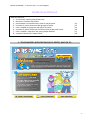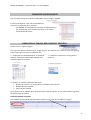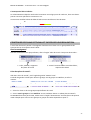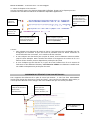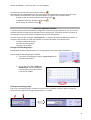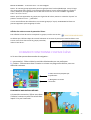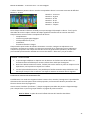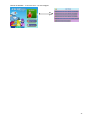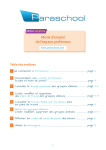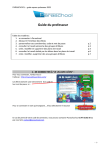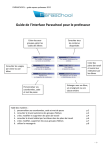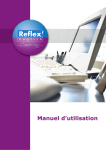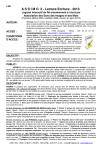Download Mode d`emploi Léon 2010
Transcript
Manuel d’Utilisation : Je lis avec Léon – Le livre magique Guide du professeur Table des matières : 1. se connecter à www.jelisavecleon.com 2. découvrir l'interface des élèves 3. personnaliser ses coordonnées, code et mot de passe 4. consulter le travail autonome des groupes d'élèves 5. créer, modifier et supprimer des plans de travail 6. consulter le travail réalisé par les élèves dans les plans de travail 7. créer, modifier, supprimer des sous-groupes d'élèves 8. comment fonctionne l’espace élève p.2 p.3 p.4 p.6 p.7 p.8 1 - TELECHARGER L’APPLICATION SUR LE POSTE/ MAC OU PC : -1- Manuel d’Utilisation : Je lis avec Léon – Le livre magique 2 - SE CONNECTER À "JE LIS AVEC LÉON" : Pour vous connecter, rendez-vous à l'adresse : http://www.jelisavecleon.com Les élèves doivent saisir directement leur code et leur mot de passe ici : Pour se connecter en tant qu'enseignant, , il faut sélectionner le bouton PERSONNALISER SON COMPTE PROFESSEUR : Une fois connecté, rendez-vous à l’onglet "Préférences". Vous pouvez personnaliser votre nom d'utilisateur et votre mot de passe. Attention le nom d'utilisateur que vous demandez peut être déjà attribué, dans ce cas choisissez-en un autre. Veillez à bien noter ces nouveaux code et mot de passe. Afficher les codes et mots de passe des élèves Une fois connecté avec vos code et mot de passe, rendez-vous dans l'onglet "Abonnements" ; pour afficher la liste de tous les comptes d'un groupe-classe. Le tableau qui s'affiche indique les noms d'utilisateur et les mots de passe pour TOUS les élèves. Pour trouver ceux d'une classe ou d'un groupe particulier, utilisez l'outil de tri : -2- Manuel d’Utilisation : Je lis avec Léon – Le livre magique CONSULTER LES RESSOURCES Pour consulter toutes les ressources disponibles, allez à l'onglet "COURS" En tant qu'enseignant vous avez la possibilité de consulter les ressources de 2 manières : - par MONDE, correspondant aux niveaux de difficulté du jeu - par compétence, pour travailler finement sur une des 5 compétences de lecture CONSULTER LE TRAVAIL DES CLASSES ET GROUPES : Rendez-vous à l'onglet "Progrès" : Cet outil vous permet d'observer les usages de tous les élèves d'une classe ou d'un sous-groupe, entre la date de votre choix et la date du jour. 1 – cliquez dans le champ de date et un calendrier apparaît. Choisissez la date depuis laquelle vous souhaitez observer le travail. 2 – choisissez la classe ou le sous-groupe à observer : Le résultat : un tableau synthétique décrivant : • Nombre de sessions : le nombre de fois où l'élève s'est connecté • Nombre d'items travaillés • Cursus le plus travaillé Vous pouvez trier le tableau dans l'ordre de votre choix en cliquant sur les petites flèches à gauche de chaque nom de colonne. Historique détaillé d'un élève Pour obtenir l'historique détaillé d'un élève, cliquez sur son nom dans le tableau "Progrès" : -3- Manuel d’Utilisation : Je lis avec Léon – Le livre magique L'historique de l'élève s’affiche : La colonne #essais indique le numéro de la tentative. Si une ligne porte le numéro 3, alors vous devez pouvoir retrouver plus bas les tentatives 1 et 2. Vous pouvez modifier la date de début d'analyse pour CET élève en haut de page. CONSTRUIRE DES PLANS DE TRAVAIL ET SUPERVISER LEUR REALISATION. L'outil "Plan de travail" permet à l'enseignant d'attribuer à un élève ou à un groupe d'élèves les exercices de son choix parmi toute la base : Chez les enseignants : Une fois connecté en tant que professeur, allez à l'onglet "Plan de travail. Il comporte deux volets : 1 - Créer, modifier, supprimer des plans de travail 2 - Suivre l'avancement du travail des élèves, Imprimer des bilans Créer des plans de travail : Aller dans "Plan de Travail", puis l'onglet de gauche "Mettre à Jour" Procéder de gauche à droite pour choisir le groupe, tout le groupe ou UN élève, et enfin la matière. 1 – choisir la classe ou le sous-groupe auquel affecter le travail 2 – choisir Tout le groupe ou bien UN élève. Si vous souhaitez donner un même plan de travail à PLUSIEURS élèves mais pas à TOUS, rendez-vous à l'onglet "abonnements" de l'interface et du présent mode d'emploi pour créer un sous-groupe. Ce groupe sera alors disponible au point 1 . -4- Manuel d’Utilisation : Je lis avec Léon – Le livre magique 4 – Choisir le chapitre et les exercices : Une fois la matière choisie, les chapitres disponibles s'affichent. Cliquez sur le chapitre que vous souhaitez faire travailler aux élèves et les éléments disponibles apparaissent : Cliquer sur l'élément = visualiser dans une nouvelle fenêtre pour faire l'exercice vousmême Puce cochée = élément sélectionné Puce vierge = élément non sélectionné Date à laquelle le plan de travail apparaitra dans l'interface des élèves Date à laquelle le plan de travail disparaitra de l'interface des élèves (facultatif) A savoir : • Pour préparer une séquence de travail en classe, il est beaucoup plus confortable pour les enseignants de constituer un plan de travail au préalable. Ainsi les élèves trouveront le travail à faire dès leur connexion, sur le coté droit de leur interface. • Si vous indiquez une date de fin pour un plan de travail, tous les éléments resteront visibles jusqu'à la date indiquée. Dans l'interface des élèves ils changeront de couleur au fur et à mesure de leur réussite, mais ne disparaîtront pas du plan de travail • Si vous n'indiquez pas de date de fin, le plan de travail s'effacera au fur et à mesure de l'exécution et des différents éléments, si les élèves les valident. Les éléments travaillés mais non validés ne disparaissent pas du plan de travail. SUPPRIMER DES ÉLÉMENTS D'UN PLAN DE TRAVAIL : Pour supprimer des éléments d'un plan de travail pré-existant , il vous faut faire EXACTEMENT comme pour donner de nouveau ce travail aux élèves ; vous trouverez les éléments déjà cochés, et n'aurez qu'à les décocher ou les changer. Rien n'est modifié tant que vous n'avez pas validé. Puces de gauche = indiquent les éléments sélectionnés précedemment Puces de droite = celles que vous pouvez changer : cocher, décocher, etc. Dates de début et de fin : modifiables -5- Manuel d’Utilisation : Je lis avec Léon – Le livre magique Vous pouvez rencontrer des puces comme celles-ci : Elles indiquent que CERTAINS élèves du groupe choisi, mais PAS TOUS ont déjà un plan de travail avec l'exercice correspondant. Vous avez 3 possibilités en cliquant sur la puce de droite : - étendre ce plan de travail à tous les élèves du groupe : - le supprimer pour tous les élèves du groupe : - laisser le plan de travail en l'état : GERER LES GROUPES D'ELEVES L'interface de plans de travail permet d'assigner du travail à un groupe d'élèves ou à un seul. Si vous souhaitez donner le même travail à plusieurs élèves d'un groupe, il peut être utile de constituer un sous-groupe, pour ensuite donner le même travail à tout le sous-groupe. Une fois connecté, aller à l'onglet "ABONNEMENTS". L'interface présente les différents groupes. La colonne la plus sombre est celle dans laquelle se trouvent les élèves. Vous pouvez alors - changer les élèves de groupe - créer de nouveaux groupes - supprimer des groupes Changer un élève de groupe : ATTENTION : les élèves appartiennent à un seul groupe à la fois, pour chaque professeur ! Pour changer un élève de groupe il suffit de : 1. sur la ligne correspondant à l'élève, cocher la case de la colonne de destination 2. tout en bas de la page, valider les modifications. Aucun changement n'est enregistré tant que les choix n'ont pas été validés. Créer de nouveaux groupes Pour créer un nouveau groupe, inscrivez le nom que vous souhaitez lui donner dans le champ de saisie en haut à gauche de la page "Abonnements", et validez. 1 2 -6- Manuel d’Utilisation : Je lis avec Léon – Le livre magique Note1 : le nouveau groupe apparaîtra parmi les groupes dans l'ordre alphabétique. Lorsqu'il s'agit d'un sous-groupe d'une classe, il est intéressant de nommer le sous-groupe d'après le nom de la classe, afin de les faire apparaître côte-à côte dans la liste. Par ex. et "6ème4 faibles" apparaîtra entre." 6ème4" et "6ème5". Note2 : pour faire apparaître un groupe tout à gauche de la liste, mettez un caractère "espace" en premier caractère. Par ex : "_Nouveaux" Il vous reste à affecter des élèves dans ce nouveau groupe (Cf. supra) ATTENTION les élèves ne peuvent appartenir qu'à UN groupe à la fois. Afficher les codes et mots de passe des élèves Pour afficher la liste de tous les comptes d'un groupe, rendez-vous au lien Le tableau qui s'affiche indique les noms d'utilisateur et les mots de passe pour TOUS les élèves. Pour trouver ceux d'une classe ou d'un groupe particulier, utilisez l'outil de tri : COMMENT FONCTIONNE L'ESPACE ÉLÈVE Je lis avec Léon permet deux modes de navigation : 1 – personnalisé : l'élève réalise les activités sélectionnées par son professeur 2 – linéaire : l'élève avance dans l'histoire en suivant une progression définie, avec une difficulté croissante 2. Plans de travail préparés par le professeur 1. Navigation en mode autonome EN MODE DE NAVIGATION LINÉAIRE : A la première connexion, l'élève entre dans l'histoire à travers un petit film animé dans lequel il n'a pas à intervenir. -7- Manuel d’Utilisation : Je lis avec Léon – Le livre magique L'enfant réalise un parcours dans 7 mondes correspondant chacun à un niveau croissant de difficulté. Monde 1 : la forêt Monde 2 : sous terre Monde 3 : la glace Monde 4 : la mer Monde 5 : le ciel Monde 6 : le désert Monde 7 : l’espace Dans chaque monde l'enfant est accueilli par un personnage-clé (exemple ci-dessus : l'ours) qui lui demande de trouver 5 objets. Chacun des objets appelle le lancement d'un exercice interactifs. Chaque exercice traite une des 5 compétences de lecture. - compréhension - conscience grapho-phonologique - correspondance oral / écrit, - vocabulaire, - fonctionnement de la langue. Chaque enfant peut évoluer de manière autonome. Les aides, consignes et explications sont sonorisées, interactives et animées. Les exercices interactifs ne se cantonnent pas au traditionnel vrai/faux. Ils proposent une analyse très fine des erreurs et génèrent des questions, des parcours personnalisés permettant de remédier aux erreurs de chacun. L’élève est « pris par la main » A SAVOIR : LA NAVIGATION 1. Le personnage se déplace en cliquant vers la direction où l'enfant veut le faire aller. Ce fonctionnement intuitif doit pour certains enfants être révélé par l'enseignant. 2. Quand une démonstration est lancée, l'enfant peut soit la mettre en pause en cliquant sur les explications, soit la quitter en cliquant sur l'oiseau. 3. Lors de la phase de découverte, il est possible que l'enfant mette du temps à découvrir où il doit cliquer lorsqu'il a fini un exercice. Les objets à ramasser se mettent alors à clignoter. EN MODE DE NAVIGATION PERSONNALISÉE : Parallèlement à ce mode de navigation linéaire à travers les 7 mondes, l'enseignant a la possibilité de sélectionner des activités parmi toutes celles proposées, en fonction des besoins particuliers des élèves et de ses choix de progression. Ainsi à travers l'interface "professeur ", chaque enseignant peut bâtir des parcours d'apprentissage pour chaque élève ou pour un groupe d'élèves. Cf page 6 du présent manuel. Chez les élèves : le plan de travail s'affiche à droite de l'interface des élèves : -8- Manuel d’Utilisation : Je lis avec Léon – Le livre magique -9-