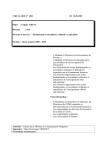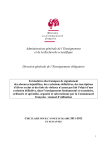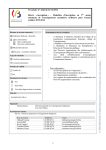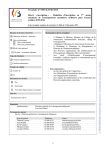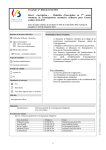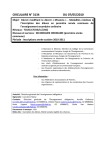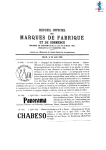Download Décret « inscription » – Mode d`emploi de l`application CIRI en vue
Transcript
Circulaire n° 4275 du 24/01/2013 Décret « inscription » - Mode d’emploi de l’application CIRI en vue de l’inscription en 1ère année commune de l’enseignement secondaire ordinaire pour l’année scolaire 2013-2014 Réseaux et niveaux concernés Destinataires de la circulaire Fédération Wallonie- Bruxelles Libre subventionné libre confessionnel libre non confessionnel) — — — Officiel subventionné Niveaux : secondaire ordinaire — — Type de circulaire Circulaire administrative A Monsieur le Ministre, Membre du Collège de la commission communautaire française, chargé de l’enseignement ; A Madame et Messieurs les Gouverneurs de province ; A Mesdames et Messieurs les Bourgmestres et Echevins de l’Instruction publique Aux Pouvoirs organisateurs des établissements de l’Enseignement obligatoire libre subventionné ; Aux chefs d’établissement d’enseignement secondaire ordinaire organisé ou subventionné par la Communauté française ; Circulaire informative Période de validité — — — — A partir du Du Documents à renvoyer Pour information : Au Service général de l’inspection ; Aux Fédérations d’associations de parents ; Aux Organisations syndicales Aux organes de représentation et de coordination des Pouvoirs organisateurs concernés. Oui Date limite Voir dates figurant dans la circulaire Mot-clé : Inscription des élèves Signataire Administration : Direction générale de l’enseignement obligatoire Lise-Anne Hanse Personnes de contact Service : Direction générale de l’enseignement obligatoire Nom et prénom Thibault Tournay Anna Kublik Kevin Urganci Coraline Effinier Marianne Claeys Téléphone 02 690 83 31 02 690 88 28 02 690 86 67 02 690 86 78 02 690 87 84 Email [email protected] [email protected] [email protected] [email protected] [email protected] Mesdames, Messieurs, Le présent mode d’emploi a pour objectif de vous apporter un soutien dans l’utilisation de l’application informatique CIRI relative aux inscriptions en première année commune de l’enseignement secondaire ordinaire. Cette circulaire constitue une mise à jour de la circulaire n°3863 du 2 février 2012. Afin de vous permettre de vous familiariser avec l’application CIRI, celle-ci est à votre disposition depuis le 21 janvier. Pour éviter tout contretemps en période d’inscription, je vous recommande instamment d’effectuer des essais avant que les inscriptions aient commencé. Pour les questions fonctionnelles ou organisationnelles, vous pouvez vous adresser à l’Administration, à l’une des personnes de contact, au 02/690.86.67– 02/690.83.31 – 02/690.88.28, au 02/690.86.78 ou au 02/690.87.84. Pour les questions relatives à d’éventuels problèmes informatiques, vous pouvez vous adresser au Help Desk de l’Etnic au 02.800.10.10, du lundi au vendredi de 08h00 à 17h00. L’expérience des années précédentes a montré que certaines situations supposaient une communication rapide avec l’ensemble des établissements. C’est pourquoi il vous est demandé de consulter régulièrement votre boîte mail administrative ([email protected], comme indiqué ci-dessous, point 1.2, Le nom d’utilisateur et accès individualisé). Soyez également attentifs aux messages qui pourraient figurer sur la page d’accueil de l’application CIRI. Le service des inscriptions pourrait en effet être amené à vous fournir des informations par cette voie. Comme son titre l’indique, la présente circulaire constitue avant tout un mode d’emploi. Pour toutes les questions relatives à la mise en œuvre du décret « inscription », il est donc renvoyé à la circulaire n° 4244 du 21 décembre 2012 concernant les modalités relatives à l’inscription des élèves en première année commune de l’enseignement secondaire ordinaire. Enfin, le logo suivant vous permet d’identifier facilement les modifications sur lesquelles je souhaite attirer votre attention. Je vous remercie de votre collaboration. La Directrice générale, Lise-Anne Hanse 1 Table des matières 1. Se connecter à l’Application .................................................................................................. 3 1.1 Le site ........................................................................................................................... 3 1.2 Le nom d’utilisateur et accès individualisé.................................................................. 4 1.3 Le mot de passe ........................................................................................................... 4 1.4. Mot de passe oublié .................................................................................................... 4 Autre moyen d’obtenir un nouveau mot de passe ...................................................... 5 Le portail .................................................................................................................... 6 2. Déclaration du nombre de places et de classes en première année commune ...................... 7 3. Inscrire un élève en 1ère année du secondaire ........................................................................ 7 3.1 Valider une demande d’inscription d’un élève dans l’établissement secondaire. ....... 7 a. Rechercher le formulaire d’inscription d’un élève dans le logiciel .......................... 7 b. Encoder les données indiquées sur le formulaire d’inscription dans le logiciel ...... 9 Etape 1. La ou les personnes responsables .................................................................. 9 Etape 2. L’élève ......................................................................................................... 10 Etape 3. Les domiciles ............................................................................................... 10 1° Adresse ................................................................................................................ 11 2° Normalisation ...................................................................................................... 12 Etape 4. L’école primaire d’origine ........................................................................... 15 Etape 5. Renseignements fournis par l’école primaire .............................................. 19 Etape 6. Etablissement secondaire ............................................................................. 19 3.2 La liste des élèves en demande d’inscription ............................................................ 21 3.3 Modifier ultérieurement une des données encodées .................................................. 22 4. Créer un formulaire unique d’inscription ............................................................................ 22 4.1 Comment créer un formulaire unique d’inscription ? ................................................... 23 4.2 Comment inscrire un élève pour lequel vous avez créé un FUI ?.................................. 25 5. Créer un duplicata ............................................................................................................... 25 5.1 Comment créer un duplicata ? ....................................................................................... 25 5.2 Comment inscrire un élève pour lequel vous avez créé un duplicata ? ......................... 26 6. Supprimer la demande d’inscription d’un élève .................................................................. 26 a. Suppression d’un élève pendant la période d’inscription ............................ 26 b. Suppression d’un élève à partir du 29 avril ................................................. 27 7. Clôture des inscriptions « CIRI » et demande de classement .............................................. 28 7.1 Comment clôturer les inscriptions ? ......................................................................... 28 7.2 La demande de classement ........................................................................................ 29 7.3 L’envoi des volets confidentiels ................................................................................ 30 8. Suspension des inscriptions jusqu’au 28 avril inclus........................................................... 30 9. Les inscriptions dites « chronologiques » ............................................................................ 31 2 1. Se connecter à l’Application 1.1 Le site L’application est accessible via le portail internet : http://www.am.cfwb.be Remarque préalable importante : Il est nécessaire d’opter pour Mozilla Firefox qui évite l’ouverture de fenêtres intempestives et permet un affichage complet. Vous pouvez le télécharger facilement via le site www.mozilla-europe.org/firefox . Si vous n’avez pas le statut d’administrateur et que vous devez installer Mozilla Firefox, adressez-vous au plus vite à votre pouvoir organisateur. N’oubliez pas d’autoriser l’ouverture des fenêtres popups en cliquant sur « options », puis sur « Autoriser les popups pour … » le site concerné. Avant de valider votre mot de passe, veuillez sélectionner votre contexte. Ce site Web est sécurisé. Pour vous connecter, introduisez votre « Nom d’utilisateur », votre « Mot de passe » et cliquez sur le bouton « Se connecter ». 3 1.2 Le nom d’utilisateur et accès individualisé Les noms d’utilisateur ont été prédéfinis pour tous les établissements. Les noms d’utilisateur sont basés sur le N° FASE. La structure du nom d’utilisateur est : «[email protected]» où xxxxxx est le N° FASE de l’établissement, toujours en 6 positions. Exemple : L’établissement portant le numéro FASE 692 a pour nom d’utilisateur : [email protected] Remarque : si, pour l’encodage par plusieurs personnes dans l’application CIRI, la direction ou le pouvoir organisateur de l’établissement souhaite limiter l’accès de certaines de ces personnes à cette application déterminée, il est possible d’adresser à l’Administration un mail de demande désignant les personnes concernées. Pour ce faire, il faut compléter le fichier Excel joint à la circulaire n° 4244 du 21 décembre 2012 avec les renseignements nécessaires : ‐ le n° FASE de l’établissement ; ‐ une adresse e-mail qui servira d’identifiant. L’adresse doit donc être différente de l’adresse mail administrative ([email protected]) et propre à la personne concernée ; ‐ le prénom de la personne concernée ; ‐ le nom de la personne concernée ; ‐ la fonction de la personne concernée. Comme annoncé dans la circulaire précitée, cette demande doit être envoyée à l’adresse suivante : [email protected] pour le vendredi 18 janvier 2013 au plus tard. Au-delà de cette date, il ne peut être garanti que le ou les nouveaux accès demandés seront communiqués à temps pour le début des inscriptions (le 18 février). Attention : les accès supplémentaires créés l’année scolaire passée ont été désactivés. Les établissements qui le souhaitent peuvent réactiver ces accès sur simple demande, toujours via l’adresse mail [email protected]. 1.3 Le mot de passe Le mot de passe est associé au nom d’utilisateur : il comporte entre 6 et 15 caractères et doit comporter 1 caractère numérique au minimum. Mot de passe oublié Si vous ne connaissez pas (plus) votre mot de passe, vous pouvez demander qu’un nouveau mot de passe vous soit envoyé automatiquement en cliquant sur le lien « mot de passe oublié ? (contexte AUTRE) ». Un premier écran apparaît, cliquez sur le bouton « suivant ». Un nouvel écran apparaît sur lequel vous devez introduire votre nom d’utilisateur (Identifiant), recopier les caractères affichés dans la zone ‘captcha’ et cliquer sur le bouton « suivant » ; un nouveau mot de passe sera généré et envoyé par e-mail. 4 Exemple : Reprenant l’exemple précédent, une demande de nouveau mot de passe faite pour l’établissement numéro 692 sera envoyée d’office à l’adresse mail suivante : [email protected] Remarque : Après avoir demandé un nouveau mot de passe, ou après avoir modifié votre mot de passe, veillez à cliquer sur « se déconnecter » tel que demandé à l’écran suivant. Reconnectez vous ensuite en cliquant sur « se connecter ». Remarque sur la connexion au site : Par facilité, il est intéressant de placer cette adresse dans les « favoris » de votre navigateur internet (par exemple, via le menu « marque page » pour Mozilla Firefox). Il est également intéressant de placer une icône « raccourci » sur le «bureau » (écran de fond) de votre ordinateur. Attention : Pour des raisons de sécurité, il est important de refuser la mémorisation automatique du nom d’utilisateur et du mot de passe pour la connexion à l’application CIRI si vous n’êtes pas certain d’être le seul à pouvoir accéder à l’ordinateur utilisé. Si vous n’êtes pas familiarisé avec cette procédure, le Help Desk de l’Etnic se tient à votre disposition pour répondre à vos questions. Autre moyen d’obtenir un nouveau mot de passe En cas d’oubli du mot de passe, vous pouvez également demander qu’un nouveau mot de passe vous soit envoyé automatiquement par courrier en vous rendant sur le site suivant : http://www.adm.cfwb.be. Une fois sur la page d’accueil du site, veuillez sélectionner la case intitulée « votre courrier électronique », puis cliquer sur l’onglet « Gérez vos boîtes de courrier électronique » Une fois sur la page d’identification, cliquez sur « redemander par courrier ». 5 Remplissez alors les informations nécessaires à la création de votre nouveau mot de passe : ‐ ‐ ‐ ‐ Identifiez-vous comme école ou pouvoir organisateur Encodez votre numéro FASE Encodez les caractères affichés dans la zone ‘captcha’ Cliquez sur ‘envoyer’ Un nouveau mot de passe vous sera alors automatiquement envoyé par courrier postal. 1.4. Le portail Le but du portail des applications de la CF est de permettre d’accéder aux différentes applications de la Communauté française. En cliquant sur « Mes applications », un lien vers « CIRI Inscription en première secondaire » apparaitra. Ensuite, cliquez sur la ligne « CIRI Inscription en première secondaire », l’application mène directement à l’écran accueil de l’application CIRI. 6 2. Déclaration du nombre de places et de classes en première année commune Pour rappel, cette déclaration (annexe 1) devait être impérativement envoyée par recommandé à l’Administration pour le 31 janvier 2013 au plus tard à l’adresse suivante : Direction générale de l’enseignement obligatoire Places disponibles – bureau 3F338 Rue Adolphe Lavallée, 1 1080 Bruxelles Ce document peut être imprimé via l’onglet « paramètres établissement » comme expliqué dans la circulaire n°4244 du 21 décembre 2012 (voir pages 55 et suivantes). 3. Inscrire un élève en 1ère année du secondaire 3.1 Valider une demande d’inscription d’un élève dans l’établissement secondaire. Celle-ci s’effectue en 3 étapes: a. Rechercher le formulaire d’inscription d’un élève dans le logiciel b. Encoder les données indiquées sur le formulaire d’inscription dans le logiciel c. Enregistrer et vérifier les données encodées. Ces étapes sont décrites successivement ci-dessous. a. Rechercher le formulaire d’inscription d’un élève dans le logiciel Attention : si vous avez créé un formulaire pour l’élève que vous souhaitez inscrire, reportezvous au point 4.2 « Comment inscrire un élève pour lequel vous avez créé un FUI ? » à la page 26. Une fois sur la page d’accueil, cliquez sur l’onglet « Gestion inscription ». Sous l’onglet « inscrire », la page suivante s’affiche : 7 Les données relatives à votre établissement apparaissent à l’écran : nom, numéro FASE et adresse. Si votre établissement comprend plusieurs implantations, choisissez l’implantation pour laquelle la demande d’inscription est introduite en cliquant sur l’implantation concernée. Pour rappel, le décret « inscription » assimile à un établissement secondaire toute implantation ayant une autre adresse que le siège administratif et qui organise un 1er degré commun pour autant que l’adresse de l’implantation et celle du siège administratif soient distantes de plus de 2km. Par conséquent : - Si l’établissement dispose de plusieurs implantations qui organisent chacune le 1er degré et se situent à plus de 2km du siège administratif, l’implantation est assimilée à un établissement et il est nécessaire de sélectionner l’implantation adéquate lors de chaque inscription. - Si l’établissement dispose de plusieurs implantations qui organisent chacune le 1er degré, mais qui se situent à moins de 2km du siège administratif, seule l’adresse du siège administratif est prise en compte. L’inscription se fait au siège administratif et la répartition entre les différentes « implantations » est une question d’organisation interne. Pour trouver le formulaire d’inscription dans la base de données, il faut compléter les 4 champs suivants : Une fois les données encodées, cliquez sur pour effectuer la recherche. 8 Vous arrivez ainsi à la page présentant le formulaire unique. b. Encoder les données indiquées sur le formulaire d’inscription dans le logiciel Le formulaire d’inscription d’un élève contient les données nécessaires à l’inscription de l’élève ainsi que les coordonnées des personnes responsables. L’écran est structuré de la même manière que le volet général du FUI. NB : « inscription ». vous informe que vous êtes en mode Cet encodage se réalise en 6 étapes : Etape 1. La ou les personnes responsables La ou les personnes et l’adresse de contact sont celles auxquelles les différents documents seront envoyés au cours du processus d’inscription. L’adresse qui est mentionnée par défaut est l’adresse de l’élève connue de l’administration. Pour la modifier, cliquez sur le petit crayon pour passer en mode « modification ». 9 Remarque : Puisque cette adresse ne sert pas au calcul de l’indice composite de l’élève, il n’est pas nécessaire de passer par l’étape de normalisation et de géolocalisation de celle-ci. Attention : une modification ultérieure de l’adresse de l’élève ou l’introduction d’une adresse dans le champ consacré au « Domicile du 2ème parent » n’aura pas de répercussion sur l’adresse de contact. L’adresse de contact sera celle où les éventuels courriers de la CIRI seront envoyés, il est donc indispensable qu’elle soit actualisée. Le numéro de téléphone et/ou l’adresse e-mail permettront un contact rapide avec les personnes responsables. Etape 2. L’élève Si les informations indiquées en gris foncé sur le côté droit sont exactes, passez directement à l’étape 3. Si elles sont inexactes, corrigez les données dans le champ prévu à cet effet, sur le côté gauche, avant de passer à l’étape 3. Etape 3. Les domiciles Dans la rubrique « Domicile de l’élève », figure le domicile connu de l’administration. Le « Domicile du 2ème parent » est celui que peuvent invoquer les parents séparés qui demandent que ce domicile serve de référence pour le calcul de l’indice composite plutôt que le domicile actuel de l’élève. 10 Quant au « Domicile du moment de l’inscription dans l’école primaire actuellement fréquentée », il est conseillé de l’indiquer si ce domicile était plus proche de l’école que le domicile actuel et que l’enfant n’a pas changé d’école (voyez la circulaire n°4244, p.23). Dans tous les cas, que les parents conservent le domicile de l’élève connu de l’administration ou qu’ils indiquent une ou plusieurs autres adresses, celles-ci doivent être normalisées, puis géolocalisées. L’encodage des adresses doit donc être réalisé en trois étapes : 1° Adresse Cliquez sur le petit crayon à côté du domicile que vous souhaitez modifier ou introduire. Par exemple : L’écran suivant s’ouvre alors (avec ou sans adresse selon qu’un domicile était ou non déjà encodé) dans une fenêtre distincte : Si nécessaire (l’éventuelle adresse déjà encodée sur le FUI apparaît), introduisez l’adresse souhaitée. Attention : si vous modifiez une adresse déjà encodée et normalisée, un message vous rappelant qu’il faudra la normaliser et géolocaliser apparait. 11 2° Normalisation Cliquez sur l’onglet « normalisation » de manière à accéder à l’écran suivant : La case « décochez cette option si vous ne souhaitez pas utiliser l’adresse normalisée » doit rester cochée (elle l’est par défaut). Cliquez simplement sur le labyrinthe . Il se peut que le logiciel vous propose plusieurs adresses et vous informe de la nécessité d’une normalisation manuelle. Cliquez alors sur la main devant la bonne adresse. Remarque : il est possible que la mention suivante s’affiche : 12 Dans ce cas, cliquez sur le labyrinthe pour continuer le processus d’encodage. Une fois la normalisation effectuée, le secteur statistique et l’indice socio-économique du quartier s’affichent. Par exception, il se peut que l’indice socio-économique du quartier n’existe pas. Dans ce cas, l’inscription suivante apparaît : 13 3° Géolocalisation Passez alors à l’étape de la géolocalisation en cliquant sur l’onglet « géolocalisation » pour arriver à l’écran suivant : Remarque: Si la carte ne s’affiche pas, cliquez sur la petite icône de Google maps. indique où Google maps situe l’adresse indiquée. La mention devant « précision » indique le degré de précision de la géolocalisation opérée et appréciée par Google maps. Les mentions « RANGE INTERPOLATED », « GEOMETRIC CENTER », « APPROXIMATE » indiquent la géolocalisation automatique de Google maps avec un degré de précision estimé moindre par Google. La mention « ROOFTOP » est considérée comme plus précise par Google, mais peut comporter une erreur. Vous êtes donc invités, dans tous les cas, à vérifier avec les parents la géolocalisation proposée par Google maps. Pour la modifier, il suffit de cliquer sur le curseur exacte. L’écran indique alors « manuel ». et de le déplacer jusqu’à la localisation Pour sauver les données encodées, cliquez sur la disquette dans la barre d’outils : Que la géolocalisation soit manuelle ou automatique (toute autre mention que « manuel »), la détermination de la proximité par rapport au domicile se fondera sur la latitude et la longitude au moment de l’enregistrement. 14 Ces données – latitude et longitude – apparaîtront sur l’accusé de réception de même que le caractère manuel ou automatique de la géolocalisation. Celui-ci se marque également sur l’écran représentant le FUI. Une fois les données sauvées, vous revenez automatiquement sur le FUI, l’éventuelle nouvelle adresse doit apparaître : Etape 4. L’école primaire d’origine Si l’école mentionnée en gris foncé sur le côté droit est celle dont provient l’élève, passez directement à l’étape 5. Remarque : si l’élève poursuit sa scolarité primaire dans une école qui n’est ni organisée ni subventionnée par la Communauté française, la mention « scolarisé en dehors d’une école organisée ou subventionnée par la Communauté française » doit apparaître. Tel est le cas lorsque l’enfant : - fréquente une école à l’étranger ; - fréquente une école relevant de la Communauté flamande ou germanophone, y compris les écoles francophones des communes à statut linguistique particulier ; - fréquente une école privée, rattachée à un Etat étranger ou à une organisation internationale ; - relève de l’enseignement à domicile. Pour introduire cette information, indiquez 0 dans le champ réservé au n° FASE. Si l’information mentionnée est inexacte, deux solutions s’offrent ensuite à vous : 1° Vous connaissez le n° FASE de l’école primaire d’origine ou vous savez que l’élève ne provient pas d’une école organisée ou subventionnée par la Communauté française Remarque : pour rappel, la liste des n° FASE des écoles primaires ou fondamentales dont sont susceptibles de provenir les élèves, se trouve dans le fichier Excel « Ecoles primaires 2012-2013» annexé à la circulaire n° 4244. Cette voie étant beaucoup plus simple que la seconde, nous vous conseillons vivement de télécharger ce fichier Excel pour disposer des n° FASE des écoles primaires (ordinaires sur la 1ère feuille et spécialisées sur la 2ème). Tapez le n° FASE dans la petite case blanche, puis cliquez sur les jumelles 15 : Si l’école comprend plusieurs implantations, l’écran suivant s’affiche : Cliquez alors sur l’implantation concernée. L’écran avec les coordonnées de l’école primaire d’origine est maintenant disponible : La dernière ligne indique si l’école d’origine compte ou non parmi les écoles « ISEF ». En cas d’erreur dans le choix de l’école, tapez un nouveau n° FASE dans la case blanche, puis cliquez sur les jumelles. Pour modifier l’école primaire d’origine après avoir enregistré une 1ère fois, cliquez sur la flèche dans la barre d’outils en haut de l’écran : Les données relatives à l’école primaire s’effacent et vous pouvez recommencer l’opération. 16 2° Vous ignorez le n° FASE de l’école primaire d’origine Cliquez sur les jumelles afin d’accéder à un nouvel écran qui vous permet de rechercher l’implantation fréquentée par l’élève : Dans tous les cas, nous vous conseillons de sélectionner, grâce au menu déroulant, le primaire ordinaire (111) ou le primaire spécialisé (121), ce qui limite le champ de recherche. Si vous les connaissez, vous pouvez également limiter votre recherche en effectuant un choix dans les menus « réseau » et « sous réseaux ». Selon les informations dont vous disposez, circonscrivez encore votre recherche en complétant une ou plusieurs des rubriques suivantes : - nom usuel ou adresse, entourés des signes % (à côté du m sur le clavier). Ex. : %trieu% - code postal - localité, entourée des signes % (à côté du m sur le clavier). Ex. : %mons%. Cliquez ensuite sur la loupe dans la barre d’outils. • Si une seule école correspond à votre recherche, vous aboutissez à l’écran suivant et disposez du n° FASE: 17 Cliquez alors sur la main dans la barre d’outils pour revenir sur le FUI : • Si plusieurs écoles correspondent à votre recherche, vous aboutissez à l’écran suivant, les n° FASE apparaissent dans la 1ère colonne : En cliquant sur la main dans la colonne de droite, vous revenez sur le FUI et, le cas échéant, vous choisissez l’implantation d’origine : L’encodage de cette étape est ainsi finalisé : 18 Etape 5. Renseignements fournis par l’école primaire Il s’agit des informations que la direction de l’école primaire d’origine a mentionnées sur le formulaire unique. La date peut être indiquée en la tapant ou en cliquant sur le petit calendrier. Attention : cette date est importante non seulement en cas d’adossement, mais aussi pour la détermination des écoles primaires à prendre en considération dans le calcul de l’indice composite. Pour la langue d’immersion, choisissez, grâce au menu déroulant, « aucune » si l’élève n’était pas en immersion depuis la 3ème primaire au moins. Sinon, choisissez la langue. Cette donnée peut être importante même si votre établissement n’organise pas d’enseignement en immersion. En effet, l’élève pourrait la faire valoir dans un établissement de moindre préférence et y bénéficier du coefficient de 1,18 pour le critère lié à l’immersion. Etape 6. Etablissement secondaire Cette rubrique reprend les coordonnées de votre établissement ainsi que celles de l’implantation dans laquelle vous inscrivez l’élève pour autant, comme précisé précédemment, qu’il s’agisse d’une implantation au sens du décret « inscription ». Dans les autres cas, l’inscription se fait au siège administratif de l’établissement et ce sont donc les coordonnées du siège qui figurent sous le titre « implantation visée ». 19 La demande d’immersion La case « demande d’immersion » doit être cochée pour tout élève souhaitant bénéficier de l’enseignement en immersion, même si votre établissement n’organise pas l’enseignement en immersion. Comme signalé ci-dessus, cette donnée pourrait en effet intervenir pour un classement dans établissement correspondant à une moindre préférence. Encodage des priorités Lorsque un élève peut bénéficier d’une ou plusieurs priorités, cochez la ou les cases correspondant à la ou aux priorités dont il peut se prévaloir. Attention, lorsque la priorité « fratrie » sera sollicitée, plusieurs champs concernant l’élève justifiant l’octroi de cette priorité seront à encoder : nom, prénom, date de naissance, année d’étude, lien. Ces champs apparaîtront dès que celle-ci sera cochée. Ils devront obligatoirement être complétés pour pouvoir enregistrer l’inscription. Pour plus d’informations sur le contenu de ces champs, je vous invite à consulter la page 24 de la circulaire n° 4244. 20 Une fois tous les renseignements utiles à l’inscription encodés, cliquez sur la disquette dans la barre d’outils, puis sur l’imprimante. L’accusé de réception s’ouvre alors dans une nouvelle fenêtre. Imprimez-le en 2 exemplaires. Chacun d’eux doit être daté et signé par vous et le ou les responsables légaux. Conservez votre exemplaire avec l’original du volet général du formulaire unique d’inscription ainsi que son volet confidentiel, placé sous enveloppe fermée, avec la mention, sur l’enveloppe, du numéro de formulaire, du nom et du prénom de l’élève. 3.2 La liste des élèves en demande d’inscription Vous pouvez accéder à la liste des élèves pour lesquels vous avez enregistré une demande d’inscription pendant la période d’inscription par l’onglet « gestion inscription », puis en cliquant sur « élèves en demande d’inscription ». Vous accédez ainsi à la liste de ces élèves : Afin de retrouver facilement un élève dans la liste, vous pouvez utiliser le moteur de recherche prévu à cet effet. Indiquez tout ou partie du nom de l’élève que vous cherchez, ensuite cliquez sur la petite loupe. 21 Tous les élèves en demande d’inscription et portant le nom indiqué s’afficheront à l’écran. 3.3 Modifier ultérieurement une des données encodées Pendant la période d’inscription, si un parent demande une modification dans les données de l’inscription, vous pouvez encore modifier le formulaire unique. Pour ce faire, cliquez sur « gestion inscription », puis « élèves en demande d’inscription », pour accéder à la liste de ces élèves. En cliquant sur l’élève concerné, son formulaire unique s’affiche. Pour passer en mode « modification », cliquez sur le crayon dans la barre d’outils : Le message d’avertissement suivant s’affiche alors : Attention : l’accusé de réception comprend une série de données qui serviront de fondement au classement. En cas de modification apportée à l’une de ces données, il faut établir une nouvelle fois cet accusé de réception en double exemplaire. Ces documents devront être datés et signés par le chef d’établissement et par les personnes responsables et conservés comme les premiers. 4. Créer un formulaire unique d’inscription En principe, un formulaire a été émis pour tout élève qui était inscrit au 30 septembre 2012 en 6ème année de l’enseignement primaire dans une école d’enseignement ordinaire organisée ou subventionnée par la Communauté française. Pour les élèves issus de l’enseignement spécialisé, les formulaires ont été créés sur demande des directions d’école ou sur demande individuelle. 22 Notons enfin que l’Administration a elle-même directement émis de nombreux formulaires en réponse à des demandes individuelles (par exemple, pour des enfants issus de l’enseignement néerlandophone ou prévoyant leur retour de l’étranger). La création d’un formulaire unique d’inscription ne peut donc constituer que l’exception. 4.1 Comment créer un formulaire unique d’inscription ? Pour créer un nouveau formulaire unique, cliquez sur l’onglet « formulaires », puis sur l’onglet « vierges » (attention, par défaut, l’écran s’ouvre sur la page permettant de créer un duplicata) : Remplissez ensuite les champs relatifs à l’identification de l’élève, à son domicile et à son école primaire d’origine. Pour le domicile et l’école primaire d’origine, référez-vous aux étapes 3 et 4 (pp.10 et suivantes) du point b. « Encoder les données indiquées sur le formulaire d’inscription dans le logiciel ». Vous ne devriez avoir à encoder une école primaire d’origine que de manière exceptionnelle. Il en va d’autant plus que de nombreuses directions d’école qui n’ont pas reçu un formulaire pour tous leurs élèves ont adressé des demandes à l’Administration. Si la demande de création concerne un élève pour lequel un FUI a déjà été créé, une mention en rouge apparaît : 23 Dans ce cas, veuillez vous référer au point 5 « créer un duplicata ». Sinon, 1° sauvez les données en cliquant sur la disquette et 2° imprimez le formulaire en cliquant sur la petite imprimante : Comme le rappelle le message d’avertissement en orange, il est impératif d’imprimer le FUI avant de procéder à l’éventuelle inscription. Une fois le formulaire imprimé, il suffit de le donner aux responsables de l’élève afin qu’ils le complètent. En effet, certains champs doivent être complétés par eux : choix de l’établissement secondaire correspondant à leur 1ère préférence, mention d’une éventuelle priorité ou d’un domicile autre que le domicile actuel de l’élève. Les parents complètent également le volet confidentiel du formulaire d’inscription. Attention : le formulaire a été créé, mais la demande d’inscription n’est pas pour autant enregistrée dans votre établissement. La création d’un formulaire vierge n’implique d’ailleurs pas que cette demande soit introduite dans votre établissement puisque, contrairement au duplicata, ce n’est pas uniquement l’établissement correspondant à la 1ère préférence qui peut générer un formulaire vierge. Pour inscrire l’élève, voyez le point 4.2 cidessous. 24 4.2 Comment inscrire un élève pour lequel vous avez créé un FUI ? Cliquez sur « Formulaires », puis sur « liste des formulaires émis » pour aboutir à l’écran suivant : Cliquez ensuite sur la ligne de l’élève que vous souhaitez inscrire, vous arrivez sur l’écran du FUI qui mentionne que vous vous apprêtez à inscrire un élève : Vous complétez le FUI comme indiqué sous le point 3, p. 7 et suivantes, Inscrire un élève en 1ère année du secondaire. Une fois la demande enregistrée, la mention « demande d’inscription introduite » apparaît dans la colonne de droite. 5. Créer un duplicata Si le formulaire a été détruit ou perdu, vous pouvez créer un duplicata pour l’élève qui souhaite s’inscrire dans votre établissement. Pendant la période d’inscription, contrairement à la création de formulaire vierge, la création de duplicata est donc réservée à l’établissement de 1ère préférence. 5.1 Comment créer un duplicata ? Pour créer un duplicata, cliquez sur l’onglet « formulaires », l’écran s’ouvre par défaut sur la page dédiée à la création de duplicatas : Pour accéder au duplicata, il faut disposer des 5 informations suivantes : - nom de l’élève ; - prénom de l’élève ; - n° FASE de l’école primaire d’origine ; - n° de maison sans le numéro de boîte ; - code postal. 25 Toutes ces données sont celles qui ont été communiquées à l’Administration, en principe au 30 septembre 2012. Ce sont donc le domicile de l’élève et son école primaire, à cette date, qu’il faut indiquer. Pour trouver le n° FASE de l’école primaire, référez-vous au 2° de l’étape 4, pp. 17 et suiv., « Vous ignorez le n° FASE de l’école primaire d’origine » Après avoir encodé ces 5 champs, cliquez sur la petite loupe. Une fenêtre contenant le FUI s’ouvre, imprimez-le et remettez-le aux personnes responsables. 5.2 Comment inscrire un élève pour lequel vous avez créé un duplicata ? Pour l’inscrire, cliquez sur « gestion inscription » et procédez comme indiqué au point 3, p. 7 et suivantes, « Inscrire un élève en 1ère année du secondaire ». 6. Supprimer la demande d’inscription d’un élève Pour rappel, les établissements et la CIRI peuvent procéder à des désistements d’élèves. Les établissements ne peuvent procéder à des désistements qu’à la demande des parents et ne peuvent agir que sur leurs propres listes d’inscription. Remarque : un établissement qui désiste un élève doit avoir reçu de la part des parents une demande écrite lui signifiant leur souhait de renoncer à la demande d’inscription. Un modèle d’ « attestation de désistement » est à votre disposition à la page 62 de la circulaire mentionnée ci-dessus. Attention : la possibilité de supprimer un élève en demande d’inscription - sera effective pendant la période d’inscription (du 18 février au 8 mars) pour tous les élèves - sera ensuite suspendue pour tous les élèves jusqu’au 28 avril inclus. a. Suppression d’un élève pendant la période d’inscription Pour supprimer la demande d’inscription d’un élève, cliquez sur l’onglet « gestion inscription », puis sur l’onglet « élèves en demande d’inscription », vous accédez ainsi à la liste de ces élèves. 26 Cliquez alors sur la corbeille dans la colonne de droite sur la ligne correspondant à l’élève à désister. Une fenêtre s’ouvre : Si l’élève désigné est bien celui que vous souhaitez supprimer, cliquez sur OK. b. Suppression d’un élève à partir du 29 avril Désister un élève en ordre utile Pour supprimer la demande d’inscription d’un élève en ordre utile, cliquez sur l’onglet « gestion inscription », puis sur l’onglet « élèves en ordre utile», vous accédez ainsi à la liste dans la colonne de droite sur la ligne de ces élèves. Cliquez alors sur la corbeille correspondant à l’élève à désister. Si l’élève désigné est bien celui que vous souhaitez supprimer, cliquez sur OK. Désister un élève en liste d’attente Pour supprimer la demande d’inscription d’un élève en liste d’attente, cliquez sur l’onglet « gestion inscription », puis sur l’onglet « élèves en liste d’attente», vous accédez ainsi à la liste de ces élèves. Cliquez alors sur la corbeille dans la colonne de droite sur la ligne correspondant à l’élève à désister. Si l’élève désigné est bien celui que vous souhaitez supprimer, cliquez sur OK. Vous pouvez retrouver la liste des élèves que vous avez désistés (ou que la CIRI a désistés) sous l’onglet « Demandes d’inscription annulées ». Pour toute information complémentaire concernant les désistements, veuillez vous référer au point XIV. Désistements de la circulaire 4244 du 21 décembre 2012 aux pages 46-47. 27 7. Clôture des inscriptions « CIRI » et demande de classement Comme vous le savez, la période des inscriptions « CIRI » se termine le 8 mars en fin de journée. A partir de ce moment, si tous les FUI reçus sont encodés, vous pouvez clôturer les demandes d’inscription ce qui enclenchera la demande de classement. Soulignons que tout établissement, même incomplet, doit procéder à la clôture des inscriptions de la manière décrite ci-après. 7.1 Comment clôturer les inscriptions ? Cliquez sur l’onglet « paramètres établissement », puis sur le crayon dans la barre d’outils pour passer en mode modification. Pour rappel, l’introduction du nom du chef d’établissement (réseau de la Communauté) ou des coordonnées du PO (enseignement subventionné) permettra de faire figurer ces données sur les différents documents que vous devrez éditer ultérieurement. Pour clôturer les inscriptions, vous devez compléter le champ « nombre de FUI déposés dans l’établissement » : Comme le rappelle l’avertissement en rouge, le nombre de FUI déposés doit être égal au nombre de FUI encodés dans le logiciel (puisque tous les FUI déposés doivent pouvoir participer à l’éventuel classement). Une fois ce nombre encodé et sauvé en cliquant sur la disquette (dans la barre d’outils), l’enregistrement des demandes d’inscription est clôturé. 28 Si l’établissement est incomplet, il est possible d’accéder aux annexes 2 de confirmation d’inscription, disponibles via l’onglet « documents » : Pour les annexes, en cliquant sur l’icône pdf, l’ensemble des documents pour votre établissement devient disponible. Pour obtenir un document relatif à un élève précis, introduisez le n° de FUI. Remarque : si, dans un établissement incomplet, la demande en immersion dépasse l’offre, l’établissement peut également sortir ses annexes 2 pour confirmer l’inscription dans l’établissement, mais devra attendre le classement pour attribuer les places en immersion. 7.2 La demande de classement L’opération de clôture des inscriptions entraîne, le cas échéant, la demande de classement. En effet, si l’établissement est complet ou si, sans être complet, il a reçu plus de demandes d’inscription en immersion qu’il ne dispose de place dans ce type d’enseignement, les demandes d’inscription sont classées. Quand le classement est effectué, une date et une heure apparaissent dans le champ prévu à cet effet. Parallèlement, un e-mail vous avertissant de la disponibilité du classement est envoyé sur votre boîte mail administrative. Attention : le résultat ne peut pas encore être communiqué aux parents. Pour accéder aux données de classement, cliquez sur l’onglet « Documents » : 29 Le classement est fourni dans un fichier Excel contenant toutes les données utiles au classement. Vous pouvez alors vérifier le classement proposé. Cette étape a pour but de vous permettre de vous assurer qu’aucune incohérence manifeste n’est présente dans le classement (omission d’une priorité, indice moyen pour un élève pour lequel ça ne se justifie a priori pas, …). En cas de problème, contactez l’administration pour que le classement puisse être revu. Sinon, cochez la case « classement vérifié par l’établissement ». C’est à partir de ce moment que le résultat du classement peut être communiqué aux parents et que les documents relatifs au classement (annexes et courriers pour les élèves qui participeront au classement « CIRI ») deviennent disponibles, via l’onglet « documents ». Pour les annexes, en cliquant sur l’icône pdf, l’ensemble des documents pour votre établissement devient disponible. Pour obtenir un document relatif à un élève précis, introduisez le n° de FUI. 7.3 L’envoi des volets confidentiels Pour rappel, le décret « inscription » dispose qu’est complet l’établissement qui a reçu au cours de la période d’inscription, c’est-à-dire entre le 18 février et le 8 mars, un nombre de FUI supérieur à 102% du nombre de places disponibles. Le statut de votre établissement apparaît sur l’onglet « paramètres établissement » : S’il est complet, dès que la période d’inscription est terminée, vous devez envoyer au plus vite tous les volets confidentiels reçus à l’adresse suivante : DGEO CIRI - Bureau 3F327 Rue A. Lavallée, 1 1080 Bruxelles Il est impératif que tous les volets confidentiels parviennent à la CIRI avant les vacances de printemps pour que leur encodage puisse intervenir dans les délais impartis. 8. Suspension des inscriptions jusqu’au 28 avril inclus Comme indiqué dans la circulaire n° 4244 du 21 décembre 2012, aucune demande d’inscription ne peut être prise entre le 9 mars et le 28 avril inclus. 30 Ceci implique non seulement qu’aucune demande ne peut être encodée, mais également et surtout que les parents qui se manifesteraient durant cette période doivent être invités à se représenter à partir du 29 avril pour que leur demande soit prise en compte. Le respect de ce point importe d’autant plus que, dès cette date, les demandes d’inscription feront, le cas échéant, l’objet d’un classement chronologique. 9. Les inscriptions dites « chronologiques » A partir du 29 avril, les demandes d’inscription seront enregistrées chronologiquement, toujours au moyen d’un formulaire unique d’inscription, de son duplicata ou simplement de son numéro. Les principes relatifs à ces inscriptions figurent dans la circulaire n° 4244 du 21 décembre 2012, pp. 43 et suivantes. Que votre établissement soit complet ou non, il est essentiel que ces demandes d’inscription soient encodées, de sorte que la situation réelle de votre établissement puisse être déterminée à tout moment. En cas de demande d’inscription, il ne sera plus remis un accusé de réception, mais une attestation d’inscription (si l’élève est en ordre utile) ou de refus d’inscription (s’il est en liste d’attente). Ce document sera disponible via l’onglet « documents » en tapant le n° de FUI dans la case ad hoc. 31