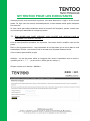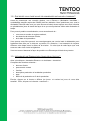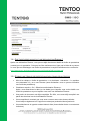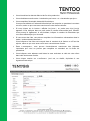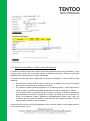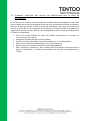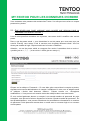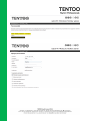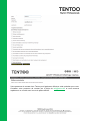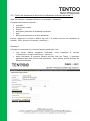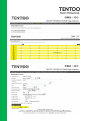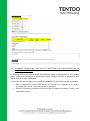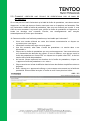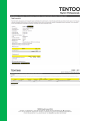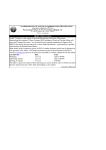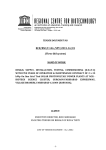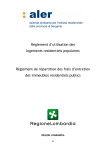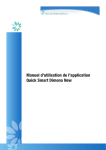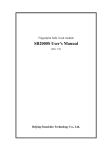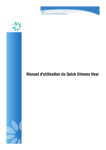Download Mode d`emploi
Transcript
Mode d’emploi MY.TENTOO www.tentoo.be [email protected] tel. 02/725.70.00 MY.TENTOO POUR LES EXECUTANTS Avant de pouvoir vous connecter à my.tentoo, vous avez besoin d'un « login » et d'un mot de passe. Ce login vous est envoyé automatiquement à votre adresse email après inscription sur notre site. Si vous n'avez pas indiqué d'adresse email au moment de l'inscription, prenez contact avec nos bureaux pour demander un compte my.tentoo. 1.1. QUE DEVEZ-VOUS FAIRE LORSQUE VOUS OUVREZ UNE SESSION POUR LA PREMIERE FOIS SUR MY.TENTOO ? Lors de votre première connexion sur my.tentoo, vous serez invité à modifier votre mot de passe. Dans « mot de passe actuel », vous introduisez le mot de passe qui se trouve dans le mail automatique. Ensuite, vous entrez 2 fois le nouveau mot de passe librement choisi. Vous ne devez pas modifier le login. Attention : un mot de passe valide se compose d'au moins 8 caractères dont au moins 1 symbole (par ex. +, ?, *, ...) et au moins 1 chiffre (par ex. azerty+1). Cliquez ensuite sur le bouton « Modifier». 1.2. QUE DEVEZ-VOUS FAIRE AVANT DE COMMENCER UNE NOUVELLE MISSION ? Avant de commencer une nouvelle mission, une « Dimona » (déclaration immédiate – onmiddellijke aangifte auprès de l'ONSS) doit être déclarée. Nous produisons pour vous la déclaration Dimona mais vous (ou votre donneur d'ordre) devez toujours nous tenir informés au préalable des jours de travail de façon à ce que nous puissions éditer cette déclaration à temps. Pour pouvoir produire une déclaration, nous avons besoin de : votre nom et numéro du registre national, des données du donneur d'ordre, de la date de la prestation. Vous pouvez nous faire parvenir ces renseignements par courriel mais la déclaration peut également être faite par le biais de my.tentoo. En revanche, il est essentiel de toujours effectuer cette étape avant le début de la mission. Ce n'est que de cette façon que vous serez en ordre vis-à-vis de la législation. Vous trouverez ci-dessous la façon de produire une Dimona par le biais de my.tentoo. 1.3. INTRODUIRE UNE DIMONA PAR LE BIAIS DE MY.TENTOO ? Allez à la rubrique « demandes Dimona » et choisissez « introduire ». Complétez les données suivantes : donneur d'ordre personne de contact fonction description production et localisation production pays début de la production et fin de la production Ensuite, cliquez sur le bouton « afficher les jours » et cochez les jours où vous allez travailler. Enfin, cliquez sur le bouton « confirmer ». 1.4. QUE FAIRE APRES AVOIR FAIT UNE DECLARATION DIMONA ? Après une déclaration Dimona, vous pouvez déjà directement établir la feuille de prestations (contrat) pour la prestation. Cela peut se faire entièrement en ligne par le biais de my.tentoo ou vous pouvez télécharger une feuille de prestations à remplir manuellement sur notre site: http://www.tentoo.be/downloads/documents/WerkbriefjeNLinvulbaar.pdf 1.5. ETABLIR UNE FEUILLE DE PRESTATIONS PAR LE BIAIS DE MY.TENTOO Allez à la rubrique « feuille de prestations » et choisissez « introduire ». Le système vous demande s'il y a eu une Dimona (sans déclaration vous ne pouvez introduire une feuille de prestations). Choisissez ensuite « Oui : Sélectionner déclaration Dimona ». Après, vous déterminez la date (ou les dates) pour laquelle vous voulez établir une feuille de prestations et pour laquelle vous avez une déclaration Dimona. Une partie du document est déjà complétée. En effet, vous avez déjà complété une partie des données lors de la déclaration Dimona. Vous complétez le montant que vous avez convenu avec votre donneur d'ordre. Vous indiquez également s'il s'agit d'un montant par production/heure/jour/mois. Vous sélectionnez le type de montant dans la liste (rémunération brute ou montant de la facture). Vous introduisez la date de début et de fin de la production. Vous choisissez ensuite entre « introduction par heure » et « introduction par jour ». Vous complétez l'éventuelle indemnité kilométrique. Vous pouvez décider si l'indemnité kilométrique est comprise ou pas dans le montant convenu, selon ce que vous avez conclu avec votre donneur d'ordre. Si vous cliquez sur le bouton « afficher les jours », un cadre avec le(s) jour(s) apparaît. Vous indiquez dans ce petit cadre le nombre d'heures/de jours travaillé. Vous pouvez ici également, le cas échéant, indiquer le nombre de kilomètres que vous avez effectué par jour de travail. Si vous avez des frais, vous devez compléter les informations nécessaires dans le cadre « remboursement des frais » Vous indiquez si les frais sont compris dans le montant de la facture ou s'il faut les ajouter, selon ce que vous avez conclu avec votre donneur d'ordre. Dans « remarques », vous pouvez éventuellement mentionner des éléments importants que vous ne pouvez pas compléter en standard sur la feuille de prestations. Vous indiquez votre adresse email dans la case exécutant et celle de votre client dans celle du donneur d'ordre. Vous cliquez ensuite sur « confirmez » (ceci est, en réalité, équivalent à une signature électronique. 1.6. APRES AVOIR REMPLI LA FEUILLE DE PRESTATIONS Le donneur d'ordre recevra par email la feuille de prestations après sa confirmation. Il vaut toujours mieux vérifier que le donneur d'ordre l'a effectivement reçue. Parfois, la feuille de prestations peut atterrir dans le courrier indésirable. Le donneur d'ordre doit ensuite approuver la feuille de prestations. Il peut le faire de trois manières : En imprimant le fichier PDF annexé au courriel, en le signant et en nous le renvoyant par courrier, par télécopie ou scanné par courriel. Si le donneur d'ordre possède également un compte my.tentoo, il peut approuver la feuille en ligne, qui atterrit automatiquement dans la boîte de réception de Tentoo. Si le donneur d'ordre ne dispose pas d'un compte my.tentoo, la feuille de prestations peut toutefois être envoyée et approuvée, en ligne, en cliquant sur un lien annexé. La feuille de prestations atterrit également automatiquement dans notre boîte de réception. Si cette option est choisie, il faut toutefois nous avertir de façon à ce que nous puissions activer le lien nécessaire. Dès que nous recevons la feuille de prestations, elle peut être traitée et votre salaire sera sur votre compte après 7 jours. 1.7. COMMENT CERTIFIER UNE FEUILLE DE PRESTATIONS PAR LE BIAIS DE MY.TENTOO ? Si ce n'est pas vous mais le donneur d'ordre qui a établi la feuille de prestations, vous devez encore l'approuver en tant qu'exécutant avant que nous ne puissions effectuer le paiement. Dès que le donneur d'ordre a établi la feuille de prestations, cela vous est confirmé par courriel. Il vous suffit de vous connecter à my.tentoo pour vérifier la feuille de prestations et l'approuver si elle est correcte. Ensuite, ces renseignements sont envoyés automatiquement à Tentoo pour facturation. Vous vous rendez d'abord sur notre site Internet www.tentoo.be et cliquez sur my.tentoo pour vous loguer. Introduisez ensuite votre login et mot de passe. Une fois connecté, allez dans « feuille de prestations »/ « vue d'ensemble ». Cliquez sur la feuille de prestations que vous voulez approuver. Donnez votre mot de passe au bas de la feuille de prestations. Enfin, cliquez sur « approuver » pour confirmer que vous marquez votre accord sur la feuille de prestations. La feuille de prestations est envoyée automatiquement à Tentoo. MY.TENTOO POUR LES DONNEURS D'ORDRE Vous contactez votre personne de contact chez Tentoo. Il ou elle peut vous créer un compte personnel my.tentoo. 2.1. QUE DEVEZ-VOUS FAIRE LORSQUE VOUS OUVREZ UNE SESSION POUR LA PREMIERE FOIS SUR MY.TENTOO ? Lors de votre première connexion sur my.tentoo, vous serez invité à modifier votre mot de passe. Dans « mot de passe actuel », vous introduisez le mot de passe que vous avez reçu par courriel. Ensuite, vous entrez 2 fois le nouveau mot de passe librement choisi. Vous ne devez pas modifier le login. Cliquez ensuite sur le bouton « Modifier». Attention : un mot de passe valide se compose d'au moins 8 caractères dont au moins 1 symbole (par ex. +, ?, *, ...) et au moins 1 chiffre (par ex. azerty+1). Cliquez sur la rubrique « Personnel ». Si vous allez gérer vous-même le compte my.tentoo, signalez-vous comme administrateur du compte. Introduisez ici votre nom et adresse email et indiquez « Accès total donneurs d'ordre ». Cliquez ensuite sur « Enregistrer modifications ». Vous pourrez voir ensuite toutes les rubriques dont vous avez besoin. Si vous voulez également donner un compte à un second membre du personnel de votre entreprise, vous pouvez le faire en cliquant sur le bouton “Ajouter membre du personnel”. En tant qu'administrateur, vous pouvez sélectionner les autorisations nécessaires à ce membre du personnel. Cette personne recevra alors un email avec un nouveau login et un nouveau mot de passe. Votre personne de contact chez Tentoo peut également effectuer cette opération pour vous. Contacter votre personne de contact par le biais de [email protected] et vous recevrez rapidement un courriel avec le mot de passe définitif. 2.2. FAIRE UNE DEMANDE DE DECLARATION DIMONA POUR UN EXECUTANT ? Allez à la rubrique « demandes Dimona » et choisissez « introduire ». Complétez les données suivantes : exécutant personne de contact fonction description production et localisation production pays début de la production et fin de la production. Ensuite, cliquez sur le bouton « afficher les jours » et cochez les jours où l'exécutant va travailler. Enfin, cliquez sur le bouton « confirmer ». Remarque : S'il s'agit d'un exécutant qui n'a encore jamais travaillé pour vous : vous devez d'abord enregistrer l'exécutant -(vous choisissez la rubrique « Exécutants » et cliquez ensuite sur « Inscrire ») ; Après l'inscription, la première Dimona doit être faite par Tentoo. L'exécutant apparaîtra alors dans la liste des exécutants. Vous pourrez ensuite produire les Dimona vous-même. 2.3. COMMENT INTRODUIRE UNE FEUILLE DE PRESTATIONS PAR LE BIAIS DE MY.TENTOO ? Allez à la rubrique « feuille de prestations » et choisissez « introduire ». Choisissez ensuite : « Oui : sélectionner déclaration Dimona ». Après, vous déterminez la date pour laquelle vous voulez établir une feuille de prestations et pour laquelle il existe une déclaration Dimona. Une partie du document est déjà complétée. En effet, vous avez déjà complété une partie des données lors de la déclaration Dimona et celles-ci sont entièrement reprises dans le document. Vous complétez le montant que vous convenu avec l'exécutant. Vous indiquez s'il s'agit d'un montant par production/heure/jour/mois. Vous sélectionnez le type de montant dans la liste (montant de la facture hors TVA commission comprise ou rémunération brute exceptée commission). Vous introduisez la date de début et de fin de la production. Vous choisissez ensuite entre « introduction par heure » et « introduction par jour ». Vous complétez l'éventuelle indemnité kilométrique. Vous pouvez décider si l'indemnité kilométrique est comprise ou pas dans le montant convenu, selon ce que vous avez conclu avec l'exécutant. Si vous cliquez sur le bouton « afficher les jours », un cadre avec le(s) jour(s) apparaît. Vous indiquez dans ce petit cadre le nombre d'heures/de jours. Vous pouvez ici également, le cas échéant, indiquer le nombre de kilomètres que vous avez effectué par jour de travail. S'il y a des frais, vous devez compléter les informations nécessaires dans le cadre « remboursement des frais ». Vous indiquez si les frais sont compris dans le montant de la facture ou s'il faut les ajouter, selon ce que vous avez conclu avec l'exécutant. Dans « remarques », vous pouvez éventuellement mentionner des éléments importants que vous ne pouvez pas compléter en standard sur la feuille de prestations. Vous cliquez ensuite sur « confirmez » (ceci est, en réalité, équivalent à une signature électronique). Enfin, vous indiquez votre adresse email ainsi que celle de l'exécutant et cliquez sur « envoyer ». 2.4. COMMENT L'EXECUTANT CERTIFIE-T-IL UNE FEUILLE DE PRESTATIONS PAR LE BIAIS DE MY.TENTOO ? L'exécutant recevra par email la feuille de prestations après sa confirmation. Il vaut toujours mieux vérifier que l'exécutant l'a effectivement reçue. Parfois, la feuille de prestations peut atterrir dans le courrier indésirable. L'exécutant doit ensuite approuver la feuille de prestations. Il peut le faire de deux manières : Soit en imprimant le fichier PDF annexé au courriel, en le signant et en nous le renvoyant par courriel, courrier à la poste ou télécopie. Soit par le biais de my.tentoo (voir pour ce faire, le manuel my.tentoo : Partie 1 pour l'exécutant, point 7). 2.5. COMMENT CERTIFIER UNE FEUILLE DE PRESTATIONS PAR LE BIAIS DE MY.TENTOO ? Si ce n'est pas vous mais l'exécutant qui a établi la feuille de prestations, vous devez encore l'approuver, en tant que donneur d'ordre, avant que nous ne la passions en facturation. Dès que l'exécutant a établi la feuille de prestations, cela vous est confirmé par courriel. Il vous suffit de vous connecter à my.tentoo pour vérifier la feuille de prestations et l'approuver si toutes les données sont correctes. Ensuite, ces renseignements sont envoyés automatiquement à Tentoo pour facturation. Comment certifier une feuille de prestations qui est établie par l'exécutant ? Vous vous rendez d'abord sur notre site Internet www.tentoo.be et cliquez sur my.tentoo pour vous loguer. Introduisez ensuite votre login et mot de passe. Une fois connecté, allez dans « feuille de prestations » et ensuite dans « vue d'ensemble ». Cliquez sur la feuille de prestations que vous voulez approuver. Vous avez alors une vue d'ensemble des données du contrat. Si vous le désirez, vous pouvez ouvrir la feuille de prestations au format PDF en cliquant sur la petite icône PDF, à côté du numéro de la feuille de prestations. Au bas de l'écran reprenant les données de la feuille de prestations, cliquez sur « approuver feuille de prestations » et « enter ». Cliquez ensuite sur la liste de diffusion dans la barre des tâches et spécifiez votre mot de passe. Enfin, cliquez sur « approuver/confirmer » pour marquer votre accord sur la feuille de prestations. Elle sera ainsi envoyée à Tentoo et vous n'avez plus rien à faire.