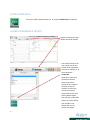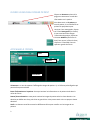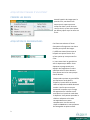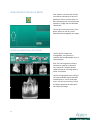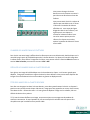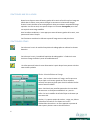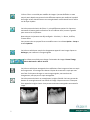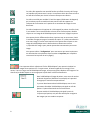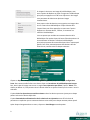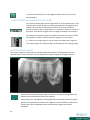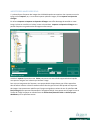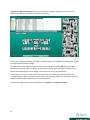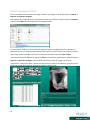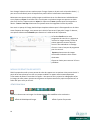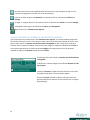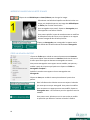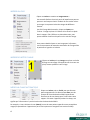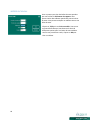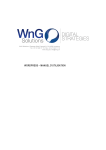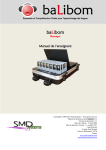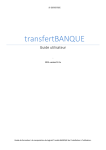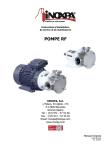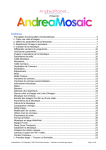Download Mode d`emploi - DDX-R
Transcript
Mode d’emploi - DDX-R POUR OUVRIR DDX-R Pour ouvrir DDX-R, double-cliquez sur le raccourci DDX-R Data sur le bureau. OUVRIR UN DOSSIER DE PATIENT Cliquez sur Rechercher pour afficher la liste de patients Vous pouvez chercher par nom, numéro ou le nom de famille du propriétaire et autres en cliquant sur le menu déroulant Rechercher. Après avoir choisi votre critère de recherche, entrez les premiers caractères et le système cherchera parmi les résultats. Une fois que vous aurez trouvé le patient dans la liste, vous pouvez double-cliquer pour afficher l’information Cliquez sur l’icône DDX-R pour accéder à leur dossier pour voir ou ajouter des images. 1 OUVRIR UN NOUVEAU DOSSIER PATIENT Cliquez sur Nouveau au haut de la page pour commencer l’entrée des informations sur le patient. Vous devez avoir un ID patient, un nom de patient, le nom de famille et prénom du propriétaire pour continuer. Pour sauvegarder, cliquez sur l’icône Sauvegarder (le crochet). Si vous avez besoin de changer l’information du patient, cliquez sur le bouton Modifier (flèche vers le haut). Pour entrer la fiche du client, cliquez sur l’icône DDX-R au coin supérieur gauche de l’écran. AFFICHAGES À L’ÉCRAN Outils Chartes Visionneuse Visionneuse : ce sont les espaces d’affichage des images du patient. Il y a 6 clôtures préconfigurées qui peuvent être personnalisées Barre d’information sur le patient : barre qui contient les informations sur le patient située dans le milieu de l’écran Statuts/chartes dentaires : cette partie contient les images du patient selon la charte dentaire. Les données par défaut sont chat, petit chien et grand chien. Vous pouvez aussi créer vos propres chartes dentaires. Outils : ces boutons contrôlent toutes les différentes tâches pour travailler sur les images de vos patients 2 ACQUISITION D’IMAGES D’UN PATIENT PRENDRE LES RADIOS Avant d’acquérir des images pour la première fois, vous devez vous assurer que le capteur que vous utilisez est choisi à partir du menu. Une fois choisi, ce sera votre capteur par défaut jusqu’à ce qu’un autre soit choisi. ACQUISITION DE RADIOGRAPHIES Cet icône vous amènera à l’écran d’acquisition d’image avec une charte dentaire pour placer des images. Il y différents statuts/chartes parmi lesquels vous pouvez choisir ainsi qu’une option qui vous permet d’en créer. Ici, nous avons choisi un grand chien avec la séquence par défaut. Cette séquence est programmée pour acquérir des images dans un ordre spécifique selon la charte dentaire. Vous pouvez aussi créer votre propre charte dentaire. Chaque cadre contient un grand chiffre qui représente l’ordre dans la séquence; le petit chiffre au haut du cadre correspond au modèle dentaire à numéro. Une fois que vous aurez positionné le capteur et pris l’image, elle apparaitra sur la droite et vous serez placé sur le prochain cadre dans la séquence. Vous pouvez reprendre le cliché en recliquant sur le cadre correspondant ou en sauter complètement. Une fois terminé, cliquez sur Sortie et on vous proposera de sauvegarder et quitter ensuite. 3 ACQUISITION D’UNE SEULE RADIO Pour acquérir une seule radio à la fois vous pouvez sélectionner la dent à la gauche de l’écran. Une fois choisie, la dent deviendra grise. Une fois que vous exposerez l’image, elle sera identifiée comme telle. Une fois que vous aurez terminé, vous devez cliquer sur exit où on vous demandera de sauvegarder vos images. PLACER LES IMAGES DANS LES CLÔTURES Une fois que les images sont sauvegardées, vous pouvez les visualiser dans la bibliothèque et sur la charte dentaire. Pour voir une image dans la clôture, choisissez en premier la clôture où vous voulez voir l’image et double cliquez ensuite sur une image pour la placer à cet endroit. Une fois l’image placée dans la clôture, vous pouvez double cliquer dessus de nouveau pour la voir en mode plein écran. Une fois en plein écran, utilisez les flèches de gauche ou droite pour faire défiler les images. 4 Vous pouvez changer de charte dentaire en en choisissant une autre à partir du menu déroulant en haut des fenêtres Vous pouvez aussi choisir le nombre de clôtures que vous désirez voir à l’écran. L’icône aura le nombre de clôtures affichées et si vous voyez des lignes diagonales dans le coin inférieur, ceci signifie que si vous cliquez et maintenez le bouton enfoncé vous verrez les autres options pour les clôtures. En cliquant sur une des options le nombre de clôtures à l’écran sera modifié. CHANGER LES IMAGES DANS LES CLÔTURES Pour choisir une autre image à afficher dans la clôture que vous avez sélectionnée, double cliquez sur la nouvelle image à partir de la bibliothèque ou de la charte dentaire. Ceci placera la nouvelle image dans la même clôture. Pour effacer l’image dans la clôture, vous pouvez utiliser la fonction Editer du menu et ensuite Vider la Fenêtre, ou encore le raccourci CTRL + DEL. DÉPLACER LES IMAGES DANS LA CHARTE DENTAIRE Pour glisser une image de la bibliothèque vers la charte dentaire, cliquez sur le bouton gauche pour déplacer l’image que vous désirez et glissez-la dans la charte dentaire. Vous pouvez aussi déplacer des images d’une charte dentaire à un autre endroit en glissant et déplaçant aussi. ÔTER DES IMAGES DE LA CHARTE DENTAIRE Pour ôter une image qui est dans la charte dentaire, vous devez premièrement la choisir en cliquant à gauche et vous pouvez ensuite cliquer à droite sur l’image pour faire apparaître un menu. Dans le menu, vous devez choisir « Enlever du status ». Si vous glissez et déplacez l’image vers la corbeille, elle sera effacée du dossier de ce patient. *** Si vous choisissez d’effacer une image, vous aurez toujours un message vous demandant de confirmer cette action. Si vous répondez oui, elle sera envoyée à la corbeille mais elle pourra être récupérée tant que la corbeille n’aura pas été vidée. 5 FONCTION DE BASE DE LA SOURIS Quand vous cliquez et tenez le bouton gauche de la souris enfoncé lorsqu’une image est placée dans la clôture, vous pourrez changer le contraste et la luminosité. Bougez ensuite la souris de haut en bas ou de gauche à droite pour obtenir une qualité d’image optimale. Une fois terminé, vous pouvez cliquer sur le bouton Sauvegarder pour créer une copie de cette image modifiée. Avec les mêmes conditions, si vous appuyez et tenez le bouton gauche de la souris, vous permettra d’activer la loupe. Ceci fonctionne aussi dans les clôtures et quand l’image est en mode plein écran. FONCTION DES ICÔNES Cet icône sert à ouvrir le module d’acquisition de radiographies en utilisant les chartes dentaires. Cet icône sert à ouvrir le module d’acquisition de radiographies à l’endroit où vous choisissez l’image à afficher à partir du modèle dentaire. Cet icône permet d’activer le menu d’annotation à partir duquel vous pouvez créer des notes ou des symboles Flèche – Place les flèches sur l’image Texte – Sert à créer du texte sur l’image, une fois que vous aurez cliqué sur le bouton gauche et l’aurez maintenu enfoncé, vous pourrez glisser pour choisir la taille de la boîte texte et ensuite relâcher. Note – Similaire à text, toutefois permet de créer une boîte de texte avec un fond jaune semblable à un « post-it ». Taille- Ceci sert à modifier la taille de l’objet ou du texte que vous avez créé. Couleur- Il y a quatre options de couleur : rouge, vert, bleu et échantillons de couleurs. En cliquant sur le carré d’échantillons de couleurs un menu apparait et permet de choisir parmi plusieurs autres choix de couleurs. 6 L’icône « Filtres » est utilisé pour modifier les images. Il permet d’afficher un autre menu à partir duquel vous pouvez choisir différentes options pour améliorer la qualité de l’image. Le bon choix de facteurs sur votre générateur vous évitera d’avoir à refaire ceci de façon répétée. Cet icône permet de choisir des filtres. Il y a cinq différentes options. En cliquant et maintenant le bouton gauche enfoncé sur le coin inférieur droit, le menu s’agrandit pour montrer les cinq boutons. Quatre de ces cinq boutons sont déjà configurés : 2=éclaircir, 3 = foncer, 4=affiner, 5=extra affiner Vous pouvez créer vos propres filtres ou modifier ceux-ci en utilisant Options – Setup et ensuite Optimize. Cet icône est utilisé pour annuler les changements apportés à une image; cliquez sur Recharger pour retourner à l’image originale. Ces icônes sont utilisés pour changer l’orientation des images. Pivoter l’Image, Miroir Horizontal et Miroir Vertical. Cet icône est utilisé pour sauvegarder les modifications d’une image en créant une copie de l’image active. Un message vous donnera l’option de renommer la copie que vous avez faite. En cliquant recharger sur votre image originale, vous annulerez les changements, mais pas pour la copie sauvegardée. Cet icône permet de choisir un rectangle pour la région d’intérêt. Ceci vous permet de dessiner un rectangle autour d’une section de l’image. Cliquez encore sur l’icône pour faire apparaître la région choisie. Vous pouvez maintenant sauvegarder cette nouvelle image. 7 Cet icône fait apparaître une nouvelle fenêtre qui affiche la section de l’image sur laquelle vous pointez avec la souris. Vous pouvez choisir des filtres au bas et en haut de la fenêtre pour choisir le facteur zoom que vous désirez. Cet icône est utilisé pour accéder à l’outil de rapport (Générateur de Rapports) qui vous donne accès au module où vous pouvez créer des rapports en indiquant de l’information sur le patient et en attachant des images à votre document. Cet icône classique sert à imprimer de 1 à 6 images d’un patient. Une fois choisi, il vous amène à une nouvelle fenêtre où vous aurez d’autres options. Double cliquez sur une image de la bibliothèque pour la mettre sur la page à imprimer. Vous pouvez choisir différentes bordures, imprimer avec ou sans notes, choisir le nombre d’images par page et le nombre de copies. S’il y a des commentaires avec votre image, ils seront aussi imprimés. Vous pouvez aussi cliquer sur une image de la bibliothèque avec le bouton droit et sélectionner ensuite « propriétés de l’image » pour pouvoir ajouter des commentaires pour cette image. Vous pouvez utiliser “Configuration” pour vous assurer que votre imprimante est sélectionnée et simplement cliquer ensuite sur Imprimer pour compléter votre travail et imprimer la ou les page(s). Il est important d’avoir sélectionné l’icône “Bibliothèques” pour pouvoir visualiser les images de vos patients. S’il n’est pas ouvert, le bouton apparaîtra en orangé, s’il est ouvert, il sera en rouge. Avec la bibliothèque d’images, vous pourrez glisser-déplacer des images sur les chartes et/ou double cliquer sur une image pour la place dans la clôture sélectionnée. Dans la bibliothèque d’image du patient, vous verrez le numéro de dossier du patient (1013 dans cet exemple) et la quantité d’images qu’il contient entre parenthèses. Il y a aussi deux boutons dans la bibliothèque; ceux-ci vous permettent d’accéder à bibliothèque principale ou celle du patient. L’option sélectionnée sera en surbrillance. On peut accéder à la bibliothèque principale à partir de n’importe quel patient, ceci peut être utilisé pour enregistrer des images que vous voudriez comparer. 8 En cliquant à droite sur une image de la bibliothèque, vous aurez l’option de déplacer ou copier l’image vers la bibliothèque principale; en appuyant sur CTRL et en cliquant sur des images vous permettra de sélectionner plusieurs images simultanément. Vous pouvez créer des dossiers pour organiser vos images dans une ou l’autre de ces bibliothèques. Cliquez à droite dans l’espace blanc pour faire apparaître un menu avec l’option d’ajouter un nouveau dossier, l’effacer, le renommer ou rafraîchir la bibliothèque. Vous ne pouvez pas accéder aux nouveaux dossiers de la bibliothèque d’un patient à partir d’autres fiches de patients. Ce sont seulement les dossiers créés dans la bibliothèque principale qui peuvent être accessible à partir de n’importe quel patient. Pour créer automatiquement des dossiers dans les fiches clients, veuillez suivre les étapes suivantes : Cliquez sur Options – Setup, puis, dans Configuration générale, cliquez sur l’onglet Configuration écran. Dans cette nouvelle fenêtre vous devez cliquer sur Paramètres de la bibliothèque des images. Puis, dans le bas de la page vous verrez un onglet Sous répertoires par défaut, l’option “Video” sera choisie par défaut. Ici, vous pouvez retirer le dossier video et en ajouter d’autres par leur nom si vous le souhaitez. L’option Créer les répertoires aux articles existants créera les dossiers que vous ajoutez pour chaque patient incluant les dossiers déjà créés. L’option Demande de confirmation lors de la création de ces répertoires vous offre le choix de permettre ou empêcher que ces nouveaux dossiers soient créés pour chaque nouveau patient ajouté. Après chaque changement dans ce menu, cliquez sur Save Changes avant de quitter. 9 Cet icône vous permet de sortir du programme et de retourner à l’écran de données DDX-R. AUTRES OPTIONS PLUS AVANCÉES POUR LES CHARTES Voici d’autres options/informations importantes sur les chartes dentaires : vous trouverez dans le haut du cadre les chiffres correspondant à chaque dent (110109 dans cet exemple). A la droite de ces chiffres se trouvent des flèches gauches et droites; celles-ci apparaissent s’il y a plusieurs images sur ce cadre en particulier. Vous pouvez naviguer entre ces images en cliquant sur ces flèches. Vous pouvez aussi cliquer à gauche et maintenir le bouton de la souris enfoncé pour agrandir le cadre et montrer toutes les images qui y sont incluses. Il y a aussi un rectangle rouge en haut du cadre; ceci indique que l’image est une image originale. Les copies d’images ne présentent pas ce rectangle rouge. MODE PLEIN ÉCRAN AVANCÉ Pour voir les images en mode plein écran, double cliquez dessus pour la faire apparaître dans une nouvelle fenêtre. Vous retournerez à l’écran précédent en double cliquant sur l’image à nouveau. Vous pouvez utiliser les flèches gauches ou droites sur les côtés de l’image pour vous déplacer entre les différentes chartes de ce patient. Vous pouvez aussi vous déplacer entre les différentes chartes par le haut de l’image à gauche; les flèches gauches et droites vous déplacent entre les différents cadres et les flèches haut et bas vous déplacent entre les différentes images pour ce cadre spécifique. 10 IMPORTER DES IMAGES VERS DDX-R Il y a deux façons d’importer des images dans la bibliothèque de votre patient. Pour importer une seule image, utilisez Importer, ou, si vous voulez importer plusieurs images, utilisez Importer un répertoire d’images. En utilisant Importer vs Importer un répertoire d’images vous offre davantage de contrôle sur cette image, incluant un contrôle sur la date, le nom et les attributs. Importer un répertoire d’images vous permet d’importer un grand nombre d’images en même temps. Accédez à Importer à partir du menu Fichier; vous verrez une autre fenêtre apparaître dans laquelle vous pourrez naviguer vers le dossier qui contient l’image. Pour voir une image avant de l’importer, vous pouvez double cliquer dessus pour la faire apparaître dans la fenêtre à droite. Utilisez les extensions de fichier de type .DIC and .JPEG quand vous importez des images. Vous pouvez aussi spécifier que l’image est originale en cochant la case. En spécifiant 16bits (niv de gris) vous permettra de manipuler l’image dans DDX-R. Vous pouvez aussi changer le nom et l’heure de l’image à importer en sélectionnant soit Utiliser date/heure du fichier ou Utiliser propre dateéheure puis en spécifiant ensuite. 11 Importer un répertoire d’images vous permet d’importer plusieurs images à la fois tout en vous donnant la possibilité de l’assigner à une charte spécifique. C’est au coin supérieur gauche du menu que vous pourrez parcourir vos différents dossiers pour trouver le répertoire qui contient les images. Pour sélectionner des images, vous devez mettre un crochet dans la colonne OK? de cette image. La colonne tournera au gris pour les images en tons de gris ou jaune pour les images en couleur. Vous pouvez aussi double cliquer sur les images à la droite de l’écran pour les sélectionner. Avant d’importer, assurez-vous de choisir la bonne charte; les chiffres dans les cadres seront dans l’ordre dans lequel elles seront placées dans la charte. Vous pouvez modifier ceci en sélectionnant une séquence différente déjà créée ou en en créer une nouvelle. Une fois vos images choisies, cliquez simplement sur Importer ou Importer et fermer. 12 EXPORTER DES IMAGES DE DDX-R Tout comme quand vous importez des images, exporter des images se fait de deux façons : Exporter et Exporter un répertoire d’images. Pour exporter une image, choisissez-la simplement à partir de la clôture et cliquez ensuite sur Exporter sous le menu Fichier pour faire apparaître une nouvelle fenêtre. Ici vous choisirez l’endroit où vous voulez sauvegarder l’image en naviguant parmi les répertoires à gauche de l’écran. Les répertoires apparaitront ensuite dans le centre de l’écran sous la forme d’icônes plus grands. Ensuite vous devrez choisir le format désiré au bas de l’écran sous Save as type. Une fois que vous aurez sélectionné, cliquez sur Save pour compléter l’exportation et fermer la fenêtre. Exporter un répertoire d’images vous permet de sélectionner plusieurs images à la fois pour l’exportation. Vous pouvez choisir l’endroit où vous voulez les exporter ou cliquer sur email pour ouvrir votre programme de courriels en insérant les images en pièces jointes. 13 Pour changer le dossier où vous voulez envoyer l’image, cliquez sur le petit carré au bout du chemin (…) pour ouvrir une fenêtre à partir de laquelle vous pouvez choisir la destination manuellement. Maintenant vous pouvez choisir quelles images vous désirez soit en les sélectionnant individuellement et en cliquant sur Ajout. En utilisant CTRL et en cliquant sur plusieurs images vous pourrez en choisir plus d’une à la fois, cliquez ensuite sur Ajout. En cliquant sur Toutes ajoutera toutes les images de ce dossier. Toutes + sous-rép sélectionnera et ajoutera toutes les images dans la fiche du patient. Pour avoir un aperçu de l’image, double cliquez simplement dessus pour la faire apparaître sur la droite. Avant d’exporter des images, vous pouvez aussi choisir le format sous l’aperçu de l’image. En dessous, vous pouvez sélectionner Estimation pour déterminer la taille totale de l’exportation. La fonction Email ouvrira votre programme de courriels en y joignant et insérant les images choisies; le nom du patient apparaîtra comme l’objet du courriel. Vous obtiendrez un message d’erreur si vous n’avez pas de programme pour les courriels. Exporter placera toutes les images choisies dans le dossier choisi comme destination. Cliquez sur Sortie pour retourner à l’écran précédent. MODULE DE RÉDACTION DE RAPPORTS DDX-R comprend un outil qui vous permet de créer des rapports sur vos patients. Vous pouvez choisir à partir de formats préconçus ou créer vos propres modèles. Le rapport extraira automatiquement l’information du patient à entrer dans le rapport. Vous pourrez aussi y ajouter les radiographies et/ou les images de votre patient; ajoutez votre signature et imprimez ensuite sur papier ou exportez vers un fichier PDF pour envoi par courriel. ICÔNES PRINCIPAUX Affiche les chartes avec vos images. Ces chartes peuvent être modifiées selon vos besoins. Affiche la bibliothèque d’images 14 Affiche l’option d’impression Le bouton Email ouvrira votre application de courriels pour l’envoi du rapport en PDF. Si vous n’avez pas de programme installé, ceci ne fonctionnera pas. Créez un nouveau rapport avec Nouveau, vous pouvez le faire en sélectionnant Fichier puis Charger Chargez un rapport déjà créé, vous pouvez le faire en sélectionnant Fichier puis ensuite Charger Sauvegardez votre rapport ou sélectionnez Fichier puis Sauvegarder. Quittez avec Exit le Générateur de rapports UTILISER UN MODÈLE DU SYSTÈME OU UN RAPPORT SAUVEGARDÉ Une fois que vous aurez sélectionné l’icône Générateur de rapports, un nouveau module comprenant des formats préconçus s’ouvrira. Vous pourrez choisir parmi ces formats listés à droite de l’écran. Vous pourrez aussi cliquer sur Basculer vers les documents sauvegardés en bas à droite pour continuer à travailler dans un rapport précédent. Vous pouvez aussi charger un rapport en sélectionnant Fichier au coin supérieur gauche puis en choisissant ensuite Charger. Vous pouvez aussi créer de nouveaux modèles en cliquant sur Nouveau à partir du menu Fichier. Une fois que vous aurez cliqué sur Basculer vers les documents sauvegardés. La fenêtre sur la droite changera pour afficher Basculer vers les lettres types. Cliquez sur Nouveau, la fenêtre à droite fermera et vous aurez une page blanche pour créer un nouveau rapport. Cliquez sur Fermer, la fenêtre à droite se fermera pour vous permettre d’utiliser le plein écran pour travailler sur un rapport déjà téléchargé. 15 INSÉRER DES IMAGES DANS UN BOÎTE D’IMAGE Cliquez soit sur Bibliothèques ou Status/Chartes pour charger les images. Sélectionnez une boîte dans laquelle vous désirez insérer une image, puis, double cliquez sur une image dans Bibliothèques ou Status pour l’insérer dans la boîte. Pour sauvegarder votre travail, cliquez sur Sauvegarder pour faire apparaître une fenêtre à droite. Vous pouvez spécifier le nom de votre document en modifiant le champ dans le bas de l’écran ou en cliquant sur un rapport existant sauvegardé dans la boîte plus haut. Cliquez sur Sauvegarder pour sauvegarder le rapport avec le nom affiché dans la boîte au-dessus du bouton Sauvegarder. CRÉER UN NOUVEAU RAPPORT Cliquez sur Fichier pour accéder au menu où pouvez trouver Nouveau. Vous pouvez cliquer alternativement sur Nouveau à la droite du menu si le menu pour lettres types ou document sauvegardez est ouvert. Vous pouvez sauvegarder votre rapport comme modèle, vous pourrez y accéder à partir de n’importe quel patient en cliquant sur Fichier et Sauvegarder Template… Spécifiez le nom de votre rapport en bas et sauvegardez avec Sauvegarder. Cliquez sur Save pour accéder à cette copie seulement à partir de ce patient. Dans la fenêtre en bas à droite vous verrez toujours la date du jour avant que vous ayez sauvegardé. Vous pouvez la modifier. Pour renommer un rapport que vous avez modifié, cliquez sur Sauvegarder sous… ceci fonctionne pour les rapports et avec les modèles. Vous pouvez aussi sélectionner ceci si vous voulez un modèle en particulier par défaut en l’activant au bas de la fenêtre. 16 INSÉRER UN LOGO Cliquez sur Insérer et ensuite sur Image externe … Une nouvelle fenêtre s’ouvrira à partir de laquelle vous pourrez parcourir une liste pour choisir l’endroit où vous voulez insérer une image. Vous pouvez insérer des images de différents formats. Une fois l’image désirée trouvée, cliquez sur Open pour l’insérer. L’image se placera à l’endroit où le curseur est placé dans le rapport. Elle s’affichera en pleine dimension, vous pouvez modifier la taille en cliquant sur les coins de l’image. Vous pouvez double cliquer sur une image pour la formater; ceci vous permettra de mettre du texte autour de l’image ou de le positionner à gauche ou à droite. INSÉRER DES BOÎTES D’IMAGE Cliquez sur Insérer puis sur Image pour placer une boîte d’image sur votre page. Elle apparaitra où le curseur est placé, comme quand on insert un logo. NSÉRER UN CHAMP AUTOMATIQUE Cliquez sur Insérer puis sur Fields, pour que d’autres options apparaissent. En sélectionnant Data, tous les champs de l’écran de données DDX-R apparaitront. Choisissez un de ces champs pour l’insérer dans votre rapport. Si le texte n’apparaît pas dans le champ, ceci signifie que l’information n’a pas été entrée dans les données de DDX-R. Par exemple, si vous choisissez le nom (Name), le nom de votre patient apparaîtra entre parenthèses rouges (les parenthèses n’apparaitront pas si vous imprimez ou enregistrez une version en PDF). 17 INSÉRER UN TABLEAU Vous ne pouvez pas créer des boîtes de texte pendant que vous utilisez le Générateur de rapports. Vous pouvez insérer des tableaux quand vous pouvez insérer du texte. Vous pouvez manipuler un tableau comme une boîte de texte. Cliquez sur Table puis sur Créer une table. Vous verrez une nouvelle fenêtre qui vous donnera le choix de différentes options pour la création de votre tableau. Une fois vos paramètres entrés, cliquez sur OK pour créer un tableau. 18