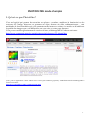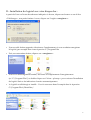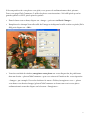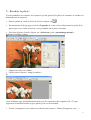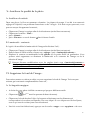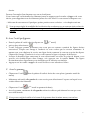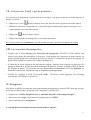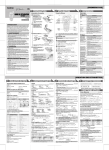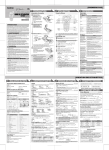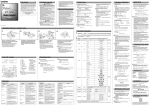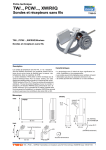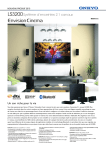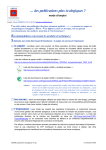Download PHOTOFILTRE mode d`emploi
Transcript
PHOTOFILTRE mode d’emploi I- Qu’est ce que Photofiltre? C’est un logiciel qui permet de retoucher ses photos : recadrer, améliorer la luminosité ou les contours de l’image, détourer ou gommer un objet, donner un effet, redimensionner,… une multitude de fonctionnalités qui vous permettront de mettre en valeur vos articles et d’améliorer la qualité des images que vous diffuserez sur votre site ou votre page Internet. Vous pouvez utiliser gratuitement la version de base, téléchargeable à l’adresse suivante : http://www.commentcamarche.net/telecharger/telecharger-175-photofiltre (Vous pouvez également vouloir utiliser une version plus élaborée (payante) : Studiofiltre Studio téléchargeable à l’adresse suivante : http://www.photofiltre-studio.com/download.htm) 1 II – Installation du logiciel sur votre disque dur : A partir de l’une ou l’autre des adresses indiquées ci-dessus, cliquez sur bouton ou sur le lien « Télécharger », une petite fenêtre s’ouvre, cliquez sur l’onglet « enregistrer ». Une nouvelle fenêtre apparaît, sélectionnez l’emplacement où vous souhaitez enregistrer le logiciel, par exemple dans votre répertoire C:\Program Files Puis, sur cette même fenêtre, cliquez sur « enregistrer ». Une fois le téléchargement terminé, retournez à l’emplacement d’enregistrement (ex.“C:\Program Files”) et double-cliquez sur l’icône « pf-setup » pour exécuter l’installation du logiciel. Suivez les indications fournies automatiquement. Le logiciel est téléchargé et installé…Vous le retrouvez dans l’exemple dans le répertoire C:\Program Files\Photofiltre/ 2 III- Comment ouvrir un fichier image (« une photo ») avec PhotoFiltre? Lancez le logiciel PhotoFiltre en cliquant sur l’icône « Photo filtre ». Un fois le logiciel ouvert en haut à gauche, cliquez sur l’onglet « Fichier » puis l’onglet « ouvrir ». Sélectionnez le lieu où vos photos sont stockées (Exemple : sur un des « disques amovibles » où est branché votre appareil photo, sur votre clé USB ou dans un dossier de votre disque dur ), sélectionnez une photo puis cliquez sur le bouton « Ouvrir ». Votre photo est ouverte, prête à être retouchée…voir exemple ci-dessous. IV- Redimensionner la photo La taille de la photo que vous venez d’ouvrir apparaît en bas d’écran ; (dans l’exemple 2560 X 1920) elle est certainement trop grande par rapport à vos besoins : 3 Si la composition de votre photo vous plaît, vous pouvez la redimensionner dès à présent : Pour votre page Club Commerce, 2 tailles de photo sont nécessaires : 560 x420 pixels pour les grandes photos et 95x71 pixels pour les petites. Dans la barre tout en haut, cliquez sur « image », puis sur « taille de l’image ». Remplissez les champs Nouvelle taille de l’image en indiquant la taille voulue en pixels (560 x 420) puis cliquez sur « OK ». Vous êtes satisfait du résultat, enregistrez votre photo sur votre disque dur, de préférence dans un dossier « photosClubCommerce » que vous créerez à l’intérieur de votre répertoire « Images » par exemple. Pour cela choisissez le menu « Fichier/enregistrez sous » , placez vous dans votre dossier Images/photosClubCommerce et donnez un nom à votre photo redimensionnée avant de cliquer sur le bouton « Enregistrer ». 4 V - Recadrer la photo : Si vous souhaitez au contraire, ne conserver qu’une partie de la photo, la recentrer, la recadrer, la démarche sera la suivante : Dans la palette d’outils, à droite de l’écran, cliquez sur En maintenant le doigt appuyé sur le clic gauche de votre souris, sélectionnez la partie de la photo que vous voulez conserver. (voir pointillés sur la photo suivante). Puis dans la barre d’outils, cliquez sur « Sélection » puis « paramétrage manuel ». Indiquez les tailles voulues Cliquez sur OK pour valider ; Choisir alors le menu « Image/recadrer » Et Cette technique sera particulièrement utile pour la constitution des vignettes (95 x 71) qui apportent un meilleur rendu en gros plans qu’en vue d’ensemble. Pensez à enregistrer votre création en choisissant le menu « Fichier/Enregistrer sous… » 5 V- Améliorer la qualité de la photo A- Améliorer la netteté. Dans une photo, le flou est rarement volontaire. La plupart du temps, il est dû à un mauvais réglage de l'objectif, à un problème d'autofocus ou de « bougé ». Si le flou est peu prononcé, vous pouvez essayer d'augmenter la netteté ; Cliquez sur l’image à corriger afin de la sélectionner (cadre bleu tout autour). Cliquez sur le menu « Filtre » puis « Netteté » puis « Plus net » ou sur le bouton dans la barre d'outils. B- Luminosité - contraste Il s’agit ici de modifier la luminosité de l’image afin d’attirer l’œil ; Cliquez sur l’image à corriger afin de la sélectionner (cadre bleu tout autour). Dans la barre d’outils en haut, cliquez sur « réglage » puis « luminosité/contraste » Déplacez le curseur en maintenant le clic gauche sur la petite flèche de graduation. Vous pourrez ainsi augmenter ou diminuer la luminosité et le contraste de l’image ou de la sélection d’image. Essayez d’autres modifications avec les onglets situés sous « luminosité/contraste ». Aucun risque : vous pourrez annuler la ou les dernières modifications en cliquant sur situé dans la barre de menu simplifiée. VI- Supprimer le fond de l’image . Pour mieux mettre en valeur un objet, on peut supprimer le fond de l’image. Trois moyens existent; qui sont aussi complémentaires entre eux ; A- La baguette magique A droite de votre photo s’affiche un menu qui propose différents outils. Cliquez sur Cliquez sur le fond derrière l’objet. La baguette sélectionne tout les éléments qui correspondent à la couleur sur laquelle vous avez cliqué. Si vous cliquez sur un fond jaune, tout ce qui sera de couleur jaune sera sélectionné. Une fois votre fond sélectionné, appuyez sur la touche « suppr » ou « supprimer » de votre (le 5ème motif en partant du haut du menu) . 6 clavier. Prenons l’exemple d’un chapeau rose sur un fond jaune. Vous n’aurez qu’à sélectionner les éléments jaunes et appuyer sur la touche « Suppr » de votre clavier pour supprimer tous les éléments jaunes de votre fond. Il vous restera le chapeau rose… …Mais sans doute restera-t-il quelques petites parties encore colorées…voir chapitre suivant. Vous pouvez régler la sensibilité de la sélection des couleurs avec un curseur situé en bas du menu appelé « tolérance ». Plus vous augmentez le nombre (0-100) moins la sélection est précise. B- Avec l’outil polygone : (1er motif) Dans la palette d’outils à droite cliquez sur puis en bas, sélectionnez L'outil Polygone permet d'entourer une zone par un contour constitué de lignes droites successives. Cliquez sur l'image à l'endroit où vous voulez que le contour commence. À mesure que vous déplacez la souris, une ligne droite connecte le contour au point de départ. Cliquez sur l'image à l'endroit où vous voulez ancrer la ligne et changer de direction. Lorsque la dernière ligne entourant la zone sélectionnée est reliée au point de départ, vous pouvez soit double-cliquer dans l'image, soit appuyer sur la touche Entrée. Les lignes deviendront alors clignotantes pour indiquer que la sélection est réalisée. Appuyez sur la touche « suppr » de votre clavier et votre sélection s’efface. C. Avec la gomme ; Cliquez sur l’outil menu). dans la palette d’outils à droite de votre photo (premier motif du Maintenez enfoncé le clic gauche de votre souris pour sélectionner l’espace sur lequel vous voulez effacer des éléments. Cliquez sur l’outil Avec la gomme, maintenez le clic gauche enfoncé et effacez précisément la zone que vous avez sélectionnée. (9ème motif en partant du haut) Vous pouvez régler la taille et la forme de la gomme dans le même menu, tout en bas. 7 VII- Colorer avec l’outil « pot de peinture » Si vous venez de supprimer l’arrière-plan de votre objet, vous pouvez ajouter un fond uni pour le mettre en valeur ; Cliquez sur l’outil dans le menu à droite du plan de travail (premier motif du menu). Maintenez enfoncé le clic gauche de votre souris pour sélectionner l’espace sur lequel vous voulez intégrer une nouvelle couleur. Cliquez sur Cliquez sur la partie de l’image que vous voulez repeindre. dans le même menu. n.b. Il existe aussi une « tolérance » pour le pot de peinture . (en bas de la palette d‘outils) VIII- La correction de perspective • Cliquez sur le menu Image puis Correction de perspective. PhotoFiltre Studio affiche une fenêtre qui permet de paramétrer la fonction. Cette fenêtre est composée de deux parties. La partie gauche affiche une miniature de l'image à traiter et contient les curseurs de réglage. La partie droite affiche un aperçu du résultat en temps réel. • À l'aide de la souris, déplacez les curseurs de réglage. Amenez ainsi la grille au plus près des lignes de fuite de la perspective de la miniature de gauche. Vérifiez le résultat dans la fenêtre de l'aperçu à droite. Les curseurs ont un déplacement indépendant si la case Symétrie est décochée, sinon ceux d'un même côté se déplacent symétriquement. • Validez les réglages à l'aide du bouton « OK» . PhotoFiltre Studio applique un recadrage automatique de l'image si nécessaire. IX- Enregistrer Une photo à diffuser sur Internet sera généralement enregistrée en format JPEG, alors qu’un logo (avec des couleurs unies) sera plutôt être enregistré en format GIF. Cliquez sur « fichier /enrgistrer sous », attribuez un nom à votre image corrigée ; Sélectionnez le « type » de format d’enregistrement (ex JPEG). Puis confirmez par « enregistrer ». A vous de découvrir toutes les autres fonctions de ce logiciel… 8