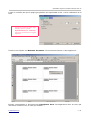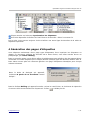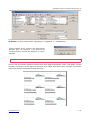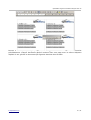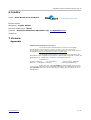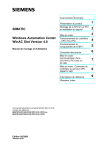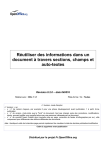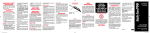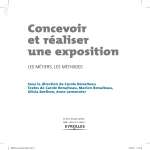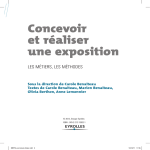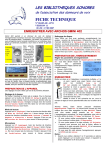Download Comment faire des étiquettes
Transcript
Comment faire des étiquettes Révision 0.1 – 31/03/2004 Réalisé avec : OOo 1.1.0 Plate-forme / Os : Toutes n° révision, mode d'emploi n° révision : x.yz • x : n° de version majeure, par exemple 0 pour une phase développement avant publication, 1 à partir d'une publication • y : n° de version, c'est-à-dire que le "fond" du document n'est pas changé, juste des corrections, modifications, ajouts, pouvant justifier une nouvelle lecture par une personne intéressée par ce document. • z : n° de correctif frisant l'intérêt zéro (nouvelle mise en page, correction de fautes d'orthographes par ex.), utile uniquement pour différencier des éditions différentes de documents. date : identique à celle de la dernière page permet rapidement de visualiser la date de dernière publication/modification Cadre à supprimer avant publication Distribué par le projet fr.OpenOffice.org OpenOffice.org Documentation Project How-To Table des Matières 1 2 3 4 5 6 7 Fr.OpenOffice.org Création de la source de données................................................ 3 Sélection des données et du format d'étiquette.......................... 3 Mise en forme de la page d'étiquettes.......................................... 6 Génération des pages d'étiquettes............................................... 7 Obtention de pages d'étiquettes identiques ................................ 9 Crédits ....................................................................................... 11 Licence....................................................................................... 11 2 / 11 OpenOffice.org Documentation Project How-To Avec cette fonctionnalité, vous allez pouvoir imprimer des étiquettes en prenant les données (nom, adresse, ...) dans une base de données. Il s'agit d'une fonction liée au publipostage, avec quelques fonctionnalités supplémentaires spécifiques aux étiquettes : assistant à la mise en page d'étiquettes, choix d'avoir sur une page plusieurs lignes de données différentes ou une seule. 1 Création de la source de données Vous devez tout d'abord créer une source de données, c'est à dire indiquer à Writer où se trouvent les données qui serviront pour générer les étiquettes. Vos données peuvent se trouver dans un fichier Calc, un fichier dBase, un fichier texte ou dans une base de données. Pour avoir la description du mode opératoire, reportez-vous aux HowTo Mailing avec Calc et Mailing avec dBase présents sur le site fr.openoffice.org. Dans la suite de ce document, nous utiliserons comme exemple une source de données appelée Contacts, permettant d'accéder à la table Adresses contenant les informations Civilité, Nom, et Adresse. 2 Sélection des données et du format d'étiquette L'assistant de création d'une page type d'étiquettes se lance depuis le menu Fichier, par le choix Nouveau > Etiquettes : L'assistant apparaît sous la forme de la boite de dialogue suivante, sur laquelle vous allez choisir le format d'étiquette et définir les données à utiliser. Fr.OpenOffice.org 3 / 11 OpenOffice.org Documentation Project How-To Vous allez maintenant choisir la source de données, puis la table. Sélectionnez ensuite le premier champs à insérer (Civilité dans notre exemple), et cliquez sur le bouton pour obtenir le résultat suivant : Recommencez l'opération pour insérer les autres champs. Vous allez ensuite choisir un des formats prédéfinis, ou créer manuellement votre format avec l'onglet Format : Le nombre d'étiquettes par page va dépendre du nombre de lignes (nombre de lignes d'étiquettes sur une page) et du nombre de colonnes (nombre de colonnes d'étiquettes sur une page) choisi : on voit donc qu'il y a "nombre de lignes x nombre de colonnes" étiquettes par page. Les marges gauches et supérieures désignent respectivement la marge gauche de la page et la marge de haut de page. Il sera possible de redéfinir ces marges dans la page type générée comme dans tout document Writer, par Format>Page. Les écarts horizontaux et verticaux permettent de définir l'espacement entre les étiquettes sur la page ; les champs largeur et hauteur permettent de définir les largeur et hauteur des étiquettes. Fr.OpenOffice.org 4 / 11 OpenOffice.org Documentation Project How-To L'outil ne contrôle pas que la page type générée est imprimable en A4, c'est à l'utilisateur de le faire. ! Avant de créer la page type, vérifiez que le choix Synchroniser le contenu est bien coché dans l'onglet Options Terminez en cliquant sur Nouveau document. Le nouveau document a cette apparence : Ensuite, sauvegardez le document par Enregistrer Sous. Sauvegardez-le bien en tant que document normal et non en tant que modèle. Fr.OpenOffice.org 5 / 11 OpenOffice.org Documentation Project How-To Note : Lorsque vous réouvrirez ce document, vous verrez apparaître le message indiqué cicontre. Vous pouvez répondre indifféremment Oui ou Non. 3 Mise en forme de la page d'étiquettes L'assistant vous a permis de choisir un format prédéfini d'étiquettes et de choisir les données. Maintenant, vous pouvez améliorer l'apparence de vos étiquettes, en ajoutant du contenu et en modifiant la mise en forme. Pour cela : effectuez vos modifications dans le cadre représentant la première étiquette de la page, puis cliquez sur Synchroniser les étiquettes : les modifications sont répercutées sur toutes les étiquettes de la page. Vous pouvez insérez du texte, une icône, modifier les attributs de caractères ; comme dans l'exemple présenté : Il est possible de remplacer le nom des champs par des données de la base, afin de mieux visualiser ce que sera l'apparence finale des étiquettes. Pour cela, vous devez : Faire apparaître l'outil Source de données, par la touche F4 ou en cliquant sur l'icône de la barre d'outils. La table utilisée pour vos étiquettes va automatiquement apparaître. Sélectionnez alors une ligne de votre table, puis cliquez sur l'icône dans les champs)dans la fenêtre de l'outil Source de données : Fr.OpenOffice.org (icône Données 6 / 11 OpenOffice.org Documentation Project How-To Cliquez ensuite sur le bouton Synchroniser les étiquettes. Pour faire disparaître la fenêtre de l'outil Source de données : faites à nouveau F4. Par la suite, vous pourrez toujours choisir d'utiliser une autre ligne de données de la table en répétant l'opération. 4 Génération des pages d'étiquettes Vous disposez maintenant d'une page type d'étiquettes. Pour imprimer les étiquettes ou obtenir un document utilisant les données de la base clients, vous allez ensuite lancer un publipostage, par Outils>Mailing. Dans un premier temps, nous allons utiliser le publipostage pour générer des documents Writer contenant une seule étiquette pour chaque adresse (chaque ligne de données) définie dans la base. Nous verrons plus loin comment générer une page d'étiquettes identiques pour chaque adresse existante. Dans la boite de dialogue qui apparaît, choisissez A partir de ce document comme indiqué : Dans la fenêtre Mailing qui apparaît ensuite, cochez la case Fichier, et choisissez le répertoire où seront créés les documents en cliquant sur l'icône . Validez par Ok. Fr.OpenOffice.org 7 / 11 OpenOffice.org Documentation Project How-To Il va être créé plusieurs documents Writer. Avec le choix utilisé ici pour Génération du nom de fichier, les documents créés s'appelleront "etiquettes-1", "etiquettes-2", ... Il faut ensuite ouvrir chacun des documents générés pour les imprimer. A l'ouverture de ces documents, la boîte de dialogue ci-contre apparaît : ! Vous devez cliquer sur Non pour obtenir le résultat voulu. Chacun des documents générés contient une seule page d'étiquettes. Dans cette page, chaque étiquette correspond à une ligne de données de la table. Ainsi dans notre exemple, le premier document généré contiendra la page suivante : Fr.OpenOffice.org 8 / 11 OpenOffice.org Documentation Project How-To En cas d'envoi direct sur l'imprimante, le résultat est identique : on obtient des pages contenant des étiquettes différentes (une seule étiquette par ligne de données). 5 Obtention de pages d'étiquettes identiques Première méthode A partir de la page type : lancer un publipostage, en sélectionnant un enregistrement particulier dans la fenêtre Mailing. A l'ouverture du document généré : répondre liens. Oui sur la boîte de dialogue Activer les Attention, l'impression directe ne fonctionne pas dans ce cas : on obtient une page avec une seule étiquette. Il faut effectuer cette opération autant de fois qu'il y a de pages d'étiquettes ; cette méthode, bien que très simple, est fastidieuse et donc au final peu pratique. Deuxième méthode Cette méthode est à préférer car c'est la plus pratique. Une fois votre document type terminé, sélectionnez Affichage>Champ dans la barre de menu. La page se présente alors sous cette forme : Positionnez le curseur à la fin de la première étiquette, et supprimez le champ Enregistrement suivant par la touche d'effacement. Puis cliquez sur Synchroniser les étiquettes. La page se présente maintenant comme suit : Fr.OpenOffice.org 9 / 11 OpenOffice.org Documentation Project How-To Lancez alors le publipostage par Outils>Mailing, en suivant les indications fournies précédemment. Chaque document généré contient alors une page avec la même étiquette répétée. Il est généré un document par ligne de données dans la table. Fr.OpenOffice.org 10 / 11 OpenOffice.org Documentation Project How-To 6 Crédits Auteur : Alain Nowak pour StarXpert Remerciement : Intégré par : Sophie Gautier Dernière modification : [date] Contacts : Projet Documentation OpenOffice.org - Fr.OpenOffice.org Traduction : 7 Licence Appendix Public Documentation License Notice The contents of this Documentation are subject to the Public Documentation License Version 1.0 (the "License"); you may only use this Documentation if you comply with the terms of this License. A copy of the License is available at http://www.openoffice.org/licenses/PDL.html. The Original Documentation is Comment faire des étiquettes. The Initial Writer of the Original Documentation is Alain Nowak Copyright (C) 2004. All Rights Reserved. (Initial Writer contact(s): [email protected]). Contributor(s): ______________________________________. Portions created by ______ are Copyright (C)_________[Insert year(s)]. All Rights Reserved. (Contributor contact(s):________________[Insert hyperlink/alias]). NOTE: The text of this Appendix may differ slightly from the text of the notices in the files of the Original Documentation. You should use the text of this Appendix rather than the text found in the Original Documentation for Your Modifications. Fr.OpenOffice.org 11 / 11