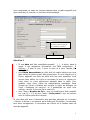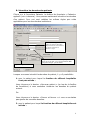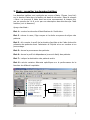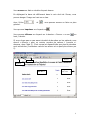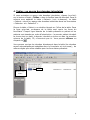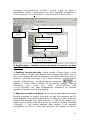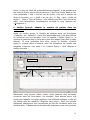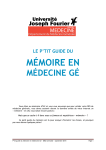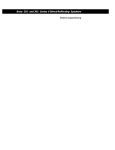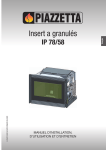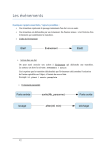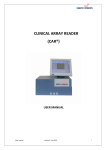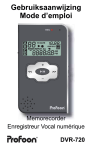Download Mode d`emploi technique de la base de données `Référent hospitalier`
Transcript
Mode d’emploi technique de la base de données ‘Référent hospitalier’ 1. La fenêtre base de données Vous ouvrez la base de données en cliquant deux1 fois sur l'icône Access. Il est possible que vous obteniez d'abord une ou des fenêtres qui indiquent que la base de données peut comprendre des virus. La langue de programmation dans le fichier d'Access est responsable. Ignorez l'avertissement et indiquez que vous souhaitez malgré tout ouvrir le fichier. Ensuite la fenêtre ci-dessous paraît, c'est la fenêtre base de données. Fermer la base de données Icônes Access non-importantes Formulaires Bouton d’objet Formulaires pressé Sur la fenêtre base de données vous voyez, à gauche la colonne `Objets'. De haut en bas, la colonne comprend des boutons d’objet: Tables, Requêtes, Formulaires, États,… . 1 (double) clics signifie toujours cliquer avec le bouton gauche de la souris, sauf si c’est mentionné autrement. 1 Si vous cliquez sur un bouton d’objet (un clic), un cadre apparaît autour. Dans la colonne ‘Nom', à droite de la colonne ‘Objets', vous voyez alors les icônes des objets respectifs. Ainsi sur la fenêtre évoquée ci-dessus, le bouton d'objet Formulaires a été pressé et dans la colonne ‘Nom' 3 formulaires sont restitués, à savoir ‘Institution’, ‘Patients’ et ‘Patients 2’. En haut de la colonne ‘Nom', se trouvent aussi deux icônes Access mais celles-ci ne sont d'aucun intérêt pour vous2. Seulement 4 boutons d’objet sont important pour vous: • • • • Formulaires: Via les formulaires, les données des patients et de l'institution sont introduites. États: Les données sont traitées automatiquement et les résultats sont restitués dans les états. Tables: Dans une table, un aperçu est donné des données introduites. Requêtes: Via requêtes, vous pouvez enregistrer les données introduites dans un fichier Excel et instituez l’année dont vous souhaitez faire les états. Vous fermer la base de données en cliquant entièrement en haut à droite (comme dans d'autres applications Microsoft, p.e. de votre écran sur Word, Excel,…). La base de données peut être utilisée dans un environnement multiutilisateurs (si nécessaire, veuillez consulter votre propre service ICT). 2. Formulaires : introduire les données Les formulaires sont utilisés pour introduire les données. Si vous cliquez, dans la fenêtre de base de données, sur le bouton d'objet Formulaires, les formulaires ’Institution', ‘Patients' et ‘Patients 2' viendront dans la colonne ‘Nom'. A. Introduire les données de l’institution Double-cliquez3 sur le formulaire ‘Institution': vous voyez la fenêtre cidessous, la fenêtre de formulaire ‘Institution' (voir page suivante). La fenêtre de formulaire consiste en 2 parties: à gauche, sont énumérées les données demandées qui doivent être complétées, à droite, dans les cadres blancs. 2 La même remarque est valable pour les icônes Access dans la colonne ‘Nom’ des boutons d’objets Tables, Requêtes et États. 3 Sur un bouton d’objet (à gauche dans la fenêtre de base de données), il faut cliquer seulement une fois ; sur un objet (à droite dans la fenêtre de base de données), il faut double-cliquer. 2 Vous remplissez un cadre en cliquant dessus (dans le cadre apparaît une ligne verticale) et, ensuite, en écrivant le texte adapté. Les options de l'item `Catégorie du service' paraissent après un clic sur la flèche à la baisse Bouton ‘Sauver et fermer’ Attention !! • • • Si une date doit être complétée apparaît _/_/_ à droite, dans le cadre. Il est obligatoire d’introduire une date comprenant 8 chiffres : 2 pour le jour, 2 pour le mois et 4 pour l’année, Ex. 01/01/2006 Une flèche descendante au côté droit du cadre indique que vous êtes obligé de choisir parmi des propositions. Si vous cliquer sur la flèche, apparaît une boite de texte avec les choix possibles. Vous pouvez faire défiler les choix en bougeant la souris et cliquer sur votre choix. Le choix sélectionné apparaît dans le cadre. Pour modifier votre choix, faites les manipulations analogues. Dans l’image de l’écran ci-dessus est ouverte la boite de dialogue de l’item « Catégorie du service » et 3 possibilités de choix sont visibles : service G, service Sp et service A. Avec l’item « Nombre de lits », seul un nombre peut être complété (ex. pas 15 + 12) et avec l’item « Code postal » seul un nombre avec 4 chiffres peut être introduit. Si vous êtes prêt avec l’introduction des données, appuyez sur le bouton « Sauver et fermer » en dessous de la fenêtre de formulaire. Les données sont alors enregistrées, le formulaire est clôturé et la fenêtre base de données apparaît. 3 B. Introduire les données des patients Cliquer sur le formulaire Patients: la fenêtre de formulaire « Patients » apparaît (voir ci-dessous). Vous pouvez maintenant introduire les données d’un patient. Pour ceci sont valables les mêmes règles que celles applicables pour les données des institutions. Si vous souhaitez supprimer les données des patients sélectionnés, cliquez alors avec le bouton droit de la souris sur cette bande et choisissez ‘couper’ Uniquement si à l'item 'Début du R.H. pour patient à risque’, il est répondu ‘oui’, le bouton 'Début du R.H. pour patient à risque’ peut être utilisé Imprimer uniquement cet écran Lorsque vous avez introduit les données du patient, il y a 2 possibilités : 1. pour le patient pour lequel la fonction de référent hospitalier n’est pas activée : Vous cliquez sur le bouton « Nouveau patient » (au bas de la fenêtre de formulaire) si vous souhaitez introduire les données du patient suivant. Ou Vous cliquez sur le bouton « Sauver et fermer » si vous ne souhaitez pas ajouter de nouvelles données. 2. pour le patient pour lequel la fonction de référent hospitalier est activée : 4 Vous cliquez sur le bouton « Début du R.H. pour patient à risque ». La fenêtre de formulaire « Patients 2 » est ouverte. Ici des données complémentaires sont demandées sur le patient. Numéro du patient, nom et prénom sont automatiquement repris. Si vous êtes prêt avec l’enregistrement, cliquez sur le bouton « Fermer et retourner au formulaire ‘Patients’ ». Le formulaire Patients 2 est enregistré et clôturé et vous voyez à nouveau le formulaire « Patients ». Vous appuyez sur le bouton « Nouveau patient » (en-dessous de la fenêtre de formulaire) si vous souhaitez introduire les données du patient suivant. Ou Vous cliquez sur le bouton « Sauver et fermer » si vous ne souhaitez pas ajouter de nouvelles données. Avec les flèches situées sous la fenêtre de formulaire « Patients » et « Patients 2 », vous pouvez examiner les données introduites et, si nécessaire, y apporter des corrections. (voir ci-dessous) Premier patient Le nombre indique l'ordre Patient suivant Dernier patient Patient précédent Dans le cadre blanc est donné un numéro qui donne l’ordre avec lequel le patient a été introduit. Si vous cliquez sur la flèche à gauche ou droite de l’écran, vous passez au patient précédent (flèche gauche) ou au patient suivant (flèche droite). Si vous cliquez sur la flèche avec une ligne verticale, vous allez précisément sur le dernier patient introduit. Pour éviter que des patients soient, par erreur, plusieurs fois introduits, apparaît, chaque fois que vous introduisez un numéro de patient déjà utilisé, le cadre « Attention, ce numéro du patient a déjà été plusieurs fois utilisé ». Ce cadre apparaît autant de fois que le numéro de patient est rencontré. S’il s’agit d’une réadmission, il n’y a alors aucun problème et vous ignorez l’avertissement. Vous pouvez enlever un patient sélectionné4 de la base de données (ex. le même patient est repris 2 fois) en cliquant avec le bouton droit de la souris sur la bande verticale du côté gauche de la fenêtre de formulaire et, ensuite, en choisissant « couper » (voir figure p.4) 4 Patients dont les données sont rendues , à ce moment, dans la fenêtre de formulaire 5 C. Rechercher des patients Vous pouvez également chercher un patient en cliquant sur le bouton « Rechercher », sous le formulaire « Patients » ou « Patients 2 ». Une fenêtre « Rechercher et remplacer » apparaît (voir ci-dessous) ou vous pouvez rechercher le patient sur base du numéro de patient, du nom et du prénom (éventuellement d’autres données) Dans le cadre supérieur (= Rechercher) introduisez le numéro de patient ou le nom ou le prénom du patient recherché. Dans le cadre « Rechercher dans », vous placez le numéro de patient si vous recherchez sur base du numéro de patient et « Patiënt Query1 » si vous recherchez sur base du nom ou du prénom. Le cadre « Où » restitue les meilleurs résultats sur « Champ entier ». Ensuite, vous appuyez sur le bouton « Suivant » par lequel vous est donné le premier patient correspondant aux critères de recherche. Si vous appuyez à nouveau sur « Suivant » apparaît le prochain patient qui correspond aux critères. S’il n’y a pas / plus de patient satisfaisant aux critères, apparaît une fenêtre. Appuyer sur ou « Annuler » pour fermer la fenêtre « Rechercher et remplacer ». D. Imprimer des formulaires Vous pouvez imprimer un formulaire en cliquant, au-dessus de la fenêtre de formulaire, sur . Si vous le faites dans le formulaire « Patients » ou « Patients 2 », toutes les données de tous les patients contenus dans le formulaire sont imprimées. Si vous voulez seulement imprimer la fenêtre de formulaire sélectionnée (= fenêtre que vous voyez avec les données d’un patient), cliquez alors sur le bouton « Imprimer les données du patient » (en dessous des formulaires « Patients » et « Patients 2 ») 6 3. États : consulter les données traitées Les données traitées sont restituées au moyen d’états. Cliquez (une fois) sur le bouton Etats dans la fenêtre de base de données. Dans la colonne « Nom » se trouvent 8 états dont les noms commencent, à chaque fois, par un numéro de 1 à 8, suivi par une description des données que l’état restitue (voir ci-dessous). Aperçu des états : Etat 1 : montre les données d’identification de l’institution. Etat 2 : donne le sexe, l’âge moyen et la durée moyenne de séjour des patients. Etat 3 – 4 : montre le profil de la situation familiale et de l’aide à domicile présente des patients avant l’admission à l’hôpital et ce en nombre et en pourcentage. Etat 5 : donne la provenance des patients. Etat 6 : donne le profil de dépendance (score de Katz) des patients. Etat 7 : indique la destination des patients sortis. Etat 8 : calcule certains éléments spécifiques sur la performance de la fonction de référent hospitalier. Bouton d’objet États 8 états 7 Vous ouvrez un état en double-cliquant dessus. En déplaçant la barre de défilement dans le coin droit de l’écran, vous pouvez bouger l’image en haut ou en bas. Avec l’icône général. et vous pouvez zoomer ou faire un plan Vous pouvez imprimer en cliquant sur Vous pouvez clôturer en cliquant sur le bouton « Fermer » ou sur haut, à droite. , en Si vous n’avez pas ou pas assez introduit de données sur les patients, sera donné « #Erreur » pour un certain nombre de valeurs » (comme cidessous, dans l’état 3). C’est normal et disparaît dès que plus de données sont introduites (l’ordinateur calcule les valeurs et ne peut plus diviser par 0) Fermer Zoom Imprimer ETAT 3 Bouger de haut en bas 8 4. Tables : un aperçu des données introduites Si vous souhaitez un aperçu des données introduites, cliquez (une fois) sur le bouton d’objet « Tables » dans la fenêtre base de données. Dans la colonne nom apparaît la table « Patient » (voir ci-dessous). La table « Patient » donne un aperçu des données introduites dans les formulaires « Patients » et « Patients 2 ». Ouvrez la table « Patient » en double-cliquant sur l’icône de la table. Dans la ligne gris-clais, au-dessus de la table sont repris les items du formulaire. Chaque ligne blanche de la table présente un patient et les patients sont classés par ordre d’introduction : le premier patient introduit se trouve tout en haut, le dernier introduit se trouve en bas. La première colonne de la table, ID, n’intervient pas ici. Vous pouvez clôturer en cliquant sur Vous pouvez corriger les données directement dans la table (les données seront automatiquement adaptées dans le formulaire et vice-versa) ; les mêmes règles que celles valables pour les formulaires prévalent. Table Bouton d’objet Tables 9 Exemple de table “Patient” dans laquelle sont introduits 3 patients avec : données du premier patient introduit données du dernier patient introduit 5. Requêtes Cliquez (une fois), dans la fenêtre base de données, sur le bouton d’objet requêtes. Dans la colonne « Nom » apparaissent les requêtes « Exporter vers excel », « Patiënt Query » et « Patiënt Query1 » A. Exporter vers Excel Il vous est demandé de mettre un certain nombre de données à disposition du SPF Santé publique, sous forme d’un fichier Excel afin de permettre une analyse approfondie (seules les données qui ne tombent pas sous la protection de la vie privée) 1. Instituer l’année : sélectionner la requête « exporte vers Excel » en cliquant une fois dessus (le cadre est entouré de bleu) ; cliquez ensuite sur l’icône au-dessus de l’écran. Vous recevez alors la fenêtre sur la page suivante: 10 Enregistrer Fermer Colonne ayant comme Champ ‘Date de l’admission’ et comme Critères : >=#1/01/2006# And <=#31/12/2006# Dans la moitié inférieure de la fenêtre se trouvent des colonnes. La première colonne contient le champs « Date de l’admission » et, pour critère, est introduite l’expression suivante : >=#1/01/2006# AND <=#31/12/2006#. Cela veut dire que cette requête ne contient que les données de patients repris dans la période du 1 janvier au 31 décembre 2006 inclus. Si vous souhaitez utiliser cette requête pour enregistrer des données dans le fichier Excel, seules les données enregistrées pour les patients de 2006 seront reprises. Si vous souhaitez maintenant exporter les données de 2007 vers un fichier Excel, vous remplacez alors l’expression du critère ‘2006’ par ‘2007’. Vous recevrez alors l’expression >=#1/01/2007# AND <=#31/12/2007# au lieu de >=#1/01/2006# AND <=#31/12/2006# (un raisonnement analogue est valable pour 2008, 2009, etc). Si vous supprimez l’expression du critère, la requête comprend alors les données de tous les patients introduits. Les modifications dans l’expression du critère sont enregistrées en cliquant sur Vous clôturez la requête en cliquant sur 2. Exporter les données vers excel : si l’année souhaitée est créé et vous souhaitez enregistrer les données dans un fichier Excel, suivez le chemin suivant : cliquez avec le bouton droit de la souris sur la requête « Exporter vers excel » et choisissez ensuite « Exporter... ». Une fenêtre apparaît où il est demandé d’enregistrer le fichier. Enlevez le nom du fichier « Exporter vers excel » et mettez le nom de l’institution à la place. 11 Choisissez « Microsoft-Excel 97-2000 » comme « type de fichier ». Sélectionner ensuite l’emplacement où vous souhaitez enregistrer le fichier et appuyer sur « Enregistrer ». Vous avez créé le fichier excel. Requête “exporter vers excel” Bouton d’objet Requête Sélectionnez où vous souhaitez garder le fichier Remplissez ici le nom de l'institution Choisissez comme type de fichier Microsoft-Excel 97-2000 B. Patiënt Query : instituer l’année des états et exporter les états vers Word 1. Instituer l’année des états : Via la requête « Patient Query », vous pouvez instituer l’année pour laquelle vous souhaitez des états. Pour ce faire vous travailler de manière analogue a la création de l’année pour la requête « Exporter vers excel » (voir point ci-dessus) : sélectionnez la requête « Patiënt Query » en cliquant dessus, cliquez sur et, adaptez le critère (dans Critères) de la première colonne ‘Date de l’admission’ (p.e., critère pour 2006: >=#1/01/2006# AND <=#31/12/2006#) Les états comprendront seulement les données traitées de l’année que vous avez institué. 2. Exporter les états vers Word : Les 8 états de cette base de données forment ensemble le rapport d’activités qui doit être transmis au SPF Santé publique. Pour pouvoir transmettre ces états par e-mail, ils doivent d’abord être exportés vers Word. Exporter un état se fait comme suit: cliquer avec le bouton droit de la souris sur l’état et, ensuite, choisissez « Exporter…. ». Une fenêtre apparaît dans laquelle il est demandé d’enregistrer le fichier. Il n’est pas nécessaire de modifier le nom du 12 fichier (le nom de l’état est automatiquement proposé). Il est possible que les noms du fichier soient refusés parce qu ’il sont trop longs: dans ce cas, vous remplissez « état » comme nom du fichier, suivi par le numéro de l’état en question, p.e. « état2 » au lieu de « 2: Âge - sexe - durée de séjour ». Dans « Type de fichier», vous sélectionnez Rich Text Format et, enfin, vous sélectionnez l’emplacement souhaité et vous appuyez sur « Enregistrer ». C. Patiënt Query1 : adapter le nombre de patient dans les formulaires Après un certain temps, le nombre de patients dans les formulaires « Patients » et « Patients 2 » peut être augmentés mais il est alors difficile de conserver une vue générale. Avec la requête « Patiënt Query1 », le nombre de patients dans le formulaire peut être adapté (pas dans la table Patient). Si vous souhaitez faire cela, ouvrez la requête « Patiënt Query1 » comme décris ci-dessus, pour les institutions de l’année des requêtes « Exporter vers excel » et « Patient Query ». Vous obtenez la fenêtre suivante : Enregistrer Fermer Ici vous pouvez remplir le critère de sélection souhaitable Maintenant vous pouvez même choisir quels patients vous souhaitez conserver dans les formulaires. Par exemple, vous pouvez ouvrir une année pour laquelle vous allez appliquer une méthode analogue a celle qui est décrite pour les requêtes « Exporter vers excel ». Mais vous pouvez également sélectionner tous les patients qui ont été introduits après une certaine date. Ci-dessous sont données des expressions que vous pourriez 13 compléter. En modifiant la date ou le nombre d’expressions, vous pouvez adapter les critères de sélection comme vous le souhaitez. EXPRESSION > = #1/01/2006# #31/12/2006# > = #1/01/2006# > = #12/02/2007# Date ()-90 Date ()-120 AND < SIGNIFICATION = Patients introduits en 2006 Patients introduits depuis le 1 janvier 2006 Patients introduits depuis le 12 février 2007 Patients introduits, respectivement, 90 et 120 jours avant la date actuelle. Vous pouvez appliquer, en même temps, les expressions à la date de sortie. Vous placez alors l’expression dans la 3° colonne de critère (avec « Date de sortie » comme Champ). Enfin, il peut être intéressant de ne reprendre dans les formulaires que les patients qui ne sont pas encore sortis. Vous pouvez faire cette sélection en remplissant le critère « encore hospitalisé » dans la 2° colonne (avec « Sortie » comme Champ). Attention, les expressions, dans les 2° et 3° colonnes (Sortie et Date de sortie) ne peuvent pas être complétées si de nouveaux patients sont ajoutés ! 14