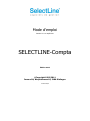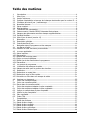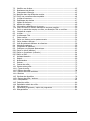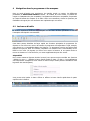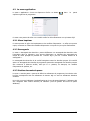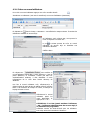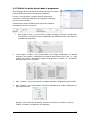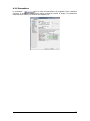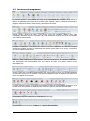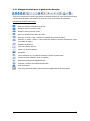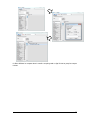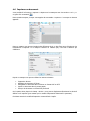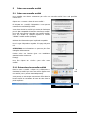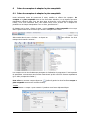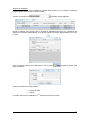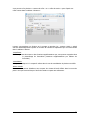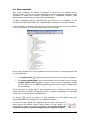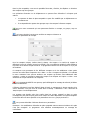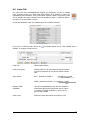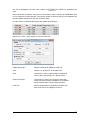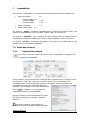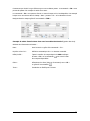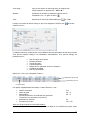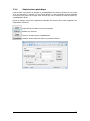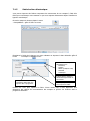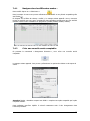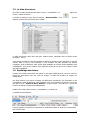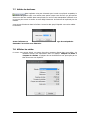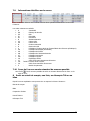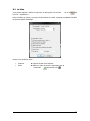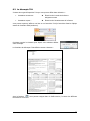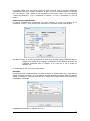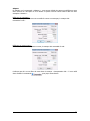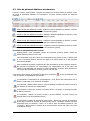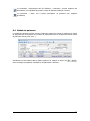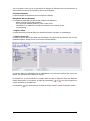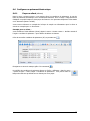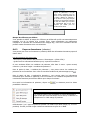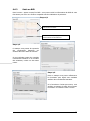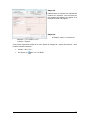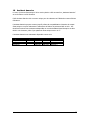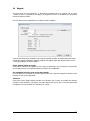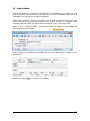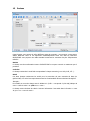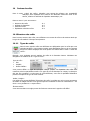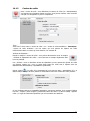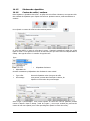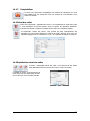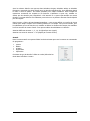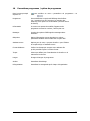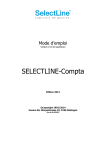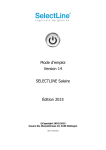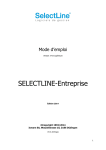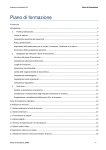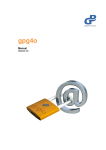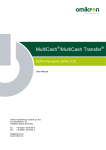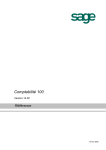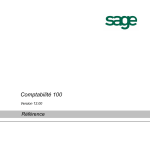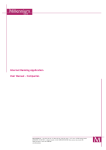Download Mode d`emploi Comptabilité Version 13
Transcript
Mode d’emploi Version 11.0 et supérieure SELECTLINE-Compta Édition 2013 ©Copyright 1992/2011 Ioware SA, Warpelstrasse 10, 3186 Düdingen 07.08.2014/cb Table des matières 1 2 2.1 2.2 2.3 2.4 2.5 2.6 2.7 2.8 2.9 2.10 2.11 3 3.1 3.2 4 4.1 4.1.1 4.2 4.2.1 4.2.2 4.2.3 4.2.4 4.2.5 4.2.6 4.3 4.4 4.4.1 4.5 4.5.1 4.5.2 4.5.3 4.6 5 5.1 5.1.1 6 6.1 6.2 6.3 6.4 6.5 7 7.1 7.1.1 7.1.2 7.1.3 7.1.4 7.1.5 Introduction .................................................................................................. 4 Mise à jour .................................................................................................... 4 Version minimum ........................................................................................... 4 Système d’exploitation et serveur de la banque de données pour la version 13 ... 4 Procédure de mise à jour / redémarrage .......................................................... 4 Nouvelles licences .......................................................................................... 5 Setup complet ............................................................................................... 5 Réorganisation .............................................................................................. 6 Traitement des commandes ............................................................................ 6 Postes ouverts / Module OPOS/ Paiements électroniques .................................. 6 Masques des documents avec des champs supplémentaires .............................. 6 Sociétés Modèles ........................................................................................... 6 Mise à jour du stock (version 12) .................................................................... 7 Bienvenue ..................................................................................................... 8 Description générale ...................................................................................... 8 Contrat de mise à jour ................................................................................. 10 Navigation dans le programme et les masques ............................................... 11 Les barres d’outils ........................................................................................ 11 Modifier ou créer une barre personnalisée...................................................... 12 Le menu application ..................................................................................... 14 Menu imprimer ............................................................................................ 14 Sauvegarde ................................................................................................. 14 Gestion des mots de passe ........................................................................... 14 Créer un nouvel utilisateur ............................................................................ 15 Définir les droits d’accès dans le programme .................................................. 16 Paramètres ................................................................................................. 17 Les menus du programme ............................................................................ 18 L’utilisation des masques de saisie ................................................................ 19 Masque de saisie pour la gestion des données................................................ 20 Recherche ................................................................................................... 21 Rechercher en mode liste ............................................................................. 21 Rechercher avec le filtre rapide ..................................................................... 21 Introduire un filtre dans un masque de saisie ................................................. 21 Imprimer un document ................................................................................ 23 Créer une nouvelle société............................................................................ 25 Créer une nouvelle société............................................................................ 25 Entrer dans la nouvelle société...................................................................... 25 Créer des comptes et adapter le plan comptable ............................................ 26 Créer des comptes et adapter le plan comptable ............................................ 26 Insérer un compte dans le plan comptable ..................................................... 32 Vérifier le plan comptable ............................................................................. 32 Plan comptable ............................................................................................ 33 Codes TVA .................................................................................................. 35 Comptabiliser .............................................................................................. 37 Saisie des écritures ...................................................................................... 37 Saisie écriture simple ................................................................................... 37 Saisie écriture multiple ................................................................................. 41 Saisie écriture modèle .................................................................................. 42 Saisie écriture périodique ............................................................................. 43 Saisie écriture électronique ........................................................................... 44 P. 2 7.2 Modifier une écriture .................................................................................... 45 7.3 Bouclement de période................................................................................. 45 7.4 Changement d’exercice ................................................................................ 45 7.4.1 Naviguer dans les différentes années : .......................................................... 46 7.4.2 Créer une nouvelle année comptable :........................................................... 46 7.5 Le bilan d’ouverture ..................................................................................... 47 7.6 Equilibrage des devises ................................................................................ 47 7.7 Valider les écritures ..................................................................................... 49 7.8 Afficher les soldes ........................................................................................ 49 7.9 Informations détaillées sur la source ............................................................. 50 7.10 Cours de l’euro en version standard de nouveau possible ................................ 50 8 Sortir un extrait de compte, une liste, un décompte TVA ou un bilan ................ 50 8.1 L’extrait de compte ...................................................................................... 51 8.2 Le bilan....................................................................................................... 52 8.3 Le décompte TVA ........................................................................................ 53 9 Poste ouverts .............................................................................................. 54 9.1 Payer une facture par les postes ouverts ....................................................... 54 9.2 Payer plusieurs factures ............................................................................... 57 9.3 Liste de paiement débiteurs et créanciers ...................................................... 58 9.4 Module de paiement .................................................................................... 59 9.5 Proposition de paiement ............................................................................... 60 9.6 Configurer un paiement électronique ............................................................. 63 9.6.1 Payer un client (débiteur) ............................................................................ 63 9.6.2 Payer un fournisseur (créancier) ................................................................... 64 9.6.3 Saisir un BVR............................................................................................... 66 10 Assistant bancaire ........................................................................................ 68 11 Rappel ........................................................................................................ 69 12 Numérotation .............................................................................................. 72 13 Devises ....................................................................................................... 73 14 Centres de coûts.......................................................................................... 75 14.1 Structure des coûts ...................................................................................... 75 14.1.1 Types de coûts .......................................................................................... 75 14.1.2 Centres de coûts ........................................................................................ 76 14.1.3 Centres de coûts auxiliaires......................................................................... 77 14.1.4 Sections ................................................................................................. 77 14.2 Schémas de répartition ................................................................................ 78 14.2.1 Centres de coûts / sections ......................................................................... 78 14.2.2 Comptabiliser............................................................................................. 80 14.3 Calcul des coûts........................................................................................... 80 14.4 Exploitation calcul des coûts ......................................................................... 80 15 Mots de passe ............................................................................................. 81 16 Paramètres programme / option du programme ............................................. 83 16.1 Réorganisation ........................................................................................... 84 P. 3 1 Introduction La version 13 fonctionne avec Microsoft Windows Server2008 et 2008 R2 ainsi qu’avec les systèmes d‘exploitation Windows 7 (Professional et Ultimate), Vista (Version Business et Ultimate) et Windows XP Professional. Veuillez prendre note qu’aucun système WindowsEmbedded n’a été testé et approuvé, particulièrement en ce qui concerne le layout de la caisse Touchscreen! Les bases de données BDE (uniquement pour le programme Salaire) et Microsoft SQL-Server 2008, 2008 R2 et 2012 R2 peuvent être utilisée. Veuillez également prendre note que le Server SQL 2000 et le 2005 ne sont plus soutenus. ATTENTION: Microsoft a arrêté le supporte pour les systèmes d‘exploitation Windows XP avec SP2 ainsi que Windows Vista sans SP. Pour l’utilisation de ces systèmes veilliez à installer les dernier Service Pack (SP2 pour Windows Vista et SP3 pour Windows XP). 2 Mise à jour La mise à jour à la version 13 contient un certain nombre de modifications et de nouveautés concernant la structure des données. Nous vous conseillons donc de procéder à une sauvegarde complète de la banque de données (Données du programme et de la société) ainsi que des fichiers de transferts (Répertoires d’installations serveur). Veuillez également procéder à une vérification de la validité de ces sauvegardes! Ces modifications seront implémentées dans les fonctionnalités internes du programme lors de la réorganisation. Il n’y aura aucune adaptation des fonctionnalités propres au système ou à un utilisateur. Cela concerne particulièrement les modèles d’impressions personnalisés, les macros spécifiques et l’accès depuis l’interface COM. Ils doivent être, si besoin est, être adaptées manuellement dans chaque système. Il faut compter suffisamment de temps et travail et d’espace sur le disque dur pour la mise à jour. 2.1 Version minimum Toutes les sociétés doivent être ouvertes au moins une fois dans la version actuelle avant la mise à jour : Entreprise SQL 11.5.4.x, 12.0.40x Compta SQL 11.5.4.x, 12.0.4.x Livre de caisse SQL 11.5.4.x, 12.0.4.x 2.2 Système d’exploitation et serveur de la banque de données pour la version 13 Lire document « Configuration requise pour la version 13 » Précision : Lors de l’installation automatique (Setup de démonstration), le nouvel Microsoft SQL-serveur 2008-R2 sera installé automatiquement. Il faudra pour cela modifier la langue du système en « Français(France) » AVANT l’installation. Dans le cas contraire, l’installation sera annulée. Après l’installation, vous pourrez retrouver vos paramètres standards. 2.3 Procédure de mise à jour / redémarrage Prérequis avant la mise à jour: installer la dernière version 11.5.4.x, réorganiser les données, effectuer une sauvegarde des données de la société et du programme et tester la restauration. Dans le cas contraire, lors du démarrage d’une société d’une version plus ancienne, la réorganisation obligatoire sera interrompue. Nous conseillons de mettre à jour depuis la version 11.5.4.x directement à la version 13. P. 4 Lors d’une mise à jour serveur, les installations sur les postes de travail reconnaissent une version supérieure sur le serveur et demandent une mise à jour du poste. Prêtez attention ici aux droits locaux de l’utilisateur Windows. Lors du passe de la version 12 à la version 13, beaucoup de scriptes concernant certaines tables vont être lancés, ce qui va prendre un certain temps (nouvelle table Comptabilisation spécifique -> import de OPOS). Nous vous conseillons de contrôler vos bases de données (société) avec notre programme DBChecker, afin de prévenir toute erreur. Veuillez, pour ce faire, consulter la documentation sur DBChecker. Un update directe de la version 10.x à la version 12.x ne sera pas possible. De ce fait, le menu « Datenkonvertierung BDE nach SQL » (conversion des données de BDE à SQL) sera supprimé du répertoire d’installation. 2.4 2.5 Nouvelles licences Vous obtiendrez un nouveau numéro de licence à la livraison de la version 13. Une licence séparée est disponible pour le module EDI. Setup complet Un setup complet installe une version poste de travail avec une connexion standard. Pour une mise à jour et/ou une instance serveur SQL veuillez utiliser l’installation personnalisée. P. 5 2.6 2.7 2.8 2.9 Réorganisation La version 13 lancera une réorganisation du programme et des sociétés en incluant les adaptations de la structure des données nécessaires. Cela peut prendre un certain temps, notamment lorsqu’il y a un nombre important de sociétés. Après la réorganisation automatique, lors de la première utilisation du programme, il est conseillé de procéder immédiatement à une réorganisation manuelle des fichiers de base dans le menu système pour l’actualisation de ces derniers. Traitement des commandes Les inventaires ouverts doivent être clôturés avant la mise à jour. Les sessions de caisse doivent être clôturées avant la mise à jour. Les notices seront transférées dans un nouveau « journal ». Si des champs supplémentaires devaient être présents dans les contacts et/ou les notices, et /ou des adaptations de masques avaient été faites, veuillez consulter la documentation séparée « Nouveautés générales version 13 ». Lors du premier lancement, le programme opère un contrôle des données de la société, c’est-à-dire de tous les documents existants et des informations du stock ; à l’aide de ces informations, le programme va ensuite transférer les données du stock. Pendant ce transfert, les données seront également sauvegardées dans le répertoire de sauvegarde. Ce répertoire doit être présent dans le système et être accessible. Consultez les nombreuses modifications de la structure du stock et des documents dans la version 12 ; ces informations se trouvent dans le document « Attention mise à jour Stock et documents ». Postes ouverts / Module OPOS/ Paiements électroniques Le concept de paiement existant jusqu’à présent, et composé des deux options « propositions de paiements » et « ordres de paiements », a été réuni en un seul module «Paiement électroniques ». Veuillez consulter à ce sujet la documentation séparée « modifications des paiements électroniques version 13». Les ordres de paiements ouverts doivent être clôturés pour le passage à la version 13 ! Bien qu’une comptabilisation dans Compta est également possible dans la version 13, nous vous conseillons de la faire dans les versions 11.5.4.x ou 12.0.4.x. Masques des documents avec des champs supplémentaires Dans certains cas particuliers, il est possible de rencontrer des collisions ou des doublons avec les champs configurés spécifiquement pour les clients (dans l’onglet « adresse ») après le passage à la version 13. Contrôlez impérativement l’affichage et vos fonctions de ces masques et procédez à une adaptation si besoin est. 2.10 Sociétés Modèles Toutes les sociétés modèles de la version 13 seront copiées dans un sous-dossier du répertoire de données lors de l’installation. De cette manière, les anciennes sociétés modèles ne seront pas supprimées, si cela doit être fait, veuillez procéder manuellement. En vue de la nouvelle loi comptable et de la carde de la révision générale du plan comptable pour les PME, la société modèle VKMU a été adaptée en conséquence. P. 6 2.11 Mise à jour du stock (version 12) Afin de déterminer si une mise jour est possible, nous vous conseillons comme évoqué plus haut de contrôler les données avec le DBChecker. SelectLine conseille fortement d’effectuer ce contrôle et de corriger les erreurs éventuelles avant la mise à jour. La mise à jour en Version 12.0.3 teste la consistance des données du stock. Afin de garantir l’intégrité des données, seuls les mouvements de stock sans erreur lors du contrôle pourront être repris. Le test avec le DBChecker ne simule toutefois pas une réelle actualisation des données. Pour cela nous vous conseillons d’effectuer une mise à jour sur un environnement de test. Si des modifications manuelles ont été effectuées en version 11.5.x dans les tables des stocks (LAGERP) il est possible que certaines données ne puissent être reprises dans la nouvelle table de protocole de stock. Cela pourrait provoquer des incohérences dans les données comme par exemple des no de série attribués à double ou afficher des prélèvements ouverts qui ne se corrige que de façon complexe voir pas du tout. Pour cela, l’état des données stock entre version 11 et version 12 et comparé après la mise à jour. Si des différences existent elles seront corrigées par emplacement au sein d’un document de stockage manuelle avec le no "__V12_". Ces documents établis seront ensuite affichés dans un protocole d’erreur et doivent être vérifiés. Lors du test de la société, des avertissements ou erreur critique peuvent être affichée. En cas d’erreur critique une mise à jour n’est pas possible. Avertissement: Le test a révélé des erreurs dans les données, mais qui pourront être corrigée par la mise à jour. Celle-ci est donc possible. Erreur critique Une mise à jour n’est pas possible tant que des inventaires en cours ou des positions de document avec des valeurs invalide dans la colonne „Verwendet“ existent. La vérification avec le DBChecker nécessite en général quelques minutes mais nous conseillons toutefois de prévoir assez de temps pour la mise jour effective. De plus nous conseillons, en plus du test avec le DBChecker, de faire un test de mise à jour en chargeant par exemple une sauvegarde de la version 11.5.x dans une version 12. P. 7 3 Bienvenue Le logiciel Selectline Compta (Rechnungswesen) est destiné à couvrir l’essentiel des besoins d’une PME en matière de gestion quotidienne de la comptabilité. De l’adaptation de votre plan comptable en passant par la saisie d’écritures comptable jusqu’à l’impression ou l’exportation d’extraits de compte et de bilan, SelectLine Compta est pensé pour vous apporter des outils simples et performants pour un suivi optimal de vos affaires. Ce mode d’emploi propose un descriptif des principales fonctions du programme et de leur utilisation. Toutefois, les nombreuses fonctionnalités et leurs variantes et interprétations ne peuvent être décrites dans ce mode d’emploi et nous vous conseillons vivement de prendre contact avec nos spécialistes. Un service de support est à votre disposition afin de répondre à toutes vos questions : IOWARE SA 026 492 90 30 [email protected] du lundi au vendredi 3.1 08h30-12h00 / 14h00-17h30 Description générale SELECTLINE-COMPTA a été spécialement adapté au déroulement du travail et aux exigences des entreprises et se prête, par conséquent, parfaitement aux besoins des petites et moyennes entreprises (PME) ainsi qu’aux fiduciaires qui s’occupent de la gestion de plusieurs entreprises (sociétés ou mandants). Le travail journalier deviendra particulièrement efficace si le logiciel est couplé à SELECTLINELIVRE DE CAISSE ou à SELECTLINE-ENTREPRISE; ainsi tous les modules travailleront depuis la même base de données et la gestion de votre entreprise en sera simplifiée. P. 8 Les prestations de SELECTLINE-COMPTA sont les suivantes : Comptes et plan comptable librement adaptables Devises étrangères Gestion des postes ouverts avec module de paiements et de rappels (module OPOS) Comptabilisation avec des centres de coûts librement définissables Centres de coûts, types de coûts et sections en tant que base de calculs des coûts et des prestations Importation et Exportation des données (Texte, dBase, Paradoxe) Saisies manuelles ou automatiques des écritures Bilan sous différentes formes, par exemple avec comparaisons annuelles, comparaisons budgétaires, etc… Comptes de résultat sous différentes formes, par exemple avec comparaisons annuelles, comparaisons budgétaires, etc… Listes d’écritures, journaux, relevés de comptes, listes de soldes, etc… Listes des postes ouverts, propositions de paiements, etc… (module OPOS) Des formulaires d’impressions adaptables à volonté Emissions sous forme de listes, de feuilles de données, de formulaires ou d’étiquettes Formulaire TVA contre-prestations convenues (s/chiffre d’affaires) ou reçues (s/encaissements) sur simple « clic » Graphiques Gestion des mots de passe Gestion des tâches et des rendez-vous Assistant SQL Communication en réseau (si module à plusieurs utilisateurs) Les objectifs de développement de SELECTLINE-COMPTA sont les suivants : Processus d’utilisation simple et confortable Grande flexibilité Maniement sûr Prise en considération des prescriptions légales Equipements complets P. 9 Le programme est structuré de telle manière qu’il permet d’atteindre n’importe quelle partie du logiciel depuis chaque menu et cela sans détours. Une fois que des données ont été saisies, elles peuvent être réutilisées facilement grâce à de simples sélections. Les paramètres seront maintenus même si vous quittez le programme. Les données de bases telles que « code TVA » ou « devises » sont gérées indépendamment et peuvent être modifiées à tout moment par l’utilisateur lui-même. Avec les « champs libres » vous avez à disposition des champs de données supplémentaires que vous pouvez employer en fonction de vos besoins. Grâce à l’assistant SQL vous pouvez réaliser vos propres analyses et autres exploitations. Les échanges de données avec d’autres programmes seront également possibles grâce aux fonctions d’import et d’export. La comptabilité peut travailler simultanément sur la même base de données que d’autres programmes de la gamme SELECTLINE. Cela concerne tant les données, que les postes ouverts, les numéros postaux, les mots de passe, ou les modèles d’impression. Les fonctions de réseaux s’effectuent également avec plusieurs programmes. Selectline est un programme modulable qui permet l’élargissement des fonctions et l’adaptation des dispositions légales permettant ainsi l’intégration des changements dans l’environnement votre société. En tant que concepteur de programmes spécialisés nous pouvons vous garantir la sécurité future du programme. 3.2 Contrat de mise à jour En tant que concepteur de logiciels nous vous garantissons un entretien et un développement constant et adapté de notre gamme de produits. C’est pour cette raison que nous vous conseillons le contrat de mise à jour. Grâce à cet accord, vous obtiendrez chaque actualisation et amélioration du programme par l’intermédiaire de votre partenaire de vente et travaillerez ainsi toujours avec la version la plus récente du programme. Veuillez nous contacter pour obtenir une offre de contrat de mise à jour ainsi que pour toute demande de renseignements au sujet de ce contrat. P. 10 4 Navigation dans le programme et les masques Dans ce mode d’emploi nous survolerons, de manière simple et concise, les différentes possibilités de SELECTLINE-COMPTA comme ; la création de votre société, la création de compte et l’adaptation du plan comptable, l’enregistrement d’écritures comptables, l’impression et l’export d’extraits de comptes et du bilan. Nous vous conseillons, durant les premiers pas d’utilisation du logiciel, de vous intéresser aux explications qui vont suivre. 4.1 Les barres d’outils La bordure supérieure de la fenêtre principale est une barre de titre qui affiche le nom de l’entreprise dans laquelle vous travaillez. Cette barre permet d’accéder de façon rapide aux fonctions principales du programme. En cliquant sur une icône vous ouvrez la fonction du programme correspondante. Si par exemple, vous cliquez sur « Comptabiliser/Saisie des écritures » le programme ouvrira une fenêtre dans laquelle vous pourrez saisir une écriture comptable. Les fonctions sont reconnaissables à leur libellé et leur icône. En cliquant sur l’icône vous ouvrez la fonction. Si une petite flèche se trouve en dessous ou à côté de l’icône, un menu supplémentaire peut être ouvert. Adaptabilité Par le menu contextuel (bouton droit de la souris) vous pouvez toujours accéder aux fonctions « Réduire le menu », « Afficher la barre d’accès rapide en haut / en bas ». (Les modifications sont uniquement enregistrées d’une session à l’autre lorsqu’il existe plusieurs utilisateurs dans la gestion des mots de passe). Vous pouvez ainsi cacher la barre d’icône et afficher la barre d’accès rapide dans la partie supérieure de la fenêtre. P. 11 Cette barre située dans la partie inférieure de la barre de fonctions est disponible depuis tous les menus et vous permet les actions rapides suivantes : Choisir les sociétés à disposition Gestion des fichiers de base des comptes Saisie d’écritures Imprimer une liste de solde Imprimer un extrait de compte Editer les postes ouverts Ouvrir la page internet de SelectLine Ouvrir le menu d’aide Quitter l’application Adapter/ modifier la barre d’accès rapide Modifier la barre d’accès rapide En cliquant avec le bouton droit de la souris sur une icône vous avez la possibilité d’insérer cette icône dans la barre d’accès rapide. Ceci permet de regrouper les icônes fréquemment utilisées directement dans cette barre d’outils pour un accès facilité. Par exemple nous avons inséré ci-dessous diverses fonctions supplémentaires dans la barre d’accès rapide : 4.1.1 Modifier ou créer une barre personnalisée Vous pouvez modifier la barre d’accès rapide selon vos désirs. En cliquant avec le bouton droit de la souris sur une des barres et en choisissant « adapter », vous affichez la fenêtre ci-contre. Vous pouvez ainsi insérer ou cacher des menus complets (barre d’icône) et des fonctions (icônes) dans le menu principal ainsi que dans la barre d’accès rapide. Pour ajouter/ supprimer, cocher ou décocher le menu ou la fonction en question. Pour ajouter une fonction dans un des menus, maintenez l’icône et glissez la grâce à votre souris dans le menu où vous la souhaitez. Vous pouvez créer des barres d’outils personnelles et y introduire les icônes (fonctions) que vous désirez. Dès que l’on se trouve dans le mode „Adapter“ il est possible d’activer et de désactiver des menus complet, des sous-menus et des options spécifiques. Sur la page « Commandes » vous avez accès aux fonctions et groupe de fonctions. Sur la partie gauche de la fenêtre, vous trouvez les « catégories » correspondant aux menus principaux du programme et sur la droite « les commandes » correspondant aux icônes des principales commandes. Par un simple « Drag & drop* » vous pouvez déplacer une de ces commandes dans la barre d’accès rapide, dans la barre d’outils principales ou dans votre barre d’outils personnelle. P. 12 Si vous désirez cacher entièrement des menus ou simplement des parties du menu, vous pouvez le faire en décochant les menus concernés. * maintenez l’icône grâce au bouton gauche de votre souris et déplacez dans la barre où vous souhaitez l’ajouter. Création d’une barre de menu personnalisée „Mon menu “ Avec la commande „Nouvelle » vous pouvez créer des nouvelles barres d’icônes dans laquelle vous pourrez insérer des icônes par « Drag & Drop* ». La commande « Annuler » modifications effectuées. annule toutes les Les barres d’outils personnalisées sont indépendantes du menu principal et peuvent donc être positionnées où bon vous semble. En haut, en bas ou n’importe où sur l’écran (même hors du programme) simplement avec la fonction « Drag & Drop* ». P. 13 4.2 Le menu application Le menu « application » s’ouvre en cliquant sur l’icône se situant supérieure gauche du programme. dans la partie Ce menu vous permet de créer une nouvelle société ou d’en sélectionner une qui existe déjà. 4.2.1 Menu imprimer Ce menu permet de gérer les imprimantes et les modèles d’impression : en effet vous pouvez copier, renommer ou effacer des modèles d’impression. Voir point 2.6 pour plus d’information. 4.2.2 Sauvegarde Le menu « Sauvegarde des données » permet d’effectuer une sauvegarde des données et de l’enregistrer dans un répertoire. Vous pouvez sélectionner un répertoire de sauvegarde au moyen du menu principal en pressant sur « serveur SQL » puis sur « chemin d’accès de la sauvegarde ». La sauvegarde des données de la société enregistre toutes les données propres à la société active. La sauvegarde des données du programme permet de sauvegarder les données pouvant être commune à diverses société, telle que le n° postaux, les banques, les modèles d’impression du système, etc. 4.2.3 Gestion des mots de passe Le menu « mots de passe » permet de définir les utilisateurs du programme, leurs droits et de les faire correspondre avec les utilisateurs du Serveur SQL ou avec les utilisateurs Windows existants. Pour créer un nouvel utilisateur (authentification par le mot de passe Windows), l’utilisateur doit être enregistré dans l’active directory de Windows (outil de gestion des mots de passe Windows). P. 14 4.2.4 Créer un nouvel utilisateur Pour créer un nouvel utilisateur appuyer sur créer nouvelle donnée Introduisez un utilisateur (user avec 2 caractères) et un nom d’utilisateur (username). En cliquant sur dans le champ « Username » vous affichez le masque suivant. Il contient les utilisateurs existants du serveur SQL : Si l’utilisateur voulu n’existe pas, vous pouvez le créer en cliquant à nouveau sur : Le masque suivant permet de créer un nouvel utilisateur du serveur SQL ou d’accéder aux utilisateurs Windows. S’affiche alors : En cliquant sur vous accédez au nom d’utilisateur définit dans « active directory » (mot de passe Windows). Si l’utilisateur n’existe pas dans les authentifications windows, il faut demander à votre informaticien de le créer dans l’active directory de Windows. Une fois le nouvel utilisateur crée, sélectionnez-le et glissez-le dans la partie droite du tableau grâce à la flèche bleue. À la fermeture du masque ci-contre, le masque de la page suivante s’ouvre. Sélectionnez le nouvel utilisateur parmi les noms disponibles et appuyez sur « ok ». ATTENTION : il ne faut jamais attribuer l’utilisateur « SA » (utilisateur administrateur du serveur SQL) à un utilisateur du programme. Définissez ensuite les droits d’accès pour cet utilisateur. Pour cela, suivez les instructions ci-dessous : P. 15 4.2.5 Définir les droits d’accès dans le programme Dans la gestion des mots de passe vous pouvez autoriser ou bloquer l’accès à différentes fonctions et parties du programme. Le menu « mots de passe » propose plusieurs options pour restreindre les droits des utilisateurs du programme notamment, pour les 4 points suivants : Commencez par choisir l’utilisateur pour lequel vous souhaitez restreindre les droits ou les actions. 1. Dans l’onglet « menu » vous retrouvez la même architecture que dans le programme. Vous pouvez y restreindre l’accès du collaborateur aux différents menus, sous menus et commande du programme. 2. Dans l’onglet « société » vous pouvez définir pour chaque collaborateur les sociétés auxquels il peut accéder. L’illustration de la page suivante illustre que le User « 1 » peut accéder à la société « desmodèles » depuis les programme « compta » et « entreprise » mais pas depuis « livre de caisse ». 3. Dans « module », vous pouvez choisir les modules auxquels le collaborateur peut accéder. 4. Dans « Avancé » vous pouvez définir les actions réalisables pour chaque collaborateur et pour chaque donnée. Exemple : pour les données de banque, vous pouvez autoriser ou interdire : la lecture, l’édition, la création, la suppression et l’impression. P. 16 4.2.6 Paramètres La commande ouvre le menu des paramètres du programme pour l’utilisateur connecté. Il permet de définir divers options personnels comme la langue, les paramètres d’impression par défaut, les couleurs des masques, etc. P. 17 4.3 Les menus du programme Le menu « société » vous permet de créer et de sélectionner des sociétés. Vous pouvez y définir les paramètres de bases de la société créée (adresse, options, paiement électronique, rappels, masques de saisie, droits d’accès, paramètres des listes). Depuis l’onglet ‘‘fichiers de base’’ vous pouvez créer des comptes, adapter votre plan comptable, introduire et gérer vos codes TVA, créer de devises et gérer leur cours et introduire vos coordonnées bancaires. L’onglet ‘‘comptabiliser’’ vous permet de saisir des écritures comptables, de saisir des écritures d’ouverture de bilan, de faire un équilibrage des devises (perte/ gain du au cours), un transfert de TVA et d’afficher divers liste. Grâce au menu ‘‘exploitation’’ vous accédez à diverses impressions de situations financières, aux impressions des fonctionnalités liées aux centres de coûts, aux postes ouverts et aux décomptes TVA. Postes ouverts est un module supplémentaire qui vous permet de gérer vos comptes débiteurs et créanciers ainsi que leurs factures. Vous pouvez également payer et acquitter vos factures et gérer vos rappels et poursuites. L’onglet ‘‘calcul des coûts’’ vous donne la possibilité de faire de la comptabilité analytique. Vous pouvez créer des schémas de répartition des coûts et imprimer/ exporter diverses listes. Dans propres données vous pouvez créer des requêtes SQL. Ici, vous trouvez les fonctions d’import et d’export des données. P. 18 Pour gérer les fenêtres ouvertes dans le programme rendez-vous dans l’onglet ‘‘fenêtre’’. Le menu aide vous renseigne sur la version actuelle du programme et vous permet d’accéder à l’index d’aide de SelectLine (en allemand seulement). Située dans la bordure inférieure, cette barre vous indiquera dans quelle société vous travaillez (p.ex. « 01 »), la période de l’exercice (p.ex. « 2011 »), l’utilisateur (p.ex. « 2 »), et le nombre d’utilisateur simultanés admis par la licence (p.ex. « 2 »). Si installation « réseau », le nombre d’utilisateurs totaux qui opèrent sur le programme s’affichera également. 4.4 L’utilisation des masques de saisie Le masque de saisie est l’interface principale du programme. Si vous activez la commande , le programme ouvrira le masque suivant : Le masque qui apparait est différent pour chaque menu. Il comporte par contre toujours une barre d’arborescence sur la partie gauche. Cette arborescence vous permet de naviguer dans les divers menus du masque. P. 19 4.4.1 Masque de saisie pour la gestion des données Cette barre regroupe les fonctions principales du masque sélectionné. Vous retrouverez la barre ci-dessus dans la plupart des masques de saisie que vous ouvrirez dans le programme. Récapitulatif des différentes icônes: Aller à la première information de la liste Naviguer contre le haut de la liste Naviguer contre le bas de la liste Aller à la dernière information de la liste Permuter en mode « liste » (affiche les données sous formes de ligne) Permuter en mode « édition » vous permet de modifier la donnée sélectionnée (ouvre un masque de saisie) Actualiser les données Créer une nouvelle donnée Copier une donnée existante Enregistrer Fixe et mémorise une ou plusieurs données à répéter régulièrement Fonction de filtre (détaillé à la fin du chapitre) Paramètres et fonctions supplémentaires Imprimer / accéder aux modèles d’impression Sortir du masque Cette icône permet d’accéder à des fonctions supplémentaires de cette option P. 20 4.5 Recherche Les fonctions de recherche sont multiples dans le programme et sont identiques dans tous les masques. 4.5.1 Rechercher en mode liste Lorsque vous êtes dans le mode liste une ligne de recherche se situe sur la première ligne (triangle vert). Vous pouvez introduire une valeur au sommet de chaque colonne. Le programme affichera uniquement les lignes contenant la valeur indiquée. Vous pouvez introduire une valeur dans chaque colonne et le programme adaptera le résultat aux filtres que vous tapez. Vous pouvez aussi trier chaque colonne (tri croissant ou décroissant) en cliquant sur le titre de chaque colonne. Pour faire une recherche par colonne avec les signes > ;>=;< ;<= ;<> et = placez-vous en haut d’une colonne et pressez simultanément « Maj + haut ou bas ». Appuyer sur « Enter » pour activer la recherche. Recherche avancé Pour faire une recherche dans toute la liste en faisant abstraction des colonnes, cliquez sur la flèche la liste. pour faire apparaître le carré . Vous pouvez alors lancer une recherche dans toute 4.5.2 Rechercher avec le filtre rapide Dans pratiquement tous les tableaux vous trouvez en bas à droite ou en haut à droite le filtre rapide. Si vous introduisez une information dans ce champ et que vous cliquez sur le point bleu ou confirmez par [ENTER], le programme cherche dans tous les champs de la table l’information introduite, même s’il ne s’agit que d’une partie d’un mot. Introduisez une valeur et pressez [ENTER]. Vous constaterez que le programme n’affiche plus que les données qui contiennent l’information recherchée. 4.5.3 Introduire un filtre dans un masque de saisie Grâce à cet utilitaire vous pouvez limiter le nombre de données à afficher en posant des contraintes particulières aux champs de données. Vous pouvez créer un nouveau filtre de cette manière P. 21 Ce filtre affichera les comptes dont le numéro est plus grand ou égal à 1000 et jusqu’au compte n°4000. P. 22 4.6 Imprimer un document Vous accédez à la fonction « imprimer » depuis tous les masques avec les touches « crtl + p » ou grâce à la commande . Dans certains masques, lorsque vous appelez la commande « imprimer » le masque ci-dessous apparaît. Dans ce masque vous pouvez introduire des éléments de tri ou des filtres pour sélectionner les informations à imprimer. Si le masque ci-dessus ne s’affiche pas, c’est celui ci-dessous qui s’affichera. Depuis ce masque vous pouvez réaliser les actions suivantes : Impression directe Affichage du document à l’écran Enregistrer le document dans un fichier au format PDF ou RTF Copier le document dans le presse papier Envoyer le document au format PDF par Email Sur la partie droite, depuis le champ « devise » vous pouvez également sélectionner la devise à afficher ou à imprimer (pour autant que le modèle d’impression sélectionné le permette). Choisissez ensuite le modèle d’impression comme décrit ci-après. P. 23 Grâce à la commande du masque. vous pouvez choisir un modèle d’impression dans la partie supérieure Une liste (comme ci-dessus) s’ouvre et vous pouvez y sélectionner le modèle d’impression que vous souhaitez. Le mot « système » apparait à la fin de la désignation du modèle pour les modèles d’impression de base du programme. Vos modèles d’impression seront généralement renommés d’une manière précise et ne comporteront plus la mention (system) en fin de la dénomination. Sélectionnez le modèle d’impression, cochez les options souhaitées et presser la commande « ok ». Mode écran : Lorsque vous affichez le modèle d’impression à l’écran, le document s’ouvre dans une page à fond blanc. Depuis cette page vous pouvez encore changer de modèle d’impression sans quitter la page. Effectuer un « clic droit » à l’intérieur du document et le menu déroulant suivant s’affiche au bout de votre curseur. Avec le bouton gauche de la souris, choisissez un nouveau modèle d’impression à afficher. P. 24 5 Créer une nouvelle société 5.1 Créer une nouvelle société Pour travailler vous devez commencer par créer une nouvelle société. Pour cela procédez comme suit : Cliquez sur « nouveau » dans le menu société : En cliquant sur « société à disposition » vous pouvez consulter les sociétés déjà créées. Vous devez choisir la société qui servira de fondement pour le plan comptable de base de votre future société. Pour cela vous pouvez reprendre une société modèle. Pour une société en français reprenez la société ‘‘UFIBUF’’ société modèle (compta). Saisissez les informations pour la période comptable. Pour le type d’imposition regardez à la page 48 point 6.3. ATTENTION ces informations ne pourront plus être changées ultérieurement. Cochez selon vos besoins (pour une installation standard cochez comme sur l’image). Pour finir cliquez sur « Créer » pour créer votre société. 5.1.1 Entrer dans la nouvelle société Dans le menu « société » cliquer sur « sélectionner » choisissez la société que vous avez créée. (Après avoir une société, vous y entrez automatiquement). et créé Vous pouvez en tout temps vous assurer d’être dans la bonne société en consultant la barre de titre dans la partie supérieur. P. 25 6 Créer des comptes et adapter le plan comptable 6.1 Créer des comptes et adapter le plan comptable Petite information avant de commencer à saisir, modifier ou effacer des comptes : les comptes et le plan comptable sont en lien direct dans Selectline, ce qui signifie que toute manipulation effectuée dans l’une des deux base de données a une incidence directe dans l’autre ; nous vous conseillons donc, afin d’éviter toute erreur, d’ouvrir les 2 masques en parallèle lors de chaque manipulation. Pour ce faire, procédez ainsi : En Passant par le menu « fichier de base » ouvrez compte et plan comptable. Vous voyez dans la partie inférieure de la fenêtre que les deux masques sont ouverts. Allez ensuite dans le menu « fenêtre » et cliquez sur masques de la manière suivante : pour afficher les deux Les comptes sont un des fondements principaux de l’utilisation du programme. Il est important de paramétrer correctement cette fonction étant donné qu’elle est liée à d’autres exploitations (p.ex. bilan, comptes de résultat…). Pour créer un nouveau compte cliquez sur (veillez à garder les deux fenêtres compte et plan comptable ouvertes sur la même fenêtre). Compte La numérotation « compte » peut contenir 15 positions sous forme alphanumérique. P. 26 Désignation Pour la désignation 40 positions sont à disposition. Désignation longue Dans le champ désignation longue vous disposez de 80 positions. Texte auto Ce texte sera repris par défaut lors de la saisie des écritures et apparaîtra autant au « débit » qu’au « crédit », mais pourra être modifié. Affectation comptes L’affectation n’a en principe pas d’effet sur les écritures. Le programme vérifie l’agencement correct uniquement lors de l’application au plan comptable. 4 choix sont proposés : « Bilan actif », « Bilan passif », « Résultat » et le 4ème « Aucun » est uniquement lié aux comptes pour le bilan d’ouverture. Type de compte Le type appliqué défini l’affection du compte lors de la comptabilisation, il est de ce fait déterminant : « Compte de liquidité » sera appliqué dans le cas de comptes financiers type « banque », « poste », « caisse », etc. « Débiteur » applicable pour les comptes clients. « Créancier » applicable pour les comptes fournisseurs. « Impôts sur le CA » pourra être enregistré avec un taux TVA. Grâce à ce type, le programme reconnaîtra les comptes desquels il doit soustraire automatiquement la TVA (comptes de produits). « Impôts préalables » pourra être enregistré avec un taux TVA. Grâce à ce type, le programme reconnaîtra les comptes desquels il doit soustraire automatiquement la TVA (comptes de charges). « Exonéré » ne pourra être enregistré avec un taux TVA. Cette fonction trouve son utilité dans le cas de comptes exonérés de TVA type « salaires », « assurance », « réserve », etc. Code TVA En choisissant un compte avec « Type », « chiffre d’affaire » ou « Impôts préalables » vous avez la possibilité de saisir un taux par défaut qui sera proposé automatiquement lors de chaque comptabilisation. Bloc. écriture dès Les comptes ne devant plus être activés en comptabilisation pourront être bloqués par cette fonction. Options / uniquement écritures indirectes Si cette option est activée, le compte ne pourra plus être utilisé en tant que compte débit/crédit ; utile dans le cas de compte « indirect » comme « compte TVA due » ou « escompte » et ne devant pas permettre de comptabilisation « directe ». Bloquer code TVA Cochez cette option si vous voulez vous assurer qu’aucun autre taux TVA ne soit appliqué lors de la saisie d’une écriture sur ce compte. Résumer extrait compte P. 27 Lors de l’impression d’un extrait de compte vous pouvez en cochant cette option demander l’impression uniquement des totaux mensuels. Cette option est utile dans le cas de comptes possédant beaucoup de mouvements (« débiteurs », «banque », « TVA due », etc). Changement. Annuel sans solde Si certains comptes ne doivent pas être repris dans le changement d’exercice établi automatiquement par le programme, cocher cette option et les comptes seront exclus du bilan d’ouverture. Onglet solde / budget Affichage du solde effectif du compte. Par ce masque, vous pouvez visualiser les soldes des comptes. Il vous est également possible d’introduire un budget. En introduisant un montant dans le champ « solde total » de la colonne « budget » vous répartissez automatiquement le budget sur chaque mois. Vous pouvez évidemment saisir manuellement un budget pour chaque mois. Onglet paramètres Devise étrangère Vous avez la possibilité de modifier la monnaie de base et de la remplacer pour une devise étrangère. Pour saisir un compte de ce type cocher l’option « devise étrangère ». Choisissez dans le champ vis-à-vis la devise voulue. Tant que vous n’avez pas coché l’option « bloquer devise » la monnaie choisie est une valeur par défaut que vous pouvez modifier lors de la comptabilisation. Nous vous conseillons fortement d’activer cette fonction dans le cas de comptes de liquidité en monnaie étrangère (ex : un compte en Euro). Par « Solde devise étrangère » vous accéderez directement à une récapitulation des soldes. P. 28 Calcul des coûts En affectant cette fonction à votre compte, vous pouvez répartir vos écritures en créant des centres de coûts : Si vous ne souhaitez pas tenir compte de coûts liés, choisissez l’option « pas de saisie de coût » l’option « Type de coûts auto. » répartira automatiquement l’écriture en fonction d’un schéma de répartition que vous lui aurez attribué l’option « ne pas afficher de type de coût » est le contraire de la fonction précédente Type de coûts Vous pouvez créer et attribuer un type de coût pour chaque compte. P. 29 Schéma de répartition Avec cette option vous pouvez répartir le montant d’une écriture (ex : un achat) sur plusieurs compte, selon le schéma que vous aurez établi. Lorsque vous cliquez sur le masque suivant apparait : Depuis ce masque vous pouvez créer un schéma de répartition des coûts (ex : répartition des charges sur achat de marchandises). Vous pouvez choisir un schéma déjà existant ou en créer un avec . Dans le masque ci-dessus vous définissez le nom et créez forme de section : les parts à répartir sous Vous pouvez définir les coûts suivants : Centre de coûts Section La section est une sous-répartition (2ème niveau) des centres de coûts. P. 30 Vous pouvez créer plusieurs « centres de coûts » ou « coûts de section » pour répartir vos coûts comme dans le tableau ci-dessous : Lorsque vous attribuez une écriture sur le compte en question (ex : compte n°4000 = achat) elle sera automatiquement répartie en fonction du schéma de répartition que vous aurez défini dans le tableau ci-dessus. Complément Ces champs sont des textes ou des fonctions supplémentaires que vous pourrez reprendre dans le paramétrage de formulaires (insertions supplémentaires par l’éditeur de formulaire). Consolidation Vous pouvez indiquer ici le compte à utiliser dans le cas de consolidation de plusieurs sociétés. Niveau d’accès Ce menu vous permet d’attribuer aux comptes les niveaux d’accès définis dans les mots de passe. Vous pouvez ainsi bloquer l’accès de certains comptes aux utilisateurs. P. 31 6.2 Insérer un compte dans le plan comptable Remarque : si vous avez les 2 masques « compte » et « plan comptable » ouverts, le compte s’ajoute automatiquement au plan comptable. ATTENTION : lorsque vous avez créé un nouveau compte (et que la fenêtre « plan comptable » n’est pas ouverte), vous devez l’ajouter dans votre plan comptable. Pour ce faire cliquez sur le dans « plan comptable » et introduisez dans la fenêtre qui s’ouvre le numéro du compte à ajouter et cliquez sur ‘‘OK’’. Vérifiez ensuite votre plan comptable de la manière suivante : 6.3 Vérifier le plan comptable Placez-vous dans la fenêtre du « plan comptable » et appuyer sur F7 : SelectLine vous sort la liste des comptes qui ne sont pas encore complément enregistrés. Corrigez en conséquence. P. 32 6.4 Plan comptable Dans le plan comptable, les comptes se présentent en fonction de leurs positions dans la structure du bilan, resp. du compte de résultat. Etant donné que la disposition préalable du plan comptable est utilisée dans certaines exploitations de la comptabilité financière, ladite disposition doit correspondre à la structure de comptabilisation. Les plans comptables généraux standards PME sont fournis avec le programme. Si vous choisissez la société modèle PME le plan comptable PME sera proposé comme plan standard. Le plan comptable se présente sous forme d’une structure arborescente. Dans cette structure se trouve les groupes et sous-groupes subordonnés et leurs comptes. Dans le plan comptable vous pouvez également créer des comptes. Les comptes peuvent être de 3 types différents : Un compte normal Un compte réfléchi débit n’apparaît que seule fois dans la structure du plan comptable. dans l’actif nécessite le même compte mais en sélection compte réfléchi crédit dans le passif. L’inverse est bien évidemment possible (très utile dans le cas de comptes de liquidité qui peuvent être positifs ou négatifs selon les mouvements). Si vous choisissez un compte dans le plan comptable et que le masque de saisie pour les données de base des comptes est également ouvert, le compte correspondant (ou le prochain compte créé) y sera sélectionné automatiquement. Les groupes servent de structure au plan comptable. Ils sont utilisés comme titre correspondant dans les exploitations de la comptabilité financière. Les pertes et profits doivent être enregistrés dans des lignes de profits. Ces lignes peuvent être définies comme compte réfléchi. De cette manière, les pertes resp. les profits auront toujours l’opérateur correspondant. Nous vous conseillons toutefois de garder les lignes du plan comptable original. P. 33 Dans le plan comptable, vous avez la possibilité de traiter, d’insérer, de déplacer ou d’exclure des comptes resp. des groupes. Les opérations d’insertion ou de déplacement ne peuvent être effectuées à n’importe quel endroit. La structure de base du plan comptable ne peut être modifiée par un déplacement ou un effacement. Il est impossible de rajouter des groupes resp. des comptes à d’autres comptes. ouvre un menu contextuel qui vous permettra d’insérer un compte, un groupe, resp. un compteur. ou bouton droit de la souris pour accéder au masque ci-dessous et modifier les paramètres du compte. Pour les comptes uniques, insérez dans le champ « du compte » le numéro de compte et définissez le type de compte (normal ou réfléchi). Pour une sélection multiple il suffit d’indiquer le premier et le dernier compte concerné. Le programme vérifiera lors de la reprise s’il n’y a pas de doublons. Ce compteur vous permettra de lier différents comptes et de les additionner. Cette option trouvera son utilité dans l’impression du « Bilan » ou des « Comptes de Résultat ». En utilisant le menu contextuel vous pourrez attribuer aux comptes qui doivent être additionnés ledit compteur ; ensuite en ouvrant le masque du compte et en cliquant sur l’option « Coller » vous associerez le compte sélectionné au compteur. ou la commande DELETE vous permet, après affichage d’un message de sécurité, d’effacer l’élément sélectionné. L’élément sélectionné peut-être déplacé (Drag & Drop) en maintenant le bouton gauche de la souris. Attention à ne pas créer de conflit avec le champ « Affectation » des « Données de base/Compte » lors du déplacement. Les comptes sont classés selon leur entrée dans leur groupe respectif et dans un ordre numérique du plus petit au plus grand. Pour obtenir une autre disposition vous pouvez déplacer les entrées dans une autre position et les paramétrer avec un « groupe personnel ». vous permet d’accéder à d’autres fonctions ou paramètres. Remarque : les modifications effectuées au plan comptable n’auront aucune incidence si le plan n’est pas enregistré. Le programme vous affichera automatiquement un message de confirmation. P. 34 6.5 Codes TVA Les codes TVA sont automatiquement intégrés au programme lors de la création d’une nouvelle société. Les codes TVA déjà présents vous suffisent à gérer une comptabilité dans Selectline. Vous pouvez bien entendu, définir vos propres codes TVA ou modifier les codes existants. Pour cela accédez au menu « fichiers de bases » et cliquez sur la commande ci-contre. La liste des différents codes TVA s’affiche alors de la manière suivante : Pour créer un nouveau code cliquez sur modifier. Le masque suivant s’ouvre : ou double cliquez sur un code existant pour le Code TVA Numérotation interne. Clé de TVA export Champ utilisé lors de l’exportation des données dans un autre programme qui n’a pas les mêmes code de taxe. Type de taxe Brut : Montant de l’impôt = montant brut * impôt 100 + impôt Global : Montant de l’impôt = montant brut * impôt 100 Montant Impôt modifiable Lors de la comptabilisation vous pourrez modifier le montant de l’impôt mais vous devez cocher l’option « montant de l’impôt modifiable », sinon vous ne pourrez rien modifier. Critère pays Indiquez le pays dans lequel vous payez la TVA. P. 35 Une fois la désignation du code créée, cliquez sur code. pour définir les paramètres du Dans cette partie du tableau, vous pouvez créer plusieurs codes. Anisi lors de modification de la loi sur la taxe sur la valeur ajoutée, vous pouvez garder les anciens code (en leur indiquant une date de validité antérieur) et créer les nouveaux codes. Le code TVA sur le chiffre d’affaire peut ainsi garder son historique : Cliquez sur « créer » pour insérer un nouveau code TVA : Valable dès/ jusqu’ indique la période de validité du code TVA Taxe indique le % prélevé sur le montant total Taux représente le % de la valeur totale sur laquelle la taxe (ici 8%) sera calculée (ex : 8% de 100%). Clé de TVA export Vous pouvez ici rentrer une clé pour l’export des codes TVA dans une autre installation ne contenant pas les mêmes codes TVA que dans Selectline. Code TVA permet de reprendre les paramètres de base d’un autre code TVA et de l’appliquer à celui-ci P. 36 7 Comptabiliser Dans le menu « comptabiliser » vous trouverez plusieurs types d’écritures dont notamment : Saisir des écritures o o o 5.1 Écriture simple 5.1.1. Écriture multiple Écriture modèle Écriture périodique Écriture électronique 5.1.2 5.1.3 5.2 5.3 Les écritures « simple » actualisent immédiatement les soldes des comptes lorsque vous terminez la comptabilisation (lors d’une saisie ‘‘ débit à crédit’’ ou inversement). Les écritures « multiples » vous permettent de saisir plusieurs écritures simultanément et n’actualisent les soldes des comptes qu’à la fin de la saisie complète de toutes les écritures. Une écriture « modèle » vous permet d’enregistrer et de reprendre un modèle selon le type d’écritures que vous souhaitez comptabiliser. 7.1 Saisie des écritures 7.1.1 Saisie écriture simple Pour passer une écriture rendez-vous dans le menu « comptabiliser » et appuyez sur : Le masque suivant apparaît : Dans ce masque, vous pouvez tout faire à l’aide du clavier. Déplacez-vous d’un champ à l’autre avec la touche « TAB » (Alt + tab pour un retour en arrière). Vous pouvez définir une numérotation pour tous ou chaque type d’écriture. Par exemple, vous pouvez définir une numérotation spéciale pour les factures clients (ex : Fact00001). Voir le chapitre 9 pour plus d’informations. Grâce à ou à « Alt + 1 », vous accédez aux propriétés du masque de comptabilisation : Depuis ce masque vous pouvez désactiver ou activer des options de saisie pour le masque « saisie des écritures ». Avec cette commande, vous accédez aux paramètres et fonctions supplémentaires du masque. Saisir une écriture : P. 37 Commencez par choisir le type d’écriture que vous souhaitez passer. La commande « F9 » vous permet de passer d’un masque de saisie à un autre. La commande « F4 » vous permet d’ouvrir un menu lorsque celui-ci est disponible. Par exemple lorsque vous vous situez dans le champ « date » pressez « F4 » et le calendrier s’ouvre. Naviguez dans le masque grâce à la commande « TAB ». Exemple de saisie d’une écriture tiers avec le module OPOS activé (gestion des tiers). Saisissez les informations suivantes : Date : Avec la souris ou grâce à la commande « F4 ». N°pièce et Doc. PO : Définition automatique du n° ou insertion manuelle. Débit/ Crédit : Tapez le numéro du compte depuis le PAD numérique Pressez « F4 » ou la commande pour ouvrir la liste des comptes disponibles. Client : Sélectionnez le client (client ou fournisseur) avec « F4 » ou grâce à la commande . Texte : Introduisez un libellé pour l’écriture. P. 38 Texte supp : Vous pouvez insérer un plus long texte (en rapport avec l’écriture passée) en pressant sur « Ctrl + M ». Montant : Introduisez le montant et choisissez la devise avec la Commande « F4 » ou grâce à l’icône . Taxe : Représente le code TVA sélectionnable avec ou « F4 ». Lorsque vous sortez du dernier champ ou que vous enregistrez l’écriture avec suivante s’ouvre : , la fenêtre Ce tableau résume les conditions qui ont été définies dans les paramètres de base de la société. Vous pouvez toutefois changer ces informations manuellement. Vous pouvez changer les paramètres pour : Date de valeur de la facture Délai de paiement Taux d’escompte Type de paiement Banque pour le paiement (envoi ou réception) Conditions de rappel Nom du représentant Cliquez sur « OK » pour enregistrer l’écriture : Montant dû par le client Montant dû pour TVA N° du document Les options supplémentaires du masque « saisie d’écriture » sont : Calculer l’escompte Ordre de saisie Solde balance (permet d’un donner un solde total qui représente le total que l’on doit passer en écritures) Recalculer les écritures Introduire une notice F12 Alt + 2 Alt + 3 F9 Ctrl + F8 Saisir une écriture depuis un document existant : Vous pouvez également créer une écriture en lisant un BVR ou en recherchant un poste ouvert : P. 39 ALT+F12 vous permet de lire un BVR grâce au stylo de saisie. Ctrl+O vous permet de rechercher un poste ouvert avec un montant. Depuis ce masque vous pouvez chercher une facture débitrice/ créancière par n° de pièce ou par montant. Sélectionnez le document (facture client/ facture fournisseur) que vous souhaitez payer, l’écriture complète s’affiche alors dans le masque : Passez l’écriture : Vous avez maintenant deux écritures. L’écriture n°2 représente la facture pour la vente n°2 à la société B. L’écriture n°3 représente le paiement de la société B pour la vente n°2 sur notre compte en banque. Pour acquitter la facture procédez comme décrit dans le chapitre « Postes ouverts ». : F12 vous permet de choisir parmi tous les PO disponibles Effacer une écriture : Vous pouvez facilement effacer une écriture grâce à la commande de l’écriture que vous souhaitez effacer et pressez « OK ». . Entrez ensuite le numéro P. 40 7.1.2 Saisie écriture multiple Lors de la saisie, Selectline vous mentionne dans le champ le solde qui reste à compenser. Vous pouvez effectuer des modifications à tous moment dans les écritures multiples. Pour passer une écriture multiple, suivez la même procédure que pour l’écriture simple à la seule différence que vous passez plusieurs écritures. Dans l’écriture ci-dessous, CHF 1'500 représente le montant à passer dans le compte 4000 (achat) et CHF 1'000 et CHF 500 représente deux factures différentes, reçues par le fournisseur A et à passer dans le compte 2000 (créancier). Le masque vous propose d’abord d’entrer le compte de débit et ensuite le/les comptes de crédit. Vous pouvez bien entendu intervertir le débit / crédit avec les manières suivantes : En Pressant la commande « - » du pad numérique vous pouvez depuis la case « somme » intervertir le débit et le crédit. Cette opération change le débit/ crédit pour l’écriture en cours. En pressant la commande « F11 » ou la fonction vous pouvez intervertir les écritures qui ont déjà été passées ainsi que pour l’écriture en cours. Cette fonction intervertit le débit/crédit de toutes les écritures d’une écriture multiple. P. 41 7.1.3 Saisie écriture modèle Dans Selectline, vous pouvez créer des modèles qui facilitent la saisie d’écritures par des personnes peu ou moins habituées au programme ou à la comptabilité. En utilisant cette fonction de reprise d’écritures automatiques vous pourrez tout de même modifier les informations pré-saisies comme les champs « saisie du montant », « compte » et « Taxe ». Commencez par créer une écriture modèle en pressant sur et ensuite sur modèle dans le masque suivant (exemple avec un achat de marchandise) : et saisissez votre Le modèle vous propose automatiquement (dans le masque ci-dessous) le compte de débit et de crédit. Entrez le premier compte et pressez sur « enregistrer », le modèle saisie automatiquement le deuxième compte en fonction des paramètres qui ont étés définis. Pressez à nouveau sur « enregistrer » pour comptabiliser l’écriture. P. 42 7.1.4 Saisie écriture périodique Cette fonction vous permet de préparer la comptabilisation de plusieurs écritures en une seule et de les reprendre au moment où vous l’aurez décidé. Le grand avantage de cette méthode c’est qu’elle vous permet de corriger aussi souvent que vous le voudrez les écritures avant leur comptabilisation finale. Depuis ce masque vous pouvez également reprendre des écritures d’un autre programme via l’importation d’écritures. Import d’écritures depuis un autre programme Accéder aux écritures Tester les écritures avant comptabilisation Transfère la liste d’écritures dans le journal des écritures P. 43 7.1.5 Saisie écriture électronique Vous pouvez importer des fichiers comportant les mouvements de vos comptes à l’aide d’un fichier que votre banque vous transmet ou que vous importez directement depuis l’interface en ligne de votre banque. Ouvrez le masque ci-dessous depuis le menu « Comptabiliser » grâce à l’icône ci-contre. Enregistrez le fichier de la banque sur votre ordinateur et importez le dans Selectline grâce à l’icône . Le masque ci-dessous s’ouvre : Les formats reconnus pour l’importation sont : - Starmoney - Quicken - MT940 (swift/non swift) - Multicash - Postbanque Vous pouvez insérer une date à laquelle le fichier doit être importé dans le programme. Indiquez dans ce champ le chemin d’enregistrement de votre fichier. La banque depuis laquelle vous importez le fichier. Pressez sur « ok » pour importer le fichier. Divers menus sont à votre disposition pour déterminer des critères de reconnaissance des comptes et générer les écritures dans le programme Selectline. P. 44 7.2 Modifier une écriture Pour modifier une écriture dans Selectline, allez dans le menu « comptabiliser/ saisie des écritures ». Pour modifier, placez-vous sur la ligne que vous souhaitez changer et doublecliquez dessus. Vous pouvez ensuite modifier les informations de l’écriture dans la partie supérieure du masque. Si vous modifiez le montant d’une facture créancière ou débitrice déjà compensée, le programme va vous proposer de modifier l’écriture en ajoutant le montant dans les postes ouverts. Cette modification d’écriture pour un débiteur ou un créancier donne lieu à une note de crédit ou à un nouveau poste ouvert. 7.3 Bouclement de période Cette option permet de boucler une période afin qu’aucune écriture ne puisse se comptabiliser dans celle-ci et influencer un résultat qui ne doit plus l’être. Exemple : vous avez envoyé votre décompte TVA du premier trimestre. Le programme ne doit donc plus accepter d’écriture allant dans le premier trimestre car il y aurait incohérence avec le décompte TVA déjà effectué. En bouclant la période jusqu’au mois de mars, vous pouvez par exemple passer une écriture le 15 février. Cette écriture portera la date du 15 février, mais le programme en tiendra compte seulement dans le deuxième trimestre. Cette fonction est valable pour la TVA, le bilan et le compte de résultat. Cette fonction peut toutefois être annulée. Vous pouvez ré-ouvrir une période bouclée. Si vous bouclez jusqu’à la dernière période de l’année en cours, le programme ne peut plus accepter d’écriture pour l’exercice. Il autorise par contre la modification des écritures existantes. En combinaison avec la fonction « Valider écritures » (voir plus loin) vous pouvez rendre une année non modifiable. En effet, si vous désirez modifier une écriture validée, le programme générera automatiquement une extourne. Or si la période est bouclée, le programme ne peut enregistrer l’extourne et n’acceptera pas la modification de votre écriture. Nous vous conseillons d’effectuer ce type de manipulation en accord avec votre fiduciaire. 7.4 Changement d’exercice P. 45 7.4.1 Naviguer dans les différentes années : Dans société cliquez sur « sélectionner » Dans le masque ci-contre vous pouvez sélectionner une société et une période comptable grâce aux flèches . En cliquant sur la flèche du champ « société », le masque suivant apparaît. Vous y retrouvez toutes les sociétés que vous avez enregistrées dans Selectline Compta ainsi que les sociétés modèles créées lors de l’installation du programme (UFIBU, UFIBUF, UFIBUI, VKMUF). 7.4.2 Créer une nouvelle année comptable : En pressant la commande « changement d’exercice », vous créez une nouvelle année comptable. Le masque suivant apparait. Vous pouvez y sélectionner les options de création et de report de soldes. Attention l’option « Actualiser compte avec VKMU » remplace votre plan comptable par le plan comptable modèle. Cette opération peut-être répétée à volonté notamment suite à des changements dans l’exercice précédent. P. 46 7.5 Le bilan d’ouverture Pour faire un bilan d’ouverture allez dans le menu « comptabiliser » et l’icône « bilan d’ouverture ». La fenêtre ci-dessous s’ouvre. Dans la colonne « NouveauSolde » vous indiquer le solde (sàn) d’ouverture d’un compte. cliquez sur pouvez Le bilan d’ouverture devra être saisi pour chaque devise. Choisissez donc la devise voulue (exemple « CHF »). Vous pouvez procéder à l’ouverture du bilan en début de période ou plus tard dans le cours de l’année. Dans le cas où vous procédez à une ouverture de bilan pendant une période comptable, seule la différence entre ancien solde (SaldoAlt) et nouveau solde (SaldoNeu) sera comptabilisée. Vous pouvez répéter cette opération autant de fois que vous le désirer durant une année comptable. 7.6 Equilibrage des devises Lorsque vous utilisez des devises, des pertes ou des gains (différences de cours) se créent en raison des fluctuations dues aux cours de change. Le bilan doit prendre en compte ces modifications. Par cette fonction vous pouvez constater les différences résultant de ces fluctuations et les comptabiliser. Avant de démarrer cette opération nous vous conseillons d’importer le cours du jour par le menu « Fichier de base/ Devises » et dans l’onglet « cours du jour » afin de lier le cours de change à la date de comptabilisation. Rendez-vous ensuite dans le menu « comptabiliser » et cliquez sur. Le tableau suivant s’affiche : L’écriture passée le 04 avril 2011 représente un achat d’une valeur de 1000 Euro, représentant CHF 1'297.30 CHF. P. 47 Le mois suivant, vous décidez de payer cette facture, vous importer le taux du jour qui se monte à CHF 1.35 pour 1 Euro. Vous cliquez alors sur équilibrage de devis : Le tableau suivant apparait : Dans « Conv. en CHF » apparait le montant de la facture avec le taux du jour (ici : CHF 1'350 à la place de 1'297.30 le 04 avril). La perte ou le gain de cours est afficher dans la colonne « différence ». Dans vous convient. Pressez ensuite sur vous pouvez affecter la différence due au cours, dans le compte qui pour enregistrer la différence de cours. P. 48 7.7 Valider les écritures Cette opération n’est pas nécessaire pour boucler une période comptable, le bouclement de période suffit. Vous utilisez cette option lorsque vous êtes sûr que plus aucune écriture ne doit être modifiée dans cette période car une fois cette manipulation effectuée vous ne pourrez plus revenir en arrière et serez obligé d’extourner les écritures de la période pour les modifier. Vous pouvez sélectionner dans la fenêtre ci-contre la date jusqu’à laquelle vous voulez valider les écritures. Avant d’effectuer ce demander l’accord de votre fiduciaire. type de manipulation 7.8 Afficher les soldes Ce menu vous permet d’avoir un aperçu direct des montants répartis dans votre bilan ; les montants devront être équivalents dans les champs Comptes du bilan et Comptes de résultat. La plupart des cas de différence sont provoquée par un bilan d’ouverture non équilibré. P. 49 7.9 Informations détaillées sur la source Dans la table des écritures une nouvelle colonne donne plus d’informations sur la source de l‘écritures Les codes suivants sont utilisés: A Immobilisé DA Echange de donnée EZ BVR FC Fakt COM FD Fakt direct B Assistant bancaire KC Caisse COM KD Caisse direct M Ecritures manuelle O Gestion des PO S Périodique (écriture saisie par l’intermédiaire des écritures périodiques) SA Périodique de ANLAG (immobilisé) SD Périodique de DATEV SB Périodique de l’assistant bancaire ST Périodique transitoire SW Périodique régulier VA Equilibrage devise VJ Solde à nouveau changement d’exercice VO Solde à nouveau Poste ouverts VS Solde à nouveau bilan d‘ouverture Z Module de paiement 7.10 Cours de l’euro en version standard de nouveau possible Avec l‘icône il est à nouveau possible de saisir un montant directement en Euro ou de saisir le cours 8 Sortir un extrait de compte, une liste, un décompte TVA ou un bilan Depuis le menu exploitation vous pouvez tirer et exporter les listes ci-dessous : Extrait de compte Bilan Compte de résultat Liste d’écriture Décompte TVA P. 50 8.1 L’extrait de compte Pressez sur la commande « extrait de compte », la fenêtre suivante apparait : Remplissez les champs en fonction du résultat voulu. Dans « TRI » vous pouvez introduire des critères de tri. Appuyez sur « ok ». Vous pouvez ensuite choisir d’imprimer la liste (sans l’afficher) de l’afficher à l’écran, de créer un fichier, de la copier dans le presse papier ou de la joindre à un email. Veuillez indiquer dans la fenêtre ci-dessous la variante voulue. Lorsque vous choisissez « écran » vous pouvez ensuite grâce à la commande exporter votre liste dans un fichier Excel. P. 51 8.2 Le bilan Vous pouvez imprimer, afficher ou exporter un bilan grâce à la fonction le menu « exploitation ». qui se trouve dans Dans la fenêtre qui s’ouvre, vous pouvez sélectionner la société, la période comptable souhaitée et diverses options d’affichage. Presser ok et choisissez entre : Imprimer imprime le bilan sans l’afficher. Écran afficher le bilan et permet l’exportation avec la commande ou l’impression avec . P. 52 8.3 Le décompte TVA Il existe deux types d’imposition TVA que vous pouvez définir dans SelectLine : Prestations convenues : Échoit lors de la sortie de la facture intégrant une taxe Prestations reçues : Échoit lors de l’encaissement de la facture Vous pouvez imprimer/ afficher une liste ou un formulaire TVA (le formulaire étant la réplique exacte du formulaire édité par Berne). Choisissez ensuite le trimestre pour lequel vous souhaitez afficher votre décompte. Le formulaire de décompte TVA s’affiche comme ci-dessous : Avec la fonction trimestres de TVA. vous pouvez naviguer dans la fenêtre active, à travers les différents P. 53 9 Poste ouverts La gestion des postes ouverts de Selectline permet de gérer : Les factures créancières ou débitrices Les notes de crédit Les paiements des débiteurs et créanciers Le menu principal des postes ouverts vous permet également de : Payer plusieurs factures en même temps Accorder des escomptes Effectuer des paiements partiels 9.1 Payer une facture par les postes ouverts Exemple pour le paiement d’une facture client : 1) Ouvrez le menu « Postes ouverts / Editer » 2) Cliquez sur la commande ou . pour afficher la liste des factures ouvertes. 3) Positionnez votre curseur sur la facture désirée. 4) Utilisez la commande pour afficher la liste des postes ouverts pour le client de la facture sélectionnée. Celle-ci s’affiche dans un nouveau masque. 5) Cliquez sur la commande et introduisez le montant que votre client a payé. Si le montant correspond au montant ouvert, la facture sera automatiquement compensée. Si le montant n’est pas correspondant, vous avez la possibilité de définir si la différence reste en poste ouverts ou si elle passe en escompte grâce à la commande . 6) Si vous avez une seule facture à payer, utilisez la commande postes ouverts. depuis la liste des Variante possible pour le paiement Une fois qu’un poste ouvert est sélectionné et que vous cliquez sur la commande suivant s’affiche : , le masque P. 54 Ce masque affiche tous les postes ouverts du client concerné. Vous y trouverez différentes informations telles que le numéro de facture, la date, le nom du client/fournisseur, le montant etc… La colonne « Type » affiche le type de postes ouverts dont il s’agit. « EP » correspond à « entrée de paiement », « FA » correspond à « facture » et « NC » correspond à « note de crédit ». Payer la facture sélectionnée La facture précédemment sélectionnée est alors marquée en jaune. En cliquant sur la commande « Payer », vous pouvez payer cette facture. Le masque suivant s’affiche alors : Par défaut la date, le numéro de document, le texte et le montant à payer s’affichent dans ce masque. Pour autant qu’une banque de référence ait été attribuée au client, elle s’affichera également dans ce masque. Si ce n’est pas le cas, il faudra en attribuer une. En confirmant par OK, vous payez cette facture. Escompte En cas d’escompte, introduisez dans le masque ci-dessus, le montant payé par le client dans le champ «Montant paiement » et le programme introduit automatiquement la différence dans le champ « escompte ». Confirmez avec OK et le masque de la page suivante vous propose de comptabiliser l’escompte. Comptabilisez l’escompte en cliquant sur « ok ». P. 55 Adapter En cliquant sur la commande « Adapter », vous pouvez décider de passer une différence entre deux écritures en escompte ou de la laisser en postes ouverts comme illustré dans les deux exemples ci-dessous : Différence en escompte : Si vous voulez que la différence soit considérée comme un escompte, le masque doit ressembler à cela : Différence en poste ouvert : La différence reste dans les postes ouverts, le masque doit ressembler à cela : Confirmez par OK et vous êtes de retour dans le masque « Compensation PO ». Il vous suffit alors d’utiliser la commande pour payer cette facture. P. 56 9.2 Payer plusieurs factures Pour payer/acquitter plusieurs factures (d’un même client/fournisseur) suivez la procédure du point 7.1 à la différence qu’au lieu de payer directement la facture sélectionnée au moyen de l’option « payer », sélectionnez d’autres facture en cliquant sur la commande . Chaque facture sélectionnée est marquée en jaune. Le masque « Compensation PO » pourrait alors se présenter comme suit : Dans cet exemple, nous avons sélectionné trois factures et un paiement. Le programme affiche automatiquement le total dans le champ « Compensation » en bas à droite. Si vous cliquez maintenant sur la commande un masque apparaît avec le montant nécessaire pour payer toutes les factures sélectionnées. Il vous suffit de confirmer par OK et toutes les factures/paiements seront payées. Le masque « Compensation PO » disparaît, sauf s’il reste encore d’autres postes ouverts pour ce client. En cas d’escompte ou de différence, procédez comme décrit précédemment. Pour retrouver ces paiements, vous devrez accéder aux « Débiteurs terminés » à l’aide des fonctions décrites dans le chapitre suivant. P. 57 9.3 Liste de paiement débiteurs et créanciers Le menu « Postes ouverts/ Éditer » propose un masque qui contient toutes les factures, notes de crédit et paiements débiteurs et fournisseurs. La barre d’outils propose les fonctions suivantes: : affiche la liste des débiteurs ouverts : débiteurs ouverts signifiant les factures, notes de crédit ou paiements de client qui n’ont pas été compensés (payés). : affiche la liste des débiteurs terminés : débiteurs terminés signifiants les factures, notes de crédit et paiements de client qui ont été compensés (payés). : affiche la liste des créanciers ouverts : créanciers ouverts signifiant les factures, notes de crédit ou paiements aux fournisseurs qui n’ont pas été compensés (payés). : affiche la liste des créanciers terminés : créanciers terminés signifiants les factures, notes de crédit et paiements aux fournisseurs qui ont été compensés (payés). Fonctions du masque des postes ouverts Regroupement : cette commande permet de regrouper plusieurs postes ouverts du même débiteur/créancier en un seul. Cette commande vous offre l’accès à la compensation des postes ouverts. A utiliser dans le cas où plusieurs factures doivent être payées en même temps ou si des montants doivent être adaptés. Cette commande est active uniquement du côté des débiteurs et des créanciers terminés. Elle permet de reprendre une compensation. La compensation est le lien entre une facture et son paiement. En cliquant sur cette commande, la facture et le paiement se retrouvent dans les débiteurs ouverts, mais ne sont plus liés. Vous pouvez alors effacer un paiement à l’aide de la commande + DE et l’écriture correspondante sera annulée. ou des commandes CTRL La commande « Informations de compensations » vous fournis des informations sur la facture, le paiement et les éventuels escomptes. La commande « Editer postes ouverts » permet d’afficher le détail d’un poste ouvert et le cas échéant d’y effectuer des modifications. La commande « Extourner (remise) le montant ouvert » provoque un escompte total de la facture concernée. La commande « Effacer les postes ouverts » permet d’effacer un poste ouvert, par exemple dans le cas d’un paiement erroné. La commande « Modifier la devise d’un poste ouvert » permet par exemple de changer la devise d’une facture au moment du paiement de celle-ci. La facture originale est alors compensée avec un paiement « fictif » et se trouve dans les débiteurs terminés. Une « nouvelle » facture avec le montant de la nouvelle devise choisie est alors créée dans les débiteurs ouverts. P. 58 La commande « Informations des PO débiteurs / créanciers » permet d’obtenir des informations sur la globalité des postes ouverts du débiteur/créancier concerné. La commande précédents). « Payer PO » permet d’enregistrer un paiement (voir chapitres 9.4 Module de paiement Le module de paiement (Postes ouverts / Ordres de paiements) permet de préparer les ordres de paiements aux fournisseurs et les ordres de prélèvements sur les comptes des clients (Ordre de paiement manuel, DTA, LSV,…). Introduisez les informations dans la partie supérieur du masque et cliquez sur Dans le masque qui apparait, choisissez le/ les paiements à effectuer. . P. 59 9.5 Proposition de paiement Vous pouvez introduire chaque paiement manuellement ou profiter de la fonction « Proposition de paiement ». Cette fonction vous aide à trouver toutes les factures échues en fonctions de différents critères expliqués ci-dessous. Échéance La date correspond à la date d’échéance des factures à prendre en considération. Dans le tableau ci-dessous, une facture arrivant à échéance le 19.10.2011 ne sera pas prise en compte dans la liste de proposition. Payer avant échéance En fonction du nombre de jours introduit dans ce champ, le programme prendra en considération les factures même si elles ne sont pas échues. Si l’on introduit 3 (jours) la facture du 19.10.2011 sera également prise en considération. Escompte échu le Selectline vous permet de gérer les escomptes accordés. Vous pouvez demander au programme de prendre en considération les factures dont l’escompte échoit à la date X. Ceci vous permet « d’économiser » de l’argent, en payant les factures pour lesquelles vous avez droit à un escompte. Considérer avant échéance Même principe que « Payer avant échéance ». Autoriser après échéance Dans le calcul du montant à payer, le programme tiendra quand même compte de l’escompte malgré le dépassement de l’échéance de l’escompte. Considérer les notes de crédits Le programme prendra en considération les notes de crédit éventuelles pour fournisseur/client et en déduira automatiquement le montant du montant total à payer. ce Banques de référence manquantes Quelle banque utiliser pour payer les factures (il s’agit de votre banque). Certaines personnes décident de la banque à utiliser au moment où ils effectuent les paiements. Pour pouvoir faire P. 60 cela, la meilleure chose est de ne pas définir de banque de référence chez vos fournisseurs et de l’introduire seulement au moment de la liste de proposition. Jours de traitement Le date à laquelle les paiements seront envoyés à la banque. Récapituler PO par paiement Le programme rassemble les factures par créanciers ou débiteurs. - Aucun (un poste ouvert par paiement) - Tous les PO par débiteur/créancier (Tous les PO seront rassemblés en un paiement. Le motif de versement sera commun à tous les paiements). « Onglet » Filtre L’onglet Filtre vous permet de filtrer les clients/fournisseurs à prendre en considération. « Onglet » Protocole Le menu protocole permet de définir les informations d’un protocole de paiement. Une fois les paramètres définis, cliquez sur OK et le masque suivant s’affiche : Ce masque affiche les paiements pris en considération en fonction des critères que vous aurez définis. Les paiements sont classés par banque. En cliquant sur un des fournisseurs le masque affichera dans la partie de droite les détails de chaque facture pour ce fournisseur. A l’aide des commandes et , vous pouvez ajouter ou enlever des factures de ladite liste. La commande vous permet de voir le détail de chaque facture à l’aide du masque suivant : P. 61 Vous y trouvez notamment le « motif du versement » qui peut être prédéfini dans le menu « société/ paramètres par défaut/ paiement électronique ». Avec la commande vous transférez la proposition de paiement dans le « Module de paiement » qui servira à créer les ordres de paiement pour la banque. Le masque dans lequel vous retrouvez la liste de paiements à effectuer est celui-ci. Descriptif de commande : Les commandes ont les mêmes fonctions que dans la proposition de paiement (page précédente). Pour générer un ordre de paiement il vous suffit de cliquer sur la commande « de sélectionner ce que vous voulez générer, fichier DTA, ordre de paiement, etc. » et En cas de DTA, le programme crée un fichier que vous pouvez enregistrer sur votre disque dur. Vous pourrez ensuite transférer ce fichier par Internet. P. 62 9.6 Configurer un paiement électronique 9.6.1 Payer un client (débiteur) Dans le menu « postes ouverts » vous pouvez gérer les conditions de paiements, le type de trafic de paiement automatique et les coordonnées bancaires. Pour le client, il s’agit avant tout d’indiquer sur quelle banque il devra payer les factures. Ceci permettra d’imprimer l’information sur le document (facture et BVR). Vous trouvez ci-dessous un exemple de la façon de remplir ces informations pour le client et ensuite un exemple pour un fournisseur : Exemple pour un client : Vous accédez au fichier débiteur (client) depuis le menu « Postes ouverts ». Accédez ensuite à l’onglet « condition de paiement » pour afficher le tableau ci-dessous. Créez de nouvelles conditions de paiements (CP) en pressant sur Enregistrez et sortez du masque grâce à la commande . . Pour définir les conditions de paiement cliquez sur l’icône « débiteurs » dans le menu « postes ouverts ». Dans l’onglet « conditions de paiements » vous pouvez saisir la banque de référence qu’utiliserons vos clients pour vous payer. P. 63 Sauf en cas de LSV, la partie « types de paiements » n’a pas besoin d’être complétée pour les clients. Le seul champ important est le champ « Banque de référence » qui se réfère à votre (vos) banques et indique au programme la banque qui doit être utilisée pour imprimer les informations BVR et qui sera proposée par défaut pour les encaissements clients. Banque de référence par défaut : Il est possible de définir la banque de référence par défaut afin qu’elle soit automatiquement introduite lors de la création d’un nouveau client. Cette manipulation est relativement compliquée et nécessite des connaissances du langage SQL, nous vous conseillons donc de prendre contact directement avec nos techniciens. 9.6.2 Payer un fournisseur (créancier) Vous pouvez pour tous vos fournisseurs (créancier) définir des informations bancaires propres à chacun d’eux. Les deux questions à se poser sont : - Est-ce que je veux effectuer des paiements « électroniques » (fichier DTA) ? - Quelles sont les informations bancaires que je reçois du fournisseur ? Si vous souhaitez définir ces conditions de paiement, allez dans le menu « poste ouverts/ créancier » puis dans l’onglet « conditions de paiement ». Dans la partie du haut, « conditions de paiement », vous pouvez entrer les conditions de paiement de vos fournisseurs. Pour créer de nouvelles conditions de paiement appuyer sur . Dans la partie du bas, « coordonnées bancaires », vous pouvez saisir les informations nécessaires pour effectuer le paiement à votre fournisseur. Les conditions de paiement et les coordonnées bancaires peuvent être définies pour chaque fournisseur. Pour saisir les informations de paiement, cliquez sur possibilités ci-dessous. et choisissez parmi les divers A utiliser si vous n’avez pas de BVR du fournisseur Les 4 autres options vous permettent de choisir directement le type de BVR que votre fournisseur vous a envoyé. Ci-dessous un exemple avec un BVR orange 27 positions Généralement il y a 2 types de paiement possible. Par IBAN ou par BVR orange (15, 16 ou 27 positions). En effet, les BVR rouges contiennent maintenant toujours le no IBAN. P. 64 Type de BVR Article/compte à utiliser pour la création de la facture. Servira de proposition, pourra être réparti sur divers compte au moment de la saisie. La banque que vous voulez utiliser pour payer les factures. Vous pourrez modifier ceci au moment du paiement Type de règlement de frais en cas de paiement étranger La banque de votre fournisseur sur laquelle vous aller payer la facture. Le n° IBAN de votre fournisseur. Pour indiquer une banque, pressez la touche puis ensuite sur et recherchez la banque souhaitée parmi toutes les banques de Suisse. Vérifiez les informations bancaires avant de valider. Vous pouvez définir plusieurs coordonnées bancaires par fournisseur. A la lecture du BVR le programme reconnaitra la banque concernée grâce au no d’adhérent. P. 65 9.6.3 Saisir un BVR Dans le menu « postes ouverts/ lire BVR » vous pouvez saisir les informations du BVR de votre fournisseur pour créer une écriture comptable avec des indications de paiement. Étape 1/5 Vous pouvez choisir ici le BVR correspondant à celui de votre fournisseur. Si vous utilisez un stylo « paypen » vous pouvez scanner les informations ici. Étape 2/5 Ce masque vous permet de reprendre des coordonnées bancaires qui existent dans votre base de données. Si vous souhaitez rentrer de nouvelles coordonnées bancaires ou en modifier des existantes, cocher une des cases contre. ci- Étape 3/5 Dans ce masque vous pouvez sélectionner le fournisseur pour lequel vous souhaitez attribuer des coordonnées bancaires. Si le fournisseur n’existe pas encore, vous accédez au masque de saisie d’un nouveau fournisseur en cochant la case ci-contre. P. 66 Étape 4/5 Saisissez dans ce masque les informations relatives au paiement. Vous trouverez de plus amples informations par rapport à ce masque de saisie à la page 61. Étape 5/5 À l’étape 5 entrez « le numéro de référence », le « compte » et la « somme » à payer Vous pouvez également accéder à ce menu depuis le masque de « saisie des écritures » avec les deux manières suivantes : Presser « Alt + F12 » Ou cliquez sur puis sur « lire BVR » P. 67 10 Assistant bancaire Le menu „Ecritures électroniques“ de la version platine a été renommé en „Assistant bancaire“ et ses fonctions ont été étendues L’idée de base était de créer un menu unique pour le traitement et l’édition des retours fichiers d‘écritures. L’assistant bancaire propose comme jusqu’à présent la comptabilisation d’extraits de compte électronique et en plus maintenant le traitement de fichiers de paiement BVR et LSV+. Ces dernières fonctions sont maintenant disponibles en version Standard dans Entreprise et dans OPOS. Voir document „Mise à jour paiement électronique Version 11.5“. L’assistant bancaire est maintenant disponible comme suit: Programme Compta OPOS Entreprise Easy - Standard BVR/LSV+ BVR/LSV+ OR BVR/LSV+ BVR/LSV+ Platine Extrait de compte BVR/LSV+ BVR/LSV+ P. 68 11 Rappel Au même titre que les paiements, le programme Selectline gère les rappels. Par le menu « Postes ouverts / Propositions de rappel», le programme ouvre un assistant qui recherchera toutes les factures échues. Une fois cette fonction sélectionnée, le masque suivant s’affiche : Vous pouvez changer les paramètres de base des rappels (nombre de rappels avant poursuite, somme par rappel, adresse des rappels et définir des rappels types par langue) dans le menu « société/ paramètre de base/ rappel ». Client, devise, limite de rappel Vous pouvez effectuer des rappels pour un client en particulier, pour une devise en particulier et vous pouvez fixer un montant minimum à prendre en considération. Les paiements en cours sont exclus des rappels Si vous utilisez les paiements LSV, cette option enlève de la liste des rappels les factures pour lesquels un LSV et en préparation. Tolérance Vous pouvez pour chaque étape accorder une tolérance pour la prise en compte des factures ouvertes. Si par exemple, une facture est échue depuis trois jours, elle ne sera pas prise dans les rappels si vous avez défini une tolérance de 5 jours. P. 69 Forme de rappel Vous pouvez définir la manière avec laquelle les rappels doivent être imprimés. En cliquant sur la commande « Continuer », vous accédez au tableau de la page suivante : Ce masque en deux parties affiche les clients concernés par les rappels dans la partie supérieure et les factures de ses clients dans la partie inférieure. Avec la commande CTRL + DEL vous pouvez effacer des clients ou des factures pour lesquels vous ne voulez pas effectuer de rappel. En cliquant sur la commande « Suivant », vous accédez au tableau ci-dessous : Cette étape vous permet de définir les dates de rappels, les éventuels frais liés à celles-ci et les nouvelles échéances. Date de rappel Introduisez dans ce champ la date à laquelle vous effectuez ces rappels. Par défaut, le programme affiche la date du jour. Paiement au Cette date correspond à la date à laquelle vous avez contrôlé pour la dernière fois les paiements des clients. Taxe par poste de rappel Vous pouvez définir des frais de rappels par étape pour chaque facture ou pour chaque rappel en montant absolu ou en %. Échéance Fixez les nouvelles dates d’échéances par étape de rappel. P. 70 Imprimer Par la commande « Imprimer », vous pouvez imprimer la liste des rappels à effectuer. Rappel La commande rappel termine la préparation des rappels. Dès que cette commande est activée, chaque facture concernée est considérée comme ayant fait l’objet d’un rappel ou d’une étape supplémentaire de rappel. Vous pouvez voir sur chaque facture le nombre de rappel effectué sur le tableau des statuts. Une fois que vous avez cliqué sur la commande « Rappel », le masque suivant s’affiche : Ce masque récapitule la liste des clients ayant fait l’objet d’un ou de plusieurs rappels. Imprimer / Editer Vous pouvez imprimer les rappels depuis ce masque avec la commande « Imprimer ») ou accéder au menu des rappels avec la commande « Editer ». Vous pouvez également y accéder depuis le menu «Postes ouverts / Rappel ». Ce menu est en fait une sorte d’historique des rappels. Vous y trouvez le détail de chaque rappel et pouvez en cas d’erreur effacer ou modifier les frais de rappel. P. 71 12 Numérotation Vous pouvez définir les numérotations d’opération de comptabilisation par défaut que vous pourrez reprendre dans le masque de saisie des écritures ; cela vous facilitera, entre autres, le classement ou la recherche de vos pièces comptables. Définissez par exemple un type de numérotation pour la saisie des factures fournisseurs. Vous n’aurez ainsi pas à vous souciez de prendre le bon numéro de pièce, le programme prend automatiquement le numéro qui suit la dernière écritures du type de vous aurez défini. Depuis le menu « fichiers de bases » vous pouvez accéder au masque de numérotation par l’intermédiaire de la commande . Vous retrouvez tous les types de numérotation que vous aurez définis dans le masque « saisie des écritures ». Pressez la commande pour retrouver vos modèles. P. 72 13 Devises Cette fonction vous permet de gérer différents types de monnaie ; vous pourrez, entre autres, établir différents cours et les répercuter automatiquement selon leur date de référence. SELECTLINE vous propose une table standard contenant les monnaies les plus fréquemment utilisées. Devise Ce champ sert de numérotation interne à SELECTLINE et ne peut contenir au maximum que 3 positions. Code Iso Ce champ contiendra le code ISO correspondant à chaque monnaie (p.ex. USD, CHF, LIT…). Unité Ces deux champs contiennent les unités pour la conversion de votre monnaie de base (en général CHF). Ce calcul sera repris dans toutes les fonctionnalités liées aux devises étrangères. Exemple : Pour établir un cours du change avec le dollars-US (CHF 1.- correspond à 1,39 US$) indiquer 1 sous « unité de calcul » et 1,39 sous « cours ». Ce champ servira de base de calcul si aucune information n’est saisie dans la fonction « cours du jour » ou « cours du mois ». P. 73 Compte Lors de la comptabilisation des « gains » ou des « pertes » dues aux fluctuations du taux de change, les différences seront stockés sur un compte paramétré dans ce champ. Ces différences pourront ensuite être comptabilisées par le menu « Comptabiliser / Equilibrage devises ». Onglets « cours du cours » et « cours du mois » Ces deux onglets vous permettent d’importer le cours officiel du jour ou du mois. Si vous importez un cours, celui-ci prendra le dessus sur le cours que vous aurez défini dans l’onglet « devise ». Vous pouvez introduire différents cours qui entreront en fonction automatiquement à la date ou vous les aurez insérés. P. 74 14 Centres de coûts Dans le menu « calcul des coûts » Selectline vous permet de préparer une comptabilité analytique avec répartition des écritures sur différents centres de coûts ou de section, création de schéma de répartition automatique, etc. Dans ce menu il y a 4 sous-menus : Structure des coûts Schéma de répartition Calcul des coûts Exploitation calcul des coûts 11.1 11.2 11.3 11.4 14.1 Structure des coûts Dans le menu structure des coûts, vous définissez vos centres de coûts et de sections ainsi que le type de coût attribué à chaque centre/section. 14.1.1 Types de coûts Dans le menu type de coûts vous définissez une désignation pour les coûts que vous souhaitez analyser. Vous entrerez ensuite cette désignation dans un de vos comptes afin que le calcule analytique des coûts puisse être calculé dans le menu « calcul des coûts ». Exemple : vous souhaitez pouvoir analyser les coûts de la formation interne. Choisissez une désignation et attribuez-lui un « type de coût ». Type de coût : Fixe Variable Chiffre d’affaire Vous pouvez définir un type de coût pour chaque compte. La répartition des coûts sera construite selon les paramètres entrés. Si le type de coût et identique au compte, le champ ne doit pas être renseigné. Lors de types de coûts différents, vous avez la possibilité d’attribuer plusieurs comptes à un type de coût commun. Soldes / budget : Cet onglet vous permet d’afficher l’historique des coûts, les soldes par mois et vous permettent de définir un budget mensuel. Vous pouvez exporter ce tableau sur Excel en effectuant un « clic droit » et en pressant sur « export office ». Écriture saisies : Vous retrouvez dans cet onglet, toutes les écritures concernant le type de coût défini. P. 75 14.1.2 Centres de coûts Dans « centre de coût » vous définissez les centres de coûts (ex : Administration) sur lesquels vous souhaitez répartir vos frais. Vous pouvez nommer votre centre de coût par une désignation et par un complément. Type : Vous avez le choix entre « centre de coûts » ou « centre de coûts auxiliaires ». Remarque : « centre de coûts auxiliaire » est une option qui vous permet de répartir vos coûts ultérieurement dans un centre qui vous choisirez à ce moment-là. Schéma de répartition : Depuis le masque « centre de coûts » vous pouvez directement ouvrir le masque « schéma de répartition des coûts ». Vous retrouvez ce masque également dans le menu principal. Les « sections » sont un deuxième niveau de répartition qui vous permet de répartir les coûts sur d’autres centres (ex : pour un projet dans lequel les coûts sont à répartir entre les départements administration, comptabilité et production). Depuis l’option (ou grâce à la commande F6) vous pouvez dans « paramètres/ clé » et depuis chaque masque de saisie, définir la numérotation des futurs centres de coûts/ sections. Si vous souhaitez activer la comptabilité analytique, vous devez attribuer à vos comptes (depuis le menu « compte ») dans l’onglet « paramètres/ calcul des coûts » et dans le champ « type de coûts », le type de schéma de répartition que vous souhaitez leur attribuer. P. 76 14.1.3 Centres de coûts auxiliaires Les centres de coûts auxiliaires permettent d’enregistrer des coûts pour lesquels vous ne connaissez pas encore la répartition. Il est possible de répartir ces montants selon des schémas de répartition des centres de coûts auxiliaire à des dates ultérieures. Pour créer un centre de coûts auxiliaires procédez de la même manière que pour les centres de coûts mais sélectionnez « centre de coûts auxiliaires » dans le champ « type » lors de la création d’un nouveau centre de coût. 14.1.4 Sections Identique aux centres de coûts, les sections vous permettent une répartition de vos coûts d’une manière différente que celle de vos centres de coûts. Une section enregistrera par exemple un projet qui sera lui répartit entre plusieurs département de l’entreprise. Ainsi les sections montrent la source des coûts, leur provenance (exemple : un projet de construction) et les centres de coûts indiquerons où ces coûts seront affectés (ex : 50% administration et 50% production). P. 77 14.1.5 Schémas de répartition 14.1.6 Centres de coûts / sections Dans la parties « répartition des coûts » et grâce aux trois icônes ci-dessous, vous pouvez créer des schémas de répartition pour répartir les coûts sur plusieurs centres, centres auxiliaires et sections. Pour répartir un centre de coûts vers des sections pressez : Si vous avez défini un type de coût dans le menu « Compte/ paramètres/ calcul des coûts/ types de coûts » vous pouvez le lier avec le centre de coût que vous créez en indiquant dans le champ « but type de coûts » le numéro du type de coût. Type : Dépendant résultat et Dépendant CA Sont des constantes qui dépendent des résultats de votre activité Type coûts Permet la répartition selon les types de coûts Pourcentage vous permet, comme dans l’exemple ci-dessus, de répartir vos coûts selon des pourcentages Avec le type « pourcentage » vous pouvez répartir un centre de coût sur plusieurs position comme ci-dessus. Dans le champ « total de la part », vous voyez combien de pourcent du centre de coût sont répartit (vous n’êtes pas obligé de répartir le 100% des coûts). P. 78 Pour répartir cliquez sur commande . et depuis le masque ci-dessous créez vos sections grâce à la Dans le champ « part » indiquez le % pour chaque section : Exemple : 20% pour frais de transport. Indiquez 20 pour 20% dans le champ « part ». P. 79 14.1.7 Comptabiliser Ce menu vous permet de comptabiliser les schémas de répartition que vous avez établis pour les centres de coûts, les centres de coût auxiliaire et les centres de section. 14.2 Calcul des coûts Grâce à la commande « répartition des coûts » vous répartissez les centres de coûts / coûts auxiliaires et coût de sections selon les options de répartition prédéfinis. Choisissez la période à répartir et indiquez quels coûts vous souhaitez répartir. La commande « saisie des coûts » vous permet de saisir manuellement des montants que vous pouvez affecter aux centres de coûts / sections. Pour créer une répartition appuyez sur la commande « créer » et remplissez le tableau ci-dessous : 14.3 Exploitation calcul des coûts Le menu « exploitation calcul des coûts » vous permet de tirer divers listes statistiques liées aux centre de coûts ou centre de section. Le tableau ci-contre, vous permet lors du choix d’une liste, de sélectionner la date et les coûts que vous souhaitez extraire. P. 80 15 Mots de passe Par cette fonction, vous pourrez Bloquer l’accès du programme à des tiers Bloquer certains mandants ou certaines fonctionnalités du programme à des tiers Sélectionnez le collaborateur pour lequel vous souhaitez libérer ou restreindre les droits dans le programme. Dans l’onglet ci-dessous, vous pourrez restreindre/ libérer certains droits et accès dans le programme : Menu Dans cet onglet, vous pouvez restreindre les accès aux divers menus du programme. Vous pouvez par exemple interdire l’accès dans le menu « fichiers de bases ». Pour cela procédez ainsi : Sélectionnez le menu/ sous-menu que vous souhaitez interdire puis effectuez un « clic droit » sur le menu que vous souhaitez interdire. Après interdiction le menu s’affiche de cette manière. Société Dans la commande « société » vous pouvez interdire l’accès aux sociétés. Double-cliquez sur la société que vous voulez interdire et cochez/ décochez, dans la fenêtre qui s’ouvre, les programmes autorisés pour le collaborateur en question. Ici : l’utilisateur 1 (Borel) n’a pas le droit d’entrer dans les programmes entreprise et livre de caisse dans la société 002 Borel sa. Module Pareil que dans l’onglet « société » vous pouvez ici limiter l’accès aux différents modules que vous avez acheté avec le programme Selectline. Ici, cochez pour autoriser ou décochez pour interdire. Niveau d’accès Vous pouvez construire une structure de code correspondante aux codes que vous introduisez dans les comptes. Ceci permet de bloquer l’accès ou d’autoriser l’accès à certains comptes uniquement. P. 81 Avec les niveaux d’accès vous pouvez dans Selectline Compta, Selectline salaire et Selectline Entreprise, restreindre les droits d’accès pour les données sélectionnées. Vous définissez depuis le menu « mots de passe » les actions possibles pour chaque utilisateur. Dans Compta les restrictions concernent les comptes et les écritures. L’utilisateur ne peut voir, modifier ou effacer que les données pour lesquelles il a été autorisé. Il ne pourra pas accéder aux autres données. Le niveau d’accès d’un utilisateur peut inclure un ou plusieurs niveaux d’accès séparés par des virgules. Dans le menu « fichier de base/compte/paramètres » vous pouvez définir un numéro de niveau d’accès pour chaque compte et les écritures passées sur ce compte. Vous pouvez ensuite, pour les utilisateurs qui ont le droit de voir, modifier et effacer les écritures du compte, leur attribuer le même numéro de niveau d’accès. Vous pouvez utiliser les abréviations ci-dessous : Autoriser différents niveaux : 1, 3, 10, 30 (séparé par une virgule) Autoriser une suite de niveaux : 1-30 (séparé par un trait d’union) Avancé Dans le menu avancé vous pouvez éditer les droits suivants pour tous les menus et commandes du programme : Lecture Édition Création Suppression Impression Choisissez le type de donnée à éditer et cocher/ décocher les droits dans la fenêtre ci-contre. P. 82 16 Paramètres programme / option du programme Dans le menu principal cliquant sur vous accédez au menu « paramètres du programme » en . Programme Permet d’afficher les options d’affichage des fenêtres (ex : la position lors de l’ouverture, la grandeur des fenêtres) et les options de confirmation (confirmer avant de fermer) Présentation Ce menu vous permet de modifier l’apparence du programme comme les couleurs, l’arrière-plan etc Messages Contient les options d’affichage des messages dans Selectline &Imprimer Option d’impression comme imprimer en couleur, paramètres d’édition des formats PDF et option RTF Assistant macro Options pour le menu « propres données » pour l’éditeur de requêtes SQL et l’assistant macro Format d’adresse Insérez les champs qui compose votre adresse afin qu’elle possède toujours le même format Temps Valeurs par défaut pour l’actualisation de données ou le traitement lors de test Langue Changez la langue du programme Archive Paramètres d’archivage Réorganisation Paramétrer la sauvegarde après chaque réorganisation P. 83 16.1 Réorganisation Accédez à la réorganisation des données de la société par la commande principale puis sur réorganisation. Utilisez cette option uniquement dans les cas où votre revendeur ou notre service support hotline constate un problème et vous conseille cette manipulation. Les problèmes peuvent, en autres, être de type suivant: Affichage d’une erreur type « index » Les données du programme et de la société sont à réorganiser séparément. Les données de la société prennent en compte toutes les données créées au sein du mandant ; les données du programme toucheront les fonctionnalités propres au programme SELECTLINE. Pendant la réorganisation, toutes les structures des tables seront redéfinies avec leurs valeurs de départ (situation après l’installation ou la dernière mise à jour). Les tables seront compactées (effacement des espaces libres) et tous les fichiers « index » reconstitués. Les indices crées par l’utilisateur (tri dans tables) sont conservés. Pendant la réorganisation des données il est impératif qu’aucun autre utilisateur ne travaille avec les données ! De même, il ne faut pas qu’un utilisateur commence à travailler alors que vous avez débuté avant lui la réorganisation. P. 84