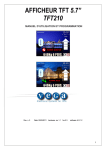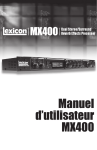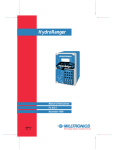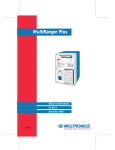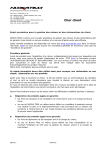Download Mode d`emploi : ECDL Test Administration
Transcript
Mode d’emploi : ECDL Test Administration I. Données du Centre de test et données personnelles ........................................ 2 1) Rôles................................................................................................................. 2 2) Modification de l’adresse et des détails personnels .......................................... 3 II. Commande d’ECDL ID et de tests ....................................................................... 4 1) Commande d’ECDL ID ..................................................................................... 4 2) Commande de tests ECDL ............................................................................... 4 3) Affichage des commandes................................................................................ 5 III. Gérer les candidats et les tests ........................................................................... 6 1) Enregistrer des candidats ................................................................................. 6 2) Attribuer des tests ........................................................................................... 12 3) Activer des tests ............................................................................................. 16 4) Rapports ......................................................................................................... 20 IV. Remarques sur le passage des examens et leur évaluation ........................... 21 V. Le programme de test ......................................................................................... 23 1) Télécharger et enregistrer le programme de test ............................................ 23 2) Prérequis du poste client ................................................................................ 25 3) Questions fréquentes ...................................................................................... 27 VI. Poursuite d’un test après un problème du PC ou du logiciel de test ............. 30 VII. Contact et Support .............................................................................................. 32 Version - octobre 2014 1/32 I. Données du Centre de test et données personnelles Pour l’administration des tests, rendez-vous sur le site : https://www.ecdl.at/member/start.php Choisissez votre langue puis sélectionnez votre rôle (Connexion en tant que : ). 1) Rôles a) b) c) d) Center Master Tous les droits Tester Peut gérer les candidats Peut activer les sessions d’examens Tester externe Peut uniquement bénéficier du droit d’activer les sessions d’examens Administrateur ECDL Peut gérer les candidats Peut ne pas bénéficier du droit d’activer les sessions d’examens Peut commander des ECDL ID et des tests Version - octobre 2014 2/32 2) Modification de l’adresse et des détails personnels Données du centre de Test contient des informations sur : Adresse (emplacement du Centre de test) Adresse de facturation Personnel Produits (ECDL Base, ECDL Standard, ECDL Advanced) Date du contrat Nous vous remercions de nous communiquer tout changement concernant vos adresses en envoyant un message électronique à [email protected]. Dans l’onglet Mes données personnelles, vous pouvez modifier vos informations personnelles, consulter vos produits et voir à quels Centres de test vous avez accès. Dans l’onglet Mes données de connexion, vous pouvez modifier votre mot de passe de même que votre question de récupération en cas de mot de passe perdu. Version - octobre 2014 3/32 II. Commande d’ECDL ID et de tests 1) Commande d’ECDL ID Tous les candidats doivent être enregistrés avec un ECDL ID (Identifiant ECDL) avant de pouvoir passer un premier test de certification. Un candidat sans ECDL ID ne peut passer aucun test de certification. Dans l’onglet Commandes, vous pouvez préciser le nombre d’ECDL ID que vous souhaitez commander, de même que le secteur concerné (si cela est nécessaire). Les messages sont envoyés à ECDL Switzerland mais ne sont pas imprimés sur la facture. Toutes les remarques seront imprimées sur votre facture (par exemple : N° interne dans votre comptabilité). Un aperçu de votre facture est ensuite affiché et il vous sera demandé de confirmer votre commande. La quantité d’ECDL ID en stock est alors directement mise à jour et affichée. 2) Commande de tests ECDL Pour le secteur Formation, il n’est pas possible de commander des tests par avance. Ceux-ci sont facturés mensuellement, en fonction de leur utilisation effective. Pour le secteur Perfectionnement et/ou Demandeurs d’emploi, il est possible de bénéficier de prix réduits en achetant (prépaiement) 200 tests ou plus. Lors de la commande, vous devez préciser le type de test que vous voulez commander de même que le secteur pour lequel vous passez cette commande. Les tests sont instantanément attribués à votre stock et affichés. Remarque importante pour les secteurs Perfectionnement et Demandeurs d’emploi : Si un test est passé par un candidat alors que le stock correspondant à son secteur est à zéro, ce test sera alors facturé en fin de mois (les conditions avantageuses dues au prépaiement n’étant plus applicables). Version - octobre 2014 4/32 3) Affichage des commandes Pour afficher les anciennes commandes, passez par l’onglet Historique, précisez le produit et la période de référence pour les commandes recherchées. Version - octobre 2014 5/32 III. Gérer les candidats et les tests Les candidats sont enregistrés dans une structure hiérarchique de dossiers. Cliquer sur l’onglet Gestion des tests pour y accéder. Par défaut, la plateforme permet aux sous-dossiers et aux candidats d’hériter des propriétés (tests diagnostic et tests de certification, langue) du dossier de niveau supérieur. Si votre Centre de test présente plus d’un secteur, il faut commencer par sélectionner le secteur dans lequel les candidats doivent être ajoutés (Formation, Perfectionnement ou Demandeurs d’emploi). Vous pouvez développer votre propre structure dans chaque secteur en ajoutant vos dossiers et sous-dossiers. Pour créer un nouveau dossier, utilisez le bouton 1) Enregistrer des candidats a) Enregistrer un candidat unique Pour enregistrer un candidat unique, utilisez le bouton Les champs présentant une * doivent obligatoirement être remplis. Cochez la case ECDL ID pour attribuer directement un ECDL ID au candidat (indispensable s’il est prévu que ce candidat passe des tests de certification). L’ECDL ID attribué au candidat est alors directement pris dans le stock d’ECDL ID disponible pour votre Centre de test. Version - octobre 2014 6/32 Il est possible de modifier ces informations par la suite, en double-cliquant sur le candidat ou bien encore en sélectionnant le candidat puis en cliquant sur le bouton b) Importer des candidats L’importation de candidats nécessite d’avoir préparé au préalable un fichier contenant certaines informations sur les candidats. Dans l’onglet Documents ECDL, vous trouverez un fichier d’exemple d’importation de candidats au format .xls. Pour importer des candidats, utilisez le bouton Sélectionnez le fichier au format .csv ou .xls qui contient les informations des candidats à importer. Avant de valider l’importation, une fenêtre présente les informations sur les candidats. Si cela est nécessaire, vous pouvez en profiter pour apporter les quelques modifications requises. Si les cases ECDL ID requis sont cochées, il y aura attribution directe d’un ECDL ID pour ces candidats au moment de leur importation dans Sophia. Les ECDL ID attribués aux candidats sont alors directement pris dans le stock d’ECDL ID disponible pour votre Centre de test. Version - octobre 2014 7/32 c) Déplacer / supprimer des candidats Le déplacement de candidats est possible en utilisant la commande Couper / coller, réalisable à l’aide des boutons Le bouton vous permet de supprimer des candidats (l’opération est interdite si les candidats ont passé au moins un test ou si un ECDL ID est attribué.) Méthode pour restaurer un candidat supprimé par erreur : Pour restaurer un candidat supprimé par erreur, cliquez avec le bouton droit de la souris sur le dossier qui contenait le candidat puis choisissez Restaurer / transférer utilisateur. Entrez son prénom, son nom et sa date de naissance puis cliquez sur Trouver la personne. Une fois le candidat trouvé, il reste à cliquer sur le bouton Transférer. Le candidat apparaît à nouveau dans le dossier sélectionné. Version - octobre 2014 8/32 d) Attribuer un ECDL ID à un candidat Que le candidat ait été créé ou importé sans attribution automatique d’ECDL ID, vous pouvez toujours lui attribuer un ECDL ID dans un deuxième temps. Ouvrez la fenêtre de propriétés d’un candidat en utilisant le menu contextuel ou en cliquant sur le bouton Cliquez sur l’onglet Données personnelles. Le bouton Attribuer va récupérer un ECDL ID dans votre stock d’identifiants disponibles pour l’attribuer au candidat Cliquez sur Enregistrer pour valider vos modifications Version - octobre 2014 9/32 e) Dissocier un ECDL ID d’un candidat Il est possible de reprendre un ECDL ID qui avait été attribué à un candidat à la condition que le candidat n’ait encore jamais passé de test de certification. Ouvrez la fenêtre de propriétés d’un candidat en utilisant le menu contextuel ou en cliquant sur le bouton Le bouton Dissocier va reprendre l’ECDL ID qui avait été attribué à ce candidat et le remettre dans votre stock d’identifiants disponibles Version - octobre 2014 10/32 f) Transférer des candidats depuis un autre Centre de test Pour transférer un candidat depuis un autre Centre de test, cliquez avec le bouton droit de la souris sur le dossier où le candidat doit être transféré puis choisissez Restaurer / transférer utilisateur. Entrez son prénom, son nom et sa date de naissance puis cliquez sur Trouver les fichiers. Une fois le candidat trouvé, il reste à cliquer sur le bouton Transférer. Le candidat transféré apparaît alors dans le dossier sélectionné. g) Accès au compte personnel en ligne Dès le premier test de certification passé, les candidats ont accès à leur compte personnel en ligne. Ils y trouvent leurs résultats et peuvent consulter leurs certificats au format pdf. L’accès au compte personnel en ligne s’effectue sur le site www.ecdl.ch/profile Pour se connecter à son compte personnel en ligne, le candidat a besoin de son ECDL ID et de son mot de passe. Ces informations peuvent être communiquées au candidat en utilisant le bouton Imprimer le PDF (en bas de l’onglet Données personnelles de la fenêtre Propriétés du candidat). En cliquant sur le bouton Imprimer le PDF, les informations d’accès au compte personnel du candidat sont affichées au format PDF. Par ailleurs, si une adresse e-mail est précisée dans les données personnelles du candidat, ce PDF est automatiquement envoyé au candidat. Le mot de passe du candidat pour accéder à son compte personnel en ligne peut être réinitialisé. Il fait partie du PDF d’informations d’accès au compte personnel. Version - octobre 2014 11/32 2) Attribuer des tests Les tests de certification et diagnostic peuvent être attribués à un dossier ou à une personne. Les tests attribués à un dossier sont attribués (sauf choix contraire précisé dans les paramètres d’héritage du dossier) à toutes les personnes et éléments contenus dans ce dossier. Ouvrez la fenêtre de propriétés d’un dossier en cliquant avec le bouton droit de la souris sur le dossier puis en utilisant le bouton dans le menu contextuel. hérité : le test de certification est attribué automatiquement s’il l’a été au niveau d’un dossier ‘parent’ (supérieur dans la structure hiérarchique). Si un candidat bénéficie d’un test de certification hérité puis se retrouve déplacé vers un dossier où ce test n’est pas attribué, le candidat ‘perdra’ ce module. ON : le test de certification est attribué et le reste, indépendamment de ce qui pourrait être modifié dans le dossier parent. Ce test reste attribué au candidat, même si le candidat est transféré dans un autre dossier. OFF : le test de certification n’est pas attribué et le reste, indépendamment de ce qui pourrait être modifié dans le dossier parent. Version - octobre 2014 12/32 Cas concret de tests attribués à un dossier et à un candidat de ce dossier Un dossier nommé Mode_d_emploi_Fr a été créé au premier niveau de la structure ‘Formation’. Vous trouvez ci-après le statut d’attribution des tests au niveau du dossier : Les deux premiers tests de certification sont attribués au niveau du dossier Rien n’est précisé au niveau des deux tests de certification suivants, l’attribution ou pas dépend alors de ce qui a été précisé dans les niveaux supérieurs hiérarchiques Non-attribution du test Sécurité informatique à ce dossier Ces trois candidats ont été importés dans le dossier Mode_d_emploi_Fr, ils ont par conséquent hérité des attributions prévues au niveau du dossier ! On retrouve ainsi les deux premiers tests attribués au candidat : Écriture grasse test attribué Étoile bleue test hérité Version - octobre 2014 13/32 Que se passe-t-il si un candidat présentant des attributions de tests spécifiques est déplacé dans le dossier Mode_d_emploi_Fr ? Situation initiale du candidat (attribution des tests au niveau du candidat) avant son transfert vers le dossier Mode_d_emploi_Fr : Ce candidat n’a pas le droit de passer le test de Traitement de texte (quelle que soit l’attribution au niveau du dossier où se trouve le candidat et où il sera déplacé). En ce qui concerne le test Tableur, le candidat hérite des attributions du dossier dans lequel il se trouve. Pour les trois derniers tests, le candidat s’est vu attribuer les tests, il aura le droit de les passer, indépendamment des attributions au niveau du dossier dans lequel il se trouve. Version - octobre 2014 14/32 Situation finale (attribution des tests au niveau du candidat) après avoir déplacé le candidat vers le dossier Mode_d_emploi_Fr : Ce candidat n’a toujours pas le droit de passer de test de Traitement de texte (bien qu’il ait été déplacé dans un dossier où ce test était attribué). En ce qui concerne Tableur, le candidat hérite de l’attribution venant du dossier Mode_d_emploi_Fr. Les trois derniers tests restent attribués au candidat (y compris le test Sécurité informatique alors qu’il était non-attribué au niveau du dossier Mode_d_emploi_Fr) Version - octobre 2014 Pour mémoire : Test en gras test attribué * test hérité 15/32 3) Activer des tests a) Activer des tests dans le même dossier Les tests peuvent être activés individuellement ou collectivement. Cliquez sur la petite flèche proche du candidat ou affichez tous les tests attribués en cliquant sur le bouton Choisissez le test que vous souhaitez activer puis cliquez sur les tests à l’aide du menu contextuel. b) ou activez Activation des tests à l’aide d’un code Cliquez sur le bouton . Le symbole ‘plus’ crée un nouveau code. Limitez la validité du code en choisissant une date, une heure et une durée. Les codes existants peuvent être réutilisés si vous remplacez leur date et leur heure. Les codes sont valables pour tous les tests attribués dans votre Centre de test. Version - octobre 2014 16/32 Pour pouvoir lancer les tests, les candidats se connectent avec leurs données personnelles ou leurs ECDL ID et arrivent sur une fenêtre de tests vide : Il reste à entrer le code d’activation fourni par le Tester avant de cliquer sur ‘Rafraîchir’ pour afficher les tests attribués : Version - octobre 2014 17/32 Dans l’affichage d’administration, les Testers voient les tests activés (précédés d’une coche de couleur verte) Par ailleurs, une barre d’état montre quels tests sont en train d’être passés (en temps réel). c) Codes d’accès pour tests diagnostic Les candidats utilisent un code d’accès pour passer un test diagnostic. Ce code peut être créé au moment où le test est attribué. Par défaut, les propriétés de ce code permettent au candidat de passer une seule fois le test diagnostic. Cette limitation peut être modifiée manuellement. Le même code reste valable pour tous les tests diagnostic attribués ultérieurement. Pour attribuer des codes d’accès à toutes les personnes d’un dossier, qui n’ont pas encore de code, vous devez cliquer avec le bouton droit sur le dossier correspondant. Version - octobre 2014 18/32 Dans notre exemple, la personne „Test Michel“ avait déjà un code d’accès, c’est pourquoi seulement „Test Michelle“ a réçu un codes d’accès. Vous avez donc la possibilité de créer un rapport des codes d’accès (voir 4)) en cliquer sur „exportation CSV“. Version - octobre 2014 19/32 Vous avez aussi la possibilité de créer ce rapport plus tard en cliquant sur ce bouton 4) . Rapports Cliquez sur le bouton pour créer un rapport. Précisez le rapport que vous souhaitez créer. Cochez la case ‘Prise en compte des données des sous-dossiers’ si vous souhaitez que le rapport prenne en compte non seulement les candidats du dossier actif mais aussi tous les candidats des sous-dossiers qui se trouveraient dans le dossier actif. Les rapports seront créés au format PDF ou csv. Les différents rapports à votre disposition : Statistiques d’ECDL ID Ce rapport affiche les quantités d’ECDL ID utilisés pendant une certaine période. Statistiques de tests Ce rapport affiche les quantités de tests et les résultats des tests de tous les candidats dans le dossier sélectionné pendant une période donnée. Statistiques de certifications Ce rapport affiche tous les certificats obtenus. Rapport des candidats Ce rapport affiche les dossiers, noms, prénoms, ECDL IDs, codes d'accès et les mots de passe de tous les candidats dans le dossier sélectionné. Version - octobre 2014 20/32 IV. Remarques sur le passage des examens et leur évaluation Toutes les questions à choix multiples ne présentent qu’une seule bonne réponse. Démarrez le test avant d’ouvrir d’autres applications (comme Word, Excel, etc.). Ceci évite l’apparition de fenêtre d’informations ou d’avertissement (notamment en Access). Le programme de test crée un nouveau lecteur pour placer tous les fichiers de travail (en général, il s’agit du lecteur P, si P est déjà utilisé, une des lettres suivantes de l’alphabet sera utilisée [Q, R, etc.]) Les tâches liées au traitement de texte dans le module L’essentiel sur l’ordinateur ou L’essentiel sur le Web et la Communication doivent être réalisées en utilisant MS Word (et non pas WordPad). Si une partie de la fenêtre d’une application est cachée par la fenêtre qui pose la question du test, maximisez la fenêtre de l’application. La taille maximisée de la fenêtre de l’application sera automatiquement fixée pour remplir l’espace laissé libre par la fenêtre qui pose la question. S’il arrive, en fonction de la taille de l’écran utilisé pendant le test, que des questions ne soient pas affichées entièrement, utilisez l’icône en forme de loupe pour réduire la taille d’écriture de la question. Pour des raisons techniques, il se peut que les ordres d’impression lancés pendant les tests ne puissent pas tous être interceptés par le programme de test. Merci de détruire tout document imprimé pendant le test. Ce désagrément peut être limité en privilégiant les commandes d’impression via l’onglet Fichier / le bouton Office, plutôt qu’en utilisant les raccourcis clavier. Si des instructions détaillées manquent dans une question, utilisez les paramètres proposés par défaut par le logiciel utilisé. Seules les réponses répondant aux critères suivant peuvent être évaluées : o o o Les saisies au clavier doivent être très précises. (notamment quand il est demandé de nommer des fichiers et des dossiers dans la module L’essentiel sur l’ordinateur ou bien encore en saisissant des formules de calcul dans le module Tableur) Les boîtes de dialogue doivent être fermées. Les objets des bases de données (tables, formulaires, requêtes, états) doivent être fermés. Il faut bien garder à l’esprit l’importance d’enregistrer sous… avant la fermeture d’un nouveau fichier. Après avoir cliqué sur ‘Soumettre réponse’, le programme de test vérifie si une réponse correcte a été apportée par le candidat. La méthode utilisée pour répondre à la question (Ruban Office / menu, boutons, menus contextuels, raccourcis clavier, etc.) n’influence pas l’attribution des points par le programme de test. Version - octobre 2014 21/32 Si le candidat fait une erreur en tentant de répondre à la question, il est toujours possible de revenir en arrière en cliquant sur ‘annuler’ Un clic sur ‘Recharger la question’ permet de retrouver le fichier de travail original. Toutes les erreurs de frappe dans les fichiers ne causent pas de perte de points et de baisse du pourcentage du score final : les majuscules ne comptent pas et les erreurs de frappe dans des textes longs, par exemple dans les e-mails, sont tolérées par le programme de test. Les erreurs de frappe ne sont pas permises lors de la saisie des noms de fichiers, de dossiers, d’objets ou bien encore d’adresses e-mail. Toutes les questions que vous ‘passez’ pendant un test vous seront posées à nouveau à la fin du test. Cinq minutes avant la fin du test, une fenêtre d’information apparaît en bas à droite de l’écran pour informer le candidat que la fin du test est proche. Dans Windows 8, le candidat doit lancer son navigateur Internet depuis le bureau (pas depuis l’interface Metro qui ne propose qu’une version simplifiée du navigateur). Le candidat ne peut utiliser que le moteur de recherche Google pour réaliser les tâches demandant une recherche sur Internet. Version - octobre 2014 22/32 V. Le programme de test 1) Télécharger et enregistrer le programme de test Aucune installation sur serveur requise Le logiciel de test est une application Windows : Sophia.ECDL.exe (env. 15 MB) Enregistrez le programme localement, soit sur le PC sur lequel le test sera passé, soit sur une clé USB. Les lecteurs réseau ne sont pas adaptés pour cette installation. Recommandation : créez un nouveau dossier, par exemple C:\Sophia ou D:\Sophia. Enregistrez Sophia.exe dans ce nouveau dossier. Sur le bureau, créez un raccourci vers le fichier exécutable enregistré à l’étape précédente. Les candidats utiliseront ce raccourci pour lancer le programme de test. Information technique complémentaire : pendant un test, un dossier temporaire nommé \testing est créé dans le dossier où a été enregistré le fichier exécutable du programme de test. Pour des raisons techniques, ce dossier doit contenir une copie de tous les fichiers de travail utilisés pendant le test. Il ne faut pas que le candidat utilise ces copies de fichiers. Si des fichiers de travail doivent être utilisés par le candidat, l’emplacement adéquat, généralement P:\ECDL_Test., est systématiquement précisé dans le texte de la question. Le programme de test n’attribue les points que si des modifications de fichiers ont été effectuées dans le dossier adéquat, pas dans le dossier temporaire \testing. Le dossier \testing est masqué. Néanmoins, si l’explorateur Windows est paramétré pour afficher les fichiers et dossiers masqués, le dossier \testing pourrait être trouvé et utilisé par le candidat. Vous pouvez également enregistrer le programme de test (Sophia) sur une clé USB. (Pendant le test, assurez-vous que le candidat ne retire pas la clé USB) Lancez le programme de test en double-cliquant sur le raccourci (qui pointe vers le fichier exécutable). Sophia crée alors un dossier nommé \Sophia_Logs dans le dossier où a été enregistré le fichier exécutable du programme de test. Ce dossier contient toujours deux fichiers par test : o Une sauvegarde locale des résultats de test dont le nom est structuré comme suit : Date_Module_ECDLIDNo.tsi o Un fichier de log dont le nom est structuré comme suit : Date_Module_ECDLIDNo.log Version - octobre 2014 23/32 Pendant le test, le programme de test crée (dans le dossier où a été enregistré le fichier exécutable du programme de test) les deux fichiers suivants : sophia.log test_out.tsi Dans quelques cas très rares, si le test n’a pas pu se terminer correctement, ces deux fichiers seront conservés. Normalement, en fin de test, ces deux fichiers sont renommés automatiquement et déplacés vers \Sophia_Logs. Recommandation : nous recommandons de conserver les fichiers d’archives pendant 6 mois – ces fichiers pouvant par exemple être demandés en cas de réclamation de la part du candidat. Mises à jour automatiques : Le logiciel de test se connecte au serveur à chaque lancement pour vérifier si une nouvelle version est disponible. Si c’est le cas, le logiciel sera automatiquement mis à jour. Une connexion à Internet, utilisant le protocole http et le port 80 est requise. Si Sophia n’est pas en mesure de mettre à jour le logiciel, l’examen se déroulera avec la version actuellement installée sur le PC. Serveur Proxy : Si vous utilisez un serveur Proxy, vous devez préciser dans Sophia l’adresse IP et le port spécifiés par votre Centre de test. Droits d’accès de l’utilisateur : Les tests ECDL peuvent être passés sans avoir de droits d’administrateurs, ils peuvent se lancer avec des droits très limités. Par contre, le logiciel de test Sophia a besoin d’un droit d’écriture dans le dossier où il a été installé (pour contenir les fichiers de travail et pour réaliser les mises à jour). Version - octobre 2014 24/32 2) Prérequis du poste client Microsoft .NET Framework (Version 2.0, 3.0 ou 3.5) Si un message d’erreur apparaît à l’ouverture du logiciel de test indiquant que l’application n’a pas pu être initialisée correctement, il est probable que Microsoft .NET Framework n’a pas été installé sur la machine. Remarque : dans Windows 8 vous devez activer la version 3.5 de .NET Framework. Chemin d’accès pour connaître la version de .NET Framework installée sur votre machine : Panneau de configuration / Programmes / Programmes et fonctionnalités / Activer ou désactiver des fonctionnalités Windows) Suite Office : Le PC utilisé pour passer un test ne doit contenir qu’une seule version de MS Office installée (par exemple 2007 ou 2010). Des installations simultanées de plusieurs versions ne sont pas compatibles avec le logiciel de test et pourraient aboutir à des erreurs lors du passage du test. Une solution possible consiste à utiliser la virtualisation. MS Outlook – comptes e-mail multiples / fichiers de données multiples : Si plusieurs comptes e-mail ont été créés : dans le module L’essentiel sur le Web et la Communication, le logiciel de test utilise toujours le compte par défaut. Si plusieurs fichiers de données sont disponibles : le fichier de données par défaut doit être celui assigné au compte e-mail par défaut. Outlook Express ou les messageries sur le Web ne peuvent pas être utilisées avec le programme de test Sophia. Le module L’essentiel sur la Web et la Communication ne peut pas être passé avec un compte IMAP Outlook. Dans les modules L’essentiel sur l’ordinateur et L’essentiel sur le Web et la Communication, les candidats doivent saisir leurs réponses dans des fichiers de travail existants au format *.docx. Ces fichiers *.docx doivent être ouverts et modifiés avec MS Word (et non pas WordPad) – Les points ne seront attribués que si les fichiers de travail *.docx ont été modifiés par le programme MS Word. Par ailleurs, MS Word doit être spécifié dans les réglages de votre navigateur en tant que logiciel standard pour l’ouverture des fichiers de type *.docx. Interprétation des messages d’erreur : Error 1 / Erreur 1 : Le programme de test ne peut pas préparer les fichiers de travail à cause d’un accès refusé en écriture dans le dossier où a été enregistré le programme de test. Dans ce cas, il est possible que le programme de test se ferme sans afficher aucun message d’erreur. Solution : Enregistrez Sophia.exe localement dans un fichier avec un droit d’écriture. Error 2 / Erreur 2 : Les fichiers de travail du test ne peuvent pas être trouvés (par exemple dans le cas où le fichier exécutable du programme de test est corrompu et a besoin d’être téléchargé à nouveau). Error 3 / Erreur 3 : Le lecteur P: (ou Q:, R:, S, etc.) ne peut pas être créé. Solution : Enregistrez Sophia.exe localement dans un fichier avec un droit d’écriture. Version - octobre 2014 25/32 • Error 4 / Erreur 4 : Erreur de création d’au moins un fichier de travail. Solution : Enregistrez Sophia.exe localement dans un fichier avec un droit d’écriture. Error 5 / Erreur 5 : Erreur de contrôle d’intégrité dans les fichiers de travail. Solution : Enregistrez Sophia.exe localement dans un fichier avec un droit d’écriture. Error 6 / Erreur 6 : La préparation des e-mails dans Outlook n’a pas pu être totalement réalisée. Solution : Redémarrez Sophia et réessayez, vérifiez si le programme Outlook est installé. Si vous avez plusieurs comptes ou un compte IMAP, désactivez-les pendant le test. Version - octobre 2014 26/32 Questions fréquentes Le programme de test ne démarre pas o Microsoft .net framework (Version 2.0, 3.0 ou 3.5) a-t-il bien été installé ? La mise à jour du programme de test ne fonctionne pas o La machine est-elle bien connectée à Internet ? o Utilisez-vous un serveur Proxy ? Si c’est le cas, avez-vous précisé l’adresse IP et le port du serveur Proxy dans le programme de test (Sophia) o Avez-vous les droits d’accès en écriture dans le dossier où a été enregistré le programme de test ? Si vous n’avez pas ces droits, il est impossible de mettre à jour le programme de test. Le candidat ne peut pas se connecter o Vérifiez ses données de connexion. Elles doivent être identiques aux données de la base de données. Faites particulièrement attention aux espaces, accents, tirets, trémas, ordre du prénom et du nom. o Si le candidat ne peut pas se connecter en utilisant la combinaison nom / date de naissance, essayez de le connecter avec son ECDL ID (sans oublier CH et les zéros) o Aucun test affiché : vérifiez si les tests ont bien été activés. Si vous avez activé les tests en utilisant un code d’accès, les tests ne seront affichés qu’après que le candidat ait entré son code et cliqué sur Rafraîchir. Serveur Proxy o Votre Centre de Test utilise-t-il un serveur Proxy ? o Si c’est le cas, l’adresse et le port du serveur Proxy ont-ils été précisés dans Sophia? Version - octobre 2014 27/32 Installation de plusieurs versions de Microsoft Office o L’installation de plusieurs versions d’Office (par exemple 2007/ 2010) sur une même machine n’est pas recommandée. o Une version d’Office est toujours fixée par défaut par le logiciel de test. Les fichiers sont alors ouverts par cette version et le logiciel de test prépare les feuilles de styles avec cette version. La première réponse possible pour une question à choix multiple n’est pas affichée entièrement à l’écran. o Le paramètre suivant doit être adopté : Win 7 / 8 : Panneau de configuration / Apparence et personnalisation / Affichage / 100% Impressions o Une imprimante doit être installée. Si ce n’est pas le cas, une impression vers un fichier sera déclenchée, ce qui perturbera le candidat lors de la demande de sauvegarde de ce fichier. o Normalement, aucune impression réelle ne sera observée pendant les tests. Seules quelques tâches (pour lesquelles le système ne peut pas intercepter les demandes d’impression) peuvent mener à une véritable impression. Merci de détruire ce type de document imprimé. Le test se ferme après l’étape 4 (démarrage du test) o Le programme de test n’a pas d’accès en écriture dans le dossier où il a été enregistré. Lecteur réseau o Le programme de test ne doit pas être lancé depuis un lecteur réseau. Un lecteur réseau ne peut en effet pas assurer plusieurs fois une séparation claire entre les différents fichiers .log et les différents fichiers .tsi. o Une copie locale du programme de test doit être installée sur chaque PC utilisé pour les tests. Les résultats n’ont pas été transmis à la base de données (message d’erreur sur le PC utilisé pour le test). o Si, après avoir démarré le test, la connexion à Internet est interrompue pendant toute la durée du test, les résultats ne seront pas enregistrés dans la base de données. o Dans ce cas, veuillez télécharger le fichier .tsi qui se trouve dans l’archive Sophia_Logs (le dossier compressé peut également être téléchargé). Une autre manière de procéder est d’envoyer directement le fichier par messagerie électronique à ECDL Switzerland AG. o Un Tester ne devrait pas modifier le mot de passe pendant le passage d’un test, sinon les résultats ne pourront pas être transmis. Si le mot de passe a été changé, le fichier .tsi doit être téléchargé avec le mot de passe d’origine. Version - octobre 2014 28/32 Impossibilité de télécharger les résultats en utilisant le fichier .tsi o Le fichier tsi doit être téléchargé par la personne qui a activé le test. Entretemps, le mot de passe ne doit pas avoir été modifié. Version - octobre 2014 29/32 VI. Poursuite d’un test après un problème du PC ou du logiciel de test Si un test s’arrête à la suite d’un problème technique, vous pouvez redémarrer le test là où il s’est interrompu. Ce redémarrage peut être effectué immédiatement ou dans les jours qui suivent le problème technique. Attention, tant qu’un test n’a pas été redémarré et terminé après un problème technique, aucun autre test ne pourra être lancé sur le PC (aucun autre test par aucun candidat). Au redémarrage de Sophia.exe, un message d’information confirmera qu’il y a reprise du test après un problème technique Le candidat doit alors se connecter à nouveau. L’option ‘Redémarrer la dernière session en cas d’instabilité de l’ordinateur ou du programme‘ est activée par défaut : Version - octobre 2014 30/32 Après avoir saisi les informations de connexion puis cliqué sur le bouton Continuer, la fenêtre de la troisième étape de connexion à un test apparaît et le test peut reprendre là où il a été interrompu au moment du problème technique de la machine ou du programme de test. Calcul du résultat du test après redémarrage Il se peut que le calcul du pourcentage de réussite à un test qui a été redémarré après un problème technique affiche une valeur fausse. Un affichage d’échec au test peut apparaître dans la mesure où la somme des pourcentages des questions réussies au cours des deux sessions de test n’a pas été directement calculée par le programme de test. C’est le résultat enregistré dans la base de données qui fait foi. Dans ce cas, vérifiez que l’examen est réussi dans la base de données et ne considérez pas le résultat qui a été affiché à la fin du passage du test redémarré. Si la connexion à Internet est perdue en cours de test, le résultat est néanmoins calculé correctement. À la fin du test, le programme de test va essayer à nouveau de télécharger le résultat du test entier vers la base de données ECDL. Si ce téléchargement échoue par manque de connexion Internet, le candidat sera informé de ce problème à la fin du test. Dans ce cas, veuillez enregistrer (par exemple sur une clé USB) le fichier de résultat portant un nom dont la structure est Date_Module_ICDLIDNo.tsi qui se trouve dans le dossier \Sophia_Logs puis envoyez ce fichier par messagerie électronique à ECDL Switzerland AG. Version - octobre 2014 31/32 VII. Contact et Support Si vous ne trouvez pas de réponses à votre question au point Questions fréquentes de ce document, ou que vous souhaitez nous transmettre vos remarques concernant certains contenus des tests, vous pouvez nous atteindre au 061 270 88 77 ou par messagerie électronique : [email protected] Si vous rencontrez des difficultés techniques Informez ECDL Switzerland AG afin que les tests ne soient pas considérés comme passés. Envoyez le fichier .log et le fichier de résultats .tsi (qui se trouvent dans le dossier \Sophia_Logs) par messagerie électronique à [email protected] Veuillez indiquer le plus précisément possible la succession d’évènements qui ont mené au problème technique. Dans la fenêtre réservée aux questions des tests, vous trouvez (sous la loupe permettant de modifier le zoom à l’écran) les informations exactes qui seront importantes pour préciser la question qui pose problème (par exemple : M6.3 question 14, qui signifie : Présentation, Test Set 3, question 14). Version - octobre 2014 32/32