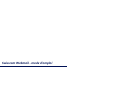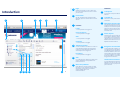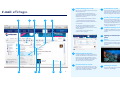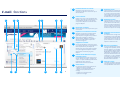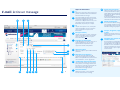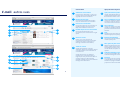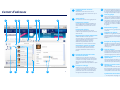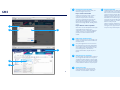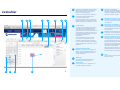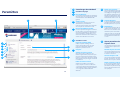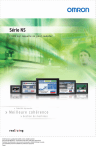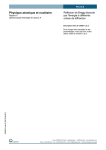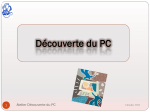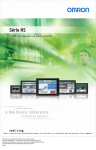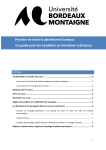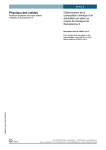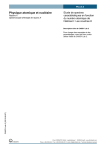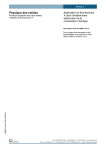Download Swisscom Webmail
Transcript
Swisscom Webmail - mode d’emploi 1 1 Introduction 2 3 6 4 1 11 Login Sélectionnez l’onglet «E-mail + SMS». Vous êtes invité à vous connecter si vous ne l’avez pas encore fait. 3 7 8 Le double clic 9 Sélectionner plusieurs éléments E-mail >> voir explications aux pages 2-6 >> voir explications à la page 7 10 SMS >> voir explications à la page 8 Calendrier >> voir explications à la page 9 4 Téléphone portable Si vous souhaitez lire et traiter vos e-mails sur votre téléphone portable, les paramètres à installer sur votre téléphone portable sont automatiquement configurés ici. Paramètres >> voir explications à la page 10 5 Aide En cas de questions, sélectionnez «Aide» pour pouvoir accéder à la rubrique d’aide sous www.swisscom.ch. 6 7 8 9 10 5 2 Marre de la publicité? Votre adresse e-mail est associée à un pack de services. Si vous souhaitez recevoir moins de publicité, vous pouvez commander le Service Package Classic sous www.swisscom.ch. Le double clic vous permet d’ouvrir et d’éditer un élément. Pour sélectionner plusieurs éléments, maintenez la touche Shift ou Ctrl enfoncée tandis que vous choisissez plusieurs éléments. Cela vous permet de traiter, déplacer ou supprimer plusieurs éléments simultanément. Fonctions Carnet d’adresses Le simple clic Le simple clic vous permet de sélectionner un élément. Déconnexion Afin de vous déconnecter correctement du Webmail, cliquez sur «Déconnexion» en haut à droite. 2 Utilisation 11 Glisser-déposer Cette fonction vous permet de sélectionner un ou plusieurs éléments. Maintenez la touche de la souris enfoncée et tirez l’élément là où vous souhaitez le déplacer. Relâchez la touche de la souris. L’élément est déplacé à l’endroit souhaité. Navigateurs recommandés Important La technologie web moderne n’est pas prise en charge par tous les navigateurs. Pour vous permettre de profiter de ce service dans les meilleures conditions, nous vous recommandons de mettre régulièrement à jour votre navigateur. Les versions inférieures à Internet Explorer 9 ne prennent pas en charge toutes les fonctions. Tablettes & Smart Phones Le service Webmail peut être utilisé également sur iPad. Les autres tablettes et smartphones ne sont pas prises en charge pour le moment. 1 E-mail: affichages 2 Définir l’affichage des e-mails Dans le menu «Changer aperçu» (œil en haut à droite), définissez … si le volet de lecture doit être affiché à droite de la liste des e-mails (voir illustration de gauche) ou sous la liste des e-mails (voir illustration ci-dessous) 3 2 5 …si aucun volet de lecture doit être affiché 1 4 5 E-mail sous forme d’onglet 6 Afficher les détails de l’e-mail 7 Affichage en miniature des pièces jointes 8 Aperçu 9 Télécharger un fichier … si toutes les pièces jointes d'un dossier sélectionné doivent toutes être affichées en un coup d'œil. Afin de revenir à l'affichage normal des emails, sélectionnez «Volet de lecture à droite», «Volet de lecture en bas» ou «Aucun volet de lecture». >> pour de plus amples explications, reportez-vous à la page 6 2 Trier la liste des e-mails Lorsque vous cliquez sur la double flèche, une liste s’affiche avec différents critères. Sélectionnez le critère de tri que vous souhaitez appliquer au dossier ouvert. Lorsque vous double cliquez sur un message dans la liste, celui-ci s’affiche dans un onglet séparé. Si vous rédigez un nouveau message, il sera également affiché dans un onglet séparé. Vous pouvez ainsi ouvrir plusieurs messages parallèlement. Par défaut, les détails des e-mails sont masqués. Cliquez sur la flèche pour les afficher. Pour afficher la pièce jointe dans une fenêtre séparée, cliquez sur l’aperçu. Vous pouvez ainsi la consulter sans téléchargement préalable. Définir la taille des éléments La largeur des différents éléments peut être définie individuellement. Déplacez le curseur de la souris sur les lignes jusqu’à ce que la flèche apparaisse. Maintenez la touche de la souris enfoncée et modifiez la taille des éléments comme vous le souhaitez. 3 4 6 7 8 9 3 Parcourir la liste des e-mails Si un dossier contient de nombreux e-mails, ces derniers sont affichés sur plusieurs pages. Sélectionnez la page souhaitée ou naviguez jusqu’à elle en utilisant les flèches. Pour pouvoir enregistrer un fichier en local, cliquez sur «Télécharger». 1 E-mail: fonctions 2 1 7 2 8 5 9 10 3 4 5 6 Fonctions de base des e-mails Déplacez le curseur de la souris sur les symboles pour découvrir les fonctions qui se cachent derrière. 9 Recherche rapide 10 Recherche étendue Créer un dossier Cliquez sur le «plus» (+) situé à côté de «Mes dossiers», pour créer un nouveau dossier. Si le nouveau dossier doit être un sous-dossier, vous pouvez le déplacer vers le dossier cible par glisser-déposer. Renommer un dossier Double cliquez sur un dossier personnel, pour le renommer. Déplacer un e-mail dans un dossier Déplacez un ou plusieurs messages dans le dossier souhaité en utilisant la fonction glisser-déposer. Il est également possible de déplacer des messages en utilisant le symbole Dossier. Marquez un message et sélectionnez le dossier dans lequel vous souhaitez l’enregistrer. 11 3 6 4 11 12 13 4 Enregistrer contact dans le carnet d'adresse Supprimer un dossier Lorsque vous déplacez le curseur de la souris sur un dossier personnel, une croix apparaît à droite. Cliquez dessus pour déplacer le dossier et tout son contenu dans la corbeille. 12 Autres actions Les fonctions suivantes sont regroupées ici: - Sélectionner tous les messages - Marquer un message comme lu/non lu - Sélectionner/ne pas sélectionner un message - Enregistrer un message en local - Imprimer un message Bloquer un expéditeur Si vous ne souhaitez plus recevoir de messages d’un expéditeur, sélectionnez la fonction «Bloquer». Les messages envoyés par un expéditeur bloqué sont directement déplacés dans la corbeille. Outre les adresses individuelles, il est également possible de bloquer des domaines entiers sous «Paramètres > E-mail > Expéditeurs bloqués». S’il s’agit d’une newsletter, nous vous prions de ne pas bloquer l’expéditeur, mais de vous désabonner de la newsletter. Vider le dossier Eléments envoyés, Corbeille ou Spam Si vous déplacez le curseur de la souris sur le dossier «Eléments envoyés», «Corbeille» ou «Spam» une petite corbeille apparaît à droite. Cliquez dessus pour supprimer définitivement le contenu du dossier. 8 Vous recherchez un mot-clé de manière ciblée dans un objet, un contenu ou une pièce jointe? Sélectionnez le dossier à parcourir et cliquez sur la flèche à côté de la loupe pour ouvrir la fonction de recherche étendue. Entrez les critères de recherche et lancez la recherche en cliquant sur la loupe. Si l'expéditeur d'un message n'est pas encore enregistré dans votre carnet d'adresse, un «plus» apparaît à côté de l'adresse e-mail. Vous pouvez créer un nouveau contact ou ajouter l'adresse à un contact existant, en cliquant sur l'adresse e-mail. Vous pouvez également déplacer le dossier dans le dossier «Corbeille» par glisserdéposer. 7 Vous cherchez un e-mail bien précis? Sélectionnez le dossier souhaité et saisissez un mot-clé. Lorsque vous cliquez sur la loupe, tous les éléments contenant le mot-clé correspondant sont recherchés dans l'objet, les destinataires ou les expéditeurs. 13 Photo de contact La photo de l’expéditeur apparaît lorsque vous avez enregistré une photo du contact correspondant dans votre carnet d’adresses. Définir des destinataires E-mail: écrire un message 1 2 12 1 2 3 5 8 9 6 7 8 10 3 4 6 7 11 5 9 11 Vérifier l’orthographe 12 Envoyer, enregistrer, supprimer des e-mails Cliquez sur le signe «Plus» pour ajouter un ou plusieurs contacts de votre carnet d’adresses aux destinataires du message. Vous pouvez également saisir les premières lettres du nom du destinataire. Si un contact similaire est enregistré dans le carnet d’adresses ou a déjà été saisi une fois, il vous sera proposé. Si vous saisissez plusieurs destinataires, séparez-les par un espace. CC BCC (copie cachée) Lorsque vous cliquez sur «BCC», le champ de saisie correspondant s’affiche. Les contacts saisis ici ne peuvent PAS être vus par les autres destinataires. Supprimer un destinataire Si vous déplacez le curseur de la souris sur un contact préalablement saisi, une croix apparaît à droite. Cliquez dessus pour supprimer le contact correspondant. 5 Ajouter une pièce jointe A Lorsque vous cliquez sur «CC», le champ de saisie correspondant s’ouvre. Les contacts saisis ici peuvent être vus par tous les destinataires. 4 10 Ouvrir les options Cliquez sur «Options» pour accéder à d'autres paramètres. Sélectionner une signature Si vous ne pouvez pas sélectionner de signature, cela signifie que vous devez en définir une au préalable. Vous pouvez le faire sous «Paramètres > E-mail > Signatures». Confirmation d’envoi et de lecture Une confirmation d’envoi vous est envoyée par le système, si le message a été transmis avec succès. En revanche, la confirmation de lecture ne vous est envoyée que si le destinataire du message l’autorise. Formater l’écriture Sélectionnez «HTML», si vous souhaitez formater l’écriture dans le message. Cliquez sur le signe «Plus» pour sélectionner un ou plusieurs fichiers en pièce jointe. Vous pouvez également joindre des fichiers avec la fonction glisser-déposer (cela dépend du navigateur utilisé). Si vous souhaitez joindre plusieurs fichiers en une seule fois, sélectionnez-les en maintenant la touche Shift ou Ctrl enfoncée. Si vous souhaitez vérifier l’orthographe de votre message, sélectionnez le correcteur orthographique. Assurez-vous d’avoir sélectionné la langue appropriée. Déplacez le curseur de la souris sur les symboles pour découvrir les fonctions qui se cachent derrière. 13 Enregistrer des contacts dans le carnet d’adresses Si vous envoyez un message à des contacts qui ne sont pas encore enregistrés dans votre carnet d’adresses, un message vous demandera si vous souhaitez les enregistrer. Cliquez sur les adresses e-mail pour créer un nouveau contact ou pour les ajouter à un contact existant. Conversations E-mail: autres vues 1 Afficher les conversations 7 Aperçu de toutes les pièces jointes 2 Nombre de messages 8 Clic sur l’affichage en miniature 9 Clic sur le texte Lorsque vous double cliquez sur une conversation, celle-ci s’affiche dans un onglet séparé. 10 Trier Ouvrir un e-mail 11 Restreindre l’affichage 12 Pièce jointe en plein écran 13 Taille de l’affichage en miniature 14 Parcourir Choisissez sous «Paramètres > E-mail» si les messages ayant le même objet doivent être regroupés au sein de conversations. Ce nombre précise combien de messages reçus sont contenus dans la conversation. 3 1 2 5 3 6 4 4 5 6 7 8 11 9 13 12 Clic sur une conversation Lorsque vous cliquez sur une conversation, le groupe de messages reçus avec le même objet s’affiche dans la zone de lecture. Double cliquer sur une conversation Cliquer sur un e-mail au sein d’une conversation permet d’ouvrir le message et d’afficher son contenu (uniquement à l'affichage «Volet de lecture à droite»). Traiter un e-mail Volet de lecture à droite: Un bouton «Répondre» apparaît sur le bord droit. Cliquez sur la flèche à côté si vous voulez effectuer une autre action. Volet de lecture en bas: Un double-clic permet d'ouvrir la conversation dans un onglet séparé. Vous pourrez ensuite éditer le message. Cliquez sur la flèche (située à gauche du message) pour ouvrir les différents messages d'une conversation. 10 14 6 Aperçu de toutes les pièces jointes L’onglet «Affichage des pièces jointes» permet d’afficher toutes les pièces jointes du dossier sélectionné dans un seul aperçu. Lorsque vous cliquez sur l’affichage en miniature ou le nom du fichier, la pièce jointe s’ouvre dans la zone de lecture inférieure. Lorsque vous cliquez sur les détails du message, le message envoyé avec la pièce jointe s’ouvre dans la zone de lecture inférieure. Sélectionnez les critères de tri que vous souhaitez appliquer aux pièces jointes. Vous pouvez choisir de n’afficher que certaines pièces jointes. Masquez la liste des pièces jointes afin de pouvoir visualiser l’aperçu ou le message correspondant en entier. La liste peut être à nouveau affichée en cliquant sur ce même symbole. Le curseur permet de régler individuellement la taille de l’affichage en miniature. Si les pièces jointes sont nombreuses, cellesci sont affichées sur plusieurs pages. Sélectionnez la page souhaitée ou naviguez jusqu’à elle en utilisant les flèches. 1 Carnet d’adresses 1 6 10 Fonctions de base du carnet d’adresses Déplacez le curseur de la souris sur les symboles pour découvrir les fonctions qui se cachent derrière. 2 3 4 2 12 Autres actions Les fonctions suivantes sont regroupées ici: 5 Vous pouvez également cliquer sur l’adresse e-mail ou le numéro de téléphone portable du contact sélectionné pour envoyer un message correspondant à la personne. 6 Créer un groupe 7 Importer des contacts Les contacts peuvent être importés dans le carnet d’adresses, à condition qu’ils soient disponibles dans un document au format CSV. 8 Exporter des contacts Les contacts enregistrés dans le carnet d’adresses peuvent être exportés sous forme de fichier CSV. 9 3 Envoyer des données de contact sous forme de vCard Sélectionnez un ou plusieurs contacts en maintenant la touche Shift ou Ctrl enfoncée et cliquez sur «Envoyer vCard». Vous pouvez alors saisir un message contenant les données de contact correspondantes en pièce jointe. 4 8 9 7 11 5 7 Envoyer un message Sélectionnez un ou plusieurs contacts en maintenant la touche Shift ou Ctrl enfoncée et cliquez sur «Envoyer un message». Vous pouvez alors saisir un e-mail ou un SMS et l’envoyer aux destinataires souhaités. Supprimer un groupe Sélectionnez un groupe et cliquez sur le symbole Supprimer situé à droite du nom de groupe. Le groupe est alors déplacé dans la corbeille. 4 Envoyer un message à un groupe 10 Trier les contacts Chercher des contacts en double Si votre carnet d’adresses contient des contacts en double, cette fonction vous permet de les détecter et de les réunir si besoin. Renommer un groupe Pour renommer un groupe, double cliquez sur ce dernier. Regrouper des contacts sélectionnés Sélectionnez deux contacts que vous souhaitez réunir en maintenant la touche Ctrl ou Shift enfoncée. Choisissez l’option «Regrouper des contacts». Vous avez désormais la possibilité de réunir les informations en un seul et même contact. Créez un nouveau groupe de contact en cliquant sur le «plus» (+) à côté de «Groupes». Sélectionner plusieurs contacts en maintenant la touche Ctrl ou Shift enfoncée et ajoutez-les au groupe par glisser-déposer. La fonction «Envoyer un message» permet d’envoyer un e-mail ou un SMS à l’ensemble du groupe. Sélectionnez un groupe et appuyez sur «Envoyer un message». Vous pouvez alors rédiger un e-mail ou un SMS et l’envoyer à tout le groupe. Lorsque vous cliquez sur la double flèche, une liste de prénoms et de noms s’affiche. Sélectionnez le critère du tri que vous souhaitez appliquer aux contacts. 11 Chercher un contact par ordre alphabétique Choisissez la lettre souhaitée. La liste des contacts affiche alors les contacts commençant par la lettre correspondante. 12 Chercher un contact avec la fonction de recherche Dès que vous saisissez une lettre ou un nom dans le champ de recherche, la liste se réduit automatiquement aux contacts qui correspondent au terme de recherche. Synchroniser des contacts >> voir explications à la page 10 1 SMS Configurer la fonction SMS Pour pouvoir utiliser la fonction SMS, vous devez la configurer comme suit: Etape 1: activer la fonction SMS Sélectionnez la fonction «SMS». Si celle-ci n’est pas encore activée, un lien vous conduira à l’Espace clients. L’activation nécessite un raccordement au réseau fixe, afin que les SMS envoyés puissent être facturés (Service Package Light: CHF 0.20 par SMS, Service Package Classic: 30 SMS gratuits inclus). 1 Etape 2: définir le numéro d’expéditeur 2 Définissez le numéro d’expéditeur avec lequel vos SMS doivent être envoyés sous «Paramètres > Profil > Numéro de téléphone mobile». Si besoin, le numéro d’expéditeur peut être à nouveau modifié au même endroit. 3 2 Définir le(s) destinataire(s) 3 Vous pouvez également saisir le numéro ou les premières lettres du nom du destinataire. Si un contact similaire est enregistré dans le carnet d’adresses ou a déjà été saisi une fois, il vous sera proposé. Si vous saisissez plusieurs destinataires, séparez-les par un espace. 4 SMS envoyés et supprimés 5 Aperçu des coûts 5 4 6 Cliquez sur le signe «Plus» pour ajouter un ou plusieurs contacts de votre carnet d’adresses aux destinataires. Les SMS envoyés ou supprimés dans Webmail sont enregistrés dans le dossier «Envoyé» ou «Corbeille» de votre adresse e-mail principale. L’adresse e-mail principale peut être modifiée dans l’Espace clients sous «Internet > Bluewin E-Mail > Modifier l’adresse e-mail principale». SMS BOX archiv 8 Vous pouvez consulter les coûts imputés jusqu’à présent dans l’Espace clients sous «Internet > Services Bluewin > SMS-Box». 6 Important Archives SMS BOX La SMS Box de la version Webmail précédente a été remplacée par une nouvelle fonction SMS. Si vous avez utilisé la SMS Box, vous retrouverez tous les dossiers dans «Archives SMS Box». Ce dossier sert d’archives. Les messages peuvent y être lus ou supprimés. Désormais, tous les SMS envoyés ou supprimés sont archivés dans le dossier «Eléments envoyés» ou «Corbeille» de votre adresse e-mail principale. Vérifiez si le dossier «SMS Box archiv > Mes dossiers > Schedules» contient encore des messages. Si oui, supprimez-les. Ces SMS ne sont plus envoyés automatiquement. Calendrier 1 2 6 5 3 12 10 1 Ajouter un événement et un rappel 2 Précisez si vous souhaitez être notifié par email ou SMS (tous deux gratuits) sous «Paramètres > Notifications». Ajoutez vos rendez-vous au calendrier et programmez des rappels. Pour ce faire, sélectionnez l’option «Rappel». Définissez l’adresse e-mail ou le numéro de téléphone portable sur lequel la notification doit être envoyée sous «Paramètres > Profil». 11 3 Anniversaires Si vous ajoutez une date d’anniversaire à un contact de votre carnet d’adresses, il sera alors repris dans le calendrier sous forme d’événement annuel. L’anniversaire vous sera automatiquement rappelé par SMS ou par email (tous deux gratuits), si vous avez activé les rappels sous «Paramètres > Notifications». Si vous souhaitez supprimer un rappel, ouvrez la date correspondante dans le calendrier et désactivez l’option «Rappel». 7 Ajouter un calendrier 8 Afficher ou masquer un calendrier 9 Renommer un calendrier 10 Afficher ou masquer des tâches 11 Ajouter une tâche et un rappel Si vous souhaitez modifier des anniversaires, vous devez également le faire dans le carnet d’adresses. 4 8 9 7 4 9 5 Affichage 6 Aujourd’hui Choisissez le type d’affichage de votre calendrier (jour, semaine ou mois). Lorsque vous cliquez sur «Aujourd’hui», le calendrier affiche la date du jour. Pour afficher ou masquer les différents calendriers, cliquez sur le carré de couleur correspondant. Vous pouvez le renommer en cliquant sur le symbole Editer (qui apparaît à droite du calendrier lorsque vous passez le curseur de la souris dessus). Le calendrier vous offre également la possibilité de créer une liste de tâches. Cliquez sur le signe «Plus» pour ajouter une nouvelle tâche. Si vous souhaitez que la tâche vous soit rappelée, saisissez une date d’échéance et sélectionnez l’option «Rappel». Précisez si vous souhaitez être notifié par email ou SMS (tous deux gratuits) sous «Paramètres > Notifications». Définissez l’adresse e-mail ou le numéro de téléphone portable sur lequel la notification doit être envoyée sous «Paramètres > Profil». Déplacer un événement Déplacez un événement par simple glisserdéposer. Vous pouvez également ouvrir un rendez-vous en double cliquant dessus et corriger les données. Vous avez la possibilité de définir plus d’un calendrier. Si vous gérez plusieurs calendriers, les différents rendez-vous peuvent être ajoutés au calendrier souhaité. 12 Trier Vous pouvez trier les tâches saisies selon différents critères. Paramètres 1 11 1 Paramétrages dans Webmail 2 Paramètres du profil 3 Nom d’utilisateur 4 5 6 Le nom affiché correspond à votre identifiant Swisscom Login. S’il n’est pas correct, veuillez vous adresser à la hotline 0800 800 800 (gratuit). Adresse e-mail Si vous activez le rappel par e-mail sous «Notifications», les notifications d’anniversaires, de rendez-vous et de tâches sont envoyées sur cette adresse e-mail. 6 7 4 8 7 Paramètres e-mail Comptes: Ajouter une adresse e-mail 9 5 10 Vous pouvez créer une adresse e-mail Bluewin supplémentaire (uniquement pour les clients qui disposent du pack de services Classic) (>> pour ce faire, vous serez transféré dans l’Espace clients) ou intégrer une adresse e-mail externe. Editer une adresse e-mail Sélectionnez une adresse e-mail dans l’aperçu, cliquez sur «Editer» et définissez: 10 9 Adresses bloquées 10 Notifications Si vous envoyez des messages en utilisant la fonction «SMS», le numéro enregistré ici est utilisé comme expéditeur. Si vous activez le rappel par SMS sous «Notifications», vous recevrez les notifications d’anniversaires, de rendez-vous et de tâches à ce numéro. Indique l’espace de stockage utilisé. En fonction du pack de services, vous avez jusqu’à 5 Go d’espace de stockage à disposition par adresse e-mail. 3 Définir une signature Numéro de téléphone mobile Espace de stockage utilisé 2 8 > le nom que souhaitez faire apparaître chez vos destinataires dans le champ ’Expéditeur’ ; > si une signature standard doit être attribuée Vous pouvez définir plusieurs signatures. Celles-ci peuvent être sélectionnées lorsque vous rédigez un message. Vous pouvez définir une signature par défaut pour toutes les adresses e-mail Bluewin ou attribuer une signature standard propre à chaque adresse e-mail Bluewin sous «E-mail > Comptes». Si vous ne souhaitez plus recevoir de messages provenant d’une adresse ou d’un domaine particulier, vous pouvez les bloquer. Si vous utilisez la fonction de rappel pour des rendez-vous ou des tâches, vous pouvez définir ici si vous souhaitez recevoir ces notifications par e-mail ou SMS. L’adresse e-mail ou le numéro de téléphone portable sur lequel la notification est envoyée peut être défini ou modifié sous «Paramètres > Profil». 11 Autres paramètres dans l’Espace clients Les paramètres suivants peuvent être configurés dans l’Espace clients sous «Internet»: Modifier le pack de services Vous pouvez modifier le Service Package que vous utilisez actuellement et passer du Light au Classic ou vice-versa. Gérer le compte e-mail Vous pouvez ajouter d’autres adresses e-mail Bluewin, les renommer, les supprimer ou les détacher d’un compte e-mail existant. Définir l’adresse e-mail principale Si vous utilisez un pack de services Classic et donc plusieurs adresses e-mail, vous pouvez préciser dans l’Espace clients laquelle de ces adresses doit être utilisée comme adresse email principale.