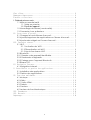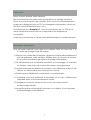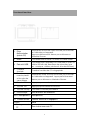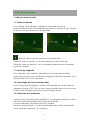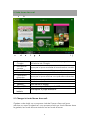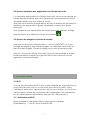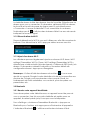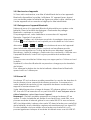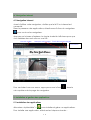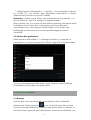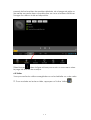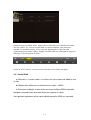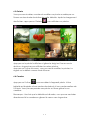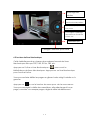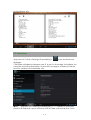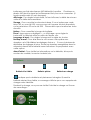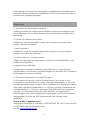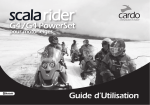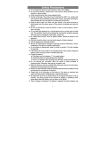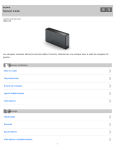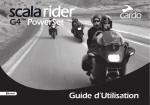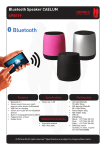Download Mode d`emploi Tablette Android 4,1 de 7 pouces
Transcript
Mode d'emploi Tablette Android 4,1 de 7 pouces 1 Cher client,....................................................... 3 Remarques importantes.............................................. 3 Touches et fonctions............................................... 4 I. Guide de prise en main ............................................ 5 1.1 Mise en marche/arrêt ...................................... 5 1.1.1 Mise en marche ...................................... 5 1.1.2 Arrêt de l'appareil ...................................... 5 1.2 Verrouillage de l'écran (mode veille) ........................ 5 1.3 Connexion à un ordinateur ................................. 5 II. Votre écran d'accueil.......................................... 6 2.1 Changer le fond d'écran d'accueil : ........................ 6 2.2 Ajouter/supprimer des applications sur l'écran d'accueil : .... 7 2.3 Ajouter des widgets sur l'écran d'accueil : ................... 7 III. Connexion réseau.............................................. 7 3.1 Wi-Fi ....................................................... 7 3.1.1 Activation du Wi-Fi.................................... 7 3.1.2 Désactivation du Wi-Fi ................................ 8 3.1.3 Ajout d'un réseau Wi-Fi ................................ 8 3.2 Bluetooth .................................................. 8 3.2.1 Rendre votre appareil identifiable ......................... 8 3.2.2 Recherche d’appareils ................................... 9 3.2.3 Pairage avec l’appareil Bluetooth ......................... 9 3.3 Réseau 3G ................................................. 9 IV. Navigation Internet.......................................... 10 4.1 Navigation Internet....................................... 10 V. Installation et gestion des applications...................... 10 5.1 Installation des applications .............................. 10 5.2 Gestion des applications ................................. 11 VI. Fonctions multimédia......................................... 11 6.1 Musique ................................................. 11 6.2 Vidéo ................................................... 12 6.2.1 Sortie HDMI ............................................. 13 6.3 Galerie .................................................. 14 6.4 Caméra ................................................. 14 6.5 Lecteur de livre électronique ............................. 15 VII. Paramètres.................................................. 16 VII. Batterie.................................................... 17 Dépannage........................................................ 18 2 Cher client, Merci d’avoir acheté cette tablette. Elle vous sera très utile dans votre travail (prise en charge de Word, Excel, envoi et réception de courriels, etc.) et pour les divertissements (prend en charge les jeux en 3D, la messagerie instantanée, la lecture de films, les livres électroniques, etc.). Fonctionnant sous Android 4.1, avec un processeur de 1,6 GHz et un écran tactile très réactif, elle vous apportera une expérience incroyable. Avant de commencer à l'utiliser, lisez attentivement ce mode d'emploi. Remarques importantes ⊙La nouvelle batterie sera dans son meilleur état au bout de 2 à 3 cycles de charge et de décharge. ⊙ Quand vous utilisez des écouteurs, réglez le volume raisonnablement afin de préserver votre audition. Réglez donc le volume du lecteur à un niveau modéré et pendant une durée raisonnable. ⊙ Ne débranchez pas la tablette pendant un formatage, un transfert de fichiers, cela risque de causer des erreurs de programme. ⊙Ne démontez pas la tablette vous-même, et n'utilisez pas d'alcool, de diluant ou de benzène pour nettoyer sa surface. ⊙N'utilisez pas la tablette en conduisant ou en marchant. ⊙ La tablette n'est pas résistante à l'humidité et à l'eau. N'utilisez pas l'appareil dans un environnement humide. ⊙Protégez-la contre les chutes et les chocs, car cela pourrait endommager l'écran. ⊙Ne mettez pas le micrologiciel à niveau vous-même. Vous risqueriez d'endommager votre tablette. 3 Touches et fonctions 1. Prise d'alimentation (entrée CC) Maintenez enfoncée cette touche pour allumer ou éteindre cet appareil. Appuyez brièvement dessus pour allumer ou éteindre l'écran. 2. HDMI Pour brancher la sortie TV avec un câble HDMI 3. Port mini-USB Pour brancher l'appareil à un ordinateur avec un câble USB afin de transférer des données (par ex. : musique, vidéos, photos et d'autres fichiers). 4. Caméra frontale 5. Touche marche/arrêt et touche de verrouillage Caméra frontale de 0,3 mégapixels Maintenez cette touche enfoncée pour allumer ou éteindre cet appareil. Appuyez brièvement dessus pour allumer ou éteindre l'écran. 6. Touche Vol+ Appuyez pour monter le volume. 7. Touche Vol- Appuyez pour baisser le volume. 8. Touche Échap Pour aller à l'écran précédent 9. Prise casque Pour brancher des écouteurs 10-11.Haut-parleurs Haut-parleurs 12. Caméra arrière Caméra arrière de 2 mégapixels 13. MIC Micro 14. Fente pour carte TF Pour insérer une carte TF 4 I. Guide de prise en main 1.1 Mise en marche/arrêt 1.1.1 Mise en marche Pour allumer votre tablette, maintenez enfoncée la touche marche/arrêt à droite de la tablette pendant un certain temps. Glissez le verrou hors du cercle pour déverrouiller. → Glissez le verrou hors du cercle pour déverrouiller. Glissez le verrou à droite : Vous accéderez à l'écran d'accueil. Glissez le verrou à gauche : vous accéderez directement à l'appareil photo/la caméra. 1.1.2 Arrêt de l'appareil Pour éteindre votre tablette, maintenez la touche marche/arrêt enfoncée jusqu'à ce que s'affiche le dialogue « Éteindre l'appareil ? » et sélectionnez « OK » pour l'éteindre. 1.2 Verrouillage de l'écran (mode veille) Pour économiser la batterie, mettez votre tablette en mode veille en éteignant l'écran LCD. Pour ce faire, appuyez brièvement sur la touche marche/arrêt. Réappuyez dessus pour rallumer l'écran. 1.3 Connexion à un ordinateur Vous pouvez connecter votre tablette à un ordinateur grâce au câble USB fourni afin de transférer des fichiers multimédia. Si votre ordinateur fonctionne sous XP, installez Windows Media Player 11 avant de transférer des fichiers multimédia car le système Android 4.1 en a besoin. 5 II. Votre écran d'accueil a c b d e a. Recherche sur Google b. Recherche vocale c. Touche Échap d. Accueil e. Opérations récentes f. Copie écran g. Volume h. Volume + i. Signal WiFi j. Jauge de batterie f g h i j Appuyez dessus pour accéder à la page de recherche de Google. Appuyez ici pour accéder à la recherche vocale. Appuyez pour revenir à l'écran précédent Appuyez ici pour revenir à l'écran d'accueil Appuyez ici pour afficher vos opérations récentes Pour faire une copie d’écran Pour baisser le volume Pour monter le volume Il y aura un signal WiFi quand le WiFi est connecté Affichage de la jauge de batterie 2.1 Changer le fond d'écran d'accueil : Gardez votre doigt sur un espace vide de l'écran d'accueil pour afficher un menu contextuel, vous pourrez choisir un fond d'écran dans la galerie, les fonds d'écran animés ou les fonds d'écran. 6 2.2 Ajouter/supprimer des applications sur l'écran d'accueil : Il y a plusieurs applications sur l'écran d'accueil, vous pouvez ajouter les icônes des applications que vous utilisez le plus et supprimer les icônes des applications que vous utilisez le moins. Appuyez sur le lanceur d'applications en haut à droite pour accéder au panneau des applications, glissez l'application voulue vers l'écran d'accueil. Pour supprimer une application de l'écran d'accueil, gardez un doigt appuyé dessus puis déplacez-la vers la corbeille. 2.3 Ajouter des widgets sur l'écran d'accueil : Appuyez sur le lanceur d'applications → puis sur WIDGETS. Il y a une horloge analogique, des marque-pages, un calendrier, les E-mails, et bien d'autres widgets. Glissez le widget voulu vers l'écran d'accueil. Astuces : En plus de l'écran d'accueil, vous pouvez accéder à quatre autres panneaux à droite et à gauche de l'écran d'accueil. Ils sont également personnalisables. III. Connexion réseau 3.1 Wi-Fi Vous ne pouvez utilisez le Wi-Fi que si votre tablette est connectée à un point d'accès chez vous ou sur un point d'accès Wi-Fi public. Dans « Wireless & networks », sélectionnez « Wi-Fi » pour l'activer. Au bout d'un certain temps, la liste de vos réseaux WiFi s'agrandira. Pour rechercher les nouveaux réseaux disponibles, appuyez sur « Rechercher ». 3.1.1 Activation du Wi-Fi Dans le panneau des applications, appuyez sur « Settings (Paramètres) » → « Wi-Fi » pour activer le Wifi. 7 La tablette donne la liste des réseaux trouvés à portée. Sélectionnez un réseau pour vous y connecter. Si nécessaire, saisissez le SSID du réseau, la sécurité et le mot de passe du réseau sans fil, puis sélectionnez « Connecter ». Lorsque la tablette PC est connectée à un réseau, l'indicateur sans fil s'affiche dans la barre d'état. Les arcs de cercle indiquent la force du signal. 3.1.2 Désactivation du Wi-Fi Pensez à désactiver le Wi-Fi si vous ne l'utilisez pas, afin d'économiser la batterie. Pour désactiver le Wi-Fi, appuyez dessus encore une fois. 3.1.3 Ajout d'un réseau Wi-Fi Les utilisateurs peuvent également ajouter un réseau Wi-Fi dans « Wi-Fi settings (Paramètres Wi-Fi) ». Dans « Wi-Fi settings (Paramètres Wi-Fi) », sélectionnez « Add network (Ajouter réseau) ». Saisissez le SSID (nom) du réseau. Si nécessaire, saisissez la sécurité ou les autres détails de configuration réseau. Appuyez sur Enregistrer. Remarque : L'icône d'état des réseaux est en bleu si vous avez ajouté un compte Google à votre tablette et si elle est connectée aux services de Google, pour synchroniser votre compte Gmail, les événements de votre calendrier, vos contacts, pour récupérer vos paramètres, etc. 3.2 Bluetooth 3.2.1 Rendre votre appareil identifiable Vous devez pairer votre tablette avec un appareil avant de pouvoir vous y connecter. Une fois que votre tablette est pairée avec un appareil, ils restent pairés jusqu’à ce que vous les dépairiez. Sous « Settings », choisissez « Paramètres Bluetooth ». Appuyez sur Bluetooth pour l’activer, puis appuyez sur « Recherche d’appareils » L’indicateur Bluetooth s’affiche ensuite dans la barre d’état. 8 3.2.2 Recherche d’appareils À l’issue de la recherche, une liste d’identifiants de tous les appareils Bluetooth disponibles à portée s’affichera. Si l’appareil avec lequel vous souhaitez pairer la tablette ne figure pas dans la liste, vérifiez que l’autre appareil est en marche et réglé pour être identifiable. 3.2.3 Pairage avec l’appareil Bluetooth Saisissez le nom d’un appareil Bluetooth disponible pour pairer votre tablette. Dans la fenêtre de dialogue « Demande de pairage Bluetooth », saisissez un code PIN. Si le pairage réussit, votre tablette se connectera à l’appareil. Exemple : Transfert d’une photo Allez dans « Gallery » et choisissez une photo à partager. Appuyez sur l’icône ou n’importe où sur la photo pour accéder au sous-menu. Allez dans → → , puis choisissez le nom de l'appareil dans la liste des appareils pairés. La photo se transférera ensuite. Vous pouvez appuyer sur l’icône de droite pour dépairer l’appareil. Remarque : Après le pairage, « Pairé mais non connecté » s’affiche sous l’appareil Bluetooth, mais il est toujours possible de transférer des fichiers. Vous pouvez consulter les fichiers reçus en appuyant sur l’icône en haut à droite. À présent, la fonction Bluetooth ne prend en charge que les transferts de fichiers. Pour allonger la durée de vie de la batterie, désactivez le Bluetooth quand vous ne l’utilisez pas. 3.3 Réseau 3G Un réseau 3G est un réseau mobile permettant un accès de données à haute vitesse et une capacité de réseau avancée. Il comprend un vaste éventail de services et une capacité de réseau avancée par rapport à l'ancien réseau 2G. Votre tablette prend en charge le réseau 3G externe grâce à une clé 3G. Une clé 3G se branche sur un port hôte USB. Il vous faut pour cela un câble d’adaptateur, qui est fourni avec l’appareil. Remarque : Certains modèles prennent en charge le réseau 3G en option. Si votre la tablette est dotée d'une fente pour carte SIM, vous pouvez accéder à Internet grâce à une carte SIM 3G si aucun réseau WiFi n'est disponible. Insérez votre carte 3G dans la fente pour carte SIM de la tablette, ainsi la tablette captera automatiquement un signal 3G. Si votre tablette n'est pas dotée d'une fente pour carte SIM, vous pouvez également essayer d'accéder à Internet avec une clé USB 3G. 9 IV. Navigation Internet 4.1 Navigation Internet Avant d'utiliser votre navigateur, vérifier que le Wi-Fi ou Internet est connecté. Dans le panneau des applications, sélectionnez l'icône du navigateur pour ouvrir votre navigateur. Appuyez sur la barre d'adresse, le clavier Android s'affichera pour que vous saisissiez des mots clés ou une URL. Nouvel onglet Marquer cette page Ouvrir les marque-pages Sous-menu Pour accéder à un sous-menu, appuyez sur son icône coin supérieur de la page du navigateur. dans le V. Installation et gestion des applications 5.1 Installation des applications Allez dans « ApkInstaller” » pour installer et gérer vos applications. Pour installer une application, effectuez les étapes suivantes : 10 1. Sélectionnez « APKInstaller » → « Install » → puis « Mémoire interne » ou « Carte TF ». Les fichiers .apk disponibles s'afficheront à droite. Sélectionnez le fichier voulu pour l'installer. Remarque : Vérifiez que le fichier .apk fonctionne sous Android 4.1, et que le suffixe est .apk. Par exemple « angrybirds.apk ». Dans certains cas, il n'y a pas d'icône dans le panneau des applis après l'installation d'un fichier .apk. L'application n'est peut-être pas compatible avec votre système d'exploitation, ou le fichier .apk téléchargé est corrompu et vous devrez télécharger la version complète. 5.2 Gestion des applications Sélectionnez « APKInstaller » → « Manage (Gestion) ». Appuyez sur l'application, vous pouvez ensuite la lancer, l'exporter et la désinstaller. Vous pouvez également aller dans « AppS (Applis) » dans « Settings (Paramètres) » pour gérer les applications. VI. Fonctions multimédia 6.1 Musique Une fois que vous avez transféré votre musique dans la tablette, sélectionnez l'icône Musique pour ouvrir le lecteur de musique. Vous pouvez sélectionner les chansons par artiste, album, chanson ou liste de lecture. Appuyez pour sélectionner. Le lecteur multimédia vous 11 permet de lire les pistes de manière aléatoire, de changer de piste ou de mettre en pause dans votre sélection en cours et même d'afficher l'image d'un album si elle est disponible. Sélectionnez dans la ligne du bas pour ouvrir un sous-menu dans la page de lecture de musique. 6.2 Vidéo Vous pouvez lire les vidéos enregistrées sur votre tablette ou votre carte TF. Pour accéder au lecteur vidéo, appuyez sur l'icône Vidéo 12 : Sélectionnez la vidéo à lire. Appuyez sur l'écran pour afficher la barre d'outils vidéo. Ici, vous pouvez faire un retour rapide, une avance rapide, ou mettre pause. Vous pouvez également y ajouter des marqueurs pour votre vidéo, régler la luminosité ou changer le rapport d'écran. Voici la barre d'outils : Avec le Wi-Fi activé, vous pouvez visionner une vidéo en ligne. 6.2.1 Sortie HDMI a. Allez dans « Lecteur vidéo » ou utilisez un autre lecteur de vidéo et lisez un film. b. Réglez votre téléviseur et sélectionnez la sortie « HDMI ». c. Branchez la tablette à votre téléviseur avec le câble HDMI et attendez quelques secondes pour que votre téléviseur reçoive un signal. Vous pouvez également utiliser votre tablette quand le HDMI est connecté. 13 6.3 Galerie Vous pouvez visualiser, montrer et modifier vos photos numériques sur l'écran couleur haute résolution de cette tablette. Après le chargement des fichiers, appuyez sur Galerie pour afficher vos photos. Appuyez sur la photo à afficher et glissez le doigt sur l'écran vers la droite ou la gauche pour afficher les autres photos. Appuyez sur l'icône du menu, vous pouvez la modifier, la pivoter, la rogner ou la définir comme fond d'écran. 6.4 Caméra Appuyez sur l'icône pour accéder à l'appareil photo. Votre tablette est équipée d'une caméra frontale et d’une caméra arrière de 0,3 Mpix. Vous pouvez prendre une photo ou filmer grâce à ces caméras. Remarque : Une fois que la tablette est allumée, vous pouvez accéder directement à la caméra en glissant le verrou vers la gauche. 14 Affichage des photos Pour sélectionner la caméra frontale/arrière Appuyer ici pour prendre une photo Pour régler l'équilibrage des blancs, le mode de scène, etc. Panoramique Changer l'interface pour filmer 6.5 Lecteur de livre électronique Cette tablette prend en charge de nombreux formats de livres électroniques tels que PDF, Text, E-Pub, FB2, etc. pour ouvrir la Appuyez sur l'icône « Livre électronique » bibliothèque de livres électroniques. Appuyez sur un livre électronique pour l'ouvrir et le lire. Vous pouvez faire défiler les pages en glissant votre doigt à droite ou à gauche. Appuyez sur ou sur le bouton du menu pour voir les sous-menus. Vous pouvez régler la taille des caractères, aller directement à une page, consulter vos marque-pages, régler le délai de défilement 15 automatique, etc. VII. Paramètres Appuyez sur l'icône « Settings (Paramètres) » pour accéder aux réglages. Consultez et réglez les réseaux sans fil, le son, le stockage, la batterie, les comptes et la synchronisation, la sécurité, la langue, la date et l'heure, les infos système de la tablette, etc. Wi-Fi : Appuyez sur « Settings (Paramètres) » → « Wireless & networks (Sans fil et réseaux) » pour activer le WiFi et faire une recherche. Cela 16 indiquera une liste des réseaux WiFi détectés à portée. Choisissez un réseau WiFi dont le signal est suffisamment fort pour vous connecter. (Il faudra parfois saisir un mot de passe). Affichage : Pour régler la luminosité, le fond d'écran, le délai de mise en veille et la taille des caractères. Storage : Pour consulter la mémoire interne. Si vous insérez une carte Micro SD ou une clé USB, vous pouvez voir l'espace total et disponible sur la carte Micro SD ou la clé USB. Démontez-la pour la retirer en toute sécurité. Battery : Pour connaître la jauge de batterie. Écran : Appuyez sur « réglages » → « Affichage » pour régler la luminosité, le délai de mise en veille de l'écran, etc. Language & input : Pour régler la langue et la saisie du clavier. Backup & reset : Pour aller dans le sous-menu « Récupérer mes données » et « Réinitialiser les réglages d'usine ». Si vous choisissez de réinitialiser les réglages d'usine, toutes les données enregistrées dans la mémoire interne de la tablette seront effacées. Soyez prudent avec cette option. About Tablet : Pour vérifier les informations sur la tablette, tels que le numéro du modèle, la version Android, etc. VII. Batterie Batterie très faible « Batterie pleine Batterie en charge » indique que la batterie est pleinement chargée. Quand la batterie devient trop faible, un message s'affiche pour vous rappeler de charger votre tablette. Pendant la charge, vous pouvez vérifier l'état de la charge sur l'écran de verrouillage : 17 Il faut environ 5 heures pour recharger complètement la batterie de la tablette. Utilisez uniquement l'adaptateur 5V/2A fourni dans la boîte du produit pour charger l'appareil. Dépannage 1. Impossible de démarrer la tablette. Vérifier le niveau de charge de la tablette, pensez à la charger avec de la démarrer. Si vous ne parvenez pas à la démarrer, essayez de la réinitialiser. 2. Pas de son dans les écouteurs Vérifier si le volume est réglé sur zéro. Les écouteurs sont peut-être cassés, utilisez-en d'autres. 3. Bruit important Vérifiez s'il y a de la poussière dans les écouteurs ou le haut-parleur. Vérifiez si le fichier est corrompu. 4. L'écran dérive ou ne répond pas. Utilisez une épingle pour appuyer sur le bouton de réinitialisation, puis redémarrez l'appareil. 6. Application inutilisable L'application n'est peut-être pas compatible avec votre système d'exploitation, ou le fichier .apk téléchargé est corrompu et vous devrez télécharger la version complète. 8. Comment supprimer un compte Google ? Si un compte est ajouté, celui-ci s'affiche dans « Accounts & sync (Comptes et synchronisation) » dans « Settings (Paramètres) », où vous pouvez ajouter un autre compte. Pour supprimer un compte non désiré, allez dans « Settings (Paramètres) » → « Privacy settings (Paramètres de confidentialité) » → « Factory data reset (Réinitialisation des données d'usine) ». La mémoire interne de votre tablette, les applications téléchargées, etc. seront également supprimées, sauf les informations enregistrées sur votre clé USB. Soyez prudent en utilisant cette opération. Besoin d’aide ? Appelez-nous ! Assistance technique & clientèle : 0900-3437623 (NL. €0,15 per minute) or 0900-88020 (BE, €0,50 par minute) E-mail : [email protected] 18