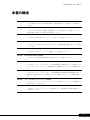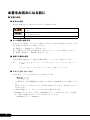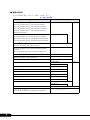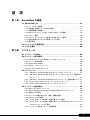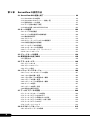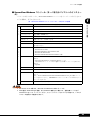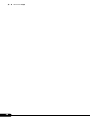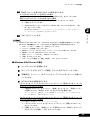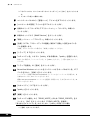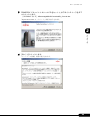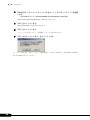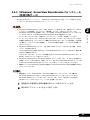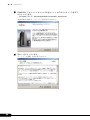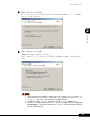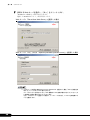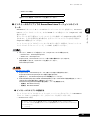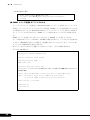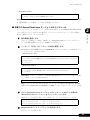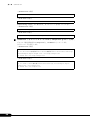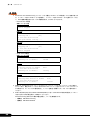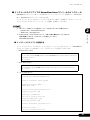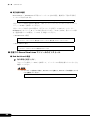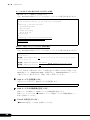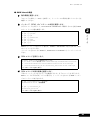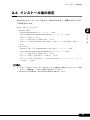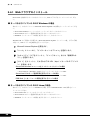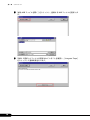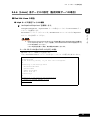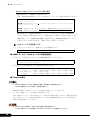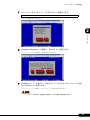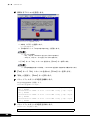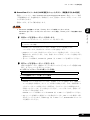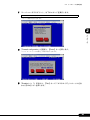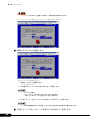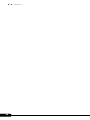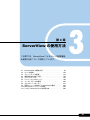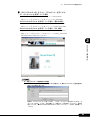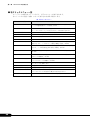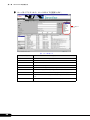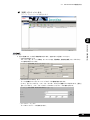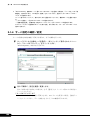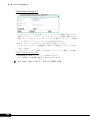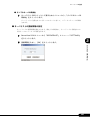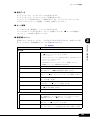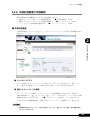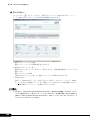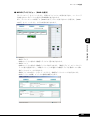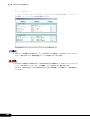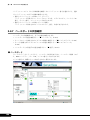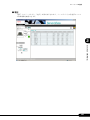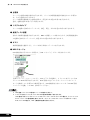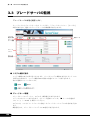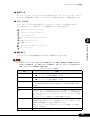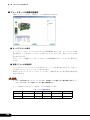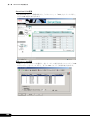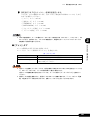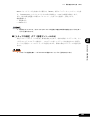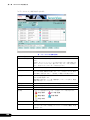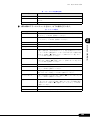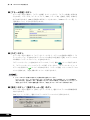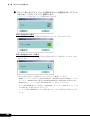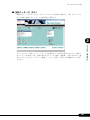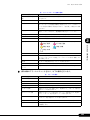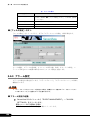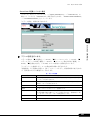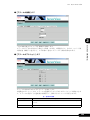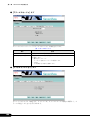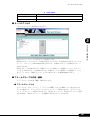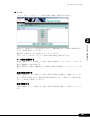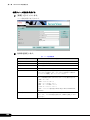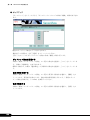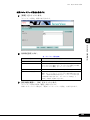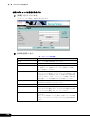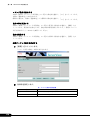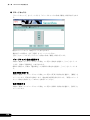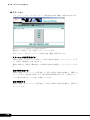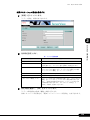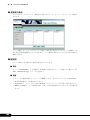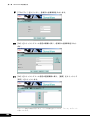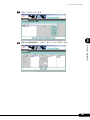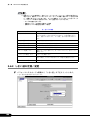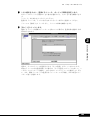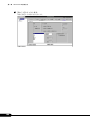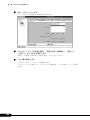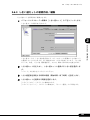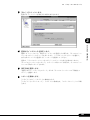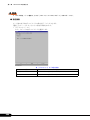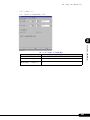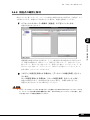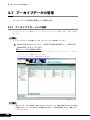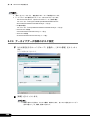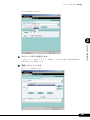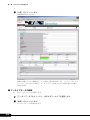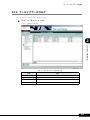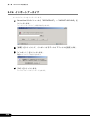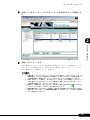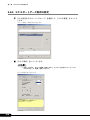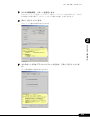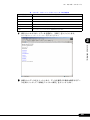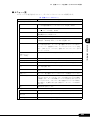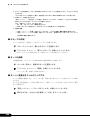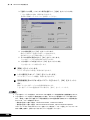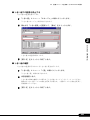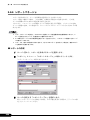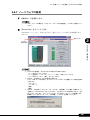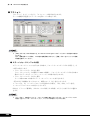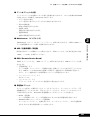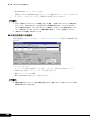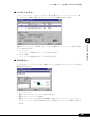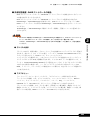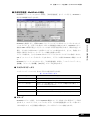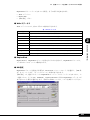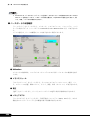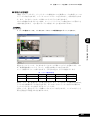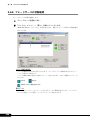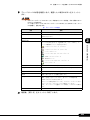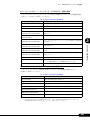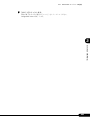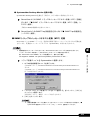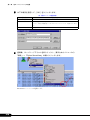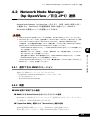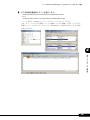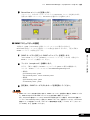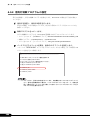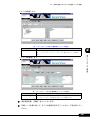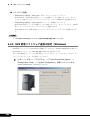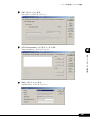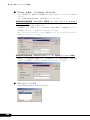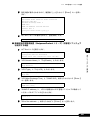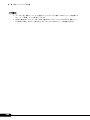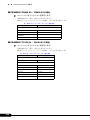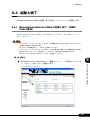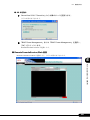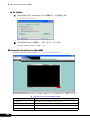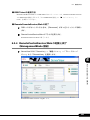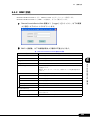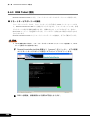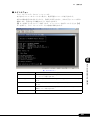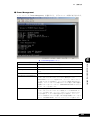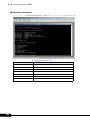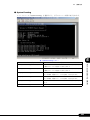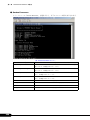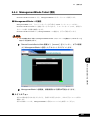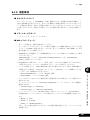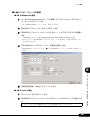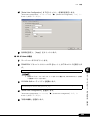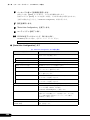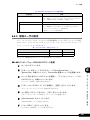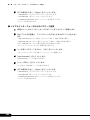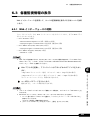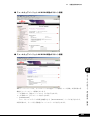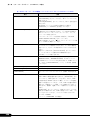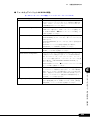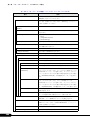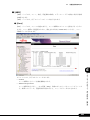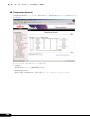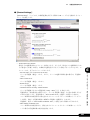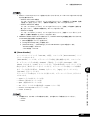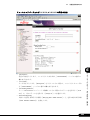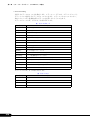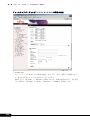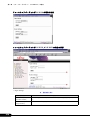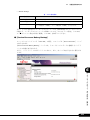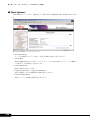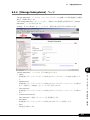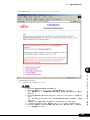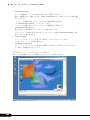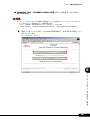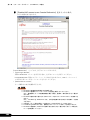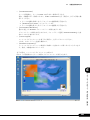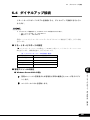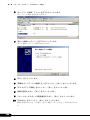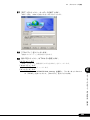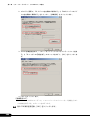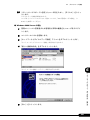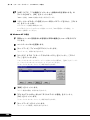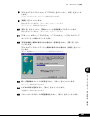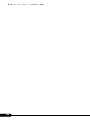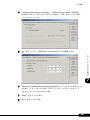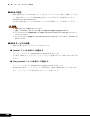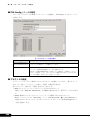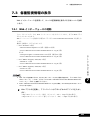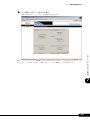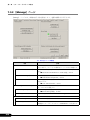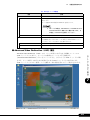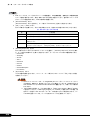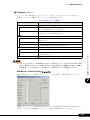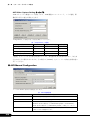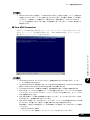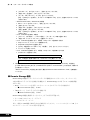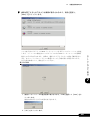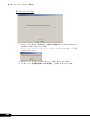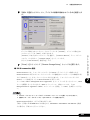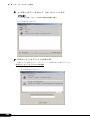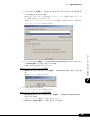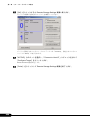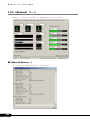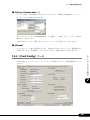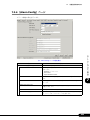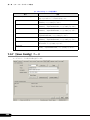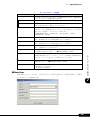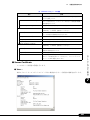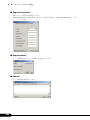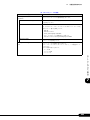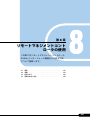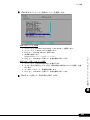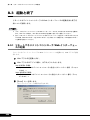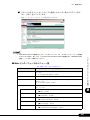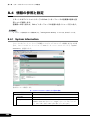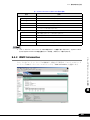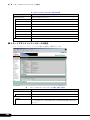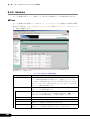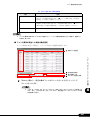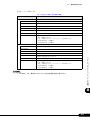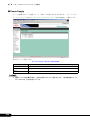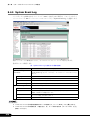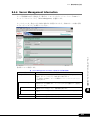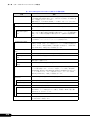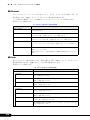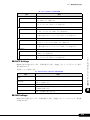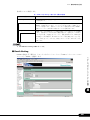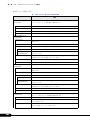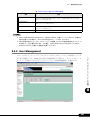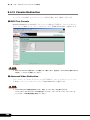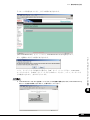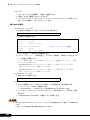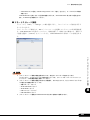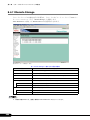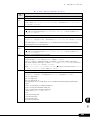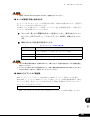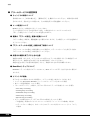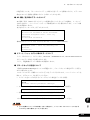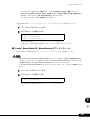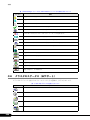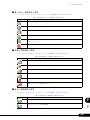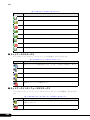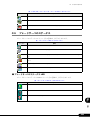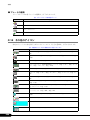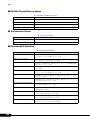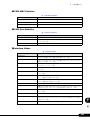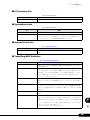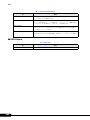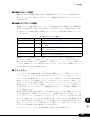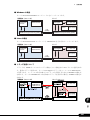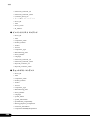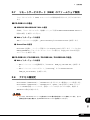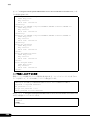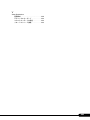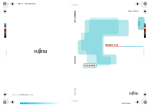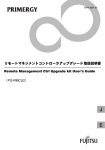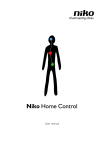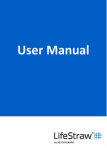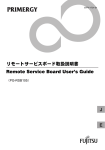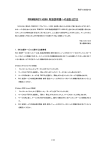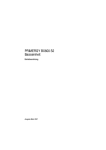Download 9 - 富士通
Transcript
ServerView ユーザーズガイド 本書の構成 本書をお読みになる前に 安全にお使いいただくための注意事項や、本書で使用している表記について説明して います。 第1章 ServerView の概要 この章では、ServerView の概要、管理形態、システム要件について説明しています。 ServerView をお使いになる前に必ずお読みください。 第2章 インストール この章では、ServerView のインストール方法について説明しています。 第3章 ServerView の使用方法 この章では、ServerView で行うさまざまなサーバの監視機能の使用方法について説明 しています。 第4章 他のソフトウェアとの連携 この章では、他のソフトウェアとの連携について説明しています。 第5章 RemoteControlService の使用 この章では、RemoteControlService の使用方法について説明しています。 第6章 リモートサービスボード (PG-RSB101)の使用 この章では、リモートサービスボード(PG-RSB101)の使用方法について説明してい ます。リモートサービスボード(PG-RSB101)を搭載しているサーバのみ使用可能で す。 第7章 リモートサービスボードの使用 この章では、リモートサービスボード(PG-RSB102 / PG-RSB103 / PG-RSB104 / PGRSB105)の使用方法について説明しています。搭載しているサーバのみ使用可能で す。 第8章 リモートマネジメントコントローラの使用 この章では、リモートマネジメントコントローラの Web インターフェース機能および 設定方法について説明します。 付録 この章では、トラブルシューティングや各種リスト、技術情報などの補足情報につい て説明しています。 1 本書をお読みになる前に ■ 本書の表記 ● 本文中の記号 本文中に記載されている記号には、次のような意味があります。 お使いになる際の注意点や、してはいけないことを記述しています。必ずお読みく ださい。 ハードウェアやソフトウェアを正しく動作させるために必要なことが書いてありま す。必ずお読みください。 → 参照ページや参照マニュアルを示しています。 ● キーの表記と操作方法 本文中のキーの表記は、キーボードに書かれているすべての文字を記述するのではなく、説 明に必要な文字を次のように記述しています。 例:【Ctrl】キー、【Enter】キー、【→】キーなど また、複数のキーを同時に押す場合には、次のように「+」でつないで表記しています。 例:【Ctrl】+【F3】キー、【Shift】+【↑】キーなど ● 連続する操作の表記 本文中の操作手順において、連続する操作手順を、「→」でつないで表記しています。 例: 「スタート」ボタンをクリックし、「プログラム」をポイントし、「アクセサリ」をクリック する操作 ↓ 「スタート」ボタン→「プログラム」→「アクセサリ」の順にクリックします。 ● コマンド入力(キー入力) 本文中では、コマンド入力を以下のように表記しています。 • ↑の箇所のように文字間隔を空けて表記している部分は、【Space】キーを 1 回押してくだ さい。 • 上記のようなコマンド入力について、英小文字で表記していますが、英大文字で入力して もかまいません。 • ご使用の環境によって、「¥」が「\」と表示される場合があります。 • CD-ROM ドライブのドライブ名を、[CD-ROM ドライブ]で表記しています。入力の際 は、お使いの環境に合わせて、ドライブ名を入力してください。 [CD-ROM ドライブ]:¥setup.exe 2 ● Linux の操作について お使いのバージョンにより、CD-ROM ドライブおよびフロッピーディスクドライブへのマウ ントコマンドが異なります。本書で「/mnt/cdrom/ または /media/cdrom/ または /media/ cdrecorder/」、「mnt または media/floppy」と記載している操作については、お使いのバージョ ンにより、以下の操作に読み替えてください。 • RHEL-AS4(x86)/ES4(x86)/AS4(IPF) の場合 /media/cdrecorder、/media/floppy • RHEL-AS4(EM64T)/ES4(EM64T) の場合 /media/cdrom、/media/floppy • RHEL-AS3(x86)/AS3(IPF)/ES3(x86)/ の場合 /mnt/cdrom、/mnt/floppy ● 画面例およびイラストについて 表記されている画面およびイラストは一例です。実際に表示される画面やイラスト、および ファイル名などが異なることがあります。また、このマニュアルに表記されているイラスト は説明の都合上、本来接続されているケーブル類を省略していることがあります。 9 3 ● 製品の呼び方 本文中の製品名称を、次のように略して表記します。 表:製品名称の略称 製品名称 Microsoft® ® Windows Server 2003, Standard Edition 本文中の表記 Windows Server 2003 Windows Microsoft® Windows Server® 2003, Enterprise Edition Microsoft® Windows Server® 2003, Standard x64 Edition Microsoft® Windows Server® 2003, Enterprise x64 Edition Microsoft® Windows Server® 2003, Enterprise Edition for Itanium-based Systems Microsoft® Windows Server® 2003 R2 Standard Edition ® Windows Server 2003 R2 ® Microsoft Windows Server 2003 R2 Enterprise Edition Microsoft® Windows Server® 2003 R2 Standard x64 Edition Microsoft® Windows Server® 2003 R2 Enterprise x64 Edition Microsoft® Windows® 2000 Server Microsoft® Windows® Microsoft® ® Windows 2000 Server 2000 Advanced Server Windows Server Network Operating System Windows NT Version 4.0 Microsoft® Windows NT® Server, Enterprise Edition 4.0 Microsoft® Windows® XP Professional Windows XP Microsoft® Windows® 2000 Professional Windows 2000 Professional Microsoft® Windows NT® Workstation Operating System 4.0 Windows NT Workstation 4.0 Red Hat Enterprise Linux AS(v.4 for x86) Red Hat Linux RHEL-AS4(x86) Red Hat Enterprise Linux ES(v.4 for x86) RHEL-ES4(x86) Red Hat Enterprise Linux AS(v.4 for EM64T) RHEL-AS4(EM64T) Red Hat Enterprise Linux ES(v.4 for EM64T) RHEL-ES4(EM64T) Red Hat Enterprise Linux AS(v.3 for x86) RHEL-AS3(x86) Red Hat Enterprise Linux AS(v.3 for Itanium) RHEL-AS3(IPF) Red Hat Enterprise Linux ES(v.3 for x86) RHEL-ES3(x86) SUSE™ Linux® Enterprise Server 9 for x86 SUSE Linux SLES9(x86) Intel LANDesk® Server Manager リモートサービスボード (PG-RSB102 / PG-RSB103 / PG-RSB104 / PG-RSB105 ) 4 LDSM リモートサービスボード Linux ■ 参考情報 ● ソフトウェア説明書について ServerView では、本書で説明する事項以外で、参考となる情報や留意事項は、 「ソフトウェア 説明書」に記載されています。ServerView をお使いになる前に、必ずお読みください。 「ソフトウェア説明書」は、"Hints.txt" というファイル名で、PRIMERGY ドキュメント & ツール CD に登録されています。テキストエディタなどで開いてお読みください。 ● 機種による制限事項、サポート OS について お使いの機種によっては一部機能が制限される場合があります。機種ごとの制限事項につい ては、「ソフトウェア説明書」(Hints.txt)内に記載されています。ServerView をお使いになる 前に、ご確認ください。 本書に記載されている OS は、機種によってはサポートされていない場合があります。サー バのサポート OS については、各サーバに添付のマニュアルでご確認ください ● ServerView に関する最新情報について ServerView に関する最新の情報は、インターネット情報ページ (http://primeserver.fujitsu.com/primergy/)に記載されています。 ■ 商標 VGA、PS/2 は、米国 IBM の米国での登録商標です。 Microsoft、Windows、MS、MS-DOS、Windows Server は、米国 Microsoft Corporation の米国およびその他の国におけ る登録商標または商標です。 インテル、Intel、Pentium は、アメリカ合衆国およびその他の国における Intel Corporation またはその子会社の商標ま たは登録商標です。 Linux は、Linus Torvalds 氏の米国およびその他の国における登録商標あるいは商標です。 Red Hat および Red Hat をベースとしたすべての商標とロゴは、米国およびその他の国における Red Hat, Inc. の商標ま たは登録商標です。 SUSE は、米国およびその他の国における Novell Inc. の商標です。 その他の各製品名は、各社の商標、または登録商標です。 その他の各製品は、各社の著作物です。 All Rights Reserved, Copyright© FUJITSU LIMITED 2006 画面の使用に際して米国 Microsoft Corporation の許諾を得ています。 9 5 6 目 次 第1章 ServerView の概要 1.1 ServerViewとは . . . . . . . . . . . . . . . . . . . . . . . . . . . . . . . . . . . . . . . . . 14 1.1.1 ハードウェアの監視 . . . . . . . . . . . . . . . . . . . . . . . . . . . . . . . . . . . . . . . . . . . .15 1.1.2 異常発生の通知/サーバ状況の確認 . . . . . . . . . . . . . . . . . . . . . . . . . . . . . . .17 1.1.3 自動再構築 & 再起動 . . . . . . . . . . . . . . . . . . . . . . . . . . . . . . . . . . . . . . . . . . . .18 1.1.4 他のソフトウェア(LDSM、Systemwalker)との連携 . . . . . . . . . . . . . . . . .18 1.1.5 リモート管理 . . . . . . . . . . . . . . . . . . . . . . . . . . . . . . . . . . . . . . . . . . . . . . . . . .19 1.1.6 リモートサービスボードを使用した高度なサーバ管理 . . . . . . . . . . . . . . . . .19 1.1.7 信号灯制御プログラムとの連携(ラック管理) . . . . . . . . . . . . . . . . . . . . . . .20 1.1.8 留意事項 . . . . . . . . . . . . . . . . . . . . . . . . . . . . . . . . . . . . . . . . . . . . . . . . . . . . . .20 1.2 ハードウェアの管理形態 . . . . . . . . . . . . . . . . . . . . . . . . . . . . . . . . . . . 21 1.3 システム要件 . . . . . . . . . . . . . . . . . . . . . . . . . . . . . . . . . . . . . . . . . . . . 22 第2章 インストール 2.1 インストールの流れ . . . . . . . . . . . . . . . . . . . . . . . . . . . . . . . . . . . . . . . 30 2.2 インストール前の確認 . . . . . . . . . . . . . . . . . . . . . . . . . . . . . . . . . . . . . 31 2.2.1 TCP/IP プロトコルと SNMP サービスのインストール . . . . . . . . . . . . . . . . .31 2.2.2 バインド順序の変更 . . . . . . . . . . . . . . . . . . . . . . . . . . . . . . . . . . . . . . . . . . . .35 2.2.3 Service Pack の適用 . . . . . . . . . . . . . . . . . . . . . . . . . . . . . . . . . . . . . . . . . . . .36 2.2.4 Web サーバのインストール . . . . . . . . . . . . . . . . . . . . . . . . . . . . . . . . . . . . . .36 2.2.5 カーネルと RPM のチェック . . . . . . . . . . . . . . . . . . . . . . . . . . . . . . . . . . . . . .37 2.3 インストール . . . . . . . . . . . . . . . . . . . . . . . . . . . . . . . . . . . . . . . . . . . . 38 2.3.1 [Windows]ServerView Windows コンソールのインストール . . . . . . . . . .38 2.3.2 [Windows]ServerView Windows エージェントのインストール(監視対象 サーバ) . . . . . . . . . . . . . . . . . . . . . . . . . . . . . . . . . . . . . . . . . . . . . . . . . . . . .43 2.3.3 [Windows]ServerView AlarmService のインストール(監視対象サーバ)45 2.3.4 [Linux]ServerView Linux エージェントのインストール . . . . . . . . . . . . . .50 2.3.5 [Linux]ServerView Linux コンソールのインストール . . . . . . . . . . . . . . . .59 2.4 インストール後の設定 . . . . . . . . . . . . . . . . . . . . . . . . . . . . . . . . . . . . . 67 2.4.1 Web ブラウザのインストール . . . . . . . . . . . . . . . . . . . . . . . . . . . . . . . . . . . .68 2.4.2 Java™ 2 Runtime Environment Standard Edition のインストール . . . . . . . .69 2.4.3 管理ユーザの設定 . . . . . . . . . . . . . . . . . . . . . . . . . . . . . . . . . . . . . . . . . . . . . .71 2.4.4 オプション装置の割り込み(MIB)情報の登録 . . . . . . . . . . . . . . . . . . . . . . .73 2.4.5 Web サービスの拡張 . . . . . . . . . . . . . . . . . . . . . . . . . . . . . . . . . . . . . . . . . . . .76 2.4.6 [Linux]各サービスの設定(監視対象サーバの場合). . . . . . . . . . . . . . . . .77 2.4.7 [Linux]各サービスの設定(監視対象サーバに ServerView Linux エージェン トのみインストールする場合). . . . . . . . . . . . . . . . . . . . . . . . . . . . . . . . . . .84 2.4.8 インストール後のコンピュータ情報変更 . . . . . . . . . . . . . . . . . . . . . . . . . . . .89 7 第3章 ServerView の使用方法 3.1 ServerView S2 の起動と終了 . . . . . . . . . . . . . . . . . . . . . . . . . . . . . . . 92 3.1.1 ServerView S2 の起動 . . . . . . . . . . . . . . . . . . . . . . . . . . . . . . . . . . . . . . . . . . . 92 3.1.2 ServerView S2 のメニュー(機能一覧). . . . . . . . . . . . . . . . . . . . . . . . . . . . . 95 3.1.3 監視対象サーバの登録 . . . . . . . . . . . . . . . . . . . . . . . . . . . . . . . . . . . . . . . . . . 97 3.1.4 サーバ設定の確認/変更 . . . . . . . . . . . . . . . . . . . . . . . . . . . . . . . . . . . . . . . 100 3.1.5 MIB の登録(MIB INTEGRATION) . . . . . . . . . . . . . . . . . . . . . . . . . . . . . . . 103 3.2 サーバの監視 . . . . . . . . . . . . . . . . . . . . . . . . . . . . . . . . . . . . . . . . . . . 104 3.2.1 サーバの状態確認 . . . . . . . . . . . . . . . . . . . . . . . . . . . . . . . . . . . . . . . . . . . . . 104 3.2.2 サーバの各監視項目の詳細確認 . . . . . . . . . . . . . . . . . . . . . . . . . . . . . . . . . . 108 3.2.3 構成情報の表示 . . . . . . . . . . . . . . . . . . . . . . . . . . . . . . . . . . . . . . . . . . . . . . . 111 3.2.4 アクション . . . . . . . . . . . . . . . . . . . . . . . . . . . . . . . . . . . . . . . . . . . . . . . . . . . 116 3.2.5 オペレーティングシステムの情報表示 . . . . . . . . . . . . . . . . . . . . . . . . . . . . 118 3.2.6 外部記憶装置の状態確認 . . . . . . . . . . . . . . . . . . . . . . . . . . . . . . . . . . . . . . . 119 3.2.7 ベースボードの状態確認 . . . . . . . . . . . . . . . . . . . . . . . . . . . . . . . . . . . . . . . 124 3.2.8 コンポーネントの状態確認 . . . . . . . . . . . . . . . . . . . . . . . . . . . . . . . . . . . . . . 128 3.2.9 バージョンマネージャ(インベントリ) . . . . . . . . . . . . . . . . . . . . . . . . . . . 132 3.2.10 リモートマネージャ . . . . . . . . . . . . . . . . . . . . . . . . . . . . . . . . . . . . . . . . . . 133 3.3 ブレードサーバの監視 . . . . . . . . . . . . . . . . . . . . . . . . . . . . . . . . . . . . 134 3.4 異常発生時の対処(ASR) . . . . . . . . . . . . . . . . . . . . . . . . . . . . . . . . . 138 3.4.1 設定方法 . . . . . . . . . . . . . . . . . . . . . . . . . . . . . . . . . . . . . . . . . . . . . . . . . . . . 138 3.5 アラームサービス . . . . . . . . . . . . . . . . . . . . . . . . . . . . . . . . . . . . . . . . 146 3.5.1 アラームモニタ . . . . . . . . . . . . . . . . . . . . . . . . . . . . . . . . . . . . . . . . . . . . . . . 147 3.5.2 アラームマネージャ . . . . . . . . . . . . . . . . . . . . . . . . . . . . . . . . . . . . . . . . . . . 154 3.5.3 アラーム設定 . . . . . . . . . . . . . . . . . . . . . . . . . . . . . . . . . . . . . . . . . . . . . . . . . 156 3.6 パフォーマンスマネージャ . . . . . . . . . . . . . . . . . . . . . . . . . . . . . . . . . 186 3.6.1 パフォーマンスマネージャの起動 . . . . . . . . . . . . . . . . . . . . . . . . . . . . . . . . 187 3.6.2 しきい値の定義/変更 . . . . . . . . . . . . . . . . . . . . . . . . . . . . . . . . . . . . . . . . . 188 3.6.3 しきい値セットの新規作成/編集 . . . . . . . . . . . . . . . . . . . . . . . . . . . . . . . . 193 3.6.4 レポートの定義/変更 . . . . . . . . . . . . . . . . . . . . . . . . . . . . . . . . . . . . . . . . . 194 3.6.5 レポートセットの新規作成/編集 . . . . . . . . . . . . . . . . . . . . . . . . . . . . . . . . 196 3.6.6 サーバへの適用 . . . . . . . . . . . . . . . . . . . . . . . . . . . . . . . . . . . . . . . . . . . . . . . 197 3.6.7 レポートの参照/設定 . . . . . . . . . . . . . . . . . . . . . . . . . . . . . . . . . . . . . . . . . 197 3.6.8 相違点の確認と解消 . . . . . . . . . . . . . . . . . . . . . . . . . . . . . . . . . . . . . . . . . . . 205 3.7 アーカイブデータの管理 . . . . . . . . . . . . . . . . . . . . . . . . . . . . . . . . . . 206 3.7.1 アーカイブマネージャの起動 . . . . . . . . . . . . . . . . . . . . . . . . . . . . . . . . . . . . 206 3.7.2 アーカイブデータを作成する . . . . . . . . . . . . . . . . . . . . . . . . . . . . . . . . . . . . 207 3.7.3 アーカイブデータ取得のタスク設定 . . . . . . . . . . . . . . . . . . . . . . . . . . . . . . 208 3.7.4 アーカイブデータの表示/比較/削除 . . . . . . . . . . . . . . . . . . . . . . . . . . . . 210 3.7.5 アーカイブデータのログ . . . . . . . . . . . . . . . . . . . . . . . . . . . . . . . . . . . . . . . 213 3.7.6 インポートアーカイブ . . . . . . . . . . . . . . . . . . . . . . . . . . . . . . . . . . . . . . . . . 214 3.8 エクスポートマネージャ . . . . . . . . . . . . . . . . . . . . . . . . . . . . . . . . . . 215 3.8.1 エクスポートデータの取得 . . . . . . . . . . . . . . . . . . . . . . . . . . . . . . . . . . . . . . 215 8 3.8.2 エクスポートデータ取得の設定 . . . . . . . . . . . . . . . . . . . . . . . . . . . . . . . . . .218 3.8.3 エクスポートデータを表示する . . . . . . . . . . . . . . . . . . . . . . . . . . . . . . . . . .220 3.9 管理コンソールを使用した ServerView の操作 . . . . . . . . . . . . . . . . . 222 3.9.1 管理コンソールの起動 . . . . . . . . . . . . . . . . . . . . . . . . . . . . . . . . . . . . . . . . . .222 3.9.2 監視対象サーバ(オブジェクト)の追加 . . . . . . . . . . . . . . . . . . . . . . . . . . .227 3.9.3 サーバ情報の確認/変更 . . . . . . . . . . . . . . . . . . . . . . . . . . . . . . . . . . . . . . . .231 3.9.4 しきい値マネージャ . . . . . . . . . . . . . . . . . . . . . . . . . . . . . . . . . . . . . . . . . . .232 3.9.5 レポートマネージャ . . . . . . . . . . . . . . . . . . . . . . . . . . . . . . . . . . . . . . . . . . .236 3.9.6 設定値を他のサーバへコピーする . . . . . . . . . . . . . . . . . . . . . . . . . . . . . . . .240 3.9.7 ハードウェアの監視 . . . . . . . . . . . . . . . . . . . . . . . . . . . . . . . . . . . . . . . . . . .241 3.9.8 ブレードサーバの状態確認 . . . . . . . . . . . . . . . . . . . . . . . . . . . . . . . . . . . . . .258 3.10 ServerView エージェントの設定 . . . . . . . . . . . . . . . . . . . . . . . . . . . 260 3.10.1 設定値の退避/復元(Configuration Tools). . . . . . . . . . . . . . . . . . . . . . . .260 3.11[Linux]ServerView Linux の使用方法 . . . . . . . . . . . . . . . . . . . . . 266 第4章 他のソフトウェアとの連携 4.1 Systemwalker連携 . . . . . . . . . . . . . . . . . . . . . . . . . . . . . . . . . . . . . . 270 4.1.1 Systemwalker と ServerView 連携による管理 . . . . . . . . . . . . . . . . . . . . . . .270 4.1.2 Systemwalker との連携による機能 . . . . . . . . . . . . . . . . . . . . . . . . . . . . . . . .271 4.1.3 Systemwalker との連携手順 . . . . . . . . . . . . . . . . . . . . . . . . . . . . . . . . . . . . .272 4.2 Network Node Manager(hp OpenView /日立 JP1)連携 . . . . . . 279 4.2.1 連携できる NNM のバージョン . . . . . . . . . . . . . . . . . . . . . . . . . . . . . . . . . . .279 4.2.2 概要 . . . . . . . . . . . . . . . . . . . . . . . . . . . . . . . . . . . . . . . . . . . . . . . . . . . . . . . .279 4.2.3 NNM との連携手順 . . . . . . . . . . . . . . . . . . . . . . . . . . . . . . . . . . . . . . . . . . . .280 4.3 信号灯制御プログラムとの連携(ラック管理) . . . . . . . . . . . . . . . . . . 285 4.3.1 概要 . . . . . . . . . . . . . . . . . . . . . . . . . . . . . . . . . . . . . . . . . . . . . . . . . . . . . . . .285 4.3.2 信号灯制御プログラムの設定 . . . . . . . . . . . . . . . . . . . . . . . . . . . . . . . . . . . .288 4.3.3 ServerView 監視対象への信号灯追加/設定 . . . . . . . . . . . . . . . . . . . . . . . .289 4.3.4 アラームサービスの設定 . . . . . . . . . . . . . . . . . . . . . . . . . . . . . . . . . . . . . . . .290 4.3.5 信号灯の消灯 . . . . . . . . . . . . . . . . . . . . . . . . . . . . . . . . . . . . . . . . . . . . . . . . .294 4.4 UPS管理ソフトウェア連携 . . . . . . . . . . . . . . . . . . . . . . . . . . . . . . . . 295 4.4.1 UPS 管理ソフトウェア連携の概要 . . . . . . . . . . . . . . . . . . . . . . . . . . . . . . . .295 4.4.2 UPS 管理ソフトウェア連携の設定(Windows). . . . . . . . . . . . . . . . . . . . . .296 4.4.3 UPS 管理ソフトウェア連携の設定(Linux). . . . . . . . . . . . . . . . . . . . . . . . .300 4.5 LDSM連携 . . . . . . . . . . . . . . . . . . . . . . . . . . . . . . . . . . . . . . . . . . . . . 303 4.6 RAID Manager 連携 . . . . . . . . . . . . . . . . . . . . . . . . . . . . . . . . . . . . . 305 4.6.1 RAID Manager 連携の概要 . . . . . . . . . . . . . . . . . . . . . . . . . . . . . . . . . . . . . .305 4.6.2 ServerView RAID Manager(Web クライアント)の起動方法 . . . . . . . . . .306 第5章 RemoteControlService の使用 5.1 RemoteControlServiceの概要 . . . . . . . . . . . . . . . . . . . . . . . . . . . . . 310 5.1.1 機能 . . . . . . . . . . . . . . . . . . . . . . . . . . . . . . . . . . . . . . . . . . . . . . . . . . . . . . . .311 5.1.2 システム要件 . . . . . . . . . . . . . . . . . . . . . . . . . . . . . . . . . . . . . . . . . . . . . . . . .312 9 5.1.3 留意事項 . . . . . . . . . . . . . . . . . . . . . . . . . . . . . . . . . . . . . . . . . . . . . . . . . . . . 312 5.2 準備 . . . . . . . . . . . . . . . . . . . . . . . . . . . . . . . . . . . . . . . . . . . . . . . . . . 313 5.2.1 RemoteControlService/Web のインストール/アンインストール . . . . . . . 313 5.2.2 iRMC を使用するための設定 . . . . . . . . . . . . . . . . . . . . . . . . . . . . . . . . . . . . 314 5.2.3 IPMI を使用するための設定 . . . . . . . . . . . . . . . . . . . . . . . . . . . . . . . . . . . . . 315 5.3 起動と終了 . . . . . . . . . . . . . . . . . . . . . . . . . . . . . . . . . . . . . . . . . . . . . 317 5.3.1 RemoteControlService/Web の起動と終了(iRMC Telnet 接続) . . . . . . . . 317 5.3.2 RemoteControlService/Web の起動と終了(iRMC/BMC IPMI 接続) . . . . . 320 5.3.3 RemoteControlService/Web の起動と終了(RSB Telnet 接続) . . . . . . . . . 323 5.3.4 RemoteControlService/Web の起動と終了(ManagementBlade 接続) . . . 325 5.4 使用方法 . . . . . . . . . . . . . . . . . . . . . . . . . . . . . . . . . . . . . . . . . . . . . . . 327 5.4.1 iRMC Telnet 接続 . . . . . . . . . . . . . . . . . . . . . . . . . . . . . . . . . . . . . . . . . . . . . 327 5.4.2 BMC 接続 . . . . . . . . . . . . . . . . . . . . . . . . . . . . . . . . . . . . . . . . . . . . . . . . . . . . 329 5.4.3 RSB Telnet 接続 . . . . . . . . . . . . . . . . . . . . . . . . . . . . . . . . . . . . . . . . . . . . . . 330 5.4.4 ManagementBlade Telnet 接続 . . . . . . . . . . . . . . . . . . . . . . . . . . . . . . . . . . . 337 第6章 リモートサービスボード(PG-RSB101)の使用 6.1 概要 . . . . . . . . . . . . . . . . . . . . . . . . . . . . . . . . . . . . . . . . . . . . . . . . . . 340 6.1.1 機能 . . . . . . . . . . . . . . . . . . . . . . . . . . . . . . . . . . . . . . . . . . . . . . . . . . . . . . . . 340 6.1.2 留意事項 . . . . . . . . . . . . . . . . . . . . . . . . . . . . . . . . . . . . . . . . . . . . . . . . . . . . 341 6.2 準備 . . . . . . . . . . . . . . . . . . . . . . . . . . . . . . . . . . . . . . . . . . . . . . . . . . 343 6.2.1 ドライバのインストール . . . . . . . . . . . . . . . . . . . . . . . . . . . . . . . . . . . . . . . 343 6.2.2 通信インターフェースの設定 . . . . . . . . . . . . . . . . . . . . . . . . . . . . . . . . . . . . 344 6.2.3 管理ユーザの設定 . . . . . . . . . . . . . . . . . . . . . . . . . . . . . . . . . . . . . . . . . . . . . 351 6.3 各種監視情報の表示 . . . . . . . . . . . . . . . . . . . . . . . . . . . . . . . . . . . . . . 353 6.3.1 Web インターフェースの起動 . . . . . . . . . . . . . . . . . . . . . . . . . . . . . . . . . . . 353 6.3.2 [Overview]ページ . . . . . . . . . . . . . . . . . . . . . . . . . . . . . . . . . . . . . . . . . . . 356 6.3.3 [Recovery]ページ . . . . . . . . . . . . . . . . . . . . . . . . . . . . . . . . . . . . . . . . . . . 361 6.3.4 [Storage Subsystems]ページ . . . . . . . . . . . . . . . . . . . . . . . . . . . . . . . . . . 377 6.3.5 [Console Redirection]ページ . . . . . . . . . . . . . . . . . . . . . . . . . . . . . . . . . . 378 6.4 ダイヤルアップ接続 . . . . . . . . . . . . . . . . . . . . . . . . . . . . . . . . . . . . . . 387 第7章 リモートサービスボードの使用 7.1 概要 . . . . . . . . . . . . . . . . . . . . . . . . . . . . . . . . . . . . . . . . . . . . . . . . . . 400 7.1.1 機能 . . . . . . . . . . . . . . . . . . . . . . . . . . . . . . . . . . . . . . . . . . . . . . . . . . . . . . . . 400 7.1.2 留意事項 . . . . . . . . . . . . . . . . . . . . . . . . . . . . . . . . . . . . . . . . . . . . . . . . . . . . 400 7.2 準備 . . . . . . . . . . . . . . . . . . . . . . . . . . . . . . . . . . . . . . . . . . . . . . . . . . 402 7.2.1 LAN インターフェースの設定 . . . . . . . . . . . . . . . . . . . . . . . . . . . . . . . . . . . 402 7.2.2 Management Server Application(MSA)のインストールと設定 . . . . . . . . 405 7.2.3 ディレクトリサービス機能の設定 . . . . . . . . . . . . . . . . . . . . . . . . . . . . . . . . 407 7.3 各種監視情報の表示 . . . . . . . . . . . . . . . . . . . . . . . . . . . . . . . . . . . . . . 409 7.3.1 Web インターフェースの起動 . . . . . . . . . . . . . . . . . . . . . . . . . . . . . . . . . . . 409 7.3.2 [Manage]ページ . . . . . . . . . . . . . . . . . . . . . . . . . . . . . . . . . . . . . . . . . . . . 412 10 7.3.3 [Sensors]ページ . . . . . . . . . . . . . . . . . . . . . . . . . . . . . . . . . . . . . . . . . . . .432 7.3.4 [Card Config]ページ . . . . . . . . . . . . . . . . . . . . . . . . . . . . . . . . . . . . . . . . .433 7.3.5 [Server Config]ページ . . . . . . . . . . . . . . . . . . . . . . . . . . . . . . . . . . . . . . . .437 7.3.6 [Alarm Config]ページ . . . . . . . . . . . . . . . . . . . . . . . . . . . . . . . . . . . . . . . .439 7.3.7 [User Config]ページ . . . . . . . . . . . . . . . . . . . . . . . . . . . . . . . . . . . . . . . . .440 7.3.8 [Web/SSL Config]ページ . . . . . . . . . . . . . . . . . . . . . . . . . . . . . . . . . . . . .444 7.3.9 [DS Config]ページ . . . . . . . . . . . . . . . . . . . . . . . . . . . . . . . . . . . . . . . . . .448 第8章 リモートマネジメントコントローラの使用 8.1 概要 . . . . . . . . . . . . . . . . . . . . . . . . . . . . . . . . . . . . . . . . . . . . . . . . . . 452 8.1.1 対応機種と機能 . . . . . . . . . . . . . . . . . . . . . . . . . . . . . . . . . . . . . . . . . . . . . . .452 8.1.2 留意事項 . . . . . . . . . . . . . . . . . . . . . . . . . . . . . . . . . . . . . . . . . . . . . . . . . . . . .453 8.2 準備 . . . . . . . . . . . . . . . . . . . . . . . . . . . . . . . . . . . . . . . . . . . . . . . . . . 454 8.2.1 IP アドレスの設定 . . . . . . . . . . . . . . . . . . . . . . . . . . . . . . . . . . . . . . . . . . . .454 8.2.2 ユーザ名とパスワードの設定 . . . . . . . . . . . . . . . . . . . . . . . . . . . . . . . . . . . .454 8.3 起動と終了 . . . . . . . . . . . . . . . . . . . . . . . . . . . . . . . . . . . . . . . . . . . . . 456 8.3.1 リモートマネジメントコントローラ Web インターフェースの起動 . . . . .456 8.3.2 リモートマネジメントコントローラ Web インターフェースの終了 . . . . .459 8.4 情報の参照と設定 . . . . . . . . . . . . . . . . . . . . . . . . . . . . . . . . . . . . . . . . 460 8.4.1 System Information . . . . . . . . . . . . . . . . . . . . . . . . . . . . . . . . . . . . . . . . . . . .460 8.4.2 iRMC Information . . . . . . . . . . . . . . . . . . . . . . . . . . . . . . . . . . . . . . . . . . . . . .461 8.4.3 Power On/Off . . . . . . . . . . . . . . . . . . . . . . . . . . . . . . . . . . . . . . . . . . . . . . . . .463 8.4.4 Sensors . . . . . . . . . . . . . . . . . . . . . . . . . . . . . . . . . . . . . . . . . . . . . . . . . . . . .466 8.4.5 System Event Log . . . . . . . . . . . . . . . . . . . . . . . . . . . . . . . . . . . . . . . . . . . . .474 8.4.6 Server Management Information . . . . . . . . . . . . . . . . . . . . . . . . . . . . . . . . . .475 8.4.7 Network Settings . . . . . . . . . . . . . . . . . . . . . . . . . . . . . . . . . . . . . . . . . . . . . .477 8.4.8 Alerting . . . . . . . . . . . . . . . . . . . . . . . . . . . . . . . . . . . . . . . . . . . . . . . . . . . . . .480 8.4.9 User Management . . . . . . . . . . . . . . . . . . . . . . . . . . . . . . . . . . . . . . . . . . . . .483 8.4.10 Console Redirection . . . . . . . . . . . . . . . . . . . . . . . . . . . . . . . . . . . . . . . . . .488 8.4.11 Remote Storage . . . . . . . . . . . . . . . . . . . . . . . . . . . . . . . . . . . . . . . . . . . . . .496 付 録 A トラブルシューティング . . . . . . . . . . . . . . . . . . . . . . . . . . . . . . . . . . 498 A.1 インストールスクリプトのトラブルシューティング . . . . . . . . . . . . . . . . . . .498 A.2 管理コンソールのトラブルシューティング . . . . . . . . . . . . . . . . . . . . . . . . . .502 A.3 アラームサービスのトラブルシューティング . . . . . . . . . . . . . . . . . . . . . . . .508 A.4 ServerView S2 のトラブルシューティング . . . . . . . . . . . . . . . . . . . . . . . . . . .514 A.5 その他 . . . . . . . . . . . . . . . . . . . . . . . . . . . . . . . . . . . . . . . . . . . . . . . . . . . . . . . .516 B アンインストール . . . . . . . . . . . . . . . . . . . . . . . . . . . . . . . . . . . . . . . 523 B.1 ServerView のアンインストール . . . . . . . . . . . . . . . . . . . . . . . . . . . . . . . . . . .523 C アイコンリスト . . . . . . . . . . . . . . . . . . . . . . . . . . . . . . . . . . . . . . . . . 526 C.1 Server List . . . . . . . . . . . . . . . . . . . . . . . . . . . . . . . . . . . . . . . . . . . . . . . . . . . . .526 C.2 ServerView メニュー . . . . . . . . . . . . . . . . . . . . . . . . . . . . . . . . . . . . . . . . . . . .527 C.3 Mylex の Device View ウィンドウ . . . . . . . . . . . . . . . . . . . . . . . . . . . . . . . . .528 11 C.4 DPT Disk Array Devices ウィンドウ . . . . . . . . . . . . . . . . . . . . . . . . . . . . . . . . 528 C.5 ネットワークインターフェースウィンドウ . . . . . . . . . . . . . . . . . . . . . . . . . . 528 C.6 バスとアダプタウィンドウ . . . . . . . . . . . . . . . . . . . . . . . . . . . . . . . . . . . . . . . 529 C.7 Alarm Manager ウィンドウと Alarm Monitor ウィンドウ . . . . . . . . . . . . . . . 529 C.8 クラスタのステータス(未サポート) . . . . . . . . . . . . . . . . . . . . . . . . . . . . . . 530 C.9 ブレードサーバのステータス . . . . . . . . . . . . . . . . . . . . . . . . . . . . . . . . . . . . . 533 C.10 その他のアイコン . . . . . . . . . . . . . . . . . . . . . . . . . . . . . . . . . . . . . . . . . . . . . 534 D トラップリスト . . . . . . . . . . . . . . . . . . . . . . . . . . . . . . . . . . . . . . . . . 536 E しきい値リスト . . . . . . . . . . . . . . . . . . . . . . . . . . . . . . . . . . . . . . . . . 537 E.1 監視される値 . . . . . . . . . . . . . . . . . . . . . . . . . . . . . . . . . . . . . . . . . . . . . . . . . . 537 E.2 各値の意味 . . . . . . . . . . . . . . . . . . . . . . . . . . . . . . . . . . . . . . . . . . . . . . . . . . . . 537 F 技術情報 . . . . . . . . . . . . . . . . . . . . . . . . . . . . . . . . . . . . . . . . . . . . . . 543 F.1 エージェントと管理コンソール . . . . . . . . . . . . . . . . . . . . . . . . . . . . . . . . . . . 543 F.2 Management Information Base . . . . . . . . . . . . . . . . . . . . . . . . . . . . . . . . . . . . 544 F.3 SNMP の基本原理 . . . . . . . . . . . . . . . . . . . . . . . . . . . . . . . . . . . . . . . . . . . . . . 544 F.4 バージョン管理(Inventory View) . . . . . . . . . . . . . . . . . . . . . . . . . . . . . . . . . 548 F.5 エクスポートされるコンテンツの一覧 . . . . . . . . . . . . . . . . . . . . . . . . . . . . . . 549 F.6 SNMP 設定の変更方法 . . . . . . . . . . . . . . . . . . . . . . . . . . . . . . . . . . . . . . . . . . 551 F.7 リモートサービスボード(RSB)のファームウェア版数 . . . . . . . . . . . . . . . 553 F.8 アクセス権設定 . . . . . . . . . . . . . . . . . . . . . . . . . . . . . . . . . . . . . . . . . . . . . . . . 553 12 第1章 ServerView の概要 この章では、ServerView の機能、管理形態、シ ステム要件について説明します。 1.1 ServerView とは . . . . . . . . . . . . . . . . . . . . . . . . . . . . . . . 1.2 ハードウェアの管理形態 . . . . . . . . . . . . . . . . . . . . . . . . 1.3 システム要件 . . . . . . . . . . . . . . . . . . . . . . . . . . . . . . . . . 14 21 22 13 第 1 章 ServerView の概要 1.1 ServerView とは ServerView は、サーバのハードウェアが正常な状態にあるかどうかを、ネットワー ク経由で監視するソフトウェアです。ServerView を使用すると、サーバが常時監視 下に置かれ、異常が検出された場合には、サーバの管理者にリアルタイムに通知さ れます。 ここでは、ServerView の機能を紹介します。 ServerView には複数のコンポーネントがあり、監視対象のサーバで実際に監視を行ったり、 異常を通知したりするソフトウェアを「エージェント」と呼び、管理用のサーバまたはパソ コンで、監視結果を参照したり、監視対象サーバをコントロールしたりするソフトウェアを 「管理コンソール」と呼びます。 また、Web ブラウザでサーバの監視を行う ServerView S2 の機能があり、管理コンソールを インストールしていないサーバ、またはパソコンからでもサーバの監視が行えます。管理コ ンソールとエージェントの両方をインストールするか、または管理コンソールとエージェン トのそれぞれを個別にインストールするかを、ネットワーク構成やサーバの OS に合わせて 選択できます。 ▤ℂ↪ߩࠨࡃ߹ߚߪࡄ࠰ࠦࡦ ⋙ⷞኻ⽎ߩࠨࡃ ▤ℂࠦࡦ࠰࡞ 㧔⋙ⷞ⚿ᨐޔㅢ⍮⚿ᨐߩ␜㧕 ࠛࠫࠚࡦ࠻ 㧔ࡂ࠼࠙ࠚࠕߩ⋙ⷞ⇣ޔᏱߩㅢ⍮㧕 ࡀ࠶࠻ࡢࠢ HTTP⚻↱ 9GDࡉ࠙ࠩߢߩࠨࡃ⋙ⷞ ServerView S2 14 1.1 ServerView とは ■ サーバの監視方法 サーバの状態を確認したり、サーバ監視のための設定など、管理コンソール機能は、管理コ ンソールをインストールした管理端末で行う方法と、Web ブラウザを使用する方法がありま 1 す。 ● Web ブラウザを使用したサーバ監視 ServerView の概要 ServerView の機能「ServerView S2」を使用すると、Web ブラウザを使用して監視対象サーバ 2 を監視できます。管理者は、出張先のパソコンに管理コンソールがインストールされていな くても、Web ブラウザを使用して ServerView を使用できます。 ServerView S2 の起動や操作方法については「3.1 ServerView S2 の起動と終了」(→ P.92)を 参照してください。 3 ● 管理コンソールを使用したサーバ監視 ネットワークに接続されたサーバまたはパソコンに ServerView Windows コンソールをインス トールし、監視対象サーバを監視します。管理コンソールの起動や操作方法については、 「3.9 管理コンソールを使用した ServerView の操作」(→ P.222)を参照してください。 4 ■ ServerView の機能 ServerView をインストールすることで、サーバの確実な運用を支援する、以下のような機能 が利用できます。 • ハードウェアの監視(→ P.15) 5 • 異常発生の通知/サーバ状況の確認(→ P.17) • 自動再構築 & 再起動(→ P.18) • 他のソフトウェア(LDSM、Systemwalker など)との連携(→ P.18) 6 • リモート管理(→ P.19) • リモートサービスボードを使用した高度なサーバ管理(→ P.19) • 信号灯制御プログラムとの連携(ラック管理)(→ P.20) 7 1.1.1 ハードウェアの監視 ServerView は、サーバ本体のハードウェアコンポーネント、および搭載オプション装置の監 視を行います。 8 ■ 監視できるハードウェア ServerView で監視できる、サーバ本体のハードウェアコンポーネント、およびオプション装 置は、以下のとおりです。 これらの監視は ServerView エージェントをインストールすることにより、自動的に開始され 9 ます。監視項目に対しての特別な設定は必要ありません。 ただし、以下の場合は監視対象サーバに ServerView AlarmService がインストールされている 必要があります。 • RAID 監視(RAID Manager 連携) 15 第 1 章 ServerView の概要 • REMCS 連携 REMCS についは、『REMCS エージェント運用ガイド』を参照してください。 ● サーバ本体のハードウェアコンポーネント 機種により、監視できるハードウェアコンポーネントは異なります。詳しくは、PRIMERGY ドキュメント & ツール CD 内の「ソフトウェア説明書」 (Hints.txt)を参照してください。 表:ハードウェアコンポーネント 監視できるコンポーネント 監視内容 電圧センサ サーバの電圧 温度センサ CPU・筐体内の温度 CPU 搭載 CPU 情報の表示、エラー ファン CPU・筐体内・電源のファン 筐体 筐体の開閉 メモリ 搭載情報の表示 電源 故障 ● オプション装置 オプションで MIB ファイルが提供されている場合には、「2.4.4 オプション装置の割り込み (MIB)情報の登録」(→ P.73)を参照して割り込み情報を登録してください。 表:オプション装置 監視できるオプション装置 監視概要 オンボード SCSI に取り付けた内蔵ハー ドディスクユニット デバイス情報の表示 SCSI カード カード情報の表示 LAN カード インターネット情報の表示 イーサネット MAC 統計情報の表示 SCSI アレイコントローラカード ドライブ一覧の表示 カード情報の表示 デバイス情報の表示 IDE-RAID コントローラカード ドライブ一覧の表示 カード情報の表示 デバイス情報の表示 SCSI アレイコントローラカードを監視する場合 ` SCSI アレイコントローラカードに添付されている SCSI-RAIDmanager(ServerView RAID Manager、 GAM(Global Array Manager) 、StorageManager)のインストールが必要です。 IDE-RAID コントローラカードを監視する場合 ` IDE-RAID コントローラカードに添付されている IDE-RAIDmanager(PROMISE Fasttrak、PAM (PROMISE ARRAY MANAGEMENT))のインストールが必要です。 16 1.1 ServerView とは 1.1.2 異常発生の通知/サーバ状況の確認 ServerView は、異常の発生を管理コンソールに通知したり、サーバの状況を確認したりする 1 ServerView の概要 ための手段を提供します。 管理者は、サーバの現在の状況とトラブルの原因を確実に把握でき、トラブルに早期に対応 できます。 通知するアラームの内容などは、柔軟に設定することが可能になっており、システムの運用 形態に合わせて詳細に設定できます。 2 ■ 異常発生の通知 ServerView は、サーバのハードウェアに異常を発見すると、監視プログラム(エージェント) がサーバのイベントログにイベントを格納し、SNMP トラップを通知します。 3 管理者は、ServerView のアラームサービスを使用して、アラームの参照、編集、通知方法の 設定などを行えます。詳細は「3.5 アラームサービス」(→ P.146)を参照してください。 また、管理者は「しきい値」と呼ばれる監視基準を独自に設定でき、設定したしきい値を超 えたら通知を行うよう、ServerView を設定できます(なお、しきい値の設定の有無にかかわ 4 らず、機種ごとに設定されている初期値での監視は常に行われています)。 しきい値の設定については、「3.6 パフォーマンスマネージャ」(→ P.186)管理コンソールの 場合は「3.9.4 しきい値マネージャ」(→ P.232)を参照してください。 5 ` ServerView Windows エージェントが格納するイベントログは、以下のとおりです。 ログの種類:アプリケーション ソース名:ServerView Agents ` ServerView Linux エージェントが格納するシスログは、以下のとおりです。 6 先頭の文字列が「Serverview:」 ■ サーバ状況の確認 ServerView は、サーバ状況を確実に把握するための、以下の機能を備えています。 • サーバのハードウェアおよびソフトウェアのバージョンを管理する「バージョン管理機 能」 • サーバの状況を記録する「アーカイブ機能」 • サーバの状況を出力する「レポーティング機能」 7 8 ● バージョン管理機能 サーバのハードウェアコンポーネント、ソフトウェアの一覧を管理コンソール画面で確認で きます。これらのバージョンを確認することで、サーバの各コンポーネントの状況を把握で きます。バージョン管理機能については、「3.2.9 バージョンマネージャ(インベントリ)」 9 (→ P.132)を参照してください。 17 第 1 章 ServerView の概要 ● アーカイブ機能 ServerView のアーカイブサービスを利用して、サーバの状況を定期的に「アーカイブデータ」 として記録できます。記録したアーカイブデータとトラブル発生後のアーカイブデータを比 較することで、トラブルの原因を調査することができます。 アーカイブデータの作成や比較などの操作は、「アーカイブマネージャ」で行います。詳細は 「3.7.1 アーカイブマネージャの起動」(→ P.206)を参照してください。 ● レポーティング機能 レポート作成では、選択した項目に対して、一定の期間定期的に測定した値を記録して、評 価のために、表またはグラフの形で表示できます。これにより、サーバを長期的に監視する ことができます。詳細は「3.6 パフォーマンスマネージャ」(→ P.186)を参照してください。 管理コンソールを使用した場合は「3.9.5 レポートマネージャ」(→ P.236)も使用できます。 ■ 設定値の他のサーバへのコピー 上記のアラーム、しきい値、レポート出力などの各設定項目の設定値は、他のサーバにコ ピーできます。そのため、多数のサーバを同じ設定にする場合に設定の手間が省けます。 設定値を他のサーバにコピーする方法については、「3.9.6 設定値を他のサーバへコピーする」 (→ P.240)を参照してください。 ` OS が Linux の場合、レポーティング機能および設定値の他のサーバへのコピー機能は、サポートされ ません。 ただし、アーカイブは Linux 上の ServerView S2 より取得することができます。 ` レポーティング機能および設定値のコピー機能を使用するには、Windows の管理コンソールから監 視を行う必要があります。 1.1.3 自動再構築 & 再起動 ServerView は、「ASR(Automatic Server Reconfiguration & Restart:自動再構築 & 再起動)」と 呼ばれる、異常発生時にサーバを自動的に再起動したりシャットダウンしたりする機能を備 えています。この機能を使用することで、異常が発生したサーバを安全にシャットダウンし たり、再起動後に異常箇所のみを使用不能にしてサーバ運用を継続したりすることができま す。 ASR の設定方法については、「3.4 異常発生時の対処(ASR)」(→ P.138)を参照してくださ い。 1.1.4 他のソフトウェア(LDSM、Systemwalker)との連携 ServerView は、サーバ管理ソフトウェア LDSM(Intel LANDesk® Server Manager)の機能を呼 び出したり、統合管理ソフトウェア Systemwalker の統合管理サーバに情報を送信したりする など、他のソフトウェアと連携して動作できます。 18 1.1 ServerView とは ■ LDSM 連携 LDSM V6.0 をお使いの場合、LDSM で管理しているサーバを ServerView の管理コンソールに 表示することができます。また、ServerView の管理コンソールから LDSM コンソールを起動 1 することもできます。 LDSM との連携方法については、「4.5 LDSM 連携」(→ P.303)を参照してください。 ServerView の概要 ■ Systemwalker 連携 2 Systemwalker と連携することで、より統合的なサーバ管理が可能になります。ServerView で の監視結果を Systemwalker の統合管理サーバに送信したり、Systemwalker から ServerView の 管理コンソールを起動したりできます。 Systemwalker との連携方法については、「4.1 Systemwalker 連携」(→ P.270)を参照してくだ さい。 3 1.1.5 リモート管理 4 ServerView に添付されている「RemoteControlService」のインストールと、サーバの BIOS 拡 張機能を設定することにより、サーバの管理者のパソコンからサーバの再起動やシャットダ ウン、BIOS セットアップなどを行えます。管理者は、サーバの設置場所に移動することな く、サーバの管理を行えます。 RemoteControlService のインストール方法、BIOS の設定方法などについては、 「第 5 章 5 RemoteControlService の使用」(→ P.309)を参照してください。 ` RemoteControlService は、BIOS セットアップなどサーバ運用にかかわる重要な設定をパソコンから 操作できてしまいます。サーバの管理者など、十分な知識を持った方のみ、操作を行ってください。 ` RemoteControlService/LAN は、Windows の管理コンソールのみでサポートされています。 1.1.6 リモートサービスボードを使用した高度なサーバ管理 6 7 リモートサービスボード(RSB:Remote Service Board)は、専用の CPU・OS・通信インター フェース・電源を備えたオプションの拡張カードです。サーバの状態にかかわらず動作し、 サーバがダウンしてサーバ単独で異常状態の通知ができない状態でも、監視や情報の通知を 行います。サーバの管理者は、パソコンの管理コンソールか Web ブラウザから、RSB を通じ てサーバの状況を把握し、強制的に電源を入れたり、リセットしたりするなどの復旧作業を 行えます。 RSB を使用するためには、ドライバのインストールなど事前に準備が必要です。詳細は「第 8 9 6 章 リモートサービスボード (PG-RSB101)の使用」(→ P.339)、または「第 7 章 リモート サービスボードの使用」 (→ P.399)を参照してください。 19 第 1 章 ServerView の概要 1.1.7 信号灯制御プログラムとの連携(ラック管理) 信号灯制御プログラムとの連携により、ラックに搭載された PRIMERGY サーバの状態を信 号灯(パトライト製)に表示し、視覚的にサーバの状態管理が行えます。 複数サーバ、複数ラックの管理も行えます。 1.1.8 留意事項 ● セキュリティについて ServerView コンソール(ServerView S2、管理コンソール、AlarmService)の扱う情報の中に は、管理者名等の個人情報や、その他の重要情報が含まれています。外部からアクセスでき るドメインに設置する装置には、ServerView コンソールをできるだけインストールしないよ うお勧めします。インストールする場合は、設定した情報が外部からアクセスされないよう セキュリティに十分ご注意いただくと共に、設定する内容についても必要最小限に留めるよ うご対応をお願いします。 ` 設定例については、「F.8 アクセス権設定」(→ P.553)を参照してください。 20 1.2 ハードウェアの管理形態 1.2 ハードウェアの管理形態 1 ServerView の概要 サーバの管理者は、サーバのハードウェアの状態を、管理コンソールで確認できま す。 使用するコンポーネントにより、ハードウェアの管理形態が異なります。 2 ■ 管理コンソールとエージェントのコンポーネント ServerView には、以下のコンポーネントが含まれています。 表:管理コンソールとエージェントのコンポーネント 対応 OS 役割 Windows Server 2003 R2 Windows Server 2003 Windows 2000 Server Windows XP Professional Windows 2000 Professional 全ての監視対象サーバの状態を一括監視/ 集中管理できます。監視対象サーバ、管理 用のサーバまたはパソコンにインストール します。 ・ ServerView S2 Web ブラウザでサーバを管理するクライ アント機能を提供します。 ・ 管理コンソール Windows アプリケーションのサーバ管理 クライアントソフトウェアです。 ・ AlarmService エージェントからの SNMP トラップを受 信し、イベントアクションを実行します。 コンポーネント名 3 ServerView コンソール ServerView Windows コ ンソール ServerView S2 管理コンソール AlarmService ServerView Linux コン ソール Linux ServerView S2 AlarmService 4 5 全ての監視対象サーバの状態を一括監視/ 集中管理できます。監視対象サーバにイン ストールします。 ・ ServerView S2 Web ブラウザでサーバを管理するクライ アント機能を提供します。 ・ AlarmService エージェントからの SNMP トラップを受 信し、イベントアクションを実行します。 6 7 ServerView エージェント ServerView Windows エージェント エージェント ServerView Linux エー ジェント Windows Server 2003 R2 Windows Server 2003 Windows 2000 Server 監視対象サーバにインストールします。 ハードウェアの監視を行います。 Linux 監視対象サーバにインストールします。 ハードウェアの監視を行います。 8 エージェント ` 管理コンソールは OS が Windows の場合のみインストールできます。OS が Linux の場合、管理コン ソールはサポートしていません。 ` 対応 OS の詳細については、「1.3 システム要件」(→ P.22)を参照してください。 21 9 第 1 章 ServerView の概要 1.3 システム要件 ServerView を使用するための、サーバおよびパソコンのシステム要件は以下のとお りです。 ■ ServerView Windows エージェント(サーバへのインストール) サーバに、ServerView Windows エージェント をインストールするときのシステム要件は、以 下のとおりです。 表:ServerView Windows エージェント インストール時システム要件 サーバのシステム ハ | ド ウ ェ ア 動作条件 使用メモリ 256MB 以上 ハードディスク 空き領域が 100MB 以上 ディスプレイ SVGA(800 × 600)以上の解像度(推奨:1024 × 768) LAN カード 必要(オンボード LAN でも可) マウス ソ OS フ ト ウ プロトコル ェ ア サービス アカウント 必要 ・ Windows Server 2003 R2 ・ Windows Server 2003 ・ Windows 2000 Server ServicePack 4 以降 TCP/IP が動作していること SNMP(サービスおよびトラップ)が動作していること Administrator と同等の権限が割り当てられていること ` ServerView Windows エージェントは PRIMERGY シリーズ専用です。PRIMERGY シリーズ以外の サーバにはインストールしないでください。 22 1.3 システム要件 ■ ServerView Windows コンソール(サーバまたはパソコンへのインストー ル) パソコンにあるいはサーバに、ServerView Windows コンソールをインストールするときのシ 1 ステム要件は、以下のとおりです。 表:ServerView Windows コンソールインストール時システム要件 パソコンのシステム ソ フ ト ウ ェ ア 動作条件 パソコン IBM PC 互換機 プロセッサ Pentium® 以上 使用メモリ 256MB 以上 ハードディスク 空き領域が 400MB 以上 ディスプレイ SVGA(800 × 600)以上の解像度(推奨:1024 × 768) LAN カード 必要(オンボード LAN でも可) マウス 必要 モデム サポートしているモデムについては、弊社の「PRIMERGY システム構成図」 をご覧ください。 OS ・ Windows Server 2003 R2 ・ Windows Server 2003 ・ Windows 2000 Server ServicePack 4 以降 ・ Windows XP Professional ・ Windows 2000 Professional ServicePack 4 以降 Web サーバ ・ Microsoft Internet Information Server(Windows 場合) または ・ ServerView Web-Server(Apache for Win32 ベース) (ServerView のインストール時に選択すると自動インストールされます) または ・ Apache2 プロトコル TCP/IP が動作していること サービス SNMP(サービスおよびトラップ)が動作していること Web ブラウザ Microsoft Internet Explorer 5.5 以降(推奨 6.0 以降)がインストールされてい ること。 また、Java™ 2 Runtime Environment Standard EditionV1.4.2_08 以降がインス トールされていること。 (PRIMERGY ドキュメント & ツール CD 内からイン ストールできます。 ) アカウント Administrator と同等の権限が割り当てられていること ServerView の概要 ハ | ド ウ ェ ア 2 3 4 5 6 7 8 ` ServerView V3.40 以降では、Mictosoft VirtualMachine は未サポートです。 ` RAID 監視(RAID Manager 連携)または REMCS 連携を行う場合には、監視対象サーバに必ず AlarmService をインストールしてください。正しくインストールされていない場合には、シスログ にエラーが記録されず連携できません。 9 23 第 1 章 ServerView の概要 ■ ServerView Linux エージェント(サーバへのインストール ) サーバに、ServerView Linux エージェントをインストールするときのシステム要件は、以下 のとおりです。 表:ServerView Linux エージェントインストール時システム要件 パソコンのシステム ハ | ド ウ ェ ア ソ フ ト ウ ェ ア 24 動作条件 使用メモリ 32MB 以上 ハードディスク 空き領域が 30MB 以上(/ lib 3MB / var 3MB / etc 3MB / sbin 1MB / usr 20MB) ディスプレイ SVGA(800 × 600)以上の解像度(推奨:1024 × 768) LAN カード 必要(オンボード LAN でも可) マウス 必要 OS ・ Red Hat Enterprise Linux AS(v.4 for x86)(略称:RHEL-AS4(x86)) ・ Red Hat Enterprise Linux ES(v.4 for x86) (略称:RHEL-ES4(x86)) ・ Red Hat Enterprise Linux AS(v.4 for EM64T)(略称:RHEL-AS4(EM64T)) ・ Red Hat Enterprise Linux ES(v.4 for EM64T)(略称:RHEL-ES4(EM64T)) ・ Red Hat Enterprise Linux AS(v.3 for x86)(略称:RHEL-AS3(x86)) ・ Red Hat Enterprise Linux AS(v.3 for Itanium)(略称:RHEL-AS3(IPF)) ・ Red Hat Enterprise Linux ES(v.3 for x86) (略称:RHEL-ES3(x86)) ・ Novell SUSE LINUX Enterprise Server 9 for x86(略称:SLES9(x86)) プロトコル TCP/IP が動作していること サービス SNMP(サービスおよびトラップ)が動作していること パッケージ (RPM) RHEL-AS4(x86)/ES4(x86)/AS4(EM64T)/ES4(EM64T)/ RHEL-AS3(x86)/AS3(IPF)/ES3(x86) の場合 ・ net-snmp ・ net-snmp-utils ・ compat-libstdc++ ・ gcc ・ glibc ・ glibc-devel ・ binutils ・ libstdc++ ・ make ・ gawk ・ rpm ・ kernel-source(RHEL-AS3(x86)/ES3(x86)/AS3(IPF) の場合) ・ kernel-devel(RHEL-AS4(x86)/ES4(x86)/AS4(EM64T)/ES4(EM64T) の場合) ・ at SLES9(x86) の場合 ・ net-snmp ・ gcc ・ glibc ・ glibc-devel ・ binutils ・ make ・ gawk ・ rpm ・ kernel-source ・ at アカウント スーパーユーザ 1.3 システム要件 ` ServerView Linux エージェントは PRIMERGY シリーズ専用です。PRIMERGY シリーズ以外のサーバ にはインストールしないでください。 1 ■ ServerView S2 / AlarmService(OS が Linux の場合) ServerView の概要 OS が Linux のサーバに、ServerView S2 / AlarmService をインストールするときのシステム 要件は、以下のとおりです。 2 表:ServerView S2 / AlarmService インストール時システム要件 サーバのシステム ハ | ド ウ ェ ア 動作条件 使用メモリ 128MB 以上 ハードディスク 空き領域が 70MB 以上(/ var 60MB / etc 3MB / usr 7MB) ディスプレイ SVGA(800 × 600)以上の解像度(推奨 : 1024 × 768) LAN カード 必要(オンボード LAN でも可) マウス 必要 モデム ポケットベルを使用して公衆回線経由で通信を行う場合にのみ必要です。 サポートしているモデムについては、『PRIMERGY システム構成図』を参 照してください。 3 4 5 6 7 8 9 25 第 1 章 ServerView の概要 表:ServerView S2 / AlarmService インストール時システム要件 サーバのシステム ソ フ ト ウ ェ ア 動作条件 OS ・ Red Hat Enterprise Linux AS(v.4 for x86)(略称:RHEL-AS4(x86)) ・ Red Hat Enterprise Linux ES(v.4 for x86)(略称:RHEL-ES4(x86)) ・ Red Hat Enterprise Linux AS(v.4 for EM64T)(略称:RHEL-AS4(EM64T)) ・ Red Hat Enterprise Linux ES(v.4 for EM64T)(略称:RHEL-ES4(EM64T)) ・ Red Hat Enterprise Linux AS(v.3 for x86)(略称:RHEL-AS3(x86)) ・ Red Hat Enterprise Linux AS(v.3 for Itanium)(略称:RHEL-AS3(IPF)) ・ Red Hat Enterprise Linux ES(v.3 for x86)(略称:RHEL-ES3(x86)) ・ Novell SUSE LINUX Enterprise Server 9 for x86(略称:SLES9(x86)) Web サーバ Apache(RPM を利用してインストールします) プロトコル TCP/IP が動作していること サービス インストール時に atd(サービス)が動作していること Web ブラウザ RHEL-AS4(x86)/ES4(x86)/AS4(EM64T)/ES4(EM64T)/ RHEL-AS3(x86)/AS3(IPF)/ES3(x86) の場合 ・ Mozilla V1.3 以降 ・ Mozilla FireFox 1.0.4 以降 ・ Java™ 2 Runtime Environment Standard Edition V1.4.2_08 以降 (PRIMERGY ドキュメント & ツール CD からインストールできます。) SLES9 (x86) の場合 ・ Mozilla V1.7.8 以降 パッケージ(RPM) RHEL-AS4(x86)/ES4(x86)/AS4(EM64T)/ES4(EM64T)/ RHEL-AS3(x86)/AS3(IPF)/ES3(x86) の場合 ・ net-snmp ・ net-snmp-utils ・ compat-libstdc++ ・ httpd ・ gnome-libs ・ rpm ・ gawk ・ openssl ・ mod_ssl ・ at SLES9(x86) の場合 ・ net-snmp ・ apache2 ・ gnome-libs ・ rpm ・ gawk ・ openssl ・ at アカウント スーパーユーザ ` ServerView S2、および AlarmService は、個別で使用することはできません。両方をインストールす る必要があります。 ` RAID 監視(RAID Manager 連携)または REMCS 連携を行う場合には、監視対象サーバに必ず ServerView S2 および AlarmService をインストールしてください。正しくインストールされていな い場合には、シスログ(syslog)にエラーが記録されず連携できません。 26 1.3 システム要件 ■ ServerView S2 の表示条件 ServerView S2 の Web 画面を表示するための Web ブラウザ、および Java の条件を示します。 ● Web ブラウザ 1 表:Web ブラウザの条件 OS ServerView の概要 Windows ブラウザ Microsoft Internet Explorer 5.5 以降 (推奨 6.0 以降) RHEL-AS4(x86)/ES4(x86)/AS4(EM64T)/ES4(EM64T) RHEL-AS3(x86)/AS3(IPF)/ES3(x86) ・ Mozilla V1.3 以降 ・ Mozilla FireFox 1.0.4 以降 SLES9(x86) Mozilla V1.7.8 以降 2 3 ● サービス インストール時に atd(サービス)が動作していること。 ● Java 4 Java™ 2 Runtime Environment Standard EditionV1.4.2_08 以降 (PRIMERGY ドキュメント & ツール CD 内からインストールできます。) 5 ` ServerView V3.40 以降では、Mictosoft VirtualMachine は未サポートです。 6 7 8 9 27 第 1 章 ServerView の概要 28 第2章 . インストール この章では、ServerView のインストール方法を 説明します。 2.1 2.2 2.3 2.4 インストールの流れ . . . . . . . . . . . . . . . . . . . . . . . . . . . . インストール前の確認 . . . . . . . . . . . . . . . . . . . . . . . . . . インストール . . . . . . . . . . . . . . . . . . . . . . . . . . . . . . . . . インストール後の設定 . . . . . . . . . . . . . . . . . . . . . . . . . . 30 31 38 67 29 第 2 章 インストール 2.1 インストールの流れ ServerView のインストールは、以下の流れで行います。 ͼϋΑΠȜσஜ͈ږ ࠗࡦࠬ࠻࡞೨ߦޔᰴߩ⏕ࠍⴕ߹ߔޕ Linux ߩ႐ว Windows ߩ႐ว TCP/IPߣSNMPࠨࡆࠬߩࠗࡦࠬ࠻࡞ ServicePackߩㆡ↪ࡃࠗࡦ࠼㗅ᐨߩᄌᦝ Webࠨࡃߩࠗࡦࠬ࠻࡞ Webࠨࡃߩࠗࡦࠬ࠻࡞ ࠞࡀ࡞ߣ42/ߩ࠴ࠚ࠶ࠢ ͼϋΑΠȜσ ࡀ࠶࠻ࡢࠢ᭴ᚑߦᔕߓߡޔᔅⷐߥࠦࡦࡐࡀࡦ࠻ࠍࠗࡦࠬ࠻࡞ߒ߹ߔޕ ࠪࡦࠣ࡞ࠨࡃⅣႺߩ႐วߪޔOSߩ⒳㘃ߦࠃߞߡࠗࡦࠬ࠻࡞ߔࠆࠦࡦࡐࡀࡦ࠻߇⇣ߥࠅ߹ߔޕ ࡑ࡞࠴ࠨࡃⅣႺߩ႐วߪޔOSߩ⒳㘃ޔㅢᏱߩࠨࡃ㧛ࡉ࠼ࠨࡃⷞ⋙ޔᣇᴺߦࠃߞߡ ࠗࡦࠬ࠻࡞ߔࠆࠦࡦࡐࡀࡦ࠻߇⇣ߥࠅ߹ߔޕ ࠪࡦࠣ࡞ࠨࡃⅣႺ Windows ߩ႐ว ServerView Windows ࠛࠫࠚࡦ࠻ ServerView Windows ࠦࡦ࠰࡞ Linux ߩ႐ว ServerView Linux ࠛࠫࠚࡦ࠻ ServerView Linux ࠦࡦ࠰࡞ ࡑ࡞࠴ࠨࡃⅣႺ ▤ℂ↪ߩࠨࡃ߹ߚߪࡄ࠰ࠦࡦ▤ℂࠦࡦ࠰࡞ ⋙ⷞኻ⽎ߩࠨࡃࠛࠫࠚࡦ࠻ Windows ߩ႐ว ㅢᏱߩࠨࡃߩ႐ว Windows ߩ႐ว ▤ℂࠍࠨࡃߢⴕ߁႐ว ServerView Windows ࠛࠫࠚࡦ࠻ ServerView AlarmService *1 ServerView Windows ࠦࡦ࠰࡞ Linux ߩ႐ว ServerView Linux ࠛࠫࠚࡦ࠻ ServerView Linux ࠦࡦ࠰࡞ ▤ℂࠍࡄ࠰ࠦࡦߢⴕ߁႐ว ࡉ࠼ࠨࡃߩ႐ว ServerView Windows ࠦࡦ࠰࡞ Windows ߩ႐ว ServerView Windows ࠛࠫࠚࡦ࠻ ServerView AlarmService *1 Linux ߩ႐ว ServerView Linux ࠛࠫࠚࡦ࠻ ServerView Linux ࠦࡦ࠰࡞ *1㧦5GTXGT8KGY#NCTO5GTXKEGߪޔ4#+&⋙ⷞ㧔4#+&/CPCIGTㅪ៤㧕 ߪߚ߹ޓ4'/%5ㅪ៤ࠍⴕ߁႐วߦޕߔ߹ߒ࡞࠻ࠬࡦࠗޔ ͼϋΑΠȜσࢃ͈୭ ࠗࡦࠬ࠻࡞ᓟޔOSߩࠦࡦࡐࡀࡦ࠻ࠍࠗࡦࠬ࠻࡞ߒߚࠅޔฦ⒳⸳ቯࠍⴕߞߚࠅߒ߹ߔޕ Windows ߩ႐ว Linux ߩ႐ว Microsoft InternetExplolerߩࠗࡦࠬ࠻࡞ ฦࠨࡆࠬߩ⸳ቯ㧔ㅢᏱߩࠨࡃߩ႐ว㧕 Java 2 Runtime Enviroment Standard Edisionߩ ฦࠨࡆࠬߩ⸳ቯ㧔ࡉ࠼ࠨࡃߩ႐ว㧕 ࠗࡦࠬ࠻࡞ Java 2 Runtime Environment Standard Editionߩ ▤ℂ࡙ࠩߩ⸳ቯ ࡞࠻ࠬࡦࠗޓ ࠝࡊ࡚ࠪࡦⵝ⟎ߩഀࠅㄟߺᖱႎߩ⊓㍳ ࠝࡊ࡚ࠪࡦⵝ⟎ߩഀࠅㄟߺᖱႎߩ⊓㍳ 30 2.2 インストール前の確認 2.2 インストール前の確認 1 ServerView をインストールする前に、以下の事項を確認してください。 2.2.1 TCP/IP プロトコルと SNMP サービスのインストール 2 ServerView が正しく動作するためには、監視対象のサーバに、TCP/IP プロトコルと SNMP インストール サービスがインストールされている必要があります。 以下の説明では、SNMP サービスのコミュニティ名の例を「public」として記述しています。 3 必要に応じてコミュニティ名を変更してください。コミュニティ名の変更については、技術 情報を参照してください。「付録 F 技術情報」(→ P.543) ■ Windows Server 2003 の場合 1 コントロールパネルを起動します。 4 2 [ネットワーク接続]をダブルクリックします。 3 「詳細設定」メニュー →「オプションネットワークコンポーネント」の順にク リックします。 5 4 以下のいずれかの操作を行います。 「オプションネットワークコンポーネントウィザード」で「管理とモニタツール」が すでにチェックされていた場合 1. 「管理とモニタツール」をクリックし、[詳細]をクリックして、「簡易ネットワー ク管理プロトコル(SNMP」がチェックされているかを確認します。 チェックされている場合は、すでに SNMP サービスがインストールされていま す。この場合は、手順 5 に進んでください。 「オプションネットワークコンポーネントウィザード」で「管理とモニタツール」が チェックされていなかった場合 6 7 以下の操作で SNMP サービスをインストールします。 1. 「オプションネットワークコンポーネントウィザード」で「管理とモニタツール」 をチェックします。 2. [詳細]をクリックし、「簡易ネットワーク管理プロトコル(SNMP)」がチェック されていることを確認し、[OK]をクリックします。 3. 「オプションネットワークコンポーネントウィザード」で[次へ]をクリックしま す。 メッセージに従って操作します。 5 コントロールパネルを起動し、[管理ツール]アイコンをダブルクリックしま す。 6 [コンピュータの管理]をクリックします。 31 8 9 第 2 章 インストール 7 左側のツリーで「サービスとアプリケーション」→「サービス」の順にク リックします。 8 右側のウィンドウで[SNMP Service]をクリックします。 9 「操作」メニュー →「プロパティ」の順にクリックします。 10 [全般]タブの、「スタートアップの種類」項目が「自動」に設定されている ことを確認します。 「自動」になっていなかった場合は、「自動」に設定してください。 11 [トラップ]タブをクリックします。 12 「コミュニティ名」にすでに「public」がある場合は、「public」を選択します。 存在しない場合は、「コミュニティ名」に「public」を入力し、[一覧に追加] をクリックします。 13 「トラップ送信先」の[追加]をクリックします。 14 ServerView Windows コンソールをインストールするサーバのホスト名、IP ア ドレスを入力し、[追加]をクリックします。 シングルサーバ環境で ServerView Windows コンソールをインストールする場合、自分 自身のホスト名、IP アドレスを入力します。複数の ServerView Windows コンソールを 運用する場合には、それぞれのホスト名、IP アドレスを入力します。 15 [セキュリティ]タブをクリックします。 16 「public」をクリックし、[編集]をクリックします。 17 「コミュニティの権利」から「読みとり、書き込み」または「読みとり、作 成」を選択し、[OK]をクリックします(「読みとり、書き込み」を推奨)。 「受け付けるコミュニティ名」のリスト中に、「public」が存在しない場合 以下の操作でコミュニティを追加します。 1. [追加]をクリックします。 2. 「コミュニティの権利」から「読みとり、書き込み」または「読みとり、作成」を 選択します(「読みとり、書き込み」を推奨)。 3. 「コミュニティ」に「public」と入力し、[追加]をクリックします。 32 2.2 インストール前の確認 18 SNMP パケットを受け付けるホストの設定を行います。 すべてのホストのパケットを受け付ける場合 1. 「すべてのホストからの SNMP パケットを受け付ける」をクリックします。 指定したホストのパケットのみを受け付ける場合 1 1. 「次のホストからの SNMP パケットを受け付ける」をクリックします。 2. [追加]をクリックします。 3. ServerView をインストールするサーバのホスト名、IP アドレスを入力し、[追 加]をクリックします。 ServerView Windows エージェントをインストールするサーバでは、必ずループ 2 バックアドレス(127.0.0.1)を含めてください。 インストール 19 [OK]をクリックします。 3 ` Windows Server 2003 ではメッセージの PopUp(Messenger)の初期設定は無効になっています。 ServerView の監視機能でメッセージの PopUp を行う場合は以下の手順で設定を行います。 1. 「スタート」ボタン→[管理ツール]の順にクリックします。 2. [コンピュータの管理]をクリックします。 3. 左側のツリーで「サービスとアプリケーション」→「サービス」の順にクリックします。 4. 右側のウィンドウで[Messenger]をクリックします。 4 5. 「操作」メニュー →「プロパティ」の順にクリックします。 6. [全般]タブをクリックします。 7. 「スタートアップの種類」の「自動」を選択し、 [OK]をクリックします。 5 ■ Windows 2000 Server の場合 1 コントロールパネルを起動します。 6 2 [ネットワークとダイヤルアップ接続]アイコンをダブルクリックします。 3 「詳細設定」メニュー →「オプションネットワークコンポーネント」の順にク リックします。 7 4 以下のいずれかの操作を行います。 「オプションネットワークコンポーネントウィザード」で「管理とモニタツール」が すでにチェックされていた場合 1. 「管理とモニタツール」をクリックし、[詳細]をクリックして、「簡易ネットワー ク管理プロトコル(SNMP」がチェックされているかを確認します。 チェックされている場合は、すでに SNMP サービスがインストールされていま 8 す。この場合は、手順 5 に進んでください。 「オプションネットワークコンポーネントウィザード」で「管理とモニタツール」が チェックされていなかった場合 以下の操作で SNMP サービスをインストールします。 1. 「オプションネットワークコンポーネントウィザード」で「管理とモニタツール」 をチェックします。 2. [詳細]をクリックし、「簡易ネットワーク管理プロトコル(SNMP)」がチェック されていることを確認し、[OK]をクリックします。 33 9 第 2 章 インストール 3. 「オプションネットワークコンポーネントウィザード」で[次へ]をクリックしま す。 4. メッセージに従って操作します。 5 コントロール パネルから[管理ツール]アイコンをダブルクリックします。 6 [コンピュータの管理]アイコンをダブルクリックします。 7 左側のツリーで「サービスとアプリケーション」→「サービス」の順にク リックします。 8 右側のウィンドウで[SNMP Service]をクリックします。 9 「操作」メニュー →「プロパティ」の順にクリックします。 10 [全般]タブの、「スタートアップの種類」項目が「自動」に設定されている ことを確認します。 「自動」になっていなかった場合は、「自動」に設定してください。 11 [トラップ]タブをクリックします。 12 「コミュニティ名」にすでに「public」がある場合は、「public」を選択します。 存在しない場合は、「コミュニティ名」に「public」を入力し、[一覧に追加]をクリッ クします。 13 「トラップ送信先」の[追加]をクリックします。 14 ServerView Windows コンソールをインストールするサーバのホスト名、IP ア ドレスを入力し、[追加]をクリックします。 シングルサーバ環境で ServerView Windows コンソールをインストールする場合は、自 分自身のホスト名、IP アドレスを入力します。 複数の ServerView Windows コンソールを運用する場合には、それぞれのホスト名、IP アドレスを入力します。 15 [セキュリティ]タブをクリックします。 16 「public」をクリックします。 17 [編集]をクリックします。 18 「コミュニティ権利」から「READ_WRITE」または「READ_CREATE」をク リックし、[OK]をクリックします(「READ_WRITE」を推奨)。 「受け付けるコミュニティ名」のリスト中に、「public」が存在しない場合 以下の操作でコミュニティを追加します。 1. [追加]をクリックします。 34 2.2 インストール前の確認 2. 「コミュニティ権利」から、「READ_WRITE」または「READ_CREATE」をク リックします(「READ_WRITE」を推奨)。 3. 「コミュニティ」に「public」と入力します。 4. [追加]をクリックします。 1 19 SNMP パケットを受け付けるホストの設定を行います。 すべてのホストのパケットを受け付ける場合 1. 「すべてのホストからの SNMP パケットを受け付ける」をクリックします。 2 指定したホストのパケットのみを受け付ける場合 インストール 1. 「次のホストからの SNMP パケットを受け付ける」をクリックします。 2. [追加]をクリックします。 3. ServerView をインストールするサーバのホスト名、IP アドレスを入力し、[追 加]をクリックします。 ServerView Windows エージェントをインストールするサーバでは、必ずループ 3 バックアドレス(127.0.0.1)を含めてください。 20 [OK]をクリックします。 4 2.2.2 バインド順序の変更 複数枚の LAN カードを搭載するなどして、サーバに複数の IP アドレスが存在する場合、 5 ServerView はネットワークのバインドで設定された順序に従って、IP アドレスを検索しま す。 バインド順序は、管理コンソールとの通信を行うアダプタを最初に検索するよう、設定して ください。 ネットワークのバインド順序を変更する手順は、以下のとおりです。 6 1 コントロールパネルを起動します。 2 「ネットワーク接続」をダブルクリックします。 7 「ネットワーク接続」画面が表示されます。 3 「ネットワーク接続」画面で、「詳細設定」メニューの「詳細設定」をクリッ クします。 「詳細設定」画面が表示されます。 8 4 「アダプタとバインド」タブをクリックします。 5 変更したい接続をクリックして、右にある矢印ボタンで順序を変更します。 9 35 第 2 章 インストール 2.2.3 Service Pack の適用 ServerView の各コンポーネントをインストールするすべてのサーバおよびパソコンに、 Service Pack を適用してください。ただし、Windows Server 2003 R2 の場合は必要ありません。 • Windows 2000 Server の場合、Service Pack 4 以降を適用します。 • Windows Server 2003 の場合、Service Pack1 を適用します。 ` Service Pack は必ず適用してください。Service Pack を適用しない場合、動作は保証できません。 すでに Service Pack が適用されている場合には、再度適用の必要はありません。 ` 必ず SNMP サービスがインストールされていることを確認してから、Service Pack を適用してくださ い。 2.2.4 Web サーバのインストール アラームサービス(「■ 異常発生の通知」(→ P.17)参照)、アーカイブ機能( 「● アーカイブ 機能」(→ P.18)参照)、Web ブラウザによるサーバ監視(「● Web ブラウザを使用したサー バ監視」(→ P.15)参照)は、Web ブラウザから利用する機能です。これらの機能を利用す るためには、サーバに Web サーバソフトのインストールが必要です。 ServerView がサポートする Web サーバソフトは、以下のとおりです。 • OS が Windows の場合は、以下のいずれか ・ServerView Web-Server(Apache for Win32 ベース) ・Microsoft Internet Information Server(IIS) ・Apache2 • OS が Linux の場合は、以下のいずれか ・Red Hat Linux:httpd ・SUSE Linux:apache2 ` OS が Linux の場合、ServerView S2 / AlarmService を使用しない場合は、Web サーバのインストー ルは不要です。 ` ServerStart により ServerView を自動インストールする場合、ServerView Web-Server または IIS を 選択可能です。 ■ ServerView Web-Server ServerView Windows コンソールのインストール時に、ServerView Web-Server のインストール を選択すると、自動的にインストールされます。 ■ Microsoft Internet Information Server(IIS) IIS を使用する場合は、ServerView のインストール前にインストールしておきます。 36 2.2 インストール前の確認 ■ Apache2(Windows) 独自に Apache2 を使用する場合は、ServerView のインストール前に Apache2 をインストール しておきます。 1 ■ httpd / apache2 OS が Linux の場合は、ServerView Linux コンソールのインストール前に、以下の RPM をイ ンストールしておきます。 • Red Hat Linux:httpd 2 • SUSE Linux:apache2 インストール 2.2.5 カーネルと RPM のチェック 3 PRIMERGY ドキュメント & ツール CD をセットし、以下のコマンドを実行してください。 # mount /mnt/cdrom/または/media/cdrom/または/media/cdrecorder/ # cd /mnt/cdrom/または/media/cdrom/または/media/cdrecorder/Svmanage/ # /LinuxSVAgent/chksys(監視対象サーバにServerView Linux エージェントの みインストールする場合) # /LinuxSVConsole/chksys(監視対象サーバにServerView Linux コンソールの みインストールする場合) 4 ServerView Linux エージェントと ServerView Linux コンソールの両方をインストールする場合 は、双方のコマンドを実行してください。 カーネルバージョンについてのエラーが表示された場合は、カーネルのアップデートが正常 に行われているか確認してください。 RPM パッケージが不足している旨のエラーメッセージが表示された場合は、Red Hat Linux ま 5 6 たは SLES9(x86) の CD-ROM から RPM パッケージをインストールしてください。 ` カーネルのアップデートを実施した場合は、カーネル版数と、kernel-sourse の版数が一致している かどうかを確認してください。カーネル版数と、kernel-sourse の版数が一致していないと、 7 ServerView のインストールができません。カーネル版数は "uname -r" 、kernel-sourse の版数は "rpm -q kernel-source" の出力結果で確認できます。 8 9 37 第 2 章 インストール 2.3 インストール ServerView の各コンポーネントのインストール方法を説明します。 2.3.1 [Windows]ServerView Windows コンソールのインス トール Windows で管理コンソールを使用する場合は、ServerView Windows コンソール(管理コン ソール/ ServerView S2 / AlarmService)をインストールします。 ` ServerView Windows コンソールのインストール後、Web サーバ(Apache2、IIS)を変更したい、ま たはアップデートする場合は、アンインストール実施後、インストールを行ってください。なお、 ServerStart で ServerView を自動インストールした場合、Web サーバは ServerView Web-Server ま たは IIS が選択されています。 アンインストールについては、 「付録 B アンインストール」(→ P.523)を参照してください。 ` ターミナルサーバがインストールされているシステムでは、アプリケーションのインストール方法 が通常とは異なります。ターミナルサーバ環境に ServerView をインストールする場合は、下記手順 3 の操作を、コントロールパネルを起動し、「プログラムの追加と削除」→「プログラムの追加」か ら行ってください。 ` ServerView Windows コンソール をインストールする前に Java がインストールされていない場合、 以下のメッセージが表示されます。 「Java Virtual Machine が検出されません。Java Virtual Machine をインストールするまで、適切に動 作されない機能があります。」 [OK]をクリックすると、インストールが継続されます。ServerView Windows コンソールのインス トール終了後、Java のインストールを行ってください。 ` ServerView Windows コンソールは上書きインストールができません。ServerView AlarmService をイ ンストールしている場合でも、上書きインストール、および他機能の追加インストールを行うこと はできません。現在インストールされている ServerView Windows コンソールまたは ServerView AlarmService をアンインストールしたあと、インストールを行ってください。 ` 複数のバージョンの ServerView をお持ちの場合は、ServerView Windows コンソールは必ず最新のも のをインストールしてください。 1 管理者または管理者と同等の権限を持つユーザ名でログインします。 2 実行中のアプリケーションをすべて終了します。 38 2.3 インストール 3 PRIMERGY ドキュメント & ツール CD をセットし、以下のインストーラをダブ ルクリックします。 [CD-ROMドライブ]:¥Svmanage¥WinSVConsole¥SV_Console.bat 1 「Fujitsu ServerView セットアップ」画面が表示されます。 2 インストール 3 4 4 [次へ]をクリックします。 「インストール情報」画面が表示されます。 5 6 7 8 9 39 第 2 章 インストール 5 [次へ]をクリックします。 「インストール先フォルダ」画面が表示され、ServerView Windows コンソール の格納 先フォルダが表示されます。 6 [次へ]をクリックします。 「WebServer の選択」画面が表示されます。 ただし、IIS がインストールされていない場合は「WebServer の選択」画面は表示され ません。 ` ServerView Web-Serverを選択した場合、Apache2 for Win32をベースとしたWebサーバ が ServerView とともにインストールされます。また、Windows のタスクスケジューラ に「At**(**:タスク ID) 」のタスク名でタスクが追加されます。 ` IIS を選択した場合、インストール済みの IIS を Web サーバとして使用します。 ` Web サーバとして既に Apache2 がインストールされている場合、 「WebServer の選択」 画 面の 選 択項 目 は、「ServerView Web-Server」では な く「Apache2(Installed Apache2 server)」が表示されます。 40 2.3 インストール 7 使用する Web サーバを選択し、[次へ]をクリックします。 「WebServer の格納先」画面が表示されます。 選択した WebServer により、画面が異なります。 1 Web サーバに「ServerView Web-Server」を選択した場合 2 インストール 3 Web サーバに「IIS」、または「Apache2(Installed Apache2 server)」を選択した場合 4 5 6 7 ` 「Web サーバの選択」画面で ServerView Web-Server を選択した場合、 「SSL と認証を使 用する」チェックボックスが表示されます。 チェックボックスを有効にすると、Web 接続時に SSL 接続が使用できるようになり、ま た接続時に認証が要求されるようになります。 なお、このオプションを選択した場合は、インストール終了後、システムを再起動する ことを推奨します。 41 8 9 第 2 章 インストール ` 表示されている格納先のフォルダは変更しないでください。 ` IIS のポート番号を自動に取り込むことはできません。IIS のポート番号を変更した場合、 変更したポート番号を入力し直してください。 ` ServerStart で ServerView を自動インストールした場合、 SSL と認証の使用は有効になっ ています。無効にしたい場合は、ServerView をアンインストールし、再度 ServerView のインストーラを起動してインストールしてください。 認証に使用するユーザ名とパスワードは、デフォルトでユーザ名「svuser」 、パスワード 「fsc」に設定されています。 ユーザ名とパスワードの追加、変更については、 「● ServerView Web-Server と SSL に ついて」 (→ P.520)を参照してください。 8 [次へ]をクリックします。 「コンピュータの詳細」画面が表示されます。 9 [次へ]をクリックします。 「アプリケーションのインストール開始」画面が表示されます。 42 2.3 インストール 10 [次へ]をクリックします。 インストール処理が開始されます。 完了すると、「終了」画面が表示されます。 1 11 [終了]をクリックします。 これでインストールは終了です。インストール終了後、 「2.4 インストール後の設定」 (→ P.67)を参照し、ServerView を運用するための設定を行ってください。 2 インストール 2.3.2 [Windows]ServerView Windows エージェントのイン ストール(監視対象サーバ) 3 Windows 監視対象サーバに、ServerView Windows エージェントをインストールします。 ` RAS 支援サービス V3.0 L10 をインストールする場合は、必ず RAS 支援サービスをインストールした あとに、ServerView をインストールしてください。誤って RAS 支援サービスを後からインストール した場合は、ServerView エージェントを再度インストールしてください。 4 ` RAS 支援サービスについては、サーバに添付の『ソフトウェアガイド』を参照してください。 ` ServerView Windows エージェント をアップデートしたい場合は、ServerView Windows エージェン 5 ト のアンインストール実施後、インストールを行ってください。 アンインストールについては、 「付録 B アンインストール」(→ P.523)を参照してください。 ` ターミナルサーバがインストールされているシステムでは、アプリケーションのインストール方法 が通常とは異なります。ターミナルサーバ環境に ServerView Windows エージェントをインストール する場合は、下記手順 3 の操作を、コントロールパネルを起動し、 「プログラムの追加と削除」→ 6 「プログラムの追加」から行ってください。 ` Windows Server 2003 R2 上で ServerView を使用するときは、 「プログラムの追加と削除」の 「Windows コンポーネントの追加と削除」で、「管理とモニタツール」の「ハードウェアの管理」を インストールしないでください。「ハードウェアの管理」をインストールしている場合は、先にアン インストールしてください。 7 ` 監視対象サーバにおいて、RAID 監視(RAID Manager 連携)または REMCS 連携を行う場合は、 AlarmService をインストールする必要があります。この場合は、ServerView Windows コンソールま たは ServerView AlarmService をインストールしてください。それぞれのインストールについては、 8 以下を参照してください。 ・ ServerView Windows コンソールのインストール →「2.3.1 [Windows]ServerView Windows コンソールのインストール」(P.38) ・ ServerView AlarmService のインストール →「2.3.3 [Windows]ServerView AlarmService のインストール(監視対象サーバ)」(P.45) 9 1 管理者または管理者と同等の権限を持つユーザ名でログインします。 2 実行中のアプリケーションをすべて終了します。 43 第 2 章 インストール 3 PRIMERGY ドキュメント & ツール CD をセットし、以下のインストーラを起動 します。 [CD-ROMドライブ]:¥Svmanage¥WinSVAgent¥Agents_setup.EXE 「ServerView System Requirements」画面が表示されます。 4 [OK]をクリックします。 「ServerView Hints」画面が表示されます。 5 [OK]をクリックします。 インストールが完了すると、再起動メッセージが表示されます。 6 [OK]または[キャンセル]をクリックします。 インストール終了後、「2.4 インストール後の設定」(→ P.67)を参照し、ServerView を運用す るための設定を行ってください。 44 2.3 インストール 2.3.3 [Windows]ServerView AlarmService のインストール (監視対象サーバ) 1 Windows 監視対象サーバにおいて、RAID 監視(RAID Manager 連携)または REMCS 連携を 行う場合は、ServerView AlarmService をインストールします。 2 ` ServerView AlarmService のインストール後、Web サーバ(Apache2、IIS)を変更したい、または アップデートする場合は、アンインストール実施後、インストールを行ってください。なお、 ServerStart で ServerView を自動インストールした場合、ServerView Windows コンソールがインス インストール トールされ、Web サーバは ServerView Web-Server または IIS が選択されています。 アンインストールについては、 「付録 B アンインストール」(→ P.523)を参照してください。 3 ` ターミナルサーバがインストールされているシステムでは、アプリケーションのインストール方法 が通常とは異なります。ターミナルサーバ環境に ServerView をインストールする場合は、下記手順 3 の操作を、コントロールパネルを起動し、「プログラムの追加と削除」→「プログラムの追加」か ら行ってください。 ` ServerView AlarmService をインストールする前に Java がインストールされていない場合、以下の 4 メッセージが表示されます。 「Java Virtual Machine が検出されません。Java Virtual Machine をインストールするまで、適切に動 作されない機能があります。」 [OK]をクリックすると、インストールが継続されます。ServerView AlarmService のインストール 終了後、Java のインストールを行ってください。 ` ServerView AlarmService は、ServerView Windows コンソールがインストールされている場合でも、 上書きインストールができません。現在インストールされている ServerView Windows コンソールま たは ServerView AlarmService をアンインストールしたあと、インストールを行ってください。 5 ` 複数のバージョンの ServerView をお持ちの場合は、ServerView AlarmService は必ず最新のものをイ ンストールしてください。 6 ` 監視対象サーバに、ServerView S2 / ServerView 管理コンソールもインストールする場合は、 ServerView AlarmService ではなく、ServerView Windows コンソールをインストールします。 ServerView Windows コンソールのインストールについては、「2.3.1 [Windows]ServerView 7 Windows コンソールのインストール」(→ P.38)を参照してください。 1 管理者または管理者と同等の権限を持つユーザ名でログインします。 2 実行中のアプリケーションをすべて終了します。 8 9 45 第 2 章 インストール 3 PRIMERGY ドキュメント & ツール CD をセットし、以下のインストーラをダブ ルクリックします。 [CD-ROMドライブ]:¥Svmanage¥WinSVConsole¥SV_AlarmSV.bat 「Fujitsu ServerView セットアップ」画面が表示されます。 4 [次へ]をクリックします。 「インストール情報」画面が表示されます。 46 2.3 インストール 5 [次へ]をクリックします。 「インストール先フォルダ」画面が表示され、ServerView Windows コンソール の格納 先フォルダが表示されます。 1 2 インストール 3 4 6 [次へ]をクリックします。 「WebServer の選択」画面が表示されます。 ただし、IIS がインストールされていない場合は「WebServer の選択」画面は表示され 5 ません。 6 7 8 ` ServerView Web-Serverを選択した場合、Apache2 for Win32をベースとしたWebサーバ が ServerView とともにインストールされます。また、Windows のタスクスケジューラ に「At**(**:タスク ID) 」のタスク名でタスクが追加されます。 ` IIS を選択した場合、インストール済みの IIS を Web サーバとして使用します。 ` Web サーバとして既に Apache2 がインストールされている場合、 「WebServer の選択」 画 面の 選 択項 目 は、「ServerView Web-Server」では な く「Apache2(Installed Apache2 server)」が表示されます。 47 9 第 2 章 インストール 7 使用する Web サーバを選択し、[次へ]をクリックします。 「WebServer の格納先」画面が表示されます。 選択した WebServer により、画面が異なります。 Web サーバに「ServerView Web-Server」を選択した場合 Web サーバに「IIS」、または「Apache2(Installed Apache2 server)」を選択した場合 ` 「Web サーバの選択」画面で ServerView Web-Server を選択した場合、 「SSL と認証を使 用する」チェックボックスが表示されます。 チェックボックスを有効にすると、Web 接続時に SSL 接続が使用できるようになり、ま た接続時に認証が要求されるようになります。 なお、このオプションを選択した場合は、インストール終了後、システムを再起動する ことを推奨します。 48 2.3 インストール ` 表示されている格納先のフォルダは変更しないでください。 ` IIS のポート番号を自動に取り込むことはできません。IIS のポート番号を変更した場合、 変更したポート番号を入力し直してください。 ` ServerStart で ServerView を自動インストールした場合、 SSL と認証の使用は有効になっ ています。無効にしたい場合は、ServerView をアンインストールし、再度 ServerView のインストーラを起動してインストールしてください。 認証に使用するユーザ名とパスワードは、デフォルトでユーザ名「svuser」 、パスワード 「fsc」に設定されています。 ユーザ名とパスワードの追加、変更については、 「● ServerView Web-Server と SSL に ついて」 (→ P.520)を参照してください。 2 インストール 8 [次へ]をクリックします。 1 「コンピュータの詳細」画面が表示されます。 3 4 5 6 9 [次へ]をクリックします。 「アプリケーションのインストール開始」画面が表示されます。 7 8 9 49 第 2 章 インストール 10 [次へ]をクリックします。 インストール処理が開始されます。 完了すると、「終了」画面が表示されます。 11 [終了]をクリックします。 これでインストールは終了です。インストール終了後、 「2.4 インストール後の設定」 (→ P.67)を参照し、ServerView を運用するための設定を行ってください。 2.3.4 [Linux]ServerView Linux エージェントのインストール Linux 監視対象サーバに、ServerView Linux エージェントをインストールします。 インストール方法は、以下の 2 通りあります。 • インストールスクリプトを使ったインストール(→ P.51) • 手動でのインストール(→ P.55) インストールスクリプトを使ったインストールができない場合、または snmpd.conf の設定 を変更しないで再インストールを行いたい場合は、ServerView Linux エージェントを手動 でインストールします。 ` 本書では、ServerView Linux エージェントをドキュメント & ツール CD からインストールする記述に なっています。弊社 Web ページから ServerView Linux エージェントをダウンロードしてインストー ルする場合には、ディレクトリの指定部分を、ファイルを転送/展開したディレクトリに読み替え てください。 ` ServerView S2 / AlarmService をインストールしない場合でも、Windows 管理コンソールから監視対 象サーバ(ServerView Linux エージェント)の監視は行えます。 ` 監視対象サーバにおいて、RAID 監視(RAID Manager 連携)または REMCS 連携を行う場合は、 AlarmService をインストールする必要があります。この場合、「2.3.5 [Linux]ServerView Linux コ ンソールのインストール」(→ P.59)の手順で ServerView Linux コンソールをインストールしてく ださい。 ` インストールスクリプトを使用してインストールを行う場合、あらかじめ SNMP サービスが起動して いる必要があります。以下のコマンドを実行して、SNMP サービスが起動ていることを確認してく ださい。 # /etc/init.d/snmpd status 正常に起動している場合は、以下のように表示されます。 ・ Red Hat Linux の場合 snmpd (pid xxxx) is running... 50 2.3 インストール ・ SUSE Linux の場合 Checking for service snmpd : running 起動していない場合は、以下のコマンドを実行してください。 1 # /etc/init.d/snmpd start ■ インストールスクリプトでの ServerView Linux エージェントのインス トール PRIMERGY ドキュメント & ツール CD 内のインストールスクリプトを利用して、ServerView Linux エージェントのインストール、および SNMP サービス設定ファイル(snmpd.conf)の編 インストール 集ができます。 再インストールを行う場合にインストールスクリプトを使用しても snmpd.conf の設定は変更 2 3 されません。そのため変更が必要な場合は、必ずインストールスクリプトを実行する前に snmpd.conf の編集を行ってください。 インストールスクリプトがエラーメッセージを表示して終了した場合は、「A.1 インストール スクリプトのトラブルシューティング」(→ P.498)を参照してください。 4 ` OS により、SNMP サービス設定ファイル(snmpd.conf)のパスが異なります。 ・ Red Hat Linux:/etc/snmp/snmpd.conf ・ SUSE Linux:/etc/snmpd.conf 5 ` snmpd.conf は、ServerView のインストール後に手動で編集することもできます。 手動で編集したあとは、以下のコマンドを実行してください。 /etc/init.d/snmpd restart 6 Red Hat Linux の場合 ` snmpd.conf は、/usr/share/snmp ディレクリ配下にも存在する場合があります。 snmpd は /usr/share/snmp/snmpd.conf の設定も読み込みます。 必要に応じて、/usr/share/snmp/snmpd.conf の編集を行ってください。 ` RHEL-AS4/ES4(x86) または RHEL-AS4/ES4(EM64T) において SELINUX が有効の場合は、インストー ル前に必ず以下の手順を実行して無効にしてください。 /etc/selinux/config 内の以下の項目の値を変更し、サーバを再起動します。 7 ・(編集前)SELINUX=enforcing ・(編集後)SELINUX=disabled 8 ● インストールスクリプトの起動方法 インストールスクリプトによるインストールは、スーパーユーザでログインして PRIMERGY ドキュメント & ツール CD をセットし、以下のコマンドを実行して行います。 9 • Red Hat Linux の場合 # mount /mnt/cdrom/または/media/cdrom/または/media/cdrecorder/ # cd /mnt/cdrom/または/media/cdrom/または/media/cdrecorder/Svmanage/ LinuxSVAgent/ # ./insagt 51 第 2 章 インストール • SUSE Linux の場合 # mount /media/cdrom/または/media/dvd/ # cd /media/cdrom/または/media/dvd/Svmanage/LinuxSVAgent/ # ./insagt ● SNMP トラップ送信先 IP アドレスの入力 インストールスクリプトを使用して ServerView Linux エージェントを初めてインストールす る場合、インストールスクリプトのタイトル表示後、SNMP トラップ送信先 IP アドレスの入 力が要求されます(すでに ServerView Linux エージェントがインストールされていた場合は アンインストールが行われたあと、SNMP トラップ送信先 IP アドレスの入力が要求されま す)。 SNMP トラップを送信したい IP アドレスを入力して【Enter】キーを押してください。 サーバ自身の IP アドレス(127.0.0.1)は自動的に設定されるので、ここで入力する必要はあ りません。複数装置に送信したい場合は、各装置の IP アドレスを入力します。入力した IP アドレスは、snmpd.conf に書き込まれます。 IP アドレスを入力し終えたら【e】キーを押してください。以下の処理に進みます。 以下は出力結果例です。 ServerView Console install script version V1.0 Copyright(C) FUJITSU LIMITED 2006 Install in Red Hat Linux system. checking necessary RPMs ... RPMs check [OK] available disk space check [OK] (ServerView Linuxエージェントがすでにインストールされていた場合はアンインストール が行われます) Please input IP-addresses to where you want to send SNMP-traps. (Note : No need to input the IP address of this server, it will be added automatically by the installer.) Press "e" key to continue. >192.168.1.10 >192.168.1.20 >e 52 2.3 インストール ● ロケーションの入力 インストールスクリプトを使用して ServerView Linux エージェントを初めてインストールす る場合、サーバのロケーション(設置場所)の入力が要求されます。 入力されたロケーションは、snmpd.conf 内の syslocation 項目に書き込まれ、ServerView のプ 1 ロパティで開いた際に、「場所」として表示されます。 半角文字で 64 バイトまで入力できます。 ロケーションを入力したら、【Enter】キーを押してください。以下の処理に進みます。 2 何も入力しないで【Enter】キーを押すと、デフォルト値が書き込まれます。 インストール Please input a location of the server. The specified location will be shown as a property of the server at the ServerView console. You can change the location of the server later, by editing the /etc/snmp/snmpd.conf. >(Example: computer room L200) 3 ` サーバ本体に LCD パネルが搭載されている場合、 ここで入力されたロケーション情報が LCD パネルに 表示されます。ロケーションが未入力の場合は、「Unknown」と表示されます。 4 ● 管理者の入力 インストールスクリプトを使用して ServerView Linux エージェントを初めてインストールす 5 る場合、サーバの管理者名の入力が要求されます。 入力された管理者名は、snmpd.conf の syscontact 項目に書き込まれ、ServerView のプロパ ティで開いた際に、「管理者」として表示されます。 半角文字で 64 バイトまで入力できます。 6 管理者名を入力したら、【Enter】キーを押してください。以下の処理に進みます。 何も入力しないで【Enter】キーを押すと、デフォルト値が書き込まれます。 Please input a name of the root user. The specified name will be shown as a property of the server at the ServerView console. 7 You can change the name of the root user later, by editing the /etc/snmp/snmpd.conf. >(Example: Your name) 8 9 53 第 2 章 インストール ● RPM を実行 ServerView Linux エージェントの RPM が実行されます。各 RPM の出力結果が表示されます。 以下は、正常時の出力結果例です。 install srvmagt-mods_src, please wait... Compiling ServerView modules for 2.4.21-32.EL copa(Ok) ipmi(Ok) smbus(Ok) [ OK ] Loading ServerView modules: copa ipmi smbus [ 1807 OK ] install srvmagt-eecd, please wait... Starting eecd[ OK ] install srvmagt-agents, please wait... Stopping snmpd: [ OK ] Starting snmpd: [ OK ] Starting snmpd: [ OK ] Starting agent scagt[ OK ] Starting agent sc2agt[ OK ] Starting agent busagt[ OK ] Starting agent hdagt[ OK ] Starting agent unixagt[ OK ] Starting agent etheragt[ OK ] Starting agent biosagt[ OK ] Starting agent securagt[ OK ] Starting agent statusagt[ OK ] Starting agent invagt[ OK ] Starting agent thragt[ OK ] Starting agent vvagt[ OK ] Collecting Inventory data, please wait... Executing... ############################ [done] Restarting eecd and srvmagt, please wait... ● 実行結果の確認 ServerView Linux エージェントが正常にインストールされた場合、最終行に下記の正常終了 メッセージが表示されます。 ServerView’s RPMs are installed successfully. 上記メッセージが表示されない場合は、「A.1 インストールスクリプトのトラブルシューティ ング」(→ P.498)を参照してください。 上記メッセージが表示された場合は、以下のコマンドを実行して CD をアンマウントし、 PRIMERGY ドキュメント & ツール CD を取り出したあと、「2.4.7 [Linux]各サービスの設 定 (監視対象サーバに ServerView Linux エージェントのみインストールする場合)」(→ P.84)を実施してください。 • Red Hat Linux の場合 # cd # umount /mnt/cdrom/または/media/cdrom/または/media/cdrecorder 54 2.3 インストール • SUSE Linux の場合 # cd # umount /media/cdrom/または/media/dvd/ 1 PRIMERGY ドキュメント & ツール CD を取り出したあと、「2.4.6 [Linux]各サービスの設 定(監視対象サーバの場合)」(→ P.77)を実施してください。 ■ 手動での ServerView Linux エージェントのインストール 2 インストールスクリプトでのインストールができない場合、または snmpd.conf の設定を変更 しないで再インストールを行いたい場合は、スーパーユーザでログインし、以下の手順に 従って手動でインストールしてください。 インストール 1 動作環境を確認します。 3 「1.3 システム要件」(→ P.22)を参照して、ServerView Linux エージェントのインス トールの条件を満たしていることを確認してください。 2 パッケージ(RPM)のインストール状態を確認します。 4 ServerView に必要な確認するには、PRIMERGY ドキュメント & ツール CD をセットし て、以下のコマンドを実行します。 ・Red Hat Linux の場合 # mount /mnt/cdrom/または/media/cdrom/または/media/cdrecorder/ # cd /mnt/cdrom/または/media/cdrom/または/media/cdrecorder/Svmanage/ LinuxSVAgent/ # ./chksys 5 ・SUSE Linux の場合 6 # mount /media/cdrom/または/media/dvd/ # cd /media/cdrom/または/media/dvd/Svmanage/LinuxSVAgent/ # ./chksys PRIMERGY ドキュメント & ツール CD 内の ServerView がインストールされている場 合、下記のメッセージが表示されます。 7 RPMs check [OK] RPM パッケージが不足している旨のエラーメッセージが表示された場合は、Red Hat Linux または SUSE Linux の CD-ROM から RPM パッケージをインストールしてくださ 8 い。 3 すでに ServerView Linux エージェントがインストールされている場合は、 ServerView Linux エージェントをアンインストールします。 以下のコマンドを実行します。カッコ内は、アンインストールのコマンドです。 9 rpm -q srvmagt-agents (rpm -e srvmagt-agents) rpm -q srvmagt-eecd (rpm -e srvmagt-eecd) rpm -q srvmagt-mods_src (rpm -e srvmagt-mods_src) 4 snmpd.conf のバックアップファイルを作成します。 以下のコマンドを実行します。 55 第 2 章 インストール ・Red Hat Linux の場合 # ls /etc/snmp/ ・SUSE Linux の場合 # ls /etc/ snmpd.conf.org が存在しない場合のみ、以下のコマンドを実行してください。 ・Red Hat Linux の場合 # cp /etc/snmp/snmpd.conf /etc/snmp/snmpd.conf.sv ・SUSE Linux の場合 # cp /etc/snmpd.conf /etc/snmpd.conf.sv 5 PRIMERGY ドキュメント & ツール CD から snmpd.conf をコピーします。 デフォルト値を設定済みの snmpd.conf を、CD-ROM からコピーします。 以下のコマンドを実行します。 ・Red Hat Linux の場合 # mount /mnt/cdrom/または/media/cdrom/または/media/cdrecorder/ # cd /mnt/cdrom/または/media/cdrom/または/media/cdrecorder/Svmanage/ LinuxSVAgent/Agent/snmpd.conf /etc/snmp/snmpd.conf # chmod 644 /etc/snmp/snmpd.conf ・SUSE Linux の場合 # mount /media/cdrom/または/media/dvd/ # cd /media/cdrom/または/media/dvd/Svmanage/LinuxSVAgent/Agent/ snmpd.conf /etc/snmpd.conf # chmod 644 /etc/snmpd.conf 56 2.3 インストール 6 snmpd.conf を編集します。 snmpd.conf 内の以下の項目を編集します。 なお、snmpd.conf の詳細は、snmpd.conf 内のコメントを参照してください。 1 表:snmpd 項目 項目 com2sec 設定内容 trapsink trapsink 項目に下記の設定例を追加します。 ・ trapsink 127.0.0.1 public ・ trapsink <IP アドレス > public SNMP トラップを送信したい IP アドレスを指定します。 サーバ自身の IP アドレス(127.0.0.1)はすでに設定されているので、改めて 記述する必要はありません。複数装置に送信したい場合は、同じ記述で IP ア ドレスが異なるものを複数行記述します。 syslocation syslocation 項目に下記の設定例を追加します。 ・ syslocation computer room L200 サーバのロケーション(設置場所)を半角文字で入力します。 ServerView のプロパティで開いた際に、「場所」として表示されます。 syscontact syscontact 項目に下記の設定例を追加します。 ・ syscontact Your name サーバの管理者名を半角文字で入力します。 ServerView のプロパティで開いた際に、「管理者」として表示されます。 2 インストール com2sec 項目に下記の設定例を追加します。 ・ com2sec svSec default public ・ com2sec svSec localhost public ・ com2sec svSec *** public *** には以下のいずれかの設定値を代入してください。 ・ default:すべてのサーバ/クライアントからのアクセスを許可します。 ・ localhost:自サーバのみアクセスを許可します。 ・ <IP アドレス >:特定のサーバ/クライアントからのアクセスを許可します。 ・ <subnet>/<netmask>:特定のネットワークからのアクセスを許可します。 3 4 5 6 ` snmpd.conf の変更を反映するには、以下のコマンドを実行する必要があります。 /etc/init.d/snmpd restart 7 RPM コマンドを実行します。 7 ・Red Hat Linux の場合 # /etc/init.d/snmpd restart # cd /mnt/cdrom/または/media/cdrom/または/media/cdrecorder/Svmanage/ LinuxSVAgent/Agent # rpm -i srvmagt-mods_src-X.XXXX.redhat.rpm # rpm -i srvmagt-eecd-X.XXXX.redhat.rpm # rpm -i srvmagt-agents-X.XXXX.redhat.rpm 8 (XXはバージョンを示します。) 9 57 第 2 章 インストール ・SUSE Linux の場合 # /etc/init.d/snmpd restart # # # # cd /media/cdrom/または/media/dvd/Svmanage/LinuxSVAgent/Agent rpm -i srvmagt-mods_src-X.XXXX.suse.rpm rpm -i srvmagt-eecd-X.XXXX.suse.rpm rpm -i srvmagt-agents-X.XXXX.suse.rpm (XXはバージョンを示します。) 8 RPM コマンドの実行結果を確認します。 正常にインストールできたかどうかを確認するため、以下のコマンドを実行します。 RPM コマンドが正常に終了している場合は、インストールされている RPM パッケー ジのバージョンが表示されます。 # rpm -q srvmagt-mods_src ←コマンド srvmagt-mods_src-X.XX-XX ←実行結果 # rpm -q srvmagt-eecd srvmagt-eecd-X.XX-XX # rpm -q srvmagt-agents srvmagt-agents-X.XX-XX (XXはバージョンを示します。) 9 ServerView Linux エージェントのデフォルト設定を行います。 以下のコマンドを実行します。 ・Red Hat Linux の場合 # groupadd svuser # cd /mnt/cdrom/または/media/cdrom/または/media/cdrecorder/Svmanage/ LinuxSVAgent/Agent/config /etc/srvmagt/config # chmod 644 /etc/srvmagt/config # cd / # /etc/init.d/srvmagt stop # /etc/init.d/eecd stop # /etc/init.d/eecd start # /etc/init.d/srvmagt start ・SUSE Linux の場合 # groupadd svuser # cd /media/cdrom/または/media/dvd/Svmanage/LinuxSVAgent/Agent/ config /etc/srvmagt/config # chmod 644 /etc/srvmagt/config # cd / # /etc/init.d/srvmagt stop # /etc/init.d/eecd stop # /etc/init.d/eecd start # /etc/init.d/srvmagt start 10 インストール終了後の設定を行います。 以下のコマンドを実行します。 58 2.3 インストール ・Red Hat Linux の場合 # cd # umount /mnt/cdrom/または/media/cdrom/または/media/cdrecorder 1 ・SUSE Linux の場合 # cd # umount /media/cdrom/または/media/dvd/ PRIMERGY ドキュメント & ツール CD を取り出したあと、「2.4.7 [Linux]各サービス の設定 (監視対象サーバに ServerView Linux エージェントのみインストールする場 合)」(→ P.84)を実施してください。 2 インストール ■ RPM バージョンの確認 3 インストールされている RPM パッケージのバージョンは、以下のコマンドを実行して確認 できます。 # rpm -q srvmagt-mods_src ←コマンド srvmagt-eecd-X.XX-XX ←実行結果 4 # rpm -q srvmagt-eecd srvmagt-eecd-X.XX-XX # rpm -q srvmagt-agents srvmagt-agents-X.XX-XX 5 (XXはバージョンを示します。) 2.3.5 [Linux]ServerView Linux コンソールのインストール 6 Linux 監視対象サーバに、ServerView Linux コンソール(ServerView S2 / AlarmService)をイ ンストールします。以降の操作を行うと、ServerView S2、アラームサービスの Linux 版を同 時にインストールできます。 ServerView S2 / AlarmService は、Linux のみの環境下で 1 台のサーバにインストールすると、 他のサーバの状態も監視できます。 ` Linux 監視対象サーバに、ServerView Linux エージェントのみ(ServerView S2 / AlarmService は使 用しない)をインストールしたい場合は、「2.3.4 [Linux]ServerView Linux エージェントのインス トール」(→ P.50)を参照してください。 ServerView S2 / AlarmService をインストールはするが使用しない場合は、以下のパッケージ 7 8 (RPM)は不要です。 ・ Red Hat Linux:httpd、openssl、mod_ssl 9 ・ SUSE Linux:apache2、openssl 59 第 2 章 インストール ` ServerView S2 / AlarmService をインストールする場合、atd のサービスが動作している必要がありま す。インストール前に atd のサービスを起動し、インストール後に atd のサービスを停止してくださ い。atd の起動の確認およびサービスの起動方法は、以下のようになります。 ・ Red Hat Linux の場合 起動していない状態 # /etc/init.d/atd status atd is stopped 起動方法 # /etc/init.d/atd start Starting atd : [OK] # /etc/init.d/atd status atd (pid xxxxxx) running.... 停止方法 # /etc/init.d/atd stop Stopping atd : [OK] # /etc/init.d/atd status atd is stopped ・ SUSE Linux の場合 起動していない状態 # /etc/init.d/atd status Checking for at daemon : unused 起動方法 # /etc/init.d/atd start Starting service at daemon # /etc/init.d/atd status Checking for at daemon : done running 停止方法 # /etc/init.d/atd stop Shutting down service at daemon # /etc/init.d/atd status Checking for at daemon : done unused ` 本書では、ServerView Linux コンソールをドキュメント & ツール CD からインストールする記述に なっています。弊社 Web ページから ServerView Linux コンソールをダウンロードしてインストール する場合には、ディレクトリの指定部分を、ファイルを転送/展開したディレクトリに読み替えて ください。 ` RHEL-AS4/ES4(x86) または RHEL-AS4/ES4(EM64T) において SELINUX が有効の場合は、インストー ル前に必ず以下の手順を実行して無効にしてください。 /etc/selinux/config 内の以下の項目の値を変更し、サーバを再起動します。 ・(編集前)SELINUX=enforcing ・(編集後)SELINUX=disabled 60 2.3 インストール ■ インストールスクリプトでの ServerView Linux コンソールのインストール PRIMERGY ドキュメント & ツール CD 内のインストールスクリプトを利用して、ServerView S2 / AlarmService のインストールができます。 1 インストールスクリプトがエラーメッセージを表示して終了した場合は、 「A.1 インストール スクリプトのトラブルシューティング」(→ P.498)を参照してください。 2 ` OS により、SNMP サービス設定ファイル(snmpd.conf)のパスが異なります。 ・ Red Hat Linux:/etc/snmp/snmpd.conf ・ SUSE Linux:/etc/snmpd.conf インストール ` snmpd.conf は、ServerView のインストール後に手動で編集することもできます。 手動で編集したあとは、以下のコマンドを実行してください。 /etc/init.d/snmpd restart 3 ● インストールスクリプトの起動方法 インストールスクリプトによるインストールは、スーパーユーザでログインして PRIMERGY ドキュメント & ツール CD をセットし、以下のコマンドを実行して行います。 4 • Red Hat Linux の場合 # mount /mnt/cdrom/または/media/cdrom/または/media/cdrecorder/ # cd /mnt/cdrom/または/media/cdrom/または/media/cdrecorder/Svmanage/ LinuxSVConsole/ # ./inssv 5 • SUSE Linux の場合 # mount /media/cdrom/または/media/dvd/ # cd media/cdrom/または/media/dvd/Svmanage/Linux/LinuxSVConsole/ # ./inssv 6 以下は出力結果例です。 ServerView install / RPM control script version V1.2 Copyright(C) FUJITSU LIMITED 2006 7 Install in Red Hat Linux system. checking necessary RPMs ... RPMs check [OK] 8 install Alarm Service,please wait ... Stopping trpsrvd: [OK] Starting sv_fwdserver ... job 118 at 2006-07-20 15:58 Starting snmptrapd: [OK] Starting trpsrvd: [OK] 9 install ServerView_S2,please wait ... Starting sv_ainit ... job 119 at 2006-07-20 15:59 61 第 2 章 インストール ● 実行結果の確認 ServerView S2 / AlarmService が正常にインストールされた場合、最終行に下記の正常終了 メッセージが表示されます。 ServerView’s RPMs are installed successfully. 上記メッセージが表示されない場合は、「A.1 インストールスクリプトのトラブルシューティ ング」(→ P.498)を参照してください。 上記メッセージが表示された場合は、以下のコマンドを実行して CD をアンマウントし、 PRIMERGY ドキュメント & ツール CD を取り出したあと、「2.4.6 [Linux]各サービスの設 定(監視対象サーバの場合)」(→ P.77)を実施してください。 • Red Hat Linux の場合 # cd # umount /mnt/cdrom/または/media/cdrom/または/media/cdrecorder • SUSE Linux の場合 # cd # umount /media/cdrom/または/media/dvd ■ 手動での ServerView Linux コンソールのインストール ● Red Hat Linux の場合 1 動作環境を確認します。 「1.3 システム要件」(→ P.22)を参照して、インストールの条件を満たしていることを 確認してください。 ` インストールを実行する前に、以下のコマンドを実行し、atd のサービスが動作している ことを確認してください。 #/etc/init.d/atd status 62 2.3 インストール 2 パッケージ(RPM)のインストール状態を確認します。 以下のコマンドを実行して、ServerView S2 / AlarmService が動作するのに必要な RPM のインストール状態を確認します。 rpm rpm rpm rpm rpm rpm rpm rpm rpm rpm -q -q -q -q -q -q -q -q -q -q 1 net-snmp net-snmp-utils compat-libstdc++ httpd gnome-libs rpm gawk openssl mod_ssl at 2 インストール # # # # # # # # # # 3 RPM がインストールされている場合は、"RPM 名 -XX.XX-XX" が表示されます(XX はバージョンを示します)。 インストールされていない RPM は、Red Hat Linux の CD-ROM からインストールして ください。 4 3 RPM コマンドを実行します。 # mount /mnt/cdrom/または/media/cdrom/または/media/cdrecorder/ # cd /mnt/cdrom/または/media/cdrom/または/media/cdrecorder/Svmanage/ LinuxSVConsole/Console # ./InstallAlarmService.sh AlarmServiceStarter-X.X-X.i386.rpm # ./InstallServerView_S2.sh ServerView_S2Starter-X.X-X.i386.rpm 5 (XX はバージョンを示します。) 4 RPM コマンドの実行結果を確認します。 6 正常にインストールできたかどうかを確認するため、以下のコマンドを実行します。 RPM コマンドが正常に終了している場合は、インストールされている RPM パッケー ジのバージョンが表示されます。 # rpm -q AlarmService ←コマンド AlarmService-X.X-X ←実行結果 7 # rpm -q ServerView_S2 ServerView_S2-X.X-X (XX はバージョンを示します。) 8 5 httpd サービス設定ファイルを編集します。 /etc/httpd/conf/httpd.conf (Apache HTTP サーバの設定ファイル)内の ServerName ディ レクティブを編集します。 ServerName ディレクティブについては、Red Hat Linux のマニュアルおよび httpd.conf 9 のコメント文を参照してください。 ` ServerView S2 / Alarm Service を Linux でご使用になる場合、Red Hat の CD-ROM に収録 されている Apache を Web サーバとして使用し、DocumentRoot/ServerRoot の設定を デフォルトのままでご使用ください。 これらの設定を変更した場合、動作保証の対象外となります。 63 第 2 章 インストール サーバの OS が 64bit 版の RHEL-AS3(IPF) の場合 http.conf へ以下(下線部分)を追記します。 なお、ServerView Linux エージェントのみをインストールした場合は必要ありません。 # "/var/www/cgi-bin" should be changed to whatever your ScriptAliased # CGI directory exists, if you have that configured. # <Directory "/var/www/cgi-bin"> AllowOverride None Options None Order allow,deny Allow from all </Directory> # <Directory "/var/www/cgi-bin/ServerView"> SetEnv LD_ASSUME_KERNEL 2.4.19 </Directory> # Apache(httpd)のバージョンが 2 以降の場合 http.conf の以下(下線部分)を変更します。 なお、ServerView Linux エージェントのみをインストールした場合は必要ありません。 変更前) LanguagePriority en da nl et fr de el it ja kr no pl pt pt-br ltz ca es sv tw 変更後)LanguagePriority ja en da nl et fr de el it kr no pl pt pt-br ltz ca es sv tw 変更前)AddDefaultCharset ISO-8859-1 または AddDefaultCharset UTF-8 変更後)AddDefaultCharset off httpd.conf では、AddDefaultCharset ディレクティブのデフォルト値が「ISO-8859-1」、も しくは「UTF-8」に設定されており、日本語を表示した場合に文字化けが発生します。 HTTP 設定ツール(redhat-config-httpd)を使用すると、AddDefaultCharset ディレクティ ブ値がデフォルト値に戻るので、手動で「off」に変更してください。 6 httpd サービスを再起動します。 以下のコマンドを入力し、httpd サービスを再起動します。 # /etc/init.d/httpd restart 7 httpd サービスの自動起動を設定します。 setup コマンドを使用して、httpd サービスの自動起動を設定します。 setup コマンドについては「● SNMP サービス/ httpd サービスの自動起動設定」 (→ P.78)を参照してください。 8 Firewall の設定を行います。 「■ Firewall の設定」 (→ P.84)を参照してください。 64 2.3 インストール ● SUSE Linux の場合 1 動作環境を確認します。 「1.3 システム要件」(→ P.22)を参照して、インストールの条件を満たしていることを 1 確認してください。 2 パッケージ(RPM)のインストール状態を確認します。 以下のコマンドを実行して、ServerView S2 / AlarmService が動作するのに必要な RPM 2 のインストール状態を確認します。 rpm rpm rpm rpm rpm rpm rpm -q -q -q -q -q -q -q net-snmp apache2 rpm gnome-libs gawk openssl at インストール # # # # # # # 3 RPM がインストールされている場合は、"RPM 名 -XX.XX-XX" が表示されます(XX はバージョンを示します)。 インストールされていない RPM は、SUSE Linux の CD-ROM からインストールしてく 4 ださい。 3 RPM コマンドを実行します。 # # # # 5 mount /media/cdrom/または/media/dvd/ cd /media/cdrom/または/media/dvd/Svmanage/LinuxSVConsole/Console ./InstallAlarmService.sh AlarmServiceStarter-X.X-X.i386.rpm ./InstallServerView_S2.sh ServerView_S2Starter-X.X-X.i386.rpm (XX はバージョンを示します。) 6 4 RPM コマンドの実行結果を確認します。 正常にインストールできたかどうかを確認するため、以下のコマンドを実行します。 RPM コマンドが正常に終了している場合は、インストールされている RPM パッケー 7 ジのバージョンが表示されます。 # rpm -q AlarmService ←コマンド AlarmService-X.X-X ←実行結果 # rpm -q ServerView_S2 ServerView_S2-X.X-X 8 (XX はバージョンを示します。) 9 65 第 2 章 インストール 5 apache2 サービス設定ファイルを編集します。 /etc/apache2/mod_mime-defaults.conf の以下(下線部分)を変更します。 なお、ServerView Linux エージェントのみをインストールした場合は必要ありません。 変更前) LanguagePriority en ca cs da de el eo es et fr he hr it ja ko ltz nl nn no pl pt pt-BR ru sv zh-CN zh-TW ForceLanguagePriority Prefer Fallback 変更後) LanguagePriority ja en ca cs da de el eo es et fr he hr it ko ltz nl nn no pl pt pt-BR ru sv zh-CN zh-TW ForceLanguagePriority Prefer Fallback 変更前)AddDefaultCharset ISO-8859-1 変更後)AddDefaultCharset off /etc/apache2/mod_mime-defaults.conf では、AddDefaultCharset ディレクティブのデフォル ト値が「ISO-8859-1」に設定されており、日本語を表示した場合に文字化けが発生し ます。 6 apache2 サービスを再起動します。 以下のコマンドを入力し、apache2 サービスを再起動します。 # /etc/init.d/apache2 restart 7 apache2 サービスの自動起動を設定します。 chkconfig コマンドを使用して、apache2 サービスの自動起動を設定します。 chkconfig コマンドについては「● SNMP サービス/ apache2 サービスの自動起動設定」 (→ P.82)を参照してください。 8 Firewall の設定を行います。 「■ Firewall の設定」 (→ P.84)を参照してください。 66 2.4 インストール後の設定 2.4 インストール後の設定 1 ServerView をインストールしたあとは、ServerView を正しく運用できるように以 下の設定を行います。 設定は、OS により異なります。 2 • Windows の場合 ・Microsoft InternetExploler のインストール(→ P.68) インストール ・Java™ 2 Runtime Environment Standard Edition のインストール(→ P.69) ・管理ユーザの設定(→ P.71) 3 ・オプション装置の割り込み情報の登録(→ P.73) ・Web サービスの拡張(Windows Server 2003 で、Web サーバに IIS を選択した場合)(→ P.76) • Linux の場合 4 ・Mozilla1.3 以降、または Mozilla FireFox 1.0.4 以降のインストール(→ P.68) ・Java™ 2 Runtime Environment Standard Edition のインストール(→ P.69) ・オプション装置の割り込み情報の登録(→ P.73) ・各サービスの設定(監視対象サーバの場合)(→ P.77) ・各サービスの設定(監視対象サーバに ServerView Linux エージェントのみインストール 5 する場合)(→ P.84) ` インストール後にサーバのコンピュータ名や IP アドレスを変更した場合は、 「2.4.8 インストール後の コンピュータ情報変更」 (→ P.89)を参照して設定を行ってください。 ` ServerView V3.40 以降では、Microsoft Virtual Machine は未サポートです。 6 7 8 9 67 第 2 章 インストール 2.4.1 Web ブラウザのインストール ServerView を使用するサーバおよびパソコンに、Web ブラウザをインストールしてくださ い。 ■ サーバおよびパソコンの OS が Windows の場合 次のサーバ、およびパソコンに Microsoft Internet Exploler 6.0 以降をインストールしてくださ い。 • ServerView Windows コンソール をインストールしたサーバおよびパソコン • ServerView S2 のサーバ監視画面を表示するサーバおよびパソコン • RSB Web インターフェース画面を表示するサーバ、およびパソコン Windows OS でご利用になる場合は、Microsoft Internet Exploler インストール後、以下の手順 に従って、Web サイトの追加設定を行ってください。 1 Microsoft Internet Explorer を開きます。 2 「ツール」メニューから、「インターネット オプション」を選択します。 3 [セキュリティ]タブをクリックし、「イントラネット」または「信頼済みサ イト」を選択します。 4 [サイト]をクリックし、それぞれ以下の URL(http:// <サーバの IP アドレス >)を追加します。 ServerView Windows コンソールをインストールしたサーバの場合 ・自サーバの URL ・ServerView S2(Windows / Linux)をインストールしたサーバの URL ServerView S2 のサーバ監視画面を表示するサーバの場合 ・ServerView S2(Windows / Linux)をインストールしたサーバの URL RSB Web インターフェース画面を表示するサーバの場合 ・RSB に設定した URL ■ サーバおよびパソコンの OS が Linux の場合 次のサーバ、およびパソコンに Mozilla1.3 以降、または Mozilla FireFox 1.0.4 以降をインス トールしてください。 • ServerView Linux コンソールをインストールしたサーバ • ServerView S2 のサーバ監視画面を表示するサーバおよびパソコン • RSB Web インターフェース画面を表示するサーバ、およびパソコン 68 2.4 インストール後の設定 2.4.2 Java™ 2 Runtime Environment Standard Edition のイ ンストール ServerView を使用する以下のサーバ、およびパソコンに、Java™ 2 Runtime Environment Standard Edition をインストールしてください。 1 Java™ 2 Runtime Environment Standard Edition のインストーラは、PRIMERGY ドキュメント& ツール CD に格納されています。ただし、OS、およびブラウザのバージョンによっては、格 納されている Java のバージョンが適応していない場合があります。また、以下に Linux ブラ ウザ(Mozilla)への Plugin の設定方法を一例として記載していますが、使用される OS、およ びブラウザのバージョンによっては設定内容(Java の Plugin のディレクトリパス)が異なる インストール 場合があります。お使いの OS、およびブラウザの適応条件をあらかじめ確認してください。 2 3 ● OS が Windows の場合 • ServerView Windows コンソール をインストールしたサーバ、およびパソコン • Web ブラウザで ServerView S2 のサーバ監視画面を表示するサーバ、およびパソコン • RSB Web インターフェース画面を表示するサーバ、およびパソコン 4 ● OS が Linux の場合 • ServerView Linux コンソールをインストールしたサーバ • Web ブラウザで ServerView S2 のサーバ監視画面を表示するサーバ、およびパソコン 5 • RSB Web インターフェース画面を表示するサーバ、およびパソコン ■ インストール手順 6 ● OS が Windows の場合 1 PRIMERGY ドキュメント & ツール CD をセットし、以下のいずれかのインス トーラを起動します(xx はバージョンを示します)。 [CD-ROM ドライブ]:¥Svmanage¥WinSVConsole¥Tools¥Jre¥j2re-x_x_x_xx-windows-i586-p.exe [CD-ROM ドライブ]:¥Svmanage¥WinSVConsole¥Tools¥jre-x_x_x_xx-windows-i586-p.exe 7 8 9 69 第 2 章 インストール ● OS が Linux の場合 1 PRIMERGY ドキュメント & ツール CD をセットし、以下のインストーラを起動 します(xx はバージョンを示します)。 Red Hat Linux の場合 ` 本手順に記載されている「使用ブラウザのフォルダ」は、以下の例のようなフォルダ名 を示します。 ・Mozilla:/usr/lib/mozilla-x.x.x ・firefox:/usr/lib/firefox-x.x.x # mount /mnt/cdrom/または/media/cdrom/または/media/cdrecorder # cd /mnt/cdrom/または/media/cdrom/または/media/cdrecorder/Svmanage/ LinuxSVConsole/Tools/Jre # rpm -iv j2re-x_x_x_xx-linux-i586.rpm または # rpm -iv jre-x_x_x_xx-linux-i586.rpm # cd /使用ブラウザのフォルダ/plugins # ls すでにlibjavaplugin_oji.soがある場合 # rm -fr /使用ブラウザのフォルダ/plugins/libjavaplugin_oji.so 使用ブラウザがMozilla / Mozilla FireFox の場合 # ln -s /usr/java/j2re1.x.x_xx/plugin/i386/ns610-gcc32/ libjavaplugin_oji.so または # ln -s /usr/java/jre1.x.x_xx/plugin/i386/ns7/ libjavaplugin_oji.so # cd # umount /mnt/cdrom/または/media/cdrom/または/media/cdrecorder (XX はバージョンを示します。 ) ` EM64T 用の java(jre)プラグインは、提供されておりません。 このため、java をブラウザ(firefox, mozilla)にプラグインできません。ServerView S2 の画面表示、AlarmService のアラーム設定画面表示を行う場合は、別のパソコンのブラ ウザを使用してください。 ` RHEL-AS4(x86) / RHEL-ES4(x86) で Java™ 2 Runtime Environment Standard Edition V1.4.2_08 を使用すると、ServerView S2 の画面表示、AlarmService のアラーム設定画 面表示で文字化けが発生する場合があります。 以下の手順でファイルをコピーしてください。 # mount /mnt/cdrom/または/media/cdrom/または/media/cdrecorder/ # cp /mnt/cdrom/または/media/cdrom/または/media/cdrecorder/ Svmanage/LinuxSVConsole/Tools/Font/font.properties.ja_JP /usr/ java/j2re1.4.2_08/lib # umount /mnt/cdrom/または/media/cdrom/または/media/cdrecorder 70 2.4 インストール後の設定 SUSE Linux の場合 ` 本手順に記載されている「使用ブラウザのフォルダ」は、以下の例のようなフォルダ名 を示します。 ・Mozilla:/opt/mozilla/lib/ # mount /media/cdrom/または/media/dvd # cd /media/cdrom/または/media/dvd/Svmanage/LinuxSVConsole/Tools/ Jre/ # rpm -iv j2re-x_x_x_xx-linux-i586.rpm 1 2 インストール または # rpm -iv jre-x_x_x_xx-linux-i586.rpm # cd /使用ブラウザのフォルダ/plugins # ls 3 すでにlibjavaplugin_oji.soがある場合 # rm -fr /使用ブラウザのフォルダ/plugins/libjavaplugin_oji.so # ln -s /usr/java/j2re1.x.x_xx/plugin/i386/ns610-gcc32/ libjavaplugin_oji.so または # ln -s /usr/java/jre1.x.x_xx/plugin/i386/ns7/ libjavaplugin_oji.so # cd 4 # umount /media/cdrom/または/media/dvd (XX はバージョンを示します。 ) 5 2.4.3 管理ユーザの設定 ServerView の管理権限をもつグループ(FUJITSU SVUSER)に属するユーザのみ、監視対象 サーバの設定変更、シャットダウンなどを行えます。 FUJITSU SVUSER グループ、および属するユーザは自動的に作成されません。監視対象サー 6 バごとに FUJITSU SVUSER グループを作成し、ServerView の管理者を FUJITSU SVUSER グ ループに追加してください。 7 8 9 71 第 2 章 インストール ` ServerView での管理ユーザとは、「FUJITSU SVUSER」グループに所属しているユーザです。 ` Windows Server 2003 では、管理者ユーザアカウントにパスワードを設定しない場合、管理権限が与 えられません。必ずパスワードを設定してください。 ` FUJITSU SVUSER グループに、 (グローバル)グループを追加しても、追加されたグループに含まれ ているユーザには管理権限は与えられません。FUJITSU SVUSER グループには、ユーザのみを追加 してください。 ` リモートサービスボードを取り付けている場合は、サーバのシステム上で「FUJITSU SVUSER」グ ループに登録したユーザアカウントと同一のユーザ名とパスワードを持つユーザアカウントを、リ モートサービスボードにも作成してください。リモートサービスボードのユーザアカウントの作成 については、「6.2.3 管理ユーザの設定」(→ P.351)を参照してください。 ` 管理ユーザを SVUSER 以外に設定した場合、プログラムの起動直後にログオンを行うと失敗する場 合があります。この場合、いったん[キャンセル]をクリックしログオン画面から閉じます。その 後、サーバのプロパティの[ログイン]タブでログオンの設定を再度行ってください。 ` ServerView の管理ユーザは、Administrators グループに所属している必要があります。管理ユーザが Administrators グループに所属していない場合、ServerView から Shutdown や ASR の設定が行えな くなります。そのため、ServerView の管理ユーザを、Administrators グループに追加してください。 ■ OS が Windows の場合 1 コントロールパネルを起動し、[管理ツール]アイコンをダブルクリックしま す。 2 [コンピュータの管理]アイコンをダブルクリックします。 「コンピュータの管理」画面が表示されます。 3 左側のツリーで「ローカルユーザーとグループ」→「グループ」の順にク リックします。 4 「操作」メニュー →「新しいグループ」の順にクリックします。 5 「グループ名」に「FUJITSU SVUSER」と入力し、[作成]をクリックしま す。 新しいグループが作成されます。 作成後、[閉じる]をクリックして「新しいグループ」画面を閉じます。 6 左側のツリーで「ローカルユーザーとグループ」→「ユーザー」の順にク リックします。 7 「操作」メニュー →「新しいユーザー」の順にクリックします。 8 必要な項目を入力し、[作成]をクリックします。 新しいユーザが作成されます。 作成後、[閉じる]をクリックして「新しいユーザー」画面を閉じます。 9 追加したユーザを選択し、「操作」メニュー →「プロパティ」の順にクリック します。 72 2.4 インストール後の設定 10 「所属するグループ」タブをクリックし、[追加]をクリックします。 「グルーブの選択」画面が表示されます。 11 [詳細設定]をクリックします。 1 12 [今すぐ検索]をクリックします。 13 「Administrators」、「FUJITSU SVUSER」グループを選択し、[OK]をクリッ 2 クします。 「Ctrl」キーを押しながら選択すると、同時に選択できます。 「グループ選択」画面に戻ります。 インストール 14 [OK]をクリックします。 3 ユーザーの「プロパティ」画面に戻ります。 「所属するグループ」に「Administrators」、「FUJITSU SVUSER」グループグループが追 加されていることを確認してください。 15 [OK]をクリックします。 4 「コンピュータの管理」画面を閉じて終了してください。 ■ OS が Linux の場合 5 「■ ServerView コンソールから ASR 設定やシャットダウン、再起動するための設定」(→ P.87)を参照し、設定を行ってください。 2.4.4 オプション装置の割り込み(MIB)情報の登録 6 管理用のサーバまたはパソコン に、オプション装置の割り込み(MIB)情報を登録します。 ■ OS が Windows の場合 7 1 「スタート」ボタン→「プログラム」→「Fujitsu ServerView」→「MIB Integrator」の順にクリックします。 割り込み情報の登録処理が起動し、「Mib Tester」画面が表示されます。 8 9 73 第 2 章 インストール 2 [統合 MIB ファイルを開く]をクリックし、登録する MIB ファイルを選択しま す。 3 手順 2 で選択したファイルが選択されていることを確認し、[Integrate Traps] をクリックして登録処理を行います。 74 2.4 インストール後の設定 4 下記のメッセージが表示されていることを確認し、[閉じる]をクリックして 登録処理を終了します。 1 2 インストール 3 5 Fujitsu ServerView Services を再スタートします。 1. コントロールパネルを起動し、「管理ツール」→「コンピュータの管理」の順にク リックします。 2. 「サービス」をクリックし、表示された一覧から Fujitsu ServerView Services を選 択します。 3. 「操作」メニューから、再起動を実行します。 4 5 ■ OS が Linux の場合 1 下記のフォルダに対象の mib ファイルをコピーします。 Red Hat Linux の場合 /var/www/cgi-bin/ServerView/SnmpTrap/mibs 6 SUSE Linux の場合 /srv/www/cgi-bin/ServerView/SnmpTrap/mibs 2 以下のコマンドを入力し、Fujitsu Alarm Service を再起動します。 7 #/etc/init.d/sv_fwdserver restart ` 既に登録済みの mib ファイルを置き換える場合は、mib のファイル名の大文字と小文字の違いに注意 8 してください。誤って登録した場合は、新規 mib として登録されます。 ■ ServerView S2 で行う場合 操作方法は「3.1.5 MIB の登録(MIB INTEGRATION)」(→ P.103)を参照してください。 9 ` Linux 上で稼動している ServerViewS2 に対しては、MIB の登録は未サポートです。 Linux の場合は、MIB ファイルをコピーする方法(「■ OS が Linux の場合」(→ P.75)参照)を行っ てください。 75 第 2 章 インストール 2.4.5 Web サービスの拡張 ServerView Windows コンソールを Windows Server 2003 の環境にインストールした場合で、 Web サーバに IIS を選択した場合は、 「すべての不明な CGI 拡張」の許可を行うか、「新しい Web サービス拡張を追加」処理を行ってください。 以下に、それぞれの手順を記載します。 ■ すべての不明な CGI 拡張の許可 1 IIS マネージャで、ローカルコンピュータを展開し、[Web サービス拡張]を クリックします。 2 詳細のウィンドウ領域で、無効になっている「すべての不明な CGI 拡張」を選 択し、 [許可]をクリックします。 3 [OK]をクリックします。 ■ 新しい Web サービス拡張を追加 1 IIS マネージャで、ローカルコンピュータを展開し、[Web サービス拡張]を クリックします。 2 詳細のウィンドウ領域で、[新しい Web サービス拡張を追加]をクリックし ます。 3 [拡張名]ボックスに、新しい Web サービス拡張の名前を入力します。 例)「ServerView」 4 [追加]をクリックします。 5 [ファイルのパス]ボックスにパスを入力するか、または[参照]をクリック して新しい Web サービス拡張が要求するファイルに移動し、[OK]をクリッ クします。 以下のフォルダ配下のすべての exe ファイルを追加してください。 ¥Inetpub¥scripts¥ServerView¥SnmpTrap ¥Inetpub¥scripts¥ServerView¥SnmpArchive ¥Inetpub¥scripts¥ServerView¥common ¥Inetpub¥scripts¥ServerView¥SnmpView 6 すべてのファイルの追加が終了したら、[OK]をクリックします。 7 [Web サービス拡張]ウィンドウに戻って、上記手順 3 で追加した拡張名上で 右クリックし、[許可]をクリックします。 76 2.4 インストール後の設定 2.4.6 [Linux]各サービスの設定(監視対象サーバの場合) ■ Red Hat Linux の場合 1 ● httpd サービス設定ファイルの編集 1 /etc/httpd/conf/httpd.conf を編集します。 /etc/httpd/conf/httpd.conf (Apache HTTP サーバの設定ファイル)内の ServerName ディ 2 レクティブを編集します。 ServerName ディレクティブについては、Red Hat Linux のマニュアルおよび httpd.conf ` Alarm Service / ServerView S2 を Linux でご利用の場合、Red Hat の CD-ROM に収録され ている Apache を Web サーバとして使用し、DocumentRoot/ServerRoot の設定はデフォ ルトのまま使用してください。 これらの設定を変更した場合、動作保証の対象外となります。 インストール のコメント文を参照してください。 3 4 サーバの OS が 64bit 版の RHEL-AS3(IPF) の場合 http.conf へ以下(下線部分)を追記します。 なお、ServerView Linux エージェントのみをインストールした場合は必要ありません。 # "/var/www/cgi-bin" should be changed to whatever your ScriptAliased # CGI directory exists, if you have that configured. # <Directory "/var/www/cgi-bin"> AllowOverride None Options None Order allow,deny Allow from all </Directory> # <Directory "/var/www/cgi-bin/ServerView"> SetEnv LD_ASSUME_KERNEL 2.4.19 </Directory> # 5 6 7 8 9 77 第 2 章 インストール Apache(httpd)のバージョンが 2 以降の場合 http.conf の以下(下線部分)を変更します。 なお、ServerView Linux エージェントのみをインストールした場合は必要ありません。 変更前)LanguagePriority en da nl et fr de el it ja kr no pl pt ptbr ltz ca es sv tw 変更後)LanguagePriority ja en da nl et fr de el it kr no pl pt ptbr ltz ca es sv tw 変更前)AddDefaultCharset ISO-8859-1 または AddDefaultCharset UTF-8 変更後)AddDefaultCharset off httpd.conf では、AddDefaultCharset ディレクティブのデフォルト値が「ISO-8859-1」、も しくは「UTF-8」に設定されており、日本語を表示した場合に文字化けが発生します。 HTTP 設定ツール(redhat-config-httpd)を使用すると、AddDefaultCharset ディレクティ ブ値がデフォルト値に戻るので、手動で「off」に変更してください。 2 httpd サービスを再起動します。 以下のコマンドを入力し、httpd サービスを再起動します。 # /etc/init.d/httpd restart ● SNMP サービス/ httpd サービスの自動起動設定 以下のコマンドを実行してサービスの自動起動設定を行ってください。 # /sbin/chkconfig httpd on # /sbin/chkconfig snmpd on 以下のように表示されれば、正しく設定が行われています。 #/sbin/chkconfig --list |grep httpd httpd 0:オフ 1:オフ 2:オン #/sbin/chkconfig --list |grep snmpd snmpd 0:オフ 1:オフ 2:オン 3:オン 4:オン 5:オン 6:オフ 3:オン 4:オン 5:オン 6:オフ ● Firewall の設定 ` Firewall の設定は、Firewall を使用する場合にのみ実行する必要があります。 Firewall を使用しないのであれば、設定は不要です。 Firewall の設定は、Linux インストール時または setup コマンドで行います。 ここでは、setup コマンドでの設定方法を説明します。 なお、Linux インストール時と setup コマンド実行時で画面が異なりますが、設定項目は同じ です。Linux インストール時の設定方法については、Red Hat Linux のマニュアルおよび以下 の設定方法を参考にしてください。 ` 以下の Firewall の設定は、ServerView の動作に必要な設定です。 Firewall の設定についての詳細は、Red Hat Linux のマニュアルを参照してください。 78 2.4 インストール後の設定 1 スーパーユーザでログインし、以下のコマンドを実行します。 # /usr/sbin/setup メニュー画面が表示されます。 1 2 インストール 3 4 2 「Firewall configuration」を選択し、【Enter】キーを押します。 「ファイアーウォールの設定」画面が表示されます。 5 6 3 「Enabled」に「*」印を付け、【Tab】キーで「カスタマイズ」にカーソルを合 7 わせ【Enter】キーを押します。 8 「ファイアーウォール設定-カスタマイズ」画面が表示されます。 ` ここで「Disabled」を選択した場合は、以下の設定は必要ありません。 9 79 第 2 章 インストール 4 使用するプロトコルを設定します。 以下のプロトコルを設定します。 1. WWW(HTTP)を選択します。 [*]印を付けます。 2. その他のポートに「snmp:udp https:tcp」と記述します。 ` プロトコルの設定 ・http、https は、WebServer を立ち上げるのに必須です。 ・snmp は、snmp サービスを立ち上げるのに必須です。 3. 【Tab】キーで「OK」にカーソルを合わせ、【Enter】キーを押します。 ` その他の機能を有効にする場合、この Firewall を設定する必要がある場合があります。 5 【Tab】キーで「OK」にカーソルを合わせ、【Enter】キーを押します。 6 「停止」を選択し、【Enter】キーを押します。 7 パケットフィルタリングの設定を編集します。 /etc/sysconfig/iptables を編集します。 以下の 4 行を追加してください。 -A RH-Firewall-1-INPUT 161 -j ACCEPT -A RH-Firewall-1-INPUT 161 -j ACCEPT -A RH-Firewall-1-INPUT 162 -j ACCEPT -A RH-Firewall-1-INPUT 162 -j ACCEPT -m state --state NEW -m udp -p udp --dport -m state --state NEW -m udp -p udp --sport -m state --state NEW -m udp -p udp --dport -m state --state NEW -m udp -p udp --sport 8 パケットフィルタリングの設定を反映します。 以下のコマンドを実行します。 # /etc/init.d/iptables restart 80 2.4 インストール後の設定 ● ServerView コンソールから ASR 設定やシャットダウン、再起動するための設定 管理コンソールから、ASR(Automatic Server Reconfiguration & Restart)設定(ファン/温度 /再起動設定など)や電源の投入/切断を行うには、管理ユーザのユーザ名とパスワードの 入力が求められます。 管理ユーザは、以下の手順で設定します。 1 2 ` ServerView での管理ユーザとは、「svuser」グループに所属しているユーザです。 ServerView をインストールスクリプトでインストールした場合、 「svuser」グループは自動的に作成 されます。 インストール 1 新規ユーザを管理ユーザとして作成します。 3 スーパーユーザでログインし、以下のコマンドを実行します。 # useradd -G svuser <ユーザ名> # passwd <ユーザ名> ・useradd コマンドの G オプションでは、「svuser」グループを指定します。 4 < ユーザ名 > には、作成するユーザのユーザ名を指定します。 ・passwd コマンドでは、作成したユーザのパスワードを設定します。パスワードは、 確認のため、2 回入力します。なお、作成したユーザ名は、パスワードを設定すると 有効になります。 ・各コマンドの詳細は、useradd(8),passwd(1)の man ページを参照してください。 5 2 既存ユーザを管理ユーザとして設定します。 設定する既存ユーザが、複数のグループに属しているかどうかをシステム管理者に確 認し、以下のコマンドを実行してください。 6 ユーザがメイングループにのみ属している場合 # usermod -G svuser <ユーザ名> ユーザが複数のグループに属している場合 7 # usermod -G svuser,<所属グループ,…> <ユーザ名> ・usermod コマンドの G オプションでは、「svuser」グループを指定します。複数のグ ループを指定する場合は、カンマ(,)で区切って指定します。なお、以前所属して いたグループをここで指定しなかった場合は、そのグループからは削除されます。 所属すべきグループは、すべて指定してください。< ユーザ名 > には、管理ユーザ にするユーザ名を指定します。 usermod コマンドの詳細については usermod(8)の man ページを参照してください。 8 ・vigr コマンドを使用して直接グループを設定することや、GUI ツールを使用して設 定を行うこともできます。詳細は vigr(8)の man ページ、Red Hat Linix のマニュア 9 ルを参照してください。 81 第 2 章 インストール ■ SUSE Linux の場合 ● apache2 サービス設定ファイルの編集 1 apache2 サービス設定ファイルを編集します。 /etc/apache2/mod_mime-defaults.conf の以下(下線部分)を変更します。 なお、ServerView Linux エージェントのみをインストールした場合は必要ありません。 変更前)LanguagePriority en ca cs da de el eo es et fr he hr it ja ko ltz nl nn no pl pt pt-BR ru sv zh-CN zh-TW ForceLanguagePriority Prefer Fallback 変更後)LanguagePriority ja en ca cs da de el eo es et fr he hr it ko ltz nl nn no pl pt pt-BR ru sv zh-CN zh-TW ForceLanguagePriority Prefer Fallback 変更前)AddDefaultCharset ISO-8859-1 変更後)AddDefaultCharset off /etc/apache2/mod_mime-defaults.conf では、AddDefaultCharset ディレクティブのデフォ ルト値が「ISO-8859-1」に設定されており、日本語を表示した場合に文字化けが発生 します。 2 apache2 サービスを再起動します。 以下のコマンドを入力し、apache2 サービスを再起動します。 # /etc/init.d/apache2 restart ● SNMP サービス/ apache2 サービスの自動起動設定 以下のコマンドを実行してサービスの自動起動設定を行ってください。 # /sbin/chkconfig apache2 on # /sbin/chkconfig snmpd on 以下のように表示されれば、正しく設定が行われています。 #/sbin/chkconfig --list |grep apache2 apache2 0:オフ 1:オフ 2:オフ 3:オン 4:オフ 5:オン 6:オフ #/sbin/chkconfig --list |grep snmpd snmpd 0:オフ 1:オフ 2:オン 3:オン 4:オフ 5:オン 6:オフ ● Firewall の設定 以下の順序で SuSE Firewall2 の設定画面を開き設定してください。 YaST コントロールセンター → セキュリティとユーザ → ファイアウォール ただし、ポート 161、162 は udp の通信で使用するため開けてください。 82 2.4 インストール後の設定 ● ServerView コンソールから ASR 設定やシャットダウン、再起動するための設定 管理コンソールから、ASR(Automatic Server Reconfiguration & Restart)設定(ファン/温度 /再起動設定など)や電源の投入/切断を行うには、管理ユーザのユーザ名とパスワードの 入力が求められます。 管理ユーザは、以下の手順で設定します。 1 2 ` ServerView での管理ユーザとは、「svuser」グループに所属しているユーザです。 ServerView をインストールスクリプトでインストールした場合、 「svuser」グループは自動的に作成 されます。 インストール 1 新規ユーザを管理ユーザとして作成します。 3 スーパーユーザでログインし、以下のコマンドを実行します。 # useradd -G svuser <ユーザ名> # passwd <ユーザ名> ・useradd コマンドの G オプションでは、「svuser」グループを指定します。 4 < ユーザ名 > には、作成するユーザのユーザ名を指定します。 ・passwd コマンドでは、作成したユーザのパスワードを設定します。パスワードは、 確認のため、2 回入力します。なお、作成したユーザ名は、パスワードを設定すると 有効になります。 ・各コマンドの詳細は、useradd(8),passwd(1)の man ページを参照してください。 5 2 既存ユーザを管理ユーザとして設定します。 設定する既存ユーザが、複数のグループに属しているかどうかをシステム管理者に確 認し、以下のコマンドを実行してください。 6 ユーザがメイングループにのみ属している場合 # usermod -G svuser <ユーザ名> ユーザが複数のグループに属している場合 7 # usermod -G svuser,<所属グループ,…> <ユーザ名> ・usermod コマンドの G オプションでは、「svuser」グループを指定します。複数のグ ループを指定する場合は、カンマ(,)で区切って指定します。なお、以前所属して いたグループをここで指定しなかった場合は、そのグループからは削除されます。 所属すべきグループは、すべて指定してください。< ユーザ名 > には、管理ユーザ にするユーザ名を指定します。 usermod コマンドの詳細については usermod(8)の man ページを参照してください。 8 ・vigr コマンドを使用して直接グループを設定することや、GUI ツールを使用して設 定を行うこともできます。詳細は vigr(8)の man ページ、SUSE Linux のマニュア 9 ルを参照してください。 83 第 2 章 インストール 2.4.7 [Linux]各サービスの設定 (監視対象サーバに ServerView Linux エージェントのみ インストールする場合) ■ SNMP サービスの自動起動設定 以下のコマンドを実行してサービスの自動起動設定を行ってください。 # /sbin/chkconfig snmpd on 以下のように表示されれば、正しく設定が行われています。 #/sbin/chkconfig --list |grep snmpd snmpd 0:オフ 1:オフ 2:オン 3:オン 4:オン 5:オン 6:オフ ■ Firewall の設定 ● Red Hat Linux の場合 ` Firewall の設定は、Firewall を使用する場合にのみ実行する必要があります。 Firewall を使用しないのであれば、設定は不要です。 Firewall の設定は、Linux インストール時または setup コマンドで行います。 ここでは、setup コマンドでの設定方法を説明します。 なお、Linux インストール時と setup コマンド実行時で画面が異なりますが、設定項目は同じ です。Linux インストール時の設定方法については、Red Hat Linux のマニュアルおよび以下 の設定方法を参考にしてください。 なお、RedHat のディストリビューションによって setup コマンドの画面が異なりますが、設 定項目は同じです。 ` 以下の Firewall の設定は、ServerView の動作に必要な設定です。 Firewall の設定についての詳細は、Red Hat Linux のマニュアルを参照してください。 84 2.4 インストール後の設定 1 スーパーユーザでログインし、以下のコマンドを実行します。 # /usr/sbin/setup メニュー画面が表示されます。 1 2 インストール 3 4 2 「Firewall configuration」を選択し、【Enter】キーを押します。 「ファイアーウォールの設定」画面が表示されます。 5 6 3 「Enabled」に「*」印を付け、【Tab】キーで「カスタマイズ」にカーソルを合 7 わせ【Enter】キーを押します。 8 9 85 第 2 章 インストール ` ここで「Disabled」を選択した場合は、以降の設定は必要ありません。 「ファイアーウォール設定-カスタマイズ」画面が表示されます。 4 使用するプロトコルを設定します。 以下のプロトコルを設定します。 1. WWW(HTTP)を選択します。 [*]印を付けます。 2. その他のポートに「snmp:udp https:tcp」と記述します。 ` プロトコルの設定 ・http、https は、WebServer を立ち上げるのに必須です。 ・snmp は、snmp サービスを立ち上げるのに必須です。 3. 【Tab】キーで「OK」にカーソルを合わせ、【Enter】キーを押します。 ` その他の機能を有効にする場合、この Firewall を設定する必要がある場合があります。 5 【Tab】キーで「OK」にカーソルを合わせ、【Enter】キーを押します。 86 2.4 インストール後の設定 6 「停止」を選択し、【Enter】キーを押します。 ● SUSE Linux の場合 1 以下の順序で SuSE Firewall2 の設定画面を開き設定してください。 YaST コントロールセンター → セキュリティとユーザ → ファイアウォール ただし、ポート 161、162 は udp の通信で使用するため開けてください。 2 ■ ServerView コンソールから ASR 設定やシャットダウン、再起動するため の設定 管理コンソールから、ASR(Automatic Server Reconfiguration & Restart)設定(ファン/温度 インストール /再起動設定など)や電源の投入/切断を行うには、管理ユーザのユーザ名とパスワードの 入力が求められます。 管理ユーザは、以下の手順で設定します。 3 ` ServerView での管理ユーザとは、「svuser」グループに所属しているユーザです。 4 ServerView をインストールスクリプトでインストールした場合、 「svuser」グループは自動的に作成 されます。 1 新規ユーザを管理ユーザとして作成します。 スーパーユーザでログインし、以下のコマンドを実行します。 5 # useradd -G svuser <ユーザ名> # passwd <ユーザ名> ・useradd コマンドの G オプションでは、「svuser」グループを指定します。 < ユーザ名 > には、作成するユーザのユーザ名を指定します。 ・passwd コマンドでは、作成したユーザのパスワードを設定します。パスワードは、 確認のため、2 回入力します。なお、作成したユーザ名は、パスワードを設定すると 有効になります。 ・各コマンドの詳細は、useradd(8),passwd(1)の man ページを参照してください。 6 7 2 既存ユーザを管理ユーザとして設定します。 設定する既存ユーザが、複数のグループに属しているかどうかをシステム管理者に確 認し、以下のコマンドを実行してください。 8 ユーザがメイングループにのみ属している場合 # usermod -G svuser <ユーザ名> ユーザが複数のグループに属している場合 # usermod -G svuser,<所属グループ,…> <ユーザ名> 9 ・usermod コマンドの G オプションでは、「svuser」グループを指定します。複数のグ ループを指定する場合は、カンマ(,)で区切って指定します。なお、以前所属して いたグループをここで指定しなかった場合は、そのグループからは削除されます。 所属すべきグループは、すべて指定してください。< ユーザ名 > には、管理ユーザ にするユーザ名を指定します。 87 第 2 章 インストール usermod コマンドの詳細については usermod(8)の man ページを参照してください。 ・vigr コマンドを使用して直接グループを設定することや、GUI ツールを使用して設 定を行うこともできます。詳細は vigr(8)の man ページ、Red Hat Linux または SUSE Linux のマニュアルを参照してください。 ■ ServerView Linux エージェントのシスログ(/var/log/messages)書き込 みフォーマットについて ServerView Linux エージェントは、以下のフォーマットで、シスログ(/var/log/messages)に ログを書き込みます。なお、「Specific 番号」、「重要度」、「詳細メッセージ」については、ト ラップリストに記載しているものと同様です。詳細については、トラップリストを参照して ください。 フォーマット: 日付 ホスト名 Serverview: [Specific 番号 ][ 重要度 ] 詳細メッセージ ホスト名 . 例) Sep 19 20:13:44 host01 Serverview: [1100][INFORMATIONAL] System status has changed at server host01. ● [Specific 番号 ][ 重要度 ] を記録しないログフォーマットに変更する場合 1 /etc/init.d/srvmagt ファイルを vi などのエディタで開きます。 2 先頭から「export …」の行を検索します。 3 「export …」の次の行に「export SRVMAGT_OLDTRAPLOG=1」を追加しま す。 例) export LD_LIBRARY_PATH=/usr/lib:/usr/lib/srvmagt export SRVMAGT_OLDTRAPLOG=1 4 ファイルを保存し、エディタを閉じます。 5 ServerView Linux エージェントを再起動します。 # /etc/init.d/srvmagt stop # /etc/init.d/srvmagt start 88 2.4 インストール後の設定 2.4.8 インストール後のコンピュータ情報変更 ServerView をインストール後に、インストールしたマシンのコンピュータ名、または IP アド 1 レスを変更した場合、次の操作を行います。 ● Windows の場合 1 ServerView およびアラームサービスを起動している場合は、すべて終了しま 2 す。 2 「スタート」ボタン→「プログラム」→「Fujitsu ServerView」→「Change インストール Computer Details」の順にクリックします。 3 3 新しいコンピュータ情報を設定します。 4 コンソールを再起動します。 5 ServerView を起動し、「サーバの一覧」でコンピュータ名、IP アドレスを確認 します。 4 変更されていない場合、次の設定を行ってください。 IP アドレスが変更されていない場合 1. サーバの一覧から、対象のコンピュータを選択します。 2. 「ファイル」メニュー →「サーバのプロパティ」の順にクリックします。 3. [サーバのアドレス]タブをクリックし、変更後の IP アドレスを入力します。 4. [OK]をクリックします。 5 コンピュータ名が変更されていない場合 6 1. サーバの一覧から、対象のコンピュータを選択します。 2. 「ファイル」メニュー →「削除」の順にクリックし、いったんサーバを削除しま す。 3. 「ファイル」メニュー →「新しいサーバ」の順にクリックし、対象のコンピュー タを再度登録します。 コンピュータの登録について、詳細は「3.9.2 監視対象サーバ(オブジェクト)の 7 追加」(→ P.227)を参照してください。 ● Linux の場合 8 操作の必要はありません。 9 89 第 2 章 インストール 90 第3章 ServerView の使用方法 この章では、ServerView によるサーバ監視機能 の使用方法について説明しています。 3.1 ServerView S2 の起動と終了 . . . . . . . . . . . . . . . . . . . . . 3.2 サーバの監視 . . . . . . . . . . . . . . . . . . . . . . . . . . . . . . . . . 3.3 ブレードサーバの監視 . . . . . . . . . . . . . . . . . . . . . . . . . . 3.4 異常発生時の対処(ASR) . . . . . . . . . . . . . . . . . . . . . . . 3.5 アラームサービス . . . . . . . . . . . . . . . . . . . . . . . . . . . . . . 3.6 パフォーマンスマネージャ . . . . . . . . . . . . . . . . . . . . . . . 3.7 アーカイブデータの管理 . . . . . . . . . . . . . . . . . . . . . . . . 3.8 エクスポートマネージャ . . . . . . . . . . . . . . . . . . . . . . . . 3.9 管理コンソールを使用した ServerView の操作 . . . . . . . . 3.10 ServerView エージェントの設定 . . . . . . . . . . . . . . . . . . . 3.11[Linux]ServerView Linux の使用方法 . . . . . . . . . . . . . . 92 104 134 138 146 186 206 215 222 260 266 91 第 3 章 ServerView の使用方法 3.1 ServerView S2 の起動と終了 ServerView S2 は、Web ブラウザによるサーバの監視および各種設定を行います。 管理コンソールを使用する場合 ` ServerView Windows コンソールをインストールしたサーバまたはパソコンから ServerView 管理コン ソールを起動して操作することもできます。 「3.9 管理コンソールを使用した ServerView の操作」 (→ P.222)を参照してください。 3.1.1 ServerView S2 の起動 1 Web ブラウザを起動します。 ` Web ブラウザに Internet Explorer を使用する場合、Web ブラウザ起動後、以下の操作を 行って Web サイトを追加してください。 1. 「ツール」メニューから、「インターネット オプション」を選択します。 2. [セキュリティ]タブをクリックし、「イントラネット」または「信頼済みサイト」 を選択します。 3. [サイト]をクリックし、ServerView S2 をインストールしたサーバの URL を追加 します。 ` Web ブラウザに Mozilla または Netscape を使用する場合、Web ブラウザ起動後、以下の 操作を行い、ポップアップウィンドウの抑止の解除を行ってください。 1. 「編集」メニューから「設定」を選択します。 2. カテゴリから「プライバシーとセキュリティ」配下の「ポップアップ ウィンドウ」 を選択します。 3. 「要求していないポップアップ ウィンドウを抑止」のチェックを外します。 ` Web ブラウザに Mozilla または Mozilla FireFox を使用する場合、Web ブラウザ起動後、 以下の操作が必要です。 ・Web サイトの日本語表示(Mozilla の場合) 1. 「View」メニュー → 「Charactor Encording」→ 「Auto-Detect」の順にクリックし、 「Japanese」を選択します。 2. 「Edit」メニューから「Preferences」を選択します。 3. 「Category」欄の「Advanced」より「Cache」を選択します。 4. 「Clear Cache」をクリックします。 5. 「Preferences」画面で[OK]をクリックしたあと、Web ブラウザをいったん閉じ て再起動します。 ・Web サイトの日本語表示(Mozilla FireFox の場合) 1. 「表示」メニュー → 「文字エンコード」→ 「自動判別」の順にクリックし、「日本 語」を選択します。 2. 「編集」メニューから「設定」を選択します。 3. 「プライバシー」を選択し、「データキャッシュ」の「クリア」をクリックします。 4. 「設定」画面で[OK]をクリックしたあと、Web ブラウザをいったん閉じて再起動 します。 92 3.1 ServerView S2 の起動と終了 2 次のいずれかの URL を入力し、【Enter】キーを押します。 IIS、または Linux を使用している場合 http://< サーバ名またはサーバの IP アドレス >/ServerView/ 1 http://< サーバ名またはサーバの IP アドレス >/sv_www.html ServerView Web-Server を使用している場合(通常の接続) http://< サーバ名またはサーバの IP アドレス >:3169/ServerView/ http://< サーバ名またはサーバの IP アドレス >:3169/sv_www.html ServerView Web-Server を使用している場合(SSL 接続) 2 https://< サーバ名またはサーバの IP アドレス >:3170/ServerView/ https://< サーバ名またはサーバの IP アドレス >:3170/sv_www.html ServerView S2 の画面が表示されます。 3 ServerView の使用方法 4 5 6 ユーザ名とパスワードを要求された場合 ` ServerView Web-Server を指定して SSL 接続を行った場合は、以下のような認証画面が 表示される場合があります。 7 8 認証は、デフォルトでユーザ名「svuser」、パスワード「fsc」に設定されています。セ キュリティのため、このユーザを削除して、任意のユーザを追加してください。追加手 順については、「● ServerView Web-Server と SSL について」(→ P.520)を参照して ください。 93 9 第 3 章 ServerView の使用方法 3 [Start]をクリックします。 「Server List」画面が表示され、登録されているすべてのサーバがリスト表示されます。 サーバリスト ` Web ブラウザに Internet Explorer を使用して Linux 監視対象サーバを参照する場合、 「Server List」画面が正常に表示されない場合があります。 以下の手順を行ってください。 1. Linux 監視対象サーバのサービス設定ファイル(Red Hat Linux の場合は httpd サー ビス設定ファイル、SUSE Linux の場合は apache2 サービス設定ファイル)の内容 を確認します。 詳しくは、「■ 手動での ServerView Linux コンソールのインストール」 (→ P.62) の手順 5 を参照してください。 2. Web ブラウザ(Internet Explorer)の「ツール」メニューから、 「インターネット オ プション」を選択します。 3. [全般]タブの「インターネット一時ファイル」で[ファイルの削除]をクリック します。 4. 「ファイルの削除」画面で「すべてのオフラインコンテンツを削除する」をチェッ クし、 [OK]をクリックします。 5. 「インターネット オプション」画面の[OK]をクリックしたあと、Web ブラウザ をいったん閉じて再起動します。 94 3.1 ServerView S2 の起動と終了 3.1.2 ServerView S2 のメニュー(機能一覧) ServerView S2 では、画面上部にあるメニューバーから各機能を実行します。各メニューに 1 カーソルをポイントするとサブメニューが表示されます。 表:ServerView S2 の機能 メニュー名 説明 SERVERLIST IMPORT ARCHIVE 他の管理サーバで取得したアーカイブデータをインポートしま す。→「3.7.6 インポートアーカイブ」 (P.214) SETTINGS サーバリストの更新間隔を設定します。 →「■ サーバリストの更新間隔の設定」(P.107) 2 ADMINISTRATION サーバリストに監視対象サーバを追加します。 →「3.1.3 監視対象サーバの登録」(P.97) MIB INTEGRATION MIB ファイルを追加します。 →「3.1.5 MIB の登録(MIB INTEGRATION)」 (P.103) 3 ServerView の使用方法 SERVERBROWSER ASSET MANAGEMENT ARCHIVE MANAGER アーカイブデータの取得、管理を行います。 →「3.7.1 アーカイブマネージャの起動」(P.206) EXPORT MANAGER サーバのエクスポートデータの取得、ファイルへの保存を行いま す。→「3.8 エクスポートマネージャ」(P.215) 4 5 EVENT MANAGEMENT ALARM MONITOR 受信したアラームを表示します。 →「3.5.1 アラームモニタ」(P.147) ALARM MANAGER 受信したアラームを管理します。 →「3.5.2 アラームマネージャ」 (P.154) ALARM SETTINGS アラームに関する設定を行います。 →「3.5.3 アラーム設定」 (P.156) 6 MONITORING PERFORMANCE MANAGER しきい値やレポートの設定、監視、表示を行います。 →「3.6 パフォーマンスマネージャ」 (P.186) 7 HELP ABOUT ServerView S2 のバージョン情報を表示します。 CONTENTS ヘルプの目次を表示します。 ON VIEW 現在表示されている画面のヘルプを表示します。 8 9 95 第 3 章 ServerView の使用方法 ■ 右クリックメニュー一覧 サーバリスト画面で右クリックすると、以下のメニューが表示されます。 右クリックする位置(対象)によって表示される項目が異なります。 表:右クリックメニュー メニュー項目 新しいサーバ 「Server Browser」画面が開きます。監視対象サーバを追加できます。 →「3.1.3 監視対象サーバの登録」 (P.97) 新しいグループ 新規グループを作成します。選択したグループの下位に作成されま す。「すべてのサーバ」の下位にはグループは作成できません。 グループへ移動 選択したグループを別のグループに移動します。 グループへコピー 選択したサーバをグループに登録します。 リネーム グループ名を変更します。 削除 選択したサーバ、グループを削除します サーバのプロパティ サーバのプロパティ ウィンドウを表示します。サーバ情報を確認、 変更できます。→「3.1.4 サーバ設定の確認/変更」(P.100) ASR のプロパティ ASR ウィンドウを表示します。異常発生時の対処方法などを設定で きます。→「3.4 異常発生時の対処(ASR)」 (P.138) 接続テスト サーバへの接続テストを行います。→「■ サーバの接続確認」 (P.105) サーバの再検出 サーバステータスを再検出します。→「■ サーバの再検出/すべて のサーバの再検出」 (P.106) すべてのサーバの再検出 すべてのサーバステータスを再検出します。→「■ サーバの再検出 /すべてのサーバの再検出」(P.106) Refresh From DB データベースを更新します。 アラームを受領 未受領のアラームを受領します。 すべてのアラームを受領 未受領のアラームをすべて受領します。 Archive の削除 今すぐ Archive を取得 96 説明 取得済のアーカイブデータを削除します。 (アーカイブデータが存在する場合のみ表示されます) 選択しているサーバのアーカイブデータを取得します。 3.1 ServerView S2 の起動と終了 3.1.3 監視対象サーバの登録 ServerView S2 によるネットワーク上のサーバ監視を行うには、サーバリストに監視対象サー 1 バを登録する必要があります。以下の手順でサーバを登録してください。 1 「ADMINISTRATION」メニュー →「SERVERBROWSER」の順にクリックし ます。または、サーバリスト上で右クリックして、表示されたメニューから 「新しいサーバ」をクリックします。 「Server Browser」画面が表示され、ネットワーク上に存在するノードが一覧で表示され ます。 2 3 ServerView の使用方法 4 5 6 7 2 「IP アドレス」欄に登録したいサーバの IP アドレスを入力し、[検索]をク リックします。 サーバの DNS 名などの情報が自動的に取得され、各項目に表示されます。 表示されない場合は、対象サーバのネットワーク設定を確認してください。 ` [テスト]をクリックすると、サーバの接続テストが行われます。 [クリア]をクリック すると、入力値がすべて消去されます。 8 9 97 第 3 章 ServerView の使用方法 3 サーバタイプリストから、サーバのタイプを選択します。 サーバタイプ リスト 表:サーバのタイプ タイプ名 98 説明 自動 追加するサーバのタイプを自動検出します。 ArtCenter 未サポートです。 Blade Frame 未サポートです。 Blade Server ブレードサーバを追加します。 Cluster クラスタシステムを追加する場合に選択します。未サポートです。 DeskView デスクトップを追加する場合に選択します。未サポートです。 Other サーバ以外の TCP/IP オプジェクトを追加する場合に選択します。 PRIMEPOWER PRIMEPOWER システムを追加する場合に選択します。未サポート です。 Server ServerView エージェントで監視するサーバを追加します。 3.1 ServerView S2 の起動と終了 4 [適用]をクリックします。 サーバリストにサーバが登録されます。 1 2 3 ServerView の使用方法 4 ` 各タブ画面では、それぞれ情報が表示されます。必要に応じて設定してください。 ・[Network/SNMP]タブ 5 コミュニティ名、ポーリング間隔、タイムアウト値、更新間隔、接続状態変更トラップのデフォ ルト値が表示されています。 6 ・[Remote Service Board]タブ サーバに搭載されているリモートサービスボードの情報が表示されます。 [テスト]をクリックすると、リモートサービスボードに対して接続テストが行われます。[設定] をクリックすると、リモートサービスボードの Web インタフェースが表示されます。 7 8 9 ・[ローカルノート]タブ サーバのローカルノートが表示されます。 99 第 3 章 ServerView の使用方法 ` 「Server Browser」画面のサーバ一覧上で 2 つ以上のサーバを選択した場合は、 「サーバ名」には「複 数選択」と表示されます。この状態で[適用]をクリックすると、選択したすべてのサーバがサー バリストに登録されます。 サーバ一覧で右クリックして、表示された以下を選択することにより、複数のサーバを選択できま す。 ・「すべてを選択」 :一覧上のすべてのサーバが選択されます。 ・「管理可能を選択」:管理可能(灰色のサーバアイコン)なすべてのサーバが選択されます。 すでにサーバリストに登録済みのサーバと同じ名前、または同じネットワークアドレスのサーバは 追加できません。 3.1.4 サーバ設定の確認/変更 サーバの各設定内容を確認/変更する場合は、以下の操作を行います。 1 サーバリストから対象サーバを選択し、右クリックして表示されたメニュー から、 「サーバのプロパティ」をクリックします。 「Server Properties」画面が表示されます。 2 各タブ画面で、設定を確認/変更します。 各タブ画面で項目を設定した場合は、必ず[適用]をクリックして別のタブ画面をク リックしてください。 [サーバのアドレス]タブ サーバの IP アドレスを確認/変更できます。IP アドレスを変更した場合、[接続テス ト]をクリックすると、正しく接続できるかどうかの確認が行われます。 100 3.1 ServerView S2 の起動と終了 [ネットワーク/ SNMP]タブ 1 2 [ローカルノート]タブ 3 ServerView の使用方法 ネットワークのパラメータを確認/変更できます。設定できる項目は、「コミュニティ 名(ユーザコミュニティの名前)」/「ポーリング間隔」/「タイムアウト値」/「接 続状態変更トラップ(サーバのステータスが変化したときにトラップを送信する)」/ 「更新間隔」(開いたウィンドウを更新する間隔)です。 ネットワークやサーバの負荷が高い場合は、「ポーリング間隔」、「タイムアウト値」、 「更新間隔」を変更することによって改善することができます。 4 5 6 7 サーバのローカルノートを編集できます。ローカルノートは、「Server List」画面で サーバを見つける際に役立ちます。 [ログイン]タブ 8 サーバへ設定値の書き込みを行う際に使用する「ユーザ名」および「パスワード」を 設定します。パスワードを設定するには、「パスワード設定」チェックボックスを チェックしてから設定します。また、セキュリティ上の理由から、パスワードはデー タベースに保存されません。 101 9 第 3 章 ServerView の使用方法 [Remote Service Board]タブ サーバのセカンダリチャネルの IP アドレス/コミュニティ名を確認/変更できます。 [接続テスト]をクリックすると、リモートサービスボードとの接続を確認できます。 [設定]をクリックすると、リモートサービスボードの Web インターフェースが起動 し、「ユーザ名」と「パスワード」を入力する画面が表示されます。 Web インターフェースについては、それぞれ以下を参照してください。 ・リモートサービスボード(PG-RSB101)の場合:「6.3.1 Web インターフェースの起 動」(→ P.353) ・リモートサービスボードの場合:「7.3.1 Web インターフェースの起動」(→ P.409) [TCP アプリケーション]タブ TCP/IP 機器用の Web アプリケーションの設定ができます。 サーバの種類で TCP/IP 機器を選択した場合のみ表示されます。 3 [キャンセル]をクリックして、プロパティを終了します。 102 3.1 ServerView S2 の起動と終了 3.1.5 MIB の登録(MIB INTEGRATION) ServerView S2 に MIB ファイルを登録します。 1 ` Linux 上で稼動している ServerView S2 に対しては、MIB の登録は未サポートです。 Linux の場合は、MIB ファイルをコピーする方法を行ってください。操作方法については、「2.4.4 オ プション装置の割り込み(MIB)情報の登録」(→ P.73)を参照してください。 2 1 ServerView S2 のメニューから「ADMINISTRATION」→「MIB INTEGRATION」をクリックします。 MIB ファイルの登録画面が表示されます。 3 ServerView の使用方法 4 5 2 [参照]をクリックし、MIB ファイルを指定します。 6 3 [Upload]をクリックします。 MIB ファイルが登録されます。 7 8 9 103 第 3 章 ServerView の使用方法 3.2 サーバの監視 サーバの状態、サーバの各コンポーネントの詳細状況を確認します。 3.2.1 サーバの状態確認 ■ サーバの状態表示(アイコン) サーバリストに、サーバごとに状態が以下のアイコンで表示されます。 表:アイコンの意味 アイコン 意味 すべてのコンポーネントは正常に動作しています。 1 つまたは 1 つ以上のコンポーネントでエラーが発生しています。 1 つまたは 1 つ以上のコンポーネントのステータスが悪化しています。 サーバが反応せず、管理不可能です。 サーバ状況を調査中です。 サーバにアクセスできません。サーバがネットワークに接続されているか、または サーバが ServerView に正しく設定されているかを確認してください。 サーバが反応しないため、RSB がセカンダリチャネルを介して応答しました。RSB モードでサーバ状況を確認できます。 DeskInfo ツールを開始できます。未サポートです。 拡張サーバマネージャを起動できます。 Intel LANDesk® Server Manager(LDSM)を起動できます。 ServerView がサーバからアラームを受信しました。 しきい値測定を開始しています。 アーカイブデータが作成されています。 ブレードサーバのステータス(すべてのブレードのステータス)は正常です。 ブレードサーバのステータスを調査中です。 104 3.2 サーバの監視 表:アイコンの意味 アイコン 意味 ブレードサーバのステータス(少なくとも 1 つのブレードのステータス)が悪化して います。 1 ブレードサーバのステータス(少なくとも 1 つのブレードのステータス)でエラーが 発生しています。 ブレードサーバが応答せず、管理不可能です。 2 ブレードサーバにアクセスできません。 クラスタのステータスは正常です。 3 クラスタ状況を調査中です。 クラスタの 1 つ以上のコンポーネントでエラーが発生しています。 ServerView の使用方法 クラスタのすべてのコンポーネントは正常に動作しています。 4 クラスタが反応せず、管理不可能です。 クラスタにアクセスできません。クラスタがネットワークに接続されているか、また はクラスタが正しく ServerView に設定されているかを確認してください。 5 クラスタの 1 つ以上のコンポーネントのステータスが悪化しています。 ■ サーバの接続確認 サーバが正しく ServerView で使用できるかどうか、接続テストを行います。これにより、監 6 視機能が自動的に起動され、システム全体とそのサブシステムのステータスが表示されます。 ` サーバの一覧のセットアップを行う場合は、サーバの一覧で設定するコンピュータ名が有効である ことを確認する必要があります。コンピュータ名は、OS のインストール中にサーバに割り当てられ 7 た名前です。1 つの IP アドレスに複数のコンピュータ名を同時に割り当てることはできません。 1 サーバリストに、サーバ名と IP アドレスが正しく表示されていることを確認 します。 8 9 105 第 3 章 ServerView の使用方法 2 サーバリストからサーバを選択し、右クリックして表示されたメニューから、 「接続テスト」をクリックします。 「接続テスト」画面が表示されます。 指定されたタイムアウト時間内にサーバが応答するかどうかをテストします。 以下の 5 種類のテストが行われます。 表:接続テスト テスト項目 説明 Ping サーバがネットワークに接続されているかを確認します。 MIB Ⅱチェック MIB Ⅱエージェントがインストールされているかどうかを確認 します。 Inventory MIB チェック ServerView エージェントのインベントリ MIB がインストールさ れているかどうかを確認します。 アドレスタイプ アドレスのタイプが、本体/ RSB でプライマリかセカンダリか の識別を確認します。 テストトラップ サーバからのトラップが受信可能かどうかを確認します。 3 手順 2 を、各サーバに対して行います。 ■ サーバの再検出/すべてのサーバの再検出 現在のサーバのステータスをチェックするには、「サーバの再検出」(すべてのサーバに対し て行う場合は「すべてのサーバの再検出」)を行います。 ● サーバの再検出 1 サーバリストから確認したいサーバを選択し、右クリックして表示されたメ ニューから、「サーバの再検出」をクリックします。 ステータスチェックが開始され、各サーバの接続状況および現在の状況が正常かどう かチェックされます。 106 3.2 サーバの監視 ● すべてのサーバの再検出 1 サーバリストで右クリックして表示されたメニューから、「すべてのサーバの 再検出」をクリックします。 サーバリストに登録されているすべてのサーバに対して、ステータスチェックが開始 されます。 1 ■ サーバリストの更新間隔の設定 サーバリストの更新間隔を設定できます。設定した時間毎に、サーバリストに登録されてい る各サーバのステータスが更新されます。 2 1 ServerView S2 のメニューから「SERVERLIST」メニュー →「SETTINGS」 をクリックします。 3 2 更新間隔を入力し、[OK]をクリックします。 ServerView の使用方法 4 5 6 7 8 9 107 第 3 章 ServerView の使用方法 3.2.2 サーバの各監視項目の詳細確認 各サーバの状態を詳細に確認します。 1 サーバリストから対象サーバをクリックします。 「ServerView [サーバ名]」画面が表示され、選択したサーバに関する詳細情報が表示 されます。 ࠪࠬ࠹ࡓ ⼂Ἦ␜ ␜࠺࠲ ࠨࡃᖱႎ ⋙ⷞ㗄⋡ ࡔ࠾ࡘ ⋙ⷞ㗄⋡ߩ⚦ᖱႎ␜ࡈࡓ ` ブレードサーバを選択した場合は、監視対象や監視機能が制限されるため、表示される画面が異な ります。ブレードサーバの詳細確認については、「3.3 ブレードサーバの監視」(→ P.134)を参照し てください。 ● システム識別灯表示 システム識別灯表示の切り替えができます。サーバがシステム識別灯表示をサポートしてい る場合のみ有効です。システム識別 LED の現在の状態がアイコンで表示されます。 次の 3 種類のアイコンがあります。 108 3.2 サーバの監視 ● 表示データ オンラインデータか、アーカイブデータかを指定できます。 オンラインデータは、リアルタイムのサーバ情報を表示します。 アーカイブ データは作成日時のサーバ情報を表示します。アーカイブデータについては、 1 「3.7.1 アーカイブマネージャの起動」(→ P.206)を参照してください。 ● サーバ情報 2 サーバのモデル名、識別番号、ステータスが表示されます。 ステータスはアイコン表示されます。アイコンの意味については、「■ サーバの状態表示 (アイコン)」(→ P.104)を参照してください。 ● 監視項目メニュー 各項目にカーソルをポイントすると、それぞれの下位項目が表示されます。参照したい項目 をクリックすると、詳細情報表示フレームに情報が表示されます。 項目 説明 構成情報 エージェントステータス ステータス、またはエージェントの情報を表示します。 →「■ エージェントステータス」 (P.111) ・ ステータスビュー サブシステムのステータスが表示されます。それぞれのサブシ ステムへリンクされています。 ・ エージェントビュー ServerView エージェントのバージョン、MIB リビジョン、 SNMP エージェントの構成が表示されます。 システム情報 システムの情報が表示されます。→「■ システム情報」(P.112) 外部記憶装置 サーバに接続されている外部記憶装置とそのファイルシステムが 表示されます。→「■ 外部記憶装置の情報」(P.113) ネットワーク インタフェース サーバに搭載されているネットワーク インタフェースが表示さ れます。→「■ ネットワーク インタフェースの情報」(P.113) 拡張ボード サーバの各種バスや拡張ボードが表示されます。→「■ 拡張 ボードの情報」 (P.114) アクション イベントログ、エラーログなど、サーバの挙動に関する情報が表 示されます。→「■ アクション情報」(P.114) その他 ファンや温度センサーの情報が表示されます。 →「■ その他の情報」(P.115) MIB- Ⅱ情報 MIB Ⅱ情報が表示されます。→「■ MIB- Ⅱ情報」(P.115) ServerView の使用方法 表:監視項目 3 4 5 6 7 8 アクション アクション エラーメッセージ、ブートオプションなどが表示されます。ま た、再起動オプションを設定すると、サーバのシャットダウン、 再起動が行えます。→「■ アクション」 (P.116) メンテナンス 内蔵の CMOS バッテリの使用期間やファンに関する情報が表示 されます。→「■ メンテナンス」 (P.118) ASR ASR(Automatic Server Reconfiguration & Restart)機能の設定を行 うことができます。→「3.4 異常発生時の対処(ASR)」(P.138) 109 9 第 3 章 ServerView の使用方法 表:監視項目 項目 オペレーティングシステム 説明 サーバにインストールされている OS に関する情報が表示されま す。→「3.2.5 オペレーティングシステムの情報表示」(P.118) 外部記憶装置 外部記憶装置 サーバに搭載されているアダプタと、アダプタに接続されている 外部記憶装置の情報が表示されます。 →「3.2.6 外部記憶装置の状態確認」 (P.119) ロジカルビュー サーバの論理ドライブ上のファイルシステムの情報が表示されま す。 パーティションビュー パーティションに関する情報が表示されます。 ベースボード ベースボード プロセッサ、メモリ、電圧などのベースボードに付随する情報が 表示されます。 →「3.2.7 ベースボードの状態確認」 (P.124) バスとアダプタ サーバ上のバスと接続されたアダプタがツリー表示されます。ツ リーから選択したアダプタの詳細、ファンクションの詳細が確認 できます。 メモリモジュール サーバに搭載されたメモリモジュールの情報を表示します。 電圧 ベースボード上の各電圧の情報を表示します。 コンポーネント 環境 サーバの温度とファンのステータスを表示します。 →「■ 環境」 (P.128) 電源 サーバの電源に関する設定とステータスを表示します。 →「■ 電源」 (P.129) ネットワーク インタフェース サーバに搭載されているネットワーク インタフェースの I/F、ス テータス、タイプ、説明をリスト表示します。 →「■ ネットワーク インタフェース」 (P.131) リソース システム上のリソースを表示します。 →「■ リソース」(P.131) バージョンマネージャ インベントリ リモートマネージャ サーバのインベントリ情報 ( ハードウエア、ソフトウェアの構成 情報 ) を表示します。 →「3.2.9 バージョンマネージャ(インベントリ) 」(P.132) リモートマネージメント情報を表示します。 →「3.2.10 リモートマネージャ」 (P.133) 更新 サーバステータス サーバステータス情報を更新します。 ビュー 詳細情報表示フレームに現在表示されている画面を更新します。 ヘルプ 110 バージョン情報 ServerView S2 のバージョン情報を表示します。 目次 ServerView S2 のヘルプの目次を表示します。 ビュー 詳細情報表示フレームに現在表示されている画面のヘルプを表示 します。 3.2 サーバの監視 3.2.3 構成情報の表示 サーバを構成する各種情報を表示します。 1 ■ エージェントステータス 「ステータスビュー」、「エージェントビュー」を選択すると、表示される画面が切り替わりま す。 ● ステータスビュー サブシステムのステータスが表示されます。それぞれのサブシステムへリンクされています。 2 3 ServerView の使用方法 4 5 6 7 8 9 111 第 3 章 ServerView の使用方法 ● エージェントビュー ServerView エージェントのバージョン、MIB リビジョン、SNMP エージェントの構成が表示 されます。 ■ システム情報 システムの情報が表示されます。 112 3.2 サーバの監視 ■ 外部記憶装置の情報 サーバに接続されている外部記憶装置とそのファイルシステム情報が表示されます。 1 2 3 ServerView の使用方法 4 ■ ネットワーク インタフェースの情報 5 サーバに搭載されているネットワークインタフェースの情報が表示されます。 6 7 8 9 113 第 3 章 ServerView の使用方法 ■ 拡張ボードの情報 サーバに搭載されている各種バスや拡張ボードの情報が表示されます。 ■ アクション情報 イベントログ、エラーログなどの情報が表示されます。 114 3.2 サーバの監視 ■ その他の情報 ファンや温度センサーの情報が表示されます。 1 2 3 ServerView の使用方法 4 ■ MIB- Ⅱ情報 5 MIB Ⅱ情報が表示されます。 6 7 8 9 115 第 3 章 ServerView の使用方法 3.2.4 アクション 「アクション」には、「■ アクション」(→ P.116)、「■ メンテナンス」(→ P.118)、「3.4 異常 発生時の対処(ASR)」(→ P.138)の 3 つのメニューがあります。 ■ アクション [アクション]をクリックすると、「アクション」画面が表示されます。 ● ブートオプション ブートオプションには起動プロセスに関する情報が表示されます。これらの情報は、サーバ の BIOS 設定情報を ServerView が表示します。 • エラー発生時の設定 エラー発生時に停止するかどうかなどの設定が表示されます。 • 現在の起動状態 現在の起動状態が表示されます。 • 電源投入要因 電源の投入要因が表示されます。 • 電源切断要因 電源の切断要因が表示されます。 116 3.2 サーバの監視 ● 再起動オプション オプションを指定して操作ボタンをクリックすることにより、サーバのシャットダウン/再 起動操作を行うことができます。各ボタンをクリックすると、セキュリティのためにログイ ン画面が表示されます。ServerView 管理権限のユーザ名とパスワードが必要です。 • [リスタート]ボタン(再起動) サーバを再起動します。サーバが再起動されるまでに必要な経過時間を指定します。 • [シャットダウン & Off]ボタン (シャットダウン/電源切断) サーバをシャットダウンし、電源を切ります。サーバがシャットダウン、または電源切断 されるまでに必要な経過時間を指定します。 • [シャットダウンの中止 ]ボタン(シャットダウンの中止) 1 2 [リスタート]または[シャットダウン & Off]をクリックして開始されるシャットダウン を中止します。すでに再起動またはシャットダウンが開始された場合は中止できません。 ます。ただし、ServerView をいったん終了するとこの情報は失われます。デフォルトのログイン ユーザを変更する場合は、「サーバのプロパティ」を起動し、 [ログイン]タブ画面で設定してくだ さい。設定方法については「3.1.4 サーバ設定の確認/変更」(→ P.100)を参照してください。 ServerView の使用方法 ` ログイン画面で「デフォルトユーザの変更」を行った場合、一時的にデフォルトユーザが変更され 3 4 ` [診断システムの起動]は未サポートです。選択しないでください。 ● エラーメッセージバッファの内容 一覧は日付/時間順に並べられていて、最新のエントリが一番上になります。メッセージは、 「C」(メッセージのレベルが危険である場合)、日付 / 時刻、キャビネット / エラー、メッ 5 セージの 5 つの部分からなります。時刻は、グリニッジ標準時、またはローカル時間(日本 時間)のどちらで表示するか選択できます。 エラーメッセージバッファに表示される内容は、リモートサービスボードがある場合と、な い場合で異なります。 • リモートサービスボードがある場合 リモートサービスボードが獲得した SEL の情報と、リモートサービスボードが自分自身で 6 検出したエラーがエラーメッセージバッファに表示されます。 • リモートサービスボードがない場合 サーバ本体の SEL の内容がエラーメッセージバッファに表示されます。 7 8 9 117 第 3 章 ServerView の使用方法 ■ メンテナンス 「メンテナンス」をクリックすると、以下の画面が表示され、内蔵されている CMOS バッテ リの使用期間やファンに関する情報が表示されます。 3.2.5 オペレーティングシステムの情報表示 「オペレーティングシステム」をクリックすると、サーバにインストールされている OS に関 する情報を表示します。現在実行しているプロセスに関するデータや、OS の名前、バージョ ン、言語、システム稼働時間などが表示されます。 118 3.2 サーバの監視 3.2.6 外部記憶装置の状態確認 外部記憶装置の状態確認では、以下の状態を確認できます。 • 装置のコントローラやデバイス状態を確認する→「■ 外部記憶装置」(P.119) 1 • 論理ドライブのシステムファイル情報を確認する→「■ ロジカルビュー」 (P.123) • パーティションの詳細情報を確認する→「■ パーティションビュー」 (P.123) ■ 外部記憶装置 [外部記憶装置]をクリックすると、ハードディスクとコントローラに関する詳細情報が表示 されます。 2 3 ServerView の使用方法 4 5 6 7 ● コントローラリスト サーバに接続されているコントローラに関するデータがリスト表示されます。番号、ステー タス(OK または FAIL)、タイプ(EISA、PCI、ISA)、アダプタ名が表示されます。 8 ● 選択したコントローラの詳細 コントローラリストで選択しているコントローラの詳細情報が表示されます。右側には [MULTIPATH ビュー ][デバイスビュー ]へのリンクが表示され、クリックすると詳細 情報画面が新しく表示されます(→「● デバイスビュー」(P.120))。ここに表示されるリン クや表示される詳細情報画面は、選択されているコントローラの種類によって異なります。 ` 詳細情報を表示するコントローラを必ず選択してください。選択していない場合、別の情報が表示 されることがあります。 119 9 第 3 章 ServerView の使用方法 ● デバイスビュー [デバイスビュー ]をクリックすると、新規にデバイスビュー画面が表示され、コント ローラに接続されているデバイスに関する詳細情報が表示されます。 • 選択したコントローラの詳細 選択したコントローラの詳細情報が表示されます。 • 接続されたデバイスの一覧 接続されているデバイスの一覧がリスト表示されます。詳細情報を確認したいデバイスを 選択します。 • 選択したデバイスの詳細 「接続されたデバイスの一覧」から選択したデバイスの詳細が表示されます。 • [RAID の表示] 画面下に[RAID の表示]ボタンが表示されている場合、これをクリックすると、RAID カード上に存在する論理ドライブ一覧、物理デバイスが表示され、詳細が確認できます。 →「● MYLEX デバイスビュー(RAID の表示)」(P.121) ` S.M.A.R.T.(Self Monitoring and Reporting Technology)に表示される情報は、S.M.A.R.T. プロシー ジャから返信されます。S.M.A.R.T. は、ハードデバイスのエラーを早期に検出するために使用する 技術です(PDA =Prefailure Detection and Analysis) 。SCSI ハードディスクドライブと ATA ハード ディスクドライブがサポートされます。 120 3.2 サーバの監視 ● MYLEX デバイスビュー(RAID の表示) [デバイスビュー]をクリックすると、新規にデバイスビュー画面が表示され、コントローラ に接続されているデバイスに関する詳細情報が表示されます。 また、デバイスビューの画面下に[RAID の表示]ボタンが表示されている場合は、[RAID の表示]をクリックすると、以下の画面が表示されます。 1 2 3 ServerView の使用方法 4 5 • 論理ドライブ RAID カード上に存在する論理ドライブの一覧が表示されます。 • 物理デバイス RAID カード上に存在する物理デバイスが表示されます。 「論理ドライブ」のリストからド ライブ番号を選択すると、「物理デバイス」には選択した論理ドライブを構成している物 理デバイスにチェックが付きます。 物理デバイス内の各リンクをクリックすると、物理的デバイスビューが表示されます。 SCSI デバイスの情報、ディスクの情報を確認できます。 6 7 8 9 121 第 3 章 ServerView の使用方法 • コントローラアイコン コントローラアイコンをクリックすると、アダプタビューが表示されます。ハードディス クの情報、ディスクアレイの情報を確認できます。 ` RAID カードの監視および表示には、カードに添付されている管理ツールを必ずインストールしてく ださい。検出されたエラー情報を管理コンソールに通知することができます。 ` ServerView の版数と RAIDManager / IDE-RAIDManager の版数により、SCSI アレイコントローラ カード/ IDE-RAID コントローラカードの情報が、正しく表示されない場合があります。 このため、RAIDManager / IDE-RAIDManager などの RAID 管理ツールを使用して、状態を確認し てください。 122 3.2 サーバの監視 ■ ロジカルビュー [ロジカルビュー]をクリックすると、ロジカルビュー画面が表示されます。サーバの論理ド ライブ上のファイルシステムがリスト表示されます。 リストから選択したファイルシステムの詳細が表示され、ファイルシステムのサイズ、マウ ント、ファイルシステムタイプ、使用率が確認できます。 1 2 3 ServerView の使用方法 4 5 ■ パーティションビュー [パーティションビュー]をクリックすると、パーティションビュー画面が表示されます。 パーティションビューでは、サーバのパーティションに関する詳細情報が確認できます。 6 7 8 9 123 第 3 章 ServerView の使用方法 パーティションのリストから詳細情報を確認したいパーティション番号を選択すると、選択 したパーティションの以下の情報が確認できます。 • 選択したパーティションの詳細(コントローラ) パーティションが所属するコントローラのシンボル名、アダプタモデル、バス タイプ & 番号、デバイス番号、ファンクションが表示されます。 • 選択したパーティションの詳細(デバイス情報) パーティションが作成されたデバイスのタイプ、番号、名前が表示されます。 3.2.7 ベースボードの状態確認 ベースボードの状態確認では、以下の状態を確認できます。 • ベースボードの状態を確認する→「■ ベースボード」(P.124) • サーバ上のバスと接続されたアダプタの情報を確認する→「■ バスとアダプタ」(P.126) • サーバに搭載されたメモリモジュールの状態を確認する→「■ メモリモジュール」 (P.126) • ベースボード上の各電圧の状態を確認する→「■ 電圧」(P.127) ■ ベースボード [ベースボード]をクリックすると、ベースボード画面が表示され、ベースボード情報(モデ ル、BIOS バージョン、ボード ID、シリアル番号)が表示されます。 シリアル番号は、機種によっては表示されない場合があります。 124 3.2 サーバの監視 ● プロセッサ 搭載されているプロセッサに関する情報が表示されます。 プロセッサのアイコンをクリックすると、クリックしたプロセッサの番号、タイプ、周波数、 CPU ステップ、ステータス、論理 CPU の数、ソケットの名称、L2 キャッシュ(KB)、L3 Cache(KB)が表示されます。 1 ● メモリ メモリの総量とステータスが表示されます。ステータスアイコンをクリックすると、「■ メ モリモジュール」(→ P.126)画面が表示されます。 2 ● 電圧 3 電圧のステータスが表示されます。ステータスアイコンをクリックすると、「■ 電圧」(→ P.127)画面が表示されます。 サポートするバスタイプとステータスが表示されます。ステータスアイコンをクリックする と、「■ バスとアダプタ」(→ P.126)画面が表示されます。 ● BIOS セルフテスト サーバの電源投入時に BIOS が行うセルフテストの結果が表示されます。 ServerView の使用方法 ● バスとアダプタ 4 5 ステータスに「異常」アイコンが表示されている場合、[承認]をクリックすることで「正 常」アイコンに戻すことができます。「異常」の詳細情報は「■ アクション」 (→ P.116)画 面の「エラーメッセージバッファの内容」で確認してください。 なお、BIOS セルフテスト情報は、セルフテスト通知機能がない BIOS(バージョンの違いも 含む)の場合は表示されません。 6 7 ` [承認]をクリックして「正常」アイコンに戻った状態で、ServerView エージェントを再インストー ルすると、ふたたび「異常」アイコンになる場合があります(同時に Trap が発生する場合がありま す) 。この場合「正常」アイコンに戻すには、再度[承認]をクリックしてください。 8 9 125 第 3 章 ServerView の使用方法 ■ バスとアダプタ [バスとアダプタ]をクリックすると、「バスとアダプタ」画面が表示されます。サーバ上の バスと接続されたアダプタがツリー表示され、ツリー上で選択したアダプタの詳細、ファン クションの詳細が表示されます。 ■ メモリモジュール [メモリモジュール]をクリックすると、「メモリモジュール」画面が表示され、サーバに搭 載されたメモリモジュールの詳細情報が表示されます。 126 3.2 サーバの監視 ■ 電圧 [電圧]をクリックすると、「電圧」画面が表示されます。ベースボード上の各電圧について の詳細情報を確認できます。 1 2 3 ServerView の使用方法 4 5 6 7 8 9 127 第 3 章 ServerView の使用方法 3.2.8 コンポーネントの状態確認 コンポーネントの状態確認では、以下のコンポーネント状態を確認できます。 • サーバの温度とファンの状態を確認する→「■ 環境」(P.128) • サーバの電源情報を確認する→「■ 電源」(P.129) • サーバに搭載されているネットワークインタフェースの情報を確認する→「■ ネットワー ク インタフェース」(P.131) • システム上のリソース情報を確認する→「■ リソース」(P.131) ■ 環境 [環境]をクリックすると、「環境」画面が表示されます。 ● サーバアイコンの表示 サーバアイコンでは、サーバのドアやケースの開閉情報を表示します。サーバアイコンが緑 色の場合は、ドアまたはサーバのケースが閉じていることを示します。開いているときは黄 色で表示されます。 ただし、サーバの種類によっては、ドアやケースの開閉情報はサポートしていない場合があ ります。 128 3.2 サーバの監視 ● 温度とファンの状態表示 ファンのアイコンにマウスポインタを合わせると、ファンの名称が表示されます。冗長ファ ンは重なったファンアイコンによって表示されます。 温度センサのステータスアイコンをクリックすると、温度の基本しきい値と現在の温度が図 に表示されます。 ` ステータスの判定には、サーバ(ハードウェア)が保持している基本しきい値が使用されます。パ 1 2 フォーマンスマネージャで設定したしきい値とは無関係です。 ファンと温度センサのアイコンの色は、以下の状態を示します。 シャットダウン 表:ファンと温度の状態 OK 危険 センサの故障 温度 赤色 黄色 緑色 青色 灰色 ファン 赤色 黄色 緑色 --- 灰色 3 確認不可能 ServerView の使用方法 ● サマリ 4 拡張記憶装置を選択すると、サーバ本体と同様にステータス表示されます。 ■ 電源 [電源]をクリックすると、電源ステータス画面が表示されます。 ステータスにマウスポインタを合わせると電源の名称が表示されます。 電源が正常に動作している場合は、対応する電源上に緑色の四角が表示されます。 冗長電源は、重なり合う 2 つの四角で表示されます。 5 6 7 8 9 129 第 3 章 ServerView の使用方法 ● 主電源 サーバと主電源の接続状態が表示されます。サーバに拡張記憶装置が接続されている場合に は、その主電源も表示されます。 サーバや拡張記憶装置の主電源の異常は、黄色または赤色の四角で表示されます。 通常、電源状態は 60 秒ごとに更新されます。 ● システムのタイプ サーバの電源の全体的なステータスが、緑色、黄色、または赤色の四角で表示されます。 ● 拡張ディスク装置 存在する拡張記憶装置が表示されます。BBU の設置もここで検出できます。拡張記憶装置内 の電源の全体的なステータスが、緑色または赤色の四角で表示されます。 ● サマリ 拡張記憶装置を選択すると、サーバ本体と同様にステータス表示されます。 ● UPS マネージャ UPS 接続設定が行われている場合は、 [UPS マネージャ]ボタンが有効になります。 [UPS マネージャ]をクリックすると、Web ブラウザが起動し、アドレスに表示している IP アドレスの Web 画面が表示されます。Web 管理に対応しているネットワークマネジメント カードを使用している場合のみ使用可能です。UPS 接続設定方法については「4.4 UPS 管理 ソフトウェア連携」(→ P.295)を参照してください。 ` UPS 管理ソフトウェアの管理コンソールは起動できません。 ` アドレスに表示している IP アドレスの Web 画面が無条件に表示されます。 Web 管理に対応しているネットワークマネジメントカードの IP アドレスの場合は、ネットワークマ ネジメントカードの管理画面を表示しますが、ネットワークマネジメントカード以外のサーバなど の IP アドレスの場合は、UPS と無関係の画面が表示されます。 130 3.2 サーバの監視 ■ ネットワーク インタフェース [ネットワーク インタフェース]をクリックすると、「ネットワーク インタフェース」画面が 表示され、サーバに搭載されているネットワーク インタフェースがリスト表示されます。リ ストから選択したネットワーク インタフェースの詳細情報、全体の統計量情報が表示されま す。[更新]をクリックすると、統計量の情報が更新されて表示されます。 1 2 3 ServerView の使用方法 4 5 ■ リソース [リソース]をクリックすると、「リソース」画面が表示され、システム上のリソースが表示 されます。IRQ、I/O ポート、DMA、メモリのそれぞれ項目について、バス、タイプ、デバ イス名、ベンダ名が表示されます。 6 7 8 9 131 第 3 章 ServerView の使用方法 3.2.9 バージョンマネージャ(インベントリ) [インベントリ]をクリックすると、「インベントリ」画面が表示され、サーバのインベント リ情報(ハードウエア、ソフトウェアの構成情報)が表示されます。 それぞれのオブジェクトに対して、名前、ベンダ、Version、シリアル番号、コンポーネント タイプが表示されます。 管理コンソールで起動した場合 ` 「バージョン管理」モードでサーバを選択して[Inventory View]をクリックすると、 「Inventory View」 画面が表示されます。 132 3.2 サーバの監視 3.2.10 リモートマネージャ 「リモートマネージャ」をクリックすると、「リモートマネジメント」画面が表示されます。 この画面はサーバの機種、構成、設定などによって表示される項目が異なります。 1 2 3 ServerView の使用方法 4 5 詳細は以下のいずれかを参照してください。 • 「5.3.2 RemoteControlService/Web の起動と終了(iRMC/BMC IPMI 接続)」(→ P.320) 6 • 「5.3.3 RemoteControlService/Web の起動と終了(RSB Telnet 接続)」(→ P.323) • 「5.3.1 RemoteControlService/Web の起動と終了(iRMC Telnet 接続)」(→ P.317) 7 8 9 133 第 3 章 ServerView の使用方法 3.3 ブレードサーバの監視 ブレードサーバの状態を確認します。 サーバリストからブレードサーバをクリックすると、「ブレードサーバビュー[サーバ名]」 画面が表示され、選択したブレードサーバの詳細情報が表示されます。 ࠪࠬ࠹ࡓ ⼂Ἦ␜ ␜࠺࠲ ࡉ࠼ ࠨࡃᖱႎ ࡉ࠼ ࠬ࠻ ࡉ࠼ ⚦ᖱႎ ● システム識別灯表示 システム識別灯表示の切り替えができます。サーバがシステム識別灯表示をサポートしてい る場合のみ有効です。システム識別 LED の現在の状態がアイコンで表示されます。 次の 3 種類のアイコンがあります。 ● ブレードサーバ情報 ブレードサーバのステータス、モデル名、識別番号が表示されます。 ステータスはアイコン表示されます。アイコンの意味については、「■ サーバの状態表示 (アイコン)」(→ P.104)を参照してください。 モデルには、マメネジメントブレードに設定したブレードサーバシステムの名前が表示され ます。 識別番号には、ブレードサーバシステムの ID 番号が表示されます。 134 3.3 ブレードサーバの監視 ● 表示データ オンラインデータか、アーカイブデータかを指定できます。オンラインデータは、リアルタ イムのサーバ情報を表示します。アーカイブ データは作成日時のサーバ情報を表示します。 1 ● ブレードリスト ブレードサーバシステム内に存在する、すべてのブレードのテーブルが表示されます。 タイプ ID には、ブレード ID とブレードの種類がアイコンで表示されます。 2 :マネジメントブレード(マスタ) :マネジメントブレード(スレーブ) :スイッチブレード :ファイバチャネル パススルーブレード 3 :LAN パススルーブレード :KVM ブレード ServerView の使用方法 :ファイバーチャネルスイッチブレード :サーバブレード 4 ● 操作ボタン 各コンポーネントの状態を確認するための以下の操作ボタンがあります。 5 ` マネジメントブレード上でセキュリティが有効になっている場合、機能ボタンを操作するにはユー ザログインが必要です。ユーザ名とパスワードの設定は、マネジメントブレードに Telnet または Web インターフェースで接続して設定します。 6 表:ブレードサーバの状態 項目 説明 環境 環境サブシステム(ファン、温度)に関する状態が表示されます。 →「■ ブレードサーバの環境状態確認」(P.136) 電源 電源サブシステムに関する状態が表示されます。 →「■ ブレードサーバの電源状態確認」(P.137) RemoteView 7 「RemoteConsoleService/Web」画面が表示されます。 →「5.3.4 RemoteControlService/Web の起動と終了(ManagementBlade 接続)」 (P.325) 更新 画面に表示されている情報を最新の情報に更新します。 構成 マネジメントブレードまたはスイッチブレードを選択して、[構成]をクリッ クすると、各ブレードの設定画面が表示されます。各ブレードの設定画面に ついては、マネジメントブレードまたはスイッチブレードのマニュアルを参 照してください。 なお、サーバブレードを選択している場合は選択できません。 ServerView サーバブレードを選択して[ServerView]をクリックすると、サーバの詳細 監視画面が表示されます。サーバの監視画面については、 「3.2.2 サーバの各 監視項目の詳細確認」(→ P.108)を参照してください。 なお、マネジメントブレードまたはスイッチブレードを選択している場合、 このボタンは無効です。 ヘルプ 各項目についてのヘルプが表示されます。 135 8 9 第 3 章 ServerView の使用方法 ■ ブレードサーバの環境状態確認 [環境]をクリックすると、環境ステータス画面が表示されます。 ● サーバアイコンの表示 サーバアイコンでは、サーバのドアやケースの開閉情報を表示します。サーバアイコンが緑 色の場合は、ドアまたはサーバのケースが閉じていることを示します。開いているときは黄 色で表示されます。 ただし、サーバの種類によっては、ドアやケースの開閉情報はサポートしていない場合があ ります。 ● 温度とファンの状態表示 ファンのアイコンにマウスポインタを合わせると、ファンの名称が表示されます。冗長ファ ンは重なったファンアイコンによって表示されます。 温度センサのステータスアイコンをクリックすると、温度の基本しきい値と現在の温度が図 に表示されます。 ` ステータスの判定には、サーバ(ハードウェア)が保持している基本しきい値が使用されます。パ フォーマンスマネージャで設定したしきい値とは無関係です。 ファンと温度センサのアイコンの色は、以下の状態を示します。 シャットダウン 表:ファンと温度の状態 OK 危険 センサの故障 温度 赤色 黄色 緑色 青色 灰色 ファン 赤色 黄色 緑色 --- 灰色 対象 136 確認不可能 3.3 ブレードサーバの監視 ■ ブレードサーバの電源状態確認 [電源]をクリックすると、電源ステータス画面が表示されます。 ステータスにマウスポインタを合わせると電源の名称が表示されます。 電源が正常に動作している場合は、対応する電源上に緑色の四角が表示されます。 冗長電源は、重なり合う 2 つの四角で表示されます。 1 2 3 ServerView の使用方法 4 ● 主電源 サーバと主電源の接続状態が表示されます。サーバに拡張記憶装置が接続されている場合に は、その主電源も表示されます。 サーバや拡張記憶装置の主電源の異常は、黄色または赤色の四角で表示されます。 通常、電源状態は 60 秒ごとに更新されます。 5 6 ● システムタイプ サーバの電源の全体的なステータスが、緑色、黄色、または赤色の四角で表示されます。 7 8 9 137 第 3 章 ServerView の使用方法 3.4 異常発生時の対処(ASR) ASR(Automatic Server Reconfiguration & Restart)では、サーバに異常が発生した 場合に、サーバが自動的に行う対処を設定します。 ・ ファンが故障したときの対応 ・ 温度異常発生時の対応 ・ 停電などの電源異常発生後のサーバの動作 ・ サーバの再起動に関する対応 ・ 起動監視(BOOT ウォッチドッグ)、エージェント監視(ソフトウェアウォッチ ドッグ)の設定と対応 ・ Power ON/OFF のスケジューリング設定 異常発生時の対処例 ` オーバヒートが発生したときに、サーバを自動的にシャットダウンし、一定の遅延時間のあと、自 動的に再起動するように設定できます(温度異常発生時の対処)。 ` SCSI ケーブル・デバイスに一時的な故障が発生した場合など、システム起動が正常にできなかった 場合に、自動再起動するように設定できます(起動監視設定-システム起動から ServerView エー ジェントが利用可能となる前に異常発生時の対処) 。 3.4.1 設定方法 ServerView S2 を使用した場合も、管理コンソールを使用した場合も機能は同一ですが、表示 される画面の項目名などが一部異なります。ここでは、ServerView S2 で操作した場合の画面 を例に説明します。 ` すべての設定が、すべてのサーバでサポートされるわけではありません。サーバを選択し、1 つまた は複数のフィールドが「N/A」に設定されていることが確認された場合、それらのパラメータはサ ポートされていません。 ` ASR 機能の設定内容は、サーバの BIOS 設定に書き込まれます。 誤った設定を行うとシステムが起動しなくなる場合があります。よくご確認のうえ設定を行ってく ださい。 ` ASR 機能の設定をしたまま ServerView をアンインストールした場合、予期せぬ原因でサーバが シャットダウンされることがあります。ご注意ください。 ` ファン/温度センサの状態は、サーバ本体(ハードウェア)が保持している基本しきい値の範囲を 超えた場合に異常状態となります。基本しきい値はパフォーマンスマネージャ、またはしきい値マ ネージャで設定されるしきい値とは無関係です。 138 3.4 異常発生時の対処(ASR) 1 設定を行うサーバを右クリックし、表示されたメニューから「ASR のプロパ ティ」をクリックします。 「ASR プロパティ」画面が表示されます。 1 2 3 ServerView の使用方法 4 ` 画面の右下隅に[サーバの設定を有効にします]チェックボックスがあります(管理コ ンソール画面では「有効」 )。サーバの設定が変更可能である場合はこのチェックボック スはチェックされています。チェックボックスがチェックされていない場合は、サーバ の設定が変更できない状態であることを意味します。 5 6 7 8 9 139 第 3 章 ServerView の使用方法 ServerView S2 の画面 ServerViewS2 のサーバ管理画面 から、「アクション」→「ASR」をクリックすると、 以下の ASR 画面が表示されます。 管理コンソールの画面 管理コンソール上のサーバを選択し、右クリックして表示されたメニューから「ASR のプロパティ 」をクリックすると、以下の ASR プロパティ画面が表示されます。 140 3.4 異常発生時の対処(ASR) 2 設定を行うタブをクリックし、各項目を設定します。 タブには、以下の種類があります。各タブで行う設定項目の詳細については、それぞ れ以下を参照してください。 ・[ファン]タブ(→ P.141) ・[温度センサ]タブ(→ P.142) ・[再起動設定]タブ(→ P.142) 1 ・[Power ON/OFF]タブ(→ P.143) ・[ウォッチドッグ設定]タブ(→ P.144) 2 ・[トラップの設定]タブ(→ P.145) ` ASR が記憶媒体や、サーバの運用ステータスにおいて深刻な状況(CPU エラー、メモリエラー、OS のハングなど)を検出すると、システムが再起動され、問題のあるハードウェアコンポーネントは 再起動中に使用不可能になります。 ServerView の使用方法 ■[ファン]タブ ファンの障害時に実行する対応を設定します。 ファンごとに「ファン異常時のアクション」を指定します。 4 表:[ファン]タブ 項目 説明 継続稼動 ファン異常の検知後もサーバは継続稼動します。 シャットダウン - 電源断 サーバは一定の遅延時間のあとにシャットダウンします。遅延時間は 秒単位で指定してください。 3 5 ` 冗長ファンを搭載しているサーバでは、冗長を構成する両方の FAN に同じ ASR 設定を行ってくださ い。OS シャットダウンは、ファンが両方故障した場合に開始します。 冗長ファンの搭載有無や組み合わせについては、サーバに添付の『ユーザーズガイド』を参照して ください。 ` 拡張ディスク装置を接続すると、拡張ディスク内のファン情報が表示され、 「シャットダウン - 電源 6 7 断」が選択されている場合がありますが、自動シャットダウンを行うことはできません。 8 9 141 第 3 章 ServerView の使用方法 ■[温度センサ]タブ 高温異常時の対応を設定します。監視温度センサごとに「アクション」を設定します。 表: [温度センサ]タブ 項目 説明 継続稼動 高温異常の検知後もサーバは継続稼動します。 シャットダウン - 電源断 温度が危険な値に達すると、即座にシャットダウンします。 ` 拡張ディスク装置を接続すると、拡張ディスク内の温度センサ情報が表示され、 「シャットダウン - 電 源断」が選択されている場合がありますが、自動シャットダウンを行うことはできません。 ■[再起動設定]タブ 電源異常後の動作と、サーバの再起動に関する対応を設定します。 142 3.4 異常発生時の対処(ASR) 表: [再起動設定]タブ 項目 電源異常後のアクション 説明 電源異常後、復電時の起動設定を選択します。 ・ 以前の状態 ・ サーバを再起動しない ・ 常にサーバを再起動する 1 再起動リトライ回数超過時 のアクション 最大リトライ回数を超過した場合の処理について、BIOS で設定され ている値が表示されます。 自動電源投入までの待ち時 間 1 ~ 30 分までの範囲で設定します。 デフォルトの再起動のリト ライ回数 0 ~ 7 の範囲で設定します。 再起動リトライ回数 現在のサーバの再起動リトライ回数値が表示されます。「デフォルト」 ボタンを押すことで「デフォルトの再起動のリトライ回数」で設定し たデフォルト値になります。 2 ServerView の使用方法 ` UPS による復電、またはスケジュール運転を行う場合、サーバに自動的に電源を入れるためには、 3 4 設定内容が制限される場合があります(「● UPS 使用時の注意事項」 (→ P.521)参照)。 ■[Power ON/OFF]タブ 曜日ごとに、サーバの起動時間/終了時間を設定できます。 たとえば、週末にはサーバをシャットダウンして、月曜に再起動することができます。ただ し、サーバの機種によっては設定できない場合があります。 5 6 7 8 9 143 第 3 章 ServerView の使用方法 ` この設定はスケジューリングを行うサーバの BIOS 設定に書き込まれます。ServerView をサーバから アンインストールする前に、必ずスケジューリングを無効にしてください。 無効にせずに ServerView をアンインストールした場合は、予期せぬ時間にサーバがシャットダウン されることがあります。 ` サーバにリモートサービスボード (PG-RSB101) が搭載されている場合、リモートサービスボードの Web インターフェースからもスケジューリング設定を行うことができますが、リモートサービス ボードを経由するスケジュール Power ON/OFF 設定は必ず ServerView エージェントが正常に稼動し ているときに実行してください。サーバの電源が入っていない時など、ServerView エージェントが 稼動していない場合にスケジュール Power ON/OFF 設定を行うと、設定の反映が行われず予期しな い動作が発生する場合があります。 ■[ウォッチドッグ設定]タブ ソフトウェアウォッチドッグ監視、および BOOT ウォッチドッグ監視の設定を行います。 「管理可能」が「yes」になっている機能を設定できます。 ● ソフトウェアウォッチドッグ(エージェント監視) ソフトウェアウォッチドッグは ServerView エージェントの状態を監視し続けます。 ServerView エージェントからの無応答状態が、設定されたタイムアウト時間を超えた場合に 設定されたアクションが実行されます。 ソフトウェアウォッチドッグを有効にする場合は、「ソフトウェア」項目の「ステータス」に チェックを付け、「Timeout (min)」にタイムアウトまでの待ち時間を 1 ~ 120 分の範囲で設定 します。 また、待ち時間を超過した場合の「アクション」を以下から選択し、設定します。 • 継続稼動する • 再起動する • Off/On する ` 何らかの理由で ServerView エージェントを手動で停止する場合、または ServerView のアンインス トールを行うときなどは、本設定を解除する必要があります。 ● BOOT ウォッチドッグ(起動監視) BOOT ウォッチドッグはサーバの起動フェーズを監視します。「サーバ電源投入」から 「ServerView エージェントが正常に応答する」までの時間が、設定されたタイムアウト時間を 超えた場合に設定されたアクションが実行されます。 144 3.4 異常発生時の対処(ASR) BOOT ウォッチドッグを有効にする場合は、「BOOT」項目の「ステータス」にチェックを付 け、「Timeout (min)」にタイムアウトまでの待ち時間を 1 ~ 120 分の範囲で設定します。 また、待ち時間を超過した場合の「アクション」を以下から選択し、設定します。 継続稼動する • 再起動する • Off/On する 1 2 ` 本設定を行うためには、あらかじめそのシステムが通常どの程度の時間で起動を完了するかを知っ ておく必要があります。 ■[トラップの設定]タブ(管理コンソールのみ) 3 ServerView の使用方法 指定したサーバのトラップの有効、無効を設定できます。有効に設定したトラップは、サー バがそのシステムでエラーを検出し、このエラーに対してトラップが定義されている場合、 サーバから管理コンソールにトラップが送信されます。無効に設定したトラップは送信され ません。 4 ` このタブでは監視対象サーバが Windows の場合のみトラップの一覧が表示されます。 5 6 7 8 9 145 第 3 章 ServerView の使用方法 3.5 アラームサービス アラームサービスは、ServerView エージェントが異常を検出した場合に送信するア ラーム(SNMP トラップ)を受信し、あらかじめ設定しておいた管理者への通知方 法に従って、リアルタイムに通知を行います。 アラームサービスは、「アラームモニタ」、「アラームマネージャ」、「アラームアク ション(設定)」機能があります。 ■ アラームについて ServerView エージェントはサーバ上のイベントごとに ServerView S2 に対してアラームを送信 します。アラームは「サーバの運用上に極めて重大な影響を及ぼす」ものから「単なるサー バの情報」に至るまで多岐にわたります。 各アラームには管理上の目安として重要度が設定されています。本機能はサーバ管理上、注 目すべきイベントを見逃さずに適切な対処を行うことを目的としています。例として以下の ような動作が考えられます。 • 設定したイベントが発生した場合に管理者に対してメール/ポップアップなどを自動送信 し、注意/対処を促す。 • 設定したイベントが発生した場合にサーバ上で特定のプログラムを自動実行させる。 サーバ監視プログラムや OS からの SNMP トラップを受信し、そのデータをイベントログ格 納、ポップアップメッセージ表示、または他のサーバやクライアントへの転送処理を行いま す。アラームサービスの各種機能を設定することにより、異常の発生をシステム管理者に効 率良く通知することができます。 ■ アラームサービスの起動 1 Web ブラウザを起動します。 2 次のいずれかの URL を入力し、【Enter】キーを押します。 IIS または Linux を使用している場合 http://< サーバ名またはサーバの IP アドレス >/AlarmService.htm ServerView Web-Server を使用している場合(通常の接続) http://< サーバ名またはサーバの IP アドレス >:3169/AlarmService.htm ServerView Web-Server を使用している場合(SSL 接続) https://< サーバ名またはサーバの IP アドレス >:3170/AlarmService.htm 146 3.5 アラームサービス アラームサービスの画面が表示されます。 1 2 3 ServerView の使用方法 4 5 3.5.1 アラームモニタ アラームモニタは、受信したアラーム(SNMP トラップ)を受信順に表示します。 6 1 ServerView S2 のメニューから「EVENT MANAGEMENT」→「ALARM MONITOR」をクリックします。 管理コンソールから起動する場合 「アラーム」メニュー →「モニタ」の順にクリックします。 7 ServerView が起動していない場合 「スタート」ボタン→「プログラム」→「Fujitsu AlarmService」→「Alarm Service」の 順にクリックすると「Alarm Service」画面が表示されます。「EVENT MANAGEMENT」 →「ALARM MONITOR」をクリックします。 8 9 147 第 3 章 ServerView の使用方法 「アラームモニタ」画面が表示されます。 表:アラームモニタ画面の説明 項目 アラーム数一覧上の数 説明 アラームモニタ画面の一覧に表示されているアラーム数が表示され ます。 [設定]をクリックして 1 ページに表示されるアラーム数を設定でき ます。デフォルトでは「30」 、最小では「10」です。 「all」を指定す ると、受信したすべてのアラームが表示されます。 受信数 アラームモニタが受信したアラームの数です。 自動更新 チェックが付いている場合、新しいアラームを受信すると、アラー ムモニタ画面を自動的に更新します。チェックが付いていない場合 は自動的に更新されません。 「受信数」の数値のみ更新されます。 範囲選択 アラームを範囲選択する場合にチェックします。 以下の手順で選択します。 範囲選択の始点をクリック後「範囲選択」にチェックを付け、範囲 選択の終点をクリックします。 複数選択 チェックを付けると、複数のアラームを選択できます。 受信時間 アラームが受信された時間が表示されます。 アラームタイプ アラームの種類が表示されます。 重要度 アラームの重要度が以下のアラーム受信アイコンで表示されます。 䋨⿒⦡䋩㪑ෂ㒾 䋨䊏䊮䉪⦡䋩㪑㊀ᐲ 䋨㤛⦡䋩㪑シᐲ 䋨㕍⦡䋩㪑ᖱႎ 䋨⊕⦡䋩㪑ਇ 148 サーバ サーバ名が表示されます。 アクション アラーム受信時のアクションが表示されます。 アクションは「アラーム設定」の「アクションの作成/編集」画面 で設定します。 3.5 アラームサービス 表:アラームモニタ画面の説明 項目 説明 受領 アラームが受領されると、アイコンが表示されます。 ログ アラームがアラームマネージャに出力されると、アイコンが表示さ れます。 アラームの詳細 選択したアラームの詳細メッセージが表示されます。 1 2 操作対象のアラームにチェックを付け、以下の操作を行います。 2 表:アラームの操作 機能ボタン アラーム情報 ログ 印刷 説明 アラームに関する詳細情報を表示します。詳細は「■ [アラーム情 報]ボタン」(→ P.150)を参照してください。 選択したアラームをアラームマネージャに出力します。詳細は「■ [ログ]ボタン」(→ P.150)を参照してください。 3 選択したアラームを印刷します。 選択したアラームをアラーム一覧から削除します。 全て選択 すべてのアラームを選択します。 除外 選択したアラームをサーバから除外します。除外指定したアラームは 一覧から削除され、同様の着信アラームも一覧に追加されなくなりま す。サーバが正しく機能せずに、アラームであふれるような場合に使 用します。詳細は「■ [除外]ボタン/[除外アラーム一覧]ボタ ン」(→ P.150)を参照してください。 除外アラーム一覧 除外されたアラームの一覧を表示します。また、除外アラームの解除 を行います。詳細は「■ [除外]ボタン/[除外アラーム一覧]ボタ ン」(→ P.150)を参照してください。 閉じる アラームモニタ画面を閉じます。 アラームマネージャ アラームマネージャを起動します。詳細は「3.5.2 アラームマネー ジャ」(→ P.154)を参照してください。 アラームアクション 4 5 6 「共通設定」画面が表示されます。アラーム設定を編集できます。詳 細は「3.5.3 アラーム設定」(→ P.156)を参照してください。 テストトラップ トラップの送信テストを行います。詳細は「■ [テストトラップ]ボ タン」(→ P.151)を参照してください。 選択ウィザード 複数台のサーバのアラームを 1 つのアラームモニタで管理する場合な ど、多くのアラームの中から参照/選択したいアラームの条件を設定 して抽出します。詳細は「■ [選択ウィザード]ボタン」(→ P.153) を参照してください。 サーバ情報 選択したサーバの情報画面が表示され、サーバ情報を確認できます。 ヘルプ ServerView の使用方法 削除 7 8 「アラームモニタに関するヘルプ」が表示されます。 9 149 第 3 章 ServerView の使用方法 ■[アラーム情報]ボタン アラームを一覧から選択し、[アラーム情報]をクリックすると、「アラーム情報」画面が表 示されます。アラーム名、エンタープライズ、MIB、トラップ ID、重要度、説明、詳細がそ れぞれ表示されます。MIB と重要度の項目はリンクされており、「MIB のアラーム一覧」と 「重要度のヘルプ」がそれぞれ表示されます。 ■[ログ]ボタン アラームを一覧から選択して[ログ]をクリックすると、アラームの重要度に関係なく「ア ラームマネージャ」に追加されます(デフォルトの設定では重要度「危険」のアラームのみ が自動的に「アラームマネージャ」に追加されます)。 「アラームマネージャ」に追加されたアラームには、「ログ」欄に アイコンが表示されま す。「アラームマネージャ」には[アラーム受領]ボタンがあり、「アラームマネージャ」で アラームを受領すると アイコンが付加されます。「アラーム受領」アイコンはアラームモ ニタにも反映され、「受領」欄に同じアイコンが表示されます。 ` アラームのログ/受領は下記のような使用方法を想定しています。 「アラームマネージャ」上に出力されたアラームに対応する「何らかの異常」は、すべて管理者の 「何らかの対応」を必要とします。管理者はこれらの「何らかの異常」に対応を行ったしるしとして 「受領」を行います。対応の重複を避けるため、 「受領」はアラームモニタにも反映されます。 ■[除外]ボタン/[除外アラーム一覧]ボタン アラームを一覧から選択して[除外]をクリックすると、選択したアラームの削除確認画面 が表示されます。 [OK]をクリックすると、選択したアラームがアラームモニタから除外されます。 150 3.5 アラームサービス 除外したアラーム(同じサーバからの同じアラーム)は一覧から削除され、除外を解除する まで同様の着信アラームも一覧に追加されなくなります。サーバが正しく機能しないために、 システムがアラームであふれるような場合に使用します。除外されたアラームは以下のよう に「除外アラームの一覧」に登録されます。「除外アラームの一覧」は、[除外アラーム一覧] をクリックすると表示されます。 1 2 3 致するアラームはアラームモニタから削除され、以降の新規の受信も表示されません。「除外 アラームの一覧」からアラーム選択し、[削除]をクリックするとアラームの除外を解除する ことができます。 ServerView の使用方法 除外されたアラームは「サーバ」と「アラームタイプ」の 2 つの要素で管理され、これに一 4 5 ` サーバの起動時に、RAIDManager や EthernetCard などにより、起動通知(例:RFC1157LinkUP) として、アラーム(SNMP トラップ)が送信される場合があります。これらのトラップを抑止する 場合は、アラームの除外設定を行ってください。なお、この抑止機能は、サーバ単位に設定が必要 です。複数のサーバを監視している場合は、サーバごとにアラーム機能を使用して本設定を行って ください。 ■[テストトラップ]ボタン サーバに対してテストトラップを送信し、サーバからのアラームが正常に送受信されるかど うかを確認できます。 6 7 1 [テストトラップ]をクリックします。 8 「テストトラップ」画面が表示されます。 9 151 第 3 章 ServerView の使用方法 2 「サーバ一覧」からテストトラップを実行するサーバを選択するか、IP アドレ スを入力し、[テストトラップ]を実行します。 テストトラップが実行され、以下の画面が表示されます。 正常に送受信された場合 テストトラップが正常に送受信された場合は、以下のような表示になります。 正常に送受信されなかった場合 何らかの原因でテストトラップが正常に送受信されなかった場合は、以下のような表 示になります。 正常に送受信されなかった場合は、以下の点について確認してください。 ・SNMP コミュニティ名がサーバ側の SNMP 設定(Windows の場合は SNMP サービスの プロパティ、Red Hat Linux の場合は /etc/snmp/snmpd.conf、SUSE Linux の場合は /etc/ snmpd.conf)と、コンソール側(ServerView S2)で一致しているかどうか。 ・サーバ側の SNMP 設定で「送信先」(Destination)にコンソール側の IP アドレス(ま たは DNS 名)が指定されているかどうか。 ・コンソール側の SNMP 設定でサーバ側の IP アドレスからの受信を受け付けているか どうか。 152 3.5 アラームサービス ■[選択ウィザード]ボタン 複数台のサーバのアラームを 1 つのアラームモニタで管理する場合など、多くのアラームの 中から参照/選択したいアラームを探す場合に便利です。 1 2 3 たいアラームを抽出します。条件に適合するアラームの数が「選択数」に表示されます。選 択したアラームに対して[アラーム情報]、[ログ]、[削除]、[除外]の各機能ボタンを実行 できます。 ServerView の使用方法 アラームタイプ、時間、サーバ、アラームの重要度の 4 つの項目の組み合わせから、選択し 4 5 6 7 8 9 153 第 3 章 ServerView の使用方法 3.5.2 アラームマネージャ アラームの編集、管理を行います。 1 ServerView S2 のメニューから「EVENT MANAGEMENT」→「ALARM MANAGER」をクリックします。 管理コンソールから起動する場合 「アラーム」メニュー →「マネージャ」の順にクリックします。 ServerView が起動していない場合 「スタート」ボタン→「プログラム」→「Fujitsu AlarmService」→「Alarm Service」の 順にクリックすると「Alarm Service」画面が表示されます。「EVENT MANAGEMENT」 →「ALARM MANAGER」をクリックします。 「アラームマネージャ」画面が表示されます。 154 3.5 アラームサービス 表:アラームマネージャ画面の説明 項目 説明 アラーム数 一覧上の 数 アラームマネージャ画面の一覧に表示されているアラーム数が表 示されます。 記録数 アラームログデータベースに記録されたアラームの数です。 自動更新 チェックが付いている場合、新しいアラームを受信すると、ア ラームマネージャ画面を自動的に更新します。チェックが付いて いない場合は自動的に更新されません。「受信数」の数値のみ更新 されます。 範囲選択 アラームを範囲選択します。範囲選択の始点をクリック後「範囲 選択」にチェックを付け、範囲選択の終点をクリックします。 複数選択 チェックを付けると、複数のアラームを選択できます。 1 2 受信時間 アラームを受信した時間が表示されます。 アラームタイプ アラームの種類が表示されます。 重要度 アラームの重要度が以下のアラーム受信アイコンで表示されます。 䋨䊏䊮䉪⦡䋩㪑㊀ᐲ 䋨㤛⦡䋩㪑シᐲ 䋨㕍⦡䋩㪑ᖱႎ ServerView の使用方法 䋨⿒⦡䋩㪑ෂ㒾 4 䋨⊕⦡䋩㪑ਇ サーバ サーバ名が表示されます。 アクション アラーム受信時のアクションが表示されます。 アクションは「アラーム設定」の「アクションの作成/編集」画 面で設定します。 受領 アラームが受領されるとアイコンが表示されます。 アラームの詳細 選択したアラームの詳細メッセージが表示されます。 アラームのノート / アク ション 選択したアラームに詳細情報などの短い説明文を入力できます。 3 5 6 2 操作対象のアラームにチェックを付け、以下の操作を行います。 表:アラームの操作 機能ボタン 説明 アラーム情報 アラームに関する詳細情報を表示します。 印刷 選択したアラームを印刷します。 7 削除 選択した受領済みのアラームをすべて削除します。 全て選択 すべてのアラームを選択します。 アラーム受領 選択したアラームを受領します。受領すると、アラーム一覧に受 領アイコンが表示されます。 ポケットベル受領 選択したポケットベル呼び出しアクションを受領します。受領す ると、アラーム一覧に受領アイコンが表示されます。 ステーション受領 選択したステーション転送アクションを受領します。受領すると、 アラーム一覧に受領アイコンが表示されます。 保存 「アラームのノート / アクション」に入力した内容を保存します。 アラームアクション 「共通設定」画面が表示されます。アラームの設定内容を確認また は編集します。 8 155 9 第 3 章 ServerView の使用方法 表:アラームの操作 機能ボタン 説明 フィルタ設定 管理上の利便性のために、表示するアラームにフィルタを設定で きます。詳細は「■ [フィルタ設定]ボタン」 (→ P.156)を参照 してください。 フィルタを有効にする アラームのフィルタ設定を有効または無効にします。 ヘルプ アラームマネージャのヘルプを表示します。 閉じる アラームマネージャ画面を閉じます。 ■[フィルタ設定]ボタン [フィルタ設定]をクリックすると、以下の「アラームフィルタ設定」画面が開きます。 サーバの選択、アラームの重要度、アクションの実行状態、時間、ポケットベル転送、ス テーション転送の 6 つの要素の組み合わせからフィルタ設定を定義します。 3.5.3 アラーム設定 アラームに関連する設定を行います。「アラームグループ」、「アラームアクション」の作成と 編集を行います。 ` ブレードサーバに対してアラーム設定を行う場合、搭載されている個々のブレードはサーバリスト 上で単一のサーバとして登録されている必要があります。 ■ アラーム設定の起動 1 ServerView S2 のメニューから「EVENT MANAGEMENT」→「ALARM SETTINGS」をクリックします。 管理コンソールから起動する場合 「アラーム」メニュー →「設定」の順にクリックします。 156 3.5 アラームサービス ServerView が起動していない場合 「スタート」ボタン→「プログラム」→「Fujitsu AlarmService」→「Alarm Service」の 順にクリックすると「Alarm Service」画面が表示されます。「EVENT MANAGEMENT」 →「ALARM SETTINGS」をクリックします。 1 「アラーム設定」画面が表示されます。 2 3 ServerView の使用方法 4 2 アラーム設定を行います。 5 アラーム設定は「■ 共通設定」(→ P.158)、「■ サーバのフィルタ」(→ P.161)、「■ アラームグループの作成 / 編集」(→ P.161)、「■ アクション設定の作成/編集」(→ P.164)、「■ 全設定の表示」(→ P.180)の 5 つの設定から構成されています。 「ウィザード」を使用すると、5 つの設定画面が順に実行されます。 「直接選択」から各設定を選んで[次へ]をクリックすると、直接各画面が表示されま す。各画面には以下の機能ボタンがあります。 6 表:ボタンの説明 ボタン 説明 次へ 次の設定画面に移行します。現在の画面の設定が未適用の場合は警告 メッセージが表示されます。 戻る 1 画面前の設定画面に戻ります。現在の画面の設定が未適用の場合は 警告メッセージが表示されます。 適用 現在の画面の設定を適用します。 削除 アラームグループやアクションを削除します。 終了 設定を終了し、アラーム設定の初期画面に戻ります。現在の画面の設 定が未適用の場合は警告メッセージが表示されます。初期画面で「終 了」をクリックすると、アラーム設定を終了します。 印刷プレビュー 印刷プレビュー画面が表示されます。 ヘルプ アラーム設定のヘルプが表示されます。 7 8 9 157 第 3 章 ServerView の使用方法 ■ 共通設定 「共通設定」画面には[フィルタの設定]、[アラームの削除]、[アラームのアクション]、[ア ラームマネージャ]、[デフォルトアクション]の 5 つのタブがあります。 ●[フィルタの設定]タブ 受信するアラームのフィルタを設定します。 表:各項目の説明 項目 158 説明 フィルタリング間隔 このフィルタは「同一のアラームが殺到すること」の抑止を目的としてい ます。同じサーバから同じアラームが複数回発信され、その時間間隔が本 設定値以下の場合、フィルタが有効となります。時間間隔はアラームの重 要度が下がるほど大きくなり、 「各重要度毎のフィルタリング間隔=フィ ルタリング間隔の設定値×重要度」となります。値「0」は、無限(時間 制限なし)を意味します。 不明なアラームを除外 チェックを付けると、不明アラームはフィルタを通過できなくなります。 不明なサーバを除外 チェックを付けると、不明サーバからのアラームはフィルタを通過できな くなります。 重要度 2(重度)を除外 チェックを付けると、重要度2のアラームはフィルタを通過できなくなり ます。 重要度 3(軽度)を除外 チェックを付けると、重要度 3 のアラームはフィルタを通過できなくなり ます。 重要度 4(情報)を除外 チェックを付けると、重要度 4 のアラームはフィルタを通過できなくなり ます。 3.5 アラームサービス ●[アラームの削除]タブ 1 2 3 ●[アラームのアクション]タブ ServerView の使用方法 一定の条件を超えたアラームを自動的に削除します。 アラームがログされた時点から設定した時間(日単位)が経過するか、または、エントリ数 が設定値(個数)に達すると、ログ時間の一番古いアラームから順に削除されます。 4 5 6 7 アラームの受信時に実行するアクションを設定します。 共通設定のアクションでは、アラームの重要度ごとにログおよびポップアップが設定できま す。アラームの受信ごとに重要度の判断を行い、該当するアクションが実行されます。 表:各項目の説明 項目 9 説明 ログ アラームログデータベース(アラームマネージャ)へのログエントリを行 います。 ポップアップ アラームモニタウィンドウを自動的にアクティブウィンドウにします。 8 159 第 3 章 ServerView の使用方法 ●[アラームマネージャ]タブ アラームログデータベース(アラームマネージャ)の設定を行います。 表:アラームマネージャ 項目 最大ログエントリ数 最大数を超えた場合 説明 格納されるログの最大数を設定します。 「最大ログエントリ数」を超過してログされた場合のアクション を設定します。 ・ 警告をポップアップ メッセージを表示してユーザに警告します。 ・ 上書き ログ時間の古い順から削除します。 ●[デフォルトアクション]タブ アクションのデフォルト設定です。アクションは、アラームグループの設定に関係なく、ア ラームが発生したときに必ず行われます。 160 3.5 アラームサービス 表:各項目の説明 項目 説明 メッセージのポップアップ すべてのアラームをポップアップのメッセージで表示します。 イベントログの格納 すべてのアラームをイベントログに転送します。 1 ■ サーバのフィルタ 「サーバのフィルタ」画面が表示されます。 2 3 ServerView の使用方法 4 特定のサーバ/グループからのアラームを除外します。 除外されたサーバからのアラームは表示されなくなります。左画面に表示される「すべての サーバ」 、「グループ」は ServerList 画面と同じです。右画面にはアラームを除外するサーバ が表示されます。 除外するサーバを追加するには、左側のリストから対象サーバを選択して[>>>]をクリッ クします。除外するサーバを削除するには、右側のリストから対象サーバを選択して[<<<] をクリックします。[情報]をクリックすると個々のサーバの情報が確認できます。 ■ アラームグループの作成 / 編集 5 6 7 アラームグループの作成、編集、削除を行います。 ● アラームグループとは アラームグループは、「サーバ」と「アラームの種類」の 2 つの要素によって決定されるア ラームの集合です。アラームグループには「アクション」が設定できます。「アラームグルー プ」と「アクション」の組み合わせにより、「特定のサーバ」から「特定のアラーム」が送信 された場合に「特定のアクション」を自動的に実行させることができます。 8 9 161 第 3 章 ServerView の使用方法 ● アラームグループの作成 1 アラームグループ名を入力し、[適用]をクリックします。 ここでは、例として「test」とします。 2 [サーバの選択]タブをクリックし、アラームグループに追加するサーバを選 択します。 ここでは、例として「TESTSERVER」を選択します。 162 3.5 アラームサービス 3 [アラームの選択]タブをクリックし、アラームグループに追加するアラーム を選択します。 例えば、MIB ファイル「RCF1157.Mib」に含まれるアラーム「LinkDown」を追加した い場合は、「ファイル別」をクリックしてコンボボックスから「RCF1157.Mib」を選択 し、アラームの一覧の「LinkDown」を選択して[>>>]をクリックします。 1 2 3 ServerView の使用方法 4 4 [適用]をクリックします。 アラームグループが作成されます。 ここで例として作成したアラームグループ「test」は、サーバ「TESTSERVER」からの 5 アラーム「LinkDown」のみを含みます。 6 ` アラームグループを削除する場合は、以下の操作を行います。 1. 「既存のアラームグループを選択」からアラームグループを選択します。 2. [削除]をクリックします。 ` アラームグループを設定してある監視対象のサーバの IP アドレス、またはホスト名の変更を行った場 合、そのままではアラームグループに対してサーバの変更が反映されません。アラームグループを 編集して再度、サーバの登録を行ってください。 ` デフォルト作成されているアラームグループの「Automatic Service Mail」は、利用できません。新 規にアラームグループを作成してください。 ` アラームグループ名および各アクション設定の名前の項目に、日本語を使用することはできません。 7 8 9 163 第 3 章 ServerView の使用方法 ■ アクション設定の作成/編集 「アクション設定の作成/編集」画面が表示され、アラームグループに対して、アクションを 設定します。 左側には作成済みのアラームグループが一覧表示されます。 選択したアラームグループに対して右側のアクション設定ボタンをクリックして設定します。 以下のアクションが設定できます。 • メール送信する→ P.165 • ポップアップ表示する→ P.168 • ログに出力する→ P.170 • ポケットベルに送信する→ P.171 • コマンドを実行する→ P.173 • ブロードキャスト送信する→ P.176 • ステーションに送信する→ P.178 164 3.5 アラームサービス ● メール [メール]をクリックすると「メール設定の作成/編集」画面が表示されます。 1 2 3 メール設定を適用する 左側の「既知リストメール設定」の一覧から設定名を選択し、[>>>]をクリックします。右 ServerView の使用方法 既存のメール設定がリスト表示されます。ただし、初期状態ではメール設定の登録は存在し ません。新規作成を行ってください。 操作を行った場合は、必ず[適用]をクリックしてください。 [戻る]をクリックすると「アクション設定の作成/編集」画面に戻ります。 4 5 側の「選択転送」に表示されます。 解除する場合は、右側の「選択転送」から解除する設定名を選択し、[<<<]をクリックしま 6 す。 設定内容を変更する 左側の「既知リストメール設定」の一覧から変更する設定名を選択し、[編集]をクリックし ます。変更項目を設定します。設定画面は新規登録と同じです。「 新規にメール設定を作成 する」(→ P.166)を参照してください。 7 設定を削除する 左側の「既知リストメール設定」の一覧から削除する設定名を選択し、[削除]をクリックし ます。 8 9 165 第 3 章 ServerView の使用方法 新規にメール設定を作成する 1 [新規]をクリックします。 メール設定画面が表示されます。 2 各項目を設定します。 表:メール設定画面 項目 メール設定の設定名を入力します。 件名 送信する際の件名を入力します。 宛先 メールを送信するアドレスを入力します。 写し タイムモデル 166 説明 名前 メールを写し(CC)で送信するアドレスを入力します。 アクションを実行する時間帯を、あらかじめ設定されているタ イムモデルから選択します。タイムモデルを設定する場合は [タイムモデル編集]をクリックしてください。 追加メッセージ メールに付加するメッセージを入力します。 サーバの情報を追加するための以下のマクロを使用できます。 $_SRV:サーバ名 $_TRP:トラップテキスト $_IPA:サーバの IP アドレス $_IPX :サーバの IPX アドレス $_CTY:サーバのコミュニティ $_SEV:トラップの重要度 (critical, major, minor, informational, unknown) [SMTP]ボタン クリックすると MAPI に変わりますが、MAPI メールは未サ ポートです。このまま設定を変更せず、SMTP を設定しておい てください。 3.5 アラームサービス 表:メール設定画面 項目 [プロパティ]ボタン 説明 メールプロパティ(SMTP)画面が表示されます。 1 2 3 差出人、SMTP サーバ、ポート番号を入力し「OK] をクリック します。 ServerView の使用方法 [テスト送信]ボタン [プロパティ]をクリックして SMTP サーバを設定すると有効 になります。クリックしてメールが正常に送信されることを確 認してください。正常に送信されると以下のようなメッセージ が表示されます。 4 5 6 [タイムモデル編集]ボタン アクションが実行される時間帯を定義します。[タイムモデル 編集]をクリックすると、タイムモデル設定画面が表示されま す。一週間の各時間帯が表示され、アクションが実行される時 間は黒で表示されます。タイムモデル「always」と「never」は 削除、変更はできません。 7 ` メールの件名、メッセージには日本語を使用することができますが、エンコード形式に Content-Transfer-Encoding:quoted-printable を使用しているため、経由するメールサー バによっては、受信内容が文字化けする場合があります。この場合は、メールの件名、 およびメッセージを、英数字に変更してください。 8 9 3 設定内容を確認し、[OK]をクリックします。 「メール設定の作成/編集」画面に戻ります。 作成したメール設定が、「既知リストメール設定」に表示されます。 167 第 3 章 ServerView の使用方法 ● ポップアップ [ポップアップ]をクリックすると「ポップアップメッセージの作成/編集」画面が表示され ます。 既存のポップアップ設定がリスト表示されます。 操作を行った場合は、必ず[適用]をクリックしてください。 [戻る]をクリックすると「アクション設定の作成/編集」画面に戻ります。 ポップアップ設定を適用する 左側の「既知リストポップアップ設定」の一覧から設定名を選択し、[>>>]をクリックしま す。右側の「選択転送」に表示されます。 解除する場合は、右側の「選択転送」から解除する設定名を選択し、[<<<]をクリックしま す。 設定内容を変更する 左側の「既知リストポップアップ設定」の一覧から変更する設定名を選択し、[編集]をク リックします。変更項目を設定します。設定画面は新規登録と同じです。「 新規にポップ アップ設定を作成する」(→ P.169)を参照してください。 設定を削除する 左側の「既知リストポップアップ設定」の一覧から削除する設定名を選択し、[削除]をク リックします。 168 3.5 アラームサービス 新規にポップアップ設定を作成する 1 [新規]をクリックします。 「ポップアップ設定」画面が表示されます。 1 2 3 ServerView の使用方法 4 2 各項目を設定します。 表:ポップアップ設定画面 項目 ポップアップ設定の設定名を入力します。 タイムモデル アクションを実行する時間帯を、あらかじめ設定されている タイムモデルから選択します。タイムモデルを設定する場合 は[タイムモデル編集]をクリックしてください。 追加メッセージ [タイムモデル編集]ボタン 5 説明 名前 6 ポップアップに付加するメッセージを入力します。 アクションが実行される時間帯を定義します。[タイムモデル 編集]をクリックすると、タイムモデル設定画面が表示され ます。一週間の各時間帯が表示され、アクションが実行され る時間は黒で表示されます。タイムモデル「always」と 「never」は削除、変更はできません。 7 3 設定内容を確認し、[OK]をクリックします。 「ポップアップ設定の作成/編集」画面に戻ります。 作成したポップアップ設定が、「既知リストポップアップ設定」に表示されます。 8 9 169 第 3 章 ServerView の使用方法 ● ログ [ログ]をクリックすると「ログ設定の作成/編集」画面が表示されます。 既存のロギング設定がリスト表示されます。 操作を行った場合は、必ず[適用]をクリックしてください。 [戻る]をクリックすると「アクション設定の作成/編集」画面に戻ります。 新規にロギング設定は作成できません。既存の設定の適用のみ可能です。 ログ設定を適用する 左側の「既知リストロギング設定」の一覧から設定名を選択し、[>>>]をクリックします。 右側の「選択転送」に表示されます。 解除する場合は、右側の「選択転送」から解除する設定名を選択し、[<<<]をクリックしま す。 170 3.5 アラームサービス ● ポケットベル [ポケットベル]をクリックすると「ポケットベル設定の作成/編集」画面が表示されます。 1 2 3 ServerView の使用方法 4 既存のポケットベル設定がリスト表示されます。 操作を行った場合は、必ず[適用]をクリックしてください。 [戻る]をクリックすると「アクション設定の作成/編集」画面に戻ります。 ポケットベル設定を適用する 左側の「既知リストポケットベル設定」の一覧から設定名を選択し、[>>>]をクリックしま す。右側の「選択転送」に表示されます。 解除する場合は、右側の「選択転送」から解除する設定名を選択し、[<<<]をクリックしま 5 す。 設定内容を変更する 左側の「既知リストポケットベル設定」の一覧から変更する設定名を選択し、[編集]をク リックします。変更項目を設定します。設定画面は新規登録と同じです。「 新規にポケット ベル設定を作成する」(→ P.172)を参照してください。 6 7 設定を削除する 左側の「既知リストポケットベル設定」の一覧から削除する設定名を選択し、[削除]をク リックします。 8 9 171 第 3 章 ServerView の使用方法 新規にポケットベル設定を作成する 1 [新規]をクリックします。 「ポケットベルの設定」画面が表示されます。 2 各項目を設定します。 表:ポケットベル設定画面 項目 172 説明 名前 ポケットベル設定の設定名を入力します。 所有者 ポケットベルの所有者名を入力します。 COM ポート ポケットベルのメッセージの送信元となる特定の COM ポー ト(通信ポート)を選択します。モデムを接続した COM ポートを選択してください。 リトライ間隔 ポケットベルの呼び出し間隔を分単位で入力します。 ポケットベルへの通知は、サービスプロバイダを経由して数 分の遅れが生じる可能性があるため、極端に短い時間は設定 しないでください。また、ステーションへの接続に必要な時 間も考慮し、リトライ間隔は 5 分以上を設定してください。 リトライ回数 応答を受信するまで、ポケットベルにアラームを転送するた めの呼び出しを何回行うかを入力します。 ポケットベル番号 送信するポケットベルの番号を入力します。 タイムモデル アクションを実行する時間帯を、あらかじめ設定されている タイムモデルから選択します。タイムモデルを設定する場合 は[タイムモデル編集]をクリックしてください。 ポケットベルタイプ ポケットベルのタイプを設定します。ここでは NTT を設定し てください。 正しいタイプを選択していない場合、通信プロトコルが無効 なため、サービスプロバイダのシステムからの送信が無視さ れます。 3.5 アラームサービス 表:ポケットベル設定画面 項目 [サーバの番号]ボタン 説明 各サーバ番号に対応したサーバ名がダイアログに表示されま す。サーバ番号は、数字式のポケットベルに対して送信され ます。 ・ 日本語名で設定されたサーバ名は正しく表示されません。 また、英小文字は英大文字で表示されます。NTT DoCoMo ポケットベルで表示できない文字は「?」で表示されます。 ・ 13 文字以上のサーバ名の場合、13 文字目からは送信されま せん [COM& モデム]ボタン 通信ポートまたはポケットベルのタイプを設定する画面が表 示されます。 [テスト送信]ボタン 正しく送信できるかどうかテストできます。応答には若干時 間がかかります。 [タイムモデル編集]ボタン 1 2 アクションが実行される時間帯を定義します。[タイムモデル 編集]をクリックすると、タイムモデル設定画面が表示され ます。一週間の各時間帯が表示され、アクションが実行され る時間は黒で表示されます。タイムモデル「always」と 「never」は削除、変更はできません。 3 ServerView の使用方法 3 設定内容を確認し、[OK]をクリックします。 4 「ポケットベル設定の作成/編集」画面に戻ります。 作成したポケットベル設定が、「既知リストポケットベル設定」に表示されます。 5 ` ポケットベルにメッセージを送信する場合、以下のフォーマットで送信されます。 ・[テスト送信]ボタンで送信した場合:4/TESTSERVER ・ 通常の場合:x/yyyyyyyyy(x:1= 危険 ,2= 重度 ,3= 軽度 ,4= 情報、yyyyyyyyy: サーバ名) ● コマンド実行 [コマンド実行]をクリックすると「コマンド実行設定の作成/編集」画面が表示されます。 6 7 8 9 既存のコマンド実行設定がリスト表示されます。 操作を行った場合は、必ず[適用]をクリックしてください。 [戻る]をクリックすると「アクション設定の作成/編集」画面に戻ります。 173 第 3 章 ServerView の使用方法 コマンド設定を適用する 左側の「既知リストコマンド実行設定」の一覧から設定名を選択し、[>>>]をクリックします。 右側の「選択転送」に表示されます。 解除する場合は、右側の「選択転送」から解除する設定名を選択し、[<<<]をクリックします。 設定内容を変更する 左側の「既知リストコマンド実行設定」の一覧から変更する設定名を選択し、[編集]をク リックします。変更項目を設定します。設定画面は新規登録と同じです。「 新規にコマンド 実行を作成する」(→ P.174)を参照してください。 設定を削除する 左側の「既知リストコマンド実行設定」の一覧から削除する設定名を選択し、[削除]をク リックします。 新規にコマンド実行を作成する 1 [新規]をクリックします。 「コマンド実行の設定」画面が表示されます。 2 各項目を設定します。 表:コマンド実行の設定画面 項目 174 説明 名前 コマンド実行設定の設定名を入力します。 コマンド 実行するコマンドを入力します。 3.5 アラームサービス 表:コマンド実行の設定画面 項目 説明 作業用ディレクトリ 実行するコマンドが存在するディレクトリを入力します。 タイムモデル アクションを実行する時間帯を、あらかじめ設定されている タイムモデルから選択します。タイムモデルを設定する場合 は[タイムモデル編集]をクリックしてください。 [タイムモデル編集]ボタン 1 アクションが実行される時間帯を定義します。[タイムモデル 編集]をクリックすると、タイムモデル設定画面が表示され ます。一週間の各時間帯が表示され、アクションが実行され る時間は黒で表示されます。タイムモデル「always」と 「never」は削除、変更はできません。 2 3 設定内容を確認し、[OK]をクリックします。 「コマンド実行設定の作成/編集」画面に戻ります。 作成したコマンド実行設定が、「既知リストコマンド実行設定」に表示されます。 3 ServerView の使用方法 4 5 6 7 8 9 175 第 3 章 ServerView の使用方法 ● ブロードキャスト [ブロードキャスト]をクリックすると「ブロードキャストの作成/編集」画面が表示されま す。 既存のブロードキャスト設定がリスト表示されます。 操作を行った場合は、必ず[適用]をクリックしてください。 [戻る]をクリックすると「アクション設定の作成/編集」画面に戻ります。 ブロードキャスト設定を適用する 左側の「既知リストブロードキャスト設定」の一覧から設定名を選択し、[>>>]をクリック します。右側の「選択転送」に表示されます。 解除する場合は、右側の「選択転送」から解除する設定名を選択し、[<<<]をクリックしま す。 設定内容を変更する 左側の「既知リストブロードキャスト設定」の一覧から変更する設定名を選択し、 [編集]を クリックします。変更項目を設定します。設定画面は新規登録と同じです。 「 新規にブロード キャスト設定を作成する」(→ P.177)を参照してください。 設定を削除する 左側の「既知リストブロードキャスト設定」の一覧から削除する設定名を選択し、[削除]を クリックします。 176 3.5 アラームサービス 新規にブロードキャスト設定を作成する 1 [新規]をクリックします。 「ブロードキャスト設定」画面が表示されます。 1 2 3 ServerView の使用方法 4 2 各項目を設定します。 表:ブロードキャスト設定画面 項目 ブロードキャスト設定の設定名を入力します。 タイムモデル アクションを実行する時間帯を、あらかじめ設定されている タイムモデルから選択します。タイムモデルを設定する場合 は[タイムモデル編集]をクリックしてください。 モード ブロードキャストのモードを選択します。 ・ ユーザ 特定のユーザ 1 人だけに情報が通知されます。 「モード」横 のフィールドに、ユーザ名を入力してください。 ・ ドメインの全ユーザ(Windows のみ) 転送を実行するドメインと同じドメインに属しているユー ザ全員に情報が通知されます。 ・ セッション中の全ユーザ 転送を実行するセッションを介して接続されているユーザ 全員に情報が通知されます。 追加メッセージ [タイムモデル編集]ボタン 5 説明 名前 6 7 付加するメッセージを入力します。 8 アクションが実行される時間帯を定義します。[タイムモデル 編集]をクリックすると、タイムモデル設定画面が表示され ます。一週間の各時間帯が表示され、アクションが実行され る時間は黒で表示されます。タイムモデル「always」と 「never」は削除、変更はできません。 3 設定内容を確認し、[OK]をクリックします。 「ブロードキャスト設定の作成/編集」画面に戻ります。 作成したブロードキャスト設定が、「既知リストブロードキャスト設定」に表示されま す。 177 9 第 3 章 ServerView の使用方法 ● ステーション [ステーション]をクリックすると「トラップ転送設定の作成/編集」画面が表示されます。 既存のステーション設定がリスト表示されます。 操作を行った場合は、必ず[適用]をクリックしてください。 [戻る]をクリックすると「アクション設定の作成/編集」画面に戻ります。 ステーション設定を適用する 左側の「既知リストステーション設定」の一覧から設定名を選択し、[>>>]をクリックしま す。右側の「選択転送」に表示されます。 解除する場合は、右側の「選択転送」から解除する設定名を選択し、[<<<]をクリックしま す。 設定内容を変更する 左側の「既知リストステーション実行設定」の一覧から変更する設定名を選択し、[編集]を クリックします。変更項目を設定します。設定画面は新規登録と同じです。「 新規にステー ション設定を作成する」(→ P.179)を参照してください。 設定を削除する 左側の「既知リストステーション実行設定」の一覧から削除する設定名を選択し、[削除]を クリックします。 178 3.5 アラームサービス 新規にステーション設定を作成する 1 [新規]をクリックします。 「トラップ設定」画面が表示されます。 1 2 3 ServerView の使用方法 4 2 各項目を設定します。 表:トラップ設定画面 項目 ステーション設定の設定名を入力します。 コミュニティ 転送先ステーションのコミュニティを入力します。新しい設 定を定義すると、デフォルト値の "public" が設定されます。 タイムモデル アクションを実行する時間帯を、あらかじめ設定されている タイムモデルから選択します。タイムモデルを設定する場合 は[タイムモデル編集]をクリックしてください。 IP アドレス 転送先の IP アドレスを入力します。 転送モード 転送モードを選択します。 [タイムモデル編集]ボタン 5 説明 名前 6 7 アクションが実行される時間帯を定義します。[タイムモデル 編集]をクリックすると、タイムモデル設定画面が表示され ます。一週間の各時間帯が表示され、アクションが実行され る時間は黒で表示されます。タイムモデル「always」と 「never」は削除、変更はできません。 3 設定内容を確認し、[OK]をクリックします。 「トラップ転送設定の作成/編集」画面に戻ります。 作成したコマンド実行設定が、「既知リストステーション実行設定」に表示されます。 8 9 179 第 3 章 ServerView の使用方法 ■ 全設定の表示 すべてのアラームグループと、設定された属するアラーム、サーバ、アクションが一覧表示 されます。 「ルート選択」が「アラームグループ」の場合、設定された各アラームグループを選択してそ れに属する各値を確認することができます。ルート選択を変更することでそれぞれの設定を 確認できます。 ■ 設定例 アラーム設定による設定の一般的な例を以下に示します。 ● 目的 サーバ「ALARMTEST」上で重要度 1(Critical)に相当するイベントが起こった場合に、管 理者([email protected])にメールを送信する。 ● 前提 • サーバ上で ServerView エージェントが稼動しており、同じネットワーク上の ServerView S2 に管理対象として登録されていること。 • ServerView エージェントから ServerView S2 へのテストトラップが正常に実行されること。 • 稼働中の SMTP サーバ(192.168.1.20)に対して ServerView S2 からのアクセスが可能であ ること。 180 3.5 アラームサービス ● 設定方法 1 ServerView S2 のメニューから「EVENT MANAGEMENT」→「ALARM SETTINGS」をクリックします。 1 「アラーム設定の開始」画面が表示されます。 2 3 ServerView の使用方法 4 2 「アラームグループの作成 / 編集」を選択し、[次へ]をクリックします。 「アラームグループの作成/編集」画面が表示されます。 5 6 7 8 9 181 第 3 章 ServerView の使用方法 3 アラームグループ名を「CriticalMail」と入力し、[適用]をクリックします。 4 [サーバの選択]タブをクリックし、サーバの一覧から「ALARMTEST」を選 択して[>>>]をクリックし、サーバをアラームグループに追加します。 5 [アラームの選択]タブをクリックし、「重要度別」、「Critical」を選択して [全て >]をクリックし、表示されているアラーム全部をアラームグループに 追加します。 182 3.5 アラームサービス 6 [適用]をクリックし、[次へ]をクリックします。 1 2 3 7 アラームグループの一覧から作成した「CriticalMail」が選択されていること ServerView の使用方法 を確認し、[メール]をクリックします。 4 5 6 8 [新規]をクリックします。 7 8 9 183 第 3 章 ServerView の使用方法 9 [プロパティ]をクリックし、各項目に必要事項を入力します。 10 [OK]をクリックしてメール設定の画面に戻り、各項目に必要事項を入力し ます。 11 [OK]をクリックしてメール設定の選択画面に戻り、[適用]をクリックして [戻る]をクリックします。 アクション設定の画面に戻ります。メールの設定を行ったため、「メール」にチェック が付いています。 184 3.5 アラームサービス 12 [次へ]をクリックします。 1 2 3 13 設定した内容を確認し、[終了]をクリックして完了します。 ServerView の使用方法 4 5 6 7 8 9 185 第 3 章 ServerView の使用方法 3.6 パフォーマンスマネージャ パフォーマンスマネージャは、しきい値やレポートの設定、適用、管理などを行い ます。 ● しきい値 一部のパラメータに、任意の値を設定できます。これをしきい値といい、上限や下限、相対 しきい値、ポーリング間隔などが設定できます。 ● レポート レポートを作成すると、サーバを長期的に監視するときに役立ちます。 レポートセットで選択した値は、一定の期間、定期的に測定記録されます。 しきい値セットとレポートセットで利用できるリソース ` リソースは SNMP オブジェクトと CIM オブジェクトで、あらかじめ登録されています。これらのオブ ジェクトには、ノーマルオブジェクトとテーブルオブジェクトがあり、テーブルオブジェクトから は 1 つのカラムが利用できます(例えば、CPU テーブルでは、CPU アイドル時間が利用できる、な ど) 。 ` パフォーマンスマネージャは、それぞれ以下のバージョンで利用可能です。 ・ Windows の場合:NT Agent V4.00.05 以降 ・ Linux の場合:Linux Agent V4.30 系以降 Agent のバージョンは「■ エージェントステータス」 (→ P.111)のエージェントビューで確認して ください。 186 3.6 パフォーマンスマネージャ 3.6.1 パフォーマンスマネージャの起動 1 ServerView S2 のメニューから「MONITORING」→「PERFORMANCE 1 MANAGER」をクリックします。 管理コンソールから起動する場合 「ツール」メニュー →「パフォーマンスマネージャ」の順にクリックします。 パフォーマンスマネージャ画面が表示されます。 2 3 ServerView の使用方法 4 左フレームに、サーバ、サーバのグループ、およびリポジトリがツリー状に表示され ます。起動時の操作対象は「リポジトリ」です。 右フレームには、[ナビゲーション]タブが表示され、目的に応じて実行したい機能を 選択できます。 [カスタマイズ]をクリックすると、以下のカスタマイズ設定画面が表示されます。 5 6 7 8 ナビゲーションを使用しない場合は、「デフォルトでナビゲーションを使用しない」を チェックします。次回以降パフォーマンスマネージャ起動時には、リポジトリビュー 画面が最初に開きます。 187 9 第 3 章 ServerView の使用方法 ` 最新セッションの取得後に、他のパフォーマンスマネージャによって設定が変更された 場合などは、最新セッションのリポジトリデータベース情報と現在のサーバ設定との間 に、差異が見つかることがあります。すべての差異は、タイムスタンプ付きでデータ ベースとサーバの両方に記録されます。以下を選択することができます。 ・すべての相違点を示します ・自動的にマイナーな相違点を解決して報告 ・自動的にすべての相違点を解決して報告 表:各タブの機能 タブ 概略タブ 機能概要 左側ツリー表示から詳細情報を表示したい項目を選択すると、 タブ名が選択した項目の名称に切り替わり、詳細情報を表示し ます。選択した項目により、タブ名称、表示内容が切り替わり ます。 [しきい値]タブ 「しきい値」を作成/編集します。 [しきい値セット]タブ 「しきい値セット」を作成/編集します。 [レポート]タブ 「レポート」を作成/編集します。 [レポートセット]タブ 「レポートセット」を作成/編集します。 [サーバへ適用]タブ 設定した「しきい値セット」や「レポートセット」をサーバに 適用します。 [レポートの参照]タブ レポートを参照します。 [相違点]タブ サーバ上の設定値と、リポジトリ上の設定との間に相違点が存 在する場合、このタブが有効になり、相違点を確認できます。 [ナビゲーション]タブ 目的に応じて機能を選択できます。 3.6.2 しきい値の定義/変更 1 パフォーマンスマネージャ画面から「しきい値」タブをクリックします。 しきい値の定義画面が表示されます。 188 3.6 パフォーマンスマネージャ 2 しきい値名を入力し、監視するリソース、ポーリング間隔を設定します。 左フレームのツリーから既存のしきい値名を選択すると、そのしきい値を編集できま す。 「コメント」は必要に応じて入力してください。 監視するリソースは、リストに表示されているツリー項目から選択してください。 リソースの[情報]をクリックすると、リソースの詳細を確認できます。 3 [次へ]をクリックします。 選択したリソースが複数のインスタンスを持っている場合は、監視対象を選択する画 面が表示されます。 1 2 3 ServerView の使用方法 4 5 通常は、すべてのリソースを監視するため「すべて監視」がチェックされています。 特定のリソースのみを監視対象とする場合は、「すべて監視」のチェックを外して、コ ンボボックスからサーバを選択し、表示されたリストからリソースを選択してくださ い。また、複数インスタンスの監視方法(インスタンスの平均値、または任意のイン スタンス値)を選択します。 6 7 8 9 189 第 3 章 ServerView の使用方法 4 [次へ]をクリックします。 条件を設定する画面が表示されます。 190 3.6 パフォーマンスマネージャ 条件を設定します。 表:条件設定 項目 測定対象 説明 しきい値条件を満たすかどうか、毎回値をチェックします。 一定期間の平均値 しきい値条件を満たすかどうか、一定期間内の平均値を チェックします。 イベントの生成条件 1 どのような測定を行うか設定します。 単一の値 イベントの生成を行う条件を設定します。 2 しきい値条件を一回満たし た時 しきい値条件を一回でも満たせばイベントが生成されます。 しきい値条件を一定期間 満たした時 一定期間しきい値条件を満たせばイベントが生成されます。 しきい値条件を一定期間内 に一定回数満たした時 一定期間内に一定回数しきい値条件を満たせばイベントが生 成されます。 イベント生成条件(一定期間)を算出するため、ポーリング サイクルを秒単位で設定します。 カウント イベント生成条件(一定回数)を設定します。 判定条件 3 ServerView の使用方法 ポーリングサイクル 設定したしきい値に対する判定条件を次の中から選択しま す。 「超過」/「以上」/「未満」/「以下」/「等しい」/ 「等しくない」/「範囲内」/「範囲外」 しきい値 しきい値を設定します。 上限/下限 しきい値の最大値/最小値を設定します。 サーバの現在値を取得する しきい値設定の参考として、現在のサーバのリソース値を表 示します。 サーバ選択ボックス 現在値を表示するサーバを選択します。 更新ボタン 選択したサーバの現在値を更新します。 現在値表示域 選択したサーバの現在値を表示します。 4 5 6 以下は CPU 利用率管理の例です。 サーバの実効値が表示された場合は、[更新]をクリックすると値が更新されます。 7 8 9 191 第 3 章 ServerView の使用方法 5 [次へ]をクリックします。 トラップのタイプを選択する画面が表示されます。 6 リストからトラップの形式を選択し、送信方法を「継続的に」、「遅れて」、 「一度だけ」のいずれかを指定します。 「遅れて」を選択した場合は、「最小の遅れ」も入力してください。 7 しきい値を格納します。 [リポジトリのみ]:リポジトリに格納されます。 [リポジトリとしきい値セット]:リポジトリに格納され、「しきい値セット」タブが開 きます。 192 3.6 パフォーマンスマネージャ 3.6.3 しきい値セットの新規作成/編集 しきい値セットを新規作成/編集できます。 1 パフォーマンスマネージャ画面の[しきい値セット]タブをクリックします。 しきい値セット画面が表示されます。 1 2 3 ServerView の使用方法 4 しきい値セットは、しきい値の集合体です。ひとつのサーバに複数のしきい値セット を適用することができますが、同一期間内では1つだけが有効となります。しきい値 セットは、名前、しきい値(複数選択可)、および、開始 / 停止時刻で定義されます。 2 しきい値セット名を入力し、しきい値セットに登録するしきい値を選択しま 5 6 す。 「コメント」は必要に応じて入力してください。 3 しきい値監視を実施する時間の範囲(開始時間・終了時間)を設定します。 7 4 しきい値セットを適用する範囲を選択します。 [リポジトリのみ]:リポジトリに格納されます。 [リポジトリとサーバ]:リポジトリに格納され、「サーバへ適用」タブが開きます。 8 9 193 第 3 章 ServerView の使用方法 3.6.4 レポートの定義/変更 1 パフォーマンスマネージャ画面の[レポート]タブをクリックします。 レポート内容を設定する画面が表示されます。 2 レポート名を入力し、監視するリソース、測定間隔を設定します。 表:レポート定義の設定項目 項目 説明 レポート名 レポート名を入力します(半角英数字)。 コメント レポートに関するコメントを入力します。省略することもでき ます。 監視するリソース 監視対象のリソースを、1 つ選択します。 測定間隔 2 つのレポートの間の間隔を、秒単位で設定します。 レポートエントリの上限値 エントリされるレポートの最大数を設定します。エントリ数が 設定された最大数になった場合は、古い順に削除されます。 ` 「レポートエントリの上限値」が設定されていない場合は、レポートのエントリは削除 されません。レポートエントリサイズは無限に大きくなります。 194 3.6 パフォーマンスマネージャ 3 [次へ]をクリックします。 監視するインスタンスを設定する画面が表示されます。 1 2 3 ServerView の使用方法 4 4 監視するインスタンスを設定します。 選択したリソースのうち、特定のインスタンスを監視したい場合は、「すべてのインス タンスをレポート」のチェックを外したあと、コンボボックスからサーバを選択し、 表示されたリストから監視するインスタンスを選択してください。 通常は、「すべてのインスタンスをレポート」のチェックを外す必要はありません。 「すべてのインスタンスをレポート」にチェックが付いている場合は、すべてのインス タンスの平均がレポートされます。 5 測定方法を選択します。 5 6 「選択されたインスタンスをレポート」または「すべてのインスタンスの平均値をレ ポート」を選択します。 6 レポートを格納します。 [リポジトリのみ]:リポジトリに格納されます。 [リポジトリとレポートセット]:リポジトリに格納され、「レポートセット」タブが開 きます。 7 8 9 195 第 3 章 ServerView の使用方法 3.6.5 レポートセットの新規作成/編集 1 パフォーマンスマネージャ画面の[レポートセット]タブをクリックします。 レポートセット画面が表示されます。 2 レポートセットを設定または変更します。 いくつかのレポートをリストから選択して、レポートセットに追加できます。 また、任意でレポートを終了する日付を定義したり、毎日の実行時間を設定できます。 設定された範囲の時間内のみデータを取得します。 ` レポートセットには、半角英数字で入力してください。 3 レポートセットを格納します。 [リポジトリのみ]:リポジトリに格納されます。 [リポジトリとサーバ]:リポジトリに格納され、「サーバへ適用」タブが開きます。 196 3.6 パフォーマンスマネージャ 3.6.6 サーバへの適用 しきい値セットやレポートセットをサーバへ適用します。 1 1 パフォーマンスマネージャ画面の[サーバへ適用]タブをクリックします。 サーバへ適用画面が表示されます。 2 3 ServerView の使用方法 4 左側「サーバリスト」欄には、サーバツリーが表示されます。右側「このセットを適 用するサーバ」欄には、選択されたしきい値セット、レポートセットが適用されてい るサーバが表示されます。 2 [>>>][<<<]ボタンにより、適用するサーバを設定します。 5 6 [全て >][< 全て]ボタンで、すべてのサーバを一度に設定することが可能です。 3 [適用]をクリックします。 セキュリティのためにログイン画面が表示されます。ServerView 管理者権限のユーザ 名とパスワードが必要です。ログイン認証後、「しきい値セット」または「レポート セット」の内容がサーバに適用されます。 7 3.6.7 レポートの参照/設定 8 レポートの内容を確認することで、サーバのパフォーマンス状態が確認できます。 1 左フレームのサーバツリーから、レポートを表示したいサーバを選択します。 9 197 第 3 章 ServerView の使用方法 2 [レポートの参照]タブをクリックします。 レポートセットの選択画面が表示されます。 「すべてのレポートを参照」にチェックが付いている場合は、設定されているすべての レポート情報が表示されます。チェックが付いていない場合は、表示するレポートを 選択できます。 開始の日付/時間と、終了の日付/時間は、時間スライダと日付フィールドにより設 定できます。日付は[カレンダー]をクリックして表示されたカレンダーから選択す ることもできます。 3 [表示 >>]をクリックします。 レポートデータが表示されます。 レポートデータの表示画面での操作方法については、「■ レポートデータの表示画面」 (→ P.199)を参照してください。 198 3.6 パフォーマンスマネージャ ■ レポートデータの表示画面 1 2 3 ServerView の使用方法 4 5 6 レポートデータの表示画面には、以下のボタンがあります。 7 表:レポートデータの表示画面のボタン説明 ボタン名 説明 [<< 戻る] レポートセットの選択画面に戻ります。 [概要] ピーク画面からレポートデータの表示画面に戻ります。ピーク画面を表示し ているときに有効になります。 [最初のピーク] ピーク画面に切り替わり、最初のピーク値を表示します。 [< 前のピーク] 前のピーク値を表示します。最初のピーク値表示以外のときに有効になりま す。 [次のピーク >] 次のピーク値を表示します。最後のピーク値表示以外のときに有効になりま す。 [最後のピーク] 最後のピーク値を表示します。 [設定] [設定]画面を表示します。ピーク値の表示や表示レイアウトの設定を行う ことができます。→「● 設定画面」 (P.200) [CSV ファイルへの エクスポート] [CSV ファイルへのエクスポート]画面を表示します。→「● CSV ファイル へのエクスポート画面」 (P.204) 8 9 199 第 3 章 ServerView の使用方法 ` Linux の場合、ピーク値表示、および [CSV ファイルへのエクスポート]は未サポートです。 ● 設定画面 ピーク値の表示や表示レイアウトの設定を行うことができます。 [適用]をクリックすることにより設定が反映されます。 • [グラフタイプ]タブ レポートデータの表示レイアウトを選択します。 表:[グラフタイプ]タブの設定項目 項目 200 説明 折れ線グラフ レポートデータを折れ線グラフで表示します。 棒グラフ レポートデータを棒グラフで表示します。 3.6 パフォーマンスマネージャ • [リソースインスタンス]タブ 表示するインスタンスを選択します。 1 2 3 ServerView の使用方法 4 表:[リソースインスタンス]タブの設定項目 項目 説明 インスタンス / リソースを表 示 すべてのリソースの計測されたインスタンスを表示します。 選択されたインスタンス / リ ソースのみを表示 リストから表示するインスタンスを選択できます。 5 6 7 8 9 201 第 3 章 ServerView の使用方法 • [ピーク値]タブ ピーク値の設定を行います。 表:[ピーク値]タブの設定項目 項目 ピーク値の定義 202 説明 検索するインスタンスを選択します。 すべてのレポートされた インスタンス / すべての リソース すべてのインスタンス上のピークを検索します。 選択されたインスタンス / リソース リストから選択したインスタンス上のピークを検索します。 ピーク値のタイプ 値を絶対値とするか相対値とするかを選択します。 対象とするピーク値 基準となるピーク値よりどの値を対象とするか選択します。 より大きい 基準となるピーク値より大きい値を対象とします。 より小さい 基準となるピーク値より小さい値を対象とします。 ピーク値 基準となるピーク値を指定します。 前後のピーク数 表示するピークの数を指定します。 3.6 パフォーマンスマネージャ • [レポート時刻]タブ レポート表示を行う時間を指定します。 1 2 3 ServerView の使用方法 4 表:[レポート時刻]タブの設定項目 項目 説明 プレゼンテーション開始 指定した時刻以降に記録されたものを表示します。 プレゼンテーション停止 指定した時刻以前に記録されたものを表示します。 選択されたピーク時刻間隔を 標準の間隔として使用する 異なるレポートのピーク値の比較を行う場合に、チェックしま す。 5 6 7 8 9 203 第 3 章 ServerView の使用方法 ● CSV ファイルへのエクスポート画面 レポートデータを CSV ファイルに出力するための設定を行います。 表:[CSV ファイルへのエクスポート]画面の設定項目 項目 説明 次のファイルへデータをエクスポート ファイル名をリストから選択します。 セパレータを選択 コンマやタブなど、セパレータとして使用する記号を選 択します。 テキストデリミタを選択 テキストデリミタを選択します。 [OK]をクリックすると、出力結果が以下のディレクトリに格納されます。 • ServerView Web-Server(Apache for Win32 ベース)の場合 システムドライブ :¥Program Files¥Fujitsu¥F5FBFE01¥ServerView Services¥wwwroot¥ServerView¥CSVFiles¥[ サーバ名 ]¥ • IIS の場合 システムドライブ :¥Inetpub¥wwwroot¥ServerView¥CSVFiles¥[ サーバ名 ]¥ 204 3.6 パフォーマンスマネージャ 3.6.8 相違点の確認と解消 設定したしきい値/レポートと、サーバ上の設定に相違点が存在する場合は、[相違点]タブ が有効になります。相違点タブが有効になった場合は、相違点を解消してください。 1 パフォーマンスマネージャ画面の[相違点]タブをクリックします。 1 相違点画面が表示されます。 2 3 ServerView の使用方法 4 複数種類の相違点が存在する場合は、もっとも優先度の高い相違点のみが表示されま す。相違点の種類には、新規リソース、新規しきい値 / レポート、存在しないしきい 5 値 / レポート、異なるしきい値 / レポート、新規しきい値セット / レポートセット、存 在しないしきい値セット / レポートセット、異なるしきい値セット / レポートセット、 有効 / 無効、タイムスタンプがあります。 2 リポジトリの設定を有効とする場合は、[データベースの値を取得]をクリッ クします。 サーバの値を有効とする場合は、[サーバの値を取得]をクリックします。 6 7 相違点が解消されます。次の相違点が表示された場合も、本操作を繰り返します。 相違点が表示されなくなるまで繰り返してください。 ` パフォーマンスマネージャのしきい値 / レポートを設定したまま ServerView をアンインストールする と、コンソール -Agent 間に設定の差異が生じます。ServerView をアンインストールする前に、必ず 8 しきい値 / レポートの設定を解除してください。 9 205 第 3 章 ServerView の使用方法 3.7 アーカイブデータの管理 アーカイブデータの作成や管理について説明します。 3.7.1 アーカイブマネージャの起動 アーカイブマネージャを使用して、サーバのアーカイブデータの作成、表示、比較、削除を 行います。 ` アーカイブマネージャの詳細については、オンラインヘルプを参照してください。 1 ServerView S2 のメニューから、「ASSET MANAGEMENT」→「ARCHIVE MANAGER」をクリックします。 管理コンソールから起動する場合 [アーカイブマネージャ]アイコンをクリックするか、「ツール」メニュー →「アーカ イブマネージャ」の順にクリックします。 「アーカイブマネージャ」画面が表示されます。 ` [設定]タブは、タスクが開始・停止されるたび、またはアーカイブ設定が変更されるたびに自動的 に更新されます。サーバの一覧やタスク情報を含む Web ページ全体を更新するには、[更新]をク リックしてください。 206 3.7 アーカイブデータの管理 3.7.2 アーカイブデータを作成する 1 [設定]タブをクリックします。 1 アーカイブデータを作成するサーバの情報が表示されます。 2 3 ServerView の使用方法 4 5 表:アーカイブデータを作成するサーバの情報 項目 説明 Name オブジェクトの名前が表示されます。 Schedule タスクスケジュールが表示されます。 Last Archive 直前に作成されたアーカイブが表示されます。 Next Run アーカイブタスクが次回実行される時間が表示されます。 Journalize Journalize 情報が表示されます。 6 7 2 表示されたリストからアーカイブデータを作成するサーバ(グループ)を選 択します。サーバは複数選択できます。 8 3 [開始]をクリックします。 選択したサーバのアーカイブデータの作成が開始されます。 9 207 第 3 章 ServerView の使用方法 ` [停止]をクリックすると、現在実行中のアーカイブ取得を中止します。 ` アーカイブデータが格納されるディレクトリは以下のようになります。 ・ ServerView Web-Server(Apache for Win32 ベース)使用の場合 システムドライブ :¥Program Files¥Fujitsu¥F5FBFE01¥ServerView Services¥wwwroot¥ServerView¥Archive¥[ サーバ名 ]¥ ・ IIS 使用の場合 システムドライブ :¥Inetpub¥wwwroot¥ServerView¥Archive¥[ サーバ名 ]¥ ・ Red Hat Linux の場合 /var/www/html/ServerView/Archive/[ サーバ名 ]/ ・ Suse Linux の場合 /srv/www/htdocs/ServerView/Archive/[ サーバ名 ]/ 3.7.3 アーカイブデータ取得のタスク設定 1 タスク設定を行うサーバ(グループ)を選択し、[タスク管理]をクリックし ます。 以下の画面が表示されます。 2 [新規]をクリックします。 ` 新規に追加した設定は、あとから編集、削除できます。あらかじめ設定されている「1 度のみ直ちに」は、編集、削除できません。 208 3.7 アーカイブデータの管理 以下の画面が表示されます。 1 2 3 ServerView の使用方法 4 3 スケジュールタスクを設定します。 「一度」「月ごと」「週ごと」「日ごと」を選択し、それぞれに設定に必要な開始時間、 または指定日などを設定します。 5 4 [開始]をクリックします。 新しいタスクが設定されます。 6 7 8 9 209 第 3 章 ServerView の使用方法 3.7.4 アーカイブデータの表示/比較/削除 アーカイブデータの表示/比較/削除は、[アーカイブ]タブ画面で行います。 ■ アーカイブデータの表示 アプリケーションのアーカイブデータを表示します。 1 [アーカイブ]タブをクリックし、対応するアーカイブを選択します。 2 表示したいアーカイブデータを選択します。 3 コンポーネント一覧で表示したい項目にチェックを付けます。 210 3.7 アーカイブデータの管理 4 [表示]をクリックします。 選択したアーカイブデータが表示されます。 1 2 3 ServerView の使用方法 4 5 6 7 8 ■ アーカイブデータの比較 サーバのアーカイブデータを比較します。 1 [アーカイブ]タブをクリックし、対応するアーカイブを 2 つ選択します。 9 2 コンポーネント一覧で比較したい項目にチェックを付けます。 211 第 3 章 ServerView の使用方法 3 [比較]をクリックします。 比較結果が表示されます。 相違点は第 1 カラムで識別され、2 つの異なる色で表示されます。アーカイブデータの どちらか一方のみにある内容と、アーカイブデータの両方にあるが値が異なる内容が 区別されます。 ■ アーカイブデータの削除 サーバのアーカイブデータを削除します。 1 [アーカイブ]タブをクリックし、対応するアーカイブを選択します。 2 [削除]をクリックします。 アーカイブデータが削除されます。 212 3.7 アーカイブデータの管理 3.7.5 アーカイブデータのログ アーカイブデータのログを一覧表示します。 1 1 [ログ]タブをクリックします。 ログが一覧表示されます。 2 3 ServerView の使用方法 4 5 6 表:アーカイブマネージャのログ一覧 項目 説明 Time アーカイブ取得日時が表示されます。 Name オブジェクトの名前が表示されます。 Archive アーカイブ名が表示されます。 Schedule アーカイブ取得形式が表示されます。 7 8 9 213 第 3 章 ServerView の使用方法 3.7.6 インポートアーカイブ アーカイブファイルをインポートします。 1 ServerView S2 のメニューから「SERVERLIST」→「IMPORT ARCHIVE」を クリックします。 「インポートアーカイブ」画面が表示されます。 2 [参照]をクリックして、インポートするアーカイブファイルを指定します。 3 [インポート]をクリックします。 確認のダイアログが表示されます。 4 [OK]をクリックします。 アーカイブデータがインポートされます。 214 3.8 エクスポートマネージャ 3.8 エクスポートマネージャ 1 ServerViewS2 からエクスポートデータを作成し、ファイルに保存します。 3.8.1 エクスポートデータの取得 2 1 ServerView S2 のメニューから、「ASSET MANAGEMENT」→「EXPORT MANAGER」をクリックします。 「エクスポートマネージャ」画面が表示されます。 3 ServerView の使用方法 ` エクスポートマネージャは、以下のいずれかの方法でも起動できます。 ・「ツール」メニューから「エクスポートマネージャ」を選択する。 ・サーバを右クリックし、「エクスポートマネージャ」をクリックする。 ・ServerView を起動していない場合は、 「スタート」ボタン→「プログラム」→「Fujitsu ServerView」→「ExportManager」の順にクリックする。 ・管理コンソールの[バージョン管理]アイコンをクリックし、 [エクスポートマネー ジャ]をクリックします。 4 5 6 7 8 9 215 第 3 章 ServerView の使用方法 表:エクスポートマネージャ画面に表示される情報 項目名 説明 Name オブジェクトの名前が表示されます。 Group オプジェクトのグループ名が表示されます。 Schedule タスクスケジュールが表示されます。 エクスポートステータス アイコン エクスポートの状態がアイコンで表示されます。 正常にエクスポートデータが取得されました。取得ファイルは サーバ内に格納されており、参照可能です。 正常にエクスポートデータが取得されました。取得ファイルは 他のサーバ内に格納されています。 エクスポートデータ取得中です。 エクスポートデータの取得に失敗しました。 エクスポートデータが不明です。 Last Result 直前に作成されたエクスポートの時間が表示されます。 Next Run エクスポートタクスが次回実行される時間が表示されます。 ` Linux OS にインストールした ServerView S2 からエクスポートマネージャを使用する場 合は、パスを設定する必要があります。/etc/profile の最後に、以下(2 行)を追加し、 OS のログオフを行ってください。 以下の内容は Java のインストール先が、/usr/lib/… の場合の例です。 コマンドを実施して、Java のインストール先を確認してください。 ・Java のインストール先確認コマンド # rpm -ql j2re | grep bin/java または rpm -ql jre | grep bin/java ・追加情報 PATH=/usr/lib/j2rex.x.x_xx/bin:$PATH export PATH または PATH=/usr/lib/jrex.x.x_xx/bin:$PATH export PATH 216 3.8 エクスポートマネージャ 2 [設定]タブをクリックし、エクスポートデータを作成するサーバを選択しま す。 1 2 3 ServerView の使用方法 4 5 3 [開始]をクリックします。 現在の情報でエクスポートデータを取得する「即時エクスポート」が開始され、エク スポートデータが取得されます。途中で中止する場合は[停止]をクリックしてくだ さい。複数のサーバを選択することも可能です。 ` 初期状態で[今すぐエクスポート]をクリックした場合は、「3.8.2 エクスポートデータ 取得の設定」 (→ P.218)の手順 3 からの操作になります。エクスポート設定完了後、タ スク管理画面で[有効化]をクリックしてエクスポートデータを取得してください。 ` 即時エクスポート([開始])、またはスケジュール設定([タスク管理])などでファイ ル名を指定しないでエクスポートデータを取得した場合、すべてのエクスポートファイ ルは最後に取得したサーバのデータとなります。 ` 複数サーバを選択して一度にエクスポート取得した場合、同Timeの内、 マークが付い ているファイルに全サーバ分のデータが格納されています。 ` 取得情報を設定してエクスポートを実行した場合は、設定画面で「Show progress window」 項目をチェックしておくと、取得結果確認画面でデータをダウンロードできます。詳細は ヘルプを参照してください。 6 7 8 9 217 第 3 章 ServerView の使用方法 3.8.2 エクスポートデータ取得の設定 1 タスク設定を行うサーバ(グループ)を選択して、[タスク管理]をクリック します。 「タスク管理」画面が表示されます。 2 [タスク追加]をクリックします。 ` 追加した設定は、あとから編集、削除できます。あらかじめ設定されている「Once immediately」は、編集、削除できません。 以下の画面が表示されます。 218 3.8 エクスポートマネージャ 3 タスクの開始時間、パターンを設定します。 タイムユニット(「一度きり」「日ごと」「週ごと」「月ごと」)を切り替えると、それぞ れの設定に必要な値が「スケジュールタクス設定の定義」に表示されます。 1 4 [次へ]をクリックします。 オブジェクト選択の画面が表示されます。 2 3 ServerView の使用方法 4 5 5 エクスポートするオブジェクトにチェックを付け、[次へ]をクリックしま す。 6 データ形式選択の画面が表示されます。 7 8 9 219 第 3 章 ServerView の使用方法 6 データ形式を選択し、[次へ]をクリックします。 ファイル名指定の画面が表示されます。 7 ファイル名を入力し、[完了]をクリックします。 タスクが作成されます。タクスを選択して[有効化]をクリックすると、タスクが開 始されます。 3.8.3 エクスポートデータを表示する エクスポートデータを表示するには、[ログファイル]タブをクリックします。 220 3.8 エクスポートマネージャ 表:エクスポートマネージャ[ログファイル]タブの項目説明 項目名 説明 Time エクスポートファイルの作成時間が表示されます。 Name オプジェクトの名前が表示されます。 ログ ファイル作成の詳細時間が表示されます。 Group オブジェクトのグループ名が表示されます。 Schedule 取得タスクのスケジュールが表示されます。 Error エクスポートタクスのエラー情報が表示されます。 1 2 1 表示したいエクスポートデータを選択し、[表示]をクリックします。 表示可能なエクスポートデータの一覧が表示されます。 3 ServerView の使用方法 4 5 6 7 2 参照したいデータをクリックします。データを保存する場合は保存するデー タを右クリックして「対象をファイルへ保存」をクリックします。 8 9 221 第 3 章 ServerView の使用方法 3.9 管理コンソールを使用した ServerView の操作 ServerView Windows コンソールをインストールした管理端末で管理コンソールを 起動して ServerView を操作する方法について説明します。 3.9.1 管理コンソールの起動 1 「 スタート」ボタン→「プログラム」→「Fujitsu ServerView」→ 「ServerView(Win32)」の順にクリックします。 管理コンソールが起動し、「サーバ管理」画面が表示されます。 「サーバ管理」画面内には、「サーバの一覧」ウィンドウが表示され、監視対象サーバ が一覧表示されます。 ` ServerView エージェントがインストールされているローカルサーバ上で管理コンソー ルを起動すると、自動的にローカルサーバがサーバリストに追加され、 「サーバの一覧」 画面に表示されます。 䊝䊷䊄ಾ䉍ᦧ䈋 ᯏ⢻䊗䉺䊮 䉰䊷䊋䊥䉴䊃 䉫䊦䊷䊒䉿䊥䊷␜ၞ モード切り替え 管理コンソールには、「サーバ管理」モードと「バージョン管理」モードがあります。 選択されているモードにより、使用できる機能が異なります。 機能ボタン 管理コンソールの現在のモードにより、使用できる機能が表示されます。 222 3.9 管理コンソールを使用した ServerView の操作 ■ メニュー一覧 メニューバーに表示されるメニュー、ポップアップメニューについて説明します。 表:管理コンソールのメニュー メニュー項目 1 説明 「ファイル」メニュー 新しいサーバ ... サーバの一覧に監視対象サーバを追加します。 →「3.9.2 監視対象サーバ(オブジェクト)の追加」(P.227) 新しいグループ サーバの一覧に新しくグループを作成します。 →「■ グループの作成」(P.230) インポート → アーカイブ 他の管理サーバで取得したアーカイブデータをインポートします。 環境調査時などに利用します。 インポート → サーバ サーバの一覧にサーバをインポートします。 開く サーバ管理モードの場合は「ServerView」を、バージョン管理モード の場合は「Inventory View」(→ P.132)を起動します。 アプリケーション ... すべての登録済みアプリケーションがアプリケーションリストボッ クスに表示されます。サーバの一覧で選択したオブジェクト用のア プリケーションを起動するには、リストからアプリケーションを選 択し、[OK]をクリックするか、起動したいアプリケーションをダブ ルクリックします。 印刷 ... 印刷プレビュー プリンタ設定 ... 他のアプリケーションから認識する印刷ダイアログを起動します。 削除 サーバの一覧からオブジェクトを削除します。 2 サーバの一覧に登録されているグループの名前を変更します。 サーバのプロパティ サーバプロパティページを起動し、サーバパラメータを定義します。 ブレードサーバのプロパ ティ ブレードサーバプロパティページを起動し、ブレードサーバパラ メータを定義します。 グループのプロパティ グループプロパティページを起動し、グループパラメータを定義し ます。 接続テスト サーバの一覧で選択したサーバやクラスタへの接続をテストします。 サーバの再検出 選択したオブジェクトのステータスチェックプロセスを開始します。 このプロセスは、サーバがネットワークに存在するかどうかを動的 に確認します。サーバが SNMP プロトコルに応答できるかどうかの テストも行います。このメニュー項目を選択したことにより取得さ れる結果と、定期的に実行される自動ステータスチェックの結果は 同じです。 終了 ServerView の使用方法 名前の変更 3 4 5 6 7 ServerView を終了します。 8 「編集」メニュー 切り取り サーバオブジェクトをクリップボードに移動します。 コピー 貼り付け サーバオブジェクトをサーバの一覧にコピーまたは貼り付けます。 すべて選択 サーバオブジェクトをすべて選択します。 9 223 第 3 章 ServerView の使用方法 表:管理コンソールのメニュー メニュー項目 説明 「表示」メニュー ツールバー ツールバーを表示または非表示にします。 ステータスバー ステータスバーを表示または非表示にします。 ステータスサマリ ツールバーの下にサーバステータスの概要を表示します。 タスクバー タスクバーを表示します。 大きいアイコン 小さいアイコン 一覧 詳細 サーバの一覧ウィンドウでのサーバの表示を変更します。各機能は Windows エクスプローラの機能と同一です。 サーバのフィルタ ... サーバ一覧に表示されるサーバを特定のサーバに限定します。 →「■ サーバ一覧表示をフィルタリングする」 (P.230) すべてのサーバの再検出 すべての定義済みサーバを検出します。これにより、サーバがネッ トワークに存在するかどうか、およびサーバが SNMP プロトコルに 応答できるかどうかを確認します。 「タスク」メニュー サーバ管理 サーバ管理モードになります。サーバ管理タクス機能が使用できま す。 バージョン管理 バージョン管理モードになります。バージョン管理タスク機能が使 用できます。 「設定」メニュー(サーバ管理モード時のみ) レポートを無効にする チェックを付けると、定期レポート取得中のすべてのレポートを停 止します。 外部アプリケーション サーバに割り当てる外部アプリケーションを定義します。 デフォルトの設定 レポート設定やしきい値の設定を別のサーバにコピーして設定しま す。多数のサーバを同じ値に設定する場合に便利です。 →「3.9.6 設定値を他のサーバへコピーする」(P.240) 単位の設定 ユーザ認証 温度表示の測定単位を設定します。 「サーバへのログオン」画面が表示されます。選択したサーバへログ オンするためのユーザ名とパスワードを定義します。 「アラーム」メニュー(サーバ管理モード時のみ) 224 マネージャ アラームサービスが起動し、アラームマネージャ画面が表示されま す。アラームマネージャでは、アラームログリストに格納されたア ラームメッセージを参照したり、編集したりできます。 →「3.5.2 アラームマネージャ」(P.154) モニタ アラームサービスが起動し、アラームモニタ画面が表示されます。 アラームモニタでは、受領したすべてのアラームが表示されます。 →「3.5.1 アラームモニタ」(P.147) 設定 アラームサービスが起動し、アラームの設定画面が表示されます。 アラームの種類、アラームの通知方法などの設定を行います。 →「3.5.3 アラーム設定」(P.156) 受領 選択したサーバのアラームを受領します。 すべて受領 すべてのサーバのアラームを受領します。 3.9 管理コンソールを使用した ServerView の操作 表:管理コンソールのメニュー メニュー項目 説明 「レポート」メニュー(サーバ管理モード時のみ) マネージャ レポートマネージャを起動し、レポートの作成/停止を実行できま す。 →「3.9.5 レポートマネージャ」(P.236) 一覧 レポート一覧を起動し、アクティブなすべてのレポートを表示しま す。 1 「しきい値」メニュー(サーバ管理モード時のみ) マネージャ しきい値マネージャを起動し、サーバのしきい値の有効化や無効化 を行います。 →「3.9.4 しきい値マネージャ」(P.232) 一覧 しきい値一覧を起動し、アクティブなすべてのしきい値を表示しま す。 2 3 「ツール」メニュー アーカイブマネージャを起動します。 →「3.7.1 アーカイブマネージャの起動」(P.206) エクスポートマネージャ エクスポートマネージャを起動します。バージョン管理モードのと きのみ有効です。 →「3.8 エクスポートマネージャ」 (P.215) パフォーマンスマネー ジャ パフォーマンスマネージャを起動します。サーバ管理モードのとき のみ有効です。 →「3.6 パフォーマンスマネージャ」(P.186) Global Flash 使用できません。 ServerView の使用方法 アーカイブマネージャ 4 「ウィンドウ」メニュー アイコンの整列 重ねて表示 縦に並べて表示 サーバ一覧を含む、すべてのウィンドウの表示方法を切り替えます。 他の Windows アプリケーションのウィンドウメニューと同様です。 すべて閉じる サーバ一覧以外の、すべてのウィンドウを閉じます。 6 「ヘルプ」メニュー トピックの検索 ServerView のヘルプを起動します。 アラーム 弊社によって指定されたアラームの説明を表示します。 アイコン ServerView の表示要素の説明を含む Server Manager Help システムの セクションを開きます。 用語 ヘルプが起動し、システム用語集が表示されます。 ServerView について ServerView のバージョン情報を表示します。 5 7 8 9 225 第 3 章 ServerView の使用方法 ● 右クリックメニュー 操作対象のサーバを右クリックすると、以下のメニューが表示されます。 表:ポップアップメニュー メニュー項目 226 説明 新しいサーバ 未定義の監視対象サーバをサーバ一覧に追加します。 →「3.9.2 監視対象サーバ(オブジェクト)の追加」(P.227) 開く サーバ管理モードの場合は「ServerView」を、バージョン管理モードの 場合は「Inventory View」(→ P.132)を起動します。 ステータス 選択したサーバのステータス一覧を表示します。 アプリケーション アプリケーションの一覧を表示します。 エクスポートマネージャ エクスポートマネージャ(→ P.215)を起動します。バージョン管理 モードの場合のみ有効です。 コピー サーバをクリップボードにコピーします。 貼り付け クリップボードにコピーされているサーバを貼り付けます。 削除 サーバを削除します。 サーバのプロパティ サーバのプロパティを起動し、サーバ情報の確認または変更を行いま す。 →「3.9.3 サーバ情報の確認/変更」(P.231) ASR のプロパティ ASR のプロパティを起動します。 接続テスト 接続テストを行います。 サーバの再検出 サーバのステータスをチェックします。 しきい値マネージャ しきい値マネージャを起動します。 レポートマネージャ レポートマネージャを起動します。 アラーム受領 未受領のアラームを受領します。 今すぐアーカイブを取得 現在のサーバ状況をアーカイブします。 3.9 管理コンソールを使用した ServerView の操作 3.9.2 監視対象サーバ(オブジェクト)の追加 ネットワーク上の監視対象サーバを、サーバの一覧に追加します。 1 ■ 新しいサーバを追加する 新しく監視対象となるサーバ(およびオブジェクト)を ServerView に設定します。 1 「ファイル」メニュー →「新しいサーバ」の順にクリックします。 「サーバブラウザ」画面が表示され、ネットワーク上に存在するノードの情報が表示さ れます。 2 3 ServerView の使用方法 ䷴丶丏䶺䷾䷣世 4 5 6 7 2 サーバのタイプを指定します。 追加するサーバのタイプは正しく指定してください。誤って登録した場合、登録した サーバの監視を正しく行えない場合があります。 (例:一般的なサーバを「ブレードサーバ」タイプで登録した場合など) 表:サーバタイプ タイプ名 8 説明 自動 追加するサーバのタイプを自動検出します。 サーバ ServerView エージェントで監視するサーバを追加します。 ブレードサーバ ブレードサーバを追加します。 クラスタ クラスタシステムを追加する場合に選択します。未サポートです。 デスクトップ デスクトップを追加する場合に選択します。未サポートです。 LDSM LDSM で監視しているサーバを追加する場合に選択します。 その他 サーバ以外の TCP/IP オプジェクトを追加する場合に選択します。 9 227 第 3 章 ServerView の使用方法 3 一覧から追加するサーバを選択します。 ・追加するサーバをクリックすると、「サーバ名」「IP アドレス」に値が表示されます。 ・ネットワークのグループを「サーバの一覧」画面のグループツリー表示域にドラッ グして、グループ全体を追加することもできます。 ` 「サーバの一覧」画面に登録されているサーバと、同じ名前または同じネットワークア ドレスのサーバを追加することはできません。 ` ネットワークエンティティ全体を「サーバの一覧」画面に追加することができます。こ の場合、ネットワーク内のすべてのコンピュータが、新しいグループとして追加されま す(ただし、参照できなかったコンピュータは追加されません)。 ` ブレードサーバ内に装着された個々のサーバブレードについて、[すべてのサーバ]グ ループに追加しないでください。ブレードサーバの場合は、個々のサーバブレードに対 しての監視は行いません。サーバブレードを「サーバの一覧」画面に追加しようとした 場合、そのサーバブレードを含むブレードサーバ全体を追加するかどうかの確認画面が 表示されます。 4 以下のタブ画面を必要に応じて設定します。 [ネットワーク /SNMP]タブ ネットワークのパラメータを設定します。 「コミュニティ名(ユーザコミュニティの名前)」/「ポーリング間隔」/「タイムア ウト値」/「接続状態変更トラップ(サーバのステータスが変化したときにトラップ を送信する)」/「更新間隔」(開いたウィンドウを更新する間隔)が設定できます。 [リモートサービスボード]タブ リモートサービスボードをサポートしている場合は、サーバのセカンダリチャネルの IP アドレスを設定します。[RSB 接続テスト]をクリックすると、RSB と接続できる かどうかの確認が行われます。 [ローカルノート]タブ サーバのローカルノートを入力します。「サーバの一覧」ウィンドウでサーバを見つけ る際などに役立ちます。[MIB からコピー]をクリックすると、エージェントから取得 した MIB 情報がローカルノートに追加されます。 5 [適用]をクリックします。 「サーバの一覧」画面に追加されます。 ■ Network Discovery によるサーバの追加 Network Discovery では、サブネット(IP アドレスの最初の 3 桁)、もしくはドメイン名を指 定することにより、その範囲のコンピュータ名と説明情報を検索し、表示します。 サブネットによる検索は、Windows NT ドメインによる検索より、より大きな範囲での検索 を可能とします。また、DNS 参照、PING などの指定も可能です。 これにより、Linux サーバの検索やブレードサーバの検索などが可能となります。 サーバを選択して[適用]をクリックするか、ドラッグすることにより、「サーバの一覧」画 面に簡単に追加できます。 228 3.9 管理コンソールを使用した ServerView の操作 ● サブネットを Network Discovery グループに追加する 1 「ファイル」メニュー →「サブネット追加」の順にクリックします。 2 IP アドレスの最初の 3 桁を指定します。 1 検索された IP 配下のコンピュータが一覧表示されます。 ● ドメインを Network Discovery グループに追加する 2 以下のいずれかの方法により、ドメインを Network Discovery に追加します。 1 「ファイル」メニュー →「ドメイン追加」の順にクリックします。 2 ドメイン名を入力します。 3 Windows NT サーバドメイン名のみ指定することができます。 Microsoft Windows Network で検出できなかったドメイン名を入力した場合、エラー ServerView の使用方法 メッセージが表示されます。 4 または 1 ドラッグ操作により、マイネットワークグループ内のドメインを Network Discovery グループにコピーします。 5 すべてのユーザ定義ドメインは、Network Discovery グループに追加可能です。 ` サブネットまたはドメインを Network Discovery グループから削除する 削除したいサブネットまたはドメインを、Network Discovery グループから選択し、 「ファイル」メ ニュー →「削除」の順にクリックするか、【Delete】キーを押します。 ` ブラウザオプションを変更する 6 変更する IP またはドメインを選択し、右クリックして「オプション」を選択します。 ブラウザオプションには、以下の 2 つが用意されています。 ・ DNS、WINS、またはブロードキャストでホスト名を獲得 通常ネットワークの検索には SNMP プロトコルを使用して、ホスト名とデスクリプション情報を 取得しますが、このオプションを選択すると、SNMP リクエストに失敗した場合にも、DNS、 7 WINS、ブロードキャストによる名前解決を行えます。 ・ PING(ICMP)を用いて管理可能か検査 通常ブラウザは SNMP プロトコルを使用してオブジェクトのタイプと管理可能かをチェックしま すが、このオプションを選択すると、SNMP リクエストに失敗した場合にも PING(ICMP)によ りアクセス可能かをチェックします。 ` ブラウザオプションの有効範囲について ブラウザオプションの設定は、ある特定のサブネットもしくはサーバブラウザ全体について有効に できます。ブラウザオプション画面で[OK]をクリックした場合は、選択したサブネットについて のみ有効となります。[すべて更新]をクリックした場合は、サーバブラウザ全体について有効にな ります。 ` マイネットワークもしくはドメインについてブラウザオプションを設定した場合、サーバブラウザ 全体に対して設定されます。 229 8 9 第 3 章 ServerView の使用方法 ` オプション設定画面で、ホスト名の検索や PING によるチェックを無効にすると、ブラウジングを中 止できます。 これらのオプションを選択した場合、処理が完了するまでに非常に時間がかかることがあります。 ` 不明なサーバの表示を行うには 「表示」メニュー →「不明なサーバの表示」の順にクリックすると、不明なサーバをブラウザ画面に 表示することができます(デフォルトでは表示しません)。 なお、不明なサーバとは、以下を示します。 ・ ホスト名、デスクリプション情報が存在しない ・ PING リクエストに応答がない(PING オプションが選択されている場合のみ) ` 画面の更新 ・「表示」メニュー →「更新」の順にクリックすると、ブラウザ画面を最新の情報に更新します。 ・「表示」メニュー →「すべて更新」の順にクリックすると、参照中のすべてのサブネットとドメイ ンを最新の情報に更新します。 ■ グループの作成 グループを作成し、監視サーバをグループごとに管理できます。 1 グループツリーから、親になるグループを選択します。 2 「ファイル」メニュー →「新しいグループ」の順にクリックします。 新しいグループが作成されます。任意のグループ名を設定してください。 ■ サーバの削除 今後監視対象としないサーバを ServerView の監視対象から削除します。 1 サーバの一覧から、削除するサーバを選択します。 2 「ファイル」メニュー →「削除」の順にクリックします。 「サーバの一覧」画面から削除されます。 ■ サーバ一覧表示をフィルタリングする フィルタ機能を使用すると、「サーバの一覧」画面に表示されるサーバを特定のサーバに限定 できます。 たとえば、監視対象サーバが多い場合などに、「異常」サーバのみに絞って表示させたい場合 などに便利です。 1 「表示」メニュー →「サーバのフィルタ」の順にクリックします。 2 表示させるか、させないかを選択して[OK]をクリックします。 230 3.9 管理コンソールを使用した ServerView の操作 3.9.3 サーバ情報の確認/変更 サーバの各設定内容を確認/変更する場合は、以下の操作を行います。 1 1 サーバを右クリックし、「サーバのプロパティ」をクリックします。 「サーバのプロパティ」画面が表示されます。 2 3 ServerView の使用方法 4 ` 「サーバのプロパティ」は、以下の方法でも表示できます。 サーバを選択し、 「ファイル」メニュー →「サーバのプロパティ」の順にクリックします。 2 各タブ画面で、設定を確認/変更します。 各タブ画面で項目を設定した場合は、必ず[適用]をクリックして別のタブ画面をク リックしてください。 [サーバのアドレス]タブ サーバの IP アドレスを確認/変更できます。IP アドレスを変更した場合、[接続テス 5 6 ト]をクリックすると、正しく接続できるかどうかの確認が行われます。 [ネットワーク/ SNMP]タブ ネットワークのパラメータを確認/変更します。設定できる項目は、「コミュニティ名 (ユーザコミュニティの名前)」/「ポーリング間隔」/「タイムアウト値」/「接続 状態変更トラップ(サーバのステータスが変化したときにトラップを送信する)」/ 「更新間隔」(開いたウィンドウを更新する間隔)です。 ネットワークやサーバの負荷が高い場合は、「ポーリング間隔」、「タイムアウト値」、 「更新間隔」を変更することによって改善することができます。 [リモートサービスボード]タブ 7 8 サーバのセカンダリチャネルの IP アドレスを確認/変更できます。[接続テスト]を クリックすると、リモートサービスボードとの接続を確認できます。 [設定]をクリックすると、リモートサービスボード の Web インタフェースが起動し、 「ユーザ名」と「パスワード」入力の画面が表示されます。Web インタフェースについ ては、それぞれ以下の項を参照してください。 ・リモートサービスボード(PG-RSB101)の場合:「6.3.1 Web インターフェースの起 動」(→ P.353) ・リモートサービスボードの場合:→「7.3.1 Web インターフェースの起動」(P.409) 231 9 第 3 章 ServerView の使用方法 [ローカルノート]タブ サーバのローカルノートを編集できます。ローカルノートは、「サーバの一覧」画面で サーバを見つける際に役立ちます。[MIB からコピー]をクリックすると、エージェン トから取得した MIB 情報がローカルノートに追加されます。ローカルノートが MIB 情報以外同一の場合、その特定の場所に「MIBINFO」が表示されます。 [ログイン]タブ サーバへ設定値の書き込みを行う際に使用する「ユーザ名」および「パスワード」を 設定します。パスワードを設定するには、「パスワード設定」チェックボックスを チェックしてから設定します。また、セキュリティ上の理由から、パスワードはデー タベースに保存されません。「パスワードを保存する」をチェックした場合、プログラ ムが終了するまでは有効ですが、再度プログラムを起動すると、再度設定する必要が あります。 [TCP アプリケーション]タブ このタブはサーバの種類で TCP/IP 機器を選択した場合のみ表示されます。TCP/IP 機 器用のアプリケーションの設定ができます。 [参照]をクリックして、アプリケーションのパスとコマンドラインパラメータを指定 するか、または直接入力してください。 3 [OK]をクリックして、プロパティを終了します。 3.9.4 しきい値マネージャ 一部のパラメータに、任意の値を設定できます。これをしきい値といい、上限や下限、相対 しきい値、ポーリング間隔などが設定できます。 アラームマネージャで設定したアクションを結び付けることができ、相対値の上限/相対値 の下限/固定値の上限/固定値の下限の 4 つのしきい値で、アラーム管理にリンクされます。 しきい値の測定とアラームの割り込みは、サーバのエージェントにより個別に処理されます。 ` しきい値設定によるしきい値の監視は、Linux サーバでは未サポートです。 ` 監視される変数の選択や設定は、テーブル(しきい値テーブル)にグループ化され、しきい値マ ネージャでサーバに割り当てられます。同じ変数が誤って 2 つのテーブルで参照され、その変数が 停止されることを防ぐために、1 つのサーバで開始できるテーブルの数は 1 つのみです。 ` しきい値マネージャで、サーバ(ハードウェア)が持つ基本しきい値と同じ項目を設定した場合、 基本しきい値との 2 元監視となります。しきい値の詳細については、「付録 E しきい値リスト」(→ P.537)を参照してください。 ` 相対値の設定を行うことにより、現在の値から相対値以上の変化が起こったことを検出できます。 ` しきい値マネージャでしきい値を設定しても、異常発生時の対処(ASR)の対象にはなりません。 異常発生時の対処(ASR)に対しては、サーバ(ハードウェア)に設定されている基本しきい値の みが対象となります。また、しきい値マネージャによる基本しきい値の変更はできません。 232 3.9 管理コンソールを使用した ServerView の操作 ■ しきい値の設定 1 しきい値を設定するサーバを選択します。 1 2 「しきい値」メニュー →「しきい値マネージャ」の順にクリックします。 「しきい値マネージャ」画面が表示されます。 2 3 ServerView の使用方法 4 3 サーバに設定する「しきい値テーブル」を選択します。 新規にしきい値テーブルを設定する場合、および値を変更する場合は、[テーブルの設 定]をクリックしてください。 5 テーブルの設定 1. [テーブルの設定]をクリックします。 「テーブルの設定」画面が表示されます。 6 7 8 9 2. 「監視項目の分類」から、分類を選択します。 「監視しない項目」に項目一覧が表示されます。 233 第 3 章 ServerView の使用方法 3. 「監視しない項目」リストから項目を選択して、[追加]をクリックします。 「しきい値設定の追加」画面が表示されます。 各項目の詳細についてはヘルプを参照してください。 4. しきい値を設定して[OK]をクリックします。 設定した項目が「監視する項目」に追加されます。 他の項目についても同様に設定してください。 5. すべての項目が設定できたら[OK]をクリックします。 しきい値テーブル名の設定画面が表示されます。 6. しきい値テーブル名を入力して[OK]をクリックします。 しきい値マネージャ画面に戻ります。 4 [開始]をクリックします。 「ファイル名を付けて保存」画面が表示されます。 5 しきい値名を入力して、[OK]をクリックします。 「ユーザ名とパスワードの確認」画面が表示されます。 6 管理者権限を持つログオン名とパスワードを入力して、[OK]をクリックし ます。 設定したしきい値テーブルでの監視が開始されます。 しきい値テーブルでの監視を停止する場合は、[停止]をクリックします。 ` しきい値マネージャでの設定は、ServerView で元々監視している各監視項目と直接関連ありません。 ` しきい値マネージャで設定した範囲を逸脱した場合、以下のしきい値逸脱のトラップが送信されま すが、「環境」で表示される温度センサの設定範囲など元々の監視項目で使用されている値は変更さ れないため、エラーは報告されません。 ・ 固定値で設定した値から逸脱:Threshold exceeded、Threshold underflow ・ 相対値で設定した値から逸脱:DELTA-Threshold exceeded、DELTA-Threshold underflow このトラップに対して何らかのアクションを起こしたい場合は、「アラーム設定」の「アクションの 作成/編集」画面で、該当 Trap に対するアクションを設定してください。 234 3.9 管理コンソールを使用した ServerView の操作 ■ しきい値での監視を停止する しきい値での監視を停止します。 1 「しきい値」メニュー →「マネージャ」の順にクリックします。 1 「しきい値マネージャ」画面が表示されます。 2 停止する「しきい値名」を選択して、[停止]をクリックします。 2 3 ServerView の使用方法 4 しきい値での監視が停止します。 3 [閉じる]をクリックして終了します。 5 ■ しきい値の確認 しきい値での監視が行われているしきい値一覧を表示します。 6 1 「しきい値」メニュー →「一覧」の順にクリックします。 「しきい値一覧」画面が表示されます。 2 内容を確認します。 しきい値の詳細を確認したい場合は[しきい値マネージャ]をクリックしてください。 開始中のしきい値テーブルの設定を変更する場合は、一度停止してから設定を変更し、 再度開始してください。 3 [閉じる]をクリックして終了します。 7 8 9 235 第 3 章 ServerView の使用方法 3.9.5 レポートマネージャ レポートを作成すると、サーバを長期的に監視するときに役立ちます。 レポート設定で選択した値は、一定の期間、定期的に計測されて記録されます。その後、 データは評価のために表または図の形で表示されます。 これにより、パフォーマンスの問題によって不定期に発生する問題を、プロセッサの追加、 ディスク容量の追加、より高速なネットワークアダプタのインストールなどの方法により解 決できます。 ` レポートマネージャの設定と、ServerView で監視している各監視項目は直接関係ありません。レ ポート設定を行わなくても、各監視および通知は行われます。 ` 2 つの異なるテーブルで同じ変数が選択されることを防ぐために、1 つのサーバで開始できるテーブ ルの数は 1 つのみです。 ` レポートは、最大 999 個まで作成できます。それ以上のレポートを作成したい場合は、既存のレポー トを削除する必要があります。 ■ レポートの作成 1 サーバ一覧から、レポートを作成するサーバを選択します。 2 「レポート」メニュー →「レポートマネージャ」の順にクリックします。 「レポートマネージャ」画面が表示されます。 3 サーバに設定する「レポートテーブル」を選択します。 新しくレポートテーブルを設定する場合、および値を変更する場合は、[テーブルの設 定]をクリックしてください。 236 3.9 管理コンソールを使用した ServerView の操作 テーブルの設定 1. [テーブルの設定]をクリックします。 「テーブルの設定」画面が表示されます。 1 2 3 で設定できる項目は 13 個までです。 4. レポートを取る項目が設定できたら[OK]をクリックします。 新しいテーブルの場合は、「ファイル名を付けて保存」画面が表示されます。 レポートテーブル名を入力して[OK]をクリックします。 4 開始時刻、頻度、レポート作成期間を設定します。 「期間」には、レポート作成期間を指定します。「無期限」を指定すると、システム値 が常に監視されます。 ServerView の使用方法 2. 「監視項目の分類」を選択します。 3. 「監視しない項目」リストからレポートをとりたい項目を選択して、[追加]をク リックします。 「監視する項目」に追加されます。 他の分類の項目についても同様に設定します。ただし、1 つのレポートテーブル 4 5 6 7 5 レポートノートを入力します。 どのようなレポートなのか、などの説明文を入力します。 6 [開始]をクリックします。 8 「レポート名入力」画面が表示されます。 7 レポート名を入力して[OK]をクリックします。 指定した開始時刻にレポートが作成されます。 期間が設定されている場合は、期間を過ぎると記録が停止します。 9 8 [閉じる]をクリックします。 レポートマネージャが終了します。 237 第 3 章 ServerView の使用方法 ■ レポートを停止する 制限期間終了前にレポート作成を停止します。 1 サーバ一覧から、レポートを作成するサーバを選択します。 2 「レポート」メニュー →「レポートマネージャ」の順にクリックします。 「レポートマネージャ」画面が表示されます。 3 停止するレポート名を選択し、[停止]をクリックします。 4 [閉じる]をクリックします。 レポートマネージャが終了します。 238 3.9 管理コンソールを使用した ServerView の操作 ■ レポートを参照する 1 「レポート」メニュー →「一覧」の順にクリックします。 「レポート一覧」画面が表示されます。 1 2 3 ServerView の使用方法 4 2 内容を確認します。 レポート内容の詳細確認 5 1. 一覧から詳細を確認したいレポートを選択し、[Text]をクリックします。 「Text」画面が表示され、レポートの各項目ごとに詳細内容が表示されます。 レポート内容をグラフ表示で確認 1. [Graph]をクリックします。 「Graph」画面が表示され、レポート内容の履歴がグラフ表示されます。 6 3 [閉じる]をクリックして終了します。 ` レポートは、ASCII 形式で作成されます。作成されたテキストファイルは、"repnnn.txt" という名前 で、"¥ServerView_installdir¥Reports¥server_name" フォルダに保存されます。 ` 次の手順で、レポートを Excel にエクスポートできます。 7 1. Excel テキストウィザードを使用して、レポートを Excel にインポートします。 この時点では、レポートのフィールドは固定幅ではなく、空白で区切られていることに注意し てください。 2. Excel のレポートレイアウトをカスタマイズするか、グラフィック形式に変換します。 8 9 239 第 3 章 ServerView の使用方法 3.9.6 設定値を他のサーバへコピーする ServerView で指定された設定(しきい値やレポートなど)を、別のサーバにコピーして設定 することができます。多数のサーバを同じ値に設定する場合に便利です。 1 サーバの設定を完了後、「設定」メニュー →「デフォルトの設定」の順にク リックします。 「デフォルトの設定」画面が表示されます。 2 「コピー元」に、設定元となるサーバを選択します。 3 「コピー先」に、設定をコピーするサーバを指定し、「コピーオプションの選 択」のコピーする設定をチェックします。 4 [コピー]をクリックします。 コピー先に指定したサーバに、コピー元サーバと同じ設定が適用されます。 ■ 設定値をファイルへ書き込む、またはファイルから設定値を読み込む 設定値をファイルに書き込み、またはファイルから設定値を読み込むこともできます。 「デフォルト設定」画面で以下のように設定します。 • 「コピー元」に「セット」を指定し、読み込むファイルを指定します。 • 「コピー先」に「セット」を指定し、書き込み先ファイルを指定します。 240 3.9 管理コンソールを使用した ServerView の操作 3.9.7 ハードウェアの監視 1 対象のサーバを選択します。 ` ブレードサーバの場合は、 「3.9.8 ブレードサーバの状態確認」 (→ P.258)を参照してく ださい。 2 [ServerView]をクリックします。 「ServerView [サーバ名]」画面が表示され、選択したサーバに関する詳細情報が表示 1 2 されます。 3 ␜䊂䊷䉺 䉲䉴䊁䊛 ⼂Ἦ␜ ServerView の使用方法 4 5 ` ServerView 画面は、以下のいずれかの方法でも表示できます。 ・サーバをダブルクリックする。 ・サーバを選択し、「ファイル」メニュー →「開く」の順にクリックする。 ・サーバを右クリックし、「開く」をクリックする。 ` RSB モードの場合は、以下の項目のみ有効です。 ただし RSB モードの状態で、かつリモートサービスボードを搭載している場合は参照 できません。 ・アクション ・ベースボード ・電源 ・環境 ` RSB モードの状態で、かつリモートサービスボードを搭載している場合、対象のサーバ を選択して[ServerView]をクリックすると、以下のダイアログが表示されます。[設 定]をクリックすると、リモートサービスボードの Web インタフェースが起動します。 詳細は「7.3.1 Web インターフェースの起動」(→ P.409)を参照してください。 6 7 8 9 241 第 3 章 ServerView の使用方法 システム識別灯表示 システム識別灯表示の切り替えができます。サーバがシステム識別灯表示をサポート している場合のみ有効です。システム識別 LED の現在の状態がアイコンで表示されま す。 次の 3 種類のアイコンがあります。 㪑ὐἮਛ 㪑ᶖἮਛ 㪑ὐṌਛ䋨䉲䉴䊁䊛⇣Ᏹ䉕␜䈚䉁䈜䋩 表示データ 現在のデータ(Online Data)か、アーカイブデータ(Archive Data- 作成日時)のいずれ かを指定できます。サーバが利用不可能な場合、「アーカイブデータ」を選択して、作 成済みのアーカイブデータを表示できます。これにより、必要な場合は障害の原因を 確認できます。 3 サーバの状態を確認します。確認したい項目のボタンをクリックします。 表:サーバの状態確認 項目 242 説明 構成情報 選択したサーバの一般情報を表示します。以下の情報が表示 されます。 ・ System Info(インストールされている OS などのシステム 情報) ・ MassStorage(ハードディスク、論理ドライブ、ファイル システムに関する情報) ・ Network Interfaces(接続されているネットワークカードに 関する情報) ・ Expansion boards(拡張ボードに関する情報) ・ Recovery(エラーバッファの内容) ・ Others(サーバの電源とアップ/ダウン時間) ・ Overall Information(すべての情報) アクション サーバの継続的な監視と電源に関する管理を行います。異常 が発生した場合の対処方法を設定したり、サーバの再起動、 電源切断などの操作が行えます。詳細については、「■ アク ション」(→ P.244)を参照してください。 オペレーティングシステム サーバにインストールされている OS に関するデータを表示 します。 現在実行しているプロセスに関するデータや、OS の名前、 バージョン、言語、システム稼働時間などが表示されます。 システムステータス ステータスエージェントのシステム情報を表示します。 システムは、コンポーネントが集合したサブシステムへ細分 化されており、ツリービューでは、既知のすべてのサブシス テムとコンポーネントのステータスについての概観が表示さ れます。 外部記憶装置 ハードディスクとコントローラに関する詳細情報を表示しま す。 詳細については、「■ 外部記憶装置の状態確認」 (→ P.246) を参照してください。 3.9 管理コンソールを使用した ServerView の操作 表:サーバの状態確認 項目 ベースボード 説明 プロセッサ、メモリモジュール、バスシステム、コントロー ラに関するデータ(ベースボードの Board-ID や OS の BIOS バージョンなど)を表示します。 詳細については、「■ ベースボードの状態確認」 (→ P.254) を参照してください。 サーバの電源に関する設定とステータスが表示されます。 詳細については、「■ 電源」 (→ P.129)を参照してくださ い。 環境 サーバとサーバに接続されているメモリ拡張ユニットの温度 とファンのステータスが表示されます。また、ドアやサーバ のケースが開いているかどうかも表示されます。 詳細については、「■ 環境」 (→ P.128)を参照してくださ い。 ネットワークインタフェース ネットワークに関するデータを取得できます。 常に情報を取得する必要があるリストエントリを最初にク リックしてください。 ・ 既存のネットワークボードに関して取得できる情報 アダブタモデル/種類/物理アドレス/ IPX ネットワー ク/スピード/ IP アドレス/ IP サブネットマスク/バス タイプ&番号/スロット番号/ファンクション/ IRQ / DMA チャネル/ I/O アドレスレンジ/メモリアドレスレ ンジなど 更新 画面に表示されている情報を更新します。 しきい値 しきい値マネージャが起動します。 詳細については、「3.9.4 しきい値マネージャ」(→ P.232)を 参照してください。 レポート レポートマネージャが起動します。 詳細については、「3.9.5 レポートマネージャ」(→ P.236)を 参照してください。 デフォルト ヘルプ 2 3 ServerView の使用方法 電源 1 4 5 6 デフォルト設定が起動します。 詳細については、「3.9.6 設定値を他のサーバへコピーする」 (→ P.240)を参照してください。 各項目についてのヘルプが表示されます。 7 4 各項目の確認が終了したら、[閉じる]をクリックします。 ServerView 画面が終了し、サーバの一覧画面に戻ります。 8 9 243 第 3 章 ServerView の使用方法 ■ アクション [アクション]をクリックすると、「アクション」画面が表示されます。 サーバの継続的な監視とアラームへの応答について設定します。 ` [RSB]ボタンは、RSB が利用でき、かつ Server Control agent でサポートされている場合のみ有効に なります。 なお、画面を開いている間は、この内容は自動更新されません。[更新]ボタンをクリックして最新 の情報を表示してください。 ● エラーメッセージバッファの内容 エラーメッセージバッファに表示される内容は、リモートサービスボードがある場合と、な い場合で異なります。 • リモートサービスボードがある場合 リモートサービスボードが獲得した SEL の情報と、リモートサービスボードが自分自身で 検出したエラーがエラーメッセーッジバッファの内容が表示されます。 • リモートサービスボードがない場合 サーバ本体の SEL の内容がエラーメッセージバッファに表示されます。 一覧は日付/時間順に並べられていて、最新のエントリが一番上になります。 メッセージは、「C」(メッセージのレベルが危険である場合)、日付、時刻、エラー番号、 メッセージテキストの 5 つの部分からなります。 時刻は、グリニッジ標準時、またはローカル時間(日本時間)のどちらで表示するか選択で きます。 ` コピーボタン、印刷ボタンにより、アクション画面に表示されているエラーメッセージバッファの 内容などをクリップボードにコピーしたり、プリンタに印刷することができます。 244 3.9 管理コンソールを使用した ServerView の操作 ● ブートオプションの内容 ブートオプションには起動プロセスに関する情報が表示されます。これらの情報は本体 BIOS に設定されている情報を、ServerView が表示します。 1 • エラー発生時の設定 エラー発生時に停止するかどうかなどの設定が表示されます。 • 現在の起動状態 POST の結果が表示されます。 • 電源投入要因 電源の投入要因が表示されます。 • 電源切断要因 電源の切断要因が表示されます。 2 ● Maintenance (メンテナンス) [Maintenance]をクリックすると、「メンテナンス」画面が表示されます。内蔵の CMOS バッ ● ASR(自動再構築/再起動) 障害発生時のサーバの動作について設定できます。詳細については、「3.4 異常発生時の対処 (ASR)」(→ P.138)を参照してください。 ● RSB(Remote Service Board) [RSB]をクリックすると、「RSB プロパティ」画面が表示されます。RSB のパラメータを設 定できます。 • [再起動設定]タブ サーバの起動/シャットダウン、再起動の定義、起動ステータスの表示を行うことができ ます。RSB モードで ServerView を起動した場合は、電源の投入と切断処理が可能です。 ただし、サーバ電源の投入と切断処理はパスワードで保護されています。 • [バックアップバッテリ]タブ 未サポートです。 • [インタフェース]タブ プライマリ/セカンダリチャネルと電話番号の設定を表示します。 ServerView の使用方法 テリの使用期間やファンに関する情報が表示されます。 3 4 5 6 7 ● 再起動オプション オプションを指定して操作ボタンをクリックすることにより、サーバのシャットダウン/再 起動操作を行うことができます。各ボタンをクリックすると、セキュリティのためにログイ ン画面が表示されます。ServerView 管理権限のユーザ名とパスワードが必要です。 8 • Restart(再起動) サーバを再起動します。サーバが再起動されるまでに必要な経過時間を指定します。 • Shutdown & Off(シャットダウン/電源切断) サーバをシャットダウンし、電源を切ります。サーバがシャットダウン、または電源切断 されるまでに必要な経過時間もここで指定します。 245 9 第 3 章 ServerView の使用方法 • Abort Shutdown(シャットダウンの中止) [Restart]または[Shutdown & Off]をクリックして開始されるシャットダウンを中止しま す。ただし、すでにシャットダウンが開始された場合は中止できません。 ` ログイン画面で「デフォルトユーザの変更」を行った場合、一時的にデフォルトユーザが変更され ます。ただし、ServerView をいったん終了するとこの情報は失われます。デフォルトのログイン ユーザを変更する場合は、「サーバのプロパティ」を起動し、[ログイン]タブ画面で設定してくだ さい。設定方法については、「3.9.3 サーバ情報の確認/変更」 (→ P.231)を参照してください。 ` [診断システムの起動]は未サポートです。 ■ 外部記憶装置の状態確認 [外部記憶装置]をクリックすると、ハードディスクとコントローラに関する詳細情報が表示 されます。 • コントローラリスト コントローラに関する重要なデータ、番号、ステータス(OK または FAIL)、タイプ (EISA、PCI、ISA)、スロット、ドライバ名が表示されます。 • 選択したコントローラの詳細 HD と EISA MIB に関するデータが表示されます。 ` 情報を取得するリストエントリを必ず最初に選択します。選択しないと、別のリストエントリの情 報が表示されることがあります。 246 3.9 管理コンソールを使用した ServerView の操作 ● パーティションビュー [パーティションビュー]をクリックすると、最も重要なサーバパーティションデータ(番 号、ステータス、種類、名前、オフセット、サイズ)が表形式で表示されます。 1 2 3 ServerView の使用方法 「選択したパーティションの詳細」には、リストから選択したパーティションに関する追加 データが表示されます。 • コントローラ パーティションが所属するコントローラが表示されます。 • デバイス情報 パーティションが作成されたデバイスが表示されます。 4 5 ● ロジカルビュー [ロジカルビュー]をクリックすると、論理ドライブ上に存在するファイルシステムに関する 情報が表示されます。 6 7 • ファイルシステム 選択したサーバのファイルシステムが表示されます。 • 選択したファイルシステムの詳細 選択したファイルシステムに関する追加情報(名前、サイズ、マウント、ファイルシステ ムタイプ、パーセント単位の Used およびフリー状態のファイルシステム領域)が表示さ れます。 247 8 9 第 3 章 ServerView の使用方法 ● デバイスの表示 [デバイスの表示]をクリックすると、特定のコントローラに接続されている記憶装置に関す る詳細情報が表示されます。 • 選択したコントローラの詳細 デバイスを制御するコントローラに関する最も重要なデータが再表示されます。表示され るデータは、シンボル名、アダプタモデル、デバイス番号です。 • 接続されたデバイスの一覧 コントローラに接続されているデバイスに関する最も重要なデータが表示されます。表示 されるデータは、番号、ステータス、S.M.A.R.T.、タイプ(HD-MIB を参照)、名前です。 このリストから 1 つまたは複数のデバイスを選択できます。 • 選択したデバイスの詳細 リストから選択したデバイスに関する追加データが表示されます。表示されるデータは、 容量、SCSI チャネル、SCSI ターゲット Id、SCSI-LUN、セクタ、シリンダ、ブロックサイ ズ、セクタサイズ、ディスプレイのステータスを持つ Device Type のシンボルです。 ・S.M.A.R.T. (Self Monitoring and Reporting Technology) S.M.A.R.T. に表示される情報は、S.M.A.R.T. プロシージャから返信されます。 S.M.A.R.T. は、ハードデバイスのエラーを早期に検出するために使用する技術です (PDA = Prefailure Detection and Analysis)。SCSI ハードディスクドライブと ATA ハード ディスクドライブがサポートされます。 ● 設定 [設定]をクリックすると、選択したコントローラを設定するための RAID Manager の画面を 開くことができます。 248 3.9 管理コンソールを使用した ServerView の操作 ■ 外部記憶装置 - RAID コントローラの場合 SCSI アレイコントローラカード/ IDE-RAID コントローラカードに接続されているディスク の状態を表示することができます。 SCSI アレイコントローラカード/ IDE-RAID コントローラカードの監視および表示は、 RAIDmanager / IDE-RAIDmanager を使用します。SCSI アレイコントローラカード/ IDERAID コントローラカードに添付の RAIDmanager / IDE-RAIDmanager を必ずインストールし てください。 RAIDmanager / IDE-RAIDmanager が検出したエラー情報を、管理コンソールに通知するこ とができます。 ` ServerView の版数と RAIDManager / IDE-RAIDManager の版数により、SCSI アレイコントローラ カード/ IDE-RAID コントローラカードの情報が、正しく表示されない場合があります。 このため、RAIDManager / IDE-RAIDManager などの RAID 管理ツールを使用して、状態を確認し 1 2 3 てください。 「デバイスの表示」画面左側に、そのコントローラで定義済みのシステムドライブが一覧表示 されます。表のエントリは、シリアル番号、ステータス、SCSI ID(PG-142B/PG-142C のみ)、 メガバイト単位のサイズ、RAID レベル、キャッシュタイプです。 システムドライブを選択すると、これらのシステムドライブが定義されているハードディス クドライブがチャネル ID 表で強調表示されます。チャネル ID グリッドの選択ボタンは、ス テータス(Online/Dead/Standby-Rebuild を示す色付きのシンボル)とサイズをメガバイト単位 ServerView の使用方法 ● デバイスの表示 4 5 で表示させる場合に使用します。ハードディスクドライブの代わりに別のデバイス(CDROM、ストリーマ、プリンタなど)が接続されている場合は、対応するイメージが選択ボタ ンに表示されます。 ● アダプタビュー [コントローラ]アイコンをクリックすると、「アダプタビュー」画面が表示されます。 「ハードウェアの情報」には、デバイスのモデル、ファームウェアのバージョン、BIOS の 6 7 バージョン、キャッシュサイズ、バスのタイプ、スロット、IRQ、ベースアドレス、 EEPROM サイズ(PG-143B のみ)などコントローラ固有のデータが表示されます。 「ディスクアレイの情報」には、チャネル番号、再作成タスク優先順位、論理セクタサイズ、 物理セクタサイズ、システムドライブ数、システムドライブの最大数、物理デバイス数、物 理デバイスの最大数、BIOS のバージョン(PG-143B のみ)が表示されます。 8 9 249 第 3 章 ServerView の使用方法 ● 物理的なデバイスの表示 [チャネル ID グリッドの選択]をクリックすると、「物理的なデバイスの表示」画面が表示さ れ、接続されているデバイスに関する詳細情報が表示されます。 「SCSI デバイスの情報」には、デバイスモデル、デバイスタイプ(ディスク、CD-ROM な ど)、アダプタチャネル、チャネルのアダプタ ID、SCSI アトリビュート(Fast SCSI、Wide SCSI、タグ付きキューイング)に関する情報が表示されます。 「ディスクの情報」には、ステータス、SMART ステータス、キャパシティ、再作成速度、パ リティエラー、ソフトエラー、ハードウェアエラー、その他のエラーが表示されます。 ● ブリッジコントローラの詳細 SCSI ハードドライブブリッジコントローラがサーバにインストールされている場合、「外部 記憶装置」画面の[デバイスの表示]をクリックすると、サーバ上の特定のコントローラに 接続されている記憶装置に関する情報が表示されます。 [設定]をクリックすると、選択したコントローラを設定するために使用するアプリケーショ ンが起動されます。 [RAID の表示]をクリックすると、選択したコントローラで定義されているシステムドライ ブに関する情報が表示されます。システムドライブを選択すると、それらのシステムドライ ブが定義されているハードディスクドライブがチャネル ID 表で強調表示されます。 250 3.9 管理コンソールを使用した ServerView の操作 ■ 外部記憶装置 - MultiPath の場合 MultiPath がインストールされている場合、[外部記憶装置]をクリックすると、MultiPath に 関する詳細情報が表示されます。 1 2 3 MultiPath を使用すると、複数の HBA(ホストバスアダプタまたはファイバチャネルホスト 接続や HBA の障害が発生してもデバイスに対する高可用性が得られます。障害が発生した 場合、入力や出力は別の I/O パスを経由してデバイスに転送されます。さらに、負荷をより 均等に分散するためにロードバランシング機能も提供されます。 ドライバの設計は、元になる SCSI またはファイバチャネルホストアダプタに依存しません。 IDE ディスクコントローラはサポートされません。ドライバの設計は MSCS に準拠していま す。 MultiPath がインストールされていると、「外部記憶装置」画面に、「マルチパスステータス」 ServerView の使用方法 バスアダプタ)を、冗長パスを経由して同一の記憶装置に接続できます。MultiPath により、 4 5 情報欄、「グループ」情報欄、[MP 設定]ボタンが追加されます。 ● マルチパスステータス 6 マルチパスステータスには、次のいずれかの値が表示されます。 表:マルチパスステータス 値 パススルー 意味 7 2 番目のポートを使用できない。 アクティブ 起動中のチャネル。ユーザが選択する。 スタンバイ(非活性) 停止中。ユーザが選択する。ロードバランス機能が有効な場合、こ のステータスは表示されません。 無効 メンテナンスアクティビティのため停止中。 エラー このポートでエラーが発生した。 MultiPath Port はありません このチャネル/ポートは MultiPath 機能(atapi など)をサポートしな い。 8 ● グループ MultiPath のグループ番号、または MultiPath 機能にエントリが存在しない場合は「-」が表示 されます。1 つのグループは、システムキャビネットと外部記憶装置キャビネット間の 2 つ (または最大 4 つ)の冗長接続で構成され、すべて同じデバイスに接続されます。 251 9 第 3 章 ServerView の使用方法 ● MP 設定 MultiPath グループを設定する場合は、外部記憶装置リストでエントリを選択し、[MP 設定] をクリックします。「マルチパス構成グループ」画面が表示されます。各項目の詳細について は、ヘルプを参照してください。 ■ 外部記憶装置 - DuplexWrite の場合 DuplexWrite がインストールされている場合、[デバイスの表示]をクリックすると、 DuplexWrite ドライバに関する情報が表示されます。 DuplexWrite は、ディスクストレージサブシステムの能力を向上させるソフトウェアです。 ファイバチャネル接続技術を共に使用することにより、災害許容設定をセットアップできま す。DuplexWrite により、異なるディスクストレージサブシステムの 2 つのディスクに同一の 情報が含まれるよう、書き込み操作が複製されます。これは、ファイルシステムデータなど の論理データ構造に依存しないので、「物理ミラーリング」と呼ばれます。 いずれかのドライブが失敗すると、まだ動作しているディスクにアクセスして割り込みを行 わなくても、DuplexWrite によりデータの処理を継続できることが確認されます。問題のある ドライブが修復されると、通常の運用中にデータのリカバリを実行できます。再起動は必要 ありません。これは、複雑な RAID ボリュームだけでなく物理ディスクにも適用されます。 252 3.9 管理コンソールを使用した ServerView の操作 DuplexWrite がインストールされている場合、以下の項目が追加されます。 • Write ステータス • Duplex Disk • [DW 設定]ボタン 1 ● Write ステータス Write ステータスには、次のいずれかの値が表示されます。 2 表:Write ステータス 値 意味 オンライン DuplexWrite ディスクです。優先的に読み取られます。 エラー エラー状態のため、ディスクがオフライン状態です。 アクション ディスクがリカバリ中です。 無効 メンテナンスアクティビティのため、ディスクが停止に設定されています。 シンプレックス ディスクが DuplexWrite 用に設定されていません。 N/A DuplexWrite がインストールされていないか、ステータスを取得できません。 MultiPath MultiPath を経由したディスクまでの第 2、第 3、または第 4 のパスです。 Missing ディスクが存在しません(パートナディスクの COD により生成されるエントリ)。 <name> ディスクが他の MSCS クラスタノード <name> により使用されています。 3 Duplex Disk は、DuplexWrite グループを指定するために必要です。DuplexWrite グループは、 1 つまたは 2 つのディスクで構成されます。 ● DW 設定 DuplexWrite グループを設定する場合は、Device View メニューでエントリを選択し、[DW 設 定]をクリックします。「ディスクグループ」画面が表示されます。 [DW 設定]は、選択したサーバに DuplexWrite エージェントがインストールされており、か つ選択したエントリに N/A、MultiPath、<cluster node name> 以外の DuplexWrite ステータスが 表示されている場合に選択できます。各項目の詳細については、ヘルプを参照してください。 ServerView の使用方法 ● Duplex Disk 4 5 6 7 8 9 253 第 3 章 ServerView の使用方法 ` ServerView は、データのスナップショットと設定データのオフラインでの読み取りのために Archive Data モードを用意しています。このモードが有効な場合は、DuplexWrite の設定を行えません。閉 じる、印刷、ヘルプ以外は使用できません。 ■ ベースボードの状態確認 [ベースボード]をクリックすると、プロセッサ、メモリモジュール、バスシステム、コント ローラに関するデータ(ベースボードの Board-ID や OS の BIOS Version など)が表示されま す。 シリアル番号は、サーバの機種によっては表示されない場合があります。 ● Utilization プロセッサの使用率や、マルチプロセッサシステムにおける単一プロセッサの使用率を表示 します。 ● メモリモジュール [メモリモジュール]をクリックすると、すべてのメモリモジュールについて、番号、バン ク、モジュールの状態、開始アドレス、サイズ、承認、名称(オプション)が表示されます。 ● 電圧 [電圧]をクリックすると、サーバ上のベースボードの電圧に関する情報が表示されます。 ● バスとアダプタ [バスとアダプタ]をクリックすると、利用可能なバスシステム(EISA、PCI など)、および 接続されているコントローラとその機能に関する情報が表示されます。 254 3.9 管理コンソールを使用した ServerView の操作 ● BIOS セルフテスト ステータス サーバの PowerON 時に BIOS が行うセルフテストの結果が表示されます。 “ 異常 ” アイコンとなってる場合、 [承認]をクリックする事で “ 正常 ” アイコンに戻すことがで きます。“ 異常 ” の詳細は「アクション」画面の「エラーメッセージバッファの内容」で確認 してください。 なお、当項目は、BIOS にセルフテスト通知機能がない BIOS(バージョンの違いも含む)で 1 は表示されません。 ` [承認]をクリックして“正常”アイコンに戻った状態で、ServerView エージェントの再インストー 2 ルを行うと、ふたたび“異常”アイコンになる場合があります(同時に Trap が発生する場合があり ます)。 “正常”アイコンに戻すには、再度[承認]をクリックしてください。 3 ■ 電源の状態確認 ServerView の使用方法 [電源]をクリックすると、サーバの電源に関する設定とステータスが表示されます。ステー タスにマウスポインタを合わせると、名称が表示されます。 電源が正常に動作している場合は、対応するダイアグラムの右下隅に緑色の四角が表示され ます。 冗長電源は、重なり合う 2 つの四角で表示されます。 4 5 6 7 ● 主電源 サーバと主電源の接続状態が表示されます。サーバに拡張記憶装置が接続されている場合に は、その主電源も表示されます。 サーバや拡張記憶装置の主電源の異常は、黄色または赤色の四角で表示されます。通常、電 源状態は 60 秒ごとに更新されます。 ● システムのタイプ サーバと、利用可能な場合は収納装置内の BBU が表示されます。サーバの電源の全体的なス テータスが、緑色、黄色、または赤色の四角で表示されます。 255 8 9 第 3 章 ServerView の使用方法 ● 拡張ディスク装置 存在する拡張記憶装置が表示されます。BBU の設置もここで検出できます。拡張記憶装置内 の電源の全体的なステータスが、緑色または赤色の四角で表示されます。 ● サマリ 選択ラジオボタンを使用して、拡張記憶装置を選択できます。同時に、各選択ボタンの隣に ある緑色または赤色の四角により、すべての拡張記憶装置内の電源のステータスが常に通知 されます。 ● 電源オン / オフタイマの設定 [電源オン / オフタイマの設定]をクリックすると、ASR のプロパティが起動し、[Power ON/ OFF]タブ画面が表示されます。サーバの起動/終了時間を指定することができます。設定 方法については、「■ [Power ON/OFF]タブ」(→ P.143)を参照してください。 ● UPS マネージャ UPS 管理ソフトウェアがインストールされていて、UPS 管理ソフトウェア連携を行うための 設定がされている場合は、[UPS マネージャ]ボタンが有効になります。 [UPS マネージャ]をクリックすると、UPS 管理ソフトウェアが起動します。操作方法につ いては、UPS 管理ソフトウェアに添付のマニュアルを参照してください。 UPS 管理ソフトウェア連携のための設定方法については「4.4.2 UPS 管理ソフトウェア連携の 設定(Windows) 」(→ P.296)を参照してください。 256 3.9 管理コンソールを使用した ServerView の操作 ■ 環境の状態確認 [環境]をクリックすると、サーバとサーバに接続されている拡張ユニットの温度とファンの ステータスが表示されます。ステータスにマウスポインタを合わせると、名称が表示されま す。また、ドアやサーバのケースが開いているかどうかも表示されます。 これらの状態表示に対するしきい値は、サーバ(ハードウェア)に設定されている基本しき い値で判定されます。しきい値マネージャで設定したしきい値ではありません。 1 2 ` サーバの種類によっては、ドアまたはサーバのケースの開閉情報をサポートしてきません。 3 ServerView の使用方法 4 5 黄色のサーバアイコンは、ドアまたはサーバのケースが開いていることを意味します。これ は、拡張記憶装置についても「サマリ」の黄色の四角により表示されます。 ファンと温度はアイコンで表示されます。それぞれの色は、以下の状態を示します。 シャットダウン 表:ファンと温度の状態 OK 危険 温度 赤色 黄色 緑色 青色 灰色 ファン 赤色 黄色 緑色 --- 灰色 センサの故障 6 確認不可能 温度センサは、最も重要なセンサの値を常に表示します。すべてのセンサの値が同じ場合は、 リストの中で最後のセンサが表示されます。単一のセンサのステータスを呼び出す場合は、 リストからそのセンサに対応する行をクリックします。 冗長ファンは、重なり合うファン制御シンボルによって表示されます。シンボルはどちらも 真の冗長性を示す緑色である必要があります。 7 8 9 257 第 3 章 ServerView の使用方法 3.9.8 ブレードサーバの状態確認 ブレードサーバの状態を確認します。 1 ブレードサーバを選択します。 2 「ファイル」メニュー →「開く」の順にクリックします。 「Blade ServerView [サーバ名]」画面が表示され、選択したサーバに関する詳細情報が 表示されます。 システム識別灯表示 システム識別灯表示の切り替えができます。サーバがシステム識別灯表示をサポート している場合のみ有効です。 システム識別 LED の現在の状態がアイコンで表示されます。次の 3 種類のアイコンが あります。 㪑ὐἮਛ 㪑ᶖἮਛ 㪑ὐṌਛ䋨䉲䉴䊁䊛⇣Ᏹ䉕␜䈚䉁䈜䋩 表示データ 選択したブレードサーバについて、表示するデータの種類を指定します。アーカイブ データを取得している場合、アーカイブデータも指定できます。 258 3.9 管理コンソールを使用した ServerView の操作 3 ブレードサーバの状態を確認します。確認したい項目のボタンをクリックし ます。 ` マネジメントブレード上でセキュリティが有効になっている場合、ボタン操作にはユー ザログインが必要です。 ユーザ名とパスワードは、マネジメントブレードに Telnet もしくは Web インターフェー スで接続し、設定できます。 表:ブレードサーバの状態 項目 2 説明 ブレードサーバ全体のステータスがアイコンで表示されます。 システム名 マネジメントブレードに設定したブレードサーバシステムの名 前が表示されます。 識別番号 ブレードサーバシステムの ID 番号が表示されます。 Blade Table ブレードサーバシステム内に存在する、すべてのブレードの テーブルが表示されます。Type/ID には、ブレード ID と、ブ レードの種類がアイコンで表示されます。 3 ServerView の使用方法 システム全体のステータス :マネジメントブレード(マスタ) 4 :マネジメントブレード(スレーブ) :スイッチブレード :ファイバチャネル パススルーブレード :LAN パススルーブレード 5 :KVM ブレード :ファイバーチャネルスイッチブレード :サーバブレード 選択されたブレードの詳細 選択したブレードの詳細情報が表示されます。 環境 環境サブシステム(ファン、温度)に関する状態が表示されま す。 電源 電源サブシステムに関する状態が表示されます。 更新 画面に表示されている情報を更新します。 設定 ヘルプ 1 6 マネジメントブレードまたはスイッチブレードを選択している 場合、[設定]をクリックすると、各ブレードの設定画面 (Web ブラウザ)が表示されます。 各ブレードの設定画面については、マネジメントブレードまた はスイッチブレードのマニュアルを参照してください。 なお、サーバブレードを選択している場合、このボタンは無効 です。 7 8 各項目についてのヘルプが表示されます。 4 確認後、[閉じる]をクリックして終了します。 9 259 第 3 章 ServerView の使用方法 3.10ServerView エージェントの設定 ServerView エージェントの Configuration Tools を使用すると、ServerView エー ジェントの設定を退避、復元できます。 3.10.1 設定値の退避/復元(Configuration Tools) Configuration Tools を使用して、ServerView エージェントの設定を退避、復元することができ ます。また、リモートサービスボード(リモートサービスコントローラ含む)搭載機、およ びリモートマネジメントコントローラ搭載機では、それらの設定を退避、復元することがで きます。 ` ServerView エージェントのバージョンが異なる環境、またはリモートサービスボード、リモートマ ネジメントコントローラ、BMC の種類とバージョンが異なる環境で退避、復元を行うと、異常とな る場合があります。退避したバージョンと同じバージョンへ復元してください。 ` Configuration Tools は、Windows でのみ使用可能です。 ` 他の管理コンソールから該当サーバの設定を変更中に復元を行うと、設定内容に矛盾が生じてサー バが動作異常となる場合があります。必ず、他の管理コンソールから該当サーバへの設定変更を 行っていないことを確認した上で復元を行ってください。 ` Configuration Tools では各種設定の変更も可能ですが、他の PC などで管理コンソールや各 Web イン タフェースを起動していると矛盾を起こし、サーバが動作異常となる場合があります。 各種設定の変更には、Configuration Tools を使用しないでください。ただし、PG-RSB101 ~ 105 の 初期 IP の設定、および UPS の設定は除きます。 260 3.10 ServerView エージェントの設定 ■ リモートサービスボードの IP、UPS 装置の設定 Windows サーバに ServerView エージェントをインストールした場合、リモートサービスボー ドや UPS の設定ができます。設定を行う場合、以下の手順で操作します。 1 1 「スタート」ボタン→「プログラム」→「Fujitsu ServerView Agents」→ 「Configuration Tools」→「System Configuration」の順にクリックします。 「System Configuration」画面が表示されます。 2 3 ServerView の使用方法 4 5 2 「Change system selection manually」のチェックボックスにチェックを付け、 [OK]をクリックします。 項目を設定する画面が表示されます。 6 7 8 3 必要に応じて各タブをクリックし、項目を設定します。 9 表示、設定可能なタブは、サーバの構成毎に異なります。 261 第 3 章 ServerView の使用方法 リモートマネジメントコントローラ/リモートサービスボード/コントローラ未搭 載の場合 各設定の詳細については、「■ [Power ON/OFF]タブ」(→ P.143)「■ [ウォッチ ドッグ設定]タブ」(→ P.144)を参照してください。 表:System Configuration 設定画面 タブ画面 内容 Boot Watchdog Boot Watchdog 関連の設定です。 BMC IP Configuration サーバ本体ファームウェアの個別 IP の設定です。 Software Watchdog Software Watchdog 関連の設定です。 System Power On/Off Settings サーバの自動電源投入/自動電源切断時間の設定です。 Global Settings Fan test を実施する時間の設定です。 UPS Configuration UPS 装置接続時の設定です。 リモートマネジメントコントローラ(iRMC)搭載の場合 リモートマネジメントコントローラの設定の詳細については、 「8.4 情報の参照と設定」 (→ P.460)を参照してください。 表:System Configuration 設定画面 タブ画面 内容 iRMC IP Configuration リモートマネジメントコントローラの IP 設定です。 iRMC Network Port Configuration リモートマネジメントコントローラのポート設定です。 iRMC DHCP DNS Configuration リモートマネジメントコントローラの DHCP/DNS 設定です。 iRMC DNS Server Configuration リモートマネジメントコントローラの DNS サーバ設定です。 iRMC SMTP Configuration リモートマネジメントコントローラの SMTP サーバ設定で す。 iRMC eMail Format Configuration リモートマネジメントコントローラの E メールフォーマッ ト設定です。 iRMC SNMP Configuration リモートマネジメントコントローラの SNMP 設定です。 iRMC User Configuration [注 1] リモートマネジメントコントローラのユーザ設定です。 iRMC Remote Image Server Configuration リモートマネジメントコントローラのリモートストレージ設 定です。 Boot Watchdog Boot Watchdog 関連の設定です。 Software Watchdog Software Watchdog 関連の設定です。 System Power On/Off Settings サーバの自動電源投入/自動電源切断時間の設定です。 Global Settings Fan test を実施する時間の設定です。 UPS Configuration UPS 装置接続時の設定です。 注 1:iRMC User Configuration タブは、待避、復元対象にはなりません。 262 3.10 ServerView エージェントの設定 リモートサービスボード/コントローラ(PG-RSB101)接続の場合 リモートサービスボード/コントローラの設定の詳細については、 「6.3 各種監視情報 の表示」(→ P.353)を参照してください。 1 表:System Configuration 設定画面 タブ画面 内容 Boot Watchdog Boot Watchdog 関連の設定です。 Software Watchdog Software Watchdog 関連の設定です。 System Power On/Off Settings サーバの自動電源投入/自動電源切断時間の設定です。 Alarm Configuration (Management Controller/RSB) リモートサービスボード/コントローラのアラーム通知関連 の設定です。 IP Configuration(Management Controller/RSB) リモートサービスボード/コントローラの IP 関連の設定で す。 リモートサービスボード/コントローラの HTTP / Telnet 関 連の設定 です。 Remote User Configuration (Management Controller/RSB) リモートサービスボード/コントローラのユーザアカウント 関連の設定です。 SNMP Configuration (Management Controller/RSB) リモートサービスボード/コントローラの SNMP 関連の設 定です。 Serial Interface Configuration (Management Controller/RSB) リモートサービスボード/コントローラのシリアル接続関連 の設定です。 Storage Extension Configuration 拡張外部装置関連の設定です。変更の必要はありません。 Disk Redirection リモートサービスボード/コントローラのディスクリダイレ クション関連の設定です。本機能は未サポートです。 UPS Configuration UPS 装置接続時の設定です。 リモートサービスボード(PG-RSB102 ~ 105)接続の場合 3 ServerView の使用方法 Network Service Configuration (Management Controller/RSB) 2 4 5 6 リモートサービスボードの設定の詳細については、「7.3 各種監視情報の表示」(→ P.409)を参照してください。 表:System Configuration 設定画面 タブ画面 内容 Boot Watchdog Boot Watchdog 関連の設定です。 Software Watchdog Software Watchdog 関連の設定です。 UPS Configuration UPS 装置接続時の設定です。 RSB S2 IP Configuration リモートサービスボードの IP 設定です。 RSB S2 Network Services[注 1] リモートサービスボードの各ネットワーク設定です。 RSB S2 User administration[注 1] リモートサービスボードのユーザ設定です。 RSB S2 SNMP Configuration[注 1] リモートサービスボードの SNMP 設定です。 7 8 9 注 1:PG-RSB102 および PG-RSB103(L) が接続されている環境の一部では、これらの項目が非 対応のため エラーとなる場合があります。これら以外の項目は設定されていますので、 Configuration Tools は[Exit]をクリックして終了させてください。 263 第 3 章 ServerView の使用方法 ` 各設定を保存する前であれば、[Reload]をクリックすると、項目が元の設定値に戻り ます。 ` サーバの前面に LCD のパネルが搭載されている機種では、 [LocalView Panel Configuration]タブが表示されることがありますが、この設定は未サポートです。 4 [Apply]をクリックし、[Exit]をクリックします。 ` 設定値を変更して[Apply]をクリックしていない場合や、 [Import]による設定値の読 み込みを行った場合は、設定内容を保存するかどうかの確認メッセージが表示されま す。保存する場合は[はい]を、保存しない場合は[いいえ]をクリックします。 Configuration Tools が終了します。 ■ 設定を退避する 設定内容を、ファイルとして保存します。 1 Configuration Tools を起動します。 2 [Export]をクリックします。 「ファイル名を付けて保存」画面が表示されます。 3 ファイル名、ファイルの保存先を設定し、[保存]をクリックします。 ファイルが保存されます。 4 [Exit]をクリックします。 Configuration Tools が終了します。 ■ 設定内容の復元 設定内容を保存したファイルを読み込んで、各項目を設定します。 1 Configuration Tools を起動します。 2 [Import]をクリックします。 「ファイルを開く」画面が表示されます。 3 読み込む設定ファイルを選択し、[開く]をクリックします。 読み込んだ設定ファイルの設定値で項目が設定されます。 4 [Exit]をクリックします。 設定内容を保存するかどうかの確認メッセージが表示されます。 264 3.10 ServerView エージェントの設定 5 [はい]をクリックします。 設定の復元を中止する場合は[いいえ]をクリックしてください。 Cinfiguration Tools が終了します。 1 2 3 ServerView の使用方法 4 5 6 7 8 9 265 第 3 章 ServerView の使用方法 3.11[Linux]ServerView Linux の使用方 法 ServerView Linux(エージェント/ ServerView S2 / AlarmService)の使用方法に ついて説明します。 ■ ServerView Linux エージェントの状態表示 ServerView Linux エージェントの状態を知りたい場合は、スーパーユーザでログインし、次 のコマンドを実行します(出力結果は例です)。 ● Red Hat Linux の場合 # /etc/init.d/srvmagt status /usr/sbin/scagt: [ running /usr/sbin/busagt: [ running /usr/sbin/hdagt: [ running /usr/sbin/unixagt: [ running /usr/sbin/etheragt: [ running /usr/sbin/biosagt: [ running /usr/sbin/securagt: [ running /usr/sbin/statusagt: [ running /usr/sbin/invagt: [ running /usr/sbin/vvagt: [ running # /etc/init.d/eecd status eecd (pid 2085 2084 2059 1980 1979 1978 1977 1976 1975 1974 1973 1972 1971 1967 1965 1964 1963 1962) を実行中… ● SUSE Linux の場合 # /etc/init.d/srvmagt status /usr/sbin/scagt: /usr/sbin/sc2agt: /usr/sbin/busagt: /usr/sbin/hdagt: /usr/sbin/unixagt: /usr/sbin/etheragt: /usr/sbin/biosagt: /usr/sbin/securagt: /usr/sbin/statusagt: /usr/sbin/invagt: /usr/sbin/vvagt: # /etc/init.d/eecd status Checking for service eecd: OK 266 running running running running running running running running running running running ] ] ] ] ] ] ] ] ] ] 3.11 [Linux]ServerView Linux の使用方法 ■ ServerView Linux エージェントの起動と停止 ServerView Linux エージェントは、サーバ起動時に自動的に起動されます。 ServerView Linux エージェントを停止する場合は、スーパーユーザでログインし、次のコマ 1 ンドを実行します(出力結果は例です)。 ● Red Hat Linux の場合 [ [ [ [ [ [ [ [ [ [ OK OK OK OK OK OK OK OK OK OK 2 ] ] ] ] ] ] ] ] ] ] 3 ServerView の使用方法 # /etc/init.d/srvmagt stop Stopping agent scagt Stopping agent busagt Stopping agent hdagt Stopping agent unixagt Stopping agent etheragt Stopping agent biosagt Stopping agent securagt Stopping agent statusagt Stopping agent invagt Stopping agent vvagt # /etc/init.d/eecd stop Shutting down eecd: TERM 4 [ OK ] ● SUSE Linux の場合 # /etc/init.d/srvmagt stop Stopping agents: sc sc2 bus hd unix ether bios secur status inv vv # /etc/init.d/eecd stop Shutting down eecd: TERM 5 done done ` ServerView Linux エージェントを起動する場合は、スーパーユーザでログインし、次のコマンドを実 行します。 # /etc/init.d/eecd start 6 # /etc/init.d/srvmagt start ` /etc/init.d/srvmagt が起動できない場合は、次のコマンドを実行して SNMP サービスの状態を確認し、 SNMP サービスが停止していた場合は起動してください。 # /etc/init.d/snmpd status 7 # /etc/init.d/snmpd start ■ ServerView S2 / AlarmService の操作方法 ブラウザを使用して、ServerView S2 / AlarmService をインストールした<サーバ>に以下のよ うに接続します。 http://< サーバの IP アドレス >/sv_www.html http://< サーバ名 >/sv_www.html ServerView S2 の操作方法については、「3.1 ServerView S2 の起動と終了」(→ P.92)を参照し てください。AlarmService の操作方法については、「3.5 アラームサービス」(→ P.146)を参 照してください。 267 8 9 第 3 章 ServerView の使用方法 ● ServerView S2 / AlarmService について ServerView S2 / AlarmService は、Linux のみの環境を構築する場合にどれか 1 台のサーバにイ ンストールすることにより、他のサーバの状態も監視することができます。 ` ServerView S2 / AlarmService の起動/停止について ServerView S2 / AlarmService は、httpd サービスまたは apache2 サービスとして動作しますので、 個別に起動/停止を行うことはできません。 ` インストールされている ServerView S2 / AlarmService の動作確認について インストールされている ServerView S2 / AlarmService の動作状況は、次のコマンドを実行して確認 できます。 ・ Red Hat Linux の場合 # /etc/init.d/sv_fwdserver status snmptrapd (pid xxxx) を実行中 ... ・ SUSE Linux の場合 # /etc/init.d/sv_fwdserver status Checking for SVFwdServer: running ■ ServerView Linux エージェントが格納するログについて ServerView Linux エージェントの動作中、/var/log 配下に動作状況(内部トレース)を記録す るログ(log.xxxx)が格納されます。 これらのログは、ServerView Linux エージェントを再起動するとクリアされます。 ` これらのログは保守のためのものです。監視目的で使用したり、ログを参照したりしないでくださ い。サーバ監視結果は、syslog(/var/log/messages)に記録されますので、こちらを使用してくださ い。 以下に、ログの例を示します。 -rw-r--r--rw-rw-rw-rw-r--r--rw-r--r--rw-r--r--rw-r--r--rw-r--r--rw-r--r--rw-r--r--rw-r--r--rw-r--r--rw-r--r--rw-r--r--rw-r--r--rw-r--r--rw-r--r--rw-r--r-- 268 1 1 1 1 1 1 1 1 1 1 1 1 1 1 1 1 1 root root root root root root root root root root root root root root root root root root root root root root root root root root root root root root root root root root 0 Aug 18 22:35 /var/log/log.SVRemoteConnector 83 Aug 18 22:36 /var/log/log.StatusChAction 1213 Aug 18 22:35 /var/log/log.biosagt 767 Aug 18 22:35 /var/log/log.busagt 1788 Aug 18 22:35 /var/log/log.eecd 1833 Aug 18 22:36 /var/log/log.eecd_mods_src 769 Aug 18 22:35 /var/log/log.etheragt 765 Aug 18 22:35 /var/log/log.hdagt 767 Aug 18 22:35 /var/log/log.invagt 63 Aug 18 22:36 /var/log/log.package 1918 Aug 18 22:36 /var/log/log.sc2agt 1499 Aug 18 22:36 /var/log/log.scagt 768 Aug 18 22:35 /var/log/log.securagt 1730 Aug 18 22:36 /var/log/log.statusagt 1808 Aug 18 22:36 /var/log/log.thragt 767 Aug 18 22:35 /var/log/log.unixagt 2320 Aug 19 00:37 /var/log/log.vvagt 第4章 他のソフトウェアとの連携 この章では、他のソフトウェアとの連携につい て説明します。 4.1 4.2 4.3 4.4 4.5 4.6 Systemwalker 連携 . . . . . . . . . . . . . . . . . . . . . . . . . . . . . Network Node Manager (hp OpenView /日立 JP1)連携 信号灯制御プログラムとの連携(ラック管理). . . . . . . . UPS 管理ソフトウェア連携 . . . . . . . . . . . . . . . . . . . . . . LDSM 連携 . . . . . . . . . . . . . . . . . . . . . . . . . . . . . . . . . . . RAID Manager 連携 . . . . . . . . . . . . . . . . . . . . . . . . . . . . 270 279 285 295 303 305 269 第 4 章 他のソフトウェアとの連携 4.1 Systemwalker 連携 Systemwalker と連携すると、ServerView での監視結果を Systemwalker の統合管 理サーバに送信したり、Systemwalker から ServerView の管理コンソールを起動し たりできます。 4.1.1 Systemwalker と ServerView 連携による管理 ■ Systemwalker CentricMGR との連携 Systemwalker CentricMGR は、エンタープライズ環境における、システム、ネットワーク、ア プリケーションなどの統合運用管理製品です。ServerView の SNMP トラップ連携により、各 部門サーバが受信した ServerView からの異常通知が運用管理サーバへ通知されます。この通 知により、各部門(単一セグメント)において ServerView が監視しているサーバのハード異 常を、エンタープライズ環境において統合管理することができます。 ` 統合管理が行えるサーバは、運用管理サーバのみです。 ࠛࡦ࠲ࡊࠗ࠭ⅣႺߢߩㆇ↪▤ℂ ServerView ࠦࡦ࠰࡞ SystemWalker ㆇ↪▤ℂࠨࡃ SystemWalker⋙ⷞ↹㕙 SystemWalker ㇱ㐷ࠨࡃ SystemWalker ㇱ㐷ࠨࡃ ServerView 270 WAN ServerView 4.1 Systemwalker 連携 ■ Systemwalker Desktop Monitor との連携 Systemwalker Desktop Monitor は、LAN 環境における、コンピュータ、サーバなど LAN に接 続された機器の稼動監視を行います。ServerView との連携により、ServerView からの異常通 知を Desktop Monitor へ通知することで、被監視 PRIMERGY サーバのハード異常を監視する ことができます。 ServerView ࠦࡦ࠰࡞ SystemWalker Desktop Monitor 1 2 3 ServerView ServerView 4 他のソフトウェアとの連携 4.1.2 Systemwalker との連携による機能 5 ■ Systemwalker CentricMGR との連携による機能 ● Systemwalker による ServerView からのトラップイベントの監視 各部門サーバが受信した ServerView からのトラップメッセージが、解読可能なメッセージテ キストに変換され、Systemwalker の監視画面に表示されます。 6 ● Systemwalker によるトラップイベントの絞り込み監視 ServerView で受信したサーバからのメッセージを、条件で絞り込んで監視できます。 7 ● Systemwalker 画面からの ServerView 画面の起動 Systemwalker の監視画面の操作メニューから、「ServerView」画面を起動することができま す。異常の発生したサーバに対して、即座に ServerView 画面から対処できます。 8 ● PRIMERGY サーバの MIB 値取得/拡張 サーバの MIB を取得し、Systemwalker の MIB 拡張機能により、以下の MIB を設定できます。 • Server コントロール MIB:ファンなどのデバイス、CPU 温度、サーバ管理用 MIB 9 • インベントリ MIB:しきい値設定などシステム全体の状態監視用 MIB • HDD MIB:HDD デバイスなどの監視用 MIB • Trap MIB:ServerView のトラップ用 MIB 271 第 4 章 他のソフトウェアとの連携 ● サーバの MIB を用いた MIB しきい値監視 上記で拡張された MIB を用いて、Systemwalker の MIB しきい値監視機能により、CPU の温 度監視など、MIB のしきい値監視を行うことができます。 ` SNMP トラップの連携を行う場合、OS の SNMP サービスにおいて、トラップ先に運用管理サーバの 設定を行う必要があります。この設定が行われていない場合、運用サーバがトラップ通知を受信で きないため、トラップ連携処理は動作しません。 ■ Systemwalker Desktop Monitor との連携による機能 ● Systemwalker による ServerView からのトラップイベントの監視 各部門サーバが受信した ServerView からのトラップメッセージが、解読可能なメッセージテ キストに変換され、Systemwalker の監視画面に表示されます。 ` Systemwalker Desktop Monitor では、ServerView 画面の起動、 ServerView からの Trap イベントの絞込 み、サーバの MIB 値の取得、MIB しきい値監視機能は使用できません。 4.1.3 Systemwalker との連携手順 ● Systemwalker CentricMGR 連携の場合 Systemwalker CentricMGR 連携を行う場合は、以下の流れで各設定を行います。 1 ServerView からの SNMP トラップのメッセージテキスト変換(NTC)定義を 行います(「■ SNMP トラップのメッセージテキスト変換(NTC)定義」 (→ P.273)参照)。 2 手順 1 のイベントのフィルタリング定義を行います(「■ イベントフィルタリ ング定義」(→ P.275)参照)。 3 ServerView からの SNMP Trap 受信設定を行います(「■ SNMP Trap 受信設定」 (→ P.276)参照)。 4 ServerView の操作メニューへの登録を行います(「■ 操作メニューへの登録」 (→ P.277)参照)。 ` Linux、Solaris OE 版、Systemwalker Centric Manager との連携手順については、Systemwalker Centric Manager『PRIMERGY 運用管理ガイド』を参照してください。 272 4.1 Systemwalker 連携 ● Systemwalker Desktop Monitor 連携の場合 Systemwalker Desktop Monitor 連携を行う場合は、以下の流れで各設定を行います。 1 ServerView からの SNMP トラップのメッセージテキスト変換(NTC)定義を 行います(「■ SNMP トラップのメッセージテキスト変換(NTC)定義」(→ 1 P.273)参照)。 手順内の MIB 拡張操作は必要ありません。 2 ServerView からの SNMP Trap 受信設定を行います(「■ SNMP Trap 受信設定」 (→ P.276)参照)。 ■ SNMP トラップのメッセージテキスト変換(NTC)定義 ServerView からの SNMP トラップを、監視者が解読可能なメッセージにするための変換定義 を行います。変換後のメッセージテキストは「Systemwalker」画面に表示されます。 2 3 4 ` 変換定義されたメッセージテキストには、ServerView からのメッセージだと判別できるように、 メッセージテキストの先頭に、 「[ServerView] 」のキーワードが埋め込まれます。 他のソフトウェアとの連携 例:ServerView からの SNMP トラップが変換されて、表示される場合 AP: MpAplLink: ERROR: 106: [ServerView] SMART predicts failure on disk ..... 5 1 トラップ変換ファイルを Systemwalker に適用します。 1. 以下の変換定義適用コマンドを実行します。 [CD-ROM ドライブ]:¥SVMANAGE¥WinSVConsole¥Tools¥Systemwalker¥F5FBSW01.exe または 6 [CD-ROM ドライブ]:¥SVMANAGE¥LinuxSVConsole¥Tools¥Systemwalker¥F5FBSW01.exe 以下の画面が表示されます。 7 2. 「デフォルトのトラップ変換ファイルをすべて登録する」をクリックし、[OK]を クリックして適用します。 登録が終了すると、確認メッセージが表示されます。 3. [OK]をクリックします。 ` 変換定義適用コマンドを実行したときにエラーメッセージが表示された場合は、「■ Systemwalker 連携のトラブルシューティング」 (→ P.518) を参照してください。 273 8 9 第 4 章 他のソフトウェアとの連携 2 Systemwalker CentricMGR 連携の場合は、トラップ変換で使用される OID を キャラクタ表記させるために、MIB 拡張操作を行います。 Systemwalker Desktop Monitor 連携の場合は操作の必要はありません。手順 3 に進んでください。 1. 「操作」メニュー →「MIB 拡張操作」の順にクリックします。 2. 「MIB 拡張操作」画面で登録操作を行います。 拡張 MIB ファイルは下記に格納されています。 SVMANAGE¥WinSVConsole¥Tools¥Systemwalker¥mib または SVMANAGE¥LinuxSVConsole¥Tools¥Systemwalker¥mib 3 Systemwalker に適用されたトラップ変換ファイルを、各部門サーバ、運用管 理サーバへ配付します。 1. 「ポリシー」メニュー →「ポリシー配付」の順にクリックします。 「ポリシーの配付」画面が表示されます。 2. 「すぐに適用する」をクリックし、[OK]をクリックします。 ポリシー配付で失敗した場合、ポリシーの配付状況の画面を参照し、以下の手順 で本ポリシーの適用結果を確認してください。 ・ 配付済み ( 配付成功 ) に MpCNappl がある場合 本ポリシーの適用は成功しています。 274 4.1 Systemwalker 連携 ・ 配付失敗に MpCNappl がある場合 MpCNappl を選択して表示される右側のリストで、適用コマンドのエラー内容 が、失敗 (0x3e5) のときは、一時的なシステム負荷によりサービスの再起動待 ちでタイムアウトが発生したことを示します。 本エラーの場合は、その後正常にサービスが起動してポリシーが適用されてい るため、特に対処は必要ありません。 上記以外で配付に失敗した場合は、ポリシー配付画面より配付の対象を”転送に 失敗したポリシーのみ”を選択して再配付してください。 1 2 ■ イベントフィルタリング定義 ここではおおよその操作方法を記載しています。 操作方法の詳細については、Systemwalker/CentricMGR のマニュアルを参照してください。 1 SNMP トラップの連携を行う場合、ServerView AlarmService が格納する NT イ ベントログに対するフィルタリング定義を行います。 4 他のソフトウェアとの連携 1. 「ポリシー」メニュー →「ポリシーの定義」→「イベント」→「フォルダ」の順 にクリックします。 2. 「イベント監視の条件定義」画面の「イベント」メニューから「イベント追加」を 選択します。 3. 「ラベルの特定」内の「ラベル名」に「Fujitsu ServerView Services」を指定しま す。また、ServerView V3.10 L10 より前のサーバを同時に監視する場合には、 「Fujitsu AlarmService」も指定してください。 3 5 6 7 8 9 2 イベントログ発生時のアクション定義を行います。 1. 「イベント監視の条件定義」画面で「アクション」メニュー →「アクションの設 定」→「アクション定義」の順にクリックします。 275 第 4 章 他のソフトウェアとの連携 2. 「上位システムに送信」、「ログ格納」を「しない」に指定します。 3 イベントフィルタリング定義を、各部門サーバ、運用管理サーバへ配付しま す。 1. 「ポリシー」メニュー →「ポリシー配付」の順にクリックします。 「ポリシーの配付」画面が表示されます。 2. 「すぐに適用する」をクリックし、[OK]をクリックします。 ■ SNMP Trap 受信設定 1 コマンドプロンプト画面で以下のコマンドを実行します。 MPMSTS ON コマンド実行後、以下のようなメッセージが表示されます。 Systemwalker CentricMGR V5.0L30 以前の場合 276 4.1 Systemwalker 連携 Systemwalker CentricMGR V10.0L10 以降の場合、または Systemwalker Desktop Monitor の場合 1 2 システムの再起動後からトラップイベントがメッセージテキストに変換されて、監視 画面に表示されるようになります。 3 4 他のソフトウェアとの連携 5 6 ■ 操作メニューへの登録 Systemwalker の操作メニューに、Serverview コンソールの起動を行うメニューを登録します。 7 1 「操作」メニュー →「操作メニュー登録」の順にクリックします。 8 9 277 第 4 章 他のソフトウェアとの連携 2 以下の項目を指定して、[OK]をクリックします。 表:操作メニューの登録内容 設定項目 設定内容 メニュー項目: FUJITSU ServerView コマンドライン: "C:¥Program Files¥Fujitsu¥F5fbfe01¥SNISVIEW.exe" コマンドは必ず前後を ""(ダブルクォーテーション)で囲んでくださ い。 アイコンファイル: 任意 3 登録後、サーバノードアイコンを右クリックし、表示されたメニューから 「操作」→「Fujitsu ServerView」の順にクリックします。 ServerView コンソールが起動します。 278 4.2 Network Node Manager (hp OpenView /日立 JP1)連携 4.2 Network Node Manager (hp OpenView /日立 JP1)連携 Network Node Manager(hp OpenView /日立 JP1)(以降、NNM と表記します) 1 と連携すると、ServerView での監視結果を NNM に送信したり、NNM から 2 ServerView の管理コンソールを起動したりできます。 ` NNM と ServerView を同時インストールする場合は、必ず先に NNM をインストールしてください。 ` ServerView をインストール後に、監視対象サーバのモデル名が「Unknown」と表示されたり、接続 テストにおいて Address Type が「Not found: No such name.」と表示される場合があります。 この場合は、以下の確認項目を確認してから、監視対象サーバのモデル名と AddressType が正常に 3 表示されるまで「Restart ServerView Base Services」を実行してください。 ・「SNMP EMANATE Adapter for NT」/「SNMP EMANATE Master Agent」サービスが起動してい ることを確認してください。 ・「■ SNMP コミュニティの設定」 (→ P.283)、「■ SNMP トラップ送信先の設定」(→ P.284)が EMANATE Master Agent」サービスを再起動してください。 「Restart ServerView Base Services」については、「● 監視対象サーバのモデル名が「Unknown」と 表示される」(→ P.503)を参照してください。 4.2.1 連携できる NNM のバージョン 他のソフトウェアとの連携 正しく行われていることを確認してください。 設定を変更した場合は、OS の再起動を行うか、「SNMP EMANATE Adapter for NT」/「SNMP 4 5 6 連携できる NNM のバージョンは、以下のとおりです。 • hp OpenView Network Node Manager 6.2 / 6.31 / 6.41 / 7.01 • 日立 JP1 Version 6i / 7i JP1/Cm2/Network Node Manager 7 4.2.2 概要 8 ■ NNM 連携で実現できる機能 ● NNM による ServerView からのトラップイベントの監視 ServerView から送信されるトラップメッセージが、監視者がわかるようなメッセージテキス トに変換され、NNM の監視画面に表示されます。 ●「OpenView NNM」画面からの「ServerView」画面の起動 NNM の監視画面の操作メニューから、「ServerView」画面を起動できます。 異常の発生したサーバに対して、即座に ServerView 画面から対処できます。 279 9 第 4 章 他のソフトウェアとの連携 4.2.3 NNM との連携手順 NNM 連携を行うための流れは、以下のとおりです。 1 ServerView からの SNMP トラップのメッセージテキスト変換ファイル (trapd_conf)の登録を行います(「■ SNMP トラップのメッセージテキスト 変換ファイル(trapd_conf)登録」(→ P.280)参照)。 2 拡張 MIB 定義ファイルの登録を行います(「■ 拡張 MIB 定義ファイルの登録」 (→ P.282)参照)。 3 ServerView の操作メニューへの登録を行います(「■ 操作メニューの登録」 (→ P.282)参照)。 4 SNMP コミュニティの設定を行います(「■ SNMP コミュニティの設定」(→ P.283)参照)。 5 SNMP トラップ送信先の設定を行います(「■ SNMP トラップ送信先の設定」 (→ P.284)参照)。 ■ SNMP トラップのメッセージテキスト変換ファイル(trapd_conf)登録 ServerView からの SNMP トラップを、監視者が解読可能なメッセージにするための、メッ セージテキスト変換ファイル(trapd_conf)登録を行います。変換後のメッセージテキスト は、「OpenView NNM 監視」画面に表示されます。 280 4.2 Network Node Manager (hp OpenView /日立 JP1)連携 1 以下の変換定義適用コマンドを実行します。 SVMANAGE¥WinSVConsole¥Tools¥OVNNM¥F5FBOV01.bat または SVMANAGE¥LinuxSVConsole¥Tools¥OVNNM¥F5FBOV01.bat コマンド実行は、NNM をインストールしたサーバ上で行ってください。 また、カレントフォルダを適用コマンドの格納フォルダに移動して実行してください。 変換ファイル、およびアラームカテゴリ(ServerView)の登録が行われ、以下の画面 が表示されます。 1 2 3 4 他のソフトウェアとの連携 5 6 7 8 9 281 第 4 章 他のソフトウェアとの連携 ■ 拡張 MIB 定義ファイルの登録 OID をキャラクタ表記させるために、拡張 MIB 定義ファイルのロード操作を行います。 1 以下の拡張 MIB 定義適用コマンドを実行します。 SVMANAGE¥WinSVConsole¥Tools¥OVNNM¥F5FBOV02.bat または SVMANAGE¥LinuxSVConsole¥Tools¥OVNNM¥F5FBOV02.bat コマンド実行は、NNM をインストールしたサーバ上で行ってください。 また、カレントフォルダを適用コマンドの格納フォルダに移動して実行してください。 ServerView で使用する拡張 MIB ファイルの登録が行われます。 ■ 操作メニューの登録 NNM から ServerView を起動できるように、操作メニューに ServerView コンソールを登録し ます。 1 以下の登録ファイルを指定フォルダにコピーします。 ・登録ファイル SVMANAGE¥WinSVConsole¥Tools¥OVNNM¥ServerView または SVMANAGE¥LinuxSVConsole¥Tools¥OVNNM¥ServerView ・指定フォルダ NNM インストールフォルダ ¥registration¥Japanese_Japan.932 282 4.2 Network Node Manager (hp OpenView /日立 JP1)連携 2 ServerView コンソールを起動します。 メニューバー、およびポップアップメニューに ServerView メニューが追加されます。 登録された操作メニューから、ServerView を選択すると起動できます。 1 2 3 ■ SNMP コミュニティの設定 本設定は、NNM と ServerView を同時インストールしている場合に必要です。 4 ServerView 管理コンソールから監視サーバへの設定を有効にするために、下記の手順で SNMP コミュニティの設定を行います。 他のソフトウェアとの連携 1 SNMP サービスに設定した SNMP コミュニティを確認します。 「2.2.1 TCP/IP プロトコルと SNMP サービスのインストール」(→ P.31)で設定した 5 SNMP コミュニティを確認してください。 2 ファイル(snmpd.conf)を編集します。 以下は、手順 1 で確認した SNMP コミュニティが ”public” の場合の編集例です。 6 ファイル:NNM インストールフォルダ ¥conf¥SNMPAgent¥snmpd.conf ・編集前 get-community-name: public #set-community-name: # enter community name ・編集後 #get-community-name: public set-community-name: public 7 3 設定後は、SNMP サービスまたはサーバを再起動してください。 8 ` SNMP コミュニティは任意に設定できます。SNMP コミュニティを変更する場合は、SNMP サービス と、NNM の snmpd.conf の SNMP コミュニティを必ず同時に変更してください。 また、ServerView 管理コンソールから ServerView の設定を行いたい場合は、ServerView 管理コン ソールに「set-community-name」に設定した SNMP コミュニティを設定してください。ServerView 管理コンソールの設定については、「3.9.3 サーバ情報の確認/変更」 (→ P.231)の「 [ネットワー ク/ SNMP]タブ」を参照してください。 283 9 第 4 章 他のソフトウェアとの連携 ■ SNMP トラップ送信先の設定 監視サーバから NNM / ServerView 管理コンソールをインストールしたサーバに対して、 SNMP トラップを送信するための設定を、下記の手順で行います。 1 「SNMP Service」を設定します。 監視サーバにおいて、「2.2.1 TCP/IP プロトコルと SNMP サービスのインストール」(→ P.31)を参照して、SNMP トラップ送信先に NNM / ServerView 管理コンソールをイ ンストールしたサーバの IP アドレスを設定してください。 2 ファイル(snmpd.conf)を編集します。 本設定は、NNM と ServerView を同時インストールしている場合に必要です。以下は、 NNM / ServerView 管理コンソールをインストールしたサーバの IP アドレスが ”10.20.30.40” の場合の編集例です。 ファイル:NNM インストールフォルダ ¥conf¥SNMPAgent¥snmpd.conf ・編集前 #trap-dest: # enter trap destination ・編集後 trap-dest: 10.20.30.40 3 設定後は、SNMP サービスまたはサーバを再起動してください。 284 4.3 信号灯制御プログラムとの連携(ラック管理) 4.3 信号灯制御プログラムとの連携(ラック 管理) 信号灯制御プログラムとの連携により、ラックに搭載された PRIMERGY サーバの 状態を信号灯(パトライト製)に表示し、視覚的にサーバの状態管理が行えます。 複数サーバ、複数ラックの管理も行えます。 ● 使用できる信号灯について 信号灯制御プログラムとの連携に使用できる信号灯は、パトライト製の信号灯です。また、 信号灯の型名は「PHN-3FB」のみです。それ以外の信号灯での動作は保証しておりません。 信号灯は、株式会社パトライト、またはその代理店から購入できます。信号灯の詳細につい ては、パトライト社のホームページ(http://www.patlite.co.jp/)を参照してください。 また、パトライト社の代理店としては、以下があります。 スズデン株式会社 (http://www.suzuden.co.jp/) サーバからのトラップが管理コンソールのアラームサービスに通知されると、信号灯制御プ ログラムが実行され、受け取ったトラップに対応する信号灯が点灯します。 トラップの重要度により信号灯の色を設定できるので、サーバの状態を視覚的に確認できま す。これにより、より早くサーバの異常を発見できます。 䉰䊷䊋 ାภἮ䋨䊌䊃䊤䉟䊃䋩 AlarmService 3 他のソフトウェアとの連携 ■ 信号灯制御プログラムの動作 㪫㫉㪸㫇䋨䉝䊤䊷䊛䋩 2 4 4.3.1 概要 䉰䊷䊋 1 5 6 7 䉮䊙䊮䊄⊒ⴕ 䉮䊙䊮䊄ታⴕ 䉰䊷䊋 8 ` 管理コンソールで ServerView を起動していない場合は、アラームサービスのコマンド実行が動作し ないため、信号灯の制御はできません。 285 9 第 4 章 他のソフトウェアとの連携 ■ 構成例 LAN に接続した信号灯をネットワークに接続し、ServerView のアラームサービス機能を利用 して信号灯を制御します。制御プログラムは Windows 版のみサポートしています。 信号灯を設置してサーバ管理を行う構成例を以下に示します。 ● 1 ラックの場合 ାภἮ䋨䊌䊃䊤䉟䊃䋩 䉰䊷䊋 ▤ℂ䉮䊮䉸䊷䊦 㪟㫌㪹 䉰䊷䊋 䉰䊷䊋 286 4.3 信号灯制御プログラムとの連携(ラック管理) ● 複数ラックの場合 ାภἮ䋨䊌䊃䊤䉟䊃䋩 1 䉰䊷䊋 2 ାภἮ䋨䊌䊃䊤䉟䊃䋩 䉰䊷䊋 3 䉰䊷䊋 䉰䊷䊋 ▤ℂ䉮䊮䉸䊷䊦 䉰䊷䊋 4 他のソフトウェアとの連携 5 䉰䊷䊋 㪟㫌㪹 6 ` ラックの上に信号灯を設置する場合は、地震などで転倒、落下することがないように、転倒防止対 策を行ってください。 7 ■ 信号灯制御プログラム連携のための設定 以下の流れで設定を行ってください。 1 信号灯制御プログラムの設定 8 2 ServerView 監視対象への信号灯追加/設定 3 アラームサービスの設定 9 287 第 4 章 他のソフトウェアとの連携 4.3.2 信号灯制御プログラムの設定 信号灯を設置し、信号灯制御プログラムを設定します。ServerView の設定を行う前に設定し てください。 1 信号灯を設置し、信号灯の設定を行います。 信号灯の設置、および設定については、信号灯に添付のパトライト社のマニュアルを 参照してください。 2 制御プログラムをコピーします。 以下の制御用プログラムを、ServerView 管理端末の以下フォルダにコピーします。 ・コピー元フォルダ:[CD-ROM ドライブ]:¥SVMANAGE¥WinSVConsole¥Tools¥PHN_3FB ・制御プログラム:"F5FBPT00.BAT"、"F5FBPT01.EXE" ・コピー先フォルダ:[システムドライブ]:¥Program Files¥Fujitsu¥F5FBFE01 3 バッチプログラムファイルを開き、信号灯の IP アドレスを設定します。 コピーした "F5FBPT00.BAT" ファイルをテキストエディタなどで開き、以下の場所に IP アドレスを書き込んで保存します。 䌾 㫉㪼㫄㩷㪄㪄㪄㪄㪄㪄㪄㪄㪄㪄㪄㪄㪄㪄㪄㪄㪄㪄㪄㪄㪄㪄㪄㪄㪄㪄㪄㪄㪄㪄㪄㪄㪄㪄㪄㪄㪄㪄㪄㪄㪄㪄㪄㪄㪄㪄㪄㪄㪄㪄㪄㪄㪄㪄㪄㪄 㫉㪼㫄㩷䃨䃨䃨䊡䊆䉾䊃㪠㪧䇮䊡䊆䉾䊃䊘䊷䊃⇟ภ⸳ቯ䃨䃨䃨 㫉㪼㫄㩷䊌䊃䊤䉟䊃㩷ାภἮ䋨㪧㪟㪥㪄䋳㪝㪙㪀䈱 㫉㪼㫄㩷䊡䊆䉾䊃㪠㪧䇮䊡䊆䉾䊃䊘䊷䊃⇟ภ䉕⸳ቯ䈚䈩䈒䈣䈘䈇䇯 㫉㪼㫄㩷䋩㫊㪼㫋㩷㪝㪌㪝㪙㪧㪫㪇㪈㪶㪠㪧㪔㪈㪇㪅㪈㪇㪅㪈㪇㪅㪈㪇 㫉㪼㫄㩷䋩㫊㪼㫋㩷㪝㪌㪝㪙㪧㪫㪇㪈㪶㪧㪦㪩㪫㪔㪈㪇㪇㪇㪇 㫊㪼㫋㩷㪝㪌㪝㪙㪧㪫㪇㪈㪶㪠㪧㪔 㫊㪼㫋㩷㪝㪌㪝㪙㪧㪫㪇㪈㪶㪧㪦㪩㪫㪔㪈㪇㪇㪇㪇 㫊㪼㫋㩷㪝㪌㪝㪙㪧㪫㪇㪈㪶㪚㪫㪩㪣㪔 䌾 ` ファイル内に、設定方法が記述されています。利用環境に応じてカスタマイズしてくだ さい。信号灯を複数使用する場合は、バッチプログラムファイルをコピーし、名前を変 更して使用するか、IP アドレスを引数として渡すようにバッチプログラムファイルをカ スタマイズする必要があります。 288 4.3 信号灯制御プログラムとの連携(ラック管理) 4.3.3 ServerView 監視対象への信号灯追加/設定 ServerView の監視対象に、信号灯を追加し、制御プログラムを追加します。 1 管理端末で、「スタート」ボタン→「プログラム」→「Fujitsu ServerView」→ 「ServerView」の順にクリックします。 1 ServerView 管理コンソールが起動し、「サーバ管理」画面が表示されます。 ` 「サーバの一覧」画面に、監視対象とするサーバが表示されていることを確認してくだ さい。一覧に表示されていない場合は、「3.9.2 監視対象サーバ(オブジェクト)の追加」 (→ P.227) を参照し、監視対象とするサーバを追加してください。 2 「ファイル」メニュー →「新しいサーバ」の順にクリックします。 「サーバブラウザ」画面が表示され、ネットワーク上に存在するコンピュータ情報が表 示されます。 3 信号灯を選択し、「その他」のタイプを指定して[適用]をクリックします。 必要に応じて各タブ画面の項目を設定してください。 3 4 他のソフトウェアとの連携 4 サーバの一覧に追加された信号灯を右クリックし、表示されたメニューから 2 「TCP アプリケーションの設定」をクリックします。 5 「Define application」画面が表示されます。 5 TCP アプリケーションの設定を行います。 以下のバッチプログラムファイルを指定してください。 [システムドライブ]:¥Program Files¥Fujitsu¥F5FBFE01¥F5FBPT00.BAT 6 7 8 6 [OK]をクリックします。 続いて、アラームサービスを設定します。 9 289 第 4 章 他のソフトウェアとの連携 4.3.4 アラームサービスの設定 アラームサービスの設定を起動し、アラームグループの作成、コマンド実行の設定を行って ください。 1 「アラーム」メニュー →「設定」の順にクリックします。 「アラーム設定の開始」画面が表示されます。 ● アラームグループの作成 信号色ごとに、アラームグループを作成します。 ` アラームグループは、危険(Critical)、重度(Major)、軽度(Minor)で作成することをお勧めしま す。信号灯を複数使用する場合には、それぞれの信号灯ごとにアラームグループを作成する必要が あります。 1 「アラームグループの作成 / 編集」画面では、以下のように設定してください。 [グループの選択]タブ 表:アラームグループの作成 / 編集項目(グループの選択) 設定項目 アラームグループ名 290 説明 任意の名前を入力してください。 「既存のアラームグループを選択」 から選択することもできます。 4.3 信号灯制御プログラムとの連携(ラック管理) [サーバの選択]タブ 1 2 3 表:アラームグループの作成 / 編集項目(サーバの選択) 設定項目 サーバの選択 4 説明 他のソフトウェアとの連携 「サーバの一覧」から、ラックに搭載されているすべてのサーバを選 択し、[>>>]をクリックして「グループに属するサーバ」に設定し ます。 [アラームの選択]タブ 5 6 7 8 表:アラームグループの作成 / 編集項目(アラームの選択) 設定項目 アラームの選択 説明 「アラームの一覧」から、対象とするトラップを選択し、 [>>>]をク リックして「グループに属するアラーム」に設定します。 9 2 項目を設定後、[適用]をクリックします。 3 手順 1 ~ 2 を繰り返して、すべての信号灯色のアラームグループを作成してく ださい。 291 第 4 章 他のソフトウェアとの連携 4 [次へ]をクリックします。 「アクションの作成/編集」画面が表示されます。 ● アクションの作成/編集 作成したアラームグループごとに、実行するコマンド(信号灯の点灯)を設定します。 1 アラームグループを選択し、[コマンド実行]をクリックします。 2 [新規]をクリックします。 292 4.3 信号灯制御プログラムとの連携(ラック管理) 3 「コマンド実行の設定」画面の各項目を以下のように設定します。 1 2 3 表:コマンド実行の設定項目 設定項目 説明 名前 任意の名前を入力してください。 コマンド F5FBPT00.BAT %1 (%1:点灯制御パラメータとして 1 ~ 3 を指定 ) [システムドライブ]¥Program Files¥Fujitsu¥F5FBFE01 4 [OK]をクリックします。 「コマンド実行の設定」画面に戻ります。作成したコマンド名が表示されていることを 確認してください。 他のソフトウェアとの連携 作業用ディレクトリ 4 5 6 7 8 5 [適用]をクリックします。 9 「アクションの作成/編集」画面に戻ります。 6 作成したすべてのアラームグループに対して、上記手順 1 ~ 5 を行います。 293 第 4 章 他のソフトウェアとの連携 7 すべてのアラームグループにコマンドが設定できたら[適用]をクリックし ます。 8 [次へ]をクリックします。 「全設定の表示」画面が表示されます。 ᚑߒߚࠕ࡚ࠢࠪࡦฬ ㆬᛯߒߚࠨࡃ ㆬᛯߒߚ࠻࠶ࡊ ᚑߒߚࠕࡓࠣ࡞ࡊ 9 設定内容を確認し、[終了]をクリックします。 4.3.5 信号灯の消灯 点灯したパトライト信号灯を消灯する場合は、ServerView を起動し、「サーバ一覧」の点灯中 のパトライト信号灯をダブルクリックします。 294 4.4 UPS 管理ソフトウェア連携 4.4 UPS 管理ソフトウェア連携 1 UPS 管理ソフトウェアと連携すると、UPS(無停電電源装置)の状態を ServerView から確認できます。 2 4.4.1 UPS 管理ソフトウェア連携の概要 ■ 連携できる UPS 製品 3 • 高機能無停電電源装置(Smart-UPS)用管理ソフトウェア ・PowerChute® Business Edition v6.1.2J 以降(Windows 版) • 高機能無停電電源装置(Smart-UPS)用ネットワークマネジメントカード • 高機能無停電電源装置(NetpowerProtect)用管理ソフトウェア ・NetpowerView F V4.8 以降(Windows 版) 4 ・NetpowerView F V5.0 以降(Linux 版) 他のソフトウェアとの連携 ■ UPS 管理ソフトウェア連携で実現できる機能 実現できる機能は、以下のとおり UPS 製品により異なります。 5 表:UPS 管理ソフトウェア連携で実現できる機能 トラップ 監視 アイコン 変化 時間表示 ソフトウェア 起動 Smart-UPS 用監視ソフトウェア ○ ○ ○ × Smart-UPS 用ネットワーク マネジメントカード ○ × ○ ○ NetpowerProtect 用管理ソフトウェア ○ ○ ○ ○ UPS 製品名 6 ● トラップ監視 7 管理ソフトウェア/ネットワークマネジメントカードからのトラップイベントを、 ServerView で監視することができます。 ● アイコン変化 UPS 管理ソフトウェアから、停電などの商用電源異常が通知されると、ServerView 管理コン ソールのステータスアイコンが変化し、異常を知ることができます。 ● 時間表示 8 9 • 高機能無停電電源装置(Smart-UPS)用管理ソフトウェア/ネットワークマネジメント カード バッテリ運用時、ServerView 管理コンソールにバックアップ経過時間を表示します。 • 高機能無停電電源装置(NetpowerProtect シリーズ)用管理ソフトウェア バッテリ運用時、ServerView 管理コンソールにバックアップ残り時間を表示します。 295 第 4 章 他のソフトウェアとの連携 ● ソフトウェア起動 • 高機能無停電電源装置(Smart-UPS)用ネットワークマネジメントカード ServerView S2 / ServerView 管理コンソールの電源ビューの[UPS マネージャ]をクリッ クすると、Web ブラウザ(ネットワークマネジメントカード管理画面)を起動できます。 • 高機能無停電電源装置(NetpowerProtect シリーズ)用管理ソフトウェア ServerView 管理コンソールの電源ビューの[UPS マネージャ]をクリックすると、UPS 管 理ソフトウェア(クライアントプログラム)を起動できます。 ServerView S2 では、UPS 管理ソフトウェア(クライアントプログラム)は起動できませ ん。 ` UPS 製品の SNMP 設定については、各製品の取扱説明書を参照してください。 4.4.2 UPS 管理ソフトウェア連携の設定(Windows) UPS 管理ソフトウェアと ServerView の連携を行うためには、System Configuration を使用して ServerView エージェントに UPS 接続情報を設定する必要があります。 また、UPS 連携を行うサーバに UPS 管理ソフトウェアをインストールするか、または、ネッ トワークマネジメントカードを用意してください。 1 「スタート」ボタン→「プログラム」→「Fujitsu ServerView Agents」→ 「Configuration Tools」→「System Configuration」の順にクリックします。 「System Configuration」画面が表示されます。 296 4.4 UPS 管理ソフトウェア連携 2 [OK]をクリックします。 項目を設定する画面が表示されます。 1 2 3 3 [UPS Configuration]タブをクリックします。 4 「UPS Configuration」画面が表示されます。 他のソフトウェアとの連携 5 6 7 4 [New]をクリックします。 「UPS Parameter」画面が表示されます。 8 9 297 第 4 章 他のソフトウェアとの連携 5 「Presets」を選択し、「IP address」を入力します。 なお、「Presets」は、連携する UPS 製品により異なりますので、以下のとおり設定して ください。 また、「OEM SNMP Agent OID」の値は変更しないでください。 高機能無停電電源装置(Smart-UPS)用管理ソフトウェア/ネットワークマネジメ ントカードの場合 「Presets」で「APC UPS」を選択します。 「IP address」には、管理ソフトウェアの場合は、UPS を接続し、UPS 管理ソフトウェ アが動作しているサーバの IP アドレスを入力してください。 また、ネットワークマネジメントカードの場合は、ネットワークマネジメントカード の IP アドレスを入力してください。 高機能無停電電源装置(NetpowerProtect シリーズ)用管理ソフトウェアの場合 「Presets」で「Fuji UPS」を選択します。「IP address」には、UPS を接続し、UPS 管理 ソフトウェアが動作しているサーバの IP アドレスを入力してください。 6 [OK]をクリックします。 「Connect cabinet to UPS」画面が表示されます。 298 4.4 UPS 管理ソフトウェア連携 7 [OK]をクリックします。 以下の画面が表示されます。 高機能無停電電源装置(Smart-UPS)用管理ソフトウェア/ネットワークマネジメ ントカードの場合 1 2 3 4 高機能無停電電源装置(NetpowerProtect シリーズ)用管理ソフトウェアの場合 他のソフトウェアとの連携 5 6 7 8 [Exit]をクリックします。 設定を保存するかどうかを確認する画面が表示されます。 8 9 9 [はい]をクリックします。 UPS 接続情報が設定されます。 299 第 4 章 他のソフトウェアとの連携 ` UPS 管理ソフトウェア(クライアントプログラム)、または Web ブラウザ(ネットワークマネジメン トカード管理画面)を ServerView 管理コンソールから起動するには、以下の操作を行います。 1. 管理コンソールを起動します。 2. サーバをダブルクリックするか、またはサーバを選択して[ServerView]をクリック します。 3. [電源]をクリックします。 4. [UPS マネージャ]をクリックします。 ` UPS 接続情報を変更する場合は[Edit] 、削除する場合は[Remove]をクリックしてください。 ` Cabinet を UPS に接続する場合は[Connect]、切断する場合は[DisConnect]をクリックしてくださ い。 4.4.3 UPS 管理ソフトウェア連携の設定(Linux) UPS 管理ソフトウェア連携を行う場合、oemups コマンドで ServerView に UPS 接続情報を設 定します。また、UPS 連携を行うサーバに UPS 管理ソフトウェアをインストールするか、ま たは、ネットワークマネジメントカードを用意してください。 ` UPS 管理ソフトウェア(NetpowerView F)を使用する場合、SNMP サービスの再起動した後に、 "/etc/init.d/upsagent restart" コマンドを実行してください。 ■ 高機能無停電電源装置(Smart-UPS)用ネットワークマネジメントカード を使用する場合 1 以下のコマンドを実行します。 # oemups -a Configuring UPS for ServerView Please enter some information about the UPS: 2 「UPS Vendor Name」、「UPS Type」、「UPS Max Discharge Time」、「SNMP OID」は何も入力しないで【Enter 】キーを押します。 UPS Vendor Name [American Power Conversion] UPS Type [APC UPS] UPS Max Discharge Time [0] SNMP OID [none] 3 「SNMP IP address」に、ネットワークマネジメントカードの IP アドレスを入 力します。 SNMP IP address [none] xxx.xxx.xxx.xxx ← IPアドレス 4 「IDs of the cabinets...」は何も入力せずに【Enter 】キーを押します。 IDs of the cabinets this UPS is connected to [0] 300 4.4 UPS 管理ソフトウェア連携 5 設定内容が表示されますので、確認後「y」を入力して【Enter 】キーを押し ます。 Is the following information correct? UPS Vendor Name: American Power Conversion UPS Type: APC UPS UPS Max Discharge Time: 0 SNMP OID: SNMP IP Address: xxx.xxx.xxx.xxx Cabinet IDs: 0 Configure these values (y/n)[y]? y 1 2 6 以下のメッセージが表示されたら、設定は終了です。 Configuration completed ■ 高機能無停電電源装置(NetpowerProtect シリーズ)用管理ソフトウェア を使用する場合 3 4 1 以下のコマンドを実行します。 他のソフトウェアとの連携 # oemups -a Configuring UPS for ServerView Please enter some information about the UPS: 5 2 「UPS Vendor Name」に「Fuji Electric」と入力します。 UPS Vendor Name [American Power Conversion] Fuji Electric 6 3 「UPS Type」に「Fuji UPS」と入力します。 UPS Type [APC UPS] Fuji UPS 4 「UPS Max Discharge Time」と「SNMP OID」は何も入力しないで【Enter 】 キーを押します。 7 UPS Max Discharge Time [0] SNMP OID [none] 5 「SNMP IP address」に、UPS が接続され UPS 管理ソフトウェアが動作して いるサーバの IP アドレスを入力します。 SNMP IP address [none] 127.0.0.1 8 9 6 「IDs of the cabinets...」は何も入力せずに【Enter 】キーを押します。 IDs of the cabinets this UPS is connected to [ 0 ] 301 第 4 章 他のソフトウェアとの連携 7 設定内容が表示されますので、確認後【y】を入力して【Enter 】キーを押し ます。 Is the following information correct? UPS Vendor Name: Fuji Electric UPS Type: Fuji UPS UPS Max Discharge Time: 0 SNMP OID: SNMP IP Address: 127.0.0.1 Cabinet IDs: 0 Configure these values (y/n)[y]? y 8 以下のメッセージが表示されたら、設定は終了です。 Configuration completed 302 4.5 LDSM 連携 4.5 LDSM 連携 LDSM(Intel LANDesk® Server Manager)で管理しているサーバを、ServerView の管理コンソールに表示することができます。また、ServerView の管理コンソール 1 から LDSM コンソールを表示することができます。 2 ` LDSM 連携を行うには、ServerView Windows コンソールをインストールしているパソコンにあらか じめ LDSM コンソールをインストールしておく必要があります。なお、連携できるのは、LDSM V6.0 のみです。 3 LDSM V2.52 以前のコンソールとの連携はできません。 ■ LDSM で管理しているサーバを ServerView 管理コンソールに登録する LDSM で管理しているサーバを ServerView 管理コンソールに登録するには、監視対象サーバ の追加を行い、サーバのタイプに LDSM を指定します。 →「新しいサーバ」の順にクリックします。 他のソフトウェアとの連携 1 ServerView 管理コンソールの「サーバの一覧」画面で、「ファイル」メニュー 4 5 2 サーバのタイプを「LDSM」に指定し、[参照]をクリックします。 ネットワーク上のコンピュータがリスト表示されます。 ` サーバのタイプを「自動」に指定した場合、ServerView 管理コンソールは、LDSM サー バとして認識しません。必ず、「LDSM」を指定してください。 6 3 LDSM で管理しているサーバを選択し、[適用]をクリックします。 「サーバの一覧」画面に LDSM で管理しているサーバ名が登録されます。 7 ■ LDSM コンソールを ServerView 管理コンソールから起動する 1 ServerView 管理コンソールの「サーバの一覧」画面から、LDSM で管理され ているサーバの名前をダブルクリックします。 8 LDSM コンソールのユーザ名/パスワードを入力する画面が表示されます。 詳細は、LDSM のマニュアルを参照してください。 2 「ユーザ名」、「パスワード」を入力し、[OK]をクリックします。 9 LDSM コンソールが起動します。 303 第 4 章 他のソフトウェアとの連携 ` 「サーバの一覧」画面で、 「バージョン管理」モードになっている場合、LDSM コンソールは起動しま せん。「サーバ管理」モードに変更してください。 ` LDSM で管理されていないサーバを、LDSM で管理されているサーバとして ServerView 管理コンソー ルに登録した場合、そのサーバ名をダブルクリックしても LDSM コンソールは起動できません。 304 4.6 RAID Manager 連携 4.6 RAID Manager 連携 ServerView S2 および管理コンソールの RAID Manager 連携について説明します。 なお、RAID Manager 連携を行うためには、監視対象サーバに各アレイコントロー 1 ラ用の管理ソフトウェア(以降 RAID Manager と呼びます)がインストールされて いる必要があります。 各 RAID Manager のインストール、および使用方法については、各アレイコント 2 ローラ または 各サーバ本体に添付の『ユーザーズガイド』を参照してください。 3 4.6.1 RAID Manager 連携の概要 ■ 連携できる RAID Manager 4 連携できる RAID Manager は以下のとおりです。 • ServerView RAID • GAM(Global Array Manager) 他のソフトウェアとの連携 • Storage Manager • PROMISE Fasttrak 5 • PAM(PROMISE ARRAY MANAGEMENT) ■ RAID Manager 連携の機能 RAID Manager 連携の機能は以下のとおりです。 6 ● ServerView RAID Manager(Web クライアント)の起動 ServerView S2 および管理コンソールより、ServerView RAID Manager(Web クライアント) を起動することができます。 起動方法については、 「4.6.2 ServerView RAID Manager(Web クライアント)の起動方法」 (→ P.306)を参照してください。 ● RAID Manager(ServerView RAID Manager 以外のクライアントソフトウェア) の起動 管理コンソールより、RAID Manager(ServerView RAID Manager 以外のクライアントソフト 7 8 ウェア)を起動することができます。なお、ServerView S2 からは、RAID Manager (ServerView RAID Manager 以外のクライアントソフトウェア)は起動できません。 また、連携機能により RAID Manager を起動するためには、管理コンソールをインストール した管理端末に RAID Manager(クライアントソフトウェア)がインストールされている必要 があります。 起動方法については、「■ 外部記憶装置の状態確認」(→ P.246)を参照してください。 305 9 第 4 章 他のソフトウェアとの連携 ● 詳細情報表示 RAID Manager から提供された詳細情報を、ServerView S2 および管理コンソールが用意して いる詳細情報表示画面に表示することができます。詳細情報表示については、以下を参照し てください。 • ServerView S2 の場合 →「● MYLEX デバイスビュー(RAID の表示)」(P.121) • 管理コンソールの場合 →「■ 外部記憶装置 - RAID コントローラの場合」(P.249) ● トラップ監視 RAID Manager からのトラップイベントをアラームサービスで監視することができます。 ● アイコン変化 RAID Manager から異常が通知されると、ServerView S2 および管理コンソールのステータス アイコンが変化し、異常を認識することができます。 4.6.2 ServerView RAID Manager(Web クライアント)の起 動方法 ServerView RAID Manager(Web クライアント)の起動方法について説明します。 ` ServerView RAID Manager(Web クライアント)を起動できる ServerView S2 および管理コンソール のバージョンは、以下のとおりです。 ・ ServerView Console for Windows/Linux V4.20.xx 以降 306 4.6 RAID Manager 連携 ■ ServerView S2(構成情報)からの起動方法 ServerView S2 から、ServerView RAID がインストールされた監視対象サーバの「構成情報」 画面を表示します。構成情報については、「3.2.3 構成情報の表示」(→ P.111)を参照してく 1 ださい。 1 「サブシステム ステータス リスト」-「MassStorage Subsystem」- 「ServerView RAID System」をクリックします。 ServerView RAID がインストールされていない場合は、「ServerView RAID System」は 2 表示されません。 3 4 他のソフトウェアとの連携 5 6 ■ ServerView S2(外部記憶装置)からの起動方法 ServerView S2 から、ServerView RAID がインストールされた監視対象サーバの「外部記憶装 置」画面を表示します。外部記憶装置については、「3.2.6 外部記憶装置の状態確認」(→ 7 P.119)を参照してください。 8 9 307 第 4 章 他のソフトウェアとの連携 1 「外部記憶装置」メニュー→「RAID ビュー」の順にクリックします。 または 「選択したコントローラの詳細」の「RAID ビュー」をクリックします。 ServerView RAID がインストールされていない場合、または ServerView RAID 未対応の コントローラを選択した場合は、「RAID ビュー」は表示されません。 ■ 管理コンソール(外部記憶装置)からの起動方法 管理コンソールから、ServerView RAID がインストールされた監視対象サーバの「外部記憶 装置」画面を表示します。外部記憶装置については、「■ 外部記憶装置の状態確認」 (→ P.246)を参照してください。 1 「選択したコントローラの詳細」画面で「RAID ビュー」をクリックします。 ServerView RAID がインストールされていない場合、または ServerView RAID 未対応の コントローラを選択した場合は、「RAID ビュー」は表示されません。 308 第5章 RemoteControlService の 使用 この章では、RemoteControlService の使用方法 について説明しています。 5.1 5.2 5.3 5.4 RemoteControlService の概要 . . . . . . . . . . . . . . . . . . . . . 準備 . . . . . . . . . . . . . . . . . . . . . . . . . . . . . . . . . . . . . . . . 起動と終了 . . . . . . . . . . . . . . . . . . . . . . . . . . . . . . . . . . . 使用方法 . . . . . . . . . . . . . . . . . . . . . . . . . . . . . . . . . . . . . 310 313 317 327 309 第 5 章 RemoteControlService の使用 5.1 RemoteControlService の概要 RemoteControlService は、PRIMERGY サーバ向けリモートコントロール用ソフト ウェアです。 ここでは、RemoteControlService の機能や、システム要件について説明していま す。 ■ RemoteControlService とは 管理端末からサーバをリモートでコントロールし、電源制御や現在のサーバの電源状態の表 示を行うことができます。また、テキストベースでのコンソールリダイレクション表示を行 うことができます。 ■ RemoteControlService のコンポーネント RemoteControlService は、以下のサーバ側と管理端末側の 2 つのコンポーネントから構成され ています。 ● サーバ側コンポーネント[iRMC、BMC] • iRMC(integrated Remote Management Controller:リモートマネージメントコントローラ) サーバの iRMC の機能で、従来のオンボード RSB 相当の機能を実現します。 以下の機種でサポートされています。 PRIMERGY RX300 S3 / PRIMERGY RX200 S3 / PRIMERGY TX200 S3 / PRIMERGY TX150 S5 • BMC(IPMI over LAN) サーバ BMC の IPMI over LAN 機能で、リセット、電源 OFF/ON、テキストモードのコン ソールリダイレクションなどの機能を実現します。 以下の機種でサポートされています。 ・IPMI 1.5 PRIMERGY RX100 S3 / PRIMERGY TX150 S4 ・IPMI 2.0 PRIMERGY RX600 S2 / PRIMERGY RX600 S3 ` ブレードサーバのサポートについては、『PRIMERGY BX300 ハードウェアガイド マネジメントブ レード編』または『PRIMERGY BX600 ハードウェアガイド マネジメントブレード編』を参照して ください。 ● 管理端末側コンポーネント[RemoteControlService/Web] 管理端末にインストールし、サーバをリモートコントロールするソフトウェアです。 RemoteContorolService/Web は、管理コンソール(ServerView S2)のプラグインとしてインス トールし、サーバをリモートコントロールする Web ベースのソフトウェアです。 310 5.1 RemoteControlService の概要 ▤ℂ↪ߩࠨࡃ߹ߚߪࡄ࠰ࠦࡦ ⋙ⷞኻ⽎ߩࠨࡃ 1 ࡀ࠶࠻ࡢࠢ 㪩㪼㫄㫆㫋㪼㪚㫆㫅㫋㫉㫆㫃㪪㪼㫉㫍㫀㪺㪼㪆㪮㪼㪹 2 3 4 5.1.1 機能 RemoteControlService/Web には、以下の機能があります。 • Telnet 接続によるリモート管理: リモートマネジメントコントローラ、リモートサービスボード / リモートサービスコント RemotoControlService の使用 ローラ、マネージメントブレード • IPMI 接続によるリモート管理:iRMC / BMC(IPMI over LAN) 5 6 ● Telnet 接続によるリモート管理 電源管理機能とテキストベースのコンソールリダイレクション機能などを構成します。 7 ` マネージメントブレードでは、コンソールリダイレクション機能は使用できません。 ● IPMI 接続によるリモート管理 電源管理機能とテキストベースのコンソールリダイレクション機能を構成します。 8 9 311 第 5 章 RemoteControlService の使用 5.1.2 システム要件 サーバと管理端末用のシステム要件は、以下のとおりです。 ■ サーバ 表:サーバのシステム要件 ハードウェア ・ BMC:BMC ファーム版数 2.xx 以上 ・ iRMC:RX300 S3 以降の機種に搭載の iRMC ソフトウェア 条件なし ■ 管理端末 ServerView S2 がインストールされたサーバの管理に利用できます。 5.1.3 留意事項 ■ RemoteControlService/LAN RemoteControlService/LAN とは同時に利用できません。RemoteControlService/Web を使用の際 には、必ず RemoteControlService/LAN を先にアンインストールしてください。 ■ IPMI(Intelligent Platform Management Interface) IPMI 機能は、機種に依存します。本機能のサポートについては、『RCS_Hints』を合わせて参 照してください。 ●「QLogic RMCP Filter」の留意事項 IPMI によるコンソールリダイレクションを実行する場合、管理端末側に「QLogic RMCP Filter」のインストールが必要な機種があります。「QLogic RMCP Filter」のインストールや使 用方法については、『RCS_Hints』を参照してください。 ● IPMI によるリダイレクションの範囲 IPMI によるリダイレクションの範囲は、BIOS のメモリチェック終了後から OS 起動前まで、 および DOS モード実行時です。それ以外のサーバ状態では、リダイレクションは未サポート です。 ● 異なるセグメント間での IPMI 接続について IPMI 接続ではセグメントの異なるネットワーク間でも接続を行うことができます。 その場合、対象となるネットワーク間においてポート番号 623 番が開いている必要がありま す。 312 5.2 準備 5.2 準備 1 RemoteControlService を使用する前の準備として、iRCM、BMC の設定、および RemoteControlService/Web のインストールを行います。 5.2.1 RemoteControlService/Web のインストール/アンイン ストール 2 管理端末に RemoteControlService/Web をインストール、またはアンインストールする方法に 3 ついて、説明します。 ` RemoteControlService/Web をインストールするには、あらかじめ ServerView S2 がインストールされ 4 ている必要があります。 ` RemoteControlService/Web より先に ServerView S2 をアンインストールしないでください。 ■ Windows の場合 5 ● インストール 1 管理者または管理者と同等の権限をもつユーザ名でログインします。 3 PRIMERGY ドキュメント & ツール CD から、以下のインストーラを起動しま す。 [CD-ROMドライブ]:¥SVMANAGE¥WinSVRcs¥SV_Rcs.bat RemoteControlService/Web がインストールされます。 RemotoControlService の使用 2 実行中のアプリケーションをすべて終了します。 6 7 ● アンインストール RemoteControlService/Web のアンインストールは「コントロールパネル」の「アプリケーショ ンの追加と削除」から行ってください。また、「QLogic RMCP Filter」がインストールされて いる場合は必ず「QLogic RMCP Filter」のアンインストールを先に行ってください。 8 ■ Linux の場合 ● インストール 9 1 管理者または管理者と同等の権限をもつユーザ名でログインします。 2 実行中のアプリケーションをすべて終了します。 313 第 5 章 RemoteControlService の使用 3 PRIMERGY ドキュメント & ツール CD から、以下のインストーラを起動しま す。 # mount /mnt/cdrom/または/media/cdrom/または/media/cdrecorder/ # cd /mnt/cdrom/または/media/cdrom/または/media/cdrecorder/Svmanage/ LinuxSVRcs # ./InstallRCSW.sh RemoteViewFE-X.X-X.i386.rpm (X.X-Xはバージョンを示す) ● アンインストール RemoteControlService/Web のアンインストールは、以下のコマンドを実行します。 # rpm -e RemoteViewFE 5.2.2 iRMC を使用するための設定 iRMC を使用するには、BIOS および Server Management Tools(IPMIview)での設定が必要で す。なお、機種やファームウェア /BIOS のバージョンにより設定方法が異なる場合がありま す。詳細については、ご使用のサーバの『ユーザーズガイド』を参照してください。 ■ PRIMERGY RX300 S3 / PRIMERGY RX200 S3 / PRIMERGY TX200 S3 / PRIMERGY TX150 S5 の場合 ● サーバ側設定 1 BIOS セットアップユーティリティを起動し、以下の項目を設定します。 この設定はコンソールリダイレクションを行う場合のみ実行してください。電源制御 のみを行う場合は必要ありません。 表:BIOS セットアップユーティリティ設定項目 項目 設定値 「Advanced」-「Peripheral Configration」 Serial 1 Enabled Serial Multiplexer System 「Server」-「Console Redirection」 Console Redirection Enabled Port Serial 1 Baud Rate 9600 Protocol VT100+ Flow Control CTS/RTS Mode Enhanced 2 「8.2 準備」(→ P.454)を参照し、IP アドレス、ユーザ名およびパスワードを 設定します。 314 5.2 準備 5.2.3 IPMI を使用するための設定 IPMI を使用するには、BIOS および Server Management Tools(IPMIview)での設定が必要で す。機種または BIOS 版数により設定方法が異なります。詳細については、ご使用のサーバ の『ユーザーズガイド』を参照してください。 1 ■ サーバ側共通設定 1 Server Management Tools のメニュー画面から、「User Management」を選択 します。 2 2 ID3 の「Administrator」にパスワードを設定します。 ここで設定したユーザ名「Administrator」とパスワードは、IPMI 接続時に必要になり ます。 3 3 Operation は enable user の「1」を選択します。 4 【F1】キーを押して、設定を保存します。 5 Server Management Tools のメニュー画面から「Channel Configuration」を選 択します。 6 Select Channel から「#2 802.3_LAN」を選択し、以下の項目を入力します。 4 5 表:IP アドレス設定項目 設定内容 IPMI 機能はオンボードの LAN ポートのみに対応しています。こ のため MAC アドレスは既定値から変更できません。 SubnetMask IP Address ネットワークのサブネットマスクを入力します。 Default Gateway IP Address ネットワークのデフォルトゲートウェイを入力します。 MAC Address デフォルトゲートウェイの MAC アドレスを入力します。 IPAddressSource 1 static を選択してください。 RemotoControlService の使用 項目 BMC NIC IP Address / MAC Address 6 7 7 【F1】キーを押して、設定を保存します。 以降は各機種ごとの設定を参照してください。 8 ` BIOS および Server Management Tools(IPMIview)の設定において、指定項目以外は、デフォルト 値、または本体マニュアルに従って設定してください。 ` 以下のサーバの BMC の IP アドレスは、サーバ OS 上の IP アドレスとは異なる値を設定してください。 PRIMERGY RX100 S3 / PRIMERGY TX150 S4 315 9 第 5 章 RemoteControlService の使用 ■ PRIMERGY RX600 S2 / RX600 S3 の場合 1 コンソールリダイレクションを設定します。 電源制御のみ行う場合、設定の必要はありません。 BIOS セットアップユーティリティを起動し、以下の項目を設定します。 表:BIOS セットアップユーティリティ設定項目 項目 設定値 「Server」-「Console Redirection」-「COM1 Console Redirection」 Console Redirect Port Enabled Flow Control RTS/CTS + CD Baud Rate 19.2k Terminal Type VT100+ ■ PRIMERGY TX150 S4 / RX100 S3 の場合 1 コンソールリダイレクションを設定します。 電源制御のみ行う場合、設定の必要はありません。 BIOS セットアップユーティリティを起動し、以下の項目を設定します。 表:BIOS セットアップユーティリティ設定項目 項目 設定値 「Advanced」-「Peripheral Configuration」 Serial Multiplexer BMC 「Server」-「Console Redirection」 316 Console Redirection Enabled Media Type LAN Baud Rate 9600 Protocol VT100+ Flow Control None Mode Enhanced 5.3 起動と終了 5.3 起動と終了 1 RemoteControlService/Web の起動、終了方法と、メニューについて説明します。 5.3.1 RemoteControlService/Web の起動と終了(iRMC Telnet 接続) 2 RemoteControlService/Web の起動は、OS が起動されている場合と、OS が起動されていない 場合とで異なります。 3 ` リモートマネージメントコントローラ(iRMC)への接続方法には Telnet のほかに Web インタフェー スを使って接続する方法があります。 詳しくは、 「8.3 起動と終了」 (→ P.456)を参照してください。 ` リモートマネージメントコントローラ(iRMC)へ Telnet 接続する場合、Telnet 接続を実行する前に、 iRMC の Web インターフェイスを使用して、Telnet ポートを有効にする必要があります。 4 詳しくは、 「8.4.7 Network Settings」(→ P.477)を参照してください。 ● OS 起動中 1 ServerView S2 の「ServerList」→「機種メニュー」→「VIEWS」メニューか RemotoControlService の使用 ら「リモート マネージャ」を選択します。 5 以下の画面が表示されます。 6 7 8 9 317 第 5 章 RemoteControlService の使用 2 「iRMC Telnet」を選択します。 RemoteConsoleService/Web が起動します。 ● OS 未起動中 1 ServerView S2 の「ServerList」から対象のサーバを選択します。 以下の画面が表示されます。 2 「iRMC Telnet」を選択します。 RemoteConsoleService/Web が起動します。 ■ RemoteConsoleService/Web 画面 RemoteConsoleService/Web が起動すると、以下の画面が表示されます。 318 5.3 起動と終了 RemoteConsoleService/Web 画面では、iRMC に接続後、以下の情報参照および操作が可能で す。 表:RemoteConsoleService/Web 画面での操作 項目 IP Address iRMC に接続する IP Address が表示されます。 Management Port iRMC に接続する Telnet 番号が表示されます。 [connect]ボタン [Disconnect]ボタン 1 説明 「IP Address」に表示されている iRMC に接続します。 2 iRMC から切断します。 ■ iRMC Telnet の使用方法 RemoteControlService/Web での iRMC Telnet 内のメインメニューについては、→「5.4.1 iRMC 3 Telnet 接続」(P.327)を参照してください。 ■ RemoteConsoleService/Web の終了 1 iRMC へログオンしているときは、[Disconnect]をクリックして切断します。 2 RemoteControlService/Web のブラウザを閉じます。 4 RemoteControlService/Web が終了します。 5 RemotoControlService の使用 6 7 8 9 319 第 5 章 RemoteControlService の使用 5.3.2 RemoteControlService/Web の起動と終了(iRMC/ BMC IPMI 接続) RemoteControlService/Web の起動は、OS が起動されている場合と、OS が起動されていない 場合とで異なります。 ● OS 起動中 1 ServerView S2 の「ServerList」→「機種メニュー」→「VIEWS」メニューか ら「リモート マネージャ」を選択します。 以下の画面が表示されます。 2 「BMC Power Management」または「iRMC Power Management」を選択しま す。 RemoteConsoleService/Web が起動します。 ` 「iRMC Web」を選択すると、リモートマネジメントコントローラの Web インタフェー スを起動することができます。 320 5.3 起動と終了 ● OS 未起動中 1 ServerView S2 の「ServerList」から対象のサーバを選択します。 以下の画面が表示されます。 1 2 2 「BMC Power Management」または「iRMC Power Management」を選択し、 3 [OK]をクリックします。 RemoteConsoleService/Web が起動します。 4 ■ RemoteConsoleService/Web 画面 RemoteConsoleService/Web が起動すると、以下の画面が表示されます。 5 RemotoControlService の使用 6 7 8 9 321 第 5 章 RemoteControlService の使用 RemoteConsoleService/Web 画面では、iRMC / BMC に接続後、以下の情報参照および操作が可 能です。 表:RemoteConsoleService/Web 画面での操作 項目 説明 BMC(FW:) ログオン後、iRMC / BMC ファームウェアのバージョンを表示しま す。 IP Address iRMC / BMC に設定された IP Address が表示されます。 [Loggon]ボタン [Loggoff]ボタン Power Management Command 「IP Address」に表示されている iRMC / BMC にログオンします。 iRMC / BMC からログオフします。 サーバの電源制御を行います。Command からサーバに対して行う操 作を選択します。 [Status]ボタンをクリックすると、現在のサーバの電源状態が表示 されます。 サーバの電源制御の操作を以下のコマンドから選択します。 Power On サーバの電源を入れます。 Power Off サーバの電源を切ります。 Reset サーバを再起動します。 Power Cycle サーバの電源を切り、再度電源を入れます。 Shutdown サーバをシャットダウンします。 Console Redirection [Enter Console]ボタン コンソ-ルリダイレクトを開始します。BMC にログオンしている場 合のみ有効です。 [Leave Console]ボタン コンソ-ルリダイレクトを終了します ■ RemoteConsoleService/Web の終了 1 BMC へログオンしているときは、[Logoff]ボタンをクリックしてログオフし ます。 2 RemoteControlService/Web のブラウザを閉じます。 RemoteControlService/Web が終了します。 322 5.3 起動と終了 5.3.3 RemoteControlService/Web の起動と終了(RSB Telnet 接続) 1 RemoteControlService/Web の起動は、OS が起動されている場合と、OS が起動されていない 場合とで異なります。 ` リモートサービスボードの接続方法にはTelnetのほかにWebインタフェースを使って接続する方法が あります。 詳しくは、 「7.3 各種監視情報の表示」(→ P.409)を参照してください。 2 ` リモートサービスボード(RSB)へ Telnet 接続する場合、Telnet 接続を実行する前に、RSB の Web イ ンターフェイスを使用して、Telnet ポートを有効にする必要があります。 3 詳しくは、 「7.3.8 [Web/SSL Config]ページ」(→ P.444)を参照してください。 ● OS 起動中 1 ServerView S2 の「ServerList」→「機種メニュー」→「VIEWS」メニューか 4 ら「リモート マネージャ」を選択します。 以下の画面が表示されます。 5 RemotoControlService の使用 6 7 8 2 「RSB Telnet」を選択します。 9 RemoteConsoleService/Web が起動します。 ` 「RSB マネージャ」を選択すると、リモートサービスボードの Web インタフェースを起 動することができます。 323 第 5 章 RemoteControlService の使用 ● OS 未起動中 1 ServerView S2 の「ServerList」から対象のサーバを選択します。 以下の画面が表示されます。 2 「Start RSB Telnet」を選択し、[OK]をクリックします。 RemoteConsoleService/Web が起動します。 ■ RemoteConsoleService/Web 画面 RemoteConsoleService/Web が起動すると、以下の画面が表示されます。 RemoteConsoleService/Web 画面では、RSB に接続後、以下の情報参照および操作が可能です。 表:RemoteConsoleService/Web 画面での操作 項目 RSB に設定された IP Address が表示されます。 Management Port RSB に設定された Telnet Port 番号が表示されます。 [connect]ボタン 「IP Address」に表示されている RSB に接続します。 [Disconnect]ボタン 324 説明 IP Address RSB から切断します。 5.3 起動と終了 ■ RSB Telnet の使用方法 RemoteControlService/Web での RSB Telnet 内のメインメニューは、RemoteControlService/LAN での RSB Telnet 接続と同じです。 「5.4.3 RSB Telnet 接続」の「■ メインメニュー」(→ 1 P.331)を参照してください。 ■ RemoteConsoleService/Web の終了 1 RSB へログオンしているときは、[Disconnect]ボタンをクリックして切断し ます。 2 RemoteControlService/Web のブラウザを閉じます。 2 RemoteControlService/Web が終了します。 3 5.3.4 RemoteControlService/Web の起動と終了 (ManagementBlade 接続) 4 1 ServerView S2 の「ServerList」→「機種メニュー」→「ブレードサーバ ビュー」から「RemoteView」を選択します。 5 RemotoControlService の使用 6 7 8 9 RemoteConsoleService/Web が起動します。 325 第 5 章 RemoteControlService の使用 ■ RemoteConsoleService/Web 画面 RemoteConsoleService/Web が起動すると、以下の画面が表示されます。 RemoteConsoleService/Web 画面では、ManagementBlade に接続後、以下の情報参照および操 作が可能です。 表:RemoteConsoleService/Web 画面での操作 項目 説明 IP Address ManagementBlade に設定された IP Address が表示されます。 Management Port ManagementBlade に設定された Telnet Port 番号が表示されます。 [connect]ボタン 「IP Address」に表示されている ManagementBlade に接続します。 [Disconnect]ボタン ManagementBlade から切断します。 ■ RemoteConsoleService/Web の終了 1 ManagementBlade へログオンしているときは、[Disconnect]ボタンをクリッ クして切断します。 2 RemoteControlService/Web のブラウザを閉じます。 RemoteControlService/Web が終了します。 326 5.4 使用方法 5.4 使用方法 1 RemoteControlService/Web の使用方法について説明します。 詳細については、該当するオンラインヘルプを参照してください。 2 5.4.1 iRMC Telnet 接続 RemoteControlService/Web による、リモートマネジメントコントローラのサポートについて説 明します。 3 ■ リモートマネジメントコントローラへの接続 リモートマネジメントコントローラには、リモートマネージャと呼ばれる Telnet インター フェースがあり、RemoteControlService/Web から接続することができます。リモートマネジメ ントコントローラへの Telnet 接続では、サーバの電源管理とテキストベースのコンソールリ ダイレクション機能のみサポートされます。 RemoteControlService/Web からリモートマネジメントコントローラへの接続は、以下の手順で 4 行います。 ` Telnet 接続を実行する前に、リモートマネジメントコントローラの Web インターフェイスを使用し 参照してください。 RemotoControlService の使用 て、Telnet ポートを有効にする必要があります。詳しくは、 「8.4.7 Network Settings」(→ P.477)を 5 6 1 [Connect]をクリックし、設定したアカウントでログインします。 以下の画面が表示されます。 7 8 9 327 第 5 章 RemoteControlService の使用 ■ メインメニュー リモートマネジメントコントローラのメインメニューです。 表示されるメニューはサーバにより異なり、使用可能なメニューが表示されます。 項目の左側の番号や文字を入力すると、各項目が実行されるか、または下位メニュー項目に 移動します。利用できない機能には(*)が表示されます。 【0】キーを押すと上位メニューへ移行します。メインメニューを表示しているときに【0】 キーを押すと、リモートサービスボードとの接続が切断されます。 表:リモートマネージメントコントローラのメインメニュー メニュー項目 説明 System Information 本機能は未サポートです。 Power Management サーバの電源制御を行います。選択すると電源制御メニューが 表示されます。 Enclosure Information 本機能は未サポートです。 Service Processor 本機能は未サポートです。 Change password 本機能は未サポートです。 Console Redirection (EMS/ASC) コンソールをリダイレクトするときに使用します。 Start a Command Line shell.. 本機能は未サポートです。 ● PowerManagement 表:Power Management メニュー メニュー項目 説明 Immediate Power Off OS の状態に関係なく、サーバの電源を切断します。 Immediate Reset OS の状態に関係なく、サーバを再起動します。 Power Cycle OS の状態に関係なく、サーバの電源を切断し、電源の再投入 を行います。 Power On サーバの電源を投入します。 Graceful Power Off (Shutdown) サーバをシャットダウンします。 リモートマネジメントコントローラがシャットダウン要求を サーバの ServerView エージェントに送信します。 Graceful Reset (Reboot) サーバを再起動します。 リモートマネジメントコントローラがリセット要求をサーバの ServerView エージェントに送信します。 ● Console Redirection(EMS/ASC) リモートマネジメントコントローラのコンソールリダイレクションによって、サーバの画面 およびキーボード操作を、リモートコンソールへリダイレクトできます。コンソールリダイ レクションを選択すると、サーバの画面がリモートマネージャウィンドウに転送されます。 キーボードから入力する内容は、サーバのキーボードコントローラに送られます。 コンソールリダイレクションによって以下の操作が行えます。 • POST 中の画面表示 • BIOS セットアップ コンソールリダイレクションは、チルダ(~)とピリオド(.)、または "Esc" と "(" を 2 秒以 内に続けて入力すると終了します。 328 5.4 使用方法 5.4.2 BMC 接続 RemoteControlService/Web による、IPMI over LAN のサポートについて説明します。 RemoteControlService/Web から BMC への接続は、以下の手順で行います。 1 RemoteConsoleService/Web 画面より[Loggon]をクリックし、以下の画面 1 より設定したアカウントでログインします。 2 3 2 BMC に接続後、以下の情報参照および操作が可能となります。 4 表:RemoteConsoleService/Web 画面での操作 項目 説明 BMC(FW:) ログオン後、BMC ファームウェアのバージョンを表示します IP Address BMC に設定された IP Address が表示されます。 [Loggon]ボタン [Loggoff]ボタン Command BMC からログオフします。 サーバの電源制御を行います。Command からサーバに対して行う操 作を選択します。 [Status]ボタンをクリックすると、現在のサーバの電源状態が表示 されます。 サーバの電源制御の操作を以下のコマンドから選択します。 Power On サーバの電源を入れます。 Power Off サーバの電源を切ります。 Reset サーバを再起動します。 Power Cycle サーバの電源を切り、再度電源を入れます。 Shutdown サーバをシャットダウンします。 RemotoControlService の使用 Power Management 5 「IP Address」に表示されている BMC にログオンします。 6 7 Console Redirection [Enter Console]ボタン コンソ-ルリダイレクトを開始します。BMC にログオンしている場 合のみ有効です。 [Leave Console]ボタン コンソ-ルリダイレクトを終了します 8 9 329 第 5 章 RemoteControlService の使用 5.4.3 RSB Telnet 接続 RemoteControlService/Web による、リモートサービスボードのサポートについて説明します。 ■ リモートサービスボードへの接続 リモートサービスボードには、リモートマネージャと呼ばれる Telnet インターフェースがあ り、RemoteControlService/Web から接続することができます。リモートマネージャでは、対象 となるサーバに関する情報を確認できます。情報の中には、システム名のように、初めて ServerView エージェントを起動したあとや、サーバが正しく設定された場合のみ表示される ものもあります。 RemoteControlService/Web からリモートサービスボードへの接続は、以下の手順で行います。 ` Telnet 接続を実行する前に、リモートサービスボードの Web インターフェイスを使用して、Telnet ポートを有効にする必要があります。 1 RemoteConsoleService/Web 画面より[connect]をクリックし、以下の画面 よりリモートサービスボードに設定したアカウントでログインします。 2 RSB に接続後、情報参照および操作が可能となります。 330 5.4 使用方法 ■ メインメニュー リモートサービスボードのメインメニューです。 表示されるメニューはサーバにより異なり、使用可能なメニューが表示されます。 項目の左側の番号や文字を入力すると、各項目が実行されるか、または下位メニュー項目に 移動します。利用できない機能には(*)が表示されます。 【0】キーを押すと上位メニューへ移行します。メインメニューを表示しているときに【0】 1 キーを押すと、リモートサービスボードとの接続が切断されます 2 3 4 5 RemotoControlService の使用 6 表:メインメニュー メニュー項目 説明 System Information システムの情報を表示します。選択するとシステムインフォメーショ ン・メニューが表示されます。 Power Management サーバの電源制御を行います。選択すると電源制御メニューが表示され ます。 Enclosure Information サーバ本体の情報を表示します。選択すると本体情報メニューが表示さ れます。 Service Processor リモートサービスボードの設定、情報の表示を行います。選択すると RSB メニューが表示されます。 Change password パスワードの変更を行います。 7 8 9 331 第 5 章 RemoteControlService の使用 ● System Information メインメニューの「System Information」を選択すると、以下のメニュー画面が表示されます。 表:System Information メニュー メニュー項目 332 説明 OS and SNMP Information OS 名や ServerView エージェントのバージョンなどが表示されます。 Chassis Information サーバの型名やシリアルナンバーなどが表示されます。 Mainboard Information BIOS のバージョンや基盤の情報が表示されます。 Network Information ネットワークノードの情報が表示されます。 5.4 使用方法 ● Power Management メインメニューの「Power Management」を選択すると、以下のメニュー画面が表示されます。 1 2 3 4 5 表:Power Management メニュー メニュー項目 説明 OS の状態に関係なく、サーバの電源を切断します。 Immediate Reset OS の状態に関係なく、サーバを再起動します。 Power Cycle OS の状態に関係なく、サーバの電源を切断し、電源の再投入を行い ます。 Power On サーバの電源を投入します。 Graceful Power Off (Shutdown) サーバをシャットダウンします。 リモートサービスボードがシャットダウン要求をサーバの ServerView エージェントに送信します。エージェントがインストー ルされていないなどの理由で、シャットダウン要求を送信できない 場合は、リモートマネージャは別のダイアログに進み、OS の状態に 関係なくサーバをシャットダウン(Immediate Power Off)するかどう かのメッセージを表示します。 Graceful Reset (Reboot) サーバを再起動します。 リモートサービスボードがリセット要求をサーバの ServerView エー ジェントに送信します。エージェントがインストールされていない などの理由で、リセット要求を送信できない場合は、リモートマ ネージャは別のダイアログに進み、OS の状態に関係なくサーバをリ セット(Immediate Reset)するかどうかのメッセージを表示します。 333 RemotoControlService の使用 Immediate Power Off 6 7 8 9 第 5 章 RemoteControlService の使用 ● Enclosure Information メインメニューの「Enclosure Information」を選択すると、以下のメニューが表示されます。 表:Enclosure Information メニュー メニュー項目 334 説明 System Eventlog System Eventlog メニュー画面を表示します。 Temperature 温度に関する情報が表示されます。 Voltages 電圧に関する情報が表示されます。 Fans ファンに関する情報が表示されます。 Power Supplies 電源に関する情報が表示されます。 Door Lock フロントドアの開閉の状態を表示します。 Reload Sensor Information センサー情報の再読込みを行います。 5.4 使用方法 ● System Eventlog メインメニューの「System Eventlog」を選択すると、以下のメニュー画面が表示されます。 1 2 3 4 5 表:System Eventlog メニュー メニュー項目 説明 リモートサービスボードのイベントログの内容が、時間順 (最初のエントリが先頭)に表示されます。 View System Eventlog (oldest first) リモートサービスボードのイベントログの内容が、時間順 (最後のエントリが先頭)に表示されます。 Dump System Eventlog (raw, newest first) リモートサービスボードのイベントログのバイナリデータ が、時間順(最初のエントリが先頭)に表示されます。 Dump System Eventlog (raw, oldest first) リモートサービスボードのイベントログのバイナリデータ が、時間順(最後のエントリが先頭)に表示されます。 View System Eventlog Information リモートサービスボードのイベントログの情報が表示され ます。 Clear System Eventlog リモートサービスボードのイベントログをクリアします。 RemotoControlService の使用 View System Eventlog (newest first) 6 7 8 9 335 第 5 章 RemoteControlService の使用 ● Service Processor メインメニューの「Service Proseccor」を選択すると、以下のメニュー画面が表示されます。 表:Service Processor メニュー メニュー項目 336 説明 Firmware Update Status リモートサービスボードのファームウェア・アップデートの状態を 表示します。本機能は未サポートです。 Firmware Update Configuration リモートサービスボードのファームウェア・アップデートの設定を 表示します。本機能は未サポートです。 Firmware Update (Start) リモートサービスボードのファームウェア・アップデートを開始し ます。本機能は未サポートです。 Firmware Update (Resume) リモートサービスボードのファームウェア・アップデートを再開し ます。本機能は未サポートです。 Reset RSB S2 board リモートサービスボードの再起動を行います。 Configure IP Parameters リモートサービスボードの IP アドレスを変更します。 List IP Parameters リモートサービスボードの IP アドレスを表示します。 Configure Card Name リモートサービスボードの名前を変更します。 5.4 使用方法 5.4.4 ManagementBlade Telnet 接続 RemoteControlService/Web による、ManagementBlade のサポートについて説明します。 1 ■ ManagementBlade への接続 ManagementBlade には、リモートマネージャと呼ばれる Telnet インターフェースがあり、 RemoteControlService/Web から接続することができます。リモートマネージャでは、対象とな 2 るサーバに関する情報を確認できます。 RemoteControlService/Web から ManagementBlade への接続は、以下の手順で行います。 ` Telnet 接続を実行する前に、ManagementBlade の Web インターフェースを使用して、Telnet ポートを 有効にする必要があります。 1 RemoteConsoleService/Web 画面より[connect]をクリックし、以下の画面 より ManagementBlade に設定したアカウントでログインします。 3 4 5 RemotoControlService の使用 6 7 8 2 ManagementBlade に接続後、情報参照および操作が可能となります。 ■ メインメニュー 項目の左側の番号や文字を入力すると、各項目が実行されるか、または下位メニュー項目に 移動します。 項目の詳細については、ManagementBlade に添付のマニュアルを参照してください。 337 9 第 5 章 RemoteControlService の使用 338 第6章 リモートサービスボード (PG-RSB101)の使用 この章では、リモートサービスボード(PGRSB101)の使用方法について説明しています。 6.1 6.2 6.3 6.4 概要 . . . . . . . . . . . . . . . . . . . . . . . . . . . . . . . . . . . . . . . . 準備 . . . . . . . . . . . . . . . . . . . . . . . . . . . . . . . . . . . . . . . . 各種監視情報の表示 . . . . . . . . . . . . . . . . . . . . . . . . . . . . ダイヤルアップ接続 . . . . . . . . . . . . . . . . . . . . . . . . . . . . 340 343 353 387 339 第 6 章 リモートサービスボード (PG-RSB101)の使用 6.1 概要 リモートサービスボード(RSB:Remote Service Board) 、およびリモートサービ スコントローラについて説明します。 以降の説明において、特に断りがない限り、リモートサービスボードという記述は リモートサービスコントローラも含んでいます。リモートサービスボードは、専用 の CPU・OS・通信インターフェース・電源を備えたオプションの拡張カードです。 リモートサービスボードを使用すると、サーバの状態に依存せずに、サーバを監視 することができます。 6.1.1 機能 ● リモートサービスボードの機能 • サーバの状態監視(OS ハング、電源異常、温度異常、電圧異常) • • • • • サーバ異常時の管理者への通知 サーバ異常時の自動サーバシャットダウン サーバの遠隔操作(再起動、電源投入/切断) サーバのスケジュール運転 管理コンソールからのサーバの POST 時の画面表示、キーボード操作 ● 拡張ディスク装置でのリモートサービスボードの機能 • • • • • 拡張ディスク装置の状態監視 拡張ディスク装置の異常時の管理者への通知 拡張ディスク装置の遠隔操作(電源投入/切断) 拡張ディスク装置のスケジュール運転 他リモートサービスボードと連携した電源制御(電源投入/切断) ● リモートサービスボードがサポートする通信インターフェース • LAN インターフェース • シリアルインターフェース(モデム接続用) 340 6.1 概要 6.1.2 留意事項 ● セキュリティについて リモートサービスボード(PG-RSB101)の扱う情報の中には、電話番号等の個人情報や、そ の他の重要情報が含まれています。本カードを搭載した装置を外部からアクセスできるドメ インに設置する場合は、設定した情報が外部からアクセスされないようセキュリティに十分 ご注意いただくと共に、設定する内容についても必要最小限に留めるようご対応をお願いし ます。 ● リモートサービスボード 1 2 バッテリパックは、サポートしていません。 3 ● Web インターフェース • 各ページの設定は、英数字を使用してください。 • ファンのチェックタイムなど、サーバ本体のみ装備している機能の設定は、ドライバを通 してサーバの BIOS に記憶されます。このため、各ページの設定は、OS が稼働している状 態で実施することをお勧めします。 • ASR 機能である再起動リトライ回数超過時のアクションの「診断システム開始」は、使用 しないでください。 [Restart Settings]ページの「Action after exceeding reboot tries」には、「Start diagnostic system」を設定しないでください。 • OS 起動時または終了時に、ファン、温度、電圧、メモリなどの情報が正しく表示されな 4 5 い場合があります。いったん、 [Overview]をクリックして再表示してください。 • ページの更新を行うと、直前の操作が繰り返される場合があります。設定、電源制御など の操作を行った場合は、[Overview]をクリックし、[Overview]ページに移動してくださ ・[Alarm Handler]ページの「Create」操作 • サーバでサポートされていない機能に関する情報の表示および設定は、正しく動作しない 場合があります。 • シリアルインターフェース([Serial Line Configuration]ページ)において、以下の機能は 使用できません。 ・「Connection Type」の「dial-in/out」 6 リモートサービスボード(PG-RSB101)の使用 い。特に、以下の操作後はご注意ください。 ・[Power ON/OFF Restart]ページの「Restart」操作 7 8 ・「Connection Type」の「dial-in/out with extension」 • ファームウェアバージョン 0.X.X.XX の場合、LAN インターフェース([LAN Interface Configuration]ページ)において、以下の設定はファームウェアの再起動後に有効となり ます。 ・「HTTP」の「Port」 9 ・「HTTP」の「Use SSL」 ・「Telnet」の「Redirection Source」 なお、これらの設定を変更したあとサーバの電源が切断状態になると、ファームウェアが 再起動します。 341 第 6 章 リモートサービスボード (PG-RSB101)の使用 • ファームウェアバージョン 1.X.X.XX の場合、Web ブラウザの JavaScript の設定によって、 Web インターフェースの表示が若干異なります。各 Web ブラウザの設定が以下のように なっている場合、画面左側に各機能領域へのリンクが表示されます。 ・InternetExplorer 6.0、InternetExplorer 5.5 「ツール」-「インターネットオプション」-「セキュリティ」タブ画面で、対象となる サーバのゾーン(通常は「インターネット」)を選択します。[レベルのカスタマイズ] をクリックし、「アクティブスクリプト」を「有効にする」にチェックが入っているこ とを確認します。 ・Netscape 7.0 「編集」-「設定」-「詳細」-「スクリプトとプラグイン」において、「JavaScript を有効 化する」-「Navigator」にチェックが入っていることを確認します。 ・Netscape 6.2、Netscape 6.0、Netscape 4.78 「編集」-「設定」-「詳細」において、「JavaScript を有効化する」にチェックが入ってい ることを確認します。 上記の設定がされていない場合は、各機能領域へのリンクが表示されません。この場合、 トップページ上段のサーバ名をクリックすることで、各機能グループがツリー状に表示さ れた[OverView]ページを表示することができます。 342 6.2 準備 6.2 準備 1 リモートサービスボードを使用する前の準備について、説明します。 6.2.1 ドライバのインストール リモートサービスボードのドライバは、リモートサービスボードの有無にかかわらず、サー バに ServerView V02.51 以降の ServerView エージェントをインストールすると自動的にイン 2 ストールされます。ServerView エージェントのインストール方法については、 「2.3 インス トール」(→ P.38)を参照してください。 OS が Windows の場合、ServerView をインストールした直後、またはリモートサービスボー ドを搭載した直後の OS 起動時に、リモートサービスボードが ServerView に認識されない場 合があります。以下の手順に従い、確認・再認識・再インストールの処理を行ってください。 Windows Server 2003 の場合、ServerView インストール済のサーバにリモートサービスボード を搭載すると、タスクバー内に、以下のような新しいハードウェアを検出した旨のメッセー ジが表示されます。以降、リモートサービスボードが ServerView に認識されるようになりま 3 4 す。 5 6 リモートサービスボードが ServerView に認識されていることを確認します。 リモートサービスボード(PG-RSB101)の使用 ■ リモートサービスボードの確認 7 1 「スタート」ボタン→「プログラム」→「Fujitsu ServerView」→ 「ServerView」の順にクリックし、ServerView 管理コンソールを起動します。 2 サーバの一覧から対象装置のサーバを選択し、ダブルクリックします。 8 3 ServerView の各ボタンが有効であることを確認します。 ServerView の初期処理に数分かかることがあります。[更新]をクリックして、各ボタ ンが有効になるまで待ちます。 9 4 [アクション]をクリックします。 5 [RSB]が無効である場合、「■ リモートサービスボードの再認識処理」(→ P.344)を行います。 343 第 6 章 リモートサービスボード (PG-RSB101)の使用 ■ リモートサービスボードの再認識処理 1 OS を再起動します。 2 「リモートサービスボードの認識」を行います。 ` 再認識処理を行った後、リモートサービスボードが認識されていない場合は、「■ ドライバの再イン ストール」 (→ P.344)を行います。 ■ ドライバの再インストール 1 管理者または管理者と同等の権限をもつユーザでログインします。 2 実行中のアプリケーションをすべて終了します。 3 インストール済の ServerView Windows エージェントをアンインストールしま す。 アンインストールについては、「■ ServerView Windows エージェントのアンインス トール」(→ P.524)を参照してください。 4 アンインストール後、再起動を促すメッセージが表示されたら、サーバを再 起動します。 5 ServerView Windows エージェントをインストールします。 インストールについては、「2.3.2 [Windows]ServerView Windows エージェントのイン ストール(監視対象サーバ)」(→ P.43)を参照してください。 6 インストール後、再起動を促すメッセージが表示されたら、サーバを再起動 します。 7 「■ リモートサービスボードの確認」(→ P.343)を行います。 ` ドライバの再インストールを行っても、リモートサービスボードが認識されていない場合は、弊社 担当保守員にご相談ください。 6.2.2 通信インターフェースの設定 お使いになる通信インターフェースに応じて、必要な項目を設定します。 リモートサービスボードの通信インターフェースの設定は、リモートサービスボードのドラ イバをインストール後に行ってください。 344 6.2 準備 ■ LAN インターフェースの設定 ● OS が Windows の場合 1 ローカルの Administrators グループに所属しているローカルユーザアカウント で、サーバにログインします。 1 なお、Domain Admins グループでは、設定できません。 2 実行中のアプリケーションをすべて終了します。 3 PRIMERGY ドキュメント & ツール CD をセットし、以下のプログラムを起動し 2 ます。 [CD-ROM ドライブ]:¥Svmanage¥WinSVAgent¥Tools¥RSB_UTY¥rsb_uty.exe 上記のプログラムは CD-ROM 上からだけでなく、「rsb_uty.exe」を任意の場所にコピー しても実行できます。 3 4 [LAN Interface]タブをクリックし、各項目を設定します。 [LAN Interface]タブについては、「● [LAN Interface]タブ」(→ P.347)を参照して ください。 4 5 6 リモートサービスボード(PG-RSB101)の使用 7 5 各項目を設定後、[Apply]をクリックします。 8 ● OS が Linux の場合 1 スーパーユーザでログインします。 2 PRIMERGY ドキュメント & ツール CD をセットし、以下のコマンドを実行しま す。 # mount /mnt/cdrom/または/media/cdrom/または/media/cdrecorder/ 345 9 第 6 章 リモートサービスボード (PG-RSB101)の使用 ` 特定のアプリケーションがインストールされている場合には、CD-ROM のセットと同時 に自動的にマウントされます。 3 CD-ROM 内のユーティリティを起動します。以下のコマンドを実行します。 # /mnt/cdrom/または/media/cdrom/または/media/cdrecorder/Svmanage/ LinuxSVAgent/Tools/RSB_UTY/rsb_uty 4 「LAN Interface」を選択します。 「LAN Interface」については、「● [LAN Interface]タブ」(→ P.347)を参照してくだ さい。 5 項目の編集を選択します。 6 メッセージに従って、各項目を設定します。 項目を入力後、【Enter】キーを押すと、以下の項目の編集に移ります。 各項目の入力で【Enter】キーのみを押した場合、その項目の設定は変更されません。 全項目の設定が完了すると、「LAN Interface」画面に戻ります。 7 設定を保存します。 8 「LAN Interface」を終了します。 9 ユーティリティを終了します。 10 CD-ROM をアンマウントして、取り出します。 CD-ROM を取り出す前に、必ずアンマウントしてください。 # umount /mnt/cdrom/または/media/cdrom/または/media/cdrecorder/ 346 6.2 準備 ●[LAN Interface]タブ 表:LAN Interface タブの設定項目 設定項目 説明 1 Link Speed Nominal 通常使用するリンク速度を設定します。以の値を設定できます。 ・ Auto negotiation ・ 100 Mbps full duplex ・ 100 Mbps half duplex ・ 10 Mbps full duplex ・ 10 Mbps half duplex Actual 現在のリンク速度が表示されます。 Refresh 現在のリンク速度表示を更新します。 2 Internet Protocol IP Address リモートサービスボードの IP アドレスを設定します。 (設定必須 デフォルト値:192.168.0.10) Subnet Mask サブネットマスクを設定します。 (設定必須 デフォルト値:255.255.255.0) Gateway 3 4 デフォルトゲートウェイサーバの IP アドレスを設定します。 Domain Name Server Use DHCP DHCP を使用するかしないかを設定します。 ・ enabled:DHCP を使用します。 ・ disabled:DHCP を使用しません。 Use DNS DNS を使用するかしないかを設定します。 ・ enabled:DNS を使用します。 ・ disabled(デフォルト値) :DNS を使用しません。 DNS Server プライマリ DNS サーバを設定します。 DNS Server2 セカンダリ DNS サーバを設定します。 5 HTTP Port SSL Port SSL を使用するかしないかを設定します。 ・ enabled:SSL を使用します。 ・ disabled :SSL を使用しません。 ファームウェア版数によって、SSL の動作が異なります。 ・ 0.x.x.xx の場合:enabled 選択時、https が有効です。disabled 選択時、 http が有効です。 ・ 1.x.x.xx の場合:enabled/disabled の選択に関係なく、https は常に有効で す。 6 リモートサービスボード(PG-RSB101)の使用 Use SSL Web インターフェースのポート番号を設定します。 ・ 1.x.x.xx のファームウェア版数の場合 Web インターフェースメニューにおける当項目の右側に enabled/ disabled 設定があります。この enabled/disabled は、http の有効/無効の 設定となります。http を有効にする場合は、Web インターフェースより 設定します。http の有効/無効の設定は本ユーティリティでは変更でき ません。 7 8 https 接続時のポート番号を指定します。https のポート番号は本ユーティリ ティでは変更できません。 Telnet 347 9 第 6 章 リモートサービスボード (PG-RSB101)の使用 表:LAN Interface タブの設定項目 設定項目 説明 Port Telnet インターフェースのポート番号を設定します。デフォルト値は、 ファームウェア版数によって異なります。 0.x.x.xx の場合:2307 1.x.x.xx の場合:3172 Force SSL Telnet 接続に、SSL 暗号処理を使用するかどうかを設定します。 ・ disabled(デフォルト値):SSL 暗号処理を使用しません。 ・ enabled:SSL 暗号処理を使用します。 Drop Time 休止状態の Telnet 接続が自動的に切断されるまでの時間(秒)を設定しま す。 (デフォルト値:600) Console Colour コンソールリダイレクションで使用する色を設定します。 ・ Monochrome:白黒 ・ ANSI Colours:ANSI 規格の色指定 Charset Mapping コンソールリダイレクション中のキャラクタコードを設定します。 ・ No Mapping:キャラクタコードを変換しません。 ・ Map to VT100:VT100 のキャラクタコードに変換します。 ・ Map to WinAnsi:ANSI 規格のキャラクタコードに変換します。 Redirection Source コンソールリダイレクションを使用する場合に設定します。 「VGA Snooping」を指定してください。 ` 以下の項目は、本ユーティリティでは設定できません。設定を行う場合は Web Interface を使用して ください。 ・「Link Speed」 ・「HTTP Port 有効 / 無効」 ・「Force SSL」 ・「Redirection Source」 ■ シリアルインターフェースの設定 ● OS が Windows の場合 1 ローカルの Administrators グループに所属しているローカルユーザアカウント で、サーバにログインします。 Domain Admins グループでは、設定できません。 2 実行中のアプリケーションをすべて終了します。 3 PRIMERGY ドキュメント & ツール CD をセットし、以下のプログラムを起動し ます。 [CD-ROM ドライブ]:¥Svmanage¥WinSVAgent¥Tools¥RSB_UTY¥rsb_uty.exe 348 6.2 準備 4 [Serial Line Configuration]タブをクリックし、各項目を設定します。 [Serial Line Configuration]タブについては、「● [Serial Line Configuration]タブ」(→ P.350)を参照してください。 1 2 3 4 5 各項目を設定し、[Apply]をクリックします。 ● OS が Linux の場合 5 1 スーパーユーザでログインします。 2 PRIMERGY ドキュメント & ツール CD をセットし、以下のコマンドを実行しま す。 6 # mount /mnt/cdrom/または/media/cdrom/または/media/cdrecorder/ 3 CD-ROM 内のユーティリティを起動します。 # /mnt/cdrom/または/media/cdrom/または/media/cdrecorder/Svmanage/ LinuxSVAgent/Tools/RSB_UTY/rsb_uty リモートサービスボード(PG-RSB101)の使用 ` 特定のアプリケーションがインストールされている場合には、CD-ROM のセットと同時 に自動的にマウントされます。 7 8 4 「Serial Line Configuration」を選択します。 「Serial Line Configuration」については、「● [Serial Line Configuration]タブ」(→ P.350)を参照してください。 9 5 「項目の編集」を選択します。 349 第 6 章 リモートサービスボード (PG-RSB101)の使用 6 メッセージに従って各項目を設定します。 項目を入力後、【Enter】キーを押すと、以下の項目編集に移ります。 各項目の入力で【Enter】キーのみを押した場合、その項目の設定は変更されません。 全項目の設定が完了すると、「Serial Line Configuration」画面に戻ります。 7 設定を保存します。 8 「Serial Line Configuration」を終了します。 9 ユーティリティを終了します。 10 CD-ROM をアンマウントして、取り出します。 CD-ROM を取り出す前に、必ずアンマウントしてください。 # umount /mnt/cdrom/または/media/cdrom/または/media/cdrecorder/ ●[Serial Line Configuration]タブ 表:Serial Line Configuration タブの設定項目 設定項目 The serial interface should be used at all オン(デフォルト値) シリアルインターフェースを使用します。 オフ シリアルインターフェースを使用しません。 Connection Type シリアルインターフェースの接続タイプを設定します。 direct(デフォルト値) RS-232C クロスケーブルで接続できます。 dial-out 管理コンソールから接続することはできませんが、ポケット ベルへのアラート通知はできます。 dial-in 管理コンソールから接続することも、ポケットベルへのア ラート通知もできます。 dial-in/out 呼び出しがあったときにコールバックできます。ポケットベ ルへのアラート通知もできます。 dial-in/out with extension 呼び出しがあったときにコールバックできます。ポケットベ ルへのアラート通知もできます。 Baud Rate シリアルインターフェースの通信速度を設定します。 Init String モデムの初期化コマンドを設定します。たとえば、管理コン ソールから接続(dial-in)する場合、 「AT¥N3S0=1&D0¥J0¥Q0¥V2」と設定します。 Dial-out Prefix コールバック(dial-in/out または dial-in/out with extension)す る際のモデムの初期化コマンドを設定します。たとえば、 トーン回線で外線(0 発信)にコールバックする場合、 「ATDT 0」と設定します。 Dial-out Number Dial-out Delay/ Callback Delay 350 説明 リモートサービスボードのシリアルインターフェースを使用 するかしないかを設定します。 コールバックする電話番号を設定します。 呼び出しがあってからコールバックするまでの、待ち時間 (秒)を設定します。 6.2 準備 表:Serial Line Configuration タブの設定項目 設定項目 説明 Use PPP ダイヤルアップ接続時に、PPP を使用するかどうかを設定し ます。管理コンソールからリモートサービスボードにダイヤ ルアップ接続する際は、 「enabled 」を設定します。 enabled ダイヤルアップ接続時に、PPP を使用します。 disabled (デフォルト値) ダイヤルアップ接続時に、PPP を使用しません。ダイヤル アップ接続時は、以下の IP アドレスが割り当てられます。 ・ リモートサービスボード:192.168.0.11 ・ 管理コンソール:192.168.0.12 1 2 6.2.3 管理ユーザの設定 リモートサービスボードには、デフォルトで管理者権限をもつユーザ名とパスワードが設定 されています。デフォルトのユーザ名とパスワードは、リモートサービスボードのファーム ウェア・バージョンによって異なります。 表:デフォルトのユーザ名とパスワード ユーザ名 パスワード ファームウェアバージョン X.X.X.167 以下の場合 root fsc ファームウェアバージョン X.X.X.168 以上の場合 admin admin 3 4 セキュリティ確保のためにパスワードを必ず変更してください。 5 ■ LAN インターフェースからのパスワード変更 1 サーバにログインします。 2 「スタート」ボタン→「プログラム」→「Fujitsu ServerView」→ 3 サーバ一覧にあるサーバのアイコンを選択し、「ファイル」メニュー →「サー バのプロパティ」の順にクリックします。 「プロパティの設定」画面が表示されます。 4 [リモートサービスボード]タブを選択し、[設定]をクリックします。 6 リモートサービスボード(PG-RSB101)の使用 「ServerView」の順にクリックし、ServerView 管理コンソールを起動します。 7 8 「ネットワークパスワード入力」画面が表示されます。 5 ユーザ名とパスワードを入力し、[OK]をクリックします。 リモートサービスボードの Web インターフェースが起動します。 9 6 [User Accounts]をクリックします。 [User Accounts]ページが表示されます。 7 [<ユーザ名>]をクリックします。 ユーザ名の[Account]ページが表示されます。 351 第 6 章 リモートサービスボード (PG-RSB101)の使用 8 以下の項目を入力し、[Apply]をクリックします。 ・Old Password :デフォルトのパスワードを入力します。 ・New Password :新しいパスワードを入力します。 ・Confirm New Password:新しいパスワードを再度入力します。 パスワードが変更されます。 ■ シリアルインターフェースからのパスワード変更 1 管理コンソールからリモートサービスボードへダイヤルアップ接続します。 2 Web ブラウザを起動し、アドレスバーに以下のいずれかのアドレスを入力し ます。 ・http://192.168.0.11:< ポート番号(デフォルト 80)>(http が有効の場合) ・https://192.168.0.11:< ポート番号(デフォルト 443)>(https が有効の場合) なお、初期状態では、ポート番号を指定する必要はありません。 「ネットワークパスワード入力」画面が表示されます。 3 ユーザ名とパスワードを入力し、[OK]をクリックします。 リモートサービスボードの Web インターフェースが起動します。 4 [User Accounts]をクリックします。 [User Accounts]ページが表示されます。 5 [<ユーザ名>]をクリックします。 ユーザ名の[Account]ページが表示されます。 6 以下の項目を入力し、[Apply]をクリックします。 ・Old Password :デフォルトのパスワードを入力します。 ・New Password:新しいパスワードを入力します。 ・Confirm New Password:新しいパスワードを再度入力します。 パスワードが変更されます。 352 6.3 各種監視情報の表示 6.3 各種監視情報の表示 Web インターフェースを使用して、サーバの監視情報を表示する方法について説明 します。 1 2 6.3.1 Web インターフェースの起動 リモートサービスボードは、Web インターフェースをサポートしており、以下の Web ブラウ ザからアクセスできます。 • OS が Windows の場合 3 ・Microsoft Internet Explorer 5.5 以降(推奨 6.0 以降) ・Netscape Navigator / Communicator V4.78 以降(推奨 6.2 以降) • OS が RHEL-AS2.1(x86) / ES2.1(x86) の場合 ・Netscape Navigator / Communicator V4.78 以降(推奨 6.2 以降) 4 • OS が RHEL-AS3(x86) / ES3(x86) の場合 ・Mozilla V1.3 以降 ` Web ブラウザを使用するには、あらかじめインストールおよび設定が必要です。 「2.4.1 Web ブラウ ザのインストール」(→ P.68)、および「2.4.2 Java™ 2 Runtime Environment Standard Edition のイ 5 ンストール」(→ P.69)を参照してください。 1 Web ブラウザを起動し、アドレスバーに以下のいずれかのアドレスを入力し ます。 ・https://<IP アドレス >:< ポート番号(デフォルト:443)>(https が有効の場合) 「ネットワークパスワード入力」画面が表示されます。 6 リモートサービスボード(PG-RSB101)の使用 ・http://<IP アドレス >:< ポート番号(デフォルト:80)>(http が有効の場合) 7 2 ユーザ名とパスワードを入力します。 認証されると、スタート画面が表示されます。 ` リモートサービスボードにダイヤルアップ接続している場合は、アドレスバーに「192.168.0.11」を 入力します。 ` ServerView コンソールから、Web インターフェースにアクセスすることもできます。 1. サーバ一覧にあるサーバのアイコンを選択し、 「ファイル」メニュー →「サーバのプロパティ」 の順にクリックします。 「プロパティの設定」画面が表示されます。 2. [リモートサービスボード]タブをクリックし、[設定]をクリックします。 353 8 9 第 6 章 リモートサービスボード (PG-RSB101)の使用 ● ファームウェアバージョン 0.X.X.XX の場合のスタート画面 Web インターフェースは、すべてのページに共通のヘッダ領域とフッタ領域があります。 ヘッダ領域には、サーバ名と現在のページのタイトルが表示されます。 フッタ領域には、以下の 3 つのリンクが表示されます。 • [Help] 各インターフェースについてのヘルプ(英語)が表示されます。 • [Overview] 「6.3.2 [Overview]ページ」(→ P.356)が表示されます。 Web インターフェース内を簡単に移動するには、[Overview]のリンク先にあるスタート 画面の拡張オプションを利用します。 • [Controller time] リモートサービスボードの時間を確認できる[Service Processor]ページが表示されます。 354 6.3 各種監視情報の表示 ● ファームウェアバージョン 1.X.X.XX の場合のスタート画面 1 2 3 4 ● ファームウェアバージョン 2.X.X.XX の場合のスタート画面 5 6 リモートサービスボード(PG-RSB101)の使用 7 Web インターフェースは、すべてのページに共通のヘッダ領域とフッタ領域、画面左側の各 機能グループへのリンク領域があります。 ヘッダ領域には、現在のページのタイトルが表示されます。 フッタ領域には、以下のリンクが表示されます。 • [Controller time] リモートサービスボードの時間を確認できる[Service Processor]ページが表示されます。 画面左側には、サーバ名と各機能グループへのリンクが表示されます。 355 8 9 第 6 章 リモートサービスボード (PG-RSB101)の使用 6.3.2 [Overview]ページ [Overview]ページでは、すべての機能グループへのリンクが展開された形で表示されます。 メニュー構成は、サーバにより異なる場合があります。 監視中のサーバで ServerView エージェントが稼動している間は、Web インターフェースで以 下の機能を利用できます。 ● ファームウェアバージョンン 0.X.X.XX / 1.X.X.XX の場合 表:Web インターフェースでの機能(ファームウェアバージョンン 0.X.X.XX / 1.X.X.XX) 項目 [Recovery] 説明 ログを表示したり、異常発生時のアクションとアラームハン ドラなどを設定したりします。詳細については、「6.3.3 [Recovery]ページ」(→ P.361)を参照してください。 [Contents of Error Message Buffers] エラーログとイベントログが表示されます。 356 [Maintenance] CMOS バッテリの使用期限とファンの状態に関する情報が表 示されます。 [ASR] 以下のページへのリンクが表示されます。 ・[Fans] ・[Temperature Sensors] ・[Restart Settings] ・[Alarm Handler] ・[Service Processor Battery Backup] [Boot Options] 電源の投入/切断の理由と起動状態が表示されます。 6.3 各種監視情報の表示 表:Web インターフェースでの機能(ファームウェアバージョンン 0.X.X.XX / 1.X.X.XX) 項目 [System Board] 説明 サーバのベースボード、CPU、メモリモジュール、電圧に関 する情報が表示されます。 [Memory Modules] メモリモジュールに関する情報が表示されます。 [Voltages Summary] 電圧に関する情報が表示されます。 [Power Supply] [Power ON/OFF and Restart] 1 サーバの電源ユニットの状態に関する情報が表示されます。 電源 ON/OFF タイマーを設定します。 [Power On/Off] 曜日ごとに電源 ON/OFF タイマーが設定できます。 [Restart] サーバの電源制御を行います。 2 [Immediate Power Off] OS の状態に関係なく、サーバの電源を切断します。 [Immediate Reset] OS の状態に関係なく、サーバを再起動します。 [Graceful Power Off (Shutdown) ] サーバをシャットダウンします。 リモートサービスボードが、シャットダウン要求をサーバの ServerView エージェントに送信します。エージェントがイン ストールされていないなどの理由で要求を送信できない場合 は、 「Immediate Power Off」の実施を促すメッセージを表示し ます。 [Graceful Reset(Reboot)] サーバを再起動します。 リモートサービスボードが、リセット要求をサーバの ServerView エージェントに送信します。エージェントがイン ストールされていないなどの理由で要求を送信できない場合 は、 「Immediate Reset」の実施を促すメッセージを表示します。 [Power Cycle] OS の状態に関係なく、サーバの電源を切断し、その後電源の 再投入を行います。 ファームウェアのバージョンが「1.X.X.XX」のみ表示されま す。 [Raise NMI] 保守員専用の機能です。選択しないでください。 本メニューはサーバに依存します。 [Power On] サーバの電源を投入します。 サーバの電源が OFF の場合にボタンで表示されます。 温度、ファン、カバーの状態に関する情報が表示されます。 温度異常、ファン故障時のアクションを設定できます。 [Service Processor] バッテリパックの状態が表示されます。また、リモートサー ビスボードのファームウェアをリモートで更新する操作を行 います。ただし、バッテリパックとファームウェアのリモー ト更新機能はサポートしていません。 [Storage Subsystems] リモートサービスボードを搭載した外部記憶装置と電源連動 を行う情報を設定します。詳細については、 「6.3.4 [Storage Subsystems]ページ」(→ P.377)を参照してください。 [LAN Interface] リモートサービスボードの IP アドレスや、HTTP および Telnet のポート番号など、LAN インターフェースを設定しま す。 各項目の詳細は、 「■ LAN インターフェースの設定」(→ P.345)を参照してください。 4 5 6 リモートサービスボード(PG-RSB101)の使用 [Environment] 3 7 8 9 357 第 6 章 リモートサービスボード (PG-RSB101)の使用 表:Web インターフェースでの機能(ファームウェアバージョンン 0.X.X.XX / 1.X.X.XX) 項目 [SNMP Interface] [Serial Line Configuration] [User Accounts] [Console Redirection] [Disk Redirection] SNMP コミュニティとトラップの送信先を設定します。 [New Community]をクリックすると、新しいコミュニティを 作成できます。 [New Trap Destination]をクリックすると、新しい送信先を作 成できます。 ServerView コンソールから設定の変更を行う場合は、 「Permissions」に「read/write」を指定してください。 シリアルインターフェースおよびシリアルインターフェース に接続するモデムの設定ができます。データ形式は内部的に 8N1(データビット = 8、パリティビット = なし、ストップ ビット = 1)に設定されます。 シリアルインターフェースを利用する場合は、「The serial interface should be used at all」をチェックします。 各項目の詳細については、「■ シリアルインターフェースの設 定」 (→ P.348)を参照してください。 新しいユーザ名の作成、パスワードと権限の設定、既存の ユーザアカウントの削除などが行えます。ユーザ名に権限を 設定しないと、そのユーザは読み取りアクセスしか許可され ません。 既存のユーザ名または[New User Account]をクリックする と、ユーザアカウントを変更または新規作成できる [Account]ページが表示されます。 コンソールリダイレクションを使用する場合に選択します。 PRIMERGY T850 / PRIMERGY RX800、およびバージョン 1.X.X.XX のファームウェアのみ表示されます。詳細について は、 「6.3.5 [Console Redirection]ページ」(→ P.378)を参照 してください。 当機能は未サポートです。 [Version Management] インベントリ情報が表示されます。 [Online Manuals] 各インターフェースについてのヘルプ(英語)が表示されま す。 [LMC Status/Restart] 358 説明 PRIMERGY T850 / PRIMERGY RX800 のみ表示されます。 現在の LMC の接続状態が表示されます。 [Restart LMC]をク リックすると、LMC を再スタートできます。ただし、LMC の状態が異常(Broken と表示)の場合、かつサーバの電源を 切断した状態で行ってください。なお、LMC の状態が異常の 場合には、各情報(ファン情報、メモリ情報など)は正しく 表示されず、各操作(電源/リセット操作など)も実行でき ません。 [Restart LMC]をクリックすると、LMC のアカウント入力を 要求される場合があります。LMC で設定したユーザ名、パス ワードを入力してください。デフォルトは次のとおりです。 ユーザ名:USERID パスワード:PASSW0RD(0 は数値) 6.3 各種監視情報の表示 ● ファームウェアバージョン 2.X.X.XX の場合 表:Web インターフェースでの機能(ファームウェアバージョンン 2.X.X.XX) 項目 [Service Processor] [Lan Interface Configuration] [SNMP Interface] 説明 1 バッテリパックの状態が表示されます。また、リモートサー ビスボードのファームウェアをリモートで更新する操作を行 います。ただし、バッテリパックとファームウェアのリモー ト更新機能はサポートしていません。 リモートサービスボードの IP アドレスや、HTTP および Telnet のポート番号など、LAN インターフェースを設定しま す。各項目の詳細は、「■ LAN インターフェースの設定」(→ P.345)を参照してください。 2 SNMP コミュニティとトラップの送信先を設定します。 [New Community]をクリックすると、新しいコミュニティを 作成できます。 [New Trap Destination]をクリックすると、新しい送信先を作 成できます。 ServerView コンソールから設定の変更を行う場合は、 「Permissions」に「read/write」を指定してください。 3 [Alarm Handler] アラームハンドラの設定を行います。詳細は、「● [Alarm Handler] 」(→ P.367)を参照してください。 [Serial Interface Configuration] シリアルインターフェースおよびシリアルインターフェース に接続するモデムの設定ができます。データ形式は内部的に 8N1(データビット = 8、パリティビット = なし、ストップ ビット = 1)に設定されます。シリアルインターフェースを利 用する場合は、「The serialinterface should be used at all」を チェックします。 各項目の詳細については、「■ シリアルインターフェースの設 定」 (→ P.348)を参照してください。 新しいユーザ名の作成、パスワードと権限の設定、既存の ユーザアカウントの削除などが行えます。ユーザ名に権限を 設定しないと、そのユーザは読み取りアクセスしか許可され ません。既存のユーザ名または[New User Account]をクリッ クすると、ユーザアカウントを変更または新規作成できる [Account]ページが表示されます。 [Storage Subsystems] リモートサービスボードを搭載した外部記憶装置と電源連動 を行う情報を設定します。詳細については、「6.3.4 [Storage Subsystems]ページ」(→ P.377)を参照してください。 5 6 リモートサービスボード(PG-RSB101)の使用 [User Accounts] 4 7 8 9 359 第 6 章 リモートサービスボード (PG-RSB101)の使用 表:Web インターフェースでの機能(ファームウェアバージョンン 2.X.X.XX) 項目 [Local Server] 自サーバの各情報表示、および異常発生時のアクションや電 源制御などを行うことができます。 [Recovery] ログを表示したり、異常発生時のアクションなどを設定した りします。詳細については、 「6.3.3 [Recovery]ページ」 (→ P.361)を参照してください。 [Contents of Error Message Buffers] エラーログとイベントログが表示されます。 [Maintenance] CMOS バッテリの使用期限とファンの状態に関する情報が表 示されます。 [ASR Properties] 以下のページへのリンクが表示されます。 ・[Fans] ・[Temperature Sensors] ・[Restart Settings] [Boot Options] [System Board] [Memory Modules] [Voltages Summary] [Power Supply] [Power ON/OFF and Restart] 360 説明 電源の投入/切断の理由と起動状態が表示されます。 サーバのベースボード、CPU、メモリモジュール、電圧に関 する情報が表示されます。 メモリモジュールに関する情報が表示されます。 電圧に関する情報が表示されます。 サーバの電源ユニットの状態に関する情報が表示されます。 電源 ON/OFF タイマーを設定します。 [Power On/Off] 曜日ごとに電源 ON/OFF タイマーが設定できます。 [Restart] サーバの電源制御を行います。 [Immediate Power Off] OS の状態に関係なく、サーバの電源を切断します。 [Immediate Reset] OS の状態に関係なく、サーバを再起動します。 [Graceful Power Off (Shutdown) ] サーバをシャットダウンします。 リモートサービスボードが、シャットダウン要求をサーバの ServerView エージェントに送信します。エージェントがイン ストールされていないなどの理由で要求を送信できない場合 は、 「Immediate Power Off」の実施を促すメッセージを表示し ます。 [Graceful Reset(Reboot)] サーバを再起動します。 リモートサービスボードが、リセット要求をサーバの ServerView エージェントに送信します。エージェントがイン ストールされていないなどの理由で要求を送信できない場合 は、 「Immediate Reset」の実施を促すメッセージを表示します。 [Power Cycle] OS の状態に関係なく、サーバの電源を切断し、その後電源の 再投入を行います。 [Power On] サーバの電源を投入します。 サーバの電源が OFF の場合にボタンで表示されます。 [Environment] 温度、ファン、カバーの状態に関する情報が表示されます。 温度異常、ファン故障時のアクションを設定できます。 [Console Redirection] コンソールリダイレクション を使用する場合に選択します。 詳細については、「6.3.5 [Console Redirection]ページ」(→ P.378)を参照してください。 [Disk Redirection] 当機能は未サポートです。 [Version Management] インベントリ情報が表示されます。 6.3 各種監視情報の表示 表:Web インターフェースでの機能(ファームウェアバージョンン 2.X.X.XX) 項目 説明 [Primary Server Group] 当機能は未サポートです。 [Secondary Server Group] 当機能は未サポートです。 1 ` ServerView エージェントが稼働中に、ServerView コンソールから ASR 設定や電源の投入/切断など を行う場合、他の設定を変更する場合は、サーバのシステム上で「FUJITSU SVUSER」グループに 所属するユーザアカウントと同一のユーザ名とパスワードを持つユーザアカウントを、リモート サービスボードにも作成してください。ユーザアカウントの作成については、 「2.4.3 管理ユーザの設 定」 (→ P.71)を参照してください。 ` [Console Redirection]ページ、[LMC Status/Restart]ページの機能は、システム管理コントローラ が行います。これらのメニューを選択したとき、システム管理コントローラのユーザ名/パスワー ド入力画面が表示されることがありますので、リモートサービスボードの基本ユーザアカウント (User Accounts の最初のエントリ)に設定したユーザ名/パスワードを入力してください。 入力後、システム管理コントローラの Web ブラウザ(Advanced System Management)が開きます ので、いったん閉じてから、再度メニューを選択してください。 6.3.3 [Recovery]ページ [Recovery]ページでは、ログを表示したり、異常発生時のアクションとアラームハンドラな どを設定したりできます。リモートサービスボードは、サーバの異常な運用ステータスを検 出すると、ユーザが設定した方法に従って対処します。たとえば、サーバがオーバーヒート し始めたときには自動的にシャットダウンし、指定した時間を経過したら再起動するように、 設定することができます。 [Recovery]ページには、以下のページへのリンクが表示されます。 [Contents of Error Message Buffers]をクリックすると、[Contents of Error Message Buffers] ページが表示され、リモートサービスボードに記録されたエラーログとイベントログを確認 できます。サーバで ServerView エージェントが稼動している間は、サーバに記録されたエ ラーログとイベントログも同時に確認できます。エラーログは、 「Critical Error Message」とい うタイトルで表示され、イベントログは、「Non-critical Error Message」というタイトルで表示 されます。 3 4 5 6 リモートサービスボード(PG-RSB101)の使用 ■[Contents of Error Message Buffers] 2 7 8 9 361 第 6 章 リモートサービスボード (PG-RSB101)の使用 ■[Maintenance] [Maintenance]ページでは、ベースボードの CMOS バッテリの使用期限やファンの状態に関 する情報を確認できます。また、ファンの障害時のアクションを設定することもできます。 362 6.3 各種監視情報の表示 ■[ASR] [ASR]ページでは、ファン、温度、再起動時の動作、アラームハンドラの設定に関する情報 を確認できます。 [ASR]ページには、以下のページへのリンクが表示されます。 1 ●[Fans] [Fans]ページでは、ファンの状態の表示と、ファン故障時のアクションを設定することがで きます。ファン故障の予兆監視のために、設定された時刻(Check Time)になると、ファン の動作テストが行われます。 2 3 4 5 6 リモートサービスボード(PG-RSB101)の使用 アクションには、以下のオプションがあります。 • continue 7 ファン故障時にもサーバを継続稼動させます。 • shutdown and poweroff ファン故障が発生すると、一定の遅延(delay)時間のあとにサーバをシャットダウンしま 8 す。故障したファンが、遅延時間内に復旧すると、シャットダウンは中止されます。 9 363 第 6 章 リモートサービスボード (PG-RSB101)の使用 ●[Temperature Sensors] [Temperature Sensors]ページでは、温度の表示と、温度異常時のアクションを設定すること ができます。 アクションには、以下のオプションがあります。 • continue 温度異常時にもサーバを継続稼動させます。 • shutdown-power off 温度が危険(Critical-Level)な値に達すると、サーバをシャットダウンします。 364 6.3 各種監視情報の表示 ●[Restart Settings] [Restart Settings]ページでは、自動再起動を実行する条件や OS ハングなどを検出するウォッ チドッグを設定します。 1 2 3 4 5 • Action after Power Failure 停電などの電源異常時のアクションを設定します。たとえば、停電により電源切断したあ とに停電から回復した場合、自動的に電源を投入するように設定することができます。ア クションには、以下のオプションがあります。 ・Previous state または Previous server state サーバを再起動(復電)しません。 ・Restart server サーバを再起動(復電)します。 ・Automatic Power on Delay <MM> Minutes サーバを再起動するまでの遅延時間(delay:MM[分])を指定します。 遅延時間は、高温異常時の場合などに、サーバを再起動(復電)する前に冷却するなど の目的で指定します。遅延時間は、「Don’t restart server」を選択した場合にも有効で、 ファン故障時や温度異常時に設定されたアクションによりサーバが自動シャットダウン した場合、設定した遅延時間後に自動的に再起動(電源投入)されます。 再起動は、最大で「Max Number of Reboot Tries」に設定された回数まで行われます。 ・Max Number of Reboot Tries ファン故障時や温度異常時に、設定されたアクションによりサーバが自動シャットダウ ンした場合の再起動回数の最大値を指定します。 365 リモートサービスボード(PG-RSB101)の使用 サーバを再起動(復電)します。ただし、サーバの電源が切断状態の場合は、再起動し ません。 ・Don’t restart server 6 7 8 9 第 6 章 リモートサービスボード (PG-RSB101)の使用 • Action after exceeding reboot tries Action after Power Failure による再起動(復電)、または Software/Boot Watchdog による再起 動の最大リトライ回数と、再起動を最大リトライ回数繰り返したあとのアクションを設定 します。アクションには、以下のオプションがあります。 ・Stop rebooting and power off 再起動を中止します。Software/Boot Watchdog による再起動の場合は、最大リトライ回 数後にサーバの電源を自動的に切断します。 ・Start diagnostic system 診断システムを起動します。本オプションは未サポートです。選択しないでください。 • Software Watchdog サーバの OS ハング時のアクションを設定します。リモートサービスボードは、 ServerView エージェントと定期的に通信することにより、OS ハングを監視します。 ServerView エージェントとの通信が OS シャットダウン処理されずに途絶えた場合は、タ イムアウト時間(timeout delay)後に OS ハングを検出し、アクションを実行します。アク ションには、以下のオプションがあります。 ・Reboot 再起動します。 ・Continue 再起動しません。 ・Power Cycle 再起動します。 • Boot Watchdog サーバの OS 起動失敗時のアクションを設定します。リモートサービスボードは、サーバ の POST が終了してから、ServerView エージェントが起動するまでの間隔を監視すること により、サーバの OS 起動を監視します。サーバの POST が終了してから、タイムアウト 時間(timeout delay)の間に、リモートサービスボードと ServerView エージェントとの通 信が開始されない場合、OS 起動失敗を検出し、アクションを実行します。アクションに は、以下のオプションがあります。 ・Reboot 再起動します。 ・Continue 再起動しません。 ・Power Cycle 再起動します。 366 6.3 各種監視情報の表示 ` Reboot / Power Cycle アクションを実行できるようにするには、サーバのシステムを以下のように設 定する必要があります。 ・ Windows Server 2003 の場合 コントロールパネルの[システム]アイコンをダブルクリックし、[詳細設定]タブ画面の[起動 と回復]の[設定]をクリックし、「自動的に再起動する」のチェックをはずします。 ・ Windows 2000 Server の場合 1 コントロールパネルの[システム]アイコンをダブルクリックし、[詳細]タブ画面の[起動 / 回 復]をクリックし、 「自動的に再起動する」のチェックをはずします。 ・ Windows NT の場合 コントロールパネルの[システム]アイコンをダブルクリックし、[起動 / シャットダウン]タブ 2 画面で「自動的に再起動する」のチェックをはずします。 ` PRIMERGY RX800 3.0GHz モデル以降において、Software Watchdog の機能を有効にするためには、 以下の BIOS 設定を変更する必要があります。 3 1. POST 処理冒頭で <F1> キーを押します。 2. 「Configuration/Setup Utility」が起動します。 3. [Advanced Setup]-[ASM Settings]の "On USB Selection" を以下の設定にします。 - Windows の場合:Other OS - Linux の場合:Linux OS 4 ●[Alarm Handler] ファームウェアバージョンが「2.X.X.XX」の場合、このページは[Service Processor]ページ からリンクされています。 [Alarm Handler]ページでは、アラームハンドラの設定全体を確認できます。このページで 5 は、アラームハンドラの有効化(Enabled)/無効化、テスト送信(Test Alarm)、削除 (Delete)ができます。[Create]をクリックすると、目的の形式の新しいアラームハンドラを 設定できます。該当するリンクをクリックすると、アラームハンドラの設定ページに移動し ます。テスト送信する場合は、「Enabled」をチェックし、[Apply]をクリックしてから、 [Test Alarm]をクリックします。 • numeric(数字式ポケットベル用) • alpha(英数字式ポケットベル用) • sms(ポケットベルまたは携帯電話への SMS メッセージ用) • docomo(NTT DoCoMo のポケットベル用) リモートサービスボード(PG-RSB101)の使用 アラームハンドラの設定は、タイプにより異なります。アラームハンドラには、以下のタイ プがあります。 • signal(シグナル式ポケットベル用) 6 7 8 • E-mail(E-mail 用) ` 日本国内では、以下のタイプのみ使用できます。その他のタイプは使用しないでください。 9 ・ docomo ・ E-mail 367 第 6 章 リモートサービスボード (PG-RSB101)の使用 選択項目が多いため、アラームハンドラの設定ページは複数のセクションに分かれていて、 各セクションを個別に変更できます。 以降の説明では、E-mail を一例として取り上げます。docomo については、E-mail とは異なる オプションのみ説明します。 ファームウェアバージョンが 0.X.X.XX の場合の画面 368 6.3 各種監視情報の表示 ファームウェアバージョンが 1.X.X.XX / 2.X.X.XX の場合の画面 1 2 3 4 5 6 任意の名前を入力します。ここに入力した文字列は、 [Alarm Handler]ページの 2 番目の 欄に表示されます。 • [User Name] ユーザ名を入力します。 [Description]を入力していない場合は、ここに入力したユーザ名 が[Alarm Handler]ページの 2 番目の欄に表示されます。 • [Forwarding Behavior] サーバで ServerView エージェントが稼動していない場合のみアラームを送信する( [level 2/3] )か、常にアラームを送信する([always on])かを選択します。 • Alarm Sending Retry 失敗した送信を再試行する間隔([Retrying after <MM> minutes])と、送信の最大試行回数 ([Max. Number of Retries])を設定します。 369 リモートサービスボード(PG-RSB101)の使用 • [Description] 7 8 9 第 6 章 リモートサービスボード (PG-RSB101)の使用 • Error Forwarding 送信するアラームのフィルタを設定します。アラームハンドラでは、アラームグループと エラーレベルで送信するアラームをフィルタできます。エラーレベルのフィルタにより、 指定したレベルより重要度の低いアラームを送信しないようにできます。 アラームグループには、以下のような項目があります。 表:アラームグループ 項目名 説明 Fans: ファン関連のグループです。 Temperature: 温度関連のグループです。 Temp. sensor: 温度センサ関連のグループです。 Voltages: 電圧関連のグループです。 Power Supply: 電源ユニット関連のグループです。 Mains AC: 電源供給関連のグループです。 BBU: バックアップバッテリユニット関連のグループです。 Cabinet, door: カバー関連のグループです。 CPU: CPU 関連のグループです。 Memory: メモリ関連のグループです。 Power On/Off: 電源オン/オフ、リセット関連のグループです。 Watchdog: ハング監視関連のグループです。 Internal: CAN Bus/PCI/NMI などの内部エラー関連のグループです。 Selftest: BIOS 検出の POST(Power On Self test) エラー関連のグループです。 Debug: テストトラップなどのテスト関連のグループです。 Event log: エラーメッセージ生成関連のグループです。 Servermgt: コミュニケーション、認証関連のグループです。 エラーレベルには、以下の項目があります。 表:エラーレベル 項目名 370 説明 critical: 危険レベル major: 重度レベル minor: 軽度レベル informational: 情報レベル 6.3 各種監視情報の表示 ファームウェアバージョンが 0.X.X.XX の場合の画面 1 2 3 4 5 6 リモートサービスボード(PG-RSB101)の使用 7 8 9 371 第 6 章 リモートサービスボード (PG-RSB101)の使用 ファームウェアバージョンが 1.X.X.XX / 2.X.X.XX の場合の画面 • Forward Time アラームハンドラを有効にする時間帯を設定します。平日、週末、夜間など時間帯に応じ て、異なる送信先にアラームを送信することもできます。 各曜日ごとに「On Time」と「Off Time」を設定できます。時間帯を指定せずに、常に送信 したい場合は、 「On Time」に「00:00」、「Off Time」に「disabled」を指定します。 372 6.3 各種監視情報の表示 • Mail Settings メール送信に関する設定を指定します。 表:アラームハンドラ設定項目 設定項目 1 説明 [To] 受信側の電子メールアドレスを入力します。 [From] 送信側の電子メールアドレスを入力します。 [Host] [SMTP SERVER] SMTP サービスにアクセスするために使用するホストを入力します。 [Subject] 電子メールの件名を入力します(日本語は使用できません)。 [Message] メッセージを入力します(日本語は使用できません)。 [User Info 0/1] [Administrator Name] [Phone Number] ITS format 用の情報を入力します。 [Type] [Format] メッセージのタイプを選択します。以下の値の中から選択できます。 ・ User defined:一般的なタイプのメール ・ ITS:ITS フォーマットメール(未サポート。使用しないでくださ い。) ・ Fujitsu REMCS Mail:富士通 REMCS メール(未サポート。使用しな いでください。) [SMTP Port] SMTP サービスにアクセスするためのポート番号を入力します。 2 3 4 ファームウェアバージョンが 1.X.X.XX / 2.X.X.XX の場合の画面 5 6 リモートサービスボード(PG-RSB101)の使用 7 8 • Dial Out Using PPP 9 E-mail を PPP 接続で送信します。 本機能は、未サポートです。設定を有効にしないでください。 NTT DoCoMo アラームハンドラでは、SMTP アラームハンドラの「Mail Settings」の代わり に、以下の項目を設定します。 373 第 6 章 リモートサービスボード (PG-RSB101)の使用 ファームウェアバージョンが 0.X.X.XX の場合の画面 ファームウェアバージョンが 1.X.X.XX / 2.X.X.XX の場合の画面 • Pager Settings 表:電話帳設定項目 設定項目 374 説明 [Dial Number] [Provider Number] ポケット電話サービスを呼び出すために使用する電話番号を入力しま す。 [User Number] [Pager Number] 呼び出すユーザの番号を入力します(入力不要)。 6.3 各種監視情報の表示 • Modem Settings 表:モデム設定項目 設定項目 説明 [Init String] モデムの初期化コマンドを入力します(例:AT&F0)。 [Reset String] モデムのリセットコマンドを入力します(例:AT&Z0)。 [Dial Prefix] ダイヤルモードのコードを入力します。たとえば、ダイヤル方法がパ ルスの場合は「ATDP」、トーンの場合は「ATDT」と入力します。 1 ポケットベルに送信されるメッセージのフォーマットは、ServerView のアラームサービスと 同様です。メッセージのフォーマットの詳細については、「3.5.3 アラーム設定」(→ P.156) の「■ アクション設定の作成/編集」 (→ P.164)を参照してください。 ●[Service Processor Battery Backup] ファームウェアバージョンが「2.X.X.XX」の場合、このページは[Service Processor]ページ で表示されます。 [Service Processor Battery Backup]ページでは、リモートサービスボードに搭載するバッテリ パックの状態が表示されます。 ただし、バッテリパックはサポートしていません。また、本ページは表示されない場合があ ります。 2 3 4 5 6 リモートサービスボード(PG-RSB101)の使用 7 8 9 375 第 6 章 リモートサービスボード (PG-RSB101)の使用 ■[Boot Options] [Boot Options]ページでは、電源の投入/切断の理由と起動結果に関する情報が表示されま す。 表示される情報は、以下のとおりです。 • Error Halt Settings サーバの POST 時にエラーが発生した場合の動作の設定が表示されます。 • Current Boot 現在の起動状態が表示されます。たとえば、サーバで ServerView エージェントが稼動して いる場合は、os-running と表示されます。 • Current Boot Result POST の結果が表示されます。 • Last Power On Reason / Last Power Off Reason 直前の電源投入および電源切断の結果が表示されます。 • Last Server Boot Result 前回のシステムの起動の結果が表示されます。 376 6.3 各種監視情報の表示 6.3.4 [Storage Subsystems]ページ [Storage Subsystems]ページでは、リモートサービスボードを搭載した外部記憶装置と電源連 1 動を行う情報を設定します。 [New Storage Subsystem]をクリックすると、連動させる対象装置を新規作成する[Storage Subsystems]ページが表示されます。 [Change]または[Delete]をクリックすると、既存の設定を変更または削除できます。 2 3 4 5 6 [Storage Subsystems]ページでは、以下の設定を行います。 対象装置のリモートサービスボードに設定されたユーザアカウントの Name を設定しま リモートサービスボード(PG-RSB101)の使用 • [Name] 7 す。 • [Old Password] 対象装置のリモートサービスボードに設定されたユーザアカウントのパスワードを設定し ます。本設定は、 [Change]をクリックすると表示されます。 • [New Password] 対象装置のリモートサービスボードに設定されたユーザアカウントのパスワードを設定し ます。 • [Confirm New Password] [New Password]に設定したパスワードを再度設定します。 8 9 • [IP Address] 対象装置のリモートサービスボードに設定された IP アドレスを設定します。 • [Port] Port 番号を設定します。 377 第 6 章 リモートサービスボード (PG-RSB101)の使用 • [Startup Delay] 対象装置の電源を投入する遅延時間を設定します。 • [Retry Count] 対象装置の電源投入/切断処理が失敗した場合のリトライ数を設定します。 • [Retry Interval] 対象装置の電源投入/切断処理が失敗した場合のリトライの間隔を設定します。 ` 本情報を設定したサーバ(以下、管理装置と記述します)の電源が投入/切断された場合、対象装 置の電源が投入/切断されます。ただし、サーバは対象装置となりません。 ` 同一対象装置を設定した管理装置が複数台ある場合、以下のように動作します。 ・ 管理装置のいずれか 1 台の電源が投入された場合、対象装置の電源が投入されます。 ・ 管理装置のすべての電源が切断された場合、対象装置の電源が切断されます。 ` 本情報を新規に作成した場合、電源制御は次回の管理装置の電源投入時から有効となります。 ` 本情報を削除した場合、対象装置は管理装置が電源切断されたものと見なします。 ` 対象装置を変更する場合、本情報は削除してください。その後、本情報を新規に作成してください。 ` 本情報は、管理装置・対象装置であるサーバ・拡張ディスク装置の電源が切断されている状態で設 定(作成、変更、削除)することをお勧めします。 ` 本機能により対象装置の電源制御を行う場合、対象装置のリモートサービスボードに設定されてい るユーザアカウントには、以下の権限が許可されている必要があります。 Reset/Switch off 6.3.5 [Console Redirection]ページ [Console Redirection]ページでは、サーバのコンソールリダイレクションや操作が行えます。 本メニューは、PRIMERGY T850 / PRIMERGY RX800、およびバージョン 1.X.X.XX / 2.X.X.XX のファームウェアのみ表示されます。 ● PRIMERGY T850 / PRIMERGY RX800 の場合(ファームウェア・バージョン 0.4.92714.163 未満) ` コンソールリダイレクションを使用する場合は、サーバの BIOS メニューでコンソールリダイレク ションのパスワードが設定されている必要があります。 パスワード設定は、以下の BIOS セットアップのメニューで行います。 [System Security]-[Remote Control Security Settings]-[Enter Remote Control Password] 378 6.3 各種監視情報の表示 [Console Redirection]ページには、以下のメニューがあります。 1 2 3 4 5 6 リモートサービスボード(PG-RSB101)の使用 7 • [Redirect Server Console] サーバ動作中の表示や操作が行えます。 ` Redirection 画面の表示色数は 256 色固定です。 ` Redirection 画面からサーバディスプレイの設定を変更しないでください。 また、管理端末とサーバの画面解像度が異なる場合、画面の一部が表示されない場合が あります。 ` Redirection 画面上部に表示される Num Lock / Caps Lock / Scroll Lock キーは使用でき ません。 また、Text Mode を Redirection 中は、その他の画面上部に表示される特殊キーも使用 できません。 ` 日本語キーボード特有の操作(日本語 FEP への切り替えなど)は行えません。 ` Text Mode を Redirection 中は、罫線などの 2 バイトコードは正しく表示されません。 ` Redirection 接続時に、Redirection 画面に何も表示されない場合があります。 この場合は、 サーバを再起動してください。 379 8 9 第 6 章 リモートサービスボード (PG-RSB101)の使用 • [View Remote POST] サーバを再起動し、サーバの POST の表示やキー操作が行えます。 現在、本機能は正しく動作しません。POST の Redirection を行う場合は、以下の手順で操 作してください。 1. サーバの電源を切断します(リモートでの電源切断も可能です)。 2. [Redirect Server Console]からログインします。 3. サーバの電源を投入します(リモートでの電源投入も可能です) 。 • [View Windows Blue Screen] 過去に発生した Windows ブルースクリーン画面を表示します。 ブルースクリーン画面を表示させるには、ウォッチドック監視(Software Watchdog)を有 効にしておく必要があります。 • [Console LogOFF] コンソールリダイレクションを終了する場合に、必ずログオフしてください。 これは、セキュリティ上重要な操作です。 • [Set Remote Control Keys] コンソールリダイレクションで使用する特殊キーを別のキーに割り当てることができま す。現在、本機能は未サポートです。 以下の図は、コンソールリダイレクションの例です。 図のように管理端末からサーバ画面のリダイレクションが実行できます。 380 6.3 各種監視情報の表示 ● PRIMERGY T850 / PRIMERGY RX800 の場合(ファームウェア・バージョン 0.4.1.163 以上) 1 ` コンソールリダイレクションを使用する場合は、サーバの BIOS メニューでコンソールリダイレク ションのパスワードが設定されている必要があります。 パスワード設定は、以下の BIOS セットアップのメニューで行います。 [System Security]-[Remote Control Security Settings]-[Enter Remote Control Password] 1 Web インターフェイスから[Console Redirection]、およびその下位メニュー をクリックします。 2 以下の画面が表示されます。 3 4 5 6 リモートサービスボード(PG-RSB101)の使用 7 8 9 381 第 6 章 リモートサービスボード (PG-RSB101)の使用 2 [Disable LMC access to use Console Redirection]をクリックします。 以下の画面が表示されます。 [Console Redirection]ページには、以下のメニューがあります。 • [Open Logon Window] 以降の Redirection メニューを実行する前に、必ず本メニューを実行してください。 Console Redirection 専用のログインウィンドウが表示されますので、Web インターフェイ ス実行時と同じユーザ名・パスワードを入力してください。 • [Redirect Server Console] サーバ動作中の表示や操作が行えます。 ` Redirection 画面の表示色数は 256 色固定です。 ` Redirection 画面からサーバディスプレイの設定を変更しないでください。 また、管理端末とサーバの画面解像度が異なる場合、画面の一部が表示されない場合が あります。 ` Redirection 画面上部に表示される Num Lock / Caps Lock / Scroll Lock キーは使用でき ません。 また、Text Mode を Redirection 中は、その他の画面上部に表示される特殊キーも使用 できません。 ` 日本語キーボード特有の操作(日本語 FEP への切り替えなど)は行えません。 ` Text Mode を Redirection 中は、罫線などの 2 バイトコードは正しく表示されません。 ` Redirection 接続時に、Redirection 画面に何も表示されない場合があります。 この場合は、 サーバを再起動してください。 382 6.3 各種監視情報の表示 • [View Remote POST] サーバを再起動し、サーバの POST の表示やキー操作が行えます。 現在、本機能は正しく動作しません。POST の Redirection を行う場合は、以下の手順で操 作してください。 1. サーバの電源を切断します(リモートでの電源切断も可能です) 。 2. [Redirect Server Console]からログインします。 1 3. サーバの電源を投入します(リモートでの電源投入も可能です)。 • [View Windows Blue Screen] 過去に発生した Windows ブルースクリーン画面を表示します。 ブルースクリーン画面を表示させるには、ウォッチドック監視(Software Watchdog)を有 2 効にしておく必要があります。 • [Console LogOFF] 3 コンソールリダイレクションを終了する場合に、必ずログオフしてください。 これは、セキュリティ上重要な操作です。 • [Set Remote Control Keys] コンソールリダイレクションで使用する特殊キーを別のキーに割り当てることができま す。現在、本機能は未サポートです。 4 以下の図は、コンソールリダイレクションの例です。 図のように管理端末からサーバ画面のリダイレクションが実行できます。 5 6 リモートサービスボード(PG-RSB101)の使用 7 8 9 383 第 6 章 リモートサービスボード (PG-RSB101)の使用 ● ファームウェアバージョン 1.X.X.XX / 2.X.X.XX の場合 ` コンソールリダイレクションを使用する場合は、コンソール側で使用されるブラウザに Java™2 Runtime Environment が必須となります。本機能が推奨する環境は、以下のとおりです。 ・ Netscape(Version 6.2 以降)+ Java™2 Runtime Environment, Standard Edition V1.4.2_06 以降 ・ Internet Explorer(Version 5.5 SP2 以降)+ Java™2 Runtime Environment, Standard Edition V1.4.2_06 以降 上記 JRE はドキュメント&ツール CD の以下に格納されています。 [CD-ROM ドライブ]:¥SVMANAGE¥TOOLS¥j2re-1_4_2_06-windows-i586-p.exe [Console Redirection]ページには、以下のメニューがあります。 • [Console] サーバ動作中の表示や操作が行えます。[Console]をクリックすると、AVR ウインドウが 表示されます。AVR ウインドウからアプレットウインドウが表示され、コンソールリダ イレクションが実行されます。 384 6.3 各種監視情報の表示 ` コンソールリダイレクションを実行するためには、 「LAN Interface Configuration - Telnet - Redirection Source」が「VGAsnooping」となっている必要があります。以下のサーバ は、デフォルトが「No Redirection」となっているため変更が必要です。 ・PRIMERGY H450 / R450 / H250 ` 使用する Java 環境によって、コンソールリダイレクション開始前に、セキュリティ警告 が表示されたり、ユーザ ID とパスワードの入力を求められたりします。ユーザ ID とパ スワードは、Web Interface 実行時のものと同じです。 ` TextMode を Redirection 中は、画面下部に表示される特殊キーは使用できません。また、 特殊キーは使用する OS によって動作しない場合があります。 ` 特殊キー「Reload Default Color Map」 「Reload Current Color Map」の機能は、コンソー ルリダイレクション時にサーバと管理端末の画面表示色(256 色など)が異なる場合、 どちらの画面色で表示するかを設定します。Current は管理端末の画面の色、Default は サーバの画面の色で表示されます。 ` サーバと管理端末とで、画面表示色が極端に異なる場合は、アプレットウィンドウに何 も表示されない場合があります。上記「Reload Default Color Map」を実行してください。 ` 日本語キーボード特有の操作(日本語 FEP への切り替えなど)は行えません。サーバ側 で日本語入力を行いたい場合は以下のように設定してください。(例:Microsoft IME) ・管理端末側 IME を「直接入力」に設定する。 ・アプレットウインドウ上のタスクバーの IME アイコンを右クリックし、サーバ側 IME を「ひらがな」などに変更する。 ` Text Mode を Redirection 中は、罫線などの 2 バイトコードは正しく表示されません。 ` コンソールリダイレクションでは、同一サーバに対して複数のコンソールでの使用はで きません。 ` コンソールリダイレクションは必ず対象サーバと異なる管理端末上で実行してくださ い。サーバ上のブラウザでサーバ自身のコンソールリダイレクションを行うと、性質上、 画面表示が止まらなくなります。 • [Configuration] コンソールリダイレクション使用時のキーボード、マウスについて設定します。Mouse 1 2 3 4 5 handling では Slow を選択してください。Midium、Fast は選択しないでください。以下は コンソールリダイレクションの例です。管理端末からサーバ画面のリダイレクションが実 行できます。 6 リモートサービスボード(PG-RSB101)の使用 7 8 9 385 第 6 章 リモートサービスボード (PG-RSB101)の使用 ` コンソールリダイレクションの対象となるサーバ OS が Windows Server 2003 の場合、マウスの同期 がうまくいかない場合があります。その場合は、サーバ OS 上で以下の設定を実行してください。 1. コントロールパネルを起動し、 「マウス」アイコンをダブルクリックします。 2. 表示されたプロパティ画面で、 「マウスの精度を上げる」のチェックボックスをオフにし、[OK] をクリックします。 ` 本機能は 101 英語キーボードのみをサポートしています。管理端末が日本語版 Windows などの場合、 入力ロケールの違いから、一部のキーが通常と異なる出力をする場合があります。以下の設定を 行ってコンソールリダイレクション使用時に 101 英語キーボードの入力ロケールを使用してくださ い。 ・ Windows 2000 Server の場合 1. コントロールパネルを起動し、「キーボード」アイコンをダブルクリックします。 2. [入力ロケール]タブをクリックし、 [追加]をクリックします。 3. 「英語(US) 」を選択し、[OK]をクリックします。 4. 「キーボードのプロパティ」で[OK]をクリックします。 【Alt】+【Shift】キーを押すと、タスクバー上の表示が「EN」となり、英語の入力ロケールに切り 替わります。 ・ Windows Server 2003、Windows XP の場合 1. IME ツールバーを右クリックし、「設定」をクリックします。 2. [追加]をクリックします。 3. 「英語(US) 」を選択し、[OK]をクリックします。 4. 「設定」画面で[OK]をクリックします。 【Alt】+【Shift】キーを押すと、IME ツールバー上の表示が「EN」となり、英語の入力ロケールに 切り替わります。 ` リモートサービスボードによるコンソールリダイレクションでは、サーバ側のホイールマウスをサ ポートしていません。このため、サーバ本体にホイールマウスが接続されていると、コンソールリ ダイレクションが正常に動作しない場合があります。本事象は、以下の方法にて回避できます。 1. コントロールパネルを起動し、 「マウス」アイコンをダブルクリックします。 2. 「ハードウェア」タブをクリックし、[プロパティ]をクリックします。 3. 「詳細設定」タブをクリックし、「ホイールの検出」を「検出を無効にする」に設定ます。 4. [OK]をクリックします。 5. 再起動のメッセージが表示されたら、 [はい]をクリックして、システムを再起動します。 本事象はサーバ側のマウスに依存するものであり、コンソール側のマウスでは影響しません。 ` リダイレクション画面へのマウスカーソルの出し入れを繰り返さないでください。コンソールリダ イレクションでは、リダイレクション画面からマウスカーソルを出すと、サーバ側のマウス位置は リセットされます。再度マウスカーソルをリダイレクション画面に入れると、カーソル位置の再設 定が行われます。この動作はバッファリングを多用するので、マウスカーソルの出し入れを繰り返 すと画面無応答が長く続く場合があります。 ` サーバの OS が Windows 系 OS の場合、 「セーフモード」において、コンソールリダイレクションの実 行が可能です。また、回復コンソールの起動、操作は実行できません。 ` コンソールリダイレクションを行う場合、マウスを過度に操作しないでください。 マウス操作は、バッファリングされています。このため、マウスを過度に操作すると、バッファリ ングされた動作が完了するまで、リダイレクションしている画面が無応答となります。また、マウ スが正しく動作しなくなる場合があります。 386 6.4 ダイヤルアップ接続 6.4 ダイヤルアップ接続 リモートサービスボードにモデムを接続すると、ダイヤルアップ接続できるように なります。 1 2 ` ダイヤルアップ接続すると、以下の IP アドレスが割り当てられます。 ・ リモートサービスボード:192.168.0.11 ・ 管理コンソール:192.168.0.12 管理コンソールからリモートサービスボードにダイヤルアップ接続を行う場合、以下の設定 を行います。 3 ■ リモートサービスボードの設定 「■ シリアルインターフェースの設定」(→ P.348)に従って、シリアルインターフェースの 設定を行います。推奨設定値は、以下のとおりです。 4 表:シリアルインターフェースの設定値(推奨) 設定項目 設定値 Connection Type dial-in Baud Rate 38400 Init String AT¥N3S0=1&D0¥J0¥Q0¥V2 Use PPP enabled 5 6 ■ 管理コンソールの設定 リモートサービスボード(PG-RSB101)の使用 ● Windows Server 2003 の場合 1 管理コンソールに管理者または管理者と同等の権限をもつユーザ名でログイ 7 ンします。 2 コントロールパネルを起動します。 8 9 387 第 6 章 リモートサービスボード (PG-RSB101)の使用 3 [ネットワーク接続]アイコンをダブルクリックします。 「ネットワーク接続」画面が表示されます。 4 「新しい接続ウィザード」をダブルクリックします。 「新しい接続ウィザード」画面が表示されます。 5 [次へ]をクリックします。 6 「職場のネットワークへ接続する」をチェックし、[次へ]をクリックします。 7 「ダイヤルアップ接続」をチェックし、[次へ]をクリックします。 8 接続の名前を入力し、[次へ]をクリックします。 9 リモートサービスボードの電話番号を入力し、[次へ]をクリックします。 10 「自分のみ」をチェックし、[次へ]をクリックします。 接続の作成が正常に完了した場合、「新しい接続ウィザードの完了」画面が表示されま す。 388 6.4 ダイヤルアップ接続 11 [完了]をクリックし、ウィザードを終了します。 「XXX へ接続」(XXX は接続の名前)画面が表示されます。 1 2 3 4 12 [プロパティ]をクリックします。 「接続名のプロパティ」画面が表示されます。 13 各タブをクリックし、以下のように設定します。 5 [オプション]タブ 「名前、パスワード、証明書などの入力を求める」をチェックします。 [セキュリティ]タブ 「標準(推奨設定)」をチェックします。 [ネットワーク]タブ 6 リモートサービスボード(PG-RSB101)の使用 1. 「PPP:Windows 95/98/NT4/2000, Internet」を選択し、「インターネットプロトコ ル(TCP/IP)」をチェックして、[プロパティ]をクリックします。 7 8 9 389 第 6 章 リモートサービスボード (PG-RSB101)の使用 2. プロパティ画面で、「IP アドレスを自動的に取得する」と「DNS サーバーのアド レスを自動的に取得する」をクリックし、[詳細設定]をクリックします。 3. TCP/IP 詳細設定画面で、「リモートネットワークでデフォルトゲートウェイを使 う」と「IP ヘッダーの圧縮を使う」のチェックをはずし、[OK]をクリックしま す。 4. [OK]をクリックします。 [詳細設定タブ] 「ネットワークのほかのユーザーに、このコンピュータのインターネット接続をとおし ての接続を許可する」のチェックをはずします。 14 各タブの項目を設定後、[OK]をクリックします。 390 6.4 ダイヤルアップ接続 15 リモートサービスボードに設定したユーザ名を入力し、[ダイヤル]をクリッ クします。 ダイヤルアップ接続が開始されます。 ユーザ名とパスワードのデフォルト値については、「6.2.3 管理ユーザの設定」(→ 1 P.351)を参照してください。 ● Windows 2000 Server の場合 1 管理コンソールに管理者または管理者と同等の権限をもつユーザ名でログイ 2 ンします。 2 コントロールパネルを起動します。 3 3 [ネットワークとダイヤルアップ接続]アイコンをダブルクリックします。 「ネットワークとダイヤルアップ接続」画面が表示されます。 4 「新しい接続の作成」をダブルクリックします。 4 5 6 「ネットワークの接続ウィザード」画面が表示されます。 リモートサービスボード(PG-RSB101)の使用 7 8 9 5 [次へ]をクリックします。 391 第 6 章 リモートサービスボード (PG-RSB101)の使用 6 「プライベートネットワークにダイヤルアップ接続する」をチェックし、[次 へ]をクリックします。 7 リモートサービスボードの電話番号を入力し、[次へ]をクリックします。 8 「自分のみ」をチェックし、[次へ]をクリックします。 9 接続の名前を入力し、[完了]をクリックします。 「XXX へ接続」(XXX は接続の名前)画面が表示されます。 10 [プロパティ]をクリックします。 「ダイヤルアップ接続」画面が表示されます。 11 [オプション]タブで、「名前、パスワード、証明書などの入力を求める」を チェックします。 12 [セキュリティ]タブで、「標準(推奨設定)」をチェックします。 13 [ネットワーク]タブで、「PPP:Windows 95/98/NT4/2000, Internet」を選択 し、 「インターネットプロトコル(TCP/IP)」をチェックして、[プロパティ] をクリックします。 「インターネットプロトコル(TCP/IP)のプロパティ」画面が表示されます。 392 6.4 ダイヤルアップ接続 14 「IP アドレスを自動的に取得する」と「DNS サーバーのアドレスを自動的に取 得する」をクリックし、[詳細設定]をクリックします。 1 2 3 4 「TCP/IP 詳細設定」画面が表示されます。 15 [全般]タブで、「リモートネットワークでデフォルトゲートウェイを使う」 と「IP ヘッダーの圧縮を使う」のチェックをはずし、[OK]をクリックしま す。 5 6 リモートサービスボード(PG-RSB101)の使用 7 8 9 「インターネットプロトコル(TCP/IP)のプロパティ」画面に戻ります。 16 [OK]をクリックします。 「ダイヤルアップ接続」画面に戻ります。 393 第 6 章 リモートサービスボード (PG-RSB101)の使用 17 [共有]タブで、「この接続でインターネット接続の共有を有効にする」の チェックをはずし、[OK]をクリックします。 「XXX へ接続」(XXX は接続の名前)画面に戻ります。 18 リモートサービスボードに設定したユーザ名とパスワードを入力し、[ダイヤ ル]をクリックします。 ダイヤルアップ接続が開始されます。 ユーザ名とパスワードのデフォルト値については、「6.2.3 管理ユーザの設定」(→ P.351)を参照してください。 ● Windows NT の場合 1 管理コンソールに管理者または管理者と同等の権限をもつユーザ名でログイ ンします。 2 コントロールパネルを起動します。 3 [ネットワーク]アイコンをダブルクリックします。 「ネットワーク」画面が表示されます。 4 [サービス]タブの「リモートアクセスサービス」をクリックし、[プロパ ティ]をクリックします。 リモートアクセスサービスがインストールされていない場合は、[追加]をクリックし て、リモートアクセスサービスをインストールしてください。 「リモートアクセスセットアップ」画面が表示されます。 5 [構成]をクリックします。 「ポート使用の構成」画面が表示されます。 6 「ダイヤルアウトのみ」または「ダイヤルアウトと着信」をクリックし、 [OK]をクリックします。 「リモートアクセスセットアップ」画面が表示されます。 7 [ネットワーク]をクリックします。 「ネットワークの構成」画面が表示されます。 394 6.4 ダイヤルアップ接続 8 「ダイヤルアウトプロトコル」で「TCP/IP」をチェックし、[OK]をクリック します。 「リモートアクセスセットアップ」画面が表示されます。 1 9 [継続]をクリックします。 設定を変更しない場合は、[キャンセル]をクリックします。 「ネットワーク」画面が表示されます。 10 [閉じる]をクリックし、管理コンソールを再起動してログインします。 2 設定を変更しない場合は、[キャンセル]をクリックします。 11 「スタート」ボタン→「プログラム」→「アクセサリ」→「ダイヤルアップ ネットワーク」の順にクリックします。 3 12 「所在地情報」画面が表示された場合は、各項目を入力し、[閉じる]をク リックします。 「ダイヤルアップネットワーク」画面が表示された場合は、[新規]をクリッ クします。 4 「新しい電話帳のエントリウィザード」画面が表示されます。 5 6 リモートサービスボード(PG-RSB101)の使用 7 13 新しい電話帳のエントリの名前を入力し、[次へ]をクリックします。 「サーバー」画面が表示されます。 14 いずれの項目も選択せずに、[次へ]をクリックします。 8 「電話番号」画面が表示されます。 15 リモートサービスボードの電話番号を入力し、[次へ]をクリックします。 9 395 第 6 章 リモートサービスボード (PG-RSB101)の使用 16 [完了]をクリックします。 「ダイヤルアップネットワーク」画面が表示されます。 17 [その他]をクリックし、「エントリとモデムのプロパティの編集」をクリッ クします。 「電話帳のエントリの編集」画面が表示されます。 18 [基本]タブで、「ダイヤル方法」から使用するモデムをクリックします。 19 [サーバー]タブで、「PPP:Windows NT, Windows 95 Plus, インターネット」 をクリックし、「TCP/IP」をチェックして、[TCP/IP の設定]をクリックしま す。 「PPP TCP/IP の設定」画面が表示されます。 396 6.4 ダイヤルアップ接続 20 「IP ヘッダー圧縮を使う」と「リモートネットワーク上のデフォルトゲート ウェイを使う」のチェックをはずし、「サーバーが割り当てた IP アドレス」 と「サーバーが割り当てたネームサーバーアドレス」をクリックし、[OK] 1 をクリックします。 2 3 4 「電話帳のエントリの編集」画面に戻ります。 21 [スクリプト]タブで、「なし」をチェックします。 5 22 [セキュリティ]タブで、「クリアテキストを含む任意の認証を受け付ける」 をチェックします。 6 23 [X25]タブで、「なし」をチェックし、[OK]をクリックします。 「ダイヤルアップネットワーク」画面に戻ります。 リモートサービスボード(PG-RSB101)の使用 24 [ダイヤル]をクリックすると、ダイヤルアップ接続が開始されます。 7 8 9 397 第 6 章 リモートサービスボード (PG-RSB101)の使用 398 第7章 リモートサービスボードの使用 この章では、リモートサービスボード(PGRSB102 / PG-RSB103 / PG-RSB104 / PG-RSB105 ) の 使用方法について説明しています。搭載してい るサーバのみ使用可能です。 7.1 概要 . . . . . . . . . . . . . . . . . . . . . . . . . . . . . . . . . . . . . . . . 400 7.2 準備 . . . . . . . . . . . . . . . . . . . . . . . . . . . . . . . . . . . . . . . . 402 7.3 各種監視情報の表示 . . . . . . . . . . . . . . . . . . . . . . . . . . . . 409 399 第 7 章 リモートサービスボードの使用 7.1 概要 リモートサービスボードについて説明します。 リモートサービスボードは、専用の CPU・OS・通信インターフェース・電源・ USB ポートを備えたオプションの拡張カードです。リモートサービスボードを使用 すると、サーバの状態に依存せずに、サーバを監視・操作することができます。 7.1.1 機能 ● リモートサービスボードの機能 • サーバの状態監視(OS ハング、電源異常、温度異常、電圧異常) • サーバ異常時の管理者への通知 • サーバの遠隔操作(再起動、電源投入/切断) • 管理コンソールからのサーバのキーボード・マウス操作(Advanced Video Redirection 機能) • 管理コンソール上のデバイス・ブータブルファイルのサーバでのブート(Remote Storage 機能) ● リモートサービスボードがサポートする通信インターフェース • LAN インターフェース • USB インターフェース 7.1.2 留意事項 ● セキュリティについて リモートサービスボードの扱う情報の中には、管理者名等の個人情報や、その他の重要情報 が含まれています。本カードを搭載した装置を外部からアクセスできるドメインに設置する 場合は、設定した情報が外部からアクセスされないようセキュリティに十分ご注意いただく と共に、設定する内容についても必要最小限に留めるようご対応をお願いします。 ● その他の留意事項 • [Sensors]ページで登録した各センサ項目は、Web インタフェースからログアウトするこ とにより、すべて初期化されます。 • [Sensors]ページのファンセンサで「Red PSU FAN」が選択可能となっていますが、実際 には存在しないファンです。 • リモートサービスボードを搭載した場合、サーバに接続されているキーボードが、英語 101/102 キーボード配列で動作する場合があります。本現象の詳細および対処方法につい ては「付録 A トラブルシューティング」の「● リモートサービスボード搭載時の留意事 項」(→ P.522)を参照してください。 400 7.1 概要 • RSB を搭載したサーバの機種により、ヒストリ情報の表示(Web インタフェース - Sensor タグ - History Configuration)が正しく動作しない場合があります。 例:ヒストリ情報表示中、次のエラーが発生する。 Error gettings values Status Bar! 1 2 3 4 リモートサービスボードの使用 5 6 7 8 9 401 第 7 章 リモートサービスボードの使用 7.2 準備 リモートサービスボードを使用する前に、以下の設定を行ってください。 7.2.1 LAN インターフェースの設定 ■ OS が Windows の場合 1 ローカルの Administrators グループに所属しているローカルユーザアカウント で、サーバにログインします。 なお、Domain Admins グループでは、設定できません。 2 実行中のアプリケーションをすべて終了します。 3 「スタート」ボタン→「プログラム」→「Fujitsu ServerView Agents」→ 「Configuration Tools」→「System Configuration」の順にクリックします。 System Configuration ウィンドウが表示されます。サーバの機種名が正しいことを確認 してください。 402 7.2 準備 4 「Change system selection manually」、「Remote Service Board(RSB S2) installed」のチェックボックスにチェックを付け、[OK]をクリックします。 以下の画面が表示されます。 1 2 3 4 5 [ ]をクリックし、[RSB S2 IP Configuration]タブを選択します。 リモートサービスボードの使用 5 6 7 6 「Obtain an IP address automatically{Use DHCP}」チェックボックスのチェッ クを外し、リモートサービスボードの IP アドレス、サブネットマスク、デ フォルト・ゲートウェイを入力します。 8 7 [Apply]をクリックします。 9 8 [Exit]をクリックします。 403 第 7 章 リモートサービスボードの使用 ■ OS が Linux の場合 1 スーパーユーザでログインします。 2 PRIMERGY ドキュメント & ツール CD をセットし、以下のコマンドを実行しま す。 特定のアプリケーションがインストールされている場合には、CD-ROM のセットと同 時に自動的にマウントされます(コマンドの実行は不要です)。 # mount /mnt/cdrom/または/media/cdrom/または/media/cdrecorder/ 3 以下のコマンドを実行し、CD-ROM 内のユーティリティを起動します。 ・Red Hat Linux の場合 # /mnt/cdrom/または/media/cdrom/または/media/cdrecorder/Svmanage/ LinuxSVAgent/Tools/RSB_UTY/rsbs2_utyRedHat ・SUSE Linux の場合 # /media/cdrom/または/media/dvd/Svmanage/LinuxSVAgent/Tools/RSB_UTY/ rsbs2_utySuSE 4 「LAN Interface」を選択します。 現在設定されている以下の情報が表示されます。 ・IP アドレス ・サブネットマスク ・デフォルトゲートウェイ ・DHCP ( Enabled / Disabled) 5 「e」を選択し、項目の編集を行います。 6 メッセージに従って、各項目を設定します。 項目を入力後、【Enter】キーを押すと、次の項目の編集に移ります。各項目の入力で 【Enter】キーのみを押した場合、その項目の設定は変更されません。全項目の設定が完 了すると、「LAN Interface」画面に戻ります。 7 「s」を選択し、設定を保存します。 8 「x」を選択し、「LAN Interface」を終了します。 9 「x」を選択し、ユーティリティを終了します。 10 CD-ROM をアンマウントして、取り出します。 CD-ROM を取り出す前に、必ずアンマウントしてください。 # umount /mnt/cdrom/または/media/cdrom/または/media/cdrecorder/ 404 7.2 準備 7.2.2 Management Server Application(MSA)のインストー ルと設定 MSA では、リモートサービスボードに iSCSI 接続を行う Remote Storage 機能と、ディレクト リサービス機能によるログインユーザ管理を行います。 1 ● Remote Storage 機能 Remote Storage 機能は、リモートサービスボードが搭載されているサーバに、ネットワーク 上の他の端末のドライブなどを接続する機能です。MSA では、リモートサービスボードに対 して iSCSI 接続による Remote Storage 機能を提供します。接続に成功すると、 2 ¥management_server¥iscsi_root 以下に格納されたディスクイメージファイルがサーバ OS 上に ディスクとして認識されます。iSCSI 接続の接続方法については、「● iSCSI connection 接続」 (→ P.423)を参照してください。 3 ● ディレクトリサービス機能 ディレクトリサービス機能は、リモートサービスボードにアクセスするユーザの管理を行い ます。ユーザがリモートサービスボードにログインした際に、リモートサービスボードは内 部のデータベースに該当するユーザが含まれているかのチェックを行います。 4 リモートサービスボードの使用 5 MSA を使用するために必要な環境 ` MSA を使用するには、以下の環境が必要です。 ・ JDK 1.3.1_01 以上がインストールされていること ・ ディスクイメージの容量を除いて、30MB 以上のインストール領域が存在すること 6 ■ MSA のインストール 以下の操作を行い、MSA をインストールします。 1 管理者または管理者権限を持つユーザ名でログインします。 7 2 実行中のアプリケーションをすべて終了します。 3 PRIMERGY ドキュメント & ツール CD をセットし、以下のフォルダのいずれか をフォルダごとサーバのインストール先フォルダにコピーします。 8 [CD-ROM ドライブ]:¥Svmanage¥WinSVConsole¥Tools¥management_server または [CD-ROM ドライブ]:¥Svmanage¥LinuxSVConsole¥Tools¥management_server 9 405 第 7 章 リモートサービスボードの使用 ■ MSA の設定 MSA を使用するには、"msa.conf " ファイルをテキストエディタなどで開いて編集してくださ い。"msa.conf" ファイル は「management_server」フォルダ内の以下に格納されています。 management_server¥conf¥msa.conf それぞれの設定値については "msa.conf" ファイル内に記載のコメントを参照してください。 ` 編集中はタブキーを使用しないでください。 ` 通常、「%%test%%」のように %% で括られた箇所以外は変更する必要はありません。 ` ディレクトリサービス機能を使用しない場合は # AccessControlService 以下の行をすべてコメント アウトしてください。 ` ディレクトリサービス機能では「ActiveDirectoryService」のみサポートしています。 「iPLANET」は 未サポートです。 ■ MSA サービスの起動 MSA の起動方法には、以下の 2 つの方法があります。 ● "msa.jar" ファイルを実行して起動する [インストールフォルダ]¥management_server¥msa.jar を実行します。 この場合、MSA はバックグラウンド・サービスとして起動するため、画面には何も表示され ません。 ● "start_msa.bat" ファイルを実行して起動する [インストールフォルダ]¥management_server¥start_msa.bat を実行します。 Windows OS の場合、コマンドプロンプト画面が開き、MSA の起動状態やエラーが表示され ます。コマンドプロンプト画面を閉じるとサービスも停止します。 406 7.2 準備 7.2.3 ディレクトリサービス機能の設定 ディレクトリサービス機能を使用するために必要な設定について説明します。 1 ■ パスワードの暗号化 "msa.conf" ファイル の「GU_SECURITY_CREDENTIALS = 」以降に記述された 「ActiveDirectoryService」ログイン用のパスワードを暗号化する必要があります。 2 1 "management_server" フォルダ内の "pwd.bat" ファイルを実行します。 以下のメッセージが表示されます。 3 4 2 "msa.conf" ファイルの位置を入力し【Enter】キーを押します。 リモートサービスボードの使用 3 ユーザ名を入力し、【Enter】キーを押します。 5 4 パスワードを入力し、【Enter】キーを押します。 以下のメッセージが表示されます。 6 7 8 5 【y】キーを入力し、【Enter】キーを押します。 9 407 第 7 章 リモートサービスボードの使用 ■「DS Config」ページの設定 リモートサービスボードの Web インターフェースを起動し、[DS Config]タブをクリックし て設定します。 表:DS Config ページの設定項目 項目 説明 Access Control Servers 1 Access Control Servers 2 MSA が稼動しているサーバを指定します。 「1」にはプライマリ、「2」には セカンダリの MSA サーバを指定してください。 DS Group Name Active Directory 上に設定されているリモートサービスボードログインアカ ウントの「説明 (Description)」の一部分を設定します。 例えば、「testdis:administrator」と設定している場合は、「testdis」と入力し ます。この値は、リモートサービスボード認証のためのキーとなりますの で、必ず正確に一致するように注意してください。 ■ アカウントの設定 ドメインコントローラに、最低 2 つのユーザアカウントを設定してください。各アカウント には「ユーザ名」、「パスワード」の他に、「説明」の設定が必須です。 各アカウントと、設定する「説明」は以下のとおりです。 • MSA がドメインコントローラにログインするためのアカウント 「説明」には「RMCALL:administrator」が自動的に設定されます。変更することはできませ ん。 • RSB を使用するユーザーをドメインコントローラが認証するためのアカウント Web インターフェイスの「DS Config」ページ 「DS Group Name」欄に Active Directory 上 に設定されているリモートサービスボードログインアカウントの「説明 (Description)」の 一部分を設定します。 408 7.3 各種監視情報の表示 7.3 各種監視情報の表示 Web インターフェースを使用して、サーバの監視情報を表示する方法について説明 します。 1 2 7.3.1 Web インターフェースの起動 リモートサービスボードは、Web インターフェースをサポートしており、以下の Web ブラウ ザからアクセスできます。 Web インターフェースを使用する場合はブラウザに Java™ 2 Runtime Environment が必須とな ります。 推奨する環境は、以下のとおりです。 • OS が Windows の場合 ・Microsoft Internet Explorer 5.5 以降(推奨 6.0 以降) 3 4 ・Java™ 2 Runtime Environment Standard Edition V1.4.2_08 以降 リモートサービスボードの使用 または ・Netscape Navigator / Communicator V4.78 以降(推奨 6.2 以降) ・Java™ 2 Runtime Environment Standard Edition V1.4.2_08 以降 5 • OS が RHEL-AS3(x86) / ES3(x86) の場合 ・Mozilla V1.3 以降 ・Java™ 2 Runtime Environment Standard Edition V1.4.2_08 以降 • OS が RHEL-AS4(x86) / ES4(x86) の場合 6 ・Firefox 1.0 以降 ・Java™ 2 Runtime Environment Standard Edition V1.4.2_08 以降 ` Web ブラウザを使用するには、あらかじめインストールおよび設定が必要です。「2.4.1 Web ブラウ ザのインストール」(→ P.68)、および「2.4.2 Java™ 2 Runtime Environment Standard Edition のイ ンストール」(→ P.69)を参照してください。 7 ` Java™ 2 Runtime Environment Standard Edition V1.4.2_08 以降は、Sun Microsystems のホームペー ジから入手できます。 1 Web ブラウザを起動し、アドレスバーに以下のいずれかのアドレスを入力し ます。 8 ・http://<IP アドレス >:< ポート番号(デフォルト:80)>(http が有効の場合) ・https://<IP アドレス >:< ポート番号(デフォルト:443)>(https が有効の場合) 9 409 第 7 章 リモートサービスボードの使用 以下のような警告画面が表示されます。 2 [はい]をクリックします。 ログイン画面が表示されます。 410 7.3 各種監視情報の表示 3 ユーザ名とパスワードを入力します。 認証に成功すると、以下のような画面が表示されます。 1 2 3 4 すると各ページに移行できます。以降、各ページごとの機能について説明します。 リモートサービスボードの使用 Web インターフェースでは各機能ごとにタブ表示されています。それぞれのタブをクリック 5 6 7 8 9 411 第 7 章 リモートサービスボードの使用 7.3.2 [Manage]ページ [Manage]ページでは、画像の表示方法を設定したり、電源の操作などが行えます。 表:Manage ページの機能 項目 Remote Console [Advanced Video Redirection] AVR ウィンドウを開きサーバ画面のリダイレクションを開始し ます。 →「■ Advanced Video Redirection(AVR)機能」(P.413) [AVR Manual Config ...] AVR の設定を行います。 →「■ AVR Manual Configuration」(P.416) [View ASR Screenshot] Watchdog 検出時に取得されたサーバ画面のスクリーンショット を表示します。 →「■ View ASR Screenshot」(P.417) Remote Storage and USB Configuration Remote Storage Setup USB Setting View Server Information 412 説明 サーバ画面上に表示される画像をコンソールの AVR ウィンド ウ上に表示し、サーバ上での操作をコンソールで行う機能です。 ネットワーク上の他のドライブをリモートサービスボードから ロードするための設定です。 Remote Storage の設定を行います。 →「■ Remote Storage 機能」(P.418) USB の設定を行います。→「■ USB setting」 (P.431) サーバ本体の情報を表示します。 System Event Log サーバの SEL を表示します。 PCI Inventory PCI デバイスの情報を表示します。 本機能はリモートサービスボード(PG-RSB102)のみ有効です。 7.3 各種監視情報の表示 表:Manage ページの機能 項目 Power Control Power Server On/Off 説明 サーバ本体の電源操作を行います。 サーバ電源が On の場合はサーバの状態に関係なく Power Off を 実行します。 サーバ電源が Off の場合は Power On を実行します。 1 ` OS ハングの場合、PG-RSB104 / PG-RSB105 では 2 Gracefull Shutdown 処理となる場合があります。そ の場合、Hard Reset を使用してください。 Hard Reset Shutdown Control サーバの状態に関係なく Reset を実行します。 サーバのシャットダウン・リブートを行います。 この操作を行うためにはサーバの OS 上に ServerView エージェ ントがインストールされている必要があります。 Gracefull Shutdown サーバの OS をシャットダウンします。 Gracefull Reboot サーバの OS をリブートします。 3 4 ■ Advanced Video Redirection(AVR)機能 Advanced Video Redirection(AVR)では、サーバ画面上に表示される画像をコンソールの [Advanced Video Redirection]ボタンをクリックすると、以下のような AVR ウィンドウが開 きます。サーバ画面上で表示される画面がそのまま AVR ウィンドウ上で表示されます。 AVR ウィンドウ上でのキー操作・マウス操作は一部の例外を除いてサーバ側に送られます。 リモートサービスボードの使用 AVR ウィンドウ上に表示し、サーバ上での操作をコンソールで行う機能です。 5 6 7 8 9 413 第 7 章 リモートサービスボードの使用 ` AVR ウィンドウは、サーバおよびコンソールの描画能力、OS 画面解像度、画面色などの複数の要因 によって性能に差が生じます。用途 • 目的に合わせた設定をお選びください。基本的にコンソールの グラフィックス性能が高いほど、AVR は効率的に機能します。 ` [Send Ctrl-Alt-Del]ボタン [Send Ctrl-Alt-Del]ボタンを押すと、サーバ側で「Ctrl+Alt+Del」を押した状態になります。 ` [Ctrl]/[Alt]/[Shift]ボタン ボタンが押された回数により、ボタンの色が変化します。各色の入力状態は以下のようになります。 表:表示された色ごとの入力状態 色 入力状態 グレー 「Sticky Key Mode」無効時の標準状態です。 オレンジ 「Sticky Key Mode」有効時の標準状態です。 黄緑 キーが押された状態です。他のキーとの組み合わせにより 1 回のアクションで 解除されます。 緑 キーが常に押されている状態です。他のキーとの組み合わせによるアクション が何回でも実行可能です。「Sticky Key Mode」有効時のみ表示されます。 ` [Send Key Sequence]ボタン ボタン横にあるコンボボックス内のキーアクションを選択し、 [Send Key Sequence]ボタンを押す と、サーバ側でも同様のキーを押した状態になります。キーアクションには以下の種類があります。 ・ Ctrl-Alt-Del ・ Alt-SysRq ・ Alt-Tab ・ Alt-F4 ・ Ctrl-Alt-F4 ・ Ctrl-Tab ・ Ctrl-Esc ・ Ctrl-Alt-Backspace ・ Print Screen ` [Sync Mouse]ボタン マウス位置の初期化を行います。コンソール -サーバ間でマウスカーソルに「ずれ」が生じた場合 に使用してください。 ` SCSI アレイコントローラカード(MegaRAID) のコンフィグレーションユーティリティ 「WebBIOS」画面では、独自のマウスドライバを使用しているため、RSBS2/S2LP の Web Interface による Advanced Video Redirection 機能において、正常にマウス操作が 行えません。 ` AVR を使用する場合、サーバの BIOS 設定で、 「USB Legacy Support」項目を「Enable」 に設定してください。 「USB Legacy Support」が「Disable」に設定されている場合、特 定のサーバ状態で AVR のマウス/キーボードが有効にならない場合があります。サー バの BIOS 設定については、サーバに添付のマニュアルを参照してください。 414 7.3 各種監視情報の表示 ●「Settings」メニュー ウィンドウ上部「Settings」メニューをクリックすると、以下のサブメニューが表示され、 AVR ウィンドウでの画像やマウス・キーボードの設定を行えます。 1 表:[Settings]メニューの機能 項目 Display 説明 画面表示に関係する設定項目です。 Monitor Controls 「 AVR Monitor Controls Setting ウィンドウ」(→ P.415)を開きま す。AVR の画面表示について設定します。 Video Capture Parameters 「 AVR Video Capture Setting ウィンドウ」(→ P.416)を開きます。 AVR のキャプチャ機能の設定を行います。 Keyboard キーボードに関する設定項目です。 Typing Mode コンソール側キーボードの入力設定のサーバ側での有効 / 無効を 設定します。 Sticky Key Mode 特殊キー操作 ([Ctrl][Alt][Shift] など)の入力モードを設定します。 Secure Keyboard [Typing Mode][Stckiy Key Mode] を無効化します。 Mouse 3 マウスに関する設定項目です。 マウスカーソルの加速設定の有効 / 無効を設定します。 Show Client Cursor AVR ウィンドウ上でコンソール側のマウスカーソルの表示の有効 / 無効を設定します。 4 有効の場合はマウス・キーボードの操作はブロックされます。 リモートサービスボードの使用 Read Mouse Acceleration View-Only mode 2 5 ` リモートサービスボード(PG-RSB102)において、 「Settings」メニューの「View-Only mode」を有 効にした場合は、AVR ウィンドウを終了するまで「View-Only mode」は無効にできません。無効に する場合は、いったん AVR ウィンドウを終了して、再度 AVR ウィンドウを開いてください。 6 AVR Monitor Controls Setting ウィンドウ AVR の画面表示について設定します。スクロールバーを操作して各値を設定してください。 7 8 9 [Apply]をクリックすると設定が有効になります。設定値の変更で画面が乱れる場合があり ますが、その場合は[Defaults]をクリックして設定を初期状態に戻してください。 415 第 7 章 リモートサービスボードの使用 AVR Video Capture Setting ウィンドウ AVR のキャプチャ機能について設定します。AVR 機能のフレームレート、ノイズ感度、解 像度切り替えの速さが設定できます。 「Compression」の設定は以下の表を参照してください。 表: 「Compression」の設定 項目 パフォーマンス 必要とする帯域幅 画像品質 No Compression 遅 最高 最高 Fast Compression 1/2 最速 中 最低 Good Quality Compression 高速 最低 低 Best Quality Compression 1/2 中 低 中 [Apply]をクリックすると設定が有効になります。設定値の変更で画面が乱れたり、何も表 示されなくなる場合がありますが、その場合は[Defaults]をクリックして設定を初期状態に 戻してください。 ■ AVR Manual Configuration ここでは AVR の基本的な設定を行います。 表:AVR の基本設定 項目 AVR Architecture [2=VGA Capture]を選択してください。 Keyboard access mode [6=USB(recommended)]を選択してください。 Mouse access mode Repaint AVR Screen after (ms) 416 説明 サーバ上の OS によって設定値が異なります。 Windows 系 OS の場合は[6=USB absolute position(recommended)] 、 Linux 系 OS の場合は[7=USB relative position]に設定してください。 AVR ウィンドウの更新間隔を設定します。通常、デフォルト値 (300)のままで問題ありません。 7.3 各種監視情報の表示 ` 「Mouse access mode」の設定を、 「7=USB relative position」に設定した場合、メニューが追加され て個別にマウスアクセラレーションを設定できるようになります。その場合、通常は「2」を選択し てください。この値はサーバの環境によって異なります。本設定値がサーバ上のマウスアクセラ レーションの設定値と一致していない場合、AVR 画面上においてマウスカーソルの不一致が起こる 場合があります。 ■ View ASR Screenshot 本体サーバの Watchdog が検出されると、リモートサービスボードはその時点でのサーバ画 面のスクリーンショットを自動的に取得します。[View ASR Screenshot]をクリックすると、 1 2 最も新しいスクリーンショットが表示されます。 3 4 リモートサービスボードの使用 5 6 ` [View ASR Screenshot]はリアルタイムのサーバ画面を表示するものではありません。キーボー ド・マウス操作などは行えません。 ` [View ASR Screenshot]の取得されるタイミングは Watchdog 検出時です。ServerView の Watchdog 設定にて Software または Boot の Watchdog を有効にする必要があります。 ` [View ASR Screenshot]で取得された画面は、次回の起動が正常だった場合には削除されます。 ` AVR では、 同一サーバに対して複数のコンソールでの使用はできません。コンソール A で AVR を実行 しているリモートサービスボードに対して、コンソール B から AVR を実行すると、コンソール A の 7 8 AVR は強制的に終了します。 ` AVR は必ず対象サーバと異なる管理端末上で実行してください。サーバ上のブラウザでサーバ自身 の AVR を行うと、画面表示が止まらなくなります。 ` AVR では 101 英語キーボードのみをサポートしています。コンソールが日本語版 Windows などの場 合、入力ロケールの違いから一部のキーが通常と異なる出力をする場合があります。 RSB 接続サーバ側で以下の設定を行って、AVR 使用時に 101 英語キーボードの入力ロケールを使用 してください。 ・ Windows 2000 Server の場合 1. コントロールパネルを起動し、「キーボード」アイコンをダブルクリックします。 417 9 第 7 章 リモートサービスボードの使用 2. [入力ロケール]タブをクリックし、 [追加]をクリックします。 3. 「英語(US) 」を選択し、[OK]をクリックします。 4. 「キーボードのプロパティ」で[OK]をクリックします。 【Alt】+【Shift】キーを押すと、タスクバー上の表示が「EN」となり、英語の入力ロケールに切 り替わります。 ・ Windows Server 2003、Windows XP の場合 1. IME ツールバーを右クリックし、「設定」をクリックします。 2. [追加]をクリックします。 3. 「英語(US) 」を選択し、[OK]をクリックします。 4. 「設定」画面で[OK]をクリックします。 【Alt】+【Shift】キーを押すと、タスクバー上の表示が「EN」となり、英語の入力ロケールに切 り替わります。 ・ Linux(X-Window を使用)の場合 1. [スタート](赤い帽子)-[システム設定]-[キーボード]の順に選択します。 2. 「英語(US. インターナショナル)」を選択してください。 ・ Linux(X-Window を使用しない)の場合:setup コマンドを使用する方法 1. setup コマンドで、セットアップを起動します。 2. Keyboard Configuration を選択します。 3. 「jp106」が選択されているので「us」に変更し、[OK]をクリックしてください。 4. セットアップを終了します。 ・ Linux(X-Window を使用しない)の場合:setup コマンドを使用しない方法 1. 以下のコマンドを実行します。 # loadkeys us なお、日本語キー配列に戻すには、以下のコマンドを実行してください。 # loadkeys jp106 ` OS 動作時以外(WebBIOS など)でマウスを使用する場合は「Mouse access mode」の設定を、 [7=USB relative position] または[6=USB absolute position(recommended)] に切り替え、動作する 方で使用してください。 「Mouse access mode」の設定を切り替えた場合は Advanced Video Redirection(AVR)を再起動し てください。 ■ Remote Storage 機能 Remote Storage 機能はリモートサービスボードが搭載されているサーバに、ネットワーク上 の他の端末のドライブなどを接続する機能です。Remote Storage には以下の 2 つの接続形態 があります。 • Web インターフェースを実行しているコンソール上のドライブなどに接続する →「● Local connection 接続」(P.419) • 「iSCSI サーバ」上のドライブなどに接続する →「● iSCSI connection 接続」(P.423) Remote Storage 機能を使用することにより、以下の実行が可能です。 • サーバ OS 上でのリモート・ドライブ • サーバのリモート・ブート また、前述の AVR 機能と組み合わせて使用することにより、コンソールからサーバ OS 上で のリモート・インストールの実行が可能です。 418 7.3 各種監視情報の表示 ● Local connection 接続 Local connection 接続は、以下の手順で実行します。 ` [Local connection]接続は USB 経由で行いますが、PG-RSB102 をお使いの場合は、画面上で PCI 経 1 由での接続を選択することもできます。手順 2 と手順 5 で USB か PCI かを選択する画面が表示され ますので、PCI 経由で接続する場合は、「PCI」を選択してください。 なお、PCI 経由で接続を行う場合には、以下に注意してください。 2 ・ PCI 経由の仮想 CD-ROM は未サポートです。 ・ PCI 経由の Remote Storage を認識させるにはサーバの再起動が必要です。 ` USB 経由の Remote Storage での Boot は、BIOS が USB Legacy をサポートしている場合のみ可能で す。 BIOS セットアップユーティリティで「Maltiboot」および「USB Legacy Support」を[Enabled]に 設定してください。ただし、お使いの機種によっては、BIOS セットアップユーティリティにこれら の設定項目が存在しなかったり、自動で設定されることがあります。 3 手順 1 と手順 2 は PG-RSB102 のみの設定です。PG-RSB103 / PG-RSB104 / PG-RSB105 を使用 する場合は、手順 3 から行ってください。 4 1 [Remote Storage Setup]をクリックします。 リモートサービスボードの使用 以下の画面が表示されます。 5 6 2 サーバとリモートサービスボード間のインターフェースを設定します。 「Remote Storage Connection:」に[Remote Storage via USB]を設定してください。 ` 「Remote Storage Connection:」の設定に変更があった場合、リモートサービスボードは リセットを要求します。変更を有効にするためにはリモートサービスボードのリセット を行ってください。 7 8 オプションの有効 / 無効はリモートサービスボードとサーバの設定に依存します。 9 419 第 7 章 リモートサービスボードの使用 3 [Remote Storage Setup]をクリックします。 以下の画面が表示されます。 4 スロットを選択して[Add Local Media Connection]をクリックします。 コンソール上のドライブの検索が始まります。 ` 検索中に CD-ROM ドライブの検索を行うかどうかを問われる場合があります。 RemoteStorageでCD-ROMドライブを使用する場合は、 [Yes] をクリックしてください。 420 7.3 各種監視情報の表示 5 検索が完了すると以下のような画面が表示されるので、項目を選択し、 [Next]をクリックします。 1 2 3 ここで表示されるデバイスは Web インターフェースを実行しているコンソールに依存 4 します。コンソールに接続されているデバイスの内で Web インターフェースが認識可 例 :CD-ROM リモートサービスボードの使用 能なものだけが表示されます。以降は、選択したドライブによって設定手順が異なり ます。またコンソールのハードウェア環境によっても手順が異なる場合があります。 以下の例を参考にして、設定を行ってください。 5 6 7 8 1. 接続インターフェースの選択画面が表示されます。USB を選択して[Next]をク リックします。 接続に成功すると以下の画面が表示されます。 2. [OK]をクリックします。 421 9 第 7 章 リモートサービスボードの使用 例 : フロッピーディスク 1. フロッピーディスクを「ReadOnly」で読み込む場合はチェックボックスにチェッ クを付けて[OK]をクリックします。 フロッピーディスクドライブにフロッピーがセットされていない場合、以下の警 告画面が表示されます。 2. フロッピーディスクをドライブにセットし、[OK]をクリックします。 3. インターフェースの選択画面で USB を選択し、[Next]をクリックします。 422 7.3 各種監視情報の表示 6 手順 4 で選択したスロットに、デバイスの情報が格納されているのを確認しま す。 1 2 3 デバイスが設定されているスロットのステータスは[ACTIVE]、デバイスが設定され 4 ていないスロットは[IDLE]が表示されます。 スにチェックを付けて、[Configure Target]をクリックします。 リモートサービスボードの使用 [ACTIVE]が表示されているスロットを選択し、[Connect to Host I/F]チェックボック 5 以上で[Local connection]接続は完了です。 7 [Close]をクリックして[Remote Storage Setup]ウィンドウを閉じます。 6 ● iSCSI connection 接続 iSCSI connection では、リモートサービスボードは iSCSI クライアントとして動作します。 iSCSI connection の実行にはリモートサービスボードが搭載されているサーバとは物理的に異 なる「iSCSI サーバ」がネットワーク上に 1 台以上必要です。リモートサービスボードが iSCSI サーバと接続することで iSCSI connection を実行します。 サーバ OS に MSA(Management Server Application)をインストールすることによって、iSCSI 7 サーバを構築することができます。MSA のインストール、設定については、「7.2.2 Management Server Application(MSA)のインストールと設定」(→ P.405)を参照してくださ い。 8 ` iSCSI サーバからリモートサービスボードの Web インターフェイスを開くことはできません。 ` 複数のリモートサービスボードから 1 台の iSCSI サーバに接続できます。 9 iSCSI connection 接続は、以下の手順で実行します。 手順 1 と手順 2 は PG-RSB102 のみの設定です。PG-RSB103 / PG-RSB104 / PG-RSB105 を使用 する場合は、手順 3 から行ってください。 423 第 7 章 リモートサービスボードの使用 1 [Remote Storage Setup]をクリックします。 以下の画面が表示されます。 2 サーバとリモートサービスボード間の通信インタフェースを設定します。 「Remote Storage Connection:」に「Remote Storage via USB」を設定してください。 ` 「Remote Storage Connection:」の設定に変更があった場合、リモートサービスボードは リセットを要求します。変更を有効にするにはリモートサービスボードをリセットして ください。 オプションの有効/無効は、リモートサービスボードとサーバ間の設定に依存します。 3 [Remote Storage Setup]をクリックします。 Remote Storage Settings 画面が表示されます。 424 7.3 各種監視情報の表示 4 [MSA- Target Configuration]をクリックします。 以下の画面が表示されます。 1 2 3 4 表:iSCSI Server の設定項目 項目 説明 今までに接続したサーバの履歴から接続先を選択します。今ま で接続が実行されていない場合は何も表示されません。 Server IP MAS をインストールしたサーバの IP アドレスを入力します。 Server Port HTTP Config Port リモートサービスボードの使用 Previous Servers 5 iSCSI サーバのポート番号を入力します。デフォルトの値は 「3260」です。 MAS の HTTP マネジメントポートのポート番号を入力します。 デフォルトの値は「81」です。 6 5 各項目を設定し、[Next]をクリックします。 以下の画面が表示されます。 7 8 9 425 第 7 章 リモートサービスボードの使用 6 ユーザ名とパスワードを入力して、[OK]をクリックします。 ` ユーザ名、パスワードは MAS の設定で変更できます。 以下の画面が表示されます。 7 iSCSI ターゲットオブジェクトを作成します。 必要に応じて iSCSI ターゲットオブジェクトの削除や設定の変更も行えます。 iSCSI ターゲットオブジェクトの作成 1. [Add Target]をクリックします。 以下の画面が表示されます。 426 7.3 各種監視情報の表示 2. メディアタイプを選択し、テキストボックスにターゲットオブジェクト名を入力 して[Next]をクリックします。 選択できるメディアタイプは iSCSI サーバのハードウェア構成に依存します。ま た、MAS の設定によって異なります。 [Next]をクリックするとイメージファイルを選択する画面が表示され、格納され ているイメージファイルが表示されます。 1 2 3 4 iSCSI ターゲットオプジェクトの削除 1. 削除するターゲットオブジェクトを選択し、[Removing Target]をクリックしま す。 確認のメッセージが表示されます。 リモートサービスボードの使用 3. イメージファイルを選択し、「Logical type of image/devicefile」のリストからファ イル形式を選択して[OK]をクリックします。 Remote Storage Settings 画面に戻ります。 5 6 7 2. [Yes]をクリックします。 ターゲットオブジェクトが削除されます。 8 iSCSI ターゲットオブジェクトの設定変更 1. 設定を変更するターゲットオブジェクトを選択し、[Change Target properties] をクリックします。 イメージファイルを選択する画面が表示されます。 2. 必要に応じて設定を変更し、[OK]をクリックします。 427 9 第 7 章 リモートサービスボードの使用 8 [Add iSCSI Connection]をクリックします。 iSCSI Server を選択する画面が表示されます。 9 「Previous Server」に、手順 4 で設定した iSCSI Server を選択し、 [Next]をク リックします。 ターゲットオブジェクトを選択する画面が表示されます。 428 7.3 各種監視情報の表示 10 手順 7 で作成したターゲットオプジェクトを選択し、[Next]をクリックしま す。 PG-RSB102 の場合は、接続インタフェースを選択する以下の画面が表示されます。 PG-RSB103/PG-RSB104/PG-RSB105 の場合は表示されません。手順 11 の画面が表示さ れます。 1 2 3 4 11 「USB」を選択し、[Next]をクリックします。 リモートサービスボードの使用 ` ここでは USB 経由の iSCSI Connection 接続について説明します。PCI 経由で接続を行う 場合は、 「PCI」を選択してください。 また、PCI 経由で接続を行う場合は、以下に注意してください。 ・PCI 経由の仮想 CD-ROM は未サポートです。 ・PCI 経由の Remote Storage を認識させるには、サーバの再起動が必要です。 ` USB 経由の Remote Storage での Boot は、 BIOS が USB Legacy をサポートしている場合 のみ可能です。 BIOS セットアップユーティリティで「Maltiboot」および「USB Legacy Support」を [Enabled]に設定してください。ただし、お使いの機種によっては、BIOS セットアッ プユーティリティにこれらの設定項目が存在しなかったり、自動で設定されることがあ ります。 5 6 7 接続が行われ、接続に成功すると以下の画面が表示されます。 8 9 429 第 7 章 リモートサービスボードの使用 12 [OK]をクリックすると Remote Storage Settings 画面に戻ります。 デバイスの情報が追加されていることを確認してください。 デバイスが設定されているスロットのステータスは「ACTIVE」、設定されていないス ロットは「IDLE」が表示されます。 13 「ACTIVE」なスロットを選択し、「Connect to Host I/F」にチェックを付けて [Configure Target]をクリックします。 iSCSI connection 接続は完了です。 14 [Colse]をクリックして Remote Storage Settings 画面を終了します。 430 7.3 各種監視情報の表示 ■ USB setting リモートサービスボードの USB 機能の設定を行います。 1 2 表:USB 機能の設定 項目 説明 Enable USB HID Devices USB 経由のキーボード・マウスを有効にします。AVR を使用する 場合には必ずチェックボックスを On にしてください。 HID Devices always active サーバの BIOS が USB hot plug をサポートしていない場合には チェックボックスにチェックを付けてください。 Enable USB Storage Devicees USB 経由の RemoteStorage を有効にします。RemoteStorage を使用 する場合にはチェックボックスにチェックを付けてください。 Enable USB Hige Speed Capabillity USB 経由の RemoteStorage において、Hige Speed Storage を有効に します。 なる場合があります。その場合、当項目は無効にして使用してください。 4 リモートサービスボードの使用 ` 「Enable USB Hige Speed Capabillity」を有効にすると、USB のキーボード/マウスが使用できなく 3 5 6 7 8 9 431 第 7 章 リモートサービスボードの使用 7.3.3 [Sensors]ページ Sensors ページではサーバの各センサーの値を表示することができます。 ■[Show All Sensors ...] すべてのセンサーの値を表示させることができます。 432 7.3 各種監視情報の表示 ■[History Configuration ...] センサーの値を一定の間隔で表示させることができます。[History Configuration ...]をクリッ クすると、以下の画面が表示されます。 1 2 表示したいセンサーを「Available Monitors」から選択し、[<-Add]をクリックして、「Active 3 Monitors」に追加します。 追加されたセンサーは、画面上部のプルダウンメニューから選択することができます。 ■[Reload] すべてのセンサーの値を再度読み込みます。現在表示されているセンサーは、選択解除され る場合があります。再度選択し、表示させてください。経過は画面左下に表示されます。 Card Config ページでは、リモートサービスボードの設定を行ったり、状態を確認することが できます。 リモートサービスボードの使用 7.3.4 [Card Config]ページ 4 5 6 7 8 9 433 第 7 章 リモートサービスボードの使用 表:Card Config ページの機能 項目 Card Information リモートサービスボードに関する情報です。 Product Number リモートサービスボードのプロダクトナンバーが記載されています。 Serial Number リモートサービスボードのシリアルナンバーが記載されています。 Software Revision リモートサービスボードに適用されているファームウェアの版数です。 Card Name リモートサービスボードの名前を設定することができます。 SysContact 緊急時の連絡先を設定します。 Contact Phone 緊急時の連絡先電話番号を設定します。 SysLocation リモートサービスボードが搭載されているサーバの位置情報を設定し ます。 Network Configuration リモートサービスボードのネットワークインターフェースを設定しま す。→「■ Network Settings」(P.435) LAN Cable LAN ケーブルの接続状態を表示します。 Ethernet Address リモートサービスボードのネットワークインターフェースの MAC ア ドレスを表示します。 I2C Configuration Automatic BMC detection I2C についての設定を行います。 サーバの BMC との接続を自動的に行います。チェックボックスに チェックを付けてください。 Firmware Update リモートサービスボードのファームウエアをアップデートします。本 項目は未サポートです。 Connection Status リモートサービスボードの接続状態を表示します。 IPMB/I2C IPMB/I2C との接続状態を表示します。 Ext.Power リモートサービスボードの外部電源の接続状態を表示します。 外部電源の接続端子がない RSB では、本項目は表示されません。 Alarm Notification RS 232/Modem 434 説明 [SMTP/SNMP Settings ...]をクリックすると、メールサーバや SNMP の設定が行えます。→「■ SMTP/SNMP Settings」(P.435) [Paging Severity Settings ...]をクリックすると、各グループごとの Severity を設定できます。→「■ Paging Severity Setting」(P.436) シリアルポートやモデムとの接続を設定します。本項目は未サポート です。 7.3 各種監視情報の表示 ■ Network Settings リモートサービスボードの IP アドレス、DNS の設定を行います。 1 2 3 4 リモートサービスボードの使用 5 ■ SMTP/SNMP Settings Network Settings で DNS の設定を行った場合、メールサーバや SNMP トラップ送信先にサー バ名を指定できます。ただし、DNS の設定が間違っている場合、IP 指定の項目も無効になり ます。 6 7 8 9 • SMTP Server IP リモートサービスボードはここで設定した SMTP サーバにメールを送信します。 メールの送信先など、詳しい設定は[Alarm Config]ページで行ってください。 435 第 7 章 リモートサービスボードの使用 • SNMP Trap Distinations リモートサービスボードから通知する、SNMP トラップの送信先 IP アドレスを設定する ことができます。 ■ Paging Severity Setting 各グループの SEL 書き込みに対する E-mail を発生させる値(Severity)を設定することがで きます。 それぞれのグループは設定された Severity に達すると E-mail を発生させます。各 Severity の 設定は以下のようになります。 表:Severity の設定 項目 説明 None SEL に対する E-mail は発生しません。 Critical Critical 以上のイベントで、SEL に対する E-mail が発生します。 Warning Warning 以上のイベントで、SEL に対する E-mail が発生します。 All すべての Severity の SEL に対する E-mail が発生します。 ■[Reboot RSB S2]ボタン リモートサービスボードをリブートします。 リブートを実行するとログインしているユーザはすべて切断され、一時的にリモートサービ スボードとの接続が不可となります。リブート後は通常のログイン画面になるまで Web イン ターフェースの操作を行わないでください。 436 7.3 各種監視情報の表示 ■[Set Clock]ボタン リモートサービスボードに内蔵されている時計を設定することができます。 通常、この設定を変更する必要はありません。[Set Clock]ボタンをクリックすると以下の画 1 面が表示されます。 2 ` リモートサービスボードの内蔵時計は、常にベースボード上の BMC と呼ばれるモジュールと時刻の 3 同期を行っています。 項目[Enable BMC Time Synchronisation]のチェックボックスのチェックを外すと、リモートサー ビスボードは BMC との同期を行わず、自身の内蔵時計のみで動作し始めます。この場合、 [Edit]ボ タンが有効になり、リモートサービスボードの内蔵時計の時刻を設定することができます。 4 リモートサービスボードの使用 7.3.5 [Server Config]ページ 5 サーバ本体の各情報を取得、表示します。 6 7 8 9 437 第 7 章 リモートサービスボードの使用 表:Server Config ページの機能 項目 Cabinet/Product Information キャビネット / プロダクトの情報を表示します。 Server Name サーバ名を表示します。 Model モデル名を表示します。 Serial シリアル No を表示します。 Product Nr プロダクト No を表示します。 Version バージョン情報を表示します。 Manufacturer 製造社名を表示します。 System Board Information ベースボードの情報を表示します。 Model モデル名を表示します。 Serial シリアル No を表示します。 Part Nr Part No を表示します。 Version バージョン情報を表示します。 Manufacturer 製造社名を表示します。 BIOS Version O/S and ServerView Agent Information BIOS のバージョンを表示します。 OS、および ServerView エージェントの情報を表示します。 Agent Version エージェントのバージョンを表示します。 Operating System OS 名を表示します。 O/S and Vendor OS 製造社名を表示します。 LAN Adapter サーバに搭載されている LAN アダプタ名を表示します。 LAN アダプタが複数存在する場合は、プルダウンメニューで アダプタを切り替えることによってそれぞれの情報を参照す ることができます。 IP Address IP アドレスを表示します。 Netmask サブネットマスクの IP を表示します。 Gateway ゲートウェイの IP を表示します。 MAC Address MAC アドレスを表示します。 DHCP enabled DHCP の有効 / 無効を表示します。 Other Information 438 説明 キーボードやタイムゾーンの設定をします。 Keyboard 使用するキーボードの言語設定をします。 Codepage サーバで使用するコードページを設定します。 TimeZone タイムゾーンの設定をします。 7.3 各種監視情報の表示 7.3.6 [Alarm Config]ページ アラーム機能の設定を行います。 1 2 3 4 リモートサービスボードの使用 5 表:Alarm Config ページの設定項目 項目 Global Email Paging Configuration 説明 各メール項目を設定します。 Mail Format メール送信に使用するメール形式を設定します。以下の形式 があります。 ・ Standard(デフォルト) ・ ITS-Format ・ Fujitsu REMCS Format SMTP Server SMTP サーバの IP を設定します。デフォルト値は「0.0.0.0」 です。 SMTP Retries 6 7 SMTP 送信のリトライ回数を設定します。デフォルト値は 「3」です。 SMTP Retry Delay[sec] SMTP 送信のリトライ間隔時間を秒で設定します。デフォル ト値は「30」です。 To 送信先メールアドレスを設定します。 Enable Email Paging 電子メール通知を有効/無効化します。有効に設定するとき は、チェックボックスにチェックを付けます。 8 9 439 第 7 章 リモートサービスボードの使用 表:Alarm Config ページの設定項目 項目 Mail Format dependend Configuration 説明 メール形式の各項目を設定します。 設定できる項目はメールの形式に依存します。 From 送信元メールアドレスを設定します。 「Mail Format」の設定が 「Standard」のときは設定できません。 Subject メールの件名を設定します。「Mail Format」の設定が 「Standard」 、「Fujitsu REMCS Mail」のときは設定できません。 Message メールのメッセージを設定します。「Mail Format」の設定が 「Standard」 、「Fujitsu REMCS Mail」のときは設定できません。 Admin.Name 管理者名を設定します。 「Mail Format」の設定が「Standard」 、 「Fujitsu REMCS Mail」のときは設定できません。 Admin.Phone 管理者の電話番号を設定します。「Mail Format」の設定が 「Standard」 、「Fujitsu REMCS Mail」のときは設定できません。 REMCS Id 装置 ID を設定します。「Mail Format」の設定が「Standard」、 「ITS-Format」のときは設定できません。 Server URL サーバの URL を設定します。「Mail Format」の設定が「ITSFormat」、「Fujitsu REMCS Mail」のときは設定できません。 7.3.7 [User Config]ページ ユーザアカウントに関する設定を行います。 440 7.3 各種監視情報の表示 表:User Config ページの機能 項目 User ID [New User ...] [Delete] Group 説明 コンボボックス内のユーザアカウントを選択することにより、以降の項目 にユーザアカウントの情報が表示されます。 1 新規ユーザを作成します。→「■ New User」(P.441) 「User ID」に表示されているユーザアカウントを削除します。確認のメッ セージが表示されたら[OK]をクリックします。 「User ID」で選択されているユーザアカウントが属するグループ名が表示 2 されます。また、現在設定されているグループ名から他のグループ名へ変 更することも可能です。以下のグループがあります。 「ADMINISTRATOR」、 「CALLBACK」 、「NO_ACCESS」、 「OEM」、 「OPARATOR」、 「USER」 Description 「User ID」で選択されているユーザアカウントの詳細情報が表示されます。 また、現在設定されている内容を変更することも可能です。 Dialback Number 「User ID」で選択されているユーザアカウントの電話番号が表示されます。 また、現在設定されている内容を変更することも可能です。 Enable Paging チェックを付けると、「User ID」で選択されているユーザアカウントによ るメール通知を行うことができます。 メール通知に関する設定を行います。 「Enable Paging」にチェックを付けて いる場合のみ有効になります。→「■ Paging Settings」(P.442) [Change Password] 「User ID」で選択されているユーザアカウントのパスワードを変更します。 [Change Password]をクリックすると、パスワードを設定する画面が表示さ れるので、パスワードを入力して[OK]をクリックします。 [Autologon Settings] 「User ID」で選択されているユーザアカウントの自動ログオンを有効にす る設定をします。→「■ Autologon Settings」(P.443) Currently Connected Users リモートサービスボードにログイン中のログインユーザ情報を表示します。 ・ User ID:ユーザアカウント ・ Description:詳細情報 ■ New User [New User]をクリックすると、以下のダイアログが表示されます。各項目を設定し、新規に ユーザアカウントを作成します。 4 リモートサービスボードの使用 [Paging Settings ...] 3 5 6 7 8 9 441 第 7 章 リモートサービスボードの使用 表:新規ユーザアカウント設定項目 項目 UserID 説明 ユーザアカウント名を設定します。 Group ユーザアカウントが属するグループ名を設定します。 「ADMINISTRATOR」 、「CALLBACK」 、「NO_ACCESS」、 「OEM」、 「OPARATOR」 、「USER」のいずれかを選択します。 Description ユーザアカウントの詳細情報を設定します。 Dialback Number ユーザアカウントの電話番号を設定します。 Password ユーザアカウントのパスワードを設定します。 Confirm Password 上記パスワードを再入力します。 ■ Paging Settings [Paging Settings ...]をクリックすると以下のダイアログが表示されます。指定されたイベン トが発生すると電子メールによる通知を受けることができます。 メール通知を有効にするためには、以下の設定が必要です。 表:メール通知の設定項目 項目 説明 [Enable Email Paging] チェックを付け、有効にします。 Email Address ユーザの電子メールアドレスを設定します。 ` 「SMTP Server」には、SMTP サーバの IP アドレスが表示されます。 [Card Config]ページの[SMTP/SNMP Settings]で設定した値が表示されます。 ` [Test Paging]をクリックすると、テストメール送信を行うことができます。 442 7.3 各種監視情報の表示 ■ Autologon Settings [Autologon Settings]をクリックすると以下のダイアログが表示され、「User ID」で選択され ているユーザアカウントに対し、自動ログオンを有効にする設定を行うことができます。 1 2 3 4 • Issuer Name • Subject Name • Certificate Serial Number • Not After Date リモートサービスボードの使用 自動ログオンを有効にするには、以下の設定が必要です。自動ログオン中にリモートサービ スボードがユーザ証明書のどのフィールドを使用するのか定義します。 以下の項目の右側の入力ボックスに対象値を入力すると、その項目が選択されます。 英数半角大文字で「NONE(数字項目は「0」)」を入力した場合は、選択が解除されます。 5 6 7 • Not Before Date • Number of bits used for the public key creation • Certificate Version 8 ` 以下の項目は、必ず 2 つ以上選択してください。 ・ Issuer Name ・ Certificate Serial Number 9 ・ Subject Name [Pool Account]チェックボックス ` 「Pool Account」チェックボックスにチェックを付けると、表示されているアカウントを複数のユー ザが使用できるようになります。 443 第 7 章 リモートサービスボードの使用 7.3.8 [Web/SSL Config]ページ Web/SSL Config ページには以下の機能があります。 表:Web/SSL Config ページの機能 項目 Setup 説明 リモートサービスボードにアクセスするための HTTP や Telnet のポート番号を設定します。 Standard Web Access HTTP アクセスの有効/無効の設定です。 チェックを付けると、リモートサービスボードへの HTTP ア クセスが可能になります。 HTTP Port HTTP で使用するポート番号を設定します。初期値は「80」で す。 Secured Web Access(SSL) HTTPS(SSL)アクセスを有効/無効の設定です。 チェックを付けると、リモートサービスボードへの HTTPS (SSL)アクセスが可能になります。 HTTPS Port HTTPS で使用するポート番号を設定します。初期値は「443」 です。 Telnet Access Telnet アクセスの有効/無効の設定です。リモートサービス ボード(PG-RSB102)では本機能は未サポートです。 Telnet Port Telnet で使用するポート番号を設定します。初期値は「3172」 です。 Auto log-on 自動ログオンの有効/無効の設定です。チェックを付けると、 リモートサービスボードへの自動ログオンが可能になります。 Certificate Authority Certificate の[Enforce Client Certificate]が チェックされている場合のみ、設定可能です。 Symmetric Encryption Stlength(bit) 暗号化の強度を設定します。「40」または「128」のどちらか を選択してください。初期値は「128」が設定されています。 444 7.3 各種監視情報の表示 表:Web/SSL Config ページの機能 項目 Notification 説明 証明書の期限が切れた際に、ユーザーに対して通知を行うか どうかを設定します。 Notification on Certificate Expiration 証明書期限切れ通知の有効/無効の設定です。 チェックを付けると、ログインユーザに対して証明書の期限 切れ通知を行います。 days to notify before expiration 証明書の有効期限を設定します。初期値は「30」です。 Server Certificate [View ...] サーバ証明書の管理を行います。詳細は「■ Server Certificate」 (→ P.445)を参照してください。 2 次回のリモートサービスボードのリブート時に使用される サーバ証明書の情報画面が表示されます。 [Request Generation ...] 新規にサーバ証明書の作成を行います。。 [Request Status ...] サーバ証明書の要求に対する状態を表示します。 [Upload ...] サーバ証明書の更新を行います。 Certificate Authority Certificate 1 3 CA 証明書の管理を行います。詳細は「■ Certificate Authority Certificate」 (→ P.447)を参照してください。 [View ...] 次回のリモートサービスボードのリブート時に使用される CA 証明書の情報を表示します。 [Upload ...] CA 証明書の更新を行います。 チェックを付けると、Web ブラウザにインストールされたク ライアント証明書を持つユーザに対して、リモートサービス ボードへの SSL 接続を許可します。 リモートサービスボードの使用 Enforce Client Certificate 4 5 ■ Server Certificate ここではサーバ証明書の管理を行います。 6 ● View ... 次回のリモートサービスボードのリブート時に使用されるサーバ証明書の情報を表示します。 7 8 9 445 第 7 章 リモートサービスボードの使用 ● Request Generation 新規にサーバ証明書の作成を行います。 「Request Generation」画面が表示されるので、各項目を設定し[Start CSR Genetation ...]をク リックしてください ● Request Status ... サーバ証明書要求に対しての現在の状態を表示します。 ● Upload ... サーバ証明書の更新を行います。 446 7.3 各種監視情報の表示 ■ Certificate Authority Certificate ここでは CA 証明書の管理を行います。 ● View... 次回のリモートサービスボードのリブート時に使用される CA 証明書の情報を表示します。 1 2 3 4 リモートサービスボードの使用 5 ● Upload... CA 証明書の更新を行います。更新処理は、以下の手順で行ってください。 1 [Upload Certificate]ダイアログのテキストボックスの中に、CA により送られ た証明書をコピーして貼り付けます。 2 画面下の[Upload]をクリックします。 6 7 リモートサービスボードのリブート後に更新された証明書が有効になります。 8 9 447 第 7 章 リモートサービスボードの使用 ● Enforce Client Certificate チェックを付けると、Web ブラウザにインストールされたクライアント証明書を持つユーザ に対して、リモートサービスボードへの SSL 接続を許可します。 ` 「Enforce Client Certificate」チェックボックスが有効でクライアント証明書を持っていない場合、リ モートサービスボードへのログインができなくなります。このような場合、サーバブート処理中に リモートサービスボードメニュー(F3 キー押下)にアクセスし、設定を変更してください。 7.3.9 [DS Config]ページ ディレクトリサービス(DS 機能)コンポーネントは、既存のディレクトリサービスのデータ ベースで、リモートサービスボードにアクセスしているユーザの管理を行うことができます。 ユーザがリモートサービスボードにログインしようとしている場合に、リモートサービス ボードは、内部のデータベースに該当するユーザが含まれているかのチェックを行います。 データベースに該当ユーザが含まれていない場合に、DS 機能が有効になっていると、リモー トサービスボードはユーザの所在を既存のアクセスコントロールサーバに問い合わせます。 以下のようなユーザがリモートサービスボードにログインすることができます。 • リモートサービスボードの内部データベースで管理されているユーザ • ディレクトリサービスのデータベースに登録されているグループに含まれるユーザ DS Config ページには以下の機能があります。 448 7.3 各種監視情報の表示 表:DS Config ページの機能 項目 Directory Service (DS) Authentication Properties 説明 ディレクトリサービスの認証設定を行います。 1 Enable Service Directory connectivity チェックを付けると、接続を許可するサーバ、およびグルー プを設定できます。 Access Control Servers アクセスコントロールサーバの IP アドレス、またはサーバ 名、およびリモートサービスボードの ACS ソフトウェアが応 答するポート番号を設定します。 ・ 設定例 192.168.1.1:7777 server.yourcompany.com:8888 また、以下のように複数指定も可能です。 192.168.1.1:7777, server.yourcompany.com:8888 2 ディレクトリサービスグループが属するディレクトリサービ スグループ名を設定します。 3 DS Group Name History of User Login's since last card reset ログインユーザの履歴が表示されます。 リモートサービスボードがリブートすると、この履歴はクリ アされます。 以下の情報が表示されます。 ・ ユーザ ID ・ ログイン時間 ・ ログイン名 4 リモートサービスボードの使用 5 6 7 8 9 449 第 7 章 リモートサービスボードの使用 450 第8章 リモートマネジメントコントローラ リモートマネジメントコント ローラの使用 この章ではリモートマネジメントコントローラ の Web インターフェース機能および設定方法 について説明します。 8.1 8.2 8.3 8.4 概要 . . . . . . . . . . . . . . . . . . . . . . . . . . . . . . . . . . . . . . . . 準備 . . . . . . . . . . . . . . . . . . . . . . . . . . . . . . . . . . . . . . . . 起動と終了 . . . . . . . . . . . . . . . . . . . . . . . . . . . . . . . . . . . 情報の参照と設定 . . . . . . . . . . . . . . . . . . . . . . . . . . . . . . 452 454 456 460 451 第 8 章 リモートマネジメントコントローラの使用 8.1 概要 リモートマネジメントコントローラの Web インターフェースについて説明します。 本章でのリモートマネジメントコントローラとは、ベースボード(On Board)に搭 載された Baseboad Management Controller(BMC)を指します。 8.1.1 対応機種と機能 ● リモートマネジメントコントローラ の対応機種 リモートマネジメントコントローラは IPMI2.0 をサポートしており、以下のサーバで使用し ます。 • PRIMERGY RX300S3 • PRIMERGY RX200S3 • PRIMERGY TX200S3 • PRIMERGY TX150S5 • PRIMERGY RX100S4 ● リモートマネジメントコントローラの Web インターフェースの機能 リモートマネジメントコントローラ の Web インターフェースには、以下の機能があります。 • システム情報の表示→「8.4.1 System Information」(P.460) • サーバの操作(再起動、電源投入/切断)→「8.4.3 Power On/Off」(P.463) • 各センサの状態表示(ファン、温度、電圧、電源)→「8.4.4 Sensors」(P.466) • ログの表示→「8.4.5 System Event Log」(P.474) • サーバ管理情報の表示と設定→「8.4.6 Server Management Information」(P.475) • ネットワークの設定→「8.4.7 Network Settings」(P.477) • アラート送信→「8.4.8 Alerting」(P.480) • ユーザ情報の表示と設定→「8.4.9 User Management」(P.483) • Video Redirection とリモートストレージ接続→「8.4.10 Console Redirection」(P.488) ` リモートマネジメントコントローラは、ベースボード上では BMC(Baseboard Management Controller)の一部となるため、統合されて「iRMC」と表示されます。 ` Video Redirection およびリモートストレージ接続の機能を使用するには、専用のライセンスキー(オ プション品)が別途必要です。 452 8.1 概要 8.1.2 留意事項 ● セキュリティについて リモートマネージメントコントローラの扱う情報の中には、管理者名等の個人情報や、その 他の重要情報が含まれています。本装置を外部からアクセスできるドメインに設置する場合 は、設定した情報が外部からアクセスされないようセキュリティに十分ご注意いただくと共 に、設定する内容についても必要最小限に留めるようご対応をお願いします。 ● その他の留意事項 1 2 • リモートマネジメントコントローラはハードウェア(サーバ本体)の一部です。Web イン ターフェースの表示は、すべて英語になります。 • Java™ 2 Runtime Environment Standard Edition V1.4.2_10 以降の JRE が必要です。 • リモートマネジメントコントローラアクセス用に IP アドレスが必要です(DHCP でも可能 3 です)。 • 機種により、リモートマネジメントコントローラに接続する LAN ポートが決まっていま す。サーバ本体に添付の『ユーザーズガイド』を参照し、正しい LAN ポートに接続して ・動作 Shell を「SMASH CLP/CLI」に設定した場合のリモートマネージャ接続、またはリ モートマネージャ接続中に Shell を「SMASH CLP/CLI」に設定した場合の動作 • リモートマネジメントコントローラ の Web インターフェースでは、以下のブラウザのみ をサポートします。 ・Winsows Microsoft Internet Explorer 6.0 以降 ・Linux Mozilla FireFox 4 リモートマネジメントコントローラの使用 ください。 • シリアル接続による制御は、サーバ本体に添付の『ユーザーズガイド』を参照してくださ い。 • 以下の接続方法および設定については、未サポートです。 ・Serial/Modem Alerting 機能 5 6 8 9 453 第 8 章 リモートマネジメントコントローラの使用 8.2 準備 リモートマネジメントコントローラ の Web インターフェースおよびリモートマ ネージャへのアクセス用に、IP アドレス/ユーザ名/パスワードを設定します。 8.2.1 IP アドレスの設定 初期状態で DHCP が「無効」に設定されているため、IP アドレスの設定が必要です。 IP アドレスを個別に設定する場合は、Server Management Tools(IPMIview)や Web インター フェースを利用するか、BIOS セットアップユーティリティで設定してください。 ` 現在設定されている IP アドレスが不明な場合は、Server Management Tools(IPMIview)で確認でき ます。 8.2.2 ユーザ名とパスワードの設定 リモートマネジメントコントローラへアクセスするためのユーザ名とパスワードは、初期状 態で以下のように設定されています。 表:初期登録ユーザ名とパスワード ユーザ名 admin パスワード admin アクセスレベル / 動作 Shell 種別 OEM / RemoteManager ユーザ名とパスワードを個別に設定する場合は、Server Management Tools(IPMIview)または Web インターフェースを利用して設定してください。 ` 現在設定されているユーザ名/パスワードが不明な場合は、Server Management Tools(IPMIview) で確認できます。 ■ Server Management Tools(IPMIview)を使用した設定方法 Server Management Tools(IPMIview)を使用して、IP アドレス/ユーザ名/パスワードを設 定する方法について説明します。 1 IPMIVIEW.exe が入った DOS の起動フロッピーディスクから IPMIVIEW を起動 します。 >ipmiview.exe 454 8.2 準備 2 IPMIVIEW のメニューより目的のメニューを選択します。 1 2 3 iRMC の IP アドレス設定 4 5. 【F1】キー(SetValues)を押して、設定を格納し終了します。 5 iRMC のユーザ名/パスワード設定 1. メニューより「User Management」を選択します。 2. ユーザ一覧より変更したいユーザ名(追加の場合は設定されていない番号)を選 択します。 3. ユーザ名、パスワード、各権限を設定します。 4. 【F1】キー(SetValues)を押して、設定を格納し終了します。 3 【Esc】キーを押して、IPMIVIEW を終了します。 リモートマネジメントコントローラの使用 1. メニューより「Channel Configuration(LAN / Serial)」を選択します。 2. メニューより「2 802.3_LAN」を選択します。 3. 【F1】キー(General Settings)を押します。 4. 各項目を設定します。 IPAddressSource には、3 を設定してください。 6 8 9 455 第 8 章 リモートマネジメントコントローラの使用 8.3 起動と終了 リモートマネジメントコントローラ の Web インターフェースの起動方法と終了方 法について説明します。 ` リモートマネジメントコントローラ の Web インターフェースでは、Java または JavaScript を使用し ます。Web ブラウザ側で、Java または JavaScript を使用できるように設定してください。 ` 自サーバのリモートマネジメントコントローラ Web インターフェースを自サーバの OS 上からアクセ スする際、iRMC の LAN ポートを OS の LAN ポートと共用している場合には、OS の該当 LAN ポー トを無効に設定してください。 8.3.1 リモートマネジメントコントローラ Web インターフェー スの起動 リモートマネジメントコントローラの Web インターフェースの起動には、Web ブラウザを使 用します。 1 Web ブラウザを起動します。 2 Web ブラウザのアドレス欄に、以下のように入力します。 http を利用する場合 http://<リモートマネジメントコントローラに設定したIP>:<ポート番号(デフォル トは80)> https を利用する場合 https://<リモートマネジメントコントローラに設定したIP>:<ポート番号(デフォ ルトは443)> 3 【Enter】キーを押します。 ネットワークパスワード画面が表示されます。 456 8.3 起動と終了 4 リモートマネジメントコントローラに設定したユーザー名とパスワードを入 力し、 [OK]をクリックします。 Web インターフェースのメイン画面が表示されます。 1 2 3 4 ` RemoteControllService 画面からもリモートマネジメントコントローラ Web インターフェースを起動 接続)」 (→ P.320)を参照してください。 ■ Web インターフェースのメニュー一覧 表:Web インターフェースのメニュー メニュー リモートマネジメントコントローラが動作しているシステムの情報を表 示します。 →「8.4.1 System Information」(P.460) iRMC Information リモートマネジメントコントローラに関する表示、設定を行います。 Power On/Off サーバの電源状態を表示します。また、サーバの電源の ON/OFF や再起 動を行います。 →「8.4.3 Power On/Off」(P.463) Sensors サーバ内の各センサの状態を表示します。詳細については、各項目を参 照してください。 Fans ファンの状態表示と異常時の動作設定を行います。 →「■ Fans」(P.466) Temperature 温度センサの状態表示と異常時の動作設定を行います。 →「■ Temperature」(P.468) Voltages サーバ内の電圧と電流の状態を表示します。 →「■ Voltages and Current」(P.470) Power Supply 電源ユニットの状態を表示します。 →「■ Power Supply」(P.472) Component Status 各センサの状態を表示します。 →「■ Component Status (Lightpath)」(P.473) 5 6 説明 System Information リモートマネジメントコントローラの使用 することができます。詳しくは、「5.3.2 RemoteControlService/Web の起動と終了(iRMC/BMC IPMI 8 9 457 第 8 章 リモートマネジメントコントローラの使用 表:Web インターフェースのメニュー メニュー 説明 System Event Log ベースボード上に格納されているシステムイベントログを表示します。 →「8.4.5 System Event Log」(P.474) Server Management サーバ管理情報を表示します。また、サーバの起動や再起動の設定を行 います。 →「8.4.6 Server Management Information」(P.475) Network Settings リモートマネジメントコントローラのネットワークに関する設定を行い ます。詳細については、各項目を参照してください。 Ethernet リモートマネジメントコントローラの IP アドレス、サブネットマスクな どを設定します。 →「■ Ethernet」(P.478) Ports ポート番号を設定します。 →「■ Ports」(P.478) DHCP DHCP の設定を行います。 →「■ DHCP Settings」 (P.479) DNS DNS の設定を行います。 →「■ DNS Settings」 (P.479) Alerting SNMP トラップや E-mail の送信設定を行います。詳細については、各項 目を参照してください。 SNMP Traps SNMP トラップの送信設定を行います。 →「■ SNMP Trap Alerting」 (P.480) Serial/Modem シリアルポート/モデムの設定を行います。未サポートです。 Email 送信する E-mail の設定を行います。 →「■ Email Alerting」(P.481) User Management リモートマネジメントコントローラにログインするユーザの情報を設定 します。 →「8.4.9 User Management」(P.483) Console Redirection コンソールリダイレクションに関する設定、起動を行います。 BIOS Text Console RemoteControlService でコンソールリダイレクションを行う場合の設定を 行います。 Video Redirection Video Redirection を起動します。リモートでコンソールのリダイレク ションを行う場合の設定を行います。 また、リモートストレージの設定を行います。 →「8.4.10 Console Redirection」(P.488) Remote Storage リモートストレージ接続の状態を表示します。 Refresh リモートマネジメントコントローラ の Web インターフェース画面の再 読み込みを行います。 →「■ Web インターフェース画面の再読み込み」 (P.458) ■ Web インターフェース画面の再読み込み Web インターフェース画面の再読み込みを行いたい場合は、リモートマネジメントコント ローラ の Web インターフェースのメニューから「Refresh」を選択します。 ` Web インターフェース画面は、120 ~ 360 秒ごとに自動で再読み込みされます。更新間隔は、使用し ているサーバ(iRMC バージョン)により異なります。変更はできません。 458 8.3 起動と終了 8.3.2 リモートマネジメントコントローラ Web インターフェー スの終了 リモートマネジメントコントローラ の Web インターフェースを終了する場合は、Web ブラ ウザを終了させてください。Web ブラウザを終了させると、自動的にログオフされます。 1 2 3 4 リモートマネジメントコントローラの使用 5 6 8 9 459 第 8 章 リモートマネジメントコントローラの使用 8.4 情報の参照と設定 リモートマネジメントコントローラ の Web インターフェースの各画面の意味と設 定について説明します。 各画面への切り替えは、Web インターフェースの左側にあるメニューで行います。 ` メニューに表示されている項目のうち、「Alerting-Serial / Modem」については、未サポートです。 8.4.1 System Information リモートマネジメントコントローラが動作しているシステムのシステム情報を表示させる場 合は、リモートマネジメントコントローラ Web インターフェースのメニューから「System Information」を選択します。 各項目について説明します。 表:System Information に表示される項目の説明 項目 System Status 460 説明 システム LED の状態を表示します。 Error LED サーバ前面の Error LED の点灯(On)/ 消灯(Off)が表示されます。 Identify LED サーバのシステム識別灯の点灯(On)/ 消灯(Off)が表示されます。 情報名の右側に表示されている[Toggle]をクリックすることによっ て、点灯(On)/ 消灯(Off)を切り替えることができます。 8.4 情報の参照と設定 表:System Information に表示される項目の説明 項目 System Board Information 説明 ベースボードの情報が表示されます。 System Type サーバのシステムタイプが表示されます。 Chassis Type サーバのシャーシタイプが表示されます。 Serial ベースボードのシリアル番号が表示されます。 Bios Version BIOS のバージョンが表示されます。 System GUID Operating System Information 1 ベースボード ID が表示されます。 2 OS の情報が表示されます。 System Name OS で設定されたサーバ名が表示されます。 System O/S OS の種類が表示されます。 System IP OS に設定された IP アドレスが表示されます。 System Location OS の SNMPService に設定されたシステムの場所が表示されます。 System Contact OS の SNMPService に設定された管理者名が表示されます。 3 ` リモートマネジメントコントローラでは日本語のサポート機能がありませんので、System Location および System Contact に日本語を使用している場合、文字化けして表示されます。 リモートマネジメントコントローラの情報表示、設定を行う場合は、リモートマネジメント コントローラ Web インターフェースのメニューから「iRMC Information」を選択します。 リモートマネジメントコントローラの使用 8.4.2 iRMC Information 4 5 6 8 9 461 第 8 章 リモートマネジメントコントローラの使用 表:iRMC Information に表示される項目の説明 項目 説明 iRMC Information iRMC の情報が表示されます。 IPMI Version iRMC がサポートしている、IPMI のバージョンが表示されます。 Firmware Version iRMC のバージョンが表示されます。 Firmware Date iRMC ファームウェアの作成日が表示されます。 Firmware Selector ファームウェアの位置(ROM 内)が表示されます。 Firmware running 動作中のファームウェア番号(ROM 内番号)が表示されます。 Hardware Version サーバのハードウェアのバージョンが表示されます。 SDRR Version センサ、しきい値を定義した情報のバージョンが表示されます。 EEPROM Information ファームウェア格納 ROM 内の情報です。 SSL & SSH Certificate SSL/SSH で使用される証明書が表示されます。 ■ リモートマネジメントコントローラの設定 リモートマネジメントコントローラに関する各設定、操作を行います。 表: リモートマネジメントコントローラに関する設定と操作 項目 SSL&SSH Certificate Certificate Upload License Key Upload 462 説明 SSL/SSH で使用する証明書に関する情報が表示されます。 証明書の Upload を行います。 マネージメントコントローラのライセンスキーを操作します。 リモートマネジメントコントローラのライセンスを承認します。ライセ ンスが承認されると Video Redirection、RemoteStorage 機能が使用可能に なります。 8.4 情報の参照と設定 ` ライセンスキー、およびライセンスの設定方法の詳細はリモートマネージメントコントローラアッ プグレードの取扱説明書を参照してください。ライセンスが承認されていない状態では Video 1 Redirection、RemoteStorage 機能が使用できません。 8.4.3 Power On/Off 2 サーバの電源の ON/OFF、再起動などを行う場合は、リモートマネジメントコントローラ Web インターフェースのメニューから「Power On/Off」を選択します。 3 4 リモートマネジメントコントローラの使用 5 6 8 9 463 第 8 章 リモートマネジメントコントローラの使用 各項目について説明します。 表:Power On/Off に表示される項目の説明 項目 Restart 説明 現在の電源状態が表示されます。 Power Status 現在のサーバの電源状態が On/Off で表示されます。 Power On Counter サーバの電源状態が「On」になってから現在までの、総稼働時間が表示 されます。 Last Power On Reason 前回のサーバの電源投入要因が表示されます。 Last Power Off Reason 前回のサーバの電源切断要因が表示されます。 Power On 選択して[Apply]をクリックすると、サーバの電源が入ります。 Immediate Power Off 選択して[Apply]をクリックすると、システム情報などを保存せずに、 ただちにサーバの電源が切断されます。 Immediate Reset 選択して[Apply]をクリックすると、システム情報などを保存せずに、 ただちにサーバがリセットされます。 Power Cycle 選択して[Apply]をクリックすると、システム情報などを保存してか ら、サーバの電源が切断され、その直後に電源が投入されます。本機能 は未サポートです。 Graceful Power Off (Shutdown) 選択して[Apply]をクリックすると、システム情報などを保存してか ら、サーバの電源が切断されます。 Graceful Reset (Reboot) 選択して[Apply]をクリックすると、システム情報などを保存してか ら、サーバの電源をリセットされます。 Power Restore Pollicy 停電などによってサーバの電源断が起こった場合の、電源復旧時の動作 を設定します。設定したい動作を選択し、[Apply]をクリックします。 Always Power off サーバの電源断が起こった場合、サーバは電源復旧の動作を行いませ ん。 Always Power on サーバの電源断が起こった場合、サーバは自動で電源復旧の動作を行い ます。 Restore to powered サーバの電源断が起こる直前の状態に戻します。サーバの電源状態が state prior to power loss 「On」であった場合は自動で電源復旧の動作を行い、サーバの電源状態 が「Off」であった場合は電源復旧の動作を行わず、電源断の状態を維持 します。 Power On/Off Time サーバが自動で行う電源投入の時刻と電源切断の時刻を、1 週間単位で 設定します。詳細については、 「■ Power On/Off Time」 (→ P.465)を参 照してください。 ` 「Restart」の電源制御に関する動作選択は、サーバ状態により選択できない項目もあります。 464 8.4 情報の参照と設定 ■ Power On/Off Time サーバが自動で行う電源投入の時刻と電源切断の時刻を、1週間単位で設定できます。 1 リモートマネジメントコントローラ Web インターフェースのメニューから 1 「Power On/Off」を選択します。 「Power On/Off」画面が表示されます。 2 「Power On/Off Time」の各曜日の「On Time」に電源を投入する時刻、「Off 2 Time」に電源を切断する時刻を入力します。 ` 時刻は、hh:mm 形式(hh:00 ~ 23 の 2 桁の時、mm:00 ~ 59 の 2 桁の分)で入力します。 たとえば、毎週月曜日の朝 8 時 20 分にサーバの電源を投入し、夜 11 時 59 分に電源を 切断するように設定したい場合は、以下のように入力します。 3 4 リモートマネジメントコントローラの使用 5 6 3 [Apply]をクリックします。 ` サーバの電源投入と電源切断を行う時刻を、すべての曜日で共通に設定したい場合は、「Everyday」 の「On Time」と「Off Time」に時刻を入力して、[Apply]をクリックしてください。 ` 設定を無効にする場合は、入力してある設定時刻を消して、[Apply]をクリックしてください。 8 9 465 第 8 章 リモートマネジメントコントローラの使用 8.4.4 Sensors サーバに搭載されたファン、温度センサ、電圧および電源ユニットの状態を参照できます。 ■ Fans サーバに搭載された各種ファン(CPU ファン、システムファン)の状態表示と異常時の動作 設定を行う場合は、リモートマネジメントコントローラ Web インターフェースのメニューか ら「Fans」を選択します。 各項目について説明します。 表:Fans に表示される項目の説明 項目 466 説明 Fan Test ファンの動作状態を調査する定時刻を設定します。 「Fan Check Time」に ファンの動作状態を調査する時刻を入力し、 [Apply]をクリックしま す。時刻は、hh:mm 形式(hh:00 ~ 23 の 2 桁の時、mm:00 ~ 59 の 2 桁の分)で入力します。 [Start Fan Test]をクリックすると、ただちに現 在のファンの動作状態を調査します。 Analog Fans 現在のファンの状態が表示されます。また、ファンに異常が発生した場 合の、システムの動作を設定します。 Select 異常が発生した場合の対応動作を設定するファンを、チェックボックス にチェックをつけて選択します。対応動作の設定方法は、 「● ファンに 異常が発生した場合の動作設定」(→ P.467)を参照してください。 No ファンの通し番号が表示されます。 Purpose ファンのセンサ名が表示されます。 Speed 現在のファン回転数が、RPM 形式で表示されます。 Normal Revolutions 前回にファンの動作状態を調査したときの回転数を基準(100)にして、 現在のファンの回転数との割合が表示されます。単位は%です。 8.4 情報の参照と設定 表:Fans に表示される項目の説明 項目 説明 Fail Reaction ファンに異常が発生した場合に、システムが行う対応動作の設定が表示 されます。対応動作の設定方法は、「● ファンに異常が発生した場合の 動作設定」 (→ P.467)を参照してください。 Shutdown Delay ファンに異常が発生した時間から、システムが対応を開始するまでの待 ち時間が、秒単位で表示されます。対応動作の設定方法は、「● ファン に異常が発生した場合の動作設定」(→ P.467)を参照してください。 Status 現在のファンの状態(搭載/非搭載、稼動中/停止中)が表示されま す。 1 2 ` ファンの電源が切断されているなどの理由により、ファンの情報が取得できない場合は、空欄にな 3 る項目もあります。 ● ファンに異常が発生した場合の動作設定 ファンに異常が発生した場合に、システムが対応する動作を設定します。 4 ኻ⽎䊐䉜䊮䉕ㆬᛯ リモートマネジメントコントローラの使用 5 ኻᔕേ䉕ㆬᛯ ᓙ䈤ᤨ㑆䉕ജ 䉪䊥䉾䉪䈚䈩⸳ቯ䉕ᤋ 1 「Select」欄から、設定対象のファンのチェックボックスをクリックして、 チェックをつけます。 ` このとき、[Select All]をクリックすると、表示されているすべてのファンが選択でき ます。また、[Deselect All]をクリックすると、現在選択しているすべてのファンの選 択を解除できます。 6 8 9 467 第 8 章 リモートマネジメントコントローラの使用 2 下段に表示されている動作設定リストから、「Continue」または「shutdownand-power-off」を選択します。 表:ファン動作設定項目 動作 説明 Continue ファンの異常を検知した場合も、システムはそのまま動作を続けます。 shutdown-and-power-off ファンの異常を検知した場合は、設定した待ち時間(この待ち時間は、 次の手順で設定します)が経過するまでは、システムはそのまま動作 を続けます。そのあと、待ち時間を経過しても異常から復旧しない場 合は、システムは自動でシャットダウンを行います。 3 システムがファン異常への対応を開始するまでの、待ち時間を入力します。 単位は sec(秒)です。0 ~ 300 までの数値を入力できます。 4 [Apply to the selected Fans]をクリックして、各設定値を反映させます。 画面上の各項目で、設定値が反映されたことを確認してください。 ・対応動作の設定→「Fail Reaction」欄 ・待ち時間の設定→「Shutdown Delay」欄 ■ Temperature サーバ内の各温度センサの状態表示と異常時の動作設定を行う場合は、リモートマネジメン トコントローラ Web インターフェースのメニューから「Temperature」を選択します。 468 8.4 情報の参照と設定 各項目について説明します。 表:Temperature に表示される項目の説明 項目 Temperature Sensor Information 説明 Select 温度異常が発生した場合、対応動作を設定する温度センサを、チェック ボックスにチェックをつけて選択します。対応動作の設定方法は、「● 温度異常が発生した場合の動作設定」 (→ P.469)を参照してください。 No 温度センサの通し番号が表示されます。 Purpose 温度センサ名が表示されます。 Temperature 現在の温度値が表示されます。 Warning Level 警告レベルの温度値が表示されます。 Critical Level 異常レベルの温度値が表示されます。 Fail Reaction Status 1 現在の温度センサの状態が表示されます。また、温度異常が発生した場 合のシステムの動作を設定します。 2 温度異常が発生した場合に、システムが行う対応動作の設定が表示され ます。対応動作の設定方法は、 「● 温度異常が発生した場合の動作設定」 (→ P.469)を参照してください。 現在の温度値から、異常な状態かどうかが判断されて表示されます。 ・ OK:問題ありません。 ・ N/A:未接続。 ・ Warning:警告。 ・ Critical:異常。 3 4 リモートマネジメントコントローラの使用 5 ` 温度情報が取得できない場合は、空欄になる項目もあります。 ● 温度異常が発生した場合の動作設定 温度異常が発生した場合に、システムが対応する動作を設定します。 6 ኻ⽎᷷ᐲ䉶䊮䉰䉕ㆬᛯ 8 9 ኻᔕേ䉕ㆬᛯ 䉪䊥䉾䉪䈚䈩⸳ቯ䉕ᤋ 469 第 8 章 リモートマネジメントコントローラの使用 1 「Select」欄から、設定対象の温度センサのチェックボックスをクリックして、 チェックをつけます。 ` このとき、[Select All]をクリックすると、表示されているすべての温度センサが選択 できます。また、 [Deselect All]をクリックすると、現在選択しているすべての温度セ ンサの選択を解除できます。 2 下段に表示されている動作設定リストから、「Continue」または「shutdownand-power-off」を選択します。 表:温度センサ動作設定項目 動作 説明 Continue 温度異常を検知した場合も、システムはそのまま動作を続けます。 shutdown-and-power-off 温度異常を検知した場合は、システムが自動でシャットダウンを行い ます。 3 [Apply to the selected Sensors]をクリックして、設定値を反映させます。 「Fail Reaction」欄で、設定値が反映されたことを確認してください。 ` 温度異常時における、対応動作までの待ち時間の設定はありません。異常を検知した場合、ただち に対応動作を行います。 ■ Voltages and Current サーバ内の各電圧値を表示させる場合は、リモートマネジメントコントローラ Web インター フェースのメニューから「Voltages」を選択します。 470 8.4 情報の参照と設定 各項目について説明します。 表:Voltages に表示される項目の説明 項目 Voltage Sensor Information 説明 No 電圧センサの通し番号が表示されます。 Designation 電圧センサ名が表示されます。 Current 現在の電圧値が表示されます。 Minimum 許容最小電圧値が表示されます。 Maximum 許容最大電圧値が表示されます。 Nominal 規定された電圧値が表示されます。 Status 現在の電圧値から、異常な状態かどうかが判断されて表示されます。 ・ OK:問題ありません。 ・ N/A:未接続またはディジタルセンサ(On/OFF のみ)。 ・ Upper-Warning:上限警告。 ・ Lower-Warning:下限警告。 Current Sensor Information 1 電圧センサに関する情報です。 2 3 電流センサに関する情報です。 電流センサの通し番号が表示されます。 Designation 電流センサ名が表示されます。 Current 現在の電流値が表示されます。 Minimum 許容最小電流値が表示されます。 Maximum 許容最大電流値が表示されます。 Nominal 規定された電流値が表示されます。 Status 現在の電流値から、異常な状態かどうかが判断されて表示されます。 ・ OK:問題ありません。 ・ N/A:未接続またはディジタルセンサ(On/OFF のみ)。 ・ Upper-Warning:上限警告。 ・ Lower-Warning:下限警告。 4 リモートマネジメントコントローラの使用 No 5 6 ` 「Voltages」では、異常時におけるシステムの対応動作の設定はありません。 8 9 471 第 8 章 リモートマネジメントコントローラの使用 ■ Power Supply サーバに搭載されている電源ユニット(PSU)の状態を表示させる場合は、リモートマネジ メントコントローラ Web インターフェースのメニューから「Power Supply」を選択します。 各項目について説明します。 表:Power Supply に表示される項目の説明 項目 説明 No 電源ユニットの通し番号が表示されます。 Purpose 電源ユニット名が表示されます。 Status 電源ユニットの状態が表示されます。 ` 電源ユニットが冗長構成の場合、冗長の状態を示すセンサも表示されます。上記の画面例では、No. 0 の「PSU Red」が冗長状態センサです。 472 8.4 情報の参照と設定 ■ Component Status (Lightpath) サーバ内の各センサの状態を表示させる場合は、リモートマネジメントコントローラ Web イ ンターフェースのメニューから「Component Status」を選択します。 1 2 3 4 リモートマネジメントコントローラの使用 5 各項目について説明します。 表:Component Status Sensor Information に表示される項目の説明 項目 説明 Component Status Sensor Information No センサの通し番号が表示されます。 Designation センサ名が表示されます。 Entity Id センサの種類が表示されます。 Entity Instance センサの種類別における、通し番号が表示されます。 LED available センサ LED の点灯状況が表示されます。 Signal Status センサの状態が表示されます。 6 8 9 473 第 8 章 リモートマネジメントコントローラの使用 8.4.5 System Event Log ベースボード上に格納されるイベントログ(SEL)を表示させる場合は、リモートマネジメ ントコントローラ Web インターフェースのメニューから「System Event Log」を選択します。 現在ベースボードに格納されている、すべてのシステムイベントログが表示されます。 各項目について説明します。 表:System Event Log に表示される項目の説明 項目 System Event Log Information 説明 イベントログに関する情報が表示されます。 [Clear Event Log]をクリックすると、すべてのイベントログがクリアさ れます。 Eventlog Info 現在のイベントログ数が表示されます。 Last Addition 最後にログされた日時が表示されます。 Last Erase イベントログがクリアされた日時が表示されます。 [Clear Event Log] System Event Log Content SystemEventLog の内容を消去します。 イベントログ一覧 Date イベントの発生日時が表示されます。 Severity イベントの重要度が表示されます。重要度は低い順から、Info / Minor / Major / Critical の4段階があります。 Source イベントの発生元が表示されます。 Description 発生したイベント内容が表示されます。 ` システムイベントログの最大格納数は 256 ~ 512 個ほどで、サーバ(BIOS)により異なります。 ` システムイベントログの格納方法(上書きなど)は、サーバ本体に添付の『ユーザーズガイド』を 参照してください。 474 8.4 情報の参照と設定 8.4.6 Server Management Information サーバ管理情報の表示と設定を行う場合は、リモートマネジメントコントローラ Web イン ターフェースのメニューから「Server Management」を選択します。 サーバによっては、設定できる内容に制約がある場合があります。詳細はサーバ本体に添付 の『ユーザーズガイド』を参照してください。 1 2 3 4 リモートマネジメントコントローラの使用 5 各項目について説明します。 6 表:Server Management Information に表示される項目の説明 項目 Boot Options Error Halt Settings 説明 サーバの起動に関する設定を行います。各設定値を入力/選択後に、 [Apply]をクリックすることで設定値が反映されます。 ここで設定する情報は、サーバの BIOS セットアップユーティリティに も反映されます。 起動時にエラーが発生した場合のサーバの対応動作を設定します。 設定値は以下の 2 種類があり、リストからどちらかを選択して[Apply] をクリックします。 Continue 起動時にエラーが発生しても、起動処理を続けます。 Halt on errors 起動時にエラーが発生すると、オペレータの介入があるまで起動を停止 します。 Last Power On Reason 前回のサーバの電源投入要因が表示されます。 Last Power Off Reason 前回のサーバの電源切断要因が表示されます。 8 9 475 第 8 章 リモートマネジメントコントローラの使用 表:Server Management Information に表示される項目の説明 項目 Power Restore Policy 停電などの不慮の事故によってサーバの電源断が起こった場合に、サー バの電源復旧時の動作を設定します。項目の中から設定したい動作を選 択し、[Apply]をクリックします。 同様の設定は、「8.4.3 Power On/Off」(→ P.463)で行うこともできます。 Always Power off サーバの電源断が起こった場合、サーバは電源復旧の動作を行いません。 Always Power on サーバの電源断が起こった場合、サーバは自動で電源復旧の動作を行いま す。 Restore to powered state prior to power loss ASR&R Options ASR & R Boot Delay Action with retry counter zero サーバの電源断が起こる直前の状態に戻します。サーバの電源状態が 「On」であった場合は自動で電源復旧の動作を行い、サーバの電源状態が 「Off」であった場合は電源復旧の動作を行わず、電源断の状態を維持し ます。 サーバの再起動に関する設定を行います。ここで設定する情報は、サー バの BIOS セットアップユーティリティにも反映されます。 ファン異常、または温度異常によるシャットダウンが行われた後、ここ で設定した時間(単位:分)が経過すると、サーバは自動で電源を投入 します。ただし、 「Retry Counter」の設定値が 0 の場合は、「Action with retry counter zero」の設定に従った動作を行います。 「Retry Counter」が "0" の場合の動作を設定します。 Power Off サーバは電源投入を行いません。電源断の状態を維持します。 Start Diagnostic IDE Disk 診断システム HDD を起動します。未サポートです。 Boot PXE PXE 装置から起動します。 Boot iRMC Remote Image RemoteStorage(USB 指定)から起動します。 Retry Counter 異常が発生し、サーバがシャットダウンされた後の自動再起動回数を、 0 ~ 7 の間で設定します。このカウンタ値は、ファン異常、温度異常、 OS Watchdog Timeout、Boot Watchdog Timeout で再起動が行われるたび に、1 づつ減少します。カウンタ値が 0 になると、サーバは「Action with retry counter zero」で設定した動作を行います。 BIOS boot source for next boot 次回サーバ起動時の起動オプションを設定します。 Boot Option 通常の起動を行います。 Diagnostic System 診断システムメニューを起動します。未サポートです。 BIOS recovery flash bit BIOS の自動書き換えを設定します。 Enabled 自動書き換えを有効にします。BIOS 自動書き換えエリアに書き換え対 象の BIOS イメージが設定されている場合、自動的に BIOS の書き換え が行われます。未サポートです。 Disabled 自動書き換えを無効にします。 Power Cycle Delay 476 説明 PowerCycle 実行時に、PowerOff から PowerOn を行うまでの時間を 0 ~ 15(単位は秒)で設定します。 8.4 情報の参照と設定 表:Server Management Information に表示される項目の説明 項目 Watchdog Settings Enabled Software Watchdog 説明 指定した時間内に OS からの応答がない場合や、Boot が終了しなかった 場合の動作を設定します。ここで設定する情報は、サーバの BIOS セッ トアップユーティリティにも反映されます。 OS からの応答の有無監視をします。 Power Cycle タイムアウト時に、PowerOff / On を行います。 Reset タイムアウト時に、サーバの再起動を行います。 Continue タイムアウト時に、何も行いません。 Boot Watchdog 2 Boot(BIOS 終了後から OS が起動されるまで)の時間を監視します。 Power Cycle タイムアウト時に、PowerOff / On を行います。 Reset タイムアウト時に、サーバの再起動を行います。 Continue タイムアウト時に、何も行いません。 タイムアウト時間指定 1 Software Watchdog / Boot Watchdog を有効にします。 3 1 ~ 120 まで指定できます(単位は分 )。サーバ(BIOS)により、最大 設定時間や指定できる値が異なります。 4 8.4.7 Network Settings ます。 リモートマネジメントコントローラの使用 リモートマネジメントコントローラのネットワークに関する設定を行う場合は、リモートマ ネジメントコントローラ Web インターフェースのメニューから「Network Settings」を選択し 5 6 8 9 ` メニューの「Network Settings」配下の「Ethernet」、 「Ports」 、「DHCP」、 「DNS」を選択すると、各 項目の先頭に移動することができます。 477 第 8 章 リモートマネジメントコントローラの使用 ■ Ethernet リモートマネジメントコントローラの IP アドレス、サブネットマスクなどを指定します。各 設定値を入力後、[Apply]をクリックすることで、設定値が反映されます。 ここで設定する情報は、サーバの BIOS セットアップユーティリティにも反映されます。 各項目について説明します。 表:Ethernet に表示される項目の説明 項目 説明 MAC Address リモートマネジメントコントローラに搭載された、LAN の MAC アドレ スが表示されます。 IP Address リモートマネジメントコントローラの IP アドレスを指定します。IP ア ドレスを入力後、 [Apply]をクリックして設定します。 Subnet Mask リモートマネジメントコントローラのサブネットマスクを指定します。 サブネットマスクを入力後、[Apply]をクリックして設定します。 Gateway リモートマネジメントコントローラのゲートウェイアドレスを指定しま す。ゲートウェイアドレスを入力後、 [Apply]をクリックして設定しま す。 DHCP リモートマネジメントコントローラの Ethernet 設定に DHCP を使用する 場合に、チェックします。 設定を有効にすると、上記の設定値より DHCP が優先されるようになり ます。 ■ Ports 各アクセスのポート番号を指定します。各設定値を入力後、[Apply]をクリックすることで、 設定値が反映されます。空欄にすると、その項目は無効になります。 各項目について説明します。 表:Ports に表示される項目の説明 項目 説明 Web based access HTTP Port HTTP へアクセスする際のポート番号を指定します。デフォルトでは 「80」に設定されています。 HTTPS Port HTTPS へアクセスする際のポート番号を指定します。デフォルトでは 「443」に設定されています。 Force HTTPS HTTPS 接続のみを有効にする場合、チェックします。デフォルトでは 「無効」に設定されています。 Text based access 478 Telnet Port Telnet へアクセスする際のポート番号を指定します。デフォルトでは 「3172」に設定されています。 Telnet Drop Time Telnet 接続時の自動切断時間(秒)を指定します。デフォルトでは 「600」に設定されています。 SSH Port SSH 経由でアクセスを行う場合のポート番号を指定します。デフォル トでは「22」に設定されています。 Telnet enabled Telnet 接続を有効にする場合、チェックします。デフォルトでは「有 効」に設定されています。 8.4 情報の参照と設定 表:Ports に表示される項目の説明 項目 説明 VNC Ports Standard Port Video Redirection を行う場合のポート番号を表示します。デフォルト は「5900」です(変更不可)。 Secure Port Video Redirection で SSH/SSL を使用する場合のポート番号を表示しま す。デフォルトは「5910」です(変更不可) 。 1 Remote Storage Ports Standard Port Video Redirection で Remote Storage を接続する場合のポート番号を表示 します。デフォルトは「5901」です(変更不可)。 Secure Port Video Redirection で Remote Storage を SSH/SSL で接続する場合のポー ト番号を表示します。デフォルトは「5911」です(変更不可)。 Keyboard/Mouse Ports 3 Standard Port Video Redirection で Keyboard/Mouse を接続する場合のポート番号を表 示します。デフォルトは「5902」です(変更不可) 。 Secure Port Video Redirection で Keyboard/Mouse を SSH/SSL で接続する場合のポー ト番号を表示します。デフォルトは「5904」です(変更不可)。 4 Video Ports Standard Port コンソール画面転送用のポート番号を表示します。デフォルトは 「5903」です(変更不可)。 Secure Port 5 DHCP に関する設定を行います。各設定値を入力後、[Apply]をクリックすることで、設定 値が反映されます。 各項目について説明します。 6 表:DHCP Settings に表示される項目の説明 説明 Register DHCP Address in DNS 有効に設定すると、DNS へ DHCP 取得アドレスを登録します。 Use iRMC Name instead of Hostname 有効に設定すると、「iRMC Name」ボックスに入力された文字を DNS 登 録名として使用します。 Add Serial Number 有効に設定すると、DNS 登録名にシリアル番号を付加します。 Add Extension 有効に設定すると、「Extension」ボックスに入力された文字を DNS 登録 名の最後に付加します。 DNS Name DNS への登録名が表示されます。 リモートマネジメントコントローラの使用 コンソール画面転送を SSH/SSL で行う場合のポート番号を表示しま す。デフォルトは「5913」です(変更不可) 。 ■ DHCP Settings 項目 2 8 ■ DNS Settings DNS に関する設定を行います。各設定値を入力後、[Apply]をクリックすることで、設定値 が反映されます。 479 9 第 8 章 リモートマネジメントコントローラの使用 各項目について説明します。 表:Network Settings に表示される項目の説明 項目 説明 DNS enabled 有効に設定すると、名前の解決に DNS を使用します。 Obtain DNS configuration from DHCP 有効に設定すると、DHCP から DNS の設定を取得します。 DNS Domain DNS ドメインを設定します。 DNS Server 1 ~ 5 DNS サーバ 1 ~ 5 の IP を設定します。 8.4.8 Alerting SNMP トラップおよび E-mail の送信設定を行います。また、SNMP トラップの送信履歴を参 照できます。 ■ SNMP Trap Alerting SNMP トラップの送信設定を行う場合は、リモートマネジメントコントローラ Web インター フェースのメニューから「SNMP Traps」を選択します。 480 8.4 情報の参照と設定 各項目について説明します。 表:SNMP Trap Alerting に表示される項目の説明 項目 説明 SNMP Trap Destination 各設定値を入力後、[Apply All] をクリックすることで、すべての設定値 が反映されます。 SNMP Community SNMP トラップ送信時のコミュニティ名を設定します。デフォルトは 「Public」に設定されています。コミュニティ名を入力後、[Apply]をク リックして決定します。受信サーバでトラップを受信するには、SNMP 受信のコミュニティ名が同じ名前になっている必要があります。 Trap Destination SNMP Server 1 ~ 7 1 SNMP トラップの送信先サーバ(Trap 受信サーバ)の IP アドレスを指定 します。送信先サーバは7カ所まで指定可能です。送信先サーバの IP ア ドレスを入力後、 [Apply]をクリックし、設定を反映します。DNS を有 効に設定してある場合は、IP の代わりにサーバ名を設定することもでき ます。[Test]をクリックすると、設定したサーバに対し Test トラップを 送信します。 2 3 ` Serial/Modem Alarting は未サポートです。 4 ■ Email Alerting E-mail の設定を行う場合は、リモートマネジメントコントローラ Web インターフェースのメ ニューから「Email」を選択します。 リモートマネジメントコントローラの使用 5 6 8 9 481 第 8 章 リモートマネジメントコントローラの使用 各項目について説明します。 表:Email Alerting に表示される項目の説明 項目 Global Email Paging Configuration SMTP サーバに対する設定を行います。各設定値を入力後、[Apply]を クリックすることで、設定値が反映されます。 Email Alerting Enable SMTP サーバに対する設定の有効/無効を設定します。 SMTP Retries E-mail 送信エラーとなった場合の、リトライ回数を設定します。 SMTP Retry Delay リトライを行う間隔(単位:秒)を設定します。 SMTP Response Timeout SMTP サーバからのレスポンス待ち時間(単位:秒)を設定します。 Primary SMTP Server Configuration プライマリ SMTP サーバの設定を行います。 SMTP Server プライマリ SMTP サーバの IP(DNS 有効であればサーバ名でも可)を 設定します。 SMTP Port プライマリ SMTP で使用するポート番号を設定します。 Auth Type SMTP サーバのユーザ認証タイプを設定します。 NONE SMTP サーバはユーザ認証を行いません。 SMTP AUTH(RFC2554) SMTP サーバは RFC2554 に定義されたユーザ認証処理を行います。 未サポートです。 Auth UserName ユーザ認証を行うユーザ名を設定します。Auth Type で NONE を指定し た場合にはこの項目は設定しないでください。 Auth Password Auth UserName に対するパスワードを設定します。 Confirm Password パスワードの再入力を行います(確認用)。 Secondary SMTP Server Configuration セカンダリ SMTP サーバの設定を行います。 SMTP Server セカンダリ SMTP サーバの IP(DNS 有効であればサーバ名でも可)を 設定します。 SMTP Port セカンダリ SMTP で使用するポート番号を設定します。 Auth Type SMTP サーバのユーザ認証タイプを設定します。 NONE SMTP サーバはユーザ認証を行いません。 SMTP AUTH(RFC2554) SMTP サーバは RFC2554 に定義されたユーザ認証処理を行います。 未サポートです。 Auth UserName ユーザ認証を行うユーザ名を設定します。Auth Type で NONE を指定し た場合にはこの項目は設定しないでください。 Auth Password Auth UserName に対するパスワードを設定します。 Confirm Password パスワードの再入力を行います(確認用)。 Mail Format dependend Configuration 482 説明 E-mail の送信フォーマットを設定します。各設定値を入力後、[Apply] をクリックすることで、設定値が反映されます。 From 送信元の名前を設定します。 Subject E-mail の題名を設定します。ただし、設定が有効になるのは ITS フォー マット時のみです。 Message E-mail 本文に付加するメッセージを設定します。ただし、設定が有効に なるのは ITS フォーマット時のみです。 8.4 情報の参照と設定 表:Email Alerting に表示される項目の説明 項目 説明 Admin.Name 送信元の管理者名を設定します。ただし、設定が有効になるのは ITS フォーマット時のみです。 Admin.Phone 送信元の管理者電話番号を設定します。ただし、設定が有効になるのは ITS フォーマット時のみです。 REMCS Id REMCS ID を設定します。ただし、設定が有効になるのは REMCS フォーマット時のみです。 Server URL 送信元の URL を設定します。 1 2 ` 「Mail Format dependend Configuration」で設定できるのは、送信フォーマットのみです。送信先の 指定や送信レベルの設定は、「8.4.9 User Management」(→ P.483)で行います。 ` Email 送信で指定するメールサーバのメールソフトの種類、または LAN 回線の速度などによりメール が不達エラーとなる場合があります。その場合、「Global Email Paging Configuratio」の「SMTP 3 Response Timeout」の値を 50 秒程度に変更してください。 4 8.4.9 User Management コントローラ Web インターフェースのメニューから「User Management」を選択します。 リモートマネジメントコントローラの使用 リモートマネジメントコントローラにログインするユーザ名/パスワードの設定や、ユーザ 名に対する動作レベル、E-mail 送信に関する詳細設定を行う場合は、リモートマネジメント 5 6 8 9 483 第 8 章 リモートマネジメントコントローラの使用 各項目について説明します。 表:User Management に表示される項目の説明 項目 説明 Enabled ユーザの有効/無効を設定します。 Id ユーザの通し番号が表示されます。 Name ユーザ名が表示されます。 LAN Privilege LAN ポート経由のアクセス権限が表示されます。 Serial Privilede シリアルポート経由のアクセス権限が表示されます。(未サポート) [Delete]をクリックすると、登録されているユーザが削除されます。デフォルトで作成され るユーザ名/パスワード、および権限については、「8.2 準備」(→ P.454)を参照してくださ い。 ` 以下の場合、リモートマネジメントコントローラの Web インタフェースへのアクセスができなくな るか、使用できる機能が限定され、「User」の作成および変更ができなくなります。 ・ すべてのユーザを削除した場合 ・ Administrator/OEM のアクセス権限を持つユーザをすべて削除、または権限変更した場合 この場合、以下の手順で、サーバ本体に添付されている「Server Management Tools」を使用して復 元してください。 1. 「Server Management Tools」ディスクをフロッピーディスクドライブにセットしてサーバの電 源を入れます。 2. Server Management Tools(IPMI-Tool)を起動します。 Server Management Tools の起動方法については、サーバに添付のドキュメント & ツール CD 内に格納の『ユーザーズガイド』を参照してください。 3. IPMI-Tool 画面が表示されたら、 「User Management」を選択します。 4. 1 ~ 16 のいずれかを選択します。 既存の User ID の権限を変更する場合は、手順 7 へ進んでください。 5. 「User Name」、「Password」および「Confirm Password」を入力します。 6. 【F1】キー(Set Value)を押して設定を保存し、【Esc】キーを押して User 設定画面に戻りま す。 7. 【F2】キー(Configurre Access)を押して「2 802.3_LAN」を選択し、 [Privilege Limit]で「5」 (OEM)を選択します。 8. 【F1】キー(Set Value)を押して設定を保存します。 【Esc】キーを数回押して、IPMIview を終了します。 484 8.4 情報の参照と設定 ■ ユーザ情報の変更 登録されているユーザ名をクリックすると、登録されている設定を変更できます。 1 2 3 4 表:User Configuration に表示される項目の説明 Access Information 説明 ユーザの有効/無効を設定します。有効から変更できません。 Name ユーザ ID を設定します。 Password パスワードを設定します。 Confirm Password パスワードを再入力します。 LAN Privilege 5 ユーザ情報を設定します。各項目を設定または変更後、[Apply]をク リックしてください。 User Enabled Privilege / Shell リモートマネジメントコントローラの使用 項目 6 動作レベルを設定します。各項目を設定または変更後、[Apply]をク リックしてください。 LAN 経由接続の動作レベルを設定します。 USER ほとんどの項目において、参照のみが行えます。 Operator USER 権限に加え、修正が行えます。 Administrator Operator 権限に加え、ユーザの作成などが行えます。 OEM Administrator 権限に加え、Telnet での特殊コマンドが有効になります。 Serial Privilege シリアルポート経由の動作レベルを設定します。未サポートです。 User Shell Telnet 接続時の動作レベルを設定します。Remote Manager 以外は未サ ポートです。 8 9 485 第 8 章 リモートマネジメントコントローラの使用 ■ E-Mail 送信設定 ユーザごとの E-Mail 送信設定を行います。 表:Email Configuration に表示される項目の説明 項目 Email Configuration E-mail 送信の設定を行います。各項目を設定または変更後、 [Apply]を クリックしてください。 Email Enabled 設定の有効/無効を設定します。 Mail Format 送信する E-mail のフォーマットを選択します。 Standerd 通常の E-mail フォーマットです。 ITS-Format ITS 形式の E-mail フォーマットです。未サポートです。 Fujitsu REMCSFormat REMCS 形式の E-mail フォーマットです。 Prefered Mail Server 「■ Email Alerting」(→ P.481)で設定した SMTP サーバから使用する SMTP サーバを選択します。 Automatic Primary、Secondary の順で使用可能な SMTP サーバが選択されます。 Primary Primary SMTP Server Configuration で設定した SMTP サーバを使用します。 Secondary Secondary SMTP Server Configuration で設定した SMTP サーバを使用します。 User Description E-mail 送信ユーザの説明を入力します。 Email Address 送信先 E-mail アドレスを設定します。 Paging Severity Configuration E-mail を送信する事象を選択します。事象ごとに設定します。 NONE E-mail を送信しません。 CRITICAL 異常レベルの事象発生時に、E-mail を送信します。 WARNING 警告レベル以上の事象発生時に、E-mail を送信します。 ALL 事象が発生したすべてのレベルに対して、E-mail を送信します。 Test ボタン 486 説明 E-mail のテスト送信を行います。 8.4 情報の参照と設定 ■ ユーザ情報の新規作成 [New User]をクリックすると、ユーザを新規に作成できます。 1 2 3 4 表:New User Configuration に表示される項目の説明 説明 User Enabled ユーザの有効/無効を設定します。有効から変更できません。 Name ユーザ ID を設定します。 Password パスワードを設定します。 Confirm Password パスワードを再入力します。 LAN Privilege リモートマネジメントコントローラの使用 項目 5 6 LAN 経由接続の動作レベルを設定します。 USER ほとんどの項目において、参照のみが行えます。 Operator USER 権限に加え、修正が行えます。 Administrator Operator 権限に加え、ユーザの作成などが行えます。 OEM Administrator 権限に加え、Telnet での特殊コマンドが有効になります。 Serial Privilege シリアルポート経由の動作レベルを設定します。未サポートです。 User Shell Telnet 接続時の動作レベルを設定します。 Remote Manager 以外は未サポートです。 User Description ユーザの説明を入力します。 8 ` RemoteControlService から iRMC Telnet 機能を使用する場合は、ログインユーザが以下の権限である 必要があります。 ・ LAN Privilege:Administrator 9 ・ USER Shell :Remote Manager 487 第 8 章 リモートマネジメントコントローラの使用 8.4.10 Console Redirection コンソール(出力画面)のリダイレクションに関する設定、表示(動作)を行います。 ■ BIOS Text Console RemoteControlService の Text 画面リダイレクション設定を行う場合は、リモートマネジメン トコントローラ Web インターフェースのメニューから「BIOS Text Console」を選択します。 ` BIOS Text Console の設定はサーバの種別ごとに異なります。各設定は 「5.2.2 iRMC を使用するため の設定」(→ P.314)を参照してください。 ■ Advanced Video Redirection リモートでコンソールのリダイレクションを行う場合は、リモートマネジメントコントロー ラ Web インターフェースのメニューから「Video Redirection」を選択します。 ` Video Redirection の機能を使用するには、別途、ライセンスキーが必要になります。 ライセンスキーおよびライセンスの承認方法については、リモートマネージメントコントローラ アップグレードの取扱説明書を参照してください。 488 8.4 情報の参照と設定 ライセンスが承認されていると、以下の画面が表示されます。 1 2 3 4 [Start Video Redirection]をクリックすると Video Redirection 画面が起動されます。 リモートマネジメントコントローラの使用 また、起動時には以下の画面が表示されます。 5 マウス、キーボードなどを使用する場合は、[OK]をクリックしてください。Full Control モードになります。[Cancel]をクリックすると View モードとなり、マウス、キーボードな どは使用できません。表示のみとなります。 ` Video Redirection では Java を使用しているため、以下の画面が起動されますが、Video Redirection を 終了しても自動で同時終了されません。手動で終了してください。 6 8 9 489 第 8 章 リモートマネジメントコントローラの使用 ` Video Redirection では以下の表示をサポートしていません。 ・ 1024 × 768 24Bit/32BitColor モード ・ 標準以外の VGA ドライバの使用 ` リモートマネジメントコントローラ の Web インターフェースを終了せずに繰り返し Video Redirection を起動した場合、Java エラーとなったり、Video Redirection が無応答となる場合があり ます。その場合には、ブラウザをすべて終了させ、再度リモートマネジメントコントローラ の Web インターフェースを起動してください。 ■ Video Redirection の画面構成 Video Redirection が起動すると、以下の画面が表示されます。 画面上部にメニューがあり、その下に操作ボタンが配置されています。 䊜䊆䊠䊷 ᠲ䊗䉺䊮 ● メニュー 表:Video Redirection のメニュー 項目 説明 Extras 490 Remote... リモートストレージの接続設定を行います。 →「■ リモートストレージ接続」(P.493) Virtual Keyboard... グラフィカルキーボードを表示します。 →「■ グラフィカルキーボード」(P.494) Refresh Screen リダイレクション画面の再読み込みを行います。 Take Full Control... Full Control へ変更します。(View モード時のみ有効) Disconnect Session... Video Redirection での接続を切断します。(未サポート) Relinquish Full Control... View モードへ変更します。(Full Control モード時のみ有効) Exit Video Redirection を終了します。 Preferences マウス、キーボード、ログに関する設定を行います。 →「■ マウス、キーボードの設定」 (P.494) Help Video Redirection のバージョンを表示します。 8.4 情報の参照と設定 ● 操作ボタン 表:Video Redirection の操作ボタン ボタン 説明 [L Ctrl]/[R Ctrl] 左 Ctrl キー/右 Ctrl キーに相当します。 [L Win]/[R Win] 左 Windows キー/右 Windows キーに相当します。 [L Alt]/[R Alt] 左 Alt キー/右 Alt キーに相当します。 [Context] マウスの右クリックメニューを表示します。 [Lock] 1 2 [Ctrl]/[Alt]/[Win]ボタンを押したままの状態になります。自動 解除されませんので、解除するには再度[Lock]ボタンを押してくださ い。 ` Windows にログオンする場合は、 [R Ctrl](または[L Ctrl] )ボタン→[R Alt](または[L Alt])ボ タンの順にクリックし、キーボードの【Delete】キーを押してください。 ` リモートマネジメントコントローラ の Web インターフェースを終了せずに、URL を変更して別のリ モートマネジメントコントローラに接続した場合、Video Redirection の「Extras」メニューの 3 4 「Storage...」は表示されません。別のリモートマネージメントコントローラに接続する際は、一旦ブ ラウザを終了させてください。 リモートマネジメントコントローラの使用 5 ■ マウスカーソルのシンクロ動作設定 マウスカーソルを Video Redirection 画面の左上に移動すると、マウスカーソルをシンクロさ せることができます。 6 マウスカーソルを移動してもシンクロできない場合、Video Redirection 対象のサーバで以下の 設定を行ってください。 以下の設定を行った後は Video Redirection 画面の左上でマウスのシンクロ操作を行ってくだ 8 さい。 ● Windows の場合 • マウスの設定 1. コントロールパネルを起動し、「マウス」を選択します。 2. [動作]タブの「加速」項目を「なし」に設定し、「精度を高める」にチェックが入っ ている場合はチェックを外します。 491 9 第 8 章 リモートマネジメントコントローラの使用 • 画面の設定 1. コントロールパネルを起動し、「画面」を選択します。 2. [設定]タブの[詳細]をクリックします。 3. [トラブルシューティング]タブの「ハードウェア アクセラレータ」を「最大」から 左に 1 メモリ移動し、[OK]をクリックします。 ● Linux の場合 • Red Hat Linux(v3)の場合 1. X Window の設定ファイルを vi エディタなどで開きます。 >vi /etc/X11/XF86Config 2. 以下の2行を変更します。 Identifier Driver Option "Mouse0" → Identifier "mouse" "Protocol" "PS/2" Identifier Driver "DevInputMice" "mouse" Option → Identifier "DevInputMice"に変更 "Mouse0"に変更 "Protocol" "IMPS/2" 3. ファイルを閉じ、X Window を再起動します。 4. [メイン・メニュー]-[個人設定]-[マウス]を起動し、[動き]タブをクリック し、「加速」を調整します。 スライドを動かす量については Web インターフェースを起動しているマシン、対象 サーバによって異なります。 ・Video Redirection のカーソルに対しサーバ側カーソルが追いついてこない場合 [速い]の方向へスライドを動かしてください。 ・Video Redirection のカーソルに対しサーバ側カーソルが先に進んでしまう場合 [遅い]の方向へスライドを動かしてください。 • Red Hat Linux(v4)の場合 1. 次のコマンドを実行します。 >xset m 0 0 • SUSE Linux の場合 1. マウスが複数インストールされている場合、2 つ目以降のマウスを削除します。 1. メニューから「sax32」を起動します。 2. 「Input device」→「mouse」の 2 つ目以降のマウスを Remove します。 2. メインメニューから「コントロールセンター」→「Input Device」→「Mouse」を選 択します。 3. 「Advance Pointer Accelerator」の値を「1x」に設定します。 ` Red Hat (Enterprise Linux 3)のマウスカーソルのシンクロ動作設定を行った場合、以下の制約があ ります。 ・ gpm サービスを使用する際、異常が発生することがある 492 8.4 情報の参照と設定 ・ X-Window のマウス設定(redhat-config-mouse コマンド含む)を行うと、サーバのマウスが動作 不能になる Video Redirection を終了させても設定は継続されるため、Video Redirection 終了時には設定を元に 戻し、X-Window を再起動してください。 1 ■ リモートストレージ接続 メニューから「Extra」→「Storage...」の順に選択すると、リモートストレージ接続を実行す ることができます。 リモートストレージ接続とは、Web インターフェースを起動しているマシンの外部記憶装置 を、Video Redirection の対象サーバのリモート接続装置として接続させる機能です。接続した い装置を選択し[Connect]をクリックすると、Video Redirection の対象サーバに接続されま 2 す。 3 4 リモートマネジメントコントローラの使用 5 6 ` リモートストレージ接続の機能を使用するには、別途ライセンスキーが必要になります。 ライセンスキー、およびライセンスの承認方法については、リモートマネージメントコントローラ アップグレードの取扱説明書を参照してください。 ` リモートストレージ接続の機能で利用できる機器は、以下のとおりです。ただし DVD ドライブにお ける書き込み機能は未サポートです。 ・ 内蔵フロッピードライブ ・ ATAPI CD-ROM ドライブ 8 ・ ATAPI DVD ドライブ ・ USB フロッピードライブ ・ USB CD-ROM ドライブ ` リモートストレージ接続は VideoRedirection 終了時に自動的に解除されます。 9 493 第 8 章 リモートマネジメントコントローラの使用 ` 装置の接続を解除したい場合は、[Disconnect]をクリックします。 ` リモートストレージの一覧に表示されていない装置がある場合は、[Refresh]をクリックしてくださ い。装置の再検索 を行います。 ` 画面に表示されない装置(ImageFile など)を追加する場合は、 [Browse]をクリックして、指定し てください。 ` フロッピーディスクや CD-ROM などは、媒体がセットされていないと一覧には表示されません。 ` Remote Device の追加接続や個別解除はできません。 ` Linuxで一度に複数台のRemote Deviceを接続する場合は、OSのMulti LUNを有効に設定する必要があ ります。詳細は、OS のコマンドリファレンスを参照してください ` BIOS が USB Legacy をサポートしている場合には、 Remote Storage で接続した媒体から Boot が行え ます。BIOS セットアップユーティリティで「Multiboot」および「USB Legacy Support」を [Enabled]に設定し、Remote Storage 接続した媒体を BOOT 順番の一番上に設定してください。 ■ グラフィカルキーボード メニューから「Extras」→「Virtual Keyboard...」の順に選択すると、Video Redirection の画面 上にグラフィカルキーボードを表示することができます。 画面上のキーボードをマウスでクリックすることで、対応するキーが対象のサーバに送信さ れます。 ■ マウス、キーボードの設定 メニューから「Preferences」→「Preferences...」の順に選択すると、マウスの動作モード、 キーボードのキー配列、ログの採取、画面の設定が行えます。 設定を選択後、[OK]をクリックすると、ユーザ名とパスワードの入力を求められます。 ユーザ名とパスワードを入力し、[はい]をクリックすると設定が反映されます。 ` 設定にはリモートマネジメントコントローラの Administrator 権限をもつユーザ名、パスワードが必要 です。 494 8.4 情報の参照と設定 ● Mouse タブ マウスの動作モードを設定します。 表:マウスの設定 項目 1 説明 Mouse Mode: Hide Mode (Relative) 操作側のマウスカーソルを表示しません(モードは Relative Mode)。 Absolute Mode X 軸、Y 軸アドレス移動モードです。 Relative Mode 相対アドレス移動モードです。 2 ● Keybord タブ キーボードのキー配列、および接続タイプを設定します。 3 表:キーボードの設定 項目 Language: 説明 キーボードのキー配列を設定します。 ● Logging タブ 4 Video Redirection のログを作成します。 表:ログの作成方法 項目 説明 リモートマネジメントコントローラの使用 Global Logging 5 ログの出力先を指定します。 None ログファイルを出力しません。 Console Java Console にログを出力します。 Log File 指定ファイルにログを出力します。 Console and Log File Java Console、および指定ファイルにログを出力します。 Console Log File 出力するログファイルを指定します。 Overwrite Native Library DLL の上書きを許可します(未サポート)。 6 8 9 495 第 8 章 リモートマネジメントコントローラの使用 8.4.11 Remote Storage リモートストレージの状態を表示する場合は、リモートマネジメントコントローラ Web イン ターフェースのメニューから「Remote Storage」を選択します。 Video Redirection で設定した Remote Device の状態が表示されます。 各項目について説明します。 表:Remote Storage に表示される項目の説明 項目 説明 No Remote Device の通番です。 IP Address Device が存在するサーバ/ PC の IP アドレスです。 Port Number Remote Device が接続(通信)に使用するポート番号です。 Share Index 接続の際に割り当てられた番号です。 Share Origin Device が存在するサーバ/ PC での状態です。 None 接続不可(未検索状態) Applet 接続可能(検索済み状態) Share Status 現在の接続状態です。 Idol 未接続状態 Connected 接続状態 ` 当項目は表示のみです。接続/解除は Video Redirection から行ってください。 496 付録 この章では、トラブルシューティングやアンイ ンストール方法など補足情報について説明して います。 A B C D E F トラブルシューティング . . . . . . . . . . . . . . . . . . . . . . . . アンインストール . . . . . . . . . . . . . . . . . . . . . . . . . . . . . . アイコンリスト . . . . . . . . . . . . . . . . . . . . . . . . . . . . . . . トラップリスト . . . . . . . . . . . . . . . . . . . . . . . . . . . . . . . しきい値リスト . . . . . . . . . . . . . . . . . . . . . . . . . . . . . . . 技術情報 . . . . . . . . . . . . . . . . . . . . . . . . . . . . . . . . . . . . . 498 523 526 536 537 543 497 付録 A トラブルシューティング ServerView を使用する上での留意事項や、エラーメッセージなどについて説明しま す。 A.1 インストールスクリプトのトラブルシューティング インストールスクリプトは、インストールエラーを検出すると、エラーメッセージを表示し て終了します。 下記の対処方法で解決しない場合は、「■ 手動での ServerView Linux エージェントのインス トール」(→ P.55)を参照して、インストールスクリプトを使用しないインストールを実施し てください。 表:インストールスクリプトのエラーメッセージ エラーメッセージ エラー No. 1001 原因と対処方法 login user is not root! Please try again as root. ログインユーザがスーパーユーザではありません。 スーパーユーザでログインし直してから、ServerView のインストールスクリプトを実行し てください。 1004 Not supported Distribution. 1005 Available disk space is not enough. サポート対象外のディストリビューションです。 空きディスク容量が不足しています。 1006 ~ 1999 kernel version is under X.X.XX 2001 ~ 2999 "***" package is not installed. 2020 カーネルのバージョンが X.X.XX 未満のためインストールできません。 PRIMERGY でサポートするカーネルのバージョンについては、弊社情報サイト FMWORLD.NET のビジネス向けホームページでご確認ください。 http://www.fmworld.net/biz/ ServerView のインストールに必須の RPM パッケージがインストールされていません。 Red Hat Linux の CD-ROM から "***" の RPM パッケージを再インストールしたあと、 ServerView のインストールスクリプトを実行してください。 RPM パッケージのインストール方法については、「■ 手動での ServerView Linux エージェ ントのインストール」(→ P.55)を参照してください。 SELinux is effective. SELinux が有効になっているため ServerView Linux エージェントがインストールできませ ん。以下の方法で SELinux を無効にして再度インストールスクリプトを実行してくださ い。 /etc/selinux/config 内の以下の項目の値を変更し、サーバを再起動します。 ・(編集前)SELINUX=enforcing ・(編集後)SELINUX=disabled 498 A トラブルシューティング 表:インストールスクリプトのエラーメッセージ エラーメッセージ エラー No. 3001 ~ 3005 4101 原因と対処方法 fail to uninstall XXX.(XXX は RPM 名) 1 XXX のアンインストールでエラーが発生しました。 "rpm -e XXX" コマンドでアンインストールしたあと、ServerView のインストールスクリ プトを実行してください。 failure in "mv" command. 2 Linux のシステムコマンドでエラーが発生しました。 「■ 手動での ServerView Linux エージェントのインストール」 (→ P.55)を参照してイン ストールしてください。 4102 /etc/snmp/snmpd.conf is not exist. SNMP サービスの設定ファイルが見つかりませんでした。 以下のコマンドを実行したあと、ServerView のインストールスクリプトを実行してくださ い。 # cd /mnt/cdrom/ または /media/cdrom/ または /media/cdrecorder/Svmanage/LinuxSVAgent/ Agent/snmpd.conf /etc/snmp/snmpd.conf 4103 ~ 4401 4402 failure in "***" command. 4 Linux のシステムコマンドでエラーが発生しました。 「■ 手動での ServerView Linux エージェントのインストール」 (→ P.55)を参照してイン ストールしてください。 failure in "/etc/init.d/snmpd start" command. snmp サービスの起動に失敗しました。 /etc/init.d/snmpd ファイルが存在するかどうか確認してください。 存在しない場合は、Red Hat Linux OS の CD-ROM から net-snmp(RHEL-AS2.1(x86) / ES2.1(x86) の場合は ucd-snmp)の RPM パッケージを再インストールしたあと ServerView のインストールスクリプトを実行してください。 RPM パッケージのインストール方法については、「■ 手動での ServerView Linux エージェ ントのインストール」(→ P.55)を参照してください。 6000 3 "srvmagt-mods_src" installation failed. ServerView エージェント(srvmagt-mods_src)のインストールに失敗しました。 以下のコマンドを実行して srvmagt-eecd のインストールを再試行してください。 rpm -e srvmagt-agents rpm -e srvmagt-eecd rpm -e srvmagt-mods_src #cd /mnt/cdrom/ または /media/cdrom/ または /media/cdrecorder/Svmanage/LinuxSVAgent/ Agent/ # rpm -i srvmagt-mods_src-X.XXXX.redhat.rpm # rpm -i srvmagt-eecd-X.XXXX.redhat.rpm # rpm -i srvmagt-agents-X.XXXX.redhat.rpm (X.XX-XX はバージョンを示します。) # cd / # /etc/init.d/srvmagt stop # /etc/init.d/eecd stop # /etc/init.d/eecd start # /etc/init.d/srvmagt start 5 6 付 付 付録 499 付録 表:インストールスクリプトのエラーメッセージ エラーメッセージ エラー No. 6001 原因と対処方法 "srvmagt-eecd" installation failed. ServerView エージェント(srvmagt-eecd)のインストールに失敗しました。 以下のコマンドを実行して srvmagt-eecd のインストールを再試行してください。 # rpm -i /mnt/cdrom/ または /media/cdrom/ または /media/cdrecorder/Svmanage/LinuxSVAgent/ Agent/srvmagt-eecd-X.XX- XX.redhat.rpm (X.XX-XX はバージョンを示します。) # cd / # /etc/init.d/srvmagt stop # /etc/init.d/eecd stop # /etc/init.d/eecd start # /etc/init.d/srvmagt start 6002 "srvmagt-agents" installation failed. ServerView エージェント(srvmagt-agents)のインストールに失敗しました。 以下のコマンドを実行して srvmagt-agents のインストールを再試行してください。 # rpm -i /mnt/cdrom/ または /media/cdrom/ または /media/cdrecorder/Svmanage/LinuxSVAgent/ Agent/srvmagt-agents-X.XX- XX.redhat.rpm (X.XX-XX はバージョンを示します。) # groupadd svuser # cd /mnt/cdrom/ または /media/cdrom/ または /media/cdrecorder/Svmanage/LinuxSVAgent/ Agent/config /etc/srvmagt/config # chmod 644 /etc/srvmagt/config # cd / # /etc/init.d/srvmagt stop # /etc/init.d/eecd stop # /etc/init.d/eecd start # /etc/init.d/srvmagt start 6003 "AlarmService" installation failed. AlarmService のインストールに失敗しました。 以下のコマンドを実行して AlarmService のインストールを再試行してください。 #cd /mnt/cdrom/ または /media/cdrom/ または /media/cdrecorder/Svmanage/LinuxSVConsole/ Console/ # ./InstallAlarmService.sh AlarmServiceStarter-X.X-X.i386.rpm (X.X-X はバージョンを示します。) 6004 "ServerView S2" installation failed. ServerView S2 のインストールに失敗しました。 以下のコマンドを実行して ServerView S2 のインストールを再試行してください。 # cd /mnt/cdrom/ または /media/cdrom/ または /media/cdrecorder/Svmanage/LinuxSVConsole/ Console/ # ./InstallServerView_S2.sh ServerView_S2Starter-X.X-X.i386.rpm (X.X-X はバージョンを示します。) 7001 failure in "groupadd" command. グループの作成に失敗しました。 以下のコマンドを実行してください。 # groupadd svuser 500 A トラブルシューティング 表:インストールスクリプトのエラーメッセージ エラーメッセージ エラー No. 7002 原因と対処方法 failure in copy default config file. 1 ServerView エージェントのデフォルト設定ファイルのコピーに失敗しました。 以下のコマンドを実行してください。 # cd /mnt/cdrom/ または /media/cdrom/ または /media/cdrecorder/Svmanage/LinuxSVAgent/ Agent/config/etc/srvmagt/ config # chmod 644 /etc/srvmagt/config # cd / # /etc/init.d/srvmagt stop # /etc/init.d/eecd stop # /etc/init.d/eecd start # /etc/init.d/srvmagt start 7003 2 3 failure in \"chmod\" command. /etc/srvmagt/config ファイルの権限の変更に失敗しました。 以下のコマンドを実行してください。 #chmod 644 /etc/srvmagt/config 7004 7006 failure in "cd /" command. 7008 failure in "/etc/init.d/srvmagt start" command. 4 カレントディレクトリの変更に失敗しました。 以下のコマンドを実行してください。 # cd / # /etc/init.d/srvmagt stop # /etc/init.d/eecd stop # /etc/init.d/eecd start # /etc/init.d/srvmagt start 5 ServerView エージェント(srvmagt-agents)の起動に失敗しました。 以下のコマンドを実行してください。 # cd / # /etc/init.d/srvmagt stop # /etc/init.d/eecd stop # /etc/init.d/eecd start # /etc/init.d/srvmagt start 7009 6 failure in "/etc/init.d/eecd start" command. 付 ServerView エージェント(srvmagt-eecd)の起動に失敗しました。 以下のコマンドを実行してください。 # cd / # /etc/init.d/srvmagt stop # /etc/init.d/eecd stop # /etc/init.d/eecd start # /etc/init.d/srvmagt start 9900 failure in make Inventory data. ServerView's RPMs are installed failed. インベントリデータ(VersionView.sav)の作成に失敗しました。 再度インストールスクリプトを実行するか、SNMP サービスが動作しているか確認してく ださい。 付 付録 501 付録 A.2 管理コンソールのトラブルシューティング ■ 管理コンソールに関する Q&A ● 監視するサーバを指定するには? TCP/IP を通して通信するサーバを設定する必要があります。 アプリケーションを起動すると、最初に「サーバの一覧」画面が表示されます。 「サーバの一覧」画面で[新しいサーバ]をクリックすると、サーバを設定できます。 続いて、サーバの IP アドレスと名前を入力する画面が表示されます(「3.9.2 監視対象サーバ (オブジェクト)の追加」(→ P.227)参照)。 LDSM 監視サーバの設定については、「4.5 LDSM 連携」(→ P.303)を参照してください。 ● 電源 OFF/ON のスケジューリング機能はできますか? 監視対象サーバでは、スケジューリング運転を行うことができます。 設定については、「■ [Power ON/OFF]タブ」(→ P.143)を参照してください。 ` この機能は、すべてのサーバでサポートされている訳ではありません。 ` この設定は、スケジューリングを行うサーバの BIOS にも記憶されます。 スケジューリングを行っているサーバから ServerView をアンインストールする場合は、事前に必 ず、スケジューリングを無効にしてください。スケジューリングを有効にしたまま ServerView をア ンインストールすると、スケジューリングによる電源 OFF 処理において、サーバの OS をシャット ダウンせずに電源 OFF される危険性があります。 ■ 管理コンソールのトラブルシューティング ● 画面のプロパティのサーバの図が正しく表示されない 画面のプロパティで画面の色を 256 色以下に設定した場合、ServerView または InventoryView 画面に表示されるサーバの図が正しく表示されないことがあります。 正しく表示するには、65536 色以上の環境でご使用ください。なお、256 色の場合でも、サー バの写真の表示が色落ちするだけで、動作には問題ありません。 502 A トラブルシューティング ● アーカイブファイル、レポートファイルが作成されない アーカイブファイルにデータが格納されていない、またはファイルが不完全な場合は、ディ スクに空き領域がなくなったか、または ServerView によってディスクに空き領域がなくなっ たと判断された可能性があります。 Program Files¥Fujitsu¥F5FBFE01 内のエラーログファイル「ArchErr.log」で、アプリケーショ 1 ンに何らかのエラーが起きていないかどうかを確認します。ディスクに空き領域がないこと が原因で ServerView が ArchErr.log ファイルに書き込みを行えない場合は、エラーダイアログ が表示されます。 ディスクの空き領域がなくなった場合は、一部のファイルを移動することで問題を解決でき ます。ディスクに空き領域が残っている場合は、ServerView を再起動します。また、ファイ ルをチェックしてコンピュータを再起動する方法も有効です。 レポートファイルにデータが格納されていない場合も、上記と同じ理由が考えられます。 2 3 ● リモートサービスボードを搭載したが ServerView に認識されない ServerView をインストールした直後、またはリモートサービスボードを搭載した直後の OS 起動時に、リモートサービスボードが ServerView に認識されない場合があります。 4 OS を再起動してください。 ● 監視対象サーバのモデル名が「Unknown」と表示される ServerView 画面において、監視対象サーバのモデル名が「Unknown」と表示される場合があ ります。 その際は、しばらく時間をおいてから ServerView 画面の[更新]をクリックしてください。 5 また、上記の操作を行っても「Unknown」と表示される場合は、以下の手順で ServerView エージェントを再起動するか、OS の再起動を行ってください。 6 監視対象サーバが Windows の場合 1 「スタート」ボタン→「プログラム」→「Fujitsu ServerView Agents」→ 「Diagnostic Tools」→「Restart ServerView Base Services」の順にクリック 付 します。 2 「Search for management hardware」を有効にして、[Restart]をクリックし ます。 ` 通常は「Restart ServerView Base Services」を起動しないでください。 監視対象サーバが Linux の場合 付 1 root でログインします。 付録 2 # /etc/init.d/eecd stop を実行します。 3 # /etc/init.d/eecd rescan を実行します。 503 付録 4 # /etc/init.d/srvmagt restart を実行します。 ●「電源/環境 」画面で情報が正しく表示されない 「電源/環境」画面では、情報が正しく表示されるまでに多少時間がかかる場合があります。 しばらく時間をおいてから、再度操作し直してください。 ● エラーメッセージバッファの内容が表示されない 「アクション」画面で、エラーメッセージバッファの内容が表示されない場合があります。 しばらく時間をおいてから、再度操作し直してください。 ● ServerView の起動に問題が発生した ServerView の起動に問題が発生した場合は、ServerView ディレクトリの「CTTxxxx.tmp」 (xxxx = 0000 ~ FFFF)ファイルを削除してください。 ● デバイスの表示ができない 外部記憶装置のアダプタ名「Adaptec/DPT SCSI Raid 3200 Controller」を選択して「デバイスの 表示」を行う場合は、各スロットごとに表示を確認してください。 「デバイスの表示」画面の「アダプタ上のシステムドライバ」の表示は、サポートしていませ ん。 ● ServerView でのリビルドの状況が表示されない RAID0+1 構成において、ServerView でのリビルド状況は表示されません(0% 表示)。 RAIDmanager を使用して確認してください(StorageManager)。 ●[システム識別灯表示]が表示されない 監視対象機種が PRIMERGY C150 の場合 C150 にはシステム識別灯はありません。 監視対象機種が PRIMERGY C150 以外の場合 以下の手順でエージェントを再起動することにより、[システム識別灯表示]が表示されるよ うになります。 1 「スタート」ボタン→「プログラム」→「Fujitsu ServerView Agents」→ 「Diagnostic Tools」→「Restart ServerView Base Service」の順にクリックし ます。 「Restart Services」画面が表示されます。 2 [Restart]をクリックします。 3 再起動が完了すると「Restart Services completed successfully!」と表示され るので、[Exit]をクリックしてください。 504 A トラブルシューティング ` 通常は「Restart ServerView Base Services」を起動しないでください。 ● サーバが管理不可能と表示される ネットワークあるいはコンピュータの負荷が高い場合、時間内に処理が終了せず、[管理不可 能]アイコンが表示される場合があります。 この場合、以下の手順でポーリング間隔、タイムアウト値、更新間隔を変更し、負荷の低下、 タイムアウト値の延長を行うことができます。 1 「サーバの一覧」から問題があるサーバを右クリックし、表示されたメニュー 1 2 から「サーバのプロパティ」→「ネットワーク/ SNMP」の順にクリックし ます。 3 2 環境に合わせて設定値の変更を行います。 表:ネットワーク/ SNMP の設定値 項目 説明 ポーリング間隔 サーバをポーリングする時間の間隔です。ここで指定した間隔ごとにシ ステムの情報をサーバに要求します(デフォルト 60 秒)。 タイムアウト 要求に対するサーバからの応答に待機する時間です(デフォルト 5 秒)。 更新間隔 表示内容を更新する間隔です(デフォルト 60 秒)。 4 5 ` これらの項目の適切な値は、負荷の状況によって異なります。何度か設定を試してみて最適な値を 決定してください。 ` タイムアウト値に大きすぎる値を設定すると、本当に管理不可能な場合の反応も遅れてしまいます。 大きすぎる値(12 秒以上)は設定しないようにしてください。 6 ● GAM クライアントの二重起動 SCSI アレイコントローラカード(PG-142E)の GAM クライアントを開いている状態で、 ServerView コンソールから GAM クライアントを開こうとした(外部記憶装置画面の[設定] をクリック)場合、次のメッセージが表示されます。動作に問題はありませんので、本メッ セージウィンドウを閉じてください。 付 Can't write Profile for error #123 • 意味:ファイル名、ディレクトリ名、またはボリュームラベルの構文が間違っています。 付 付録 505 付録 ● 電圧/環境グループのステータスアイコンが正常にも関わらず、個々の電圧センサ や温度センサのステータスが異常 ( 電圧 : 下限を超えています/上限を超えていま す、温度 : 黄/赤 ) を示すことがある。 電圧/温度センサ値が、異常値から正常値(しきい値内)に復帰した場合でも、ある一定値 以内に戻るまでセンサのステータスはそのまま異常状態を表示し続けます。これは、しきい 値付近で電圧/温度値が遷移した場合に、頻繁に電圧/温度異常イベントや、電圧/温度正 常イベントが頻発するのを防ぐための処置です(一般的にこの一定値をヒステリシスと呼び ます)。 一方、電圧/環境グループのアイコンは、電圧/温度センサ値がしきい値内であれば、ヒス テリシスに関係なく正常アイコンを表示するため、このような現象が発生します。 本現象が起きても、電圧/温度値は正常のため特に問題ありません。 ■ 管理コンソールの留意事項 ● キーボード操作について ショートカットキーやタブキーは正常に動作しない場合があります。マウスを使って操作し てください。 ● ServerView 管理コンソールの終了操作について 管理コンソールを終了する時は、開いているすべての ServerView 画面を終了してください。 ● メモリモジュールのマルチビットエラーについて メモリモジュールでマルチビットエラー(UnCorrectable)が発生した場合、発生した場所、 タイミングによっては OS が動作できなくなるため、エラーが報告されない場合があります。 ● ハードディスクキャビネットに対するアクション設定について ハードディスクキャビネットに対するファン、および温度センサ異常時のアクション設定は 無効です。 ● レポート、またはしきい値のテーブル名に関する制限について レポート、またはしきい値のテーブル名には空白を含む文字列は使用できません。 テーブルは作成できますが、選択することができないため、削除や開始を行えなくなります。 ● UPS(無停電電源装置)監視について 高機能無停電電源装置(NetpowerProtect シリーズ)の監視において、UPS 装置管理に使用し ている管理ソフトウェア(NetpowerView F)のバージョンが V4.8 以前の場合、以下のことに 注意してください。 • UPS Configuration で UPS 接続設定を行うと、電源ウィンドウ中に UPS の図が表示されま すが、正常状態においても、電源ケーブルが常に赤色(異常)表示となります。 • UPS の状態は、UPS 装置に添付されている管理ソフトウェア(NetpowerView F)で確認し てください。 ●「メモリモジュール」画面について バンク番号が正しく表示されない場合があります。 506 A トラブルシューティング ●「アクション」画面について 再起動オプションで、「Restart」または「Shutdown&off」を選択し、「0 分」(即時にシャット ダウン)を指定した場合、直後に Abort Shutdown を実行しても無効になります。 ● WOL(Wakeup On LAN)機能について WOL(Wakeup On LAN)機能によって、クライアントから LAN 経由でサーバ本体の電源を入 1 れた場合、 「アクション」画面内の「電源投入要因」が「N/A」表示になる場合があります。 ●「オペレーティングシステム」画面について OS が Windows の場合、「オペレーティングシステム」画面の「グローバル情報」の「現在の 2 セッション」と「ピーク セッション」は未サポートです。 ● トラップの設定について 「サーバのプロパティ」画面で、以下のトラップを有効にしないでください。有効にすると、 アラームが発生し続ける場合があります(「● イベントログ格納」(→ P.512)参照)。 3 • Error entry in eventlog 4 • Warning entry in eventlog • Infotmation entry in eventlog • Failure entry in eventlog • Success entry in eventlog ● レポートマネージャの操作について • レポートノートに 256 文字以上のデータを入力しないでください。256 文字以上入力され 5 た場合、256 文字以降のデータは無視されます。 • 「レポートのテキスト表示」において、印刷を行うと画面表示が乱れることがありますが、 システム動作には影響しません。 6 ● レポートグラフの表示操作について • レポートグラフの表示操作は、1 つずつ設定を行ってください。同時に複数を設定した場 合、表示内容は保証されません。 • レポート一覧でステータスが起動中のものを選択して、グラフの表示を行った場合、正し く表示されない場合があります。レポート一覧でもう一度選択しなおしてから、再度グラ フを表示してください。 付 ● しきい値監視について サーバでしきい値監視を実行する場合、以下の処理が行われます。 • ServerView 管理コンソールがサーバのしきい値テーブルを保存する。 • サーバ(エージェント)が設定要求を取得し、テーブルの変数を監視する。 この情報は管理コンソールとサーバの両方で保持されるため、以下の状況で矛盾が生じるこ とがあります。 付 付録 507 付録 しきい値を停止せずに管理コンソールのサーバが削除され、そのあとサーバが新た に作成された場合 この場合、管理コンソールはサーバが現在しきい値をとっていることを示しておらず、サー バはしきい値の監視を継続します。このため、管理コンソール側でしきい値マネージャを使 用してしきい値を停止するか、エージェントを再インストールします。 シャットダウンまたは再インストールした可能性があるため、エージェントが値を 監視しない場合 この場合、管理コンソールはサーバが現在しきい値をとっていることを示していますが、 サーバはしきい値をとっていません。このため、管理コンソール側でしきい値マネージャを 使用して、そのサーバに対するしきい値を停止し、必要であれば再起動します。 しきい値の情報については、以下の情報も参照してください。 [システムドライブ]:¥Program Files¥Fujitsu¥F5fbfe01¥Thresh.hlp ●「ASR のプロパティ」画面での操作について • 「FAN」設定において、任意の「FAN」を選択し、「シャットダウンする」を指定する場 合、すべての有効な FAN について設定を行ってください。 • アーカイブデータ表示時は、操作を行わないでください。 ● ServerView のステータスアイコン表示について 以下の条件をすべて満たすとき、ステータスアイコンが故障状態になる場合があります。 • 監視対象サーバにおいて • OS の起動時 • ServerView 監視プログラムがすべて起動するまでの間 監視対象サーバが正常な場合、ServerView 監視プログラムがすべて起動されると、アイコン は正常に表示されます。 ●「外部記憶装置」画面について • 「接続スロットアダプタ」が正常に表示されない場合があります。しばらく時間をおいて から、画面を再表示してください。 • 「接続されたデバイス数」が正しく表示されない場合があります。「デバイスの表示」画面 で、「接続されたデバイス数」を確認してください。 • [設定]をクリックすると、関連付けられたアプリケーションがインストールされている フォルダが開く場合があります。 A.3 アラームサービスのトラブルシューティング ■ アラームサービスに関する Q&A ● Microsoft の Virtual Machine 以外の VM と共存しても大丈夫ですか? Microsoft Virtual Machine(バージョン 5.0.3309 以上)と他の Virtual Machine(たとえば、Sun Java VM)が同じマシンに共存していても、ServerView は正常に動作します。 508 A トラブルシューティング ● プロキシを使用したい場合、例外に「localhost」を登録してもアラームサービスは 正常動作しますか? 「localhost」を指定してもシステムによっては正常動作します。ただし、自マシンの IP アドレ 1 スを入力するようにしてください。 ● メール送信テストのエラーコードはどんな意味ですか? AlarmService でメール送信テストを行い、エラー復帰した場合は、以下を参照してください。 2 復帰エラーコードが下記以外の場合は、弊社にお問い合わせください。 表:送信テストでのエラー エラーコード 内容 1: SMTP server error 2: Mail server error, wrong from or to address ? 4001: Malloc failed (possibly out of memory). 4002: Error sending data. 4003 Error initializing gensock.dll. 4004: Version not supported. 4005: The winsock version specified by gensock is not supported by this winsock.dll. 4006: Network not ready. 4007: Can't resolve (mailserver) hostname. 4008: Can't create a socket (too many simultaneous links?) 4009: Error reading socket. 4010: Not a socket. 4011: Busy. 4012: Error closing socket. 4013: Wait a bit (possible timeout). 4014: Can't resolve service. 4015: Can't connect to mailserver (timed out if winsock.dll error 10060) 4016: Connection to mailserver was dropped. 4017: Mail server refused connection 3 4 5 6 付 ● 管理コンソールをアンインストールする前にアラーム設定を退避できますか? アラーム設定の退避、復元はサポートしていません。 アンインストールする前にアラーム設定を控えておいてください。 再インストール後、アラーム設定を設定してください。 付 付録 509 付録 ■ アラームサービスのトラブルシューティング ● アラームサービスが起動しない 以下の場合にアラームサービスが起動できなくなります。 コンピュータ名または IP アドレスを変更した場合 アラームサービスをインストール後に、システムのコンピュータ名または IP アドレスを変更 した場合、アラームサービスは正しく動作しません。 「スタート」ボタンから「Change Computer Details」を実行してください( 「2.4.8 インストール 後のコンピュータ情報変更」(→ P.89)参照)。 プロキシサーバを設定している場合 Web ブラウザでプロキシサーバを使用する設定になっている場合、アラームサービスの画面 が表示されない場合があります。管理用のサーバまたは管理端末では、自分自身への接続に プロキシサーバを使用しないよう、Web ブラウザの設定で「例外」に IP アドレスを登録して ください。 LAN を接続しない状態でアラームサービスをインストールした場合(Windows Server 2003 の場合のみ) 以下の手順を行ってください。 1 サーバの LAN を接続します。 2 サーバの IP アドレスを設定します。 3 「スタート」ボタン→「プログラム」→「Fujitsu ServerView」→ 「ChangeComputerDetails」の順にクリックし、新しいコンピュータ情報を設 定します。 4 サーバを再起動します。 ● テストトラップがタイムアウトになってしまう テストトラップは、ServerView エージェントが正しくインストールされているサーバに対し て、実行することができます。テストトラップは、以下の場合にタイムアウトになります。 タイムアウト時間が短い場合 ネットワークの状態によっては、デフォルトのタイムアウト時間では短い場合が考えられま す。ネットワーク環境を確認した上で、タイムアウト時間を延ばしてみてください。 SNMP サービスが正しく設定されていない場合 以下を確認してください。 • 監視対象サーバで、SNMP サービスのトラップ送信先に管理端末の IP アドレスが登録さ れているか? 510 A トラブルシューティング • 監視対象サーバ/管理端末の SNMP サービスのセキュリティにおいて、ご使用のコミュニ ティに対する権利が、Windows Server 2003 の場合は「読みとり、書き込み」または「読みと り、作成」、Windows 2000 Server の場合は「READ_WRITE」または「READ_CREATE」に なっているか? 1 ServerView エージェントが正しくインストールされていない場合 ServerView エージェントをアンインストールし、再度 ServerView エージェントのインストー ルを行ってください。 2 Systemwalker がインストールされている場合 以下のように他製品と Systemwalker の trapd が共存している場合に、Systemwalker が SNMPtrap のポート 16x を占有してしまい、他製品の trapd へ SNMP トラップが送信されなく 3 なっていることがあります。 4 逆に、他製品がポート 16x を占有し、Systemwalker の trapd に SNMP トラップが送信されな くなることもあります。この場合、コマンドプロンプトにおいて、mpmsts ON コマンドを実 行すると、Systemwalker の trapd も MS SNMPtrap サービスからトラップを受けるようになり、 両方の trapd にトラップが送信されるようになります。 5 ● アラームが削除されない アラームマネージャまたはアラームモニタで複数のアラームを削除する場合、いくつかのア ラームが残ってしまう場合があります。この場合は、再度削除を実行してください。 また、「共通設定」画面で、指定した経過日数以上のアラームを削除するように設定できます が、この削除は指定日数経過後、新たにアラームを受信したときに実行されます。 6 付 ● スクリプトエラーが発生した アラームマネージャまたはアラームモニタを使用中に、スクリプトエラーが発生する場合が あります。この場合、Alarm Service を閉じて、アラームマネージャまたはアラームモニタを 再起動してください。 また、アラームマネージャを[閉じる]をクリックして終了しなかった場合、次回起動時に スクリプトエラーが発生する場合があります。アラームマネージャを終了するには、必ず [閉じる]をクリックしてください。この場合も、アラームマネージャを再起動してくださ い。 付 ● アラームマネージャ/アラームモニタが自動更新されない 511 付録 自動更新がチェックされているか確認してください。 また、チェックされているにもかかわらず、アラームマネージャ/アラームモニタの画面が 更新されない場合は、アラームマネージャ/アラームモニタを再起動、またはブラウザの更 新機能で再読み込みを行ってください。 付録 ■ アラームサービスの留意事項 ● ウィンドウの操作について 各画面において、[画面の最大化]、[標準に戻す]を操作しないでください。画面が乱れる場 合があります。乱れが生じた場合には、その画面を閉じて再度起動してください。 ● メール転送について MAPI によるメール転送はサポートしていません。 テスト送信を行ったときの送信先は「宛先」に指定されたメールアドレスのみです。 「写し」に指定したメールアドレスには送信されません。 ● 複数の「アラーム設定」画面の起動について 「アラーム設定」画面は、複数起動できる場合がありますが、その場合も 1 つだけを起動する ようにしてください。 ●「アラームフィルタの設定」画面の終了操作について 「アラームフィルタの設定」画面を開いている場合は、アラームマネージャを終了する前に 「アラームフィルタの設定」画面を終了してください。 ● 処理中の画面を終了するときの注意 処理中の画面(たとえば、アラームモニタで多くのアラームを削除するような処理を行った 場合など)は、処理が完全に終了するまで画面を終了しないでください。 処理が完全に終了する前に画面を終了すると、処理が中止され正常に動作しません。 ● RomPilot トラップについて RomPilot トラップに関するアラームにおいて、MAC アドレスが正しく表示されない場合が あります。 ● イベントログ格納 以下のすべての条件にあてはまる場合に、アラームが発生し続けることがあります。 • システムに ServerView Windows コンソールがインストールされている場合 • 自サーバを監視対象としている場合 • 「サーバのプロパティ」画面で、以下のいずれかのトラップが有効となっている場合 ・Error entry in eventlog ・Warning entry in eventlog ・Infotmation entry in eventlog ・Failure entry in eventlog ・Success entry in eventlog • アラームの設定において、以下のいずれかの設定となっている場合 ・「共通設定」画面のデフォルトアクションにおける「イベントログの格納」が有効 ・アラームグループ設定で、自サーバからのアラームに対するアクションとして「ログ」 が有効 512 A トラブルシューティング 回避手段としては、「サーバのプロパティ」画面で上記トラップを無効にするか、アラームの 設定において上記設定を無効にすることで防ぐことができます。 ● AC 切断/投入時のアラームについて AC 切断/投入(UPS によるスケジュール運転を含む)によるシステム起動で、メッセージ が表示されたり、イベントログ(エラー)が格納されたりする場合があります。システム動 作には影響ありません。 表示されるメッセージは、以下のとおりです。 Alarm received from server ServerName An error was recorded on server ServerName. See server management event / error log (Recovery) for detailed information 1 2 3 格納されるイベントログは、以下のとおりです(ソース:Server Control)。 An error was recorded on server N400. See server management event / error log (Recovery) for detailed information. 4 ● リブート/シャットダウン時のエラーについて リブートまたはシャットダウン時に、SVxxx.exe(SVFilterServer.exe、SVConvertServerList.exe 5 など)のエラーが発生する場合があります。 しかし、再起動後のシステム動作には影響ありません。 ● ブロードキャスト転送について ご使用の Windows Messenger サービスの問題により、ブロードキャスト転送が正しく実行さ れない場合があります。 このサービスが正しく動作しているかどうかをテストするためには、コマンド プロンプトを 開いて、以下のコマンドを実行してください。 • ドメインの全ユーザに対するブロードキャスト転送をテストする場合 6 付 net send * <message> または net send /domain:<yourdomain> <message> • セッション中の全ユーザに対するブロードキャスト転送をテストする場合 net send /users <message> • 特定の全ユーザに対するブロードキャスト転送をテストする場合 net send <user> <message> 付 これらのテストが 1 つでも失敗した場合は、ネットワークを確認してください。 付録 ` テスト結果のメッセージが正常終了であった場合でも、ドメインのアドミニストレータに対する 「net send」は常に動作しないように見えます。 513 付録 ● ステーションの転送モードについて ステーションの転送モードは、「通常」と「ダイレクト」の 2 種類が指定できます。 「ダイレクト」指定時は、転送先のアラームモニタには、転送したアラームタイプが表示され ます。 また、アラームマネージャでは、アラームタイプに「ServerView alarm passed through」と表示 されます。 A.4 ServerView S2 のトラブルシューティング ● ServerView S2 が起動しない Windows Server 2003 において、LAN 接続しない状態で、ServerView S2 をインストールした場 合は、以下の手順を行ってください。 1 サーバの LAN を接続します。 2 サーバの IP アドレスを設定します。 3 「スタート」ボタン→「プログラム」→「Fujitsu ServerView」→ 「ChangeComputerDetails」の順にクリックし、新しいコンピュータ情報を設 定します。 4 サーバを再起動します。 ● Windows 2000 Server で ServerView S2 を使用すると、エラーメッセージが表示 されたり、サーバの一覧にサーバを追加できなかったりするのですが? Windows 2000 Server で ServerView S2 を実行した場合に、以下のような問題が発生すること があります。 • 「Could not find <Installationpath_Html>¥uid¥1¥GettingStatus」や「Error on SnmpMgrTrapListen 1062」などのメッセージが表示される。 • サーバの一覧に新しいサーバを追加できない。 • サーバの一覧が表示されていない(ハングアップのように思われる)。 これは、以下の理由で発生する問題です。 ServerView S2 のインストール中(Setup.exe の実行中)は、通常 Administrator 権限を持つユー ザとしてログインしています。 ServerView S2 実行中は、このユーザは通常「IUSR_<computername>」になります。したがっ てこのユーザには、ServerView S2 のデータベース(たとえばサーバの一覧)や ServerView S2 固有の設定ファイルを変更する権限がありません。 この問題を解決するには、以下の手順を行います。 1 デスクトップの[マイコンピュータ]アイコンを右クリックし、表示された メニューから「管理」をクリックします。 「コンピュータの管理」画面が表示されます。 514 A トラブルシューティング 2 以下の手順で新規ユーザを作成します。 1. [システム ツール]から[ローカル ユーザとグループ]をクリックし、[ユー ザー]を右クリックして表示されたメニューから「新しいユーザー」をクリック します。 「新しいユーザー」画面が表示されます。 2. 必要な情報を入力し、[作成]をクリックします。なお、新規ユーザは、 ServerView S2 のインストールを行ったユーザ(つまり Administrator)と同じグ ループに入れる必要があります。 3 ServerView スクリプトディレクトリに新規ユーザを設定します。 [コンピュータの管理]の[サービスとアプリケーション]から[インターネット イン 1 2 フォメーション サービス]-[既定の Web サイト]-[scripts]-[ServerView]を 右クリックして、「プロパティ」をクリックします。 「ServerView のプロパティ」画面が表示されます。 3 4 [ディレクトリ セキュリティ]タブをクリックします。 5 「匿名アクセスおよび認証コントロール」の[編集]をクリックします。 4 「認証方法」画面が表示されます。 6 「匿名アクセス」の[編集]をクリックします。 「匿名ユーザー」画面が表示されます。 7 [参照]をクリックし、手順 2 で作成したユーザ、または「Administrator」を 5 選択します。 8 「IIS によるパスワードの管理を許可する」をチェックします。 6 9 表示されるすべての画面で、[OK]または[はい]をクリックします。 ● 問題が解決しない場合 上記手順で問題が解決しない場合は、以下の操作または変更を行ってください。 なお、インストール先でデフォルトを指定して ServerView S2 をインストールした場合は以下 付 になります。 <Installationpath_Html> = <Drive 名 >:¥InetPub¥wwwroot¥ServerView 1 「スタート」ボタン→「プログラム」→「アクセサリ」→「エクスプローラ」 の順にクリックします。 2 「<Installationpath_Html>」を開きます。 付 3 「<Installationpath_Html>」を右クリックし、「プロパティ」をクリックしま 付録 す。 4 [セキュリティ]タブをクリックします。 515 付録 5 「名前」で「Everyone」をクリックし、「アクセス許可」の「変更」と「書き 込み」をチェックします。 6 [適用]または[OK]をクリックします。 ●「ServerStatus」プロセスを起動しない設定 ServerView S2 には固有のファイルを修正する権限がなかったため、ServerView S2 の 「ServerStatus」プロセスが何度か起動することがあります。起動しないようにするには、以下 の手順を行います。 1 サーバを再起動します。 2 タスクマネージャから以下の操作を行います。 1. [Ctrl]+[Alt]+[Delete]キーを押します。 「Windows のセキュリティ」画面が表示されます。 2. [タスク マネージャ]をクリックします。 「タスク マネージャ」画面が表示されます。 3. [プロセス]タブを選択します。 3 以下の手順ですべての「ServerStatus.ex」プロセスを終了します。 1. 「ServerStatus.ex」を右クリックし、表示されたメニューから「プロセスの終了」 をクリックします。 「警告」画面が表示されます。 2. [はい]をクリックします。 プロセスが終了します 4 上記手順を繰り返して、すべての「ServerStatus.ex」プロセスを終了します。 5 「ServerStatus.ex」プロセスを終了する権限を持っていない場合は、サーバを 再起動してください。 A.5 その他 ■ 一般的な Q&A ●「Fujitsu Server Control」って何ですか? ServerView Windows エージェント 、または RAS 支援サービスをインストールすると、同時 にインストールされるソフトウェアです。ServerView および RAS 支援サービスを正しく操作 するためには、「Fujitsu Server Control」が必要です。 ServerView Windows エージェントのアンインストールでは、初期状態で「Fujitsu Server Control」がインストールされていた場合、アンインストール処理後に、「Fujitsu Server Control」を再インストールしています。これは RAS 支援サービスで「Fujitsu Server Control」 が必要となるためです。 516 A トラブルシューティング ●「Server Control Service」って何ですか? 「Fujitsu Server Control」をインストールした時に、インストールされるサービスです。 ● Systemwalker と共存させる場合、Systemwalker を先にインストールする必要が ありますか ? 1 どちらが先にインストールされても問題はありません。ただし、同一マシン上に Systemwalker と ServerView を共存させる場合には、コマンドプロンプトで MPMSTS ON を実 行してください。実行しない場合は、Systemwalker と ServerView ともに、そのマシン上でト ラップを受信できなくなります。 ● ServerView をインストールすると、C:¥Winnt¥Temp 内に「svtmpdir」という フォルダが作成されますが、これをインストールしたあとに消す事は可能ですか? 当フォルダにはデバック情報ファイルが格納されます。 当フォルダを削除しても問題ありませんが、システム(Fujitsu ServerView Service)を再起動 2 3 すると、当フォルダは再作成されます。 4 ● ServerView の管理コンソールから監視できるサーバの数は何台ですか ? ServerView の管理コンソールから監視できるサーバの数に制限はありません。 ただし、ServerView の管理コンソールからサーバを監視する場合に、SNMP サービスを使用 して情報を採取しています。したがって、監視対象サーバが増加すると、それだけネット ワークの負荷が大きくなります。 5 ● ServerView で使用しているプロトコルとポート番号は何ですか? ServerView 関連プログラムでは、以下のプロトコルとポートを使用しています。 6 ServerView • SNMP(TCP/UDP:161,162) • PING:ICMP(このプロトコルにはポート番号の概念はありません) 付 AlarmService、ServerView S2(Web サービス提供側) • SNMP(TCP/UDP:161,162) • HTTP(IIS 使用時 TCP:80、ServerView Web-Server 使用時 TCP:3169) 以下は SSL 接続を行うときのみ • HTTPS(IIS 使用時 TCP:443、ServerView Web-Server 使用時 TCP:3170) AlarmService、ServerView S2(管理コンソール側) • SNMP(TCP/UDP:161,162) • HTTP(IIS 使用時 TCP:80、ServerView Web-Server 使用時 TCP:3169) 付 以下は SSL 接続を行うときのみ • HTTPS(IIS 使用時 TCP:443、ServerView Web-Server 使用時 TCP:3170) 付録 517 付録 ● SMM(サーバモニタモジュール)をサポートしていますか? サポートしていません。 ServerView がインストールされるサーバには、SMM を搭載することはできません。 ServerView では、リモートサービスボード(RSB)は連携して、SMM と同等の機能を実現で きます。 ● ServerView 管理コンソールをインストールすると、At*(ID 番号)の名前で登録さ れるタスクは何の役割をしていますか? WebServer に ServerView Web-Server を選択して ServerView 管理コンソールのインストールを 行った場合、タスクスケジューラに At*(ID 番号)の名前でタスクが登録されます。 このタスクでは、WebServer のログファイルの肥大化を抑止しています。 タスクのスケジューラを無効にする場合には、定期的に以下のファイルサイズに注意してく ださい。 [システムドライブ]:¥Program Files¥Fujitsu¥F5FBFE01¥ServerView Services ¥WebServer¥logs¥access.log ■ Systemwalker 連携のトラブルシューティング Systemwalker/CentricMGR 連携を行うために SNMP トラップ変換ファイルを登録したときに、 以下のメッセージが表示されることがあります。この場合は、Windows ディレクトリに保存 されているログファイル(例:C:¥WINNT¥F5FBSW01.log)を添えて、下表のお問い合わせ先 にご連絡ください。 表:エラーメッセージに関するお問い合わせ先 エラーコード 2006 エラーメッセージ/解説 error detected in CNSetCnfMg.exe(Systemwalker). お問い合わせ先 Systemwalker 開発元 Systemwalker のコマンド(CNSetCnfMg.exe)でエラーが発生 しました。 2008 fail to launch CNSetCnfMg.exe(Systemwalker) Systemwalker のコマンド(CNSetCnfMg.exe)の起動に失敗し ました。Systemwalker がインストールされているフォルダに、 CNSetCnfMg.exe が存在するか確認してください。 上記以外 上記以外のエラーメッセージ ServerView 開発元 ■ ブラウザのトラブルシューティング ブラウザは常に正常に動作するとは限りません。多数の原因が考えられ、その影響もさまざ まです。 ● ServerView により、現在電源が入っているコンピュータしか検出されない Microsoft Windows ネットワークの走査中に一部のネットワーク情報が検出されないことがあ ります。 この現象は、ネットワーク情報を取得するために Windows が使用している方法(ブロード キャスト方法の使用)により発生します。 518 A トラブルシューティング ● セキュリティポリシの設定により、ドメインにアクセスできない ドメインサーバにアクセスできないために、ドメインにアクセスできない 他のネットワークシステム(NetWare サービスなど)がアクセスできない タイムアウトの期限を超えたあと、ブラウズ操作がキャンセルされます。ただし、これには 数分かかることがあります。 1 ● ブラウザが完全に失敗し、ブラウザウィンドウを数分間ブロックしている ブラウザウィンドウがブロックされたり、ブラウザ処理中に ServerView アプリケーション全 体がブロックされたりすることがあります。この現象は、Windows NT ドメインに問題があ る場合や、ネットワークパフォーマンスが非常に悪い場合に発生します。 この場合は、そのブラウザ機能を使用しないでください。 ● IP アドレスに対するコンピュータ名の解決に時間がかかる ログインコンピュータで Windows Internet Name Services(WINS)または Domain Name System 2 3 (DNS)が正しくセットアップされていない可能性があります。プライマリ WINS サーバやセ カンダリ WINS サーバのアドレス、または DNS サーバのアドレスが有効でない可能性があり ます。WINS プロトコルが正しく起動されていない場合、IP アドレス解決では非常に低速の 名前クエリブロードキャストが使用されます。WINS や DNS は、ネットワーク設定の TCP/IP 4 プロパティで設定できます。 ● IP アドレスが見つからなかった 5 以下のようないくつかの原因が考えられます。 • リモートコンピュータに TCP/IP がインストールされていない。 • ログインしているコンピュータで WINS が有効でない。 • LAN に WINS サーバ、DNS 情報、または LMHOSTS ファイルがない。 6 • WINS データベースが更新されていない。 ● WINS、DNS、またはいずれかの LMHOSTS ファイルを用いてアドレスを解決でき なかった 名前クエリブロードキャストが使用中です。このブロードキャストは、たとえばドメインの ルータによって名前クエリブロードキャストが送信されない場合に、ネットワークトポロジ やパフォーマンスの問題により失敗することがあります。 付 付 付録 519 付録 ■ 全般的な留意事項 ● アンインストール時の注意 アンインストール中にアプリケーションエラーが発生する場合がありますが、システム動作 に問題はありません。 ● ログファイル ServerView をインストールすると、ログ情報格納フォルダ(「C:¥svtmpdir」、 「C:¥winnt¥Temp¥svtmpdir」など)が作成されます。 ログ情報は正常動作時にも作成/更新されます。ディスクの空き容量が少なくなった場合な どに、ログ情報を削除することができます。 ログ情報の削除は、ServerView を終了し、サービス画面から Fujitsu ServerView Service を停止 してから行ってください。Fujitsu ServerView Service を停止時にアプリケーションエラーが発 生する場合がありますが、システム動作に問題はありません。 ● ServerView Web-Server と SSL について インストール時に Web サーバとして ServerView WebServer を選択し、 「SSL と認証を有効に する」を有効にした場合、ServerView Web-Server とともに ModSSL と OpenSSL がインストー ルされます。 この場合、URL として「http:」の代わりに「https:」、ポート番号として「3169」の代わりに 「3170」を使用することで SSL 接続が可能になります。SSL を使用するには、セキュリティ 証明書を取得する必要があります。デフォルトでインストールされるセキュリティ証明書は テスト目的に限定して使用してください。 詳しい情報は、以下の OpenSSL のサイト(http://www.openssl.org)を参照してください。 また、SSL を使用した URL は、接続時に認証が求められるようになります。 ユーザを追加するには、以下の操作を行ってください。 1 コマンドプロンプトから、以下の 2 つのコマンドを続けて実行します。 cd "[システムドライブ]:¥Program Files¥Fujitsu ¥F5fbfe01¥ServerView Services¥WebServer¥bin" htpasswd passwd <ユーザ名> 2 新しいパスワードを入力します。 Automatically using MD5 format on Windows. New password: 520 A トラブルシューティング 3 確認のため、再度パスワードを入力します。 Re-type new password: パスワードが一致した場合、以下のメッセージが表示され、ユーザが追加されます。 Adding password for user <ユーザ名> 1 以下のメッセージが表示された場合は、パスワードが間違っています。コマンドの実 行からやりなおしてください。 htpasswd: password verification error ユーザを削除するには、以下のファイルをテキストエディタで開き、削除したいユー ザ名が含まれる行を削除してください。 [システムドライブ]:¥Program Files¥Fujitsu¥F5fbfe01¥ServerView Services¥WebServer¥bin¥passwd デフォルトでは、ユーザは「svuser」、パスワードは「fsc」が設定されています。 安全のため、このユーザを削除して、独自のユーザを追加してください。 ● BootRetryCounter について 異常によるシャットダウン処理が発生した場合、正常に起動しても、「再起動リトライ回数の 最大値」は減ったままで、自動的には回復しません。 この値を回復するには、以下の手順を行ってください。 1 ServerView で該当するサーバを選択します。 2 3 4 5 2 右クリックし、「ASR のプロパティ」をクリックします。 「ASR のプロパティ」画面が表示されます。 6 3 [再起動設定]タブをクリックします。 4 「再起動リトライ回数の最大値」の右側にある[デフォルト]をクリックしま す。 付 該当サーバへ一度もログイン作業を行っていない場合、ログインが要求されます。 ● UPS 使用時の注意事項 UPS による復電またはスケジュール運転を行う場合、サーバに自動的に電源を入れるため に、サーバ本体に BIOS 設定が必要です。 サーバ本体の BIOS 設定については、サーバ本体のユーザーズガイド、または、ServerView の Hints.txt を参照してください。 付 付録 521 付録 ● リモートサービスボード搭載時の留意事項 リモートサービスボードを搭載した場合、サーバに接続されているキーボードが、英語 101/ 102 キーボード配列で動作する場合があります。本現象が発生した場合は、以下の手順で対 処してください。 1 デバイスマネージャを起動し、キーボード配下の[101/102 英語キーボードま たは Microsoft Natural PS/2]をダブルクリックします。 2 [ドライバ]タブを選択し、[ドライバの更新]をクリックします。 ドライバの更新ウィザードが起動します。 3 「このデバイスの既知のドライバを表示してその一覧から選択する」にチェッ クを付け、[次へ]をクリックします。 4 「このデバイスクラスのハードウェアをすべて表示」にチェックを付け、[日 本語キーボード (106/109 キー ) ]を選択して[次へ]をクリックします。 5 ウィザードに従ってドライバを更新後、コンピュータを再起動します。 ` 本現象に関する詳細な情報については、以下を参照してください。 ・ マイクロソフト サポート技術情報 - 416037 「USB キーボードデバイス接続後に英語 101 キーボード配列になる」 ● Windows 起動時に、SWITCH: TIMEOUT のエラーがイベントビューアに記録される Windows 起動時、イベントビューアのアプリケーションログ内に以下のエラーが記録される ことがあります。 イベントの種類: エラー イベント ソース: Server Control イベント カテゴリ: なし イベント ID: 0 説明: SWITCH: TIMEOUT - extension module EM_xxx did not start within yyy seconds. 以下の手順で ServerView Windows エージェントを再起動するか、Windows の再起動を行って ください。 1 「スタート」ボタン→「プログラム」→「Fujitsu ServerView Agents」→ 「Diagnostic Tools」→「Restart ServerView Base Services」の順にクリック します。 2 「Search for management hardware」を有効にして、[Restart]をクリックし ます。 ` 通常は「Restart ServerView Base Services」を起動しないでください。 522 B アンインストール B アンインストール 1 ServerView のアンインストール方法について説明します。 B.1 ServerView のアンインストール 2 ` ServerView をアンインストールする場合、すべての ServerView プログラムを終了させてから行って ください。ServerView をアンインストールしたあと、ディレクトリ、サブディレクトリ、ファイル が削除されないことがあります。また、アンインストールしたあとに ServerView がプログラムグ ループから削除されないことがあります。 ` アンインストールを行う時に、途中で処理を中断したり、下記手順以外の操作を行うと、正しくア ンインストールされません。アンインストールは最後まで確実に行ってください。 ` サーバの BIOS に記憶された項目は、ServerView をアンインストールしても元の状態に戻りません。 設定を元の状態にしてから、ServerView をアンインストールしてください。 ` アンインストール画面において文字化けが生じることがありますが、動作には影響はありません。 3 4 ` アンインストール終了後、ServerView のショートカットが残っている場合があります。手動で削除 (ショートカットアイコンを右クリックし、「削除」を選択)してください。 ` ServerView Windows コンソールのアンインストール後、タスクスケジューラに「At**(**:タスク ID) 」というタスクが残っている場合があります。この場合は、タスクのプロパティを開いて「実行 するファイル名」が下記と同じ場合は、タスクを削除してください。 ・ ServerView のタスクスクジューラで実行されるファイル: システムドライブ:¥Program Files¥Fujitsu¥F5FBFE01¥ServerView¥Services¥WebServer ¥ClearMyLogs.exe 5 6 ■ ServerView Windows コンソールのアンインストール ` アンインストールを行うため、サーバリストやアラーム設定などの設定は削除されます。自動的に 付 設定を引き継ぐ機能はありませんので、アンインストール前に設定内容を控えておいてください。 アップデートインストール後、再度設定してください。 サーバをレベルアップしてサーバの監視システムを再構築する場合は、以下の操作、および 次項目の ServerView エージェントのアンインストールを行います。 また、管理端末を他のパソコンに切り替えて使用する場合、または ServerView をレベルアッ プする場合など管理端末から現在の管理コンソールをアンインストールするには、以下の操 作を行います。 なお、管理コンソールおよび、ServerView S2 が一度に削除されます。削除する対象を選択す ることはできません。 付録 1 管理者または管理者と同等の権限をもつユーザ名でログインします。 付 2 実行中のアプリケーションをすべて終了します。 523 付録 3 「コントロールパネル」を起動し、「アプリケーションの追加と削除」をダブ ルクリックします。 4 「Fujitsu ServerView」を選択し、[削除]をクリックします。 ServerView Windows コンソールがアンインストールされます。 ■ ServerView Windows エージェントのアンインストール ` アンインストール前に、以下を確認してください。 ・ ソフトウェアウォッチドッグ、起動ウォッチドッグ監視、Power ON/OFF 設定を「有効」に設定 している場合は、「無効」に設定してください。 →「■ [Power ON/OFF]タブ」 (P.143)、 →「■ [ウォッチドッグ設定]タブ」 (P.144) ・ 管理コンソールのしきい値マネージャによる監視を実行している場合は、停止してください。 →「■ しきい値での監視を停止する」 (P.235) ・ パフォーマンスマネージャでしきい値監視、レポート作成を適用している場合は、サーバへの適 用を解除してください。 →「3.6.6 サーバへの適用」 (P.197) ・ アンインストールを行うため、電源スケジュールや ASR 機能などの設定(管理コンソール、 ServerView S2 を使用して設定する項目)は削除されます。自動的に設定を引き継ぐ機能はありま せんので、アンインストール前に設定内容を控えておいてください。 アップデートインストール後、再度設定してください。 ServerView Windows エージェントをアンインストールするには、以下の操作を行います。 1 管理者または管理者と同等の権限をもつユーザ名でログインします。 2 実行中のアプリケーションをすべて終了します。 3 「コントロールパネル」を起動し、「アプリケーションの追加と削除」をダブ ルクリックします。 4 「ServerView Agents」を選択し、[削除]をクリックします。 ServerView Windows エージェントがアンインストールされます。 ■[Linux]ServerView Linux エージェントのアンインストール ` アンインストール前に、以下を確認してください。 ・ ソフトウェアウォッチドッグ、起動ウォッチドッグ監視、Power ON/OFF 設定を「有効」に設定 している場合は、「無効」に設定してください。 →「■ [Power ON/OFF]タブ」 (P.143)、 →「■ [ウォッチドッグ設定]タブ」 (P.144) ・ 管理コンソールのしきい値マネージャによる監視を実行している場合は、停止してください。 →「■ しきい値での監視を停止する」 (P.235) 524 B アンインストール ・ アンインストールを行うため、電源スケジュールや ASR 機能などの設定(管理コンソール、 ServerView S2 を使用して設定する項目)は削除されます。自動的に設定を引き継ぐ機能はありま せんので、アンインストール前に設定内容を控えておいてください。 アップデートインストール後、再度設定してください。 1 ServerView Linux エージェントをアンインストールするには、以下の操作を行います。 1 スーパユーザでログインします。 2 2 以下のコマンドを実行します。 # rpm -e srvmagt-agents # rpm -e srvmagt-eecd # rpm -e srvmagt-mods_src 3 ServerView Linux エージェントがアンインストールされます。 必要があれば /etc/snmp/snmpd.conf をデフォルトの設定に戻してください。 ■[Linux]ServerView S2 / AlarmService のアンインストール 4 ServerView S2 / AlarmService をアンインストールするには、以下の操作を行います。 ` ServerView S2 は、RemoteControlService/Web がインストールされている場合、依存関係を設定して いるため、アンインストールできません。先に、RemoteControlService/Web をアンインストールす る必要があります。RemoteControlService/Web のアンインストールについては、 5 「5.2.1 RemoteControlService/Web のインストール/アンインストール」 (→ P.313)を参照してくだ さい。 6 1 スーパユーザでログインします。 2 以下のコマンドを実行します。 # rpm -e ServerView_S2 # rpm -e AlarmService 付 ServerView S2 / AlarmService がアンインストールされます。 付 付録 525 付録 C アイコンリスト 各画面に表示されるアイコンのリストとその意味について説明します。 アイコンは、1 つまたは複数のオブジェクトのステータスやその変化が一目で分か るように表示されます。 C.1 Server List Server List ウィンドウに表示されるアイコンのリストとその意味は、以下のとおりです。 表:Server List ウィンドウに表示されるアイコン アイコン 意味 OK。すべてのコンポーネントは OK。 エラー。1 つまたは 1 つ以上のコンポーネントでエラーが発生。 ステータスが悪化。1 つまたは 1 つ以上のコンポーネントのステータスが悪化。 管理不可能。コンポーネントのステータスを特定できない。 調査ステータス。調査プロセス中の未定義のステータス。 不明。サーバにアクセスできない。 DeskInfo。DeskInfo ツールを開始可能。 拡張サーバマネージャを起動できます。 Intel LANDesk® Server Manager(LDSM)を起動できます。 ServerView がサーバからアラームを受信。 このサーバでのしきい値測定を開始。 このサーバでアーカイブデータが使用可能。 クラスタのステータスは正常。 調査ステータス ! 調査プロセス中に未定義のステータス。 エラー ! クラスタの 1 つ以上のコンポーネントでエラーが発生。 OK! クラスタのすべてのコンポーネントは OK。 管理不可能。クラスタのステータスを特定できない。 526 C アイコンリスト 表:Server List ウィンドウに表示されるアイコン アイコン 意味 クラスタのステータスを特定できない。 1 ステータスが悪化 ! クラスタの 1 つ以上のコンポーネントのステータスが悪化。 サーバが反応しないため、RSB がセカンダリチャネルを介して応答します。 ` サーバリストの LDSM サーバをダブルクリックすると、LDSM コンソールが開きます。異なる LDSM 2 サーバを表示したい場合、まず LDSM コンソールを閉じてから、必要なサーバの LDSM コンソール をそのサーバをダブルクリックして開く必要があります。 C.2 3 ServerView メニュー ServerView メニューに表示されるアイコンのリストとその意味は、以下のとおりです。 4 表:ServerView メニューに表示されるアイコンのリスト アイコン 意味 メンテナンス バッテリのサポート 5 ASR: 自動サーバ再構成 自動サーバ検索 再起動 サーバの再起動 サーバのシャットダウンが中止 6 シャットダウンと OFF サーバのシャットダウンと電源の切断 メモリモジュール 温度(赤色 : 危険、緑色 : 稼働中、黄色 : スタンバイ状態、青色 : センサが故障、 灰色 : 不明) 付 ファン (赤色 : 故障、緑色 : 稼働中、黄色 : スタンバイ状態、灰色 : 不明) サーバのドアが閉じられている サーバのドアが開いている 付 サーバのケースが閉じられている 付録 サーバのケースが開いている 527 付録 C.3 Mylex の Device View ウィンドウ Device View ウィンドウに表示されるアイコンのリストとその意味は、以下のとおりです。 表:Device View ウィンドウに表示されるアイコン アイコン 意味 Mylex コントローラ MB または GB の能力 Mylex 赤色の文字 : 停止中 黄色の文字 : スタンバイモード 緑色の文字 : OK で稼働中 赤紫色の文字 : S.M.A.R.T. が故障 青色の文字 : 不明な状態または再構築状態 ホスト C.4 DPT Disk Array Devices ウィンドウ DPT Disk Array Devices ウィンドウに表示されるアイコンのリストとその意味は、以下のとお りです。 表:DPT Disk Array Devices ウィンドウに表示されるアイコン アイコン 意味 ステータス : 最適(緑色) ステータス : 調査、警告、ステータス悪化、再構築、調査終了(黄色) ステータス : エラー、デバイスのフォーマット中、デバイスのセットアップ中(赤色) ステータス : 無効、欠落、セットアップされていない、消去済み(青色) C.5 ネットワークインターフェースウィンドウ ネットワークインターフェースウィンドウに表示されるアイコンのリストとその意味は、以 下のとおりです。 表:ネットワークインターフェースウィンドウに表示されるアイコン アイコン 意味 イーサネットネットワークカード ファストイーサネットネットワークカード イーサネットネットワークカード (複数のネットワーク接続、マルチポート) 528 C アイコンリスト 表:ネットワークインターフェースウィンドウに表示されるアイコン アイコン 意味 ファーストイーサネットネットワークカード (複数のネットワーク接続、マルチポート) 1 トークンリングネットワークカード 2 FDDI ネットワークカード 統計情報の入力 3 統計情報の出力 C.6 バスとアダプタウィンドウ バスとアダプタウィンドウに表示されるアイコンのリストとその意味は、以下のとおりです。 4 表:バスとアダプタウィンドウに表示されるアイコン アイコン 意味 5 システムボード上のスロットの位置 : スロット 1 が一番下 システムボード上のスロットの位置 : スロット 1 が一番上 6 選択レベルの分岐が開いている 選択レベルの分岐が閉じられている 付 最低位置の選択レベル、これ以上選択できない C.7 Alarm Manager ウィンドウと Alarm Monitor ウィンド ウ Alarm Manager ウィンドウと Alarm Monitor ウィンドウに表示されるアイコンのリストとその 意味は、以下のとおりです。 表:Alarm Manager ウィンドウと Alarm Monitor ウィンドウに表示されるアイコン アイコン 付 意味 赤色のアラーム : 危険 付録 ピンク色のアラーム : 重度 529 付録 表:Alarm Manager ウィンドウと Alarm Monitor ウィンドウに表示されるアイコン アイコン 意味 黄色のアラーム : 軽度 青色のアラーム : 情報 白色のアラーム : 不明 ユーザのエントリによりアラームは確定済みである。 このアラームにより、ほかの実行可能プログラムが起動された。 このアラームに対してブロードキャスト メッセージが送信された。 このアラームに対してメールが送信された。 このアラームにより、ポケットベル呼び出しが起動された。 このアラームは、マネージャまたは管理ステーションに送信される。 このアラームは、ローカル NT イベントログに送信される。 このアラームは、データベースに格納される。 緑色 : ポケットベルを確認。 黄色 : ポケットベルを完了。 赤色 : ポケットベルあり(まだ動作中) 緑色 : 転送を確認。 黄色 : 転送を完了。 赤色 : 転送あり(まだ動作中) C.8 クラスタのステータス(未サポート) クラスタオブジェクトを表したアイコンのリストとその意味は、以下のとおりです。 表:クラスタオブジェクトを表したアイコン アイコン 意味 クラスタのステータスアイコン クラスタサーバノードのステータスアイコン クラスタグループのステータスアイコン クラスタリソースのステータスアイコン クラスタネットワークのステータスアイコン 530 C アイコンリスト ■ サーバノードのステータス クラスタサーバノードのステータスアイコンとその意味は、以下のとおりです。 表:クラスタサーバノードのステータスアイコン アイコン 1 意味 不明 : ノードの状態を特定できない、または、この表のどの状態にも一致しない。 アップ : サーバノードは稼働中。 2 ダウン : サーバノードは故障中。 停止 : サーバノードは、現在グループサービスを提供していない。 3 結合 : サーバノードは現在クラスタサービスを開始しているが、まだ利用できる状態 にはなっていない。 使用不可 : サーバノードは使用できない。 4 ■ グループのステータス クラスタグループのステータスアイコンとその意味は、以下のとおりです。 表:クラスタグループのステータスアイコン アイコン 5 意味 不明 : グループの状態を特定できない、または、この表のどの状態にも一致しない。 オンライン : グループはオンライン状態。 6 オフライン : グループはオフライン状態。 部分的オンライン : グループは部分的にオンライン状態。 付 故障 : グループは故障中。 使用不可 : グループは使用できない。 ■ リソースのステータス クラスタリソースのステータスアイコンとその意味は、以下のとおりです。 表:クラスタリソースのステータスアイコン アイコン 意味 付 不明 : リソースの状態を特定できない、または、この表のどの状態にも一致しない。 付録 オンライン : リソースは使用可能。 531 付録 表:クラスタリソースのステータスアイコン アイコン 意味 オフライン : リソースは現在使用不可。 故障 : リソースは故障中。 オンライン待機中 : リソースの立ち上げ処理中。 オフライン待機中 : リソースの停止処理中。 オンラインステータス不確定 : リソースの状態を特定できず、現在使用できない。 使用不可 : リソースは使用できない。 継承済み : リソースは継承済み。 初期化段階 : 現在リソースの初期化中。 ■ ネットワークのステータス クラスタネットワークのステータスアイコンとその意味は、以下のとおりです。 表:クラスタネットワークのステータスアイコン アイコン 意味 不明 : ネットワークの状態を特定できない、または、この表のどの状態にも一致しな い。 アップ : ネットワークインターフェースはフル稼働中。 シャットダウン : ネットワークはシャットダウン済み。 接続中断 : クラスタの 1 つ以上のノードで相互間の通信ができない。 使用不可 : ネットワークは使用できない。 ■ ネットワークインターフェースのステータス クラスタネットワークインターフェースのステータスアイコンとその意味は、以下のとおり です。 表:クラスタネットワークインターフェースのステータスアイコン アイコン 意味 不明 : ネットワークインターフェースの状態を特定できない、または、この表のどの 状態にも一致しない。 アップ : ネットワークインターフェースは稼働中。 532 C アイコンリスト 表:クラスタネットワークインターフェースのステータスアイコン アイコン 意味 故障 : ネットワークインターフェースは稼動していない。 アクセス不可 : ネットワークインターフェースはほかのノードからアクセスできない。 1 使用不可 : ネットワークインターフェースは使用できない。 C.9 2 ブレードサーバのステータス ブレードサーバのステータスアイコンとその意味は、以下のとおりです。 3 表:ブレードサーバのステータスアイコン アイコン 意味 ブレードサーバのステータスは正常(すべてのブレードのステータスは OK) 4 ブレードサーバのステータスを調査中 ブレードサーバのステータスが悪化(少なくとも 1 つのブレードのステータスが悪 化) 5 ブレードサーバのステータスがエラー(少なくとも 1 つのブレードのステータスがエ ラー) 管理不可能(ブレードサーバが応答しない) 不明。ブレードサーバにアクセスできない 6 ■ ブレードサーバのステータス LED ブレードサーバのステータス LED アイコンとその意味は、以下のとおりです。 付 表:ブレードサーバのステータス LED アイコン アイコン 意味 点灯中 消灯中 点滅中(システム異常を示します) 付 付録 533 付録 ■ ブレードの種類 ブレードサーバ内の各ブレードの種類は、以下のとおりです。 表:ブレードサーバ内の各ブレード アイコン 意味 マネジメントブレード(マスタ) マネジメントブレード(スレーブ) スイッチブレード サーバブレード C.10 その他のアイコン 特定のウィンドウに対応付けられないアイコンのリストとその意味は、以下のとおりです。 表:特定のウィンドウに対応付けられないアイコン アイコン 意味 CD-ROM(赤色 : エラー、緑色 : オンライン、黄色 : スタンバイ、青色 : 不 明) 通信デバイス(赤色 : エラー、緑色 : オンライン、黄色 : スタンバイ、青色 : 不明) CPU(赤色 : エラー、緑色 : オンライン、黄色 : スタンバイ、青色 : 不明) ジュークボックス、自動 CD-ROM チェンジャ(赤色 : エラー、緑色 : オンラ イン、黄色 : スタンバイ、青色 : 不明) MOD(赤色 : エラー、緑色 : オンライン、黄色 : スタンバイ、青色 : 不明) プリンタ(赤色 : エラー、緑色 : オンライン、黄色 : スタンバイ、青色 : 不 明) スキャナ(赤色 : エラー、緑色 : オンライン、黄色 : スタンバイ、青色 : 不 明) テープドライブ装置(赤色 : エラー、緑色 : オンライン、黄色 : スタンバイ、 青色 : 不明) WORM 装置(Write Once Read Many)(赤色 : エラー、緑色 : オンライン、黄 色 : スタンバイ、青色 : 不明) ハードディスク ハードディスク(赤色 : 故障、緑色 : OK) 不明デバイス(赤色 : エラー、緑色 : オンライン、黄色 : スタンバイ、青色 : 不明) グラフィック表示 グラフ表示 テキストまたは表による表示 534 C アイコンリスト 表:特定のウィンドウに対応付けられないアイコン アイコン 意味 ポケットベル監視(赤色 : エラー、緑色 : オンライン、黄色 : スタンバイ、 青色 : 不明) 1 OK 管理不可 調査モード 2 エラー 初期設定、環境 [< サーバ >]、または電源 [< サーバ >] 3 ネットワーク関連のすべてのウィンドウ: ネットワークインターフェース [<Server>]、トークンリング 統計情報 [<Server>]、イーサネット MAC 統計情報 [<Server>]、FDDI MAC 統計情報 [<Server>] 外部記憶装置関連のすべてのウィンドウ: 外部記憶装置 [<Server>]、デバイスの表示 [<Server>]、外部記憶装置 : パー ティションビュー [<Server>]、外部記憶装置 : ロジカルビュー [<Server>] Mylex ディスクアレイウィンドウ: デバイスビュー [<Server>]、アダプタビュー [<Server>]、物理デバイス ビュー [<Server>] 4 5 システム情報(特に OS) ベースボード [<Server>] Windows デスクトップ上の Server Manager、サーバリスト、 ServerView[<Server>]、アラームマネージャ、しきい値マネージャ、レポート マネージャ、しきい値リスト、レポートリスト 6 Windows デスクトップ上の Server Manager のヘルプシステム 付 付 付録 535 付録 D トラップリスト トラップは、SNMP エージェントから送信される SNMP Protocol Data Unit アラー ムです。これは、エラーメッセージや、選択したしきい値レベルを超えているため に発生するステータスの変化など、予期しなかったイベントを管理ステーションに 通知するためのものです。 アラーム設定の「共通設定」画面を起動して、各サーバと重大度(危険/重度/軽度/情報) に対して異なる対策を選択できます。 • ログ イベントがデータベース表にあるアラームログリストに書き込まれます。 • ポップアップ アラームモニタが起動します。 危険アラームイベントは、ログファイルのアラームログリストに常に書き込まれます。 アラームモニタには受信されるすべてのトラップが表示されますが、アラームマネージャに はログファイルに書き込まれたイベントだけが表示されます。 OS の SNMP トラップを ServerView が受信したときに表示されるメッセージ、および OS イ ベントログに格納するものの一覧表については、『ServerView トラップリスト』を参照してく ださい。 トラップは、カテゴリ毎に分類され、カテゴリ内では Specific Code 順に分類されています。 AlarmService が受信格納したトラップのイベントログは、以下のソース名で記録されます。 • ソース名:Fujitsu ServerView Service また、格納したイベントログには、下記メッセージが先頭に記録されます。 • ServerView received the following alarm from server < サーバ名 >: ■ トラップ一覧 トラップ一覧の詳細は、『ServerView トラップリスト』を参照してください。 536 E しきい値リスト E しきい値リスト 1 しきい値の監視に使用する、ServerView 変数について説明します。 E.1 監視される値 2 次に示すしきい値が監視対象となります。 表:監視対象のしきい値 値 E.2 意味 DAC960-AdapterInfo-Values DAC960 アダプタ設定のしきい値。 DAC960-PhysicalDevice-Values DAC960 アダプタに接続するデバイスのデバイスエラーのしきい値。 Environment-Values ファン速度のしきい値。 Ethernet-MAC-Statistics イーサネット MAC エラーのしきい値。 FDDI-MAC-Statistics FDDI-MAC エラーのしきい値。 FDDI-Port-Statistics FDDI ポートエラーのしきい値。 Interface-Values インターフェース統計情報とインターフェースエラーのしきい値。 IP-Info IP 統計情報のしきい値。 Memory-Values メモリエラーのしきい値。 NetWare-Info NetWare 接続のしきい値。 OnOffTimes 電源のオン / オフ時間のしきい値。 PC-Inventory-CPUValues CPU 使用のしきい値。 PC-Inventory-FileSystem 使用可能ブロックのしきい値。 PC-Inventory-Info マウント済みファイルシステムのしきい値。 SystemBoard-Info バスのロードのしきい値。 SystemControl-Info キャビネット数のしきい値。 TokenRing-MAC-Statistics TokenRing エラーのしきい値。 UPS-Values バッテリによる稼動時間のしきい値。 3 4 5 6 付 各値の意味 ■ DAC960-AdapterInfo-Values 表:DAC960-AdapterInfo-Values 値 意味 現在のチャネル数。 mylex.NumLogicalDrives 現在の論理ドライブ数。 mylex.NumPhysicalDevices 現在の物理デバイス数。 付 付録 mylex.NumChannels 537 付録 ■ DAC960-PhysicalDevice-Values 表:DAC960-PhysicalDevice-Values 値 意味 physDev960.HardError Count ハードウェアエラーカウント(設定済み DAC ディスクのみ)。 physDev960.MiscErrorCount さまざまなエラーカウント(設定済み DAC ディスクのみ) 。 physDev960.ParityError Count パリティエラーカウント(設定済み DAC ディスクのみ)。 physDev960.SoftErrorCount ソフト(通常)エラーカウント(設定済み DAC ディスクのみ)。 ■ Environment-Values 表:Environment-Values 値 意味 fan.CurrentMaxSpeed 最大パワー時のファンの現在速度(回転 / 分)(-1 = 不明)。 fan.CurrentSpeed ファンの現在速度(回転 / 分、-1 = 不明)。 ■ Ethernet-MAC-Statistics 表:Ethernet-MAC-Statistics 値 538 意味 ethS.AlignmentErrors 長さは整数バイトではなく、FCS チェックをパスしていない特定の インターフェース上で受信したフレーム数。 ethS.CarrierSenseErrors 特定のインターフェース上でのフレームの送信時に、キャリア検出 テストが失敗して実行されなかった回数。 ethS.DeferredTransmissions 媒体がビジー状態のため、特定のインターフェース上で最初の送信 に遅れがあったフレーム数。 ethS.ExcessiveCollision 過度の衝突のため、特定のインターフェース上での送信に失敗した フレーム数。 ethS.FCSErrors 長さは整数バイトであるが、FCS チェックをパスしていな、特定の インターフェース上で受信したフレーム数。 ethS.FrameTooLongs 最大許容フレームサイズを超えた、特定のインターフェース上で受 信したフレーム数。 ethS.InternalMacReceiveErrors 内部 MAC サブレイヤ受信エラーのため、特定のインターフェース 上での受信に失敗したフレーム数。 ethS.InternalMacTransmit Errors 内部 MAC サブレイヤ送信エラーのため、特定のインターフェース 上での送信に失敗したフレーム数。 ethS.LateCollisions 512 ビットを超えるパケットの送信後、特定のインターフェース上 で衝突を検出した回数。 ethS.MultipleCollisionFrames 複数の衝突が発生したため送信が除去された特定のインターフェー ス上で、正常に送信されたフレーム数。 ethS.SingleCollisionFrames 1 つの衝突が発生したため送信が除去された特定のインターフェー ス上で、正常に送信されたフレーム数。 ethS.SQETestErrors 特定のインターフェースに対して、SQE TEST ERROR メッセージが PLS サブレイヤによって生成された回数。 E しきい値リスト ■ FDDI-MAC-Statistics 表:FDDI-MAC-Statistics 値 意味 fddiM.ErrorsCts Error_Count(ANSI MAC 2.2.1 を参照) fddiM.FrameCts Frame_Count(ANSI MAC 2.2.1 を参照) fddiM.LostCts Lost_Count(ANSI MAC 2.2.1 を参照) 1 2 ■ FDDI-Port-Statistics 表:FDDI-Port-Statistics 値 意味 fddiP.LCTFailCts 接続管理中に、リンク信頼テストに連続して失敗した回数。 fddiP.LemCts 電源投入時、ゼロにリセットされるだけのリンクエラーモニタがカウ ントするエラー数。 fddiP.LemRejectCts リンクが拒否された時間数のリンクエラー監視回数。 3 ■ Interface-Values 4 表:Interface-Values 値 意味 if.InDiscards 上位レイヤプロトコルでパケットを使用できないようにしたエラーが ないのに、廃棄するよう選択された進入パケット数。 if.InErrors 上位レイヤプロトコルでパケットを使用できないようにしたエラーが 含まれている進入パケット数。 if.InNUcastPkts 上位レイヤプロトコルに送信された(ブロードキャストではない)非 マルチキャストパケット数。 if.InOctets フレーム指示キャラクタを含め、インターフェース上で受信した合計 バイト数。 if.InUcastPkts 上位レイヤプロトコルに送信されたサブネットワークのユニキャスト パケット数。 if.InUnknownProtos 不明またはサポートされないプロトコルのため廃棄された、インター フェース経由での受信パケット数。 if.OutDiscards パケットを送信できないようにしたエラーが検出されなくても、廃棄 するよう選択された送出パケット数。 if.OutErrors エラーにより送信できなかった送出パケット数。 if.OutNUcastPkts 廃棄されたり送信されなかったパケットを含め、上位レベルプロトコ ルが非ユニキャストアドレスに送信を要求した合計パケット数。 if.OutOctets フレーム指示キャラクタを含め、インターフェース上で送信された合 計バイト数。 if.OutQLen 出力パケットキューの長さ(パケット内)。 if.OutUcastPkts 廃棄されたり送信されなかったパケットを含め、上位レベルプロトコ ルがサブネットワークのユニキャストアドレスに送信するよう要求し た合計パケット数。 if.Speed インターフェースの現在の帯域幅の見積もり(ビット / 秒)。 5 6 付 付 付録 539 付録 ■ IP-Info 表:IP-Info 値 意味 ip.ForwDatagrams このエンティティが最終 IP 宛先でないため、データグラムを最終宛 先に転送する経路を検索しようと試みた、入力データグラム数。 ip.InReceives 誤って受信したデータグラムを含め、インターフェースから受信した 合計入力データグラム数。 ip.OutRequests 送信を要求したため、ローカル IP ユーザプロトコル(ICMP を含む) が IP に提供した合計 IP データグラム数。 ■ Memory-Values 表:Memory-Values 値 memModule.Errors 意味 最後のエラーカウントがリセットされてから、このモジュールで発生 した(パリティ)エラー数(-1 = 不明)。 ■ NetWare-Info 表:NetWare-Info 値 意味 sniNW.ConnectionsInUse 現在使用されている接続数。 sniNW.PeakConnectionsUsed 使用された接続のピーク数。 ■ OnOffTimes 表:OnOffTimes 値 #power.OffDuration 意味 システムの存続期間において、電源がオフになっていた時間(時間で 表示、-1 = 不明) 。 power.OnCounts サーバの存続期間において、電源がオンになった回数(-1 = 不明)。 power.OnDuration システムの存続期間において、電源がオンになっていた時間(時間で 表示、-1 = 不明) 。 ■ PC-Inventory-CPUValues 表:PC-Inventory-CPUValues 値 sni.CPUUtilization 意味 CPU がデータを処理している時間のパーセント。 ■ PC-Inventory-FileSystem 表:PC-Inventory-FileSystem 値 sni.AvailableBlocks 540 意味 ファイルシステムの未使用ブロック数(未使用ブロック * ブロックサ イズ = ファイルシステムで使用可能なバイト数)。 E しきい値リスト ■ PC-Inventory-Info 表:PC-Inventory-Info 値 sni.MountedFileSystems 意味 1 現在マウントされているファイルシステム数。 ■ SystemBoard-Info 表:SystemBoard-Info 値 2 意味 utilization.EisaLoad EISA バス上のロード(パーセント表示、不明の場合は -1) 。 utilization.PciLoad PCI バス上のロード(パーセント表示、不明の場合は -1) 。新たにイ ンプリメンテーションする場合は、このオブジェクトを使用しないこ と。このオブジェクトは pciUtilizationTable になりました。 3 ■ SystemControl-Info 表:SystemControl-Info 値 NumberCabinets.Detected 4 意味 検出されたキャビネット数(サーバそのものが含まれるため、最小値 は 1) 。 ■ TokenRing-MAC-Statistics 5 表:TokenRing-MAC-Statistics 値 意味 tokS.AbortTransErrors 送信中、ステーションが異常終了区切り記号を送信すると、このカウ ンタが増加される。 tokS.ACErrors ステーションが A と C が等しく 0 である AMP フレーム、または SMP フレームを受信してから、最初に AMP フレームを受け取らずに、A と C が等しく 0 である別の SMP フレームを受信した場合に、このカ ウンタが増加される。これは、AC ビットを正しく設定できないス テーションであることを示す。 tokS.BurstErrors ステーションにより 5 つのハーフビット期間に遷移がないことが検出 されると、このカウンタが増加される(バーストファイブエラー検 出) 。 tokS.FrameCopiedErrors ステーションが特別なアドレスにアドレス指定されたフレームを認識 し、FS フィールドの A ビットが 1 にセットされ、回線瞬断または重 複アドレスの可能性があることを検出した場合に、このカウンタが増 加される。 tokS.InternalErrors ステーションが内部エラーを認識した場合に、このカウンタが増加さ れる。 tokS.LineErrors フレームまたはトークンが、ステーションによりコピーまたは繰り返 され、フレームまたはトークンの E ビットが 0 であり、さらに以下の 条件のいずれか 1 つが存在している場合に、このカウンタが増加され る。 ・ フレームまたはトークンの SD と ED との間に非データビットが存 在する(J ビットまたは K ビット)。 ・ フレームで FCS エラーが発生している。 6 付 付録 541 付 付録 表:TokenRing-MAC-Statistics 値 意味 tokS.LostFrameErrors ステーションが送信中で、その TRR タイマの期限が切れている場合 に、このカウンタが増加される。 tokS.ReceiveCongestions ステーションが特別なアドレスにアドレス指定されたフレームを認識 しても、利用可能なバッファ容量がなく、ステーションで輻輳が発生 していることを示す場合に、このカウンタが増加される。 tokS.SoftErrors インターフェースが検出した通常の(ソフト)エラー数。この数は、 このインターフェースが送信したことが記録されている不良 MAC フ レーム数とちょうど一致する。 tokS.TokenErrors 稼動中のモニタとして動作しているステーションが、トークンを送信 する必要のあるエラー状態を認識した場合に、このカウンタが増加さ れる。 ■ UPS-Values 表:UPS-Values 値 ups.TimeOnBattery 542 意味 UPS がバッテリ電源に切り換わってから経過した時間。 F 技術情報 F 技術情報 1 ServerView を構成する各種技術について説明します。 F.1 エージェントと管理コンソール ネットワーク、システム、およびアプリケーションの管理は、「管理コンソール」というソフ トウェアパッケージを使って行います。管理コンソールは、ネットワークコンポーネントか ら提供される管理情報にアクセスできます。つまり、ネットワーク、システム、およびアプ リケーションに関連する情報はすべて、管理コンソールによって提供されます。 2 3 SNMP 4 管理コンソールとネットワークコンポーネントとの間で交換される情報は、以下の 2 つのカ テゴリに分類することができます。 • 管理コンソールがネットワークコンポーネントに送信するジョブ。たとえば、アクション の開始やシステム利用のクエリを実行する命令など。 • ネットワークコンポーネントから管理コンソールへ送信される自発的メッセージ。たとえ ば、コンポーネントのステータスを管理コンソールに通知するメッセージなど。 この管理情報のレイアウトと管理情報の交換規則を正式に定義する必要があります。この定 義を管理プロトコルと呼びます。SNMP(Simple Network Management Protocol)が標準の管理 プロトコルです。 管理コンソールでは、このプロトコルに基づいて通信できる監視対象ネットワークコンポー ネント側に、同じような機能を持つものを必要とします。この管理コンソールと同様の機能 を持っているものがエージェントです。エージェントは、ローカルのリソースとコンポーネ ントにアクセスでき、プロトコルを使用すると情報にもアクセスできます。この管理コン ソールとエージェントとの相互関係は、管理コンソールとエージェントの原則とも呼ばれま す。 エージェントは、OS 依存のソフトウェアで、ネットワークのサーバすべてにインストールす 543 6 付 付 付録 る必要があります。エージェントには以下の特性があります。 • プログラムとしては、きわめて小さく効果的である必要がある。エージェントの存在がコ ンポーネントそのものに影響を与えないように、大量のシステムリソースの使用は許され ていない。 • 標準機能として、管理コンソールと通信する基本的な機能を備えている。 • 管理コンソールに対しては、影響を受けるネットワークコンポーネントとそれに関係する 特性の代理となる。 • ネットワークの管理コンセプトに簡単に統合できる。 5 付録 F.2 Management Information Base 管理コンソールとエージェントとの通信では、共通の管理プロトコルの実装が必要です。ま た、管理コンソールとそれに対応するエージェントは、どの情報の提供および要求が可能で あるか、合意していなければなりません。したがって、リソース監視用の管理モデルが一致 している必要があります。 管理モデルが一致すると、管理コンソールからエージェントに送信されたジョブが、受信し たエージェントによって実行できることも保証されます。逆に言えば、管理コンソールは、 ネットワークの特定のイベントに関連しているエージェントからのメッセージを正しく解釈 できる必要があります。 したがって、両方の通信相手が、自由に使用できる共通の情報ベースを持っている必要があ ります。この共通の情報ベースは、Management Information Base(MIB)とも呼ばれます。 ネットワークのどのエージェントも MIB を提供しています。その結果、MIB により該当する コンポーネントの抽象データモデルが構成されます。 MIB の特殊な面としては、エージェントが MIB から提供された特別なリソースとして動作 し、MIB を使ってエージェントが自身を設定できるという側面があります。これは、たとえ ば、Fujitsu エージェントが個々の MIB オブジェクトのしきい値の監視に使用される場合に行 われます。 MIB に含める値を記述するには、正式な記述言語である ASN.1(Abstract Syntax Notation One)を使用します。ASN.1 は、国際標準規格 ISO 8824 および ISO 8825 で定義されていま す。 自分自身の担当範囲を認識するだけで済むエージェントとは反対に、管理コンソールでは、 そのタスクを実行するために、ネットワーク全体の完全な情報ベースを必要とします。した がって、ネットワークでエージェントから提供されるすべての MIB ファイルが、管理コン ソールシステムに存在する必要があります。 MIB 記述の以下の 2 つのカテゴリが、エージェントにとって重要です。 • 国際標準化委員会によって承認された標準 MIB ファイル。 たとえば、このような標準 MIB ファイルの 1 つが「MIB II」ファイルであり、インター ネットのあらゆるネットワークコンポーネントでその使用が義務づけられています。MIB II ではすでにシステムとルータの管理用の適切なデータモデルが規定されています。 • メーカ独自の拡張が含まれているプライベート MIB ファイル。 通常、ネットワークコンポーネントの新製品を発売するメーカは、標準 MIB の適用範囲 を超えた、コンポーネントの管理面を記述するプライベート MIB ファイルを規定してい ます。 F.3 SNMP の基本原理 ServerView プログラムでは、Simple Network Management Protocol(SNMP)を使用します。 SNMP は Internet Engineering Task Force(IETF)によって承認された標準プロトコルで、TCP/ IP ネットワークの管理用に世界中で使用されています。 544 F 技術情報 ■ SNMP のデータ要素 MIB に含まれている情報の個々の部分は、MIB 独自のオブジェクトによって記述されます。 各オブジェクトでは、世界中で一意のオブジェクト識別子を受け取ります。アクセスタイプ も指定されます。 ■ SNMP のプロトコル要素 1 情報はプロトコル要素を使用してネットワーク上を転送されます。SNMP では、管理情報に 含まれている値の要求、設定、および表示に、4 つの異なるプロトコル要素を必要とします。 5 つ目のプロトコル要素(trap)を使用すると、エージェントは非同期で重要なイベントをレ ポートできます。 2 表:SNMP のプロトコル要素 プロトコル要素 タイプ 3 機能 GetRequest PDU 0 管理コンソールからの MIB オブジェクト要求を読み込む GetNextRequest PDU 1 管理コンソールからの以下の MIB 要求を読み込む(エンティ ティ ID 別) GetResponse PDU 2 要求された値または設定された値が含まれている内容をエー ジェントから応答する SetRequest PDU 3 管理コンソールからの MIB オブジェクトの要求を書き込む Trap PDU 4 特別なイベント発生時の非同期メッセージ 4 SNMP メッセージは SNMP ヘッダと PDU(プロトコルデータ単位)で構成されます。ヘッダ にはバージョン識別コードと認証チェック用のコミュニティストリングが含まれています。 PDU そのものは、PDU タイプ(表を参照)と「変数のバインド」のリストです。変数のバイ 5 ンドとは、MIB オブジェクトに値を割り当てることです。このリストは、MIB オブジェクト の名前と割り当てられる値で構成されます。 6 ■ コミュニティ コミュニティとは、SNMP を使用して相互通信する複数のシステム(管理コンソールとエー ジェント)を 1 つのグループにまとめたものです。グループは、グループ用のコミュニティ ストリングで一意に識別されます。同じコミュニティに属するシステムのみが相互に通信可 能です。1 つのシステムが複数のコミュニティに属していることもあります。管理コンソー 付 ルとエージェントが相互通信する場合、このコミュニティストリングがパスワードのように 使用されます。エージェントは、管理コンソールからコミュニティストリングを取得してか らでなければ、エージェントシステムで情報提供はできません。この制限は、SNMP パケッ トごとに適用されます。 読み取り専用または読み書き可能など、実行可能なアクセスタイプは、MIB のオブジェクト せん。読み取り専用アクセス権をオブジェクトに定義するように MIB 定義で規定されている 付 場合、コミュニティストリングが読み書きアクセス権にバインドされていたとしても、その オブジェクトを読み書き可能で使用することはできません。 コミュニティストリングとアクセス権の使用方法を以下の例で説明します。 付録 ごとに定義されます。管理コンソールのエージェント情報に対するアクセス権も、コミュニ ティストリングにバインドされます。コミュニティストリングにバインドされたアクセス権 によって、MIB アクセスタイプをさらに制限できます。これらのアクセス権の拡張はできま 545 付録 ● 例 ある SNMP エージェントが、public という名前のコミュニティに属し、読み取り専用アクセ ス権を持っています。public コミュニティには管理コンソールも含まれていて、この管理コ ンソールは public コミュニティストリングを使用して対応するメッセージを送信することに より、この SNMP エージェントからの情報を要求できます。同時に、この SNMP エージェン トは、net_5 という名前の 2 つ目のコミュニティにも属しており、このコミュニティには読み 書きアクセス権が関連付けられています。net_5 コミュニティには、もう 1 つ管理コンソール が含まれています。この例では、2 つ目の管理コンソール、つまり net_5 コミュニティの管理 コンソールに、SNMP エージェントを介して書き込み操作を実行する権限が与えられます。 ■ トラップ 特別なイベントがネットワークコンポーネントで発生した場合、SNMP エージェントは 1 つ 以上の管理コンソールにメッセージを送信してそのイベントの発生を通知できます。この メッセージのことを SNMP ではトラップと呼んでいます。管理コンソールは、受け取ったト ラップに基づいて、ネットワークで発生したイベントに対処できます。管理コンソールが SNMP トラップを受け取ったことは、コミュニティストリングでも表示されます。SNMP エージェントがトラップメッセージを管理コンソールに送信する場合には、管理コンソール がメッセージを受け取るために必要なトラップのコミュニティストリングを使用する必要が あります。 ServerView トラップについては、「D トラップリスト」(→ P.536)を参照してください。 ■ Fujitsu サーバ管理 サーバ管理の背後には、管理コンソールがネットワークにあるサーバの管理情報にアクセス するという基本的な考え方があります。 この機能を実現するために、それに合わせてサーバのハードウェアとファームウェアが設計 されています。 エージェントは既存情報にアクセスし、SNMP を使用して管理コンソールがその情報にアク セスできるようにします。 ■ ServerView の構成 使用する OS により、サーバにインストールするコンポーネントが異なります。管理端末に は ServerView Windows コンソールをインストールします。各図の破線部分は SNMP プロトコ ルによる通信です。 546 F 技術情報 ● Windows の場合 サーバに ServerView Windows エージェント s をインストールします。 ServerView Console 1 NT-Agent Aiarm Service ServerView Console Aiarm Service 2 LAN (SNMP) SNMP Service(Community:public) SNMP Service(Community:public) ● Linux の場合 3 サーバに ServerView Linux エージェントと AlarrnService をそれぞれインストールします。 ServerView Console 4 Linux-Agent Aiarm Service Aiarm Service LAN (SNMP) SNMP Service(Community:public) 5 SNMP Service(Community:public) ● トラップ送信について トラップは、SNMP サービスのプロパティ設定によって設定された IP アドレスに送信されま す。通常のトラップ送信では、サーバの NT-Agent のトラップをコンソールの Alarm Service で受信します。コンソールで自分自身からのトラップを受信するためには localhost の設定が 6 必要です。サーバの AlarmService で自分自身のトラップを受信する場合も localhost の設定が 必要です。 付 SNMP Service(Community:public) 付 付録 547 付録 ■ 監視機能 ● ウォッチドッグ ソフトウェアウォッチドッグにより、ServerView エージェントの機能が監視されます。 ServerView エージェントが BIOS に接続されると、ソフトウェアウォッチドッグが起動され ます。 ServerView エージェントは、ウォッチドッグタイム設定により定義された間隔でサーバ管理 ファームウェアに報告する必要があります。ServerView エージェントがサーバ管理ファーム ウェアへの報告を停止すると、システムが正常に実行していないと見なされ、その後、定義 済みのアクション(再起動する、継続稼動する、または Off/On する)が起動されます。 時間間隔は、ウォッチドッグタイムアウトディレイにおいて分単位で設定できます。時間の 妥当性は、管理コンソールとエージェントで確認されます。指定できる最小時間は 1 分です。 設定可能な値は「1 ~ 120」分です。なお、「1 ~ 120」分以外が設定されている場合、 ServerView での表示は「N/A」となります。エージェントが停止すると(SNMP コマンドの net stop などによる)、ウォッチドッグが自動的に停止し、予定外の再起動が行われないよう にします。 ● 起動監視 ブートウォッチドッグにより、システムが起動してから、ServerView エージェントが利用可 能になるまでの間隔が監視されます。ServerView エージェントにより、定義された期間内に サーバ管理ファームウェアとの接続が確立されないと、ブートアッププロセスが失敗したと 見なされ、定義済みのアクション(再起動する、継続稼動する、または Off/On する)が起動 されます。時間間隔はウォッチドッグタイムアウトディレイにおいて分単位で設定できます。 設定可能な値は「1 ~ 120」分です。なお、「1 ~ 120」分以外が設定されている場合、 ServerView での表示は「N/A」となります。 F.4 バージョン管理(Inventory View) ServerView のバージョン管理タスクの機能の一つに Inventory View があります。バージョン 管理タスクとは ServerView の一部分で、サーバ管理タスクとバージョン管理タスクで共通の フレームワークを使用しています。 Inventory View のメインタスクは、指定されたマシンのハードウェアとソフトウェアの構成を 検査します。また、Inventory View 独自のインベントリ情報取得をサポートするネットワーク のすべてのサーバ上で、Inventory View 機能を実行できるようにする統合管理ツールも提供し ています。このツールを使用すると、システム管理者は、Inventory View のタスクを実行する 中央管理ステーションを 1 つ(または複数)定義できるようになります。この機能はサーバ 管理機能と類似しているため、Inventory View は ServerView の管理コンソールに組み込まれ ています。ServerView と Inventory View のタスクでは、管理対象のサーバの一覧として同じ ものを使用します。 Inventory View は 2 つのモジュールで構成されています。 548 F 技術情報 • 管理コンソール機能 管理端末にて動作します。インストールしたコンポーネントに関するデータをエージェン トから受け取るコンポーネントで構成されています。 Inventory View では、インストールしたコンポーネントに関する情報を Inventory View SNMP エージェントから受け取ります。個々の結果は、Inventory View の更新済み表示と ともにウィンドウに表示されます。 • エージェント機能 各クライアントマシンで動作します。この機能は、各サーバのインベントリをネットワー ク上で使用できるようにします。管理コンソールでは、特定サーバのこのインベントリ情 報を取得し、それを評価して結果を表示します。 ` SNMP エージェントにより、特定マシンに関する Inventory View 情報がすべて提供されます。管理コ ンソールが現在ダウンしているクライアントの情報を表示できるようにするには、インベントリ情 報をファイルに保存します。 F.5 エクスポートされるコンテンツの一覧 1 2 3 4 エクスポートされるコンテンツは、以下のとおりです。 ● サーバリスト コンテンツ 5 • Server_ID • IP_Address • Server_Group • Server_Name 6 • Location • Contact • Model • Serial_Number 付 • BIOS_Version • Number_of_Processors • Number_of_Processor_Sockets • Processor_Type • Memory_Size_MB • Cache_KB • Number_of_File_Systems • Size_of_File_Systems_MB • Largest_Available_Space_MB 付 • Operating_System 付録 ● コンテナリスト コンテンツ • Server_ID • Time 549 付録 • Functional_Container_No • Functional_Container_Name • Container_Parent_No • サーバ ID リスト コンテンツ • Server_ID • Time • Server_Name • IP_Address ● インベントリリスト コンテンツ • Server_ID • Time • Component_Name • Product_Number • Vendor • Version • Component_Type • Manufacturing_Date • Serial_Number • Language • Functional_Container_No • Functional_Container_Name • Physical_Container_No • Physical_Container_Name ● チェックリスト コンテンツ • Server_ID • Time • Component_Name • Product_Number • Vendor • Version • Component_Type • Manufacturing_Date • Serial_Number • Language • Update_Status • Update_Information • Systemboard_Compatibility • Missing_Required_Components • Exclusion_Information • ComponentsAddedByRequirement 550 F 技術情報 • Functional_Container_No • Functional_Container_Name • Physical_Container_No • Physical_Container_Name F.6 1 SNMP 設定の変更方法 SNMP のコミュニティ名は、管理コンソール側とサーバ側で同一にしておく必要があります。 • SNMP Service のプロパティ設定(トラップ) 2 サーバ側では、トラップ送信先に管理コンソールのホスト名または、IP アドレスを必ず入 力してください。 • SNMP Service のプロパティ設定(セキュリティ) サーバ側で受け付けるコミュニティ名は、管理コンソール側の設定と同一の設定にする必 要があります。 ■ Windows でのコミュニティ名(public) の変更方法 3 4 ● 管理コンソールでの設定方法 • すでに登録したサーバを変更する場合: ファイル(または対象サーバを選択し右クリック)→サーバのプロパティ→ネットワーク / SNMP タブのコミュニティ名を変更します。 • 新しいサーバを追加する場合: 1. ファイル(またはサーバの一覧で右クリック)→新しいサーバ→ネットワーク/ SNMP タブにコミュニティ名を入力します。 5 6 2. サーバのアドレスを一旦開きます。 3. 一度サーバブラウザを閉じます。 4. 再度新しいブラウザを開いてください。 ● サーバでの設定方法 付 「これらのホストから SNMP パケットを受け付ける」を選択した場合、下記の3つの設定値 を必ず入力してください。 • 管理コンソールのホスト名または、IP アドレス • 監視対象サーバのホスト名または、IP アドレス • 監視対象サーバのループバックアドレス(127.0.0.1 または、localhost) 上記設定に誤りがある場合、監視機能が正常に動作致しません。 付 付録 551 付録 ■ Linux でのコミュニティ名(public) の変更方法 ` Linux での管理コンソールはサポートしていません。 ● サーバでの設定方法 1 snmpd.conf 内の下記 3 行の "public" を、任意のコミュニティ名に変更してくだ さい。 snmpd.conf の格納場所については、「2.3.4 [Linux]ServerView Linux エージェントのイ ンストール」(→ P.50)を参照してください。 com2sec svSec localhost public com2sec svSec default public (中略) trapsink 127.0.0.1 public ` "com2sec svSec localhost public" の行は、ServerView Linux エージェント内部通信で public を使用するために変更しないでください。記載がない場合には、追記してくださ い。 2 ご使用の ServerView Linux エージェントのバージョンが V4.30-16 以前の場合 は、/etc/srvmagt/VersionView.ini および /etc/srvmagt/Status_MIB.ini の [Configuration]セクションに、下記の行を追加してください。 ServerView Linux エージェントのバージョンの確認方法については、「2.3.4 [Linux] ServerView Linux エージェントのインストール」(→ P.50)を参照してください。 SnmpCommunity = 変更後のコミュニティ名 3 編集後、下記のコマンドを実行してください。 # # # # # # /etc/init.d/srvmagt stop /etc/init.d/snmpd stop /etc/init.d/eecd stop /etc/init.d/eecd start /etc/init.d/snmpd start /etc/init.d/srvmagt start ` SNMP のコミュニティ名を設定するソフトウェア(Systemwalker CentricMGR など)がインストー ルされている場合は、変更後のコミュニティ名と同一のコミュニティ名に設定してください。設定 方法については、各ソフトウェアのマニュアルを参照してください。 552 F 技術情報 F.7 リモートサービスボード(RSB)のファームウェア版数 リモートサービスボード(RSB)のファームウェア版数を参照するには、以下の方法があり 1 ます。 ■ PG-RSB101 の場合 ● SERVICE PROCESSOR TOOL の使用 詳細は、 「リモートサービスボード搭載キット」の「付録 A SERVICE PROCESSOR TOOL A.3 版数の参照」を参照してください。 ● Web インターフェースの使用 2 3 Web インターフェースを起動し、[Service Processor] 内の Firmware Version を参照します。 ● ServerView の使用 ServerView を起動し、バージョン管理タスクの Inventory View を実行します。リストの中の RSBA_PRIMERGY(リモートサービスコントローラの場合は、CopA_xxxx(xxxx は任意)) のバージョンを参照します。 ■ PG-RSB102 / PG-RSB103 / PG-RSB104 / PG-RSB105 の場合 4 5 ● Web インターフェースの使用 • Web インターフェースの起動画面で、「Version N" RSB_LP_A.X.X.XX.XX」を参照しま す。 • Web インターフェースにログオンし、[Card Config]タブの Software Revision: 6 「RSB_LP_A.X.X.XX.XX」を参照します。 F.8 アクセス権設定 付 ServerViewS2(WebExtension)/ AlarmService に対するアクセス権設定について説明します。 ServerViewS2(WebExtension)/ AlarmService は、Apache / IIS を利用した Web ブラウザ ベースの SNMP 管理コンソールです。管理コンソールに対するアクセス権は、使用する WebServer の設定に依存します。 ` ここでは、ServerView コンソールを使用する上での最小限の設定について説明しています。さらに 付 詳細な設定が必要な場合は、各 WebServer のマニュアルを参照してください。 付録 553 付録 ■ Apache についての設定(Linux) Linux では、各ディストリビューションにより ServerRoot / DocumentRoot が異なります。 以下では、Red Hat Enterprise Linux AS/ES v.4 を設定例として記述します。 ● 接続ホストによるアクセス制限 この設定では、接続可能なホストを「192.168.0.2」のみに制限しています。 設定ファイル「/etc/httpd/conf/httpd.conf」に以下の記述を追加します。 <Directory "/var/www/cgi-bin/ServerView"> Order deny,allow deny from all Allow from 192.168.0.2 </Directory> <Directory "/var/www/html/ServerView"> Order deny,allow deny from all Allow from 192.168.0.2 </Directory> <Directory "/var/www/html/AlarmService"> Order deny,allow deny from all Allow from 192.168.0.2 </Directory> <Files "sv_www.html"> Order deny,allow Deny from all Allow from 192.168.0.2 </Files> <Files "AlarmService.html"> Order deny,allow Deny from all Allow from 192.168.0.2 </Files> <Files "svagent.html"> Order deny,allow Deny from all Allow from 192.168.0.2 </Files> ● ユーザ認証によるアクセス制限 管理コンソールに接続するとユーザ認証を要求されます。以下のコマンドを実行して、ユー ザの作成とパスワード設定を行います。 # htpasswd -c /etc/httpd/conf/svpasswd websvuser New password: ****** Re-type new password: ****** Adding password for user websvuser 554 F 技術情報 さらに「/etc/httpd/conf/httpd.conf」に以下の記述を追加します。 <Directory "/var/www/cgi-bin/ServerView"> AuthType Basic AuthName "SV Console" AuthUserFile /etc/httpd/conf/svpasswd Require user websvuser </Directory> <Directory "/var/www/html/ServerView"> AuthType Basic AuthName "SV Console" AuthUserFile /etc/httpd/conf/svpasswd Require user websvuser </Directory> <Directory "/var/www/html/AlarmService"> AuthType Basic AuthName "SV Console" AuthUserFile /etc/httpd/conf/svpasswd Require user websvuser </Directory> 1 2 3 4 ■ Apache についての設定(Windows) ● SSL 有効でインストールを実施した場合 ServerView インストール時に SSL 有効を選択した場合、設定ファイルとして「ssl.conf」が有 効となります。この場合、デフォルトの設定で WebServer 全体に対してパスワードによる制 限が有効となっています。以下の設定をすると、デフォルトのパスワード設定は無効となり ます。 接続ホストによるアクセス制限 この設定では、接続可能なホストを「192.168.0.2」のみに制限しています。 設定ファイル「C:\Program Files\Fujitsu\F5FBFE01\ServerView Services\WebServer\conf\ssl.conf」 5 6 の以下の記述をコメントアウトします。 # settings for user/password authentication: # wwwroot 付 <中略> #</IfDefine> 付 付録 555 付録 さらに「C:\Program Files\Fujitsu\F5FBFE01\ServerView Services\WebServer\conf\ssl.conf」に以 下の記述を追加します。 <Directory "C:/PROGRA~1/Fujitsu/F5FBFE01/SERVER~1/scripts/SERVER~1"> Order deny,allow deny from all Allow from 192.168.0.2 </Directory> <Directory "C:/PROGRA~1/Fujitsu/F5FBFE01/SERVER~1/wwwroot/SERVER~1"> Order deny,allow deny from all Allow from 192.168.0.2 </Directory> <Directory "C:/PROGRA~1/Fujitsu/F5FBFE01/SERVER~1/wwwroot/ALARMS~"> Order deny,allow deny from all Allow from 192.168.0.2 </Directory> <Files "sv_www.html"> Order deny,allow Deny from all Allow from 192.168.0.2 </Files> <Files "AlarmService.htm"> Order deny,allow Deny from all Allow from 192.168.0.2 </Files> <Files "svagent.html"> Order deny,allow Deny from all Allow from 192.168.0.2 </Files> ユーザ認証によるアクセス制限 管理コンソールに接続するとユーザ認証を要求されます。コマンドプロンプトから以下のコ マンドを実行して、ユーザの作成とパスワード設定を行います。 C:\>cd C:\Program Files\Fujitsu\F5FBFE01\ServerView Services\WebServer\bin C:\Program Files\Fujitsu\F5FBFE01\ServerView Services\WebServer\bin >htpasswd -c svpasswd websvuser New password: ****** Re-type new password: ****** Adding password for user websvuser 設定ファイル「C:\Program Files\Fujitsu\F5FBFE01\ServerView Services\WebServer\conf\ssl.conf」 の以下の記述をコメントアウトします。 # settings for user/password authentication: # wwwroot <中略> #</IfDefine> 556 F 技術情報 さらに「C:\Program Files\Fujitsu\F5FBFE01\ServerView Services\WebServer\conf\ssl.conf」に以 下の記述を追加します。 <Directory "C:/PROGRA~1/Fujitsu/F5FBFE01/SERVER~1/scripts/SERVER~1"> AuthType Basic AuthName "SV Console" AuthUserFile "C:/PROGRA~1/Fujitsu/F5FBFE01/SERVER~1/WebServer/bin/passwd" Require user websvuser </Directory> <Directory "C:/PROGRA~1/Fujitsu/F5FBFE01/SERVER~1/wwwroot/SERVER~1"> AuthType Basic AuthName "SV Console" AuthUserFile "C:/PROGRA~1/Fujitsu/F5FBFE01/SERVER~1/WebServer/bin/passwd" Require user websvuser </Directory> <Directory "C:/PROGRA~1/Fujitsu/F5FBFE01/SERVER~1/wwwroot/ALARMS~"> AuthType Basic AuthName "SV Console" AuthUserFile "C:/PROGRA~1/Fujitsu/F5FBFE01/SERVER~1/WebServer/bin/passwd" Require user websvuser </Directory> ● SSL 無効でインストールを実施した場合 1 2 3 4 ServerView インストール時に SSL 無効を選択した場合、「ssl.conf」が有効となりません。 この場合、デフォルトの設定で WebServer に対してパスワードによる制限は行われていませ ん。 5 6 付 付 付録 557 付録 接続ホストによるアクセス制限 この設定では、接続可能なホストを「192.168.0.2」のみに制限しています。 設定ファイル「C:\Program Files\Fujitsu\F5FBFE01\ServerView Services\WebServer\conf \httpd.conf」に以下の記述を追加します。 <Directory "C:/PROGRA~1/Fujitsu/F5FBFE01/SERVER~1/scripts/SERVER~1"> Order deny,allow deny from all Allow from 192.168.0.2 </Directory> <Directory "C:/PROGRA~1/Fujitsu/F5FBFE01/SERVER~1/wwwroot/SERVER~1"> Order deny,allow deny from all Allow from 192.168.0.2 </Directory> <Directory "C:/PROGRA~1/Fujitsu/F5FBFE01/SERVER~1/wwwroot/ALARMS~"> Order deny,allow deny from all Allow from 192.168.0.2 </Directory> <Files "sv_www.html"> Order deny,allow Deny from all Allow from 192.168.0.2 </Files> <Files "AlarmService.htm"> Order deny,allow Deny from all Allow from 192.168.0.2 </Files> <Files "svagent.html"> Order deny,allow Deny from all Allow from 192.168.0.2 </Files> ユーザ認証によるアクセス制限 管理コンソールに接続するとユーザ認証を要求されます。以下のコマンドを実行して、ユー ザの作成とパスワード設定を行います。 C:\>cd C:\Program Files\Fujitsu\F5FBFE01\ServerView Services\WebServer\bin C:\Program Files\Fujitsu\F5FBFE01\ServerView Services\WebServer\bin >htpasswd -c svpasswd websvuser New password: ****** Re-type new password: ****** Adding password for user websvuser 558 F 技術情報 設定ファイル「C:\Program Files\Fujitsu\F5FBFE01\ServerView Services\WebServer\conf \httpd.conf」に以下の記述を追加します。 <Directory "C:/PROGRA~1/Fujitsu/F5FBFE01/SERVER~1/scripts/SERVER~1"> AuthType Basic AuthName "SV Console" AuthUserFile "C:/PROGRA~1/Fujitsu/F5FBFE01/SERVER~1/WebServer/bin/passwd" Require user websvuser </Directory> <Directory "C:/PROGRA~1/Fujitsu/F5FBFE01/SERVER~1/wwwroot/SERVER~1"> AuthType Basic AuthName "SV Console" AuthUserFile "C:/PROGRA~1/Fujitsu/F5FBFE01/SERVER~1/WebServer/bin/passwd" Require user websvuser </Directory> <Directory "C:/PROGRA~1/Fujitsu/F5FBFE01/SERVER~1/wwwroot/ALARMS~"> AuthType Basic AuthName "SV Console" AuthUserFile "C:/PROGRA~1/Fujitsu/F5FBFE01/SERVER~1/WebServer/bin/passwd" Require user websvuser </Directory> ■ IIS についての設定(Windows) 1 2 3 4 ここでは、Windows 2003 で IIS に設定を変更していない場合を例として記述します。 ServerView のインストール前に IIS の DocumentRoot の変更などを行っている場合は、それに 準じた設定を行ってください。 [スタート]→[プログラム]→[管理ツール]→[インターネットインフォメーションサー ビス (IIS) マネージャ]の順にクリックして、IIS マネージャを起動します。 5 6 ● 接続ホストによるアクセス制限 以下の 3 つのフォルダに対して設定を行います。 • 既定の Web サイト \scripts\ServerView • 既定の Web サイト \ServerView • 既定の Web サイト \AlarmService 1 各フォルダのプロパティから「ディレクトリセキュリティ」を開き、「IP アド 付 レスとドメイン名の制限」の[編集]をクリックします。 2 「拒否する」を選択し、接続を許可したい IP /ドメイン名のみを追加します。 3 「既定の Web サイト」配下の以下のファイルに対しても、同様のアクセス制限 を行います。 AlarmService.htm、AlarmService.html、svagent.htm、sv_www.html 付 ものにアクセス制限を設定することもできます。 559 付録 ` 「既定の Web サイト」に ServerView 以外のコンテンツを格納しない場合、 「既定の Web サイト」その 付録 ● ユーザ認証によるアクセス制限 以下の 3 つのフォルダに対して設定を行います。 • 既定の Web サイト \scripts\ServerView • 既定の Web サイト \ServerView • 既定の Web サイト \AlarmService 1 各フォルダのプロパティから「ディレクトリセキュリティ」を開き、「認証と アクセス制御」の[編集]をクリックします。 2 「匿名アクセスを有効にする」チェックボックスを外し、「認証済みアクセス」 において実施したい認証を追加します。 3 「既定の Web サイト」配下の以下のファイルに対しても、同様のアクセス制限 を行います。 AlarmService.htm、AlarmService.html、svagent.htm、sv_www.html 560 索 引 エクスポートデータの表示. . . . . . . . . .220 あ アーカイブ . . . . . . . . . . . . . . . . . . . . . . . . . 18 アーカイブデータのインポート . . . . . 214 アーカイブデータの削除 . . . . . . . . . . 212 アーカイブデータの作成 . . . . . . . . . . 207 アーカイブデータの比較 . . . . . . . . . . 211 アーカイブデータの表示 . . . . . . . . . . 210 アーカイブデータのログ . . . . . . . . . . 213 アーカイブマネージャ . . . . . . . . . . . . 206 タスク設定 . . . . . . . . . . . . . . . . . . . . . 208 アイコンリスト . . . . . . . . . . . . . . . . . . . . 526 アラームグループ アクションの設定 . . . . . . . . . . . . . . . . 164 作成 . . . . . . . . . . . . . . . . . . . . . . . . . . 162 アラームサービス. . . . . . . . . . . . . . . . . . . 146 起動 . . . . . . . . . . . . . . . . . . . . . . . . . . 146 アラームグループ . . . . . . . . . . . . . . . . 161 アラームの設定. . . . . . . . . . . . . . . . . . 156 アラームマネージャ . . . . . . . . . . . . . . 154 アラームモニタ. . . . . . . . . . . . . . . . . . 147 設定の一覧表示. . . . . . . . . . . . . . . . . . 180 設定例. . . . . . . . . . . . . . . . . . . . . . . . . 180 トラブルシューティング . . . . . . . . . . 510 Q&A . . . . . . . . . . . . . . . . . . . . . . . . . . 508 アンインストール RemoteControlService/Web . . . . . . . . 313 ServerView Blade-Agent . . . . . . . . . . . 524 ServerView Linux . . . . . . . . . . . . . . . . 524 ServerView S2/AlarmService . . . . . . . 525 い インストール Microsoft Virtual Machine . . . . . . . . . . . 69 MSA . . . . . . . . . . . . . . . . . . . . . . . . . . 405 RemoteControlService/Web . . . . . . . . 313 ServerView Agent . . . . . . . . . . . . . . . . . 43 ServerView Console . . . . . . . . . . . . . . . 38 ServerView Linux(通常のサーバ). . . . 59 ServerView Linux(ブレードサーバ). . 50 SNMP サービス . . . . . . . . . . . . . . . . . . 31 TCP/IP プロトコル . . . . . . . . . . . . . . . . 31 Web サーバ. . . . . . . . . . . . . . . . . . . . . . 36 インストールスクリプト . . . . . . . . . . . 51, 61 え エージェント . . . . . . . . . . . . . . . . . . . 14, 543 エクスポートマネージャ エクスポートデータの取得. . . . . . . . . 215 お オプション装置の割り込み情報の登録 . . . .73 温度異常時の対応. . . . . . . . . . . . . . . . . . . .138 か 外部記憶装置 . . . . . . . . . . . . . . . . . . . . . . .119 各サービスの設定 通常のサーバ . . . . . . . . . . . . . . . . . . . . .77 ブレードサーバ . . . . . . . . . . . . . . . . . . .84 監視対象サーバ 監視対象から削除. . . . . . . . . . . . . . . . .230 監視対象に追加 . . . . . . . . . . . . . . . . . .227 グループの作成 . . . . . . . . . . . . . . . . . .230 設定の確認/変更. . . . . . . . . . . . . . . . .231 追加時の留意事項. . . . . . . . . . . . . . . . .228 管理コンソール . . . . . . . . . . . . . .14, 222, 543 アーカイブデータ表示 . . . . . . . . . . . . .242 アクション . . . . . . . . . . . . . . . . . . . . . .242 オペレーティングシステム. . . . . . . . . .242 外部記憶装置 . . . . . . . . . . . . . . . .242, 246 外部記憶装置 - DuplexWrite . . . . . . . . .252 外部記憶装置 - MultiPath . . . . . . . . . . .251 外部記憶装置 - RAID コントローラ . . .249 環境の確認 . . . . . . . . . . . . . . . . . .243, 257 起動 . . . . . . . . . . . . . . . . . . . . . . . . . . .222 構成情報 . . . . . . . . . . . . . . . . . . . . . . . .242 システム識別灯の表示 . . . . . . . . . . . . .242 システムステータス . . . . . . . . . . . . . . .242 電源の確認 . . . . . . . . . . . . . . . . . .243, 255 トラブルシューティング . . . . . . . . . . .502 ハードウェアの監視 . . . . . . . . . . . . . . .241 ベースボードの状態確認 . . . . . . .243, 254 Q&A . . . . . . . . . . . . . . . . . . . . . . . . . . .502 RSB モード . . . . . . . . . . . . . . . . . . . . .241 ServerView の操作 . . . . . . . . . . . . . . . .222 サーバ設定値のコピー . . . . . . . . . . . . .240 サーバの追加 . . . . . . . . . . . . . . . . . . . .227 サーバのプロパティ . . . . . . . . . . . . . . .231 しきい値マネージャ . . . . . . . . . . . . . . .232 ハードウェアの監視 . . . . . . . . . . . . . . .241 ブレードサーバの状態確認. . . . . . . . . .258 レポートマネージャ . . . . . . . . . . . . . . .236 Network Discovery . . . . . . . . . . . . . . . .228 管理ユーザの設定. . . . . . . . . . . . . . . . . . . . .71 561 く グラフィカルキーボード . . . . . . . . . . . . . . 494 さ サーバ一覧画面 アラームメニュー . . . . . . . . . . . . . . . . 224 ウィンドウメニュー. . . . . . . . . . . . . . . 225 しきい値メニュー . . . . . . . . . . . . . . . . 225 設定メニュー . . . . . . . . . . . . . . . . . . . . 224 タスクメニュー . . . . . . . . . . . . . . . . . . 224 ツールメニュー . . . . . . . . . . . . . . . . . . 225 表示メニュー . . . . . . . . . . . . . . . . . . . . 224 ファイルメニュー . . . . . . . . . . . . . . . . 223 フィルタリング . . . . . . . . . . . . . . . . . . 230 ヘルプメニュー . . . . . . . . . . . . . . . . . . 225 編集メニュー . . . . . . . . . . . . . . . . . . . . 223 ポップアップメニュー . . . . . . . . . . . . . 226 レポートメニュー . . . . . . . . . . . . . . . . 225 画面説明 . . . . . . . . . . . . . . . . . . . . . . . 222 サーバ管理モード . . . . . . . . . . . . . . . . . . . 222 サーバに異常が発生した場合の対処 . . . . . 138 サーバのアクション . . . . . . . . . . . . . . . . . 244 エラーメッセージバッファ . . . . . . . . . 244 ブートオプション . . . . . . . . . . . . . . . . 245 サーバの検索 Network Discovery . . . . . . . . . . . . . . . . 228 サーバの構成情報 . . . . . . . . . . . . . . . . . . . 111 アクション情報 . . . . . . . . . . . . . . . . . . 114 エージェントステータス . . . . . . . . . . . 111 外部記憶装置情報 . . . . . . . . . . . . . . . . 113 拡張ボードの情報 . . . . . . . . . . . . . . . . 114 システム情報 . . . . . . . . . . . . . . . . . . . . 112 ネットワーク インタフェースの情報. . 113 ファン&温度センサーの情報 . . . . . . . 115 MIB- Ⅱ情報 . . . . . . . . . . . . . . . . . . . . . 115 サーバの再起動 . . . . . . . . . . . . . . . . . . . . . 117 サーバの再起動設定 . . . . . . . . . . . . . . . . . 138 サーバの再検出 すべてのサーバ . . . . . . . . . . . . . . . . . . 106 選択したサーバ . . . . . . . . . . . . . . . . . . 106 サーバのシャットダウン/電源切断 . . . . . 117 サーバの状態確認 現在の状態. . . . . . . . . . . . . . . . . . . . . . 106 構成情報 . . . . . . . . . . . . . . . . . . . . . . . 111 詳細確認 . . . . . . . . . . . . . . . . . . . . . . . 108 状態表示アイコン . . . . . . . . . . . . . . . . 104 接続確認 . . . . . . . . . . . . . . . . . . . . . . . 105 サーバのプロパティ . . . . . . . . . . . . . . . . . 231 サーバブラウザ画面 監視対象サーバの追加 . . . . . . . . . . . . . 227 し しきい値 . . . . . . . . . . . . . . . . . . . . . . . . . . . 17 562 しきい値一覧 . . . . . . . . . . . . . . . . . . . . 235 しきい値監視の停止 . . . . . . . . . . . . . . 235 しきい値の設定 . . . . . . . . . . . . . . . . . . 232 しきい値マネージャ . . . . . . . . . . . . . . 233 しきい値リスト . . . . . . . . . . . . . . . . . . 537 自動再構築&再起動 . . . . . . . . . . . . . . . . . . 18 シャットダウンの中止 . . . . . . . . . . . . . . . 117 信号灯制御プログラム . . . . . . . . . . . . . . . 285 使用できる信号灯 . . . . . . . . . . . . . . . . 285 連携の概要. . . . . . . . . . . . . . . . . . . . . . 285 せ 設定値の他のサーバへのコピー . . . . . . . . . 18 そ ソフトウェアウォッチドッグ . . . . . . . . . . 144 て ディレクトリサービス機能 アカウントの設定 . . . . . . . . . . . . . . . . パスワードの暗号化 . . . . . . . . . . . . . . 「DS Config」ページの設定 . . . . . . . . . デフォルト設定 . . . . . . . . . . . . . . . . . . . . . 電源異常後のサーバ動作. . . . . . . . . . . . . . 408 407 408 240 138 と トラップリスト . . . . . . . . . . . . . . . . . . . . . トラブルシューティング アラームサービス . . . . . . . . . . . . . . . . インストールスクリプト . . . . . . . . . . . 管理コンソール . . . . . . . . . . . . . . . . . . ブラウザ . . . . . . . . . . . . . . . . . . . . . . . ServerView S2 . . . . . . . . . . . . . . . . . . . 536 510 498 502 518 514 は バージョン管理 . . . . . . . . . . . . . . . . . . . . . . 17 バージョン管理モード . . . . . . . . . . . . . . . 222 ハードウェアの監視 ブレードサーバ . . . . . . . . . . . . . . . . . . 258 通常のサーバ . . . . . . . . . . . . . . . . . . . . 241 バインド順序. . . . . . . . . . . . . . . . . . . . . . . . 35 パフォーマンスマネージャ . . . . . . . . . . . . 186 起動 . . . . . . . . . . . . . . . . . . . . . . . . . . . 187 サーバへの適用 . . . . . . . . . . . . . . . . . . 197 しきい値 . . . . . . . . . . . . . . . . . . . . . . . 188 しきい値の設定 . . . . . . . . . . . . . . . . . . 193 レポートの参照/設定. . . . . . . . . . . . . 197 レポートの設定 . . . . . . . . . . . . . . . . . . 196 レポートの定義 . . . . . . . . . . . . . . . . . . 194 System Information . . . . . . . . . . . . . . . .460 User Management . . . . . . . . . . . . . . . .483 Console Redirection . . . . . . . . . . . . . . .488 ふ ファン異常時の対応 . . . . . . . . . . . . . . . . . 138 ブリッジコントローラ . . . . . . . . . . . . . . . 250 ま マルチパスステータス . . . . . . . . . . . . . . . 251 り リモート管理 . . . . . . . . . . . . . . . . . . . . . . . 19 リモートサービスボード . . . . . . . . . . 19, 400 リモートサービスボード(PG-RSB101). 340 管理ユーザの設定 . . . . . . . . . . . . . . . . 351 シリアルインターフェースの設定 . . . 348 ダイヤルアップ接続 . . . . . . . . . . . . . . 387 ドライバのインストール . . . . . . . . . . 343 LAN インターフェースの設定. . . . . . . 345 Web インターフェースの起動 . . . . . . 353 リモートサービスボード(PG-RSB102/PGRSB103/PG-RSB104). . . . . . . . . . . . . . 400 アラーム機能の設定 . . . . . . . . . . . . . . 439 各センサー値の表示 . . . . . . . . . . . . . . 432 画面表示設定 . . . . . . . . . . . . . . . . . . . 412 機能 . . . . . . . . . . . . . . . . . . . . . . 400, 452 サーバ情報の表示 . . . . . . . . . . . . . . . . 437 自動ログオン設定 . . . . . . . . . . . . . . . . 443 ディレクトリサービス機能. . . . . 407, 448 電源操作 . . . . . . . . . . . . . . . . . . . . . . . 412 ユーザアカウントの設定 . . . . . . . . . . 440 リモートサービスボードの設定 . . . . . 433 留意事項 . . . . . . . . . . . . . . . . . . . 400, 453 LAN インターフェイスの設定. . . . . . . 402 Management Server Application(MSA) 405 USB の設定. . . . . . . . . . . . . . . . . . . . . 431 Web インターフェースの起動 . . . . . . 409 リモートマネジメントコントローラ 対応機種 . . . . . . . . . . . . . . . . . . . . . . . 452 ユーザ名とパスワードの設定 . . . . . . . 454 IP アドレスの設定 . . . . . . . . . . . . . . . 454 Web インターフェースの機能 . . . . . . 452 留意事項 . . . . . . . . . . . . . . . . . . . . . . . 453 リモートマネジメントコントローラ Web イン ターフェース 起動 . . . . . . . . . . . . . . . . . . . . . . . . . . 456 終了 . . . . . . . . . . . . . . . . . . . . . . . . . . 459 Component Status (Lightpath). . . . . . . 473 Email Alerting . . . . . . . . . . . . . . . . . . . 481 iRMC Information . . . . . . . . . . . . . . . . 461 Network Settings . . . . . . . . . . . . . . . . . 477 Power On/Off . . . . . . . . . . . . . . . . . . . 463 Power Supply . . . . . . . . . . . . . . . . . . . 472 Server Management Information . . . . . 475 SNMP Trap Alerting . . . . . . . . . . . . . . 480 System Event Log . . . . . . . . . . . . . . . . 474 れ レポート. . . . . . . . . . . . . . . . . . . . . . . . . . . .18 レポート作成停止. . . . . . . . . . . . . . . . .238 エクスポートされるコンテンツ . . . . . .549 グラフ表示 . . . . . . . . . . . . . . . . . . . . . .239 詳細内容確認 . . . . . . . . . . . . . . . . . . . .239 レポート一覧 . . . . . . . . . . . . . . . . . . . .239 レポート作成 . . . . . . . . . . . . . . . . . . . .236 レポートマネージャ . . . . . . . . . . . . . . . . . .236 A Advanced Video Redirection(AVR). . . . .413 AlarmService システム要件 . . . . . . . . . . . . . . . . . . . . .25 Apache2 . . . . . . . . . . . . . . . . . . . . . . . . .36, 37 ASR(異常発生時の対処方法). . . . . . .18, 138 ウォッチドッグ . . . . . . . . . . . . . . . . . .144 温度センサ . . . . . . . . . . . . . . . . . . . . . .142 再起動設定 . . . . . . . . . . . . . . . . . . . . . .142 ファン. . . . . . . . . . . . . . . . . . . . . . . . . .141 Power ON/OFF . . . . . . . . . . . . . . . . . . .143 B BOOT ウォッチドッグ . . . . . . . . . . . . . . . .144 C Configuration Tools. . . . . . . . . . . . . . . . . . .260 H hp OpenView Network Node Manager 連携279 httpd . . . . . . . . . . . . . . . . . . . . . . . . . . . .36, 37 httpd サービスの自動起動設定 . . . . . . . .78, 82 I Intel LANDesk Server Manager . . . . . . . . .303 Inventory View . . . . . . . . . . . . . . . . . . . . . .548 IPMI . . . . . . . . . . . . . . . . . . . . . . . . . . . . . .310 L LDSM 連携 . . . . . . . . . . . . . . . . . . . . . .19, 303 M Management Information Base. . . . . . . . . .544 Microsoft Internet Information Server . . . . . .36 MSA インストール . . . . . . . . . . . . . . . . . . . .405 563 起動 . . . . . . . . . . . . . . . . . . . . . . . . . . . 406 設定 . . . . . . . . . . . . . . . . . . . . . . . . . . . 406 必要な環境. . . . . . . . . . . . . . . . . . . . . . 405 N Network Discovery . . . . . . . . . . . . . . . . . . . 228 O OpenView NNM . . . . . . . . . . . . . . . . . . . . . 279 Q Q&A アラームサービス . . . . . . . . . . . . . . . . 508 一般的な Q&A . . . . . . . . . . . . . . . . . . . 516 管理コンソール . . . . . . . . . . . . . . . . . . 502 R RCM . . . . . . . . . . . . . . . . . . . . . . . . . . . . . 310 Remote Storage 機能. . . . . . . . . . . . . . . . . 418 iSCSI connection 接続 . . . . . . . . . . . . . 423 Local connection 接続 . . . . . . . . . . . . . 419 RemoteControlService. . . . . . . . . . . . . 19, 310 システム用件 . . . . . . . . . . . . . . . . . . . . 312 RemoteControlService/LAN . . . . . . . . . . . . 310 IPMI への接続 . . . . . . . . . . . . . . . . . . . 337 RemoteControlService/Web. . . . . . . . . . . . 310 アンインストール . . . . . . . . . . . . . . . . 313 インストール . . . . . . . . . . . . . . . . . . . . 313 起動(BMC 接続). . . . . . . . . . . . . . . . 320 起動(RSB 接続). . . . . . . . . . . . . . . . . 323 起動(ManagementBlade 接続). . . . . . 325 リモートマネジメントコントローラへの接 続. . . . . . . . . . . . . . . . . . . . . . . . . . . . 327 RomPilot . . . . . . . . . . . . . . . . . . . . . . . . . . 310 RPM バージョンアップ(ブレードサーバ). . 59 バージョンの確認(ブレードサーバ). . 59 RSB . . . . . . . . . . . . . . . . . . . . . . . 19, 340, 400 プロパティ. . . . . . . . . . . . . . . . . . . . . . 245 S SCSI アレイコントローラカード アダプタの表示 . . . . . . . . . . . . . . . . . . 249 デバイスの表示 . . . . . . . . . . . . . . 249, 250 ブリッジコントローラ . . . . . . . . . . . . . 250 ServerView エージェント . . . . . . . . . . . . . 260 ServerView Agent アンインストール . . . . . . . . . . . . . . . . 524 インストール . . . . . . . . . . . . . . . . . . . . . 43 システム要件 . . . . . . . . . . . . . . . . . . . . . 22 ServerView Console アンインストール . . . . . . . . . . . . . . . . 523 564 インストール . . . . . . . . . . . . . . . . . . . . . 38 システム要件 . . . . . . . . . . . . . . . . . . . . . 23 ServerView Linux インストール(通常のサーバ). . . . . . . 59 インストール(ブレードサーバ). . . . . . 50 状態表示 . . . . . . . . . . . . . . . . . . . . . . . 266 使用方法 . . . . . . . . . . . . . . . . . . . . . . . 266 ServerView S2/AlarmService の使用 . . 267 ServerView Linux Agent アンインストール . . . . . . . . . . . . . . . . 524 ServerView Linux エージェント 起動と停止. . . . . . . . . . . . . . . . . . . . . . 267 システム要件 . . . . . . . . . . . . . . . . . . . . . 24 ログ . . . . . . . . . . . . . . . . . . . . . . . . . . . 268 ServerView S2. . . . . . . . . . . . . . . . . . . . . . . 15 エクスポートマネージャ . . . . . . . . . . . 215 外部記憶装置 . . . . . . . . . . . . . . . . . . . . 119 環境の確認. . . . . . . . . . . . . . . . . . . . . . 128 環境の確認(ブレードサーバ). . . . . . 136 監視対象サーバの登録. . . . . . . . . . . . . . 97 起動 . . . . . . . . . . . . . . . . . . . . . . . . . . . . 92 使用方法 . . . . . . . . . . . . . . . . . . . . . . . . 92 設定の確認/変更 . . . . . . . . . . . . . . . . 100 電源の確認. . . . . . . . . . . . . . . . . . . . . . 129 電源の確認(ブレードサーバ). . . . . . 137 トラブルシューティング . . . . . . . . . . . 514 ベースボードの状態確認 . . . . . . . . . . . 124 メニュー . . . . . . . . . . . . . . . . . . . . . . . . 95 MIB の登録. . . . . . . . . . . . . . . . . . . . . . 103 システム要件(Linux). . . . . . . . . . . . . . 25 ServerView S2/AlarmService アンインストール . . . . . . . . . . . . . . . . 525 ServerView Web-Server . . . . . . . . . . . . . . . 36 ServerView エージェント 設定の復元. . . . . . . . . . . . . . . . . . . . . . 264 ServerView エージェント 設定値の退避/復元 . . . . . . . . . . . . . . 260 設定の退避. . . . . . . . . . . . . . . . . . . . . . 264 リモートサービスボードの IP / UPS 装置 の設定 . . . . . . . . . . . . . . . . . . . . . . . . 261 ServerView の概要. . . . . . . . . . . . . . . . . . . . 14 Service Pack の適用 . . . . . . . . . . . . . . . . . . 36 SNMP . . . . . . . . . . . . . . . . . . . . . . . . . . . . 544 SNMP サービスの自動起動設定 通常のサーバ . . . . . . . . . . . . . . . . . . 78, 82 ブレードサーバ . . . . . . . . . . . . . . . . . . . 84 Systemwalker 連携 . . . . . . . . . . . . . . . 19, 270 トラブルシューティング . . . . . . . . . . . 518 Systemwalker CentricMGR 連携 . . . . . 271 Systemwalker Desktop Monitor 連携 . . 272 U UPS 管理ソフトウェア連携 . . . . . . . . . . . 295 UPS マネージャ . . . . . . . . . . . . . . . . . . . . 256 V Video Redirection 画面構成 . . . . . . . . . . . . . . . . . . . . . . . グラフィカルキーボード . . . . . . . . . . マウスとキーボードの設定. . . . . . . . . リモートストレージ接続 . . . . . . . . . . 490 494 494 493 565 566 ServerView ユーザーズガイド B7FH-4661-01 Z0-00 発行日 発行責任 2006 年 11 月 富士通株式会社 ● 本書の内容は、改善のため事前連絡なしに変更することがあります。 ● 本書に記載されたデータの使用に起因する、第三者の特許権およびその他 の権利の侵害については、当社はその責を負いません。 ● 無断転載を禁じます。