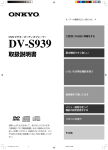Download - TAXANプロジェクター
Transcript
はじめに 形名 接続する 取扱説明書 設置する KG-PH201WX KG-PH202X 基本的な使い方 データプロジェクター 使ってみる 便利な機能 正しくお使いいただくために、この取扱説明書をよくお読みください。ご使用の前に、 「安全に正しくお使いいただくために」を必ずお読みください。・・・・・5ページ ●保証書は、必ず購入店名・購入日などの記入を確かめてお受け取りください。 ●製造番号は品質管理上重要なものですから、商品本体に表示されている製造番号と保証 書に記載されている製造番号とが一致しているか、お確かめください。 ●なお、この取扱説明書は、保証書とともに、いつでも見ることができる所に必ず保存し てください。 付録 このたびはタクサンデータプロジェクターをお買いあげいただき、まことにありがとうご ざいました。 この取扱説明書の見かた ※画面表示やイラストは、説明のために簡略化してありますので、実際とは多少異なる場合 があります。 最も頻繁に使用される機能を集めたクイックスタートメニュー、または詳細な設定や調整が できる通常メニューから選択します。 はじめに メニュー操作のしかた カーソルボタン(P/R/O/Q) ENTER(決定)ボタン MENU(メニュー)ボタン ENTER(決定)ボタン 使用するボタンです カーソルボタン (P/R/O/Q) RETURN(戻す)ボタン • メニュー画面が表示され ているとき、RETURN を押すと前の画面に戻り ます。 MENU(メニュー)ボタン 操作するボタンです メニュー選択(クイックスタートメニュー) • 本体のボタンを使って操作することもできます。 1 MENUを押す • 選んでいる入力モードの「クイックスター 例 トメニュー」画面が表示されます。 便利な機能 2 PまたはRを押し、調整するメニュー 項目を選び、ENTERを押す 3 P/R/O/Qを押し、選択した項目 を調整し、ENTERを押す 表示される画面です お知らせ • 詳細な設定と調整を表示するには、「通常メ ニューへ」を選択します。ENTERを押すと 通常メニュー画面が表示されます。 • クイックスタートメニューを表示しない場合 は、「通常メニューへ」 - 「本体設定2」 「クイックスタートメニュー」を「切」に設 定します。(52ページ) つづく メモ お知らせ ・特に気をつけていただきたい内容について説 明しています。 ・操作や設定時の制限事項や注意する内容につ いて説明しています。 こんなときは お手入れをする ときは 65ページ 故障かな?と 思ったら 74ページ はじめに もくじ ご使用になる前に「安全に正しくお使いいただくために」(5〜9ページ)を必ずお読みください。 まず はじめに この取扱説明書の見かた......................... 2 もくじ........................................................ 3 安全に正しくお使いいただくために...... 5 電池についての安全上のご注意................9 使用上のご注意......................................10 付属品について......................................12 各部のなまえとはたらき.......................13 前面...........................................................13 天面操作部................................................13 背面端子....................................................14 リモコン....................................................15 乾電池の入れかた....................................16 リモコンの使用範囲................................16 基本的な使いかた 基本的な使いかた...................................17 設置から投映まで....................................17 設置する 本機を設置する......................................19 本機の設置のしかた................................19 基本的な設置(前面からの投映)...........19 画面サイズと投映距離.............................20 投映方式....................................................22 接続する 外部機器と接続する...............................23 プロジェクターをコンピュータで. 制御する..................................................26 電源コードを接続する...........................27 さあ 使ってみる 電源の入れかた / 切りかた...................28 電源を入れるとき....................................28 電源を切る(待機状態にする)とき.....28 投映のしかた..........................................29 セットアップガイドについて.................29 投映画像を調整する................................29 画面の台形歪みを補正する. (台形補正)...............................................29 入力を切り換える....................................32 本体の音量を調整する.............................32 投映した映像と音声を一時的に消す.....32 入力信号に合わせた画面サイズを. 選ぶ...........................................................33 便利な機能 リモコンで投映画像を操作する...........37 休憩時間表示を設定する.........................37 ポインタを使用する................................37 スポット機能を使用する.........................37 消費電力を低減する (「エコ+静音」 . モード ).....................................................37 コンピュータから入力された画面を. 自動同期調整する(自動同期調整. 機能) .........................................................38 投映中の画像を静止画にする.................38 投映する画像に合わせた映像モードを. 選ぶ...........................................................38 画像の一部を拡大表示する.....................38 リモコンをワイヤレスマウスとして. 使用する....................................................39 メニュー内容一覧...................................40 メニュー操作のしかた...........................43 メニュー選択(クイックスタート. メニュー) ..................................................43 クイックスタートメニュー.....................44 メニュー選択(通常メニュー) ...............44 投映した映像を調整・設定する. (映像調整メニュー)..............................46 映像モードを選ぶ....................................46 お好みの映像に調整する.........................47 色味を変える(色温度設定 )..................47 色を調整する(C. M. S.) .......................47 フィルムモードを選択する.....................48 ノイズを軽減する(DNR) .....................48 エコ + 静音を選択する...........................48 入力信号に合わせた設定・調整を行う. (信号調整メニュー)..............................49 コンピュータの画面を調整する.............49 解像度を変更する....................................49 入力信号タイプを設定する.....................49 ダイナミックレンジを選択する.............49 映像信号方式を設定する.........................50 EDID を選択する.....................................50 ビデオセットアップを設定する.............50 入力信号を確認する................................50 表示のしかたを設定する. (表示設定メニュー)..............................51 画面サイズを設定する.............................51 映像の位置を上下方向に調整する. (画面シフト)............................................51 画面の台形歪みを補正する.....................51 オーバースキャンを設定する.................52 こんなときは・・・ 画面に表示されている情報を表示しない ように設定する(画面表示)..................52 無信号時やオープニング時に投映する 画面を設定する(バックグラウンド 設定) .........................................................52 セットアップガイド表示を設定する.....52 投映環境に合わせた投映方式を 選択する....................................................52 壁色補正を選択する................................53 画面に表示する言語を選択する (言語選択)...............................................53 本体機能を設定する (本体設定メニュー)..............................54 コンピュータの画面を自動調整する (自動同期調整機能)................................54 無信号状態が続いたときに電源を自動的 に待機状態にする(無信号電源オフ 機能) .........................................................54 自動復帰モード機能................................54 内蔵スピーカーの入/切を設定する (スピーカー設定) ....................................54 RS-232C の通信速度を設定する (RS-232C 設定) ...................................54 ファンモードを設定する.........................55 プロジェクターを不正に使用できない ようにする(システムロック設定) ..........55 本体の操作ボタンをロックする (キーロック機能) ....................................56 クイックスタートメニューを選択する....56 COMPUTER2 を選択する....................56 FUNCTION ボタンを設定する...............57 待機状態モードを設定する.....................57 待機時音声出力を設定する.....................57 DLP® LinkTM を設定する........................57 DLP® LinkTM 同期タイミング反転を行う ...................................................................57 初期設定に戻す........................................57 ランプ使用時間を確認する (ランプ時間(残率))..............................57 3Dビデオ機能........................................58 3D映像を見る前に..................................58 3D投映機能について..............................59 3D表示モードを使用する......................59 3D対応入力信号(推奨信号)について ...................................................................61 本機のネットワーク設定をする (ネットワークメニュー).......................62 パスワードを設定する.............................62 DHCP クライアント機能を設定する...63 TCP/IP を設定する................................63 初期設定に戻す(ネットワーク)...........63 ネットワーク機能を再起動する.............63 本機の情報を確認する.............................64 付録 お手入れのしかた...................................65 お知らせ表示について...........................66 ランプを交換する...................................68 ランプについて........................................68 ランプ交換のしかた................................69 プロジェクターを収納する...................71 収納ケースの使いかた.............................71 入力信号(推奨信号)について................72 故障かな?と思ったら...........................74 仕様..........................................................76 寸法図......................................................77 はじめに 安全に正しくお使いいただくために この取扱説明書および商品には、安全にお使いいただくためにいろいろな表示をしています。 その表示を無視して誤った取り扱いをすることによって生じる内容を、次のように区分しています。 内容をよく理解してから本文をお読みになり、記載事項をお守りください。 警告 人が死亡または重傷を負うおそれがある内容を示しています。 注意 人がケガをしたり財産に損害を受けるおそれがある内容を示しています。 図記号の意味 記号は、気をつける必要があることを表しています。 記号は、してはいけないことを表しています。 記号は、しなければならないことを表しています。 警告 煙が出ている、変なにおいや音がするなど 異常状態のときは電源プラグを抜く 電源プラグ を抜く 電源プラグ を抜く 異常状態のまま使用すると、火災・ 感電の原因となります。すぐに機 器本体の電源スイッチを切り、そ の後必ず電源プラグをコンセント から抜いてください。煙が出なく なるのを確認してカスタマーセン ターに修理をご依頼ください。お 客様による修理は危険ですから絶 対おやめください。 画面が映らない、音が出ないな どの故障状態で使用しないでく ださい。火災・感電の原因とな ります。 すぐに機器本体の電源スイッチを切 り、電源プラグを抜いて修理をカス タマーセンターにご依頼ください。 キャビネットは絶対にあけない 分解禁止 この機器のキャビネットは外さないでく ださい。内部には電圧の高い部分があ りますので感電の原因となります。 内部の点検・調整・修理はカスタマー センターにご依頼ください。 高圧注意 サービスマン以外のかたはキャ ビネットをあけないでください。 内部には高電圧部分が数多くあ ります。 万一、さわると危険です。 この機器を改造しないでください。 火災・感電の原因となります。 分解禁止 つづく 安全に正しくお使いいただくために ( つづき) 警告 表示された電源電圧で使用する 指定された 電源電圧で 使用する 表示された電源電圧(交流 100 ∼ 240 ボルト)以外で使用すると、火災・ 感電の原因となります。 天井へ取り付けるときは 専門業者に 依頼する この機器を落としたり、キャビネット を破損した場合は、機器本体の電源 スイッチを切り、電源プラグをコン セントから抜いてカスタマーセンター にご連絡ください。そのまま使用す ると火災、感電の原因となります。 禁止 レンズをのぞかない 禁止 投映中にレンズをのぞかないでくだ さい。 眼を傷める原因となります。 電源プラグ を抜く 特に、小さなお子様のいるご家庭 ではご注意ください。 この機器の開口部 ( 通風孔など ) か ら金属類や燃えやすいものなど異 物を差し込んだり、落とし込んだり しないでください。火災・感電の原 因となります。特にお子様のいるご 家庭ではご注意ください。 異物や水がこの機器の内部に入った 場合は、まず本体の電源スイッチを 切り、電源プラグをコンセントから 抜いてカスタマーセンターにご連絡 ください。そのまま使用すると火災・ 感電の原因となります。 上には水の入ったものや 小さな金属物を絶対に置かない 高温部には触れない 禁止 により感電・ケガの原因となります。 内部にものや水などを入れない プロジェクターを落としたときは 電源プラグ を抜く この機器を天井へ設置する場合は、 専門業者へご依頼ください。 取り付けが不確実ですと、落下など 投映中は、排気孔、ランプユニットカ バーやそ の 周 辺は高 温になります。 水ぬれ禁止 表面が十分冷えるまで触れないでく ださい。 水ぬれ禁止 こぼれたり、中に入った場合、火災・ 感電の原因となります。 水を入れたり、ぬらしたりしないで ください。火災・感電の原因となり ます。雨天、降雪中、海岸、水辺 での使用は特にご注意ください。 高温注意 不安定な場所に置かない 禁止 ぐらついた台の上や傾いた所など不 安定な場所に置かないでください。 落ちたり倒れたりしてケガの原因と なります。 雷が鳴り出したら電源プラグには 触れない 感電の原因となります。 接触禁止 はじめに 警告 電源プラグの刃および刃の付近にホコリ や金属物が付着した状態では使用しない ほこりを取る 風呂、シャワー室では使用しない 火災・感電の原因となります。 ホコリや金属物が付着している場合 は、電源プラグを抜いてから乾いた布 で取り除いてください。そのまま使用 すると、火災・感電の原因となります。 風呂、シャワー室 での使用禁止 電源コードを破損するようなことはしない 禁止 電源コードの上に重いものをのせ たり、コードが本体の下敷にならな いようにしてください。コードに傷 がついて、火災・感電の原因とな ります。コードを敷物などで覆って しまうと、気付かずに、重いものを のせてしまうことがあります。 禁止 交換を依頼 する 電源コードを傷つけたり、加工したり、無 理に曲げたり、ねじったり、引っ張ったり、 加熱したりしないでください。コードが破 損して、火災・感電の原因となります。 電源コードが傷んだら ( 芯線の露出、 断線など ) 交換してください。その まま使用すると火災・感電の原因と なります。 注意 油煙、湯気、湿気、ホコリなどが多い場所に置かない 禁止 湿気やホコリの多い場所に置かない でください。火災・感電の原因とな ることがあります。 調理台や加湿器のそばなど油煙や湯気が 当たるような場所に置かないでください。 火災・感電の原因となることがあります。 禁止 重いものを置かない 禁止 禁止 この機器の上に重いものを置かない でください。 バランスがくずれて倒れたり、落下し てケガの原因となることがあります。 この機器に乗らないでください。特 に、小さなお子様のいるご家庭では ご注意ください。 倒れたり、こわれたりしてケガの原 因となることがあります。 通風孔をふさがない 禁止 禁止 この機器の通風孔をふさがないでく ださい。内部に熱がこもり、火災や 故障の原因となることがあります。 冷却ファン部〔排気側〕は、壁などから 30cm 以上はなして設置してください。 次のような使い方はしないでください。 この機器を横倒しや、レンズを下にむけて逆 さまにする。押し入れ、本箱など風通しの悪 い狭い所に押し込む。じゅうたんや布団の上 に置く。テーブルクロスなどを掛ける。 置台に据えつけるときは 転倒防止 キャスター付き置台にこの機器を設 置する場合にはキャスター止めをし てください。動いたり、倒れたりして、 ケガの原因となることがあります。 つづく 安全に正しくお使いいただくために(つづき) 注意 設置場所を変える場合は必ず接続線をはずす 接続線を はずす 設置場所を変える場合は、機器本 体の電源スイッチを切り必ず電源 プラグをコンセントから抜き、機 器間の接続線等外部の接続線を 外したことを確認の上、行ってく ださい。コードが傷つき火災・感 電の原因となることがあります。 電源プラグを抜くときは電源コードを 引っ張らない 禁止 電源プラグを抜くときは、必ず プラグを持って抜いてくださ い。電源コードを引っ張るとコー ドが傷つき火災・感電の原因と なることがあります。 ぬれた手で電源プラグを抜き差ししない 水ぬれ禁止 ぬれた手で電源プラグを抜き差 ししないでください。感電の原 因となることがあります。 電源プラグはコンセントに根元まで確実 に差し込む 確実に差し 込む 禁止 差し込みが不完全ですと発熱し たり、ホコリが付着して、火災 の原因となることがあります。 また、電源プラグの刃に触れる と感電することがあります。 電源プラグは、根元まで差し込んで もゆるみがあるコンセントに接続し ないでください。発熱して火災の原 因となることがあります。電気工事 店にコンセントの交換を依頼してく ださい。 電源コードを熱器具に近づけない コードの被覆が溶けて、火災・感 電の原因となることがあります。 禁止 旅行などで長時間ご使用にならないと きは電源プラグを抜く 安全のため必ず電源プラグを コンセントから抜いてください。 火災の原因となることがあります。 電源プラグ を抜く お手入れのときは電源プラグを抜く 電源プラグ を抜く 安全のため電源プラグをコン セントから抜いて行ってください。 感電の原因となることがあります。 3年に一度は機器内部の清掃を 販売店に依頼する 注意 内部にホコリがたまったまま、長 い間掃除をしないと火災や故障 の原因となることがあります。特 に、湿気の多くなる梅雨期の前に 行うと、より効 果 的 で す。な お、 内部掃除費用についてはカスタ マーセンターにご相談ください。 はじめに 電池についての安全上のご注意 液漏れ・破裂・発熱による大けがや失明を避けるため、下記の注意事項を必ず お守りください。 注意 電池は幼児の手の届く所に置かない 電池はプラス とマイナス の向き に注意し、機器の表示どおり正しく 入れる 禁止 電池は飲み込むと、窒息の原因や胃などに止 まると大変危険です。飲み込んだ恐れがある ときは、ただちに医師と相談してください。 電池の液が漏れたときは素手で さわらない 表示どおりに 入れる 間違えると電池の破れつ・液もれにより、火 災・けがや周囲を汚損する原因となることが あります。 指定以外の電池を使わない 新しい電池と古い電池または種類の 違う電池を混ぜて使わない 禁止 電池の液が目に入ったときは、失明の恐れが ありますので、こすらずにすぐにきれいな水で 洗ったあと、ただちに医師の治療を受けてく ださい。 皮膚や衣類に付着した場合は皮膚に傷害を起 こす恐れがありますので、すぐにきれいな水で 洗い流してください。皮膚の炎症など傷害の 症状があるときは、医師に相談してください。 電池は火や水の中に投入したり、加熱・ 分解・改造・ショートしない 乾電池は充電しない 禁止 電池の破れつ・液もれにより、火災・けがや 周囲を汚損する原因となることがあります。 電池を使い切ったときや、長時間使わ ないときは、電池を取り出す 電池を 取り出す 禁止 電池の破れつ・液もれにより、火災・けがや 周囲を汚損する原因となることがあります。 電池を入れたままにしておくと、過放電により 液がもれ故障、火災、けがや周囲を汚損する 原因となることがあります。 使用上のご注意 設置するときは次の点にご注意ください ホコリ、湿気の少ないところへ ■湿気やほこりの多い場所、油煙やタバコの煙の当たるような場所に置くと、レンズ・ミラー・ラ ンプ等の光学部品に汚れが付着し、映像がぼやけたり、暗く見にくくなります。 直射日光や、照明の光はさけてください ■スクリーンに直接光があたると画面が白っぽくなり見にくくなります。明るい光が入る部屋では カーテンを引くようにしてください。(できるだけ、暗い環境でお使いいただくことをおすすめし ます。) 本機を設置するときは ■本機を設置するときは、水平な場所に設置しア ジャスターの調整範囲内(9度)でご使用くだ さい。 ■プロジェクターをお買い上げ後、最初に電源を 入れたとき、排気孔からわずかに匂いがする場合がありますが、ご使用にともない、なくなりま す。 山岳など高地(標高約1500m)以上でご使用になるとき ■空気の希薄な高地などでご使用になるときは、ファンモードを「高」に設定してください。その まま使用すると、部品の寿命などに影響を及ぼす恐れがあります。 衝撃を与えないでください ■レンズには、特にご注意いただき表面を打ったり傷をつけ たりしないようご注意ください。 高温、低温の場所はさけてください ■使用温度範囲 5℃〜35℃ ■保存温度範囲 −20℃〜+60℃ 排気孔や吸気孔をふさがないように ■排気孔側に壁やモノがある場合は、30cm以上スキ間をあけて設置してください。 ■排気孔や吸気孔をふさがないよう設置してください。 ■冷却ファンがふさがれると、内部温度上昇のため保護回路が働き自動的に待機状態になる場合が あります。(66、67ページ)このようなときはプロジェクターの電源コードをコンセントから抜 き、10分以上そのままにしてください。その後排気孔や吸気孔をふさがない場所に設置してもう 一度電源コードをつなぎ電源を入れます。 取り扱い時のご注意 ■取り扱うときは、衝撃を与えないようにしてください。故障の原因となります。レンズには特に ご注意ください。また、長時間使用しない、または収納する場合は、必ず電源プラグをコンセン トから抜き、外部の接続線をはずしたことを確認の上行ってください。 ■取り扱うときは、レンズ部を持たないでください。 ■使用しないときや、収納するときは、レンズシャッターを閉じてください。 ■直射日光の当たる場所や、熱器具などの近くに放置しないでください。キャビネットの変形・変 色の原因になります。 10 はじめに 電源コードの接続について ■電源コードをコンセントに差し込む前に、必ずアースコードを取り 付けてください。 ■アースコードを取り外すときは、必ずプラグをコンセントから抜い た後、行ってください。 接続機器について ■プロジェクターにコンピュータやAV機器を接続するときは、プロジェクターおよび接続する各 機器の電源を必ず切ってから接続してください。 使用時のご注意 目をときどき休めてください ■連続して長い時間画面を見ていると目が疲れますので、ときどき目を休めてください。 ランプ交換に関しての注意 ■「ランプについて」(68ページ)もご覧ください。 ■廃棄の方法について このプロジェクターに使用している高輝度放電ランプ(HIDランプ)は、微量な水銀を含有してい ます。これらの含有物は、環境考慮の観点から法的に規制されている場合があります。廃棄やリ サイクルについては、関連法規およびお住まいの地域の条例などに従って処理してください。 ランプ交換ユニットに関しての注意 ■ランプが破裂するとガラス破片でけがをするおそれがあります。ランプが破裂した場合には、カ スタマーセンターにご連絡ください。 国外では使用できません ■この製品が使用できるのは日本国内だけです。 • 本製品のICチップの中には、米国テキサスインスツルメンツ社の営業秘密が含まれているICチップがありま すので、その内容をコピー、改変、適応、翻訳、配布、リバースエンジニアリング、リバースアセンブリン グもしくはディスアセンブリングをすることは禁じられております。 • DLP®、DLPロゴは、テキサス・インスツルメンツ社の登録商標です。 • DLP®チップは、テキサス・インスツルメンツ社の商標です。 • BrilliantColor™は、テキサス・インスツルメンツ社の商標です。 • Microsoft®、Windows®は米国Microsoft Corporationの米国およびその他の国々における登録商標です。 • PC/ATは米国IBM社の登録商標です。 • Macintosh®はアップルコンピュータ・インクの米国および、その他の国における登録商標です。 • PJLink商標は、日本、米国その他の国や地域における登録又は出願商標です。 • Adobe®、Adobe® Reader®はAdobe Systems Incorporated(アドビシステムズ社)の登録商標または 商標です。 • その他の製品名等の固有名詞は各社の商標または登録商標です。 • この製品は、クラスA情報技術装置です。住宅環境で使用する場合は、電波障害を発生させる恐れがありま す。その際、この製品の利用者は適切な手段を講ずることが必要とされることがあります。 11 付属品について 付属品 リモコン 単3形乾電池 (2本) RGBケーブル(3m) ※電池を交換する際は アルカリ電池をご使 用ください。 電源コード(1.8m) この電源コードは 本機専用品です ・取扱説明書(本書) ・保証書(箱に貼り付け) 収納ケース DIN-D-sub RS-232C アダプター(15cm) ※コンピュータ側の接続端子の変 更等により、そのままでは接続 できない場合がありますので、コ ンピュータの仕様をご確認くださ い。変換コネクター(市販品)が 必要な場合があります。 別売品のご案内 12 ■ランプユニット KG-LPH2230 ■天吊金具 KG-BRPH2 はじめに 各部のなまえとはたらき Zの中の数字は参照ページを示します。 1 10 2 11 3 12 13 14 4 5 6 7 16 17 8 9 15 18 19 前面 1 排気孔 65 2 ズームリング 30 投映画像を拡大/縮小します。 3 フォーカスリング 29 投映画像のピントを合わせます。 4 レンズシャッター 17, 28 5 高さ調整レバー 30 6 アジャスター 30 7 リモコン受信部 16 8 スピーカー 54 9 吸気孔 65 天面操作部 10 温度モニター表示 66 11 ランプ表示 66 12 電源表示 66 13STANDBY/ON(スタンバイ/電源入) ボタン 28 電源を入れたり、待機状態にします。 14 INPUT(入力切換)ボタン(P/R) 32 入力モードを切り換えます。 15 AUTO SYNC(自動同期調整)ボタン 38 コンピュータ接続時の映像を自動で調整しま す。 16 カーソルボタン(P/R/O/Q) 32 メニュー設定に使用します。 17 ENTER(決定)ボタン 32 メニューで選択調整した項目を決定します。 18 MENU(メニュー)ボタン 32 各種設定・調整用の画面を表示します。 19 VOL(音量)ボタン(–O/Q+) 32 スピーカーからの音量を調整します。 つづく 13 各部のなまえとはたらき(つづき) Zの中の数字は参照ページを示します。 1 2 3 4 5 6 7 8 9 *KG-PH201WXのみ 10 11 15 12 13 14 背面端子 1 LAN端子 27 コンピュータを使ってネットワーク経由でプ ロジェクターを制御します。 2 RS-232C端子 26 コンピュータ使用時にプロジェクターを制御 する端子です。 3 USB端子 39 付属のリモコンをマウスとして使用するため に、コンピュータのUSB端子に接続する端子 です。 4 HDMI端子 23, 24, 25 *KG-PH201WXのみ HDMI入力用の端子です。 5 AUDIO OUT(音声出力)端子 25 6 MONITOR OUT(モニター出力)*端子 25 (コンピュータRGBとコンポーネント信号用 の出力端子) モニター接続用の端子です。 COMPUTER/COMPONENT 2(コンピュー タ/コンポーネント2)*入力端子 23, 24 コンピュータRGBとコンポーネント信号用の 端子です。 *MONITOR OUTまたはCOMPUTER/ COMPONENT 2入力のどちらの端子を使 用するかに合わせて設定を切り換える必要 があります。 14 7 AUDIO(音声)1入力端子 25 8 COMPUTER/COMPONENT 1(コンピュー タ/コンポーネント1)入力端子 23, 24 コンピュータRGBとコンポーネント信号用の 端子です。 9 S-VIDEO(S映像)入力端子 24 S-video端子のある映像機器に接続するため の端子です。 10 VIDEO(映像)入力端子 24 映像機器に接続するための端子です。 11 AUDIO(音声)2入力端子 25 12 AC電源ソケット 27 付属の電源コードを接続します。 13 ケンジントンセキュリティースロット 14 後部アジャスター 30 15 セキュリティースロット ケンジントンセキュリティースロットについて • このケンジントンセキュリティースロット は、Kensington社製セキュリティーケーブ ルに対応しております。接続のしかたはケー ブルに付属の取扱説明書をご覧ください。 • ケンジントンセキュリティースロットおよ びセキュリティーケーブルは盗難を抑止す るもので、万一発生した盗難事故による被 害については責任を負いかねます。 1 2 14 3 4 15 5 6 7 8 16 17 9 10 11 12 18 19 20 21 22 13 23 リモコン 1 ON(電源入)ボタン 28 電源を入れます。 2 STANDBY(スタンバイ)ボタン 28 電源を待機状態にします。 3 INPUT(入力切換え)ボタン ( / ) 32 入力モードを切り換えます。 4 BREAK TIMER(休憩時間)ボタン 37 休憩時間を設定します。 5 MAGNIFY( (拡大)/ (縮小))ボタン 38 投映画像を部分拡大/縮小します。 6 PAGE UP/PAGE DOWN (ページアップ/ページダウン)ボタン 39 USBケーブルを使ってパソコンのUSB端子に 接続しているときに、コンピュータの「Page Up」 「Page Down」ボタンとして働きます。 7 POINTER(ポインタ)ボタン 37 画面上にポインタを表示させます。 P/R/O/Qでポインタを移動することができ ます。 8 マウス/カーソルボタン(P/R/O/Q) 39, 43 • USBケーブルを使ってパソコンのUSB端子に 接続しているときに、マウスボタンとして働き ます。 • メニュー設定・調整に使用します。 POINTER、SPOT、MOUSE機能時 P とQ などの2重押しで斜めに移動できま す。 9 L-CLICK/EFFECT(左クリック/効果)ボタン 37, 39 • USBケーブルを使ってパソコンのUSB端子に 接続しているときに、左クリックボタンとして 働きます。 • ポインタアイコンの形状やスポットエリアを変 更します。 10 KEYSTONE(台形補正)ボタン 31 投映角度により生じる台形歪みを補正する画 面にします。 11 AUTO SYNC(自動同期調整)ボタン 38, 54 コンピュータ接続時の同期を自動で調整しま す。 12 FUNCTION(機能)ボタン 57 「FUNCTION(機能)ボタン」に指定されて いる機能を実行します。 13 ECO+QUIET(エコ+静音)ボタン 37 「エコ+静音」モードを「入」にすると消費電 力が低減すると同時にファン音も小さくなりま す。また、ランプ寿命が長くなります。(明る さも低減します。) 14 FREEZE(静止画)ボタン 34 映像を静止画の状態にします。 15 AV MUTE(AVミュート)ボタン 32 プロジェクターからの映像と音声を一時的に 消します。 16 VOL +/-(音量)ボタン 32 スピーカーからの音量を調整します。 17 SPOT(スポット)ボタン 37 スポットライト画面に切り換わります。 P/R/O/Qでスポットライト表示位置を移動 できます。 18 ENTER(決定)ボタン 43 メニューで選択調整した項目を決定します。 19 R-CLICK/RETURN(右クリック/戻す) ボタン 39, 43 • USBケーブルを使ってパソコンのUSB端子に 接続しているときに、右クリックボタンとして 働きます。 • メニュー画面操作時、前画面に戻します。 20 21 22 23 MENU(メニュー)ボタン 43 各種設定・調整用の画面を表示します。 RESIZE(画面サイズ切換)ボタン 33 映像に合わせて画面サイズを切り換えます。 3D MODE(3Dモード)ボタン 3Dモードメニューを表示します。 PICTURE MODE(映像モード)ボタン 38 ゲームなどの投映画像に合わせて最適な映像 を選びます。 つづく 15 はじめに Zの中の数字は参照ページを示します。 各部のなまえとはたらき(つづき) 乾電池の入れかた 1裏ぶたのツメを押して、矢印の方向に開ける 2付属の乾電池を入れる • プラスmとマイナスnを、表示のとおり正しく入れて下さい。 • 新しい電池と交換する際は、アルカリ電池をご使用ください。 3裏ぶた下部の突起をリモコンの穴に差し込み、矢印 の方向に閉める 乾電池は誤った使いかたをしますと液もれや破裂することがありますので、次の点に ついて特にご注意ください。 注意 • 乾電池のm極とn極は、表示どおり正しく入れてください。 • 乾電池はショートさせたり、充電したり、分解したりしないでください。 • 新しい乾電池と一度使用した乾電池、または種類の違う乾電池を混ぜて使用しないでくださ い。 • 長時間使用しないときや乾電池を使い切ったときは、液がもれて故障の原因となる恐れもありま すので、リモコンから乾電池を取り出しておいてください。また、もれた液に触れると肌が荒れ ることがありますので、布でふき取るなど十分注意してください。 • 付属の乾電池は、保管状態により短期間で消耗することがありますので、早めに新しい乾電池 と交換してください。 • 長時間使用しないときは、乾電池をリモコンから取り出して整理しておいてください。 • 不要となった乾電池を廃棄する場合は、各自治体の指示(条例)に従って処理してください。 リモコン受信部 リモコンの使用範囲 リモコンの使用範囲は図のとおりです。 メモ • リモコンをスクリーンに反射させて、リモコ ン信号を受信することもできますが、信号が 届く距離はスクリーンの材質によって異なり ます。 上下左右30° リモコン使用上のご注意 30° • 衝撃を与えたり、水にぬらしたり、温度の高い ところには置かないでください。 • 蛍光灯の下では、リモコンの働きが悪くなる場 合があります。そのようなときは、本体を蛍光 灯から離してご使用ください。 16 発信部 リモコン 10 m このページでは、本機の基本的な使いかた(コンピューターを接続して投映の場合)を説明 しています。詳しくは各項目に記載されているページをご覧ください。 はじめに 基本的な使いかた 設置から投映まで 8 STANDBY/ON (スタンバイ/電源入) ボタン 6 O/Q ボタン 基本的な使い方 3 STANDBY 8 (スタンバイ) ボタン 3 ON(電源入) ボタン 6 INPUT (入力切換) ボタン 6 INPUT(入力切換) ボタン 4 ズームリング 5 6 カーソル ボタン (P/R/O/Q) 4 フォーカスリング 5 KEYSTONE 4 高さ調整レバー 1. 本体を映したいスクリーンに向けて置く (台形補正) ボタン _18ページ 2. 電源コードおよびコンピュータを接続する ほかの機器を接続する場合は、24、25ページをご覧ください。 _23、27ページ 3. レンズシャッターを完全に開き、電源を入れる 本体 リモコン _28ページ つづく 17 基本的な使いかた(つづき) 4. 投映された画像を調整する 1 本体が起動すると、セットアップガイド画面が表示されます。(セットアップガイド「入」 時、52ページ) 2 セットアップガイドに従い、ピント、投映角度、画像の大きさを調整します。 3 ピント、投映角度、画像の大きさを調整したら、ENTERを押し、セットアップガイド画面 を終了する。 _29ページ 5. 台形歪みを調整する 台形補正で台形の歪みを補正する リモコン 上辺を縮める 下辺を縮める _31ページ 6. 入力モードを選ぶ INPUT P/R(入力切換)を押して入力切換リストを表示する。INPUT P/Rを使用して入 力モードを選択し、O/Q で音声入力端子を選択する。 入力切換リスト 本体 リモコン 本体 リモコン _32ページ 7. PCの電源を入れる 8. 電源を切るときは 本体のSTANDBY/ON(スタンバイ/電源入)、または、リモコンのSTANDBY(スタンバ イ)を押し、確認画面が表示されている間にもう一度、同じボタンを押す 本体 リモコン _28ページ 18 はじめに 本機を設置する 本機の設置のしかた プロジェクターを水平な状態にして(アジャスターを使わない状態)、スクリーンに対して 垂直に設置してください。この状態で投映すると台形補正の必要がなく、最良の映像が得ら れます。 基本的な設置(前面からの投映) ■ 投映したい画面サイズに合わせて、スクリーンから必要な距離をとってプロジェクターを 設置してください。(20ページ) 投映画像の大きさと設置距離のめやす 設置する 例: 16:10信号入力時(標準モード) [KG-PH201WX] 画面サイズ(型) 300 型(762 cm) 646 200 型(508 cm) 431 100 型(254 cm) 40 型(102 cm) 215 86 cm cm × cm 135 cm × 40 4 cm × 26 9 cm cm × 54 c m m 8. 8 m – 10 5. 9 .7 m m – 7. 2. 9 1 m 1. – 2 3. m 6 – m 1. 4 m 投映距離 例:4:3信号入力時(標準モード) [KG-PH202X] 画面サイズ(型) 300 型(762 cm) 610 200 型(508 cm) 406 100 型(254 cm) × 61 c 152 305 cm cm cm m – 1. 7 m 投影距離 m m 2 4. m – – m .4 10 6. 9 m 12 .6 – m 8. 4 m 5 3. 81 cm cm× 457 1. 4 40 型(102 cm) 203 cm× cm× つづく 19 本機を設置する(つづき) 画面サイズと投映距離 スクリーン メモ • 以下の表の寸法には若干の誤差があります。 H レンズセンサー L KG-PH201WXの場合 16:10信号入力時(標準モード) 画面サイズ 投映距離(L) 対角(χ) 幅 高さ 300 型(762 cm) 250 型(635 cm) 200 型(508 cm) 150 型(381 cm) 120 型(305 cm) 100 型(254 cm) 80 型(203 cm) 60 型(152 cm) 40 型(102 cm) 646 cm 538 cm 431 cm 323 cm 258 cm 215 cm 172 cm 129 cm 86 cm 404 cm 337 cm 269 cm 202 cm 162 cm 135 cm 108 cm 81 cm 54 cm 最短(L1) 8.8 7.4 5.9 4.4 3.5 2.9 2.4 1.8 1.2 m m m m m m m m m 最長(L2) 10.7 m 8.9 m 7.1 m 5.4 m 4.3 m 3.6 m 2.9 m 2.1 m 1.4 m レンズセンター 位置から画面の 最下端までの距離 (H) 8 cm 6 cm 5 cm 4 cm 3 cm 3 cm 2 cm 2 cm 1 cm 4:3信号入力時(標準モード)*ビデオ入力時は、ズームモードとなります。(34ページ) 画面サイズ 投映距離(L) 対角(χ) 幅 高さ 最短(L1) 最長(L2) 300 型(762 cm) 250 型(635 cm) 200 型(508 cm) 150 型(381 cm) 120 型(305 cm) 100 型(254 cm) 80 型(203 cm) 70 型(178 cm) 60 型(152 cm) 40 型(102 cm) 610 cm 508 cm 406 cm 305 cm 244 cm 203 cm 163 cm 142 cm 122 cm 81 cm 457 cm 381 cm 305 cm 229 cm 183 cm 152 cm 122 cm 107 cm 91 cm 61 cm 10.0 m 8.3 m 6.7 m 5.0 m 4.0 m 3.3 m 2.7 m 2.3 m 2.0 m 1.3 m 12.1 m 10.1 m 8.1 m 6.1 m 4.8 m 4.0 m 3.2 m 2.8 m 2.4 m 1.6 m L1: 最短投映距離 (m) L2: 最長投映距離 (m) H: レンズセンター位置から画面の最下端までの距離 (cm) χ : 画面サイズ :4 0型-300型 20 16:10 信号 0.02942 χ 0.03568 χ 0.02545 χ レンズセンター 位置から画面の 最下端までの距離 (H) 9 cm 7 cm 6 cm 4 cm 3 cm 3 cm 2 cm 2 cm 2 cm 1 cm 4:3 信号 0.03331 χ 0.04039 χ 0.02881 χ はじめに KG-PH202Xの場合 4:3信号入力時(標準モード) 画面サイズ 投映距離(L) 幅 高さ 最短(L1) 最長(L2) 300 型(762 cm) 250 型(635 cm) 200 型(508 cm) 150 型(381 cm) 120 型(305 cm) 100 型(254 cm) 80 型(203 cm) 70 型(178 cm) 60 型(152 cm) 40 型(102 cm) 610 cm 508 cm 406 cm 305 cm 244 cm 203 cm 163 cm 142 cm 122 cm 81 cm 457 cm 381 cm 305 cm 229 cm 183 cm 152 cm 122 cm 107 cm 91 cm 61 cm 10.4 m 8.6 m 6.9 m 5.2 m 4.1 m 3.5 m 2.8 m 2.4 m 2.1 m 1.4 m 12.6 m 10.5 m 8.4 m 6.3 m 5.0 m 4.2 m 3.3 m 2.9 m 2.5 m 1.7 m 設置する 対角(χ) レンズセンター 位置から画面の 最下端までの距離 (H) 18 cm 15 cm 12 cm 9 cm 7 cm 6 cm 5 cm 4 cm 4 cm 2 cm 16:9信号入力時(16:9モード) 画面サイズ 投映距離(L) 対角(χ) 幅 高さ 最短(L1) 最長(L2) 300 型(762 cm) 664 cm 374 cm 11.3 m 13.7 m レンズセンター 位置から画面の 最下端までの距離 (H) 82 cm 250 型(635 cm) 553 cm 311 cm 9.4 m 11.4 m 69 cm ± 52 cm 200 型(508 cm) 443 cm 249 cm 7.5 m 9.1 m 55 cm ± 42 cm 画面位置の 調整範囲 ± 62 cm 150 型(381 cm) 332 cm 187 cm 5.6 m 6.8 m 41 cm ± 31 cm 120 型(305 cm) 266 cm 149 cm 4.5 m 5.5 m 33 cm ± 25 cm 100 型(254 cm) 221 cm 125 cm 3.8 m 4.6 m 27 cm ± 21 cm 80 型(203 cm) 177 cm 100 cm 3.0 m 3.6 m 22 cm ± 17 cm 60 型(152 cm) 133 cm 75 cm 2.3 m 2.7 m 16 cm ± 12 cm 40 型(102 cm) 89 cm 50 cm 1.5 m 1.8 m 11 cm ± 8 cm L1: 最短投映距離 (m) L2: 最長投映距離 (m) H: レンズセンター位置から画面の最下端までの距離 (cm) S: 画面位置の調整範囲 51 ページ 4:3 信号 0.03457 χ 0.04187 χ 0.06134 χ — 16:9 信号 0.03766 χ 0.04562 χ 0.27437 χ ± 0.20754 χ χ : 画面サイズ : 40型-300型 メモ • 上記の表の寸法には若干の誤差があります。 つづく 21 本機を設置する ( つづき ) 投映方式 本機は、下図の4通りの投映方式が可能です。設定場所に応じた投映方式を選択してくださ い。(投映方式の設定は「表示設定」メニューで行うことができます。52ページをご覧くだ さい。) ■ 床置き前方投映 メニュー項目→「フロント」 ■ 天吊り前方投映 メニュー項目→「天吊り」 ■ 床置き後方投映(透過スクリーン使用) メニュー項目→「リア」 ■ 天吊り後方投映(透過スクリーン使用) メニュー項目→「天吊り+リア」 22 接続を始める前に、必ずプロジェクターや接続する機器の電源を切ってください。すべての 接続が終わったあとで、プロジェクターおよび周辺機器の電源を入れます。コンピュータと 接続した場合、コンピュータの電源は接続後、一番最後に入れてください。 はじめに 外部機器と接続する 注意: 接続した機器の電源は、必ずプロジェクターで入力を選択した後に入れてください。 • 使用しているケーブル名称は一例です。接続する機器によっては機器専用のケーブルを使用したり、変 換プラグやアダプターが必要となる場合があります。詳しくは本機に接続する機器の取扱説明書で確認 してください。 本体側端子 *KG-PH201WXのみ 接続機器側端子 変換ケーブル/接続ケーブル 本体側端子 RGBケーブル(付属品) COMPUTER/ COMPONENT HDMIケーブル(市販品) HDMI RGB映像 出力端子 接続する 接続機器 コンピュータ HDMI 出力端子 *KG-PH201WX のみ メモ • COMPUTER/COMPONENT 2端子を、MONITOR OUT端子として使用することもできます。こ の端子を入力端子として使用する場合は、外部機器に接続する前に「COMPUTER2選択」を「入 力」に設定します。(56ページ) • 対応しているコンピュータの表示モードについては、「入力信号(推奨信号)について」(72ペー ジ)をご覧ください。一覧表に記載のない表示モードで使用すると、本機の機能の一部が使用できな い場合があります。 • Macintoshと接続する場合、コンピュータケーブルにアダプターが必要になる場合があります。 • お使いのコンピュータによっては、外部出力ポートを有効にしないと映像が表示されない場合があり ます。詳しくはお使いのコンピュータの取扱説明書をご覧ください。 つづく 23 外部機器と接続する(つづき) 接続機器 接続機器側端子 映像機器 変換ケーブル/接続ケーブル HDMI ケーブル(市販品) 本体側端子 HDMI HDMIデジタル出 力端子 *KG-PH201WX のみ コンポー ネント 映像出力端子 S映像 出力端子 映像出力端子 カメラ、ゲーム機 3RCA/ミニD-sub15ピン変換ケーブル (市販品) COMPUTER/ COMPONENT 1, 2 S映像ケーブル(市販品) S-VIDEO 映像ケーブル(市販品) VIDEO 専用ケーブル:3RCA/ミニD-sub15ピン 変換ケーブル(市販品) COMPUTER/ COMPONENT 1, 2 コンポー ネント 映像出力端子 中継プラグ (市販品) 専用ケーブル S-VIDEO 専用ケーブル VIDEO S映像 出力端子 映像出力端子 メモ • HDMI (高精細度マルチメディアインターフェース)は、高解像度映像信号、多チャンネル音声信号、 双方向制御信号をすべて1本のケーブルで提供できるデジタルAVインターフェースです。 • HDCP (広帯域デジタルコンテンツ保護)システムと互換性があるため、デジタル映像信号は伝送時 に低下することなく、高品質映像を簡単な接続で楽しむことができます。 • HDMI端子はCEC信号はサポートしていません。 • COMPUTER/COMPONENT 2端子を、MONITOR OUT端子として使用することもできます。こ の端子を入力端子として使用する場合は、外部機器に接続する前に「COMPUTER2選択」を「入 力」に設定します。(56ページ) 24 接続機器側端子 φ3.5 mm 音声出力端子 音声出力端子 変換ケーブル/接続ケーブル 音声ケーブル(φ3.5 mmステレオミニ ジャック、市販品) はじめに 接続機器 音声機器 本体側端子 AUDIO 1 音声ケーブル(市販品) AUDIO 2 専用ケーブル 音声出力端子 HDMIケーブル(市販品) HDMI HDMI 出力端子 *KG-PH201WX のみ アンプ、オーディオ 機器 RGB映像 入力端子 φ3.5 mm 音声入力端子 音声入力端子 RGBケーブル(付属品または市販品) 接続する モニター MONITOR OUT 音声ケーブル(φ3.5 mmステレオミニ ジャック、市販品) 音声ケーブル(RCA/φ3.5 mmステレオ ミニジャック、市販品) AUDIO OUT メモ • MONITOR OUT端子を、COMPUTER/COMPONENT 2端子として使用することもできます。こ の端子を出力端子として使用する場合は、外部機器に接続する前に「COMPUTER2選択」を「モニ ター出力」に設定します。(56ページ) • コンピュータ音声ケーブルはφ3.5ステレオミニタイプ(市販品)をご使用ください。モノラル音声 ケーブルを使用した場合、ステレオ音声ケーブルに比べ音量レベルが約半分になります。 • 入力切換リストでAUDIO 1、AUDIO 2、HDMIから選択できます。(32ページ) • RGB信号およびコンポーネント信号をモニター出力することができます。HDMI入力映像信号は出 力されません。 本機をHDMI機器に接続する際、次の信号が処理できます。 • 映像信号: 詳しくは、72ページの「入力信号(推奨信号)について」リストの「HDMI」を参照し てください。 • 音声信号: リニアPCM音声 • サンプリング周波数: 48kHz/44.1kHz/32kHz 25 プロジェクターをコンピュータで制御する プロジェクターのRS-232C端子とコンピュータのシリアル(RS-232C)ポートを接続すると、コン ピュータからプロジェクターを操作することができます。 コンピュータをRS-232CケーブルとDIN-D-sub RS-232Cアダプターを使っ て接続するとき RS-232C端子へ コンピュータ RS-232C端子へ RS-232Cケーブル(クロス・メス-メスタイプ)(市販品) メモ • RS-232C端子からの制御は、お使いのコンピュータポートが正しく設定されていないと機能しない 場合があります。詳しくはお使いのコンピュータの取扱説明書をご覧ください。 • RS-232Cの仕様とコマンドについては ホームページより「セットアップ説明書」をダウンロー ドして下さい。 詳細説明がご覧いただけます。 http://www.taxan-projector.jp/support/download/index.html お知らせ • コンピュータ側のシリアル(RS-232C)ポート以外には接続しないでください。コンピュータま たは、プロジェクターが破損する恐れがあります。 • コンピュータの電源が入っているときにRS-232Cケーブルを抜き差ししないでください。コン ピュータの故障の原因になることがあります。 26 はじめに プロジェクターのLAN端子にLANケーブルを接続するとき LINK LED(緑色) リンク時に点灯します。 TX/RX LED(黄色) データ送受信時に点灯します。 * 安全のために過度電圧が加わる恐れのある電話線等 はLAN端子に接続しないでください。 ハブ または コンピュータ LAN端子へ 接続する LANケーブル(市販品) メモ • LANケーブルはカテゴリー5を使用してください。 • コンピュータと本機を1対1で接続する場合には、クロスタイプのケーブルを使用してください。 • ハブに本機を接続する場合には、ストレートタイプのケーブルを使用してください。 電源コードを接続する プロジェクターの背面にあるAC電源ソ ケットに電源コードを接続する • 電源コードをコンセントに差し込む前に、必ずアー スコードを取り付けてください。 • アースコードを取り外すときは、必ずプラグをコン セントから抜いた後、行ってください。 電源コード (付属品) AC電源ソケット コンセントへ 27 電源の入れかた / 切りかた 電源を入れるとき 操作を始める前に、外部機器との接続・電源 コードの接続を済ませておいてください。 (23~27ページ) レンズシャッターを開き、本体の STANDBY/ONまたはリモコンのON を押す お知らせ • 「自動復帰モード」が「入」に設定されてい るとき: プロジェクターが電源オン状態で電源コード をコンセントから抜いたとき、あるいはブ レーカーを切った場合、再び電源コードをコ ンセントに差し込む、またはブレーカーを入 れたときにプロジェクターは自動的に起動し ます。(54ページ) 電源表示 ランプ表示 • 電源表示が緑色で点灯します。 • ランプが点灯するとランプ表示が緑色点灯しま す。ランプ表示が緑色点灯してから、プロジェク ターの操作を始めてください。 STANDBY/ON (スタンバイ/電源入) ボタン メモ • ランプ表示について 動作状況を以下のようにお知らせします。 緑色点灯:ランプ点灯中 緑色点滅:ランプ起動中 赤色点灯:ランプが正常に起動しない(点 灯しない)/ランプ交換 • 電源を入れ、ランプが起動してから約1分間 は、まれに投映画像がちらつくことがありま す。これはランプ制御回路が出力を安定させ るための動作であり、故障ではありません。 • プロジェクターを待機状態にした直後に再び 電源を入れると、ランプ(光源)が起動する まで多少時間がかかる場合があります。 • システムロックが設定されているときは、 キーコード入力画面が表示されます。解除す るには、設定したキーコードを入力する必要 があります。詳しくは55ページをご覧くださ い。 電源を切る(待機状態にする) とき STANDBY (スタンバイ) ボタン ON(電源入) ボタン 画面表示(確認画面) 本体のSTANDBY/ONまたはリモコン のSTANDBYを押し、確認画面が表示 されている間にもう一度、同じボタンを 押す お知らせ • ダイレクトパワーオフ機能: 本機が作動中であっても電源コードを抜くこ とができます。 28 はじめに 投映のしかた セットアップガイド画面 セットアップガイドについて 電源を入れるとセットアップガイド画面が表 示されます。ここでは投映に必要な基本的な 設置・設定の手順をお知らせします。 ガイド項目 1 ピント合わせ(FOCUS) 2 投映角度調整(HEIGHT ADJUST) 3 画像の大きさ調整(ZOOM) セットアップガイド画面を終了するとき はENTERを押す メモ • セットアップガイド画面は、 1 FOCUS 4 ENTER 2 HEIGHT ADJUST 3 ZOOM ENTER (決定)ボタン 使ってみる の順番で自動的に切り換わりますが、表示さ れている項目に関わらず、ピント合わせ、投 映角度調整、画像の大きさ調整を行うことが できます。 • 本体の電源を入れたときにセットアップガイ ド 画 面 を 表 示 さ せ た く な い 場 合 は 、 「メニュー」-「表示設定」-「セットアッ プ ガ イ ド 」 を 「 切 」 に 設 定 し て 下 さ い 。 (52ページ) 投映画像を調整する 1 投映映像のピントを調整する フォーカス(ピント)調整は本体で行いま す。 画面を見ながらフォーカスリングをまわ して調整する フォーカスリング • 調整にはフォーカスリングのつまみを使用すると 便利です。 つづく 29 投映のしかた(つづき) 2 アジャスターを使って投映角 度を調整する スクリーンに傾斜があるときや、設置面が少 し傾いているときなど、アジャスターを使っ てプロジェクターの傾きを調整することがで きます。 また、プロジェクターよりスクリーンが高い 位置にあるときは、上に傾けることで投映画 面の位置を高くすることができます。 高さ調整レバーを引き上げたまま、 1 プロジェクターを持ち上げて高さ 調整する 微調整する 高さ調整レバー お好みの高さになったところで、 2 高さ調整レバーから手を離す • プロジェクターは水平に置いた状態から 9度まで角度調整することができます。 3 左右の傾きを補正するときは後部ア ジャスターで調整する • 設置位置から±2度補正することができま す。 メモ • 投映角度を調整すると投映画像が台形に歪みま す。補正する場合は台形補正機能を設定しま す。詳しくは31、51ページをご覧ください。 3 投映映像の大きさを調整する ズーム操作は本体で行います。 ズームリングをまわして拡大/縮小する • 調整にはズームリングのつまみを使用すると便利 です。 30 後部アジャスター お知らせ • アジャスターが出ている状態で、過度な力を 加えないでください。アジャスターが破損す るなど、故障の原因となります。 • プロジェクターを下げる際には、アジャス ターとプロジェクターのすき間に指を挟まな いようにご注意ください。 • プロジェクターはしっかり持ってお取り扱いく ださい。 • レンズ部を持たないでください。 ズームリング はじめに 画面の台形歪みを補正する (台形補正) カーソルボタン (P/R/O/Q) 画面の台形歪み補正が行えます。 メモ ※台形補正とは • 映像をスクリーンに対して上下から角度をつけ て 投 映 す る と 、 画 像 が 台 形 に 歪 み ま す 。 この台形の歪みを補正する機能が台形補正で す。 • 台形補正で補正できる角度は、スクリーンに 対して上下±約40度までです。 画面サイズ:「標準」(コンピュータ入力信 号の場合)/「ズーム」(ビデオ入力信号の場 合) 1 KEYSTONEを押す RETURN(戻す) ボタン KEYSTONE (台形補正)ボタン 画面表示(台形補正画面) • 台形補正画面になります。 • 本体のKEYSTONEでも表示できます。 2 P/QまたはO/Rを押し、調整す る 上辺を縮める(補正値を+方向へ) 使ってみる • 本体のカーソルボタンを使って台形補正値 を調整することもできます。 下辺を縮める(補正値を-方向へ) メモ • 台形補正調整を取り消すときは、台形補正画 面が表示されている間にRETURNを押しま す。 3 KEYSTONEを押す • 台形補正画面が解除されます。 お知らせ • 台形補正を行うと、調整中、直線や表示され た映像の端がギザギザになっているように見 えることがあります。 つづく 31 投映のしかた(つづき) 入力を切り換える INPUT(入力切換) ボタン 接続した機器にあわせて、入力を選択しま す。 A V M U T E ( A V ミュート)ボタン VOL+/-(音量) ボタン INPUT / を押して、入力切換リス トを表示する。 INPUT / を使用して入力モードを 選択し、O/Qで音声入力端子を選択す る。 O/Qボタン 本体の音量を調整する リモコンのVOL +/-または本体の- O/Q+を押し、スピーカーの音量を調整 する メモ •V OL–/–Oを押すと音量が小さくなります。 • VOL+/Q+を押すと音量が大きくなります。 • 外部機器接続時は、外部機器の音量が調整できま す。 • 外部機器接続時、本体のスピーカーから出力さ れる音声を消したいときは、「メニュー」- 「本体設定」-「スピーカー」で「切」に設定 します。(54ページ) 画面表示 投映した映像と音声を一時的に 消す 映像と音声を一時的に消したいときはリ モコンのAV MUTEを押すか、レンズ シャッターを閉じる メモ • もう一度AV MUTEを押すと、投映画像に戻 ります。 • レンズシャッターを閉じると、プロジェク ターはAVミュートモードに設定され、約 30分後に自動的に電源がオフになります。 32 画面表示 はじめに 入力信号に合わせた画面サイズを選ぶ 入力された信号の種類に合わせて、お好みの画面サイズに切り換えることができます。表を 参考に最適な画面サイズを選んでください。 RESIZEを押す RESIZE(画面 サ イ ズ 切 換 ) ボタン • メニューで設定する場合は51ページを参照してください。 KG-PH201WXの場合 コンピュータ 標準 フル リアル SVGA (800 × 600) XGA (1024 × 768) 縦横比4:3 SXGA (1152 × 864) 1024 × 768 1068 × 800 1152 × 864 SXGA+ (1400 × 1050) 1280 × 720 1400 × 1050 1280 × 800 SXGA (1280 × 1024) 1000 × 800 1280 × 720 1280 × 720 — 1360 × 768 1280 × 722 1360 × 768 1366 × 768 1280 × 720 1366 × 768 その他 1280 × 768 1280 × 768 1280 × 800 1280 × 800 1280 × 1024 — — — 入力信号 コンピュータ 16:9 800 × 600 1280 × 720 表示イメージ 画像タイプ 標準 フル リアル 16:9 使ってみる XGAまたは XGAより 解像度が低い *1 *3 XGAより 解像度が高い 縦横比 4:3 *1 SXGA (1280 × 1024) 縦横比 5:4 1280 × 720 縦横比 16:9 1360 × 768 1366 × 768 —*2 *1 —*2 縦横比 16:9 *1 1280 × 768 *1 縦横比 15:9 1280 × 800 —*2 —*2 *1 縦横比 16:10 : マスクされ映像がない部分 : パネルからはみ出た信号部分 *1 これらの画像でイメージシフト機能を使用できます。 *2 標準モードと同じになります。 *3 SXGA+入力の場合です。 つづく 33 投映のしかた(つづき) DTV/ビデオ 入力信号 DTV/ビデオ 表示イメージ 画像タイプ ズーム エリアズーム V-ストレッチ 16:9 *1 縦横比 4:3 480I, 480P, 576I, 576P, NTSC, PAL, SECAM *1 スクイーズ *1 レターボックス *1 720P, 1035I, 1080I, 1080P 縦横比 16:9 *1 縦横比 16:9 *1 縦横比 16:9 540P *1 縦横比 16:9 (16:9での4:3縦横比) : マスクされ映像がない部分 : 元の信号自体に映像がない部分 *1 これらの画像でイメージシフト機能を使用できます。 *2 ズームモードと同じになります。 34 —*2 はじめに KG-PH202Xの場合 コンピュータ 標準 フル XGA (1024 × 768) 縦横比4:3 SXGA (1152 × 864) 1024 × 768 — UXGA (1600 × 1200) ボーダー 16:9 — 1152 × 864 768 × 576 1024 × 576 1600 × 1200 SXGA (1280 × 1024) 968 × 768 1280 × 1024 720 × 576 1280 × 720 1024 × 576 1280 × 720 — — 1360 × 768 1024 × 578 1360 × 768 — — 1366 × 768 1024 × 576 1366 × 768 — 1280 × 768 1024 × 614 1280 × 768 960 × 576 1280 × 800 1024 × 640 1280 × 800 922 × 576 その他 入力信号 コンピュータ リアル 800 × 600 SVGA (800 × 600) 1024 × 768 4:3スクリーン用 画像タイプ 標準 フル — 1024 × 576 16:9スクリーン用 リアル ボーダー 16:9 XGAまたは XGAより 解像度が低い —*2 XGA XGAより 解像度が高い 縦横比 4:3 —*2 *1 *1 SXGA (1280 × 1024) 縦横比 5:4 —*2 1360 × 768 1366 × 768 —*2 縦横比 16:9 1280 × 768 1280 × 800 使ってみる *1 1280 × 720 *1 *1 *1 縦横比 16:10 : マスクされ映像がない部分 : パネルからはみ出た信号部分 *1 これらの画像でイメージシフト機能を使用できます。 *2 標準モードと同じになります。 つづく 35 投映のしかた(つづき) DTV/ビデオ 入力信号 DTV/ビデオ 4:3スクリーン用 画像タイプ ズーム エリアズーム 16:9スクリーン用 V-ストレッチ 標準 16:9 *1 *1 *1 *1 *1 *1 縦横比 4:3 480I, 480P, 576I, 576P, NTSC, PAL, SECAM スクイーズ レターボックス 720P, 1035I, 1080I, 1080P *1 縦横比 16:9 —*2 縦横比 16:9 —*2 *1 540P (16:9での4:3縦横比) : マスクされ映像がない部分 : 元の信号自体に映像がない部分 *1 これらの画像でイメージシフト機能を使用できます。 *2 ズームモードと同じになります。 著作権について • 本機のRESIZE(画面サイズ切換)機能を使うとき、テレビ番組やビデオソフトなど、オリ ジナル映像の画面比率と異なる画面サイズ(表示イメージ)を選択すると、本来の映像とは 見えかたが変わります。この点にご留意の上、画面サイズ(表示イメージ)を選択してくだ さい。 • 映像を営利目的または公衆に視聴させることを目的として、喫茶店、ホテル等にて、RESIZE (画面サイズ切換)機能やキーストーン補正機能を利用して映像の圧縮や引き伸ばしなどを 行うと、著作権法上で保護されている著作権の権利を侵害する恐れがありますので、ご注意 ください。 36 はじめに リモコンで投映画像を操作する BREAK TIMER (休憩時間)ボタン FREEZE(静止画) ボタン MAGNIFY(+(拡大)/ −(縮小))ボタン POINTER(ポインタ) ボタン SPOT(スポット) ボタン カーソルボタン (P/R/O/Q) EFFECT(効果)ボタン PICTURE MODE(映像モード)ボタン ECO+QUIET (エコ+静音)ボタン AUTO SYNC (自動調整)ボタン 休憩時間表示を設定する TIMERを押す 1BREAK • 休憩時間のカウントダウンが始まります。 画面表示 ポインタを使用する 1POINTERを押す。リモコンの P/R/O/Q を 押 し て 、 ポ イ ン タ を動かしてください。 •EFFECTを押すたびにポインタアイコン の形状が変更します。(5種類) ポインタ1 • P または Q で増える 5分 ➞ 6分 ➞ 60分 ポインタ3 ポインタ4 アンダーライン 2もう一度POINTERを押す。 • ポインタが消えます。 スポット機能を使用する /R / 1SPOTを押す。リモコンP O/Qを押して、スポットエリアを 動かしてください。 •EFFECTを押すたびにスポットエリアサ イズが変更します。(3種類) 1/9 2P/R/O/Qボタンで休憩時間の長 さを調整する ポインタ2 1/25 1/8 2もう一度SPOTを押す。 • スポットエリアが消えます。 • O または R で減る 休憩時間表示を解除したいとき BREAK TIMERを押す 消費電力を低減する(「エコ+静 音」モード) ECO+QUIETを押すたびに「エコ+静音」 モードの入と切が交互に切り換わります。 • 「エコ+静音」モードを「入」にすると消費電力が低減 す る と 同 時 に フ ァ ン 音 も 小 さ く な り ま す 。 ま た 、 ランプ寿命が長くなります。(明るさも低減します。) メモ • 自動同期調整中、静止画、AVミュート、入力 サ-チを行っているときは、休憩時間表示が 働きません。 メモ • エコ+静音モードについて詳しくは、48ページ の「ランプ設定」をご覧ください。 つづく 37 便利な機能 4分 ➞ 3分 ➞ 1分 • 設定は1分単位で設定できます。(最大 60分) リモコンで投映画像を操作する(つづき) コンピュータから入力された画 画像の一部を拡大表示する 面を自動同期調整する(自動同 グラフや表など画像の一部を拡大するこ とができます。より詳しい説明をすると 期調整機能) 本体起動後に新たな映像信号を検出する と、自動同期調整機能が働きます。 AUTO SYNCを押すと強制的に自動同 期調整機能が働きます。 メモ • 自動同期調整を行っても、お客様の意図した 映像にならない場合は、コンピュータの画像 を調整する(54ページ)から手動で同期調整 を行ってください。 きに便利です。 1リモコンのMAGNIFY す • ×2の倍率に拡大されます。 • (拡大)または (縮小)で、投映 画像の拡大、縮小が行えます。 メモ を押す ×1 ×2 投映中の画像を静止画にする 1FREEZEを押す • 投映中の画像が静止画になります。 2FREEZEを再度押す • 接続した機器の現在の画像に戻ります。 投映する画像に合わせた映像 モードを選ぶ 映画やゲームなど投映する画像に合わせた映 像モードを選ぶことができます。 PICTURE MODEを押す • 押すたびに 標準 プレゼンテーション シネマ ゲーム sRGB* の順番で切り換わります。 *「sRGB」はRGB信号が入力されているときのみ 表示されます。 メモ • 映像モードについて、詳しくは46ページをご 覧ください。 38 を押 ×3 ×4 を押す • P/R/O/Qを使って拡大部分の位置を 移動することができます。 2リモコンのRETURNを押し解除 する • 倍率は×1に戻ります。 メモ • 入力信号によって選択できる拡大倍率 は異なります • 次の場合、拡大された画像がもとの大 きさ(×1)に戻ります。 — 入力切換を行ったとき — RETURNを押したとき — 入力信号を変更したとき — 入力信号の解像度やリフレッシュ レート(垂直周波数)が変わったと き — 画面サイズを変更したとき はじめに リモコンをワイヤレスマウスとして使用する 市販のUSBケーブルで本体とコンピュータを接続すると、コンピュータのマウス操作を付属 のリモコンで行うことができます。 USB接続 コンピュータ USB端子へ USBケーブル(市販品) PAGE UP/PAGE DOWN(ページアップ/ ページダウン)ボタン マウス/カーソルボタン (P/R/O/Q) R-CLICK(右クリック)ボタン L-CLICK(左クリック)ボタン メモ • この機能はMicrosoft® Windows® OSとMac® OSでのみ働きます。 • ただし、OSがWindows® 95以前、Windows® NT4.0以前または、Mac® OS 8.5以前の場合は、 USBをサポートしていないため働きません。 • コンピュータ側でUSB接続が認識されたことを確認してください。 • メニュー画面が表示されているとマウス機能の操作はできません。 39 便利な機能 接続した後は、マウスポインタを次のように操作 できます。 ■ カーソルを動かすとき マウス/カーソルボタン(P/R/O/Q)を押します。 ■ 左クリックするとき L-CLICKを押します。 ■ 右クリックするとき R-CLICKを押します。 ■ クリックボタンがひとつのマウス (Macintoshなど)の場合 L-CLICKまたはR-CLICKを押します (L-CLICKとR-CLICKは同じ働きをしま す。) ■ ページアップやページダウンをするとき PAGE UPまたはPAGE DOWNを押します (コンピュータの「PAGE UP」「PAGE DOWN」ボタンと同じ働きをします。) メニュー内容一覧 次の項目が本機で設定できます。 クイックスタートメニュー メインメニュー クイックスタートメニュー 「映像調整」メニュー サブメニュー メインメニュー サブメニュー 自動入力サーチ 46ページ 44ページ 解像度 44ページ 画面サイズ 44ページ 台形補正 -80 +80 44ページ エコ+静音[入/切] 44ページ 言語選択 (Language) 44ページ 本体情報 44ページ 通常メニューへ 44ページ 46ページ *2 COMPUTER入力、 HDMI入力*11 標準 フル リアル エリアズーム V−ストレッチ ボーダー*1 16:9 *3 *3 *3 S-VIDEO、VIDEO入力*11 ズーム エリアズーム V−ストレッチ 標準*1 16:9 English Deutsch Español Nederlands Français Italiano Svenska Português 47ページ polski Magyar Türkçe -1 1 47ページ 0 2 47ページ 47ページ C.M.S. 47ページ フィルム 48ページ DNR 48ページ *3 自動 切 レベル1 レベル2 レベル3 エコ+静音[入/切] 48ページ 47ページ 47ページ 47ページ 戻る 40 -30 +30 -30 +30 -30 +30 -30 +30 -30 +30 -30 +30 はじめに 「信号調整」メニュー 「表示設定」メニュー メインメニュー 信号調整 49ページ サブメニュー クロック -150 水平位相 -30 +30 *4 水平位置 -150 +150 *5 垂直位置 -60 +60 *5 リセット メインメニュー 表示設定 +150 *4 51ページ サブメニュー COMPUTER入力、 HDMI入力*11 画面サイズ 51ページ 画面シフト -96 +96 51ページ *5 台形補正 -80 49ページ +80 51ページ 解像度 49ページ 入力信号タイプ 49ページ ダイナミックレンジ *10 49ページ 映像信号方式 50ページ EDID選択 *10 ビデオセットアップ 50ページ 入力信号確認 50ページ オーバースキャン[入/切] 52ページ *6 自動 RGB入力 YPbPr 画面表示[入/切] *7 自動 標準 特殊 バックグラウンド *9 *8 自動 PAL SECAM NTSC4.43 NTSC3.58 PAL-M PAL-N PAL-60 標準 特殊 0 IRE 7.5 IRE 標準 フル リアル エリアズーム Vーストレッチ ボーダー*1 16:9 S-VIDEO、VIDEO入力*11 ズーム エリアズーム Vーストレッチ 標準*1 16:9 52ページ 52ページ ロゴ ブルーバック 無し セットアップガイド[入/切] 52ページ 投影方式 52ページ 壁色補正 53ページ 言語選択 53ページ フロント 天吊り リア 天吊り+リア 切 黒板 ホワイトボード English Deutsch Español Nederlands Français Italiano Svenska Português polski Magyar Türkçe 便利な機能 つづく 41 メニュー内容一覧(つづき) 「本体設定1/2」メニュー メインメニュー 本体設定1 54ページ 「ネットワーク」メニュー サブメニュー メインメニュー 自動動機調整 [入/切] 54ページ 62ページ 無信号電源オフ [入/切] 54ページ 63ページ 自動復帰モード [入/切] TCP/IP 54ページ 63ページ スピーカー [入/切] ネットワーク設定初期化 54ページ RS-232C 54ページ ファンモード 55ページ 62ページ 63ページ 9600bps 38400bps 115200bps ネットワーク機能再起動 標準 高 IPアドレス システムロック [入/切] 63ページ 64ページ MACアドレス 55ページ 64ページ プロジェクター キーロック [入/切] 64ページ 56ページ リンク メインメニュー 本体設定2 54ページ サブメニュー クイックスタートメニュー[入/切] 56ページ COMPUTER2選択 56ページ FUNCTIONボタン 57ページ 待機状態モード 57ページ 待機時音声出力 [入/切] 57ページ DLP® LinkTM[入/切] 57ページ DLP® LinkTM 同期タイミング反転 57ページ 設定値初期化 57ページ ランプ時間 (残率) 57ページ 42 入力 モニター出力 自動入力サーチ 音声ミュート 画面シフト 入力信号確認 クイックスタート エコ 64ページ *1 KG-PH202Xのみ。 *2 C O M P U T E R 入 力 ま た は H D M I 入 力 に RGB信号が入力されているときに設定でき る項目です。 *3 COMPUTER入力またはHDMI入力にコン ポーネント信号が入力されているとき、ま たはS-VIDEO入力、VIDEO入力を選択して いるときに設定できる項目です。 *4 COMPUTER/COMPONENT 1または2に RGB信号が入力されているときに設定でき る項目です。 *5 COMPUTER/COMPONENT 1、2、 HDMIのいずれかで入力されているときに設 定できる項目です。 *6 COMPUTER/COMPONENT 1、2、 HDMIのいずれかを選択しているときに設定 できる項目です。 *7 HDMIを選択しているときに設定できる項目 です。 *8 COMPUTER/COMPONENT 1または2を 選択しているときに設定できる項目です。 *9 S-VIDEOまたはVIDEOを選択しているとき に設定できる項目です。 *10KG-PH201WXのみ *11入力される信号によって選択できる項目は 異なります。 最も頻繁に使用される機能を集めたクイックスタートメニュー、または詳細な設定や調整が できる通常メニューから選択します。 はじめに メニュー操作のしかた カーソルボタン(P/R/O/Q) ENTER(決定)ボタン MENU(メニュー)ボタン ENTER(決定)ボタン カーソルボタン (P/R/O/Q) RETURN(戻す)ボタン • メニュー画面が表示され ているとき、RETURN を押すと前の画面に戻り ます。 MENU(メニュー)ボタン メニュー選択(クイックスタートメニュー) • 本体のボタンを使って操作することもできます。 1MENUを押す • 選んでいる入力モードの「クイックスター 例 トメニュー」画面が表示されます。 便利な機能 2PまたはRを押し、調整するメニュー 項目を選び、ENTERを押す 3P/R/O/Qを押し、選択した項目 を調整し、ENTERを押す お知らせ • 詳細な設定と調整を表示するには、「通常メ ニューへ」を選択します。ENTERを押すと 通常メニュー画面が表示されます。 • クイックスタートメニューを表示しない場合 は、「通常メニューへ」 - 「本体設定2」 - 「クイックスタートメニュー」を「切」に設 定します。(52ページ) つづく 43 メニュー操作のしかた(つづき) クイックスタートメニュー クイックスタートメニューでは次の項目が設定できます。 選択項目 内容 自動入力サーチ 信号が入力されている入力を自動に検出し、切り替えます。 検出中に何か操作ボタンを押すと、検出を中止します。 解像度 解像度を手動で変更します。 自動判別された解像度では映像と画面のサイズが一致しない場合は、この機能を使用 します。(49ページ) 画面サイズ 画面サイズを変更します。 映像が縦/横に伸びたり、映像の端が表示されない場合は、この機能を使用します。 (51ページ) 台形補正 画面の台形歪みを補正します。 スクリーンに対して上下から角度をつけて投映すると、画像が台形に歪みます。この 歪みを解消するには、この機能を使用します。(51ページ) エコ + 静音 「入」にすると、冷却ファンの騒音と消費電力を低減し、ランプ寿命を長くできます。 (この設定は、入力毎、映像モ-ド毎に記憶されます) ( 48ページ) 言語選択(Language) 画面上に表示される言語を選択します。(53ページ) 本体情報 入力信号情報、ランプ使用時間などを確認できます。 通常メニューへ より詳細な設定/調整ができる通常メニューに切り替えます。 メモ • 画面サイズの設定は、入力モードごとに記憶されます。 • エコ + 静音の設定は、入力モードごと、映像モードごとに記憶されます。 メニュー選択(通常メニュー) 例:「明るさ」を調整するとき • 本体のボタンを使って操作することもできます。 1MENUを押す • 「クイックスタートメニュー」画面が表示 されます。 2PまたはRを押して「通常メニュー へ」を選択する ま た は O を 押 し 、 調 整 す る 3Q メニュー項目「映像調整」を選ぶ お知らせ • 「本体設定2」 - 「クイックスタートメニュー」 が「入」に設定されている場合は、MENUを押 すと「クイックスタートメニュー」画面が表示 されます。 44 COMPUTER(RGB)入力の「映像調整」 メニュー画面例 メニュー項目 はじめに 4PまたはRを押し、調整する項目 「明るさ」を選ぶ -30 -30 -30 -30 -1 • 選ばれた調整項目の色が変わります。 調整可能項目 投映している画像を見なが ら調整したいとき -96 -80 ENTERを押します。 • 選んだ項目(例:「明るさ」など)が画面 下へ単独表示されます。 • この表示の状態でPまたはRを押すと次の 項目(「明るさ」の次は「赤」)が表示さ れます。 ENTERを押す <単独表示> メモ • 再度ENTERを押すと、前の画面に戻 ります。 5OまたはQを押し、選んだ項目の調 整(設定)をする • 調整した内容が保存されます。 便利な機能 6MENUを押す • メニュー画面が消えます。 メモ • 自動同期調整中、休憩時間表示中、静止画、AVミュート、入力サ-チを行っているときは、 MENUが働きません。 45 投映した映像を調整・設定する (映像調整メニュー) Q ページ1 操作方法 ⇒ 44ページ参照 Q ページ2 -30 -30 -30 -30 -30 -30 -30 -1 1 映像モードを選ぶ 選択項目 内容 映像モードを選んだときの初期設定内容 色温度 BrilliantColorTM エコ+静音 標準 標準の設定です。 0 1 切 プレゼン テーション 明るくメリハリを効かせたいときに 設定します。 0 2 切 シネマ 自然な色合いで投映したいときに設 定します。 –1 0 入 ゲーム くっきり感を重視した映像を投映し たいときに設定します。 0 1 切 *sRGB コンピュータの映像を忠実に再現し たいときに設定します。 – – 切 • 「sRGB」はRGB信号が入力されているときのみ表示されます。 • 映像調整メニュー内の各項目は、お好みに応じた組み合わせに変更できます。変更した内容はそのまま 記憶されます。 メモ • リモコンのPICTURE MODEでも選択できます。(38ページ) • *sRGBはIEC(International Electrotechnical Commission)が規定した色再現性の国際規格で す。一定の色の表現領域を定めたもので、「sRGB」モードを選択すると、原画像に基づいた自然 な色合いで表示します。 sRGB機能についてのくわしい情報は、http://www.srgb.com/を参照してください。 「sRGB」を選択しているとき、「赤」「青」「色温度」「BrilliantColor™」は設定できません。 お知らせ • 「sRGB」を選択すると投映画面が暗くなりますが、故障ではありません。 46 調整項目 コントラスト 明るさ 色の濃さ*1 色あい*1 シャープネス*1 赤*2 青*2 BrilliantColor™*2 *3 Oボタン 映像の明部と暗 部の差を弱くす る 画像を暗くする Qボタン 映像の明部と暗 部の差を強くす る 画像を明るくす る 色をうすくする 色を濃くする 紫がかった色あ 緑がかった色あ いにする いにする 画像の輪郭をやわ 画像の輪郭をくっ らかくする きりさせる 赤みを弱くする 赤みを強くする 青みを弱くする 青みを強くする 効果を弱くしま 効果を強くしま す す *1 RGB入力のときは表示されません。 *2 「sRGB」を選択しているときは、調整・設定は行 えません。 *3 BrilliantColorTMは、テキサス・インスツルメンツ のBrilliantColorTMテクノロジーを使用しており、 設定値を大きくすることにより、色再現性を保ちな がら高輝度な映像を表現します。 • 「sRGB」を選択しているときは、「赤」、 「青」、「BrilliantColorTM」、「色温度」は 設定できません。 • 設定を工場出荷時の状態に戻したいときは、 「リセット」を選びENTERを押します。 3色味を変える(色温度 設定 ) 内容 赤みがかった映像になります。 (温かい感じの色にしたいとき) 0 1 選択項目 内容 色相 系統色の色相を設定する 彩度 系統色の彩度を設定する 明度 系統色の明るさを設定する リセット 「色相」、「彩度」、「明度」 のすべての色の設定が工場出荷 の状態にリセットされます。 戻る 「映像調整」メニュー画面に戻 ります。 色相・彩度・明度の調整のしかた 1映像調整メニューの「C.M.S.設定」で 「入」を選び、ENTERを押す 2映像調整メニューの「C.M.S.」を選び、 ENTERを押す 3P/Rを押し、「色相」「彩度」「明度」の いずれかを選択し、ENTERを押す 青みがかった映像になります。 (すっきりした感じの色にしたいとき) 「色相」調整時の例 系統色 Oボタン Qボタン R(赤) マゼンタに近づく 黄に近づく Y(黄) 赤に近づく 緑に近づく G(緑) 黄に近づく シアンに近づく C(シアン) 緑に近づく 青に近づく B(青) シアンに近づく マゼンタに近づく M(マゼンタ) 青に近づく 赤に近づく • 「彩度」の場合、選んだ色を O:淡くします。 Q:濃くします。 • 「明度」の場合、選んだ色を O:暗くします。 Q:明るくします。 • 各系統色の調整値を工場出荷時の状態に戻し たいときは、「リセット」を選び ENTER を押します。 メモ • 「色温度」の値は一般基準として示されてい るものです。 つづく 47 便利な機能 –1 色の構成要素となる6つの系統色のそれぞれを 調整し、色相・彩度・明度を変化させます。 4P/Rで系統色を選び、O/Qで調整する メモ 選択項目 4 色を調整する(C. M. S.) はじめに 2 お好みの映像に調整する 投映した映像を調整・設定する (映像調整メニュー)(つづき) 5 フィルムモードを選択する この機能では、DVDの映画など、24コマ/秒 で投映されている画像を高画質再生します。 選択項目 内容 自動 自動で検出し高画質再生します。 切 フィルム機能を解除します。 メモ • この機能は次の信号に使用できます。 COMPUTER/COMPONENT 1または2入 力: - 480I - 576I - 1035I - 1080I S-VIDEOまたはVIDEO入力: - 全信号 6 ノイズを軽減する(DNR) デジタルノイズリダクション(DNR)を使う ことで、微細なドットのちらつきやクロスカ ラーノイズを軽減できます。 選択項目 内 容 レベル1 DNRを働かせないとき レベル2 映像がもっとも見やすくなるようにレ ベルを設定します。 レベル3 メモ 次のような場合は「切」に設定します。 • 画像がぼやけて見えるとき • 動きのある映像で輪郭や色が尾を引くように 見えるとき • 電波の弱いテレビ放送を投映しているとき 48 7 エコ + 静音を選択する 選択項目 明るさと消費電力 入 約65% 切 100% メモ • 「ランプ設定」を「入」に設定すると、「切」 に比べてファン音と消費電力が低減します。 投映画面の明るさも低減します。(上記表内 を参照してください。) はじめに 入力信号に合わせた設定・調整を行う (信号調整メニュー) 操作方法 ⇒ 44ページ参照 -150 -30 -150 -60 1 2 3 4 5 6 7 8 1 コンピュータの画面を調整する 3 入力信号タイプを設定する 自動同期調整で最適な画面が得られない場合 は、信号調整機能を使用します。 この機能では、COMPUTER/COMPONENT 1または2の入力信号タイプにRGBまたはコン ポーネントが選択できます。 選択項目 内容 クロック 垂直ノイズを調整します。 水平位相 水平ノイズを調整します(ビデオデッ キのトラッキングと同様)。 水平位置 画面上の画像を左右に動かして中央に 位置します。 垂直位置 画面上の画像を上下に動かして中央に 位置します。 メモ 2 解像度を変更する 通常、入力信号タイプが検出され、正しい解 像度が自動的に選択されます。自動判別され た解像度では映像と画面のサイズが一致しな い場合は、手動で変更します。 内容 RGBまたはコンポーネントの入力信 号が自動的に認識されます。 RGB RGB信号が入力される場合に設定し ます。 YPbPr コンポーネント信号が入力される場合 に設定します。 4 ダイナミックレンジを選択する *KG-PH201WXのみ HDMI対応機器の出力信号タイプとプロジェ クターの入力信号タイプが一致しない場合に は、最適な映像が表示されない場合がありま す。その場合には、「ダイナミックレンジ」 を切り換えます。 選択項目 内容 自動 ほとんどの場合、「自動」を選択しま す。 標準 画面の黒レベルに濃淡の縞が発生した り、色が薄い場合には、最適な画質が 得られる項目を選択します。 特殊 メモ • 現在選択されている入力信号については、 50 ページの「入力信号を確認する」を参照し てください。 メモ • ダイナミックレンジは「HDMI」入力モードが 選択されている場合のみに選択できます。 つづく 49 便利な機能 • すべての調整項目をリセットするには、「リ セット」を選択してENTERを押します。 • 「水平位置」と「垂直位置」の調整範囲は、 コンピュータの画面解像度によって異なる場 合があります。 選択項目 自動 入力信号に合わせた設定・調整を行う(信号調整 メニュー)(つづき) 5 映像信号方式を設定する 映像信号入力方式は工場出荷時に「自動」に 設定されていますが、映像信号によっては接 続されている音声/映像機器からクリアな画面 が受信されない場合があります。 その場合には、映像信号方式を切り換えま す。 選択項目 自動 PAL SECAM *NTSC4.43 6 EDID を選択する *KG-PH201WXのみ EDID(Extended Display Identification Data)はコンピュータで正しい表示設定が できるデータです。コンピュータに希望する 解像度がない場合は、EDID選択を切り換え ます。これでも問題が解決しない場合は、 コンピュータを再起動します。 選択項目 標準設定。 特殊 標準設定に希望する解像度がない場合 に使用します。 NTSC3.58 PAL-M PAL-N PAL -60 * PAL映像機器でNTSC信号を再生する際に使用し ます。 内容 標準 7ビデオセットアップを設 定する 選択項目 内容 0 IRE 黒レベルを0 IREに設定します。 7.5 IRE 黒レベルを7.5 IREに設定します。 メモ • 映像信号はS-VIDEOまたはVIDEOモードのみ に設定できます。 • 「映像信号方式」を「自動」に設定すると、 信号が一致しないためにクリアな映像が得ら れない場合があります。この場合には、映像 源の信号の映像信号方式に切り換えます。 メモ • この機能は次の信号に使用できます。 COMPUTER/COMPONENT 1または2入 力: - 480I S-VIDEOまたはVIDEO入力: - NTSC3.58 * 米国以外では 0 IREに設定します。 8 入力信号を確認する この機能を使用すると、現在の入力信号情報 が確認できます。 50 操作方法 ⇒ 44ページ参照 1 2 3 4 5 はじめに 表示のしかたを設定する(表示設定メニュー) -96 -80 6 7 8 9 0 1 画面サイズを設定する 入力された信号の種類に合わせて、画像表示 モードを切り換えることができます。 メモ • 画面サイズについて詳しくは、33~36ページ をご覧ください。 • リ モ コ ン の R E S I Z E で も 設 定 で き ま す 。 (33ページ) 2映像の位置を上下方向に 調整する(画面シフト) 投映した映像を上下に移動することができま す。 3画面の台形歪みを補正 する 台形補正について詳しくは31ページをご覧くだ さい。 Qボタン Oボタン メモ • 台形補正できる角度は、スクリーンに対して ±約40度までです。 画面サイズ:「標準」(コンピュータ入力信号 の場合)/「ズーム」(ビデオ入力信号の場合 のとき) • リモコンまたは本体のKEYSTONEでも台形 補正を調整できます。 便利な機能 Oボタン Qボタン メモ • 画面サイズの種類によっては、この機能は働 きません。詳しくは、33~36ページをご覧く ださい。 つづく 51 表示のしかたを設定する(表示設定メニュー) (つづき) 4オーバースキャンを 設定する この機能では、オーバースキャンエリア(表示エ リア)を設定できます。 選択項目 入 内容 入力エリアは画面の端がない状態で表 示されます。 切 入力エリア全体が表示されます。 メモ • この機能は次の信号に使用できます。 COMPUTER/COMPONENT 1または2入 力: - 480P - 540P - 576P - 720P - 1035I - 1080I/1080P • 「切」を選択して画面の端にノイズが現れる 場合は、機能を「入」に設定します。 •36ページの「著作権について」を参照してく ださい。 5画面に表示されている情 報を表示しないように設 定する(画面表示) 選択項目 内容 入 画面表示のすべてが表示されます。 切 入力モード表示、音量表示、AVミュー ト、静止画表示、自動同期調整表示、 画面サイズ表示、映像モード表示、エ コ+静音表示、画面拡大率表示、「無 効なボタンが押されました。」は表示 されません。 6無信号時やオープニング時 に投映する画面を設定する (バックグラウンド設定) 選択項目 内容 ロゴ ロゴ画面 ブルーバック 青い画面 無し — 7セットアップガイド 表示を設定する 選択項目 内容 入 本体起動時にセットアップガイド 画面が表示 切 セットアップガイド画面非表示 • セットアップガイド表示については、29ページを ご覧ください。 8投映環境に合わせた 投映方式を選択する 本機は投映する環境(場所)に合わせて映像 を反転する機能を備えていますので、いろい ろな対応が可能です。 選択項目 フロント 天吊り リア 天吊り+リア 内容 通常映像(スクリーンの正面から 投映するとき) 上下反転された映像(プロジェク ターを逆さまにしてスクリーンの 正面から投映するとき) 左右反転された映像(スクリーン の背面から投映したり、鏡を使っ て投映したとき) 左右/上下反転された映像(プロ ジェクターの映像を鏡を使って投 映したとき) 投映方式について、22ページも合わせてご覧くださ い。 52 はじめに 9 壁色補正を選択する スクリーンを使用しないで、色の付いた(白 または濃い緑)表面または壁面に画像を投映 します。 選択項目 内容 切 壁色補正を無効にします。 黒板 黒板(濃い緑)に画像を投映する のに適しています。 ホワイトボード ホワイトボードに映像を投映する のに適しています。 0画面に表示する言語を選 択する(言語選択) 本機は画面表示の言語として16言語を切り 換えることができます。 English Deutsch Español Nederlands Français Italiano Svenska Português polski Magyar Türkçe 便利な機能 53 本体機能を設定する(本体設定メニュー) Q 本体設定1 Q 本体設定2 1 2 3 4 5 6 7 8 9 0 内容 入 プロジェクターがコンピュータに接続さ れている状態で、プロジェクターの電源 を入れたときや、入力を切り換えたとき に、自動的に同期調整を行います。 切 自動同期調整を行いません。 メモ • 自動同期調整はリモコンのAUTO SYNCを 使って行うこともできます。 • 自動同期調整は投映するコンピュータの映像 によっては時間がかかる場合があります。 • 自動同期調整を行っても、お客様の意図した 映 像 に な ら な い 場 合 は 、 手 動 で 同 期 調 整 (49ページ)を行ってください。 2無信号状態が続いたときに 電源を自動的に待機状態に する(無信号電源オフ機能) 選択項目 内容 入 15分以上入力信号が検出されないと、プロ ジェクターは自動的に待機状態になります。 切 無信号状態が15分以上続いても、電源 「入」の状態を保持します。 メモ • 無信号自動電源オフ機能を「入」に設定した ときは、無信号状態が続いたとき、待機状態 になる5分前になると、1分ごとに「●分後に 待機状態」の表示がでます。 54 3 自動復帰モード機能 1コンピュータの画面を自動調 整する(自動同期調整機能) 選択項目 操作方法 ⇒ 44ページ参照 選択項目 内容 入 プロジェクター電源オン状態で電源 コードをコンセントから抜いたとき、 あるいはブレーカーを切った場合、再 び電源コードをコンセントに差し込 む、またはブレーカーを入れたときに プロジェクターが自動的に起動しま す。 切 コンセントに電源コードを差し込んだ りブレーカーを入れたりしても、プロ ジェクターが自動的に起動することは ありません。 4内蔵スピーカーの入/切を設 定する(スピーカー設定) 選択項目 内容 入 内蔵スピーカーから音声が出ます。 切 内蔵スピーカーから音声が出なくなり ます。 5RS-232C の通信速度を設 定する(RS-232C 設定) プロジェクターとコンピュータの通信速度は 同じ速度に合わせてください。 選択項目 9600bps 内容 通信速度が遅い 38400bps 115200bps 通信速度が速い はじめに 6 ファンモードを設定する ファンの回転速度を設定します。 選択項目 内容 標準 標準的な環境に適しています。 高 標高約1500m以上でご使用になると きに設定します。 「ファンモード」を「高」に設定したときは、ファ ンの回転速度が速くなるためファン音が大きくなり ます。 7プロジェクターを不正に使用できない ようにする(システムロック設定) システムロックを解除するには、設定した キーコードを入力します。設定したキーコー ドは必ずメモしてください。 お知らせ • キーコードを忘れてしまった場合はお客様自身 でのリセットができませんので、設定した キーコードは、必ずメモしてください。システ ムロックのリセットは保証期間内であっても有 料 修 理 と な り ま す 。 く わ し く は カ ス タ マーセンター(64ページ)にご相談ください。 メモ • 誤ったキーコードを入力すると、「旧コード」入 力行のはじめに戻ります。 • 本機はあらかじめ本体のRボタン4つがキーコー ドとして設定されています。本体のRボタン4つ は、キーコード入力画面を表示させないようにす るコードです。 4リモコンまたは本体のボタンを押 し、「新コード」の欄に新しい4つ のキーコードを入力する メモ • 次のボタンはキーコードとして設定すること ができません。:STANDBY/ON(本 体)、ON(リモコン)、STANDBY(リ モコン)、ENTER、L-CLICK、RCLICK/RETURN、MENU • リモコンと本体のボタンは、同じ名称 のボタンでも別のボタンとして認識さ れます。本体のボタンをキーコードに 設定した場合は、リモコンでは解除す ることができません。 a キーコードを設定・変更する システムロック」を選択し、 1「 ENTERまたはQを押す • キーコード入力画面が表示されます。 3リモコンまたは本体のボタンを押 し、「旧コード」の欄に設定済み の4つのキーコードを入力する • はじめて設定するときは、本体のRを4回 押してください。 メモ 設定したキーコードを解除したいとき • 手順4と手順5で本体のRを4回押してください。 システムロックが設定されているとき • 「システムロック」が設定されているときは、電 源を入れたあとにキーコード入力画面が表示され ますので、正しいキーコードを入力してください。 キーコードを入力しないと、プロジェクターに信 号を入力しても画像は投映されません。 キーコード入力画面 つづく 55 便利な機能 2Rを押し「次へ」を選び、ENTER を押す 確 認 」 欄 に も う 一 度 同 じ キ ー 5 「 コードを入力する 本体機能を設定する(本体設定メニュー) (つづき) 本体の操作ボタンをロックする (キーロック機能) キーロックの解除のしかた 本体天面のボタンをロックし、使用中の誤操 作やいたずらを防止することもできます。 この機能は、メニュー画面を使用するか、本 体でENTERを押して設定します。 画面表示 a メニュー画面で設定する 選択項目 内容 入 STANDBY/ON以外の本体のすべて のボタンをロックします。 切 キーロック機能を解除します。 a 本体ボタンで設定する 操作ボタンをロックする 本体の電源が入っているときに、本体の ENTERを約5秒間押し続ける 本体が待機状態のときに、本体のENTERと STANDBY/ONを同時に約5秒間押し続けて もキーロックは解除できます。 お知らせ • セットアップガイド表示中、メニュー画面表示 中、スタンバイ中、起動中、入力切換中、自動同 期調整中、フリーズ中、起動時システムロック画 面表示中は、キーロックが設定できません。 1本体の電源が入っているときに、本 体のENTERを約5秒間押し続け る • キーロック機能画面が表示されます。 9クイックスタートメニュー を選択する 選択項目 内容 入 MENUを押すとクイックスタート メニュー画面が表示されます。 切 MENUを押すと通常メニュー画 面が表示されます。 0 COMPUTER2 を選択する 2「入」を選択してENTERを押す MONITOR OUT 端 子 を、COMPUTER/ COMPONENT 2 端子として使用すること もできます。端子を入力端子または出力端子 として使用するかを選択します。 選択項目 画面表示 • キーロックをした状態で本機を操作したいとき は、リモコンで操作してください。 • 「起動中」と画面表示されているときにはキー ロックの設定が行えません。 内容 入力 端子は入力端子(COMPUTER/ COMPONENT 2)として使用 できます。 モニター出力 端子は出力端子(MONITOR OUT)として使用できます。 メモ • これは、外部機器に接続する前に設定しま す。 • 入力モードが「COMPUTER 2」の場合はこ の設定は変更できません。 56 はじめに FUNCTION ボタン を設定する リモコンの FUNCTION ボタンに次のいず れかの機能を指定することができます。指定 された機能は FUNCTION を押すと実行で きます。 選択項目 画面シフト 入力信号確認 選択項目 適切な入力モードを自動的に検索 し、切り換えます。 音声を一時的にオフにします。 FUNCTIONを再度押すと音声が オンになります。 投映された画像を垂直方向に移動 します。(51ページ) 入力信号確認が表示されます。 DLP® LinkTM に設定します。 切 DLP® LinkTM を解除します。 選択項目 内容 エコ プロジェクターが待機状態のときにモ ニター出力、RS-232C、ネットワーク 機能がオフになります。 クイック スタート プロジェクターが待機状態でもモニター出力、 RS-232C、ネットワーク機能が働きます。 待機時音声出力を設定する 初期設定に戻す 本体に行った設定を初期化します。 メモ • 次の項目またはメニューは初期化できません。 - 解像度 - 言語設定 - ランプ時間(残率) - システムロック - COMPUTER2選択 ランプ使用時間を確認する (ランプ時間(残率)) ランプの使用時間と残率が表示されます。 ランプ使用条件 ランプ使用可能時間 内容 残率表示 100% 5% 入 音声信号は待機状態でもAUDIO OUTPUT端子から出力されます。 常に「エコ+静音」を 約5000 「入」にして使用 時間 約250 時間 切 音声信号は待機状態のときにAUDIO OUTPUT端子から出力されません。 常に「エコ+静音」を 「切」にして使用 約100 時間 選択項目 メモ • 「待機状態モード」の「エコ」が選択される と、「待機時音声出力」は自動的に「切」に 設定され、設定は変更できません。 • 本体が待機状態の場合、HDMI音声はAUDIO OUTPUT端子から出力されません。 約2,000 時間 便利な機能 待機状態のとき本体のAUDIO OUTPUT端子 からの音声出力を設定できます。 DLP® LinkTM 同期 タイミング反転を行う 同期タイミングの反転を繰り返します。 待機状態モードを設定する プロジェクターが待機状態のときに「エコ」 に設定すると、消費電力が低減します。 内容 入 内容 自動入力サーチ 音声ミュート DLP® LinkTM を設定する メモ • ランプは、ランプ残率が5%で交換することを おすすめします。 • 本機のランプ寿命は、使用状況によって変わ ることがあります。 57 3Dビデオ機能 3D映像は、両眼の視差を利用して、映像を立体に見せる技術です。 3D映像を見る前に 警告 3D映像の視聴中 • 3D映像を近距離で長時間見ないでください。 視力が低下するおそれがあります。 • 3Dメガネを長時間装着してプロジェクタ画面を見たり、ビデオ ゲームをプレイしたりすると、めまいを感じる場 合があります。 • 妊娠中の女性、ご年配の方、心臓に疾患を抱えている方、頻繁に嘔吐を感じる方、酔っている方は、3Dビデオの視 聴を控えてください。 • 3D映像は、実際の出来事であるかのように錯覚させ、驚きや興奮を引き起こす場合があります。 • 3D映像を視聴するときは、壊れやすい物や、危害を及ぼす可能性のある物を身に付けないでください。 • 3D映像は、実際の出来事であるかのように錯覚させ、人や物に危害を与える原因となる場合があります。 • 5歳未満のお子様には3D映像を見せないでください。 視力の発達の妨げとなる可能性があります。 • 光過敏性発作に関する警告 ビデオ ゲームで特定の映像(点滅する映像や特定のパターンの映像)を見ると発作を起こす人がいる場合がありま す。 自分または家族がてんかんや発作を起こしたことがある場合は、3D映像を見る前に、医師に相談してくださ い。 3D映像の視聴中に次の症状を感じた場合は、すぐに視聴を中止し、休憩してください。 - 気分がぼんやりする、視界の変動、眼や表情の無意識の動き、意識不明、けいれん、意識消失、混乱、方向感の消 失 、 ま た は 嘔 吐 。 こ れ ら の う ち 1 つ 以 上 の 症 状 が 続 く 場 合 は 、 医 師 に 相 談 し て く だ さ い 。 次に示す予防措置によって、3D映像の視聴による発作のリスクを軽減できます。 - 1時間視聴した後に、5~15分休憩する。 - 両目の視力が異なる場合は、視力を矯正して視聴する。 - 視線の高さで正面から視聴する。 - 頭痛、疲労、または嘔吐を感じた場合は、視聴を中止し、休憩する。 - 眠い、疲れている、具合が悪いときは、長時間視聴しない。 注意 3D映像の視聴中 • お子様が視聴するときは、特別な配慮をしてください。 3D映像視聴時の確認事項 • 有効な角度および距離で映像を視聴してください。 • 有効な角度および距離で見ないと、3Dにならない場合があります。 • 電源をオンにした後の初期動作中は、映像が重なって見える場合があります。 最適化されるまで、しばらく待つ必 要があります。 • 他の箇所を見つめてから、3D映像を再び見ると、3Dに見えるまで少し時間がかる場合があります。 • 蛍光灯(50 Hz~60 Hz)や三色ライトの下、または窓際で視聴すると、映像が点滅する場合があります。 この場 合は、カーテンを使用して太陽光を遮断したり、照明を暗くしたりしてください。 • DLP-LinkTM(DLP®対応)タイプの3Dメガネを使用します。 メモ • 3D映像の視聴中は、一部のメニューが機能しない場合があります。 • 3D映像を十分楽しむために、サポートされている適切な3D映像形式を選択します。 DLP-LinkTM(DLP®対応)タイプの3Dメガネの使用方法 1 プロジェクタの3D映像を見るときは、メガネのボタンを押します。 2 ボタンを押すと、ボタンが点滅して3D映像と同期します。( 点滅は、DLP-LinkTMタイプの3Dメガネの動作 方法であり、この動作はメガネによって異なります。) 3 視聴中に点滅などのトラブルが発生した場合は、部屋の照明を消します。 3Dメガネに関する質問については、 販売業者にお問い合わせください。 58 はじめに 3D投映機能について • 「DLP® Link™」を「入」に設定すると、次の機能が完全に機能しない場合や、使用できない場合があ ります。 – 台形補正 – 画面サイズ – 画面シフト – 拡大/縮小 3D表示モードを使用する 3D画像は次の手順で投映します。 3D LCDシャッター眼鏡と3D映像再生機器の操作については、該当する取扱説明書を参照し てください。 / ボタン ENTERボタン 3D MODE(3Dモード) ボタン a 3D画像を投映する MODEを押して 6リモコンで3D 3Dモードメニューを表示する お知らせ • 「無効なボタンが押されまし た。」が表示される場合、3D対応 信号は入力されていません。再生 機器の出力信号を確認してくださ い。 1本体の電源をオンにする 2 • 3D映像再生機器を、「3D対応入力信号 3D映像再生機器をオンにする 3本体の入力モードを3D映像信号 の入力に対応するように切り換え る 43D映像再生機器を操作して、 3Dコンテンツを再生する ® Link™」を 8ENTERを押してモードを切り換 え、より自然な3D画像を表示でき 便利な機能 (推奨信号)について」に記載されてい る信号のいずれかを出力するように設定 します。 を押して「DLP 7 「入」に設定する るようにする 警告 • 本体、3D映像再生機器、3D LCD シャッター眼鏡が正しく設定され ていないと、画像が3Dで表示され ないだけなでなく、眼精疲労が生 じる場合があります。 LCDシャッター眼鏡をオンに 53D して、眼鏡を装着する つづく 59 3Dビデオ機能(つづき) MODEを押す 93D • 3Dモードメニューが表示されなくなりま す。 メモ • 画像が3Dで表示されない場合には、手順6か ら8を繰り返します。 • メニュー画面の「DLP® Link™」と「DLP® Link™ 同期タイミング反転」を使用しても 3D設定を変更できます。 a 3D投映を終了する MODEを押して 1リモコンで3D 3Dモードメニューを表示する を押して「DLP 2 「切」に設定する ® Link™」を MODEを押す 33D • 3Dモードメニューが表示されなくなりま す。 60 はじめに 3D対応入力信号(推奨信号)について KG-PH201WX 信号 SVGA 800 x 600 XGA 1024 x 768 WXGA 水平周波数 [kHz] 垂直周波数 [Hz] アナログ サポート デジタル サポート信号 37.9 77.1 48.4 98.6 49.7 101.6 45.0 92.6 60 120 60 120 60 120 60 120 ✓ ✓ ✓ ✓ ✓ ✓ ✓ ✓ ✓ ✓ ✓ ✓ ✓ ✓ ✓ ✓ 1280 x 800 1280 x 720 *1 *1 *1 *1 *1 「信号調整」メニューの「EDID」は「標準」を選択します。 KG-PH202X 信号 SVGA 800x600 XGA 1024x768 水平周波数 [kHz] 垂直周波数 [Hz] 37.9 77.1 48.4 98.6 60 120 60 120 メモ • ご使用のコンピュータのグラフィックカードが、3D立体画像信号を表示できる必要があります。 コンピュータ/グラフィックカードの仕様を確認するか、コンピュータメーカーに問い合わせてくだ さい。 便利な機能 61 本機のネットワーク設定をする(ネットワークメニュー) 操作方法 ⇒ 44ページ参照 1 2 3 4 5 6 1 パスワードを設定する 「ネットワーク」メニューを他の人に操作されたく ないときは、パスワードの設定をしてください。 a パスワードを設定する 1「パスワード」を選び、ENTERま たはQを押す • パスワード入力画面になります。 2P、R、QまたはOを使って、「旧パ ス ワ ー ド 」 の 欄 に 設 定 済 み の パ ス ワードを4桁入力し、ENTERを押す 3P、R、QまたはOを使って、「新 パスワード」の欄に新しいパスワー ドを4桁入力し、ENTERを押す 4P、R、QまたはO使って、「新パス ワード」の欄に新しいパスワードを 4桁入力し、ENTERを押す メモ 2PまたはRを押し、パスワード番号 の1桁目の数字を選び、Qを押す 様に残りの3桁を入力し、 3同 ENTERを押す • ひとつ前の桁に戻る時は、Oを押します。 4 確認欄にもう一度同じ数字を入力 し、ENTERを押す • 「パスワード」が「入」になります。 メモ • 「ネットワーク」メニューを使うときに、パ スワードを設定している場合は、パスワード の入力が必要です。 a パスワードを変更する 1「パスワード」を選び、ENTERま たはQを押す • パスワード入力画面になります。 62 • パスワードを未設定状態にしたいときは、手 順3と手順4でパスワードを入力しないで ENTERを押してください。 • 設定を途中で止めるときは、RETURNを押し てください。 パスワードを忘れてしまったら もしパスワードを忘れてしまったら、次の方法でパ スワードを解除してください。パスワードを解除し た後、あらためてパスワードを設定してください。 本体のボタン を順に押す メモ • ENTERを5秒以上押すと、キーロック 状態になります。(50ページ) • パスワードを解除するときは本体のボタ ンを押してください。 LANケーブルは、本機の電源を入れる前に接続し ます。(電源を入れた後にLANケーブルを接続す ると、DHCPクライアント機能が働きません。) 選択項目 選択項目 入 TCP/IP設定値を自動的に取得 します。 切 TCP/IPを自分で入力します。 「DHCPクライアント」の「入」を選び、 ENTERを押すと、「IPアドレス取得中」と メッセージが表示された後、メニュー画面に 戻ります。「IPアドレス」、「サブネットマス ク」、「ゲートウェイ」が正しく設定されて いるかTCP/IPの画面で確認してください。 DHCPサーバーが見つからなかった場合は、 「IPアドレスを取得できませんでした。」と メッセージが表示されます。 このときは、TCP/IPを自分で入力してくだ さい。(「3 TCP/IPを設定する」参照) 出荷設定値: 192.168.150.002 ネットワークに適したIPアド レスを入力します サブネットマスク 出荷設定値: 255.255.255.000 コンピュータやネットワーク 上の機器と同じサブネットマ スクを設定します。 ゲートウェイ 出荷設定値: 000.000.000.000 * 使用しない場合は 「000.000.000.000」に 設定してください。 メモ • 使用しているネットワークのセグメント(IPア ドレスのグループ)をご確認の上、他のネット ワーク機器やコンピュータのIPアドレスと重 複しないように設定してください。IPアドレス 「192.168.150.XXX」のネットワークにて、 「192.168.150.002」が未使用の場合は、本 機のIPアドレスを変更する必要はありません。 3 TCP/IP を設定する TCP/IPを自分で入力します。 1「DHCPクライアント」の「切」 を選び、ENTERを押す 2「TCP/IP」を選び、ENTERを押す 4初期設定に戻す (ネットワーク) 本体に行ったネットワーク設定を初期化しま す。 メモ • 本体のIPアドレス、サブネットマスク、ゲー トウェイの値が初期設定に戻されると、コン ピュータのネットワーク設定によってはコン ピュータが本体に接続できない場合がありま す。 便利な機能 3P、R、QとOを使って「IPアドレ ス」を入力し、ENTERを押す 内容 IPアドレス 内容 はじめに 2 DHCP クライアント機能を設定する 5 ネットワーク機能を再起動する 4P、R、QとOを使って「サブネット マスク」を入力し、ENTERを押す 5P、R、QとOを使って「ゲート ウェイ」を入力し、ENTERを押 ネットワーク機能を再起動します。 ネットワークから本体を制御できない場合 に、この機能を行います。 す つづく 63 本機のネットワーク設定をする(ネットワークメ ニュー)(つづき) 6 本機の情報を確認する 次の項目を確認できます。 表示項目 IPアドレス 内容 本体のIPアドレスが表示されます。 M A C ア ド レ 本機のMACアドレスが表示されま ス す。 プロジェク ター 本機に設定しているプロジェクター 名が表示されます。 リンク ネットワークの接続状態が表示され ます。 接続 ネットワークに接続 されています。 切断 ネットワークから切 断されています。 メモ • プロジェクター名の変更のしかたについては 「セットアップ説明書」をご覧ください。 本機をLAN経由で制御するに為には ホー ムページより「セットアップ説明書」をダ ウンロードして下さい。 詳細説明がご覧いただけます。 http://www.taxan-projector.jp/support/ download/index.html 64 はじめに お手入れのしかた キャビネットの手入れのしかた ■ キャビネットを手入れするときは、必ず電源 コードを抜いて行ってください。 ■ キャビネットや操作パネル部分はプラスチック が多く使われています。ベンジン、シンナーな どでふくと変質したり、塗料がはげることがあ りますのでご使用にならないでください。 ■ 殺虫剤など、揮発性のものをかけないでくださ い。 また、ゴムやビニール製品などを長時間接触さ せたままにしないでください。 プラスチックのなかに含まれる可塑剤の作用に より変質したり、塗料がはげるなどの原因とな ります。 ■ 汚れはネルなど柔らかい布で軽くふきとってく ださい。 ■ 汚れがひどいときは水でうすめた中性洗剤にひ たした布をよく絞ってふき取り、乾いた布で仕 上げてください。 強力な洗剤を使用した場合、変色、変質、塗料 がはげる場合があります。目立たない場所で試 してから、お手入れすることをおすすめしま す。 レンズの手入れのしかた ■ レ ン ズ の 清 掃 は 、 市 販 の ブ ロ ワ ー や レ ン ズ クリーニングペーパー(メガネやカメラなどの清 掃に使用)で行ってください。この際、液状のク リーニング剤は使用しないでください。表面の コーティング膜がはがれる原因となります。 ■ 表面は傷つきやすいのでこすったり、たたいた りしないでください。 排気孔や吸気孔の手入れのしかた ■ 排気孔や吸気孔の清掃は、掃除機でゴミ、ホコ リを吸い取ってください。 中 性 洗 剤 水でうすめた 中性洗剤 お知らせ • プロジェクターの動作中に通風孔の掃除を行 う場合は、本体のSTANDBY/ONまたはリ モコンのSTANDBYを押して電源を待機状 態にした後、冷却ファンが止まるのを待って から行ってください。 ワックス シンナー 付録 65 お知らせ表示について ■ 本機では、内部の異常をお知らせ表示(電源表示、ランプ表示、温度モニター表示)が点 灯してお知らせします。 ■ 内部に異常が生じると、その異常の現象によって、温度モニター表示もしくはランプ表示 が赤色に点灯し電源が待機状態になります。以下の処置を行ってください。 本体天面 温度モニター表示 ランプ表示 電源表示 温度モニター機能について 設置状況や通風孔の目づまり等により内部温度が高温になると、画面左下に「 」が表示されます。 さらに温度が上昇すると、ランプが消灯し温度モニター表示が点滅、ファン冷却後、待機状態になりま す。画面左下に「 」の表示が出た時点で67ページの表の内容に従い処置をしてください。 ランプ交換お知らせ機能について ■ ランプ残率が5%以下になると、「 (黄色)」と「ランプを交換してください。」が画面に表示 されます。残り時間が0%になると、「 (赤色)」と「ランプを交換してください。」が画面に 表示され、自動的にランプ(光源)が消灯し、電源が待機状態になります。このとき、ランプ表 示が赤色点灯します。 ■ ランプを交換せずに電源を入れ直すと、4回目からは電源が入らなくなりますのでご注意ください。 本体のランプ表示について 電源表示 ランプ表示 温度モニター表示 66 赤色点灯 緑色点灯 赤色点滅 緑色点滅 緑色とオレンジ色点滅 緑色点灯 緑色点滅 赤色点灯 消灯 赤色点灯と赤色点滅 スタンバイ中です 電源「入」の状態です 異常があります(67ページ) 冷却中です レンズシャッターが閉じています(17、28ページ) 正常 光源起動中 ランプが正常に起動(点灯)しなかったとき、 ランプの交換時期となったときです(67ページ) 正常 内部温度が上昇しています(67ページ) はじめに お知らせ表示 正常 温度モニ ター表示 消灯 ランプ 表示 緑色点灯 (緑色点 滅は光源 起動中) 異常 赤/緑色 点灯 緑色点滅 (冷却中) 考えられる原因 処置のしかた 赤色点滅 内 部 温 度 が 高 温 • 通風孔がふさがれて • 正しい設置場所に設置して いる ください。(10ページ) (動作時) になっている 赤色点灯 • 冷却ファンの故障 • カスタマーセンター(79ペー (待機状態時) • 内部回路の故障 ジ)に修理を依頼してくださ • 内部通風孔の目づま い。 り 赤色点灯 ラ ン プ が 正 常 に • ランプが異常シャッ • 電源プラグをコンセントか トダウンした。 ら抜き、再度差し込んで電 起動(点灯)し 源を入れてください。 ない ランプ交換時期 赤色点灯 (待機状態 時) 電源表示 現象 赤色点滅 • ランプ残率が5%以 • ラ ン プ を 交 換 し て く だ さ 下になった い。(68ページ) • ランプの交換または修理はカ ラ ン プ ( 光 源 ) • ランプ(光源)が切 スタマーセンター(79ペー れた が点灯しない ジ)にお問い合わせくださ • ランプ(光源)点灯 い。 回路故障 • ランプを交換するときは、 注意して行ってください。 • ラ ン プ ユ ニ ッ ト カ バ ー を しっかりと取り付けてくだ さい。 プ ロ ジ ェ ク タ ー • ラ ン プ ユ ニ ッ ト カ • ラ ン プ ユ ニ ッ ト カ バ ー を バーが外れている しっかり取り付けても電源 の電源を入れる 表示が点滅する場合は、カ と、電源表示が スタマーセンター(79ペー 赤色点滅する ジ)にお問い合わせくださ い。 お知らせ • 温度モニター表示が点滅し、電源が待機状態になったときは、処置(10ページ)を行った後、再度電源 を入れてください。再度電源を入れる場合は、内部温度が十分に下がるまで(10分以上)待ち、電源プ ラグをいったんコンセントから抜いて電源を入れ直してください。 • プロジェクターを使用しているときに、停電などで一瞬電源が切れた直後に電源が復旧した場合、 ランプ表示が赤色点灯し、ランプが点灯しなくなることがあります。このときは、電源プラグを いったんコンセントから抜いて、再度電源を入れ直してください。 • 冷却ファンは内部温度を一定にしますが、その機能は自動制御されています。冷却ファンの音がプ ロジェクターの操作中に変化することがありますが、ファンの速さを変えているためで、故障では ありません。 付録 67 ランプを交換する ランプについて ■ 光源として使われているランプは消耗品です。「ランプ時間(残率)」のランプ残率が5%以下になっ たときは、早めに新しいランプ(別売)と交換してください。5%以上のランプ残率でも、使用中にラ ンプが切れることがありますので、映像が暗くなったり、色あいが悪くなってきた場合は早めに新しい ランプと交換してください。ランプ残率(パーセント表示)は、画面表示で確認できます。(57ページ 参照) ■ 別売のランプユニット(形名KG-LPH2230)をご購入ください。 ランプ使用上のご注意 ■ プロジェクターの光源には、内部圧力の高い水銀ランプが使われています。当ランプは衝撃やキズ、使 用時間の経過による劣化などで、大きな音をともなって破裂したり、不点灯状態となって寿命が尽きた りする特性があります。 また、当ランプは、個体差や使用条件によって破裂や不点灯にいたるまでの時間に大きな差がありま す。 ■ 「ランプ表示」が点灯した場合は、ランプが正常に点灯している状態でも、すみやかに新しいランプと 交換してください。 警告 ■ 当 ラ ン プ が 破 裂 し た と き は 、 プ ロ ジ ェ ク タ ー 内 部 に ガ ラ ス 片 が 散 乱 し て い る 可 能 性 が あ り ま すので、カスタマーセンターに内部の点検を依頼してください。 • 当ランプが破裂したとき、ランプハウスにガラスの破片が飛び散ったり、ランプ内部のガスがプロジェ クターの排気孔から出たりすることがあります。当ランプ内部のガスには水銀が含まれていま すので破裂した場合は十分な換気をしてください。万一吸い込んだり、目に入ったり口に入っ た場合には、すみやかに医師にご相談ください。 警告 ランプ交換時のご注意 ■ ランプユニットは、操作直後にプロジェクターから取り外さないでください。ランプが高温に なっていることがあり、やけどの原因となります。 ■ ランプユニットを取り外すときは、電源コードを抜いて少なくとも1時間以上放置し、ランプユニッ トの表面が完全に冷めたことを確認してから行ってください。 ランプ交換は、次ページで説明している操作手順に従い注意して行ってください。 68 はじめに ランプ交換のしかた 警告 • ランプユニットは、操作直後にプロジェク ターから取り外さないでください。ランプお よ び そ の 周 辺 が 高 温 に な っ て い る こ と があり、やけどの原因となります。 ランプユニット 形名 別売品 KG-LPH2230 お知らせ • ランプユニットのガラス表面やプロジェク ター本体の内部には触れないでください。 • けがやランプの破損を防ぐため、手順にそっ て作業を行ってください。 • ランプユニットカバーとランプユニット以外 のネジは絶対に外さないでください。 1本体のSTANDBY/ONまたはリ モコンのSTANDBYを押し、プロ ジェクターを待機状態にする STANDBY/ON (スタンバイ/電源入)ボタン • 冷却ファンが止まるまで待ちます。 2電源コードをプロジェクターから取 り外す • 電源コードをAC電源ソケットから外しま す。 • ランプユニットが十分冷えるまで(約1時 間)放置します。 3ランプユニットカバーを取り外す • プロジェクターを裏返しにして、ランプユ AC電源ソケット ランプ交換用ネジ ニットカバーを固定しているランプ交換用 ネジをゆるめます(1)。矢印の方向にラ ン プ ユ ニ ッ ト カ バ ー を 取 り 外 し ま す (2)。 付録 つづく 69 ランプを交換する(つづき) 4ランプユニットを取り外す • 固定ネジをゆるめます。ランプユニットを 水平に保ちながら傾けないようにして矢印 の方向に引き出します。 固定ネジ 5新しいランプユニットを挿入する • ランプユニットをしっかりとランプユニッ ト収納部に押し込みます。固定ネジをしめ ます。 6ランプユニットカバーを取り付ける • ランプユニットカバーのタブを本体に合わ せ(1)、つまみを押しながらランプユ ニットカバーを取り付けます(2)。ラン プ交換用ネジを閉め(3)、ランプユニッ トカバーを固定します。 お知らせ • 電源コードが接続されていてもランプ ユニットとランプユニットカバーが正 しく取り付けられていないと、電源が 入りません。 AC電源ソケット 70 はじめに プロジェクターを収納する 収納ケースの使いかた プ ロ ジ ェ ク タ ー を 収 納 す る と き は 、 レ ン ズ シャッターを閉じて、付属の収納ケースに入れ てください。 1カバーを開ける 2本体を収納ケースの中に入れる お知らせ • 本体が十分冷えてから収納してくださ い。 • 冷却ファンが停止していることを確認 してから収納ケースに入れてくださ い。 • レンズを保護するためレンズシャッ ターを閉じてください。 •レンズ側が収納ケースの取っ手側に向 くように入れてください。 • 本体を固定するため、固定ベルトを留 めてください。 • 収納ケースは、直射日光の当たる場所 や、熱器具などの近くに放置しないで ください。変形・変色の原因になりま す。 レンズシャッター 固定ベルト 3カバーを閉める 4付属品を収納ケース前部のポケット に収納する リモコンなどの付属品 付録 71 入力信号(推奨信号)について KG-PH201WX コンピュータ • 幅広い信号に対応。 ドットクロック:12-165 MHz 水平周波数:15-110 kHz, 同期信号:TTLレベルに対応。 垂直周波数:45-85 Hz, • シンクオングリーン信号に対応。 下表はVESA準拠モード一覧です。ただし本機はVESA規格以外の信号にも対応しています。 PC/MAC Mode 解像度 水平周波数 (kHz) 垂直周波数(Hz) VESA規格 50 60 70 72 75 85 50 56 60 70 72 75 85 50 60 70 75 85 60 60 60 75 60 60 60 60 70 75 60 75 60 75 60 60 60 60 67 75 75 4 4 4 4 4 4 4 4 4 4 4 4 4 4 4 4 4 4 4 4 4 4 4 4 4 4 4 4 4 4 4 4 4 4 4 4 4 4 4 75 4 SXGA+ 1400 × 1050 MAC 13” MAC 16” MAC 19” WSXGA+ UXGA VGA SVGA XGA 1680 × 1050 1600 × 1200 640 × 480 832 × 624 1024 × 768 26.2 31.5 34.7 37.9 37.5 43.3 31.3 35.2 37.9 46.6 48.1 46.9 53.7 40.3 48.4 56.5 60.0 68.7 45.0 47.8 49.7 62.8 47.7 47.8 55.9 55.0 66.2 67.5 60.0 75.0 64.0 80.0 64.0 65.3 65.3 75.0 34.9 49.7 60.2 MAC 21” SXGA 1152 × 870 68.7 VGA 640 × 480 SVGA 800 × 600 XGA PC 1024 × 768 1280 × 720 1280 × 768 WXGA 1280 × 800 WXGA+ 1360 × 768 1366 × 768 1440 × 900 1152 × 864 SXGA 1280 × 960 1280 × 1024 ディスプレイ HDMI 4 4 4 4 4 拡大表示 4 4 4 4 4 4 4 4 リアル表示 4 4 4 圧縮表示 4 4 4 4 拡大表示 圧縮表示 メモ • コンピュータから出力される信号の解像度を、ディスプレイ欄のリアル表示に対応する解像度にあわ せると、最良の映像が得られます。 • コンピュータの「画面解像度」とプロジェクターで表示される入力解像度が違っているときは: –「信号調整」-「解像度」でコンピュータの「画面解像度」と同じ解像度を選んでください。 –お使いのコンピュータの仕様によっては「画面解像度」と同じ信号が出力されない場合がありま す。その場合は、コンピュータの出力設定をご確認ください。出力設定が変更できない場合は、上 記ディスプレイ欄のリアル表示に対応する解像度に変更することをお勧めします。 DTV 入力信号 水平周波数 (有効走査線数) (kHz) 15.7 480I 480P 31.5 540P 33.8 15.6 576I 576P 31.3 720P 37.5 720P 45.0 33.8 1035I 72 垂直周波数 (Hz) 60 60 60 50 50 50 60 60 VESA 規格 4 4 4 4 4 4 4 4 HDMI 4 4 4 4 入力信号 水平周波数 (有効走査線数) (kHz) 28.1 1080I 33.8 1080I 1080P 27.0 1080P 28.1 1080P 33.8 1080P 56.3 1080P 67.5 垂直周波数 (Hz) 50 60 24 25 30 50 60 VESA 規格 4 4 4 4 HDMI 4 4 4 4 4 4 4 はじめに KG-PH202X コンピュータ • 幅広い信号に対応。 水平周波数:15-110 kHz, 垂直周波数:45-85 Hz, PC/MAC Mode 解像度 ドットクロック:12-165 MHz 同期信号:TTLレベルに対応。 • シンクオングリーン信号に対応。 水平周波数 (kHz) 垂直周波数(Hz) 60 70 85 60 70 85 50 60 70 72 75 85 50 56 60 70 72 75 85 50 60 70 75 85 60 60 60 75 60 60 60 60 70 75 60 75 60 75 60 60 60 60 67 75 75 75 SXGA+ 1400 × 1050 MAC 13” MAC 16” MAC 19” WSXGA+ UXGA VGA SVGA XGA 1680 × 1050 1600 × 1200 640 × 480 832 × 624 1024 × 768 27.0 31.5 37.9 27.0 31.5 37.9 26.2 31.5 34.7 37.9 37.5 43.3 31.3 35.2 37.9 46.6 48.1 46.9 53.7 40.3 48.4 56.5 60.0 68.7 45.0 47.8 49.7 62.8 47.7 47.8 55.9 55.0 66.2 67.5 60.0 75.0 64.0 80.0 64.0 65.3 65.3 75.0 34.9 49.7 60.2 MAC 21” SXGA 1152 × 870 68.7 640 × 400 720 × 400 VGA 640 × 480 PC SVGA 800 × 600 XGA 1024 × 768 1280 × 720 1280 × 768 WXGA 1280 × 800 WXGA+ 1360 × 768 1366 × 768 1440 × 900 1152 × 864 SXGA 1280 × 960 1280 × 1024 ディスプレイ 拡大表示 リアル表示 圧縮表示 拡大表示 圧縮表示 メモ • コンピュータから出力される信号の解像度を、ディスプレイ欄のリアル表示に対応する解像度にあわ せると、最良の映像が得られます。 • コンピュータの「画面解像度」とプロジェクターで表示される入力解像度が違っているときは: –「信号調整」-「解像度」でコンピュータの「画面解像度」と同じ解像度を選んでください。 –お使いのコンピュータの仕様によっては「画面解像度」と同じ信号が出力されない場合がありま す。その場合は、コンピュータの出力設定をご確認ください。出力設定が変更できない場合は、上 記ディスプレイ欄のリアル表示に対応する解像度に変更することをお勧めします。 DTV 水平周波数 (kHz) 15.7 31.5 33.8 15.6 31.3 37.5 垂直周波数 (Hz) 60 60 60 50 50 50 入力信号 (有効走査線数) 1080I 1080I 1080P 1080P 1080P 1080P 水平周波数 (kHz) 28.1 33.8 27.0 28.1 33.8 56.3 付録 入力信号 (有効走査線数) 480I 480P 540P 576I 576P 720P 垂直周波数 (Hz) 50 60 24 25 30 50 73 故障かな?と思ったら こんなとき • • • • • • 映像も音声も出ない、 • またはプロジェクターが • 始動しない • • • • • ここをお調べください 電源プラグがコンセントから抜けていませんか。 接続した外部機器の電源が「切」の状態になっていませんか。 レンズシャッターが閉じていませんか。 表示させる画面の選択(入力モード)がまちがっていませんか。 AVミュート機能が設定されていませんか。 プロジェクターの配線は、正しく接続されていますか。 リモコンの乾電池が消耗していませんか。 ノート型コンピュータを接続しているとき、外部出力状態に設定されて いますか。 ランプユニットカバーは正しく取り付けられていますか。 プロジェクターの配線は、正しく接続されていますか。 映像調整の「明るさ」が「−(マイナス)」側いっぱいになっていません か。 お使いのコンピュータによっては、コンピュータの出力信号を外部出力 に切り換えないと映像が表示されない場合があります。詳しくはお使い のコンピュータの取扱説明書をご覧ください。 「DLP® Link™」が「入」が選択されていませんか。 音声は出るが映像が出な い(暗い) ページ 27 – 17, 28 32 32 23–27 16 23 69, 70 23–27 47 – 57 53 画像が暗い、または青が • 「壁色補正」は正しく設定されていますか。 かっている 47 • 映像調整は、正しく設定されていますか。 • 「 映 像 モ ー ド 」 で 「 色 の 濃 さ 」 と 「 色 あ い 」 を 調 整 す る か 、 「BrilliantColorTM」を下げてください。 〈S-VideoおよびVideo入力のみ〉 • ビデオの映像信号方式は正しく設定されていますか。 〈COMPUTER/COMPONENT 1および2入力のみ〉 色がうすい、色あいが悪い 映像がボヤける ノイズが発生する. • 入力信号タイプ(RGB/コンポーネント)は正しく設定されています 49 か。 29 • レンズのフォーカス(ピント)は合っていますか。 20, 21 • 投映距離が、フォーカスの合う範囲を超えていませんか。 • レンズが曇っていませんか。プロジェクターを温度の低い部屋から暖か – い部屋に持ち込んだ場合、または部屋を急激に暖房した場合、レンズ表 面に結露が生じることがあり、この場合映像がボヤけます。プロジェク ターは、使用する最低1時間前にはセットアップしてください。結露が 生じた場合は、電源コードを壁面のコンセントから抜き、結露がなくな るまでお待ちください。 〈コンピュータ入力のとき〉 • 同期調整(クロック調整、位相調整)を行ってください。 • コンピュータによってはノイズが発生することがあります。 • プロジェクターの配線は、正しく接続されていますか。 • 音量が最小になっていませんか。 • 外部機器と接続しているとき、本機の音量が最小になっていると外部機 器の音量を上げても音声がでません。 映像は出るが音声が出ない 50 49 – 23–27 32 • 「メニュー」−「本体設定」−「スピーカー」が「切」になっていませんか。 54 • AV ミュートモードになっていませんか。 57 49 • 「信号調整」メニューの各項目を必要に応じて調整してください。 • お使いのコンピュータによっては、設定した解像度と異なる信号が出力 – される場合があります。詳しくはお使いのコンピュータの取扱説明書を ご覧ください。 キャビネットから時々 • 画面に異常がない場合、室温の変化によりキャビネットが、わずかに伸 – 縮する音です。性能その他に影響はありません。 「ピシッ」と音がする 画像が中央にない 74 はじめに こんなとき ここをお調べください お知らせ表示(本体 ラン • 「お知らせ表示について」をご覧ください。 プ)が赤点灯 (点滅)する COMPUTER (YPbPr)/ • 入力信号タイプ設定を変更してください。 HDMI (YPbPr)で画像が 緑がかっている ページ 66 49 COMPUTER (RGB)/ HDMI (RGB)で画像がピ ンクがかっている(緑が ない) 映像が明るすぎて 白っぽくなる • 映像調整は、正しく調整されていますか。 47 ファンの音が大きくなる • 内部温度が上昇し、冷却するためファンの回転が早くなるためです。 10, 65, 66, 67 電源を入れても ランプが点灯しない 使用中に突然ランプが 消灯した • ランプ表示が赤色点灯していませんか。 赤色点灯しているときは、ランプを交換してください。 • レンズシャッターが閉じていませんか。 66, 69, 70 17, 28 23–27 • 接続状態や接続機器に問題はありませんか。 • 頻繁に起こるときは、ランプが故障している場合があります。ランプを 69 交換してください。 69 • ランプは消耗品です。 電源を入れるとき、 寿命が近づくと点灯しにくくなることや映像が暗くなることがありま ランプが点灯するまで時 す。ランプを交換してください。 間がかかる 映像が時々ちらつく ことがある 映像が暗い リモコンで操作できない • リモコンの発信部をプロジェクターのリモコン受光部に向けて操作して 16 いますか。リモコン受光部に向かって操作してください。 • プロジェクターから離れすぎていませんか。 • リモコンの受光部に直射日光や蛍光灯の強い光が当たっていませんか。 強い光などがリモコン受光部にあたる場所を避けて設置してくださ い。 • リモコンの乾電池が消耗していたり、乾電池の向きを間違えてセットし 16 ていませんか。新しい乾電池を正しい向きでセットしてください。 本機はマイコンを使用した機器です。外部からの妨害ノイズや誤った操作により、正常に動作しない事がありま す。 正常に動作しない時は、一度、電源プラグをコンセントから抜き、約5分以上おいてから再びコンセントに差し 込んで電源を入れ直して下さい。 付録 75 仕様 形名 表示デバイス 解像度 レンズ F値 ズーム フォーカス HDMI コンピュータ/コンポーネント (ミニD-sub15ピン) S映像(ミニDIN 4ピン) 映像(RCA) 音声(φ3.5 mmステレオミニジャック) 音声(RCA) コンピュータ/コンポーネント (ミニD-sub15ピン) 音声(φ3.5 mmステレオミニジャック) LAN端子(RJ-45) USB端子(タイプ B) RS-232C端子(ミニDIN 9ピン) 入力端子 出力端子 制御、その他 内蔵スピーカー ランプ 定格電圧 定格周波数 入力電流 消費電力 (AC 100V時) エコ + 静音 切 エコ + 静音 入 消費電力(待機時消費電力) クイックスタート (AC 100V時) エコ 使用温度範囲 キャビネット 外形寸法(突起部除く)幅×奥行×高さ(mm) 質量 KG-PH201WX KG-PH202X 0.55型 DLP®チップ ×1 0.65型 DLP®チップ ×1 WXGA (1280 × 800) XGA(1024×768) F 2.4 – 2.6 手動、1.20倍(f=19.0~22.7 mm) 手動 1系統 — 2系統 1系統 1系統 1系統 1系統(左/右) 1系統 (COMPUTER/COMPONENT 2と共有。切り換え可能) 1系統(可変音声出力) 1系統 1系統 1系統 7 W(モノラル) 250 W AC 100 – 240 V 50/60 Hz 3.2 A 322 W 215 W 4.4 W 3.6 W 0.32 W 5℃~35℃ プラスチック 300 × 79 × 236 mm 2.8 kg • 仕様および外観は、改良のため予告なく変更することがありますので、ご了承ください。 • JIS C 61000-3-2適合品 本装置は、高調波電流規格JIS C 61000-3-2に適合しています。 • DLP®チップは非常に精密度の高い技術で作られておりますが、画面の一部に点灯しない画素や常時点灯 する画素がいくらかある場合があります。また、見る角度によって色むらや明るさむらが見える場合があ ります。これらは、故障ではありませんので、あらかじめご了承ください。 76 お願い • ラ ンプは消耗品です。使用中にランプが切れることがありますので、あらかじめご承知ください。 映像が暗くなったり、色合いが悪くなるなどの症状がでたときは、早めにランプを交換してください。 はじめに 寸法図 38 41.7 79 37.3 236 10 単位:mm 58.5 75 300 M4 M4 M4 49 10 32.5 付録 16.5 104 M4 218 50 75 137.5 118 77 ɢɟỉἚἻἨἽỆờ࣎ܤẇᴾ ΪܱỉấܲಮἇἯὊἚἩἻὅẇᴾ TAXAN 僕傎㏻ᖖ僔凣ᖺ㛫僔ಖド௨እ僑Ᏻᚰ兟ᐇ僔儙允兠儬僸ᥦ౪傪僅傽僤傿傏 TAXAN ἙὊἑὉἩἿἊỹἁἑᴾ ἇἯὊἚ䢢 ↓䢢 ᩱ 余儙允兠儬ෆᐜ 1. 免兗儻傲ᨾ㞀傽僅ሙྜ傎〇ရ㉎ධᚋ 6 傱᭶௨ෆ働傱僊⏝㛫傲 500 㛫௨ෆ働储僲僖傎 ↓ᩱ働᪂ရ免兗儻僑傪僅傽僤傿傏凚ὀ 1凛凚ὀ 2凛凚ὀ 3凛 2. ᨾ㞀傲Ⓨ⏕傽僅㝿僔傎〇ရ僔ᘬ傳ྲྀ僰ཬ僙ಟ⌮ရ僔傰ᒆ僸㏦ᩱ↓ᩱ働⾜傪僤傿傏凚ὀ 2凛 3. 〇ရ僔ಟ⌮ᮇ㛫୰僑௦᭰ᶵ僸↓ᩱ働傰ᒆ傷傪僅傽僤傿傏 僤僅傎ಟ⌮ရ僔傰ᒆ傷僑௦᭰ᶵ僔ᅇ僸↓ᩱ働⾜傪僤傿傏 凚ಟ⌮౫㢗僔㝿僑傰⏦傽ฟ傲储僉僅ሙྜ僑㝈僰僤傿凛凚ὀ 4凛 余傰⏦㎸僥᪉ἲ ୗグ僔 TAXAN 儿兠兄儾兠儜傱僯兊兠儚兠Ⓩ㘓ཬ僙 TAXAN 儫兠儣兟儻兑儜儋儓儣 儙允兠儬僔傰⏦傽㎸僥僸 傰㢪傪傽僤傿傏 http://www.taxan-projector.jp/support/maintenance/index.html 余儙允兠儬᭷ຠᮇ㛫 傺Ⓩ㘓傪僅僆傪僌傱僯ಖドᮇ㛫⤊凚〇ရ㉎ධ傱僯 1 ᖺ凛僤働僎僐僰僤傿傏 傺Ⓩ㘓僕傎〇ရ㉎ධᚋ傱僯 2 傱᭶௨ෆ僑傰㢪傪傪僅傽僤傿傏 凚2 傱᭶僸㉸㐣傽僅ሙྜ傎Ⓩ㘓僸ཷ傷傷僱傹僎傲働傳僤僁價凛 余ᑐ㇟ᶵ✀ 傘TAXAN備儺免兗儭〇ရ (注1)製品購入後6か月を超えた場合には、使用時間が500時間以内でもランプと交換費用は有料となりま す。使用時間が500時間を超えた場合には、製品購入後6か月以内でもランプと交換費用は有料となります。 凚ὀ 1凛〇ရ㉎ධᚋ 6 傱᭶僸㉸傮僅ሙྜ僑僕傎⏝㛫傲 500 㛫௨ෆ働僨免兗儻僎㈝⏝僕᭷ᩱ僎僐僰僤傿傏⏝㛫傲 500 㛫僸㉸傮僅ሙྜ僑僕傎〇ရ㉎ධᚋ 6 傱 ᭶௨ෆ働僨免兗儻僎㈝⏝僕᭷ᩱ僎僐僰僤傿傏凚ὀ 2凛〇ရ僸ኳྞ僰傽僌傪僱ሙྜ僐像傎〇ရ僔ྲྀ僰እ傽兟ྲྀ僰傷僑㛵傿僱㈝⏝僕᭷ᩱ僎僐僰僤傿傏凚ὀ 3凛ⴠୗ兟⾪ᧁ➼㐺ṇ働僕 (注2)製品を天吊りしている場合など、製品の取り外し・取り付けに関する費用は有料となります。(注3)落下 僐傪ྲྀᢅ傪働⏕傾僅免兗儻◚ᦆ僕ᑐ㇟እ僎僐僰僤傿傏凚ὀ 4凛௦᭰ᶵ僔傰ᒆ傷僕傎傰⏦傽ฟ傲储僉僅ሙྜ僑㝈僰僤傿傏 ・衝撃等適正ではない取扱いで生じたランプ破損は対象外となります。(注4)代替機のお届けは、お申し出が あった場合に限ります。


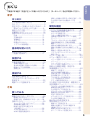





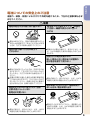




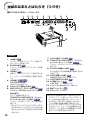



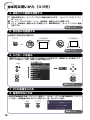




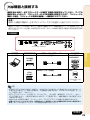


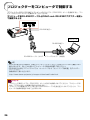


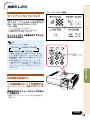
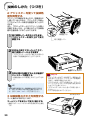











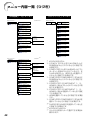

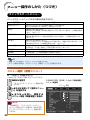
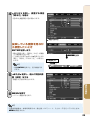




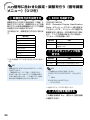
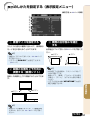


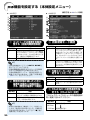

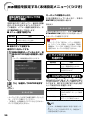
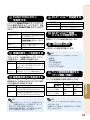



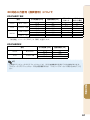


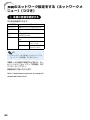


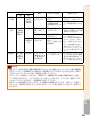
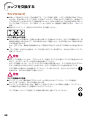
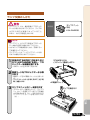



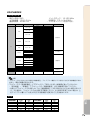

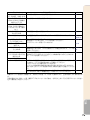
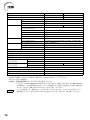





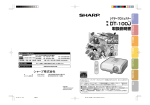
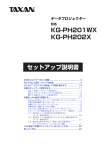

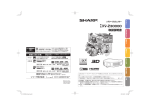
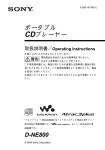
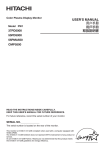
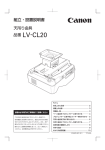
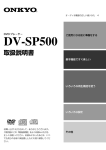

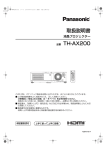
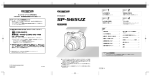
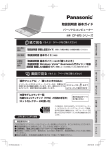







![取扱説明書 [T-01C] - Altehandys.de](http://vs1.manualzilla.com/store/data/005976622_1-ee4b343c9b29b95568184d76cb0584e4-150x150.png)