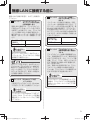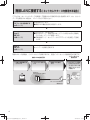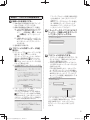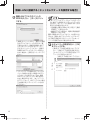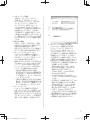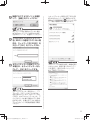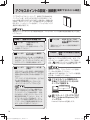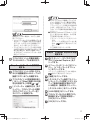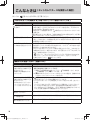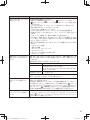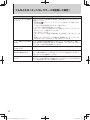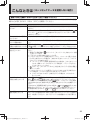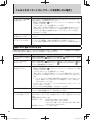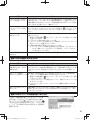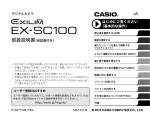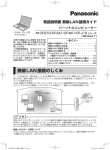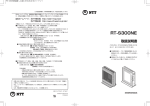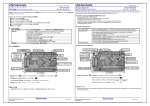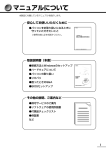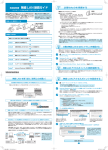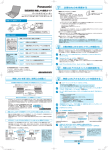Download 取扱説明書 無線LAN接続ガイド
Transcript
取扱説明書 無線 LAN 接続ガイド パーソナルコンピューター 品番 CF-SX2/CF-NX2 シリーズ ( Windows 7 ) 本書では無線 LAN に接続するまでの手 順や、接続できない場合の問題点や解 決方法について説明しています。 −もくじ− 無線LAN接続のしくみ ・・・・・・・・・・・・ 表紙 無線LAN使用上の注意 ・・・・・・・・・・・・・ 2 無線LANに接続する前に ・・・・・・・・・・・・ 3 無線LANに接続する(ネットセレクター3を使用する場合)・・ 4 無線LANに接続する(ネットセレクター3を使用しない場合)・・10 アクセスポイントの設定・接続例 (推奨アクセスポイントの場合) ・・・・・・・・14 こんなときは(ネットセレクター3を使用した場合)・・18 こんなときは(ネットセレクター3を使用しない場合)・・23 セキュリティ対策について・・・・・・・・・・・・26 無線 LAN 接続のしくみ ケーブルを使わず、電波を使って LAN を構築するシステムのことを「 無線 LAN 」と呼びます。無 線 LAN は、通常「 無線 LAN アクセスポイント 」と呼ばれる中継器を使って複数のパソコンをネット ワークに接続できます。 FTTH や ADSL などを使用したブロードバンドのインターネット接続環境がすでにある場合は、ブ ロードバンドモデムなどの機器とアクセスポイントを接続して、無線 LAN の環境を構築します。 無線LAN アクセスポイント(別売り) プロバイダー 本機 インターネット ブロードバンド モデムなどの機器 (別売り) 別売りのアクセスポイントには、パソコンに接続する機器( 無線子機と呼ばれる USB スティックの 形状をした機器など )が付属していることがありますが、本機は無線 LAN の機能( モジュール )が あらかじめ内蔵されています。これらの機器を使用せずに無線 LAN で接続することができます。 無線 LAN サポート情報について 「 http://askpc.panasonic.co.jp/wlan/index.html 」にアクセスすると、最新の無線 LAN サポー ト情報が入手できます。( 2012 年 3 月現在 ) DFQX5792ZA_無線LAN通信ガイド_SX2.indd 1 2012/04/18 16:31:38 無線 LAN 使用上の注意 屋外では IEEE802.11a を無効に してください 5.2GHz/5.3GHz 帯( W52/W53 )を使って屋外で 通信を行うことは、電波法で禁止されています。 W52/W53 をご使用で無線 LAN がオンの状態で本機 を屋外で使用する場合( 例えば屋外の FREESPOT を 利用する場合など )は、あらかじめ IEEE802.11a を無効にしてください。 5.47GHz ∼ 5.725GHz の周波数帯域( W56 )の屋 外での使用については電波法で禁止されていません。 IEEE802.11a の無線 LAN 環境をご利用の 場合、J52 チャンネルのみに対応している 機器とは通信ができません。また、本機は 「 IEEE802.11a 」の無線 LAN 環境で子機同士 が通信を行うアドホック通信( ad hoc )は利 用できません。 本機と同じ仕様の パソコン W52 W53 W56 ad hoc 通信 IEEE802.11a 不可 IEEE802.11b/g 可 ( 機種によって画面が異なります ) 本機 無線 LAN によるデータの傍受やハード ディスク内への侵入に注意してください 無線 LAN をお使いの場合、ネットワークを経 由して、ハードディスク内のデータを盗み見ら れたり、共有しているファイルなどにアクセス されるおそれがあります。 本書をお読みになり、暗号化などのセキュリ ティに関する設定を行ってから、無線 LAN を お使いください。無線 LAN のセキュリティ対 策については、「 セキュリティ対策について 」 ( ➡ 26 ページ )をご覧ください。 無線 LAN の規格と IEEE802.11a の通信について IEEE802.11a IEEE802.11b/g IEEE802.11n 可 可 可 W52 W53 W56 推奨の無線 LAN アクセスポイント ad hoc 通信 IEEE802.11a 不可 IEEE802.11b/g 可 W52 W53 W56 J52 対応の パソコン J52 IEEE802.11a 不可 IEEE802.11b/g 可 本機の無線 LAN 機能は、下記の表の規格に対応し ています。ご利用のアクセスポイントが、これら の規格に対応していることを確認してください。 規格 周波数 最大通信 速度 ( 理論値 ) IEEE802.11a ( W52/W53/ 5GHz W56 ) 54Mbps IEEE802.11b 2.4GHz 11Mbps IEEE802.11g 2.4GHz 54Mbps IEEE802.11n 特徴 電波干渉の影響を 受けにくい。 通信範囲が広い。 対応機器が多い。 IEEE802.11b 対 応機器と通信可能。 2.4GHz/ 300Mbps 通信速度が最速。 5GHz 2 DFQX5792ZA_無線LAN通信ガイド_SX2.indd 2 2012/04/18 16:31:39 無線 LAN に接続する前に 無線 LAN に接続する前に、次のことを確認し てください。 チェック1 アクセスポイントの ネットワーク名など設定 内容を確認します 無線 LAN の接続には、アクセスポイント に設定されているネットワーク名( SSID ) を知ることが必要です。また、アクセスポ イントと無線 LAN との通信に暗号化の一 種であるセキュリティキーを設定している 場合は、セキュリティキーも確認してくだ さい。 ネットワーク名 ( SSID ) チェック3 インターネット接続 の申し込みは終了してい ますか インターネットに接続する場合は、別途、 インターネット接続回線の申し込みと、プ ロバイダーへの入会手続きが必要です。無 線 LAN に接続する段階で、プロバイダー から提供されたアカウント( ユーザー名 ) やパスワードの入力が必要になる場合があ りますので、あらかじめ確認して書きとめ ておいてください。 アカウント ( ユーザー名 ) パスワード セキュリティキー わからない ときは ネットワーク名( SSID )およびセキュ リティキーは、アクセスポイントの取扱 説明書でご確認ください。 ネットワーク名( SSID )およびセキュリ ティキーは、アクセスポイント本体に記 載されている場合があります。アクセス ポイントの設定ソフトでこれらを変更す ることもできますので、変更した場合は、 その番号を確認してください。 チェック4 アクセスポイントと 本機は電波の届く範囲内 ですか アクセスポイントと本機の設置環境によっ ては、通信速度が低下したり、電波が途切 れることがあります。また、コードレス電 話機、テレビ、ラジオ、電子レンジなどの 近くで使用すると無線 LAN に影響を与え ることがあります。 また、無線 LAN を使用するには、アクセ スポイントとの無線 LAN 通信の設定を 行った後、アクセスポイントの電源を入れ たままの状態にする必要があります。 わからない ときは チェック2 Windows 7 に対応 していますか ご利用のアクセスポイントが、Windows 7 に対応していることを確認してください。 アクセスポイントの設置環境についての 詳細は、アクセスポイントの取扱説明書 や各メーカーのホームページなどでご確 認ください。 わからない ときは アクセスポイントが Windows 7 に対応して いるかどうかは、アクセスポイントの取扱説 明書や各メーカーのホームページなどで確認 してください。 3 DFQX5792ZA_無線LAN通信ガイド_SX2.indd 3 2012/04/18 16:31:41 無線LANに接続する(ネットセレクター 3を使用する場合) ここからは、ネットセレクター 3 を使用して無線 LAN に接続する方法を説明します。ネットセレク ター 3 を使用しない場合は、10 ページからご覧ください。 Step 1 プロファイルを作成する ( ➡ 5 ページ ) 基本設定を行います。 ● 無線 LAN 機能を使える状態にします。 ▼ Step 2 接続する ( ➡ 8 ページ ) 次の 2 つのモードがあります。 ● おまかせモード:接続可能なネットワークが見つかると自動的 にそのネットワークに接続します。 ● 手動接続モード:ネットワークのプロファイルを指定して接続 します。 ▼ Step 3 切断する ( ➡ 9 ページ ) ネットワーク接続を切断する 無線 LAN への接続後、インターネットに接続するには、別途インターネットの接続設定が必要です。 インターネットの 接続手順 無線LANの接続手順 ①本機の無線機能を オンにする ③無線LANに接続 する 無線LAN アクセスポイント(別売り) ④プロバイダーから提供 されたアカウント (ユー ザー名) 、 パスワードを 設定し、 インターネット に接続する プロバイダー 本機 ②プロファイルを作成 する 無線機能 オン インターネット ブロードバンドモデムなどの 機器(別売り) 4 DFQX5792ZA_無線LAN通信ガイド_SX2.indd 4 2012/04/18 16:31:41 Step1 プロファイルを作成する 1 無線 LAN を有効にする。 ① 本体前面にある無線切り替えスイッチ を右( ON 側 )にスライドする。 ② 複数の無線機能が搭載されている場合 は、次の手順で無線 LAN をオンにする。 1. 画面右下の通知領域の をクリッ クし、 ( 無線機能:オン )または ( 無線機能:オフ )をクリック する。 2. [ 無線 LAN オン ] にチェックマーク が付いていない場合は、[ 無線 LAN オン ] をクリックしてチェックマー クを付ける。 ③ 通信圏内に移動する。 「 ユーザーアカウント制御 」画面が表示 された場合は、[ はい ] をクリックして ください。 標準ユーザーでログオンしている場合 は、管理者のユーザーアカウントの Windows パスワードを入力して [ は い ] をクリックしてください。 3 [ ネットワークタイプ ] の [ ▼ ] をク リックし、[ 無線 LAN] をクリック して [ 次へ ] をクリックする。 2 プロファイル作成ウィザードを起 動する。 ① デスクトップの ( ネットワークに接 続する )をダブルクリックする。 デスクトップにショートカットがない 場合は、通知領域の をクリックし、 をダブルクリックする。( アイコン の形状は、ネットセレクター 3 の状態 によって異なります ) ② 次の確認画面で [ はい ] をクリックする。 ③「 ネットセレクター 3 」画面で [ プロファ イル ]-[ 新規 ] をクリックする。 プロファイルを作成していない場合は、 をダブルクリックした後に次の画面 が表示されます。[ はい ] をクリックして ください。( [ プロファイル ] - [ 新規 ] を クリックする必要はありません ) 4 プロファイル名を入力する。 ・ プロファイル名は最大 40 文字です。 「自 宅 」や「 会社 」、「 無線 LAN 」などわか りやすい名前を付けます。 ・ 以降の手順で無線 LAN アクセスポイン トの SSID やセキュリティキーの入力が 必要になります。 OS の設定を参照したり、セキュリティ キーをコピーペーストしたりする場合 は、[OS の SSID やセキュリティ設定を 参照する ] をクリックして「 ワイヤレス ネットワークの管理 」画面を表示してお くことができます。 クリックすると、「 ワイヤレスネット ワークの管理 」画面が表示され、OS の 設定を参照したり、セキュリティキー をコピーペーストしたりすることがで きます。 5 DFQX5792ZA_無線LAN通信ガイド_SX2.indd 5 2012/04/18 16:31:42 無線 LAN に接続する( ネットセレクター 3 を使用する場合 ) 5 無線 LAN アクセスポイントの SSID を入力し、[ 次へ ] をクリッ クする。 ・ [ 検索 ] をクリックすると、検出した無線 LAN アクセスポイントの SSID が一覧 で表示されます。接続する無線 LAN ア クセスポイントの SSID をクリックし、 [OK] をクリックしてください。接続す る無線 LAN アクセスポイントが表示さ れない場合は、[ 更新 ] をクリックしてく ださい。 ● [ ネットワークがブロードキャストを行ってい ない場合でも接続する ] にチェックマークを 付けると、ネットワークに接続するまで次の 表示になる場合があります。 ・ 通信圏内 / 圏外に関わらず [ 状態 ] に [ 接続 準備完了 ] と表示される。 ・ 電波のアンテナ表示は、電波の受信強度に 関係なく 0 本になる。 圏外の無線 LAN アクセスポイントも表示され るため、無線 LAN アクセスポイントによって は [ 手動で接続する ] をクリックしてもネット ワークに接続できない場合があります。 6 セキュリティの設定を行い、[OK] をクリックする。 ・ [ 接続 ] タブの設定は変更しないでくだ さい。[ 接続 ] タブの設定を変更すると、 [ セキュリティ ] タブの設定内容もプロ ファイルに反映されません。 [ 接続 ] タブは変更しないでください。 A B C D ・ ステルスタイプの無線 LAN アクセスポ イントの場合やお使いの無線 LAN アク セスポイントの設定によっては、無線 LAN アクセスポイントの一覧に表示さ れない場合があります。[ ネットワーク がブロードキャストを行っていない場合 でも接続する ] にチェックマークを付け てください。 6 DFQX5792ZA_無線LAN通信ガイド_SX2.indd 6 2012/04/18 16:31:42 A. セキュリティの種類 [ 認証なし( オープンシステム )]、 [ 共有キー ]、[WPA2- パーソナ ル ]、[WPA- パーソナル ]、[WPA2エンタープライズ ]、[WPA- エン タープライズ ]、[802.1X]、[ イ ンテル -CCKM- エンタープライズ ] ( IEEE802.11a 規格対応の無線 LAN を搭載したモデルのみ )、[CCKM] ( IEEE802.11a 規格に対応していな い無線 LAN を搭載したモデルのみ )か ら、無線 LAN アクセスポイントに設定 されているセキュリティの種類を選択 します。 B. 暗号化の種類 [AES]、[TKIP]、[WEP] から、無線 LAN アクセスポイントに設定されてい る暗号化の種類を選択します。 設定されている [ セキュリティの種類 ] に よって、表示される内容は異なります。 C. ネットワークセキュリティキー [ セキュリティの種類 ] が [ 認証なし ( オープンシステム )]、[ 共有キー ]、 [WPA2- パーソナル ]、[WPA- パーソ ナル ] の場合に表示されます。 無線 LAN アクセスポイントに設定され ているネットワークキーを入力します。 [ パスワードの文字を表示する ] をク リックしてチェックマークを付けると、 パスワードが画面に表示されます。 ・ [ 暗号化の種類 ] が WEP の場合 5 文字または 13 文字の半角英数字ま たは記号か、10 けたまたは 26 けた の 16 進数( 0 ∼ 9、A ∼ F または a ∼ f )を入力します。 ・ [ 暗号化の種類 ] が TKIP/AES の場合 8 文字∼ 63 文字の半角英数字または 記号か、64 けたの 16 進数( 0 ∼ 9、 A ∼ F または a ∼ f )を入力します。 D. キーインデックス [ セキュリティの種類 ] が [ 認証なし ( オープンシステム )]、[ 共有キー ] に 設定されているときのみ表示されます。 無線 LAN アクセスポイントに設定され ているインデックスを 1 ∼ 4 の範囲で 指定します( 通常は 1 を指定します )。 E F G E. ネットワークの認証方法の選択 [ セキュリティの種類 ] が [WPA2エンタープライズ ]、[WPA- エン タープライズ ]、[802.1X]、[ イ ンテル -CCKM- エンタープライズ ] ( IEEE802.11a 規格対応の無線 LAN を搭載したモデルのみ )、[CCKM] ( IEEE802.11a 規格に対応していな い無線 LAN を搭載したモデルのみ )に 設定されている場合のみ設定します。 ・ IEEE802.11a 規格対応の無線 LAN を搭載したモデルの場合 [Microsoft: スマートカードまた はその他の証明書 ]、[Microsoft: 保護された EAP( PEAP )]、 [Cisco:LEAP]、[Cisco:PEAP]、 [Cisco:EAP-FAST]、 [Intel:EAPSIM]、[Intel:EAPTTLS]、[Intel:EAP-AKA] から選択 します。 ・ IEEE802.11a 規格に対応していない 無線 LAN を搭載したモデルの場合 [Microsoft: スマートカードまたは その他の証明書 ]、[Microsoft: 保 護された EAP( PEAP )]、[Cisco: LEAP]、[Cisco: PEAP-GTC]、 [Cisco: EAP-FAST] から選択します。 一般に職場のネットワークへの接続時 に設定します。設定内容はネットワー ク管理者にお問い合わせください。 7 DFQX5792ZA_無線LAN通信ガイド_SX2.indd 7 2012/04/18 16:31:43 無線 LAN に接続する( ネットセレクター 3 を使用する場合 ) F. ログオンするたびに、この接続用の資 格情報を使用する ネットセレクター 3 では本機能は使え ません。 チェックマークを付けていても付けて いなくても、無線 LAN アクセスポイン トに接続するときに毎回認証情報を入 力する必要があります。認証情報の入 力を促すバルーンが表示されますので、 クリックして入力してください。 G. 詳細設定 [802.1X の設定 ] や [802.11 の設定 ] を行います。 ただし、[ 詳細設定 ] をクリックして表 示される [ 詳細設定 ] 画面の [802.1X の設定 ] タブで [ このネットワークに対 するシングルサインオンを有効にする ] にチェックマークを付けてもシングル サインオンは有効になりません。 7 設定内容を確認し、[ 完了 ] をク リックする。 ● 作成したプロファイルは、自動で接続す る設定になっていません。 ・ 自動で接続する場合は、プロファイル の□をクリックしてチェックマークを 付けます。 ・ 検索する優先順位を変更する場合は、 プロファイルをクリックし、[ 上へ ] ま たは [ 下へ ] をクリックしてください。 ● 手順 7 で [ 引き続き、おまかせモード の設定を行う ] をクリックしてチェック マークを外した場合、おまかせモードの 設定画面は表示されません。 ● IP アドレスは、自動で割り当てる設定 ( DHCP )になっています。固定の IP ア ドレスを設定する場合は、IP アドレスを 設定してください。 ● あらかじめ用意されているプロファイル [[ プリセット ] 無線 LAN( セキュリティ なし )] はここでは表示されません。こ のプロファイルは、DHCP( IP アドレス 自動割り当て )でセキュリティが設定さ れていません。予期しない無線 LAN アク セスポイントに自動的に接続されてしま う可能性があるため、自動で接続するプ ロファイルに設定することはできません。 Step2 接続する 8 自動で接続するための設定( おまか せモードの設定 )を行い、[OK] を クリックする。 「 おまかせモード 」※または「 手動接続モード 」 で接続します。 ※「 おまかせモード 」はプロファイルに優先 順位を付けておき、優先順位の高いネット ワークに自動的に接続します。 ■ おまかせモードを使う場合 おまかせモードでネットワークに接続するに は、[ おまかせモードを開始する ] をクリックし てください。 [ おまかせモードを開始する ] がグレー表示に なりクリックできない場合は、「 こんなときは ( ネットセレクター 3 を使用した場合 )」 ( ➡ 18 ページ )または 『 困ったときの Q&A 』をご 覧ください。 8 DFQX5792ZA_無線LAN通信ガイド_SX2.indd 8 2012/04/18 16:31:43 1 確認画面が表示された場合は、[ は い ] または [ いいえ ] をクリックする。 ・ [ はい ] をクリックすると、おまかせモー ドを開始します。接続可能なネットワー クが見つかると、そのネットワークのプ ロファイル名が通知領域に表示されます。 ・ [ 今後このお知らせを表示しない ] をク リックしてチェックマークを付けると、 次回から確認画面は表示されなくなりま す。再度表示するには、[ 設定 ] - [ オプ ション設定 ] をクリックし、[ おまかせ モード開始前に確認する ] をクリックし てチェックマークを付けてください。 ● Windows 起動直後、スリープ / 休止状 態からのリジューム直後、無線機能を オンにした直後など、優先順位どおり に接続できない場合があります。 ● ネットワーク接続中に接続可能な別の ネットワークを見つけても、別のネッ トワークの電波が弱かったり、電波状 況が悪かったりすると、接続が切り替 わらない場合があります。 ■ 手動接続モードを使う場合 2 通知領域のメッセージ( バルーンで 表示 )をクリックする。 作成したプロファイルをクリックし、[ 手動で 接続する ] をクリックしてください。 すでに同じ無線デバイスのネットワークに接続 していた場合は、接続していたネットワークを 切断します。 接続中、別のネットワークに自動的に切り替わ ることはありません 作成したプロファイルの [ 状態 ] が [ 接続準備 完了 ] になっていない場合は、「 こんなときは ( ネットセレクター 3 を使用した場合 )」 ( ➡ 18 ページ )または 『 困ったときの Q&A 』をご 覧ください。 ( 画面は一例です ) 3 確認画面で[はい ]をクリックする。 ネットワークの設定を切り替えて接続し ます。 [ いいえ ] をクリックした場合は、ネット ワークの切り替えを中断します。しばら くたってから再度接続可能なネットワー クのバルーンが表示されます。 ネットワークへの接続が完了すると、次 のバルーンが表示されます。 Step3 切断する 「 ネットセレクター 3 」画面の [ 状態 ] に [ 接続 状態 ] と表示されているプロファイルをクリッ クし、[ 手動で切断する ] をクリックする。 本機の無線機能をオフにするには「 無線 LAN を切断する 」の手順 2 を行ってください。 ( ➡ 13 ページ ) ( 画面は一例です ) 9 DFQX5792ZA_無線LAN通信ガイド_SX2.indd 9 2012/04/18 16:31:43 無線LANに接続する(ネットセレクター 3を使用しない場合) ここからは、ネットセレクター 3 を使用せずに無線 LAN に接続する方法を説明します。 無線 LAN への接続後、インターネットに接続するには、別途インターネットの接続設定が必要です。 インターネットの 接続手順 無線LANの接続手順 ①本機の無線機能を オンにする (➡ 下記の手順 1 ∼2) ③接続するアクセスポ イントを選 択し、 無 線LANに接続する 無線LAN アクセスポイント(別売り) ④プロバイダーから提供 されたアカウント (ユー ザー名) 、 パスワードを 設定し、 インターネット に接続する プロバイダー 本機 ②画面右下の通知領 域を確認し、 アクセ スポイントが検出さ れているかを確 認 する 無線機能 オン インターネット ブロードバンドモデムなどの 機器 (別売り) 無線 LAN への接続方法は、アクセスポイント を自動で検出して接続する方法と、手動で設定 して接続する 2 とおりの方法があります。 アクセスポイントにはネットワーク名( SSID ) を通知するモードがあります。ネットワーク名 が通知されているアクセスポイントが周囲にあ る場合、本機の無線 LAN 機能を有効にするこ とで、自動で認識されます。 ● 自動で接続する 3 画面右下の通知領域の をクリッ クする。 本機の近くにあるアクセスポイントが一 覧で表示されます。 ・ 画面にアクセスポイントが表示されるま で、時間がかかる場合があります。しば らくお待ちください。 ・ 本機とアクセスポイントの距離が離れて いたり、間に障害物がある場合は、機器 を近づけたり、見通しのいい場所に移動 した後、画面右上の をクリックして ください。 1 本機の無線切り替えスイッチを右 ( ON 側 )にスライドする。 無線切り替えスイッチ 2 画面右下の通知領域の をクリッ クし、 または をクリックして [ 無線 LAN オン ] をクリックする。 アクセスポイントが見つからないときは、 「 無線 LAN に接続できないときは( まずご 確認ください )」 ( ➡ 23 ページ )を確認し てください。 10 DFQX5792ZA_無線LAN通信ガイド_SX2.indd 10 2012/04/18 16:31:44 4 接続するアクセスポイントを選択 して、[ 接続 ] をクリックする。 セキュリティキーの認証が完了すると無 線 LAN のネットワークに接続されます。 をクリックする 画面右下の通知領域の と、現在の接続状況が表示されます。 ネットワーク名が通知されていない場合 は「 他のネットワーク 」と表示されます。 [他のネットワーク ]を選択してください。 5 アクセスポイントのネットワーク 名( SSID )が通知されていない場 合は、ネットワーク名( SSID )を 入力して[OK ]をクリックする。 6 セキュリティキーが設定されてい る場合は、セキュリティキーを入 力して、[OK] をクリックする。 「 ネットワークの場所の設定 」画面が表示 されたときは、用途に適したネットワー クを選択し、表示されるメッセージに 従って設定してください。 セキュリティキーは、暗号化キー、パス フレーズ、パスワードなどさまざまな 名称で呼ばれています。ネットワーク名 ( SSID )およびセキュリティキーは、ア クセスポイント本体に記載されている場 合があります。記載されていない場合は、 アクセスポイントの取扱説明書をご確認 ください。 11 DFQX5792ZA_無線LAN通信ガイド_SX2.indd 11 2012/04/18 16:31:45 無線 LAN に接続する( ネットセレクター 3 を使用しない場合 ) ● 手動で接続する ネットワーク名を指定して無線 LAN に手動で 接続する手順は次のとおりです。 1 本機の無線機能をオンにする。 「 自動で接続する 」の手順 1 ∼ 2 を行っ てください。( ➡ 10 ページ ) 2 画面右下の通知領域の をクリッ クして、[ ネットワークと共有セン ターを開く ] をクリックする。 5 アクセスポイントに設定した情報 を、「 ネットワーク名 」、「 セキュリ ティの種類 」、 「 暗号化の種類 」、 「セ キュリティキー」にそれぞれ入力や 選択をし、内容を確認して[次へ ] をクリックする。 無線 LAN が設定され、[正常に xxx を追加 しました ]画面が表示されます。 3 [新しい接続またはネットワークの セットアップ ]をクリックする。 [この接続を自動的に開始します ] および[ネットワークがブロードキャ ストを行っていない場合でも接続す る ]にチェックマークを付けます。 6 [閉じる ]をクリックする。 無線 LAN に接続されます。 4 [ワイヤレスネットワークに手動で 接続します ]をクリックして、[次 へ ]をクリックする。 アクセスポイントにインターネットの接 続設定がされている場合は、Internet Explorer を開くことでインターネットに 接続されます。 12 DFQX5792ZA_無線LAN通信ガイド_SX2.indd 12 2012/04/18 16:31:46 無線 LAN を切断する 無線 LAN を切断する方法は、次のとおりです。 1 画面右下の通知領域の をクリッ クし、切断するアクセスポイント をクリックして[切断 ]をクリッ クする。 無線 LAN と Bluetooth を同時に使用すると通 信速度が低下する場合があります。 2 複数の無線機能が搭載されている モデルをお使いの場合は、画面右 下の通知領域の をクリックし、 または をクリックして [ 無 線 LAN オフ ] をクリックする。 無線 LAN がオフになります。 搭載されているすべての無線機能をオフ にする場合は、無線切り替えスイッチを OFF 側にスライドしてください。 無線切り替えスイッチ ● 無線 LAN を使ってデータを送受信している ときは、切断しないでください。データが破 損するおそれがあります。 13 DFQX5792ZA_無線LAN通信ガイド_SX2.indd 13 2012/04/18 16:31:46 アクセスポイントの設定・接続例(推奨アクセスポイントの場合) ここではアクセスポイントとして、推奨品である株式会社 バッファロー製 WZR-HP-AG300H( IEEE802.11a/ b/g/n 準拠 W52/W53/W56 対応 )を使用し、無線 LAN の設定、およびインターネットに接続するまでの手順を説 明します。( 1 台のパソコンを初めて、アクセスポイントに 接続する場合の例です ) その他のアクセスポイントをご使用の場合は、アクセスポイントに付属の取扱説明書に従って設定 してください。 Step1 必要なものを準備する チェック4 チェック1 ADSL モデム / プロバ イダー専用モデムなどの 通信機器 契約したインターネット接続回線業者にご 確認ください。 チェック2 Step2 無線 LAN の暗号化を設定 する アクセスポイント ( 別売り ) アクセスポイントに付属の LAN ケーブル も用意してください。 インターネット接続回 線との契約 無線 LAN でのインターネットを快適にお 使いいただくには、光ファイバー( FTTH ) や ADSL、ケーブルテレビ( CATV )など のブロードバンド回線をお勧めします。 プロバイダーへの入会 手続き プロバイダーへの入会時に、回線の契約を 同時に行う場合がありますので、申込時に 回線も含まれた契約であるかを確認してく ださい。 プロバイダーに入会する方法は、主に次の 2 とおりがあります。 • 書類に必要事項を記入して申し込む • オンラインサインアップで申し込む アクセスポイントの設定は、LAN ケーブルで 接続したパソコンから設定します。まず、アク セスポイントと本機を LAN ケーブルで接続し ます。 『 操作マニュアル 』に記載の手順と異 なりますがどちらの方法でも接続できます。 チェック3 LAN ケーブルは、アクセスポイントに付属し ているものを使用してください。 本機は AOSS( 株式会社バッファローの専用設 定手順 )には対応していません。 1 アクセスポイントの電源を入れ、 本機とアクセスポイントを LAN ケーブルで接続する。 LANケーブル (アクセスポイントに付属) オンラインサインアップは、書類を送っ てもらう必要がないので便利です。オン ラインサインアップを始める前に、料金 の引き落としに使うクレジットカードと、 筆記用具を準備してください。また、オ ンラインサインアップの途中で、イン ターネットの接続に必要なアカウントや パスワードなどの重要な情報が表示され ます。必ずメモを取ってください。 2 ( スタート )-[ すべてのプログ ラム ]-[Internet Explorer] をク リックする。 Internet Explorer が起動します。 14 DFQX5792ZA_無線LAN通信ガイド_SX2.indd 14 2012/04/18 16:31:47 3 Internet Explorer のアドレス バーにアクセスポイントの LAN 側 IP アドレス「 192.168.11.1 」を を押す。 入力し、 通常、LAN 側 IP アドレスは、アクセスポ イントに付属の説明書に記載されています。 4 [ ユーザー名 ] に「 root 」と入力し、 [ パスワード ] には何も入力しない で [OK] をクリックする。 6 「 WPS 機能 」の [ 使用する ] をク リックしてチェックマークを外し て [ 設定 ] をクリックする。 7 [TOP] をクリックする。 8 無線の暗号化方式を設定する。( こ こでは、暗号化の方式に「 WPA2PSK( AES )」を選択 ) [無線の暗号化を設定 する ]をクリック [11n/a と 11n/g/b に共 通の暗号化を 設定する ]を クリック 「 root 」の文字は半角小文字で入力してく ださい。意図しない文字が入力された場 合は、次のように対応してください。 ・ 日本語が入力されてしまう: を押して日本語入力モードをオ フにします。 ・ 英字が大文字で入力されてしまう: を押しながら を押して、 キャップスロックを解除します。 ・ O K L などを押すと数字が入力されてしまう: を押して、テンキーモードを解除します。 5 [ 無線設定 ] をクリックする。 設定する暗号 化方式を選択 9 暗号化を設定した場合、アクセス ポイントにパソコンを認識させる ためのキー( 文字列 )を入力し、 [ 設定 ] をクリックする。 セキュリティを高めるため、すでに入力 されているキーは削除して、新しいキー を入力し直してください。 Internet Explorer 9 で Web ページが正 しく表示されない場合は、次の手順で互 換表示をお試しください。 1. メニューバーの [ ツール ] をクリックする。 メニューバーが表示されていない場合 は、 を押して表示させてください。 2. [ 互換表示 ] をクリックする。 15 DFQX5792ZA_無線LAN通信ガイド_SX2.indd 15 2012/04/18 16:31:48 アクセスポイントの設定・接続例( 推奨アクセスポイントの場合 ) 3 接続するアクセスポイントをクリッ WPA2-PSK( AES )を選択した場合は、8 文字∼ 63 文字の半角英数字または記号か、 64 けたの 16 進数( 0 ∼ 9、A ∼ F または a ∼ f )を入力します。ここで入力したキーは 忘れないようにしてください。暗号化の方式 により、入力できる文字数が異なります。 クして、[ 接続 ] をクリックする。 10 [ 設定 ] をクリックする。 待ち時間が表示された場合は、画面が切 り替わるまでそのままお待ちください。 ・ [ 自動的に接続する ] にチェックマークを 付けると、設定が保存されます。 ・ 接続可能な範囲内で電波を感知すると、 設定したアクセスポイント経由でイン ターネットに接続します。 11 [ 設定完了 ] をクリックする。 12 をクリックし、画面を閉じる。 これで暗号化の設定は終了です。 Step3 無線 LAN に接続する 1 本機の無線機能をオンにする。 「 自動で接続する 」の手順 1 ∼ 2 を行っ てください。( ➡ 10 ページ ) アクセスポイントとの無線通信に IEEE802.11a を使う場合は、画面右下 の通知領域の をクリックし、 をク リックして、[802.11a 有効 ] にチェック マークを付けます。 2 画面右下の通知領域の や アイコンをクリックする。 の アイコンの形状は通信状態などによって 異なります。 ・ 株式会社バッファロー製 WZR-HP-AG300H の場合、初期設 定ではネットワーク名( SSID )が、 WZR-HP-AG300H 製品に記載されて いる番号( 例えば、0024 で始まる文 字 )で表示されます。 ・ 一覧にアクセスポイントが表示されるま で、時間がかかる場合があります。しば らくお待ちください。本機と無線 LAN ア クセスポイントの距離が離れていたり、 間に障害物がある場合は、機器を近づけ たり、見通しのいい場所に移動した後、 画面右上の をクリックしてください。 4 セキュリティキー( 15 ページ 「 Step2 無線 LAN の暗号化を設定 する 」の手順 9 で設定した文字列 ) を入力し、[OK] をクリックする。 アクセスポイントに接続します。 に変 画面右下の通知領域のアイコンが われば、無線 LAN の設定は完了です。 「 ネットワークの場所の設定 」画面が表示 された場合は、ネットワークに接続する 場所をクリックしてください。 16 DFQX5792ZA_無線LAN通信ガイド_SX2.indd 16 2012/04/18 16:31:51 接続が完了しない場合は、次のことを確 認してください。 ・ セキュリティキーの入力が間違っていま せんか?( 16 進数と ASCII 文字を間違 えている、大文字 / 小文字を間違えてい るなど )もう一度入力してください。 ・ アクセスポイントとパソコン両方の暗号 化設定を削除すると接続できますか?接 続できた場合は、暗号化の種類( WEP や TKIP など )やセキュリティキーを再 設定してください。 5 アクセスポイントと本機を接続し ている LAN ケーブルを取り外す。 Step4 インターネット接続を設 定する 1 アクセスポイントと ADSL モデム などの通信機器が LAN ケーブルで 接続されていることを確認する。 2 アクセスポイントの設定画面を開く。 ( 14 ページ「 Step2 無線 LAN の暗 号化を設定する 」の手順 2 ∼ 4 ) 3 [ インターネット接続を行う ] をク リックし、プロバイダーから提供 されたアカウント( ユーザー名 ) やパスワードを設定する。 ● ADSL モデムなどの機器とアクセスポ イントの両方にルーター機能が内蔵さ れている場合は、アクセスポイントを 「 ブリッジモード 」に変更する必要があ ります。設定方法については、アクセ スポイントに付属の取扱説明書をご覧 ください。 ● Internet Explorer 9 で Web ページが 正しく表示されない場合は、次の手順 で互換表示をお試しください。 ① メニューバーの [ ツール ] をクリック する。 メニューバーが表示されていない場 合は、 を押して表示させてくだ さい。 ② [ 互換表示 ] をクリックする。 Step5 Internet Explorer の設 定をする 1 ( スタート )-[ すべてのプログ ラム ]-[Internet Explorer] をク リックする。 2 メニューバーの [ ツール ] をクリッ クし、[ インターネットオプショ ン ] をクリックする。 メニューバーが表示されていない場合は、 を押して表示させてください。 3 [ 接続 ] をクリックする。 4 [ ダイヤルアップと仮想プライベー トネットワークの設定 ] にダイヤル アップ接続の接続名が表示されて いる場合は、接続名をクリックし、 [ ダイヤルしない ] をクリックする。 5 [LAN の設定 ] をクリックする。 6 プロバイダーなどから提供された 説明書に従って各項目を設定し、 [OK] をクリックする。 7 [OK] をクリックする。 (例:フレッツ回線の接続設定例) 17 DFQX5792ZA_無線LAN通信ガイド_SX2.indd 17 2012/04/18 16:31:52 こんなときは( ネットセレクター 3 を使用した場合 ) 詳しくは、 『 困ったときの Q&A 』をご覧ください。 [ おまかせモードを開始する ] が選べない( グレー表示になっている ) 原因 対策 が表示されているプロファ おまかせモードの設定画面( [ プロファイル ]-[ おまかせモード設定 ] をクリッ イルがない クすると表示 )でプロファイルにチェックマークを付けると、そのプロファ が表示されます。 イル名の左側に おまかせモードを開始するには、 が表示されているプロファイルが 1 つ以 上必要です。 が表示されていない場合は、「 自動で接続するための設定をする 」の手順で プロファイルにチェックマークを付けてください。 設定画面を表示している プロファイル作成ウィザードやおまかせモードの設定画面などが表示されて いると、[ おまかせモードを開始する ] がグレー表示になります。開いている 設定画面などを閉じてください。 インテル ® My WiFi テクノロ インテル ® My WiFi テクノロジーは、インテル ® WiDi を使ってパソコンの画 ジーが有効に設定されている 面を外部ディスプレイに表示すると有効になり、インテル ® WiDi を使った接 続を切断しても有効のままになります。 インテル ® My WiFi テクノロジーが有効に設定されていると、[ おまかせモー ドを開始する ] がグレー表示になります。次の手順でインテル ® My WiFi テク ノロジーを無効に設定してください。 1. ( スタート )-[ すべてのプログラム ]-[ インテル PROSet Wireless] を クリックし、[ インテル (R) My WiFi テクノロジー ] をクリックする。 をクリックする。 2. [ 無効 ] をクリックし、 接続または通信できない( 無線 LAN ) 原因 対策 「 ネットセレクター 3 」画面の 本体前面にある無線切り替えスイッチを右( ON 側 )にスライドしてください。 [ 状態 ] の表示に [ 無線オフ ] が ・ 複数の無線機能が搭載されている場合: 表示されている 1. 画面右下の通知領域の をクリックし、 ( 無線機能:オン )または ➡ 無線 LAN の機能がオフに ( 無線機能:オフ )をクリックする。 なっている 2. [ 無線 LAN オン ] にチェックマークが付いていない場合は、[ 無線 LAN オ ン ] をクリックしてチェックマークを付ける。 「 ネットセレクター 3 」画面の 1. ( スタート )-[ コントロールパネル ] をクリックする。 [ 状態 ] の表示に [ 無線オフ ] が 2. [ 共通で使うモビリティ設定の調整 ] をクリックする。 表示されている 3. [ ワイヤレスネットワーク ] の項目の [ ワイヤレスをオンにする ...] をクリッ ➡ Windows モビリティセン クする。 ターでワイヤレスネット [ ワイヤレスをオフにする ...] が表示されている場合は、ワイヤレスネット ワークがオフになっている ワークはオンに設定されています。設定を変更する必要はありません。 グレー表示になっている場合は、上記の「 無線 LAN の機能がオフになって いる 」の手順で無線 LAN の機能をオンにしてください。 無線 LAN アクセスポイントの お使いの無線 LAN アクセスポイントを確認し、電源を入れてください。 電源が入っていない 本機と無線 LAN アクセスポイ お使いの無線 LAN アクセスポイントの距離を近づけて、再度検出してください。 ントの距離が遠い 無線 LAN アクセスポイントの 表示されるまで時間がかかる場合があります。しばらくお待ちください。 検出に時間がかかっている 18 DFQX5792ZA_無線LAN通信ガイド_SX2.indd 18 2012/04/18 16:31:53 原因 対策 「 ネットセレクター 3 」画面の [ 状態 ] の表示に [ 検索中 ] が表 示されている ➡ 無線 LAN アクセスポイン トの自動検出が制限されて いる 無線 LAN アクセスポイントによっては、無線 LAN アクセスポイントの自動検 出を制限するステルスタイプのものがあります。ステルスタイプの無線 LAN ア クセスポイントをご使用の場合は、次の手順で自動検出する設定に変更してく ださい。 1. 画面右下の通知領域の をクリックし、 をダブルクリックする。 をクリックして [ アプリケーションを開く ] をクリックしても表示するこ とができます。 ( アイコンの形状は、ネットセレクター 3 の状態によって異なります ) 2. 設定を変更するプロファイルをクリックする。 3. [ プロファイル ]-[ 編集 ] をクリックする。 [ 編集 ] がグレー表示になりクリックできない場合は、「 こんなときは 」の 「 [ プロファイル ] の各メニューが選べない( グレー表示になっている )」を ご覧ください。 4. [ 無線 LAN プロファイル設定 ] をクリックする。 5. [ ネットワークがブロードキャストを行っていない場合でも接続する ] をク リックしてチェックマークを付け、[OK] をクリックする。 「 ユーザーアカウント制御 」画面が表示された場合は、[ はい ] をクリックし てください。 標準ユーザーでログオンしている場合は、管理者のユーザーアカウントの Windows パスワードを入力して [ はい ] をクリックしてください。 「 ネットセレクター 3 」画面の 無線 LAN アクセスポイントに付属の説明書に従って、無線 LAN アクセスポイ [ 状態 ] の表示に [ 検索中 ] が表 ントの設定を確認してください。 示されている ➡ 無線 LAN アクセスポイン トの無線機能が無効になっ ている 「 ネットセレクター 3 」画面の [ 状態 ] の表示に [ 検索中 ] が表 示されている ➡ 無線 LAN アクセスポイン トのファームウェアのバー ジョンが古い 無線 LAN アクセスポイントのファームウェアを最新版にしてください。 ファームウェアの更新は、お客さまの責任において実施してください。 詳しくは、お使いの無線 LAN アクセスポイントのメーカーにお問い合わせく ださい。 「 ネットセレクター 3 」画面の IEEE802.11a の無線 LAN アクセスポイントに接続する場合は、画面右下の [ 状態 ] の表示に [ 検索中 ] が表 通知領域の をクリックし、 をクリックして [802.11a 有効 ] をクリッ 示されている クしてください。 ➡ IEEE802.11a が無効に設 定されている ネットワークアダプターが無 効になっている 1. 画面右下の通知領域の をクリックし、[ ネットワークと共有センターを 開く ] をクリックする。 アイコンの形状は通信状況などによって異なります。 2. [ アダプターの設定の変更 ] をクリックする。 3. [ ワイヤレスネットワーク接続 ] を右クリックし、メニューの一番上に [ 有 効にする ] と表示されている場合は、[ 有効にする ] をクリックする。 [ ワイヤレスネットワーク接続 ] が表示されていない場合は、次の「 セット アップユーティリティで無効に設定されている 」の内容を確認してください。 19 DFQX5792ZA_無線LAN通信ガイド_SX2.indd 19 2012/04/18 16:31:53 こんなときは( ネットセレクター 3 を使用した場合 ) 原因 対策 「 ネットセレクター 3 」画面の [ 状態 ] の表示に [ 準備中 ] が表 示されている ➡ セットアップユーティリティ で無効に設定されている セットアップユーティリティの「 詳細 」メニューで [ 無線設定 ] の [ 無線 LAN/ WiMAX] または [ 無線 LAN] が [ 有効 ] に設定されていることを確認してください。 セットアップユーティリティの起動方法: 1. 本機の電源を入れる。または、Windows を終了して再起動する。 2. 本機の起動後すぐ、 「 Panasonic 」起動画面が表示されている間に F2 また は Del を押す。 [Boot Mode] を [ 高速 ] に設定した場合、「 Panasonic 」起動画面は表示さ れません。 F2 または Del を押したまま電源を入れてください。セットアップユー ティリティの画面が表示されるまで、 F2 または Del を押したままにし てください。 [Boot Mode] の設定は、クイックブートマネージャーでも設定することが できます。 「 ネットセレクター 3 」画面の 上記の操作を行っても [ 準備中 ] が表示される場合は、ネットワークアダプ [ 状態 ] の表示に [ 準備中 ] が表 ターを選択し直してください。 示されている ➡ ネットワークアダプターの 再選択が必要になっている TCP/IP 設定やプロキシ設定 が正しくない 1. 画面右下の通知領域の をクリックし、 をダブルクリックする。 をクリックして [ アプリケーションを開く ] をクリックしても表示するこ とができます。 ( アイコンの形状は、ネットセレクター 3 の状態によって異なります ) 2. プロファイルをクリックし、[ プロファイル ]-[ 編集 ] をクリックする。 3. [TCP/IP 設定 ] と [ プロキシ設定 ] をクリックし、それぞれの設定が正しい ことを確認する。 認証情報の入力を促すバルー ンが表示されなくなっている 無線 LAN のプロファイルの [ セキュリティの種類 ] が [WPA2- エンタープラ イズ ]、[WPA- エンタープライズ ]、[802.1X]、[ インテル -CCKM- エンター プライズ ( ] IEEE802.11a 規格対応の無線 LAN を搭載したモデルのみ ) 、 [CCKM]( IEEE802.11a 規格に対応していない無線 LAN を搭載したモデル のみ )に設定されている場合、スリープ / 休止状態からの復帰後や Windows のロックを解除した後などに、認証情報の入力を促すバルーンが表示されな くなる場合があります。 その場合は、「 接続処理中 」が表示されたままになります。 いったん、そのプロファイルをクリックし、[ キャンセルする ] をクリックし て接続処理をキャンセルしてください。その後、再度接続してください。( こ の操作を 2 回以上繰り返さないと接続できない場合があります。) ネットワークに完全に接続し ていない 無線 LAN アクセスポイントに接続中です。そのまましばらくお待ちください。 ファイアウォールによって通 信が遮断されている ファイアウォール機能を持ったセキュリティソフトをお使いの場合、無線 LAN アクセスポイントからの通信を許可する設定( 信頼できるコンピュー ターとして登録するなど )に変更してください。 詳しくは、お使いのセキュリティソフトの説明書やヘルプを確認してください。 [ ネットワークがブロードキャ ストを行っていない場合でも 接続する ] にチェックマーク を付けている [ ネットワークがブロードキャストを行っていない場合でも接続する ] に チェックマークを付けたプロファイルは、ネットワークに接続するまで通信 圏内 / 圏外に関わらず [ 接続準備完了 ] と表示される場合があります。( 電波の アンテナ表示は電波の受信強度に関係なく 0 本で表示される場合があります ) 通信圏外の場合、[ 手動で接続する ] をクリックしてもネットワークに接続す ることはできません。 セキュリティの設定が正しく ない WEP/TKIP/AES キーなどのセキュリティの設定が正しくない場合がありま す。無線 LAN アクセスポイントに付属の説明書に従って、設定し直してくだ さい。 20 DFQX5792ZA_無線LAN通信ガイド_SX2.indd 20 2012/04/18 16:31:54 原因 プロトコルやネットワークの 設定が正しくない 対策 次の手順で設定を変更してください。 1. 画面右下の通知領域の をクリックし、 をダブルクリックする。 をクリックして [ アプリケーションを開く ] をクリックしても表示するこ とができます。 ( アイコンの形状は、ネットセレクター 3 の状態によって異なります ) 2. 設定を変更するプロファイルをクリックする。 3. [ プロファイル ]-[ 編集 ] をクリックする。 4. [TCP/IP 設定 ] をクリックして、IP アドレスなどの設定を確認する。 5. [ 無線 LAN プロファイル設定 ] をクリックし、[ セキュリティ設定 ] をクリッ クする。 6.「 セキュリティの種類 」や「 暗号化の種類 」などを設定する。 次の設定が、無線 LAN アクセスポイントと一致しているか確認してくださ い。一致していない場合は、無線 LAN アクセスポイント側の設定をご確認 のうえ、設定してください。 表示される内容は設定されている [ セキュリティの種類 ] などによって異な ります。 ・ セキュリティの種類 ・ 暗号化の種類 ・ ネットワーク セキュリティ キー ・ キーインデックス ・ ネットワークの認証方法の選択と設定 7. [OK] をクリックする。 無線 LAN アクセスポイントが 無線 LAN アクセスポイントで設定したチャンネルが、本機に搭載されている 使用するチャンネルが異なっ 無線 LAN で使用できるチャンネルの範囲から外れていると、通信を行うこと ている ができません。 本機で使用できるチャンネルは、次のとおりです。 通信規格 使用チャンネル IEEE802.11a/n 36/40/44/48 チャンネル( W52 ) 52/56/60/64 チャンネル( W53 ) 100/104/108/112/116/120/124/128/132/136/ 140 チャンネル( W56 ) IEEE802.11b/g/n 1 ∼ 13 チャンネル 無線 LAN アクセスポイントが使用するチャンネルについては、お使いの無線 LAN アクセスポイントのマニュアルをご覧ください。 無線 LAN アクセスポイントに 無線 LAN アクセスポイントによっては、あらかじめ本機の MAC アドレスを 登録しておく必要があります。 MAC アドレスを登録してい ない その場合は、無線 LAN アクセスポイントに付属の説明書に従って、MAC アド レスを登録してください。本機の MAC アドレスの確認方法は、 ( スタート ) -[ すべてのプログラム ]-[Panasonic]-[ オンラインマニュアル ]-[ 操作マニュア ル ] をクリックし、[ ( 無線機能 )] をクリックして [ 接続の設定をする ] の 「 Step 2 本機の無線 LAN の MAC アドレスを確認する 」をご覧ください。 無線 LAN を使うアプリケー ションソフトどうしが競合し ている 無線 LAN の PC カードや USB 無線 LAN アダプターなどに付属のアプリケー ションソフト、または「 クライアントマネージャ」がインストールされている 場合は、 ( スタート )-[ コントロールパネル ]-[ プログラムのアンインストー ル ] をクリックして削除してください。 21 DFQX5792ZA_無線LAN通信ガイド_SX2.indd 21 2012/04/18 16:31:55 こんなときは( ネットセレクター 3 を使用した場合 ) 原因 対策 ネットワークブリッジが作成 されている ネットワークブリッジを使わない場合は、次の手順でネットワークブリッジ を削除してください。 をクリックし、[ ネットワークと共有センターを開く ] をク 1. 通知領域の リックする。 アイコンの形状は通信状況などによって異なります。 2. [ アダプターの設定の変更 ] をクリックする。 3. [ ネットワークブリッジ ] が表示されている場合は、[ ネットワークブリッジ ] を右クリックし、[ 削除 ] をクリックする。 4. [ はい ] をクリックする。 5.「 ユーザーアカウント制御 」画面が表示された場合は、[ はい ] をクリックす る。 標準ユーザーでログオンしている場合は、管理者のユーザーアカウントの Windows パスワードを入力して [ はい ] をクリックします。 ユーザーの簡易切り替え機能 を使った ユーザーの簡易切り替え機能を使って別のユーザーに切り替えると、無線 LAN が使えなくなる場合があります。その場合は、すべてのユーザーをログ オフした後、Windows を再起動してください。 無線 LAN アクセスポイントが 本機と無線 LAN アクセスポイント間の距離を近づけて、再度検出してください。 離れすぎている 無線 LAN アクセスポイントと 無線 LAN アクセスポイントと本機の間に障害物がないか確認してください。 本機の間に障害物がある また、本機の無線用アンテナ部分を手でふさぐなど、電波の妨げになるよう なことをしていないか確認してください。 他のアクセスポイントと干渉 している 本機が接続している無線 LAN アクセスポイントの他に、複数の無線 LAN アク セスポイントがある場合は、各無線 LAN アクセスポイントにそれぞれ異なる チャンネルを設定していることを確認してください。 22 DFQX5792ZA_無線LAN通信ガイド_SX2.indd 22 2012/04/18 16:31:55 こんなときは( ネットセレクター 3 を使用しない場合 ) 無線 LAN に接続できないときは( まずご確認ください ) 無線 LAN に接続できないときは、原因として無線 LAN をオンにしていないなど、操作ミスや設定 漏れなどが考えられます。まずは、次のことを確認してください。 原因 対策 本機の無線 LAN をオンにし 無線切り替えスイッチを右( ON 側 )にスライドさせ、無線 LAN をオンにして ていない ください。 を 複数の無線機能が搭載されているモデルの場合は、画面右下の通知領域の クリックし、 をクリックして [ 無線 LAN オン ] をクリックしてチェックマー クを付けてください。 アクセスポイントの電源が 入っていない お使いのアクセスポイントを確認し、電源を入れてください。 本機と無線 LAN アクセスポ 本機とアクセスポイント間の距離を近づけて、再度検出できるか確認してくだ イントの距離が遠い さい。 無線 LAN アクセスポイント 画面右下の通知領域の をクリックすると表示される接続名の一覧( 10 ページ の検出に時間がかかっている 手順 3 の画面 )にアクセスポイントが表示されるまで、しばらくお待ちください。 ワイヤレスネットワークの 設定が正しくない 次の手順でワイヤレスネットワークの設定が有効になっているかを確認してく ださい。 1. 画面右下の通知領域の をクリックし、[ ネットワークと共有センターを開 く ] をクリックする。 2. [ アダプターの設定の変更 ] をクリックする。 3. [ ワイヤレスネットワーク接続 ] を右クリックし、メニューの一番上に [ 有効 にする ] と表示されている場合は、[ 有効にする ] をクリックして、ワイヤレ スネットワークを有効にする。 ※ 「 ユーザーアカウント制御 」画面が表示された場合は、[ はい ] をクリック します。標準ユーザーでログオンしている場合は、パスワードを入力し て [ はい ] をクリックします。 4. ( スタート )-[ コントロールパネル ]-[ 共通で使うモビリティ設定の調整 ] をクリックする。 5. [ ワイヤレスネットワーク ] の項目に [ ワイヤレスをオンにする ] が表示され ている場合は、[ ワイヤレスをオンにする ] をクリックする。 ※ [ ワイヤレスをオフにする ...] が表示されている場合は、すでにオンに なっています。 セットアップユーティリティ 本機の電源を入れ、起動後すぐに(「 Panasonic 」起動画面が表示されている の設定が変更されている 間に ) F2 または Del を押します。表示されるセットアップユーティリティ の「 詳細 」メニューで [ 無線設定 ] を選び を押し、サブメニュー内の [ 無線 LAN/WiMAX] または [ 無線 LAN] が [ 有効 ] に設定されていることを確認してく ださい。 「 Panasonic 」起動画面が表示されない場合は、 F2 または Del を押したまま 電源を入れてください。セットアップユーティリティの画面またはパスワード 入力画面が表示されるまで、 F2 または Del を押したままにしてください。 ファイアウォールによって 通信が遮断されている ファイアウォール機能を持ったセキュリティソフトをお使いの場合、アクセス ポイントからの通信を許可する設定( 信頼できるコンピューターとして登録する など )に変更してください。セキュリティソフトの説明書やヘルプをご覧くだ さい。 23 DFQX5792ZA_無線LAN通信ガイド_SX2.indd 23 2012/04/18 16:31:56 こんなときは( ネットセレクター 3 を使用しない場合 ) 原因 対策 アクセスポイントの自動検 出が制限されている アクセスポイントの自動検出を制限するステルスタイプのアクセスポイントを お使いの場合は、次の手順を行ってください。 1. 画面右下の通知領域の をクリックし、[ ネットワークと共有センターを開 く ] をクリックする。 2. [ ワイヤレスネットワークの管理 ] をクリックする。 3. [ 表示、修正、並べ替えが可能なネットワーク ] から接続できないネットワー ク名をダブルクリックし、[ ネットワークが名前( SSID )をブロードキャ ストしていない場合でも接続する ] をクリックしてチェックマークを付け、 [OK] をクリックする。 アクセスポイントの無線機 能が無効になっている アクセスポイントに付属の説明書に従って、アクセスポイントの設定を確認し てください。 アクセスポイントのファーム アクセスポイントのファームウェアを最新版にしてください。 ウェアのバージョンが古い ファームウェアの更新は、お客さまの責任において実施してください。 詳しくは、お使いの無線 LAN アクセスポイントのメーカーにお問い合わせくだ さい。 無線 LAN に接続できないときは 「 無線 LAN に接続できないときは( まずご確認ください )」 ( ➡ 23 ページ )で対策を行っても無線 LAN に接続できない場合は、次のことが原因として考えられます。 原因 対策 IP アドレスが正しく取得で きていない 画面右下の通知領域に が表示されている場合は、 を右クリックし、[ 問題 のトラブルシューティング ] をクリックしてください。 ネットワークに完全に 接続していない 画面右下の通知領域に が表示されている場合は、アクセスポイントに接続中 です。そのまましばらくお待ちください。 の表示が長く続く場合は、 をク リックして再接続を試してください。 プロトコルやネットワーク の設定が正しくない 次の手順で設定を確認してください。 をクリックし、[ ネットワークと共有センターを開 1. 画面右下の通知領域の く ] をクリックする。 2. [ ワイヤレスネットワークの管理 ] をクリックする。 3. [ 表示、修正、並べ替えが可能なネットワーク ] から無線 LAN アクセスポイ ントのネットワーク名をクリックし、[ アダプターのプロパティ ] をクリック する。 ※ 「 ユーザーアカウント制御 」画面が表示された場合は、[ はい ] をクリック します。標準ユーザーでログオンしている場合は、パスワードを入力し て [ はい ] をクリックします。 4. [ インターネットプロトコルバージョン4( TCP/IPv4 )] をクリックし、[ プ ロパティ ] をクリックする。 5. IP アドレスなどの設定を確認し、[OK] をクリックする。 無線 LAN の設定が正しくない WEP/TKIP/AES キーなどの通信設定が正しくない場合があります。アクセス ポイントに付属の説明書に従って、設定し直してください。 アクセスポイントが使用する アクセスポイントで設定したチャンネルが、本機に搭載されている無線 LAN で チャンネルが異なっている 使用できるチャンネル( 下記 )の範囲から外れていると、通信を行うことができ ません。 ● 本機で使用できるチャンネル IEEE802.11a/n: 36/40/44/48 チャンネル( W52 ) 52/56/60/64 チャンネル( W53 ) 100/104/108/112/116/120/124/128/132/ 136/140 チャンネル( W56 ) IEEE802.11b/g/n: 1 ∼ 13 チャンネル 24 DFQX5792ZA_無線LAN通信ガイド_SX2.indd 24 2012/04/18 16:31:57 原因 対策 アクセスポイントに MAC アドレスを登録していない アクセスポイントによっては、あらかじめ本機の MAC アドレスを登録しておく 必要があります。アクセスポイントに付属の説明書に従って登録してください。 本機の無線 LAN の MAC アドレスは、 「 本機の無線 LAN の MAC アドレスを調 べたいときは 」をご覧ください。( ➡ 26 ページ ) 無線 LAN を使うアプリケー USB 無線 LAN アダプターなどに付属のアプリケーションソフト、または「 クラ ションソフトどうしが競合 イアントマネージャ」がインストールされている場合は、 ( スタート )-[ コン している トロールパネル ]-[ プログラムのアンインストール ] をクリックして削除してく ださい。 ネットワークブリッジが 作成されている ネットワークブリッジを使わない場合は、次の手順でネットワークブリッジを 削除してください。 1. 画面右下の通知領域の をクリックし、[ ネットワークと共有センターを開 く ] をクリックする。 2. [ アダプターの設定の変更 ] をクリックする。 3. [ ネットワークブリッジ ] が表示されている場合は、[ ネットワークブリッジ ] を右クリックし、[ 削除 ] をクリックする。 4. 「 接続の削除の確認 」画面で [ はい ] をクリックする。 ※ 「 ユーザーアカウント制御 」画面が表示された場合は、[ はい ] をクリック します。標準ユーザーでログオンしている場合は、パスワードを入力し て [ はい ] をクリックします。 ユーザーの簡易切り替え機 能を使った すべてのユーザーをログオフした後、本機を再起動してください。 無線 LAN の通信が切れるときは 無線 LAN の通信が途切れたりする場合は、次の原因が考えられます。 原因 対策 アクセスポイントと本機の 距離が離れすぎた、または 障害物がある 本機とアクセスポイント間の距離を近づけて、再度検出してください。また、 アクセスポイントと本機の間に障害物がないか、本機の無線 LAN 用アンテナ部 分を手でふさぐなど、電波の妨げになるようなことをしていないか確認してく ださい。 セキュリティの種類に IEEE802.1X 規格の認証システムを採用していないネットワーク環境の場合 「 802.1X 」を設定している は、セキュリティの種類を [802.1X] 以外に設定してください。 1. 画面右下の通知領域の をクリックし、[ ネットワークと共有センターを開 く ] をクリックする。 2. [ ワイヤレスネットワークの管理 ] をクリックし、確認したいネットワークを ダブルクリックする。 3. [ セキュリティ ] をクリックし、[ セキュリティの種類 ] を [802.1X] 以外に 設定する。 他のアクセスポイントと干 渉している 本機が接続しているアクセスポイントの他に、複数のアクセスポイントがある 場合は、各アクセスポイントにそれぞれ異なるチャンネルを設定して、干渉し ないようにしてください。 無線 LAN のトラブルの原因を調べるときは その他、「 通信速度が遅い 」や「 ネットワークに接 続できない 」などのトラブルが解決できない場合 は、デスクトップの をダブルクリックして、 『 困ったときの Q&A 』をご覧ください。さらに詳し い、トラブルの現象に合わせた対処方法、解決策を 確認できます。 ( 画面は一例です ) 25 DFQX5792ZA_無線LAN通信ガイド_SX2.indd 25 2012/04/18 16:31:57 セキュリティ対策について セキュリティ対策をせずに無線 LAN を使用す ると、ネットワークを介して不正にアクセスさ れるおそれがあります。ここでは、無線 LAN のセキュリティ対策について説明します。 対策その 3 MAC アドレスによ る接続制限をかける アクセスポイントに登録された MAC アド レスを持つ機器のみの接続を許可するセ キュリティ対策が利用できます。このセ キュリティ機能の名称は、アクセスポイン トのメーカーによって異なります。( 例: MAC アドレスフィルタリングや MAC ア クセス制限など ) セキュリティ対策についての詳細は、アクセス ポイントの取扱説明書をご覧になるか、アクセ スポイントのメーカーにお問い合わせください。 対策その 1 安全性がより高い暗 号化規格を採用する 推奨のアクセスポイントとの通信で、セ キュリティの安全性が一番高い暗号化規格 は「 WPA2-PSK( AES )」です。アクセス ポイントとパソコンの両方がこの規格に対 応している必要があります( 本機は対応し ています ) 。設定した暗号化キー( セキュ リティキーなどとも呼ばれる )によって 通信内容が暗号化されるので第三者に解読 されるのを防ぐことができます。 規格名 内容 WPA2PSK 暗号化方式に AES を採 用した一番新しい暗号化 の技術。 TKIP にも対応可能。 WPAPSK WEP 安全性 高い 主な暗号化方式に TKIP を採用する暗号化の技術。 オプションで AES にも 対応可能。 低い 無線 LAN 初期の暗号化 方式で、解読が容易。 対策その 2 ネットワーク名 ( SSID )を通知させない ネットワーク名( SSID )の存在を隠すと、 他人にアクセスポイントの存在がわからな くなるので、第三者からの不正アクセス を防ぐことができます。ネットワーク名 ( SSID )の通知機能の名称はアクセスポ イントのメーカーによって異なります。 ( 例:Any 接続、ステルス機能、SSID ブ ロードキャストなど ) 本機の無線 LAN の MAC アドレスは下記 の「 本機の無線 LAN の MAC アドレスを調 べたいときは 」をご覧ください。 本機の無線 LAN の MAC アドレス を調べたいときは LAN カードには MAC アドレスという機器を特定 する番号がそれぞれ付けられています。本機の無 線 LAN 機能にも固有の MAC アドレスが登録され ており、アクセスポイントにその MAC アドレスを 登録することで、特定の機器のみが通信できるよ うに設定できます。このようなセキュリティ対策 を「 MAC アドレスフィルタリング 」と呼びます。 本機の無線 LAN 機能の MAC アドレスは、次の手 順で確認します。 モデルによっては、パソコンの底面に MAC ア ドレスが記載されている場合があります。これ は WiMAX 用の MAC アドレスです。無線 LAN 用の MAC アドレスではありません。 1 ( スタート )-[ コンピューター ] をクリックする。 2 [ コンピューター ] をクリックし、 [ ローカルディスク( C: )] をダブ ルクリックする。 アクセスポイントによっては、初期設定 でネットワーク名( SSID )を通知させ ない設定になっていることがあります。 26 DFQX5792ZA_無線LAN通信ガイド_SX2.indd 26 2012/04/18 16:31:58 3 [util] をダブルクリックし、 [support] をダブルクリックして [chknetad] をダブルクリックする。 搭載されているネットワークアダプ ターの MAC アドレスが表示されます。 「 Wireless LAN adapter ワイヤレス ネットワーク接続 」 ( 末尾に「 2 」や「 3 」 などの数字が付いていない項目 )の「 物 理アドレス 」に表示されている 12 けたの 英数字が無線 LAN の MAC アドレスです。 ・「 イーサネット アダプター ローカル エ リア接続 」の「 物理アドレス 」は有線 LAN アダプターの MAC アドレスです。 ・「 Wireless LAN adapter ワイヤレス ネットワーク接続 」が表示されていない 場合は、上方向に画面をスクロールして ください。 4 MAC アドレスをメモしてから、 をクリックして画面を閉じる。 無線 LAN の用語について 用語 AES ( Advanced Encryption Standard ) ③ MAC アドレスをメモしてから、 リックして画面を閉じる。 無線 LAN の暗号化規格「 WPA2 」 で使用される暗号化方式。通信中 でも暗号キーを変更し続けること により、暗号キーが解読されるこ とを防ぐので安全性が高い。AES は暗号化処理をハードウェアで行 うので、アクセスポイントも AES に対応している必要がある。 IEEE802.11n 準拠モードで通信 するには、本機および無線 LAN アクセスポイントの暗号化設定を AES に設定する必要があります。 MAC アドレス 個々の LAN カードが持つ固有の番 号で、「 同じ番号が存在しない 」と ( Media いう特徴を持つ。 Access Control ) SSID ( Extended Service Set ID ) 無線 LAN で通信するアクセスポイ ントを識別するための文字列のこ と。ネットワーク名とも呼ばれる。 TKIP ( Temporal Key Integrity Protocol ) 無線 LAN の暗号化規格「 WPA 」で 使用される暗号化方式。同様の方 式に AES があるが、暗号化処理の 方法が異なる。具体的には、AES はハードウェアで暗号化処理を行 うのに対し、TKIP はソフトウェア 側で行うため、AES 方式の方が安 全性は高い。 WEP ( Wired Equivalent Privacy ) 共通の暗号化キーを使用して、ア クセスポイントと各端末間のデー タを暗号化して通信する方法。共 通の暗号化キーのことを「 WEP キー」と呼ぶ。 暗号のレベルとして 64 ビット、 128 ビットなどの種類があり、 ビット数の高いものほど暗号が破 られにくくなっている。 MAC アドレス 次の手順でも MAC アドレスを確認することが できます。 ① ( スタート )-[ すべてのプログラム ]-[ ア クセサリ ]-[ コマンドプロンプト ] をクリッ クする。 を押す。 ②「 getmac /fo list /v 」と入力し、 getmac と /、fo と list、list と /v の間に は、半角スペースを入れてください。 「 ワイヤレスネットワーク接続 」の「 物理ア ドレス 」と表示された行の 12 けたの英数字 が本機の無線 LAN の MAC アドレスです。 意味 暗号化キー 暗号化を行う際のキーとなる文字列。 選択する暗号化の方式により、設定で きる文字種や文字数が異なる。セキュ リティキーとも呼ばれる。 をク 27 DFQX5792ZA_無線LAN通信ガイド_SX2.indd 27 2012/04/18 16:31:59 パナソニック株式会社 IT プロダクツビジネスユニット 〒 570-0021 大阪府守口市八雲東町一丁目 10 番 12 号 ⓒ Panasonic Corporation 2012 SS0412-0 DFQX5792ZA Printed in Japan DFQX5792ZA_無線LAN通信ガイド_SX2.indd 28 2012/04/18 16:31:59