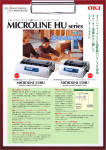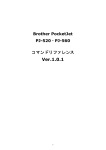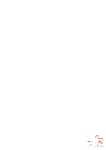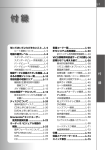Download "取扱説明書"
Transcript
はじめに このたびは、沖データの MICROLINE 5460HU2/8460HU2 をお買い求めいただきまして、誠にありがとうございます。 ご使用になる前に、本ユーザーズマニュアルをよくお読みになり、正しく安全にご使用ください。 お読みになった後は、いつでも見られるように大切に手元に保管してください。 安全上の注意表示 この表示を無視して、誤った取り扱いをすると、人が死亡または重傷を負う可能性があることを示しています。 この表示を無視して、誤った取り扱いをすると、人が傷害を負う可能性があることを示しています。 △記号は警告、注意を促す事項があることを告げるものです。 △の中に具体的な警告内容が描かれています。 (左図の場合は、 「感電注意」を表します。 ) ○記号は禁止の行為であることを告げるものです。 ○の中に具体的な禁止内容が描かれています。 (左図の場合は、 「分解禁止」を表します。 ) ●記号は行為を強制したり指示する内容を告げるものです。 ●の中に具体的な指示内容が描かれています。 (左図の場合は、 「アースを接続してください。 」を表します。 ) お客様登録について ご購入いただきました MICROLINE 5460HU2/8460HU2 を長く快適にお使いいただくためのサポート情報をご提供する為に、お客様登録を お願いしております。 ご登録いただきますと製品に関するお知らせや、ご使用方法に関する情報等お役立ち情報ををお届けします。 お客様登録の方法 <郵送で登録する場合> 製品に同梱されている「保証書 / ご愛用者登録カード」の登録カード部分へご記入の上、弊社宛に折り返しご返信ください。 <弊社ホームページより登録する場合> インターネットから弊社ホームページ(http://www.okidata.co.jp)へアクセスし、お客様登録(ご愛用登録)ボタンを押していただき、登 録をお願いいたします。 諸注意 電波障害防止について この装置はクラス B 情報技術装置です。この装置は家庭環境で使用することを目的としていますが、この装置がラジオやテレビジョン受信 機に近接して使用されると受信障害を引き起こすことがあります。取扱説明書に従って正しい取り扱いをしてください。 VCCI-B なお、オプションのネットワークカードを使用した場合、この装置はクラス A 情報技術装置になり、この装置を家庭環境で使用すると電波 妨害を引き起こすことがあります。この場合には使用者が適切な対策を講ずるよう要求されることがあります。 VCCI-A 高調波規制について この装置は、 「高調波電流規格 JIS C 61000-3-2 適合品」です。 エネルギースターについて 当社は国際エネルギースタープログラムの参加事業者として、本製品が国際エネルギースタープログラムの基準に適合していると判断し ます。 本製品を日本国外へ持ち出す場合の注意 本製品 (ソフトウェアを含む) は日本国内仕様のため、修理・保守サービスおよび技術サポートなどの対応は、日本国外ではお受けできませ んのでご了承ください。 また、日本国外ではその国の法律または規制により、本製品を使用できないことがあります。このような国では、本製品を運用した結果 罰せられることがありますが、当社といたしましては一切の責任を負いかねますのでご了承ください。 本製品を廃棄する場合の注意 お買い上げいただいた製品の廃棄の際、事業所でお使いの場合は、産業廃棄物処理業者に委託してください。 一般家庭でお使いの場合は、お客様がお住まいの地方自治体の条例に従って廃棄してください。 なお、詳しくは各自治体にお問い合わせください。 本書について 1. 本書の内容の一部または全部を無断で転載することは固くお断りします。 2. 本書の内容は将来予告なしに変更することがあります。 3. 本書の内容につきましては万全を期しておりますが、万一記載もれなどお気付きの点がございましたら、お買い求めの販売店にご連絡くだ さい。 4. 本書の内容に関して、運用上の影響につきましては、3 項にかかわらず責任を負いかねますのでご了承ください。 商標について 各会社名、製品名は各社の登録商標または商品名です。 ESC/P は、セイコーエプソン(株)の登録商標です。 Microsoft、Windows、MS-DOS は、米国 Microsoft Corporation の米国およびその他の国における登録商標です。 MICROLINE は株式会社沖データの商標です。 マニュアルの版権について すべての権利は、株式会社沖データに属しています。無断で複製、転記、翻訳等を行ってはいけません。必ず、株式会社沖データの文書によ る承諾を得てください。 © 2011 Oki Data Corporation 使用許諾契約 プリンターに付属のソフトウェアおよびドキュメンテーションは、株式会社 沖データが提供するものです。本ソフトウェアを使用することに より、お客様は、株式会社 沖データ(以下、沖データという)との間で契約が成立し、本契約条項の拘束を受けることに同意したものと見な されます。 1. お客様は、本ソフトウェアに対応する沖データプリンターを所有している場合のみ、ソフトウェアを使用することができます。 2. 本ソフトウェアおよびドキュメンテーション、そしてそれらのコピーの著作権、版権、所有権は、沖データまたは沖データに使用許諾を与 えたライセンサーにあります。本ソフトウェアあるいはドキュメンテーションの一部または全部を複製したり、他人に複製を作らせたり、 複製を許可したり、商行為をすることはできません。お客様は本ソフトウェアを、修正、改変、翻訳、リバースエンジニアリング、逆コン パイル、逆アセンブルしないことに同意します。また、本契約で認められた項目を除き、本ソフトウェアとドキュメンテーションに関する いかなる知的所有権の権利も付与しません。 3. お客様は以下の条件すべてを満足することにより本ソフトウェアを第三者に譲渡できます。 (1) 本ソフトウェアに対応する沖データプリンターと一緒に譲渡する。 (2) 本ソフトウェアおよびドキュメンテーションのコピー全てを当該第三者に譲渡し、または譲渡しなかったコピーを全て破棄する。 (3) 当該第三者が事前に本契約の拘束に同意する。 また、本ソフトウェアを賃貸、貸与、リース、配布、転載、移転することはできません。 お客様は、本ソフトウェアを日本国外に出荷、移転、輸出、再輸出できないこと、違法な方法で使用しないことに同意します。 4. お客様が本契約の条件に違反した場合には、沖データは、お客様の本ソフトウェアおよびドキュメンテーションの使用中止およびライセ ンス契約の解除を行うことがあります。この様な解除が行われた場合には、お客様は本ソフトウェアおよびドキュメンテーションのオリジ ナルおよび全てのコピーを破棄し、商標の使用を中止するものとします。 5. 沖データ及び沖データのライセンサーは、本ソフトウェアまたはドキュメンテーションに関して、以下のことを含む一切の保証をしません。 (1) 本ソフトウェアを使用することによってお客様の要望する性能または結果が得られること。 (2) 本ソフトウェアあるいはドキュメンテーションに瑕疵がないこと。 (3) 第三者の権利を侵害していないこと。 (4) 特定の目的に適合していること。 またソフトウェアまたはドキュメンテーションは、予告なく改良、変更することがあります。 6. 沖データおよび沖データのライセンサーは、本ソフトウェアまたはドキュメンテーションによって生じる、いかなる直接的、間接的、派生 的な損害、損失に対しても、一切責任を負わないものとします。 本書の見方 表 記 本書では、次のように表記している場合があります。 • MICROLINE 5460HU2/8460HU2 → ML5460HU2/8460HU2 • Microsoft® Windows® 7 x64 Edition operating system 日本語版 → Windows 7 (x64 版 ) ※ • Microsoft® Windows Server® 2008 R2 x64 Edition operating system 日本語版 → Windows Server 2008 R2 ※ • Microsoft® Windows Server® 2008 x64 Edition operating system 日本語版 → Windows Server 2008 (x64 版 ) ※ • Microsoft® Windows Vista TM x64 Edition operating system 日本語版 → Windows Vista (x64 版 ) ※ • Microsoft® Windows Server® 2003 x64 Edition operating system 日本語版 → Windows Server 2003(x64 版 ) ※ • Microsoft® Windows® XP x64 Edition operating system 日本語版 → WindowsXP (x64 版 ) ※ • Microsoft® Windows® 7 operating system 日本語版 → Windows 7 ※ • Microsoft® Windows Server® 2008 operating system 日本語版 → Windows Server 2008 ※ • Microsoft® Windows Vista TM operating system 日本語版 → Windows Vista ※ • Microsoft® Windows Server® 2003 operating system 日本語版 → Windows Server 2003 ※ • Microsoft® Windows® XP operating system 日本語版 → WindowsXP ※ • Microsoft® Windows® 2000 operating system 日本語版 → Windows2000 • Windows 7、Windows Server 2008 R2、Windows Server 2008、Windows Vista、Windows Server 2003、WindowsXP、 Windows2000 の総称→ Windows ※特に記載がない場合は、Windows 7、Windows Server 2008、Windows Vista、Windows Server 2003 と WindowsXP には 64bit 版も 含みます。 マーク プリンターを正しく動作させるための注意や制限です。 誤った操作をしないため、必ずお読みください。 プリンターを使用するときに知っておくと便利なことや参考になることです。 お読みになることをお勧めします。 本書の見方 本書の内容は、大きく分けて次の 7 つの構成になっています。 第1章~第2章 ご使用上の注意、 プリンターの設置からテスト印刷、 コンピューターとの接続について説明します。 第3章 プリンターの基本的な使い方と、 使用可能な用紙と用紙のセット方法について説明します。 第4章 プリンタードライバーの設定方法とプリンタードライバーを使った印刷方法について説明します。 第5章 プリンターの設定項目について説明します。 第6章 プリンターオプション品の取り付け方と使い方について説明します。 第7章~第8章 メンテナンス方法、 困ったときの処置方法について説明します。 付録 ユーザーサポートサービスとプリンターの仕様について説明します。 図の表記のしかた 「印字可」スイッチを押します。 + 「改行 / 改頁」スイッチを押しながら 「印字可」スイッチを押します。 目 次 1. ご使用前に必ずお読みください........................................................................................11 設置条件....................................................................................................................................................................... 11 電源を入れます............................................................................................................................................................ 13 プリンター各部の名称.................................................................................................................................................. 15 2. セットアップします..........................................................................................................17 セットアップの流れ..................................................................................................................................................... 17 製品の確認.................................................................................................................................................................... 18 付属品を取り付けます.................................................................................................................................................. 19 電源コードを取り付けます.......................................................................................................................................... 24 テスト印字をします..................................................................................................................................................... 25 インターフェースのオプション品の取り付け、取り外し............................................................................................ 26 ケーブルを接続します.................................................................................................................................................. 29 ネットワークカードをセットアップします................................................................................................................. 30 USB 接続で Windows にセットアップします.............................................................................................................. 31 動作環境....................................................................................................................................................................... 32 プリンタードライバーをインストールします(USB 接続)........................................................................................ 33 パラレル接続で Windows にセットアップします........................................................................................................ 35 動作環境....................................................................................................................................................................... 36 プリンタードライバーをインストールします(パラレル接続).................................................................................. 37 プリンタードライバーを削除します............................................................................................................................ 40 3. プリンターの基本操作......................................................................................................43 操作パネルの使い方..................................................................................................................................................... 43 カット紙(単票)をセットします................................................................................................................................ 46 連続紙をセットします.................................................................................................................................................. 51 用紙規格および印字範囲.............................................................................................................................................. 63 用紙の厚さに応じた調整方法....................................................................................................................................... 77 スリープモード(節電モード)への切り替え.............................................................................................................. 78 静音 / 高静音印字モードで印刷します......................................................................................................................... 79 単票用紙の頭出し位置を選択します............................................................................................................................ 80 4. 印刷します........................................................................................................................81 プリンタードライバーの設定....................................................................................................................................... 81 印刷します.................................................................................................................................................................... 84 途中で印刷を停止するには.......................................................................................................................................... 86 5. プリンターの設定を変更するには....................................................................................87 現在の機能メニュー項目の設定を確認します.............................................................................................................. 87 機能メニュー項目一覧.................................................................................................................................................. 88 現在の調整メニュー項目の設定を確認します............................................................................................................ 100 6. オプション~取り付けから使い方まで~.......................................................................107 カットシートフィーダー............................................................................................................................................ 107 プッシュトラクタ....................................................................................................................................................... 112 プルトラクタ.............................................................................................................................................................. 115 ダブルトラクタ.......................................................................................................................................................... 120 ロールペーパースタンド............................................................................................................................................ 134 RS232C ボード.......................................................................................................................................................... 138 ネットワークカード................................................................................................................................................... 140 7. 困ったときには...............................................................................................................143 LED ランプが点灯・点滅しているとき...................................................................................................................... 143 (アラーム表示がでたときは).................................................................................................................................... 143 紙づまりしたとき....................................................................................................................................................... 144 問題が発生したとき................................................................................................................................................... 152 8. メンテナンスをします....................................................................................................159 リボンカートリッジを交換します.............................................................................................................................. 159 インクリボンを交換します........................................................................................................................................ 161 プリンターのお手入れをします................................................................................................................................. 168 プリンター内部を清掃します..................................................................................................................................... 169 カットシートフィーダーの清掃のしかた................................................................................................................... 170 付 録..................................................................................................................................171 消耗品・オプション一覧............................................................................................................................................ 171 プリンター仕様.......................................................................................................................................................... 173 プリンターソフトウェア CD-ROM の内容................................................................................................................. 174 ユーザーサポートサービスについて.......................................................................................................................... 175 索 引..................................................................................................................................179 索 引......................................................................................................................................................................... 179 活用編の内容 活用編は「プリンターソフトウェア CD-ROM」に格納されています。 1. 便利な印刷機能.............................................................................................................................................7 プリンターの調整項目.................................................................................................................................................... 7 用紙の頭出し位置を補正します.................................................................................................................................. 7 連続紙のカット位置を補正します.............................................................................................................................. 8 プリンターの便利な機能................................................................................................................................................ 9 1 文字目の印字位置を設定します............................................................................................................................... 9 1 文字目印字位置をリセットします......................................................................................................................... 11 メニュー情報の選択をします.................................................................................................................................... 11 HEX ダンプをとります............................................................................................................................................. 12 バーコードの印字をします....................................................................................................................................... 13 2. Windows ソフトウェア....................................................................................................17 OKI DIPUS(OKI Dot Impact Printer Utilities)を使います......................................................................................... 17 動作環境.................................................................................................................................................................... 17 インストール方法...................................................................................................................................................... 17 ステータスモニター.................................................................................................................................................. 19 メニューの設定を変更します(メニュー設定ユーティリティー)........................................................................... 22 設定手順.................................................................................................................................................................... 24 頭出し位置を調整します(TOF 設定ユーティリティー) ......................................................................................... 25 スイッチ機能を制限します(スイッチ設定ユーティリティー)............................................................................... 27 3. Windows 95/98/Me/NT4.0 のプリンタードライバーを使用します.................................29 USB 接続でセットアップします.................................................................................................................................. 29 動作環境....................................................................................................................................................................... 30 プリンタードライバーをインストールします(USB 接続) . ....................................................................................... 31 Windows Me の場合.................................................................................................................................................. 31 Windows 98 の場合................................................................................................................................................... 34 パラレル接続でセットアップします............................................................................................................................ 38 動作環境....................................................................................................................................................................... 39 プリンタードライバーをインストールします(パラレル接続).................................................................................... 40 Windows Me の場合.................................................................................................................................................. 40 Windows 98 の場合................................................................................................................................................... 43 Windows 95 の場合................................................................................................................................................... 46 Windows NT4.0 の場合............................................................................................................................................. 50 プリンタードライバーの設定....................................................................................................................................... 51 Windows Me/98/95 の場合........................................................................................................................................ 51 Windows NT4.0 の場合............................................................................................................................................. 52 印刷します.................................................................................................................................................................... 55 途中で印刷を停止するには.......................................................................................................................................... 57 4. シリアルインターフェースの設定を変更します..............................................................59 現在の設定を確認します.............................................................................................................................................. 59 シリアルインターフェース項目一覧............................................................................................................................ 60 シリアルインターフェースメニュー項目一覧.......................................................................................................... 60 設定を変更します......................................................................................................................................................... 61 設定を変更します...................................................................................................................................................... 61 設定を初期化します.................................................................................................................................................. 62 5. Windows プリンタードライバーを使用しないお客様へ..................................................63 Windows プリンタードライバーを使用しない (DOS 環境で使用したい)お客様へ................................................... 63 6. 付 録...............................................................................................................................65 書体のサンプル............................................................................................................................................................ 65 印字仕様....................................................................................................................................................................... 66 文字種類.................................................................................................................................................................... 66 文字の大きさ............................................................................................................................................................. 66 印字間隔.................................................................................................................................................................... 66 1 行最大印字数.......................................................................................................................................................... 66 印字速度.................................................................................................................................................................... 66 改行間隔.................................................................................................................................................................... 66 パラレルインターフェース仕様................................................................................................................................... 67 コネクターおよびケーブル....................................................................................................................................... 67 パラレルインターフェース信号................................................................................................................................ 67 パラレルインターフェースタイムチャート.............................................................................................................. 68 USB インターフェース仕様......................................................................................................................................... 69 コネクターおよびケーブル....................................................................................................................................... 69 USB インターフェース信号...................................................................................................................................... 69 仕様........................................................................................................................................................................... 69 シリアルインターフェース仕様................................................................................................................................... 70 コネクターおよびケーブル....................................................................................................................................... 70 シリアルインターフェース信号................................................................................................................................ 70 プリンターの初期状態.................................................................................................................................................. 71 Windows プリンタードライバーの印字範囲................................................................................................................ 72 ANK 文字コード表........................................................................................................................................................ 79 拡張グラフィックスセット....................................................................................................................................... 79 カタカナセット......................................................................................................................................................... 79 国際文字セット......................................................................................................................................................... 80 漢字コード表................................................................................................................................................................ 81 JIS 第 1 水準.............................................................................................................................................................. 81 JIS 第 2 水準.............................................................................................................................................................. 84 コントロールコマンド一覧表....................................................................................................................................... 87 拡張コントロールコマンドの仕様................................................................................................................................ 91 索 引....................................................................................................................................93 (MEMO) 10 1.ご使用前に必ずお読みください 1. ご使用前に必ずお読みください 設置条件 1 動作環境 • 次の温度、湿度を満足する場所に設置してください。 周囲温度 : 5 〜 35℃ 周囲湿度 : 20 〜 80% RH(相対湿度) (ただし、印刷精度保証条件は、15℃〜 30℃ , 40%〜 70% RH) • 結露しないように注意してください。 設置に関する注意 •高温になる場所や火気の近くには設置しないでください。 •化学反応を起こすような場所(実験室など)には設置しないでください。 •アルコール、シンナーなどの引火性溶液の近くには設置しないでください。 •小さなお子さまの手の届く所には設置しないでください。 •不安定な場所(ぐらついた台や傾いた所など)には設置しないでください。 •湿気やほこりの多い場所、直射日光の当たる場所には設置しないでください。 •潮風、腐食性ガスの環境には設置しないでください。 •振動が多い場所には設置しないでください。 •プリンターの排気口をふさぐような場所には設置しないでください。 •毛足の長いジュータンやカーペットの上には直接設置しないでください。 •密室などの通気性、換気性の悪い場所には設置しないでください。 •狭い部屋で長時間連続してご使用になるときは、換気にご注意ください。 •強い磁界やノイズの発生源から離して設置してください。 •モニターやテレビの画面ゆれにつながりますので、モニターやテレビから離して設置してください。 •プリンターを移動するときは、プリンターの両側を持ってください。 11 1. ご使用前に必ずお読みください 条件 ◎直射日光のあたる場所やヒーターなどの熱器具の近くは避けてください。 ◎衝撃を与えたり、衝撃や振動の加わる場所は避けてください。 ◎急激な温度変化のある場所は避けてください。 ◎ジュータンを敷いた場所は避けてください。静電気障害の原因になります。 ◎湿気やほこりの多い場所は避けてください。 ◎フロッピーディスクを乗せると、フロッピーディスクの内容が壊れることがあります。 ◎強い電磁界、腐食性ガスの発生する場所は避けてください。 ◎近くでラジオを聞く場合、周波数によっては雑音が入ることがあります。 プリンターは、水平で安定した台の上に設置してください。また、操作、日常の点検および消耗品の交換など、プリンターの性能を維持する 作業を行うために下記の設置スペースを確保してください。 リアプッシュトラクタ使用時 0cm以上 壁 7cm 設置スペース フロントプッシュトラクタ使用時 約0cm 床 cm以下 0cm以上 約 10cm 約 10cm 壁 約10cm 7cm 床 cm以下 ボトムプルトラクタ使用時 約0cm 1 0cm以上 約70cm 壁 7cm cm以下 床 ◎プリンターの通風口をふさいだり、風通しの悪い場所は避けてください。 ◎プリンターを設置する台、机は、プリンターの振動で動く場合がありますので、キャスター付きのものは避けてください。 ◎CRT の近くは避けてください。電磁界の影響により、画面に歪みが発生することがあります。 12 1. ご使用前に必ずお読みください 電源を入れます 動作環境 1 • 以下の条件を守ってください。 交流(AC):100V ± 10% 電源周波数 :50Hz または 60Hz ± 2% • 電源が不安定な場合は、電圧調整器などを使用してください。 • 本プリンターの最大消費電力は約 300W です。電源容量に十分余裕があることを確認してください。 電源に関する注意 火災や感電の恐れがあります。 • 電源コード、アース線の取り付け、取り外しは必ず電源スイッチを OFF にしてから行ってください。 • アース線は必ず専用のアース端子に接続してください。水道管、ガス管、電話線のアース、避雷針などには 絶対に接続しないでください。 • アース線の接続は、必ず電源プラグを電源につなぐ前に行ってください。又、アース線の接続を外す場合は、 必ず電源プラグを電源から切り離してから行ってください。 • 電源コードの抜き差しは必ず電源プラグを持って行ってください。 • 電源プラグは確実にコンセントの奥まで差し込んでください。 • 濡れた手で電源プラグを抜き差ししないでください。 • 電源コードは踏まれない場所に設置し、電源コードの上には物を置かないでください。 • 電源コードをたばねたり、結んだりして使用しないでください。 • 破損した電源コードを使用しないでください。 • たこ足配線はしないでください。 • 本プリンターと他の電気製品を同じコンセントに接続しないでください。特に、 空調機、 複写機、 シュレッダー などと同時に接続すると、電気的ノイズによってプリンターが誤動作することがあります。やむを得ず同じ コンセントに接続するときは、市販のノイズフィルターかノイズカットトランスを使用してください。 • 本プリンターに添付の電源コードを使用してください。他の製品用の電源コードは使用しないでください。 • 本プリンターに添付の電源コードは、本プリンター専用です。他の製品には使用しないでください。 • 延長コードは使用しないでください。やむを得ず使用する場合は、定格 12A 以上のものを使用してください。 • 延長コードを使用すると、AC 電圧降下により、プリンターが正常に動作しない場合があります。 • 印刷中に電源を切ったり電源プラグを抜かないでください。 • プリンターの電源スイッチを OFF にしてから再び ON するときには、5 秒以上待ってから ON してください。 • 連休や旅行で長時間使用しない場合は、コンセントから電源コードを抜いてください。 ◎ 電源は必ず AC100V(50Hz または 60Hz)を使用してください。 ◎ オプションを取り付けるときは、電源を「OFF」してください。 ◎ 電源コードの抜き差しは、必ず電源を「OFF」し、電源プラグを持って行ってください。 絶対に電源コードを引っ張らないでください。 ◎ 雷が鳴っているときは電源を「OFF」し、コンセントから電源プラグを抜いてください。 ◎ プリンターとコンピューターを接続するときは、両方の電源を「OFF」してください。 ◎ 長時間プリンターを使用しないときは、電源を「OFF」してください。 火災の恐れがあります。 電源プラグは定期的にコンセントから抜いて、刃の根元、および刃と刃の間 を清掃してください。 電源プラグを長時間コンセントに差したままにしておくと、電源プラグの刃 の根元にホコリが付着し、ショートして火災の原因となるおそれがあります。 13 1. ご使用前に必ずお読みください ご使用時の注意 ケガをする恐れがあります。 1 電源をいれたままでカバーを開けて、リボンカートリッジの交換などをしないでください。 プリンターが突然動き出し、ケガをする恐れがあります。 装置が壊れる恐れがあります。 プリンター内部にクリップなどの異物を落とさないでください。 もし、落ちてしまったときは、すぐに電源スイッチを「OFF」にし、電源プラグをコンセントから抜いて、お客様相 談センターにご連絡ください。 ご自分で分解しないでください。故障の原因になります。 やけどの恐れがあります。 印字直後は印字ヘッドやその周辺が高温になっていますので、印字ヘッドにはさわらないでください。 ・用紙やリボンカートリッジが無い状態では、絶対に印字させないでください。また、用紙幅以上の領域にも印字させないでく ださい。 印字ヘッドの寿命低下や、破損の原因になります。 ・インクリボンとリボンカートリッジは、商品本来の性能を発揮させるために、沖データ純正の消耗品をご使用ください。 純正品以外の消耗品をご使用になると、印刷品質の低下をはじめ本来の性能を発揮できない場合があります。 純正品以外の消耗品をご使用になって生じた不具合の対応は、無償保障期間中あるいは保守契約期間中であっても有償となり ます。 (純正品以外の消耗品の使用が全て不具合を起こすわけではありませんが、ご使用にあたっては十分にご留意ください。 ) ・印字が薄くなったり、インクリボンがほつれたりした場合には交換してください。包装を解いたリボンカートリッジは長時間放 置すると寿命が短くなります。 ・リボンカートリッジ交換後は、インクリボンがたるんでいないことを確認してください。たるんでいる場合は、つまみを矢印方 向に回してたるみをとってから動作させてください。 詳細は、 「リボンカートリッジを取り付けます」 (21 ページ)を参照してください。 ・用紙は、仕様に合ったものを使用してください。用紙詰まりや印字精度低下等の原因となります。詳細は、 「用紙規格および印 字範囲」 (63 ページ)を参照してください。 故障や異常のときは 故障や感電の原因になります。 故障や異常(においがしたり、煙が出たり、熱くなったり)に気付いたときは、すぐに電源スイッチを「OFF」にし、 電源プラグをコンセントから抜いて、お客様相談センターにご連絡ください。 ご自分で分解したり、修理したりしないでください。故障や感電の原因になります。 14 1. ご使用前に必ずお読みください プリンター各部の名称 用紙ガイド 防音カバー 1 リアシートガイド アクセスカバー プルアップガイド 用紙ガイド 電源スイッチ 用紙切替レバー 用紙ガイド 操作パネル テーブル プラテンノブ 用紙ガイド フロントカバー プルアップAssy ワイヤーガイド 用紙厚設定レバー リボンガイド リボンカートリッジ 印字ヘッド プッシュトラクタ オプション: カットシートフィーダー、ロールペーパースタンド (MICROLINE0HUの場合)接続コネクター オプションボード差込部 排気口 USBコネクター パラレルインターフェースコネクター ACインレット 15 (MEMO) 1 16 2. セットアップします 2. セットアップします セットアップの流れ プリンターが使用できるようにセットアップします。 セットアップは、以下の手順で行います。 1 製品の確認 2 18 ページ パッケージの内容を確認します。 2 付属品を取り付けます 19 ページ • テープ、固定具を取り除きます。 • テーブルを取り付けます。 • プルアップガイドを取り付けます。 • リボンカートリッジを取り付けます。 3 電源コードを取り付けます 24 ページ 4 テスト印字をします 25 ページ テスト印刷を実施し、プリンターが問題なく使用できるかどうかを確認します。 5 インターフェースのオプション品の取り付け、取り外し 26 ページ プリンターのインターフェースのオプション品の紹介とオプション品の接続の仕方を確認します。 6 ケーブルを接続します 29 ページ お手持ちのインターフェースケーブルで、プリンターとコンピューターを接続します。 7 ネットワークカードをセットアップします 30 ページ ※オプション品のネットワークカード(LAN7120E3)を使ってネットワーク接続する場合のみの設定です。 8 USB/パラレル接続で Windows にセットアップします USB ケーブルやパラレルケーブルを使用して、プリンターとコンピューターを接続します。 • Windows USB 接続の場合、31 ページ • Windows パラレル接続の場合、35 ページ 9 プリンタードライバーをインストールします。(USB/パラレル接続) 同梱のプリンタードライバー CD-ROM に収録されているプリンタードライバーやユーティリティーソフト等をコンピューターに インストールします。 • Windows USB 接続の場合、33 ページ • Windows パラレル接続の場合、37 ページ Windows プリンタードライバーを使用しない場合、ユーザーズマニュアル(活用編) 5 章「Windows プリンタードライバーを使 用しないお客様へ」 (63 ページ)を参照してください。 17 2. セットアップします 製品の確認 プリンターの梱包を開いて、以下の付属品が揃っていることを確認してください。 もし、足りない場合は、プリンターをお買い求めの販売店にご連絡ください。 □ プリンター 2 □ リボンカートリッジ □ プルアップガイド □ テーブル □ 電源コード □ ユーザーズマニュアル(本書) □ 保証書・ご愛用者登録カード □ プリンターソフトウェア CD-ROM □ お客様相談センターラベル □ お客様情報保護シール □ インストラクションサポート ・保証書に必要事項が記入されているか確認してください。 正しく記入されていない保証書は無効になり、無償保証を受けられない場合があります。もし、記入内容が不十分でしたら、 販売店にお問い合わせください。 18 ・保証書は大切に保管してください。 ・梱包箱、梱包材、固定具は保管しておき、再輸送の際に必ず使用してください。 ・インターフェースケーブルは添付されておりません。お使いのコンピューターに合わせて別途購入してください。 2. セットアップします 付属品を取り付けます 1 ❹ フロントカバーの中央部のへこみ部分を持って、手前に回転させ テープおよび固定具を取り除きます。 輸送時の振動などによる破損を防ぐため、印字ヘッドをストッパー で固定してあります。 ご使用になる前に、このストッパーを外してください。 てフロントカバーを開け、フロントストッパーを外します。 2 輸送時には、印字ヘッドを左側に寄せてストッパーで固 定してください。また、フロントストッパーも取り付け フロントカバー てください。 取り外したストッパー、フロントストッパーは、再輸送 の際、必要となりますので、別に保管してください。 取り付けは、取り外しと逆の手順で行なってください。 フロントストッパー ❶ プリンターに貼付られている 5 ヵ所のテープを剥がします。 テープ ❺ 左右のノブを持って、リアシートガイドを外します。 ノブ テープ リアシートガイド ノブ テープ ❷ 防音カバーを開けて、アクセスカバーの左右の手掛け部持って 開きます。 防音カバー アクセスカバー ❻ リアシートガイドからプロテクターを外します。リアシートガイ ドをプリンターに取り付けます。 アッパーカバーの▽マークとリアシートガイドの▽マークを合わ せて、リアシートガイドを取り付けます。 ▽マーク ▽マーク 防音カバーが外れやすいので、注意してください。 プロテクタ ❸ 印字ヘッドの固定用ストッパーを外します。 ▽マーク ストッパー 19 2. セットアップします ❼ プルアップ Assy から、プロテクタを外します。 テーブルを取り外す場合 ❶ テーブルを矢印方向に回転させて、ロックを外します。 プルアップAssy プロテクタ 2 ❽ アクセスカバーと防音カバーを閉じます。 ❷ テーブルを手前に引いて外します。 2 テーブルを取り付けます。 フロントからの単票を使用する場合はテーブルを取り付 けます。 ❶ フロントカバーの中央部のへこみ部分を持って、手前に回転させ てフロントカバーを開け、テーブルを斜めにプリンター内部に差 し込み、テーブルの左右の溝部をプリンター内部の左右のボス に差し込みます。 ボス 取り外したテーブルは、フロントから単票を使用する場合に使用 しますので、大切に保管してください。 テーブルの左右の爪に無理な力を与えないでください。 テーブル破損の原因となります。 溝 テーブル テーブル フロントカバー ❷ テーブルを矢印方向に回転させて、ロックするまで押し下げます。 テーブルの左右の爪に無理な力を与えないでください。 テーブル破損の原因となります。 20 2. セットアップします 3 4 プルアップガイドを取り付けます。 リボンカートリッジを取り付けます。 リボンカートリッジは必ず沖データの純正品を使用して ください。 リアプッシュトラクタを使用する場合は、プルアップガ イドを取り付けてください。 ❶ プルアップガイドの爪をプルアップ Assy の孔に差し込みます。 指定外のものを使用した場合、故障の原因になります。 ❶ 電源スイッチを「OFF」にします。 2 プルアップガイド 爪 孔 • プルアップガイドの爪は、MICROLINE 5460HU2 の 場合、3 ヶ所、MICROLINE 8460HU2 の場合は、5 ヶ 所あります。 • プルアップガイドの爪に無理な力を与えないでくださ • プルアップガイドはリアプッシュトラクタを使用する ケガをする恐れが あります。 電源を入れたままでカバーを開けて、リボンカートリッジの 交換をしないでください。プリンターが突然動き出し、ケガ をする恐れがあります。 い。プルアップガイドの破損につながります。 時に取り付けてください。フロントプッシュで用紙を 給紙する場合は取り外してください。 プルアップガイドを取り外す場合 ❶ プルアップガイドを真っ直ぐ上に引き上げます。 プルアップガイド 爪 ❷ 防音カバーを開き、アクセスカバーの両側の手掛け部を持って アクセスカバーを開き、用紙厚設定レバーを「リボン交換」 (10 レンジ)に設定します。 用紙厚設定レバー 孔 • プルアップガイドの爪は、MICROLINE 5460HU2 の 場合、3 ヶ所、MICROLINE 8460HU2 の場合は、5 ヶ 所あります。 • プルアップガイドの爪に無理な力を与えないでください。 プルアップガイドの破損につながります。 • プルアップガイドを斜めに持ち上げないでください。 プルアップガイドの爪の破損につながります。 リボン取り付け時、用紙厚保設定レバーを 10 レンジに しないと、印字ヘッドとリボンプロテクターの隙間にイ ンクリボンを通した際、リボンのよじれや折れの原因と なります。 21 2. セットアップします ❸ キャリッジをリボン交換位置のプルアップ Assy のカバー切り欠 き部へ移動させます。 ❺ プリンターの U 溝部にリボンカートリッジ両端のピン部を合わ せて止まるまで押し込みます。 プルアップAssy 2 切り欠き部 印字ヘッド キャリッジ やけどの恐れがあ ります。 印字直後は印字ヘッドが高温になっていますので、印字ヘッ ドやその周辺にさわらないでください。 リボンカートリッジの取り付けは、印字ヘッドの温度が下 がってから行ってください。 ❹ リボンカートリッジの包装紙を取り除きます。 インクリボンは巻き取らず、ややたるませた状態にしておくと簡 単にセットできます。 ❻ リボンカートリッジについているリボンガイドを指でつまみ、 キャリッジ部のファンカバーの左右にに設けられた U 溝にリボン ガイドのポストを合わせるように斜め上方よりガイドに沿って奥 まで押し込みます。 リボンガイドを奥まで押し込んでください。 奥まで押し込まない場合は、印字乱れおよびリボンづま りが発生する場合があります。 リボンガイド ファンカバー 22 2. セットアップします ❼ ローラーノブを時計方向 (矢印方向) に回してインクリボンのた るみを取ります。 ❾ アクセスカバー、防音カバーを閉じます。 2 アクセスカバー ローラーノブ ・ローラーノブを矢印の反対方向に回さないでください。 リボンジャムの原因になります。 ・印字ヘッドとリボンプロテクターのすき間にインクリ ボンを通した際、よじれや折れがないことを確認して ください。 防音カバー ❽ 用紙厚設定レバーを元の位置に戻します。 用紙厚設定レバー 23 2. セットアップします 電源コードを取り付けます 電源コードとアース線を接続します。 ❶ 電源スイッチが「OFF」になっていることを確認します。 ❸ アース線をアース端子に接続します。 2 ❹ 電源プラグをコンセントに差し込みます。 ケガをする恐れが あります。 プリンターが突然動作することがあります。 必ず、電源スイッチを 「OFF」 にしてください。 感電の恐れがあり ます。 ❷ 電源コードをプリンターの AC インレットに接続します。 万一の危険防止のため、アースは必ず接続してください。 ガス管には絶対に接続しないでください。 電源プラグのアースが接続できない場合は、電気工事店へ ご相談ください。 電源コードの取り外しは、❶ 電源スイッチが「OFF」になっ ていることを確認し、❹→❸→❷の手順で行います。 ・アース線をコンセントに差し込まないでください。 ・電源は必ず AC100V(50Hz または 60Hz)を使用し てください。 ・電 源 を 入 れ たとき、 一 瞬 大 きな 電 流 が 流 れます。 . 電圧低下を避けるため、空調機や電動機器など、大 電流を使う系統との電源共用は避けてください。 ・このプリンターは、ドット密度の高い印字(黒ベタ印 字など)を行うと、最大 4A の電流が流れます。コン ピューターなどのサービスコンセントには接続しない でください。タコ足配線は、絶対しないでください。 ・電源コードは、添付されているものを使用してください。 他の製品用の電源コードは使用しないでください。 ・電源コードの抜き差しは、必ず電源スイッチを「OFF」 してから、電源プラグを持って行ってください。絶対 に電源コードを引っ張らないでください。 ・UPS(無停電電源)およびインバーターを使用した 場合の動作は保障していません。故障のおそれがあ ります。UPS(無停電電源)およびインバーターは 使用しないでください。 24 2. セットアップします テスト印字をします プリンターが正常に動くことを確かめるために、テスト印字を行い ます。テスト印字には、A4 サイズ以上の単票の縦置、または 10 インチ幅の連続紙を使用します(MICROLINE 8460HU2 の場合に は、15 インチ幅の連続紙を使用します)。 ここでは、A4 サイズの単票を使う場合を例にとって、テスト印字 の手順を説明します。 ❶ 電源スイッチを「OFF」にします。 ❻ 単票をセットします。単票の左端をシートガイドに合わせて、そ のまま奥に突き当たるまでまっすぐ差し込みます。 単票のセット方法は、 「カット紙(単票)をセットします」 (46 ページ) を参照してください。 単票が自動的に給紙されます。 ❼ プリンターが印字を開始します。テスト印字中は、「印字可」ラ ンプが点滅します。 「印字可」スイッチを押して、印字を中断します。 もう一度「印字可」スイッチを押すと、印字を再開します。 ❽「印字可」スイッチを押して印字を中断して「給紙 / 退避」ス イッチを押すと単票を排出します。またはテスト印字が終了する と単票を排出します。 ❷ 用紙切替レバーを単票「 ❾ 電源スイッチを「OFF」にします。 」にします。 用紙切替レバー RPS テスト印字を行ってみて、動作が異常な場合には、7 章 「困ったときには」 (143 ページ)を参照してください。 REAR FRONT PULL ❸ アクセスカバーと防音カバーを開けて、用紙厚設定レバーを用 紙厚に合ったレンジ位置に合わせます。 (「用紙の厚さに応じた 調整方法」 (77 ページ)を参照してください。 ) 用紙厚設定レバーを調整した後、アクセスカバーと防音カバー を閉じます。 ❹「印字可」+「改行 / 改頁」スイッチを押しながら、電源スイッ チを 「ON」 します。 「印字可」ランプが点滅したら、スイッチから指を離します。 + + ❺「印字可」ランプの点滅を確認後、「改行 / 改頁」スイッチを押 しながら、 「印字可」スイッチを押します。 印字ヘッドが動き始めたら、スイッチから指を離します。 + 25 2 2. セットアップします インターフェースのオプション品の取り付け、取り外し RS232C ボード 2 ❷ プリンター後方のインターフェースカバーを取り外します。 RS232C ボードを取り付けることにより、シリアルインターフェー スでデータを受信することができます。 シリアルインターフェースの機能は、メニューにより設定すること ができます。 シリアルインターフェースのメニューについては、ユーザーズマニュ アル ( 活用編 ) 「4 章 シリアルインターフェースの設定を変更し ます」 (59 ページ)を参照してください。 インターフェースカバーとプリンターカバーの間にマイナスドラ イバーを差し込み、そのまま矢印方向にマイナスドライバーを倒 し、4 ヶ所のリブを外します。 インターフェースカバー ・シリアルケーブルは、コンピューターによって異なり ます。それぞれのコンピューターとプリンターのコネ クターに合ったものを販売店でお求めください。 ・RS232C ボードは、静電気に非常に弱いため、注意 して取り扱ってください。 外観と各部の名称 RSCボード リブ コネクター 部には、マイナスドライバーを差し込まないで ください。基板が破損する恐れがあります。 ブラケット RS232C ボードを取り付けます ❸ インターフェースカバーを上に折り曲げて取り外します。 RS232C ボードの取り付け、 取り外しは、 必ずプリンター の電源を「OFF」にして電源コードを取り外してから行っ てください。 ❶ プリンターとコンピューターの電源スイッチを「OFF」にします。 インターフェースカバー 取り外したインターフェースカバーはプラスチック製 です。各自治体の分別にしたがって廃棄してください。 電源スイッチ 26 2. セットアップします ❹ RS232C ボードのブラケットの取っ手を持ち、上部と下部のガ イドに合わせて静かにしっかり押し込みます。 さらに、添付されているねじ(2 個)でプリンターに固定します。 ネットワークカード ネットワークカードを取り付けることにより、ネットワークでデータ を受信することができます。 ネットワークカードの機能については、ネットワークカードのユー ザーズマニュアルを参照してください。 ネットワークカードは、静電気に非常に弱いため、注意 して取り扱ってください。 外観と各部の名称 取っ手 ネットワークカード RSCボード ねじ コネクター ❺ シリアルケーブルを RS232C ボードのコネクターに接続し、ケー ブラケット ブルねじで固定します。 RS232C ボードの取り外しは、❶ プリンターとコンピューター の電源スイッチを「OFF」にし、❺→❹ の手順で行います。 ネットワークカードの取り付け、取り外し ネットワークカードの取り付け、取り外しは、必ずプリ ンターの電源を「OFF」にして電源コードを取り外して から行ってください。 ❶ プリンターとコンピューターの電源スイッチを「OFF」にします。 ケーブルねじ シリアルケーブルを無理に引っ張らないでください。 RS232C ボードが外れたり、コネクターが破損する恐れ があります。 電源スイッチ 27 2 2. セットアップします ❷ プリンター後方のインターフェースカバーを取り外します。 インターフェースカバーとプリンターカバーの間にマイナスドラ イバーを差し込み、そのまま矢印方向にマイナスドライバーを倒 し、4 ヶ所のリブを外します。 ❺ イーサネットケーブルをネットワークカードのコネクターに差し 込みます。 ネットワークカードの取り外しは、❶ プリンターとコンピュー ターの電源スイッチを「OFF」にし、❺→❹の手順で行います。 インターフェースカバー 2 イーサネットケーブル リブ イーサネットケーブルを無理に引っ張らないでくださ い。ネットワークカードが外れたり、コネクターが破損 する恐れがあります。 部には、マイナスドライバーを差し込まないで ください。基板が破損する恐れがあります。 ❸インターフェースカバーを上に折り曲げて取り外します。 インターフェースカバー 取り外したインターフェースカバーはプラスチック製です。 各自治体の分別にしたがって廃棄してください。 ❹ ネットワークカードのブラケットの取っ手を持ち、上部と下部の ガイドに合わせて静かにしっかり押し込みます。さらに、添付の ねじ(2 個)でプリンターに固定します。 取っ手 取っ手 ねじ 28 2. セットアップします ケーブルを接続します ❶ プリンターとコンピューターの電源スイッチを「OFF」にします。 2 ❷ インターフェースケーブルを接続します。 1:USB、2:パラレル、3:RS232C or ネットワークインター フェースの同時接続が可能です。 1 インターフェースケーブルの取り外し ❶ プリンターとコンピューターの電源スイッチを「OFF」にします。 ❷ インターフェースケーブルを取り外します。 29 2. セットアップします ネットワークカードをセットアップします 2 オプション品のネットワークカード(LAN7120E3)を使ってネット ワーク接続する場合は、ネットワークカードの設定が必要となりま す(ネットワークカードは、オプション品です) 。 ユーティリティーをセットアップすることで、ネットワークカードの 詳しい設定や設定内容の確認を行うことができます。 ❶ 「日本語」をクリックし、言語選択をします。 ❷ Setup Utility メニュー画面の「OKI Device Standard Setup」 をクリックします。 「UTILITY」-「STANDARD」フォルダーの「ADSETUP.EXE」 を直接起動しても、インストールウィザードが起動します。 ❸ ユーティリティーの運用方法を選択します。 ・インストールせずに、直接 CD-ROM から起動 ・インストールしてから起動 ❹ 以降、画面の指示に従って設定を続けます。 詳しいネットワークカードの設定は、 ネットワークカード (LAN7120E3) に添付されている CD-ROM 内のユーザーズマニュアルをご覧くだ さい。 30 2. セットアップします USB 接続で Windows にセットアップします USB ケーブルは、長さ 5m 以下の USB2.0 仕様の規格適合ケーブル をお使いください。 USB インターフェースの詳細および信号線ピン配列は、ユーザーズ マニュアル(活用編) 「USB インターフェース仕様」 (69 ページ)を ご覧ください。 ユーティリティーソフトウェアをセットアップする場合は、プリン タードライバーのセットアップ後にインストールしてください。 ユーティリティーソフトウェアのセットアップ方法につきまして は、ユーザーズマニュアル ( 活用編 )「OKI DIPUS(OKI Dot Impact Printer Utilities)を使います」 (17 ページ)をご覧ください。 1 3 コンピューターに USB ケーブルを接続します。 詳しくは、コンピューターのマニュアルをご覧ください。 2 電源スイッチを「OFF」にします。コンピューター 側の電源スイッチも「OFF」にします。 電源スイッチ 2 USB ケーブルを接続します。 USBケーブル コンピューターと接続します 31 2. セットアップします 動作環境 プリンターの設定 2 プリンタードライバーを使用して印刷する場合、プリンターのメ ニュー設定内容は、工場出荷時の値に戻してください。他の値を使 用していると、思いどおりの印字結果を得られません。 「設定を初期化します」 (106 ページ)を参照してください。 プリンタードライバーの動作環境 • Windows 7 / Windows 7(x64 版)日本語版 • Windows Server 2008 R2 日本語版 • Windows Server 2008 / Windows Server 2008 (x64 版)日本語版 • Windows Vista / Windows Vista(x64 版)日本語版 • Windows Server 2003 / Windows Server 2003 (x64 版)日本語版 • Windows XP / Windows XP(x64 版)日本語版 • Windows 2000 日本語版 日本語版以外の OS には対応していません。 32 プリンタードライバーのセットアップ ・コンピューターの管理者の権限が必要です。 ・プリンターソフトウェア CD-ROM の Readme.txt に は、プリンタードライバーに関する補足情報および 最新情報が記載されていますので、必ずお読みくだ さい。 セットアップには次のものを用意してください。 • プリンターソフトウェア CD-ROM(プリンターに添付されて いるもの) 2. セットアップします プリンタードライバーをインストールします(USB 接続) インストーラーを使用したセットアップには、 「かんたんインストー ル」と「詳細インストール」があります。 標準の設定を少ない操作でインストールする場合は、 「かんたんイン ストール」を使用します。 手動でセットアップしたい場合や、Windows 2000 をお使いの場合 は、 「詳細インストール」を使用します。 ここでは、OKI MICROLINE 8460HU2 を使用し、Windows 7 にセッ トアップする場合を例に説明します。 ❼『使用許諾契約』の画面が表示された場合は、契約内容をよくお 読みになり、 『同意する』をクリックします。 ❽ 以下の画面が表示したら、『ドライバのインストール』を選択 し、『 かんたんインストール(ローカル接続)』をクリックし ます。 インストールが開始されます。 (ネットワークプリンターとして ご使用になるには、オプションのネットワークカードのマニュア ルをご参照ください。 ) ・セットアップを行う際は、コンピューターの管理者の 権限を持ったアカウントでログオンしてください。 ・すでに古いバージョンの OKI MICROLINE 8460HU2/ 5460HU2 プリンタードライバーがセットアップされ ている場合は、削除してからセットアップを行ってく ださい。 削除方法につきましては「プリンタードライバーを削 除します」 (40 ページ)を参照してください。 [かんたんインストールを使用してセットアップ を行います] ❶ プリンターとコンピューターの電源が OFF になっていること と、USB ケーブルがコンピューターから抜いてあることを確認 します。 ❷ コンピューターの電源を ON にし、Windows を起動します。 ❸ プリンターソフトウェア CD-ROM を CD-ROM ドライブにセッ トします。 ❹ しばらくす ると、『自動 再 生 』の 画 面 が 表 示 されます の で、 ❾ プリンターをコンピューターに接続して、プリンターの電源を入 れることを促す指示が表示されたら、プリンターとコンピュー ターを USB ケーブルで接続し、プリンターの電源を入れます。 (ケーブルを接続する際には、パラレルケーブルが同時接続され ていないことをご確認ください。 ) 『Autorun.exe の実行』をクリックします。 ※プリンターソフトウェア CD-ROM を CD-ROM ドライブにセットして も何も表示されない場合は「D: ¥Autorun.exe』をダブルクリックして ください。 (CD-ROM ドライブが D: の場合) ❺『ユーザーアカウント制御』の画面が表示されたら、『 はい』 をクリックします(Windows Vista の場合は、『続行』をク リックします)。 ❻『モ デ ル の 選 択 』 の 画 面 で プ リ ン タ ー の 機 種 名 を 選 択 し、 『次へ』をクリックします。 ❿『インストールの完了』の画面が表示され、インストールが終了 します。 『完了』ボタンをクリックします。 33 2 2. セットアップします [詳細インストールを使用してセットアップを行 います] Windows 2000 をお使いの場合は、こちらの手順にてセットアップ してください。 ❾『ローカル / ネットワーク』の画面が表示されたら、『ローカル プリンタ』を選択し、 『次へ』をクリックします(ネットワーク プリンターとしてご使用になるには、オプションのネットワーク カードのマニュアルをご参照ください。 ) ❶ プリンターとコンピューターの電源が OFF になっていること 2 と、USB ケーブルがコンピューターから抜いてあることを確認 します。 ❷ コンピューターの電源を ON にし、Windows を起動します。 ❸ プリンターソフトウェア CD-ROM を CD-ROM ドライブにセッ トします。 ❹ しばらくす ると、『自動 再 生 』の 画 面 が 表 示 されます の で、 『Autorun.exe の実行』をクリックします。 ※プリンターソフトウェア CD-ROM を CD-ROM ドライブにセットして も何も表示されない場合は「D: ¥Autorun.exe』をダブルクリックして ください。 (CD-ROM ドライブが D: の場合) ❺『ユーザーアカウント制御』の画面が表示されたら、『 はい』 をクリックします(Windows Vista の場合は、『続行』をク リックします)。 ❿ ポートの選択の画面が表示したら、『USB』を選択し、『次へ』 をクリックします。 ❻『モ デ ル の 選 択 』 の 画 面 で プ リ ン タ ー の 機 種 名 を 選 択 し、 『次へ』をクリックします。 ⓫ プリンターをコンピューターに接続して、プリンターの電源を入 ❼『使用許諾契約』の画面が表示された場合は、契約内容をよくお 読みになり、 『同意する』をクリックします。 ❽ 以下の画面が表示したら、『ドライバのインストール』を選択し、 『詳細インストール』をクリックします。 34 れることを促す指示が表示されたら、プリンターとコンピュー ターを USB ケーブルで接続し、プリンターの電源を入れます。 (ケーブルを接続する際には、パラレルインターフェースケーブ ルが同時接続されていないことをご確認ください。 ) ⓬『インストールの完了』の画面が表示され、インストールが終了 します。 『完了』ボタンをクリックします。 2. セットアップします パラレル接続で Windows にセットアップします パラレルケーブルは、コンピューターによって異なります。それぞ れのコンピューターに合わせて IEEE std1284-1994 準拠の双方向パ ラレルケーブルをお使いください。 パラレルインターフェースの信号線ピン配列は、ユーザーズマニュ アル ( 活用編 )「パラレルインターフェース仕様」 (67 ページ)をご 覧ください。 ユーティリティーソフトウェアをセットアップする場合は、プリン タードライバーのセットアップ後にインストールしてください。 ユーティリティーソフトウェアのセットアップ方法につきまして は、ユーザーズマニュアル ( 活用編 )「OKI DIPUS(OKI Dot Impact Printer Utilities) を使います」 (17 ページ)をご覧ください。 1 3 コンピューターにパラレルケーブルを接続します。 詳しくは、コンピューターのマニュアルをご覧ください。 2 電源スイッチを「OFF」にします。コンピューター 側の電源スイッチも「OFF」にします。 電源スイッチ 2 パラレルケーブルを接続します。 ケーブルが外れないようにプリンター側の止め金具で固定 します。 コンピューターと 接続します パラレルケーブル 止め金具 35 2. セットアップします 動作環境 プリンターの設定 2 プリンタードライバーを使用して印刷する場合、プリンターのメ ニュー設定内容は、工場出荷時の値に戻してください。他の値を使 用していると、思いどおりの印字結果を得られません。 「設定を初期化します」 (106 ページ)を参照してください。 プリンタードライバーの動作環境 • Windows 7 / Windows 7(x64 版)日本語版 • Windows Server 2008 R2 日本語版 • Windows Server 2008 / Windows Server 2008 (x64 版)日本語版 • Windows Vista / Windows Vista(x64 版)日本語版 • Windows Server 2003 / Windows Server 2003 (x64 版)日本語版 • Windows XP / Windows XP(x64 版)日本語版 • Windows 2000 日本語版 日本語版以外の OS には対応していません。 36 プリンタードライバーのセットアップ ・コンピューターの管理者の権限が必要です。 ・プリンターソフトウェア CD-ROM の Readme.txt に は、プリンタードライバーに関する補足情報および 最新情報が記載されていますので、必ずお読みくだ さい。 セットアップには次のものを用意してください。 • プリンターソフトウェア CD-ROM(プリンターに添付されて いるもの) 2. セットアップします プリンタードライバーをインストールします(パラレル接続) インストーラーを使用したセットアップには、 「かんたんインストー ル」と「詳細インストール」があります。 標準の設定を少ない操作でインストールする場合は、 「かんたんイン ストール」を使用します。 手動でセットアップしたい場合や、Windows 2000 をお使いの場合 は、 「詳細インストール」を使用します。 ここでは、OKI MICROLINE 8460HU2 を使用し、Windows 7 にセッ トアップする場合を例に説明します。 ❼『使用許諾契約』の画面が表示された場合は、契約内容をよくお 読みになり、 『同意する』をクリックします。 ❽ 以下の画面が表示したら、『ドライバのインストール』を選択し、 『かんたんインストール(ローカル接続) 』をクリックします。 インストールが開始されます(ネットワークプリンターとして ご使用になるには、オプションのネットワークカードのマニュ アルをご参照ください) 。 ・セットアップを行う際は、必ずコンピューターの管理 者の権限を持ったアカウントでログオンしてください。 ・すでに古いバージョンの OKI MICROLINE 8460HU2/ 5460HU2 プリンタードライバーがセットアップされ ている場合は、削除してからセットアップを行ってく ださい。 削除方法につきましては「プリンタードライバーを削 除します」 (40 ページ)を参照してください。 [かんたんインストールを使用してセットアップ を行います] ❶ プリンターとコンピューターの電源が OFF になっていることと、 パラレルケーブルがコンピューターから抜いてあることを確認 します。 ❷ コンピューターの電源を ON にし、Windows を起動します。 ❸ プリンターソフトウェア CD-ROM を CD-ROM ドライブにセッ ❾ プリンターをコンピューターに接続して、プリンターの電源を入 れることを促す指示が表示されたら、プリンターとコンピュー ターをパラレルケーブルで接続し、プリンターの電源を入れます。 (ケーブルを接続する際には、USB ケーブルが同時接続されてい ないことをご確認ください。 ) トします。 ❹ しばらくす ると、『自動 再 生 』の 画 面 が 表 示 されます の で、 『Autorun.exe の実行』をクリックします。 ※プリンターソフトウェア CD-ROM を CD-ROM ドライブにセットして も何も表示されない場合は「D: ¥Autorun.exe』をダブルクリックして ください。 (CD-ROM ドライブが D: の場合) ❺『ユーザーアカウント制御』の画面が表示されたら、『 はい』を クリックします(Windows Vista の場合は、 『続行』をクリック します) 。 ❻『モデルの選択』の画面でプリンターの機種名を選択し、『次 へ』をクリックします。 ❿『インストールの完了』画面が表示され、インストールが終了し ます。 『完了』ボタンをクリックします。 37 2 2. セットアップします [詳細インストールを使用してセットアップを行 います] Windows 2000 をお使いの場合は、こちらの手順にてセットアップ してください。 ❾『ローカル / ネットワーク』の画面が表示されたら、『ローカル プリンタ』を選択し、 『次へ』をクリックします(ネットワーク プリンターとしてご使用になるには、オプションのネットワーク カードのマニュアルをご参照ください) 。 ❶ プリンターとコンピューターの電源が OFF になっていることと、 2 パラレルケーブルがコンピューターから抜いてあることを確認 します。 ❷ コンピューターの電源を ON にし、Windows を起動します。 ❸ プリンターソフトウェア CD-ROM を CD-ROM ドライブにセッ トします。 ❹ しばらくす ると、『自動 再 生 』の 画 面 が 表 示 されます の で、 『Autorun.exe の実行』をクリックします。 ※プリンターソフトウェア CD-ROM を CD-ROM ドライブにセットして も何も表示されない場合は「D: ¥Autorun.exe』をダブルクリックして ください。 (CD-ROM ドライブが D: の場合) ❺『ユーザーアカウント制御』の画面が表示されたら、『はい』をク リックします(Windows Vista の場合は、 『続行』をクリックしま す) 。 ❻『モデルの選択』の画面でプリンターの機種名を選択し、『次 ❿ ポートの選択の画面が表示したら、『LPT1』を選択し、『次へ』 をクリックします。 へ』をクリックします。 ⓫『プリンター名の入力』の画面ではプリンター名を変更すること ❼『使用許諾契約』の画面が表示された場合は、契約内容をよくお 読みになり、 『同意する』をクリックします。 ❽ 以下の画面が表示したら、『ドライバのインストール』を選択し、 『詳細インストール』をクリックします。 38 ができます。プリンター名を変更したい場合は『プリンター名の 変更』ボタンをクリックし、 『プリンターの設定』画面にて設定 します。 また、 「通常使うプリンター」に設定する場合は、チェックボッ クスにチェックをつけます。 設定が終了したら、 『次へ』をクリックします。 2. セットアップします ⓬『インストール完了』の画面が表示され、インストールが終了し ます。 『完了』ボタンをクリックします。 2 ⓭ プリンターとコンピューターをパラレルインターフェースケーブ ルで接続し、プリンターの電源を ON にします。 39 2. セットアップします プリンタードライバーを削除します Windows 7/Windows Server 2008 R2 の場合 2 ❺ 削除したいプリンター名を選択し、[削除]をクリックします。 ・コンピューターの管理者の権限が必要です。 ・Windows が起動されている場合は再起動してください。 ❶[スタート]-[デバイスとプリンター]を選択します。 ❷[デバイスとプリンター]フォルダーで任意のプリンターアイコ ンを選択します。 ❻[ドライバーとパッケージを削除する]を選択して[OK]をク リックします。 ❸ メニューから[プリント サーバプロパティ]をクリックします。 ❹[プリント サ ーバ の プロパ ティ]の[ドライバ ー]タブ を クリックし、 [ドライバー設定の変更]をクリックします。 ❼[プリント サーバプロパティ]が表示されたら、[はい]をク リックします。 「指定されたプリンタードライバーは現在、使用中です」 とのメッセージが表示される場合は、Windows を再起 動して、再度プリンタードライバーの削除を行ってくだ さい。 ❽ 削除が終了したら、[OK]をクリックします。 ❾[プリント サーバプロパティ]に戻ったら、[閉じる]をクリッ クします。 ❿ Windows を再起動します。 40 2. セットアップします Windows Vista/Windows Server 2008 の場合 ❼ 削除したいプリンターを選択し、[削除]をクリックします。 ・コンピューターの管理者の権限が必要です。 ・Windows が起動されている場合は再起動してください。 ❶[スタート]-[コントロールパネル]を選択し、[プリンタ]を クリックします。 2 ❷ 削除したいプリンターのアイコンをマウスの右ボタンでクリック し、 [削除]を選択します。 「指定されたプリンタードライバーは現在、使用中です」 とのメッセージが表示される場合は、Windows を再起 動して、再度プリンタードライバーの削除を行ってくだ さい。 ❽[ドライバとパッケージを削除する]を選択して、[OK]をク リックします。 ❸ 確認のメッセージが表示されたら、[はい]をクリックします。 ❹ プリンターアイコンを選択しないで、右ボタンでクリックして、 [管理者として実行]-[サーバーのプロパティ]を選択します。 ❾ 確認のメッセージが表示されたら、[削除]をクリックします。 ❿[ドライバとパッケージを削除する]が表示されたら、[削除]を クリックします。 ⓫ 削除が終了したら、[OK]をクリックします。 ❺[ユーザアカウント制御]が表示されたら、[続行]をクリックし ⓬[プリント サーバプロパティ]に戻ったら、[閉じる]をクリッ ❻[プリント サーバプロパティ]の、[ドライバ]タブを選択します。 ⓭ Windows を再起動します。 ます。 クします。 41 2. セットアップします Windows XP/Windows Server 2003/Windows 2000 の場合 ❻ プリンタードライバーが削除されたら[OK]をクリックします。 ・コンピューターの管理者の権限が必要です。 2 ・Windows が起動されている場合は再起動してください。 ❶ Windows XP では、[スタート]-[コントロールパネル]-[プ リンタとその他のハードウェア]-[プリンタと FAX]を選択し ます。 Windows Server 2003 では、 [スタート]-[プリンタと FAX] を選択します。 Windows 2000 では、 [スタート]-[設定]-[プリンタ]を選 択します。 ❷ 削除したいプリンターのアイコンをマウスの右ボタンでクリック し、 [削除]を選択します。 ❼ Windows を再起動します。 ❸ 以降、画面の指示に従います。 ❹「プリンタと FAX」フォルダー(Windows 2000 では、「プリン タ」フォルダー)の、 [ファイル]-[サーバのプロパティ]を選 択します。 ❺[ドライバ]タブで、該当する機種名を選択し、[削除]をクリッ クします。 42 3. プリンターの基本操作 3. プリンターの基本操作 操作パネルの使い方 ❶ ❹ ❷ ❺ ❻ ❼ 3 ❸ ランプの表示機能 番号 ❶ 名称. (ランプ色) 用紙 (赤) 機 能 点灯: ペーパーエンド状態 消灯: 給紙済み状態 番号 ❺ 名称. (ランプ色) 節電 (緑) 機 能 点灯: 通常モード 点滅: スリープモード(他のランプは、消灯) 点滅: • 紙づまりアラーム状態 • 用紙切替レバーアラーム状態 • サーマルアラーム状態 • 復旧不可能アラーム状態(「印字 可」ランプと共に点滅) ❷ 印字可 点灯: オンライン(印字可) (緑) 消灯: オフライン(印字不可) ❻ 点滅: • 単票給紙待ち状態 用紙位置 用紙位置 1 選択 用紙位置 2 (緑) 用紙位置 3 • 復旧不可能アラーム状態(「用紙」 ランプと共に点滅) ❸ はがき 点灯: はがきモード (緑) 消灯: 通常モード ❼ 印刷速度 コマンド優先 選択 通常印字 (緑) 高速印字 高複写印字 静音印字 高静音印字 ❹ 用紙カット (緑) 点灯: メニューモード中 消灯: 通常モード 点滅: 用紙カットアップ状態 43 3. プリンターの基本操作 スイッチの機能 名 称 機 能 ◆オンラインのとき • オフラインにします。 ◆オフラインのとき 名 称 機 能 名 称 ◆オンライン / オフラインのとき 機 能 ◆オンライン / オフラインのとき • 連続紙モードのとき: • 印刷速度の選択をします。 連続紙が給紙されているときは、連 スイッチを押すと、「コマンド優 • オンラインにします。 続紙を用紙カット位置まで送ります。 先」→「通常印字」→「高速印字」 • アラームを解除します。 再度スイッチを押す、またはデータ →「高複写印字」→「静音印字」 を受信すると元の位置に戻ります。 →「高静音印字」の順で印刷速度 連続紙が給紙されていないときは、 の設定が選択されます。 無効です。 メモ スイッチで選択された印刷速度設 定内容はプリンターに記憶され、 • 単票手差しモードのとき: 3 プリンターの電源を OFF → ON スイッチ無効です。 にしても最後に選択された印刷速 度が設定されます。 • CSF モードのとき: スイッチ無効です。 ◆オンライン / オフラインのとき • 連続紙モードのとき: ◆オンライン / オフラインのとき 1 行改行します。 スリープモードに入ります。 1 秒以上押し続けたときは、改 本スイッチを押してスリープモード メモ に入った場合は、再度スイッチを押 頁動作を実行します。 • 単票手差しモードのとき: 1 行改行します。 1 秒以上押し続けたときは、単 票を排出します。 ◆オンライン / オフラインのとき • 待機状態のとき: • 通常印刷モードのとき: はがきモードを選択します。 + はがきモード設定状態では、メ ニューで選択された頭出し位置の 設定は無効となり、1 行目印字位 す、またはデータを受信するとプリ 置は、6.35mm( 工場出荷設定値 ) ンターはスリープモードを解除して 固定となります。. 待機状態に戻ります。 Windows から印刷を行う場合に • スリープモードのとき: は、プリンタードライバーで用紙 待機状態に戻ります。 サイズを指定してください。 . • CSF モードのとき: スイッチによるはがきモード設定 よりも、プリンタードライバーの 1 行改行します。 設定が優先されます。 1 秒以上押し続けたときは、単 票を排出します。 連続紙モードのときは、はがきモー ドを設定することはできません。 • はがきモードのとき 通常印刷モードに戻ります。 ◆オンライン / オフラインのとき • 連続紙モードのとき: ◆オンラインのとき • 連続紙モードのとき: ピントラクタに連続紙をセット スイッチ無効です。 してから押すと、1 行目印字位 • 単票モードのとき: • スイッチ無効です。 + ◆オフラインのとき • プリンターの初期化を実行します。 置まで連続紙が自動的に送られ 単票用紙の頭出し位置を選択します。 プリンターは、メニュー設定で設 ます。 単票用紙が給紙されていないときに 定された状態に初期化されます。 連続紙がセットされているとき 押した場合は次の単票用紙給紙から は、ピントラクタの位置まで連 有効となります。 続紙を後退させます。 単票用紙が供給されているときに押 連続紙の後退量は、最大 11 イ した場合は、スイッチを押して現在 ンチです。11 インチ後退して 給紙されている単票用紙を排出した も用紙先端を検出しない場合 は、その時点で後退動作を終 了します。. 連続した用紙後退動作により、 紙づまりが発生する恐れがあ ります。よって、連続紙の後 退動作は、絶対に 2 回以上連 続で行わないでください。 • 単票手差しモードのとき: 単票用紙が給紙されているときに 押すと、単票用紙を排出します。 • CSF モードのとき: 単票用紙が給紙されていないとき に押すと、自動的に次の用紙が セットされます。 単票用紙が給紙されているときに 押すと、単票用紙を排出します。 44 ◆オンライン / オフラインのとき 後、次の単票用紙給紙から有効とな ります。 • CSF モードのとき: 単票用紙の頭出し位置を選択します。 メモ スイッチで選択された頭出し位置設 定内容はプリンターに記憶され、プ リンターの電源を OFF → ON にして も最後に選択された用紙頭出し位置 が設定されます。 受信バッファーに格納されたデー タは、クリアされます。 3. プリンターの基本操作 メモ その他のスイッチ機能については、ユーザーズマニュアル(活用編)の「1 章 便利な印刷機能」を参照してください。 「スイッチ設定ユーティリティー」を使用してスイッチ機能に制限を行うと、スイッチを押しても機能しません。スイッチを押 しても正常に機能しない場合は「スイッチ設定ユーティリティー」で機能制限を行っていないかご確認ください。 「スイッチ設定ユーティリティー」のご使用方法につきましては、ユーザーズマニュアル(活用編)「スイッチ機能を制限します. (スイッチ設定ユーティリティー) 」(27 ページ)を参照してください。 〈高複写印字について〉 ・1 枚目が厚く 2 枚目に複写できないような用紙に高複写印字に設定してください。 ・高複写印字では 2 度打ちを行います。 ・用紙の厚さは、 「用紙規格および印字範囲」 (63 ページ)を参照してください。 ・リボン寿命は、約半分になります。 ・薄紙で横罫線印字をすると用紙が破れる場合がありますので、高複写印字にしないでください。 ・インクリボンが新しいときに印字密度の高い文字やグラフィックを印字すると、汚れが発生する場合があります。 3 〈スリープモード中について〉 プリンターの印刷動作停止してから 5 分以上経過した場合は、スリープモードに入ります。 スリープモード中にいづれかのスイッチを押した場合には、スリープモードを解除します。 「節電」スイッチを押してスリープモードに入った場合は、 「節電」スイッチ以外のスイッチを押しても、スリープモードは解除し ません。再度「節電」スイッチを押すか、データを受信したときにスリープモードを解除します。 45 3. プリンターの基本操作 カット紙(単票)をセットします 単票のセット(トップの場合) 1 4 リアシートガイドを起こします。 ワイヤガイドをリアシートガイド側に倒します。 リアシートガイドを元に戻すときは、リアシートガイドを 軽く上方に持ち上げてから倒してください。リアシートガ 電源スイッチを「OFF」にします。 イドに無理な力を加えると破損する恐れがあります。 リアシートガイド 3 ワイヤガイド 連続紙がセットされている場合は、 印字済みの用紙を切り取っ て退避させるか排出してください。 詳細は、 「連続紙の排出方法」 (59 ページ) を参照してください。 2 用紙切替レバーを単票「 」にセットします。 用紙切替レバー 5 左側の用紙ガイドを単票の左位置に合わせます。 目盛り上の「▼」の位置が、横方向の 1 文字目の中心になり ます。 RPS 用紙ガイド 用紙ガイド目盛り REAR FRONT PULL 3 防音カバーとアクセスカバーを両手で開き、用紙 厚設定レバーを用紙厚に合ったレンジ位置に合わ せます。 防音カバー 6 アクセスカバー レンジ位置は「用紙の厚さに応じた調整方法」 (77 ページ) を参照してください。 46 右側の用紙ガイドを用紙の幅に合わせます。 3. プリンターの基本操作 7 アクセスカバーと防音カバーを閉じます。 9 用紙は印字する面を裏にして、左端を用紙ガイド に合わせて、そのまま奥に軽く突き当たるまで まっすぐ差し込みます。 アクセスカバー 約 1 秒後に単票が自動的に給紙されます(メニューに設定さ れた待ち時間に従って給紙されます )。 用紙がセットしにくい場合は用紙の後端を持ってまっすぐ差し 込んでください。 防音カバー 8 3 電源スイッチを「ON」にします。 • 用紙を斜めにセットするとそのまま斜めに用紙が給紙 されます。用紙ガイドに沿って用紙をセットしてくだ さい。 • 複写紙などの比較的厚い用紙を使用する場合は、用 • 複写紙または薄い用紙の場合、印字パターン(特に 紙が給紙されるまで軽く奥まで突き当ててください。 印刷密度の高い場合)によっては、用紙の下端部が カールし、用紙排出時に用紙の折れや紙づまりが発 生する場合があります。 • 用紙下端部にある印刷禁止エリア(69 〜 74 ページ 参照)には印刷しないでください。印刷禁止エリアに 印刷した場合、正しい印刷結果が得られなかったり、 用紙が破れたり紙づまりが発生する恐れがあります。 • 複写紙の場合、用紙の種類、印字パターンによって はしわが発生する場合があります。その場合は、右 側の用紙ガイドと用紙の間に 0.5~ 1mm の隙間を設 けてください。 47 3. プリンターの基本操作 単票のセット(フロントの場合) 1 4 テーブルを取り付けます。 フロントからの単票を使用する場合はテーブルを取り付 けます。 電源スイッチを「OFF」にします。 ❶ フロントカバーの中央のへこみ部分を持って、手前に回転させて フロントカバーを開け、テーブルを斜めにプリンター内部に差し 込み、テーブルの左右の溝部をプリンター内部の左右のボスに 差し込みます。 ボス 3 連続紙がセットされている場合は、印字済みの用紙を切り 取って退避させるか排出してください。 詳細は、 「連続紙の排出方法」 (59 ページ)を参照してくだ さい。 2 用紙切替レバーを単票「 溝 」にセットします。 用紙切替レバー テーブル テーブル RPS フロントカバー REAR ❷ テーブルを矢印方向に回転させて、ロックするまで押し下げます。 FRONT PULL 3 防音カバーとアクセスカバーを両手で開き、用紙 厚設定レバーを用紙厚に合ったレンジ位置に合 わせます。 レンジ位置は「用紙の厚さに応じた調整方法」 (77 ページ) を参照してください。 テーブルの左右の爪に無理な力を与えないでください。 テーブル破損の原因となります。 5 左側の用紙ガイドを単票の左位置に合わせます。 目盛り上の「▼」の位置が、横方向の 1 文字目の中心になり ます。 用紙ガイド 目盛り 48 3. プリンターの基本操作 6 右側の用紙ガイドを用紙の幅に合わせます。 7 アクセスカバーと防音カバーを閉じます。 9 用紙は印字する面を表にして、左端を用紙ガイド に合わせて、そのまま奥に軽く突き当たるまで まっすぐ差し込みます。 約 1 秒後に単票が自動的に給紙されます(メニューに設定さ れた待ち時間に従って給紙されます )。 用紙がセットしにくい場合は用紙の後端を持ってまっすぐ差し 込んでください。 アクセスカバー 3 防音カバー • 用紙を斜めにセットするとそのまま斜めに用紙が給紙 されます。用紙ガイドに沿って用紙をセットしてくだ さい。 8 • 複写紙などの比較的厚い用紙を使用する場合は、用 • 複写紙または薄い用紙の場合、印字パターン(特に 紙が給紙されるまで軽く奥まで突き当ててください。 電源スイッチを「ON」にします。 印刷密度の高い場合)によっては、用紙の下端部が カールし、用紙排出時に用紙の折れや紙づまりが発 生する場合があります。 • 用紙下端部にある印刷禁止エリア(69 〜 74 ページ) には印刷しないでください。印刷禁止エリアに印刷し た場合、正しい印刷結果が得られなかったり、用紙 が破れたり紙づまりが発生する恐れがあります。 • 複写紙の場合、用紙の種類、印字パターンによって はしわが発生する場合があります。その場合は、右 側の用紙ガイドと用紙の間に 0.5~ 1mm の隙間を設 けてください。 49 3. プリンターの基本操作 単票の排出方法 単票がプリンター内部に残っている場合は、次の手順で単票を排出 します。 1 「印字可」スイッチを押し、オフラインにします。 「印字可」ランプが消えていることを確認してください。 3 2 「給紙 / 退避」スイッチを押します。 用紙が排出されます。 用紙はプリンター上部に排出されます。 メモ 「改行 / 改頁」スイッチを 1 秒以上押し続けることで、 単票用紙を排出することもできます。 50 3. プリンターの基本操作 連続紙をセットします 連続紙のセット(リアの場合) 1 4 左右のノブを持ってリアシートガイドを外します。 ノブ 電源スイッチを「ON」にします。 リアシートガイド ノブ 3 2 用紙切換レバーを REAR 「 REAR 」にセットします。 5 左側のピントラクタのロックレバーを引き上げ て、横方向の印字位置に合わせて、ロックレバー を押し下げて固定します。 目盛り上の「▼」の位置が、横方向の 1 文字目の中心になり ます。 RPS ロックレバー REAR 目盛り FRONT PULL 3 防音カバーとアクセスカバーを両手で開き、用紙 厚設定レバーを用紙厚に合ったレンジ位置に合わ せます。 防音カバー 6 右側のピントラクタのロックレバーを引き上げて、 連続紙の幅に合わせて移動します。 シートガイドを連続紙の中央に合わせます。 ロックレバー アクセスカバー シートガイド レンジ位置は、 「用紙の厚さに応じた調整方法」 (77 ページ) を参照してください。 51 3. プリンターの基本操作 7 左右のピントラクタカバーを開いて連続紙に セットし、ピントラクタカバーを閉じます。 左右のスプロケット孔とスプロケットピンとの位置がず れないようにしてください。 9 左右のノブを持って、リアシートガイドを取り付 けます。 ノブ リアシートガイド ピントラクタカバー ノブ 3 8 右側のピントラクタを連続紙の幅に合わせて ロックレバーを押し下げて固定します。 ロックレバー 連続紙を印刷するときは、リアシートガイドが必要です。 10 プルアップガイドを取り付けます。 プルアップガイド 連続紙のスプロケット孔に対する スプロケットピンの位置 高温多湿の環境下では、用紙がやわらかくなり、用紙 のスプロケット孔が裂けたり、紙づまりが発生しやすく なります。用紙をピントラクタにセットする場合は、ピ ントラクタを適切な位置に調整してください。用紙の張 り過ぎやたるみ過ぎがないように注意してください。 (ピ リアプッシュトラクタを使用する場合は、プルアップガ ントラクタのスプロケットピンは、用紙のスプロケット イドを取り付けてください。取り付けないで使用した場 合は、連続複写紙の層間ズレ(5 枚複写紙の場合であれ 孔の中心にセットしてください。 ) ば、1 枚目と 5 枚目の印字のズレ)が発生する場合があ ピントラクタ 52 シートガイド ピントラクタ ります。 3. プリンターの基本操作 11 用紙ガイドを左右いっぱいに移動し、ワイヤガイ ドを手前側に倒します。 ワイヤガイドは印刷済の連続紙がカールしてプリンター 内に入り込むのを防ぎます。 リアトラクタの外し方 1 左右のノブを持って、リアシートガイドを外し ます。 ノブ 用紙ガイド リアシートガイド ノブ 3 ワイヤガイド / 退避」スイッチを押します。 12「給紙 1 行目印字位置まで連続紙が自動的に送られます。 2 左右のトラクタ Assy のつまみを上に押し上げて ロックを外します。 連続紙が途中でつまってしまったときは、つまった連続 紙を取り除き、再度セットし直してください。 3 トラクタ Assy を外します。 トラクタAssy 53 3. プリンターの基本操作 連続紙のセット(フロントの場合) 1 電源スイッチを「ON」にします。 2 用紙切換レバーを FRONT「 4 左右のノブを持って、リアシートガイドを外します。 ノブ リアシートガイド ノブ 3 FRONT 」にセットします。 5 プルアップガイドを外します。 プルアップガイド RPS REAR FRONT PULL 3 プルアップガイドは、リアプッシュトラクタで使用する時に 必要ですので、大切に保管してください。 防音カバーとアクセスカバーを両手で開き、用紙 厚設定レバーを用紙厚に合ったレンジ位置に合 わせます。 フロントプッシュトラクタを使用する場合は、プルアッ プガイドを取り外してください。取り付けて使用した場 合は、連続複写紙の層間ズレ(5 枚複写紙の場合であれ ば、1 枚目と 5 枚目の印字のズレ)が発生する場合があ ります。 防音カバー 6 トラクタ Assy を外します。 左右のトラクタ Assy のつまみを押し上げてロックを外します。 つまみ アクセスカバー トラクタAssy つまみ レンジ位置は「用紙の厚さに応じた調整方法」 (77 ページ) を参照してください。 54 3. プリンターの基本操作 7 左右のノブを持って、リアシートガイドを取り付 けます。 ノブ リアシートガイド ノブ 9 トラクタ Assy のつまみを持ってトラクタ Assy をセットします。 トラクタ Assy の左右のつまみを持って、① 左右のトラク タサイドカバーを左右のサイドフレームの円弧状の溝に差 し込み、② 矢印方向に回転させてロックします。 トラクタサイドカバー サイドフレームの溝 つまみ 3 ① トラクタAssy ① ② 8 トラクタAssy フロントカバーを開きます。 10 左側のピントラクタのロックレバーを引き上げ て、横方向の印字位置を合わせて、ロックレバー を押し下げて固定します。 目盛の“▼”位置は横方向の 1 文字目の中心になります。 フロントカバー へこみ部 ロックレバー • 中央のへこみ部を持って手前に開いてください。 • テーブルがセットされている場合は、テーブルを取り 外します。 目盛り 11 右側のピントラクタのロックレバーを引き上げ て、連続紙の幅に合わせて移動します。 シートガイドを連続紙の中央に合わせます。 シートガイド ロックレバー 55 3. プリンターの基本操作 12 フロントカバーを取り外します。 フロントカバーの両端を持って、手前に引いて外してく ださい。 14 右側のピントラクタを連続紙の幅に合わせて、 ロックレバーを押し下げて固定します。 その際に、連続紙の張り過ぎやたるみ過ぎがないように注意 してください。 3 フロントカバー 連続紙のスプロケット孔に対する スプロケットピンの位置 ロックレバー 右のピントラクタカバーを開いて連続紙を 13 左セットし、ピントラクタカバーを閉じます。 左右のスプロケット孔とスプロケットピンの位置がずれ ないようにしてください。 高温多湿の環境下では、用紙がやわらかくなり、用紙 のスプロケット孔が裂けたり、紙づまりが発生しやすく なります。用紙をピントラクタにセットする場合は、ピ ントラクタを適切な位置に調整してください。用紙の張 り過ぎやたるみ過ぎがないように注意してください。 (ピ ントラクタのスプロケットピンは、用紙のスプロケット 孔の中心にセットしてください。 ) ピントラクタカバー ピントラクタ 用紙ガイド 56 ピントラクタ 3. プリンターの基本操作 15 フロントカバーを取り付けます。 フロントカバーの左右の溝をプリンターのボスに差し込み、 フロントカバーを閉じます。 フロントトラクタの外し方 1 フロントカバーを開きます。 中央のへこみ部を持って手前に開いてください。 ボス 溝 3 フロントカバー フロントカバー 16 リアシートガイドの用紙ガイドを左右いっぱい に移動し、ワイヤーガイドを手前に倒します。 ワイヤーガイドは、印刷済の連続紙がカールしてプリン ター内に入り込むのを防ぎます。 用紙ガイド 2 リアシートガイド 左右のトラクタ Assy のつまみを上に押し上げて ロックを外します。 ワイヤーガイド 用紙ガイド 17「給紙 / 退避」スイッチを押します。 1 行目印字位置まで連続紙が自動的に送られ「印字可」ラン プが点灯します。 3 トラクタ Assy を外します。 連続紙が途中でつまってしまったときは、つまった連続 紙を取り除き、再度セットし直してください。 用紙の種類によっては、逆改行を使用した場合に印字 が乱れることがあります。 逆改行動作を実行する印字パターンを使用する場合は、 リアプッシュトラクタを推奨します。 トラクタAssy 57 3. プリンターの基本操作 プッシュトラクタについて 本プリンターに使用しているプッシュトラクタはリアとフロントに 付け替えて使用することができます。 また、プッシュトラクタのオプションを購入することにより、リアと フロントの両方に実装することができます。 実装方法については、連続紙のセット方法を参照してください。 3 • リアとフロントの同時印字はできません。 • リア→フロント、あるいは、フロント→リアに切り替 える場合は、用紙先端をピントラクタまで退避させて から切り替えてください。 • 用紙を退避しないで用紙切替レバーを切り替えると アラーム表示されます。 プッシュトラクタ使用時のプリンターの設置位置 と連続用紙の置き方 ・プリンターを置く机の高さは、75cm を目安にしてく ださい。 ・連続紙は、用紙走行経路に沿って、プリンターと平 行に置いてください。左右方向のずれは、3cm 以下 ・プリンターの後部と机の縁を合わせてください。 ・プリンターの後部は、 壁から 60cm 以上離してください。 にしてください。 リアプッシュトラクタの場合 0cm以上 壁 7cm 床 cm以下 フロントプッシュトラクタの場合 0cm以上 壁 7cm cm以下 58 床 3. プリンターの基本操作 連続紙の排出方法 用紙の種類によってミシン目位置がプルアップ Assy のカッターと 合わない場合は次の手順で補正します。 印刷が終わった連続紙は、次の手順で排出します。 印刷済の連続紙を切り取るとき 1 「用紙カット」スイッチを押し、そのままスイッ チを押したままにしてください。 用紙のミシン目部がアクセスカバーのカッター部分まで送り 出されます。 1 「用紙カット」スイッチを押します。 連続紙がプルアップ Assy のカット部に繰り出されます。 「用紙カット」ランプが点滅します。 用紙カット動作終了後も「用紙カット」スイッチを押し たままにしてください。 3 2 用紙のミシン目部がプルアップ Assy のカッター 部分まで送り出されます。 (1) 用紙カッター部と用紙のミシン目位置を確認します。 2 プルアップ Assy のカッター部に連続紙のミシン 目を合わせて切り取ります。 プルアップAssy カッター ミシン目 いきおいよくカットすると、ミシン目以外から破れる場 合があります。 3 (2) 下記のスイッチを押して、ミシン目カット位置を調整します。 順方向に微少送り: 「用紙カット」スイッチを押したまま、 「印字可」スイッチを 押します。 もう一度、「用紙カット」スイッチを押します。 連続紙が元の印刷位置に戻ります。 「用紙カット」ランプが消えます。 + 逆方向に微少送り: 「用紙カット」スイッチを押したまま、 「改行 / 改頁」スイッ チを押します。 + 3 カッターとミシン目の位置を確認します。 プルアップ Assy のカッターと用紙のミシン目の位置が合っ ていることを、目視で確認します。 59 3. プリンターの基本操作 4 連続紙を外すとき (リアプッシュの場合) 1 左右のピントラクタカバーを開いて連続紙を外 します。 印刷済みの連続紙を切り取ります。 「連続紙の排出方法」 (59 ページ)を参照してください。 2 「給紙 / 退避」スイッチを押します。 連続紙の先端がピントラクタまで後退します。 ・連続紙の後退量は最高 279.4mm(11 インチ)です。 279.4mm(11 インチ)後退しても連続紙先端を検出 しない場合は、その時点で後退動作を終了します。 3 ・連続紙の後退動作は、絶対に 2 回以上連続して行わ ないでください。 2 回以上行った場合、連続紙の種類によっては、紙づ まりが発生します。 ・連続紙の最終ページのスプロケット孔がピントラクタ のスプロケットピンから外れた状態で後退動作を行 わないでください。紙づまりが発生します。 5 ピントラクタカバーを閉じ、リアシートガイドを 取り付けます。 メモ ピントラクタの手前で連続紙のミシン目を切り取った場 合は、残りの連続紙はオンライン状態で「改行 / 改頁」 スイッチを押して排出してください。 3 左右のノブを持って、リアシートガイドを外します。 ノブ リアシートガイド ノブ 60 ノブ リアシートガイド ノブ 3. プリンターの基本操作 連続紙を外すとき (フロントプッシュの場合) 1 4 印刷済みの連続紙を切り取ります。 左右のピントラクタカバーを開いて連続紙を外 し、ピントラクタカバーを閉じます。 ピントラクタカバー 「連続紙の排出方法」 (59 ページ)を参照してください。 2 「給紙 / 退避」スイッチを押します。 連続紙の先端がピントラクタまで後退します。 ・連続紙の後退量は最高 279.4mm(11 インチ)です。 279.4mm(11 インチ)後退しても連続紙先端を検出 しない場合は、その時点で後退動作を終了します。 3 ・連続紙の後退動作は、絶対に 2 回以上連続して行わ ないでください。 2 回以上行った場合、連続紙の種類によっては、紙づ まりが発生します。 ・連続紙の最終ページのスプロケット孔がピントラクタ のスプロケットピンから外れた状態で後退動作を行 わないでください。紙づまりが発生します。 5 フロントカバーを閉じます。 メモ オフラインの状態で「改行 / 改頁」スイッチを押すと、 上部より余った連続紙を排出させることができます。 3 フロントカバーを開きます。 中央のへこみ部を持って手前に開いてください。 フロントカバー 61 3. プリンターの基本操作 単票と連続紙の切り替え 連続紙(フロントプッシュトラクタ) 用紙切替レバーを FRONT「 」に設定します。 FRONT 単票 用紙切替レバーを単票「 」に設定します。 RPS REAR RPS 3 FRONT REAR PULL FRONT PULL 連続紙(プルトラクタ) 用紙切替レバーを PULL「 」に設定します。 PULL 連続紙(リアプッシュトラクタ) 用紙切替レバーを REAR「 RPS 」に設定します。 REAR REAR FRONT RPS PULL REAR FRONT PULL ロールペーパースタンド(ML5460HU2 の場合) 用紙切替レバーをロールペーパースタンド、 「 します。 RPS RPS REAR FRONT PULL 62 」に設定 3. プリンターの基本操作 用紙規格および印字範囲 用紙に関する注意 縦罫線について 使用禁止の用紙 次のような用紙を使用すると、紙送りが不安定になり、紙づまりや紙 折れ、印字ずれ、また、最悪の場合は印字ヘッドのピン折れを起こす 場合があるため、使用しないでください。 HHH HHH HHH HHH .8mm以上 用紙端面 .8mm以上 用紙端面 • • • • • 極端に薄い紙または厚い紙(用紙規格を満たさないもの) 小さすぎる紙または大きすぎる紙(用紙規格を満たさないもの) 切り抜き部分や窓のある紙 ピン、クリップ、ホッチキスの針などの金属の付いている紙 のり付け面が露出しているもの、波打っているもの、はがれ ているもの • 浮き彫りのあるもの • 連続用紙の横ミシン目以外で折りたたんだもの • 複写紙においてオリジナルと複写紙で大きさの異なるもの、 または部分的に複写枚数が異なるもの • 端または角が破れていたり折れている紙 • 切手、シールなどを貼り付けたはがきや封筒 破れ はがれ 折れ 切り抜き・窓 • 縦罫線は文字中心から 3.8mm 以上(左右外側に)とってくだ さい。 罫線のプレ印刷は用紙の端面を基準とし平行度 0.1˚ にし てください。 用紙の保管条件(JIS X 6195 による) 用紙は温度 10 〜 30℃、相対湿度 30 〜 70%の環境条件で保管して ください。 また、保管場所と使用場所との間で環境条件に差がある場合は、使用 場所の環境になじませてから使用してください。 しわ プレプリント用紙 罫線や表などが入った用紙に印刷すると、用紙送り精度や用紙セット のばらつきにより、罫線や表の枠からはみ出して印刷されることがあ ります。このようなプレプリント用紙を設計する場合は次の点に注意 してください。 • 事前印刷する場合は、あらかじめ十分なテストを行い、印刷品 質について問題のないことを確認してください。 • 事前印刷用紙に印刷インクのべとつきがあったり、インクの 乾燥が不完全であったために、用紙どうしが付着しているよ うなことがあってはなりません。 • 事前印刷する場合、最大印字可能範囲ぎりぎりに印字位置が くるような用紙設計は避けてください。 • この装置は、光学式センサーを用紙の検出に使用しています。 用紙の上端 / 下端 / 左端 / 右端にプレ印刷されている用紙は、 用紙の検出がずれる場合があります。事前に問題がないこと を確認していから印字をおこなってください。 横罫線について HHHHHHHHHHH HHH HHHHHHHHHHH HHH .mm以上 8.7mm以上 .mm以上 • 文字の行間隔は 8.47mm(1/3 インチ)以上とってください。 • 文字中心から罫線まで上下とも 4.23mm 以上とってください。 63 3 3. プリンターの基本操作 連続紙(スプロケット紙) 連続紙はスプロケット孔付きの折りたたみ用紙です。 用紙サイズおよび印字範囲(MICROLINE 5460HU2) . . E W 最大79×.=00..(10CPI) F 1.7 1文字目(10CPI) . 1.7 1.7 1.7 . . A 0.8 E W 最大1×.=.9.(10CPI) F 1.7 1文字目(10CPI) . 1.7 1.7 1.7 点のり付け B B C C 印字範囲 印字範囲 D D 単位.:.mm 名 称 規格値 単位.:.mm 記号 名 称 規格値 W 用紙幅 76.2 〜 254mm(3 〜 10 インチ) W 用紙幅 76.2 〜 406.4mm(3 〜 16 インチ) L 用紙長さ 76.2 〜 558.8mm(3〜22 インチ) ただし、 25.4mm (1 インチ) の整数倍で、 279.4mm (11 インチ)を標準にします。 L 用紙長さ 76.2 〜 558.8mm(3〜22 インチ) ただし、 25.4mm (1 インチ) の整数倍で、 279.4mm (11 インチ)を標準にします。 A 頭出し位置 2.12mm(1/12 インチ)〜 27.52mm(13/12 インチ) メニュー設定によります。 A 頭出し位置 2.12mm(1/12 インチ)〜 27.52mm(13/12 インチ) メニュー設定によります。 B 印字禁止範囲 6.35mm(1/4 インチ) B 印字禁止範囲 6.35mm(1/4 インチ) C 印字禁止範囲 6.35mm(1/4 インチ) C 印字禁止範囲 6.35mm(1/4 インチ) D 用紙終了検出 位置 リアプッシュトラクタの場合: 64mm(2.5 インチ) D 用紙終了検出 位置 リアプッシュトラクタの場合: 64mm(2.5 インチ) フロントプッシュトラクタの場合: 54mm(2.1 インチ) E 1 文字目印字 位置 用紙幅 3 ~ 9.5 インチの場合 11.73 ~ 20.32mm(0.46 ~ 0.8 インチ) フロントプッシュトラクタの場合: 54mm(2.1 インチ) E 1 文字目印字 位置 用紙幅 10 インチ以下の場合 20.32mm(0.8 インチ) F 印字禁止範囲 用紙幅 3 ~ 9.5 インチの場合 10.67mm(0.42 インチ) 印字精度保証は 35mm(1.38 インチ)以上です。 (メニュー設定項目 を参照してください) F 印字禁止範囲 印字精度保証は 35mm(1.38 インチ)以上です。 (メニュー設定項目 を参照してください) 印字精度保証は 19.05mm(3/4 インチ)以上です。 ・印字範囲を超えて印字した場合、印字品質を損ねた り、装置に悪影響を及ぼすことがありますので、印字 フォーマットを設定する際は注意してください。 ・横ミシン目は必ずスプロケット孔間の中央に設けてく 用紙幅 3 ~ 15 インチの場合 10.67mm(0.42 インチ) 用紙幅 16 インチの場合 16.51mm(0.65 インチ) ただし、E 値範囲内で 136 文字目までです。 印字精度保証は 19.05mm(3/4 インチ)以上です。 用紙幅 3 ~ 15 インチの場合 11.73 ~ 20.32mm(0.46 ~ 0.8 インチ) 用紙幅 16 インチ以下の場合 20.32mm(0.8 インチ) 用紙幅 10 インチの場合 16.51mm(0.65 インチ) ただし、E 値範囲内で 80 文字目までです。 ・印字範囲を超えて印字した場合、印字品質を損ねた り、装置に悪影響を及ぼすことがありますので、印字 フォーマットを設定する際は注意してください。 ださい。横ミシン目をスプロケット孔の近くに設ける と用紙がはがれやすくなり、キャリッジ部が引っ掛か ることがあります。 ・横ミシン目は必ずスプロケット孔間の中央に設けてく ださい。横ミシン目をスプロケット孔の近くに設ける と用紙がはがれやすくなり、キャリッジ部が引っ掛か ることがあります。 ・最終ページの印字精度は保証しません。 ・最終ページの印字精度は保証しません。 ・とじ孔、コーナカットのある用紙は使用しないでくだ ・とじ孔、コーナカットのある用紙は使用しないでくだ さい。 さい。 ・用紙の平滑度は、100 秒(JIS P 8119)以下とします。 ・用紙の平滑度は、100 秒(JIS P 8119)以下とします。 ・グラフィックやイメージ印刷を行なうと、改行の乱れ ・グラフィックやイメージ印刷を行なうと、改行の乱れ ・ミシン目付傍に印字を行った場合は、汚れや印字ヘッ が出やすくなります。 ・ミシン目付傍に印字を行った場合は、汚れや印字ヘッ ドのピン折れが発生する可能性があります。 64 L 印字範囲 φ 点のり付け 記号 A 0.8 L 印字範囲 φ 3 用紙サイズおよび印字範囲(MICROLINE 8460HU2) が出やすくなります。 ドのピン折れが発生する可能性があります。 3. プリンターの基本操作 用紙連量 ○単 紙 • 用紙の種類は白色上質紙(JIS P 4502)です。 • 用紙連量 40 〜 77kg(45 〜 90g/m2)の用紙が使用可能です。 • 紙厚は 0.05 ~ 0.12mm(0.002 ~ 0.0049 インチ)が使用可能です。 ○複写紙 複写能力は、 「プリンター仕様」(173 ページ ) を参照ください。 種類 感圧紙 用紙連量 30 ~ 36kg 裏カーボン紙 (34 ~ 42g/m2) インターリー 用紙: フ紙 32 ~ 36kg (38 ~ 42g/m2) カーボン紙: 通紙能力 6 枚(オリジナル +5 枚): 最大紙厚 リア / フロントプッシュの場合: リア / フロントプッシュの場合 0.36mm(0.014 インチ) 7 枚(オリジナル +6 枚): フロント / リアプル、フロント / リアプッシュプルの場合: フロント / ボトムプルの場合 0.44mm(0.017 インチ) 3 4 枚(オリジナル +3 枚): ボトムプルの場合: リア / フロントプッシュの場合 0.48mm(0.019 インチ) 5 枚(オリジナル +4 枚): フロント / ボトムプルの場合 30kg(34g/m2) メモ ・用紙連量は、単位面積(788 × 1091mm)の大きさに換算して、1000 枚分の重量を kg で表わしたものです。 ・インターリーフ紙に使用するカーボン紙の厚さは、0.03mm 以下です。 65 3. プリンターの基本操作 ミシン目 複写紙の重ね合わせの固定方法 • ミシン目の寸法は、最高速度の用紙送りに耐え、かつ容易に 切断できるものを使用してください。 • ミシン目のアンカット部は確実につながっていて、すべての 箇所で破れていないことが必要です。 特に、用紙折り曲げ部は破れやすいので、注意してください。 • ミシン目のカット寸法の比率は、紙質、用紙連量、複写枚数な どによって適当な値が選ばれますが、下記の値を推奨します。 枚 数 3 カット部の長さ アンカット部の長さ 横ミシン目 1〜6枚 2 〜 3mm 1mm 縦ミシン目 1〜6枚 3mm 1mm • 横ミシン目 用紙の両端 1 〜 2mm には、カット部を入れな いでください。上下 6.35mm(1/4 インチ)以 内は、印字しないでください。 横ミシン目は必ずスプロケット孔間の中央に設 けてください。 • 縦ミシン目 印字範囲内に縦ミシン目が入る場合は、その左 右 6.35mm(1/4 インチ)以内は印字しないで ください。 横ミシン目との交差部は用紙のはがれを防ぐた め、カット部どうしを交差させないでください。 複写紙の重ね合わせの固定方法は、点のり付け、線のり付け、また は紙ホッチキスとし、両端ともに同じとじ方とします。 ただし、 層間ずれ(1 枚目と最下層の印字ずれ)を防止したいときは、 点のり付け、または線のり付けとします。 (紙ホッチキスの場合、層 間ずれが 4mm 程度発生する場合があります) 金属ホッチキスの使用は厳禁です。 ○点のり付け • 点のり付けは両端点のり付けとし、片端とじは不可とします。 • 点のり付けは均一であり、その大きさはφ 3 〜φ 5mm とし ます。 • 点のり付け部は必ずプレスを行い、浮き上がりを防いでくだ さい。また、著しいしわのあるものは使用しないでください。 用紙送り精度の乱れの原因になります。 • 点のり付けの位置は、図のとおりにしてください。 • 横ミシン目と 1 つ目の点のり位置は 25.4mm 以下とします。 • 点のり付けは、用紙ごとに千鳥状にしてください。 .mm 点のり付け部 1 アンカット部 〜 カット部 単位.:.mm 0.8mm (インチ) 横ミシン目 ミシン目アンクロス 1〜 アンカット部 〜 カット部 1.7 横ミシン目 ○線のり付け • 線のり付け部は均一であり、幅は 1 〜 2mm とします。 • 線のり付け部は必ずプレスを行い、浮き上がりを防いでくだ さい。また、著しいしわのあるものは使用しないでください。 • のりは用紙端よりはみ出ないようにしてください。 • のり付け部が固い場合、用紙送り精度の乱れなど発生しやす くなりますので注意してください。 1.7 1 アンカット部 1〜 アンカット部 ミシン目アンクロス 横ミシン目 . 網かけ部印字禁止 . 網かけ部印字禁止 ○ × ミシン目クロス(不可) ○ ミシン目クロス(可) 66 線のり付け部 ○ 1〜mm 3. プリンターの基本操作 ○紙ホッチキス • 紙ホッチキスは両端紙ホッチキスとし、片端とじは不可とし ます。 • 紙ホッチキスは必ず用紙の表側から行い、表面には何も出な いようにしてください。 • 紙ホッチキス部は確実にかみ合っていて、浮き上がりなどの ないようにしてください。 • 紙ホッチキス後プレスを行い、浮き上がりを防いでください。 • 紙ホッチキスは、ダブルホッチキスを推奨します。シングル ホッチキスは使用可能ですが、層間ズレが発生する場合があ ります。 . 用紙進行方向 しわ、折り曲げ跡 用紙には、しわや折り曲げ跡のないことが必要です。特に新しい用 紙の場合、最初と最後の数ページは、しわや折り曲げ跡が発生しや すいので、 使用しないようにしてください。用紙送り精度の乱れ、 カー ルやジャム発生の原因になります。 単位.:.mm . 3 折り曲げ跡 しわ 横ミシン目 以上 プレスを行い、 浮き上がりを防ぐ . 〜 用紙先端、下端のしわ、カール、折れ、 めくれ 約1 0.8間隔 カ所紙ホッチキス とします 紙ホッチキス部拡大図 紙ホッチキスの形状および位置(シングルの場合) . 用紙進行方向 . 横ミシン目 以上 プレスを行い、 浮き上がりを防ぐ 用紙先端、下端にしわ、カール、折れ、めくれがある場合は、印字 品質の低下や紙づまりが発生しやすいので使用しないでください。 特に新しい用紙の場合、最初の数ページ〜十数ページはカール等が 発生している場合があるので使用しないようにしてください。 カール、折れ、曲がりの規定は 72 ページを参照ください。 用紙折り曲げ部 用紙は横ミシン目を用いて、交互に折りたたまれていることが必要 です。 用紙折り曲げ部が下の図のようにふくらんでいるものは、用紙送り に悪影響を与えるので使用しないでください。 . 〜 約1 0.8間隔 カ所紙ホッチキス とします 紙ホッチキス部拡大図 ふくらみ 紙ホッチキスの形状および位置(ダブルの場合) スプロケット孔 スプロケット孔の形状は真円とし、孔の縁は歯状でも可とします。 ただし、切口はだれていないことが必要です。 複写紙重ね合わせ時のずれによるスプロケット孔の層間ずれは 0.4mm 以下のものを使用してください。 横ミシン目部の盛り上がり 複写紙において、横ミシン目部に盛り上がりがある場合は、印字品 質が低下したり、紙づまりが発生しやすくなります。盛り上がり高 さは 1mm 以下になるようにしてください。 横ミシン目部 1mm以下 スプロケット孔 1mm以下 横ミシン目部 ずれ.0.mm以下 67 3. プリンターの基本操作 とじ孔 コーナーカット とじ孔のある用紙は保証外のため、使用しないでください。 やむを得ず使用する場合は、事前に十分テストをして、問題のない ことを確認してください。 以下にとじ孔のある用紙の使用時の注意点を示します。 • とじ孔の周囲 5mm 以内は印字しないでください。 • とじ孔のパンチ屑が用紙に残っていないことを確認してくだ さい。 • とじ孔が用紙検出センサにかかると用紙終了と判断するため、 注意してください。 • とじ孔の縁は盛り上がっていないことを確認してください。 盛り上がっている場合は、印字ヘッドが引っ掛かることがあ ります。 • とじ孔の位置は、下図によります。 3 10以上 コーナーカットのある用紙は保証外のため、使用しない でください。 やむを得ず使用する場合は、事前に十分テストをして、問題のない ことを確認してください。 以下にコーナーカットのある用紙の使用時の注意点を示します。 • コーナーカット部の下図網かけ部範囲内には印字しないでく ださい。 • コーナーカットのパンチ屑が用紙に残っていないことを確認 してください。 • コーナーカット部周囲には用紙のはがれを防ぐため、縦/横 ミシン目のカット部を接続しないでください(アンカット) 。 用紙はがれの原因となり、印字ヘッドが引っ掛かることがあ ります。 • コーナーカット部が用紙検出スイッチにかかると、用紙終了 あるいは用紙ジャムと判断するため注意してください。 • コーナーカットの位置は、下図によります。 10以上 .0 〜8 10以上 .0 〜8 10以上 φ〜φ とじ孔 ミシン目アンカット コーナーカット部 10(網かけ部) 印刷禁止 単位.:.mm 単位.:.mm 網かけ部は印字禁止範囲 68 3. プリンターの基本操作 単票 単紙 ○用紙サイズおよび印字範囲(MOCROLINE 5460HU2) 1文字目 (10CPI) ○用紙サイズおよび印字範囲(MOCROLINE 8460HU2) 1文字目 (10CPI) A 印字範囲 A 印字範囲 L L C B 最大79×.=00. (10CPI) C D B 最大1×.=.9 (10CPI) W D W 単位:mm 単位:mm 用紙サイズは B5, A4 を標準とします。 記号 名 称 W 用紙幅 規格値 100 ~ 257mm(4 ~ 10 インチ) 用紙サイズは B5, A4 を標準とします。 記号 名 称 W 用紙幅 用紙長さ 100 ~ 364 mm(4 ~ 14.3 インチ) 規格値 100 ~ 420mm(4 ~ 16.5 インチ) カットシートフィーダー使用時 182 ~ 257mm(7.2 ~ 10.1 インチ) L 3 カットシートフィーダー使用時 182 ~ 364mm(7.2 ~ 14.3 インチ) L 用紙長さ カットシートフィーダー使用時 182 ~ 364mm(7.2 ~ 14.3 インチ) 100 ~ 364 mm(4 ~ 14.3 インチ) カットシートフィーダー使用時 182 ~ 364mm(7.2 ~ 14.3 インチ) A 頭出し位置 2.12 mm(1/12 インチ)~ 27.52 mm(13/12 イ ンチ ) メニュー設定によります。 A 頭出し位置 2.12 mm(1/12 インチ)~ 27.52 mm(13/12 イ ンチ ) メニュー設定によります。 B 1 文字目印字 位置 6.35mm(1/4 インチ)以上 B 1 文字目印字 位置 6.35mm(1/4 インチ)以上 C 印字禁止範囲 6.35mm(1/4 インチ) C 印字禁止範囲 6.35mm(1/4 インチ) D 印字禁止範囲 6.35mm(1/4 インチ ) ただし、C 値範囲内で 80 文字目までです。 D 印字禁止範囲 6.35mm(1/4 インチ ) ただし、C 値範囲内で 136 文字目までです。 A4 縦(297mm)より長い用紙は、用紙セット性が悪くなります。 A4 縦(297mm)より長い用紙は、用紙セット性が悪くなります。 印字精度保証は35mm(1.38 インチ)以上です。 (メニュー設定項 目を参照してください) 印字保証はリア給紙の場合は、25mm(0.98 インチ)以上、フロ ント給紙の場合は、55mm(2.16 インチ)以上です。 ○用紙連量 • 用紙の種類は白色上質紙(JIS P 4502)です。 • 用紙連量 40 〜 77kg の用紙が使用できます。 (45 〜 90g/m2) • カットシートフィーダーでは、用紙連量 55 〜 70kg(64 ~ 印字精度保証は35mm(1.38 インチ)以上です。 (メニュー設定項 目を参照してください) 印字保証はリア給紙の場合は、25mm(0.98 インチ)以上、フロ ント給紙の場合は、55mm(2.16 インチ)以上です。 ○用紙連量 • 用紙の種類は白色上質紙(JIS P 4502)です。 • 用紙連量 40 〜 77kg の用紙が使用できます。 (45 〜 90g/m2) • カットシートフィーダーでは、用紙連量 55 〜 70kg(64 ~ 81g/m2)の用紙が使用できます。 81g/m2)の用紙が使用できます。 ・用紙の縦横比は、1 : 2 / 3 〜 2 とします。 ・用紙の縦横比は、1 : 2 / 3 〜 2 とします。 ・折れたり、曲がったりしていない用紙を使用してくだ さい。 ・折れたり、曲がったりしていない用紙を使用してくだ さい。 ・とじ孔のある用紙は使用しないでください。 ・とじ孔のある用紙は使用しないでください。 ・用紙の平滑度は 100 秒(JIS P 8119)とします。 ・用紙の平滑度は 100 秒(JIS P 8119)とします。 ・用紙の種類、印字の内容によりカールしやすく、用紙 ・用紙の種類、印字の内容によりカールしやすく、用紙 の折れ・ジャムになる可能性があります。 ・用紙の種類、印字のないようにより、しわが発生する 場合があります。 の折れ・ジャムになる可能性があります。 ・用紙の種類、印字のないようにより、しわが発生する 場合があります。 69 3. プリンターの基本操作 複写紙 ○ 用紙サイズおよび印字範囲(MOCROLINE 5460HU2) ○ 用紙サイズおよび印字範囲(MOCROLINE 8460HU2) 用紙挿入方向 基準線の垂直に対し 強くのり付け(1mm) B 基準線 用紙挿入方向 最大79×.=00..(10CPI) 基準線 ±0.以下 A D ±0.以下 印字範囲 L C C 印字面 印字面 W W 単位.:.mm 用紙サイズは B5, A4 を標準とします。 記号 名 称 規格値 単位.:.mm 用紙サイズは B5, A4 を標準とします。 記号 名 称 規格値 W 用紙幅 100 〜 257mm(4〜10 インチ) W 用紙幅 100 〜 420mm(4〜16.5 インチ) L 用紙長さ 100 〜 364mm(2.8〜14.3 インチ) L 用紙長さ 100 〜 364mm(2.8〜14.3 インチ) A 頭出し位置 2.12mm(1/12 インチ)〜 27.52mm(13/12 インチ) メニュー設定によります。 A 頭出し位置 2.12mm(1/12 インチ)〜 27.52mm(13/12 インチ) メニュー設定によります。 B 1 文字目印字 位置 B 1 文字目印字 位置 C 印字禁止範囲 6.35mm(1/4 インチ) C 印字禁止範囲 6.35mm(1/4 インチ) D 印字禁止範囲 6.35mm(1/4 インチ) ただし、C 値範囲内で 80 文字目までです。 D 印字禁止範囲 6.35mm(1/4 インチ) ただし、C 値範囲内で 136 文字目までです。 6.35mm(1/4 インチ)以上 用紙幅 11〜12 インチのときは 19.05〜28.6mm (3/4〜9/8 インチ) A4 縦(297mm)より長い用紙は、 用紙セット性が悪くなります。 印字精度保証は35mm(1.38 インチ)以上です。 (メニュー設定 項目を参照してください) 6.35mm(1/4 インチ)以上 用紙幅 11〜12 インチのときは 19.05〜28.6mm (3/4〜9/8 インチ) A4 縦(297mm)より長い用紙は、 用紙セット性が悪くなります。 印字保証はリア給紙の場合は、25mm(0.98 インチ)以上、フ ロント給紙の場合は、55mm(2.16 インチ)以上です。 印字精度保証は35mm(1.38 インチ)以上です。 (メニュー設定 項目を参照してください) 印字保証はリア給紙の場合は、25mm(0.98 インチ)以上、フ ロント給紙の場合は、55mm(2.16 インチ)以上です。 ・用紙の縦横比は、1:2/3~2 とします。 ・用紙の縦横比は、1:2/3~2 とします。 ・用紙の種類、印字の内容によりカールしやすく、用紙 の折れジャムになる可能性があります。 ・用紙の種類、印字の内容によりカールしやすく、用紙 の折れジャムになる可能性があります。 ・折れたり、曲がったりしない用紙を使用してください。 ・折れたり、曲がったりしない用紙を使用してください。 ・挿入方向の上端にのり付けしてください。 ・挿入方向の上端にのり付けしてください。 ・とじ孔のある用紙は使用しないでください。 ・とじ孔のある用紙は使用しないでください。 ・用紙の種類、印字の内容により、圧痕、しわが発生 ・用紙の種類、印字の内容により、圧痕、しわが発生 ・複写紙はカットシートフィーダーでは使用できません。 する場合があります。 する場合があります。 ・複写紙はカットシートフィーダーでは使用できません。 ・用紙の平滑度は、100 秒 (JIS P 8119)とします。 ・用紙の平滑度は、100 秒 (JIS P 8119)とします。 ・複写紙を使用する場合は、フロントからの給紙を推 ・複写紙を使用する場合は、フロントからの給紙を推 奨します。トップから給紙した場合は、用紙の種類、 印字の内容により、圧痕、しわが発生する場合があ ります。 70 最大1×.=.9.(10CPI) 1文字目 (10CPI) 印字範囲 L B A 1文字目 (10CPI) 3 基準線の垂直に対し 強くのり付け(1mm) D 奨します。トップから給紙した場合は、用紙の種類、 印字の内容により、圧痕、しわが発生する場合があ ります。 3. プリンターの基本操作 用紙連量 とじ孔 複写枚数は、最大 5 枚(オリジナル +4 枚)です。 複写紙は、用紙連量 26 ~ 34kg(30 ~ 40g/m2)裏カーボン紙、ま たは感圧紙とします。また、全体の用紙厚さは 0.24mm を超えない ようにしてください。 複写紙の重ね合わせの固定方法 • 複写紙の重ね合わせ固定方法は用紙挿入方向の先端側に幅 1mm の線のり付けとします。 (天のり) • のり付け部は強くのり付けし、必ずプレスを行い、浮き上が りを防止してください。 • のりは、用紙端よりはみ出さないようにしてください。 • のり付け部には著しいしわやばりがあってはなりません。 のり付け幅1mm とじ孔のある用紙は保証外のため、使用しないでください。 やむを得ず使用する場合は、事前に十分テストをして、問題のない ことを確認してください。 以下にとじ孔のある用紙の使用時の注意点を示します。 • とじ孔の周囲 5mm 以内は印字しないでください。 • とじ孔のパンチ屑が用紙に残っていないことを確認してくだ さい。 • とじ孔が用紙検出センサにかかると用紙終了と判断するため、 注意してください。 • とじ孔の縁は表面側に盛り上がっていないことを確認してく ださい。 盛り上がっている場合は、印字ヘッドが引っ掛かることがあ ります。 • とじ孔の位置は、下図によります。 用紙挿入方向 のり付けバリ紙の 切断バリの方向 10以上 φ以下 表(印刷面) 紙のすき目方向 カールはmm以下 10以上 φ10(網かけ部) 印字禁止 ・すき目方向とのり付け方向が垂直になった場合、のり 付け部の波うちが多く発生します。 ・のり付けバリおよび紙の切断バリは極力少なく押さえ 単位.:.mm てください。バリの方向は表面方向としてください。 ・カールを防ぐため、保管方法に注意してください。 カールは 2mm 以下とします。 ・のり付け幅は基本的に 1mm としてください。 ・印字領域内には、とじ孔は開けないでください。 71 3 3. プリンターの基本操作 ミシン目 はがき ミシン目のある用紙は保証外のため、使用しないでくだ さい。 用紙サイズおよび印字範囲 ○通常はがき縦挿入 はがき挿入方向 やむを得ず使用する場合は、事前に十分テストをして、問題のない ことを確認してください。 以下にミシン目のある用紙の使用時の注意点を示します。 100 • ミシン目の仕様は連続紙のミシン目の項目に準じます。 • ミシン目の周囲 5.08mm 以内は印字しないでください。 3 1文字目 (10CPI) . . . 折れ(単票・連続紙) • 全幅に渡って折れたものは使用不可です。 • 隅の折れについては 2mm 以下に修正してください。 印字範囲 18 全幅に渡って折れたものは使用不可 . 単位.:.mm mm以下 に修正 1mm以上 隅の折れ ○通常はがき横挿入 はがき挿入方向 カール、曲がり(単票・連続紙) • 全面的なカールは 5mm 以下なら使用可です。 [メニュー設定 で頭出し位置が 2.12mm(1/12 インチ ) に設定する場合、紙 づまりが発生するため 2mm 以下] • 用紙端から 15mm 以内で 2mm 以上の曲がりは使用不可です。 円弧 18 1文字目 (10CPI) . . . 100 印字範囲 mm以下 ※.カットシートフィーダー の場合は、mm以下 . 全面的なカール mm以下 に修正 1mm以上 曲がり 72 単位.:.mm 3. プリンターの基本操作 ○往復はがき縦挿入 使用はがき 郵便はがき 連量 163kg 相当(190g/m2) 厚さ 0.23mm はがき挿入方向 ・折れたり、曲がったりしていないものを使用してくだ さい。 18 1文字目 (10CPI) . . ・はがきの反りは 2mm 以下とします。ただし、下向き の反りは使用できません。 . mm以下 mm以下 3 00 ます。フロントから給紙した場合は、印字の内容によ り、下端から 55mm の範囲で印字精度が乱れる場合 があります。 印字範囲 . ・往復はがきは、折り目のないものを使用してください。 ・はがきを使用する場合は、トップからの給紙を推奨し 単位.:.mm ○往復はがき横挿入 はがき挿入方向 00 1文字目 (10CPI) . . . 印字範囲 18 . 単位.:.mm 73 3. プリンターの基本操作 ラベル紙 用紙連量 ラベル紙を使用する場合は以下の基準に合ったものを使用してくだ さい。基準から外れたラベル紙は印字品位に悪影響をおよぼすだけ でなく、粘着材の付着によって故障の原因になります。 ラベルは上質紙で連量 55kg(坪量 64g/m2) 、厚さ 0.1mm 以下です。 台紙ははくり紙で厚さ 0.06 〜 0.08mm 以下です。 ・ラベル紙を使用する場合は、事前に十分テストをして 問題のないことを確認してください。 ・ラベル紙を使用する場合は、ボトムプルトラクタ、或 いはフロントプッシュトラクタの使用を奨励します。 リアプッシュトラクタを使用すると、ラベルが台紙よ り剥がれる場合があります。その際は、ボトムプルト ラクタ、あるいはフロントプッシュトラクタを使用す るか、粘着力の強いラベル紙を使用してください。 ラベル紙によっては、逆改行時にラベルが台紙より剥 がれる場合があります。逆改行は行わないでください。 3 最大用紙厚さ 0.2mm 粘着剤 • はくり強度 10g/ インチ以上です。 • 直径 27mm の円筒に巻き付けたとき、ラベルが台紙からはが れないようにしてください。 • 印字中や用紙走行中にラベルがはがれない状態に保たれた用 紙を使用してください。 粘着剤が表面にはみ出さないようにしてください。 用紙サイズおよび印字範囲 F MICROLINE 5460HU2 印字幅 F≧10g/インチ MICROLINE 8460HU2 101.6 ~ 254.0mm 101.6 ~ 406.4mm (4 ~ 10 インチ ) (4 ~ 16 インチ ) 印字 76.2 ~ 355.6mm (3 ~ 14 インチ) 長さ 但し、25.4mm(1 インチ)の整 台紙 ← 数倍で 279.4mm(11 インチ)を ラベル 幅/インチ(.mm) 標準とします。 カット 用紙挿入方向 D D A C G F B 印字範囲 印字範囲 • カットはラベル(表面基紙)のみに入れてください。 • 台紙の横ミシン目に対応するラベルのカットは、横ミシン目 と同一とし、両端 1 〜 2mm にはアンカット部を設けてくだ さい。 • ラベル上方の左右コーナ付近に 0.5 〜 1mm 程度のアンカッ ト部を設けてください。 F R〜R E ラベルのカス取りについて E 印字範囲 印字範囲 G C ラベルのカス取りは行わないでください。 〔ラベルをはがしたときに残るラベル以外の部分(カス)が取り除か れていないこと〕 下図のようにカス取りのしてあるラベル紙は、段差ができるため、 使用禁止です。 ラベル 印字範囲 印字範囲 カス取り 単位.:.mm 記号 74 名 称 規格値 A ラベル幅 50mm 以上 B ラベル長さ 25mm 以上 C ラ ベ ル 禁 止 6.35mm(1/4 インチ)以上 12.7mm(1/2 インチ) 範囲 以上を推奨 D ラ ベ ル 禁 止 用紙幅 304.4mm(12 インチ)のとき、14.0〜 22.2mm(11/20〜7/8 インチ) 範囲 用紙幅 279.4mm(11 インチ)のとき、12.7〜 22.2mm(1/2〜7/8 インチ) E 印 字 禁 止 範 2.54mm 以上 囲 F 印 字 禁 止 範 2mm 以上 囲 G 印 字 禁 止 範 8.46mm(1/3 インチ)以上 囲 印字精度保証は 25.4mm(1 インチ)以上 段差ができる ラベル 台紙 ・ラベル紙と台紙の厚さは、合計 0.2mm 以下とします。 ただし、ラベル紙および台紙の厚さはどちらも 0.1mm 以下とします。 ・直径 27mm の円筒にラベル紙を表にして巻き付けた とき、ラベル紙が台紙からめくれたり、はがれたりし ないものを使用してください。 3. プリンターの基本操作 ラベルの貼付強度 次の条件でめくれないラベルを使用してください。 巻付ドラム径 φ27mm 巻付角度 180° 巻付時間 24時間 周囲温度 40℃ 周囲湿度 30% ロール紙 ラベル MICROLINE 5460HU2オプションのロールペーパース タンドが必要です(MICROLINE 5460HU2単体および MICROLINE 8460HU2では使用できません) 。 (ドラム径φ7) 214~216 4 ・カス取り(ラベル以外の粘着シールをはぎ取ること) をしていないラベル紙を使用してください。 カス取りをしていないラベル紙 単位 : mm 最大79×2.54=200.66(10CPI) 3 印字範囲 ラベル ラベル ラベル ラベル ラベル ラベル ラベル 台紙 φ25 MAX φ128 仕様 カス取りをしているラベル紙(使用しないでください) ラベル ラベル ラベル ラベル ラベル ラベル ラベル 台紙 (1) ロール紙外形寸法 MAX φ128mm (2) 巻き芯内径 φ25mm (3) 単紙は45kg 〜 55kg(52 〜 64g/m2) (4) 複写紙は34kg(40g/m2)以下の感圧紙で最大オリジナル +1枚まで使用可能です。 複写紙は圧跡がつく場合があります。 (5) 紙質は上質紙を基本とします。 再生紙 再生紙は製造メーカや紙質により特性が異なりますので、ご使用に 際しては以下の注意事項をご確認の上ご使用ください。 • 再生紙は紙粉が発生しやすいため、清掃を短い周期で行って ください。 • 再生紙は湿度の影響を受けやすいため、高湿度での使用は避 けてください。 • カットシートフィーダーで使用する場合、再生紙は用紙の引 張強度や剛性が弱いため、用紙ジャム率、用紙スキュー、重 送率等が増加します。 • カットシートフィーダーで使用する場合、再生紙は紙厚が厚 くなる傾向がありますので、カットシートフィーダーへのセッ ト枚数が減少します。 75 3. プリンターの基本操作 印字規格 連続複写紙の層間ずれ 用紙の頭出し位置 5 枚複写紙の 1 枚目と 5 枚目の印字ずれは 4mm 以下です(ただし 用紙ジャムない場合です) 。 自動給紙したときの用紙上端から 1 行目中心までの位置精度です。 単位:mm 用 紙 A 連続紙 単紙(連量 55kg) A HHHH 3 単票 ±1 改頁精度 1 ページ目基準として 2 ページ目以降の印字ずれ量は± 3mm。 ※複写紙の場合は、1 枚目とします。 その他の用紙 ±2 単紙(連量 55kg) ±1 HHHHH その他の用紙 ±2 1ページ目 • 印字行の傾きは除きます • 用紙セットが正確な場合の精度です HHHHH A ミシン目 A-B=±mm B ミシン目 ページ目 印字行の傾き 単位:mm HHHHH HHHHH HHH HHH 用 紙 印字幅 A 連続紙 80 文字 136 文字 1.0 以下 1.0 以下 単票 40 文字 1.0 以下 郵便はがき 36 文字 1.5 以下 A MICROLINE 5460HU2 の場合: 80 文字 MICROLINE 8460HU2 の場合: 136 文字 改行精度 単位:mm A HHH HH HHH HH 用 紙 連続紙 単紙 B HHH HH Bは40行間 A=4.23 B=165.1 単票 ± 0.5 ± 1.0 複写紙 ± 0.8 − 単紙 ± 0.5 ± 2.0 複写紙 ± 0.8 − ± 0.5 − 郵便はがき 縦罫線のずれ 単位:mm A 76 印刷方向 A 片方向 0.15 以下 両方向 0.3 以下 • 設定したページ長と用紙のページ長が一致している場合の精度 です • 印字行の傾きは除きます 3. プリンターの基本操作 用紙の厚さに応じた調整方法 このプリンターは、用紙の厚さに応じて印字ヘッドとプラテンとの間隔の調整を必要とします。用紙の種類および枚数に応じて、用紙厚設定 レバーのレンジ位置を変えてください。 使用できる用紙は、 「用紙規格および印字範囲」(63 ページ ) を参照してください。 次の表から使用する用紙の「最も厚い部分」の「レンジ値」を選びます。 レンジ値 用紙種類 1 単紙 2 連量 40 〜 70 kg(45 〜 81g/m ) 2 3 4 注 5 6 7 9 10 ○ 連量 70 〜 110 kg(81 〜 128g/m2) 3 ○ はがき ○ 複写紙 連量 34 kg(40g/m2)の 2枚 裏カーボンまたは感圧紙 3枚 ○ ○ 4枚 ○ 5枚 ○ 6枚 ○ 7枚 ○ レンジ値 用紙全体の厚さ(mm) 8 注 1 2 3 4 5 6 7 8 9 10 0.06 0.11 0.16 0.21 0.26 0.31 0.36 0.41 0.46 0.51 ~ ~ ~ ~ ~ ~ ~ ~ ~ ~ 0.10 0.15 0.20 0.25 0.30 0.35 0.40 0.45 0.50 0.53 用紙厚設定レバー ・レンジ値 8 〜 10 の印字は保証されません。 ・レンジ値 8 〜 10 も設定できますが、複写紙の印字品位が低下し、文字が判読できない場合があります。 ・用紙の厚さと異なったレンジ値で使用した場合、用紙送りおよび印字ヘッドに不具合を生じるおそれがあります。 ・通帳の印字はしないでください。印字ヘッドのピン折れ / リボン引掛け等の不具合を生じる原因となります。 メモ ・一般的なコピー紙(連量 55kg の場合)の用紙厚さは約 0.08mm です。 ・郵便はがき(連量 163kg 相当の場合)の用紙厚さは約 0.23mm です。 77 3. プリンターの基本操作 スリープモード(節電モード)への切り替え スリープモードにより、プリンターの消費電力を節約することができます。 待機状態からスリープモードへの切り替え スリープモードから待機状態への切り替え 1 3 印刷動作していないことを確認します。 2 「節電」スイッチを押します。 「節電」スイッチを押すと、印字ヘッドは待機位置へ移動して、 スリープモードに入ります。 「節電」ランプが点滅し、その他の全てのランプは消えます。 節電ランプが点滅します 1 「節電」ランプが点滅していることを確認します。 2 「節電」スイッチを押します。 「節電」スイッチを押すと、印字ヘッドのホーミング動作が実 行され、スリープモードが解除され、待機モードになります。 待機モードに切り替わると「節電」ランプが点灯状態になり ます。 その他のランプは、スリープモードに入る前の状態に戻ります。 節電ランプが点灯します 78 印刷動作中は「節電」スイッチは無効となり、スリープ モードに入りません。 「節電」スイッチを押してスリープモードに入った場合 は、印刷データを受信するか、再度「節電」スイッチを 押さないと待機状態に戻りません。 3 「印字可」スイッチを押します。 「印字可」ランプが点灯していない場合は、 「印字可」スイッ チを押してオンライン状態にします。 3. プリンターの基本操作 静音 / 高静音印字モードで印刷します 静音 / 高静音印字モードを選択することにより、印刷音を低減することができます。 静音印字モードを選択します 高静音印字モードを選択します 1 「印字可」スイッチを押し、オフラインにします。 1 「印字可」スイッチを押し、オフラインにします。 「印字可」ランプが消えていることを確認してください。 「印字可」ランプが消えていることを確認してください。 3 2 「印刷速度選択」スイッチを押します。 「印刷速度選択」スイッチを数回押して、 「静音印字」を選択 します。 2 「印刷速度選択」スイッチを押します。 「印刷速度選択」スイッチを数回押して、 「高静音印字」を選 択します。 「用紙速度選択」ランプが、左か 「用紙速度選択」ランプが、左か ら消灯状態、点滅状態になります。 ら点滅状態、消灯状態になります。 3 「印字可」スイッチを押し、オンラインにします。 3 「印字可」スイッチを押し、オンラインにします。 静音モードは、印刷速度の低下等により印刷時間が長く なります。 このプリンターは、スイッチを押して設定された印刷速 度選択状態を記憶します。 プリンターの電源を OFF した後、再度プリンターの電 源を ON すると、プリンターの電源が OFF される前の 状態の印刷速度が設定されます。 高静音モードは、静音モードよりさらに印刷時間が長く なります。 このプリンターは、スイッチを押して設定された印刷速 度選択状態を記憶します。 プリンターの電源を OFF した後、再度プリンターの電 源を ON すると、プリンターの電源が OFF される前の 状態の印刷速度が設定されます。 79 3. プリンターの基本操作 単票用紙の頭出し位置を選択します 本プリンタは単票頭出し位置を 3 種類設定することができ、スイッチで頭出し位置を選択することができます。 単票頭出し位置を選択します 4 単票用紙をフロント給紙の場合はテーブルにセッ トし、トップ給紙の場合はリアシートガイドに セットします。 1 「印字可」スイッチを押し、オフラインにします。 単票用紙が自動的に給紙され、3 項で選択した用紙頭出し位 置まで給紙します。 「印字可」ランプが消えていることを確認してください。 3 メモ 用紙位置選択スイッチで選択された頭出し位置は、単 票モードでのみ有効となります。頭出し位置は、単票 トップと単票フロントルートのメニュー項目の「頭出 し位置 1」、「頭出し位置 2」、および「頭出し位置 3」 から頭出し位置を設定することができます。 2 用紙切替レバーを単票「 」に設定します。 用紙切替レバー RPS REAR FRONT PULL 「用紙切替レバーが単票に設定されていて、すでに単票用紙 が給紙されている場合は、 給紙されている用紙を 「給紙 / 退避」 スイッチを押して排出します。 3 「用紙位置選択」スイッチを押します。 「用紙位置選択」スイッチを数回押して、利用したい頭出し位 置を選択します。 「用紙位置選択」ランプが変化し、選択さ れている頭出し位置を表示します。 80 このプリンターは、スイッチを押して設定された用紙位 置選択状態を記憶します。 プリンターの電源を OFF した後、再度プリンターの電 源を ON すると、プリンターの電源が OFF される前の 状態の用紙位置が設定されます。 4. 印刷します 4. 印刷をします プリンタードライバーの設定 ここでは、Windows 7 の場合を例に説明します。 レイアウトでの設定 印刷条件の設定 このタブは、アプリケーションソフト内のプリンタープロパティー で表示されます。 デバイスの設定タブでの設定 このタブは、プリンターのプロパティで表示されます。 ② ③ 4 ④ ① ② 印刷の向き 印刷する文書の方向を選択します。 「縦」を選択すると、用紙に対して縦向きに印刷します。 「横」を選択すると、用紙に対して横向きに印刷します。 ① 給紙方法と用紙の割り当て 給紙方法に対して、用紙を割り当てます。給紙方法で「自動 選択」を指定したとき、同一サイズの用紙を複数の給紙方法 に割り当てないでください。 同一サイズの用紙を複数の給紙方法に割り当てた場合、思い 通りの給紙方法で給紙できない場合があります。 ③ ページ順序 印刷するドキュメントのページの順序を指定します。 「順」 を選択すると、1 ページ目が 1 番上になるようにドキュメン トが印刷されます。 「逆」を選択すると、1 ページ目が 1 番下になるようにドキュ メントが印刷されます。 ④ ページ形式 ページ形式には以下の設定項目があります。 • シートごとのページ数 1 枚の用紙にドキュメントを複数ページ(1, 2, 4, 6, 9, 16 ページ)印刷することができます。 例えば、「1」を選択すると 1 枚の用紙に 1 ページ分のド キュメントが印刷され、「2」を指定するとページデータ を縮小して 1 枚の用紙に 2 ページ分のドキュメントが印 刷されます。 • 境界線を引く 用紙上の各ページに境界線を印刷します。 81 4. 印刷します 用紙 / 品質タブでの設定 詳細オプション画面での設定 このタブは、アプリケーションソフト内のプリンタープロパティで 表示されます。 この画面は、アプリケーションソフト内のプリンタープロパティで 表示される「用紙 / 品質」タブまたは「レイアウト」タブにおいて「詳 細設定」ボタンを押すことにより表示されます。 ⑤ ⑥ ⑦ 4 ⑤ 給紙方法 給紙方法を選択します。 • 手差し • カットシートフィーダー • リアプッシュトラクタ • フロントプッシュトラクタ • プルトラクタ • ロールペーパースタンド (MICROLINE 5460HU2 のみ ) • プリンター設定 • 自動選択(使用できません) ●「手差し」 、 「カットシートフィーダー」を指定するときは、 プリンターの用紙切替レバーを単票「 」にしてください。 ●「リアプッシュトラクタ」を指定するときは、プリンターの 用紙切替レバーを REAR「 」にしてください。 REAR ●「ロールペーパースタンド」を使用するときには、 プリンター の用紙切替レバーを RPS「 」にしてください。 ●「フロントプッシュトラクタ」を使用するときには、プリン ターの用紙切替レバーを FRONT「 FRONT 」にしてください。 ●「プルトラクタ」を使用するときには、プリンターの用紙 切替レバーを PULL「 PULL 」にしてください。 ● プリンターの給紙方法の設定は 5 章の「単票をセットしま す」または「連続紙をセットします」を参照してください。 実際の給紙方法は、プリンターの用紙切替レバーの設 定が優先されます。 ● 給紙方法を切り替えるときは、印刷済みの用紙を排出して ください。 82 ⑥ 用紙サイズ 用紙サイズを選択します。 •アプリケーションによっては、 「詳細オプション」画面での 設定より、アプリケーションソフトの用紙設定での設定内容 が優先されます。 ⑦ 印刷品位 印刷の品位を選択します。 • 通常(片方向印字) : 片方向で通常速度で印刷します。 • 通常(両方向印字) : 両方向で通常速度で印刷します。 •高速(片方向印字) : 片方向で高速に印刷します。 •高速(両方向印字) : 両方向で高速に印刷します。 •高複写(片方向印字) : 片方向で高複写モードで印刷します。 •高複写(両方向印字) : 両方向で高複写モードで印刷します。 • 静音(片方向印字) : 片方向で静音モードで印刷します。 • 静音(両方向印字) : 両方向で静音モードで印刷します。 • 高静音(片方向印字): 片方向で高静音モードで印刷します。 • 高静音(両方向印字): 両方向で高静音モードで印刷します。 ● 高速(片方向印字) 、高速(両方向印字)を選んだ場合、 ANK フォントは全て高速度 ANK で印刷されます。 高速印字では、文字パターンのドットを間引き、高速で 印字を行うため、通常印字に比べ文字が薄く見えます。 4. 印刷をします カスタム用紙サイズの設定 任意のサイズの用紙を使用するには、次の手順で用紙を作成します。 ❶[スタート]-[デバイスとプリンター]を選択します。 ❷ プリンターのアイコンをクリック後、『プリントサーバープロパ ティ』を選択」します。 4 ❸『用紙』タブで『新しい用紙を作成する』をチェックし、用紙名 と寸法を入力します。入力後、 『用紙の保存』をクリックします。 「用紙規格および印字範囲」の範囲で使用してください。 『用紙規格および印字範囲』の範囲外で用紙サイズを作成しても プリンタードライバーで選択することはできません。 ❹ 作成した用紙が『用紙』一覧に表示されます。 83 4. 印刷します 印刷します 印刷手順 1. 用紙をセットします。 2. アプリケーションを起動します。 3. プリンタードライバーで「用紙サイズ」、「給紙方法」を選択 し、印刷します。 ❹ 印刷するデータを作成します。 ❺[ファイル]メニューから[印刷]をクリックします。 ここでは、Windows 7 に添付のワードパッドを例に、基本的な印刷 手順について説明します。印刷の手順はお使いのアプリケーションソ フトによって異なります。詳細は各アプリケーションソフトの取扱説 明書を参照してください。 4 ❶ ワードパッドを起動します。 • Windows の[スタート]ボタンをクリックし、 [プログラム] (または[すべてのプログラム])にカーソルを合わせ、さら に[アクセサリ]にカーソルを合わせ、[ワードパッド]を クリックするとワードパッドが起動します。 ❻ お使いの機種が選択されていることを確認し、[詳細設定]ボタ ンをクリックします。 • すでに存在するファイルを印刷する場合は、そのファイルを ダブルクリックして、アプリケーションソフトを起動し、❺ に進みます。 ❷[ファイル]メニューから[ページ設定]を選択します。 このダイアログで印刷する用紙のサイズや余白などについて設定 します。 ❼ 各項目を設定して[OK]ボタンをクリックします。 なお、 「ページ形式」の「シートごとのページ数」により、1 枚の 用紙にドキュメントの何ページ分を印刷するかを指定することが でき、用紙を削減することができます。 (「プリンタードライバーの設定」 (81 ページ) ) ❸ 印刷する用紙サイズや余白、印刷の向きについて設定して、 [OK]ボタンをクリックします。 84 4. 印刷をします 4 [用紙サイズ]はアプリケーションソフトで設定した用 紙サイズと合わせます。 ❽[印刷]ボタンをクリックします。 印刷データがプリンターに送られ、印刷が始まります。 85 4. 印刷します 途中で印刷を停止するには ここでは、OKI MICROLINE 8460HU2 を使用し、Windows 7 で印刷 をキャンセルする場合を例に説明します。 ❶[スタート]-[デバイスとプリンター]を選択し、[デバイスとプ リンター]フォルダーを開きます。 ❷ プリンターアイコンを選択し、右クリックします。 表示されるメニューから[印刷ジョブの表示]を選択します。 4 メモ [印刷ジョブの表示]に複数のプリンタードライバーが 登録されている場合は、キャンセルを行うプリンタード ライバーを選択します。 ❸ キャンセルするドキュメントを選択し、[ドキュメント]-[キャ ンセル]をクリックします。 ❹ プリンターを初期化します。 プリンターを初期化する為には、プリンターの電源を OFF にし、 再度プリンターの電源を ON にするか、以下のスイッチ操作を実 施します。 「印字可」スイッチを押し、プリンターをオフラインにします。 「印字可」ランプが消えていることを確認してください。 「印字可」スイッチを押しながら、 「給紙 / 退避」スイッチを押し ます。 + 86 5. プリンターの設定を変更するには 5. プリンターの設定を変更するには 現在の機能メニュー項目の設定を確認します ここでは、不揮発性メモリ内に格納されている機能メニュー情報の確認方法について説明します。 メニューの内容の印字には、A4 サイズ以上の単票の縦置き、または 10 インチ幅の連続紙を使用します(MICROLINE 8460HU2 の場合には、 15 インチ幅の連続紙を使用します) 。 ここでは、A4 サイズの単票を使用する場合を例にとって、設定内容の確認方法を説明します。 「メニュー設定ユーティリティー」 を使用して、 コンピューター上から設定を確認することもできます。詳しくは、 ユーザーズマニュアル ( 活用編 ) の「2 章 Windows ソフトウェア」 (17 ページ)をご参照ください。 1 4 電源スイッチを「OFF」にします。 単票をフロント給紙の場合はテーブルにセット し、トップ給紙の場合はリアシートガイドにセッ トします。 単票が自動的に給紙され、 「メニュープリント」と印字され ます。 5 5 「節電」スイッチを押します。 2 現在設定されているメニューのすべての項目と設定値が印字 されます。 用紙切替レバーを単票「 」にセットします。 用紙切替レバー RPS REAR 6 印字ヘッドが止まったら、 「用紙位置選択」スイッ チを押しながら、「印刷速度選択」スイッチ押し ます。 「メニュープリント終了」と印字され、単票が排出されます。 FRONT PULL + / 退避」スイッチを 3 「印字可」スイッチと「給紙 押しながら、電源スイッチを「ON」にします。 印字ヘッドが動き始めたらスイッチから指を離します。 + + 87 5. プリンターの設定を変更するには 機能メニュー項目一覧 機能メニュー項目一覧 本プリンターで変更できる項目には、次のような項目があります。 網掛け部は、工場出荷設定 項番 5 88 項目 機能 設定値 1 ANK 書体 ANK 書体を選択します。 ローマン ANK 書体選択コマンドによって書体が指定さ クーリエ れた場合はそれに従います。 サンセリフ OCR-B 2 漢字書体 漢字書体を選択します。 3 電源投入時の漢字モード設定 電源投入時の漢字モードの設定 / 解除を選択し 設定 ます。 解除 4 文字品位設定 ANK 文字品位の設定を選択します。 LQ(高品位) ドラフト 5 コード表 ANK 文字コード表を選択します。 拡張グラフィックス カタカナ 6 ゼロフォント字体 30H ANK コード受信時の印字フォントパター 0(スラッシュ無し) ンを選択します。 Ø(スラッシュ有り) 7 帳票カット機能(リアトラクタ) 連続紙リアトラクタモードのミシン目カット位 手動モード 置への送り出し方法を選択します。 自動モード 8 ミシン目スキップ設定(リアトラクタ) 連続紙リアトラクタモードのミシン目スキップ なし 長を選択します。 25.4mm(1 インチ) 9 ページ長設定モード(リアトラクタ) 連続紙リアトラクタモードのページ長を設定す 選択モード るモードを選択します。 行数モード 明朝 ゴシック 10 ページ長選択(リアトラクタ) 連続紙リアトラクタモードのページ長を選択し 279.4mm(11 インチ) ます。 296.3mm(11-2/3 インチ) 項番 9 の「ページ長設定モード(リアトラクタ) 」 304.8mm(12 インチ) で「選択モード」を選択した場合に本設定が有 355.6mm(14 インチ) 効となります。 431.8mm(17 インチ) 55.9mm(2 1/5 インチ) 69.9mm(2 3/4 インチ) 82.6mm(3 1/4 インチ) 101.6mm(4 インチ) 139.7mm(5.5 インチ) 152.4mm(6 インチ) 177.8mm(7 インチ) 203.2mm(8 インチ) 209.6mm(8 1/4 インチ) 215.9mm(8.5 インチ) 11 ページ長行数 *100(リアトラクタ) 連続紙リアトラクタモードの行数指定による 0 ページ長を選択します。 1 本メニューでは、100 の位の行数指定を行いま 2 す。0 ~ 4 まで設定可能です。 3 行数は、4.23mm(6LPI)単位です。 4 項番 9 の「ページ長設定モード(リアトラクタ) 」 で「行数モード」を選択した場合に本設定が有 効となります。 5. プリンターの設定を変更するには 網掛け部は、工場出荷設定 項番 項目 機能 設定値 12 ページ長行数 * 10(リアトラクタ) 連続紙リアトラクタモードの行数指定による 0 ページ長を選択します。 1 本メニューでは、10 の位の行数指定を行いま 2 す。0 ~ 9 まで設定可能です。 3 行数は、4.23mm(6LPI)単位です。 4 項番 9 の「ページ長設定モード(リアトラクタ) 」5 で「行数モード」を選択した場合に本設定が有 6 効となります。 7 8 9 13 ページ長行数 * 1(リアトラクタ) 連続紙リアトラクタモードの行数指定による 0 ページ長を選択します。 1 本メニューでは、1 の位の行数指定を行います。 2 0 ~ 9 まで設定可能です。 3 行数は、4.23mm(6LPI)単位です。 4 項番 9 の「ページ長設定モード(リアトラクタ) 」5 で「行数モード」を選択した場合に本設定が有 6 効となります。 7 8 9 5 14 電源投入時の用紙位置(リアトラクタ) 連続紙リアトラクタモードの電源投入時に用紙 印字位置 が有る場合の用紙位置を選択します。 カット位置 15 頭出し位置(リアトラクタ) 連続紙リアトラクタモード給紙時の頭出し基準 2.12mm(1/12 インチ) 位置を選択します。 (第 1 文字目文字中心まで) 3.18mm(1/8 インチ) ユーザー指定位置は、1 文字目印字位置の設定 6.35mm(1/4 インチ) を行った場合、印字されます。 7.62mm(3/10 インチ) 8.47mm(1/3 インチ) 10.58mm(5/12 インチ) 23.28mm(11/12 インチ) 25.4mm(12/12 インチ) 27.52mm(13/12 インチ) ユーザー指定位置 16 帳票カット機能(フロントトラクタ) 連続紙フロントトラクタモードの帳票カット位 手動モード 置を選択します。 自動モード 17 ミシン目スキップ設定(フロントトラ 連続紙フロントトラクタモードのミシン目ス なし クタ) キップ長を選択します。 25.4mm(1 インチ) 18 ページ長設定モード(フロントトラク 連続紙フロントトラクタモードのページ長を設 選択モード タ) 定するモードを選択します。 行数モード 19 ページ長選択(フロントトラクタ) 連続紙フロントトラクタモードのページ長を選 択します。 項番 18 の「ページ長設定モード(フロントト ラクタ) 」で「選択モード」を選択した場合に 本設定が有効となります。 279.4mm(11 インチ) 296.3mm(11-2/3 インチ) 304.8mm(12 インチ) 355.6mm(14 インチ) 431.8mm(17 インチ) 55.9mm(2 1/5 インチ) 69.9mm(2 3/4 インチ) 82.6mm(3 1/4 インチ) 101.6mm(4 インチ) 139.7mm(5.5 インチ) 152.4mm(6 インチ) 177.8mm(7 インチ) 203.2mm(8 インチ) 209.6mm(8 1/4 インチ) 215.9mm(8.5 インチ) 89 5. プリンターの設定を変更するには 網掛け部は、工場出荷設定 項番 機能 設定値 ページ長行数 *100(フロントトラク 連続紙フロントトラクタモードの行数指定によ 0 タ) るページ長を選択します。 1 本メニューでは、100 の位の行数指定を行いま 2 す。0 ~ 4 まで設定可能です。 3 行数は、4.23mm(6LPI)単位です。 4 項番 18 の「ページ長設定モード(フロントト ラクタ) 」で「行数モード」を選択した場合に 本設定が有効となります。 21 ページ長行数 * 10(フロントトラクタ) 連続紙フロントトラクタモードの行数指定によ るページ長を選択します。 本メニューでは、10 の位の行数指定を行いま す。0 ~ 9 まで設定可能です。 行数は、4.23mm(6LPI)単位です。 項番 18 の「ページ長設定モード(フロントト ラクタ) 」で「行数モード」を選択した場合に 本設定が有効となります。 22 ページ長行数 * 1(フロントトラクタ) 連続紙フロントトラクタモードの行数指定によ 0 るページ長を選択します。 1 本メニューでは、1 の位の行数指定を行います。 2 0 ~ 9 まで設定可能です。 3 行数は、4.23mm(6LPI)単位です。 4 項番 18 の「ページ長設定モード(フロントト 5 ラクタ) 」で「行数モード」を選択した場合に 6 本設定が有効となります。 7 8 9 23 電源投入時の用紙位置(フロントトラ 連続紙フロントトラクタモードの電源投入時に 印字位置 クタ) 用紙が有る場合の用紙位置を選択します。 カット位置 24 頭出し位置(フロントトラクタ) 25 ミシン目スキップ設定(プルトラクタ) 連続紙プルトラクタモードのミシン目スキップ なし 長を選択します。 25.4mm(1 インチ) 26 ページ長設定モード(プルトラクタ) 連続紙プルトラクタモードのページ長を設定す 選択モード るモードを選択します。 行数モード 5 90 項目 20 連続紙フロントトラクタモード給紙時の頭出し 基準位置を選択します。 (第 1 文字目文字中心 まで) ユーザー指定位置は、1 文字目印字位置の設定 を行った場合、印字されます。 0 1 2 3 4 5 6 7 8 9 2.12mm(1/12 インチ) 3.18mm(1/8 インチ) 6.35mm(1/4 インチ) 7.62mm(3/10 インチ) 8.47mm(1/3 インチ) 10.58mm(5/12 インチ) 23.28mm(11/12 インチ) 25.4mm(12/12 インチ) 27.52mm(13/12 インチ) ユーザー指定位置 5. プリンターの設定を変更するには 網掛け部は、工場出荷設定 項番 機能 設定値 27 ページ長選択(プルトラクタ) 項目 連続紙プルトラクタモードのページ長を選択し ます。 項番 26 の「ページ長設定モード(プルトラク タ) 」で「選択モード」を選択した場合に本設 定が有効となります。 279.4mm(11 インチ) 296.3mm(11-2/3 インチ) 304.8mm(12 インチ) 355.6mm(14 インチ) 431.8mm(17 インチ) 55.9mm(2 1/5 インチ) 69.9mm(2 3/4 インチ) 82.6mm(3 1/4 インチ) 101.6mm(4 インチ) 139.7mm(5.5 インチ) 152.4mm(6 インチ) 177.8mm(7 インチ) 203.2mm(8 インチ) 209.6mm(8 1/4 インチ) 215.9mm(8.5 インチ) 28 ページ長行数 *100(プルトラクタ) 連続紙プルトラクタモードの行数指定による ページ長を選択します。 本メニューでは、100 の位の行数指定を行いま す。0 ~ 4 まで設定可能です。 行数は、4.23mm(6LPI)単位です。 項番 26 の「ページ長設定モード(プルトラク タ) 」で「行数モード」を選択した場合に本設 定が有効となります。 0 1 2 3 4 29 ページ長行数 * 10(プルトラクタ) 連続紙プルトラクタモードの行数指定による ページ長を選択します。 本メニューでは、10 の位の行数指定を行いま す。0 ~ 9 まで設定可能です。 行数は、4.23mm(6LPI)単位です。 項番 26 の「ページ長設定モード(プルトラク タ) 」で「行数モード」を選択した場合に本設 定が有効となります。 0 1 2 3 4 5 6 7 8 9 30 ページ長行数 * 1(プルトラクタ) 連続紙プルトラクタモードの行数指定による 0 ページ長を選択します。 1 本メニューでは、1 の位の行数指定を行います。 2 0 ~ 9 まで設定可能です。 3 行数は、4.23mm(6LPI)単位です。 4 項番 26 の「ページ長設定モード(プルトラク 5 タ) 」で「行数モード」を選択した場合に本設 6 定が有効となります。 7 8 9 31 用紙カット機能(トップ単票) 32 ページ長設定モード(トップ単票) 5 ロールペーパースタンドモードの用紙カット位 手動モード 置を選択します。 自動モード (本項目は、ML5460HU2 のみの項目でロール ペーパースタンドを接続したときのみ表示され る項目です。ML8460HU2 には本項目はありま せん。 ) 単票トップモードのページ長を設定するモード 選択モード を選択します。 行数モード 91 5. プリンターの設定を変更するには 網掛け部は、工場出荷設定 項番 5 92 項目 機能 設定値 33 ページ長選択(トップ単票) 単票トップモードのページ長を選択します。 279.4mm(11 インチ) 項番 32 の「ページ長設定モード(トップ単票) 」 296.3mm(11-2/3 インチ) で「選択モード」を選択した場合に本設定が有 304.8mm(12 インチ) 効となります。 355.6mm(14 インチ) 431.8mm(17 インチ) 55.9mm(2 1/5 インチ) 69.9mm(2 3/4 インチ) 82.6mm(3 1/4 インチ) 101.6mm(4 インチ) 139.7mm(5.5 インチ) 152.4mm(6 インチ) 177.8mm(7 インチ) 203.2mm(8 インチ) 209.6mm(8 1/4 インチ) 215.9mm(8.5 インチ) 34 ページ長行数 *100(トップ単票) 単票トップモードの行数指定によるページ長を 0 選択します。 1 本メニューでは、100 の位の行数指定を行いま 2 す。0 ~ 4 まで設定可能です。 3 行数は、4.23mm(6LPI)単位です。 4 項番 32 の「ページ長設定モード(トップ単票) 」 で「行数モード」を選択した場合に本設定が有 効となります。 35 ページ長行数 * 10(トップ単票) 単票トップモードの行数指定によるページ長を 0 選択します。 1 本メニューでは、10 の位の行数指定を行いま 2 す。0 ~ 9 まで設定可能です。 3 行数は、4.23mm(6LPI)単位です。 4 項番 32 の「ページ長設定モード(トップ単票) 」5 で「行数モード」を選択した場合に本設定が有 6 効となります。 7 8 9 36 ページ長行数 * 1(トップ単票) 単票トップモードの行数指定によるページ長を 0 選択します。 1 本メニューでは、1 の位の行数指定を行います。 2 0 ~ 9 まで設定可能です。 3 行数は、4.23mm(6LPI)単位です。 4 項番 32 の「ページ長設定モード(トップ単票) 」5 で「行数モード」を選択した場合に本設定が有 6 効となります。 7 8 9 37 電源投入時の用紙位置(トップ単票) ロールペーパースタンドモードの電源投入時 印字位置 に用紙が有る場合の用紙位置を選択します。 カット位置 (本項目は、ML5460HU2 のみの項目でロール ペーパースタンドを接続したときのみ表示され る項目です。ML8460HU2 には本項目はありま せん。 ) 5. プリンターの設定を変更するには 網掛け部は、工場出荷設定 項番 項目 機能 設定値 38 手差し待ち時間(トップ単票) 単票トップモード時の用紙給紙待ち状態で、用 無効 紙をシートガイドにセットしてから給紙動作を 0.5 秒 行うまでの時間を選択します。 1秒 1.5 秒 2秒 3秒 39 単票自動排出位置(トップ単票) 単票トップモード時の用紙排出検出位置を選択 6.35mm(1/4 インチ) します。 (用紙下端からの距離) 14.62mm(7/12 インチ) 3.18mm(1/8 インチ) 40 頭出し位置(トップ単票) 単 票トッ プ モ ード 給 紙 時 の 頭 出 し 基 準 位 置 2.12mm(1/12 インチ) を 選 択 し ま す。 ( 第 1 文 字 目 文 字 中 心 ま で ) 3.18mm(1/8 インチ) ユーザー指定位置は、1 文字目印字位置の設定 6.35mm(1/4 インチ) を行った場合、印字されます。 7.62mm(3/10 インチ) 8.47mm(1/3 インチ) 10.58mm(5/12 インチ) 23.28mm(11/12 インチ) 25.4mm(12/12 インチ) 27.52mm(13/12 インチ) ユーザー指定位置 41 頭出し位置 2(トップ単票) 単 票トッ プ モ ード 給 紙 時 の 頭 出 し 基 準 位 置 2.12mm(1/12 インチ) を 選 択 し ま す。 ( 第 1 文 字 目 文 字 中 心 ま で ) 3.18mm(1/8 インチ) ユーザー指定位置は、1 文字目印字位置の設定 6.35mm(1/4 インチ) を行った場合、印字されます。 7.62mm(3/10 インチ) 8.47mm(1/3 インチ) 10.58mm(5/12 インチ) 23.28mm(11/12 インチ) 25.4mm(12/12 インチ) 27.52mm(13/12 インチ) ユーザー指定位置 42 頭出し位置 3(トップ単票) 単 票トッ プ モ ード 給 紙 時 の 頭 出 し 基 準 位 置 2.12mm(1/12 インチ) を 選 択 し ま す。 ( 第 1 文 字 目 文 字 中 心 ま で ) 3.18mm(1/8 インチ) ユーザー指定位置は、1 文字目印字位置の設定 6.35mm(1/4 インチ) を行った場合、印字されます。 7.62mm(3/10 インチ) 8.47mm(1/3 インチ) 10.58mm(5/12 インチ) 23.28mm(11/12 インチ) 25.4mm(12/12 インチ) 27.52mm(13/12 インチ) ユーザー指定位置 43 ページ長設定モード(フロント単票) 単票フロントモードのページ長を設定するモー 選択モード ドを選択します。 行数モード 93 5 5. プリンターの設定を変更するには 網掛け部は、工場出荷設定 項番 5 94 項目 機能 設定値 44 ページ長選択(フロント単票) 単票フロントモードのページ長を選択します。 279.4mm(11 インチ) 項番 43 の「ページ長設定モード(フロント単 296.3mm(11-2/3 インチ) 票) 」で「選択モード」を選択した場合に本設 304.8mm(12 インチ) 定が有効となります。 355.6mm(14 インチ) 431.8mm(17 インチ) 55.9mm(2 1/5 インチ) 69.9mm(2 3/4 インチ) 82.6mm(3 1/4 インチ) 101.6mm(4 インチ) 139.7mm(5.5 インチ) 152.4mm(6 インチ) 177.8mm(7 インチ) 203.2mm(8 インチ) 209.6mm(8 1/4 インチ) 215.9mm(8.5 インチ) 45 ページ長行数 *100(フロント単票) 単票フロントモードの行数指定によるページ長 を選択します。 本メニューでは、100 の位の行数指定を行いま す。0 ~ 4 まで設定可能です。 行数は、4.23mm(6LPI)単位です。 項番 43 の「ページ長設定モード(フロント単 票) 」で「行数モード」を選択した場合に本設 定が有効となります。 0 1 2 3 4 46 ページ長行数 * 10(フロント単票) 単票フロントモードの行数指定によるページ長 を選択します。 本メニューでは、10 の位の行数指定を行いま す。0 ~ 9 まで設定可能です。 行数は、4.23mm(6LPI)単位です。 項番 43 の「ページ長設定モード(フロント単 票) 」で「行数モード」を選択した場合に本設 定が有効となります。 0 1 2 3 4 5 6 7 8 9 47 ページ長行数 * 1(フロント単票) 単票フロントモードの行数指定によるページ長 0 を選択します。 1 本メニューでは、1 の位の行数指定を行います。 2 0 ~ 9 まで設定可能です。 3 行数は、4.23mm(6LPI)単位です。 4 項番 43 の「ページ長設定モード(フロント単 5 票) 」で「行数モード」を選択した場合に本設 6 定が有効となります。 7 8 9 48 手差し待ち時間(フロント単票) 単票フロント手差し時の用紙給紙待ち状態で、 無効 用紙をシートガイドにセットしてから給紙動作 0.5 秒 を行うまでの時間を選択します。 1秒 1.5 秒 2秒 3秒 49 単票自動排出位置(フロント単票) 単票フロントモード時の用紙排出検出位置を選 6.35mm(1/4 インチ) 択します。 (用紙下端からの距離) 14.62mm(7/12 インチ) 3.18mm(1/8 インチ) 5. プリンターの設定を変更するには 網掛け部は、工場出荷設定 項番 項目 機能 設定値 50 頭出し位置(フロント単票) 単票フロントモード給紙時の頭出し基準位置 2.12mm(1/12 インチ) を 選 択 し ま す。 ( 第 1 文 字 目 文 字 中 心 ま で ) 3.18mm(1/8 インチ) ユーザー指定位置は、1 文字目印字位置の設定 6.35mm(1/4 インチ) を行った場合、印字されます。 7.62mm(3/10 インチ) 8.47mm(1/3 インチ) 10.58mm(5/12 インチ) 23.28mm(11/12 インチ) 25.4mm(12/12 インチ) 27.52mm(13/12 インチ) ユーザー指定位置 51 頭出し位置 2(フロント単票) 単票フロントモード給紙時の頭出し基準位置 2.12mm(1/12 インチ) を 選 択 し ま す。 ( 第 1 文 字 目 文 字 中 心 ま で ) 3.18mm(1/8 インチ) ユーザー指定位置は、1 文字目印字位置の設定 6.35mm(1/4 インチ) を行った場合、印字されます。 7.62mm(3/10 インチ) 8.47mm(1/3 インチ) 10.58mm(5/12 インチ) 23.28mm(11/12 インチ) 25.4mm(12/12 インチ) 27.52mm(13/12 インチ) ユーザー指定位置 52 頭出し位置 3(フロント単票) 単票フロントモード給紙時の頭出し基準位置 2.12mm(1/12 インチ) を 選 択 し ま す。 ( 第 1 文 字 目 文 字 中 心 ま で ) 3.18mm(1/8 インチ) ユーザー指定位置は、1 文字目印字位置の設定 6.35mm(1/4 インチ) を行った場合、印字されます。 7.62mm(3/10 インチ) 8.47mm(1/3 インチ) 10.58mm(5/12 インチ) 23.28mm(11/12 インチ) 25.4mm(12/12 インチ) 27.52mm(13/12 インチ) ユーザー指定位置 53 イメージ行の印字方向 行内にイメージデータが存在するときの印字方 両方向 向を選択します。 片方向 54 受信バッファー選択 受信バッファーのサイズを選択します。 55 水平印字位置補正(通常) リバース方向印字時の印字開始基準位置に対す 工場出荷時の設定は "0" る補正値です。 1/720 インチ単位で± 10 スイッチにより 1/720 インチ単位で左右に移 まで補正が可能です。 動します。 56 水平印字位置補正(高速) リバース方向印字時の印字開始基準位置に対す 工場出荷時の設定は "0" る補正値です。 1/720 インチ単位で± 10 スイッチにより 1/720 インチ単位で左右に移 まで補正が可能です。 動します。 57 水平印字位置補正(ドラフト ANK) リバース方向印字時の印字開始基準位置に対す 工場出荷時の設定は "0" る補正値です。 1/720 インチ単位で± 10 スイッチにより 1/720 インチ単位で左右に移 まで補正が可能です。 動します。 58 DC1/DC3 DC1 と DC3 コードの有効 / 無効を選択します。 有効 無効 59 オート CR CR コード受信時の動作を選択します。 なし あり(16K) あり(32K) あり(64K) あり(128K) CR CR+LF 95 5 5. プリンターの設定を変更するには 網掛け部は、工場出荷設定 項番 項目 設定値 インターフェース選択 データを受信するインターフェースの選択をし 自動 ます。 パラレル USB オプション 61 インターフェースタイムアウト時間 項番 60「インターフェース選択」が「自動」 15 秒 に選択されているとき、本項目で選択された 30 秒 時間データが送られてこない場合、インター 45 秒 フェースの選択を解除します。 1分 2分 3分 4分 5分 62 印刷モードの選択 印刷モードを選択します。 コマンド優先を選択した場合は、アプリケー ションソフトが印刷モードの選択ができる場合 は選択した印刷モードで印刷します。アプリ ケーションソフトが印刷モードの選択ができな い場合は、通常印字で印刷します。 63 縦 2 倍拡張時の印字方向 行内に縦 2 倍拡張印字データが存在するときの 両方向 印字方向を選択します。 片方向 64 スリープモードの選択 スリープモードを有効にするか、無効にするか 有効 を選択します。 無効 65 スリープモード開始時間 スリープモード有効時、スリープへ移行するま 5 分 でのアイドル時間を選択します。 10 分 15 分 30 分 60 分 66 単票紙無し状態 単票手差しモード時、用紙終了(未給紙状態) PE 出力なし を検出したとき、ペーパーエンド出力を行うか、 PE 出力あり 行わないかを選択します。 67 単票モード時の FF コード 単票モード時の FF コード(改頁実行コマンド) 排出 の機能を選択します。 改頁 68 単票ボトム検出時の排出条件 単票モード、及び CSF モードでの用紙下端検 自動排出 出時の排出条件を選択します。 FF コード 69 印字幅 70 AUTO FEED XT 信号機能 パラレルインターフェースの AUTO FEED XT 有効 信号の有効 / 無効を選択します。 無効 71 双方向インターフェース IEEE1284 双方向インターフェースの有効 / 無 有効 効を選択します。 無効 72 ページ長設定モード(CSF) CSF モードのページ長を設定するモードを選択 選択モード します。 行数モード 5 96 機能 60 コマンド優先 通常印字 高速印字 高複写印字 静音印字 高静音印字 1 行の最大印字桁を選択します。 80 桁 (本項目は、ML8460HU2 のみ表示される項目 106 桁 です。ML5460HU2 には本項目はありません。 ) 132 桁 136 桁 5. プリンターの設定を変更するには 網掛け部は、工場出荷設定 項番 機能 設定値 73 ページ長選択(CSF) 項目 CSF モードのページ長を選択します。 項番 72 の「ページ長設定モード(CSF) 」で「選 択モード」を選択した場合に本設定が有効とな ります。 279.4mm(11 インチ) 296.3mm(11-2/3 インチ) 304.8mm(12 インチ) 355.6mm(14 インチ) 431.8mm(17 インチ) 55.9mm(2 1/5 インチ) 69.9mm(2 3/4 インチ) 82.6mm(3 1/4 インチ) 101.6mm(4 インチ) 139.7mm(5.5 インチ) 152.4mm(6 インチ) 177.8mm(7 インチ) 203.2mm(8 インチ) 209.6mm(8 1/4 インチ) 215.9mm(8.5 インチ) 74 ページ長行数 *100(CSF) CSF モードの行数指定によるページ長を選択し ます。 本メニューでは、100 の位の行数指定を行いま す。0 ~ 4 まで設定可能です。 行数は、4.23mm(6LPI)単位です。 項番 72 の「ページ長設定モード(CSF) 」で「行 数モード」を選択した場合に本設定が有効とな ります。 0 1 2 3 4 75 ページ長行数 * 10(CSF) CSF モードの行数指定によるページ長を選択し ます。 本メニューでは、10 の位の行数指定を行いま す。0 ~ 9 まで設定可能です。 行数は、4.23mm(6LPI)単位です。 項番 72 の「ページ長設定モード(CSF) 」で「行 数モード」を選択した場合に本設定が有効とな ります。 0 1 2 3 4 5 6 7 8 9 76 ページ長行数 * 1(CSF) CSF モードの行数指定によるページ長を選択し 0 ます。 1 本メニューでは、1 の位の行数指定を行います。 2 0 ~ 9 まで設定可能です。 3 行数は、4.23mm(6LPI)単位です。 4 項番 72 の「ページ長設定モード(CSF) 」で「行 5 数モード」を選択した場合に本設定が有効とな 6 ります。 7 8 9 77 単票自動排出位置(CSF) CSF モード時の用紙排出検出位置を選択しま 6.35mm(1/4 インチ) す。 (用紙下端からの距離) 14.62mm(7/12 インチ) 3.18mm(1/8 インチ) 5 97 5. プリンターの設定を変更するには 網掛け部は、工場出荷設定 項番 78 項目 頭出し位置(CSF) 機能 設定値 CSF モード給紙時の頭出し基準位置を選択しま す。 (第 1 文字目文字中心まで) ユーザー指定位置は、1 文字目印字位置の設定 を行った場合、印字されます。 2.12mm(1/12 インチ) 3.18mm(1/8 インチ) 6.35mm(1/4 インチ) 7.62mm(3/10 インチ) 8.47mm(1/3 インチ) 10.58mm(5/12 インチ) 23.28mm(11/12 インチ) 25.4mm(12/12 インチ) 27.52mm(13/12 インチ) ユーザー指定位置 • 頭出し位置は用紙の種類によって± 2mm 程度の誤差が生じることがあります。 設定値(初期値 6.35mm(1/4 インチ) )に合わせる場合は、頭出し位置補正(調整モード設定)で 修正してください。 • 頭出し位置補正については工場出荷時に連量 55kg 用紙にて適正値に調整してあります。 • 頭出し位置は、2.12mm(1/12 インチ) 、3.18mm(1/8 インチ) 、4.23mm(3/12 インチ)に設定 はできますが、印字品質は保証されません。 2.12mm(1/12 インチ)から用紙幅全域に印字した場合、用紙の角めくれ、折れや紙づまりが発生 する場合があります。 5 ページ長を 25.4mm 以下に設定した場合、 「ミシン目スキップ設定」を「25.4mm(1 インチ) 」に設定 しても、ミシン目スキップは 0mm が設定されます。 98 5. プリンターの設定を変更するには 設定を変更します 機能メニューの設定内容を変更するには、A4 サイズ以上の単票の 縦置き、または 10 インチ幅の連続紙を使用します(MICROLINE 8460HU2 の場合には、15 インチ幅の連続紙を使用します) 。 ここでは、A4 サイズの単票を使用する場合を例にとって、設定変 更方法を説明します。 「メニュー設定ユーティリティー」を使用して、コンピューター上か ら設定を変更することもできます。詳しくは、ユーザーズマニュア ル ( 活用編 )「メニュー設定を変更します ( メニュー設定ユーティリ ティー )」 (22 ページ)をご覧ください。 4 単票をフロント給紙の場合はテーブルにセット し、トップ給紙の場合はリアシートガイドにセッ トします。 単票が自動的に給紙され、 「メニュープリント」と印字され ます。 / 退避」スイッチまたは「印字可」スイッ 5 「給紙 チを押しながら「給紙 / 退避」スイッチを押して、 設定を変更したい項目を印字させます。 ケガをする恐れが あります。 メモ 「給紙 / 退避」スイッチを押すたびに設定項目が順送り で印字され、 「印字可」スイッチを押しながら「給紙 / 退避」スイッチ押すたびに、逆送りで印字されます。 アクセスカバーを開けて、メニューの設定変更をしないでく ださい。 メニューの設定変更中は、印字ヘッドが動くので危険です。 または 6 + 5 変更したい項目が印字されたら、「用紙カット」 スイッチまたは「印字可」スイッチ押しながら「用 紙カット」スイッチを押して、変更したい設定値 を印字させます。 メモ 「用紙カット」スイッチを押すたびに設定値が順送りで 1 印字され、 「印字可」スイッチ押しながら「用紙カット」 電源スイッチを「OFF」にします。 スイッチを押すたびに設定値が逆送りで印字されます。 または 2 用紙切替レバーを単票「 」にセットします。 用紙切替レバー 7 + さらに変更したい項目があれば、手順 4, 5 を繰 り返します。 8 「用紙位置選択」スイッチを押しながら「印刷速 度選択」スイッチを押して、メニューの設定変更 を終了します。 RPS メモ スイッチを押すと「メニュープリント終了」と印字され ます。 REAR それぞれの項目は、最後に印字された設定値がプリン ターに記憶されます。 FRONT + PULL 3 「印字可」スイッチと「給紙 / 退避」スイッチを 押しながら、電源スイッチを「ON」します。 ・メニューの設定変更時は、操作パネルのスイッチの 機能が通常と異なります。 しい用紙をセットしてください。設定変更が続行され ます。 印字ヘッドが動きだしたらスイッチから指を離します。 + + ・メニューの設定変更中に用紙終了になったときは、新 ・ 「用紙位置選択」スイッチを押しながら「印刷速度選択」 スイッチを押し、 「メニュープリント終了」と印字す る前に電源スイッチを「OFF」にしたときは、設定値 は変更されません。 99 5. プリンターの設定を変更するには 現在の調整メニュー項目の設定を確認します ここでは、不揮発性メモリー内に格納されている調整メニュー情報の確認方法について説明します。 メニューの内容の印字には、A4 サイズ以上の単票の縦置き、または 10 インチ幅の連続紙を使用します(MICRLINE 8480HU2 の場合には、 15 インチ幅の連続紙を使用します) 。 ここでは、A4 サイズの単票を使用する場合を例にとって、設定内容の確認方法を説明します。 コンピューター上から設定を確認することもできます。詳しくは、 ユーザーズマニュアル(活用編)の「2 章 Windows ソフトウェア」 (17 ペー ジ)をご参照ください。 1 4 電源スイッチを「OFF」にします。 単票をフロント給紙の場合はテーブルにセット し、トップ給紙の場合はリアシートガイドにセッ トします。 単票が自動的に給紙され、 「メニュープリント」と印字されます。 5 「節電」スイッチを押します。 5 2 現在設定されているメニューのすべての項目と設定値が印字 されます。 用紙切替レバーを単票「 」にセットします。 用紙切替レバー RPS REAR 6 印字ヘッドが止まったら、 「用紙位置選択」スイッ チを押しながら、「印字速度選択」スイッチを押 します。 「メニュープリント終了」と印字され、単票が排出されます。 FRONT PULL 3 「印字可」スイッチと「用紙カット」スイッチを 押しながら、電源スイッチを「ON」にします。 印字ヘッドが動き始めたら、スイッチから指を離します。 + 100 + + 5. プリンターの設定を変更するには プリンターの調整項目 本プリンター独自の調整、および設定を行います。 網掛け部は、工場出荷設定 項番 項目 機能 設定値 1 改行補正(帳票) 帳票の改行補正値を設定します。 -2 -1 0 +1 +2 2 改行補正(単票) 単票の改行補正値を設定します。 -1 ~ -14 0 +1 ~ +14 3 ラッチタイミング切り替え データのラッチタイミングを STB 信号の立ち上 STB 信号立下り がりとするか、立ち下りとするかを選択します。 STB 信号立上り 4 I/F 信号タイミング パラレルインターフェースの ACK 信号と BUSY A-B-A 信号のタイミングを選択します。 A-B 5 帳票送り速度 帳票の改行スピードを選択します。 6 FAULT 信号出力 オフライン状態でのパラレルインターフェース 出力あり FAULT 信号出力制御を選択します。 出力なし 出力あり:Low レベルとなります。 出力なし:High レベルとなります。 7 I-PRIME 時の処理 パラレルインターフェースの I-PRIME 信号受信 印字モード 時の動作を選択します。 クリアモード 5 通常 低速 印字モード: 受信済みデータを全印字してから初期化動作を 実行します。 クリアモード: 受信済みデータをクリアして初期化します。 8 連続 I-PRIME パラレルインターフェースの I-PRIME 信号受信 有効 をデータ受信やスイッチ操作がない状態で連続 無効 的に受信した場合の処理を選択します。 9 ロールペーパーニアエンド ロールペーパースタンド使用時のペーパーニア 印刷継続 エンド発生時の処理を選択します。 印刷停止 101 5. プリンターの設定を変更するには 網掛け部は、工場出荷設定 項番 項目 機能 設定値 10 単票手差し PE 位置補正 単票モード時の自動排出位置の調整を行いま -10(-2.82mm) す。 -9(-2.54mm) -8(-2.26mm) -7(-1.97mm) -6(-1.69mm) -5(-1.41mm) -4(-1.13mm) -3(-0.85mm) -2(-0.56mm) -1(-0.28mm) 0 +1(0.28mm) +2(0.56mm) +3(0.85mm) +4(1.13mm) +5(1.41mm) +6(1.69mm) +7(1.97mm) +8(2.26mm) +9(2.54mm) +10(2.82mm) 11 CSF PE 位置補正 CSF モード時の自動排出位置制御の調整を行い -10(-2.82mm) ます。 -9(-2.54mm) -8(-2.26mm) -7(-1.97mm) -6(-1.69mm) -5(-1.41mm) -4(-1.13mm) -3(-0.85mm) -2(-0.56mm) -1(-0.28mm) 0 +1(0.28mm) +2(0.56mm) +3(0.85mm) +4(1.13mm) +5(1.41mm) +6(1.69mm) +7(1.97mm) +8(2.26mm) +9(2.54mm) +10(2.82mm) 12 水平印字位置補正(通常) リバース方向印字時の印字開始基準位置に対す 工場出荷時の設定は "0" る補正値です。 1/720 インチ単位で± 10 スイッチにより 1/720 インチ単位で左右に移 まで補正が可能です。 動します。 13 水平印字位置補正(高速) リバース方向印字時の印字開始基準位置に対す 工場出荷時の設定は "0" る補正値です。 1/720 インチ単位で± 10 スイッチにより 1/720 インチ単位で左右に移 まで補正が可能です。 動します。 14 水平印字位置補正(ドラフト ANK) リバース方向印字時の印字開始基準位置に対す 工場出荷時の設定は "0" る補正値です。 1/720 インチ単位で± 10 スイッチにより 1/720 インチ単位で左右に移 まで補正が可能です。 動します。 5 102 5. プリンターの設定を変更するには 網掛け部は、工場出荷設定 項番 項目 機能 設定値 15 スプロケット孔検出 単票用紙給紙動作時、用紙のスプロケット孔の 無効 有無チェックを指定します。 有効 16 帳票右余白指定 帳票の用紙右端余白量を指定します。 Right Margin Over 1mm 3mm 5.08mm 10mm 13mm 15mm 20mm 25mm 17 単票右余白指定 単票の用紙右端余白量を指定します。 Right Margin Over 1mm 2mm 3mm 4mm 5mm 6mm 18 スイッチ機能 オペレーターパネル機能に制限をかけるか制限 制限あり をかけないか選択します。 制限なし 19 改行スイッチ機能 スイッチによる改行動作を有効とするか無効と 無効 するか選択します。 有効 項番 18「スイッチ機能」が「制限あり」を選 択した場合に、本設定が有効となります。 20 改頁スイッチ機能 スイッチによる改頁動作を有効とするか無効と 無効 するか選択します。 有効 項番 18「スイッチ機能」が「制限あり」を選 択した場合に、本設定が有効となります。 21 給紙スイッチ機能 スイッチによる用紙給紙動作を有効とするか無 無効 効とするか選択します。 有効 項番 18「スイッチ機能」が「制限あり」を選 択した場合に、本設定が有効となります。 22 排出 / 退避スイッチ機能 スイッチによる用紙排出 / 退避動作を有効とす 無効 るか無効とするか選択します。 有効 項番 18「スイッチ機能」が「制限あり」を選 択した場合に、本設定が有効となります。 23 用紙カットスイッチ機能 スイッチによる用紙カット動作を有効とするか 無効 無効とするか選択します。 有効 項番 18「スイッチ機能」が「制限あり」を選 択した場合に、本設定が有効となります。 24 初期化スイッチ機能 スイッチによるプリンター初期化動作を有効と 無効 するか無効とするか選択します。 有効 項番 18「スイッチ機能」が「制限あり」を選 択した場合に、本設定が有効となります。 25 TOF 位置調整スイッチ機能 スイッチによるユーザー頭出し位置設定を有効 無効 とするか無効とするか選択します。 有効 項番 18「スイッチ機能」が「制限あり」を選 択した場合に、本設定が有効となります。 26 用紙給紙位置調整スイッチ機能 スイッチによる用紙給紙位置調整を有効とする 無効 か無効とするか選択します。 有効 項番 18「スイッチ機能」が「制限あり」を選 択した場合に、本設定が有効となります。 5 103 5. プリンターの設定を変更するには 網掛け部は、工場出荷設定 項番 項目 機能 27 用紙カット位置調整スイッチ機能 スイッチによる用紙カット位置調整動作を有効 無効 とするか無効とするか選択します。 有効 項番 18「スイッチ機能」が「制限あり」を選 択した場合に、本設定が有効となります。 28 印刷速度スイッチ機能 スイッチによる印刷速度選択を有効とするか無 無効 効とするか選択します。 有効 項番 18「スイッチ機能」が「制限あり」を選 択した場合に、本設定が有効となります。 29 節電スイッチ機能 スイッチによる節電モード設定を有効とするか 無効 無効とするか選択します。 有効 項番 18「スイッチ機能」が「制限あり」を選 択した場合に、本設定が有効となります。 30 はがき選択スイッチ機能 スイッチによるはがきモード設定を有効とする 無効 か無効とするか選択します。 有効 項番 18「スイッチ機能」が「制限あり」を選 択した場合に、本設定が有効となります。 31 用紙位置選択スイッチ機能 スイッチによる単票用紙位置選択設定を有効と 無効 するか無効とするか選択します。 有効 項番 18「スイッチ機能」が「制限あり」を選 択した場合に、本設定が有効となります。 5 I/F タイミングの“A-B-A”と“A-B”の意味は、下図になります。 「A-B-A」の場合、I/F信号ACKNLG, BUSYの関係は以下のとおりです。 BUSY ACKNLG (typ) (typ) μ μ 「A-B」の場合、I/F信号ACKNLG, BUSYの関係は以下のとおりです。 BUSY ACKNLG (typ) .μ (注) (注)BUSY.OFFとACK.OFFのタイミングの差はMIN.0secです。 104 設定値 5. プリンターの設定を変更するには 設定を変更します 調整メニューの設定内容を変更するには、A4 サイズ以上の単票の 縦置き、または 10 インチ幅の連続紙を使用します(MICROLINE 8460HU2 の場合には、15 インチ幅の連続紙を使用します) 。 ここでは、A4 サイズの単票を使用する場合を例にとって、設定変 更方法を説明します。 詳しくは、ユーザーズマニュアル ( 活用編 )「メニュー設定を変更し ます ( メニュー設定ユーティリティー )」 (22 ページ) をご覧ください。 ケガをする恐れが あります。 4 単票をフロント給紙の場合はテーブルにセット し、トップ給紙の場合はリアシートガイドにセッ トします。 単票が自動的に給紙され、 「メニュープリント」と印字され ます。 / 退避」スイッチまたは「印字可」スイッ 5 「給紙 チを押しながら「給紙 / 退避」スイッチを押して、 設定を変更したい項目を印字させます。 メモ 「給紙 / 退避」スイッチを押すたびに設定項目が順送り アクセスカバーを開けて、メニューの設定変更をしないでく ださい。 メニューの設定変更中は、印字ヘッドが動くので危険です。 で印字され、 「印字可」スイッチを押しながら「給紙 / 退避」スイッチ押すたびに、逆送りで印字されます。 または + 5 6 1 変更したい項目が印字されたら、「用紙カット」 スイッチまたは「印字可」スイッチ押しながら「用 紙カット」スイッチを押して、変更したい設定値 を印字させます。 電源スイッチを「OFF」にします。 メモ 「用紙カット」スイッチを押すたびに設定値が順送りで 印字され、 「印字可」スイッチ押しながら「用紙カット」 スイッチを押すたびに設定値が逆送りで印字されます。 または 2 用紙切替レバーを単票「 」にセットします。 7 + さらに変更したい項目があれば、手順 4, 5 を繰 り返します。 用紙切替レバー 8 「用紙位置選択」スイッチを押しながら「印刷速 度選択」スイッチを押して、メニューの設定変更 を終了します。 RPS メモ スイッチを押すと「メニュープリント終了」と印字され ます。 REAR それぞれの項目は、最後に印字された設定値がプリン ターに記憶されます。 FRONT + PULL 3 「印字可」スイッチと「用紙カット」スイッチを 押しながら、電源スイッチを「ON」します。 ・メニューの設定変更時は、操作パネルのスイッチの 機能が通常と異なります。 + + ・メニューの設定変更中に用紙終了になったときは、新 しい用紙をセットしてください。設定変更が続行され ます。 印字ヘッドが動きだしたらスイッチから指を離します。 ・ 「用紙位置選択」スイッチを押しながら「印刷速度選択」 スイッチを押し、 「メニュープリント終了」と印字す る前に電源スイッチを「OFF」にしたときは、設定値 は変更されません。 105 5. プリンターの設定を変更するには 設定を初期化します 全てのメニューの設定値を、初期の状態に戻すことができます。 メニュー項目のうち、補正に関する項目は初期化されま せん。 1 5 電源スイッチを「OFF」にします。 +「改行 / 改頁」スイッチを押しながら、 2 「印字可」 電源スイッチを「ON」にします。 「印字可」ランプが点滅し始めたら、スイッチから指を離し ます。 + + 「用紙カット」 3 「印字可」ランプの点滅を確認後、 スイッチを押しながら、「印刷位置選択」スイッ チを押します。 印字ヘッドが動き始めたら、スイッチから指を離します。 + メニューの初期化動作が実行されると、 「印刷速度選択」 ランプが約 1 秒間点灯します。 106 6. オプション ~取り付けから使い方まで~ 6. オプション~取り付けから使い方まで~ カットシートフィーダー プリンターにカットシートフィーダー(CSF)を取り付けることに より、単票やはがきを自動的に連続給紙できます。 2 カットシートフィーダーでは複写紙は使用できません。 用紙切替レバーを単票「 」にします。 用紙切替レバー 外観と各部の名称 リアシートサポーター シートスタッカー RPS 用紙セットレバー REAR 用紙ガイド FRONT PULL 6 3 防音カバーとアクセスカバーを両手で開きます。 防音カバー 接続コード カットシートフィーダーの取り付け、取 り外し • カットシートフィーダーの接続コードは、必ずプリン ターの電源スイッチを「OFF」にしてから、抜き差し を行ってください。 • カットシートフィーダーを取り付けているときは、プ ルトラクタ、ボトムトラクタおよびロールペーパース タンドは使用できません。 1 アクセスカバー プリンターの電源スイッチを「OFF」にします。 用紙がセットされているときは、排出してください。 アクセスカバーを開くときには、アクセスカバー両端の アクセスカバーノブを両手で持って開いてください。 107 6. オプション~取り付けから使い方まで~ 4 7 印字ヘッドを中央に移動させます。 やけどの恐れがあります。 カットシートフィーダーの両側の U 溝をプラテ ンシャフトに差し込み、そのまま、静かに下ろし ます。 U溝 印字直後は印字ヘッドが 高温になっていますので、 印字ヘッドにさわらない でください。 印字ヘッドの移動は、印 字ヘッドの温度が下がっ てから行ってください。 U溝 8 6 5 プラテン カットシートフィーダーの接続コードをプリン ター後部のコネクターに接続します。 コネクターの向きを間違えたり、無理矢理挿入しないで ください。コネクターが破損する恐れがあります。 左右のノブを持ってリアシートガイドを取り外 します。 取り外したリアシートガイドは使用しませんので、大切 に保管してください。 ノブ シートガイド 接続コード ノブ 9 6 プルアップ Assy を取り外します。 プルアップ Assy を、①後側に静かに回転させて、②左右 のロックを外した後、③手前に引いて取り外します。 リアシートサポーターを取り付けます。 角パイプシャフトに引っ掛けるのと同時に、リアシートサ ポーターの下端をリアビームにしっかり差し込みます。 リアシートサポーターは、ML5460HCSF の場合は 1 個、 ML8460HCSF の場合は 2 個あります。 リアシートサポーター 取り外したプルアップ Assy は使用しませんので、大切 に保管してください。 角パイプシャフト リアビーム 108 6. オプション~取り付けから使い方まで~ 10 シートスタッカーを差し込みます。 シートスタッカー 11 アクセスカバーを閉じます。 防音カバーは開いたままにします。 6 カットシートフィーダーの取り外しは、プリンターの電源を 「OFF」にし、取り付けの逆の手順で行います。 109 6. オプション~取り付けから使い方まで~ 単票のセット 用紙をまとめてカットシートフィーダーにセットします。 次の手順に従って、用紙をセットしてください。 5 用紙セットレバーを「RESET」にします。 使用できる用紙は、単票とはがきです。複写紙は使用 できません。 用紙の挿入方向、用紙の規格については、 「用紙規格お よび印字範囲」 (63 ページ)を参照してください。 1 電源スイッチを「OFF」にします。 用紙セットレバー 6 6 2 用紙切替レバーを単票「 左右の用紙ガイド固定レバーを下げます。 用紙ガイドの固定を解除します。 」にします。 用紙切替レバー 用紙ガイド固定レバー RPS REAR FRONT PULL 3 7 目盛の「▲」マークが 1 文字目の中心になるよ うに用紙ガイド(左)の位置を決め、用紙ガイド 固定レバーを上げて固定します。 アクセスカバーを開き、用紙厚設定レバーを用紙 厚に合ったレンジ位置に合わせます。 レンジ位置は「用紙の厚さに応じた調整方法」 (77 ページ) を参照してください。 リアシートサポーター 目盛り 用紙ガイド(左) 4 用紙ガイド(右) シートスタッカーを外します。 10 シートスタッカー 用紙ガイド メモ はがきをセットする場合には、リアシートサポーターを 外してください。 110 6. オプション~取り付けから使い方まで~ 8 9 用紙ガイド(右)を用紙サイズに合わせます。 リアシートサポーターを左右の用紙ガイドの中 央に移動します。 10 11 用紙ガイド(右)を用紙の幅に合わせ、用紙ガイ ド固定レバーを上げて固定します。 リアシートサポーター 0.〜0.mm 用紙ガイド(右) と用紙のすき間 用紙ガイド(右) 用紙の左端を用紙ガイド(左)に合わせて、その まま奥に突き当たるまでまっすぐ差し込みます。 印刷する面を裏側にします。 折り曲げて用紙の端をずらす 解きほぐし そろえる 用紙 12 用紙セットレバーを、静かに「SET」にします。 用紙ガイド(左) 6 用紙セットレバー 13 シートスタッカーを差し込み、アクセスカバーと 防音カバーを閉じ、電源スイッチを「ON」にし ます。 シートスタッカー • 用紙は、よくさばき、上下左右をそろえてください。 • 用紙ガイドにセットできる用紙枚数は、一般紙の場合、 連量 55kg 用紙で約 180 枚です。 はがきの場合、郵便はがきで約 50 枚です。 • B4 のような大きなサイズの場合は、総紙厚 10mm 以 • 折り目、しわ、傷、反りがあるもの、用紙の角が特殊 下にしてください。 な形状のものは使用しないでください。 • 紙質、厚さ、大きさの異なる用紙を、混ぜて使用しな • 郵便はがきの両面に印字する場合は、片面の印字後、 いでください。 防音カバー アクセスカバー 反りをなくしてから反対側の面を印字してください。 • 最後の用紙の給紙が不安定となることがありますの • はがき、往復はがき使用時は 「印刷可」+ 「改行 /改頁」 で、最後の用紙は使用しないようにしてください。ま た、用紙残量が少なくなった場合には、用紙を補充 してください。 スイッチを押して、はがきモードを設定してください。 スイッチ機能 (44ページ)を参照してください。 はがき縦 /横または往復はがき縦 /横の用紙モード中は、 メニューの頭出し位置の変更は無効となり、1行目印 字位置は 6.35mmとなります。 • Windows から印刷を行う場合は、プリンタードライ バーで用紙サイズを指定してください。この場合、ス イッチによる用紙モードの設定は必要ありません。 • 使用中、用紙の端が不揃いになりましたら、印刷を中 止し、もう一度セットし直してください。 • 用紙を長時間カットシートフィーダーに放置しないで • 用紙の逆改行量は 1 回の給紙に対して累計で 1/3 イ ください。 ンチ以内です。 111 6. オプション~取り付けから使い方まで~ プッシュトラクタ プリンターにプッシュトラクタを取り付けることにより、連続紙を給 紙することができます。 プリンターには、リアトラクタが標準装備されています。 リア、フロントそれぞれに連続紙をセットして、使用する場合に本オ 3 左右のノブを持って、リアシートガイドを外します。 リアシートガイド プションをご使用ください。 ノブ ノブ 外観と各部の名称 プッシュトラクタ 4 6 トラクタ Assy のつまみを持ってトラクタをセッ トします。 トラクタ Assy の左右のつまみを持って、①左右のトラクタ サイドカバーを左右のサイドフレームの円弧状の溝に差し込 プッシュトラクタの取り付け み、②矢印方向に回転させてロックします。 プッシュトラクタの取り付け、取り外しは、必ずプリン ターの電源を「OFF」にしてから行ってください。 サイドフレーム トラクタサイドカバー つまみ リアトラクタの取り付け方 1 ① 溝 電源スイッチを『OFF』にします トラクタAssy ② トラクタAssy 2 用紙切替レバーを REAR「 」にセットします REAR 用紙切替レバー 5 左右のノブを持って、リアシートガイドを取り付 けます。 リアシートガイド ノブ ノブ RPS REAR FRONT PULL 112 6. オプション~取り付けから使い方まで~ 6 プルアップガイドを取り付けます。 プルアップガイド 7 用紙のセット方法については、「連続紙をセット します」(51 ページ)を参照してください 6 113 6. オプション~取り付けから使い方まで~ フロントトラクタの取り付け方 1 4 フロントカバーを開きます。 電源スイッチを「OFF」にします。 フロントカバー 2 用紙切替レバーを FRONT「 へこみ部 」にセットします。 FRONT • 中央のへこみ部を持って手前に開いてください。 用紙切替レバー • テーブルがセットされている場合は、テーブルを取り 外します。 6 RPS 5 トラクタ Assy のつまみを持ってトラクタをセッ トします。 トラクタ Assy の左右のつまみを持って、①左右のトラクタ サイドカバーを左右のサイドフレームの円弧状の溝に差し込 REAR み、②矢印方向に回転させてロックします。 FRONT トラクタサイドカバー PULL サイドフレームの溝 つまみ 3 プルアップガイドを外します。 ① トラクタAssy プルアップガイド ① ② トラクタAssy 6 7 プルアップガイドは、リアプッシュトラクタを使用する場合 に使用しますので、大切に保管してください。 フロントプッシュを使用する場合は、プルアップガイド を取り外してください。取り付けて使用した場合は、連 続複写紙の層間ズレが発生する場合があります。 114 フロントカバーを閉じます。 用紙のセット方法については、「連続紙をセット します」(51 ページ)を参照してください。 6. オプション~取り付けから使い方まで~ プルトラクタ プリンターにプルトラクタを取り付けることにより、連続紙をプリン ターの下からまっすぐ給紙することができます。ラベル紙や厚い用紙 を使用するのに適しています。 3 印字ヘッドを中央に移動させます。 やけどの恐れがあります。 外観と各部の名称 印字直 後は印字 ヘッド が高温になっていますの で、印字ヘッドにさわら ないでください。 印字ヘッドの移動は、印 字ヘッドの温度が下がっ てから行ってください。 シートガイド プルトラクタ ベイルアーム 6 プルトラクタの取り付け、取り外し • プルトラクタの取り付け、取り外しは、必ずプリンター の電源を「OFF」にしてから行ってください。 4 左右のノブを持ってシートガイドを取り外します。 ノブ リアシートガイド • プルトラクタを使用する際は、カット紙(単票) 、ロー ルペーパースタンドは使用できません。 1 プリンターの電源スイッチを「OFF」にします。 ノブ 用紙がセットされているときは、排出してください。 2 防音カバーとアクセスカバーを開きます。 防音カバー 5 プルアップ Assy を取り外します。 プルアップ Assy を、①後側に静かに回転させて、②左右の ロックを外した後、③手前に引いて取り外します。 取り外したプルアップ Assy は使用しませんので、大切 に保管してください。 アクセスカバー 115 6. オプション~取り付けから使い方まで~ 6 プルトラクタの切り欠きをプリンターのピンに 合わせ、プルトラクタを前方に倒し、クランプを プラテンシャフトにはめ込みます。 8 アクセスカバー、防音カバーを閉めます。 アクセスカバー クランプ 切り欠き ピン 防音カバー プラテンシャフト 6 7 シートガイドを取り付け、用紙ガイドを左右いっ ぱいに移動します。 ノブ リアシートガイド ノブ 用紙ガイド リアシートガイド 用紙ガイド 116 6. オプション~取り付けから使い方まで~ 5 連続紙のセット 1 電源スイッチを「OFF」にします。 左側のピントラクタのロックレバーを引き上げ、 横方向の印字位置を合わせます。位置を合わせた ら、ロックレバーを押し下げて固定します。 ロックレバー 2 用紙切替レバーを PULL「 」にします。 PULL 用紙切替レバー RPS REAR FRONT PULL 3 6 アクセスカバーを一度閉じてピントラクタの位 置を確認します。 目盛り上の「1」の位置が、横方向の 1 文字目の 中心になります。 ピントラクタの位置がずれている場合は、5 項に 記載された手順で、位置を調整してください。 位置を合わせた後で、アクセスカバーを開けてく ださい。 防音カバーとアクセスカバーを両手で開き、用紙 厚設定レバーを用紙厚に合ったレンジ位置に合 わせます。 アクセスカバー レンジ位置は「用紙の厚さに応じた調整方法」 (77 ページ) を参照してください。 4 プルトラクタのベイルアームを開きます。 ベイルアーム 目盛り アクセスカバー ここに「1」の文字が 刻印されています 117 6 6. オプション~取り付けから使い方まで~ 7 右側のピントラクタのロックレバーを引き上げ、 連続紙の幅に合わせて移動します。 シートガイドは、左右のピントラクタの中央に移 動します。 9 右側のピントラクタを連続紙の幅に合わせ、ロッ クレバーを押し下げて固定します。 その際に、連続紙の張り過ぎやたるみ過ぎがない ように注意してください。 ロックレバー ロックレバー シートガイド ピントラクタ 連続紙のスプロケット孔に対する スプロケットピンの位置 6 8 左右のピントラクタカバーを開いて、プリンター 下部のスリットから連続紙をセットし、ピントラ クタカバーを閉じます。 左右のスプロケット孔とスプロケットピンとの位置がず れないようにしてください。 ピントラクタカバー ピントラクタカバー 10 ベイルアームを手前に倒し、連続紙に押しあてます。 ベイルアーム スリット 連続紙をセット後、用紙を下方向に軽く引っ張って用紙 のたるみをとってください。 118 6. オプション~取り付けから使い方まで~ 11 アクセスカバーと防音カバーを閉じます。 防音カバー アクセスカバー 連続紙の置き方 • プリンターを置く机の高さは、75cm を目安にしてく ださい。 • 連続紙は、用紙走行経路に沿って、プリンターと平 行に置いてください。左右方向のずれは、3cm 以内 にしてください。 6 • プリンターの後部は、 壁から 60cm 以上離してください。 0.cm以上 7.cm .cm以下 119 6. オプション~取り付けから使い方まで~ ダブルトラクタ ダブルトラクタとは、1 つの連続紙をフロントトラクタとプルトラク タ、あるいは、リアトラクタとプルトラクタを同時にセットします。 2 つのトラクタを使用するのでより安定した紙送りが行えます。 5 ダブルトラクタの取り付け、取り外し レンジ位置は、 「用紙の厚さに応じた調整方法」 (77 ページ) を参照してください。 • ダブルトラクタの取り付け、取り外しは、必ずプリン ターの電源を「OFF」にしてから行ってください。 用紙厚に対して適切な調整をしない場合、故障する恐れ があります。 • ダブルトラクタを使用する際は、カット紙(単票)、 ロールペーパースタンドは使用できません。 6 プリンターの電源スイッチを「OFF」にします。 2 プルトラクタを取り付けます。 左右のノブを持って、リアシートガイドを外します。 ノブ リアトラクタ+プルトラクタの場合 1 防音カバーとアクセスカバーを両手で開き、用紙 厚設定レバーを用紙厚に合ったレンジ位置に合わ せます。 リアシートガイド ノブ 用紙がセットされているときは、排出してください。 6 プルトラクタの取り付けは、 「プルトラクタの取り付け、取り 外し」 (115 ページ)を参照してください。 3 7 リアトラクタを取り付けます。 リアトラクタの取り付けは、 「リアトラクタの取り付け方」 (112 ページ)を参照してください。 4 用紙切替レバーを REAR「 REAR 」にセットします。 左側のピントラクタのロックレバーを引き上げ て、横方向の印字位置に合わせて、ロックレバー を押し下げて固定します。 目盛り上の「▼」の位置が、横方向の 1 文字目の 中心になります。 ロックレバー 目盛り RPS REAR FRONT PULL 120 6. オプション~取り付けから使い方まで~ 8 右側のピントラクタのロックレバーを引き上げ て、連続紙の幅に合わせて移動します。 シートガイドを連続紙の中央に合わせます。 側のピントラクタを連続紙の幅に合わせて 10 右ロックレバーを押し下げて固定します。 ロックレバー ロックレバー シートガイド 連続紙のスプロケット孔に対する スプロケットピンの位置 9 左右のピントラクタカバーを開いて連続紙を セットし、ピントラクタカバーを閉じます。 左右のスプロケット孔とスプロケットピンとの位置がず れないようにしてください。 ピントラクタカバー 高温多湿の環境下では、用紙がやわらかくなり、用紙 のスプロケット孔が裂けたり、紙づまりが発生しやすく なります。用紙をピントラクタにセットする場合は、ト ラクタを適切な位置に調整してください。用紙の張り過 ぎやたるみ過ぎがないように注意してください(ピント ラクタのスプロケットピンは、用紙のスプロケット孔の 中心にセットしてください) 。 ピントラクタ シートガイド ピントラクタ 121 6 6. オプション~取り付けから使い方まで~ プルトラクタのベイルアームを開きます。 11 シートガイドを取り付け、用紙ガイドを左右いっ 12 ぱいに移動します。 ノブ ベイルアーム リアシートガイド ノブ 13 左右のピントラクタのカバーを開きます。 ピントラクタ 用紙ガイド 6 リアシートガイド 用紙ガイド 14 電源スイッチを「ON」にします。 ワイヤガイドはリアシートガイド側に倒してください。 ワイヤガイド / 退避」スイッチを押します。 15 「給紙 1 行目印字位置まで連続紙が自動的に送られます。 連続紙が途中でつまってしまったときは、つまった連続 紙を取り除き、再度セットし直してください。 122 6. オプション~取り付けから使い方まで~ / 改頁」スイッチを押して、用紙をプルト 左右のロックレバーを引き上げ、連続紙の幅に合 16 「改行 18 ラクタの左右のピントラクタの部分まで給紙し わせて移動します。シートガイドは左右のピント ます。 ラクタの中央に移動します。 ロックレバー シートガイド ロックレバー 「改行 / 改頁」スイッチを 1 秒以上押すと改頁動作になり ます。 「改行 / 改頁」 スイッチを繰り返し押して給紙してください。 ピントラクタ ピントラクタ 左右のスプロケット孔とスプロケットピンとの位置がず 6 れないようにしてください。 19 プラテンノブを回して、連続紙のスプロケット孔 とピントラクタのスプロケットピンの位置を合 わせます。 17 用紙切替レバーを PULL「 • 連続紙のスプロケット孔とスプロケットピンの位置が 合わない場合は、プラテンノブを回してください。連 続紙は移動しませんが、ピントラクタのスプロケット ピンが移動して合わせることができます。 」にします。 PULL 用紙切替レバー • 無理に連続紙のスプロケット孔とスプロケットピンの 位置を合わせると、スプロケット孔が破れたり、変形 しますので注意してください。 ピントラクタ RPS ピントラクタ REAR FRONT PULL 「用紙」ランプ(赤)が点滅しますがそのままにしてく ださい。 連続紙のスプロケット孔に対する スプロケットピンの位置 プラテンノブ 123 6. オプション~取り付けから使い方まで~ 20 左右のピントラクタカバーを閉めます。 23 ベイルアームを手前に倒し、連続紙に押しあてます。 ピントラクタカバー ベイルアーム ピントラクタカバー 21 左右のピントラクタのロックレバーを押し下げ て固定します。 連続紙の張り過ぎやたるみ過ぎに注意してください。 24 アクセスカバーと防音カバーを閉じます。 6 防音カバー ロックレバー アクセスカバー 連続紙のスプロケット孔に対する スプロケットピンの位置 / 改頁」スイッチで 1 文字目印字位置を合 25 「改行 わせます。 22 用紙切替レバーを REAR「 REAR 」にセットします。 • 用紙の位置合わせはスイッチで行ってください。プラ テンノブで行うと、改行ずれが発生します。 「用紙」ランプ(赤)が消灯します。 • セットした連続紙の 1 ページ目は印刷できません。2 •「改行 / 改頁」スイッチは、約 1 秒以上押すと改頁動 作を実行しますので、注意してください。 用紙切替レバー ページ目で 1 文字目印字位置を合わせてください。 RPS REAR FRONT PULL 124 6. オプション~取り付けから使い方まで~ 26 「印字可」スイッチを押し、オンラインにします。 連続紙の置き方 • プリンターを置く机の高さは、75cm を目安にしてく ださい。 • 連続紙は、用紙走行経路に沿って、プリンターと平 行に置いてください。左右方向のずれは、3cm 以下 にしてください。 • プリンターの後部は、 壁から 60cm 以上離してください。 ダブルトラクタ(リアトラクタ+プルトラクタ)の場合 0cm以上 6 7cm cm以下 125 6. オプション~取り付けから使い方まで~ フロントトラクタ+プルトラクタの場合 1 6 フロントカバーを開きます。 中央のへこみ部を持って手前に開いてください。 プリンターの電源スイッチを「OFF」にします。 用紙がセットされているときは、排出してください。 フロントカバー 2 へこみ部 プルトラクタを取り付けます。 プルトラクタの取り付けは、 「プルトラクタの取り付け、取 り外し」 (115 ページ)を参照してください。 6 3 7 フロントトラクタを取り付けます。 フロントトラクタの取り付けは、 「フロントトラクタの取り 目盛りの“▼”位置は横方向の 1 文字目の中心になります。 付け方」 (114 ページ)を参照してください。 4 用紙切替レバーを FRONT「 FRONT 左側のピントラクタのロックレバーを引き上げ て、横方向の印字位置に合わせて、ロックレバー を押し下げて固定します。 」にセットします。 ロックレバー RPS REAR 目盛り FRONT PULL 5 8 右側のピントラクタのロックレバーを引き上げ て、連続紙の幅に合わせて移動します。 シートガイドを連続紙の中央に合わせます。 防音カバーとアクセスカバーを両手で開き、用紙 厚設定レバーを用紙厚に合ったレンジ位置に合 わせます。 レンジ位置は、 「用紙の厚さに応じた調整方法」 (77 ページ) を参照してください。 用紙厚に対して適切な調整をしない場合、故障する恐 れがあります。 シートガイド 126 ロックレバー 6. オプション~取り付けから使い方まで~ 9 フロントカバーを取り外します。 フロントカバーの両端を持って、手前に引いて外してく ださい。 フロントカバー 右のピントラクタカバーを開いて連続紙を 10 左セットし、ピントラクタカバーを閉じます。 左右のスプロケット孔とスプロケットピンの位置がずれ ないようにしてください。 11 右側のピントラクタを連続紙の幅に合わせて、 ロックレバーを押し下げて固定します。 その際に、連続紙の張り過ぎやたるみ過ぎがないように注意 してください。 連続紙のスプロケット孔に対する スプロケットピンの位置 ロックレバー 高温多湿の環境下では、用紙がやわらかくなり、用紙 のスプロケット孔が裂けたり、紙づまりが発生しやすく なります。用紙をピントラクタにセットする場合は、ピ ントラクタを適切な位置に調整してください。用紙の張 り過ぎやたるみ過ぎがないように注意してください(ピ ントラクタのスプロケットピンは、用紙のスプロケット 孔の中心にセットしてください) 。 ピントラクタカバー ピントラクタ 用紙ガイド ピントラクタ 12 フロントカバーを取り付けます。 フロントカバーの左右の溝をプリンターのボスに差し込み、 フロントカバーを閉じます。 フロントカバー 127 6 6. オプション~取り付けから使い方まで~ 左右のピントラクタのカバーを開きます。 13 防音カバーとアクセスカバーを両手で開きます。 15 リアシートガイドを取り付け、用紙ガイドを左右 いっぱいに移動します。 ピントラクタ 用紙ガイド リアシートガイド 用紙ガイド 16 電源スイッチを「ON」にします。 6 ワイヤガイドはリアシートガイド側に倒してください。 ワイヤガイド / 退避」スイッチを押します。 17 「給紙 1 行目印字位置まで連続紙が自動的に送られます。 14 プルトラクタのベイルアームを開きます。 ベイルアーム 128 連続紙が途中でつまってしまったときは、つまった連続 紙を取り除き、再度セットし直してください。 6. オプション~取り付けから使い方まで~ / 改頁」スイッチを押して、用紙を左右の 左右のロックレバーを引き上げ、連続紙の幅に合 18 「改行 20 ピントラクタの部分まで給紙します。 わせて移動します。シートガイドは左右のピント ラクタの中央に移動します。 ロックレバー シートガイド ロックレバー ピントラクタ ピントラクタ プラテンノブ プラテンノブ 「改行 / 改頁」スイッチは、約 1 秒以上押すと改頁動作 を実行しますので、注意してください。 左右のスプロケット孔とスプロケットピンとの位置がず れないようにしてください。 21 プラテンノブを回して、連続紙のスプロケット孔 とピントラクタのスプロケットピンの位置を合 わせます。 19 用紙切替レバーを PULL「 PULL • 連続紙のスプロケット孔とスプロケットピンの位置が 合わない場合は、プラテンノブを回してください。連 続紙は移動しませんが、ピントラクタのスプロケット ピンが移動して合わせることができます。 」にします。 用紙切替レバー • 無理に連続紙のスプロケット孔とスプロケットピンの 位置を合わせると、スプロケット孔が破れたり、変形 しますので注意してください。 ピントラクタ RPS ピントラクタ REAR FRONT PULL 「用紙」ランプ(赤)が点滅しますがそのままにしてく ださい。 プラテンノブ 連続紙のスプロケット孔に対する スプロケットピンの位置 129 6 6. オプション~取り付けから使い方まで~ 22 左右のピントラクタカバーを閉めます。 24 用紙切替レバーを FRONT「 FRONT 」にセットします。 「用紙」ランプ(赤)が消灯します。 ピントラクタカバー 用紙切替レバー ピントラクタカバー RPS REAR FRONT PULL 6 23 左右のピントラクタのロックレバーを押し下げ て固定します。 25 ベイルアームを手前に倒し、連続紙に押しあてます。 連続紙の張り過ぎやたるみ過ぎに注意してください。 ベイルアーム ロックレバー 連続紙のスプロケット孔に対する スプロケットピンの位置 26 アクセスカバーと防音カバーを閉じます。 防音カバー アクセスカバー 130 6. オプション~取り付けから使い方まで~ / 改頁」スイッチで 1 文字目印字位置を合 27 「改行 わせます。 • 用紙の位置合わせはスイッチで行ってください。プラ テンノブで行うと、改行ずれが発生します。 • セットした連続紙の 1 ページ目は印刷できません。2 ページ目で 1 文字目印字位置を合わせてください。 •「改行 / 改頁」スイッチは、約 1 秒以上押すと改頁動 作を実行しますので、注意してください。 28 「印字可」スイッチを押し、オンラインにします。 6 連続紙の置き方 • プリンターを置く机の高さは、75cm を目安にしてく ださい。 • 連続紙は、用紙走行経路に沿って、プリンターと平 行に置いてください。左右方向のずれは、3cm 以下 にしてください。 • プリンターの前部と机の縁を合わせてください。 • プリンターの後部は、 壁から 60cm 以上離してください。 ダブルトラクタ(フロントトラクタ+プルトラクタ)の場合 0cm以上 7cm cm以下 131 6. オプション~取り付けから使い方まで~ ダブルトラクタでの連続紙の排出方法 印刷が終わった連続紙は、次の手順で排出します。 / 改頁」スイッチで 1 文字目印字位置を合 3 「改行 わせます。 印刷済みの連続紙を切り取るとき / 改頁」スイッチを押して連続紙のミシン 1 「改行 目をプルトラクタのピントラクタの後の位置ま • 用紙の位置合わせはスイッチで行ってください。プラ テンノブで行うと、改行ずれが発生します。 で移動します。 • セットした連続紙の 1 ページ目は印刷できません。2 •「改行 / 改頁」スイッチは、約 1 秒以上押すと改頁動 作を実行しますので、注意してください。 ページ目で 1 文字目印字位置を合わせてください。 ピントラクタ ミシン目 6 ピントラクタ 2 連続紙をミシン目から切り取ります。 ピントラクタ ミシン目 ピントラクタ 132 6. オプション~取り付けから使い方まで~ 連続紙を外すとき / 改頁」スイッチを押して連続紙のミシン 1 「改行 目をプルトラクタのピントラクタの後の位置ま 3 「給紙 / 退避」スイッチを押します。 連続紙の先端が、 • リアトラクタ+プルトラクタの場合: で移動します。 • フロントトラクタ+プルトラクタの場合: ピントラクタ →リアトラクタのピントラクタまで後退します。 ミシン目 →フロントトラクタのピントラクタまで後退します。 • 連続紙の後退量は最高 279.4mm(11 インチ)です。 279.4mm(11 インチ)後退しても連続紙先端を検出 しない場合は、その時点で後退動作を終了します。 • 連続紙の後退動作は、絶対に 2 回以上連続して行わ ないでください。 • 連続紙の最終ページのスプロケット孔がピントラクタ のスプロケットピンから外れた状態で後退動作を行 わないでください。紙づまりが発生します。 4 ピントラクタ 6 連続紙を外します。 • リアトラクタ+プルトラクタの場合: →「連続紙を外すとき(リアプッシュの場合) 」 (60 ページ) を参照してください。 • フロントトラクタ+プルトラクタの場合: 2 連続紙をミシン目から切り取ります。 ピントラクタ →「連続紙を外すとき(フロントプッシュの場合) 」 (61 ペー ジ)を参照してください。 ミシン目 ピントラクタ 133 6. オプション~取り付けから使い方まで~ ロールペーパースタンド プリンターにロールペーパースタンド(RPS)を取り付けることによ り、ロール紙を使うことができます。 2 プリンターの用紙切替レバーを単票「 」にし ます。 用紙切替レバー ロールペーパースタンドは MICROLINE 5460HU2 のみ 取り付け可能です。 (MICROLINE 8460HU2 には取り付 けできません。 ) 外観と各部の名称 RPS ペーパーシャフト REAR フランジ FRONT PULL 3 6 防音カバー シートセパレータ テンションバー 防音カバーとアクセスカバーを開きます。 フランジ ロールペーパースタンド アクセスカバー ロールペーパーアタッチメント アクセスカバーを開くときには、アクセスカバー両端の ロールペーパースタンドの取り付け、取 り外し • ロールペーパースタンドの取り付け、取り外しは、必 ずプリンターの電源を「OFF」にしてから行ってくだ さい。 134 4 印字ヘッドを中央に移動させます。 やけどの恐れがあります。 • ロールペーパースタンドを使用する際は、カット紙 (単票)、プッシュトラクタおよびプルトラクタは使 用できません。 1 アクセスカバーノブを両手で持って開いてください。 プリンターの電源スイッチを「OFF」にします。 印字直後は印字ヘッド が高温になっています ので、印字ヘッドにさ わらないでください。 印 字 ヘ ッド の 移 動 は、 印字ヘッドの温度が下 がってから行ってくだ さい。 6. オプション~取り付けから使い方まで~ 5 左右のノブを持ってシートガイドを取り外します。 取り外したシートガイドは使用しませんので、大切に保 管してください。 ノブ 7 ロールペーパースタンドをはめ込みます。 ロールペーパースタンドの突起をロールペーパーアタッチメン ト前方の溝に入れ、ロールペーパースタンドを後方に倒し、細 い溝にはめ込みます。 シートガイド ノブ ロールペーパー スタンド 突起 ロールペーパー アタッチメント 細い溝 6 ロールペーパーアタッチメントの両側の切り欠 きをプリンターの突起に差し込み、そのまま下ろ します。 ロールペーパーアタッチメント 6 8 切り欠き アクセスカバーを閉じます。 防音カバーは開いたままにします。 防音カバー 突起 切り欠き 突起 アクセスカバー 9 ロールペーパースタンドの接続コードをプリン ター後方にあるコネクターに差し込みます。 コネクターの向きを間違えたり、無理矢理挿入しないで ください。コネクターが破損する恐れがあります。 接続コード ロールペーパースタンドの取り外しは、取り付けと逆の手順で行います。 135 6. オプション~取り付けから使い方まで~ 6 ロール紙のセット 1 ペーパーシャフトを取り外します。 電源スイッチを「OFF」にします。 ペーパーシャフト 2 用紙切替レバーを単票「 」にします。 用紙切替レバー RPS REAR 6 7 ロール紙を用紙の先端が手前下側になるようにし て持ち、左側からペーパーシャフトを挿入します。 FRONT ロール紙 PULL 3 ペーパーシャフト アクセスカバーを開け、用紙厚設定レバーを用 紙厚に合ったレンジ位置に合わせます。 レンジ位置は「用紙の厚さに応じた調整方法」 (77 ページ) を参照してください。 4 アクセスカバーを閉じます。 5 シートセパレータを後方に倒します。 防音カバーは開いたままにします。 シートセパレータ 8 ペーパーシャフト左端凸部をロールペーパースタ ンドの溝に合わせて、ロール紙をセットします。 ペーパーシャフト 左端凸部 溝 ロールペーパー スタンド 136 ロール紙 6. オプション~取り付けから使い方まで~ 9 テンションバーの上から用紙をプラテンへセッ トします。 12 シートセパレータを前方に倒します。 シートセパレータ テンションバー プ ラ テ ン ノ ブ を ま わ し て、 用 紙 を ロ ー ル 紙 の 10 ところまで送った後、用紙切替レバーを PULL 「 PULL • ロールペーパースタンドで使用できる複写紙はオリジ ナル+ 1 枚までです。 • 用紙先端の左右をロール紙に合わせ、セットの曲がり を直してください。用紙を曲がってセットすると、用 紙送り不良になります。 」に倒し、用紙の左右をロール紙に揃えます。 • ロールペーパースタンドを使用する場合には、プリン タードライバーの給紙方法は「ロールペーパースタン ド」を選択してください。 印字ヘッド RPS REAR FRONT プラテン PULL 替 レ バ ー を ロ ー ル ペ ー パ ー ス タ ン ド 11「用 紙 切」に倒し、プラテンノブを逆に回して用紙 を印字開始位置まで戻します。 印字ヘッド RPS REAR FRONT プラテン PULL 137 6 6. オプション~取り付けから使い方まで~ RS232C ボード RS232C ボードを取り付けることにより、シリアルインターフェース でデータを受信することができます。 シリアルインターフェースの機能は、メニューにより設定することが できます。 シリアルインターフェースのメニューについては、ユーザーズマニュ アル ( 活用編 ) 「4 章 シリアルインターフェースの設定を変更しま す」 (59 ページ)を参照してください。 ・シリアルケーブルは、コンピューターによって異なり ます。それぞれのコンピューターとプリンターのコネ クターに合ったものを販売店でお求めください。 RS232C ボードを取り付けます RS232C ボードの取り付け、取り外しは、必ずプリンター の電源を「OFF」にして電源コードを取り外してから行っ てください。 プリンターとコンピューターの電源スイッチを 1 「OFF」にします。 ・RS232C ボードは、静電気に非常に弱いため、注意し て取り扱ってください。 外観と各部の名称 RSCボード 6 電源スイッチ 2 コネクター ブラケット プリンター後方のインターフェースカバーを取り 外します。 インターフェースカバーとプリンターカバーの間にマイナス ドライバーを差し込み、そのまま矢印方向にマイナスドライ バーを倒し、4 ヶ所のリブを外します。 インターフェースカバー リブ 部には、マイナスドライバーを差し込まないで ください。基板が破損する恐れがあります。 138 6. オプション~取り付けから使い方まで~ 3 インターフェースカバーを上に折り曲げて取り 外します。 5 シ リ ア ル ケ ー ブ ル を RS232C ボ ー ド の コ ネ ク ターに接続し、ケーブルねじで固定します。 インターフェースカバー 取り外したインターフェースカバーはプラスチック製 です。各自治体の分別にしたがって廃棄してください。 ケーブルねじ 4 RS232C ボードの取り外しは、1 プリンターとコンピューター の電源スイッチを「OFF」にし、5 → 4 の手順で行います。 RS232C ボードを取り付けます。 ❶ RS232C ボードのブラケットの取っ手を持ち、上部と下部のガ イドに合わせて静かにしっかり押し込みます。 さらに、添付されているねじ(2 個)でプリンターに固定します。 シリアルケーブルを無理に引っ張らないでください。 RS232C ボードが外れたり、コネクターが破損する恐 れがあります。 取っ手 RSCボード ねじ 139 6 6. オプション~取り付けから使い方まで~ ネットワークカード ネットワークカードを取り付けることにより、ネットワークでデータ を受信することができます。 ネットワークカードの機能については、ネットワークカードのユー ザーズマニュアルを参照してください。 ネットワークカードの取り付け、取り外し ネットワークカードの取り付け、取り外しは、必ずプリ ンターの電源を「OFF」にして電源コードを取り外して から行ってください。 ネットワークカードは、静電気に非常に弱いため、注意 して取り扱ってください。 プリンターとコンピューターの電源スイッチを 1 「OFF」にします。 外観と各部の名称 ネットワークカード 電源スイッチ 6 コネクター ブラケット 2 プリンター後方のインターフェースカバーを取り 外します。 インターフェースカバーとプリンターカバーの間にマイナス ドライバーを差し込み、そのまま矢印方向にマイナスドライ バーを倒し、4 ヶ所のリブを外します。 インターフェースカバー リブ 部には、マイナスドライバーを差し込まないで ください。基板が破損する恐れがあります。 140 6. オプション~取り付けから使い方まで~ 3 インターフェースカバーを上に折り曲げて取り外 します。 5 イーサネットケーブルをネットワークカードの コネクターに差し込みます。 インターフェースカバー イーサネットケーブル 取り外したインターフェースカバーはプラスチック製です。 各自治体の分別にしたがって廃棄してください。 1 プリンターとコンピュー ネットワークカードの取り外しは、 ターの電源スイッチを 「OFF」 にし、 5 → 4 の手順で行います。 イーサネットケーブルを無理に引っ張らないでください。 4 ネットワークカードが外れたり、コネクターが破損する ネットワークカードをプリンターに固定します。 恐れがあります。 ネットワークカードのブラケットの取っ手を持ち、上部と下 部のガイドに合わせて静かにしっかり押し込みます。さらに、 添付のねじ(2 個)でプリンターに固定します。 取っ手 取っ手 ねじ 141 6 (MEMO) 6 142 7. 困ったときには 7. 困ったときには LED ランプが点灯・点滅しているとき (アラーム表示がでたときは) アラーム表示がでたときは 操作パネルのランプ表示と、その際に必要な操作パネルの操作を下表に示します。 ランプの状態 用紙 点灯 原 因 処 置 参照ページ 単票または連続紙が給紙されてい 新しい単票または連続紙をセットして、 「給 単票の場合: ません。 紙 / 退避」スイッチを押してください。 46 ページ 連続紙の場合: 51 ページ 印字可 印字可 用紙 用紙 点滅 点滅 点滅 点滅 単票給紙待ち状態です。 復旧不可能アラームです。 紙づまりです。 フロント給紙の場合はテーブルに、トップ給 紙の場合はリアシートガイドに単票をセッ トしてください。 ー 印字ヘッドがなめらかに移動することを確 175 ページ 認し、電源を入れ直してください。電源を 入れ直しても再度エラーになる場合は、お 客様相談センターにご連絡ください。 用紙を取り除き、ご使用する用紙の厚さと 144 ページ 用紙厚設定レバーの位置が適正であるか再 度確認してください。 用紙厚設定レバーの位置が適正でない場合 は、正しい位置に設定してください。 「印字」スイッチを押して、紙づまりを解除 します。 7 用紙切替レバーと用紙モードが一 用紙切替レバーを、使用する用紙に合わせ 62 ページ 致していません。 て「 単 票 」 、 「REAR」 、 「FRONT」 、または 「PULL」へきちんと倒してから、 「印字可」 スイッチを押してください。 CSF モードのときは単票にセットしてくだ さい。 用紙 点滅 用紙カット 点滅 節電 点滅 サーマルアラームです。 スリープモード中です。 しばらくお待ちください。 印字ヘッドの温度が上がった状態となって います。 温度が下がると、自動的に印字を再開しま す。 ー 78 ページ アラームではありません。 そのままお使いください。 「節電」スイッチを押してスリープモードに 入った場合は、 「節電」スイッチを押すか、 印刷データを受信した時のみ、スリープモー ドを解除することができます。 また、 「節電」スイッチを押さずにスリープ モードに入った場合は、操作パネルのスイッ チを押すか、印刷データを受信した場合に、 スリープモードを解除することができます。 143 7. 困ったときには 紙づまりしたとき 単票の場合 単票がプリンター内部でつまったとき 1 3 用紙厚設定レバーの位置を「リボン交換」(10 レ ンジ)にします。 電源スイッチを「OFF」にします。 用紙厚設定レバー ケガをする恐れが あります。 電源を入れたままカバーを開けて作業をしないでください。 プリンターが突然動き出し、ケガをする恐れがあります。 7 4 リボンガイドの両端を持ち、印字ヘッドを用紙の ないところへ移動させます。 やけどの恐れがあ ります。 2 印字直後は印字ヘッドやその周辺が高温になっていますの で、印字ヘッドなどにはさわらないでください。 印字ヘッドの移動は、印字ヘッドの温度が下がってから行っ てください。 防音カバー、アクセスカバーを開きます。 防音カバー 5 プラテンノブを回して単票を送り、排出させます。 プラテンノブ アクセスカバー 6 実際の用紙の厚さと、用紙厚設定レバーの設定位 置が合っているか再度確認してください。 (77 ページ)を参照して メモ 「用紙の厚さに応じた調整方法」 ください。 144 7. 困ったときには 7 アクセスカバー、防音カバーを閉じます。 アクセスカバー 防音カバー 8 7 電源スイッチを「ON」にします。 145 7. 困ったときには 破れた単票がプリンター内部に残ったとき 1 3 用紙厚設定レバーの位置を「リボン交換」(10 レ ンジ)にします。 電源スイッチを「OFF」にします。 用紙厚設定レバー ケガをする恐れが あります。 電源を入れたままカバーを開けて作業をしないでください。 プリンターが突然動き出し、ケガをする恐れがあります。 4 7 2 防音カバー、アクセスカバーを開きます。 見えている紙くずをピンセットで取り除きます。 やけどの恐れがあ ります。 印字直後は印字ヘッドやその周辺が高温になっていますの で、印字ヘッドなどにはさわらないでください。 印字ヘッドの移動は、印字ヘッドの温度が下がってから行っ てください。 防音カバー 5 3 つに折りたたんだ単票をシートガイドから差し 込みます。 差し込み方向 このように折りたたむ アクセスカバー 6 7 プラテンノブを回して単票を送り、つまった紙く ずを押し出します。 用紙厚設定レバーを用紙厚にあったレンジ位置 に戻します。 (77 ページ)を参照し メモ 「用紙の厚さに応じた調整方法」 てください。 146 7. 困ったときには 8 アクセスカバー、防音カバーを閉じます。 アクセスカバー 防音カバー 9 電源スイッチを「ON」にします。 7 147 7. 困ったときには 連続紙の場合 連続紙がプリンター内部でつまったとき 3 用紙厚設定レバーの位置を「リボン交換」(10 レ ンジ)にします。 (リアプッシュ) 用紙厚設定レバー 1 電源スイッチを「OFF」にします。 ケガをする恐れが あります。 電源を入れたままカバーを開けて作業をしないでください。 プリンターが突然動き出し、ケガをする恐れがあります。 4 7 2 印刷前の連続紙を切り取ります。 連続紙 防音カバー、アクセスカバーを開きます。 防音カバー 5 左右のノブを持って、リアシートガイドを外しま す。 ノブ リアシートガイド ノブ アクセスカバー 148 7. 困ったときには 6 7 ピントラクタから連続紙を外します。 プラテンノブを回しながら、連続紙を手前側また は後ろ側に引き出します。 破れた紙くずがプリンター内部に残ったときは、連続紙を 2 〜 3 枚重ねてピントラクタにセットし、プラテンノブを回し て、つまった紙くずを押し出してください。 8 アクセスカバー、防音カバーを閉じます。 7 アクセスカバー 防音カバー 9 電源スイッチを「ON」にします。 149 7. 困ったときには 連続紙がプリンター内部でつまったとき (フロントプッシュ) 1 3 用紙厚設定レバーの位置を「リボン交換」(10 レ ンジ)にします。 用紙厚設定レバー 電源スイッチを「OFF」にします。 ケガをする恐れが あります。 電源を入れたままカバーを開けて作業をしないでください。 プリンターが突然動き出し、ケガをする恐れがあります。 4 7 2 フロントカバーを開きます。 防音カバー、アクセスカバーを開きます。 フロントカバー 防音カバー アクセスカバー 150 7. 困ったときには 5 印字前の連続紙を切り取ります。 8 アクセスカバー、防音カバーを閉じます。 アクセスカバー 防音カバー 連続紙 6 ピントラクタから連続紙を外します。 ピントラクタカバー 7 9 電源スイッチを「ON」にします。 7 プラテンノブを回し、連続紙を手前または後ろに 引き出します。 破れた紙くずがプリンター内部に残ったときは、連続紙を 2 〜 3 枚重ねてピントラクタにセットし、プラテンノブを回し て、つまった紙くずを押し出してください。 151 7. 困ったときには 問題が発生したとき 本機の操作中に問題が発生した場合の解決方法について説明します。 ● 電源が入らない...................................................................................................................................... 153 ● 印刷しない.............................................................................................................................................. 153 ● 印刷が遅くなった.................................................................................................................................. 153 ● 印刷が鮮明でない.................................................................................................................................. 153 ● 印刷結果が画面と異なる..................................................................................................................... 154 ● イメージ印刷、分割印字について.................................................................................................... 155 ● 単票で、うまく紙送りできない......................................................................................................... 155 ● 連続紙で、うまく紙送りできない.................................................................................................... 156 ● 単票と連続紙の切り替えがうまくいかない................................................................................... 157 ● カットシートフィーダー(CSF)を使用して、うまく紙送りできない................................. 157 7 152 7. 困ったときには プリンタが思うように動作しなかった場合は、ここに記載してある項目を探し、適切な処置を行ってください。ー 現 象 原 因 処 置 参照ページ 電源が入らない 電源が入らない。 電源コードが正しく接続されていま プリンター側、コンセント側ともしっ 24 ページ せん。 かりと差し込んでください。 電源コンセントの異常または停電の 他の電気製品を同じコンセントに差 可能性があります。 し込んで、正常に動作するか確認し てください。 ー 印刷停止の状態です。 ー 印刷しない 印字可ランプが消 灯している。 用紙がセットされていません。 「印字可」スイッチを押してください。 用紙をセットしてください。 単票の場合: 46 ページ 連続紙の場合: 51 ページ 用紙切替レバーが、用紙に合ってい 用紙切替レバーを使用する用紙に合 62 ページ ません。 わせて、きちんと倒してください。 印字可ランプは点 灯しているが印刷 しない。 I/F ケーブルが外れています。 正しく接続し直してください。 USB の場合: 31 ページ パラレルの場合: 35 ページ 7 I/F ケーブルがコンピューターやプリ 仕様に合ったケーブルをお使いくだ USB の場合: ンターと合っていません。 さい。 31 ページ パラレルの場合: 35 ページ 印字ヘッドは動い ているが、印刷し ない。 リボンカートリッジが取り付けられ リボンカートリッジを取り付けてく 21 ページ ていません。 ださい。 印刷が遅くなった 突然印刷が遅く なったり、片方向 印字、印刷動作の 休止となった。 印字ヘッド、モーターが高温になる と、温度を下げるために印字速度が 遅くなったり、片方向印字、一定時 間動作の休止を行うことがあります が、故障ではありません。 印字ヘッド、モーターの温度が下が ると、自動的に元の動作に戻ります。 この現象が頻繁に起こる場合には、 プリンターの電源を切ってしばらく 置いてから印刷を行ってください。 ー 印刷が鮮明でない 文字が薄い、文字 の一部が欠ける。 用紙厚設定レバーのギャップレンジ 用紙厚設定レバーを適切なレンジ位 77 ページ 値が、用紙に合っていません。 置に合わせてください。 高速印字に設定されています。 通常印字にします。 リボンカートリッジの寿命です。 新しいリボンカートリッジに交換し 159 ページ てください。 リボンカートリッジが正しくセット 正しくセットし直してください。 されていません。 44 ページ 21 ページ インクリボンが確実に巻き取られて 新しいリボンカートリッジに交換し 159 ページ いません。 てください。 リボンフィード動作が行われていま お客様相談センターへご相談くださ 175 ページ せん。 い。 153 7. 困ったときには 現 象 文字が、横一列に 欠ける。 原 因 印字ヘッドのピンが折れています。 処 置 参照ページ お客様相談センターへご相談くださ 175 ページ い。 印刷結果が画面と異なる カタカナがグラフィッ ク文字になる。 コ ード 表 が 拡 張 グ ラフィックスに コード表をカタカナに設定してくだ 88 ページ なっています。 さい。 グラフィックがカタ カナ文字になる。 コード表がカタカナになっています。 コード表を拡張グラフィックスに設 88 ページ 定してください。 全く違う文字や記 号で印刷される。 ソフトウェアのプリンター設定が間 ソフトウェア上のプリンター設定を 違っています。 優先順位に従って設定し直してくだ さい。 前 回 印 刷 し た ソ フトウェアコ ント プリンターを初期化してください。 ロールコードが有効になっています。 ー 106 ページ 送られたソフトウェアコントロール HEX ダンプをとって、データの内容 活用編 13 ページ が間違っています。 を確認します。 間違っている部分をソフトウェア上 で直してください。 I/F ケーブルが外れています。 7 正しく接続し直してください。 USB の場合: 31 ページ パラレルの場合: 35 ページ 106 ページ 用紙の頭出し量(印 印刷開始位置の設定が正しくありま プリンターを初期化してください。 せん。 刷開始位置)が上 単票と連続紙の頭出し位置の設定を 活用編 9 ページ または下すぎる、 行ってください。 変わってしまった。 1 文字目印字位置の設定を行って、 活用編 7 ページ 頭出し位置を調整してください。 プルアップ Assy が外れています。 ソフトウェア上で上マージンが設定 できる場合は、正しく設定し直して ください。 ー プルアップ Assy を正しく取り付け てロックをしてください。 ー プルアップ Assy のプルアップカバー が外れています。正しく取り付けて ください。 ー 左右の余白が多い、 左右マージンの設定が正しくありま 用紙ガイドやピントラクタの位置が 51 ページ または少ない。 せん。 適当ではありません。印刷形式に合 わせてセットし直してください。 ソフトウェア上で左右マージンが設 定できる場合は、正しく設定し直し てください。 ソフトウェアのページ長と、実際に ソフトウェア上のページ長の設定と、 連続紙を使用して いるときに、1 ペー 使用している用紙が合っていません。 使用する用紙のサイズを合わせてく ださい。 ジ分の印刷が 2 ページにわたって 印刷される。 154 ー ー 7. 困ったときには 現 象 原 因 単票を使用してい るときに、1 ペー ジ分の印刷が 2 ページにわたって 印刷される。 処 置 参照ページ ソフトウェア上の用紙設定のサイズ ソフトウェア上の用紙設定を、使用 と、実際に使用している用紙サイズ する用紙に合わせてください。 が合っていません。 ー プリンター側で自動測定されている ソフトウェア上で上下マージンを大 1 ページの印刷可能行数と合ってい きくとってください。 ません。 ー 1 行に印刷される 左右のマージンの設定が正しくあり ソフトウェア上で左右のマージンが はずの文字などが、 ません。 設定できる場合は、正しく設定し直 2 行にわたって印 してください。 刷される。 ー 連続紙を使用して いるときに、印刷 途中で数行分の空 白行ができる。 ミシン目スキップが設定されていま ミシン目スキップを解除してくださ 88 ページ す。 い。 縦罫線がずれる、 ガタガタになる。 両方向印刷を行うと、ずれを生じる Windows プリンタードライバーの設 82 ページ ことがあります。 定で片方向印刷に設定してください。 水平印字位置補正で調整してくださ 95 ページ い。 行間隔が広すぎる、 改行量の設定が正しくありません。 または狭すぎる。 ソフトウェア上で改行量が設定して ある場合は、正しく設定し直してく ださい。 ー 印字位置がずれる。 内蔵フォントを使用した印字の際に、 同一行内に通常文字と縦拡大文字が 混在した場合、用紙の種類や印字内 容によって発生します。 同一行内に通常文字と縦拡大文字が 混在しないよう、設定を変更してく ださい。また、内蔵フォント以外の 文字に設定を変更してください。 ー フロント給紙で逆改行印字を行った リアトラクタで使用してください。 場合、用紙の種類や印字の内容によっ て発生します。 7 51 ページ イメージ印刷、分割印字について イメージ印字で白 抜けが入る。 用紙送りの誤差です。特に黒ベタ印 故障ではありません。 字で目立ちます。 ー 1 文字の途中で改行が入るため、用 故障ではありません。 紙送りの誤差がでます。 重要な書類や伝票などは、プリンター 内蔵フォント(明朝 / ゴシックまた は明朝倍角 / ゴシック倍角)を使用 してください。 ー 白抜け 縦倍角などで、白 抜けや文字つぶれ がでる。 白抜け つぶれ 単票で、うまく紙送りできない 用紙を給紙しない。 用紙の挿入位置が、右に寄り過ぎて 用紙ガイドにそって、用紙をセット 47 ページ います。 してください。 用紙が突き当たるところまで入って 突き当たるところまで用紙を入れて 47 ページ いません。 ください。 プラテンは回るが、 用紙が突き当たるところまで入って 突き当たるところまで用紙を入れて 47 ページ 給紙できない。ま いません。 ください。 たは、連続紙が給 用紙切替レバーが連続紙になってい 連続紙を排出して、用紙切替レバー 62 ページ 紙されてしまう。 ます。 を単票にしてください。 155 7. 困ったときには 現 象 用紙が曲がって給 紙される。 原 因 処 置 用紙が突き当たるところまで入って 突き当たるところまで用紙を入れて 47 ページ いません。用紙がまっすぐ入ってい ください。 ません。 用紙にしわや折り目など、問題があ 新しい用紙を使用してください。 ります。 用紙が排出できな い。 参照ページ ー 用紙が仕様に合っていません。 プリンターの仕様に合った用紙を使 63 ページ 用してください。 プルアップ Assy が外れています。 プルアップ Assy を正しく取り付け てロックをしてください。 ー プルアップ Assy のプルアップカバー が外れています。正しく取り付けて ください。 ー 「改行」スイッチを押しています。 「改頁」か、 「給紙 / 退避」スイッチ 44 ページ を押してください。 単票トップ給紙で、 高温多湿な環境で印字した場合に、 単票フロント給紙で使用してくださ 48 ページ B4 サイズ (45gm2) 発生します。 い。 に印字した場合、 用紙下端部にシワ が発生する。 7 連続紙で、うまく紙送りできない 改行しない、用紙 が送られない。 用紙がピントラクタから外れていま 用紙を正しくセットし直してくださ 51 ページ す。 い。 用紙厚設定レバーのギャップレンジ 用紙厚設定レバーを用紙の厚さに合 77 ページ 値が、用紙に合っていません。 わせてください。 ページによって改 行量がズレる。 プルアップローラーの引っ張り量が プリンターの調整メニューの「改行補 101 ページ 合っていません。 正」にて改行量を補正してください。 用紙が曲がって給 紙される。または、 プリンターの中で 引っ掛かってしま う。 用紙の両端の穴が、左右ずれた状態 用 紙 の 穴が 左 右 平 行に なるように 51 ページ でセットされています。 セットしてください。 左右のピントラクタの幅が狭すぎ、 ピントラクタの位置を調整して、用 52 ページ 用紙がたるんでいます。 紙のたるみを取ってください。 用紙がプリンターに対して、まっす まっすぐ給紙されるよう、用紙の位 51 ページ ぐ給紙されていません。 置を動かしてください。 用紙が何かに引っ掛かっています。 引っ掛かっているものを取り除いて 12 ページ ください。 プルアップ Assy が外れています。 プルアップ Assy を正しく取り付け てロックをしてください。 ー プルアップ Assy のプルアップカバー が外れています。正しく取り付けて ください。 ー 用紙の置いてある位置が遠すぎます。 プリンターの近くへ用紙を動かして 12 ページ ください。 用紙が仕様に合っていません。 印刷の途中で、数 行分の空白ができ る。 156 仕様に合った用紙を使用してくださ 63 ページ い。 ミシン目スキップが設定されていま ミシン目スキップを解除してくださ 88 ページ す。 い。 7. 困ったときには 現 象 原 因 処 置 参照ページ ー ミシン目スキップ を設定したが、実 際のミシン目とず れてしまう。 ソフトウェアのページ長と、実際に ソフトウェア上のページ長の設定と、 使用している用紙が合っていません。 使用する用紙のサイズを合わせてく ださい。 ソフトウェア上で、行単位に設定し ます。 フロントトラクタ 給紙で複写枚数の 多い連続紙を使用 した場合、ミシン 目付近にシワが発 生する。 用紙の種類や印字内容によって、本 リアシートガイドを倒して使用して 54 ページ 現象が発生します。 ください。 フロントトラクタ による給紙で、紙 ホッチキス留めの 連続紙を使用した 場合、印刷位置が 上方にずれる。 紙ホッチキス留めの強度が弱い連続 リアシートガイドを倒して使用して 54 ページ 紙を使用した場合に発生します。 ください。 単票と連続紙の切り替えがうまくいかない 単票が給紙できな い。 用紙切替レバーが連続紙になってい 用紙切替レバーを単票にします。 ます。 連続紙が排出されていません。 用紙切替レバーは 単票になっている のに、連続紙が給 紙されてしまった。 連続紙が給紙でき ない。 連続紙を排出してください。 62 ページ 59 ページ 7 用紙切替レバーの位置が合っていま 用紙切替レバーの位置を使用する用 62 ページ せん。 紙に合わせて設定してください。 プルアップ Assy が外れています。 プルアップ Assy を正しく取り付け てロックをしてください。 ー プルアップ Assy のプルアップカバー が外れています。正しく取り付けてく ださい。 ー プラテンは回るが、 連続紙がピントラクタから外れてい 連続紙を正しくセットし直してくだ 51 ページ ます。 さい。 連続紙が給紙でき ない。 連続紙と一緒に単 票も給紙されてし まう。 単票が排出されていません。 単票を排出してください。 50 ページ カットシートフィーダー(CSF)を使用して、うまく紙送りできない 用紙を給紙しない。 用紙が CSF にセットされていませ 用紙をセットしてください。 ん。 110 ページ 用紙セットレバーが「RESET」になっ 用紙セットレバーを「SET」にして 111 ページ ています。 ください。 CSF の左右の用紙ガイドの間隔が狭 左右の用紙ガイドを正しくセットし 110 ページ すぎます。 直してください。 セットしている用紙が厚すぎます。 仕様に合った用紙を使用してくださ 63 ページ い。 最後の 1 枚は給紙できないことがあ 最後の 1 枚は給紙できないことがあり 111 ページ ります。 ます。 用紙を補給してください。 157 7. 困ったときには 現 象 一度に 2 枚以上給 紙される。 原 因 処 置 参照ページ CSF にセットされている用紙が多す セットしている用紙を減らしてくだ 111 ページ ぎます。 さい。 用紙が密着しています。 用紙をよくさばいてから、セットし 110 ページ てください。 CSF の左右の用紙ガイドの間隔が、 左右の用紙ガイドを正しくセットし 110 ページ 狭すぎます。 直してください。 用紙が曲がって給 紙される。 大きさの違う用紙を入れています。 同じサイズの用紙だけをセットして 111 ページ ください。 用紙が仕様に合っていません。 仕様に合った用紙を使用してくださ 63 ページ い。 用紙に折り目やしわがあります。 新しい用紙にかえてください。 CSF の左右の用紙ガイドの間隔が、 左右の用紙ガイドを正しくセットし 110 ページ 広すぎます。 直してください。 用紙が仕様に合っていません。 うまく排出できな い。 7 158 ー 仕様に合った用紙を使用してくださ 63 ページ い。 排出した用紙が溜まりすぎています。 用紙を取り除いてください。 ー 8. メンテナンスをします 8. メンテナンスをします リボンカートリッジを交換します 印字が薄くなったときには、次の手順でリボンカートリッジを交換 してください。 2 メモ リボンカートリッジは、純正品のご使用をお勧めします。 防音カバー、アクセスカバーを開きます。 防音カバー 純正品のリボンカートリッジの型番は、以下の通りです。 MICROLINE 5460HU2 用リボンカートリッジ (型番:RBC-21-001) MICROLINE 8460HU2 用リボンカートリッジ (型番:RBC-22-001) やけどの恐れがあ ります。 アクセスカバー 印字直後は印字ヘッドが高温になっています。 印字ヘッドにさわらないでください。 リボンカートリッジの交換は、印字ヘッドの温度が下がって から行ってください。 1 電源スイッチを「OFF」にします。 3 用紙厚設定レバーの位置を「リボン交換」(10 レ ンジ)にします。 用紙厚設定レバーを「リボン交換」 (10 レンジ)にする ことにより、リボンが取り外しやすくなります。 ケガをする恐れが あります。 電源を入れたままでカバーを開けて、リボンカートリッジの 交換をしないでください。 プリンターが突然動き出し、ケガをする恐れがあります。 用紙厚設定レバー 159 8 8. メンテナンスをします 4 キャリッジをリボン交換位置のカバー切り欠き 部へ移動させます。 6 プルアップAssy リボンカートリッジ取り外します。 リボンカートリッジの左側のつまみを上に持ち上げて、左 側のロックを外します。さらに、そのまま全体を上に持ち 上げて右側のロックを外し、そのまま全体を矢印のように 外します。 つまみ 切り欠き部 リボンガイド リボンカートリッジ 印字ヘッド キャリッジ やけどの恐れがあ ります。 印字直後は印字ヘッドが高温になっていますので、印字ヘッ ドやその周辺にさわらないでください。 リボンカートリッジの取り付けは、印字ヘッドの温度が下 がってから行ってください。 8 5 新しいリボンカートリッジを取り付けます。 8 使用済みリボンカートリッジを処分します。 手順は「リボンカートリッジを取り付けます」 (21 ページ) をご覧ください。 リボンガイドを指ではさみ、手前上方に引き上げ てキャリッジより外します。 リボンガイド 160 7 使用済みのリボンカートリッジはプラスチック製です。 不燃物として処理してください。 使用済みのリボンカートリッジの回収を行っています。 詳細は、 「使用済み消耗品の回収について」(177 ページ ) を ご覧ください。 8. メンテナンスをします インクリボンを交換します メモ 詰め替え用インクリボンは、純正品のご使用をお勧めし ます。 MICROLINE 5460HU2:IRB-21-006 MICROLINE 8460HU2:IRB-22-006 2 リ ボ ン カ ー ト リ ッ ジ の ふ た に つ い て い る 爪 を外し、ふたを外します。 ピン ・インクリボンは、子供の手が届かない場所に保管して ください。 ・インクが手などの皮膚についた場合は、石鹸水でよく 洗い流してください。 印字が薄くなったときには、次の手順でリボンカートリッジ内のイン クリボンとインクロールを交換してください。 ピン インクリボンとインクロールは必ず一緒に交換してくだ さい。片側のみの交換の場合は、印字がすぐに薄くなっ インクリボン ピン 爪 たり、リボンづまりが発生する場合があります。 1 インクリボンから、リボンガイドの溝を通して、 リボンガイドを外します。 ・爪 は、MICROLINE 5460HU2 の 場 合、6 ヵ 所、 MICROLINE 8460HU2 の場合、10 ヵ所あります。 リボンカートリッジ ・リボンカートリッジにはピンが 4 ヵ所あります。 ふたを外す時にマイナスドライバーを使用すると簡単 に外すことができます。 リボンガイド 8 【爪を外す場合】 爪 インクリボン リボンガイド マイナスドライバー 【ピンを外す場合】 ピン 溝 マイナスドライバー 溝 溝 ・インクリボン交換時、爪またはピンを破損させた場合 は、破損したリボンカートリッジを使用しないでくだ さい。 ・リボンづまりにより印字品位が乱れる場合があります。 破損させた場合は、新しいリボンカートリッジを使用 してください。 161 8. メンテナンスをします 3 使用済みのインクリボンおよびインクロールを 取り出します。 ドライブギア A とドライブギア B の間、左右のアーム部の溝 および板バネ部から使用済のインクリボンおよび、インクロー ル(ホイールが付いた状態)を取り出し、リボンカートリッジ の中のドライブギアA / ドライブギアB、左右のアーム部、板 バネ部、転写ローラー部および、リボン走行ルート部のリボン くず、繊維くずを取り除きます。 また、転写ローラーも外してください。 5 インクロール、転写ローラーを取り付けます。 ❶ インクロールケースを手で持ち、裏返ししてから、リボンケー スのボスに差し込みます。 この時、インクローラーケースからインクローラーが落ちな いように、インクロールケースの側面を押して、インクロー ルをおさえてください。 裏返しした時に、インクロールケースからインクロールが脱 落することを防止できます。 インクロールからホイールを外さずに、そのまあまリボ ンカートリッジケースのボスに差し込んでください。 転写ローラーは使用しますので廃棄せず、大切に保管し てください。 インクロールケース アーム アーム ドライブギアB インクロール 板バネ ホイール インクリボン ボス 転写ローラー ドライブギアA メモ ・使用済みのリボンカートリッジはナイロン製です。不 燃物として処理してください。 8 4 ・使用済みのリボンカートリッジの回収を行っていま す。詳細は 「使用済み消耗品の回収について」 (177 ペー ジ)をご覧ください。 インクロールケース 押す インクリボン、インクロールの外側のフィルムを 取ります。 フィルム インクリボン インクリボンケース インクロール ホイール インクロールケース インクリボンケースの外側に巻いているフィルムは取り 外さないでください。 162 リボンカートリッジ ケース インクロール 押す ホイール 8. メンテナンスをします ❷ インクロールが飛び出さないように、静かにインクロールケー スを取り除きます。 ❸ 転写ローラーを取り付けます。 取り付けのときは転写ローラーの向きに注意してください(溝 がある部分を下にして取り付けます) 。 インクロールケース 転写ローラー 溝 ホイール インクロール インクロールケース ❹ インクロール、転写ローラーの取り付けを確認します。 ゆるめる ゆるめる 8 インクロール ホイール インクロール 転写ローラー 正しい取り付け位置 ・インクロールにホイールが取り付けられていること。 ・転写ローラーの向きが正しいこと(溝部が下) 。 インクロール 転写ローラー 溝部 リボンカートリッジケース ホイール 163 8. メンテナンスをします 6 インクリボンを図の経路にセットします。 ❶ インクリボンケースを裏返しして、インクリボンケースごと リボンカートリッジケースに収納します。 ❸ インクリボンケースの外側にひねり部を引き出します。 引き出し量は、20 〜 30cm です。 ひねり部 ひねり部 リボンカートリッジケース ❹ インクリボンを図の経路にセットします。 インクリボンケース ❷ インクリボンケースのフィルムを固定しているテープを剥が し、静かにフィルムを抜き取ります。 このとき、リボンが飛び出さないように注意してください。 インクリボンケースを少し持ち上げるとフィルムの抜き取り がやりやすくなります。 テープ ひねり部 8 ドライブギア A とドライブギア B の間を通します。 インクリボンケース ドライブギヤB フィルム ドライブギヤA 右側のアームの溝の内側を通し、左側のアームの溝を通します。 溝 アーム部 164 8. メンテナンスをします 板バネを矢印方向に開き、板バネとリボンカートリッジの間 を通します。 板バネは変形させないように、また、板バネが浮き上がらな いように注意してください。 インクリボンのルートを確認します。 インクリボン リボン アーム部の溝にインクリボンが入っていること ドライブギア A とドライブギア B の間をインクリボンが通って 板バネ いること インクリボンのねじれ部 転写ローラーの外側およびリブの外側をインクリボンが通ってい ること 転写ローラーの外側を通します。さらにリブの外側を通します。 板バネとリボンカートリッジケースの間にインクリボンが入って いること この範囲でインクリボンにねじれのないこと ❺ リボンカートリッジからインクリボンが飛び出さないように、 静かに箱を取り除きます。 8 リブ 箱 板バネ 転写ローラー ねじれ部をセットします。 反転 上側を下に 上側 反転 下側 165 8. メンテナンスをします 7 リボンカートリッジ内でインクリボンが折れた り、ねじれたりしていないか、また、ドライブギ アA、ドライブギアB、転写ローラー、インクロー ル、板バネがリボンカートリッジケースから浮き 上がっていないか確認してからふたを閉じます。 8 リボンガイドの溝にインクリボンを通します。 リボンカートリッジ リボンガイド ピン ピン インクリボン ピン 爪 溝 溝 ・ 爪は、 MICROLINE 5460HU2の場合、 6ヵ所、 MICROLINE 8460HU2の場合、 10ヵ所あります。 ・リボンカートリッジにはピンが 4 ヵ所あります。 インクリボン リボンガイド リボンカートリッジのふたを取り付ける時にピンを折 らないように注意してください。 8 ・インクリボン交換時、爪またはピンを破損させた場合 は、破損したリボンカートリッジを使用しないでくだ さい。 リボンづまりにより印字品位が乱れる場合があります。 破損させた場合は、新しいリボンカートリッジを使用 してください。 ・爪は確実にロックさせること。また、ピンは確実に奥 まではめ込むこと。 リボンづまりにより印字品位が乱れる場合があります ので注意してください。 166 溝 8. メンテナンスをします 9 ローラーノブを時計回り(矢印方向)に回してイ ンクリボンのたるみをとります。 ・ローラーノブを回したとき、インクリボンが動かな かったり、異常に鈍いときは、再度ふたを開けてイン クリボンの経路を確認してください。 ・ローラーノブを矢印の逆方向に回さないでください。 ・インクリボン、インクロールの交換は 1 つのリボン リボンジャムの原因になります。 カートリッジに対して 3 回までです。インクリボン、 インクロールを 3 回交換したら、リボンカートリッジ を交換してください。交換の手順は 「リボンカートリッ ジを取り付けます」(21 ページ ) を参照してください。 ローラーノブ 10 使用済みインクリボン、インクロール、ホイール を処分します。 8 メモ ・使用済みのインクリボンはナイロン製、インクロール は布製、ホイールはプラスチック製です。不燃物とし て処理してください。 ・使用済みのインクリボン、インクロール、ホイールの 回収を行っています。詳細は「使用済み消耗品の回 収について」 (177 ページ)をご覧ください。 167 8. メンテナンスをします プリンターのお手入れをします ◎ プリンターカバーの汚れは、中性洗剤を薄めた液にひたした 布を、堅くしぼってふき取ってください。 ◎ 堅い布やアルコール、シンナー、ベンジンなどでふかないで ください。 ◎ プリンター内部にごみやほこり、紙粉が目立つ場合は、掃除 機などを使用して取り除いてください。 ごみやほこり、紙粉がたまると、センサーの誤動作や用 紙送り不良、印字乱れなどの原因になります。 プリンターを良好な状態で使用できるように、定期的な清掃をしてく ださい。 汚れにより、本来の機能が損なわれることがあります。 8 168 8. メンテナンスをします プリンター内部を清掃します 清掃 本プリンターはメンテナンスフリーの機械であり、運用途中での注油 は不要です。 ・清掃は電源スイッチを OFF にしてから行ってください。 お客様での注油は絶対に行わないでください。 ・用紙くずなどは機構内部に入らないようにしてくだ (プリンターの注油、分解についてはサービスマンにご依頼ください。 ) さい。 ・印字直後は印字ヘッドおよびその周辺が高温になって ・プリンターカバーは、中性洗剤をうすめた液にひたし いますので、印字直後の清掃は避けてください。 て堅くしぼった布で、汚れをふき取ってください。と くに、機械部品や電子部品を絶対ぬらさないように注 意してください。 ・堅い布やアルコール、シンナー、ベンジンなど、揮発 性のものを用いてふくと、傷が付いたり、表面が変色 したり、変形したりする恐れがありますので注意して ください。 ・プリンター内部にごみやほこりが目立つ場合は、掃除 機などを使って取り除いてください。 やけどの恐れがあ ります。 ケガをする恐れが あります。 以下の項目にしたがって、定められた周期でプリンターの清掃を行っ てください。 (その他のプリンター内部の清掃についてはサービスマンにご依頼く ださい。 ) 8 実施周期 :稼働時間が 6 か月または 300 時間の中でいずれか早いほう 所用時間 : 約 10 分 使用工具 :ウエス(ガーゼなどの柔らかい布) 、筆や綿棒、掃除機 清掃箇所 清掃内容 キャリッジシャフトおよび周辺 用紙くずを取り去り、汚れ、ほこり、 リボンくずなどをふき取る。 用紙走行面 注油 用紙走行面 キャリッジシャフト (注油禁止) 169 8. メンテナンスをします カットシートフィーダーの清掃のしかた 清掃 装置の設置環境 / 使用状況によりスキュー / ホッピングミスが発生す る場合があります。その場合、以下の内容にてホッピングローラー汚 れの清掃を行ってください。 • 清掃は電源スイッチを OFF にし、カットシートフィー ダーを本体から外してから行ってください。 • 用紙くずなどは機構内部に入らないようにしてくださ い。 以下の項目にしたがって、定められた周期でカットシートフィーダー の清掃を行ってください。 (本項目以外の清掃を行った場合には障害の発生する可能性がありま すので行わないでください。なお、カットシートフィーダー内部の清 掃についてはサービスマンにご依頼ください。 ) 実施周期:稼 働時間が 6 か月または 300 時間の中でいずれか早い ほう 所用時間:約 5 分 使用工具:ウエス(ガーゼなどの柔らかい布)、アルコール(エタ ノール) 8 清掃箇所 清掃内容 左右一対のホッピングロー ラー 用紙くずを取り去り、油等の汚れ、ほこり などをアルコール(エタノール)を軽く含 ませたウエスで拭き取り、その後乾いたウ エスでホッピングローラー面の乾拭きをし てください。 ホッピングローラー 170 付 録 付 録 消耗品・オプション一覧 これらの消耗品およびオプション品は、販売店にて、型名を指定の上お求めください。 消耗品 リボンカートリッジ インクリボン インクリボンは、商品本来の性能を発揮させるために、 沖データ純正の消耗品をご使用ください。 ・リボンカートリッジは、商品本来の性能を発揮させる ために、沖データ純正の消耗品をご使用ください。 純正品以外の消耗品をご使用になると、印刷品質の 低下をはじめ本来の性能を発揮できない場合があり ます。 純正品以外の消耗品をご使用になると、印刷品質の低 下をはじめ本来の性能を発揮できない場合があります。 純正品以外の消耗品をご使用になって生じた不具合 の対応は、無償保障期間中あるいは保守契約期間中 であっても有償となります。 (純正品以外の消耗品の 使用が全て不具合を起こすわけではありませんが、ご 使用にあたっては十分にご留意ください。 ) 純正品以外の消耗品をご使用になって生じた不具合の 対応は、無償保障期間中あるいは保守契約期間中であっ ても有償となります。 (純正品以外の消耗品の使用が全 て不具合を起こすわけではありませんが、ご使用にあ たっては十分にご留意ください。 ) インクリボンの寿命は、ML5460HU2 の場合は約 800 万字(高速度 ANK) 、ML8460HU2 の場合は約 1300 万字(高速度 ANK)です。 ただし、包装を解いたり、長時間放置していると短くなります。また、 印字が薄くなったり、ほつれたりした場合は、早めに交換してくだ さい。 インクリボンは製造年月 1 年以内に使用してください。 ・リボンカートリッジにはインクリボンおよびインク ロールが入っています。 インクリボン、インクロールを 3 回交換したら、リボ ンカートリッジを交換してください。 型名 :ML5460HU2 の場合、RBC-21-001. ML8460HU2 の場合、RBC-22-001 . 型名 :ML5460HU2 の場合、IRB-21-006(6 個入り) ML8460HU2 の場合、IRB-22-006(6 個入り) 付 録 171 付 録 オプション品 ロールペーパースタンド プッシュトラクタ ロール紙が使用できます。 プリンターの後部にはプッシュトラクタが標準装備されています。 本オプションを取り付けることにより、前後それぞれに連続紙をセッ トして使用します。 MICROLINE 5460HU2 のみ取り付け可能です。 型名 :ML5460HRPS(MICROLINE 5460HU2) . 型名 :ML5460HPST(MICROLINE 5460HU2) ML8460HPST(MICROLINE 8460HU2) プルトラクタ RS232C ボード 連続紙をプリンターの前、後、下方向から引張方式で給紙します。 シリアルインターフェースに対応します。 . 型名 :ML5460HPLT(MICROLINE 5460HU2) ML8460HPLT(MICROLINE 8460HU2) ネットワークカードと同時実装はできません。 型名 :MLRS232C-R3 付 録 カットシートフィーダー ネットワークカード 単票、はがきを自動給紙します。 ネットワークに対応します。 . 型名 :ML5460HCSF(MICROLINE 5460HU2) ML8460HCSF(MICROLINE 8460HU2) 172 RS232C ボードと同時実装はできません。 型名 :LAN7120E3 付 録 プリンター仕様 印字方式 ドットマトリクスインパクト ドットワイヤ径 0.2mm ドットワイヤ数 24 ピン 印字方向 両方向印字 改行時間 4.23mm(1/6 インチ)改行のとき … 1 改行 約 46ms(保持時間除く) 、約 53ms(保持時間含む) 改頁速度 約 139.7mm /秒(5.5 インチ/秒) 紙送り制御 フォームフィード 機能有り 垂直タブ 機能有り ダイレクトスキップ 機能有り 複写能力 通常モードの場合 オリジナル+ 4 枚(用紙厚合計 0.36mm 以下) 高複写モードの場合 オリジナル+ 5 枚(用紙厚合計 0.36mm 以下) 紙送り方向 紙送り方式 リアパス方式、フロントパス方式、ボトムパス方式(オプション使用時) フリクションフィード方式 ピントラクタフィード方式 媒体仕様 インクリボン (沖データ純正品) 「用紙規格および印字範囲」 (63 ページ)を参照してください。 カートリッジ : 専用カートリッジ インク : 黒単色 寿 命 : ML5460HU2 10CPI ドラフト ANK 800 万字 外形寸法 ML8460HU2 10CPI ドラフト ANK 1300 万字 ML5460HU2 438mm (W) × 375mm (D) × 191mm (H) ML8460HU2 592mm (W) × 375mm (D) × 191mm (H) ※プラテンノブ/リアシートガイド/ゴム足/プルアップガイドを含む寸法です。 重 量 付 録 ML5460HU2 約 7.7kg ML8460HU2 約 10kg 入力電源 消費電力 単相交流 100V ± 10%(50/60Hz ± 2%) 動作中 : 最大 約 300W(ISO10561Letter(Roman, Range1)印字時 約 52W) 待機時(オプションなし): 約 1.5W 以下(スリープモード時) 待機時(フルオプション) :約 3.7W 以下(スリープモード時) 電源コード 2 極 AC コード(アース線付) 長さ 約 2.0m 周囲温度・湿度 動作時 : 5℃〜 35℃ , 20%〜 80% RH 保存時 : − 10℃〜 50℃ , 5%〜 95% RH ただし、結露しない状態。保存時は、梱包状態とします。 塵埃・腐食性 一般事務室程度の環境で使用してください。 インターフェース IEEE-std1284-1994 準拠双方向パラレルインターフェース(コンパチブルモード、ニブルモード) USB RS232C シリアルインターフェース(RS232C ボード:オプション) イーサネットインターフェース(100BASE-TX × 10BASE-T:オプション) 標準使用条件 10CPI Utility、印字 25% Duty(ページ文字密度 35%) 印字ヘッド寿命 4.5 億ストローク(ドットあたり) 、3 億文字 装置寿命 5 年 または 12,000H 電源 ON 時間 騒 音 58 dBA[ISO7779 印字パターン] (ドラフト ANK) 173 付 録 プリンターソフトウェア CD-ROM の内容 プリンターソフトウェア CD-ROM には、次のマニュアルが PDF 形式 で収録されています。バージョン 5 以降の Acrobat に対応しています。 Acrobat Reader は、アドビシステムズ社のホームページから無償で ダウンロードできます。 • ML5460HU2_8460HU2setup.pdf :ML5460HU2/8460HU2 ユーザーズマニュアル(セットアッ プと使い方編)です。(本書) • ML5460HU2_8460HU2app.pdf :ML5460HU2/8460HU2 ユーザーズマニュアル(活用編)です。 マニュアルをハードディスクにコピーして使う場合は、セットアップ と使い方編と活用編を同じフォルダーに保存してご利用ください。 付 録 174 付 録 ユーザーサポートサービスについて ユーザーサポートサービスについて 保証について • 本製品には「保証書」が入っています。 •「保証書」は、お買い上げの販売店が所定事項を記入してお渡しします。記入内容をご確認の上、大切に保管してください。 • 保証期間中に万一故障が生じたときは、「保証書」に記載されている当社保証規定に基づき無償で修理します。無償保証期間は「保 証書」に記載されています。 •「保証書」に所定事項が記入されていない場合や紛失した場合は、保証期間中であっても、保証が無効となる場合があります。 • 保証期間経過後は、修理によって本プリンターの性能が維持できる場合、お客様のご要望により有償にて修理します。詳しくは、 お客様相談センターまたは、お買い上げの販売店にご相談ください。 • 本製品の故障、またはその使用によって生じた直接・間接の損害については、当社はその責任を負わないものとします。 最新版のプリンターソフトウェアを入手したい ダウンロードサービス 沖データホームページから入手できます。 http://www.okidata.co.jp プリンターのご相談と修理について プリンターの操作方法がわからない、故障かもしれない、修理をして欲しい、商品について聞きたいなど、プリンターに関するお問い合わせ をお受けします。次の「お問い合わせチェックシート」に記入してからお電話ください。 お客様相談センター 0120-654-632 (携帯電話からは< NAVI ダイヤル> 0570-055-654) 受付時間 9 : 00 〜 20 : 00 月曜日〜金曜日 9 : 00 〜 17 : 00 土曜日 ( 但し 祝日、年末年始等を除く ) ※月曜日〜金曜日の 17:30 〜 20:00 及び土曜日のお問い合わせで、訪問修理が必要な場合は、翌営業日に改めてご連絡をさしあげま す。 ※上記以外にも弊社都合によりお休みをいただくことがあります。 ◆プリンターのサポートサービスは ( 株 ) 沖電気カスタマアドテック(OCA)が担当しております。 175 付 録 付 録 (個人情報の取り扱いについて) 当社はお客様の個人情報を厳正に管理し、以下の場合を除き、第三者への開示や、提供はしないものとします。 a) 当社が指定する業務提携会社に対して、お客様の氏名・住所・電話番号など保守サービス等の業務を委託するために必要な限度で お客様情報を提供すること。 b) お客様情報を統計的に集計・分析し、個人を識別、特定できない形態に加工した統計データを作成させていただき、製品開発、サー ビス向上の判断材料として利用すること。 c) 予め登録時に同意頂いたお客様に対して、当社または当社の提携会社より、サービス提供、アンケートその他の告知等のため電子 メールや郵便物の郵送、または営業担当者からコンタクトを取らせて頂くこと。 d) 裁判所の発行する令状、捜査事項照会書その他法令に基づいてお客様情報を開示すること。 — お問い合わせに回答できない場合について — 1. UNIX 環境でのお問い合わせ 2. アプリケーションの使い方 3. 問題解決に必要な情報が不足している場合 4. お客様固有のシステム環境のアドバイスやコンサルティング 5. プリンターの非公開仕様に関するお問い合わせ お問い合わせチェックシート 具体的な症状 プリンター環境 機種名 : 追加オプション: 製造番号 : なし 購入日 : 年 あり( 月 ) コンピューター環境 付 録 □ Windows バージョン: □ MacOS バージョン: 接続方法 □ パラレル □ USB □ RS232C □ ネットワーク □ TCP/IP □ IPX/SPX □ Ethertalk □ NetBEUI プリンタードライバー プリンタードライバー名: バージョン: アプリケーション アプリケーションソフト名: バージョン: 使用フォント名: エラー表示(正確に) コンピューターの画面に表示される内容 : プリンターの操作パネルに表示される内容: その他 他のアプリケーションからの印刷 :□ 正常 □ 印刷できない 他のコンピューターからの印刷 :□ 正常 □ 印刷できない 消耗品を購入したい プリンターをお買い上げいただいた販売店よりご購入ください。 176 付 録 補修用部品の保有年数について 本プリンターの補修用部品の保有年数は、製造終了後 5 年間とさせていただきます。詳しくは、弊社のホームページ (http://www.okidata. co.jp) をご覧ください。 プリンターを廃棄したい お買い上げいただいたプリンターの廃棄の際、事業所でお使いの場合は、産業廃棄物処理業者に委託してください。一般家庭でお使いの場合は、 お客様がお住まいの地方自治体の条例に従って廃棄してください。 なお、詳しくは各自治体にお問い合わせください。 使用済み製品の回収について 沖データでは使用済み製品を回収するシステムを構築しております。詳しくは、沖データホームページ(http://www.okidata.co.jp) をご覧く ださい。 使用済み消耗品の回収について 沖データでは環境保全と再資源化を目的として、使用済みの沖データ製プリンターの消耗品とメンテナンスユニットの無料回収を行ってい ます。 このページをコピーし、必要事項を記入して Fax、もしくは、弊社のホームページ(http://www.okidata.co.jp)よりご連絡いただければ、 お客様のところまで指定の宅配業者が回収におうかがいいたします。 (お願い) • 包装箱やビニール袋は捨てずに保管し、ご使用済みの消耗品およびメンテナンスユニットの回収時に利用してください。 • カートリッジ 1 本でも回収にうかがいますが、地球環境への負荷をできるだけ低減させるためまとめ回収にご協力ください。 • できましたら、回収品の数が多い場合、不要になったダンボール箱などにまとめて頂くようお願いいたします。 皆様のご協力をお願いします。 受付 No. : FAX0120-107995 * 弊社にて記入いたしますので、お客様の 記入は不要です。 沖データ回収センター 宛 西暦 年 月 日 お客様名(会社名): ご担当者名 : ご住所 : お電話番号 : 回収ご希望日 : 年 月 日 付 録 【お断り:受付時間以降にFAXされた場合、回収日がずれる場合があります。】 回収依頼品 イメージドラムカートリッジ トナーカートリッジ 定着器オイルローラー 廃棄トナーボックス 転写ベルトユニット 定着器ユニット : 個 : 個 : 個 : 個 : 個 : 個 インクリボンカートリッジ その他マイクロライン消耗品 : 個 : 個 【*不要となったダンボール箱などにまとめて入れてください。】 まとめた箱の荷姿で合計 : 個口 ご不明な点は下記へご連絡ください。 沖データ回収センター TEL.0-9-18 又は、フリーダイヤル010-0991 受付時間:月〜金曜日(祝日、弊社休日を除く) 9:00〜1:00、1:00〜17:00 177 (MEMO) 付 録 178 索 引 索 引 索 引 C CSF......................................................................................... 107 L LED ランプが点灯・点滅しているとき (アラーム表示がでたときは) ............................................ 143 R RS232C RS232C RS232C RS232C ボード................................................... 26, 138, ボードの外観と各部の名称........................26, ボードの取り付け........................................26, ボードの取り外し........................................27, 172 138 138 139 U USB 接続で Windows にセットアップする......................31 UPS(無停電電源) .................................................................24 あ行 頭出し位置................................................................................80 アラーム表示がでたとき..................................................... 143 インクリボン..........................................................................171 インクリボン交換.......................................................... 21, 161 印刷する............................................................................ 81, 84 印刷速度選択スイッチ............................................................44 印刷できない......................................................................... 153 印字範囲.............................................. 64, 69, 70, 72, 74, 75 印刷を停止する........................................................................86 印字可スイッチ........................................................................44 お客様相談センター............................................................. 175 お客様登録.................................................................................. 2 お客様登録の方法...................................................................... 2 お問い合わせチェックシート............................................. 176 オプション品について................................................107, 171 か行 カール、曲がり.........................................................67, 72, 73 改行 / 改頁スイッチ................................................................44 改行精度....................................................................................76 カット紙(単票)と連続紙の切り替え...............................62 カット紙(単票)をセットする.................................. 46, 110 カットシートフィーダー........................................... 107, 172 カットシートフィーダーの外観と各部の名称................ 107 カットシートフィーダーの取り付け、取り外し............. 107 カットシートフィーダーの清掃のしかた......................... 170 紙づまりしたとき................................................................. 144 紙ホッチキス............................................................................66 機能メニュー項目一覧............................................................88 給紙 / 退避スイッチ................................................................44 ケーブルを接続................................................................ 29, 35 高静音印字................................................................................79 高速印字....................................................................................96 コーナーカット........................................................................68 高複写印字........................................................................ 45, 96 個人情報の取り扱いについて............................................. 176 さ行 再生紙........................................................................................75 修理......................................................................................... 175 使用許諾契約.............................................................................. 4 使用禁止の用紙........................................................................63 消耗品・オプション一覧......................................................171 消耗品の回収......................................................................... 177 スイッチ機能..................................................................45, 103 スプロケット紙........................................................................64 スプロケット孔........................................................................67 スリープモード................................................................ 45, 78 静音モード................................................................................79 清掃......................................................................168, 169, 170 製品の確認................................................................................18 設置条件.................................................................................... 11 セットアップの流れ................................................................17 節電スイッチ............................................................................44 操作パネル................................................................................43 た行 単票............................................................................................69 単票を排出する........................................................................50 調整メニュー......................................................................... 100 通常印字....................................................................................44 テスト印字................................................................................25 電源............................................................................................13 電源コードを取り付ける........................................................24 電源動作環境............................................................................13 点のり付け................................................................................66 動作環境..............................................................11, 13, 32, 36 とじ孔................................................................................ 68, 71 途中で印刷を停止するには....................................................86 な行 ネットワークカード............................................ 27, 140, 172 ネットワークカードの外観と各部の名称.................27, 140 ネットワークカードの取り付け..................................27, 140 ネットワークカードの取り外し.................................. 28, 141 ネットワークカードのセットアップ....................................30 は行 はがき................................................................................ 72, 73 はがきモード............................................................................44 179 索 引 索 引 パラレル接続で Windows にセットアップする................35 複写紙........................................................................................70 複写紙の固定方法....................................................................66 付属品の取り付け....................................................................19 プッシュトラクタ........................................................112, 172 プッシュトラクタの取り付け、取り外し..........................112 プリンター各部の名称............................................................15 プリンターソフトウェア CD-ROM の内容..................... 174 プリンタードライバー.................................................... 33, 37 プリンタードライバーの設定................................................81 プリンタードライバーのインストール(パラレル接続) ... 37 プリンタードライバーのインストール(USB 接続) .......33 プリンタードライバーの動作環境........................................32 プリンター仕様..................................................................... 173 プリンター内部の清掃......................................................... 169 プリンターのお手入れ......................................................... 168 プリンターの廃棄................................................................. 177 プレプリント用紙....................................................................63 プルトラクタ................................................................115, 172 フロントトラクタの外し方....................................................57 ま行 ミシン目............................................................................ 66, 72 メニュー....................................................................................87 メニュー項目一覧.......................................................... 88, 101 メニュー設定を確認する..............................................87, 100 メニュー設定を変更する..............................................99, 105 メニュー設定を初期化する................................................. 106 メンテナンス......................................................................... 159 問題が発生したとき............................................................. 152 や行 索 引 ユーザーサポートサービス................................................. 175 用紙位置選択スイッチ............................................................44 用紙カットスイッチ................................................................44 用紙カットの方法....................................................................59 用紙規格....................................................................................63 用紙切替レバー........................................................................15 用紙の厚さに応じた調整方法...............................................77 ら行 ラベル紙....................................................................................74 ランプの表示............................................................................43 リボンカートリッジ...................................................... 18, 171 リボンカートリッジの交換................................................. 159 リアトラクタの外し方............................................................53 連続紙........................................................................................64 連続紙をセットする................................................................51 ロール紙....................................................................................75 ロール紙のセット................................................................. 136 ロールペーパースタンド........................................... 134, 172 ロールペーパースタンドの外観と各部の名称................ 134 ロールペーパースタンドの取り付け、取り外し............ 134 180 MICROLINE 5460HU2/8460HU2 ユーザーズマニュアル (セットアップと使い方編) 発行日 2011 年 8 月 第 1 版 発行者 44210112EE