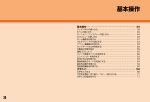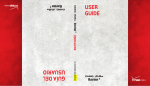Download 取扱説明書 - KDDI
Transcript
ごあいさつ このたびは、G'zOne TYPE-L(以下、 「G'zOne」または「本製品」と表記 します。)をお買い上げいただき、誠にありがとうございました。 ご使用の前に『設定ガイド』 『取扱説明書』 (付属品)または本書をお読み いただき、正しくお使いください。お読みになった後は、いつでも見ら れるようお手元に大切に保管してください。 『取扱説明書』 (付属品)を 紛失されたときは、auショップもしくはお客さまセンターまでご連絡 ください。 操作説明について ■ 『設定ガイド』/『取扱説明書』 (付属品) 主な機能の主な操作のみ説明しています。 さまざまな機能のより詳しい説明については、本製品で利用できる『取 扱説明書』アプリケーションやauホームページより『取扱説明書詳細 版』 (本書)をご参照ください。 http://www.au.kddi.com/torisetsu/index.html •本書に記載している会社名、製品名は、各社の商標または登録商標です。 ■ 『取扱説明書』アプリケーション 本製品では、画面上で詳しい操作方法を確認できる『取扱説明書』アプ リケーションを利用できます。 ホーム画面→ →[取扱説明書] •初めてご利用になる場合は、画面の指示に従ってアプリケーションを ダウンロードして、インストールする必要があります。 ■For Those Requiring an English Instruction Manual 英語版の『取扱説明書』が必要な方へ You can download the English version of the Basic Manual from the au website (available from approximately one month after the product is released). 『取扱説明書(英語版)』をauホームページに掲載しています(発売約 1ヶ月後から)。 ii Download URL: http://www.au.kddi.com/torisetsu/index.html 安全上のご注意 本製品をご利用になる前に、本書の「安全上のご注意」をお読みのうえ、 正しくご使用ください。 故障とお考えになる前に、以下のauホームページのauお客さまサポー トで症状をご確認ください。 http://cs.kddi.com/support/komatta/kosho/index.html 本製品をご利用いただくにあたって •サービスエリア内でも電波の届かない場所(トンネル・地下など)で は通信できません。また、電波状態の悪い場所では通信できないこと もあります。なお、通信中に電波状態の悪い場所へ移動すると、通信 が途切れることがありますので、あらかじめご了承ください。 •本製品は電波を使用しているため、第三者に通話を傍受される可 能性がないとは言えませんのでご留意ください。 ( ただし、LTE/ CDMA/GSM/UMTS方式は通話上の高い秘話機能を備えており ます。) •本製品は電波法に基づく無線局ですので、電波法に基づく検査を受 ける場合があり、その際にはお使いの本製品を一時的に検査のため ご提供いただく場合がございます。 •「携帯電話の保守」と「稼動状況の把握」のために、お客様が利用され ている携帯電話のIMEI情報を自動的にKDDI(株)に送信いたします。 •公共の場でご使用の際は、周りの方の迷惑にならないようにご注意 ください。 •お子様がお使いになるときは、保護者の方が『取扱説明書』をよくお 読みになり、正しい使いかたをご指導ください。 •本製品は国際ローミングサービス対応の携帯電話ですが、本書で説 明しております各ネットワークサービスは、地域やサービス内容に よって異なります。 •海外でご利用される場合は、その国/地域の法規制などの条件をあ らかじめご確認ください。 マナーも携帯する 電源を入れておくだけで、携帯電話からは常に弱い電波が出ています。 周囲への心配りを忘れずに楽しく安全に使いましょう。 本体付属品について ご利用いただく前に下記の付属品がすべてそろっていることをご確認 ください。 ■こんな場所では、使用禁止! •自動車・原動機付自転車・自転車運転中に携帯電話を使用しないでく ださい。交通事故の原因となります。自動車・原動機付自転車運転中 の携帯電話の使用は法律で禁止されています。また、自転車運転中の 携帯電話の使用も法律などで罰せられる場合があります。 •航空機内で本製品を使用しないでください。航空機内での電波を発 する電子機器の使用は法律で禁止されています。ただし、一部の航空 会社ではご利用いただける場合もございます。詳細はご搭乗される 航空会社にお問い合わせください。 電池パック (CAL21UAA) 本体 ■使う場所や声の大きさに気をつけて! 映画館や劇場、美術館、図書館などでは、発信を控えるのはもちろん、着 信音で周囲の迷惑にならないように電源を切るか、マナーモードを利 用しましょう。 •街中では、通行の邪魔にならない場所で使いましょう。 •新幹線の車中やホテルのロビーなどでは、迷惑のかからない場所へ 移動しましょう。 •通話中の声は大きすぎないようにしましょう。 •携帯電話のカメラを使って撮影などする際は、相手の方の許可を得 てからにしましょう。 ■周りの人への配慮も大切! •満員電車の中など混雑した場所では、付近に心臓ペースメーカーを 装着している方がいる可能性があります。携帯電話の電源を切って おきましょう。 •病院などの医療機関が個々に使用禁止、持ち込み禁止と定めている 場所では、その指示に従いましょう。 卓上ホルダ (CAL21PUA) 保証書 ●取扱説明書 ●設定ガイド 以下のものは同梱されていません。 •microSDメモリカード •ACアダプタ •イヤホン •microUSBケーブル •指定の充電用機器(別売)をお買い求めください。 •本文中で使用している携帯電話や周辺機器のイラストはイメージで す。実際の製品と異なる場合があります。 1 目次 目次 ごあいさつ.................................................................... ii 操作説明について........................................................ ii 安全上のご注意............................................................ ii 本製品をご利用いただくにあたって......................... ii マナーも携帯する....................................................... 1 本体付属品について................................................... 1 目次......................................................................2 安全上のご注意/防水・防塵のご注意...7 本書の表記方法について........................................... 8 免責事項について....................................................... 9 安全上のご注意(必ずお守りください).................... 9 取扱上のお願い........................................................ 17 防水・防塵・耐衝撃性能のご注意............................. 21 ご利用いただく各種暗証番号について................. 25 プライバシーを守るための機能について............. 25 PINコードについて................................................. 25 Bluetooth®/無線LAN(Wi-Fi®)機能について........ 26 2.4GHz帯ご使用上の注意..................................... 26 5GHz帯ご使用上の注意......................................... 27 パケット通信料についてのご注意......................... 27 Google Play™/au Market/アプリケーション について................................................................... 27 ご利用の準備.........................................29 2 各部の名称と機能.................................................... 30 外部接続端子キャップ/イヤホン端子キャップを. 開閉する................................................................... 32 外部接続端子キャップ/イヤホン端子キャップを 開く........................................................................... 32 外部接続端子キャップ/イヤホン端子キャップを 閉じる....................................................................... 32 電池パックを交換する............................................ 33 電池パックを取り外す............................................ 33 電池パックを取り付ける........................................ 34 au Micro IC Card(LTE)について...................... 35 au Micro IC Card(LTE) を取り外す................... 35 au Micro IC Card(LTE) を取り付ける............... 36 充電する................................................................... 36 電源を入れる/切る................................................ 39 電源を入れる............................................................ 39 電源を切る................................................................ 39 スリープモードについて........................................ 39 初期設定を行う........................................................ 39 Google™ アカウントをセットアップする.......... 40 au IDを設定する..................................................... 40 基本操作................................................41 基本操作........................................................... 42 タッチパネルの使いかた........................................ 42 ホーム画面を利用する............................................ 43 ホーム画面にウィジェットを追加する................. 43 ホーム画面にフォルダを追加する......................... 45 アイコン/ウィジェット/フォルダを 移動/削除する........................................................ 45 ホーム画面のメニューを利用する......................... 45 アプリトレイを利用する........................................ 46 ホーム画面にショートカットアイコンを 追加する................................................................... 50 アプリトレイのアイコンを移動する..................... 50 アプリケーションを削除する................................. 50 アプリトレイのメニューを利用する..................... 50 本製品の状態を知る................................................ 50 アイコンの見かた.................................................... 50 通知パネルを利用する............................................ 52 クイック検索ボックスを利用する......................... 53 Google 音声検索™を利用する............................. 53 Google 検索を設定する......................................... 53 共通の操作を覚える................................................ 53 メニューを表示する................................................ 53 縦横表示を切り替える............................................ 54 実行中のアプリケーションを確認する................. 55 ロックを解除する.................................................... 55 画面の表示内容を画像として保存する................. 55 文字入力........................................................... 56 キーボードについて................................................ 56 テンキーキーボードで入力する............................. 57 テンキーキーボードの入力方式を切り替える...... 58 QWERTYキーボードで入力する.......................... 59 顔文字/記号パネルで入力する............................. 60 定型文/文字コードパネルで入力する................. 60 ATOKダイレクトを利用して入力する................. 60 切り取り/コピー/貼り付けをする..................... 60 ATOKを設定する.................................................... 61 入力補助を設定する................................................ 61 よく使う単語を辞書に登録する............................. 63 よく使う文章を定型文として登録する................. 63 Myコレによく使う顔文字/記号を登録する........ 64 電話........................................................67 電話をかける............................................................ 68 ポーズダイヤルで電話をかける............................. 69 通話履歴を利用して電話をかける......................... 70 au電話から海外へかける (au国際電話サービス)........................................... 71 電話を受ける............................................................ 71 着信を拒否する........................................................ 72 着信中のメニューを利用する................................. 72 メール....................................................73 Eメールを利用する......................................... 74 Eメールを送る......................................................... 74 宛先を追加・削除する.............................................. 75 Eメールにデータを添付する.................................. 75 添付データを削除する............................................ 76 絵文字を利用する.................................................... 76 本文を装飾する........................................................ 76 本文入力中にできること........................................ 77 受信トレイを表示する......................................... 106 メールを送る......................................................... 106 メールを受け取る................................................. 107 新着メールを問い合わせて受信する.................. 107 メールを返信/転送する..................................... 107 Gmail™ を利用する.................................... 108 Gmail Gmail Gmail Gmail を起動する................................................ 108 を送る........................................................ 108 を受け取る................................................ 108 を返信/転送する..................................... 109 インターネット.................................. 111 インターネットに接続する......................... 112 パケット通信を利用する..................................... 112 ブラウザを利用する..................................... 113 au one メールを利用する............................. 97 WEBページを表示する........................................ 113 URL表示欄を利用する......................................... 113 ブラウザ画面のメニューを利用する.................. 113 ブックマーク/履歴/保存したページを. 利用する................................................................ 114 ブックマークに登録する..................................... 115 ブラウザを設定する............................................. 115 会員登録する............................................................ 97 au one メールを確認する..................................... 98 ツール・アプリケーション................ 117 SMSを利用する.............................................. 99 SMSを送る.............................................................. 99 SMSを受け取る................................................... 100 SMSを確認する................................................... 100 SMS一覧表示画面のメニューを利用する......... 101 SMS内容表示画面の操作.................................... 102 SMSを設定する................................................... 102 SMS安心ブロック機能を設定する.................... 103 PCメールを利用する................................... 104 メールアカウントを登録する.............................. 104 手動でメールアカウントを登録する.................. 104 メールアカウントの設定を変更する.................. 105 ユーザーを利用する..................................... 118 連絡先を登録する................................................. 118 連絡先編集画面のオプションメニューを 利用する................................................................ 118 プロフィールを編集する..................................... 118 連絡先の登録内容を利用する.............................. 119 連絡先をインポート/エクスポートする.......... 119 連絡先のメニューを利用する.............................. 120 グループを設定する............................................. 120 グループを追加する............................................. 120 グループに連絡先を追加する.............................. 120 お気に入りに連絡先を登録する.......................... 121 カメラを利用する......................................... 121 カメラをご利用になる前に.................................. 121 静止画を撮影する................................................. 123 静止画撮影画面の見かた..................................... 123 撮影前の設定をする............................................. 124 撮影する................................................................ 125 動画を撮影する..................................................... 126 動画撮影画面の見かた......................................... 126 撮影前の設定をする............................................. 127 撮影する................................................................ 128 目次 Eメールを受け取る................................................. 78 添付データを受信・再生する................................... 78 新着メールを問い合わせて受信する..................... 78 Eメールを確認する................................................. 79 Eメール一覧画面でできること.............................. 82 Eメールを個別に操作する...................................... 83 Eメール内容表示画面でできること...................... 84 差出人/宛先/件名/電話番号/ Eメールアドレス/URLを利用する...................... 85 添付画像を保存する................................................ 86 Eメールトップ画面でできること.......................... 87 フォルダを作成/編集する..................................... 87 フォルダを並び替える............................................ 89 Eメールを検索する................................................. 89 Eメールを設定する................................................. 90 受信・表示に関する設定をする............................... 91 送信・作成に関する設定をする............................... 92 通知に関する設定をする........................................ 93 アドレスの変更やその他の設定をする................. 93 Eメールをバックアップ/復元する...................... 94 Eメールをバックアップする.................................. 94 バックアップデータを復元する............................. 94 迷惑メールフィルターを設定する......................... 95 ギャラリーを利用する................................. 128 画像や動画を表示/再生する.............................. 128 アクションメニューを利用する.......................... 129 音楽を聴く.................................................... 130 曲を再生する......................................................... 130 プレイリストを利用する..................................... 130 プレイリストを作成する..................................... 130 プレイリストを再生する..................................... 130 LISMOを利用する....................................... 131 テレビ(ワンセグ)を利用する..................... 131 テレビ(ワンセグ)をご利用になる前に.............. 131 TV用アンテナについて........................................ 132 テレビ(ワンセグ)の初期設定をする.................. 133 テレビ(ワンセグ)を見る..................................... 133 テレビ視聴画面の見かた..................................... 133 ツイートを投稿する............................................. 133 視聴エリアを設定する......................................... 134 テレビ(ワンセグ)を録画する.............................. 134 番組表を利用する................................................. 134 視聴予約/録画予約をする.................................. 134 録画した番組を再生する..................................... 135 テレビリンクを利用する..................................... 135 テレビ(ワンセグ)を設定する.............................. 135 DLNA対応機器を利用する......................... 136 DiXiM Serverを設定する.................................. 136 本製品のコンテンツをDLNA対応機器で. 再生/保存する..................................................... 136 3 目次 本製品のコンテンツをDLNA対応機器に. 配信する................................................................ 137 DLNA対応機器のコンテンツを本製品で. 再生する................................................................ 137 DLNA対応機器のデジタル録画番組を. 本製品で再生する................................................. 138 おサイフケータイ を利用する................... 138 ® おサイフケータイ®ご利用にあたって................ 138 おサイフケータイ®のメニューを利用する........ 139 リーダー/ライターとやりとりする.................. 140 おサイフケータイ®の機能をロックする............ 140 Android™ アプリ........................................ 141 Google Play を利用する................................... 141 Google Play をご利用になる前に.................... 141 アプリケーションを検索し、インストールする ................................................................................ 141 au Marketを利用する........................................ 142 auスマートパスを利用する........................ 152 ハンドミラーを利用する............................. 152 カレンダーを利用する................................. 153 予定を新規登録する............................................. 153 登録した予定を確認/編集する.......................... 154 カレンダー画面のオプションメニューを. 利用する................................................................ 154 カレンダーを設定する......................................... 154 時計を利用する............................................ 155 アラームで指定した時刻をお知らせする.......... 155 アラームの動作を設定する.................................. 155 Google マップ™を利用する...................... 142 電卓で計算する............................................ 156 Google Latitude™ を利用する................ 143 G'zGEAR®を利用する................................ 156 Google トーク™を利用する...................... 143 友だちを追加する................................................. 143 Google+ ローカル™を利用する.............. 144 Google マップ ナビ™を利用する............. 144 YouTube™ を利用する.............................. 145 Friends Noteを利用する.......................... 146 Facebookを利用する................................. 146 Quickoffice® を利用する.......................... 147 au災害対策アプリを利用する.................... 147 災害用伝言板を利用する..................................... 147 緊急速報メールを利用する.................................. 148 災害用音声お届けサービスを利用する.............. 149 auお客さまサポートアプリを利用する..... 149 4 安心セキュリティパックでできること.............. 150 3LM Securityを利用する................................. 151 リモートサポートを利用する.............................. 151 ウイルスバスター™ モバイル for auを利用する. ................................................................................ 151 安心セキュリティパックを利用する.......... 150 G'zGEAR®を設定する......................................... 157 G'zWORLDを利用する............................... 159 ファイル管理...................................... 161 microSDメモリカードを利用する............ 162 microSDメモリカードを取り付ける................ 163 microSDメモリカードを取り外す.................... 163 パソコンと接続する..................................... 164 microSDメモリカードの内容をパソコンで. 表示する................................................................ 166 PC Linkを利用する..................................... 166 接続の準備をする................................................. 166 専用ソフトでPC Linkを利用する...................... 167 パソコンのWEBブラウザでPC Linkを. 利用する................................................................ 167 PC Link設定をする............................................. 168 ファイルマネージャーを利用する.............. 168 メモリの使用量を確認する......................... 169 データ通信.......................................... 171 赤外線通信を利用する................................. 172 赤外線の利用について......................................... 172 赤外線でデータを送信する.................................. 172 赤外線でデータを受信する.................................. 173 Wi-Fi®を利用する......................................... 173 Wi-Fi®をONにする............................................... 174 アクセスポイントに接続する.............................. 174 アクセスポイントを登録する.............................. 174 ご自宅などのアクセスポイントを登録する....... 174 アクセスポイントを手動で登録する.................. 175 Wi-Fi®を切断する................................................. 175 Wi-Fi®の詳細設定をする...................................... 175 Wi-Fi Directを設定する..................................... 176 テザリングを利用する................................. 176 Bluetooth®機能を利用する....................... 177 Bluetooth®機能でできること............................ 177 Bluetooth®通信中の動作について.................... 178 主な仕様................................................................ 178 Bluetooth®機能の関連用語について................ 179 Bluetooth®機能をONにする............................. 180 Bluetooth®対応機器と接続する........................ 180 Bluetooth®対応機器とペア設定を行う............ 180 Bluetooth®対応機器との接続を解除する........ 180 Bluetooth設定画面のメニューを利用する...... 181 Bluetooth®通信でファイルを送受信する........ 181 Bluetooth®通信でファイルを送信する............ 181 Bluetooth®通信でファイルを受信する............ 181 Bluetooth® low energyを設定する................ 181 端末設定............................................. 183 設定メニューを表示する..................................... 184 auのネットワークサービス・海外利用... 197 auのネットワークサービスを利用する..... 198 auのネットワークサービスについて................. 198 着信お知らせサービスを利用する. (標準サービス)..................................................... 198 着信転送サービスを利用する(標準サービス).. 198 応答できない電話を転送する(無応答転送)...... 199 通話中にかかってきた電話を転送する(話中転送) ................................................................................ 199 かかってきたすべての電話を転送する(フル転送) ................................................................................ 199 手動で転送する(選択転送) ................................. 200 海外の電話へ転送する......................................... 200 着信転送サービスを停止する(転送停止) .......... 200 着信転送サービスを遠隔操作する (遠隔操作サービス) ............................................. 200 割込通話サービスを利用する(標準サービス).. 201 割込通話サービスを開始する.............................. 201 割込通話サービスを停止する.............................. 201 割込通話を受ける................................................. 202 割り込みされたくないときは.............................. 202 発信番号表示サービスを利用する. (標準サービス)..................................................... 202 番号通知リクエストサービスを利用する. (標準サービス)..................................................... 203 番号通知リクエストサービスを開始する.......... 203 番号通知リクエストサービスを停止する.......... 203 お留守番サービスEXを利用する. (オプションサービス)......................................... 203 お留守番サービスを開始する.............................. 204 お留守番サービスを停止する.............................. 205 電話をかけてきた方が伝言を録音する.............. 205 ボイスメールを録音する..................................... 206 伝言お知らせについて......................................... 206 伝言・ボイスメールを聞く.................................... 206 応答メッセージの録音/確認/変更をする....... 207 伝言の蓄積を停止する(不在通知)...................... 207 蓄積停止を解除する............................................. 208 お留守番サービスを遠隔操作する (遠隔操作サービス)............................................. 208 英語ガイダンスへ切り替える.............................. 208 日本語ガイダンスへ切り替える.......................... 208 三者通話サービスを利用する. (オプションサービス)......................................... 209 迷惑電話撃退サービスを利用する. (オプションサービス)......................................... 210 最後に着信した電話番号を受信拒否リストに 登録する................................................................ 210 最後に登録した電話番号を受信拒否リストから 削除する................................................................ 211 受信拒否リストに登録した電話番号を 全件削除する......................................................... 211 通話明細分計サービスを利用する. (オプションサービス)......................................... 211 目次 通話関連機能の設定をする.................................. 185 機内モードを設定する......................................... 186 VPNを設定する.................................................... 186 モバイルネットワーク設定をする...................... 186 音・バイブレータを設定する................................ 187 画面・ランプを設定する....................................... 188 ecoモードを設定する.......................................... 189 アプリケーションを管理する.............................. 189 インストールされたアプリケーションを 削除する................................................................ 190 アカウントと同期を設定する.............................. 190 アカウントのデータを自動同期する.................. 190 手動で同期する..................................................... 190 アカウントを追加/削除する.............................. 190 位置情報サービスを設定する.............................. 191 セキュリティを設定する..................................... 191 SIMカードロックを設定する.............................. 192 使用する言語や入力の設定をする...................... 193 バックアップ・リセットする................................ 194 SNSシェアを設定する........................................ 194 日付と時刻を設定する......................................... 194 ユーザー補助を設定する..................................... 194 端末情報の確認・アップデートをする................ 195 メジャーアップデートをする.............................. 195 グローバルパスポート................................. 212 海外でご利用になるときは.................................. 212 海外で安心してご利用いただくために.............. 213 海外でご利用できるサービス.............................. 213 海外利用に関する設定を行う.............................. 214 PRL(ローミングエリア情報)を取得する.......... 214 現在地時刻を設定する......................................... 214 システムを設定する............................................. 214 データローミングを設定する.............................. 215 渡航先で電話をかける......................................... 215 渡航先から国外(日本含む)に電話をかける....... 215 渡航先の国内に電話をかける.............................. 216 渡航先で電話を受ける......................................... 217 お問い合わせ方法................................................. 217 海外からのお問い合わせ..................................... 217 日本国内からのお問い合わせ.............................. 218 サービスエリアと海外での通話料...................... 218 パケットサービス・メッセージサービスの通信料. ................................................................................ 219 国際アクセス番号&国番号一覧.......................... 219 グローバルパスポートに関するご利用上の. ご注意.................................................................... 220 付録・索引........................................... 223 付録................................................................ 224 周辺機器のご紹介................................................. 224 市販品のステレオイヤホンを使用する.............. 225 方位センサーについて......................................... 225 故障とお考えになる前に..................................... 226 アフターサービスについて.................................. 228 主な仕様................................................................ 230 携帯電話機の比吸収率(SAR)について............. 230 FCC Notice......................................................... 231 FCC RF Exposure Information.................... 232 European RF Exposure Information.......... 232 5 目次 Declaration of Conformity for CDMA CAL21................................................................. 232 輸出管理規制......................................................... 233 知的財産権について............................................. 233 Gracenote®エンドユーザー使用許諾契約書... 236 『au Wi-Fi SPOT』利用規約................................ 237 おサイフケータイ®対応サービスご利用上の 注意........................................................................ 239 索引................................................................ 241 6 安全上のご注意/防水・防塵のご注意 本書の表記方法について..............................................................................8 免責事項について.........................................................................................9 安全上のご注意(必ずお守りください) ......................................................9 取扱上のお願い.......................................................................................... 17 防水・防塵・耐衝撃性能のご注意............................................................... 21 ご利用いただく各種暗証番号について................................................... 25 Bluetooth®/無線LAN(Wi-Fi®)機能について..................................... 26 パケット通信料についてのご注意........................................................... 27 Google Play™/au Market/アプリケーションについて................ 27 7 本書の表記方法について 本書の表記 ■掲載されているキー表示について 安全上のご注意/防水・防塵のご注意 本書では、キーの図を次のように簡略化していますので、あらかじめご 了承ください。 P ホーム画面の下部にある をタップしま す。続けて 、 、 の順にタップして、 最後に をタップします。 ホーム画面→ →[設定]→[音/バイ ブレーション] ホーム画面の下部にある ホーム画面→M →[アプリの管理] BHM 詳しい操作内容 ホーム画面→ →[1] [4] [1] → をタップします。 続けて、表示されたアプリトレイ で 「設定」アイ コンをタップし、表示された設定メニューの 「音/バイブレーション」をタップします。 ディスプレイの下にあるメニューキー(M) をタップします。続けて、画面下部に表示さ れたオプションメニューの「アプリの管理」 をタップします。 ■掲載されている画面表示について 本書に記載されている画面は、実際の画面とは異なる場合があります。 また、画面の上下を省略している場合がありますので、あらかじめご了 承ください。 実際の画面 >< ■項目/アイコン/キーなどを選択する操作の表記方法 について 本書では、操作手順を次のように表記しています。 タップとは、ディスプレイに表示されている項目やアイコンなどを指 で軽く触れて、すぐに指を離す動作です。 8 本書の表記では、 画面の上部のアイ コン類などは、省 略されています。 本書の表記例 免責事項について ◎地震・雷・風水害などの天災および当社の責任以外の火災、第三者による行為、そ の他の事故、お客様の故意または過失・誤用・その他異常な条件下での使用によ り生じた損害に関して、当社は一切責任を負いません。 ◎本製品の使用または使用不能から生ずる附随的な損害(記録内容の変化・消失、 事業利益の損失、事業の中断など)に関して、当社は一切責任を負いません。 大切な電話番号などは控えておかれることをおすすめします。 ◎本書の記載内容を守らないことにより生じた損害に関して、当社は一切責任を 負いません。 ◎当社が関与しない接続機器との組み合わせによる誤動作などから生じた損害に 関して、当社は一切責任を負いません。 ◎本製品の故障・修理・その他取り扱いによって、 撮影した画像データやダウンロー ドされたデータなどが変化または消失することがありますが、 これらのデータの 修復により生じた損害・逸失利益に関して、 当社は一切責任を負いません。 ◎大切なデータはコンピュータのハードディスクなどに保存しておくことをおす すめします。万一、登録された情報内容が変化・消失してしまうことがあっても、 故障や障害の原因にかかわらず当社としては責任を負いかねますのであらかじ めご了承ください。 ※本書で表す「当社」とは、以下の企業を指します。 発売元:KDDI(株)・沖縄セルラー電話(株) 製造元:カシオ計算機株式会社 ◎本書の内容の一部、または全部を無断転載することは、禁止されています。 ◎本書の内容に関して、将来予告なしに変更することがあります。 ◎本書の内容については万全を期しておりますが、万一、ご不審な点や記載漏 れなどお気付きの点がありましたらご連絡ください。 ◎乱丁、落丁はお取り替えいたします。 安全上のご注意/防水・防塵のご注意 ◎本書では「microSD™メモリカード(市販品)」、 「microSDHC™メモリカー ド(市販品)」の名称を、 「microSDメモリカード」もしくは「microSD」と省 略しています。 ◎本書では、画面が縦表示になっている状態での操作を説明しています(「カ メラを利用する」 「 テレビ(ワンセグ)を利用する」を除く)。横表示では、メ ニューの項目/アイコン/キーボードのキーなどが異なる場合がありま す。 ◎本書に記載されているメニューの項目や階層、アイコンはご利用になる機 能や条件などにより異なる場合があります。 安全上のご注意(必ずお守りください) ■ご使用の前に、この「安全上のご注意」をよくお読みの上、正しくお 使いください。また、お読みになった後は大切に保管してください。 ●この「安全上のご注意」には本製品を使用するお客様や他の人々へ の危害や財産への損害を未然に防止するために、守っていただきた い事項を記載しています。 ●各事項は以下の区分に分けて記載しています。 ■表示の説明 危険 この表示は「人が死亡または重傷(※1)を負う危険が 差し迫って生じることが想定される内容」を示し ています。 警告 この表示は「人が死亡または重傷(※1)を負う可能性 が想定される内容」を示しています。 注意 この表示は「人が傷害(※2)を負う可能性が想定され る内容や物的損害(※3)の発生が想定される内容」を 示しています。 ※1 重傷 : 失明・けが・やけど(高温・低温)・感電・骨折・中毒などで後遺症が残るもの、および治療 に入院や長期の通院を要するものを指します。 ※2 傷害 : 治療に入院や長期の通院を要さない、けが・やけど(高温・低温)・感電などを指します。 ※3 物的損害 : 家屋・家財および家畜・ペットにかかわる拡大損害を指します。 9 ■図記号の説明 安全上のご注意/防水・防塵のご注意 行ってはいけない(禁止) 内容を示しています。 水に濡らしてはいけない (禁止)内容を示していま す。 分解してはいけない(禁 止)内容を示しています。 必ず実行していただく (強制)内容を示していま す。 濡れた手で扱ってはいけ ない(禁止)内容を示して います。 電源プラグをコンセント から抜いていただく(強 制)内容を示しています。 ■本体、au Micro IC Card(LTE)、電池パック、充電用 機器、周辺機器共通 危険 必ず、次の危険事項をお読みになってからご 使用ください。 お客様による分解や改造、修理をしないでください。故障・発火・感電・傷 害の原因となります。万一、改造などにより本製品本体や周辺機器など に不具合が生じても当社では一切の責任を負いかねます。本製品の改造 は電波法違反になります。 金属製のアクセサリーなどをご使用になる場合は、充電の際に接続端子 やコンセントなどに触れないように十分ご注意ください。感電・発火・傷 害・故障の原因となります。 警告 必ず、次の警告事項をお読みになってからご 使用ください。 落下させる、投げつけるなどの強い衝撃を与えないでください。破裂・発 熱・発火・漏液・故障の原因となります。 必ず指定の周辺機器をご使用ください。専用の周辺機器以外を使用した 場合、発熱・発火・破裂・故障・漏液の原因となります。 屋外で雷鳴が聞こえたときは使用しないでください。落雷・感電のおそ れがあります。 高温になる場所(火のそば、暖房器具のそば、こたつの中、直射日光の当 たる場所、炎天下の車内など)で使用、保管、放置しないでください。発 火・破裂・故障・火災・傷害・低温やけどの原因となります。 本製品は防水・防塵性能を有する機種ですが、万一、水などの液体や粉塵 が外部接続端子キャップ、イヤホン端子キャップ、電池フタなどから本 体内部に入った場合には、使用をおやめください。そのまま使用すると、 発熱・発火・故障の原因となります。 電子レンジなどの加熱調理機や高圧容器に入れないでください。発火・ 破裂・故障・火災・傷害の原因となります。 火の中に投入したり、加熱したりしないでください。発火・破裂・火災の 原因となります。 充電端子や外部接続端子をショートさせないでください。また、接続端 子に導電性異物(金属片・鉛筆の芯など)が触れたり、内部に入らないよ うにしてください。火災や故障の原因となります。 カメラのレンズに直射日光などを長時間あてないようにしてください。 レンズの集光作用により、発火・破裂・火災の原因となります。 10 ガソリンスタンドなど、引火性ガスが発生する場所に立ち入る場合は、 必ず事前に本製品の電源をお切りください。また、充電もしないでくだ さい。ガスに引火するおそれがあります。また、ガソリンスタンド構内な どでおサイフケータイ®をご利用になる際は、必ず事前に電源を切った 状態でご使用ください。 (おサイフケータイ®の機能をロックされている 場合はロックを解除したうえで電源をお切りください。) 本体が濡れている状態で充電しないでください。感電や電子回路の ショートなどによる故障・火災の原因となります。水濡れ時の充電によ る故障は保証外となり、修理ができません。 充電端子や外部接続端子に手や指など身体の一部が触れないようにし てください。感電・傷害・故障の原因となる場合があります。 所定の充電時間を超えても充電が完了しない場合は、充電をおやめくだ さい。漏液・発熱・破裂・発火の原因となります。 本製品が落下などによって破損し、ディスプレイが割れたり、機器内部 が露出した場合、割れたディスプレイや露出部に手を触れないでくださ い。感電したり、破損部でけがをする場合があります。auショップまたは 安心ケータイサポートセンターまでご連絡ください。 自動車や原動機付自転車、自転車などの運転中や歩きながらのゲームや 音楽再生、テレビ(ワンセグ)視聴などには使用しないでください。安全 性を損ない、事故の原因となります。 本製品を長時間ご使用になる場合、特に高温環境では熱くなることがあ りますのでご注意ください。長時間肌に触れた状態やズボンのポケット などに入れたまま放置していると、 低温やけどになるおそれがあります。 イヤホンなどを本製品に挿入して使用する場合は、適度な音量に調節し てください。 音量が大きすぎたり、 長時間連続して使用したりすると耳に 悪い影響を与えるおそれがあります。 また、 音量を上げすぎると外部の音 が聞こえにくくなり、 踏切や横断歩道などで交通事故の原因となります。 外部から電源が供給されている状態の本体・指定のACアダプタ(別売) に、長時間触れないでください。低温やけどの原因となる場合がありま す。 乳幼児の手の届く場所には置かないでください。小さな部品などの誤飲 で窒息したり、誤って落下させたりするなど、事故や傷害の原因となる 場合があります。 注意 必ず、次の注意事項をお読みになってからご 使用ください。 直射日光の当たる場所(自動車内など)や高温になる場所、極端に低温に なる場所、湿気やほこりの多い場所に保管しないでください。発熱・発 火・変形や故障の原因となる場合があります。 ぐらついた台の上や傾いた場所など、不安定な場所に置かないでくださ い。落下してけがや破損の原因となります。バイブレータ設定中は特に ご注意ください。また、衝撃などにも十分ご注意ください。 使用中や充電中に、布団などで覆ったり、包んだりしないでください。火 災、故障、傷害の原因となります。 湿度の高い場所で使用しないでください。身に着けている場合は汗の付 着が故障の原因となる場合があります。 コンセントや配線器具の定格を超えて使用しないでください。たこ足配 線などで定格を超えると、発熱による火災の原因となります。 安全上のご注意/防水・防塵のご注意 電池フタを取り外す際、必要以上に力を入れないでください。電池パッ クが飛び出すなどして、けがや故障の原因となる場合があります。 使用中に煙が出たり、異臭や異音がする、過剰に発熱しているなど異常 が起きたときは使用をやめてください。充電中であれば指定の充電用機 器(別売)をコンセントまたはソケットから抜き、熱くないことを確認し てから電源を切り電池パックを外して、auショップもしくは安心ケー タイサポートセンターまでご連絡ください。また、落下したり、破損し た場合などもそのまま使用せず、auショップもしくは安心ケータイサ ポートセンターまでご連絡ください。 腐食性の薬品のそばや腐食性ガスの発生する場所に置かないでくださ い。故障・内部データの消失の原因となります。 電池フタを外したまま使用しないでください。 本体から電池フタを外したまま、放置・保管しないでください。内部にほ こりなどの異物が入ると故障の原因となります。 接続端子にゴミが付着しないようにご注意ください。故障の原因となり ます。 イヤホンなどを本製品に挿入し音量を調節する場合は、少しずつ音量を 上げて調節してください。始めから音量を上げすぎると、突然大きな音 が出て耳に悪い影響を与えるおそれがあります。 充電用機器や外部機器などをお使いになるときは、接続する端子に対し てコネクタをまっすぐに抜き差ししてください。また、正しい方向で抜 き差ししてください。破損・故障の原因となります。 11 ■本体について 警告 必ず、次の警告事項をお読みになってからご 使用ください。 安全上のご注意/防水・防塵のご注意 自動車・原動機付自転車・自転車運転中に携帯電話を使用しないでくだ さい。交通事故の原因となります。自動車・原動機付自転車運転中の携帯 電話の使用は法律で禁止されています。また、自転車運転中の携帯電話 の使用も法律などで罰せられる場合があります。 通話・メール・撮影・ゲーム・インターネットなどをするときや、 テレビ (ワ ンセグ)を見たり、音楽を聴くときは周囲の安全をご確認ください。安全 を確認せずに使用すると、 転倒・交通事故の原因となります。 航空機内で本製品を使用しないでください。航空機内での電波を発する 電子機器の使用は法律で禁止されています。ただし、一部の航空会社で はご利用いただける場合もございます。詳細はご搭乗される航空会社に お問い合わせください。 撮影ライト(フラッシュライト)を目に近付けて点灯させないでくださ い。また、撮影ライト(フラッシュライト)点灯時は発光部を直視しない ようにしてください。同様に撮影ライト(フラッシュライト)を他の人の 目に向けて点灯させないでください。視力低下などの障がいを起こす原 因となります。特に乳幼児に対して至近距離で撮影しないでください。 本製品のディスプレイパネルには強化ガラスを使用しています。破損し てしまった場合、破損部でけがをするおそれがあります。万一、破損の際 には破損部に手を触れずにauショップもしくは安心ケータイサポート センターまでご連絡ください。 自動車や原動機付自転車、自転車などの運転者に向けて撮影ライト(フ ラッシュライト)を点灯させないでください。目がくらんで運転不能に なり、事故を起こす原因となります。 植え込み型心臓ペースメーカーおよび植え込み型除細動器や医用電気機 器の近くで本製品を使用される場合は、 電波によりそれらの装置・機器に 影響を与えるおそれがありますので、 次のことをお守りください。 1.植え込み型心臓ペースメーカーおよび植え込み型除細動器を装着されている 方は、本製品を植え込み型心臓ペースメーカーおよび植え込み型除細動器か ら22cm以上離して携行および使用してください。 2.満員電車の中など混雑した場所では、付近に植え込み型心臓ペースメーカー および植え込み型除細動器を装着している方がいる可能性がありますので、 本製品の電源を切るよう心がけてください。 3.医療機関の屋内では次のことに注意してご使用ください。 • 手術室、集中治療室(ICU)、冠状動脈疾患監視病室(CCU)には本製品を持ち 込まないでください。 • 病棟内では、本製品の電源をお切りください。 • ロビーなどであっても付近に医用電気機器がある場合は本製品の電源をお 切りください。 • 医療機関が個々に使用禁止、持ち込み禁止などの場所を定めている場合は、 その医療機関の指示に従ってください。 4.医療機関の外で、植え込み型心臓ペースメーカーおよび植え込み型除細動器 以外の医用電気機器を使用される場合(自宅療養など)は、電波による影響に ついて個別に医療用電気機器メーカーなどにご確認ください。 12 高精度な電子機器の近くでは本製品の電源をお切りください。電子機器 に影響を与える場合があります。 (影響を与えるおそれがある機器の例: 心臓ペースメーカー・補聴器・その他医療用電子機器・火災報知機・自動 ドアなど。医療用電子機器をお使いの場合は機器メーカーまたは販売者 に電波による影響についてご確認ください。) ごくまれに強い光の刺激を受けたり点滅を繰り返す画面を見ていると、 一時的に筋肉の痙攣や意識の喪失などの症状を起こす人がいます。こう した経験のある人は、事前に必ず医師とご相談ください。 赤外線ポートを目に向けて赤外線送信しないでください。視力低下など の障がいを起こす原因となります。また、他の赤外線装置に向けて送信 すると誤動作するなどの影響を与えることがあります。 注意 必ず、次の注意事項をお読みになってからご 使用ください。 自動車内で使用する場合、まれに車載電子機器に影響を与える場合があ ります。安全走行を損なうおそれがありますので、その場合は使用しな いでください。 皮膚に異常を感じたときには直ちに使用をやめ、皮膚科専門医へご相談 ください。お客様の体質・体調によっては、かゆみ・かぶれ・湿疹などが生 じる場合があります。 使用箇所 外装ケース(カメラ面) 外装ケース(ディスプレイ面) 内装ケース(電池部) カメラパネル 電池フタ ロックスイッチ(電池フタ内部) ロックノブ(電池フタ部) ディスプレイパネル センサーピース ストラップピース イヤホン端子キャップ 外部接続端子キャップ 受話口カバー 送話口/スピーカーカバー サイドキー(音量UP/DOWN) 電源キー 撮影ライト/赤外線ポートカ バー レンズカバー レンズリング TV用アンテナ先端キャップ TV用アンテナ根元ジョイント ネジ 充電端子 使用材質 PC樹脂 PC樹脂 PA+GF樹脂 PC-GF樹脂 PC-GF樹脂 PC樹脂 POM樹脂 強化ガラス エラストマー 樹脂 エラストマー 樹脂 PC樹脂/エラ ストマー樹脂 PC樹脂/エラ ストマー樹脂 PC樹脂 PC樹脂 PC樹脂 PC樹脂 PMMA樹脂 表面処理 アクリル系UV硬化塗装処理 アクリル系UV硬化塗装処理 — アクリル系UV硬化塗装処理 アクリル系UV硬化塗装処理 — — — シボ処理 アクリル系UV硬化塗装処理 アクリル系UV硬化塗装処理 アクリル系UV硬化塗装処理 アクリル系UV硬化塗装処理 ハードコート処理 PMMA樹脂 PC樹脂 ABS ステンレス ステンレス ステンレス ハードコート処理 アクリル系UV硬化塗装処理 シボ処理 Niメッキ クロムメッキ 金メッキ シボ処理 アクリル系UV硬化塗装処理 アクリル系UV硬化塗装処理 通常は外部接続端子キャップ、イヤホン端子キャップをはめた状態でご 使用ください。キャップをはめずに使用していると、ほこり、水などが入 り、故障の原因となります。 外部接続端子、イヤホン端子、microSDメモリカードスロットに液体、 金属片、燃えやすいものなどの異物を入れないでください。火災・感電・ 故障の原因となります。外部接続端子、イヤホン端子を使用しないとき は、ほこりなどが入らないようキャップをお閉めください。 イヤホン(別売)、ストラップなどを持って本製品を振り回さないでくだ さい。けがなどの事故、故障や破損の原因となることがあります。また、 ヒモが傷付いているなど、傷んだストラップは取り付けないでくださ い。 テレビ(ワンセグ)視聴時以外ではTV用アンテナを収納してください。 TV用アンテナを引き出したままで通話などをすると顔などにあたり思 わぬけがの原因となります。 安全上のご注意/防水・防塵のご注意 本製品で使用している各部品の材質は次の通りです。 キャッシュカード・フロッピーディスク・クレジットカード・テレホン カードなどの磁気を帯びた物を近づけたりしないでください。記録内容 が消失される場合があります。 TV用アンテナを折り曲げたり、TV用アンテナを伸ばしたり、立てた状 態で本製品を振り回さないでください。傷害やアンテナの変形・破損の 原因となります。 本体の吸着物にご注意ください。受話口やスピーカー部などには磁石を 使用しているため、画鋲やピン・カッターの刃、ホチキス針などの金属が 付着し、思わぬけがをすることがあります。ご使用の際、受話口やスピー カー部などに異物がないかを必ず確かめてください。 砂浜などの上に直に置かないでください。受話口、送話口、スピーカーな どに砂などが入り音が小さくなったり、本製品本体内に砂などが混入す ると発熱や故障の原因となります。 心臓の弱い方はバイブレータ(振動)や音量の大きさの設定にご注意く ださい。心臓に影響を与える可能性があります。 通話・通信中やテレビ(ワンセグ)視聴中は、本体が熱くなることがあり ますので、長時間直接肌に触れさせたり、紙・布・布団などをかぶせたり しないでください。やけど・故障・火災の原因となります。 13 安全上のご注意/防水・防塵のご注意 microSDメモリカードの取り付けの際は、カードが飛び出すのを防ぐ ため、急に指を離したりせず、指定の方向にmicroSDメモリカードが ロックされるまで押し込んでください。取り外しの際は、同様にロック が解除されるまで押し込んでください。また、顔などを近付けないでく ださい。カードが勢いよく飛び出し、けがや破損の原因となります。 方位を計測する機能を使用する際は、計測を行う場所により、計測誤差 が大きくなるおそれがあります。建物や乗り物の中/永久磁石(磁気 ネックレスなど)/高圧線、架線/金属(鉄製の机、ロッカーなど)/家庭 用電化製品(テレビ・パソコン・スピーカーなど)の近くでの計測にはご 注意ください。 本製品を永久磁石(磁気ネックレス・バッグの留め金など)/家庭用電化 製品(テレビ、スピーカーなど)の強い磁気を帯びたものに近付けないで ください。本製品本体そのものが磁気を帯びたとき(着磁または帯磁と 呼びます)は、方位計測の精度に影響を及ぼすおそれがありますのでご 注意ください。 ■電池パックについて (本製品の電池パックはリチウムイオン電池です) 電池パックはお買い上げ時には、十分充電されていません。充電 してからお使いください。 危険 必ず、次の危険事項をお読みになってからご 使用ください。 電池パックのプラス(+)とマイナス(−)をショートさせないでくださ い。 電池パックを本製品に接続するときは、正しい向きで接続してくださ い。誤った向きに接続すると、破裂、火災、発熱の原因となります。また、 うまく接続できないときは無理をせず接続部を十分に確認してから接 続してください。 釘を刺したり、ハンマーでたたいたり、踏みつけたりしないでください。 発火や破損の原因となります。 14 持ち運ぶ際や保管するときは、金属片(ネックレスやヘアピンなど)など と接続端子が触れないようにしてください。ショートによる火災や故障 の原因となる場合があります。 分解・改造をしたり、 直接ハンダ付けをしたりしないでください。 また、 電 池パックのラベルをはがさないでください。電池内部の液が飛び出し目 に入ったりして失明などの事故や、 発熱・発火・破裂の原因となります。 落としたり、踏みつけたり、破損や漏液した電池パックを使用しないで ください。漏液したり、異臭がするときは直ちに火気から遠ざけてくだ さい。漏れた液に引火し、発火・破裂の原因となります。 電池パックは防水・防塵性能を有しておりません。電池パックを水や海 水、ペットの尿などで濡らさないでください。また、濡れた電池パックは 充電しないでください。電池パックが濡れると、発熱・破裂・発火の原因 となります。誤って水などに落としたときは、auショップもしくは安心 ケータイサポートセンターまでご連絡ください。 濡れた手での使用は絶対にしないでください。 液漏れして皮膚や衣服に付着した場合は、傷害をおこすおそれがありま すので直ちに水で洗い流してください。また、目に入った場合は失明の おそれがありますのでこすらずに水で洗ったあと直ちに医師の診断を 受けてください。機器に付着した場合は、液に直接触れないで拭き取っ てください。 漏液したり、異臭がするときは、すぐに火気から遠ざけてください。漏液 した液体に引火し、発火・破裂の原因となります。 電池パックは消耗品です。充電しても使用時間が極端に短いなど、機能 が回復しない場合には寿命ですのでご使用をおやめになり、指定の新し い電池パックをお買い求めください。発熱・発火・破裂・漏液の原因とな ります。なお、寿命は使用状態などにより異なります。 ペットが電池パックに噛みつかないようご注意ください。電池パックを 漏液・発熱・破裂・発火させるなどの原因となります。 ■充電用機器について 警告 必ず、次の警告事項をお読みになってからご 使用ください。 指定の充電用機器(別売)の電源プラグはコンセントまたはシガーライ タソケットに根元まで確実に差し込んでください。差し込みが不完全な 場合、感電や発熱・発火による火災の原因となります。指定の充電用機器 (別売)が傷んでいるときや、コンセントまたはシガーライタソケットの 差し込み口がゆるいときは使用しないでください。 共通DCアダプタ01/03(別売)のヒューズが切れたときは、指定(定格 250V、1A)のヒューズと交換してください。指定以外のヒューズと交 換すると、発熱・発火の原因となります。 (ヒューズの交換は、共通DCア ダプタ01/03(別売)の取扱説明書をよくご確認ください。) 指定の充電用機器(別売)のケーブルを傷付けたり、加工したり、ねじっ たり、引っ張ったり、重い物を載せたりしないでください。また、傷んだ ケーブルは使用しないでください。感電・電子回路のショート・火災の原 因となります。 接続端子に手や指などの身体の一部が触れないようにしてください。感 電・傷害・故障の原因となる場合があります。 指定の充電用機器(別売)は防水・防塵性能を有しておりません。水や ペットの尿など液体がかからない場所で使用してください。発熱・火災・ 感電・電子回路のショートによる故障などの原因となります。万一、液体 がかかってしまった場合にはすぐに電源プラグを抜いてください。 濡れた手での使用は絶対にしないでください。 長時間使用しない場合は、電源プラグをコンセントまたはシガーライタ ソケットから抜いてください。感電・火災・故障の原因となります。 皮膚に異常を感じたときにはすぐに使用をやめ、皮膚科専門医にご相談 ください。お客様の体質・体調によっては、かゆみ・かぶれ・湿疹などが生 じる場合があります。 卓上ホルダで使用している各部品の材質は次の通りです。 使用箇所 外側ケース(上下) 端子カバー 接点端子 接続端子(microUSB) ネジ ロックツメ スイッチボタン ゴム足 使用材質 ABS樹脂 POM樹脂 りん青銅 SUS 冷間圧造用炭素鋼 POM樹脂 POM樹脂 ポリウレタン樹脂 安全上のご注意/防水・防塵のご注意 指定以外の電源電圧では使用しないでください。 発火・火災・発熱・感電な どの原因となります。 • 共通ACアダプタ01 (別売) ;AC100V (日本国内家庭用) 単相200Vでの充電あるいは海外旅行用変圧器を使用しての充電は行 わないでください。 • 上記以外の海外で充電可能なACアダプタ (別売) ;AC100V~240V • DCアダプタ (別売) ;DC12V・24V (マイナスアース車専用) 車載機器などは、運転操作やエアーバッグなどの安全装置の妨げになら ない位置に設置・配置してください。交通事故の原因となります。車載機 器の取扱説明書に従って設置してください。 表面処理 — — 金メッキ Niメッキ 三価クロメート — — — 必ず、次の注意事項をお読みになってからご 使用ください。 雷が鳴り出したら電源プラグに触れないでください。落雷による感電の 原因となります。 注意 お手入れをするときは、指定の充電用機器(別売)の電源プラグをコンセ ントまたはシガーライタソケットから抜いてください。抜かないでお手 入れをすると、感電や電子回路のショートの原因となります。また、指定 の充電用機器(別売)の電源プラグに付いたほこりは拭き取ってくださ い。そのまま放置すると火災の原因となります。 充電は安定した場所で行ってください。傾いた所やぐらついた台などに 置くと、落下してけがや破損の原因となります。特にバイブレータ設定 中はご注意ください。また、布や布団をかぶせたり、包んだりしないでく ださい。本体が外れたり、火災や故障の原因となります。 15 指定の充電用機器(別売)の電源プラグをコンセントまたはシガーライ タソケットから抜くときは、必ず電源プラグを持って抜いてください。 コードを引っ張るとコードが損傷するおそれがあります。 安全上のご注意/防水・防塵のご注意 共通DCアダプタ01/03(別売)は、車のエンジンを切ったまま使用し ないでください。車のバッテリー消耗の原因となります。 au Micro IC Card(LTE)を火のそば、ストーブのそばなど、高温の場所 で使用、放置しないでください。溶損・発熱・発煙・データの消失・故障の 原因となります。 風呂場など湿気の多い場所では、絶対に使用しないでください。感電や 故障の原因となります。 au Micro IC Card(LTE)を火の中に入れたり、加熱したりしないでく ださい。溶損・発熱・発煙・データの消失・故障の原因となります。 濡れた電池パックを充電しないでください。 au Micro IC Card(LTE)のIC(金属)部分を不用意に触れたり、ショー トさせたりしないでください。データの消失・故障の原因となります。 本体から電池パックを外した状態で指定の充電用機器(別売)を差した まま放置しないでください。発火・感電の原因となります。 au Micro IC Card(LTE)を落としたり、衝撃を与えたりしないでくだ さい。故障の原因となります。 卓上ホルダを車内で使用しないでください。落下、運転の妨げにより故 障の原因となります。卓上ホルダは室内の安定した場所での使用を前提 としています。 au Micro IC Card(LTE)を折ったり、曲げたり、重い物を載せたりしな いでください。故障の原因となります。 ■au Micro IC Card(LTE)について 警告 必ず、次の警告事項をお読みになってからご 使用ください。 電子レンジなどの加熱調理機器や高圧容器にau Micro IC Card(LTE) を入れないでください。溶損・発熱・発煙・データの消失・故障の原因とな ります。 注意 必ず、次の注意事項をお読みになってからご 使用ください。 au Micro IC Card(LTE)の取り付け・取り外しの際はご注意ください。 手や指を傷付ける可能性があります。 16 au Micro IC Card(LTE)を分解、改造しないでください。データの消 失・故障の原因となります。 au Micro IC Card(LTE)を使用する機器は、当社が指定したものをご 使用ください。指定品以外のものを使用した場合はデータの消失や故障 の原因となります。 指定品については、auショップもしくはお客さまセンターまでお問い 合わせください。 au Micro IC Card(LTE)を濡らさないでください。故障の原因となり ます。 au Micro IC Card(LTE)のIC(金属)部分を傷付けないでください。故 障の原因となります。 au Micro IC Card(LTE)はほこりの多い場所には保管しないでくださ い。 故障の原因となります。 au Micro IC Card(LTE)保管の際には、直射日光が当たる場所や高温 多湿な場所には置かないでください。故障の原因となります。 au Micro IC Card(LTE)は、乳幼児の手の届かない場所に保管してく ださい。誤って飲み込むと、窒息や傷害などの原因となります。 取扱上のお願い ●一般電話・テレビ・ラジオをお使いになっている近くで使用すると影響を与え る場合がありますので、なるべく離れてご使用ください。 ●本製品は防水・防塵性能を有しておりますが、本製品本体内部に水や粉塵を浸 入させたり、付属品、オプション品に水や粉塵を付着させたりしないでくださ い。付属品、オプション品は防水・防塵性能を有しておりません。 ●カメラ起動中や音声通話中、テレビ(ワンセグ)視聴中、充電中など、ご使用状 況によっては本製品が温かくなることがありますが異常ではありません。 ●本製品は、外部接続端子キャップ、イヤホン端子キャップ、電池フタをしっか り閉じた状態でIPX5相当、IPX8相当の防水性能およびIP5X相当の防塵性能 を有しておりますが、完全な防水・防塵というわけではありません。雨の中や 水滴、汚れが付いたままでの電池パックの取り付け/取り外しや、外部接続端 子キャップ、イヤホン端子キャップ、電池フタの開閉は行わないでください。 水が浸入して内部が腐食したり、故障の原因となります。また、付属品、オプ ション品は防水・防塵性能を有しておりません。調査の結果、これらの水濡れ や粉塵の浸入による故障と判明した場合、保証対象外となります。 ●お子様がお使いになるときは、保護者のかたが本書をよくお読みになり、正し い使いかたをご指導ください。また、使用中においても、指示通りに使用して いるかをご注意ください。 ●無理な力がかかるとディスプレイや内部の基板などが破損し故障の原因とな りますので、ズボンやスカートのポケットに入れたまま座ったり、かばんの中 で重いものの下になったりしないよう、ご注意ください。また、外部接続機器 を外部接続端子やイヤホン端子に差した状態の場合、コネクタ破損、故障の原 因となります。外部に損傷がなくても保証の対象外となります。 ●極端な高温・低温・多湿はお避けください。 (周囲温度5℃〜35℃、湿度35%〜 85%の範囲内でご使用ください。) 充電用機器・周辺機器 ●極端な高温・低温・多湿はお避けください。 (周囲温度5℃〜35℃、湿度は35% 〜90%の範囲内でご使用ください。ただし、36℃〜40℃であれば一時的な 使用は可能です。) G'zOne本体・電池パック・au Micro IC Card(LTE) (G'zOne本体装着状態) ●ほこりや振動の多い場所では使用しないでください。 ●電源端子・充電端子をときどき乾いた綿棒などで掃除してください。汚れてい ると接触不良の原因となる場合があります。掃除の際は強い力を加えて電源 端子を変形させないでください。 ●電池パックは本製品の電源を切ってから取り外してください。 電源を切らずに電池パックを取り外すと、保存されたデータが変化・消失する おそれがあります。 ■本体について 安全上のご注意/防水・防塵のご注意 性能を十分に発揮できるようにお守りいただきたい事項です。よくお 読みになって、正しくご使用ください。 ■本体・au Micro IC Card(LTE)・電池パック・充電用機器・周辺機 器共通 ●お手入れは乾いた柔らかい布(めがね拭きなど)で拭いてください。乾いた布 などで強く擦ると、ディスプレイに傷がつく場合があります。ディスプレイに 水滴や汚れなどが付着したまま放置すると、シミになることがあります。また アルコール、シンナー、ベンジン、洗剤などで拭くと、外装の印刷が消えたり、 色があせたりすることがあります。 ●強く押す、たたくなど、故意に強い衝撃をディスプレイに与えないでくださ い。傷の発生や、破損の原因となることがあります。 ●ボタンやディスプレイの表面に爪や鋭利な物、硬い物などを強く押し付けな いでください。傷の発生や破損の原因となります。 タッチパネルは指で軽く触れるように設計されています。指で強く押したり、 先のとがったもの(爪/ボールペン/ピンなど)を押し付けたりしないでくだ さい。 以下の場合はタッチパネルに触れても動作しないことがあります。また、誤動 作の原因となりますのでご注意ください。 • 手袋をしたままでの操作 • 爪の先での操作 • 異物を操作面に乗せたままでの操作 • 保護シートやシールなどを貼っての操作 • ディスプレイに水滴が付着または結露している状態での操作 • 濡れた指または汗で湿った指での操作 • 水中での操作 ●本製品はディスプレイに液晶を使用しております。低温時は表示応答速度が 遅くなることもありますが、液晶の性質によるもので故障ではありません。常 温になれば正常に戻ります。 17 ●本製品で使用しているディスプレイは、非常に高度な技術で作られています が、一部に点灯しないドット(点)や常時点灯するドット(点)が存在する場合 があります。これらは故障ではありませんので、あらかじめご了承ください。 安全上のご注意/防水・防塵のご注意 ●ポケットおよびかばんなどに収納するときは、ディスプレイが金属などの硬い 部材に当たらないようにしてください。また金属などの硬い部材を使用してい るストラップは、ディスプレイに触れると傷の発生や破損の原因となることが ありますのでご注意ください。 ●ポケットおよびかばんなどに収納するときは、必ずTV用アンテナを収納して ください。また、TV用アンテナを故意に強く引っ張ったり曲げたりしないでく ださい。傷や破損の原因となります。 ●TV用アンテナを伸ばしたり、立てた状態でテレビ(ワンセグ)を視聴している 際に電話に出る場合は、特にTV用アンテナの先端部分が周囲の方々へ危害な どを及ぼさないよう、またお客様や幼児の目に入らないように取り扱いには 十分ご注意ください。 ●ディスプレイやキーのある面にシールなどを貼らないでください。誤動作やご 利用時間が短くなる原因となります。 また、 本体が損傷するおそれがあります。 ●本製品には、お買い上げ時にディスプレイ部に傷防止のためのシートが貼り 付けられています。必ずはがしてからお使いください。はがさずにお使いにな ると画面の確認やタッチ操作に支障があります。 ●ディスプレイを拭くときは柔らかい布で乾拭きしてください。ガラスクリー ナーなどを使うと故障の原因となります。 ●通常のゴミと一緒に捨てないでください。環境保護と資源の有効利用をはか るため、不要となった本製品の回収にご協力ください。auショップなどで本製 品の回収をおこなっております。 ●本製品のmicroSDメモリカードスロットには、microSDメモリカード以外の ものは挿入しないでください。 ●microSDメモリカードの取り付け・取り外しの際に、必要以上の力を入れない でください。手や指を傷付ける場合があります。 ●microSDメモリカードのデータ書き込み中や読み出し中に、振動や衝撃を与 えたり、電池パックを取り外したり、電源を切ったりしないでください。デー タの消失・故障の原因となります。 ●電池フタを外したところに貼ってあるIMEIの印刷されたシールは、お客様が 使用されている本製品および通信モジュールが電波法および電気通信事業法 に適合したものであることを証明するものですので、はがさないでください。 18 ●改造されたau電話は絶対に使用しないでください。改造された機器を使用し た場合は電波法に抵触します。 本製品は、電波法に基づく特定無線設備の技術基準適合証明などを受けてお り、その証として、 「技適マーク 」が本製品の銘板シールに表示されておりま す。 本製品のネジを外して内部の改造を行った場合、技術基準適合証明などが無 効となります。技術基準適合証明などが無効となった状態で使用すると、電波 法に抵触しますので、絶対に使用されないようにお願いいたします。 ●本製品は不法改造を防止するために容易に分解できない構造になっていま す。また、改造することは電波法で禁止されています。 ●本製品に登録された連絡先・メール・お気に入りなどの内容は、事故や故障・修 理、その他取り扱いによって変化・消失する場合があります。大切な内容は必 ず控えをお取りください。万一内容が変化・消失した場合の損害および逸失利 益につきましては、当社では一切の責任を負いかねますので、あらかじめご了 承ください。 ●本製品に保存されたメールやダウンロードしたデータ(有料・無料は問わな い)などは、機種変更・故障修理などによるau電話の交換の際に引き継ぐこと はできませんので、あらかじめご了承ください。 ●外部接続端子に外部機器を接続した状態で無理な力を加えると破損の原因と なりますのでご注意ください。 ●外部接続端子キャップ、イヤホン端子キャップを強く引っ張ったり、無理な力 を加えると破損の原因となりますのでご注意ください。 ●動画での撮影・テレビ(ワンセグ)・ブラウザを繰り返し長時間連続動作させた 場合や、静止画撮影で静止画撮影画面を長時間連続して表示し続けた場合、本 体の一部分が温かくなり、長時間触れていると低温やけどの原因となる場合 がありますのでご注意ください。 ●公共の場でご使用の際は、周りの方の迷惑にならないようご注意ください。 ●受話音声をお聞きになるときは、受話口が耳の中央に当たるようにしてお使 いください。受話口(音声穴)が耳周囲にふさがれて音声が聞きづらくなる場 合があります。 ●寒い場所から急に暖かい場所に移動させた場合や、湿度の高い場所、エアコン の吹き出し口の近くなど温度が急激に変化するような場所で使用された場 合、本製品内部に水滴が付くことがあります(結露といいます)。このような条 件下でのご使用は湿気による腐食や故障の原因となりますのでご注意くださ い。 ●撮影などした写真/動画データや音楽データは、メール添付の利用などによ り個別にパソコンに控えを取っておくことをおすすめします。ただし、著作権 保護が設定されているデータなど、上記の手段でも控えができないものもあ りますので、あらかじめご了承ください。 ●爪先や爪を立てた状態でタッチ操作をしないでください。爪が割れたり、突き 指などけがの原因となる場合やタッチパネルに触れても動作しないなど誤動 作の原因となる場合があります。 ●ディスプレイ表面が汚れていたり、汗や水で濡れていたり、ほこりなどが付着 していると、誤動作の原因となります。その場合は柔らかい布でディスプレイ 表面を乾拭きしてください。乾いた布などで強く擦ると、ディスプレイに傷が つく場合がありますので、ご注意ください。 ●磁石やスピーカー、テレビなど磁力を有する機器に近付けると故障の原因と なる場合がありますのでご注意ください。 ■電池パックについて ●送話口をおおって相手の方に声が伝わらないようにしても、相手の方に声が 伝わる場合がありますのでご注意ください。 ●ハンズフリー通話をご使用の際はスピーカーから大きな音が出る場合があり ます。耳から十分に離すなど、注意してご使用ください。 ●電池フタ内側の黒いシートは、はがさないでください。シートをはがすと、 FeliCaの読み書きができなくなる場合があります。 ●かばんやポケットに入れているときにキーが誤作動しないように、画面ロック を設定しておくことをおすすめします。 ●光センサーを指でふさいだり、光センサーの上にシールなどを貼ると、周囲の 明暗に光センサーが反応できずに、正しく動作しない場合がありますのでご 注意ください。 ●近接センサーを指でふさいだり、近接センサーの上にシールなどを貼ると、セ ンサーが誤作動し通話中にディスプレイの表示が常に消え、操作が行えなく なることがありますのでご注意ください。 ■タッチパネルについて ●タッチパネルを強く押しすぎたり、濡れた指や汗で湿った指での操作、ディ スプレイに水滴が付着または結露している状態では操作しないでください。 タッチパネルが正しく動作しない原因となる場合があります。 ●ポケットやかばんなどに入れて持ち運ぶ際は、画面ロックした状態で収納して ください。 画面ロックを解除したまま収納すると誤動作の可能性があります。 ●タッチ操作は指で行ってください。ボールペンや鉛筆など先が鋭いもので操 作をしないでください。正しく動作しないだけでなく、ディスプレイへの傷の 発生や、破損の原因になる場合があります。 ●ディスプレイにシールやシート類(市販の保護シートや覗き見防止シートな ど)を貼らないでください。タッチパネルが正しく動作しない原因となる場合 があります。 ●電池パックは消耗品です。充電しても使用時間が極端に短いなど、機能が回復 しない場合には寿命ですのでご使用をおやめになり、指定の新しい電池パッ クをお買い求めください。なお、寿命は使用状態などにより異なります。 ●夏期、閉めきった自動車内に放置するなど極端な高温や低温環境では、電池 パックの容量が低下しご利用できる時間が短くなります。また、電池パックの 寿命も短くなります。できるだけ常温でお使いください。 ●長期間使用しない場合には、本体から外して高温多湿を避けて保管してくださ い。 安全上のご注意/防水・防塵のご注意 ●自動車などの運転中に使用しないでください。ハンズフリーキットを使用し た通話以外の機能(メール、カメラなど)の使用は交通事故の原因となり、法律 で禁止されています。 ●初めてお使いのときや、長時間使用しなかったときは、ご使用前に必ず充電し てください。 ( 充電中、電池パックが温かくなることがありますが異常ではあ りません。) ●通常のゴミと一緒に捨てないでください。環境保護と資源の有効利用をはか るため、不要となった電池パックの回収にご協力ください。auショップなどで 使用済み電池パックの回収を行っております。 ●電池パックは、ご使用条件により寿命が近づくにつれて膨れる場合がありま す。これはリチウムイオン電池の特性であり、安全上の問題はありません。 ■充電用機器について ●ご使用にならないときは、指定の充電用機器(別売)の電源プラグをコンセン トまたはシガーライタソケットから外してください。 ●周囲の温度が高いもしくは低いため保護機能が働き、充電できない場合があ ります。周囲温度が5℃〜35℃の場所に置いてください。充電を開始します。 ●指定の充電用機器(別売)の電源コードを、電源プラグおよび卓上ホルダに巻 きつけないでください。感電・発火・火災の原因となります。 ●充電用機器のプラグやコネクタと電源コードの接続部を無理に曲げたりしな いでください。感電、発熱、火災の原因となります。 19 ■カメラ機能について ●カメラのレンズに直射日光が当たる状態で放置しないでください。素子の退 色・焼付けを起こすことがあります。 安全上のご注意/防水・防塵のご注意 ●カメラ機能をご使用の際は、一般的なモラルをお守りのうえご使用ください。 ●本製品の故障・修理・その他の取り扱いによって、撮影した画像データ(以下 「データ」といいます。)が変化または消失することがあり、その場合、当社は、 変化または消失したデータの修復や、データの変化または消失によって生じ た損害、逸失利益について一切の責任を負いません。 ●大切な撮影(結婚式など)をするときは、必ず試し撮りをし、画像を再生して正 しく撮影されているか、聞き取りやすく音声が録音されているかをご確認く ださい。 ●他人の容貌などをみだりに撮影、公表することは、その人の肖像権などの侵害 となるおそれがありますので、ご注意ください。 ●販売されている書籍や、撮影の許可されていない文字情報の記録には、使用し ないでください。 ■音楽/動画/テレビ(ワンセグ)機能について ●自動車や原動機付自転車、自転車などの運転中は、音楽や動画およびテレビ (ワンセグ)を視聴しないでください。自動車・原動機付自転車運転中の携帯電 話の使用は法律で禁止されています(自転車運転中の使用も法律などで罰せ られる場合があります)。また歩行中でも周囲の交通に十分ご注意ください。 周囲の音が聞こえにくく、表示に気をとられ事故の原因となります。特に踏 切、駅のホームや横断歩道ではご注意ください。 ●耳を刺激するような大きな音量で長時間続けて聴くと、聴力に悪い影響を与 えることがありますのでご注意ください。 ●電車の中など周囲に人がいる場合には、イヤホン(別売)からの音漏れにご注 意ください。 ■著作権・肖像権について ●お客様が本製品で撮影・録音したデータやインターネット上からダウンロー ドなどで取得したデータの全部または一部が、第三者の有する著作権で保護 されている場合、個人で楽しむなどの他は、著作権法により、権利者に無断で 複製、頒布、公衆送信、改変などはできません。 また、他人の肖像や氏名を無断で使用・改変などをすると肖像権の侵害となる おそれがありますので、そのようなご利用もお控えください。なお、実演や興 行、展示物などでは、個人で楽しむなどの目的であっても、撮影・録音を制限し ている場合がありますのでご注意ください。 20 ●撮影したものをインターネットホームページなどで公開する場合も、著作権 や肖像権に十分ご注意ください。 ■au Micro IC Card(LTE) について ●au Micro IC Card(LTE)はauからお客様にお貸し出ししたものになります。 紛失・破損の場合は、有償交換となりますので、ご注意ください。なお、故障と 思われる場合、盗難・紛失の場合は、auショップもしくはPiPitまでお問い合わ せください。 ●au Micro IC Card(LTE)の取り付け、取り外しには、必要以上に力を入れない ようにしてください。ご使用になるau電話への挿入には必要以上の負荷がか からないようにしてください。 (LTE) の取り付け、 取り外しでは、 IC (金属) 部分に触れない ●au Micro IC Card ようにご注意ください。 ●他のICカードリーダー/ライターなどにau Micro IC Card (LTE) を挿入して 故障した場合は、お客様の責任となりますので、ご注意ください。 ●IC(金属)部分はいつもきれいな状態でご使用ください。お手入れは柔らかい 乾いた布などで拭いてください。 ●au Micro IC Card(LTE)にラベルなどを貼り付けないでください。 ●au Micro IC Card(LTE)以外のカードを本製品に挿入しないでください。au Micro IC Card(LTE)以外のカードを本製品に挿入して使用することはでき ません。 ●変換アダプタを取り付けたau Micro IC Card(LTE)を挿入しないでくださ い。故障の原因になります。 <本製品の記録内容の控え作成のお願い> ●ご自分で本製品に登録された内容や、外部から本製品に受信・ダウンロードし た内容で、重要なものは控え※をお取りください。 本製品のメモリは、静電気・故障など不測の要因や、修理・誤った操作などによ り、記録内容が消えたり変化することがあります。 ※控え作成の手段 連絡先や音楽データなど、重要なデータはmicroSDメモリカードに保存しておいてくだ さい。または、メールに添付して送信することで、パソコンに転送しておいてください。た だし、上記の手段でも控えが作成できないデータがあります。あらかじめご了承くださ い。 防水・防塵・耐衝撃性能のご注意 ※1 IPX5相当とは、内径6.3mmのノズルを用いて、約3mの距離から約12.5リットル/分の 水を3分以上注水する条件で、あらゆる方向からのノズルによる噴流水によっても、電話 機としての性能を保つことです。 ※2 IPX8相当とは、 常温で水道水、 かつ静水の水深1.5mの水槽に静かに本製品を沈めた状態で 約30分間、 水底に放置しても本体内部に浸水せず、 電話機としての性能を保つことです。 ※3 IP5X相当とは、直径75μm以下の塵埃(じんあい)が入った装置に電話機を8時間入れて 攪拌(かくはん)させ、取り出したときに電話機の機能を有し、かつ安全に維持することを 意味します。 ※4 アメリカ国防総省が制定したMIL-STD-810G Method 516.6 Procedure IVに準拠し た独自規格において、高さ1.22mから合板(ラワン材)に製品を26方向で落下させる試験 を実施しています。 ※日常生活における使用での耐衝撃性を想定していますので、投げつけたり、無理な落と し方をする等、過度な衝撃を与えた場合は壊れる可能性がありますので、ご注意くださ い。また、本体の性能に異常がなくても落下衝撃にて傷などが発生します。 利用シーンは、上記条件で確認しており、実際の使用時、すべての状況での動作を 保証するものではありません。お客様の取り扱いの不備による故障と認められた 場合は、保証の対象外となります。 外部接続端子キャップ、イヤホン端子キャップを しっかり閉じ、電池フタは完全に装着した状態に してください。 • 完全に閉まっていることで防水・防塵・耐衝撃 性能が発揮されます。 • 接触面に微細なゴミ(髪の毛1本など)がわず かでも挟まると水や粉塵が浸入する原因とな ります。 • 手や本体が濡れている状態での外部接続端子 キャップ、イヤホン端子キャップ、電池フタの 開閉は絶対にしないでください。 • 電池フタの閉じかたについては 「電池パックを交換する」 (▶P.33) をご参照く ださい。 • 外部接続端子キャップ、イヤホン端子キャップの閉じかたについては「外部 接続端子キャップ/イヤホン端子キャップを開閉する」 (▶P.32) をご参照く ださい。 安全上のご注意/防水・防塵のご注意 本製品は外部接続端子キャップ、 イヤホン端子キャップ、 電池フタが完全に装着され た状態でIPX5※1相当、IPX8※2相当の防水性能およびIP5X※3相当の防塵性能を有し ております。 また、 日常生活におけるハードな使用にも耐えうる耐衝撃性能 (MIL規格 準拠※4) を実現しております。 (当社試験方法による) 正しくお使いいただくために、 「ご使用にあたっての重要事項」 「快適にお使いいた だくために」の内容をよくお読みになってからご使用ください。記載されている内 容を守らずにご使用になると、浸水や砂・異物などの混入の原因となり、発熱・発 火・感電・傷害・故障のおそれがあります。 ご使用にあたっての重要事項 石けん、洗剤、入浴剤の入った水には浸けないでく ださい。 海水、プール、温泉の中に浸けないでください。 水以外の液体(アルコールなど)に浸けないでくだ さい。 砂浜などの上に直に置かないでください。受話口、 送話口、スピーカーなどに砂などが入り音が小さく なったり、本体内に砂などが混入すると発熱や故障 の原因となります。 水中で使用(タッチ操作、キー操作含む)しないでく ださい。 石けん/ 洗剤/入浴剤 海水 温泉 砂/泥 お風呂、台所など、湿気の多い場所には長時間放置しないでください。 快適にお使いいただくために • 水濡れ後は本体のすきまに水がたまっている場合があります。よく振って水を 抜いてください。 (水がたまったまま持ち運ぶと、水が漏れて服やかばんの中な どを濡らすおそれがあります。また、濡れたままですと、音量が小さくなる場合 があります。) 21 • 水抜き後も、水分が残っている場合があります。ご使用にはさしつかえありま せんが、濡れては困るもののそばには置かないでください。また、服やかばんの 中などを濡らすおそれがありますのでご注意ください。 安全上のご注意/防水・防塵のご注意 • 受話口、送話口、スピーカーに水がたまり、一時的に音が聞こえにくくなった場 合は水抜きを行ってください。 (▶P.23「水に濡れたときの水抜きについて」) • ディスプレイが汚れていたり汗や水で濡れていると、タッチパネルが誤動作す る場合があります。その場合はディスプレイの表面をきれいに拭き取ってくだ さい。 ■利用シーン別注意事項 『雨の中』:雨の中、傘をささずに濡れた手で持って通話できます。 • 雨とは、 「やや強い雨」の場合。 (1時間の雨量が20mm未満まで) • 雨がかかっている最中、本製品に水滴が付いているとき、または手が濡れてい る状態での外部接続端子キャップ、イヤホン端子キャップ、電池フタの開閉は 絶対にしないでください。 • ディスプレイに水滴が付着していると、タッチパネルが誤動作する場合があり ます。 『シャワー』:シャワーを浴びた濡れた手で持って通話できます。 • 耐水圧設計ではないので高い水圧が直接かかるようなご使用はしないでくだ さい。 『洗う』:や や弱めの水流(6リットル/分以下)で蛇口やシャワーより約10cm離 れた位置で常温(5℃〜35℃)の水道水で洗えます。 • 耐水圧設計ではないので高い水圧を直接かけたり、長時間水中に沈めたりしな いでください。 • 洗うときは電池フタをしっかり閉じた状態で、外部接続端子キャップ、イヤホ ン端子キャップが開かないように押さえたまま、ブラシやスポンジなどは使用 せず手で洗ってください。 • 洗濯機や超音波洗浄機などで洗わないでください。 • 石けん、洗剤などの水道水以外のものをかけたり浸けたりしないでください。 『お風呂』:お風呂で使用できます。濡れた手で通話できますが、湯船には浸けない でください。耐熱設計ではありません。 • お風呂場での長時間のご使用はおやめください。防湿設計ではありません。 • 温泉や石けん、洗剤、入浴剤の入った水には浸けないでください。また、水中で 使用しないでください。故障の原因となります。 22 • 急激な温度変化は、結露の原因となります。寒い場所から暖かいお風呂場など に本製品を持ち込むときは、本体が常温になってから持ち込んでください。 • ディスプレイの内側に結露が発生した場合、結露が取れるまで常温で放置して ください。 • テレビ(ワンセグ)を見るときは安定した場所に置いてご使用ください。 • 高温のお湯をかけないでください。耐熱設計ではありません。 • 卓上ホルダをお風呂場へ持ち込まないでください。 • ディスプレイに水滴が付着していると、タッチパネルが誤動作する場合があり ます。 『キッチン』:キッチンなど水を使う場所でも使用できます。 • 石けん、洗剤、調味料、ジュースなど水道水以外のものをかけたり浸けたりしな いでください。 • 熱湯に浸けたり、かけたりしないでください。耐熱設計ではありません。 • コンロのそばや冷蔵庫の中など、極端に高温・低温になる場所に置かないでく ださい。 • テレビ(ワンセグ)を見るときは安定した場所に置いてご使用ください。 『水面に落とす』:うっかり水面に落としても電話機としての機能を保ちます。 • 水面から1.5m以下の高さより自然落下、水深10cm〜50cmを想定していま す。 ■共通注意事項 • 外部接続端子キャップ、イヤホン端子キャップ、電池フタについて 外部接続端子キャップ、イヤホン端子キャップはしっかりと閉じ、電池フタは 完全に装着した状態にしてください。接触面に微細なゴミ(髪の毛1本など)が わずかでも挟まると水や粉塵が浸入する原因となります。 外部接続端子キャップ、イヤホン端子キャップを開閉したり、電池フタを取り 外し、取り付ける際は手袋などをしたまま操作しないでください。接触面は微 細なゴミ(髪の毛1本など)がわずかでも挟まると水や粉塵が浸入する原因と なります。キャップを閉じる際、わずかでも水滴・汚れなどが付着している場合 は、乾いた清潔な布で拭き取ってください。 外部接続端子キャップ、イヤホン端子キャップ、電池フタに劣化・破損があると きは、防水・防塵・耐衝撃性能を維持できません。これらのときは、お近くのau ショップまでご連絡ください。 • 水以外が付着した場合 • 充電について • 防水性能について • 水に濡れた後は 水濡れ後は水抜きをし、電池フタを外さないで、本体、電池フタとも乾いた清潔 な布で水を拭き取ってください。 寒冷地では本体に水滴が付着していると、 凍結することがあります。 凍結したま まで使用すると故障の原因となります。水滴が付着したまま放置しないでくだ さい。 (本製品は、 結露に関しては特別な対策を実施しておりません。 ) • ゴムパッキンについて 外部接続端子キャップ周囲のゴムパッキン、電 池フタのゴムパッキンは、防水・防塵性能を維持 するため大切な役割をしています。指で触れた り、傷付けたり、はがしたりしないでください。 外部接続端子キャップ、電池フタを閉める際はゴ ムパッキンを噛み込まないようご注意ください。 噛み込んだまま無理に閉めようとすると、ゴム パッキンが傷付き、防水・防塵性能が維持できな くなる場合があります。 接触面に微細なゴミ(髪の毛1本など)がわずか でも挟まると水や粉塵が浸入する原因となりま す。 水以外の液体(アルコールなど)が付着した場合は耐久性能を維持できなくな る場合があります。 外部接続端子キャップ、電池フタのすきまに、先のとがったものを差し込まな いでください。本体が破損・変形したり、ゴムパッキンが傷付くおそれがあり、 水や粉塵が浸入する原因となります。 防水・防塵性能を維持するため、電池フタ、外部接続端子キャップのゴムパッキ ンは、異常の有無にかかわらず2年ごとに交換することをおすすめします。ゴム パッキンの交換については、お近くのauショップまでご連絡ください。 本体が濡れている状態では、絶対に充電しないでください。付属品、オプション 品は防水性能を有しておりません。 耐水圧設計ではありませんので、高い水圧がかかる場所(蛇口・シャワーなど) でのご使用や、水中に長時間沈めることはおやめください。また、規定以上の強 い水流(6リットル/分以上の水流:例えば、蛇口やシャワーから肌に当てて痛 みを感じるほどの強さの水流)を直接当てないでください。本製品はIPX5相当 の防水性能を有しておりますが、故障の原因となります。洗濯機や超音波洗浄 機などで洗わないでください。 本製品は水に浮きません。 • 耐熱性について 熱湯・サウナ・熱風(ドライヤーなど)は使用しないでください。本製品は耐熱設 計ではありません。 • 衝撃について 投げつけたり、無理な落としかたをするなど、故意に極度な衝撃を与えた場合 は壊れる可能性がありますのでご注意ください。また本体の性能に異常がなく ても落下衝撃にて傷などが発生します。 安全上のご注意/防水・防塵のご注意 万一、水以外(海水・洗剤・アルコールなど)が付着してしまった場合、すぐに水 で洗い流してください。 やや弱めの水流 (6リットル/分以下)で蛇口やシャワーより約10cm離れた位 置で常温 (5℃〜35℃) の水道水で洗えます。 汚れた場合、ブラシなどは使用せず、電池フタ、外部接続端子キャップ、イヤホン 端子キャップが開かないように押さえながら手で洗ってください。 ■水に濡れたときの水抜きについて 本製品を水に濡らした場合、そのまま使用すると衣服やかばんなどを濡らす場合 や音が聞こえにくくなる場合があります。下記手順で水抜きを行ってください。 本体に付着した水分を乾いたタオル・布などでよく拭き取ってください。 本製品をしっかり持ち、図のように矢印の方向に各20回位振ってください。 ※本製品を振るときは、周囲の安全を確認し、落とさないようにしっかり握ってください。 ❶ ❷ 23 本製品をしっかり持ち、送話口、スピーカー部を乾いたタオル・布などに軽く当 てながら、図のように矢印の方向に5回位振ってください。 本製品をしっかり持ち、受話口を乾いたタオル・布などに軽く当てながら、図の ように矢印の方向に5回位振ってください。 安全上のご注意/防水・防塵のご注意 ❸ ❹ 本体内部より出てきた水分を乾いたタオル・布などで拭き取ってください。 各キーを乾いたタオル・布などでおおい、2~3回押します。 乾いたタオル・布などを下に敷き、常温で放置して乾燥させてください。 (30分 程度) ■充電のときは 付属品、オプション品は防水・防塵性能を有しておりません。充電時、および充電後 には次の点をご確認ください。 • 本体が濡れている状態では絶対に充電しないでください。感電や電子回路の ショートなどによる火災・故障の原因となります。 • 本体が濡れていないかご確認ください。水に濡れた後に充電する場合は、よく 水抜きをして乾いた清潔な布などで拭き取ってから、卓上ホルダに差し込んだ り、外部接続端子キャップを開いてください。 • 外部接続端子キャップを開いて充電した場合には、充電後はしっかりとキャッ プを閉じてください。外部接続端子キャップからの水や粉塵の浸入を防ぐた め、卓上ホルダを使用して充電することをおすすめします。 • 濡れた手で指定の充電用機器(別売)、卓上ホルダに触れないでください。感電 の原因となります。 • 指定の充電用機器(別売)、卓上ホルダは、水のかからない状態で使用し、お風呂 場、シャワー室、台所、洗面所などの水周りでは使用しないでください。火災・感 電・故障の原因となります。また、充電しないときでも、お風呂場などに持ち込 まないでください。火災・感電の原因となります。 24 ご利用いただく各種暗証番号について ●暗証番号 使用例 初期値 ①お留守番サービス、着信転送サービスを一般電話から遠隔操作する 場合 ②お客さまセンター音声応答、auホームページでの各種照会・申込・変 更をする場合 申込書にお客様が記入した任意の4桁の番号 ●ロック解除パターン/ロックNo./パスワード 使用例 初期値 画面ロックなどの設定/解除をする場合 登録なし ●PIN1コード 使用例 第三者によるau Micro IC Card(LTE) の無断使用を防ぐ場合 初期値 1234 プライバシーを守るための機能について 保存されているデータのプライバシーを守るために、本製品には次の ような機能が用意されています。 •おサイフケータイ ロック設定 •画面ロック •SIMカードロック ■PIN1コード 第三者によるau Micro IC Card(LTE)の無断使用を防ぐため、 電源を 入れるたびにPIN1コードの入力を必要にすることができます。また、 PIN1コードの入力要否を設定する場合にも入力が必要となります。 •お買い上げ時のPIN1コードは 「1234」 、入力要否は不要な設定に なっていますが、 お客様の必要に応じてPIN1コードは4~8桁のお好 きな番号、 入力要否は必要な設定に変更できます。 ■PINロック解除コード PIN1コードがロックされた場合に入力することでロックを解除でき ます。 •PINロック解除コードは、au Micro IC Card(LTE)が取り付けられ ていたプラスティックカード裏面に印字されている8桁の番号で、お 買い上げ時にはすでに決められています。 •PINロック解除コードを入力した場合は、新しくPIN1コードを設定 してください。 •PINロック解除コードを10回連続で間違えた場合は、auショップ・ PiPitもしくはお客さまセンターまでお問い合わせください。 安全上のご注意/防水・防塵のご注意 本製品をご使用いただく場合に、各種の暗証番号をご利用いただきま す。 ご利用いただく暗証番号は次の通りとなります。設定された各種の暗 証番号は各種操作・ご契約に必要となりますので、お忘れにならないよ うご注意ください。 PINコードについて PIN1コードは3回連続で間違えるとコードがロックされます。ロック された場合は、PINロック解除コードを利用して解除できます。 ◎ 「PIN1コード」 は、 本体を初期化してもリセットされません。 25 Bluetooth®/無線LAN(Wi-Fi®)機能について •本製品のBluetooth 機能および無線LAN (Wi-Fi ) 機能は日本国内の 無線規格、 FCC規格、 およびEC指令に準拠し、 認定を取得しています。 •本製品の5GHz帯無線LAN(Wi-Fi®)機能は、日本国内の無線規格に 準拠し、認定を取得しています。海外でご利用いただくことはできま せん。 •無線LAN (Wi-Fi®)やBluetooth®機器が使用する2.4GHz帯は、さま ざまな機器が運用されています。場合によっては他の機器の影響に よって通信速度や通信距離が低下することや、 通信が切断することが あります。 •電気製品・AV・OA機器などの磁気を帯びているところや電磁波が発 生しているところで使用しないでください。 •磁気や電気雑音の影響を受けると雑音が大きくなったり、通信がで きなくなることがあります(特に電子レンジ使用時には影響を受け ることがあります)。 •テレビ、ラジオなどの近くで使用すると受信障害の原因となったり、 テレビ視聴画面が乱れることがあります。 •近くに複数の無線LANアクセスポイントが存在し、同じチャンネル を使用していると、正しく検索できない場合があります。 •航空機内での使用はできません。Wi-Fi®対応の航空機内であっても、 必ず電源をお切りください。ただし、一部の航空会社ではご利用いた だける場合もございます。詳細はご搭乗される航空会社にお問い合 わせください。 •通信機器間の距離や障害物、接続する機器により、通信速度や通信で きる距離は異なります。 ® 安全上のご注意/防水・防塵のご注意 26 ® 2.4GHz帯ご使用上の注意 本製品のBluetooth®機能/無線LAN機能は2.4GHz帯を使用します。 この周波数帯では、電子レンジなどの家電製品や産業・科学・医療用機 器のほか、ほかの同種無線局、工場の製造ラインなどで使用される免許 を要する移動体識別用構内無線局、免許を要しない特定の小電力無線 局、アマチュア無線局など(以下「ほかの無線局」と略す)が運用されて います。 1.本製品を使用する前に、近くで「ほかの無線局」が運用されていない ことを確認してください。 2.万一、本製品と「ほかの無線局」との間に電波干渉の事例が発生した 場合には、すみやかに本製品の使用場所を変えるか、または機器の 運用を停止(電波の発射を停止)してください。 3.ご不明な点やその他お困りのことが起きた場合は、auショップもし くはお客さまセンターまでご連絡ください。 ◎本製品はすべてのBluetooth®・無線LAN対応機器との接続動作を確認した ものではありません。したがって、すべてのBluetooth®・無線LAN対応機器 との動作を保証するものではありません。 ◎無線通信時のセキュリティとして、Bluetooth®・無線LANの標準仕様に準 拠したセキュリティ機能に対応しておりますが、使用環境および設定内容 によってはセキュリティが十分でない場合が考えられます。Bluetooth®・ 無線LANによるデータ通信を行う際はご注意ください。 ◎無線LANは、電波を利用して情報のやりとりを行うため、電波の届く範囲で あれば自由にLAN接続できる利点があります。その反面、セキュリティの 設定を行っていないときは、悪意ある第三者により不正に侵入されるなど の行為をされてしまう可能性があります。お客様の判断と責任において、セ キュリティの設定を行い、使用することを推奨します。 ◎Bluetooth®・無線LAN通信時に発生したデータおよび情報の漏えいにつき ましては、当社では責任を負いかねますのであらかじめご了承ください。 ◎Bluetooth®と無線LANは同じ無線周波数帯を使用するため、同時に使用す ると電波が干渉し合い、通信速度の低下や、ネットワークが切断される場合 があります。接続に支障がある場合は、今お使いのBluetooth®、無線LANの いずれかの使用を中止してください。 本製品のBluetooth®機能および無線LAN機能は、2.4GHz帯の周波数 を使用します。 •無線LAN機能:2.4DS/OF4 本製品は2.4GHz帯を使用します。変調方式として DS-SS方式およびOFDM方式を採用しています。 与干渉距離は約40m以下です。 移動体識別装置の帯域を回避することが可能です。 5GHz帯ご使用上の注意 本製品の無線LAN機能は5GHz帯を使用します。 •J52:5.170〜5.230GHz(34, 38, 42, 46ch)は使用できませ ん。 •W52:5.180〜5.240GHz (36, 40, 44, 48ch、 および、38, 46ch) は使用できます。 •W53:5.260〜5.320GHz (52, 56, 60, 64ch、 および、54, 62ch) は使用できます。 •W56:5.500〜5.700GHz(100, 104, 108, 112, 116, 120, 124, 128, 132, 136, 140ch、および、102, 110, 118, 126, 134ch)は使用できます。 電波法により5.2GHz帯および5.3GHz帯(W52/W53)の屋外利用 は禁止されています。 ◎本製品は常時インターネットに接続される仕様であるため、アプリケーション などにより自動的にパケット通信が行われる場合があります。 このため、ご利用の際はパケット通信料が高額になる場合がありますので、パ ケット通信料定額/割引サービスへのご加入をおすすめします。 ◎本製品でのホームページ閲覧や、アプリケーションなどのダウンロード、アプリ ケーションによる通信、Eメールの送受信、各種設定を行う場合に発生する通信 はインターネット経由での接続となり、パケット通信は有料となります。 (「au からの重要なお知らせメール」、 「WEB de 請求書お知らせメール」などのEメー ル受信も有料となります。) ※Wi-Fi®接続の場合はパケット通信料はかかりません。 Google Play™/au Market/アプリケー ションについて 安全上のご注意/防水・防塵のご注意 •Bluetooth®機能:2.4FH1/XX4 本製品は2.4GHz帯を使用します。FH1は変調方式と してFH-SS変調方式を採用し、与干渉距離は約10m 以下です。XX4はその他方式を採用し、与干渉距離は 約40m以下です。 移動体識別装置の帯域を回避することはできません。 パケット通信料についてのご注意 ◎アプリケーションのインストールは安全であることをご確認のうえ、自己責任 において実施してください。アプリケーションによっては、ウイルスへの感染や 各種データの破壊、お客様の位置情報や利用履歴、携帯電話内に保存されている 個人情報などがインターネットを通じて外部に送信される可能性があります。 ◎万一、お客様がインストールを行ったアプリケーションなどにより各種動作不 良が生じた場合、当社では責任を負いかねます。この場合、保証期間内であって も有償修理となる場合もありますので、あらかじめご了承ください。 ◎お客様がインストールを行ったアプリケーションなどにより、お客様本人また は第三者への不利益が生じた場合、当社では責任を負いかねます。 ◎アプリケーションによっては、microSDメモリカードを取り付けていないと利 用できない場合があります。 ◎アプリケーションによっては、動作中スリープモードに入らなくなったり、バッ クグラウンドで動作して電池の消耗が激しくなるものがあります。 ◎本製品に搭載されているアプリケーションやインストールされているアプリ ケーションはアプリケーションのバージョンアップによって操作方法や画面表 示が予告なく変更される場合があります。また、本書に記載の操作と異なる場合 がありますのであらかじめご了承ください。 ◎アプリケーションによっては、microSDメモリカードにインストールされる場 合と、本体メモリにインストールされる場合があります。 27 安全上のご注意/防水・防塵のご注意 28 ご利用の準備 各部の名称と機能...................................................................................... 30 外部接続端子キャップ/イヤホン端子キャップを開閉する................. 32 電池パックを交換する............................................................................... 33 au Micro IC Card(LTE) について......................................................... 35 充電する...................................................................................................... 36 電源を入れる/切る.................................................................................. 39 初期設定を行う.......................................................................................... 39 29 各部の名称と機能 ① ② ⑮ ⑩ ご利用の準備 ⑯ ⑰ ⑪ ③ ⑱ ④ ⑬ ⑤ ⑥ ⑧ ⑲ ⑳ ⑦ 30 ⑭ ⑨ ⑫ ⑯カメラお知らせランプ カメラ起動時に点灯、点滅します。 ⑰赤外線ポート 赤外線通信で、データの送受信を行います。 ⑱電池フタロック ⑲FeliCaマーク おサイフケータイ®利用時にこのマークをリーダー/ライターにか ざしてください。 ⑳電池パック/電池フタ P電源キー 電源ON/OFFやスリープモードの起動/解除に使用します。 気圧センサー/温度センサー G'zGEAR®で気圧、温度を計測するときに使用します。 イヤホン端子キャップ イヤホン端子 イヤホン接続時に使用します。 microSDメモリカードスロット ロックスイッチ au Micro IC Card (LTE) ストラップ取付口 >音量UP/ライトキー 音量をアップします。 ホーム画面表示中、ロック解除画面表示中、または画面消灯中に長 押しすると、フラッシュライトを点灯します(音楽などの再生時を 除く)。 <音量DOWNキー 音量をダウンします。 TV用アンテナ テレビ(ワンセグ)を視聴・録画するときに伸ばします。TV用アンテ ナはテレビ(ワンセグ)の視聴・録画時のみアンテナの役割をしま す。 ご利用の準備 ①受話口(レシーバー) 通話中の相手の声などが聞こえます。 ②内側カメラ ③ディスプレイ ④Mメニューキー オプションメニューを表示します。 ⑤Hホームキー ホーム画面を表示するときなどに使用します。 ⑥Bバックキー 1つ前の画面に戻ります。 ⑦LEDランプ 充電中に点灯します。 着信時やメール受信時などには設定内容に従って点滅します。 ⑧送話口(マイク) 通話中の相手の方にこちらの声を伝えます。また、音声を録音する ときにも使用します。 ⑨サブマイク ⑩近接センサー 通話中にタッチパネルの誤動作を防ぎます。 ⑪光センサー 周囲の明るさを検知して、ディスプレイの明るさを調整します。 ⑫スピーカー 着信音やアラーム音などが聞こえます。 ⑬内蔵アンテナ部 ® ® 通話時、インターネット利用時、Wi-Fi 利用時、Bluetooth 機能利 用時、GPS情報を取得する場合は、内蔵アンテナ部を手でおおわな いでください(Bluetooth®機能、無線LAN機能、GPS測位機能は本 体上部のみ)。また、内蔵アンテナ部にシールなどを貼らないでくだ さい。通話/通信品質が悪くなります。 ⑭カメラ ⑮撮影ライト/フラッシュライト 31 ご利用の準備 充電端子 卓上ホルダを使用して充電するときの端子です。 外部接続端子キャップ 外部接続端子 microUSBケーブル01(別売)や18芯-microUSB変換アダプタ 01(別売)などの接続時に使用します。 外部接続端子キャップ/イヤホン端子キャッ プを開閉する 外部接続端子キャップ/イヤホン端子キャップを 開く 外部接続端子キャップ/イヤホン端子キャップを 閉じる 1 外部接続端子キャップ/イヤホン端子キャップのヒンジ を収納してから、キャップ全体を指の腹で押し込む 2 矢印の方向になぞり、キャップが浮いていることのないよ うに確実に閉じる ヒンジ ヒンジ 外部接続端子キャップ/イヤホン端子キャップは下図のとおり、切り 欠きより正しく開けてください。 切り欠き 切り欠き ◎指定以外の開けかたをすると、キャップを破損し、防水・防塵・耐衝撃性能が 損なわれます。 ◎手や本製品が濡れている状態でのキャップの開閉は絶対にしないでくださ い。 32 ◎キャップは、完全に閉まっていることで防水・防塵・耐衝撃性能が発揮され ます。 ◎接触面に微細なゴミ(髪の毛1本など)がわずかでも挟まると水や粉塵が浸 入する原因となります。 3 ロックスイッチをFREE 電池パックを交換する 電池パックは、G'zOne専用のものを使用して正しく取り付けてくださ い。 4 電池パック下部のツメを矢印 の方向に引き、取り出す 電池パックを取り外す G’ zOne の接続部 電池パック ご利用の準備 ◎電池パックを交換する際は、必ず指定の方法で行ってください。指定以外の 取り外しかたや取り付けかたをしますと、電池パックおよび電池フタが破 損する原因となります。 ロックスイッチ 側にスライドする 電池パックを取り外すときは、本製品の電源を切ってください。 1 電池フタロックをFREE側 にスライドする 電池フタロック ツメ ◎電池パックを取り外すときは、ツメを上に引くようにしてください。ツメ以 外の方向から持ち上げようとすると、本体の接続部を破損するおそれがあ ります。 2 G'zOne本体の凹部から電池 フタを矢印の方向へ引き上げ る 凹部 33 電池パックを取り付ける 4 電池フタロックを矢印の方 1 ロックスイッチを矢印 ロックスイッチ の方向にスライドする ご利用の準備 2 電池パックのツメが上に出る ようにして、G'zOne本体の 接続部の端子位置を確かめ て、電池パックを矢印の方向 に押しながら取り付ける G’ zOne の接続部 電池 パック 向(FREE側)にスライドす る 5 電池フタの下端3箇所のツメ を図のように斜めにして本体 の凹部へ入れ、電池フタを閉じ る ツメ 3 ロックスイッチを LOCK側にスライドす る 34 ロックスイッチ 電池フタロック ツメ 凹部 6 電池フタの図中○マーク 位置9箇所を確実に押し、 電池フタ全体に浮きがな いことを確認してから電 池フタロックをLOCK側 にスライドする ※110(警察)・119(消防機関)・118(海上保安本部)への緊急通報、157(お客さまセンター)へ の発信もできません。 au Micro IC Card(LTE)について au Micro IC Card(LTE)にはお客様 の電話番号などが記録されています。 本 製 品 はau Micro IC Card(LTE)に のみ対応しております。au携帯電話、ス マートフォンとau ICカードを差し替 えてのご利用はできません。 au Micro IC Card(LTE) ■PINコードによる制限設定 au Micro IC Card(LTE)をお使いになるうえで、 お客様の貴重な個人 情報を守るために、PIN1コードの変更やSIMカードのロックにより他 人の使用を制限できます。 au Micro IC Card(LTE)を取り外す 1 本製品の電源を切り、電池フタと電池パックを取り外す ご利用の準備 ◎microSDメモリカード、au Micro IC Card(LTE)が確実に装着されてい ることを確認してから電池パックを取り付けてください。不完全な場合、 microSDメモリカードやau Micro IC Card(LTE)、電池パックが破損す るおそれがあります。 ◎電池フタのツメが本体に乗り上げた状態で電池フタを指で強く押し込む と、ツメが破損するおそれがあります。 電池パックの取り外しかたは、 「電池パックを交換する」 (▶P.33) をご参 照ください。 2 図中の矢印の方向に指を入れ、ストッパーを開く IC(金属)部分 ◎au Micro IC Card(LTE)を取り扱うときは、 故障や破損の原因となります ので、次のことにご注意ください。 • au Micro IC Card(LTE)のIC (金属)部分や、本体のICカード用端子には 触れないでください。 • 正しい挿入方向をご確認ください。 • 無理な取り付け、取り外しはしないでください。 ◎au Micro IC Card(LTE)着脱時は、必ずmicroUSBケーブル01(別売)など のmicroUSBプラグを本体から抜いてください。 ◎取り外したau Micro IC Card(LTE)はなくさないようにご注意ください。 ■au Micro IC Card(LTE)が挿入されていない場合 ストッパー 3 図中 部から、au Micro IC Card(LTE)を指先で 矢印の方向にスライドさせる 4 au Micro IC Card(LTE)の図中 部を指の腹で 軽く押さえながら、矢印の方向へスライドさせて取り外す au Micro IC Card(LTE)を挿入しないで電源を入れた場合は、次の操 作を行うことができません。 •電話をかける/受ける※ •SIMカードロック設定 •Eメール/SMSの送受信 •本製品の電話番号の確認 上記以外でも、お客様の電話番号などが必要な機能がご利用できない 場合があります。 35 充電する ご利用の準備 ◎au Micro IC Card(LTE)は必ず指で取り外してください。ボールペンや先 が鋭いものなどを使用すると、本体のICカード用端子やau Micro IC Card (LTE)が破損し故障の原因となります。 ◎皮脂などにより指先が滑りau Micro IC Card(LTE)が取り外しにくい場 合は、指先を拭いてから取り外してください。 au Micro IC Card(LTE)を取り付ける 1 本製品の電源を切り、電池フタと電池パックを取り外す 電池パックの取り外しかたは、 「電池パックを交換する」 (▶P.33) をご参 照ください。 お買い上げ時には、電池パックは十分に充電されていません。初めてお 使いになるときや電池残量が少なくなったら充電してご使用くださ い。点灯していたLEDランプが消灯したら充電完了です。 ■ご利用可能時間 連続待受時間 約460時間(3Gエリア) 約350時間(LTEエリア) 連続通話時間 約630分 ※日本国内でご利用の場合の時間です。海外でご利用の場合の時間については、 「 主な仕様」 (▶P.230)をご参照ください。 2 図中の矢印の方向に指を入れ、ストッパーを開く ストッパー 3 au Micro IC Card(LTE)のIC面を下にして切り欠きの 位置を確認し、 矢印の向きでガイドの下に挿入し、 軽く上 から押しながらゆっくりスライドさせて奥まで押し込む 4 ストッパーをカチッと音がするまで閉じる 切り欠き ガイド 36 ◎充電中、本体と電池パックが温かくなることがありますが異常ではありま せん。 ◎カメラ機能などを使用しながら充電した場合、充電時間は長くなる場合が あります。 ◎指定のACアダプタ(別売)を接続した状態で各種の操作を行うと、短時間の 充電/放電を繰り返す場合があります。頻繁に充電を繰り返すと、電池パッ クの寿命が短くなります。 ◎海外での充電には必ず共通ACアダプタ04(別売)/共通ACアダプタ03 (別売)/共通ACアダプタ02(別売)※ をご使用ください。共通ACアダプ タ04(別売)/共通ACアダプタ03(別売)/共通ACアダプタ02(別売)は AC100VからAC240Vまで対応しています。 共通ACアダプタ01(別売)※では日本国内家庭用AC100Vをご使用くださ い。単相200Vでの充電あるいは海外旅行用変圧器を使用して充電しない でください。 ※共 通ACア ダ プ タ01( 別 売 )、共 通ACア ダ プ タ02( 別 売 )で 充 電 す る 際 は、18芯 -microUSB変換アダプタ01(別売)が必要です。 ストッパー ◎外部接続端子キャップ、イヤホン端子キャップは、しっかりと閉めてくださ い。また、強く引っ張ったり、ねじったりしないでください。 ■卓上ホルダと指定のACアダプタ(別売)を使用して充 電する 共通ACアダプタ04(別売)を使用して充電する方法を説明します。 指定のACアダプタ (別売) については、 「周辺機器のご紹介」 (▶P.224) を ご参照ください。 充電時間は約110分です 1 卓上ホルダの端子に共通ACアダプタ04(別売)の microUSBプラグを接続する USBプラグの向きを確認し、まっすぐに差し込む 3 共通ACアダプタ04(別売)の電源プラグをコンセントに 差し込む 本製品のLEDランプが点灯し、充電ピクトが表示されます。充電が完了 すると、LEDランプが消灯します。 凹部 凹部 ご利用の準備 ◎連続通話時間および連続待受時間は、電波を正常に受信できる移動状態と 静止状態の組み合わせによるそれぞれの平均的な利用可能時間です。充電 状態、気温などの使用環境、使用場所の電波状態、機能の設定などにより、次 のような場合には、ご利用可能時間は半分以下になることもあります。 • (圏外) が表示される場所での使用が多い場合 • Wi-Fi®機能、メール機能、カメラ機能、LISMO機能、テレビ(ワンセグ)、位 置情報などの使用 • アプリケーションなどでスリープモードにならないように設定されてい る場合 • バックグラウンドで動作するアプリケーションを使用した場合 (十分) ◎充電中、LEDランプがまだ点灯しているときに充電をやめると、 が表示されていても充電が十分にできていない場合があります。その場合 は、使用時間も充電完了時より短くなります。 スリープモードについて ◎お買い上げ時の設定では、充電中に一定時間操作しない場合でも、自動的に スリープモードになりません。 (Pを押すと、スリープモードになりま す。) ◎スリープモードにせずに充電した場合は、充電時間が長くなる場合があり ます。 ◎充電中に自動的にスリープモードにするには、ホーム画面→ →[設 定]→[開発者向けオプション]→[スリープモードにしない]と操作して、 チェックを外します。 ロック ツメ ロックツメ 4 充電が終わったら本製品を卓上ホルダから取り外し、共通 ACアダプタ04 (別売) の電源プラグをコンセントから抜く 卓上ホルダから本製品を取り外すときは、卓上ホルダを押さえながら 外してください。 卓上ホルダから共通ACアダプタ04を取り外すときは、まっすぐに引 き抜いてください。 卓上ホルダメニューについて ◎卓上ホルダを使用して充電を開始すると、卓上ホルダメニューが表示され ます。 ◎卓上ホルダメニューからは、YouTube、テレビ、ギャラリー、ブラウザを起 動できます。 ◎卓上ホルダメニュー表示中にHをタップすると、ホーム画面が表示され、 上記以外のアプリを起動することもできます。再度Hをタップすると、卓 上ホルダメニューが表示されます。 2 本製品を卓上ホルダに差し込む 卓上ホルダのロックツメと本製品の凹部を合わせて差し込む 37 ■指定のACアダプタ(別売)を使用して充電する 共通ACアダプタ04(別売)を使用して充電する方法を説明します。 指定のACアダプタ (別売) については、 「周辺機器のご紹介」 (▶P.224) を ご参照ください。 充電時間は約150分です ご利用の準備 1 本製品に共通ACアダプタ04(別売)を接続する 外部接続端子キャップ(1-1)を開け、コネクタ先端の向きを確認し、 まっすぐに差し込みます(1-2)。 -1 -2 2 共通ACアダプタ04(別売)の電源プラグをコンセントに 差し込む 本製品のLEDランプが点灯し、充電ピクトが表示されます。 充電が完了すると、LEDランプが消灯します。 3 充電が終わったら、本製品からまっすぐ引き抜く 4 本製品の外部接続端子キャップを閉じる ◎電池が切れた状態で充電すると、LEDランプがすぐに点灯しないことがあ りますが、充電は開始しています。 ◎共通ACアダプタ01(別売)、共通ACアダプタ02(別売)と18芯-microUSB 変換アダプタ01(別売)を使用して充電することもできますが、充電時間は 長くなります。 ■パソコンを使用して充電する パソコンに本製品のUSBドライバがインストールされている場合は、 パソコンの充電可能なUSBポートに接続することで本製品を充電で きます。 •USBドライバおよびインストールマニュアルについては、下記の ホームページをご確認ください。 auのホームページ: http://www.au.kddi.com/seihin/ichiran/ shuhenkiki/usb_cable_win/usb_driver.html 1 パソコンが完全に起動している状態で、microUSBケー ブル01(別売)をパソコンのUSBポートに接続 USBプラグの向きを確認し、まっすぐに差し込みます。 2 本製品にmicroUSBケーブル01(別売)を接続する 外部接続端子キャップ(2-1)を開け、microUSBプラグの向きを確認 し、まっすぐに差し込みます(2-2)。 本製品のLEDランプが点灯し、充電ピクトが表示されます。 充電が完了すると、LEDランプが消灯します。 5 共通ACアダプタ04(別売)の電源プラグをコンセントか ら抜く -1 -2 38 3 充電が終わったら、microUSBプラグをまっすぐ引き抜 く 4 本製品の外部接続端子キャップを閉じる 電源を切る 1 P(2秒以上長押し) 電源を入れる/切る ご利用の準備 ◎電池が空になっている場合、LEDランプが点灯せず充電が開始されないこ とがあります。その場合は、指定のACアダプタ(別売)を使用して充電して ください。 ◎電源を入れてからロゴが表示されている間は、タッチパネルの初期設定を 行っているため、画面には触れないでください。タッチパネルが正常に動作 しなくなる場合があります。 ◎お買い上げ後、初めて本製品の電源を入れたときは初期設定が開始されま す。 携帯電話オプション画面が表示されます。 2[電源を切る]→[OK] 電源を入れる スリープモードについて 1 P(5秒以上長押し) ロック解除画面が表示されます。 Pを押すか、一定時間操作しないと画面が一時的に消え、スリープ モードに移行します。スリープモードを解除するには、Pを押して ください。 • をダブルタップすると、ロックが解除さ れます。 • をダブルタップすると、ロックが解除さ れ、カメラが起動します。 初期設定を行う お買い上げ後、初めて本製品の電源を入れたとき、本製品の初期化後に 再起動したときは、自動的に初期設定が開始されます。 初期設定について、詳しくは『設定ガイド』をご参照ください。 《ロック解除画面》 1 Pを5秒以上長押しして電源を入れる 使用する言語を選択する画面が表示されます。 2[日本語]/[English]→[次へ] 初期設定の説明が表示されます。 39 3 画面の指示に従って次の初期設定を行う 「Googleアカウントの設定」 「Google位置情報の利用」 「auかんた ん設定」を行います。 Google™ アカウントをセットアップする ご利用の準備 本製品にGoogle アカウントをセットアップすると、Google が提供 するオンラインサービスを利用できます。 Google アカウントのセットアップ画面は、初期設定を行うときや、 Google アカウントが必要なアプリケーションを初めて起動したとき に表示されます。 1 Google アカウントの設定画面→[設定する] Google アカウントのセットアップ画面が表示されます。 2[既存のアカウント]/[新しいアカウント] Google アカウントをすでにお持ちの場合は「既存のアカウント」を タップし、ユーザー名とパスワードを入力して「ログイン」をタップし、 画面の指定に従って登録を行ってください。 Google アカウントをお持ちではない場合は「新しいアカウント」を タップし、画面の指示に従って登録を行ってください。 ■Google パスワードを再取得する場合 1 ホーム画面→ →[ブラウザ] →URL表示欄が表示されていない場合は、画面を下向き にフリック/ドラッグ→URL表示欄をタップ →「http://www.google.co.jp/」を入力→ 2[ログイン] Google アカウント画面が表示されます。 3[アカウントにアクセスできない場合] アカウント再設定画面が表示されます。 40 4 画面の指示に従って操作する ◎Google アカウントを設定しない場合でも本製品をお使いになれますが、 Google トーク、Gmail、Google Play などのGoogle サービスがご利用 になれません。 ◎ログインするためにはGoogle アカウントおよびパスワードが必要です。 au IDを設定する au IDを設定するとau MarketやGoogle Play に掲載されているア プリケーションの購入ができる「auかんたん決済」の利用をはじめと する、auが提供しているさまざまなサービスがご利用になれます。 1 auかんたん設定画面→[次へ]→[登録] パケット通信に関する確認画面が表示されます。 「今後表示しない」を有効にすると、次回から確認画面が表示されなく なります。 2[OK]→[au IDの設定・保存] 認証を開始します。 3 画面の指示に従って操作し、au IDを設定 au IDをすでに取得されている場合は、お持ちのau IDを設定します。 au IDをお持ちでない場合は、新規登録を行います。 ◎初期設定の後でau IDの設定などを行う場合は、ホーム画面→ →[auか んたん設定]と操作すると、 auかんたん設定画面を表示できます。 基本操作 基本操作................................................................................................ 42 タッチパネルの使いかた........................................................................... 42 ホーム画面を利用する............................................................................... 43 アプリトレイを利用する........................................................................... 46 本製品の状態を知る.................................................................................. 50 クイック検索ボックスを利用する........................................................... 53 共通の操作を覚える.................................................................................. 53 文字入力................................................................................................ 56 キーボードについて.................................................................................. 56 テンキーキーボードで入力する............................................................... 57 QWERTYキーボードで入力する............................................................ 59 顔文字/記号パネルで入力する............................................................... 60 定型文/文字コードパネルで入力する................................................... 60 ATOKダイレクトを利用して入力する................................................... 60 切り取り/コピー/貼り付けをする....................................................... 60 ATOKを設定する...................................................................................... 61 41 基本操作 タッチパネルの使いかた 本製品のディスプレイはタッチパネルになっており、指で直接触れて 操作します。 基本操作 ■タップ/ダブルタップ ■ロングタッチ ■スライド ■フリック ■ピンチ ■ドラッグ 画面に軽く触れ て、す ぐ に 指 を 離 します。また、2回 連続で同じ位置を タップする操作を ダブルタップと呼 びます。 画面に軽く触れた まま目的の方向へ なぞります。 2本の指で画面に 触れたまま指を 開いたり (ピンチ アウト) 、閉じたり (ピンチイン)しま す。 42 項 目 や キ ーな ど に指を触れた状 態を保ちます。 画面を指で上下 左右にはらうよ うに操作します。 画面に軽く触れ たまま目的の位 置までなぞりま す。 ◎次のような場合はタッチパネルに触れても動作しないことがあります。ま た、誤動作の原因となりますのでご注意ください。 • 手袋をした指での操作 • 爪先や爪を立てた状態での操作 • ボールペン、鉛筆など先が鋭いものでの操作 • 異物を画面上に乗せたままでの操作 • 保護シートやシールなどを貼っての操作 • 画面を強く押しての操作 • 濡れた指または汗で湿った指での操作 • ディスプレイに水滴が付着または結露している状態での操作 • 水中での操作 ◎フリック操作は、最初はゆっくりと、最後は軽くはらうように指を動かして ください。 ◎タッチパネル設定の「高感度タッチ」を有効にした場合、タッチパネルに指 を近づけると直接触れなくても反応することがあります。タッチパネル設 定については、 「画面・ランプを設定する」 (▶P.188)をご参照ください。 3 追加する位置へドラッグして、指を離す ホーム画面を利用する ホーム画面では、本製品の状態や現在の設定を確認したり、アイコンか らアプリケーションの起動などができます。また、お好みのウィジェッ トを配置して利用することもできます。 ② ③ ① 名称 Analog clock au Wi-Fi接続ツール auウィジェット auお客さまサポート ④ ⑦ ⑤ Digital clock Facebook Flashlight ⑥ ⑧ Friends Note 《ホーム画面》 ※画面は各機能の説明のためのもので、お買 い上げ時の状態とは異なります。 ホーム画面にウィジェットを追加する 1 ホーム画面→ →[ウィジェット] ウィジェットトレイにウィジェットの一覧が表示されます。 左右にスライド/フリックすると、一覧が切り替わります。 2 ウィジェットをロングタッチ 縮小版のホーム画面が表示されます。 画面の左右の端までドラッグすると、左右のホーム画面が表示されま す。 G'zGEAR BAROMETER G'zGEAR EARTH COMPASS G'zGEAR MOONRISE MOONSET G'zGEAR PEDOMETER G'zGEAR SUNRISE SUNSET 説明 アナログ時計を表示します。 au Wi-Fi SPOTの利用可能なスポットで簡 単にWi-Fi®を利用できます。 auのウィジェットです。周辺地域の情報を表 示したり、ニュースを表示することなどがで きます。 auケータイや電話・インターネットサービス の契約内容や月々の利用状況などを簡単に 確認できます。 デジタル時計を表示します。 Facebookを利用できます。 フラッシュライトを点灯します。 •最大で約5分経過すると、自動的に消灯し ます。 本製品の連絡先とFacebookやmixiなど複 数のソーシャル・ネットワーキング・サービ スの友人やメッセージを管理、投稿できる サービスです。 現在の気圧を表示します。 基本操作 ①ステータスバー ②通知アイコン ③ステータスアイコン ④ウィジェット ⑤ショートカットアイコン ⑥アプリボタン ⑦フォルダ ⑧クイックメニュー ■ウィジェットの一覧 コンパスを表示します。 •タップすると、約10分間、方位を表示しま す。 月の出、月の入りの時刻や月の方角などを表 示します。 計測した歩数や消費カロリーの目安などを 表示します。 日の出、日の入りの時刻や太陽の方角などを 表示します。 43 名称 G'zGEAR TIDES G'zGEAR VIRTUAL TREK G'zWORLD Gmail Gmailのラベル 基本操作 Google+投稿 Google検索 HOT!チャンネル LISMO Player PCメール Playストア WEATHER Wi-Fiテザリング YouTube カレンダー ニュースと天気 フォトギャラリー ブックマーク ミュージックプレイ リスト メモ 一括設定 44 音楽 説明 潮の潮位のグラフと、満潮時刻、干潮時刻な どを表示します。 VIRTUAL TREKの達成度などを表示しま す。 G'zWORLDを利用できます。 Gmail のメールを表示します。 選択したラベルのメールを表示するための ショートカットです。 Google+™ の投稿内容を表示します。 クイック検索ボックスを表示します。 テレビのチャンネルの盛り上がりが、ツイー ト数でわかるウィジェットです。 音楽を再生したり、再生中の音楽に関する情 報を調べることができます。 PCメールを表示します。 Google Play を利用できます。 天気予報を表示します。 Wi-FiテザリングのON/OFFを切り替えら れます。 YouTube の動画を簡単に再生できます。 カレンダーや近日中の予定を表示できます。 最新のニュースと天気を確認できます。 保存されている画像を表示します。 ブラウザ/Chrome™ のブックマークの ショートカットです。 プレイリストの音楽を再生するための ショートカットです。 ホーム画面上でメモを入力できます。 マナーモード、画面の自動回転、GPSなどの 設定をあらかじめ設定しておいた内容に一 括で切り替えられます。 音楽ファイルを再生できます。 名称 経路とナビ 交通状況 時計 設定をショートカッ トとする 直接Eメールを送る 直接メッセージを送 る 直接発信 電源管理 連絡先 説明 Google マップで経路を検索するための ショートカットです。 Google マップで交通状況を表示するため のショートカットです。 2カ国世界時計/アナログ時計/コンパス時 計/デジタル時計を表示します。 「設定」の特定の項目を表示するための ショートカットです。 特定の連絡先にEメールを送信するための ショートカットです。 特定の連絡先にSMSを送信するための ショートカットです。 特定の連絡先に電話をかけるためのショー トカットです。 Wi-Fi®機能、Bluetooth®機能、GPS、自動同 期のON/OFFを切り替えられます。また、画 面の明るさを調節できます。 特定の連絡先を表示するためのショート カットです。 ◎ウィジェットによっては、ホーム画面上でロングタッチすると青色の枠が 表示される場合があります。青色の枠をドラッグすると、ウィジェットのサ イズを変更できます。 ホーム画面にフォルダを追加する 1つのフォルダには、最大16個のアイコンを格納できます。 ■削除する場合 2「×削除」までドラッグして、指を離す 1 ホーム画面→アイコンをロングタッチ 2 他のアイコンにドラッグして、指を離す アイコンがフォルダに変化します。 アイコン/ウィジェット/フォルダを 移動/削除する ホーム画面上のアイコンなどをロングタッチすると、移動や削除がで きます。 1 ホーム画面→移動したいアイコン/ウィジェット/ フォルダをロングタッチ ■移動する場合 基本操作 ◎アイコンをフォルダにドラッグすることで、フォルダに追加できます。 ◎フォルダをタップ→「名前のないフォルダ」をタップすると、フォルダ名を 変更できます。 ◎画面の左右の端までドラッグすると、左右のホーム画面に移動できます。 クイックメニューについて ◎ホーム画面下部のクイックメニューには、最大4件までアイコン/フォルダ を配置できます。 ◎クイックメニューのアイコン/フォルダをホーム画面にドラッグすると、 ホーム画面上に移動することができます。 ◎ホーム画面のアイコン/フォルダをクイックメニューにドラッグすると、 クイックメニューに移動することができます。あらかじめ登録されていた アイコンがある場合は、フォルダになります。 ホーム画面のメニューを利用する 1 ホーム画面→M 2 壁紙 アプリの管理 システム設定 ホーム画面の背景に表示する壁紙を変 更できます。 ▶P.189 「アプリケーションを管理する」 ▶P.184「設定メニューを表示する」 2 移動する位置へドラッグして、指を離す 45 ■アプリケーションの一覧 アプリトレイを利用する 1 ホーム画面→ ① 基本操作 アプリトレイが表示されます。 ② 左右にスライド/フリックする と、左右のアプリトレイに切り替 えられます。 ウィジェットトレイが表示された 場合は、画面切替タブの 「アプリ」 ③ をタップします。 ① 画面切替タブ アプリトレイ/ウィジェット トレイに切り替えます。 ② カテゴリ名 タップすると、カテゴリ一覧 《アプリトレイ画面》 が表示されます。一覧のカテ ゴリ名をタップすると、タッ プしたカテゴリのアプリトレ イが表示されます。 →カテゴリ名をタップする と、編集できます。 ③ アプリケーションアイコン タップするとアプリケーションが起動します。 ④ Google Play アイコン タップするとGoogle Play 画面が表示されます。 ⑤ 編集モードアイコン タップするとアプリトレイが編集モードになります。 2 アイコンをタップ アプリケーションが起動します。 46 コミュニケーション ④ ⑤ ユーザー 電話 Eメール SMS PCメール Gmail 名前や電話番号、メールアドレスなどを 連絡先に登録して管理できます。 電話をかけたり、通話履歴を確認できま す。 (@ezweb.ne.jp)のアドレスでメールを 送受信できます。 SMS (ショートメッセージ)を送受信で きます。 普段パソコンなどで利用しているメー ルアカウントでメールを送受信できま す。 Gmail を利用できます。 P.118 P.68 P.74 P.99 P.104 P.108 Facebook Facebookを利用できます。 Friends Note ケータイ電話のアドレス帳とFacebook P.146 やTwitterなど複数のSNSの友人やメッ セ ージ を 管 理、投 稿 で き る サ ービ ス で す。 − 友だちや家族をフォローして、共有して いるコンテンツを見たり、自分のコンテ ンツを共有できるサービスです。 Google+ に登録してある知り合いを招 − 待して、 テキストチャットができます。 Google トークを利用してチャットがで P.143 きます。 Google+ メッセンジャー トーク P.146 ツール カレンダー アラーム カレンダーを表示して、予定を管理でき P.153 ます。 アラームの設定ができます。 − 電卓 電卓で計算できます。 時計 時計を表示します。アラームを設定でき P.155 ます。 P.156 バーコード リーダー 赤外線受信 おサイフ ケータイ マップ ナビ ローカル Latitude Quickoffice ファイル マネージャー おサイフケータイ®を利用できます。 auテレビ .Gガイド カメラ ギャラリー ニコニコ動画 (au) ※ LISMO Player au Cloud※ P.138 地図を表示して現在地を確認できます。 P.142 現在地から目的地までのルートを検索し たり、 ナビゲーションを利用できます。 現在地周辺のレストランや観光スポッ トなどを検索できます。 Google Latitude を利用して友人と位 置を確認しあったり、メールを送信でき ます。 Microsoft® Wordフ ァイ ル な ど の ド キュメントを表示、編集できます。 本体メモリやmicroSDメモリカードに 保存されたファイルを操作できます。 P.144 P.144 地上デジタル放送「ワンセグ」を見るこ とができます。 テレビ番組表の閲覧や、番組検索ができ ます。さらにワンセグ連携や遠隔録画予 約機能がご利用いただけます。 カメラで静止画と動画の撮影ができま す。 本体メモリやmicroSDメモリカードに 保存された静止画や動画を再生できま す。 Photo Album※ P.143 うたパス P.147 P.168 ビデオパス※ P.131 音楽 メディア テレビ YouTube P.134 P.121 P.128 Movie Studio Playムービー DiXiM Player YouTube の動画の再生や、検索ができ P.145 ます。 ニコニコ動画を利用するためのアプリ − です。 LISMO Playerを利用して音楽を再生 P.131 したり、音楽情報を調べたりできます。 また、調べた曲の試聴・購入も可能なア プリです。 スマートフォンに保存されている写真 − や動画をau Cloudにアップロードする アプリです。アップロードは自動・手動 どちらでもできます。ただし、自動アッ プロードは、無線LAN(Wi-Fi®)接続中の みとなります。 − au Cloudに保存した写真や動画を見た り、アルバムを作って整理するアプリで す。また、作成したアルバムは友達や家 族と共有することができます。 − 多彩な音楽チャンネルから流れてくる 音楽を一人で楽しめるだけでなく、離れ た友達と一緒に聴くことができるサー ビスです。 − 幅広いジャンルの映画やドラマ、アニメ などの人気作品がお楽しみいただける アプリです。 本体メモリやmicroSDメモリカードに P.130 保存された音楽ファイルを再生できま す。 撮影した動画を編集できます。 − 基本操作 ハンドミラー − 進 化 す る バ ーコ ード リ ーダ ー/ア イ コ ニット! QRコードやJANコードを読み取るだけ で、 動画・音声・画像・テキスト…などのさ まざまなアクションがスマートフォン ならではのクオリティで再生されます。 連絡先や静止画を赤外線通信で受信で P.172 きます。 本製品を手鏡のように利用できます。 P.152 映 画 を レ ン タ ル し て、Google Play − ムービーですぐにご覧いただけます。 DLNAに準拠したホームネットワーク P.136 プレーヤーです。 47 CA'zCAFE インターネット/情報 − ウェブサイトを閲覧できます。パソコン のChrome と同期させることができま す。 ウェブサイトを閲覧できます。 P.113 G-SHOCK App※ ついっぷる※ ダウンロード 本製品内やウェブサイトの情報を検索 P.53 できます。 ダウンロードの履歴を表示できます。 − 設定 ニュースと天気 ニュースと天気予報を閲覧できます。 Chrome ブラウザ 検索 基本操作 − マーケット auスマートパス 月額390円で500本以上のアプリが取 P.152 り放題!その他にもお得なクーポンや プレゼント、写真のお預かりサービスや セキュリティソフトなど、安心・快適な スマホライフが楽しめるサービスです。 Playストア Google Play からAndroid アプリをイ P.141 ンストールしたり、映画をレンタルでき ます。 au Market auスマートパスのアプリ取り放題に対 P.142 応したAndroid アプリをインストール できます。 − GREE GREEで提供しているゲームや、コンテ マーケット ンツを探すことができるアプリです。 サービスへのログインがなくても、手軽 に探すことができます。 メーカーアプリ G'zWORLD G'zGEAR 48 ★GET CA★ by CASIO フィールドアクティビティを記録して、 世 P.159 界中の仲間と共有できるサービスです。 アウトドアや街中のさまざまなシーン P.156 で活用できる、G'zOneのために開発さ れたマルチツールです。 カシオ公式会員制ファンサイトに接続 − します。 CA'zCAFE(カシオ専用サイト)に接続 します。 G-SHOCKが誇るタフな世界観や時計 機能を楽しめます。 Twitterを簡単に利用できるアプリで す。 − − − 設定 本製品の設定ができます。 P.184 − auかんたん設定 auかんたん設定は、auの便利な機能や サービスをご利用いただくための設定 をサポートする設定アプリです。 ATOK ATOKの設定ができます。 P.61 au Wi-Fi接続 ツール au Wi-Fi SPOTの利用可能なスポット − で簡単にWi-Fi®を利用できます。また、 「かんたん接続」搭載の無線LANアクセ スポイントと簡単にWi-Fi®が設定でき ます。 − らくらく無線ス Atermシ リ ーズ の 無 線LAN親 機 と ス タートEX for マートフォンの接続設定が簡単にでき Android※ るアプリです。セキュリティ設定も同時 に行いますので安心です。 ※ − LAWSON ローソンのおトクな最新情報をいつでも 手に入れられるアプリです。 Ponta会員 の方なら、 ログインするだけで 「Pontaポ イント残高」 「アプリ限定クーポン」無料 公 衆 無 線LANサ ービ ス 「LAWSON WiFi」 をご利用いただけます。 au ID 設定 au IDの設定ができます。 P.40 GLOBAL PASSPORT※ 海外でご利用の際、接続中の事業者と海 外ダブル定額の適用有無、電話のかけ方 などをチェックできるアプリです。 − スマホカバー※ サポート 3LM Security リモートサポー ト 取扱説明書 ※ ウイルス バスター※ au災害対策 P.150 SATCH※ P.150 P.149 − LINE※ − − P.147 LISMO WAVE LISMO Book Store※ 逆転裁判※ 全国のFMラジオやミュージッククリッ プなどの映像が楽しめます。 コミック・小説・写真集など多くの電子 書籍を楽しむことができます。 弁護士となり、無実の罪をはらせ!法廷 を舞台に推理と駆け引きが交錯するア ド ベ ン チ ャーゲ ーム!「 探 偵 パ ート 」 で集めた情報や証拠品を武器に、 「 法廷 パート」で証言の矛盾を見破り無罪を勝 ち取れ! Skype※ おはなし アシスタント※ GREE※ おすすめ ※ TOLOT フォトブック※ − − − お買い物 サーチ※ じぶん銀行※ 人気ファッションブランドのオリジナ ルデザインが選べるスマートフォンカ バーをお買い求めいただけます。 「SATCH VIEWER」はARコ ン テ ン ツ をより便利に、楽しく体験できるアプリ ケーションです。誰でも簡単にオリジナ ルのARコンテンツを作ることが出来る 「なんでもAR」機能はお試しの価値あり です。 ス マ ート フ ォン で 撮 影 し た 写 真 で、お しゃれなフォトブックが簡単に作れま す!旅行や記念日の思い出に、家族や友 人へのプレゼントにもおすすめ。 LINEは24時間、いつでも、どこでも、無 料で好きなだけ通話やメールが楽しめ るコミュニケーションアプリです。 音 声 通 話 や、イ ン ス タ ン ト メ ッセ ージ (チャット)が利用できます。 ス マ ート フ ォン に 向 か って 話 し か け る こ と で、電 話 発 信、メ ール 作 成、ス ケ ジュール管理、アラーム設定などが簡単 に行えます。さらに、アシスタントキャ ラクターとの楽しい会話も可能です。 2500万人以上がコミュニケーション や無料ゲームを楽しんでいるGREE公 式アプリです。 人気モールなどいろいろなサイトの商 品をまとめて検索できます。 入出金明細や残高の確認、最寄りの提携 ATM検索などを、スマートフォンに最 適化した画面でご利用いただけます − − − 基本操作 auお客さま サポート 安心アクセス※ 本製品を盗難・紛失された場合に、本製 品を遠隔操作でロックすることができ ます。 スマートフォンの操作で困ったとき、お 客様のG'zOneの画面を共有し、お客様 の操作をサポートするアプリです。 auケータイの契約内容や月々の利用状 況などを簡単に確認できるアプリです。 お子さまがスマートフォンを安心して ご利用いただけるよう、不適切と思われ るウェブページへのアクセスやアプリ ケーションのご利用を制限するフィル タリングアプリです。 画面上で詳しい操作方法を確認できる アプリ版の取扱説明書です。 不正アプリのインストールを防止した り、不適切なサイトへのアクセスをブ ロックできるアプリです。 災害用伝言板や、緊急速報メール(緊急 地震速報、災害・避難情報、津波警報)、災 害用音声お届けサービスを利用するこ とができます。 − − − − − − 49 Dolphin Browser for au※ 基本操作 Google Play で人気があるブラウザ! インターネットをサクサク快適に見る ことができます。また、他のブラウザア プリにないジェスチャー機能やスピー ドダイアル等の便利な機能もあります。 Paper 様々な撮影モードやエフェクトが選べ、 Camera※ 機能も充実したカメラアプリ。 PicCollage for PicCollageを使うだけで、簡単に楽し ※ au いコラージュを思いのままに作ること ができます! FacebookやEメールで共 有すれば、家族や友達と一緒に楽しめま す。 自転車 「自転車NAVITIME for auスマートパ NAVITIME for ス」はサイクリングに適したアプリで auスマートパス※ す。坂道が少ない・多い、大通り優先など 自転車ならではの5種類のルートから検 索でき、音声案内つきでナビゲーション します。 − 1 アプリトレイ→ アプリトレイが編集モードになります。 − アプリケーションを削除する − ホーム画面にショートカットアイコンを追加する 縮小版のホーム画面が表示されます。 画面の左右の端までドラッグすると、左右のホーム画面が表示されま す。 50 画面の左右の端までドラッグすると、左右のアプリトレイが表示され ます。 3 移動する位置へドラッグして、指を離す→[完了] ◎アプリケーションを使用すると、アプリケーションによっては通信料が発 生する場合があります。 ◎アイコンなどのデザイン、名称は予告なく変更する場合があります。 2 追加する位置へドラッグして、指を離す 2 アイコンをロングタッチ − ※ショートカットアプリです。利用するにはダウンロードが必要です。 1 アプリトレイ→アイコンをロングタッチ アプリトレイのアイコンを移動する 1 アプリトレイ→ アプリトレイが編集モードになります。 削除可能なアプリケーションのアイコンには が表示されます。 2 削除したいアイコンをタップ→[OK]→[OK]→[完了] アプリトレイのメニューを利用する 1 アプリトレイ→M 2 アプリの管理 システム設定 ▶P.189「アプリケーションを管理する」 ▶P.184「設定メニューを表示する」 本製品の状態を知る アイコンの見かた 画面上部のステータスバーの左側には不在着信、新着メールや実行中 の動作などをお知らせする通知アイコン、右側には本製品の状態を表 すステータスアイコンが表示されます。 ■ 通知アイコンの例 アイコン アイコン 概要 不在着信あり メジャーアップデート更新あり 新着メールあり(Eメール) 充電完了 新着メールあり(SMS)/着信お知らせサービスの伝言お 知らせ・着信お知らせあり 緊急速報メールあり 新着伝言メモあり 新着メールあり(Gmail) ■ ステータスアイコンの例 アイコン 音楽再生中 概要 発信中/着信中 時刻 本体メモリの空き容量が少ないとき アラーム設定あり 赤外線通信中 電池レベル状態 Bluetooth 通信でファイル着信あり ∼ 残量表示/ 残量なし • 充電中のアイコンは が表示されます。 USB接続中 機内モード設定中 データのアップロード中/アップロード完了 ecoモード設定中 データ、アプリケーションのダウンロード中/ダウンロー ド完了/インストール中 電波の強さ(受信電界) ® USBテザリング利用中 ∼ レベル表示/ 圏外 • データ通信で使用しているネットワークを示すアイコ ンが左上に表示されます。 • 通信中は が重なって表示されます。 Wi-Fiテザリング利用中/Wi-Fi Direct利用中 au Micro IC Card(LTE)が未挿入 USBテザリングとWi-Fiテザリング利用中 マナーモード状態 マナーモード中(バイブレーションあり) マナーモード中(バイブレーションなし) インストール完了 GPS利用中 VPNに接続中 基本操作 通知アイコンを表示しきれないとき 新着メールあり(PCメール) カレンダーの予定通知あり 概要 利用可能なアップデートあり 51 アイコン ② 通知エリア 本製品の状態や通知の内容を確認できます。 通知によって、タップすると対応するアプリケーションを起動でき ます。 ③ 通知を消去 タップすると、通知内容を消去します。ただし、通知内容よっては消 去できない場合があります。 ④ 設定 タップすると、本製品の設定ができます。 ⑤ 閉じるタブ 上向きにフリックまたはドラッグすると、通知パネルを閉じます。 概要 Wi-Fi の電波の強さ ® 〜 レベル表示 Bluetooth®待機中/接続中/利用中 おサイフケータイ®ロック設定利用中 伝言メモ設定中 基本操作 通知パネルを利用する 通知パネルでは、通知アイコンやステータスアイコンの詳細や接続中 のネットワークの通信事業者名を確認したり、アイコンに対応するア プリケーションを起動できます。 1 ステータスバーを下向きにフリック/ドラッグ 通知パネルが表示されます。 ① 機能スイッチ 「マナーモード」 「画面の自動回 ■タップサーチを利用する 画面上に検索したい文字がある場合は、文字をタップすることで検索 できます。また、カメラで撮影したり、本体メモリまたはmicroSDメモ リカードに保存されている画像を選択すると、文字認識によって検索 することもできます。 1 通知パネルの ① 転」 「ecoモード」 「GPS機能を ③ ④ 使用」 「Bluetooth」 「Wi-Fi」 「画 面の明るさ」 「自動同期」 「サラウ ② ンド設定」を設定できます。 「タップサーチ」については、 ■画面内の文字を検索する場合 「タップサーチを利用する」 (▶P.52)をご参照ください。 をタップすると、機能スイッ チに表示するアイコンを変更し たり、アイコンの表示順を変更 できます。 ⑤ 2[画面内検索] 3 検索したい文字をタップ 選択された文字がマーカー表示されます。 マーカー表示の左右のポインタをドラッグすると、検索する文字を調 整できます。 《通知パネル》 4 52 をタップ タップサーチメニューが表示されます。 • 画面内の文字を検索する場合は、 「画面内検索」をタップします。 • カメラで撮影して文字を検索する場合は、 「カメラで検索」をタップし ます。 • 保存されている画像の文字を検索する場合は、 「画像データから検索」 をタップします。 クイック検索ボックスに文字が入力されます。 Google 音声検索™を利用する ◎タップサーチの文字認識の条件は、次の通りです。手書きの文字やフォント によっては認識されない場合があります。 認識可能な文字の種類:漢字/ひらがな/カタカナ/英字/数字/記号(白 背景に黒文字推奨) 推奨文字サイズ:20〜40ドット ◎画面によっては、タップサーチモードでは画面が正しく表示されないこと があります。 本製品内やウェブサイトの情報を検索できます。 1 ホーム画面→ →[検索] クイック検索ボックス画面が表示されます。 2 入力欄にキーワードを入力 入力した文字を含むアプリケーションや検索候補などが入力欄の下に 一覧表示されます。 3 一覧表示から項目をタップ/キーボードの 4[Chrome]/[ブラウザ] Chrome/ブラウザが起動してGoogle 検索の検索結果が表示されま す。 一覧からアプリケーションをタップした場合は、アプリケーションが 起動します。 ◎一覧表示された項目の されます。 をタップすると、選択した項目が、入力欄に追加 1 クイック検索ボックス画面→ Google 音声検索画面が表示されます。 2 送話口(マイク)に向かってキーワードを話す ブラウザが起動してGoogle 検索の検索結果が表示されます。 Google 検索を設定する 1 クイック検索ボックス画面→M→[設定] 2 検索対象 クイック検索の対象を設定します。 Google検索 Google アカウントのウェブ履歴を使用するか どうかや、現在地情報をGoogle の検索結果に 利用するかどうかなどの設定を行います。 基本操作 クイック検索ボックスを利用する 検索するキーワードを音声で入力できます。 共通の操作を覚える メニューを表示する オプションメニューとコンテキストメニューの2種類のメニューがあ ります。 ■オプションメニューを表示する オプションメニューは、メニューを表示できる画面でMをタップす ると表示されるメニューです。 53 縦横表示を切り替える 例: 連絡先一覧画面の場合 本製品の向きに合わせて、縦横表示を切り替えます。 例: 縦(横)表示から左(右)に90°回転した場合 基本操作 Mをタップ オプション メニュー 《横表示》 ■コンテキストメニューを表示する コンテキストメニューは、メニューを表示できる画面や項目をロング タッチすると表示されるメニューです。 例: 連絡先一覧画面の場合 「携帯一郎」を ロングタッチ コンテキストメニュー 54 《縦表示》 《横表示》 ◎本製品を垂直に立てた状態で操作してください。本製品を水平に寝かせる と画面表示が切り替わらない場合があります。 ◎縦横表示を切り替えるかどうかは、 「画面の自動回転」 (▶P.188) で設定できま す。 ◎アプリケーションによっては、本製品の向きや設定にかかわらず画面表示 が切り替わらない場合があります。 実行中のアプリケーションを確認する 1 Hをロングタッチ ◎一覧でアプリケーションを左右にスライド/フリックすると、一覧からア プリケーションを削除できます。実行中の場合は、アプリケーションが終了 し、一覧から削除されます。 ◎バックグラウンドでアプリケーションが起動していると、連続待受時間が 短くなったり、動作が遅くなる場合があります。こまめに終了することで、 電池の消費を抑えることができます。 ロックを解除する 「ロック解除セキュリティの設定」 (▶P.191) で、 ロック解除パターン/ ロックNo./パスワードを登録すると、ロック解除(▶P.39)するとき や、重要な操作を行うときに、ロック解除パターン/ロックNo./パス ワードの入力を求められます。 「フェイスアンロック」で顔を登録して いる場合は、内側カメラで顔を認識させる必要があります。 ■ロック解除パターンを入力する 1 ロック解除が必要な操作をする ロック解除パターン入力画面が表示されます。 2 ロック解除パターンを入力 1 ロック解除が必要な操作をする ロックNo.入力画面/パスワード入力画面が表示されます。 2 ロックNo./パスワードを入力→[OK] ■顔を認識させる 1 ロック解除が必要な操作をする 内側カメラの映像が画面に表示されます。 2 顔を内側カメラに向けて認識させる 基本操作 最近利用したアプリケーションの一覧が表示されます。実行中のアプ リケーションには「実行中」と表示されます。 アプリケーションをタップ:選択したアプリケーションに切り替え 「終了」をタップ:アプリケーションを終了 「実行中のアプリを終了する」をタップ:実 行中のアプリケーションを すべて終了 ■ロックNo./パスワードを入力する ◎ロック解除パターン/ロックNo./パスワードの入力に5回失敗すると、 メッセージが表示され30秒間入力できない状態になります。 「OK」をタッ プし、入力可能になったら再入力してください。 ◎顔認識に失敗した場合は、 「フェイスアンロック」で顔を登録する際、同時に 登録したロック解除パターン/ロックNo.でロックを解除できます。 ◎ 「フェイスアンロック」で顔を登録している場合でも、最初からロック解除 パターン/ロックNo.の入力を求められる場合があります。 画面の表示内容を画像として保存する 表示中の画面を画像として保存できます。 1 Pと<を同時に長押し ◎保存した画像はギャラリーの「Screenshots」アルバムで閲覧できます。 ◎画面によっては、画面の一部または全部が保存できない場合があります。 55 番号 文字入力 キー キーボードについて ③ / 基本操作 本製品では、画面に表示されたATOKのキーボードを使って文字を入 力します。 キーボードは画面上の文字入力エリアをタップすると表示され、Bを タップすると非表示になります。 ATOKには、2種類のキーボードが用意されています。 ■テンキーキーボード 一般的な携帯電話と同じように文字 を入力できるキーボードです。ケー タ イ 入 力、ジ ェス チ ャー入 力、フ リック入力、T9入力、2タッチ入力 の5種類の入力方式を使用できま す。 ① ⑤ ② ⑥ ③ ⑦ ④ ⑧ ⑨ ④ ⑤ ⑧ ■QWERTYキーボード 一般的なパソコンのキーボードと 同じように文字を入力できるキー ボードです。 ⑩ ⑦ ⑪ ②⑥ 番号 ① 56 キー 説明 直前に確定した文字を確定前の文字に戻しま す。 文字を逆順で表示します。 説明 カーソルを左に移動したり、変換対象を選択し ます。 ② 文字種をひらがな入力/英字入力/数字入力に 切り替えます。 •数字入力では、半角数字のみ入力できます。 •「数字テンキー」 (▶P.62) を無効に設定した場合 は、タップすると、文字種をひらがな入力/英 字入力に切り替えます。 •ロングタッチすると、 「ATOKの設定」 「 単語登 録」を選択できます。 T9入力中に表示されます。英語入力に切り替え ます。 T9入力中に表示されます。日本語入力に切り替 えます。 ④ •テンキーキーボードを表示中に → と操 作すると、QWERTYキーボードに切り替わり ます。 •QWERTYキーボードを表示中に → と 操作すると、テンキーキーボードに切り替わり ます。 顔 文 字 )/ ( 記 号 )/ ( 定型 • → ( と操作すると、それぞ 文)/ (文字コード) れのパネルに切り替えます。 • → (ATOKダイレクト) と操作すると、 マッシュルーム対応アプリの一覧が表示され ます。 をタップした後、 をタップすると、一覧か らひらがな/全角カタカナ/半角カタカナ/全 角英字/半角英字を選択して確定できます。 番号 ④ キー 説明 ひらがなを入力して をタップすると、入力時 にタップしたキーに対応したカタカナ/数字/ 英字/年月日の変換候補が表示されます。 •「半角」/「全角」をタップすると、変換候補の半 角/全角を切り替えることができます。 ⑤ カーソルの左側の文字を削除します。 •「文字削除キー」 (▶P.62) を 「クリア」 に設定した 場合は、 が表示されます。タップするとカー ソルの右側の文字を削除します。 •「文字削除フリック」 (▶P.62) を有効にした場合 は、上向きにフリックすると、全削除/右全削 除ができます。左向きにフリックすると、文(単 語)削除/左全削除ができます。 ⑥ カーソルを右に移動したり、変換対象を選択し ます。 ⑦ スペースを入力します。 未確定のひらがなが変換されます。 をタップ するたびに、次の候補に変換されます。 T9入力中に表示されます。予測・変換候補の漢 字/かなを切り替えます。 キー 説明 入力した内容で操作を実行します。 入力した内容で操作を確定します。 次の入力項目に移動します。 可能な場合は、改行します。変換中の場合は、変 換を確定します。 入力した内容で検索します。 ⑨ / タップするたび、キーが大文字→大文字(ロッ ク)→小文字と切り替わります。 •大文字(ロック)のときは、 の左上が点灯し ます。大文字や記号を続けて入力できます。 ⑩ 文字種をひらがな入力/英字入力に切り替えま す。 •ロングタッチすると、 「ATOKの設定」 「 単語登 録」を選択できます。 ⑪ 「数字キー表示 (縦画面) ( 」▶P.62) を有効にした 場 合、縦 画 面 のQWERTYキ ーボ ード に 表 示 さ れます。タップすると、キーボードが記号のみに 切り替わります。もう一度タップすると、通常の QWERTYキーボードに戻ります。 基本操作 T9入力中に表示されます。読み編集モードにな り、カーソルが未確定の文字の先頭に移動しま す。カーソルの位置のひらがなの行の文字が表 示され、タップすると、その文字に置き換わりま す。 • / をタップすると、カーソルを移動でき ます。 • をタップすると、濁音/半濁音が表示され ます。 番号 ⑧ ※入力項目や入力状態によっては、表示されないキーがあります。 テンキーキーボードで入力する 1 文字入力エリアをタップ QWERTYキーボードが表示された場合は、 → ンキーキーボードに切り替わります。 と操作すると、テ 2 文字を入力 57 テンキーキーボードの入力方式を切り替える テンキーキーボードでは、ケータイ入力、ジェスチャー入力、フリック 入力、T9入力、2タッチ入力といった入力方式のいずれかを利用でき ます。 1 キーボードの または をロングタッチ →[ATOKの設定] ATOKの設定画面が表示されます。 基本操作 2[入力方式]→[ケータイ入力]/[ジェスチャー入力]/ [フリック入力]/[T9入力]/[2タッチ入力] ■フリック入力/ケータイ入力/ジェスチャー入力での 入力操作 ■フリック入力での入力操作 入力したい文字が割り当てられているキーを タッチすると、フリックガイドが表示されま す。画面から指を離さずに、フリックガイドで 示されている文字の方向にフリックすると、 文字を入力できます。 •フリックしなかった場合は、中央の文字が 入力されます。 •かな入力では、文字を入力した後、 をロ ングタッチしてフリックすると、濁音/半 濁音/拗音にできます(可能な文字のみ)。 •英 字 入 力 で は、文 字 を 入 力 し た 後、 を タップすると、大文字と小文字を切り替えられます。 58 ■ケータイ入力での入力操作 入力したい文字が割り当てられているキー を、目的の文字が表示されるまで繰り返し タップします。 •か な 入 力 で は、文 字 を 入 力 し た 後、 を タップすると、濁音/半濁音/拗音にでき ます(可能な文字のみ)。 繰り返しタップ •英 字 入 力 で は、文 字 を 入 力 し た 後、 を タップすると、大文字と小文字を切り替えられます。 •フリック入力/ジェスチャー入力でも、ケータイ入力と同じ方法で 文字を入力できます。 ■ジェスチャー入力での入力操作 入力したい文字が割り当てられているキーをタッチすると、ジェス チャーガイドが表示されます。画面から指を離さずに、目的の文字まで 指を移動して離すと、文字を入力できます。 •濁音/半濁音/拗音をジェスチャーガイドで入力することができま す。 例:「ぷ」を入力する場合 ジェスチャーガイド フリックガイド ① ② ③ ①タッチした指を離さずに下に移動すると、濁音の表示に切り替わ ります。 ②指を離さずに中央に戻して、もう一度下に移動すると半濁音の表 示に切り替わります。 ③指を離さずに「ぷ」に移動してから離すと、 「ぷ」を入力できます。 •英字入力では、上記と同様の操作で大文字/小文字を切り替えるこ とができます。 ■推測・漢字変換 ■2タッチ入力での入力操作 2回キーをタップして1つの文字を入力します。1回目にキーをタッ プすると、キーの表示が切り替わります。2回目にキーをタップす ると、文字が入力されます。 •例:「う」を入力する場合 をタップ ① をタップ ② 少ないキー操作(1文字1回のタップ)で文字を入力し、予測・変換候 補の中から目的の単語を選択します。 •例:「春」を入力する場合 ①「は行」の をタップ ②「ら行」 の をタップ 「は行」 と「ら行」の組み合わせから予測 できる予測・変換候補が表示されます。 ③「春」をタップ ④「春」をタップ •予測・変換候補は、左右にスライド/フリッ クすると、スクロールさせることができま す。 •グレーの文字で表示された予測・変換候補をタップした場合は、もう 一度同じ予測・変換候補をタップするか、 「変換」タブまたは「予測」タ ブの単語をタップした時点で確定されます。 黒の文字で表示された予測・変換候補をタップした場合は、その時点 で確定します。 •英字入力の際も、同様に少ないキー操作(1文字1回のタップ)で単語 を入力できます。 基本操作 ひらがなを入力するごとにキーボードの上部には、推測変換候補が表 示されます。 •推測変換候補をタップすると、変換が確定されます。 • をタップすると、未確定のひらがなが漢字変換されます。 を タップするたびに、次の候補に変換されます。このとき変換候補に は、推測変換候補は含まれません。 をタップするか、一覧の変換候補をタップすると、変換が確定され ます。 •変換候補は、左右にスライド/フリックすると、スクロールさせるこ とができます。 ■T9入力での入力操作 QWERTYキーボードで入力する 1 文字入力エリアをタップ テンキーキーボードが表示された場合は、 → QWERTYキーボードに切り替わります。 と操作すると、 2 文字を入力 数字キーを非表示に設定した場合は、英字キーを下向きにフリックす ると、キーの下部に表示されている数字/記号を入力できます。上向き にフリックすると、英字が入力される場合は大文字/小文字を入力で きます。 59 顔文字/記号パネルで入力する 一覧から顔文字/記号を選んで入力できます。 1 キーボードの → (顔文字) / (記号) 基本操作 顔文字/記号パネルが表示されます。 • カテゴリーや一覧を左右にスライド/フリックすると、スクロールさ せることができます。 • カテゴリーをタップすると、そのカテゴリーの一覧が表示されます。 • / を タ ップ す る と、テ ン キ ーキ ーボ ード /QWERTYキ ー ボードに戻ります。 2 一覧の顔文字/記号をタップ 定型文/文字コードパネルで入力する 定型文を選んで入力したり、文字コード表から文字を選んで入力でき ます。 1 キーボードの → (定型文) / (文字コード) 定型文/文字コードパネルが表示されます。 • カテゴリーをタップすると、一覧からカテゴリーを選択できます。 • 一覧を上下にスライド/フリックすると、スクロールさせることがで きます。 • / を タ ップ す る と、テ ン キ ーキ ーボ ード /QWERTYキ ー ボードに戻ります。 2 一覧の定型文/文字をタップ ATOKダイレクトを利用して入力する あらかじめ用意されているATOKダイレクトプラグイン「電話帳/ ATOKダイレクト」、およびマッシュルームアプリを呼び出して利用で きます。 例:連絡先の登録内容を入力する場合 1 キーボードの 2[電話帳/ATOKダイレクト] 連絡先の一覧が表示されます。 3 連絡先をタップ→入力したい項目のチェックボックスを タップしてチェックを付ける→[OK] 切り取り/コピー/貼り付けをする 1 文字入力エリアをロングタッチ 2 / をドラッグして選択範囲を変更 をタップすると、文字をすべて選択できます。 / (コピー) 3 (切り取り) 4 文字入力エリアをタップ→ 位置に移動 5 60 → ATOKダイレクトプラグイン「電話帳/ATOKダイレクト」、および マッシュルームアプリの一覧が表示されます。 をタップ→[貼り付け] をドラッグして貼り付ける ATOKを設定する 画面・ 表示 1 キーボードの テーマ キーボードの サイズ調整 または をロングタッチ →[ATOKの設定] ATOKの設定画面が表示されます。 2 ▶P.58 「テンキーキーボードの入力方 式を切り替える」 入力補助 ▶P.61「入力補助を設定する」 変換・ 候補 推測変換 未入力時の推 測候補表示 学習データの 初期化 辞書・ 定型文・ Myコレ 辞書ユーティ リティ 定型文ユー ティリティ Myコレユー ティリティ ATOK拡張辞 書 ATOK Sync 推測変換の変換候補を表示するかど うかを設定します。 文字を確定したときに次に続く文字 の入力予測候補を表示するかどうか を設定します。 学習データの初期化を行います。 •一度入力した語句は「学習データ」 として自動的に記憶され、変換候 補として表示されます。学習デー タの初期化を行うと、記憶された 内容がすべて消去され、お買い上 げ時の状態に戻ります。 •顔文字/記号パネルの履歴も消去 されます。 ▶P.63 「よく使う単語を辞書に登録す る」 ▶P.63 「よく使う文章を定型文として 登録する」 ▶P.64 「Myコレによく使う顔文字/ 記号を登録する」 ATOK拡張辞書の追加や削除ができ ます。 Windows/Mac版のATOKで登録 した単語を共有するかどうかを設定 します。 文字サイズ 表示行数 (縦画面) 表示行数 (横画面) 設定の初期化 日本語入力システム ATOK 基本操作 入力方式 画面デザインのテーマを選択しま す。 キーボードのサイズを調整するため のバーを表示するかどうかを設定し ます。 •有効にした場合は、キーボード上 部のバーをドラッグすると、キー ボードのサイズを変更できます。 変換候補の一覧の文字サイズを設定 します。 縦画面表示のときの変換候補の一覧 の行数を設定します。 横画面表示のときの変換候補の一覧 の行数を設定します。 ATOKの設定を初期化します。 •学習データや、ユーザー辞書、定型 文は初期化されません。 ATOKのバージョンが表示されてい ます。 入力補助を設定する 1 ATOKの設定画面→[入力補助] 2 キー操作音 キー操作バイブ キーをタップしたときに音を鳴らすか どうかを設定します。 キーをタップしたときにバイブレータ を振動させるかどうかを設定します。 61 トグル入力 基本操作 文字削除キー 数字テンキー ジェスチャーガイド フリックガイド フリック感度 62 トグル入力をケータイ入力以外でも有 効にするかどうかや、トグル入力時に 自動カーソル移動を有効にするかどう かを設定します。 •自動カーソル移動を有効にすると、 文字を入力した後に一定時間操作し ないとカーソルが自動的に右へ移動 します。自動でカーソルを移動する までの時間も設定できます。 テンキーキーボードに表示する文字削 除キーを設定します。 •「 バ ック ス ペ ース 」に 設 定 す る と、 が表示され、タップするとカーソ ルの左側の文字が削除されます。 が表示さ •「クリア」に設定すると、 れ、タップするとカーソルの右側の 文字が削除されます。 数字のテンキーキーボードを使用する かどうかを設定します。 キーをタップしたときにジェスチャー ガイドを表示するかどうかを設定し ま す。キ ーを タ ップ し て か ら ジ ェス チャーガイドが表示されるまでの時間 も設定できます。 •「入力方式」を「ジェスチャー入力」に 設定しているときの動作を設定する 項目です。 キーをタップしたときにフリックガイ ドを表示するかどうかを設定します。 •「入力方式」を「フリック入力」に設定 しているときの動作を設定する項目 です。 フリック入力の感度を設定します。 •「入力方式」を「フリック入力」に設定 しているときの動作を設定する項目 です。 修飾キーフリック フリック操作で濁音や半濁音にするか どうかを設定します。 英字キーフリック 英字入力時の右フリックに割り当てる 文字を設定します。 切り替え時は英字 テンキーキーボードからQWERTYキー ボードに切り替えたときに英字入力に 切り替えるかどうかを設定します。 英字は確定入力 英字入力時に1文字ごとに確定入力す るかどうかを設定します。 数字キー表示(縦画面) 縦画面/横画面のQWERTYキーボー ドを表示したとき、数字キーを表示す るかどうかを設定します。 •数字キーを非表示に設定した場合 は、英字キーを下向きにフリックす ると、キーの下部に表示されている 数字キー表示(横画面) 数字/記号を入力できます。上向き にフリックすると、英字が入力され る場合は大文字/小文字を入力でき ます。 マルチタッチ と文字キーの同時タッチを有効に するかどうかを設定します。 初期選択カテゴリー 顔文字/記号パネルを表示したときに 最初に表示されるカテゴリーを設定し ます。 スペースは半角で出力 日本語入力時にも半角のスペースを入 力するかどうかを設定します。 自動スペース入力 英語入力時に単語を確定したとき、自 動的にスペースを挿入するかどうかを 設定します。 文字削除フリック / をフリックすることで、まと めて文字を削除するかどうかを設定し ます。 タッチ位置補正 キーボードがタップされたときにタッ プ位置を補正するかどうかを設定しま す。 自動全画面化(横画面) 横画面表示のとき、選択している文字 入力エリアとキーボードのみを全画面 表示にするかどうかを設定します。 よく使う単語を辞書に登録する ■ATOK辞書ユーティリティ画面のメニューを利用する 1 ATOK辞書ユーティリティ画面→M 2 ▶P.63「よく使う単語を辞書に登録する」 全削除 登録されている単語をすべて削除します。 一括登録 microSDメモリカードに保存されている辞 書データを読み込みます。 •「 場所」欄に「sdcard」以外が表示されてい るときは、 「 場所」欄をタップ→「/」をタップ → 一覧の「sdcard」 をタップしてください。 名前を付けて単語データをmicroSDメモリ カードに保存します。 •単語データは、テキストデータとして保存 されます。 •「 場所」欄に「sdcard」以外が表示されてい るときは、 「 場所」欄をタップ→「/」をタップ → 一覧の「sdcard」 をタップしてください。 よく使う単語をあらかじめATOKの辞書に登録しておくと、読みを入 力したとき変換候補に表示されます。 1 キーボードの または をロングタッチ →[ATOKの設定] 一覧出力 ATOKの設定画面が表示されます。 2[辞書・定型文・Myコレ]→[辞書ユーティリティ] ATOK辞書ユーティリティ画面が表示されます。 3 M→[新規登録] 4 単語、読みを入力→「品詞」欄をタップ →単語の品詞をタップ→[登録] 基本操作 新規登録 よく使う文章を定型文として登録する 1 キーボードの または をロングタッチ →[ATOKの設定] ATOKの設定画面が表示されます。 ◎ATOK辞書ユーティリティ画面で単語をタップすると、登録内容を編集で きます。 ◎ATOK辞書ユーティリティ画面で単語をロングタッチ→[削除]→[はい]と 操作すると、単語を削除できます。 2[辞書・定型文・Myコレ]→[定型文ユーティリティ] ATOK定型文ユーティリティ画面が表示されます。 3 M→[新規作成] 4 定型文を入力→「カテゴリー」欄をタップ カテゴリーの一覧が表示されます。 5 定型文を登録するカテゴリーをタップ→[登録] 63 下に移動 ◎ATOK定型文ユーティリティ画面で定型文をタップすると、登録内容を編 集できます。 ■ATOK定型文ユーティリティ画面のメニューを 利用する 基本操作 ■オプションメニューを利用する場合 1 ATOK定型文ユーティリティ画面→M 2 新規作成 初期化 カテゴリー ▶P.63「よく使う文章を定型文として登録す る」 定型文をお買い上げ時の内容に戻します。 •新規に作成した定型文はすべて削除されま す。 カテゴリーの一覧が表示され、タップすると カテゴリーの名称を変更できます。 •カテゴリーの一覧でM→[新規作成]と操 作すると、カテゴリーを追加できます。 ■コンテキストメニューを利用する場合 1 ATOK定型文ユーティリティ画面で定型文をロング タッチ 2 64 タイトル変更 定型文のタイトルを変更します。 •新規に作成した定型文の本文を編集すると タイトルも連動して変更されますが、 「タイ トル変更」でタイトルを変更すると連動し なくなります。 削除 定型文を削除します。 カテゴリー移動 カテゴリーを変更します。 上に移動 定型文の一覧での表示位置を1つ上に移動し ます。 定型文の一覧での表示位置を1つ下に移動し ます。 Myコレによく使う顔文字/記号を登録する 顔文字/記号パネルの「Myコレ」カテゴリーに表示する内容を登録で きます。 1 キーボードの または をロングタッチ →[ATOKの設定] ATOKの設定画面が表示されます。 2[辞書・定型文・Myコレ]→[Myコレユーティリティ] ATOK Myコレユーティリティ画面が表示されます。 3 画面左上の「▼」をタップ→[顔文字]/[記号] 登録されている顔文字/記号の一覧が表示されます。 4 M→[新規登録]→顔文字/記号を入力→[OK] ◎ATOK Myコレユーティリティ画面で顔文字/記号をタップすると、 登録内 容を編集できます。 ◎顔文字/記号パネルで顔文字/記号をロングタッチ→[OK]と操作しても、 Myコレに登録できます。 ■ATOK Myコレユーティリティ画面のメニューを利用 する ■オプションメニューを利用する場合 1 ATOK Myコレユーティリティ画面→M 2 新規登録 全削除 ■コンテキストメニューを利用する場合 1 ATOK Myコレユーティリティ画面で顔文字/記号をロ 基本操作 ▶P.64 「Myコレによく使う顔文字/記号を登 録する」 登録されている顔文字/記号をすべて削除し ます。 ングタッチ 2 削除 顔文字/記号を削除します。 上に移動 顔文字/記号の一覧での表示位置を1つ上/ 1つ下/先頭/末尾に移動します。 下に移動 先頭に移動 末尾に移動 ※登録状況によって選択できる項目は異なります。 65 基本操作 66 電話 電話をかける.............................................................................................. 68 電話を受ける.............................................................................................. 71 67 電話をかける 1 ホーム画面→ → 電話 電話番号入力画面が表示されます。 ① 画面切替タブ ① 電話番号入力画面/通話履歴一覧 画面/連絡先一覧画面に切り替え ② ます。 ② 電話番号入力欄 ③ ダイヤルキー をロングタッチすると、お留守 ③ 番サービスに電話をかけて、伝言・ ボイスメールを再生します。 ※お 留 守 番 サ ービ スEXは 有 料 オ プ シ ョン サービスです。 ⑤ ※送信するプッシュ信号の音は、本製品側では鳴りません。 ⑥ ④ 伝言メモキー ⑦ ④ 伝言メモ設定を表示します。 《電話番号入力画面》 ロングタッチすると、伝言メモの ON/OFFを切り替えます。 ⑤ 訂正キー 入力した数字を1桁削除します。ロングタッチすると、すべての数字 を削除できます。 ⑥ 発信キー ⑦ 検索アイコン 連絡先を検索します。 2 電話番号を入力 一般電話へかける場合には、同一市内でも市外局番から入力してくだ さい。 3 68 ◎発信中/通話中に顔などが近接センサーに近づくと、誤作動を防止するた め画面上のキーが非表示になります。 ◎ 「1401」を付加して電話をかけた場合の通話料は、auのぷりペイドカード を購入し、ご登録された残高から引かれます。 ◎送話口をおおって相手の方に声が伝わらないようにしても、相手の方に声 が伝わりますのでご注意ください。 ◎ 「機内モード」を設定中でも、緊急通報番号(110、119、118)へは電話を かけることができます。 ◎通話中に をタップするとダイヤルキー画面が表示されます。タップした 番号のプッシュ信号を送信できます。 →通話→ 通話中に>/<を押すと、通話音量(相手の声の大きさ)を調節 できます。 マイクをOFFにするには ◎通話中に をタップすると、相手の方にこちらの声が聞こえないよう になります。もう一度 をタップすると元に戻ります。 ハンズフリーで通話するには ◎通話中に をタップすると、スピーカーから相手の声が聞こえるよう になり、ハンズフリーで通話できます。もう一度 をタップすると元に 戻ります。 ◎ハンズフリーご使用の際はスピーカーから大きな音が出る場合がありま す。耳から十分に離すなど、注意してご使用ください。 ■緊急通報位置通知について 本製品は、警察・消防機関・海上保安本部への緊急通報の際、お客様の現 在地(GPS情報)が緊急通報先に通知されます。 ■電話番号入力画面のメニューを利用する 1 電話番号入力画面→M 2 連絡先に追加 電話番号を連絡先に登録します。 発信者番号通知 電話番号を相手の方に通知するかどうかを設 定します。 •「 通 知 す る 」を タ ップ す る と、電 話 番 号 に 「186」が付加されます。 •「 通知しない」をタップすると、電話番号に 「184」が付加されます。 国番号の一覧が表示されます。選択すると、 「+」と国番号が入力されます。 •国際電話については、 「au電話から海外へ かける (au国際電話サービス) ( 」▶P.71) 「 、グ ローバルパスポート」 (▶P.212) をご参照くだ さい。 •国番号の一覧には、 「国際ダイヤルアシスト 設定」 の 「国番号設定」 (▶P.216) で設定した一 覧が表示されます。 2秒間の停止を 電話番号に「,」を付加します。 追加 •「,」の後に送信するプッシュ信号をあらかじ め入力しておくことで、プッシュ信号を自 動的に送信できます。 待機を追加 電話番号に「;」を付加します。 ▶P.69「ポーズダイヤルで電話をかける」 設定 電話 ◎警察(110)・消防機関(119)・海上保安本部(118)について、ここでは緊 急通報受理機関と記載します。 ◎本機能は、一部の緊急通報受理機関でご利用いただけない場合もあります。 ◎緊急通報番号(110、119、118)の前に「184」を付加した場合は、電話番 号と同様にお客様の現在地を緊急通報受理機関に知らせることができませ ん。 ◎GPS衛星または基地局の信号による電波を受信しづらい、地下街・建物内・ ビルの陰では、実際の現在地と異なる位置が、緊急通報受理機関へ通知され る場合があります。 ◎GPS測位方法で通知できない場合は、基地局信号により、通知されます。 ◎警察・消防機関・海上保安本部への緊急通報の際には、必ずお客様の所在地 をご確認のうえ、口頭でも正確な住所をお伝えくださいますようお願いい たします。なお、おかけになった地域によっては、管轄の通報先に接続され ない場合があります。 ◎緊急通報した際は、通話中もしくは通話切断後一定の時間内であれば、緊急 通報受理機関が、人の生命、身体などに差し迫った危険があると判断した場 合には、発信者の位置情報を取得する場合があります。 国際電話発信 ▶P.185「通話関連機能の設定をする」 ※ 電話番号の入力状態によって表示される項目は異なります。 ポーズダイヤルで電話をかける 送信するプッシュ信号をあらかじめ入力しておき、通話中に「はい」を タップすると、プッシュ信号を送信できます。各種の情報サービスや自 動予約サービスを利用する際に便利です。 例: 「03-0001-XXXX ( 銀 行 の 電 話 番 号 )」に 電 話 を か け て、店 番 号 「22X」口座番号「123XX」を送信する場合 1 電話番号入力画面→電話番号を入力→M→[待機を追加] 「;」 ( ポーズ)を入力できます。 「;」 ( ポーズ)を含めて32桁まで入力でき ます。 2 送信するプッシュ信号を入力 店番号 22X ➡ 「;」 (ポーズ) M→[待機を追加] ➡ 口座番号 123XX ※ 「;」 (ポーズ)を間に入力すれば、複数のプッシュ信号をつなげて入力できます。 69 3 ③ 連絡先に登録されている画像 連絡先に登録されている画像が表示されます。電話番号が登録され ていない場合や、画像が登録されていない場合は、 / が表示 されます。 ④ 全履歴表示アイコン すべての履歴が表示されます。 ⑤ 発信アイコン タップすると発信します。 ⑥ 発信履歴表示アイコン 発信履歴が表示されます。 ⑦ 着信履歴表示アイコン 着信履歴が表示されます。 ⑧ 検索アイコン 連絡先を検索します。 電話番号「030001XXXX」に電話がかかり、プッシュ信号 (22X;123XX)を送信するかどうかの確認画面が表示されます。 4[はい] 最初のプッシュ信号(22X)が送信され、2番目のプッシュ信号 (123XX)を送信するかどうかの確認画面が表示されます。 5[はい] 2番目のプッシュ信号(123XX)が送信されます。 プッシュ信号の送信が終わると通常の通話中画面に戻ります。 電話 ◎電波の状態が悪いと、正しく送信できないことがあります。 2 電話番号または名前をタップ 通話履歴を利用して電話をかける 通話履歴を呼び出して利用できます。 1 ホーム画面→ 70 → 通話履歴一覧画面が表示されます。 ① 電話番号 電話番号と名前が連絡先に登録さ れている場合は、名前が表示され ます。 発信番号が通知されなかった場合 は、その理由が表示されます。 auのネットワークサービスを利用 した場合は、そのサービス内容が 表示されます。 ② 発着信状態 (緑) : 発信履歴 (青) : 通話着信 (赤) : 不在着信 ① ⑤ ② ③ ⑥ ⑦ ⑧ ④ 《通話履歴一覧画面》 通話履歴詳細画面が表示されます。 ① 戻るアイコン 通話履歴一覧画面に戻ります。 ② 連絡先に登録されている画像と名 前 連絡先に登録されている画像と名 前が表示されます。タップすると 連絡先詳細画面が表示されます。 電話番号が登録されていない場合 は、タップすると電話番号を連絡 先に追加できます。 ③ XXXXXXXXXXXに発信 タップすると発信します。 ④ 通話履歴詳細 ⑤ SMSアイコン タ ップ す る とSMSを 作 成 で き ま す。 ① ② ③ ⑤ ④ 《通話履歴詳細画面》 3「XXXXXXXXXXXに発信」をタップ ■通話履歴のオプションメニューを利用する ■通話履歴一覧画面のオプションメニューの場合 1 通話履歴一覧画面→M 2 通話履歴を 全件消去 通話履歴をすべて削除します。 設定 ▶P.185「通話関連機能の設定をする」 ■ 通話履歴詳細画面のオプションメニューの場合 1 通話履歴詳細画面→M 通話履歴から 通話履歴を削除します。 消去 発信前に番号を 電話番号が入力された状態で電話番号入力画 編集 面が表示されます。 au電話から海外へかける(au国際電話サービス) 本製品からは、 特別な手続きなしで国際電話をかけることができます。 例:本製品からアメリカの「212-123-XXXX」にかける場合 1 電話番号入力画面でアクセス番号、国番号、市外局番、相手 電話 2 ◎国際アクセス番号は国によって異なります。 ◎au国際電話サービスは毎月のご利用限度額を設定させていただきます。au にて、ご利用限度額を超過したことが確認された時点から同月内の末日ま での期間は、au国際電話サービスをご利用いただけません。 ◎ご利用限度額超過によりご利用停止となっても、翌月1日からご利用を再開 できます。また、ご利用停止中も国内通話は通常通りご利用いただけます。 ◎通話料は、auより毎月のご利用料金と一括してのご請求となります。 ◎ご利用を希望されない場合は、お申し込みによりau国際電話サービスを取 り扱わないようにすることもできます。 au国際電話サービスに関するお問い合わせ: au電話から(局番なしの)157番(通話料無料) 一般電話から 0077-7-111(通話料無料) 受付時間 9:00~20:00(年中無休) (▶P.200「海外の電話へ転送する」) ◎海外へ電話を転送できます。 電話を受ける 1 着信中に画面の をタップ 画面ロック中に着信があった場合は をダブルタップします。 2 通話→ の電話番号を入力→ 国番号 相手の 国際アクセ 市外局番※2 (アメリカ) 電話番号 ス番号※1 ➡ ➡ ➡ 001010 1 212 123XXXX または010 ※1 「0」をロングタッチすると、 「+」が入力されアクセス番号(001010)が自動で付加され ます。 ※2市外局番が「0」で始まる場合は、 「0」を除いて入力してください。 (イタリア、モスクワな ど一部の国や地域の固定電話などの例外もあります。) 71 着信中のメニューを利用する 電話 かかってきた電話に出なかった場合は ◎ステータスバーに が表示されます。ステータスバーを下向きにフリッ ク/ドラッグすると、着信のあった時間や電話番号または連絡先に登録さ れている名前などが通知パネルに表示されます。 着信時に着信音を消音にするには ◎着信中に>/<を押すと、着信音が消音になり、バイブレータが停 止します。 他の機能をご利用中に着信した場合は ◎メールやブラウザなどをご利用中に着信した場合は、着信が優先されます。 ◎音声レコーダーなどで録音していた場合は、録音が中断されて録音してい たデータは保存されます。 電話がかかってきた場合の表示について ◎相手の方から電話番号の通知がないと、ディスプレイに理由が表示されま す。 「非通知設定」 「公衆電話」 「通知不可能※」 ※相手の方が通知できない電話からかけている場合です。 着信を拒否する 1 着信中に画面の をタップ 画面ロック中に着信があった場合は をダブルタップします。 着信音が止まって電話が切れ、相手の方には音声ガイダンスでお知ら せします。 ◎お留守番サービス※(▶P.204)を開始しているか、着信転送サービスの「無 応答転送」 (▶P.199)を設定している場合は、着信拒否をしても、お留守番 サービス ※または着信転送サービスが優先されます。 ※お 留守番サービスEXは有料オプションサービスです。 72 1 着信中にM 2 伝言メモ 着信転送 伝言メモで応答して、相手の方の伝言を録音で きます。 かかってきた電話に出ずに、 「 手動で転送する (選択転送) ( 」▶P.200) で登録した転送先の電話番 号へ転送します。 •国際ローミング中は、ご利用になれません。 •お留守番サービスを設定している場合、転送 先が登録されていないときはお留守番サービ スに転送されます。 ※お留守番サービスEXは有料オプションサービスです。 メール Eメールを利用する.............................................................................. 74 PCメールを利用する........................................................................ 104 Eメールを送る........................................................................................... 74 本文入力中にできること........................................................................... 77 Eメールを受け取る.................................................................................... 78 新着メールを問い合わせて受信する....................................................... 78 Eメールを確認する.................................................................................... 79 Eメール一覧画面でできること................................................................ 82 Eメール内容表示画面でできること......................................................... 84 Eメールトップ画面でできること............................................................ 87 Eメールを検索する.................................................................................... 89 Eメールを設定する.................................................................................... 90 Eメールをバックアップ/復元する......................................................... 94 迷惑メールフィルターを設定する........................................................... 95 メールアカウントを登録する................................................................ 104 受信トレイを表示する............................................................................ 106 メールを送る........................................................................................... 106 メールを受け取る................................................................................... 107 メールを返信/転送する........................................................................ 107 Gmail™ を利用する......................................................................... 108 Gmail Gmail Gmail Gmail を起動する.................................................................................. 108 を送る.......................................................................................... 108 を受け取る.................................................................................. 108 を返信/転送する....................................................................... 109 au one メールを利用する.................................................................. 97 会員登録する.............................................................................................. 97 au one メールを確認する........................................................................ 98 SMSを利用する................................................................................... 99 SMSを送る................................................................................................ 99 SMSを受け取る..................................................................................... 100 SMSを確認する..................................................................................... 100 SMSを設定する..................................................................................... 102 SMS安心ブロック機能を設定する...................................................... 103 73 Eメールを利用する Eメールは、 (@ezweb.ne.jp)のアドレスを利用してメールの送受信が できるサービスです。絵文字やデコレーションメールに対応し、文章の ほか、静止画や動画などのデータを送ることができます。 •Eメールアプリを利用するには、パケット通信接続が必要です。また、 あらかじめ初期設定が必要です。詳しくは、 『 設定ガイド』および「初 期設定を行う」 (▶P.39)をご参照ください。 •Eメールを利用するには、LTE NETのお申し込みが必要です。ご購入 時にお申し込みにならなかった方は、auショップまたはお客さまセ ンターまでお問い合わせください。 アドレス帳引用 アドレス帳 グループ引用 メール メール受信履歴 引用 ◎Eメールは海外でもご利用になれます。詳しくは、 「 グローバルパスポート (▶P.212)」をご参照ください。 ◎Eメールの送受信には、データ量に応じて変わるパケット通信料がかかりま す。海外でのご利用は、通信料が高額となる可能性があります。詳しくは、au 総合カタログおよびauホームページをご参照ください。 ◎添付データが含まれている場合やご使用エリアの電波状態によって、Eメー ルの送受信に時間がかかる場合があります。 ◎Eメールの送受信は無線LAN(Wi-Fi®)通信で利用できますが、初期設定は LTE/3Gネットワークにて行ってください。 Eメールを送る 1 ホーム画面→ 2 74 3 →[Eメール]→[新規作成] メール送信履歴 引用 プロフィール引 用 貼り付け※ 連絡先のEメールアドレスを宛先に入力しま す。 グループに登録されている連絡先のEメール アドレスを宛先に入力します。 •グループに登録されているEメールアドレ スが宛先の上限を越えている場合は、上限ま で宛先に入力します。 •「Friends Noteでグループ作成」を選択す れば、グループを作成することもできます。 Friends Noteアプリがインストールされ ていない場合もしくはバージョンが古い場 合は、最新のFriends Noteアプリをホーム 画面→ →[auスマートパス]→[アプリ] と操作してダウンロードしてください。 送信メール履歴/受信メール履歴の一覧から 選択して、Eメールアドレスを宛先に入力しま す。 Eメールアドレスにチェックを付ける→ [選択] •M→[削除]→Eメールアドレスにチェック を付ける→[削除]→[削除]と操作すると、履 歴を削除できます。 プロフィールに登録されているEメールアド レスを選択して宛先に入力します。 クリップボードに記憶されたEメールアドレ スを貼り付けます。 ※クリップボードに文字が記憶されている場合に表示されます。 4 件名入力欄をタップ→件名を入力 件名は、全角50/半角100文字まで入力できます。 送信メール作成画面が表示されます。 5 本文入力欄をタップ→本文を入力→[完了] アドレス入力欄をタップしてアドレスを直接入力することもできま す。 6[送信]→[送信] 本文は、全角5,000/半角10,000文字まで入力できます。 3 選択した宛先の種類を「To」に変更します。 Cc 選択した宛先の種類を「Cc」に変更します。 Bcc 選択した宛先の種類を「Bcc」に変更します。 ◎一番上の宛先は種類を変更することはできません。 Eメールにデータを添付する 送信メールには、最大5件(合計2MB以下)のデータを添付できます。 1 送信メール作成画面→添付データ欄をタップ 2 ストレージ 宛先を追加・削除する 宛先を追加/削除したり、宛先の種類(To/Cc/Bcc)を変更したり できます。 1 送信メール作成画面を表示 ■宛先を追加する場合 2 未入力のアドレス入力欄の をタップ 宛先の入力方法を選択するメニューが表示されます。 「Eメールを送る」 (▶P.74)の操作3をご参照ください。 アドレス入力欄をタップしてアドレスを直接入力することもできま す。 ■宛先を削除する場合 2 入力済みのアドレスの をタップ→[削除] ファイル種別を選択して、microSDメモ リカードまたは内部ストレージのデータ を添付します。内部ストレージのデータ を添付する場合は、 「Up」を複数回タップ して「sdcard」フォルダを選択してくだ さい。 メール ◎デコレーションアニメには対応しておりません。 ◎件名や本文には、半角カナおよび半角記号『−(長音)゛ (濁点)゜ (半濁点)、。・ 「」』は入力できません。 ◎1日に送信できるEメールの件数は、宛先数の合計で最大1,000通までで す。 ◎一度に送信できるEメールの宛先の件数は、最大30件(To/Cc/Bccを含 む。1件につき半角64文字以内)までです。 ◎絵文字を他社の携帯電話やパソコンなどに送信すると、一部他社の絵文字 に変換されたり、受信側で正しく表示されないことがあります。また、auの 異なる携帯電話に送信した場合は、auの旧絵文字に変換される場合があり ます。 ◎送信メール作成画面で「保存」をタップすると、作成中のEメールを未送信 ボックスに保存できます。 ◎送信時確認表示は非表示に設定することもできます。 (▶P.92) To ギャラリー(静止画) ギャラリーの静止画データを添付します。 ギャラリー(動画) ギャラリーの動画データを添付します。 カメラ(静止画) カメラで静止画を撮影して添付します。 カメラ(動画) カメラで動画を撮影して添付します。 その他 他のアプリケーションを利用してデータ を添付します。 ◎1データあたり2MBまでのデータを添付できます。 ◎データを添付したあとに、添付データ欄をタップすると添付したデータを 再生できます。 ■宛先の種類を変更する場合 2 入力済みのアドレスの をタップ 75 添付データを削除する 1 送信メール作成画面→削除したいデータの 本文を装飾する をタップ 2[削除] 絵文字を利用する Eメール作成中に、デコレーションメールの素材を簡単に探すことがで きます。 本文を装飾したEメールを送付できます(デコレーションメール)。 1 送信メール作成画面→本文入力欄をタップ→本文を入力 2[装飾] デコレーションメニューが表示されます。 3 装飾の開始位置を選択→[選択開始]→ 位置を選択 メール 3 メニューリストか ら探す お気に入りからコ ンテンツを探す auポータルに接続して、デコレーション メールアプリを検索できます。 他のアプリケーションを利用して、デコ レーションメールの素材を検索できます。 ■microSDメモリカードや内部ストレージの絵文字を利用する場合 76 4 文字サイズ 文字位置/効果 文字色 2[microSD]→[ダウンロード] 背景色※ 3 挿入 メニューリストか ら探す お気に入りからコ ンテンツを探す 更新 auポータルに接続して、デコレーション メールアプリを検索できます。 他のアプリケーションを利用して、デコ レーションメールの素材を検索できます。 本体メモリとmicroSDメモリカードに保 存されているデコレーション絵文字を検索 し、表示します。 で終了 「全選択」をタップして、すべての文字を選択することもできます。 M→[装飾全解除]→[解除]と操作すると、装飾を解除できます。 1 送信メール作成画面→本文入力欄をタップ→[絵文字] 2[D絵文字]/[ピクチャ]→[▲] / 文字の大きさを変更します。 「小さい」 「標準」 「大きい」 文字の位置や動きを指定します。 「左寄せ」 「センタリング」 「右寄せ」 「点滅 表示」 「テロップ」 「スウィング」 24色のカラーパレットから文字の色を 選択します。 24色のカラーパレットから背景の色を 選択します。 microSDメモリカードや内部ストレージ に保存された画像、カメラで撮影した画 像を挿入したり、行と行の間にラインを 挿入したりします。 「画像挿入」 「ライン挿入」 ※ 「冒頭文」 「署名」編集時は選択できません。 5[完了]→[送信]→[送信] ■テンプレートを利用する ◎本文を装飾する場合は、装飾情報を含めて約10KBの文字を入力できます。 ◎本文には、最大20件(合計100KB以下)の画像/デコレーション絵文字を 挿入できます。 ※一度挿入した画像/デコレーション絵文字は、件数に関係なく繰り返し挿入できます。 ※挿入できる画像/デコレーション絵文字は、拡張子が「.jpg」 「.gif」のファイルです。 ■速デコを利用する 本文を入力後に、自動的に絵文字を挿入したりフォント/背景色を変 更し、本文を装飾することができます。速デコを利用するには、あらか じめ[auポータル]→[メニューリスト]と操作し、対応するアプリケー ションをダウンロードしてください。 1 送信メール作成画面→本文入力欄をタップ→本文を入力 2[速デコ] 装飾結果プレビュー画面が表示されます。 「次候補」をタップするたびに次の装飾候補が表示されます。 1 ホーム画面→ →[Eメール]→[テンプレート] テンプレート一覧画面が表示されます。 M→ [ストレージから読み込み] と操作すると、 本体メモリとmicroSD メモリカード内のテンプレート一覧を表示できます。 本体に読み込んで からご利用ください。 2 テンプレートをタップ→[メール作成] 本文入力中にできること 1 送信メール作成画面(▶P.74)→本文入力欄をタップ→M 2 メール ◎ 「Eメールにデータを添付する」 (▶P.75) の操作でデータを添付した場合は、 添付データと画像/デコレーション絵文字を合計して2MBまで添付でき ます。 ◎装飾した文字を削除しても、装飾情報のみが残り、入力可能文字数が少なく なる場合があります。 ◎絵文字を他社の携帯電話やパソコンなどに送信すると、一部他社の絵文字 に変換されたり、受信側で正しく表示されないことがあります。また、auの 異なる携帯電話に送信した場合は、auの旧絵文字に変換される場合があり ます。 ◎デコレーションメール非対応機種やパソコンなどに送信すると、通常のE メールとして受信・表示される場合があります。 ◎Eメールの「サーバ転送」では、本文を装飾できません。 テンプレートにメッセージを挿入することで、簡単に装飾メールを作 成して送信することができます。 アドレス帳引用 連絡先の電話番号やEメールアドレスなど を呼び出して挿入します。 プロフィール引用 プロフィールに登録している電話番号やE メールアドレスを呼び出して挿入します。 挿入 定型文/冒頭文/署名を挿入します。 「定型文」 「冒頭文」 「署名」 •冒頭文/署名はあらかじめ登録してくだ さい(▶P.92)。 装飾全解除 すべての装飾を解除します。 文字サイズ 完了 文字サイズを一時的に切り替えます。 「特大」 「大」 「中」 「小」 「極小」 本文の入力を終了します。 3[確定] 77 Eメールを受け取る 1 Eメールを受信すると Eメールの受信が終了すると、ステータスバーに が表示され、Eメー ル受信音が鳴ります。 • ステータスバーにEメールアドレス、名前、件名が表示されます。受信 したEメールに差出人名称が設定されている場合は、設定されている 名前が表示されます。Eメールアドレスが連絡先に登録されている場 合は、連絡先に登録されている名前が優先して表示されます。 2 ステータスバーを下向きにフリック/ドラッグ 通知パネルが表示されます。 1 受信メール内容表示画面(▶P.82)を表示 ■受信済みの添付データを再生する場合 2 添付データをタップ→[表示] ■未受信の添付データを受信して再生する場合 2 未受信の添付データをタップ 受信が開始されます。 3 受信した添付データをタップ→[表示] メール 3[Eメール] Eメールトップ画面が表示されます。 4 フォルダを選択→受信したEメールをタップ 受信メール内容表示画面が表示されます。 ◎Eメールやその他の機能を操作中でもバックグラウンドでEメールを受信 します。ステータスバーに が点灯し、Eメール受信音が鳴ります。ただし、 「メール自動受信」 (▶P.91) を自動受信しない設定にしている場合は、 バック グラウンド受信しません。 ◎ 「メール自動受信」 (▶P.91) を自動受信しない設定にしている場合や、 受信に 失敗した場合は、Eメール受信音が鳴り が点灯します。 「新着メールを問 い合わせて受信する」 (▶P.78)操作を行い、Eメールを受信してください。 ◎受信状態および受信データにより、正しく受信されなかった場合でもパ ケット通信料がかかる場合があります。 ◎受信できる本文の最大データ量は、1件につき全角約5,000文字/半角約 10,000文字(約10KB)までです。それを超える場合は、本文の最後に、以 降の内容を受信できなかった旨のメッセージが表示されます。 ◎受信したEメールの内容によっては、正しく表示されない場合があります。 78 添付データを受信・再生する ◎受信メール内容表示画面で添付データをタップ→[ストレージへ保存]と操 作すると、添付データを本体メモリまたはmicroSDメモリカードに保存で きます。 ◎通常のEメール(テキストメール)では、添付データがメール内容表示画面に インライン再生される場合があります。再生されるデータの種類は、拡張子 が「.png」 「.jpg」 「.gif」のファイルです。 ※データによっては、インライン再生されない場合があります。 ◎デコレーションメールの本文内に挿入されている画像は最大150KBまで 受信できます。 新着メールを問い合わせて受信する 「メール自動受信」 (▶P.91) を自動受信しないように設定した場合や、 E メールの受信に失敗した場合は、新着メールを問い合わせて受信する ことができます。 1 ホーム画面→ →[Eメール]→[新着問合せ] 新着のEメールがあるかどうかを確認します。 ■送信メールを確認する場合 Eメールを確認する 受信したEメールは、受信ボックスに保存されます。送信済みのEメー ルは送信ボックスに保存されます。受信したEメールや送信したEメー ルが振分け条件に一致した場合は、設定したフォルダに保存されます。 送信せずに保存したEメール、送信に失敗したEメールは未送信ボック スに保存されます。 1 ホーム画面→ →[Eメール] タップ 受信メール一覧画面が表示されます。 3 Eメールをタップ 受信メール内容表示画面が表示されます。 [返信]:返信のEメールを作成 [転送]:転送のEメールを作成 [保護]:Eメールを保護 [フラグ]:Eメールにフラグを付ける :前のEメールを表示 :次のEメールを表示 3 Eメールをタップ 送信メール内容表示画面が表示されます。 [保護]:Eメールを保護 [フラグ]:Eメールにフラグを付ける :前のEメールを表示 :次のEメールを表示 •「再送信」をタップすると同じEメールをもう一度送信できます。 •「コピー編集」をタップするとコピーして編集できます。 ■未送信ボックスのEメールを確認する場合 2[未送信ボックス] 未送信メール一覧画面が表示されます。 • 送信に失敗したEメールをロングタッチ→[送信失敗理由]と操作す ると、送信に失敗した理由を確認できます。 ■受信メールを確認する場合 2[受信ボックス]またはフォルダを 送信メール一覧画面が表示されます。 フォルダを選択した場合は「送信」をタップします。 メール Eメールトップ画面が表示されます。 • 受信ボックスに新着メールがある場合は 赤丸と件数が表示され、新着メールを確認 すると青丸に変わります。 • 未送信ボックスにEメールがある場合は、 青丸と件数が表示されます(送信に失敗し たEメールがある場合は、赤丸に変わりま す)。 2[送信ボックス]またはフォルダをタップ 《Eメールトップ画面》 3 Eメールをタップ 未送信メール内容表示画面が表示されます。 [保護]:Eメールを保護 [フラグ]:Eメールにフラグを付ける :前のEメールを表示 :次のEメールを表示 •「編集」をタップすると編集できます。 • 保護されたEメールの場合は、 「コピー編集」をタップするとコピーし て編集できます。 • 宛先が入力されているEメールの場合は、 「送信」をタップすると送信 できます。 79 ■Eメール一覧画面の見かた 2行表示 メール ◎宛先が不明で相手に届かなかった場合は、エラーメッセージを受信します。 ◎Eメールトップ画面→M→[au oneメール]→[au one メールTop]と操 作すると、 au one メールを利用できます。 (▶P.97 「au one メールを利用す る」) ◎受信ボックスの容量を超えると、最も古い既読メールが自動的に削除され ます。ただし、未読のEメール、保護されたEメール、本文を未受信のEメール は削除されません。 ◎受信ボックスのすべてのメールが未読の状態で受信ボックスの容量を超え ると、新着メールを受信できません。 ◎送信ボックス・未送信ボックスの容量を超えると、最も古い送信済みメール が自動的に削除されます。削除できる送信済みメールがない場合は、サーバ に元のメールがなく転送に失敗したEメール、送信失敗メール、未送信メー ルの順に削除されます。 ⑧ 80 ① ② ③ 《Eメールトップ画面》 ⑥ ⑦ ④ ⑧ ⑤ ① ② ⑩ ⑥ ③ ⑦ ④ ⑧ ⑨ ⑨ 《メール一覧画面(受信ボックス)》 ■Eメールトップ画面の見かた Eメールトップ画面には、受信ボックスや送信ボックス、フォルダなど が表示されます。フォルダは、 「フォルダ作成」をタップしてフォルダを 作成すると表示されます。 ⑤ ①送信ボックス ① ② ② ②フォルダに未読メールや未送信メー ⑥ ③ ルがある場合は、アイコンの右上に 合計の件数が表示されます。 ② ⑦ ③受信ボックス ④ ④フォルダ ⑤未送信ボックス ⑥テンプレート ⑦フォルダ作成 ⑧アクションバー 本文プレビュー表示 ⑤ 本文プレビュー表示 2行表示 ⑤ ⑤ ② ③ ⑥ ⑪ ⑧ ⑦ ② ⑩ ③ ⑪ ⑨ 《メール一覧画面(送信ボックス)》 ⑥ ⑦ ⑧ ⑨ 2行表示 本文プレビュー表示 ⑫ ⑫ 送に失敗したメール ②件名 ③宛先/差出人の名前またはEメールアドレス Eメールアドレスが連絡先に登録されている場合は、連絡先に登録 されている名前が表示されます。 受信したEメールに差出人名称が設定されている場合は、設定され ている名前が表示されます。 連絡先に登録されていない場合で、差出人名称も設定されていない 場合は、Eメールアドレスが表示されます。 ※連絡先にEメールアドレスが登録されている場合は、連絡先に登録されている名前が優先し て表示されます。 ⑬ 本文プレビュー表示 ⑬ メール 《メール一覧画面(未送信ボックス)》 2行表示 ④ :返信したEメール :転送したEメール :返信/転送したEメール ⑤2行表示/本文プレビュー表示切替ボタン ⑥添付データあり ⑦保護されたEメール ⑧フラグあり ⑨アクションバー ⑩本文 ⑪ :返信のEメール :転送のEメール ⑫送信に失敗したEメール/サーバに元のメール(受信メール)がなく 転送に失敗したEメール ⑬受信/送信切替スライダー フォルダ内の受信メール一覧と、送信済みメール一覧を切り替えて 表示できます。 《メール一覧画面(フォルダ)》 ① :未読のEメール :本文を未受信のEメール :サーバにメールがなく本文を受信できないEメール/送信に失 敗したEメール/サーバに元のメールがなく(受信メール)、転 ◎横画面表示に切り替えた場合は、本文プレビュー表示固定になります。 81 ■Eメール内容表示画面の見かた ① ② ③ ④ ⑤ ⑦ ⑧ ⑨ ⑩ ① ③ ④ ⑦ ⑧ ⑨ ⑤ ⑩ ⑥ :通常の添付データ(本体メモリ保存) :通常の添付データ(ストレージ保存) :通常の添付データ(保存失敗) :インライン添付データ(本体メモリ保存) :インライン添付データ(ストレージ保存) :未受信の添付データ ⑤ ※添付データが複数ある場合は1件のみ表示されます。 をタップすると、その他の添付デー タを表示できます。 ⑥本文 ⑦次のEメール/前のEメールを表示 ⑥ ※本文表示エリアを左右にフリックすることで、次のメール/前のメールを表示することもで きます。 ⑪ ⑪ メール 《受信メール内容表示画面》 《送信メール内容表示画面》 ①送信メール 宛先の名前またはEメールアドレス / / : 受信メール :差出人の名前またはEメールアドレス / :宛先の名前またはEメールアドレス ※宛先が複数ある場合は1件のみ表示されます。 をタップすると、その他のEメールアドレ スを表示できます。 ② :本文を未受信のEメール :サーバにメールがなく本文を受信できないEメール/送信に失 敗したEメール/サーバに元のメールがなく(受信メール)、転 送に失敗したメール ③送信メール :返信のEメール :転送のEメール/転送したEメール 受信メール :返信したEメール :転送したEメール :返信/転送したEメール 82 ④ :件名 ⑧添付データあり ⑨フラグあり ⑩保護されたEメール ⑪アクションバー Eメール一覧画面でできること 1 受信メール一覧画面(▶P.80)/送信メール一覧画面 (▶P.80) /未送信メール一覧画面 (▶P.81) /検索結果一覧 画面(▶P.90)→M 2 検索 ▶P.89「Eメールを検索する」 移動 Eメールを移動します。 移動したいEメールにチェックを付ける→[移動] →移動先のフォルダを選択 •あらかじめフォルダを作成してください (▶P.87)。 •「全選択」をタップすると、一覧表示しているE メールをすべて選択できます。 削除 その他 フォルダ 編集 選択受信 表示中の受信ボックス/フォルダ を編集します。 ▶P.87 「フォルダを作成/編集する」 本文が未受信のEメールの本文を 取得します。 本文を受信したいEメールに チェックを付ける→[受信] •「全選択」をタップすると、一覧表 示している本文受信可能なEメー ルをすべて選択できます。 Eメール設定 ▶P.90「Eメールを設定する」 ※画面により選択できる項目は異なります。 Eメールを個別に操作する 1 受信メール一覧画面(▶P.80)/送信メール一覧画面 メール Eメールを削除します。 削除したいEメールにチェックを付ける→[削除] →[削除] •「全選択」をタップすると、一覧表示している削 除可能なEメールをすべて選択できます。 •保護されたEメールは選択できません。 保護/解除 Eメールが自動的に削除されないように保護した り、保護を解除します。 保護/解除したいEメールにチェックを付ける→ [保護]/[解除] •「全選択」をタップすると、一覧表示しているE メールをすべて選択できます。 •受信メールは、受信ボックス容量の50%または 1,000件まで保護できます。 •送信・未送信メールは、送信ボックス容量の 50%または500件まで保護できます。 フラグ Eメールにフラグを付けたり、フラグを外します。 フラグを付けたい/外したいEメールにチェック を付ける→[つける]/[解除] •「全選択」をタップすると、一覧表示しているE メールをすべて選択できます。 その他 ストレージ Eメールを本体メモリに保存しま へ保存 す。 microSDメモリカードが取り付 けられている場合は、 microSDメモ リカードに保存します。 コピーしたいEメールにチェック を付ける→[保存] •「全選択」をタップすると、一覧表 示しているEメールをすべて選択 できます。 •保存したEメールは、Eメール設 定メニューの「バックアップ・復 元」で本体に読み込むことができ ます(▶P.94)。 (▶P.80) /未送信メール一覧画面 (▶P.81) /検索結果一覧 画面(▶P.90)→操作したいEメールをロングタッチ 2 返信 全員に返信 転送 Eメールに返信します。 •送信メール作成画面 (▶P.74) が表示されます。 •件名には、元のEメールの件名に「Re:」を付けた 件名が入力されます。 •宛先には、差出人/返信先のEメールアドレスが 入力されます。 同報されている全員に返信します。 •送信メール作成画面(▶P.74) が表示されます。 •宛先が複数ある場合のみ選択できます。 本文転送 本文を転送するEメールを作成しま す。 •送信メール作成画面 (▶P.74) が表示 されます。 •件名には、 元のEメールの件名に 「Fw:」 を付けた件名が入力されます。 83 転送 送信失敗 理由 サーバ転送 サーバに保存されているEメールを 本文の最後に引用して転送します。 •送信メール作成画面 (▶P.74) が表示 されます。 •件名には、元のEメールの件名に 「Fw:」を付けた件名が入力されま す。 •サーバにある元のEメール(受信 メール)を転送するため、受信でき なかった添付データもすべて転送 されます。 •デコレーションメールはサーバ転 送できません。 未送信のEメールを送信します。 •宛先がないEメールでは表示されません。 未送信のEメールを編集して送信します。 •送信メール作成画面 (▶P.74) が表示されます。 送信したEメールや保護されている未送信のE メールをコピーして編集し、送信します。 •送信メール作成画面 (▶P.74) が表示されます。 Eメールを保護します。 •保護されているEメールでは「保護解除」をタッ プして保護を解除します。 Eメールにフラグを付けます。 •フラグ付きのEメールでは「フラグ解除」をタッ プしてフラグを外します。 送信に失敗したEメールの送信失敗理由を表示し ます。 削除 Eメールを削除します。 移動 Eメールを移動します。 移動先のフォルダを選択 •あらかじめフォルダを作成してください (▶P.87)。 送信 メール 編集 コピー編集 保護/ 保護解除 フラグ/ フラグ解除 84 拒否リスト 登録 差出人のEメールアドレスを迷惑メールフィル ターの指定拒否リストに登録します。 ▶P.95「迷惑メールフィルターを設定する」 ※画面により選択できる項目は異なります。 Eメール内容表示画面でできること 1 受信メール内容表示画面(▶P.82)/送信メール内容表示画 面(▶P.82)→M 2 転送 移動 削除 本文転送 本文を転送するEメールを作成します。 •送信メール作成画面 (▶P.74) が表示さ れます。 •件名には、元のEメールの件名に 「Fw:」を付けた件名が入力されます。 サーバ サーバに保存されているEメールを本 転送 文の最後に引用して転送します。 •送信メール作成画面 (▶P.74) が表示さ れます。 •件名には、元のEメールの件名に 「Fw:」を付けた件名が入力されます。 •サーバにある元のEメール(受信メー ル)を転送するため、受信できなかっ た添付データもすべて転送されます。 •デコレーションメールはサーバ転送 できません。 Eメールを移動します。 移動先のフォルダを選択 •あらかじめフォルダを作成してください (▶P.87)。 Eメールを削除します。 本文選択 ※画面により選択できる項目は異なります。 差出人/宛先/件名/電話番号/ Eメールアドレス/URLを利用する 1 受信メール内容表示画面(▶P.82)/送信メール内容表示画 面(▶P.82)を表示 ■差出人/宛先/本文中のEメールアドレスを利用する場合 2 差出人/宛先/本文中のEメールアドレスをタップ 3 Eメール作成 選択したEメールアドレスを宛先としたEメー ルを作成します。 アドレス帳登録 連絡先へ登録します。 アドレスコピー 選択したEメールアドレスをコピーします。 振分け条件に 追加 選択したEメールアドレスをフォルダの振分 け条件に登録します。 [新規振分けフォルダ作成]/[「×××」 (×× ×はフォルダ名)に追加]→[保存] •ロックされたフォルダ (▶P.89) を選択した場 合は、フォルダロック解除パスワードを入力 します。 •「保存」をタップした後、すぐに再振分けを行 う場合は「再振分けする」をタップします。 ▶P.87「フォルダを作成/編集する」 拒否リスト登録 選択したEメールアドレスを迷惑メールフィ ルターの指定拒否リストに登録します。 ▶P.95「迷惑メールフィルターを設定する」 メール Eメールの本文を選択してコピーします。 表示される本文選択画面でコピーしたい文字列の 開始位置をタップする、または / でカーソ ルを移動→[選択開始]→ / で選択範囲を 指定→[コピー] •本文をロングタッチ→[本文選択]と操作しても 本文選択画面を表示できます。 •本文選択画面をロングタッチ→ / をドラッ グして選択範囲を指定→ [コピー] と操作するこ ともできます。 •「全選択」をタップすると、本文全体を選択でき ます。 •絵文字やインライン画像もコピーできます。 •一部の装飾(文字位置/効果、背景色)はコピー されません。 文字サイズ 本文の文字サイズを一時的に切り替えます。 「特大」 「大」 「中」 「小」 「極小」 •Eメール内容表示画面を閉じると、 「受信・表示設 定」で設定した文字サイズに戻ります。 その他 ストレー Eメールを本体メモリまたはmicroSD ジへ保存 メモリカードに保存します。 •保存したEメールは、 「Eメール設定」 の「バックアップ・復元」で本体に読み 込むことができます(▶P.94)。 文字コー 本文を表示する文字コードを一時的に ド 切り替えます。 「ISO-2022-JP」 「Shift_JIS」 「UTF-8」 「EUC-JP」 「ASCII」 •変更した文字コードは、表示中のE メール内容表示画面でのみ一時的に 適用されます。 ■件名をコピーする場合 2 件名を選択→[コピー] ■本文中の電話番号を利用する場合 2 本文中の電話番号をタップ 85 3 音声発信 特番付加184 特番付加186 au国際電話 サービス SMS作成 選択した電話番号に電話をかけます。 メール 選択した電話番号に「184(発信者番号非通 知)」を付加して電話をかけます。 選択した電話番号に「186(発信者番号通知)」 を付加して電話をかけます。 選択した電話番号に国際電話の識別番号 「010」を付加して国際電話をかけます。 •au国際電話サービスを利用した国際電話の かけ方については、下記のホームページをご 参照ください。 http://www.001.kddi.com/lineup/001mobile/au.html 選択した電話番号を宛先としたSMSを作成 します。 ▶P.99「SMSを送る」 アドレス帳登録 連絡先へ登録します。 電話番号コピー 選択した電話番号をコピーします。 ■本文中のURLを利用する場合 添付画像を保存する Eメールに添付された画像をmicroSDメモリカードまたは本体メモリ に保存できます。 1 受信メール内容表示画面(▶P.82)/送信メール内容表示画 面(▶P.82)→本文をロングタッチ 2[画像保存] 3 保存したい画像にチェックを付ける 「全選択」をタップすると、表示されている画像をすべて選択できます。 4[保存先選択] 保存先選択画面が表示されます。 5 保存先のフォルダを選択→[保存] 選択した画像が保存されます。 2 本文中のURLをタップ 3 開く 選択したURLのページをブラウザで表示します。 URLをコピー 選択したURLをコピーします。 ◎本文中のEメールアドレス、電話番号、URLは、表記のしかたによって正し く認識されない場合があります。 86 ◎保存先選択画面で「Up」をタップすると、1つ上の階層のフォルダを選択で きます。 ◎未受信の添付画像は保存できません。サーバから画像を受信してから操作 してください(▶P.78)。 Eメールトップ画面でできること フォルダを作成/編集する 1 Eメールトップ画面(▶P.79)→M フォルダを作成して、フォルダごとにEメールの振分け条件や着信通知 を設定したり、フォルダにロックをかけたりすることができます。 2 ■フォルダを作成する 検索 ▶P.89「Eメールを検索する」 フォルダ編集 ▶P.87「フォルダを作成/編集する」 Eメール設定 ▶P.90「Eメールを設定する」 au one メール au one メールTop au one メールへ 自動保存 「au one メールを利用する」 ▶P.97 Eメール(@ezweb.ne.jp)で送受信 したEメールをau one メールに自 動的に保存する設定をします。 [Chrome]/[ブラウザ]→[次へ] →セキュリティパスワード入力欄 をタップ→セキュリティパスワー ドを入力→[OK]→画面に従って設 定する •あらかじめau one メールの会員 登録を行ってください (▶P.97) 。 最大20個のフォルダを作成できます。 1 Eメールトップ画面(▶P.79) →[フォルダ作成] フォルダ編集画面が表示されます。 メール フォルダ削除 選択したフォルダとフォルダ内のメールをすべ て削除します。 削除したいフォルダにチェックを付ける→[削 除]→[削除] •ロックされたフォルダは選択できません。 •フォルダ内に保護されたEメールがある場合 は、保護メールの削除を確認する画面が表示 されます。 「削除しない」をタップすると、保護 メールが残り、フォルダは削除されません。 再振分け 現在設定されているフォルダの振分け条件で、E メールの再振分けを行います。 •ロックされたフォルダがある場合は、フォルダ ロック解除パスワードを入力します。 《フォルダ編集画面》 2 フォルダ名称欄をタップ→フォルダ名を入力 フォルダ名は、全角8/半角16文字まで入力できます。 ■フォルダアイコンを変更する場合 3 画面左上のフォルダアイコンをタップ 4 アイコンを選択→[OK]→[保存] ■フォルダ画像を設定する場合 3 画面左上のフォルダアイコンをタップ→[ギャラリーから 写真を選択] 87 4 画像を選択→切り抜き範囲を指定→[切り抜き]→[OK] →[保存] ■フォルダに振分け条件を設定する 作成したフォルダに「メールアドレス」 「ドメイン」 「件名」 「アドレス帳 登録外」 「不正なメールアドレス」の振分け条件を設定できます。設定し た振分け条件に該当するEメールを受信/送信すると、自動的に設定 フォルダにEメールが振り分けられます。 1 Eメールトップ画面(▶P.79)→M→[フォルダ編集]→ フォルダを選択 メール フォルダ編集画面が表示されます。 ロックされたフォルダを選択した場合は、フォルダロック解除パス ワードを入力します。 ■振分け条件を追加する場合 2[振分け条件追加]→ 3 メール アドレス ドメイン 件名 88 Eメールアドレスを振分け条件に登録します。 Eメールアドレスを入力→[OK]→[保存] • をタップすると、 「アドレス帳引用」 「アドレス帳 グループ引用」 「メール受信履歴引用」 「メール送信 履歴引用」 「プロフィール引用」から入力方法を選 択して、Eメールアドレスを登録できます。 ドメインを振分け条件に登録します。 ドメインを入力→[OK]→[保存] • をタップすると、 「アドレス帳引用」 「メール受信 履歴引用」 「メール送信履歴引用」 「プロフィール引 用」から入力方法を選択して、ドメインを登録でき ます。 件名を振分け条件に登録します。 件名を入力→[OK]→[保存] •件名の一部が一致する場合も振り分けられます。 ■アドレス帳登録外/不正なメールアドレスを振分け条件に設定す る場合 「不正なメールアドレス」にチェック 2「アドレス帳登録外」 を付ける→[保存] ◎振分け条件を設定/編集して「保存」をタップすると、フォルダの再振分け を行うかどうかの確認画面が表示されます。すぐに再振分けを行う場合は、 「再振分けする」をタップします。 ◎全フォルダで「メールアドレス」 「ドメイン」 「件名」を合わせて最大400件登 録できます。 ◎同一の振分け条件を複数のフォルダに設定することはできません。 ◎ 「振分け条件設定」の一覧で、追加した条件の右横にある をタップして、 条件を編集したり削除することができます。 ◎振り分けの対象となるEメールアドレスは、受信メールの場合は差出人、送 信メールの場合は宛先です。 ◎一致する振分け条件が複数あるEメールの場合は、メールアドレス>ドメイ ン>件名>その他の優先順位で振り分けられます。送信メールのメールア ドレスは、To>Cc>Bccの優先順位で振り分けられ、先頭のメールアドレ ス/ドメイン>2番目のメールアドレス/ドメイン>・・・>最後のメール アドレス/ドメインの優先順位で振り分けられます。 ■フォルダごとに着信通知を設定する 受信ボックスや作成したフォルダごとにEメール受信時の着信音やバ イブレーション、LEDランプを設定できます。 1 Eメールトップ画面(▶P.79)→M→[フォルダ編集] →受信ボックス/フォルダをタップ フォルダ編集画面が表示されます。 ロックされた受信ボックス/フォルダを選択した場合は、フォルダ ロック解除パスワードを入力します。 2[フォルダ別設定] 3 着信音 ■フォルダにロックをかける 受信ボックスや作成したフォルダにロックをかけて、フォルダロック 解除パスワードを入力しないとフォルダを開いたり編集や削除ができ ないように設定できます。 あらかじめEメール設定メニューの「パスワード設定」でフォルダロッ ク解除パスワードを設定してください(▶P.90)。 1 Eメールトップ画面(▶P.79)→M→[フォルダ編集] →受信ボックス/フォルダをタップ フォルダ編集画面が表示されます。 2[フォルダロック]→フォルダロックパスワード入力欄を タップ→フォルダロック解除パスワードを入力→[OK] 「フォルダロック」にチェックが付きます。 フォルダ編集画面で「フォルダロック」のチェックを外すと、フォルダ ロック設定が解除されます。 3[保存] フォルダを並び替える 1 Eメールトップ画面(▶P.79)→移動したいフォルダをロン グタッチ 画面上部に 「選択したフォルダの場所を移動できます。 」 が表示されます。 2 そのまま指を離さず、移動したい位置にドラッグ メール 受信ボックス/選択したフォルダに振り分け られるEメールを受信したときの着信音を設 定します。 [OFF]/着信音を選択→[OK]→[OK]. →[保存] バイブレーショ 受信ボックス/選択したフォルダに振り分け ン られるEメールを受信したときのバイブレー ションを設定します。 [OFF]/パターンを選択→[OK]→[OK]. →[保存] LED 受信ボックス/選択したフォルダに振り分け られるEメールを受信したときのLEDランプ を設定します。 [OFF]/パターンを選択→[OK]→[OK]. →[保存] 着信音鳴動時間 受信ボックス/選択したフォルダに振り分け られるEメールを受信したときの着信音の鳴 動時間を設定します。 「一曲鳴動」 「時間設定」 •「時間設定」を選択した場合は、1〜60秒の 範囲で指定します。 ◎ 「受信ボックス」 「送信ボックス」 「未送信ボックス」 「テンプレート」は移動で きません。 Eメールを検索する 1 Eメールトップ画面(▶P.79)→M→[検索] 受信ボックス/送信ボックス/未送信ボックス/フォルダ内のEメー ルを検索するには、それぞれのEメール一覧画面→M→[検索]と操作 します。 2 キーワードを入力 半角と全角を区別して入力してください。 89 3 2 検索結果一覧画面が表示されます。 日時が新しいEメールから順に表示されま す。 Eメールトップ画面から検索する場合、ロッ クされたフォルダ内のEメールは検索対象か ら外されます。 受信・表示 設定 送信・作成 設定 ▶P.91「受信・表示に関する設定をする」 通知設定 ▶P.93「通知に関する設定をする」 添付 ファイル 保存設定※ 保存場所の 設定 ▶P.92「送信・作成に関する設定をする」 添付データの保存場所を設定します。 本体メモリに保存:本体メモリに保 存する。 ストレージに保存:microSDメモリ カードに保存する。 ※microSDメモリカードが挿入されていない場合 は内部ストレージに保存されます。 添付ファイ ル一括移動 《検索結果一覧画面》 メール ■検索結果を絞り込む場合 4[From]/[To]/[件名]/[本文] 検索条件を差出人、宛先、件名、本文のいずれかに絞り込んで検索した 結果が表示されます。 Eメールを設定する ※microSDメモリカードが挿入されていない場合 は内部ストレージに保存されます。 パスワード 設定 1 Eメールトップ画面(▶P.79)/ 受信メール一覧画面(▶P.80)/ 送信メール一覧画面(▶P.80)/ 未送信メール一覧画面(▶P.81)/ 検索結果一覧画面 (▶P.90) →M→ [その他] → [Eメール設定] Eメール設定メニューが表示されます。 Eメールトップ画面では「その他」は表示され ません。 90 自動的に保存された添付データを別 のストレージにまとめて移動します。 ストレージへ一括移動:本体メモリ からmicroSDメモリカードへ移動 する。 本体メモリへ一括移動:microSDメ モリカードから本体メモリへ移動す る。 《Eメール設定メニュー》 パスワード 設定/ パスワード 変更 フォルダロック解除パスワードを設 定/変更します。 入力欄をタップ→フォルダロック 解除パスワード(4〜16文字の英数 字)を入力→[OK]→入力欄をタッ プ→同じパスワードを再度入力→ [OK]→ひみつの質問を選択→[OK] →入力欄をタップ→ひみつの質問の 回答を入力→[OK] •パスワードを設定すると 「パスワー ド変更」 が表示されます。 パスワード 設定 設定更新 Eメールアドレスの再初期設定を行います。 バックアッ プ・復元 Eメール 情報 ▶P.94「Eメールをバックアップ/復元する」 自分のEメールアドレスやEメール保存件数/使 用容量、ソフトウェアバージョンを表示します。 •Eメールアドレス欄をタップ→[アドレスコ ピー]と操作して、Eメールアドレスをコピーで きます。 ※受信/送信/未送信メールに添付されているファイルの保存場所を設定します。設定に よりシステムメモリの負担を軽減させることができます。また、削除するメールにファイ ルが添付されている場合、添付ファイルも一緒に削除されます。本操作の「添付データ」は ファイル検索を行ってもデータを確認することができません。残しておきたい添付ファイ ルの保存方法は、 「添付データを受信・再生する」 (▶P.78)にてご確認ください。 受信・表示に関する設定をする 2 メール自動 サーバに届いたEメールを自動的に受信するかど 受信 うかを設定します。チェックを外してOFFに設定 すると、受信せずに新しいEメールがサーバに到着 したことをお知らせします。 差出人・件名と本文を受信します。 メール受信 全受信 方法 指定全受 指定したアドレスからのEメールは、差 信 出人・件名と本文を受信します。指定し ていないアドレスからのEメールは、差 出人・件名のみを受信します。 アドレス帳:連絡先に登録されているア ドレスからのEメールは差出人・件名と 本文を受信する。 個別アドレスリスト: 「個別アドレスリ スト編集」で登録したアドレスからのE メールは差出人・件名と本文を受信す る。 個別アドレスリスト編集:個別アドレス を登録する。 • をタップすると、 「アドレス帳引用」 「アドレス帳グループ引用」 「メール 受信履歴引用」 「メール送信履歴引用」 「プロフィール引用」 「貼り付け」から 入力方法を選択して、個別アドレスを 登録できます。 メール アドレス変 更・その他 の設定 •フォルダロック解除パスワードの 入力を連続3回間違えるとひみつ の質問画面が表示されます。 [表示 する]→回答を入力→[OK]と操作 すると、新しいパスワードを設定 できます。 パスワード フォルダロック解除パスワードをリ リセット セットします。 入力欄をタップ→フォルダロック解 除パスワードを入力→[OK]→[リ セット] •パスワード未設定の場合は選択で きません。 •パスワードをリセットすると、 フォ ルダロック設定も解除されます。 ▶P.93「アドレスの変更やその他の設定をする」 パスワード 設定/ パスワード 変更 ※ 「貼り付け」はクリップボードに文字が記憶されて いる場合に表示されます。 •登録した個別アドレスを削除するに は、削除したいアドレスの をタッ プ→[削除]と操作します。 差出人・ 差出人・件名のみを受信します。 件名受信 •受信メール一覧画面 (▶P.80) で本文が 未受信のEメールをタップすると、本 文を取得できます。 1 Eメール設定メニュー→[受信・表示設定] 91 メール メール受信 差出人・ 本文未受信のままEメール内容表示画 方法 件名受信 面が表示されたときは、M→[その 他]→[本文受信]→[本文取得]と操作 すると、本文を取得できます。本文受 信は、電波状態の良いところで行って ください。 添付自動受 受信メールの添付データを自動的に受信するかど 信 うかを設定します。チェックを付けてONに設定す ると、Eメールの受信と同時に添付データを受信し ます。OFFに設定すると、添付データを別途取得し ます。 添付自動受 自動受信する添付データの上限サイズを設定しま 信サイズ す。 「100KB」 「500KB」 「1MB」 「2MB」 アドレス帳 連絡先に登録された名前を表示するかどうかを設 登録名表示 定します。 文字サイズ Eメール内容表示画面/送信メール作成画面の本 文の文字サイズを設定します。 「特大」 「大」 「中」 「小」 「極小」 テーマ設定 Eメールの画面表示のテーマを設定します。 送信・作成に関する設定をする 1 Eメール設定メニュー→[送信・作成設定] 2 92 返信先アド レス Eメールを受信した相手の方が返信する場合に、宛 先に設定されるアドレスを設定します。 [設定する]→入力欄をタップ→返信先のEメール アドレス(半角64文字まで)を入力→[OK] 差出人名称 送信先で表示される名前を設定します。 [設定する]→入力欄をタップ→差出人名称(全角 12/半角24文字まで)を入力→[OK] 冒頭文 本文の冒頭に挿入する文を設定します。 [設定する]→冒頭文(全角1,250/半角2,500文 字まで。装飾する場合は約2.5KBまで)を入力. →[完了]→[設定] •冒頭文には、最大10種類の画像/デコレーショ ン絵文字を挿入できます。 •冒頭文/署名を挿入しただけで、画像/デコ レーション絵文字の制限(最大20種類、または 合計100KB以下)に達した場合は、本文入力時 に画像/デコレーション絵文字を挿入できませ ん。 •冒頭文と署名に同じ画像を挿入した場合でも、 冒頭文と署名が本文に挿入されると、画像は異 なるファイルとして扱われます。 署名 本文の末尾に挿入する文を設定します。 [設定する]→署名(全角1,250/半角2,500文字 まで。装飾する場合は約2.5KBまで)を入力→[完 了]→[設定] •署名には、最大10種類の画像/デコレーション 絵文字を挿入できます。 •冒頭文/署名を挿入しただけで、画像/デコ レーション絵文字の制限(最大20種類、または 合計100KB以下)に達した場合は、本文入力時 に画像/デコレーション絵文字を挿入できませ ん。 •冒頭文と署名に同じ画像を挿入した場合でも、 冒頭文と署名が本文に挿入されると、画像は異 なるファイルとして扱われます。 返信メール 返信時、受信メールの内容を本文に引用するかど 引用 うかを設定します。チェックを付けてONに設定す ると、受信メールの行頭に「>」を付けて引用しま す。受信メールがデコレーションメールの場合は、 1行目の行頭のみ「>」を付けて引用します。 送信時確認 Eメール送信時に確認メッセージを表示するかど 表示 うかを設定します。 通知に関する設定をする 1 Eメール設定メニュー→[通知設定] 2 着信音 1 Eメール設定メニュー→[アドレス変更・その他の設定] →[接続する] 2 Eメールアドレス EメールアドレスはEメールアドレスの初期 の変更 設定を行うと自動的に決まりますが、変更で きます。 1. 暗証番号入力欄をタップ→暗証番号を入 力→[送信] [承諾する] 2. 3. Eメールアドレス入力欄をタップ→Eメー ルアドレスの「@」の左側の部分(変更可能 部分)を入力→[送信]→[OK] •Eメールアドレスの変更可能部分は、半角 英数小文字、 「.」 「-」 「_」を含め、半角30文字 まで入力できます。ただし、 「.」を連続して 使用したり、最初と最後に使用したりする ことはできません。また、最初に数字の「0」 を使用することもできません。 •変更直後は、しばらくの間Eメールを受信 できないことがありますので、あらかじめ ご了承ください。 •入力したEメールアドレスがすでに使用さ れている場合は、他のEメールアドレスの 入力を求めるメッセージが表示されますの で、再入力してください。 •Eメールアドレスの変更は1日3回まで可 能です。 迷惑メールフィ ▶P.95「迷惑メールフィルターを設定する」 ルター オススメの 設定はこちら メール Eメール受信時の着信音を設定します。 [OFF]/着信音を選択→[OK] バイブレー Eメール受信時のバイブレーションを設定します。 ション [OFF]/パターンを選択→[OK] LED Eメール受信時のLEDランプを設定します。 [OFF]/パターンを選択→[OK] 着信音鳴動 Eメール着信音の鳴動時間を設定します。 時間 「一曲鳴動」 「時間設定」 •「時間設定」を選択した場合は、1〜60秒の範囲 で指定します。 ステータス Eメール受信時、ステータスバーに通知アイコンと バー通知 共に差出人・件名または差出人を表示するか、また は通知アイコンのみ表示するかを設定します。 「差出人・件名」 「差出人」 「通知のみ」 送信失敗 Eメール送信失敗時にバイブレーションでお知ら 通知 せするかどうかを設定します。 アドレスの変更やその他の設定をする 93 自動転送先 本製品で受信したEメールを自動的に転送す るEメールアドレスを登録します。 1.暗証番号入力欄をタップ→暗証番号を入 力→[送信] 2.入力欄をタップ→Eメールアドレスを入 力→[送信]→[終了] •自動転送先のEメールアドレスは2件まで 登録できます。 •自動転送先の変更・登録は、1日3回まで可 能です。 ※設定をクリアする操作は、回数には含まれません。 メール 閉じる •「エラー! Eメールアドレスを確認してく ださい。」と表示された場合は、自動転送先 のEメールアドレスとして使用できない文 字を入力しているか、指定のEメールアド レスが規制されている可能性があります。 •Eメールアドレスを間違って設定すると、 転送先の方に迷惑をかける場合があります のでご注意ください。 •自動転送メールが送信エラーとなった場 合、自動転送先のEメールアドレスを含む エラーメッセージが送信元に返る場合があ りますのでご注意ください。 Eメール設定メニューに戻ります。 Eメールをバックアップ/復元する Eメ ール を フ ォル ダ ご と にmicroSDメ モ リ カ ード(mnt/sdcard/ external_sd/private/au/email/BU)にバックアップできます。ただ し、microSDメモリカードが挿入されていない場合は内部ストレージ (/mnt/sdcard/private/au/email/BU)にバックアップされます。 バックアップしたデータは本製品へ読み込むことができます。 •バ ック ア ップ し た デ ータ( 復 元 で き る デ ータ )はmicroSDメ モ リ カード、内部ストレージいずれからも読み込むことができます。 Eメールをバックアップする 1 Eメール設定メニュー(▶P.90)→[バックアップ・復元] 2[バックアップ] 3 バックアップしたいフォルダにチェックを付ける →[OK] ロックされた受信ボックス/フォルダを選択した場合は、フォルダ ロック解除パスワードを入力します。 バックアップデータを復元する 1 Eメール設定メニュー(▶P.90)→[バックアップ・復元] ◎暗証番号を同日内に連続3回間違えると、翌日まで設定操作はできません。 2[メールを復元] 3[受信メール]/[送信メール]/[未送信メール]/ [ストレージから探す]→[OK] 94 4 復元したいバックアップデータにチェックを付ける →[OK] 「全選択」をタップすると、一覧表示しているデータをすべて選択でき ます。 「Up」をタップして1つ上の階層のフォルダを選択できます。 「MyFolder」をタップするとMyFolderを開くことができます。 5[追加保存]/[上書き保存]→[OK] 「上書き保存」を選択した場合は、確認画面で「OK」をタップします。 迷惑メールフィルターを設定する 迷惑メールフィルターには、特定のEメールを受信/拒否する機能と、 携帯電話・PHSなどになりすましてくるEメールを拒否する機能があ ります。 1 Eメール設定メニュー(▶P.90) →[アドレス変更・その他の設定]→[接続する] ■おすすめの設定にする場合 2[オススメの設定はこちら]→[登録] なりすましメール・自動転送メールおよび迷惑メールの疑いのある メールを拒否します。本設定により大幅に迷惑メールを削減できます。 2[迷惑メールフィルター]→暗証番号入力欄をタップ →暗証番号を入力→[送信] 3 カンタン 1. 「携帯」 設定 「PHS」 「PC」メー ルを受信 2. 「携帯」 「PHS」 メールのみ を受信 個別設定 一括指定受信 迷惑メールお まかせ規制 なりすまし 規制 HTMLメール 規制 URLリンク 規制 ウィルスメー ル規制 なりすましメール・自動転送メールお よび迷惑メールの疑いのあるメール を拒否して、携帯電話・PHS・パソコ ンからのメールを受信する条件に設 定します。 パソコンからのメール・なりすまし メール・自動転送メールおよび迷惑 メールの疑いのあるメールを拒否し て、携帯電話・PHSからのメールを受 信する条件に設定します。 インターネット、携帯電話からのメー ルを一括で受信/拒否します。 パソコンからメールについて迷惑 メールの疑いのあるメールを自動検 知して規制します。 送信元のアドレスを偽って送信して くるメールの受信を拒否します。 (高) (中) (低)の3つの設定があります。 HTML形式のEメールを拒否します。 メール ◎添付ファイルはバックアップされません。 ◎バックアップデータを復元する際に「上書き保存」を選択した場合は、保存 されているすべてのEメールを削除して(保護されているEメールや未読 メール、ロックされたフォルダ内のEメールも削除されます。)、バックアッ プしたEメールを復元します。 ◎復元したEメールから未受信の本文や添付ファイルを取得したり、復元した Eメールを転送することはできません。 ■詳細を設定する場合 URLが含まれるEメールを拒否しま す。 メールの添付ファイルがウィルスに 感染している場合に受信規制を行い ます。 拒否通知メー 迷惑メールフィルターで拒否された ル返信設定 Eメールに対して、受信エラー(宛先 不明)メールを返信するかどうかを設 定します。 95 指定受信リスト設定 指定拒否リスト設定 メール アドレス帳受信設定 設定確認/設定解除 PC設定用ワンタイム パスワード発行 設定にあたって 個別に指定したEメールアドレスや ドメイン、 「@」より前の部分を含む メールを優先受信します。 •指定受信リストに登録したアドレ ス以外のEメールをブロックする 場合は、 「一括指定受信」ですべての チェックをOFF(受信拒否)にして ください。 •「指定受信リスト設定(なりすまし・ 転送メール許可)」を設定すると、 「なりすまし規制」を回避して、自動 転送メールを受信できます。 個別に指定したEメールアドレスや ドメイン、 「@」より前の部分を含む メールの受信を拒否します。 Friends Noteまたはauアドレス帳 に登録したEメールアドレスからの メールを受信します。 迷惑メールフィルター設定状態の確 認と、 設定の解除ができます。 ▶P.97 「パソコンから迷惑メールフィ ルターを設定するには」 迷惑メールフィルターの設定を行う 際の説明を表示します。 ◎暗証番号を同日内に連続3回間違えると、翌日まで設定操作はできません。 ◎迷惑メールフィルターの設定により、受信しなかったEメールをもう一度受 信することはできませんので、設定には十分ご注意ください。 ◎迷惑メールフィルターは、次の優先順位にて判定されます。 指定受信リスト設定(なりすまし・転送メール許可) > なりすまし規制 > 指 定拒否リスト設定 > 指定受信リスト設定 >アドレス帳受信設定 > HTML メール規制 > URLリンク規制 > 一括指定受信 > 迷惑メールおまかせ規 制 > ウィルスメール規制 96 ◎ 「指定受信リスト設定(なりすまし・転送メール許可)」は、自動転送されてき たEメールが「なりすまし規制」の設定時に受信できなくなるのを回避する 機能です。自動転送設定元のメールアドレスを指定受信リスト(なりすま し・転送メール許可)に登録することにより、そのメールアドレスがTo(宛 先)もしくはCc(同報)に含まれているEメールについて、規制を受けること なく受信できます。 ※Bcc(隠し同報)のみに含まれていた場合(一部メルマガ含む)は、本機能の対象外となり ますのでご注意ください。 ◎ 「拒否通知メール返信設定」は、迷惑メールフィルター初回設定時に自動的 に「返信する」に設定されます。なお、 「返信する」に設定している場合でも、 なりすましメールには返信されません。 ◎ 「URLリンク規制」を設定すると、メールマガジンや情報提供メールなどの 本文中にURLが記載されたEメールの受信や、一部のケータイサイトへの 会員登録などができなくなる場合があります。 ◎ 「HTMLメール規制」を設定すると、メールマガジンやパソコンから送られ てくるEメールの中にHTML形式で記述されているEメールが含まれる場 合、それらのEメールが受信できない場合があります。また、携帯電話・PHS からのデコレーションメールは「HTMLメール規制」を設定している場合で も受信できます。 ◎ 「なりすまし規制」は、送られてきたEメールが間違いなくそのドメインから 送られてきたかを判定し、詐称されている可能性がある場合は規制するも のです。 この判定は、送られてきたEメールのヘッダ部分に書かれているドメイン を管理しているプロバイダ、メール配信会社などが、ドメイン認証(SPFレ コード記述)を設定している場合に限られます。ドメイン認証の設定状況に つきましては、それぞれのプロバイダ、メール配信会社などにお問い合わせ ください。 ※パソコンなどで受け取ったEメールを転送させている場合、転送メールが正しいドメイ ンから送られてきていないと判断され受信がブロックされてしまうことがあります。そ のような場合は自動転送元のアドレスを「指定受信リスト設定(なりすまし・転送メール 許可)」に登録してください。 ※ 「指定受信リスト設定(なりすまし・転送メール許可)」でezweb.ne.jpやその一部を登録 すると、すべてのメールを受信するためご注意ください。 ■パソコンから迷惑メールフィルターを設定するには 迷惑メールフィルターは、お持ちのパソコンからも設定できます。au のホームページ内の「迷惑メールでお困りの方へ」の画面内にある「PC からメールフィルター設定」にアクセスし、PC設定用ワンタイムパス ワードを入力して設定を行ってください。 PC設定用ワンタイムパスワードは、迷惑メールフィルター画面の「PC 設定用ワンタイムパスワード発行」で確認できます。 PC設定用ワンタイムパスワードが発行されてから15分以内にパソコ ンから「迷惑メールフィルター設定」に接続を行ってください。15分を 過ぎるとPC設定用ワンタイムパスワードは無効となります。 au one メールを利用する メール au one メールは、情報料無料・大容量のWEBメールサービスです。 高性能な検索機能や迷惑メールフィルターを利用したり、Eメール(@ ezweb.ne.jp)で送受信したEメールをau one メールに自動保存した りできます。 また、PCメールでau one メールを利用することができます。 PCメールで利用する場合は、au oneメールの会員登録を行った後、次 の設定を行う必要があります。 •au one メールのデスクトップ画面 (▶P.98) → [設定] → [メール転送 とPOP/IMAP設定]と操作し、 「IMAPを有効にする」に設定する。 •au one メールのデスクトップ画面 (▶P.98) → [設定] → [アカウント] →[Google アカウントの設定]→[メールパスワード設定]と操作 し、メールパスワードを設定する。 ◎au one メールの機能や設定については、au one メールのデスクトップ画 面 (▶P.98) → [ヘルプ] と操作し、 ヘルプの各項目をご参照ください。 会員登録する au one メールをご利用になるには、最初にau one メールの会員登録 を行い、au one メールのメールアドレスを取得していただく必要が あります。会員登録を行うことにより、 「@auone.jp」のアドレスを取得 できます。 会員登録するにはau IDが必要です。 「au IDを設定する」 (▶P.40) をご参 照ください。 1 Eメールトップ画面→M→[au oneメール] →[au one メールTop]→ [Chrome]/[ブラウザ] 97 2 au IDとパスワードを入力→[ログイン] 3[保存しない]/[保存]/[今は保存しない] 会員登録画面が表示されます。 「保存しない」/「保存」をタップした場合、次回から確認画面が表示さ れなくなります。 4 画面に従って必要項目を入力し、利用規約を読む 5[規約に同意して登録する] 登録内容の確認画面が表示されます。 6[上記の内容で登録する] 会員登録が完了します。 会員登録後は次の操作でau one メールを確認できます。 1 Eメールトップ画面→M→[au oneメール] →[au one メールTop] au one メールのデスクトップ画面(受信トレイ)が表示されます。 2「au one メール 表示:」の「標準」をタップ 受信トレイがディスプレイに合わせた表示形式で表示されます。 「デスクトップ」をタップすると、デスクトップ画面に戻ります。 ■au one メールの機能について メール 機能 メール検索 ◎一定期間、お客様による本サービスの利用がまったくない場合、お客様が本 サービスを利用して保存したデータファイルをすべて削除し、本サービス を解除することがあります。 ◎au one メールを解約した場合や、携帯電話サービスを解約した場合など は、メールデータはすべて削除されます。 98 au one メールを確認する 説明 入力されたキーワードをもとに、差出人名や件名、 メール本文などから対象となるメールを検索できま す。 メール送信 新規メールを作成して送信します。返信や転送もで きます。 メール受信 受信したメールは、スレッド(最初のメールへの返 信)単位で表示されます。重要なメールにスター(星 印)を付けて保存したり、ラベルを付けることでメー ルやスレッドの分類ができます。 で送受信したEメールをau au one メー Eメール(@ezweb.ne.jp) ルへ自動保存 one メールに自動的に保存できます(▶P.87)。 機能 SMSを利用する 携帯電話同士で、電話番号を宛先としてメールのやりとりができる サービスです。海外の現地携帯電話の電話番号を宛先にしてもメッ セージが送れます。 す。 「010」+「国番号」+「相手先電話番号」 ※連絡先などから相手先電話番号を引用した場合は、もう一度宛先をタップして「010」と「国番 号」を入力してください。 ※相手先電話番号が「0」で始まる場合は、 「0」を除いて入力してください。 →[SMS]→[新規作成] SMS作成画面が表示されます。 2 「宛先を入力」 欄をタップして電話番号を直接入力することもできます。 アドレス帳引用 連絡先を選択して電話番号を宛先に入力しま す。 送信履歴引用 送信履歴の一覧から電話番号を選択して宛先 に入力します。 受信履歴引用 受信履歴の一覧から電話番号を選択して宛先 に入力します。 お預かり 可能件数 制限なし ※受信されるお客様のご利用状況、また、送信されるお客様の電話 機の種類により、SMSセンターでお預かりできない場合があり ます。 ◎蓄積されたSMSが配信されるタイミングは、次の通りです。 SMS蓄積後す ぐに配信 リトライ機能に よる配信 通話を終了した ときに配信 新 し いSMSがSMSセ ン タ ーに 蓄 積 さ れ る た び に、 SMSセンターでお預かりしていたSMSがすべて配信 されます。 相手の方が電波の届かない場所にいるときや、電源が 入っていないなどの理由で、蓄積後すぐに配信できな かった場合は、最大72時間、相手先へSMSを繰り返し 送信するリトライ機能によりSMSを配信します。 蓄積後すぐに配信できなかった場合は、お客様が本製品 で通話を終了したときに、SMSセンターにお預かりし ていたSMSをすべて配信します。 メール 漢字・ひらがな・カタカナ・英数字・記号・絵文字・顔文字のメッセージ (SMS本文)を送信できます。送信完了時には、相手の方にSMSが届い たかどうかが分かります。 海外へ送信する場合は、相手先電話番号の前に「010」と「国番号」を入 力します。 3 ◎SMS作成画面で「保存」をタップすると、SMSを送信せずに送信ボックス に保存できます。 ◎SMSセンターは、次の通りSMSをお預かりします。 お預かり(蓄積) 72時間まで ※蓄積されてから72時間経過したSMSは、自動的に消去されま 可能時間 SMSを送る 1 ホーム画面→ 5[送信] ※国際SMSの場合、配信タイミングが異なる場合があります。 ◎絵文字を他社の携帯電話に送信すると、一部他社の絵文字に変換されたり、 受信側で正しく表示されないことがあります。また、auの異なる携帯電話に 送信した場合は、auの旧絵文字に変換される場合があります。 ◎SMSの送信が成功しても、電波の弱い場所などではまれに「送信できませ んでした」と表示される場合があります。 ◎国際SMSの詳細については、auホームページをご確認ください。 http://www.au.kddi.com/service/kokusai/kokusai_sms/index.html 4「メッセージを入力」欄に本文を入力 メッセージは全角最大70/半角最大160文字まで送信できます。 99 SMSを受け取る 1 SMSを受信すると SMSの受信を完了すると、ステータスバーに 鳴ります。 SMSを確認する が表示され、通知音が 2 ステータスバーを下向きにフリック/ドラッグ 通知パネルが表示されます。 3 電話番号または名前をタップ 受信メール一覧画面が表示されます。 未読のSMSが複数あるときは「新着メッセージ(×件)」と表示されま す。 メール 4 受信したSMSをタップ 受信メール内容表示画面が表示されます。 ◎本体メモリの空き容量がなくなるとSMSを受信できなくなります。SMS を受信できない場合は、保存しているSMSを削除するなどして、本体メモ リの空き容量を増やしてください。 ◎SMSの受信料は、無料です。 ◎受信したSMSの内容によっては正しく表示されない場合があります。 受信したSMSは、受信ボックスに保存されます。送信済みのSMSや送信せ ずに保存したSMSは、送信ボックスに保存されます。 1 ホーム画面→ →[SMS] SMSメニュー画面が表示されます。 • 受信ボックスに未読メールがある場合は、右側に合計の件数が表示さ れます。 • 送信ボックスに未送信メールや送信に失敗したメールがある場合は、 右側に合計の件数が表示されます。 2[受信ボックス]/[送信ボックス] ① ⑤ ② ① ⑦ ② ③ ③ ⑥ ④ ⑥ ④ 《受信メール一覧画面》 《送信メール一覧画面》 ①本文検索欄 キーワードを入力して「検索」をタップすると、SMSの本文を 検索できます。検索結果は、日時が新しい順に表示されます。 100 ② :未読のSMS : 返信したSMS : 送達確認済みのSMS :未送信のSMS : 送信に失敗したSMS ③本文プレビュー ④宛先/差出人の名前または電話番号 電話番号が連絡先に登録されている場合は、連絡先に登録され ている名前が表示されます。 ⑤未読メール件数/受信ボックス内のメール件数 ⑥保護されたSMS ⑦未送信・送信失敗メール件数/送信ボックス内のメール件数 ① ② ① ④ ③ ② ④ ◎メール受信件数が上限(1,000件)を超えると、既読、未読の順で古いメール から自動的に削除されます。その際、保護メールは自動削除の対象外です。 本体(システム)の空き容量が不足すると、上限に達していない場合でも自 動的に削除されます。 ◎メール送信件数が上限(1,000件)を超えると、送信済み、送信失敗、未送信 の順で古いメールから自動的に削除されます。その際、保護メールは自動削 除の対象外です。 メール 2 SMSを選択 ② : 返信したSMS : 送達確認済みのSMS :未送信のSMS : 送信に失敗したSMS ③本文 本文表示エリアを左右にフリックすることで、次のメール/前 のメールを表示することができます。 ④保護されたSMS ⑤アクションバー SMS一覧表示画面のメニューを利用する ③ 1 SMSメニュー画面→[受信ボックス]/[送信ボックス] ■オプションメニューの場合 ⑤ 《受信メール内容表示画面》 ⑤ 《送信メール内容表示画面》 ①宛先/差出人の電話番号または名前と電話番号 電話番号が連絡先に登録されている場合は、連絡先に登録され ている名前が表示されます。 2 M 3 設定 ▶P.102「SMSを設定する」 削除 SMSを選択削除/全件削除します。 ■コンテキストメニューの場合 2 SMSをロングタッチ 101 3 アドレス帳へ登録 連絡先に電話番号を登録します。 ■差出人/宛先/本文中の電話番号を連絡先に登録する場合 音声電話 SMSの差出人に電話をかけます。 受信フィルター 登録 送達結果情報表示 受信フィルターの指定番号リストに電話 番号を登録します。 送達結果を表示します。 2 差出人/宛先/本文中の電話番号をロングタッチ ※画面により選択できる項目は異なります。 SMS内容表示画面の操作 1 SMSメニュー画面→[受信ボックス]/[送信ボックス] →SMSをタップ メール 2 返信 返信のSMSを作成します。 送信 未送信のSMSを送信します。 再送信 編集 送信済み/送信に失敗したSMSを再送信 します。 SMSを編集して送信します。 削除 SMSを削除します。 保護/保護解除 SMSを保護/保護解除します。 •受信ボックス/送信ボックスのメール は、それぞれ500件まで保護できます。 ※表示しているSMSにより選択できる項目は異なります。 ■差出人/宛先/電話番号/Eメールアドレス/URLを 利用する 1 SMSメニュー画面→[受信ボックス]/[送信ボックス] →SMSをタップ ■差出人/宛先/本文中の電話番号にSMSを送信/電話をかける場合 2 差出人/宛先/本文中の電話番号をタップ 102 3[SMS]/[電話] 3[新しい連絡先を作成]/電話番号を追加する連絡先を タップ ■本文中のEメールアドレスを利用する場合 2 本文中のEメールアドレスをタップ 3 Eメールを作成 ■本文中のURLを利用する場合 2 本文中のURLをタップ ブラウザが起動して、選択したURLのページが表示されます。 ◎本文中に電話番号やURLを含むSMSを受信するには、SMS安心ブロック 機能を解除する必要があります。 SMSを設定する 1 SMSメニュー画面→[SMS設定] 2 通知設定 SMS受信時に通知アイコン、着信音、バイ ブレータ、LEDでお知らせするかどうかを 設定します。 着信音 SMS受信時の着信音を設定します。 バイブレーション SMS受信時のバイブレータの動作を設定 します。 LED SMS受信時にLEDを点灯するかどうかを 設定します。 文字サイズ 署名 署名編集 SMS作成画面/SMS内容表示画面の本文 の文字サイズを設定します。 SMSの新規作成時に、本文に署名を挿入す るかどうかを設定します。 SMS安心ブロック機能は、本文中にURLや電話番号を含むSMSを受 信拒否する機能です。 署名の内容を編集します。 ◎SMS安心ブロック機能は、ご利用開始時から設定が有効となっています。 ◎機種変更した場合は、以前ご使用の機種で設定された内容がそのまま継続 されます。 ◎ブロック対象のSMSは、通常のSMS(ぷりペイド送信含む)です。 着信お知らせサービス、お留守番サービスEX(伝言お知らせ)※、待ちうた情 報お知らせサービスは対象外です。 ※お留守番サービスEXは有料オプションサービスです。 ■SMS安心ブロック機能の設定方法 SMS安心ブロック機能の設定は、特定の電話番号にSMSを送信する ことで行います。 設定を解除する 設定を有効にする 設定を確認する メール 指定番号 指定番号リストに登録した電話番号からの SMSを受信拒否するかどうかを設定します。 指定番号 指定番号リストを表示します。 リスト •「指定番号を入力」欄をタップ→電話番号 を入力→[追加]と操作すると、電話番号を 登録できます。 • をタップすると、連絡先/送信履歴/受 信履歴から電話番号を選択して入力でき ます。 •[削除] →削除したい電話番号にチェック を付ける→[削除]→[はい]と操作すると、 指定番号リストから電話番号を削除でき ます。 •電話番号は、最大10件まで登録できます。 •受信フィルターで受信を拒否しても、送信 側は正常に送信したことになります。送信 料もかかります。 アドレス 連絡先に登録されていない電話番号からの 帳登録外 SMSを受信拒否するかどうかを設定します。 送達確認 相手の方にSMSが届いたかどうかを、メッ セージやアイコンで確認するかどうかを設 定します。 •「確認する」を選択した場合は、確認方法を 選択します。 送信画面/送信ボックス:送信が完了す ると、相手の方にSMSが届いた旨のメッ セージが表示され、送信ボックスに送達確 認のアイコンが表示される。 送信ボックス:送信ボックスに送達確認の アイコンが表示される。 受信 フィル ター SMS安心ブロック機能を設定する 本文に「解除」と入力して、09044440010に SMSを送信する。 本文に「有効」と入力して、09044440011に SMSを送信する。 本文に「確認」と入力して、09044440012に SMSを送信する。 ※設定時のSMS送信は無料です。 ※設定完了の案内SMSは、 「09044440012」の番号通知で届きます。 ■SMS安心ブロック機能で受信拒否された場合 送信したSMSがSMS安心ブロック機能により受信拒否された場合 は、 「送信できませんでした」とエラーメッセージが表示され、送信はさ れません。 103 PCメールを利用する 普段パソコンなどで利用しているメールアカウントを設定すると、パ ソコンと同じように本製品からメールを送受信できます。 ◎PCメールを利用するには、パケット通信接続または無線LAN(Wi-Fi®)通信 接続が必要です。 メールアカウントを登録する メール PCメールを利用してメールを送受信するには、メールアカウントを設 定する必要があります。 1 ホーム画面→ 2「メールアドレス」欄にメールアドレスを入力→[次へ] 3 パスワードを入力→[次へ] メールサーバを自動的に設定します。 メールサーバが自動的に設定されない場合、または「手動セットアッ プ」をタップした場合は、ユーザー名やメールサーバを設定する必要が あります。 詳しくは、 「手動でメールアカウントを登録する」 (▶P.104) をご 参照ください。 4 受信トレイを確認する頻度などを設定→[次へ] 設定は後で変更できます。 (▶P.105 「メールアカウントの設定を変更す 104 省略した場合は、メールアドレスがアカウント名になります。 6「あなたの名前」欄をタップ→名前を入力→[次へ] 「あなたの名前」に入力した名前は、このメールアカウントでメールを 送信する際、差出人欄に表示される名前になります。 ◎2件目以降のアカウントを登録する場合は、M→[設定]→[アカウントを 追加]と操作してください。 手動でメールアカウントを登録する メールサーバが自動的に設定されない場合や、手動でメールアカウン トを設定する場合は、メールサーバの情報を設定します。 →[PCメール] 初めてPCメールを起動したときはメールアカウントの登録画面が表 示されます。 る」) 5「このアカウントに名前を付ける」欄にアカウント名を入力 ◎あらかじめご利用のサービスプロバイダから設定に必要な情報を入手して ください。 1 ホーム画面→ →[PCメール] 初めてPCメールを起動したときはメールアカウントの登録画面が表 示されます。 2「メールアドレス」欄にメールアドレスを入力→[次へ] 3 パスワードを入力→[手動セットアップ] アカウントの種類を「POP3」 「IMAP」 「Exchange」から選択します。 au one メールを利用する場合は、 「IMAP」をタップします。 ここでは、POP3/IMAPのアカウントを登録する場合について説明し ます。 4[POP3]/[IMAP]→受信サーバの設定をする ユーザー名 パスワード POP3サーバー※1 IMAPサーバー※2 ポート セキュリティの種 類 セキュリティの種類を選択します。 •セキュリティの種類を選択すると、ポー ト番号が自動的に変更されます。 受信したメールをPOP3サーバに残すか どうかを設定します。 必要な場合に入力します。 ※1POP3のアカウントを登録する場合に表示されます。 ※2IMAPのアカウントを登録する場合に表示されます。 5[次へ]→送信サーバの設定をする SMTPサーバー ポート セキュリティの 種類 ログインが必要 ユーザー名 あらかじめ入力したメールアドレスのサー バ名が、自動的に入力されています。必要に 応じて変更してください。 必要に応じてポート番号を変更します。 セキュリティの種類を選択します。 •セキュリティの種類を選択すると、ポート 番号が自動的に変更されます。 メールの送信時にログインが必要かどうか を設定します。 あらかじめ入力したメールアドレスのユー ザー名が、自動的に入力されています。必要 に応じて変更してください。 あらかじめ入力したパスワードが、自動的に 入力されています。必要に応じて変更してく ださい。 6[次へ]→受信トレイを確認する頻度などを設定する 設定は後で変更できます。 (▶P.105 「メールアカウントの設定を変更す る」) 7[次へ]→アカウント名などを設定する このアカウント に名前を付ける あなたの名前 省略した場合は、メールアドレスが設定され ます。 このメールアカウントでメールを送信する 際、差出人欄に表示する名前を入力します。 8[次へ] 受信トレイ画面が表示されます。 メール サーバーから メールを削除※1 IMAPパスの プレフィックス※2 あ ら か じ め 入 力 し た メ ール ア ド レ ス の ユ ーザ ー名 が、自 動 的 に 入 力 さ れ て い ま す。必要に応じて変更してください。 あらかじめ入力したパスワードが、自動的 に入力されています。必要に応じて変更し てください。 あ ら か じ め 入 力 し た メ ール ア ド レ ス の サーバ名が、自動的に入力されています。 必要に応じて変更してください。 必要に応じてポート番号を変更します。 パスワード ◎LTE NET/LTE NET for DATAを使用する場合、送信メールサーバの ポート番号を25番に設定しているとメールを送信できません。送信メール サーバの設定について詳しくは、ご利用のサービスプロバイダへお問い合 わせください。 ◎新着メール自動確認の設定によっては、通信の頻度が高くなり、使用時間が 短くなります。 ◎POP3サーバを利用してメールを受信する場合、ご利用のプロバイダに よっては本製品に保存されたメールが消える場合があります。Gmail 、au oneメールをPCメールで受信する場合は、IMAPサーバを利用してくださ い。 メールアカウントの設定を変更する 1 設定を変更するメールアカウントの受信トレイを表示 「受信トレイを表示する」 (▶P.106)をご参照ください。 2 M→[設定]→アカウントをタップ 105 3 アカウント名 アカウント名を設定します。 名前 名前を設定します。 署名 バイブレー ション メール作成時に本文にあらかじめ入力される署 名を設定します。 クイック返信のメッセージを編集します。 統合受信トレイからメールを新規作成した場合 などに、優先して利用されるメールアカウント にするかどうかを設定します。 新着メールの自動確認を、何分ごとに行うかを 設定します。 •新着メールの自動確認を設定すると、擬似的に メールを自動受信できますが、従量制データ通 信をご利用の場合、メールを確認するたびに料 金がかかります。 Wi-Fi®接続時に最近のメールの添付ファイルを 自動的にダウンロードするかどうかを設定しま す。 新着のメールを受信したとき、ステータスバー に通知アイコンを表示するかどうかを設定しま す。 新着のメールを受信したときの着信音を設定し ます。 新着のメールを受信したとき、バイブレーショ ンでお知らせするかどうかを設定します。 受信設定 受信サーバの設定をします。 送信設定 送信サーバの設定をします。 クイック返信 優先アカウン トにする 受信トレイの 確認頻度 メール 添付ファイル のダウンロー ド メール着信 通知 着信音を選択 アカウントを アカウントを削除します。 削除 •本製品に保存されたメールなども削除されま す。 受信トレイを表示する 1 ホーム画面→ →[PCメール] 受信トレイ画面が表示されます。 ◎M→[設定]と操作すると、アカウント一覧画面が表示されます。 アカウント一覧画面でメールアカウントをタップすると、タップしたメー ルアカウントの受信トレイが表示されます。 複数のメールアカウントを登録している場合、受信トレイ画面上部のアカ ウント名をタップ→[統合ビュー]と操作すると、登録されているすべての アカウントの受信メールが表示されます。 メールを送る ◎複数のメールアカウントを登録している場合は、メールの送信に利用す る メ ール ア カ ウ ン ト の 受 信 ト レ イ を 表 示 し て か ら 操 作 し て く だ さ い。 (▶P.106「受信トレイを表示する」のmemo) ◎複数のメールアカウントを登録していて、受信トレイ画面が「総合ビュー」 で表示されている場合は、アカウントの設定で「優先アカウントにする」が 有効なメールアカウントが送信に利用されます。 1 受信トレイ画面→ メール作成画面が表示されます。 2「To」欄に相手のメールアドレスを入力 CcやBccを追加する場合は、 M→[Cc/Bccを追加]と操作します。 3「件名」欄をタップ→件名を入力 106 4「メールを作成します」欄をタップ→本文を入力 ファイルを添付する場合は、M→[ファイルを添付]と操作し、ファイ ルを選択します。 5 新着メールを問い合わせて受信する 「受信トレイの確認頻度」 (▶P.106) を 「自動確認しない」 に設定している 場合や、メールの受信に失敗した場合は、受信トレイを更新することで メールを受信することができます。 1 受信トレイ画面→ ◎送信したメールは、パソコンからのメールとして扱われます。受信する端末 側で「パソコンからの受信拒否」の設定をしているとメールが届きません。 1 受信トレイ画面→メールをタップ が表示され、通知音 2 ステータスバーを下向きにフリック/ドラッグ 通知パネルが表示されます。 3 メールの情報を選択 受信トレイ画面が表示されます。 メールの内容が表示されます。 2 メール メールの受信を完了すると、ステータスバーに が鳴ります。 メールの内容が表示されます。 メールを返信/転送する メールを受け取る 1 メールを受信すると 2 読みたいメールをタップ 返信画面が表示されます。 全員に返信/転送する場合は、画面左上の「返信」をタップ→[全員に返 信]/[転送]と操作してください。 3 メールを作成→ 4 読みたいメールをタップ メールの内容が表示されます。 107 Gmail™ を利用する Gmail とは、Google が提供するメールサービスです。本製品から Gmail の確認・送受信などができます。 •Gmail の 利 用 に はGoogle ア カ ウ ン ト が 必 要 で す。詳 し く は、 「Google アカウントをセットアップする」 (▶P.40) をご参照くださ い。 •Gmail の連絡先は、本製品の連絡先と同期します。 •利用方法などの詳細については、Google のホームページをご参照 ください。 メール Gmail を起動する 1 ホーム画面→ →[Gmail] アカウント設定したGmail の受信トレイ画面が表示されます。 • M→[ラベルの設定]と操作すると、同期と通知設定画面が表示され ます。 • をタップすると、受信トレイや送信トレイなどが一覧できるラベ ル画面が表示されます。 Gmail を送る 1 受信トレイ画面→ ◎Gmail で送信したメールは、パソコンからのメールとして扱われます。受信 する端末側で「パソコンからの受信拒否」を設定していると、メールが届き ません。 ◎送信済みのメールを表示するには、受信トレイ画面→ →[送信済みメー ル]と操作してください。 ◎操作5でM→[下書き保存]と操作すると、メールは下書きとして保存され ます。下書きのメールを表示するには、受信トレイ画面→ →[下書き]と 操作してください。 Gmail を受け取る 1 Gmail を受信すると Gmail を受信すると、ステータスバーに ます。 が表示され、通知音が鳴り 2 ステータスバーを下向きにフリック/ドラッグ 通知パネルが表示されます。 3 メールの情報を選択 受信トレイ画面が表示されます。 4 読みたいメールをタップ メールの内容が表示されます。 メール作成画面が表示されます。 2「To」欄をタップ→宛先を入力 3「件名」欄をタップ→件名を入力 4「メールを作成」欄をタップ→本文を入力 5 108 ◎受信トレイ画面→ と操作すると、Gmail のサーバと同期して、新着メー ルを受信できます。 Gmail を返信/転送する 1 返信したいメールに表示されている をタップ 返信画面が表示されます。 全員に返信/転送する場合は、画面左上の「返信」をタップ→[全員に返 信]/[転送]と操作してください。 2 メールを作成→ メール 109 メール 110 インターネット インターネットに接続する.............................................................. 112 パケット通信を利用する........................................................................ 112 ブラウザを利用する.......................................................................... 113 WEBページを表示する.......................................................................... 113 ブックマーク/履歴/保存したページを利用する............................. 114 ブラウザを設定する............................................................................... 115 111 インターネットに接続する 本製品では、次のいずれかの方法でインターネットに接続できます。 •パケット通信 (LTE NET、 LTE NET for DATA) (▶P.112 「パケット通 信を利用する」) (▶P.173「Wi-Fi®を利用する」) •Wi-Fi® ◎LTE NETまたはLTE NET for DATAに加入していない場合は、パケット 通信を利用することができません。 パケット通信を利用する インターネット 本製品は、 「LTE NET」や「LTE NET for DATA」のご利用により、手軽 にインターネットに接続してパケット通信を行うことができます。本 製品にはあらかじめLTE NETでインターネットへ接続する設定が組 み込まれており、インターネット接続を必要とするアプリケーション を起動すると自動的に接続されます。 LTE NET for DATAでインターネットへ接続するには、ホーム画面 → →[設定]→「無線とネットワーク」の「その他...」をタップ→[モ バイルネットワーク]→[auネットワーク設定]→[高度な設定]→[接続 モード]→[LTE NET for DATA]と操作してください。 ◎最大通信速度受信75Mbps/送信25Mbpsでのパケット通信によるイン ターネット接続やLAN接続を行うことができます。 ※ご使用の通信環境により、最大通信速度が低下する場合があります。 ◎LTEフラットなどのパケット通信料定額/割引サービスご加入でインター ネット接続時の通信料を定額でご利用いただけます。LTE NET、LTE NET for DATA、パケット通信料定額/割引サービスについては、最新のau総合 カタログ/auのホームページをご参照ください。 112 ■パケット通信ご利用上の注意 •画像を含むホームページの閲覧、動画データなどのダウンロード、通 信を行うウィジェットやGoogle サービスなどのアプリケーション を使用すると、パケット通信料が高額になることがありますので、パ ケット通信料定額/割引サービスへのご加入をおすすめします。 •ネットワークへの過大な負荷を防止するため、一度に大量のデータ 送受信を継続した場合やネットワークの混雑状況などにより、通信 速度が自動的に制限される場合があります。 ■ご利用パケット通信料のご確認方法について ご利用パケット通信料は、次のURLでご照会いただけます。 https://cs.kddi.com/ (auお客さまサポート) ※初回のご利用の際は、お申し込みが必要です。 をタップすると、表示中のWEBページを再読み込みします。 • をタップすると、Google 音声検索を利用できます。 • ブラウザを利用する 3 URL表示欄にキーワード/URLを入力 WEBページを表示する 1 ホーム画面→ 入力した文字を含む検索候補などがURL表示欄の下に一覧表示されます。 4 一覧表示から項目をタップ/キーボードの →[ブラウザ] auポータルが表示されます。 ブラウザ画面のメニューを利用する ■オプションメニューの場合 ※WEBページによっては操作できない場合があります。 URL表示欄を利用する URL表示欄 頭を表示中に、画面を下向きにフ リック/ドラッグ URL表示欄が表示されます。 • をタップすると、ブックマーク画面 が表示されます。 をタップすると、現在開いているタブ • の一覧が表示されます。 2 URL表示欄をタップ 2 再読み込み 停止 進む ブックマーク ブックマークを 保存 ページを共有 キーワードを入力してウェブサイトの情報を検索したり、URLを入力 してサイトを表示したりできます。 1 ブラウザ画面でWEBページの先 1 ブラウザ画面→M 《ブラウザ画面》 ページ内を 検索 PC版サイトを 表示 オフラインで 読めるよう保存 ダウンロード 一覧 設定 表示中のWEBページを再読み込みします。 WEBページの読み込みを中止します。 Bをタップして前のWEBページを表示して いる場合に、次のページに進みます。 ▶P.114 「ブックマーク/履歴/保存したページ を利用する」 表示中のWEBページをブックマークに保存 します。 表示しているWEBページのURLをBluetooth® 機能やメール添付などで送信できます。 表示しているWEBページ内でテキストを検 索します。 PC版のウェブサイトを表示するかどうかを 設定します。 表示中のWEBページを保存します。 インターネット ◎非常に大きなWEBページをブラウザで表示した場合は、アプリケーション が自動的に終了することがあります。 ブラウザ画面での基本操作 ◎次の操作ができます。 • タップ:リンクやキーを選択・実行できます。 • スライド/フリック:画面をスクロールできます。 • ピンチアウト/ピンチイン:画面を拡大/縮小できます。 • ダブルタップ:タップした位置をズームイン/ズームアウトできます。 ダウンロード一覧画面を表示します。 ▶P.115「ブラウザを設定する」 ※表示している画面によっては、操作できない場合があります。 113 ■コンテキストメニューの場合 1 ブラウザ画面でリンク/画像をロングタッチ 2 開く 選択したリンク先を表示します。 新しいタブで開く 選択したリンク先を新しいタブで表示しま す。 リンクを保存 選択したリンク先を本体メモリ/microSD メモリカードに保存します。 URLをコピー 選択したリンク先のURLをコピーします。 テキストを選択し WEBページの文字列をコピーします てコピー 画像を保存 選択した画像を本体メモリ/microSDメモ リカードに保存します。 インターネット 画像を表示 選択した画像を表示します。 壁紙として設定 選択した画像を壁紙に設定します。 •壁紙に設定した画像は保存はされないた め、壁紙を別の画像に変更すると元に戻す ことはできません。また、他の機能で画像 を利用することもできません。 選択したメールアドレスにメールを送信し ます。 選択したメールアドレスや電話番号などの 情報をコピーします。 選択した電話番号に電話をかけたり、SMS を送信したりします。 メールを送信 コピー 発信... 連絡先を追加 選択した電話番号を連絡先に登録します。 地図 選択した位置情報の地図を表示します。 ※表示している画面によっては、操作できない場合があります。 114 ブックマーク/履歴/保存したページを利用 する ブックマークや履歴を表示して、ブックマークや履歴のWEBページに アクセスできます。また、保存したWEBページを表示できます。 1 ブラウザ画面→M→[ブックマーク] ブックマーク画面が表示されます。 ■ブックマークのWEBページを表示する場合 2 ブックマークをタップ ■履歴のWEBページを表示する場合 2[履歴]→履歴のグループをタップ→履歴をタップ ■保存したWEBページを表示する場合 2[保存したページ]→保存したページをタップ ◎履歴の す。 / をタップすると、履歴をブックマークに登録/削除できま ブックマークに登録する 表示中のWEBページをブックマークに登録します。 1 ブラウザ画面→M→[ブックマークを保存]→[OK] プライバ シーとセ キュリ ティ ブラウザを設定する 1 ブラウザ画面→M→[設定] ブラウザ設定画面が表示されます。 2 全般 ユーザー 補助 インターネット プライバ シーとセ キュリ ティ ホームページ ブラウザを起動したときや、新しい を設定 ウィンドウを開いたときに表示さ れるホームページを設定します。 フォームの WEBページの入力欄をタップして 自動入力 登録したテキストを自動入力する かどうかを設定します。 自動入力 入力欄に自動入力するテキストを テキスト 設定します。 キャッシュを サイトの閲覧時に保存したページ 消去 データ(キャッシュ)を削除します。 履歴消去 ブラウザの閲覧履歴をすべて削除 します。 セキュリティ サイトの安全性に問題があるとき 警告 に警告を表示するかどうかを設定 します。 Cookieを受 サイトによるCookieの保存と読み け入れる 取りを許可するかどうかを設定し ます。 Cookieをす 本製品に保存されているCookieを べて消去 すべて削除します。 フォームデー サイトの閲覧中に入力したフォー タを保存 ムデータを保存するかどうかを設 定します。 フォームデー 本製品に保存されているフォーム タを消去 データをすべて削除します。 位置情報を有 位置情報のアクセスを許可するか 効にする どうかを設定します。 位置情報アク サイトからの位置情報アクセスを セスをクリア すべて削除します。 パスワードを サ イ ト の 閲 覧 中 に 入 力 し た ユ ー 保存 ザー名とパスワードを保存するか どうかを設定します。 パスワードを 本製品に保存されているサイトの 消去 ユーザー名とパスワードをすべて 削除します。 拡大縮小設定 ウェブサイトの設定にかかわらず の上書き 表示を拡大縮小するかどうかを設 定します。 テキストの拡 ブラウザ画面に表示される文字サ 大縮小 イズを設定します。 ダブルタップ ダブルタップで表示を拡大する倍 でズーム 率を設定します。 最小フォント 最小の文字サイズを設定します。 サイズ 反転レンダリ 画面の表示を白黒反転させるかど ング うかを設定します。 コントラスト 「反転レンダリング」を有効にした 場合のコントラストを設定します。 115 高度な 設定 検索エンジン の設定 バックグラウ ンドで開く JavaScript を有効にする プラグインを 有効にする ウェブサイト 設定 インターネット デフォルトの 倍率 ページを全体 表示で開く ページの自動 調整 ポップアップ をブロック 検索時に利用する検索エンジンを 選択します。 リンクを新しいウィンドウで開く とき、現在表示しているウィンドウ のバックグラウンドで開くかどう かを設定します。 JavaScriptを有効にするかどうか を設定します。 プラグインを有効にするかどうか を設定します。 各サイトごとに、位置情報アクセス やダウンロードしたデータを削除 します。 •選択したサイトによっては、操作 できない場合があります。 ブラウザ画面を表示したときの WEBページの倍率を設定します。 新しく開いたWEBページを全体表 示するかどうかを設定します。 画面に合わせてWEBページの表示 やサイズを自動調整するかどうか を設定します。 ポップアップウィンドウの表示を ブロックするかどうかを設定しま す。 文字コードを変更します。 テキストエン コード 初期設定にリ ブラウザのすべての設定をお買い セット 上げ時の状態に戻します。 •ブックマークや履歴、キャッシュ などの本製品に保存されたデー タは削除されません。 116 帯域幅の 管理 検索結果の プリロード ビデオ プリロード Labs 画像の読み込 み クイックコン トロール 全画面 スライド操作 によるタブ切 替え WebGL 検索結果をあらかじめバックグラウ ンドで読み込むかどうかを設定しま す。 ビデオをあらかじめバックグラウン ドで読み込むかどうかを設定しま す。 WEBページの画像を表示するかど うかを設定します。 画面の右端または左端にタッチす ることでクイックコントロールを 表示するかどうかを設定します。 ステータスバーを非表示にするか どうかを設定します。 画面の右端または左端から中央に 向かってスライドすることで、タブ を切り替えるかどうかを設定しま す。 WebGLで三次元のグラフィックス を表示するかどうかを設定します。 ツール・アプリケーション ユーザーを利用する................................. 118 連絡先を登録する....................................... 118 連絡先の登録内容を利用する.................... 119 グループを設定する................................... 120 お気に入りに連絡先を登録する................ 121 カメラを利用する..................................... 121 カメラをご利用になる前に........................ 121 静止画を撮影する....................................... 123 動画を撮影する........................................... 126 ギャラリーを利用する............................. 128 画像や動画を表示/再生する.................... 128 アクションメニューを利用する................ 129 音楽を聴く................................................ 130 曲を再生する............................................... 130 プレイリストを利用する............................ 130 LISMOを利用する................................... 131 テレビ(ワンセグ)を利用する................. 131 本製品のコンテンツをDLNA対応 機器で再生/保存する................................ 136 本製品のコンテンツをDLNA対応機器に 配信する....................................................... 137 DLNA対応機器のコンテンツを本製品で 再生する....................................................... 137 DLNA対応機器のデジタル録画番組を 本製品で再生する....................................... 138 おサイフケータイ®を利用する............... 138 おサイフケータイ®ご利用にあたって...... 138 おサイフケータイ®のメニューを 利用する....................................................... 139 リーダー/ライターとやりとりする........ 140 おサイフケータイ®の機能をロックする... 140 Android™ アプリ.................................... 141 Google Play を利用する.......................... 141 au Marketを利用する............................... 142 Google マップ™を利用する.................. 142 テレビ(ワンセグ)をご利用になる前に.... 131 TV用アンテナについて.............................. 132 テレビ(ワンセグ)の初期設定をする........ 133 テレビ(ワンセグ)を見る............................ 133 テレビ(ワンセグ)を録画する.................... 134 番組表を利用する....................................... 134 録画した番組を再生する............................ 135 テレビリンクを利用する............................ 135 テレビ(ワンセグ)を設定する.................... 135 Friends Noteを利用する...................... 146 DLNA対応機器を利用する..................... 136 Facebookを利用する............................. 146 DiXiM Serverを設定する......................... 136 Google Latitude™ を利用する............ 143 Google トーク™を利用する.................. 143 友だちを追加する....................................... 143 Google+ ローカル™を利用する.......... 144 Google マップ ナビ™を利用する......... 144 YouTube™ を利用する.......................... 145 Quickoffice® を利用する...................... 147 au災害対策アプリを利用する................ 147 災害用伝言板を利用する............................ 147 緊急速報メールを利用する........................ 148 災害用音声お届けサービスを利用する.... 149 auお客さまサポートアプリを利用する.... 149 安心セキュリティパックを利用する...... 150 安心セキュリティパックでできること.... 150 3LM Securityを利用する........................ 151 リモートサポートを利用する.................... 151 ウイルスバスター™ モバイル for auを 利用する....................................................... 151 auスマートパスを利用する.................... 152 ハンドミラーを利用する......................... 152 カレンダーを利用する............................. 153 予定を新規登録する................................... 153 登録した予定を確認/編集する................ 154 カレンダー画面のオプションメニューを 利用する....................................................... 154 時計を利用する........................................ 155 アラームで指定した時刻を お知らせする............................................... 155 アラームの動作を設定する........................ 155 電卓で計算する........................................ 156 G'zGEAR®を利用する............................ 156 G'zGEAR®を設定する............................... 157 G'zWORLDを利用する........................... 159 117 ユーザーを利用する ◎ユーザーに登録された連絡先の電話番号や名前は、事故や故障によって消 失してしまうことがあります。大切な電話番号などは控えておかれること をおすすめします。事故や故障が原因で連絡先が変化・消失した場合の損害 および逸失利益につきましては、当社では一切の責任を負いかねますので あらかじめご了承ください。 ◎Google アカウントが登録されていない場合は、初回起動時にGoogle ア カウントの登録を促す画面が表示されます。 「既存のアカウント」/「新しいアカウント」をタップした場合は、アカウン トの登録後、連絡先一覧画面が表示されます。 「今は設定しない」をタップした場合は、次のメニューが表示されます。 新しい連絡先を 作成 ツール・アプリケーション 「ローカルに保存」をタップすると、連絡先編集画面が 表示されます。この場合、連絡先はオンラインでバック アップされず、本体メモリのみに保存されます。 「アカウントを追加」をタップすると、アカウントを追 加できます。追加が完了すると、連絡先編集画面が表示 されます。 アカウントに 登録先のアカウントを追加します。追加が完了すると、 ログイン 連絡先一覧画面が表示されます。 連絡先のインポー ▶P.119「連絡先をインポート/エクスポートする」 ト/エクスポート 連絡先を登録する 1 ホーム画面→ →[ユーザー]→ 連絡先編集画面が表示されます。 登録先のアカウントを選択する画面が表示された場合は、タップして 選択してください。 118 2 必要な項目を入力→[完了] ◎連絡先編集画面で項目を入力した後、 「新しく追加」をタップすると、同じ項 目を追加できます。 をタップすると、項目を削除できます。 連絡先編集画面のオプションメニューを利用する 1 連絡先編集画面→M 2 分割 統合 破棄 連絡先を分割します。 •「 分割」は、統合された連絡先の編集中のみ選 択できます。 連絡先を選択して統合します。 編集内容を破棄して連絡先画面に戻ります。 プロフィールを編集する ご自分の名前や住所、電話番号などの情報を登録できます。 1 ホーム画面→ →[ユーザー]→[プロフィールを設定] プロフィール画面が表示されます。 2 必要な項目を入力→[完了] ◎ホーム画面→ →[ユーザー]→プロフィールをタップ→M→[共有]と 操作すると、プロフィールをBluetooth®機能や、赤外線、メール添付などで 送信できます。 2 連絡先をタップ 連絡先の登録内容を利用する 1 ホーム画面→ 連絡先詳細画面が表示されます。 ① 画像 連絡先に画像が登録されてい る場合は、 画像が表示されま す。 ② 登録項目 登録内容をタップすると、登 録項目に対応したアプリケー ションが起動して、電話をか けたり、メールを作成するこ となどができます。 ③ お気に入りアイコン 連絡先をお気に入りに登録し ます。 ④ SMSアイコン 表示されている電話番号に宛 てたSMSを作成できます。 →[ユーザー] ① ⑤ ② ⑥ ③ ④ ⑦ 《連絡先一覧画面》 ⑥ 画像 連絡先に登録されている画像が表示されます。画像が登録されてい ない場合は、 が表示されます。 ⑦ 連絡先追加アイコン 連絡先編集画面を表示して、連絡先を追加できます。 ③ ① ② ④ 《連絡先詳細画面》 連絡先をインポート/エクスポートする 1 連絡先一覧画面→M→[インポート/エクスポート] 2 ストレージから インポート※ ストレージに エクスポート※ 表示可能な 連絡先を共有 本体メモリまたはmicroSDメモリカードに 保存されている連絡先のvCardファイルを読 み込みます。 す べ て の 連 絡 先 をvCardフ ァイ ル と し て microSDメモリカードに保存します。 連絡先をBluetooth®機能やメール添付など で送信します。 ツール・アプリケーション 連絡先一覧画面が表示されます。 ① 画面切替タブ グループ一覧画面/連絡先一 覧画面/お気に入り一覧画面 に切り替えます。 ② プロフィール タ ップ す る と、プ ロ フ ィール の登録内容が表示されます。 ③ 連絡先一覧 タップすると、連絡先詳細画 面が表示されます。 ④ 検索アイコン 連絡先を検索します。 ⑤ スライダー 上下にドラッグすると、 連絡先 の一覧がスクロールします。 ※microSDメモリカードが取り付けられていない場合は、ご利用になれません。 119 連絡先のメニューを利用する ■連絡先一覧画面のオプションメニューを利用する 1 連絡先一覧画面→M 2 表示する連絡先 インポート/ エクスポート アカウント Eメール作成 表示する連絡先を設定します。 •「 カスタマイズ」をタップすると、連絡 先のグループごとに表示するかどうか を設定できます。 ▶P.119 「連絡先をインポート/エクスポー トする」 ▶P.190 「アカウントと同期を設定する」 連絡先に登録されているEメールアドレ スを選択して、メールを作成できます。 ■連絡先詳細画面のオプションメニューを利用する 1 連絡先詳細画面→M ツール・アプリケーション 2 編集 共有 連絡先を編集します。 連絡先をBluetooth®機能やメール添付など で送信します。 削除 連絡先を削除します。 着信音を設定 連絡先から着信があった場合の着信音を変更 できます。 着信ランプを設 連絡先から着信があった場合のLEDランプの 定 点灯色を設定します。 グループを設定する グループを追加する 1 連絡先一覧画面→ グループ一覧画面が表示されます。 120 2 グループ編集画面が表示されます。 登録先のアカウントを選択する画面が表示された場合は、タップして 選択してください。 3「グループの名前」欄に名前を入力→[完了] ◎グループ一覧画面→グループ名をロングタッチ→[Eメール作成]と操作す ると、グループの連絡先に登録されているEメールアドレスを選択してメー ルを作成できます。 グループに連絡先を追加する 1 連絡先一覧画面→ グループ一覧画面が表示されます。 2 グループをタップ→M→[編集] グループ編集画面が表示されます。 3「名前を入力」欄をタップ→連絡先の名前を入力 該当する連絡先がある場合は、 「名前を入力」欄の下に表示されます。 4 表示された連絡先をタップ 連絡先がグループに追加されます。 をタップするとグループから削除できます。 5[完了] ◎登録先のアカウントが異なる連絡先をグループに追加することはできませ ん。 ◎連絡先編集画面でグループを登録しても、グループに追加することができ ます。 お気に入りに連絡先を登録する 1 連絡先一覧画面→お気に入りに登録したい連絡先をタップ 連絡先詳細画面が表示されます。 2 グレーの をタップ ◎お気に入りに登録されている連絡先の場合は連絡先詳細画面に黄色の が表示され、 をタップするとお気に入りから削除できます。 ◎連絡先一覧画面→ と操作すると、お気に入り一覧画面が表示されます。 カメラを利用する カメラをご利用になる前に ツール・アプリケーション •microSDメモリカードの状態によっては、動画を正常に撮影できな い場合や、データ再生時に音声の音飛びや映像のコマ落ちなどが発 生し、正常に再生できない場合があります。 •カメラは非常に精密な部品から構成されており、中には常時明るく 見える画素や暗く見える画素もあります。また、非常に暗い場所での 撮影では、青い点、赤い点、白い点などが出ますのでご了承ください。 •レンズ部に指紋や油脂などが付くと、画像がぼやける場合がありま す。撮影前には眼鏡拭き用などの柔らかな布でレンズ部を拭いてく ださい。強くこするとレンズを傷付けるおそれがあります。 •撮影時にはレンズ部に指や髪、ストラップなどがかからないように ご注意ください。ストラップが撮影の邪魔になる場合は、ストラップ を手で固定してから撮影してください。 •手ブレにご注意ください。画像がブレる原因となりますので、本体が 動かないようにしっかりと持って撮影するか、セルフタイマー機能 を利用して撮影してください。 特に室内など光量が十分でない場所では、手ブレが起きやすくなり ますのでご注意ください。 また、被写体が動いた場合もブレた画像になりますのでご注意くだ さい。 •蛍光灯照明の室内で撮影する場合、蛍光灯のフリッカー(人の目では 感じられない、ごく微妙なちらつき)を感知してしまい、画面にうす い縞模様が出る場合がありますが、故障ではありません。 •動画の撮影中は、マイクを指などでおおわないようにご注意くださ い。また、撮影時の声の大きさや周囲の環境によって、マイクの音声 の品質が悪くなる場合があります。 121 ツール・アプリケーション •本製品で撮影した画像は、実際の被写体と色味が異なる場合があり ます。撮影する被写体や、撮影時の光線のあたり具合によっては、レ ンズの特性により、部分的に暗く写ったり明るく写ったりする場合 があります。 •次のような被写体の撮影ではピントが合いにくいため、 「 オート フォーカス」を「AF OFF」に設定して撮影することをおすすめしま す。 ・無地の壁などコントラストが少ない被写体 ・強い逆光のもとにある被写体 ・光沢のあるものなど明るく反射している被写体 ・ブラインドなど、水平方向に繰り返しパターンのある被写体 ・本製品からの距離が異なる被写体がいくつもあるとき ・暗い場所にある被写体 ・動きが速い被写体 ・本製品を右から左、あるいは左から右へと振りながら撮影するとき •撮影ライトを目に近付けて点灯させないでください。撮影ライト点 灯時は発光部を直視しないようにしてください。また、他の人の目に 向けて点灯させないでください。視力低下などの障がいを起こす原 因となります。 •マナーモードを設定している場合でも、静止画の撮影時にシャッ ター音が鳴ります。動画の撮影時も、撮影開始時、終了時に音が鳴り ます。音量は変更できません。 •静止画撮影画面を長 時間連続して表示し続けた場合や、動画の撮影 を繰り返し長時間連続動作させた場合、本体の一部分が温かくなり、 長時間触れていると低温やけどの原因となる場合がありますのでご 注意ください。また、カメラを使用中に本体が温かくなるとアプリが 終了する場合があります。 •太陽やランプなどの強い光源を直接撮影しようとすると、 画像が暗く なったり、 画像が乱れたりすることがありますのでご注意ください。 •動いている被写体を撮影するときや、明るい所から暗い所に移した ときに、画面が一瞬白くなったり、暗くなったりすることがありま 122 す。また、一瞬乱れることなどもあります。 •被写体によっては、オートフォーカス動作中に、うすい縞模様が入る ことがありますが、保存する画像には影響ありません。 •暗い場所での撮影では、ノイズが増え、ざらついた画像などになる可 能性があります。 •不安定な場所に本製品を置いてセルフタイマー撮影を行うと、着信 などでバイブレータが振動するなどして本製品が落下するおそれが あります。 •静止画撮影画面/動画撮影画面を切り替えたり、設定を変更した直 後は、明るさや色合いなどが最適に表示されるまで時間がかかるこ とがあります。 . が表示され •カメラ起動後、撮影できる状態になると (シャッター) ます。 •電池残量が少ない場合や冬場の屋外での使用など極端に温度が低い 場合は、カメラが使用できないことがあります。 •お客様が本製品のカメラを利用して公衆に著しく迷惑をかける不良 行為などを行った場合、法律や条例/迷惑防止条例などに従って罰 せられることがあります。 静止画を撮影する 本製品は有効画素数約808万画素(内側カメラは約136万画素)の CMOSカメラを搭載しており、最大8M(3,264×2,448ドット)で撮 影できます。撮影したデータはギャラリーなどで閲覧できます。 静止画撮影画面の見かた 1 ホーム画面→ →[カメラ] 静止画撮影画面が表示されます。 ※掲載されている画面は、Hが右側になるように本製品の向きを縦表示から左に90°回転 させた場合の表示例です。本製品の向きによってアイコンの表示位置は異なります。 ⑥⑦⑧⑨ ⑩ ⑪ ② ⑫ ③ ⑬ ④ ⑭ ⑤ ⑮ ⑯ ⑰ 《静止画撮影画面》 ① 撮影モードアイコン ② ベストショットアイコン • 撮影するシーンに合わせ、最適なホワイトバランス、 明るさなどの 撮影条件が設定されます。 「オートベストショット」 「人物」 「風景」 「夜景」 「逆光」 「人物+風景」 「人物+イルミ」 「人物+逆光」 「料理」 「オークション」 「パーティー」 「ペット」 「スポーツ」 「ビーチ」 「スノー」 「OFF」 • 被写体の条件によっては、十分な効果が得られなかったり、正しく 撮影がされない場合があります。 ③ オートフォーカスアイコン ④ サイズアイコン ツール・アプリケーション ① ⑤ 共通設定アイコン ⑥ 天地情報アイコン • 撮影したデータを表示するとき上側になる方向を確認できます。 ⑦ 位置情報アイコン ⑧ 手ブレ補正アイコン ⑨ タッチ撮影アイコン ⑩ 撮影可能枚数の目安 • 保存先が本体メモリの場合は、 が表示されます。 • 保存先がmicroSDメモリカードの場合は、 が表示されます。 ⑪ サムネイル • タップすると、直前に撮影したデータが表示されます。撮影した データをメール添付などで送信したり、Google+ などで共有で きます。また、データをギャラリーで表示したり、削除することも できます。 ⑫ 明るさ調整アイコン • タップすると、明るさ調整バーが表示されます。スライダーをド ラッグすると明るさを調整できます。 ⑬ シャッター ⑭ ズームアイコン • タップすると、ズームバーが表示されます。スライダーをドラッグ するとズームを調整できます。 • ズームバーが水色で表示されている部分は、デジタルズームを利 用してズームインします。 • 画面をピンチアウト/ピンチインしたり、><を押して も、ズームを調整できます。 ⑮ 静止画/動画切替アイコン • 動画撮影画面に切り替えます。 ⑯ オートフォーカス枠 ⑰ カメラ切替アイコン • 内側カメラ/カメラに切り替えます。 ◎静止画撮影画面でMをタップすると、アイコンの表示/非表示を切り替え られます。 123 撮影前の設定をする ■サイズを設定する 1 静止画撮影画面→サイズアイコンをタップ ◎機能によっては、同時に設定できない場合があります。 ◎内側カメラ使用時は、利用できない設定があります。 2 8M 6M ■撮影モードを設定する 5M 1 静止画撮影画面→撮影モードアイコンをタップ 2 標準撮影 通常の撮影をします。 クイック シャッター いち押し ショット 短い間隔ですばやく撮影できます。 ツール・アプリケーション 連写 HDR撮影 Paper Camera PicCollage for au 1度の撮影で複数の画像を撮影します。写りの良 い3枚が表示され、選択して保存できます。 •「いち押しショット」での撮影は「VGA」サイズ になります。 連写の間隔と枚数を設定して連写します。 •サイズが「VGA」の場合のみ連写できます。 ハイダイナミックレンジ合成撮影をします。明 るい部分が白くなったり、暗い部分が黒くつぶ れることを防ぐことができます。 Paper Camera/PicCollage for auを起動し ます。 •お好みのアプリケーションを登録できます。ロ ングタッチすると、アプリケーションの変更/ 登録解除ができます。 フルHD 2M 1.3M HD VGA 横3,264×縦2,448ドットで撮影します。 •4:3で撮影できる一番大きい撮影サイズです。 横3,264×縦1,836ドットで撮影します。 •16:9で撮影できる一番大きい撮影サイズです。 横2,592×縦1,944ドットで撮影します。 •保存先の容量を抑えながら高詳細に撮影できる撮 影サイズです。 横1,920×縦1,080ドットで撮影します。 •フルHDテレビで表示するのに適したサイズです。 横1,600×縦1,200ドットで撮影します。 •L判プリントするのに適した撮影サイズです。 横1,280×縦1,024で撮影します。 •内側カメラで撮影可能な一番大きいサイズです。内 側カメラ使用時のみ選択できます。 横1,280×縦720で撮影します。 •小型テレビで表示するのに適した撮影サイズです。 横640×縦480ドットで撮影します。 •4:3で低容量撮影ができる撮影サイズです。 ■オートフォーカスを設定する 1 静止画撮影画面→オートフォーカスアイコンをタップ 2 ノーマルAF 顔検出AF 124 静止画撮影画面をタップすると、タップした位 置にオートフォーカス枠が移動します。オート フォーカス枠の位置にピントを合わせて撮影し ます。 人物の顔を検出し、顔にピントを合わせて撮影 します。 センターAF 中央を測定してオートフォーカスします。 AF OFF フォーカスを固定焦点にします。 ■共通設定をする 1 静止画撮影画面→共通設定アイコンをタップ 2 ライト 撮影ライトの点灯を設定します。 •撮影ライトを連続して使用した場合、電池パッ クのご利用可能時間は短くなります。 セルフタイ セルフタイマーの秒数を設定します。 マー 設定した秒数が経過した後、撮影します。 位置情報付加 現在地の位置情報を撮影した画像に付加するか どうかを設定します。 ワイトバラ 適切な設定を選択すると、被写体を自然な色合 ホ ンス いで撮影できるように、白を基準にして色が調 整されます。 エフェクト フルカラー/セピア/モノトーンの画像が撮影 できます。 画質 画質を設定します。 手ブレ補正 ッチ撮影 タ 静止画撮影画面上の被写体をタップすることで 設定 撮影するかどうかを設定します。 ちらつき軽減 蛍光灯の近くなどで撮影する場合、現在の地域 の周波数を設定します。正しく設定すると、画面 のちらつき(フリッカー)などを軽減することが できます。 鏡像保存 内側カメラ使用時に鏡像のまま保存するかどう かを設定します。 保存先設定 撮 影 し た デ ータ の 保 存 先 を 本 体 メ モ リ / microSDメモリカードに設定します。 グリッド表示 静止画撮影画面にグリッドを表示するかどうか を設定します。 1 静止画撮影画面で撮影前の設定を行う 2 をタップ シャッター音が鳴り、撮影したデータが保存されます。 オートフォーカスロックについて ◎ をタッチしたままにすると、あらかじめピントを合わせた状態で固定で きます。ピントが合ってフォーカスがロックされると、オートフォーカス枠 が緑色に変化してロック音が鳴ります。指を離すと撮影されます。 ◎ 「オートフォーカス」が「AFOFF」に設定されている場合は、フォーカスロッ クできません。 SNSシェアについて ◎ 「撮影モード」が「標準撮影」 「クイックシャッター」 「HDR撮影」の場合、 .を タッチした後、そのまま上下左右にフリックすると、撮影したデータを Gmailで送信したり、Google+やFacebookで共有できます。 ツール・アプリケーション SNSシェア 手ブレ補正機能を利用するかどうかを設定しま す。 ▶P.194「SNSシェアを設定する」 撮影する 125 動画を撮影する 最大で横1,920×縦1,080ドットのフルHDムービーを撮影できま す。撮影したデータはギャラリーなどから再生できます。 動画撮影画面の見かた 1 ホーム画面→ →[カメラ]→ 動画撮影画面が表示されます。 ※掲載されている画面は、Hが右側になるように本製品の向きを縦表示から左に90°回転 させた場合の表示例です。本製品の向きによってアイコンの表示位置は異なります。 ⑥⑦ ⑧ ツール・アプリケーション 126 ⑨ ① ⑩ ② ⑪ ③ ⑫ ④ ⑬ ⑤ ⑭ 《動画撮影画面》 ⑮ ① 撮影モードアイコン ② ベストショットアイコン • 撮影するシーンに合わせ、最適なホワイトバランス、 明るさなどの 撮影条件が設定されます。 「人物」 「風景」 「夜景」 「逆光」 「人物+風景」 「人物+イルミ」 「人物+逆 光」 「料理」 「ビーチ」 「スノー」 「OFF」 • 被写体の条件によっては、十分な効果が得られなかったり、正しく 撮影がされない場合があります。 ③ オートフォーカスアイコン ④ サイズアイコン ⑤ 共通設定アイコン ⑥ 天地情報アイコン • 撮影したデータを表示するとき上側になる方向を確認できます。 ⑦ 位置情報アイコン ⑧ 手ブレ補正アイコン ⑨ 保存可能時間の目安 • 保存先が本体メモリの場合は、 が表示されます。 • 保存先がmicroSDメモリカードの場合は、 が表示されます。 ⑩ サムネイル • タップすると、直前に撮影したデータが表示されます。撮影した データをメール添付などで送信したり、Google+ などで共有で きます。また、データをギャラリーで再生したり、削除することも できます。 ⑪ 明るさ調整アイコン • タップすると、明るさ調整バーが表示されます。スライダーをド ラッグすると明るさを調整できます。 ⑫ 撮影開始/終了ボタン ⑬ ズームアイコン • タップすると、ズームバーが表示されます。スライダーをドラッグ するとズームを調整できます。 • ズームバーが水色で表示されている部分は、デジタルズームを利 用してズームインします。 • 画面をピンチアウト/ピンチインしたり、><を押して も、ズームを調整できます。 ⑭ 静止画/動画切替アイコン • 静止画撮影画面に切り替えます。 ⑮ カメラ切替アイコン • 内側カメラ/カメラに切り替えます。 ◎動画撮影画面でMをタップすると、アイコンの表示/非表示を切り替えら れます。 撮影前の設定をする ■オートフォーカスを設定する 1 動画撮影画面→オートフォーカスアイコンをタップ ◎機能によっては、同時に設定できない場合があります。 ◎内側カメラ使用時は、利用できない設定があります。 ■撮影モードを設定する 1 動画撮影画面→撮影モードアイコンをタップ 2 標準 通常の撮影をします。 アプリ登録1 お好みのアプリケーションを登録/起動できま す。 アプリ登録2 •ロングタッチすると、アプリケーションの変 更/登録解除ができます。 ■サイズを設定する 2 フルHD 1.3M HD VGA QVGA 横1,920×縦1,080ドットのフルHDムービーを撮 影します。 •フルHDテレビで表示するのに適した録画サイズで す。 横1,280×縦1,024ドットで撮影します。 •内側カメラで撮影可能な一番大きい録画サイズで す。内側カメラ使用時のみ選択できます。 横1,280×縦720ドットのHDムービーを撮影しま す。 •小型テレビで表示するのに適した録画サイズです。 横640×縦480ドットで撮影します。 •4:3で低容量な録画サイズです。 横320×縦240ドットで撮影します。 •4:3で最も低容量な録画サイズです。 顔検出AF センターAF AF OFF 人物の顔を検出し、顔にピントを合わせながら 撮影します。 中央を測定してオートフォーカスします。 フォーカスを固定焦点にします。 ■共通設定をする 1 動画撮影画面→共通設定アイコンをタップ 2 ライト 撮影ライトの点灯を設定します。 •撮影ライトを連続して使用した場合、電池パッ クのご利用可能時間は短くなります。 セルフタイ セルフタイマーの秒数を設定します。 マー 設定した秒数が経過した後、撮影を開始します。 位置情報付加 現在地の位置情報を撮影したデータに付加する かどうかを設定します。 ホワイトバラ 適切な設定を選択すると、被写体を自然な色合 ンス いで撮影できるように、白を基準にして色が調 整されます。 エフェクト フルカラー/セピア/モノトーンで撮影できま す。 画質 画質を設定します。 手ブレ補正 ツール・アプリケーション 1 動画撮影画面→サイズアイコンをタップ 2 手ブレ補正機能を利用するかどうかを設定しま す。 ちらつき軽減 蛍光灯の近くなどで撮影する場合、現在の地域 の周波数を設定します。正しく設定することで、 画面のちらつき(フリッカー)などを軽減するこ とができます。 保存先設定 撮 影 し た デ ータ の 保 存 先 を 本 体 メ モ リ / microSDメモリカードに設定します。 グリッド表示 動画撮影画面にグリッドを表示するかどうかを 設定します。 127 撮影する 1 動画撮影画面で撮影前の設定を行う 2 3 をタップ 撮影開始音が鳴り、撮影が開始されます。 /保存可能時間経過 ギャラリーを利用する ギャラリーでは、本体メモリやmicroSDメモリカードに保存した画像 や動画の表示/再生、送信やアップロード、画像の編集などの操作がで きます。 撮影終了音が鳴り、撮影したデータが保存されます。 ◎著作権保護されたデータの編集や、送信、アップロードはできません。 ◎着信やアラームなどにより撮影が中断された場合は、中断前までのデータ が保存されます。 ◎ 「サイズ」を「フルHD」 「1.3M」 「HD」に設定していると、消費電力が大きい ため、電池パックのご利用可能時間が短くなります。 ツール・アプリケーション 128 画像や動画を表示/再生する 1 ホーム画面→ →[ギャラリー] アルバム選択画面が表示されます。 • 画面左上の「アルバム」をタップすると、アルバム選択画面の表示方法 を変更できます。 • M→[アルバムを選択]/[グループの選択]と操作すると、アルバ ム/グループをタップすることで複数選択できます。選択すると、ア クションメニューで利用可能なアイコンが変わります。 (▶P.129 「アク ションメニューを利用する」) 2 アルバムをタップ サムネイル表示画面が表示されます。 • サムネイルをロングタッチすると、SNSシェア画面が表示されます。 上下左右のアイコンにデータをドラッグすると、Gmail で送信した り、Facebookなどにアップロードできます。画面上部の「× 削除」に ドラッグすると、データを削除できます。 • Mをタップすると、 「 項目を選択」 「 グループ化」を選択できます。 (▶P.129「アクションメニューを利用する」) 3 表示する画像/動画のサムネイルをタップ 選択したデータが画像表示画面に表示されます。 • 動画の場合は、 をタップすると再生します。 • 画面下部のサムネイルをタップすると、タップしたデータが表示され ます。 • アイコンやサムネイルが非表示になっている場合は、画面をタップす ると表示されます。 • Mをタップすると、データの削除や位置情報の編集などができま す。 (▶P.129「アクションメニューを利用する」) アクションメニューを利用する ギャラリーの画面上部には、アクションメニューが表示されます。 アイコン 説明 カメラが起動します。 前の画面に戻ります。 スライドショー再生します。 アイコン 説明 項目を選択 アルバム/グループ/データを複数選択できます。 •アルバム/グループ/データを選択すると、ア クションメニューで利用可能なアイコンが変わ ります。 グループ化 場所、時刻、静止画/動画別ごとのグループでサム ネイルを表示します。 SNSシェ ▶P.194「SNSシェアを設定する」 アの設定 削除 表示中のデータを削除します。 編集 左に回転 明るさ調整や、画像加工、特殊効果、トリミング、赤 目処理など、画像を編集できます。 画像を右に回転します。 右に回転 画像を左に回転します。 トリミング 画像をトリミングします。 画像を壁紙や連絡先の写真として登録します。 詳細情報 データの詳細情報を表示します。 地図に表示 付加されている位置情報を、Google マップで表 示します。 位置情報 画像に位置情報を付加したり、付加されている位 編集 置情報を更新したり、 削除できます。 データを削除します。 など Bluetooth®機能やメール添付などで送信したり、 Picasa™ などにアップロードします。 データをBluetooth®機能で送信することなどが できます。 •ロングタッチすると、Eメールなどにアイコンを 変更できます。 (選択したアルバム/グループ/ データで利用できない機能に変更していた場合 は、 一時的に別のアイコンが表示されます。 ) ツール・アプリケーション 登録 ※画面やデータの選択状態などによって表示されるアイコンは異なります。 129 音楽を聴く 音楽ファイルを再生できます。 ◎パソコンからmicroSDメモリカードへ音楽ファイルを転送する方法につ いては、 「パソコンと接続する」 (▶P.164)をご参照ください。 音楽ファイルをmicroSDメモリカードに保存する際は、保存する場所に制 限はありませんが、アルバムごとに曲を表示するために、アルバムごとに フォルダを作成して保存することをおすすめします。 ■再生可能なファイル形式 ファイル形式/コーデック ツール・アプリケーション AAC LC/LTP、HE-AACv1(AAC+)、HE-AACv2(enhanced AAC+) (3gp, mp4, m4a)、AMR-NB、AMR-WB(3gp)、FLAC (.flac)、MP3(mp3)、MIDI(mid, xmf, mxmf, imy, rtttl, rtx, ota)、Ogg Vorbis(ogg)、PCM/WAVE(wav)、WMA(wma, asf) ※対応するファイル形式であっても、ファイルによっては再生できない場合があります。 曲を再生する 1 ホーム画面→ プレイリストを利用する プレイリストを利用すると、好みの曲をまとめて再生できます。 プレイリストを作成する 1 曲名をロングタッチ→[プレイリストに追加] 2 追加先のプレイリストをタップ 「新規」をタップした場合は、新規のプレイリストを作成して、曲を登録 できます。 プレイリストを再生する 1 音楽画面→[プレイリスト] 「プレイリスト」タブにプレイリストの一覧が表示されます。 →[音楽] 音楽画面が表示されます。 2[アーティスト]/[アルバム]/[曲]/[プレイリスト] 各カテゴリーの音楽一覧画面が表示されます。 3 再生したい曲をタップ 再生画面が表示され、曲が再生されます。 130 ◎音楽画面の「曲」タブでM→[すべて再生]と操作すると、 「曲」タブの一覧に 表示されている順番で音楽ファイルをすべて再生できます。 ◎Mをタップしたり、項目をロングタッチするとメニューが表示され、曲の 削除、プレイリストに追加、着信音に設定するなどの操作が行えます。 2 プレイリストをロングタッチ→[再生] LISMOを利用する LISMO Playerを利用して音楽ファイルを再生できます。 1 ホーム画面→ →[LISMO Player] 初回起動時は、許可画面や個人情報の外部送信の設定画面が表示され ますので、内容をご確認のうえ、画面に従って操作してください。 2 再生したい楽曲をタップ 再生画面が表示され、曲が再生されます。 本製品では、地上デジタルテレビ放送「ワンセグ」を楽しむことができ ます。 テレビ(ワンセグ)をご利用になる前に ■テレビ利用時のご注意 •テレビ(ワンセグ)の利用には、通話料やパケット通信料はかかりま せん。ただし、通信を利用したデータ放送の付加サービスなどを利用 する場合はパケット通信料がかかります。 •テレビ(ワンセグ)は日本国内の地上デジタルテレビ放送ワンセグ専 用です。海外では、放送方式や放送の周波数が異なるため使用できま せん。また、BS・110度CSデジタル放送を見ることはできません。 •テレビ(ワンセグ)起動中は、本体が温かくなり、長時間触れていると 低温やけどの原因となる場合がありますのでご注意ください。 •自動車や原動機付自転車、自転車などの運転中や歩行中はテレビ(ワ ンセグ)を利用しないでください。周囲の音が聞こえにくく、映像や 音声に気をとられ、交通事故の原因となります。 •耳を刺激するような大きな音量で長時間続けて視聴すると、聴力に 悪い影響を与えることがありますので、ご注意ください。 ■地上デジタルテレビ放送の「ワンセグ」サービスについ て ツール・アプリケーション ◎LISMO Portを使うと、パソコンに読み込んだ音楽CDなどの曲を転送でき ます。LISMO Portは、auホームページからダウンロードできます。 ◎通信できない場合は、楽曲情報は取得できません。また、曲によっては楽曲 情報が取得できない場合があります。 ◎音楽認識技術と関連情報はGracenote®社によって提供されています。 Gracenoteは、音楽認識技術と関連情報配信の業界標準です。詳細は、 Gracenote®社のホームページをご参照ください。 www.gracenote.com テレビ(ワンセグ)を利用する 「ワンセグ」サービスについては、下記ホームページなどでご確認くだ さい。 社団法人デジタル放送推進協会 http://www.dpa.or.jp/ 131 ■連続視聴可能時間について 連続視聴可能時間 約6時間00分 ※使用条件によって連続視聴可能時間は変わります。 TV用アンテナについて ワンセグを視聴・録画する際は、電波を十分に受信できるようにTV用 アンテナを伸ばし、受信感度の良い方向に向けてご使用ください。 アンテナの先端を引き出し、まっすぐに最後までしっかりと伸ばして ください。 最後まで 伸ばす ツール・アプリケーション 132 ◎TV用アンテナに無理な力を加えないでください。また、TV用アンテナを伸 ばした状態でアンテナを本体や電池フタに触れるまで曲げないでくださ い。破損のおそれがあります。 ◎TV用アンテナは確実に伸ばしてご使用ください。最後まで伸ばさないと、 性能を十分に発揮できない場合があります。 ◎TV用アンテナを収納するときは正しい方向で収納してください。無理に収 納すると破損のおそれがあります。 ◎TV用アンテナの先端部分の取り扱いには十分ご注意ください。傷害などの 原因となるおそれがあります。特にTV用アンテナを伸ばした状態で、小さ なお子様の手の届く場所に置かないようお願いします。 ◎TV用アンテナはワンセグの視聴・録画時のみアンテナの役割をします。 ◎TV用アンテナを手でおおわないでください。また、TV用アンテナに金属製 のストラップなどが触れないようにしてください。電波を十分に受信でき なくなります。 ■電波について 次のような場所では、電波の受信状態が悪く、画質や音質が劣化したり 受信できない場合があります。 •放送局から遠い地域または極端に近い地域 •移動中の電車・車、地下街、トンネルの中、室内など •山間部やビルの陰 •高圧線、ネオン、無線局、線路、高速道路の近くなど •その他、妨害電波が多かったり、電波が遮断されたりする場所 電波の受信状態を改善するためには、次のことをお試しください。 •TV用アンテナの向きを変えたり、場所を移動することで受信状態が 良くなることがあります。 •室内で視聴する場合は、窓のそばの方がより受信状態が改善されま す。 テレビ視聴画面の見かた テレビ(ワンセグ)の初期設定をする 初めてテレビ(ワンセグ)を起動したときは、チャンネル情報を登録す る必要があります。 1 ホーム画面→ 2 →[テレビ] エリアを選択する 地方、都道府県、地域を選択すると、選択し たエリアのチャンネル情報が登録され、テ レビ視聴画面が表示されます。 自動で設定する 受 信 可 能 な チ ャン ネ ル を ス キ ャン し て、 チャンネル情報が登録されます。 •スキャンが終了すると、チャンネル一覧が 表示されます。チャンネルをタップする と、テレビ視聴画面が表示されます。 テレビ(ワンセグ)を見る →[テレビ] テレビ視聴画面が表示されます。 ◎テレビ(ワンセグ)を起動したり、チャンネルを変更したときは、デジタル放 送の特性として映像やデータ放送のデータ取得に時間がかかる場合があり ます。 ◎電波状態によって映像や音声が途切れたり、止まったりする場合がありま す。 ③ ① ① ③ ② ③ ①テレビ(ワンセグ)映像エリア •左右にフリック/スライドすると、チャンネルが切り替わりま す。 •ロングタッチすると、チャンネル一覧が表示されます。 ②データ放送エリア ③操作・番組情報エリア ツイートを投稿する Twitter(ついっぷる)を利用して、テレビ(ワンセグ)を見ながら番組の 感想やおすすめの番組をほかの人と共有することなどができます。 1 テレビ視聴画面→ ツール・アプリケーション 1 ホーム画面→ 縦画面表示では、データ放送が表示されます。横画面表示では、テレビ (ワンセグ)映像が全画面に表示されます。 →[OK]→[OK] 視聴しているチャンネルに関連したツイートが表示されます。 2 初めてツイートの投稿、返信、リツイートをする場合は、Twitterにログ インする必要があります。画面の指示に従ってログインしてください。 133 3 ツイートを入力→[ツイート] ◎テレビ視聴画面→M→[HOT!]と操作すると、Twitterなどで盛り上がっ ている最新のトレンド情報をランキング形式でお届けするアプリケーショ ンを利用できます。初めて起動したときは、アプリケーションをダウンロー ドする必要があります。 視聴エリアを設定する 1 テレビ視聴画面→M→[設定]→[エリア切替] エリア切替画面が表示されます。 登録済みのエリアをタップすると、タップしたエリアに切り替えてワ ンセグを視聴できます。 2 エリアをロングタッチ→[エリア情報設定] ツール・アプリケーション 3 地方、都道府県、地域をタップ チャンネルをスキャンし、チャンネル情報が登録されテレビ視聴画面 が表示されます。 テレビ(ワンセグ)を録画する 表示中の映像・音声・字幕・データ放送を録画できます。 録画するには、microSDメモリカードを本体に取り付ける必要があり ます。 1 テレビ視聴画面→[●REC] ◎受信状態の安定した場所で録画してください。受信状態が不安定な場合、録 画されないことがあります。 ◎録画中にデータ通信サービスを行うと、ワンセグの電波状態が悪くなり、正 常に録画できなくなる場合があります。 ◎録画しているテレビ番組が有料放送やコピー制御されている場合や、放送 エリアが変わった場合は、録画が途中で終了する場合があります。 番組表を利用する テレビ番組の閲覧や、番組検索ができます。番組表からワンセグの視聴 予約や録画予約もできます。 1 テレビ視聴画面→M→[番組表] 番組表画面が表示されます。 初めて番組表を表示したときは、地域を選択する必要があります。 視聴予約/録画予約をする ワンセグの視聴予約や録画予約ができます。設定した日時になると、通 知音と通知アイコンで番組や録画の開始をお知らせします。 1 番組表画面で番組をタップ →[ワンセグ視聴予約]/[ワンセグ録画予約] 予約設定が表示され、項目をタップすると変更することもできます。 2[保存]→[はい] 録画が開始されます。 2[■RECstop] 録画が終了します。 134 ◎予約をした時刻に本製品の電源が切れている場合、予約は実行されません。 ◎テレビ視聴画面でM→[録画/視聴予約]と操作すると、視聴予約/録画予 約の一覧が表示されます。予約の編集や削除や、予約をお知らせするアラー ムの設定の変更などができます。 録画した番組を再生する 1 テレビ視聴画面→M→[録画番組の再生] 録画ファイル一覧画面が表示されます。 2 番組をタップ 番組が再生されます。 ◎録画した番組を削除するには、録画ファイル一覧画面でM→[選択削除]/ [全件削除]と操作します。 テレビリンクを利用する データ放送によっては、関連サイトへのリンク情報(テレビリンク)が 表示されます。テレビリンクを登録しておくと、後で関連サイトにアク セスできます。 2 テレビリンクをタップ→[はい] ◎テレビリンクを登録するには、テレビ視聴画面のデータ放送エリアでテレ ビリンク可能な項目をタップします。 ◎テレビリンクを削除するには、テレビリンク一覧画面でテレビリンクをロ ングタッチ→[削除]→[1件削除]/[全件削除]→[はい]と操作します。 1 テレビ視聴画面→M→[設定] 2 データ 放送設定 通信確認 位置情報の 利用 端末情報の 利用 放送局メモ リ削除 オフタイマー 字幕/音声 エリア切替 ついっぷ 自動スク る表示設 ロール 定 スクロール 速度設定 アカウント の管理 自動更新 新着ツイー ト通知 文字サイズ テレビ(ワンセグ)で通信を行う際に確 認メッセージを表示するかどうかを設 定します。 テレビ(ワンセグ)で位置情報を利用す るかどうかを設定します。 テレビ(ワンセグ)で端末情報を利用す るかどうかを設定します。 放送局メモリを削除します。 テレビ(ワンセグ)を自動的に終了する までの時間を設定します。 字幕を表示するかどうかや、字幕の言 語を選択します。また、主音声/副音声 の切り替えを行います。 ▶P.134「視聴エリアを設定する」 ツイート表示を自動的にスクロールさ せるかどうかを設定します。 スクロールの速度を設定します。 Twitterのアカウントを設定します。 自動更新の間隔を設定します。 新着のツイートを通知するかどうかを 設定します。 ツイート表示の文字サイズを設定しま す。 ツール・アプリケーション 1 テレビ視聴画面→M→[テレビリンク] テレビ(ワンセグ)を設定する 135 DLNA対応機器を利用する ツール・アプリケーション 本体メモリやmicroSDメモリカードに保存されている画像や動画、 音楽といったコンテンツデータをDLNA対応のテレビやパソコンで 再生できます。また、DLNA対応のパソコンやNAS(ネットワーク接続 HDD)のコンテンツデータを本製品で再生できます。 •DLNA対応機器と連携するには、Wi-Fi®でご自宅のネットワークに 接続する必要があります。接続方法については、 「Wi-Fi®を利用する」 (▶P.173)をご参照ください。 •DLNA対応機器側での操作については、DLNA対応機器の取扱説明 書をご参照ください。 •本製品とすべてのDLNA対応機器との連携を保証するものでありま せん。 •本製品はDTCP-IPに対応しています。ただし、すべてのDTCP-IP対 応機器との連携を保証するものではありません。 •一部のコンテンツデータについては、再生できない場合があります。 DiXiM Serverを設定する 本製品のコンテンツデータを他のDLNA機器に公開するための設定を 行います。 1 ホーム画面→ 保存先設定 公開フォルダ 設定 DLNA対応機器から本製品へのアクセスの許 可を設定します。 •「 アクセス権の初期設定」にチェックを付け ると、新しく見つかったすべてのDLNA対応 機器からのアクセスを許可します。 •「 ア ク セ ス 権 の 初 期 設 定 」の チ ェック を 外 した場合は、 「 クライアント機器の一覧」で チェックを付けたDLNA対応機器のみアク セスを許可します。 DLNA対応機器からアップロードされるコン テンツデータの保存先を設定します。本体メモ リまたはmicroSDメモリカードに保存できま す。 他のDLNA対応機器に公開するフォルダを設 定します。 本製品のコンテンツをDLNA対応機器で 再生/保存する あらかじめ本製品のDiXiM Serverを起動して、 DLNA対応機器からの アクセスを許可してください。 (▶P.136 「DiXiM Serverを設定する」 ) 1 DLNA対応機器を操作して本製品のコンテンツデータを 再生/保存する →[DiXiM Player]→[設定する] DiXiM Server画面が表示されます。 2 136 アクセス制御 DiXiM Server チ ェック を 付 け る とDiXiM Server(DLNA サーバー)が起動します。 サーバー名 他のDLNA対応機器に表示される名前を変更 します。 ◎カメラで撮影した動画など、本製品以外のDLNA対応機器では再生できな い場合があります。 本製品のコンテンツをDLNA対応機器に配信 する DLNA対応機器のコンテンツを本製品で再生 する 本製品のコンテンツデータをDLNA対応機器に配信すると、本製品か ら再生の操作ができます。 •あらかじめ本製品のDiXiM Serverを起動して、DLNA対応機器か らのアクセスを許可してください。 (▶P.136 「DiXiM Serverを設定す る」) •DLNA対応機器でも本製品からのアクセスを許可してください。 あらかじめDLNA対応機器でコンテンツデータを公開し、本製品から のアクセスを許可してください。 1 ホーム画面→ 3[サーバー]→コンテンツデータが保存されているDLNA →[DiXiM Player]→[視聴する] DiXiM Player画面が表示されます。 2[設定]→[タップ時の動作]→[リモート機器で再生] →[リモート機器を選択] →再生先のDLNA対応機器をタップ→B →[DiXiM Player]→[視聴する] DiXiM Player画面が表示されます。 2[設定]→[タップ時の動作]→[この端末で再生]→B 対応機器をタップ 4 再生する種別をタップ→フォルダをタップ コンテンツ選択画面が表示されます。 5 コンテンツデータをタップ 本製品でコンテンツデータが再生されます。 4 再生する種別をタップ→フォルダをタップ→コンテンツ データをタップ 再生先のDLNA対応機器でコンテンツデータが再生されます。 ◎コンテンツ選択画面でコンテンツデータをロングタッチし、そのまま下方 向にスライド/フリックすると、コンテンツデータを本製品にダウンロー ドできます。ただし、著作権保護されたコンテンツデータはダウンロードで きません。 上方向にスライド/フリックすると、再生先一覧画面が表示され、選択した DLNA対応機器で再生できます。 ツール・アプリケーション 3[サーバー]→本製品のサーバー名をタップ 1 ホーム画面→ 137 DLNA対応機器のデジタル録画番組を本製品 で再生する おサイフケータイ®を利用する レコーダーなどのDLNA対応機器で録画したデジタル録画番組を本製 品に保存し、再生することができます。 •DLNA対応機器がコンテンツデータのアップロードに対応している 必要があります。 •あらかじめ本製品のDiXiM Serverを起動して、DLNA対応機器か らのアクセスを許可してください。 (▶P.136 「DiXiM Serverを設定す る」) •DLNA対応機器でも本製品からのアクセスを許可してください。 •あらかじめ「保存先設定」でコンテンツデータの保存先を設定してく ださい。 おサイフケータイ®とは、FeliCaと呼ばれる非接触ICカード技術を 搭載した携帯電話でご利用いただけるサービスです。本製品をリー ダー/ライター(店舗のレジなどにあるFeliCaチップ内のデータを やりとりする装置)にかざすだけで、電子マネーでのショッピングや、 クーポン情報の取得などにご利用いただけます。 おサイフケータイ®をご利用になるには、サービスによってはおサイフ ケータイ®対応アプリをダウンロードする必要があります。 1 DLNA対応機器を操作して本製品にコンテンツデータを アップロードする ツール・アプリケーション 138 2 ホーム画面→ →[DiXiM Player]→[視聴する] →[持ち出し番組] 本製品にアップロードされたデジタル録画番組の一覧が表示されま す。 3 デジタル録画番組をタップ 本製品でデジタル録画番組が再生されます。 おサイフケータイ®ご利用にあたって •本製品の紛失には、ご注意ください。ご利用いただいていたおサイフ ケータイ®対応サービスに関する内容は、サービス提供会社などにお 問い合わせください。 •紛失・盗難などに備え、 「おサイフケータイ ロック設定」 (▶P.140) を 「ON」に設定することをおすすめします。 •紛失・盗難・故障などによるデータの損失につきましては、当社は責 任を負いかねますのでご了承ください。 •各種暗証番号およびパスワードにつきましては、お客様にて十分ご 留意のうえ管理をお願いいたします。 •ガソリンスタンド構内などの引火性ガスが発生する場所でおサイフ ケータイ®をご利用になる際は、必ず事前に電源を切った状態でご使 用ください。 「おサイフケータイ ロック設定」 (▶P.140) を 「OFF」 に設定 したうえで電源をお切りください。 •おサイフケータイ®対応のアプリを削除するときは、各サービスの提 供画面からサービスを解除してから削除してください。 •本製品の初期化を行うとおサイフケータイ®対応のアプリは削除さ れますが、FeliCaチップ内のデータは削除されません。 •FeliCaチップ内にデータが書き込まれたままの状態でおサイフケー タイ®の修理を行うことはできません。携帯電話の故障・修理の場合 おサイフケータイ®のメニューを利用する 1 ホーム画面→ →[おサイフケータイ] サービス一覧画面が表示されます。 サービスによっては、各プロバイダに接続して、画面の指示に従って登 録および初期設定を行います。初期設定が完了すると、対応したサービ スがご利用になれます。 2 M 3 サービス表示情報更新 メモリ使用状況 サポート メニュー おサイフケー タイアプリ ご利用規約 電子マネー 残高表示機能 ご利用条件 バージョン 情報 操作ガイド 設定 リセット サービス一覧画面を最新の状 態に更新します。 おサイフケータイ®のメモリ使 用状況を確認します。 最大999ブロックまで保存可 能です。 おサイフケータイ®の利用規約 を表示します。 電子マネー残高表示機能の利 用条件を表示します。 利用中のバージョンを確認し ます。 おサイフケータイ®の操作ガイ ドを表示します。 サービス一覧画面の表示設定 をリセットします。 •おサイフケータイ®のアプリ やデータは削除されません。 ツール・アプリケーション は、あらかじめお客様にFeliCaチップ内のデータを消去していただ くか、当社または当社代理店がFeliCaチップ内のデータを消去する ことに承諾していただく必要があります。データの消去の結果、お客 様に損害が生じた場合であっても、当社は責任を負いかねますので あらかじめご了承ください。 •FeliCaチップ内のデータが消失してしまっても、当社としては責 任を負いかねますのであらかじめご了承ください。万一消失してし まった場合の対応は、各サービス提供会社にお問い合わせください。 •おサイフケータイ®対応サービスの内容、提供条件などについては、 各サービス提供会社にご確認、お問い合わせください。 •各サービスの提供内容や対応機種は予告なく変更する場合がありま すので、あらかじめご了承ください。 •対応機種によって、おサイフケータイ®対応サービスの一部がご利用 いただけない場合があります。詳しくは、各サービス提供会社にお問 い合わせください。 •電話がかかってきた場合や、アラームの時刻になるとおサイフケー タイ®対応のアプリからのFeliCaチップへのデータの読み書きが中 断されます。その際、読み書きされたデータが破棄されます。 •電池パックを外した場合は、おサイフケータイ®をご利用いただけま せん。 •電池残量がなくなった場合、おサイフケータイ®がご利用いただけな い場合があります。 •おサイフケータイ®対応のアプリ起動中は、おサイフケータイ®によ るリーダー/ライターとのデータの読み書きができない場合があり ます。 •機内モード設定中や充電中は、おサイフケータイ®によるデータの読 み取りができません。ただし、非接触ICカード機能(電子マネーなど) は、ご利用いただけます。 139 リーダー/ライターとやりとりする FeliCaマークをリーダー/ライターにかざすだけでリーダー/ライ ターとやりとりできます。 おサイフケータイ®の機能をロックする 「おサイフケータイ ロック設定」を利用すると、おサイフケータイ®対 応サービス、FeliCaデータ受信の利用を制限できます。 1 ホーム画面→ →[設定]→[セキュリティ] →[おサイフケータイ ロック設定] 2 ツール・アプリケーション • FeliCaマークをリーダー/ライターにかざす際に強くぶつけないよ うにご注意ください。 • FeliCaマークはリーダー/ライターの中心に平行になるようにかざ してください。 • FeliCaマークをリーダー/ライターにかざす際はゆっくりと近付け てください。 • FeliCaマークをリーダー/ライターの中心にかざしても読み取れな い場合は、本製品を少し浮かす、または前後左右にずらしてかざして ください。 •FeliCaマークとリーダー/ライターの間に金属物があると読み取れ ないことがあります。また、FeliCaマークの付近にシールなどを貼り 付けると、通信性能に影響を及ぼす可能性がありますのでご注意く ださい。 •LISMOを聴きながらリーダー/ライターにかざすと、スピーカーや イヤホンから雑音が聞こえる場合があります。 ◎おサイフケータイ®対応のアプリを起動せずに、リーダー/ライターとの データの読み書きができます。 ◎本体の電源を切っていてもご利用いただけます。 ただし、 おサイフケータイ® ロック中はご利用いただけません。 140 OFF ON おサイフケータイ®ロックを解除します。 画面ロック 画面ロック中に、おサイフケータイ®の機能 と連動 をロックします。画面ロックを解除すると、 おサイフケータイ®ロックも解除されます。 常にON おサイフケータイ®の機能を常にロックし ます。 ◎おサイフケータイ®ロック中に電池が切れると、おサイフケータイ®ロック が解除できなくなります。電池残量にご注意ください。電池が切れた場合 は、充電後におサイフケータイ®ロックを解除してください。 ◎おサイフケータイ®ロック中は、ステータスバーに が表示されます。 ◎本 製 品 を 紛 失 し て し ま った 場 合 は、安 心 セ キ ュリ テ ィパ ック の「3LM Security」により、遠隔操作でロックをかけることができます。詳しくは、 「3LM Securityを利用する」 (▶P.151)をご参照ください。 遠隔操作でロックをかけた場合、 「おサイフケータイ ロック設定」からは解 「データの初期化」を 除できません。 「3LM Security」の操作で解除するか、 行ってください。 Android™ アプリ Google Play を利用する Google が提供するGoogle Play から便利なツールやゲームなどの さまざまなアプリケーションを、本製品にダウンロード・インストール して利用できます。 •Google Play の利用には、パケット通信接続または無線LAN(WiFi®)接続が必要です。またGoogle アカウントが必要です。詳しく は、 『設定ガイド』をご参照ください。 •利用方法などの詳細については、Google Play 画面→M→[ヘル プ]と操作してGoogle Play のヘルプをご参照ください。 1 ホーム画面→ →[Playストア] Google Play をご利用になる前に •アプリケーションのインストールは安全であることをご確認のう え、自己責任において実施してください。アプリケーションによって は、ウイルスへの感染や各種データの破壊、お客様の位置情報や利用 履歴、携帯電話内に保存されている個人情報などがインターネット を通じて外部に送信される可能性があります。 •万一、お客様がインストールを行ったアプリケーションなどにより 各種動作不良が生じた場合、当社では責任を負いかねます。この場 合、保証期間内であっても有償修理となる場合もありますので、あら かじめご了承ください。 •お客様がインストールを行ったアプリケーションなどにより、お客 様本人または第三者への不利益が生じた場合、当社では責任を負い かねます。 アプリケーションを検索し、インストールする 1 Google Play 画面→[アプリ]/[ゲーム]→インストー ルするアプリケーションをタップ 画面の表示内容を確認のうえ、画面に従ってアプリケーションをイン ストールしてください。 ■有料のアプリケーションを購入するときは アプリケーションが有料の場合は、ダウンロードする前に購入手続き を行います。 •アプリケーションに対する支払いは一度だけです。一度ダウンロー ドしたあとのアンインストールと再ダウンロードには料金がかかり ません。 ツール・アプリケーション Google Play 画面が表示されます。 初回起動時には、利用規約などが表示されますので内容をご確認のう え、画面に従って操作してください。 •アプリケーションによっては、microSDメモリカードを取り付けて いないと利用できない場合があります。 •アプリケーションによっては、動作中スリープモードに入らなく なったり、バックグラウンドで動作して電池の消耗が激しくなるも のがあります。 •本製品に搭載されているアプリケーションやインストールされてい るアプリケーションはアプリケーションのバージョンアップによっ て操作方法や画面表示が予告なく変更される場合があります。また、 本書に記載の操作と異なる場合がありますのであらかじめご了承く ださい。 ■返金を請求する 購入後一定時間内であれば返金を請求することができます。クレジッ トカードには課金されず、アプリケーションは本製品からアンインス トールされます。 •返金請求は、各アプリケーションに対して最初の一度のみ有効です。 過去に一度購入したアプリケーションに対して返金請求をし、同じ アプリケーションを再度購入した場合には、返金請求はできません。 141 au Marketを利用する au Marketは、auのサービスです。auスマートパスのアプリ取り放題 に対応したAndroid アプリをインストールできます。目的のアプリを カテゴリやキーワードから検索したり、ランキングから探すことがで きます。 •au Marketを利用するには、パケット通信接続または無線LAN(WiFi®)接続が必要です。また、一部の機能を利用するには、au IDが必 要になります。au IDの設定方法については、 「au IDを設定する」 (▶ P.40)をご参照ください。 1 ホーム画面→ →[au Market] auスマートパスのページが表示されます。 初回起動時には、利用規約が表示されますので「同意」をタップしてく ださい。 ツール・アプリケーション 142 ◎auスマートパスに対応していないアプリをダウンロードする場合には、 「auポータル」→「メニューリスト」よりダウンロードしてください。 ◎au Marketを利用する際は、利用規約に従ってご使用ください。アプリケー ションのダウンロード方法、有料アプリの決済方法は各アプリケーション の配信元によって異なります。 ◎アプリケーションによっては、microSDメモリカードを取り付けていない と利用できない場合があります。 Google マップ™を利用する Google が提供するオンラインサービス「Google マップ」を利用し、 地図を表示して現在地を確認したり、目的地までの経路を検索したり できます。また、航空写真や渋滞状況(データ提供エリアのみ)を地図に 重ねて表示できます。 •Google マップを利用するには、パケット通信接続または無線LAN (Wi-Fi®)接続が必要です。 •Google マップで現在地の確認や目的地の検索などを行うには、あ らかじめ無線ネットワーク、GPS機能を有効にする必要があります。 詳しくは、 「位置情報サービスを設定する」 (▶P.191) をご参照ください。 •利 用 方 法 な ど の 詳 細 に つ い て は、Google の ホ ーム ペ ージ や、 Google マップ画面→M→[ヘルプ]と操作してGoogle マップの ヘルプをご参照ください。 •サービス内容は、予告なく変更される場合があります。 1 ホーム画面→ →[マップ] Google マップ画面が表示されます。 現在地をすばやく検出するために、推奨される機能を有効にするかど うかの確認画面が表示される場合があります。 「 設定」または「スキッ プ」をタップしてください。 「 設定」をタップすると、各機能の設定画面 が表示されます。 Google Latitude™ を利用する Google トーク™を利用する Google が提供するオンラインサービス「Google マップ」を利用し、 友人と位置を確認しあったり、メールを送信したりできます。また、友 人の位置までの移動経路を検索したりすることもできます。 •Google Latitude の利用には、パケット通信接続または無線LAN (Wi-Fi®)接続が必要です。またGoogle アカウントが必要です。詳し くは、 「Google アカウントをセットアップする」 (▶P.40) をご参照く ださい。 •位置情報を共有するには、Latitude に参加して位置情報を共有する 友人を招待するか、友人からの招待を受ける必要があります。 予告なく変更される場合があります。 •サービス内容は、 Google が提供するオンラインサービス「Google トーク」を利用し て、メンバーに追加した相手とチャットをすることができます。 •Google トークの利用には、パケット通信接続または無線LAN(WiFi®)接続が必要です。またGoogle アカウントが必要です。詳しく は、 「Google アカウントをセットアップする」 (▶P.40) をご参照くだ さい。 •サービス内容は、予告なく変更される場合があります。 1 ホーム画面→ →[Latitude] →[トーク] Google アカウントを設定していない場合は、画面の指示に従って設定 してください。 2 ログインするアカウントをタップ ◎Google トークの詳細については、Google のホームページや、Google トークの画面→M→ [ヘルプ]と操作して確認してください。 友だちを追加する Google アカウントを持っている相手の方を追加できます。 1 トーク画面→ ツール・アプリケーション Latitude 画面が表示されます。 現在地の共有を許可するかどうかのリクエスト通知があった場合は、 通知をタップして共有リクエスト画面を表示させ、項目を選択します。 以降、Latitude 起動時にGoogle マップ画面が表示された場合は、 [マップ]→[Latitude]と操作するとLatitude 画面を表示することが できます。 1 ホーム画面→ 2 追加するメンバーのメールアドレスを入力→[完了] 143 Google+ ローカル™を利用する Google マップ ナビ™を利用する Google が提供する「Google+ ローカル」を利用して、現在地周辺の 施設を、レストランや観光スポット、ガソリンスタンド、ATMなどの ジャンルから選び検索することができます。またキーワードを入力し て検索することもできます。 •Google+ ローカルを利用するには、あらかじめモバイルネット ワークまたは無線LAN(Wi-Fi®)、GPS機能を有効にする必要があり ます。 詳しくは、 「位置情報サービスを設定をする」 (▶P.191) をご参照く ださい。 •サービス内容は、予告なく変更される場合があります。 Google が提供する「Google マップ」を利用して、現在地から目的地 までのルートを検索し、ナビゲーションします。 •Google マップ ナビを利用するには、あらかじめGPS機能を有効 にする必要があります。GPS機能の設定方法については、 「位置情報 サービスを設定する」 (▶P.191)をご参照ください。 •サービス内容は、予告なく変更される場合があります。 1 ホーム画面→ →[ローカル] 検索画面が表示されます。 2 ジャンルをタップ ツール・アプリケーション 検索結果一覧画面が表示されます。 3 検索候補をタップ 詳細画面が表示されます。 ◎検索結果一覧画面で「地図表示」をタップすると検索結果一覧を地図で表示 します。 1 ホーム画面→ →[ナビ] 利用確認画面が表示されます。 2[同意する] ナビ画面が表示されます。 ■音声でルートを検索する場合 3[目的地を音声入力] →送話口(マイク)に向かってキーワードを話す ■キーワードを入力してルートを検索する場合 3[目的地をキーボードで入力]→キーワードを入力→ ■連絡先に登録されている住所へのルートを検索する場合 3 ナビ画面を左にスライド→目的地をタップ ■スター付きの場所へのルートを検索する場合 3 ナビ画面を右にスライド→目的地をタップ 144 ◎利用確認画面で、 「このメッセージを再表示する」を選択していなければ、次 回から利用確認画面は表示されません。 ◎スター付きの場所は、Google マップやGoogle+ ローカルで場所や施設 の情報表示時にスターアイコンをタップすると、スター付きの場所として 登録できます。Google マップと同期され、Google マップ上に表示される ようになります。 YouTube™ を利用する オンライン動画ストリーミングサービス「YouTube」を利用して、動画 の再生や、キーワードを入力して動画を検索したり、カテゴリ別表示、 撮影した動画のアップロードができます。 •YouTube を利用するには、パケット通信接続または無線LAN(WiFi®)接続が必要です。また、Google アカウントを設定する必要があ ります。Google アカウントが未設定の場合は、初回YouTube 起動 時に画面の指示に従って設定してください。 •利用方法などの詳細については、Google のホームページをご覧く ださい。 •サービス内容は予告なく変更される場合があります。 1 ホーム画面→ →[YouTube] 2 再生する動画を選択 ツール・アプリケーション YouTube 画面が表示されます。 利用規約が表示された場合は、内容をご確認のうえ、 「同意する」をタッ プしてください。 145 Friends Noteを利用する Facebookを利用する Friends Noteを利用して、電話帳の連絡先やFacebook・Twitterな どのSNSの友達リストをまとめて管理することができます。また、電 話、メール、SNSなどの連絡方法を簡単に選択できたり、複数のSNSや ブログにまとめて投稿することができます。 •Friends Noteを利用するには、au IDが必要になります。au IDの設 定については、 「au IDを設定する」 (▶P.40)をご参照ください。 Facebookを利用すると、Facebookを利用している友達や同僚、同級 生、仲間たちとつながりを深められます。 アカウントの作成や利用方法などの詳細については、Facebookの ホームページをご参照ください。 http://facebook.com/ 1 ホーム画面→ →[Friends Note] 初回起動時には許可画面と利用規約が表示されますので、 [ 同意する] →[同意する]と操作してください。 2 au ID確認画面→[後で] Friends Noteにリニューアルされる前のjibeアプリを利用していた場 合、au IDにて以前の設定状態を継続して利用できるようID紐付けいた しますので、以前お使いのIDをご入力ください。 ツール・アプリケーション 146 3 SNSアカウント登録画面→[今すぐ]/[後で] 1 ホーム画面→ →[Facebook] エンドユーザーライセンス契約の画面が表示された場合は、内容をご 確認のうえ「同意します」をタップしてください。 Facebookのアカウントをお持ちでない場合は、ログイン画面からア カウントを新規登録してください。 2 ログインメールアドレスとパスワードを入力 →[ログイン] Quickoffice® を利用する au災害対策アプリを利用する Quickoffice では、Microsoft® Wordファイル、Microsoft® Excel ファイル、Microsoft® PowerPoint®ファイル、PDFファイルの閲覧 ができます。 Quickoffice では、次のファイル形式を表示または編集できます。 au災害対策アプリは、災害用伝言板や、緊急速報メール(緊急地震速 報、災害・避難情報、津波警報)、災害用音声お届けサービスを利用する ことができるアプリです。 ドキュメントの種類 拡張子 .doc、.docx、.dot、.dotx、.docm、 .dotm .xls、.xlsx、.xlsm、.xla、.xlam、.xlt、 .xltm、.xltx .ppt、.pptx、.pot、.potx、.potm、 .pptm、.ppa、.ppam、.ppsx、.ppsm テキスト .txt 1 ホーム画面→ .pdf →[Quickoffice] 初回起動時は、ソフトウェアの登録画面が表示されます。登録する場合 は、電子メールアドレスを入力して「今すぐ登録」をタップしてくださ い。 登録を完了すると、Quickoffice のメニューが表示されます。 ◎データの内容によっては、パソコンなど他の機器で表示した内容と異なっ て表示される場合があります。 ◎Quickoffice に対応していない形式や複雑なデザインなどを含むデータの 場合、正しく表示されない場合があります。 →[au災害対策] au災害対策メニューが表示されます。 災害用伝言板を利用する 災害用伝言板とは、震度6弱程度以上の地震などの大規模災害発生時 に、被災地域のお客様がLTE NET上から自己の安否情報を登録するこ とが可能となるサービスです。登録された安否情報はau電話をお使い の方の他、他社携帯電話やパソコンなどからも確認していただくこと が可能です。 詳しくは、auホームページの、 「 災害用伝言板サービス」をご覧くださ い。 1 au災害対策メニュー→[災害用伝言板] 画面に従って、登録/確認を行ってください。 ◎安否情報の登録を行うには、Eメールアドレス(〜ezweb.ne.jp)が必要で す。あらかじめ、メールアドレスを設定しておいてください。メールアド レスの設定について、詳しくは「アドレスの変更やその他の設定をする」 (▶P.93)をご参照ください。 ◎無線LAN(Wi-Fi®)接続中は、削除および安否お知らせメールの設定変更は ご利用いただけません。 ツール・アプリケーション Microsoft Word: Word97~Word2010 Microsoft Excel: Excel97~Excel2010 Microsoft PowerPoint: Power Point97~ Power Point2010 Adobe Acrobat: Acrobat5-9 1 ホーム画面→ 147 緊急速報メールを利用する 緊急速報メールとは気象庁が配信する緊急地震速報や津波警報、国や 地方公共団体が配信する災害・避難情報を、特定エリアのau電話に一 斉にお知らせするサービスです。 お買い上げ時は、緊急速報メール(緊急地震速報および災害・避難情報) の「受信設定」は「受信する」に設定されています。 津波警報の受信設定は、災害・避難情報の設定にてご利用いただけま す。 緊急地震速報を受信した場合は、周囲の状況に応じて身の安全を確保 し、状況に応じた、落ち着きのある行動をお願いいたします。 津波警報を受信したときは、直ちに海岸から離れ、高台や頑丈な高いビ ルなど安全な場所に避難してください。 1 au災害対策メニュー→[緊急速報メール] 受信ボックスが表示されます。 確認したいメールを選択するとメールの詳細を確認できます。 ツール・アプリケーション 削除 受信したメールを削除します。 設定 受信設定 緊急地震速報:緊急地震速報を受信するか どうかを設定します。 災害・避難情報:災害・避難情報を受信する かどうかを設定します。 音量:受信音の音量を設定します。 バイブ:受信時にバイブレータが動作する かどうかを設定します。 マナー時の鳴動:マナーモード設定中は、マ ナーモードの設定でお知らせするかどうか を設定します。 緊急地震速報:緊急地震速報の受信音やバ イブレータの動作を確認します。 災害・避難情報:災害・避難情報および津波 警報の受信音やバイブレータの動作を確認 します。 通知設定 受信音/ バイブ確認 148 ◎緊急速報メール受信時は、専用の警報音が鳴動します。警報音は変更できま せん。 ◎緊急地震速報とは、最大震度5弱以上と推定した地震の際に、強い揺れ(震度 4以上)が予測される地域をお知らせするものです。 ◎地震の発生直後に、震源近くで地震(P波、初期微動)をキャッチし、位置、規 模、想定される揺れの強さを自動計算し、地震による強い揺れ(S波、主要動) が始まる数秒〜数十秒前に、可能な限り素早くお知らせします。 ◎震源に近い地域では、緊急地震速報が強い揺れに間に合わないことがあり ます。 ◎津波警報とは、気象庁から配信される津波警報(大津波、津波)を、対象沿岸 を含む地域へお知らせするものです。 ◎災害・避難情報とは、国や自治体から配信される避難勧告や避難指示、各種 警報などの住民の安全にかかわる情報をお知らせするものです。 ◎日本国内のみのサービスです(海外ではご利用になれません)。 ◎緊急速報メールは、情報料・通信料とも無料です。 ◎当社は、本サービスに関して、通信障害やシステム障害による情報の不達・ 遅延、および情報の内容、その他当社の責に帰すべからざる事由に起因して 発生したお客様の損害について責任を負いません。 ◎気象庁が配信する緊急地震速報の詳細については、気象庁ホームページを ご参照ください。 http://www.jma.go.jp/(パソコン用) ◎電源を切っているときや通話中は、緊急速報メールを受信できません。 ◎SMS/Eメール送受信時やブラウザ利用時などの通信中であったり、サー ビスエリア内でも電波の届かない場所(トンネル、地下など)や電波状態の 悪い場所では、緊急速報メールを受信できない場合があります。 ◎受信に失敗した緊急速報メールを、再度受信することはできません。 ◎テレビやラジオ、その他伝達手段により提供される緊急地震速報とは配信 するシステムが異なるため、緊急地震速報の到達時刻に差異が生じる場合 があります。 ◎お客様の現在地と異なる地域に関する情報を受信する場合があります。 災害用音声お届けサービスを利用する 災害用音声お届けサービスとは、大規模災害時にスマートフォンで音 声を録音し、安否を届けたい方へ音声メッセージとしてお届けする サービスです。 1 au災害対策メニュー→[災害用音声お届けサービス] ■音声を送る(送信) 「声をお届け」を選択し、 「①お届け先を選択※」→「②お届けしたい声を 録音」の順で操作してください。 ※お届け先は、電話帳からも選択可能です。 auお客さまサポートアプリを利用する au電話の契約内容や月々の利用状況などを簡単に確認できるほか、 auお客さまサポートウェブサイトへアクセスして、料金プランやオプ ションサービスなどの申込変更手続きができます。 •利用方法などの詳細については、auお客さまサポートアプリ起動中 に[MENU]→[ヘルプ]と操作してauお客さまサポートのヘルプを ご参照ください。 1 ホーム画面→ ■音声を受け取る(受信) 音声メッセージが届いたことが、ポップアップ画面、もしくは、SMSで 通知されます。音声メッセージを受信(ダウンロード)し、再生すること で、聞くことができます。 ◎音声メッセージの送受信は、LTE/3Gネットワークのみで利用可能です。 無線LAN(Wi-Fi®)通信などは無効にしてご利用ください。 ◎音声メッセージは最大30秒の録音が可能です。 ◎au携帯電話間のみ、音声メッセージのやりとりが可能です(他通信事業者の 携帯電話との相互利用は2013年春以降を予定しています)。 ◎メディアの音量を小さくしている、もしくはマナーモードに設定している 場合、音声を聞き取れない場合があります。 ◎本体(メモリ)に空き容量がない場合は、音声メッセージが保存・再生できな い場合があります。 ◎音声メッセージの受信に対応していない端末があります。詳しくはauホー ムページをご覧ください。 2 確認する 変更する サポート& サービス 調べる au電話の契約内容や月々の利用状況等を簡単に 確認できます。 au電話の契約内容を変更できます。 ▶P.150「安心セキュリティパックを利用する」 よくあるご質問の確認やauお客さまサポート ウェブサイトへの接続などができます。 ツール・アプリケーション ※受け取る相手が災害用音声お届けサービスに対応したau災害対策アプリを立ち上げていないス マートフォンや、au携帯電話の場合、SMSでお知らせします。 ※SMSで通知された場合、au災害対策アプリに情報は保存されません。 →[auお客さまサポート] • 初回起動時は設定メニューが表示され、アカウント設定および自動 更新設定が行えます。アカウントを設定せずに利用する場合は、 「「サ ポートID」を設定せずに利用する」をタップします。 • サ ポ ートIDの 新 規 取 得 は、auお 客 さ ま サ ポ ート ウ ェブ サ イ ト (http://cs.kddi.com/)にて取得することができます。 • 利用規約が表示された場合は、内容をご確認の上、 「同意する」をタッ プしてください。 ◎画 面 下 部 の「MENU」を タ ップ す る と、各 種 お 問 い 合 わ せ 窓 口 や 設 定 メ ニュー、ヘルプが表示されます。 「MENU」が表示されていない場合はMを タップします。 149 安心セキュリティパックを利用する 安心セキュリティパックでできること 「3LM Security」 「リモートサポート」 「ウイルスバスター™ モバイル for au」の3種類のアプリケーションを利用して、さまざまなセキュリ ティ機能とサポートサービスをご利用になれます。 •安心セキュリティパックは有料サービスです。 ◎安心セキュリティパックをお申し込みいただいた場合、 「3LM Security」 と、 「ウイルスバスター™ モバイル for au」のセットアップを行ってくださ い。 ■3LM Security ツール・アプリケーション •本製品を盗難・紛失された場合に、本製品を遠隔操作でロックするこ とができます。 •画面ロックの暗証番号を忘れてしまった場合に、遠隔操作で暗証番 号の変更、初期化ができます。 •本製品を盗難・紛失された場合に、本製品内のデータを削除する場合 には、お客さまセンターにご連絡ください。 •「3LM Security」を起動したときや本製品が遠隔ロックされたとき などは、端末の位置情報がサーバーに送信されます。また、常に位置 情報を送信するように設定することもできます。 •定期的に本製品の端末情報をサーバーに送信します。 ■リモートサポート •携帯電話の操作についてお問い合わせいただいた際に、オペレータ がお客様のG'zOneの画面を共有し、お客様の操作をサポートするこ とで、オペレータが直接問題を解決します。 150 ■ウイルスバスター™ モバイル for au ■不正アプリ対策 アプリのインストール時にファイルをスキャンして、不正アプリのイ ンストールを防止します。また、インストール済みアプリを手動でス キャンして削除することもできます。 ■Webフィルタ ギャンブルや出会い系サイトなど、青少年に不適切なサイトへのアク セスをブロックします。 ■Web脅威対策 ウイルス、不正アプリの配布元サイトや、フィッシング詐欺サイトなど 不正サイトへのアクセスを未然にブロックします。 ■着信ブロック/SMSブロック 迷惑電話やSMSの着信拒否だけでなく、特定のキーワードを含むメッ セージをブロックすることもできます。 ■安心セキュリティパックの位置検索をご利用いただく にあたって •当社では、提供したGPS情報に起因する損害については、その原因の 内容にかかわらず一切の責任を負いませんので、あらかじめご了承 ください。 ■ご利用上の注意 •サービスエリア内でも地下街など、GPS衛星と基地局からの電波の 受信状況が悪い場所では、正確な位置情報が取得できない場合があ ります。 •「 位置情報サービス」メニューの「GPS機能」をOFFに設定している と位置情報が通知されません。 •ご契約いただいているau Micro IC Card(LTE)の情報と利用開始 設定時のau Micro IC Card(LTE)の情報が一致している端末の検 索ができます。 •auご契約者とご利用者が異なる場合は、必要に応じてauお客さまサ ポートから利用者認証番号を設定してください。 ・利用者認証番号はauお客さまサポートからのみ設定解除が可能で す。 ・利用者認証番号を設定された際は必ずお忘れにならないようにご 注意ください。 ・利用者認証番号を忘れた場合、サービスをご利用になれませんので ご注意ください。 また、お客さまのau携帯電話より操作しない限り、番号の再設定な どが行えません。 3LM Securityを利用する 1 ホーム画面→ →[3LM Security]→[個人向け設定] 2[有効にする] リモートサポートを利用する 1 お客さまセンターまでお問い合わせ 2 ホーム画面→ 1 ホーム画面→ →[ウイルスバスター] アプリケーションをダウンロードしていない場合は、画面の指示に 従ってダウンロードしてください。 初回起動時には使用許諾契約書を確認する画面が表示されます。内容 をご確認のうえ、 「同意する」をタップしてください。 →[auお 客 さ ま サ ポ ート]→[サ ポ ート&サ ービ • ホ ーム 画 面 → ス]→[安心セキュリティパック]→[ウイルスバスター モバイル for au]と操作しても起動できます。 2 項目をタップ 3 画面の指示に従って操作 ◎Webフィルタは、Android 標準ブラウザのみ有効です。 ツール・アプリケーション 初回起動時には3LM Securityの利用規約画面が表示されます。 内容を ご確認のうえ、 [同意します]と操作してください。 利用規約画面→[詳細はこちら]と操作すると、安心セキュリティパッ クの詳細情報を確認できます。 ウイルスバスター™ モバイル for auを 利用する →[リモートサポート] 起動時には、使用許諾契約書を確認する画面が表示されます。内容をご 確認のうえ、 「同意する」をタップしてください。 3 オペレータの指示に従って操作 151 auスマートパスを利用する auスマートパスは、月額390円(税込)で、500本以上のアプリケー ション取り放題、auスマートパス会員様限定のお得なクーポンやプ レゼント、大切な静止画や動画・電話帳のお預かりサービス、セキュリ ティアプリなど、スマートフォンを安心・快適にご利用いただけるサー ビスです。 •利用方法などの詳細については、auスマートパストップページから 「ヘルプ」をタップしてヘルプをご参照ください。 •ご利用の際はパケット通信料が高額になる場合がありますので、パ ケット通信料定額/割引サービスへのご加入をおすすめします。 1 ホーム画面→ ツール・アプリケーション 152 →[auスマートパス] auスマートパスにご登録いただいていない場合は、ページトップにあ る「非会員の方 新規登録」を選択し、au IDとパスワードを入力後、利用 規約の内容をご確認のうえ、 「利用規約に同意」をタップしてください。 au IDをお持ちでない場合は、au IDを取得してください。 2 アプリ取り放題 500本以上のアプリケーションからお好 きなアプリケーションを好きなだけダウン ロードいただくことができるサービスです。 クーポン&プレゼ auスマートパス会員様限定のお得なクー ント ポンやプレゼントなどを紹介しています。 データお預かり 大切な静止画や動画、電話帳を簡単・安心に 預けることができるサービスです。 安心・セキュリティ 大切な情報をしっかりとガードする、安心 の強力セキュリティアプリです。 ◎画面下部の「お問い合わせ」をタップすると、各種お問い合わせ先窓口を表 示できます。 ◎サービスを解約された場合、すべてのサービスが利用できなくなります。ダ ウンロードしたアプリケーションについてはサービス解約後、自動的に消 去されます。解約後はご利用いただけません。 ◎アプリケーションなどによりお客様が操作していない場合でも、自動的に パケット通信が行われる場合があります。 ◎ご利用になれるコンテンツは、機種によって異なる場合があります。 ◎各コンテンツは予告なく終了、または内容が変更になる場合があります。 ハンドミラーを利用する 本製品を手鏡のように利用できます。 1 ホーム画面→ →[ハンドミラー] 画面に内側カメラの映像が表示されます。 2 画面をタップ 明るさ調整バーが表示されます。 明るさ調整バーのスライダーをドラッグすると、明るさを調整できま す。 もう一度、画面をタップすると明るさ調整バーが非表示になります。 カレンダーを利用する カレンダーを1ヶ月、1週間、1日で表示することができます。 •カレンダーの利用にはExchangeアカウントまたはGoogle アカウ ントが必要です。アカウント追加画面でExchangeアカウントの場 合は「コーポレート」、Google アカウントの場合は「Google」をタッ プします。 Exchangeアカウントの設定については、画面に従って操作してく ださい。 Google アカウントの設定については、 「Google アカウントをセッ トアップする」 (▶P.40)をご参照ください。 •「アカウントと同期」 (▶P.190) を利用して、 サーバに保存されたカレン ダーと本製品のカレンダーを同期できます。 1 ホーム画面→ 場所 予定の場所を入力します。 開始 開始日時と終了日時、タイムゾーンを設定します。 •終了日時は開始日時より前には設定できません。 •予定を終日に設定するには「終日」をタップしま す。 終了 終日 タイム ゾーン ゲスト 予定の内容を入力します。 繰り返し 予定の繰り返しを指定します。 通知 予定開始日時からどのくらい前に通知するかを設 定します。 •「通知を追加」/ をタップすると、通知設定を追 加/削除できます。通知しない場合は通知設定を 削除してください。 外部向け表示を設定します。 予定を新規登録する 1 カレンダー画面で日付/時間をロングタッチ →[新しい予定] 外部向け 表示 公開設定 3[完了] 予定を公開する範囲を設定します。 ツール・アプリケーション 説明 →[カレンダー] カレンダー画面が表示されます。 • 画面左上の年月日表示をタップすると、1日表示/1週間表示/1ヶ 月表示/予定リストに表示を切り替えられます。 • をタップすると、今日の日付が表示されます。 登録する予定に招待する人のメールアドレスを入 力します。 •複数入力することもできます。 •予定の登録が完了すると、入力した宛先に予定 データを添付したメールが送信されます。 2 各項目をタップして編集 (登録した アカウン ト名) タイトル 予定を登録するアカウント名が表示されます。 •複数のアカウントを設定している場合は、アカウ ント名をタップすることで予定を登録するアカ ウントを選択できます。 予定のタイトルを入力します。 153 登録した予定を確認/編集する 1 1ヶ月表示のカレンダー画面で予定の入っている日付を タップ 2 予定をタップ 予定詳細画面が表示されます。 • をタップすると、予定を編集できます。 • をタップすると、予定を削除します。 • 通知設定を変更できます。また「通知を追加」/ をタップすると、通 知設定を追加/削除できます。 カレンダー画面のオプションメニューを利用 する 1 カレンダー画面→M ツール・アプリケーション 2 予定を作成 ▶P.153「予定を新規登録する」 更新 カレンダーを更新します。 検索 予定を検索します。 表示するカレンダー 表 示 す る カ レ ン ダ ーを 設 定 し ま す。 •「 同期するカレンダー」をタップ すると、同期するカレンダーを設 定できます。 設定 ▶P.154「カレンダーを設定する」 全般設定 (登録したアカウン ト名) カレンダーに ついて 154 登録したアカウント名が表示され ます。 •タップすると、同期の設定を変更 できます。 カレンダーのビルドバージョンを 表示します。 カレンダーを設定する 1 カレンダー画面→M→[設定]→[全般設定] 2 辞退した予定を非表示 辞退した予定を非表示するかどうかを 設定します。 第何週かを表示 現在表示している週が第何週かを表示 するかどうかを設定します。 週の開始日 週の開始日を設定します。 自宅タイムゾーン 渡航先でも自宅のタイムゾーンでカレ ンダーと予定時間を表示するかどうか を設定します。 自宅タイムゾーン 自宅のタイムゾーンを設定します。 検索履歴を消去 検索履歴を消去します。 通知 予定を通知するかどうかを設定しま す。 着信音の選択 通知の着信音を選択します。 バイブレーション 通知時のバイブレータの動作を設定し ます。 ポップアップ通知 ポップアップで通知するかどうかを設 定します。 デフォルトの通知時間 予定の新規作成時や、通知を追加する 際に、あらかじめ入力される時間を設 定します。 ◎全般設定画面右上の「アカウントを追加」をタップすると、カレンダーに予 定を表示するアカウントを追加できます。 時計を利用する 1 ホーム画面→ →[時計] 時計画面が表示されます。時計画面には、日付や曜日が表示されます。 時計画面をタップすると、バックライトが暗くなり、電池の消耗を抑制 します。再度時計画面をタップすると、バックライトが明るくなりま す。 アラームで指定した時刻をお知らせする 1 時計画面→ アラーム一覧画面が表示されます。 • ホーム画面→ →[アラーム]と操作しても、アラーム一覧画面が表 示されます。 2[アラームの設定] アラームをONに する アラームを有効にするかどうかを設定しま す。 時刻 設定時刻を変更できます。 繰り返し 曜日ごとに繰り返し同じ時刻にアラームが 鳴るように設定できます。 アラーム音 アラーム設定時刻に鳴る音を設定できま す。 バイブレーション アラーム音と同時にバイブレータを動作さ せるかどうかを設定します。 ラベル 設定したアラームにラベルを付けることが できます。 アラームの動作を設定する 1 時計画面→ アラーム一覧画面が表示されます。 2 M→[設定] 3 マナーモード 中のアラーム アラームの 音量 マナーモード中にアラームを鳴らすかどうかを 設定します。 アラームの音量を設定します。 スヌーズ間隔 スヌーズの間隔を設定します。 自動消音 設定した時間になると自動で消音するかどうか を設定します。 アラームが鳴っているときに>/<を 押した場合の動作を設定します。 アラーム設定時刻に鳴る音を設定できます。 ボリューム キーの動作 デフォルトの アラーム音を 設定 ツール・アプリケーション 3 ◎アラームの設定時刻になると、アラームが動作し、メニューが表示されま す。 「 停止」をタップすると、アラームを停止できます。 「 スヌーズ」をタップ すると、 「スヌーズ間隔」で設定した時間が経過した後で再びアラームが動 作します。 4[OK] 設定したアラームがアラーム画面の一覧に追加されます。 155 電卓で計算する 1 ホーム画面→ →[電卓] 電卓画面が表示されます。 数式や計算結果をロングタッチすると、切り取り/コピー/貼り付け などができます。 計算の途中で「削除」をタップすると、文字が消去されます。ロングタッ チすると、表示されている内容がすべて消去されます。 「=」をタップして計算結果を表示した後で「削除」をタップすると、計 算結果が消去されます。 / をタップすると、入力内容の履歴を確認できます。 ボタンが表示されている部分を左右にフリック/ドラッグすると、ボ タンを関数機能/標準機能に切り替えることができます。 M→[履歴消去]と操作すると、入力内容の履歴を消去できます。 ツール・アプリケーション 156 G'zGEAR®を利用する G'zGEAR®はG'zOneのために開発されたマルチツールです。アウトド アや街中のさまざまなシーンによって使い分けができます。 1 ホーム画面→ →[G'zGEAR] G'zGEAR®のHOME画面が表示されます。 2 EARTH COMPASS 内蔵の電子コンパスで計測した16方位(N ~NNW)と 方 位 の 角 度 を 表 示 し ま す。ま た、本体を向けた方向にある名山や登録し たポイントなどを画面上に表示できます。 THERMOMETER TEMPERATURE COMPARISONモード では、温度センサーで計測した現在の気温 と、西暦2009年の同日の最高気温・最低 気温を表示できます。過去の気温を表示す るポイントは、全国47箇所から選択できま す。 TEMPERATURE TRIPモードでは、世界 30都市から現在の気温が最も近い都市を 探すことができます。その都市の2009年 の同日の平均気温/最高気温/最低気温の うち、いずれかが最も近い都市に気球が移 動してフラッグを立てます。 TIDES 潮名、満潮時間、干潮時間などの潮汐情報 と、日の出、日の入りの時刻を表示できま す。潮汐情報を表示するポイントは、日本全 国の100港から選択できます。 ONE-DAY VIEWモードでは、1日の潮位 の目安がグラフで表示されます。 CURRENT VIEWモードでは、現在の潮位 の目安と、満潮に向かっているのか、干潮に 向かっているのかがグラフで表示されま す。 SUN / MOON STAR GAZER WALKING COUNTER SETTINGS ▶P.157「G'zGEAR®を設定する」 HOW TO USE G'zGEAR®の使用方法や注意事項を表示し ます。 ◎運転中は使用しないでください。 ◎日本国内のみでご使用ください。 ◎命の危険性に関わるスポーツでのご使用は避けてください。 ◎使用上の注意事項については、 「HOW TO USE」をご確認ください。 G'zGEAR®を設定する 1 G'zGEAR®のHOME画面→[SETTINGS] 2 キャリブレーション GPS自動取得 G_SWITCH 前回モードを記憶 PEDOMETER 使用感表示 温度単位 電子コンパスを調整します。 ▶P.225「方位センサーについて」 GPSで自動的に現在地を取得する かどうかを設定します。 •有効にすると、約15分間隔で自 動的に取得します。 G_SWITCH(加速度センサー)を 使用してツールを切り替えるかど うかを設定します。 各ツールの表示モードを記録して おき、ツール起動時に前回表示し ていたモードを表示するかどうか を設定します。 歩数をカウントするかどうかを設 定します。 使用した回数が多いツールのアイ コンを、HOME画面上で使い込ん だ感じで表示するかどうかを設定 します。 温度を摂氏(℃)で表示するか、華 氏( ℉)で 表 示 す る か を 設 定 し ま す。 ツール・アプリケーション BAROMETER SUNRISE SUNSETモードでは、GPSで 取得した現在地、または全国47箇所の県庁 所在地の日の出、日の入りの時刻、太陽の高 度の目安などを表示できます。 MOONRISE MOONSETモ ード で は、 GPSで取得した現在地、または全国47箇 所の県庁所在地の月の出、月の入りの時刻、 月の高度の目安などを表示できます。 現在地から見ることができる星座の位置や 名前などを確認できます。また、特定の星座 を探すこともできます。 VIRTUAL TREKモ ード で は、世 界7つ の 地域のトレイルを歩くことができます。 PEDOMETERモードでは、歩数、距離、消 費カロリーの目安を計ることができます。 日別、週別、月別にデータを表示することが できます。 •歩数のカウントに関する注意事項につい ては、 「加速度センサーを使用するアプリ ケーションについて」 (▶P.228) をご参照く ださい。 PRESSURE TENDENCYモードでは、過 去の気圧をロギングできます。定点観測す ると、過去12時間の気圧傾向から天気の傾 向を知ることができます。 PRESSURE CHARTモードでは、 LIVE G を通じてG'zGEAR®ユーザーの気圧傾向を 共有することができます。 157 距離/長さの単位 ツール・アプリケーション 158 距離/長さの単位距離をキロメー ト ル(km)で 表 示 す る か、マ イ ル (mile)で 表 示 す る か を 設 定 し ま す。 身体設定 歩数から距離、消費カロリーを計 算するための身長、体重、年齢、性 別を設定します。 •「 自動計算」にチェックを付けた 場合は、歩幅が自動的に計算され ます。 •「 自動計算」のチェックを外した 場合は、 「歩幅設定」をタップする ことで歩幅を入力できます。 WALKING COUNTERの デ ータ Walking Counterデータ の削除 をすべて削除します。 STAR GAZERで星座線を表示す Star Gazer 星座線 るかどうかを設定します。 ディスプレ イ設定 恒星名 STAR GAZERで恒星名を表示す るかどうかを設定します。 時間別の STAR GAZERで 朝、昼、夕 方、夜 背景色 に応じた背景色を表示するかどう かを設定します。 バックライ STAR GAZER使用時のバックラ トの明るさ イトの明るさを設定します。 Widget設定 G'zGEAR VIRTUAL TREK ウィジェットとG'zGEAR PEDOMETERウ ィジ ェット の 更 新頻度を設定します。 Temperature Trip THERMOMETERの 履歴削除 TEMPERATURE TRIPモードの フラッグをすべて削除します。 Barometer 設定 気圧 センサー 自動取得 気圧の自動 送信間隔 BLE時計 連携設定 Bluetooth 設定 初期設定に戻す 気圧を自動的に取得するかどうか を設定します。 気圧をLIVE Gに送信する間隔を 設定します。 Bluetooth® low energy technology対応時計に気圧の変 化情報を通知するかどうかを設定 します。 ▶P.177 「Bluetooth®機能を利用す る」 G'zGEAR®のすべての設定をお買 い上げ時の状態に戻します。 G'zWORLDを利用する G'zWORLDでは、フィールドアクティビティを手軽に記録して、LIVE Gを通じて世界中の仲間と共有することができます。また、自分だけの オリジナルマップとしても利用できます。 •G'zWORLDで現在地の確認を行うには、あらかじめGPS機能を有効 にする必要があります。GPS機能の設定方法については、 「位置情報 サービスを設定する」 (▶P.191)をご参照ください。 •利用方法などの詳細については、マップ画面→[メニュー]→[How to use]と操作してHow to useをご参照ください。 •サービス内容は、予告なく変更される場合があります。 1 ホーム画面→ →[G'zWORLD] ◎LIVE Gは、自然情報の配信やセンサー情報、フィールドアクティビティの 記録・共有を通じてアウトドアやレジャーをより楽しんでもらうための サービスです。 ツール・アプリケーション マップ画面が表示されます。 • 初回起動時には、スタートアップガイドが表示されます。左右にフ リック/スライドすると、ページが切り替わります。 「Close」をタッ プすると、マップ画面が表示されます。 159 ツール・アプリケーション 160 ファイル管理 microSDメモリカードを利用する................................................. 162 microSDメモリカードを取り付ける................................................... 163 microSDメモリカードを取り外す....................................................... 163 パソコンと接続する.......................................................................... 164 microSDメモリカードの内容をパソコンで表示する........................ 166 PC Linkを利用する.......................................................................... 166 接続の準備をする................................................................................... 166 専用ソフトでPC Linkを利用する......................................................... 167 パソコンのWEBブラウザでPC Linkを利用する................................ 167 PC Link設定をする................................................................................ 168 ファイルマネージャーを利用する................................................... 168 メモリの使用量を確認する.............................................................. 169 161 microSDメモリカードを利用する microSDメモリカード(microSDHCメモリカードを含む)を本製品 に取り付けて、データを保存することができます。また、メールやブラ ウザのブックマークなどをmicroSDメモリカードに控えておくこと ができます。 ファイル管理 ◎アプリケーションによっては、microSDメモリカードを取り付けていない と利用できない場合があります。 ◎他の機器で初期化したmicroSDメモリカードは、本製品では正常に使用 できない場合があります。その場合は、ホーム画面→ →[設定]→[スト レージ]→[SDカード内データを消去]を実行してください。なお、 「SDカー ド内データを消去」を実行すると、microSDメモリカード内のすべての データが消去されますのでご注意ください。 ◎著作権保護されたデータによっては、パソコンなどからmicroSDメモリ カードへ移動/コピーは行えても本製品で再生できない場合があります。 ■取扱上のご注意 •読み込み中、書き込み中、再生中、保存中、データを移動/コピーして いるときに、振動や衝撃を与えたり、電池パックを取り外したり、本 製品や機器の電源を切らないでください。データの消失・故障の原因 となります。 本体やmicroSDメモリカードに記録したデータが壊れる(消去され る)ことがあります。 •本製品はmicroSD/microSDHCメモリカードに対応しています。 対応のmicroSD/microSDHCメモリカードにつきましては、各 microSDメモリカード発売元へお問い合わせいただくか、auホーム ページをご参照ください。 162 •本製品にmicroSDメモリカードを取り付けている状態で、落下させ たり振動・衝撃を与えないでください。記録したデータが壊れる(消 去される)ことがあります。 •本製品のmicroSDメモリカードスロットには、液体、金属片、燃えや すいものなどmicroSDメモリカード以外のものは挿入しないでく ださい。火災・感電・故障の原因となります。 •microSDメモリカードは正しく取り付けてください。正しく取り付 けられていないとmicroSDメモリカードを利用することができま せん。 •microSDメモリカードの取り付け・取り外しの際に、必要以上に力 を入れないでください。手や指を傷付ける可能性があります。また、 端子付近の本体背面を強く押さないでください。端子が破損するこ とがあります。 •爪ではじいたりするとmicroSDメモリカードが勢いよく飛び出す 場合がありますのでご注意ください。 •microSDメモリカードによっては初期化しないと使えないものが あります。本製品で初期化してからご使用してください。 microSDメモリカードを取り付ける microSDメモリカードを取り外す 1 本製品の電源を切り、電池フタと電池パックを取り外す 1 本製品の電源を切り、電池フタと電池パックを取り外す 2 microSDメモリカードの挿入方向を確認し、カチッと音 2 microSDメモリカードをカチッと音がするまで奥へ 電池パックの取り外しかたは、 「電池パックを交換する」 (▶P.33) をご参 照ください。 がするまでまっすぐにゆっくり差し込む 挿入時はカチッと音がしてロックされていることをご確認ください。 また、ロックされる前に指を離すとmicroSDメモリカードが飛び出す 可能性があります。ご注意ください。 電池パックの取り外しかたは、 「電池パックを交換する」 (▶P.33) をご参 照ください。 ゆっくり押し込む カチッと音がしたら、microSDメモリカードに指を添えながら手前に 戻してください。microSDメモリカードが少し出てきますのでそのま ま指を添えておいてください。強く押し込んだ状態で指を離すと、勢い よく飛び出す可能性がありますのでご注意ください。 3 電池パックを取り付け、電池フタを装着する ◎microSDメモリカードには、表裏/前後の区別があります。 無理に入れようとすると取り外せなくなったり、破損するおそれがありま す。 ファイル管理 (表面) 3 microSDメモリカードをゆっくり引き抜く まっすぐにゆっくりと引き抜いてください。 microSDメモリカードによっては、ロック解除できず出てこない場合 があります。その場合は指で軽く引き出して取り外してください。 163 4 電池パックを取り付け、電池フタを装着する ◎microSDメモリカードを無理に引き抜かないでください。故障・データ消 失の原因となります。 ◎長時間お使いになった後、取り外したmicroSDメモリカードが温かくなっ ている場合がありますが、故障ではありません。 パソコンと接続する ファイル管理 microSDメモリカードを取り付けた本製品とパソコンをmicroUSB ケーブル01(別売)で接続して、本製品に取り付けたmicroSDメモリ カード内のデータを読み書きできます。また、音楽/動画データの転送 も可能です。 パソコンに本製品のUSBドライバがインストールされている場合は、 パソコンの充電可能なUSBポートに接続することで本製品を充電で きます。 •USBドライバおよびインストールマニュアルについては、下記の ホームページをご確認ください。 auのホームページ: http://www.au.kddi.com/seihin/ichiran/ shuhenkiki/usb_cable_win/usb_driver.html ◎microSDメモリカード内のデータについては、 「microSDメモリカードの 内容をパソコンで表示する」 (▶P.166)をご参照ください。 ◎USBドライバがインストールされていない状態で、パソコンに本製品を接 続すると、正常に動作しない場合があります。 1 パソコンが完全に起動している状態で、microUSBケー ブル01(別売)をパソコンのUSBポートに接続 2 本製品が完全に起動している状態で、microUSBケーブ ル01(別売)を本製品に接続 お買い上げ時の設定では、外部メモリ転送モードでパソコンと接続さ れます。 164 ■USB接続時の動作を変更する場合 3 ステータスバーを下向きにフリック/ドラッグ 通知パネルが表示されます。 4[外部メモリ転送モードとして接続] USB接続時の動作を変更していた場合は、 「USBテザリングモードと して接続」、 「USB PC Linkモードとして接続」、 「メディアデバイスと して接続」、 「カメラとして接続」のいずれかが通知パネルに表示されま すので、タップしてください。 5 外部メモリ転送モード 外部メモリ転送モードでパソコンと接 続します。 ▶P.176「テザリングを利用する」 USBテザリング USB PC Link カメラ(PTP) ◎Windows XP/Windows Vista/Windows 7以外のOSでの動作は、保 証していません。 ◎USB HUBを使用すると、正常に動作しない場合があります。 ◎パソコンとデータの読み書きをしている間にmicroUSBケーブル01(別 売)を取り外すと、データを破損するおそれがあります。取り外さないでく ださい。 ◎通信中に電池パックやmicroSDメモリカードを取り外さないでください。 ◎パソコンに本製品のUSBドライバがインストールされている場合は、パソ コンの充電可能なUSBポートに接続すると、本製品のLEDランプが点灯 し、充電されます。充電が完了すると、LEDランプが消灯します。 本製品をリムーバブルディスクとして利用することができます。 あらかじめパソコンと本製品を接続し、外部メモリ転送モードにして ください。 1 外部メモリ転送モードでパソコンと接続 2 ステータスバーを下向きにフリック/ドラッグ 通知パネルが表示されます。 3[USB接続]→[USBストレージをONにする] 本製品に取り付けたmicroSDメモリカードが「マイコンピュータ」の 「リムーバブルディスク」として認識されます。 パソコンを操作することで、本製品をリムーバブルディスクとして利 用できるようになります。 4 パソコンを操作してデータを転送 5 転送終了後、パソコンの「ハードウェアの安全な取り外し」 ファイル管理 メディアデバイス (MTP) USB PC Linkモードでパソコンと接 続します。 ▶P.166「PC Linkを利用する」 Windowsま た はMacでAndroid File Transferを使用して、メディアファイ ルを転送できるようにします。 カメラソフトやMTP非対応のパソコン からファイルを転送できるようにしま す。 ■外部メモリ転送モードでパソコンと接続する の手順に従って、本製品を停止 6 microUSBケーブル01(別売)を本製品から取り外す microUSBケーブル01(別売)のmicroUSBプラグをまっすぐに引き 抜いてください。 ◎マウント中は、本製品のアプリケーションからmicroSDメモリカードは使 用できません。マウント中にmicroSDメモリカードを使用するアプリケー ションを操作すると再起動を促すメッセージが表示される場合がありま す。その場合は、外部メモリ転送モードを解除してから再度操作してくださ い。 ◎マウント中は、microSDメモリカードにインストールしたアプリケーショ ンを起動することはできません。 165 microSDメモリカードの内容をパソコンで 表示する microSDメモリカードの内容をパソコンで確認する方法は、次の2つ があります。 •本製品にmicroSDメモリカードを取り付けたまま、本製品とパソコ ンを接続する方法(▶P.164「パソコンと接続する」) •microSDメモリカードを本製品から外し、パソコンのmicroSDメモ リカードリーダーに取り付ける方法 パソコンでmicroSDメモリカードの内容を表示した場合のフォルダ 構成例は、次の通りです。 ファイル管理 リムーバブル ディスク (E) android_secure アプリケーション Android 各種アプリケーションのデータを保存 DCIM 本製品のカメラで撮影したデータを保存 LOST.DIR 破損したデータ private PV 著作権保護機能対応データを保存 LISMO LISMO関連 SD_VIDEO 本製品のカメラで撮影した動画データなどを保存 PC Linkを利用する microUSBケーブル01(別売)またはWi-Fi®でパソコンと本製品を接 続すると、パソコン上にインストールした専用ソフトや、パソコンの WEBブラウザから本製品のデータを操作することができます。 ■専用ソフトでできる操作 •パソコンと本製品との間でのファイルのコピー •本製品の画像、動画をパソコンにバックアップ(おまかせコピー) •本製品の連絡先、メール、ブックマークのインポート/エクスポート •指定したWEBサイトを本製品で開く •アプリケーションを本製品で検索 ■WEBブラウザでできる操作 •本製品の連絡先、ブックマークの閲覧/編集 •本製品のギャラリーの閲覧 接続の準備をする ■microUSBケーブル01(別売)で接続する場合 1 USB PC Linkモードでパソコンと接続 ◎ご使用状況によって、microSDメモリカードの内容は異なる場合がありま す。 PV/LISMOフォルダについて ◎本製品から操作するためのフォルダです。これらのフォルダおよび保存さ れているデータをパソコンなどの外部機器で操作しないでください。本製 品でデータを正常に表示できなくなる可能性があります。 接続方法については、 「パソコンと接続する」 (▶P.164) をご参照ください。 2 ホーム画面→ →[設定]→「無線とネットワーク」の「そ の他...」をタップ→[PC Link] ホスト名が表示されます。ホスト名は変更することができます。 3[OK] PC LinkがONになります。 4[PC Link設定]→[USB PC Link] USB接続での利用を開始します。 166 ■Wi-Fi®で接続する場合 1 Wi-Fi®でパソコンと接続可能な状態にする Wi-Fi®については、 「Wi-Fi®を利用する」 (▶P.173)をご参照ください。 2 ホーム画面→ →[設定]→「無線とネットワーク」の「そ の他...」をタップ→[PC Link] ホスト名が表示されます。ホスト名は変更することができます。 3[OK] PC LinkがONになります。 専用ソフトでPC Linkを利用する 1 接続の準備をする 「接続の準備をする」 (▶P.166)をご参照ください。 2 パソコン上で専用ソフトを起動 3 専用ソフトを操作してホスト名を入力 →ユーザー名/パスワードを設定 ホスト名は、ホーム画面→ →[設定]→「無線とネットワーク」の「そ の他...」をタップ→[PC Link設定]→[ホスト名変更]と操作すると確認 できます。 ユーザー名が同じか確認→[はい]→[OK] 専用ソフトから本製品のデータを操作できるようになります。 パソコンのWEBブラウザでPC Linkを 利用する 1 接続の準備をする 「接続の準備をする」 (▶P.166)をご参照ください。 2 パソコン上でWEBブラウザを起動 3 WEBブラウザを操作して接続URLにアクセス →ユーザー名/パスワードを設定 接続URLは、ホーム画面→ →[設定]→「無線とネットワーク」の「そ の他...」をタップ→[PC Link設定]と操作すると、 「接続URL表示」欄に 表示されます。 4 ステータスバーを下向きにフリック/ドラッグ ファイル管理 専用ソフトをご利用になる場合は、あらかじめパソコンに専用ソフト をインストールしてください。専用ソフトは下記のホームページから ダウンロードできます。 http://k-tai.casio.jp/support/ 6 本製品に表示されたIDと、パソコンで入力した 通知パネルが表示されます。 5[ユーザ登録通知] 6 本製品に表示されたユーザー名と、パソコンで 入力したIDが同じか確認→[はい]→[OK] WEBブラウザから本製品のデータを操作できるようになります。 4 ステータスバーを下向きにフリック/ドラッグ 通知パネルが表示されます。 5[ユーザ登録通知] 167 PC Link設定をする 1 ホーム画面→ →[設定]→「無線とネットワーク」の「そ の他...」をタップ→[PC Link設定] 2 ファイル管理 PC Link PC LinkのON/OFFを切り替えます。 USB PC Link 接続URL表示 USB接続でのPC LinkのON/OFFを切り替 えます。 PC LinkでパソコンのWEBブラウザから本製 品にアクセスする際に使用するURLが表示さ れています。 ホスト名変更 本製品のホスト名を変更します。 ユーザー名/ Password 初期化 PC Linkでパソコンから本製品にアクセスす る際のユーザー名とパスワードを削除します。 ファイルマネージャーを利用する 本体メモリやmicroSDメモリカードに保存されているファイルをファ イルマネージャーから利用できます。また、ファイルやフォルダのコ ピー、 移動、 削除などができます。 1 ホーム画面→ →[ファイルマネージャー] ファイルマネージャー画面が表示されます。 •「/mnt/sdcard」フォルダは、本体メモリのトップフォルダです。 •「/mnt/sdcard」フォルダで「external_sd」フォルダをタップする と、microSDメモリカードの内容を表示できます。 2 フォルダをタップ • • をタップすると、 「/mnt/sdcard」フォルダに戻ります。 をタップすると、1つ上のフォルダに戻ります。 3 ファイルをタップ 対応するアプリケーションが起動して、画像ファイルや動画ファイル の場合は表示/再生されます。 ◎一部のファイルについては利用できない場合があります。その場合は、対応 するアプリケーションでファイルを利用してください。 ◎ファイルマネージャー画面でMをタップすると、フォルダの作成、複数の フォルダ/ファイルを選択してコピー、移動、削除、名前の変更、詳細情報の 表示ができます。 ◎ファイルマネージャー画面でフォルダ/ファイルをロングタッチすると、 フォルダ/ファイルのコピー、移動、削除、名前の変更、詳細情報の表示がで きます。 168 メモリの使用量を確認する 本体メモリとmicroSDメモリカードの容量の確認や、microSDメモ リカードのデータの消去などを行うことができます。 1 ホーム画面→ ◎ストレージ画面でM→[USBでパソコンに接続]と操作すると、本製品と パソコンをmicroUSBケーブル01(別売)で接続したときの動作を設定で きます。 (▶P.164「パソコンと接続する」) →[設定]→[ストレージ] ストレージ画面が表示されます。 2 内部ストレージ SDカード SDカード内 データを消去 ファイル管理 SDカードを マウント/ SDカードの マウント解除 本体メモリの使用状況、合計容量、使用内 訳、空き容量が表示されます。 microSDメモリカードの使用状況、合計容 量、使用内訳、空き容量が表示されます。 •メモリの一部をmicroSDメモリカード 仕様に基づく管理領域として使用するた め、実際にご使用いただけるメモリ容量 は、microSDメモリカードに表記されて いる容量より少なくなります。 microSDメモリカードのマウント/マウ ント解除を行います。 •マ ウ ン ト を 解 除 す る と、本 製 品 か ら microSDメモリカードを利用できなく なります。 •microSDメモリカードにデータを保存 中は、マウントを解除できません。 microSDメモリカード内のすべてのデー タを消去します。 •データの消去は充電しながら行うか、電 池パックが十分に充電された状態で行っ てください。 •データを消去することで、microSDメモ リカードは初期化されます。 169 ファイル管理 170 データ通信 赤外線通信を利用する .................................................................... 172 赤外線の利用について............................................................................ 172 赤外線でデータを送信する.................................................................... 172 赤外線でデータを受信する.................................................................... 173 Wi-Fi®を利用する.............................................................................. 173 Wi-Fi®をONにする................................................................................. 174 アクセスポイントを登録する................................................................ 174 Wi-Fi®を切断する................................................................................... 175 Wi-Fi®の詳細設定をする........................................................................ 175 Wi-Fi Directを設定する........................................................................ 176 テザリングを利用する...................................................................... 176 Bluetooth®機能を利用する............................................................ 177 Bluetooth®機能でできること.............................................................. 177 Bluetooth®機能をONにする............................................................... 180 Bluetooth®対応機器と接続する.......................................................... 180 Bluetooth®通信でファイルを送受信する.......................................... 181 Bluetooth® low energyを設定する................................................... 181 171 赤外線通信を利用する 赤外線の利用について 赤外線の通信距離は20cm以内でご利用ください。 また、データの送受信が終わるまで、本製品の赤外線ポート部分を相手 側の赤外線ポート部分に向けたまま、動かさないでください。 赤外線通信を行うには、送る側と受ける側がそれぞれ準備する必要が あります。受ける側が受信状態になっていることを確認してから送信 してください。 20cm以内 ◎赤外線通信中に指などで赤外線ポートをおおわないようにしてください。 ◎本製品の赤外線通信は、IrMCバージョン1.1に準拠しています。ただし、相 手の機器がIrMCバージョン1.1に準拠していても、機能によって正しく送 受信できないデータがあります。 ◎直射日光が当たる場所や蛍光灯の真下、赤外線装置の近くでは、正常に通信 できない場合があります。 ◎赤外線ポートが汚れていると、正常に通信できない場合があります。柔らか な布で赤外線ポートを拭いてください。 ◎送受信時に認証コードの入力が必要になる場合があります。認証コードは、 送受信を行う前にあらかじめ通信相手と取り決めた4桁の数字です。送る側 と受ける側で同じ番号を入力します。 ◎赤外線通信中に着信、アラームなど、他のアプリケーションが起動した場 合、赤外線通信は終了します。 赤外線でデータを送信する データ通信 連絡先をvCard形式で全件送信できます。また、JPEG、GIF、PNG、 WEBP形式の静止画を送信できます。 赤外線ポート ■連絡先を全件送信する 1 ホーム画面→ →[ユーザー] 連絡先一覧画面が表示されます。 2 M→[インポート/エクスポート] →[表示可能な連絡先を共有]→[赤外線]→[OK] ■画像を送信する 1 ホーム画面→ →[ギャラリー] 2 アルバムを選択→送信する画像をタップ 3 172 →[すべて見る...]→[赤外線]→[OK] 赤外線でデータを受信する vCard形式の連絡先を受信できます。また、JPEG、GIF、PNG、WEBP 形式の静止画を受信できます。受信した静止画はギャラリーで閲覧で きます。 1 ホーム画面→ →[赤外線受信]→[OK] 連絡先の登録先アカウントを選択する画面が表示された場合は、タッ プして選択してください。 2[OK]→[OK] Wi-Fi®を利用する 家庭内で構築した無線LAN(Wi-Fi®)環境や、外出先の公衆無線LAN環 境を利用して、インターネットサービスに接続できます。 無線LAN(Wi-Fi®)を利用してインターネットに接続するには、あらか じめ接続するアクセスポイントの登録が必要になります。 外出先で 大容量コンテンツを手軽に楽しめる 映像 音楽 ご自宅で WEB ◎データによっては、受信しても登録や再生、保存ができない場合がありま す。 本製品 無線LAN(Wi-Fi®) 親機 データ通信 公衆無線LAN ◎ご自宅などでご利用になる場合は、インターネット回線とアクセスポイン ト(無線LAN(Wi-Fi®)親機)をご用意ください。 ◎外出先でご利用になる場合は、あらかじめ外出先のアクセスポイント設置 状況を、公衆無線LANサービス提供者のホームページなどでご確認くださ い。公衆無線LANサービスをご利用になるときは、別途サービス提供者との 契約などが必要な場合があります。 ◎すべての公衆無線LANサービスとの接続を保証するものではありません。 ◎無線LAN(Wi-Fi®)は、電波を利用して情報のやりとりを行うため、電波の届 く範囲であれば自由にLAN接続できる利点があります。その反面、セキュリ ティの設定を行っていないときは、悪意ある第三者により不正に侵入され るなどの行為をされてしまう可能性があります。お客様の判断と責任にお いて、セキュリティの設定を行い、使用することを推奨します。 173 Wi-Fi®をONにする 1 ホーム画面→ →[設定]→「Wi-Fi」の「OFF」をタップ して「ON」に切り替える 確認画面が表示された場合は、 「OK」をタップします。 アクセスポイントに接続する 1 ホーム画面→ →[設定]→[Wi-Fi] Wi-Fi設定画面が表示されます。 Wi-Fi®がONになっている場合、Wi-Fi設定画面に接続可能なアクセス ポイントが表示されます。 2 接続したいアクセスポイントをタップ 3 パスワードを入力→[接続] データ通信 「パスワードを表示する」を有効にすると、入力中のパスワードを表示 できます。 接続が完了すると、ステータスバーに が表示されます。 ◎アクセスポイントによっては、パスワードの入力が不要な場合もあります。 ◎お使いの環境によっては通信速度が低下したり、ご利用になれない場合が あります。 ◎アクセスポイントに接続する際の優先順位を変更する場合は、Wi-Fi設定画 面→M→[優先順位変更]→アクセスポイントを上下にドラッグして移動 →[OK]と操作します。 アクセスポイントを登録する ご自宅などのアクセスポイントを登録する ■AOSSマークがあるアクセスポイントを登録する場合 1 Wi-Fi設定画面→[接続簡単設定] →[AOSS方式] 初回起動時には、ソフトウェア使用許諾契約が表示されます。 内容をご確認のうえ、 「同意する」をタップしてください。 2[AOSS™] アクセスポイント機器(無線LAN親機)のAOSSボタンを長押しすると 登録されます。 登録が終了すると、確認画面が表示されます。 3[OK] ■WPSマークがあるアクセスポイントを登録する場合 1 Wi-Fi設定画面→[接続簡単設定] →[WPS(プッシュボタン)] アクセスポイント機器(無線LAN親機)の専用ボタンを押すと登録され ます。 登録が終了すると、確認画面が表示されます。 2[OK] ■Wi-Fi HOME SPOTのアクセスポイントを登録する場合 1 Wi-Fi設定画面→[接続簡単設定] →[かんたん接続(宅内)] アクセスポイント機器(無線LAN親機)のボタンを点滅するまで押すと 登録されます。 登録が終了すると、確認画面が表示されます。 174 2[OK] ◎アクセスポイントを登録する場合は、アクセスポイント機器(無線LAN親 機)側の取扱説明書や設定をご確認ください。 ◎接続簡単設定で登録した場合、複数のセキュリティが設定されたネット ワークが登録されることがあります。お使いのネットワークを選択してご 利用ください。 アクセスポイントを手動で登録する 1 Wi-Fi設定画面→[ネットワークを追加] 2 ネットワークSSIDを入力 ◎手動でアクセスポイントを登録する場合は、あらかじめネットワークSSID や認証方式などをご確認ください。 ◎Wi-Fi設定画面→アクセスポイントをロングタッチ→[ネットワークを変 更]と操作すると、登録したアクセスポイントを編集できます。 Wi-Fi®を切断する 1 Wi-Fi設定画面→接続中のアクセスポイントをタップ 2[切断] 3「セキュリティ」欄をタップ ■セキュリティを「なし」に設定した場合 ■セキュリティを「WEP」、 「WPA/WPA2 PSK」に設定した場合 4 パスワードを入力 「パスワードを表示する」を有効にすると、入力中のパスワードを表示 できます。 5[保存] ■セキュリティを「802.1x EAP」に設定した場合 4 必要な項目を設定/入力 5[保存] Wi-Fi®の詳細設定をする 1 Wi-Fi設定画面→M→[詳細設定] 2 ネットワークの 通知 スリープ時に Wi-Fi接続を維 持 ハンドオーバー データ通信 4[保存] ◎切断すると、再接続のときにパスワードの入力が必要になる場合がありま す。 Wi-Fi®のオープンネットワークを検出したと き、通知するかどうかを設定します。 スリープ時にWi-Fi®接続を維持するかどうか を設定します。 •「使用しない (データ使用量が増加) 」を選択 すると、パケット通信のデータ量が増加する 可能性があります。 ハンドオーバーを有効にするかどうかを設定 します。 • 有効にすると、ネットワークSSID、セキュリ ティのタイプ、パスワードが同一のアクセス ポイントを移動中に切り替えながら利用で きます。 175 Wi-Fi周波数帯 域 MACアドレス Wi-Fi®の周波数帯を設定します。 • 海外では、 5GHzはご利用になれません。 本製品のMACアドレスを表示します。 IPアドレス 現在使用しているIPアドレスを表示します。 Wi-Fi Directを設定する Wi-Fi Direct対応機器と本製品を接続して、データのやりとりができ ます。 1 ホーム画面→ →[設定] →「無線とネットワーク」の「その他...」をタップ →[Wi-Fi Direct] 確認画面が表示された場合は、 「OK」をタップします。 Wi-Fi DirectがONになります。 データ通信 2[Wi-Fi Direct設定] 使用可能なWi-Fi Direct対応機器が表示されます。 ◎Wi-Fi Directで は、 「Wi-Fi」の「Wi-Fi周 波 数 帯 域 」の 設 定 に か か わ ら ず 2.4GHzが使用されます。 176 テザリングを利用する USBテザリングをONにすると、本製品とパソコンをmicroUSBケー ブル01(別売)で接続することで、パソコンからインターネットにアク セスできます。 Wi-FiテザリングをONにすると、本製品をWi-Fi®のアクセスポイント (無線LAN親機) として利用できます。 最大10台の無線LAN機器を本製 品に接続して、 無線LAN機器からインターネットにアクセスできます。 1 ホーム画面→ →[設定] →「無線とネットワーク」の「その他...」をタップ →[テザリング] テザリング設定画面が表示されます。 2 USBテザリング Wi-Fiテザリング Wi-Fiテザ リングの 設定 アクセス ポイント 接続簡単 設定 アクセス ポイント を設定 USBテザリングのON/OFFを切り替 えます。 Wi-FiテザリングのON/OFFを切り替 えます。 WPSに対応した無線LAN機器を本製 品に接続させます。 本 製 品 をWi-Fi®の ア ク セ ス ポ イ ン ト と し て 利 用 す る 場 合 の ネ ット ワ ーク SSID、セ キ ュリ テ ィの タ イ プ、パ ス ワードを設定します。 • 無線LAN機器に割り当てるIPアドレ スを設定することもできます。 • セキュリティを「Open」に設定する と、意図しない機器から接続されるお それがありますので、ご注意くださ い。 Wi-Fiテザ リングの 設定 ヘルプ 自動切断 設定 本製品に接続している無線LAN機器が ない場合に、Wi-FiテザリングをOFFに するまでの時間を設定します。 テザリングに関するヘルプを表示しま す。 Bluetooth®機能は、パソコンやハンズフリー機器などのBluetooth® デバイスとワイヤレス接続できる技術です。 ※Bluetoothとそのロゴマークは、Bluetooth SIG, Inc.の登録商標で、NECカシオモバイルコ ミュニケーションズ株式会社はライセンスを受けて使用しています。その他の商標および名称は それぞれの所有者に帰属します。 Bluetooth®機能でできること ■オーディオ出力 ワイヤレスで音楽などを聴くことができます。 ◎SCMS-T方式で著作権保護されているオーディオ機器でのみ、オーディオ 出力対応アプリの音を聴くことができます。 データ通信 ◎USBテザリングを利用する場合は、あらかじめパソコンに本製品のUSBド ライバをインストールしてください。USBドライバおよびインストールマ ニュアルについては、下記のホームページをご確認ください。 auのホームページ: http://www.au.kddi.com/seihin/ichiran/ shuhenkiki/usb_cable_win/usb_driver.html ◎USBテザリングに必要なパソコンの動作環境(対応OS)は、次の通りです。 • Windows XP • Windows Vista(32bit/64bit) • Windows 7(32bit/64bit) ◎Wi-Fiテザリングでは、 「Wi-Fi」の「Wi-Fi周波数帯域」の設定にかかわらず 2.4GHzが使用されます。 ◎Wi-Fiテザリング機能のご利用には別途ご契約が必要です。 Bluetooth®機能を利用する ■ハンズフリー通話 Bluetooth®対応のハンズフリー機器やヘッドセット機器と Bluetooth®接続を行い、ハンズフリー通話をすることができます。 ■データ送受信 連絡先、カメラで撮影したデータなどをBluetooth®対応機器と送受信 できます。 ■Bluetooth® low energy対応機器との連携 Bluetooth® low energy対応のG-SHOCKなどに、電話の着信やメー ル受信を通知することなどができます。 177 ■Bluetooth®機能使用時のご注意 ◎本製品はすべてのBluetooth®機器との接続動作を確認したものではあり ません。したがって、すべてのBluetooth®機器との接続は保証するもので はありません。 ◎無線通信時のセキュリティとして、Bluetooth®標準仕様に準拠したセキュ リティ機能に対応していますが、使用環境および設定内容によってはセ キュリティが十分でない場合が考えられます。Bluetooth®通信を行う際は ご注意ください。 ◎Bluetooth®通信時に発生したデータおよび情報の漏えいにつきましては、 当社は一切の責任を負いかねますので、あらかじめご了承ください。 ◎microUSBケーブル01(別売)などが接続されている場合は、Bluetooth® 機能を使用できないことがあります。 Bluetooth®通信中の動作について データ通信 Bluetooth®通信中とは、 「Bluetooth®機器の新規登録中(ペアリング 中)」、 「データ送受信中」、 「接続相手の検索中や接続相手との接続中」の いずれかの状態です。 オーディオ機器と本製品の間に障害物(身体、金属、壁など)があると電 波が届きにくくなり、音楽などの再生時に音の途切れや雑音の原因と なることがあります。その際には、オーディオ機器と本製品の間になる べく障害物がない状態でご利用ください。 •着信があった場合、応答することができます。Bluetooth®で検索、 データ通信中の場合はBluetooth®通信が終了します。 •アラームなど設定した時刻と重なった場合は、アラームなどの画面 を表示したままBluetooth®通信を継続します。 •Bluetooth®と無線LANは同じ無線周波数帯を使用するため、同時に 使用すると電波が干渉し合い、通信速度の低下や、音声の途切れや中 断、ネットワークが切断される場合があります。接続に支障がある場 合は、今お使いのBluetooth®・無線LANのいずれかの使用を中止し てください。 良好な接続を行うために、以下の点にご注意ください。 1.本製品とほかのBluetooth®対応機器とは、見通し距離10m以内で 接続してください。周囲の環境(壁、家具など)や建物の構造によっ ては、接続可能距離が極端に短くなることがあります。 2.ほかの機器(電気製品、AV機器、OA機器など)から2m以上離れて 接続してください。特に電子レンジ使用時は影響を受けやすいた め、必ず3m以上離れてください。近づいていると、ほかの機器の電 源が入っているときに正常に接続できないことがあります。また、 テレビやラジオに雑音が入ったり映像が乱れたりすることがあり ます。 ■無線LANとの電波干渉について Bluetooth®機 能 と 無 線LAN(IEEE802.11b/g)は 同 一 周 波 数 帯 (2.4GHz)を使用しています。そのため、本製品のBluetooth®機能と 無線LAN機能を同時に使用すると、電波干渉が発生し、通信速度の低 下、雑音や接続不能の原因になることがありますので、同時には使用し ないでください。また、本製品のBluetooth®機能のみ使用している場 合でも、無線LAN機能を搭載した機器が近辺で使用されていると、同 様の現象が発生します。このようなときは、以下の対策を行ってくださ い。 1.本製品と無線LAN機能を搭載した機器は、10m以上離してくださ い。 2.10m以内で使用する場合は、無線LAN機能を搭載した機器の電源 を切ってください。 主な仕様 通信方式 Bluetooth® v4.0 出力 Bluetooth® Power Class2 通信距離 178 ※1 見通しの良い状態で10m以内 対応Bluetooth® プロファイル※2 使用周波数帯 HSP(Headset Profile) HFP(Hands-Free Profile) A2DP(Advanced Audio Distribution Profile) AVRCP(Audio/Video Remote Control Profile)Ver.1.3 OPP(Object Push Profile) SPP(Serial Port Profile) ※3 PBAP(Phone Book Access Profile) Bluetooth® low energy(ANP, PASP, FMP, TIP, PXP) HID(Human Interface Device Profile) 2.4GHz帯(2.402GHz~2.480GHz) ※1通信機器間の障害物や電波状態により変化します。 ※2Bluetooth®機器同士の使用目的に応じた仕様のことで、Bluetooth®標準規格で定められてい ます。 ※3連絡先データの内容によっては、相手の機器で正しく表示されない場合があります。 用語 Bluetooth® low energy 機器アドレス HSP (Headset Profile) HFP (Hands-Free Profile) A2DP (Advanced Audio Distribution Profile) 説明 Bluetooth® low energy対応機器と省 電力で通信するための規格です。 機器が最初から持つそれぞれ固有のア ドレス(12桁の英数字)です。 登録した通信相手に機器情報として送 信されます。機器アドレスは、変更する ことができません。 ヘッドセット機器を使用した通話のた めのプロファイルです。 カ ーナ ビ、ハ ン ズ フ リ ー機 器 な ど を 使 用したハンズフリー通話のためのプロ ファイルです。 オーディオ出力対応アプリの音を転送 するためのプロファイルです。 説明 オーディオ機器をリモート制御するた めのプロファイルです。 SPP (Serial Port Profile) PBAP (Phone Book Access Profile) OBEX (Object Exchange) HID(Human Interface Device Profile) 認証パスワード パスキー オーディオ出力 対応アプリ オーディオ出力対応機器 カーナビ、パソコンなどと連絡先データ などを送受信するためのプロファイル です。 仮想的なシリアルケーブル接続を設定 し機器間を相互接続するためのプロ ファイルです。 連 絡 先 デ ータ を 転 送 す る た め の プ ロ ファイルです。 画像データや連絡先データのファイル 交換を行うための規格です。 Bluetooth®対 応 の キ ーボ ード や マ ウ スなどで本製品を操作するためのプロ ファイルです。 接続する機器からOBEX認証の要求が あった場合に入力するパスワードです。 本製品では、4桁の数字を入力できます。 パ ス キ ーは、Bluetooth®機 器 同 士 が 初 め て 通 信 す る と き に、お 互 い に 接 続 を 許 可 す る た め に、本 製 品 お よ び Bluetooth®機器で入力する暗証番号で す。本製品では、4~16桁の数字を入力 できます。 オーディオ機器に音を出力できるアプ リです。 A2DPに 対 応 し たBluetooth®機 器 で す。 本製品では、SCMS-T方式で著作権保護 されている機器のみ利用できます。 データ通信 Bluetooth®機能の関連用語について 用語 AVRCP (Audio/Video Remote Control Profile) OPP (Object Push Profile) 179 Bluetooth®機能をONにする 1 ホーム画面→ →[設定]→「Bluetooth」の「OFF」を タップして「ON」に切り替える 2[デバイスの検索] ペア設定済みの機器と、新たに検出された機器がBluetooth設定画面 の一覧に表示されます。 3 ペア設定を行いたい機器をタップ 4 本製品とBluetooth®対応機器で、それぞれ画面の指示に ◎Bluetooth®通信を使用しないときは、電池の減りを防ぐため、Bluetooth® 機能をOFFにしてください。 ◎Bluetooth®機能のON/OFFは、電源を切っても変更されません。 ◎Bluetooth®機能は本製品の電源を切った状態では使用できません。 Bluetooth 対応機器と接続する ® Bluetooth®対応機器とペア設定を行う データ通信 本製品と初めて接続するBluetooth®対応機器の場合は、ペア設定を 行ってください。一度ペア設定を行うと、設定は本製品に記憶されま す。 ペア設定は、あらかじめ次の準備を行った後で実行してください。 •本製品のBluetooth®機能をONにしてください。 •ペア設定をするBluetooth®対応機器のBluetooth®機能をONにし て、検出可能な設定にしてください。 •Bluetooth®対応機器を本製品から10m以内に設置してください。 1 ホーム画面→ →[設定]→[Bluetooth] Bluetooth設定画面が表示されます。 •「使用可能なデバイス」の一覧に、接続したい機器が表示されていると きは操作3に進みます。 • Bluetooth® low energy対 応 機 器 と ペ ア 設 定 を 行 う 場 合 は、 「Bluetoothデバイスの切替」 をタップして 「Bluetooth low energy」 に切り替えます。 180 従って操作する Bluetooth®対応機器との接続を解除する 1 Bluetooth設定画面→接続中の機器をタップ→[OK] ペア設定を残したまま接続が解除されます。 ◎ペア設定を解除する場合は、ペア設定済みの機器の右にある をタップ→ [ペアを解除]と操作してください。 Bluetooth設定画面のメニューを利用する 1 Bluetooth設定画面→M 2 端末の名前を変更 他のBluetooth®対応機器に表示され る本製品の端末名を変更できます。 表示のタイムアウト 他のBluetooth®対応機器から検出可 能な時間を設定できます。 •「タイムアウトしない」に設定すると、 自動的に検出不可になりません。 受信済みファイルを表 Bluetooth®通信で受信したファイル 示 を確認できます。 Bluetooth®通信でファイルを送受信する Bluetooth 通信でファイルを送信する ® ■ギャラリーから本製品で撮影したデータを送信する場合 1 ホーム画面→ →[ギャラリー] アルバム選択画面が表示されます。 2 アルバムを選択→送信したいデータをタップ 3 →[すべて見る...]→[Bluetooth] あらかじめ本製品のBluetooth®機能をONにしてください。また、送 信先のBluetooth®対応機器とペア設定を行ってください。 1 送信側のBluetooth®対応機器からファイルを送信する ステータスバーにファイル着信を知らせる が表示されます。 2 ステータスバーを下向きにフリック/ドラッグ 3[Bluetooth共有:ファイル着信]→[承諾] 受信を完了するとステータスバーに が表示されます。 Bluetooth® low energyを設定する Bluetooth® low energy対応機器への電話着信通知やメール受信通 知、時刻の同期などを設定できます。 ◎Bluetooth® low energy対応機器とあらかじめペア設定済みの場合のみ 設定できます。 データ通信 あらかじめ本製品のBluetooth®機能をONにしてください。また、送 信先のBluetooth®対応機器とペア設定を行ってください。 Bluetooth®通信でファイルを受信する 1 Bluetooth設定画面→「Bluetoothデバイスの切替」を タップして「Bluetooth low energy」に切り替える 2 M→[詳細設定] 4 ペアリングされたデバイスの一覧で送信先の Bluetooth®対応機器をタップ 相手のBluetooth®対応機器によっては、受信を許可するなどの操作が 必要な場合があります。 送信を完了するとステータスバーに が表示されます。 181 3 データ通信 Alert 電話着信 電話の着信と不在着信件数を Notification 通知 Bluetooth® low energy対応機器に通 知するかどうかを設定します。 •通知対象を「連絡先登録有りのみ」 「指 定連絡先のみ」に限定することもでき ます。 メール メール受信をBluetooth® low energy 受信通知 対応機器に通知するかどうかを設定し ます。 • 通知対象を 「連絡先登録有りのみ」 「指 定連絡先のみ」に限定したり、メール アプリケーションごとに通知のON/ OFFを設定することもできます。 アラーム アラームをBluetooth® low energy対 鳴動通知 応機器に通知するかどうかを設定しま す。 ス ケ ジ ュール ア ラ ーム をBluetooth® スケ ジュール low energy対応機器に通知するかど 鳴動通知 うかを設定します。 Find Me 本製品を探すためのアラーム音を設定 します。 Proximity Bluetooth®通信切断時の通知レベル を設定します。 Time 本製品の時刻にBluetooth® low energy対応機器の時刻を同期させる かどうかを設定します。 ◎Bluetooth® low energy対応機器によっては、本製品の通知パネルに表示 されている情報と差異が生じる場合があります。 182 端末設定 設定メニューを表示する........................................................................ 184 通話関連機能の設定をする.................................................................... 185 機内モードを設定する............................................................................ 186 VPNを設定する...................................................................................... 186 モバイルネットワーク設定をする........................................................ 186 音・バイブレータを設定する.................................................................. 187 画面・ランプを設定する.......................................................................... 188 ecoモードを設定する............................................................................ 189 アプリケーションを管理する................................................................ 189 アカウントと同期を設定する................................................................ 190 位置情報サービスを設定する................................................................ 191 セキュリティを設定する........................................................................ 191 使用する言語や入力の設定をする........................................................ 193 バックアップ・リセットする.................................................................. 194 SNSシェアを設定する.......................................................................... 194 日付と時刻を設定する............................................................................ 194 ユーザー補助を設定する........................................................................ 194 端末情報の確認・アップデートをする.................................................. 195 183 設定メニューを表示する 1 ホーム画面→ その他... →[設定] 設定メニュー画面が表示されます。 PC Link PC Linkでパソコンから本製品のデータを操 設定 作するための設定をします。 ▶P.166「PC Linkを利用する」 ■設定メニュー項目一覧 無線とネットワーク Wi-Fi 端末設定 184 Wi-Fi® (無線LAN)機能を設定します。 ▶P.173「Wi-Fi®を利用する」 Bluetooth Bluetooth®機能を設定します。 ▶P.177「Bluetooth®機能を利用する」 データ使用 データ通信量の記録が表示されます。データ通 信の有効/無効や、通信量の制限を設定できま す。Mをタップすると、データローミングの 有効/無効、バックグラウンドでのデータ通信 の制限なども設定できます。 通話設定 留守番電話や伝言メモの設定など、通話に関す る設定を行います。 ▶P.185「通話関連機能の設定をする」 その他... 機内 通信を利用する機能をすべて使用できないよ モード うにします。 ▶P.186「機内モードを設定する」 VPN VPNを設定します。 ▶P.186「VPNを設定する」 テザリン パソコンなどからインターネットに接続する グ ためのテザリングを設定します。 ▶P.176「テザリングを利用する」 Wi-Fi Wi-Fi DirectのON/OFFを切り替えます。 Direct Wi-Fi Direct対応機器と本製品を接続するた Wi-Fi めの設定をします。 Direct ▶P.176「Wi-Fi Directを設定する」 設定 モバイル データ通信やローミングなどの設定をします。 ▶P.186「モバイルネットワーク設定をする」 ネット ワーク PC Link PC LinkのON/OFFを切り替えます。 端末 音/ バイブレーション ディスプレイ ecoモード ストレージ 電池 マナーモードの設定や着信音など、音やバイブ レータに関する設定を行います。 ▶P.187「音・バイブレータを設定する」 画面の明るさや、画面の自動回転、フォントサ イズなどの設定を行います。 ▶P.188「画面・ランプを設定する」 ecoモードを設定します。 ▶P.189「ecoモードを設定する」 本体メモリとmicroSDメモリカードの容量の 確認や、microSDメモリカードのデータの消 去などを行います。 ▶P.169「メモリの使用量を確認する」 電池残量や、電池の使用状況を表示します。 アプリ 本製品にインストールされたアプリケーショ ンの管理などを行います。 ▶P.189「アプリケーションを管理する」 au ID設定 au IDを設定します。 ▶P.40「au IDを設定する」 アカウントの追加や、データの自動同期を設定 します。 ▶P.190「アカウントと同期を設定する」 位置情報サービスの利用について設定します。 ▶P.191「位置情報サービスを設定する」 ユーザー設定 アカウントと同期 位置情報 サービス セキュリティ 言語と入力 バックアップとリ セット その他... SNS シェア ロック解除セキュリティの設定や、おサイフ ケータイロックの設定など、セキュリティに関 する設定を行います。 ▶P.191「セキュリティを設定する」 本製品で使用する言語や文字入力の設定を行 います。 ▶P.193「使用する言語や入力の設定をする」 バックアップと復元の設定や、本製品の初期化 を行います。 ▶P.194「バックアップ・リセットする」 SNSシェアの設定を行います。 ▶P.194「SNSシェアを設定する」 システム 日付と時刻 ユーザー補助 通話関連機能の設定をする 1 設定メニュー画面→[通話設定] 2 電源キーで通話を終了 通 話 中 にPを 押 し た 場 合、通 話を終了するかどうかを設定しま す。 伝言メモのON/OFFを切り替え ます。 •一定の時間が経過しても電話に 出られなかったときに、伝言メモ で応答して相手の方の伝言を録 音できます。 伝言メモ再生 伝言メモの一覧が表示されます。 •伝言メモをタップすると再生さ れます。 •伝言メモをロングタッチ→[削 除]→[OK]と操作すると削除で きます。 伝言メモ設定 伝言メモで応答するまでの時間と 応答メッセージを設定します。 着信拒否 連絡先登録外 連絡先に登録されている電話番号 番号 以外からの着信を拒否します。 通知不可能 電話番号を通知できない着信を拒 否します。 公衆電話 公衆電話からの着信を拒否しま す。 非通知設定 電話番号を通知しない着信を拒否 します。 指定電話番号 着信拒否リストに登録した電話番 号からの着信を拒否するかどうか を設定します。 •割込通話サービスの割込通話は、 着信拒否できません。 着信拒否リスト 着信拒否リストを表示します。 •電話番号を登録するには、 [ 電話 番号を追加]→電話番号を入力→ [OK]と操作します。 をタップ すると、連絡先/通話履歴の電話 番号を登録できます。 国際ダイヤルアシスト設定 ▶P.216 「国際ダイヤルアシスト設定 をする」 端末設定 開発者向け オプション 端末情報 日付や時刻の設定を行います。 ▶P.194「日付と時刻を設定する」 ユーザー補助の設定を行います。 ▶P.194「ユーザー補助を設定する」 USBデバッグなど開発者向けの機能の設定を 行います。 本製品のバージョンなどの情報を確認します。 また、本製品のアップデートを行います。 ▶P.195 「端末情報の確認・アップデートをする」 伝言メモ 伝言メモ 185 留守番電話 転送電話 その他 ガイダンス 言語設定 割込通話 サービス開始 割込通話 サービス停止 お客さま センター ▶P.203 「お留守番サービスEXを利用 する(オプションサービス)」 ▶P.198 「着信転送サービスを利用す る(標準サービス)」 auのネットワークサービスの音声 ガイダンスを英語/日本語に切り 替えます。 ▶P.201 「割込通話サービスを開始す る」 ▶P.201 「割込通話サービスを停止す る」 auのお客さまセンター(通話料無 料)に電話をかけます。 機内モードを設定する 電話、メールの送受信、無線LAN(Wi-Fi®)機能、Bluetooth®機能など 通信を利用する機能をすべて使用できないようにします。 1 設定メニュー画面→「無線とネットワーク」の「その他...」 端末設定 をタップ→[機内モード] ◎P(2秒以上長押し)→[機内モード]と操作しても機内モードに設定で きます。 ◎携帯電話の使用が禁止されている場所(航空機内、医療機器や電子機器のそ ばなど)では、電源をOFFにしてください。 ◎機内モードを有効に設定すると、電話をかけることができません。ただし、 110番(警察)、119番(消防機関)、118番(海上保安本部)には、電話をか けることができます。 VPNを設定する VPN(Virtual Private Network)は、外出先などから自宅のパソコン や社内のネットワークに仮想的な専用回線を用意し、安全にアクセス できる接続方法です。 1 設定メニュー画面→「無線とネットワーク」の「その他...」 をタップ→[VPN] VPN画面が表示されます。 2[VPNネットワークの追加] →VPN管理者の指示に従い各項目を設定→[保存] ◎VPNに接続するには、VPN画面でVPN名をタップ→必要に応じてユー ザー名とパスワードを入力→[接続]と操作します。 モバイルネットワーク設定をする データ通信やローミングなどのネットワークを利用できるように設定 します。 1 設定メニュー画面→「無線とネットワーク」の「その他...」 をタップ→[モバイルネットワーク] 2 データ通信を 有効にする ※電話をかけた後は、自動的に無効に設定されます。 186 データローミング データ通信を有効にするかどうかを設 定します。 •「データ通信を有効にする」のチェッ クを外すとデータ通信が無効にな り、CDMA1XWIN(国内でのEVDO マルチキャリアサービスを含む)/ LTE通信でのパケット通信ができな くなります。 ▶P.215 「データローミングを設定する」 ローミング設定 auネット ワーク設定 ▶P.214 「海外利用に関する設定を行う」 高度な 設定 接続モードと、CPAアクセスポイント を設定します。 •通常は「高度な設定」を使用しないで ください。設定を有効にすると、デー タ通信を行えなくなる場合がありま す。 •CPAアクセスポイントの設定には、 ユーザー名やパスワードなどの情報 が必要です。 LTE利用 LTEを利用するかどうかを設定しま す。 •フェムトセルをご利用の際は、 チェッ クを外してください。 ◎LTE NETまたはLTE NET for DATAにご加入されていない場合は、ロー ミング中にパケット通信を利用できません。 音・バイブレータを設定する 1 設定メニュー画面→[音/バイブレーション] 2 音量 デフォルトの通知音 デフォルトの通知音を設定します。 バイブレータ 着信時にバイブレータを振動させ るかどうかを設定します。 マナーモード マナー中のメディア音 端末設定 着信音 音楽や動画などメディア再生時の 音 量、着 信 音 と 通 知 音 の 音 量、ア ラームの音量をそれぞれ設定しま す。 マナーモードを設定します。 •P (2秒 以 上 長 押 し )→ ( ミ ュート )/ ( バイブレー ションあり)/ (マナーモード OFF)をタップしてもマナーモー ドを設定できます。 •マ ナ ーモ ード 中 で も、カ メ ラ の シャッター音や撮影開始/終了 音は鳴動します。 マナーモード中に 「音楽、 動画、 ゲー ム、そ の 他 の メ デ ィア 」の 音 量 に 従って音を鳴らすかどうかを設定 します。 着信音を設定します。 187 受信リマ 受信リマイン インダー ダーを有効にす る 設定 起動中アイコン を表示する オプション設定 ダイヤルのタッチ操作音 タッチ操作音 画面ロックの音 端末設定 タッチ操作バイブ サラウンド イヤホン補正 受信リマインダーを有効にするか どうかを設定します。 •受信リマインダーを有効にする と、アプリからの通知がある場 合、本製品をお持ちの方が立ち止 まったときに再通知します。 なお、着信中、通話中、画面点灯中 は、再通知しません。 ス テ ータ ス バ ーに 受 信 リ マ イ ン ダー起動中アイコンを表示するか どうかを設定します。 受信リマインダーによる再通知の 回数、通知対象のアプリ、通知方法 を設定します。 ダイヤルパッドのタッチ操作音の 音を鳴らすかどうかを設定します。 タッチ操作音の音を鳴らすかどう かを設定します。 画面のロック/ロック解除時に音 を鳴らすかどうかを設定します。 タッチパネル操作時にバイブレー タを振動させるかどうかを設定し ます。 メディア再生時のサラウンド効果 を設定します。 メディア再生時のイヤホン補正を 設定します。 画面・ランプを設定する 1 設定メニュー画面→[ディスプレイ] 2 画面の明るさ 壁紙 ディスプレイを高画質化 画面の自動回転 スリープ フォント選択 フォントサイズ タッチパ 高感度タッチ ネル設定 卓上ホルダメニュー利用 188 画面の明るさを設定します。 •「自動調整」を有効にすると、周囲 の明るさに合わせて画面の明る さが自動的に調整されます。 •「 自動調整」を有効にすると、 「屋 外最適化」を有効にするかどうか を設定できます。 「屋外最適化」を 有効にすると、昼間の野外など明 るい場所でさらに画面を見やす くするため自動的に画面が調整 されます。 ホーム画面の壁紙を設定します。 映像に応じて画質を自動的に最適 化するかどうかを設定します。 本製品の向きに合わせて、自動的 に縦表示/横表示を切り替えるか どうかを設定します。 スリープモードに入るまでの時間 を設定します。 画面表示で使用する文字の種類を 設定します。 画面表示で使用する文字のサイズ を設定します。 タッチパネルを高感度にするかど うかを設定します。 •感度の感じかたには個人差があ ります。 卓上ホルダに本製品をセットした とき、卓上ホルダメニューを表示 するかどうかを設定します。 機能スイッチ設定 着信ランプ お知らせランプ GPS機能を お好み ecoモー OFF ド設定 同期を停止 GPS機 能 をOFFに す る か ど う か を設定します。 自動同期を停止するかどうかを設 定します。 ライブ壁紙を停 ライブ壁紙を停止するかどうかを 止 設定します。 •ホーム画面にライブ壁紙を表示 していた場合、静止画の壁紙が表 示されます。 オート設 電池残量 「ecoモード」を「オート」にしたと 定 き、自動で「お好みecoモード」また は「 し っか りecoモ ード 」をONに する電池残量を設定します。 時間設定 「ecoモード」を「オート」にしたと き、自動で「お好みecoモード」また は「 し っか りecoモ ード 」をONに する時間を設定します。 節電のすすめ 電池の消費を抑えるコツを表示し ます。 機能スイッチに表示するアイコン を変更したり、アイコンの表示順 を変更します。 LEDランプの点灯パターン・点灯 色を設定します。 不在着信や新着メールがある場合 にLEDランプを点滅させるかどう かを設定します。 ecoモードを設定する 1 設定メニュー画面→[ecoモード] 2 eco モード OFF ecoモードをOFFにします。 オート アプリケーションを管理する 1 設定メニュー画面→[アプリ] 端末設定 「オート設定」で設定した電池残量 や時間設定に応じて、自動的に「お 好みecoモード」または「しっかり ecoモード」にします。 お好みeco 「お好みecoモード設定」の内容で モード ecoモードにします。 しっかりeco 電池の消費を極力抑えたecoモー モード ドにします。 画面を暗くする 画面を暗くするかどうかを設定し お好み ます。 ecoモー ド設定 画面の自動回転 画面の自動回転をOFFにするかど 停止 うかを設定します。 スリープ スリープモードに入るまでの時間 を設定します。 Bluetoothを Bluetooth®機 能 をOFFに す る か OFF どうかを設定します。 Wi-FiをOFF Wi-Fi®をOFFにするかどうかを設 定します。 アプリ画面が表示されます。 画面上部のタブを左右にスライド/フリックすると、タブをスクロー ルさせることができます。 2 ダウンロード済み ダウンロードしたアプリケーションの一覧 が表示されます。 SDカード上 microSDメモリカードに移動可能なアプリ ケーションの一覧が表示されます。 •microSDメモリカードに移動されている アプリケーションには、一覧のチェック ボックスにチェックが表示されます。 189 実行中 すべて 実行中のサービス/キャッシュしたプロセ スの一覧が表示されます。 •画面下部の「キャッシュしたプロセスを表 示」/「実行中のサービスを表示」をタップ すると、表示を切り替えられます。 本製品にインストールされているすべての アプリケーションの一覧が表示されます。 アカウントと同期を設定する ◎Exchangeサーバと同期する場合、グループが設定されている連絡先は同期 されません。 アカウントのデータを自動同期する 端末設定 ◎アプリ画面でアプリケーション名をタップすると、アプリ情報画面が表示 されます。アプリ情報画面では、アプリケーションの強制停止や、無効化、ア ンインストール、データの消去、アプリケーションのmicroSDメモリカー ド/内部ストレージへの移動、キャッシュの消去、設定の消去などができま す。 ◎アプリケーションを強制停止すると、アプリケーションが正常に動作しな くなる場合があります。 アプリケーションの無効化について ◎アプリケーションを無効にすると、アプリトレイに表示されなくなり、実行 もされなくなりますが、アンインストールはされません。アンインストール できない一部のアプリケーションやサービスを無効にできます。 ◎アプリケーションを無効にすると、無効にしたアプリケーションと連携し ている他のアプリケーションが正しく動作しない場合があります。その場 合は、アプリケーションを有効にすると正しく動作します。 インストールされたアプリケーションを削除する 1 設定メニュー画面→[アプリ]→[ダウンロード済み] ダウンロードしたアプリケーションの一覧が表示されます。 2 削除するアプリケーションをタップ →[アンインストール]→[OK]→[OK] 1 設定メニュー画面→[アカウントと同期] 2「OFF」をタップして「ON」に切り替える 手動で同期する 自動同期がOFFの場合は、手動でアカウントのデータを同期できます。 1 設定メニュー画面→[アカウントと同期] 2 同期するアカウントをタップ 3 同期する項目をタップ アカウントを追加/削除する ■アカウントを追加する 1 設定メニュー画面→[アカウントと同期] →[アカウントを追加] 2 追加するアカウントをタップ 3 画面の指示に従って操作する 190 ◎アプリケーションによっては削除できないものもあります。 ■アカウントを削除する 1 設定メニュー画面→[アカウントと同期] →削除するアカウントをタップ 2 M→[アカウントを削除]→[アカウントを削除] ◎他のアプリケーションで使用されているアカウントは削除できません。削 除するには、 本製品を初期化する必要があります。 (▶P.194 「バックアップ・リ セットする」) 位置情報サービスを設定する 1 設定メニュー画面→[位置情報サービス] 2 Googleの位置 情報サービス 位置情報と Google検索 1 設定メニュー画面→[セキュリティ] 2 ロック解 なし 除セキュ リティの 設定 タッチ フェイス アンロック パターン ロックNo. ® パスワード 顔認識の精度を改善 パターンを表示する 自動ロック 電源ボタンですぐに ロックする タッチ操作バイブ ロック解除セキュリティを無効にしま す。 •「なし」に設定すると、 「ロック解除セ キュリティの設定」で登録したロッ クNo.などの情報は削除されます。 アイコンをダブルタップすることで ロックを解除できるようにします。 顔認識で、ロックを解除できるように します。 ロック解除パターンを入力すること で、ロックを解除できるようにします。 ロックNo.を入力することで、ロック を解除できるようにします。 •4〜16桁のお好みの数字に設定で きます。 パスワードを入力することで、ロック を解除できるようにします。 •4〜16桁のお好みの英数字・記号に 設定できます。 フェイスアンロックのための顔を撮影 し、顔認識の精度を改善します。 ロック解除パターン入力時にパターン を表示するかどうかを設定します。 スリープモードに入ってから画面を ロックするまでの時間を設定します。 Pを押したとき、 すぐに画面をロッ クするかどうかを設定します。 ロック解除操作時にバイブレータを振 動させるかどうかを設定します。 端末設定 GPS機能 Wi-Fi またはモバイルネットワークを使用 して位置情報を取得するかどうかを設定し ます。 GPS機能を使用して位置情報を取得するか どうかを設定します。 •電池の消費を節約する場合は、無効に設定 してください。 •電波が良好な場所でご利用ください。 現在地情報をGoogle の検索結果やサービ スで利用するかどうかを設定します。 セキュリティを設定する 191 所有者情報 端末設定 画面ロックセキュリ ティ おサイフケータイ ロック設定 指定番号 連絡先の 通知設定 名前を表示 しない 着信ランプを 点灯しない 着信音を 鳴らさない 履歴を 残さない 指定番号 指定番号リストを表示します。 リスト •電話番号を登録するには、 [電話番号 を追加]→名前と電話番号または、電 話番号のみを入力→[OK]と操作し ます。 をタップすると、連絡先/通 話履歴の電話番号を登録できます。 SIMカードロック設定 ▶P.192 「SIMカードロックを設定する」 パスワードを表示する 端末管理者 提供元不明のアプリ 192 ロック解除画面に所有者情報を表示す るかどうかを設定します。 •所有者情報を表示する場合は、所有 者情報を入力します。 スリープモードに入ったとき、画面を ロックするかどうかを設定します。 ▶P.140 「おサイフケータイ®の機能を ロックする」 指定番号リストの電話番号から着信が あった場合の動作を設定します。 パスワード入力時に文字を表示するか どうかを設定します。 端末管理者を表示または無効にしま す。 ブラウザでダウンロードしたアプリ ケーションなど、提供元が不明な場合 でもインストールを許可するかどうか を設定します。 セキュリティポリシー の設定 本製品のセキュリティポリシーを設定 します。 ※ログ設定で取得可能なURL履歴は、標準ブラウザ の履歴となります。 信頼できる認証情報 信頼できるCA証明書を表示します。 SDカードから インストール 認証ストレージの消去 証明書をmicroSDメモリカードから インストールします。 認証情報ストレージのすべてのコン テンツをクリアして、パスワードをリ セットします。 ※ 「ロック解除セキュリティの設定」によっては、設定できない項目があります。 SIMカードロックを設定する 第三者によるau Micro IC Card(LTE)の無断使用を防止するために、 au Micro IC Card(LTE) にはPINコード機能があります。 1 設定メニュー画面→[セキュリティ] →[SIMカードロック設定] 2 SIMカードを ロック 本製品の起動時にPIN1コードを入力する かどうかを設定します。 PIN1コードを入力→[OK] PIN 1コード変更 PIN1コードを変更します。PIN1コードを 変更する場合は、あらかじめ「SIMカードを ロック」を有効に設定してください。 現在のPIN1コードを入力→[OK]→新しい PIN1コードを入力→[OK]→確認のためも う一度新しいPIN1コードを入力→[OK] ■PINコードが一致しなかった場合 PINコードを3回連続で間違えると、コードがロックされます。ロック された場合は、PINロック解除コードを利用して解除できます。 音声検索 言語 セーフサーチ 1 8桁のPINロック解除コードを入力→新しいPIN1コー ドを入力→確認のためもう一度新しいPIN1コードを入 力→[OK] ◎PINロック解除コードについては、 「PINコードについて」 (▶P.25) をご参照 ください。 不適切な語句を ブロック テキスト Pico TTS 読み上げ の出力 使用する言語や入力の設定をする 1 設定メニュー画面→[言語と入力] 2 言語 デフォルト Androidキーボード ATOK Google音声入力 音声の速度 サンプルを再生 端末設定 スペルチェッカー 本製品で表示する言語を選択しま す。 入力時にスペルチェックをするか どうかを設定します。 • をタップすると、スペルチェッ カーの設定を変更できます。 デフォルトで利用するキーボード を選択します。 Android キーボード/ATOK/ Google 音声入力を有効にするか どうかを設定します。 • をタップすると、設定を変更 できます。 音声検索する言語を設定します。 音声入力で検索する場合に、青少 年に不適切なカテゴリに属する出 会い系サイトやアダルトサイトな ど のWEBペ ージ を 規 制 す る レ ベ ルを設定します。 音声検索の際、不適切な語句をブ ロックするかどうかを設定します。 をタップすると、設定を変更で きます。 •他 の テ キ ス ト 読 み 上 げ ア プ リ ケーションをインストールした 場合は、 「優先するエンジン」に表 示されます。タップすると、優先 して使用するテキスト読み上げ アプリケーションを変更できま す。 テキストを読み上げる速度を設定 します。 音声合成の短いサンプルを再生し ます。 ◎microSDメモリカードに音声データをインストールした状態で、メジャー アップデートなどのソフトウェアの更新を実行すると、テキスト読み上げの 動作が不安定になる場合があります。ソフトウェアの更新を実行した場合 は、microSDメモリカードにインストールされている音声データを削除し、 再度音声データのインストールを行ってください。 193 バックアップ・リセットする 1 設定メニュー画面→[バックアップとリセット] 1 設定メニュー画面→[日付と時刻] 2 2 データの バックアップ バックアップ アカウント 自動復元 データの初期化 アプリケーションデータ、Wi-Fi®パスワー ド、そ の 他 の 設 定 をGoogle の サ ーバ に バックアップするかどうかを設定します。 バックアップ先のGoogle アカウントが表 示されます。 バックアップ済みの設定やその他のデータ をアプリケーションの再インストール時に 復元するかどうかを設定します。 本体メモリのデータをすべて削除し、本製 品をお買い上げ時の状態に戻します。 •「SDカード内データを消去」にチェックを 付けると、microSDメモリカード内のす べてのデータも同時に削除されます。 SNSシェアを設定する 端末設定 1 設定メニュー画面→「ユーザー設定」の「その他...」をタッ プ→[SNSシェア] 2 カメラ ギャラリー 共有先の設定 194 日付と時刻を設定する カメラの静止画撮影画面でSNSシェアを利 用するかどうかを設定します。 ギャラリーでSNSシェアを利用するかどう かを設定します。 静止画/動画についてSNSシェアを利用す る際の選択肢を設定します。 日付と時刻の 自動設定 タイムゾーンを 自動設定 日付設定※1 ネットワークから通知される日付・時刻情報を もとに自動設定するかどうかを設定します。 ネットワークから通知されるタイムゾーンを もとに自動設定するかどうかを設定します。 日付を設定します。 時刻設定※1 時刻を設定します。 タイムゾーンの タイムゾーンを設定します。 選択※2 24時間表示 時刻の表示方法を、24時間表示にするかどう かを設定します。 日付形式 日付の表示形式を設定します。 ※1 「日付と時刻の自動設定」のチェックを外すと設定できます。 ※2 「タイムゾーンを自動設定」のチェックを外すと設定できます。 ユーザー補助を設定する 1 設定メニュー画面→[ユーザー補助] 2 お買い上げ時は、ユーザー補助アプリケー ションは登録されていません。利用する場 合は、Google Play などからダウンロード する必要があります。 大きい文字サイズ 画面表示で使用する文字を大きいサイズに するかどうかを設定します。 (インストールさ れているサービ ス) 電源キーで通話を 通話中にPを押した場合、通話を終了す 終了 るかどうかを設定します。 画面の自動回転 本 製 品 の 向 き に 合 わ せ て、自 動 的 に 縦 表 示/横表示を切り替えるかどうかを設定し ます。 パスワードの 音声出力 押し続ける時間 パスワードを音声で出力するかどうかを設 定します。 ロングタッチに必要な時間を設定します。 ウェブスクリプト Google からのウェブスクリプトのインス をインストール トールを許可するかどうかを設定します。 2 ネットワークを 利用して更新 SDカードを 利用して更新 更新の確認 更新を 開始す る 端末情報の確認・アップデートをする 1 設定メニュー画面→[端末情報] 端末情報画面が表示されます。 2 メジャーアップ ▶P.195「メジャーアップデートをする」 デート 端末の状態 電池残量や電話番号などの、端末の状態を確 認できます。 法的情報 更新を定期的に確認する 自動ダウンロード 利用規約などの法的情報を表示します。 ネットワークを利用してアップデー トを行います。 microSDメモリカードを利用して アップデートを行います。 手動でアップデートの有無を確認し ます。 •新しいバージョンがリリースされ ている旨のメッセージが表示され た 場 合 は、 「OK」を 選 択 す る と ブ ラウザが起動してメジャーアップ デートの方法が表示されます。内 容をご確認ください。 アップデートの有無を定期的に自動 で確認するかどうかを設定します。 アップデートを自動でダウンロード をするかどうかを設定します。 ■ご利用上の注意 メジャーアップデートをする メジャーアップデートでは、本製品のソフトウェアを更新できます。 本製品のアップデート情報をネットワークに接続して確認し、アップ デートが必要な場合にはソフトウェアをダウンロードし、ソフトウェ アを更新します。 1 設定メニュー画面→[端末情報] →[メジャーアップデート] •メジャーアップデートをLTE/3Gネットワークを利用して行う場 合は、パケット通信料がかかります。高額になる場合がありますの で、パケット通信料定額/割引サービスへのご加入をおすすめしま す。 ( 無線LAN(Wi-Fi®)を利用して通信する場合は、パケット通信料 はかかりません。) •ソフトウェアの更新が必要な場合は、auホームページなどでお客様 にご案内させていただきます。詳細内容につきましては、auショップ もしくはお客さまセンター(157/通話料無料)までお問い合わせ ください。 •十分に充電してから更新してください。電池残量が少ない場合や、更 新途中で電池残量が不足するとメジャーアップデートに失敗しま す。 •「 ネットワークを利用して更新」で更新する場合は、電波状態をご確 認ください。電波の受信状態が悪い場所では、メジャーアップデート に失敗することがあります。 端末設定 ◎端末情報画面では、上記以外にモデル番号やソフトウェアのバージョンな どが確認できます。 195 •アップデートしても、本製品に登録された各種データ(連絡先、メー ル、画像、音楽データなど)や設定情報は変更されません。ただし、本 製品の状態(故障・破損・水濡れなど)によってはデータの保護ができ ない場合もございますので、あらかじめご了承願います。また更新前 にデータのバックアップをされることをおすすめします。 •アップデートに失敗したときや中止されたときは「更新を開始する」 よりメジャーアップデートを実行し直してください。 •「 自動ダウンロード」は、無線LAN(Wi-Fi®)のみで利用できます。無 線LAN(Wi-Fi®)を利用していないお客様は、手動でメジャーアップ デートを行ってください。 •アップデートの際、本製品の端末情報(機種名やIMEIなど)が自動的 にサーバー(当社が管理するソフトウェア更新用サーバー)に送信さ れます。当社は送信された情報を本製品アップデート以外の目的に は使用いたしません。 端末設定 メジャーアップデート中は、次のことを行わないでください •アップデート中に電池パックを外さないでください。電池パックを 外すとアップデートに失敗することがあります。 •アップデート中は他の機能を起動しないでください。 •アップデート中は移動しないでください。 メジャーアップデート実行中にできない操作について •ソフトウェア書き換え中は一切の操作ができません。110番(警察)、 119番(消防機関)、118番(海上保安本部)へ電話をかけることもで きません。またアラームなども動作しません。 ただしダウンロード中は音声着信などが可能です。 メジャーアップデートが実行できない場合などについて •アップデートに失敗すると、 「メジャーアップデート 書換えに失敗 しました」と表示され、一切の操作ができなくなる場合があります。 このメッセージが表示された場合は、auショップもしくはPiPit(一 部ショップを除く)にお持ちください。 196 auのネットワークサービス・海外利用 auのネットワークサービスを利用する.......................................... 198 auのネットワークサービスについて................................................... 198 着信お知らせサービスを利用する(標準サービス)............................. 198 着信転送サービスを利用する(標準サービス)..................................... 198 割込通話サービスを利用する(標準サービス)..................................... 201 発信番号表示サービスを利用する(標準サービス)............................. 202 番号通知リクエストサービスを利用する(標準サービス)................. 203 お留守番サービスEXを利用する(オプションサービス) ................... 203 三者通話サービスを利用する(オプションサービス)......................... 209 迷惑電話撃退サービスを利用する(オプションサービス)................. 210 通話明細分計サービスを利用する(オプションサービス)................. 211 グローバルパスポート...................................................................... 212 海外で安心してご利用いただくために................................................ 213 海外でご利用できるサービス................................................................ 213 海外利用に関する設定を行う................................................................ 214 渡航先で電話をかける............................................................................ 215 渡航先で電話を受ける............................................................................ 217 お問い合わせ方法................................................................................... 217 サービスエリアと海外での通話料........................................................ 218 パケットサービス・メッセージサービスの通信料............................... 219 国際アクセス番号&国番号一覧............................................................ 219 グローバルパスポートに関するご利用上のご注意............................. 220 197 auのネットワークサービスを利用する auのネットワークサービスについて auでは、次のような便利なサービスを提供しています。 標準サービス のネットワークサービス・海外利用 au 198 有料オプション サービス※ サービス SMS 着信お知らせサービス 着信転送サービス 割込通話サービス 発信番号表示サービス 番号通知リクエストサービス お留守番サービスEX 三者通話サービス 迷惑電話撃退サービス 通話明細分計サービス 参照先 P.99 P.198 P.198 P.201 P.202 P.203 P.203 P.209 P.210 P.211 ※有料オプションサービスは、別途ご契約が必要になります。 お申し込みやお問い合わせの際は、auショップもしくはお客さまセンターまでご連絡ください。 着信お知らせサービスを利用する (標準サービス) 着信お知らせサービスは、au電話の電源を切っていた場合や機内モー ド中の場合、または電波の届かない場所にいた場合、着信があったこと をSMSでお知らせするサービスです。 電話をかけてきた相手の方が伝言を残さずに電話を切った場合に、着 信があった時間と、相手の方の電話番号をお知らせします。 ◎電話番号通知がない着信についてはお知らせしません。ただし、番号通知が あっても番号の桁数が20桁以上の場合はお知らせしません。 ◎お留守番サービスセンターが保持できる着信お知らせは、最大4件です。 ◎着信があってから約6時間経過してもお知らせできない場合、お留守番サー ビスセンターから着信お知らせは自動的に消去されます。 ◎ご契約時の設定では、着信お知らせで相手の方の電話番号をお知らせしま す。お留守番サービス総合案内で着信お知らせ(着信通知)を停止すること ができます。 ◎通話中などですぐにお知らせできない場合があります。その場合は、お留守 番サービスセンターのリトライ機能によりお知らせします。 着信転送サービスを利用する(標準サービス) 電話がかかってきたときに、登録した別の電話番号に転送するサービ スです。 電波が届かない地域にいるときや、通話中にかかってきた電話などを 転送する際の条件を、無応答転送、話中転送、フル転送、選択転送の4つ から選択できます。 ◎緊急通報番号(110、119、118)、時報(117)、天気予報(177)など一般 に転送先として望ましくないと思われる番号には転送できません。 ◎着信転送サービスとお留守番サービス (▶P.203) を同時に開始することはで きません。着信転送サービスの設定中にお留守番サービスを開始すると、着 信転送サービスは自動的に停止されます。 ◎着信転送サービスと番号通知リクエストサービス (▶P.203) を同時に開始す ると、非通知からの着信を受けた場合、番号通知リクエストサービスを優先 します。 ◎無応答転送、話中転送、選択転送は同時に設定が可能です。同時に開始して いる場合の優先順位は、次の通りです。 ①話中転送 ②選択転送 ③無応答転送 ◎無応答転送、話中転送、選択転送を開始した後でフル転送を開始すると、フ ル転送のみ有効となります。 通話中にかかってきた電話を転送する(話中転送) ■ご利用料金について 月額使用料 無料 サービス開始 「1422」~「1425」 無料 サービス停止「1420」 無料 相手先からG'zOneまで の通話料 G'zOneから転送先まで の通話料 有料 ※電話をかけてきた相手の方のご負担となります。 有料 ※お客様のご負担となります。 ※海外の電話に転送した場合は、ご契約された国際電話 通信事業者からのご請求となります。 応答できない電話を転送する(無応答転送) 1 ホーム画面→ →[1] [4] [2] [2]+転送先電話番号を 入力→ ホーム画面→ →[設定]→[通話設定]→[転送電話]→[無応答転送] →[はい]と操作し、ガイダンスに従って転送先電話番号を登録しても 設定できます。 2 ◎前回と同じ転送先を設定する場合には、ホーム画面→ →[1] [4] [2] [1] [2]→ と操作して設定できます。 ◎着信転送サービスの応答時間は変更できません。 ◎無応答転送を設定しているときに電話がかかってくると、着信音が鳴って いる間は、電話に出ることができます。 ◎国際ローミング中は、電波の届かない場所にいるときや、本製品の電源が 入っていないときのみ転送されます。 →[1] [4] [2] [3]+転送先電話番号を 入力→ ホーム画面→ →[設定]→[通話設定]→[転送電話]→[話中転送]→ [はい]と操作し、ガイダンスに従って転送先電話番号を登録しても設 定できます。 2 ◎前回と同じ転送先を設定する場合には、ホーム画面→ →[1] [4] [2] [1] [3]→ と操作して設定できます。 ◎話中転送と割込通話サービス (▶P.201) を同時に設定している場合は、 割込通 話サービスが優先されます。 ◎国際ローミング中は、話中転送はご利用になれません。 かかってきたすべての電話を転送する(フル転送) 1 ホーム画面→ →[1] [4] [2] [4]+転送先電話番号を 入力→ ホーム画面→ →[設定]→[通話設定]→[転送電話]→[フル転送]→ [はい]と操作し、ガイダンスに従って転送先電話番号を登録しても設 定できます。 のネットワークサービス・海外利用 au 電波の届かない場所にいるときや、電源が切ってあるときなど、かかっ てきた電話に出ることができないときに電話を転送します。 1 ホーム画面→ 2 ◎前回と同じ転送先を設定する場合には、ホーム画面→ →[1] [4] [2] [1] [4]→ と操作して設定できます。 ◎フル転送を設定している場合は、お客様のG'zOneは呼び出されません。 199 手動で転送する(選択転送) 3[閉じる]→ かかってきた電話に出ることができないときなどに、手動で転送します。 1 ホーム画面→ →[1] [4] [2] [5]+転送先電話番号を 入力→ ホーム画面→ →[設定]→[通話設定]→[転送電話]→[選択転送]→ [はい]と操作し、ガイダンスに従って転送先電話番号を登録しても設 定できます。 2 ◎au国際電話サービス以外の国際電話サービスでも転送がご利用いただけま すが、一部の国際電話通信事業者で転送できない場合があります。 着信転送サービスを停止する(転送停止) 着信転送サービスを停止します。 1 ホーム画面→ →[1] [4] [2] [0]→ ホーム画面→ →[設定]→[通話設定]→[転送電話]→[転送停止]→ [はい]でも同様に操作できます。 のネットワークサービス・海外利用 au ◎前回と同じ転送先を設定する場合には、ホーム画面→ →[1] [4] [2] [1] [5]→ と操作して設定できます。 ◎着信中にM→[着信転送]と操作すると、転送先電話番号に転送します。 ◎国際ローミング中は、ご利用になれません。 海外の電話へ転送する au国際電話サービスをご利用いただくと、海外の電話に転送できます。 例: アメリカの「212-123-XXXX」に転送する場合 1 ホーム画面→ →転送の種類によって、 それぞれの番号を入力→ [1] [4] [2] [2] : 無応答転送 [1] [4] [2] [4] : フル転送 [1] [4] [2] [3] : 話中転送 [1] [4] [2] [5] : 選択転送 2 200 →転送先電話番号を入力 転送先電話番号を国際アクセス番号から入力します。 国際 アクセス番号 001010 または010 転送先 国番号 市外局番 電話番号 (アメリカ) ➡ ➡ ➡ 1 212 123XXXX 2 着信転送サービスを遠隔操作する (遠隔操作サービス) お客様のG'zOne以外のau電話、他社の携帯電話、PHS、NTT一般電 話、海外の電話などから、着信転送サービスの転送開始(無応答転送、話 中転送、フル転送、選択転送)、転送停止ができます。 1 090-4444-XXXXに電話をかける 上記のXXXXには、 サービス内容によって次の番号を入力してください。 サービス内容 番号 無応答転送開始 1422 話中転送開始 1423 フル転送開始 1424 選択転送開始 1425 転送停止 1420 2 ご利用のG'zOneの電話番号を入力 3 暗証番号(4桁)を入力 暗証番号については 「ご利用いただく各種暗証番号について」 (▶P.25) を ご参照ください。 割込通話サービスを開始する 1 ホーム画面→ →[1] [4] [5] [1]→ 2 4 ガイダンスに従って操作 ◎暗証番号を3回連続して間違えると、通話は切断されます。 ◎遠隔操作には、プッシュトーンを使用します。プッシュトーンが送出できな い電話を使って遠隔操作を行うことはできません。 ◎新規にご加入いただいた際には、サービスは開始されていますので、すぐに ご利用いただけます。ただし、機種変更の場合や修理からのご返却時または au Micro IC Card(LTE)を差し替えた場合には、ご利用開始前に割込通話 サービスをご希望の状態(開始/停止)に設定し直してください。 割込通話サービスを停止する 1 ホーム画面→ →[1] [4] [5] [0]→ 2 ◎国際ローミング中は、ご利用になれません。 ◎割込通話サービスを「停止」に設定しても、パケット通信中に着信を受けら れます。 のネットワークサービス・海外利用 au 割込通話サービスを利用する(標準サービス) 通話中に別の方から電話がかかってきたときに、現在通話中の電話を 一時的に保留にして、後からかけてこられた方と通話ができるサービ スです。 ◎割込通話サービスと番号通知リクエストサービス (▶P.203) を同時に開始す ると、非通知からの着信を受けた場合、番号通知リクエストサービスが優先 されます。 ◎割込通話サービスと迷惑電話撃退サービス (▶P.210) を同時に開始すると、 迷 惑電話撃退サービスが優先されます。 ◎国際ローミング中は、ご利用になれません。 ■ご利用料金について 月額使用料 無料 通話料 電話をかけた方のご負担(保留中でも通話料はかか ります) 201 割込通話を受ける 例: Aさんと通話中にBさんが電話をかけてきた場合 1 Aさんと通話中に割込音が聞こえる 2 をタップ Aさんとの通話は保留になり、Bさんと通話できます。 をタップするたびにAさん・Bさんとの通話を切り替えることがで きます。 をタップすると、通話中/保留中の両方の通話が終了します。 のネットワークサービス・海外利用 au ◎通話中に相手の方が電話を切ったときは、保留中の相手との通話に切り替 わります。 ◎割込通話時の着信も通話履歴に記録されます。ただし、発信者番号通知/非 通知などの情報がない着信については記録されない場合があります。 割り込みされたくないときは 大事な用件などで割り込みされたくない通話相手の場合は、その相手 の方との通話だけ、割り込みを禁止できます。 1 ホーム画面→ →[1] [4] [5] [2]+相手先電話番号を 入力→ ◎発信者番号を通知する/しないを設定する場合は、 「186」/「184」を最初 にダイヤルしてください。 ◎割込禁止の通話中に別の相手から電話があった場合は、お話し中になりま す。ただし、お留守番サービスを開始しているときは、お留守番サービスへ 転送されます。 202 発信番号表示サービスを利用する (標準サービス) 電話をかけた相手の方の電話機にお客様の電話番号を通知したり、着 信時に相手の方の電話番号がお客様のG'zOneのディスプレイに表示 されるサービスです。 ■お客様の電話番号の通知について 相手の方の電話番号の前に「184」 ( 電話番号を通知しない場合)また は「186」 ( 電話番号を通知する場合)を付けて電話をかけることに よって、通話ごとにお客様の電話番号を相手の方に通知するかどうか を指定できます。 ◎発信者番号(お客様の電話番号)はお客様の大切な情報です。お取り扱いに ついては十分にお気を付けください。 ◎電話番号を通知しても、相手の方の電話機やネットワークによっては、お客 様の電話番号が表示されないことがあります。 ◎海外から発信した場合、相手の方に電話番号が表示されない場合がありま す。 ■相手の方の電話番号の表示について 電話がかかってきたときに、相手の方の電話番号が表示されます。 相手の方が電話番号を通知しない設定で電話をかけてきたときや、電 話番号が通知できない電話からかけてきた場合は、その理由がディス プレイに表示されます。 表示 「非通知設定」 (ID Unsent) 「公衆電話」 (Pay Phone) 説明 相手の方が発信者番号を通知しない設定で電話を かけている場合に表示されます。 相手の方が公衆電話からかけている場合に表示さ れます。 表示 説明 「通知不可能」 相手の方が国際電話、一部地域系電話、CATV電話 (Not Support) など、発信者番号を通知できない電話から電話を かけている場合に表示されます。 番号通知リクエストサービスを利用する (標準サービス) 電話をかけてきた相手の方が電話番号を通知していない場合、相手の 方に電話番号の通知をしてかけ直して欲しいことをガイダンスでお伝 えするサービスです。 番号通知リクエストサービスを開始する 1 ホーム画面→ 2 →[1] [4] [8] [1]→ 番号通知リクエストサービスを停止する 1 ホーム画面→ →[1] [4] [8] [0]→ 2 お留守番サービスEXを利用する (オプションサービス) 電源を切っているときや、電波の届かない場所にいるとき、 「機内モー ド」を設定しているとき、一定の時間が経過しても電話に出られなかっ たときなどに、留守応答して相手の方からの伝言をお預かりするサー ビスです。 のネットワークサービス・海外利用 au ◎初めてご利用になる場合は、停止状態になっています。 ◎お留守番サービス (▶P.203) 、 着信転送サービス (▶P.198) 、 割込通話サー ビス (▶P.201) 、 三者通話サービス (▶P.209) のそれぞれと、 番号通知リク エストサービスを同時に開始すると、番号通知リクエストサービスが優先 されます。 ◎番号通知リクエストサービスと迷惑電話撃退サービス (▶P.210) を同時に開 始すると、迷惑電話撃退サービスが優先されます。 ◎サービスの開始・停止には、通話料はかかりません。 ◎電話をかけてきた相手の方が意図的に電話番号を通知してこない場合は、 相手の方に「こちらはauです。お客様の電話番号を通知しておかけ直しくだ さい。」とガイダンスが流れ、相手の方に通話料がかかります。 ◎番号通知リクエストサービスを開始したまま海外(国際ローミングエリア) へ行かれた場合にも、電話番号を通知してこない相手からの着信には、番号 通知リクエストサービスのガイダンスが流れます。 ◎次の条件からの着信時は、番号通知リクエストサービスは動作せず、通常の 接続となります。 • 公衆電話、国際電話 • SMS • その他、相手の方の電話網の事情により電話番号を通知できない電話から の発信の場合 ■お留守番サービスEXをご利用になる前に •au電話ご購入時や、機種変更や電話番号変更のお手続き後、修理時の 代用機貸出しと修理後返却の際にお留守番サービスEXに加入中の 場合、お留守番サービスは開始されています。 •お留守番サービスと着信転送サービスは同時に開始できません。 203 •お留守番サービスを開始しているときに着信転送サービスを開始す ると、お留守番サービスは自動的に停止されます。 •お留守番サービスと番号通知リクエストサービスを同時に開始する と、非通知からの着信を受けた場合に番号通知リクエストサービス が優先されます。 ■お留守番サービス総合案内(141)を利用する ■お留守番サービスEXでお預かりする伝言・ボイスメー ルについて 1 ホーム画面→ お留守番サービスEXでは、次の通りに伝言・ボイスメールをお預かり します。 お預かり(保存)する時間 お預かりできる件数 1件あたりの録音時間 7日間まで※1 99件まで※2 3分まで のネットワークサービス・海外利用 au ※1お預かりから7日間以上経過している伝言・ボイスメールは、自動的に消去されます。 ※2件数は伝言とボイスメール (▶P.206) の合計です。 100件目以降の場合は、 電話をかけてきた相 手の方に、伝言・ボイスメールをお預かりできないことをガイダンスでお知らせします。 ■ご利用料金について 月額使用料 特番へのダイヤル 操作 315円(税込) 入力する特番にかかわりなく、蓄積された伝言・ ボイスメールを聞いた場合は通話料がかかりま す。伝言・ボイスメールがないときなど、伝言・ボ イスメールを聞かなかった場合は通話料がかか りません。 遠隔操作 遠隔操作を行った場合、すべての操作について 遠隔操作を行った電話に対して通話料がかかり ます。 伝言・ボイスメール 伝言・ボイスメールを残す場合、伝言・ボイス の録音 メールを残した方の電話に通話料がかかりま す。 ※お留守番サービスに転送する旨のガイダンス中に電話を切った 場合には通話料は発生しません。転送され応答メッセージが流 れ始めた時点から通話料が発生します。 204 総合案内からは、 ガイダンスに従って操作することで、 伝言・ボイスメー ルの再生、応答メッセージの録音/確認/変更、英語ガイダンスの設 定/日本語ガイダンスの設定、不在通知 (蓄積停止)の設定/解除、着信 お知らせの開始/停止ができます。 →[1] [4] [1]→ 2 ガイダンスに従って操作 お留守番サービスを開始する ■通話中にかかってきた電話もお留守番サービスに転送する場合 . (留守番開始1) 1 ホーム画面→ →[1] [4] [1] [1]→ ホーム画面→ →[設定]→[通話設定]→[留守番電話]→[留守番開 始1]→ [はい]でも同様に操作できます。 2 ■通話中にかかってきた電話はお留守番サービスに転送しない場合 (留守番開始2) 1 ホーム画面→ →[1] [4] [1] [3]→ ホーム画面→ →[設定]→[通話設定]→[留守番電話]→[留守番開 始2]→ [はい]でも同様に操作できます。 2 ■お留守番サービスEXでの留守応答について 電話がかかってきたとき、au電話の状態が次の場合には、お留守番 サービスに転送され、留守応答します。 •電波の届かない場所にいた場合や電源を切っていた場合、または一 定時間呼び出しても電話に出なかった場合(無応答転送) •通話中にかかってきた場合(「留守番開始1」で開始した場合のみ) (話 中転送) •着信中に転送操作をした場合(選択転送) ◎お留守番サービスを開始しているときに電話がかかってきても、着信音が 鳴っている間は電話に出ることができます。 ◎お留守番サービスと着信転送サービス (▶P.198) を同時に開始することはで きません。お留守番サービスの設定中に着信転送サービスを開始すると、お 留守番サービスは自動的に停止されます。 ◎国際ローミング中は、 「 留守番開始2」でお留守番サービスを開始できませ ん。日本で「留守番開始2」のお留守番サービスを開始したまま海外へ行かれ た場合は、通話中の着信もお留守番サービスに転送します。 1 ホーム画面→ →[1] [4] [1] [0]→ ホーム画面→ →[設定]→[通話設定]→[留守番電話]→[留守番停 止]→[はい]でも同様に操作できます。 2 ◎お留守番サービスを停止しても、録音された伝言・ボイスメールや応答メッ セージは消去されません。 ◎お留守番サービスを停止していても、伝言・ボイスメール再生「1417」、応 答メッセージの録音/確認/変更「1414」などの操作をすることができま す。 1 お留守番サービスで留守応答 かかってきた電話がお留守番サービスに転送されると、応答メッセー ジで応答します。 電話をかけてきた相手の方は「#」を押すと、応答メッセージを最後まで 聞かずに(スキップして)操作 2 に進むことができます。ただし、応答 メッセージのスキップ防止が設定されている場合は、 「#」を押しても応 答メッセージはスキップしません。 2 伝言を録音 録音時間は、3分以内です。 伝言を録音した後、操作 3 へ進む前に電話を切っても伝言をお預かり します。 3「#」を押して録音を終了 録音終了後、ガイダンスに従って次のキー操作ができます。 「1」 : 録音した伝言を再生して、内容を確認する 「2」 : 録音した伝言を「至急扱い」にする 「9」 : 録音した伝言を消去して、取り消す : 録音した伝言を消去して、録音し直す 「 」 4 電話を切る のネットワークサービス・海外利用 au お留守番サービスを停止する 電話をかけてきた方が伝言を録音する ここでご説明するのは、電話をかけてきた方が伝言を録音する操作で す。 ◎電話をかけてきた方が「至急扱い」にした伝言は、伝言やボイスメールを再 生するとき、他の「至急扱い」ではない伝言より先に再生されます。 ◎お留守番サービスに転送する旨のガイダンス中に電話を切った場合には通 話料は発生しませんが、転送されて応答メッセージが流れ始めた時点から 通話料が発生します。 205 ボイスメールを録音する 1 ホーム画面→ 1 ホーム画面→ 2 →[1] [6] [1] [2]+相手の方の au電話番号を入力→ 2 ガイダンスに従ってボイスメールを録音 伝言お知らせについて のネットワークサービス・海外利用 au 206 伝言・ボイスメールを聞く 相手の方がau電話でお留守番サービスをご利用の場合、相手の方を呼 び出すことなくお留守番サービスに直接ボイスメールを録音できま す。また、相手の方がお留守番サービスを停止していてもボイスメール を残すことができます。 お留守番サービスセンターで伝言やボイスメールをお預かりしたこと を通知音と文字でお知らせします。 伝言お知らせは、SMSに保存されます。 お知らせする内容は、お預かりした時間と相手の方の電話番号となり ます。 ◎同じ電話番号から複数の伝言・ボイスメールをお預かりした場合は、最新の 伝言・ボイスメールのみについてお知らせします。 ◎お留守番サービスセンターが保持できる伝言お知らせの件数は20件です。 ◎伝言・ボイスメールをお預かりしてから約48時間経過してもお知らせでき ない場合、お留守番サービスセンターから伝言お知らせは自動的に消去さ れます。 ◎通話中などですぐにお知らせできない場合があります。その場合は、お留守 番サービスセンターのリトライ機能によりお知らせします。 →[1] [4] [1] [7]→ ホーム画面→ →[設定]→[通話設定]→[留守番電話]→[留守番伝 言再生]→ [はい]でも同様に操作できます。 ホーム画面→ →「1」をロングタッチしても同様に操作できます。 →ガイダンスに従ってキー操作 「1」 : 同じ伝言をもう一度聞く 「2」 : 伝言を保存 「4」 : 5秒間巻き戻して聞き直す ※ 「5」 : 伝言を一時停止(20秒間) 「6」 : 5秒間早送りして聞く 「9」 : 伝言を消去 「0」 : 伝言再生中の操作方法を聞く : 次の伝言を聞く 「#」 : 前の伝言を聞く 「 」 ※ 「閉じる」以外をタップすると、伝言の再生を再開します。 3[閉じる]→ ◎お 留 守 番 サ ービ ス の 留 守 応 答 で お 預 か り し た 伝 言 も、ボ イ ス メ ール (▶P.206)も同じものとして扱われます。 ◎伝言・ボイスメールの再生後、保存または消去を選択しないと、その伝言・ボ イスメールは常に新しいものとして保存されます。 応答メッセージの録音/確認/変更をする 新しい応答メッセージの録音や現在設定している応答メッセージの内 容の確認/変更、スキップ防止などの設定を行うことができます。 1 ホーム画面→ →[1] [4] [1] [4]→ ホーム画面→ →[設定]→[通話設定]→[留守番電話]→[応答内容 変更]→[はい]でも同様に操作できます。 ■すべてお客様の声で録音するタイプの応答メッセージを. 録音する場合(個人メッセージ) 2 →[1]→3分以内で応答メッセージを 録音→[#]→[#]→[閉じる]→ 2 →[2]→10秒以内で名前を録音→[#] →[#]→[閉じる]→ ■設定/保存されている応答メッセージを確認する場合 2 →[3]→応答メッセージを確認→[閉じる]→ ■蓄積停止時の応答メッセージを録音する場合(不在通知) 2 →[7]→3分以内で応答メッセージを 録音→[#]→[#]→[閉じる]→ 伝言の蓄積を停止する(不在通知) 長期間の海外出張やご旅行でご不在の場合などに伝言・ボイスメール の蓄積を停止することができます。 あらかじめ蓄積停止時の応答メッセージ(不在通知)を録音しておく と、お客様が録音された声で蓄積停止時の留守応答ができます。 (▶P.207「応答メッセージの録音/確認/変更をする」) 1 ホーム画面→ →[1] [6] [1] [0]→ 2 ◎蓄積を停止する場合は、事前にお留守番サービスを開始しておく必要があ ります。 ◎蓄積を停止した後、お留守番サービスを停止/開始しても、蓄積停止は解除 されません。お留守番サービスで伝言・ボイスメールをお預かりできるよう にするには、 「1611」にダイヤルして蓄積停止を解除する必要があります。 ◎国際ローミング中は、ご利用になれません。 のネットワークサービス・海外利用 au ■名前のみお客様の声で録音するタイプの応答メッセージを. 録音する場合(名前指定メッセージ) ◎録音できる応答メッセージは、各1件です。 ◎ご契約時は、標準メッセージに設定されています。 ◎応答メッセージを最後まで聞いて欲しい場合は、応答メッセージ選択後の 設定でスキップができないようにすることもできます。 ◎録音した応答メッセージがある場合に、ガイダンスに従って「4」をタップす ると標準メッセージに戻すことができます。 ◎録音した蓄積停止時の応答メッセージ(不在通知)がある場合に、ガイダン スに従って「8」をタップすると標準メッセージに戻すことができます。 ◎国際ローミング中は、ご利用になれません。 207 蓄積停止を解除する 1 ホーム画面→ 4 ガイダンスに従って操作 →[1] [6] [1] [1]→ 2 ガイダンスを確認→ ◎暗証番号を3回連続して間違えると、通話は切断されます。 ◎遠隔操作には、プッシュトーンを使用します。プッシュトーンが送出できな い電話を使って遠隔操作を行うことはできません。 ◎蓄積を停止した後、お留守番サービスを停止/開始しても、蓄積停止は解除 されません。お留守番サービスで伝言・ボイスメールをお預かりできるよう にするには、 「1611」にダイヤルして蓄積停止を解除する必要があります。 ◎国際ローミング中は、ご利用になれません。 1 ホーム画面→ お留守番サービスを遠隔操作する (遠隔操作サービス) のネットワークサービス・海外利用 au 1 090-4444-XXXXに電話をかける 上記のXXXXには、 サービス内容によって次の番号を入力してください。 番号 総合案内(伝言再生など) 0141 お留守番サービスの開始 1411/1413 お留守番サービスの停止 1410 伝言・ボイスメールの再生 1417 2 ご利用のG'zOneの電話番号を入力 3 暗証番号(4桁)を入力 暗証番号については、 「ご利用いただく各種暗証番号について」 (▶P.25) を ご参照ください。 208 →[1] [4] [1] [9] [1]→ 英語ガイダンスに切り替わったことが英語でアナウンスされます。 お客様のG'zOne以外のau電話、他社の携帯電話、PHS、NTT一般電 話、海外の電話などから、お留守番サービスの開始/停止、伝言・ボイス メールの再生、応答メッセージの録音/確認/変更などができます。 サービス内容 英語ガイダンスへ切り替える お留守番サービスの操作ガイダンスや、標準の応答メッセージを日本 語から英語に変更できます。 2 ◎ご契約時は、日本語ガイダンスに設定されています。 ◎国際ローミング中は、ご利用になれません。 日本語ガイダンスへ切り替える 1 ホーム画面→ →[1] [4] [1] [9] [0]→ 日本語ガイダンスに切り替わったことが日本語でアナウンスされま す。 2 ◎国際ローミング中は、ご利用になれません。 三者通話サービスを利用する (オプションサービス) 通話中に他のもう1人に電話をかけて、3人で同時に通話できます。 例: Aさんと通話中に、Bさんに電話をかけて3人で通話する場合 1 Aさんと通話中→ →Bさんの電話番号を入力 通話中に連絡先や通話履歴から電話番号を呼び出すこともできます。 2 通話中のAさんとの通話が保留になり、Bさんを呼び出します。 3 Bさんと通話 4 と操作するとAさんとの通話 3人で通話できます。 をタップすると、Bさんとの電話が切れ、Aさんとの二者通話に戻り ます。 をタップすると、Aさんとの電話とBさんとの電話が両方切れま す。 ■ご利用料金について 月額使用料 有料 通話料 電話をかけた方のご負担(保留中でも通話料はかか ります) のネットワークサービス・海外利用 au Bさんが電話に出ないときは、 → に戻ります。 ◎三者通話中の相手の方が電話を切ったときは、もう1人の相手の方との通話 になります。 ◎三者通話を開始したお客様が電話を切って、AさんとBさんの通話にするこ とはできません。 ◎三者通話ではAさんとの通話、Bさんとの通話それぞれに通話料がかかりま す。 ◎三者通話中は、割込通話サービスをご契約のお客様でも割り込みはできま せん。 ◎三者通話中は、SMSを送ることはできません。 ◎三者通話の2人目の相手として、割込通話サービスをご利用のau電話を呼 び出したとき、相手の方が割込通話中であった場合には、割り込みはできま せん。 ◎国際ローミング中は、ご利用になれません。 209 迷惑電話撃退サービスを利用する (オプションサービス) 迷惑電話やいたずら電話がかかってきて通話した後に「1442」にダイ ヤルすると、次回からその発信者からの電話を「お断りガイダンス」で 応答するサービスです。 ◎お 留 守 番 サ ービ ス、着 信 転 送 サ ービ ス、割 込 通 話 サ ービ ス、三 者 通 話 サ ービ ス、番 号 通 知 リ ク エ ス ト サ ービ ス の そ れ ぞ れ と、迷 惑 電 話 撃 退 サービスを同時に開始すると、迷惑電話撃退サービスが優先されます。 ■ご利用料金について のネットワークサービス・海外利用 au 210 月額使用料 有料 受信拒否リスト登録「1442」 無料 最後の登録を削除「1448」 無料 すべての登録を削除「1449」 無料 最後に着信した電話番号を受信拒否リストに 登録する 迷惑電話などの着信後、次の操作を行います。 1 ホーム画面→ →[1] [4] [4] [2]→ 2 ◎受信拒否リストに登録できる電話番号は10件までです。10件を超えて登 録すると、最も古い電話番号を削除して、新しい電話番号を登録します。 ◎電話番号の通知のない着信についても、受信拒否リストに登録できます。 ◎国際ローミング中や、次の条件からの着信時は受信拒否リストへは登録で きません。 • 警察、消防機関、海上保安本部 • 公衆電話、国際電話 • SMS ◎通話をせずに、不在着信となった電話番号は登録できません。 ◎受信拒否リストに登録した相手の方から電話がかかってくると、相手の方 に「こちらはauです。おかけになった電話番号への通話は、お客様のご希望 によりおつなぎできません。」とお断りガイダンスが流れ、相手の方に通話 料がかかります。 ◎受信拒否リストに登録された相手の方が、電話番号を非通知で発信した場 合もお断りガイダンスに接続されます。 ◎国際ローミング中は、受信拒否リストへの登録/削除ができません。日本で 受信拒否リストに登録されていた相手から着信があった場合には、お断り ガイダンスに接続されます。 ◎受信拒否リストに登録した相手の方でも次の条件の場合は、迷惑電話撃退 サービスは動作せず、通常の接続となります。 • SMS • 国際ローミング中のau電話からの着信 最後に登録した電話番号を受信拒否リストから 削除する 1 ホーム画面→ →[1] [4] [4] [8]→ 2 ◎受信拒否リストに複数の電話番号が登録されている場合は、最後に登録し た電話番号から順に1件ずつ削除されます。 ◎国際ローミング中はご利用になれません。 1 ホーム画面→ 2 →[1] [4] [4] [9]→ 分計したい通話について相手先電話番号の前に「131」を付けてダイ ヤルすると、通常の通話明細書に加えて、分計ダイヤルした通話分につ いて分計明細書を発行するサービスです。それぞれの通話明細書には、 「通話先・通話時間・通話料」が記載されます。 1 ホーム画面→ →[1] [3] [1]+相手先電話番号を入力 → ◎分計する通話ごとに、相手先電話番号の前に「131」を付けてダイヤルする 必要があります。 ◎発信者番号を通知する/しないを設定する場合は、 「186」/「184」を最初 にダイヤルしてください。 ◎フリーダイヤル、緊急通報番号(110、119、118)などの一部の番号では 「131」を付けて分計発信できません。分計対象外の番号へ「131」を付けて ダイヤルした場合は、ご利用できない旨のガイダンスが流れます。 ◎月の途中でサービスに加入されても、加入日以前から「131」を付けてダイ ヤルされていた場合は、月初めまでさかのぼって分計対象として明細書へ 記載されます。 のネットワークサービス・海外利用 au 受信拒否リストに登録した電話番号を 全件削除する 通話明細分計サービスを利用する (オプションサービス) 211 グローバルパスポート のネットワークサービス・海外利用 au 212 グローバルパスポートとは、日本国内でご使用のG'zOneをそのまま海 外でご利用いただける国際ローミングサービスです。G'zOneは渡航 先に合わせてGSMネットワーク、UMTSネットワーク、CDMAネット ワークのいずれでもご利用になれます。 •いつもの電話番号のまま、世界のGSMネットワーク、UMTSネット ワーク、CDMAネットワークで話せます。 •特別な申し込み手続きや日額・月額使用料は不要で、通話料は国内分 との合算請求ですので、お支払いも簡単です。ご利用可能国、料金、そ の他サービス内容など詳細につきましては、auホームページまたは お客さまセンターにてご確認ください。 •海外ではLTEネットワークはご利用になれません。 ◎GSMとは、Global System for Mobile Communicationsの略です。デ ジタル携帯電話に使われている無線通信方式の1つで、欧州、アメリカ、アジ ア、オセアニア、アフリカなど、世界で幅広く利用されている方式です。日本 で使われているCDMAと適合はしていません。 ◎UMTSと は、Universal Mobile Telecommunicationsの 略 で す。ヨ ー ロッパを中心とした第3世代移動通信システムの規格です。日本で使われて いるW-CDMAや、ヨーロッパで使われているTD-CDMAなどと適合してい ます。 ◎国際ローミングとは、日本でお使いのau電話または番号のまま海外の携帯 電話事業者ネットワークにおいて音声電話などをご利用いただくサービス です。 ■ご利用イメージ 国内では、auのネットワークでご利用になれます。また、海外でも世界 のGSM/UMTS/CDMAネットワークでいつもの番号で話せます。 ◎海外ダブル定額などを使用する場合で、特定のキャリアに接続したい場合 は、 「システム設定」 (▶P.214)を「自動」以外に変更してください。 ◎ 「システム設定」を変更した場合は、帰国後「自動」に戻してください。 海外でご利用になるときは 海外でグローバルパスポートGSM、グローバルパスポートCDMAを ご利用になるときは、 「海外利用に関する設定を行う」 (▶P.214) 「 、システ ムを設定する」 (▶P.214)に従い、各種設定を行ってください。 新規ご契約でご利用の場合、日本国内での最初のご利用日の2日後か ら海外でのご利用が可能です。 海外で安心してご利用いただくために 海外での通信ネットワーク状況はauホームページでご案内してい ます。渡航前に必ずご確認ください。 http://www.au.kddi.com/service/kokusai/tokomae/ ■本製品を盗難・紛失したら ■海外での通話・通信のしくみを知って、正しく利用しま しょう •ご利用料金は国・地域によって異なります。 •海外における通話料は、各種割引サービスの対象となりません。 •海外で着信した場合でも通話料がかかります。 •国・地域によっては、 をタップした時点から通話料がかかる場合 があります。 本 製 品 は、 「 グ ロ ーバ ル パ ス ポ ートGSM」、 「 グ ロ ーバ ル パ ス ポ ート CDMA」に対応していますので、特別な手続きなしで海外の対応エリ アでそのままご利用になれます。ただし、一部の機能についてはご利用 になれません。また、海外でのご利用は国内パケット通信料定額/割引 サービスの対象外となるため、通信料が高額となる可能性があります。 海外で利用できる通信サービスは次の通りです。 通信サービス 音声通話 インターネット Eメール (@ezweb.ne.jp)/ PCメール/Gmail/ au one メール/ SMS GPSの現在地確認※ 説明 日本国内で利用している電話番号のまま、 滞在国内での発着信や、日本や滞在国外へ の国際電話発信が可能です。三者通話サー ビスおよび割込通話サービスはご利用にな れません。 海外でもインターネット接続が可能です。 海外でもご利用になれます。 海外でもGPS機能を利用して現在地確認が できます。 ※あらかじめ日付・時刻を正しく設定しておいてください。 •海外でのご利用料金(通話料、パケット通信料)は、日本国内とは異な ります。詳しくは「パケットサービス・メッセージサービスの通信料」 (▶P.219)をご参照ください。 のネットワークサービス・海外利用 au •海外で本製品を盗難・紛失された場合は、auショップもしくはお客さ まセンターまで速やかにご連絡いただき、通話停止の手続きをおと りください。盗難・紛失された後に発生した通話料・パケット通信料 もお客様の負担になりますのでご注意ください。 •本製品に挿入されているau Micro IC Card(LTE)を盗難・紛失され た場合、第三者によって他の携帯電話(海外用GSM携帯電話を含む) に挿入され、不正利用される可能性もありますので、SIMカードロッ クを設定されることをおすすめします。 (▶P.192 「SIMカードロックを 設定する」) 海外でご利用できるサービス ◎SMSのデータ量が渡航先の携帯電話網で許容されている長さより長い場 合は、SMSの内容が一部受信できなかったり、複数に分割されて受信する 場合や文字化けして受信する場合があります。また、電波状態などによって 送信者がSMSを蓄積されても、渡航先では受信されません。 213 海外利用に関する設定を行う 海外で本製品を利用するには、渡航先で接続する通信事業者のネット ワークに切り替える必要があります。 PRL(ローミングエリア情報)を取得する PRL(ローミングエリア情報)とは、KDDI(au)と国際ローミング契約 を締結している海外提携事業者のエリアに関する情報です。 海外渡航時には、最新のPRLを渡航前に取得してからお使いください。 現在地時刻を設定する 1 ホーム画面→ →[設定]→[日付と時刻] →「日付と時刻の自動設定」にチェックを付ける 「日付と時刻の自動設定」に設定している場合は、接続している海外通 信事業者のネットワークから時刻・時差に関する情報を受信すること で本製品の時計の時刻や時差が補正されます。 「日付と時刻の自動設定」のチェックを外して「日付設定」 「時刻設定」を 手動で設定することができます(▶P.194)。 1 ホーム画面→ →[設定]→「無線とネットワーク」の「そ の他...」をタップ→[モバイルネットワーク] →[ローミング設定]→[PRL設定] のネットワークサービス・海外利用 au 214 2[PRLバージョンを更新する] 接続後に流れる音声ガイダンスを確認してから電話をお切りくださ い。 電話をお切りになった後、更新が開始されます。更新には10分程度時 間がかかることがあります。 ◎海外通信事業者のネットワークによっては、時差補正が正しく行われない 場合があります。 ◎補正されるタイミングは海外通信事業者によって異なります。 ◎サマータイムがある国は、現地時間と本製品の表示時間のずれがないかご 確認ください。接続した海外通信事業者によっては利用できないことがあ ります。 ◎日付と時刻の設定については、 「日付と時刻を設定する」 (▶P.194) をご参照く ださい。 システムを設定する ◎PRLの更新にかかる通話料・通信料は無料です。 ◎エリアによっては更新できない場合があります。 ◎古いPRLデータのまま利用し続けている場合は、海外のエリアによって通 信ができなくなることがありますので、あらかじめご了承ください。 本製品を使用する通信ネットワークのシステムを設定します。 1 ホーム画面→ →[設定]→「無線とネットワーク」の「そ の他...」をタップ→[モバイルネットワーク] →[ローミング設定]→[システム設定] 2 自動 CDMA(自動) GSM/UMTS (マニュアル) 利用できるネットワークを自動設定し ます。 CDMAネットワークをご利用になる場 合に設定します。 •接続先のネットワークは自動で選択さ れます。 利用可能なGSM/UMTSネットワーク を選択できます。 •「 自動 選択」を選択する と、接続先 の GSM/UMTSネットワークは自動で 選択されます。 データローミングを設定する ローミング中にパケット通信を利用できるように設定します。 →[設定]→「無線とネットワーク」の「そ の他...」をタップ→[モバイルネットワーク] →[データローミング] 渡航先から国外(日本含む)に電話をかける 渡航先から日本または他の国へ電話をかけます。 1 ホーム画面→ 電話番号入力画面が表示されます。 2 +(「0」をロングタッチ)→国番号・地域番号(市外局番)・ 相手先電話番号の順に入力→ 例:渡航先からアメリカの「212-123-XXXX」にかける場合 国番号 +(「0」を ➡ (アメリカ) ➡ ロングタッチ) 1 市外局番※ 212 ➡ 相手の 電話番号 123XXXX ※市外局番が「0」で始まる場合は、 「0」を除いてダイヤルしてください(イタリア、モスクワの 固定電話など一部例外もあります)。 「OK」をタップすると、データローミングが有効になります。 ◎ LTE NETまたはLTE NET for DATAにご加入されていない場合は、ロー ミング中にパケット通信を利用できません。 ◎ 電話をかける相手が日本の携帯事業者を利用している場合は、相手の渡航 先にかかわらず国番号として「81」 (日本)を入力してください。 のネットワークサービス・海外利用 au 1 ホーム画面→ 渡航先で電話をかける 215 ■国際ダイヤルアシスト設定をする あらかじめ「国際ダイヤルアシスト設定」の「国番号設定」で付加する国 番号を選択して、 「自動変換機能設定」を有効にすると、渡航先から電話 をかけるときに自動的に「+」と国番号を付加できます。 例えば、 「 国番号設定」で「日本(+81)」を選択しておけば、渡航先から 簡単に日本に国際電話をかけることができます。 1 ホーム画面→ →[設定]→[通話設定] →[国際ダイヤルアシスト設定] 2 自動変換機能設定 国番号設定 のネットワークサービス・海外利用 au 海外での発信時に国際電話番号に変換する かどうかを設定します。 国番号の一覧から、自動変換機能で付加す る国番号を選択します。 •国番号をロングタッチすると、国番号を 編集したり、削除できます。 •国番号の一覧を表示中にMをタップす ると、国番号を追加したり、国番号の一覧 を初期設定に戻すことができます。 ■自動変換機能を利用して電話をかける 1 ホーム画面→ 電話番号入力画面が表示されます。 2 地域番号(市外局番)・相手先電話番号の順に入力→ 3[変換後の番号で発信] 「国番号設定」で設定した国番号が付加されて電話がかかります。 ◎自動変換機能は、市外局番が「0」で始まる場合のみ有効になります。 216 渡航先の国内に電話をかける 日本国内での操作と同様の操作で、相手の一般電話や携帯電話に電話 をかけることができます。 1 ホーム画面→ 電話番号入力画面が表示されます。 ■CDMAネットワークをご利用の場合 2 電話番号を入力→ CDMAネットワークをご利用の場合は、渡航先によって操作が異なり ます。 渡航先 アメリカ本土、ハワイ、サイパン 番号 「1」+市外局番+ 相手先電話番号 市外局番+相手先 電話番号 韓国、中国、香港、マカオ、台湾、 インドネシア、ベトナム、イスラエル、 インド、バミューダ諸島、バングラデシュ、 バハマ、ベネズエラ メキシコ(市内通話) 相手先電話番号 メキシコ(市外通話) 「01」+市外局番+ 相手先電話番号 ■GSM/UMTSネットワークをご利用の場合 2 地域番号(市外局番)・相手先電話番号の順に入力→ 渡航先で電話を受ける 日本国内にいるときと同様の操作で電話を受けることができます。 ◎渡航先に電話がかかってきた場合は、いずれの国からの電話であっても日 本からの国際転送となります。発信側には日本までの通話料がかかり、着信 側には着信料がかかります。 ■日本国内から渡航先に電話をかけてもらう場合 日本国内にいるときと同様に電話番号をダイヤルして、電話をかけて もらいます。 お問い合わせ方法 海外からのお問い合わせ ■本製品からのお問い合わせ方法(通話料無料) +(「0」を + ロングタッチ) 北米・中南米 + 6670 + 6944 ヨーロッパ オセアニア アメリカ(本土) メキシコ ブラジル 韓国 中国/マカオ/台湾 香港/タイ インドネシア ベトナム インド イギリス/イタリア/ ドイツ フランス ハワイ サイパン ニュージーランド 1-877-532-6223 01-800-123-3426 0021-800-00777113 002-800-00777113 00-800-00777113 001-800-00777113 001-803-81-0235 120-81-003 000800-810-1134 00-800-00777113 0800-90-0209 1-877-532-6223 1-866-333-7129 00-800-00777113 のネットワークサービス・海外利用 au アジア 1 国際アクセス番号、日本の国番号、au電話の電話番号を入 au電話の電話番号 国際アクセス 日本の国番号 番号(アメリカ) ➡ ➡ (最初の0は省略する) 011 81 901234XXXX 3 受付時間:24時間 例:アメリカから日本国内のau電話「090-1234-XXXX」にかけても らう場合 力→ + ■一般電話からのお問い合わせ方法1 (渡航先別電話番号) ■日本以外の国から渡航先に電話をかけてもらう場合 渡航先にかかわらず日本経由で電話をかけるため、国際アクセス番号 および「81」 (日本)をダイヤルしてもらう必要があります。 81 受付時間:24時間(通話料無料) 217 通話料は免税。単位は円/分。 国・地域名 アジア ◎ホテル客室からご利用の場合は手数料などがかかる場合があります。 ◎地域によっては公衆電話やホテル客室、携帯電話からご利用いただけない 場合があります。 ◎携帯電話からのご利用の場合は現地携帯電話会社による国内料金課金の ケースがありますのでご了承ください。 ◎記載の国は、主な例となります。最新情報についてはauホームページをご参 照ください。 ■一般電話からのお問い合わせ方法2 「一般電話からのお問い合わせ方法1」に記載のない国・地域からは、以 下の方法でお問い合わせください。 81 + 3 + 6670 + 6944 受付時間:24時間(国際通話料がかかります) 日本国内からのお問い合わせ ヨーロッパ・中東 サービスエリアと海外での通話料 以下に記載の国や通話料は、主な例となります。渡航先の国・地域に よってご利用いただけるサービスや通話料が異なります。 北米・中南米 au電話から (局番なしの)157番(通話料無料) (通話料無料) 一般電話から 0077-7-111 受付時間 9:00~20:00(年中無休) オセアニア のネットワークサービス・海外利用 au 218 渡航先の国際 + アクセス番号 中国 韓国 台湾 タイ フィリピン インドネシア ベトナム 香港 シンガポール インド マレーシア マカオ ハワイ グアム サイパン オーストラリア ニュージーランド アメリカ カナダ メキシコ ブラジル フランス ドイツ イギリス イタリア スペイン スイス ロシア オランダ アラブ首長国連邦 音声 通話 ○ ○ ○ ○ ○ ○ ○ ○ ○ ○ ○ ○ ○ ○ ○ ○ ○ ○ ○ ○ ○ ○ ○ ○ ○ ○ ○ ○ ○ ○ パケット サービス ○ ○ ○ ○ ○ ○ ○ ○ ○ ○ ○ ○ ○ ○ ○ ○ ○ ○ ○ ○ ○ ○ ○ ○ ○ ○ ○ ○ ○ ○ 滞在国内 通話料 70 50 70 70 75 70 70 70 75 70 75 70 120 80 80 80 80 120 120 70 80 80 80 80 80 80 80 80 80 80 日本への 他の国への 着信した 国際通話料 国際通話料 場合の料金 175 265 145 125 265 70 175 265 145 175 265 155 175 265 155 260 280 155 195 280 80 175 265 145 175 265 155 180 280 180 175 265 80 175 265 145 140 210 165 140 210 130 140 210 130 180 280 80 180 280 80 140 210 165 140 210 165 230 280 180 280 280 140 180 280 110 180 280 110 180 280 110 280 280 110 180 280 110 180 280 110 380 380 110 180 280 110 180 280 140 ■海外ダブル定額 パケットサービス・メッセージサービスの通信料 海外でご利用できるサービスについては「海外でご利用できるサービ ス」 (▶P.213)をご参照ください。 ■パケットサービス・メッセージサービスの通信料(免税) パケット通信料 SMS送信料 SMS受信料 1.6円/KB 100円/通 無料 対 象 と な る 海 外 事 業 者 に 接 続 し た 場 合、1日 あ た り1,980円 で 約 24.4MBまで、24.4MB以上でも1日あたり最大2,980円でご利用い ただけます。 海外ダブル定額について詳しくはauホームページをご参照ください。 ◎海外でご利用になった場合の料金です。海外で受信したパケット量に応じ て課金されます。 ◎渡航先でのパケット通信料は、各種割引サービス・パケット通信料定額/割 引サービスの対象となりません。 国際アクセス番号&国番号一覧 ■国際アクセス番号 国・地域名 アメリカ、カナダ、ハワイ、グアム、サイパン 中国、フィリピン、ベトナム、インド、マレーシア、 マカオ、ニュージーランド、メキシコ、フランス、 ドイツ、イギリス、イタリア、スペイン、スイス、 オランダ タイ、インドネシア、香港、シンガポール 韓国 台湾 オーストラリア ブラジル ロシア 番号 011 00 001 00700(002) 005(002) 0011 0021 810 のネットワークサービス・海外利用 au ◎各種割引サービス・パケット通信料定額/割引サービスの対象となりませ ん。 ◎海外で着信した場合でも通話料がかかります。 ◎発信先は、一般電話でも携帯電話でも同じ通話料がかかります。 ◎渡航先でコレクトコール・フリーダイヤルなどをご利用になった場合でも 渡航先での国内通話料がかかります。 ◎アメリカ本土、ハワイ、グアム、サイパン、カナダ、プエルトリコ、米領バージ ン諸島の間の通話料は、各国・地域内通話料金(120円/分(免税)または80 円/分(免税))となります。 ◎ニュージーランドで情報提供ダイヤルをご利用になると一律600円/分 (免税)の料金がかかりますのでご注意ください。 ◎韓国で情報提供ダイヤルをご利用になると一律500円/分(免税)の料金が かかりますのでご注意ください。 ◎中国、香港、マカオ、台湾の間の通話料は、 「 日本以外への国際通話」料金 (265円/分(免税))となります。 ◎国・地域によっては、 をタップした時点から通話料がかかる場合があり ます。したがって相手につながらなくても通話料が発生することがありま す。 ◎2012年10月現在の情報です。 ◎最新情報についてはauホームページをご参照ください。 219 ■国番号(カントリーコード) のネットワークサービス・海外利用 au 国・地域名 アイルランド(IRL) アメリカ合衆国(USA) アラブ首長国連邦(ARE) イギリス(GBR) イスラエル(ISR) イタリア(ITA) インド(IND) インドネシア(IDN) オーストリア(AUT) オランダ(NLD) カナダ(CAN) 韓国(KOR) ギリシャ(GRC) ジャマイカ(JAM) シンガポール(SGP) スイス(CHE) スウェーデン(SWE) スペイン(ESP) タイ(THA) 台湾(TWN) 中国(CHN) 番号 353 1 971 44 972 39 91 62 43 31 1 82 30 1 65 41 46 34 66 886 86 国・地域名 デンマーク(DNK) ドイツ(DEU) 日本(JPN) ニュージーランド(NZL) ノルウェー(NOR) バミューダ諸島(BMU) ハンガリー(HUN) バングラデシュ(BGD) フィリピン(PHL) フィンランド(FIN) ブラジル(BRA) フランス(FRA) ベトナム(VNM) ベルギー(BEL) ポルトガル(PRT) 香港(HKG) マカオ(MAC) マレーシア(MYS) メキシコ(MEX) ルクセンブルグ(LUX) ロシア(RUS) ※ハワイ、サイパンの国番号は、アメリカ合衆国(USA) 「1」になります。 220 番号 45 49 81 64 47 1 36 880 63 358 55 33 84 32 351 852 853 60 52 352 7 グローバルパスポートに関するご利用上のご 注意 ■渡航先での音声通話に関するご注意 •渡航先でコレクトコール、フリーダイヤル、クレジットコール、プリ ペイドカードコールをご利用になった場合、渡航先での国内通話料 が発生します。 •国・地域によっては、 をタップした時点から通話料がかかる場合が あります。 •海外で着信した場合は、日本国内から渡航先までの国際通話料が発 生します。着信通話料については、国内利用分と合わせてauからご請 求させていただきます。着信通話料には国際通話料が含まれていま すので、別途国際電話会社からの請求はありません。 ■通話明細に関するご注意 •通話時刻は日本時間での表記となりますが、実際の通話時刻と異な る場合があります。 •海外通信事業者などの都合により、通話明細上の通話先電話番号、ご 利用地域が実際と異なる場合があります。 •渡航先で着信した場合、 「通話先電話番号」に着信したご自身のau電 話の番号が表記されます。 ■渡航先でのパケット通信料に関する注意 •渡航先でのご利用料金は、国内でのご利用分に合算して翌月に(渡航 先でのご利用分につきましては、翌々月以降になる場合があります) 請求させていただきます。同一期間のご利用であっても別の月に請 求される場合があります。 •国内でパケット通信料が無料となる通信を含め、渡航先ではすべて の通信に対しパケット通信料がかかります。 ■渡航先でのメールのご利用に関するご注意 ■その他ご利用上の注意 •渡航先での通話料・パケット通信料は、各種割引サービス・パケット 通信料定額/割引サービスの対象となりません。 •渡航先により、連続待受時間が異なりますのでご注意ください。 •海外で使用する場合は、海外で使用可能なACアダプタで充電してく ださい。なお、海外旅行用変圧器を使用して充電しないでください。 •渡航先でリダイヤルする場合は、しばらく間隔をあけておかけ直し いただくとつながりやすくなります。 •渡航先でグローバルパスポートに着信した場合、原則として発信者 番号は表示されますが、海外通信事業者の事情により「通知不可能」 や、まったく異なる番号が表示されることがあります。また、発信側 で発信者番号を通知していない場合であっても、発信者番号が表示 されることがあります。 •サービスエリア内でも、電波の届かない所ではご利用になれません。 •グローバルパスポートは、海外通信事業者の事情によりつながりに くい場合があります。 •航空機の中では、計器類に悪影響を与えますので、携帯電話の電源は 必ずお切りください。ただし、一部の航空会社ではご利用いただける 場合もございます。詳細はご搭乗される航空会社にお問い合わせく ださい。 •グローバルパスポートは海外通信事業者ネットワークに依存した サービスですので、海外通信事業者などの都合により、発着信・各種 サービス、一部の電話番号帯への接続がご利用いただけない場合が あります。 •渡航先でのネットワークガイダンスは海外通信事業者のガイダンス に依存します。 •渡航先ローミング中は、 「 料金安心サービス」の発信規制の対象にな りません。 •渡航中に「料金安心サービス【ご利用停止コース】」で設定した限度額 を超過した場合、渡航先ではそのままご利用になれますが、帰国後の 国内通話は発信規制となります。また国内で発信規制状態になって いても、グローバルパスポートとしては渡航先で使うことができま す。 •番号通知リクエストサービスを起動したまま渡航され、日本以外の 国から着信を受けた場合、相手の方に番号通知リクエストガイダン スが流れ、着信できない場合がありますので、あらかじめ日本国内で 停止してください。 •渡航先でご利用いただけない場合、au電話の電源をオフ/オンする ことでご利用可能となる場合があります。 のネットワークサービス・海外利用 au •渡航先においては、ローミング中アイコンの表示のある場合にパ ケット通信が可能です。圏内表示のみの場合は音声通話(およびご利 用の地域によってはSMS)のみご利用になれます。 •SMSのデータ量が渡航先の携帯電話網で許容されている長さより 長い場合は、SMSの内容が一部受信できなかったり、複数に分割さ れて受信する場合や文字化けして受信する場合があります。また、電 波状態などによって送信者がSMSを蓄積されても、渡航先では受信 されません。 •SMSを電波状態の悪いエリアで受信した場合、日本へ帰国された後 で渡航先で受信したメッセージと同一のメッセージを受信すること があります。 •渡航先で、電波状態などの問題によりSMSを直接受け取れなかった 場合には、送信者がそのSMSを蓄積しても、ローミング中は受信で きません。お預かりしたSMSはSMSセンターで72時間保存されま す。 221 のネットワークサービス・海外利用 au 222 付録・索引 付録..................................................................................................... 224 周辺機器のご紹介................................................................................... 224 市販品のステレオイヤホンを使用する................................................ 225 方位センサーについて............................................................................ 225 故障とお考えになる前に........................................................................ 226 アフターサービスについて.................................................................... 228 主な仕様................................................................................................... 230 携帯電話機の比吸収率(SAR)について............................................... 230 FCC Notice........................................................................................... 231 FCC RF Exposure Information........................................................ 232 European RF Exposure Information............................................. 232 Declaration of Conformity for CDMA CAL21........................... 232 輸出管理規制........................................................................................... 233 知的財産権について............................................................................... 233 Gracenote®エンドユーザー使用許諾契約書..................................... 236 『au Wi-Fi SPOT』利用規約.................................................................. 237 おサイフケータイ®対応サービスご利用上の注意............................... 239 索引..................................................................................................... 241 223 付録 周辺機器のご紹介 ■電池パック(CAL21UAA) ■卓上ホルダ(CAL21PUA) 共通ACアダプタ03 ブルー(0301PLA) (別売) AC Adapter JUPITRIS(ホワイト) (L02P001W) (別売) AC Adapter JUPITRIS(レッド) (L02P001R) (別売) AC Adapter JUPITRIS(ブルー) (L02P001L) (別売) AC Adapter JUPITRIS(ピンク) (L02P001P) (別売) AC Adapter JUPITRIS(シャンパンゴールド) (L02P001N) (別売) ■共通ACアダプタ04(0401PWA) (別売) ■共通ACアダプタ01(0202PQA) (別売)※ 付録/索引 224 ■共通ACアダプタ02(0203PQA) (別売)※ AC Adapter MIDORI(0205PGA) (別売)※ AC Adapter AO(0204PLA) (別売)※ AC Adapter SHIRO(0204PWA) (別売)※ AC Adapter MOMO(0204PPA) (別売)※ AC Adapter CHA(0204PTA) (別売)※ AC Adapter REST(LS1P002A) (別売)※ AC Adapter RANGERS(LS1P003A) (別売)※ AC Adapter CHARGY(LS1P001A) (別売)※ AC Adapter WORLD OF ALICE(LS1P004A) (別売)※ AC Adapter KiiRoll(L01P005A) (別売)※ ※充電する際は、18芯-microUSB変換アダプタ01(別売)が必要です。 ■共通ACアダプタ03(0301PQA) (別売) 共通ACアダプタ03 ネイビー(0301PBA) (別売) 共通ACアダプタ03 グリーン(0301PGA) (別売) 共通ACアダプタ03 ピンク (0301PPA) (別売) • お使いのACアダプタによりイラストと形状が異なることがあります。 • 共通ACアダプタ01は国内専用です。海外で充電する際は、上記(共通ACアダプ タ01以外)の海外で使用可能なACアダプタを必ずご使用ください。 ■microUSBケーブル01(0301HVA) (別売) microUSBケーブル01 ネイビー (0301HBA) (別売) microUSBケーブル01 グリーン (0301HGA) (別売) microUSBケーブル01 ピンク(0301HPA) (別売) microUSBケーブル01 ブルー(0301HLA) (別売) ■auキャリングケースFブラック(0105FCA) (別売) ■18芯-microUSB変換アダプタ01(0301QYA) (別売) ■共通DCアダプタ01(0201PEA) (別売) ■共通DCアダプタ03(0301PEA) (別売) ■ポータブル充電器01(0201PDA) (別売) ■ポータブル充電器02(0301PFA) (別売) ◎最新の対応周辺機器につきましては、auホームページ (http://www.au.kddi.com/)にてご確認いただくか、お客さまセンター にお問い合わせください。 ◎本ページの周辺機器は、auオンラインショップからご購入いただけます。 http://auonlineshop.kddi.com 市販品のステレオイヤホンを使用する 本製品のイヤホン端子に市販品のステレオイヤホンを接続すると、音 楽や動作の再生音や、通話中の相手の声をステレオイヤホンで聞くこ とができます。 1 イヤホン端子キャップを開き、ステレオイヤホンのプラグ をイヤホン端子に差し込む イヤホン端子キャップの開閉については、 「外部接続端子キャップ/イ ヤホン端子キャップを開閉する」 (▶P.32)をご参照ください。 方位センサーを利用するアプリケー ションを使用するときに、微小な地 球の地磁気を感知して方位を算出し ます。方位センサーを調整すると、よ り高い精度で方位を表示できます。 5秒〜10秒間、手首を返しながら本 体を大きく8の字を描くように動か してください。 ◎方位センサーの起動直後や急激な温度変化があった場合に正しい方位を 表示できないことがあります。測定精度を保つため方位センサーの調整を 行ってください。 ◎バイブレータが振動したり、スピーカーから音が出ているときは正しい方 位を表示できないことがあります。 ◎磁気に影響を与える場所や物の近くでは正しい方位を表示できないことが あります。次のような場所や物からはできるだけ離れて方位センサーを使 用してください。 • 建物、乗り物、金属製の施設(エレベーターなど)の中や近く • 金属製の設備(ガードレール・歩道橋など)、高圧線、架線などの近く • 金属(鉄製の机・ロッカーなど)、磁石(磁気ネックレスなど)、家庭用電化 製品(テレビ・パソコン・スピーカーなど)の近く ◎方位センサーを使用する際は、本体を水平にしてください。本体が傾いてい ると、方位の計測誤差が大きくなります。 付録/索引 ◎マイク付きステレオイヤホンを接続した場合は、自動的に本体の送話口(マ イク)が無効になり、マイク付きステレオイヤホンのマイクが有効になりま す。 方位センサーについて 225 故障とお考えになる前に こんなときは Wi-Fi®がつながらない 故障とお考えになる前に次の内容をご確認ください。 こんなときは Pを押しても電源 が入らない 電源が勝手に切れる 電源起動時のアニメー ション表示中に電源が 切れる 電話がかけられない ご確認ください 電池パックは充電されていますか? 電池パックは正しく取り付けられています か? 電池パックの端子が汚れていませんか? Pを5秒以上長押ししていますか? 電池が切れていませんか? 電池が切れていませんか? 付録/索引 「システム設定」が間違っていませんか? 「機内モード」が設定されていませんか? 電話がかかってこない 電波は十分に届いていますか? サービスエリア外にいませんか? 電源は入っていますか? au Micro IC Card(LTE)が挿入されていま すか? 「システム設定」が間違っていませんか? 「着信拒否」が設定されていませんか? 「機内モード」が設定されていませんか? 着信転送サービスが設定されていませんか? サービスエリア外か、電波の弱い所にいませ (圏外) が表示され る んか? 内蔵アンテナ部付近を指などでおおっていま せんか? 「システム設定」が間違っていませんか? ディスプレイ、LEDラ ンプは点灯、点滅する が着信音が鳴らない 充電ができない P.17 P.39 P.36 P.36 電源は入っていますか? P.39 au Micro IC Card(LTE)が挿入されていま P.36 すか? 電話番号が間違っていませんか? P.68 (市外局番から入力していますか?) をタップしていますか? 電話番号入力後、 226 参照 P.36 P.34 タッチパネルで意図し た通りに操作できない P.68 P.214 P.186 P.51 P.51 P.39 P.36 P.214 P.185 P.186 P.198 P.51 P.31 P.214 キー/タッチパネルの 操作ができない 画面をタップしたと き/キーを押したとき の画面の反応が遅い おサイフケータイ®が 使えない SIMカードが挿入され ていませんと表示され る ご確認ください Wi-Fi®の電波は十分に届いていますか? Wi-Fi®の設定をしましたか? 着信音量が最小に設定されていませんか? 参照 P.52 P.173 P.187 マナーモードに設定されていませんか? P.187 充電用機器は正しく接続されていますか? USBドライバがインストールされたパソコ ンで充電していますか? 電池パックは正しく取り付けられています か? 卓上ホルダや充電端子などが汚れていません か? 手袋などをしたままで操作していませんか? 爪の先で操作したり、異物を挟んだ状態で操 作したりしていませんか? タッチパネルの正しい操作方法をご確認くだ さい。 電源を切り、もう一度電源を入れ直してみて ください。 電源は入っていますか? 「画面ロックセキュリティ」が設定されていま せんか? 電源を切り、もう一度電源を入れ直してみて ください。 本製品に大量のデータが保存されているとき や、本製品とmicroSDメモリカードの間で容 量の大きいデータをやりとりしているときな どに起きる場合があります。 電池が切れていませんか? 「おサイフケータイ ロック設定」が設定され ていませんか? 本製品のFeliCaマークがある位置を読み取 り機にかざしていますか? au Micro IC Card(LTE)が挿入されていま すか? P.37 P.38 P.34 P.17 P.42 P.42 P.42 P.39 P.39 P.192 P.39 ー P.36 P.140 P.140 P.36 こんなときは 充電してくださいなど と表示された 電池パックを利用 できる時間が短い 電話をかけたときに 受話口から「プーッ、 プーッ、プーッ…」と 音がしてつながらない ディスプレイの照明が すぐに消える 画面照明が暗い 相手の方の声が 聞こえない 画面が動かなくなり、 どのキーをタップして も操作できない 連絡先の個別の設定が 動作しない 参照 P.36 十分に充電されていますか? P.36 電池パックが寿命となっていませんか? P.14 P.51 ※LEDランプが消灯するまで、充電してください。 (圏外) が表示される場所での使用が多く ありませんか? ecoモードを利用してください。 サービスエリア外か、電波の弱い所にいませ んか? 無線回線が非常に混雑しているか、相手の方 が通話中ですのでおかけ直しください。 スリープモードに入るまでの時間が短く設定 されていませんか? 「画面の明るさ」が暗く設定されていません か? 通話音量が最小に設定されていませんか? 受話口を耳でふさいでいませんか?受話口が 耳の穴に当たるようにしてください。 電源を切り、もう一度電源を入れ直してみて ください。 P.189 P.51 ー P.188 P.189 P.188 こんなときは カメラが動作しない ご確認ください 電池残量が少なくなっていませんか? 参照 P.36 P.122 本体の温度が高くなっていませんか? P.122 テレビ(ワンセグ)が映 地上デジタルテレビ放送の放送波は十分に届 P.132 らない、映像が止まる、 いていますか? 音声が止まる、ノイズ TV用アンテナを伸ばしていますか? P.132 が出る 視聴している場所が視聴エリアの設定と合っ P.134 ていますか? さらに詳しい内容については、お客さまセンターにお問い合わせくだ さい。 一般電話から 0077-7-111 au電話から 局番なしの157 P.68 P.31 P.39 相手の方から電話番号の通知はありますか? 通知がない場合は、連絡先に登録された画像 ー は表示されず、連絡先に設定された着信音も 鳴りません。 同じ電話番号が2件以上連絡先に登録されて P.118 いませんか? WEBページの画像を表示しないように設定 P.116 していませんか? PCメールのアカウントは追加しましたか? P.104 付録/索引 WEBページに画像が 表示されない PCメールを作成でき ない microSDメモリカー ドを認識しない ご確認ください 電池残量がほとんどありません。 microSDメモリカードは正しく取り付けら P.163 れていますか? microSDメモリカードのマウントが解除さ P.169 れていませんか? 227 ■加速度センサーを使用するアプリケーションについて 加速度センサーを使用するアプリケーションは、バイブレータが振動 しているときやスピーカーから音が出ているときは、正常に動作しな い可能性があります。 加速度センサーで歩数をカウントするアプリケーションは、歩行/ラ ンニングに伴う微小な振動を検出し、それを歩数と見立ててカウント しています。歩数を正常に検出できない場合や、歩行/ランニング以外 の振動を検出すると、カウントの誤差が大きくなります。 付録/索引 228 ◎次のような不規則な歩行/ランニングをすると、歩数を正確にカウントで きない場合があります。 • すり足のような歩き方(雪道など) • サンダル、下駄、ぞうりなどの履物での歩行 • 混雑した街中を歩くときなどの歩行の乱れ • より高速で走ったとき • 極端にゆっくり歩いたとき ◎次のように上下運動や振動が多い場合は、歩数を正確にカウントできない 場合があります。 • 歩行やランニング以外のスポーツ • 乗り物に乗車中の上下運動または横ブレがあるとき • 階段や急斜面での昇り降り • 本製品を操作しているとき • 立ったり、座ったりする動作 • スピーカーから音が出ているとき ◎次の場合は、歩数がカウントされません。 • バイブレータが振動しているとき ◎誤測定防止のため、歩き始めた直後の歩数はカウントされません。歩行が継 続されると、それまでの歩数をまとめてカウントします。 アフターサービスについて ■修理を依頼されるときは 修理については安心ケータイサポートセンターまでお問い合わせくだ さい。 保証期間中 保証期間外 保証書に記載されている当社無償修理規定に基づき修理いた します。 修理により使用できる場合はお客様のご要望により、有償修理 いたします。 ◎メモリの内容などは、修理する際に消えてしまうことがありますので、控え ておいてください。なお、メモリの内容などが変化・消失した場合の損害お よび逸失利益につきましては、当社では一切責任を負いかねますのであら かじめご了承ください。 ◎修理の際、当社の品質基準に適合した再利用部品を使用することがありま す。 ◎交換用携帯電話機お届けサービスにて回収した今までお使いのau電話は、 再生修理した上で交換用携帯電話機として再利用します。また、auアフター サービスにて交換した機械部品は、当社にて回収しリサイクルを行います。 そのため、お客様へ返却することはできません。 ■補修用性能部品について 当社はこのG'zOne本体およびその周辺機器の補修用性能部品を、製造 終了後6年間保有しております。補修用性能部品とは、その製品の機能 を維持するために必要な部品です。 ■保証書について 保証書は、お買い上げの販売店で、 「販売店名、お買い上げ日」などの記 入をご確認のうえ、内容をよくお読みいただき、大切に保管してくださ い。 ■安心ケータイサポートプラスについて au電話を長期間安心してご利用いただくために、月額会員アフター サービス制度「安心ケータイサポートプラス」をご用意しています(月 額399円、税込)。故障や盗難・紛失など、あらゆるトラブルの補償を拡 大するサービスです。本サービスの詳細については、auホームページ をご確認いただくか安心ケータイサポートセンターへお問い合わせく ださい。 ◎ご入会は、au電話のご購入時のお申し込みに限ります。 ◎ご退会された場合は、次回のau電話のご購入時まで再入会はできません。 ◎機種変更・端末増設などをされた場合、最新の販売履歴のあるau電話のみが 本サービスの提供対象となります。 ◎au電話を譲渡・承継された場合、安心ケータイサポートプラスの加入状態は 譲受者に引き継がれます。 ◎機種変更・端末増設などにより、新しいau電話をご購入いただいた場合、以 前にご利用のau電話に対する「安心ケータイサポートプラス」は自動的に退 会となります。 ◎サービス内容は予告なく変更する場合があります。 ■au Micro IC Card(LTE)について ■アフターサービスについて アフターサービスについてご不明な点がございましたら、下記の窓口 へお問い合わせください。 お客さまセンター(紛失・盗難時の回線停止のお手続き・操作方法につ いて) 一般電話からは au電話からは 0077-7-113(通話料無料) 局番なしの113(通話料無料) 一般電話/au電話からは 0120-925-919(通話料無料) 受付時間 9:00〜21:00(年中無休) ■auアフターサービスの内容について サービス内容 交換用携帯 電話機お届 けサービス 預かり修理 自然故障 1年目 2年目以降 部分破損、水濡れ、全損、 盗難、紛失 自然故障 1年目 2年目以降 部分破損 水濡れ、全損、盗難、紛失 安心ケータイサポートプラス 会員 非会員 無料 補償なし お客様負担額 1回目:5,250円 2回目:8,400円 無料 無料(3年保証) お客様負担額 上限5,250円 補償なし 無料 実費負担 補償なし (機種変更対応) ※金額はすべて税込 交換用携帯電話機お届けサービス ◎au電話がトラブルにあわれた際、お電話いただくことでご指定の送付先に 交換用携帯電話機(同一機種・同一色、新品電池含む)をお届けします。故障 した今までお使いのau電話は、交換用携帯電話機がお手元に届いてから14 日以内にご返却ください。 ◎本サービスをご利用された日を起算日として、1年間に2回までご利用可能 です。本サービス申し込み時において過去1年以内に本サービスのご利用が ない場合は1回目、ご利用がある場合は2回目となります。 付録/索引 au Micro IC Card(LTE)は、auからお客様にお貸し出ししたものに なります。紛失・破損の場合は、有償交換となりますので、ご注意くださ い。なお、故障と思われる場合、盗難・紛失の場合は、auショップもしく はPiPitまでお問い合わせください。 安心ケータイサポートセンター(紛失・盗難・故障について) ※詳細はauホームページでご確認ください。 預かり修理 ◎水濡れ・全損はこの対象とはなりません。 ◎お客様の故意・改造(分解改造・部品の交換・塗装など)による損害や故障の 場合は補償の対象となりません。 ◎外装ケースの汚れや傷、塗装の剥れなどによるケース交換は割引の対象と なりません。 229 主な仕様 ディスプレイ 約4.0インチ、最大約1,677万色、IPS液晶 480×800ドット(ワイドVGA) 質量 約181g(電池パック含む) メモリ(内蔵(ROM)) ※データとアプリケーションで保存領域を共有しているため、 本体内の保存可能容量はアプリケーションの使用容量によ り減少します。 約8GB 連続通話 時間 連続待受 時間 国内 約630分 海外(GSM) 約610分 海外 (CDMA) 国内 (3Gエリア) 国内 (LTEエリア) 海外(GSM) 海外 (CDMA) 連続Wi-Fi テザリン グ時間 付録/索引 230 約460時間 約350時間 約530時間 約390時間:アメリカ本土/中国本土 約490時間:ハワイ ※対象国は2012年9月時点 国内(3G) 約410分 国内(LTE) 約230分 充電時間 サイズ (幅×高さ×厚さ) カメラ 約660分:アメリカ本土/中国本土/ハワイ ※対象国は2012年9月時点 約110分(共通ACアダプタ04(別売)と卓上ホル ダ使用時) 約150分(共通ACアダプタ04(別売)使用時) 約260分(共通DCアダプタ03(別売)使用時) 約69mm×134mm×14.7mm (最厚部15.9mm) 撮影素子:CMOS 有効画素数:約808万画素(内側カメラは約136万 画素) 静止画(最大撮影サイズ):8M(横3,264× 縦2,448ドット) 動画 (最大撮影サイズ) :フルHD (横1,920× 縦1,080ドット) ◎連続通話時間・連続待受時間は、充電状態・気温などの使用環境・使用場所の 電波状態・機能の設定などによって半分以下になることもあります。 携帯電話機の比吸収率(SAR)について この機種G'zOneの携帯電話機は、国が定めた電波の人体吸収に関する 技術基準および電波防護の国際ガイドラインに適合しています。この 携帯電話機は、国が定めた電波の人体吸収に関する技術基準※1ならび に、これと同等な国際ガイドラインが推奨する電波防護の許容値を遵 守するよう設計されています。 この国際ガイドラインは世界保健機関(WHO)と協力関係にある国際 非電離放射線防護委員会(ICNIRP)が定めたものであり、その許容値は 使用者の年齢や健康状況に関係なく十分な安全率を含んでいます。国 の技術基準および国際ガイドラインは電波防護の許容値を人体頭部に 吸収される電波の平均エネルギー量を表す比吸収率(SAR:Specific Absorption Rate)で定めており、携帯電話機に対するSARの許容値 は2.0W/kgです。この携帯電話機の側頭部におけるSARの最大値は 0.706W/kgです。個々の製品によってSARに多少の差異が生じるこ ともありますが、いずれも許容値を満足しています。携帯電話機は、携 帯電話基地局との通信に必要な最低限の送信電力になるよう設計され ているため、実際に通話している状態では、通常SARはより小さい値 となります。一般的には、基地局からの距離が近いほど、携帯電話機の 出力は小さくなります。 この携帯電話機は、側頭部以外の位置でも使用可能です。KDDI推奨の auキャリングケースFブラック(0105FCA) (別売)を用いて携帯電話 機を身体に装着して使用することで、この携帯電話機は電波防護の国 際ガイドラインを満足します※2。 KDDI推奨のauキャリングケースFブラック(0105FCA) ( 別売)をご 使用にならない場合には、身体から1.5センチ以上の距離に携帯電話 機を固定でき、金属部分の含まれていない製品をご使用ください。 世界保健機関は、 『携帯電話が潜在的な健康リスクをもたらすかどうか を評価するために、これまで20年以上にわたって多数の研究が行われ てきました。今日まで、携帯電話使用によって生じるとされる、いかな る健康影響も確立されていません。』と表明しています。さらに詳しい 情報をお知りになりたい場合には世界保健機関のホームページをご参 照ください。 (http://www.who.int/docstore/peh-emf/publications/facts_ press/fact_japanese.htm) SARについて、さらに詳しい情報をお知りになりたい方は、以降に記 載の各ホームページをご参照ください。 ○総務省のホームページ: http://www.tele.soumu.go.jp/j/sys/ele/index.htm ○一般社団法人電波産業会のホームページ: http://www.arib-emf.org/index02.html ○auのホームページ: http://www.au.kddi.com/ Note: This equipment has been tested and found to comply with the limits for a Class B digital device, pursuant to part 15 of the FCC Rules. These limits are designed to provide reasonable protection against harmful interference in a residential installation. This equipment generates, uses, and can radiate radio frequency energy and, if not installed and used in accordance with the instructions, may cause harmful interference to radio communications. However, there is no guarantee that interference will not occur in a particular installation. If this equipment does cause harmful interference to radio or television reception, which can be determined by turning the equipment off and on, the user is encouraged to try to correct the interference by one or more of the following measures: - Reorient or relocate the receiving antenna. - Increase the separation between the equipment and receiver. - Connect the equipment into an outlet on circuit different from that to which the receiver is connected. - Consult the dealer or an experienced radio/TV technician for help and for additional suggestions. Warning The user is cautioned that changes or modifications not expressly approved by the manufacturer could void the user’s authority to operate the equipment. 付録/索引 ※1技術基準については、電波法関連省令(無線設備規則第14条の2)で規定されています。 ※2携帯電話機本体を側頭部以外でご使用になる場合のSARの測定法については、2010年3月に 国際規格(IEC62209-2)が制定されました。国の技術基準については、2011年10月に、諮問 第118号に関して情報通信審議会情報通信技術分科会より一部答申されています。 FCC Notice This device complies with part 15 of the FCC Rules. Operation is subject to the following two conditions: (1) This device may not cause harmful interference, and (2) this device must accept any interference received, including interference that may cause undesired operation. 231 FCC RF Exposure Information In August 1996, the Federal Communications Commission (FCC) of the United States, with its action in Report and Order FCC 96-326, adopted an updated safety standard for human exposure to radio frequency electromagnetic energy emitted by FCC regulated transmitters. Those guidelines are consistent with the safety standard previously set by both U.S. and international standards bodies. The design of this phone complies with the FCC guidelines and these international standards. Body-worn Operation This device was tested for typical body-worn operations with the back of the phone kept 0.39 inches (1.0 cm) from the body. To comply with FCC RF exposure requirements, a minimum separation distance of 0.39 inches (1.0 cm) must be maintained between the user’s body and the back of the phone, including the antenna. All beltclips, holsters and similar accessories used by this device must not contain any metallic components. Body-worn accessories that do not meet these requirements may not comply with FCC RF exposure limits and should be avoided. Turn off your phone before flying You should turn off your phone when boarding any aircraft. To prevent possible interference with aircraft systems, U.S. Federal Aviation Administration (FAA) regulations require you to have permission from a crew member to use your phone while the plane is on the ground. To prevent any risk of interference, FCC regulations prohibit using your phone while the plane is in the air. 付録/索引 Specific Absorption Rate (SAR) for Wireless Phones The highest SAR value for this device when tested at the ear is 1.19 W/kg, and when worn on the body, 0.86 W/kg. The FCC has granted an Equipment Authorization for this model phone with all reported SAR levels evaluated as in compliance with the FCC RF exposure guidelines. SAR information on this model phone is on file with the FCC and can be found under the Display Grant section of http://www.fcc.gov/oet/ea/fccid after searching on FCC ID TYK-EYC4287. Additional information on Specific Absorption Rates (SAR) can be found on the Cellular Telecommunications & Internet Association (CTIA) web-site at 232 http://www.ctia.org. European RF Exposure Information Your mobile device is both a radio transmitter and receiver, and is designed not to exceed limits for exposure to radio waves recommended by international guidelines. These guidelines were produced by independent scientific organization, ICNIRP, and include safety margins designed to protect all persons, regardless of age and condition of health. The guidelines apply a unit of measurement known as the Specific Absorption Rate (SAR). The SAR limit for mobile devices is 2 W/kg, and when tested at the ear, the highest SAR value for this device was 0.796 W/kg*. As testing measures SAR at the highest transmitting power of a device, actual SAR tends to be lower during ordinary operation. Lower SAR levels are typical during ordinary operation as automatic changes are made within the device to ensure the network can be reached with minimal power. The World Health Organization (WHO) has stated that present scientific information does not indicate the need for any special precautions to be adopted when using mobile devices. WHO also notes that those wishing to reduce exposure may do so by limiting call length and by using a ‘hands-free’ device to distance the phone from the head and body. For further information, please see the WHO website: http://www.who.int/emf. * Note that tests are also carried out in accordance with international testing guidelines. Declaration of Conformity for CDMA CAL21 The product “CAL21” is declared to conform with the essential requirements of European Union Directive 1999/5/EC Radio and Telecommunications Terminal Equipment Directive 3.1 (a), 3.1 (b) and 3.2. The Declaration of Conformity can be found on http://k-tai.casio.jp/ (Japanese only). 輸出管理規制 本製品および付属品は、日本輸出管理規制(「外国為替及び外国貿易法」および その関連法令)の適用を受ける場合があります。また米国再輸出規制(Export Administration Regulations)の適用を受ける場合があります。本製品および付 属品を輸出および再輸出する場合は、お客様の責任および費用負担において必要 となる手続きをお取りください。詳しい手続きについては経済産業省または米国 商務省へお問い合わせください。 知的財産権について 本製品に搭載されているソフトウェアまたはその一部につき、改変、翻訳・翻案、リ バース・エンジニアリング、逆コンパイル、逆アッセンブルを行ったり、それに関与 してはいけません。 microSDおよびmicroSDHCロゴはSD-3C, LLCの商標です。 Google および Google ロゴ、Android、Google Play および Google Play ロ ゴ、Gmail および Gmail ロゴ、YouTube および YouTube ロゴ、Google マッ プおよび Google マップ ロゴ、Google 検索および Google 検索 ロゴ、Google 音 声 検 索 お よ び Google 音 声 検 索 ロ ゴ、Google Latitude お よ び Google Latitude ロゴ、Google+ ローカルおよび Google+ ローカル ロゴ、Google+ および Google+ ロゴ、Google トークおよび Google トーク ロゴ、Picasa、 Chrome、Quickoffice は、Google Inc.の商標または登録商標です。 付録/索引 Microsoft® Exchange ActiveSync®は、米国Microsoft Corporationの、米国 およびその他の国における商標または登録商標です。 Microsoft®お よ びWindows®、Windows Media®、Windows Vista®は、米 国 Microsoft Corporationの、米国およびその他の国における商標または登録商標 です。 233 FeliCaは、ソニー株式会社が開発した非接触ICカードの技術方式です。 FeliCaは、ソニー株式会社の登録商標です。 は、フェリカネットワークス株式会社の登録商標です。 「おサイフケータイ」は、株式会社NTTドコモの登録商標です。 本製品には、絵文字画像として株式会社NTTドコモから利用許諾を受けた絵文字 が含まれています。 ロヴィ、Rovi、Gガイド、G-GUIDE、Gガイドモバイル、G-GUIDE MOBILE、および Gガイド関連ロゴは、米国Rovi Corporationおよび/またはその関連会社の日本 国内における商標または登録商標です。 音楽認識テクノロジーおよび関連データは、Gracenote により提供されます。 Gracenoteは、音楽認識テクノロジーおよび関連コンテンツ配信の業界標準で す。 詳細については、次のWebサイトをご覧ください: www.gracenote.com GracenoteからのCDおよび音楽関連データ: Copyright © 2000 - present Gracenote. Gracenote Software: Copyright 2000 - present Gracenote. こ の 製 品 お よ び サ ービ ス は、以 下 に 挙 げ る 米 国 特 許 の1つ ま た は 複 数 を 実 践 し て い る 可 能 性 が あ り ま す: #5,987,525、#6,061,680、#6,154,773、 #6,161,132、#6,230,192、#6,230,207、#6,240,459、#6,330,593、お よびその他の取得済みまたは申請中の特許。 一 部 の サ ービ ス は、ラ イ セ ン ス の 下、米 国 特 許(#6,304,523)用 にOpen Globe,Inc.から提供されました。 GracenoteおよびCDDBはGracenoteの登録商標です。 Gracenoteの ロ ゴ と ロ ゴ タ イ プ、お よ び「Powered by Gracenote」ロ ゴ は Gracenoteの商標です。 Gracenoteサービスの使用については、次のWebページをご覧ください: www.gracenote.com/corporate ® 付録/索引 Bluetoothとそのロゴマークは、Bluetooth SIG, INCの登録商標で、NECカシオ モバイルコミュニケーションズ株式会社はライセンスを受けて使用しています。 その他の商標および名称はそれぞれの所有者に帰属します。 Wi-Fi®、Wi-Fiロゴ、Wi-Fi CERTIFIEDロゴおよびWi-Fi Protected Setupロゴは Wi-Fi Allianceの登録商標です。 Wi-Fi CERTIFIED™、Wi-Fi Protected Setup™、WPA™、WPA2™およびWi-Fi Direct™はWi-Fi Allianceの商標です。 AOSS™は株式会社バッファローの商標です。 らくらく無線スタートはNECアクセステクニカ株式会社の登録商標です。 234 「jibe」はJibe Mobile株式会社の商標です。 Skype、関連商標およびロゴ、 「S」記号はSkype Limited社の商標です。 「Twitter」はTwitter, Inc.の登録商標です。 「mixi」は株式会社ミクシィの登録商標です。 FacebookおよびFacebookロゴはFacebook, Inc.の商標または登録商標です。 「GREE」は、日本で登録されたグリー株式会社の登録商標または商標です。 Copyright © 2010- Three Laws of Mobility. All Rights Reserved. TRENDMICRO、およびウイルスバスターは、トレンドマイクロ株式会社の登録商 標です。 「ついっぷる」はNECビッグローブ株式会社の商標または登録商標です。 「ATOK」は株式会社ジャストシステムの登録商標です。 T9®はNuance Communications, Inc., お よ び 米 国 そ の 他 の 国 に お け る Nuance所有法人の商標または登録商標です。 Copyright © 2010 FUJISOFT Inc. All rights reserved DigiOnおよびDiXiMは、株式会社デジオンの商標です。 と は、SRS Labs, Inc.の商標です。WOW HDとCS Headphone 技術は、SRS Labs, Inc.からのライセンスに基づき製品化されています。 SRS WOW HD™は、再生音質を著しく改善し、奥行き感のある豊かな重低音再 生、高域の音の抜けの良さと共に迫力ある立体的な3Dエンタテインメント体験を 実現します。 SRS CS Headphone™は、DVD映画などマルチチャンネルコンテンツを標準 ヘッドフォンまたはイヤフォンで楽しむ際に、5.1サラウンドサウンド体験を実現 します。 G-SHOCKはカシオ計算機株式会社の登録商標です。 「G'zOne」はカシオ計算機株式会社の登録商標です。 「PictMagic/ピクトマジック」はNECカシオモバイルコミュニケーションズ株 式会社の商標または登録商標です。 本製品には、日本電気株式会社のフォント「FontAvenue」を使用しています。 その他の社名および商品名は、それぞれ各社の登録商標または商標です。 著 作 権 を 含 む 知 的 財 産 権 を 保 護 す る た め、コ ン テ ン ツ 権 利 者 はMicrosoft PlayReady™を採用しています。PlayReadyで保護されたコンテンツまたは WMDRM(Windows Media Digital RightsManagement)で保護されたコン テンツにアクセスするため、本製品はPlayReadyを使用します。 コンテンツ使用に対する適切なアクセス制限を本製品が施していない場合、 PlayReadyで保護されたコンテンツを使用する機能を無効にするようコンテン ツ権利者はMicrosoftに対し要求することができます。この無効化によって何も 保護されていないコンテンツまたはPlayReady/WMDRM以外の保護技術で保護 されたコンテンツが影響を受けることはありません。PlayReadyをアップグレー ドするよう、コンテンツ権利者はお客様に要求することができます。PlayReady のアップグレードをお客様が拒否した場合、そのアップグレードを必要とするコ ンテンツにお客様はアクセスできません。 MPEG-4 Visual Patent Portfolio Licenseについて 本 製 品 は、MPEG-4 Visual Patent Portfolio Licenseお よ びAVC Patent Portfolio Licenseに基づきライセンスされており、お客様が個人的かつ非営利目 的において以下に記載する場合においてのみ使用することが認められています。 • MPEG-4 Visual規格に準拠する動画(以下、MPEG-4 Video)およびAVC規格 に準拠する動画(以下、AVC Video)を記録する場合 • 個 人 的 か つ 非 営 利 的 活 動 に 従 事 す る 消 費 者 に よ って 記 録 さ れ たMPEG-4 VideoおよびAVC Videoを再生する場合 • MPEG-4 VideoおよびAVC Videoを提供することについてMPEG-LAよりラ イセンスを受けた者から提供されるMPEG-4 VideoおよびAVC Videoを再生 する場合 上記以外の使用についてのライセンスは付与されていません。プロモーション、社 内用、営利目的などその他の用途に使用する場合には、米国法人MPEG LA, LLC (http://www.mpegla.com参照) にお問い合わせください。 Windowsの表記について • 本書では各OS(日本語版)を次のように略して表記しています。 • Windows 7は、Microsoft® Windows® 7(Starter、Home Basic、Home Premium、Professional、Enterprise、Ultimate)の略です。 • Windows Vistaは、Windows Vista®(Home Basic、Home Premium、 Business、Enterprise、Ultimate)の略です。 • Windows XPは、Microsoft® Windows® XP Professional operating systemまたはMicrosoft® Windows® XP Home Edition operating system の略です。 GPL/LGPL適用ソフトウェアについて 本 製 品 に は、GNU General Public License(GPL)ま た はGNU Lesser General Public License(LGPL)に基づきライセンスされるソフトウェアが含 まれています。お客様は、当該ソフトウェアのソースコードを入手し、GPLまたは LGPLに従い、複製、頒布および改変することができます。 GPLおよびLGPLの詳細は、ホーム画面で ▶「設定」▶「端末情報」▶「法的情 報」▶「オープンソースライセンス」を参照してください。 ■ソースコードの入手方法 ソースコードの入手方法については、下記ウェブサイトにてご案内しています。 http://k-tai.casio.jp/support/ なお、ソースコードの内容等についてのご質問はお答えいたしかねますので、予め ご了承ください。 付録/索引 • 本製品は、AVCポートフォリオライセンスに基づき、お客様が個人的に、且つ非 商業的な使用のために(i)AVC規格準拠のビデオ(以下「AVCビデオ」と記載しま す)を符号化するライセンス、および/または(ii)AVCビデオ(個人的で、且つ商 業的活動に従事していないお客様により符号化されたAVCビデオ、および/ま たはAVCビデオを提供することについてライセンス許諾されているビデオプロ バイダーから入手したAVCビデオに限ります)を復号するライセンスが許諾さ れております。その他の使用については、黙示的にも一切のライセンス許諾がさ れておりません。さらに詳しい情報については、MPEG LA, LLCから入手でき る可能性があります。http://www.mpegla.com をご参照ください。 • 本製品は、VC-1 Patent Portfolio Licenseに基づき、お客様が個人的に、且つ 非商業的な使用のために(i)VC-1規格準拠のビデオ(以下「VC-1ビデオ」と記載 します)を符号化するライセンス、および/または(ii)VC-1ビデオ(個人的で、 且つ商業的活動に従事していないお客様により符号化されたVC-1ビデオ、およ び/またはVC-1ビデオを提供することについてライセンス許諾されているビ デオプロバイダーから入手したVC-1ビデオに限ります)を復号するライセンス が許諾されております。その他の使用については、黙示的にも一切のライセンス 許諾がされておりません。さらに詳しい情報については、MPEG LA, LLCから 入手できる可能性があります。http://www.mpegla.com をご参照ください。 235 【OpenSSL License】 OpenSSL License Copyright © 1998-2009 The OpenSSL Project. All rights reserved. This product includes software developed by the OpenSSL Project for use in the OpenSSL Toolkit. (http://www.openssl.org/) THIS SOFTWARE IS PROVIDED BY THE OpenSSL PROJECT ‘’AS IS’’ AND ANY EXPRESSED OR IMPLIED WARRANTIES, INCLUDING, BUT NOT LIMITED TO, THE IMPLIED WARRANTIES OF MERCHANTABILITY AND FITNESS FOR A PARTICULAR PURPOSE ARE DISCLAIMED. IN NO EVENT SHALL THE OpenSSL PROJECT OR ITS CONTRIBUTORS BE LIABLE FOR ANY DIRECT, INDIRECT, INCIDENTAL, SPECIAL, EXEMPLARY, OR CONSEQUENTIAL DAMAGES (INCLUDING, BUT NOT LIMITED TO, PROCUREMENT OF SUBSTITUTE GOODS OR SERVICES; LOSS OF USE, DATA, OR PROFITS; OR BUSINESS INTERRUPTION) HOWEVER CAUSED AND ON ANY THEORY OF LIABILITY, WHETHER IN CONTRACT, STRICT LIABILITY, OR TORT (INCLUDING NEGLIGENCE OR OTHERWISE) ARISING IN ANY WAY OUT OF THE USE OF THIS SOFTWARE, EVEN IF ADVISED OF THE POSSIBILITY OF SUCH DAMAGE. 【Original SSLeay License】 Copyright © 1995-1998 Eric Young ([email protected]) All rights reserved. This product includes cryptographic software written by Eric Young ([email protected]) 付録/索引 THIS SOFTWARE IS PROVIDED BY ERIC YOUNG ‘’AS IS’’ AND ANY EXPRESS OR IMPLIED WARRANTIES, INCLUDING, BUT NOT LIMITED TO, THE IMPLIED WARRANTIES OF MERCHANTABILITY AND FITNESS FOR A PARTICULAR PURPOSE ARE DISCLAIMED. IN NO EVENT SHALL THE AUTHOR OR CONTRIBUTORS BE LIABLE FOR ANY DIRECT, INDIRECT, INCIDENTAL, SPECIAL, EXEMPLARY, OR CONSEQUENTIAL DAMAGES (INCLUDING, BUT NOT LIMITED TO, PROCUREMENT OF SUBSTITUTE GOODS OR SERVICES; LOSS OF USE, DATA, OR PROFITS; OR BUSINESS INTERRUPTION) HOWEVER CAUSED AND ON ANY THEORY OF LIABILITY, WHETHER IN CONTRACT, STRICT LIABILITY, OR TORT (INCLUDING NEGLIGENCE OR OTHERWISE) ARISING IN ANY WAY OUT OF THE USE OF THIS SOFTWARE, EVEN IF 236 ADVISED OF THE POSSIBILITY OF SUCH DAMAGE. Gracenote®エンドユーザー使用許諾契約書 本ソフトウエア製品または本電器製品には、カリフォルニア州エメリービル市の Gracenote, Inc.(以下「Gracenote」とする)から提供されているソフトウェアが 含まれています。本ソフトウエア製品または本電器製品は、Gracenote社のソフ トウェア(以下「Gracenoteソフトウェア」とする)を利用し、音楽CDや楽曲ファ イルを識別し、アーティスト名、トラック名、タイトル情報(以下「Gracenoteデー タ」とする)などの音楽関連情報をオンラインサーバー或いは製品に実装された データベース(以下、総称して「Gracenoteサーバー」とする)から取得するととも に、取得されたGracenoteデータを利用し、他の機能も実現しています。お客様 は、本ソフトウエア製品または本電器製品の使用用途以外に、つまり、エンドユー ザー向けの本来の機能の目的以外にGracenoteデータを使用することはできま せん。 お 客 様 は、Gracenoteデ ータ、Gracenoteソ フ ト ウ ェア、お よ びGracenote サーバーを非営利的かつ個人的目的にのみに使用することについて、同意する ものとします。お客様は、いかなる第三者に対しても、Gracenoteソフトウェ アやGracenoteデータを、譲渡、コピー、転送、または送信しないことに同意す るものとします。お客様は、ここに明示的に許諾されていること以外の目的に、 Gracenoteデータ、Gracenoteソフトウェア、またはGracenoteサーバーを使 用または活用しないことに同意するものとします。 お客様は、お客様がこれらの制限に違反した場合、Gracenoteデータ、Gracenote ソフトウェア、およびGracenoteサーバーを使用するための非独占的な使用許諾 契約が解除されることに同意するものとします。また、お客様の使用許諾契約が 解除された場合、お客様はGracenoteデータ、Gracenoteソフトウェア、および Gracenoteサーバー全ての使用を中止することに同意するものとします。 Gracenoteは、Gracenoteデータ、Gracenoteソフトウェア、およびGracenote サーバーの全ての所有権を含む、全ての権利を保有します。いかなる場合において も、Gracenoteは、お客様が提供する任意の情報に関して、いかなる支払い義務も お客様に対して負うことはないものとします。お客様は、Gracenote, Inc.が本契 約上の権利をGracenoteとして直接的にお客様に対し、行使できることに同意す るものとします。 Gracenoteのサービスは、統計的処理を行うために、クエリ調査用の固有の識別 子を使用しています。無作為に割り当てられた数字による識別子を使用すること により、Gracenoteサービスを利用しているお客様を認識しながらも、特定する ことなしにクエリを数えられるようにしています。詳細については、Webページ上 の、Gracenoteのサービスに関するGracenoteプライバシーポリシーを参照して ください。 GracenoteソフトウェアとGracenoteデータの個々の情報は、お客様に対して 「現状有姿」のままで提供され、使用が許諾されるものとします。Gracenoteは、 Gracenoteサーバーにおける全てのGracenoteデータの正確性に関して、明示 的または黙示的を問わず、一切の表明や保証をしていません。Gracenoteは、妥 当な理由があると判断した場合、Gracenoteサーバーからデータを削除したり、 データのカテゴリを変更したりする権利を保有するものとします。Gracenote ソフトウェアまたはGracenoteサーバーにエラー、障害のないことや、或いは GracenoteソフトウェアまたはGracenoteサーバーの機能に中断が生じないこ との保証は致しません。Gracenoteは、将来Gracenoteが提供する可能性のある、 新しく拡張や追加されるデータタイプまたはカテゴリを、お客様に提供する義務 を負わないものとします。また、Gracenoteは、任意の時点でサービスを中止でき るものとします。 • Gracenoteは、黙示的な商品適合性保証、特定目的に対する商品適合性保証、権 利所有権、および非侵害性についての責任を負わないものとし、これに限らず、 明示的または黙示的ないかなる保証もしないものとします。Gracenoteは、お 客様によるGracenoteソフトウェアまたは任意のGracenoteサーバーの利用 により、得る結果について保証しないものとします。いかなる場合においても、 Gracenoteは結果的損害または偶発的損害、或いは利益の損失または収入の損 失に対して、一切の責任を負わないものとします。 © Gracenote, Inc. 2000-present 『au Wi-Fi SPOT』利用規約 『au Wi-Fi SPOT』 のご利用にあたっては、以下の利用契約の内容を承諾の上、 ご利 用ください。 株式会社ワイヤ・アンド・ワイヤレス(以下「当社」といいます。)は、この利用規約(以 下「本規約」といいます。)に従って、KDDI株式会社、沖縄セルラー電話株式会社又 はKDDI・沖縄セルラーの通信設備などを使用して通信サービスを提供する通信事 業者(以下「KDDI等」といいます。)の通信サービスの契約者(以下の(3)項に定め る条件を満たす契約者に限ります。以下「提供対象者」といいます。)に対して、 『au Wi-Fi SPOT 』 (以下「本サービス」といいます)を提供します。お客さまは、ご利用 開始後、本規約を遵守する義務を負うものとします。 (1)当社は、本サービスの提供にあたり、本規約のほか、別に定める「公衆無線LA Nサービス契約約款」及び「利用規約」の適用を受けます。本規約の規定と「公 衆無線LANサービス契約約款」及び「利用規約」の規定が抵触する場合は、本 規約の規定が優先して適用されます。 また、KDDI等が本サービスに関して制定するご利用条件等は本規約の一部を 構成し、本サービスを利用するもの(以下「お客さま」といいます。)はこれを遵 守する義務を負います。当社及びKDDI等は、当該規定及びご利用条件等を本 サービス用のWeb等への掲載、又はその他の合理的な方法により告知します。 (2)当社は、本サービス及び本規約を予告なく改訂、追加、変更又は廃止すること ができるものとします。 (3)本サービスの提供対象者は、KDDI等の本サービス用のWeb等で掲載します。 (5)本サービスは、KDDI等が本サービス用に提供するアプリケーションを搭載し たWi-Fi搭載機器で利用できます。 お客さまは、自己の責任と負担において、本サービスを利用するために必要な Wi-Fi搭載機器を保持管理するものとします。 (6)国際ローミングサービスの取扱いは次によります。 ①お 客さまは、国際ローミングサービスの利用にあたり、関連する法令、提携 事業者が定める約款等を遵守するものとします。なお、日本国外における国 際ローミングサービスの利用に関しては、当社約款および本規約の定めに かかわらず、関係国の法令または提携事業者その他の電気通信事業者等が 定める約款等により、その利用が制限等されることがあります。 付録/索引 (4)本サービスの提供は(3)項で指定する条件が満たされなくなった場合、自動 的に終了するものとします。また、お客さまが本規約に違反した場合、お客さ まに対する本サービスの提供を停止し又は終了することができるものとしま す。 237 ②お 客さま、自己の責任に基づき国際ローミングサービスを利用するものと し、国際ローミングサービスの利用結果等について、全責任を負うものとし ます。 ③当社は、国際ローミングサービスについて、その正確性、完全性、有用性等に 関し、何らの保証責任および瑕疵担保責任を負わないものとします。 ④お 客さま、国際ローミングサービスの利用に伴って、第三者から問合せ、ク レームもしくは損害賠償その他の権利の侵害等 (知的財産権その他の権利 の侵害等をいう。)の紛争等の請求を受け、または第三者に対して問合せ、ク レームもしくは損害賠償等の請求を行う場合は、自己の責任と費用をもっ て処理解決するものとし、当社は、一切の責任を負わないものとします。 ⑤お客さまは、本規約への違反その他自らの責に帰すべき事由により、当社ま たは第三者に対して損害を与えた場合、その損害を賠償するものとします。 (7)国際ローミングサービスの利用可能エリアと通信料金等は、次によります。 1) 利用可能エリア(国、地域等)はWeb等に掲載します。 2)通信料金は、別に定める「公衆無線LANサービス契約約款」にて規定した料 金が適用されます。なお、国際ローミングサービスの通信料金は渡航先の 通信事業者及び当社の機器によりログイン時刻とログアウト時刻までを 測定し、そのデータに基づき算定します。利用終了時にはWi-Fi接続中にア プリよりログアウト操作をしてください。ログアウト操作しない場合は渡 航先の通信事業者が一定時間経過後にログアウト処理を行うまで課金さ れる可能性があります。 3)国際ローミングサービスの通信料金は、KDDI等から請求します。 付録/索引 (8)本サービスに関する著作権等を含む一切の権利は、当社又は第三者に帰属し ます。お客さまは本サービスに関する当社及び第三者の権利を侵害したり又 はそのおそれがあるような行為を一切行ってはならないものとします。 (9)お客さまは、本規約に係るいかなる権利又は義務も第三者に移転又は譲渡す ることはできません。 (10)本サービスの利用にあたり、当社がKDDI等からお客さまの氏名・契約電話番 号及び契約の料金プランの情報等の開示を受けることを承諾していただき ます。 (11)当社が提供するサービスを通じて取得した個人情報は、次の目的の為に利用 させていただきます。 ・サービスの紹介、提案、および申込受付のため ・サービスの申込に基づくご本人さまの確認等のため ・サービスや契約の期日管理等、継続的なお取引における管理のため 238 ・サービスの提供に関する妥当性の判断のため ・他の事業者等から個人情報の処理の全部または一部について委託された場 合等において、委託された当該業務を適切に遂行するため ・お客さまとの契約や法律等に基づく権利の行使や義務の履行のため ・市場調査やデータ分析等によるサービスの向上や開発のため ・ダイレクトメールの発送等、サービスに関する各種ご提案やご案内のため ・サービスの終了後の管理のため ・その他お客さまとのお取引を適切かつ円滑に履行するため (12)本サービス又は本規約に関してお客さまとの間で疑義又は争いが生じた場 合には、誠意をもって協議することとしますが、それでもなお解決しない場 合には「東京地方裁判所」又は「東京簡易裁判所」を専属の管轄裁判所としま す。 附則 本規約は、2011年6月30日から実施します。 附則 本改訂規約は、2012年3月1日から実施します。 附則 本改訂規約は、2012年7月20日から実施します。 おサイフケータイ®対応サービスご利用上の 注意 ■ご利用上の注意 1.お客さまのおサイフケータイ®の紛失・盗難等により、FeliCaチップ内の データを不正に利用されてしまう可能性があるため、十分ご注意ください。 FeliCaチップ内のデータが不正利用されたことによるお客さまの損害につ いて、当社は責任を負いかねますのであらかじめご了承ください。 2.万一のおサイフケータイ®の紛失・盗難等に備え、ご利用前にセキュリティ 機能を設定されることを推奨します。おサイフケータイ®の機種によってセ キュリティのご利用方法が異なるため、詳細は取扱説明書やauホームペー ジ等をご確認ください。但し、セキュリティ機能をご利用いただいた場合で も、FeliCaチップ内のデータの不正利用等を完全に防止できるとは限りま せんのであらかじめご了承ください。 3.おサイフケータイ®対応サービスによっては、SPによりサービスを停止でき る場合があります。紛失・盗難等があった場合の対応方法については、各SP にお問い合わせください。 4.機種変更や廃棄等によりおサイフケータイ®のご利用を中止される場合に は、不正に利用されることを防ぐため、必ずFeliCaチップ内のデータを全て 付録/索引 お客さまがおサイフケータイ®対応サービスをご利用するにあたっては、以下の事 項を承諾していただきます。 1.おサイフケータイ®対応サービスについて 1.おサイフケータイ®対応サービスとは、おサイフケータイ®に搭載された FeliCaチップを利用したサービスです。 2.おサイフケータイ®対応サービスは、おサイフケータイ®対応サービス提供者 (以下、SPといいます)が提供します。各SPの提供するおサイフケータイ®対 応サービスをご利用になる場合には、お客さまは当該SPとの間で利用契約 を締結する必要があります。おサイフケータイ®対応サービスの内容、提供条 件等については、各SPにご確認、お問い合わせください。 3.おサイフケータイ®対応サービスの内容、提供条件等について、当社は一切保 証しかねますのであらかじめご了承ください。 2. FeliCaチップ内のデータの取扱い等について 1.お客さまがおサイフケータイ®対応サービスをご利用するにあたり、お客さ まのおサイフケータイ®のFeliCaチップへのデータの書き込み及び書き換 え並びにこれらに関する記録の作成、管理等は、SPが行います。 2.FeliCaチップ内のデータの使用及びその管理については、お客さま自身の 責任で行ってください。 3.おサイフケータイ®の故障等により、FeliCaチップ内のデータの消失、毀損 等が生じることがあります。かかるデータの消失、毀損等の結果お客さまに 損害が生じた場合であっても、当社は責任を負いかねますのであらかじめご 了承ください。 4.当社は、FeliCaチップ内にデータが書き込まれたままの状態でおサイフ ケータイ®の修理を行いません。お客さまは、当社におサイフケータイ®の修 理をお申し付けになる場合は、あらかじめFeliCaチップ内のデータを消去 した上でおサイフケータイ®をauショップもしくはPiPitにお渡しいただく か、当社がFeliCaチップ内のデータを消去することに承諾していただく必 要があります。かかるデータの消去の結果お客さまに損害が生じた場合で あっても、当社は責任を負いかねますのであらかじめご了承ください。 5.SPがお客さまに提供するFeliCaチップ内のデータのバックアップ、移し替 え等の措置(以下、SPバックアップ等といいます)については、SPの定める おサイフケータイ®対応サービスの提供条件によります。おサイフケータイ® 対応サービスのご利用開始前に必ず、当該おサイフケータイ®対応サービス を提供するSPに対し、SPバックアップ等の有無及び内容等についてご確 認ください。SPバックアップ等のないサービスを選択したこと、SPバック アップ等を利用しなかったこと、又はSPバックアップ等が正常に機能しな かったこと等によりFeliCaチップ内のデータのバックアップ等が行われな かった場合であっても、それにより生じた損害、SPバックアップ等のご利用 料金にかかる損害、その他FeliCaチップ内のデータの消失、毀損等、又は第 三者の不正利用により生じた損害等、おサイフケータイ®対応サービスに関 して生じた損害について、また、SPバックアップ等を受けるまでにおサイフ ケータイ®対応サービスをご利用できない期間が生じたことにより損害が生 じたとしても、当社は責任を負いかねますのであらかじめご了承ください。 6.当社は、いかなる場合もFeliCaチップ内のデータの再発行や復元、一時的な お預かり、他のFeliCaチップへの移し替え等を行うことはできません。" 3.FeliCaチップの固有の番号等の通知について 1.おサイフケータイ®対応サービスによっては、お客さまのおサイフケータイ® に搭載されたFeliCaチップを特定するために、当該FeliCaチップ固有の番 号が、おサイフケータイ®対応サービスを提供する当該SPに送信される場合 があります。 2.当社は、SPがおサイフケータイ®対応サービスを提供するために必要な範 囲で、お客さまのおサイフケータイ®に搭載されたFeliCaチップ固有の番号 と、FeliCaチップ内のデータが消去されているか否か、及び当該FeliCaチッ プの廃棄処理情報について、当該SPに通知する場合があります。 3.auショップもしくはPiPitは、SPバックアップ等の各種手続きにおいて、お 客様の電話番号等をSPに通知し、お客さまのFeliCaチップ内のデータにつ いて当該SPに問い合わせる場合があります。 4.不正利用について 239 削除してください。なお、かかるデータの削除の結果お客さまに損害が生じ た場合であっても、当社は責任を負いかねますのであらかじめご了承くださ い。 5.その他 1.おサイフケータイ®対応サービスにおいて通信機能をご利用の場合は、お客 さまのau通信サービスのご契約内容によっては、データ量に応じた通信料 が発生することがあります。なお、読み取り機におサイフケータイ®をかざし ておサイフケータイ®対応サービスを利用される際には通信料は発生しませ ん。 2.おサイフケータイ®対応サービスのご利用開始後におサイフケータイ®の 契約名義又は電話番号の変更があった場合等、当該おサイフケータイ®対応 サービスのご利用及びお客さまご自身でのFeliCa チップ内のデータの削除 ができなくなることがあります。 なお、当該おサイフケータイ®対応サービスのFeliCaチップ内のデータを削 除する場合は、あらかじめ当社又は当社代理店により当該おサイフケータ イ®に搭載されたFeliCaチップ内の全てのデータを消去する必要がありま すのでご了承ください。 付録/索引 240 索引 数字/アルファベット 3LM Security.............................150 ACアダプタ...................37、38、224 ATOKの設定................................... 61 au ID設定........................................ 40 au Market....................................142 au Micro IC Card(LTE).....31、35 取り付け.................................... 36 取り外し.................................... 35 au one メール................................ 97 auお客さまサポートアプリ.........149 au国際電話サービス....................... 71 au災害対策アプリ.........................147 auスマートパス............................152 Bluetooth®...................................177 Google+ ローカル.......................144 G'zGEAR®....................................156 BAROMETER.......................157 EARTH COMPASS............156 HOW TO USE......................157 SETTINGS............................157 STAR GAZER......................157 SUN/MOON.........................157 THERMOMETER.................156 TIDES.....................................156 WALKING COUNTER........157 G'zWORLD...................................159 LEDランプ....................................... 31 LISMO...........................................131 LTE NET.......................................112 LTE NET for DATA...................112 microSDメモリカード................162 取り付け..................................163 取り外し..................................163 microSDメモリカードスロット... 31 microUSBケーブル..........164、224 PC Link.........................................166 PCメール.......................................104 アカウント登録......................104 アカウントの設定変更...........105 受信.........................................107 受信トレイ..............................106 新規作成..................................106 送信.........................................106 転送.........................................107 返信.........................................107 PINコード........................................ 25 PINロック解除コード............. 25 Quickoffice..................................147 SAR...............................................230 SMS................................................. 99 SMS安心ブロック機能.........103 SMS設定................................102 受信.........................................100 受信フィルター......................103 新規作成.................................... 99 送信........................................... 99 通知設定..................................102 返信.........................................102 SNSシェア....................................194 TV用アンテナ........................31、132 VPN設定........................................186 Wi-Fi®.............................................173 Wi-Fi Direct..........................176 Wi-Fi周波数帯域....................176 アクセスポイント登録...........174 スリープ時にWi-Fi接続を維持 .............................................175 接続.........................................174 接続簡単設定..........................174 切断.........................................175 ネットワークの通知..............175 ネットワークを追加..............175 ハンドオーバー......................175 YouTube.......................................145 付録/索引 Bluetooth® low energy.....181 ON/OFF...............................180 主な仕様..................................178 接続解除..................................180 デバイスの検索......................180 ファイル受信..........................181 ファイル送信..........................181 ペア設定..................................180 Chrome........................................... 48 DiXiM Player...............................136 DLNA.............................................136 ecoモード......................................189 Eメール............................................ 74 Eメールアドレスの変更.......... 93 Eメール設定............................. 90 画像保存.................................... 86 検索........................................... 89 自動転送先................................ 94 受信........................................... 78 受信・表示設定.......................... 91 新規作成.................................... 74 新着問合せ................................ 78 送信........................................... 74 送信・作成設定.......................... 92 速デコ........................................ 77 通知設定.................................... 93 デコレーションメール............. 76 転送....................................83、84 添付........................................... 75 添付自動受信............................ 92 テンプレート............................ 77 パスワード設定........................ 90 バックアップ............................ 94 フォルダ作成............................ 87 振分け条件................................ 88 返信........................................... 83 本文選択.................................... 85 迷惑メールフィルター............. 95 メール自動受信........................ 91 メール受信方法........................ 91 Facebook.....................................146 FeliCaマーク........................31、140 Friends Note...............................146 Gmail.............................................108 受信.........................................108 新規作成..................................108 送信.........................................108 転送.........................................109 返信.........................................109 Google Latitude.........................143 Google Play................................141 Google アカウント........................ 40 Google 音声検索............................ 53 Google トーク..............................143 Google マップ..............................142 Google マップ ナビ.....................144 241 あ アカウントと同期..........................190 アカウントを追加/削除.......190 アフターサービス..........................228 アプリトレイ................................... 46 アイコン移動............................ 50 アイコン追加............................ 50 アプリケーション削除............. 50 アラーム.........................................155 暗証番号........................................... 25 安心ケータイサポートプラス......229 安心セキュリティパック..............150 安全上のご注意.................................. 9 位置情報サービス..........................191 イヤホン端子................................... 31 インターネット.............................112 ウィジェット................................... 43 ウイルスバスター™ モバイル for au. ....................................................150 内側カメラ....................................... 31 おサイフケータイ®.......................138 付録/索引 242 おサイフケータイ ロック設定. .............................................140 リーダー/ライター..............140 音/バイブレーション....................187 イヤホン補正..........................188 音量.........................................187 画面ロックの音......................188 サラウンド..............................188 受信リマインダー設定...........188 ダイヤルのタッチ操作音.......188 タッチ操作音..........................188 タッチ操作バイブ..................188 着信音......................................187 デフォルトの通知音..............187 バイブレータ..........................187 マナー中のメディア音...........187 マナーモード..........................187 お留守番サービスEX....................203 英語ガイダンス......................208 遠隔操作サービス..................208 応答内容変更..........................207 お留守番サービス総合案内...204 伝言お知らせ..........................206 日本語ガイダンス..................208 不在通知..................................207 ボイスメール..........................206 留守番開始..............................204 留守番停止..............................205 留守番伝言再生......................206 音楽.................................................130 再生.........................................130 再生可能なファイル形式.......130 プレイリスト..........................130 温度センサー................................... 31 音量DOWNキー.............................. 31 音量UP/ライトキー...................... 31 か 外部接続端子................................... 32 壁紙................................................... 45 カメラ.....................................31、121 SNSシェア.............................194 明るさ......................................123 いち押しショット..................124 位置情報付加...............125、127 エフェクト...................125、127 オートフォーカス.......124、127 画質..............................125、127 鏡像保存..................................125 クイックシャッター..............124 グリッド表示...............125、127 サイズ...........................124、127 撮影モード...................124、127 ズーム......................................123 静止画撮影..............................123 セルフタイマー...........125、127 タッチ撮影設定......................125 ちらつき軽減...............125、127 手ブレ補正...................125、127 動画撮影..................................126 保存先設定...................125、127 ホワイトバランス.......125、127 ライト...........................125、127 連写.........................................124 カメラお知らせランプ.................... 31 カレンダー.....................................153 新しい予定..............................153 確認/編集..............................154 設定.........................................154 気圧センサー................................... 31 ギャラリー.....................................128 アクションメニュー..............129 表示/再生..............................128 共通の操作....................................... 53 オプションメニュー................ 53 画像保存.................................... 55 コンテキストメニュー............. 54 実行中のアプリケーション確認. ............................................... 55 縦横表示切り替え.................... 54 ロック解除................................ 55 緊急速報メール.............................148 近接センサー................................... 31 クイック検索ボックス.................... 53 グローバルパスポート..................212 PRL設定.................................214 お問い合わせ方法..................217 国番号......................................220 現在地時刻の設定..................214 国際アクセス番号..................219 国際ダイヤルアシスト設定...216 サービスエリア......................218 システム設定..........................214 着信.........................................217 注意事項..................................220 通信料......................................219 通話料......................................218 データローミング..................215 パケットサービス..................219 発信.........................................215 メッセージサービス..............219 利用できるサービス..............213 言語と入力.....................................193 Google音声入力....................193 音声検索..................................193 言語.........................................193 スペルチェッカー..................193 テキスト読み上げの出力.......193 デフォルト..............................193 故障とお考えになる前に..............226 さ 災害用音声お届けサービス..........149 災害用伝言板.................................147 撮影ライト....................................... 31 サブマイク....................................... 31 三者通話サービス..........................209 提供元不明のアプリ..............192 電源ボタンですぐにロックする .............................................191 認証ストレージの消去...........192 パスワードを表示する...........192 パターンを表示する..............191 ロック解除セキュリティの設定 .............................................191 設定.................................................184 au ID設定................................. 40 Bluetooth®...........................177 ecoモード..............................189 PC Link..................................166 SNSシェア.............................194 VPN........................................186 Wi-Fi®.....................................173 Wi-Fi Direct..........................176 アカウントと同期..................190 アプリ......................................189 位置情報サービス..................191 音/バイブレーション.............187 開発者向けオプション...........185 機内モード..............................186 言語と入力..............................193 ストレージ..............................169 セキュリティ..........................191 端末情報..................................195 通話設定..................................185 ディスプレイ..........................188 データ使用..............................184 テザリング..............................176 電池.........................................184 バックアップとリセット.......194 日付と時刻..............................194 モバイルネットワーク...........186 ユーザー補助..........................194 送話口............................................... 31 た 耐衝撃性能....................................... 21 卓上ホルダ.............................37、224 タッチパネル................................... 42 スライド.................................... 42 タップ........................................ 42 ダブルタップ............................ 42 ドラッグ.................................... 42 ピンチ........................................ 42 フリック.................................... 42 ロングタッチ............................ 42 タップサーチ................................... 52 端末情報.........................................195 端末の状態..............................195 法的情報..................................195 メジャーアップデート...........195 着信お知らせサービス..................198 着信転送サービス..........................198 遠隔操作サービス..................200 海外の電話へ転送..................200 選択転送..................................200 転送停止..................................200 フル転送..................................199 無応答転送..............................199 話中転送..................................199 通知パネル....................................... 52 通話音量........................................... 68 通話設定.........................................184 国際ダイヤルアシスト設定...216 着信拒否..................................185 電源キーで通話を終了...........185 伝言メモ..................................185 転送電話..................................198 留守番電話..............................203 通話明細分計サービス..................211 ディスプレイ.........................31、188 お知らせランプ......................189 壁紙.........................................188 画面の明るさ..........................188 画面の自動回転......................188 機能スイッチ設定..................189 スリープ..................................188 卓上ホルダメニュー利用.......188 タッチパネル設定..................188 着信ランプ..............................189 ディスプレイを高画質化.......188 フォントサイズ......................188 フォント選択..........................188 テザリング.....................................176 テレビ(ワンセグ).........................131 TV用アンテナ........................132 エリア切替..............................134 視聴.........................................133 視聴予約..................................134 初期設定..................................133 設定.........................................135 テレビリンク..........................135 番組表......................................134 録画.........................................134 録画番組の再生......................135 録画予約..................................134 電源ON/OFF................................. 39 電源キー........................................... 31 電卓.................................................156 電池パック.....................31、33、224 取り付け.................................... 34 取り外し.................................... 33 付録/索引 充電................................................... 36 充電時間..................................230 周辺機器.........................................224 充電端子........................................... 32 受話口............................................... 31 仕様.................................................230 ショートカットアイコン................ 50 初期設定........................................... 39 ステータスバー............................... 43 ステータスアイコン................ 51 通知アイコン............................ 51 ストラップ取付口............................ 31 ストレージ.....................................169 スピーカー....................................... 31 スリープモード............................... 39 赤外線.............................................172 受信.........................................173 送信.........................................172 赤外線ポート.........................31、172 セキュリティ.................................191 SDカードからインストール .............................................192 SIMカードロック設定...........192 おサイフケータイロック設定 .............................................140 顔認識の精度を改善..............191 画面ロックセキュリティ.......192 指定番号通知設定..................192 自動ロック..............................191 所有者情報..............................192 信頼できる認証情報..............192 セキュリティポリシーの設定 .............................................192 タッチ操作バイブ..................191 端末管理者..............................192 243 電池フタ........................................... 31 電話................................................... 68 国際電話.................................... 71 着信........................................... 71 着信拒否.................................... 72 着信転送.................................... 72 通話履歴.................................... 70 伝言メモ.................................... 72 発信........................................... 68 ハンズフリー通話.................... 68 ポーズダイヤル........................ 69 マイクOFF................................ 68 トーク.............................................143 時計.................................................155 取扱上のお願い............................... 17 な 内蔵アンテナ部............................... 31 ナビ.................................................144 は 付録/索引 244 パケット通信.................................112 パケット通信料.....................27、112 パスワード.............................55、191 パソコンと接続.............................164 microSDメモリカードの内容 .............................................166 PC Link..................................166 USB PC Link........................167 USBテザリング.....................176 Wi-Fiテザリング....................176 外部メモリ転送モード...........165 カメラ(PTP).........................165 メディアデバイス(MTP).....165 バックアップとリセット..............194 バックキー....................................... 31 発信番号表示サービス..................202 番号通知リクエストサービス......203 ハンズフリー通話............................ 68 ハンドミラー.................................152 光センサー....................................... 31 表記方法.............................................. 8 ファイルマネージャー..................168 フォルダ........................................... 45 付属品.................................................. 1 ブラウザ.........................................113 URL表示欄.............................113 設定.........................................115 ブックマーク..........................114 保存したページ......................114 履歴.........................................114 フラッシュライト............................ 31 方位センサー.................................225 防塵性能........................................... 21 防水性能........................................... 21 ホーム画面....................................... 43 ウィジェット............................ 43 ショートカットアイコン......... 50 フォルダ.................................... 45 メニュー.................................... 45 ホームキー....................................... 31 ま マイク............................................... 31 マイクOFF....................................... 68 マップ.............................................142 マナーモード.................................187 迷惑電話撃退サービス..................210 メール............................................... 73 メジャーアップデート..................195 メニューキー................................... 31 メモリ使用量.................................169 免責事項.............................................. 9 文字入力........................................... 56 2タッチ入力............................. 59 ATOKダイレクト.................... 60 ATOKの設定............................ 61 Myコレ...................................... 64 QWERTYキーボード.......56、59 T9入力..................................... 59 顔文字........................................ 60 記号........................................... 60 切り取り.................................... 60 ケータイ入力............................ 58 コピー........................................ 60 ジェスチャー入力.................... 58 辞書登録.................................... 63 推測・漢字変換.......................... 59 単語登録.................................... 63 定型文........................................ 60 定型文登録................................ 63 テンキーキーボード.........56、57 入力方式.................................... 58 貼り付け.................................... 60 フリック入力............................ 58 文字コード................................ 60 や ユーザー.........................................118 インポート/エクスポート...119 お気に入り..............................121 グループ..................................120 プロフィール..........................118 連絡先登録..............................118 ユーザー補助.................................194 ら リモートサポート..........................150 レシーバー....................................... 31 連続通話時間.................................230 連続待受時間.................................230 ローカル.........................................144 ロックNo...............................55、191 ロック解除パターン..............55、191 ロックスイッチ............................... 31 わ 割込通話サービス..........................201 文字入力の詳細情報 ■記号一覧 文字 一般 矢印 他 ※入力できる記号は実際の表示と多少異なります。 括弧 ■顔文字一覧 罫線 笑 学術 汗 単位 泣 横 ■絵文字一覧 入力できる絵文字一覧(表示順) 乗物・建物・地図 ※入力できる顔文字は実際の表示と多少異なります。 記 号 ファッション・遊び 他 道 具 自然・季節 怒 生き物・星座 顔・表情 ●異なる機種の携帯電話に絵文字を送信した場合、一部の絵文字が正しく表示されない場合があり ます。 ●他社の携帯電話に送信した場合に変換される絵文字の対応表は、以下のホームページでご案内し ております。 パソコンから→ http://www.au.kddi.com/email/emoji/index.html ※サイト内の「絵文字対応表」を選択すると対応表の確認ができます。 食べ物・飲み物 気持ち・からだ お客様各位 このたびは、G’zOne TYPE-Lをお買い上げいただき、誠にありがとうございました。2013年2月のケータイアップデートに伴 い、取扱説明書詳細版の内容を変更させていただきます。 ● 電話が改善されました。 ・ 伝言メモのON/OFFを電話番号入力画面で切り替えられるように改善されました。 ・ 通話履歴の表示を全履歴表示/発信履歴表示/着信履歴表示から選べるように改善されました。 ・ 画面切替タブのデザインが改善されました。 該当箇所 「アイコンの見かた」 P.50〜P.52 「電話をかける」 P.68〜P.70 ● ユーザーの画面切替タブのデザインが改善されました。 該当箇所 「メニューを表示する」 P.53〜P.54 「連絡先の登録内容を利用する」 P.119〜P.120 ● 設定メニューの文言が改善されました。 設定メニューの「音/バイブレーション」の項目「マナーモード中のメディア音量」が「マナー中のメディア音」へ変更されました。 該当箇所 「音・バイブレーションを設定する」 P.187 「索引」 P.242 以上 ご不要になったケータイや取扱説明書はお近くのauショップへ 大切な地球のために、 一人ひとりができること。 それは、 たとえばケータイや取扱説明書 新しいケータイを 買った! ! のリサイクルという、 とても身近なこと から始められます。 古いケータイと 取説 どーしよう? ケータイの本体や電池に含まれている 希少金属や、 取扱説明書などの紙類はリ サイクルすることができます。 取扱説明書などの紙類は古紙原料とし て、製紙会社で再生紙となり、次の印刷 使い終わったケータイと 取扱説明書は大切な資源。 リサイクル回収に出そう! 回収しています auショップへ 持って行こう! 物に生まれ変わります。また、このリサ 1 原材料ごとに再資源化されて 新しい商品として店頭へ! このケータイい〜な〜 イクルによる資源の売却金は、 国内の森 林保全活動に役立てています。 ご不要になったケータイや取扱説明書 は、 お近くのauショップへ。 みなさまのご協力をお願いいたします。 ご不要になったケータイや取扱説明書は お近くのauショップへ リサイクル お願いしま〜す! 使い終わったケータイに入ったデータは、 バックアップや 消去がしっかりとできるので安心です。 2 取説も生まれかわるよ! 3 http://www.au.kddi.com/notice/recycle/index.html iii

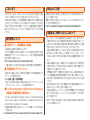

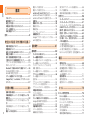
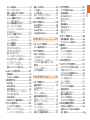
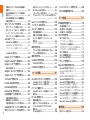
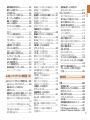






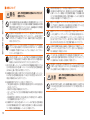
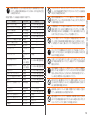

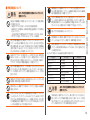
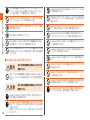

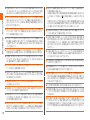
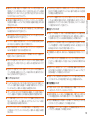



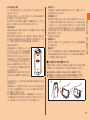
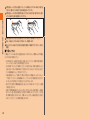
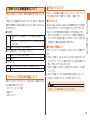
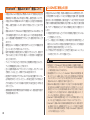

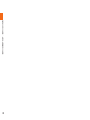
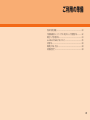
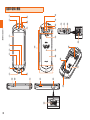



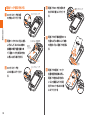
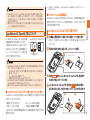
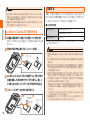







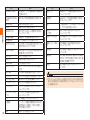
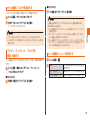

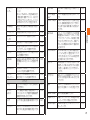
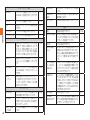
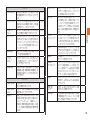

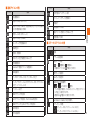
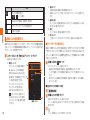
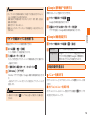



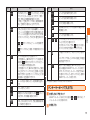

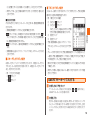


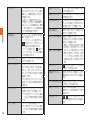


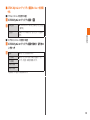
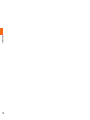
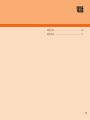
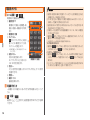


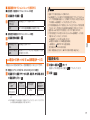
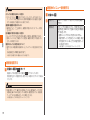



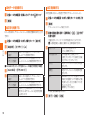

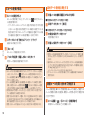





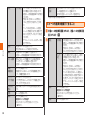
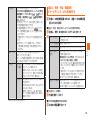

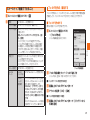

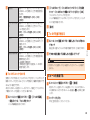

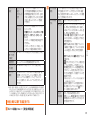


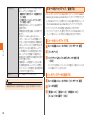


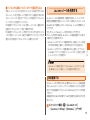


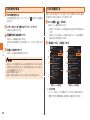

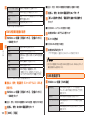

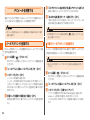

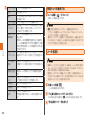
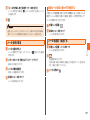

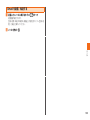

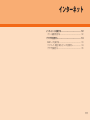


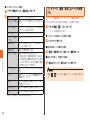
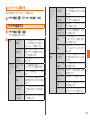
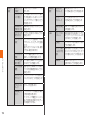

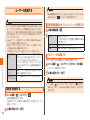








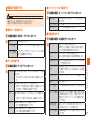

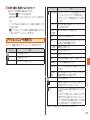
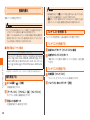


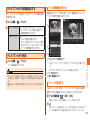




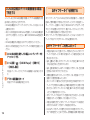


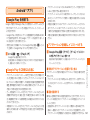

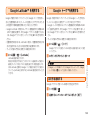
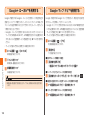
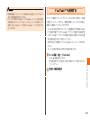

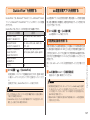
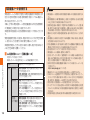

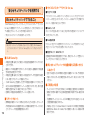





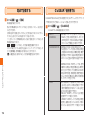

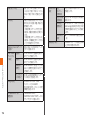
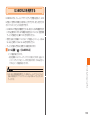
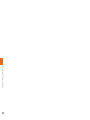
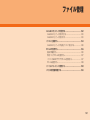


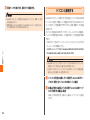
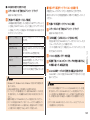
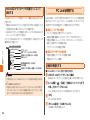
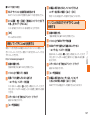

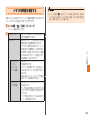
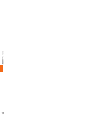


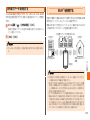



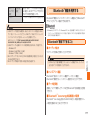



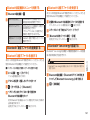


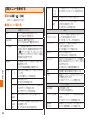
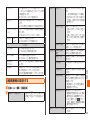


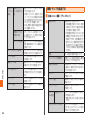


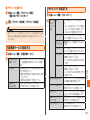

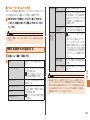

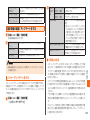
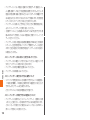
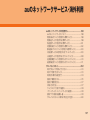
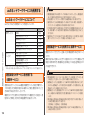
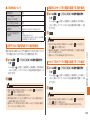
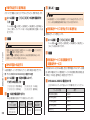

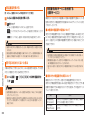

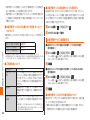


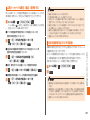



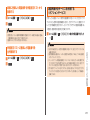
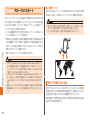




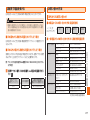


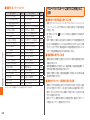


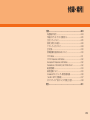




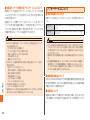

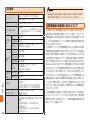
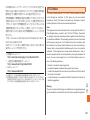

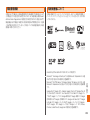
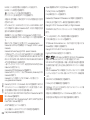
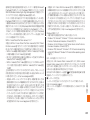
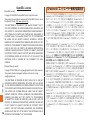
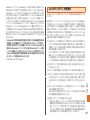

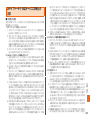
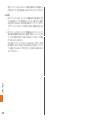
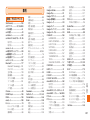
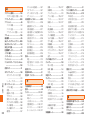
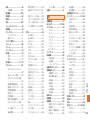
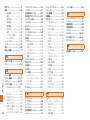
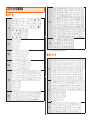




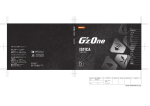
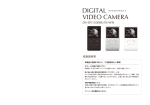
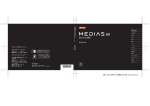


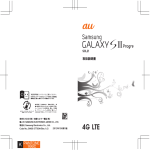
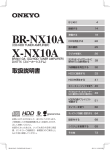
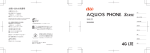
![取扱説明書[詳細版]](http://vs1.manualzilla.com/store/data/006555254_2-55973fcf1cf8bc0b64f72ddf6b51dd3a-150x150.png)
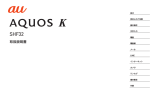
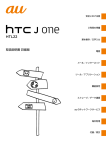
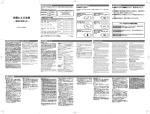

![取扱説明書[詳細版]](http://vs1.manualzilla.com/store/data/006549113_2-c6957d18beeff04c4ad5b3416d6da7ab-150x150.png)
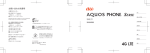
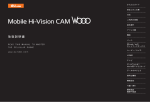
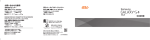
![取扱説明書〈詳細版〉 [F-04B]](http://vs1.manualzilla.com/store/data/006532339_2-7161c531ccad3db4d0b2b0530d68e7ed-150x150.png)