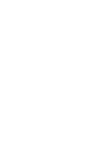Download FIVA取扱説明書
Transcript
使いかた 2章 電源を入れる/切る方法や、初めて本機をご 利用になる場合に必要となるWindows Me のセットアップの方法について説明します。 はじめて電源を入れるとき 電源を切るとき 電源を入れる(2 回目以降) バッテリパックを使う ワンタッチ操作ボタンを使う 38 はじめて電源を入れるとき 本機に初めて電源を入れたときは、ライセンス情報などを設定するための「Windows Me環 境設定」の操作が必要になります。この操作は、ご購入後初めて電源を入れたときの 1度だ けの操作で、次回電源を入れたときには Windows Me の初期画面が表示されるようになり ます。 「Windows Me 環境設定」では、次の設定と操作を行います。 「プロダクトキー」は、本機の裏面に貼られておりますので、ご確認の上環境設定の操作を 開始してください。 設定する項目 内 容 使用許諾契約書 Windows Me の使用許諾契約書への同意 プロダクト キー Windows Me のプロダクト キーの入力 ●「Windows Me 環境設定」の操作 初めて電源を入れたときには、 「Windows Me 環境設定」の操作が必要です。下記の 手順に従って、必要事項を入力してください。 注意 ! 「Windows Me 環境設定」の操作中は、電源を切らないでください。また、AC アダプタを 必ず接続した状態で操作してください。 手 順 1. ディスプレイパネルを開けます。 2. 電源スイッチ( )を右端までスライドさせます(PW-LED が点灯)。 (画面表示されるまで時間がかかりますが、押し続ける必要はありません) 再起動を要求する画面が表示されたときは、そのまま放置せずに直ちに「再起動」 を選択してクリックしてください。 39 2 3.「CASIO」のロゴが画面に表示されます。 続いて、「Windows Me」の画面が表示されます。 画面が一瞬消えますが、そのまましばらくしてから、 「Windows Me 環境設定」操 作への画面となります。 「Microsoft Windows へようこそ」の画面が表示されます。 Windows をご使用いただくために、これからいくつかの手順に従い操作していた だきます。では、まず「Microsoft Windows へようこそ」の画面に従い、キーボー Enter ドから を押すか、 画面の右下にある「次へ」ボタンをクリックしてください。 40 4.「日本語の入力を練習しましょう」の画面が表示されます。 日本語の入力方法について、練習してください。 日本語入力システムに慣れている場合は、 「省略」ボタンを押して、次に進んでく ださい。 2 5.「タイムゾーンを選択する」の画面が表示されます。 “東京、大阪、札幌”を選択して、次に進んでください。 41 6.「使用許諾契約書に同意」の画面が表示されます Microsoft Windows Millennium Edition を使用するには、 「使用許諾契約書」に同 意する必要があります。内容を必ずお読みください。すべての説明を読むには、画 PgDn ( + PgUp( + 面のスクロールバーの▲、▼ボタン、または Fn Fn ↑ ), ↓ )といった Page キーを使って契約書の表示内容をスクロールしてください。 同意する場合は、 [同意する]の左にある⃝部分をクリックして「次へ」ボタンを クリックしてください。 7. プロダクト キー を入力します プロダクトキー(Product Key)を入力してください。 ▲ 本機の裏面に貼られた「Certificate of Authenticity」に印刷されている英数字(プ ロダクト キー)を入力し、 [次へ ]ボタンをクリックしてください。この入力で Shift は、 を押さない状態でも英文字が大文字で入力されます。 42 注意 ! プロダクトキーを入力する際は、0(ゼロ)と O(オー) 、8(ハチ)と B(ビー)など間違 えないようにしてください。 入力したプロダクトキーが正しくないときは、下記の画面が表示されます。表示さ れた説明文の指示に従ってください。 2 注意 ! プロダクトキーは、サポートを受けるときや Windows Me を再度セットアップするときな どに必要になります。再発行はできません。 「Windows Me クイックスタートガイド」ともども大切に保管してください。 8. 登録先 Microsoft Microsoft へオンライン登録することができます。 後からでも設定できます。 43 9.「設定が完了しました」の画面が表示されます Windows Me の基本的な設定が完了したことを、表しています。 [完了]ボタンを クリックしてください。 以上で Windows Me セットアップは完了です。この後 Windows Me の初期画面が 表示され、Windows Me を利用できるようになります。Windows Me の操作方法 については、同梱の「Windows Me クイックスタートガイド」を参照してくださ い。 この画面がでれば、本機を利用することができます。 メモ ! 本機には、さまざまなソフトがあらかじめインストールされています。これらの利用方法に ついては、78 ページを参照してください。 44 電源を切るとき 電源の切り方には、いろいろな方法があります。ここでは、その説明をします。 スタートメニュー画面から、 [終了] 、 [再起動] 、 [スタンバイ] 、 [休止状態]の4つの方法 を選びます。 また、次の方法もあります。 ・電源スイッチを押して、[スタンバイ] 、[休止状態] 、[シャットダウン]にする。 但し、電源スイッチを4秒以上押し続けると強制終了となり、電源が切れます。 ( 参照 !→ 88 ページ・環境設定) ・ディスプレイパネルを閉じて、[スタンバイ] 、[休止状態]状態にする。 これらの方法は、電源を切った状態での電力消費量や Windows Meが再度利用可能になるま での時間が異なります。それぞれの特徴を理解して、適切な方法を選ぶようにしてください。 手順通りに電源を切らないと、 故障の原因になったりデータ消失等の損傷の原因となります。 状 態 電力の供給 PW-LED 復帰までの 時間 状態の保存先 電源を切る なし 消灯 遅い 保存しない スタンバイ状態 あり 点滅 早い メモリー 休止状態(ハイバネーション) なし 消灯 遅い ハードディスク メモ ! バッテリパックのみで本機を使用している場合、初期設定では、入力がなくなってから10分 で自動的にスタンバイ状態となります。さらに、そのまま 10 分が経過すると、休止状態に なります。 注意 ! バッテリパックのみの状態で長時間スタンバイ状態にしていると、正常に復帰できなくなる 場合があります。長時間放置する場合は、電源を切るか、休止状態(ハイバネーション)に してください。 ●スタートメニューから[終了]を選ぶ(電源が切れた状態) Windows Meを終了して、パソコン本体の電源を切ります。 ( 「シャットダウン」と いいます) 。この時は休止状態(ハイバネーション)の場合と同様に、バッテリの 寿命は長くなりますが、再度電源を入れるときには、Windows Me を最初から起 動する必要があります。Windows Me やアプリケーションの以前の状態は保存さ れません。長期間にわたって電源を切る場合や、増設メモリを拡張するような場合 には、この方法を選択します。 45 2 手 順 1.[スタート]ボタン( )をクリックするか、 を押して、スタートメ ニューを表示させます。 ここを選択します 2.[Windows の終了(U)...]を選択します。 3.[終了]を選択し(初期設定では[終了]があらかじめ選択されています) 、 [OK] ボタンをクリックします。しばらくして、自動的に本機の電源が切れます。 ここを選択します 再び電源を入れる場合は、電源スイッチを押してください。 ●スタートメニューから[再起動]を選ぶ 現在のメモリの情報をディスクに書き込み、 実行されていたアプリケーションは自 動的にすべて閉じられます。その後、Windows Me を完全にシャットダウン(終 了)し、再度電源を入れ立ち上がります。 アプリケーションの実行時に、 何かスピードが遅くなったというような原因ががわ からない場合[再起動]を行うと元に戻る場合があります。 46 ●スタートメニューから[スタンバイ]を選ぶ 画面表示をはじめとして、Windows Me や操作していたソフトの状態はメモリに 保存されたまますぐ使えるようにいつでも準備(スタンバイ)されています。この ため電力をわずかながら常時消費しています。 操作途中でほんの一時的に席を離れ、 また先程の操作から再開したい場合などに適 しています。 再び使いはじめる場合は、 電源スイッチを押せば電源を切る前の状態に復帰します。 注意 ! バッテリパックのみの使用で長時間放置する場合は、 「スタートメニューから[終了]を選 ぶ」にするか、次の[休止状態]にしてください。 手 順 1.[スタート]ボタン( )をクリックするか、 を押して、メニューを表示 させます。 2 ここを選択します 2.[Windows の終了(U)...]を選択します。 3.[スタンバイ]を選択して、 [OK]ボタンをクリックします。しばらくして画面が 消え、スタンバイ状態となります。 ここを選択します 47 ●スタートメニューから[休止状態]を選ぶ 長時間に渡って本機の操作を中断したい時や、Windows Me や操作していたソフト の状態を保存しておきたいときに適しています。 Windows Me やそのとき操作していたソフトの状態は、ハードディスクに保存され ます。また、電力の供給も停止されます(スタンバイ状態ではメモリに保存し電力も 常時消費しています) 。 再び電源スイッチを押すことで、 電源を切る前の状態から操作の再開が可能となりま す。( 参照 !→ 94 ページ) 手 順 1.[スタート]ボタン( )をクリックするか、 を押して、メニューを表示 させます。 ここを選択します 2.[Windows の終了(U)...]を選択します。 3.[休止状態]を選択して、 [OK]ボタンをクリックします。しばらくして画面が消 え、休止状態となります。 ここを選択します 注意 ! ・ 通信を実行中および周辺機器(ディスクやプリンタなど)の使用時での休止状態への移行は 避けてください。相手方のコンピュータが通信エラーを起こしたりする原因となります。 48 ・ 電源スイッチを 4 秒以上押下し続けるとリセットがかかり強制的に電源を切る(OFF する) ことができます。 (但し、ミュート時はピッという音はしません)。この操作は本機が動かな くなって操作ができなくなったとき以外は、使用しないでください。 ● ディスプレイパネルを閉じる(スタンバイ状態になります) 本機のディスプレイパネルを閉じると、自動的にスタンバイ状態となります。再び使 い始める場合には、ディスプレイパネルを開けるとスタンバイ状態からWindows Me の画面に戻ります。 本機は、ディスプレイパネルを閉じてスタンバイ状態になったまま 10 分間が経過す ると、初期設定では自動的に休止状態になります。休止状態になった場合に、再び使 い始める場合は、電源スイッチを押して立ち上げてください。しばらく待つことで Windows Me の画面に戻ります(休止状態は、スタンバイに比べると、Windows Me の画面に戻るまでに時間がかかります) 。 ●サスペンドの使い方 本機には「サスペンド」という節電機能が標準で搭載されています。 この機能は、前述の「休止状態(ハイバネーション) 」や「スタンバイ」を指します。 本機を一時的に使用しない時はサスペンド状態にしておくことで、 バッテリパックの 使用時間を延ばすことができます (サスペンド状態が維持される時間はバッテリパッ クの充電容量により異なります) 。 バッテリパックのみで使用時にサスペンド状態になると、PW-LEDはオレンジ色の点 滅を繰り返します。 本機をサスペンド状態にするときは、 以下の方法で行います。 サスペンド状態からの 解除の方法 ディスプレイパネルを閉じる( 参照 →49ページ) ディスプレイパネルを開ける スタートメニューからスタンバイを選択する ( 参照 →45ページ) 電源スイッチを押す 電源スイッチを押して休止状態(ハイバネーショ 電源スイッチを押す ン)にする( 参照 →27ページ) Fn + F3 でスタンバイにする( 参照 →27ページ) 電源スイッチを押す Fn + F4 で休止状態(ハイバネーション)にする 電源スイッチを押す ( 参照 →27ページ) モバイルコックピットから( )をクリックする 電源スイッチを押す ( 参照 →94ページ) モバイルコックピットから( )をクリックする 電源スイッチを押す ( 参照 →94ページ) サスペンド状態から解放されたときは、サスペンドする前の画面が再び表示されま す。 49 2 電源を入れる(2回目以降) 電源スイッチ( )を右側に押して、PW-LED が点灯したら離します。 2回目以降(環境設定後)に電源を入れた場合は、Windows Me の初期画面(Windows へ ようこそ)が表示されます。Windows Me の操作を行ってください。 ユーザー情報入力や使用許諾契約の画面などは表示されません。 注意 ! 短時間に電源を入れたり切ったりは、行わないでください。 電源を切った後、再び電源を入れるときは、10 秒間程待ってから電源を入れてください。 本機を使うにあたって、ディスプレイ画面の明るさを調節する必要があるかもしれません。 画面の輝度を調節するには、以下の2つの方法があります。 ①キーボードから、ディスプレイの輝度を調節します( 参照 !→ 27 ページ) 。 Fn F 1( )で、ディスプレイの輝度がダウン(暗)します。 + Fn + F 2( )で、ディスプレイの輝度がアップ(明)します。 ②モバイルコックピットから、ディスプレイの輝度を調節します( 参照 !→ 89 ページ) 。 モバイルコックピットから、ディスプレイの輝度( )ボタンをクリックします。画 面の明暗を8段階の輝度で調節できます。 50 バッテリパックを使う 本機に標準のバッテリパックを充電して使用すれば、外出先などでACアダプタを接続しな くとも使用することができます。 また本機にはバッテリを効果的に利用するために、さまざ まな電源の管理機能が搭載されております。 参照 ! バッテリパックの取り付け/取り外しについては、33 ページを参照してください。 充電方法については、34 ページを参照してください。 ●バッテリパックの充電容量を確認する バッテリパックは、自然放電しています。バッテリパックの消耗による不具合を避け るために使用される前には充電を行うか、 使用しながら充電されることをお勧めいた します。とくに、長期間使用しなかった場合は、必ず充電してからご使用ください。 バッテリの充電容量は、以下の手段で確認できます。 ・BAT-LED の色 ・PW-LED の色 ・モバイルコックピット BAT-LED( )の色で確認する ACアダプタを接続したときに、BAT-LEDが緑色に点灯していれば、バッテリパッ クは充電完了です( 参照 !→ 35 ページ) 。この時には、モバイルコックピットの ツールバーでは「充電完了」のメッセージが表示されています。 51 2 PW-LED の色で確認する バッテリパックだけで使用中にバッテリの残容量が少なくなると、PW-LED ( )が赤色の点滅を始め使用者に「警告」をお知らせします。この場合には、 AC アダプタを接続してください。 「警告」を無視して、AC アダプタを接続せずそのまま使い続けていると、自動的 に休止(ハイバネーション)状態になります。 バッテリの「警告」が表示されたら、下記の方法で対処してください。 ・AC アダプタを本機に接続する ・使用をやめ、電源を切る ・本機をスリープ状態にして、充電済みのバッテリパックと交換する 注意 ! ・「警告」が出るバッテリの残容量以下の時に電源を入れて使用すると、画面に「警告」が表 示( “バッテリ残量が XX%以下になりました” )され、自動的に電源が切れます。この場合 には、AC アダプタを接続して使用してください。 PW-LEDの状態 52 内 容 オレンジ色で点灯 バッテリパックのみで使用中です オレンジ色で点滅 バッテリパック使用中に「スタンバイ状態」になった 赤色で点滅 バッテリパックのみで使用中に、充電容量が不足している 緑色で点灯 ACアダプタで使用中です 緑色で点滅 ACアダプタで使用中に「スタンバイ状態」になった モバイルコックピットで確認する モバイルコックピットのバッテリ状況監視機能により、バッテリの残量を確認す ることができます( 参照 !→ 92 ページ) 。 さらに詳しいバッテリパックの状況は、バッテリコントロールにより知ることが できます。 バッテリコントロールのボタン クリックします 2 バッテリ情報が 表示されます ●バッテリパックを効果的に使う バッテリパックでの使用可能時間は、 使用する環境やアプリの使い方などによって大 きく変化します。本機が備える電源の管理機能(モバイルコックピットの「パワーマ ネージメントの設定」 )を利用して、バッテリパックによる使用可能時間を長持ちさ せてください( 参照 !→ 85 ページ) 。 メモ ! 使用しないときは、 バッテリパックを本機から取り外しておくとバッテリで使用できる時間 は長くなります。 強制ハイバネーションが実行されたときは 本機は、アプリケーションで作業中のファイルなどを失わないようにするため、 バッテリの残量が少なくなると、強制的に休止(ハイバネーション)状態になり ます。 強制ハイバネーションが実行された場合には、AC アダプタを接続して、電源ス イッチを押してください。強制ハイバネーションが実行される直前の状態に戻り ます。 53 バッテリパックの交換時期を知る バッテリパックは消耗品です。長期間バッテリパックを使用していると、充電が 完了してもバッテリで使用できる時間が短くなってきます。バッテリによる使用 時間が短くなってきたら、新しいものと交換してください( 参照 !→ 133 ページ 「別売り品一覧」を参照してください) 。本機では、バッテリパックの交換時期の目安 をモバイルコックピットで知ることができます。 クリックします モバイルコックピットのバッテリーコントロールにある「バッテリーライフ」を ご覧ください。信号が赤色ならば、バッテリの交換時期です。新しいものと交換 してください。 注意 ! 「バッテリーコントロール」ツール等に表示される各数値は、使用環境により変動します。ご 使用時の目安としてご利用ください。 ●大容量バッテリパックを使用する 外出先などで、長時間にわたって本機をバッテリで稼働させる必要がある場合には、 別売りの大容量バッテリパックをご利用ください( 参照 !→ 133 ページ「別売り品一 覧」を参照してください) 。大容量バッテリパックでの使用可能時間は、目安として約 9時間です。取り付け/取り外しの方法は、標準のバッテリパックと同様です。 54 ワンタッチ操作ボタンを使う ワンタッチ操作ボタンには、 「メールボタン」 、 「インターネットボタン」 、 「メモボタン」の 3つがあります。 P1 P2 P3 ワンタッチ操作ボタン B MODE MODE A メールボタン(P1) メールボタン( )を押すと、メールソフトを起動します。 メールソフトは、購入時では「Microsoft Outlook Express」にあらかじめ設定さ れています。 ・ メールボタンの使用には、 あらかじめインターネットに接続するための設定や インターネットプロバイダとの契約が必要です。本機には、プロバイダにイン ターネット経由で接続し、オンラインサインアップを行える各種プロバイダの 接続ソフトが用意されていますのでご利用ください。 インターネットボタン(P2) インターネットボタン( )を押すと、インターネットブラウザを起動します。 インターネットブラウザは、購入時では「Internet Explorer」にあらかじめ設定 されています。 ・ インターネットボタンの使用には、あらかじめインターネットに接続するため の設定やインターネットプロバイダとの契約が必要です。本機には、プロバイ ダにインターネット経由で接続し、オンラインサインアップを行える各種プロ バイダの接続ソフトが用意されていますのでご利用ください。 メモボタン(P3) メモボタン( )を押すと、「メモ帳」ソフトを起動します。 メモは、購入時では「Microsoft notepad」にあらかじめ設定されています。 ボタンの機能を変更する 上記のボタンの機能変更は、モバイルコックピットの[諸設定]→「ワンタッチ 操作ボタンの設定」で行います。 ( 参照 !→ 84 ページ) 。 55 2

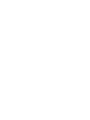
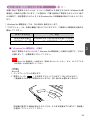

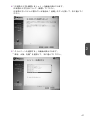

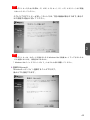
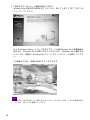
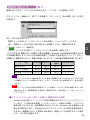

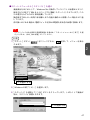
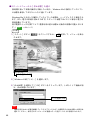
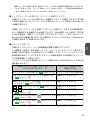
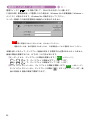
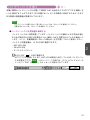

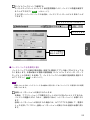
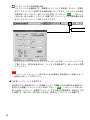


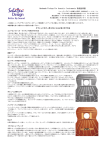
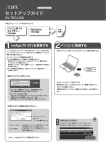
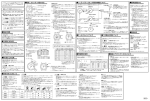

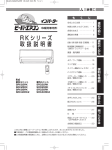
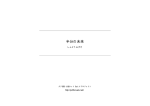
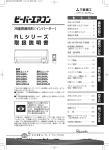

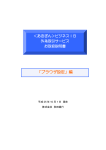



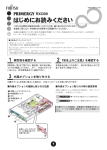
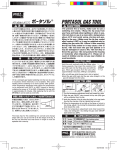
![取扱説明書 [PDF形式]](http://vs1.manualzilla.com/store/data/006529707_2-d2d06ea7976a0e2bf51dba0efe3098e9-150x150.png)