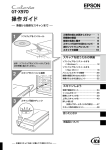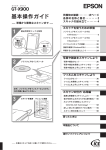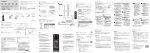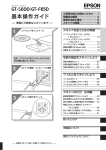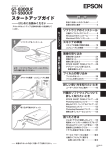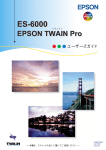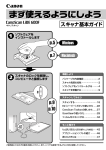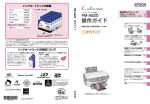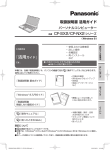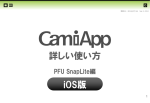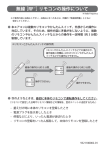Download EPSON GT-F670 基本操作ガイド
Transcript
準備から簡単なスキャンまで ご使用の前にお読みください‥‥‥ 1 同梱品の確認‥‥‥‥‥‥‥‥‥‥ 4 各部の名称と働き‥‥‥‥‥‥‥‥ 6 スキャンするまでの流れについて‥‥ 8 添付ソフトウェアについて‥‥‥‥ 9 スキャナの設置‥‥‥‥‥‥‥‥‥10 スキャナを使うための準備 ソフトウェアをインストールする… < Windows >… ………………………… 12 ソフトウェアをインストールする… < Mac OS X >… ……………………… 14 パソコンとスキャナの接続………………… 16 接続の確認(Windows のみ) ………………… 18 準備するときの注意とヒント……………… 20 スキャンしよう 写真や雑誌のセット………………………… 22 フィルムのセット…………………………… 23 簡単にスキャンする………………………… 28 上手にスキャンする………………………… 29 スキャンの仕方 応用編 書類をスキャンして PDF ファイルに… まとめよう… ……………………………… 36 詳しい使い方… (活用+サポートガイドのご案内)……… 37 スキャン時の注 意とヒント… ……………… 38 困ったときは 本製品について — 本書はスキャナの近くに置いてご活用ください。— 本製品に同梱されているマニュアルの使い方 『基本操作ガイド』(本書) スキャナの設置、ソフトウェアのインストール、基本的な使い方、『活用 +サポートガイド』の使い方などを説明しています。ソフトウェアのイン ストールやトラブルが発生したときの解決策も説明しています。 『活用+サポートガイド』 詳しい使い方を知りたいときにご覧ください。 パソコンの画面で見るマニュアルです。添付のソフトウェア CD-ROM に 同梱されています。 • 原稿種別のスキャン方法、便利なスキャン方法、トラブルの対処方 法などを詳しく説明しています。 •「こんなときは、どうしたらいいの?」という疑問やトラブルへの解 決策が満載です。お問い合わせの前に、ぜひご覧ください。 活用+サポートガイド メイン画面 『EPSON Scan ヘルプ』 EPSON Scan の機能を知りたいときにご覧ください。 EPSON Scan の各設定項目の説明をしています。 ヘルプは、EPSON Scan 画面にある[ヘルプ]をクリックすると表 示されます。 付属のソフトウェアの取扱説明書(電子マニュアル) 付属のソフトウェアの使い方などを説明しています。添付のソフトウェア CD-ROM に同梱されてい ます。 表示方法は、『活用+サポートガイド』に掲載されています。 ご使用の前にお読みください • 本製品を安全にお使いいただくために、製品をお使いになる際に、必ず以下をお読みください。 • 本書は、製品の不明点をいつでも解決できるように、手元に置いてお使いください。 • 本書は、お客様や他の人々への危害や財産への損害を未然に防止するために、危険を伴う操作・お取り扱いについて、 次の記号で警告表示を行っています。内容をよくご理解の上で本文をお読みください。 A この表示を無視して誤った取り扱いをす ると、人が死亡または重傷を負う可能性 が想定される内容を示しています。 B この表示を無視して誤った取り扱いをす ると、人が傷害を負う可能性および財産 の損害の可能性が想定される内容を示し ています。 してはいけない行為(禁止行為)を示し ています。 製品が水に濡れることの禁止を示してい ます。 分解禁止を示しています。 必ず行っていただきたい事項(指示、行為) を示しています。 濡れた手で製品に触れることの禁止を示 しています。 電源プラグをコンセントから抜くことを 示しています。 設置上のご注意 A 本製品を布などで覆ったり、風通しの悪い場所に設置しないでください。 内部に熱がこもり、火災になるおそれがあります。 不安定な場所、他の機器の振動が伝わる場所に保管・放置しないでください。 落下によりけがをするおそれがあります。 B 油煙やホコリの多い場所、水に濡れやすいなど湿気の多い場所に置かないでください。 感電・火災のおそれがあります。 本製品を持ち上げる際は、無理のない姿勢で作業してください。 無理な姿勢で持ち上げると、けがをするおそれがあります。 本スキャナは、次のような場所に設置してください。 水平で安定した場所 風通しの良い場所 次の気温と湿度の場所 • テレビ・ラジオに近い場所には設置しないでください。 本製品は、情報処理装置等電波障害自主規制協議会(VCCI)基準に適合しておりますが、微弱な電波は発信し ております。近くのテレビ・ラジオに雑音を与えることがあります。 • 静電気の発生しやすい場所でお使いになるときは、 静電防止マットなどを使用して、 静電気の発生を防いでください。 •「本製品底面より小さな台」の上には設置しないでください。 本製品底面のゴム製の脚が台からはみ出ていると、内部機構に無理な力がかかり、動作不良や故障の原因となり ます。必ず本体より広い平らな面の上に、本製品底面の脚が確実に載るように設置してください。 ご使用の前にお読みください(つづき) 電源に関するご注意 AC100V 以外の電源は使用しないでください。 感電・火災のおそれがあります。 電源プラグは、ホコリなどの異物が付着した状態で使用しないでください。 感電・火災のおそれがあります。 電源プラグは刃の根元まで確実に差し込んで使用してください。 感電・火災のおそれがあります。 付属の電源コード以外は使用しないでください。また、付属の電源コードを他の機器 に使用しないでください。 感電・火災のおそれがあります。 A 破損した電源コードを使用しないでください。 感電・火災のおそれがあります。 電源コードが破損したときは、エプソンの修理窓口にご相談ください。 また、電源コードを破損させないために、以下の点を守ってください。 • 電源コードを加工しない • 電源コードに重いものを載せない • 無理に曲げたり、ねじったり、引っ張ったりしない • 熱器具の近くに配線しない 濡れた手で電源プラグを抜き差ししないでください。 感電のおそれがあります。 電源コードのたこ足配線はしないでください。 発熱して火災になるおそれがあります。 家庭用電源コンセント(AC100V)から直接電源を取ってください。 電源プラグは定期的にコンセントから抜いて、刃の根元、および刃と刃の間を清掃し てください。 電源プラグを長期間コンセントに差したままにしておくと、電源プラグの刃の根元に ホコリが付着し、ショートして火災になるおそれがあります。 電源プラグをコンセントから抜くときは、コードを引っ張らずに、電源プラグを持っ て抜いてください。 コードの損傷やプラグの変形による感電・火災のおそれがあります。 B 長期間ご使用にならないときは、安全のため電源プラグをコンセントから抜いてくだ さい。 取り扱い上のご注意 アルコール、シンナーなどの揮発性物質のある場所や火気のある場所では使用しない でください。 感電・火災のおそれがあります。 煙が出たり、変なにおいや音がするなど異常状態のまま使用しないでください。 感電・火災のおそれがあります。 異常が発生したときは、すぐに電源を切り、電源プラグをコンセントから抜いてから、 販売店またはエプソンの修理窓口にご相談ください。 異物や水などの液体が内部に入ったときは、そのまま使用しないでください。 感電・火災のおそれがあります。 すぐに電源を切り、電源プラグをコンセントから抜いてから、販売店またはエプソン の修理窓口にご相談ください。 取扱説明書で指示されている箇所以外の分解は行わないでください。 A お客様による修理は、危険ですから絶対にしないでください。 可燃ガスおよび爆発性ガス等が大気中に存在するおそれのある場所では使用しないで ください。また、本製品の内部や周囲で可燃性ガスのスプレーを使用しないでください。 引火による火災のおそれがあります。 各種ケーブルは、取扱説明書で指示されている以外の配線をしないでください。 発火による火災のおそれがあります。また、接続した他の機器にも損傷を与えるおそ れがあります。 製品内部の、取扱説明書で指示されている箇所以外には触れないでください。 感電や火傷のおそれがあります。 開口部から内部に、金属類や燃えやすい物などを差し込んだり、落としたりしないで ください。 感電・火災のおそれがあります。 本製品の上に乗ったり、重いものを置かないでください。 特に、子供のいる家庭ではご注意ください。倒れたり壊れたりして、けがをするおそ れがあります。また、ガラス部分が割れてけがをするおそれがあります。 B 各種ケーブルを取り付ける際は、取り付ける向きや手順を間違えないでください。 火災やけがのおそれがあります。 取扱説明書の指示に従って、正しく取り付けてください。 本製品を移動する際は、電源を切り、電源プラグをコンセントから抜き、すべての配 線を外したことを確認してから行ってください。 コードが傷つくなどにより、感電・火災のおそれがあります。 本製品の不具合に起因する付随的損害について 万一、本製品(添付のソフトウェア等も含みます)の不具合によって所期の結果が得られなかったとしても、そのこと から生じた付随的な損害(本製品を使用するために要した諸費用、および本製品を使用することにより得られたであろ う利益の損失等)は、補償致しかねます。 同梱物の確認 同梱物はすべてそろっていますか?本体や付属品に損傷はありませんか? 万一、付属品の不足や不良がありましたら、お手数ですがお買い求めいただいた販売店までご連絡ください。 セットアップに必要なもの □本体 □フィルムホルダ □ USB ケーブル □ソフトウェア CD-ROM 『活用+サポートガイド』(パソコンの画面で見る マニュアル)と以下のソフトウェアも収録されて います。 • EPSON Scan(スキャナドライバ) □電源アダプタ(A391UC) □取扱説明書『基本操作ガイド(本書)』 対応 OS は以下の通りです。 Windows •Windows •Windows •Windows •Windows •Windows 98/98 Second Edition Me 2000 Professional XP Vista Mac OS Mac OS X v10.2.8 以降 • EPSON Creativity Suite (ユーティリティソフト) • PhotoImpression(画像編集ソフト) • 読ん de!! ココ パーソナル(日本語 OCR ソフト) その他 □保証書 このほかにも、各種ご案内や試供品などが同梱されている場合があります。 本書のもくじ ご使用の前にお読みください.............................. 1 同梱物の確認......................................................... 4 各部の名称と働き................................................. 6 スキャンするまでの流れについて...................... 8 添付ソフトウェアについて.................................. 9 スキャナの設置.................................................. 10 スキャナを使うための準備 ソフトウェアをインストールする < Windows >.................................................. 12 ソフトウェアをインストールする < Mac OS X >............................................... 14 パソコンとスキャナの接続............................... 16 接続の確認(Windows のみ) ......................... 18 準備するときの注意とヒント........................... 20 スキャンしよう 写真や雑誌のセット.......................................... 22 フィルムのセット.............................................. 23 簡単にスキャンする.......................................... 28 上手にスキャンする.......................................... 29 スキャンの仕方 応用編 書類をスキャンして PDF ファイルにまとめよう............................. 36 詳しい使い方 (活用+サポートガイドのご案内)................... 37 スキャン時の注意とヒント............................... 38 困ったときは トラブル解決法.................................................. 42 トラブルが解決しないときは........................... 49 本製品について 原稿マットの取り付け / 取り外し................... 50 輸送時のご注意 / お手入れ............................... 51 仕様..................................................................... 52 サービス・サポートのご案内........................... 53 索引..................................................................... 54 付属のソフトウェアに関する お問い合わせ先一覧.......................................... 56 本書中のマークについて 本書では、いくつかのマークを用いて重要な事項を記載しています。それぞれのマークには次のような意味があります。 B L この表示を無視して誤った取り扱いをすると、人が傷害 を負う可能性が想定される内容および物的損害のみの発 生が想定される内容を示しています。 補足説明や参考情報を記載しています。 K N この表示は本製品をお使いいただく上で必ずお守りい ただきたい内容を示しています。この表示を無視して 誤った取り扱いをすると、スキャナ本体が損傷したり、 スキャナ本体、スキャナドライバやユーティリティが 正常に動作しなくなる場合があります。 関連した内容の参照ページを示しています。 各部の名称と働き 前面 原稿マット 原稿カバー / フィルムスキャンユニット 写真や書類など(光を反射す る原稿)をスキャンする場合 に、必ず白い面を上にして取 り付けてください。 フィルム(光を透過する原稿) をスキャンする場合は、取り外 します。 原稿をスキャンするときに閉 じて、 外部の光をさえぎります。 原稿カバーを垂直に持ち上げ て原稿台を 180 度開くと、冊 子など開いてをセットするこ とができます。 原稿カバーはスキャナ本体か ら取り外すことはできません。 キャリッジ キャリッジは原稿台の中にあ り、原稿を照射する蛍光ランプ 原稿台 と、反射した光を読み取るセン サーが付いています。スキャン 原稿のスキャンする面を下に して置きます。 時に移動します。 【メールナビ】ボタン 【コピーナビ】ボタン ワンタッチでスキャンした画像を E メールで送ります。 【PDF ナビ】ボタン ワンタッチで原稿を PDF 形式に まとめて保存することができます。 N本書 36 ページ「書類をスキャ ンして PDF ファイルにまとめ よう」 動作確認ランプ スキャナの状態を、色と光で知らせます。 動作確認ランプ 緑色 赤色 スキャナの状態 点灯 スキャンできます 点滅 準備中 / スキャン中です 点滅 エラーが発生しました ワンタッチで写真の印刷とフィル ムの焼き増しができます。 【電源】ボタン / 【スキャナビ】ボタン 【電源】ボタンと【スキャナビ】ボ タンの兼用となります。 電源がオンのときに本ボタンを押 すと、 EPSON Scan を起動したり、 スキャンを開始したりできます。 電源オン:本 ボタンを押してくだ さい。 電源オフ:本 ボタンを 3 秒以上押 してください。 ただし、 読み取りソフトウェアの起 動中は電源をオフにできません。 N 本書 42 ページ「電源とランプに関するトラブル」 L • 各種ボタンの使用方法は『活用+サポートガイド』をご覧ください。 N 本書 37 ページ「詳しい使い方(活用+サポートガイドのご案内)」 • PDF 形式のファイルを開くには Adobe Acrobat、Acrobat Reader または Adobe Reader が必要です。入手方法や 最新情報については、アドビシステムズ社のホームページをご覧ください。< http://www.adobe.com/jp/ > 背面 フィルムスキャンケーブル フィルムスキャンユニットと 本体をつないでいるケーブル です。 取り外すことはできないため、 無理に引っ張ったり取り外し たり、持ち上げたりしないで ください。 電源コネクタ USB コネクタ 電源アダプタを接続します。 USB ケーブルでパソコンと接 続するためのコネクタです。 フィルムホルダの収納方法 フィルムホルダを使わないときは、原稿カバーに収納することができます。 ① 原稿カバーを開け、原稿マッ トを矢印の方向に持ち上げ て取り外します。 ② フィルムホルダを上から差し 込むようにして収納します。 ③ 原稿マットの上部と下部にあるツメを 原稿カバーのスロットに差し込みます。 スキャンするまでの流れについて 1 ソフトウェアをパソコンへインストールする N12 ページ スキャンするにはお手持ちのパソコンへ、添付の CD-ROM に収録されてい るスキャナドライバ(EPSON Scan)をインストールする必要があります。 「おすすめインストール」ならスキャンデータの活用に役立つ、EPSON Creativity Suite をはじめ複数の添付ソフトウェアも同時にインストールで きます。 2 スキャナとパソコンを接続して電源をオンにする N16 ページ 本製品に同梱されている USB ケーブルでスキャナとパソコンを接続してか ら、【電源】ボタンを押して、スキャナの電源をオンにしてください。 3 原稿をセットする N22 ページ 原稿カバーを開け、スキャンしたい面を下にして原稿をセットします。 ストリップフィルムやマウントフィルムをスキャンする際は、原稿マットを 取り外して専用のフィルムホルダを使用してセットしてください。 4 スキャナドライバ(EPSON Scan)を起動してスキャンを実行する N28 ページ 1 でインストールした EPSON Scan を起動します。 EPSON Scan を初めて起動すると、全自動モードが起動します。[スキャン] をクリックするとスキャンを開始します。 モードの変更やさまざまな設定もできます。 ※ EPSON Scan 以外の TWAIN 対応ソフトウェアでもスキャンできます。 添付ソフトウェアについて 添付のソフトウェア CD-ROM には、本製品を活用していただけるよう以下のソフトウェアが収録されてい ます。各ソフトウェアの使い方については、『活用+サポートガイド』をご覧ください。 N 本書 37 ページ「詳しい使い方(活用 + サポートガイドのご案内)」 EPSON Creativity Suite PhotoImpression EPSON Creativity Suite は、スキャナを便利に使う ための機能が揃ったソフトウェアパッケージです。 EPSON File Manager を介して、スキャンした画 像をコピーしたり、写真を印刷したりできます。 PhotoImpression は、TWAIN 対応のアプ リケーションソフトです。写真のスキャンか ら加工までの作業や、写真、ビデオ、音楽ファ イルの整理も簡単にできます。 読ん de!! ココ パーソナル 読ん de!! ココ パーソナルは、スキャンした 文字原稿をテキストデータにして、文字の修 正などができるソフトウェアです。 EPSON Scan EPSON Scan は、本製品から画像をスキャンするために必要なソフトウェアです。スキャンデータの用 途に応じて、スキャンするモードを選択できます。また、スキャン時の画質を調整することもできます。 詳しくは、『活用+サポートガイド』または EPSON Scan のヘルプをご覧ください。 N 本書 37 ページ「詳しい使い方(活用 + サポートガイドのご案内)」 ■モアレ除去:雑誌などの印刷物のスキャンで発生する、モアレパターンを抑えることができます。 ■逆光補正 :逆光(光が後ろから当たっている状態)で影の部分が暗いようなとき、自動的に影の部分 が明るくなるように補正します。 ■退色復元 :色あせたり、変色した古い写真やフィルムを、元の色合いに近づけます。 ■ホコリ除去:画像上のホコリを取り除きます。ただし、大きなホコリは除去できません。 各ソフトウェアでできることは以下の通りです。 スキャン 画像補正 編集・加工 印刷 保存 OCR (文字読み取り) △ テキスト検索 可能 PDF 作成可 EPSON Scan ◎ ○ × × ○ 単独機能 のみ可 EPSON Creativity Suite(File Manager) ○ ○ × × △ コピー作成 のみ可 × PhotoImpression ○ ◎ ◎ ○ ○ × △ モノクロ画像 のみ可 × × × ○ ◎ 読ん de!! ココ パーソナル (日本語 OCR ソフト) ◎:機能が充実 ○:簡単操作が可能 △:制限事項あり ×:機能なし スキャナの設置 ご使用の前に本体に貼られているテープを取り外してから、以下の作業を行ってください。 設置スペースを確保してスキャナを設置する K • スキャナは、振動などの影響を受けない水平な場所に置いてください。水平でない場所で使用すると、スキャン した画像の品質に影響が出ることがあります。 • 電源プラグが簡単に抜き差しできるように、コンセントから近い位置にスキャナを設置してください。 電源アダプタを接続して、電源プラグをコンセントに差し込む ①電源アダプタをスキャナの電源コネクタ に接続し、②電源プラグをコンセントに差 し込みます。AC100V の電源コンセントに 差し込んでください。 K 電源プラグを急に抜き差しすると、スキャナ が動作不安定になります。電源プラグを抜い てから再度電源をオンにするときは、10 秒 以上経過した後、電源プラグを差し込んでく ださい。 【電源】ボタンを押して、スキャナの電源をオンにする K 【電源】ボタンは長押ししないでください。 長押しすると電源がオフになります。 10 スキャナの状態を確認する 動作確認ランプが緑色に点灯したら、スキャ ナの電源がオンになっています。 動作確認ランプが赤色に点滅する場合は、 以下のページをご覧ください。 N本書 42 ページ「電源とランプに関する トラブル」 動作確認ランプが緑色に点灯して いれば正常に動作しています。 【電源】ボタンを 3 秒以上押して、スキャナの電源をオフにする スキャナの電源がオフになると、動作確認ランプが消えます。 K • スキャナとパソコンはまだ接続しないでください。スキャナとパソコンはソフトウェアのインストール後に接続 します。 • 電源アダプタの抜き差しは、【電源】ボタンで電源をオフにしてから行ってください。 以上で、スキャナの設置は終了です。 Windows をお使いの場合は、次ページへ進みます。 Mac OS X をお使いの場合は、14 ページへ進みます。 11 スキャナを使うための準備 ソフトウェアをインストールする< Windows > 本スキャナで画像をスキャンしたり、加工、活用するために EPSON Scan と付属のソフトウェアをインス トールしましょう。 Mac OS X をお使いの方は 14 ページをご覧ください。 スキャナとパソコンが接続されていないことを確認 スキャナとパソコンは、ソフトウェアのインストール後に接続します。すでに接続して いる場合は、パソコンとスキャナから USB ケーブルを取り外してください。 パソコンの電源をオンにする L • Windows 2000/XP/Vista をお使いの方は、ソフトウェアをインストールする前に本書 20 ページ 「準 」をご覧ください。 備するときの注意とヒント • 新しいハードウェアを追加するためのウィザード画面が表示されたときは、 [キャンセル]をクリックし て画面を閉じてから、スキャナとパソコンを接続しているケーブルを取り外してください。 [ソフトウェア CD-ROM]をパソコンにセット 他のソフトウェアを起動しているとき は、インストールを開始する前にソフト ウェアを終了してください。 ソフトウェア CD-ROM 12 インストールを実行 スキャナを使うための準備 右の画面が表示されたら[おすすめイン ストール]をクリックし、画面の指示に 従ってインストールを進めます。 クリックします。 L • 上の画面が表示されないときは、本書 20 ページ「準備するときの注意とヒント 」をご覧ください。 • インストールするソフトウェアを選択するには、[カスタムインストール]をクリックし、表示された 画面で必要なソフトウェアを選択します。 •「MyEPSON」登録のお願い 詳しくは本書 20 ページ「準備するときの注意とヒント 」をご覧ください。 インストールが完了したら、ソフトウェア CD-ROM を取り出してください。 以上で、ソフトウェアのインストールは終了です。 次はパソコンとスキャナを接続します。16 ページへ進みます。 13 スキャナを使うための準備 ソフトウェアをインストールする< Mac OS X > 本スキャナで画像をスキャンしたり、加工、活用するために EPSON Scan と付属のソフトウェアをインス トールしましょう。 Windows をお使いの方は 12 ページをご覧ください。 スキャナとパソコンが接続されていないことを確認 スキャナとパソコンは、ソフトウェアのインストール後に接続します。すでに接続して いる場合は、パソコンとスキャナから USB ケーブルを取り外してください。 パソコンの電源をオンにする L ソフトウェアをインストールする前に、本書 20 ページ「準備するときの注意とヒント 」をご覧ください。 [ソフトウェア CD-ROM]をパソコンにセット 他のソフトウェアを起動しているとき は、インストールを開始する前にソフト ウェアを終了してください。 L エプソン製スキャナに必要なソフトウェアを追 加するための画面が表示されたときは、 [キャン セル]または[OK]をクリックして画面を閉じ ソフトウェア CD-ROM てください。 インストーラを起動 [Mac OS X]アイコンをダブルクリッ クしてください。 L 右のアイコンが表示されないときは、デスク トップ上の[EPSON]アイコンをダブルクリッ クします。 14 ダブルクリックします。 インストールを実行 スキャナを使うための準備 右の画面が表示されたら[おすすめイン ストール]をクリックし、画面の指示に 従ってインストールを進めます。 クリックします。 L • 右の画面が表示されたときは、Mac OS X に ログインしているユーザの名前とパスワード を入力して、[OK]をクリックしてください。 • インストールするソフトウェアを選択するには、[カスタムインストール]をクリックし、表示された 画面で必要なソフトウェアを選択します。 •「MyEPSON」登録のお願い 詳しくは本書 20 ページ「準備するときの注意とヒント 」をご覧ください。 インストールが完了したら、ソフトウェア CD-ROM を取り出してください。 以上で、ソフトウェアのインストールは終了です。 次はパソコンとスキャナを接続します。次ページへ進みます。 15 スキャナを使うための準備 パソコンとスキャナの接続 パソコンとスキャナを接続します。パソコンとスキャナの接続には、本製品に同梱されている USB ケーブルを使用します。本機を使用できる環境は以下の通りです。 USB 2.0 ※1 USB 1.1 Windows •Windows 2000 Professional •Windows XP Home Edition/Professional/ Professional x64 Edition ※2 •Windows Vista Home Basic/ Home Premium/Business/Enterprise/ Ultimate ※2 ※Windows Vista エディションは 32bit、 64bit ともに含む。 上記 OS のプレインストールモデル、または上 記 OS のプレインストールモデルからの OS アッ プグレード環境で、かつ USB 2.0 インターフェ イスを標準装備している環境(Microsoft 社の USB 2.0 ドライバが必要)。 •Windows 98/Me •Windows 2000 Professional •Windows XP Home Edition/Professional/ Professional x64 Edition ※2 •Windows Vista Home Basic/ Home Premium/Business/Enterprise/ Ultimate ※2 ※Windows Vista エディションは 32bit、 64bit ともに含む。 上記 OS のプレインストールモデル、または上記 OS からのアップグレード環境で、かつ USB イ ンターフェイスを標準装備している環境。 Mac OS X ※3 Mac OS X v10.2.8 以降で USB 2.0 インター フェイスを標準装備している環境。 Mac OS X v10.2.8 以降で USB インターフェ イスを標準装備している環境。 ※ 1 USB 2.0 について詳しくは、本書 21 ページ「準備するときの注意とヒント 」をご覧ください。 ※ 2 Windows XP Professional x64 Edition/Windows Vista(64 bit)をお使いの方は、本書 21 ページ「準備す るときの注意とヒント 」をご覧ください。 ※ 3 Intel 社製プロセッサ搭載の Macintosh をお使いの方は本書 21 ページ「準備するときの注意とヒント 」をご覧 ください。 K USB インターフェイスは USB 対応機器すべての動作を保証するものではありません。 また、接続には必ず本スキャナに同梱の USB ケーブルを使用してください。 パソコンの電源がオンになっていることを確認 ソフトウェアをインストールしていない場合は、以下のページをご覧いただき、ソフト ウェアをインストールしてください。 N 本書 12 ページ「ソフトウェアをインストールする< Windows >」 N 本書 14 ページ「ソフトウェアをインストールする< Mac OS X >」 【電源】ボタンを押して、スキャナの電源をオンにする 動作確認ランプが緑色に点灯していれば、電源はオンになっています。 K •【電源】ボタンは長押ししないでください。 長押しすると電源がオフになります。 • スキャナの蛍光ランプが光を発しますので、 目を保護するために電源をオンにする前に は原稿カバーを閉じてください。 • 動作確認ランプが点滅していると、スキャ ナは準備中です。点灯するまでお待ちくだ さい。 16 動作確認ランプ スキャナとパソコンを USB ケーブルで接続 スキャナを使うための準備 パソコンに USB ケーブル の差し込み口が複数ある 場合は、どこに接続しても かまいません。 USB ケーブルの両端のコネクタの形状は異なります。また、コネクタには表裏がありま す。差し込み口の形状に合わせて差し込んでください。 パソコン側:薄い スキャナ側: 厚みがあり幅が狭い L • USB ハブを使用して接続するときは、 本書 21 ページ 「準備するときの注意とヒント 」 をご覧ください。 • Windows 98 をお使いの場合に CD-ROM を必要とするメッセージが表示された場合は、本書 21 ペー ジ「準備するときの注意とヒント 」をご覧ください。 • Windows XP をお使いの方で、右のメッセー ジが表示された場合は右上の[×]をクリック してください。USB 2.0 と比較してデータ速 度が遅くなりますが、問題なく使用できます。 Windows をお使いの場合、新しいハードウェアが認識されている画面が表示されます。 設定が完了すると、画面は自動的に閉じます。 以上で、パソコンとスキャナの接続は終了です。 Windows をお使いの場合、次は接続を確認します。次ページへ進みます。 Mac OS X をお使いの場合、スキャナの準備は終了です。 スキャンしてみましょう。22 ページへ進みます。 17 スキャナを使うための準備 接続の確認(Windows のみ) ソフトウェアがインストールされ、スキャナが正しく接続されているか確認します。 スキャナの電源がオンになっていることを確認 動作確認ランプが点滅していると、スキャナは 準備中です。点灯するまでお待ちください。 動作確認ランプが緑色に点灯していれば、 電源はオンになっています。 [スキャナとカメラ]画面を開く < Windows Vista の場合> [スタート]-[コントロールパネル]-[ハードウェアとサウンド]-[スキャナとカ メラ]の順にクリックします。 < Windows XP の場合> ②[コントロールパネル] をクリックします。 ①[スタート]を クリックします。 ③[プリンタとその他 のハードウェア] アイコンをクリッ クします。 ④[ スキャナとカメラ] アイコンをクリック します。 < Windows 98/Me/2000 の場合> ①[スタート]ー[設定]ー[コントロールパネル]の順にクリックします。 ②[スキャナとカメラ]アイコンをダブルクリックします。 18 アイコンが表示されていることを確認 < Windows XP の場合> スキャナを使うための準備 本スキャナのアイコンが表示されていれ ば、スキャナは正しく接続されています。 アイコンが表示されていないときは、以下 のページをご覧いただき、EPSON Scan のみインストールし直してください。 N本書 44 ページ「添付ソフトウェア の再インストール」 このアイコンが表示されて いれば正常です。 アイコンが表示されていることを確認したら、画面を閉じてください。 以上で、接続の確認は終了です。 これで、スキャンをするための準備が完了しました。 スキャンしてみましょう。22 ページへ進みます。 19 スキャナを使うための準備 準備するときの注意とヒント Windows 2000/XP/Vista をお 「MyEPSON」登録のお願い 使いの方は、ソフトウェアをインス トールする前に以下の内容を確認 イ ン ス ト ー ル 終 了 後、 デ ス ク ト ッ プ に 以 下 の してください。 [「MyEPSON」アシスタント]のショートカットア • Windows 2000 に ソ フ ト ウ ェ ア を イ ン ス ト ー ル す る と き は、 管 理 者 権 限 の あ る ユ ー ザ ー (Administrators グループに属するユーザー)で ログインする必要があります。 • Windows XP にソフトウェアをインストールすると きは、 コンピュータの管理者アカウントのユーザー でログインする必要があります。 制限付きアカウント のユーザーではインストールできません。 Windows X P をインストールしたときのユーザーは、コン ピュータの管理者アカウントになっています。 • Windows Vista にソフトウェアをインストール するときは、「コンピュータの管理者」アカウント (管理者権限のあるユーザー)でログオンしてくだ さい。なお、管理者のパスワードまたは確認を求 められる場合があります。パスワードを求められ た場合は、パスワードを入力してインストールを 続行してください。 • Windows XP/Vista では、複数のユーザーが同 時に 1 台のパソコンを使用することができます(マ ルチユーザーログイン)。ソフトウェアをインス トールするときは、一人(コンピュータの管理者) だけがログインした状態で行ってください。 [ソフトウェア CD-ROM]をパソ コンにセットしても、[EPSON イ ンストールプログラム]画面が表示 されないときは、以下の手順に従っ てください。 • Windows XP/Vista の場合 [スタート] ー [マイコンピュータ] ( [コンピュータ] ) の順にクリックし、 下記①・②の順で起動します。 • Windows 98/Me/2000 の場合 デスクトップ上の[マイコンピュータ]アイコン をダブルクリックし、下記①・②の順で起動します。 20 ①[マイコンピュータ] の中 にある [CD-ROM] アイ コンを右クリックして、 [開く] をクリックします。 ②[EPSETUP]アイ コンをダブルクリッ クします。 イコンが作成されます。これをダブルクリックする と、「MyEPSON」登録画面が表示されますので、 画面の指示に従って「MyEPSON」に登録(ユーザー 登録)していただくことをお勧めします。 Mac OS X をお使いの方は、ソフ トウェアをインストールする前に、 以下の内容を確認してください。 • 本スキャナは Mac OS X v10.2.8 以降に対応し ています。 • Classic 環境での動作はサポートしておりません。 • UNIX ファイルシステム(UFS 形式)はサポート しておりません。他のドライブでお使いください。 • Mac OS X v10.3 以降では、複数のユーザーが 同時に 1 台のパソコンにログインすることができ ます(ファストユーザスイッチまたはファースト ユーザスイッチ機能)。EPSON Scan はファスト ユーザスイッチ(ファーストユーザスイッチ)機 能には対応しておりませんので、インストールお よび使用時にはファストユーザスイッチ(ファー ストユーザスイッチ)機能をオフにしてください。 また、インストール時は、コンピュータの管理者 だけがログインした状態で行ってください。 本製品の USB2.0 対応については、 以下の内容を確認してください。 Windows XP Professional x64 E d i t i o n / W i n d o w s V i s t a(64 b i t)をお使いの方は、以下の内容を 確認してください。 • マルチスレッド処理に対応した TWAIN 対応アプ リケーションソフトでは、使用することはできま せん。詳しくは、各アプリケーションソフトメー カーへお問い合わせください。 • 他 社 TWAIN 対 応 ア プ リ ケ ー シ ョ ン ソ フ ト の Windows XP Professional x64 Edition/ Windows Vista(64bit)対応状況に関しては、 各アプリケーションソフトメーカーへお問い合わせ ください。 • EPSON Scan は Windows XP Professional x64 Edition/Windows Vista(64bit)上で動 くことができる 32bit スキャナドライバです。 スキャナを使うための準備 • USB2.0 非 対 応 の パ ソ コ ン を お 使 い の と き は、 USB1.1 として動作します(USB2.0 と比較して データ転送速度が遅くなります)。 • USB2.0 を使用しても原稿と解像度によっては、 スキャンに時間がかかることがあります。また、 USB1.1 と比べてもあまり高速な結果が得られな いことがあります。 • USB2.0 用インターフェイスボードまたは PC カードによって増設したときには、マイクロソフ ト社製 USB2.0 ドライバが必要になります。マイ クロソフト社製 USB2.0 ドライバの入手方法はマ イクロソフト株式会社のホームページでご確認く ださい。 • USB ハブをお使いのときは、USB2.0 に対応し ているものをお使いください。 USB2.0 非 対 応 の ハ ブ を お 使 い の と き は、 USB1.1 として動作します(USB2.0 と比較して データ転送速度が遅くなります)。 Intel 社製プロセッサ搭載の Macintosh をお使いの方は、以下 の内容を確認してください。 他社 TWAIN 対応アプリケーションソフトの Intel プロセッサ搭載の Macintosh 対応状況に関しては、 各アプリケーションソフトメーカーへお問い合わせ ください。 USB ハブを使用して接続するとき は、接続方法を確認してください。 • USB 2.0 非対応のハブをお使いのときは、USB 1.1 として動作します。 (USB 2.0 と比較してデー タ転送速度が遅くなります。) • USB ハブに接続するときは、下図のように必ずパ ソコンに直接接続している 1 段目の USB ハブに 接続してください。 • USB 2.0 の接続環境については、以下のページを ご覧ください。 N 本書 16 ページ「パソコンとスキャナの接続」 • USB インターフェイスは USB 対応機器すべての 動作を保証するものではありません。また、USB ハブを使用して接続するときは、本スキャナに同 梱の USB ケーブルを使用してください。 Windows 98 をお使いの方は、お 手 持 ち の Windows 98 の CDROM が必要になる場合があります ので、ご用意ください。 Windows 98 の CD-ROM を必要とするメッセージ が表示されたときは、お手持ちの Windows 98 の CD-ROM をパソコンにセットしてから、CD-ROM 内の[Win98]フォルダを指定して、必要なファイ ルをインストールしてください。 21 スキャンしよう 写真や雑誌のセット 原稿カバーを開け、原稿マットが付いて いることを確認します。 この原稿マットは、付けた ままご使用ください。 原稿(写真や雑誌)をセットします。 スキャンできない領域やセット時の注意は、本書 38 ペー ジ「スキャン時の注意とヒント 」をご覧ください。 K 原稿台や原稿カバーに強い力をかけないでください。 破損するおそれがあります。 L • 本などの厚い原稿(2.5cm まで)をセットできま す。原稿カバーを開け、厚い原稿をセットしてか ら原稿カバーを持ち上げて閉じてください。 • 原稿台よりも大きな原稿をセットできます。原稿 カバーを開け、垂直に持ち上げて 180 度開いて から原稿をセットしてください。垂直に持ち上げ ずに原稿カバーを倒すと破損することがあります。 • 原稿カバーはスキャナ本体から取り外すことはで きません。 原稿のスキャンする面を下に向け、 原稿台右下の矢印に原稿を合わせて、 まっすぐにセットします。 原稿が動かないように、原稿カバーを静かに閉じます。 原稿が傾くと、斜めにスキャンされてしまいます。 K • 写真などの原稿を原稿台の上にセットしたまま、長時間放置しないでください。原稿台に貼り付くおそれがあります。 • 原稿カバーは指を挟まないよう注意しながら、静かに閉じてください。 以上で、原稿のセットは終了です。 この後は、パソコンで画像をスキャンします。 簡単にスキャンしたい場合は、28 ページをご覧ください。 お好みの大きさや画質でスキャンしたい場合は、29 ページをご覧ください。 22 スキャンしよう フィルムのセット ストリップフィルムとマウントフィルムではセット方法が異なります。また、2 種類のフィルムを同時にセッ トすることはできません。 • 35mm ストリップフィルム・・N 本書 23 ページ「35mm ストリップフィルムのセット」 • 35mm マウントフィルム・・・N 本書 26 ページ「35mm マウントフィルムのセット」 スキャンできるフィルムの種類について詳しくは、以下のページをご覧ください。 N 本書 38 ページ「スキャン時の注意とヒント 」 35mm ストリップフィルムのセット ストリップフィルムをフィルムホルダにセットします。 N 本書 39 ページ「スキャン時の注意とヒント 」 ①フィルムホルダの カバーを開けます。 スキャンしよう ②フィルムのおもて 面と画像の上下を 確認します。 コマ番号 ■おもて面の確認 コマ番号などの文 字が正しく読める 面が表です。 ③裏 返 し て 奥 ま で セットします。 ■上下の確認 写っている画像で フィルムの上下を 確認します。 コマ番号 こちら側に詰めて セットします。 アイコンでフィルム の向き(表裏と上下) を確認してください。 ④カバーを閉じます。 手前のツマミをカチッと音がするまで押 してください。また、カバー全体を押して、 浮いていないか確認してください。 23 スキャンしよう フィルムのセット(つづき) 原稿カバーを開けます。 右図のようにスキャナにフィルムホルダ をセットします。 ①フィルムホルダを 180 度回転して右図の向きにしてか ら、② マークを合わせるように、原稿台の穴にフィル ムホルダのタブをはめ込んでください。 原稿マットを矢印の方向に持ち上げて取 り外します。 L 原稿マットを装着したままだとフィルムをスキャン することができません。必ず、原稿マットを取り外 してください。 24 原稿マット 原稿カバーを静かに閉じます。 K 原稿カバーは指を挟まないよう注意しながら、静か に閉じてください。 以上で、フィルムのセットは終了です。 この後は、パソコンで画像をスキャンします。 簡単にスキャンしたい場合は、28 ページをご覧ください。 お好みの大きさや画質でスキャンしたい場合は、29 ページをご覧ください。 スキャンしよう 25 スキャンしよう フィルムのセット(つづき) ストリップフィルムとマウントフィルムではセット方法が異なります。また、2 種類のフィルムを同時にセットするこ とはできません。 • 35mm ストリップフィルム・・N 本書 23 ページ「35mm ストリップフィルムのセット」 • 35mm マウントフィルム・・・N 本書 26 ページ「35mm マウントフィルムのセット」 スキャンできるフィルムの種類について詳しくは、以下のページをご覧ください。 N 本書 38 ページ「スキャン時の注意とヒント 」 35mm マウントフィルムのセット 原稿カバーを開けます。 右図のようにスキャナにフィルムホルダ をセットします。 マークを合わせるように、原稿台の穴にフィルムホル ダのタブをはめ込んでください。 マウントフィルムを 1 枚ずつ、フィルムホルダにセットします。 N 本書 39 ページ「スキャン時の注意とヒント 」 アイコンでフィルムの向き(表裏と 上下)を確認してください。 <セット後の状態> 26 原稿マットを矢印の方向に持ち上げて取 り外します。 原稿マット L 原稿マットを装着したままだとフィルムをスキャン することができません。必ず、原稿マットを取り外 してください。 原稿カバーを静かに閉じます。 K 原稿カバーは指を挟まないよう注意しながら、静か に閉じてください。 スキャンしよう 以上で、フィルムのセットは終了です。 この後は、パソコンで画像をスキャンします。 簡単にスキャンしたい場合は、次ページをご覧ください。 お好みの大きさや画質でスキャンしたい場合は、29 ページをご覧ください。 27 スキャンしよう 簡単にスキャンする ここでは、簡単にスキャンする方法を説明します。ここで説明する手順でスキャンすると、スキャンした画 像が自動的にパソコンに保存されます。以下の手順に従って、まずはスキャンしてみましょう。 L 原稿やフィルムのセット方法は以下のページをご覧ください。 N 本書 22 ページ「写真や雑誌のセット」 N 本書 23 ページ「フィルムのセット」 パソコンで EPSON Scan を起動します。 Windows の場合 Mac OS X の場合 デスクトップ上の[EPSON Scan]アイコンをダブル クリックします。 ハードディスク-[アプリケーション]フォルダ- [EPSON Scan]アイコンをダブルクリックします。 ダブルクリック ダブルクリック [EPSON Scan]アイコンがないときは、本書 38 ペー ジ「スキャン時の注意とヒント 」をご覧ください。 EPSON Scan が起動したら、 [スキャン] をクリックします。 ここでは、全自動モードでの手順を例に説明します。 L • 保存場所やファイル名、ファイル形式などを設定す るには[オプション]をクリックし、表示される画面 で[保存ファイルの設定]をクリックしてください。 • 原稿の向きを自動で適切な方向に回転してスキャ ンします。意図した方向に回転されない場合は、 以下のページをご覧ください。 N本書 45 ページ「EPSON Scan とボタンのト ラブル」 クリック 全自動モードが起動し、原稿がスキャンされ、ファイルとして自動的に保存されます。 ダブルクリック で開いて確認 28 原稿の種類を自動で認識します。 自動的にファイル名を付けて保存します。 スキャンが終了したら、原稿台から原稿を取り除いてください。 フィルムスキャン後、写真などの印刷物をスキャンする場合は原稿マットを取り付けてください。 以上で、簡単なスキャン方法の説明は終了です。 スキャンしよう 上手にスキャンする EPSON Scan のモードを変えると、画像の大きさや画質を調整でき、簡単にスキャンする場合よりもお好 みの画像でスキャンすることができます。 ここでは、添付の TWAIN 対応アプリケーションソフト、PhotoImpression を使用して、簡単に画質調整 ができるホームモードでスキャンする手順を例に説明します。 TWAIN について詳しくは、本書 38 ページ「スキャン時の注意とヒント 」をご覧ください。 L 原稿やフィルムのセット方法は以下のページをご覧ください。 N 本書 22 ページ「写真や雑誌のセット」 N 本書 23 ページ「フィルムのセット」 パソコンで PhotoImpression を起動します。 PhotoImpression がインストールされていないときは、以下のページをご覧いただき、インストールしてください。 N 本書 12 ページ「ソフトウェアをインストールする< Windows >」 N 本書 14 ページ「ソフトウェアをインストールする< Mac OS X >」 Windows の場合 Mac OS X の場合 デスクトップ上の[PhotoImpression 6]アイコンを ダブルクリックします。 デスクトップ上の[PhotoImpression]アイコンをダ ブルクリックします。 ダブルクリック スキャンしよう ①[写真を取得]をクリックし、②[スキャ ナから取得する]をクリックします。 ダブルクリック ①クリック 画面は Windows の場合です。 Mac OS X の場合は、[カメラ / スキャナ]をクリック します。 ②クリック 使用するスキャナと保存方法を設定します。 画面は Windows の場合です。 ①[デバイスの選択]で[EPSON GT-F670]を選択し、 ②ファイルの[形式]、 [画質]、 [保存場所]を選択します。 ③[ファイル名]で使用するファイル名を選択します。 Mac OS X の場合は、ファイル形式、保存する場所、ファ イル名を選択します。 ①選択 ②選択 L • お使いの TWAIN 対応アプリケーションによって、 ソースの選択方法や表示される画面は異なります。 詳しくは、お使いの TWAIN 対応アプリケーショ ンの取扱説明書をご覧ください。 •[WIA-EPSON GT-F670]があるときは選択しな いでください。 • 後で画像を開くときにフォルダ名を指定しますの で、保存したフォルダ名を覚えておいてください。 • 初期設定ではファイル名に[今日の日付を使用す る]が選択されます。 ③選択 29 スキャンしよう 上手にスキャンする(つづき) [取得](Mac OS X の場合は[EPSON GT-F670])をクリックします。 画面は Windows の場合です。 EPSON Scan が起動し、画像がスキャンされ、 PhotoImpression の新規ファイルとして表示されます。 初めて EPSON Scan を起動するときは、 [全自動モード] が起動します。 クリック [モード]メニューから[ホームモード]を 選択します。 選択 EPSON Scan のモードがホームモードに切り替わります。 L ここでは、ホームモードでの手順を例に説明します。 他のモードが起動したときは、画面右上の[モード] メニューから[ホームモード]を選択してください。 他のモードについては、『活用+サポートガイド』をご 覧ください。 N本 書 37 ページ「詳しい使い方(活用+サポー トガイド)」 ①[原稿種]と②[イメージタイプ]を 原稿と目的に合わせて選択します。 ①クリックして選択 [原稿種]と[イメージタイプ]を選択するだけで、原稿 に合わせた最適な画質に補正されます。 ②選択 項目名 30 説明 原稿種 セットした原稿またはフィルムの種類を選択します。 一般的なフィルムであれば[カラーネガフィルム]を選択してください。 イメージタイプ カラー画像としてスキャンするのか、グレースケール(白黒写真)またはモノクロ画像と してスキャンするのかを選択します。 [出力設定]を、スキャンする画像の用 途に合わせて選択します。 [出力設定]を選択することで、目的に合った解像度で スキャンすることができます。 任意の解像度を設定するには、[その他]を選択します。 項目名 解像度 選択 説明 96dpi 壁紙またはデスクトップピクチャなどのディスプレイ表示や、 ホームページ上で使用するときに選択します。 プリンタ 300dpi カラー画像をインクジェットプリンタで印刷するときに選択し ます。 その他 50~4800dpi の範囲 その他の用途で使用するときに選択します。目的に合った解像度 を選択してください。解像度について詳しくは、 『活用+サポー トガイド』-「解像度を上げるときれいになる?」をご覧ください。 N本書 37 ページ「詳しい使い方(活用+サポートガイドの ご案内)」 スキャンしよう スクリーン /Web L 解像度とは • 画像データは、点の集まりで構成され、この点のことを画素といいます。また、画素が約 25.4mm(1 インチ) 幅にいくつあるかを「画像解像度」といい、「dpi」という単位で表示します。解像度を上げると画素が増え、画像 がよりきめ細やかになります。ただし、解像度を上げるほど多くのハードディスク容量やメモリ容量を使用します ので、『活用+サポートガイド』-「解像度を上げるときれいになる?」をご覧いただき、用途に応じた解像度を設 定してください。 N 本書 37 ページ「詳しい使い方(活用+サポートガイドのご案内)」 • 反射原稿を 24bit カラーでスキャンするときは、幅 21000 ピクセル、高さ 30000 ピクセル以上はスキャンで きません。48bit カラーでスキャンするときは、幅 10500 ピクセル、高さ 30000 ピクセル以上はスキャンで きません。 • A4 サイズの反射原稿を 24bit カラーでスキャンするときは、解像度を 2400dpi 以下に設定してください。 31 スキャンしよう 上手にスキャンする(つづき) [プレビュー]をクリックします。 [原稿種]が[プリント写真]または[ポジフィルム]、 [カ ラーネガフィルム]、[白黒ネガフィルム]のときは、[プ レビュー]の下の[サムネイル表示]でプレビュー方法(サ ムネイル表示 / 通常表示)を選択できます。 原稿種、スキャン範囲によってプレビュー方法を選択し てください。 サムネイル表示については、以下のページをご覧ください。 N 本書 39 ページ「スキャン時の注意とヒント 」 通常表示については、以下のページをご覧ください。 N 本書 39 ページ「スキャン時の注意とヒント 」 スキャンする範囲を指定したいときは、以下のページを ご覧ください。 N 本書 41 ページ「スキャン時の注意とヒント 」 クリック 原稿の向きを自動で適切な方向に回転してスキャンしま す。意図した方向に回転されない場合は、以下のページ をご覧ください。 N 本書 45 ページ「EPSON Scan とボタンのトラブル」 L 正しくプレビューされないときは (フィルムをスキャンする場合) <フィルムが正しくプレビューされなかった例> • フィルムをスキャンするときに、[原稿種]で[プリ ント写真]が選択されていると、正常にプレビュー されません。[原稿種]でセットしたフィルムに合っ た原稿種([カラーネガフィルム]など)を選択して、 再度[プレビュー]をクリックしてください。 • 思い通りの結果でスキャンできないときは、[プレ ビュー]の下の[サムネイル表示]のチェックを外 してから再度[プレビュー]をクリックしてください。 • フィルムをスキャンするときは、原稿マットを装着 したままだとスキャンすることができません。必ず、 原稿マットを取り外してお使いください。 32 原稿マット 必要に応じて[出力サイズ]を設定します。 設定 [出力サイズ]を設定すると、目的に合ったサイズでスキャ ンすることができます。 複数の原稿をスキャンしたときは、1 コマまたは取り込 み枠を1つずつ選択してから設定してください。サムネ イル表示のときは、青い枠が付いている画像の出力サイ ズが設定できます。 N 本書 40 ページ「スキャン時の注意とヒント 」 項目名 出力サイズ 説明 スキャン後の画像のサイズを選択します。例えば、スキャンした画像を L 判サイズで印刷 するときは、[L 判(89 × 127mm)]を選択します。 スキャンする範囲の縦長 / 横長を切り替えます。スキャンする範囲は、プレビュー画面上 の破線で確認することができます。出力サイズが[等倍]のときは使用できません。 必要に応じて画質を調整します。 調整 以下の画質調整は、[イメージタイプ]で[カラー]また は[グレー]を選択したときのみ行うことができます。 プレビュー画面のすべてのコマまたは取り込み枠に適用 されます。 スキャンしよう 項目名 説明 モアレ除去 ([原稿種]の設定によっては、 この項目は表示されません) 右の画像のようにモアレ(網目状の陰影)が発生した ときにチェックします。 フィルムをスキャンするときは、使用できません。 詳しくは、『活用+サポートガイド』-「モアレ(網目 状の陰影)を取り除く(モアレ除去)」をご覧ください。 N 本書 37 ページ「詳しい使い方(活用+サポート ガイドのご案内)」 退色復元 ([原稿種]の設定によっては、 この項目は表示されません) 古い写真やフィルムの色合いを、元の色に戻してスキャンします。 詳しくは、 『活用+サポートガイド』-「色あせた写真の色を復元する(退色復元)」 をご覧ください。 N 本書 37 ページ「詳しい使い方(活用+サポートガイドのご案内)」 逆光補正 ([原稿種]の設定によっては、 この項目は表示されません) 逆光(光が後ろから当たっている状態)で影の部分が暗いようなときにチェック します。詳しくは、 『活用+サポートガイド』「 - 逆光で撮影した画像を補正する(逆 光補正)」をご覧ください。 N 本書 37 ページ「詳しい使い方(活用+サポートガイドのご案内)」 ホコリ除去 ([原稿種]の設定によっては、 この項目は表示されません) 原稿上のホコリを取り除いてスキャンします。詳しくは、 『活用+サポートガイド』 -「ゴミを取り除く(ホコリ除去)」をご覧ください。 N 本書 37 ページ「詳しい使い方(活用+サポートガイドのご案内)」 33 スキャンしよう 上手にスキャンする(つづき) 必要に応じて画像の明るさを調整します。 [明るさ調整]をクリックし、調整したいコマまたは取り 込み枠を選択してから調整します。 通常は、[原稿種]に合わせて最適な補正がされるので、 調整の必要はありません。好みの画質にしたいときに調 整してください。 [イメージタイプ]の設定によって、調整できる項目は異 なります。 ②調整 ①クリック [イメージタイプ]が[カラー]/[グレー]の場合 項目名 説明 明るさ 画像が暗すぎるときはスライダを右へ、明るすぎるときは左へ移動して調整します。 コントラスト 明暗のメリハリが強すぎるときはスライダを左へ、メリハリが弱いときはスライダを右へ 移動して調整します。 [イメージタイプ]が[モノクロ]の場合 項目名 しきい値 説明 白黒の文書で文字や罫線がかすれているときはスライダを右へ、文字や罫線がつぶれてい るときは左へ移動して調整します。 [スキャン]をクリックして、スキャン を開始します。 L サムネイル表示のときは、プレビュー画面でチェッ クが付いている画像がすべてスキャンされます。 スキャンする画像を選択したいときは、本書 40 ペー ジ「スキャン時の注意とヒント 」をご覧ください。 クリック スキャンが終了したら、 [閉じる]をクリッ クして EPSON Scan を終了します。 Mac OS X の場合は、手順 存されます。 で設定した場所に画像が保 L EPSON Scan が起動しているときは、スキャナの 電源をオフにできません。 34 クリック 右の画面が表示されたら、[いいえ]をク リックします(Windows のみ)。 L クリック 以降の手順は、お使いのアプリケーションソフトに よって異なります。 詳しくは、お使いのアプリケーションソフトの取扱 説明書をご覧ください。 画像を保存した後は、PhotoImpression で文字やフレームを追加してカレンダーやアルバムを作成するなど、スキャン した画像を活用しましょう。PhotoImpression の詳しい使い方は、『活用+サポートガイド』ソフトウェア編をご覧く ださい。 N 本書 37 ページ「詳しい使い方(活用+サポートガイドのご案内)」 スキャンしよう スキャンが終了したら、原稿台から原稿を取り除いてください。 フィルムスキャン後、写真などの印刷物をスキャンする場合は原稿マットを取り付けてください。 以上で、上手なスキャン方法の説明は終了です。 35 スキャンの仕方 応用編 書類をスキャンして PDF ファイルにまとめよう 山積みになった書類などを、画面上で操作することなく本体のボタンを押すだけで、1つの PDF ファイル にまとめることができます。 L 【PDF ナビ】ボタンでスキャンするには、EPSON Scan と EPSON Creativity Suite が必要です。インストールされていない ときは、以下のページをご覧いただき、インストールしてください。 N 本書 12 ページ「ソフトウェアをインストールする< Windows >」 N 本書 14 ページ「ソフトウェアをインストールする< Mac OS X >」 【PDF ナビ】ボタンを押します。 L スキャン時の条件を設定するには、 [PDF ナビ]画面 の[設定]をクリックして表示される、 [PDF ナビの 設定]画面で行います。 【スキャナビ】ボタンを押して、スキャ ンを開始します。 L [PDF ナビ]画面の[スキャン]をクリックしても スキャンできます。 クリック スキャンが終了したら、次にスキャンする原稿をセットして【スキャナビ】ボタンを押 します。 L [PDF ナビ]画面の[スキャン]をクリックしてもスキャンできます。 スキャンを終了する場合は、【PDF ナビ】ボタンを押すか、[PDF ナビ]画面の[終了]をクリックします。 スキャン終了後、ファイルが自動的に保存されます。 続けてスキャンした原稿が、1つの PDF ファイルに保存されます。 ダブルクリック で開いて確認 36 スキャンの仕方 応用編 詳しい使い方(活用+サポートガイドのご案内) 活用+サポートガイドとは 『活用+サポートガイド』とはパソコンの画面でご覧いただく マニュアルです。ソフトウェアのインストール時にパソコンに インストールされます。(CD-ROM を毎回セットする必要はあ りません。) L 『活用+サポートガイド』は、Microsoft Internet Explorer (Version 5.0 以上)などのブラウザでご覧いただけます。また、 PDF データをダウンロードしてご覧いただくこともできます。ダ ウンロードサービスについて詳しくは、以下のホームページをご 覧ください。 < http://www.epson.jp/guide/scanner/ > 活用+サポートガイドの表示方法 デスクトップ上の[EPSON GT-F670 活用+サポートガイド]のアイコンをダブルクリックして表示します。 Windows の場合 Mac OS X の場合 ダブルクリック ダブルクリック L スキャンの仕方 応用編 デスクトップ上に[EPSON GT-F670 活用+サポートガイド]のアイコンがないときは、以下の手順で表示します。 • Windows の場合 ①[スタート]-②[すべてのプログラム](または[プログラム])-③[EPSON]-④[EPSON GT-F670 活用+サポー トガイド]の順にクリックします。 ③クリック ②クリック ①クリック ④クリック • Mac OS X の場合 ハードディスク内の[アプリケーション]-[EPSON]-[TPMANUAL]-[GT-F670]-[JPN]-[GUIDE]フォルダの順にダ ブルクリックし、[INDEX.htm]アイコンをダブルクリックします。 37 スキャンの仕方 応用編 スキャン時の注意とヒント EPSON Scan の起動方法 (Windows) [EPSON Scan]アイコンがデスクトップ上にない場 合は、①[スタート]-②[すべてのプログラム](ま たは[プログラム])-③[EPSON Scan]-④[EPSON Scan]の順にクリックします。 ③クリック ④クリック TWAIN とは スキャナを制御するソフトウェア(スキャナドライバ) からアプリケーションソフトに画像を受け渡すための標 準規格です。画像をスキャンするためには、TWAIN 規 格に対応したスキャナドライバが必要です。本スキャナ 用のスキャナドライバ「EPSON Scan」は、TWAIN 規格に対応しています(EPSON Scan は 12 ページ (Windows)、または 14 ページ(Mac OS X)でイン ストール済みです)。 ②クリック 写真や雑誌のセット ①クリック スキャンできるフィルムの種類 本製品でスキャンできるフィルムは、以下の 2 種類です。 フィルムのセットには必ず、本製品に同梱されている フィルムホルダを使用してください。 • 原稿台にはスキャンされない範囲があります。下図で スキャンされない範囲を確認し、スキャン領域内に原 稿をセットしてください。 • 複数の写真を並べてセットするときは、写真と写真の 間隔を 20mm 以上あけてセットしてください。 <全自動モード・サムネイル プレビュー選択時> <左記以外選択時> ● 35mm ストリップフィルム(ネガ / ポジ) 一般の 35mm フィルムを 6 コマ単位で切ったフィルム (スリーブフィルム)。 ネガフィルム:画像の色彩 / 白黒が反転して記録され ているフィルム。 ポジフィルム:画像の色彩 / 白黒がそのまま再現され ているフィルム。 ● 35mm マウントフィルム スライド用に、フィルムを 1 枚ずつ切ってプラスチッ クなどの枠に挟んだフィルム(スライドフィルム)。 スライドの厚みが 2mm 以内のものが使用できます。 38 原稿マーク ※斜線の範囲はスキャンされません。 • 原稿はまっすぐセットしてください。 • 原稿はスキャンする面が平らなものを使用してくださ い。スキャンする面がゆがんでいると、ゆがんだまま スキャンされます。 • 原稿台のガラス面はいつもきれいにしておいてください。 N 本書 51 ページ「輸送時のご注意 / お手入れ」 • 原稿を強く押さえ付けないでください。強く押さえ付 けると、スキャンした画像にシミやムラ、斑点が出る ことがあります。 フィルムセット時の注意事項 • フィルムは指紋や手の脂が付かないように、下図のよ うにフィルムの端を指ではさんで持つか、手袋をはめ て持ってください。 • フィルムホルダには、光量を補正するための切り抜き 部分があります。切り抜き部分にフィルムがかからな いように正しくセットしてください。 切り抜き部分 • フィルムホルダの裏側にある、白い小さな四角形の シートを汚したり、キズを付けたりしないでください。 全自動モードで、フィルムのスキャンが正しくできな くなるおそれがあります。 • フィルムホルダには、フィルムホルダの種類を判別す るための穴の開いた部分があります。 穴の開いた部分にフィルムがかからないように正しく セットしてください。 上下左右逆にセットした写真やフィルムを横向きにセッ トしたときなどは、スキャナが写真 / フィルムの向きを 判別して、自動的に正しい向きでスキャンします(自動 回転)。 意 図 し な い 向 き で ス キ ャ ン さ れ た 場 合 は、EPSON Scan のホームモードまたはプロフェッショナルモード でサムネイルプレビューし、 で適切な向きに回転し てください。 それでも解決しないときは、以下のページをご覧ください。 N 本書 45 ページ 「EPSON Scan とボタンのトラブル」 サムネイル表示について詳しくは、以下のページをご覧 ください。 N 本書 39 ページ「スキャン時の注意とヒント 」 サムネイル表示に対応した原稿は、写真とフィルムのみ です。 複数枚の原稿をセットした場合や1つの原稿の中に複数 の画像がある場合は、原稿を自動認識してそれぞれをコ マとして切り出します。また、雑誌 / 写真の傾きを自動 的に補正し、写真 / フィルムの上下左右の向きを判別し て、自動的に正しい向きに回転してスキャンします。な お、サムネイル表示は通常表示と比べてプレビューに時 間がかかります。 取り込み枠の作り方については、以下のページをご覧く ださい。 N 本書 41 ページ「スキャン時の注意とヒント 」 青い枠が付いている画像の 出力サイズ設定や画質調整 ができます。 ボタン チェックが付いている 画像をスキャンします。 説明 サムネイルを時計回りに 90 度回転して表 示します。縦長の原稿を横向きにセットし たときなどに、上下の向きを正しくするこ とができます。回転すると、スキャンした 画像も同様に回転されます。 スキャンの仕方 応用編 全自動モードのスキャン結果について サムネイル表示について サムネイルの左右を反転して表示します。 フィルムの膜面を下に向けてセットしたと きに、正しい向きに鏡像反転してスキャン することができます。 鏡像反転すると、鏡像反転していることを 示すために、サムネイルの下にアイコンが 表示されます。 選択している(破線表示の)取り込み枠を 消去します。 すべてのコマを選択します。 すべてのコマに対して同じ画像調整をした り、回転 / 反転させるときに便利です。 [デンシトメータ]画面を表示します。プレ ビュー画像上の画素情報(RGB 値や輝度値) を確認できます。 サムネイル表示では、原稿や条件によって思い通りに画 像をスキャンできないことがあります。その場合は、通 常表示でのスキャンをお勧めします。 39 スキャンの仕方 応用編 スキャン時の注意とヒント(つづき) 通常表示について サムネイル表示で画像を選択してス キャンするには スキャンできる領域全体をプレビューして表示します。 スキャンする範囲を複数指定して、まとめてスキャンす ることができます。 取り込み枠の作り方については、以下のページをご覧く ださい。 N 本書 41 ページ「スキャン時の注意とヒント 」 ボタン 説明 原稿を再プレビューし、選択している(破 線表示の)取り込み枠をズーム表示します。 スキャンする領域が小さいときにお使いく ださい。 ズーム表示すると、取り込み枠内の露出(画 像の明暗)が自動調整されます。 選択している(破線表示の)取り込み枠を 消去します。 選択している(破線表示の)取り込み枠を コピーします。50 個までコピーできます。 原稿の全領域を自動選択します。 原稿カバーの裏側が汚れていると、汚れて いる部分が領域に含まれることがあります のでご注意ください。 原稿に複数の画像があるときは、スキャン したい画像より少し大きめの範囲をマウス でドラッグして選択してから、[自動領域選 択]をクリックします。そうすることによ り目的の領域をより簡単に選択することが できます。 作成した取り込み枠の総数が表示されます。 作成したすべての取り込み枠を選択します。 選択した取り込み枠は破線表示されます。 すべての取り込み枠内の画像に対して同じ 調整をするときに便利です。 [デンシトメータ]画面を表示します。プレ ビュー画像上の画素情報(RGB 値や輝度値) を確認できます。 40 スキャンしたいコマの下のチェックボックスにチェック の付いた画像がスキャンされます。 プレビュー時は、すべてのコマにチェックが付いていま すので、スキャンする必要のない画像はチェックを外し てください。 出力サイズについて (写真をスキャンする場合) •[原稿種] で [プリント写真] を選択すると、 [出力サイズ] が自動的に[等倍]に設定されます。 [出力サイズ]で [等倍]を選択すると、取り込み枠は表示されません。 • 使用する写真と異なるサイズでスキャンするときは、 コマまたは取り込み枠ごとに[出力サイズ]でサイズ を選択してから、取り込み枠の位置を調整します。 ②[出力サイズ]を選択 ①画像を選択 ③取り込み枠の位置を調整 • 選択したサイズの縦横比によっては、画像の一部がス キャンされません。スキャンする範囲は、プレビュー 画面の破線で確認してください。 • A4 サイズの反射原稿を 24bit カラーでスキャンする ときは、解像度を 2400dpi 以下に設定してください。 出力サイズについて (フィルムをスキャンする場合) •[原稿種]で[ポジフィルム]、 [カラーネガフィルム]、 [白黒ネガフィルム]を選択すると、[出力サイズ]が 自動的に[L 判(89 × 127mm)]に設定されます。 取り込み枠の位置のみ調整してスキャンすると、L 判 サイズでスキャンされます。 • L 判以外のサイズでスキャンするときは、コマまたは 取り込み枠ごとにスキャンしたいサイズを選択してか ら取り込み枠の位置を調整します。 取り込み枠の作り方 プレビュー画面でマウスをドラッグ(マウスボタンを押 したままマウスを移動)して取り込み枠を作成し、スキャ ンする範囲を指定します。 取り込み枠は、通常表示の場合は 50 個まで、サムネイ ル表示の場合は 1 コマに対して 1 個のみ作成できます。 詳しくは、『活用+サポートガイド』の「必要な部分だ けを切り取ってスキャン」をご覧ください。 N本 書 37 ページ「詳しい使い方(活用+サポートガ イドのご案内)」 ②[出力サイズ]を選択 ドラッグして取り込み 枠を作成 ①画像を選択 カーソルの形状 ③取り込み枠の位置を調整 カーソルが左図の形状のときは、取り込み 枠を作成できます。 ドラッグして、取り込み枠を作成します。 取り込み枠の中にカーソルを移動すると、 カーソルが左図の形状に変わります。ド ラッグして、取り込み枠を移動します。 取り込み枠の線上にカーソルを移動すると カーソルが左図の形状に変わります。 ドラッグして、取り込み枠を拡大 / 縮小し ます。 ただし、[出力サイズ]で[等倍]以外を 選択した場合は、取り込み枠を拡大 / 縮小 しても縦横比は維持されます。 スキャンの仕方 応用編 •[ 出力サイズ]で[等倍]を選択すると、取り込み枠 は表示されません。 • 選択したサイズの縦横比によっては、画像の一部がス キャンされません。スキャンする範囲は、プレビュー 画面の破線で確認してください。 説明 プレビュー画面で取り込み枠を作成すると、プレビュー 画面左下に選択している取り込み枠のサイズ(ミリメー トルまたはインチ)、スキャン後の画像サイズ(ピクセ ル)、ファイルサイズの目安が表示されます。 取り込み枠を変更すると、サイズも変わりますので、取 り込み枠を作成するときの参考にしてください。 41 困ったときは トラブル解決法 電源とランプに関するトラブル 症状 / トラブル状態 対処方法 ● 電源プラグがコンセントから抜けていないかご確認ください。 差し込みが浅かったり、斜めに差し込まれていないかもご確認くだ さい。 スキャナの電源が入らない ● 他の電化製品の電源プラグを差し込んで、電源が入るかをご確認く ださい。 他の電化製品の電源が入る場合は、スキャナの故障が考えられます。 また、AC100V の電源コンセントをお使いください。 ● USB ケーブルが本スキャナの USB コネクタおよびパソコンにしっ かりと接続されているかご確認ください。 ランプが赤くなった スキャナの電源がオフにならない ● ソフトウェアがインストールされているかご確認ください。 ソフトウェアをインストールしていない場合は、以下のページをご 覧いただき、ソフトウェアをインストールしてください。 N 本書 12 ページ「ソフトウェアをインストールする(Windows)」 N 本書14 ページ 「ソフトウェアをインストールする (Mac OS X) 」 ● 読み取りソフトウェアが起動していないかご確認ください。 読み取りソフトウェアが起動しているときは、スキャナの電源をオ フにできません。読み取りソフトウェアを終了してください。 インストールのトラブル 症状 / トラブル状態 ソフトウェアのインストールが 途中で止まってしまう 42 対処方法 ● 必要なシステム条件を満たしているかご確認ください。 ハードディスクの空き容量やメモリの空き容量などが少ないと、ソ フトウェアをインストールできないことがあります。 N 本書 52 ページ「仕様」 ● お使いのパソコンが USB を使用できるかどうかご確認ください。 USB に対応していないパソコンでは使用できません。また、本ス キャナに同梱の USB ケーブルをご使用ください。 N 本書 16 ページ「パソコンとスキャナの接続」 N 本書 21 ページ「準備するときの注意とヒント 」 添付ソフトウェアの削除 添付のソフトウェアを削除する場合は、以下の手順で行います。 Windows XP/Vista の場合 L Windows XP/Vista でソフトウェアを削除する場合は、「コンピュータの管理者」アカウント(管理者権限のあるユーザー)で ログオンしてください。なお、Windows Vista で削除するときに、管理者のパスワードまたは確認を求められる場合があります。 パスワードが求められた場合は、パスワードを入力して操作を続行してください。 [スタート]ー[コントロールパネル]の順にクリックします。 [プログラムの追加と削除]をクリックします。 Windows Vista の場合は、[プログラム]-[プログラムのアンインストール]の順にクリックします。 削除したいソフトウェアを選択し、[変更と削除]をクリックします。 Windows Vista の場合は、[アンインストールと変更]をクリックします。 続けて再インストールするときは、パソコンを再起動してください。 以降は、画面の指示に従って削除してください。 Windows 98/Me/2000 の場合 L Windows 2000 でソフトウェアを削除する場合は、管理者権限のあるユーザー(Administrators グループに属するユーザー) でログインする必要があります。 [スタート]ー[設定]ー[コントロールパネル]の順にクリックします。 [アプリケーションの追加と削除]アイコンをダブルクリックします。 続けて再インストールするときは、パソコンを再起動してください。 以降は、画面の指示に従って削除してください。 43 困ったときは 削除したいソフトウェアを選択し、 [追加と削除](Windows 98/Me)/[変更と削除] (Windows 2000)をクリックします。 困ったときは トラブル解決法(つづき) Mac OS X の場合 L ソフトウェアを削除する前に以下の内容を確認してください。 • UNIX ファイルシステム(UFS 形式)はサポートしておりません。他のドライブでお使いください。 • Mac OS X v10.3 以降では、複数のユーザーが同時に 1 台のパソコンにログインすることができます(ファストユーザスイッ チまたはファーストユーザスイッチ機能)。EPSON Scan はファストユーザスイッチ(ファーストユーザスイッチ)機能には 対応しておりませんので、削除するときにはファストユーザスイッチ(ファーストユーザスイッチ)機能をオフにしてください。 また、コンピュータの管理者だけがログインした状態で行ってください。 [ソフトウェア CD-ROM]をパソコンにセットします。 表示された画面内のアイコンをダブルクリックします。 [Mac OS X]のアイコンをダブルクリックします。 機種を選択する画面が表示されたら[GT-F670]を選択してください。 [カスタムインストール]をクリックします。 削除したいソフトウェアの横にある をクリックします。 [アンインストール]をクリックします。 続けて再インストールするときは、パソコンを再起動してください。 以降は、画面の指示に従って削除してください。 以上で、添付ソフトウェアの削除の説明は終了です。 添付ソフトウェアの再インストール 添付のソフトウェアをインストールし直す場合は、以下の手順で行います。ソフトウェアを再インストールする前に、 本書 43 ページの「添付ソフトウェアの削除」をご覧いただき、削除しておくことをお勧めします。 [ソフトウェア CD-ROM]をパソコンにセットします。 Mac OS X の場合は、表示された画面内のアイコンをダブルクリックします。 [カスタムインストール]をクリックします。 再インストールしたいソフトウェアを選択します。 以降は、画面の指示に従って再インストールしてください。 クリックします。 44 以上で、添付ソフトウェアの再インストールの説明は終了です。 EPSON Scan とボタンのトラブル 症状 / トラブル状態 対処方法 ● スキャナの電源がオンになっているか、USB ケーブルが本スキャ ナの USB コネクタおよびパソコンにしっかりと接続されているか ご確認ください。 USB ケーブルは必ず、本スキャナに同梱の USB ケーブルを使用 してください。 ● 接続環境に問題がないかご確認ください。 N 本書 16 ページ「パソコンとスキャナの接続」 N 本書 21 ページ「準備するときの注意とヒント 」 USB ハブをお使いの場合は、以下のページをご覧ください。 N 本書 21 ページ「準備するときの注意とヒント 」 EPSON Scan が起動できない / パソコンがスキャナを認識しない ● Windows の場合、スキャナがパソコンに認識されているかご確認 ください。 N 本書 18 ページ「接続時の確認(Windows のみ)」 [EPSON GT-F670]のアイコンが表示されていない場合は、再 度 EPSON Scan のみをインストールし直してください。 インストール方法は、以下の通りです。 ①スキャナの電源をオフにします。 ②USB ケーブルをパソコンから取り外します。 ③パソコンを再起動します。 ④ [ソフトウェア CD-ROM]から、EPSON Scan をインストー ルします。EPSON Scan のみをインストールするには、[カス タムインストール]をクリックし、EPSON Scan を選択します。 N本書 12 ページ「ソフトウェアをインストールする < Windows >」 ⑤インストール終了後、スキャナの電源をオンにします。 ⑥USB ケーブルをパソコンに接続します。 h 本書 16 ページ「パソコンとスキャナの接続」 ● Mac OS X の場合、以下の条件をご確認ください。 困ったときは • Mac OS X v 10.2.7 以前では使用できません。 • Mac OS X Classic 環境での動作はサポートしておりません。 Classic モードや Classic 環境を起動しない状態でお使いくだ さい。 • UNIX ファイルシステム(UFS 形式)はサポートしておりません。 他のドライブでお使いください。 • Mac OS X v10.3 以降では、 ファストユーザスイッチ (ファースト ユーザスイッチ) 機能を使用していると、 EPSON Scan を使用す ることができません。 ファストユーザスイッチ (ファーストユーザス イッチ) 機能をオフにしてください。 • 他社 TWAIN 対応アプリケーションソフトの Intel 社製プロセッ サ対応の状況に関しては、各アプリケーションソフトメーカーへ お問い合わせください。 • Intel 社製プロセッサをお使いの方は、以下のページをご覧くだ さい。 N 本書 21 ページ「準備するときの注意とヒント 」 45 困ったときは トラブル解決法(つづき) 症状 / トラブル状態 対処方法 ● スキャン中は電源をオフにしたり、電源ケーブル /USB ケーブル の抜き差しはしないでください。 正しくスキャンできなかったり、パソコンが正しく動作しないこと があります。 EPSON Scan が起動できない / パソコンがスキャナを認識しない ● お使いの機種のソフトウェアがインストールされているかご確認く ださい。 EPSON Scan は機種ごとに異なります。お使いの機種の EPSON Scan がインストールされていない場合は、再度 EPSON Scan を インストールしてください。 N 本書 12 ページ「ソフトウェアをインストールする(Windows)」 N 本書 14 ページ 「ソフトウェアをインストールする (Mac OS X) 」 ● サムネイルプレビューに対応した原稿をセットしているかご確認く ださい。 対応している原稿は以下の通りです。 対応していない原稿をスキャンしても、正常にスキャンできません。 • カラーおよびモノクロの写真 • 白黒またはカラーの 35mm フルサイズストリップのフィルム (ネガ、ポジ) • 白黒またはカラーの 35mm フルサイズマウントフィルム なお、上記の原稿をセットしても、思い通りの結果でスキャンでき ないことがあります。その場合は、EPSON Scan のホームモード またはプロフェッショナルモードで[サムネイル表示]のチェック を外してプレビューし、プレビュー画面でスキャンする範囲を指定 してください。 ● プレビューに適した原稿であることをご確認ください。 以下の画像は正常にスキャンできません。 サムネイルプレビューが正しくできない • 極端に暗い(または明るい)画像 • ポジフィルムで単色に近い画像 • 露出がアンダー(またはオーバー)気味に撮影された画像 正常にスキャンできなかったときは、 EPSON Scan のホームモード またはプロフェッショナルモードのプレビューで [サムネイル表示] のチェックを外してプレビューし、 プレビュー画面でスキャンする範 囲を指定してください。 ● 原稿を正しくセットしているかご確認ください。 また、サムネイルプレビューのときは、スキャン領域の端面から 3mm 以上離してセットしてください。 A4 サイズ(210mm × 297mm)など大きな原稿をサムネイル プレビューすると、意図した範囲でプレビューできないことがあり ます。 サムネイルプレビューは画像を判別して自動的に画像範囲を切り取 る機能です。画像によっては斜めにスキャンしたり、意図しない場 所で切り取られたりします。 そのような場合は、通常表示でプレビュー後、スキャンしたい範囲 を指定してからスキャンしてください。 46 症状 / トラブル状態 対処方法 ● 自動回転されない原稿をセットしていないかご確認ください。 自動回転にチェックが入っている場合のみ有効です。自動回転でき る原稿は、写真、フィルムのみです。以下の原稿については、自動 回転されません。 サムネイルプレビューが正しくできない • 雑誌、イラストや文字などの書類原稿 • 1 辺が 5.1cm 以下の写真 • 上下逆にセットされたフィルム • A4 サイズなどの大きな原稿 以下のような原稿については、自動回転が意図した結果にならない 場合があります。 <例> • 人物が写っていない原稿 • 人物が写っていても、乳幼児 / 写真全体に対して小さい人物 / 正 面を向いていない人物 / 写真の向きと一致していない人物の原稿 • 空が写っていない原稿 • 空が写っていても、空が写真上部にない / 空に他のものが写り込 んでいる原稿 • 写真上部以外に、太陽光 / 雪など、強く明るい箇所がある原稿 写真、フィルムの自動回転が意図した結果にならないときは、ホー ムモードまたはプロフェッショナルモードでサムネイルプレビュー し、 で適切な向きに回転するか、通常プレビューにしてスキャ ンをしてください。 自動回転機能を使用しないでスキャンするには、 [オプション]/[環 境設定]画面にある[写真 / フィルムの自動回転]のチェックを外 してください。 ● スキャン領域のサイズを調整してみてください(全自動モードを除く) EPSON Scan の[環境設定]画面にある[プレビュー]画面で、 [サ ムネイル取込領域]のスライダを調整して、サムネイルプレビュー のスキャン領域の大きさを調整してください。 ● 自動回転されない原稿をセットしていないかご確認ください。 詳しくは同ページの「サムネイルプレビューが正しくできない」の 対処方法をご確認ください。 全自動モードで正しくスキャンできない 困ったときは ● A4 サイズ(210mm × 297mm)など大きな原稿をスキャンし ていないかご確認ください。 大きな原稿をスキャンすると、意図した範囲でスキャンできないこ とがあります。そのような場合は、 他のモードで通常表示にしてプレ ビュー後、 スキャンしたい範囲を指定してからスキャンしてください。 ● EPSON Scan をインストールしたユーザーでログインしてください。 【スキャナビ】ボタンを押しても EPSON Scan が起動しない (Mac OS X のみ) インストールを行った方以外のユーザーがログインしている場 合は、[アプリケーション]フォルダにある EPSON Scanner Monitor を実行してください。一度 EPSON Scanner Monitor を実行すれば、【スキャナビ】ボタンが使用できるようになります。 ● Classic モードは終了させてください。 Classic モードが起動していると、【スキャナビ】ボタンが反応し なくなります。 47 困ったときは トラブル解決法(つづき) スキャン結果のトラブル<写真の場合> 症状 / トラブル状態 対処方法 ● 正しい原稿種を選択してください。 EPSON Scan のホームモードやプロフェッショナルモード使用時 は、画面にある[原稿種]または[原稿設定]で、セットした原稿 に合った原稿種を選択しないと正常にスキャンできません。 ホームモードで写真をスキャンするときは、[プリント写真]を選 択してください。 ● ガラス面に大きなゴミなどがないかご確認ください。 スキャン結果が予想と違う / プレビュー しても画像が表示されない 原稿台のガラス面にゴミや汚れなどがあると、サムネイル表示でプ レビューができないことがあります。ガラス面のゴミや汚れなどを 取り除いてください。 ● 原稿を正しくセットしてください。 原稿台にはスキャンされない範囲があります。以下のページでス キャンされない範囲を確認し、スキャン領域にセットしてください。 また、複数の写真を並べてセットするときは、写真と写真の間隔を 20mm 以上あけてセットしてください。 N 本書 38 ページ「スキャン時の注意とヒント 」 スキャン結果のトラブル<フィルムの場合> 症状 / トラブル状態 対処方法 ● 正しい原稿種を選択してください。 EPSON Scan のホームモードやプロフェッショナルモード使用時 は、画面にある[原稿種]または[原稿設定]で、セットした原稿 に合った原稿種を選択しないと正常にスキャンできません。 ホームモードでフィルムをスキャンするときは、[カラーネガフィ ルム]、[ポジフィルム]、[白黒ネガフィルム]などを選択してくだ さい。 スキャン結果が予想と違う / プレビュー しても画像が表示されない ● ガラス面に大きなゴミなどがないかご確認ください。 原稿台のガラス面にゴミや汚れなどがあると、サムネイル表示でプ レビューができないことがあります。ガラス面のゴミや汚れなどを 取り除いてください。 ● 原稿マットを外してください。 必ず原稿マットを外してからスキャンしてください。 ● フィルムホルダを正しい位置にセットしていますか? N 本書 23 ページ「フィルムのセット」 48 困ったときは トラブルが解決しないときは 活用+サポートガイドをご覧ください 『活用+サポートガイド』の「トラブル対処」を見て、あてはまるトラブルの対処方法を行ってください。 『活用+サポートガイド』については、以下のページをご覧ください。 N 本書 37 ページ「詳しい使い方(活用+サポートガイドのご案内)」 インターネット FAQ をご覧ください 本書または『活用+サポートガイド』を見ても問題が解決しない、ちょっとわからないことがある。こんなときに、お 客様の環境がインターネットに接続できる環境ならば、インターネット FAQ をお勧めします。 エプソンなら購入後も安心。皆様からのお問い合わせの多い内容を FAQ としてホームページに掲載しております。 ぜひご活用ください。<http://www.epson.jp/faq/> 『活用+サポートガイド』の[インターネット FAQ]からも接続できます。 本体が故障していないかをご確認の上、お問い合わせください 動作確認の方法、お問い合わせ先は、以下のページをご覧ください。 N 本書 53 ページ「サービス・サポートのご案内」 困ったときは 49 本製品について 原稿マットの取り付け / 取り外し 原稿マットは、写真や書類など(光を反射する原稿)をスキャンするときには白い面が表面にくるように取 り付けて、フィルム(光を透過する原稿)をスキャンするときには取り外します。 原稿マットの取り付け / 取り外しは、原稿カバーを開けてから行います。 原稿マットの取り外し 矢印の方向に持ち上げて取り外します。 原稿マットの取り付け 下図のように、原稿カバーのスロットに合わせて取り付けます。 50 本製品について 輸送時のご注意 / お手入れ 輸送時のご注意 本スキャナを輸送するときは、衝撃などから守るために以下の作業を確実に行ってください。 スキャナの電源をオンにし、キャリッジ が原稿台の中央にあることを確認します。 L キャリッジが中央にないときは、スキャナの電源を オンにしてから、 【メールナビ】ボタンと【コピーナビ】 ボタンを同時に押してください。キャリッジが中央 に移動します。キャリッジが中央にあることを確認 します。 キャリッジ 【電源】ボタンを 3 秒以上押して、スキャナの電源をオフにします。 EPSON Scan など、読み取りソフトウェアの使用中は電源をオフにできません。EPSON Scan や読み取りソフトウェ アが終了していることを確認してからオフにしてください。 電源プラグをコンセントから抜いて USB ケーブルを取り外してから、スキャナに梱包 材を取り付けます。 専用の梱包箱と梱包材を使って、開梱したときと同じ状態で梱包してください。正しく梱包しないと、輸送中に振動や衝 撃が加わって故障の原因になります。 K 輸送時は、スキャナの上下を逆にしないでください。 お手入れ 本製品について いつでも快適にお使いいただくために、以下の方法で本スキャナのお手入れをしてください。 また、スキャナを保管するときは、振動などの影響を受けない水平な場所で保管してください。水平でない場所で保管 すると、スキャンした画像の品質に影響が出ることがあります。 本体のお手入れ 以下の部分が汚れたときは、柔らかい布でからぶきしてください。汚れがひどいときは、中性洗剤を薄めた溶液に柔ら かい布を浸し、よくしぼってから汚れをふき取り、その後乾いた布でふいてください。 • 原稿台のガラス面 • 外装面 • 原稿マット K • シンナー、ベンジン、アルコールなどの揮発性薬品はケースなどの表面を傷めることがありますので、絶対に使わないでください。 • スキャナには絶対に水などがかからないように注意してください。 蛍光ランプが切れたときの対応 蛍光ランプが切れたときは、交換修理が必要です。お買い求めの販売店、またはエプソン修理センターへ修理をご依頼 ください。エプソン修理センターのお問い合わせ先については、本書裏表紙の内側をご覧ください。 51 本製品について 仕様 本製品の技術的な仕様について記載しています。 環境条件 基本仕様 形式 卓上型カラーイメージスキャナ 外形寸法 幅 430 ×奥行 280 ×高さ 57mm 質量 約 2.6kg 走査方式 読み取りヘッド移動による原稿固定読み取り 画像読み取りセンサ 12 ラインカラー CCD 原稿サイズ 反射原稿:A4 まで 透過原稿:35mm ストリップフィルム:6 コマ 35mm マウントフィルム:4 コマ 最大有効領域 反射原稿:216 × 297mm 透過原稿:32.9 × 244.4mm 最大有効画素※ 主走査 40,800 画素×副走査 56,160 画素 (4,800dpi) センサ解像度 主走査:4,800dpi 副走査:9,600dpi 読取解像度 50 ~ 6,400dpi(1dpi 刻みで設定可能) 50 ~ 6,400dpi、9,600dpi、12,800dpi 階調 各色 16bit(入出力) 色分解方式 CCD 上のカラーフィルタによる分解(R・G・B) インターフェイス USB1.1、USB2.0 光源 白色冷陰極蛍光ランプ 温度 動作時:10 ~ 35 度 保存時:- 25 ~ 60 度 湿度 動作時:10 ~ 80%(非結露) 保存時:10 ~ 85%(非結露) 塵埃 一般事務所、一般家庭程度 異常にほこりの多いところは避けること 照度 直射日光、光源の近くは避けること インターフェイス仕様 規格 Universal Serial Bus Specifications Revision 2.0 転送速度 480Mbps (Hi-speed device) /12Mbps (Full speed device) 適合コネクタ 標準 B レセプタクル 1 システム条件 Windows オペレーティング システム Windows 98/Me/2000 Professional/ XP Home Edition/XP Professional/ XP Professional x64 Edition/ Vista Home Basic/Vista Home Premium/ Vista Business/Vista Enterprise/ Vista Ultimate CPU Pentium または互換プロセッサ 233 MHz 以 上(Pentium III ま た は 互 換 プ ロ セ ッ サ 500MHz 以上推奨) 主記憶メモリ 128MB 以上(512MB 推奨) ※高解像度に設定すると、意図した範囲がスキャンされないことがあり ます。 電気仕様 製品 消費電力 適合規格、規制 動作時:約 16.5W 待機時:約 14W 低電力モード時:約 3.6W 国際エネルギースタープログラム、高調波電流 規格 JIS C 61000-3-2、VCCI クラス B ハードディスク空き インストール時:20MB 容量 実行時:50MB(1GB 推奨) スキャンを行う画像データによって、さらに多 くの空き容量が必要となります。 ディスプレイ 本体 定格電圧 DC13.5V 入力電圧範囲 DC13.5 ~ 14.85V 定格電流 1.5A 電源アダプタ(A391UC) 定格電圧 AC100 ~ 120V 定格電流 0.6A 定格周波数 50 ~ 60Hz Super VGA(800 × 600)以上のフルカラー 高解像度ビデオアダプタおよびディスプレイ (XGA(1024 × 768)以上推奨) Mac OS X システムソフト ウェア Mac OS X v10.2.8 以降 (USB インターフェイスを標準装備している 機種) CPU PowerPC G3 以上 (PowerPC G4 500MHz 以上推奨) または Intel 社製プロセッサ メモリ空き容量 128MB 以上(512MB 推奨) ハードディスク空き インストール時:20MB 容量 実行時:50MB(1GB 推奨) スキャンを行う画像データによって、さらに多 くの空き容量が必要となります。 52 サービス・サポートのご案内 弊社が行っている各種サービス・サポートをご案内いたします。お問い合わせ先は、本書裏表紙の内側をご 覧ください。 保守サービスのご案内 「故障かな?」と思ったときは、あわてずに、まず本書の「困ったときは」または『活用+サポートガイド』の「トラブ ル対処方法」をよくお読みになり、接続や設定に間違いがないことを、必ず確認してください。 保証書について 保証期間中に、万一故障した場合には、保証書の記載内容に基づき保守サービスを行います。ご購入後は、保証書の記 載事項をよくお読みください。 保証書は、製品の「保証期間」を証明するものです。「お買い上げ年月日」「販売店名」に記入漏れがないかご確認くだ さい。これらの記載がない場合は、保証期間内であっても、保証期間内と認められないことがあります。記載漏れがあっ た場合は、お買い求めいただいた販売店までお申し出ください。 保証書は大切に保管してください。保証期間、保証事項については、保証書をご覧ください。 補修用性能部品および消耗品の最低保有期間 本製品の補修用性能部品および消耗品の最低保有期間は、製品の製造終了後 5 年間です。 ※改良などにより、予告なく外観や仕様などを変更することがあります。 保守サービスの受付窓口 保守サービスに関してのご相談、お申し込みは、次のいずれかで承ります。 ◎お買い求めいただいた販売店 ◎エプソン修理センター(本書裏表紙の内側をご覧ください) 保守サービスの種類 エプソン製品を万全の状態でお使いいただくために、下記の保守サービスをご用意しております。詳細につきましては、 お買い求めの販売店またはエプソン修理センターまでお問い合わせください。 エプソン修理センターのお問い合わせ先については、本書裏表紙の内側をご覧ください。 種類 概要 修理代金 保証期間内 保証期間外 持込 / 送付修理 故障が発生した場合、お客様に修理品をお持ち込み 無償 または送付いただき、一旦お預かりして修理いたし ます。 基本料 + 技術料 + 部品代 修理完了品をお届けした 時にお支払いください。 ドア to ドアサービス • 指定の運送会社がご指定の場所に修理品を引き取 有償(ドア to ドアサービ 有償(ドア to ドアサービ りにお伺いするサービスです。 ス料金のみ) ス料金 + 修理代) • 保証期間外の場合は、ドア to ドアサービス料金 とは別に修理代金が必要となります。 マニュアルデータダウンロードサービス 製品に添付されておりますマニュアル(取扱説明書)の PDF データをダウンロードできるサービスを提供しています。 マニュアルを紛失してしまったときなどにご活用ください。 < http://www.epson.jp/guide/scanner/ > 53 索引 英数字 35mm ストリップフィルム..................................................... 23、38 35mm マウントフィルム......................................................... 26、38 EPSON Creativity Suite.............................................................4、9 EPSON Scan....................................................4、9、12、14、28 MyEPSON...........................................................................................20 【PDF ナビ】ボタン...................................................................... 6、36 PhotoImpression................................................................ 4、9、29 TWAIN..................................................................................................38 USB ケーブル............................................................................... 4、16 USB コネクタ.........................................................................................7 あ 明るさ....................................................................................................34 い イメージタイプ.....................................................................................30 インストール............................................................................... 12、14 お お手入れ................................................................................................51 か 解像度....................................................................................................31 活用+サポートガイド.........................................................................37 き 逆光補正................................................................................................33 キャリッジ...............................................................................................6 け 蛍光ランプ............................................................................................51 原稿カバー...............................................................................................6 原稿種....................................................................................................30 原稿台.......................................................................................................6 原稿マット..................................................................................... 6、50 こ 【コピーナビ】ボタン..............................................................................6 コントラスト.........................................................................................34 さ 再インストール.....................................................................................44 削除(アンインストール)...................................................................43 サムネイル表示........................................................................... 39、40 し しきい値................................................................................................34 システム条件.........................................................................................52 自動回転................................................................................................39 写真や雑誌のセット................................................................... 22、38 出力サイズ........................................................................ 33、40、41 出力設定................................................................................................31 仕様........................................................................................................52 54 す 【スキャナビ】ボタン.................................................................... 6、47 せ 接続.............................................................................................. 16、18 設置........................................................................................................10 セット方法........................................................................ 22、23、38 全自動モード.........................................................................................28 た 対応 OS.................................................................................................52 退色復元................................................................................................33 つ 通常表示................................................................................................40 て 電源アダプタ............................................................................................4 電源コネクタ............................................................................................7 【電源】ボタン..........................................................................................6 と 動作確認ランプ.............................................................................. 6、11 取り込み枠の作り方.............................................................................41 ふ フィルムスキャンケーブル....................................................................7 フィルムスキャンユニット....................................................................6 フィルムのセット....................................................................... 23、39 フィルムホルダ............................................................. 4、7、23、26 プレビュー画面........................................................................... 39、40 ほ ホームモード.........................................................................................30 ホコリ除去............................................................................................33 保守サービス.........................................................................................53 め 【メールナビ】ボタン..............................................................................6 も モアレ除去............................................................................................33 よ 読ん de!! ココ パーソナル..............................................................4、9 EPSON Scan はセイコーエプソン株式会社の商標です。 トラブル解決アシスタントはセイコーエプソン株式会社の登録商標です。 EPSON PRINT Image Matching は、セイコーエプソン株式会社の登録商標です。 EPSON Scan is based in part on the work of the Independent JPEG Group. Apple の名称、Macintosh は Apple Inc. の商標または登録商標です。 本製品が対応している Mac OS のバージョンは以下の通りです。 Mac OS X v10.2.8 以降 本書では、上記各オペレーティングシステムをまとめて、それぞれ「Mac OS X」と表記していることがあります。 アップルコンピュータ社製のコンピュータを総称して「Macintosh」と表記していることがあります。 Microsoft、Windows、Windows Vista は、米国 Microsoft Corporation の米国およびその他の国における登録商標または商標です。 Microsoft Windows 98 operating system 日本語版、Microsoft Windows Millennium Edition operating system 日本語版、Microsoft Windows 2000 operating system 日本語版の表記について本書では、上記各オペレーションをそれぞれ、Windows 98、Windows Me、 Windows 2000 と表記しています。Microsoft Windows XP Home Edition operating system 日本語版、Microsoft Windows XP Professional operating system 日本語版、Microsoft Windows XP Professional x64 Edition operating system 日本語版の表記について本書 では、Windows XP と表記しています。Microsoft Windows VistaTM operating system 日本語版の表記については、Windows Vista と表記して います。また、Windows 98、Windows Me、Windows 2000、Windows XP、Windows Vista を総称する場合は「Windows」 、複数の Windows を併記する場合は、 「Windows 98/Me」のように Windows の表記を省略することがあります。 その他の製品名は各社の商標または登録商標です。 本製品の使用限定について 本製品を航空機・列車・船舶・自動車などの運行に直接関わる装置・防災防犯装置・各種安全装置など機能・精度などにおいて高い信頼性・ 安全性が必要とされる用途に使用される場合は、これらのシステム全体の信頼性および安全維持のためにフェールセーフ設計や冗長 設計の措置を講じるなど、システム全体の安全設計にご配慮いただいた上で当社製品をご使用いただくようお願いいたします。 本製 品は、航空宇宙機器、幹線通信機器、原子力制御機器、医療機器など、極めて高い信頼性・安全性が必要とされる用途への使用を意 図しておりませんので、これらの用途には本製品の適合性をお客様において十分ご確認のうえ、ご判断ください。 本製品を日本国外へ持ち出す場合の注意 本製品(ソフトウェアを含む)は日本国内仕様のため、本製品の修理・保守サービスおよび技術サポートなどの対応は、日本国外で はお受けできませんのでご了承ください。 また、日本国外ではその国の法律または規制により、本製品を使用できないことがあります。このような国では、本製品を運用した 結果罰せられることがありますが、当社といたしましては一切責任を負いかねますのでご了承ください。 複製が禁止されている印刷物について 紙幣、有価証券などをプリンタで印刷すると、その印刷物の使用如何に係わらず、法律に違反し、罰せられます。 (関連法律) 刑法 第 148 条、第 149 条、第 162 条 通貨及証券模造取締法 第 1 条、第 2 条 など 以下の行為は、法律により禁止されています。 •紙幣、貨幣、政府発行の有価証券、国債証券、地方証券を複製すること(見本印があっても不可) •日本国外で流通する紙幣、貨幣、証券類を複製すること •政府の模造許可を得ずに未使用郵便切手、郵便はがきなどを複製すること •政府発行の印紙、法令などで規定されている証紙類を複製すること 次のものは、複製するにあたり注意が必要です。 •民間発行の有価証券(株券、手形、小切手など)、定期券、回数券など •パスポート、免許証、車検証、身分証明書、通行券、食券、切符など 著作権について 写真・書籍・地図・図面・絵画・版画・音楽・映画・プログラムなどの著作権物は、個人(家庭内その他これに準ずる限られた範囲内) で使用するために複製する以外は著作権者の承認が必要です。 電波障害自主規制について - 注意 この装置は、情報処理装置等電波障害自主規制協議会(VCCI)の基準に基づくクラス B 情報技術装置です。 この装置は、家庭環境で使用することを目的としていますが、この装置がラジオやテレビジョン受信機に近接して使用されると、受 信障害を引き起こすことがあります。取扱説明書に従って正しい取り扱いをしてください。 本装置の接続において指定ケーブルを使用しない場合、VCCI ルールの限界値を超えることが考えられますので、必ず指定されたケー ブルを使用してください。 瞬時電圧低下について 本装置は、落雷等による電源の瞬時電圧低下に対し不都合が生じることがあります。 電源の瞬時電圧低下対策としては、交流無停電電源装置等を使用されることをお勧めします。 (社団法人 電子情報技術産業協会(社団法人日本電子工業振興協会)のパーソナルコンピュータの瞬時電圧低下対策ガイドラインに基 づく表示) 電源高調波について この装置は、高調波電流規格 JIS C 61000-3-2 に適合しております。 55 付属のソフトウェアに関するお問い合わせ先一覧 付属のソフトウェアに関するお問い合わせは 、 各ソフトウェアメーカーにお願いいたします 。 ソフトウェア フォトインプレッション PhotoImpression お問合せ先 アークソフトカスタマーサポートセンター TEL :0570-06-0655 受付時間 :10:00 ~ 12:00、13:00 ~ 18:00 (土曜、日曜、祝祭日を除く) 電子メール :[email protected] ホームページ:http://www.arcsoft.jp/ 読ん de!! ココ パーソナル エプソン販売株式会社 エー・アイ・ソフト製品総合窓口 • エー・アイ・ソフト製品のサポートサービスの内容について ユーザーズマニュアルの「サポートサービス総合案内」もしくは ホームページ <http://ai2you.com/support> 「製品サポートサービスに関する総合案内」をご確認ください。 ユーザーズマニュアルは以下の手順に従って確認できます。 Windows 版 :[スタート]-[すべてのプログラム](または [プログラム])-[読ん de!! ココ]-[ドキュ メント]-[ユーザーズマニュアル]の順にク リックします。 Mac OS X 版:[アプリケーション]-[読ん de!! ココ パー ソナル]-[ユーザーズマニュアル]-[ユーザー ズマニュアル .html]の順にクリックします。 お問い合わせ窓口もこちらで確認できます。 • 以下の手順に従って製品ユーザー登録をお願いします。 Windows 版 :[スタート]-[すべてのプログラム] (または[プ ログラム])-[読ん de!! ココ]-[Web ユー ザー登録]の順にクリックします。 Mac OS X 版:[アプリケーション]-[読ん de!! ココ パー ソナル]-[Web ユーザー登録]-[ユーザー 登録 .html]の順にクリックします。 スキャン EPSON Scan クリエイティビティスイート EPSON Creativity Suite カラリオインフォメーションセンターにお問い合わせください。 カラリオインフォメーションセンターについては次ページをご覧ください。 ご注意 (1)本書の内容の一部または全部を無断転載することを禁止します。 (2)本書の内容は将来予告なしに変更することがあります。 (3)本書の内容にご不明な点や誤り、記載漏れなど、お気付きの点がありましたら弊社までご連絡ください。 (4)運用した結果の影響については、前項に関わらず責任を負いかねますのでご了承ください。 (5)本製品が、本書の内容に従わずに取り扱われたり、不適当に使用されたり、弊社および弊社指定以外の、第三者により修 正や変更されたことなどに起因して生じた障害等の責任は負いかねますのでご了承ください。 (6)弊社純正品以外および弊社品質認定品以外の、オプションまたは消耗品を装着し、それが原因でトラブルが発生した場合は、 保障期間内であっても責任を負いかねますのでご了承ください。ただし、この場合の修理などは有償で行います。 56 添付のソフトウェアのお問い合わせ先は前ページをご覧ください。 本製品は、PRINT Image Matching Ⅱに対応してい ます。PRINT Image Matching に関する著作権は、 セイコーエプソン株式会社が所有しています。PRINT Image Matching に関する情報は、エプソンのホーム ページをご覧ください。 原稿セット早見表 下表は、「原稿は裏表、どっちを下にセットするの?」「どの位置に原稿を合わせるの?」というときにご覧くだ さい。また本書の「写真や雑誌のセット」「フィルムのセット」もご覧ください。 N 本書 22 ページ「写真や雑誌のセット」 N 本書 23 ページ「フィルムのセット」 写真や雑誌をスキャンする場合 原稿の右上端 <スキャン後の画像(例)> フィルムをスキャンする場合 ※フィルムをスキャンする場合は、必ず原稿マットを取り外してください。 ※通常表示でプレビューした場合は、 画像の回転ができません。 お使いのフォトレタッチソフトで回転させてください。 < 35mm ストリップフィルムの場合> © セイコーエプソン株式会社 2007 Printed in XXXXXX XX.XX-XX XXX < 35mm マウントフィルムの場合>