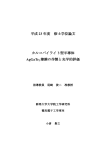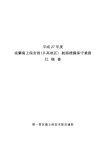Download 日本ポラデジタル株式会社
Transcript
日本ポラデジタル株式会社 エンドユーザ使用許諾契約 ユーザの皆様へ 以下に規定する使用許諾契約書を必ずお読みください。 本使用許諾契約書は、「マイクロアナライザー」をお買い上げいただいたお客 様と日本ポラデジタル株式会社(以下弊社)との間に締結される法的な契約書 で、本ソフトウェア製品に収録されているプログラムおよび収録情報、本ソフ トウェア製品のマニュアルなどの印刷物に記載されている情報(以下あわせて 「本製品」)の取り扱いについて規定されています。 本製品に含まれているCD-ROMのパッケージを開封することをもって、お客 様はこの契約書の条項に同意したものとみなされます。 1.著作権 本ソフトウェア(ユーザ様が作成したその複製物も含みます)の著作権およ びその他一切の権利は、弊社およびそのサプライヤーが所有します。お客様は、 本ソフトウェアをこの契約書に基づき、使用許諾されている範囲内で使用する ことができます。 弊社は、お客様に対し本製品を第三者に貸与、譲渡、引用、その他の方法で 使用させること、あるいは商業目的での使用、不特定多数を対象とした商業目 的の陳列開示などの行為を許諾するものではありません。 この契約書に基づく本製品の使用許諾は、お客様1名が個人的な目的(営利 目的などを除きます)に使用する範囲に限らせていただきます。 2.使用許諾 弊社は、お客様に対しこの契約書とともにお買い上げいただいた本製品の使 用に関し、以下の権利を許諾します。 お客様は、特定の1名でご使用になる1セットのパーソナルコンピュータ上 において、本製品を使用することができます。 お客様は、本ソフトウェアをコンピュータネットワーク上で使用することは できません。コンピュータネットワークとは、電子的に連結され、単一のソフ トウェアプログラムを共有して使用する機能を持った2台以上のコンピュータ 端末の組み合わせをいいます。 3.複製・改変の制限 この契約書に基づき使用許諾されている場合を除き、本製品の全部または一 部を複製することはできません。また、有償無償を問わず、第三者に対し本製 品を再使用許諾、もしくは譲渡することはできません。 本製品の解析、改変を行うことはできません。万一、お客様の改変などによ り、本製品あるいはお客様に何らかの欠陥、損害などが生じても、弊社は一切 保障いたしません。 4.免責 本製品のインストールまたは使用により、もしくは使用できなかったことに より生じる直接的、間接的、あるいは結果的損害について、弊社は一切責任を 負いません。 また、本製品に誤記、脱字などによる表記上、もしくは内容の誤りがあった としても、弊社は交換・補修・代金返済などの対応はいたしません。 2 はじめに この度は「マイクロアナライザー」をお買い上げいただき、ありがとうござ います。 「マイクロアナライザー」は、バイオメディカル、ファインケミカル、メカト ロニクスなどの研究開発において必須とされるデジタル画像の計測作業を効率 的に行うことを目的にしたソフトウェアです。しかもわかりやすい簡単な操作 で高性能な分析を可能にするなど、プロフェッショナルなニーズにお応えでき るさまざまな機能を搭載しています。 「マイクロアナライザー」は、これらの分野で高い評価を受けているポラロイ ド製デジタル・マイクロスコープ・カメラ「PDMC Ⅰe」に標準対応しているほ か、TWAIN対応のスキャナやデジタルカメラなどの対応機器から入力したデジ タル画像をもとに計測できるように設計されています。 本マニュアルは、第1部では、画像ファイルのロードや倍率データの取り込 みを始めとする計測の準備について、第2部では、実際に計測する際の使い方 を解説し、そして第3部では、計測したデータの表示と保存について説明し,さ らに、付録としてよくある質問をまとめたQ&A集と索引を収録しています。 同梱の「ユーザ登録カード」は、サポートをご利用いただく際の確認に必要 となります。また、バージョンアップなどのご案内をさせていただきますので、 お手数でも必要事項をご記入のうえ、必ずご返送いただきますようお願い申し 上げます。 総発売元 日本ポラデジタル株式会社 3 目次 使用許諾契約書について はじめに 第 1部 2部 4 3部 6 8 11 12 14 15 16 計測する 計測モードを選ぶ 長さを計測する(単一長) 長さを計測する(複数長) 曲線長さを計測する 面積を計測する 閉曲線内の面積を計測する カウントする ルーラーの追加 校正する 第 3 準備する インストール 初期画面 ツールバー 画像ファイルを開く 画像を取り込む(TWAIN入力) 倍率データを設定する 参考画面を開く 第 2 18 19 20 21 22 24 25 26 27 表示と保存 計測値を表示・保存する オプション設定 画像ファイルを保存する 30 Q&A集 索引 サポート情報 35 32 34 37 38 1 第 部 準備する ここでは、マイクロアナラ イザーのインストールや顕 微鏡などからの画像ロード など、実際にソフトを使用 する前に行うことについて 説明します。 ●インストール ●初期画面 ●ツールバー ●画像ファイルを開く ●画像を取り込む ●倍率データを設定する ●参考画面を開く インストール ここでは、インストール方法について説明します。 WindowsNTの場合、必ず「アドミニストレータ」権限でログインして から行ってください。 第 1 部 準 備 す る マイクロアナライザーのCD-ROMをCD-ROMドライブに挿入すると、 セットアップ画面が自動的に起動します。画面の指示に従ってインストー ルしてください。 自動的に起動しない場合はデスクトップ画面の「マイコンピュータ」 を開き、CDドライブの中の「Setup1.bat」をダブルクリックします。 セットアップの詳細については「Readme.txt」をご参照ください。 6 動作環境 第 OS CPU メモリの空き HDDの空き 対応画像 1 Windows95 以降 Pentium Ⅱプロセッサ以上を推奨 RAM64MB以上(使用する画像ファイルに依存) 50MB以上 BMP、TIFF(TIF)、JPEG(JPG):読み込み/保存 部 準 備 す る 計測データ 保存フォーマット CSV(カンマ区切りテキスト) 対応入力機器 表示解像度 TWAIN規格準拠のデバイス SVGA(800×600ドット)24ビットカラー以上 7 初期画面 第 1 [スタート]→[プログラム]の中の「マイクロアナライザー」をクリ ックすると、プログラムが起動し、次の初期画面が表示されます。画面上 部のメニューバーは、このソフトで利用できる機能を示しています。この 項目をクリックすると、メニューが表示されます。 部 準 備 す る ファイルメニュー 画像ファイルを開く標準表示(F) 標準のコモンダイアログを使用して画像ファイルを選択、 開きます。 画像ファイルを開くサムネイル表示(V) 画像の内容を縮小表示した一覧から選びます。 TWAIN デバイス選択(D) コンピュータにセットアップしてあるTwain機器の中から 使用する機器を選択します。 TWAIN 入力(T) デジタルカメラ、スキャナ等のTwain機器から画像を入力 します。 計測モード(M) 計測モードを選択します。 画像情報表示(I) 現在ロード中の画像情報(大きさ、ファイル名等)を表 示します。 画像ファイルを保存する(S) 表示中の画像を保存します。 参考画面(E) 参考画面を表示します。 8 終了(Q) プログラムを終了します。 編集メニュー 画像をコピー(C) 第 クリップボードに画像をコピーします。 1 画像を貼り付け(V) 部 準 備 す る クリップボードに画像を貼り付けます。 やり直し(U) 画像の編集(E)で変更した内容を1つ戻します。 元画像ロード(O) 再度画像をファイル(TWAINバッファ)から読み込みま す。 描画色の抽出(G) 表示画像の中の特定部分の色を抽出します。 描画色の設定(L) (R) コモンダイアログのカラーパレットから色を選び描画色 に設定します。 細ペン(H)太ペン(F) 指定した描画色で色を塗る際のペンの種類を選択します。 フラッシュ(F) 元画像と計測した画像を交互に表示します。 ルーラーの追加(A) ルーラーを追加します。 画像の編集(E) 表示画像を編集します。 表示メニュー 長さデータ表の表示(L) 複数長さ計測の結果の一覧表を表示します。 面積データ表の表示(A) 面積計測の結果の一覧表を表示します。 閉曲線内の面積データ表の表示(B) 閉曲線内の面積計測の結果の一覧表を表示します。 カウンターデータ表の表示(C) カウント結果の一覧表を表示します。 ヒストグラムの表示(H) 表示画像のヒストグラムを表示します。 校正データの表示・編集(D) 校正データベースの内容を表示・編集します。 画像サイズに合わせて表示(F) フォーム全体の大きさを表示中の画像サイズに合わせて 9 表示します。 第 800×600表示(8) 1 フォーム全体の大きさが800×600に入るように表示しま す。 部 準 備 す る 1024×768表示(1) フォーム全体の大きさが1024×768に入るように表示しま す。 1280×1024表示(2) フォーム全体の大きさが1280×1024に入るように表示しま す。 ズーム(Z) 表示画像を拡大・縮小表示します。 オプションメニュー オプション設定(O) 各種オプションの設定ができます。 バックカラー設定(B) メインフォームのバックカラーを指定できます。 バージョン情報(V) プログラムのバージョン情報を表示します。 計測モード 長さ 長さの計測モードに切り替えます。 曲線長さ 曲線計測モードに切り替えます。 面積 面積の計測モードに切り替えます。 閉曲面積 閉曲線内の面積計測モードに切り替えます。 カウンター カウンターモードに切り替えます。 校正 校正モードに切り替えます。 10 ツールバー 第 1 部 準 備 す る 画像ファイルを開く コモンダイアログもしくはサムネイル表示を使用して画像ファイルを選択、開 きます。オプションの設定でどちらを使用するか選択できます。 画像ファイルを保存する 現在表示している画像を保存します。 TWAIN入力 デジタルカメラ、スキャナ等のTWAIN機器から画像を入力します。 クリップボードへのコピー クリップボードに画像をコピーします。 クリップボードからの貼り付け クリップボードより画像を貼り付けます。 やり直し 画像の編集(E)で変更した内容を1つ戻します。 元画像をファイル(TWAINバッファ)より読み込む 再度画像をファイルまたはTWAINバッファから読み込みます。 スポイト 表示画像の中の特定部分の色を抽出します。左クリックで通常の描画色の色を 抽出します。通常の描画色とは、太ペン、細ペン、ルーラーおよび面積計測の 時の計測対象の色を指します。右クリックで面積計測時の修正色を抽出しま 左(通常)の描画色 右の描画 す。 ルーラーの追加 表示画面上にルーラーを追加します。計測の基準となる校正データを選択する ことにより使用できます。 細ペン 細いペンで描画します。 太ペン 太いペンで描画します。 フラッシュ 元画像と計測中の画像を交互に表示します。 ズーム ズーム倍率を選択します。 校正データの選択 11 画像ファイルを開く 画像ファイルは、標準表示とサムネイル表示の2通りの方法で開くこと 第 ができます。 1 標準表示は、コモンダイアログを使用して画像ファイルを選択、開きま す。 部 準 備 す る サムネイル表示は、縮小表示された画像一覧を使用し、画像ファイルを 選択、開きます。 標準表示から画像ファイルを開く 1 [ファイル]から[画像ファイルを開く 標準表示]を選びます。 2 画像フォルダの中の画像ファイル名が表示されます。開きたい画像フ ァイルをダブルクリックするか、画像ファイルをクリックし、開くボ タンをクリックします。 12 サムネイル表示から画像ファイルを開く 第 1 1 [ファイル]から[画像ファイルを開く サムネイル表示]を選びます。 部 準 備 す る 2 サムネイル表示したい画像が入っているフォルダをクリックします。 3 画像ファイルがサムネイル表示されます。開きたい画像ファイルをダ ブルクリックすると計測画面に表示されます。 自動表示に時間がかかる場合は「画像の自動表示をする」チェックボックスのチェック を外すと自動表示しなくなります。ファイル一覧が表示された後に「画像リスト表示」 ボタンを押すとサムネイルが表示されます。 13 画像を取り込む(TWAIN入力) ここでは顕微鏡用デジタルカメラと接続し、パソコンに画像を取り込 第 む操作を説明します。そのためには前もって顕微鏡用デジタルカメラに付 1 属しているドライバソフトをインストールしておく必要があります(接続 の方法や各ドライバソフトのインストール方法についてはそれぞれの取扱 部 準 備 す る 説明書に従ってください) 。 以下、ポラロイド製デジタル・マイクロスコープ・カメラ「PDMC Ⅰe」 を例にとり、画像の取り込みの手順を説明します。 1 メニューの中のTWAINデバイス選択より「PDMC Ⅰe」を選択します。 2 メニューの中のTWAIN入力もしくはツールバーのTWAIN入力ボタン を押すと「PDMC Ⅰe」のソフトが起動します。 3 対象を顕微鏡にセットします。 4 顕微鏡の接眼レンズを介して対象を見ます。 5 顕微鏡の指示にしたがって、対象の位置、焦点、明るさを合わせます。 6 カラーまたは白黒プレビュー画像の選択を行います。 7 画像の種類、解像度、画像のファイルサイズを決め、焦点を調整しま す。 8 「Capture & Transfer」ボタンをクリックすると計測画面に転送されま す。 *その他の顕微鏡用デジタルカメラ、およびTWAIN対応スキャナやデジタルカメラな どからの画像取り込みについては、それぞれの取扱説明書をお読みください。 倍率データは、専用データベースに記録されています。これは、使用 14 倍率データを設定する する顕微鏡やレンズ、スキャナ、カメラ、撮影条件などによって変わって きますので、お客様が個別に設定する必要があります。一度設定しデータ 第 1 ベースに記録された倍率データは、容易に再利用できます。初期設定には サンプル値が書かれています。 部 準 備 す る *詳しくは、 「校正する」 (27ページ)をご参照ください。 15 参考画面を開く 計測の基準となる参考画面をつねに表示したまま、さまざまな計測を 行うことができます。 第 1 1 [ファイル]から[参考画像」の中の「参考画像読み込み」を選びま 部 準 備 す る す。 2 あとの操作は「画像ファイルを開く」(12ページ参照)と同様の操作 となります。 表示・倍率の変更、ウィンドウサイズの変更が可能です。メニューからの操作の他に画 面上でマウスをドラッグすると倍率が変わります。 16 2 第 部 計測する 長さ、面積、カウントなど、 精度と効率化が求められる 計測作業を、簡単なマウス 操作でスピーディーに行い ます。それぞれの計測モー ドについて、説明します。 ●計測モードを選ぶ ●長さを計測する 単一長を計測する 複数長を計測する ●曲線長さを計測する ●面積を計測する ●閉曲線内の面積を計測する ●カウントする ●ルーラーの追加 ●校正する 計測モードを選ぶ 計測モードには長さ・曲線長さ・面積・閉曲線内の面積・カウンター・ 校正があり、クリックすることにより簡単に各モードを選ぶことができま す。 各計測モードの機能 長さ 2点間の直線距離を計測します。 曲線長さ 第 2点間の曲線の長さを計測します。 2 部 計 測 す る 面積 指定した色の面積を計測します。 閉曲線内の面積 指定した閉曲内の面積を計測します。 カウンター クリックした対象物をカウントします。 校正 実際のサイズに換算するため、校正データを設 定します。設定した校正データは、データベー スに保存できます。 18 長さを計測する(単一長) ここでは、画像上の2点間の直線距離を計測します。長さの計測では、 単一長計測と複数長計測の2種類があり、単一長計測は、一つの長さのみ を計測します。 1 計測したい画像を表示し、画面右の計測モードで[長さ]、[単一長計 測]を選びます。 2 計測の基準となる校正データを選択します。 第 3 カーソルを計測したい始点に置き、ドラッグ(カーソル表示が+に変 2 わります)しながら、終点まで移動します。 部 計 測 す る 4 画面右下の計測値の表示欄にピクセル数と校正データで換算された値 が表示されます。同時にクリップボードに貼り付きます。 5 画面の別のところにポイントし、同様にしてマウスをドラッグすると、 別の長さが計測できます。 6 線を入れた画像は、[ファイル]→[画像ファイルを保存する]→[フ ァイル名]→[保存]で、保存することができます。 ※詳しくは、 「画像ファイルを保存する」 (34ページ)をご参照ください。 19 長さを計測する(複数長) 1 計測したい画像を表示し、画面右の計測モードで[長 さ]、 [複数長計測]を選びます。 2 計測の基準となる校正データを選択します。 3 8色のボタンのなかから好みの色を選びます。 4 カーソルを計測したい始点に置き、ドラッグ(カーソ ル表示が+に変わります)しながら、終点まで移動 第 します。 2 部 計 測 す る 5 画面右の計測値の表示欄にピクセル数と校正データで換算された値が 表示されます。 6 画面の別のところにポイントし、同様にしてマウスをドラッグすると、 別の長さが計測できます。 7 別の色を選び、同様の作業を繰り返すと、別の色で長さが計測できま す。計測された値はデータ表に保存されます。 8 計測したデータを表示する場合は、データ表 ボタンを押します。 ※詳しくは、 「計測値を表示する」 (34ページ)をご参照ください。 9 直前の操作を取り消す場合は色を指定し、戻る ボタンを押します。 10 線を入れた画像は、[ファイル]→[画像ファイルを保存する]→ [ファイル名]→[保存]で、保存することができます。 20 曲線長さを計測する ここでは、画像上における曲線距離を計測します。画像上にマウスで自 由な曲線を描き、その曲線の始点から終点までの距離を計測します。曲線 は、8色までグループ分けでき、それぞれの長さを計測できます。 操作に関しては「長さを計測する」(19ページ)と同じです。 第 2 部 計 測 す る 描画線幅の数値を変更することにより線の太さを変更できます。 21 面積を計測する 指定した範囲の、指定した色のピクセルをカウントすることにより、 面積を計測します。スポイトボタンを押し、画面をクリックすると、その 個所の色が抽出され表示されます。スポイトボタンを戻しマウスをドラッ グして範囲を指定すると、その範囲内の指定色のピクセル数がカウントさ れます。計測した値は、画面に表示し、同時にクリップボードに貼り付き ます。 1 計測したい画像を表示し、画面右の計測モードで[面積]を選びます。 2 計測の基準となる校正データを選択します。 第 2 部 計 測 す る 3 スポイトボタンを1回押し、つぎに画像上の計測したい色(場所)を クリックします。これで色抽出が行われました。 4 再び、スポイトボタンを押すと、その色が確定されます。抽出された 色は描画色として、ツールバーのスポイトボタンの右の枠内にRGBの 値で表示されます。 5 画像上における計測したい部分をマウスで範囲指定すると、面積の計 測が開始されます。カウントされた場所は抽出された色になります。 22 6 画面右の計測値表示欄にピクセル数と校正データで換算された値が表 示されます。同時にクリップボードに貼り付きます。 7 カウントもれの部分があった場合には、太ペンもしくは細ペンを使用 して塗ります。再計測 ボタンを押すことにより、塗った部分が加算 され計測されます。また、カウントしすぎた部分があった場合には右 クリックしながら塗ります。右クリックで塗る色は手順の3と4と同様 の操作で右クリックで抽出します。なお、右クリックで抽出する色は、 計測する色とは違う色を選択してください。 第 8 計測した値を消去したい場合は、戻る ボタンにより下から順に消すこ 2 とができます。また、選択してDelキーを押すことにより消すことが できます。 部 計 測 す る 9 計測した値をデータ表に追加するには追加したい値を選択し 追加 ボ タンを押します。平均を追加 ボタンを押すと、計測した上の表の値 の平均をデータ表に追加します。 10 計測したデータを表示する場合は、データ表 ボタンを押します。 ※詳しくは、 「計測値を表示・保存する」 (30ページ)をご参照ください。 11 計測後の画像は、[ファイル]→[画像ファイルを保存する]→[フ ァイル名]→[保存]で、保存することができます。 1 フラッシュボタンを押すと元画像と計測中の画像を交互に表示 し計測された部分が点滅して見えます。 2 色差は、選択した色差を表しています。色差40は、256諧調の うちの40の範囲のものを選択していることを示しています。色差 を自由に設定することにより、検体に合った面積の計測が可能に なります。なお、デフォルトでは色差40に設定されています。 23 閉曲線内の面積を計測する ここでは、閉曲線に囲まれた部分の面積を計測します。 1 計測したい画像を表示し、画面右の計測モードで[閉曲面積]を選び ます。 2 計測の基準となる校正データを選択します。 3 マウスで計測したい部分の外周をなぞります。 第 2 部 計 測 す る 4 画面右の計測値表示欄にピクセル数と校正データで 換算された値が表示されます。同時にクリップボー ドに貼り付きます。 5 計測した値を消去したい場合は、戻る ボタンにより 下から順に消すことができます。また、選択してDel キーを押すことにより消すことができます。 6 計測した値をデータ表に追加するには追加したい値 を選択し 追加 ボタンを押します。平均を追加 ボタ ンを押すと、計測した上の表の平均をデータ表に追 加します。 7 計測したデータを表示する場合は、データ表 ボタンを押します。 ※詳しくは、 「計測値を表示・保存する」 (30ページ)をご参照ください。 8 計測後の画像は、[ファイル]→[画像ファイルを保存する]→[フ ァイル名]→[保存]で、保存することができます。 24 カウントする ここでは、カウンター機能を使って画像上における対象の数をカウント します。画像上にマウスでクリックすると、自動的に番号がつきます。対 象の種類により、最大8色まで色分けし、それぞれの数をカウントできま す。 1 計測したい画像を表示し、画面右の計測モードで[カウンター]を選 びます。 2 8色のボタンのなかから好みの色を選びます。 第 3 マウスをカウントしたい対象のところでクリックするとカウントされ 2 ます。 部 計 測 す る 4 同様に、つぎつぎにカウントしたい対象をクリックしていきます。 5 別の色を選び、同様にしてクリックすると、色別にカウントされます。 6 計測したデータを表示する場合は、データ表 ボタンを押します。 ※詳しくは、 「計測値を表示・保存する」 (30ページ)をご参照ください。 7 直前の操作を取り消す場合は、色を指定し 戻る ボタンを押します。 8 計測後の画像は、[ファイル]→[画像ファイルを保存する]→[フ ァイル名]→[保存]で、保存することができます。 25 ルーラーの追加 ルーラーを追加することにより、表示画像上に長さの基準を表示するこ とができます。 1 ルーラーの追加 ボタンもしくは編集メニューの中のルーラーの追加を クリックします。この機能は校正データを選択していないと使用でき ません。 第 2 部 計 測 す る 2 表示画像上をドラッグするとルーラーが表示されます。ドラッグ中に その長さが計測値欄に表示されますので、必要な長さのところでボタ ンを離すとその長さでルーラーを引くことができます。 26 校正する 校正は、計測するための基準となるデータを取り込む機能です。使用す る機器の組み合わせ、レンズやカメラによって校正データは異なってきま す。それらの機器の組み合わせごとに校正する必要があります。 ここでは顕微鏡とデジタルカメラを使用した際の校正データの設定につ いて説明します。 1 顕微鏡に校正の基準とするためのミクロメータをセットします。 2 計測する画像を取り込む時と同じレンズなどの機器の組み合わせでミ クロメータの画像を取り込みます。 第 2 部 計 測 す る 3 取り込んだミクロメータの画像の始点から終点までをドラッグすると X計測値、Y計測値にそのピクセル数が表示されます。 X軸、Y軸の倍率が異なる機器(ビデオカメラ等)を使用し校正データ を取り込む場合はX=Yのチェックボタンを外します。 27 4 基本単位(μm、mmなど)から単位を選択します。 5 X長さ、Y長さに手順3で引いた線の長さに対応する 値を入力します。 6 この校正データを保存する場合は、校正値の保存 ボタンを押します。 7 倍率の欄に保存したい名前を入力します。 第 Enterキーを押すと、既存のものがあれば 更新 ボタンが、なければ 2 新規 ボタンが表示されます。保存する場合は、それぞれボタンを押 部 計 測 す る してください。 28 3 第 部 表示と保存 長さや面積など、計測した 数値をクリップボードにコ ピーしたり、CSVファイル に保存して表計算ソフトに 貼り付けたりすることがで きます。 また、計測した時に描画し た画像を保存することがで きます。 ●計測値を表示・保存する ●オプション設定 ●画像ファイルを保存する …付録……………………… ●Q&A集 ●索引 ●サポート情報 計測値を表示・保存する 計測したデータは、別表に表示することができます。ここでは閉曲線内 の面積の計測を例にして、表示・保存する方法を説明します。 1 計測した後で画面右の データ表 ボタンをクリックする と、いま計測した値が表示されます。 2 計測したデータの出力先として、クリップボード、CSVファイル、あ るいは両方が選べます。 3 「縦横逆にする」をチェックすると、X軸Y軸を逆にしてクリップボー ドにコピーもしくはCSVファイル保存することができます。 第 3 部 表 示 と 保 存 30 4 出力ボタンを押すと、手順2、3で指定した内容で出力されます。 5 CSVファイルもしくは両方を指定した場合には、保存先のダイアログ ボックスが表示されます。ファイル名、保存先を指定し、 保存 ボタ ンを押すと保存されます。 第 3 クリップボードにコピーもしくはCSVファイルに保存したデータは、Excelなどの一般 的な表計算ソフトに貼り付けたり、もしくは読み込むことができます。 部 表 示 と 保 存 31 オプション設定 オプション設定により、各種の既定値を設定することができます。 1 オプション設定・ファイル設定により下の図のような各種設定ができ ます。 変更する場合は、変更 ボタンを押すとダイアログが開きますので必要 な場所を選択してください。変更を反映させるためには OK ボタンを 押してください。 第 3 部 表 示 と 保 存 32 2 オプション設定・JPEG保存設定により、JPEG保存時の圧縮率を変更 することができます。 数値の小さい方が圧縮率が低く高画質で保存することができます。変 更を反映させるためには、OK ボタンを押してください。 第 3 3 オプション設定・表示他により、各種設定が可能です。変更を反映さ 部 表 示 と 保 存 せるためには、OK ボタンを押してください。 33 画像ファイルを保存する 長さや面積、カウントなどの計測のために加工した画像や計測途中の画 像も、名前をつけて保存することができます。 1 計測のために加工した画像や計測途中の画像を保存します。 2 [ファイル]→[画像ファイルを保存する]を選ぶと、ダイアログボ ックスが現れます。 3 新規の名称をつけるなどして、保存先を指定し、保存します。 4 保存先の設定は、[オプション]→[オプション設定]→[ファイル 設定]→[画像ファイル保存デフォルトフォルダ]で行います。 第 3 部 表 示 と 保 存 34 Q&A集 マイクロアナライザーの操作に関し、よくある質問と回答をまとめていま 質問 回答 す。 校正で取り込んだデータから、計測の基準と なるデータを選択してください。「校正設定未 選択」のままですと計測できません。 1 長さや曲線の長さを計測した いのですが計測できません。 2 面積計測で指定したい色を選 択できません。 3 面積計測で指定したい色の許 容範囲が狭い様に思います。 4 面積計測で計測したい部分す べてを計算できません。 計測モードの中の「長さ」「面積」等の項目か ら計測したいモードを選択してください。計 測モードを選択しないと計測できません。 色を指定するには、スポイトツールをご使用 頂きます。「スポイトツール」ボタンをクリッ クし、マウスの左ボタンで計測したい部分の 色をクリックして下さい。「スポイトツール」 の右隣の枠の色が指定した色に変わります。 指定したい色の許容範囲は、 「色差」によって 決定します。数値を低くすると許容範囲は狭 められ、数値を多くすると許容範囲が広がり ます。デフォルトは「40」に設定されていま す。 3で説明したとおり、指定したい色の許容範 囲は「色差」にて設定します。「色差」の範囲 外のエリアについては、ペンツールを使用し 計測指定の色に塗ってから「再計測」ボタン を押して計測してください。 第 3 部 Q & A 集 「スポイトツール」ボタンをクリックし、マウ スの右ボタンで計測されなかった部分の色を 5 面積計測で計測したくない余 クリックしてください。「スポイトツール」の 計な部分を計ってしまいます。 右隣の隣の枠の色がその色に変わります。次 に、ペンツールを使用して、計測したくない 部分をマウスの右クリックで塗ります。その 後「再計測」ボタンを押して計測すると、右 クリックで塗った部分を除外して計測されま す。 6 面積計測で計測した部分が良 「フラッシュボタン」を押すと、計測された現 くわかりません。 在の画像と計測前の画像を交互に表示し、計 35 質問 7 「長さ」「曲線の長さ」で始 点と終点を結ぶ線が細すぎ ます。 回答 描画線幅の数値を大きくしてください。数値 は「1」以上の数値にて設定してください。 計測の基準となる正しい校正データを作成し てください。校正データを作成した際のレン 8 計測した値が本来の数値と違 ズの種類等が異なる状態で撮影した場合、本 うように思います。 来計測したい数値とは違う計測値が表示され ま す 。 また画像の編集でサイズ変更をした場合には 結果がその倍率分ずれてきます。 9 カウンター使用時に、どの部 分をポイントしているのか オプション設定で、クロスマークを入れると 分かりにくい。 わかりやすくなります。 10 閉曲線内の面積の計測で、一 回できれいに囲むことがで 閉曲線内の面積の計測で、出てきた値は上の表 「平均 きないので何度かやって平 に一旦プールされます。何度かなぞり、 を追加」ボタンを押すと下の表に平均値が表 均を出したいのですが。 示されます。平均に入れたくない値は、上の表 で選択して「Del」キーを押せば削除されま す。 11 校正データの名前はどのよう に付けたらよいでしょうか。 使用するレンズやカメラ等の画像を取得した 組合せが後でわかりやすい名前を付けます。 不要になった校正データは、表示メニューの 中の校データの表示・編集の中で選択して、 「Del」キーを押せば削除されます。 12 画像の向きが違い、計測しに 編集メニューの中の画像の編集の中の回転、 くいのですが。 フリップを使用することにより扱いやすい向 きに変換することができます。これらの操作 を加えた場合には、計測における座標データ が無効になります。回転、フリップ、サイズ 変更に関しては、計測の途中では行わないで 第 3 部 Q & A 集 36 索引 CSVファイル 30、31 初期画面 8、10 Exel 31 スポイト 11、22、35 JPEG保存設定 33 ズーム PDMC Ⅰe 14 単一長 Q&A集 35 ツールバー 11、14、22 データ表 20、23、24 TWAINデバイス 8、14 TWAIN入力 8、11、14 TWAINバッファ Windows X軸Y軸 オプション設定 カウント 動作環境 7 取り込み 14、27 10 10、32、33、36 9、25 カウンター 9、10、18、25 画像の編集 10 画像ファイル 8、11、12、13 16、19、23、24、34 カラーパレット 9 クリップボード 9、11、19、22 30、31、23 計測値 9、27 計測モード 8、10、18、20、21 校正 10、18、27 校正設定未設定 校正データ 11、35 9、11、18、19、20 22、23、24、26、27、36 校正値の保存 コピー 再計測 サポート サムネイル表示 参考画面 色差 使用許諾説明書 15、18 6 長さ 2、6、14 オプションメニュー 19 9、11 27、30 インストール データベース 10 28 9、11、30、31 23、35 3、38 8、12、13 16 23、35 2 18、19、20、26 35、36 倍率データ 15 バージョン情報 10 バックカラー 10 貼り付け 9、11、31 描画色 9、11、22 表示メニュー 9 標準表示 12、13 ピクセル数 23、27 複数長 閉曲面積 平均を追加 編集メニュー ファイルメニュー 太ペン フラッシュ 細ペン ミクロメータ 9、36 8 9、11、23 11、23、35 9、11、23 27 曲線長さ 10、18、21、35、36 ルーラーの追加 レンズ 部 索 引 24、35 10、18、22、23、35 やり直し 3 10、18、24 面積 元画像ロード 第 20 9 9、11 9、11、26 15、27、36 37 サポート情報 本製品の内容には万全を期しておりますが、万一、ご不審な点あるいはマ ニュアルを参照されても解決できない点、ご質問などがございましたら、 製品をご購入いただいたお客様専用の下記ユーザサポート窓口までお問い 合わせください。お問い合わせの前に以下の点をご準備いただければ、よ り効率的なサポートをさせていただくことができます。 ■サポートを受ける前の準備 1.コンピュータの操作ができる状態でお問い合わせください。 2.お問い合わせの前につぎのものをご確認ください。 ・お使いの製品名、シリアル番号、バージョン ・お使いのコンピュータ名、機種 ・OSのバージョン ・Twainデバイスの製品名、機種 *ユーザサポートを受けるには、製品のシリアル番号が必要です。必ずご 確認ください。 第 3 部 サ ポ ー ト 情 報 ■ユーザサポート窓口 電話番号:03-3537-1075 受付時間:月曜日∼金曜日(祝日、お盆、年末年始を除く) 10:00∼12:00 13:00∼17:00 FAXまたはE-mailによるお問い合わせの場合、下記の項目をもれなくご記 入のうえ、ご返送ください。原則としてFAXにはFAX、E-mailにはE-mail によるご回答となります。 ●FAXの場合の記入事項 ・お使いの製品名、シリアル番号、バージョン ・お使いのコンピュータ名、機種 ・システムソフトウェアのバージョン ・Twainデバイスの製品名、機種 ・「なにを」「どのようにしたいか」など、できるだけ詳しくご記入くだ さい。 38 ■FAXによるユーザサポート受付 FAX番号:03-3537-1071 ■E-mailユーザサポート受付 日本ポラデジタル(株)のホームページにあるサポートサイトよりアクセ スしてください。 http://www.poladigital.co.jp/ 第 3 部 サ ポ ー ト 情 報 ※記載されている会社名、商品名は各社の商標または登録商標です。 ※製品の仕様、価格などは予告なしに変更することがあります。 Copyright 2000 NipponPoldigital Co.Ltd. All rights reserved. 本書の一部または全部を無断で複写・転載することはできません。 39