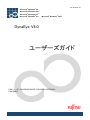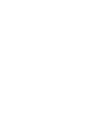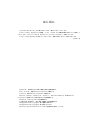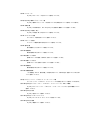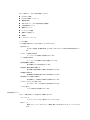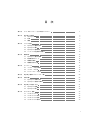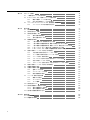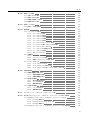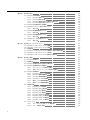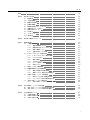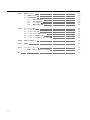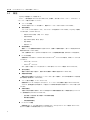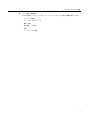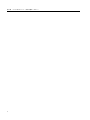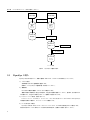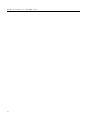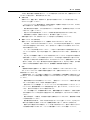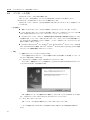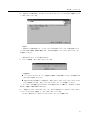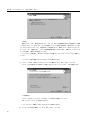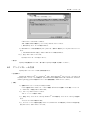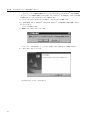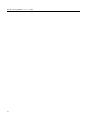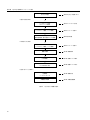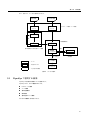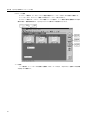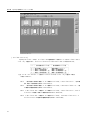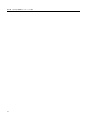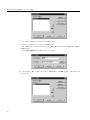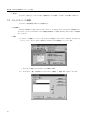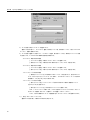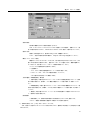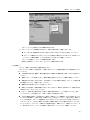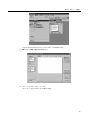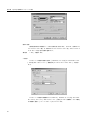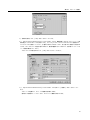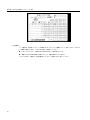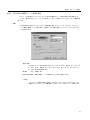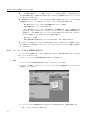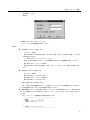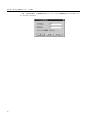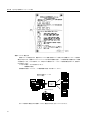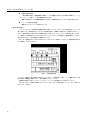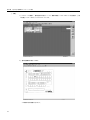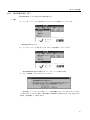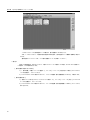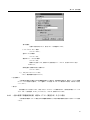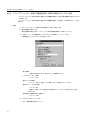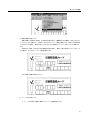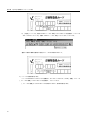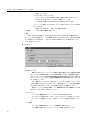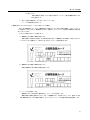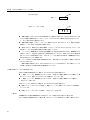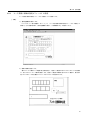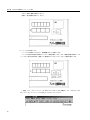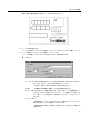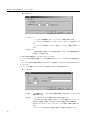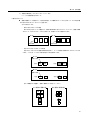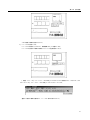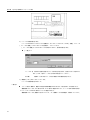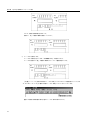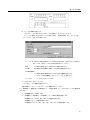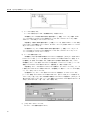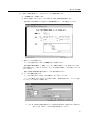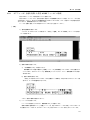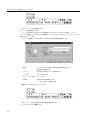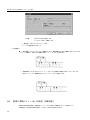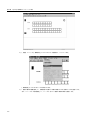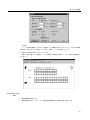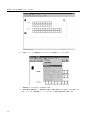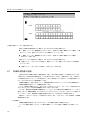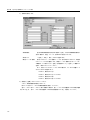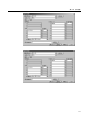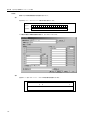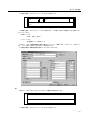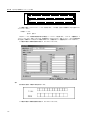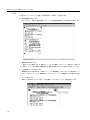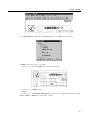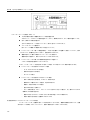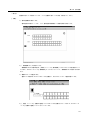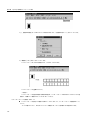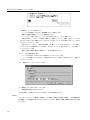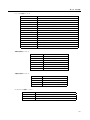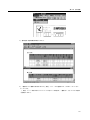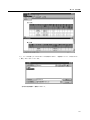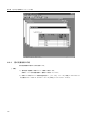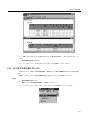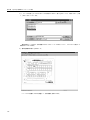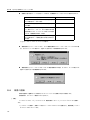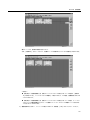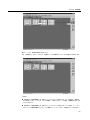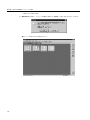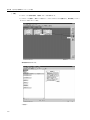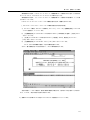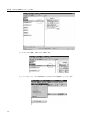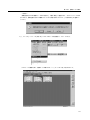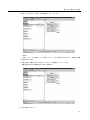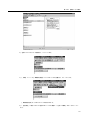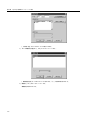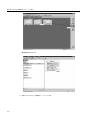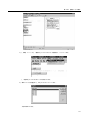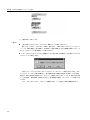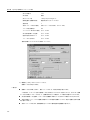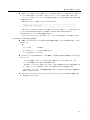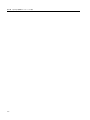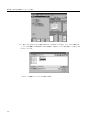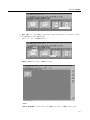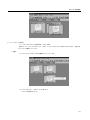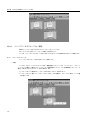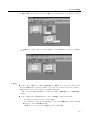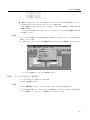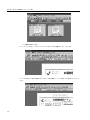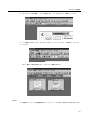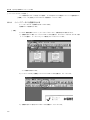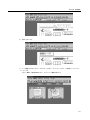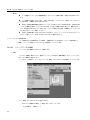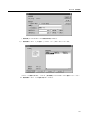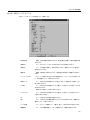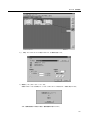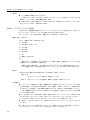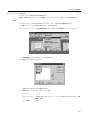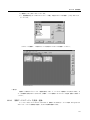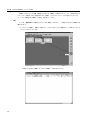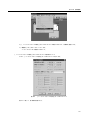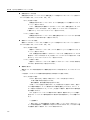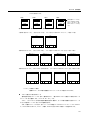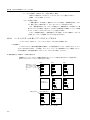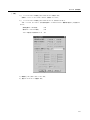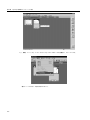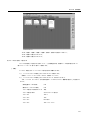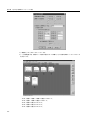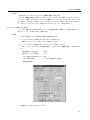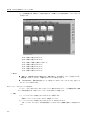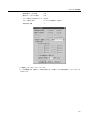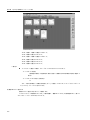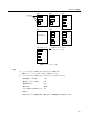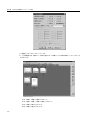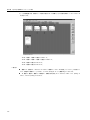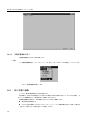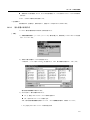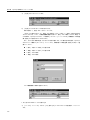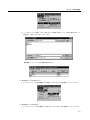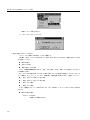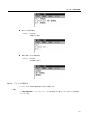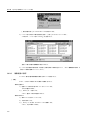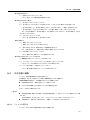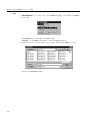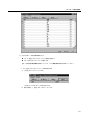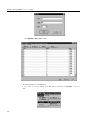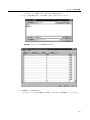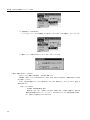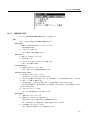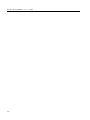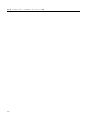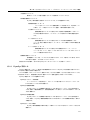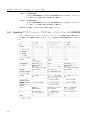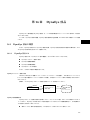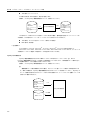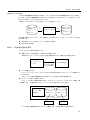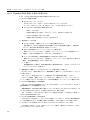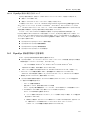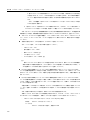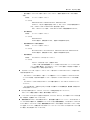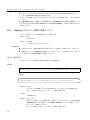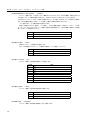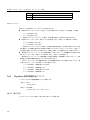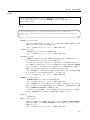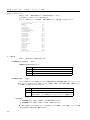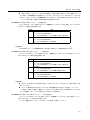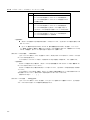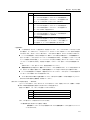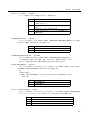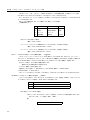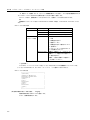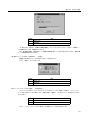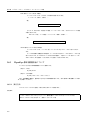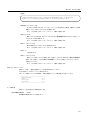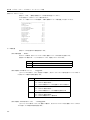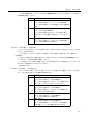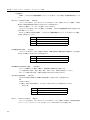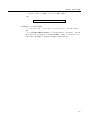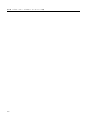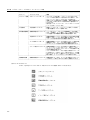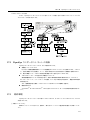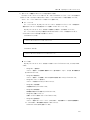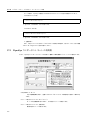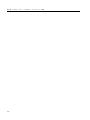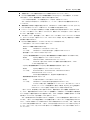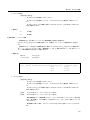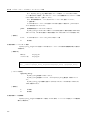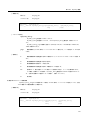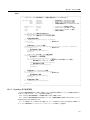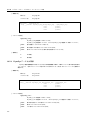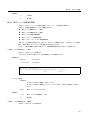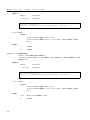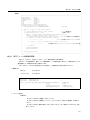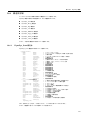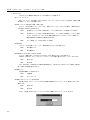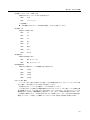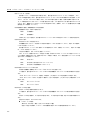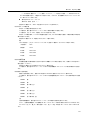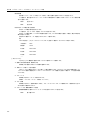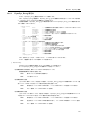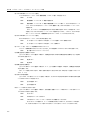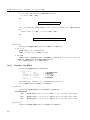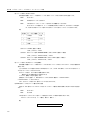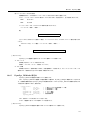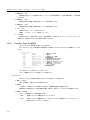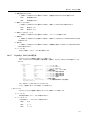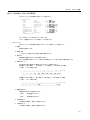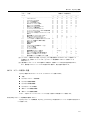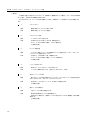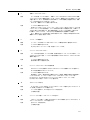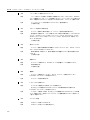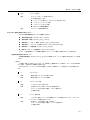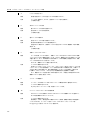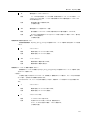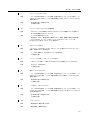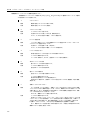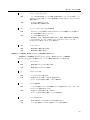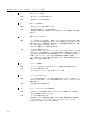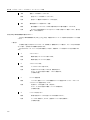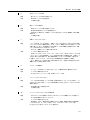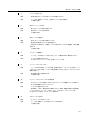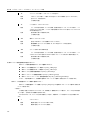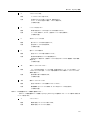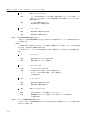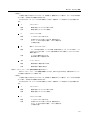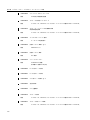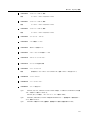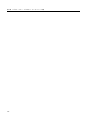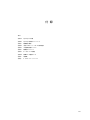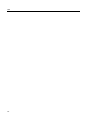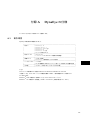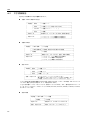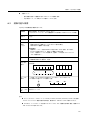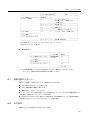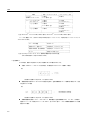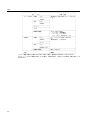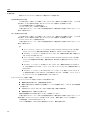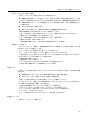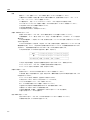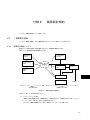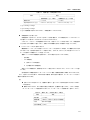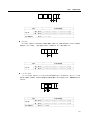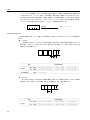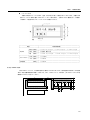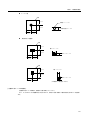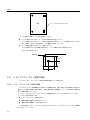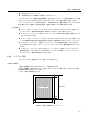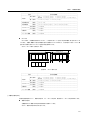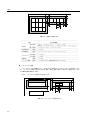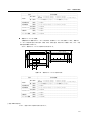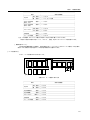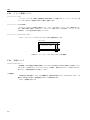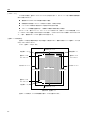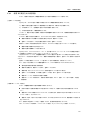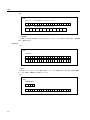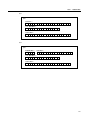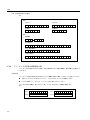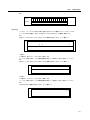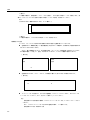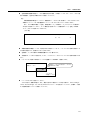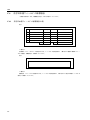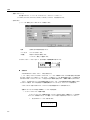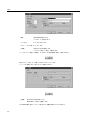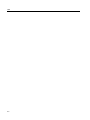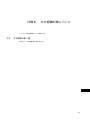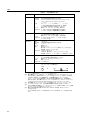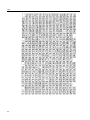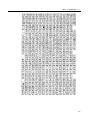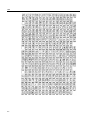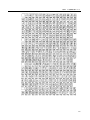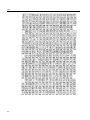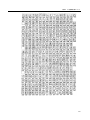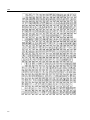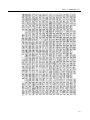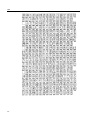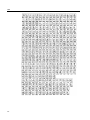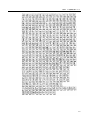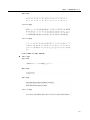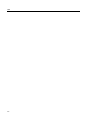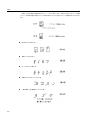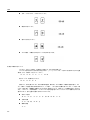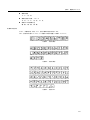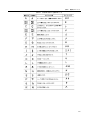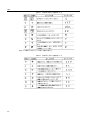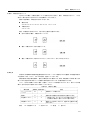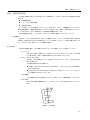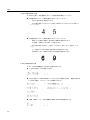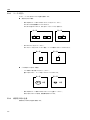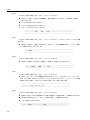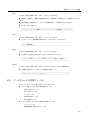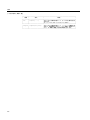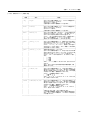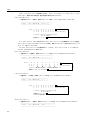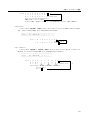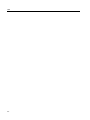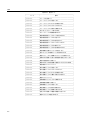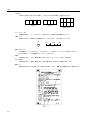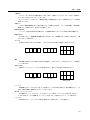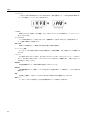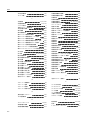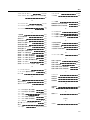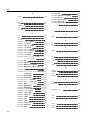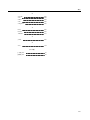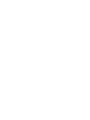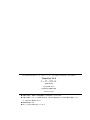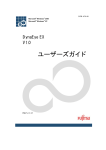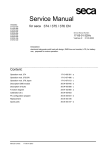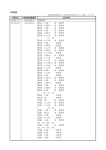Download DynaEye Pro V4.0 ユーザーズガイド - PFU
Transcript
B1JW-6341-01
®
®
®
®
Microsoft Windows 98
Microsoft Windows Me
®
Microsoft Windows NT
®
®
®
Microsoft Windows XP
®
®
Microsoft Windows 2000
DynaEye V4.0
ユーザーズガイド
FMVシリーズ、FMV-DESKPOWER、FMV-BIBLO LIFEBOOK、
FMV-BIBLO
はじめに
このたびは「 DynaEye Pro 」をお買い求めいただき、誠にありがとうございます。
このマニュアルは、DynaEye Pro の概要、インストール方法、および簡単な操作方法について説明して
います。なお、このマニュアルでは「 DynaEye Pro 」のことを「 DynaEye 」と記載しています。
このマニュアルが DynaEye を活用していただくために、皆様のお役に立つことを願っております。
2004 年 5 月
DynaEye は、日本国内における富士通株式会社の登録商標です。
Excel、Access は、米国 Microsoft Corporation の製品です。
ActiveX は、米国 Microsoft Corporation の商標です。
Microsoft 、Windows、Windows NT 、Visual C++ 、および Visual Basic は、米国 Microsoft
Corporation の米国およびその他の国における登録商標です。
Pentium は、Intel Corporation の登録商標です。
その他の社名、製品名は、一般に各社の商標または登録商標です。
All Rights Reserved, Copyright c 富士通株式会社 2004
All Rights Reserved, Copyright c 株式会社 PFU 2004
Microsoft Corporation のガイド ラインに従って画面写真を使用しています。
本書の使い方
R
Windows R 98 operating system を「 Windows R 98 」、
Microsoft R Windows NT R Workstation operating system Version4.0 を「 Windows NT R 4.0 」、
Microsoft R Windows R 2000 Professional operating system を「 Windows R 2000」、
Microsoft R Windows R Millennium Edition operating system を「 Windows R Me 」、
Microsoft R Windows R XP Professional operating system および Microsoft R Windows R XP Home
Edition operating system を「 Windows R XP 」と記述しています。
本書では、Microsoft
本書の目的
本書は、スキャナーおよびファイルから読み込んだイメージデータを認識し、パソコンの画面上で管理す
る DynaEye の機能について説明しています。
対象読者
このマニュアルは、DynaEye を操作する一般ユーザの方を対象としています。
前提知識
このマニュアルは、動作しているオペレーティングシステムに関する基本的な知識を持っていることを前
提とした内容になっています。
本書の構成
DynaEye には、以下の 2 種類のマニュアルがあります。
ユーザーズガイド(このマニュアル)
DynaEye を初めてお使いになる方のためのマニュアルです。
ヘルプ機能
DynaEye に関する詳細な情報が記載されています。
[ユーザーズガイド ]
本書は、DynaEye の概要、インストール方法、および簡単な操作方法について説明しています。
本書の構成は、以下のとおりです。
第 1 部 イント ロダクション ∼必ずお読みください∼
DynaEye を使用する際に、知っておいていただきたい大切なことを説明している部です。
第 1 章 DynaEye の概要
DynaEye の概要について説明しています。
第 2 章 システム設計
DynaEye の運用の流れや必要な作業などについて説明しています。
第 3 章 帳票設計
帳票を設計する際に最低限知っておいていただきたいことについて説明しています。
第 4 章 インスト ール
DynaEye のインストール方法について説明しています。
第 2 部 DynaEye 標準アプリケーション編
DynaEye 標準アプリケーションを使用したときの操作方法について説明している部です。
第 5 章 作業手順
DynaEye の作業の流れ、および DynaEye で使用する画面について説明しています。
第 6 章 DynaEye の起動/終了
DynaEye の起動/終了の方法について説明しています。
第 7 章 キャビネット 管理
キャビネットの操作方法について説明しています。
第 8 章 スキャナー読取り
スキャナーで帳票を読み取る方法について説明しています。
第 9 章 書式定義
書式定義を行う方法について説明しています。
第 10 章 帳票認識
帳票を認識する方法について説明しています。
第 11 章 認識データの修正
認識したデータを確認/修正する方法について説明しています。
第 12 章 認識データの出力
認識したデータを活用する方法について説明しています。
第 13 章 帳票管理
帳票を管理する方法について説明しています。
第 14 章 知識辞書編集
「氏名辞書」および「個人辞書」の内容を表示したり、項目を追加/削除したりする方法に
ついて説明しています。
第 3 部 アプリケーション・プ ログラム・インターフェース編
アプリケーション・プログラム・インターフェースの使用方法について説明している部です。
第 15 章 DynaEye アプリケーション・プ ログラム・インターフェース( API )の概要
DynaEye アプリケーション・プログラム・インターフェース( API )全体の概要について
説明しています。
第 16 章 DynaEye 部品
DynaEye 部品について説明しています。
第 17 章 DynaEye コンポーネント キット
DynaEye コンポーネントキットについて説明しています。
第 18 章 DynaEye 関数
DynaEye 関数について説明しています。
なお、付録として、以下の内容を説明しています。
DynaEye の仕様
DynaEye 帳票チェックシート
帳票設計規約
活字 ANKS フィールド の書式定義の注意事項
文字認識対象について
帳票記入について
データチェック機能
認識からの通知コード
用語集
トラブルシューティング
[ヘルプ機能]
ヘルプ機能に記載されている主な内容は、以下のとおりです。
DynaEye とは
DynaEye の概要、各画面の説明、およびダ イアログボックスに関する説明が記載されてい
ます。
デスクト ップ 画面で作業する
イメージデータの管理方法が記載されています。
ページ画面で作業する
イメージデータを編集する方法が記載されています。
書式定義画面で作業する
書式定義を行う方法が記載されています。
書式定義一覧表示画面で作業する
書式定義一覧表示画面での操作方法が記載されています。
修正画面で作業する
認識結果を修正画面で修正する方法が記載されています。
書式定義チェック画面で作業する
書式定義チェック画面での操作方法が記載されています。
キャビネット のデータを移出入する
キャビネットのデータの移出入方法が記載されています。
ヘルプ の使い方
ヘルプの操作方法が記載されています。
本書の用語について
以下に、本書で使用している用語とその意味を示します。
イメージデータ
スキャナーやファイルから読み取ったデータのことです。
縮小イメージ
標準アプリケーションのデスクトップ画面に縮小されて表示されているイメージデータのこ
とです。
目
: : : : : : : : : : : : : : : : : : : : : :
1
: : : : : : : : : : : : : : : : : : : : : : : : : : : : : : : : : : : :
3
3
3
4
第1部
イント ロダクション ∼必ずお読みください∼
第1章
DynaEye の概要 : :
1.1 DynaEye とは
1.2 特長 : : : : :
1.3 機能 : : : : :
第2章
システム設計
2.1
2.2
2.3
2.4
第3章
第4章
: : : : : : : : : : : : : : : : : : : : : : : : : : : : : : : : : : : :
: : : : : : : : : : : : : : : : : : : : : : : : : : : : : : : : : : : :
: : : : : : : : : : : : : : : : : : : : : : : : : : : : : : : : : : : :
: : : : : : : : : : : : : : : : : : : : : : : : : : : : : : : : : : : : : : : :
DynaEye の運用の流れ : : :
DynaEye の導入 : : : : : : :
DynaEye の適用形態 : : : :
ハード ウェア選択時の留意点
帳票設計
: : : : : : : : : : : : : : : : : : : : : : : : : : : : : : :
: : : : : : : : : : : : : : : : : : : : : : : : : : : : : : : : : :
14
: : : : : : : : : : : : : : : : : : : : : : : : : : : : : : : : : : : : : : : :
17
17
18
21
3.4
帳票設計時の注意
インスト ール
インストール前の準備
インストール方法
: : : : : : : : : : : : : : : : : : : : : : : : : : : : : : :
: : : : : : : : : : : : : : : : : : : : : : : : : : : : : : : :
: : : : : : : : : : : : : : : : : : : : : : : : : : : : : : : : : :
アンインストール方法
: : : : : : : : : : : : : : : : : : : : : : : : : : : : : : : :
: : : : : : : : : : : : : : : : : : : : : : : : : : : :
23
: : : : : : : : : : : : : : : : : : : : : : : : : : : : : : : : : : : : : : : : : :
25
25
27
DynaEye 標準アプリケーション編
第5章
作業手順
第7章
DynaEye の作業の流れ :
DynaEye で使用する画面
DynaEye の起動/終了
6.1 DynaEye の起動 :
6.2 DynaEye の終了 :
キャビネット 管理
7.1
7.2
7.3
7.4
: : : : : : : : : : : : : : : : : : : : : : : : : : : :
: : : : : : : : : : : : : : : : : : : : : : : : : : : : : : :
第2部
第6章
: : : : : : : : : : : : : : : : : : : : : : : : : : : :
: : : : : : : : : : : : : : : : : : : : : : : : : : : :
7
7
8
9
10
13
13
14
14
DynaEye で扱える帳票
既存帳票のチェック : :
帳票設計規約 : : : : :
5.1
5.2
: : : : : : : : : : : : : : : : : : : : : : : : : : : :
: : : : : : : : : : : : : : : : : : : : : : : : : : : : : : : : : : : : : : : : : :
3.1
3.2
3.3
4.1
4.2
4.3
次
: : : : : : : : : : : : : : : : : : : : : : : : : : : : : :
: : : : : : : : : : : : : : : : : : : : : : : : : : : : : :
: : : : : : : : : : : : : : : : : : : : : : : : : : : : : : : : : :
: : : : : : : : : : : : : : : : : : : : : : : : : : : : : : : : : :
: : : : : : : : : : : : : : : : : : : : : : : : : : : : : : : : : :
: : : : : : : : : : : : : : : : : : : : : : : : : : : : : : : : : : : : :
キャビネットとは
: : : : : : : : : : : : : : : : : : : : : : : : : : : : : : : : : :
キャビネットの作成
: : : : : : : : : : : : : : : : : : : : : : : : : : : : : : : : :
キャビネットの削除
: : : : : : : : : : : : : : : : : : : : : : : : : : : : : : : : :
キャビネットの移出入
: : : : : : : : : : : : : : : : : : : : : : : : : : : : : : : :
31
31
33
35
35
35
38
39
i
第8章
スキャナー読取り
8.1
8.2
8.3
第9章
: : : : : : : : : : : : : : : : :
雛型の帳票イメージを読み取る : : : : : : : : :
8.2.1
記入済みの帳票イメージを読み取る : : : : : :
8.2.2
イメージデータにナンバリング ID(管理番号)を付ける
ナンバリング ID の初期値を設定する : : : : : :
8.3.1
: : : : : : : : : : : : :
: : : : : : : : : : : : :
: : : : : : : : : : : : :
: : : : : : : : : : : : :
41
42
46
46
51
53
54
書式定義の画面表示 : : : : : : : : : : : : : : : : : : : : : : : : : : : :
9.3.1
書式定義の保存/終了 : : : : : : : : : : : : : : : : : : : : : : : : : : :
9.3.2
9.4 帳票情報の設定 : : : : : : : : : : : : : : : : : : : : : : : : : : : : : : : : : : :
一般の帳票で単一帳票処理を行う場合 : : : : : : : : : : : : : : : : : :
9.4.1
一般の帳票で異種帳票処理(帳票 ID 識別方式)を行う場合 : : : : : : :
9.4.2
一般の帳票で異種帳票処理(帳票レイアウト識別方式)を行う場合 : : :
9.4.3
ド ロップアウトカラー帳票で単一帳票処理を行う場合 : : : : : : : : : :
9.4.4
ド ロップアウトカラー帳票で異種帳票処理(帳票 ID 識別方式)を行う場合
9.4.5
9.5 読取り領域とフィールド の設定( 手動設定) : : : : : : : : : : : : : : : : : : : :
文字読取り領域の設定とフィールド の設定 : : : : : : : : : : : : : : : :
9.5.1
9.5.2
マーク読取り領域の設定とフィールド の設定 : : : : : : : : : : : : : : :
イメージ切出し領域の設定 : : : : : : : : : : : : : : : : : : : : : : : :
9.5.3
フリーピッチ文字枠の手書き日本語フィールド の設定 : : : : : : : : : :
9.5.4
活字日本語フィールド の設定 : : : : : : : : : : : : : : : : : : : : : : :
9.5.5
サブフィールド 分割を利用した活字 ANKS フィールド の設定 : : : : : :
9.5.6
9.6 読取り領域とフィールド の設定( 自動設定) : : : : : : : : : : : : : : : : : : : :
9.7 知識処理情報の設定 : : : : : : : : : : : : : : : : : : : : : : : : : : : : : : : : :
9.8 位置決め情報の定義 : : : : : : : : : : : : : : : : : : : : : : : : : : : : : : : : :
基準マークの設定 : : : : : : : : : : : : : : : : : : : : : : : : : : : : :
9.8.1
アンカーパターンの設定 : : : : : : : : : : : : : : : : : : : : : : : : :
9.8.2
照合無視領域の設定 : : : : : : : : : : : : : : : : : : : : : : : : : : : :
9.8.3
9.9 フィールド 情報の拡張定義 : : : : : : : : : : : : : : : : : : : : : : : : : : : : :
帳票 ID の設定 : : : : : : : : : : : : : : : : : : : : : : : : : : : : : : :
9.9.1
データチェック : : : : : : : : : : : : : : : : : : : : : : : : : : : : : : :
9.9.2
データ編集 : : : : : : : : : : : : : : : : : : : : : : : : : : : : : : : : :
9.9.3
9.10 書式定義チェック : : : : : : : : : : : : : : : : : : : : : : : : : : : : : : : : : :
9.11 書式定義情報の一覧表示と印刷 : : : : : : : : : : : : : : : : : : : : : : : : : : :
9.11.1 書式定義情報の一覧表示 : : : : : : : : : : : : : : : : : : : : : : : : :
57
59
61
63
63
65
67
67
68
69
70
72
73
73
85
90
93
98
101
104
110
117
117
119
125
127
127
129
130
133
134
136
9.11.2 書式定義情報の印刷
9.12 他の書式定義情報を取り込む
140
141
: : : : : : : : : : : : : : : : : : : : : : : : : : : : : : : : : : : : : : : : : :
書式定義とは
: : : : : : : : : : : : : : : : : : : : : : : : : : : : : : : : : : : :
書式定義を行う手順
: : : : : : : : : : : : : : : : : : : : : : : : : : : : : : : : :
書式定義の開始/終了
帳票認識
: : : : : : : : : : : : : : : : : : : : : : : : : : : : : : : :
: : : : : : : : : : : : : : : : : : : : : : : : : : : :
: : : : : : : : : : : : : : : : : : : : : : : : : : : :
: : : : : : : : : : : : : : : : : : : : : : : : : : : : : : : : : : : : : : : : : :
10.1 帳票の認識 : : :
10.2 異種帳票の認識
ii
: : : : : : : : : : : : : : : : : : : : : : : : : : :
ド ロップアウトカラー帳票のイメージを読み取る
書式定義
9.1
9.2
9.3
第 10 章
: : : : : : : : : : : : : : : : : : : : : : : : : : : : : : : : : : : : :
一般帳票のイメージを読み取る
: : : : : : : : : : : : : : : : : : : : : : : : : : : : : : : : : : :
: : : : : : : : : : : : : : : : : : : : : : : : : : : : : : : : : : :
143
144
146
目
第 11 章
認識データの修正
11.1
11.2
11.3
11.4
第 12 章
: : : : : : : : : : : : : : : : : : : : : : : : : : : : : : : : : : : : :
直接入力による修正
: : : : : : : : : : : : : : : : : : : : : : : : : : : : : : : : :
候補文字からの修正
: : : : : : : : : : : : : : : : : : : : : : : : : : : : : : : : :
郵便番号変換からの修正
知識処理からの修正
認識データの出力
: : : : : : : : : : : : : : : : : : : : : : : : : : : : : : : : : : : : :
12.1 認識データの形式変換
第 13 章
帳票管理
: : : : : : : : : : : : : : : : : : : : : : : : : : : : : :
: : : : : : : : : : : : : : : : : : : : : : : : : : : : : : : : :
: : : : : : : : : : : : : : : : : : : : : : : : : : : : : : : :
: : : : : : : : : : : : : : : : : : : : : : : : : : : : : : : : : : : : : : : : : :
13.1 イメージデータの管理 : : : : : : : : : : : : : : : : : : : : : :
13.1.1 イメージデータを開く : : : : : : : : : : : : : : : : :
13.1.2 イメージデータの保存 : : : : : : : : : : : : : : : : :
13.1.3 イメージデータの削除 : : : : : : : : : : : : : : : : :
13.1.4 イメージデータの移動 : : : : : : : : : : : : : : : : :
13.1.5 イメージデータの複写 : : : : : : : : : : : : : : : : :
13.1.6 イメージデータのグループ化/解除 : : : : : : : : :
13.1.7 ナンバリング ID 順によるデータの並び替え : : : : :
13.1.8 イメージデータにマーカを引く : : : : : : : : : : : :
13.1.9 イメージデータに付箋紙を付ける : : : : : : : : : : :
13.1.10 イメージデータの検索 : : : : : : : : : : : : : : : : :
13.1.11 表示ページプロパティ : : : : : : : : : : : : : : : : :
13.2 連携機能 : : : : : : : : : : : : : : : : : : : : : : : : : : : : :
13.2.1 イメージデータの印刷 : : : : : : : : : : : : : : : : :
13.2.2 アプリケーションの追加 : : : : : : : : : : : : : : :
13.2.3 認識データのワンタッチ変換・起動 : : : : : : : : :
13.3 バーチャルスタッカ : : : : : : : : : : : : : : : : : : : : : : :
13.3.1 バーチャルスタッカとは : : : : : : : : : : : : : : :
13.3.2 バーチャルスタッカの設定方法 : : : : : : : : : : : :
13.3.3 バーチャルスタッカを使ってデータをグループ化する
第 14 章
知識辞書編集
: : : : : : : : : :
: : : : : : : : : :
: : : : : : : : : :
: : : : : : : : : :
: : : : : : : : : :
: : : : : : : : : :
: : : : : : : : : :
: : : : : : : : : :
: : : : : : : : : :
: : : : : : : : : :
: : : : : : : : : :
: : : : : : : : : :
: : : : : : : : : :
: : : : : : : : : :
: : : : : : : : : :
: : : : : : : : : :
: : : : : : : : : :
: : : : : : : : : :
: : : : : : : : : :
: : : : : : : : : :
: : : : : : : : : : : : : : : : : : : : : : : : : : : : : : : : : : : : : : : :
14.1 知識辞書編集の起動/終了 :
14.1.1 知識辞書編集の起動
14.1.2 知識辞書編集の終了
14.2 個人辞書の編集 : : : : : : :
14.2.1 個人辞書の新規作成
14.2.2 ファイルの読込み :
14.2.3 編集画面の操作 : :
14.3 氏名辞書の編集 : : : : : : :
14.3.1 ファイルの読込み :
14.3.2 編集画面の操作 : :
: : : : : : : : : : : : : : : : : : : : : : : : : : : :
: : : : : : : : : : : : : : : : : : : : : : : : : : : :
: : : : : : : : : : : : : : : : : : : : : : : : : : : :
: : : : : : : : : : : : : : : : : : : : : : : : : : : :
: : : : : : : : : : : : : : : : : : : : : : : : : : : :
: : : : : : : : : : : : : : : : : : : : : : : : : : : :
: : : : : : : : : : : : : : : : : : : : : : : : : : : :
: : : : : : : : : : : : : : : : : : : : : : : : : : : :
: : : : : : : : : : : : : : : : : : : : : : : : : : : :
: : : : : : : : : : : : : : : : : : : : : : : : : : : :
第3部
アプリケーション・プ ログラム・インターフェース編
第 15 章
DynaEye アプリケーション・プ ログラム・インターフェース( API )の概要 :
15.1 DynaEye アプリケーション・プログラム・インターフェースとは : : : :
15.1.1 DynaEye 部品とは : : : : : : : : : : : : : : : : : : : : : : : : :
15.1.2 DynaEye コンポーネントキットとは : : : : : : : : : : : : : : :
15.1.3 DynaEye 関数とは : : : : : : : : : : : : : : : : : : : : : : : : :
15.2 DynaEye アプリケーション・プログラム・インターフェースの仕様比較 :
: : : : : : : : : : : : : : : : : :
: : : :
: : : :
: : : :
: : : :
: : : :
: : : :
次
149
149
154
156
159
163
163
167
167
167
169
170
170
172
174
176
177
180
182
185
186
186
188
193
195
195
196
200
213
213
213
214
214
215
219
220
221
221
227
229
231
231
232
232
233
234
iii
第 16 章
第 17 章
第 18 章
iv
DynaEye 部品 : : : : : : : : : : : : : : : : : : : : : : : :
16.1 DynaEye 部品の概要 : : : : : : : : : : : : : : : : :
16.1.1 DynaEye 部品とは : : : : : : : : : : : : : :
16.1.2 DynaEye 部品の特長 : : : : : : : : : : : :
16.1.3 DynaEye 部品を使用する場合の作業の流れ
16.1.4 DynaEye 部品の実行方法について : : : : :
16.2 DynaEye 部品使用時の注意事項 : : : : : : : : : : :
16.3 DynaEye スキャナー読取り部品について : : : : : :
16.3.1 実行方法 : : : : : : : : : : : : : : : : : : :
16.4 DynaEye 帳票認識部品について : : : : : : : : : : :
16.4.1 実行方法 : : : : : : : : : : : : : : : : : : :
16.5 DynaEye 修正画面部品について : : : : : : : : : : :
16.5.1 実行方法 : : : : : : : : : : : : : : : : : : :
16.6 DynaEye データ出力部品について : : : : : : : : : :
16.6.1 実行方法 : : : : : : : : : : : : : : : : : : :
: : : : : : : : : : : : : : :
: : : : : : : : : : : : : : :
: : : : : : : : : : : : : : :
: : : : : : : : : : : : : : :
: : : : : : : : : : : : : : :
: : : : : : : : : : : : : : :
: : : : : : : : : : : : : : :
: : : : : : : : : : : : : : :
: : : : : : : : : : : : : : :
: : : : : : : : : : : : : : :
: : : : : : : : : : : : : : :
: : : : : : : : : : : : : : :
: : : : : : : : : : : : : : :
: : : : : : : : : : : : : : :
: : : : : : : : : : : : : : :
DynaEye コンポーネント キット : : : : : : : : : : : : : : : : : :
17.1 DynaEye コンポーネントキットの概要 : : : : : : : : : : : :
17.2 DynaEye コンポーネントキットの特長 : : : : : : : : : : : :
17.3 動作環境 : : : : : : : : : : : : : : : : : : : : : : : : : : : :
17.4 DynaEye コンポーネントキットを使用する場合の作業の流れ
17.5 DynaEye コンポーネントキットの利用例 : : : : : : : : : :
17.6 DynaEye コンポーネントキット使用時の注意事項 : : : : : :
DynaEye 関数 : : : : : : : : : : : : : : : : : : : : : : :
18.1 DynaEye 関数とは : : : : : : : : : : : : : : : : :
18.2 動作環境 : : : : : : : : : : : : : : : : : : : : : : :
18.3 DynaEye 関数を使用する場合の作業の流れ : : : :
18.4 DynaEye 関数使用時の注意事項 : : : : : : : : : :
18.4.1 アプリケーション作成時の注意点 : : : : :
18.4.2 作成したアプリケーション実行時の注意点
18.5 DynaEye 関数仕様 : : : : : : : : : : : : : : : : :
18.5.1 DynaEye スキャナー制御関数 : : : : : : :
18.5.2 DynaEye 帳票認識関数 : : : : : : : : : :
18.5.3 DynaEye 修正画面関数 : : : : : : : : : :
18.5.4 DynaEye データ出力関数 : : : : : : : : :
18.5.5 修正ファイル情報通知関数 : : : : : : : :
18.5.6 修正ファイル情報更新関数 : : : : : : : :
18.6 構造体詳細 : : : : : : : : : : : : : : : : : : : : : :
18.6.1 DynaEye_Scan 構造体 : : : : : : : : : :
18.6.2 DynaEye_Recog 構造体 : : : : : : : : : :
18.6.3 DynaEye_Dsp 構造体 : : : : : : : : : : :
18.6.4 DynaEye_Cnv 構造体 : : : : : : : : : : :
18.6.5 DynaEye_DBWorks 構造体 : : : : : : : :
18.6.6 DynaEye_Page_Inf 構造体 : : : : : : : :
18.6.7 DynaEye_Field_Inf 構造体 : : : : : : : :
18.6.8 DynaEye_Char_Inf 構造体 : : : : : : : :
18.7 エラーコード : : : : : : : : : : : : : : : : : : : :
18.7.1 エラーコード の一覧(コード 番号順) : :
18.7.2 エラーの原因と処置 : : : : : : : : : : : :
: : : : : : : : : : :
: : : : : : : : : : :
: : : : : : : : : : :
: : : : : : : : : : :
: : : : : : : : : : :
: : : : : : : : : : :
: : : : : : : : : : :
: : : : : : : : : : : : : : : :
: : : : : : : : : : : : : : : :
: : : : : : : : : : : : : : : :
: : : : : : : : : : : : : : : :
: : : : : : : : : : : : : : : :
: : : : : : : : : : : : : : : :
: : : : : : : : : : : : : : : :
: : : : : : : : : : : : : : : :
: : : : : : : : : : : : : : : :
: : : : : : : : : : : : : : : :
: : : : : : : : : : : : : : : :
: : : : : : : : : : : : : : : :
: : : : : : : : : : : : : : : :
: : : : : : : : : : : : : : : :
: : : : : : : : : : : : : : : :
: : : : : : : : : : : : : : : :
: : : : : : : : : : : : : : : :
: : : : : : : : : : : : : : : :
: : : : : : : : : : : : : : : :
: : : : : : : : : : : : : : : :
: : : : : : : : : : : : : : : :
: : : : : : : : : : : : : : : :
: : : : : : : : : : : : : : : :
: : : : : : : : : : : : : : : :
: : : : : : : : : : : : : : : :
: : : : : : : : : : : : : : : :
235
235
235
237
238
239
239
242
242
248
248
260
260
263
263
271
271
273
273
274
276
277
279
279
281
281
282
282
282
284
284
285
291
292
293
297
299
299
305
308
309
311
312
313
315
316
316
317
目
付録
: : : : : : : : : : : : : : : : : : : : : : : : : : : : : : : : : : : : : : : : : : : : : : : : : :
付録 A
: : : : : : : : : : : : : : : : : : : : : : : : : : :
: : : : : : : : : : : : : : : : : : : : : : : : : : : : : : :
353
: : : : : : : : : : : : : : : : : : : : : : : : : : : : : : : : : : : : : : : :
359
359
359
360
362
368
370
370
371
373
374
380
380
381
384
385
386
387
387
390
394
394
付録 B
DynaEye 帳票チェックシート
付録 C
帳票設計規約
C.2
C.3
C.4
C.5
C.6
付録 D
一般帳票の設計
: : : : : : : : : : : : : : : : : : : : : : : : : : :
: : : : : : : : : : : : : : : : : : : : : : : : : : :
: : : : : : : : : : : : : : : : : : : : : : : : : : :
: : : : : : : : : : : : : : : : : : : : : : : : : : :
: : : : : : : : : : : : : : : : : : : : : : : : : : :
: : : : : : : : : : : : : : : : : : : : : : : : : : :
: : : : : : : : : : : : : : : : : : : : : : : : : : :
: : : : : : : : : : : : : : : : : : : : : : : : : : :
: : : : : : : : : : : : : : : : : : : : : : : : : : :
: : : : : : : : : : : : : : : : : : : : : : : : : : :
: : : : : : : : : : : : : : : : : : : : : : : : : : : : : : : : : : :
帳票照合機能について : : : : : : : : :
C.1.1
帳票照合に適したレイアウト設計 : : :
C.1.2
読取り領域について : : : : : : : : : :
C.1.3
位置決め用マークの仕様 : : : : : : :
C.1.4
ド ロップアウトカラー帳票の設計 : : : : : : : :
ド ロップアウトカラー帳票の認識 : : :
C.2.1
レイアウト設計 : : : : : : : : : : : :
C.2.2
読取り領域 : : : : : : : : : : : : : : :
C.2.3
文字枠について : : : : : : : : : : : :
C.2.4
イメージ領域について : : : : : : : : :
C.2.5
印刷について : : : : : : : : : : : : : :
C.2.6
基準マーク付きの帳票設計 : : : : : : : : : : :
異種帳票処理のための帳票設計 : : : : : : : : :
帳票 ID 識別方式の帳票設計 : : : : : :
C.4.1
帳票レイアウト識別方式の帳票設計 :
C.4.2
手書き日本語フィールド の帳票設計 : : : : : :
固定ピッチ文字枠の帳票設計の例 : : :
C.5.1
フリーピッチ文字枠の帳票設計の例 :
C.5.2
活字日本語フィールド の帳票設計 : : : : : : : :
活字日本語フィールド の帳票設計の例
C.6.1
活字 ANKS フィールド の書式定義
文字認識対象について
E.1
E.2
E.3
: : : : : : : : : : : : : : : : : :
: : : : : : : : : : : : : : : : : :
: : : : : : : : : : : : : : : : : :
: : : : : : : : : : : : : : : : : :
: : : : : : : : : : : : : : : : : :
: : : : : : : : : : : : : : : : : :
: : : : : : : : : : : : : : : : : :
: : : : : : : : : : : : : : : : : :
: : : : : : : : : : : : : : : : : :
: : : : : : : : : : : : : : : : : :
: : : : : : : : : : : : : : : : : :
: : : : : : : : : : : : : : : : : :
: : : : : : : : : : : : : : : : : :
: : : : : : : : : : : : : : : : : :
: : : : : : : : : : : : : : : : : :
: : : : : : : : : : : : : : : : : :
: : : : : : : : : : : : : : : : : :
: : : : : : : : : : : : : : : : : :
: : : : : : : : : : : : : : : : : :
: : : : : : : : : : : : : : : : : :
: : : : : : : : : : : : : : : : : : : : : : : : : : : :
D.1 活字 ANKS フィールド の書式定義の注意事項
D.2 活字 ANKS フィールド の書式定義の機能 : :
付録 E
343
345
345
346
347
348
348
348
349
349
351
351
DynaEye の仕様 : : : : : : : : : : :
A.1 動作環境 : : : : : : : : : : : :
A.2 文字認識機能 : : : : : : : : :
A.3 認識可能な帳票 : : : : : : : :
A.4 知識処理機能 : : : : : : : : :
A.5 帳票認識可能なイメージデータ
A.6 処理可能なファイル形式 : : :
A.7 接続可能なスキャナー : : : : :
A.8 出力形式 : : : : : : : : : : : :
A.9 キャビネット : : : : : : : : :
A.10 書式定義 : : : : : : : : : : : :
C.1
次
: : : : : : : : : : : : : : : : : : :
: : : : : : : : : : : : : : : : : : :
: : : : : : : : : : : : : : : : : : : : : : : : : : : : : : : : : : :
文字認識対象一覧
: : : : : : : : : : : : : : : : : : : : : : : : : : : : : : : : : :
手書き日本語の字種
活字日本語の字種
: : : : : : : : : : : : : : : : : : : : : : : : : : : : : : : : :
: : : : : : : : : : : : : : : : : : : : : : : : : : : : : : : : : :
395
395
395
401
401
403
416
v
付録 F
帳票記入について
F.1
F.2
: : : : : : : : : : : : : : : : : : : : : : : : : : : : : : : : : : :
記入帳票の作成
: : : : : : : : : : : : : : : : : : : : : : : : : : : : : : : : : : :
F.2.1
F.2.2
F.2.3
F.2.4
付録 G
活字文字の印字
マークの記入 :
: : : : : : : : : : : : : : : : : : : : : : : : : : : : : : :
: : : : : : : : : : : : : : : : : : : : : : : : : : : : :
419
419
419
419
435
438
438
: : : : : : : : : : : : : : : : : : : : :
441
441
441
443
444
445
: : : : : : : : : : : : : : : : : : : : : : : : : : : : : : : : : : :
455
: : : : : : : : : : : : : : : : : : : : : : : : : : : : : : : : : : : : : : : : : : :
457
: : : : : : : : : : : : : : : : : : : : : : : : : : : : : : : : : : : :
データチェックとは
: : : : : : : : : : : : : : : : : : : : : : : : : : : : : : : : :
データチェックの例
: : : : : : : : : : : : : : : : : : : : : : : : : : : : : : : : :
データチェックの対象フィールド
データチェック機能の一覧
: : : : : : : : : : : : : : : : : : : : : : : : : :
: : : : : : : : : : : : : : : : : : : : : : : : : : : : :
データチェック処理のユーティリティ関数
認識からの通知コード
付録 I
用語集
付録 J
ト ラブ ルシューティング
索引
: : : : : : : : : : : : : : : : : : : : : : : : : : : : :
: : : : : : : : : : : : : : : : : : : : : : : : : : : : : :
帳票記入時の注意
付録 H
: : : : : : : : : : : : : : : : : : : : : : :
463
463
: : : : : : : : : : : : : : : : : : : : : : : : : : : : : : : : : : : : : : : : : : : : : : : : : :
465
J.1
vi
手書き文字の記入
データチェック機能
G.1
G.2
G.3
G.4
G.5
: : : : : : : : : : : : : : : : : : : : : : : : : : : : : : : : : : : : :
認識率について
: : : : : : : : : : : : : : : : : : : : : : : : : : : : : : : : : :
読取りに適さない帳票イメージと対策
第1部
イント ロダクション ∼必ずお読み
ください∼
DynaEye をご使用いただくための基本的な知識、システム設計、帳票設計の概要について紹介してい
ます。
必ずお読みください。
目次
第1章
DynaEye の概要
第2章
システム設計
第3章
帳票設計
第4章
インストール
1
第1部
2
イントロダクション ∼必ずお読みください∼
第1章
DynaEye の概要
ここでは、DynaEye の概要について説明します。
1.1
DynaEye とは
DynaEye とは、スキャナーおよびファイルから読み取った記入済み帳票のイメージと、それに対応した
雛型帳票のイメージの書式定義情報を組み合わせてイメージ上の文字を認識し、パソコンで管理するソフト
ウェア OCR です。
OCR とは、Optical Character Reader(光学文字読取装置)の略称で、文字認識技術を応用して、帳票
上の文字を直接読み取ってコンピュータへ入力する入力装置のことです。従来は高精度なスキャナーと文字
認識部が一体となった専用機が主流でしたが、DynaEye は Windows 対応のソフトウェアとして実現しま
した。
なお、OCR は大きく分けて、定型帳票の処理を目的とした帳票 OCR と、文書の処理を目的とした文書
OCR に分類されますが、DynaEye は帳票 OCR にあたります。
1.2
特長
DynaEye の特長について説明します。
パーソナルコンピュータと汎用のイメージスキャナーで帳票 OCR を実現
帳票認識機能をソフトウェアで実現したため、専用のハード ウェアは必要としません。
少量の帳票を分散処理する低価格システムから、高速スキャナーを組み合わせた集中入力システムま
で、ニーズに適した組み合わせが選択できます。
帳票制限の緩和
文字枠や印刷色の制限を大幅に緩和しています。
既存の帳票に多少の手直しを加えたものや、ワードプロセッサなどで作成した簡易帳票も使用できま
す。また OCR 専用機で使用していた専用帳票も読取り可能です。
ただし、読取り可能か否かは、事前にチェックが必要です。また、認識精度を上げるためには、帳票
レイアウトを変更した方が良い場合もあります。詳細は、“第 3 章 帳票設計” を参照してください。
業務に合わせて選べるシステム形態
DynaEye では、“DynaEye 標準アプリケーション” を使う場合と、“アプリケーション・プログラ
ム・インターフェース” を使う場合の 2 つの方法があります。
DynaEye 標準アプリケーションは、簡易イメージファイリングをベースにした管理機能を備え、ス
キャナー入力から認識結果の確認・修正・出力まで、簡単なマウス操作で行うことができます。
アプリケーション・プログラム・インターフェース( API )は、カスタマイズが必要なシステム構築
や、業務パッケージへの OCR 機能の組み込みなどに利用できます。
簡単な帳票定義
帳票上の読取り位置を指定する書式定義は、未記入帳票を読み込んで、文字枠を自動抽出させるか、
マウスでド ラッグするだけで作成できます。項目の属性もダ イアログボックスで簡単に設定できます。
3
第1部
1.3
イントロダクション ∼必ずお読みください∼
機能
DynaEye の機能について説明します。
ただし、一部の機能は API にないものがあります。詳細は、“第 3 部 アプリケーション・プログラム・イ
ンターフェース編” を参照してください。
イメージ入力機能
TWAIN 対応のスキャナーを制御して、帳票のイメージデータを入力することができます。
帳票認識機能
イメージデータ上の文字やマークを、テキストデータに変換することができます。DynaEye で認識
できる文字は、以下のとおりです。 − 手書き ANKS(数字・英字・カナ・記号)
− 手書き日本語
− 活字 ANKS(数字・英字・記号)
− 活字日本語
− 手書きマーク
修正画面機能
帳票イメージと認識結果を画面上で見比べながら、認識した結果を確認し、誤っている部分があれば
簡単に修正することができます。
なお、認識は常に正しく行われるとは限らないので、必ず認識結果を確認、修正することが必要です。
データ出力機能
認識結果を CSV 形式ファイルあるいは以下の Microsoft R Access の DB 形式( MDB )ファイルに出
力できます。
Access 95
Microsoft Access 97
− Microsoft
R
−
R
また、指定した部分イメージを切り出して、BMP 形式ファイルとして保存することができます。
書式定義機能
帳票上の読取り部分の指示や、読取り条件を画面上で簡単に定義することができます。
異種帳票認識機能
複数の異なる帳票デザインを持つイメージデータを一括して読取り、それぞれの帳票にあった書式定
義で自動的に認識することができます。
イメージ振分け機能(バーチャルスタッカ)
認識結果のステータスや文字データをもとに、イメージデータを自動的に振分けることができます。
たとえば、認識注意文字の有無によって振分けして修正作業の効率化を図るといったような使い方が
できます。
知識処理機能
手書き日本語の読取り項目は、あらかじめ用意された知識処理辞書を使って単語照合を行うことによ
り、認識精度を向上させることができます。
− 住所辞書/氏名辞書/個人辞書による知識処理機能
− 郵便番号連携機能
− 知識辞書編集機能
データチェック機能
認識結果に対して、それが妥当かどうかを指定したルールに沿ってチェックして表示することにより、
記入ミスや認識ミスの確認を容易に行うことができます。
4
第1章
DynaEye の概要
イメージ管理・編集機能
DynaEye 標準アプリケーションには、イメージファイリングとしての様々な機能を備えています。
− イメージ入力機能
− イメージデータのグループ化
− 編集・装飾
− 傾き補正・ゴミ除去
− 検索
− アプリケーション連携
5
第1部
6
イントロダクション ∼必ずお読みください∼
第2章
システム設計
ここでは、DynaEye の運用の流れや必要な作業、利用する際の適切な形態やハード ウェアの選択方法に
ついて説明します。
2.1
DynaEye の運用の流れ
一般的に、DynaEye を利用したシステムの運用は、次のような流れになります。
1) 雛型のイメージデータの読取り
未記入帳票をスキャナーで読み取ってイメージデータを作成します。
2) 書式定義
読み取った雛型のイメージデータに、帳票上の文字を認識するための必要な情報を定義します。
3) 認識するイメージデータの読取り
認識したい記入済みの帳票をスキャナーで読み取ってイメージデータを作成します。
4) 帳票認識
書式定義で指定された位置や属性などの情報をもとに、イメージデータを認識して文字データ化し
ます。
5) 確認・修正
記入文字の品質(くせ字や乱雑な記入など)により文字の認識率が左右され、すべての文字が正しく
認識できるとは限らないため、必ず認識結果を確認し、修正する必要があります。
6) データ出力
認識結果を上位の業務システムや他のアプリケーションソフトで利用できる形式に変換します。
DynaEye では、CSV 形式または Microsoft R Access の DB 形式のファイルに出力することが可能で
す。その他の形式にする必要がある場合は、別途アプリケーションによるデータ変換が必要となります。
図 2.1 に流れ図を示します。
7
第1部
イントロダクション ∼必ずお読みください∼
無記入帳票
記入済み帳票
スキャナー読取り
雛型
イメージ
データ
読取り
イメージ
データ
書式定義
帳票認識
確認・修正
認識データ
データ出力
データ
ファイル
データの利用
図 2.1
2.2
DynaEye の運用の流れ
DynaEye の導入
DynaEye を初めて導入して、実際に運用するまでには、以下のような作業を行ってください。
1) システム設計
利用環境に合わせて適用形態を選択します。
詳細は、“2.3 DynaEye の適用形態” を参照してください。
2) 帳票設計
OCR 化する帳票や帳票レイアウトなどの検討をします。
帳票の印刷を印刷会社に発注する場合は、発注先に納期を確認してください。通常は、版下校正など
の作業が入り、発注から印刷完了まで 2∼3 週間以上必要になります。
3) アプリケーション設計( 必要に応じて)
アプリケーション・プログラム・インターフェース( API )を使ってユーザプログラムから DynaEye
の機能を制御する場合は、アプリケーションを開発します。
4) データ受け渡しの検討
DynaEye の出力するテキストデータやイメージデータが、そのまま利用可能かどうか検討します。
利用する側でのファイル形式やデータ形式が異なる場合は、変換する手段を考えてください。
8
第2章
システム設計
5) 書式定義の作成
帳票を認識するための書式定義をします。
帳票照合や異種帳票処理に必要な条件を満たしていない場合、メッセージが通知されます。帳票の設
計(あるいは書式定義)を見直してください。
DynaEye で書式定義を作成する際に、帳票上(あるいは書式定義上)の問題点があれば、メッセー
ジとして通知されますので、帳票の設計(あるいは書式定義)を見直してください。
6) テスト運用
テスト運用を行うために、実際に運用する帳票を用意し、実際に記入してテスト運用を行います。以
下のようなテストを行います。
帳票設計上の問題点の洗い出し
書式定義の確認
アプリケーションの動作確認
データの受け渡しの確認
認識精度の確認
作業量の確認
場合によっては、帳票設計の見直し・書式定義の修正といった作業が発生します。
特に、帳票は一度配布してしまうと、変更が困難になりますので、テスト運用段階で十分チェックし
ておいてください。
7) 実運用に向けての準備
以下のような作業を行います。
記入要領書の作成
記入者への説明・記入指導
OCR では、記入文字の良否が運用での成否を大きく左右します。テスト期間中に、実業務として担
当する人に実際に記入してもらって読取りを実施し、その結果によっては記入教育などを実施すると良
いでしょう。
文字記入の際の書き方・注意点などは、“付録 F 帳票記入について” を参照してください。
2.3
DynaEye の適用形態
DynaEye の適用形態としては、次の 2 通りの方法があります。
DynaEye 標準アプリケーションをそのまま使う
アプリケーション・プログラム・インターフェース( API )を使ってアプリケーション開発を行う
どちらの方法を選択するかは、ユーザの想定している運用形態や目的に依存します。
以下にいくつか例を挙げますので、総合的に判断してください。
DynaEye 標準アプリケーションを利用する場合
− アプリケーションの開発を行わずに、そのまま利用したい。
− 短期間で導入したい。
− 簡易ファイリング機能を使用したい。
− API を使う前の準備やテスト環境として利用したい。
9
第1部
イントロダクション ∼必ずお読みください∼
API を利用する場合
− 既存のシステムやパッケージソフトに、OCR 機能を組み込みたい。
− 定型業務をカタログ化したい。
− スキャナー読取りと並行して帳票認識を行うことで、高い性能を引き出したい。
− 複数のクライアントで修正作業を行って、効率化したい。
− 修正画面のレイアウトをカスタマイズしたり、修正画面上からデータベースを検索したい。
− 帳票管理を独自に行いたい。
ただし、API の種類により機能の違いがありますので、詳細については、“第 3 部 アプリケーション・プ
ログラム・インターフェース編” を参照してください。
2.4
ハード ウェア選択時の留意点
DynaEye を導入するに当たって、ハード ウェアを選択する際の留意点を説明します。
コンピュータの選択
対応機種は、“A.1 動作環境” で確認してください。
DynaEye は帳票認識処理をすべてコンピュータの CPU で行うため、処理性能は CPU 性能 およびメ
モリ実装量に大きく依存します。
スキャナーの選択
対応機種は、“A.7 接続可能なスキャナー” で確認してください。
DynaEye では一般的なスキャナーのほとんどが接続可能です。ただし、スキャナーの機能や性能は
各機種で異なるため、選択には注意してください。
− ド ロップアウトカラー帳票( “3.1 DynaEye で扱える帳票” 参照)は、富士通 F6316A イメージ
リーダ、および光源選択可能でかつ黒背景ありで読取りできる fi スキャナーで読取りできます。
注)
fi シリーズのイメージスキャナー( fi-4530C/fi-4750C/fi-4860C/fi-4990C/fi-5750C )を使用
してド ロップアウトカラー帳票を読み取る場合、帳票のサイズは B4 サイズが上限となります。
fi-4340C イメージスキャナーを使用してド ロップアウトカラー帳票を読み取る場合、帳票の
サイズは A4 サイズが上限となります。
fi シリーズのイメージスキャナー( fi-4530C/fi-4750C/fi-4860C/fi-4990C/fi-5750C )を使
用して A4 サイズの帳票を読み取る場合、帳票の縦方向(長辺方向)が搬送方向になるように
セットしてください。
fi-5750C イメージスキャナーを使用してド ロップアウトカラー帳票を読み取ることができる
のは、ADF 使用時のみとなります。フラットベッド では、ド ロップアウトカラー帳票を読み取
ることはできません。
fi-4750C イメージスキャナーおよび fi-4340C イメージスキャナーを使用してド ロップアウト
カラー帳票を読み取ることができるのは、ADF 表面のみとなります。ADF 裏面、フラット
ベットでは、ド ロップアウトカラー帳票を読み取ることはできません。
− 通常、スキャナー読取り時には、各機種固有の TWAIN ダ イアログボックス(設定画面)が毎回
表示されます。富士通 F6316A イメージリーダおよび富士通の特定スキャナー( fi シリーズなど)は
自動設定機能があるため、TWAIN ダ イアログボックスを表示せずに読取りを行うことが可能です。
一般的には、大量の原稿を高速に読み取ることを目的につくられたド キュメント用スキャナー
( ADF・2 値画像が主)の方が、DTP 用に作られたスキャナー(フラットベッド ・カラー画像が主)よ
り、OCR 向きと言えます。
10
第2章
システム設計
スキャナー以外の利用
DynaEye は、スキャナーを使用したシステムを想定して作られたものです。そのため、スキャナー
以外から取得したイメージデータを処理する場合は、以下のようなことに注意してください。
− ファクシミリから入力したイメージデータには、解像度、濃度、データ形式、独特のノイズな
ど、スキャナーでは想定できない様々な問題が発生します。
DynaEye を使って FAX-OCR システムを構築する場合、運用形態を含めて多くのノウハウが必
要になり、開発量が膨大になります。FAX-OCR の専用システムの使用を推奨します。
− コンピュータ画面の画面イメージやツール類で作成した帳票イメージは、印刷した帳票とはフォ
ントや罫線の形状、全体のバランスが異なる可能性があります。そのため、コンピュータ上で作成
したイメージで書式定義を作成する場合は、認識に悪影響が出ないか、十分テストしてください。
11
第1部
12
イントロダクション ∼必ずお読みください∼
第3章
帳票設計
ここでは、帳票を設計する際に最低限知っておいていただきたいことについて説明します。
3.1
DynaEye で扱える帳票
DynaEye で扱うことのできる帳票について説明します。
DynaEye で扱うことのできる帳票の種類は、大きく分けて 2 つあります(詳細は、“付録 C 帳票設計規
。
約” を参照してください)
一般帳票(非ド ロップアウトカラー帳票)
帳票が黒色(または濃い色)で印刷されているもので、帳票照合機能を利用した帳票認識が可能で
す。レイアウトの規約が緩く、また伸縮や歪みに強いため、用紙・印刷・スキャナーの選択の自由度が
広がります。
ド ロップアウトカラー帳票
すべての読取り部分がド ロップアウトカラーで印刷されているもので、用紙端からの距離で位置決め
を行います。
ド ロップアウトカラーとは、人間の目には見えますが、スキャナーで読み取ったときに用紙下地と区
別できない色のことです。
ド ロップアウトカラー帳票は、処理スピード が速く、文字枠接触がない分、高い認識精度が見込めま
すが、伸縮のない用紙、特殊なインク、高精度の印刷、高価なスキャナーが必要となります。
DynaEye でド ロップアウトカラーの帳票として認識できるのは、富士通 F6316A イメージリーダ、
または光源選択可能でかつ黒背景ありで読取りできる fi スキャナーで読み取ったイメージだけです。
注)
fi シリーズのイメージスキャナー( fi-4530C/fi-4750C/fi-4860C/fi-4990C/fi-5750C )を使用し
てド ロップアウトカラー帳票を読み取る場合、帳票のサイズは B4 サイズが上限となります。
fi-4340C イメージスキャナーを使用してド ロップアウトカラー帳票を読み取る場合、帳票のサイ
ズは A4 サイズが上限となります。
fi シリーズのイメージスキャナー( fi-4530C/fi-4750C/fi-4860C/fi-4990C/fi-5750C )を使用し
て A4 サイズの帳票を読み取る場合、帳票の縦方向(長辺方向)が搬送方向になるようにセットし
てください。
fi-5750C イメージスキャナーを使用してド ロップアウトカラー帳票を読み取ることができるの
は、ADF 使用時のみとなります。フラットベッド では、ド ロップアウトカラー帳票を読み取ること
はできません。
fi-4750C イメージスキャナーおよび fi-4340C イメージスキャナーを使用してド ロップアウトカ
ラー帳票を読み取ることができるのは、ADF 表面のみとなります。ADF 裏面、フラットベットで
は、ド ロップアウトカラー帳票を読み取ることはできません。
なお、ド ロップアウトカラーで印刷された読取り部分と、黒色(または濃い色)の文字枠や上書きマーク
部分が混在している帳票は、DynaEye では処理できません。
13
第1部
イントロダクション ∼必ずお読みください∼
レイアウトの異なる複数の帳票を同時に処理する必要がある場合は、帳票識別機能を用いた異種帳票処理
を行うことになります。帳票識別機能には 2 種類ありますが、帳票の種類によって制約がありますので、あ
らかじめ “付録 C 帳票設計規約” の “C.4 異種帳票処理のための帳票設計” を確認してください。
3.2
既存帳票のチェック
DynaEye は、従来の OCR 専用機に比べて帳票設計上の制限が緩やかになっていますので、従来、OCR
化されていなかった伝票類もある程度読取り可能です。
しかし、そのような帳票は OCR の特性を考慮していないため、認識精度の面では劣る可能性が高くなり
ます。特に定型業務の場合や、短期間に大量の帳票を処理するような場合などは、認識精度の差が導入効果
に大きな影響を及ぼしますので、帳票の設計を見直すことを推奨します。
すでに使用している帳票がある場合は、DynaEye で読取り可能かどうか、認識精度が十分に得られるか
どうかを、“付録 B DynaEye 帳票チェックシート ” で必ず確認してください。
3.3
帳票設計規約
帳票設計は DynaEye の導入においてとても重要な作業であり、適切な帳票設計を行えるかどうかが、
DynaEye の導入効果を左右すると言っても過言ではありません。特に、印刷業者に帳票の印刷を依頼する
場合は、大量に発注することになり、帳票設計に不具合があると長期にわたってその影響が出るため、発注
前の十分なチェックは不可欠な作業です。
新規に帳票を作成する場合や、既存帳票の設計を見直す場合は、“付録 C 帳票設計規約” を必ず熟読して
から行ってください。
3.4
帳票設計時の注意
帳票を設計するときのポイントと注意事項を説明します。
入力項目と記入内容のリストアップと絞り込み
入力業務で必要な項目のリストアップを行います。そして、各記入項目に記入される可能性のある内
容を調査します。この時に項目数をなるべく少なく、簡潔にすることがポイントです。帳票に記入する
文字数が多いと記入者の負担が増し、記入文字の品質が低下するためです。
また、DynaEye で読み取れる文字の種類を認識精度の高い順に並べると、以下のようになります。
マーク > 数字 > 英字 > カナ・記号 > 漢字
いくつかの種類が混在すると、認識精度は低くなります。なるべく記入文字はマークと数字を基本と
した方が、導入効果が高くなります。
項目数を減らし、特に認識精度の低い種類の文字をなるべくなくすために、想定している項目につい
て以下のチェックをしてください。
− 認識をしてテキストにする必要があるか検討します。備考欄などイメージで閲覧・印刷できれば
良いものは、認識対象とせず、イメージフィールド とします。
− 商品名や摘要のように、データベースのマスタなどから引き出し可能な項目は、漢字で記入させ
るのではなく、できるだけコード 化して、そのコード を記入させるようにします。コード はできる
だけ数字だけからなるものとし、チェックデ ィジットを付加しておきます。
− OCR による認識と手入力を併用するという選択肢もあります。漢字項目の場合、住所や氏名の
ように知識処理を行える項目は認識させた方が早いですが、文章などは認識率が低いため、手で入
力した方が早い場合もあります。そのような場合は、住所・氏名のみを認識させて、文章は画面上
でイメージを参照しながら入力させると、効率良く処理できます。
14
第3章
帳票設計
その他、数値の場合は合計欄を設けたり、マークの場合は択一方式にするなど、論理的なチェックが
行えるように設計すると、修正効率が良くなります。
用紙の決定
用紙のサイズ・連量(厚さ)
・紙質などは、基本的には使用するスキャナーの仕様に依存します。
以下のことに注意してください。
− ド ロップアウトカラー帳票の場合は、用紙の伸縮などで位置ずれが発生しやすいため、OCR 用
紙や上質紙などの、厚めのものを使用してください。
− 再生紙を使用する場合は、小さな混入物がゴミとして読み取られ、認識率の低下を招くことがあ
りますので、注意してください。
− 定型サイズ外の用紙の場合は、スキャナーの読取り設定時に制約を受けるときがあります。
− 両面印刷を行う場合は、裏写りのないよう、紙の厚さに注意してください。
用紙の選定に当たっては、使用するスキャナーで事前に十分な評価を行ってください。
帳票レイアウトや文字枠の設定
帳票レイアウトや文字枠の設定について、認識率を上げるためのポイントを示します。
− 文字枠は、できるだけ大きめに作成してください。これは文字が文字枠に接触したり、文字枠か
らはみ出す可能性を低くするためです。また、記入者にとって書きやすい文字枠にすることにより、
文字の品質が向上します。
− フリーピッチ文字枠は極力さけてください。一文字ごとに枠が印刷された標準文字枠に比べて、
フリーピッチ文字枠は、文字と文字が接触したり、乱雑に記入されることが多く、認識率が低くな
ります。
− DynaEye では破線枠や上書きマークなどが使用できますが、レイアウト上可能であれば実線の文
字枠を使用してください。これは実線の方がスキャナー入力時の歪みや乱雑な記入に強いためです。
− 全体的にプレ印刷する文字や線分は大きめ・太めを心がけてください。低解像度でスキャナー読
取りをした場合、小さい文字・細い線分は欠落する可能性があります。DynaEye の場合、記入場所
以外のプレ印刷も帳票照合に使用しますので、認識精度や処理時間に影響を与えます。
印刷
一般帳票の印刷時に重要なことは、濃度やレイアウトが帳票によってばらつきがないことです。
また、ド ロップアウトカラー帳票の印刷時に重要なことは、位置のずれがないことと、スキャナーの
規格を満たしていることです。
一般帳票の場合、プリンタで印刷された帳票やプリンタ印刷原稿からの複写帳票でも使用することが
できますが、どのプリンタ印刷や複写でも可能というわけではありません。特に、以下の点には注意し
てください。
− 帳票の印刷はできるだけ鮮明に行ってください。一般的なイメージスキャナーで確実に黒と判定
され、かすれが発生しないような濃い印刷濃度が必要です。
推奨できるプリンタの機種は、レーザービームプリンタなどの電子写真式プリンタです。ド ット
プリンタでは、濃度管理が難しい上に印刷密度が粗いため、適していません。インクジェットプリ
ンタも、滲みなどが発生しやすいので推奨できません。
− プリンタの機種により、印刷結果が異なります。複数の機種を使って印刷すると、読取り位置の
ずれや帳票のリジェクトが発生する可能性があります。帳票を重ねて、同じになるように印刷して
ください。
− 複写する場合は、二次複写、三次複写と急速に品質は劣化していきますので、複写原稿には印刷
した原紙を使用してください。
− 複写機で複写する際には、できるだけ傾きが発生しないように注意してください。DynaEye は
傾きに強い認識方式を採用していますが、認識精度の面から言って、傾かない方が有利です。
− 帳票に汚れや黒筋などがある場合や、トナーが薄くて線がかすれたり、濃すぎて潰れたりするこ
とも認識時に障害となりますので、プリンタや複写機のメンテナンスにも留意してください。
15
第1部
16
イントロダクション ∼必ずお読みください∼
第4章
インスト ール
ここでは、DynaEye をインストールする前に準備すること、および DynaEye のインストール方法につ
いて説明します。
4.1
インスト ール前の準備
DynaEye をインストールする前に、必要なハード ウェアおよびソフトウェアを準備してください。
[必要なハード ウェア]
使用できる本体装置の機種は、FM V 全シリーズです。
本体装置
Pentium 200MHz 以上の CPU を搭載している本体装置が必要です。
なお、CD-ROM ド ライブが接続されている必要があります。接続されていない場合は、イ
ンストール時に CD-ROM ド ライブを接続してください。
メモリ実装量
動作させるには、64M バイト以上のメモリが必要です。
なお、他のアプリケーションが動作していないことを前提にしています。
また、Windows R XP 使用時は 128M バイト以上のメモリが必要です。
スキャナー
TWAIN( 32 ビット版)規格(注)準拠のスキャナーが必要です。
注)
TWAIN とは、スキャナーの読取りプログラムのアプリケーション・プログラミング・
インターフェース( API )の規格です。
[必要なソフト ウェア]
(すべて日本語版)Windows R 98 、Windows NT R 4.0 、Windows R 2000(注)、Windows R Me 、ま
たは Windows R XP(注)
注)
セキュリティが確保された状態の Windows R 2000 および Windows R XP では、
「制限ユーザ」
( Users グループ )で本製品を動作させると一部の機能が正しく動作しないことがあります。
Windows R 2000 の場合は「標準ユーザ」
( Power Users グループ )で、Windows R XP の場合は
「管理者」または「 PowerUsers 」権限で使用してください。
= 備考 =
DynaEye をインストールするためには、100M バイト以上の空き容量が必要です。
17
第1部
4.2
イントロダクション ∼必ずお読みください∼
インスト ール方法
DynaEye をインストールする方法を説明します。
なお、インストールする場合は、インストールする前に必ず “Readme.txt” を読んでください。
Readme.txt は、CD-ROM のルートデ ィレクトリに格納されています。
DynaEye をインストールすると、DynaEye 部品および DynaEye コンポーネントキットも同時にインス
トールされます。
= 注意事項 =
動作している OS をインストールし直した場合は、DynaEye もインストールし直してください。
すでに DynaEye がインストールされている状態で、再インストールまたはバージョンアップする場
合は、以前の DynaEye をアンインストールしてから、インストールしてください。
DynaEye をアンインストールすると、知識処理で使用する氏名辞書へ単語登録した内容(ファイル)
も削除されます。アンインストール前に DynaEye のインストールデ ィレクトリにある氏名辞書ファイ
ル( Ocrname.dic )を任意のデ ィレクトリに複写し、インストール後のインストールデ ィレクトリ上に
複写(上書き)し直してください。
DynaEye を Windows NT R 4.0 、Windows R 2000、または Windows R XP にインストールする場
合は、必ず Administrator 権限( Microsoft R Windows R XP Home Edition operating system の場合
はコンピュータの管理者権限)でログオンしてください。
[手順]
1) 起動中のアプリケーションをすべて終了させます。
ウイルス監視プログラムのように、メモリに常駐するプログラムを起動している場合、インストール
中にエラーが発生することがあります。
2) 「 DynaEye Pro 」の製品デ ィスクを CD-ROM ド ライブにセットします。
セットすると、自動的にインストールが開始され、
[ DynaEye Pro 用の InstallShield Wizard へよう
こそ]のダ イアログボックスが表示されます。
なお、自動的にインストールが開始されない場合は、
[エクスプローラ]で CD-ROM ド ライブを表
示し、DynaEye デ ィレクトリ中の “Setup.exe” をダブルクリックしてください。
3) [次へ]ボタンをクリックします。
なお、インストールを中止する場合は[キャンセル]ボタンをクリックします。
[データの選択]のダ イアログボックスが表示されます( 以前のデータがある場合だけ表示され
ます)
。
18
第4章
インストール
4) 「以前のデータを使用する」、または「サンプルデータをインストール」のどちらかを選択して[次
へ]ボタンをクリックします。
= 備考 =
「以前のデータを使用する」は、バージョンアップなどの再インストールで、以前に使用していた
データをそのまま使用する場合に選択します。それ以外の場合は、
「サンプルデータをインストール」
を選択してください。
[問い合わせ]のメッセージが表示されます。
5) メッセージ確認後、
[はい]ボタンをクリックします。
= 注意事項 =
「サンプルデータをインストール」を選択した場合は、以前に使用していたデータは使用できな
くなりますので注意してください。
以前に DynaEye を使用していた場合でも、各キャビネットのデ ィレクトリやデ ィレクトリ下の
ファイルを削除したときは、必ず「サンプルデータをインストール」を選択してください。
「以前のデータを使
[サンプルデータの選択]のダ イアログボックスが表示されます。
(手順 4) で、
用する」を選択した場合は表示されません)
。
6) 「一般向けサンプルデータだけをインストール」、または「専用スキャナー向けサンプルデータもイ
ンストール」のどちらかを選択して、
[次へ]ボタンをクリックします。
ここでは、
「専用スキャナー向けサンプルデータもインストール」を選択します。
19
第1部
イントロダクション ∼必ずお読みください∼
= 備考 =
専用スキャナーとは、富士通 F6316A イメージリーダ、および光源選択可能でかつ黒背景ありで読取
「専用スキャナー向け
りできる fi スキャナーのことです。これらの専用スキャナーを利用する場合は、
サンプルデータもインストール」を選択することを推奨します。
「専用スキャナー向けサンプルデータ
もインストール」を選択すると、いろいろな帳票処理を試すことができます。本書では、このサンプル
データを使用して操作方法を説明しています。
サンプルデータの詳細は、“第 2 部 6.1 DynaEye の起動” の[サンプルデータについて]を参照して
ください。
[ インストール先の選択]のダ イアログボックスが表示されます。
7) インストール先が、表示されているデ ィレクトリの場合は[次へ]ボタンをクリックします。
インストール先を変更したい場合は、
[参照]ボタンをクリックしてインストール先を変更します。
= 注意事項 =
インストール先デ ィレクトリは、4 文字以上、98 文字以内で指定してください。
なお、ルートデ ィレクトリは指定できません。
[ファイル コピーの開始]のダ イアログボックスが表示されます。
8) インストールの内容を確認して、
[次へ]ボタンをクリックします。
20
第4章
インストール
プログラムファイルがコピーされます。
なお、処理を中止する場合は、
[キャンセル]ボタンをクリックします。
[問い合わせ]のメッセージが表示されます。
9) README ファイルを読む場合は[はい]ボタンを、読まない場合は[いいえ]ボタンをクリックし
ます。
[ InstallShield Wizard の完了]のダ イアログボックスが表示されます。
10) [完了]ボタンをクリックします。
DynaEye のインストールが完了しました。
= 備考 =
DynaEye の起動方法については、“第 2 部 6.1 DynaEye の起動” を参照してください。
4.3
アンインスト ール方法
DynaEye をアンインストールする方法を説明します。
= 注意事項 =
DynaEye を Windows NT R 4.0 、Windows R 2000 、または Windows R XP にインストールされている
DynaEye をアンインストールする場合は、必ず Administrator 権限( Microsoft R Windows R XP Home
Edition operating system の場合はコンピュータの管理者権限)でログオンしてください。
[手順]
1) 起動中のアプリケーションをすべて終了させます。
ウイルス監視プログラムのように、メモリに常駐するプログラムを起動している場合、アンインス
トール中にエラーが発生することがあります。
2) [スタート ]ボタンをクリックします。
スタート メニューが表示されます。
3) [設定]から[コントロール パネル]
( Windows R XP の場合は[コントロール パネル])を選択し
ます。
コントロールパネルが表示されます。
4) [アプリケーションの追加と削除]のアイコン( Windows R XP の場合は[プログラムの追加と削
除]のアイコン)をダブルクリックします。
21
第1部
イントロダクション ∼必ずお読みください∼
[アプリケーションの追加と削除のプロパティ]ダ イアログボックス( Windows R 2000 の場合は
[アプリケーションの追加と削除]ダ イアログボックス、Windows R XP の場合は[プログラムの追加
と削除のプロパティ]ダ イアログボックス)が表示されます。
5) インストールされているプログラムの一覧から、
「 DynaEye Pro 」を選択します。
6) [追加と削除]ボタン( Windows R 2000 または Windows R XP の場合は[更新/削除]ボタン)
をクリックします。
メッセージが表示されます。
7) 確認後、
[ OK ]ボタンをクリックします。
アンインストールが完了すると、
[ メンテナンスの完了]ダ イアログボックスが表示されます。
8) [完了]ボタンをクリックします。
DynaEye がアンインストールされました。
22
第2部
DynaEye 標準アプリケーション編
DynaEye では、簡易イメージファイリングをベースにした管理機能を備え、スキャナー入力から認識結
果の確認・修正・出力まで、簡単なマウス操作でできる DynaEye 標準アプリケーションを提供しています。
ここでは、DynaEye の作業手順および操作方法について説明しています。
目次
第5章
作業手順
第6章
DynaEye の起動/終了
第7章
キャビネット管理
第8章
スキャナー読取り
第9章
書式定義
第 10 章 帳票認識
第 11 章 認識データの修正
第 12 章 認識データの出力
第 13 章 帳票管理
第 14 章 知識辞書編集
23
第2部
24
DynaEye 標準アプリケーション編
第5章
作業手順
ここでは、DynaEye の作業の流れ、および DynaEye で使用する画面について説明します。
5.1
DynaEye の作業の流れ
ここでは、DynaEye の作業の流れについて説明します。
DynaEye を使用する際の一連の作業の流れを、図 5.1 に示します。
各手順の操作方法については、対応する章を参照してください。
25
第2部
DynaEye 標準アプリケーション編
DynaEyeの起動
第6章 DynaEyeの起動/終了
<運用上必要な操作>
キャビネットの作成
(デスクトップ画面)
第7章 キャビネット管理
雛型イメージの読取り
(デスクトップ画面/ページ画面)
第8章 スキャナー読取り
書式定義
(書式定義画面/書式定義チェック画面)
第9章 書式定義
<日常的に行う操作>
認識する帳票イメージの読取り
(デスクトップ画面/ページ画面)
帳票の認識
第8章 スキャナー読取り
第10章 帳票認識
認識データの確認/修正
(修正画面)
第11章 認識データの修正
認識データをCSV形式/
AccessDB形式に出力
第12章 認識データの出力
<必要に応じて行う操作>
イメージデータの管理
連携機能
バーチャルスタッカ
知識辞書の編集
図 5.1
26
DynaEye の作業の流れ
第13章 帳票管理
第14章 知識辞書編集
第5章
作業手順
また、図 5.2 に、データの流れを示します。
無記入帳票
記入済み帳票
スキャナー
スキャナー
雛型
イメージ
読取り
イメージ
←デスクトップ画面/ページ画面
書式定義処理
更新
←帳票認識処理
書式定義
認識
↑
書式定義画面/書式定義チェック画面
修正
認識結果
イメージデータ
データ出力
修正
↑
修正画面
CSV形式/
AccessDB形式
・・・データ
・・・処理プログラム
表計算/
データベース
・・・DynaEyeの各機能
図 5.2
5.2
データの流れ
DynaEye で使用する画面
DynaEye で使用する画面について説明します。
DynaEye には、以下の画面があります。
デスクトップ画面
ページ画面
書式定義画面
修正画面
書式定義チェック画面
それぞれの画面を次に紹介します。
27
第2部
DynaEye 標準アプリケーション編
デスクト ップ画面
デスクトップ画面は、キャビネットごとに複数の帳票のイメージデータをまとめて管理する画面です。
イメージデータは、デスクトップ画面上では縮小イメージとして表示されます。
デスクトップ画面では、スキャナーからの帳票イメージの読取り、ページ画面や書式定義画面などの他の
画面の表示、帳票認識処理など、DynaEye のすべての操作をこの画面から行います。
ページ画面
ページ画面は、イメージデータを編集(付箋紙をつける/マーカを引く/文字の入力/直線および自由線
の設定)する画面です。
28
第5章
作業手順
書式定義画面
書式定義画面は、帳票の情報、文字などの読取り領域やフィールド 情報など、帳票上の文字を認識するた
めに、あらかじめ必要な情報を定義する画面です。
29
第2部
DynaEye 標準アプリケーション編
修正画面
修正画面は、帳票認識したデータを確認/修正するための画面です。
また、認識に失敗した場合は、修正画面でデータを直接修正することもできます。
書式定義チェック画面
書式定義チェック画面は、異種帳票処理に使用する書式定義情報に誤りがないか確認するための画面です。
30
第6章
DynaEye の起動/終了
ここでは、DynaEye の起動方法、および終了方法について説明します。
6.1
DynaEye の起動
DynaEye を起動する方法を説明します。
DynaEye の起動方法には、以下の 4 つの方法があります。
デスクトップにある DynaEye のショートカット アイコンから起動する方法
[スタート ]メニューの[プログラム]から起動する方法
[エクスプローラ]または[マイコンピュータ]から起動する方法
[スタート ]メニューの[ファイル名を指定して実行]で DynaEye の実行ファイル名を指定して起
動する方法
ここでは、DynaEye のショートカット アイコンから起動する方法を説明します。
[手順]
1) デスクトップにある、DynaEye のショートカット アイコンをダブルクリックします。
DynaEye が起動され、以下のようなデスクトップ画面が表示されます。以下のイメージは、サンプ
ルデータをインストールすると表示されます。
31
第2部
DynaEye 標準アプリケーション編
[サンプルデータについて]
DynaEye のインストール時に、サンプルデータの選択画面で「専用スキャナー向けサンプルデータをイ
ンストール」を選択すると、デスクトップキャビネットに以下のサンプルデータが表示されます。
┌──┬────────────┬────────────┐
│ No.│ 書式定義用サンプル名 │ 帳票認識用サンプル名 │
├──┼────────────┼────────────┤
│帳票認識をしましょう
│
│No.1│書式定義をしましょう
│練習1(帳票認識用)
│
│No.2│練習1(書式定義用)
│No.3│練習2(書式定義用)(注) │練習2(帳票認識用)(注) │
│No.4│練習3(書式定義用)(注) │練習3(帳票認識用)(注) │
└──┴────────────┴────────────┘
(注)インストールしたときに、
「一般向けサンプルデータだけをインストール」を選択した場合
は表示されません。
No.1
一般の帳票(黒印刷の帳票)で、かつ単数のサンプルです。このサンプルによって、一般の帳
票(単数)の帳票処理を試みることができます。
No.2
一般の帳票(黒印刷の帳票)で、かつ複数のサンプルです。これらのサンプルによって、一般
の帳票の異種帳票処理を試みることができます。
No.3
ド ロップアウトカラーの帳票で、かつ単数のサンプルです。このサンプルによって、ド ロップ
アウトカラーの帳票(単数)の帳票処理を試みることができます。
No.4
ド ロップアウトカラーの帳票で、かつ複数のサンプルです。これらのサンプルによって、ド
ロップアウトカラーの帳票の異種帳票処理を試みることができます。
32
第6章
DynaEye の起動/終了
= 備考 =
サンプルデータをインストールしなかった場合で、かつ、いろいろな帳票処理を試したい場合は、製品
CD-ROM の Sample デ ィレクトリの下にある「 train00d.spk∼train04d.spk(書式定義用のサンプルデー
タ)」および「 train00s.spk∼train04s.spk(帳票認識用のサンプルデータ)」のファイルを読み込んでくだ
さい。サンプル名とそれに対応するファイル名との関係を、以下に示します。
また、train04d.spk および train04s.spk は、手書き日本語フリーピッチ文字枠のサンプルです。
┌──┬─────────────┬───────────┐
│No. │
サンプル名
│ CD-ROM中のファイル名 │
├──┼─────────────┼───────────┤
│train00d.spk
│
│No.1│書式定義をしましょう
├─────────────┼───────────┤
│
│帳票認識をしましょう
│train00s.spk
│
│
├──┼─────────────┼───────────┤
│train01d.spk
│
│No.2│練習1(書式定義用)
├─────────────┼───────────┤
│
│練習1(帳票認識用)
│train01s.spk
│
│
├──┼─────────────┼───────────┤
│train02d.spk
│
│No.3│練習2(書式定義用)
├─────────────┼───────────┤
│
│練習2(帳票認識用)
│train02s.spk
│
│
├──┼─────────────┼───────────┤
│train03d.spk
│
│No.4│練習3(書式定義用)
│
├─────────────┼───────────┤
│練習3(帳票認識用)
│train03s.spk
│
│
├──┼─────────────┼───────────┤
│手書き日本語フリーピッチ文│train04d.spk
│
│
│字枠のサンプル (注)
│train04s.spk
│
│
└──┴─────────────┴───────────┘
(注)インストール時には、デスクトップキャビネットには表示されません。
必要に応じて使用してください。
6.2
DynaEye の終了
DynaEye を終了する方法を説明します。
DynaEye の終了は、デスクトップ画面またはページ画面から行います。
[手順]
1) デスクトップ画面で、
[ファイル]メニューの[閉じる]にマウスポインタを位置付け、クリックし
ます。
これで DynaEye が終了します。
33
第2部
34
DynaEye 標準アプリケーション編
第7章
キャビネット 管理
ここでは、キャビネットの操作方法について説明します。
7.1
キャビネット とは
DynaEye のデスクトップ画面上では、スキャナーから読み取ったイメージや、その他の方法で取り込ん
だイメージをキャビネットという単位で分類して管理します。キャビネットとは、イメージの入れ物のこと
を指します。
キャビネットは、最大 100 個まで作成できます。
また、イメージデータは、グループ化する( イメージデータを 1 つにまとめる)ことができ、1 つのキャ
ビネットに作成可能なグループ数は最大 100 個です。イメージデータをグループ化する方法については、
“13.1.6 イメージデータのグループ化/解除” を参照してください。
7.2
キャビネット の作成
キャビネットを作成する方法を説明します。
[手順]
この例では、
「練習 1 」というキャビネットを作成します。
1) デスクトップ画面で、ツールバーの[キャビネット設定]アイコンをクリックするか、または[オプ
ション]メニューの[キャビネット設定]にマウスポインタを位置付け、クリックします。
[キャビネット設定]ダ イアログボックスが表示されます。
2) [追加]ボタンをクリックします。
35
第2部
DynaEye 標準アプリケーション編
[キャビネット追加]ダ イアログボックスが表示さます。
3) キャビネット名を入力し、デ ィレクトリを指定します。
なお、追加するキャビネットのデ ィレクトリは、
[参照]ボタンをクリックして表示される一覧から
も選択できます。
すべての項目を確認後、
[ OK ]ボタンをクリックします。
4) 「キャビネット一覧」に、新しいキャビネットが追加されたことを確認したあと、
[ OK ]ボタンをク
リックします。
36
第7章
キャビネット管理
= 備考 =
サンプルデータをインストールした場合、
「練習 1 」と同様に「練習 2 」および「練習 3 」のキャビ
ネットを作成してみてください。
また、それぞれのキャビネットにイメージデータを移動してみてください。イメージデータの移動方
法については、“13.1.4 イメージデータの移動” を参照してください。
デスクトップ画面に戻ります。
これで、新しいキャビネットが作成できました。
[キャビネット の切り替え]
別のキャビネットを開く(キャビネットの切り替え)方法について説明します。
[手順]
この例では、
「デスクトップ 」キャビネットから「練習 1 」キャビネットに切り替える方法を説明します。
1) 開きたいキャビネットのタブにマウスポインタを位置付け、クリックします。
これで、
「デスクトップ 」キャビネットから「練習 1 」キャビネットに切り替わりました。
37
第2部
DynaEye 標準アプリケーション編
= 備考 =
キャビネット内のイメージデータに対して認識を行っている場合、キャビネット切り替えできません。
7.3 キャビネット の削除
キャビネットを削除する方法について説明します。
= 注意事項 =
DynaEye で使用しているキャビネットのデ ィレクトリ、およびデ ィレクトリ下のファイルは削除しない
でください。デ ィレクトリおよびファイルを削除する場合は、その前に DynaEye でキャビネットの削除を
行ってください。
[手順]
1) デスクトップ画面で、ツールバーの[キャビネット設定]アイコンをクリックするか、または[オプ
ション]メニューの[キャビネット設定]にマウスポインタを位置付け、クリックします。
[キャビネット設定]ダ イアログボックスが表示されます。
2) 「キャビネット一覧」から削除したいキャビネットを選択し、
[ 削除]ボタンをクリックします。
38
第7章
キャビネット管理
= 備考 =
デスクトップキャビネットは削除できません。
デスクトップ画面に戻り、キャビネットが削除されます。
7.4
キャビネット の移出入
キャビネットの移出入について説明します。
キャビネット移出入では、キャビネットのデータを移出入用ファイルへ保存(移出)したり、保存した移
出入ファイルをキャビネットに読み込む(移入)ことができます。
移出入にはキャビネット単位で行うモード とすべてのキャビネットデータを一括して行うモード があり、
移出入モード により選択します。一括して行うモード をフルバックアップと呼びます。
キャビネット移出入によって、自分のパソコンデータを他のパソコンへ持っていくことができます。ま
た、移出によって、バックアップデータとして保存できます。
移出入できるキャビネットのデータは以下のとおりです。
縮小イメージデータ(認識した状態も移出入できます)
書式定義データ
認識結果データ
= 注意事項 =
DynaEye を実行しているときは、キャビネット移出入を行わないでください。
キャビネット単位で移入を行う場合、移入先キャビネットを作成してください。キャビネットの作成
については、“7.2 キャビネットの作成” を参照してください。移入先キャビネットにすでにデータが存
在する場合は移入できません。
キャビネット内のデータ総容量が 4 Gバイトを超える場合、キャビネット単位およびフルバックアッ
プともに移出はできません。
[移出先デ ィレクトリ名]や[移入先デ ィレクトリ名]では、指定されたディレクトリ内に自動的に
デ ィレクトリが作成されます。そのため、指定できるデ ィレクトリの長さに制限があります。
キャビネットの移出入を行うには、PowerUsers 以上の権限が必要です。
[手順]
1) [スタート ]ボタンをクリックします。
メニューが表示されます。
2) [プログラム]にマウスポインタを位置付けます。
サブ メニューが表示されます。
3) [ DynaEye ]にマウスポインタを位置付けます。
サブ メニューが表示されます。
4) [キャビネット移出入]にマウスポインタを位置付け、クリックします。
[キャビネット移出入]ダ イアログボックスが表示されます。
39
第2部
DynaEye 標準アプリケーション編
5) モード 設定で実行したいモード を選択します。
選択した内容に従って、キャビネット選択、移出先ファイル名、移出先デ ィレクトリ名にマスクがか
かったり、名称が変更されます。
6) モード 設定で選択した内容により、キャビネット選択、移出先ファイル名、移出先デ ィレクトリ名等
を指定します。マスクがかかる項目は設定不要な項目です。
キャビネット 単位の移出の場合
[キャビネット選択]で移出したいキャビネットを選択します。
[移出先ファイル名]で移出先となる移出入用ファイル( *.dcb )を指定します。
キャビネット 単位の移入の場合
[キャビネット選択]で移入したいキャビネットを選択します。
[移入元ファイル名]で移入元となる移出入用ファイル( *.dcb )を指定します。
フルバックアップ の移出の場合
[移出先デ ィレクトリ名]で移出先となるデ ィレクトリを指定します。指定されたデ ィ
レクトリ内に"Dyna####"デ ィレクトリを作成し、その中にキャビネットデータや移出入
用管理ファイル (DynaEye.dcf) を作成します。
フルバックアップ の移入の場合
[移入元ファイル名]にフルバックアップ移出で作成された移出入用管理ファイル
(DynaEye.dcf) を指定します。
[移入先デ ィレクトリ名]で移入先のデ ィレクトリを指定します。
なお、フルバックアップの移入では、すでに存在するキャビネットおよびキャビネット
内のデータを削除しますので、必要なデータは退避しておいてください。
ただし、移入に関係のないデータや削除後に空となったディレクトリは削除されません。
7) [実行]ボタンをクリックします。
選択された内容に従って移出または移入を実行します。
40
第8章
スキャナー読取り
ここでは、スキャナーで帳票を読み取る方法、および読み取ったイメージデータにナンバリング ID(管
理番号)を付ける方法について説明します。
帳票は、デスクトップ画面およびページ画面から読み取ることができます。
デスクトップ画面からは、新規読取りおよび追加読取りができます。
ページ画面からは、新規読取りだけができます。
スキャナーで帳票を読み取る場合は、あらかじめイメージを格納するキャビネットに切り替え、デスク
トップ画面の[ファイル]メニューの[スキャナー選択]でスキャナーを選択してください。
また、スキャナー読取り前に、スキャナーの電源が入っているか、スキャナーが正しく接続されているか
などのスキャナーの接続状況を必ず確認してください。
新規で読み取る場合
以下のいずれかの方法で読取ります。
− ツールバーの[新規スキャナー読取り]アイコンをクリックする
− [ファイル]メニューの[スキャナー読取り]の「新規」を選択する
(ページ画面から読み取る場合は、
[ファイル]メニューの[スキャナー読取り]を選択する)
= 備考 =
新規で読み取ったデータは、読取り単位でグループ化されます。
追加で読み取る場合
以下のいずれかの方法で読取ります。
− 追加先のイメージを選択し、ツールバーの[ 追加スキャナー読取り]アイコンをクリックする
− 追加先のイメージを選択し、
[ファイル]メニューの[スキャナー読取り]の「追加」を選択する
(追加して読み取ることができるのは、デスクトップ画面の場合だけです。ページ画面から追加で
読み取ることはできません。)
= 備考 =
追加で読み取ったデータは、選択グループの末尾へ追加されます。
一般帳票(非ド ロップアウトカラー帳票)とド ロップアウトカラー帳票とでは、帳票を読み取るときのス
キャナーの設定が、一部異なります。
8.1 に一般帳票を読み取る場合の方法、8.2 にド ロップアウトカラー帳票を読み取る場合の方法を説明し
ます。
41
第2部
8.1
DynaEye 標準アプリケーション編
一般帳票のイメージを読み取る
スキャナーから新規に一般帳票のイメージを読み取る方法を説明します。
一般帳票のイメージデータを読み取る場合は、雛型(未記入)帳票と記入済み帳票は同じ方法で行えます。
スキャナーでイメージデータを読み取る場合、通常はスキャナード ライバが用意した TWAIN ダイアログ
ボックス(設定画面)が毎回表示されます。
しかし、TWAIN ダイアログボックスを表示せず、事前に設定した値を自動的にセットして読み取る機能
が用意されています。これを「自動スキャナー情報設定」といいます。
ただし、この設定が有効になるのは、富士通 F6316A イメージリーダ、および富士通の特定機種( fi シ
リーズイメージスキャナー)です。他のスキャナーの場合は、設定を行っても無効になります。
初めて DynaEye を起動した時の「自動スキャナー情報設定」の状態は「 ON 」になっています。
[自動スキャナー情報設定]は、
[ファイル]メニューの[自動スキャナー情報設定]を選択することに
よって、ON と OFF が切り換わります。
(1) 自動スキャナー情報設定 ON で読み取る場合
[自動スキャナー情報設定]が「 ON 」のときの手順を示します。
[手順]
1) 読み取る帳票をスキャナーへセットします。
2) デスクトップ画面の[ファイル]メニューの[スキャナー情報設定]にマウスポインタを位置付け、
クリックします。
[スキャナー情報設定]ダ イアログボックスが表示されます。
42
第8章
スキャナー読取り
用紙の設定
読み取る帳票に合わせて用紙の設定を行います。
なお、ド ロップダウンリストにないサイズや不定形サイズの場合は、自動スキャナー設
定では読み取れませんので、TWAIN ダイアログボックスを表示して読み取ってください。
読取り方法
読取り方法を選択します。通常は 200dpi/ADF で問題ありません。
ただし、活字日本語を読み取る場合は、300dpi または 400dpi を選択してください。
閾値/コント ラスト の設定
閾値のデフォルトは 128 になっていますが、特に手書き文字はかすれやすいので、多少
濃いめに設定する必要があります。通常 160∼180 くらいが適当ですが、帳票の種類にも
よりますので、読み取ったイメージをページ画面で確認してください。
コントラストは通常変更の必要はありません。
= 注意事項 =
・コントラストの設定可能範囲はスキャナーの仕様に依存します。
・fi スキャナーでは、-128∼128 の範囲で設定してください。
これを超える値を設定しても無視されます。
光源の選択、印刷機能設定、黒背景
「光源の選択」は富士通 F6316A イメージリーダまたは光源選択可能 fi スキャナー使用
時に必要な設定です。詳細は、“8.2.1 雛型の帳票イメージを読み取る” を参照してくだ
さい。
「印刷機能設定」は富士通 F6316A イメージリーダまたは印字機構付き fi スキャナー使
用時に必要な設定です。詳細は、“8.2.2 記入済みの帳票イメージを読み取る” を参照して
ください。
「黒背景」は富士通 F6316A イメージリーダまたは黒背景ありで読取りできる fi スキャ
ナー使用時に必要な設定です。
両面読取り
「両面読取り」は、帳票の両面の読取りを自動的に行うかどうかを指定します。
スキャナー装置に両面読取り機能がある場合にだけ有効な指定です。
3) 各項目を設定したら、
[ OK ]ボタンをクリックします。
なお、設定した内容はキャビネットごとに保存されますので、運用時には手順 2)∼3) を再度行う必要
はありません。
43
第2部
DynaEye 標準アプリケーション編
4) [ファイル]メニューの[スキャナー読取り]の「新規」にマウスポインタを位置付け、クリックし
ます。
スキャナーが起動され、セットした帳票が読み取られます。
読み取った帳票のイメージデータが、デスクトップ画面に表示されます。
= 備考 =
用紙ごとに詳細な設定を行いたい場合、またはグレースケールなどスキャナー情報設定で設定できない読
取りを行う場合は、
[自動スキャナー情報設定]を「 OFF 」にし、スキャナード ライバ固有の TWAIN 画面
を使用してください。
= 注意事項 =
富士通 F6316A イメージリーダを最初に使用する場合、デフォルトの設定値が[黒背景あり]になってい
ます。非ド ロップアウトカラー帳票の処理を行う場合は、一度自動スキャナー情報設定を OFF にして、設
定を変更する必要があります。設定方法については、“8.2.1 雛型の帳票イメージを読み取る” を参照してく
ださい。
(2) 自動スキャナー情報設定 OFF で読み取る場合
[自動スキャナー情報設定]が「 OFF 」のときの手順を示します。
[手順]
1) 読み取る帳票をスキャナーへセットします。
2) デスクトップ画面の[ファイル]メニューの[スキャナー読取り]の[新規]にマウスポインタを位
置付け、クリックします。
44
第8章
スキャナー読取り
スキャナード ライバ固有の TWAIN 画面が表示されます。
3) スキャナード ライバの説明書などを読んで、必要な内容を設定して読取りを行います。
モノクロ 2 値、画素密度は 200dpi/240dpi/300dpi/400dpi のいずれかに設定してください。
スキャナーの機種によりますが、デフォルトの濃度では薄すぎることが多いため、読み取ったイ
メージをページ画面で確認して、記入文字がはっきり出るように調整してください。
スキャナーが起動され、セットした帳票が読み取られます。
読み取った帳票のイメージデータが、デスクトップ画面に表示されます。
= 注意事項 =
スキャナー読取りをする場合の注意事項を示します。
なお、スキャナー読取りをする場合は、ご使用になるスキャナーの取扱説明書などで仕様を確認してから
行ってください。
文字認識の対象となる帳票は、書式定義に使用した帳票と同じ画素密度、濃度、大きさで読み取って
ください。
帳票をスキャナーで読み取ったあと、帳票の濃度が適当かどうかをページ画面で確認してください。
認識対象となる文字にかすれや欠け、または細かいノイズが多数ある場合は、スキャナーの読取り濃
度を調整してスキャナー読取りし直してください。
帳票を斜めに読み取らないように注意してください。
用紙サイズの設定は、実際の帳票の大きさに正しく合わせて、帳票の一部が欠けたり、周囲に余分な
空間が付いたりしないようにしてください。
スキャナー読取り時に傾き補正を行う場合、用紙の傾き状態やイメージの内容によっては、
[表示
ページプロパティ]の用紙サイズに“ 不明 ”と表示される場合があります。
TWAIN 画面を非表示にして読取りを行う場合([自動スキャナー情報設定]が ON の場合)は、あら
かじめ TWAIN 画面で、2 値化方式を「単純スライス」に設定してください。2 値化方式が「単純スラ
イス」以外の場合、
[スキャナー情報設定]ダ イアログボックスや API( DynaEye 部品、DynaEye コ
ンポーネントキット、DynaEye 関数)から設定した閾値が有効にならない場合があります。たとえば、
fi シリーズのイメージスキャナーの場合は 2 値白黒の設定で「単純スライス」を選択してください。ま
た、富士通 F6316A イメージリーダの場合は 2 値化方法として[スライス]を選択してください。
45
第2部
DynaEye 標準アプリケーション編
8.2
ド ロップアウト カラー帳票のイメージを読み取る
スキャナーからド ロップアウトカラー帳票を読み取る方法を説明します。
使用できるスキャナーは、富士通 F6316A イメージリーダ、および光源選択可能でかつ黒背景ありで読取
りできる fi スキャナーです。
ド ロップアウトカラー帳票のイメージデータを読み取る場合は、雛型(未記入)帳票と記入済み帳票とで
は、操作方法が一部異なります。
ド ロップアウトカラー帳票の雛型帳票を読み取る場合は、記入済み帳票のイメージ読取りとは異なり、文
字枠をド ロップアウトさせずにイメージを読取ります。これは、書式定義で読取り領域の位置情報を指定を
するためです。ただし、一般帳票のイメージの読込みと異なるところは、イメージに[黒背景あり]を指定
して読み取ることです。
= 注意事項 =
fi シリーズのイメージスキャナー( fi-4530C/fi-4750C/fi-4860C/fi-4990C/fi-5750C )を使用してド
ロップアウトカラー帳票を読み取る場合、帳票のサイズは B4 サイズが上限となります。
fi-4340C イメージスキャナーを使用してド ロップアウトカラー帳票を読み取る場合、帳票のサイズは
A4 サイズが上限となります。
fi シリーズのイメージスキャナー( fi-4530C/fi-4750C/fi-4860C/fi-4990C/fi-5750C )を使用して A4
サイズの帳票を読み取る場合、帳票の縦方向(長辺方向)が搬送方向になるようにセットしてください。
fi-5750C イメージスキャナーを使用してド ロップアウトカラー帳票を読み取ることができるのは、
ADF 使用時のみとなります。フラットベッド では、ド ロップアウトカラー帳票を読み取ることはでき
ません。
fi-4750C イメージスキャナーおよび fi-4340C イメージスキャナーを使用してド ロップアウトカラー
帳票を読み取ることができるのは、ADF 表面のみとなります。ADF 裏面、フラットベットでは、ド
ロップアウトカラー帳票を読み取ることはできません。
光源の複数選択は富士通 F6316A イメージリーダの場合に指定が有効となります。ただし、光源を複
数選択しても、複数色のド ロップアウトカラーが使用できるわけではありません。たとえば、赤と青を
一緒に指定しても、赤と青が両方ド ロップアウトすることはありません。
8.2.1
雛型の帳票イメージを読み取る
スキャナーから新規にド ロップアウトカラーの雛型帳票を読み取る方法を説明します。
ここでは、例として赤系のド ロップアウトカラーの帳票を使用します。ド ロップアウトカラーの雛型帳票
のイメージを読み取る場合は、記入済み(印字済み)帳票でも構いません。
「自動スキャナー情報設定」が「 OFF 」のときの方
ここでは、富士通 F6316A イメージリーダを使用し、
法を説明します。
光源の複数選択は、富士通 F6316A イメージリーダの場合に設定が有効となります。ただし、光源を複数
選択しても複数色のド ロップアウトカラーを同時に使用できるわけではありません。たとえば、
「赤」と
「青」を一緒に指定しても、
「赤」と「青」が両方ド ロップアウトすることはありません。
「自動スキャナー情報設定」が「 ON 」の場合は、“8.1 一般帳票のイメージを読み取る” を参考にしてく
ださい。
[手順]
1) 読み取るド ロップアウトカラー帳票を富士通 F6316A イメージリーダのホッパにセットします。 2) デスクトップ画面の[ファイル]メニューの[スキャナー読取り]の[新規]にマウスポインタを位
置付け、クリックします。
「 OFF 」にしてください。
ただし、
[自動スキャナー情報設定]が「 ON 」になっている場合は、
46
第8章
スキャナー読取り
[ Fujitsu F6316A TWAIN Driver ]ダ イアログボックスが表示されます。
3) 用紙サイズ、解像度を適切な値に設定します。
4) [オプション]ボタンをクリックします。
[オプション]ダ イアログボックスを表示されます。
47
第2部
DynaEye 標準アプリケーション編
読取り光源
書式定義を作成する雛型イメージは文字枠を黒く表示します。そのため、赤系のド ロッ
プアウトカラーなら「緑」を、緑系のド ロップアウトカラーなら「赤」のようにド ロップ
アウトカラーと違う色の光源を選択します。
黒背景
「あり」を選択します。
=備考=
fi スキャナーの場合の読取り光源は、
[ TWAIN ド ライバ (32) ]ダ イアログボックスで
[その他]ボタンをクリックし、
[ 濃度補正]タブの「ド ロップアウトカラー」を指定し
ます。
fi スキャナーの場合の黒背景をありにするには、
[ TWAIN ド ライバ (32) ]ダ イアログ
ボックスで[オプション]ボタンをクリックし、
[回転]タブの「自動傾き/サイズ検出」
を黒背景に指定し、
[オーバースキャン]をチェックします。
48
第8章
スキャナー読取り
5) 各項目を設定したら、
[ OK ]ボタンをクリックします。
6) [ Fujitsu F6316A TWAIN Driver ]ダ イアログボックスの[画像処理]ボタンをクリックして、
[画
像処理]ダ イアログボックスを表示します。
[スライス]のスケールにマウスのポインタを位置付けて、
スライスレベルを設定してください。手書き文字はかすれやすいため、多少濃いめに設定する必要があ
ります。160∼180 くらいが適当と思われますが、帳票の種類にもよりますので、読み取ったイメージを
ページ画面で確認してください。
スライスレベルの設定ができたら、
[ OK ]ボタンをクリックします。
7) [ Fujitsu F6316A TWAIN Driver ]ダ イアログボックスに戻って、
[読取り]ボタンをクリックし
ます。
スキャナーが起動され、セットした帳票が読み取られます。
読み取った帳票のイメージデータが、デスクトップ画面に表示されます。
49
第2部
DynaEye 標準アプリケーション編
= 注意事項 =
ページ画面で、読み取ったイメージを確認します(デスクトップ画面のイメージをダブルクリックすると
ページ画面で表示されます)
。以下の点に注意して確認してください。
ド ロップアウトカラーで印刷された文字枠がきれいに読み取られている
帳票の上下左右の背景が黒く読取られていて、用紙の端がはっきり分かる
うまくできなかった場合は、設定を確認してスキャナー読取りをやり直してください。
50
第8章
8.2.2
スキャナー読取り
記入済みの帳票イメージを読み取る
スキャナーから新規にド ロップアウトカラーの記入済み帳票のイメージを読み取る方法を説明します。
ここでは、富士通 F6316A イメージリーダを使用して、例として赤系のド ロップアウトカラーの帳票を使
用します。
[手順]
1) 読み取る記入済みド ロップアウトカラー帳票を富士通 F6316A イメージリーダのホッパにセットし、
“8.2.1 雛型の帳票イメージを読み取る” の手順 2)∼4) と同様の操作で、
[オプション]ダ イアログボッ
クスを表示します。
読取り光源
記入済みイメージは文字枠が消えるようにします。そのため、赤系のド ロップアウトカ
ラーなら「赤」を、緑系のド ロップアウトカラーなら「緑」のようにド ロップアウトカ
ラーと同じ色の光源を選択します。
黒背景
「あり」を選択します。
その他の設定内容は、雛型の帳票イメージを読み取ったときと同じ設定にします。
=備考=
fi スキャナーの場合の読取り光源は、
[ TWAIN ド ライバ (32) ]ダ イアログボックスで
[詳細]ボタンをクリックし、
[濃度補正]タブの「ド ロップアウトカラー」を指定します。
51
第2部
DynaEye 標準アプリケーション編
fi スキャナーの場合の黒背景をありにするには、
[ TWAIN ド ライバ (32) ]ダ イアログ
ボックスで[オプション]ボタンをクリックし、
[回転]タブの「自動傾き/サイズ検出」
を指定します。
2) 各項目を設定したら、
[ OK ]ボタンをクリックします。
3) [ Fujitsu F6316A TWAIN Driver ]ダ イアログボックスに戻って、
[読取り]ボタンをクリックし
ます。
スキャナーが起動され、セットした帳票が読み取られます。
読み取った帳票のイメージデータが、デスクトップ画面に表示されます。
52
第8章
スキャナー読取り
= 注意事項 =
ページ画面で、読み取ったイメージを確認します(デスクトップ画面のイメージをダブルクリックすると
ページ画面で表示されます)
。以下の点に注意して確認してください。
ド ロップアウトカラーで印刷された文字枠が消去されている
記入文字がかすれずにはっきりしている
帳票の上下左右の背景が黒く読取られていて、用紙の端がはっきり分かる
うまくできなかった場合は、設定を確認してスキャナー読取りをやり直してください。
8.3
イメージデータにナンバリング ID(管理番号)を付ける
スキャナーで帳票を読み取ったときに、そのイメージデータにナンバリング ID(管理番号)を自動的に
付けることができます。また、FUJITSU F6316A イメージリーダ、または印字機能付き fi スキャナーの場合
は、連動して印字することができます。
ナンバリング ID とは、デスクトップ画面でイメージを管理するときに用いる管理番号です。
イメージデータにナンバリング ID を付けるには、ナンバリング ID の初期値を設定します。ナンバリン
グ ID は、キャビネットごとに設定できます。
ナンバリング ID の初期値を設定し、スキャナーで帳票を読み取ると、ナンバリング ID の初期値に従っ
てナンバリング ID が付きます。
なお、ナンバリング ID は、表示ページの「プロパティ」で確認できます。
以下に、プロパティの表示方法について説明します。
− プロパティを表示するイメージを選択し、マウスの右ボタンをクリックします。
= 注意事項 =
ナンバリング ID の印字を行うときに、スキャナー読取りで紙詰まりなどのエラーが発生した場合、
読取りイメージと帳票への印字データが合致しているかどうかを確認してください。
エラーが発生した場合は、エラー時のナンバリング値を確認し、合致していない場合は初期値を設定
し直してください。
イメージデータの複写、キャビネット移動、開く、書式定義したイメージデータ、および DynaEye
の V1.1L10 版で使用していたイメージデータのナンバリング ID は削除および表示できません。イメー
ジデータを保存、移動、複写する方法については、“13.1 イメージデータの管理” を参照してください。
ナンバリング ID は、キャビネットごとに状態が保持されます。
53
第2部
DynaEye 標準アプリケーション編
“%” を印字する場合には、“%%” と指定してください。“%” と指定した場合、“%” は印字されないか、
または印字制御文字として変換されて印字されます。そのため、印字結果と出力したナンバリング ID
が一致しないことがあります。
両面読取りを行うと同時にナンバリング ID を付ける場合、富士通 F6316A イメージリーダおよび印
字機能付き fi スキャナーと、他のスキャナーではナンバリング ID の付き方が異なります。
− 富士通 F6316A イメージリーダまたは印字機能付き fi スキャナーの場合
表面と裏面に同じナンバリング ID が付きます。
なお、富士通 F6316A イメージリーダは表面にだけ、印字機構付き fi スキャナーは裏面にだけ印
字されます。ただし、fi-4860C イメージスキャナーは、オプションにより表面印字が可能ですが、
印字後にイメージを読み取るため、イメージデータ上でも印字されたものになります。そのため
DynaEye の認識フィールド にかからないように注意が必要です。
− 他のスキャナーの場合
表面、裏面の順に通し番号のナンバリング ID が付きます。なお、印字はされません。
fi スキャナーを使用してナンバリング ID の印字を行うときは、TWAIN ド ライバの簡易ダ イアログ
および設定ファイルを使用しないでください。イメージデータのナンバリング ID と連動して印字する
ことができません。
8.3.1
ナンバリング ID の初期値を設定する
ナンバリング ID の初期値とは、スキャナー読取りを行ったときに、最初に読み取られたデータに付けら
れるナンバリング ID のことです。
ここでは、ナンバリング ID の初期値を設定する方法について説明します。
[手順]
1) ナンバリング ID の初期値を設定するキャビネットのタブをクリックします。
2) デスクトップ画面で[ファイル]メニューの[ナンバリング ID の初期値設定]にマウスポインタを
位置付け、クリックします。
3) [ナンバリング ID の初期値設定]ダ イアログボックスが表示されるので、各項目を設定します。
なお、ここでは、以下のように設定します。
54
第8章
文字列部
DOC
数字部
0
スキャナー読取り
4) 確認後、
[ OK ]ボタンをクリックします。
ナンバリング ID の初期値設定が終了しました。
= 備考 =
文字列部は、次のように設定します。
− fi スキャナーの場合
設定できる値は 15 桁以内の英大文字、英小文字、数字、空白、および記号( 32 種)です。全角
文字は指定できません。
“%” を印字するには、“%%” と入力してください。
記号( 32 種)の詳細は、スキャナーの印字機構に添付されている説明書を参照してください。
− 富士通 F6316A イメージリーダの場合
設定できる値は 15 桁以内の英大文字、数字、空白、+、および−です。全角文字は指定できま
せん。
数字部は、次のように設定します。
− fi スキャナーの場合
設定できる値は、0∼99999 までです。
− 富士通 F6316A イメージリーダの場合
設定できる値は、0∼65535 までです。
指定した値は必ず 5 桁で表示されます。
なお、上記以外の印字機構付きスキャナーの場合、
[ナンバリング ID の初期値設定]ダ イアログボッ
クスの設定は無効となります。TWAIN 画面で設定してください。
複数の帳票をスキャナーで読み取った場合、ナンバリング ID の数字部分はスキャナー読取りが成功
するたびに自動的に 1 つずつ増加されていきます。ただし、“99999” または “65535” の次は “00000” と
なります。
以下に、スキャナーで片面読取りの場合の例を示します。
┌───────────────────────┐
│初期値
:DOC00000
│
│
│ 1枚目ナンバリングID:DOC00000
│ 2枚目ナンバリングID:DOC00001
│
・
│
│
・
│
│
・
│
│
│
│10枚目ナンバリングID:DOC00009
└───────────────────────┘
55
第2部
DynaEye 標準アプリケーション編
なお、上記の例の場合、10 枚目読取り後の[ナンバリング ID の初期値設定]ダ イアログボックス
は、以下のようになります。
56
第9章
書式定義
ここでは、書式定義の概要、および書式定義の手順について説明します。
= 注意事項 =
書式定義を行うための雛型帳票は、帳票認識を行う記入済み帳票と全く同じ帳票レイアウトである必
要があります。
一般の帳票の場合、イメージのプレ印刷部分に合致していない部分があると、帳票照合処理に失敗す
ることがあります。
また、ド ロップアウトカラー帳票の場合、帳票のサイズや定義の位置などが異なると位置ずれが発生
します。
どちらの場合も、読取り失敗や文字認識精度の低下を招くことになります。
一般の帳票の場合、雛型帳票は未記入のものを使用してください。記入済みのものを使用すると、読
取りできません。
[単数の帳票で帳票処理を行う場合]
一般の帳票(黒印刷の帳票)で、かつ単数の帳票を帳票処理する場合、以下の設定を行います。
読取り領域の設定
フィールド /フィールド 情報の設定
知識処理情報の設定
アンカーパターンの設定( 必要に応じて)
[異種帳票処理を行う場合]
複数の帳票を異種帳票処理する場合、
[単数の帳票で帳票処理を行う場合]の設定のほかに、異種帳票処
理の設定を行います。
「異種帳票処理」とは、帳票認識時に複数の異なる帳票デザイン(最大 100 種類)を持つイメージデータ
を一括して読み取らせる処理のことです。異種帳票処理には、以下の 2 つの方式があります。
帳票 ID 識別方式
帳票 ID 識別方式は、あらかじめ帳票上に印刷された認識文字(帳票 ID )によって帳票を識別する方式で
す。帳票 ID によって該当する帳票を特定し、その帳票の書式定義に従って帳票の認識を行います。
この方式の場合、以下の設定を行います。
− 帳票情報の設定
− 基準マークの設定(一般帳票の場合のみ)
− 帳票 ID の設定
帳票情報の設定については、“9.4 帳票情報の設定” を参照してください。
基準マークの設定については、“9.8.1 基準マークの設定” を参照してください。
帳票 ID の設定については、“9.9.1 帳票 ID の設定” を参照してください。
57
第2部
DynaEye 標準アプリケーション編
帳票レイアウト 識別方式
帳票レイアウト識別方式は、帳票のレイアウト情報(帳票上にプレ印刷された罫線など)によって帳票を
識別する方式です。帳票上のレイアウトによって該当する帳票を特定し、その帳票の書式定義に従って帳票
の認識を行います。以下の図のように、印刷された罫線のパターンによって帳票を識別するので、帳票 ID
は必要ありません。
この方式の場合、以下の設定を行います。
− 帳票情報の設定
帳票情報の設定については、“9.4 帳票情報の設定” を参照してください。
帳票形式罫線パターンなど
をもとに識別
帳票
レイアウト
識別
帳票IDの印刷不要
01
02
03
表 9.1 に帳票 ID 識別方式と帳票レイアウト識別方式の使い分けについて示します。
58
第9章
書式定義
表 9.1 帳票 ID 識別方式と帳票レイアウト識別方式の使い分け
┌───────┬──────────────────┬───────────┐
帳票デザイン
│ 異種帳票処理の方式 │
│ 帳票印刷色 │
├───────┼──────────────────┼───────────┤
│以下の条件をすべて満たすもの
│帳票ID識別方式
│
│黒印刷
│
│・入力する帳票に明らかなデザインの │または
│
│ 違い(帳票面積の20%以上)がある │帳票レイアウト識別方式│
│
│・すべての帳票に2cm以上の罫線が5本 │
│
│
│ 以上ある
│
│
│
│・網かけが帳票面積の20%以下である │
│
│
├──────────────────┼───────────┤
│
│上記条件を満たさないもの
│帳票ID識別方式
│
│
├───────┼──────────────────┼───────────┤
│帳票ID識別方式
│
│ドロップアウト│無関係(すべての帳票)
│
│
│
│カラー
└───────┴──────────────────┴───────────┘
=注意事項=
帳票デザインの条件を満たさない帳票に、帳票レイアウト識別を行った場合は、識別に失敗して認識
失敗となる可能性が高くなります。
認識失敗には、以下の 2 通りの原因があります。
− 帳票照合処理に失敗
− 異種帳票処理時に帳票の特定に失敗
富士通 F6316A イメージリーダ、または黒背景ありで読取りできる fi スキャナーを使用して、黒背景
付きで読み取ったイメージは、雛型帳票および記入済み帳票ともに帳票レイアウト識別には使用できま
せん。帳票レイアウト識別で異種帳票処理を行う場合は、
[黒背景なし]で読み取ってください。
帳票の特定に失敗した場合は、その帳票の異種帳票処理をやめ、別キャビネットで単独に読み取る必
要があります。
[ド ロップアウト カラー帳票で処理を行う場合]
ド ロップアウトカラー帳票で処理を行う場合、一般の帳票(黒印刷の帳票)の設定のほかに、以下の設定
を行う必要があります。
− 帳票情報の設定
帳票情報の設定については、“9.4 帳票情報の設定” を参照してください。
9.1
書式定義とは
書式定義とは、帳票上の文字を認識するためにあらかじめ必要な情報を定義する機能です。
書式定義を使って、以下の設定が行えます。
帳票情報の設定
帳票の種類を特定するための情報を設定します。
読取り領域の設定
帳票上に記入された文字を認識するために、文字を記入する領域を定義します。この記入文字の領域
を「読取り領域」といいます。
フィールド /フィールド 情報の設定
フィールド とは、文字認識した結果を出力するときの最小単位です。各読取り領域をフィールド 指定
することによって、認識結果が得られます。
フィールド 情報とは、読取り領域内の文字を認識するために、あらかじめ文字種を限定したりするた
めの情報です。フィールド 情報の設定を行わないと、認識精度が十分に得られない恐れがあります。
知識処理情報の設定
知識処理情報とは、氏名や住所などの知識辞書と複数のフィールド との関連付けを示すための情報
です。
59
第2部
DynaEye 標準アプリケーション編
位置決め情報の設定
一般の帳票の場合に、帳票認識時に帳票イメージの位置決めをするために使用する情報として、アン
カーパターン、基準マーク、照合無視領域があります。
帳票 ID 識別方式による異種帳票処理を行う場合や、帳票照合がうまくいかない場合に設定します。
フィールド 情報の拡張定義
帳票 ID やデータチェックの指定を行います。
[書式定義の留意点]
ド ロップアウトカラー帳票の書式定義を作成する際には、ド ロップアウトカラー印刷部分もイメージ上で
黒く読取ります。 書式定義プログラムでは、黒背景を検出して自動的に用紙のサイズを検知しますが、こ
のとき、帳票の各辺から幅 5.08mm の領域に連続した黒(ド ロップアウトカラーの線や塗り潰し)がある
と、用紙サイズを誤検出することがあります(ド ロップアウトカラー印刷部分は、帳票認識のときには白く
読み取られますので、書式定義時のみ問題になります)
。
図 9.1 は、用紙の端から 5.08mm 以内にド ロップアウトカラーの線があったため、その線が用紙の端であ
ると誤検出してしまった例です。
図 9.1
用紙端誤検出例
このような場合は、書式定義の作成を中止してデスクトップ画面に戻ったあと、ページ画面に移行して用
紙の端付近の黒画像を削除してから、書式定義をやり直してください。
黒画像を削除する方法については、ヘルプの “イメージの一部を削除する” を参照してください。
図 9.2 は、図 9.1 で誤検出の原因となったド ロップアウトカラーの線を削除したことで、正しく検出でき
るようになった例です。
60
第9章
図 9.2
書式定義
削除後、正しく検出された例
なお、右端が誤検出された場合でも原因が左端にある場合もあります。疑わしい部分はできるだけ削除し
ておいてください。ただし、黒背景と用紙との境界が変わってしまわないように注意してください。
9.2
書式定義を行う手順
図 9.3 に、書式定義を行う手順の概要を示します。
61
第2部
DynaEye 標準アプリケーション編
<必須の操作>
(4’)
読取り領域/フィールドの
設定(手動)
<必要に応じて行う操作>
雛型の帳票イメージの
読取り
(1)
書式定義の画面表示
(2)
帳票情報の設定
(3)
読取り領域/フィールドの
設定(自動)
(4)
<住所/氏名などがある場合>
知識処理情報の設定
(6)
<基準マークを印刷している場合>
基準マークの設定
(7)
<アンカーパターンを書式定義プログラムが
自動抽出できなかった場合>
アンカーパターンの設定
(8)
<雛型と読取りイメージが一致せずエラーの場合>
<タイトルだけが異なるような帳票を認識する場合>
照合無視領域の設定
(9)
<帳票IDで異種帳票処理を行う場合>
帳票IDの設定
書式定義の保存/終了
(10)
(5)
必須の操作
書式定義する帳票のタイプによって必要な操作
図 9.3
書式定義を行う手順
図 9.3 に従って、各項目を説明します。
(1)
書式定義を行う雛型の帳票イメージをスキャナーで読取ります。
書式定義は、雛型の帳票(未記入帳票)で行います。
帳票イメージデータをスキャナーで読み取る方法については、“第 8 章 スキャナー読取り” を参照
してください。
(2)
書式定義を行う画面を表示します。
書式定義画面を表示する方法については、“9.3.1 書式定義の画面表示” を参照してください。
62
第9章
(3)
書式定義
必要に応じて、帳票情報の設定を行います。
帳票情報の設定では、書式定義名、ド ロップアウトカラー帳票、基準マーク付き帳票、帳票 ID
フィールド 付き帳票、または認識注意文字変換の設定が行えます。ここでの設定によって、異種帳
票識別の識別方式を設定できます。
帳票情報の設定については、“9.4 帳票情報の設定” を参照してください。
(4)
自動で読取り領域/フィールド を設定します。
帳票上の長方形の枠を読取り領域とみなして自動抽出し、連続する読取り領域に対して手書き
ANKS などの属性を付けてフィールド を自動設定します。
帳票上の構成が条件に合わない部分は、手動設定が必要です。
”
自動で読取り領域を設定する方法については、“9.6 読取り領域とフィールド の設定(自動設定)
を参照してください。
(4’) 手動で読取り領域/フィールド を設定します。
手動で読取り領域/フィールド を設定する方法については、“9.5 読取り領域とフィールド の設定
” を参照してください。
(手動設定)
(5)
書式定義を保存し、終了します。
書式定義の保存/終了の方法については、“9.3.2 書式定義の保存/終了” を参照してください。
(6)
必要に応じて、知識処理情報を設定します。
知識処理情報については、“9.7 知識処理情報の設定” を参照してください。
(7)
必要に応じて、基準マークの設定を行います。
基準マークの設定は、一般の帳票(黒印刷の帳票)で、かつ異種帳票処理(帳票 ID 識別方式)を
行う場合に必要です。
基準マークの設定については、“9.8.1 基準マークの設定” を参照してください。
(8)
必要に応じて、アンカーパターンの設定を行います。
アンカーパターンについては、“9.8.2 アンカーパターンの設定” を参照してください。
(9)
必要に応じて、照合無視領域の設定を行います。
照合無視領域の設定については、“9.8.3 照合無視領域の設定” を参照してください。
(10) 必要に応じて、帳票 ID の設定を行います。
帳票 ID の設定については、“9.9.1 帳票 ID の設定” を参照してください。
= 備考 =
(1)∼(5) は、書式定義をする上で必須の操作になります。
(6)∼(10) は、帳票のタイプに応じて行う操作になります。
9.3
書式定義の開始/終了
書式定義の開始、および終了する方法について説明します。
9.3.1
書式定義の画面表示
書式定義画面を表示する方法を説明します。
63
第2部
DynaEye 標準アプリケーション編
[手順]
1) デスクトップ画面で、書式定義する縮小イメージ(帳票の雛型)にマウスポインタを位置付け、
[書
式定義]アイコンまでド ラッグ&ド ロップします。
2) 書式定義画面が表示されます。
この画面で書式定義を行います。
64
第9章
9.3.2
書式定義
書式定義の保存/終了
書式定義を保存する、および終了する方法を説明します。
[手順]
1) [ファイル]メニューの[ 上書き保存]にマウスポインタを位置付け、クリックします。
書式定義が保存されました。
2) [ファイル]メニューの[ 閉じる]にマウスポインタを位置付け、クリックします。
「書式定義情報が作成または更新されました。」のメッセージが表示されます。
3) メッセージ確認後、
[ OK ]ボタンをクリックします。
「書式定義( )」というタイトルの縮小イメージ(書式定義されたデータ)がキャビネット上に新し
く作成されます。
( )内には、設定した書式定義名または帳票 ID が表示されます。なお、両方ともない
場合は、
「書式定義( )」と表示されます。
65
第2部
DynaEye 標準アプリケーション編
1 つのキャビネットに書式定義が 1 つの場合は、書式定義はこれで終了です。
なお、1 つのキャビネットに複数の書式定義がある場合は、書式定義チェック画面が自動的に表示さ
れます。
書式定義チェックについては、“9.10 書式定義チェック” を参照してください。
= 備考 =
作成した書式定義を、他のキャビネットや他のコンピュータで使用したい場合、または API で使用した
い場合は、以下の操作を行います。
[書式定義を名前を付けて保存]
1) 「書式定義」の縮小イメージを選択し、
[ファイル]メニューの[名前を付けて保存]にマウスポイ
ンタを位置付け、クリックします。
2) ダ イアログボックスが表示されるので、
「ファイルの種類:書式定義情報(*.DDF )」で保存します。
[書式定義を開く]
1) 使用したい(取り込みたい)キャビネットを表示して、
[ファイル]メニューの[開く]にマウスポ
インタを位置付け、クリックします。
2) ダ イアログボックスが表示されるので、
「ファイルの種類:書式定義情報(*.DDF )」でファイルを
取り込みます。
66
第9章
9.4
書式定義
帳票情報の設定
帳票情報の設定について説明します。
帳票情報の設定では、以下の情報の設定が行えます。
書式定義名
書式定義に名前を付けます。
帳票レイアウト識別方式による異種帳票処理を行う場合は、必ず設定してください。
ド ロップアウトカラー帳票
ド ロップアウトカラー帳票の書式定義を行う場合は、必ず指定します。
ド ロップアウトカラーの帳票として認識できるのは、富士通 F6316A イメージリーダ、または光源選
択可能でかつ黒背景ありで読取りできる fi スキャナーを使って[黒背景あり]で読み取ったイメージだ
けです。
ド ロップアウトカラーの帳票設計規約については、“C.2 ド ロップアウトカラー帳票の設計” を参照し
てください。
基準マーク付き帳票
基準マーク付き帳票の書式定義を行う場合は、必ず指定します。
基準マーク付き帳票の設計規約については、“C.3 基準マーク付きの帳票設計” を参照してください。
帳票 ID フィールド 付き帳票
帳票 ID フィールド 付き帳票の書式定義を行う場合は、必ず指定します。
帳票 ID フィールド 付き帳票の設計規約については、“C.4.1 帳票 ID 識別方式の帳票設計” を参照して
ください。
認識注意文字変換の設定
帳票認識時、認識結果に認識注意文字が含まれていた場合、指定した文字に変換して出力する場合に
指定します。変換文字には 1 文字のみ指定できます。初期値は"?"です。
指定できる文字は、半角にも全角にも存在する文字です( ただし、ダブルクォーテーション (") は指
定できません)
。
例:? # !
9.4.1
一般の帳票で単一帳票処理を行う場合
一般の帳票で単一帳票処理を行う場合の帳票情報を設定する方法について説明します。
一般の帳票で単一帳票処理を行う場合は、必要に応じて書式定義名のみを設定します。
[手順]
ここでは、サンプルデータ「練習 1( 書式定義用)」を使って説明します。
1) 書式定義画面を表示します。
書式定義画面の表示方法については、“9.3.1 書式定義の画面表示” を参照してください。
2) [定義]メニューの[帳票情報]にマウスポインタを位置付け、クリックします。
[帳票情報]ダ イアログボックスが表示されます。
67
第2部
DynaEye 標準アプリケーション編
書式定義名
任意の名前を設定します。
ド ロップアウト カラー帳票
チェックしません。
基準マーク付き帳票
チェックしません。
帳票 ID フィールド 付き帳票
チェックしません。
認識注意文字変換の設定(変換出力)
チェックしません。
3) [ OK ]ボタンをクリックします。
これで、帳票情報が設定されました。
= 備考 =
書式定義をすべて設定したあと、保存/終了してデスクトップ画面に戻ると、書式定義の縮小イメージの
タイトルは、
「書式定義(アンケート )」となります。
( )の中が、書式定義名になります。
9.4.2
一般の帳票で異種帳票処理(帳票 ID 識別方式)を行う場合
一般の帳票で帳票 ID 識別方式の異種帳票処理を行う場合の帳票情報を設定する方法について説明します。
一般の帳票で帳票 ID 識別方式の異種帳票処理を行う場合は、必ず基準マークと帳票 ID フィールド が必
要です。
[手順]
ここでは、サンプルデータ「練習 1( 書式定義用)」を使って説明します。
1) 書式定義画面を表示します。
書式定義画面の表示方法については、“9.3.1 書式定義の画面表示” を参照してください。
2) [定義]メニューの[帳票情報]にマウスポインタを位置付け、クリックします。
[帳票情報]ダ イアログボックスが表示されます。
68
第9章
書式定義
書式定義名
任意の名前を設定します。設定しなくても問題ありません。
ド ロップアウト カラー帳票
チェックしません。
基準マーク付き帳票
チェックします。
帳票 ID フィールド 付き帳票
チェックします。
帳票 ID を指定します。帳票 ID に指定可能なフィールド は、手書き ANKS と活字
ANKS です。
認識注意文字変換の設定(変換出力)
チェックしません。
3) [ OK ]ボタンをクリックします。
これで、帳票情報が設定されました。
= 注意事項 =
一般の帳票で帳票 ID 識別方式の異種帳票処理を行う場合は、帳票情報の設定後、基準マークおよび帳票
ID フィールド の設定が必要です。“9.8.1 基準マークの設定” および “9.9.1 帳票 ID の設定” を参照して設定
してください。
= 備考 =
書式定義をすべて設定したあと、保存/終了してデスクトップ画面に戻ると、書式定義の縮小イメージの
タイトルは、
「書式定義( 97101 )」となります。
( )の中が、帳票 ID になります。
9.4.3 一般の帳票で異種帳票処理(帳票レイアウト 識別方式)を行う場合
一般の帳票で帳票レイアウト識別方式の異種帳票処理を行う場合の帳票情報を設定する方法について説明
します。
69
第2部
DynaEye 標準アプリケーション編
[手順]
ここでは、サンプルデータ「練習 1( 書式定義用)」を使って説明します。
1) 書式定義画面を表示します。
書式定義画面の表示方法については、“9.3.1 書式定義の画面表示” を参照してください。
2) [定義]メニューの[帳票情報]にマウスポインタを位置付け、クリックします。
[帳票情報]ダ イアログボックスが表示されます。
書式定義名
任意の名前を設定します。
帳票レイアウト識別方式を行う場合は、必ず指定する必要があります。同時に帳票認識
を行う他の書式定義名と異なる名前にしてください。
ド ロップアウト カラー帳票
チェックしません。
基準マーク付き帳票
チェックしません。
帳票 ID フィールド 付き帳票
チェックしません。
認識注意文字変換の設定(変換出力)
チェックしません。
3) [ OK ]ボタンをクリックします。
これで、帳票情報が設定されました。
= 備考 =
書式定義をすべて設定したあと、保存/終了してデスクトップ画面に戻ると、書式定義の縮小イメージの
タイトルは、
「書式定義(アンケート )」となります。
( )の中が、書式定義名になります。
9.4.4 ド ロップアウト カラー帳票で単一帳票処理を行う場合
ド ロップアウトカラー帳票で単一帳票処理を行う場合の帳票情報を設定する方法について説明します。
70
第9章
書式定義
[手順]
ここでは、サンプルデータ「練習 2( 書式定義用)」を使って説明します。
1) 書式定義画面を表示します。
書式定義画面の表示方法については、“9.3.1 書式定義の画面表示” を参照してください。
2) [定義]メニューの[帳票情報]にマウスポインタを位置付け、クリックします。
[帳票情報]ダ イアログボックスが表示されます。
書式定義名
任意の名前を設定します。設定しなくても問題ありません。
ド ロップアウト カラー帳票
チェックします。
基準マーク付き帳票
チェックしません。
帳票 ID フィールド 付き帳票
チェックしません。
認識注意文字変換の設定(変換出力)
チェックしません。
3) [ OK ]ボタンをクリックします。
これで、帳票情報が設定されました。
= 注意事項 =
富士通 F6316A イメージリーダ、または黒背景ありで読取りできる fi スキャナーを使って[黒背景あり]
で読み取ったイメージの場合でも、SPK 形式以外のイメージファイルで保存して、再度キャビネットに取り
込んだイメージでは、ド ロップアウトカラー帳票として認識されませんので、注意してください。
= 備考 =
書式定義をすべて設定したあと、保存/終了してデスクトップ画面に戻ると、書式定義の縮小イメージの
タイトルは、
「書式定義(アンケート )」となります。
( )の中が、書式定義名になります。
71
第2部
9.4.5
DynaEye 標準アプリケーション編
ド ロップアウト カラー帳票で異種帳票処理(帳票 ID 識別方式)を行う場合
ド ロップアウトカラー帳票で帳票 ID 識別方式の異種帳票処理を行う場合の帳票情報を設定する方法につ
いて説明します。
ド ロップアウトカラー帳票で帳票 ID 識別方式の異種帳票処理を行う場合は、必ず帳票 ID フィールド が
必要です。
[手順]
ここでは、サンプルデータ「練習 3( 書式定義用)」を使って説明します。
1) 書式定義画面を表示します。
書式定義画面の表示方法については、“9.3.1 書式定義の画面表示” を参照してください。
2) [定義]メニューの[帳票情報]にマウスポインタを位置付け、クリックします。
[帳票情報]ダ イアログボックスが表示されます。
書式定義名
任意の名前を設定します。設定しなくても問題ありません。
ド ロップアウト カラー帳票
チェックします。
基準マーク付き帳票
チェックしません(基準マークが印刷されている場合はチェックします)
。
帳票 ID フィールド 付き帳票
チェックします。
帳票 ID を指定します。帳票 ID に指定可能なフィールド は、手書き ANKS と活字
ANKS です。
認識注意文字変換の設定(変換出力)
チェックしません。
3) [ OK ]ボタンをクリックします。
これで、帳票情報が設定されました。
72
第9章
書式定義
= 注意事項 =
富士通 F6316A イメージリーダ、または黒背景ありで読取りできる fi スキャナーを使って[黒背景あり]
で読み取ったイメージの場合でも、SPK 形式以外のイメージファイルで保存して、再度キャビネットに取り
込んだイメージでは、ド ロップアウトカラー帳票として認識されませんので、注意してください。
ド ロップアウトカラー帳票で帳票 ID 識別方式の異種帳票処理を行う場合は、帳票情報の設定後、帳票 ID
フィールド の設定が必要です。“9.9.1 帳票 ID の設定” を参照して設定してください。
= 備考 =
書式定義をすべて設定したあと、保存/終了してデスクトップ画面に戻ると、書式定義の縮小イメージの
タイトルは、
「書式定義( 97101 )」となります。
( )の中が、帳票 ID になります。
9.5
読取り領域とフィールド の設定(手動設定)
帳票の読取り領域の設定(手動設定)とフィールド の設定(手動設定)について説明します。
手動設定による読取り領域の設定は、以下のような場合に使用します。
角が丸い枠や、線が切れている、線幅が太すぎるなど、自動設定ではうまく抽出できない文字枠を領
域設定する場合
読取り領域を設定したあと、フィールド を設定します。
フィールド とは、認識した文字を出力するときの出力結果の最小単位です。つまり、フィールド 単位で認
識結果を編集することができます。
各読取り領域は、フィールド を指定することによって、認識結果が得られるようになります。
手動でフィールド を設定する場合、各フィールド の属性は以下の 6 種類から選択できます。
手書き ANKS フィールド
認識できる文字は、手書きの数字、英大文字、記号、およびカタカナです。
活字 ANKS フィールド
認識できる文字は、活字の数字、英大文字および記号(−+*/=.
,¥)です。
手書き日本語フィールド
認識できる文字は、手書きの数字、英大文字、記号、カタカナ、ひらがな、および漢字です。
活字日本語フィールド
認識できる文字は、活字の数字、英大文字、英小文字、記号、カタカナ、ひらがな、および漢字です。
マークフィールド
指定範囲に手書きマークが記入されているかいないかを区別する領域です。
イメージフィールド
部分イメージデータを、アプリケーションプログラムで利用するために切り出して保存できる領域
です。
イメージフィールド 以外は、複数個の読取り領域を 1 つのフィールド にすることができます。
書式定義では、画面上に表示されている帳票イメージを見ながら、認識結果として出力したい読取り領域
を選択してフィールド を指定します。
9.5.1
文字読取り領域の設定とフィールド の設定
この例では、文字読取り領域を「手書き ANKS 」として設定してみます。
「活字 ANKS 」および「手書き
日本語」の設定方法については、ヘルプを参照してください。
また、一文字ごとの区切り線がないフリーピッチの枠に記入した手書き日本語(住所およびフリガナ付き
の氏名)を読み取る場合のフリーピッチ文字枠手書き日本語フィールド については、“9.5.4 フリーピッチ文
73
第2部
DynaEye 標準アプリケーション編
字枠の手書き日本語フィールド の設定” を参照してください。活字日本語フィールド については、“9.5.5 活
字日本語フィールド の設定” を参照してください。
活字 ANKS フィールド について、空白桁を含む各桁ごとの認識結果を出力したい場合は、“9.5.6 サブ
フィールド 分割を利用した活字 ANKS フィールド の設定” を参照してください。“付録 D 活字 ANKS
フィールド の書式定義” についても、合わせて参照してください。
[手順]
1) 書式定義画面を表示します。
サンプルデータ「書式定義をしましょう」を、“9.3.1 書式定義の画面表示” と同様の操作で表示し
ます。
2) 読取り領域の設定をする場合、
「領域編集 ON 」の状態にします。
[編集]メニューの[領域編集]にマウスポインタを位置付け、ク
領域編集 OFF の状態の場合は、
リックするか、またはツールバーの[領域編集]アイコンをクリックして、領域編集 ON の状態に切り
[ 編集]メニューの[領域編集]がチェックされます。
替えます。領域編集 ON の状態になると、
3) 領域設定する場所を大きく表示する場合、
[表示]メニューの[拡大]にマウスポインタを位置付け、
クリックするか、またはツールバーの[拡大]アイコンをクリックして拡大表示します。
なお、この操作は必要に応じて行ってください。
74
第9章
書式定義
4) 読取り領域を設定します。
読取り領域に文字枠がある場合、文字枠の長方形(図でいう郵便番号 3 桁の最初の 1 桁目)の左上に
マウスポインタを位置付け、
( 3 桁目の)右下までド ラックして領域を設定します。設定した長方形が枠
に合わなかった場合は、長方形の辺にマウスポインタを位置付けてド ラッグするとサイズを変更でき
ます。
文字枠がない場合、文字を記入する領域を長方形で想定し、想定した長方形の左上にマウスポインタ
を位置付け、右下までド ラッグして領域を設定します。
これで読取り領域が設定されました。
5) フィールド を設定します。
a) フィールド 設定する読取り領域をクリックして選択状態にします。
75
第2部
DynaEye 標準アプリケーション編
b) [定義]メニューの[手書き ANKS フィールド 作成]にマウスポインタを位置付け、クリックす
るか、またはツールバーの[手書き ANKS フィールド 作成]アイコンをクリックします。
選択した読取り領域を囲む形で赤色のフィールド 枠が作成されました。
6) フィールド 情報を設定します。
フィールド 枠の中にマウスポインタを位置付け、ダブルクリックするか、または[定義]メニューの
[フィールド 情報]にマウスポインタを位置付け、クリックします。
[フィールド 情報]ダ イアログボックスが表示されるので、各項目を設定します。
76
第9章
書式定義
[一般]タブ
フィールド 名 自由な文字列を設定します(一部の記号や空白など、設定できない文字があり
ます)
。なお、他のフィールド 名と異なる名前にしてください。
桁数
この読取り領域で認識する最大の文字数を設定します。なお、フィールド 内に
複数の読取り領域がある場合は、総文字数になります。
出力順
字種限定
修正画面での表示順序と認識データ出力時の順序を設定します。
この読取り領域で読み取ることができる文字の種類を限定します。
「数字」
「英字」
「カタカナ」
「記号」の一部を選択すると、選択された字種のみ
を対象に認識が行われます。また、
「字種限定」を選択すると、一文字単位での限
定が可能になります。
字種限定を行うことによって、認識精度を向上させることができます。たとえ
ば、数字とハイフンのみで記入される読取り領域の場合、数字と字種限定を選択
し、字種限定の右の欄にハイフンを記入します。また、数字の 0 、1 、2 だけを字
種限定する場合には、数字にはチェックせずに字種限定の右の欄に “012” と指定
します。数字にチェックした場合は、0∼9 が対象となります。
[ ABC ]など)をクリックすると、限定する字種
文字パターンボタン([ 012 ]、
を簡単に記入することができます。たとえば、英字を S 以外に限定したい場合は、
文字種の「英字」をチェックせずに、文字パターンボタンの[ ABC ]をクリック
したあとに、S だけを削除します。文字種の「英字」をチェックすると、すべての
英字が対象になってしまいます。
フリー記入
読取り領域内に文字を記入する際、自由な文字間隔で横書きに文字を記入する
場合に選択します。
サブフィールド 分割
読取り字種を桁ごとに限定したい場合に選択します。フリー記入を選択しない
ときに有効です。
たとえば、6 桁のフィールド の中で、先頭 2 桁には英字が記入され、後ろ 4 桁
には数字が記入されると分かっている場合、6 桁を 1 つのまとまりとして読取り
を行うよりも、先頭 2 桁は英字のみで読取り、後ろ 4 桁は数字のみで読取りを行
うほうが認識精度が向上します。この場合の手順を以下に示します。
1.[フィールド 情報]ダ イアログボックスで以下のように指定する。
桁数:6
フリー記入:チェックしない
サブフィールド 分割:チェックする
数字:チェックする
77
第2部
DynaEye 標準アプリケーション編
英字:チェックする
2.[ OK ]ボタンをクリックする。
⇒フィールド として囲んだ領域が 6 個の小領域に分割して表示される。
3.[ Shift ]キーを押しながら、1 桁目の小領域をクリックする。
⇒ 1 桁目の小領域に対する字種(英字)が指定できるようになる。
4.[フィールド 情報]ダイアログボックスで、英字にのみチェックする(数字の
チェックを外す)
。
5. 手順 3. と 4. を繰り返し、各桁ごとに字種を指定する。
氏名種別
フリガナの場合の種類を指定します。
= 備考 =
・ 一文字ごとに区切りの印刷された文字枠では、記入される文字の並びが一定間隔になるた
め、
「フリー記入」を選択せずに、文字の間隔(並び)が一定であるものとして読み取る(固定
ピッチ読取り)ことが適切です。一文字ごとに区切りが印刷されていない領域にだけ「フリー
記入」を選択してください。
[拡張]タブ
帳票 ID フィールド
帳票 ID を記入するフィールド として設定する場合に選択します(帳票情報で帳票
ID フィールド 付き帳票を指定していない場合は選択できません。帳票情報の設定方
法については、“9.4.2 一般の帳票で異種帳票処理(帳票 ID 識別方式)を行う場合” ま
たは “9.4.5 ド ロップアウトカラー帳票で異種帳票処理(帳票 ID 識別方式)を行う場
合” を参照してください。
なお、帳票 ID フィールド として設定するフィールド は、文字枠なしのフィールド
である必要があります(ド ロップアウトカラー帳票を除く)
。フィールド 情報に帳票
ID の設定をする方法については、“9.9.1 帳票 ID の設定” を参照してください。
帳票 ID フィールド の設計の詳細は、“C.4 異種帳票処理のための帳票設計” の[帳
票 ID フィールド の設計]を参照してください。
データチェック
フィールド の認識結果に対して、データチェック項目を設定できます。
データチェックの設定方法については、“9.9.2 データチェック” を参照してください。
データチェックの機能については、“付録 G データチェック機能” を参照してくだ
さい。
データ編集
フィールド の認識結果に対して、データ編集項目を設定できます。
データ編集の設定方法については、“9.9.3 データ編集” を参照してください。
78
第9章
書式定義
ゴミ取りサイズ
読取り領域内に付着したゴミを除去する際の、ゴミとして扱う黒画素の固まりのサ
イズを指定します。
7) 各タブの設定を確認後、
[ OK ]ボタンをクリックします。
フィールド 情報が設定されました。
[郵便番号のように 3 桁と 4 桁にフィールド が分かれている場合]
例の「お客様登録カード 」のような郵便番号の文字枠では、それぞれの読取り領域を 1 つのフィールド と
して設定することができます。郵便番号はこのような設定をしておくことで、後述する知識処理の指定で設
定しやすくなります。
以下にその設定方法について説明します。
1) 郵便番号 3 桁の読取り領域を設定します。
読取り領域に文字枠がある場合、文字枠の長方形(図でいう郵便番号 3 桁の最初の 1 桁目)の左上に
マウスポインタを位置付け、
( 3 桁目の)右下までド ラッグして領域を設定します。
2) 郵便番号 4 桁の読取り領域を設定します。
同様に郵便番号 4 桁も読取り領域を設定します。
3) フィールド の設定をします。
郵便番号 3 桁と 4 桁の両方を選択状態にしてフィールド の設定をします。
複数の読取り領域を選択にするには、まず、
「領域編集 OFF 」の状態にします。次に、選択したい範
囲(郵便番号 3 桁と 4 桁の読取り領域)をマウスでド ラッグして 2 つの読取り領域を選択状態にします。
79
第2部
DynaEye 標準アプリケーション編
[定義]メニューの[手書き ANKS フィールド 作成]にマウスポインタを位置付け、クリックする
か、またはツールバーの[手書き ANKS フィールド 作成]アイコンをクリックします。
選択した読取り領域を囲む形で赤色のフィールド 枠が作成されました。
4) フィールド 情報を設定します。
郵便番号 3 桁と 4 桁でそれぞれフィールド 情報を設定します。マウスポインタを郵便番号 3 桁の読取
[フィールド 情報]ダ イアログ
り領域に位置付け、
[ Shift ]キーを押しながらダブルクリックします。
ボックスが表示されるので、各項目を設定します。
[一般]タブ
80
第9章
書式定義
桁数
この読取り領域で認識する最大の文字数を設定します。
出力順
修正画面での表示順序と認識データ出力時のフィールド 内での順序を設定します。
字種限定
この読取り領域で読み取ることができる文字の種類を限定します。
「数字」
「英字」
「カタカナ」
「記号」の一部を選択すると、選択された字種のみを
対象に認識が行われます。また、字種限定のチェックボックスを選択すると、一文字
単位での限定が可能になります。
字種限定を行うことによって、認識精度を向上させることができます。たとえば、
数字とハイフンのみで記入される読取り領域の場合、数字と字種限定を選択し、字種
限定の右の欄にハイフンを記入します。
[ ABC ]など)をクリックすると、限定する字種を簡
文字パターンボタン([ 012 ]、
単に記入することができます。たとえば、英字を S 以外に限定したい場合は、文字種
の「英字」をチェックせずに、文字パターンボタンの[ ABC ]をクリックしたあとに、
S だけを削除します。文字種の「英字」をチェックすると、すべての英字が対象になっ
てしまいます。
フリー記入
読取り領域内に文字を記入する際、自由な文字間隔で横書きに文字を記入する場合
に選択します。
氏名種別
フリガナの場合の種類を指定します。
5) 設定を確認後、
[ OK ]ボタンをクリックします。
郵便番号 3 桁のフィールド 情報が設定されました。
6) 郵便番号 4 桁のフィールド 情報を設定します。マウスポインタを郵便番号 4 桁の読取り領域に位置付
[フィールド 情報]ダイアログボックスが表示さ
け、
[ Shift ]キーを押しながらダブルクリックします。
れるので、3 桁のときと同様に各項目を設定します。
[一般]タブ
7) 設定を確認後、
[ OK ]ボタンをクリックします。
郵便番号 4 桁のフィールド 情報が設定されました。
以上の設定が終了したら、マウスポインタを読取り領域に位置付け、ダブルクリックしてフィールド 名を
設定してください。
フィールド 名は郵便番号と入力します。このとき、桁数が自動的に 7 桁になっていることを確認してくだ
さい。
◇ 操作上のポイント
記入タイプが活字 ANKS の場合や、各文字の記入位置が決まっていない場合(フリー記入の場合)
には、記入される場所をすべて含むような、1 つの大きい領域を指示してください。
以下に、例を示します。
81
第2部
DynaEye 標準アプリケーション編
・活字ANKSの場合
領域
商品コード
01234
領域
・手書き(フリー記入)の場合
合計
読取り領域から大きくはみだす文字は読み取れない場合がありますので、記入される文字をすべて含
むように読取り領域を設定してください。ただし、あまり大きすぎて他の桁の文字まで含んでしまう
と、正しく読み取れない場合があります。
複数の読取り領域を 1 つのフィールド として指定するときは、同じ大きさで、かつ、横並びの読取り
領域をフィールド 化するのが基本的な指定方法です。
異なる大きさや、横並びでない読取り領域を 1 つのフィールド にすることもできます。ただし、その
場合はフィールド 内の各読取り領域の出力順に注意してください。
フィールド は、領域編集 ON の状態でも領域編集 OFF の状態でも設定できますが、領域編集 ON の
状態にしておくと、必要のない部分に誤って領域を設定してしまったり、削除してはいけない領域を削
除してしまったりする場合があります。そのため、フィールド 設定を行う場合は、領域編集 OFF の状
態に切り替えておくことを推奨します。
イメージを縮小した状態で読取り領域を作成すると、拡大表示したときに指定した位置よりも若干ず
れることがあります。
読取り領域を作成するときは、できるだけ拡大したイメージ上で作成するか、または縮小イメージで
作成後、拡大表示して読取り領域の位置を確認してください。
[読取り領域とフィールド を削除する方法]
設定した読取り領域を削除したい場合は、以下のいずれかの方法で削除します。
[編集]メニューの[領域編集]を ON にしたあと、削除したい読取り領域をマウスで選択し、
[編
集]メニューから[削除]にマウスポインタを位置付け、クリックします。
[編集]メニューの[領域編集]を ON にしたあと、削除したい読取り領域をマウスで選択し、
[ Delete]キーを押します。
設定したフィールド を削除したい場合は、以下のいずれかの方法で削除します。
削除したいフィールド をマウスで選択し、
[編集]メニューの[削除]にマウスポインタを位置付け、
クリックします。
削除したいフィールド をマウスで選択し、
[ Delete ]キーを押します。
= 備考 =
領域編集 ON の状態と領域編集 OFF の状態では、マウスで操作できる内容が少し異なります。
表 9.2 に読取り領域作成時のマウス操作一覧、表 9.3 にフィールド 作成時のマウス操作一覧を示します。
82
第9章
書式定義
表 9.2 読取り領域作成時のマウス操作一覧
┌──────────┬─────────────────────────────────┐
│
│
領域編集
│
│
操作
├────────────────┬────────────────┤
│
領域編集ON状態
│
領域編集OFF状態
│
│
├──────────┼────────────────┴────────────────┤
│読取り領域を選択する│枠内:読取り領域内でクリックする
│
│ │枠線:読取り領域枠上でクリックする、および読取り領域内で[Shift] │
│
│ │ キーを押しながらクリックする
├──────────┼────────────────┬────────────────┤
│読取り領域を複数選択│枠内:読取り領域内で[Ctrl]キー│枠内:読取り領域内で[Ctrl]キー│
│する │ を押しながらクリックする │ を押しながらクリックする │
│
│枠線:読取り領域枠上で[Ctrl]キ│枠線:読取り領域枠上で[Ctrl]キ│
│ ーを押しながらクリックする│ ーを押しながらクリックする│
│
│
│ および読取り領域内で[Ctrl│ および読取り領域内で[Ctrl│
│
│ ]キーと[Shift]キーを押 │ ]キーと[Shift]キーを押 │
│
│ しながらクリックする
│ しながらクリックする
│
├────────────────┼────────────────┤
│
│選択したい読取り領域を[Ctrl]キ│選択したい読取り領域をマウスでド│
│
│
│ーを押しながらマウスでドラッグす│ラッグする │
│
│る │
│
├──────────┼────────────────┴────────────────┤
│読取り領域の選択を │読取り領域外でクリックする
│
│解除する
│
│
├──────────┼────────────────┬────────────────┤
│
│読取り領域を複写する│読取り領域を選択して[編集]メニ│ −−
│ │ューの[複写]を選択する(注1) │ │
├────────────────┼────────────────┤
│
│
│枠内:読取り領域内で[Ctrl]キー│ −−
│
│
│ を押しながら左ボタンでドラ│
│
│ ッグ&ドロップする
│
│
│
│
│枠線:読取り領域内で[Ctrl]キー│
│
│
│ と[Shift]キーを押しなが │
│
│
│ らマウスでドラッグ&ドロッ│
│
│
│ ップする
│
│
├──────────┼────────────────┼────────────────┤
│読取り領域を削除する│読取り領域を選択して[編集]メニ│ −−
│
│ │ューの[削除]を選択する
│ │
├──────────┼────────────────┼────────────────┤
│読取り領域を新規作成│新規作成したい部分をマウスでドラ│ −−
│
│ッグする
│
│
│する
├──────────┼────────────────┼────────────────┤
│読取り領域のサイズを│読取り領域の4辺のどれかにマウス │ −−
│
│変更する
│ポインタを位置付けて、ドラッグす│
│
│ │る
│
│
├──────────┼────────────────┼────────────────┤
│読取り領域を移動する│読取り領域を選択して[編集]メニ│ −−
│
│ │ューの[移動]を選択する(注1) │ │
│ ├────────────────┤ │
│
│枠内:読取り領域内にマウスポイン│ │
│
│ タを位置付けて、ドラッグす│
│
│
│ る
│
│
│
│枠線:読取り領域内にマウスポイン│
│
│
│ タを位置付けて、[Shift] │
│
│
│ キーを押しながらドラッグす│
│
│
│ る
│
│
└──────────┴────────────────┴────────────────┘
枠内:
[オプション]メニューの[環境設定]ダ イアログボックスの枠選択の方法で「枠内」を
指定した場合の操作方法
枠線:
[オプション]メニューの[環境設定]ダ イアログボックスの枠選択の方法で「枠線」を
指定した場合の操作方法
(注 1 )複数の読取り領域を選択することも可能です。
83
第2部
DynaEye 標準アプリケーション編
表 9.3 フィールド 作成時のマウス操作一覧
┌──────────┬─────────────────────────────────┐
│
操作
│
領域編集
│
├────────────────┬────────────────┤
│
│
│
領域編集ON状態
│
領域編集OFF状態
│
├──────────┼────────────────┴────────────────┤
│フィールドを選択する│枠内:フィールド内でクリックする
│
│
│ │枠線:フィールド枠上でクリックする
├──────────┼────────────────┬────────────────┤
│フィールドを複数選択│枠内:フィールド内で[Ctrl]キー│枠内:フィールド内で[Ctrl]キー│
│する
│ を押しながらクリックする │ を押しながらクリックする │
│ │枠線:フィールド枠上で[Ctrl]キ│枠線:フィールド枠上で[Ctrl]キ│
│ │ ーを押しながらクリックする│ ーを押しながらクリックする│
├────────────────┼────────────────┤
│
│ │選択したいフィールドを[Ctrl]キ│選択したいフィールドをマウスでド│
│ │ーを押しながらマウスでドラッグす│ラッグする │
│る │
│
│
├──────────┼────────────────┴────────────────┤
│フィールド内の読取り│フィールド内の読取り領域内で[Shift]キーを押しながらクリックする │
│領域を選択する
│
│
├──────────┼─────────────────────────────────┤
│フィールド内の読取り│フィールド内の読取り領域内で[Ctrl]キーと[Shift]キーを押しなが │
│
│領域を複数選択する │らクリックする
│ ├────────────────┬────────────────┤
│ │選択したい読取り領域を[Ctrl] │選択したい読取り領域をマウスでド│
│ │キーと[Shift]キーを押しながら │ラッグする
│
│
│ │マウスでドラッグする │
├──────────┼────────────────┴────────────────┤
│フィールドの選択を │フィールドの外でクリックする
│
│
│
│解除する
├──────────┼────────────────┬────────────────┤
│
│フィールドを複写する│フィールドを選択して[編集]メニ│ −−
│ │ューの[複写]を選択する(注1) │
│
│
├────────────────┤
│
│
│枠内:フィールド内で[Ctrl]キー│
│
│
│ を押しながらマウスでドラッ│
│
│
│ グ&ドロップする(注2) │
│
├──────────┼────────────────┴────────────────┤
│フィールドを削除する│フィールドを選択して[編集]メニューの[削除]を選択する
│
│
│
│
├──────────┼─────────────────────────────────┤
│フィールドを新規作成│読取り領域を選択して[定義]メニューの該当フィールドの作成コマンド│
│する
│を選択する
│
├──────────┼─────────────────────────────────┤
│フィールドの記入タイ│フィールドを選択して、[定義]メニューの該当フィールドの作成コマン│
│プを途中変更する
│ドを選択する。変更後のフィールド情報の継承項目については、ヘルプを│
│ │参照してください
│
├──────────┼────────────────┬────────────────┤
│フィールドのサイズを│フィールドの4辺のどれかにマウス │ −−
│
│変更する │ポインタを位置付けて、ドラッグす│ │
│ │る │ │
├──────────┼────────────────┼────────────────┤
│フィールドを移動する│フィールドを選択して[編集]メニ│ −−
│
│ │ューの[移動]を選択する(注1) │ │
│ ├────────────────┤ │
│
│枠内:フィールド内にマウスポイン│ │
│
│ タを位置付けて、ドラッグす│
│
│
│ る(注2) │
│
└──────────┴────────────────┴────────────────┘
枠内:
[オプション]メニューの[環境設定]ダ イアログボックスの枠選択の方法で「枠内」を
指定した場合の操作方法
枠線:
[オプション]メニューの[環境設定]ダ イアログボックスの枠選択の方法で「枠線」を
指定した場合の操作方法
(注 1 )複数のフィールド を選択することも可能です。
(注 2 )枠線指定時はできません。
84
第9章
9.5.2
書式定義
マーク読取り領域の設定とフィールド の設定
マーク読取り領域の設定とフィールド の設定について説明します。
[手順]
1) 書式定義画面を表示します。
サンプルデータ「書式定義をしましょう」を、“9.5.1 文字読取り領域の設定とフィールド の設定” の
「領域編集 ON 」の状態にします。
手順 1)∼3) と同様の操作で、書式定義画面を表示し、
2) 読取り領域を設定します。
個々のマークを検出したい範囲に長方形を想定し、想定した長方形の左上にマウスポインタを位置付
け、右下までド ラッグして領域を設定します。設定した長方形が領域に合わなかった場合は、長方形の
辺にマウスポインタを位置付けてド ラッグするとサイズを変更できます。
85
第2部
DynaEye 標準アプリケーション編
これで、読取り領域が設定されました。
同様に、他の領域を設定してください。
3) フィールド を設定します。
フィールド の設定を行うときは、
「領域編集 OFF 」の状態にします。
フィールド 設定する読取り領域をクリックして選択状態にします。なお、複数の読取り領域を 1 つの
フィールド に設定する場合は、選択したい範囲をマウスでド ラッグしてすべて選択状態にします。
[定義]メニューの[マークフィールド 作成]にマウスポインタを位置付け、クリックするか、また
はツールバーの[マークフィールド 作成]アイコンをクリックします。
86
第9章
書式定義
選択した読取り領域を囲む形で赤色のフィールド 枠が作成されました。
4) フィールド 情報を設定します。
フィールド 枠の中にマウスポインタを位置付け、ダブルクリックするか、または[定義]メニューの
[フィールド 情報]にマウスポインタを位置付け、クリックします。
[フィールド 情報]ダ イアログボックスが表示されるので、各項目を設定します。
[一般]タブ
フィールド 名 自由な文字列を設定します(一部の記号や空白など、設定できない文字があり
ます)
。なお、他のフィールド 名と異なる名前にしてください。
文字列は、全角 16 文字または半角 32 文字以内で指定します。
出力順
修正画面での表示順序と認識データ出力時の順序を設定します。
記入マーク数 記入可能なマークの個数を設定します。記入できるマークの上限個数があらか
じめ決まっているときに使用します。たとえば、1 つしか選択できない場合、
「記
入マーク数」に「 1」を指定すると、最も確からしいものを「マークあり」として
出力します。
リジェクト 出力なし
認識に失敗してもリジェクトを出力させたくない場合にチェックします。この
場合、最も確からしいものが結果として出力されます。
帳票認識の誤りが許容できる場合や、修正せずにデータを出力したい場合など
に使用します。
87
第2部
DynaEye 標準アプリケーション編
[拡張]タブ
データチェック
フィールド の認識結果に対して、データチェック項目を設定できます。
データチェックの設定方法については、“9.9.2 データチェック” を参照してくだ
さい。
データチェックの機能については、“付録 G データチェック機能” を参照してく
ださい。
ゴミ取りサイズ
読取り領域内に付着したゴミを除去する際の、ゴミとして扱う黒画素の固まり
の最大サイズを指定します。
5) 各タブの設定を確認後、
[ OK ]ボタンをクリックします。
6) フィールド 枠内の読取り領域にフィールド 情報を設定します。ここで、出力文字や出力順を変更し
ます。
フィールド 枠の中の読取り領域内にマウスポインタを位置付け、
[ Shift ]キーを押しながらダブルク
リックします。
7) [フィールド 情報]ダ イアログボックスが表示されるので、各項目を設定します。
[一般]タブ
出力順
修正画面でのフィールド 内での表示順と認識データ出力時のフィールド 内での
順序を設定します。
出力文字
マークが記入されていた場合に出力する文字を設定します。
出力文字は 136 文字まで設定できますが、DynaEye 標準アプリケーション上
で操作した場合は、先頭の 1 文字を出力します。複数文字の出力の設定は、
DynaEye コンポーネントキットでアプリケーション開発した場合に有効となり
ます。
なお、マークの出力文字は、読取り領域ごとに設定する必要があります。
88
第9章
書式定義
8) 各設定を確認後、
[ OK ]ボタンをクリックします。
フィールド 情報が設定されました。
◇ 操作上のポイント
読取り領域をマーク読取りとして設定する場合、その領域中にマークが十分入ること、および他の場
所の記入がはみ出してこないことに注意します。
以下に例を示します。
− 枠内に記入するタイプの場合
枠の中に記入するマークの場合には、読取り領域を枠と同じ大きさにしてください。読取り領域
が小さいと、記入されたマークが十分収まらず、読取りできない場合があります。
良い例
悪い例
1
2
3
読取り領域
1
2
3
読取り領域
− 活字の上に丸をつけるタイプの場合
活字のサイズぎりぎりに読取り領域を設定すると、マークが読取り領域の中に入らないことがあ
ります。このため、2∼3mm の余裕を持たせる必要があります。
良い例
読取り領域
性別: 男性 ・ 女性
性別: 男性 ・ 女性
悪い例
読取り領域
性別: 男性 ・ 女性
性別: 男性 ・ 女性
記入上問題のない範囲で、読取り領域を広く設定してください。
広い読取り領域の例
狭い読取り領域の例
都
道
都
道
府
県
府
県
男
男
女
女
89
第2部
DynaEye 標準アプリケーション編
イメージを縮小した状態で読取り領域を作成すると、拡大表示したときに指定した位置よりも若干ず
れることがあります。
読取り領域を作成するときは、できるだけ拡大したイメージ上で作成するか、または縮小イメージで
作成後、拡大表示して読取り領域の位置を確認してください。
9.5.3
イメージ切出し領域の設定
イメージ切出し領域は、帳票イメージデータの一部分の画像をアプリケーションプログラムで利用可能な
ように切り出す場合に設定する領域です。
[手順]
1) 書式定義画面を表示します。
サンプルデータ「書式定義をしましょう」を、“9.5.1 文字読取り領域の設定とフィールド の設定” の
「領域編集 ON 」の状態にします。
手順 1)∼3) と同様の操作で、書式定義画面を表示し、
2) 読取り領域を設定します。
イメージ切出し領域を囲む枠がある場合、枠の左上にマウスポインタを位置付け、右下までド ラッグ
して領域を設定します。設定した長方形が枠に合わなかった場合は、長方形の辺にマウスポインタを位
置付けてド ラッグするとサイズを変更できます。
イメージ切出し領域を囲む枠がない場合、イメージを切り出したい領域に長方形を想定し、想定した
長方形の左上にマウスポインタを位置付け、右下までド ラッグして領域を設定します。
90
第9章
書式定義
これで読取り領域が設定されました。
3) フィールド を設定します。
フィールド の設定を行うときは、
「領域編集 OFF 」の状態にします。
フィールド を設定する読取り領域をクリックして選択状態にします。
[定義]メニューの[ イメージフィールド 作成]にマウスポインタを位置付けクリックするか、また
はツールバーの[ イメージフィールド 作成]アイコンをクリックします。
選択した読取り領域を囲む形で、フィールド 枠が作成されました。
91
第2部
DynaEye 標準アプリケーション編
4) フィールド 情報を設定します。
フィールド 枠の中にマウスポインタを位置付け、ダブルクリックするか、または[定義]メニューの
[フィールド 情報]にマウスポインタを位置付け、クリックします。
[フィールド 情報]ダ イアログボックスが表示されるので、各項目を設定します。
[一般]タブ
フィールド 名 自由な文字列を設定します(一部の記号や空白など、設定できない文字があり
ます)
。なお、他のフィールド 名と異なる名前にしてください。
出力順
認識データ出力時にファイル名が格納される順序を設定します。
5) 確認後、
[ OK ]ボタンをクリックします。
フィールド 情報が設定されました。
= 備考 =
イメージ切出し領域は、帳票上の特定の領域の画像だけを切り出して活用するときに使用します。
帳票認識したデータを CSV 形式または Access 形式に変換するときに、イメージ切出し領域に設定し
たイメージデータは BMP 形式のファイルに変換されます。
帳票認識したデータを変換する方法については、“12.1 認識データの形式変換” を参照してください。
92
第9章
9.5.4
書式定義
フリーピッチ文字枠の手書き日本語フィールド の設定
一文字ごとの区切り線がないフリーピッチの枠に記入した手書き日本語(住所およびフリガナ付きの氏
名)を読み取ることができます。住所およびフリガナ付き氏名以外には、使用できません。
そのため、フリガナ付き氏名のフリガナフィールド には固定ピッチを使用してください。
なお、フリーピッチの文字枠には、さまざまな形式があります。この項と共に、“C.5.2 フリーピッチ文字
枠の帳票設計の例” および “F.2.4 帳票記入時の注意” を参照してください。
[手順]
ここでは、製品 CD-ROM の中にあるサンプルデータを使用して、
「姓」、
「名」および「住所」のフィー
ルド 設定について説明します。
デスクトップ画面で、
[ファイル]メニューの[開く]にマウスポインタを位置付け、クリックします。
ダ イアログボックスが表示されますので、CD-ROM の Sample デ ィレクトリの下にある「 train04d.spk 」
を選択して、サンプルデータを取り込みます。
1) 書式定義画面を表示します。
講座コード や氏名のフリガナは、“9.5.1 文字読取り領域の設定とフィールド の設定” を参照して
フィールド 設定を行ってください。
2) 「姓」、
「名」の読取り領域、フィールド およびフィールド 情報を設定します。
a) 「領域編集 ON」の状態にします。
領域編集 OFF の状態の場合は、
[編集]メニューの[領域編集]にマウスポインタを位置付けク
リックするか、またはツールバーの[領域編集]アイコンをクリックして、領域編集 ON の状態に
切り替えます。
b) 「姓」、
「名」の読取り領域を設定します。
「姓」の文字枠の左上にマウスポインタを位置付け、右下までド ラッグして設定します。
93
第2部
DynaEye 標準アプリケーション編
これで、読取り領域が設定されました。
同様に、
「名」の読取り領域を設定してください。
c) フィールド を設定します。
フィールド の設定を行うときは、
「領域編集 OFF 」の状態にします。
フィールド 設定する「姓」の読取り領域をクリックして選択状態にします。
[定義]メニューの[手書き日本語フィールド 作成]にマウスポインタを位置付けクリックする
か、またはツールバーの[手書き日本語フィールド 作成]アイコンをクリックします。
選択した読取り領域を囲む形で赤色のフィールド 枠が作成されました。
94
第9章
書式定義
d) フィールド 情報を設定します。
「姓」のフィールド 枠の中にマウスポインタを位置付け、ダブルクリックします。
[フィールド 情報]ダ イアログボックスが表示されます。各項目を設定します。ここで、
「姓」
フィールド の[ 一般]タブを設定します。
フィールド 名 自由な文字列を設定します(一部の記号や空白など、設定できない文字があり
ます)
。なお、他のフィールド 名と異なる名前にしてください。
桁数
この読取り領域に記入される最大の文字数を設定します。
出力順
修正画面での表示順序と認識データ出力時の順序を設定します。
日本語字種限定
この読取り領域で読み取ることができる文字の種類を限定します。
ここでは、
「日本語字種限定」をチェックし、
「姓」を選択します。
フリー記入
「フリー記入」をチェックします。
e) [ OK ]ボタンをクリックします。
これでフィールド 情報が設定されました。
同様の操作で、
「名」フィールド のフィールド 情報を設定してください。
3) 「郵便番号」、
「電話番号」、
「都道府県マーク」の読取り領域、フィールド およびフィールド 情報を設
定します。
a) 「領域編集 ON」の状態にします。
b) 「郵便番号」、
「電話番号」、
「都道府県マーク」の読取り領域を設定します。
「郵便番号」は、前 3 桁、後ろ 4 桁の 2 つの領域を設定します。
「電話番号」は、1 つの領域を設定します。
「都道府県マーク」は、
「都」、
「道」、
「府」、
「県」の 4 つの領域を設定します。
95
第2部
DynaEye 標準アプリケーション編
c) フィールド を設定します。
フィールド の設定を行うときは、
「編集領域 OFF 」の状態にします。
[定義]メニューの[ 手書き ANKS
「郵便番号」の 2 つの読取り領域を同時に選択状態にし、
フィールド 作成]にマウスポインタを位置付けクリックするか、またはツールバーの[手書き
ANKS フィールド 作成]アイコンをクリックします。
「電話番号」の読取り領域を選択状態にし、
[定義]メニューの[手書き ANKS フィールド 作成]
にマウスポインタを位置付けクリックするか、またはツールバーの[手書き ANKS フィールド 作
成]アイコンをクリックします。
[定義]メニューの[マーク
「都道府県マーク」の 4 つの読取り領域を同時に選択状態にし、
フィールド 作成]にマウスポインタを位置付けクリックするか、またはツールバーの[マーク
フィールド 作成]アイコンをクリックします。
d) フィールド 情報を設定します。
[ Shift ]キーを押しながら
「郵便番号」の前 3 桁の読取り領域内にマウスポインタを位置付け、
ダブルクリックします。
[フィールド 情報]ダイアログボックスが表示されるので、
「桁数」を “3”、
「字種限定」を “数字” のみに設定します。同様に後ろ 4 桁の読取り領域も設定します。さらに、
「郵便番号」のフィールド 枠内にマウスポインタを位置付け、ダブルクリックします。
[フィールド
情報]ダ イアログボックスが表示されるので、
「字種限定」を “数字” に設定します。
「電話番号」のフィールド 枠内にマウスポインタを位置付け、ダブルクリックします。
[フィール
ド 情報]ダ イアログボックスが表示されるので、
「字種限定」を “数字” と “ハイフン” のみに設定
し、
「フリー記入」にチェックします。
「都道府県マーク」のフィールド 枠内にマウスポインタを位置付け、ダブルクリックします。
[フィールド 情報]ダ イアログボックスが表示されるので、
「記入マーク数」を “1” に設定します。
さらに、
「都」、
「道」、
「府」、
「県」の各読取り領域内にマウスポインタを位置付け、
[ Shift ]キーを
押しながらダブルクリックします。
[フィールド 情報]ダ イアログボックスが表示されるので、
「出
力文字」をそれぞれ “都” 、“道” 、“府” 、“県” に設定します。
e) [ OK ]ボタンをクリックします。
これでフィールド 情報が設定されました。
96
第9章
書式定義
4) 「住所」の読取り領域、フィールド およびフィールド 情報を設定します。
a) 「領域編集 ON」の状態にします。
b) 手順 3) で設定したすべてのフィールド を含んだ「住所」読取り領域を設定します。
住所が記入される箇所をすべて囲むように住所欄の読取りフィールド を設定してください。
c) 住所フィールド を設定します。
フィールド の設定を行うときは、
「領域編集 OFF 」の状態にします。
住所の読取り領域を選択し、
[定義]メニューの[手書き日本語フィールド 作成]にマウスポイ
ンタを位置付けクリックするか、またはツールバーの[手書き日本語フィールド 作成]アイコンを
クリックします。
選択した読取り領域を囲む形で赤色のフィールド 枠が作成されました。
d) フィールド 情報を設定します。
フィールド の枠の中にマウスポインタを位置付け、ダブルクリックします。
[フィールド 情報]ダ イアログボックスが表示されます。各項目を設定します。ここで、
「住所
フィールド 」の[ 一般]タブを設定します。
フィールド 名 自由な文字列を設定します(一部の記号や空白など、設定できない文字があり
ます)
。なお、他のフィールド 名と異なる名前にしてください。
97
第2部
DynaEye 標準アプリケーション編
桁数
この読取り領域に記入される最大の文字数を設定します。
出力順
修正画面での表示順序と認識データ出力時の順序を設定します。
日本語字種限定
この読取り領域で読み取ることができる文字の種類を限定します。ただし、認
識に失敗した場合は、ここで限定した字種以外の字種が出ることがあります。
ここでは、
「日本語字種限定」をチェックし、
「住所」を選択します。
フリー記入
「フリー記入」をチェックします。
e) [ OK ]ボタンをクリックします。
これでフィールド 情報が設定されました。
= 注意事項 =
[認識対象外領域の設定について]
認識対象外領域は、住所欄の読取り領域を作成したときに読取らせたくない領域(住所以外の領域)
が含まれている場合に設定します。
たとえば、設定した住所欄の読取りフィールド 内に「電話番号」フィールド があった場合、この領域
は住所とは関係がないので電話番号フィールド を認識対象外領域として設定します。ただし、既に電話
番号にフィールド 情報が設定されている場合は、設定する必要はありません。
認識対象外領域は、フリー記入が設定されているフィールド にだけ設定できます。
− 読取り領域を設定後、フィールド 設定を行うときに、認識させないフィールド をクリックし、
[定義]メニューの[ 認識対象外領域作成]を選択します。
= 注意事項 =
フリーピッチ文字枠の手書き日本語フィールド の場合、フィールド 情報の設定を行ったあと、必ず、知識
処理情報の設定を行ってください。知識処理情報の設定を行わないと、帳票認識できません。
知識処理情報の設定については、“9.7 知識処理情報の設定” を参照してください。
9.5.5
活字日本語フィールド の設定
活字日本語フィールド の設定方法について説明します。
活字日本語フィールド は、印刷や印字された日本語を認識する場合に設定する領域です。
活字日本語フィールド では、設定された読取り領域内に複数行にわたって活字が印刷されていても、自動
的に判断して読み取ることができます。
DynaEye で読取りできる活字日本語の字種については、“E.3 活字日本語の字種” を参照してください。
[手順]
1) 書式定義画面を表示します。
書式定義する帳票イメージを、“9.5.1 文字読取り領域の設定とフィールド の設定” の手順 1)∼3) と同
様の操作で、書式定義画面を表示し、
「領域編集 ON 」の状態にします。
98
第9章
書式定義
2) 読取り領域を設定します。
活字日本語の印字文字枠がある場合、枠の左上にマウスポインタを位置付け、右下までド ラッグして
領域を設定します。
印字文字枠がない場合、読取りたい領域に長方形を想定し、想定した長方形の左上にマウスポインタ
を位置付け、右下までド ラッグして領域を設定します。
3) フィールド を設定します。
フィールド の設定を行うときは、
「領域編集 OFF 」の状態にします。
読取り領域を選択し、
[定義]メニューの[活字日本語フィールド 作成]にマウスポインタを位置付
けクリックするか、またはツールバーの[活字日本語フィールド 作成]アイコンをクリックします。
選択した読取り領域を囲む形で、フィールド 枠が作成されました。
99
第2部
DynaEye 標準アプリケーション編
4) フィールド 情報を設定します。
フィールド 枠の中にマウスポインタを位置付け、ダブルクリックするか、または[定義]メニューの
[フィールド 情報]にマウスポインタを位置付け、クリックします。
[フィールド 情報]ダ イアログボックスが表示されるので、各項目を設定します。
[一般]タブ
フィールド 名
自由な文字列を設定します(一部の記号や空白など、設定できない文字が
あります)
。なお、他のフィールド 名と異なる名前にしてください。
桁数
このフィールド で認識する最大の文字数を設定します。なお、フィールド
内に複数の読取り領域がある場合、または 1 つの読取り領域内に複数行ある
場合は、総文字数に改行数を足した合計数を設定します。
出力順
認識データ出力時の順序を設定します。
読取り字種限定
印刷または印字される文字種を指定します。たとえば、カタカナ、ひらが
な、漢字のみが使用されるフィールド ならば、それぞれ、カタカナ、ひらが
な、漢字のチェックボックスを ON にします。
5) 確認後、
[ OK ]ボタンをクリックします。
フィールド 情報が設定されました。
= 注意事項 =
手書き日本語フィールド とは異なり、読取り字種指定の「漢字」は、非漢字文字は含みません。
空白は検出しません。
フィールド 内の印刷文字が 1 行か複数行かの判断は、自動で行われます。出力は 1 行の文字列となり
ますが、元の改行部分に空白が 1 つ入ります。
知識処理はできません。
100
第9章
9.5.6
書式定義
サブフィールド 分割を利用した活字 ANKS フィールド の設定
活字 ANKS フィールド の設定方法について説明します。
活字 ANKS フィールド では、空白桁を含む各桁ごとの認識結果を出力したい場合、サブフィールド 分割
を指定することにより、各桁ごとの認識結果を出力することができます。また、各桁ごとに文字種を指定す
ることができ、認識精度の向上にもつながります。
フィールド 位置の指定、および印字ずれについては十分に注意してください。
[手順]
1) 書式定義画面を表示します。
ここでは、以下のようなデータを使用して、
「番号」、
「種類」、および「保険料」のフィールド 設定に
ついて説明します。
2) 読取り領域を設定します。
a) 「領域編集を ON 」の状態にします。
領域編集 OFF の状態の場合は、
[編集]メニューの[領域編集]にマウスポインタを位置付けク
リックするか、またはツールバーの[領域編集]アイコンをクリックして、領域編集 ON の状態に
切り替えます。
b) 読取り領域を設定します。
「番号」の文字の左上にマウスポインタを位置付け、
「保険料」の文字の右下までド ラッグして設
定します。サイズの調整は後で行います。
これで、読取り領域が設定されました。
3) フィールド を設定します。
フィールド の設定を行うときは、
「編集領域 OFF 」の状態にします。
読取り領域を選択状態にして、
[定義]メニューの[活字 ANKS フィールド 作成] にマウスポインタ
を位置付けクリックするか、またはツールバーの[活字 ANKS フィールド 作成]をクリックします。
101
第2部
DynaEye 標準アプリケーション編
これで、フィールド が設定されました。
4) フィールド 情報を設定します。
フィールド 枠の中にマウスポインタを位置付け、ダブルクリックするか、
[定義]メニューの
[フィールド 情報]にマウスポインタを位置付け、クリックするか、またはツールバーの[フィールド
情報]をクリックします。
[フィールド 情報]ダ イアログボックスが表示されるので各項目を設定します。
桁数
フィールド 内に印字可能である最大文字数を設定します。
空白桁の分も含めます。
フォント
印字される文字のフォントを選択します。
フリー記入
チェックを外します。
サブフィールド 分割
チェックします。
文字種
印字される文字を設定します。
ここでは、
「数字」を選択します。
確認後、
[ OK ]ボタンをクリックします。
これで、フィールド 内に桁数分の読取り領域が設定されました。
5) フィールド のサイズを調整します。
102
第9章
書式定義
a) 「桁区切り線表示 ON 」の状態にします。
桁区切り線表示 OFF の状態の場合は、
[表示]メニューの[桁区切り線表示]にマウスポインタ
を位置付け、クリックして桁区切り線表示 ON の状態に切り替えます。桁区切り線表示 ON の状態
になると、
[表示]メニューの[桁区切り線表示]がチェックされます。
b) サイズを調節します。
マウスポインタを変更したい枠の上に合わせます。
マウスをド ラッグしてサイズを調節します。
桁区切り線は、文字と文字の真ん中に合わせます。
フィールド の位置が決まりました。
c) 「領域編集 OFF」の状態にします。
領域編集 ON の状態の場合は、
[編集]メニューの[領域編集]にマウスポインタを位置付けク
リックするか、またはツールバーの[領域編集]アイコンをクリックして、領域編集 OFF の状態に
切り替えます。
6) 桁ごとの文字種を設定します。
ここでは、
「種類」の中央の4桁の文字種を「英字」に設定します。
a) 「種類」の中央の4桁の読取り領域を選択状態にします。
1 桁目の文字の左上にマウスポインタを位置付け、4 桁目の文字の右下までド ラッグして設定し
ます。
b) フィールド 情報を設定します。
選択状態の枠の中にマウスポインタを位置付け、
[ Ctrl ]+[ Shift ]+ダブルクリックするか、
[定義]メニューの[フィールド 情報]にマウスポインタを位置付け、クリックするか、またはツー
ルバーの[フィールド 情報]をクリックします。
[フィールド 情報]ダ イアログボックスが表示されるので各項目を設定します。
103
第2部
DynaEye 標準アプリケーション編
文字種
印字される文字を設定します。
ここでは、
「英字」を選択します。
c) 確認後、
[ OK ]ボタンをクリックします。
フィールド 情報が設定されました。
= 注意事項 =
一般の帳票(ド ロップアウトカラー帳票以外)では、雛型帳票に記入済みの帳票を使うことはできま
せん。この場合は、印刷された罫線を参考にして、フィールド を作成します。
[補助線表示]を ON にすることで、フィールド サイズ変更時の位置合わせをしやすくなります。
[表示]メニューの[補助線表示]をクリックして、ON の状態にします。
9.6
読取り領域とフィールド の設定(自動設定)
帳票の読取り領域の設定(自動設定)とフィールド の設定(自動設定)について説明します。
自動設定による読取り領域の設定は、以下のような条件の場合に有効です。
104
第9章
書式定義
文字枠で囲まれた読取り領域の場合
文字枠の形が長方形であり、すべての辺が 0.3mm∼1.0mm の太さの実線である場合
また、読取り領域の設定と同時にフィールド の自動設定も行うことができます。その場合のフィールド の
属性は、以下の中から選択できます。
手書き ANKS
活字 ANKS
手書き日本語
活字日本語
マーク
= 備考 =
抽出対象となる枠は、長方形の形をした枠だけです。角が丸くなっていたり、線が切れていたり、線
幅が大きすぎる枠は、自動抽出できません。このような領域を読取り領域やフィールド として設定した
い場合は、手動設定で設定してください。
”
手動設定で読取り領域を設定する方法については、“9.5 読取り領域とフィールド の設定(手動設定)
を参照してください。
フィールド の記入タイプを変更する場合は、変更したいフィールド をマウスで選択し、
[定義]メ
ニューの中から変更したいフィールド 作成コマンド を選択してください。
以下の設定で設定する値は、帳票イメージの伸縮誤差などの影響によって、設定した値どおりの結果
が表れない場合があります。期待どおりの結果が出なかった場合は、設定した値を調整してください
(各設定値には、最大で帳票イメージサイズ分の値が設定できます)
。
− [領域設定]ダ イアログボックスの「抽出する文字枠の幅/高さ」
(最小幅および最大幅、最小
高さおよび最大高さ)に設定する値
− [詳細設定−文字]ダ イアログボックスの「文字枠間の隙間」、および「平均文字幅」に設定す
る値
− [詳細設定−マーク]ダ イアログボックスの「マーク枠間の隙間」に設定する値
活字 ANKS フィールド について、空白桁を含む各桁ごとの認識結果を出力したい場合は、自動抽出
後にフィールド 位置の調整が必要です。
詳細は、“9.5.6 サブフィールド 分割を利用した活字 ANKS フィールド の設定” を参照してください。
自動抽出には、帳票全体の読取り領域を抽出する場合と、一部分だけを抽出する場合の 2 種類の方法があ
ります。以下に、それぞれの場合の設定方法を説明します。
(1) 全体抽出する場合
[手順]
1) 書式定義画面を表示します。
書式定義する縮小イメージを、“9.3.1 書式定義の画面表示” と同様の操作で表示します。
105
第2部
DynaEye 標準アプリケーション編
2) [定義]メニューの[領域設定]にマウスポインタを位置付け、クリックします。
[領域設定]ダ イアログボックスが表示されます。
3) 「読取り領域の自動抽出」に、自動設定の対象となる黒で印刷された文字枠のサイズを指定します。
次に、
「フィールド の自動設定」に、フィールド 化したい読取り領域の条件を設定します。
106
第9章
書式定義
= 備考 =
フィールド 属性の選択は、記入タイプを選択して[詳細設定]ボタンをクリックし、それぞれの詳細
設定のダ イアログボックスを表示して行います。詳細は、ヘルプを参照してください。
4) 設定後、
[全体抽出]ボタンをクリックします。
設定した条件に基づいて、帳票イメージ内の対象となる読取り領域とフィールド が作成( 自動抽出)
されました。
(2) 部分抽出する場合
[手順]
1) 書式定義画面を表示します。
書式定義する縮小イメージを、“9.3.1 書式定義の画面表示” と同様の操作で表示します。
107
第2部
DynaEye 標準アプリケーション編
2) [定義]メニューの[領域設定]にマウスポインタを位置付け、クリックします。
[領域設定]ダ イアログボックスが表示されます。
3) 「読取り領域の自動抽出」に、自動設定の対象となる黒で印刷された文字枠のサイズを指定します。
次に、
「フィールド の自動設定」に、フィールド 化したい読取り領域の条件を設定します。
108
第9章
書式定義
= 備考 =
フィールド 属性の選択は、記入タイプを選択して[詳細設定]ボタンをクリックし、それぞれの詳細
設定のダ イアログボックスを表示して行います。詳細は、ヘルプを参照してください。
4) 設定後、
[部分抽出]ボタンをクリックします。
5) Address の欄を囲むように選択し、
[定義]メニューの[抽出開始]にマウスポインタを位置付け、
クリックします。
指定した領域内の対象となる枠が抽出され、読取り領域とフィールド が作成(自動抽出)されました。
109
第2部
DynaEye 標準アプリケーション編
[読取り領域とフィールド を削除する方法]
設定した読取り領域を削除したい場合は、以下のいずれかの方法で削除します。
[編集]メニューの[領域編集]を ON にしたあと、削除したい読取り領域をマウスで選択し、
[編
集]メニューから[削除]にマウスポインタを位置付け、クリックします。
[編集]メニューの[領域編集]を ON にしたあと、削除したい読取り領域をマウスで選択し、
[ Delete]キーを押します。
設定したフィールド を削除したい場合は、以下のいずれかの方法で削除します。
削除したいフィールド をマウスで選択し、
[編集]メニューの[削除]にマウスポインタを位置付け、
クリックします。
削除したいフィールド をマウスで選択し、
[ Delete ]キーを押します。
9.7
知識処理情報の設定
住所や氏名などの読取り項目は、数値項目などと違い、記入内容が日本語としての意味を持っています。
人間がこのような項目を読み取る場合は、たとえ個々の文字としては正しく認識できなくても、文字列とし
ての意味を捉えることによって、文字列全体として正しく読み取ることができます。この知的な働きをコン
ピュータに代行させることを知識処理といいます。
知識処理情報とは、住所や氏名といった、知識処理を働かせるためにフィールド に与える意味情報です。
知識処理情報の設定によって、認識精度は向上します。
さらに、関連する情報を持つフィールド をグループ化することによって、グループとしての意味を持たせ
ることができ、グループ全体の認識精度を向上させることができます。
たとえば、書式定義で都道府県の認識部分を 1 フィールド、それ以降の住所の認識部分を 1 フィールド に
設定しておき、
[ 知識処理情報]ダ イアログボックスでその 2 つのフィールド を 1 つのグループに設定する
と、2 つのフィールド(都道府県と都道府県以降の住所)が 1 つの文字列として意味を持ちます。
複数のフィールド を 1 つのグループに設定するときには、各フィールド のフィールド 名を使用して知識処
理情報を設定します。
= 注意事項 =
知識処理情報を設定するには、あらかじめフィールド 情報を設定する必要があります。
フィールド 情報の設定については、“9.5 読取り領域とフィールド の設定(手動設定)
” を参照してくだ
さい。
110
第9章
書式定義
[手順]
以下に、書式定義(フィールド およびフィールド 名)を図のように設定してあるものとして、知識処理情
報を設定する手順を示します。
1) 書式定義画面を表示します。
デスクトップ画面で、書式定義する縮小イメージにマウスポインタを位置付け、
[ 書式定義]アイコ
ンまでド ラッグ&ド ロップします。
詳細は、“9.3.1 書式定義の画面表示” を参照してください。
2) [定義]メニューの[知識処理情報]にマウスポインタを位置付け、クリックします。
[知識処理情報]ダ イアログボックスが表示されます。
111
第2部
DynaEye 標準アプリケーション編
3) 各項目を設定します。
知識処理名
住所の知識処理情報を設定する場合は「住所」、氏名の知識処理情報を設
定する場合は「名前」といった、意味のある名前をつけます。
処理タイプ
関連フィールド 情報
「住所」、
「氏名」、
「個人」の中から選択します。
設定してあるフィールド 情報のフィールド 名が表示されますので、関連付
けたいフィールド 名を選択します。関連フィールド 情報に並べるフィールド
の順番は、この例のように「住所」
「都道府県マーク」
「住所 1 」と帳票上の
住所と一致するようにしてください。
また、氏名にフリガナのフィールド がある場合は、フリガナの字種として
以下のいずれかを選択します。
カタカナ(濁点付カナ有)
カタカナ(濁点付カナ有)+ひらがな
カタカナ(濁点付カナ無)
カタカナ(濁点付カナ無)+ひらがな
4) 設定後、
[登録]ボタンをクリックします。
これで、知識処理情報が設定されました。
同じように他のフィールド の知識処理情報も設定してください。
姓フィールド と名フィールド を一緒に定義する場合は、姓フィールド の氏名種別および日本語字種限
定には「姓」を、名フィールド の氏名種別および日本語字種限定には「名」を指定してください。
112
第9章
書式定義
113
第2部
DynaEye 標準アプリケーション編
設定例
帳票に対する知識処理情報の設定例を紹介します。
例1
姓名が同一フィールド になっている帳票の設定例を示します。
姓名カナ
姓名漢字
この帳票の場合の知識処理情報の設定は、以下のようになります。
例2
住所がフリー記入でマークフィールド がある帳票の設定例を示します。
住所
114
都
道
市
府
県
区
郡
第9章
書式定義
この帳票の場合、以下のようにフィールド を分けて設定します。
住所
都
住所1
府
道
県
市
住所2
郡
区
住所3
この帳票の場合、以下のようにフィールド を設定します。この場合、住所 3 の領域が上の行に重ならない
ようにしてください。
日本語フィールド
住所 1 、住所 2 、住所 3
マークフィールド
都道府県マーク、市郡区マーク
上記のフィールド を知識処理情報の設定の関連フィールド として定義します。これによって、上記の 5 つ
のフィールド が同一の住所の一部であることを定義できます。
この帳票の場合の知識処理情報の設定は、以下のようになります。
例3
住所がフリー記入で行が 1 行ごとに分かれている帳票の設定例を示します。
住所
この帳票の場合、以下のようにフィールド を分けて設定します。
115
第2部
DynaEye 標準アプリケーション編
住所
住所1
住所2
この帳票の場合、以下のようにフィールド を設定します。この場合、住所 2 の領域が上の行に重ならない
ようにしてください。
日本語フィールド
住所 1 、住所 2
上記のフィールド を知識処理情報の設定の関連フィールド として定義します。このとき、字種限定は、2
つのフィールド とも「住所」になります。都道府県マークがないため、
「住所 1 」のフィールド に都道府県以
外の住所(市郡区など)が記入される場合があるので、都道府県として字種限定することができません。
この帳票の場合の知識処理情報の設定は、以下のようになります。
例4
個人辞書を指定する帳票の設定例を示します。
この帳票の場合の知識処理情報の設定は、以下のようになります。
116
第9章
書式定義
個人辞書は、あらかじめ作成しておく必要があります。作成方法については、“第 14 章 知識辞書編集” を
参照してください。
= 備考 =
手書き日本語フィールド 情報の日本語字種限定の設定(知識処理情報の字種限定)は、読取り対象文
字種の限定に効果があります。たとえば、都道府県の設定にすると、都道府県名に現れる漢字だけで認
識処理を行います。
[知識処理情報]ダイアログボックスでグループ化したフィールド の出力結果は、グループ単位で出
力されます。そのため、複数のフィールド を 1 つのグループに設定する場合は、1 グループにつなげた
ときに文字列として意味がわかるように指定してください。
なお、グループは、関連フィールド 情報の郵便番号、フリガナ、および日本語/マークの 3 種類あり
ます。
[知識処理情報]ダ イアログボックスでグループ化したフィールド の合計桁数は、680 桁以内でなけ
ればなりません。680 桁を超えている場合は、各フィールド の桁数を調節してください。
[知識処理情報]ダ イアログボックスにおいて、処理タイプに住所を選択し、関連フィールド 情報に
郵便番号フィールド、住所フィールド を設定しておくと、郵便番号または住所のどちらか一方が未記入
の場合でも、帳票認識時に記入されているもう一方の情報から認識して補うことができます。たとえば、
郵便番号が未記入で住所が記入されている場合、ここでの知識処理情報の設定によって住所から特定で
きる郵便番号を出力できます。詳細は、“11.3 郵便番号変換からの修正” の “備考” を参照してください。
9.8
位置決め情報の定義
帳票を読み取るときに、帳票の位置ずれを起こさないように補正するための方法を説明します。
9.8.1
基準マークの設定
基準マークは、あらかじめ、帳票の位置を示すために帳票の端 3 箇所に長方形でマークをつけたものです。
一般の帳票で帳票 ID 識別方式の異種帳票処理を行う場合、帳票照合処理を行う前に基準マークを利用し
て帳票 ID を認識する処理が行われるため、基準マークの設定が必要になります。
なお、基準マークの帳票設計規約については、“C.3 基準マーク付きの帳票設計” を参照してください。
117
第2部
DynaEye 標準アプリケーション編
[手順]
この例では、サンプルデータ「練習 1(書式定義用)」に基準マークを設定します。
1) 書式定義画面を表示します。
サンプルデータ「練習 1(書式定義用)」を、“9.3.1 書式定義の画面表示” と同様の操作で表示します。
2) 帳票情報の設定をします。
「基準マーク付き帳票」および「帳票 ID フィールド 付き帳票」をチェックし、
「帳票 ID 」を指定しま
す。詳細は、“9.4.2 一般の帳票で異種帳票処理(帳票 ID 識別方式)を行う場合” を参照してください。
3) 「領域編集 ON 」の状態にします。
領域編集 OFF の状態の場合は、
[編集]メニューの[領域編集]にマウスポインタを位置付けクリッ
クするか、またはツールバーの[領域編集]アイコンをクリックして、領域編集 ON の状態に切り替え
ます。
4) マークを選択します。
選択したい場所の左上にマウスポインタを位置付け、右下までド ラッグして選択状態にします。
118
第9章
書式定義
5) [定義]メニューの[位置決め登録]にマウスポインタを位置付けクリックするか、またはツール
バーの[位置決め登録]アイコンをクリックします。
6) [位置決め情報]ダ イアログボックスが表示されるので、
「基準マーク」を指定します。
7) 確認後、
[ OK ]ボタンをクリックします。
基準マークが設定されました。
= 注意事項 =
基準マークと位置決め用マークとは異なるものです。位置決め用マークを基準マークとして用いるこ
とはできません。
基準マークは、右上、左上、左下の 3 箇所に設定します。
9.8.2
アンカーパターンの設定
アンカーパターンとは、帳票を読み取るときに、帳票の位置ずれや傾きを補正するために使う特徴的な絵
柄のことです。通常、書式定義プログラムが自動抽出しますが、以下の場合にアンカーパターンを手動で設
定する必要があります。
書式定義の起動直後に、
「帳票に不具合な点がなければ、アンカーパターンを手動で設定してみてく
ださい」などの、警告メッセージが表示された場合
書式定義で書式定義情報を保存するときに、
「帳票に不具合な点がなければ、アンカーパターンを手
動で設定してみてください」などの、警告メッセージが表示された場合
帳票に、位置決め用マークを印刷した場合
= 注意事項 =
帳票によっては、アンカーパターンを手動で設定しても、読取りできないものがあります。このよう
な場合は帳票デザインの変更が必要です。詳細は、“J.1 読取りに適さない帳票イメージと対策” を参照
してください。
119
第2部
DynaEye 標準アプリケーション編
アンカーパターンには、雛型帳票の印刷内容(プレ印刷)を使用するものと、定型の位置決め用のマーク
を使用するものの 2 種類があります。以下に、それぞれの場合の設定方法を説明します。
(1) プレ印刷の部分をアンカーパターンにする場合
[手順]
1) 書式定義画面を表示します。
サンプルデータ「書式定義をしましょう」を、“9.3.1 書式定義の画面表示” と同様の操作で表示し
ます。
2) 「領域編集 ON 」の状態にします。
領域編集 OFF の状態の場合は、
[編集]メニューの[領域編集]にマウスポインタを位置付けクリッ
クするか、またはツールバーの[領域編集]アイコンをクリックして、領域編集 ON の状態に切り替え
ます。
3) 帳票のプレ印刷(雛型帳票に最初からある印刷)から、アンカーパターンとして適当な絵柄の部分を
選択します。選択したい部分の左上にマウスポインタを位置付け、右下までド ラッグして選択状態にし
ます。
4) [定義]メニューの[位置決め登録]にマウスポインタを位置付け、クリックするか、またはツール
バーの[位置決め登録]アイコンをクリックします。
120
第9章
書式定義
5) [位置決め情報]ダ イアログボックスが表示されるので、
「プレ印刷」をチェックします。
6) 確認後、
[ OK ]ボタンをクリックします。
アンカーパターンは大きさが固定なので、以下のようになります。
アンカーパターンが登録されました。
= 備考 =
アンカーパターンを適当な場所に移動する場合は、アンカーパターンの枠の中にマウスポインタを位
置付け、移動したい場所までド ラッグ&ド ロップします。
121
第2部
DynaEye 標準アプリケーション編
◇ アンカーパターンを設定するポイント
入力時の濃度の変化に影響を受けにくい場所を選択する
かすれにくい/つぶれにくい場所を選択してください。黒印刷の大きい(太い)場所が望ましいです。
記入/押印される場所を避ける
元のプレ印刷のパターンが変わってしまい、誤りを起こすことがあります。
ユニークなパターンを選択する
同じパターンが帳票上に複数あるものを避けてください。
アンカーパターンは 3 個∼10 個程度設定し、お互いの位置を 5cm 程離して設定してください。数が
少なかったり、距離が近すぎたりすると、位置決めができません。
帳票の端から少し離れた場所にアンカーパターンを設定する
帳票が破れた場合など、端が入力されないことがあるためです。
アンカーパターン中の黒/白の面積が同程度のものが望ましい
このような場所が位置決めしやすいためです。
以下に、アンカーパターンを設定するのに好ましい場所、および好ましくない場所の例を示します。
アンカーパターンを設定するのに好ましい場所
− タイトルなどの大きい文字の部分
− 黒帯中の白抜き文字の部分
− ロゴマークの部分
アンカーパターンを設定するのに好ましくない場所
− 細かい印刷文字を含む部分( 10 ポイント未満の文字)
− 罫線ばかりで構成されている部分(文字枠の端など)
− 網掛け/網点で印刷してある部分
− 濃淡のある部分(写真など)
− カラー印刷の部分(ただし、スキャナーから 2 値の入力を行った場合に、白/黒どちらになるか
明確なものは使用可能です)
− 帳票上に同じものがたくさんあるもの(単に線が交差しただけの場所など)
− 真黒い場所や空白部分(位置決めできないため)
(2) 位置決め用マークをアンカーパターンにする場合
アンカーパターンには、位置決め用マークを設定することもできます。帳票を新規設計するときに、位置
決め用マークを印刷しておくことによって、読取り精度を向上させることができます。
122
第9章
書式定義
= 備考 =
位置決め用マークの仕様については、“C.1.4 位置決め用マークの仕様” を参照してください。
[手順]
1) 書式定義画面を表示します。
書式定義する縮小イメージを、“9.3.1 書式定義の画面表示” と同様の操作で表示します。
2) 「領域編集 ON 」の状態にします。
[編集]メニューの[領域編集]にマウスポインタを位置付けクリッ
領域編集 OFF の状態の場合は、
クするか、またはツールバーの[領域編集]アイコンをクリックして、領域編集 ON の状態に切り替え
ます。
3) 帳票中のマークを選択します。
選択したい場所の左上にマウスポインタを位置付け、右下までド ラッグして選択状態にします。
4) [定義]メニューの[位置決め登録]にマウスポインタを位置付けクリックするか、またはツール
バーの[位置決め登録]アイコンをクリックします。
123
第2部
DynaEye 標準アプリケーション編
5) [位置決め情報]ダ イアログボックスが表示されるので、
「位置決め用マーク」をチェックします。
6) 確認後、
[ OK ]ボタンをクリックします。
アンカーパターンは大きさが固定なので、以下のようになります。
アンカーパターンが登録されました。
= 備考 =
アンカーパターンを適当な場所に移動する場合は、アンカーパターンの枠の中にマウスポインタを位
置付け、移動したい場所までド ラッグ&ド ロップします。
◇ アンカーパターンを設定するポイント
アンカーパターンを設定した場所の中央にマークがくるように、アンカーパターンを位置決めしてく
ださい。
マークが端にあったり、はみ出したりしている場合には、正しく読み取れない場合があります。
124
第9章
書式定義
アンカーパターンを設定した領域に、マーク以外の印刷が入らないようにしてください。マーク以外
の印刷が入ると、正しく読み取れない場合があります。
9.8.3
照合無視領域の設定
書式定義では、帳票イメージ内の情報を基に帳票照合辞書が作成されます。そして帳票認識を行うとき
に、帳票照合辞書と帳票イメージを一致(帳票照合)させて文字を認識します。しかし、細部の微妙な違い
が影響して帳票照合時にエラーが発生することがあります。
帳票照合時に発生する細部の微妙な違いをあらかじめ指示して、帳票照合時にエラーを発生させないよう
にするための情報が、照合無視領域です。
たとえば、一部分だけ異なる帳票(たとえば月度だけ異なる帳票)を認識するには、その部分(月度)が
印刷されている部分を照合無視領域に設定します。
以下に、照合無視領域を設定する方法を説明します。
= 注意事項 =
異種帳票認識処理における「帳票レイアウト識別方式」の動作は、照合無視領域の設定とは無関係です。
デザインの異なる帳票に照合無視領域を設定しても、
「帳票レイアウト識別方式」が同一の帳票とみなすこ
とはありません。
[手順]
ここでは、サンプルデータ「練習 1( 書式定義用)」に照合無視領域を設定します。
1) 書式定義画面を表示します。
書式定義する縮小イメージを、“9.3.1 書式定義の画面表示” と同様の操作で表示します。
2) 「領域編集 ON 」の状態にします。
[編集]メニューの[領域編集]にマウスポインタを位置付けクリッ
領域編集 OFF の状態の場合は、
クするか、またはツールバーの[領域編集]アイコンをクリックして、領域編集 ON の状態に切り替え
ます。
125
第2部
DynaEye 標準アプリケーション編
3) 帳票中の照合対象としない領域を選択します。
選択したい場所の左上にマウスポインタを位置付け、右下までド ラッグして選択状態にします。
4) [定義]メニューの[位置決め登録]にマウスポインタを位置付けし、クリックするか、またはツー
ルバーの[位置決め登録]アイコンをクリックします。
5) [位置決め情報]ダ イアログボックスが表示されるので、
「照合無視領域」をチェックします。
6) 確認後、
[ OK ]ボタンをクリックします。
照合無視領域が設定されました。
= 注意事項 =
必要以上に照合無視領域を設定しないでください。帳票認識時に帳票照合に失敗する場合があります。
照合無視領域にフィールド 枠を重ねる、または照合無視領域付近にフィールド 枠を作成すると誤認識
する場合があるので、フィールド 枠の作成には注意してください。
126
第9章
9.9
書式定義
フィールド 情報の拡張定義
フィールド 情報の拡張定義について説明します。
9.9.1
帳票 ID の設定
帳票 ID 識別方式で異種帳票処理を行う場合の帳票 ID の設定方法を説明します。
[手順]
ここでは、サンプルデータ「練習 1( 書式定義用)」に帳票 ID を設定します。
1) 書式定義画面を表示します。
サンプルデータ「練習 1(書式定義用)」を、“9.3.1 書式定義の画面表示” と同様の操作で表示します。
2) 帳票情報の設定をします。
「帳票 ID 」を設定しま
「基準マーク付き帳票」および「帳票 ID フィールド 付き帳票」をチェックし、
す。詳細は、“9.4.2 一般の帳票で異種帳票処理(帳票 ID 識別方式)を行う場合” を参照してください。
3) 帳票 ID の読取り領域を設定します。
読取り領域を設定する場合、
「領域編集 ON 」の状態にします。
領域編集 OFF の状態の場合は、
[編集]メニューの[領域編集]にマウスポインタを位置付けクリッ
クするか、またはツールバーの[領域編集]アイコンをクリックして、領域編集 ON の状態に切り替え
ます。
4) 領域を長方形で想定し、想定した長方形の左上にマウスポインタを位置付け、右下までド ラッグして
領域を指定します。
帳票 ID の読取り領域は、基準マークより内側に設定します。
127
第2部
DynaEye 標準アプリケーション編
5) 帳票 ID フィールド を設定します。
フィールド の設定を行うときは、
「領域編集 OFF 」の状態にします。
帳票 ID の読取り領域をクリックして選択状態にします。
フィールド を、手書き ANKS フィールド または活字 ANKS フィールド に設定します。
[ 定義]メニューの[手書き ANKS フィールド 作
手書き ANKS フィールド として設定する場合は、
成]にマウスポインタを位置付けクリックするか、またはツールバーの[手書き ANKS フィールド 作
成]アイコンをクリックします。
活字 ANKS フィールド として設定する場合は、
[定義]メニューの[活字 ANKS フィールド 作成]
にマウスポインタを位置付けクリックするか、またはツールバーの[活字 ANKS フィールド 作成]ア
イコンをクリックします。
選択した読取り領域を囲む形で赤色のフィールド 枠が作成されました。
6) フィールド 情報を設定します。
フィールド 枠の中にマウスポインタを位置付け、ダブルクリックします。
[フィールド 情報]ダ イアログボックスが表示されるので、
[一般]タブを設定してから、
[拡張]タ
ブをクリックします。
7) 「帳票 ID フィールド 」をチェックします。
8) 確認後、
[ OK ]ボタンをクリックします。
書式定義に帳票 ID が付けられました。
上記の手順で、2 枚目のサンプルデータも同じように書式定義を行います。
= 備考 =
サンプルデータのように、帳票 ID が基準マークから離れた位置にある場合、帳票イメージの伸縮誤差な
どの影響によって位置決めがずれることがあります。そのため、帳票 ID の読取り領域は多少大きめに設定
してください。
128
第9章
9.9.2
書式定義
データチェック
データチェックとは、帳票の認識結果に対して、それが妥当かどうかを与えられたルールに沿ってチェッ
クする機能です。
データチェック機能については、“付録 G データチェック機能” を参照してください。
[手順]
以下に、例として図のような帳票の場合のデータチェックを設定する手順を示します。
単価
数量
金額
1 0 0
2
2 0 0
5 5 0
5 0
2 7 5 0 0
ここでは、1 行目の「単価 1 」フィールド と「数量 1 」フィールド の積が「金額 1 」フィールド と等しいか
どうかをチェックします。
1) 書式定義画面を表示します。
詳細は、“9.3.1 書式定義の画面表示” を参照してください。
2) データチェックの設定をする読取り領域、および「フィールド 情報」の設定をします。
「単価 1 」、
「数
量 1 」および「金額 1 」の読取り領域を設定し、
[フィールド 情報]で、フィールド 名や桁数、文字種な
どを設定します。詳細は、“9.5.1 文字読取り領域の設定とフィールド の設定” を参照してください。
3) 「金額 1 」フィールド の[フィールド 情報]ダ イアログボックスで[拡張]タブをクリックします。
4) 「データチェック」をチェックし、式( [単価 1]*[数量 1]==[合計 1] )を入力します。
=備考=
129
第2部
DynaEye 標準アプリケーション編
データチェックを行う場合は、
「データチェック」のチェックボックスをチェックする必要があります。
チェックがない場合は、チェック式を指定しても無効になり、文法エラーのチェックが行われません。
5) 確認後、
[ OK ]ボタンをクリックします。
データチェックが設定されました。
「金額 1」項目にデータチェックの設定がされました。この設定により、各項目の認識結果を用いて式を
計算し、正しくない場合は、認識結果で「金額 1 」の項目を論理エラーとして処理します。
=備考=
データ編集が設定されている場合は、編集された認識結果に対してデータチェックが行われます。
9.9.3
データ編集
データ編集とは、帳票認識の結果に対してフィールド ごとにデータを編集する機能です。データ編集は手
書き ANKS フィールド と活字 ANKS フィールド のみ設定可能です。以下の 3 種類の操作が可能です。
文字間空白編集
文字間の空白をすべて削除して左に詰めるか、または 1 桁だけ残してほかの空白を削除して左に詰め
ます。
左右詰め編集
文字列の先頭の空白を削除して文字列を左に詰めるか、または文字列の末尾の空白を削除して文字列
を右に詰めます。
ゼロ補充編集
空白を “0” に変換します。
上記の編集操作を組み合わせて使用することができます。
(1) 編集処理
編集処理の例を以下に示します。
例 1:文字間の空白をすべて削除して左に詰める(□は空白を示す)
。
□123□456□
↓
□123456□□
例 2:文字間の空白を 1 桁だけ残して左に詰める(□は空白を示す)
。
□12□□□34□
↓
□12□34□□□
例 3:文字列の先頭の空白を削除して文字列を左に詰める(□は空白を示す)
。
□123□456□
↓
123□456□□
例 4:文字列の末尾の空白を削除して文字列を右に詰める(□は空白を示す)
。
□12□□□34□
↓
□□12□□□34
130
第9章
書式定義
例 5:空白にゼロを補充する(□は空白を示す)
。
□123□456□
↓
012304560
例 6:文字間の空白をすべて削除し、かつ左詰め編集を行う(□は空白を示す)
。
□□123□45□
↓
12345□□□□
例 7:文字間の空白を 1 桁だけ残し、かつ右詰め編集を行う(□は空白を示す)
。
□123□□45□
↓
□□□123□45
= 備考 =
編集前と編集後で認識結果の桁数は変化しません。
知識処理で関連付けされているフィールド に対してデータ編集を設定することはできません。
編集処理を組み合わせて使用する場合、編集内容を指定する文字列の左から順に処理が行われます。
データチェックはデータ編集で編集された結果に対してチェックを行います。
(2) 文字の認識結果とイメージの位置座標との対応
文字間空白編集や左右詰め編集を行うと認識結果文字列内で文字が移動して、文字の桁位置が変わる可能
性があります。この場合、認識結果文字とその文字のイメージ上の位置座標との対応関係は次のようになり
ます。
追加/削除されていない文字の場合、認識結果文字列内の桁位置が変わってもその文字のイメージ上
の位置座標との対応関係が維持されます。
削除された文字については、その文字に対応するイメージ上の位置座標がなくなります。
追加された文字については、その文字よりも左側または右側にある文字と同じ位置座標になります。
= 備考 =
文字ピッチが固定ピッチの場合は、空白の文字座標は元の座標が保存されます。
= 注意事項 =
フィールド に 2 つ以上の読取り枠が設定されている場合、フィールド 全体をまとめて編集すると以下のよ
うに読取り文字種と矛盾した結果が出力されることがあります。このような場合は、読取り枠ごとに違う編
。たとえば、以
集を指定することもできます(指定の方法については、"(3) 指定方法" を参照してください)
下に示すように、フィールド に「読取り枠 1:桁数( 2 )、読取り文字種(英字)」と「読取り枠 2:桁数
( 4 )、読取り文字種(数字)」が設定されていて、編集処理として「文字間空白削除+右詰め」を指定した場
合、数字の読取り文字種が設定してある読取り枠に英字( A )が出力される場合があります。
【編集前】 【編集後】
フィールド フィールド
┌───────────────┐ ┌───────────────┐
│ 読取り枠1 読取り枠2
│ │ 読取り枠1 読取り枠2
│
│┌─┬─┐ ┌─┬─┬─┬─┐│ │┌─┬─┐ ┌─┬─┬─┬─┐│
イメージ││ │A├─┤ │1│2│3││ ││ │A├─┤ │1│2│3││
│└─┴─┘ └─┴─┴─┴─┘│ │└─┴─┘ └─┴─┴─┴─┘│
└───────────────┘ └───────────────┘
┌───────────────┐ ┌───────────────┐
│┌─┬─┐ ┌─┬─┬─┬─┐│ │┌─┬─┐ ┌─┬─┬─┬─┐│
認識結果││ │A├─┤ │1│2│3││ ││ │ ├─┤A│1│2│3││
│└─┴─┘ └─┴─┴─┴─┘│ │└─┴─┘ └─┴─┴─┴─┘│
└───────────────┘ └───────────────┘
131
第2部
DynaEye 標準アプリケーション編
(3) 指定方法
データ編集を行う場合は、書式定義画面の[フィールド 情報]ダ イアログボックスの[拡張]タブで、
「データ編集」をチェックします。
チェックボックスにチェックがない場合は、文字列を指定しても無効になります。
テキストボックスには、編集内容を表す以下の文字列を記述します。なお、文字列の英字の大文字・小文
字は区別されません。
┌───────┬────────────────────────────────────┐
│
│記述する文字列│説明
├───────┼────────────────────────────────────┤
│range(s,e) │これ以降に編集を行う場合のフィールドの処理対象範囲をs桁目からe桁目までに│
│限定する(range指定がない場合はフィールド全体) │
│
├───────┼────────────────────────────────────┤
│文字間空白編集(文字間空白を削除)
│
│pack
├───────┼────────────────────────────────────┤
│文字間空白編集(文字間空白を1桁に圧縮)
│
│compress
├───────┼────────────────────────────────────┤
│
│left │左右詰め編集(左端の空白を詰める)
├───────┼────────────────────────────────────┤
│左右詰め編集(右端の空白を詰める)
│
│right
├───────┼────────────────────────────────────┤
│
│zero │ゼロ補充編集(空白を"0"に変換する)
└───────┴────────────────────────────────────┘
編集処理を組み合わせる場合は、1 つ以上の空白で区切って複数の文字列を記述します。
複数の文字列を記述した場合、左から順番に処理が実行されます。
そのため、記述する順序を入れ替えると結果が違ってくる場合がありますので注意してください。
例 1:文字間空白を 1 桁に圧縮し、かつ右詰めする場合(□は空白を示す)
記述する文字列:compress right
□12□□□34□
↓
□□□□12□34
例 2:文字間空白をすべて削除し、かつ左詰めする場合(□は空白を示す)
記述する文字列:pack left
□123□456□
↓
123456□□□
例 3:文字間空白をすべて削除し、かつ左詰めし、かつ空白を “0” に変換する場合(□は空白を示す)
記述する文字列:pack left zero
□□123□45□
↓
123450000
132
第9章
書式定義
例 4:編集範囲を指定( 3 桁目から 7 桁目まで)し、空白を “0” に変換する場合(□は空白を示す)
記述する文字列:range(3,7) zero
□1□□□□□23
↓
□10000023
例 5:編集範囲を指定( 3 桁目からフィールド 最後まで)し、文字間空白をすべて削除し、かつ右詰めし、
かつ空白を “0” に変換する場合(□は空白を示す)
記述する文字列:range(3,$) pack right zero
AB□123□4□
↓
AB0001234
例 6:フィールド の 1 桁目から 5 桁目を左詰めにし、6 桁目から 10 桁目を右詰めにする場合(□は空白を
示す)
記述する文字列:range(1,5) left range(6,10) right
□□123456□□
↓
123□□□□456
= 備考 =
フィールド の桁位置にフィールド の最終桁を指定する場合は、桁数の数値を指定する以外に記号 “$”
で代用することもできます。
決められた文字列以外を記述した場合は、エラーメッセージが表示されます。
文字数は最大 512 文字まで入力できます。
文字列に全角文字を使用することはできません。
文字列 “range” でフィールド 内の処理対象となる範囲を指定することによって、サブフィールド ごと
に異なるデータ編集を行うことができます。文字列 “range” を記述しない場合は、フィールド のすべて
の桁が編集操作の対象になります。
文字列 “range” を記述する場合、フィールド の桁数( n )、開始桁位置( s )、終了桁位置( e )の関係
は、以下の条件を満たす必要があります。条件を満たさない編集式を設定しようとするとエラーになり
ます。
1≦s≦e≦n
氏名種別に姓、名、または姓名を指定したフィールド に対して、文字列 “range” で編集範囲を指定す
ることはできません。これに違反する編集式を設定しようとするとエラーになります。
9.10
書式定義チェック
書式定義終了時に、1 つのキャビネットに複数の書式定義がある場合、書式定義チェック画面が自動的に
表示されます(デスクトップ画面の[オプション]メニューの[書式定義チェック]からでも表示すること
ができます)
。
書式定義チェック画面は、書式情報を表示し、異種帳票処理を行うための情報に矛盾がないか判定するた
めの画面です。
ここで、書式定義チェックエラーがないかどうか確認してください。書式定義チェックエラーがある場合、
以下の処理を行うことはできません。
帳票認識
認識データの修正
133
第2部
DynaEye 標準アプリケーション編
バーチャルスタッカの設定と実行
以下に、書式定義チェック画面を示します。
書式定義チェックエラーがあった場合は、画面上に赤色で表示されます。
書式定義チェックエラーの内容は、ヘルプで確認してください。
= 備考 =
[ヘルプ を開く手順]
ヘルプを開く手順を示します。
1) [ヘルプ ]メニューの[トピックス検索]にマウスポインタを位置付け、クリックします。
[トピックス検索]ダ イアログボックスが表示されます。
2) [キーワード ]タブをクリックし、キーワード である「書式定義」を入力します。
3) 「書式定義チェック画面の項目詳細」を選択し、
[表示]ボタンをクリックします。
「書式定義チェック画面の項目詳細」の説明が表示されるので、どの項目でエラーになったのかを確
認してください。
9.11
書式定義情報の一覧表示と印刷
出力順、フィールド 名、フィールド の種類などの書式定義情報の一覧表示(書式定義一覧表示画面)、お
よび印刷が可能です。
一覧表示できる情報には、以下のような項目があります。
フィールド 情報
知識処理情報
字種限定情報
データチェック情報
データ編集情報
読取り領域情報
帳票情報
書式定義で設定した項目の一覧が表示されるウィンド ウを印刷プレビュー画面といい、
[表示]メニュー
から切り替えることができます。
書式定義一覧表示画面は、印刷プレビュー画面によって構成されています。
以下に、印刷プレビュー画面で表示できる内容を示します。
134
第9章
書式定義
フィールド 情報ウィンド ウ
項目
表示内容
出力順
認識結果を出力するときの順番
フィールド 名
フィールド 名
フィールド の種類
フィールド の種類
桁数
フィールド に入力される文字数
サブフィールド 分割
サブフィールド 分割を行うかどうか 文字種( 7 種) フィールド に入力される文字の種類 字種限定、氏名種別
フィールド に入力される限定文字、および文字の属性情報
フリー記入 フィールド 内の読取り領域に対する文字の記入方法 フォント
フィールド に入力される文字のフォント 記入マーク数 フィールド に記入できるマークの最大数 リジェクト出力なし
フィールド 内のマーク認識失敗時にリジェクト出力をするかどうか
帳票 ID フィールド 帳票 ID を記入するフィールド かどうか
データチェック 認識結果に対してデータチェックを行うかどうか データ編集
認識結果に対してデータ編集を行うかどうか
ゴミ取りサイズ幅、高さ
ゴミとして扱う黒画素の固まりの縦横サイズ
知識処理情報ウィンド ウ
項目
表示内容
知識処理名
知識処理名
処理タイプ
知識処理を行う種類
郵便番号
郵便番号のフィールド 名
フリガナ
フリガナのフィールド 名
日本語/マーク
日本語/マークのフィールド 名
字種限定、氏名種別
フィールド に入力される文字の属性情報
個人辞書名 個人辞書ファイル名 字種限定情報ウィンド ウ
項目
表示内容
出力順
認識結果を出力するときの順番
フィールド 名
フィールド 名
日本語字種限定
フィールド に入力される文字の属性情報
字種限定
フィールド に入力される限定文字
データチェック情報ウィンド ウ
項目
表示内容
出力順
認識結果を出力するときの順番
フィールド 名
フィールド 名
データチェック 認識結果に対してデータチェックを行うかどうか 135
第2部
DynaEye 標準アプリケーション編
データ編集情報ウィンド ウ
項目
表示内容
出力順
認識結果を出力するときの順番
フィールド 名
フィールド 名
データ編集
認識結果に対してデータ編集を行うかどうか 読取り領域情報ウィンド ウ
項目
表示内容
出力順(フィールド )
認識結果を出力するときのフィールド の順番
フィールド 名
フィールド 名
出力順(読取り領域)
認識結果を出力するときのフィールド 内の読取り領域の順番
桁数 読取り領域に入力される文字数 フィールド の種類 フィールド の種類 文字種( 7 種) 読取り領域に入力される文字の種類 字種限定 読取り領域に入力される限定文字、および文字の属性情報
フリー記入 読取り領域に対する文字の記入方法 出力文字 マークが記入されているときに出力する文字 フォント
読取り領域に入力される文字のフォント 帳票情報ウィンド ウ
項目
表示内容
書式定義名
書式定義名
ド ロップアウトカラー帳票
文字枠の除去をソフトウェア側で行うかどうか
基準マーク付き帳票
基準マークがあるかどうか
帳票 ID フィールド 付き帳票
帳票 ID による異種帳票処理を行うかどうか
帳票 ID
帳票 ID
認識注意文字
認識注意文字の変換文字
= 注意事項 =
書式定義一覧表示を起動するには、使用するパソコンにプリンタド ライバがインストールされている必要
があります。書式定義一覧表示を起動した際、
「用紙サイズを設定できませんでした。」などのメッセージが
表示される場合は、プリンタド ライバがインストールされているか確認してください。
9.11.1
書式定義情報の一覧表示
書式定義一覧表示画面を表示する方法を説明します。
[手順]
1) 書式定義画面を表示します。
詳細は、“9.3.1 書式定義の画面表示” を参照してください。
2) [ファイル]メニューの[ 一覧表示]にマウスポインタを位置付け、クリックします。
136
第9章
書式定義
3) 書式定義一覧表示画面が表示されます。
4) 一覧表示したい情報を切り替えるには、
[表示]メニューから選択するか、またはツールバーをク
リックします。
[表示]メニュー項目の左にチェックマークが付いている場合は、一覧表示し、付いていない場合は
一覧表示しません。
137
第2部
DynaEye 標準アプリケーション編
5) 書式定義一覧表示を終了する場合は、
[ファイル]メニューの[ 閉じる]にマウスポインタを位置付
け、クリックします。
= 注意事項 =
書式定義を変更した場合は、
[ファイル]メニューの[上書き保存]を選択してください。
[上書き保存]
しないと一覧表示したときに反映されません。
[別の書式定義一覧を表示する方法]
書式定義一覧表示画面で、別の書式定義情報を一覧表示する方法を説明します。
[手順]
1) 書式定義一覧表示画面を表示します。
2) [ファイル]メニューの[開く]にマウスポインタを位置付けクリックするか、またはツールバーの
[開く]アイコンをクリックします。
138
第9章
書式定義
3) [ファイルを開く]ダ イアログボックスが表示されるので、一覧表示したいファイル名を入力し、
[開く]ボタンをクリックします。
別の書式定義情報が一覧表示されました。
139
第2部
DynaEye 標準アプリケーション編
9.11.2
書式定義情報の印刷
書式定義情報を印刷する方法を説明します。
[手順]
1) 書式定義一覧画面(印刷プレビュー画面)を表示します。
詳細は、“9.11.1 書式定義情報の一覧表示” を参照してください。
2) 印刷したい印刷プレビュー画面を選択状態にし、
[ファイル]メニューの[印刷]にマウスポインタ
を位置付けクリックするか、またはツールバーの[印刷]アイコンをクリックします。
140
第9章
書式定義
3) [印刷]ダ イアログボックスが表示されるので、必要な項目を設定し、
[ OK ]ボタンをクリックし
ます。
書式定義情報が印刷されました。
4) [ファイル]メニューの[ 閉じる]にマウスポインタを位置付け、クリックします。
9.12 他の書式定義情報を取り込む
他のキャビネットで作成した書式定義情報を、現在開いている書式定義画面内に取り込む方法を説明し
ます。
” を参照してください。
詳細については、ヘルプの “書式定義情報を取り込む( インポート )
[手順]
1) 書式定義画面を表示します。
詳細は、“9.3.1 書式定義の画面表示” を参照してください。
2) [ファイル]メニューの[ インポート ]にマウスポインタを位置付け、クリックします。
141
第2部
DynaEye 標準アプリケーション編
3) [ファイルを開く]ダ イアログボックスが表示されるので、取り込みたいファイル名を入力し、
[開
く]ボタンをクリックします。
書式定義のファイル名は、書式定義のサムネイルイメージ上で右クリックし、プロパティを表示して
確認することができます。
4) 書式定義情報が取り込まれました。
フィールド の位置や大きさを調整して、書式定義を完成させます。
142
第 10 章
帳票認識
ここでは、帳票を認識する方法について説明します。
この章では、以下の例を示します。
「書式定義をしましょう」および「帳票認識をしましょう」のサンプルデータを使って、一般の帳票
(黒印刷の帳票)で、かつ帳票の種類が 1 種類のもの(書式定義が単数のもの)を認識する例
「練習 1(書式定義用)」および「練習 1(帳票認識用)」のサンプルデータを使って、一般の帳票
(黒印刷の帳票)で、かつ帳票の種類が数種類のもの(書式定義が複数のもの)を認識する例
帳票の認識をする前に、書式定義を行う必要があります。書式定義については、“第 9 章 書式定義” を参
照してください。
= 注意事項 =
帳票照合機能を使って帳票認識を行うには、雛型帳票のイメージと入力帳票のイメージのプレ印刷部
分が合致している必要があります。合致していない場所をもつ帳票を入力した場合、帳票照合処理に失
敗し、帳票の読取り失敗、または帳票認識精度の低下を招くことがあります。
1 つのキャビネットに書式定義が複数ある場合で、かつ書式定義チェックエラーがあるときは、帳票
認識することができません。この場合、
[オプション]メニューの[書式定義チェック]にマウスポイン
タを位置付けてクリックし、エラーの内容を確認し、書式定義を修正してから帳票認識してください。
イメージデータを帳票認識する前にページ画面で編集した場合、帳票認識後は、編集した編集情報は
保証されません。帳票認識するイメージデータを編集したい場合は、帳票認識後に編集してください。
書式定義を変更した場合、書式定義変更前に認識したデータが存在する場合は、以降の処理で不整合
が発生する場合があります。そのため、書式定義変更前に認識したデータを一度クリアしたあと、再
度、認識を行ってください。
= 備考 =
認識終了後の縮小イメージのグループ表示域は、認識結果によって以下のように変化します。
認識結果
グループの全ページの帳票認識が正常に終了した場合
未認識の帳票が 1 ページ以上存在する場合
イメージ品質が悪い、書式定義のイメージとまったく
縮小イメージのグループ表示域
黄色で表示
認識する前と同じ状態で表示
赤色で表示
異なるイメージデータ、または読取り時の解像度が異
なるイメージデータであったため、帳票認識が失敗し
たデータが 1 ページ以上存在する場合
143
第2部
DynaEye 標準アプリケーション編
認識終了後の縮小イメージの表示ページ域には、認識結果によって以下のような表示が付きます。
認識結果
縮小イメージの表示ページ域
表示ページの帳票認識は終了し、認識注意文字、
○
および論理エラーがない場合
表示ページの帳票認識は終了し、認識注意文字が
?
ある場合
イメージ品質が悪い、書式定義のイメージとまっ
×
たく異なるイメージデータ、または読取り時の解
像度が異なったイメージデータであるなどの理由
のため、帳票認識が失敗した場合
表示ページの帳票認識は終了し、論理エラー (注)
△
または論理エラーと認識注意文字の両方が存在す
る場合
(注)データチェックでエラーとなった状態です。
帳票認識を行うイメージデータ中に、すでに帳票認識済みのイメージデータが 1 ページ以上ある場
合、以下のメッセージが表示され、選択した指示に従って帳票認識が行われます。
帳票認識を行うイメージデータがすべてすでに帳票認識済みの場合、以下のメッセージが表示され、
選択した指示に従って帳票認識が行われます。
10.1
帳票の認識
帳票の種類が 1 種類のもの(単数のもの)のイメージデータを認識する方法を説明します。
帳票認識は、デスクトップ画面からだけ行えます。
[手順]
ここでは、
「デスクトップ 」キャビネットの「帳票認識をしましょう」というサンプルデータを認識し
ます。
1) デスクトップ画面で、認識したい縮小イメージにマウスポインタを位置付け、
[帳票認識]アイコン
までド ラッグ&ド ロップします。
144
第 10 章
帳票認識
縮小イメージが、認識中の画面に変わります。
なお、
[認識中止]をクリックすると、認識中ページの処理が終了したときに処理が打ち切られます。
= 備考 =
自動実行で “帳票認識終了後、自動でバーチャルスタッカを実行する” とした場合は、
[認識中
止]は表示されず、
[バーチャルスタッカ準備中]と表示されます。この場合、認識処理を中止する
ことはできません。
自動実行で “帳票認識終了後、自動でバーチャルスタッカを実行する” とした場合、イメージサ
イズによっては帳票認識中のデスクトップ画面上の “バーチャルスタッカ準備中” という表示がす
べて見えないときがあります。
2) 帳票認識が終了すると、メッセージが表示されるので、確認後、
[ OK ]ボタンをクリックします。
145
第2部
DynaEye 標準アプリケーション編
縮小イメージが以下のように変わりました。
10.2
異種帳票の認識
複数の異なる書式定義を持つイメージデータを、一括して認識する方法を説明します。
帳票認識は、デスクトップ画面からだけ行えます。
[手順]
ここでは、
「練習 1 」キャビネットの「練習 1(帳票認識用)」というサンプルデータを認識します。
1) デスクトップ画面で、認識したい縮小イメージにマウスポインタを位置付け、
[帳票認識]アイコン
までド ラッグ&ド ロップします。
146
第 10 章
帳票認識
縮小イメージが、認識中の画面に変わります。
なお、
[認識中止]をクリックすると、認識中ページの処理が終了したときに処理が打ち切られます。
= 備考 =
自動実行で “帳票認識終了後、自動でバーチャルスタッカを実行する” とした場合は、
[認識中
止]は表示されず、
[バーチャルスタッカ準備中]と表示されます。この場合、認識処理を中止する
ことはできません。
自動実行で “帳票認識終了後、自動でバーチャルスタッカを実行する” とした場合、イメージサ
イズによっては帳票認識中のデスクトップ画面上の"バーチャルスタッカ準備中"という表示がすべ
147
第2部
DynaEye 標準アプリケーション編
て見えないときがあります。
2) 帳票認識が終了すると、メッセージが表示されるので、確認後、
[ OK ]ボタンをクリックします。
縮小イメージが以下のように変わりました。
148
第 11 章
認識データの修正
ここでは、帳票認識したデータを確認/修正する方法について説明します。
帳票認識したデータを修正する方法は、4 種類あります。
直接入力
(直接入力(キーボード 入力)により正しい文字を入力して修正する方法)
候補一覧
(候補一覧から正しい文字を選択して修正する方法)
郵便番号変換
(郵便番号から住所(住所から郵便番号)を入力する方法)
知識一覧
(知識処理情報から修正する方法)
データ修正は、認識終了後の縮小イメージの表示ページ域が「○」、
「?」、
「△」、および「修」のものだ
けできます。無印および「×」については、
「イメージ参照入力」で、最初からデータを入力することがで
きます。
なお、認識データの修正は、デスクトップ画面からだけ行えます。
= 注意事項 =
1 つのキャビネットに書式定義が複数ある場合で、かつ書式定義チェックエラーがあるときは、認識
した文字を修正することができません。この場合、
[オプション]メニューの[書式定義チェック]を選
択してエラーの内容を確認し、書式定義を修正し、帳票認識を行ったあとで認識した文字を修正してく
ださい。
修正画面のテキストウィンド ウにおいて認識注意文字を修正した場合に、
[元に戻す]を選択すると
文字は元に戻りますが、認識注意状態(デフォルト設定では赤色表示)は元に戻りません。
Windows R 98 または Windows R Me で修正画面を表示する場合、以下のフィールド 数までしか表
示できません。
− 12 ド ットフォント:529 フィールド
− 16 ド ットフォント:405 フィールド
− 20 ド ットフォント:300 フィールド
− 24 ド ットフォント:210 フィールド
11.1
直接入力による修正
誤って認識されたデータを、キーボード から正しい文字を入力して修正します。
149
第2部
DynaEye 標準アプリケーション編
[手順]
ここでは、“10.1 帳票の認識” で認識したデータを修正します。
1) デスクトップ画面で、修正したい縮小イメージにマウスポインタを位置付け、
[修正画面]アイコン
までド ラッグ&ド ロップします。
修正画面が表示されます。
= 備考 =
150
第 11 章
認識データの修正
修正画面の左半分は、テキストウィンド ウといい、帳票認識によって認識された文字データを表示す
るウィンド ウです。このテキストウィンド ウでデータの修正を行います。
修正画面の右半分は、イメージウィンド ウといい、帳票認識によって認識された帳票のイメージを表
示するウィンド ウです。
テキストウィンド ウとイメージウィンド ウの画面分割の方向は、縦横で変えられます。
[テキスト ウィンド ウとイメージウィンド ウの画面分割方向の設定の手順]
a) デスクトップ画面、またはページ画面の[オプション]メニューの[連携機能設定]にマウスポ
インタを位置付け、クリックします。
b) [連携機能設定]ダ イアログボックスが表示されるので、
[修正画面]を選択し、
[変更]ボタン
をクリックします。
c) [変更]ダ イアログボックスが表示されるので、
[縦分割]または[横分割]をチェックし、
[ OK ]ボタンをクリックします。
d) [連携機能設定]ダ イアログボックスで、
[ OK ]ボタンをクリックします。
これで、次から修正画面は指定した方法で画面分割されます。
以下に、横で画面分割した活字日本語フィールド の修正画面を示します。
活字日本語フィールド の場合は、読取り領域が複数行の場合でも、読み取った文字列を 1 行で表示し
ます。このとき、改行の部分は空白で表示されます。
2) 認識された文字の修正したい部分にマウスポインタを位置付けてクリックします。
151
第2部
DynaEye 標準アプリケーション編
3) キーボード から直接、文字を入力して修正します。
4) [ファイル]メニューの[ 上書き保存]にマウスポインタを位置付け、クリックします。
152
第 11 章
認識データの修正
= 備考 =
認識注意文字または論理エラーがある状態で、
[上書き保存]を選択すると、以下のメッセージが表
示されます。認識注意文字または論理エラーのない状態に修正したあとで、
[上書き保存]を選択して
ください。
5) [ファイル]メニューの[ 閉じる]にマウスポインタを位置付け、クリックします。
デスクトップ画面に戻り、認識データが修正され、
「○」マークが「修」に変わりました。
153
第2部
DynaEye 標準アプリケーション編
11.2
候補文字からの修正
誤って認識されたデータを、候補一覧から正しい文字を選択して修正します。
[手順]
ここでは、“10.1 帳票の認識” で認識したデータを修正します。
1) デスクトップ画面で、修正したい縮小イメージにマウスポインタを位置付け、
[修正画面]アイコン
までド ラッグ&ド ロップします。
修正画面が表示されます。
154
第 11 章
認識データの修正
2) 修正したい文字にマウスポインタを位置付け、クリックします。
= 備考 =
[表示]メニューの[候補ウィンド ウ表示]がチェック ON の状態にされていないと、画面下に候補
文字は表示されません。
3) 候補一覧の中の置き換えたい文字にマウスポインタを位置付けてクリックします。
候補一覧に表示される候補文字は、最大 10 候補です。
4) 文字が修正されました。
155
第2部
DynaEye 標準アプリケーション編
5) 上書き保存をして終了します。
11.3
郵便番号変換からの修正
住所から郵便番号、または郵便番号から住所を修正することができます。
この場合、
[知識処理情報]ダイアログボックスで「関連フィールド 情報(郵便番号)」を設定してくださ
い。
[知識処理情報]ダ イアログボックスの設定については、“9.7 知識処理情報の設定” を参照してくだ
さい。
ここでは、住所から郵便番号を修正します。郵便番号から住所を修正する方法は、ヘルプを参照してくだ
さい。
[手順]
ここでは、“10.1 帳票の認識” で認識したデータを修正します。
1) デスクトップ画面で、修正したい縮小イメージにマウスポインタを位置付け、
[修正画面]アイコン
までド ラッグ&ド ロップします。
修正画面が表示されます。
156
第 11 章
認識データの修正
2) 住所にマウスポインタを位置付け、クリックします。
3) [知識]メニューの[郵便番号変換]にマウスポインタを位置付け、クリックします。
[郵便番号変換]ダ イアログボックスが表示されます。
4) 「住所漢字」に表示されている住所が正しいことを確認し、
「住所→〒検索」ボタンをクリックし
ます。
157
第2部
DynaEye 標準アプリケーション編
[〒候補一覧]ダ イアログボックスが表示されます。
5) 正しい郵便番号を選択し、
[ OK ]ボタンをクリックします。
[郵便番号変換]ダ イアログボックスに戻ります。
「〒」に結果が反映されます。
6) 確認後、
[ OK ]ボタンをクリックします。
郵便番号が修正されます。
158
第 11 章
認識データの修正
7) 上書き保存して終了します。
= 備考 =
[知識処理情報]ダイアログボックスにおいて、処理タイプに住所を選択し、関連フィールド 情報に郵便
番号フィールド、住所フィールド を設定した場合、帳票認識時に以下の処理を行います。
郵便番号フィールド が未記入で、住所フィールド が記入されている場合
住所によって郵便番号を確定できる場合、その郵便番号を郵便番号フィールド に出力します。
住所フィールド が未記入で、郵便番号フィールド が記入されている場合
郵便番号によって住所を確定できる場合、その住所を住所フィールド に出力します。
ただし、該当する郵便番号または住所が複数ある場合は、そのうちの 1 つを出力します。
11.4
知識処理からの修正
知識処理情報を設定してある場合、知識一覧から選択して修正することができます。
知識処理情報の設定方法については、“9.7 知識処理情報の設定” を参照してください。
ここでは、誤って認識された名前を、知識一覧から修正します。
[手順]
ここでは、“10.1 帳票の認識” で認識したデータを修正してみます。
1) デスクトップ画面で、修正したい縮小イメージにマウスポインタを位置付け、
[修正画面]アイコン
までド ラッグ&ド ロップします。
159
第2部
DynaEye 標準アプリケーション編
修正画面が表示されます。
2) 名前にマウスポインタを位置付け、クリックします。
160
第 11 章
認識データの修正
3) [知識]メニューの[一覧表示]にマウスポインタを位置付け、クリックします。
[一覧表示]ダ イアログボックスが表示されます。
4) 修正したい文字を選択し、
[ OK ]ボタンをクリックします。
文字が修正されます。
161
第2部
DynaEye 標準アプリケーション編
5) 上書き保存して終了します。
= 備考 =
一度に修正できるのは 1 グループだけです(複数グループは修正できません)。
修正したデータがグループ化されている場合、表示中のデータ修正が終了したあとに[ファイル]メ
ニューの[先頭の帳票]、
[前の帳票]、
[次の帳票]、
[最後の帳票]または[帳票番号指定]をクリック
すると、そのグループの他の認識データも修正できます。
グループ化されているデータの中に未認識のデータがある場合、未認識のデータを表示したときに以
下のメッセージが表示されます。
上記のメッセージで[ OK ]ボタンをクリックすると、データのイメージ参照入力が行えます。なお、
キャビネットに 2 つ以上の書式定義があり、書式定義の設定で帳票 ID 識別方式を指定している場合は、
帳票 ID 一覧から帳票 ID を選択してデータのイメージ参照入力が行えます。レイアウト識別方式を指定
している場合は、書式定義名一覧が表示されます。書式定義名を選択してデータのイメージ参照入力が
行えます。
[キャンセル]ボタンをクリックすると、未認識のままイメージ表示のみの修正画面を開きます。
162
第 12 章
認識データの出力
認識したデータをデータベースソフトなどで直接表示/参照することができます。
ここでは、認識データを、データベースソフトなどで直接表示/参照できる形式に変換する方法について
説明します。データの変換形式は、キャビネットごとに設定できます。
12.1
認識データの形式変換
Access の DB 形式に変換できます。
Microsoft Access の DB 形式とは、Microsoft Access 95、Microsoft Access 97 、Microsoft
Access 2000、Microsoft Access 2002 、および Microsoft Access 2003 で扱える DB 形式です。
ただし、Microsoft Access 2000 、Microsoft Access 2002、および Microsoft Access 2003 でデータ
帳票認識したデータは、CSV 形式、または、Microsoft
R
R
R
R
R
R
R
R
R
R
の更新処理を行うと DynaEye では追加出力できなくなりますので、注意してください。
[手順]
ここでは、認識したデータを CSV 形式に変換します。
1) デスクトップ画面で、認識データの形式変換を設定したいキャビネットを表示します。
2) データの形式を変換したい縮小イメージにマウスポインタを位置付け、クリックして選択状態にした
あと、
[ファイル]メニューの[認識データ出力]にマウスポインタを位置付け、クリックします。
3) [認識データ出力]ダ イアログボックスが表示されるので、各項目を設定します。
163
第2部
DynaEye 標準アプリケーション編
出力する形式
CSV
出力形式
新規
出力ファイル名
c:¥dynaeye¥sample.csv
認識注意文字変換の設定
変換出力する(チェック ON )
変換文字
?
切出しイメージ出力の設定
切出しイメージ出力する(チェック ON )
ファイル名先頭文字
IM
ナンバリング ID 出力の設定
チェック OFF
出力後の認識データ削除
チェック OFF
前後の空白出力をカット
チェック OFF
フィールド 名の出力
チェック OFF
項目の詳細についてはヘルプを参照してください。
4) 確認後、
[出力]ボタンをクリックします。
認識データ出力が行われます。
= 備考 =
認識データ出力が終了すると、縮小イメージのタイトル部分が緑色に変わります。
この表示は、グループに対する認識データ出力が終了したかどうかを示すものです。そのため、認識
データ出力が終了したデータに対して、認識や修正を行った場合は、この表示の状態はクリアされます。
出力後の認識データ削除は、グループ内の全帳票が正常にデータ出力された場合にだけ行われます。
活字日本語が 1 フィールド に複数行印刷されている場合の認識データには、改行の位置に空白が自動
的に挿入されます。
切出しイメージの出力は、帳票認識を行ったときの書式定義の定義情報に従います。
164
第 12 章
認識データの出力
切出しイメージの出力を「する」場合(チェックした場合)、切出しイメージを出力データと同じディ
レクトリに BMP 形式ファイルで出力し、出力データにイメージファイル名を付加して出力します。
イメージファイル名は、イメージファイル名先頭文字で指定した 2 文字から始まる長さ 8 文字の名前
が自動生成されます。
先頭文字を「 IM 」とした場合、以下のように生成されます。
┌───────────────────────────────────────┐
│
│IM000001.BMP IM000002.BMP…
└───────────────────────────────────────┘
なお、同じファイル名がすでに存在していた場合、たとえば 4 つの切出しイメージの出力を行うとき
に、すでに IM000004.BMP が存在していた場合は、IM000001.BMP∼IM000003.BMP と
IM000005.BMP というファイル名で自動生成されます。
このため、同一デ ィレクトリ(同一出力データファイル)への出力上限は、999,999 個となります。
[ Access 形式に出力する場合の注意事項]
認識データを Microsoft R Access 形式に出力する場合の制限は、Access の制限に従います。以下に
例を示します。
例)
フィールド 数
255 個まで
データ出力サイズ
テキスト型で最大 255 まで
レコード 全体のサイズ 2048 まで
Microsoft R Access 形式で既存のテーブルに認識データを新規/追加出力する場合は、以下の点に注
意してください。
− テーブルと認識データのフィールド 名が一致した場合にだけ、データ出力されます。また、
フィールド 名は最低 1 つは一致している必要があります。
− 出力先のフィールド のデータ型は、テキスト型、メモ型、数値型のいずれかである必要がありま
す。その他、フィールド の設定によってはデータを正常に出力できない場合があります。
− 出力先のフィールド のデータ型が数値型の場合、値が “-2147483647∼2147483647” の範囲外の
場合は、0 が出力されます。
Microsoft R Access 2000 、Microsoft R Access 2002、Microsoft R Access 2003 形式に変換した場
合、追加出力できなくなります。
165
第2部
166
DynaEye 標準アプリケーション編
第 13 章
帳票管理
ここでは、以下のことについて説明します。
イメージデータの操作/管理方法
連携機能
認識したデータをバーチャルスタッカ機能で管理する方法
13.1
イメージデータの管理
ここでは、イメージデータに関する操作方法を説明します。
なお、イメージデータの管理は、“キャビネット ” という概念に基づいて行います。
13.1.1
イメージデータを開く
イメージデータを開く方法について説明します。
以下の形式のファイルを開くことができます。
┌───────┬────┬────────────┬───────┐
│ ファイル形式 │ 拡張子 │ 単一ページ/複数ページ │ 帳票認識可否 │
├───────┼────┼────────────┼───────┤
│ SPK │ 単一ページ・複数ページ │
○
│
│ 独自形式
├───────┼────┼────────────┼───────┤
│ TIF │ 単一ページ・複数ページ │
○
│
│ TIFF
├───────┼────┼────────────┼───────┤
│
○
│
│ ビットマップ │ BMP │ 単一ページ
├───────┼────┼────────────┼───────┤
│ PCX │ 単一ページ
│
○
│
│ PCX
├───────┼────┼────────────┼───────┤
│ JPG │ 単一ページ
│
×
│
│ JPEG
├───────┼────┼────────────┼───────┤
−
│
│ 書式定義情報 │ DDF │ 単一ページ・複数ページ │
└───────┴────┴────────────┴───────┘
= 注意事項 =
書式定義できるものは、スキャナーでモノクロ 2 値の画像密度が 200dpi/240dpi/300dpi/400dpi のいず
れかで読み取ったイメージだけです。ビットマップなどを使って、直接描いたイメージではマークを引いた
り、付箋紙を付けることはできますが、書式定義はできません。
[手順]
ここでは、製品 CD-ROM の Sample デ ィレクトリの下にあるサンプルデータを開く例を示します。
1) デスクトップ画面で、
[ファイル]メニューの[開く]にマウスポインタを位置付けクリックするか、
またはツールバーの[開く]アイコンをクリックします。
167
第2部
DynaEye 標準アプリケーション編
2) [開く]ダ イアログボックスが表示されるので、CD-ROM の「 Sample 」デ ィレクトリを開きます。
[開く]ボタ
[ファイルの種類]から独自形式( *.SPK )を選択し、開きたいファイル名を指定して、
ンをクリックします。
デスクトップ画面にイメージデータが表示されます。
168
第 13 章
13.1.2
帳票管理
イメージデータの保存
イメージデータを保存する方法について説明します。
[手順]
1) デスクトップ画面で、保存するイメージデータをクリックして選択状態にします。
2) [ファイル]メニューの[ 名前を付けて保存]にマウスポインタを位置付け、クリックします。
3) [名前を付けて保存]ダイアログボックスが表示されますので、ファイル名などを指定して、
[保存]
ボタンをクリックします。
これで、イメージデータが保存されました。
169
第2部
DynaEye 標準アプリケーション編
= 注意事項 =
[名前を付けて保存]ダ イアログボックスで、ファイル名に “.” を含む文字列を指定した場合、保存ファ
イル名は、ファイル名に指定した最後の “.” 以降の文字列を、ファイルの種類で選択した拡張子で置き換え
たファイル名になります。
複数ページを 1 ファイルに格納するには、マルチ TIFF または独自形式を指定します。
13.1.3
イメージデータの削除
イメージデータを削除する方法について説明します。
[手順]
1) デスクトップ画面で、削除するイメージデータをクリックして選択状態にします。
複数のデータを選択して削除することもできます。
2) [編集]メニューの[削除]にマウスポインタを位置付け、クリックします。
3) 確認メッセージが表示されますので、
[ OK ]ボタンをクリックします。これで、イメージデータが削
除されました。
13.1.4
イメージデータの移動
イメージデータを別のキャビネットへ移動する方法について説明します。
= 注意事項 =
認識したデータを他のキャビネットへ移動した場合、認識結果は削除され、イメージデータおよび編集情
報だけが移動されます。
[手順]
ここでは、デスクトップキャビネットにある「練習 1(書式定義用)」のイメージデータを「練習 1 」キャ
ビネットに移動する例を示します。
1) デスクトップ画面で、移動したい縮小イメージにマウスポインタを位置付け、クリックして選択状態
にします。
複数のデータを選択して移動することもできます。
170
第 13 章
帳票管理
2) 選択した縮小イメージを、移動したいキャビネットのタブのところまでド ラッグ&ド ロップします
(タブの色が変わったときに手を放します)
。
これで、イメージデータを移動できました。
移動後の「練習 1 」キャビネットを確認してください。
= 備考 =
「練習 1(帳票認識用)」のサンプルデータも「練習 1 」キャビネットへ移動してみてください。
171
第2部
DynaEye 標準アプリケーション編
また、同じように、
「練習 2 」キャビネット、
「練習 3 」キャビネットにも、各サンプルデータを移動
してみてください。
13.1.5
イメージデータの複写
イメージデータを複写する方法について説明します。
= 注意事項 =
書式定義後のデータ、または認識後のデータを複写した場合、イメージデータだけが複写され、認識結果
などは複写されません。
[手順]
ここでは、デスクトップキャビネットにある「帳票認識をしましょう」のイメージデータを複写する例を
示します。
1) 複写したいデータのあるキャビネットを表示します。
2) 複写したい縮小イメージにマウスポインタを位置付け、クリックして選択状態にします。
複数のデータを選択して複写することもできます。
3) デスクトップ画面で、
[編集]メニューの[複写]にマウスポインタを位置付け、クリックするか、
またはツールバーの[複写]アイコンをクリックします。
イメージデータが複写されました。
172
第 13 章
帳票管理
[イメージタイト ルの変更]
イメージデータのタイトルは変更することができます。
複写したイメージデータのタイトルと、元のイメージデータのタイトルは同じになりますので、必要に応
じてタイトルを変更してください。
[手順]
1) タイトルにマウスポインタを位置付けてクリックします。
2) タイトルを入力し、
[ Enter ]キーを押します。
タイトルが変更できました。
173
第2部
DynaEye 標準アプリケーション編
13.1.6
イメージデータのグループ化/解除
複数のイメージデータをまとめることを、
「グループ化」といいます。
なお、グループ化できるイメージデータの数は 999 個までです。
ここでは、イメージデータをグループ化する方法、およびグループ化を解除する方法について説明します。
(1) イメージデータのグループ化
イメージデータをグループ化する方法について説明します。
[手順]
ここでは、デスクトップキャビネットにある「帳票認識をしましょう」のイメージデータと、“13.1.5 イ
(「帳票認識をしましょう」を
メージデータの複写” で複写したイメージデータ「帳票認識をしましょう 2 」
複写して変名したもの)をグループ化する例を示します。
1) グループ化したい複数のイメージデータがあるキャビネットを表示します。
2) グループ化したい縮小イメージの 1 つにマウスポインタを位置付け、クリックして縮小イメージを選
択状態にします。
174
第 13 章
帳票管理
3) 選択した縮小イメージを、グループ化したい縮小イメージのところまでド ラッグ&ド ロップします。
2 つの縮小イメージが 1 つにグループ化され、縮小イメージの下の部分の「 1/1 」が「 1/2 」に変わり
ました。
= 備考 =
グループ化したい縮小イメージをすべて選択状態にし、
[編集]メニューの[グループ化]にマウス
ポインタを位置付けクリックするか、またはツールバーの[グループ化]アイコンをクリックすると、
選択したすべてのイメージデータをグループ化することができます。
なお、
[ Ctrl ]キーを押しながら縮小イメージをクリックすると、複数の縮小イメージを選択状態に
できます。
グループ化を行ったときに作成されるイメージデータの表題は、以下のようになります。
− マウスのド ラッグ&ド ロップでグループ化した場合
ド ラッグ先のイメージデータ(下になる方のイメージデータ)の表題がグループ化したときに作
成されるイメージデータの表題になります。
− [編集]メニューの[グループ化]を選択してグループ化した場合
175
第2部
DynaEye 標準アプリケーション編
キャビネットの左上から右下に向かって最初に存在したイメージデータの表題が、グループ化し
たときに作成されるイメージデータの表題になります。
なお、各イメージデータの左上端を基準とします。
なお、書式定義をグループ化した場合の表題は「書式定義」となります。
◇ 操作上のポイント
キャビネット内で管理できるグループ数は、1/1 の縮小イメージも含めて最大 100 グループまでです。ま
た、1 グループのページ数は 999 ページまで可能です。しかし、グループ数およびグループのページ数が多
い程、起動やキャビネット切替えなどの処理に時間がかかります。そのため、グループ数およびグループの
ページ数をできるだけ少なくし、適切なキャビネット/グループ構成にすることを推奨します。
[グループ 化の解除]
グループ化したものを解除したい場合、グループ化されている縮小イメージを選択状態にし、
[編集]メ
ニューの[グループ化解除]にマウスポインタを位置付け、クリックするか、またはツールバーの[グルー
プ化解除]アイコンをクリックするとグループ化が解除されます。
また、グループ中の 1 ページだけを取り出したい場合は、取り出したいページの縮小イメージを表示させ
て、
[編集]メニューの[表示ページ取出し]にマウスポインタを位置付けクリックするか、またはツール
バーの[表示ページ取出し]アイコンをクリックします。
13.1.7
ナンバリング ID 順によるデータの並び替え
ナンバリング ID 順によるデータの並び替えについて説明します。
イメージデータにナンバリング ID(管理番号)を付けておくと、デスクトップ画面で任意のグループを 1
つだけ選択している場合に、選択グループ内のイメージデータをイメージスキャナー読取り時に付けられた
ナンバリング ID 順に整列させることができます。
= 備考 =
ナンバリング ID 順で並び替えを行った場合、ナンバリング ID のコード の小さい順( 以下に記述す
る順)に並び替わります。
。
コード 順は以下のとおりです( 0x20∼0x7e )
空白
!"#$%&’()*+,-./
0123456789
:;<=>?@
ABCDEFGHIJKLMNOPQRSTUVWXYZ
[¥]^_‘
abcdefghijklmnopqrstuvwxyz
{|}
例)
− 並替え前のナンバリング ID が以下のような場合
┌──────────────┐
│
│1ページ目:「A2300002」
│
│2ページ目:「A2300001」
│
│3ページ目:「12300001」
│
│4ページ目:「12300002」
└──────────────┘
並替え後は、以下のようになります。
176
第 13 章
帳票管理
┌──────────────┐
│
│1ページ目:「12300001」
│
│2ページ目:「12300002」
│
│3ページ目:「A2300001」
│
│4ページ目:「A2300002」
└──────────────┘
選択グループ内に、ナンバリング ID の付けられていないイメージデータがある場合は、ナンバリン
グ ID の付けられていないデータはうしろ( 下)のページに整列します。
また、選択グループ内に、同一ナンバリング ID のイメージデータがある場合は、並び替えを行う前
の順番になります。
ナンバリング ID の付け方については、“8.3 イメージデータにナンバリング ID(管理番号)を付ける
” を参照してください。
[手順]
1) ナンバリング ID 順にデータの並び替えを行いたい縮小イメージのグループに、マウスポインタを位
置付け、クリックします。
2) [表示]メニューの[ナンバリング ID 順並び替え]にマウスポインタを位置付け、クリックします。
ナンバリング ID 順にイメージデータが並び替わりました。
13.1.8
イメージデータにマーカを引く
イメージデータには、マーカを引くことができます。
マーカはページ画面で行います。
[手順]
ここでは「帳票認識をしましょう」というサンプルデータに、マーカを引く例を示します。
1) マーカを引きたい縮小イメージにマウスポインタを位置付け、ダブルクリックするか、または、縮小
イメージを選択し、ツールバーの[ページ画面]アイコンをクリックします。
177
第2部
DynaEye 標準アプリケーション編
ページ画面が表示されます。
2) ツールバーにある[マーカ]アイコンにマウスポインタを位置付け、クリックします。
3) マーカを引きたい部分の先頭にマウスポインタを位置付け、マーカを引きたい部分までド ラッグし
ます。
178
第 13 章
帳票管理
4) マウスボタンから指を離すと、マーカが確定します。マーカが引けたことを確認してください。
5) ページ画面の中でダブルクリックするか、またはツールバーの[デスクトップ画面]アイコンをク
リックします。
これで、編集した情報が反映されて、デスクトップ画面に戻ります。
= 備考 =
ページ画面のツールバーの[編集情報表示]アイコンで、マーカの表示/非表示の切り替えができます。
179
第2部
DynaEye 標準アプリケーション編
[イメージデータのマーカを消す]
ページ画面で付けたマーカを消したい場合は、マーカが引かれている部分をクリックして選択状態にし、
[編集]メニューの[削除]にマウスポインタを位置付け、クリックします。
13.1.9
イメージデータに付箋紙を付ける
イメージデータには、付箋紙を付けることができます。
付箋紙はページ画面で行います。
[手順]
ここでは「帳票認識をしましょう」というサンプルデータに、付箋紙を付ける例を示します。
1) 付箋紙を付けたい縮小イメージにマウスポインタを位置付け、ダブルクリックするか、または、縮小
イメージを選択し、ツールバーの[ページ画面]アイコンをクリックします。
ページ画面が表示されます。
2) ツールバーにある[付箋紙]アイコンにマウスポインタを位置付け、クリックします。
3) 付箋紙を付けたい部分にマウスポインタを位置付け、ド ラッグします。
180
第 13 章
帳票管理
4) 文字を入力します。
5) ページ画面の中でダブルクリックするか、またはツールバーの[デスクトップ画面]アイコンをク
リックします。
これで、編集した情報が反映されて、デスクトップ画面に戻ります。
181
第2部
DynaEye 標準アプリケーション編
= 備考 =
ページ画面のツールバーの[編集情報表示]アイコンで、付箋紙の表示/非表示の切り替えができ
ます。
ページ画面では文字入力もできます。文字入力の方法は、ツールバーの[文字列]アイコンをクリッ
クする以外は、付箋紙を付ける方法と同じです。
文字列/付箋紙の編集情報が存在するイメージデータを他のシステムで参照する際に、参照する側の
システムに編集時に設定したフォントがない場合、文字列/付箋紙の文字が欠けたり、編集できなかっ
たり、印刷時に印字されないことがあります。このような場合には文字列/付箋紙のフォントをシステ
ムに存在するフォントに変更してください。
文字列/付箋紙は最大 200 桁 100 行まで入力できます。ただし、イメージデータのサイズやフォント
のポイント数によって、200 桁 100 行まで入力できない場合があります。
[イメージデータの付箋紙を消す]
ページ画面で付けた付箋紙を消したい場合は、付箋紙の付いている部分をクリックして選択状態にし、
[編集]メニューの[削除]にマウスポインタを位置付け、クリックします。
13.1.10
イメージデータの検索
イメージデータを検索する方法について説明します。
[手順]
ここでは、付箋紙に書かれている “登録カード 1” という文字列で「帳票認識をしましょう」というサン
プルデータを検索する例を示します。
1) デスクトップ画面で、
[ファイル]メニューの[検索]にマウスポインタを位置付け、クリックします。
2) [検索]ダ イアログボックスが表示されます。
以下のように検索条件を設定し、
[検索]ボタンをクリックします。
入力文字検索
182
登録カード 1
第 13 章
帳票管理
[検索結果]ダ イアログボックスに検索結果が表示されます。
3) 「帳票認識をしましょう」を選択し、
[デスクトップへ]ボタンをクリックします。
デスクトップ画面に戻ります。このとき、
[検索結果]ダ イアログボックスで選択したイメージデー
タ(帳票認識をしましょう)が選択状態になっています。
183
第2部
DynaEye 標準アプリケーション編
なお、検索したイメージデータをページ画面に表示したい場合は、
[検索結果]ダ イアログボックス
で[ページへ]ボタンをクリックします。
= 備考 =
付箋紙の文字だけでなく、文字入力した文字も入力文字検索の対象となります。
184
第 13 章
帳票管理
13.1.11 表示ページプロパティ
表示ページプロパティの各項目について説明します。
書式定義名
認識した書式定義名が表示されます。書式定義では定義した書式定義名が表
示されます。
登録日付
更新日付
イメージがスキャナーなどから読み込まれた日付が表示されます。
イメージを最後に更新した日付が表示されます。更新されていない場合は、
何も表示されません。
帳票 ID
認識した帳票 ID が表示されます。書式定義では定義した帳票 ID が表示さ
れます。
ナンバリング ID
スキャナー読取り時に付加される管理番号のナンバリング ID が表示されま
す。書式定義グループでは表示されません。
用紙サイズ
イメージ読み込み時の用紙サイズが表示されます。情報がない場合は、[不
明] と表示されます。
( mm )
イメージ読み込み時の用紙サイズが [横サイズ×縦サイズ] の形式で mm 単
位で表示されます。
情報がない場合は、[不明] と表示されます。
( ピクセル)
イメージ読み込み時の用紙サイズが [横サイズ×縦サイズ] の形式でピクセ
ル単位で表示されます。
色
dpi
イメージ読み込み時の色数が表示されます。
イメージ読み込み時の画素密度 (dot per inch) が表示されます。情報がない
場合は、[なし] と表示されます。
ページ情報
イメージのページ構成が [ページ番号/総ページ数] の形式で表示されます。
編集情報
イメージ中の編集情報(マーカ、付箋紙など)の有無が表示されます。
185
第2部
DynaEye 標準アプリケーション編
認識
ページの認識状態が表示されます。書式定義グループでは表示されません。
以下にその状態表示を示します。
済
認識処理が正常に終了しています。
未
認識処理が行われていません。
×
認識処理に失敗しました。[×] のあとにエラーコード が表示さ
れます。
修正
ページの修正状態が表示されます。書式定義グループでは表示されません。
修正が終了している場合、[済] と表示されます。修正が終了していない場
合、認識後に一度も修正画面を表示していない場合、および認識を行っていな
いページの場合、[未] と表示されます。
認識注意文字
ページ中の認識注意文字の有無が表示されます。書式定義グループでは表示
されません。
認識注意文字が存在する場合、[有] と表示されます。認識注意文字が存在し
ない場合、[無] と表示されます。
論理エラー
ページ中の論理エラーの有無が表示されます。書式定義グループでは表示さ
れません。
論理エラーが存在する場合、[有] と表示されます。論理エラーが存在しない
場合、[無] と表示されます。
認識データ出力
ページの認識データの出力状態が表示されます。書式定義グループでは表示
されません。
認識データを出力している場合、[済] と表示されます。認識データを一度も
出力していない場合、出力後に認識データを変更した場合、および[認識デー
タのクリア]を選択して認識データを削除した場合、[未] と表示されます。
書式定義情報更新日付
書式定義グループの場合だけ表示されます。
書式定義情報の最終更新日付が表示されます。書式定義情報が更新されてい
ない場合は、作成日付が表示されます。
書式定義ファイル名
書式定義グループの場合だけ表示されます。
書式定義時に他の書式定義を取り込むときに有効な情報です。
OK
13.2
このダ イアログボックスを閉じます。
連携機能
ここでは、イメージデータの印刷やアプリケーションとの連携方法について説明します。
13.2.1
イメージデータの印刷
イメージデータを印刷する方法について説明します。
[手順]
ここでは、デスクトップキャビネットの「帳票認識をしましょう」というサンプルデータを印刷する例を
示します。
1) デスクトップ画面で、印刷したい縮小イメージにマウスポインタを位置付け、
[印刷]アイコンまで
ド ラッグ&ド ロップします。
186
第 13 章
帳票管理
2) [印刷]ダ イアログボックスが表示されるので、各項目を設定します。
3) 確認後、
[ OK ]ボタンをクリックします。
印刷中であることを示す印刷ステータスダ イアログボックスが表示され、印刷が実行されます。
なお、編集情報表示が非表示の場合、編集情報は印刷されません。
187
第2部
DynaEye 標準アプリケーション編
= 備考 =
ページ画面から印刷することもできます。
[印刷]アイコンをクリックするか、または[ファイル]メニューの[印刷]にマウスポインタを位
置付け、クリックすると、印刷の画面が表示されます。
印刷中であることを示す印刷ステータスダ イアログボックスが表示されているときに、
[キャンセル]
ボタンをクリックすると、印刷が中止されます。
13.2.2
アプリケーションの追加
DynaEye では、連携機能で使用するアプリケーションをキャビネットごとに追加できます。追加したア
プリケーションは、“13.2.1 イメージデータの印刷” と同じ方法で実行できます。
また、アプリケーションの追加方法は、連携するデータの形式によって異なります。
[連携できるデータ形式]
以下に、連携できるデータ形式を示します。
1) TIFF 形式
2) TIFF 形式(マルチページ)
3) PCX 形式
4) BMP 形式
5) JPEG 形式
6) なし
7) 認識データ形式(注)
注)
選択したグループの認識データを、指定したファイル形式へ変換し、連携先アプリケーションはその
変換されたファイルを読み込んで起動します。
Access の DB 形式を扱えるアプリケー
ションと連携できます。CSV 形式を扱えるアプリケーションには、Microsoft Excel などがあります。
認識データ形式に変換すると、CSV 形式または Microsoft
R
R
= 備考 =
上記のそれぞれの番号に対する追加方法は、以下を参照して追加してください。
上記の 1)∼6)
“(1) アプリケーションの追加方法” を参照してください。
” を参照してください。
上記の 7) “(2) アプリケーションの追加方法( 認識データ形式)
= 注意事項 =
アプリケーション連携を行った場合、環境変数 TMP で指定されているデ ィレクトリに “~SP” で始ま
る名前の作業ファイルが作成される場合があります( “認識データ形式” 、または “なし” の場合は作成
されません)
。この作業ファイルは自動では削除されないので、不要になった場合は削除してください。
なお、環境変数 TMP でデ ィレクトリが指定されていない場合は、DynaEye のインストール先に作業
ファイルが生成されます。
データ形式に「なし」以外を指定した場合、連携できるアプリケーションは、コマンド 形式で「実行
プログラム名( xxxx.exe )ファイル名」をサポートしているアプリケーションだけです。アプリケー
ションのコマンド 形式については、各アプリケーションのマニュアルを参照してください。
縮小イメージをド ラッグ&ド ロップしても受け付けないアプリケーション(ワープロソフトなど)も
あります。
一度に 1 つのファイルしか開けないアプリケーションの場合、すでにファイルが開いているときは、
ド ラッグ&ド ロップしてもイメージデータが受け付けられないことがあります。
188
第 13 章
帳票管理
(1) アプリケーションの追加方法
アプリケーションを追加する方法を説明します。
連携して使用するアプリケーション( 連携アプリケーション)は、キャビネットごとに設定できます。
[手順]
ここでは、ペイント( Pbrush )を例にしてアプリケーションを追加する手順を説明します。
1) 連携アプリケーションを追加するキャビネットを表示します。
2) [オプション]メニューの[連携機能設定]にマウスポインタを位置付け、クリックします。
[連携機能設定]ダ イアログボックスが表示されます。
3) [追加]ボタンをクリックします。
[追加]ダ イアログボックスが表示されます。
4) 各項目を入力し、
[ OK ]ボタンをクリックします。
タイト ル
アプリケーション
ペイント
[参照]ボタンをクリックして、ペイントのプログラム( Pbrush.exe )の格
納場所を指定
データ形式
BMP
189
第2部
DynaEye 標準アプリケーション編
5) [連携機能設定]ダ イアログボックスに「ペイント 」が追加されたことを確認し、
[ OK ]ボタンをク
リックします。
デスクトップ画面に、ペイントのアイコンが表示されていることを確認してください。
190
第 13 章
帳票管理
(2) アプリケーションの追加方法(認識データ形式)
認識データ形式のデータを連携させるアプリケーションを追加する方法を説明します。
連携して使用するアプリケーション( 連携アプリケーション)は、キャビネットごとに設定できます。
[手順]
ここでは、メモ帳( Notepad )を例にしてアプリケーションを追加する手順を説明します。
1) 連携アプリケーションを追加するキャビネットを表示します。
2) [オプション]メニューの[連携機能設定]にマウスポインタを位置付け、クリックします。
[連携機能設定]ダ イアログボックスが表示されます。
3) [追加]ボタンをクリックします。
[追加]ダ イアログボックスが表示されます。
4) 各項目を入力し、
[認識データ出力設定]ボタンをクリックします。
タイト ル
アプリケーション
メモ帳
[参照]ボタンをクリックして、メモ帳のプログラム( Notepad.exe )の格
納場所を指定
データ形式
認識データ
191
第2部
DynaEye 標準アプリケーション編
5) [認識データ出力設定]ダ イアログボックスが表示されます。各項目を設定します。
出力する形式
CSV 形式
出力形式
新規
出力ファイル名
c:¥dynaeye¥test.csv
認識注意文字変換の設定
変換出力する(チェック ON )
変換文字
?
切出しイメージ出力の設定
切出しイメージ出力する(チェック ON )
ファイル名先頭文字
IM
ナンバリング ID 出力の設定
ナンバリング ID 出力
出力フィールド 名
ナンバリング ID
出力後の認識データ削除
チェック OFF
前後の空白出力をカット
チェック ON
フィールド 名の出力
チェック ON
6) 確認後、
[ OK ]ボタンをクリックします。
[追加]ダ イアログボックスに戻ります。
192
第 13 章
帳票管理
7) 確認後、
[ OK ]ボタンをクリックします。
8) [連携機能設定]ダ イアログボックスに「 メモ帳」が追加されたことを確認し、
[ OK ]ボタンをク
リックします。
デスクトップ画面に、メモ帳のアイコンが表示されていることを確認してください。
= 備考 =
認識データ形式のアプリケーション連携を設定しておくと、ワンタッチで認識データを出力できます。ま
た、出力結果を利用することもできます。詳細は、“13.2.3 認識データのワンタッチ変換・起動” を参照して
ください。
13.2.3
認識データのワンタッチ変換・起動
イメージデータをド ラッグ&ド ロップするだけで、認識データ出力を行い、かつメモ帳( Notepad )など
のアプリケーションを自動的に起動し、出力した結果を確認できます。
193
第2部
DynaEye 標準アプリケーション編
認識データのワンタッチ変換・起動を行うためには、認識データ形式のアプリケーション追加方法でアプ
リケーションを追加しておく必要があります。詳細は、“13.2.2 アプリケーションの追加” の “(2) アプリ
” を参照してください。
ケーションの追加方法(認識データ形式)
[手順]
ここでは、帳票認識および修正を行ったデータを認識データ出力して、メモ帳( Notepad )で確認する手
順を示します。
1) デスクトップ画面で、変換したい縮小イメージにマウスポインタを位置付け、
[ メモ帳]アイコンま
でド ラッグ&ド ロップします。
メモ帳( Notepad )が起動され、出力した認識データが表示されました。
194
第 13 章
帳票管理
= 備考 =
認識データ出力が行われなかった場合、または出力件数が 0 件の場合には、アプリケーションは起動
されません。
アプリケーション連携での認識データの出力時には、ファイルの上書きや作成の確認のメッセージ、
および出力件数のメッセージは表示されません。
13.3
バーチャルスタッカ
ここでは、バーチャルスタッカを使って、認識データを管理する方法について説明します。
13.3.1
バーチャルスタッカとは
バーチャルスタッカとは、帳票認識した文字データをもとに、イメージを振分ける機能です。
振分けたあと、縮小イメージはデスクトップ上のスタッカ(グループ )別に表示されます。
バーチャルスタッカは、キャビネットごとに設定できます。
= 備考 =
バーチャルスタッカでは、振分け先のスタッカ(グループ )がない場合、スタッカ(グループ )を自
動作成して振分けます。
以前にバーチャルスタッカされ、すでに振分け先スタッカ(グループ )が存在しているような場合に
は、そのスタッカ(グループ )の末尾へ追加されます。
1 キャビネットで扱えるグループ総数は 100 個までです。そのため、バーチャルスタッカによってグ
ループ総数が 100 個を超えたスタッカ(グループ )を生成するような場合には、エラーメッセージが表
示されて、振分けできません。
1 グループで扱えるページ数は 999 ページまでです。そのため、バーチャルスタッカによって 999
ページを超えたイメージ振分けは行えません。
このような場合、同じスタッカ名(グループのタイトル名)のスタッカ(グループ )をもう 1 つ生成
し、そこへ振分けます。
たとえば、997 ページのデータがすでに存在するスタッカ “データ 1”(グループタイトル名が “デー
タ 1” であるグループ )へ、バーチャルスタッカによって 5 ページのデータが追加されるような場合は、
997 ページあるスタッカ “データ 1” は 997 ページのままで、新たに 5 ページのデータを持ったスタッカ
“データ 1”(グループタイトル名が “データ 1” であるグループ )が作成されます。
バーチャルスタッカでは、
「正常」、
「認識注意」、
「論理エラー」、
「エラー」、
「その他」、
「データな
「書式定義名なし」という文字列を、認識した文字データ以外にスタッカ名(グ
し」、
「帳票 ID なし」、
ループタイトル名)として使用します。
これらは、以下のような場合に使用されます。
正常
[バーチャルスタッカの設定]ダ イアログボックスで、認識注意スタッカの設定を「す
る」、または論理エラースタッカの設定を「する」で、かつ帳票 ID ごとに振分けを「しな
い」で、かつスタッカ振分けに使用するデータを「なし」として振分けをした場合に、帳
票認識が正常に行われ、かつ、認識注意文字や論理エラーがないページ(縮小イメージで
の表示に “○” または “修” がついているもの)が、このタイトルを持ったスタッカ(グ
ループ )へ振分けられます。
認識注意
認識注意スタッカの設定が「する」の場合に、帳票認識が正常に行われ、かつ、認識注
意文字があるページ(縮小イメージでの表示に “?” がついているもの)が、このタイトル
を持ったスタッカ(グループ )へ振分けられます。
また、論理エラー、および認識注意文字があるために、縮小イメージでの表示に “△”
がついているものも、このスタッカ(グループ )へ振分けられます。
195
第2部
DynaEye 標準アプリケーション編
論理エラー(注)
論理エラースタッカの設定が「する」の場合に、帳票認識が正常に行われ、かつ論理エ
ラーがあるページ(縮小イメージの表示に “△” がついているもの)が、このタイトルを
持ったスタッカ(グループ )へ振分けられます。
(注)論理エラーとは、データチェックでエラーとなった状態を指します。
帳票認識が失敗したページ(縮小イメージでの表示に “×” がついているもの)が、こ
エラー
のタイトルを持ったスタッカ(グループ )へ振分けられます。
スタッカ振分け条件が「以下のスタッカへ振分け」の場合に、スタッカ 1∼スタッカ 10
その他
のどれにも該当しないページが、このタイトルを持ったスタッカ(グループ )へ振分けら
れます。
データなし
スタッカ振分け条件が「データから自動生成して振分け」の場合に指定したフィールド
にデータがない、つまり文字の数が 0 のページがこのタイトルをもったスタッカ(グルー
プ )へ振分けられます。
帳票 ID なし
帳票 ID ごとに振分けが「する」の場合に帳票 ID フィールド がなかったページがこの
タイトルを持ったスタッカ(グループ )へ振分けられます。
書式定義名なし
帳票毎に振分けが「する」で、振分け方式が「書式定義名毎」の場合に書式定義名がな
かったページがこのタイトルを持ったスタッカ(グループ )へ振分けられます。
= 注意事項 =
以下に、バーチャルスタッカを使用する場合の注意事項を示します。
書式定義を変更した場合には、バーチャルスタッカで不整合が発生しますので、必ずバーチャルス
タッカの設定を見直してください。
1 つのキャビネットに書式定義が複数ある場合で、かつ書式定義チェックエラーがあるときは、バー
チャルスタッカの設定ができません。この場合、
[オプション]メニューの[書式定義チェック]を選択
してエラーの内容を確認し、書式定義を修正してからバーチャルスタッカを設定してください。
「正常」、
「認識注意」、
「論理エラー」、
「エラー」、
「その他」、
「データなし」、
「帳票 ID なし」、
「書式
定義名なし」といった文字列のタイトルは、バーチャルスタッカで使用しますので、グループタイトル
名としてこのような名前は付けないでください。
また、その他バーチャルスタッカで使用するような文字列も、グループタイトル名として付けないで
ください。
バーチャルスタッカは操作直後であっても[編集]メニューの[元に戻す]の処理は行えません。
バーチャルスタッカの設定は、キャビネットごとに設定してください。
13.3.2
バーチャルスタッカの設定方法
バーチャルスタッカを設定する方法を示します。
[手順]
1) デスクトップ画面で[編集]メニューの[バーチャルスタッカの設定]にマウスポインタを位置付
け、クリックします。
196
第 13 章
帳票管理
2) [バーチャルスタッカの設定]ダ イアログボックスが表示されるので、各項目を設定します。
3) 確認後、
[ OK ]ボタンをクリックします。
バーチャルスタッカの設定ができました。
[バーチャルスタッカの設定]ダイアログボックスの各項目について
以下に、
[ バーチャルスタッカの設定]ダ イアログボックスを示します。
図 13.1
[バーチャルスタッカの設定]ダ イアログボックス
図 13.1 に従って、各項目を説明します。
197
第2部
DynaEye 標準アプリケーション編
認識注意スタッカの設定
認識注意文字があるイメージデータを、
『認識注意』という表題のスタッカ(グループ )へ振分ける
かどうかを設定します。デフォルトは「する」です。
「する」を設定した場合
認識注意文字のあるイメージデータは、すべて『認識注意』という表題のスタッカ(グ
ループ )へ振分けられます。
ただし、認識注意文字も論理エラーもあるイメージデータを、認識注意スタッカ、およ
び論理エラースタッカの双方を「する」と設定してバーチャルスタッカで振分けると、
『論理エラー』というスタッカ(グループ )へ振分けられます。
「しない」を設定した場合
認識注意文字のあるイメージデータは、認識注意文字のないイメージデータと同じ処理
が行われます(他の条件に従って振分けられます)
。
論理エラースタッカの設定
論理エラーがあるイメージデータを、
『論理エラー』という表題のスタッカ(グループ )へ振分ける
かどうかを設定します。デフォルトは「する」です。
「する」を設定した場合
論理エラーのあるイメージデータは、すべて『論理エラー』という表題のスタッカ(グ
ループ )へ振分けられます。
なお、認識注意文字も論理エラーもあるイメージデータを、認識注意スタッカ、および
論理エラースタッカの双方を「する」と設定してバーチャルスタッカで振分けると、
『論
理エラー』というスタッカ(グループ )へ振分けられます。
「しない」を設定した場合
論理エラーのあるイメージデータは、論理エラーのないイメージデータと同じ処理が行
われます(他の条件に従って振分けられます)
。
帳票毎に振分け
帳票 ID ごと、または書式定義名ごとに帳票を振分けるかどうかを設定します。デフォルトは「しな
い」です。
この指定は、キャビネットに複数の書式定義が存在する場合にだけ指定できます。
「する」を設定した場合
以下の「振分け方式」で設定した単位でイメージデータが振り分けられます。
ID 毎:帳票 ID 単位で振分けられます。
書式定義名毎:書式定義名単位で振分けられます。
その後、
「スタッカ振分けに使用するデータ」の指定に従って振分けされます。振分け
』となります。ただし、
「ス
られた帳票の表題は、
『データ(帳票 ID または書式定義名)
タッカ振分けに使用するデータ」に「なし」を指定した場合は、帳票 ID または書式定義
名が表題になります。
また、指定したイメージデータに帳票 ID がない場合は『帳票 ID なし』という表題に、
指定したイメージデータに書式定義名がない場合は『書式定義名なし』という表題になり
ます。
= 注意事項 =
「振分け方式」で「書式定義名毎」を指定した場合、バーチャルスタッカするイメージ
データの書式定義名は、半角換算で 12 文字以下でなければなりません。12 文字以上の書
式定義名を指定した場合は、エラーとなり処理できません。
198
第 13 章
帳票管理
以下に例を示します。
帳票1
帳票2
帳票ID
帳票3
帳票ID
01
帳票ID
01
住所
02
住所
石川
書式定義のフィールド名
(スタッカ振分けに使用
するデータにおいて一覧
表示されるフィールド名)
です。
帳票ID
02
住所
福井
帳票4
住所
福井
石川
(書式定義名:グループ1) (書式定義名:グループ1) (書式定義名:グループ2) (書式定義名:グループ2)
・帳票毎に振分けを「する」、振分け方式を「ID毎」、スタッカ振分けに使用するデータを「なし」に設定した場合
02
△
△
△
1/2
△
帳票1、帳票2
△
△
1/2
△
△
01
帳票3、帳票4
・帳票毎に振分けを「する」、振分け方式を「ID毎」、スタッカ振分けに使用するデータを「住所」に設定した場合
△
△
△
△
△
△
△
△
帳票3
1/1
△
△
石川 (02)
△
帳票2
1/1
△
△
帳票1
1/1
△
△
△
1/1
福井 (02)
石川 (01)
福井 (01)
帳票4
・帳票毎に振分けを「する」、振分け方式を「書式定義名毎」、スタッカ振分けに使用するデータを「住所」に設定した場合
△
△
△
△
△
△
1/1
△
1/1
帳票3
石川 (グループ2)
△
帳票2
△
△
福井 (グループ2)
△
1/1
△
帳票1
△
△
△
1/1
△
石川 (グループ1)
福井 (グループ1)
帳票4
「しない」を設定した場合
帳票 ID ごと、または書式定義名ごとにイメージデータは振分けられません。
スタッカ振分けに使用するデータ
書式定義で設定したフィールド 名の一覧が表示され、一覧の中からスタッカ振分けに使用するデータ
のフィールド 名を選択します。デフォルトは「なし」です。
ただし、1 キャビネット内に書式定義が複数存在する場合は、すべての書式定義に存在するフィール
ド 名(共通するフィールド 名)だけが選択可能です。
なお、共通するフィールド 名は、同じフィールド の属性(たとえばすべてマークフィールド であるこ
と)でなければなりません。ただし、手書き ANKS と活字 ANKS は混在しても選択できます。
199
第2部
DynaEye 標準アプリケーション編
フィールド 名を設定した場合(「なし」以外を設定した場合)
設定された項目のデータに従って、スタッカ(グループ )に振分けられます。
詳細は、ヘルプを参照してください。
「なし」を設定した場合
「認識注意スタッカの設定」、
「論理エラースタッカの設定」、
「帳票毎に振分け」、およ
び「振分け方式」の設定に従って、スタッカ(グループ )に振分けられます。
また、
「帳票毎に振分け」が「しない」の場合には、
「認識注意スタッカの設定」と「論
理エラースタッカの設定」に依存して、
『正常』、
『認識注意』、
『論理エラー』という表題
のうち、どれか 1 つのスタッカ(グループ )へ振分けられます。
ただし、
「帳票毎に振分け」、
「認識注意スタッカの設定」、および「論理エラースタッカ
の設定」が「しない」の場合はエラーとなり何も行われません。
13.3.3
バーチャルスタッカを使ってデータをグループ化する
バーチャルスタッカを使って、イメージデータをグループ化する方法を説明します。
= 注意事項 =
1 つのキャビネットに書式定義が複数ある場合で、かつ書式定義チェックエラーがあるときは、バーチャ
ルスタッカを実行できません。この場合、
[オプション]メニューの[書式定義チェック]を選択してエラー
の内容を確認し、書式定義を修正してからバーチャルスタッカを実行してください。
(1) 認識注意文字・論理エラーの有無で振分ける
認識済みイメージデータから、認識注意文字のあったイメージを振分ける方法について説明します。
図 13.2 のようなイメージデータがあるものとします。
帳票1
書式定義のフィールド名
(スタッカ振分けに使用
するデータにおいて一覧
表示されるフィールド名)
です。
帳票2
氏名
氏名
氏名
石川 太郎
山田 花子
鈴木 一郎
会社
会社
会社
ABC
ABC
ABCソフト
MARK
MARK
MARK
1 2 3
1 2 3
1 2 3
帳票4
帳票5
形式がまったく
異なる帳票データ
認識注意文字です
帳票7(認識注意あり)
帳票6
氏名
氏名
小林 次郎
佐藤 雪子
会社
会社
BCD石川
ABCソフト
MARK
MARK
1 2 3
1 2 3
帳票8
氏名
氏名
福井 ?朗
鈴木 太郎
会社
BCD石川
会社
ABCソフトウェア
MARK
MARK
1 2 3
1 2 3
図 13.2
200
帳票3
イメージデータ 例 1
第 13 章
帳票管理
[手順]
1) [バーチャルスタッカの設定]ダ イアログボックスを表示します。
詳細は、“13.3.1 バーチャルスタッカとは” を参照してください。
2) [バーチャルスタッカの設定]ダ イアログボックスで、条件を入力します。
「帳票毎に振分け」が指定でき
なお、ここでは、キャビネット内に書式定義が 1 つしかかないため、
ません。
認識注意スタッカの設定
する
論理エラースタッカの設定
する
スタッカ振分けに使用するデータ なし
3) 確認後、
[ OK ]ボタンをクリックします。
4) 振分けしたいグループを選択します。
201
第2部
DynaEye 標準アプリケーション編
5) [編集]メニューの[バーチャルスタッカ]にマウスポインタを位置付け、クリックします。
縮小イメージがスタッカ別に表示されました。
202
第 13 章
帳票管理
①には、帳票 1 、帳票 2 、帳票 3、帳票 5 、帳票 6 、帳票 8 が振分けられました。
②には、帳票 7 が振分けられました。
③には、帳票 4 が振分けられました。
(2) スタッカ名を指定して振分ける
スタッカ名を指定して振分ける方法について、“(1) 認識注意文字・論理エラーの有無で振分ける” の
図 13.2 イメージデータ 例 1 を例にして説明します。
[手順]
ここでは、会社名をキーとしてスタッカ名で振分ける手順を示します。
1) [バーチャルスタッカの設定]ダ イアログボックスを表示します。
詳細は、“13.3.1 バーチャルスタッカとは” を参照してください。
2) [バーチャルスタッカの設定]ダ イアログボックスで、条件を入力します。
「帳票毎に振分け」が指定でき
なお、ここでは、キャビネット内に書式定義が 1 つしかかないため、
ません。
認識注意スタッカの設定
する
論理エラースタッカの設定
する
スタッカ振分けに使用するデータ 会社
スタッカ振分け条件
以下のスタッカへ振分け
スタッカ 1
ABC ソ
スタッカ 2
ABC
スタッカ 3
BCD 石川
スタッカ 4
ABC ソフトウェア
203
第2部
DynaEye 標準アプリケーション編
3) 確認後、
[ OK ]ボタンをクリックします。
4) “(1) 認識注意文字・論理エラーの有無で振分ける” の手順 4)∼5) と同様の操作でバーチャルスタッカ
を実行します。
①には、帳票 3 、帳票 6 、帳票 8 が振分けられました。
②には、帳票 1 、帳票 2 が振分けられました。
③には、帳票 5 が振分けられました。
④には、帳票 7 が振分けられました。
⑤には、帳票 4 が振分けられました。
204
第 13 章
帳票管理
= 備考 =
振分け先は、スタッカ 1 からスタッカ 10 の順番に検索して決定します。
たとえば、帳票例の帳票 8(会社データ “ABC ソフトウェア ” のデータ)の場合、スタッカ 4 に「 ABC ソ
フトウェア」と設定していますが、スタッカ 1 から検索していくため、先にスタッカ 1 の「 ABC ソ」の条
件に合致してしまいます。そのため、スタッカ 4「 ABC ソフトウェア」と完全に一致しているにもかかわら
ず、“ABC ソ ” というグループタイトル名を持ったスタッカ(グループ )へ振分けられます。
(3) データから自動生成して振分ける
データから自動生成して振分ける方法について、“(1) 認識注意文字・論理エラーの有無で振分ける” の
図 13.2 イメージデータ 例 1 を例にして説明します。
[手順]
ここでは、氏名をキーとして自動生成で振分ける手順を示します。
1) [バーチャルスタッカの設定]ダ イアログボックスを表示します。
詳細は、“13.3.1 バーチャルスタッカとは” を参照してください。
2) [バーチャルスタッカの設定]ダ イアログボックスで、条件を入力します。
「帳票毎に振分け」が指定できま
なお、ここでは、キャビネット内に書式定義が 1 つしかないため、
せん。
認識注意スタッカの設定
しない
論理エラースタッカの設定
する
スタッカ振分けに使用するデータ 氏名
スタッカ振分け条件
データから自動生成して振分け
自動生成文字数
2
3) 確認後、
[ OK ]ボタンをクリックします。
205
第2部
DynaEye 標準アプリケーション編
4) “(1) 認識注意文字・論理エラーの有無で振分ける” の手順 4)∼5) と同様の操作でバーチャルスタッカ
を実行します。
①には、帳票 1 が振分けられました。
②には、帳票 2 が振分けられました。
③には、帳票 3 、帳票 8 が振分けられました。
④には、帳票 4 が振分けられました。
⑤には、帳票 5 が振分けられました。
⑥には、帳票 6 が振分けられました。
⑦には、帳票 7 が振分けられました。
= 備考 =
帳票 7 は、認識注意文字がある帳票ですが、認識注意スタッカの設定を「しない」に設定したため、
「認識注意」のグループではなく、自動生成したスタッカへ振分けられます。
上記の例の場合、
「自動生成文字数」を「 2 」に設定しているため、グループタイトルが「石川」
「山
田」といった 2 文字になります。
(4) マークフィールド をキーにして振分ける
マークフィールド に記入されているデータをキーにして振分ける方法について、“(1) 認識注意文字・論理
エラーの有無で振分ける” の図 13.2 イメージデータ 例 1 を例にして説明します。
[手順]
1) [バーチャルスタッカの設定]ダ イアログボックスを表示します。
詳細は、“13.3.1 バーチャルスタッカとは” を参照してください。
2) [バーチャルスタッカの設定]ダ イアログボックスで、条件を入力します。
「帳票毎に振分け」が指定できま
なお、ここでは、キャビネット内に書式定義が 1 つしかないため、
せん。
206
第 13 章
認識注意スタッカの設定
する
論理エラースタッカの設定
する
帳票管理
スタッカ振分けに使用するデータ MARK
スタッカ振分け条件
データから自動生成して振分け
自動生成文字数
3
3) 確認後、
[ OK ]ボタンをクリックします。
4) “(1) 認識注意文字・論理エラーの有無で振分ける” の手順 4)∼5) と同様の操作でバーチャルスタッカ
を実行します。
207
第2部
DynaEye 標準アプリケーション編
①には、帳票 1 、帳票 2 が振分けられました。
②には、帳票 8 が振分けられました。
③には、帳票 3 、帳票 6 が振分けられました。
④には、帳票 5 が振分けられました。
⑤には、帳票 7 が振分けられました。
⑥には、帳票 4 が振分けられました。
= 備考 =
マークをキーに振分けた場合、グループタイトルは以下のようになります。
マークされている部分
書式定義で設定した変換文字を表示(設定した変換文字が半角の場合は全角に変換して
表示)
マークされていない部分(空白部分)
□
また、上記の例の場合、
「自動生成文字数」を「 3 」に設定しているため、グループタイトルが「1□
□」
「□2□」といった 3 文字になります。
(5) 帳票 ID ごとに振分ける
帳票 ID ごとに振分ける方法について説明します。
このキャビネットには帳票 ID が「 0001 」の書式定義と、帳票 ID が「 0002」の書式定義があり、図 13.3
のようなイメージデータがあるものとします。
208
第 13 章
帳票1
書式定義の
フィールド名
帳票2
帳票管理
帳票3
帳票ID
帳票ID
帳票ID
0001
0001
0002
氏名1
氏名1
石川 太郎
山田 花子
会社
会社
ABC
ABC
合計値
0003
会社
ABCソフト
氏名2
鈴木 一郎
帳票4
帳票5
形式がまったく
異なる帳票データ
帳票7(論理エラーあり)
帳票6
帳票ID
帳票ID
0002
0002
合計値
合計値
0003
0003
会社
会社
BCD石川
ABCソフト
氏名2
氏名2
小林 次郎
佐藤 雪子
合計値が1以上でなければならない
というデータチェックの場合
帳票ID
0002
合計値
0000
会社
ABC
氏名2
福井 三朗
図 13.3
イメージデータ 例 2
[手順]
1) [バーチャルスタッカの設定]ダ イアログボックスを表示します。
詳細は、“13.3.1 バーチャルスタッカとは” を参照してください。
2) [バーチャルスタッカの設定]ダ イアログボックスで、条件を入力します。
認識注意スタッカの設定
しない
論理エラースタッカの設定
する
帳票毎に振分け
する
振分け方式
ID 毎
スタッカ振分けに使用するデータ なし
= 備考 =
「振分け方式」に「書式定義名毎」を指定すると、書式定義名ごとに振分けられます。
209
第2部
DynaEye 標準アプリケーション編
3) 確認後、
[ OK ]ボタンをクリックします。
4) “(1) 認識注意文字・論理エラーの有無で振分ける” の手順 4)∼5) と同様の操作でバーチャルスタッカ
を実行します。
①には、帳票 1 、帳票 2 が振分けられました。
②には、帳票 3 、帳票 5 、帳票 6 が振分けられました。
③には、帳票 7 が振分けられました。
④には、帳票 4 が振分けられました。
210
第 13 章
帳票管理
(6) 帳票 ID ごとに振分け・スタッカ名を指定して振分ける
帳票 ID ごと振分けて、かつスタッカ名を指定して振分ける方法について、“(5) 帳票 ID ごとに振分ける”
の図 13.3 イメージデータ 例 2 を例にして説明します。
[手順]
1) [バーチャルスタッカの設定]ダ イアログボックスを表示します。
詳細は、“13.3.1 バーチャルスタッカとは” を参照してください。
2) [バーチャルスタッカの設定]ダ イアログボックスで、条件を入力します。
認識注意スタッカの設定
しない
論理エラースタッカの設定
しない
帳票毎に振分け
する
振分け方式
ID 毎
スタッカ振分けに使用するデータ 会社
スタッカ振分け条件
データから自動生成して振分け
自動生成文字数
3
=備考=
「スタッカ振分けに使用するデータ」に一覧表示されるフィールド 名は、すべての書式定義に共
通なフィールド 名だけです。
この例の場合、すべての書式定義に共通なフィールド 名は “帳票 ID” と “会社” です。
ここでは、“会社” をスタッカ振分けに使用するデータとします。
「振分け方式」に「書式定義名毎」を指定すると、書式定義名ごとに振分けられます。
3) 確認後、
[ OK ]ボタンをクリックします。
211
第2部
DynaEye 標準アプリケーション編
4) “(1) 認識注意文字・論理エラーの有無で振分ける” の手順 4)∼5) と同様の操作でバーチャルスタッカ
を実行します。
①には、帳票 1 、帳票 2 が振分けられました。
②には、帳票 3 、帳票 6 、帳票 7 が振分けられました。
③には、帳票 5 が振分けられました。
④には、帳票 4 が振分けられました。
= 備考 =
帳票 7 は、論理エラーありのデータですが、
「論理エラースタッカの設定」を「しない」に設定した
(『データ (帳票 ID)』)となります。
ので、表題が『論理エラー』ではなく、
『ABC (0002)』
②(帳票 3 、帳票 6 、帳票 7 )の表題は、
「自動生成文字数」が “3” のため、
『ABCソフト (0002)』で
はなく、
『ABC (0002)』となります。
212
第 14 章
知識辞書編集
知識処理情報で使用する「氏名辞書」および「個人辞書」の内容を表示したり、項目を追加したり、項目
を削除したりできます。
知識辞書の編集は、DynaEye の「知識辞書編集機能」を起動して行います。
以下に、知識辞書編集機能の起動方法、および「氏名辞書」と「個人辞書」の編集方法を示します。
14.1
知識辞書編集の起動/終了
ここでは、知識辞書編集の起動方法、および終了方法について説明します。
14.1.1
知識辞書編集の起動
知識辞書編集を起動する方法を説明します。
知識辞書編集の起動方法には、以下の 3 通りの方法があります。
[スタート ]メニューの[プログラム]から起動する方法
[エクスプローラ]または[マイコンピュータ]から起動する方法
[スタート ]メニューの[ファイル名を指定して実行]で知識辞書編集の実行ファイル名を指定して
起動する方法
=備考=
知識辞書編集のプログラム名は、“Aidic.exe” です。DynaEye をインストールしたディレクトリ下にあり
ます。
[ファイル名を指定して実行]で起動する場合、フルパスでファイル名(プログラム名)を指定して
ください。
ここでは、
[ スタート ]メニューの[プログラム]から起動する方法で説明します。
[手順]
1) [スタート ]ボタンをクリックします。
メニューが表示されます。
2) [プログラム]にマウスポインタを位置付けます。
サブ メニューが表示されます。
3) [ DynaEye ]にマウスポインタを位置付けます。
サブ メニューが表示されます。
4) [知識辞書編集]にマウスポインタを位置付け、クリックします。
知識辞書編集が起動されました。知識辞書編集が起動されると、知識辞書編集の画面が表示されます。
213
第2部
DynaEye 標準アプリケーション編
14.1.2
知識辞書編集の終了
知識辞書編集を終了する方法を説明します。
[手順]
1) 知識辞書編集画面で、
[ファイル]メニューの[終了]にマウスポインタを位置付け、クリックします。
これで、知識辞書編集が終了します。
14.2
個人辞書の編集
ここでは、個人辞書を編集する方法を説明します。
個人辞書は、記述される頻度が高いと予測される単語(会社名や商品名など)を、あらかじめ登録し、そ
れによって知識処理を行い、認識率の向上を図るためのものです。
知識辞書編集を使用すると、個人辞書を以下のように作成/編集できます。
個人辞書を新規作成する
すでにある個人辞書( DynaEye の[オプション]メニューの[知識辞書の作成]で作成した個人辞
書など)を読み込み、項目を追加したり削除したりする
214
第 14 章
知識辞書編集
新規作成した個人辞書(または、すでにある個人辞書)に、CSV 形式のテキストファイル中の項目を
挿入する
以下に、それぞれの操作方法を説明します。
= 注意事項 =
個人辞書では、拡張文字、特殊文字など、字種によっては扱えないものがあります。
14.2.1
個人辞書の新規作成
ここでは、個人辞書を新規に作成する方法を説明します。
[手順]
1) 知識辞書編集画面で、
[ファイル]メニューの[個人辞書]の[ 新規作成]にマウスポインタを位置
付け、クリックします。
2) 作成する個人辞書のファイル名を指定します。
「 .DIC 」です。
この例では、ファイル名に「 Belong 」を指定します。なお、個人辞書の拡張子は、
個人辞書の編集画面が表示されます。
3) 以下の方法で、個人辞書を作成します。
(A)
[追加]ボタンをクリックして項目を追加する
(B)別にある CSV ファイルを読み込む
なお、個人辞書の編集画面の操作については、“14.2.3 編集画面の操作” を参照してください。
(A)
[追加]ボタンをクリックして項目を追加する
215
第2部
DynaEye 標準アプリケーション編
a) [追加]ボタンをクリックします。
b) [追加]ダ イアログボックスが表示されます。
項目を指定し、
[ 追加]ボタンをクリックします。
「読み」だけ指定することも、
「単語」だけ指定することも、
「読み」と「単語」の両方を指定す
ることもできます。ただし、知識辞書編集機能で作成した「読み」だけの項目、または「単語」だ
けの項目は、DynaEye のデスクトップ画面の[オプション]メニューにある[知識辞書への単語登
録/削除]から削除することはできません。
また、以下に示す項目の場合、それぞれ 255 個まで扱えます。255 個を超える場合は、DynaEye
のデスクトップ画面の[オプション]メニューから[知識辞書への単語登録/削除]を実行して登
録してください。
「読み」が同じで「単語」だけ違う項目
「単語」が同じで「読み」だけ違う項目
「読み」だけの項目
「単語」だけの項目
これで編集画面に項目が追加されました。
(B)別にある CSV ファイルを読み込む
a) [ファイル]メニューの[テキスト ]の[読み込み]にマウスポインタを位置付け、クリックし
ます。
216
第 14 章
知識辞書編集
b) [テキストファイルを開く]ダ イアログボックスが表示されます。ファイル名に読み込むファイ
ルを指定し、
[開く]ボタンをクリックします。
編集画面に、CSV ファイルの項目が追加されます。
4) 個人辞書ファイルを保存します。
[ファイル]メニューの[ 個人辞書]の[保存]にマウスポインタを位置付け、クリックします。
5) 個人辞書ファイルを閉じます。
[ファイル]メニューの[ 個人辞書]の[閉じる]にマウスポインタを位置付け、クリックします。
217
第2部
DynaEye 標準アプリケーション編
確認メッセージが表示されます。
6) [はい]ボタンをクリックします。
[読込み可能な CSV ファイル形式]
CSV ファイルに登録できる項目は、以下の 3 種類です。
項目長は、読み(フリガナ )は半角カタカナ、数字、英字、記号で 60 文字以内、単語は全角で 30 文字以
内で指定してください。
読み付き項目
読みだけの項目
単語(漢字)だけの項目
ただし、知識辞書編集機能で作成した「読み」だけの項目、または「単語」だけの項目は、DynaEye 上
では編集できません。
また、以下に示す項目の場合、それぞれ 255 個まで扱えます。255 個を超える場合は、DynaEye のデスク
トップ画面の[オプション]メニューから[ 知識辞書への単語登録/削除]を実行して登録してください。
「読み」が同じで「単語」だけ違う項目
「単語」が同じで「読み」だけ違う項目
「読み」だけの項目
「単語」だけの項目
以下に、種類別の CSV ファイル形式を示します。なお、項目名に「,
( カンマ)」および「空白」は使用で
きません。
読み付き項目の場合
CSV ファイルの形式
半角読み, 全角単語,【改行】
218
第 14 章
知識辞書編集
読みだけの項目の場合
CSV ファイルの形式
半角読み,,【改行】
単語(漢字)だけの項目の場合
CSV ファイルの形式
, 全角単語,【改行】
14.2.2
ファイルの読込み
ここでは、すでにある個人辞書を読み込む方法を説明します。
[手順]
1) 知識辞書編集画面で、
[ファイル]メニューの[個人辞書]の[開く]にマウスポインタを位置付け、
クリックします。
219
第2部
DynaEye 標準アプリケーション編
[個人辞書を開く]ダ イアログボックスが表示されます。
2) ファイル名に表示する個人辞書名を指定し、
[開く]ボタンをクリックします。
この例では、ファイル名に「 Belong 」を指定します。
指定した個人辞書の編集画面が表示されます。
3) “14.2.1 個人辞書の新規作成” の手順 3) 以降の操作で項目を追加したり、“14.2.3 編集画面の操作” を
参照して項目を編集したりしてください。
14.2.3
編集画面の操作
ここでは、個人辞書の編集画面の操作方法について説明します。
[手順]
以下に、それぞれの項目における操作の手順を示します。
項目を削除する
1) 削除したい項目の左端にある “□” をクリックします。
その行が選択されます。
2) [ Delete ]キーを押します。
これで、選択した項目が削除されます。
項目を修正する
1) 修正したい文字をクリックします。
2) 文字を修正します。
3) [ Enter ]キーを押す、またはカーソルを移動します。
これで、文字が修正されます。
220
第 14 章
知識辞書編集
個人辞書を再表示する
1) [再表示]ボタンをクリックします。
これで、表示している個人辞書が再表示されます。
個人辞書の内容を並べ替える
1) [並べ替え]ボタンをクリックします。
2) [並べ替え]ダ イアログボックスが表示されます。どのように並べ替えるのかを指定します。
「並べ替え規則 1 」と「並べ替え規則 2 」があり、それぞれ「読み」と「単語」を指定できます。
「並べ替え規則 2」に従って並べかえられます。
「並べ替え規則 1 」に従って並べ替えたあと、
「並べ替え規則 2 」だけ指
また、並べ替え規則は、
「並べ替え規則 1 」だけ指定することもできます。
定することはできません。
3) [ OK ]ボタンをクリックします。
これで、並べ替え規則に従って並べ替えられます。
項目を検索する
1) [検索]ボタンをクリックします。
[検索]ダ イアログボックスが表示されます。
2) 「読み文字列」または「単語文字列」に検索語を指定します。
また、
「読み文字列」と「単語文字列」の両方を指定することもできます。
3) [次を検索]ボタンをクリックします。
これで、検索された項目にカーソルが位置付けられます。
個人辞書の内容を CSV ファイルに保存する
1) 編集画面に保存したい CSV ファイルを表示します。
2) [ファイル]メニューの[テキスト ]の[書き込み]をクリックします。
テキストファイルに保存するダ イアログボックスが表示されます。
3) ファイル名を指定し、
[保存]をクリックします。
これで、個人辞書の内容が CSV ファイルで保存されました。
14.3
氏名辞書の編集
ここでは、氏名辞書を編集する方法を説明します。
氏名辞書は、DynaEye が備えている氏名の知識処理を行うための辞書です。
知識辞書編集を使用すると、氏名辞書を以下のように編集できます。
氏名辞書を読み込み、項目を追加したり、削除したりする
すでにある氏名辞書に CSV 形式ファイル中の項目を挿入する
以下に、それぞれの操作を示します。
= 備考 =
氏名辞書を編集(更新)する場合、元の氏名辞書を複写して、別のデ ィレクトリに保存することを推
奨します。
元の氏名辞書は、DynaEye をインストールしたデ ィレクトリにある “Ocrname.dic” です。
氏名辞書では、拡張文字、特殊文字など、字種によっては扱えないものがあります。
14.3.1
ファイルの読込み
ここでは、すでにある氏名辞書を読み込む方法を説明します。
221
第2部
DynaEye 標準アプリケーション編
[手順]
1) 知識辞書編集画面で、
[ファイル]メニューの[氏名辞書]の[開く]にマウスポインタを位置付け、
クリックします。
[氏名辞書を開く]ダ イアログボックスが表示されます。
氏名辞書は、ユーザが作成するものではなく、あらかじめ存在するものです。
2) DynaEye がインストールされているデ ィレクトリにある “Ocrname.dic” を選択してください。
Ocrname.dic の内容が表示されます。
222
第 14 章
知識辞書編集
3) 以下の方法で、氏名辞書を編集します。
(A)
[追加]ボタンをクリックして項目を追加する
(B)別にある CSV ファイルを読み込む
なお、氏名辞書の編集画面の操作については、14.3.2 編集画面の操作を参照してください。
(A)
[追加]ボタンをクリックして項目を追加する
a) [追加]ボタンをクリックします。
[追加]ダ イアログボックスが表示されます。
b) 項目を指定し、
[ 追加]ボタンをクリックします。
223
第2部
DynaEye 標準アプリケーション編
これで編集画面に項目が追加されます。
(B)別にある CSV ファイルを読み込む
a) [ファイル]メニューの[テキスト ]の[読み込み]にマウスポインタを位置付け、クリックし
ます。
224
第 14 章
知識辞書編集
[テキストファイルを開く]ダ イアログボックスが表示されます。
b) ファイル名に読み込むファイルを指定し、
[開く]ボタンをクリックします。
編集画面に、CSV ファイルの項目が追加されます。
4) 氏名辞書ファイルを保存します。
[ファイル]メニューの[ 氏名辞書]の[保存]にマウスポインタを位置付け、クリックします。
225
第2部
DynaEye 標準アプリケーション編
5) 氏名辞書ファイルを閉じます。
[ファイル]メニューの[ 氏名辞書]の[閉じる]にマウスポインタを位置付け、クリックします。
6) 確認メッセージが表示されます。
[はい]ボタンをクリックします。
[読込み可能な CSV ファイル形式]
CSV ファイルに登録できる項目は、
「読み付き項目」です。
項目長は、読み(フリガナ )は半角カタカナ、数字、英字、記号で 60 文字以内、単語は全角で 30 文字以
内で指定してください。
( カンマ)」および「空白」は
以下に、読み付き項目の CSV ファイル形式を示します。なお、項目名に「,
使用できません。
CSV ファイルの形式
半角読み, 全角単語, 属性【改行】
属性には、
「姓」、
「名」、
「方書き」のいずれかを指定します。
「方書き」属性とは、住所の方
書き部分に記載されるアパート、マンション、ビル名などのことです。属性を省略した場合
は、
「方書き」が指定されたとみなされます。
226
第 14 章
14.3.2
知識辞書編集
編集画面の操作
ここでは、氏名辞書の編集画面の操作方法について説明します。
[手順]
以下に、それぞれの項目における操作の手順を示します。
項目を削除する
1) 削除したい項目の左端にある “□” をクリックします。
その行が選択されます。
2) [ Delete ]キーを押します。
これで、選択した項目が削除されます。
項目を修正する
1) 修正したい文字をクリックします。
2) 文字を修正します。
3) [ Enter ]キーを押す、またはカーソルを移動します。
これで、文字が修正されます。
氏名辞書を再表示する
1) [再表示]ボタンをクリックします。
これで、表示している氏名辞書が再表示されます。
氏名辞書の内容を並べ替える
1) [並べ替え]ボタンをクリックします。
[並べ替え]ダ イアログボックスが表示されます。
2) どのように並べ替えるのかを指定します。
「並べ替え規則 1 」と「並べ替え規則 2 」があり、それぞれ
に「読み」と「単語」を指定できます。
「並べ替え規則 1 」に従って並べ替えたあと、
「並べ替え規則 2」に従って並べかえます。
「並べ替え規則 2 」だけ指
また、並べ替え規則は、
「並べ替え規則 1 」だけ指定することもできます。
定することはできません。
3) [ OK ]ボタンをクリックします。
これで、並べ替え規則に従って並べ替えられます。
項目を検索する
1) [検索]ボタンをクリックします。
2) [検索]ダ イアログボックスが表示されます。
「読み文字列」または「単語文字列」に検索語を指定します。
また、
「読み文字列」と「単語文字列」の両方を指定することもできます。
3) [次を検索]ボタンをクリックします。
これで、検索された項目にカーソルが位置付けられます。
227
第2部
228
DynaEye 標準アプリケーション編
第3部
アプリケーション・プログラム・イ
ンターフェース編
DynaEye では、OCR システムの構築、業務パッケージへの OCR 機能の組込みなどを実現するアプリ
ケーション・プログラム・インターフェース( API )を提供しています。
DynaEye が提供するアプリケーション・プログラム・インターフェースには、以下の 3 種類があります。
DynaEye 部品
DynaEye コンポーネントキット
DynaEye 関数
ここでは、各 DynaEye アプリケーション・プログラム・インターフェースの概要、機能および使用方法
について説明しています。詳細は、対応する各章を参照してください。
目次
第 15 章 DynaEye アプリケーション・プログラム・インターフェース( API )の概要
第 16 章 DynaEye 部品
第 17 章 DynaEye コンポーネントキット
第 18 章 DynaEye 関数
229
第3部
230
アプリケーション・プログラム・インターフェース編
第 15 章
DynaEye アプリケーション・プロ
グラム・インターフェース( API )
の概要
ここでは、DynaEye アプリケーション・プログラム・インターフェース全体の概要、特長および仕様な
どについて説明します。
15.1
DynaEye アプリケーション・プログラム・インターフェースとは
DynaEye アプリケーション・プログラム・インターフェース( API )とは、DynaEye の各機能をお客様
のユーザアプリケーションで自由に利用できるように部品化したインターフェース群の総称です。
API には、以下の 3 つがあります。
DynaEye 部品
DynaEye 部品とは、DynaEye の一部の機能をバッチ処理や業務アプリケーションなどから
利用するために、部品化したプログラム群( EXE ファイル)です。
DynaEye コンポーネント キット
DynaEye コンポーネントキットとは、帳票認識を行うために必要な機能を部品化した
ActiveX コントロール群です。
DynaEye 関数
DynaEye 関数とは、DynaEye の各処理を部品化して呼び出すことのできる関数群( DLL
ファイル)です。
API を利用すると、以下のようなメリットがあります(実現可能な範囲は、どの API を選択するかに
よって異なります)。
OCR 機能を既存のシステムに取り込むことができる
スキャナー読取り処理と帳票認識処理などのように、複数の処理を同時に実行することができる
修正作業を複数のクライアントから行える
修正画面レイアウトをカスタマイズできる
独自機能(マスタチェックなど)を付加することができる
独自の帳票管理を行うことができる
API は、上記のように標準のアプリケーションを利用している場合に比べ、効率的で自由なシステム環境
を構築することができます。
231
第3部
アプリケーション・プログラム・インターフェース編
= 備考 =
API は、DynaEye を購入すると同梱されています。また、関数ライブラリである帳票認識ライブラリに
ついては、旧版のマニュアルを製品 CD-ROM の以下のデ ィレクトリに PDF ファイルとして格納してあり
ますのでご利用ください。
D:¥Library¥Manual.pdf
(注)D:は CD-ROM ド ライブを示します。
= 注意事項 =
API を利用してお客様が開発したアプリケーションは、自由に販売・配布することができますが、
DynaEye が提供するコンポーネント、ランタイムの配付はできません。使用するクライアントごとに
DynaEye が必要です。
15.1.1 DynaEye 部品とは
DynaEye 部品とは、DynaEye のスキャナー読取り、帳票認識、修正画面、およびデータ出力などの各機
能をコマンド ラインインターフェースで起動できるようにしたものです( EXE ファイルとして提供されま
す)
。これにより、定型業務のカタログ化や業務アプリケーションからの呼出しが可能になります。
DynaEye 部品には、以下の種類があります。
DynaEye スキャナー読取り部品
TWAIN ド ライバを制御し、イメージスキャナーからイメージデータを読み込んでファイル
( TIFF 形式)に保存する機能を提供する部品です。
DynaEye 帳票認識部品
あらかじめ作成された書式定義情報をもとに、イメージデータの帳票認識(文字認識)を実
行する機能を提供する部品です。認識結果は、DynaEye 独自の形式の修正ファイルとして保
。
存されます( CSV 形式ファイルまたは Access 形式ファイルに変換することもできます)
DynaEye 修正画面部品
帳票認識により出力された認識結果(修正ファイル)を元のイメージデータを参照しながら
確認、修正できる DynaEye 修正画面を提供する部品です。
DynaEye データ出力部品
帳票認識処理や修正画面での処理で出力した修正ファイルから、認識結果を CSV 形式ファ
イルまたは Access 形式ファイルに出力する機能を提供する部品です。
使用方法などの詳細は、“第 16 章 DynaEye 部品” を参照してください。
15.1.2 DynaEye コンポーネント キット とは
DynaEye コンポーネントキットとは、スキャナー読取り、帳票認識、修正画面の構築、およびデータ出
力などの OCR 機能を持った ActiveX コントロール群です。これにより、これらのコントロールを組み合わ
せて OCR アプリケーションの開発やパッケージソフトウェアなどへの OCR 機能の組込みが容易に実現で
きます。
DynaEye コンポーネントキットには、以下の種類があります。
スキャナーコント ロール
TWAIN ド ライバを制御してスキャナーから読取りを行うコントロールです。読取り結果を
TIFF 形式または BMP 形式のイメージファイルとして出力できます。
232
第 15 章
DynaEye アプリケーション・プログラム・インターフェース( API )の概要
文字認識コント ロール
帳票イメージデータを書式定義にもとづいて認識するコントロールです。
修正画面構築用コント ロール
DynaEye 修正画面で使用するコントロールです。以下の種類があります。
認識結果管理コント ロール
1 ページ分のイメージデータと認識結果データを管理します。文字修正、マー
ク修正、イメージ表示コントロールと連携して修正画面を構成します。
文字修正コント ロール
認識結果管理コントロールに設定された文字項目の認識結果データをフィー
ルド 単位で画面上に表示し、キーボード /マウス操作による修正機能を提供し
ます。
マーク修正コント ロール
認識結果管理コントロールに設定されたマーク項目の認識結果データを
フィールド 単位で画面上に表示し、キーボード /マウス操作による修正機能を提
供します。
イメージ表示コント ロール
認識結果管理コントロールに設定された帳票全体のイメージ、イメージ
フィールド のイメージ、文字フィールド およびマークフィールド のポップアップ
イメージを画面上に表示します。
認識結果変換コント ロール
認識結果データ(文字、マークなど)を汎用のテキストファイル形式( CSV 形式)または
XML 形式に変換し、出力するコントロールです。
使用方法などの詳細は、“第 17 章 DynaEye コンポーネントキット ” を参照してください。
15.1.3 DynaEye 関数とは
DynaEye 関数とは、スキャナー読取りや帳票認識をはじめとした DynaEye の各処理を外部プログラム
から呼び出す場合に使用する関数です。
これらの関数は、DLL ファイルとして提供されます。DynaEye 関数は、DynaEye 部品( EXE ファイル)
を利用するのに比べ、各種処理を実行する場合によりよい速度性能を引き出すことができます。
DynaEye 関数には、以下の種類があります。
DynaEye スキャナー制御関数
イメージスキャナーの制御を行い、スキャナーから読み取ったデータをイメージファイル
( TIFF 形式)として出力する関数です。
DynaEye 帳票認識関数
DynaEye スキャナー制御関数で読み取った TIFF 形式のイメージファイルと書式定義ファ
イルを参照して帳票認識を行い、帳票認識結果を CSV 形式ファイルまたは修正ファイルへ出
力する関数です。
DynaEye 修正画面関数
DynaEye スキャナー制御関数で読み取った TIFF 形式のイメージファイルと書式定義ファ
イルを参照し、DynaEye 帳票認識関数で出力された修正ファイルの認識結果を表示/修正す
る関数です。
DynaEye データ出力関数
DynaEye 修正画面関数で修正が終了した修正ファイルを CSV 形式ファイルとして出力する
関数です。
233
第3部
アプリケーション・プログラム・インターフェース編
修正ファイル情報通知関数
DynaEye 帳票認識関数および DynaEye 修正画面関数で出力された修正ファイルにアクセ
スし、修正ファイルの認識/修正状況の通知を行う関数です。
修正ファイル情報更新関数
DynaEye 帳票認識関数および DynaEye 修正画面関数で出力された修正ファイルにアクセ
スし、修正ファイルの認識/修正状況の更新を行う関数です。
使用方法などの詳細は、“第 18 章 DynaEye 関数” を参照してください。
15.2 DynaEye アプリケーション・プログラム・インターフェースの仕様比較
以下に、DynaEye アプリケーション・プログラム・インターフェースの各機能を比較した結果を示しま
す。お客様のシステム構築時に参照し、各インターフェースの使用または選択の判断材料などにご利用くだ
さい。
┌───────────┬──────────────┬───────────────┬──────────────┐
│
│DynaEye部品
│DynaEyeコンポーネントキット │DynaEye関数
│
├───────────┼──────────────┼───────────────┼──────────────┤
│形式
│EXEファイル
│ActiveXコントロール
│DLL(C関数)
│
├───────────┼──────────────┼───────────────┼──────────────┤
│Visual Basic(R) .Net
│Visual Basic(R) 5.0/6.0
│Visual C++(R) 5.0/6.0
│
│開発言語
│ │Visual C++(R) .Net 他
│Visual Basic(R) .Net 2002/2003│Visual C++(R) .Net 2002/2003│
├─┬─────────┼──────────────┼───────────────┼──────────────┤
│ │スキャナー入力
│ ○
│ ○
│ ○
│
│ ├─────────┼──────────────┼───────────────┼──────────────┤
│機│帳票認識
│ ○
│ ○
│ ○
│
│ ├─────────┼──────────────┼───────────────┼──────────────┤
│能│修正画面
│ ○
│ ○
│ ○
│
│ ├─────────┼──────────────┼───────────────┼──────────────┤
│ │データ変換
│ ○
│ ○
│ ○
│
├─┴─────────┼──────────────┼───────────────┼──────────────┤
│イメージファイル形式 │TIFF
│TIFF, BMP
│TIFF
│
├───────────┼──────────────┼───────────────┼──────────────┤
│出力形式
│CSV形式
│CSV形式
│CSV形式
│
│
│MDB形式(Microsoft(R)
│XML形式
│
│
│
│AccessのDB形式)
│
│
│
├───────────┼──────────────┼───────────────┼──────────────┤
│認識結果格納形式
│独自形式修正ファイル
│独自形式
│独自形式修正ファイル
│
├───────────┼──────────────┼───────────────┼──────────────┤
│データ管理
│帳票単位で認識未/済、
│なし
│帳票単位で認識未/済、
│
│
│修正未/済、
│(アプリケーションで管理)
│修正未/済、
│
│
│エラーの有無をMDB形式で管理 │
│エラーの有無をMDB形式で管理 │
├───────────┼──────────────┼───────────────┼──────────────┤
│住所、氏名、個人
│住所、氏名、個人
│住所、氏名、個人
│
│知識処理
├───────────┼──────────────┼───────────────┼──────────────┤
│修正画面での知識処理 │ ○
│住所、郵便番号変換のみ可能
│ ○
│
├───────────┼──────────────┼───────────────┼──────────────┤
│ナンバリングID管理
│ ○
│ ○
│ ○
│
├───────────┼──────────────┼───────────────┼──────────────┤
│修正画面
│DynaEye標準アプリケーション │コントロールを組み合わせて、 │DynaEye標準アプリケーション │
│
│相当
│アプリケーションとして構築自 │相当
│
│
│
│由なレイアウトが可能
│
│
├───────────┼──────────────┼───────────────┼──────────────┤
│スキャナー入力と
│ ×
│ ○(要プログラム開発)
│ ○(要プログラム開発)
│
│帳票認識の並行動作 │
│
│
│
├───────────┼──────────────┼───────────────┼──────────────┤
│帳票認識と修正画面の │ ○(要プログラム開発)
│ ○(要プログラム開発)
│ ○(要プログラム開発)
│
│並行動作
│
│
│
│
├───────────┼──────────────┼───────────────┼──────────────┤
│複数の修正クライアント│ ○
│ ○(要プログラム開発)
│ ○
│
│同時実行
│
│
│
│
├───────────┼──────────────┼───────────────┼──────────────┤
│メリット
│開発が容易
│修正画面のカスタマイズなど
│機能はDynaEye部品相当だが、 │
│
│開発言語を選ばない
│細かい制御が可能
│オーバーヘッドが少なく
│
│
│
│
│パフォーマンスが良い
│
├───────────┼──────────────┼───────────────┼──────────────┤
│デメリット
│細かい制御ができない
│データ管理機能は持たない
│カスタマイズの余地が少ない │
│
│カスタマイズの余地が少ない │Visual Basic(R)以外の
│
│
│
│
│サポートなし
│
│
├───────────┼──────────────┼───────────────┼──────────────┤
│開発量
│小
│やや大
│中
│
└───────────┴──────────────┴───────────────┴──────────────┘
○:サポートしている
×:サポートしていない
234
第 16 章
DynaEye 部品
DynaEye の一部の機能( DynaEye 部品)を、バッチ処理や業務アプリケーションから呼び出して利用す
ることができます。
ここでは、DynaEye 部品の概要、DynaEye 部品使用時の注意事項、およびそれぞれの部品について説明
します。
16.1 DynaEye 部品の概要
以下に、DynaEye 部品とは、DynaEye 部品の特長、DynaEye 部品を使用する場合の作業の流れ、およ
び DynaEye 部品の実行方法について説明します。
16.1.1
DynaEye 部品とは
DynaEye 部品とは、DynaEye の一部の機能を、以下のプログラムにしたものです。
DynaEye スキャナー読取り部品
DynaEye 帳票認識部品
DynaEye 修正画面部品
DynaEye データ出力部品
以下に、それぞれの部品の概要を示します。
DynaEye スキャナー読取り部品
TWAIN( 32bit 版)に準拠したイメージスキャナーからイメージを読取り、TIFF 形式イメージファイル
(モノクロ 2 値の場合はバージョン 5 形式の G4 圧縮、その他はバージョン 5 形式の非圧縮)を出力するプ
ログラムです。
詳細は、“16.3 DynaEye スキャナー読取り部品について” を参照してください。
制御
イメージスキャナー
読取り
出力
DynaEyeスキャナー
読取り部品
TIFF形式
イメージファイル
DynaEye 帳票認識部品
DynaEye スキャナー読取り部品で読み取ったイメージ(モノクロ 2 値)やデ ィスクに保存されているイ
メージなどと、DynaEye で作成し出力した書式定義ファイルを入力として帳票認識を行い、その結果を以
下の形式で出力するプログラムです。
修正ファイル(修正用の独自形式)、CSV 形式ファイルまたは Access 形式ファイル
235
第3部
アプリケーション・プログラム・インターフェース編
TIFF 形式イメージファイル
どの形式で出力するかの指定は、実行時に指定します。
詳細は、“16.4 DynaEye 帳票認識部品について” を参照してください。
TIFF形式
イメージファイル
および
書式定義ファイル
入力
CSV形式ファイル、
Access形式ファイル
または修正ファイル、
TIFF形式
イメージファイル
出力
DynaEye帳票認識部品
CSV 形式ファイルまたは Access 形式ファイルに出力する場合、書式定義で指定したイメージフィールド
の領域を、以下の形式で 1 フィールド 1 ファイルとして出力することができます。
TIFF 形式(モノクロ 2 値でバージョン 5 形式の G4 圧縮)
BMP 形式(非圧縮)
= 注意事項 =
Access 形式ファイルとは、Microsoft R Access 95 、Microsoft R Access 97 で扱える形式です。
Microsoft R Access 2000 、Microsoft R Access 2002、および Microsoft R Access 2003 で、データベース
を最新のバージョンに変換した場合はデータの追加はできなくなります。
DynaEye 修正画面部品
DynaEye 帳票認識部品で出力された修正ファイルと TIFF 形式イメージファイル( 注)、および
DynaEye 帳票認識部品で入力として使用した書式定義ファイルを入力とし、修正画面によって修正を行い、
その結果を修正ファイルに更新出力するプログラムです。
詳細は、“16.5 DynaEye 修正画面部品について” を参照してください。
注)
帳票認識によって補正処理が行われた場合、入力イメージと違うイメージ形状になる場合がありま
す。修正する場合は、DynaEye 帳票認識部品で出力されたイメージを使用してください。DynaEye ス
キャナー読取り部品で出力されたイメージをそのまま使用すると、イメージカーソル位置とイメージが
合致しない場合があります。
TIFF形式
イメージファイル
および
書式定義ファイル
入力
DynaEye修正画面部品
入力/更新
修正ファイル
236
第 16 章
DynaEye 部品
DynaEye データ出力部品
DynaEye 修正画面部品で更新された修正ファイル、および DynaEye 修正画面部品で入力として使用し
た(または、DynaEye 帳票認識部品で出力された)TIFF 形式ファイルを入力として、CSV 形式ファイルま
たは Access 形式ファイルへ出力するプログラムです。
詳細は、“16.6 DynaEye データ出力部品について” を参照してください。
TIFF形式
イメージファイル
および
修正ファイル
入力
出力
CSV形式ファイル
または
Access 形式ファイル
DynaEyeデータ出力部品
書式定義で指定したイメージフィールド の領域を、以下の形式で 1 フィールド 1 ファイルとして出力する
ことができます。
TIFF 形式(モノクロ 2 値でバージョン 5 形式の G4 圧縮)
BMP 形式(非圧縮)
16.1.2
DynaEye 部品の特長
以下に、DynaEye 部品の特長を示します。
複雑なプログラムを作成せずに、帳票 OCR を実現できます
お客様のアプリケーションから DynaEye 部品を起動するだけで、帳票 OCR を組み込めます。
アプリケーションや
システム
Win32API
CreateProcess関数
などによる起動
DynaEye部品起動
バッチ処理ができます
アプリケーションやバッチファイルから DynaEye 部品を呼び出すことによって、バッチ処理を行う
ことができます。
ただし、ファイル競合や装置競合などが発生しないような待ち合わせ処理が必要です。
ネットワークを用いた処理ができます
ネットワークを用いた処理を実現できます。たとえば、サーバコンピュータでスキャナー読取り、帳
票認識したデータを複数のクライアントコンピュータから修正することができます。
スキャナー読取り
帳票認識
修正ファイルA
修正ファイルB
サーバコンピュータ
修正
クライアントA
修正
クライアントB
ファイル競合や装置競合が発生しないような運用ならば、その他の形態でも処理できます。
237
第3部
アプリケーション・プログラム・インターフェース編
16.1.3 DynaEye 部品を使用する場合の作業の流れ
以下に、DynaEye 部品を使用する場合の作業の主な流れを示します。
1) DynaEye 部品環境の構築
DynaEye をインストールします。
DynaEye をインストールすると、DynaEye 部品もインストールされます。
インストール方法については、“第 1 部 4.2 インストール方法” を参照してください。
以下の DynaEye 部品の呼出し環境を作成します。
− 設定ファイルの作成
各部品の説明にある「設定ファイルのフォーマット 」を参考にして作成します。
− DynaEye 部品呼出しプログラムの作成
各部品の実行方法を参照してプログラムを作成します。
2) 書式定義ファイルの作成
DynaEye を起動し、標準アプリケーションで書式定義を作成します。
書式定義とは、DynaEye の帳票上の文字を認識するために必要な情報の定義です。定義方法に
ついては、“第 2 部 第 9 章 書式定義” を参照してください。
作成した書式定義をチェックし、エラーのないことを確認します。
標準アプリケーションのデスクトップ画面の[オプション]メニューから[ 書式定義チェック]
を選択し、作成した書式定義にエラーがないかどうかを確認します。
チェックした書式定義を、書式定義情報形式( DDF 形式)で保存します。
標準アプリケーションのデスクトップ画面の[ファイル]メニューから[名前を付けて保存]を
選択し、書式定義情報形式( *.DDF )で保存します。
= 備考 =
異種帳票処理を行う場合は、必要な帳票の数だけ書式定義を作成し、それらを 1 つのグループと
してグループ化したあと、保存します。
3) 帳票認識を行う帳票イメージの DynaEye スキャナー読取り部品による取込み
DynaEye スキャナー読取り部品によって、帳票認識を行う帳票イメージを TIFF 形式イメージファイ
ルで取り込みます。
なお、スキャナー読取り前にスキャナーの選択状態、および接続状態を確認してください。
スキャナーの選択は、標準アプリケーションのデスクトップ画面の[ファイル]メニューから[ス
キャナーの選択]で行うか、または各スキャナー添付の動作確認ユーティリティソフトで選択できます。
4) DynaEye 帳票認識部品による帳票認識
2) および 3) で作成した書式定義ファイル、および TIFF 形式イメージファイルをもとに、DynaEye
帳票認識部品によって帳票認識を行います。
帳票認識結果は、以降の処理で扱える修正ファイル、CSV 形式ファイルまたは Access 形式ファイル
のいずれかの形式で出力されます。どの形式で出力するかは、選択できます。
なお、CSV 形式ファイルまたは Access 形式ファイルを選択した場合は、この処理( 4) の処理)で
DynaEye 部品の処理は終わります。
5) DynaEye 修正画面部品による修正処理
4) で出力された TIFF 形式イメージファイルおよび修正ファイルをもとに、DynaEye 修正画面部品に
よって修正処理を行います。修正画面で修正された結果は、そのまま修正ファイルに反映されます。
6) DynaEye データ出力部品による CSV 形式ファイルまたは Access 形式ファイルへの出力
5) で修正された修正ファイルを、外部アプリケーションが扱える一般形式( CSV 形式ファイルまた
は Access 形式ファイル)で出力します。
238
第 16 章
DynaEye 部品
16.1.4 DynaEye 部品の実行方法について
DynaEye 部品の実行は、設定ファイルなどをコマンド ラインパラメタとして指定して実行します。
設定ファイルを作成します。
設定ファイルをコマンド ラインパラメタとして指定して実行します。
この設定ファイルのフォーマットは、Win32API である WritePrivateProfileString 関数で書き込みでき
C++ .Net などによるアプリケーションによって、プログラムから設定値を変更することもできます(設
るファイルフォーマットです。そのため、Visual Basic R /Visual Basic R .Net や Visual C++ R /Visual
R
定値を変更する場合は、DynaEye 部品を実行する前に変更してください)
。
アプリケーションから CreateProcess 関数などを使用して DynaEye 部品を実行する場合に、各
DynaEye 部品のプログラム名はフルパス名で指定してください。各 DynaEye 部品のフルパス名は、シス
テムデ ィレクトリ下にある DynaEye.ini の[ INSTALLDIR ]セクションの INSTDIR キーから取り出した
インストール先デ ィレクトリ( GetPrivateProfileString 関数などで取出しできる)と、以下の各部品のプロ
グラム名から生成できます。
DynaEyeS.exe( DynaEye スキャナー読取り部品)
DynaEyeR.exe( DynaEye 帳票認識部品)
DynaEyeD.exe( DynaEye 修正画面部品)
DynaEyeC.exe( DynaEye データ出力部品)
16.2 DynaEye 部品使用時の注意事項
以下に、DynaEye 部品を使用する場合の注意点を示します。
DynaEye 部品で、サーバコンピュータをファイルサーバとしてファイルを格納/読み込みする場合
の動作可能サーバコンピュータの OS を、以下に示します。
− (すべて日本語版)Windows R 98、Windows NT R 4.0 または Windows R 2000
上記以外の OS の場合、正常に動作しないことがあります。
セキュリティが確保された状態の Windows R 2000 および Windows R XP では、
「制限ユーザ」
( Users グループ )で本製品を動作させると一部の機能が正しく動作しないことがあります。
Windows R 2000 の場合は「標準ユーザ」
( Power Users グループ )で、Windows R XP の場合は
「管理者」または「 PowerUsers 」権限で使用してください。
DynaEye 部品を使用する場合は、以下のような処理を行わないでください。データの不整合やエ
ラー発生などの問題が発生します。
− スキャナー装置の同時使用
− 指定するファイルが、同時に使用されるような処理
ただし、DynaEye 修正画面部品で、サーバコンピュータにある修正ファイルを複数クライアン
トから修正する “マルチ修正”(同一修正ファイルへの修正)は行えます。
以下に、マルチ修正時の注意点を示します。
5 イメージ参照入力は行わないでください。イメージ参照入力を行った場合、データ不整合が
発生することがあります。
5 修正を行う場合は、各クライアントで修正するページをあらかじめ取り決め、他のクライア
ントで修正中のページや修正済みのページにアクセスしないようにしてください。
これによって、以下の問題点の発生を防止することができます。
239
第3部
アプリケーション・プログラム・インターフェース編
? 他のクライアントで保存処理中のページにアクセスした場合、保存が終了した後に読込
み可能となります。しかし、まれに保存前のデータが読み込まれる、または未修正帳票の
み/エラー帳票のみ修正する場合でも該当しない修正済み帳票が読み込まれることがあり
ます。
なお、この問題は、他のクライアントで保存中のページに対してアクセスを行った場合
にだけ発生する現象です。
5 他のクライアントで修正中のページには移動できません。そのため、1 ページ目を修正して
いるクライアントが存在している場合、開始ページ番号で 1 ページ目以外を指定してください。
なお、同一マシンで DynaEye 帳票認識部品と DynaEye 修正画面部品を同時に実行し、単語登録や知
識処理を行った場合、知識辞書で競合が発生するためエラーとなることがあります。注意してください。
TIFF ファイルへのアクセス性能の問題上、1 ファイルあたりのデータは、200 ページ以下にしてくだ
さい。ただし、このページサイズは、パソコンの性能によって異なりますので、環境に合わせて調整し
てください。
各部品で指定するファイルの拡張子は、以下のように指定してください。
また、ファイル名は、フルパス名で正確に指定してください。
− TIFF ファイル:*.TIF
− 書式定義ファイル:*.DDF
− 修正ファイル:*.MDB(注)
− CSV 形式ファイル:*.CSV
− Access 形式ファイル:*.MDB(注)
注)
修正ファイルと Access 形式ファイルは拡張子が同じになりますが、修正ファイルには修正画面
部品で処理される情報が記録され、Access 形式ファイルには認識データが単純に出力されます。こ
の 2 種類のファイル形式を混同して扱わないように注意してください。
DynaEye 部品の異常終了やハード ウェアなどの物理的要因によるエラー(ファイルアクセス中の
ディスク装置の電源断など)が発生した場合、作成中のファイル( TIFF ファイル、修正ファイル、CSV
形式ファイル、Access 形式ファイル)が書き込み途中の状態で残る場合があります。不要な場合は、削
除してください。
DynaEye 部品の異常終了やハード ウェアなどの物理的要因によるエラー(ファイルアクセス中の
ディスク装置の電源断など)が発生した場合、作業ファイルが消去されずにデ ィスク上に残る場合があ
ります。作業ファイルが大量に残っていると、デ ィスク容量が不足したり、作業ファイルが作成できな
かったりする原因になります。
不要な作業ファイルが残っている場合は、そのファイルが使用中でないことを確認し削除してくださ
い。また、削除したい作業ファイルが削除できない場合は、システムを再起動した後で削除してみてく
ださい。
なお、処理が正常に終了した場合は、作業ファイルはその都度削除されます。
作業ファイルは、以下に示すような命名規約で作成されます。このため、インストールデ ィレクトリ
または TIFF ファイルの格納先に、作業ファイルと同じ名前のファイルを作成しないでください。
− TIFF ファイルアクセス用の一時ファイル(すべての DynaEye 部品)
作成先
TIFF ファイルと同一デ ィレクトリ
ファイル名
TIFF ファイル名と同じ名前で、拡張子が TMP
240
第 16 章
DynaEye 部品
− 書式定義ファイルアクセス用の一時ファイル(スキャナー読取り部品およびデータ出力部品
以外)
作成先
インストール先デ ィレクトリ
ファイル名
DDFXXXXX.NDF 、DDFXXXXX.PIN と DDFXXXXX.SIN
XXXXX に、5 桁の 16 進数文字列( 00001∼)が入ったファイル名が自動生成され
ます。*.NDF と*.PIN の “DDFXXXXX” 部分は同一名です。
なお、*.SIN のファイル名は、*.NDF および*.PIN との相互関係はありません。
− 修正画面部品
作成先
インストール先デ ィレクトリ
ファイル名
DSPXXXXX.INI
XXXXX 部分は、自動生成されます。名前および桁数は不定です。
− 帳票認識部品および修正画面部品
作成先
インストール先デ ィレクトリ
ファイル名
RCGXXXXX.RCG、RCGXXXXX.TIF 、TIRXXXXX.TIF および TIWXXXXX.TIF
XXXXX 部分は、自動生成されます。名前および桁数は不定です。
− 帳票認識部品
入力 TIFF ファイルと同一デ ィレクトリ
作成先
ファイル名
TIFF ファイル名と同一名で、拡張子が BAK
“プログラム終了時に帳票認識したページに関して出力 TIFF イメージで入力 TIFF
イメージを置き換える(入力 TIFF イメージファイルの指定で 2 を指定した場合)
”と
した場合にだけ一時的に生成されます。
入力 TIFF ファイルは、2 値イメージのバージョン 5 形式のシングルおよびマルチページが扱えます。
2 値以外は扱えません。
− 出力 TIFF ファイルの形式は、2 値イメージの場合はバージョン 5 形式のシングルおよびマルチ
ページの G4 圧縮、2 値以外の場合はバージョン 5 形式のシングルおよびマルチページの非圧縮
です。
− 入力 TIFF ファイルおよび出力 TIFF ファイルの縦と横のド ットサイズは 32∼16000 ド ットにし
てください。
− 入力 TIFF 形式は、“付録 A DynaEye の仕様” に記載されている画素密度、画素数、圧縮方式の
ものを使用してください。
DynaEye 部品で扱うファイルには、セキュリティや属性を設定しないでください。
セキュリティや属性を設定した場合、動作は保証されません。
ファイルのフルパス名として指定できる長さは、254 バイトまでです。それを超えたフルパス名を指
定した場合は、起動時にエラーになります。
帳票認識部品およびデータ出力部品において、書式定義で定義したイメージフィールド を切り出して
ファイル出力する場合には、認識結果ファイルフルパス名(帳票認識部品)、CSV 形式ファイルおよび
Access 形式ファイルのフルパス名(帳票認識部品およびデータ出力部品)におけるデ ィレクトリの長
さに注意してください。自動生成して出力するイメージデータファイルのフルパス長が 254 バイトを超
えた場合、出力実行時にエラーとなります。
241
第3部
アプリケーション・プログラム・インターフェース編
ネットワークパス(例:¥¥pfu¥dynaeye¥test.tif )でファイル名を指定する場合には、ネット
ワークパスが接続可能な状態でなければなりません。
エラーになる場合、エクスプローラなどでネットワークド ライブの割当てを行い、フルパスで指定し
てください。
帳票認識部品において、帳票レイアウト識別方式による異種帳票処理を行う場合の書式定義ファイル
は、DynaEye の V2.0L20 以降で書式定義チェック後に書式定義情報形式( *.DDF )へ保存したものを
使用してください。
16.3
DynaEye スキャナー読取り部品について
ここでは、DynaEye スキャナー読取り部品について説明します。
実行ファイル名
DynaEyeS.exe
実行ファイルの場所
DynaEye のインストールデ ィレクトリ
=注意事項=
DynaEye スキャナー読取り部品で出力できる TIFF ファイルの総ページ数は 999 ページまでです。
使用するスキャナーの仕様範囲内の設定を行ってください。スキャナーの仕様については、各スキャ
ナーに添付されている取扱説明書などを参照してください。
16.3.1 実行方法
コマンド ラインパラメタを指定して実行する方法について説明します。
実行形式
インストールデ ィレクトリ¥DynaEyeS.exe TIFF フルパス名 実行モード 設定ファイルフルパス名
実行例
C:¥DynaEye¥DynaEyeS.exe "C:¥Data¥IMG1.TIF" 0 "C:¥Data¥SCAN.INI"
TIFF フルパス名
スキャナーから読み取ったデータを出力する TIFF ファイルのフルパス名を指定します。
また、パス名はダブルクォーテーション( " )で囲んで指定します。
実行モード
0 を指定します。
設定ファイルフルパス名
設定ファイル名をフルパスで指定します。設定ファイルには、スキャナーから読み取る場合
の制御情報を記述します。設定ファイルに記載する制御情報については、
「設定ファイルの
フォーマット 」を参照してください。
また、パス名はダブルクォーテーション( " )で囲んで指定します。
242
第 16 章
DynaEye 部品
設定ファイルのフォーマット
設定ファイルは、一般的な初期化ファイルの形式で記述してください。
以下に設定ファイルのフォーマット例を示します。
なお、キーの後ろについている番号は、以降に説明する「キーの設定値」と対応しています。
┌─────────────────┐
│
│[DynaEyeScanExe]
(1)│
│mode=0
(2)│
│skew=0
(3)│
│twaindsp=0
│feeder=0
(4)│
(5)│
│size=2
(6)│
│direct=1
(7)│
│resolution=1
(8)│
│bright=128
│contrast=0
(9)│
(10)│
│dual=0
(11)│
│numbprt=0
│numbcntup=1
(12)│
(13)│
│numbchar=DOC
│numbnumb=1
(14)│
(15)│
│numbpos=5
(16)│
│light=32770
(17)│
│rtnmsg=1
(18)│
│ocrmode=0
└─────────────────┘
キーの設定値
設定ファイルに指定できる設定値を示します。
なお、(11)∼(16) の指定は、富士通 F6316A イメージリーダおよび特定の fi スキャナー固有の指定です。
(1)TIFF ファイルへの書き込み指定 − mode −
スキャナーから読み取ったイメージを、指定した TIFF ファイルへ出力するときの書き込みについて指定
します。
指定値
0
意味
新規出力
ファイルがない場合は作成し、
ファイルがある場合はファイルを削除して出力する
1 ファイルがない場合は作成し、 ファイルがある場合はファイルの最終ページに追加出力する
追加出力 2 エラー復帰 ファイルがない場合は作成し、 ファイルがある場合はエラー復帰する (2) 傾き補正の指定 − skew −
スキャナーから読み取ったイメージに、傾き補正を行うかどうかを指定します。
指定値
意味
0
傾き補正しない
1 傾き補正する 243
第3部
アプリケーション・プログラム・インターフェース編
(3)TWAIN 画面の表示/非表示の指定 − twaindsp −
スキャナー読取り時に、TWAIN ド ライバ標準のダ イアログボックス( TWAIN 画面)を表示するかどう
かを指定します。この指定が有効になるのは、
「 FUJITSU F6316A TwainDriver 」および「富士通
TWAIN32( fi スキャナーのみ)」を使用する場合だけです。その他の TWAIN ド ライバを使用した場合は、
。
必ず TWAIN 画面が表示されます( “1” を指定した場合と同様の処理が行われます)
“0” を指定すると、(4) 以降の設定が有効になります。
拡張した読取りを行いたい場合は、“1” を指定し、TWAIN 画面を表示して設定してください。この場
合、(4)∼(16) 、および (18) のスキャナー読取りに関する設定は無視され、TWAIN 画面で指定された設定に
従ってスキャナー読取りを行います。
指定値
意味
0
TWAIN 画面を表示しない
1
TWAIN 画面を表示する (4) 給紙方法の指定 − feeder −
使用するスキャナーの給紙方法を指定します。
なお、ADF 機能だけのスキャナーを使用する場合は、“0” を指定してください。
指定値
意味
0
ADF
1
フラットベッド (5) 用紙サイズの指定 − size −
スキャナー読取りする用紙の用紙サイズを指定します。
指定値
意味
1
A3
2
A4
3
A5
4
B4
5 B5 7 名刺サイズ 8 レターサイズ 9 はがきサイズ (6) 用紙方向の指定 − direct −
スキャナー読取りする用紙の用紙方向を指定します。
指定値
意味
1
縦( ポートレート )
2 横(ランド スケープ ) (7) 解像度の指定 − resolution −
スキャナー読取りする読取り解像度( dpi )を指定します。
244
第 16 章
指定値
DynaEye 部品
意味
1
200dpi
2
240dpi
3
300dpi
4 400dpi (8) しきい値の指定 − bright −
スキャナー読取りしたイメージデータを 2 値化するときのしきい値を指定します。しきい値とは、グレイ
イメージ(白黒で 256 階調の濃淡を表したデータ)を 2 値イメージに変換するときの境界値のことです。
しきい値は、0∼255 の範囲で指定します。しきい値を小さくすると明るいイメージになります。富士通
F6316A イメージリーダの場合は、“1” 以上の値を設定してください。“128” がスキャナーとしての標準値
ですが、DynaEye で帳票認識を行う場合のイメージデータとしては薄すぎる傾向にあります。また、この
指定はご使用のスキャナーの仕様に依存しますので、読み取ったイメージデータを見ながら適切な値に調整
してください。
(9) コント ラスト − contrast −
読み取ったイメージの濃淡の強さを指定します。
この設定値を大きくするとイメージが濃くなります。“0” が標準値としての目安であり、指定しない場合
は 0 とみなします。
富士通 TWAIN スキャナード ライバの場合は、-127∼127 までの範囲で指定します(富士通 TWAIN ス
。そ
キャナード ライバの TWAIN 画面における設定は 1∼255 であり、1 が-127 、127 が 255 に相当します)
れ以外の値を指定した場合、読取り結果は不定となります。この設定値を大きくするとイメージの濃い部分
はより濃く、淡い部分はより淡く読み取られることになります。また、機種によってはサポートされない場
合があります。詳細は、スキャナー装置に添付の「取扱説明書」などを参照してください。
(10) 両面読取りの指定 − dual −
スキャナー読取りで、両面読取りを行うかどうかを指定します。
指定値
意味
0
片面読取りを行う
1
両面読取りを行う(両面読取り機能が付いているスキャナーを
使用する場合だけ指定します。) (11) 印字の指定 − numbprt −
スキャナー読取りで、印字を行うかどうかを指定します。印字する( “1” または “2” )を指定した場合、
(12)∼(15) の指定が有効となります。
富士通 F6316A イメージリーダを使用する場合は必ず “1” を指定し、印字機構付き fi スキャナーを使用
する場合は必ず “2” を指定してください。
富士通 F6316A イメージリーダおよび印字機構付き fi スキャナー以外のスキャナーをご使用の場合は、必
ず “0” を指定してください。
= 注意事項 =
スキャナー読取り時にエラーが発生した場合、印字されていてもイメージデータが読み取られていないこ
とがあります。読取り時にエラーが発生した場合は、エラー発生前後のイメージデータが存在するかどうか
を確認してください。
245
第3部
アプリケーション・プログラム・インターフェース編
指定値
意味
0
印字しない
1
印字する(富士通 F6316A イメージリーダ ) 2
印字する(印字機構付き fi スキャナー) (12) 印字時にカウント アップ の指定 − numbcntup −
印字データを印字するときに、(14) の数字をスキャナー側で自動的にカウントアップするかどうかの指定
を行います。
この指定は、富士通 F6316A イメージリーダまたは印字機構付き fi スキャナーをご使用の場合だけ指定し
ます。
“0( カウントアップしない)
” と指定した場合、(13) 印字データの文字列部のみを印字します。“1(カウ
” と指定した場合は、(13) 印字データの文字列部、(14) 印字データの数字部で印字します。
ントアップする)
指定値
意味
0
カウントアップしない
1
カウントアップする (13) 印字データの文字列部の指定 − numbchar −
印字データの文字列部の指定を行います。指定できる文字は以下のとおりです。
fi スキャナーの場合
英大文字、英小文字、数字、空白、および記号( 32 種)
記号( 32 種)の詳細は、スキャナーの印字機構に添付されている説明書を参照してください。
“%” を印字する場合には、“%%” と指定してください。“%” と指定した場合、“%” は印字されないか、
または印字制御文字として変換されて印字されます。そのため、印字結果と出力したナンバリング ID
が一致しないことがあります。
富士通 F6316A イメージリーダ
英大文字、数字、空白、+ 、なお、空白文字を含む場合は、ダブルクォーテーション( " )で囲んで指定してください。指定がない場
合は、“DOC” が指定されたものとして処理されます。
文字列は、15 文字以内で指定してください。15 文字を超えた文字列は、無視されます。
この指定は、富士通 F6316A イメージリーダまたは印字機構付き fi スキャナーをご使用の場合だけ指定し
ます。
(14) 印字データの数字部の指定 − numbnumb −
印字データの数字部の指定を行います。この指定は、富士通 F6316A イメージリーダまたは印字機構付き
fi スキャナーをご使用の場合だけ指定します。
富士通 F6316A イメージリーダの場合は、0∼65535 の範囲内で指定してください。
印字機構付き fi スキャナーの場合は、0∼99999 の範囲内で指定してください。
これ以外の数字を指定した場合は、数字の印字結果は不定となります。また、指定がない場合は、0 が指
定されたものとして処理されます。
この指定は、(12) で、“カウントアップする” を指定したときに有効になります。
例)
数字部に “65535” を、文字列部に “DOC” を指定し、(12) で “カウントアップする” を指定した場合、以
。
下のように印字されます(富士通 F6316A イメージリーダの場合)
1 枚目:DOC65535
2 枚目:DOC00000
3 枚目:DOC00001
246
第 16 章
DynaEye 部品
(15) 印字開始位置の指定 − numbpos −
印字開始位置(用紙読取り方向の上端からの距離)を mm 単位で指定します。
印字開始位置の指定は、用紙サイズを超えない値を指定してください。なお、指定がない場合は、5 が指
定されたものとして処理されます。
この指定は、富士通 F6316A イメージリーダまたは印字機構付き fi スキャナーをご使用の場合だけ指定し
ます。
(16) 読取り光源の指定 − light −
読取り光源を指定します。指定がない場合は、32770 が指定されたものとして処理されます。
この指定は、富士通 F6316A イメージリーダまたは光源選択可能な fi スキャナーをご使用の場合だけ指定
します。
指定値
意味
32772
赤
32770
緑
32769
青
32774
赤+緑( 注)
32773
赤+青( 注)
32771
緑+青( 注)
32775
赤+緑+青(注) 注)富士通 F6316A イメージリーダをご使用の場合のみ指定できます。
光源の複数選択は、富士通 F6316A イメージリーダの場合に設定が有効となります。
ただし、光源を複数選択しても複数色のド ロップアウトカラーを同時に使用できるわけではありません。
たとえば、
「赤」と「青」を一緒に指定しても、
「赤」と「青」が両方ド ロップアウトすることはありま
せん。
(17) 通知メッセージの表示/非表示の指定 − rtnmsg −
スキャナー読取り終了後に、以下のような通知メッセージの表示を行うかどうかを指定します。
指定値
意味
0
表示しない
1
表示する (18) 黒背景の指定 − ocrmode −
読み取ったイメージデータの周り(上下左右)に黒い背景を追加するかどうかを指定します。
この指定は、富士通 F6316A イメージリーダまたは黒背景ありで読取りできる fi スキャナーをご使用の場
合だけ指定します。
” が指定されたものとみなします。
指定を省略した場合は “0(追加しない)
247
第3部
アプリケーション・プログラム・インターフェース編
指定値
意味
0
追加しない
1
追加する 印字データについて
設定ファイルの指定によって、以下のように印字されます。
印字時にカウントアップしない/印字データの文字列部:DOC /印字データの数字部:1 の場合
1 ページ目の印字:DOC
2 ページ目の印字:DOC
「印字時にカウントアップしない」の場合、文字列部で指定した文字列だけが印字されます。
印字時にカウントアップする/印字データの文字列部:DOC /印字データの数字部:1 の場合
1 ページ目の印字:DOC00001
2 ページ目の印字:DOC00002
「印字時にカウントアップする」の場合、文字列部+数字部に指定した文字列が表示されます。数字
部の数字は、次の用紙の読込み時に自動的に加算されていきます。カウントアップされていく値は、1
回の読取り単位( DynaEyeS.exe の終了まで)で保持されます。次の読取り時には、保持されません。
富士通 F6316A イメージリーダ、または両面読取りできる fi スキャナーで両面読取りする場合(印字
時にカウントアップする/印字データ文字列部:DOC /印字データの数字部:1 )
富士通 F6316A イメージリーダで両面読取りする場合は表面を、両面読取りできる fi スキャナーで両
面読取りする場合は裏面を読み取ったときにだけ印字されます。
そのため、カウントアップも表面読取り時(または裏面読取り時)にだけ加算されます。以下に、富
士通 F6316A イメージリーダを使用したときの例を示します。
:DOC00001
1 ページ目の印字( 1 枚目表面)
2 ページ目の印字( 1 枚目裏面)
:なし
:DOC00002
3 ページ目の印字( 2 枚目表面)
4 ページ目の印字( 2 枚目裏面)
:なし
16.4
DynaEye 帳票認識部品について
ここでは、DynaEye 帳票認識部品について説明します。
実行ファイル名
DynaEyeR.exe
実行ファイルの場所
DynaEye のインストールデ ィレクトリ
16.4.1 実行方法
コマンド ラインパラメタを指定して実行する方法について説明します。
248
第 16 章
DynaEye 部品
実行形式
インストールデ ィレクトリ¥DynaEyeR.exe 書式定義ファイルフルパス名
入力 TIFF フルパス名 出力 TIFF フルパス名 認識結果ファイルフルパス名 実行モード
設定ファイルフルパス名
実行例
C:¥DynaEye¥DynaEyeR.exe "C:¥DynaEye¥FORMDEF.DDF" "C:¥DynaEye
¥IMG1.TIF" "C:¥DynaEye¥IMG2.TIF" "C:¥DynaEye¥DATA.MDB" 0 "C:¥DynaEye
¥RECOG.INI"
書式定義ファイルフルパス名
DynaEye で作成して出力([ファイル]メニューの[名前を付けて保存]を選択)した書式
定義ファイル( *.DDF )のフルパス名を指定します。
また、パス名はダブルクォーテーション( " )で囲んで指定します。
入力 TIFF フルパス名
認識する TIFF ファイルのフルパス名を指定します。
また、パス名はダブルクォーテーション( " )で囲んで指定します。
出力 TIFF フルパス名
認識時に入力 TIFF ファイルに対して補正を行う場合があります。その補正したイメージ
データを出力する TIFF ファイルのフルパス名を指定します。
出力 TIFF フルパス名には、入力 TIFF フルパス名と同じフルパス名を指定できません。た
だし、後述する「 (9) 入力 TIFF イメージファイル指定においてプログラム終了時に"帳票認識
したイメージに関して、出力 TIFF イメージで入力 TIFF イメージを置き換える" 」を指定した
場合は、入力 TIFF フルパス名と同じフルパス名を付けてもかまいません。
なお、続行可能エラー(続行できるが、認識データを出力できないエラー)が発生した場合
は、入力 TIFF イメージをそのまま出力 TIFF イメージへ出力します。
また、パス名はダブルクォーテーション( " )で囲んで指定します。
認識結果ファイルフルパス名
認識結果を格納するファイルのフルパス名を指定します。
また、パス名はダブルクォーテーション( " )で囲んで指定します。
なお、
「認識結果ファイル」には、修正ファイル( *.MDB )、CSV 形式ファイル( *.CSV )ま
たは Access 形式ファイル( *.MDB )を指定します。どの形式ファイルを指定するかは、後述
する “(1) 認識結果の出力形式指定” での指定によります。
CSV 形式ファイル出力の場合、出力データの振分けを行うかどうかで出力ファイル名が変
わります。詳細は後述する “(8) 出力データの振分け指定” を参照してください。
実行モード
0 を指定します。
設定ファイルフルパス名
設定ファイル名をフルパスで指定します。設定ファイルには、認識を行う場合の制御情報を
記述します。設定ファイルに記載する制御情報については、
「設定ファイルのフォーマット 」
を参照してください。
また、パス名はダブルクォーテーション( " )で囲んで指定します。
249
第3部
アプリケーション・プログラム・インターフェース編
設定ファイルのフォーマット
設定ファイルは、一般的な初期化ファイルの形式で記述してください。
以下に設定ファイルのフォーマット例を示します。
なお、キーの後ろについている番号は、以降に説明する「キーの設定値」と対応しています。
┌─────────────────┐
│
│[DynaEyeRecogExe]
(1)│
│mode=0
(2)│
│target=0
(3)│
│mdbappend=0
(4)│
│csvappend=0
(5)│
│accessappend=0
│tablename=OUTTABLE
(6)│
(7)│
│tableappend=0
(8)│
│shareout=0
(9)│
│intifmode=0
│outtifmode=0
(10)│
(11)│
│scanname=0
│rejectcnv=0
(12)│
(13)│
│rejectchar=?
(14)│
│spacecut=0
(15)│
│imgcnv=0
(16)│
│imgprefix=IM
(17)│
│tiffinfo=0
(18)│
│cnterr=0
(19)│
│logout=0
(20)│
│msgdsp=1
(21)│
│rtnmsg=1
(22)│
│numbering=0
└─────────────────┘
キーの設定値
設定ファイルに指定できる設定値を示します。
(1) 認識結果の出力形式指定 − mode −
認識結果の出力形式を指定します。
指定値
意味
0
修正ファイル( 修正用の独自形式)
1
CSV 形式ファイル 2
Access 形式ファイル (2) 認識対象の指定 − target −
(1) で “0(修正ファイル)
” を指定したときに、認識処理の対象とする帳票を指定します。(1) で “1( CSV
形式ファイル)
” または “2( Access 形式ファイル)
” を選択した場合、または指定を省略した場合は “0(す
” が指定されたものとみなします。
べての帳票)
指定値
意味
0
すべての帳票
1
未認識帳票のみ
指定した修正ファイルの認識されていないページについて認識を行う
=注意事項=
“1( 未認識帳票のみ)
” を指定した場合は、(3) の指定は無効となります。
“1( 未認識帳票のみ)
” を指定した場合、以下のような動作になります。
指定した修正ファイルが存在しない、または修正ファイルに認識データがない場合、“0(すべての帳
” が指定された場合と同じ動作になります。
票)
250
第 16 章
DynaEye 部品
指定した修正ファイルに 1 ページ分以上の認識データがある場合、修正ファイルから認識すべきペー
ジを判別し、未認識帳票のみを認識します。このとき、入力 TIFF ファイル、出力 TIFF ファイルおよび
修正ファイルのフルパスは、以前帳票認識したときと同じファイル名を指定しなければなりません。違
うファイル名を指定した場合には不整合が発生する場合があります。
(3) 認識結果の出力指定(修正ファイル) − mdbappend −
(1) で “0(修正ファイル)
” を指定したときに、認識結果ファイルのフルパス名に指定したファイルがすで
に存在していた場合の対処を指定します。
指定値
0
意味
新規出力
ファイルがない場合は作成し、 ファイルがある場合はファイルを削除したあとで作成する 2
エラー復帰
ファイルがない場合は作成し、
ファイルがある場合はエラー復帰する
=注意事項=
(2) の設定において、“1(未認識帳票のみ)
” を指定した場合には、当指定は無効となります。
(4) 認識結果の出力指定( CSV 形式ファイル) − csvappend −
(1) で “1( CSV 形式ファイル)
” を指定したときに、認識結果ファイルのフルパス名に指定したファイル
がすでに存在していた場合の対処を指定します。
指定値
0
意味
新規出力
ファイルがない場合は作成し、 ファイルがある場合はファイルを削除したあとで作成する 1
追加出力
ファイルがない場合は作成し、 ファイルがある場合はファイルの最後に追加出力する 2
エラー復帰
ファイルがない場合は作成し、
ファイルがある場合はエラー復帰する
=注意事項=
出力データの振分けを行う場合の出力先ファイル名については、“(8) 出力データの振分け指定” を参
照してください。
(8) で “1(帳票 ID 別に出力する)” または “2(書式定義名別に出力する)” を指定し、かつ “2(エ
” を指定した場合は、帳票によって出力ファイルが異なりますので、開始時にチェックは行わ
ラー復帰)
れず、処理途中、同一ファイル名が存在した時点でエラー復帰します。
(5) 認識結果の出力指定( Access 形式ファイル) − accessappend −
(1) で “2( Access 形式ファイル)
” を指定したときに、認識結果ファイルのフルパス名に指定したファイ
ルがすでに存在していた場合の対処を指定します。
テーブルの自動生成については、“(7) 出力テーブルの指定” を参照してください。
251
第3部
アプリケーション・プログラム・インターフェース編
指定値
0
意味
新規出力
ファイルがない場合はファイルとテーブルを自動生成し、 ファイルがある場合はファイルとテーブルを削除したあと
で自動生成する
1
追加出力
ファイルがない場合はファイルとテーブルを自動生成し、 ファイルがある場合は"(7) 出力テーブルの指定"に従って "(6) 出力テーブル名の指定"で指定したテーブルに出力する
2
エラー復帰
ファイルがない場合はファイルとテーブルを自動生成し、
ファイルがある場合はエラー復帰する
=注意事項=
出力データの振分けを行う場合の出力先テーブル名については、“(8) 出力データの振分け指定” を参
照してください。
(8) で “1(帳票 ID 別に出力する)” または “2(書式定義名別に出力する)” を指定し、かつ “2(エ
” を指定した場合は、帳票によって出力テーブル名が異なりますので、開始時にチェックは行
ラー復帰)
われず、処理途中、同一テーブル名が存在した時点でエラー復帰します。
(6) 出力テーブル名の指定 − tablename −
(1) で “2( Access 形式ファイル)
” を指定したときに、出力先とする Access 形式ファイルのテーブル名を
64 バイト以内で指定します。
Access 形式ファイルのテーブル名として使用できない文字を指定した場合には、エラー復帰します。
=注意事項=
出力データの振分けを行う場合は、“出力テーブル名+書式定義” または “出力テーブル名+帳票 ID” が、
64 バイト以内になるようにしてください。
出力データの振分けを行う場合の出力先テーブル名については、“(8) 出力データの振分け指定” を参照し
てください。
Access 形式ファイルに出力する場合、出力テーブル名または書式定義名にテーブル名で使用できない文
字を使用しないでください。使用できない文字が含まれているとエラーになります。
使用できない文字: ! . [ ] ‘
(7) 出力テーブルの指定 − tableappend −
(1) で “2( Access 形式ファイル)
” を指定し、かつ (5) で “1(追加出力)” を選択したときに、(6) で指定し
たテーブルがすでに存在していた場合の対処を指定します。
252
第 16 章
指定値
0
DynaEye 部品
意味
新規出力
テーブルがない場合はファイルとテーブルを自動生成し、 テーブルがある場合はテーブルのフィールド 定義はそのま
まで、テーブル内のデータをクリアして出力する
1
追加出力
テーブルがない場合はファイルとテーブルを自動生成し、 テーブルがある場合はテーブルのフィールド 定義および
データもそのままで追加出力する 2
エラー復帰
テーブルがない場合はファイルとテーブルを自動生成し、
テーブルがある場合はエラー復帰する
3
自動生成出力
テーブルがない場合はファイルとテーブルを自動生成し、
テーブルがある場合は、テーブルのフィールド 定義とデー
タを削除して、テーブルを自動生成し直し出力する
=注意事項=
“0(新規出力)” または “1(追加出力)” を指定したときで、かつ、すでにあるテーブルに対して出力
する場合に、データはそのフィールド 名について、出力テーブルに一致するフィールド 名がある場合に
のみ出力します。出力テーブルに一致するフィールド 名がない場合は、そのデータは出力されません。
テーブルを自動生成して出力する場合には、修正ファイルの該当する最初のページの認識結果から、
各データの各フィールド 名にもとづいてテーブルが自動生成されます。その場合に、
「 TIFF ファイル名
とページ番号を出力する場合」、
「ナンバリングデータを出力する場合」および「すべてのフィールド に
ついてイメージ切出し出力する」を指定した場合に、そのフィールド 名もテーブル内に自動生成され
ます。
生成されるフィールド 名については、各指定を参照してください。
異種帳票処理を行う場合には、帳票によってはフィールド 名が異なるため、テーブルを生成するとき
は、出力データの振分け指定により、帳票の種類別にテーブルを分けた出力を行う必要があります。
テーブルを自動生成しない場合は、事前に出力したいデータのフィールド 名とテーブル名が定義され
ているファイルが作成されている必要があります。
Access 形式の出力に関する注意事項については、“第 2 部 12.1 認識データの形式変換” の[ Access
形式に出力する場合の注意事項]を参照してください。
(8) 出力データの振分け指定 − shareout −
(1) で “1( CSV 形式ファイル)
” または “2( Access 形式ファイル)
” を指定したときに、認識データを帳
票 ID または書式定義名別に振分けて出力するかどうかを指定します。
” を指定したとみなされます。
指定しない場合は、“0(しない)
指定値
意味
0
振分けて出力しない
1 帳票 ID 別に出力する 2 書式定義名別に出力する なお、CSV 形式ファイル名は以下のようになります。
“1(帳票 ID 別に出力する)
” を指定した場合
認識結果ファイルフルパス名+帳票 ID.CSV となり認識結果ファイルに指定したデ ィレクト
リへ出力されます。
253
第3部
アプリケーション・プログラム・インターフェース編
“2(書式定義名別に出力する)
” を指定した場合
認識結果ファイルフルパス名+書式定義名.CSV となり認識結果ファイルに指定したデ ィレ
クトリへ出力されます。
例)
認識結果ファイルフルパス名が “C:¥DATA.CSV” で、帳票 ID が “GANSYO” の場合、“C:
¥DATAGANSYO.CSV” となります。
なお、Access 形式テーブル名は以下のようになります。
“1(帳票 ID 別に出力する)
” を指定した場合
出力テーブル名+帳票 ID となり指定したテーブルへ出力されます。
“2(書式定義名別に出力する)
” を指定した場合
出力テーブル名+書式定義名となり指定したテーブルへ出力されます。
例)
出力テーブル名の指定が “OUTTABLE” で、帳票 ID が “GANSYO” の場合、
“OUTTABLEGANSYO” となります。
= 注意事項 =
CSV 形式ファイルに振分けて出力する場合、帳票 ID または書式定義名にファイル名で使用できない
文字を使用しないでください。使用できない文字が含まれているとエラーになります。
使用できない文字: ¥ / : ; , * ? |
Access 形式ファイルに出力する場合、“(6) 出力テーブル名” または書式定義名にテーブル名で使用で
きない文字を使用しないでください。使用できない文字が含まれているとエラーになります。
使用できない文字: ! . [ ] ‘
振分けて出力する場合、CSV 形式ファイルフルパス名が 254 バイトを超えるとエラーになります。
帳票 ID または書式定義名のないデータは、認識結果ファイルフルパス名で指定したファイルに出力
します。
異種帳票認識を行っていない場合には、“0(しない)” を指定します。
帳票レイアウト識別方式で異種帳票認識を行っている場合は、“1 (帳票 ID 別に出力する)” を指定し
ないでください。
(9) 入力 TIFF イメージファイルの指定 − intifmode −
入力 TIFF イメージファイルを帳票認識後、どのように扱うかを指定します。
指定値
0
意味
そのまま
1 削除する
2 プログラム終了時に帳票認識したページに関して出力 TIFF
イメージで入力 TIFF イメージを置き換える なお、すべてのページの帳票認識が行われず処理が打ち切られた場合、“1(削除する)
” を指定しても入
力 TIFF イメージファイルは削除されません。この場合、出力 TIFF イメージファイルには、帳票認識が行
われたページのイメージまで出力されます。
(10) 出力 TIFF イメージファイルの指定 − outtifmode −
出力 TIFF イメージファイルを出力する場合の状態を指定します。
指定値
254
意味
0
同じファイル名がある場合、削除してから新規出力する 1
同じファイル名がある場合、エラー復帰する
第 16 章
DynaEye 部品
(11) スキャナー名の指定 − scanname −
イメージを読み込んだときに使用したスキャナーを指定します。
指定値
1
意味
富士通 F6316A イメージリーダ、または黒背景ありで読み取
りできる fi スキャナー
2
富士通 TWAIN32( fi スキャナー含む)の黒背景なしの
スキャナー 3
EPSON GT シリーズ( EPSON ScanII )
0 その他(富士通 F6316A イメージリーダで黒背景が"なし"
の場合も含む) (12) 認識注意文字の指定 − rejectcnv −
(1) で “1( CSV 形式ファイル)
” を指定した場合に、認識注意文字を認識注意文字変換文字( (13) で指定
する文字)に変換して出力するかどうかを指定します。
指定値
意味
0
変換しないで出力する
1 変換して出力する (13) 認識注意文字変換文字の指定 − rejectchar −
(12) で “1(変換して出力する)
” を指定した場合に、認識注意文字変換文字を指定します。
ここで指定できる文字は、英字、数字、記号、カタカナです。半角文字で指定してください。
なお、ここで指定する文字は、全角文字が存在する文字でなければなりません。
(14) 空白文字の削除指定 − spacecut −
(1) で “1( CSV 形式ファイル)
” または “2( Access 形式ファイル)
” を指定した場合に、出力される文字
列の左側および右側の空白を削除して出力するかどうかを指定します。
例)
□日本□一郎□□
この場合、左右の空白が削除され、以下のように出力されます(□は空白を表しています)
。
日本□一郎
指定値
意味
0
空白を削除しない
1 空白を削除する (15) イメージ切出し出力の指定 − imgcnv −
(1) で “1( CSV 形式ファイル)
” または “2( Access 形式ファイル)
” を指定した場合に、書式定義で定義
したイメージフィールド のイメージを、切り出してファイル出力するかどうかを指定します。
指定値
意味
0
出力しない
1
BMP 形式ファイルに出力する
2
TIFF 形式ファイル(バージョン 5 形式の G4 圧縮形式)に出力する
255
第3部
アプリケーション・プログラム・インターフェース編
切り出したイメージは、“(16) イメージ切出し出力時のファイル名接頭子指定” で指定したファイル名で、
CSV 形式ファイルまたは Access 形式ファイルと同じデ ィレクトリに出力されます。
また、切り出したイメージファイル名は、CSV 形式ファイルまたは Access 形式ファイルにも出力されま
す。以下に例を示します。
例) ファイル名接頭子を “IM” とした場合( CSV 形式ファイル出力例)
[認識結果データ]
順
フィールド 名
フィールド 定義
データ
1
住所 手書き日本語 福井 2
氏名 手書き日本語 小林 3
イメージ イメージ −
4
電話番号
英数字
123456
出力しない( 0 を指定した場合)
“福井”,“小林”,“123456”
イメージフィールド について BMP 形式ファイルへ出力する( 1 を指定した場合)
“福井”,“小林”,“IM000001.BMP”,“123456”
イメージフィールド について TIFF 形式ファイルへ出力する( 2 を指定した場合)
“福井”,“小林”,“IM000001.TIF”,“123456”
(16) イメージ切出し出力時のファイル名接頭子指定 − imgprefix −
(15) で “1( イメージフィールド について、BMP 形式ファイルに出力する)
” または “2( イメージフィー
” を指定した場合に出
ルド について、TIFF 形式ファイル(バージョン 5 形式の G4 圧縮形式)に出力する)
力される BMP 形式ファイルおよび TIFF 形式ファイルの出力ファイル名(接頭子)を指定します。
出力ファイル名は、以下の形式で自動生成されます。
接頭子 2 文字+自動生成される数字 6 文字
ここには、接頭子 2 文字を指定します。
接頭子を “IM” と指定して、BMP 形式ファイルに出力する場合は、“IM000001.BMP” 、
“IM000002.BMP”…と出力されます。
なお、イメージの出力ファイル名は、CSV 形式ファイルまたは Access 形式ファイルにも出力されます。
(17)TIFF ファイル名とページ番号の出力指定 − tiffinfo −
(1) で “1( CSV 形式ファイル)
” または “2( Access 形式ファイル)
” を指定した場合に、TIFF ファイルフ
ルパス名とデータのページ番号を、出力するかどうかを指定します。
指定値
意味
0
出力しない 1 出力する
CSV 形式ファイルへ出力する場合
TIFF ファイルフルパス名とデータのページ番号を、以下のように項目の先頭へ出力します。
TIFF フルパス名,ページ番号,項目 1,項目 2,…
例)
"C:¥A.TIFF","1","福井","小林","123456"
256
第 16 章
DynaEye 部品
Access 形式ファイルへ出力する場合
TIFF ファイルフルパス名とデータのページ番号を、以下のフィールド 名のフィールド に対
して出力します。
− TIFF ファイル名の出力先フィールド 名:TIFF ファイル名
− ページ番号の出力先フィールド 名:TIFF ページ番号
テーブルを新規に自動生成する場合は、テーブル内に上記のフィールド 名のフィールド を自
動生成して出力します。すでにあるテーブルに出力する場合で、上記のフィールド 名のフィー
ルド がない場合には、出力すると指定しても出力されません。
例)
“(7) 出力テーブルの指定” で “3(自動生成出力)
” を指定した場合、TIFF ファイル名とペー
ジ数を出力をします。
なお、TIFF ファイルパス名とは、“(9) 入力 TIFF イメージファイル指定” で “2(プログラム終了時に帳票
” を指定した場合は入力
認識したページに関して出力 TIFF イメージで入力 TIFF イメージを置き換える)
TIFF ファイルのフルパス名を指しています。“0(そのまま)” または “1(削除する)
” を指定した場合は、
出力 TIFF ファイルのフルパス名を指しています。
指定値
意味
0
出力しない 1 出力する
(18) 続行可能エラー発生時の処置 − cnterr −
続行可能エラー(認識エラーによりデータを出力できないが、続行は可能)の場合に、処理を続行するか
どうかを指定します。
指定値
意味
0
続行する 1 終了する
(19) ログ記録の指定 − logout −
ログ記録を出力する場合の状態を指定します。
指定値
0 1 2 意味
しない 新規モード で記録する ファイルがある場合は、ファイルを削除してから新規に出力する
更新モード で記録する 257
第3部
アプリケーション・プログラム・インターフェース編
“2( 更新モード で記録する)
” は、(2) で “1(未認識帳票のみ)
” を指定し、かつ以前の帳票認識でログ出
力したログファイルに今回のログ記録を更新して出力する場合に指定します。
ログファイル名は、認識結果ファイル名.LOG となり、初期化ファイル形式で出力されます。
例)
認識結果ファイルフルパス名が “D:¥DATA¥AAA.MDB” の場合、“D:¥DATA¥AAA.LOG” となり
ます。
ログファイルの出力形式
セクション名
RECOGINFO
キー名
値
IMGPATH
入力 TIFF イメージファイルフルパス名
DATAPATH
認識結果ファイルフルパス名
TOTALPAGE
ログ出力されている総ページ数
PAGExx CODE 認識結果コード xx はページ番号
1:正常 2:認識注意文字あり 3:論理エラーあり
4:認識注意文字かつ論理エラーあり
16:認識エラー
0:エラーメッセージで表示されたエ
ラーで認識できなかった RECOGCODE
認識からの通知コード。CODE で"16(
認識エラー)"が通知された場合にエ
ラー要因が分かる。
詳細は、"付録 G 認識からの通知コー
ド "を参照してください。
= 注意事項 =
入力 TIFF イメージファイルフルパス名(キー名:IMGPATH )および認識結果ファイルフルパス名
(キー名:DATAPATH )は、ダブルクォーテーション( ”)で囲まれて出力されます。
ログファイルの出力例
┌─────────────────┐
│
│[RECOGINFO]
│
│IMGPATH="C:¥DATA.TIF"
│
│DATAPATH="C:¥DATA.MDB"
│
│TOTALPAGE=123
│
│[PAGE1]
│
│CODE=1
│
│RECOGCODE=0
│
│[PAGE2]
│CODE=1
│
│
│RECOGCODE=0
│
│[PAGE3]
│
│...
└─────────────────┘
(20) 認識中画面の表示/非表示指定 − msgdsp −
認識中画面を表示するかどうかを指定します。
以下に、認識中画面を示します。
258
第 16 章
指定値
DynaEye 部品
意味
0
表示しない 1 表示する
“1( 表示する)
” を指定し、認識中に認識中画面の[キャンセル]ボタンをクリックすると、認識中ペー
ジの認識が終了した後、認識が終了されます。
なお、推定残り時間は、最初の数ページの認識平均時間と残りページ数から割り出されるため、最初の数
ページの認識中は表示されません。
(21) 通知メッセージの表示/非表示指定 − rtnmsg −
認識終了後に通知メッセージを表示するかどうかを指定します。
以下に、通知メッセージを示します。
指定値
意味
0
表示しない 1 表示する
(22) ナンバリングデータの出力指定 − numbering −
(1) で “1( CSV 形式ファイル)
” または “2( Access 形式ファイル)
” を指定した場合に、ナンバリング
” が指定されたものと
データを出力するかどうかを指定します。指定を省略した場合は、“0(出力しない)
みなされます。
指定値
意味
0
出力しない 1 出力する
ただし、ナンバリングデータがない場合に 1 を設定すると、空文字列を出力します。
259
第3部
アプリケーション・プログラム・インターフェース編
CSV 形式ファイルへ出力する場合
ナンバリングデータを、以下のように項目の先頭へ出力します。
ナンバリング,項目 1,項目 2,…
例)
"DOC00001","福井","小林","123456"
(17) で “1(出力する)
” を指定した場合、ナンバリングデータを、以下のようにページ番号
の後に出力します。
TIFF フルパス名,ページ番号,ナンバリング,項目 1,項目 2,…
例)
"C:¥A.TIFF","1","DOC00002","福井","小林","123456"
Access 形式ファイルへ出力する場合
ナンバリングデータを、フィールド 名「ナンバリング ID 」のフィールド に対して出力し
ます。
テーブルを新規に自動生成する場合は、テーブル内に上記のフィールド 名のフィールド を生
成して出力します。すでにあるテーブルに出力する場合で、上記のフィールド 名のフィールド
” と指定しても出力されません。
がないときは、出力指定を “1(出力する)
16.5
DynaEye 修正画面部品について
ここでは、DynaEye 修正画面部品について説明します。
実行ファイル名
DynaEyeD.exe
実行ファイルの場所
DynaEye のインストールデ ィレクトリ
なお、修正画面の操作は、基本的に DynaEye の修正画面と同じです。“第 2 部 第 11 章 認識データの修
正” を参照してください。
16.5.1 実行方法
コマンド ラインパラメタを指定して実行する方法について説明します。
実行形式
インストールデ ィレクトリ¥DynaEyeD.exe 書式定義ファイルフルパス名 TIFF フルパス名
修正ファイルフルパス名 実行モード 設定ファイルフルパス名
260
第 16 章
DynaEye 部品
実行例
C:¥DynaEye¥DynaEyeD.exe "C:¥DynaEye¥FORMDEF.DDF" "C:¥DynaEye
¥IMG2.TIF" "C:¥DynaEye¥DATA.MDB" 0 "C:¥DynaEye¥DSP.INI"
書式定義ファイルフルパス名
DynaEye で作成して出力([ファイル]メニューの[名前を付けて保存]を選択)した書式
定義ファイル( *.DDF )のフルパス名を指定します。
また、パス名はダブルクォーテーション( " )で囲んで指定します。
TIFF フルパス名
修正ファイルに対応する TIFF ファイル( DynaEye 帳票認識部品で出力された TIFF ファイ
ル)のフルパス名を指定します。
また、パス名はダブルクォーテーション( " )で囲んで指定します。
修正ファイルフルパス名
修正する修正ファイルのフルパス名を指定します。
また、パス名はダブルクォーテーション( " )で囲んで指定します。
実行モード
0 を指定します。
設定ファイルフルパス名
設定ファイル名をフルパスで指定します。設定ファイルには、修正を行う場合の制御情報を
記述します。設定ファイルに記載する制御情報については、
「設定ファイルのフォーマット 」
を参照してください。
また、パス名はダブルクォーテーション( " )で囲んで指定します。
設定ファイルのフォーマット
設定ファイルは、一般的な初期化ファイルの形式で記述してください。
以下に設定ファイルのフォーマット例を示します。
なお、キーの後ろについている番号は、以降に説明する「キーの設定値」と対応しています。
┌─────────────────┐
│
│[DynaEyeDspExe]
(1)│
│mode=0
(2)│
│startpage=1
(3)│
│displimit=0
└─────────────────┘
キーの設定値
設定ファイルに指定できる設定値を示します。
(1) 修正画面分割指定 − mode −
修正画面の表示形式について指定します。
261
第3部
アプリケーション・プログラム・インターフェース編
指定値
0
意味
縦分割
左側:テキストウィンド ウ 右側:イメージウィンド ウ
1
横分割
上側:イメージウィンド ウ
下側:テキストウィンド ウ
2
縦分割
左側:イメージウィンド ウ
右側:テキストウィンド ウ (2) 開始ページ番号 − startpage −
開始ページ番号を指定します。指定しない場合は、(3) で指定した修正対象の最初のページから開始し
ます。
(3) 修正対象指定 − displimit −
開始時と修正画面での “次の帳票” 、“前の帳票” によるページ移動時に修正対象となる帳票を指定します。
” が指定されたとみなします。
指定しない場合は、“0(すべての帳票)
指定値
意味
0
すべての帳票
1
未修正帳票のみ(未修正の正常帳票、認識注意文字、論理エラー
のある帳票または未認識の帳票が対象) 2 エラー帳票のみ(認識注意文字、論理エラーのある帳票または未
認識の帳票が対象) = 注意事項 =
未修正の正常帳票は、修正画面で[ファイル]メニューの[上書き保存]を行うことによって修正済
みの帳票となります。
ページ移動によって帳票の状態が確定されるので注意してください。たとえば、“1( 未修正帳票の
” を指定した場合で、1ページ目を修正して格納後、2 ページ目へ移動し、その直後に “前の帳票”
み)
の指定によって戻ろうとすると、1 ページ目が修正済み帳票となるため戻れません。
“1(未修正帳票のみ)” または “2(エラー帳票のみ)” を指定した場合
− DynaEye の V2.0L20 以降の DynaEye 帳票認識部品および DynaEye 修正画面部品で認識/修正
した修正ファイルでなければ正常に動作しません。
− 修正画面のメニューの “最初の帳票” と “最後の帳票” は指定できません。
− 最初のページ、または開始ページ指定のページから帳票を検索して表示します。見つからない場
合は、メッセージが表示されます。
− 修正画面でのページ移動で “次の帳票” 、“前の帳票” をメニューまたはボタン指定した場合、次
のページ方向または前のページ方向へ指定に該当する帳票を検索し、見つかったページを表示しま
す。見つからない場合はメッセージが表示され、修正画面を終了します。
− “ページ番号” を指定する場合は、すべてのページに自由に移動できます。
262
第 16 章
16.6
DynaEye 部品
DynaEye データ出力部品について
ここでは、DynaEye データ出力部品について説明します。
実行ファイル名
DynaEyeC.exe
実行ファイルの場所
DynaEye のインストールデ ィレクトリ
16.6.1 実行方法
コマンド ラインパラメタを指定して実行する方法について説明します。
実行形式
インストールデ ィレクトリ¥DynaEyeC.exe TIFF フルパス名
修正ファイルフルパス名 出力形式ファイルフルパス名 モード 設定ファイルフルパス名
実行例
C:¥DynaEye¥DynaEyeC.exe "C:¥DynaEye¥IMG2.TIF" "C:¥DynaEye¥
DATA.MDB" "C:¥DynaEye¥CSV.CSV" 0 "C:¥DynaEye¥CNV.INI"
TIFF フルパス名
データ出力する TIFF ファイル( DynaEye 帳票認識部品で出力された TIFF ファイル)のフ
ルパス名を指定します。
また、パス名はダブルクォーテーション( " )で囲んで指定します。
修正ファイルフルパス名
データ出力する修正ファイルのフルパス名を指定します。
また、パス名はダブルクォーテーション( " )で囲んで指定します。
出力形式ファイルフルパス名
データ出力する CSV 形式ファイルまたは Access 形式ファイルのフルパス名を指定します。
また、パス名はダブルクォーテーション( " )で囲んで指定します。
モード
0 を指定します。
設定ファイルフルパス名
設定ファイル名をフルパスで指定します。設定ファイルには、データ出力を行う場合の制御
情報を記述します。設定ファイルに記載する制御情報については、
「設定ファイルのフォー
マット 」を参照してください。
また、パス名はダブルクォーテーション( " )で囲んで指定します。
263
第3部
アプリケーション・プログラム・インターフェース編
設定ファイルのフォーマット
設定ファイルは、一般的な初期化ファイルの形式で記述してください。
以下に設定ファイルのフォーマット例を示します。
なお、キーの後ろについている番号は、以降に説明する「キーの設定値」と対応しています。
┌─────────────────┐
│
│[DynaEyeCnvExe]
(1)│
│mode=1
(2)│
│csvappend=0
(3)│
│accessappend=0
(4)│
│tablename=OUTTABLE
(5)│
│tableappend=0
(6)│
│shareout=0
(7)│
│rejectcnv=0
(8)│
│rejectchar=?
(9)│
│spacecut=0
(10)│
│imgcnv=0
(11)│
│imgprefix=IM
│tiffinfo=0
(12)│
(13)│
│msgdsp=1
(14)│
│rtnmsg=1
(15)│
│numbering=0
└─────────────────┘
キーの設定値
設定ファイルに指定できる設定値を示します。
(1) 出力形式指定 − mode −
出力ファイル形式(出力ファイルフルパス名に指定したファイルの形式)を指定します。
” を指定したことになります。
指定をしない場合には、“1( CSV 形式ファイル)
指定値
意味
1
CSV 形式ファイル 2
Access 形式ファイル (2) 出力指定( CSV 形式ファイル) − csvappend −
(1) で “1( CSV 形式ファイル)
” を指定した場合に、出力ファイルフルパス名に指定したファイルがすで
に存在していた場合の対処を指定します。
指定値
0
意味
新規出力
ファイルがない場合は作成し、
ファイルがある場合はファイルを削除したあとに作成する
1
追加出力
ファイルがない場合は作成し、
ファイルがある場合はファイルの最後に追加出力する
2
エラー復帰 ファイルがない場合は作成し、 ファイルがある場合はエラー復帰する (3) 出力指定( Access 形式ファイル) − accessappend −
(1) で “2( Access 形式ファイル)
” を指定した場合に、出力ファイルフルパス名に指定したファイルがす
でに存在していた場合の対処を指定します。
264
第 16 章
DynaEye 部品
テーブルの自動生成については、“16.4 DynaEye 帳票認識部品について” の “(7) 出力テーブルの指定” の
注意事項を参照してください。
指定値
0
意味
新規出力
ファイルがない場合はファイルとテーブルを自動生成し、
ファイルがある場合はファイルを削除したあとで自動生成
する
1
追加出力
ファイルがない場合は自動生成し、
ファイルがある場合は"(5) 出力テーブルの指定"に従って
"(4) 出力テーブル名の指定"で指定したテーブルに出力す
る
2
エラー復帰 ファイルがない場合はファイルとテーブルを自動生成し、
ファイルがある場合はエラー復帰する (4) 出力テーブル名の指定 − tablename −
(1) で “2( Access 形式ファイル)
” を指定したときに、出力先とする Access 形式ファイルのテーブル名を
64 バイト以内で指定します。
Access 形式ファイルのテーブル名として使用できない文字を指定した場合には、エラー復帰します。
= 注意事項 =
出力データの振分けを行う場合の出力先テーブル名については、“16.4 DynaEye 帳票認識部品について”
の “(8) 出力データの振分け指定” を参照してください。
Access 形式ファイルに出力する場合、出力テーブル名で使用できない文字を使用しないでください。使
用できない文字が含まれているとエラーになります。
使用できない文字: ! . [ ] ‘
(5) 出力テーブルの指定 − tableappend −
(1) で “2( Access 形式ファイル)
” を指定し、かつ (3) で “1(追加出力)” を選択したときに、(4) で指定し
たテーブルがすでに存在していた場合の対処を指定します。
指定値
0
意味
新規出力
テーブルがない場合はテーブルを自動生成し、 テーブルがある場合はテーブルのフィールド 定義はそのま
まで、テーブル内のデータをクリアして出力する
1
追加出力
テーブルがない場合はテーブルを自動生成し、 テーブルがある場合はテーブルのフィールド 定義および
データもそのままで追加出力する 2
エラー復帰
テーブルがない場合はテーブルを自動生成し、
テーブルがある場合はエラー復帰する
3
自動生成出力
テーブルがない場合はテーブルを自動生成し、
テーブルがある場合は、テーブルのフィールド 定義とデー
タを削除して、テーブルを自動生成し直し出力する
265
第3部
アプリケーション・プログラム・インターフェース編
= 注意事項 =
詳細は、“16.4 DynaEye 帳票認識部品について” の “(7) 出力テーブルの指定” の注意事項を参照してくだ
さい。
(6) 出力データの振分けの指定 − shareout −
(1) で “1( CSV 形式ファイル)
” または “2( Access 形式ファイル)
” を指定したときに、認識データを帳
票 ID または書式定義名別に振分けて出力するかどうかを指定します。
” を指定したとみなされます。
指定しない場合は、“0(しない)
(1) で “2( Access 形式ファイル)
” を選択している場合は、できるだけ帳票認識時に指定した振分け方法
と同じ指定にしてください。
出力データの振分けの指定の詳細は、“16.4 DynaEye 帳票認識部品について” の “(8) 出力データの振分
け指定” を参照してください。
指定値
意味
0
振分けて出力しない
1
帳票 ID 別に出力する
2 書式定義名別に出力する (7) 認識注意文字の指定 − rejectcnv −
(1) で “1( CSV 形式ファイル)
” を選択した場合に、認識注意文字を認識注意文字変換文字( (8) で指定す
る文字)に変換して出力するかどうかを指定します。
指定値
意味
0
変換しないで出力する
1 変換して出力する (8) 認識注意文字変換文字の指定 − rejectchar −
(7) で “1(変換する)
” を指定した場合に、認識注意文字変換文字を指定します。
ここで指定できる文字は、英字、数字、記号、カタカナです。半角文字で指定してください。
なお、ここで指定する文字は、全角文字が存在する文字でなければなりません。
(9) 空白文字の削除指定 − spacecut −
出力される文字列の左側および右側の空白を削除して出力するかどうかを指定します。
例)
□日本□一郎□□
この場合、左右の空白が削除され、以下のように出力されます(□は空白を表しています)
。
日本□一郎
指定値
意味
0
空白を削除しない 1
空白を削除する
(10) イメージ切出し出力の指定 − imgcnv −
(1) で “1( CSV 形式ファイル)
” または “2( Access 形式ファイル)
” を指定した場合に、書式定義で定義
したイメージフィールド のイメージを、切り出してファイル出力するかどうかを指定します。
266
第 16 章
指定値
DynaEye 部品
意味
0
出力しない
1
BMP 形式ファイルに出力する
2
TIFF 形式ファイル(バージョン 5 形式の G4 圧縮形式)に出力する
切り出したイメージは、“(11) イメージ切出し出力時のファイル名接頭子指定” で指定したファイル名で、
CSV 形式ファイルまたは Access 形式ファイルと同じデ ィレクトリに出力されます。
また、切り出したイメージファイル名は、CSV 形式ファイルまたは Access 形式ファイルにも出力され
ます。
詳細は、“16.4 DynaEye 帳票認識部品について” の “(15) イメージ切出し出力の指定” を参照してくだ
さい。
(11) イメージ切出し出力時のファイル名接頭子指定 − imgprefix −
(10) で “1” または “2” を指定した場合に出力される BMP 形式ファイルおよび TIFF 形式ファイルの出力
ファイル名( 接頭子)を指定します。
出力ファイル名は、以下の形式で自動生成されます。
接頭子 2 文字+自動生成される数字 6 文字
ここには、接頭子 2 文字を指定します。
接頭子を “IM” と指定して、BMP 形式ファイルに出力する場合は、“IM000001.BMP” 、
“IM000002.BMP”…と出力されます。
なお、イメージの出力ファイル名は、CSV 形式ファイルまたは Access 形式ファイルにも出力されます。
(12)TIFF ファイル名とページ数の出力指定 − tiffinfo −
TIFF ファイルフルパス名とデータのページ番号を、以下のように項目の先頭へ出力するかどうかを指定
します。
TIFF フルパス名,ページ番号,項目 1,項目 2,…
指定値
意味
0
出力しない 1 出力する
(13) 出力中画面の表示/非表示指定 − msgdsp −
出力中画面を表示するかどうかを指定します。
以下に、出力中画面を示します。
267
第3部
アプリケーション・プログラム・インターフェース編
指定値
意味
0
表示しない 1 表示する
“1( 表示する)
” を指定し、出力中に出力中画面の[キャンセル]ボタンをクリックと、出力中ページの
出力が終了した後、出力が終了されます。
なお、推定残り時間は、最初の数ページの出力平均時間と残りページ数から割り出されるため、最初の数
ページの出力中は表示されません。
(14) 通知メッセージの表示/非表示指定 − rtnmsg −
出力終了後に通知メッセージを表示するかどうかを指定します。
以下に、通知メッセージを示します。
指定値
意味
0
表示しない 1 表示する
(15) ナンバリングデータの出力指定 − numbering −
ナンバリングデータを出力するかどうかを指定します。指定を省略した場合は、“0(出力しない)
” が指
定されたものとみなされます。
指定値
意味
0
出力しない 1 出力する
ただし、ナンバリングデータがない場合、“1(出力する)
” を指定すると、空文字列を出力します。
CSV 形式ファイルへ出力する場合
ナンバリングデータを、以下のように項目の先頭へ出力します。
ナンバリング,項目 1,項目 2,…
例)
"DOC00001","福井","小林","123456"
(12) で “1(出力する)
” を指定した場合、ナンバリングデータを、以下のようにページ番号
の後に出力します。
268
第 16 章
DynaEye 部品
TIFF フルパス名,ページ番号,ナンバリング,項目 1,項目 2,…
例)
"C:¥A.TIFF","1","DOC00002","福井","小林","123456"
Access 形式ファイルへ出力する場合
ナンバリングデータを、フィールド 名「ナンバリング ID 」のフィールド に対して出力し
ます。
テーブルを新規に自動生成する場合は、テーブル内に上記のフィールド 名のフィールド を生
成して出力します。すでにあるテーブルに出力する場合で、上記のフィールド 名のフィールド
” と指定しても出力されません。
がないときは、出力指定を “1(出力する)
269
第3部
270
アプリケーション・プログラム・インターフェース編
第 17 章
DynaEye コンポーネント キット
DynaEye コンポーネントキットとは、スキャナー読取り、帳票認識、修正画面の構築、およびデータ出力
などの OCR 機能を持った ActiveX コントロール群です。これらのコントロールを組み合わせて OCR アプ
リケーションの開発やパッケージソフトウェアなどへの OCR 機能の組み込みを容易に行うことができます。
ここでは、DynaEye コンポーネントキットの概要、動作環境、使用方法および利用例などについて説明
します。
17.1
DynaEye コンポーネント キット の概要
DynaEye コンポーネントキットは、帳票認識を行うために必要な OCR 機能を提供する ActiveX コント
ロールです。
DynaEye コンポーネントキットには、以下のコントロールがあります。
スキャナーコントロール
文字認識コントロール
修正画面構築用コントロール
認識結果変換コントロール
以下に、各コントロールの機能の詳細、および各コントロールに対応するアイコンについて説明します。
各コント ロールの機能
以下に、DynaEye コンポーネントキットの各コントロールの機能について説明します。
271
第3部
アプリケーション・プログラム・インターフェース編
┌───────┬────────────┬─────────────────────────┐
│コントロール名
│機能
│
│グループ
├───────┼────────────┼─────────────────────────┤
│スキャナー制御│スキャナーコントロール │TWAINドライバを制御し、スキャナー入力を行います。 │
│
│イメージの出力形式はTIFF形式またはBMP形式で、マル │
│
│
│チページ/シングルページのどちらでも可能です。
│
│
│
│用紙サイズ(非定型可能)や解像度・読取り濃度などを│
│
│
│
│TWAINのダイアログボックスを表示せずに読み取ること │
│
│ができます。
│
│
│
│富士通F6316Aイメージリーダ、fiシリーズイメージスキ│
│
│
│ャナーをサポートしています。
│
│
├───────┼────────────┼─────────────────────────┤
│文字認識コントロール
│帳票イメージデータ・ファイル(TIFF形式/BMP形式) │
│文字認識
│
│
│を書式定義にもとづいて認識します。
│
├───────┼────────────┼─────────────────────────┤
│修正画面構築用│認識結果管理コントロール│1ページ分のイメージデータと認識結果データを管理し │
│
│ます。文字修正、マーク修正、イメージ表示コントロー│
│
│
│ルと連携して修正画面を構成する機能を提供します。 │
│
├────────────┼─────────────────────────┤
│
│
│文字修正コントロール
│認識結果管理コントロールに設定された文字項目の認識│
│
│結果データをフィールド単位に画面上に表示し、キーボ│
│
│
│ード/マウス操作で修正する機能を提供します。 │
│
├────────────┼─────────────────────────┤
│
│マーク修正コントロール │認識結果管理コントロールに設定されたマーク項目の認│
│
│
│識結果データを、フィールド単位に画面上に表示し、 │
│
│
│キーボード/マウス操作で修正する機能を提供します。│
│
│
├────────────┼─────────────────────────┤
│イメージ表示コントロール│認識結果管理コントロールに設定された帳票全体イメー│
│
│
│ジ、イメージフィールドのイメージ、文字フィールド、│
│
│
│マークフィールドのポップアップイメージを画面上に表│
│
│
│示する機能を提供します。
│
│
│
│フォーカスのあるフィールドの直近に該当するフィール│
│
│
│
│ドの部分イメージをポップアップ表示させたり、文字修│
│
│正コントロールやマーク修正コントロールのカーソル移│
│
│
│動に連動し、イメージ上にカーソルを表示できます。 │
│
├───────┼────────────┼─────────────────────────┤
│認識結果変換 │認識結果変換コントロール│認識結果データ(文字、マーク)を汎用のテキストファ│
│ │ │イル形式(CSV形式)またはXML形式に変換出力します。│
└───────┴────────────┴─────────────────────────┘
各コント ロールのアイコン
以下に、DynaEye コントロールキットの各コントロールに対応するアイコンを示します。
272
第 17 章
DynaEye コンポーネントキット
プ ログラムとデータの流れ
以下に、DynaEye コンポーネントキットの各コントロールを貼り付けて作成したアプリケーションプロ
グラムとデータの流れを示します。
17.2 DynaEye コンポーネント キット の特長
DynaEye コンポーネントキットには、以下の特長があります。
高機能ソフトウェア OCR
DynaEye の高機能帳票認識エンジンと周辺機能が ActiveX コントロールで提供されます。これによ
り、手書き英数字から活字数字、マーク、手書き日本語から活字日本語までを高精度に認識できるた
め、既存の業務パッケージなどに本格的な高機能 OCR を組み込むことができます。
さまざまなユーザニーズに適合する多機能コントロール
修正画面構築用コントロール群を組み合せ、独自の修正画面を簡単に構築できます。これにより、
ポップアップイメージ、イメージカーソルの連動、エラー文字の表示色の変更など、最適な修正環境が
実現可能です。
また、複数機能の並行動作、マルチクライアント修正システムの構築も可能です。
開発効率の向上
Visual Basic R および Visual Basic R .NET 対応の ActiveX コントロールで効率的な開発を実現しま
した。
17.3
動作環境
DynaEye コンポーネントキットをお使いいただくためには、以下のハード ウェアおよびソフトウェアが
必要となります。
[必要なハード ウェア]
標準アプリケーションと同じです。詳細は、“第 1 部 2.4 ハード ウェア選択時の留意点” を参照してくだ
さい。
273
第3部
アプリケーション・プログラム・インターフェース編
[必要なソフト ウェア]
(すべて日本語版)Windows R 98 、Windows NT R 4.0 、Windows R 2000(注 1 )、Windows R
Me 、または Windows R XP(注 1 )
Visual Basic R 5.0( SP3 )
(注 2 )、Visual Basic R 6.0( SP3 以降)、Visual Basic R .NET 2002 または
R
Visual Basic .NET 2003
DynaEye Pro V4.0L10
注 1)
セキュリティが確保された状態の Windows R 2000 および Windows R XP では、
「制限ユーザ」
( Users グループ )で本製品を動作させると一部の機能が正しく動作しないことがあります。
Windows R 2000 の場合は「標準ユーザ」
( Power Users グループ )で、Windows R XP の場合は
「管理者」または「 PowerUsers 」権限で使用してください。
注 2)
Windows R 2000、Windows R Me 、および Windows R XP では、Visual Basic R 5.0 は未サポート
です。
17.4
DynaEye コンポーネント キット を使用する場合の作業の流れ
以下に、DynaEye コンポーネントキットを使用する場合の作業の主な流れを示します。
1) DynaEye コンポーネントキット環境の構築
DynaEye をインストールすると、DynaEye コンポーネントキットもインストールされます。
2) 書式定義ファイルの作成
DynaEye を起動し、標準アプリケーションで書式定義を作成します。
書式定義とは、DynaEye の帳票上の文字を認識するために必要な情報の定義です。定義方法に
ついては、“第 2 部 第 9 章 書式定義” を参照してください。
作成した書式定義をチェックし、エラーのないことを確認します。
標準アプリケーションのデスクトップ画面の[オプション]メニューから[ 書式定義チェック]
を選択し、作成した書式定義にエラーがないかどうかを確認します。
チェックした書式定義を、以下のどちらかの形式で保存します。
− 拡張子:DDF の場合
標準アプリケーションのデスクトップ画面の[ファイル]メニューから[名前を付けて保存]
を選択し、書式定義情報形式( *.DDF )で保存します。
= 備考 =
異種帳票処理を行う場合は、必要な帳票の数だけ書式定義を作成し、それらを 1 つのグルー
プとしてグループ化したあと、保存します。
− 拡張子:NDF の場合
DynaEye で書式定義を作成したキャビネットに対応するデ ィレクトリ下にある、拡張子が
NDF の書式定義ファイルを複写して使用します。その際、ファイル名が同じ帳票照合辞書ファ
イル(拡張子:PIN )を書式定義ファイルと同じデ ィレクトリに複写しておく必要があります。
詳細は、DynaEye コンポーネントキットをインストールしたデ ィレクトリ内の DynaEye コ
ンポーネントキットのヘルプ( DynaKit.hlp )を参照してください。
= 備考 =
帳票レイアウト識別による異種帳票処理を行う場合は、帳票識別辞書が必要です。
詳細は、DynaEye コンポーネントキットをインストールしたデ ィレクトリ内の DynaEye コ
ンポーネントキットのヘルプ( DynaKit.hlp )を参照してください。
274
第 17 章
3) 各コントロール機能をプログラミングで組み合わせて利用
DynaEye コンポーネントキット
DynaEye コンポーネントキットの各コントロールを Visual Basic R アプリケーションから利用する
方法については、DynaEye に添付されているチュートリアルおよびサンプル集で説明しています。
以下に、チュートリアルおよびサンプル集について説明します。
チュートリアル
チュートリアルとは、DynaEye コンポーネントキットを利用してアプリケーションを開発する
場合の各コンポーネントの使用方法について記載しているド キュメントです。
DynaEye コンポーネントキットを利用して開発を行う場合に、必ず参照してください。
チュートリアルは、DynaEye の製品 CD-ROM の以下のデ ィレクトリに格納されています。
“Index.htm” をブラウザで開いて参照してください。
Visual Basic 5.0/6.0 用
D:¥Ckit¥VB56¥Tutorial¥Index.htm
(注)D:は、CD-ROM ド ライブを示します。
Visual Basic .NET 用
D:¥Ckit¥VBdotNET¥Tutorial¥Index.htm
(注)D:は、CD-ROM ド ライブを示します。
サンプル集
DynaEye コンポーネントキットを利用して作成したサンプルプログラムです。以下のものがあ
ります。
− Sample01( 一連動作)
スキャナー読取り、文字認識を帳票束ごとに一連の動作として行い、その後、修正画面を表
示するプログラムです。
− Sample02( 即時修正)
スキャナー読取り、文字認識、および文字修正を帳票一枚ごとに行うプログラムです。
− Sample03( スキャナー読取り)
スキャナーの読取りだけを行うプログラムです。
− Sample04( 文字認識)
文字認識だけを行うプログラムです。
− Sample05( 修正画面)
修正画面の表示だけを単独で行うプログラムです。
− Sample06( 交換ライブラリ)
交換ライブラリを使用したサンプルプログラムです。
− Sample07( 基本動作)
スキャナー読取りをしてイメージファイルを作成し、文字認識により一枚目の認識結果を
ファイルに作成し、修正画面を表示するプログラムです。
Visual Basic .NET 用のみ提供しています。
275
第3部
アプリケーション・プログラム・インターフェース編
サンプル集は、DynaEye の製品 CD-ROM の以下のデ ィレクトリ配下に格納されています。
Visual Basic 5.0/6.0 用
D:¥Ckit¥VB56¥Samples
(注)D:は、CD-ROM ド ライブを示します。
Visual Basic .NET 用
D:¥Ckit¥VBdotNET¥Samples
(注)D:は、CD-ROM ド ライブを示します。
= 注意事項 =
なお、上記デ ィレクトリ内のサンプルプログラムを利用する場合は、同じデ ィレクトリ内に格納
されている “Sample.txt” を必ずお読みください。
17.5 DynaEye コンポーネント キット の利用例
以下に、DynaEye コンポーネントキットを利用して構築した修正画面アプリケーションの例を示します。
① 文字修正コント ロール
文字の認識結果を表示し、直接入力やド ロップダウンリストの候補文字を利用して修正が行
えます。
② イメージ表示コント ロール(ポップアップ )
カーソルを認識結果に合わせると、その部分のイメージを表示します。
③ イメージ表示コント ロール(全面表示)
帳票の全体イメージを表示します。
276
第 17 章
DynaEye コンポーネントキット
④ マーク修正コント ロール
マークの認識結果を表示し、修正が行えます。
17.6 DynaEye コンポーネント キット 使用時の注意事項
セキュリティが確保された状態の Windows R 2000 では、
「標準ユーザ」
( Power Users グループ )
で使用してください。
DynaEye コンポーネントキットを利用したアプリケーションを動作させるには、各パソコンごとに
DynaEye のライセンスが必要です。
[補足]
DynaEye コンポーネントキットは、DynaEye の製品に添付されています( 1 製品につき 1 ライセン
ス)。開発用またはランタイム用といった区別はなく、ランタイムライセンスの設定もありません。
また、再配布もできません。
277
第3部
278
アプリケーション・プログラム・インターフェース編
第 18 章
DynaEye 関数
DynaEye の機能を関数として提供し、アプリケーションなどから呼び出して利用することができます。
ここでは、DynaEye 関数の概要、特長、使用方法などについて説明します。
18.1 DynaEye 関数とは
DynaEye 関数とは、外部プログラムからスキャナー読取りや文字認識処理をはじめとした DynaEye の
各処理を呼び出すための関数です。DynaEye 関数は、DLL として提供されます。そのため、DynaEye 部
品( EXE )を使用する場合に比べ、起動時のオーバーヘッド が少なく性能面で有利です。
[ DynaEye 関数の種類]
DynaEye 関数には、以下の関数があります。
DynaEye スキャナー制御関数
イメージスキャナーの制御を行い、TIFF 形式のイメージファイルを出力する関数です。
DynaEye 帳票認識関数
DynaEye スキャナー制御関数で読み取った TIFF 形式イメージファイルと書式定義ファイ
ルを参照して帳票認識を行い、帳票認識結果を CSV 形式ファイルまたは修正ファイルへ出力
する関数です。
DynaEye 修正画面関数
DynaEye スキャナー制御関数で読み取った TIFF 形式イメージファイルと書式定義ファイ
ルを参照して、DynaEye 帳票認識関数で出力された修正ファイルを表示、修正する関数です。
DynaEye データ出力関数
DynaEye 修正画面関数で修正が終了した修正ファイルを、CSV 形式ファイルへ出力する関
数です。
修正ファイル情報通知関数
DynaEye 帳票認識関数および DynaEye 修正画面関数で出力された修正ファイルにアクセ
スして、修正ファイルの認識・修正状況の通知を行う関数です。
修正ファイル情報更新関数
DynaEye 帳票認識関数および DynaEye 修正画面関数で出力された修正ファイルにアクセ
スして、修正ファイルの認識・修正状況の更新を行う関数です。
[ DynaEye 関数の位置付け ]
各 DynaEye 関数は、図 18.1 のような位置付けになっています。
279
第3部
アプリケーション・プログラム・インターフェース編
DynaEye
DynaEye
*1
DynaEye
CSV
*2
*0
2*4
*3
DynaEye
CSV
DynaEye
図 18.1
*2
DynaEye 関数の位置付け
以下に、図 18.1 の中の関数以外の各項目について説明します。
*0:書式定義ファイル
帳票認識を行うために必要な読取り領域やフィールド が設定されたファイルです。
書式定義ファイルは、標準アプリケーションのデスクトップ画面の[ファイル]メニューか
ら[名前を付けて保存]を選択し、ファイルの種類に「書式定義情報( *.DDF )」を指定して
保存したファイルを使用する必要があります。
*1:イメージファイル
TIFF 形式(バージョン 5 形式の G4 圧縮のもの)のイメージファイルです。
*2:CSV ファイル
一般アプリケーションで使用可能な CSV 形式(カンマ区切り)のテキストファイルです。
CSV ファイルへ出力する際には、書式定義で指定したイメージ項目の TIFF 形式(バージョ
ン 5 形式の G4 圧縮)、または BMP 形式のイメージファイルへ出力することができます。
*3:修正ファイル
DynaEye 修正画面関数を利用して修正できる DynaEye 独自形式のファイルです。
このファイルを CSV 形式ファイルへ出力するには、DynaEye データ出力関数を使用する必
要があります。
280
第 18 章
DynaEye 関数
= 注意事項 =
DynaEye 帳票認識関数では、CSV 形式ファイルまたは修正ファイルのどちらに出力するか
を選択することができます。
*4:イメージファイル 2
DynaEye 帳票認識関数を利用して出力された TIFF 形式のイメージファイルです。
書式定義の情報をもとに、DynaEye 帳票認識関数によってイメージを補正(回転やごみ取
りなど)が加えられています。DynaEye 修正画面関数による修正、または DynaEye データ
出力関数による出力を行う場合は、このファイルを使用する必要があります。
18.2 動作環境
以下に、DynaEye 関数を利用する場合の動作環境について説明します。
動作環境
動作する環境は、標準アプリケーションの動作環境と同じです。
詳細は、“A.1 動作環境” を参照してください。
開発環境
DynaEye 関数は、以下の開発環境で利用できます。
− Visual C++ 6.0
− Visual C++ .NET 2002
− Visual C++ .NET 2003
− Visual C++ R 5.0
R
R
R
必須ファイル
DynaEye 関数を利用してユーザアプリケーションを作成する場合、以下のインクルード
ファイル( *.h )およびライブラリファイル( *.lib )が必要です。インクルード ファイルおよび
ライブラリファイルは、製品 CD-ROM の Apilib デ ィレクトリに格納されています。
インクルード ファイル
DynaEyeF.h 、DynaDBUp.h
ライブラリファイル
f5cupscn.lib 、f5cuprcg.lib 、f5cupdsp.lib 、f5cupcnv.lib 、f5cupdba.lib 、
f5cupdbu.lib
18.3 DynaEye 関数を使用する場合の作業の流れ
以下に、DynaEye 関数を使用する場合の作業の主な流れを示します。
1) DynaEye 関数の動作環境の構築
DynaEye をインストールします。
DynaEye をインストールすると、DynaEye 関数の DLL もインストールされます。ただし、インク
ルード ファイル( *.h )およびライブラリファイル( *.lib )はインストールされません。
インストール方法については、“第 1 部 4.2 インストール方法” を参照してください。
2) 書式定義ファイルの作成
DynaEye を起動し、標準アプリケーションで書式定義を作成します。
書式定義とは、DynaEye の帳票上の文字を認識するために必要な情報の定義です。定義方法に
ついては、“第 2 部 第 9 章 書式定義” を参照してください。
作成した書式定義をチェックし、エラーのないことを確認します。
標準アプリケーションのデスクトップ画面の[オプション]メニューから[ 書式定義チェック]
を選択し、作成した書式定義にエラーがないかどうかを確認します。
281
第3部
アプリケーション・プログラム・インターフェース編
チェックした書式定義を、書式定義情報形式( DDF 形式)で保存します。
標準アプリケーションのデスクトップ画面の[ファイル]メニューから[名前を付けて保存]を
選択し、書式定義情報形式( *.DDF )で保存します。
= 備考 =
異種帳票処理を行う場合は、必要な帳票の数だけ書式定義を作成し、それらを 1 つのグループと
してグループ化したあと、保存します。
3) 各関数機能の利用(プログラミング )
DynaEye 関数の各関数をプログラミングで組み合わせて使用します。
18.4
DynaEye 関数使用時の注意事項
以下の場合に分けて、DynaEye 関数を使用する場合の注意事項について説明します。
アプリケーション作成時の注意点
作成したアプリケーション実行時の注意点
18.4.1 アプリケーション作成時の注意点
DynaEye 関数を利用してアプリケーションを作成する場合、以下の点に注意してください。
DynaEye 関数を使用する部分は、マルチスレッド 処理にはできません。必ずシングルスレッド にし
てください。
DynaEye 帳票認識関数および DynaEye 修正画面関数を使用したアプリケーションを同時に同一コ
ンピュータで実行した場合、帳票認識や知識関連の辞書アクセス時に排他エラーなどが発生する可能性
があります。
DynaEye 関数を呼び出す場合は、各関数のパラメタ(引数)として渡している構造体の領域で値を
設定しない箇所は “0x00” で初期化しておく必要があります。
すべての DynaEye 関数は、MFC( Microsoft Foundation Class )の共有 DLL を使用しています。
TIFF 形式のイメージファイルの場合、999 ページを超えたファイルは扱うことができません。
各ファイルの拡張子として、以下の拡張子以外のものは使用できないので注意してください。
− TIFF 形式:*.TIF
− CSV 形式:*.CSV
− 修正ファイル:*.MDB
− 書式定義ファイル:*.DDF
また、各ファイルを指定する場合、必ずド ライブを示す文字から始まるフルパス名で指定し、指定し
たデ ィレクトリは必ず存在している必要があります。
DynaEye の帳票レイアウト識別方式による異種帳票処理はサポートしていません。
18.4.2 作成したアプリケーション実行時の注意点
DynaEye 関数を利用して作成したアプリケーションを実行する場合、以下の点に注意してください。
セキュリティが確保された状態の Windows R 2000 および Windows R XP では、
「制限ユーザ」
( Users グループ )で本製品を動作させると一部の機能が正しく動作しないことがあります。
Windows R 2000 の場合は「標準ユーザ」
( Power Users グループ )で、Windows R XP の場合は
「管理者」または「 PowerUsers 」権限で使用してください。
作成したアプリケーションを実行する場合、そのアプリケーションは DynaEye と同一デ ィレクトリ
へ格納する必要があります。
282
第 18 章
DynaEye 関数
各装置や各ファイルの競合が発生するような処理は行わないようにしてください。
DynaEye 帳票認識関数、DynaEye 修正画面関数および DynaEye データ出力関数で、入力となる
TIFF 形式ファイルは、帳票認識できる形式である必要があります。
ファイルの形式の詳細は、“A.6 処理可能なファイル形式” を参照してください。
また、出力先の TIFF 形式ファイルの形式として、バージョン 5 形式の G4 圧縮形式以外はサポート
していません。
帳票認識時や修正時に不整合が発生するため、TIFF 形式ファイルおよび修正ファイルは、必ず一対
( 1 つの TIFF 形式ファイルに 1 つの修正ファイル)の関係である必要があります。
アプリケーションを実行して異常終了した場合、異常終了時の状態で作成中のファイル( TIFF 形式
ファイル、CSV 形式ファイル、修正ファイルなど)は、磁気ディスク上に不要ファイルとして残ってし
まうため、手動で削除してください。
TIFF 形式ファイル、書式定義ファイル、修正ファイル、CSV 形式ファイルへアクセスしている最中
に、そのファイルに対して他のアプリケーションがアクセスした場合、DynaEye 関数で行った処理が
誤作動する場合があります。
DynaEye 関数を使用すると、以下のような一時ファイルが作成されます。
− TIFF 形式ファイルへのアクセス用の一時ファイル
ほぼすべての関数の処理で作成されます。
作成先
TIFF 形式ファイルと同じデ ィレクトリ内
ファイル名
TIFF 形式ファイル名と同じ名前で、拡張子が TMP のファイル
−書式定義ファイルへのアクセス用の一時ファイル
DynaEye 帳票認識関数および DynaEye 修正画面関数以外の関数の処理のときに作成されます。
作成先
DynaEye 関数のインストールデ ィレクトリ内
ファイル名
DDFXXXXX.NDF 、DDFXXXXX.PIN というファイル。
XXXXX は 5 桁で 00001∼FFFFF の 16 進数文字列で自動生成され、*.NDF
と*.PIN の名前は同じです。
− DynaEye 帳票認識関数および DynaEye 修正画面関数で使用する一時ファイル
作成先
ファイル名
DynaEye 関数のインストールデ ィレクトリ内
RCGXXXXX.RCG 、RCGXXXXX.TIF 、TIRXXXXX.TIF および
TIWXXXXXX.TIF というファイル。
XXXXX 部分は自動生成され、名前および桁数は不定です。
−帳票認識関数で使用する一時ファイル
作成先
ファイル名
入力用 TIFF 形式ファイルと同じデ ィレクトリ内
TIFF 形式ファイル名と同じ名前で拡張子が BAK のファイル。
プログラムの終了時に、帳票認識したページについて、出力 TIFF イメージで入
力 TIFF イメージファイルを置換えると指定した場合( DynaEye_Recog 構造体の
initfmode メンバで 2 を指定した場合)だけに一時的に作成されます。
一時ファイルは、処理が終了すると消去されるため、関数の呼出し元では意識する必要はありませ
ん。ただし、関数を使用中のプログラムにおいて一般保護エラーや磁気デ ィスクの破壊などの物理的な
エラーが発生した場合は消去されない場合があります。そのような場合は、各関数を呼び出している処
理が終了していることを十分に確認してから消去してください。
また、他で使用中であるため消去できないような場合は、システムを再起動すると消去できるように
なります。一時ファイルが多量に磁気デ ィスク装置内に残ってしまうとデ ィスク容量が圧迫されるだけ
でなく、さまざまな作業ファイルを作成できなくなるため処理ができなくなります。なお、上記の一時
ファイルとの区別を明確にするため、一時ファイルと同じ名前になるようなファイル名を DynaEye の
インストールデ ィレクトリ内、および TIFF 形式ファイルの格納先デ ィレクトリ内には作成しないよう
にしてください。
283
第3部
アプリケーション・プログラム・インターフェース編
18.5 DynaEye 関数仕様
ここでは、以下に示す各 DynaEye 関数の仕様について説明します。
DynaEye スキャナー制御関数
DynaEye 帳票認識関数
DynaEye 修正画面関数
DynaEye データ出力関数
修正ファイル情報通知関数
修正ファイル情報更新関数
以下に、各関数の機能、記述形式、各パラメタの意味、復帰値および呼出し方法などについて説明します。
18.5.1 DynaEye スキャナー制御関数
イメージスキャナーに対する詳細な制御を行い、読み取ったイメージを G4 圧縮形式の TIFF 形式ファイ
ル(複数ページの場合はマルチページの TIFF ファイル)へ格納するインターフェースを提供する関数です。
= 注意事項 =
使用するスキャナーの仕様範囲内の設定を行ってください。スキャナーの仕様については、各スキャ
ナーに添付されている取扱説明書などを参照してください。
関数を使用して処理を行う前に、あらかじめスキャナーの選択を行っておいてください。スキャナー
の選択は、各スキャナード ライバに添付されているユーティリティソフトを利用するか、または標準ア
プリケーションのデスクトップ画面の[ファイル]メニューから[スキャナー選択]を選択して設定す
るかのどちらかで行えます。
[関数形式]
DLL 名:
f5cupscn.dll
ライブラリ名:
f5cupscn.lib
#include
"DynaEyeF.h"
long __stdcall DynaEye_ScanToFile(DynaEye_Scan *lpDynaEye_Scan,
char
*path,
char
tiffmode)
[パラメタの説明]
lpDynaEye_Scan:
DynaEye_Scan 構造体へのポインタです。
DynaEye_Scan 構造体については、“18.6.1 DynaEye_Scan 構造体” を参照してください。
path:
読取りイメージを格納する TIFF 形式イメージファイルのフルパス名です。
tiffmode:
読取りイメージをシングルページの TIFF ファイル(読取り枚数分のシングルページの
TIFF ファイルが生成される)へ格納するか、マルチページの TIFF ファイル(読み取った全
データを 1 つのファイルへ出力する)へ格納するかを指定します。
284
0x00:
マルチページの TIFF ファイルへ格納
0x01:
読取り枚数分のシングルページの TIFF ファイルへ格納
第 18 章
DynaEye 関数
なお、ここで 0x00 を指定した場合は path で指定したファイルへデータを格納し、0x01 を
指定した場合は path で指定した情報をもとにシングルページの TIFF ファイルが自動生成さ
れ、出力されます。
以下に、0x01 を指定した場合の例を示します。
path: "C:¥TIFF¥Stiff.TIF"の場合
1 ページ目
: "C:¥TIFF¥Stiff001.TIF"
2 ページ目
: "C:¥TIFF¥Stiff002.TIF"
………………………
999 ページ目 : "C:¥TIFF¥Stiff999.TIF"
path に 001∼999 部分が付加された名前がファイル名になります。
[復帰値]
1 以上:
0:
スキャナー読取り枚数
異常終了または 1 ページ目の読取り中にキャンセルされた場合、0 ページの読取り枚数とな
ります。なお、1 ページ目の読取り中でキャンセルされたかどうか判断するには、
DynaEye_Scan 構造体の errcode に 200 が通知されたかを確認します。
18.5.2 DynaEye 帳票認識関数
書式定義ファイルをもとに、TIFF 形式イメージデータの認識を行い、修正画面が扱えるデータ形式、ま
たは一般のアプリケーションソフトで扱えるデータ形式( CSV 形式)へ認識結果を格納するインター
フェースを提供する関数です。
また、書式定義ファイルの情報をもとに補正された(入力 TIFF 形式ファイルに対して少々の傾き補正、
ごみ取りなどの補正などを行った)TIFF 形式ファイルのデータも出力されます。
= 注意事項 =
認識エラー(帳票が汚れている、傾きすぎている、帳票 ID が違うなど)となった場合は、帳票認識結果
データは返却されません。
以下に、DynaEye 帳票認識関数の種類について示します。
ID
285
第3部
アプリケーション・プログラム・インターフェース編
DynaEye 帳票認識関数には、以下の種類があります。
帳票認識開始関数/帳票認識終了関数
書式定義ファイルを変更するたびに呼び出す関数です。書式定義ファイルがシステムに 1 つしか存在
しない場合は、起動時に開始関数を呼び出し、終了時に終了関数を呼び出します。
帳票認識イメージロード 関数/帳票認識イメージアンロード 関数
イメージファイルを変更するたびに呼び出す関数です。
帳票認識ページ認識関数/帳票 ID によるページ認識関数
イメージファイルのページを変更するたびに呼び出す関数です。
以下に、上記の関数それぞれの関数仕様について説明します。
(1) 帳票認識開始関数
帳票認識の開始を宣言する関数であり、指定書式定義に関する帳票認識処理の初期処理を行います。書式
定義は、帳票認識開始関数の呼出し後、DynaEye_Recog_Close 関数の呼出しまで保持されます。そのた
め、書式定義を変更して帳票認識を行う場合は、DynaEye_Recog_Close 関数を呼び出し、帳票認識を終了
した後で、帳票認識開始関数を呼び出して初期処理を再度行う必要があります。
[関数形式]
DLL 名:
f5cuprcg.dll
ライブラリ名:
f5cuprcg.lib
#include
"DynaEyeF.h"
long __stdcall DynaEye_Recog_Open(DynaEye_Recog
char
*lpDynaEye_Recog,
*path1 )
[パラメタの説明]
lpDynaEye_Recog:
DynaEye_Recog 構造体へのポインタです。
DynaEye_Recog 構造体については、“18.6.2 DynaEye_Recog 構造体” を参照してくだ
さい。
path1:
書式定義ファイルのフルパス名です。
1:
正常終了
0:
異常終了
[復帰値]
(2) 帳票認識終了関数
DynaEye_Recog_Open で指定した書式定義に対する帳票認識の終了を宣言する関数です。
[関数形式]
DLL 名:
f5cuprcg.dll
ライブラリ名:
f5cuprcg.lib
#include
"DynaEyeF.h"
long __stdcall DynaEye_Recog_Close(DynaEye_Recog *lpDynaEye_Recog)
286
第 18 章
DynaEye 関数
[パラメタの説明]
lpDynaEye_Recog:
DynaEye_Recog 構造体へのポインタです。
DynaEye_Recog 構造体については、“18.6.2 DynaEye_Recog 構造体” を参照してくだ
さい。
DynaEye_Recog_Open 関数で指定したものと同一のもの( メモリ域が同一であるもの)
である必要があります。
[復帰値]
1:
正常終了
0:
異常終了
(3) 帳票認識イメージロード 関数
帳票認識を行う TIFF 形式イメージデータと帳票認識条件を設定する関数です。
DynaEye_Recog_ImageUnLoad 関数の呼出しまで、認識するイメージデータや認識条件などを保持し
ます。
認識対象のイメージを変更して帳票認識を行う場合には、DynaEye_Recog_ImageUnLoad 関数を呼び
出し、イメージアンロード を行った後で、帳票認識イメージロード 関数を呼び出して、TIFF 形式イメージ
データと帳票認識条件の設定を行う必要があります。
[関数形式]
DLL 名:
f5cuprcg.dll
ライブラリ名:
f5cuprcg.lib
#include
"DynaEyeF.h"
long __stdcall DynaEye_Recog_ImageLoad(DynaEye_Recog
char
char
char
*lpDynaEye_Recog,
*path1,
*path2,
*path3)
[パラメタの説明]
lpDynaEye_Recog:
DynaEye_Recog 構造体へのポインタです。
DynaEye_Recog 構造体については、“18.6.2 DynaEye_Recog 構造体” を参照してくだ
さい。
DynaEye_Recog_Open 関数で指定したものと同一のもの( メモリ域が同一であるもの)
である必要があります。
path1:
入力 TIFF 形式イメージファイルのフルパス名です。
path2:
出力 TIFF 形式イメージファイルのフルパス名です。
帳票認識関数によって帳票認識されたイメージデータの出力先ファイルのフルパス名を指定
します。書式定義ファイルの情報をもとに補正されたイメージが、path2 に指定したファイル
へ出力されます。
帳票認識で失敗した場合、入力イメージがそのまま path2 に指定したファイルへ出力され
ます。
287
第3部
アプリケーション・プログラム・インターフェース編
また、DynaEye_Recog_Page 関数で指定したページの順で、ファイルに出力されます。
ページ順に呼ばない場合は、出力 TIFF イメージファイルと認識結果ファイルとのページ関係
にずれが発生しますので、注意してください。
なお、修正画面関数では、ここに出力されたイメージデータを指定してください。
= 注意事項 =
入力 TIFF 形式イメージファイルの指定で 0x02 以外を指定した場合には、path1 と同じフ
ルパス名を指定しないでください。
path3:
認識結果格納先ファイルのフルパス名です。
DynaEye_Recog の mode において修正ファイル形式を指定した場合は拡張子 MDB で終了
するフルパス名、CSV 形式を指定した場合は拡張子 CSV で終了するフルパス名を指定します。
[復帰値]
1 以上:
入力 TIFF 形式イメージファイル( path1 )の総ページ数
0:
異常終了
(4) 帳票認識イメージアンロード 関数
DynaEye_Recog_ImageLoad で設定した TIFF 形式イメージファイルに関する帳票認識の終了を宣言す
る関数です。
[関数形式]
DLL 名:
f5cuprcg.dll
ライブラリ名:
f5cuprcg.lib
#include
"DynaEyeF.h"
long __stdcall DynaEye_Recog_ImageUnLoad(DynaEye_Recog *lpDynaEye_Recog)
[パラメタの説明]
lpDynaEye_Recog:
DynaEye_Recog 構造体へのポインタです。
DynaEye_Recog 構造体については、“18.6.2 DynaEye_Recog 構造体” を参照してくだ
さい。
DynaEye_Recog_Open 関数で指定したものと同一のもの( メモリ域が同一であるもの)
である必要があります。
[復帰値]
1:
正常終了
0:
異常終了
(5) 帳票認識ページ認識関数
DynaEye_Recog_ImageLoad 関数において設定した TIFF 形式イメージファイルの指定ページの帳票認
識を行う関数です。
288
第 18 章
DynaEye 関数
[関数形式]
DLL 名:
f5cuprcg.dll
ライブラリ名:
f5cuprcg.lib
#include
"DynaEyeF.h"
long __stdcall DynaEye_Recog_Page(DynaEye_Recog
long
*lpDynaEye_Recog,
page)
[パラメタの説明]
lpDynaEye_Recog:
DynaEye_Recog 構造体へのポインタです。
DynaEye_Recog 構造体については、“18.6.2 DynaEye_Recog 構造体” を参照してくだ
さい。
DynaEye_Recog_Open 関数で指定したものと同一のもの( メモリ域が同一であるもの)
である必要があります。
帳票認識を行う TIFF 形式イメージファイルのページ番号です。ページ番号は “1” から始ま
page:
ります。
[復帰値]
1:
帳票認識結果に認識注意文字および論理エラー(データチェックでエラーになった状態)が
ない。
2:
帳票認識結果に認識注意文字が存在する。
3:
帳票認識結果に論理エラーが存在する。
4:
帳票認識結果に認識注意文字および論理エラーが存在する。
16:
認識エラー(続行可能エラー)が発生した(帳票 ID が違う、イメージ品質が悪いなど)
。
この場合、認識エラーの原因は、DynaEye_Recog 構造体の errdetail に通知されるコード
を、“付録 H 認識からの通知コード ” を参照し、判断してください。
0:
異常終了
(6) 帳票 ID によるページ認識関数
DynaEye_Recog_ImageLoad 関数において設定した TIFF 形式イメージファイルの指定ページを、指定
された帳票 ID で帳票認識を行う関数です。
[関数形式]
DLL 名:
f5cuprcg.dll
ライブラリ名:
f5cuprcg.lib
#include
"DynaEyeF.h"
long __stdcall DynaEye_Recog_ID(DynaEye_Recog
char
long
*lpDynaEye_Recog,
*id,
page)
289
第3部
アプリケーション・プログラム・インターフェース編
[パラメタの説明]
lpDynaEye_Recog:
DynaEye_Recog 構造体へのポインタです。
DynaEye_Recog 構造体については、“18.6.2 DynaEye_Recog 構造体” を参照してくだ
さい。
DynaEye_Recog_Open 関数で指定したものと同一のもの( メモリ域が同一であるもの)
である必要があります。
id:
page:
帳票 ID へのポインタです。
帳票認識を行う TIFF 形式イメージファイルのページ番号です。ページ番号は “1” から始ま
ります。
[復帰値]
0:
帳票認識結果に認識注意文字および論理エラー(データチェックでエラーになった状態)が
ない。
1:
帳票認識結果に認識注意文字が存在する。
2:
帳票認識結果に論理エラーが存在する。
3:
帳票認識結果に認識注意文字および論理エラーが存在する。
16:
認識エラー(続行可能エラー)が発生した(帳票 ID が違う、イメージ品質が悪いなど)
。
この場合、認識エラーの原因は、DynaEye_Recog 構造体の errdetail に通知されるコード
を、“付録 H 認識からの通知コード ” を参照し、判断してください。
(7) 帳票認識関数の呼出し方法
以下に、DynaEye 帳票認識関数を呼び出す場合の処理例を示します。
290
第 18 章
DynaEye 関数
処理例
┌──────────────────────────────────────────┐
│
│// 入力TIFFファイルを帳票認識し、認識結果格納先ファイルを出力する
│
│
m_DdfPath,
// 書式定義ファイルのフルパス名
│
│long Recog(char*
char*
m_InTiff,
// 入力TIFFファイルのフルパス名
│
│
char*
m_OutTiff,
// 出力TIFFファイルのフルパス名
│
│
char*
m_MdbPath)
// 認識結果格納先ファイルのフルパス名 │
│
│
{
│
DynaEye_Recog
m_Recog;
// DynaEye_Recog構造体の領域
│
│
long
allpage;
// 入力TIFFファイルの総ページ数
│
│
│
long
page;
// 入力TIFFファイルのページ番号
│
long
rc;
// 関数の復帰値
│
│
│
│
// DynaEye_Recog構造体を初期化する
│
│
ZeroMemory(&m_Recog, sizeof(DynaEye_Recog));
│
│
// DynaEye_Recog構造体のパラメタ設定は省略
│
│
│
│
// 帳票認識開始関数
│
│
│
rc = DynaEye_Recog_Open(&m_Recog, m_DdfPath);
│
│
if (rc == 0) {
// 異常終了時
│
│
return(0);
│
}
│
│
// 帳票認識イメージロード関数
│
│
│
allpage = DynaEye_Recog_ImageLoad(&m_Recog, m_InTiff, m_OutTiff, m_MdbPath);
│
if (allpage == 0) {
// 異常終了時
│
│
│
// 帳票認識終了関数
│
DynaEye_Recog_Close(&m_Recog);
│
│
│
return(0);
│
│
}
│
// 入力TIFFファイルの総ページの帳票認識
│
│
for(page = 1; page <= allpage; page++) {
│
│
│
// 帳票認識ページ認識関数
│
│
rc = DynaEye_Recog_Page(&m_Recog, page);
│
│
if (rc == 0 || rc == 16) {
// 異常終了または認識エラーの場合
│
│
// 帳票認識イメージアンロード関数
│
│
DynaEye_Recog_ImageUnLoad(&m_Recog);
│
│
// 帳票認識終了関数
│
DynaEye_Recog_Close(&m_Recog);
│
│
│
return(rc);
│
│
}
│
│
}
│
// 帳票認識イメージアンロード関数
│
│
│
rc = DynaEye_Recog_ImageUnLoad(&m_Recog);
│
│
if (rc == 0) {
// 異常終了時
│
│
// 帳票認識終了関数
│
│
DynaEye_Recog_Close(&m_Recog);
│
│
return(0);
│
}
│
│
│
// 帳票認識終了関数
│
rc = DynaEye_Recog_Close(&m_Recog);
│
│
│
│
│
return(rc);
│
│
}
│
└──────────────────────────────────────────┘
18.5.3 DynaEye 修正画面関数
DynaEye 帳票認識関数により作成した修正ファイル( 修正用の独自形式ファイル)を簡単に修正するた
めのビューを持ったインターフェースを提供する関数です。
なお、DynaEye 修正画面関数は、修正画面が終了するまで復帰しません。
また、DynaEye 修正画面関数で指定する各ファイルは、帳票認識関数で指定または出力されたファイル
の組合せと同じである必要があります。
イメージに該当するデータが存在しない場合には、イメージ参照入力による入力も可能です(標準アプリ
ケーションの修正画面の[ファイル]メニューから[ イメージ参照入力]を選択)。
291
第3部
アプリケーション・プログラム・インターフェース編
[関数形式]
DLL 名:
f5cupdsp.dll
ライブラリ名:
f5cupdsp.lib
#include
"DynaEyeF.h"
long __stdcall DynaEye_Dsp_DB(DynaEye_Dsp *lpDynaEye_Dsp
char
*path1,
char
*path2,
char
*path3)
[パラメタの説明]
lpDynaEye_Dsp:
DynaEye_Dsp 構造体へのポインタです。
DynaEye_Dsp 構造体については、“18.6.3 DynaEye_Dsp 構造体” を参照してください。
path1:
書式定義ファイルのフルパス名です。
path2:
修正対象の TIFF 形式ファイルのフルパス名です。
path3:
修正ファイルのフルパス名(修正用の独自形式ファイル)です。
1:
正常終了
0:
異常終了
[復帰値]
18.5.4 DynaEye データ出力関数
DynaEye 帳票認識関数で作成して DynaEye 修正画面関数で修正した修正ファイル(修正用の独自形式
ファイル)を、一般アプリケーションが扱える CSV 形式のデータへ出力するインターフェースを提供する
関数です。
[関数形式]
DLL 名:
f5cupcnv.dll
ライブラリ名:
f5cupcnv.lib
#include
"DynaEyeF.h"
long __stdcall DynaEye_Cnv_DB(DynaEye_Cnv
char
char
char
*lpDynaEye_Cnv
*path1,
*path2,
*path3)
[パラメタの説明]
lpDynaEye_Cnv:
DynaEye_Cnv 構造体へのポインタです。
DynaEye_Cnv 構造体については、“18.6.4 DynaEye_Cnv 構造体” を参照してください。
292
path1:
修正時に使用した TIFF 形式ファイルのフルパス名です。
path2:
修正ファイルのフルパス名です。
path3:
CSV 形式ファイルのフルパス名です。
第 18 章
DynaEye 関数
[復帰値]
1:
正常終了
0:
異常終了
18.5.5 修正ファイル情報通知関数
修正ファイルからページごとの状態を取得するインターフェースを提供する関数です。
修正ファイル情報通知関数には、以下の種類があります。
修正ファイル情報通知オープン関数
修正ファイル情報通知クローズ関数
修正ファイル全体情報通知関数
修正ファイルページ情報通知関数
修正ファイルページフィールド 情報通知関数
個々のページの状態を取得するには、修正ファイルのオープン関数を呼び出し、その後でページの状態を
取得し、最後に修正ファイルのクローズ関数を呼び出す流れで行います。
以下に、上記の各関数の仕様および修正ファイル情報通知関数の呼出し方法について説明します。
(1) 修正ファイル情報通知オープ ン関数
修正ファイルをオープンする関数です。
lpDynaEye_DBWorks に修正ファイル内の帳票総ページ数が通知されます。
[関数形式]
DLL 名:
f5cupdba.dll
ライブラリ名:
f5cupdba.lib
#include
"DynaEyeF.h"
long __stdcall DynaEye_DBOpen(DynaEye_DBWorks
char
*lpWorks,
*path);
[パラメタの説明]
lpWorks:
DynaEye_DBWorks 構造体へのポインタです。
DynaEye_DBWorks 構造体については、“18.6.5 DynaEye_DBWorks 構造体” を参照して
ください。
path:
修正ファイルのフルパス名です。
1 以上:
修正ファイル内の帳票総ページ数
0:
異常終了
[復帰値]
(2) 修正ファイル情報通知クローズ関数
修正ファイルをクローズする関数です。
293
第3部
アプリケーション・プログラム・インターフェース編
[関数形式]
DLL 名:
f5cupdba.dll
ライブラリ名:
f5cupdba.lib
#include
"DynaEyeF.h"
long __stdcall DynaEye_DBClose(DynaEye_DBWorks
*lpWorks);
[パラメタの説明]
lpWorks:
DynaEye_DBWorks 構造体へのポインタです。
DynaEye_DBWorks 構造体については、“18.6.5 DynaEye_DBWorks 構造体” を参照して
ください。
[復帰値]
1:
正常終了
0:
異常終了
(3) 修正ファイル全体情報通知関数
修正ファイルの全体情報を通知する関数です。
lpDynaEye_DBWorks に修正ファイル内の帳票総ページ数、認識成功ページ数および認識失敗ページ数
が通知されます。
[関数形式]
DLL 名:
f5cupdba.dll
ライブラリ名:
f5cupdba.lib
#include
"DynaEyeF.h"
long __stdcall DynaEye_DBGetInf(DynaEye_DBWorks
*lpWorks);
[パラメタの説明]
lpWorks:
DynaEye_DBWorks 構造体へのポインタです。
DynaEye_DBWorks 構造体については、“18.6.5 DynaEye_DBWorks 構造体” を参照して
ください。
[復帰値]
294
1 以上:
修正ファイル内の帳票総ページ数
0:
異常終了
第 18 章
DynaEye 関数
[呼出しシーケンス]
DynaEye_DBOpen(...);
DynaEye_DBGetInf(...);
DynaEye_DBClose(...);
// 修正ファイル情報通知オープン
// 修正ファイル全体情報通知
// 修正ファイル情報通知クローズ
= 備考 =
修正ファイル全体情報通知関数は、修正ファイル内のページごとの情報を取り出さずに、認識成功ページ
数および認識失敗ページ数のみを取り出したいときに使用します。修正ファイル内のページごとの情報を取
り出したい場合は、(4) の修正ファイルページ情報通知関数を使用してください。
(4) 修正ファイルページ情報通知関数
修正ファイルの指定ページの情報を通知する関数です。
[関数形式]
DLL 名:
f5cupdba.dll
ライブラリ名:
f5cupdba.lib
#include
"DynaEyeF.h"
long __stdcall DynaEye_DBGetPageInf(DynaEye_DBWorks
long
DynaEye_Page_Inf
*lpWorks,
page,
*lpPage_Inf);
[パラメタの説明]
lpWorks:
DynaEye_DBWorks 構造体へのポインタです。
DynaEye_DBWorks 構造体については、“18.6.5 DynaEye_DBWorks 構造体” を参照して
ください。
DynaEye_DBOpen 関数で指定したものと同一のもの( メモリ域が同一であるもの)を指
定してください。
page:
ページ情報を取り出すページ番号を指定し、修正ファイルからページ情報を取り出します。
ただし、認識が実施されたページを指定してください。
認識が実施された総ページ数が、DynaEye_DBWorks 構造体の all_sht に
DynaEye_DBOpen 関数によって通知されるため、通知されたページ数を参照してそのペー
ジ数以内のページ番号を指定すれば情報は取得できます。
lpPage_Inf:
DynaEye_Page_Inf 構造体へのポインタです。
DynaEye_Page_Inf 構造体については、“18.6.6 DynaEye_Page_Inf 構造体” を参照してく
ださい。
[復帰値]
1:
正常終了
0:
異常終了
(5) 修正ファイルページフィールド 情報通知関数
修正ファイルの指定ページの全フィールド 情報を通知する関数です。
295
第3部
アプリケーション・プログラム・インターフェース編
[関数形式]
DLL 名:
f5cupdba.dll
ライブラリ名:
f5cupdba.lib
#include
"DynaEyeF.h"
long __stdcall DynaEye_DBGetPageFieldInf(DynaEye_DBWorks *lpWorks,
long
page,
DynaEye_Field_Inf *lpField_Inf);
[パラメタの説明]
lpWorks:
DynaEye_DBWorks 構造体へのポインタです。
DynaEye_DBWorks 構造体については、“18.6.5 DynaEye_DBWorks 構造体” を参照して
ください。
DynaEye_DBOpen 関数で指定したものと同一のもの( メモリ域が同一であるもの)を指
定してください。
page:
全フィールド 情報を取り出すページ番号を指定し、修正ファイルから指定したページの全
フィールド 情報を取り出します。
ただし、認識データが存在するページを指定してください。認識データが存在しているかど
うかは、DynaEye_Page_Inf 構造体の data_exist_flg に DynaEye_DBGetPageInf 関数に
よって通知される値を参照すれば判別できます。
DynaEye_Page_Inf 構造体については、“18.6.6 DynaEye_Page_Inf 構造体” を参照してく
ださい。
lpField_Inf:
DynaEye_Field_Inf 構造体サイズの領域をフィールド 数分獲得します。
DynaEye_Field_Inf 構造体については、“18.6.7 DynaEye_Field_Inf 構造体” を参照してく
ださい。
フィールド 数は DynaEye_DBGetPageInf 関数で取得できます。
┌───────────┬───────────────┐
│DynaEye_Field_Infのデータ
│
│ 1フィールド目
├───────────┼───────────────┤
│DynaEye_Field_Infのデータ
│
│ 2フィールド目
├───────────┼───────────────┤
│DynaEye_Field_Infのデータ
│
│ 3フィールド目
├───────────┼───────────────┤
│・・・・・・・・・・・・
│
│ ・・・
├───────────┼───────────────┤
│
│ ページのフィールド数 │DynaEye_Field_Infのデータ
└───────────┴───────────────┘
[復帰値]
1:
正常終了
0:
異常終了
(6) 修正ファイル情報通知関数の呼出し方法
以下に、修正ファイル情報通知関数を呼び出す場合の処理例を示します。
296
第 18 章
DynaEye 関数
処理例
┌───────────────────────────────────────────────────┐
works;
│
│DynaEye_DBWorks
pageinf;
│
│DynaEye_Page_Inf
│DynaEye_Field_Inf
*fieldinf;
│
│HGLOBAL
hMemory;
│
rc, pageno;
│
│long
│long
fieldno;
│
│long
charno;
│
│ZeroMemory(&works, sizeof(DynaEye_DBWorks));
│
│
│ZeroMemory(&pageinf, sizeof(DynaEye_Page_Inf));
│rc = DynaEye_DBOpen(&works, "C:¥¥DYNADB.MDB");
// オープン
│
│
│
│for (pageno = 1; pageno <= works.all_sht; pageno++)
│
{
│
│
│
rc = DynaEye_DBGetPageInf(&works, pageno, &pageinf);
// ページ情報取出し
│
│
if (pageinf.dataexist_pflg == 0x01)
// 認識データあり
│
│
{
│
hMemory = GlobalAlloc(GHND, pageinf.fieldno *sizeof(DynaEye_Field_Inf));
│
│
│
fieldinf = (DynaEye_Field_Inf *)GlobalLock(hMemory);
│
│
rc = DynaEye_DBGetPageFieldInf(&works, pageno, fieldinf);// フィールド情報および文字情報取出し│
│
for (fieldno = 1; fieldno <= pageinf.fieldno; fieldno++)
│
{
│
│
│
………………………………
// フィールド情報アクセスfieldinfへアクセス│
│
for (charno = 0; charno < fieldinf->colno && charno < 136; charno++)
│
│
{
│
│
…………………………
// 文字情報アクセスfieldinf->char_inf[charno]でアクセス可能│
}
│
│
│
fieldinf++;
│
}
│
│
│
GlobalUnlock(hMemory);
│
│
GlobalFree(hMemory);
│
│
}
│
}
│
│
│rc = DynaEye_DBClose(&works);
│
└───────────────────────────────────────────────────┘
18.5.6 修正ファイル情報更新関数
修正ファイルに対し、指定のページのフィールド 情報の更新をする関数です。
個々のページの情報更新は、修正ファイル情報通知オープン関数の呼出し後に行い、最後に修正ファイル
情報通知クローズ関数を呼び出す必要があります。
なお、修正ファイルに対する更新を行わない場合は、この関数を呼び出す必要はありません。
[関数形式]
DLL 名:
f5cupdbu.dll
ライブラリ名:
f5cupdbu.lib
#include
"DynaEyeF.h"
#include
"DynaDBUp.h"
long __stdcall DynaEye_DBSetPage(DynaEye_DBWorks
long
DynaEye_Page_Inf
DynaEye_Field_Inf
*lpWorks,
page,
*lpPage_Inf
*lpField_Inf);
[パラメタの説明]
lpWorks:
DynaEye_DBWorks 構造体へのポインタです。
DynaEye_DBWorks 構造体については、“18.6.5 DynaEye_DBWorks 構造体” を参照して
ください。
DynaEye_DBOpen 関数で指定したものと同一のもの( メモリ域が同一であるもの)を指
定してください。
297
第3部
アプリケーション・プログラム・インターフェース編
page:
修正ファイルに対して、情報更新を行いたいページ番号を指定します。
ただし、認識データがあるページを指定してください。
lpPage_Inf:
情報更新を行うページのページ情報を持つ DynaEye_Page_Inf 構造体へのポインタです。
DynaEye_Page_Inf 構造体については、“18.6.6 DynaEye_Page_Inf 構造体” を参照してく
ださい。
構造体は、事前に DynaEye_DBGetPageInf 関数で取得したそのもの、またはデータをすべ
て複写(内部使用領域を含む)したものに対して、更新したい情報のみを変更したものです。
つまり、更新しない情報については、DynaEye_DBGetPageInf 関数で取得した値をそのまま
設定しておきます(内部使用領域を含む)
。
lpField_Inf:
情報更新を行うページのフィールド 数分のフィールド 情報を持つ DynaEye_Field_Inf 構造
体配列の先頭ポインタです。
DynaEye_Field_Inf 構造体については、“18.6.7 DynaEye_Field_Inf 構造体” を参照してく
ださい。
構造体のデータは、事前に DynaEye_DBGetPageFieldInf 関数で取得したそのもの、また
はデータをすべて複写(内部使用領域を含む)したものに対して、更新したい情報のみを変更
したものです。つまり、更新しない情報については、DynaEye_DBGetPageFieldInf 関数で取
得した値をそのまま設定しておきます( 内部使用領域を含む)
。
┌───────────────┐
│ DynaEye_Field_Infのデータ
│
├───────────────┤
2フィールド目
│ DynaEye_Field_Infのデータ
│
├───────────────┤
3フィールド目
│ DynaEye_Field_Infのデータ
│
├───────────────┤
・・・
│ ・・・・・・・・・・・・
│
├───────────────┤
ページのフィールド数 │ DynaEye_Field_Infのデータ
│
└───────────────┘
1フィールド目
[復帰値]
1:
正常終了
0:
異常終了
= 備考 =
DynaEye_Field_Inf 構造体において、type(フィールド タイプ )メンバの値が 0x02( イメージ)でない
場合、DynaEye_Field_Inf 構造体の cat(フィールド カテゴリ)メンバの値と、DynaEye_Char_Inf 構造
体の dspchar(表示文字)メンバおよび kohodata(候補文字データ)メンバの値を正しく対応させる必要
があります。
298
第 18 章
DynaEye 関数
18.6 構造体詳細
ここでは、DynaEye 関数で使用する構造体について説明します。
DynaEye 関数で使用する構造体には、以下の種類があります。
DynaEye_Scan 構造体
DynaEye_Recog 構造体
DynaEye_Dsp 構造体
DynaEye_Cnv 構造体
DynaEye_DBWorks 構造体
DynaEye_Page_Inf 構造体
DynaEye_Field_Inf 構造体
DynaEye_Char_Inf 構造体
以下に、上記の各構造体の仕様について説明します。
18.6.1
DynaEye_Scan 構造体
DynaEye_Scan 構造体の仕様について説明します。
typedef struct{
HWND
hWnd;
char
mode;
char
skew;
char
twaindsp;
char
pixeltype;
char
rsv1[3];
char
msgdsp;
char
feeder;
char
size;
char
direct;
char
rsv2[5];
short
top;
short
bottom;
short
left;
short
right;
char
resolution;
char
rsv3;
short
bright;
short
contrast;
char
rsv4[6];
char
dual;
char
rsv5[35];
// 1:∼5:までは通知域
long
scanpage;
long
tifpage;
unsigned long errcode;
unsigned long errdetail;
char
scanname;
char
rsv6[311];
char
numbprt;
char
numbcntup;
char
numbchar[16];
unsigned short numbnumb;
unsigned short numbpos;
unsigned short light;
char
ocrmode;
char
rsv7[3];
char
numbnumbExt
char
rsv8[76];
}DynaEye_Scan;
//
//
//
//
//
//
//
//
//
//
//
//
//
//
//
//
//
//
//
//
//
//
(1)ウィンドウハンドル
(2)TIFFファイルへの書込み(新規/追加)指定
(3)傾き補正
(4)TWAINダイアログボックス表示/非表示
(5)画像タイプ
内部使用領域
(6)読取り中インディケータ表示の有無
(7)給紙(フラットベッド/ADF)方法
(8)用紙サイズ
(9)用紙方向
内部使用領域
内部使用領域
内部使用領域
内部使用領域
内部使用領域
(10)解像度指定
内部使用領域
(11)しきい値(濃淡)
(12)コントラスト(濃淡)
内部使用領域
(13)両面読取り指定
内部使用領域
//
//
//
//
//
//
//
//
//
//
//
//
//
//
//
1:読取り済み枚数を通知(異常終了時)
2:TIFFファイル総ページ数を通知
3:エラーコード
4:エラー詳細
5:スキャナー名(帳票認識などで必要)
内部使用領域
(14)印字するか否か
(15)印字時にカウントアップするか否か
(16)印字データの文字列部
(17)印字データの数字部
(18)印字開始位置
(19)読取り光源の指定
(20)黒背景
内部使用領域
(21)印字データの数字部(拡張用)
なお、図中の (1)∼(20) は、入力用パラメタ、1∼5 は出力用パラメタを示します。
以下に、構造体の各パラメタの意味について説明します。
299
第3部
アプリケーション・プログラム・インターフェース編
[入力パラメタ]
DynaEye_Scan 構造体に設定するパラメタの意味について説明します。
(1) ウィンド ウハンド ル
親ウィンド ウハンド ルを指定します( TWAIN インターフェースのパラメタとして必要です。読取り中画
面の親ウィンド ウとしても使用します)
。
(2)TIFF ファイルへの書込み(新規/追加)指定
スキャナーから読み取ったイメージデータを、指定したイメージファイル( TIFF 形式)へ新規で出力す
るか追加で出力するかを指定します。
0x00:
新規出力(ファイルがなければ作成し、ファイルがあればいったん削除してから作成)
0x01:
追加出力(ファイルがなければ新規出力と同じ。ファイルがあれば最終ページとして追加)
ただし、tiffmode パラメタで 0x01(読取り枚数分のシングル TIFF ファイルへ格納)とし
た場合は新規出力の場合と同じ動作が行われます。
0x02:
エラー復帰(ファイルがあればエラー復帰)
(3) 傾き補正
スキャナーから読み取ったイメージに、傾き補正を行うかどうかを指定します。
0x00:
傾き補正しない
0x01:
傾き補正する
(4)TWAIN ダイアログボックス表示/非表示
スキャナー読取り時に、TWAIN ダ イアログボックスを表示するかどうかを指定します。
非表示にできるのは、fi シリーズのイメージスキャナーおよび富士通 F6316A イメージリーダのみです。
0x00:
表示しない
0x01:
表示する
なお、表示するとした場合は (5) 以降の設定は無視され、TWAIN ダ イアログボックスで指定した設定に
従って読み込み処理が実行されます。
(5) 画像タイプ
読み取る画像タイプを指定します。
0x00:
2 値画像
0x01:
グレースケール
(6) 読取り中インディケーター表示の有無
富士通 TWAIN スキャナード ライバにおける読取り経過を示すインデ ィケーターを表示するかどうかを
指定します。
0x00:
表示しない
0x01:
表示する
以下に、富士通 TWAIN スキャナード ライバにおける読取り中インデ ィケーターを示します。
300
第 18 章
DynaEye 関数
(7) 給紙(フラット ベッド / ADF )方法
給紙方法がフラットベッド か ADF かを指定します。
0x00:
ADF
0x01:
フラットベッド
= 注意事項 =
ADF 機能だけのスキャナーを使用する場合は、“0x00” を指定してください。
(8) 用紙サイズ
用紙サイズを指定します。
0x01:
A3
0x02
A4
0x03:
A5
0x04:
B4
0x05:
B5
0x07:
名刺
0x08:
レター
0x09:
はがき
(9) 用紙方向
用紙の方向を指定します。
0x01:
縦(ポートレート )
0x02:
横(ランド スケープ )
(10) 解像度指定
読取りを行う場合のイメージの解像度 (dpi) を指定します。
0x01:
200dpi
0x02:
240dpi
0x03:
300dpi
0x04:
400dpi
(11) しきい値(濃淡)
イメージデータを 2 値にする際のしきい値を 0∼255 の範囲で指定します。スキャナーによっては 0 を指
定した場合、うまく動作しないものがあるため注意してください。
富士通 F6316A イメージリーダの場合は、“1” 以上を指定してください。
しきい値とはグレイ(白黒で 256 階調の濃淡をあらわしたデータ)イメージを 2 値イメージへ変換する場
合の境界値のことです。しきい値を小さくすると明るいイメージになります。“128” がスキャナーとしての
標準値ですが、DynaEye で帳票認識を行う場合のイメージデータとしては薄すぎる傾向にあります。また、
この指定はご使用のスキャナーの仕様に依存しますので、読み取ったイメージデータを見ながら適切な値に
調整してください。この値は、“(5) 画像タイプ ” において “2 値” を指定した場合だけ有効となります。
301
第3部
アプリケーション・プログラム・インターフェース編
(12) コント ラスト(濃淡)
読み取ったイメージの濃淡の強さを設定します。富士通 TWAIN スキャナード ライバの場合は、-127∼
127 までの範囲で指定します(富士通 TWAIN スキャナード ライバの TWAIN 画面における設定は 1∼255
であり、1 が-127 、127 が 255 に相当します)
。それ以外の値を指定した場合、読取り結果は不定となりま
す。この設定値を大きくするとイメージの濃い部分はより濃く、淡い部分はより淡く読み取られることにな
ります。また、機種によってはサポートされない場合があります。詳細は、スキャナー装置に添付の「取扱
説明書」などを参照してください。
(13) 両面読取り指定(両面機構付きのみ指定有効)
両面読取りを行うか否かの指定を行う。
0x00:
片面読取り
0x01:
両面読取り
以降の (14)∼(19) の指定は、富士通 F6316A イメージリーダおよび特定の fi スキャナー固有の指定です。
(14) 印字するか否か
印字するかしないかを指定します。
印字機構付き fi スキャナーを使用して印字する場合は、“0x02” を設定してください。印字しない場合は、
“0x00” を設定してください。
富士通 F6316A イメージリーダを使用している場合は必ず “0x01” を設定してください。 印字しない場合
は、“0x00” を設定してください。
上記以外の場合は、必ず “0x00” を設定してください。
なお、スキャナー読取り時にエラーが発生した場合、印字はされたがイメージデータが存在しないという
ことが発生する場合があります。読取り時にエラーが発生した場合、エラー発生前後のイメージデータが存
在するかどうかを確認してください。
0x00:
印字しない
0x01:
印字する(富士通 F6316A イメージリーダ )
0x02:
印字する(印字機構付き fi スキャナー)
(15) 印字時にカウント アップするか否か
印字時に装置側で自動的にカウントアップするかしないかを指定します。
この指定は、富士通 F6316A イメージリーダまたは印字機構付き fi スキャナーをご使用の場合だけ指定し
ます。
“0x00(カウントアップしない)
” を指定した場合は、(16) 印字データの文字列部のみで印字します。
“0x01(カウントアップする)
” を指定した場合は、(16) の文字列部と、(17) または (21) の数字部データで
印字します。
0x00:
カウントアップしない
0x01:
カウントアップする
(16) 印字データの文字列部
印字データの文字列部の指定を行います。
この指定は、富士通 F6316A イメージリーダまたは印字機構付き fi スキャナーをご使用の場合だけ指定し
ます。
印字データの文字列部は、15 文字以内で指定します。15 文字を超えた場合、超えた文字列は無効となり
ます。
指定できる文字は、以下のとおりです。
fi スキャナーの場合
英大文字、英小文字、数字、空白、および記号( 32 種)
記号( 32 種)の詳細は、スキャナーの印字機構に添付されている説明書を参照してください。
302
第 18 章
DynaEye 関数
“%” を印字する場合には、“%%” と指定してください。“%” と指定した場合、“%” は印字されないか、
または印字制御文字として変換されて印字されます。そのため、印字結果と出力したナンバリング ID
が一致しないことがあります。
富士通 F6316A イメージリーダ
英大文字、数字、空白、+ 、指定がない場合には、“DOC” が指定されたものとして扱われます。
(17) 印字データの数字部
印字データの数字部の指定を行います。
この指定は、富士通 F6316A イメージリーダをご使用の場合だけ指定します。
この指定は、(14) で “0x01” を指定したときに有効になります。
印字データの数字部は、0∼65535 の範囲で指定します。それ以外の数字を指定した場合は数字の印字結
果は不定となります。
指定がない場合には “0” が指定されたものとして扱われます。
例)
65535 を指定し、(15) で “カウントアップする” と指定した場合は、以下のように印字されます。
文字列部:
DOC
数字部:
65535
1 枚目:
DOC65535
2 枚目:
DOC00000
3 枚目:
DOC00001
……
(18) 印字開始位置
印字開始位置(用紙の読取り方向の上端からの距離)を mm 単位で指定します。用紙サイズを超えない
値を指定してください。
指定がない場合には 5 が指定されたものとして扱われます。
この指定は、富士通 F6316A イメージリーダまたは印字機構付き fi スキャナーをご使用の場合だけ指定し
ます。
(19) 読取り光源の指定
読取り光源を指定します。指定がない場合には 0x8002 が指定されたものとして扱われます。
この指定は、富士通 F6316A イメージリーダまたは光源選択可能な fi スキャナーをご使用の場合だけ指定
します。
0x8001: 青
0x8002: 緑
0x8003: 青+緑(注)
0x8004: 赤
0x8005: 赤+青(注)
0x8006: 赤+緑(注)
0x8007: 赤+緑+青(注)
注)
光源の複数選択は、富士通 F6316A イメージリーダの場合に設定が有効となります。
ただし、光源を複数選択しても複数色のド ロップアウトカラーを同時に使用できるわけではありません。
たとえば、
「赤」と「青」を一緒に指定しても、
「赤」と「青」が両方ド ロップアウトすることはありま
せん。
303
第3部
アプリケーション・プログラム・インターフェース編
(20) 黒背景
読み取ったイメージデータの周り(上下左右)に黒い背景を追加するかどうかを指定します。
この指定は、富士通 F6316A イメージリーダまたは黒背景ありで読取りできる fi スキャナーをご使用の場
合だけ指定します。
0x00:
追加しない
0x01:
追加する
(21) 印字データの数字部(拡張用)
印字データの数字部の指定を行います。
この指定は、(14) で “0x02” を指定したときに有効になります。
印字データの数字部は、0∼99999 の範囲で指定します。これ以外の数字を指定した場合、数字の印字結
果は不定となります。
指定がない場合には、“0” が指定されたものとして扱われます。
例)
99999 を指定し、(15) で “カウントアップする” と指定した場合は、以下のように印字されます。
文字列部:
DOC
数字部:
99999
1 枚目:
DOC99999
2 枚目:
DOC00000
3 枚目:
DOC00001
……
[出力パラメタ]
DynaEye_Scan 構造体に通知されるパラメタの意味について説明します。
1:読取り済み枚数を通知(異常終了時)
異常終了時に読取りが終了した枚数が通知されます。
2:TIFF ファイル総ページ数を通知
TIFF ファイルに格納されたデータの総ページ数が通知されます。DynaEye_ScanToFile 関数の第 3 パラ
メタに 0x01(読取り枚数分のシングルページの TIFF ファイルへ格納)を指定した場合は、この指定は無効
となります。
3:エラーコード
異常終了時のエラーコード が表示されます。
詳細は、“18.7 エラーコード ” を参照してください。
4:エラー詳細
異常終了時のエラー詳細が表示されます。エラーコード によっては、この情報をエラー原因を絞り込むた
めに利用する場合があります。
5:スキャナー名(帳票認識などで必要)
帳票認識関数で必要なスキャナード ライバの名前を以下のように指定します。
0x02:
304
富士通 Twain
第 18 章
18.6.2
DynaEye 関数
DynaEye_Recog 構造体
以下に、DynaEye_Recog 構造体の仕様について説明します。
なお、DynaEye_Recog 構造体は、DynaEye_Recog_Open 関数を呼び出す前にいったん 0x00 で初期化
し、DynaEye_Recog_ImageLoad 関数において設定します。
内部使用領域は、DynaEye_Recog_Open 関数を呼び出してから DynaEye_Recog_Close 関数を呼び出
すまで更新してはいけません。
typedef struct{
char
mode;
// (1)認識結果出力形式指定(修正ファイルまたはCSV形式ファイル)
char
mdbappend;
// (2)認識結果出力指定
char
csvappend;
// (3)認識結果出力指定
char
intifmode;
// (4)入力TIFF形式イメージファイル指定
char
outtifmode;
// (5)出力TIFF形式イメージファイル指定
char
scanname;
// (6)スキャナー名(スキャナー制御関数での出力パラメタ)
char
rsv1[1018];
// 内部使用領域
// 1:∼2:までは通知域
unsigned long errcode;
// 1:エラーコード
unsigned long errdetail;
// 2:エラー詳細
char
rsv2[520];
// 内部使用領域
// 以下は(1)でCSV形式とした場合の設定
char
rejectcnv;
// (7)認識注意文字を変換するか否か
char
rejectchar;
// (8)認識注意文字変換文字
char
spacecut;
// (9)空白文字の削除指定
char
imgcnv;
// (10)イメージ切出し出力するか否か
char
imgprefix[2]; // (11)イメージ切出し出力時のファイル名接頭子
char
tiffinfo;
// (12)TIFFファイル名とページ番号の出力指定
char
numbering;
// (13)ナンバリングデータの出力指定
char
rsv3[179];
// 内部使用領域
char
dspmode;
// 内部使用領域
char
rsv4[52];
// 内部使用領域
}DynaEye_Recog;
なお、図中の (1)∼(13) は、入力用パラメタ、1∼2 は出力用パラメタを示します。
以下に、構造体の各パラメタの意味について説明します。
[入力パラメタ]
DynaEye_Recog 構造体に設定するパラメタの意味について説明します。
すべて DynaEye_Recog_ImageLoad 関数において設定してください。
(1) 認識結果出力形式指定(修正ファイルまたは CSV 形式ファイル)
帳票認識結果の出力形式を指定します。
0x00:
修正ファイル(修正用の独自形式)
0x01:
CSV 形式ファイル
(2) 認識結果出力指定
(1) で 0x00(修正ファイル)を指定した場合に、DynaEye_Recog_ImageLoad 関数の第 4 パラメタで指
定したファイルがすでに存在していた場合の対処方法を指定します。
0x00:
新規出力(ファイルがなければ作成し、ファイルがあればいったん削除してから作成)
0x02:
エラー復帰(ファイルがあればエラー復帰)
(3) 認識結果出力指定
(1) で 0x01( CSV 形式ファイル)を指定した場合に、DynaEye_Recog_ImageLoad 関数の第 4 パラメタ
で指定したファイルがすでに存在していた場合の対処方法を指定します。
0x00:
新規出力(ファイルがなければ作成し、ファイルがあればいったん削除してから作成)
0x01:
追加出力(ファイルがなければ新規出力と同じ。ファイルがあれば最終ページとして追加)
0x02:
エラー復帰(ファイルがあればエラー復帰)
305
第3部
アプリケーション・プログラム・インターフェース編
(4) 入力 TIFF 形式イメージファイル指定
入力 TIFF 形式イメージファイルを帳票認識後、どのように扱うかを指定します。
0x00:
そのまま
0x01:
帳票認識イメージアンロード 関数で削除する
0x02:
帳票認識イメージアンロード 関数で帳票認識したページに関して、出力 TIFF 形式イメージ
ファイルで入力 TIFF 形式イメージファイルを置換えた後、出力 TIFF 形式イメージファイル
を削除する。
なお、すべてのページの帳票認識が行われる前に処理が打切られたような場合には、0x01
を指定しても入力 TIFF 形式イメージファイルの削除は行いません。このとき、出力 TIFF 形
式イメージファイルには、帳票認識が行われたページのイメージまで出力されます。
(5) 出力 TIFF 形式イメージファイル指定
出力 TIFF 形式イメージファイルの出力時を指定します。
0x00:
すでに同じファイル名があった場合に、いったん削除してから新規出力する
0x01:
すでに同じファイル名があった場合に、エラー復帰する
(6) スキャナー名(スキャナー制御関数での出力パラメタ)
スキャナー制御関数での出力パラメタ( DynaEye_Scan 構造体の scanname )をそのまま指定します。
0x02:
富士通 Twain(スキャナード ライバ)
(7) 認識注意文字を変換するか否か
(1) で CSV 形式ファイルを選択した場合に、認識注意文字を出力時に認識注意文字変換文字 (8) へ変換す
るか否かを指定します。
0x00:
変換しない
0x01:
変換する
(8) 認識注意文字変換文字
(1) で CSV 形式ファイルを選択した場合で、かつ、(7) で変換するを選択した場合の、認識注意文字変換
文字を指定します。
なお、ここで指定できる文字は、半角と全角の両方とも存在する文字を “半角文字” で指定します( たと
。
えば、?(?))
(9) 空白文字の削除指定
(1) で"0x01( CSV 形式ファイル)"を指定した場合に、出力される文字列の左側および右側の空白を削除
して出力するかどうかを指定します。
0x00:
空白を削除しない
0x01:
空白を削除する
(10) イメージ切出し出力するか否か
(1) で CSV 形式ファイルを選択した場合に、書式定義で定義したイメージ項目のイメージを切出してファ
イル出力するか否かを指定します。
0x00:
出力しない
0x01:
BMP 形式ファイルへ出力する
0x02:
TIFF 形式ファイル(バージョン 5 形式の G4 圧縮形式)へ出力する
出力しないとした場合には、イメージ項目部分は出力されません。出力するとした場合に
は、切出し出力時のファイル名が CSV 形式ファイルと同じデ ィレクトリに出力されます。
306
第 18 章
DynaEye 関数
例)
┌───┬────────┬────┐
│出力順│フィールドの種類│ データ │
├───┼────────┼────┤
│ 日本 │
│ 1 │ 日本語
├───┼────────┼────┤
│ JAPAN │
│ 2 │ 英数
├───┼────────┼────┤
│
│
│ 3 │ イメージ
├───┼────────┼────┤
│ TARO │
│ 4 │ 英数
└───┴────────┴────┘
出力しない( 0x00 を指定した場合)
"日本", "JAPAN", "TARO"
出力する(出力ファイル名は IM000001.BMP とする)
( 0x01 を指定した場合)
"日本", "JAPAN", "IM000001.BMP", "TARO"
出力する(出力ファイル名は IM000001.TIF とする)
( 0x02 を指定した場合)
"日本", "JAPAN", "IM000001.TIF", "TARO"
(11) イメージ切出し出力時のファイル名接頭子
(1) で CSV 形式ファイルを選択した場合に、書式定義で定義したイメージ項目のイメージを切り出して
ファイル出力したときのファイル名の接頭子を指定します。
(10) で出力するとした場合に出力する BMP 形式ファイル、または TIFF 形式ファイルは CSV 形式ファイ
ルと同一デ ィレクトリに出力されます。
出力ファイル名は、以下の形式で自動生成されます。
接頭子 2 文字+自動生成される数字 6 文字
ここには、接頭子 2 文字を指定します。
接頭子を “IM” と指定して、BMP 形式ファイルに出力する場合は、“IM000001.BMP” 、
“IM000002.BMP”…と出力されます。
なお、出力ファイル名は CSV 形式ファイルにも出力されます。
(12)TIFF ファイル名とページ番号の出力指定
(1) で CSV 形式ファイルを選択した場合に、指定した TIFF 形式ファイルのフルパス名とデータのページ
番号を項目の先頭へ出力するか否かを指定します。
0x00:
出力しない
0x01:
出力する
TIFF 形式ファイルのフルパス名とページ番号を以下のように項目の先頭へ出力します。
TIFF ファイルフルパス名,ページ番号,項目 1,項目 2,…
例)
"C:¥A.TIFF","1","福井","小林","123456"
(13) ナンバリングデータの出力指定
(1) で CSV 形式ファイルを選択した場合に、認識結果出力データの先頭にナンバリングデータを出力する
かどうかを指定します。
” を指定すると、空文字列を出力します。
ただし、ナンバリングデータがない場合に “0x01(出力する)
0x00:
出力しない
0x01:
出力する
307
第3部
アプリケーション・プログラム・インターフェース編
ナンバリングデータを、以下のように項目の先頭へ出力します。
ナンバリング,項目 1,項目 2,…
例)
"DOC00001","福井","小林","123456"
(12) で “0x01(出力する)
” を指定した場合、ナンバリングデータを、以下のようにページ番号の後に出力
します。
TIFF フルパス名,ページ番号,ナンバリング,項目 1,項目 2,…
例)
"C:¥A.TIFF","1","DOC00002","福井","小林","123456"
[出力パラメタ]
DynaEye_Recog 構造体に通知されるパラメタの意味について説明します。
1:エラーコード
異常終了時のエラーコード が表示されます。
詳細は、“18.7 エラーコード ” を参照してください。
2:エラー詳細
異常終了時のエラー詳細が表示されます。内部通知域として使用します。エラーコード によっては、この
情報をエラー原因を絞り込むために利用する場合があります。
また、異常終了時のエラーコード が通知されます。
18.6.3
DynaEye_Dsp 構造体
DynaEye_Dsp 構造体の仕様について説明します。
typedef struct{
char
char
unsigned long
unsigned long
char
}DynaEye_Dsp;
mode;
rsv1[127];
errcode;
errdetail;
rsv2[1400];
//
//
//
//
//
(1)修正画面分割指定
内部使用領域
1:エラーコード
2:エラー詳細
内部使用領域
なお、図中の (1) は、入力用パラメタ、1∼2 は出力用パラメタを示します。
以下に、構造体の各パラメタの意味について説明します。
[入力パラメタ]
DynaEye_Dsp 構造体に設定するパラメタの意味について説明します。
(1) 修正画面分割指定
0x00:
縦分割(左側にテキストウィンド ウ、右側にイメージウィンド ウがレイアウトされる)
0x01:
横分割(上側にイメージウィンド ウ、下側にテキストウィンド ウがレイアウトされる)
0x02:
縦分割(左側にイメージウィンド ウ、右側にテキストウィンド ウがレイアウトされる)
[出力パラメタ]
DynaEye_Dsp 構造体に通知されるパラメタの意味について説明します。
308
第 18 章
DynaEye 関数
1:エラーコード
異常終了時のエラーコード が表示されます。
詳細は、“18.7 エラーコード ” を参照してください。
2:エラー詳細
異常終了時のエラー詳細が表示されます。内部通知域として使用します。エラーコード によっては、この
情報をエラー原因を絞り込むために利用する場合があります。
18.6.4
DynaEye_Cnv 構造体
DynaEye_Cnv 構造体の仕様について説明します。
typedef struct{
char
char
char
char
char
char
char
char
char
unsigned long
unsigned long
char
}DynaEye_Cnv;
csvappend;
rejectcnv;
rejectchar;
spacecut;
imgcnv;
imgprefix[2];
tiffinfo;
numbering;
rsv1[55];
errcode;
errdetail;
rsv2[440];
//
//
//
//
//
//
//
//
//
//
//
//
(1)認識結果出力指定
(2)認識注意文字を変換するか否か
(3)認識注意文字変換文字
(4)空白文字の削除指定
(5)イメージ切出し出力するか否か
(6)イメージ切出し出力時のファイル名接頭子
(7)TIFF形式ファイル名とページ番号の出力指定
(8)ナンバリングデータの出力指定
内部使用領域
1:エラーコード
2:エラー詳細
内部使用領域
なお、図中の (1)∼(8) は、入力用パラメタ、1∼2 は出力用パラメタを示します。
以下に、構造体の各パラメタの意味について説明します。
[入力パラメタ]
DynaEye_Cnv 構造体に設定するパラメタの意味について説明します。
(1) 認識結果出力指定
DynaEye_Cnv_DB 関数の第 4 パラメタで指定したファイル名がすでに存在していた場合の対処方法を
指定します。
0x00:
新規出力(ファイルがなければ作成し、ファイルがあればいったん削除してから作成)
0x01:
追加出力(ファイルがなければ新規出力と同じ。ファイルがあれば最終ページとして追加)
0x02:
エラー復帰(ファイルがあればエラー復帰)
(2) 認識注意文字を変換するか否か
認識注意文字を出力時に認識注意文字変換文字 (3) へ変換するか否かを指定します。
0x00:
変換しない
0x01:
変換する
(3) 認識注意文字変換文字
(2) で変換するを選択した場合の認識注意文字変換文字を指定します。
なお、ここで指定できる文字は、半角と全角の両方とも存在する文字を “半角文字” で指定します( たと
。
えば、?(?))
(4) 空白文字の削除指定
出力される文字列の左側および右側の空白を削除して出力するかどうかを指定します。
0x00:
空白を削除しない
0x01:
空白を削除する
309
第3部
アプリケーション・プログラム・インターフェース編
(5) イメージ切出し出力するか否か
書式定義で定義したイメージ項目のイメージを切出してファイル出力するか否かを指定します。
0x00:
出力しない
0x01:
BMP 形式ファイルへ出力する
0x02:
TIFF 形式ファイル(バージョン 5 形式の G4 圧縮形式)へ出力する
出力しないとした場合には、イメージ項目部分は出力されません。出力するとした場合に
は、切出し出力時のファイル名が CSV 形式ファイルと同じデ ィレクトリに出力されます。
例)
┌───┬────────┬────┐
│出力順│フィールドの種類│ データ │
├───┼────────┼────┤
│ 日本 │
│ 1 │ 日本語
├───┼────────┼────┤
│ JAPAN │
│ 2 │ 英数
├───┼────────┼────┤
│
│
│ 3 │ イメージ
├───┼────────┼────┤
│ TARO │
│ 4 │ 英数
└───┴────────┴────┘
出力しない( 0x00 を指定した場合)
"日本", "JAPAN", "TARO"
出力する(出力ファイル名は IM000001.BMP とする)
( 0x01 を指定した場合)
"日本", "JAPAN", "IM000001.BMP", "TARO"
出力する(出力ファイル名は IM000001.TIF とする)
( 0x02 を指定した場合)
"日本", "JAPAN", "IM000001.TIF", "TARO"
(6) イメージ切出し出力時のファイル名接頭子
書式定義で定義したイメージ項目のイメージを切り出してファイル出力したときのファイル名の接頭子を
指定します。
(5) で出力するとした場合に出力する BMP 形式ファイル、または TIFF 形式ファイルは CSV 形式ファイ
ルと同一デ ィレクトリに出力されます。
出力ファイル名は、以下の形式で自動生成されます。
接頭子 2 文字+自動生成される数字 6 文字
ここには、接頭子 2 文字を指定します。
接頭子を “IM” と指定して、BMP 形式ファイルに出力する場合は、“IM000001.BMP” 、
“IM000002.BMP”…と出力されます。
なお、出力ファイル名は CSV 形式ファイルにも出力されます。
(7)TIFF 形式ファイル名とページ番号の出力指定
指定した TIFF 形式ファイルのフルパス名とデータのページ番号を項目の先頭へ出力するか否かを指定し
ます。
0x00:
出力しない
0x01:
出力する
TIFF 形式ファイルのフルパス名とページ番号を以下のように項目の先頭へ出力します。
TIFF ファイルフルパス名,ページ番号,項目 1,項目 2,…
例)
"C:¥A.TIFF","1","福井","小林","123456"
310
第 18 章
DynaEye 関数
(8) ナンバリングデータの出力指定
認識結果出力データの先頭にナンバリングデータを出力するか否かを指定します。
” を指定すると、空文字列を出力します。
ただし、ナンバリングデータがない場合に “0x01(出力する)
0x00:
出力しない
0x01:
出力する
ナンバリングデータを、以下のように項目の先頭へ出力します。
ナンバリング,項目 1,項目 2,…
例)
"DOC00001","福井","小林","123456"
(7) で “0x01(出力する)
” を指定した場合、ナンバリングデータを、以下のようにページ番号の後に出力
します。
TIFF フルパス名,ページ番号,ナンバリング,項目 1,項目 2,…
例)
"C:¥A.TIFF","1","DOC00002","福井","小林","123456"
[出力パラメタ]
DynaEye_Cnv 構造体に通知されるパラメタの意味について説明します。
1:エラーコード
異常終了時のエラーコード が表示されます。
詳細は、“18.7 エラーコード ” を参照してください。
2:エラー詳細
異常終了時のエラー詳細が表示されます。内部通知域として使用します。エラーコード によっては、この
情報をエラー原因を絞り込むために利用する場合があります。
18.6.5
DynaEye_DBWorks 構造体
DynaEye_DBWorks 構造体の仕様について説明します。
なお、DynaEye_DBWorks 構造体での通知領域への通知は、DynaEye_DBOpen 関数において行われま
す。内部使用領域の値を DynaEye_DBOpen 関数を呼び出してから DynaEye_DBClose 関数を呼び出すま
で保持する必要があります(変更不可)
。
typedef struct{
long
all_sht;
long
recog_sht;
long
err_sht;
unsigned long errorcode;
unsigned long errdetail;
char
rsv1[2028];
}DynaEye_DBWorks;
//
//
//
//
//
//
1:修正ファイル内の帳票総ページ数
2:認識成功ページ数
3:認識失敗ページ数
4:エラー通知
5:エラー詳細
内部使用領域
なお、図中の 1∼5 は出力用パラメタを示します。
以下に、構造体の各パラメタの意味について説明します。
[出力パラメタ]
DynaEye_DBWorks 構造体に通知されるパラメタの意味について説明します。
311
第3部
アプリケーション・プログラム・インターフェース編
1:認識実施ページ数
認識が実施されたページ数が通知されます。このページ数は認識成功ページ数と認識失敗ページ数の総和
となります。
2:認識成功ページ数
認識が実施された結果、認識が成功したページ数が通知されます。
3:認識失敗ページ数
認識が実施された結果、認識が失敗したページ数が通知されます。
4:エラーコード
異常終了時のエラーコード が表示されます。
詳細は、“18.7 エラーコード ” を参照してください。
5:エラー詳細
異常終了時のエラー詳細が表示されます。内部通知域として使用します。エラーコード によっては、この
情報をエラー原因を絞り込むために利用する場合があります。
18.6.6
DynaEye_Page_Inf 構造体
DynaEye_Page_Inf 構造体の仕様について説明します。
なお、DynaEye_Page_Inf 構造体での通知領域への通知は、DynaEye_DBGetPageInf 関数によって行わ
れます。
typedef struct{
long
pageno;
char
id[24];
char
dataexist_pflg;
char
rsv1;
char
reject_pflg;
char
logicerr_pflg;
long
recogerr_code;
char
recog_day[14];
char
update_day[14];
long
fieldno;
char
rsv2[1212];
}DynaEye_Page_Inf;
//
//
//
//
//
//
//
//
//
//
//
1:帳票ページ番号
2:帳票ID
3:認識データの有無
内部使用領域
4:認識注意文字有りか否か
5:論理エラー有りか否か
6:認識エラー時のエラーコード
7:認識日付YYYYMMDDHHMMSS
8:修正日付YYYYMMDDHHMMSS
9:フィールド数
内部使用領域
なお、図中の 1∼9 は出力用パラメタを示します。
以下に、構造体の各パラメタの意味について説明します。
[出力パラメタ]
DynaEye_Page_Inf 構造体に通知されるパラメタの意味について説明します。
1:帳票ページ番号
指定した帳票ページ番号がそのまま通知されます。
2:帳票 ID
3:認識データの有無で 0x01 が通知された場合に、認識時の帳票 ID が通知されます。
認識失敗または帳票 ID のない書式定義で認識した場合は、先頭バイトに NULL 文字が通知されます。
3:認識データの有無
該当ページの認識データの有無が通知されます。
0x00:
0x01:
認識データなし(認識失敗によりデータがない)
認識データあり(認識が成功しデータがある。または、認識失敗したページに対してイメー
ジ参照入力を行ったためデータがある。)
312
第 18 章
DynaEye 関数
4:認識注意文字有りか否か
3:認識データの有無で 0x01 が通知された場合に、認識注意文字があるか否かが通知されます。
0x00:
認識注意文字なし
0x01:
認識注意文字あり
5:論理エラー有りか否か
3:認識データの有無で 0x01 が通知された場合に、論理データがあるか否かが通知されます。
0x00:
論理エラーなし
0x01:
論理エラーあり
6:認識エラー時のエラーコード
3:認識データの有無で 0x00 が通知された場合に、エラーコード が通知されます。
7:認識日付
3:認識データの有無で 0x01 が通知された場合に、認識を行った日時が YYYYMMDDHHMMSS の形式
で通知されます。
8:修正日付
3:認識データの有無で 0x01 が通知された場合に、認識結果を更新した日時が YYYYMMDDHHMMSS
の形式で通知されます。
9:フィールド 数
指定した帳票ページのフィールド 数が通知されます。
18.6.7
DynaEye_Field_Inf 構造体
DynaEye_Field_Inf 構造体の仕様について説明します。
なお、DynaEye_Field_Inf 構造体での通知領域への通知は、DynaEye_DBGetFieldInf 関数によって行
われます。
typedef struct{
char
fieldname[32];
char
type;
char
cat;
char
logicerr_fflg;
char
rsv1;
long
top;
long
bottom;
long
left;
long
right;
long
colno;
char
rsv2[4040];
DynaEye_Char_Inf char_inf[136];
}DynaEye_Field_Inf;
//
//
//
//
//
//
//
//
//
//
//
//
1:フィールド名
2:フィールドタイプ
3:フィールドカテゴリ
4:論理エラーフィールドか否か
内部使用領域
5:フィールド矩形上端位置
6:フィールド矩形下端位置
7:フィールド矩形左端位置
8:フィールド矩形右端位置
9:フィールド桁数
内部使用領域
10:文字情報通知領域への先頭配列
なお、図中の 1∼10 は出力用パラメタを示します。
以下に、構造体の各パラメタの意味について説明します。
[出力パラメタ]
DynaEye_Field_Inf 構造体に通知されるパラメタの意味について説明します。
1:フィールド 名
書式定義で指定したフィールド 名が通知されます。
2:フィールド タイプ
文字の読取りフィールド のタイプが通知されます。
0x00:
文字
0x01:
マーク
0x02:
イメージ
313
第3部
アプリケーション・プログラム・インターフェース編
3:フィールド カテゴリ
2:フィールド タイプでイメージ以外が通知された場合に、全角/半角が通知されます。
0x00:
全角
0x01:
半角
4:論理エラーフィールド か否か
2:フィールド タイプでイメージ以外が通知された場合に、論理エラーフィールド か否かが通知されます。
0x00:
論理エラーフィールド ではない
0x01:
論理エラーフィールド である
5:フィールド 矩形上端位置
フィールド 矩形の上端の y 座標が通知されます。
6:フィールド 矩形下端位置
フィールド 矩形の下端の y 座標が通知されます。
7:フィールド 矩形左端位置
フィールド 矩形の左端の x 座標が通知されます。
8:フィールド 矩形右端位置
フィールド 矩形の右端の x 座標が通知されます。
9:フィールド 桁数
2:フィールド タイプでイメージ以外が通知された場合に、フィールド の桁数が通知されます。
ただし、10:文字情報通知領域への先頭配列の通知域が最大 136 桁までしか通知できないため、136 より
大きい数を返却しません。
なお、桁数とは文字数です(全角で“ あいう ”の場合には 3 となり、半角で“ アイウ ”の場合にも 3 とな
ります)
。
例) フィールド 桁数の修正(挿入/削除)による増減について
┌─────────────────────────────┐
フィールド桁数:8 │
│ 認識直後データ:富士□太郎□□□
↓
│
│
│
│ "富士"の後ろに"通"を挿入
↓
│
│
│ 修正後データ:富士通□太郎□□□
フィールド桁数:9 │
└─────────────────────────────┘
┌─────────────────────────────┐
フィールド桁数:8 │
│ 認識直後データ:富士□太郎□□□
↓
│
│
│
│ "太郎"後ろの空白を全て削除
↓
│
│
│ 修正後データ:富士□太郎
フィールド桁数:5 │
└─────────────────────────────┘
□は空白を表す
10:文字情報通知領域への先頭配列( 指定域/通知域)
文字情報通知領域にフィールド の文字データが以下のような形式で通知されます。
ただし、最大で 136 桁までしか通知できません。
また、修正画面で編集したときに最大桁数が 136 桁を超えた場合、文字情報通知領域にすべてのデータは
通知できません。
┌───────────────┐
│ DynaEye_Char_Infのデータ
│
├───────────────┤
2桁目
│ DynaEye_Char_Infのデータ
│
├───────────────┤
・・・
│
・・・・・・・・・・
│
├───────────────┤
最大136桁目 │ DynaEye_Char_Infのデータ
│
└───────────────┘
1桁目
314
第 18 章
DynaEye 関数
18.6.8 DynaEye_Char_Inf 構造体
DynaEye_Char_Inf 構造体の仕様について説明します。
typedef struct{
long
colno;
long
kohono;
char
dspchar[2];
char
kohodata[20];
char
reject_cflg;
char
rsv1[5];
unsigned short cx1;
unsigned short cy1;
unsigned short cx2;
unsigned short cy2;
char
rsv2[52];
}DynaEye_Char_Inf;
//
//
//
//
//
//
//
//
//
//
//
1:桁番号
2:候補文字数
3:表示文字
4:候補文字データ
5:認識注意か否か
内部使用領域
6:文字矩形左 x1
7:文字矩形上 y1
8:文字矩形右 x2
9:文字矩形下 y2
内部使用領域
なお、図中の 1∼9 は出力用パラメタを示します。
以下に、構造体の各パラメタの意味について説明します。
[出力パラメタ]
DynaEye_Char_Inf 構造体に通知されるパラメタの意味について説明します。
1:桁番号
桁番号が通知されます。
2:候補文字数
4:文字データに通知される候補文字数が通知されます。
3:表示文字
修正画面で修正表示された文字が通知されます。
なお、修正画面で修正されていない場合には候補文字データにおける第 1 候補を通知します。
4:候補文字データ
第 1 候補から順に最大第 10 候補までの文字データが通知されます。
候補数が 4 で第 1 候補:一、第 2 候補:二、第 3 候補:三、第 4 候補:四の場合
(全角フィールド の場合の例)
0
2
4
6
8
10
12
14
16
18
20(byte)
┌──┬──┬──┬──┬──┬──┬──┬──┬──┬──┐
│ 一 │ 二 │ 三 │ 四 │不定│不定│不定│不定│不定│不定│
└──┴──┴──┴──┴──┴──┴──┴──┴──┴──┘
候補数が 4 で第 1 候補:A 、第 2 候補:B 、第 3 候補:C 、第 4 候補:D の場合
(半角フィールド の場合の例)
0
1
2
3
4
5
・・・・・・・・
19
20(byte)
┌──┬──┬──┬──┬──┬───────────┬──┐
│ A │ B │ C │ D │不定│
│不定│
└──┴──┴──┴──┴──┴───────────┴──┘
5:認識注意か否か
認識注意文字か否かが通知されます。
0x00:
認識注意文字でない
0x01:
認識注意文字である
6:文字矩形左 x1
文字矩形の左座標( x 座標)が通知されます。
7:文字矩形上 y1
文字矩形の上座標( y 座標)が通知されます。
315
第3部
アプリケーション・プログラム・インターフェース編
8:文字矩形右 x2
文字矩形の右座標( x 座標)が通知されます。
9:文字矩形下 y2
文字矩形の下座標( y 座標)が通知されます。
18.7
エラーコード
ここでは、DynaEye 関数がエラー復帰した場合に通知されるエラーコード について説明します。
エラーコード は、DynaEye 関数がエラー復帰(復帰値が 0 の場合)した場合に通知され、各関数におけ
る各構造体の errcode に通知されます。
以下に、DynaEye 関数が通知するエラーコード の一覧(関数ごとの通知状況)、およびエラーの原因と処
置について説明します。
18.7.1 エラーコード の一覧(コード 番号順)
関数ごとに表示されるエラーコード の一覧および関数ごとの通知状況について説明します。
なお、表中の番号、記号が示す意味は、以下のとおりです。
(1)DynaEye スキャナー制御関数
(2)DynaEye 帳票認識関数
(3)DynaEye 修正画面関数
(4)DynaEye データ出力関数
(5) 修正ファイル情報通知関数
(6) 修正ファイル情報更新関数
○:該当関数で通知される
−:該当関数では通知されない
316
第 18 章
DynaEye 関数
────────────────────────────────────────────
エラー 内容
関数ごとの通知状況
コード
─────────────────────
(1)
(2)
(3)
(4)
(5)
(6)
────────────────────────────────────────────
1
パラメタエラー
○
○
○
○
○
○
2
システムメモリ不足
○
○
○
○
○
○
3
ディスク容量不足
○
○
○
○
−
○
4
ファイルが存在しない
○
○
○
○
○
○
5
未サポートファイル形式
○
○
○
○
○
○
6
他でファイルが使用中
○
○
○
○
○
○
7
作業ファイルアクセスエラー
○
○
○
−
−
○
8
インストール環境誤り
○
○
○
○
−
−
9
TIFFファイルアクセスエラー
○
○
○
○
−
−
10
Windowsシステムエラーまたは内部異常 ○
○
○
○
−
−
11
すでにファイルが存在
○
○
−
○
−
−
12
TIFFファイルの総ページが999ページを ○
○
○
○
−
−
超えた
13
書式定義ファイルアクセスエラー
−
○
○
−
−
−
14
修正ファイルアクセスエラー
−
○
○
○
○
○
15
CSV形式ファイルアクセスエラー
−
○
−
○
−
−
200
1ページ目データ読取り中のキャンセル ○
−
−
−
−
−
201
スキャナー制御中に異常が発生
○
−
−
−
−
−
202
扱えるサイズ外
○
−
−
−
−
−
203
用紙がない
○
−
−
−
−
−
204
電源断
○
−
−
−
−
−
205
ドライバからの詳細エラー(注1)
○
−
−
−
−
−
206
ADFカバー解放
○
−
−
−
−
−
207
オープンに失敗
○
−
−
−
−
−
401
シーケンスエラー
−
○
−
−
○
○
402
帳票認識中にエラーが発生
−
○(注2)−
−
−
−
403
修正ファイルにデータなし
−
−
−
○
○
○
405
イメージの切出し時に異常が発生
−
○
−
○
−
−
406
指定ページが修正ファイルになし
−
−
−
−
○
○
407
書式定義チェック状態がエラー状態
−
○
−
−
−
−
────────────────────────────────────────────
(注 1) このエラーで復帰された場合、DynaEye_Scan の構造体内の errdetail にエラーの詳細コード
が通知される。詳細コード については、(7) スキャナー装置異常によるエラー詳細コード を
参照されたい。
(注 2) 復帰値 0 でエラーコード 402 が通知される場合は、認識エンジンで続行不可能な場合である。
また、復帰値 16 でエラーコード 402 が通知される場合は、続行可能な場合である。
18.7.2 エラーの原因と処置
DynaEye 関数におけるエラーコード は、以下のグループに分類できます。
共通
DynaEye スキャナー制御関数
DynaEye 帳票認識関数
DynaEye 修正画面関数
DynaEye データ出力関数
修正ファイル情報通知関数
修正ファイル情報更新関数
以下に、上記のグループごとにエラーコード の内容、原因および処置について説明します。
(1)DynaEye スキャナー制御関数が通知するエラー
DynaEye スキャナー制御関数( DynaEye_ScanToFile() )が通知するエラーコード の意味と対処方法につ
いて説明します。
317
第3部
アプリケーション・プログラム・インターフェース編
= 備考 =
【再実行可能】と表示されているエラーは、異常終了(復帰値が 0 )した場合に、エラーに対する処理を
行った後に、引き続きその関数を呼び出せます。
それ以外のエラーは、エラーに対する処理を行った後に、関数のオープン処理からやり直す必要があり
ます。
1
原因
関数に指定したパラメタに誤りがある。
対処
関数に指定したパラメタを見直す。
2
システムメモリ不足
原因
システムのメモリ不足である。
対処
不要なプログラムを終了させた後、再度実行する。
ただし、それでも発生する場合、メモリを増設する。
【再実行可能】
3
デ ィスク容量不足
原因
パラメタに指定したファイルの格納先のデ ィスク容量またはインストールデ ィレク
トリのデ ィスク容量が不足している。
対処
4
不要なファイルを削除した後、再度実行する。
ただし、それでも発生する場合、デ ィスクを増設する。
【再実行可能】
ファイルが存在しない
原因
削除しようとした TIFF ファイルが存在しない。
対処
システムの異常が考えられる。発生しないはずのエラーである。
5
未サポートファイル形式
原因
扱えないファイル形式が指定された(マルチページの TIFF ファイルの追加を指定さ
れたにもかかわらず、TIFF ファイルでなかったなど)
。
対処
6
原因
対処
318
パラメタエラー
指定するファイル名やフォーマットを見直して再度実行する。
【再実行可能】
他でファイルが使用中
TIFF ファイルが他で使用中である。
使用中の処理が終了してから再度実行する。
回避できない場合には、使用中ファイルが存在するシステムを再起動した後に再度
実行する。
【再実行可能】
第 18 章
DynaEye 関数
7
作業ファイルアクセスエラー
原因
デ ィスク異常、アクセス権なし、作業ファイルへの不当アクセスなどのために作業
ファイルアクセス中に異常が発生している、または、異常終了のために作業ファイルが
大量に残ってしまい(正常動作では必ず作業ファイルは処理終了後削除される)作業
ファイルが作成できない状況になっている。
あるいは、関数のパラメタ指定に誤りがある。
対処
システムの異常が考えられる。
作業ファイルのデ ィレクトリ( インストールデ ィレクトリ並びに TIFF ファイルと同
一ディレクトリ)の状況を確認し、エラー原因を取り除いて再度実行する。作業ファイ
ルの消し残しがある場合には、他の処理が動作していないことを確認して消去する
( 作業ファイルについては、“18.4 DynaEye 関数使用時の注意事項” を参照)。
また、関数のパラメタ指定に誤りがある場合にもエラーが発生する場合があるため、
関数のパラメタ指定も見直してみる。
8
インストール環境誤り
原因
インストールに失敗しているまたはインストール環境が不正に書き換えられた。
対処
システムの異常が考えられる。
DynaEye をアンインストール後、再度インストールする。
9
TIFF ファイルアクセスエラー
原因
ファイルが他で使用中、デ ィスク異常、読取り専用ファイル、アクセス権なし、ファ
イルがアクセス中に消去、ファイルの形式異常などのため TIFF ファイルアクセス中に
異常が発生した。
対処
10
原因
システムの異常が考えられる。
原因を取り除いて再度実行する。
Windows システムエラーまたは内部異常
Windows システム異常などのために Windows システム関数がエラーを通知した。
または内部異常のためエラーとなった。
対処
システムの異常が考えられる。
再度実行してみる。再現性がある場合にはエラー詳細( 各関数で使用する構造体メ
ンバの errdetail )、インストール先デ ィレクトリにあるファイル(ファイル名:
f5cupapi.log )、および Windows デ ィレクトリにあるファイル(ファイル名:
DynaEye.ini )を添付してサポート元へ通知する。
11
すでにファイルが存在
原因
すでに TIFF ファイルが存在している( TIFF ファイルへの書き込み( mode )で「エ
ラー復帰」が指定されている場合のみ)
。
対処
ファイルを削除する。または別のファイルを指定する。
【再実行可能】
12
TIFF ファイルの総ページが 999 ページを超えた
原因
TIFF ファイルの総ページ数が 999 を超えているため処理を行うことができない(マ
。
ルチページの TIFF ファイルの場合のみ)
対処
別のファイルを指定する。
【再実行可能】
319
第3部
アプリケーション・プログラム・インターフェース編
200
1 ページ目データ読取り中のキャンセル
原因
1 ページ目のデータ読取り中の読取り中画面においてキャンセルされた。TWAIN ド
ライバや機種によっては、1 ページ目読取り中にエラーメッセージボックスが表示され
るような紙詰まりなどのエラーが発生しても区別がつかず、このコード で通知される。
対処
201
原因
スキャナー制御中に異常が発生
スキャナー制御中に異常が発生した。スキャナー制御の内部異常である。
対処
再現性がある場合には、エラー詳細(各 API で使用する構造体メンバの errdetail )、
インストール先デ ィレクトリにあるファイル(ファイル名:f5cupapi.log )、および
Windows デ ィレクトリにあるファイル(ファイル名:DynaEye.ini )を添付してサ
ポート元へ添付する。
【再実行可能】
202
扱えるサイズ外
原因
スキャナー読取り制御関数では縦横サイズともに 32 ド ット以上、16000 ド ット以下
のデータでなければ扱うことができない。
対処
読取り解像度、用紙サイズ、読取り範囲などを調整することで扱える範囲になるよ
うにする。
【再実行可能】
203
用紙がない
原因
スキャナーに用紙がない( TWAIN ド ライバや機種によっては通知されない)
。
対処
用紙を補給する。
【再実行可能】
204
原因
対処
205
原因
320
イメージは 1 ページも読み取られていないので、適宜処理する。
【再実行可能】
電源断
スキャナーの電源が入っていない。または、スキャナーが接続されていない
( TWAIN ド ライバによっては通知されない)
。
スキャナーの状態を確認する。
ド ライバからの詳細エラー
ド ライバから装置などに関するエラーが復帰された。
DynaEye_Scan 構造体の errdetail にてエラーの詳細を確認する必要がある
。
( TWAIN ド ライバによっては通知されない)
対処
このエラーで復帰した場合、DynaEye_Scan 構造体内の errdetail にエラーの詳細
コード が設定される。詳細コード については、“(7) 装置異常によるエラー詳細コード
一覧” を参照されたい。
206
ADF カバー開放
原因
ADF カバーが開いたままである。
対処
ADF カバーを閉じてから再度実行する。
第 18 章
207
原因
オープンに失敗
スキャナーのオープン処理に失敗した。
以下の原因が考えられる。
対処
DynaEye 関数
セットアップ不量による、SCSI ド ライバ呼び出し不可
インタフェースケーブル切断
インタフェースボード 故障
BIOS による装置認識異常
スキャナーの状態を確認する。
(2)DynaEye 帳票認識関数が通知するエラー
DynaEye 帳票認識関数には、以下の種類があります。
帳票認識開始関数( DynaEye_Recog_Open() )
帳票認識終了関数( DynaEye_Recog_Close() )
帳票認識イメージロード 関数( DynaEye_Recog_ImageLoad() )
帳票認識イメージアンロード 関数( DynaEye_Recog_ImageUnload() )
帳票認識ページ認識関数( DynaEye_Recog_Page() )
帳票 ID によるページ認識関数( DynaEye_Recog_ID() )
以下に、上記の関数ごとに、各関数が通知するエラーコード の意味と対処方法について説明します。
帳票認識開始関数が通知するエラー
帳票認識開始関数( DynaEye_Recog_Open() )が通知するエラーコード の意味と対処方法について説明
します。
= 備考 =
【再実行可能】と表示されているエラーは、異常終了(復帰値が 0 )した場合に、エラーに対する処理を
行った後に、引き続きその関数を呼び出せます。
それ以外のエラーは、エラーに対する処理を行った後に、関数のオープン処理からやり直す必要があり
ます。
1
パラメタエラー
原因
関数に指定したパラメタに誤りがある。
対処
関数に指定したパラメタを見直す。
2
システムメモリ不足
原因
システムのメモリ不足である。
対処
不要なプログラムを終了させた後、再度実行する。
ただし、それでも発生する場合、メモリを増設する。
【再実行可能】
3
デ ィスク容量不足
原因
パラメタに指定したファイルの格納先のデ ィスク容量またはインストールデ ィレク
トリのデ ィスク容量が不足している。
対処
不要なファイルを削除した後、実行する。
ただし、それでも発生する場合、デ ィスクを増設する。
【再実行可能】
321
第3部
アプリケーション・プログラム・インターフェース編
4
原因
処理に必要なファイルが存在しないため処理ができない。
対処
ファイルを作成する。または、指定するファイル名を変更する。
【再実行可能】
5
未サポートファイル形式
原因
扱えないファイル形式が指定された。
対処
指定するファイル名を変更する。
【再実行可能】
6
原因
他でファイルが使用中
指定したファイルが他で使用されている。
対処
使用中の処理が終了してから再度実行する。
回避できない場合には、使用中ファイルが存在するシステムを再起動した後に再度
実行する。
【再実行可能】
7
作業ファイルアクセスエラー
原因
デ ィスク異常、アクセス権なし、作業ファイルへの不当アクセスなどのために作業
ファイルアクセス中に異常が発生している、または、異常終了のために作業ファイルが
大量に残ってしまい(正常動作では必ず作業ファイルは処理終了後削除される)作業
ファイルが作成できない状況になっている。
あるいは、関数のパラメタ指定に誤りがある。
対処
システムの異常が考えられる。
作業ファイルのデ ィレクトリ( インストールデ ィレクトリ並びに TIFF ファイルと同
一ディレクトリ)の状況を確認し、エラー原因を取り除いて再度実行する。作業ファイ
ルの消し残しがある場合には、他の処理が動作していないことを確認して消去する
( 作業ファイルについては、“18.4 DynaEye 関数使用時の注意事項” を参照)。
また、関数のパラメタ指定に誤りがある場合にもエラーが発生する場合があるため、
関数のパラメタ指定も見直してみる。
8
インストール環境誤り
原因
インストールに失敗しているまたはインストール環境が不正に書き換えられた。
対処
システムの異常が考えられる。
DynaEye をアンインストール後、再度インストールする。
10
原因
対処
322
ファイルが存在しない
Windows システムエラーまたは内部異常
Windows システム異常などのために Windows システム関数がエラーを通知した。
または内部異常のためエラーとなった。
システムの異常が考えられる。
再度実行してみる。再現性がある場合にはエラー詳細( 各関数で使用する構造体メ
ンバの errdetail )、インストール先デ ィレクトリにあるファイル(ファイル名:
f5cupapi.log )を添付してサポート元へ通知する。
第 18 章
DynaEye 関数
13
書式定義ファイルアクセスエラー
原因
ファイルが他で使用中、デ ィスク異常、読取り専用ファイル、アクセス権なし、ファ
イルがアクセス中に消去、ファイルの形式異常などのため書式定義ファイルアクセス
中に異常が発生した。
対処
407
原因
対処
原因を取り除いて再度実行する。
【再実行可能】
書式定義チェック状態がエラー状態
書式定義チェックでエラーのある状態で保存された書式定義ファイルである。
DynaEye で書式定義チェックを行いエラーの無い状態にして保存してから、書式定
義ファイルを使用する。
【再実行可能】
帳票認識終了関数が通知するエラー
帳票認識開始関数( DynaEye_Recog_Close() )が通知するエラーコード の意味と対処方法について説明
します。
1
パラメタエラー
原因
関数に指定したパラメタに誤りがある。
対処
関数に指定したパラメタを見直す。
401
シーケンスエラー
原因
関数の呼出し順序に誤りがある。
対処
関数の呼出し順序を見直す。
帳票認識イメージロード 関数が通知するエラー
帳票認識イメージロード 関数( DynaEye_Recog_ImageLoad() )が通知するエラーコード の意味と対処
方法について説明します。
= 備考 =
【再実行可能】と表示されているエラーは、異常終了(復帰値が 0 )した場合に、エラーに対する処理を
行った後に、引き続きその関数を呼び出せます。
それ以外のエラーは、エラーに対する処理を行った後に、関数のオープン処理からやり直す必要があり
ます。
1
パラメタエラー
原因
関数に指定したパラメタに誤りがある。
対処
関数に指定したパラメタを見直す。
2
システムメモリ不足
原因
システムのメモリ不足である。
対処
不要なプログラムを終了させた後、再度実行する。
ただし、それでも発生する場合、メモリを増設する。
【再実行可能】
323
第3部
アプリケーション・プログラム・インターフェース編
3
デ ィスク容量不足
原因
パラメタに指定したファイルの格納先のデ ィスク容量またはインストールデ ィレク
トリのデ ィスク容量が不足している。
対処
4
ファイルが存在しない
原因
処理に必要なファイルが存在しないため処理ができない。
対処
ファイルを作成する。または、指定するファイル名を変更する。
【再実行可能】
5
未サポートファイル形式
原因
扱えないファイル形式が指定された。
対処
指定するファイル名を変更する。
【再実行可能】
6
原因
他でファイルが使用中
指定したファイルが他で使用されている。
対処
使用中の処理が終了してから再度実行する。
回避できない場合には、使用中ファイルが存在するシステムを再起動した後に再度
実行する。
【再実行可能】
7
作業ファイルアクセスエラー
原因
デ ィスク異常、アクセス権なし、作業ファイルへの不当アクセスなどのために作業
ファイルアクセス中に異常が発生している、または、異常終了のために作業ファイルが
大量に残ってしまい(正常動作では必ず作業ファイルは処理終了後削除される)作業
ファイルが作成できない状況になっている。
あるいは、関数のパラメタ指定に誤りがある。
対処
システムの異常が考えられる。
作業ファイルのデ ィレクトリ( インストールデ ィレクトリ並びに TIFF ファイルと同
一ディレクトリ)の状況を確認し、エラー原因を取り除いて再度実行する。作業ファイ
ルの消し残しがある場合には、他の処理が動作していないことを確認して消去する
( 作業ファイルについては、“18.4 DynaEye 関数使用時の注意事項” を参照)。
また、関数のパラメタ指定に誤りがある場合にもエラーが発生する場合があるため、
関数のパラメタ指定も見直してみる。
8
324
不要なファイルを削除した後、実行する。
ただし、それでも発生する場合、デ ィスクを増設する。
【再実行可能】
インストール環境誤り
原因
インストールに失敗しているまたはインストール環境が不正に書き換えられた。
対処
システムの異常が考えられる。
DynaEye をアンインストール後、再度インストールする。
第 18 章
DynaEye 関数
9
TIFF ファイルアクセスエラー
原因
ファイルが他で使用中、デ ィスク異常、読取り専用ファイル、アクセス権なし、ファ
イルがアクセス中に消去、ファイルの形式異常などのため TIFF ファイルアクセス中に
異常が発生した。
対処
10
原因
原因を取り除いて再度実行する。
【再実行可能】
Windows システムエラーまたは内部異常
Windows システム異常などのために Windows システム関数がエラーを通知した。
または内部異常のためエラーとなった。
対処
システムの異常が考えられる。
再度実行してみる。再現性がある場合にはエラー詳細( 各関数で使用する構造体メ
ンバの errdetail )、インストール先デ ィレクトリにあるファイル(ファイル名:
f5cupapi.log )を添付してサポート元へ通知する。
11
すでにファイルが存在
原因
すでにファイルが存在している( TIFF ファイルへの書き込み( mode )で「エラー
復帰」が指定されている場合のみ)。
対処
12
ファイルを削除する。または別のファイルを指定する。
【再実行可能】
TIFF ファイルの総ページが 999 ページを超えた
原因
TIFF ファイルの総ページ数が 999 を超えているため処理を行うことができない。
対処
別のファイルを指定する。
【再実行可能】
14
修正ファイルアクセスエラー
原因
ファイルが他で使用中、デ ィスク異常、読取り専用ファイル、アクセス権なし、ファ
イルがアクセス中に消去、ファイルの形式異常などのため修正ファイルアクセス中に
異常が発生した。
対処
原因を取り除いて再度実行する。
【再実行可能】
15
CSV 形式ファイルアクセスエラー
原因
ファイルが他で使用中、デ ィスク異常、読取り専用ファイル、アクセス権なし、ファ
イルがアクセス中に消去、ファイルの形式異常などのため CSV 形式ファイルアクセス
中に異常が発生した。
対処
401
原因を取り除いて再度実行する。
【再実行可能】
シーケンスエラー
原因
関数の呼出し順序に誤りがある。
対処
関数の呼出し順序を見直す。
325
第3部
アプリケーション・プログラム・インターフェース編
帳票認識イメージアンロード 関数が通知するエラー
帳票認識イメージアンロード 関数( DynaEye_Recog_ImageUnload() )が通知するエラーコード の意味
と対処方法について説明します。
1
原因
関数に指定したパラメタに誤りがある。
対処
関数に指定したパラメタを見直す。
2
システムメモリ不足
原因
システムのメモリ不足である。
対処
不要なプログラムを終了させた後、再度実行する。
ただし、それでも発生する場合、メモリを増設する。
3
デ ィスク容量不足
原因
パラメタに指定したファイルの格納先のデ ィスク容量またはインストールデ ィレク
トリのデ ィスク容量が不足している。
対処
4
不要なファイルを削除した後、実行する。
ただし、それでも発生する場合、デ ィスクを増設する。
ファイルが存在しない
原因
処理に必要なファイルが存在しないため処理ができない。
対処
システムの異常が考えられる。
ファイルを作成する。または、指定するファイル名を変更する。
5
未サポートファイル形式
原因
扱えないファイル形式が指定された。
対処
システムの異常が考えられる。
指定するファイル名を変更する。
6
原因
326
パラメタエラー
他でファイルが使用中
指定したファイルが他で使用されている。
対処
システムの異常が考えられる。
使用中の処理が終了してから再度実行する。
回避できない場合には、使用中ファイルが存在するシステムを再起動した後に再度
実行する。
7
作業ファイルアクセスエラー
原因
デ ィスク異常、アクセス権なし、作業ファイルへの不当アクセスなどのために作業
ファイルアクセス中に異常が発生している、または、異常終了のために作業ファイルが
大量に残ってしまい(正常動作では必ず作業ファイルは処理終了後削除される)作業
ファイルが作成できない状況になっている。
あるいは、関数のパラメタ指定に誤りがある。
対処
システムの異常が考えられる。
作業ファイルのデ ィレクトリ( インストールデ ィレクトリ並びに TIFF ファイルと同
一ディレクトリ)の状況を確認し、エラー原因を取り除いて再度実行する。作業ファイ
ルの消し残しがある場合には、他の処理が動作していないことを確認して消去する
( 作業ファイルについては、“18.4 DynaEye 関数使用時の注意事項” を参照)。
また、関数のパラメタ指定に誤りがある場合にもエラーが発生する場合があるため、
関数のパラメタ指定も見直してみる。
第 18 章
DynaEye 関数
9
TIFF ファイルアクセスエラー
原因
ファイルが他で使用中、デ ィスク異常、読取り専用ファイル、アクセス権なし、ファ
イルがアクセス中に消去、ファイルの形式異常などのため TIFF ファイルアクセス中に
異常が発生した。
対処
10
原因
システムの異常が考えられる。
原因を取り除いて再度実行する。
Windows システムエラーまたは内部異常
Windows システム異常などのために Windows システム関数がエラーを通知した。
または内部異常のためエラーとなった。
対処
システムの異常が考えられる。
再度実行してみる。再現性がある場合にはエラー詳細( 各関数で使用する構造体メ
ンバの errdetail )、インストール先デ ィレクトリにあるファイル(ファイル名:
f5cupapi.log )を添付してサポート元へ通知する。
401
シーケンスエラー
原因
関数の呼出し順序に誤りがある。
対処
関数の呼出し順序を見直す。
帳票認識ページ認識関数/帳票 ID によるページ認識関数が通知するエラー
帳票認識ページ認識関数( DynaEye_Recog_Page() )/帳票 ID によるページ認識関数
( DynaEye_Recog_ID() )が通知するエラーコード の意味と対処方法について説明します。
1
パラメタエラー
原因
関数に指定したパラメタに誤りがある。
対処
関数に指定したパラメタを見直す。
2
システムメモリ不足
原因
システムのメモリ不足である。
対処
不要なプログラムを終了させた後、再度実行する。
ただし、それでも発生する場合、メモリを増設する。
3
デ ィスク容量不足
原因
パラメタに指定したファイルの格納先のデ ィスク容量またはインストールデ ィレク
トリのデ ィスク容量が不足している。
対処
4
不要なファイルを削除した後、実行する。
ただし、それでも発生する場合、デ ィスクを増設する。
ファイルが存在しない
原因
処理に必要なファイルが存在しないため処理ができない。
対処
ファイルを作成する。または、指定するファイル名を変更する。
327
第3部
アプリケーション・プログラム・インターフェース編
5
原因
扱えないファイル形式が指定された。
対処
指定するファイル名を変更する。
6
原因
他でファイルが使用中
指定したファイルが他で使用されている。
対処
使用中の処理が終了してから再度実行する。
回避できない場合には、使用中ファイルが存在するシステムを再起動した後に再度
実行する。
7
作業ファイルアクセスエラー
原因
デ ィスク異常、アクセス権なし、作業ファイルへの不当アクセスなどのために作業
ファイルアクセス中に異常が発生している、または、異常終了のために作業ファイルが
大量に残ってしまい(正常動作では必ず作業ファイルは処理終了後削除される)作業
ファイルが作成できない状況になっている。
あるいは、関数のパラメタ指定に誤りがある。
対処
システムの異常が考えられる。
作業ファイルのデ ィレクトリ( インストールデ ィレクトリ並びに TIFF ファイルと同
一ディレクトリ)の状況を確認し、エラー原因を取り除いて再度実行する。作業ファイ
ルの消し残しがある場合には、他の処理が動作していないことを確認して消去する
( 作業ファイルについては、“18.4 DynaEye 関数使用時の注意事項” を参照)。
また、関数のパラメタ指定に誤りがある場合にもエラーが発生する場合があるため、
関数のパラメタ指定も見直してみる。
8
インストール環境誤り
原因
インストールに失敗しているまたはインストール環境が不正に書き換えられた。
対処
システムの異常が考えられる。
DynaEye をアンインストール後、再度インストールする。
9
TIFF ファイルアクセスエラー
原因
ファイルが他で使用中、デ ィスク異常、読取り専用ファイル、アクセス権なし、ファ
イルがアクセス中に消去、ファイルの形式異常などのため TIFF ファイルアクセス中に
異常が発生した。
対処
10
原因
対処
328
未サポートファイル形式
原因を取り除いて再度実行する。
Windows システムエラーまたは内部異常
Windows システム異常などのために Windows システム関数がエラーを通知した。
または内部異常のためエラーとなった。
システムの異常が考えられる。
再度実行してみる。再現性がある場合にはエラー詳細( 各関数で使用する構造体メ
ンバの errdetail )、インストール先デ ィレクトリにあるファイル(ファイル名:
f5cupapi.log )を添付してサポート元へ通知する。
第 18 章
11
すでにファイルが存在
原因
すでにファイルが存在している。
対処
ファイルを削除する。または別のファイルを指定する。
12
DynaEye 関数
TIFF ファイルの総ページが 999 ページを超えた
原因
TIFF ファイルの総ページ数が 999 を超えているため処理を行うことができない。
対処
別のファイルを指定する。
13
書式定義ファイルアクセスエラー
原因
ファイルが他で使用中、デ ィスク異常、読取り専用ファイル、アクセス権なし、ファ
イルがアクセス中に消去、ファイルの形式異常などのため書式定義ファイルアクセス
中に異常が発生した。
対処
原因を取り除いて再度実行する。
14
修正ファイルアクセスエラー
原因
ファイルが他で使用中、デ ィスク異常、読取り専用ファイル、アクセス権なし、ファ
イルがアクセス中に消去、ファイルの形式異常などのため修正ファイルアクセス中に
異常が発生した。
対処
原因を取り除いて再度実行する。
15
CSV 形式ファイルアクセスエラー
原因
ファイルが他で使用中、デ ィスク異常、読取り専用ファイル、アクセス権なし、ファ
イルがアクセス中に消去、ファイルの形式異常などのため CSV 形式ファイルアクセス
中に異常が発生した。
対処
401
原因を取り除いて再度実行する。
シーケンスエラー
原因
関数の呼出し順序に誤りがある。
対処
関数の呼出し順序を見直す。
402
帳票認識中にエラーが発生
原因
帳票認識中にイメージの品質が悪い、書式定義したイメージと解像度が異なる、扱
える画素数を超えている、書式定義したイメージと全く異なるイメージであるなどの
理由でエラーが発生した。
対処
書式定義および認識したイメージを見直す。
なお、エラー詳細(各関数で使用する構造体メンバの errdetail )に通知されるコー
ド に関しては、“付録 H 認識からの通知コード ” を参照してください。
405
イメージ切出し時に異常が発生
原因
ファイルが他で使用中、デ ィスク異常、読取り専用ファイル、アクセス権なし、ファ
イルがアクセス中に消去などのために切出したイメージの出力中に異常が発生した。
対処
原因を取り除いて再度実行する。
329
第3部
アプリケーション・プログラム・インターフェース編
406
指定ページが修正ファイルになし
原因
指定したページが修正ファイルにない。
対処
指定ページ番号または修正ファイルを見直す。
407
原因
対処
書式定義チェック状態がエラー状態
書式定義チェックでエラーのある状態で保存された書式定義ファイルである。
DynaEye で書式定義チェックを行いエラーの無い状態にして保存してから、書式定
義ファイルを使用する。
(3)DynaEye 修正画面関数が通知するエラー
DynaEye 修正画面関数( DynaEye_Dsp_DB() )が通知するエラーコード の意味と対処方法について説明
します。
= 備考 =
【再実行可能】と表示されているエラーは、異常終了(復帰値が 0 )した場合に、エラーに対する処理を
行った後に、引き続きその関数を呼び出せます。
それ以外のエラーは、エラーに対する処理を行った後に、関数のオープン処理からやり直す必要があり
ます。
1
原因
関数に指定したパラメタに誤りがある。
対処
関数に指定したパラメタを見直す。
2
システムメモリ不足
原因
システムのメモリ不足である。
対処
不要なプログラムを終了させた後、再度実行する。
ただし、それでも発生する場合、メモリを増設する。
【再実行可能】
3
デ ィスク容量不足
原因
パラメタに指定したファイルの格納先のデ ィスク容量またはインストールデ ィレク
トリのデ ィスク容量が不足している。
対処
4
330
パラメタエラー
不要なファイルを削除した後、実行する。
ただし、それでも発生する場合、デ ィスクを増設する。
【再実行可能】
ファイルが存在しない
原因
処理に必要なファイルが存在しないため処理ができない。
対処
ファイルを作成する。または、指定するファイル名を変更する。
【再実行可能】
第 18 章
5
未サポートファイル形式
原因
扱えないファイル形式が指定された。
対処
指定するファイル名を変更する。
【再実行可能】
6
原因
DynaEye 関数
他でファイルが使用中
指定したファイルが他で使用されている。
対処
使用中の処理が終了してから再度実行する。
回避できない場合には、使用中ファイルが存在するシステムを再起動した後に再度
実行する。
【再実行可能】
7
作業ファイルアクセスエラー
原因
デ ィスク異常、アクセス権なし、作業ファイルへの不当アクセスなどのために作業
ファイルアクセス中に異常が発生している、または、異常終了のために作業ファイルが
大量に残ってしまい(正常動作では必ず作業ファイルは処理終了後削除される)作業
ファイルが作成できない状況になっている。
あるいは、関数のパラメタ指定に誤りがある。
対処
システムの異常が考えられる。
作業ファイルのデ ィレクトリ( インストールデ ィレクトリ並びに TIFF ファイルと同
一ディレクトリ)の状況を確認し、エラー原因を取り除いて再度実行する。作業ファイ
ルの消し残しがある場合には、他の処理が動作していないことを確認して消去する
( 作業ファイルについては、“18.4 DynaEye 関数使用時の注意事項” を参照)。
また、関数のパラメタ指定に誤りがある場合にもエラーが発生する場合があるため、
関数のパラメタ指定も見直してみる。
8
インストール環境誤り
原因
インストールに失敗しているまたはインストール環境が不正に書き換えられた。
対処
システムの異常が考えられる。
DynaEye をアンインストール後、再度インストールする。
9
TIFF ファイルアクセスエラー
原因
ファイルが他で使用中、デ ィスク異常、読取り専用ファイル、アクセス権なし、ファ
イルがアクセス中に消去、ファイルの形式異常などのため TIFF ファイルアクセス中に
異常が発生した。
対処
10
原因
対処
原因を取り除いて再度実行する。
【再実行可能】
Windows システムエラーまたは内部異常
Windows システム異常などのために Windows システム関数がエラーを通知した。
または内部異常のためエラーとなった。
システムの異常が考えられる。
再度実行してみる。再現性がある場合にはエラー詳細( 各関数で使用する構造体メ
ンバの errdetail )、インストール先デ ィレクトリにあるファイル(ファイル名:
f5cupapi.log )を添付してサポート元へ通知する。
331
第3部
アプリケーション・プログラム・インターフェース編
12
TIFF ファイルの総ページが 999 ページを超えた
原因
TIFF ファイルの総ページ数が 999 を超えているため処理を行うことができない(マ
ルチページの TIFF ファイルの場合のみ)
。
対処
別のファイルを指定する。
【再実行可能】
13
書式定義ファイルアクセスエラー
原因
ファイルが他で使用中、デ ィスク異常、読取り専用ファイル、アクセス権なし、ファ
イルがアクセス中に消去、ファイルの形式異常などのため書式定義ファイルアクセス
中に異常が発生した。
対処
原因を取り除いて再度実行する。
【再実行可能】
14
修正ファイルアクセスエラー
原因
ファイルが他で使用中、デ ィスク異常、読取り専用ファイル、アクセス権なし、ファ
イルがアクセス中に消去、ファイルの形式異常などのため修正ファイルアクセス中に
異常が発生した。
対処
原因を取り除いて再度実行する。
【再実行可能】
(4)DynaEye データ出力関数が通知するエラー
DynaEye データ出力関数( DynaEye_Cnv_DB() )が通知するエラーコード の意味と対処方法について
説明します。
= 備考 =
【再実行可能】と表示されているエラーは、異常終了(復帰値が 0 )した場合に、エラーに対する処理を
行った後に、引き続きその関数を呼び出せます。
それ以外のエラーは、エラーに対する処理を行った後に、関数のオープン処理からやり直す必要があり
ます。
1
原因
関数に指定したパラメタに誤りがある。
対処
関数に指定したパラメタを見直す。
2
システムメモリ不足
原因
システムのメモリ不足である。
対処
不要なプログラムを終了させた後、再度実行する。
ただし、それでも発生する場合、メモリを増設する。
【再実行可能】
3
デ ィスク容量不足
原因
パラメタに指定したファイルの格納先のデ ィスク容量またはインストールデ ィレク
トリのデ ィスク容量が不足している。
対処
332
パラメタエラー
不要なファイルを削除した後、実行する。
ただし、それでも発生する場合、デ ィスクを増設する。
【再実行可能】
第 18 章
4
ファイルが存在しない
原因
処理に必要なファイルが存在しないため処理ができない。
対処
ファイルを作成する。または、指定するファイル名を変更する。
【再実行可能】
5
未サポートファイル形式
原因
扱えないファイル形式が指定された。
対処
指定するファイル名を変更する。
【再実行可能】
6
原因
DynaEye 関数
他でファイルが使用中
指定したファイルが他で使用されている。
対処
使用中の処理が終了してから再度実行する。
回避できない場合には、使用中ファイルが存在するシステムを再起動した後に再度
実行する。
【再実行可能】
8
インストール環境誤り
原因
インストールに失敗しているまたはインストール環境が不正に書き換えられた。
対処
システムの異常が考えられる。
DynaEye をアンインストール後、再度インストールする。
9
TIFF ファイルアクセスエラー
原因
ファイルが他で使用中、デ ィスク異常、読取り専用ファイル、アクセス権なし、ファ
イルがアクセス中に消去、ファイルの形式異常などのため TIFF ファイルアクセス中に
異常が発生した。
対処
10
原因
原因を取り除いて再度実行する。
【再実行可能】
Windows システムエラーまたは内部異常
Windows システム異常などのために Windows システム関数がエラーを通知した。
または内部異常のためエラーとなった。
対処
システムの異常が考えられる。
再度実行してみる。再現性がある場合にはエラー詳細( 各関数で使用する構造体メ
ンバの errdetail )、インストール先デ ィレクトリにあるファイル(ファイル名:
f5cupapi.log )を添付してサポート元へ通知する。
11
すでにファイルが存在
原因
すでにファイルが存在している。
対処
ファイルを削除する。または別のファイルを指定する。
【再実行可能】
333
第3部
アプリケーション・プログラム・インターフェース編
12
TIFF ファイルの総ページが 999 ページを超えた
原因
TIFF ファイルの総ページ数が 999 を超えているため処理を行うことができない。
対処
別のファイルを指定する。
【再実行可能】
15
CSV 形式ファイルアクセスエラー
原因
ファイルが他で使用中、デ ィスク異常、読取り専用ファイル、アクセス権なし、ファ
イルがアクセス中に消去、ファイルの形式異常などのため CSV 形式ファイルアクセス
中に異常が発生した。
対処
403
原因を取り除いて再度実行する。
【再実行可能】
修正ファイルにデータなし
原因
指定した修正ファイルに認識されたデータがない。
対処
帳票認識を行ってデータを作成する、または別のファイルを指定する。
【再実行可能】
405
イメージ切出し時に異常が発生
原因
ファイルが他で使用中、デ ィスク異常、読取り専用ファイル、アクセス権なし、ファ
イルがアクセス中に消去などのために切出したイメージの出力中に異常が発生した。
対処
原因を取り除いて再度実行する。
【再実行可能】
(5) 修正ファイル情報通知関数が通知するエラー
修正ファイル情報通知関数には、以下の種類があります。
修正ファイル情報通知オープン関数( DynaEye_DBOpen() )
修正ファイル情報通知クローズ関数( DynaEye_DBClose() )
修正ファイル全体情報通知関数( DynaEye_DBGetInf() )
修正ファイルページ情報通知関数( DynaEye_DBGetPageInf() )
修正ファイルページフィールド 情報通知関数( DynaEye_DBGetPageFieldInf() )
以下に、上記の関数ごとに、各関数が通知するエラーコード の意味と対処方法について説明します。
修正ファイル情報通知オープ ン関数が通知するエラー
修正ファイル情報通知オープン関数( DynaEye_DBOpen() )が通知するエラーコード の意味と対処方法
について説明します。
= 備考 =
【再実行可能】と表示されているエラーは、異常終了(復帰値が 0 )した場合に、エラーに対する処理を
行った後に、引き続きその関数を呼び出せます。
それ以外のエラーは、エラーに対する処理を行った後に、関数のオープン処理からやり直す必要があり
ます。
1
334
パラメタエラー
原因
関数に指定したパラメタに誤りがある。
対処
関数に指定したパラメタを見直す。
第 18 章
2
システムメモリ不足
原因
システムのメモリ不足である。
対処
不要なプログラムを終了させた後、再度実行する。
ただし、それでも発生する場合、メモリを増設する。
【再実行可能】
4
ファイルが存在しない
原因
処理に必要なファイルが存在しないため処理ができない。
対処
ファイルを作成する。または、指定するファイル名を変更する。
【再実行可能】
5
未サポートファイル形式
原因
扱えないファイル形式が指定された。
対処
指定するファイル名を変更する。
【再実行可能】
6
DynaEye 関数
他でファイルが使用中
原因
指定したファイルが他で使用されている。
対処
使用中の処理が終了してから再度実行する。
回避できない場合には、使用中ファイルが存在するシステムを再起動した後に再度
実行する。
【再実行可能】
14
修正ファイルアクセスエラー
原因
ファイルが他で使用中、デ ィスク異常、読取り専用ファイル、アクセス権なし、ファ
イルがアクセス中に消去、ファイルの形式異常などのため修正ファイルアクセス中に
異常が発生した。
対処
403
原因を取り除いて再度実行する。
【再実行可能】
修正ファイルにデータなし
原因
指定した修正ファイルに認識されたデータがない。
対処
帳票認識を行ってデータを作成する、または別のファイルを指定する。
【再実行可能】
修正ファイル情報通知クローズ関数が通知するエラー
修正ファイル情報通知クローズ関数( DynaEye_DBClose() )が通知するエラーコード の意味と対処方法
について説明します。
1
パラメタエラー
原因
関数に指定したパラメタに誤りがある。
対処
関数に指定したパラメタを見直す。
335
第3部
アプリケーション・プログラム・インターフェース編
14
修正ファイルアクセスエラー
原因
ファイルが他で使用中、デ ィスク異常、読取り専用ファイル、アクセス権なし、ファ
イルがアクセス中に消去、ファイルの形式異常などのため修正ファイルアクセス中に
異常が発生した。
対処
401
システムの異常が考えられる。
原因を取り除いて再度実行する。
シーケンスエラー
原因
関数の呼出し順序に誤りがある。
対処
関数の呼出し順序を見直す。
修正ファイル全体情報通知関数が通知するエラー
修正ファイル全体情報通知関数( DynaEye_DBGetInf() )が通知するエラーコード の意味と対処方法につ
いて説明します。
= 備考 =
【再実行可能】と表示されているエラーは、異常終了(復帰値が 0 )した場合に、エラーに対する処理を
行った後に、引き続きその関数を呼び出せます。
それ以外のエラーは、エラーに対する処理を行った後に、関数のオープン処理からやり直す必要があり
ます。
1
パラメタエラー
原因
関数に指定したパラメタに誤りがある。
対処
関数に指定したパラメタを見直す。
2
システムメモリ不足
原因
システムのメモリ不足である。
対処
不要なプログラムを終了させた後、再度実行する。
ただし、それでも発生する場合、メモリを増設する。
【再実行可能】
401
シーケンスエラー
原因
関数の呼出し順序に誤りがある。
対処
関数の呼出し順序を見直す。
403
修正ファイルにデータなし
原因
指定した修正ファイルに認識されたデータがない。
対処
帳票認識を行ってデータを作成する、または別のファイルを指定する。
【再実行可能】
修正ファイルページ情報通知関数が通知するエラー
修正ファイルページ情報通知関数( DynaEye_DBGetPageInf() )が通知するエラーコード の意味と対処
方法について説明します。
336
第 18 章
DynaEye 関数
= 備考 =
【再実行可能】と表示されているエラーは、異常終了(復帰値が 0 )した場合に、エラーに対する処理を
行った後に、引き続きその関数を呼び出せます。
それ以外のエラーは、エラーに対する処理を行った後に、関数のオープン処理からやり直す必要があり
ます。
1
パラメタエラー
原因
関数に指定したパラメタに誤りがある。
対処
関数に指定したパラメタを見直す。
2
システムメモリ不足
原因
システムのメモリ不足である。
対処
不要なプログラムを終了させた後、再度実行する。
ただし、それでも発生する場合、メモリを増設する。
【再実行可能】
14
修正ファイルアクセスエラー
原因
ファイルが他で使用中、デ ィスク異常、読取り専用ファイル、アクセス権なし、ファ
イルがアクセス中に消去、ファイルの形式異常などのため修正ファイルアクセス中に
異常が発生した。
対処
401
システムの異常が考えられる。
原因を取り除いて再度実行する。
シーケンスエラー
原因
関数の呼出し順序に誤りがある。
対処
関数の呼出し順序を見直す。
修正ファイルページフィールド 情報通知関数が通知するエラー
修正ファイルページフィールド 情報通知関数( DynaEye_DBGetPageFieldInf() )が通知するエラーコー
ド の意味と対処方法について説明します。
= 備考 =
【再実行可能】と表示されているエラーは、異常終了(復帰値が 0 )した場合に、エラーに対する処理を
行った後に、引き続きその関数を呼び出せます。
それ以外のエラーは、エラーに対する処理を行った後に、関数のオープン処理からやり直す必要があり
ます。
1
パラメタエラー
原因
関数に指定したパラメタに誤りがある。
対処
関数に指定したパラメタを見直す。
2
システムメモリ不足
原因
システムのメモリ不足である。
対処
不要なプログラムを終了させた後、再度実行する。
ただし、それでも発生する場合、メモリを増設する。
【再実行可能】
337
第3部
アプリケーション・プログラム・インターフェース編
5
未サポートファイル形式
原因
扱えないファイル形式が指定された。
対処
指定するファイル名を変更する。
【再実行可能】
14
修正ファイルアクセスエラー
原因
ファイルが他で使用中、デ ィスク異常、読取り専用ファイル、アクセス権なし、ファ
イルがアクセス中に消去、ファイルの形式異常などのため修正ファイルアクセス中に
異常が発生した。
対処
401
原因を取り除いて再度実行する。
【再実行可能】
シーケンスエラー
原因
関数の呼出し順序に誤りがある。
対処
関数の呼出し順序を見直す。
406
指定ページが修正ファイルになし
原因
指定したページが修正ファイルにない。
対処
指定ページ番号または修正ファイルを見直す。
【再実行可能】
(6) 修正ファイル情報更新関数が通知するエラー
修正ファイル情報更新関数( DynaEye_DBSetPage() )が通知するエラーコード の意味と対処方法につい
て説明します。
= 備考 =
【再実行可能】と表示されているエラーは、異常終了(復帰値が 0 )した場合に、エラーに対する処理を
行った後に、引き続きその関数を呼び出せます。
それ以外のエラーは、エラーに対する処理を行った後に、関数のオープン処理からやり直す必要があり
ます。
1
原因
関数に指定したパラメタに誤りがある。
対処
関数に指定したパラメタを見直す。
14
修正ファイルアクセスエラー
原因
ファイルが他で使用中、デ ィスク異常、読取り専用ファイル、アクセス権なし、ファ
イルがアクセス中に消去、ファイルの形式異常などのため修正ファイルアクセス中に
異常が発生した。
対処
338
パラメタエラー
システムの異常が考えられる。
原因を取り除いて再度実行する。
第 18 章
401
DynaEye 関数
シーケンスエラー
原因
関数の呼出し順序に誤りがある。
対処
関数の呼出し順序を見直す。
406
指定ページが修正ファイルになし
原因
指定したページが修正ファイルにない。
対処
指定ページ番号または修正ファイルを見直す。
【再実行可能】
(7) スキャナー装置異常によるエラー詳細コード
エラー詳細コード は、原則として、関数が異常終了(復帰値が 0 )し、かつエラーコード が 205 となった
場合に通知されます。
各構造体の errdetail に通知されるエラー詳細コード について説明します。各エラーの対処方法およびエ
ラーの詳細については、スキャナーに添付されている説明書を参照してください。
= 備考 =
【再実行可能】と表示されているエラーは、異常終了(復帰値が 0 )した場合に、エラーに対する処理を
行った後に、引き続きその関数を呼び出せます。
それ以外のエラーは、エラーに対する処理を行った後に、関数のオープン処理からやり直す必要があり
ます。
0x00020000
備考
0x00028000
NOT READY
初期化中(ド ライバがリトライをかけるため、通常 このエラーは発生しない)
インターロックオープン
備考
エンド ーサ、ランプ部カバーオープン
対処方法
開いている該当カバーを閉める。
【再実行可能】
0x00038001
対処方法
0x00038004
備考
0x00038007
対処方法
用紙ジャム検出
該当カバーを開けて、詰まった用紙を取り除く。
【再実行可能】
特殊用紙を検出
ジョブセパレーション用紙を検出した。
このエラーは、TWAIN ド ライバやスキャナーによっては通知されないことがある。
用紙のダブルフィード を検出(注 1 )
操作をやり直す。
頻繁に発生する場合は、用紙媒体および装置状態を見直す。
【再実行可能】
339
第3部
アプリケーション・プログラム・インターフェース編
0x00038008
備考
0x00038010
備考
0x00038014
備考
0x00038020
備考
0x00044400
備考
0x00044483
備考
0x00044700
備考
ADF 部分の着脱部品脱落
エンド ーサ内印字ヘッド チェック
このエラーは、TWAIN ド ライバやスキャナーによっては通知されないことがある。
エンド ーサ/インプリンタ用紙検出失敗
印字領域指定異常
このエラーは、TWAIN ド ライバやスキャナーによっては通知されないことがある。
ユーザによる STOP キー操作
ユーザーによる強制停止
内部ターゲット異常(注 2 )
EEPROM エラー
内部ターゲット異常
SPC 異常
SCSI パリティエラー
0x000B4700 と同義
旧来機との互換のため予約
0x00048002
ヒータ用ヒューズ切断
0x00048003
ヒータ用ヒューズ切断
0x00048004
ADF 用ヒューズ切断(注 3 )
0x00048005
走行系異常
0x00048006
ADF 光量異常
0x00048010
エンド ーサ異常
備考
0x00048011
備考
340
ADF ユニットのセットアップミス
このエラーは、TWAIN ド ライバやスキャナーによっては通知されないことがある。
エンド ーサ用ヒューズ切断
このエラーは、TWAIN ド ライバやスキャナーによっては通知されないことがある。
第 18 章
0x00048080
備考
インタフェースボード 異常
インタフェースボード 内のタイムアウト
0x00048081
備考
インタフェースボード 異常
インタフェースボード 内のタイムアウト
0x00048082
備考
インタフェースボード 異常
インタフェースボード 内のタイムアウト
0x00052000
インバリッド ・コマンド
0x00052400
CDB の無効フィールド
0x00052500
未サポート論理ユニット
0x00052600
パラメータリストの無効フィールド
0x00052C00
コマンド シーケンスエラー
0x00052C02
ウィンド ウの組合せ異常
0x00060000
UNIT ATTENTION
備考
初期化中(ド ライバがリトライをかけるため、通常 このエラーは発生しない)
0x000B4300
メッセージエラー
0x000B4700
SCSI パリティエラー
0x000B8001
イメージ転送エラー
注 1)
DynaEye 関数
M3099G/GX/GH、M4099D 、および fi-4990C の場合、この条件で( 0x00038001 )が応答
され、“用紙ジャム検出” となります。
M3192A/B/C/D の場合、“ホッパオープン” として検出されます。
注 2)
M3091DC/M3092DC/fi-4110CU の場合は EEPROM エラー、他機種では一般的内部ター
ゲット異常となります。
注 3)
M3092DC の場合のみ ADF 光量異常、他機種では一般的な光量異常となります。
341
第3部
342
アプリケーション・プログラム・インターフェース編
付 録
目次
付録 A
DynaEye の仕様
付録 B
DynaEye 帳票チェックシート
付録 C
帳票設計規約
付録 D
活字 ANKS フィールド の書式定義
付録 E
文字認識対象について
付録 F
帳票記入について
付録 G
データチェック機能
付録 H
認識からの通知コード
付録 I
用語集
付録 J
トラブルシューティング
343
付録
344
付録 A
DynaEye の仕様
ここでは、DynaEye の仕様について説明します。
A.1
動作環境
DynaEye が動作する環境を示します。
┌────────┬──────────────────────────────┐
│ 対応OS
│Windows(R) 98
│
│Windows NT(R) 4.0
│
│
│Windows(R) 2000(注)
│
│
│Windows(R) Me
│
│
│Windows(R) XP(注)
│
│
│サーバOSは未サポート
│
│
├────────┼──────────────────────────────┤
│FMVシリーズ
│
│ 対応パソコン
│(Pentium 200MHz以上のCPUを搭載する機種)
│
│
├────────┼──────────────────────────────┤
│64MB以上必須
│
│ 搭載メモリ
│Windows(R) XP使用時は128MB以上必須
│
│ ├────────┼──────────────────────────────┤
│
│ ハードディスク │100MB以上
│データ格納用に1枚あたり50KB(A4判200dpiの目安)の容量が必要 │
│
├────────┼──────────────────────────────┤
│インストール時にはCD-ROMドライブが必要
│
│ その他
└────────┴──────────────────────────────┘
(注)
セキュリティが確保された状態の Windows R 2000 および Windows R XP では、
「制限ユーザ」
( Users グループ )で本製品を動作させると一部の機能が正しく動作しない
ことがあります。
Windows R 2000 の場合は「標準ユーザ」
( Power Users グループ )で、
Windows R XP の場合は「管理者」または「 PowerUsers」権限で使用してください。
345
付録
A.2
文字認識機能
DynaEye で認識できる文字の種類を示します。
手書き ANKS( 英数カナ記号)
┌────┬─────┬───────────────────────┐
│10字種:0∼9
│
│ 文字種 │ 数字
├─────┼───────────────────────┤
│
│ 英字
│26字種:A∼Z(大文字ブロック体)
│
│
├─────┼───────────────────────┤
│
│ カタカナ │51字種:ア∼ン − ゛゜「 」
│
│
├─────┼───────────────────────┤
│
│ 記号
│24字種
│
│
├────┴─────┼───────────────────────┤
│固定ピッチ,フリーピッチ(英字、数字に限定) │
│ 文字ピッチ
├──────────┼───────────────────────┤
│5∼20mm(200、240dpi画像での文字高さ)
│
│ 文字サイズ
│5∼10mm(300、400dpi画像での文字高さ)
│
│
└──────────┴───────────────────────┘
手書き日本語
┌────┬───────┬────────────────────────┐
│
│ 文字種 │ JIS第一水準 │2,965字種
├───────┼────────────────────────┤
│
│ JIS第二水準等│622字種(氏名などで多用される字種)
│
│
├───────┼────────────────────────┤
│
│ 非漢字
│217字種
│
│
├────┴───────┼────────────────────────┤
│固定ピッチ、フリーピッチ(住所・氏名に限定)
│
│ 文字ピッチ
├────────────┼────────────────────────┤
│7∼20mm(200、240dpi画像での文字高さ)
│
│ 文字サイズ
│7∼10mm(300dpi画像での文字高さ)
│
│
│6∼10mm(400dpi画像での文字高さ)
│
│
└────────────┴────────────────────────┘
活字 ANKS
┌────┬────┬───────────────────────────┐
│
│ 文字種 │ 数字 │10字種:0∼9
├────┼───────────────────────────┤
│
│ 英字 │26字種:A∼Z
│
│
├────┼───────────────────────────┤
│
│ 記号 │8字種:-+*/=.,¥
│
│
├────┴────┼───────────────────────────┤
│
│ 字形・文字サイズ │OCR-Bフォント(JIS X9001 サイズI)(注1)
│富士通ドットプリンタフォント(OCR-BサイズI相当)(注2) │
│
│MS明朝・MSゴシックフォント(12∼14ポイント)(注1)
│
│
└─────────┴───────────────────────────┘
(注 1 )数字と英字の混在読取りができるのは 200dpi のみです。ただし、MS 明朝・MS ゴシックフォ
ントでは、数字 0(ゼロ) と英字 O(オー)の混在はできません。
( 注 2 )富士通ド ットプリンタフォントは、数字とハイフンのみです。また、富士通 F6316A イメージ
リーダ、fi シリーズのイメージスキャナー( fi-4340C/fi-4530C/fi-4750C/fi-4860C/fi-4990C/fi-5750C )
をサポートしています。
活字日本語
┌───┬──────┬─────────────────┐
│
│文字種│JIS第一水準 │2,965字種
│ ├──────┼─────────────────┤
│非漢字
│348字種
│
│
├───┴──────┼─────────────────┤
│固定ピッチ、プロポーショナルピッチ│
│文字ピッチ
├──────────┼─────────────────┤
│明朝・ゴシック(10∼14ポイント) │
│字形・文字サイズ
└──────────┴─────────────────┘
346
付録 A
DynaEye の仕様
手書きマーク
− 書式定義で指定した範囲内に記入されたマークの有無を判定
− 文字枠内マーク、プレ印刷上への上書きマークにも対応
A.3
認識可能な帳票
DynaEye で認識可能な帳票を示します。
印刷物
黒または濃色、またはドロップアウトカラー
(F6316Aイメージリーダ、または黒背景ありで読み取りできるfiスキャナーが必要)
用紙の
大きさ
最大A3判
(注1)
用紙の厚さ
イメージスキャナーの仕様による
異種帳票
混在
(注2)
帳票レイアウト識別
帳票に印刷された罫線パターンなどをもとに書式を識別。
同時に最大100種類まで混在可能。
帳票ID識別
帳票IDフィールド(手書ANKSまたは活字ANKS)を同一位置・同一条件で
あらかじめ印刷することで、同時に100種類まで混在可能。
ただし、帳票IDフィールドの認識には、基準マークが必要(ドロップアウト
カラー帳票を除く)。
基準マーク
文字枠の
形式
帳票IDの位置検出用。黒塗の長方形を用紙 3隅(左上、右上、左下)にプレ印刷。
(帳票IDを使用しない場合は、不要)
一文字枠、はしご枠などの文字枠内マークに加えて、以下に示すような枠形式が
使用可能
万
千
百
十
円
¥
マークの
形式
一文字枠、はしご枠などの文字枠内マークに加えて、以下に示すような
プレ印刷上の上書きマークが読取り可能
男
・
女
読取り
フィールド
数
好き
普通
嫌い
文字認識/マーク読取り/イメージ切出しのフィールド数の合計で
最大960フィールド
注 1)
fi シリーズのイメージスキャナー( fi-4530C/fi-4750C/fi-4860C/fi-4990C/fi-5750C )を使用し
てド ロップアウトカラー帳票を読み取る場合、帳票のサイズは B4 サイズが上限となります。
fi-4340C イメージスキャナーを使用してド ロップアウトカラー帳票を読み取る場合、帳票のサイ
ズは A4 サイズが上限となります。
347
付録
fi シリーズのイメージスキャナー( fi-4530C/fi-4750C/fi-4860C/fi-4990C/fi-5750C )を使用し
て A4 サイズの帳票を読み取る場合、帳票の縦方向(長辺方向)が搬送方向になるようにセットし
てください。
fi-5750C イメージスキャナーを使用してド ロップアウトカラー帳票を読み取ることができるの
は、ADF 使用時のみとなります。フラットベッド では、ド ロップアウトカラー帳票を読み取ること
はできません。
fi-4750C イメージスキャナーおよび fi-4340C イメージスキャナーを使用してド ロップアウトカ
ラー帳票を読み取ることができるのは、ADF 表面のみとなります。ADF 裏面、フラットベットで
は、ド ロップアウトカラー帳票を読み取ることはできません。
注 2)
黒印刷の帳票とド ロップアウトカラー帳票を混在させて異種帳票処理を行うことはできません。
A.4
知識処理機能
帳票を認識する際に、以下の辞書を使用することによって、認識精度を向上させることができます。
以下に、各辞書の登録単語数および個人辞書の仕様を示します。
┌──────┬───────────────────────────┐
│単語数:約540,000語
│
│ 住所辞書
├──────┼───────────────────────────┤
│
│ 方書き辞書 │単語数:約130,000語
├──────┼───────────────────────────┤
│単語数:約210,000語
│
│ 氏名辞書
├──────┼───────────────────────────┤
│単語数:制限なし(ハードディスクの空き容量に依存)
│
│ 個人辞書
│単語長:30文字以内
│
│
│読みの長さ:60文字以内
│
│
└──────┴───────────────────────────┘
A.5
帳票認識可能なイメージデータ
DynaEye で認識可能なイメージデータの属性を示します。
┌───────┬─────────────────────────────┐
│白黒二値画像
│
│ 画像タイプ
├───────┼─────────────────────────────┤
│200、240、300、400dpi
│
│ 解像度
└───────┴─────────────────────────────┘
なお、一般帳票(非ド ロップアウトカラー帳票)の場合は、許容度が広がります。
┌───────┬─────────────────────────────┐
│
│ 帳票方向自動 │正立、右90度、左90度、上下逆の4方向
│
│
│ 認識機能
├───────┼─────────────────────────────┤
│傾き補正(最大5度)、伸縮補正(最大-10∼+10%)、蛇行補正 │
│ 補正機能
└───────┴─────────────────────────────┘
A.6
処理可能なファイル形式
DynaEye で扱えるイメージデータおよび書式定義のファイル形式について示します。
イメージデータの形式
以下に示す形式のデータのうち、“A.5 帳票認識可能なイメージデータ” に示した属性を満たさないも
のは、帳票認識できません(ファイリングのみは可能です)
。
348
付録 A
DynaEye の仕様
┌──────────────┬──────┬───┬─────────────────┐
│ファイル形式│拡張子│
仕様
│
│
├──────────────┼──────┼───┼─────────────────┤
│ SPK │
│
│DynaEye標準アプリケーション │独自形式
├──────┼───┼─────────────────┤
│デスクトップ画面
│TIFF
│ TIF │バージョン5形式
│
│
│
│
│非圧縮(注1)、G3圧縮(注2)、
│
│
│
│
│G4圧縮(注2) │
│
├──────┼───┼─────────────────┤
│
│ビットマップ│ BMP │非圧縮(注1)
│
│
├──────┼───┼─────────────────┤
│
│PCX
│ PCX │圧縮(注1)
│
│
├──────┼───┼─────────────────┤
│
│
│JPEG
│ JPG │JFIF準拠24ビットフルカラー
│
├──────────────┼──────┼───┼─────────────────┤
│TIFF
│ TIF │バージョン5形式、G4圧縮(注2)
│
│DynaEye部品
│
│
│
├──────────────┤
│
│
│
│
│DynaEye関数
│
│
│
├──────────────┤
│
│
│
│DynaEyeコンポーネントキット │
├──────┼───┼─────────────────┤
│
│ビットマップ│ BMP │非圧縮 白黒二値
│
│
└──────────────┴──────┴───┴─────────────────┘
(注 1) 白黒二値、グレースケール、16 色、256 色、24 ビットフルカラー
(注 2)EOL コード 付き、白黒二値
書式定義の形式
┌──────────────┬───────┬──────┐
│ ファイル形式 │ 拡張子
│
│
├──────────────┼───────┼──────┤
│
│DynaEye標準アプリケーション │ 書式定義情報 │ DDF
│
│
├──────────────┤ ファイル
│
│
│
│DynaEye部品
│
│
├──────────────┤
│
│
│
│DynaEye関数
├──────┤
├──────────────┤
│ DDF
│
│DynaEyeコンポーネントキット │
│
├──────┤
│ │
│ NDF(注) │
│
└──────────────┴───────┴──────┘
(注)書式定義情報ファイル NDF の使用方法については、"第 3 部 17.4 DynaEye コンポー
ネントキットを使用する場合の作業の流れ"を参照してください。
A.7
接続可能なスキャナー
DynaEye で接続して使用できるスキャナーの条件を以下に示します。
32bit 対応の TWAIN ド ライバを備えている
ADF(自動原稿送り機構)を備えている
画像のゆがみ・かすれ・つぶれが少ない
ド ロップアウトカラー帳票の読取りには、富士通 F6316A イメージリーダまたは光源選択可能でかつ
黒背景ありで読取りできる fi スキャナーが使用可能
TWAIN ダ イアログボックスを表示せず、事前に設定した値を自動的にセットして読み取る機能は、
富士通 F6316A イメージリーダまたは fi スキャナーのみ使用可能
A.8
出力形式
認識したデータは次の形式で出力することができます。
349
付録
┌───────────┬────────────┬──────────┐
項目
│ 文字、マークフィールド │ イメージフィールド │
│
├───────────┼────────────┼──────────┤
│CSV形式、
│BMP形式
│
│DynaEye
│
│
│標準アプリケーション │Access形式(注)
├──┬────────┼────────────┼──────────┤
│TIFF形式
│
│API │DynaEyeコンポー │CSV形式
│
│ネントキット
│XML形式
│(シングルページ)
│
├────────┼────────────┼──────────┤
│
│DynaEye部品
│CSV形式、
│TIFF形式
│
│
│
│Access形式(注)
│(シングルページ)
│
│
│
│
│BMP形式
│
│
├────────┼────────────┼──────────┤
│
│
│DynaEye関数
│CSV形式
│TIFF形式
│
│
│
│(シングルページ)
│
│
│
│
│BMP形式
│
│
└──┴────────┴────────────┴──────────┘
R
R
(注)Microsoft Access 95 DB( MDB )形式、Microsoft Access 97 DB( MDB )形式
フィールド 属性により、出力される文字は半角文字( 1 バイトコード )か全角文字( 2 バイトコード )の
どちらかになります。
┌─────────────┬─────────────────┐
│フィールド属性 │出力コード │
├─────────────┼─────────────────┤
│手書きANKS、活字ANKS │半角文字(1バイトコード) │
├─────────────┼─────────────────┤
│手書き日本語、活字日本語 │全角文字(2バイトコード) │
├─────────────┼─────────────────┤
│マーク │設定した文字(注) │
└─────────────┴─────────────────┘
(注)DynaEye コンポーネントキット使用時は複数文字の出力が可能。
それ以外は先頭の一文字のみが出力される。
= 注意事項 =
以下の場合、読取り文字数よりも出力文字数が多くなる場合があります。
手書き ANKS フィールド の一文字を濁点・半濁点付きカタカナとして認識した場合
例.
(読取り文字数は 4 文字だが、5 文字出力される)
都道府県名が書かれていないなどの不完全な住所が、住所知識処理によって自動的に補完され、完全
な住所になった場合
例.
(読取り文字数は 6 文字だが、8 文字出力される)
知識処理情報を設定したフィールド において、郵便番号( 住所知識処理のみ)、フリガナ、日本語の
連携したフィールド に無記入のフィールド があり、記入された他フィールド の知識処理結果により自動
補完された場合
350
付録 A
DynaEye の仕様
例.
(読取り文字数は 2 文字だが、3 文字出力される)
氏名知識処理を設定したフリガナの姓名フィールド において、姓と名の間に空白がないときに、自動
的に空白一文字が補充された場合
例.
(読取り文字数は 6 文字だが、7 文字出力される)
A.9
キャビネット
キャビネットの仕様を示します。
┌─────────────────────┬──────┐
項目
│ 設定可能数 │
│
├─────────────────────┼──────┤
│最大100
│
│キャビネット数
├─────────────────────┼──────┤
│
│キャビネット内グループ数(書式定義数含む)│最大100
├─────────────────────┼──────┤
│最大999
│
│グループ内イメージ数
├─────────────────────┼──────┤
│最大100
│
│グループ内書式定義数
└─────────────────────┴──────┘
A.10
書式定義
書式定義を行う際のフィールド 設定の仕様を示します。
351
付録
┌────────────────────┬───────────────────┐
項
目
│
仕様・性能
│
│
├───────┬────┬───────┼───────────────────┤
│1帳票あたり合計で最大960フィールドまで│
│ フィールド数 │手書き │ANKS
│
├───────┤(注1)
│
│
│
│日本語
│
│
│
├────┼───────┤
│
│
│活字
│ANKS
│
│
│
│
├───────┤
│
│
│
│
│日本語
│
│
├────┴───────┤
│
│
│イメージ
│
│
│
├────────────┤
│
│
│マーク
│
│
│
├────────────┼───────────────────┤
│
│知識処理連結
│1グループあたり最大
│
│
│
│ 3フィールド(郵便番号)
│
│
│
│ 5フィールド(フリガナ)
│
│
│
│ 10フィールド(日本語/マーク)
│
│
├───────┼────┬───────┼───────────────────┤
│手書き │ANKS
│1フィールドあたり最大136文字まで
│
│ 文字数
│
├───────┤かつ
│
│
│
│日本語
│1帳票の合計4,000文字まで
│
│
│
│
├───────┤
│
│
│マーク
│
│
│
├────┼───────┤
│
│
│活字
│ANKS
│
│
│
│
├───────┤
│
│
│
│
│日本語(注2) │
│
├────┴───────┼───────────────────┤
│
│知識処理連結
│最大680文字まで
│
│
├───────┴────────────┼───────────────────┤
│横書き
│
│ 方向
└────────────────────┴───────────────────┘
(注 1 )1 帳票の最大文字数( 4000 文字)を超えた場合、最大数まで設定することはできません。
(注 2 )フィールド 中に複数行印字している場合、文字数は改行( 1 改行は 1 文字相当)の数を含めて 136
文字までです。
352
付録 B
DynaEye 帳票チェックシート
DynaEye 帳票チェックシートは、使用する帳票を設計する際、またはすでにお使いの帳票がある場合に、
DynaEye で読取り可能かどうか、認識精度が十分に得られるかどうかをチェックするためのものです。
ここに記載されている項目は、必要最低限守ってもらいたい項目だけです。
設計規約の詳細については、“付録 C 帳票設計規約” を参照してください。
(1) 一般
DynaEye の適用可否を判断するために以下の条件を確認してください。
DynaEye を適用する場合、以下の条件を満たしている必要があります。
□ 手書きの定型帳票( 伝票)を使用する。
□ 記入する項目および位置が決まっている。
□ バーコード は認識しない。
□ OMR のフィールド は認識しない。
(2) 用紙
用紙に関する制限は、使用するスキャナーに依存します。複数機種のスキャナーが混在する環境では、す
べての機種に適用可能な用紙を選定する必要があります。
富士通 F6316A イメージリーダの場合
□ 用紙サイズは、A8(横 52mm ×縦 74mm )∼A3(横 305mm ×縦 420mm )の範囲内である。
□ 用紙の縦横比は、0.42 ≦ 縦/横 ≦ 2.4 の範囲内(※紙厚によって制限が異なるので注意)である。
□ 紙質は、OCR 紙、上質紙、普通紙、または PPC 用紙である。
□ 用紙厚さは、四六連量 35kg∼150kg(※用紙サイズによって制限が異なるので注意)である。ただし、
55kg 以下の用紙を使用する場合は、事前に紙送り特性を確認されたい。
□ コーナーカットは最大 6.35mm までである。
汎用スキャナーの場合
スキャナーによって使用できる用紙には様々な制限があるため、スキャナーの仕様と照らし合わせて確認
する必要があります。ここでは、一般的な確認項目を載せていますが、その他の項目もスキャナーの使用条
件を満たしていることを確認してください。
□ 用紙サイズは、スキャナーの仕様に適合している。
□ 用紙の縦横比に制限がある場合は、制限を満足している。
□ 紙質は、スキャナーの仕様に適合している。
□ 用紙厚さは、スキャナーの仕様に適合している。
□ コーナーカットなど用紙の変形に制限がある場合、この制限を満足している。
複写帳票の場合
複写帳票を使用する場合、以下の条件を満たしていることを確認してください。
□ OCR 読取りには、A 紙(一番上の用紙)を使用している。または OCR 用途に発色を強化した用紙を
使用している。
□ 裏カーボン用紙を使用する場合、自動給紙装置を使用しない。
353
付録
(3) 帳票印刷
最初にド ロップアウトカラー読取りを行う帳票かどうかを確認します。
既存の帳票を使用する場合
以下の条件をすべて満たしている場合、ド ロップアウトカラー読取りを行う帳票になります。1 つでも条
件を満たしていない項目がある場合、非ド ロップアウトカラー読取りを行う帳票になります。
□ OCR 専用機で使用していた帳票である。
□ ド ロップアウトカラーで印刷した帳票である。
□ 富士通 F6316A イメージリーダまたは光源選択可能でかつ黒背景ありで読取りできる fi スキャナーを
使用して読取りを行う。
新しく帳票を作成する場合
以下の条件をすべて満たしている場合、ド ロップアウトカラー読取りを行う帳票になります。1 つでも条
件を満たしていない項目がある場合、非ド ロップアウトカラー読取りを行う帳票になります。
□ ド ロップアウトカラーの帳票を設計する。
□ 富士通 F6316A イメージリーダまたは光源選択可能でかつ黒背景ありで読取りできる fi スキャナーを
使用して読取りを行う。
注)
fi シリーズのイメージスキャナー( fi-4530C/fi-4750C/fi-4860C/fi-4990C/fi-5750C )を使用し
てド ロップアウトカラー帳票を読み取る場合、帳票のサイズは B4 サイズが上限となります。
fi-4340C イメージスキャナーを使用してド ロップアウトカラー帳票を読み取る場合、帳票のサイ
ズは A4 サイズが上限となります。
fi シリーズのイメージスキャナー( fi-4530C/fi-4750C/fi-4860C/fi-4990C/fi-5750C )を使用し
て A4 サイズの帳票を読み取る場合、帳票の縦方向(長辺方向)が搬送方向になるようにセットし
てください。
fi-5750C イメージスキャナーを使用してド ロップアウトカラー帳票を読み取ることができるの
は、ADF 使用時のみとなります。フラットベッド では、ド ロップアウトカラー帳票を読み取ること
はできません。
fi-4750C イメージスキャナーおよび fi-4340C イメージスキャナーを使用してド ロップアウトカ
ラー帳票を読み取ることができるのは、ADF 表面のみとなります。ADF 裏面、フラットベットで
は、ド ロップアウトカラー帳票を読み取ることはできません。
ド ロップアウト カラー読取りの帳票
ド ロップアウトカラー読取りでは次のような特長があります。
帳票照合処理が不要であり、帳票認識が高速である。
帳票左上端を原点とする単純な二次元座標でフィールド の位置決めを行う。このため、高い印刷精度
が必要である。
文字枠はド ロップアウトするため、文字と文字枠の交差・接触に比較的強い。
異種帳票処理には、帳票 ID が必要である。
帳票の印刷結果が以下の条件を満たしていることを確認してください。
□ 富士通 F6316A イメージリーダまたは光源選択可能でかつ黒背景ありで読取りできる fi スキャナーの
規格に適合したド ロップアウトカラーで印刷してある。または、規格に適合していることを確認した。
□ 印刷誤差は± 0.2mm 以内に収まっている。
□ すべての帳票端から 2.85mm 以内に黒印刷されていない。裏面も同様である。
354
付録 B
DynaEye 帳票チェックシート
非ド ロップアウト カラー読取りの帳票
非ド ロップアウトカラー読取りでは次のような特長があります。
帳票照合処理(雛型イメージと照合して、ずれ・伸縮などを補正して正確な位置合せを行い、文字枠
などのプレ印刷部分を消去して記入文字だけを残す処理)が必要なため、帳票認識は比較的低速である。
帳票照合処理によるフィールド の位置決めを行うため、伸縮や歪みに強く、あまり印刷精度の高くな
い帳票を使える。
文字と文字枠の交差・接触には弱い。
帳票レイアウト識別により、帳票 ID を印刷せずに異種帳票処理が可能である。
帳票の印刷結果が以下の条件を満たしていることを確認してください。
□ 黒、または黒に近い濃い色で印刷されていて、スキャナー読取り時に切れやかすれが発生しない。
□ 罫線、文字、および図形があらかじめ印刷されている。
□ すべての帳票端から 2.85mm 以内に黒印刷されていない。裏面も同様。
□ 帳票が十分に厚く、裏写りが発生しない。
□ 単純な罫線の繰返しがなく、大き目の文字や図形が印刷されている(推奨)。
位置決めマークの印刷
非ド ロップアウトカラー読取りで、位置決め精度向上のために位置決めマークを印刷する場合、以下の条
件を満たしていることを確認してください。
□ ド ーナツ型、または長方形型(縦、横)のマークを印刷している。
□ ド ーナツ型マークは、直径 5 ± 0.5mm 、線幅 1.0∼1.5mm の円(中空)である。
□ 長方形型のマークは、幅 6.0 ± 0.5mm ×高さ 3.0 ± 0.5mm の黒塗りつぶし長方形、または、幅 3.0 ±
0.5mm ×高さ 6.0 ± 0.5mm の黒塗りつぶし長方形である。
□ 帳票の四隅に印刷されている。
□ 帳票端から 10mm 以上離れている。
□ マークの中心から上下左右 10mm 以内の空間に、他の印刷や記入がない。
□ 左側と右側で位置決めマークの種類が異なっている( 推奨)
。
(4) 基準マーク
基準マークは次の用途で使用されます。以下のいずれかに当てはまる場合は、基準マークを印刷する必要
があります。
印刷精度が低いド ロップアウトカラー帳票の位置決め原点、伸縮・傾き補正用
非ド ロップアウトカラー読取りにおける、帳票 ID の位置決め用
基準マークを印刷する場合、以下の条件を満たしていることを確認してください。
□ ド ロップアウトカラー読取りだが、印刷精度が低い。あるいは、非ド ロップアウトカラー読取りにお
ける、帳票 ID の位置決め用に基準マークを印刷する。
□ 読取り可能範囲内の左上、右上、左下の 3 箇所にマークを配置する。
□ 左上マークと左下マークの左端、左上マークと右上マークの上端が揃っている。
□ マークの大きさは、幅 4.88mm∼10.36mm 高さ 0.86mm∼10.78mm の範囲である。
□ マークは、3 つとも同じ大きさである。
□ マークの周囲 5.08mm にはクリアエリアとして、他の印刷・記入を行わない。
(5) 読取りフィールド
読取りフィールド について確認します。
355
付録
全般
読取りフィールド 全般について、以下の条件を満たしていることを確認してください。
□ 帳票の上下左右端から内側へ幅 5.08mm の帯状の領域には、読取り領域(文字フィールド、マーク
フィールド、イメージフィールド )を配置していない。
□ 1 帳票当たり、文字、マーク、およびイメージのフィールド の合計が 960 個以内である。
さらに非ド ロップアウトカラー読取りの場合、以下の条件を満たしていることを確認してください。
□ 文字枠は 0.2mm 以上の実線で印刷されている。
□ 文字枠に曲線を使っていない。
□ 文字枠内に記入ガイド が印刷されていない。
手書き ANKS 文字フィールド
手書き ANKS 文字フィールド では、以下の項目を満たすように留意して作成してください。
□ 認識精度は、マーク > 数字 > 英字 > カナ・記号 >> 日本語 の順である。できるだけ、マークと数字で
構成する。
□ 文字枠の種類は、一文字枠、はしご枠、表形式文字枠、フリーピッチ文字枠、表形式フリーピッチ文
字枠から選択する。
□ できるだけ固定ピッチ文字枠( 1 文字枠、はしご枠、表形式文字枠)を使用する(フリーピッチより認
識精度面で有利)
。さらに、1 文字枠は文字が隣の枠にはみ出しにくいので、文字枠間余白を取れるときは 1
文字枠とし、文字枠間余白が取れないときははしご枠、または表形式文字枠とする。
。
□ 文字枠の仕様が、以下の条件に適合する(幅は 1 文字当り)
┌──────┬──────────────────────┐
高さ
│5∼20mm(200,240dpi)、5∼10mm(300,400dpi)│
│
├──────┼──────────────────────┤
幅
│4∼20mm(200,240dpi)、4∼10mm(300,400dpi)│
│
├──────┼──────────────────────┤
│
│クリアエリア│左右 2.54mm以上、上下 2.4mm以上
└──────┴──────────────────────┘
□ 文字と文字枠の接触、文字同士の接触が発生せずに記入できるように、余裕を持たせる。
□ フリーピッチのフィールド では、文字間の空白を検出する必要がない。
□ フリーピッチを記入する項目は、数字・英字だけである。
手書き日本語フィールド
手書き文字フィールド が以下の条件を満たしていることを確認してください。
□ 日本語(漢字)で読み取るのは、住所・氏名または、簡単な単語(記入される単語が予測できる、また
は制限できる)である。
□ フリーピッチ記入する項目は、住所および氏名だけである。
□ 氏名にはフリガナ( カタカナ )を記入するフィールド がある。
□ フリガナは固定ピッチフィールド で作成されている。
また、以下の項目を満たすように留意して作成してください。
□ 住所および氏名以外の単語を認識するときは、個人辞書を作成しておく。
□ 固定ピッチで記入されるように帳票を設計する。
□ 住所を都道府県、市郡区、丁目番地などできるだけ記入フィールド を分割する。
□ 姓と名で記入フィールド を分割する。
活字 ANKS 文字フィールド
活字 ANKS 文字フィールド では、以下の条件を満たしていることを確認してください。
□ 認識する活字が、以下の条件に適合している。
356
付録 B
DynaEye 帳票チェックシート
┌──────────┬──────────┬─────────────────┐
│
字種
│
印字条件
│
│ フォント
├──────────┼──────────┼─────────────────┤
│数字、英字、記号
│JIS X9001サイズI(注)
│
│OCR-B
│(- + * / = . ,¥) │(高さ約2.5mm、1インチ当り10文字)│
│
├──────────┼──────────┼─────────────────┤
│JIS X9001サイズI相当
│
│富士通ドットプリンタ│数字、ハイフン
│フォント │ │(1インチ当り10文字)
│
├──────────┼──────────┼─────────────────┤
│12∼14ポイント(注)
│
│MS明朝・MSゴシック │数字、英字、記号
│ │(- + * / = . ,¥) │文字間隔1mm以上(推奨) │
└──────────┴──────────┴─────────────────┘
(注) 数字と英字の混在読取りができるのは 200dpi のみです。
□ 活字印字文字枠のクリアエリアとして、左右 5.08mm 以上、上下 2.4mm 以上の余白を確保している。
□ 帳票によって、同一フィールド が手書きだったり、活字だったりする場合は、あらかじめ帳票を分類し
て、それぞれの定義で認識させる。
□ 活字の印字に、インクジェットプリンタを使っていない。
さらに非ド ロップアウトカラー読取りの場合、以下の条件を満たしていることを確認してください。
□ 文字枠と読取り対象印字とは接触しない。
□ 印刷された文字同士は接触していない。
□ MS 明朝・MS ゴシックフォントでは、数字 0(ゼロ) と英字 O(オー)の混在はできません。
活字日本語フィールド
活字日本語フィールド では、以下の条件を満たしていることを確認してください。
□ 字体は明朝体・ゴシック体であり、10∼14 ポイント以内で印字されている。
□ 印字文字枠のクリアエリアとして、左右 2.54mm 以上、上下 2.4mm 以上の余白を確保している。
□ 文字枠と読取り対象印字とは、接触またははみ出さない。
□ 文字間の空白を検出する必要がない。
□ 活字日本語の印字にゴム印を使用していない。
□ 印字された文字同士は、接触していない。
マークフィールド
マークフィールド では、以下の条件を満たしていることを確認してください。
□ 枠内記入形式の記入枠は、幅・高さとも最低 4mm 以上の大きさがある。
□ 枠内記入形式の記入枠は、隣接する記入枠と記入枠の間に余白を確保している。
□ 上書きマーク形式では、マーク選択肢と選択肢の間に、左右 2 文字、上下 1 行分以上の余白を確保し
ている。
さらに非ド ロップアウトカラー読取りの場合、以下の条件を満たしていることを確認してください。
□ 上書きマーク形式では、マーク記入ガイド として曲線や実線以外の線分(点線、破線など)、細い線分
(太さ 0.3mm 以下)を使用していない。
イメージフィールド
イメージフィールド では、以下の特長があります。
□ イメージを部分的に切り出して、出力する。
□ (読取り可能範囲内であれば)大きさに制限はない。
□ 他のイメージフィールド 、文字フィールド、マークフィールド と重なっても良い。
(6) 異種帳票処理
異種帳票処理を行うためには、以下の条件を満たしている必要があります。条件を満たしていない場合、
異種帳票処理は行えません。
□ 同時に混在して処理する帳票は、100 種類以下である。
異種帳票処理には 2 通りの方式があります。使用する異種帳票処理の方式に応じて、以下の項目を確認し
てください。
357
付録
帳票レイアウト 識別方式の場合
□ 帳票サイズは、すべて A7 以上である。
□ 太さ 1mm 未満の実線で長さ 20mm 以上の線分(罫線)が 5 本以上ある。
□ 写真、カラー印刷、網かけ(帳票面積の 20 %以上のもの)は印刷していない。
□ 同時に処理する帳票は、線分の 20 %以上が、他の帳票と異なる位置や長さとなるようにしている。
帳票 ID 識別方式の場合
□ ド ロップアウトカラー読取りである。または、基準マークを印刷している(両者の混在は不可)
。
□ ド ロップアウトカラー読取りの場合、混在するすべての用紙サイズは同一である。基準マークの場合
は、基準マークの左右間隔・上下間隔・基準マークの大きさが同一である。
□ すべての用紙に帳票 ID フィールド を設定している。
□ 帳票 ID フィールド の位置(基準マークの場合は、基準マークからの相対位置)、桁数、属性は同一で
ある。
□ 帳票 ID フィールド は 12 桁以内である。
。
□ 帳票 ID フィールド には、文字枠を印刷していない(ド ロップアウトカラー読取りの場合は印刷可)
□ 帳票 ID フィールド は手書き ANKS または活字 ANKS( OCR-B フォント )である。
□ 手書き ANKS を帳票 ID フィールド に使用するときは、手書き標準字形を帳票にあらかじめ印刷して
おく。
358
付録 C
帳票設計規約
ここでは、帳票設計規約について説明します。
C.1
一般帳票の設計
ここでは、帳票照合機能、および帳票照合に適したレイアウト設計について説明します。
C.1.1
帳票照合機能について
帳票上のプレ印刷の制限を大幅に緩和するために、帳票照合機能があります。
付図 C.1 に、帳票照合処理の概要図を示します。
入力帳票の画像
(記入済み)
雛型の画像
(未記入)
アンカーパターン
の抽出
1)
罫線パターン
の抽出
帳票照合用
データ
罫線パターン
の検索
4)
アンカーパターン
の検索
3) NG
OK
OK
NG
2)
詳細な位置補正
5)
プレプリントの消込み
6)
照合失敗
認識帳票に対する処理
書式定義時の処理
付図 C.1
帳票照合処理の概要図
付図 C.1 に従って、各項目を説明します。
1)
アンカーパターンの抽出
帳票入力前の事前準備です。雛型帳票のプレ印刷部分の中で、特徴的な部分(以降、アンカーパ
ターンとします)を抽出し、形状と位置を記憶します。
DynaEye の帳票照合機能では、最大 20 箇所アンカーパターンを記憶します。
359
付録
2)
罫線パターンの抽出
特徴的な罫線( 一定の長さ以上の水平または垂直な直線)を抽出し、位置や長さを記憶します。
アンカーパターンと罫線パターンの少なくとも一方が抽出できれば、読取りができます。
3)
アンカーパターンの検索
入力帳票のイメージ上を検索して、アンカーパターンと合致する形状の部分を探し出します。ア
ンカーパターンの合致が 3 個未満の場合は、入力帳票のイメージと雛型帳票のイメージが異なるも
のと判断します。
4)
罫線パターンの検索
入力帳票のイメージから、記憶した罫線パターンに合致するものを探し出します。
5)
詳細な位置補正
アンカーパターンの部分を合致させただけでは、帳票上のすべての場所の位置合せはできないた
め、アンカーパターンを起点として中間の領域のイメージを合わせ込み、雛型帳票のイメージと入
力帳票のイメージを詳細に合致させます。
6)
プレ印刷の消し込み
詳細な位置合せを行いながら、雛型帳票のイメージ上の黒部分に相当する入力帳票のイメージ上
の点を白画素で消すことによって、入力帳票のイメージのプレ印刷箇所の消込みを行います。
C.1.2
帳票照合に適したレイアウト 設計
帳票照合機能を使って帳票認識を行うには、雛型帳票のイメージと入力帳票のイメージのプレ印刷部分が
合致している必要があります。合致していない場所をもつ帳票を入力した場合、帳票照合処理に失敗し、帳
票の読取り失敗、または文字認識精度の低下を招くことがあります。
合致していない場所がわずかであれば、書式定義時に照合無視領域の指定を行うことで帳票照合処理がそ
の場所を無視するように指示できます。詳細は、ヘルプを参照してください。
以下に、DynaEye での認識に適する帳票の一般的な条件を示します。
伸縮誤差や傾きの小さいもの
伸縮誤差や傾きには、帳票印刷に起因するずれと、スキャナーでのずれがあります。
付表 C.1 に読み取れるイメージデータのずれの条件を示します。
付表 C.1 読み取れるイメージデータのずれの条件
┌───────────┬──────────┐
項目
│
仕様
│
│
├───────────┼──────────┤
│左右に5度以内
│
│帳票イメージの傾き
├───────────┼──────────┤
│
│帳票イメージの伸縮誤差│±10%以内
└───────────┴──────────┘
印刷要素が大きいもの
プレ印刷を構成する点の大きさや線の太さが、スキャナーの解像度より小さい場合は、かすれたりぶ
れたりするため安定したイメージが得られません。このため、網かけ印刷や網点写真を含む帳票は認識
には適していません。
また、細かい罫線や小さな活字文字なども安定したイメージが得られにくいため、適さない場合があ
ります。
これは、スキャナーの解像度に依存します。
付表 C.2 に、認識に適した印刷要素の大きさを示します。
360
付録 C
帳票設計規約
付表 C.2 認識に適した印刷要素の大きさ
┌────────────┬───────────────────────────┐
項目
│
目安
│
│
├─────────────┬─────────────┤
│
│
│ 低画素密度(注1)の場合 │ 高画素密度(注2)の場合 │
├────────────┼─────────────┼─────────────┤
│罫線の太さ
│0.2mm以上
│0.1mm以上
│
├────────────┼─────────────┼─────────────┤
│活字印字の大きさ(注3) │10ポイント以上(約3.5mm) │7ポイント以上(約2.5mm) │
└────────────┴─────────────┴─────────────┘
(注 1 )200dpi 、240dpi
(注 2 )300dpi 、400dpi
(注 3 )認識対象文字の大きさではなく、印刷要素としての大きさです。
印刷濃度が十分に高いもの
印刷濃度が一定でないか、または一定であっても薄い場合は、プレ印刷部分のイメージがスキャナー
の状態によって黒になったり白になったりすることがあります。
このように、スキャナーの状態変動にかかわらず、安定したイメージが得られるように、印刷濃度が
十分に高いものが読取りに適しており、写真などの中間調を含むものは読取りに適していません。
アンカーパターンが多く含まれるもの
雛型帳票イメージに、多くの安定したアンカーパターンが含まれている場合、入力帳票に多少の汚れ
などがあっても十分な数の合致パターンが得られます。そのため、なるべく多くの安定したアンカーパ
ターンが抽出できる帳票イメージが適しています。
帳票イメージの中の印刷要素を分類すると、以下の部分に分けることができます。
− 空白部分
− プレ印刷部分
5 独立したプレ印刷部分
5 記入箇所および隣接部分
独立したプレ印刷部分は、帳票の記入によって変化することが少ないので、アンカーパターンに適し
ています。
記入箇所および隣接部分をアンカーパターンにした場合、帳票照合処理に失敗することがあります。
また、付表 C.3 および付表 C.4 の条件を満たす罫線・枠が存在する場合は、アンカーパターンの少ない
帳票でも読取りができます。
注)
付表 C.3 および付表 C.4 とも、帳票中に網かけ・塗りつぶしの占める割合が 20 %以下であるこ
とが必要です。
罫線にかすれや欠け、または潰れが発生する場合は、位置決めに適しません。このような場合
は、アンカーパターンで位置決めできるように、アンカーパターンを帳票に多く含めてください。
付表 C.3 罫線・枠(一文字枠を除く)の場合
┌─────┬─────────────────┐
条件
│
│ 項目 │
├─────┼─────────────────┤
│
│線の長さ │30mm以上
├─────┼─────────────────┤
│罫線の数 │2本以上400本以下(同じ長さの罫線)│
├─────┼─────────────────┤
│水平または垂直
│
│方向
├─────┼─────────────────┤
│
│並びの間隔│3mm以上
└─────┴─────────────────┘
361
付録
付表 C.4 一文字枠の場合
┌─────┬─────────────────┐
条件
│
│ 項目 │
├─────┼─────────────────┤
│5mm以上 10mm以下
│
│枠の幅
├─────┼─────────────────┤
│
│枠の間隔 │5mm以下(水平方向)
├─────┼─────────────────┤
│6個以上200個以下(水平方向)
│
│枠の数
└─────┴─────────────────┘
上記の範囲の罫線・枠が帳票中に存在する場合、アンカーパターンの代用となります。したがって、帳票
中のすべての罫線・枠が条件を満たす必要はありませんが、条件を満たすものが多い方が安定します。
帳票を設計する場合、帳票周囲や読取り領域を囲むように独立したプレ印刷あるいは罫線・枠を配置して
ください。
C.1.3
読取り領域について
以下に、読取り領域について説明します。
(1) 文字枠
文字枠の設計について説明しています。
文字枠には、以下の種類があります。マーク記入欄については、“(6) マーク読取り部分” で説明します。
┌───────────────────┬─────────────────┐
文字枠の種類
│
適用文字種
│
│
├─────────┬─────────┼─────────────────┤
│一文字枠
│ 数字、英字、カナ、記号
│
│
├─────────┼─────────────────┤
│
│ 数字、英字、カナ、記号
│
│手書きANKS文字枠 │はしご枠
├─────────┼─────────────────┤
│
│フリーピッチ文字枠│ 数字、英字
│
│
├─────────┼─────────┼─────────────────┤
│一文字枠
│ 漢字
│
│
├─────────┼─────────────────┤
│
│ 漢字
│
│手書き日本語文字枠│はしご枠
├─────────┼─────────────────┤
│
│
│フリーピッチ枠
│ 漢字(住所・氏名のみ)
│
├─────────┴─────────┼─────────────────┤
│ 数字、英字、記号
│
│活字ANKS文字枠
├───────────────────┼─────────────────┤
│ 漢字、数字、英字、カナ、記号
│
│活字日本語文字枠
└───────────────────┴─────────────────┘
= 注意事項 =
文字枠を構成する線分は、できるだけ実線を使ってください。やむを得ず破線などを使用する場合
は、スキャナーでイメージを読み取ったとき、線分間の空白が潰れて実線状となるように線と線の間隔
を詰めるか、各線分の長さが 2mm 以上にしてください。点線や鎖線のようなごく短かい線分は使用し
ないでください。プレプリント消去の際に消し残りが発生し、リジェクトや誤読の原因となります。
文字枠を構成する線分の近くに別の線分を平行に印刷する場合、線分どおしの間隔を 1.0mm 以上離
してください。文字枠の線分の近くに別の線分があると、プレプリント消去の際にリジェクトや誤読の
原因となります。
(2) 手書き ANKS 文字枠
手書き ANKS を記入する文字枠の形式について記述します。
一文字枠
一文字枠は、図のように一文字ごとに記入枠が独立した形式です。枠間に余白が必要なためスペース
効率が悪く、同じスペースを使うのであれば、後述のはしご枠を使って、その分一文字ごとの大きさを
確保することを推奨します。
362
付録 C
帳票設計規約
a
c
b
┌─────────────┬───────────────────────┐
項目
│
設定可能範囲
│
│
├──────┬──────┼───────────────────────┤
│ 高さ(図中a)│5∼20mm(200,240dpi)、5∼10mm(300,400dpi) │
│
├──────┼───────────────────────┤
│文字枠
│
│ 幅 (図中b)│4∼20mm(200,240dpi)、4∼10mm(300,400dpi) │
├──────┴──────┼───────────────────────┤
(図中c)│1.0∼2.35mm
│
│文字枠間余白
└─────────────┴───────────────────────┘
はしご枠
はしご枠は、図のように水平方向に文字枠が連結した形式です。枠間に余白がないので多くの桁数を
確保することができます。一般に手書き ANKS・日本語には、はしご枠を推奨します。
a
b
┌─────────────┬───────────────────────┐
項目
│
設定可能範囲
│
│
├──────┬──────┼───────────────────────┤
│ 高さ(図中a)│5∼20mm(200,240dpi)、5∼10mm(300,400dpi) │
│
├──────┼───────────────────────┤
│文字枠
│ 幅 (図中b)│4∼20mm(200,240dpi)、4∼10mm(300,400dpi) │
│
└──────┴──────┴───────────────────────┘
フリーピッチ枠
フリーピッチ枠は、図のように一文字ごとの記入枠が印刷されていない形式です。狭いスペースに桁
数が多く確保できる反面、文字同士の接触や記入領域の重なり合いが発生するため、認識精度の面では
不利です。
2 3
b
a
c
┌─────────────┬───────────────────────┐
項目
│
設定可能範囲
│
│
├──────┬──────┼───────────────────────┤
│ 高さ(図中a)│5∼20mm(200,240dpi)、5∼10mm(300,400dpi) │
│
├──────┼───────────────────────┤
│文字枠
│ 幅 (図中b)│4∼20mm(200,240dpi)、4∼10mm(300,400dpi) │
│
├──────┴──────┼───────────────────────┤
(図中c)│0.5mm以上
│
│文字枠間余白
└─────────────┴───────────────────────┘
363
付録
フリーピッチ枠の変形としては、記入目安を印刷した形式や、下線のみで構成する形式、罫線のない
ものなどがあります。フリーピッチ枠は、手書き数字・英字の記入に使用することができます。なお、
記入目安(桁区切りを示す短い垂線)を印刷する場合は、記入目安の高さを 2.5mm( 200dpi の場合。
240/300dpi なら 2mm 、400dpi なら 1.5mm )以上にしてください。短かい記入目安を使用した場合、
プレプリント消去の際に消し残りが発生し、リジェクトや誤読の原因となります。
電話番号:
(
平成
)
年
月
日
(3) 手書き日本語文字枠
手書き日本語文字枠としても、手書き ANKS 同様に一文字枠、はしご枠およびフリーピッチ枠が使用で
きます。
一文字枠
一文字枠は、図のように一文字ごとに記入枠が独立した形式です。枠間に余白が必要なためスペース
効率が悪く、同じスペースを使うのであれば、後述のはしご枠を使って、その分一文字ごとの大きさを
確保することを推奨します。
a
c
b
┌─────────────┬──────────────────────────────┐
項目
│
設定可能範囲
│
│
├──────┬──────┼──────────────────────────────┤
│ 高さ(図中a)│7∼20mm(200,240dpi)、7∼10mm(300dpi)、6∼10mm(400dpi) │
│
├──────┼──────────────────────────────┤
│文字枠
│ 幅 (図中b)│7∼20mm(200,240dpi)、7∼10mm(300dpi)、6∼10mm(400dpi) │
│
├──────┴──────┼──────────────────────────────┤
(図中c)│1.0∼2.35mm
│
│文字枠間余白
└─────────────┴──────────────────────────────┘
はしご枠
はしご枠は、図のように水平方向に文字枠が連結した形式です。枠間に余白がないので多くの桁数を
確保することができます。一般に手書き ANKS・日本語には、はしご枠を推奨します。
a
b
┌─────────────┬──────────────────────────────┐
項目
│
設定可能範囲
│
│
├──────┬──────┼──────────────────────────────┤
│ 高さ(図中a)│7∼20mm(200,240dpi)、7∼10mm(300dpi)、6∼10mm(400dpi) │
│
├──────┼──────────────────────────────┤
│文字枠
│
│ 幅 (図中b)│7∼20mm(200,240dpi)、7∼10mm(300dpi)、6∼10mm(400dpi) │
└──────┴──────┴──────────────────────────────┘
364
付録 C
帳票設計規約
フリーピッチ枠
手書き日本語のフリーピッチ枠は、住所・氏名の記入に限って使用することができます。手書き日本
語のフリーピッチ枠は手書き ANKS のフリーピッチ枠と異なり、行区切りのない複数行を 1 つの読取
り領域として定義できますが、クリアエリアが必要となります。
┌──────────────┬──────────────────────────────┐
項目
│
設定可能範囲
│
│
├──────┬───────┼──────────────────────────────┤
│行高さ(図中A) │7∼20mm(200,240dpi)、7∼10mm(300dpi)、6∼10mm(400dpi) │
│
├───────┼──────────────────────────────┤
│
│ 高さ (図中a) │ A×行数(最大5行)
│
│文字枠
├───────┼──────────────────────────────┤
│
│
│ 幅 (図中b) │ 7∼20mm(200,240dpi)、7∼10mm(300dpi)、6∼10mm(400dpi)│
├──────┼───────┼──────────────────────────────┤
│ 左右 (図中e) │ 2.54mm以上
│
│
│クリアエリア├───────┼──────────────────────────────┤
│ 上下 (図中f) │ 2.4mm以上
│
│
├──────┴───────┼──────────────────────────────┤
(図中g) │ 0.5mm以上
│
│行間余白
└──────────────┴──────────────────────────────┘
(4) 活字 ANKS 印字枠
活字 ANKS については、文字枠は絶対に必要なものではありませんが、書式定義を作成するときの位置
目安、印字位置の確認用に印刷しておきます。なお、OCR-B フォントの印字は、JIS X9001 サイズ I(印字
間隔が 2.54mm )に従ってください。
b
G
f
クリアエリア
1 2 3 4
g
c
e
a
e
f
d
365
付録
┌─────────────┬─────────────────┐
項目
│
設定可能範囲
│
│
├──────┬──────┼─────────────────┤
│ 高さ(図中a)│印字高さ+2mm以上
│
│
├──────┼─────────────────┤
│文字枠
│ 幅 (図中b)│d×桁数
│
│
├──────┴──────┼─────────────────┤
(図中c)│0.2mm以上
│
│文字枠間余白
├─────────────┼─────────────────┤
(図中d)│2.54mm以上
│
│印字間隔
├──────┬──────┼─────────────────┤
│左右 (図中e)│5.08mm以上
│
│
│クリアエリア├──────┼─────────────────┤
│
│上下 (図中f)│2.4mm以上
│
├──────┴──────┼─────────────────┤
(図中G)│5.08mm以上
│
│フィールド間隔
└─────────────┴─────────────────┘
(5) 活字日本語印字枠
活字日本語については、文字枠は絶対に必要なものではありませんが、書式定義を作成するときの位置目
安、印字位置の確認用に印刷しておきます。
┌──────────────┬─────────────────┐
項目
│
設定可能範囲
│
│
├──────┬───────┼─────────────────┤
│行高さ(図中A) │3.53mm以上
│
│
├───────┼─────────────────┤
│文字枠
│ 高さ (図中a) │A×桁数
│
│
├──────┼───────┼─────────────────┤
│ 左右 (図中e) │2.54mm以上
│
│
│クリアエリア├───────┼─────────────────┤
│ 上下 (図中f) │2.4mm以上
│
│
├──────┴───────┼─────────────────┤
(図中g) │0.5mm以上
│
│行間余白
└──────────────┴─────────────────┘
注)
空白は、検出しません。
改行位置に空白を出力します。
(6) マーク読取り部分
マークを記入する文字枠などの形式について記述します。
枠内記入タイプ
マークを記入する枠を印刷し、その内側にチェックマークや丸、塗りつぶしなどでマークする形式
です。
枠の大きさが小さいと、枠自体がうまく検出できなかったり、記入できる面積が小さくなるため、
マークの有無の判別が困難になります。
366
付録 C
帳票設計規約
また、複数のマーク枠を並べる場合、ぴったりくっつけると記入が隣まではみ出したり、隣の枠の
マークを誤って読み取ったりして、誤認識の原因になります。枠は 1 桁ずつ離して印刷してください。
c
b
a
g
┌─────────────┬─────────────────┐
項目
│
設定可能範囲
│
│
├──────┬──────┼─────────────────┤
│ 高さ(図中a)│4mm以上
│
│
├──────┼─────────────────┤
│文字枠
│ 幅 (図中b)│4mm以上
│
│
├──────┴──────┼─────────────────┤
(図中c)│2mm以上
│
│文字枠間余白
├─────────────┼─────────────────┤
(図中g)│2mm以上
│
│行間余白
└─────────────┴─────────────────┘
以下に、良い例と悪い例を示します。
良い例
悪い例
男
女
男
4mm以上
女
4mm以上
上書きマークタイプ
選択肢の文字を印刷し、その上に丸を付ける形式です。
記入する範囲が示されていないために、読取り領域を大きくはみ出したり、文字に重なって判別不可
能な可能性があり、枠内記入タイプより認識精度が低くなります。そのため、認識精度が重要視される
場合や、レイアウト上余裕がある場合は、枠内記入タイプを利用してください。特に、マークする選択
肢が複数ある場合、それぞれの間隔が小さいと記入したマークが隣まではみ出したり、隣の選択肢の
マークを誤って読み取ったりして、誤認識の原因になります。左右に 2 桁分、上下に 1 桁分の空白を空
けて印刷してください。
367
付録
c
はい
いいえ
男
女
書式定義上での
読取り領域
g
a’
b’
┌─────────────────┬───────────────────┐
│
項目
│
設定可能範囲
│
├──────────┬──────┼───────────────────┤
│高さ(図中a’)│
│
│
│想定する文字枠
├──────┤文字に対して1文字分くらいの余裕が必要 │
│幅 (図中b’)│
│
│
├──────────┴──────┼───────────────────┤
(図中c) │2mm以上
│
│文字枠間余白
├─────────────────┼───────────────────┤
(図中g) │2mm以上
│
│行間余白
├──────────┬──────┼───────────────────┤
│200,240dpi │10ポイント以上
│
│選択肢の
│プレ印刷文字のサイズ├──────┼───────────────────┤
│300,400dpi │7ポイント以上
│
│
└──────────┴──────┴───────────────────┘
以下に、良い例と悪い例を示します。
悪い印刷
良い印刷
A1. はい
いいえ
A2. 大学
短大
A3. 希望する
C.1.4
どちらでもない
高専
高校
A1. はい いいえ どちらでもない
A2. 大学 短大 高専 高校
A3. 希望する 希望しない
希望しない
位置決め用マークの仕様
帳票を新規設計する場合、帳票の 4 隅に位置決め用のマークを印刷しておくと、読取り精度を向上でき
ます。
[位置決め用マークの種類]
3 種類のマークが使用できます。各図形の中心から± 10mm 以内は空白であることが必要です。他の印刷
内容、または帳票の端が 10mm 以内にある場合、マークが検出できないことがあります。
以下に、3 種類のマークを示します。
368
付録 C
帳票設計規約
ド ーナツ型
空白
10mm
線幅1.0∼1.5mm
10mm
外側の直径5±0.5mm
10mm
10mm
長方形型( 2 種類)
空白
10mm
幅6.0±0.5mm
10mm
高さ3.0±0.5mm
10mm
10mm
空白
10mm
幅3.0±0.5mm
10mm
高さ6.0±0.5mm
10mm
10mm
(上の図形を90度回転したもの)
[位置決め用マークの印刷箇所]
位置決め用マークの印刷は、帳票の 4 隅に印刷してください。
また、入力されたときの帳票の向きが分かるため、左端の 2 個と右端の 2 個の形状を変えることを推奨し
ます。
369
付録
帳票
右上と同じものでも良い
マークを印刷する場合は、以下の点に注意してください。
マークの周囲 10mm 以内に、マーク以外の印刷内容が存在しないこと
マークの周囲 10mm 以内に、マーク以外の印刷内容が存在すると、マークが検出できないことがあ
ります。詳細は、前述の[位置決め用マークの種類]を参照してください。
マークを帳票の端にあまり近づけて印刷しないこと
マークの周囲 10mm 以内に帳票の端があると、マークが検出できない場合があります。
以下に、悪い例を示します。
帳票の端
10mm
10mm
10mm
C.2
10mm
ド ロップアウト カラー帳票の設計
ここでは、ド ロップアウトカラーで印刷する帳票の設計について説明します。
C.2.1
ド ロップアウト カラー帳票の認識
ド ロップアウトカラー帳票認識を行う場合は、まず帳票の左端、上端の位置(または帳票上に印刷された
基準マークの位置)の座標と傾きを検出し、書式定義の読取り位置座標を、イメージを原点とする座標に変
換して認識処理を行っています。
したがって、DynaEye でド ロップアウトカラー帳票認識を行うには、以下の条件のスキャナーからイ
メージを入力する必要があります。
ド ロップアウトカラーを読み飛ばすこと
画像の伸縮や帳票の蛇行が発生しないこと
帳票の背景が黒画素として読み取られること
この条件を満たすスキャナーとして、DynaEye は以下のスキャナーによるド ロップアウトカラー帳票読
取りをサポートしています。
370
付録 C
帳票設計規約
富士通 F6316A イメージリーダ
光源選択可能でかつ黒背景ありで読取りできる fi スキャナー
これらのスキャナーは、帳票の背景を黒画素として読み取ることができ、かつ光源色の選択によって各種
のド ロップアウトカラーに対応できるため、特にド ロップアウトカラー帳票の読取りに適しています。
なお、これらのスキャナーを使用する場合でも、印刷精度の高くない帳票(帳票によって 0.2mm 以上の
ずれが発生するような帳票)を使用する場合は、帳票上に基準マークの印刷が必要になります。
= 注意事項 =
fi シリーズのイメージスキャナー( fi-4530C/fi-4750C/fi-4860C/fi-4990C/fi-5750C )を使用してド
ロップアウトカラー帳票を読み取る場合、帳票のサイズは B4 サイズが上限となります。
fi-4340C イメージスキャナーを使用してド ロップアウトカラー帳票を読み取る場合、帳票のサイズは
A4 サイズが上限となります。
fi シリーズのイメージスキャナー( fi-4530C/fi-4750C/fi-4860C/fi-4990C/fi-5750C )を使用して A4
サイズの帳票を読み取る場合、帳票の縦方向(長辺方向)が搬送方向になるようにセットしてください。
fi-5750C イメージスキャナーを使用してド ロップアウトカラー帳票を読み取ることができるのは、
ADF 使用時のみとなります。フラットベッド では、ド ロップアウトカラー帳票を読み取ることはでき
ません。
fi-4750C イメージスキャナーおよび fi-4340C イメージスキャナーを使用してド ロップアウトカラー
帳票を読み取ることができるのは、ADF 表面のみとなります。ADF 裏面、フラットベットでは、ド
ロップアウトカラー帳票を読み取ることはできません。
C.2.2
レイアウト 設計
ド ロップアウトカラー帳票のレイアウト設計について説明します。
[読取り可能領域]
読取り可能領域内にだけ文字枠、およびイメージ枠を設定できます。
読取り可能領域は、使用するスキャナーに依存しますが、少なくとも帳票 4 辺から 5.08mm 以上内側に
だけ読取り領域を設定することができます。
以下に、読取り可能領域を示します。
5.08mm
読取り可能領域
最大420mm
5.08mm
5.08mm
5.08mm
最大297mm
付図 C.2
読取り可能領域(ポートレート )
371
付録
5.08mm
読取り可能領域
最大297mm
5.08mm
5.08mm
5.08mm
最大420mm
付図 C.3
読取り可能領域(ランド スケープ )
[黒色禁止領域について]
帳票周囲 2.85mm の黒色禁止領域は、帳票端検出に使用するのでド ロップアウトカラー以外の印刷およ
び記入をしてはいけません。該当位置の裏面についても、ド ロップアウトカラー以外の印刷および記入をし
てはいけません。この他にも、使用するスキャナーによってド ロップアウトカラー以外の印刷および記入が
禁止されている場合がありますので、各スキャナーの取扱説明書などをお読みください。
以下に、黒色禁止領域を示します。
2.85mm
黒色禁止領域
2.85mm
2.85mm
2.85mm
付図 C.4
黒色禁止領域
[クリアエリア]
各辺が基準辺(帳票の左端辺)に平行、または垂直で文字枠などを完全に包含する長方形の領域をクリア
エリアといいます。このクリアエリアを文字枠などの周囲に設けることによって、ド ロップアウトカラー以
外の印刷・記入を禁止します。
以下に、クリアエリアを示します。
372
付録 C
帳票設計規約
クリアエリア
上下クリアエリア
文字枠高さ
上下クリアエリア
左右クリアエリア
文字枠幅
付図 C.5
C.2.3
左右クリアエリア
クリアエリア
読取り領域
[読取り領域の設定]
読取り領域は、
「読取り可能領域」に設定します。読取り領域は、必ずクリアエリアで囲まれていなけれ
ばなりません。一帳票内に、最大 960 個の読取り領域が設定できます。
[読取り領域のクリアエリア]
読取り領域のクリアエリアは、他の読取り領域のクリアエリアと重複しても構いませんが、他の読取り領
域と重なってはいけません。ただし、表形式文字枠の場合はこの限りではありません。また、読取り可能領
域の境界付近の読取り領域のクリアエリアは、読取り可能領域をはみ出しても構いません。
クリアエリア内には、読取り対象となる記入文字・印字、およびド ロップアウトカラーだけが許されます。
[文字枠間隔]
文字枠のクリアエリア同士が上下・左右のどちらかでオーバラップ(重なり合う)する場合、関係する文
字枠の文字枠間隔は、規定以上の間隔を必要とします。
以下に、クリアエリアのオーバラップを示します。
クリアエリア
活字印字枠
最小5.08mm
手書き標準枠
最小5.08mm
クリアエリアのオーバーラップ
付図 C.6
手書き標準枠
最小2.54mm
最小2.54mm
クリアエリアのオーバラップ
以下に、文字枠間隔の規定を示します。
┌─────────────┬─────────────────────┬───┐
│
手書き文字枠
│
│
│
文字枠種類
├───┬──────┬──────┬───┤活字 │
│
│表形式│表形式
│フリーピッチ│標準 │文字枠│
│
│文字枠│フリーピッチ│文字枠
│文字枠│
│
│
│
│
│文字枠
│
│
│
│
├───┬─────────┼───┴──────┼──────┴───┼───┤
│表形式文字枠
│
│
│
│
│
│
├─────────┤
0.635mm
│
│
│
│表形式フリーピッチ│
│
│
│
│
│
│
│
│
│手書き│文字枠
│
│
│文字枠├─────────┼──────────┘ 2.54mm
│フリーピッチ文字枠│
│
│
│
├─────────┤
│
│
│
│標準文字枠
│
│
│
│
│
├───┴─────────┼─────────────────────┘
│
5.08mm│
│活字文字枠
└─────────────┴─────────────────────────┘
373
付録
C.2.4
文字枠について
文字枠とは、ド ロップアウトカラーの矩形で囲まれた白抜きの部分です。文字枠は、帳票上の文字を記入
すべき位置や印字領域を示すために利用されます。
文字枠内に、案内点、ガイド ラインなどのド ロップアウトカラー印刷を行うと、水性ボールペンのインク
をはじくため、水性ボールペンを使用する場合には文字枠内にド ロップアウトカラー印刷をしないでくだ
さい。
以下に、文字枠の種類を示します。
┌─────────────────────────┬────────────────┐
文字枠の種類
│
適用文字種
│
│
├──────┬─────┬────────────┼────────────────┤
│
│一文字枠
│数字、英字、カナ、記号、漢字
│
│
│標準文字枠├────────────┼────────────────┤
│
│
│はしご枠
│数字、英字、カナ、記号、漢字
│
│
│手書き文字枠├─────┼────────────┼────────────────┤
│
│表形式文字枠
│数字、英字、カナ、記号、
│
│
│
│ │漢字(住所と氏名だけ) │
│
│
│
├────────────┼────────────────┤
│拡張文字枠│フリーピッチ文字枠
│数字、英字、
│
│
│ │ │漢字(住所と氏名だけ) │
│
│
│
├────────────┼────────────────┤
│
│表形式フリーピッチ文字枠│数字、英字、
│
│
│
│ │漢字(住所と氏名だけ) │
│
├──────┴─────┼────────────┼────────────────┤
│活字ANKS文字枠
│数字、英字、記号
│
│活字文字枠
│ ├────────────┼────────────────┤
│活字日本語文字枠
│日本語 │
│ └────────────┴────────────┴────────────────┘
[手書き標準文字枠]
標準文字枠としては、一文字枠およびはしご枠があります。
一文字枠
以下に、一文字枠の寸法を示します。
G
f
クリアエリア
a
g
e
c
b
d
基準辺
付図 C.7
374
一文字枠の寸法
e
f
付録 C
帳票設計規約
┌─────────────┬─────────────────────────────────┐
項目
│
設定可能範囲
│
│
├──────┬──────┼─────────────────────────────────┤
│高さ(図中a) │ANKS :5∼20mm(200,240dpi)、5∼10mm(300,400dpi)
│
│
│ │日本語:7∼20mm(200,240dpi)、7∼10mm(300,400dpi)、6∼10mm(400dpi) │
│
├──────┼─────────────────────────────────┤
│文字枠
│幅 (図中b) │4∼20mm(200,240dpi)、4∼10mm(300,400dpi)
│
│
├──────┴──────┼─────────────────────────────────┤
(図中c) │0.45∼2.35mm
│
│文字枠間余白
├─────────────┼─────────────────────────────────┤
│文字枠間隔
(図中d) │4.45∼22.35mm(200,240dpi)、4.45∼12.35mm(300,400dpi) │
├──────┬──────┼─────────────────────────────────┤
│左右(図中e) │2.54mm以上
│
│
│クリアエリア├──────┼─────────────────────────────────┤
│上下(図中f) │2.4mm以上
│
│
├──────┴──────┼─────────────────────────────────┤
(図中g) │2.4mm以上
│
│行間余白
├─────────────┼─────────────────────────────────┤
(図中G) │2.54mm以上
│
│フィールド間隔
└─────────────┴─────────────────────────────────┘
はしご枠
はしご枠は、文字間の余白がないために、一文字枠に比べて一行内に文字枠の数を多く設けることが
できます。手書き英数カナ記号日本語の記入に使用することができます。文字の記入に当たっては、隣
接する文字枠に侵入しないように注意する必要があります。
以下に、はしご枠の寸法を示します。
G
f
クリアエリア
a
g
e
付図 C.8
b
e
f
はしご枠の寸法
┌─────────────┬─────────────────────────────────┐
項目
│
設定可能範囲
│
│
├──────┬──────┼─────────────────────────────────┤
│高さ(図中a) │ANKS :5∼20mm(200,240dpi)、5∼10mm(300,400dpi)
│
│
│
│ │日本語:7∼20mm(200,240dpi)、7∼10mm(300,400dpi)、6∼10mm(400dpi) │
├──────┼─────────────────────────────────┤
│文字枠
│幅 (図中b) │4∼20mm(200,240dpi)、4∼10mm(300,400dpi)
│
│
├──────┼──────┼─────────────────────────────────┤
│左右(図中e) │2.54mm以上
│
│
│クリアエリア├──────┼─────────────────────────────────┤
│上下(図中f) │2.4mm以上
│
│
├──────┴──────┼─────────────────────────────────┤
(図中g) │2.4mm以上
│
│行間余白
├─────────────┼─────────────────────────────────┤
(図中G) │2.54mm以上
│
│フィールド間隔
└─────────────┴─────────────────────────────────┘
[手書き拡張文字枠]
手書き拡張文字枠として、表形式文字枠、フリーピッチ文字枠、表形式フリーピッチ文字枠があります。
表形式文字枠
行間余白のない表形式の文字枠を表形式文字枠といいます。
以下に、表形式文字枠の寸法を示します。
375
付録
G
f
クリアエリア
a
a
g
e
e
b
f
c
d
付図 C.9
表形式文字枠の寸法
┌─────────────┬─────────────────────────────────┐
項目
│
設定可能範囲
│
│
├──────┬──────┼─────────────────────────────────┤
│高さ(図中a) │ANKS :5∼20mm(200,240dpi)、5∼10mm(300,400dpi)
│
│
│ │日本語:7∼20mm(200,240dpi)、7∼10mm(300,400dpi)、6∼10mm(400dpi) │
│
│文字枠
├──────┼─────────────────────────────────┤
│幅 (図中b) │4∼20mm(200,240dpi)、4∼10mm(300,400dpi)
│
│
├──────┴──────┼─────────────────────────────────┤
(図中c) │0.2mm以上
│
│文字枠間余白
├─────────────┼─────────────────────────────────┤
(図中d) │5.2∼20.2mm(200,240dpi)、5.2∼10.2mm(300,400dpi)
│
│文字枠間隔
├──────┬──────┼─────────────────────────────────┤
│左右(図中e) │2.54mm以上
│
│
│クリアエリア├──────┼─────────────────────────────────┤
│
│上下(図中f) │2.4mm以上
│
├──────┴──────┼─────────────────────────────────┤
(図中g) │0.2mm以上
│
│行間余白
├─────────────┼─────────────────────────────────┤
(図中G) │2.54mm以上(ただし、表形式枠同士では0.635mm以上)
│
│フィールド間隔
└─────────────┴─────────────────────────────────┘
フリーピッチ文字枠
フィールド としての文字枠だけで、一文字ごとの文字枠のないものをフリーピッチ文字枠といいま
す。フリーピッチ文字枠に記入する文字は、数字・英字・漢字(住所、氏名のみ)に限定します。また、
文字間の空白は検出できません。
以下に、フリーピッチ文字枠の寸法を示します。
G
b
f
クリアエリア
2 3
g
c
e
d
付図 C.10
376
フリーピッチ文字枠の寸法
a
e
f
付録 C
帳票設計規約
┌─────────────┬─────────────────────────────────┐
項目
│
設定可能範囲
│
│
├──────┬──────┼─────────────────────────────────┤
│高さ(図中a) │ANKS :5∼20mm(200,240dpi)、5∼10mm(300,400dpi)
│
│
│ │日本語:7∼20mm(200,240dpi)、7∼10mm(300,400dpi)、6∼10mm(400dpi) │
│
├──────┼─────────────────────────────────┤
│文字枠
│幅 (図中b) │5∼20mm×桁数(200,240dpi)、5∼10mm×桁数(300,400dpi)
│
│
├──────┴──────┼─────────────────────────────────┤
(図中c) │0.5mm以上
│
│文字枠間余白
├─────────────┼─────────────────────────────────┤
│文字枠間隔
(図中d) │5.5∼20.5mm(200,240dpi)、5.5∼10.5mm(300,400dpi)
│
├──────┬──────┼─────────────────────────────────┤
│左右(図中e) │2.54mm以上
│
│
│クリアエリア├──────┼─────────────────────────────────┤
│上下(図中f) │2.4mm以上
│
│
├──────┴──────┼─────────────────────────────────┤
(図中g) │2.4mm以上
│
│行間余白
├─────────────┼─────────────────────────────────┤
(図中G) │2.54mm以上
│
│フィールド間隔
└─────────────┴─────────────────────────────────┘
表形式フリーピッチ文字枠
行間余白のない表形式のフリーピッチ文字枠を、表形式フリーピッチ文字枠といいます。表形式フ
リーピッチ文字枠に記入する文字は、数字・英字・漢字(住所、氏名のみ)に限定します。また、文字
間の空白は検出できません。
以下に、表形式フリーピッチ文字枠の寸法を示します。
b
G
f
クリアエリア
a
a
2 3
g
c
e
e
e
f
e
d
付図 C.11
表形式フリーピッチ文字枠の寸法
┌─────────────┬─────────────────────────────────┐
項目
│
設定可能範囲
│
│
├──────┬──────┼─────────────────────────────────┤
│高さ(図中a) │ANKS :5∼20mm(200,240dpi)、5∼10mm(300,400dpi)
│
│
│
│ │日本語:7∼20mm(200,240dpi)、7∼10mm(300,400dpi)、6∼10mm(400dpi) │
├──────┼─────────────────────────────────┤
│文字枠
│幅 (図中b) │5∼20mm×桁数(200,240dpi)、5∼10mm×桁数(300,400dpi)
│
│
├──────┴──────┼─────────────────────────────────┤
(図中c) │0.5mm以上
│
│文字枠間余白
├─────────────┼─────────────────────────────────┤
(図中d) │5.5∼20.5mm(200,240dpi)、5.5∼10.5mm(300,400dpi)
│
│文字枠間隔
├──────┬──────┼─────────────────────────────────┤
│左右(図中e) │2.54mm以上
│
│
│クリアエリア├──────┼─────────────────────────────────┤
│
│上下(図中f) │2.4mm以上
│
├──────┴──────┼─────────────────────────────────┤
(図中g) │0.2mm以上
│
│行間余白
├─────────────┼─────────────────────────────────┤
(図中G) │0.635mm以上
│
│フィールド間隔
└─────────────┴─────────────────────────────────┘
[活字 ANKS 文字枠]
以下に、活字 ANKS 文字枠の寸法を示します。
377
付録
b
G
f
クリアエリア
1 2 3 4
g
c
e
a
e
f
d
付図 C.12
活字 ANKS 文字枠の寸法
┌─────────────┬──────────────────────────┐
│
項目
│
設定可能範囲
│
├──────┬──────┼──────────────────────────┤
│高さ(図中a) │3.7mm以上
│
│
├──────┼──────────────────────────┤
│文字枠
│幅 (図中b) │2.54mm×桁数
│
│
├──────┴──────┼──────────────────────────┤
(図中c) │0.54mm
│
│文字枠間余白
├─────────────┼──────────────────────────┤
(図中d) │2.54mm
│
│文字枠間隔
├──────┬──────┼──────────────────────────┤
│左右(図中e) │5.08mm以上
│
│
│クリアエリア├──────┼──────────────────────────┤
│
│上下(図中f) │2.4mm以上
│
├──────┴──────┼──────────────────────────┤
(図中g) │2.4mm以上
│
│行間余白
├─────────────┼──────────────────────────┤
(図中G) │5.08mm以上
│
│フィールド間隔
└─────────────┴──────────────────────────┘
[帳票設計のヒント ]
MS明朝・MSゴシックフォントの場合で印字された文字と文字の間の距離(字間)が非常に近いとき
(文字と文字との間隔が狭いとき)は、正しい認識結果が得られないことがあります。
文字と文字との間隔は、1mm(推奨)以上離れていることが運用上望ましいです。
一部のソフトウェアでは文字と文字との間隔の指定が可能な場合があります。この場合、たとえば「標
準」というような指定を行ったとしても、実際の文字間隔は 1mm より狭くなる場合もあります。文字の抽
出がうまく行えず正しい認識結果が得られない可能性がありますので、印刷したときの文字間隔が 1mm 以
上になるような設定を行ってください。
[活字日本語文字枠]
以下に、活字日本語文字枠の寸法を示します。
b
G
f
クリアエリア
c
神 奈 川 県
a
g
e
付図 C.13
378
d
活字日本語文字枠の寸法
e
f
付録 C
帳票設計規約
┌─────────────┬──────────────────────────┐
項目
│
設定可能範囲
│
│
├──────┬──────┼──────────────────────────┤
│高さ(図中a) │3.53mm以上
│
│
│文字枠
├──────┼──────────────────────────┤
│幅 (図中b) │3.53mm(注)×桁数
│
│
├──────┴──────┼──────────────────────────┤
(図中c) │0.5mm以上
│
│文字と文字枠間
│
│
│余白(上下)
├─────────────┼──────────────────────────┤
(図中d) │0.5mm以上
│
│文字と文字枠間
│余白(左右)
│
│
├──────┬──────┼──────────────────────────┤
│左右(図中e) │2.54mm以上
│
│
│クリアエリア├──────┼──────────────────────────┤
│
│上下(図中f) │2.4mm以上
│
├──────┴──────┼──────────────────────────┤
(図中g) │0.5mm以上
│
│行間余白
├─────────────┼──────────────────────────┤
(図中G) │2.54mm以上
│
│フィールド間隔
└─────────────┴──────────────────────────┘
(注)この数値は 10 ポイントの場合の文字枠 1 文字分の縦×横サイズになります。
印字する活字日本語の文字フォント、ポイント、字種、文字ピッチによってこの値は変わります。
[帳票設計のヒント ]
活字日本語の帳票設計では実際に、印刷で使用するワードプロセッサなどのツールで想定した文字数が、
設計した文字枠内に印字可能かどうかを事前に確認する必要があります。
[マーク読取り枠]
以下に、マーク読取り枠の寸法を示します。
G
f
クリアエリア
a
g
e
c
b
e
f
d
基準辺
付図 C.14
マーク読取り枠の寸法
┌─────────────┬──────────────────────────┐
項目
│
設定可能範囲
│
│
├──────┬──────┼──────────────────────────┤
│高さ(図中a) │4mm以上
│
│
│文字枠
├──────┼──────────────────────────┤
│幅 (図中b) │4mm以上
│
│
├──────┴──────┼──────────────────────────┤
(図中c) │2mm以上
│
│文字枠間余白
├─────────────┼──────────────────────────┤
(図中d) │2mm以上
│
│文字枠間隔
├─────────────┼──────────────────────────┤
│
│クリアエリア (図中e,f) │2mm以上
├─────────────┼──────────────────────────┤
(図中g) │2mm以上
│
│行間余白
├─────────────┼──────────────────────────┤
(図中G) │2mm以上
│
│フィールド間隔
└─────────────┴──────────────────────────┘
379
付録
C.2.5
イメージ領域について
[イメージフィールド ]
イメージフィールド は、読取り可能範囲内に矩形の領域として定義します。イメージフィールド は、文字
フィールド と合わせて一帳票内に最大 960 個まで定義できます。
[イメージフィールド 枠の設計]
ド ロップアウトカラーで印刷する場合は、イメージフィールド 枠をイメージフィールド の領域と同一とし
ます。黒色で印刷する場合にこの枠をイメージデータとして読み込みたくない場合は、イメージフィールド
の領域より 1∼2mm 程度の余裕を設定してください。
[イメージフィールド のクリアエリア]
以下に、イメージフィールド のクリアエリアの寸法と位置関係を示します。
クリアエリア
4mm
イメージフィールド
4mm
2mm
付図 C.15
C.2.6
2mm
イメージフィールド のクリアエリアと位置関係
印刷について
[ド ロップアウト カラー]
帳票表面、および帳票内の黒色禁止領域、クリアエリア内に読取り文字以外の印刷を行う場合は、ド ロッ
プアウトカラーを使用します。ド ロップアウトカラーの規格は、使用するのスキャナーに依存しますので、
各スキャナーの取扱説明書などを参照してください。
[印刷精度]
各印刷部分と印刷基準(トンボ)との位置関係は、帳票の設計値に対して± 0.2mm 以内とします。この
精度は、印刷完了時の値で、裁断精度以外のすべての要素を含みます。
以下に、印刷精度を示します。
380
付録 C
帳票設計規約
帳票横寸法±0.2mm
フィールド右端設計位置±0.2mm
フィールド
左端設定位置
±0.2mm
フィールド
下端設計位置
±0.2mm
フィールド
上端設計位置
±0.2mm
帳票縦寸法
±0.2mm
印刷基準(トンボ)
基準辺の法線
最大0.5mm
文字枠の中心線
基準辺
付図 C.16
C.3
印刷精度
基準マーク付きの帳票設計
[読取り可能領域]
基準マークを用いたときの読取り領域は、3 つの基準マークを囲む外接長方形の内部で、基準マークのク
リアエリアを除いた領域です。
[基準マークのクリアエリア]
基準マークの周囲には、クリアエリアを設ける必要があります。
帳票リジェクトの原因となりますので、クリアエリア内にド ロップアウトカラー以外の印刷や記入を行わ
ないでください。
以下に、基準マークのクリアエリアを示します。
5.08mm
クリアエリア
5.08mm
5.08mm
付図 C.17
5.08mm
基準マークのクリアエリア
381
付録
[ずれマージン]
以下の条件の場合、基準マークのクリアエリア分の空白に加えて、ずれマージンと呼ぶ領域を帳票周囲に
設ける必要があります。
複写機などのずれの大きい印刷機で印刷する場合
印刷精度の比較的低いオフセット印刷などを利用して印刷する場合
プリンタなどで印刷時に設計値からの位置ずれが発生する場合
スキャナーの用紙搬送性能が低く、用紙傾きや画像の伸縮が発生する場合
ずれマージンは、個々のプリンタ、スキャナーによって異なるため、使用しようとする印刷装置・スキャ
ナーであらかじめどの程度のずれが発生するかを確認し、そのずれ以上の大きさを確保しなければなりませ
ん。一般に、複写機では 5∼10mm 程度のずれが発生します。
[基準マークの印刷条件]
基準マークは各辺が帳票の四辺に平行な黒塗りの長方形であり、帳票に印刷する 3 つの基準マークの寸法
は同一でなければなりません。
以下に、基準マークを示します。
上下ずれマージン
左基準マーク
右基準マーク
5.08mm以上
基準マークの
クリアエリア
基準マークの
クリアエリア
左右ずれマージン
左右ずれマージン
読取り可能領域
5.08mm以上
5.08mm以上
基準マークの
クリアエリア
5.08mm以上
下基準マーク
上下ずれマージン
付図 C.18
基準マーク
基準マークの印刷は、以下の印刷規格を満たしている必要があります。
382
付録 C
帳票設計規約
┌──────────┬────────────────┬──────┐
項目
│
設定条件
│
備考
│
│
├──────────┼────────────────┼──────┤
形状
│長方形
│
−
│
│
├───────┬──┼────────────────┼──────┤
│幅 │4.88mm∼10.36mm
│7.0mmを推奨 │
│
│マークの大きさ├──┼────────────────┼──────┤
│高さ│0.86mm∼10.78mm
│3.2mmを推奨 │
│
├───────┼──┼────────────────┼──────┤
│上下│5.08mm以上
│
−
│
│
│クリアエリア ├──┼────────────────┼──────┤
│左右│5.08mm以上
│
−
│
│
├───────┴──┼────────────────┼──────┤
│左基準マークの上端と右基準マーク│
│
│配置
│の上端を結ぶ直線が帳票上辺・下辺│
│
│
│と平行であり、かつ左基準マークの│
−
│
│
│左端と下基準マークの左端を結ぶ直│
│
│
│線が帳票左辺・右辺と平行であるこ│
│
│
│
│と。
│
│
├──────────┼────────────────┼──────┤
│塗りつぶし(網かけは不可)
│
−
│
│印刷形態
├──────────┼────────────────┼──────┤
│PCS 0.7以上(黒色無光沢性)
│
−
│
│印刷濃度
└──────────┴────────────────┴──────┘
[基準マークの印刷可能領域]
基準マークは、帳票端から帳票幅・帳票高さの 1/4 以内の領域に印刷しなければなりません。この範囲を
外れて印刷された基準マークは、正しく検出されない場合があります。
基準マークには、周囲にクリアエリア分( 5.08mm )の空白と、必要に応じてずれマージン分の空白を設
定しなければならないため、帳票周囲から若干空白を空ける必要があります。
以下に、基準マークの印刷可能領域を示します。
383
付録
d
帳票の
高さの1/4
d
d
帳票の高さ
帳票の
高さの1/4
d
帳票幅の1/4
帳票幅の1/4
帳票幅
d:基準マークのクリアエリア+ずれマージン
:基準マーク印刷可能領域
付図 C.19
基準マークの印刷可能領域
= 注意事項 =
基準マークの検出誤りを防ぐ ため、基準マークと類似した形状・大きさの図形を印刷しないでくだ
さい。
以下に、類似図形の条件を示します。
− 長方形の図形で、書式定義で指示した基準マーク寸法から(幅± 1.5mm 以内で、かつ高さ±
1.5mm 以内)の範囲にあるもの、およびこれを 90 度回転させたもの、および内部が黒く塗りつぶ
されていないもの
黒色禁止領域に基準マークを印刷しないでください。
なお、黒色禁止領域については、“C.2.2 レイアウト設計” の[黒色禁止領域について]を参照してく
ださい。
帳票の印刷、または複写のときに 1 度以上傾いた場合、または左右・上下マーク間距離が書式定義と
5 %以上変動している場合、読取り結果は保証できません。
C.4
異種帳票処理のための帳票設計
異種帳票処理には、以下の方式があります。
帳票 ID 識別方式
帳票レイアウト識別方式
ここでは、それぞれの帳票設計について説明します。
384
付録 C
C.4.1
帳票設計規約
帳票 ID 識別方式の帳票設計
以下に、帳票 ID 識別方式で異種帳票処理を行う場合の帳票設計について説明します。
[基準マークの必要性]
DynaEye は、以下の仕組みで帳票 ID 識別方式による異種帳票処理を実現しています。
1) 帳票上の固定位置に印刷された帳票識別文字(帳票 ID )を最初に文字認識します。
2) その結果によって、当該帳票に適合する書式定義を特定します。
3) その書式定義を使って帳票認識を行います。
したがって、帳票 ID 部分を認識する段階では帳票種類が特定できないため、帳票照合機能を利用するこ
とができません。
このため、帳票 ID 部分の認識では、以下のいずれかの方法をとる必要があります。
帳票の用紙端からの距離で文字位置を推定する方法(帳票エッジ方法)
基準マークを原点にして文字位置を推定する方法(基準マーク方法)
帳票エッジ方法で文字位置を推定するためには、以下のような特性を持ったスキャナーが必要です。
画像の伸縮や帳票の蛇行が発生しない
帳票の背景が黒画素として読み取られる
DynaEye では、このようなスキャナーとして、富士通 F6316A イメージリーダ、および光源選択可能で
かつ黒背景ありで読取りできる fi スキャナーをサポートしています。
上記以外のスキャナーでは、異種帳票処理を行うために帳票上に基準マークを印刷する必要があります。
上記スキャナーを使用する場合であっても、帳票の印刷精度が低い場合は、基準マークを使用する必要があ
ります。
基準マークの設計規約については、“C.3 基準マーク付きの帳票設計” を参照してください。
また、混在して読み取るすべての帳票種類において、以下の項目は同一でなければなりません。
書式定義の雛型の解像度( 画素密度)
帳票 ID 認識方式(帳票エッジ方法か、基準マーク方法か)
帳票の幅・高さ(ド ロップアウトカラー帳票で基準マークを使わない場合)
基準マークの左右間隔、上下間隔、基準マークの幅・高さ(基準マークを使う場合)
帳票 ID フィールド を構成する読取り領域数
帳票 ID フィールド を構成する、各読取り領域の位置・大きさ・桁数・フリー記入の有無・文字種
(字種限定)
[帳票 ID フィールド の設計]
以下に、異種帳票処理が可能な帳票群の条件を示します。
同時に処理する全帳票の帳票 ID の位置や大きさが同じで、帳票 ID 部分の書式定義は同一である
こと。
帳票 ID およびその周囲のクリアエリアには、文字枠を含め、帳票 ID 文字以外の印刷(ド ロップアウ
トカラーは除く)
・記入がないこと。
帳票 ID 文字は、最大 12 桁の手書き ANKS、または活字 ANKS のどちらか(複数箇所への分割も可
能)であること。
また、帳票 ID は基準マークの近くに配置した方が、位置決め精度が高くなります。
なお、クリアエリアの詳細は、“C.2.2 レイアウト設計” の[クリアエリア]を参照してください。
385
付録
[非ド ロップアウト カラー帳票での帳票 ID フィールド の設計]
帳票 ID はプレ印刷とします。帳票 ID フィールド の位置検出のために基準マークを印刷する必要があり
ます。基準マークの設計については、“C.3 基準マーク付きの帳票設計” を参照してください。
非ド ロップアウトカラー帳票では、帳票 ID フィールド に制限があります。特に、クリアエリア内には、
帳票 ID 文字以外の印刷や記入を行ってはいけないことに注意してください。
以下に、非ド ロップアウトカラー帳票における帳票 ID フィールド の制限を示します。
付表 C.5
非ド ロップアウトカラー帳票における帳票 ID フィールド の制限
項目
帳票IDフィールドでの制限
文字枠
帳票IDとして設定できる
フィールドおよび字形
桁数
印刷できません。
手書きANKS:JIS標準手書き字形(JIS X9006)(注)
活字ANKS:OCR-Bフォント(JIS X9001)印字(注)
最大12桁
手書きANKS:文字高さ(a) 5∼20mm(200,240dpi)、
5∼10mm(300,400dpi)
活字ANKS:OCR-BサイズI
帳票IDフィールドの
大きさとクリアエリア
e
e
f
1234
a
f
クリアエリア
手書きのクリアエリア:左右(e)2.54mm以上、上下(f)2.4mm以上
活字のクリアエリア:左右(e)5.08mm以上、上下(f)2.4mm以上
印刷
基準マークで定まる読取り可能範囲内であること。
混在読取りするすべての帳票種類で同一の位置であること。
(基準マークとの相対位置)。
(注)字種としては数字のみの使用を推奨します。
[ド ロップアウト カラー帳票での帳票 ID フィールド の設計]
帳票 ID はプレ印刷とします。特に印刷精度の低い場合を除き、基準マークを印刷する必要はありません。
ド ロップアウトカラー帳票では、帳票 ID フィールド も他の一般フィールド と同じ設計規約によって設計
します(一部の制限を除きます)
。詳細は、“C.2 ド ロップアウトカラー帳票の設計” を参照してください。
以下に、ド ロップアウトカラー帳票における帳票 ID フィールド の制限を示します。
┌───────────┬───────────────────────────┐
項目
│
帳票IDフィールドでの制限
│
│
├───────────┼───────────────────────────┤
│ドロップアウトカラー、または枠の印刷なし
│
│文字枠
├───────────┼───────────────────────────┤
│
│帳票IDとして設定できる│手書きANKS:JIS標準手書き字形(JIS X9006)
│
│フィールド、および字形│活字ANKS :OCR-Bフォント(JIS X9001)印字
├───────────┼───────────────────────────┤
│最大12桁
│
│桁数
├───────────┼───────────────────────────┤
│混在読取りするすべての帳票種類で同一の位置であること │
│印刷位置
│(基準マークを利用する場合は、基準マークとの相対位置)│
│ └───────────┴───────────────────────────┘
C.4.2
帳票レイアウト 識別方式の帳票設計
以下に、帳票レイアウト識別方式で異種帳票処理を行う場合の帳票設計について説明します。
386
付録 C
帳票設計規約
┌───────────┬──────────────────────────┐
項目
│
条件
│
│
├───────────┼──────────────────────────┤
│A3版∼A7版
│
│帳票サイズ
├───────────┼──────────────────────────┤
│
│帳票に必要な印刷要素 │2cm以上の縦線または横線が5本以上(注2)
│
│ │線は、実線のみ
├───────────┼──────────────────────────┤
│太さ1mm以下の実線 │
│帳票に記入できる線
│1mmより太い実線や、実線以外の線(点線、破線、波線、 │
│ │二重線など)は、線分として認識されない
│
│ ├───────────┼──────────────────────────┤
│
│帳票に印刷できないもの│・写真(カラー写真、網点写真)
│・カラー印刷
│
│
│・網かけ(帳票面積の20%以上のもの) │
│
├───────────┼──────────────────────────┤
│帳票を識別するために │帳票中の線分の2割以上のものが、他の帳票と異なる位置 │
│
│必要な差異(注1) │や長さであること(注2) ├───────────┼──────────────────────────┤
│線分が1本でも異なる、または活字の印刷内容が異なる場 │
│その他の注意
│合は、帳票レイアウト識別されないことがある
│
│ └───────────┴──────────────────────────┘
(注 1 )入力時の条件(濃度、傾き、汚れなど)によって識別できない場合があります。
確実に識別させたい場合は、帳票 ID 方式を使用してください。
(注 2 )以下の線分は、線分として認識されません。そのため、印刷要素や帳票を識別するための差異
には数えられません。
・太さ 1mm より太い線分
・実線以外の線(点線、破線、波線、二重線など)
C.5
手書き日本語フィールド の帳票設計
氏名・住所については、知識処理が効果的に機能するように帳票を設計することが認識率向上につながり
ます。
以下に、一般的な例を示しますので、帳票設計を行うときに、参考にしてください。
なお、以下の帳票設計例は、フィールド の区切り方を示すものであり、配置は記入しやすいように自由に
行って構いません。
また、住所でマーク欄のある帳票を使用する場合の書式定義上の注意については、フリーピッチ文字枠の
場合、C.5.2 フリーピッチ文字枠の帳票設計の例 “住所の場合” の例 1 を参照してください。
C.5.1
固定ピッチ文字枠の帳票設計の例
氏名の場合
例 1.
氏名
姓(カナ1)
名(カナ2)
姓(漢字1)
名(漢字2)
387
付録
例 2.
氏名
姓名(カナ1)
姓と名の間を1マス空けてください。
姓名(漢字1)
姓と名の間を1マス空けてください。
= 注意事項 =
この場合は、必ず姓と名の間を 1 マス空けて記入してください。1 マス空けないで記入すると、知識処理
が正しく機能しません。
住所の場合
例 1.
住所
住所(漢字1)
= 備考 =
2 行をまとめて 1 つのフィールド に設定できます。フィールド の設定方法は、“第 2 部 9.5 読取り領域と
” を参照してください。
フィールド の設定(手動設定)
例 2.
住所
都道府県(漢字1)
住所(漢字2)
388
付録 C
帳票設計規約
例 3.
住所
住所(漢字1)
丁目・番地(漢字2)
方書き(漢字3)
例 4.
住所
都道府県(漢字1)
住所(漢字2)
丁目・番地(漢字3)
方書き(漢字4)
389
付録
氏名・住所を組み合わせた場合
例
氏名
姓(カナ1)
名(カナ2)
姓(漢字1)
名(漢字2)
住所
郵便番号
住所(漢字3)
丁目・番地(漢字4)
方書き(漢字5)
C.5.2
フリーピッチ文字枠の帳票設計の例
フリーピッチの文字枠に記入された住所、氏名を読み取るために必要な帳票例、書式定義上の注意点につ
いて示します。
氏名の場合
フリーピッチ文字枠に手書き氏名を記入するような帳票を作成する場合、以下のことに注意してください。
氏名には、必ずフリガナを付けてください。フリガナが付いていないと認識されません。
フリガナの欄(フィールド )は、フリーピッチ文字枠にしないでください。
フリー記入する氏名欄は、例1のように「姓」と「名」が分かれている帳票を推奨します。
例 1.
390
姓カナ
名カナ
姓漢字
名漢字
付録 C
帳票設計規約
例 2.
姓名カナ
姓名漢字
住所の場合
ここでは、フリーピッチ文字枠に手書き住所を記入するような帳票を 4 パターン示しています。
フリー記入する住所欄は、例 1 および例 2 のように行が分かれている帳票を推奨します。
例 1.
。
住所のフリー記入行が 1 行ごとに分かれている帳票の例を示します( マーク欄あり)
住所
都
道
市
府
県
区
郡
=備考=
この場合は、個々にフィールド を分けて設定します。
フィールド の設定方法は、“9.7 知識処理情報の設定” の “設定例” の例 2 を参照してください。
例 2.
。
住所のフリー記入行が 1 行ごとに分かれている帳票の例を示します( マーク欄なし)
住所
=備考=
この場合は、上下にフィールド を分けて設定します。
フィールド の設定方法は、“9.7 知識処理情報の設定” の “設定例” の例 3 を参照してください。
例 3.
行の区切りがない帳票の例を示します( マーク欄あり)
。
住所
都
道
府
県
391
付録
= 備考 =
この帳票の場合は、都道府県マークフィールド を設定し、それを含む日本語フィールド を設定します。詳
細は、“9.5.4 フリーピッチ文字枠の手書き日本語フィールド の設定” を参照してください。
例 4.
行の区切りがない帳票の例を示します( マーク欄なし)
。
住所
= 備考 =
この帳票の場合は、1 つの大きな日本語フィールド を設定します。
帳票設計上の注意
ここでは、フリーピッチ文字枠がある帳票を作成する場合の注意事項について示します。
住所欄の中に「郵便番号欄」や「電話番号欄」が含まれている帳票は、各項目の記入位置が明確に区
切られていなければなりません。
以下に、悪い帳票例を示します。左の帳票の場合、
「〒」や「 tel」の領域が枠で区切られていません。
右の帳票の場合、
「氏名」と「住所」が区切られていません。このような帳票は使用できません。
[悪い例]
〒
氏名
住所
住所
tel
住所欄の中にあるマークフィールド が、日本語記入欄よりも先にあるものは使用できません。
[悪い例]
都
道
市
府
県
区
郡
マークフィールド の設定では、それぞれの選択肢を 1 つのフィールド としません。まとめて 1 つの
フィールド としてください。また、記入マーク数は「 1 」としてください。
例)
都道府県では 4 個の読取り領域を 1 つのマークフィールド とします。4 つのマークフィールド に
しません。
また、1 つのマークフィールド に含まれる選択肢の数は、1∼5 個までです。
都道府県では 4 個、市郡区は 3 個
392
付録 C
帳票設計規約
住所知識処理情報で関連フィールド 情報を設定する場合、日本語フィールド やマークフィールド を列
挙する順番は、住所の並び順に合わせて設定してください。
例)
知識処理情報の関連フィールド で、都道府県フィールド が丁目・番地フィールド の下にあったり、
市郡区マークフィールド が都道府県マークフィールド の上にあったりしてはなりません。
また、以下の帳票の場合、
「住所」
「都道府県マーク」
「市郡区マーク」のようにマーク欄をまと
めて後ろに列挙してください。マーク欄を前に列挙したり、
「都道府県マーク」
「住所」
「市郡区
マーク」のように列挙したりできません。
[良い例]
住所
都
道
市
府
県
区
郡
知識処理情報の関連フィールド で設定される日本語フィールド に、フリーピッチ文字枠と固定ピッチ
文字枠が混在すると、読取りがうまく行われません。
住所欄に、フリガナ欄および郵便番号欄がなくても構いません。
氏名欄には、フリガナが必要です。ただし、フリガナフィールド にフリーピッチ文字枠は使用できま
せん。
フリーピッチ文字枠の日本語フィールド が重複している領域は、読取りません。
フリーピッチ
日本語フィールド1
日本語フィールド1でも日本語フィールド2でも
読み取られない領域
フリーピッチ
日本語フィールド2
フィールド を大きく設計してください。
小さな文字は、認識率が低下します。漢字を記入する場合の 1 つの文字の高さが、6mm( 400dpi )、
7mm( 200,240,300dpi )より大きく記入できるようなフィールド 設計をしてください。詳細は、“付録
E 文字認識対象について” を参照してください。
393
付録
C.6
活字日本語フィールド の帳票設計
一般的な例を示します。帳票設計を行うときに参考にしてください。
C.6.1
活字日本語フィールド の帳票設計の例
例 1.
品
名 ・ 規
格
数
量
単
価
金
額
1
2
3
4
5
合計
合計
= 備考 =
各項目を 1 フィールド として設定できます。フィールド の設定方法は、“第 2 部 9.5 読取り領域とフィー
” を参照してください。
ルド の設定( 手動設定)
例 2.
備考
= 備考 =
複数行を 1 フィールド で設定できます。フィールド の設定方法は、“第 2 部 9.5.5 活字日本語フィールド の
設定” を参照してください。
394
付録 D
活字 ANKS フィールド の書式定義
ここでは、活字 ANKS フィールド の書式定義について説明します。
D.1 活字 ANKS フィールド の書式定義の注意事項
┌─────────┬─────────┬──────────────────┐
│ 対象字種
│ 機能および注意事項
│
│ フォント種類
├─────────┼─────────┼──────────────────┤
│MS明朝/MSゴシック │数字、記号1種(-) │V3.0までの[MS明朝/MSゴシック]相当。 │
│ │12∼14ポイントで印字されたMS明朝また│
│ │ │はMSゴシックを読取ります。(注)
│
│ ├─────────┼─────────┼──────────────────┤
│
│OCR-B/拡張マルチ │数字、記号1種(-) │V3.0までの[OCR-B]相当。
│
│10cpiで印字されたOCR-Bまたは拡張マル│
│
│
│チフォントを読取ります。
│
│
├─────────┼─────────┼──────────────────┤
│数字、英字、記号8 │12∼14ポイントで印字されたMS明朝を読│
│MS明朝
│
│種(-+*/.,¥=) │取ります。数字、英字と8種の記号をサ │
│ │ポートします。
│
│
│ │ │印字の前後や字間の空白を出力すること│
│
│ │ │ができます。
│ │ │印字桁ごとに読取り字種を限定するサブ│
│ │ │フィールド分割機能をサポートします。│
│ │ │数字、英字の混在読取りは200dpiに限り│
│ │ │可能ですが、数字の0と英字のOは混在で│
│ │ │きません。(注) │
├─────────┼─────────┼──────────────────┤
│数字、英字、記号8 │12∼14ポイントで印字されたMSゴシック│
│MSゴシック
│種(-+*/.,¥=) │を読取ります。数字、英字と8種の記号 │
│
│ │をサポートします。
│
│
│ │印字の前後や字間の空白を出力すること│
│
│ │ができます。 │
│
│ │印字桁ごとに読取り字種を限定するサブ│
│
│ │フィールド分割機能をサポートします。│
│
│ │数字、英字の混在読取りは200dpiに限り│
│
│ │可能ですが、数字の0と英字のOは混在で│
│
│
│ │きません。(注) │
├─────────┼─────────┼──────────────────┤
│OCR-B │数字、英字、記号8 │10cpiで印字されたOCR-Bについて数字、│
│
│種(-+*/.,¥=) │英字と8種の記号をサポートします。
│
│ │印字の前後や字間の空白を出力すること│
│
│
│ │ができます。 │
│ │印字桁ごとに読取り字種を限定するサブ│
│
│ │フィールド分割機能をサポートします。│
│
│
│ │数字、英字の混在読取りは200dpiに限り│
│ │可能です。 │
│
└─────────┴─────────┴──────────────────┘
(注)Windows 環境でMS明朝フォント、MSゴシックフォントを印字する場合、プリンタ内蔵のデバイ
スフォントは使用しないでください。
D.2 活字 ANKS フィールド の書式定義の機能
活字 ANKS フィールド の書式定義の機能について説明します。
395
付録
・拡張マルチフォント
富士通 F6316A イメージリーダ、および fi シリーズのイメージスキャナー
( fi-4340C/fi-4530C/fi-4750C/fi-4860C/fi-4990C/fi-5750C )でも使用できます。
・空白の出力
[フィールド 情報]ダ イアログボックスを表示します。
桁数
空白を含んだ桁数を指定します。
フリー記入
チェックをはずします。
文字種
印字される文字を設定します。
ここでは、
「数字」を選択します。
以下のようなフィールド に対して、空白を含んだ認識結果が得られます。
認識結果
"b694bb2bbb20" となる(ただし、b は空白を示す)。
[フリー記入]のチェックをはずしたときには、フィールド の領域サイズをより正確に指定する必要が
あります。例のように 12 桁のフィールド に対し、13 桁分のフィールド 領域を指定すると、1 桁余計に空
白が出力されることになってしまい、12 桁分より狭い領域を指定すると、認識が正確に行われません。
さらに、12 桁分の正しいサイズの領域が指定されたとしても、その位置が実際の印字位置から左右
にずれていた場合、ずれた文字数分だけ認識結果もずれてしまいます。上下についても同様です。
このようなズレを防止するために、以下のように書式定義することをお勧めします。
位置ズレをしないための活字 ANKS フィールド の設定方法
1.ド ロップアウト カラー帳票の場合
ド ロップアウトカラー帳票の場合は、あらかじめ文字を印字した帳票イメージを用意し
ておくことをお勧めします。この場合、すべての桁に文字を印字しておいてください。
1.活字 ANKS フィールド を作成します。
2
396
2
0
0
4
1
付録 D
活字 ANKS フィールド の書式定義
2.フィールド 情報ダイアログで桁数を設定します (下図の場合は6)。
3.マウスカーソルを各辺に移動させて、枠をド ラッグして枠サイズを変更します。各
文字が矩形枠の中心になるようにします。
2
2
0
0
4
1
0
4
1
4.フィールド 枠の完成です。
2
2
0
2.非ド ロップアウト カラー帳票の場合
非ド ロップアウトカラー帳票の場合は、周辺の罫線の状態から印字位置を特定してくだ
さい。
1.活字 ANKS フィールド を作成します。
商品コード
個数
小計
2.フィールド 情報ダイアログで桁数を設定します (印字桁数を指定してください)。
3.マウスカーソルを各辺に移動させて、枠をド ラッグして枠サイズを変更します。印
字部分に矩形枠を合わせてください。
商品コード
個数
小計
個数
小計
4.フィールド 枠の完成です。
商品コード
・サブフィールド 分割
6 桁のフィールド の中で、先頭 2 桁には英字が印字され、後ろ 4 桁には数字が印字されると分かっている
場合、6 桁を 1 つのまとまりとして考え、数字、英字で読取りを行うよりも、先頭 2 桁は英字のみで読取
り、後ろ 4 桁は数字のみで読取りを行う方が、認識精度が向上します。
397
付録
桁数
合計の桁数を指定します。
ここでは「 6 」を指定します。
フリー記入
チェックをはずします。
サブフィールド 分割 チェックします。
文字種
印字される文字を設定します。
ここでは、
「数字」、
「英字」を選択します。
フィールド として指定した領域が、以下のような 6 個の領域に分割して表示されます。
各桁ごとに、
[ Shift ]キーを押しながらダブルクリックします。
[フィールド 情報]ダ イアログボックスが表示されます。
文字種
印字される文字を設定します。
最初の桁は、
「英字」を選択します。
以上の操作を繰り返すことによって各桁ごとに字種を指定することができます。
398
付録 D
活字 ANKS フィールド の書式定義
・混在読取り
数字と英字の混在読取りは 200dpi のみサポートしています。ただし、200dpi であっても桁ごとに字種が
決まっている場合、サブフィールド 分割を使用した方が認識精度を上げることができます。
MS 明朝、MS ゴシックでは、数字の 0 と英字の O は混在読取りができません。
したがって、あるフィールド に数字または英字を印字する場合でも、数字0か英字 O のどちらかは印字
文字として使用できないことになります。
英字の O を使用しない場合、書式定義は次のように行ってください。
文字種
印字される文字を設定します。
「英字」をチェックすると、英字 O も含まれてしまいますので、
「英字」のチェックをはずします。
「字種限定」をチェックし、英字 O 以外の英字を記入します。
使用される英字が、さらに限定できるなら、
「字種限定」のテキストボックス中には、使用
する字種のみを記入してください。
399
付録
400
付録 E
文字認識対象について
ここでは、文字認識対象について説明します。
E.1
文字認識対象一覧
付表 E.1 に、文字認識対象一覧を示します。
401
付録
付表 E.1
文字認識対象一覧
項目
仕様
手書きANKS
数字
英大文字
カタカナ
手書き日本語
字種
活字ANKS
数字
英大文字
記号
ピッチ
字形
活字日本語
字種
手書きマーク
形式
0123456789
ABCDEFGHIJKLMNOPQRSTUVWXYZ
アイウエオカキクケコサシスセソタチツテトナニヌネノ
ハヒフヘホマミムメモヤユヨラリルレロワヲン
「 - (注1) 」゛゜
記号
*+−=/.:()<>#%@!?,;’|^¥&_
(一部の記号は特殊な書き方が必要です。詳細は、
"F.2.1 手書き文字の記入"を参照してください)
ピッチ
固定ピッチ、フリーピッチ (英字、数字のみ)
文字サイズ 5∼20mm(240dpi以下の画像の場合の文字高さ)
5∼10mm(300dpi以上の画像の場合の文字高さ)
3,804種
"E.2 手書き日本語の字種"を参照してください
固定ピッチ、フリーピッチ(住所、氏名に限定)
ピッチ
文字サイズ 7∼20mm(200dpi, 240dpi)、7∼10mm(300dpi)、
6∼10mm(400dpi)
0123456789
ABCDEFGHIJKLMNOPQRSTUVWXYZ
-+*/=.,¥
固定ピッチ
OCR-Bフォント
富士通ドットプリンタフォント(数字とハイフンのみ)(注2)
MS明朝・MSゴシック (注3) (注4)
文字サイズ "JISX 9001"のサイズI
(OCR-B、富士通ドットプリンタフォント)(注5)
MS明朝・MSゴシック:12∼14ポイント(半角のみ)(注5)
全角:3,313種、半角:155種
"E.3 活字日本語の字種"を参照してください
固定ピッチ、プロポーショナルピッチ
ピッチ
明朝・ゴシック
字形
文字サイズ 10∼14ポイント
文字枠内へのマーク記入方式
プレプリント上への上書き方式
【例】
男
女
良い
普通
悪い
(注1) -は、カナ長音ではなく、ハイフン(-)が出力されます。
(注2) 富士通製Kシリーズ、FM Gシリーズ、FM R/FM Vシリーズ(ただしFMシーケンス で
の印字に限る)に接続されるドットプリンタの印字フォントで、ANKSモードの数字
とJEFまたは漢字モードの半角数字です。対象字種は数字とハイフンのみです。
ただし、ドラフト印字や高速印字された文字は印字品質が悪いので、文字認識には
使用できません。富士通F6316Aイメージリーダおよびfiシリーズのイメージスキャナー
(fi-4340C/fi-4530C/fi-4750C/fi-4860C/fi-4990C/fi-5750C)をサポートしています。
(注3) 印字装置には、レーザービームプリンタを推奨します。インクジェットプリンタは、
インクがにじみやすいので、文字認識する帳票を印字するのに適していません。
(注4) Windows環境でMS明朝フォント、MSゴシックフォントを印字する場合、プリンタ内蔵
のデバイスフォントは使用しないでください。
(注5) 数字と英字の混在読み取りができるのは、OCR-B、MS明朝・MSゴシックとも
200dpiのみです。
ただしMS明朝・MSゴシックでは数字の0(ゼロ)と英字のO(オー)の混在はできま
せん。
402
付録 E
E.2
文字認識対象について
手書き日本語の字種
以下に、DynaEye で読取り可能な手書き日本語の字種を示します。
JIS 第一水準漢字
2965 字種(全字種)
非漢字
217 字種
その他の漢字
622 字種
= 備考 =
読取り可能な手書き漢字の字種の合計は、3804 字種です。
以下に、読取り可能な手書き漢字の字種一覧を示します。
なお、この表は、読取り対象字種の字形と、その字形を正しく認識したときに、DynaEye が出力するシ
フト JIS コード を示しています。
以下に表の見方を示します。
この場合、
「亜」という字種に対しては、シフト JIS コード の “889f” を出力することを意味しています。
403
付録
404
付録 E
文字認識対象について
405
付録
406
付録 E
文字認識対象について
407
付録
408
付録 E
文字認識対象について
409
付録
410
付録 E
文字認識対象について
411
付録
412
付録 E
文字認識対象について
413
付録
414
付録 E
文字認識対象について
415
付録
E.3
活字日本語の字種
以下に、DynaEye が読取り可能な活字漢字の字種を示します。
認識対象文字種は、全角 3313 種+半角 155 種です。
全角 3313 字種
記号 117 字種
数字 10 字種
416
付録 E
文字認識対象について
英字 52 字種
ひらがな 83 字種
カタカナ 86 字種
JIS 第一水準漢字 2965 字種(詳細省略)
半角 155 字種
記号 36 字種
数字 10 字種
英字 52 字種
カタカナ 57 字種
417
付録
418
付録 F
帳票記入について
ここでは、性能を最大限引き出すために、帳票記入上で留意する点について述べます。
F.1
認識率について
DynaEye による入力システムにおいて、最も重要な要素は「認識率」です。この認識率は記入者のわず
かな注意により大幅に向上し、この結果、修正までを含めたトータルの処理効率を上げることになります。
特に、手書き文字の場合は、記入者の書き方次第で大きな差が出てくるため、記入者の理解と協力を得るた
めの教育が必要です。
F.2
記入帳票の作成
DynaEye を効率的に運用するためには、帳票の記入に留意しなければなりません。
F.2.1
手書き文字の記入
手書き文字の記入については、次の点について留意する必要があります。
記入字形
筆記具
消去方法
下敷き
(1) 各文字の一般的注意(数字・英字・カナ・記号)
各文字に共通した下記の注意を守るだけでも認識率は大幅に向上します。
大きさを十分に
大きさも形の一部です。文字枠の上または下半分に書くように指定された文字を除き、文字枠に対し
て十分大きく書いてください。
419
付録
前記の 7 文字以外は文字枠全体に大きく、くっきりと記入します。文字そのものが小さいと、必要な
セリフ(文字の書き始めや終わりにつけるカギ型のかざり)が記入されていても効果のないものになり
ます。
記入枠からはみ出さない。
余計なハネを付けない。
ループはきちんと閉じる。
必要なかざりははっきりと付ける。
一様な筆圧、同じ線幅でしっかりと書く。
420
付録 F
帳票記入について
(2) 漢字文字の一般的注意
ANKS と同様、以下の注意を守ることで、認識率は大幅に向上します。
大きさを十分に
下記の小文字を除いて、文字枠に対し十分大きく記入します。
上の文字以外は文字枠全体に大きく、くっきりと記入します。記入枠をはみだしたり、 極端に小さい
文字を記入したりしないでください。
線素および、偏・つくりなどをバランスよく記入する。
水平、垂直、斜めの線素はそれぞれ正しく記入する。また、文字全体を極端に傾斜させたり、角を丸
めて記入しない。
不必要な「はね」や「かざり」をつけない。また、
「はね」や「はらい」が必要な場合でも、極端に
大きく記入しない。
421
付録
点は、小さすぎたり、大きすぎたりしない。
略字体で記入しない。
続け文字を記入しない。
カナの濁点・半濁点付の文字は 1 つの文字枠に記入する。
(3) 漢字の類似文字について
ひらがな、カタカナの濁点・半濁点付き字形には、特に注意が必要です。
これらの文字の全体から見ると微小な差である「゛
」と「゜
」については、“付表 F.7 手書きカナ記入の注意
” を参照して記入してください。
事項( 4/4 )
ぱ・ば 、 ぴ・び 、 ぷ・ぶ 、 ぺ・べ 、 ぽ・ぼ
微小ループは,明確に記入します。
ぬ・め 、 ね・わ 、 る・ろ
漢字には、点の有無(玉と王)、微小な線素の差異(徴と微)、または類似した線素の位置の違い(大と
丈)で異なった字種を表す例が多数あります。この他に、くずし書きや乱暴に書いたために、1 文字ずつ取
り出して見る限り、複数個の字種のどれであるかを判別することは、人間にとっても困難であるときがあり
ます。したがって、文字は楷書で、ていねいにかつ他の字種と紛らわしくならないように明確に記入する必
要があります。特に注意が必要な点は以下のとおりです。
突出しの有無
夫・天 、 占・古 、 刀・力 、 午・牛 、 由・田・甲・申 、 大・丈
点角の有無
九・丸 、 埋・理 、 玉・王・主
線素の長短
士・土
422
付録 F
帳票記入について
線素の傾斜
千・干 、 官・宮
線素の接合の有無、 バランス
台・合 、 文・丈 、 定・足 、 丸・札
部首などの局所微小差
慨・概 、 綱・網 、 微・徴
(4) 標準文字字形
以下に、手書き数字、英字、カナ、記号の標準文字字形を示します。
なお、手書き日本語については、“E.2 手書き日本語の字種” を参照してください。
付図 F.1
手書き数字
付図 F.2
手書き英字
付図 F.3
手書きカナ
423
付録
(注 1 ) ;
(セミコロン)を表します。
(注 2 ) ¥(円記号)を表します。
(注 3 ) &(アンパサンド )を表します。
(注 4 ) /(斜線)を表します。
( アポストロフィ)を表します。
(注 5 ) ’
(縦線)を表します。
(注 6 ) |
(注 7 ) _(アンダーライン)を表します。
(アクサンシルコンフレックス)を表します。
(注 8 ) ^
備考:
( )内の名称は JIS によります。
付図 F.4
手書き記号
(5) 各文字記入の注意
以下に、手書き数字、英字、カナ、および記号の注意事項を示します。
付表 F.1
手書き数字記入の注意事項
備考:□で囲まれた文字については特に注意が必要です。
424
付録 F
付表 F.2
帳票記入について
手書き英字記入の注意事項( 1/2 )
425
付録
付表 F.3
手書き英字記入の注意事項( 2/2 )
備考:□で囲まれた文字については特に注意が必要です。
付表 F.4
426
手書きカナ記入の注意事項( 1/4 )
付録 F
付表 F.5
帳票記入について
手書きカナ記入の注意事項( 2/4 )
427
付録
付表 F.6
428
手書きカナ記入の注意事項( 3/4 )
付録 F
付表 F.7
帳票記入について
手書きカナ記入の注意事項( 4/4 )
備考:□で囲まれた文字については特に注意が必要です。
付表 F.8
手書き記号記入の注意事項( 1/2 )
429
付録
付表 F.9
430
手書き記号記入の注意事項( 2/2 )
付録 F
帳票記入について
(6) 英数記号カナ 4 種混在読取りについて
英数記号とカナ文字は発祥文化から異なるため、類似文字に関しては、単独では人間でも判別できないこ
とがあります。
この類似文字のペアについては、特に注意して記入する必要があります。
以下に、混在読取り時に記入者が意識する必要があるペア、および記入上の注意を示します。
付表 F.10
混在読取り時の記入上の注意事項( 1/2 )
431
付録
付表 F.11
432
混在読取り時の記入上の注意事項( 2/2 )
付録 F
帳票記入について
(7) 濁点・半濁点付文字について
DynaEye では濁点・半濁点を独立した一文字枠に記入する方法と、濁点・半濁点付文字として、一文字
枠内に一緒に記入する方法のどちらでも認識することができます。
読取り可能な濁点・半濁点付文字を以下に示します。
濁点付文字
ヴ ガ ギグ ゲ ゴ ザ ジ ズ ゼゾ ダ ヂ ヅ デド バ ビブ ベ ボ
半濁点付文字
パ ピプ ペ ポ
濁点・半濁点付文字の記入には、下記の点に注意する必要があります。
記入文字枠内に濁点・半濁点がはいっている。
濁点・半濁点はカナ文字と分離している。
濁点・半濁点はカナ文字の大きさに比べ 1/2 以下でかつ、右上すみに記入します。
(8) 筆記具
手書き文字の認識率に影響する重要な要因であるため、システム設計時にどれを選択するか慎重に検討す
る必要があります。以下に、それぞれの長所・短所について示します。
誤読や読取り不能の最大要因は、書き方や筆記具による線切れです。筆圧、筆記用具による薄い線、先が
細いために発生する細い線についても読取り部が感知できないため、同様の現象となります。
しかし、先の太い鉛筆による太い線は、必要なしっかりとした線が描けないため、また、柔らかい芯の鉛
筆は、記入時の汚れの原因となるため好ましくありません。
付表 F.12 筆記具一覧表
┌────────┬───┬─────┬────────────────────────┐
筆記用具
│認識率│書換え防止│
備考
│
│
├────────┼───┼─────┼────────────────────────┤
×
│認識率としては最良です。
│
│シャープペンシル│ ◎ │
│
│
│
│
│0.5mmHB
├────────┼───┼─────┼────────────────────────┤
│ △ │
×
│鉛筆の先の状態を良好に管理する必要があります。 │
│鉛筆HB
├────────┼───┼─────┼────────────────────────┤
○
│・速乾性に欠け、乾くまで少し待つ必要があります。│
│水性黒ボールペン│ ○ │
│
│
│・文字枠内に案内点(線)を入れると弾かれます。 │
│
├────────┼───┼─────┼────────────────────────┤
◎
│銘柄により差がありますので、選択には注意する必要│
│市販黒ボールペン│ ○ │
│
│
│
│があります。
│
└────────┴───┴─────┴────────────────────────┘
備考 ◎:大変優れている ○:優れている △:普通 ×:適さない
433
付録
(9) 消去方法
十分に消されていない消し残りや、消しゴムのカスによって、誤読や読取り不能になることは意外に多く
あります。
したがって、消しゴムの使い方には特に注意してください。また、考え方を変えて、誤りやすい箇所、変
更になりやすい箇所は再記入フィールド を設けるようにします。
十分に消してもへこみが残っている場合があり、読取り不能や誤読の原因となるので注意してください。
次に、消去方法についての注意を述べます。
a. 使用消しゴム
プラスチック製で汚れのないものを使用します。
b. 消しカス
ハケなどで帳票上から完全に消去します。
机上の消しカスが帳票裏面に付着する場合も多いので、作業台の上もきれいに管理する必要
があります。
c. 修正液 修正液を塗布することによる凸凹や、帳票下地との反射率の差が発生することから、塗布部
分以外の部分にも悪影響を与えることがあるので、修正液を使用しないでください。
d. 読取り対象外の記入
一般事務で行われる以下のような訂正方法は、文字認識には適しません。
訂正文字の読取り結果は保証しません。
訂正文字が上の行の文字に影響を及ぼすため、上の行の文字の読取り結果についても保
証しません。
付図 F.5
読取り対象外の記入
(10) 下敷
柔らかい台の上で強い筆圧で記入すると、紙面にへこみが発生します。スキャナーは光学的に反射で読取
りを行っているため、紙面のへこみは読取り不能や誤読の原因となります。このため、記入時は硬い下敷を
使用する必要があります。
434
付録 F
F.2.2
帳票記入について
活字文字の印字
活字文字の読取り率を大きく左右するものは、印字品質です。このため、特に以下の点に留意する必要が
あります。
印時機種の選定
トナー/リボン寿命の管理
印時状態の管理
また、印刷データに付加可能なチェックデ ィジットを必ず付けてください。印刷帳票のターンアラウンド
処理は回収経路により帳票の品質は劣化し、そのデータ量も多いのが一般です。可能な限りのチェックが
データに付加されていれば、処理後のデータの信頼性は飛躍的に向上します。
所定の運用条件を設定し、テスト印字したものについて事前に読取りテストを行ってください。
= 注意事項 =
手書きフィールド に活字文字を印字・印刷しても認識できません。ただし、やむを得ず印字する必要があ
る場合は、数字に限り JIS X9006 の字形に基づくフォントを使用してください。その他の字種(英字、カタ
カナ、ひらがな、記号、漢字)については評価が必要です。
(1) 印字品質
良好な印字品質を保持し、高い読取り率にするには、以下の項目について十分注意してください。
a. コント ラスト
印字された文字は、用紙に対してできるだけコントラストを持つようにします。一応の目安
として黒い印字は、平均して用紙の反射率の 50 %以下であるようにします。
b. 欠け( void )と汚れ( spot )
印字欠け、汚れの発生するときは、その数をできるだけ少なくし、欠け、または汚れ同士は
できるだけ離します。
次の場合は動作上許される限界です。
目測で、直径 0.2mm の円内に欠けや汚れが収まり、しかもこれが 2 つ以上ある場合は、
1mm 以上離します。
小さな汚れ、または欠けの集合が、直径 0.2mm の円内に入っていて、かつ、円の 1/3
以下の面積しか占めないようにします。
c. 文字の線幅
文字の線幅はできるだけ標準に近くします。OCR-B フォントの標準線幅は、0.35mm です。
d. 文字の傾き
個々の文字が帳票の基準端に対して、以下のように± 3 °以内の傾きに収まっているように
します。
付図 F.6
文字の傾き
435
付録
e. 活字 ANKS 使用時の注意
以下の点に注意し、印字濃度およびイメージ読取り濃度を設定してください。
印字濃度およびイメージ濃度が薄すぎないようにしてください。
− 文字の一部が欠ける場合があります。
以下の例の場合、かすれによって文字の一部が欠けています(正しい文字は「 4 」
と「 5 」です)。
印字濃度およびイメージ濃度が濃すぎないようにしてください。
− 湾曲している部分の先端が、他の部分と接触する場合があります。
この場合、本来存在しない閉ループが発生します。
以下の例の場合、潰れによって閉ループができています(正しい文字は「 6 」と
。
「 9 」)
− ループ部分など、細かな部分に潰れが発生する場合があります。
− 文字線が太くなり、隣接する文字などと接触する場合があります。
f. 活字日本語使用時の注意
以下に、活字日本語領域内への印字上の注意点を示します。
1 行中に異なるサイズは使用できません。
行中に印字サイズの異なる場合は、1 行ずつに分けて領域を取ります。複数行に異なる
サイズがある場合、1 つのフィールド で認識はできません。
縦長・横長といった、文字の縦横比が異なる印字文字は認識できません。
436
付録 F
帳票記入について
アンダーライン付きの文字は認識できません。
斜体文字や飾り文字は認識できません。
印字濃度およびイメージが濃すぎないようにしてください。
詳細は、“e. 活字 ANKS 使用時の注意” を参照してください。
(2) 印字装置
a. OCR-B フォント の印字
OCR-B フォントの印字には、OCR-B フォント印字をサポートしたプリンタ装置、または、
当社製「 OCR-B フォント for Windows 」をレーザビームプリンタなどの電子写真式プリンタ
で印字します。
数字と英字の混在読取りができるのは 200dpi のみです。
印字サイズは、JIS X9001 のサイズ I とします(字枠の幅が 1.40mm 、高さが 2.40mm )
。
b. 富士通ド ットプリンタフォント の印字
富士通ド ットプリンタフォントとは、当社製 K シリーズおよび FMG シリーズ、
FMR/FMV シリーズ(ただし、FM シーケンスでの印字に限る)に接続されるド ットプリン
タの印字フォントを示しており、該当機種で印字された ANK モード の数字および JEF(漢
字)モード の半角数字を読み取ることができます。
ド ラフト印字や高速印字された文字は印字品質が悪いので、富士通 F6316A イメージリーダ
以外での読取りに適当ではありません。また、リボン長の短いリボンカセットを搭載するプリ
ンタの場合も、印字濃度が DynaEye の要求するレベルを早期に下回るものがあります。富士
通ド ットプリンタフォントの読取りには、富士通 F6316A イメージリーダまたは fi-4990C、
fi-4860C、fi-4750C 、fi-4340C 、fi-4530C、fi-5750C が必要です。
c. MS 明朝・MS ゴシックフォント
MS 明朝・MS ゴシックフォントの印字には、レーザビームプリンタなどの電子写真式プリ
ンタを使用します。
,¥)
印字サイズは 12∼14 ポイント(半角のみ)、数字、英大文字および記号(−+*/=.
が読取り可能です。
また、数字と英字の混在読取りができるのは 200dpi のみです。
ただし数字の 0(ゼロ) と英字の O(オー) の混在はできません。
なお、該当機種でも OCR-B フォントが印字可能な機種では、OCR-B フォントの使用を推
奨します。
印字された文字と文字の間の距離(字間)が非常に近い場合(文字と文字との間隔が狭い場
合)、正しい認識結果が得られない場合があります。
文字と文字との間隔は、1mm(推奨)以上離れていることが運用上望ましいです。
一部のソフトウェアでは文字と文字との間隔の指定が可能な場合があります。この場合、た
とえば「標準」というような指定を行ったとしても、実際の文字間隔は 1mm より狭くなる場
合もあります。文字の抽出がうまく行えず正しい認識結果が得られない可能性がありますの
で、印刷したときの文字間隔が 1mm 以上になるような設定を行ってください。
437
付録
F.2.3
マークの記入
以下に、マークを記入するときの注意を説明します。
枠内に記入する場合
− 隣の文字枠やマーク枠にはみ出さないように記入してください。
はみ出した枠を誤認識することがあります。
はみ出しを避けるためには、丸を記入してもらうことも有効です。
良い例
悪い例
− 枠の中に大きく記入してください。
ほんの少ししか記入されていない場合、マークが検出できないことがあります。
良い例
悪い例
プレ印刷の上に記入する場合
− プレ印刷から若干離して記入してください。
重ねて記入すると、マークが見つからないことがあります。
良い例
東京
悪い例
大阪
東京
大阪
− 隣の文字枠やマーク項目にはみ出さないように注意してください。
枠内に記入するときと同様、誤認識の原因となります。
F.2.4
帳票記入時の注意
帳票を記入する時の注意を説明します。
438
付録 F
帳票記入について
(1) 姓名フィールド 記入時の注意
以下に、姓名フィールド 記入時の注意を説明します。
知識処理の情報として姓名を設定し、1 つのフィールド に姓と名を記入する場合は、姓と名の間に空
白を空けてください。
(2) フリーピッチ文字枠手書き日本語の帳票記入上の注意
以下に、フリーピッチ文字枠に日本語を記入する場合の注意を説明します。
文字は、隣の文字と重ならないように記入してください。
文字の大きさや、文字と文字の間隔は、なるべくばらつきがないように記入してください。
行の区切りのない帳票では、上の行にある文字と下の行にある文字とが重ならないように記入してく
ださい。
マークフィールド のある住所欄で、マークで書く文字を重複して記入しないでください。
例)
以下のような帳票に「東京都千代田区」と記入する場合、住所1フィールド には「東京」と記入
し、
「都」はマークを囲みます。住所1フィールド に「東京都」まで記入しないでください。
都
道
府
県
住所2
住所1
住所を複数行に渡って記入する場合、住所の階層区切り( 県、市、区など)で改行してください。
例)
[良い例] [悪い例]
氏名が同一フィールド になっている帳票の場合、
「姓」と「名」の間に 1 文字以上の空白を入れて記
入してください。フリガナフィールド でも、
「セイ」と「 メイ」の間に一文字以上の空白を入れてくだ
さい。以下に、良い例を示します。
また、必ず、
「姓」
「名」の順に記入してください。
なお、フィールド 情報で設定する桁数には、
「姓」と「名」の空白も一文字として数えてください。
439
付録
440
付録 G
データチェック機能
ここでは、データチェック機能について説明します。
G.1
データチェックとは
データチェックとは、認識結果に対して、それが妥当かどうかを与えられたルールに沿ってチェックする
機能です。
データチェックでは、以下のようなチェックが行えます。
数値の範囲チェック
例
“数量” のフィールド は 1000 以下の数値が記入される。
桁数チェック
例
“会員番号” は7桁の文字記入が必要である。
日付チェック
例
“生年月日” が実在の日付である。
誤認識、または帳票記入ミスの場合、データチェックで正しくないとみなされます。このことを「論理エ
ラー」といいます。
データチェックで論理エラーを検出すると、検出されたフィールド にフラグを設定します。修正画面で
は、このようなフィールド の色を変えて表示するため、ユーザは認識の誤りのチェックを容易に行えます。
G.2
データチェックの例
ここでは、簡単なデータチェックの例を示します。
データチェックは、フィールド 名をカギ括弧 ( [ ] ) で囲むことによって認識結果を参照でき、カンマ ( ,) で
区切って複数の条件を記述できます。
[例 1]
以下のような条件を設定します。なお、[ ] はフィールド 名です。
[単価] と [数量] の認識結果の乗算が、[合計] の認識結果と等しい。
[単価] の認識結果が 1000 以下であること。
データチェックの式は以下のようになります。
┌────────────────────────────────────┐
│
│[単価] * [数量] == [合計], [単価] <= 1000
└────────────────────────────────────┘
441
付録
[例 2]
以下のような条件を設定します。なお、[ ] はフィールド 名です。
[合計 1] 、[合計 2] 、[合計 3] の認識結果を、組込み関数 “sum” で合計し、その結果を一時変数
“total” に代入する。
“total” の内容が 500 以上であること。
“total” の内容が 100000 以下であること。
データチェックの式は以下のようになります。
┌────────────────────────────────────┐
│total = sum ([合計1], [合計2], [合計3]), total >= 500, total <= 100000 │
└────────────────────────────────────┘
[例 3]
以下のような条件を設定します。なお、[ ] はフィールド 名です。“@” はチェックするフィールド の省略
記号です。
[金額 1] 、[金額 3] 、[金額 5] の合計がチェックするフィールド の認識結果に等しい。ただし、[金額
2] 、[金額 4] は存在しないものとする。
┌────────────────────────────────────┐
│
│sum([金額1..5])==@
└────────────────────────────────────┘
[例 4]
以下のような条件を設定します。なお、[ ] はフィールド 名です。
[単価 1] × [数量 1] + [単価 2] × [数量 2] + [単価 3] × [数量 3] が [合計] に等しい。
┌────────────────────────────────────┐
│
│sumprod([単価1..3],[数量1..3])==[合計]
└────────────────────────────────────┘
[例 5]
以下のような条件を設定します。なお、[ ] はフィールド 名です。
[年号] 、[年] 、[月] 、[日] の認識結果が実在の日である。ただし、[年号] はマークフィールド であり、
明治・大正・昭和・平成の 4 つのうちから 1 つにマークされているものとし、マークフィールド の認識
結果は 4 桁の文字列として出力され、左の桁から明治・大正・昭和・平成を表す。
┌────────────────────────────────────┐
│
│jdate(first([年号]),[年],[月],[日])
└────────────────────────────────────┘
[例 6]
以下のような条件を設定します。なお、[ ] はフィールド 名です。
[金額 A] を左から 6 桁までを整数部、それ以降を小数部として数値に変換し、一時変数 A に代入する。
[金額 B] を小数点付きのフィールド として数値に変換し、一時変数 B に代入する。
A と B の差が 1000 以上である。
┌────────────────────────────────────┐
│A=number([金額A],’N6’),B=number([金額B],’N*’),A-B > 1000 || B-A > 1000 │
└────────────────────────────────────┘
442
付録 G データチェック機能
[例 7]
以下のような条件を設定します。なお、[ ] はフィールド 名です。
[金額 1] 、[金額 2] 、[金額 3] を整数部 5 桁として数値変換し、総和を求め、一時変数 total1 に代入
する。
[合計金額] を小数点付きフィールド として数値に変換し、一時変数 total2 に代入する。
total1 と total2 が等しい。
┌───────────────────────────────────────┐
│setn(’N5’),total1=sum([金額1..3]),setn(’N*’),total2=[合計金額],total1==total2 │
└───────────────────────────────────────┘
[例 8]
以下のような条件を設定します。なお、[ ] はフィールド 名です。
マークフィールド [選択項目] の項目のうち、1 つだけがマークされている。
┌────────────────────────────────────┐
│
│length([選択項目])==1
└────────────────────────────────────┘
[例 9]
以下のような条件を設定します。なお、[ ] はフィールド 名です。
[入金月] と [入金日] がともに記入されていたら日付チェックを行う。
┌────────────────────────────────────┐
│
│if(!blank([入金月]) && !blank([入金日])){mdate ([入金月],[入金日])}
└────────────────────────────────────┘
[例 10]
以下のような条件を設定します。なお、“@” はチェックするフィールド の省略記号です。
文字間に空白がはいっていない。
(文字間空白不可チェック)
┌────────────────────────────────────┐
│
│strlen(ltrim(rtrim(@))) == length(@)
└────────────────────────────────────┘
G.3
データチェックの対象フィールド
以下に、データチェックが対象になるフィールド を示します。
チェック可能、かつ式からの参照も可能なフィールド
− 手書き ANKS フィールド
− 活字 ANKS フィールド
− マークフィールド
− 手書き日本語フィールド
− 活字日本語フィールド
チェック不可能、かつ式からの参照も不可能なフィールド
− イメージフィールド
− 知識処理情報に設定されたフィールド
443
付録
G.4
データチェック機能の一覧
付表 G.1 に、データチェック機能の一覧を示します。
付表 G.1 データチェック機能の一覧
┌────────┬─────────────────────────────┐
項目
│
内 容
│
│
├─┬──────┼─────────────────────────────┤
│ │有効範囲
│整数部104桁、小数部32桁の固定小数点、負数が使用できます。 │
│ ├──────┼─────────────────────────────┤
│ │演算
│四則計算(加減・乗除の優先判断あり)。
│
│ただし、除算は小数点以下は切り捨てられます。
│
│数│
│値├──────┼─────────────────────────────┤
│
│計│括弧の使用 │最大6重(論理演算の括弧も含む)。
│算├──────┼─────────────────────────────┤
│ │その他
│小数部が32桁で収まらない場合、33桁目は切り捨てられます。 │
│整数部が104桁で収まらない場合(オーバーフローの場合)、 │
│ │
│ │
│演算結果は正しくなくなります。
│
│ │
│0除算はチェックされ、エラーを返します。
│
├─┴──────┼─────────────────────────────┤
│大小比較と等しいことのチェックができます。C言語の記述に │
│数値比較
│
│準拠します(文字列の比較はユーティリティ関数を使用してくだ│
│
│さい)。
│
│
│┌───────────┐
│
│
││ < > <= >= == != │
│
│
│└───────────┘
│
├────────┼─────────────────────────────┤
│論理演算
│論理AND、ORおよび論理否定による条件の結合ができます
│
│
│(&&、||および!による)。括弧も併用できます。
│
│
│ただし、数値計算の括弧を含めて最大6重までです。
│
│
│論理演算は論理演算子、関係演算子を含むチェック式、または │
│
│関数だけのチェック式に対して有効です。
│
├────────┼─────────────────────────────┤
│認識結果の参照 │フィールド名をカギ括弧( [ ] )で囲むことによって記述しま │
│
│す。チェック式が設定されたフィールドは、@と省略記述するこ │
│
│ともできます。
│
│
│┌──────────┐
│
│
││ 記述例:@ <= 99
│
│
│
│└──────────┘
│
│
│日本語フィールド、知識処理対象フィールド、イメージフィール│
│
│ドはチェック対象外です。他のチェック式からも参照できません│
├────────┼─────────────────────────────┤
│一時変数
│変数に代入された時点で生成され、1つのデータチェック式が評 │
│
│価終了されると消滅します。
│
│
│変数名は先頭が英字、2文字目以降が英数字で最大16文字まで │
│
│識別します。大文字、小文字の区別はしません。
│
│
│ifとelseは変数名として使用できません。 │
│
│変数型に数値と文字列の区別はありません。
│
│
│文字列であれば最大136桁、数値であれば前記数値の有効範囲 │
│
│まで格納できます。
│
├────────┼─────────────────────────────┤
│ ユーティリティ │データチェックによく使う関数をサポートします。
│
│以下に例を示します。sum関数のように可変長の引数もサポート │
│ 関数
│
│しています。
│
│
│ 年月日の妥当性チェック ydate(year,month,day)
│
│
│ 引数の合計を計算
sum(data1,....)
│
│
│ 記入された桁数を返す
length(value)
│
│
│┌ 記述例 ─────────────────────┐ │
│
││ydate([年], [月], [日]), length([従業員番号]) == 6 │ │
│
│└──────────────────────────┘ │
├────────┼─────────────────────────────┤
│条件判断
│条件付きのチェック式を記述するには以下のように記述します。│
│
│┌──────────────────────────┐ │
│
││if(条件){チェック式1}else{チェック式2} │ │
│
│└──────────────────────────┘ │
│
│「条件」が満たされるとき「チェック式1」を評価し、「条件」│
│
│が満たされないとき「チェック式2」を評価します。ただし、 │
│
│「条件」とは論理演算子、関係演算子を含むチェック式、または│
│
│ユーティリティ関数だけのチェック式です。
│
│
│else以下は省略できます。
│
├────────┼─────────────────────────────┤
│文字数
│チェック式は半角換算で512文字まで記述できます。
│
├────────┼─────────────────────────────┤
│その他
│シングルクォーテーション(’)による文字列定数を使用できま │
│
│す。ただし、関数の引数と変数への代入のみに有効です。
│
└────────┴─────────────────────────────┘
444
付録 G データチェック機能
[データチェックの式を記述する文字コード について]
式として記述する数字、演算子、変数名、関数名、記号( [ ] @ ’ .. , )は、半角文字でなければなりませ
ん。ただし、フィールド 名、文字列定数では半角、全角の両方が使用できます。
[範囲指定付きフィールド 変数の指定方法]
ユーティリティ関数 sum 、sumprod には、引数として範囲指定付きフィールド 変数が指定できます。た
だし、この場合フィールド 名の末尾に半角の数字を付けるようにフィールド 名を決める必要があります。
単価 1 、単価 2 、単価 3 の 3 つのフィールド をまとめて表す場合は、最初のフィールド 名を書いたあとに
ピリオド( . )を 2 つ付けて最後の末尾数字を付けます。
以下に、例を示します。
┌─────────────────┐
│
│[単価 1..3]
└─────────────────┘
なお、上記の例では、3 つのフィールド 単価 1 、単価 2 、単価 3 のすべてが存在する必要はありませんが、
少なくとも 1 つのフィールド は存在する必要があります。また、上記の例では、単価 00001 、単価 00002 と
いったフィールド が存在しても参照されません。単価 00001 、単価 00002 を参照する場合は、以下のように
指定します。
┌─────────────────┐
│
│[単価 00001..3]
└─────────────────┘
この場合、単価 1 、単価 001 、単価 2 といったフィールド が存在しても参照されません。
[演算子の優先度について]
以下に、演算子を優先度の高いものから順に示します。
┌─┬────────┬─────────────┐
│単項マイナス
│
│1│├─┼────────┼─────────────┤
│論理否定 │
│2│!
├─┼────────┼─────────────┤
│乗除算
│
│3│*,/
├─┼────────┼─────────────┤
│加減算
│
│4│+,├─┼────────┼─────────────┤
│
│5│==,!=,>=,<=,>,< │関係
├─┼────────┼─────────────┤
│論理AND
│
│6│&&
├─┼────────┼─────────────┤
│論理OR
│
│7│||
└─┴────────┴─────────────┘
[マークフィールド の認識結果について]
データチェックからマークフィールド の認識結果を参照する場合は、マークの各項目で設定した出力文字
の先頭文字のみを参照します。また、マークされていない項目は 1 文字の空白として扱われます。したがっ
て、出力文字を “平成” 、“昭和”、“その他” と設定した 3 つの項目からなるマークフィールド があったとき、
“昭和” にマークされていれば、マークフィールド の参照結果は以下のようになります(□は空白を表し
ます)
。
┌─────────────────┐
│
│□昭□
└─────────────────┘
G.5
データチェック処理のユーティリティ関数
以下に、データチェック処理のユーティリティ関数の一覧を示します。
445
付録
[「合計の計算」関数一覧]
┌────┬──────────┬────────────────────────┐
形式
│
概要
│
│ 関数 │
├────┼──────────┼────────────────────────┤
│sum(var1, ...)
│与えられた引数を数値として、すべての引数の合計を│
│sum
│
│
│求めます。
│
│
│オーバーフローのチェックはしていません。
│
│
├────┼──────────┼────────────────────────┤
│sumprod │sumprod(var1,var2) │与えられた引数を数値として、var1とvar2の積和を求│
│
│
│めます。範囲指定付きのフィールド変数と併用するこ│
│
│
│とで、Σ(単価×数量)の計算を簡単に行えます。
│
└────┴──────────┴────────────────────────┘
446
付録 G データチェック機能
[「日付・時間のチェック」関数一覧]
┌────┬──────────┬────────────────────────┐
形式
│
概要
│
│ 関数 │
├────┼──────────┼────────────────────────┤
│day(d)
│与えられた引数dを数値として、1≦d≦31の範囲にあ │
│ day
│
│るかどうかをチェックします。
│
│
│
│日付のチェック用です。
│
│
│
│引数の値そのままが復帰値として返ります。
│
│
├────┼──────────┼────────────────────────┤
│与えられた引数mを数値として、1≦m≦12の範囲にあ │
│month │month(m)
│
│るかどうかをチェックします。
│
│
│
│月のチェック用です。
│
│
│
│引数の値そのままが復帰値として返ります。
│
│
├────┼──────────┼────────────────────────┤
│与えられた引数mを月、dを日とし、m月d日が実在する│
│mdate │mdate(m, d)
│
│日付かどうかをチェックします。 1月1日を1として、│
│
│
│与えられた日付が何日目になるかを返します。
│
│
│
│ただし、2月29日も実在の日付とみなして計算するた │
│
│
│め、3月1日の場合は、61(31+29+1)となります。
│
│
│
│実在しない日付の場合は、0(ゼロ)を返します。
│
│
├────┼──────────┼────────────────────────┤
│与えられた引数を数値として、西暦y年m月d日が実在 │
│ydate │ydate(y, m, d)
│
│する日付かどうかをチェックします。与えられた日付│
│
│
│のユリウス日(Julian Day Number)を返します。
│
│
│
│ただし、1583 ≦ y ≦ 2100とし、西暦1583年以前の │
│
│
│日付はチェックできません。また、西暦2100年以降の│
│
│
│日付は誤りとみなされます。
│
│
├────┼──────────┼────────────────────────┤
│
│jdate │jdate(h, y, m, d) │和歴の妥当性をチェックします。
│
│与えられた引数を数値として、年号hのy年m月d日が実│
│
│
│在する日付かどうかをチェックします。与えられた日│
│
│
│付のユリウス日(Julian Day Number)を返します。
│
│
│
│ただし、hは1∼4までの数であり、以下のように表し │
│
│
│ます。
│
│
│
│
1:明治 │
│
│
│
│ 2:大正 │
│
│ 3:昭和 │
│
│
│
│ 4:平成 │
│
│なお、y > 112(西暦2100年)のときは、誤りとみなさ│
│
│
│れます。
│
│
│
│
│また、与えられた日付が旧暦の場合の復帰値は、概 │
│
│算値となります。
│
│
├────┼──────────┼────────────────────────┤
│time(hh, mm)
│与えられた引数を数値として、hh時mm分が時刻として│
│time
│
│
│妥当かどうかをチェックします。0時0分からの経過時│
│
│間(分)に変換した値にして返します。与えられた時刻│
│
│
│が存在しない場合、復帰値は0になります。
│
│
│
│
│ただし、24時間制の時刻とします。 │
│
│
午後5時 → × │
│
│
│
│ 17時
→ ○ │
│
│なお、0 ≦ hh ≦ 23、および0 ≦ mm ≦ 59のときだ│
│
│
│け、妥当とみなされます。 │
│
├────┼──────────┼────────────────────────┤
│time12 │time12(dd, hh, mm) │与えられた引数を数値として、hh時mm分が時刻として│
│
│妥当かどうかをチェックします。0時0分からの経過時│
│
│
│間(分)に変換した値にして返します。与えられた時刻│
│
│
│
│が存在しない場合、復帰値は0になります。
│
│
│ただし、12時間制の時刻とします。 │
│
│
│なお、0 ≦ hh ≦ 11、および0 ≦ mm ≦ 59のとき │
│
│
│だけ、妥当とみなされます。 │
│
│
│
│
│
│
│引数ddが1なら午前、2なら午後を表します。 │
│
│
│
│この引数は復帰値を利用するときに適切な値を指定し│
│
│ます。チェックだけの場合は、1と2のどちらを設定し│
│
│
│ても構いません。
│
│
└────┴──────────┴────────────────────────┘
447
付録
[「数値への変換」関数一覧]
┌────┬──────────┬──────────────────────┐
形式
│
概要
│
│ 関数 │
├────┼──────────┼──────────────────────┤
│number │number(str [,opt]) │与えられた引数strを数値に変換します。引数opt│
│
│が指定されている場合は、その指示に従って変換│
│
│
│し、optが指定されていない場合は、そのとき設 │
│
│
│定されている変換モードに従って変換します。 │
│
├────┼──────────┼──────────────────────┤
│setn( opt )
│現在の数値変換モードを引数optに従って変更し │
│setn
│
│ます。そのチェック式の評価を終了するまで設定│
│
│
│したモードが有効となります。
│
│
└────┴──────────┴──────────────────────┘
ユーティリティ関数 number 、setn の数値変換モード 指定について
変換モード の指定には、整数部桁数指定、空白処理指定、および記号処理指定の 3 つがあります。そ
れぞれの指定を文字列として記述します。
[整数部桁数指定]
Nn
整数部の桁数を n 桁として変換する( n は整数とする)
N*
文字列中の小数点を有効にする(デフォルト )
12 桁のフィールド 認識結果の、左から 10 桁を整数部、11 桁目以降( 2 桁)を小数部とする場合、以
下のように指示します。
┌──────────┐
│
│setn(’N10’)
└──────────┘
以下に、上記のように指示した場合の、変換結果を示します。なお、□は空白を表します。
’123456789012’
’12345678901□’
’1234567890□□’
’1234567890□2’
’123456789□□□’
’□□□4567890□□’
’□□□4567.9012’
→
→
→
→
→
→
→
1234567890.12
1234567890.10
1234567890.00
変換エラー (数字の間に空白がある)
変換エラー (整数部に空白がある)
4567890.00
変換エラー (小数点がある)
[空白処理指定]
B!
空白のみからなる文字列を整数変換すると論理エラーとなる
B*
空白のみからなる文字列を数値変換すると 0 になる(デフォルト )
[記号処理指定]
Sn
記号処理の方式を n として変換する( n は以下に示す整数とする)
n は以下の 4 種類およびその和が指定可能
0 記号付き数字を数値に変換しない
1 円記号(¥)付き数字を数値に変換できる
2 符号(+−)付き数字を数値に変換できる
4 カンマ( , )付き数字を数値に変換できる
S*
円記号(¥)および符号(+−)付き数字のみ変換する(デフォルト )
1 、2 、4 については、その和を指定することにより組み合わせて指示することができます。たとえば、
円記号とカンマ付き数字を変換する場合は’S5’ を指定し、円記号、符号、カンマのすべてを含む数字を
変換する場合は’S7’ を指定します。
なお、円記号、符号、カンマは数字文字列の以下の位置になければなりません。
448
付録 G データチェック機能
円記号
最初の数字の前( 前後に空白を含んでもよい)
符号
最初の数字の前( 前後に空白を含んでもよい)
カンマ
整数桁の 4 桁ごとの位置(小数部にあってはならない)
円記号と符号の順序は問いません。
数字のみを含む [商品コード ] フィールド に数字以外が含まれないことをチェックする場合、以下のよ
うに指定します。
┌─────────────────┐
│
│number([商品コード],’S0’)
└─────────────────┘
[金額] フィールド がカンマと円記号を含む数字であることをチェックする場合、以下のように指定し
ます。
┌─────────────────┐
│number([金額],’S5’)
│
└─────────────────┘
[「記入桁数の取得」関数一覧]
┌────┬──────────┬──────────────────────┐
形式
│
概要
│
│ 関数 │
├────┼──────────┼──────────────────────┤
│与えられた引数strを文字列とみなし、空白以外 │
│length │length(str)
│
│の記入桁数を求めます。
│
│
│
│たとえば、“商品コード”というフィールドの認│
│
│
│識結果が’□□ABCDE□FG’(□は空白)とすると │
│
│
│length([商品コード])は、7が復帰値として返り │
│
│
│ます。
│
│
├────┼──────────┼──────────────────────┤
│与えられた引数を文字列とみなし、空白以外の文│
│first │first(str)
│
│字が始まる桁位置を返します。
│
│
│
│ただし、先頭の桁を1とします。つまり、
│
│
│
│’□□ABCDE□FG’(□は空白)という文字列の場 │
│
│
│合、関数の戻り値は、3となります。
│
│
├────┼──────────┼──────────────────────┤
│与えられた引数を文字列とみなし、すべて空白か│
│blank │blank(str)
│
│どうかをチェックします。
│
│
│
│空白以外の文字があると、falseを返します。
│
│
│
│length(str) == 0と処理内容は同じです。
│
│
├────┼──────────┼──────────────────────┤
│与えられた文字列の引数から、空白を含む総桁数│
│strlen │strlen(str)
│
│を求めます。たとえば、“商品コード”というフ│
│
│
│ィールドの認識結果が’□□ABCDE□FG’(□は空│
│
│
│白)とすると、strlen([商品コード])の復帰値は │
│
│
│10となります。
│
│
└────┴──────────┴──────────────────────┘
449
付録
[「文字列処理」関数一覧]
┌────┬─────────┬──────────────────────────┐
形式
│
概要
│
│ 関数 │
├────┼─────────┼──────────────────────────┤
│ltrim関数は与えられた引数strの先頭の空白を削除し、左│
│ltrim │ltrim(str)
│詰めしたものを返します。strの桁数は削除した空白分、 │
│rtrim │rtrim(str)
│
│数が減ります。
│
│
│
│rtrim関数は与えられた引数strの末尾の空白を削除し、 │
│
│
│
│strの桁数は削除した空白分、数が減ります。
│
│
│たとえば、”従業員番号”というフィールドの認識結果が│
│
│
│
│’□□154649□□□’(□は空白)とすると、ltrim([従業 │
│
│員番号])の復帰値は’154649□□□’となり、rtrimの復 │
│
│
│
│帰値は’□□154649’となります。
│
├────┼─────────┼──────────────────────────┤
│eq(str1, str2)
│文字列の大小比較を行う関数です。それぞれ、等しい(eq)│
│eq
│ne(str1, str2)
│等しくない(ne)、小さい(lt)、大きい(gt)、以下(le)、以│
│ne
│lt(str1, str2)
│上(ge)を表します。
│
│lt
│gt(str1, str2)
│比較の大小は、文字列を構成するシフトJISコードの大小 │
│gt
│le(str1, str2)
│で決まります。数字、アルファベット、カタカナについて│
│le
│ge(str1, str2)
│は、文字の並び順に値が大きくなります。詳細は、文字コ│
│ge
│
│ード表を参照してください。以下の例のように先頭の文字│
│
│
│が等しく、文字列の長さが異なる場合は、長い方が大きい│
│
│
│とみなします。
│
│
│
│’ABCD’ < ’ABCD123’ │
│
├────┼─────────┼──────────────────────────┤
│mid │mid(str, p[,len]) │文字列strの先頭からp文字目よりlen桁取り出して返しま │
│ │ │す。もし、lenのパラメータが省略された場合、p文字目以│
│ │ │降の全部の文字を返します。先頭の文字は1文字目です。 │
│
│ │ │よって、mid(’ABC’,1,1)は’A’を返します。
├────┼─────────┼──────────────────────────┤
│引数に与えられた文字列をすべて結合したものを返しま │
│cat │cat(str1, ...)
│
│す。 │
│
│
│たとえば、cat(’AAA’, ’BBB’, ’CCC’)の復帰値は
│
│
│
│’AAABBBCCC’となります。 │
│
└────┴─────────┴──────────────────────────┘
[「チェックディジット 」関数一覧]
┌────┬─────────┬──────────────────────────┐
│ 関数 │
形式
│
概要
│
├────┼─────────┼──────────────────────────┤
│chdigit │chdigit(d, w, m, │チェックディジットチェックを行います。各引数の意味は│
│
│a, s, j, p)
│以下のとおりです。
│
│
│d:チェックを行うデータ
│
│
│
│
│w:加重係数
│
│
│m:モジュラス(7,9,10,11のいずれか)
│
│
│
│
│a:集計方法(0:一括集計、1:分割集計)
│
│
│s:補数処理(0:補数をとる、1:補数をとらない)
│
│
│
│
│j:乗算方法(0:右端基準、1:左端基準)
│
│
│
│p:検査桁位置(0:最右桁、1:最左桁)
│
│
│
│なお、上記のa以降の引数は省略することができます。
│
│
│
│省略した場合はデフォルトとして0が指定されます。
│
│
│
│また、すべての引数は数値、文字列の両方が使用可能で │
│
│
│す。検査桁以外のデータが空白を含む場合は0に変換さ
│
│
│
│れますが、検査桁が空白の場合は論理エラーとなります。│
├────┼─────────┼──────────────────────────┤
│setcode │setcode(str)
│チェックディジットとして使用する文字を設定します。引│
│
│数strは、1文字から12文字までの文字列でなければなりま│
│
│
│せん。それぞれの文字は、先頭から、チェックディジット│
│
│
│
│の計算結果が0,1,2,3...11のとき使用される文字となりま│
│
│
│す。ただし、2文字目以降を省略した場合やsetcodeによる│
│
│
│設定を行わなかった場合は、デフォルトの値が用いられま│
│
│す。デフォルト値は’012345678900’です。すなわち、デフ│
│
│
│
│ォルトではチェックディジットの計算結果が、10、11のと│
│
│
│き(モジュラスが10、11の場合)、チェックディジットと│
│
│
│して0が使われることを意味します。 │
│
│引数がない場合や引数が空白を含む場合はエラーが発生し│
│
│
│
│ます。 │
└────┴─────────┴──────────────────────────┘
450
付録 G データチェック機能
[チェックディジット チェックについて]
チェックディジットチェックとは、データ各行に加重をかけ、集計した値を N (たとえば、モジュラス 11
チェックの場合、N = 11 )で割った余りをデータに付加し、その余りをチェックデ ィジットとして、データ
の正誤を判定するチェック方式です。
チェックデ ィジットチェックでは、任意の加重係数、モジュラス、集計方法、乗算方法、検査桁位置が指
定できます。それぞれの処理方法について簡単に説明します。
加重係数
指定された加重係数は、データの全桁に対し、循環して重み付けされます。
モジュラス
モジュラスには 7 、9 、10、11 が指定できます。
集計方法
集計方法には、一括集計と分割集計の 2 つの方法が指定できます。
補数処理
補数処理には、補数をとる方法と補数をとらない方法が指定できます。
乗算方法
加重係数の乗算方法には、データの右端を基準とする方法とデータの左端を基準とする方法が指定で
きます。
検査桁位置
チェックデ ィジットを置く桁(検査桁)は、データの最右桁に置く場合が標準ですが、データ最左桁
に置いた場合の指定もチェック可能です。
451
付録
以下に、チェックデ ィジットの使用例を示します。ただし、チェックは「フィールドデータ」フィールド
に対して行い、乗算方法は右端基準、検査桁位置は最右桁であるとします。
a. モジュラス 11 チェック
「加重係数 765432 、一括集計、補数をとる」とした場合、チェック式は以下のようになります。
┌──────────────────────┐
│chdigit ( [フィールドデータ], 765432, 11 ) │
└──────────────────────┘
データ 1 2 3 4 5 6 7 8 9 2
× × × × × × × × ×
4 3 2 7 6 5 4 3 2 チェックディジット
⃝
4+6+6+28+30+30+28+24+18=174
174÷11=15余り9
補数をとる…11−9=2
チェックデ ィジットは、1 桁しか指定できないので、チェックデ ィジットの計算結果が 11 と 10 の場合は、
。関数 setcode によって任意の文字をチェックデ ィ
チェックデ ィジットは 0 となります(デフォルトの場合)
ジットとして使うことができます。
たとえば、チェックデ ィジットの計算結果が 10、11 のとき、チェックデ ィジットを X 、Y にするには
setcode( ’0123456789XY’ )と指定します。
b. モジュラス 10 チェック
「加重係数 731 、分割集計、補数をとらない」とした場合、チェック式は以下のようになります。
┌───────────────────────┐
│chdigit ( [フィールドデータ], 731, 10, 1, 1) │
└───────────────────────┘
データ 1 2 3 4 5 6 7 8 9 2
× × × × × × × × ×
7 3 1 7 3 1 7 3 1 チェックディジット
×
7+6+3+2+8+1+5+6+4+9+2+4+9=66
補数をとらない…66÷10=6余り6
c. モジュラス 9 チェック
「加重係数 1 、一括集計、補数をとる」とした場合、チェック式は以下のようになります。
┌───────────────────┐
│chdigit ( [フィールドデータ], 1, 9 ) │
└───────────────────┘
データ 1 2 3 4 5 6 7 8 9 1
× × × × × × × × ×
1 1 1 1 1 1 1 1 1 チェックディジット
×
1+2+3+4+5+6+7+8+9=45
45÷9=5余り0
補数をとる…9−0=9
このような場合を特に、9チェック(9DSR)と呼びます。
d. モジュラス 7 チェック
「加重係数 546231 、一括集計、補数をとらない」とした場合、チェック式は以下のようになります。
┌─────────────────────────┐
│chdigit ( [フィールドデータ], 546231, 7, 0, 1 ) │
└─────────────────────────┘
452
付録 G データチェック機能
データ 1 2 3 4 5 6 7 8 9 1
× × × × × × × × ×
2 3 1 5 4 6 2 3 1 チェックディジット
⃝
2+6+3+20+20+36+14+24+9=134
補数をとらない…134÷7=19余り1
データを7で割り、余りをチェックディジットとする計算方法を7チェック(7DR)と呼びます。
e. サムチェック
「モジュラス 10 、加重係数 1 、補数をとらない」チェックデ ィジットチェックを特にサムチェックと呼び
ます。サムチェックを行う場合、チェック式は以下のようになります。
┌────────────────────────┐
│chdigit ( [フィールドデータ], 1, 10, 0, 1 )
│
└────────────────────────┘
データ 1 2 3 4 5 6 7 8 9 5
チェックディジット
1 2 3 4 5 6 7 8 9=45
⃝
f. ルーンズチェック
「モジュラス 10 、加重係数 12 、分割集計、補数をとる」チェックデ ィジットを、特にルーンズチェックと
呼びます。ルーンズチェックを行う場合、チェック式は以下のようになります。
┌──────────────────────┐
│chdigit ( [フィールドデータ], 12, 10, 1 ) │
└──────────────────────┘
データ 1 2 3 4 5 6 7 8 9 5
× × × × × × × × ×
2 1 2 1 2 1 2 1 2 チェックディジット
×
2+2+6+4+1+0+6+1+4+8+1+8=43
43÷10=4余り3
10−3=7
453
付録
454
付録 H
認識からの通知コード
ここでは、DynaEye 部品/ DynaEye 関数の出力する通知コード について説明します。
通知コード は、32bit 長であり、構成は以下のようになります。
31 30 29 28 27 26 25
Sev
C
R
0
Code
なお、呼び出した Win32 API がエラーを返した場合は、その通知コード を呼出し元まで復帰させます。
したがって、上位 3bit が b’110’ のパターンを持つ通知コード は、Win32 API で定義されているものです。
Sev は、エラーの重要度を示します。
┌───┬──────────────┐
意味
│
│コード│
├───┼──────────────┤
│正常(非エラー)
│
│00
├───┼──────────────┤
│情報(非エラーで単なる通知)│
│01
├───┼──────────────┤
│警告(エラーだが、継続可能)│
│10
├───┼──────────────┤
│エラー(継続不能)
│
│11
└───┴──────────────┘
C は、独自コード かシステムコード かを表します。
Win32 API のコード を使用する場合は、C = 0 とします。
独自のコード を使用する場合は、C = 1 とします。
R は、つねに 0 です。
Code は、付表 H.1 のとおりです( 16 進コード 中の xxx は、不定を示す)。
455
付録
付表 H.1 通知コード
┌──────────┬─────────────────────────┐
コード
│
意味
│
│
├──────────┼─────────────────────────┤
│イメージを回転した
│
│0x6xxx2200
├──────────┼─────────────────────────┤
│イメージファイルが存在しない
│
│0xExxx2230
├──────────┼─────────────────────────┤
│イメージファイルのパス名が異常である
│
│0xExxx2231
├──────────┼─────────────────────────┤
│イメージファイルにアクセスできない
│
│0xExxx2234
├──────────┼─────────────────────────┤
│イメージファイルの形式が異常である
│
│0xExxx2235
├──────────┼─────────────────────────┤
│未サポートのイメージ形式である
│
│0xExxx2236
├──────────┼─────────────────────────┤
│カラーイメージは帳票認識できない
│
│0xExxx2237
├──────────┼─────────────────────────┤
│帳票照合辞書ファイルのパス名が長すぎる
│
│0xExxx2240
├──────────┼─────────────────────────┤
│帳票照合辞書ファイルが存在しない
│
│0xExxx2241
├──────────┼─────────────────────────┤
│帳票照合辞書ファイルが読み込めない
│
│0xExxx2242
├──────────┼─────────────────────────┤
│帳票照合辞書ファイルにアクセスできない
│
│0xExxx2243
├──────────┼─────────────────────────┤
│帳票照合辞書ファイルが壊れている
│
│0xExxx2244
├──────────┼─────────────────────────┤
│帳票照合辞書ファイルが他で使用中である
│
│0xExxx2245
├──────────┼─────────────────────────┤
│帳票認識に必要なファイルが存在しない
│
│0xExxx2250
├──────────┼─────────────────────────┤
│他のユーザーが認識エンジンを利用中である
│
│0xExxx2254
├──────────┼─────────────────────────┤
│帳票IDフィールドの認識でリジェクトが検出された
│
│0xExxx22A0
├──────────┼─────────────────────────┤
│認識された帳票IDを持つ書式定義が指定されていない │
│0xExxx22A1
├──────────┼─────────────────────────┤
│帳票の位置決めに失敗した
│
│0xExxx22A2
├──────────┼─────────────────────────┤
│帳票の大きさが書式定義で指定された大きさと異なる │
│0xExxx22A3
├──────────┼─────────────────────────┤
│帳票照合でリジェクトした
│
│0xExxx2441
├──────────┼─────────────────────────┤
│書式定義ファイルが存在しない
│
│0xExxx2600
├──────────┼─────────────────────────┤
│書式定義ファイルにアクセスできない
│
│0xExxx2601
├──────────┼─────────────────────────┤
│書式定義ファイルのパス名が異常である
│
│0xExxx2602
├──────────┼─────────────────────────┤
│書式定義ファイルに構文の誤りが存在する
│
│0xExxx2680
├──────────┼─────────────────────────┤
│帳票リジェクトした
│
│0xExxx2800
├──────────┼─────────────────────────┤
│認識辞書のインデックスが異常である
│
│0xExxx2845
├──────────┼─────────────────────────┤
│認識辞書の展開に失敗した
│
│0xExxx2846
├──────────┼─────────────────────────┤
│認識辞書ファイルが存在しない
│
│0xExxx2847
├──────────┼─────────────────────────┤
│識別辞書ファイル形式が異常である
│
│0xExxx3003
├──────────┼─────────────────────────┤
│識別辞書ファイルの版数に誤りがある
│
│0xExxx3004
├──────────┼─────────────────────────┤
│指定された帳票IDの帳票は辞書に存在しない
│
│0xExxx3080
├──────────┼─────────────────────────┤
│帳票レイアウト識別に失敗した
│
│0xExxx3100
└──────────┴─────────────────────────┘
456
付録 I
用語集
ここでは、用語の説明をします。
ANKS
A(英字)、N(数字)、K(カタカナ )、S( 記号)の総称です。漢字との対照で用いられます。
cpi
characters per inch の略で、1 インチあたりの文字数のこと。
CSV 形式
CSV とは「 Comma Separated Value 」
(カンマ区切りテキスト形式)の略です。データベースやスプレッ
ド シート(表計算プログラム)のデータをテキストファイルとして保存するフォーマット形式の 1 つです。
項目間をカンマで区切り、レコード 間を改行で区切ります。帳票認識の結果は、CSV 形式で出力すること
ができます。
dpi
dot per inch の略で、1 インチあたりの画素数のこと。画素密度の単位。
MDB 形式
Microsoft R Access の作成するデータベースのファイル形式です。帳票認識の結果は、MDB 形式で出力
することができます。
OCR-B フォント
JIS X9001 で規定される OCR での読取りを目的とした活字文字です。OCR-B は、数字の他に英字・記号
を含みますが、DynaEye では、JIS X9001 サイズ I だけが読取り可能です。
PCS
Print Contrast Signal の略で、用紙下地に対する印刷色のコントラストの高さを示す数値です。用紙下地
と区別がつかない状態が 0 、真っ黒の状態を 1 とします。
TWAIN
スキャナーに対する業界標準のアプリケーション・プログラム・インターフェースです。
アンカーパターン
雛型帳票にあらかじめ印刷されたロゴマークや文字列の中で、帳票認識において位置決めに使うことので
きる特徴的な部分です。
異種帳票処理
異なる様式の帳票を混在させて、一括認識させる機能です。実現する方式として、“帳票 ID 識別” と “帳
票レイアウト識別” の 2 つの方式があります。
位置決め用マーク
帳票認識の位置決め精度を向上させる目的で、帳票四隅に印刷しておく大きさ・形状の決まったマーク
です。
457
付録
一文字枠
手書き文字を記入するための文字枠で、一文字ごとの記入枠が独立した形状のものです。
一文字枠
はしご枠
表形式文字枠
イメージフィールド
帳票認識の際に、イメージデータとして切り出すように定義した矩形領域のことです。
上書きマーク
帳票上にあらかじめ印刷された選択肢の上に、○やレ点のマークを書き込むマークです。
男
・
女
好き
普通
嫌い
拡張マルチフォント
富士通製 K シリーズ、FMG シリーズ、FMR/V シリーズ用のド ットプリンタで印字する ANK モー
ド /JEF(漢字)モード の半角数字(とハイフン)を指します。
方書き
住所表記において、丁目・番地以降に記入されるアパート・マンション名などの部分です。
カテゴリ選択
書式定義において、読取り領域に記入される字種(数字、英字など)を選択することです。
基準マーク
帳票の三隅にあらかじめ印刷しておく黒塗りの矩形マークです。帳票 ID の位置決めなどに使用されます。
458
付録 I
用語集
記入ガイド
文字枠内に、文字を記入しやすいようにド ロップアウトカラーで「 8 」の字状などに印刷したものです。
クリアエリア
帳票設計において、文字枠を配置する際にその周囲に他の読取り領域を設置することのできない矩形の領
域です。
クリアエリア
上下クリアエリア
1234
上下クリアエリア
クリアエリア
左右クリアエリア
左右クリアエリア
黒背景
イメージデータ上で用紙の上下左右端が検出できるように、黒い画素で出力された背景のことを指しま
す。ド ロップアウトカラー帳票では、帳票端を位置決めに利用するために、黒背景を使用します。
候補文字
文字認識が出力する一文字ごとの答えの候補です。確からしい順に 1 位から最大 10 文字が出力されます。
個人辞書
ユーザ固有の単語を登録した知識処理用の辞書です。
固定ピッチ
隣接する文字と文字の記入間隔が一定で、文字どうしの重なり合いなどがないような記入方法です。
誤読
記入した文字を、他の文字に読み誤ることを指します。誤認識とも呼びます。
ゴミ取りサイズ
読取り領域内に付着したゴミを除去する際の、ゴミとして扱う黒画素の固まりの最大サイズのことです。
459
付録
サブフィールド 分割
読取り領域内の文字の記入方法において、等間隔記入を選択した場合(「フリー記入」をチェックしな
かった場合)に各桁ごとに文字種を絞り込むための機能です。
字種限定
書式定義において、読取り領域に記入される字種を絞りこむ指示です。字種を限定するほど、高い認識精
度が得られやすくなります。
出力順
認識結果の修正における表示順序、データファイル出力における出力順序です。書式定義においてフィー
ルド 単位で定義します。
修正画面
帳票認識の結果を画面で見ながら、確認・修正する画面です。
照合無視領域
書式定義において、帳票照合の際にアンカーパターンとして使えない部分として、あらかじめ指定してお
く矩形の領域です。
書式定義
雛型帳票を背景に、帳票のどの位置にどのような文字が記入されるかを定義する機能、および定義情報を
格納した文書です。
知識処理
1 つあるいは複数のフィールド に意味(住所、氏名など)を定義し、住所辞書・氏名辞書を参照して、文
字認識結果を補正する処理です。
帳票 ID 識別
複数の様式の帳票を混在させて認識する異種帳票処理において、帳票上にあらかじめ帳票 ID と呼ぶ文字
列を印刷しておいて、まずその文字列を認識することで、帳票様式を特定する方式です。
帳票照合
帳票認識において、雛型イメージから抽出したアンカーパターンを利用して、帳票の位置ずれや傾きを補
正する機能です。
帳票認識
書式定義に従って、入力帳票上の文字を認識してコード 化する機能です。
帳票識別
複数の様式の帳票を混在させて認識する異種帳票処理を実現するため、帳票の様式を特定する処理です。
DynaEye では、異種帳票処理の方式として、“帳票 ID 識別” と “帳票レイアウト識別” の 2 つの方式が選
択できます。
帳票レイアウト 識別
複数の様式の帳票を混在させて認識する異種帳票処理において、帳票に印刷されている罫線パターンの特
徴を使って、どの帳票様式かを特定する処理です。
データチェック
書式定義に式を定義することにより、文字認識の結果を一定のルールでチェックする機能です。
データ編集
書式定義に設定することにより、文字認識の結果に対して、文字間空白編集、左右詰め編集、ゼロ補充編
集を行う機能です。
ド ロップアウト カラー
人間には見えるが、OCR 装置や対応するスキャナーでは見えなくなる(用紙下地と区別つかない)特殊
な印刷色です。
460
付録 I
用語集
二重給紙
スキャナーが、2 枚以上の用紙を重なったまま 1 枚として読取ってしまうことです。下になった用紙は
データが入力されないことになってしまいます。
fi シリーズスキャナーの多くは、二重給紙を検出する機構を備えています。詳細は各スキャナーの資料を
参照してください。
認識エラー
DynaEye 帳票認識関数において続行可能なエラー(帳票 ID が異なる、イメージ品質が悪い、書式定義と
帳票デザインが異なるなど)が発生した状態のことです。
認識対象外領域
フリーピッチ手書き日本語の記入欄の中で、文字認識の対象としないように指定する矩形の領域です。
認識注意文字
記入があいまいで、認識結果の確信度が低い文字を示します。修正画面では、色を変えて表示され、人間
によるチェックが必要です。
はしご枠
手書き文字を記入するための文字枠で、一文字ごとの記入枠が水平に連結した形状のものです。
一文字枠
はしご枠
表形式文字枠
雛型
書式定義を作成するために読み込む未記入の帳票です。これをスキャナーで読み込んだイメージは雛型イ
メージと呼びます。
表形式文字枠
隣接するフィールド とフィールド との間に余白のない、表のような形式の文字枠を指します。
一文字枠
はしご枠
表形式文字枠
フィールド
帳票認識によりコード 化された文字、または部分イメージを出力する単位です。書式定義において、1 つ
あるいは複数の読取り領域をまとめてフィールド にします。
富士通ド ットプリンタフォント
富士通製 K シリーズ、FMG シリーズ、FMR/V シリーズ用のド ットプリンタで印字する ANK モー
「拡張マルチフォント 」とも呼びます。
ド /JEF(漢字)モード の半角数字(とハイフン)を指します。
フリー記入
書式定義において、フリーピッチの読取り領域に対して設定するフィールド 属性です。
461
付録
フリーピッチ
一文字ごとの記入枠の印刷されていない記入形式です。書式定義において、この形式の読取り領域には
フィールド 属性として「フリー記入」を設定します。
プ レ印刷
帳票上にあらかじめ印刷してある罫線、タイトル文字、ロゴマークなどの総称です。
「プレプリント 」と
呼ぶこともあります。
マーク出力文字
マーク読取り領域にマークが記入されたとき、認識結果として出力する文字です。書式定義において、
マーク読取り領域ごとに定義します。
読取り領域
帳票上で文字認識やマーク認識をする部分を定義した矩形の領域です。
ユーティリティ関数
データチェック式の記述に使用できる組込み関数です。合計計算関数、日付・時間のチェック関数などが
あります。
リジェクト
全く読取りができなかった文字や、記入のあいまいなマークに対してクエスチョンマーク “?” が出力さ
れたり、色を変えて表示されます。このことをリジェクトと呼びます。確信度が低く、人間によるチェック
が必要なことを示しています。
領域設定
書式定義画面において、読取り領域を設定するときのモード です。
領域抽出
書式定義画面において、雛型イメージ上の文字枠らしい矩形を検出して、自動的にフィールド を作成する
機能です。
連量
紙の厚さの指標で、788mm × 1091mm(四六版)の用紙 1000 枚の重量( kg )で示します。
論理エラー
データチェック式による検査で、記入内容が論理的にエラーと判断された状態です。
462
付録 J
ト ラブルシューティング
ここでは、トラブルシューティングについて説明します。
J.1
読取りに適さない帳票イメージと対策
付表 J.1 および付表 J.2 に、読取りに適さない帳票の例と、対策案を示します。
付表 J.1 読取りに適さない帳票の例と対策案(その 1 )
┌──────────┬─────────────┬──────────────┐
│
状態
│
帳票の対策
│
スキャナーの対策
│
├──────────┼─────────────┼──────────────┤
│−印刷の傾きを修正する
│−フラットベッドは使用しない│
│傾きが大きい
│ │−スキャナーにまっすぐ帳票を│
│ │ │ セットする │
│ ├──────────┼─────────────┼──────────────┤
│−印刷の誤差を修正する
│−スキャナーの画素密度指定を│
│伸縮誤差が大きい
│ │ 確認する │
│ ├──────────┼─────────────┼──────────────┤
│ −−
│−読取り部を清掃する
│
│画像に筋状の汚れ
├──────────┼─────────────┼──────────────┤
│−読取り濃度を下げる
│
│画像に黒点状の汚れ │−印刷上の汚れを除去
├──────────┼─────────────┼──────────────┤
│−線幅を太くする
│−読取り濃度を上げる
│
│罫線のかすれ
│−印刷濃度を上げる
│−読取り画素密度を上げる
│
│
├──────────┼─────────────┤ │
│
│手書き文字のかすれ、│−筆記具をかすれないものに│
│ 変更する
│
│
│切れ
│−濃く記入する
│
│
│
│
├──────────┼─────────────┤
│−字体を大きくする
│
│
│活字文字のかすれ
│−印刷濃度を上げる
│
│
│
├──────────┼─────────────┼──────────────┤
│−字体を大きくする
│−読取り濃度を下げる
│
│活字文字のつぶれ
│−印刷濃度を下げる
│−読取り画素密度を上げる
│
│
├──────────┼─────────────┼──────────────┤
│中間調部分の画像が │−中間調の印刷部分を除去す│−読取り濃度を上げて、中間調│
│ る
│ 部分がすべて黒になるように│
│不安定
│−中間調の印刷部分を線画に│ する
│
│
│ 置き換える
│−読取り濃度を下げて、中間調│
│
│ │ 部分がすべて白になるように│
│
│
│ │ する │
├──────────┼─────────────┼──────────────┤
│
│プレ印刷部分が少ない│−帳票の周辺部に近い部分に│
−−
│
├──────────┤ ロゴや注意書きなどの独立│
│プレ印刷部分のほとん│ したプレ印刷または罫線枠│
│
│
│
│どすべてが記入箇所 │ を追加する
│ │
│
│または隣接部分
├──────────┼─────────────┼──────────────┤
│
│記入箇所と、その記入│−途中に独立したプレ印刷部│
│箇所に最寄りの独立し│ 分を追加する
│
−−
│
│
│
│たプレ印刷部分の間に│
│
│
│広い空白部分がある │
├──────────┼─────────────┼──────────────┤
│
│プレ印刷部分の大部分│−帳票の周辺部に近い部分に│
│が周期的な繰返し
│ ロゴや注意書きなどの独立│
−−
│
│パターン
│ したプレ印刷または罫線枠│
│
│ を追加する
│
│
│ └──────────┴─────────────┴──────────────┘
463
付録
付表 J.2 読取りに適さない帳票の例と対策案(その 2 )
┌──────────┬─────────────┬──────────────┐
状態
│
帳票の対策
│
スキャナーの対策
│
│
├──────────┼─────────────┼──────────────┤
│マークを記入しても │−マークの領域を広げて、記│−スキャナーの読取り濃度を濃│
│
│認識結果が空白になる│ 入の有無を区別しやすくす│ くする
│ る
│
│
│
│−筆記用具の濃度を濃くする│
│
│
├──────────┼─────────────┼──────────────┤
│帳票の認識に失敗する│他の“状態”に当てはまる場│−ドロップアウトカラー帳票は│
│合がないか確認する │ 黒背景ありで読み取る (注) │
│
│
│該当するものがない場合、以│−帳票レイアウト識別を行う │
│下の原因が考えられる
│ 場合は、黒背景なしで読み取│
│
│−雛型の帳票と入力した帳票│ る。
│
│
│ の画素密度が異なっている│
│
│
│−位置決め用マークを使用し│
│
│
│ ているが、マークの設定位│
│
│
│ 置がずれているか、または│
│
│
│ マークの周囲10mm以内にマ│
│
│
│ ーク以外の印刷が存在する│
│
│
│−ドロップアウトカラーと一│
│
│
│ 般(黒印刷)が混在してい│
│
│
│ る
│
│
│
│−基準マークの設計が規格に│
│
│
│ 適合していない
│
│
│
│−帳票IDフィールドの設計が│
│
│
│ 規格に適合していない
│
│
│
│−帳票IDが書式定義で規定し│
│
│
│ たものと一致していない │
│
│
│−帳票レイアウト識別の規格│
│
│
│ に適合していない │
│
│
├──────────┼─────────────┼──────────────┤
│読取り位置がずれて認│−帳票エッジ検出方式で帳票│−画像が傾いて入力されている│
│識される │ 認識を行うとき、帳票端の│ と、このような状態になるこ│
│ │ 黒色禁止領域を侵害してい│ とがあるため、スキャナーに│
│ 帳票をまっすぐセットする │
│ │ る
│
│ │ 黒色禁止領域には、ドロッ│
│
│ │ プアウトカラー以外の印刷│
│
│
│ │ ・記入を行わない
├──────────┼─────────────┼──────────────┤
│文字・マークの認識率│−帳票のプレ印刷を雛型のも│−スキャナーの読取り濃度を薄│
│ すぎたり、濃すぎたりしない│
│が悪い │ のと一致させる
│ ように適切に調整する
│
│ │ └──────────┴─────────────┴──────────────┘
注)
fi シリーズのイメージスキャナー( fi-4530C/fi-4750C/fi-4860C/fi-4990C/fi-5750C )を使用し
てド ロップアウトカラー帳票を読み取る場合、帳票のサイズは B4 サイズが上限となります。
fi-4340C イメージスキャナーを使用してド ロップアウトカラー帳票を読み取る場合、帳票のサイ
ズは A4 サイズが上限となります。
fi シリーズのイメージスキャナー( fi-4530C/fi-4750C/fi-4860C/fi-4990C/fi-5750C )を使用し
て A4 サイズの帳票を読み取る場合、帳票の縦方向(長辺方向)が搬送方向になるようにセットし
てください。
fi-5750C イメージスキャナーを使用してド ロップアウトカラー帳票を読み取ることができるの
は、ADF 使用時のみとなります。フラットベッド では、ド ロップアウトカラー帳票を読み取ること
はできません。
fi-4750C イメージスキャナーおよび fi-4340C イメージスキャナーを使用してド ロップアウトカ
ラー帳票を読み取ることができるのは、ADF 表面のみとなります。ADF 裏面、フラットベットで
は、ド ロップアウトカラー帳票を読み取ることはできません。
464
索引
【和文】
か
拡張マルチフォント : : : : : : : : : : : : : : : : : : : : 458
あ
アプリケーションの追加 : : : : : : : : : : : : : : : : 188
アンインストール : : : : : : : : : : : : : : : : : : : : : : : 21
アンカーパターン : : : : : : : : : : : : : : : : : : : : : : 457
アンカーパターンの設定 : : : : : : : : : : : : : : : : 119
活字日本語フィールド の設定 : : : : : : : : : : : : : 98
カテゴリ選択 : : : : : : : : : : : : : : : : : : : : : : : : : : 458
き
基準マーク : : : : : : : : : : : : : : : : : : : : : : : : 381, 458
い
異種帳票処理 : : : : : : : : : : : : : : : : : : : : : : : 57, 457
異種帳票の認識 : : : : : : : : : : : : : : : : : : : : : : : : 146
位置決め情報の定義 : : : : : : : : : : : : : : : : : : : : 117
位置決め用マーク : : : : : : : : : : : : : 122, 368, 457
一文字枠 : : : : : : : : : : : : : : : : : : : : : : : : : : : : : : : 458
一般帳票のイメージを読み取る : : : : : : : : : : : 42
一般帳票の設計 : : : : : : : : : : : : : : : : : : : : : : : : 359
イメージ切出し領域 : : : : : : : : : : : : : : : : : : : : : 90
イメージ参照入力 : : : : : : : : : : : : : : : : : : : : : : 162
イメージデータにナンバリング ID を付ける 53
イメージデータに付箋紙を付ける : : : : : : : 180
177
イメージデータの移動 : : : : : : : : : : : : : : : : : : 170
イメージデータの印刷 : : : : : : : : : : : : : : : : : : 186
イメージデータの管理 : : : : : : : : : : : : : : : : : : 167
イメージデータのグループ化/解除 : : : : : : 174
イメージデータの検索 : : : : : : : : : : : : : : : : : : 182
イメージデータの削除 : : : : : : : : : : : : : : : : : : 170
イメージデータの複写 : : : : : : : : : : : : : : : : : : 172
イメージデータの付箋紙を消す : : : : : : : : : 182
イメージデータの保存 : : : : : : : : : : : : : : : : : : 169
イメージデータのマーカを消す : : : : : : : : : 180
イメージデータを開く : : : : : : : : : : : : : : : : : : 167
イメージフィールド : : : : : : : : : : : : : : : : : : : : 458
インストール : : : : : : : : : : : : : : : : : : : : : : : : : : : 18
イメージデータにマーカを引く 方書き : : : : : : : : : : : : : : : : : : : : : : : : : : : : : : : : : 458
基準マークの設定 : : : : : : : : : : : : : : : : : : : : : : 117
既存帳票のチェック : : : : : : : : : : : : : : : : : : : : : : 14
記入ガイド : : : : : : : : : : : : : : : : : : : : : : : : : : : : 459
機能 : : : : : : : : : : : : : : : : : : : : : : : : : : : : : : : : : : : : : 4
キャビネット : : : : : : : : : : : : : : : : : : : : : : : 35, 351
キャビネット管理 : : : : : : : : : : : : : : : : : : : : : : : 35
キャビネットの移出入 : : : : : : : : : : : : : : : : : : : 39
キャビネットの切り替え : : : : : : : : : : : : : : : : : 37
キャビネットの削除 : : : : : : : : : : : : : : : : : : : : : 38
キャビネットの作成 : : : : : : : : : : : : : : : : : : : : : 35
く
:::::::::
う
クリアエリア : : : : : : : : : : : : : : : : : : : : : : 372, 459
黒色禁止領域 : : : : : : : : : : : : : : : : : : : : : : : : : : 372
黒背景 : : : : : : : : : : : : : : : : : : : : : : : : : : : : : : : : : 459
け
桁数 : : : : : : : : : : : : : : : : : : : : : : : : : : 77, 81, 95, 98
こ
候補文字 : : : : : : : : : : : : : : : : : : : : : : : : : : : : : : : 459
個人辞書 : : : : : : : : : : : : : : : : : : : : : : : : : : : : : : : 459
個人辞書の新規作成 : : : : : : : : : : : : : : : : : : : : 215
個人辞書の編集 : : : : : : : : : : : : : : : : : : : : : : : : 214
固定ピッチ : : : : : : : : : : : : : : : : : : : : : : : : : 78, 459
誤読 : : : : : : : : : : : : : : : : : : : : : : : : : : : : : : : : : : : 459
ゴミ取りサイズ : : : : : : : : : : : : : : : : : : 79, 88, 459
上書きマーク : : : : : : : : : : : : : : : : : : : : : : : : : : 458
さ
え
エラーコード (DynaEye 関数) : : : : : : : : : : : 316
作業手順 : : : : : : : : : : : : : : : : : : : : : : : : : : : : : : : : 25
サブフィールド 分割 : : : : : : : : : : : : : : : : : 77, 460
サブフィールド 分割を利用した活字 ANKS
フィールド の設定 : : : : : : : : : : : : 101
465
索引
左右詰め編集 : : : : : : : : : : : : : : : : : : : : : : : : : : 130
知識辞書編集の起動 : : : : : : : : : : : : : : : : : : : : 213
275
知識辞書編集の終了 : : : : : : : : : : : : : : : : : : : : 214
サンプル集 ::::::::::::::::::::::::::::
知識処理 : : : : : : : : : : : : : : : : : : : : : : : : : : : : : : : 460
し
知識処理機能 : : : : : : : : : : : : : : : : : : : : : : : : : : 348
字種限定 : : : : : : : : : : : : : : : : : : : : : : : : 77, 81, 460
知識処理情報 : : : : : : : : : : : : : : 59, 110, 134, 135
字種限定情報 : : : : : : : : : : : : : : : : : : : : : : 134, 135
知識処理情報の設定 : : : : : : : : : : : : : : : : : : : : 110
7
自動スキャナー情報設定 : : : : : : : : : : : : : : : : : 42
氏名辞書の編集 : : : : : : : : : : : : : : : : : : : : : : : : 221
修正画面 : : : : : : : : : : : : : : : : : : : : : : : : : : : 30, 460
修正画面部品 : : : : : : : : : : : : : : : : : : : : : : : : : : 236
チュートリアル : : : : : : : : : : : : : : : : : : : : : : : : 275
修正ファイル情報更新関数 : : : : : : : : : 279, 297
帳票 ID フィールド : : : : : : : : : : : : : : : : : : : : : : 78
修正ファイル情報通知オープン関数 : : : : : 293
帳票管理 : : : : : : : : : : : : : : : : : : : : : : : : : : : : : : : 167
修正ファイル情報通知関数 : : : : : : : : : 279, 293
帳票記入について : : : : : : : : : : : : : : : : : : : : : : 419
修正ファイル情報通知関数の呼出し方法 : 296
帳票識別 : : : : : : : : : : : : : : : : : : : : : : : : : : : : : : : 460
修正ファイル情報通知クローズ関数 : : : : : 293
帳票照合 : : : : : : : : : : : : : : : : : : : : : : : : : : : : : : : 460
294
295
帳票情報 : : : : : : : : : : : : : : : : : : : : : : : : : : 134, 136
システム設計 ::::::::::::::::::::::::::::
修正ファイル全体情報通知関数 :::::::::
修正ファイルページ情報通知関数 : : : : : : :
修正ファイルページフィールド 情報通知関数
帳票 ID 識別 : : : : : : : : : : : : : : : : : : : : : : : : : : : 460
帳票 ID 識別方式 : : : : : : : : : : : : : : : : : : : : : : : : 57
帳票 ID によるページ認識関数 : : : : : : : : : : 289
帳票 ID の設定 : : : : : : : : : : : : : : : : : : : : : : : : : 127
帳票情報の設定 : : : : : : : : : : : : : : : : : : : : : : : : : 67
帳票設計規約 : : : : : : : : : : : : : : : : : : : : : : : 14, 359
: : : : : : : : : : : : : : : : : : : : : : : : : : : : : : 295
帳票設計時の注意 : : : : : : : : : : : : : : : : : : : : : : : 14
出力形式 : : : : : : : : : : : : : : : : : : : : : : : : : : : : : : : 349
帳票認識 : : : : : : : : : : : : : : : : : : : : : : : : : : : : : : : 460
77, 81, 95, 98, 460
帳票認識イメージアンロード 関数 : : : : : : : 288
照合無視領域 : : : : : : : : : : : : : : : : : : : : : : : : : : 460
帳票認識イメージロード 関数 : : : : : : : : : : : : 287
照合無視領域の設定 : : : : : : : : : : : : : : : : : : : : 125
帳票認識開始関数 : : : : : : : : : : : : : : : : : : : : : : 286
書式定義 : : : : : : : : : : : : : : : : : : : : : : : 59, 351, 460
帳票認識可能なイメージデータ 書式定義一覧表示画面 : : : : : : : : : : : : : : : : : : 134
帳票認識関数の呼出し方法 : : : : : : : : : : : : : : 290
書式定義画面 : : : : : : : : : : : : : : : : : : : : : : : : : : : 29
帳票認識終了関数 : : : : : : : : : : : : : : : : : : : : : : 286
書式定義チェック : : : : : : : : : : : : : : : : : : : : : : : 133
帳票認識部品 : : : : : : : : : : : : : : : : : : : : : : : : : : 235
30
書式定義の画面表示 : : : : : : : : : : : : : : : : : : : : : 63
書式定義の保存/終了 : : : : : : : : : : : : : : : : : : : : 65
書式定義を行う手順 : : : : : : : : : : : : : : : : : : : : : 61
処理可能なファイル形式 : : : : : : : : : : : : : : : : 348
新規スキャナー読取り : : : : : : : : : : : : : : : : : : : 41
帳票認識ページ認識関数 : : : : : : : : : : : : : : : : 288
出力順 :::::::::::::::::::
書式定義チェック画面 :::::::::::::::::::
:::::::::
348
帳票の認識 : : : : : : : : : : : : : : : : : : : : : : : : : : : : 144
帳票レイアウト識別 : : : : : : : : : : : : : : : : : : : : 460
帳票レイアウト識別方式 : : : : : : : : : : : : : : : : : 58
つ
追加スキャナー読取り : : : : : : : : : : : : : : : : : : : 41
す
スキャナー情報設定 : : : : : : : : : : : : : : : : : : : : : 42
て
スキャナー選択 : : : : : : : : : : : : : : : : : : : : : : : : : 41
データ出力部品 : : : : : : : : : : : : : : : : : : : : : : : : 237
スキャナー読取り : : : : : : : : : : : : : : : : : : : : : : : 41
データチェック : : : : : : : : : : : : : : : : 129, 441, 460
スキャナー読取り部品 : : : : : : : : : : : : : : : : : : 235
データチェック情報 : : : : : : : : : : : : : : : : 134, 135
データ編集 : : : : : : : : : : : : : : : : : : : : : 78, 130, 460
せ
466
データ編集情報 : : : : : : : : : : : : : : : : : : : : 134, 136
接続可能なスキャナー : : : : : : : : : : : : : : : : : : 349
手書き日本語の字種 : : : : : : : : : : : : : : : : : : : : 403
ゼロ補充編集 : : : : : : : : : : : : : : : : : : : : : : : : : : 130
デスクトップ画面 : : : : : : : : : : : : : : : : : : : : : : : 28
ち
と
チェックデ ィジット : : : : : : : : : : : : : : : : : 14, 450
動作環境 : : : : : : : : : : : : : : : : : : : : : : : : : : 273, 345
知識辞書の編集 : : : : : : : : : : : : : : : : : : : : : : : : 213
特長 : : : : : : : : : : : : : : : : : : : : : : : : : : : : : : : : : : : : : 3
知識辞書編集機能 : : : : : : : : : : : : : : : : : : : : : : 213
トラブルシューティング : : : : : : : : : : : : : : : : 463
索引
370, 460
フリーピッチ : : : : : : : : : : : : : : : : : : : : : : : 93, 462
ド ロップアウトカラー帳票のイメージを読み取る
プレ印刷 : : : : : : : : : : : : : : : : : : : : : : : : : : : : : : : 462
ド ロップアウトカラー :::::::::::::
: : : : : : : : : : : : : : : : : : : : : : : : : : : : : : : 46
へ
な
ページ画面 :::::::::::::::::::::::::::::
28
ナンバリング ID : : : : : : : : : : : : : : : : : : : : 53, 176
編集画面の操作 (個人辞書) : : : : : : : : : : : : : : 220
ナンバリング ID 順によるデータの並び替え
編集画面の操作 (氏名辞書) : : : : : : : : : : : : : : 227
: : : : : : : : : : : : : : : : : : : : : : : : : : : : : : 176
ナンバリング ID の初期値 :::::::::::::::
54
ま
マーク出力文字 : : : : : : : : : : : : : : : : : : : : : : : : 462
に
マークの記入 : : : : : : : : : : : : : : : : : : : : : : : : : : 438
二重給紙 : : : : : : : : : : : : : : : : : : : : : : : : : : : : : : : 461
マーク読取り領域 : : : : : : : : : : : : : : : : : : : : : : : 85
日本語字種限定 : : : : : : : : : : : : : : : : : : : : : : 95, 98
マーク読取り領域の設定 : : : : : : : : : : : : : : : : : 85
461
認識可能な帳票 : : : : : : : : : : : : : : : : : : : : : : : : 347
認識からの通知コード : : : : : : : : : : : : : : : : : : 455
認識対象外領域 : : : : : : : : : : : : : : : : : : : : : : : : 461
認識対象外領域の設定 : : : : : : : : : : : : : : : : : : : 98
認識注意文字 : : : : : : : : : : : : : : : : : : : : : : : : : : 461
認識注意文字変換の設定 : : : : : : : : : : : : : : : : : 67
認識データの形式変換 : : : : : : : : : : : : : : : : : : 163
認識データの修正 (候補文字) : : : : : : : : : : : : 154
認識データの修正 (知識処理) : : : : : : : : : : : : 159
認識データの修正 (直接入力) : : : : : : : : : : : : 149
認識データの修正 (郵便番号変換) : : : : : : : 156
認識データの出力 : : : : : : : : : : : : : : : : : : : : : : 163
認識データのワンタッチ変換・起動 : : : : : 193
認識エラー ::::::::::::::::::::::::::::
も
文字間空白編集 : : : : : : : : : : : : : : : : : : : : : : : : 130
文字認識機能 : : : : : : : : : : : : : : : : : : : : : : : : : : 346
文字認識対象一覧 : : : : : : : : : : : : : : : : : : : : : : 401
文字読取り領域の設定 : : : : : : : : : : : : : : : : : : : 73
ゆ
ユーティリティ関数 : : : : : : : : : : : : : : : : : : : : 462
よ
読取り可能領域 : : : : : : : : : : : : : : : : : : : : : : : : 371
読取り領域 : : : : : : : : : : : : : : : : : : : : : : : : : 59, 462
読取り領域情報 : : : : : : : : : : : : : : : : : : : : 134, 136
読取り領域の設定 (自動設定) : : : : : : : : : : : : 104
は
バーチャルスタッカ : : : : : : : : : : : : : : : : : : : : 195
ハード ウェア選択時の留意点 : : : : : : : : : : : : : 10
はしご枠 : : : : : : : : : : : : : : : : : : : : : : : : : : : : : : : 461
読取り領域の設定 (手動設定) : : : : : : : : : : : : : 73
り
リジェクト : : : : : : : : : : : : : : : : : : : : : : : : : : : : 462
領域設定 : : : : : : : : : : : : : : : : : : : : : : : : : : : : : : : 462
ひ
雛型 : : : : : : : : : : : : : : : : : : : : : : : : : : : : : : : : : : : 461
表形式文字枠 : : : : : : : : : : : : : : : : : : : : : : : : : : 461
表示ページプロパティ : : : : : : : : : : : : : : : : : : 185
領域抽出 : : : : : : : : : : : : : : : : : : : : : : : : : : : : : : : 462
領域編集 : : : : : : : : : : : : : : : : : : : : : : : : : : : : : : : : 82
れ
連携機能 : : : : : : : : : : : : : : : : : : : : : : : : : : : : : : : 186
ふ
ファイルの読込み (個人辞書) : : : : : : : : : : : : 219
ファイルの読込み (氏名辞書) : : : : : : : : : : : : 221
フィールド : : : : : : : : : : : : : : : : : : : : : : 59, 73, 461
フィールド 情報 : : : : : : : : : : : : : : : : : 59, 134, 135
連量 : : : : : : : : : : : : : : : : : : : : : : : : : : : : : : : : : : : 462
ろ
論理エラー : : : : : : : : : : : : : : : : : : : : : : : : : : : : 462
フィールド の設定 (自動設定) : : : : : : : : : : : : 104
フィールド の設定 (手動設定) : : : : : : : : : : : : : 73
【欧文】
フィールド 名 : : : : : : : : : : : : : : : : : : : : : 77, 95, 97
A
461
部品 : : : : : : : : : : : : : : : : : : : : : : : : : : : : : : : : : : : 235
フリー記入 : : : : : : : : : : : : : : : 77, 81, 95, 98, 461
富士通ド ットプリンタフォント :::::::::
ANKS : : : : : : : : : : : : : : : : : : : : : : : : : : : : : : : : : 457
467
索引
B
blank : : : : : : : : : : : : : : : : : : : : : : : : : : : : : : : : : : 449
C
cat : : : : : : : : : : : : : : : : : : : : : : : : : : : : : : : : : : : :
chdigit : : : : : : : : : : : : : : : : : : : : : : : : : : : : : : : :
compress : : : : : : : : : : : : : : : : : : : : : : : : : : : : : :
cpi : : : : : : : : : : : : : : : : : : : : : : : : : : : : : : : : : : : :
CSV 形式 : : : : : : : : : : : : : : : : : : : : : : : : : : : : : :
450
450
132
457
457
DynaEye 部品 : : : : : : : : : : : : : : : : : : : : : : : : :
DynaEye 部品使用時の注意事項 : : : : : : : :
DynaEye 部品とは : : : : : : : : : : : : : : : : : : : : :
DynaEye 部品の実行方法 : : : : : : : : : : : : : : :
DynaEye 部品の特長 : : : : : : : : : : : : : : : : : : :
DynaEye 部品を使用する場合の作業の流れ
::::::::::::::::::::::::::::::
468
238
E
eq : : : : : : : : : : : : : : : : : : : : : : : : : : : : : : : : : : : : : 450
D
day : : : : : : : : : : : : : : : : : : : : : : : : : : : : : : : : : : : 447
dpi : : : : : : : : : : : : : : : : : : : : : : : : : : : : : : : : : : : : 457
DynaEye : : : : : : : : : : : : : : : : : : : : : : : : : : : : : : : : 3
DynaEye_Char_Inf 構造体 : : : : : : : : : : : : : 315
DynaEye_Cnv 構造体 : : : : : : : : : : : : : : : : : : 309
DynaEye_DBWorks 構造体 : : : : : : : : : : : : : 311
DynaEye_Dsp 構造体 : : : : : : : : : : : : : : : : : : 308
DynaEye_Field_Inf 構造体 : : : : : : : : : : : : : 313
DynaEye_Page_Inf 構造体 : : : : : : : : : : : : : 312
DynaEye_Recog 構造体 : : : : : : : : : : : : : : : : 305
DynaEye_Scan 構造体 : : : : : : : : : : : : : : : : : 299
DynaEye アプリケーション・プログラム・イン
ターフェースとは : : : : : : : : : : : : 231
DynaEye 関数 : : : : : : : : : : : : : : : : : : : : : : : : : 279
DynaEye 関数仕様 : : : : : : : : : : : : : : : : : : : : : 284
DynaEye 関数使用時の注意事項 : : : : : : : : 282
DynaEye 関数を使用する場合の作業の流れ
: : : : : : : : : : : : : : : : : : : : : : : : : : : : : : 281
DynaEye コンポーネントキット : : : : : : : : 271
DynaEye コンポーネントキットを使用する場合
の作業の流れ : : : : : : : : : : : : : : : : : 274
DynaEye 修正画面関数 : : : : : : : : : : : : : 279, 291
DynaEye 修正画面部品 : : : : : : : : : : : : : 236, 260
DynaEye スキャナー制御関数 : : : : : : 279, 284
DynaEye スキャナー読取り部品 : : : : : : : : 242
DynaEye 帳票チェックシート : : : : : : : : : : : 353
DynaEye 帳票認識関数 : : : : : : : : : : : : : 279, 285
DynaEye 帳票認識部品 : : : : : : : : : : : : : 235, 248
DynaEye データ出力関数 : : : : : : : : : : 279, 292
DynaEye データ出力部品 : : : : : : : : : : 237, 263
DynaEye で扱える帳票 : : : : : : : : : : : : : : : : : : 13
DynaEye の運用の流れ : : : : : : : : : : : : : : : : : : : 7
DynaEye の起動 : : : : : : : : : : : : : : : : : : : : : : : : 31
DynaEye の終了 : : : : : : : : : : : : : : : : : : : : : : : : 33
DynaEye の仕様 : : : : : : : : : : : : : : : : : : : : : : : 345
DynaEye の作業の流れ : : : : : : : : : : : : : : : : : : 25
DynaEye の適用形態 : : : : : : : : : : : : : : : : : : : : : 9
DynaEye の導入 : : : : : : : : : : : : : : : : : : : : : : : : : 8
235
239
235
239
237
F
first : : : : : : : : : : : : : : : : : : : : : : : : : : : : : : : : : : : 449
G
ge : : : : : : : : : : : : : : : : : : : : : : : : : : : : : : : : : : : : : 450
gt : : : : : : : : : : : : : : : : : : : : : : : : : : : : : : : : : : : : : 450
J
jdate : : : : : : : : : : : : : : : : : : : : : : : : : : : : : : : : : : 447
L
le : : : : : : : : : : : : : : : : : : : : : : : : : : : : : : : : : : : : :
left : : : : : : : : : : : : : : : : : : : : : : : : : : : : : : : : : : : :
length : : : : : : : : : : : : : : : : : : : : : : : : : : : : : : : : :
lt : : : : : : : : : : : : : : : : : : : : : : : : : : : : : : : : : : : : : :
ltrim : : : : : : : : : : : : : : : : : : : : : : : : : : : : : : : : : :
450
132
449
450
450
M
mdate : : : : : : : : : : : : : : : : : : : : : : : : : : : : : : : : :
MDB 形式 : : : : : : : : : : : : : : : : : : : : : : : : : : : : :
mid : : : : : : : : : : : : : : : : : : : : : : : : : : : : : : : : : : :
month : : : : : : : : : : : : : : : : : : : : : : : : : : : : : : : : :
447
457
450
447
N
ne : : : : : : : : : : : : : : : : : : : : : : : : : : : : : : : : : : : : : 450
number : : : : : : : : : : : : : : : : : : : : : : : : : : : : : : : 448
O
OCR-B フォント : : : : : : : : : : : : : : : : : : : : : : : 457
P
pack : : : : : : : : : : : : : : : : : : : : : : : : : : : : : : : : : : 132
PCS : : : : : : : : : : : : : : : : : : : : : : : : : : : : : : : : : : : 457
R
range :::::::::::::::::::::::::::::::::
132
right : : : : : : : : : : : : : : : : : : : : : : : : : : : : : : : : : : 132
rtrim : : : : : : : : : : : : : : : : : : : : : : : : : : : : : : : : : : 450
索引
S
setcode : : : : : : : : : : : : : : : : : : : : : : : : : : : : : : : :
setn : : : : : : : : : : : : : : : : : : : : : : : : : : : : : : : : : : :
strlen : : : : : : : : : : : : : : : : : : : : : : : : : : : : : : : : :
sum : : : : : : : : : : : : : : : : : : : : : : : : : : : : : : : : : : :
sumprod : : : : : : : : : : : : : : : : : : : : : : : : : : : : : :
450
448
449
446
446
T
time : : : : : : : : : : : : : : : : : : : : : : : : : : : : : : : : : : : 447
time12 : : : : : : : : : : : : : : : : : : : : : : : : : : : : : : : : 447
TWAIN : : : : : : : : : : : : : : : : : : : : : : : : : : : : : : : 457
Y
ydate : : : : : : : : : : : : : : : : : : : : : : : : : : : : : : : : : : 447
Z
zero : : : : : : : : : : : : : : : : : : : : : : : : : : : : : : : : : : : 132
【その他】
[一般] タブ : : : : : : : : : : : : : : : : : : : : : : : : : : : : : : 77
[拡張] タブ : : : : : : : : : : : : : : : : : : : : : : : : : : : : : : 78
469
FM V-DESKPOWER シリーズ、FM V シリーズ、FM V-BIBLO LIFEBOOK 、FM V-BIBLO
DynaEye V4.0
ユーザーズガイド
B1JW-6341-01
発行日 2004 年 5 月
発行責任 富士通株式会社
Printed in Japan
本書の内容は、改善のため事前連絡なしに変更することがあります。
本書に記載されたデータの使用に起因する、第三者の特許権およびその他の権利の侵害について
は、当社はその責を負いません。
無断転載を禁じます。
落丁、乱丁本はお取り替えいたします。