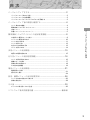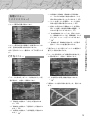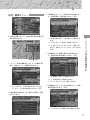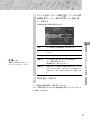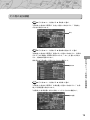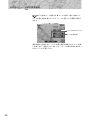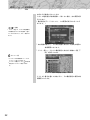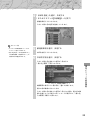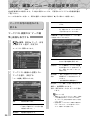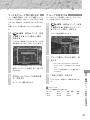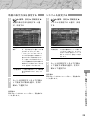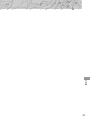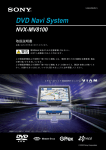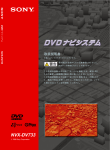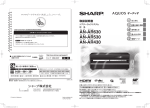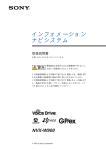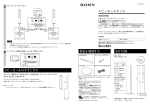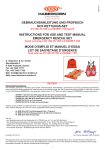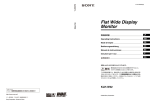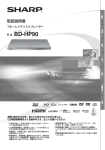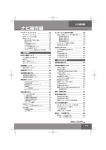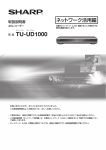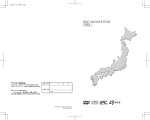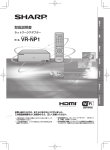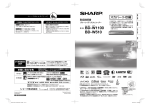Download バージョンアップをする
Transcript
バージョンアップ キット 取扱説明書 お買い上げいただきありがとうございます。 裏表紙の「ソフトウェア使用許諾誓約書」をお読み いただき、ご同意されましたらご使用ください。 バージョンアップの対象機種 NVX-DV1 NVX-DV501 NVX-DV700 NVX-DV701 NVX-DV703B NVX-DV733 NVD-D101 2000 Sony Corporation バージョンアップをする バージョンアップをする バージョンアップ時のご注意 バージョンアップを行うと、ナビシステム本体 のプログラムが書き替えられます。 以下の点にご注意ください。 • 記録されていた走行軌跡は消去される場合があ ります。 • ルート探索条件、マークの並べ替え条件、メ ニューの各種設定などの設定項目が、お買い上 げ時の状態になる場合があります。 バージョンアップディスクで プログラムを更新する ご使用のナビシステムに地図ディスクが入って いないことを確認してください。 入っていた場合、ナビシステム本体のZボタン を押して地図ディスクを取り出してください。 1 • 検索履歴は消去されます。 付属の DVD-ROMについて 電源を入れ、地図ディスクプレー ヤーにバージョンアップディスク を入れる プログラムを更新するかどうかを確認する オーディオ用プレーヤーでは絶対に再 画面が表示されます。 生しないでください。大音響により耳 に障害を被ったり、驚いて交通事故を 招くおそれがあります。 また、スピーカーを破損するおそれが バージョンアップを中止するには、 「いい あります。 え」を選んで決定します。 バージョンアップの対象機種 このバージョンアップディスクを使用できる機種 は次のとおりです。 • • • • • • NVX-DV1 NVX-DV501 NVX-DV700 NVX-DV701 NVX-DV703B NVX-DV733 この取扱説明書では、リモコンのイラストに NVX-DV701/DV703B/DV733のものを使用 しています。 また、操作画面のイラストにはNVX-DV1/ DV501/DV700/DV701/DV703Bのものを使 用しています。 2 2 「はい」を選び、決定する 3 プログラム更新終了のメッセージ を確認し、付属の地図ディスクに 入れ替える 123456789012345 123456789012345 123456789012345 123456789012345 123456789012345 123456789012345 123456789012345 123456789012345 123456789012345 123456789012345 123456789012345 123456789012345 123456789012345 123456789012345 123456789012345 123456789012345 123456789012345 123456789012345 123456789012345 123456789012345 123456789012345 目次 バージョンアップをする .................................................................... 2 バージョンアップ時のご注意 ...................................................................................... 2 バージョンアップの対象機種 ...................................................................................... 2 バージョンアップディスクでプログラムを更新する .................................................. 2 バージョンアップ後の機能を確認する .............................................. 4 ルート案内中の機能 ..................................................................................................... 4 簡単検索(ジョグダイヤル)メニュー ......................................................................... 4 決定メニュー ............................................................................................................... 4 各種メニュー(メインメニュー)................................................................................. 5 バ ー ジ ョ ン ア ッ プ を す る / 目 次 簡単検索(ジョグダイヤル)の追加/変更機能 ................................... 8 以前探した場所やルートを使う ................................................................................... 8 マークした場所を呼び出す ....................................................................................... 10 マークを並べ替える ................................................................................................... 11 マークを絞り込む ..................................................................................................... 12 走行中に次の案内を見る .......................................................................................... 13 ルートを探しなおす ................................................................................................... 14 決定メニューの追加機能 .................................................................. 15 地図上の場所を経由する .......................................................................................... 15 行き先メニューの追加/変更機能 ...................................................... 16 ルートを探す条件を決める ....................................................................................... 16 複数のルートを探す ................................................................................................... 17 詳細な条件を設定する .............................................................................................. 18 その他の追加機能 ..................................................................................................... 19 場所メニューの追加機能 .................................................................. 21 電話番号から探す ..................................................................................................... 21 個人名から探す ......................................................................................................... 24 設定・編集メニューの追加/変更項目 .............................................. 26 マークや自宅の名前などを変える ............................................................................. 26 詳細に設定する ......................................................................................................... 28 その他 .............................................................................................. 30 ディスクの取り扱い上のご注意 ................................................................................. 30 ソフトウェア使用許諾誓約書 .................................................... 裏表紙 3 バージョンアップ後の機能を確認する バージョンアップ後の機能を確認する バージョンアップ後の機能を確認してみましょう。追加や変更された機能、廃止された機能があります。 「 」内の名前は、メニュー名を表わします。 操作について詳しくは、 ( )内のページをご覧ください。 ルート案内中の機能 レーンガイド表示 交差点拡大図やジャンクションガイド/ランプガイ 簡単検索(ジョグダイヤル) メニュー 簡単検索メニューの項目が多彩になります。 (8) ドに進むべき車線*が表示されます。 進むべき車線(レーンガイド表示) * 情報がない場合は、表示されません。 ガイドポイント表示機能 地図上の寄ってみたい場所を、決定メニューから ルート案内中に、曲がるべき方向、交差点の 経由地として設定することができます。 (15) 名前*、交差点までの残距離が表示されます。 (28) ガイドポイント表示 * 情報がない場合は、表示されません。 4 決定メニュー 各種メニュー (メインメニュー) メニュー画面の背景が変わります。 — 出発地から経由地、経由地から目的地ま で、それぞれの地点と地点の間のルートを 探す条件を設定することができます。 (16) — ルートを探している画面に、ルートを探す 条件を選ぶ項目が表示されます。 (20) — 設定した条件にあう複数のルートを同時に 、そ 探して(推奨/一般/有料/距離の4種類) の中から選ぶことができます。 (17) —「次の経由地をスキップ」は、廃止されまし た。経由地のスキップは、簡単検索(ジョグ ダイヤル)メニューで行うことができます。 バ ー ジ ョ ン ア ッ プ 後 の 機 能 を 確 認 す る (14) —「経由地」は「経由地を追加する」と名称が メニュー項目の名前や階層が一部変更されていま すが、基本的な操作方法は変わりません。 大きく変わるメニュー操作は、以下に紹介しま す。 変わり、ボタンの位置も変わります。 •「最近のルートから選ぶ」は「ルートの履歴から 選ぶ」と名称が変わります。 •「ルートを探す条件」は「詳細条件を設定する」 行き先メニュー と名称が変わり、内容も一部変わります。 •「ルートを決める」は「ルート設定をする」と名 —「自宅周辺の学習」機能が追加されます。 (18) 称が変わり、内容も一部変わります。 •「複数ルートを探す条件を変える」は、廃止され ます。 —「目的地」の指定に、「自宅」が追加されま す。 (19) —「経由地」の設定に、「削除する」が追加され ます。 (19) —「出発地」の指定に、「自車位置」が追加され ます。 (19) 5 バージョンアップ後の機能を確認する 場所メニュー 情報メニュー •「電話番号から探す」で、電話帳に記載されてい •「接続情報」の車速パルス表示は、数値のみの表 る個人の電話番号と個人名を正しく入力すること 示から「使用」または「未使用」表示が追加され で、個人の家などを探すことができます。 (21) す。 電話帳にある個人の電話番号を入力すると、 「個人 名称」入力画面(上記イラスト)になります。 車速パルス表示 取り付け直後やリセットボタンを押したあと •「個人名から探す」で、電話帳に記載してある個 は、 「未使用」の表示で、しばらく走行して車速 人名を入力し、都道府県、市区町村を指定する パルスの初期化が終了すると「使用」の表示に ことで、個人の家や個人の商店などを探すこと 変わります。 ができます。 (24) 車速パルスを接続していない場合は、 「未使用」 のままになります。 「個人名から探す」を選んで決定すると、「個人名」 入力画面(上記イラスト)になります。 6 設定・編集メニュー •「詳細設定」の「ルートの案内方法を設定する」 で、設定項目の一部が変わります。 (28) •「自宅を登録する」で、自宅を探す条件を選ぶ項 —「交差点拡大図」に「視点変化」が追加され 目が表示されます。 バ ー ジ ョ ン ア ッ プ 後 の 機 能 を 確 認 す る ます。 —「ガイドポイント表示」が追加されます。 —「フルタイムルートガイド」は、「道なり名 称」と「道なりジャンクション」とに分かれ ます。 •「詳細設定」の「地図の表示方法を設定する」 (29) で、設定項目が追加/廃止されます。 条件を選ぶ項目 •「マーク・自宅を編集する」の「マーク編集」画 面で、設定のメニュー階層が変わります。 —「文字重なり表示」が追加されます。 —「一方通行表示」が追加されます。 —「ネットスタンプ」は、廃止されます。 — マークをグループ別に絞り込むことができ る「グループ」設定が追加されます。 (27) •「詳細設定」の「システムを設定する」で、設定 項目が追加されます。 (29) •「施設案内を設定する」の「音声での案内」が廃 止になります。 —「ジョグダイヤル回転方向」が追加されます。 7 簡単検索(ジョグダイヤル)の追加 /変更機能 簡単検索(ジョグダイヤル)の追加/変更機能 簡単検索ダイヤルでは、検索以外の機能も使えるようになります。 この取扱説明書では、以後簡単検索ダイヤルをジョグダイヤルの名称で説明します。 以前探した場所やルートを使う 操作 画 左・ 右面 ビュ 1 ー 広 域 戻る 1画 2画 面/ 決定 詳細 簡単 検索 ジョグダイヤルメニューが表示されます。 面 オ ー ュ ニ メ ビ ナ デ ビ / ビ レ テ 現在 音声 ジョグダイヤルを回す 地 2 ダイヤルを回して<ルート履歴を開く>または<検 索履歴を開く>を選び、決定する 入力 <ルート履歴を開く>を選ぶと最近探したルート( マーク) の一覧が、<検索履歴を開く>を選ぶと最近探した地点( マーク)の一覧が表示されます。 ジョグ ダイヤル (簡単検索) ちょっと一言 ジョグダイヤルメニューの<戻る> を選んで決定すると、ひとつ前の操 作画面になります。リモコンの戻る ボタンと同じです。 1度もルートや場所を探していな い場合 履歴として記憶されていないため、 <ルート履歴を閉じる>または<検索 履歴を閉じる>は選択できません。 8 ルート履歴と検索履歴は、それぞれ一番新しいものから15件ま で表示されます。 3 ダイヤルを回してルート履歴( マーク)または検 索履歴( マーク)一覧の呼び出したい名前を選 び、決定する 次の操作を選ぶ項目が表示されます。 「戻る」 ルート履歴または検索履歴の一覧に戻ります。 「ルートを探 す」 呼び出した名前の地点を目的地にして、ルート探索が始 まります。 簡 単 検 索 ︵ ジ ョ グ ダ イ ヤ ル ︶ の 追 加 / 変 更 機 能 「地図を見る」 呼び出した名前の地点が、地図画面上に表示されます。 「編集する」 ご注意 「編集する」を操作するときは、パー ルート履歴の一覧を選んだときのみの項目です。 「ルート編集」画面になります。 (検索履歴では、表示されません。) キングブレーキを引いてください。 「削除する」 削除するかどうか確認する画面が表示されます。ジョグ ダイヤルを上下に回して、またはカーソル/決定ボタンを 左右に押して「はい」を選んで決定すると、削除されま す。 4 項目を選び、決定する ルート履歴や検索履歴の一覧を閉じるときは <ルート履歴を閉じる>または<検索履歴を閉じる>をジョグダイヤ ルで選び、決定します。 9 簡単検索(ジョグダイヤル)の追加/変更機能 マークした場所を呼び出す 操作 画 左・ 右面 ビュ 1 ー 広 域 戻る 簡単 検索 ジョグダイヤルメニューが表示されます。 1画 2画 面/ 決定 詳細 面 オ ー ュ ニ メ ビ ナ デ ビ / ビ レ テ 現在 音声 ジョグダイヤルを回す 地 2 入力 ダイヤルを回して呼び出したいマーク( ど)の名前を選び、決定する マークな 次の操作を選ぶ項目が表示されます。 ジョグ ダイヤル (簡単検索) ちょっと一言 • ジョグダイヤルメニューの<戻る >を選んで決定すると、ひとつ前 の操作画面になります。リモコン の戻るボタンと同じです。 • より便利にお使い頂くために、よ く行く場所などをマーク登録して 「戻る」 ジョグダイヤルメニューに戻ります。 「ルートを探 す」 呼び出したマークを目的地にして、ルート探索が始まり ます。 ください。 「地図を見る」 呼び出したマークが、地図画面上に表示されます。 「編集する」 「マーク編集」画面になります。 「削除する」 3 10 マークを削除するかどうか確認する画面が表示されま す。ジョグダイヤルを上下に回して、またはカーソル/ 決定ボタンを左右に押して「はい」を選んで決定する と、削除されます。 項目を選び、決定する マークを並べ替える ジョグダイヤルメニューに表示されるマーク一覧をマークの種別(シ 操作 画 左・ 右面 ビュ ンボル)順、50音順、設定日順のいずれかに並べ替えることができま ー 広 域 詳細 戻る 簡単 検索 す。マークを呼び出すときに便利です。 1画 2画 面/ 決定 面 オ ー ュ ニ メ ビ ナ デ ビ / ビ レ テ 現在 音声 1 ジョグダイヤルを回す ジョグダイヤルメニューが表示されます。 地 入力 2 ジョグ ダイヤル (簡単検索) ダイヤルを回して「マークの並べ替え」を選び、決 定する 並べ替える条件を選ぶ項目が表示されます。 ちょっと一言 ジョグダイヤルメニューの<戻る> を選んで決定すると、ひとつ前の操 作画面になります。リモコンの戻る ボタンと同じです。 ちょっと一言 50音順に並べ替えるには、マークに 「読み」を設定しておく必要がありま 「マークシン ボル」 す。 「読み」を設定するには、次のように 操作してください。 「50音順 (読み) 」 1 ジョグダイヤルを回してマークを 選ぶ。 2 ダイヤルを押して「編集する」を選 マークの種類別に並び替わります。 「読み」が設定されていないマークを先頭に、 「読み」で 設定した50音順に並び替わります。 「設定日順」 「マーク編集」画面で設定や変更をしたマークが新しい ものから順に並び替わります。 ぶ。 3「読み」を入力する。 編集・設定メニューの「マーク編集」 画面でも設定することができます。 3 簡 単 検 索 ︵ ジ ョ グ ダ イ ヤ ル ︶ の 追 加 / 変 更 機 能 並べ替える条件を選び、決定する 11 簡単検索(ジョグダイヤル)の追加/変更機能 マークを絞り込む ジョグダイヤルメニューに表示されるマーク一覧をグループ別に絞り 操作 画 左・ 右面 ビュ 込むことができます。登録したマークの数が多くなったときに便利で ー 広 域 詳細 戻る 簡単 検索 す。 1画 2画 面/ 決定 面 オ ー ュ ニ メ ビ ナ あらかじめ、マークに「グループ」を設定しておく必要があります。 デ ビ / ビ レ テ 現在 音声 地 1 ジョグダイヤルを回す ジョグダイヤルメニューが表示されます。 入力 ジョグ ダイヤル (簡単検索) 2 ダイヤルを回して「マーク表示<○○○>」を選 び、決定する <○○○>は現在選んでいるグループの名前を表示していま す。 (例:<すべて>) ご注意 グループの一覧が表示されます。 いずれのマークも「グループ」が設定 されていない場合、選択できるグ ループは「すべて」と「未設定」のみ になります。 ちょっと一言 マークを絞り込むには、マークに 「グループ」を設定しておく必要があ ります。 「グループ」を設定するには、次のよ うに操作してください。 1 ジョグダイヤルを回してマークを 選ぶ。 2 ダイヤルを押して「編集する」を選 ぶ。 3「グループ」を設定する。 編集・設定メニューの「マーク編集」 画面でも設定することができます。 12 3 絞り込みたいグループを選び、決定する <○○○>が、選んだグループの名前になり、マークが絞り込 まれます。 走行中に次の案内を見る ルート案内に従ってドライブしているとき、ルート上の次のガイドポ 操作 画 左・ 右面 ビュ イント(一般道路の交差点や曲がり角、有料道路のインターチェンジ ー 広 域 詳細 戻る 簡単 検索 など)を案内させたり、渋滞箇所を案内させたりすることができま 1画 2画 面/ 決定 面 オ ー ュ ニ メ ビ ナ す。ルートを設定しているときにのみ、操作できます。 デ ビ / ビ レ テ 現在 音声 地 1 ジョグダイヤルを回す ジョグダイヤルメニューが表示されます。 入力 ジョグ ダイヤル (簡単検索) 2 ダイヤルを回し、以下の項目のいずれかを選び、決 定する ちょっと一言 ジョグダイヤルメニューの<戻る> を選んで決定すると、ひとつ前の操 作画面になります。リモコンの戻る ボタンと同じです。 「次のガイド ポイント」 一般道路走行中では交差点拡大図を、有料道路走行中で はジャンクションガイドまたはランプガイドを表示しま す。さらに音声で進行方向などを案内します。 (ルート設定時のみ) 「次の渋滞ポ イント」 VICS情報で得た渋滞箇所などの情報を音声でお知らせ します。 簡 単 検 索 ︵ ジ ョ グ ダ イ ヤ ル ︶ の 追 加 / 変 更 機 能 13 簡単検索(ジョグダイヤル)の追加/変更機能 ルートを探しなおす ルート案内に従ってドライブしているときなどに、設定したルートを 操作 画 左・ 右面 ビュ 戻る 簡単 検索 面 ー ュ ニ メ テ 現在 音声 ルートを設定しているときにのみ、操作できます。 1画 2画 面/ 決定 詳細 確認したり、条件を変えてルートを探しなおすことなどができます。 ー 広 域 レ ビ / ビ デ オ ビ ナ 1 ジョグダイヤルを回す ジョグダイヤルメニューが表示されます。 地 入力 2 ダイヤルを回し、以下の項目のいずれかを選び、決 定する ジョグ ダイヤル (簡単検索) ちょっと一言 ジョグダイヤルメニューの<戻る> を選んで決定すると、ひとつ前の操 作画面になります。リモコンの戻る ボタンと同じです。 「ルートの情 「ルート情報」画面になります。 報を見る」 「全ルート表 示」 目的地までの所要時間や総距離などとともに、全ルート が地図画面上に表示されます。 「推奨ルート 探索」 一般道と有料道路をともに使用し距離を考慮したルート を探します。 「一般道優先 探索」 一般道を優先したルートを探します。 「有料道路優 先探索」 有料道路を優先したルートを探します。 「距離優先探索」 一般道を通る距離を優先したルートを探します。 14 「別ルート探 索」 同じ探索条件で、現在のルートとは別のルートを探しま す。 「ルート案内 を始める (終わる) 」 ルート案内を途中でやめたり、再開したりします。 「経由地ス キップ」 ルート案内中に、次の経由地を通らないルートを探しま す。 (経由地( 1 など)へのルート案内を行っていると きのみ、選べます。) 123456789012345 123456789012345 123456789012345 123456789012345 123456789012345 123456789012345 123456789012345 123456789012345 123456789012345 123456789012345 123456789012345 123456789012345 123456789012345 123456789012345 123456789012345 123456789012345 123456789012345 123456789012345 123456789012345 123456789012345 123456789012345 345678901234567 345678901234567 345678901234567 345678901234567 345678901234567 345678901234567 345678901234567 345678901234567 345678901234567 345678901234567 345678901234567 345678901234567 345678901234567 345678901234567 345678901234567 345678901234567 345678901234567 345678901234567 345678901234567 123456789012345 123456789012345 123456789012345 123456789012345 123456789012345 123456789012345 123456789012345 123456789012345 123456789012345 123456789012345 123456789012345 123456789012345 123456789012345 123456789012345 123456789012345 123456789012345 123456789012345 123456789012345 決定メニューの追加機能 追加機能のみ説明します。その他の項目については、ご使用のナビシステムの取扱説明書をご覧く ださい。 地図上の場所を経由する(決定 B ここを経由する) ルートをすでに設定しているときやルート案内(道案内)の途中で、 カーソル/ 決定 操作 画 左・ 右面 ビュ 地図画面上の寄ってみたい場所を、経由地として設定することができ ー 広 域 戻る 2画 面/ 決定 詳細 簡単 検索 面 ー ュ ニ メ テ 現在 音声 ます。設定後は、自動的にそこを経由地としたルートを探して道案内 1画 レ ビ / ビ デ オ ビ ナ 地 してくれます。 1 地図画面上の寄りたい場所にカーソル(+マーク) をあわせ、カーソル/決定ボタンを押す 入力 決定メニューが表示されます。 2 「ここを経由する」を選び、決定する 経由地リストが表示されます。 決 定 メ ニ ュ ー の 追 加 機 能 ご注意 すでに設定されている経由地を選ん で決定すると経由地が新しく設定し たものに入れ替わります。 ちょっと一言 ルートを探している画面に、ルート を探す条件を選ぶリストが出ます。 カ−ソル/決定ボタンで選んで決定す ると、条件を変更することができま す。条件について詳しくは、 「ルート を探す条件を決める」 (16ページ)を ご覧ください。 3 設定したい番号旗マーク( 1 )を選び、決定する +マークが、経由地を意味する旗マーク( 1 )に変わり、自動 的にルートを探しなおし、道案内が始まります。 ルートを探している画面 √ ルート案内 15 行き先メニューの追加 / 変更機能 行き先メニューの追加/変更機能 追加/変更機能のみ説明します。その他の項目については、ご使用のナビシステムの取扱説明書を ご覧ください。 カーソル/決定ボタンを使って、項目を選択して決定する操作を「B」印で表わして説明します。 ルートを探す条件を決める(行き先 B ルート設定をする B 推奨ルート探索/一般道優先探索/…など) 出発地から経由地、経由地から目的地まで、それぞれの地点と地点の カーソル/ 決定 操作 画 左・ 右面 間のルートを探す条件を設定します。 ビュ ー 広 域 戻る 1画 2画 面/ 決定 詳細 簡単 検索 面 ー ュ ニ メ テ 現在 音声 レ ビ / ビ デ オ ビ ナ 1 B 行き先 B ルート設定をする B 推奨ルート 探索(などのルートを探す条件)と選び、決定する メニュー ルートを探す条件を選ぶメニューが表示されます。 地 入力 メニュー ここの項目を選んで 決定します。 条件を選ぶメニュー 「推奨ルート探索」 :一般道と有料道路をともに使用し距離を考 慮したルートを探します。何も指定しなければ、こ の条件が選ばれます。 「一般道優先探索」 :一般道を優先したルートを探します。 「有料道路優先探索」 :有料道路を優先したルートを探します。 「距離優先探索」 :一般道を通る距離を優先したルートを探します。 「道路指定探索」 :「道路指定」画面(下図)になります。 推奨ルート/一般道優先/有料道路優先/距離優先の条 件と合わせて、通りたい道路を指定することができ ます。 ご注意 道路指定で指定した道路でもルート 探索の地点間からある程度離れてい ると、指定した道路を通らない場合 があります。 ちょっと一言 「道路指定」画面の一覧は、リモコン の広域/詳細レバーでページ送りがで きます。 指定したい道路を選んで決定し、チェックをつけます。 設定後は戻るボタンを押してください。 2 16 項目を選び、決定する 「経由地」がいくつかある場合、手順1と2をくり返してそれぞ れの地点間のルートを探す条件を設定することができます。 複数のルートを探す(行き先 B ルート設定をする B 複数ルートを探す) 異なる4つの条件でルートを探し、最適なルートを選ぶことができま カーソル/ 決定 操作 画 左・ 右面 ビュ 1画 2画 面/ 決定 詳細 戻る 簡単 検索 面 ー ュ ニ メ テ 現在 音声 す。 ー 広 域 レ ビ / ビ デ オ ビ ナ 1 B 行き先 B ルート設定をする B 複数ルート を探す と選び、決定する メニュー 「推奨」 、「一般」 、「有料」 、「距離」のそれぞれの条件で、連続し 地 てルートを探します。 入力 メニュー 「推奨」 :一般道と有料道路をともに使用し距離を考慮したルー トを探します。 「一般」 :一般道を優先したルートを探します。 「有料」 :有料道路を優先したルートを探します。 「距離」 :一般道を通る距離を優先したルートを探します。 ちょっと一言 ルートを探している画面に、ルート を探す条件を選ぶリストが表示され ます。 カ−ソル/決定ボタンで選んで決定す ると、条件を変更することができま す。条件について詳しくは、 「ルート を探す条件を決める」 (16ページ)を ご覧ください。 一般道では黄色の点線、有料道路では緑色の点線で表示されま す。 ご注意 • ルート上に有料道路があると、料 金が表示されます。自車位置や設 定した場所(目的地、経由地)に よって、正しい料金が表示されな い場合があります。 • 有料道路を使用するルートを探し たときの料金表示は、目安として 、「一般」 、「有料」、「距離」のいずれかのボ 2 「推奨」 タンを選び、決定する 地図画面に戻り、選択したルートの道案内が始まります。 行 き 先 メ ニ ュ ー の 追 加 / 変 更 機 能 ご利用ください。 17 行き先メニューの追加/変更機能 詳細な条件を設定する(行き先 B 詳細条件を設定する) VICS情報など、ルートを探すときの詳細な条件を設定します。 カーソル/ 決定 操作 画 左・ 右面 ビュ ー 広 域 詳細 戻る 簡単 検索 面 ー ュ ニ メ テ 現在 音声 1 1画 2画 面/ 決定 レ ビ / ビ デ オ ビ ナ メニュー B 行き先 B 詳細条件を設定する と選び、決定 する 地 入力 メニュー ご注意 • 詳細条件のうち、以下のいずれか 1つ以上を選択すると、通常より ルート探索に時間がかかります。 2 カーソル/決定ボタンの上下を動かして項目を選 び、左右を動かして設定を切り換える 「VICS」 –「VICS」:「時間優先」または「渋 滞迂回」を選択 –「季節情報など」:「使う」を選択 –「細街路」:「探す」を選択 • VICS条件の設定は、別売りビーコ ンユニットを接続しているときの み有効です。 VICS情報を利用してルートを探します。 「時間優先」:VICSの情報に従って、所要時間を優先し たルートを探します。 「渋滞迂回」:VICSの情報から、渋滞している道を避け てルートを探します。 「未使用」 :VICSの情報を使わずにルートを探します。 「季節情報な ど」 地図ディスクの詳細規制情報(時間、曜日、季節などに よる規制情報)を反映するかどうかを選びます。「使う」 にすると、常に規制があるものとして探索します。 「細街路」 通常のルート探索では対象にならない細い道のことで す。一方通行や右左折禁止などの情報のない道を含みま す。地図上のルート線はピンク色になります。この設定 を変更すると、地図画面に戻ったとき、自動的にルート を探し直します。 「自宅周辺の 学習」 自宅周辺のよく通る道をナビシステムが学習していきま す。 「使う」にすると、ルート探索するときに、自宅周 辺の通る回数の多い道をルートとして使用します。 自宅を登録しないと選択できません。 学習した内容を消去したいときは、 「自宅周辺学習の消 去」を選んで決定します。 または「複数ルートを探す」を選 3 「ルートを探す」 び、決定する 「帰路探索」を選んで決定すると、帰り道を探します。 18 その他の追加機能 メニュー B 行き先 B ルート設定する B 目的地 と選び、 「目的地」を指定する画面で「自宅」を選んで決定すると、 「目的地」 が自宅に設定されます。 自宅 メニュー B 行き先 B ルート設定する B 経由地を追加する と選び、 「経由地」を指定する画面で「削除する」を選んで決定すると、削除す るかどうかを確認する画面が表示されます。 「はい」を選んで決定す ると、経由地が削除されます。 設定済みの「経由地」を選んだときのみの機能です。 削除する メニュー B 行き先 B ルート設定する B 出発地 と選び、 「出発地」を指定する画面で「自車位置」を選んで決定すると、 「出発 地」が自車位置に設定されます。 行 き 先 メ ニ ュ ー の 追 加 / 変 更 機 能 「出発地」を自車位置に以外に設定しているときのみの機能です。 自車位置 19 123456789012345 123456789012345 123456789012345 123456789012345 123456789012345 123456789012345 123456789012345 123456789012345 123456789012345 123456789012345 123456789012345 123456789012345 123456789012345 123456789012345 123456789012345 123456789012345 123456789012345 123456789012345 123456789012345 行き先メニューの追加/変更機能 メニュー B 行き先 B ルート設定する B ルートを探す と選んで決定すると、 ルートを探す条件を選ぶリストが、ルートを探している画面に表示さ れます。 (ルートを探している画面) (ルートを探すのを中止します。) ルートを探す条件 項目を選んで決定すると、ルートを探す条件が変更されてルートを探 しなおします。条件について詳しくは、 「ルートを探す条件を決める」 (16ページ)をご覧ください。 20 234567890123456 234567890123456 234567890123456 234567890123456 234567890123456 234567890123456 234567890123456 234567890123456 234567890123456 234567890123456 234567890123456 234567890123456 234567890123456 234567890123456 234567890123456 234567890123456 234567890123456 234567890123456 12345678901234 12345678901234 12345678901234 12345678901234 12345678901234 12345678901234 12345678901234 12345678901234 12345678901234 12345678901234 12345678901234 12345678901234 12345678901234 12345678901234 12345678901234 12345678901234 12345678901234 12345678901234 12345678901234 場所メニューの追加機能 追加機能のみ説明します。その他の項目については、ご使用のナビシステムの取扱説明書をご覧く ださい。 カーソル/決定ボタンを使って項目を選択して決定する操作を、 「B」印で表わして説明します。 電話番号から探す(場所 B 電話番号から探す) 電話番号を数字キーで入力すると、お店などや電話帳に記載されてい カーソル/ 決定 操作 画 左・ 右面 広 域 1画 2 画 面/ 決定 詳細 戻る 簡単 検索 面 メ ニ ュ ー テ 文字 4た 7ま 削 <除 CH 1 前候 0 補 ビ デ オ ビ ナ 1 メニュー B 場所 B 電話番号から探す と選び、決定する 電話番号入力画面になります。 音 入力声 DE F 3さ JKL 5な MN O TU V メニュー WX YZ ゜ / 画面 表示 AB C 2か 6は 8や 9ら 0ー゛わ CH 11 採用 レ ビ 現在 地 1あ GH I PQ RS る友人の家などを地図画面に表示することができます。 ビュ ー , CH 1 次候 2 補 画面表示 文字 現在地 音声 入力 ABC DEF 1あ 2か GHI JKL MNO 4た 5な 6は PQRS TUV WXYZ 7ま 8や 9ら 削除 3さ わ < 0 ゛ー゜ , CH10 CH11 CH12 前候補 採用 次候補 2 検索したい電話番号を、市外局番から入力する リモコンの数字キーで入力します。 カーソル/決定ボタンを上下に動かして数字を選択し、決定して も入力できます。 ちょっと一言 • 地図画面のとき[0わ]キーを押すと 電話番号入力画面になります。 3 リモコンの[採用]キーを押す(またはカーソル/決定 ボタンで画面上の「検索」を選び、決定する) (ショートカット機能) お店などの電話番号を入力したとき • 入力欄の1文字目には、初期設定で 「0」が入っています。 • カーソル/決定ボタンを使って入力す 入力した電話番号が検索情報と一致すると、指定したお店の場 所が地図画面に表示されます。 場 所 メ ニ ュ ー の 追 加 機 能 る場合、左右に動かすと数字のカー ソルを移動することができます。 次ページへつづく 21 場所メニューの追加機能 お店などが検索できないときは 入力した電話番号が検索情報と一致しない場合、次の画面が表 示されます。 (電話番号を正しく入力しても、この画面が表示されることが あります。) ご注意 「リスト一覧」は、入力した電話番号 で候補が見つからない場合は、選ぶ ことができません。 (グレー表示され ます) 「市内局番の場所へ」 :その市内局番に該当する代表的な場所の 地図画面になります。 「リスト一覧へ」 :入力した電話番号に該当する候補の一覧(下 図)が表示されます。 ちょっと一言 • リモコンの広域/詳細レバーでリス トのページ送りができます。 • リモコンの数字キーで下4桁の先頭 番号をダイレクトに表示できま す。 (××は、実際には電話番号が表示されます) リストから番号を選んで決定すると、その電話番号の場所の地 図画面になります。 22 個人の家の電話番号を入力したとき カーソル/ 決定 操作 画 左・ 右面 広 簡単 検索 面 メ ニ ュ ー テ 文字 4た 7ま 削 <除 CH 1 前候 0 補 / ビ デ オ 入力のしかたは、 「個人名から探す」 (24ページ)の手順2と同 じです。 音 入力声 DE F 3さ JKL 5な MN O TU V メニュー WX YZ ゜ ビ 画面 表示 AB C 2か 6は 8や 9ら 0ー゛わ CH 11 採用 レ ビ ナ 現在 地 1あ GH I PQ RS る個人名すべて(フルネームで)入力してください。 1画 2 画 面/ 決定 詳細 戻る 「個人名称」入力画面(下図)になります。電話帳に記載してあ ビュ ー 域 , CH 1 次候 2 補 画面表示 文字 現在地 音声 入力 ABC DEF 1あ 2か GHI JKL MNO 4た 5な 6は PQRS TUV WXYZ 7 ま 削除 8 や 3さ 9 ら < 0 わ゛ー゜ , CH10 CH11 CH12 前候補 採用 次候補 入力した電話番号と個人名が一致すると、指定した個人の家の 場所が地図画面に表示されます。 個人名を入力しないで「地図へ(次候補) 」を選んで決定する と、入力した電話番号付近の地図画面になります。 個人の家が検索できないときは ご注意 • 個人宅の検索情報は電話帳を基準 としていますので、 「個人名称」入 力画面には、電話帳に記載してあ る個人名を入力してください。 電話帳に載せていない個人名は、 検索できません。 • 漢字表記の読み方が2通り以上考え られる場合は、入力した電話番号 と一致しないことがあります。 入力した電話番号と個人名が一致しない場合、個人名の確認に 失敗したことを知らせるメッセージが表示され、指定した電話 番号の付近の地図画面が表示されます。 場 所 メ ニ ュ ー の 追 加 機 能 23 場所メニューの追加機能 個人名から探す(場所 B 個人名から探す) 電話帳に記載してある個人名を入力し、都道府県、市区町村を指定す カーソル/ 決定 操作 画 左・ 右面 広 戻る 簡単 検索 面 メ ニ ュ ー テ 文字 AB C 削 <除 CH 1 前候 0 補 / ビ デ オ ビ ナ 8や 9ら 0 ゛わ てある名義で入力してください。 1 メニュー B 場所 B 個人名から探す と選び、決定する 「個人名」入力画面が表示されます。 音 入力声 DE F 3さ JKL 5な TU V ビ 画面 表示 2か GH I 4た PQ RS レ 現在 地 1あ 7ま 検索情報は、電話帳を基準としていますので、名前は電話帳に記載し 1画 2 画 面/ 決定 詳細 ることで、個人の家や個人の商店を探すことができます。 ビュ ー 域 MN O 6は メニュー WX YZ CH ー゜ 11 採用 CH 1 次候 2 補 , 画面表示 文字 現在地 音声 入力 ABC DEF 1あ 2か GHI JKL 4 た 5 な 3さ MNO 6は PQRS TUV WXYZ 7ま 8や 9ら 削除 わ < 0 ゛ー゜ , CH10 CH11 CH12 前候補 採用 次候補 2 名前を入力する 電話帳に記載されている名義の方または商店の名前をすべて ご注意 (フルネームで)入力してください。 • 個人名は、電話帳に記載してある リモコンの数字キーで入力する場合 名義で入力してください。 例えば、 「む」を入力するには、[7ま]キーを3回押して「む」を • 漢字表記の読み方が2通り以上考え 選択し、[→]キーを押します。 られる場合は、検索できないこと があります。 カーソル/決定ボタンで入力する場合 • 検索情報は、電話帳を基準にして おりますので、個人の家や商店を カーソル/決定ボタンを上下左右に動かして文字を選び、カーソ 検索できるのは電話番号を電話帳 ル/決定ボタンを押して決定します。 に載せている方のみになります。 間違った文字を入力したときは 電話帳に載せていない方は、検索 [削除←]キーを押します。 できません。 3 ちょっと一言 • 促音(っ)は[4た]キーを、濁音 (゛)や半濁音(゜)は[0わ]キーを くり返し押して入力します。 • [→]キーを押す代わりに、[採用] キーまたは他の数字キーを押して 文字を確定することもできます。 • カーソル/決定ボタンでも操作でき ます。 24 手順2を繰り返し、名前を入力する を選び、決定する 4 「区域を指定」 (またはリモコンの[次候補]キーを押す) 都道府県名リストになります。 入力した個人名の住所を指定していきます。 ちょっと一言 • リモコンの広域/詳細レバーでリス トのページ送りができます。 5 市区町村名リストになります。 • 例えば[1あ]キーを1回押せば「あ」 の先頭の愛知、2回押せば「い」の 先頭の石川が選択されます。 都道府県名を選び、決定する 6 市区町村名を選び、決定する 入力した個人名と指定した住所が一致すると 「個人名」画面(下図)になります。 (イラストは、説明用の画面です。) 地図画面に表示したい個人名を、選んで決定します。 場 所 メ ニ ュ ー の 追 加 機 能 個人の家が検索できないときは 入力した個人名と指定した住所が一致しない場合、個人名の確 認に失敗したことを知らせるメッセージが表示され、 「個人名」 入力画面(手順1)に戻ります。 25 設定・編集メニューの追加 /変更項目 設定・編集メニューの追加/変更項目 追加/変更項目のみ説明します。その他の項目については、ご使用のナビシステムの取扱説明書を ご覧ください。 カーソル/決定ボタンを使って、項目を選択して決定する操作を「B」印で表わして説明します。 マークや自宅の名前などを 変える マークリスト画面から「マーク編 集」画面を表示する 1 シンボル 地図上に表示するシンボルを設定 します。 グループ 設定しておくと、 「グループ絞り込 み」を選んだとき、マークをグルー プ別に絞り込むことができます。 「詳細編集へ」を選んで決定すると、さらに細か い設定をすることができます。 B 編集・設定 B マーク・自宅 を編集する と選び、決定する メニュー マークリスト画面になります。 2 マークリスト画面から変更したい マークを選び、決定する 「マーク編集」画面になります。 サウンド* マーク付近を自車が通過する際に 出力する音の種類を設定します。 迂回設定** ルート探索時に、マークした位置 を必ず避けてルートを探すとき「す る」 、迂回しないとき「しない」と 設定します。 音声認識 対象 「読み」が登録されているとき、音 声認識でマークを呼び出すことが できます。 (音声認識操作対象機種のみ) 設定後は、 「メイン編集へ」を選んで決定します。 地図へ:地図画面になります。 消去:表示中のマークをメモリーから消去 します。 ちょっと一言 * 自車がマークに近づいたとき、「読み」で設定 名称 読み* 電話番号 26 名称を変更できます。 マークの読みを設定します。 ( 「読み」が音声コマンドと同じ場合 は設定できません。) 電話番号を登録します。 した言葉を音声ガイドさせることができま す。「サウンド」設定の項目を「読み」に設定 してください。 ** 迂回設定は、たとえばよく渋滞する地点など にマークをつけて、そこを通らないように ルートを探すときに使用します。 マークをグループ別に絞り込む 「マーク編集」画面の「グループ」 (右欄)でマーク のグループを設定しておくと、そのグループを選 ぶだけで、数あるマークを絞り込むことができま す。 登録したマークの数が多くなったときに便利で グループを設定する マークのグループを設定しておくと、グループで マークを絞り込むことができます。 1 す。 1 B 編集・設定 B マーク・自宅 を編集する B(変更したいマーク) B グループ と選び、決定する メニュー グループ設定画面になります。 B 編集・設定 B マーク・自宅 を編集する B ○○○表示 と選び、 決定する メニュー ○○○は、現在絞り込んでいるグループの名 前を表示しています。 (例:「すべて表示」 ) 2 グループ欄のいずれかを選び、決 定する グループのリストをスクロールするには • リモコンのカーソル/決定ボタンを上下に押し グループの名前の脇にそのグループに現在 ます。 登録しているマークの数が(例: (2件) )表 • リモコンの広域/詳細レバーで一覧を送ること 示されます。 2 呼び出したいグループの項目を選 び、決定する マークリスト画面に戻ります。 ができます。 3 「設定」を選び、決定する 「キャンセル」を選ぶと、変更を中止しま す。 ちょっと一言 グループの種類は以下のとおりです。 •よく行く •遊び •注意 •友達 •買い物 •その他 •家族・親戚 •仕事 •未設定 •食事 •秘密 設 定 ・ 編 集 メ ニ ュ ー の 追 加 / 変 更 項 目 27 設定・編集メニューの追加/変更項目 詳細に設定する 設定後は 戻るボタン(またはメニューボタン、現在地ボタ ン)を押します。 ルートの案内方法を設定する 1 B 編集・設定 B 詳細設定 B ルートの案内方法を設定する と選 び、決定する メニュー ご注意 以下の場合には、道なり名称機能の情報は表示されません。 • 操作画面がストリートマップやハイウェイマップになって いるとき • 操作画面で地図をスクロールしているとき • ガイドポイント表示を「表示する」にしてルート案内して いるとき 交差点拡大図* 交差点拡大図の平面「2D」 、立 体「3D」などを設定します。 「視点変化」に設定すると、ガイ ドポイントに近づくにつれて交 差点拡大図の視点が高くなりま す。 「しない」に設定すると、交 差点拡大図を表示しません。 ガイドポイン ガイドポイントを「表示する」 か「しない」かを設定します。 ト表示* 道なり名称 走行中の道路名、交差点名などを 「表示する」か「しない」かを設定 します。 道なりジャン 有料道路で走行中のジャンクショ クション ン名、インターチェンジ名などを 「表示する」か「しない」かを設定 します。 * ルート案内のときの条件設定です。 2 28 カーソル/決定ボタンの上下を動か して設定する項目を選び、左右を 動かして選択する 地図の表示方法を設定する システムを設定する 1 1 B 編集・設定 B 詳細設定 B 地図の表示方法を設定する と選 び、決定する メニュー 文字重なり 表示 地図画面上に文字表示が多いと き、文字がお互いに重なっても表 示するとき「する」にします。 「しない」にしているとナビシス テムが文字の重なりを判断して、 重なりのない文字表示を行いま す。 (重なった文字を消します。) ただし道路名称や河川の名称など 地図に沿って表示されている文字 とは、重なることがあります。 一方通行表示 一方通行の箇所をマークで地図画 面上に表示するとき「する」にし ます。 B 編集・設定 B 詳細設定 B システムを設定する と選び、決定 する メニュー ジョグダイヤ リモコンのジョグダイヤルを回し た方向に画面のメニューが動くよ ル回転方向 うにする( 「正転」)か、ダイヤル を回した方向と反対にメニューが 動くようにする( 「逆転」)かを設 定します。 2 カーソル/決定ボタンを上下に動か して設定する項目を選び、左右に 動かして選択する 設定後は 戻るボタン(またはメニューボタン、現在地ボタ 2 カーソル/決定ボタンを上下に動か して設定する項目を選び、左右に 動かして選択する 設定後は 戻るボタン(またはメニューボタン、現在地ボタ ン)を押します。 ン)を押します。 設 定 ・ 編 集 メ ニ ュ ー の 追 加 / 変 更 項 目 29 その他 その他 ディスクの取り扱い上のご注意 結露について 寒いときにヒーターをつけた直後など、ナビ本体 の工学系レンズに露(水滴)を生じることがあり 取り扱いかた ます。このような現象を結露といいます。結露し • 記録面に手を触れないように持ちます。 たままだと、レーザーによる読み取ができず、ナ ビ本体が動作しないことがあります。 周囲の状況にもよりますが、ディスクを取り出し て放置しておけば約1時間ほどで結露が取り除か れ、正常に動作するようになります。もし、何時 • 紙やシールを貼らないでください。 間たっても正常に動作しない場合は、お買い上げ 店、または添付の「ソニーご相談窓口のご案内」 保存 にあるお近くのソニーサービス窓口にご相談くだ • 直射日光が当たるところなど高温の場所、湿度 さい。 の高い場所には置かないでください。 特に夏季、直射日光下で閉め切った車のシー ト、ダッシュボードの上などはかなり高温にな りますので、絶対に放置しないでください。 • ケースに入れて保存してください。ケースに入 れずに重ねたり、立てかけておくと変形の原因 になります。 お手入れ ご使用になる前に、記録面についたホコリやゴ ミ、指紋などを別売りのクリーニングクロスで矢 印の方向へ拭き取ってください。 ベンジン、アナログ式レコード盤のクリーナーは 使用しないでください。 静電気防止剤なども逆にディスクをいためること がありますのでご使用しないでください。 30 そ の 他 31 ソフトウェア使用許諾誓約書 お買い上げいただきましたバージョンアップキットNVD-D101のソフトウェアプログラムおよびそ の使用説明書(以下併せて本ソフトウェア)は、ソニー株式会社(以下弊社)がその著作権を有して おります。本ソフトウェアご使用前に以下の内容をご確認ください。 お客様による本製品の使用開始をもって、本ソフトウェア使用許諾誓約書にご同意いただいたものと します。 第1条 弊社は、本ソフトウェアを、カーナビゲーションシステムを使用する目的で特定1台のカーナビゲー ションシステム上で使用する、非独占的な権利を許諾いたします。 第2条 1 本ソフトウェアに物理的な欠陥(ディスクの破損など)があった場合は、お客様の本ソフトウェア 購入日から90日間に限り、弊社は、無償で良品と交換させていただきます。 2 弊社は、本ソフトウェアに関し、本条1に規定される以外のいかなる保証も行わないものとします。 第3条 1 お客様は、本ソフトウェアを複製しないものとします。 2 お客様は、本ソフトウェアのソフトウェアプログラムにつき、逆アセンブル、逆コンパイル等の ソースコードの解析を行わないものとします。 第4条 お客様は、本ソフトウェアおよびその複製物を、第三者に販売、賃貸、またはその他の処分を行わな いものとします。また、本契約書でお客様に許諾される権利を第三者に譲渡したり、再許諾すること もできないものとします。 第5条 お客様が本ソフトウェアを使用したため、お客様または第三者に発生した損害に関して、弊社はその いかなる責任も負わないものとします。 第6条 お客様が本契約のいずれかの条項に違反した場合は、弊社は本契約を解除し、それによって被った損 害の賠償をお客様に請求することができるものとします。その際、お客様は、本ソフトウェアの使用 を直ちに中止し、本ソフトウェアをその複製物も含めて、速やかに弊社に返却するものとします。 以上 カーナビゲーション製品の保証期間中の 操作や取り付け・接続、故障に関するお 問い合わせは テクニカルインフォメーションセンターへ (カーAV/カーオーディオ専用) 0120-64-0131(フリーダイヤル) 「Sony online」は、インターネット上のソニーのエレク トロニクスとエンターテインメントのホームページです。 この説明書は再生紙を使用しています。 * Printed in Japan I - 3 - 2 2 4 - 1 2 1 - 0 1 * (1)