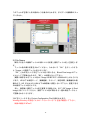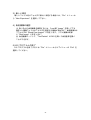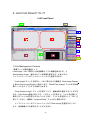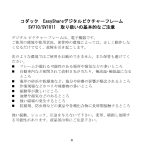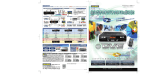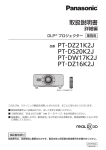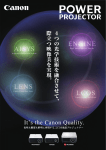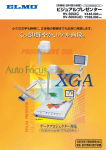Download 取扱説明書 - オメガウェーブ株式会社
Transcript
150807 2次元レーザー血流画像装置 OMEGAZONE OZ-2 STD 取扱説明書 (LSI : ver. 3.4, LIA : ver. 3.3) 目 次 ■使用前のご注意 ページ 2 ■概要 3 ■ハードウェアマニュアル 1. 各部の名称と機能 2. アームの組み立て 3. 配線方法 4. レンズの調整 5. 偏光面の設定 4 ■ LSIソフトウェアマニュアル 1. 概要 2. Project Configuration File について 3. LSI Front Panelについて 4. LSI操作方法 14 ■ LIAソフトウェアマニュアル 1. 概要 2. Analysis Configuration Fileについて 3. LIA Front Panel について 4. LIA操作方法 26 ■ 使用上と取り扱いの注意事項 37 ■ 付録 1. レンズとWDについて 2. データー書き込み時間について 3. 使用者名や使用者組織名変更について 4. OS、その他のソフトウェアのライセンス認証及び 使用条件の同意等について 39 ■仕様(ハードウェア) 41 ■仕様(ソフトウェア) 42 ■保証 43 1 使用前のご注意 1.レーザーユニットとCCDカメラへの接続ケーブルを光源電源に接続した後に 100Vの電源ケーブルを差し、電源スイッチをONにしてください。 2.コンピュータベースイメージプロセッサのハードディスクの容量に十分な空 きがあることを、測定前に必ず確かめてください。ハードディスクの容量に空き がなくなると、測定画像の保存ができなくなります。 3.レンズ部分や光学フィルターを手で触らないでください。また、レンズのピ ント調整後は必ずネジロックを行って下さい。(ピントがずれることがあります) 4.レーザー光を、光学部品を通して見ないでください。 5.各施設によりウィルス対策が異なっているために、本コンピュータベースイ メージプロセッサにはウィルス対策ソフトがインストールされておりません。イ ンターネットに接続される場合には必ずウィルス対策を行って下さい。 ただし、本ソフトウェアを動作させる際にはウィルス対策ソフトウェアを非動 作としてください。また、他のコンピュータからUSBメモリ、CD等を介してデー タ等を移植する場合には、必ずウィルスに感染していないことを確かめてから移 植して下さい。OSを含む全てのソフトの再インストールについては当社にお問い 合わせ下さい。 6. CCDカメラとコンピュータベースイメージプロセッサの信号はイーサネット により行っています。従いまして、ファイアーウォールは無効設定にしてありま す。ファイアーウォールを有効にするとCCDカメラの信号を受け付けなくなる場 合がありますので、測定の際にはファイアーウォールを有効にしないでください。 7. 血流ソフトウェアの動作が止まってしまう場合があるので、Windowsやソフト ウェアの自動更新をONにしないでください。 8. 本コンピュータベースイメージプロセッサを通常のコンピュータとして使用 しないで下さい。他のソフトウェアをインストールされた場合には保証外となり ます。 この文章の情報は、事前通告なしに変更されることがあります。 ソフトウエアと本マニュアルの著作権はオメガウェーブ株式会社にあります。許可のない複製は、 いかなる形でも禁止されています。 Microsoft 及びWindowsはMicrosoft Corporationの登録商標です。 2 概要 2次元の組織血流を色による分布で表す2次元組織血流画像装置 OMEGAZONEは、いろいろな部位の組織血流量分布をほぼ連続的に、高速(2 images/sec)、高解像度(639×480)で測定できる装置です。 本ソフトウエア(Standard version)には、 1. 高解像度モード(HR) : 2 images/sec, 画像解像度 639 × 480 2. 高速モード(HS) : 約15 images/sec, 画像解像度 212 × 160 3. 高速モードの平均化モード(HAS) : 画像解像度 212 × 160 の3モード備えています。 各点の血流は同時に測定されるために、血流の変化に伴う各点の血流相関が得 られます。また、生体に対して無侵襲で組織血流を測定することができるため、 基礎から臨床まで幅広く使用することができます。 測定範囲も1cm×1cm程度から、40cm×40cm程度まで、測定用のレンズを交換 するだけで幅広く設定することができます。 ソフトウェアは、測定用のLSIと、測定した画像データの解析用のLIAに分かれ ていますので、測定して保存したデータを測定後に解析することが可能です。 本製品は、カナダのカルガリー大学のケビン・フォレスター博士のグループの 研究を基に開発されました。 3 ハードウェアマニュアル 1. 各部の名称と機能 1) 各部の名称 ⑤アームスタンド ③CCDカメラ レンズ ④レーザーユニット ②光源電源 ⑥USB キー ①コンピュータベース イメージプロセッサ 2) 各部の機能 ①コンピュータベースイメージプロセッサ CCDカメラで撮像した画像を専用のソフトで演算処理して血流画像を表示し ます。オペレーティング・システム(OS)はWindows 7です。 OSと血流測定専用ソフト、その他プログラムは内部のCドライブにインストー ルされています。データはEドライブに保存して下さい(自動的にEドライブが指 定されるように設定してあります)。ハードディスクドライブは1台しか搭載され ていませんが、パーティションでCとEに分けてあります。 4 ②光源電源 レーザー駆動回路、CCDカメラ用の電源と信号入出力で構成されています。 電源スイッチは必ずレーザーユニットとCCDカメラのコネクタを接続した後に ONにしてください。 正面 背面 赤色レーザースイッチ レーザーユニット 接続用コネクタ レーザースイッチ 電源スイッチ GigE ケーブル接続用 コネクタ 2 カ所 CCD カメラ電源用 コネクタ 電源コード接続 電源スイッチはキースイッチです。時計回り方向に回すとONになります。 OFFの状態でのみキーが抜けます。 レーザースイッチはレーザー光のON / OFFを行います。 赤レーザースイッチはポインター機能の赤レーザーのON / OFFを行います。 レーザーユニット接続用コネクタには、12ピンのケーブルを接続してください。 CCDカメラ電源用コネクタにも12ピンのケーブルを接続してください。レーザ ー接続用ケーブルと同じですが、オス/メスの関係が逆になっています。 GigEケーブル接続用コネクタには、INとOUTがあります。CCDカメラからの ケーブルをINに、コンピュータベースイメージプロセッサへの接続はOUTから 行ってください。INとOUTのコネクタは光源電源内で繋がっています。IN / OUTを間違えて差しても壊れません。 電源コード接続用コネクタには電源コードを差し込んでください。 5 ③CCDカメラとレンズ 測定対象生体組織を撮影します。 ズームレンズ及び固定レンズの先端にはハ イブリッドフィルターが付いています。こ のフィルターは偏光板と光バンドパスフィ ルターが一体となった、当社独自のハイブ リッドフィルターです。 このハイブリッドフィルターには偏光の向 きがあり、白色の印が施されています。 固定焦点レンズ カメラ ズームレンズ レーザーユニットの白印と同じ方向に向く ように廻して設定してください。 固定焦点レンズ ズームレンズ ハイブリッドフィルター ハイブリッドフィルター ・ 白印 ・白印 ④レーザーユニット 測定用の近赤外(780nm)レーザーと位置確認用の赤色(650nm)レーザーが搭載 されています。向かって左が測定用レーザーです。赤色レーザーは不要時に消す ことができます。光源電源の背面に設置してある「RL」スイッチをOFF(下側)に してください。 レーザーにも偏光面があり、レーザー ユニットに白色で印が施されていま す。 この印とレンズのハイブリッドフィル ターの白印が同じ向きになるようにハ イブリッドフィルターを廻して設定し てください。 つまみ 白印 ※ご使用時以外はできるだけシャッターを閉じ、レーザーのレンズにホコリがつ かないようご注意ください。シャッターはシャッターつまみで開閉(OPEN/SHUT) して下さい。 6 ⑤アーム CCDカメラ、レンズとレーザーユニットを設置します。対象とする生体組織の 大きさに合わせて高さを調整してください。また、底板には光を反射しない黒い シート(添付)を敷いてください。測定画像がきれいになります。 ⑥USBキー ソフトウェアを動作させるための専用のキーです。 抜き差しはコンピュータベースイメージプロセッサの電源がOFFの状態で行っ てください。 7 2. アームスタンドの組み立てと取り付け 1) アームスタンドの組み立て 構成部材は、クランプ、ポール、アームです。 (1) クランプを設置するテーブル に取り付けます。 留めネジ 8 (2)ポールをクランプにネジ留め します。 (3)アームをポールに取り付けます。 アーム カメラ、レーザーユニット保持板 留めネジ (4) カメラ、レーザーユニット保持板を アームの取り付け板にネジ留めします。 4ヶ所。 (5)レンズをCCDカメラに取り付けま す。 レンズ 9 (6)レーザーユニットを保持板に専用 のネジで取り付けます。 専用ネジ (7)CCDカメラとレーザーユニットに 接続ケーブルを接続し、それぞれを光 源電源に接続します。両方の電源ケー ブルは同じものですが、オス-メスの 設定が逆になっています。 CCDカメラには、光源 電源に接続するケーブ ル(12pin)とGigEケーブ ルを接続します。 電源ケーブルを 光源電源への接 続 GigE ケーブルを 光源電源へ接続 10 3. 配線方法 1) コンピュータベースイメ ージプロセッサの接続方法 背面に以下の接続を行います。 (1) 電源コードを接続します。 (2) CCDから光源電源を経由した 信号ケーブル(GigE)を背面の イーサネットコネクタに接続 します。 (3) 必要であればマウスを接続し ます。 (4)USBキーをUSBコネクタに接続 します。 電源ケーブル GigE ケーブル USB キー 11 4. レンズの調整 固定レンズには絞り(アイリス)とピント調整機能が備わっています。ズームレ ンズにはさらにズーム機能があります。代表的なレンズを下に記します。 固定レンズ ズームレンズ (1)まず、レンズに合わせた対象物からの距離(WD)を決めます。固定レンズではピ ント調整のリング上に距離が書かれています。単位はmmです。 (2)次に、標準ズームレンズ、ZM10-18の場合、絞り(アイリス)を “5.6” に設定 します。 (3)標準ズームレンズ、ZM6-8の場合、絞り(アイリス)を “2” に設定します。下 図にZM10-18ズームレンズの絞りとピントの場所を示します。 レンズの種類が異なると設定するアイリスは 異なる場合があります。 設定するアイリスの値は当社にお聞きください。 絞り(アイリス) 下の大白丸に合わせる。 ピント (3)ピントで微調整を行って、最適な状態にします。 12 5. 偏光面の設定 生体組織にレーザーを照射してCCDカメラで生体組織からの散乱光を受光す るとき、表面からの反射光を受光しないことで安定した測定が可能になります。 この設定をするためには、レーザーユニットの白印とレンズ先端のハイブリッド フィルターの白印が同じ向きになるように、レンズのハイブリッドフィルターを 廻して設定してください。 正確に偏光面を設定するためには付属の反射板をご利用下さい。LSIソフトウェ アを稼動させ、”Real Video”画面で反射板が一番黒く見えるようにハイブリッド フィルターを廻してください。 反射板 13 LSIソフトウェアマニュアル (LSI ver.3.4) 1. 概要 2次元血流測定ソフトウェアLSIは血流画像の測定と保存用のソフトウェアで、 以下の2画面から成り立ちます。 ■Project Configuration File ■LSI Front Panel 2. Project Configuration File について LSI のソフトウェアを起動させると下図の画像が表示されます。 1) Choose Working Directory and Filename 画像データがを保存するためのフォルダの指定を行って下さい。 上図では、”E ドライブ内に「Test」というフォルダを新規に作成し、フォルダ を開いた状態です。 測定毎に新規のフォルダを作成しておくと解析の際に便利です。 測定用の LSI では、”E ドライブが最初に指定されるように初期設定してあります。 ハードドライブは 1 台しか入っていませんが、パーティションで C と E に分け てあります。 14 このフォルダを開くと次の図のような表示がされます。まだデータ画像等が入っ ていません。 2) File Name 保存する全ての画像ファイルの頭につける名前 (固有ファイル名) を設定しま す。 ファイル名の欄に名前を入れてください。入れないで ” OK ” をクリックする と「Image」が固有ファイル名になります。 「BF 」(大文字)という字をファイル名に用いると、Blood Flow Image のファ イルとしてご認識されるので、「BF 」は使用しないで下さい。 実際に保存されるファイル名は「Image HR BF R3T〜3500No001」のようにな ります。HR 以下は測定モード、画像種類、ラウンド、測定時間、画像番号の情 報なので、HR または HS, HSA 以下は保存後に変更しないで下さい。変更できる のは固有ファイル名だけです。 また、保存後に固有ファイル名を変更する場合には、全て (BF Image と Real Image) 同じにしてください。固有ファイル名が異なると一連の測定データとし て認識されなくなります。 “OK”をクリックすると Project Configuration File が表示されます。 Working Directory が指定したフォルダーになっていることを必ず確認して下さい。 (本例の場合“E:¥Test”) 15 Project Configuration File の表示 3) Information 測定に関する情報をこの欄に記入することができます。上図では「New experiment」という情報を記入しました。 4) Date and Time 自動的に日付、時間が表示されます。 5) Total Disk Size データを保存するハードディスクの総容量を示します。 6) Free Disk Space データを保存するハードディスクの空き容量を示します。 7) Used Disk Space データを保存するハードディスクの使用されている容量を示します。 8) Measurement 全ての情報を入力したらこの中の”OK”ボタンを押すと測定画面 " LSI Front Panel " に進みます キャンセルする場合は“Cancel”ボタンを押して下さい。 16 3. LSI Front Panelについて LSI Front Panel 17 18 15 7 8 12 10 基の画像 測定画像例 17 4 6 2 9 1 3 11 5 13 14 16 1) Video Controls リアル画像(Real Video)と血流量画像(BF Video)の表示を選択します。 それぞれのボタンをクリックすると、リアル画像、リアル+血流画像を表示しま す。トップメニューの Capture メニューから選ぶこともできます。画像表示を止 めるには、ON になっているボタンを再度クリックします。 Real Video モードではリアル画像が 1 秒間に約 60 画像表示されます。 BF Video モードではリアル画像と血流画像が同時に表示されます。 Real Video モードは測定の際の焦点合わせやレーザー照射位置などの調整にた めに用います。Real Image Display (8)で確認できます。 Real Video (8)の明るさ調整には、明るさ調整機能、Gain & Intensity (7) で行 います。” AUTO “ か ” MANUAL “ 設定方法を選択できます。 “ AUTO “ では自動的に明るさが調整されます。ゲインバーがほぼ停止したら “ BF Video “ を押すと血流測定が開始します。血流測定中には明るさ調整はしま せん。 “ MANUAL “ では使用者がゲインバーを上下して明るさ調整することができます。 画像が明る過ぎて明るさが飽和しているときには、強度のバーグラフの上の赤色 が点灯します。この場合にはゲインを下げてください。“ BF Video “ を押すと血 流測定が開始します。血流測定中には明るさ調整はできません。 BF Video モードではリアル画像と同時に、Blood Flow Image Display (9)に血流 画像を表示します。この画像上で Tool Palette (10)を使って血流量の分析ができ ます。ROI で囲んだ範囲の平均血流量、Mean Blood Flow Value(11)、その時間変 化、Mean Blood Flow Plot(12)とその血流分布、Blood Flow Histogram(13)とが同 時に表示されます。 血流値は画像の右横のカラーバーの配色により表示されます。また、このカラ ーバーには “Standard” と “Enhanced” の 2 種類があり、見やすいカラーバーを 選択できます。選択方法は、トップメニューバーの “Tool” → “Color Bar” を選ん で指定できます。 2) Blood Flow Mode 測定方法には HR(高解像度)モード 、HS(高速)モード、HS-AVG(高速の 平均)モードの 3 モードがあり、(2)のボタンで選択します。 ■HR(高解像度)モード このモードは高解像度の血流画像を表示します。20枚の連続した画像のスペッ クルの時間変化から血流量を演算しています。 ※ 保存される情報ファイル名:HR BF R” Run 数”T~”時間” No. 18 ※ 最速取り込み時間:約 0.4 秒/画像(2 images/sec) ■HS(高速)モード このモードは最も早く血流画像を取り込みます。一回の Real Image のスペック ルの空間的変化から血流量を演算しています。 ※ 保存される情報ファイル名:HS BF R” Run 数”T~”時間” No. ※ 最速取り込み時間:約 0.06 秒/画像(15 images / sec) ■HS-AVG(高速の平均)モード このモードは Hi-speed(高速)モードで撮影した血流画像を、指定した枚数で平 均した画像を表示します。平均する枚数は HS-AVG の BOX の数値で指定できま す。初期値は 5 になっています。 ※ 保存される情報ファイル名:HSA BF R” Run 数”T~”時間” No. 3) Blood Flow Capture Controls and Parameters 画像の取り込みと保存を行う機能です。”Working Directory and Filename” で指定したフォルダに保存されます。 BF Video で血流測定中に、"Auto Save"のボタンを押すと、"N of Save"で予め 指定した枚数を保存します。 BF Video で血流測定中に、"Manual Save"のボタンを押すと、ボタンの緑ラン プが点灯して保存します。保存を止めるには再度"Manual Save"ボタンを押しま す。 1 画像毎の取り込み時間(Interval)は、(2)の"Interval"設定で行います。 “BF Video” が ON されてから表示された画像の枚数が “Current F(Current Frame)” に、 保存された全枚数が “Saved F(Saved Frames)” に表示されます。 "BF Video"ボタンを押す毎に"Run"が更新します。 4) File Management Controls 画像ファイルのオプションとして “ Load BF Images” と ”Save Images” があ ります。 “Load Images” 機能では、保存した画像を表示させることができます。ボタンを 押して保存先のフォルダの中の”Blood Flow Images” か “Real Images” から画像 ファイルを選択してください。 “Save Images” のボタンを押すことで ”BF Video” 動作中に 1 枚の画像(Real + Blood Flow)を保存することができます。また、”BF Video” が OFF の状態(非測定 19 中) でボタンを押せば、表示中の Real Image Display(8)と Blood Flow Image Display(9)の画像を保存することができます 5) MAX, MIN 機能 (1) MAX : 血流画像の表示色の最大値(カラーバーの最大値)を設定する機能で す。 測定した血流値に応じて設定してください。 (2) MIN: 血流画像の下限値を設定する機能です。この設定した値よりも少ない血流量 の場所は ”Color Bar”の一番下の色(青紫)、または灰色で表示されます。 青紫と灰色の表示の選択は、メニューバー(17)の “ Tools “ の “ Under MIN “ で選択できます。 6) Information Display Project Configuration File で入力した情報はこのパネルに表示されます。 7) Gain & Intensity Real Video (8) の明るさ調整には、明るさ調整機能、Gain & Intensity (7) で行 います。” AUTO “ か ” MANUAL “ 設定方法を選択できます。 “ AUTO “ では自動的に明るさが調整されます。ゲインバーがほぼ停止したら “ BF Video “ を押すと血流測定が開始します。血流測定中には明るさ調整はしま せん。 “ MANUAL “ では使用者がゲインバーを上下して明るさ調整することができます。 緑色のランプが点灯しているときには測定ができます。暗過ぎたり明る過ぎたり すると、上下の赤色のランプが点灯します。上の赤色のランプが点灯せず、なる べく明るくなるように設定してください。 “ BF Video “ を押すと血流測定が開始 します。血流測定中には明るさ調整はできません。 8) Real Image Display Real 画像は白黒で表されます。 9) Blood Flow Image Display 組織血流画像をカラーで表示します。 これらの血流画像の色配分は右横にあるカラーバーで指定されています。このカ ラーバーには、Standard(標準)と Enhanced(強調)の 2 種類があり、メニューバー 20 の Tools から選択できます。 10) Tool Palette Tool Palette は次にあげるツールとそれらが行う機能から構成されています。 l 線 血流画像に線を描く l 長方形 血流画像に長方形または正方形を描く l 楕円形 血流画像に楕円または丸を描く l 多角形 血流画像に多角形を描く l フリーハンド 血流画像に自由に描く l ROI Clear ROI を一括で消去する 丸、四角等で囲った内部の平均血流量、時間プロットとそのヒストグラムを Mean Blood Flow Value(11), Mean Blood Flow Plot(12), Blood Flow と Histogram(13)に表示します。 ROI で指定できるのは 2 カ所です。 ● 長方形や楕円形の場合、マウスの左ボタンを押したまま解析する部分の終点ま でドラッグしてそこで放します。 ● 多角形の場合は始点で一度マウスの左ボタンをクリックして希望の形の第二 点にカーソルを移動させマウスの左ボタンをクリックして放します。多角形が 完成するまで同様の形式で続けます。多角形の最後の終点で左マウスのダブル クリックを行って下さい。多角形のエ終点と始点は同じにしなければなりませ ん。 ● ハンドフリーの場合はマウスの左ボタンをクリックしたまま希望の形を描き ます。始点から終点まで囲んで終わりです。マウスの左ボタンを放して下さい。 ● ラインプロファイルはツールパレットから線ツールが選ばれた時 Blood Flow Histogram(13)に表示されます。このツールを選んだ後、Blood Flow Image Display(9)上でマウスのカーソルを始点に移動させ、マウスの左ボタンをクリ ックしたまま希望する画像の終点までドラッグして放します。プロファイルフ の方向は線と同じ方向になります。 11) Mean Blood Flow Value 上記 ROI で囲まれた部分の血流量を表示します。同時に 2 カ所選択できます。 12) Mean Blood Flow Plot 円等で囲まれた部分の Mean Blood Flow Value(12)の時間的変化が表示されま す。X 軸が時間で、Y 軸が Mean Blood Flow Value(12)を表します。 21 X 軸と Y 軸のスケールの設定は軸の最小、最大値をダブルクリックして入力で きます。 13) Blood Flow Histogram ROI で囲まれた部分の血流量の分布を示します。X 軸は血流値、Y 軸は画素数 を表します。 14) Area(pixels) ROI で囲まれた範囲内の画素数を表します。 15) Marker このボタンを押すと、血流画像の右上に白色のマークが表示されます。測定中 に処理等を行い、印をつけたいときに使用します。ボタンを押した次の画面に印 が付き、Mean Blood Flow (12)に縦線が入ります。解析ソフト(LIA)で解析すると きにもこのマークが表示されます。また、LIA において”Analyze Data”の処理をす ると、Excel データ上に印をした画像に”M”として表示されます。 16) 設定の保存と初期値への変更 (1) “Save Setting” ボタンを押すと現在の設定条件を保存します。 保存される機能は (a) MAXとMINの値 (b) 測定モード (c) 測定モードの、HS-AVGのAVG回数 (d) Interval時間 (e) 血流値時間表示のY軸 (f) ヒストグラムのY軸 (g) ROIの位置と形 (h) 選択したCoefficient (i) Gain & Intensity の AUTOとMANUAL の選択 (2) “Initial Setting” ボタンを押すと保存されていた上記の設定が解除され、初期 設定に戻ります。 22 17) メニューバー (1) File (a) Capture Screen : 画面全体をクリップボードに保存することができます。 その後各種書類等に貼付けることが可能です。 (b) New Experiment : 新たな測定に際しては、この “New Experiment” を選択 し、新しいフォルダを作成してその中に画像データを保存してください。 (c)Save Images : 4)の “Save Images” ボタンと同じ機能です。 (d) Load Images” : 4)の “Load Images” と同じ機能です。 (e)Save Color BF Image : 血流のカラー画像が保存されます(tif ファイル)。保 存先を決めてください。各種書類に貼付けることができます。ただし、Color Bar は保存されません。 (2)Tools (a) Color Bar : カラーバーの色配分を選択できます。 Standard は標準的な色配分、Enhanced は強調した色配分になっています。 (b) Under MIN : 5)の MIN 設定で設定した値未満の血流値の色表示を、青 (Blue)か灰色(Gray)で表す選択ができます。 (c) Coefficient : Coefficient A と Coedfficient B から選択します。レンズ自体、 またはレンズのアイリス等を変更すると血流演算の値が変わります。レンズ を交換しても同じ血流値を示すように、Coefficient A と Coefficient B では演 算に用いる係数を異なる値で設定してあります。 通常ズームレンズ ZM10-18, IRIS : 5.6 用には A、ズームレンズ ZM6-8, IRIS : 2 用には B を選択してください。測定中は変更できません。 (d) Camera Select : 使用するカメラを選択します。通常 1 台のカメラで測定す るときには選択する必要がありません。 2 台の CCD カメラを交互に使用するときや、CCD カメラを交換したときに はこの機能から CCD カメラを選択してください。 18) 画像回転機能 このスイッチを押すことで、画像を 90 度ずつ、時計方向に回転させることが できます。ただし、元の画像は 639 × 480 解像度なので、90 度、270 度回転時に は 480 × 480 の解像度になります。保存される画像も回転させた画像です。 23 4. LSI 操作方法 1) セットアップ (1) 測定する生体組織の上にカメラとレーザーユニットを設置してください。 測定対象とレンズ間距離の設定については、付録の「2」レンズとWD(対 象物からの距離)について」を参照してください。 (2) LSI ソフトウェアを起動させて下さい。 デスクトップ上の“LSI のショートカット” を実行するか、スタート→ すべてのプログラム→LSI→LSI を実行して下さい。 (3) Project Configuration File に情報を入力して下さい。入力が終わった ら ”OK” ボタンを押して終了して下さい。LSI Front Panel が現れます。 (4) ビデオコントロール( 1) Video Controls の Real Video ボタンを押すこと によりリアル画像が表示されます。画像の明るさは、7)のスライドバーに て調整してください。測定場所の確認、焦点、ズーム等の調整をしてくだ さい。 (5) 生体組織の表面の反射を取り除くためにハイブリッドフィルターの白丸 印がレーザーユニットの白丸印と同じ向にしてください。 (6) これで、測定準備の完了です。BF Video ボタンを押せば測定ができます。 重要 ― 再現性のある測定のためには、カメラの絞り、測定距離等を 同じにして測定してください。 2) 測定のセットアップ゚ (1) 測定モードを選択してください。 (2) 測定間隔を、”Interval” に入力してください。最速で表示、保存するには “0 S/F” に設定してください。 (3) “Video Controls”パネルの BF Video を押すとリアル画像と血流画像が表 示されます。 (4) 血流値を調べるには、”Tool Palette”の ROI を使って解析する部分を囲っ て下さい。 (5) “Mean Blood Flow Plot”と”Histogram”の値は取り込み中に保存されませ ん。血流値は記録された血流画像から得られます。これは LIA で行います。 (6) 測定中に画像を保存するには"Auto Save"または”Manual Save” ボタンを 押してください。 24 3) 新しい測定 新しいファイル名やフォルダで新たに測定する場合には、”File” メニューか ら ”New Experiment” を選択して下さい。 4) 血流画像の確認 (1) 取り込んだ血流画像を確認するには、”Load BF Image” を押して下さ 保存した画像ファイルのフォルダを選択する画面が現れます。血流画像はサ ブフォルダの ”Blood Flow Images” に存在します。リアル画像は同様 に ”Real Image” に存在します。 (2) 血流画像ロードして、”Tool Palette” の ROI を用いて血流値等を調べ ことができます。 5) LSI プログラムの終了 LSI プログラムを終了するには ”File” メニューからサブメニューの ”Exit” を 選択してください。 25 LIAソフトウェアマニュアル (LIA ver.3.3) 1. 概要 LIA(レーザー画像解析)はLSI(2次元血流測定)ソフトウェアで取り込んだデ ータを基に解析するためのソフトウェアです。 以下の2つの画面から構成されています。 ■ Analysis Configuration File ■ LIA Front Panel 2. Analysis Configuration File について LIA のソフトウェアを起動させると下図が表示されます。 Choose Working Directory and Project Filename で、解析を行う画像データの フォルダの指定を行って下さい。このソフトウェアでは、”E”ドライブを初期設定 してあります。 ここでは、「Test-1」、というフォルダ内のデータを解析する例を示します。 ファイル名(N) : には LSI で作成した txt ファイルを指定して下さい。上図では 「Test Mea.」がテキストファイル名なので、このテキストファイル(txt)をクリッ クします。このテキストファイルには測定時の情報(Information)が入っています。 “OK” をクリックすると Analysis Configuration File が表示されます。 26 この画面は LIA を起動するたびに実行されます。また、LIA の操作中は何度で もアクセスできます。(新規解析をはじめるごとに実行することを推奨します。) 1) Total Disk Size データを保存するハードディスクの全容量を示します。 2) Free Disk Space データを保存するハードディスクの空き容量を示します。 3) Used Disk Space データを保存するハードディスクの現在の使用容量を示します。 4) Previous Information LSI ソフトウェアで作成した情報です。 5) New Information 解析の説明等を入力することができます。 6) Date and Time 初期設定でコンピュータベースイメージプロセッサシステムの日付、時間が表示さ れます。必要に応じて変更できます。 7) Measurement 全ての情報を入力し、問題がなければ Analysis の “ OK ”ボタンをクリックし 27 て LIA Front Panel に進みます。解析をしない場合には “ Cancel ” ボタンをクリ ックして下さい。 プログラムは自動的に Dialog Box に記入した情報をテキストファイルとして作 成します。 例:E:¥Test-1¥ Analyzed Data¥ Image-An.txt また、新しく Color Images フォルダができます。このフォルダには Color Image と AVI ムービーファイルを保存します。 28 3. LIA Front Panelについて LIA Front Panel 13 12 10 2 5 9 1) File Management Controls 3 15 1 7 11 6 8 4 14 画像ファイル操作機能として、 Load Image(LSI で保存した血流画像とリアル画像を表示する)と Save Display Image(表示されている画像を保存する)があります。 トップメニューバーのファイルメニューからも選択できます。 "Load Image"スイッチを押すと、LSI で取り込んだ画像を Real Image Display と Blood Flow Image Display に表示します。”Blood Flow Images”フォルダ内の画 像ファイルをクリックすると表示されます。 "Save Display Image" スイッチを押すことで、画面全部を保存することができ ます。Print Screen 機能と同じです。このスイッチを押すと、フォルダが開いて 保存するファイル名を記入するようになります。ファイル名を記入して "OK" を 押してください。画像は "Analyzed Data" フォルダに保存さます。 トップメニューバーのファイルメニューから"Save Image"を選択することに より、血流画像だけを保存することができます。 29 新しい解析を行う場合には、トップメニューバーのファイルメニューか ら ”New Analysis”を選択して下さい。”Analysis Configuration Dialog Box” が表示 されます。保存されているファイル名は " Image HR BF R3T〜3500No001" のよ うになっています。HR 以下は測定モード、画像種類、ラウンド、測定時間、画 像番号の情報なので、HR または HS, HSA 以下は保存後に変更しないで下さい。 変更できるのは固有ファイル名だけです。 保存後に固有ファイル名を変更する場合には、全て (BF Image と Real Image) 同じにしてください。固有ファイル名が異なると一連の測定データとして認識さ れなくなります。 2) Real Image Display LSI で取り込んだリアル画像を白黒で表示します。 画像が暗くてみづらいときには、左の画像の明るさを可変するスライドバーで調 整してください。この調整をしても血流画像と血流値に変化はありません。 3) Blood Flow Image Display LSI で取り込んだ血流画像を表示します。 4) MAX と MIN 機能 血流画像の色配分を決める機能です。MAX と MIN の範囲で赤色から青色までの 色配分が決まります。 MAX, MIN の値を変えても Mean Blood Flow Plot (9), Blood Flow Histogram (8), Mean Blood Flow Value (6) の値は変わりません。 MIN スイッチの値を変えることによりカラーバーの下限値を設定できます。こ の MIN 値未満の血流値の場所はカラーバーの最低値(青色または灰色)で表示され ます。 5) Tool Palette Tool Palette は以下のツールとそれらが行う機能から構成されています。 l 線 血流画像に線を描く l 長方形 血流画像に長方形または正方形を描く l 楕円形 血流画像に楕円または丸を描く l 多角形 血流画像に多角形を描く l フリーハンド 血流画像に自由に描く l ROI Clear ROI を一括で消去する 30 Blood Flow Image Display (3)で解析する部分にこれらのツールを使用して測定 する範囲を囲みます。囲まれた範囲の血流量とその分布が Mean Blood Flow Value (6), Blood Flow Histogram (8)に表示されます。 まず、ROI の番号を選択し、次に範囲を囲う形(長方形、楕円、多角形等)を選択 します。次に Blood Flow Image Display (3) にカーソルを動かし、解析する部分 の始点でマウスの左ボタンをクリックして下さい。 ROI は 8 カ所まで指定することができます。 ●長方形や楕円形の場合、マウスの左ボタンを押したまま解析する部分の終点ま でドラッグしてそこで放します。 ● 多角形の場合はスタート点で一度マウスの左ボタンをクリックして希望の形 の第二点にカーソルを移動させて左ボタンをクリックして放します。多角形が 完成するまで同様の形式で続けます。多角形の最後の点で左ボタンのダブルク リックを行って下さい。多角形の始点と終点は同じにしなければなりません。 ● ハンドフリーの場合はマウスの左ボタンをクリックしてボタンを押したまま 希望の形を描きます。始点から終点まで囲んで終わりです。マウスの左ボタン ホを放して下さい。 ● ラインプロファイルは線ツールが選ばれた時 Blood Flow Histogram (8)に表示 されます。このツールを選んだ後、Blood Flow Image Display (3)でマウスの カーソルを始点に移動させ、マウスの左ボタンをクリックして押したまま希望 する終点までドラッグして放します。プロファイルの方向は線と同じ方向にな ります。 6) Mean Blood Flow Value ROI が囲まれた範囲内の平均血流値を示します。 ZE ボタンを押して機能させると、範囲内のゼロ血流値を除いて計算します。 7) Play Movie このボタンを押すと、保存した連続画像を連続的に表示します。 1 秒当り表示する枚数を入力してください。初期値は 10 枚/秒になっています。 再度"Play Movie"ボタンを押すと"Pause Movie"ボタンに変わります。途中で連 続画像表示を一旦停止にするにはこの “Pause Movie” ボタンを押してください。 また、取りやめるには左にある “Quit Movie” を押してください。 8) Blood Flow Histogram ROI で囲まれた範囲内の血流の分布(ヒストグラム)を表示します。X 軸は血流 31 値、Y 軸は画素数を表します。また、Area(pixel)には囲まれた範囲内の画素数(面 積)が表示されます。 9) Mean Blood Flow Plot ROI で囲まれた範囲内の血流値の時間変化を示します。"Play Movie"ボタンを 押すとスタートします。X 軸が画像の枚数、Y 軸が Mean Blood Flow Value (血流 値)を表します。X 軸と Y 軸のスケールの設定は軸の最小、最大値をダブルクリッ クして入力できます。 グラフ右上の “ Clear “ ボタンを押すと波形が消去されます。 10) Analysis Information File Display Analysis Configuration File で入力した情報はこのパネルに表示されます。 11) Next, Previous 現在表示されている画像の前後を表示させる機能のスイッチです。 “ Next, Previous ”ボタンでは 1 枚ずつ前後します。 “ Next Skip “と” Previous Skip “ ボタンでは、“N of Skip” で指定した枚数だけ前 後します。 12) Maker 表示されている画像に、LSI の Maker 機能と同様に、右上に白丸印を付けるこ とができます。画像が “Play Movie” の動作中には印を付けることができません。 静止画像時に印をつけてください。 また、 “Display” スイッチを OFF にすると印を表示しなくなります。LSI で測 定時に付けた印も表示しません。 13) メニューバー (1) File (a) Capture Screen : 画面全体をクリップボードに保存することができます。そ のご各種書類等に貼付けることが可能です。 (b) New Experiment : 新たな測定に際しては、この “ New Experiment ” を選択 し、新しいフォルダを作成してその中に画像データを保存してください。 (c) Save Images : “ Save Images ” ボタンと同じ機能です。 (d) Load Images” : “ Load Images ” と同じ機能です。 32 (e) ave Color BF Image : 血流のカラー画像が保存されます(tif ファイル)。保存 先を決めてください。各種書類に貼付けることができます。ただし、Color Bar は保存されません。 (2) Tools (a) Play Movie : LSI で Save した画像を再生します。7)の機能と同じです。 (b) Make Color Image Sequence : Blood Flow Image を連続カラー画像として保 存します。 (c) Make AVI :連続カラー画像を AVI ファイルとして保存します。 (d) Save Histogram : 1 枚の画像の中で ROI で囲まれた部分の血流分布を Excel(CSV)ファイルとして保存します。 (e) Analyze Image : 連続して保存された画像の中で ROI で囲まれた部分の平均 血流量を連続データとして保存します。 (f) Color Bar : カラーバーの色配分を選択できます。 Standard は標準的な色配分、 Enhanced は青と赤を強調した色配分、 Gray Scale はモノクロ明暗の配分、 Blue –Red は差分画像設定時 15)に使用できる色配分です。中間値を白色、設 定より低い値は青色、高い値は赤色で表示します。 (g) Under MIN : 2)の MIN 設定値未満の血流値の場所の色を、青色(Blue)と灰色 (Gray)の選択をして表示できます。 14) 設定の保存と初期値への変更 (1) “Save Setting” ボタンを押すと現在の設定条件を保存します。 保存される機能は (a) MAXとMINの値 (b)血流値時間表示のY軸 (c)ヒストグラムのX軸、Y軸 (d) N of Skipの数 (e) ROIの位置と形 (2) “Initial Setting” ボタンを押すと保存されていた上記の設定が解除され、初期 設定に戻ります。 (a) MAXとMINの値 : 127, 0 (b)血流値時間表示のY軸 : 127 (c)ヒストグラムのX軸、Y軸 : 127, 5000 (d) N of Skipの数 : 10 (e) ROIの位置と形 : なし 33 15) 差分画像表示設定 "Differential Mode"スイッチを押すと、基準とする画像からの血流値の変化の画 像を表示します。このスイッチがON(緑色が点灯)のときに"Load Image"スイッチ を押すと基準画像を"Blood Flow"ファイルより選択でき、"Control File"に表示され ます。 基準画面を選択したら、"Play Movie"スイッチを押すことで基準画像との差を 色で表示した画像が連続的に表示されます。変化がない+/-0は緑色で表示され、 基準画像より血流値が高い場合には赤色になり、低い場合には青色になります。 9)Mean Blood Flow Plotの縦軸を、中心を0としてMAXとMINの値を入力すること で、ROIで囲った範囲内の血流変化の値をグラフで観測できます。 この連続画像は 13)メニューバーの Tools の Make Color Image Sequence : 操 作と Make AVI 操作によって、AVI ファイルとして Analysis Date フォルダに保 存されます。また、Tools の"Analyze Date"を選択することで、ROI で囲んだ範囲 の平均血流値が Excel ファイルとして保存されます。 例を下図に示します。 34 4. LIA操作方法 (1) LIA を起動させて下さい。 デスクトップ上の“LIA のショートカット を実行するか、スタート→す べてのプログラム→ LIA フォルダ → LIA を実行して下さい。 Analysis Configuration File に情報を入力して下さい。入力が終わったら ”OK” ボタンをクリックして下さい。LIA Front Panel が現れます。 (2) Front Panel の ”Load Image” ボタンをクリックして下さい。メニューが 現れるので画像データのあるフォルダを選んでください。血流画像はサブ フォルダの ”Blood Flow Images” 内にあります。連携している Real image はサブフォルダの ”Real Images” 内にあり、こちらからもロードで きます。 Next Image , Previous Image ボタンで前後の画像も表示できます。 (3) Blood Flow Image ではカラーで血流分布表示します。 MAX と MIN 機能を用いて血流分布をより良く表示するために調整します。 MAX と MIN の設定値は色表示のみに影響を与えますが、血流値や保存し た値を変更することはありません。 (4) 血流画像が表示されたら、Tool Pallet を用いて解析します。 (5) 特定の部分を ROI で囲みます。 (6) ROI の範囲内の Mean Blood Flow Plot, Blood Flow Histogram と Mean Blood Flow Value が得られます。 (7) “Save Display Image” ボタンを押すと全画面が保存されます。Tool メニ ューから以下のことが行なえます。 l Make Color Image Sequence : 連続した血流画像を保存します。AVI Movie を作るためにはこの連続した画像が必要です。 l Make AVI : 連続した画像の動画を作ります。 AVI と呼ばれる Windows の一般的なフォーマット形式で保存されます。 動画のフレームレート(1 秒当りに表示する画像の枚数)を入力して下さい。 最も遅いのは 1 秒間に 1 画像です。 l Save Histogram : 表示されたヒストグラムを Excel ファイルとして保存 します。 l Analyze Images : 血流量の平均値と標準偏差を Excel ファイルとして保 存します。保存されるファイルの拡張子は “asc” ですが、Excel として開 くように初期設定してあります。 35 (8) 新しい解析等を行なう場合は、File メニューの"New Analysis"を選んで 下さい。 (9) LIA を終了するには File メニューのサブメニューからの Exit を選んで 下さい。 36 使用上と取り扱いの注意事項 1) 機器を設置するときには、次の事項に注意してください。 (1)水のかからない場所に設置してください。 (2)気圧、温度、湿度、風通し、日光、ほこり、塩分、イオウ分などを含んだ 空気などにより悪影響を生ずる恐れのない場所に設置してください。 (3)傾斜、振動、衝撃(運搬時を含む)など安定状態に注意してください。 (4)化学薬品の保管場所やガスの発生する場所に設置しないでください。 (5)電源の周波数と電圧および消費電力に注意してください。 (6)アースを正しく接続してください。 2) 機器を使用する前には次の事項に注意してください。 (1)スイッチの接触状況、メーター類の点検を行い、機器が正確に作動すること を確認してください。 (2)アースが完全に接続されていることを確認してください。 (3)すべてのコードの接続が正確でかつ完全であることを確認してください。 (4)機器の併用は正確な診断を誤らせたり危険を起こすおそれがあるので、十分 注意してください。 3) 機器の使用後は次の事項に注意してください。 (1)定められた手順により操作スイッチを使用前の状態に戻したのち、電源を切 ってください。 (2)コード類の取り外しに際してはコードを持って引き抜くなど無理な力をかけ ないでください。 (3)保管場所については次の事項に注意してください。 ①水のかからない場所に保管してください。 ②気圧、温度、湿度、風通し、日光、ほこり、塩分、イオウ分などを含んだ空 気などにより悪影響を生ずる恐れのない場所に保管してください。 ③傾斜、振動、衝撃(運搬時を含む)など安定状態に注意してください。 ④化学薬品の保管場所やガスの発生する場所に保管しないでください。 (4)附属品、コード、プローブは清掃した後、整理してまとめておいてください。 (5)機器は次回の使用に支障のないよう必ず清掃しておいてください。 4) 故障したときには勝手に修理せずに適切な表示を行い、修理は専 門家に任せてください。 5) 機器は改造しないでください。 37 6) 保守点検 (1)機器および部品は必ず定期点検を行ってください。* (2)しばらく使用しなかった機器を再使用するときには、使用前にかならず機器 が正常かつ安全に作動することを確認してください。 *点検項目 : 以下の動作を確認してください。 以下の項目以外、レーザー光出力等、は当社にて点検いたしますので、お問い 合わせください。 a) コンピュータベースイメージプロセッサのスイッチを入れるとWindows 7の デスクトップ画面が表示されること。 b) LSIソフトウェアが立ち上がること。 c) LIAソフトウェアが立ち上がること。 d) 光源電源のスイッチが入ること。 e) 光源電源のレーザースイッチを押すと緑色のランプが点灯し、測定用レーザー が照射されていること。測定用レーザーの照射はLSIの画面上で、「Real Video」 のスイッチを入れて、画像を確認する。 f) 赤色レーザーのガイド光が照射されていること。 g) 光源電源の背面にある赤色レーザースイッチのON-OFFが有効であること。 h) 添付されている白色紙を測定し、LSIのゲイン調整バーを上下させると画像の 明るさが変わること。 i) ZM10-18レンズを使用して添付白色紙を測定した場合、Intensityのレベルが”20” 程度であること。 条件 : WD : 300mm, 絞り(アイリス) : 5.6, ズーム : MAX, ゲイン調整バー : 中央 j) ZM6-8レンズを使用して添付白色紙を測定した場合、Intensityのレベルが”15” 程度であること。条件 : WD : 300mm, アイリス : 5.6, ズーム : MAX, ゲイン調整バー : 中央 38 付録 1. レンズ、WDと測定範囲について 主なレンズのWDと測定範囲の関係を表に記します。 (WD : Working Distance, 被測定物とレンズ間の距離) ズームレンズを使用した場合、WDとズームのある条件化では画像の欠けにより 画像周囲が撮影できなる場合がありますのでご了承ください。 39 2. データ書き込み時間について 血流画像取り込みデータとして保存した場合の保存できるファイル数と取り込 み可能時間の概算を示します。データを取り込む時の目安にしてください。 1回の取り込み ファイル容量[KB] データ用ハードディスク の容量[GB] 取り込み可能回数 (ファイル数) 取り込み可能時間 [H] 602 100 160000 55 ※上記はハードディスク等の状態により多少異なります。データ取り込む場合は データ用ハードディスクの空き容量を必ずご確認下さい。 ※OS上では1GBが1024Mバイトで計算されるため、容量が若干減少して見えます。 3. 使用者名や使用者組織名変更について 本測定器は出荷時にOSおよび必要なドライバーソフト、アプリケーションソフ トをインストールし動作確認を行なっています。そのためコントロールパネルの [システム] で表示される使用者名や使用者組織名は弊社にて既に任意の名前を 入力しています。ご変更を行なう場合は以下の方法でお願いいたします。 [スタート]→[ファイル名を指定して実行] から REGEDIT を起動します。 HKEY_LOCAL_MACHINE ¥Software¥ Microsoft ¥Windows NT ¥CurrentVersion の 右側の “Registered Owner ”に“使用者名”,“Registered Organization” に“使用 者組織”が記録されていますので、Registered Owner などをダブルクリックして 書きかえて下さい。レジストリエディタを終了して完了です。 4. OS、その他のソフトウェアのライセンス認証及び使用条件の同意 等について 本コンピュータベースイメージプロセッサはOS、その他のソフトウェアのライ センス認証及び使用条件の同意等は弊社にて代行で既に行っておりますことご了 承ください。また、一般的なコンピュータとしてのご利用はしないで下さい。 40 仕様(ハードウェア) ノート型コンピュータベースイメージプロセッサ 外観寸法 115 (100~120VAC) / 230 (200~240VAC) ,50/60Hz 100W 約380×40×250mm(幅×高さ×奥行き) 重量 OS CPU メモリ 約3Kg Windows 7-Professional Core i7 2GB ハードディスク DVD 500GB モニターサイズ 15.6型 1600×900 電源 解像度 マルチドライブ 光源 電源 100~120VAC/ 200~240VAC ,50/60Hz, 10W 外観寸法 重量 210×80×230(幅×高さ×奥行き) 2Kg 測定用レーザー 波長780nm, 70mw以下、CLASS1M 赤色レーザー 波長650nm, 0.5mW以下、CLASS1 アームスタンド 外観寸法 約 高さ60 cm x 長さ60 cm 重量 約5 Kg CCDカメラ 撮像時間 1/60秒(標準), 1/30秒 信号方式 Gig E、10bit 41 仕様(ソフトウェア) LSI (測定) Mode 1) HR (High Resolution) 2) HS (High Speed) 3) HSA (HS Average) FLOW 値 HR, HS, HSA 2 image/sec 表示以上 639×480 resolution 15 images/sec 表示以上 212 × 160 resolution HSの回数平均表示(回数は任意に設定可) 212 × 160 resolution ROIで囲まれた中の平均値を表示 測定値の時間変化は画面左下図で表示 ROI 血流値を求める領域を選択する機能 2カ所 ヒストグラム MAX 血流値のヒストグラムを画面右下図で表示 MIN 設定した値以下を灰色、または青色で表示する機能 Save Setting 設定した各機能の値を保存する機能 Initial Setting 各機能の設定値を初期値に戻す機能 測定した画像の色の範囲を設定する機能 LIA (解析) データ ROIで選択した領域のFLOW値はExcelに保存可 FLOW 値 ROIで囲まれた中の平均値を表示 測定値の時間変化は画面左下図で表示 ROI 血流値を求める領域を選択する機能 8カ所 MAX 測定した画像の色の範囲を設定する機能 MIN 設定した値以下を灰色、または青色で表示する機能 ZE(Zero exception) ROIで選択した領域中のFLOW値がゼロの部分を除いてFLOW 値を算出する機能 Play Movie 保存された連続画像を再生する機能 枚数/秒の設定可 Previous, Next スイッチ Previous & Next Skipスイッチ 現在表示されている画像の前と後の画像を表示させる機能 現在表示されている画像を、Skip数だけ前後して表示させる機 能 Skip数は任意に設定可 42 保証 ご購入より1年以内に発生した故障につきましては、下記の場合を除き、無償 で修理させていただきます。1年後、または下記の場合は有償で修理させていた だきます。 (1)取扱説明書に対して誤ったご使用、およびご使用上の不注意による事故、損傷。 (2)天災、火災その他の外部要因による故障および損傷。 製造ナンバー C. B.イメージプ No.ZC ロセッサ No.ZL 光源電源 No.ZU レーザーユニット 販売、製造元 オメガウェーブ株式会社 東京都府中市片町2-20-3 43