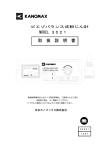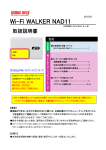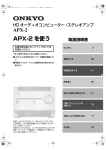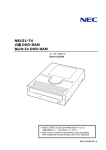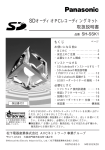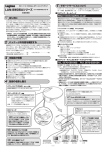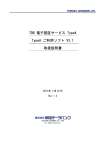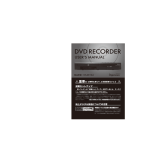Download 2 - アビー
Transcript
R Designed and Created in Tokyo. ADIVAユーザーズマニュアル ADIVA K1 / K10 付属の各マニュアルに必ず目を通してください。 本マニュアルでは、PCの使い方や、音楽の再生方法、困ったときの対処方法などを説明しています。 その他、 リカバリーの方法や設置の手順などは付属の紙マニュアルをご覧ください。 警告 電気製品は安全上のための注意事項を守らないと、 火災や人身事故になることがあります。 この取扱説明書には、事故を防ぐための重要な注意事項と製品の取り扱いかたを示しています。 本書をよくお読みのうえ、製品を安全にお使いください。 お読みになったあとは、いつでも見られるところに必ず保管してください。 (C)2015 Abee Corporation. All rights reserved. DATA-0002 REV.1.0 目次 1 Chapter Chapter Chapter 1 2 3 はじめに はじめに 1-1 ユーザー登録のお願い 1-1 安全上のご注意 1-2 安全にお使いいただくために 1-3 ディスクの取り扱い上の注意 1-7 著作権・商標について 1-7 記憶装置について 1-8 音のエチケットについて 1-8 ソフトウェアについて 1-9 音楽を聴く foobar2000 2-1 基本操作 2-5 楽曲の取り込み 2-7 プレイリスト 2-18 オーディオCDを再生する 2-20 音楽ファイル形式の変換 2-22 DiMO 2-25 aLink 2-28 付属のアプリケーションを利用する PowerDVD 3-1 Power2Go 3-7 その他アプリケーション 3-12 ESET Smart Security (30日評価版) 3-17 目次 2 Chapter 4 困ったときは トラブルシューティング Chapter Chapter 5 6 4-1 リカバリー SSD内のリカバリー領域からリカバリーする 5-1 USBメモリへバックアップしたデータからリカバリーする 5-4 アフターサポート 保証規定 6-1 アフターサービスのご案内 6-3 Chapter 1 はじめに はじめに 1-1 ユーザー登録のお願い 1-1 安全上のご注意 1-2 安全にお使いいただくために 1-3 ディスクの取り扱い上の注意 1-7 著作権・商標について 1-7 記憶装置について 1-8 音のエチケットについて 1-8 ソフトウェアについて 1-9 はじめに このたびはADIVA(アディーバ)をお買い上げいただき、誠にありがとうございます。 この取扱説明書には、本製品の操作方法および使用上の注意事項などを記載しています。本製品 の機能を十分ご理解いただき、 より効果的にご利用いただくために、 ご使用前に本ユーザーズマニ ュアルをよくお読みください。 本書は、マウスやキーボードの使用方法や、Windows の基本的な操作、ネットワーク環境の基本 的な知識や操作方法を理解されていることを前提に記載しています。 本機を運用した結果の影響については一切の責任を負いかねますのでご了承ください。 本書は、お読みいただいた後も大切に保管してください。本製品の操作方法でわからないことや 不具合が生じたときに読み直してご活用ください。 本書の内容は、将来、予告なく変更されることがあります。 画像はイメージのため、実際と異なる場合があります。 ユーザー登録のお願い 弊社では、お買い上げいただいた製品をより便利にご活用いただくため、すべてのお客様にユー ザー登録をご案内しております。 ご登録いただいたお客様には、ADIVAに関する重要な情報やソフトウェアのアップデート情報、 プレゼント情報や公式ユーザー限定のセール情報など、弊社及び弊社製品に関する様々な情報 をお届けいたします。 ユーザー登録は、下記のURLより、オンラインで簡単にご登録いただけます。 http://www.abee.co.jp/Support/Owner/ オンラインによるユー ザ ー 登 録では、お客 様 のすべての 通 信 内 容に対して、S S L ( S e c u r e Socket Layer)テクノロジーによる暗号化を施し、セキュリティの強化に努めております。 1-1 はじめに Chapter 1 安全上のご注意 表示について この取扱説明書および製品への表示では、製品を正しく安全にお使いいただき、 ご使用になる人や他の人への危害、財産 への損害を未然に防止するため、いろいろな表示をしています。その表示と意味を十分に理解してから本書をお読みく ださい。 警告を表すシンボルマーク 警告 この表示を無視して誤った取扱いをすると、人が死亡または重傷を負う可能性が想定される内容を示 しています。安全にご使用いただくために、必ずこの警告事項をお守りください。 注意 この表示を無視して誤った取扱いをすると、人が傷害を負う可能性および物的損害の発生が想定され る内容を示しています。安全にご使用いただくために、必ずこの注意事項をお守りください。 重要 操作上、必ずお守りいただきたい重要事項や制限事項を示しています。誤った操作によるトラブルを 防止するために、必ずお読みください。 メモ 操作の参考となることや補足説明が書かれています。お読みになることをおすすめします。 1-2 はじめに Chapter 1 安全にお使いいただくために 本製品をご使用になる前に、この「安全にお使いいただくために」をよくお読みいただき、正しくご使用ください。ここで 書かれている警告および注意事項は、お使いになる人や他の人への危害、財産への損害を未然に防止するための内容 ですので、必ずお守りください。また、本書に記載されていること以外は行わないでください。 製品を安全にお使いいただくため、次の注意事項をお守りください。 使用環境 注意 ・ 設置場所および使用環境について、以下の条件でご使用ください。この条件以外で使用すると、感電、 火災の原因やPC本体の破損、起動しないなどのトラブルの原因となります。 -室内 -温度 10∼35℃ -湿度 20∼80%(結露しないこと) 設置について 警告 ・ 水場のそばなど湿気の多い場所には設置しないでください。感電、火災の原因となります。 ・ ベンジン、シンナー、アルコール等の引火性溶剤の近くに設置しないでください。溶剤が製品内部の 電子部品等に接触すると火災や感電の原因になります。 ・ 湿気、油煙の多い場所には設置しないでください。感電、火災の原因となります。 ・ 乳幼児や小さなお子さまの手の届く場所に置かないでください。けが等の原因になります。 注意 ・ ぐらついた台の上や傾いたところなど不安定な場所、振動の多い場所に設置しないでください。落ち たり、倒れたりして、けがの原因になることがあります。 ・ 本製品底面にコードや異物などを挟み込まないように注意して設置してください。 ・ 本製品には通気口がありますので、壁や物でふさがないように設置してください。通気口をふさがれる と製品内部に熱がこもり、火災の原因になることがあります。 ・ いつでも電源プラグが抜けるように、電源プラグの回りには物を置かないでください。非常時に電源プ ラグが抜けなくなります。 ・ 布団などの放熱しにくい場所で使用しないでください。発熱し発煙や火災、故障等の原因になります。 ・ 付属のACコードのみでは届かないところには設置しないでください。延長コード等を使用しコンセン トに定格以上の電流が流れると、 コンセントが過熱して火災の原因となる恐れがあります。 ・ 緩衝材、保護材をすべて取り除いたことを確認してください。取り除かずに本体を稼動させると故障等 の原因になることがあります。 ・ 本製品を次のような場所に設置しないでください。火災、感電、故障等の原因になることがあります。 -屋外や風の強い場所 -異常に高温または低温の場所 -油煙や湯気の当たる場所 -湿気や水気、塵埃の多い場所 -直射日光の当たる場所 -振動や衝撃のある場所 -傾斜地や不安定な場所 -静電気や強い磁気を帯びた場所 -乳幼児や小さなお子さまの手の届く場所 -アルコール、 シンナーなどの引火性溶剤のある場所 -本体の重量に耐えられない場所 1-3 はじめに Chapter 1 使用上の警告・注意 警告 ・ 本製品を火中に投入、加熱、あるいは端子をショートさせたりしないでください。発煙、発火、破裂の原 因になります。 ・ 本製品をお客様ご自身で改造しないでください。感電、火災の原因となります。 ・ 本製品は主電源コンセントの近くに設置し、遮断装置(電源プラグ)へ容易に手が届くようにしてくださ い。万一、機器から発熱や煙、異臭や異音がするなどの異常が発生したときは、ただちに機器本体の電 源コードをコンセントから抜いてください。異常状態のまま使用すると、感電、火災の原因となります。 ・ 本製品を落としたり、カバーなどを破損したときは、PC本体の電源を切り、電源コードをコンセントか ら抜いてください。そのまま使用すると、感電、火災の原因となります。 ・ PC本体の内部に水などの液体や金属片などの異物が入った場合は、すぐにPC本体の電源を切り、電 源コードをコンセントから抜いてください。そのまま使用すると、感電、火災の原因となります。特にお 子様のいるご家庭ではご注意ください。 ・ 開口部(通風孔など)から内部に金属類や燃えやすいものなどの異物を挿し込んだり、落とし込んだり しないでください。感電、火災の原因となります。 ・ 雷が鳴り出したときは、落雷の可能性がなくなるまでPC本体やケーブル類に触れないでください。ケ ーブル類の接続作業は、落雷の可能性がなくなるまで行わないでください。落雷の可能性がある場合 は、あらかじめPC本体の電源を切り、その後電源コードをコンセントから抜き、ケーブル類を取り外し ておいてください。落雷による感電、火災の原因となります。 ・ 梱包に使用している袋類は、お子様の手の届くところに置かないでください。口に入れたり、頭にかぶ ったりすると、窒息の原因となります。 ・ 取り外したカバー、キャップ、ネジなどの部品は、小さなお子様の手の届くところに置かないでください。 誤って飲み込むと窒息の原因となります。万一、飲み込んだ場合は、 すぐに医師に相談してください。 ・ サイドボードやAVラック等を使う場合は、 はみ出したり、片寄ったりしないように載せてください。PCが落 ちたり、倒れたりして、 けがや故障の原因となります。特に、 お子様のいるご家庭ではご注意ください。 ・ 転倒防止の処置をしてください。地震が発生した場合などに、PCが倒れてけがや故障の原因となりま す。ラックや床、壁などとの間に適切な転倒防止の処置を行ってください。特に、お子様のいるご家庭 ではご注意ください。 ・ 振動している場所や傾いたところなどの不安定な場所に置かないでください。本製品が倒れたり、落 下して、けがの原因となります。 ・ PC本体やACアダプタの温度が高くなる場所に長時間直接触れて使用しないでください。また、お子 様が排気孔付近に近寄らないよう注意してください。低温やけどの原因になります。 ・ 本製品を風呂場やシャワー室など、水のかかるおそれのある場所で使用したり、置いたりしないでくだ さい。感電、火災の原因となります。 ・ 本製品の上や周りに、花びん・コップなど液体の入ったものを置かないでください。水などの液体が本 製品の内部に入って、感電、火災の原因となります。 ・ 本製品を風通しの悪い場所、火気のある場所、引火性ガスの発生する場所で使用したり、置いたりしな いでください。火災の原因となります。 ・ 本製品をご使用になる場合には、部屋を明るくして、画面からできるだけ離れてください。お使いにな る方の体質や体調によっては、強い光の刺激を受けたり、点滅の繰り返しによって一時的な筋肉のけ いれんや意識の喪失などの症状を起こす場合がありますので、 ご注意ください。過去にこのような症 状を起こしたことがある場合は、事前に医師に相談してください。また、本製品をご使用中にこのよう な症状を発症した場合には、すぐに本製品の使用を中止し、医師の診断を受けてください。 ・ 車載用AC電源などに接続しないでください。火災の原因となることがあります。 ・ 清掃のときは、清掃用スプレー(可燃性物質を含むもの)を使用しないでください。火災、故障の原因 となります。 ・ PC本体や周辺機器のケーブル類の配線にご注意ください。ケーブルに足を引っかけ転倒したり、PC 本体や周辺機器が落ちたり、倒れたりして、けがや故障の原因となります。また、お子様が容易にケー ブルに触れないようにしてください。誤って首に巻きつけると窒息の原因となります。 ・ 添付もしくは指定された以外のACアダプタや電源コードを本製品に使ったり、本製品に添付のACア ダプタや電源コードを他の製品に使ったりしないでください。感電、火災の原因となります。 ・ ACアダプタ本体や、ACコードが変形したり、割れたり、傷ついている場合は使用しないでください。感 電、火災の原因となります。 ・ ACアダプタ本体を落下させたり、強い衝撃を与えないでください。カバーが割れたり、変形したり、内 部の基板が壊れ、故障、感電、火災の原因となります。 1-4 はじめに Chapter 1 使用上の警告・注意(つづき) 警告 ・ 電源コードが傷ついている場合は使用しないでください。感電、火災の原因となります。 ・ 電源コードは、壁のコンセント (AC100V)に直接かつ確実に接続してください。感電、火災の原因と なります。 ・ タコ足配線をしないでください。感電、火災の原因となります。 ・ クリーニング前には必ずPC本体や周辺機器の電源を切り、電源コードをコンセントから抜いてくださ い。感電の原因になります。 ・ 濡れた手で電源コードを抜き挿ししないでください。感電の原因となります。 ・ 電源コードに、 ドライバーなどの金属を近づけないでください。感電、火災の原因となります。 ・ 電源コードを傷つけたり、加工したり、加熱したり、重いものを載せたり、引っ張ったり、無理に曲げた り、ねじったりしないでください。感電、火災の原因となります。 ・ ACアダプタ本体に電源コードをきつく巻きつけるなどして、根元部分に負担をかけないでください。 電源コードの芯線が露出したり断線したりして、感電、火災の原因となります。 ・ 電源コードはコンセントから定期的に抜いて、 コンセントとの接続部分のほこりやゴミを乾いた布でよ く拭き取ってください。ほこりがたまったままの状態で使用すると感電、火災の原因となります。 ・ 電源コードを抜くときは、電源コードを引っ張らず、必ず電源プラグを持って抜いてください。電源コー ドを引っ張ると、 コードの芯線が露出したり断線して、感電、火災の原因となることがあります。 ・ 周辺機器の取り付けや取り外しを行うときは、PC本体および接続されている機器の電源を切り、電源 コードをコンセントから抜いた後に行ってください。この手順を守らずに作業を行うと、感電、火災また は故障の原因となります。 ・ 周辺機器のケーブルは、本製品や周辺機器のマニュアルをよく読み、正しく接続してください。誤った 接続状態でお使いになると、感電、火災の原因となります。また、PC本体および周辺機器が故障する 原因となります。 注意 ・ 使用中のPC本体やACアダプタを布などでおおったり、包んだりしないでください。設置の際はPC本 体と壁の間に10cm以上の隙間を空け、通風孔などの開口部をふさがないでください。また、通風孔 が目詰まりしないように、掃除機などで定期的にほこりを取ってください。内部に熱がこもり、火災の原 因となることがあります。 ・ 本製品をサイドボードやAVラック等に収納する場合は、前面にドアなどがないもの、および背面がふさ がれていないものをお使いください。サイドボードやAVラック等を設置する場合は、背面を壁などで ふさがないように、壁から10cm 以上離してください。また、PCと内側の壁との間は、10cm以上の すき間を空けてください。火災、故障の原因となることがあります。 ・ 本製品を調理台や加湿器のそば、ほこりの多い場所などで使用したり、置いたりしないでください。感 電、火災の原因となることがあります。 ・ 本製品を直射日光があたる場所、閉めきった自動車内、ストーブのような暖房器具のそばで使用した り、置いたりしないでください。感電、火災の原因となることがあります。また、破損や故障の原因とな ることがあります。 メディアを挿入するスリット、LAN のコネクタなど、本製品の開口部に、手や指を入れないでください。 けが・感電の原因となることがあります。特に、お子様のいるご家庭ではご注意ください。 ・ 本製品をお使いになる場合は、次のことに注意してください。目の疲れや首、肩、腰の痛みなどを感じる 原因となることがあります。 -画面の位置や角度、明るさなどを見やすいように調節する。 -なるべく画面を下向きに見るように調整し、意識的にまばたきをする。場合によっては目薬をさす。 -背もたれのあるいすに深く腰かけ、背筋を伸ばす。 -いすの高さを、足の裏全体がつく高さに調節する。 -手首や腕、肘は机やいすの肘かけなどで支えるようにする。 -キーボードやマウスは、肘の角度が90度以上になるように使用する。 ・ 本製品を移動する場合は、電源コードをコンセントから抜いてください。また、接続ケーブルなども外し てください。作業は足元に充分注意して行ってください。電源コードが傷つき、感電、火災の原因となっ たり、本製品が落下したり倒れたりして、けがの原因となることがあります。 ・ 本製品を長期間使用しないときは、安全のため電源コードをコンセントから抜いてください。電池を取 り外せる場合は、電池も取り外してください。火災の原因となることがあります。 ・ ヘッドホンやヘッドホンマイク、イヤホン等を使用する場合は音量を上げ過ぎないよう注意してくださ い。大きな音量で長時間使用すると、聴力に悪い影響を与えることがあります。 1-5 はじめに Chapter 1 使用上の警告・注意(つづき) 注意 ・ ヘッドホンやヘッドホンマイク、イヤホン等を装着した状態でプラグの抜き挿し、本製品の電源の ON/OFF、省電力状態・復帰の操作をしないでください。聴力に悪い影響を与えることがあります。 ・ 光学ドライブなどのレーザー光源を直接見ないでください。目の痛みなど障害を起こす可能性があり ます。 ・ 電源コードは、 コンセントの奥まで確実に挿し込み、不完全な接続状態で使用しないでください。火災、 故障の原因となることがあります。 ・ 電源コードを束ねた状態で使用しないでください。発熱して、火災の原因となることがあります。 ・ 長時間使用する場合は、必ず途中で休憩を取るようにしてください。肩こり、腰痛、目の疲れ、腱鞘炎な どの原因となります。 ・ 長時間の使用などにより、身体に違和感や痛みを感じた場合は直ちに使用を中止してください。使用を 中止しても改善しない場合は直ちに医師に相談してください。 保守・点検について 警告 ・ お手入れのときは、電源をオフにして、ケーブル類を抜いてください。感電、火災の原因になります。 ・ ケーブル類を定期的に抜き、その周辺にたまったほこりや汚れを、乾いた布で拭き取ってください。 ・ ほこり、湿気、油煙の多いところで、ケーブル類を長期間挿したままにすると、その周辺にたまったほこ りが湿気を吸って絶縁不良となり、火災の原因になります。 ・ 清掃のときは、乾いたやわらかい布や水を含ませて十分に絞った柔らかい布等をご使用ください。アル コール、ベンジン、 シンナーなどの引火性溶剤は使用しないでください。引火性溶剤が製品内部の電気 部品などに接触すると、火災、感電の原因になります。 ・ 可燃物質を含むスプレーは使用しないでください。静電気などの影響により、スプレーに引火しやけど や火災の原因になることがあります。 ・ 清掃の後は、ケーブル類が奥までしっかり挿し込まれているか確認してください。緩んだ状態で使用す ると発熱し、発煙、火災の原因になることがあります。 ・ 電源コードを定期的に点検してください。以下の状態がある場合は、発煙、火災の原因になります。 -電源プラグに焦げ跡がある。 -電源プラグの刃が変形している。 -コードを曲げると電源が切れたり入ったりする。 -コードの被覆に傷、亀裂、へこみがある。 -コードの一部が熱くなる。 ・ ACコードが以下のように取り扱われていないか、定期的に点検してください。感電、火災の原因になり ます。 -コネクタ、 プラグが緩んでいる。 -コードが重い物の下敷きになっていたり、ステープルなどで固定されるなど、ストレスを与えられ ている。 -コードが束ねられている。 -コードが通路にはみ出している。 -コードが暖房器具の前にある。 注意 ・ 製品内部は使用中に高温になります。内部を点検するときは、電源をオフにしてから、電源コードを抜 き、温度が十分下がってから点検してください。やけどの原因になります。 1-6 はじめに Chapter 1 ディスクの取り扱い上の注意 ディスクを取り扱う際は、次のことに気をつけてください。 ・ データ記録中は、本機に振動や衝撃を与えないでください。 ・ ディスクの書き込み面に直接触れないでください。 ・ ディスクに重いものを載せたり、曲げたり、傷をつけないでください。 ・ ディスクを落とさないでください。 ・ ディスクを汚したり、汚れたディスクを本機に挿入しないでください。 ・ ディスクが汚れた場合は、やわらかい布で内周から外周に向かって放射線状にふき取ってください。 ・レコード用のクリーナーや溶剤等は使用しないでください。 ・ ディスクを使用しないときは、パッケージに入れて保存してください。 ・ 直射日光の当たる場所や温度・湿度の高いところに保管しないでください。 著作権・商標について ・ 著作権法により保護される映像、画像、音声等を本機を使用し取り込んだ場合、個人として私的に使用する場合を除き、 権利者に無断でそれらを使用することは、著作権法上禁止されております。また、権利者の許可なく取り込んだ映像、 画像、音声等に変更及びその他改変を加え、著作物の同一性を損うことも禁じられています。 ・ 著作権保護のための信号が含まれた映像を録画することはできません。 ・ 権利者の許諾を得ることなく、本機に付属するソフトウェア及びマニュアルの内容を複製すること、ならびにソフトウェ アをコピー、 リースまたは再利用を許諾することは、著作権法上禁止されております。 ・ Microsoft、Windows 8.1は、米国 Microsoft Corporation の米国及びその他の国における商標または登録商 標です。 ・ CyberLinkはCyberLink社の商標または登録商標です。 ・ Hi-ResAUDIOロゴは日本オーディオ協会の商標または登録商標です。 ・本マニュアルに記載されている製品名、社名、規格名、ロゴマーク等は、各社、各団体等の商標または登録商標です。 ・ 本文中に™、® マークは明記しておりません。 1-7 はじめに Chapter 1 記憶装置について 記憶装置は、一般的に消耗部品となります。記憶装置内のデータ消失、破損等について、弊社は一切責任を負いません。 お客様の責任において定期的にバックアップを行ってください。 音のエチケットについて すばらしい音であっても、聴く人や時と場合によってはうるさく感じられることがあります。特に静かな夜間などは小さな 音でも通りやすくなるため、音が漏れないようドアや窓を閉めたり、ヘッドフォンを利用することをおすすめいたします。 1-8 はじめに Chapter 1 ソフトウェアについて foobar2000 for ADIVA ハイレゾ音源を再生するためのオーディオプレーヤー aLink スマートフォンやタブレットから音楽の再生や一時停止などの基本操作が行えるWebコントローラー DiMO CDやMP3など、圧縮された音源をハイレゾ相当の高解像度音源にアップサンプリングする CyberLink PowerDVD 動画を再生するためのメディアプレーヤー CyberLink Power2GO データの書き込みや、オーディオCDの作成などが行えるライティングソフトウェア ESET Smart Security(30日評価版) ウイルスセキュリティソフト 1-9 はじめに Chapter 1 Chapter 2 音楽を聴く foobar2000 2-1 基本操作 2-5 楽曲の取り込み 2-7 プレイリスト 2-18 オーディオCDを再生する 2-20 音楽ファイル形式の変換 2-22 DiMO 2-25 aLink 2-28 foobar2000 foobar2000は、本機のSSDに取り込んだ楽曲やオーディオCDなどを再生することができます。 再生できるファイル形式について DSD(DFF) ● 2.8MHz、5.6MHz、11.2MHz ※1 DSD(DSF) ● 2.8MHz、5.6MHz、11.2MHz ※2 WAV ● 最大384kHz/32bit ※3 WAV64 ● 最大384kHz/32bit ※3 WavPack ● 最大384kHz/32bit ※3 AIFF ● 最大384kHz/32bit ※3 FLAC ● 最大192kHz/24bit ALAC ● 最大192kHz/32bit ※4 TAK ● 最大192kHz/24bit TTA ● 最大192kHz/24bit APE ● 最大384kHz/24bit ※3 AU/SND ● 最大384kHz/32bit ※3 MP3 ● AAC(M4A) ● WMA ● Musepack ● Ogg Vorbis ● ※1 ※2 ※3 ※4 DoP(DSD over PCM)により再生 DoP(DSD over PCM)により再生 192kHz/24bitに変換して再生 24bitに変換して再生 2-1 音楽を聴く Chapter 2 foobar2000の起動 スタート画面 2-2 音楽を聴く Chapter 2 画面構成 <Playlist画面> A H E B F C G D A メインメニュー 各種設定などを行うためのメニュー B 操作アイコン 再生、停止、曲送りなどの操作アイコン C スペクトラムバー 周波数ごとの音量をリアルタイムで表示 D 音量 音量の調整、右へ移動するほど大きくなる E プログレスバー 再生中の楽曲の進捗状況を表示 F アルバムリスト アルバム楽曲一覧 G プレイリスト プレイリスト一覧 H リリックス 歌詞を表示 ※歌詞情報が取得できない場合は 「No Lyrics Found」と表示されます。 2-3 音楽を聴く Chapter 2 <Library画面> I I ライブラリ エクスプローラを表示 <About Artist画面> J J アーティスト情報表示 再生中のアーティスト情報を表示 ※アーティスト情報が取得できない場合は表示されません。 2-4 音楽を聴く Chapter 2 基本操作 楽曲の再生・停止・スキップ 再生 :Playlist画面で、楽曲を選択し、 ボタンをクリックします。 メモ 楽曲をダブルクリックしても再生することができます。 再生 楽曲を再生 一時停止 再生中の楽曲を一時停止 停止 再生中の楽曲を停止し、曲頭に戻る スキップ [一曲送り] 楽曲を一曲送る スキップ [一曲戻し] 楽曲を一曲戻す 2-5 音楽を聴く Chapter 2 リピート機能とシャッフル機能の種類 リピート機能やシャッフル機能は、foobar2000の画面の左下の「▼」をクリックして 選択します。 Default Repeat(playlist) プレイリストの曲を全て再生したら停止 プレイリストの曲を全て再生したら先頭に戻って繰り返す (プレイリストのリピート) Repeat(track) 現在のトラックをリピート再生 Random プレイリストの曲をランダム再生し続ける Sfuffle(tracks) Sfuffle(albums) Sfuffle(folders) プレイリストの曲をシャッフル再生し続ける。 (トラック単位) プレイリストの曲をシャッフル再生し続ける (アルバム単位=アルバムの曲を先頭から順番に連続再生) プレイリストの曲をシャッフル再生し続ける。 (フォルダ単位=フォルダの曲を先頭から順番に連続再生) 2-6 音楽を聴く Chapter 2 楽曲の取り込み ダウンロードサイトから購入した楽曲について インターネット (Internet Explorer)から楽曲をダウンロードすると 「ダウンロード」フォルダへ保存されます。 (デフォル ト時) ※一部例外もございます。 PCに保存された楽曲をfoobar2000に取り込む <ドラッグ & ドロップで取り込む場合> 取り込みたい楽曲を、Playlist画面にドラッグ & ドロップします。 ドラッグ & ドロップ メモ フォルダごとドラッグ & ドロップすることで、アルバムとして取り込むこともできます。 重要 取り込んだ楽曲の元のファイルまたは元のフォルダの削除、保存先の移動、名前の変更等の編集 を行うと、foobar2000上で再生ができなくなる恐れがあります。 2-7 音楽を聴く Chapter 2 <関連付けたフォルダから取り込む場合> 重要 出荷時はCドライブ内の「ミュージック」フォルダと「ダウンロード」フォルダに入っている楽曲 のみを取り込めます。任意のフォルダから取り込みたい場合は、本マニュアルの『2-10 任意の フォルダを関連付ける』 を参考に、フォルダの関連付けを行った後で以下の作業を行ってください。 1. [Library] > [Album List]の順にクリックします。 2. アルバムリストに表示されたアルバムを画面右側にドラッグ&ドロップします。 ドラッグ & ドロップ 2-8 音楽を聴く Chapter 2 3. 新規プレイリストが追加されます。 重要 取り込んだ楽曲の元のファイルまたは元のフォルダの削除、保存先の移動、名前の変更等の編集 を行うと、foobar2000上で再生ができなくなる恐れがあります。 2-9 音楽を聴く Chapter 2 任意のフォルダを関連付ける フォルダの関連付けを行うことで、Album Listから任意のフォルダ内の楽曲が取り込めるようになります。 ※ ドラッグ & ドロップで楽曲を取り込む場合はフォルダの関連付けは必要ありません。 1. 2. [library] > [configure]をクリックします。 「追加」ボタンをクリックします。 2-10 音楽を聴く Chapter 2 3. 任意のフォルダをクリックし[フォルダーの選択]ボタンをクリックします。 4. 任意のフォルダが追加されたことを確認します。 2-11 音楽を聴く Chapter 2 5. 「適用」をクリックしてから、 「OK」をクリックします。 2-12 音楽を聴く Chapter 2 オーディオCDをリッピングする 1. 光学ドライブにCDを挿入します。 重要 レーベル面を上にし、ゆっくり挿入してください。 2. [File] > [Open audio CD...]の順にクリックします。 3. [取り込み]をクリックします。 2-13 音楽を聴く Chapter 2 4. アルバム情報やトラック情報が表示されたら [Converterの設定ダイアログへ移動する]ボタンをクリックします。 5. コンバーターのセットアップ画面が表示されます。 2-14 音楽を聴く Chapter 2 6. 保存するファイル形式を変更したい場合は、[出力形式]をクリックします。 メモ 7. 保存されるファイル形式は標準でWAV形式が選択されています。 変換したいファイル形式を選択し[Back]ボタンをクリックします。 2-15 音楽を聴く Chapter 2 8. [Convert]ボタンをクリックします。 9. 保存したいフォルダーをクリックするか、新規フォルダーを作成し [フォルダーの選択]ボタンをクリックします。 メモ 重要 保存先はミュージックフォルダをおすすめします。 取り込んだ楽曲の元のファイルまたは元のフォルダの削除、保存先の移動、名前の変更等の編集 を行うと、foobar2000上で再生ができなくなる恐れがあります。 2-16 音楽を聴く Chapter 2 10. Converting画面が表示され、リッピングが開始されます。 11. Converter Output画面が表示されたらリッピングは完了です。 2-17 音楽を聴く Chapter 2 プレイリスト プレイリストとは、楽曲を集めた再生リストのことです。 プレイリストを作成すると、お気に入りのアルバムや楽曲だけを再生したり、好きな曲順で楽曲を再生したりすること ができます。 プレイリストを作成する 1. [File] > [New Playlist]の順にクリックします。 2. プレイリストに「New Playlist」が追加されます。 2-18 音楽を聴く Chapter 2 メモ プレイリストが表示される部分で右クリックし、[NEW]を選択しても プレイリストを新規作成することができます。 右クリック 3. 4. [Library] > [Album List]の順にクリックしアルバムリストを表示します。 「New Playlist」に好きなアルバムや楽曲をドラッグ&ドロップします。 ドラッグ & ドロップ 2-19 音楽を聴く Chapter 2 オーディオCDを再生する 1. 光学ドライブにオーディオCDを挿入します。 重要 2. レーベル面を上にし、ゆっくり挿入してください。 [File] > [Open audio CD...]の順にクリックします。 2-20 音楽を聴く Chapter 2 3. 4. [再生]ボタンをクリックします。 「Audio CD」というタイトルで新しくPlaylistが追加され、音楽が再生されます。 2-21 音楽を聴く Chapter 2 音楽ファイル形式の変換 1. 変換したい楽曲を選択します。 選択 2. 選択した楽曲の上で右クリックし、 [Convert] > [Quick convert]の順にクリックします。 2-22 音楽を聴く Chapter 2 3. 4. 変換したいファイル形式を選択し[変換]ボタンをクリックします。 出力されるファイル形式が選択したファイル形式になったことを確認し、 [Conbert]ボタンをクリックします。 2-23 音楽を聴く Chapter 2 5. 保存したいフォルダをクリックするか、新規フォルダを作成し [フォルダーの選択]ボタンをクリックします。 メモ 保存先はミュージックフォルダをおすすめします。 6. Converting画面が表示され、ファイル形式の変換が開始されます。 7. コンバーターのアウトプット画面が表示されたらファイル形式の変換は完了です。 2-24 音楽を聴く Chapter 2 DiMO DiMOとは、非可逆圧縮音源を高解像度音源(ハイレゾ音源)へアップサンプリングするADIVA独自の機能です。 オーディオCDからリッピングした楽曲などをアップサンプリングし、音質を高めた楽曲として改めてデータ保存することが 可能です。ポータブルプレーヤーなどにコピーし、外出先でハイレゾ音源を楽しむこともできます。 アップサンプリングする 1. 重要 高解像度音源にアップサンプリングする際は、ファイル形式をWAVに変換する必要があります。 ファイル形式の変換方法は、 「2-22 音楽ファイル形式の変換」を参照してください。 重要 アルバム内の全曲やプレイリストへ登録された楽曲すべてを同時にアップサンプリングすることは できません。1曲ずつ、アップサンプリングを行ってください。 重要 「Track Title」にスペースが入っているとDiMOは正常動作いたしません。 アップサンプリングしたいWAVファイルを右クリックし、 [Convert] > [Quick Convert]をクリックします。 2-25 音楽を聴く Chapter 2 2. クイックコンバート画面で「DiMO」を選択し「変換」をクリックします。 3. 「ミュージック」フォルダを選択し新規フォルダを作成します。 4. 作成したフォルダを選択し、ファイルを保存します。 2-26 音楽を聴く Chapter 2 5. FrontEnd画面が表示されたら、周波数とビット数を選択し「Convert」をクリッ クします。 6. Converting画面が表示され、アップサンプリングが開始されます。 7. コンバーターのアウトプット画面が出たら完了です。 2-27 音楽を聴く Chapter 2 aLink aLinkとは、スマートフォンやタブレットから楽曲の再生や一時停止等の基本操作が行えるWebコントローラです。 初期設定は、付属の「aLinkセッティングマニュアル」を参照してください。 ホーム画面 A B F C D E G H A シャットダウン aLinkを終了させると同時にPCをシャットダウン B プレイリスト表示 再生しているプレイリスト名を表示 表示スペースをタップするとプレイリスト画面を表示 C 楽曲表示 再生しているプレイリストの楽曲を表示 D プレイバックオーダー プレイバックオーダーの変更 (「2-31 プレイバックオーダーの種類」を参照) E ボリューム ボリュームの変更 F 一曲戻し 楽曲を一曲戻す G 再生/一時停止 楽曲の再生、一時停止 H 一曲送り 楽曲を一曲送る 2-28 音楽を聴く Chapter 2 プレイリスト画面 I J II ホーム J プレイリスト ホーム画面を表示 プレイリストを表示 タップするとプレイリストの楽曲を表示 2-29 音楽を聴く Chapter 2 楽曲表示画面 I K II ホーム K 楽曲リスト ホーム画面を表示 タップするとホーム画面を表示し、楽曲を再生 2-30 音楽を聴く Chapter 2 プレイバックオーダー種類 Default Repeat(playlist) Repeat(track) Sfuffle(tracks) Sfuffle(albums) Sfuffle(folders) プレイリストの曲を全て再生したら停止 プレイリストの曲を全て再生したら先頭に戻って繰り返す (プレイリストのリピート) 現在のトラックをリピート再生 プレイリストの曲をシャッフル再生し続ける。 (トラック単位) プレイリストの曲をシャッフル再生し続ける (アルバム単位=アルバムの曲を先頭から順番に連続再生) プレイリストの曲をシャッフル再生し続ける。 (フォルダ単位=フォルダの曲を先頭から順番に連続再生) 2-31 音楽を聴く Chapter 2 Chapter 3 付属のアプリケーションを利用する PowerDVD 3-1 Power2Go 3-7 その他アプリケーション 3-12 ESET Smart Security (30日評価版) 3-17 PowerDVD 本項では PowerDVD の初期セットアップ方法と基本的な操作手順を説明します。 その他の詳しい操作方法は、CyberLink 社のサポートページより、ユーザーズガイドをダウンロードいただきご確 認ください。 CyberLink 社 サポートページ https://jp.cyberlink.com/support/powerdvd-ultra/userguide_ja_JP.html 初期セットアップ 1. デスクトップ画面からMedia Suiteを開きます。 2. 画面の指示に従い、ユーザー登録を行います。 ユーザー登録を行うと、テクニカルサポートや製品の更新情報を得ることができます。 * ユーザー登録は、セットアップ後でも行うことができます。 3-1 付属のアプリケーションを利用する Chapter 3 3. Media Suiteが起動したら、ムービーをクリックします。 4. そのままの状態で「完了」をクリックします。 3-2 付属のアプリケーションを利用する Chapter 3 5. Power DVD起動画面でリージョンコードを「A」に設定し、 「OK」をクリックします。 これでPower DVDの初期セットアップは完了です。 3-3 付属のアプリケーションを利用する Chapter 3 メディアを再生する 1. 光学ドライブにメディアを入れます。 2. Power DVDが起動します。 <何も表示されない場合> 画面左下の [ エクスプローラー ] から [BD-RE ドライブ ] を右クリックします。 メニューの中の [PowerDVD で再生 ] をクリッ クしてください。再生が始まります。 3-4 付属のアプリケーションを利用する Chapter 3 3. 画面の指示に従い、ユーザー登録を行います。 ユーザー登録を行うと、テクニカルサポートや製品の更新情報を得ることができます。 * ユーザー登録は、セットアップ後でも行うことができます。 4. 確認画面が出たら「はい」をクリックします。 3-5 付属のアプリケーションを利用する Chapter 3 5. 再生が始まります。 3-6 付属のアプリケーションを利用する Chapter 3 Power2Go 本項では Power2Go の基本的な操作手順を説明します。 その他の詳しい操作方法は、CyberLink 社のサポートページより、ユーザーズガイドをダウンロードいただきご確 認ください。 CyberLink 社 サポートページ https://jp.cyberlink.com/support/power2go-platinum/userguide_ja_JP.html メディアに音楽データをバックアップする ここでは、データディスクへの書き込みを例に説明します。 1. デスクトップ画面からMedia Suiteを開きます。 2. データ&バックアップをクリックします。 3-7 付属のアプリケーションを利用する Chapter 3 3. 4. 「データディスクの作成」をクリックします。 画面の指示に従い、ユーザー登録を行います。 ユーザー登録を行うと、テクニカルサポートや製品の更新情報を得ることができます。 * ユーザー登録は、セットアップ後でも行うことができます。 5. 書き込みたいメディアをクリックします。 選択 3-8 付属のアプリケーションを利用する Chapter 3 6. 光学ドライブに選択したメディアを入れます。 7. 保存したいデータを選択します。 ドラッグ & ドロップ ファイルの追加 画面下部の青く囲まれている部分へデータファイルをドラッグ&ドロップするか、 ファイルを選んで「ファ イルの追加」ボタンをクリックします。 3-9 付属のアプリケーションを利用する Chapter 3 8. データファイルが追加されたら「書き込み」を行います。 選択 設定 / 情報画面で、書き込み速度やオプションを選択したのち書き込みメディアを挿入し「書き込み」 ボタンをクリックします。 3-10 付属のアプリケーションを利用する Chapter 3 9. データの書き込みが開始されます。 10. データディスクの書き込み作業が完了したら「OK」をクリックし、ディスクを取り 出します。 3-11 付属のアプリケーションを利用する Chapter 3 その他アプリケーション 付属の Media Suite ディスク内には、あらかじめインストールされていないアプリケーションが含まれています。 本項では、それらのアプリケーションをインストールする方法を説明します。 CyberLink InstantBurn DVDやBlu-rayディスクをもうひとつのハードディスクのように扱うことができるパケットライトソフト CyberLink LabelPrint ディスクラベルをデザイン、 プリントすることができるディスクラベル作成ソフト CyberLink PhotoDirector 画像を編集・修正することができるフォトレタッチソフト 1. 光学ドライブに付属のMedia Suiteディスクを入れます。 2. 画面右上をクリックします。 3-12 付属のアプリケーションを利用する Chapter 3 3. 「AutoRun.exeの実行」をクリックします。 4. 「インストール」をクリックします。 3-13 付属のアプリケーションを利用する Chapter 3 5. 「はい」をクリックします。 6. 「次へ」をクリックします。 3-14 付属のアプリケーションを利用する Chapter 3 7. インストールするアプリケーションにチェックを入れ「次へ」をクリックします。 選択 8. インストールが開始されます。 3-15 付属のアプリケーションを利用する Chapter 3 9. 「いいえ」をクリックします。 10. インストールが完了したら「OK」をクリックします。 インストールしたアプリケーションの詳しい使用方法等は CyberLink 社のサポートページをご覧ください。 CyberLink 社 サポートページ https://jp.cyberlink.com/support/cyberlink-media-suite-ultra/userguide_ja_JP.html 3-16 付属のアプリケーションを利用する Chapter 3 ESET Smart Security(30日評価版) 重要 ESET Smart Security 1年版または3年版をご購入のお客様は、ESET Smart Security に付属された取扱説明書の指示に従い、初期セットアップを行ってください。 初期セットアップ 1. 2. タスクバーの△をクリックし、隠れているアイコンを表示します。 ESET Smart Securityの『 』アイコンをクリックします。 「アクティベーション」をクリックします。 3-17 付属のアプリケーションを利用する Chapter 3 3. 4. 5. 「体験版として使用する」にチェックし「次へ」をクリックします。 電子メールアドレス欄と確認用電子メールアドレス欄に アクティベーションに使用するメールアドレスを入力します。 「アクティベーション」をクリックします。 3-18 付属のアプリケーションを利用する Chapter 3 6. アクティベーションが完了したら「完了」をクリックします。 7. アンチセフト機能の「有効」または「スキップ」を任意で選択します。 メモ 8. アンチセフトを有効にすると、紛失または盗難にあったコンピューターの「監視」や、 「位置の特定」 などを行うことができ、該当のコンピューターの捜索にご利用いただけます。 ESETアンチセフトは、セットアップ後でも有効・無効の切り替えが行えます。 ウイルス定義データベースのアップロードが自動で開始されます。 3-19 付属のアプリケーションを利用する Chapter 3 9. ウイルス定義データベースのアップロードが完了すると、体験版の使用期限が 表示されます。 メモ アンインストールする場合はコントロールパネルを開き、プログラムのアンインストールから 「ESET Smart Security」を選択してください。 3-20 付属のアプリケーションを利用する Chapter 3 Chapter 4 困ったときは トラブルシューティング 4-1 トラブルシューティング 電源が入らない。 ・壁のコンセントから PC 本体に電源コードがしっかり挿し込まれているかご確認ください。外れていたら、しっ かり挿し込み、電源が入るかお試しください。 ・AC アダプタのランプが青色に点灯しているかご確認ください。ランプが消灯、または点灯していたら、コー ドを抜き、3 分以上放電して再接続し、電源が入るかお試しください。 画面が映らない。 ・ディスプレイの電源が ON になっているかご確認ください。OFF になっていたら ON にし、しばらくそのま ま待ち、画面表示するか確認してください。 ・ディスプレイと PC 本体を接続するコードがしっかり挿し込まれているかご確認ください。外れていたら、しっ かり挿し込み、画面表示するか確認してください。 音が出ない。 ・接続しているオーディオ機器 ( スピーカー、USB-DAC 等 ) の電源が ON になっているかご確認ください。 OFF になっていたら ON にし、音が出るか確認してください。 ・ボリュームがミュートもしくは絞られ過ぎていないかご確認ください。ボリュームの音量を調節し、音が出る か確認してください。 ・スピーカーコードなどが抜けていないかご確認ください。コード類を再接続し、音が出るか確認してください。 foobar2000で楽曲を再生しようとするとエラーメッセージが出る。 ・foobar2000 で楽曲を再生すると「Playback error」メッセージが出る場合は、接続しているオーディオ 機器 (USB-DAC) の電源が ON になっているかご確認ください。OFF や STANDBY になっていたら ON にし、音が出るか確認してください。 4-1 困ったときは Chapter 4 aLinkが機能しない。 ・「aLink セッティングマニュアル」の指示に従い、正しい IP アドレスが取得できているかご確認ください。IP アドレスが取得できていない場合は、再設定を行ってください。 ・設定したセキュリティソフトが aLink を遮断していないかご確認ください。ESET Smart Security をお使 いの方は、aLink が遮断されないよう以下の方法で設定を行ってください。 1. タスクバーの「△」をクリックし、隠れているアイコンを表示します。 ESET Smart Security の アイコンを右クリックして「ESET Smart Security を開く」を開 きます。 右クリック 2. 画面左側の「設定」をクリックし「ネットワーク」を開きます。 4-2 困ったときは Chapter 4 3.「ルールとゾーンの設定」を開きます。 4. 画面左下の「新規」をクリックします。 5. 一般タブの項目を下図のように設定します。 4-3 困ったときは Chapter 4 6. ローカルタブの「ポートの追加」をクリックし、下図のように設定します。 7. aLink_AP が追加されます。 ・foobar2000 の「Preferences」画面の「HTTP Control」内で Start server に正しいアドレスが表 示されているか確認してください。 「Bind failed」になっている場合は、以下の手順で正しいアドレスを表示させてください。 1. Foobar2000 を起動し、画面右上の [File] をクリックし [Preferences] を開きます。 2. Preferences:HTTP Control 画面を開きます。 4-4 困ったときは Chapter 4 3. Start server の表示を確認します。 4.「Bind failed」と表示されていたら、チェックを外したのち「適用」をクリックします。 5. さらにもう一度、チェックを入れたのち「適用」をクリックします。Start server に URL が表示さ れたら、お手持ちのスマートフォンから Wi-Fi へ接続し、aLink から foobar2000 が操作できるか お試しください。 4-5 困ったときは Chapter 4 Chapter 5 リカバリー SSD内のリカバリー領域からリカバリーする 5-1 USBメモリへバックアップしたデータからリカバリーする 5-4 SSD内のリカバリー領域からリカバリーする SSD内のリカバリー領域からリカバリーを行う(PCをご購入時の状態に戻す)手順についてご案内いたします。 ハードウェアに問題がなく、マニュアルやトラブルQ&Aでも解決できなかった場合は、パソコンが問題なく動作してい た時点の状態に戻すリカバリーという解決方法があります。何らかの原因でパソコンが起動できなくなったり、動作が 不安定になった場合に有効な方法です。 注意 ・リカバリーを行うと、今まで作成したCドライブ内のデータや設定がすべて削除され、出荷時の状態に戻 ります。バックアップを必ずとってからリカバリーを行ってください。 ・SSD内のリカバリー領域は絶対に削除しないでください。また、領域の拡大、縮小を行わないでくださ い。データが破損してしまいます。破損したデータの修復を行う場合は、製品をお預かりし有償で修復 させていただくこととなります。 ・付属のWindows 8.1ディスクを使用しリカバリーを行わないでください。SSD内のリカバリー領域が 削除されてしまい、その後SSD内からリカバリーを行えなくなる場合があります。また、作業途中で キャンセルを行った場合でも、リカバリーを行えなくなる恐れがあります。 ・リカバリー中はPCの電源をOFFにしないでください。リカバリーが正常に行われなくなります。 ・PCに接続されている周辺機器(キーボード、マウスを除く)や、増設機器はすべて外した状態で作業を行っ てください。 ・お買い上げいただいた機種により、リカバリー中の画面表示が一部異なります。リカバリー画面をよく 読み、画面の指示に従ってリカバリーを行ってください。 1. チャームを表示し「設定」をクリックします。 チャーム <チャームの表示方法> 画面の右上隅または右下隅にマウスカーソルを 移動することで表示できます。 5-1 リカバリー Chapter 5 2. 画面右下の「PC設定の変更」をクリックします。 3. 画面左の「保守と管理」をクリックします。 4. 「回復」を開き、 「すべてを削除してWindowsを再インストールする」の 「開始する」をクリックします。 5-2 リカバリー Chapter 5 5. 「次へ」をクリックします。 6. 「ファイルの削除のみ行う」をクリックします。 7. 「初期状態に戻す」をクリックします。 この先の手順はPCの初期設定時と同じです。 『かんたんセットアップガイド② (ソフトウェア編)』の指示に従いセットアップを行ったら、リカバリーは完了です。 PC に保存されていたマニュアル類は弊社ウェブページよりダウンロードしてください。 www.abee.co.jp/va/support/ 5-3 リカバリー Chapter 5 USBメモリへバックアップしたデータからリカバリーする 本項目については、別紙「リカバリーガイド」または、弊社ウェブサイトのサポートページから「リカバリーガイド」 をダウンロードしてください。 www.abee.co.jp/va/support 5-4 リカバリー Chapter 5 Chapter 6 アフターサポート 保証規定 6-1 アフターサービスのご案内 6-3 保証規定 1. 保証内容 取扱説明書、貼付ラベル等に従った正常なご使用状態において、故障もしくは製造 上の不備に起因する不具合が生じた場合には、本保証書の記載内容に基づき、弊社 指定の方法にて無償で修理いたします。修理のため交換された本体もしくは部品は お返しいたしません。なお、修理期間中にお預かりしている製品に代わる代替機等 のお貸し出しは行っておりません。あらかじめご了承ください。 2. 保証権利 この保証の権利は、ご購入いただいたお客様本人に限られ、第三者に譲渡する事は 認められません。 3. 保証対象 ・保証の対象は、本製品のハードウェア部分のみとさせていただきます。また、添 付品、消耗品等は保証の対象となりません。 ・本製品とセット(本製品価格に含まれる製品)あるいは同時にご購入いただいた他 メーカーの製品(スピーカー、キーボード、マウス、ディスプレイ、通信機器類、 ソフトウェア類、その他一切の他社製品)は、各メーカーの保証規定に準じます。 ・製品にプリインストールまたは添付されたOS、ソフトウェア、各ハードウェアの ドライバ使用上の不具合、インストール方法、使用方法につきましては、各メー カーでのサポートになります。 4. 修理依頼 修理を弊社へご依頼される場合は、製品、本保証書、修理依頼書を弊社へお持ち込 みいただくか、お送りいただきますようお願いいたします。なお、弊社へのお持ち 込みもしくは送付いただく際の交通費、送料をはじめとする諸費用はお客様のご負 担、弊社からの返送時の諸費用は弊社負担とさせていただきます。また、発送の際は 輸送時の損傷を防ぐため、ご購入時の箱、梱包材をご使用いただき、輸送に関する保 証および輸送状況が確認できる業者のご利用をお願いいたします。修理をご依頼いた だいた際の記憶装置内のデータ消失、破損等について、弊社は一切責任を負いません。 修理をご依頼いただく前に、お客様の責任においてバックアップをとられるようお願 いいたします。 5. 保証適用外 保証期間内でも次の場合は有償修理となります。 1)本保証書(原本)のご提示がない場合。(領収書、レシート等での代替はいたしかねま す。) 2)本保証書(原本)の所定事項の未記入、複製、字句が書き換えられたもの、ならびに 販売店の捺印または購入証明書がない場合。 3) お買い上げ後の輸送、移動時の落下、その他お取り扱いが不適正なため生じた故障 および損傷。 4) 取扱説明書等に記載された使用方法あるいは注意に反するお取り扱いに起因する故 障および損傷。 5)不適正または不十分なメンテナンスによる故障および損傷。 6) 弊社が認めていない不当な修理や改造、その他お客様の責任に帰すると認められる 故障および損傷。 7) 弊社以外で修理や改造をされた場合、あるいは本体に貼付された封印シールを剥が された場合。 8) お客様による使用上の誤り、誤装着、不適切な設置、改造、修理、分解、オーバー クロックによる故障および損傷。 9)製品の構成部品が、工場出荷時の構成と異なる場合。 10)OS、ソフトウェアの仕様やバグ、ドライバやBIOSの問題あるいは弊社の責によら ない公知のハードウェア特性上の問題による故障および損傷。 11)お客様ご自身が組み込んだOS、ソフトウェア、プログラム等に起因する故障およ び損傷。 12)ソフトウェアやドライバ類の組み合わせ、競合により生じた故障および損傷。 13) ウイルスの除去、ウイルス感染等に起因する故障および損傷。 14) お客様が設定されたパスワードの失念や忘却により、メインボードやその他部品 の交換が必要になった場合。 15)通常と異なる環境(電磁波、ノイズ、振動、高温、低温、湿気、塵埃、たばこの煙 やヤニなどが著しい環境下)などで使用したことによって生じた故障および損傷。 16)接続時の不備や接続している他の機器に起因する故障および損傷。 17)指定外使用電源(電圧、周波数)による故障および損傷。 6-1 アフターサポート Chapter 6 18)火災、地震、落雷、風水害、その他天災地変、異常電圧や電磁的影響、害虫または 小動物の混入、その他外的要因に起因する故障および損傷。 19)騒乱、暴動、戦争行為、公害や放射能汚染、その他不可抗力による故障および損傷。 20) 自然消耗、摩耗、劣化による場合。 21) その他社会通念上の判断に基づき有償と認められる場合。 6. 保証適用の前提条件 ・お客様は、弊社が本保証の提供にかかる作業を実施するにあたり、当該作業に必要 な協力を行うものとします。 ・本製品に追加されたデータ、プログラム、ライセンス情報、ならびに設定内容に ついては弊社では保証せず、当該データ等の消失、破損、変更等について、弊社は 一切責任を負いません。修理をご依頼される場合は、お客様の責任においてバッ クアップをとられるようお願いいたします。 ご注意 ・お預かりした製品に故障もしくは損傷が認められない場合、弊社所定の検査費用を ご負担いただくことがあります。あらかじめご了承ください。 ・故障、損傷の状況によっては弊社の判断により、製品本体もしくはその製品に使用 される各種パーツを同一または同等以上の性能を有するものに交換させていただく 場合があります。なお、その場合、交換前にお客様が使用されていたハードウェア またはソフトウェア等をご使用いただけなくなることがあります。 ・本保証書の記載内容は、予告なく変更することがあります。最新の情報は、弊社 ウェブサイトのサポートページの「保証規定」をご確認ください。 お客様へのお願い ・本製品に故障、不具合等が見つかった場合には、ご購入店に関わらず弊社カスタマー サポートまで直接ご相談ください。 ・修理をご依頼される場合は、必ず事前に弊社カスタマーサポートまでご連絡いただ き、修理受付番号をお受け取りください。事前のご連絡なしに製品をお送りいただ くと受け付けいたしかねる場合があります。 6-2 アフターサポート Chapter 6 アフターサービスのご案内 アビー カスタマーサポート 本製品の故障、 トラブルに関するお問い合わせは弊社カスタマーサポートまでご連絡ください。 Eメール(お問い合わせフォーム)によるお問い合わせはこちら お問い合わせの際は、具体的なお問い合わせ内容と合わせて 以下の内容をお伝えください。 www.abee.co.jp/Support/#inquiry ●製品名と型番 ●シリアルナンバー(製造番号) ●ご購入日 ●ご購入店名 電話によるお問い合わせはこちら 045-306-6686 営業時間:月∼金曜日 10:00∼18:00 ●お客様のお名前(フルネーム) ●お客様のメールアドレス ●お客様の電話番号 祝日および弊社特定休業日等を除く 6-3 アフターサポート Chapter 6