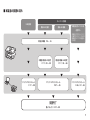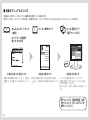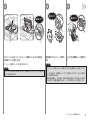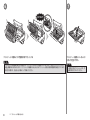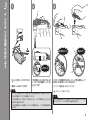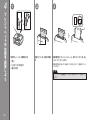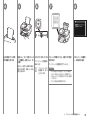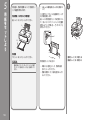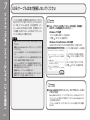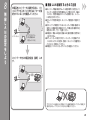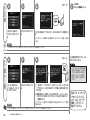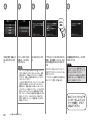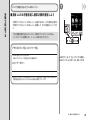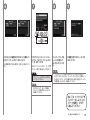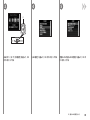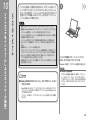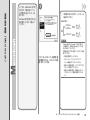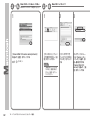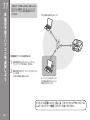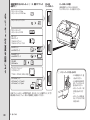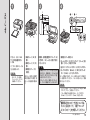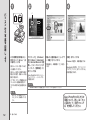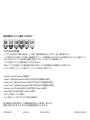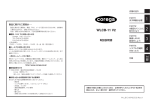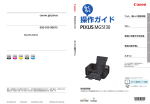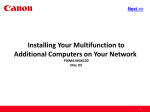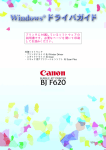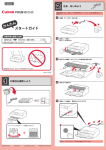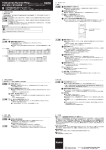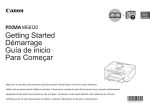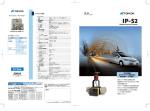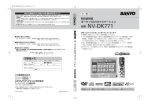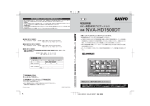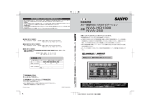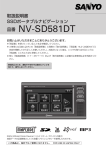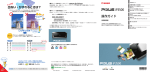Download かんたんスタートガイド
Transcript
た
かん
ん
スタートガイド
最初にかならずお読みください
記号について
禁止事項です。してはいけない内容を示しています。
重 要
守っていただきたい重要事項が書かれています。製品の故障・
損傷や誤った操作を防ぐために、かならずお読みください。
• 本書では、Windows 7 operating system を Windows 7、Windows
Vista operating system を Windows Vista と記載しています。
• 本書では、Windows 7 Home Premium および Mac OS X v.10.6.x
の画面で説明しています。特にお断りがない場合は、Windows 7 の画面
を記載しています。
ご使用前にかならず本書をお読みください。いつでも使用できるように大切に保管してください。
■ 目次
1 準備しよう・・・・・・・・・・・・・・・・・・・・・・・・・・・・・・・・・・・・・・・・・・・ P.4
11 本製品を使うパソコンを追加しよう・・・・・・・・・・・・・・・・・・・・・ P.46
2 プリントヘッドを取り付けよう・・・・・・・・・・・・・・・・・・・・・・・・・ P.6
12 使ってみよう・・・・・・・・・・・・・・・・・・・・・・・・・・・・・・・・・・・・・・・・・ P.47
3 インクタンクを取り付けよう・・・・・・・・・・・・・・・・・・・・・・・・・・・ P.9
メモリーカードから写真を印刷しよう・ ・・・・・・・・・・・・・・・・・・・・・・・ P.48
コピーしよう・ ・・・・・・・・・・・・・・・・・・・・・・・・・・・・・・・・・・・・・・・・・・・・・ P.51
パソコンから写真を印刷しよう・ ・・・・・・・・・・・・・・・・・・・・・・・・・・・・・ P.52
4 プリントヘッドの位置を調整しよう・・・・・・・・・・・・・・・・・・・・・ P.12
5 用紙をセットしよう・・・・・・・・・・・・・・・・・・・・・・・・・・・・・・・・・・・ P.14
6 パソコンとの接続方法を選ぼう・・・・・・・・・・・・・・・・・・・・・・・・・ P.17
7 ソフトウェアをインストールしよう(USB 接続)・・・・・・・・・ P.18
8 無線 LAN の設定をしよう・ ・・・・・・・・・・・・・・・・・・・・・・・・・・・・ P.23
AOSS またはらくらく無線スタートで設定する・・・・・・・・・・・・・・・・
WPS(Wi-Fi Protected Setup)で設定する・・・・・・・・・・・・・・・・・
手動で設定する・ ・・・・・・・・・・・・・・・・・・・・・・・・・・・・・・・・・・・・・・・・・・・
WCN(Windows Connect Now)で設定する・・・・・・・・・・・・・・・・
P.25
P.27
P.29
P.32
9 有線 LAN の設定をしよう・ ・・・・・・・・・・・・・・・・・・・・・・・・・・・・ P.33
10 ソフトウェアをインストールしよう
(ネットワーク接続)・・・・・・・・・・・・・・・・・・・・・・・・・・・・・・・・・・・ P.37
ソフトウェアインストール・ ・・・・・・・・・・・・・・・・・・・・・・・・・・・・・・・・・ P.37
本製品の登録(Macintosh)・・・・・・・・・・・・・・・・・・・・・・・・・・・・・・・・・ P.41
各種ご案内・ ・・・・・・・・・・・・・・・・・・・・・・・・・・・・・・・・・・・・・・・・・・・・・・・ P.44
Model Number: K10360 (MG6130)
■ 本製 品 の 設 置 の 流 れ
ネットワーク接続
USB 接続
無線 LAN 接続
有線 LAN 接続
本製品を使うパソコンを
追加する
本製品がすでにネットワーク
に接続されていて、さらに本
製品を使うパソコンを追加し
たい場合
本製品の準備 P.3 ~ 16
本製品の無線 LAN 設定
本製品の有線 LAN 設定
P.17、23 ~ 32
P.17、33 ~ 36
ソフトウェアのインストール
ソフトウェアのインストール
ソフトウェアのインストール
P.17 ~ 22
P.37 ~ 45
P.46、37 ~ 45
設置完了
使ってみよう P.47 ~ 52
■ 付属 の マ ニ ュ ア ル に つ い て
本製品には、紙のマニュアルとパソコンの画面で見る電子マニュアルがあります。
電子マニュアルは、『セットアップ CD-ROM』に収録されており、ソフトウェアをインストールするときにパソコンにインストールされます。
・ か ん たんスタートガイド
( 本 書)
らくらく操作ガイド
もっと活用ガイド
(電子マニュアル)
・ ネ ッ トワーク設置で
困 っ たときには
本 製 品 を 使 える 状 態 に す る
準 備 作 業 を 順 番 に 説 明 し て い ま す。 本 製 品
の 機 能 や、 基 本 操 作 の 一 部 も 紹 介 して い ま
す。
本 製 品を操 作 する
本 製 品を 活 用する
基 本 的 な 機 能 の 使 い かたを目的 別 に 説 明し
て い ま す。 用 紙 に 関 す る 情 報 も 記 載 し て い ま
す。
パ ソ コ ン の 画 面 で 見 る マ ニ ュ ア ル で す。
本 製 品を使いこなすために、いろいろな使
い か た を 説 明 し て い ま す。
困ったとき や、 お 手入れ の 際 に も お 読 み くだ
さい。
電子マニュアル(取扱説明書)の開
きかたについて、詳しくは P.47 を
参照してください。
■ 無線 L A N 接 続 / 有 線 L A N 接続に必要な機器
本製品を無線 LAN 接続/有線 LAN 接続でご使用になるときは、接続の種類に応じて以下の機器が必要です。
無線 LAN 接続
アクセスポイント
または
無線 LAN 対応ルーター
市販のアクセスポイントまたは市販のルーター(IEEE802.11b/g/n 対応)
が必要です。
有線 LAN 接続
ルーターなど
LAN ケーブル
市販のネットワーク機器(ルーターなど)と市販の LAN ケーブルが必要です。
1
準備しよう
1
2
注意 !
置かないで !
A
本製品内部と外側にあ
るオレンジ色のテープ
と保護材をすべて取り
除く
A
重 要
・ 上から物が落下しそうな場所に
は、設置しないでください。
また、本製品の上に物を置かな
いでください。
カバーなどを開いたとき、物が
本製品内部に落ちて故障の原因
となります。
・ 印刷が開始されると、排紙トレ
イ(A)が自動的に開きます。
排紙トレイの前に物を置かない
でください。
参 考
・ テープと保護材の形状
および貼り付け位置は、
実際とは異なる場合が
あります。
下記の付属品がすべてそろっていることを確認する
一部の付属品(①)は排紙トレイ(A)の内側に収納されています。排紙トレイを開
いて取り出してください。
① プリントヘッド
② インクタンク(6 個:M、BK、GY、PGBK、C、Y)
③ マニュアル一式
④ 8cm ディスクアダプター
⑤ ディスクトレイ
⑥ 電源コード
⑦ セットアップ CD-ROM(ドライバー・アプリケーションソフト・電子マニュアル
収録)
⑧ マットフォトペーパー MP-101 A4 サイズ用紙(自動プリントヘッド位置調整用)
⑨ 保証書、そのほかの印刷物
参 考
・ パソコンと接続するには市販の USB ケーブル(A-B タイプ)が必要です。(USB 接続
時のみ)
3
4
5
C
E
B
D
電源コードを本製品左側背面にある差込口とコン
セントに、しっかり差し込む
重 要
・ まだ USB ケーブルや LAN ケーブルで本製品とパソコ
ンを接続しないでください。
液晶モニターオープンボタン
(C)を押し(①)、液晶モニター
(D)を見やすい角度に調節す
る(②)
①電源ボタンを押して電源を切る
②電源ランプ(F)が消えたことを確認する
参 考
・ 電源コードを接続してから電源ボタンが有効になるまで、約 4 秒かかります。
重 要
かならず次の手順で操作してください。
②上の画面が表示されたら、OK ボタンをタッチして次の操作に進む
・ 動作音がする場合がありますが、正常な動作です。
・ 原稿台カバー(B)は、かならず閉じて操作してください。
電源を切るときには
①電源ボタン(E)を押す
重 要
F
・ 電源プラグを抜くときは、かならず電源ランプが消えたことを確認し
てから抜いてください。電源ランプが点灯または点滅中に電源プラグ
を抜くと、プリントヘッドの乾燥や目づまりの原因となり、きれいに
印刷できなくなる場合があります。
電源が切れるまで、約 25 秒動作音が続く場合があ
ります。
1 準備しよう
プリントヘッドを取り付けよう
2
1
2
B
B
A
C
スキャナーユニット(カバー)(A)を止まる位置まで持ち上げる
原稿台カバー(B)を閉じて、スキャナーユニット(カバー)と一緒に持ち上げてく
ださい。
プリントヘッドホルダー(C)が取り付け位置に移動したこと
を確認する
移動しない場合は、電源が入っていることを確認してください。詳しく
は、「1 準備しよう」の手順
~ (P.5)を参照してください。
3
4
5
触らないで !
触らないで !
触らないで !
G
F
D
E
プリントヘッドホルダーの、プリントヘッド固定レバーの(D)の部分を、
止まるまでしっかり持ち上げる
プリントヘッド固定レバーは、重い場合があります。
重 要
・ プリントヘッドホルダーの内部(E)には、手を触れないでください。正しく印刷でき
なくなる場合があります。
銀色の袋からプリントヘッドを取り
出す
オレンジ色の保護キャップを取り外
す
重 要
・ プリントヘッドを落としたり、力を加えたりするなど乱暴に扱うことは避けてくださ
い。
・ ヘッドの内部(F)や金属部分(G)には、手を触れないでください。正しく印刷でき
なくなる場合があります。
・ 袋の内部と保護キャップの内側に、透明または薄い青色のインクが付着している場合
がありますが、品質上問題ありません。インクで手を汚さないようご注意ください。
2 プリントヘッドを取り付けよう
6
7
ぶつけないで !
プリントヘッドを図のように手前側に傾けてセットする
重 要
・ プリントヘッドを本製品に取り付ける場合には、プリントヘッドホルダーの周囲にぶつけることなく、注意してセットしてください。
安全上問題はありませんが、まれに、プリントヘッドの損傷によるとみられるプリントヘッド部分の発熱・発煙事例も報告されています。
・ 取り付けの際には、手元を十分に明るくして作業してください。
2 プリントヘッドを取り付けよう
プリントヘッド固定レバーをしっか
り持って完全に下げる
重 要
・ 一度取り付けたプリントヘッドは、不
必要に取り外さないでください。
インクタンクを取り付けよう
3
1
2
3
B
A
C
強く押さないで !
触らないで !
ふさがないで !
D
①オレンジ色のテープをすべてはが
す
②保護フィルムをすべてはがす
L 字の空気溝(A)をふさがないよう
に、オレンジ色の保護キャップ(B)
を上にして持つ
重 要
・ インクタンクを落としたり、力を加えたりするなど乱暴に扱うことは避けてください。
インクタンクの側面を持ちながら、オレンジ色の保護キャップ
を水平に 90 度ひねり、ゆっくり取り外す
インクタンクの側面を強く押さないでください。
次のページへ進んでください。
・ かならず付属のインクタンクを使用してください。
重 要
・ L 字の空気溝にオレンジ色のテープが残っていると、インクが飛び散ったり、正しく印
刷できない場合があります。
・ オレンジ色の保護キャップの内側(C)やインク出口(D)には、触れ
ないでください。インクで手が汚れる場合があります。
・ L 字の空気溝をふさいだ状態でインクタンクの側面を押すと、インクが飛び散る場合が
あります。
4
ラベルの色の並びどおりに取り付ける
インクタンクを傾け、ラベルの下側にくぐらせて
奥に差し込む
重 要
・ 取り付けの際には、手元を十分に明るくして作業して
ください。
5
インクタンクの
部分を、「カチッ」と音がする
まで上からしっかり押す
6
残りのインクタンクを、ラベルの色の並びどおり
に同じ手順で取り付ける
正しく取り付けると、インクランプ(赤色)が点灯します。 すべてのインクランプ(赤色)の点灯を確認してくださ
い。
重 要
・ 一度取り付けたインクタンクは、不必要に取り外さな
いでください。
・ プリントヘッドホルダーが右側へ移動した場合は、いっ
たんスキャナーユニット(カバー)を閉じて、再度開
けてください。
10
3 インクタンクを取り付けよう
7
8
F
E
スキャナーユニット(カバー)(E)を閉じる
画面が図のように変わるのを確認してから、次の操作に進む
内部カバー(F)が閉じていることを確認してください。
まだ OK ボタンをタッチしないでください。
・ 画面が変わるまで、約 5 分かかります。
・ 準備中に動作音がすることがありますが、正常な動作です。
重 要
・ 画面にエラーメッセージが表示されている場合は、プリントヘッドお
よびインクタンクが正しく取り付けられているか確認してください。
3 インクタンクを取り付けよう
11
プリントヘッドの位置を調整しよう
4
12
1
2
3
A
D
C
B
用紙サポート(A)の準備をする
①開く
②上にまっすぐ引き出す
③後ろに倒す
用紙ガイド(B)を端まで動か
す
付属の専用紙(マットフォトペーパー MP-101)を 1 枚、後
トレイ(C)にセットする
用紙の角が斜めになっている部分(D)を右上にして、縦向きにセット
してください。
重 要
・ プリントヘッド位置調整には、かならず付属の MP-101 を使用してく
ださい。
4
5
6
F
左右の用紙ガイドを用
紙の両端に合わせる
7
8
E
排紙トレイ(E)が開いている OK ボタンをタッチする
ことを確認し、補助トレイ(F)
プリントヘッド位置調整が
を開く
始まります。
排紙トレイを閉じた状態で印刷が
開始された場合、排紙トレイは自
動的に開きます。
・ プリントヘッド位
置調整には、約 4
分かかります。
パターンが印刷されたら、印刷された用紙
を取り除く
上のメッセージを確認
し、次の操作に進む
プリントヘッド位置調整が完了しました。
参 考
・ エラーが表示された場合は、『らくらく操作ガ
イド』の「困ったときには」の「液晶モニター
にエラーメッセージが表示されている」を参照
してください。
・ パターンは青と黒で印刷されます。
4 プリントヘッドの位置を調整しよう
13
用紙をセットしよう
5
本製品は、用紙の種類によって、用紙をセッ
トする箇所が異なります。
写真用紙/はがきなどの専用紙
後トレイ(A)にセットしてください。
A
□ 後トレイに専用紙をセットする手順につ
いて
1
この章では、カセットに普通紙をセットす
る手順を説明します。
後トレイに専用紙をセットする手順につい
て、詳しくは「4 プリントヘッドの位置を
調整しよう」の手順
~ (P.12)を
参照してください。
C
D
B
E
普通紙
カセット(B)にセットしてください。
参 考
・ 用紙の扱いについて、詳しくは『らくらく操作
ガイド』の「用紙をセットする」を参照してく
ださい。
14
①補助トレイ(D)を閉じる
専用紙をセットするときは
• 印刷したい面を上にして、用紙を縦向
きにセットしてください。
• 用紙の枚数は(C)の線を超えないよう
にしてください。
②排紙トレイ(E)を閉じる
2
3
4
5
G
H
F
カセット(F)を手前に引き出す
左側の用紙ガイド(G)を端
まで動かす
手前側の用紙ガイド(H)を
用紙のサイズに合わせて動か
す
普通紙をセットする
印刷したい面を下にしてセットし
てください。
手前側の用紙ガイドが用紙サイズ
のマーク位置に合うと、「カチッ」
と音がして止まります。
5 用紙をセットしよう
15
6
7
8
I
用紙をカセットの右端に寄せ(①)、 「カチッ」と音がするまでカセットを 上のメッセージを確認し、OK ボタンをタッチする
左側の用紙ガイドを用紙の左端に
本製品にゆっくり差し込む
[ホーム]画面が表示されます。
ぴったり合わせる(②)
用紙の枚数は(I)の線を超えないように
してください。
16
5 用紙をセットしよう
参 考
・ 約 5 分間操作をしないと画面が消灯します。そのときは、操作パネルで電源ボタン以
外のボタンをタッチすると画面が表示されます。
パソコンとの接続方法を選ぼう
6
どのように使いますか?
接続方法
・ USB ケーブルでパソコンとつなげたい
USB 接続
「7 ソフトウェアをインストールし
よう(USB 接続)」(P.18)へ
・ ケーブルを使わないでパソコンとつなげたい
・ 複数のパソコンから使いたい
無線 LAN 接続
「8 無線 LAN の設定をしよう」
(P.23)へ
有線 LAN 接続
「9 有線 LAN の設定をしよう」
(P.33)へ
・ 複数のパソコンから使いたい
・ LAN ケーブルでパソコンとつなげたい
ネットワークとは?
複数のパソコンをお互いにケーブルや無線通信で接続して、情報をやりとり
できるようにする仕組みのことをいいます。インターネットや LAN もネッ
トワークのひとつです。
LAN とは?
(Local Area Network:ローカル エリア ネットワーク)
ネットワークのひとつの種類で、限られた範囲内(ひとつの部屋や、ひとつ
の建物など)でパソコンどうしを接続したネットワークのことをいいます。
お持ちのアクセスポイントやルーターなどの機器が無線 LAN 接続と有線 LAN
接続のどちらに対応しているかわからないときは、ご使用の機器に付属のマ
ニュアルを参照するか、メーカーにお問い合わせください。
お持ちの機器が無線 LAN 接続対応の場合
「IEEE802.11b/g/n」に対応しているか確認してください。
お持ちの機器が有線 LAN 接続対応の場合
複数台のパソコンやネットワーク機器を接続できるか確認してください。
17
ソ フ ト ウ ェ ア を イ ン ス ト ー ル し よ う ( U S B接 続 )
7
18
USB ケーブルはまだ接続しないでください
• パソコンと接続してご使用になるためには、ドライバー
などのソフトウェアをパソコンのハードディスクにコ
ピーする(インストールする)ことが必要です。イン
ストールには、約 20 分かかります(ご使用のパソコ
ンの環境、およびインストールされるアプリケーショ
ンソフトの数によって異なります)。
重 要
・ 起動しているすべてのプログラムは、あらかじめ終了しておい
てください。
・ 管理者(Administrators グループのメンバー)としてログオ
ンしてください。
・ インストール処理中は、ユーザーの切り替えを行わないでくだ
さい。
・ インストールの途中でインターネット接続が発生することがあ
ります。通信料はお客様のご負担になります。
・ インストールの途中でパソコンが再起動する場合があります。
画面の指示に従ってください。再起動中は『セットアップ CDROM』を取り出さないでください。
再起動のあと、インストールが再開します。
■ もし、ドライバーなどをインストールする前に、本製品に
USB ケーブルを接続してしまったら・・・
Windows 7 の場合
①パソコン側の USB ケーブルを抜く
②手順 (P.19)から操作する
Windows Vista/Windows XP の場合
次のようなダイアログボックスが表示されることがあります。
①パソコン側の USB ケーブルを抜
く
ダイアログボックスが閉じた場合は、
手順 (P.19)から操作してくださ
い。
②
[キャンセル]をクリックする
③手順 (P.19)から操作する
・ 本製品が対応しているパソコンの環境については、『らくらく
操作ガイド』の「仕様」を参照してください。
■ Easy-WebPrint EX(イージー・ウェブプリント・イーエッ
クス)について
Easy-WebPrint EX は、ソフトウェアをインストールするときにパソコ
ンにインストールされるウェブ印刷ソフトです。Internet Explorer 7 以
上でご使用になれます。
インストールするには、パソコンをインターネットに接続しておく必要が
あります。
1
2
3
Windows 7/Windows Vista のみ
Windows XP の場合は へ
A
[自動再生]画面の[Msetup4.exe の実行]をクリックしたあ
と、[ユーザー アカウント制御]ダイアログボックスで[はい]
または[続行]をクリックする
以降の手順で[ユーザー アカウント制御]ダイアログボックスが表示
された場合は[はい]または[続行]をクリックしてください。
電源ボタン(A)を押し、本製品の
電源を切る
電源が切れるまで、約 25 秒動作音が続
く場合があります。
重 要
・ まだ USB ケーブルで本製品とパソコ
ンを接続しないでください。すでに接
続している場合は、パソコン側の USB
ケーブルを抜いてください。
パソコンの電源を入れて、『セット
アップ CD-ROM』を CD-ROM ドラ
イブに入れる
Windows の場合は、プログラムが自動
的に起動します。
3
参 考
Windows をご使用の場合
・ プログラムが自動的に起動しない場合
は、[コンピューター]または[マイ
コンピュータ]の CD-ROM アイコン
をダブルクリックします。CD-ROM
の内容が表示されたら、「MSETUP4.
EXE」をダブルクリックしてください。
CD-ROM フォルダーの[Setup]アイコンをダブルク
リックし、次に表示された画面で、管理者の名前とパス
ワードを入力し、[OK]をクリックする
CD-ROM フォルダーが自動的に開かない場合は、デスクトッ
プに表示される CD-ROM アイコンをダブルクリックします。
管理者の名前とパスワードがわからないときは、ヘルプボタン
をクリックすると、対処方法が表示されます。
7 ソフトウェアをインストールしよう(USB 接続)
19
4
[おまかせインストール]をクリックする
ドライバー、アプリケーションソフト、電子マニュアル
(取扱説明書)がインストールされます。
参 考
・ インストールするアプリケーションソフトなどを選び
たいときは、[選んでインストール]をクリックしてく
ださい。
20
7 ソフトウェアをインストールしよう(USB 接続)
5
[インストール]をクリックする
6
[USB 接続で使用する]を選んで、
[次
へ]をクリックする
画面の指示に従って、インストールを進
めてください。
インストール中の重要情報
□ USB ケーブル接続について
□ CANON iMAGE GATEWAY(キヤノン・
イメージ・ゲートウェイ)で登録をする場
合に必要な情報について
□ [使用状況調査プログラム]画面が表示され
たら
B
[プリンターの接続]画面が表示されたら、本製品
とパソコンを USB ケーブルで接続します。
接続をしてから、本製品の電源を入れてください。
登録画面でシリアルナンバーが自動的に表示されな
い場合は、下記に記載されているシリアルナンバー
を入力してください。
・ 本製品内部(イラスト参照)
USB ケーブル接続部は、本製品の右側背面にあり
ます。下部のポートが USB 用です。
・ 保証書
使用状況調査プログラムの内容に同意いただけまし
たら[同意する]をクリックしてください。
[同意しない]をクリックした場合、使用状況調査
プログラムはインストールされませんが、本製品は
正常にご使用いただけます。
重 要
・ 電源が入っている状態でスキャナーユニット(カ
バー)(B)を開くと、プリントヘッドホルダーが
移動しますのでご注意ください。
7 ソフトウェアをインストールしよう(USB 接続)
21
7
8
XPS プリンタードライバーをインストールした
い
Windows 7/Windows Vista SP1 以降をご使用
の場合は、追加で XPS プリンタードライバーをイ
ンストールできます。インストールするときは「7
ソフトウェアをインストールしよう(USB 接続)」
の手順 (P.19)から操作してください。手順
で[選んでインストール]をクリックし、[選んで
インストール]画面で[XPS プリンタードライバー]
を選んでください。
XPS プリンタードライバーの便利な機能について、
詳しくは『もっと活用ガイド』(電子マニュアル)
を参照してください。
[終了]をクリックして、インストー
ルを終了する
Macintosh をご使用の場合
本製品の操作パネルを使ってスキャンし
たいときは、初回のみパソコンを再起動
してからご使用ください。
Windows をご使用の場合
Solution Menu EX(ソリューション・メニュー・イー
エックス)が起動します。
Macintosh をご使用の場合
[Canon Solution Menu EX]ダイアログで[OK]を
クリックすると、Solution Menu EX が起動します。
『セットアップ CD-ROM』を取り出して、 Solution Menu EX は本製品を使いこなすための「入
口」です。
大切に保管してください。
これで、本製品の設置は完了です。
次は「12 使ってみよう」(P.47)
に進んでください。
22
7 ソフトウェアをインストールしよう(USB 接続)
無 線 L A Nの 設 定 を し よ う
8
本製品をネットワークに接続する前に、パソ
コンとアクセスポイントまたはルーターが接
続されていることを確認してください。
インターネット
アクセスポイント
または無線 LAN
対応ルーターなど
■ 無線 LAN 接続するときのご注意
◆ ネットワーク機器の構成やルーター機能の有無、設定方法、セ
キュリティの設定はご使用の環境によって異なります。詳細に
ついては、ご使用の機器のマニュアルを参照するか、メーカー
にお問い合わせください。
◆ オフィスでご使用の場合は、ネットワーク管理者にご相談くだ
さい。
◆ セキュリティで保護されていないネットワーク環境に接続する
場合は、お客様の個人情報などのデータが第三者に漏洩する危
険性があります。十分、ご注意ください。
◆ 本製品は、無線 LAN 接続と有線 LAN 接続を同時に使用するこ
とはできません。
◆ エラーメッセージが表示されたり、ネットワークの接続がうま
くいかなかったりした場合は、別冊の『ネットワーク設置で困っ
たときには』を参照してください。
◆ 本製品とパソコンは、同一セグメント内に設置してください。
ネットワーク内に本製品を追加(接続)しま
す。
アクセスポイントを経由しないで直接パソコンと無線で接続する「アドホック接続」は
利用できません。アクセスポイントをかならず準備してください。
23
以下の項目を確認して、最適な接続方法を選んでください。
ご使用のアクセスポイントまたはルーターは AOSS またはらくらく無線スタート機能
に対応していますか?
確
認
方
法
アクセスポイントまたはルーターに AOSS ボタンまたは
らくらくスタートボタンがあることを確認してください。
はい
「AOSS またはらくらく
無線スタートで設定する」
(P.25)へ
はい
「WPS(Wi-Fi Protected
Setup)で設定する」
(P.27)へ
わからないときは、アクセスポイントまたはルーターのマニュアル
を参照してください。
簡単に
接続し
たい
いいえ
ご使用のアクセスポイントまたはルーターは WPS(Wi-Fi Protected Setup)機能
に対応していますか?
確
認
方
法
アクセスポイントまたはルーターに WPS ボタンがあることを確
認してください。
わからないときは、アクセスポイントまたはルーターのマニュアルを参照して
ください。
いいえ
手動で
接続し
たい
・上記のいずれにも対応していない場合
・無線 LAN の設定を手動で行いたい場合
「手動で設定する」
(P.29)
へ
参 考
・ ご使用の OS が Windows 7/Windows Vista で USB フラッシュメモリーをお持ちの場合は、WCN(Windows Connect Now)機能でも無線 LAN の設定ができます。詳しくは、
「WCN(Windows Connect Now)で設定する」(P.32)を参照してください。
24
8 無線 LAN の設定をしよう
AOSSまたはらくらく無線スタートで設定する
P.24 で AOSS ま
たはらくらく無線
スタートを選んだ
方のみお読みくだ
さい。
1
2
3
D
C
A
B
{} ボタン(A)で[セットアップ] [] ボタン(C)で[無 [はい]を選んで、OK ボタンをタッチする
を表示し、右のファンクションボタ
線 LAN セットアップ]
無線 LAN 接続が有効になると、Wi-Fi ランプ(青色)
(D)
ン(B)をタッチする
を選んで、OK ボタン
が点灯します。
をタッチする
8 無線 LAN の設定をしよう
25
AOSSの場合
4
5
[AOSS]を選んで、
OK ボタンをタッチす
る
OK ボタンをタッチす
る
6
へ
7
AOSS/
らくらく無線スタート
1 分 30 秒以内にアクセスポイントの AOSS ボタンを長押しす
る
アクセスポイント検索中および接続中は、Wi-Fi ランプ(青色)が点滅
します。
参 考
・ AOSS については、ご使用のアクセスポイントのマニュアルを参照してください。
らくらく無線スタートの場合
4
5
6
へ
重 要
・ タイムアウトエラー画面が何度
も表示された場合や、そのほか
のエラーが表示された場合は、
別冊の『ネットワーク設置で
困ったときには』を参照してく
ださい。
[らくらく無線スター
ト]を選んで、OK ボ
タンをタッチする
OK ボタンをタッチす
る
①1 分以内に、アクセスポイントのらくらくスタートボタンを、
アクセスポイントの POWER ランプが緑に点滅するまで長
押しする
②画面が図のように変わったら 30 秒以内に、らくらくスター
トボタンを POWER ランプがオレンジに点灯するまでもう
一度長押しする
参 考
アクセスポイント検索中および接続中は、本製品の Wi-Fi ランプ(青色)
が点滅します。
・ らくらく無線スタートについては、ご使用のアクセスポイントのマニュアルを参照してください。
26
上の画面が表示されたら、OK
ボタンをタッチする
8 無線 LAN の設定をしよう
次は「10 ソフトウェ
アをインストールし
よう(ネットワーク
接続)」(P.37)に
進んでください。
1
WPS(
P.24 で
WPS(Wi-Fi
Protected
Setup)を選ん
だ方のみお読み
ください。
2
3
D
C
Wi -Fi P rotected Se tu)
p で設定する
A
B
{} ボタン(A)で[セットアップ] [] ボタン(C)で[無 [はい]を選んで、OK ボタンをタッチする
を表示し、右のファンクションボタ
線 LAN セットアップ]
無線 LAN 接続が有効になると、Wi-Fi ランプ(青色)
(D)
ン(B)をタッチする
を選んで、OK ボタン
が点灯します。
をタッチする
8 無線 LAN の設定をしよう
27
4
5
[WPS 設定]を選んで、 [プッシュボタン方式]
OK ボタンをタッチす
を選んで、OK ボタン
る
をタッチする
6
OK ボタンをタッチす
る
参 考
・ PIN コード方式で設定する場合は、手順
で[PIN コー
ド方式]を選んで OK ボタンをタッチしたあと、画面
の指示に従って、本製品とアクセスポイントを操作し
てください。手順
の画面が表示されたら、OK ボタ
ンをタッチしてください。
10 分以内に設定が完了せず、タイムアウトエラー画面
が表示された場合は、OK ボタンをタッチしてもう一
度操作を行い、画面に表示される新しい PIN コードを
アクセスポイントに設定してください。10 分以内に設
定を行ってもタイムアウトエラー画面が表示される場
合は、PIN コード方式以外の接続方法で無線 LAN の設
定を行ってください。そのほかのエラーが表示された
場合は、別冊の『ネットワーク設置で困ったときには』
を参照してください。
28
8 無線 LAN の設定をしよう
7
アクセスポイントの WPS ボタンを
長押し(5 秒程度)してから、2 分
以内に本製品の OK ボタンをタッチ
する
WPS ボタンの押しかたについては、ご
使用のアクセスポイントのマニュアルを
参照してください。
アクセスポイント検索中および接続中は、
Wi-Fi ランプ(青色)が点滅します。
8
上の画面が表示されたら、OK ボタ
ンをタッチする
重 要
・ タイムアウトエラー画面が表示された
場合は、OK ボタンをタッチして、手
順
からやり直してください。
・ そのほかのエラーが表示された場合は、
別冊の『ネットワーク設置で困ったと
きには』を参照してください。
次は「10 ソフトウェアを
インストールしよう(ネッ
トワーク接続)」(P.37)
に進んでください。
P.24 で手動設定を選んだ方のみお読みください。
1
手動で設定する
■ 無 線 L A N の 手 動 設 定に必要な情報を確認しよう
A
ご使用のアクセスポイントまたはルーターに接続するために、以下の情報が必要です。
ご使用のアクセスポイントまたはルーターを確認して、以下の情報をメモしてくださ
い。
下記の情報を確認する方法については、ご使用のアクセスポイントまたはルー
ターのマニュアルを参照するか、メーカーにお問い合わせください。
B
アクセスポイント名 / ネットワーク名:
※ SSID と表記されることもあります。
特定のアクセスポイントを指定するための識別名です。
ネットワークキー:
{} ボタン(A)で[セットアップ]を表示し、
右のファンクションボタン(B)をタッチする
※暗号化キー、WEP キー、WPA/WPA2 パスフレーズ、事前共有キーと表記されることもあります。
通信内容を盗み見られないようにするための設定に必要なパスワードです。
8 無線 LAN の設定をしよう
29
2
3
4
5
D
C
[] ボタン(C)で[無線 LAN セットアップ]
を選んで、OK ボタンをタッチする
[はい]を選んで、OK ボタンをタッチする
[手動設定]を選んで、
OK ボタンをタッチす
無線 LAN 接続が有効になると、Wi-Fi ランプ(青色)
(D)
る
が点灯します。
P.29 でメモしたアクセ
スポイント名を選んで、
OK ボタンをタッチす
る
参 考
・ マンションなどにお住
まいの場合は、近隣で
使用されているアクセ
スポイントを表示して
しまうことがあります。
・ 全角文字は正しく表示
されませんが、選ぶこ
とができます。
30
8 無線 LAN の設定をしよう
6
8
7
E
F
上のどちらかの画面が表示されることを確認して、 P.29 でメモしたネットワークキー
右のファンクションボタンをタッチする
を入力し、左のファンクションボタ
ン(E)をタッチする
上の画面が表示されない場合は、手順
さい。
に進んでくだ
9
中央のファンクションボタン(F)で文字
入力モードを切り替えることができます。
重 要
・ アルファベットの大文字と小文字は正
しく入力してください。
ネットワークキーが正
しいことを確認して、
OK ボタンをタッチす
る
上の画面が表示されたら、OK ボタ
ンをタッチする
参 考
・「アクセスポイントへの接続に失敗しました」と表示された場合は、
OK ボタンをタッチしたあと、ネットワークキーが正しいか確認し、入
力し直してください。それでも接続できない場合は、別冊の『ネットワー
ク設置で困ったときには』を参照してください。
参 考
・ 文字入力について、詳しくは別冊の
『ネットワーク設置で困ったときには』
を参照してください。
次は「10 ソフトウェアを
インストールしよう(ネッ
トワーク接続)」(P.37)
に進んでください。
8 無線 LAN の設定をしよう
31
P.24 で WCN(Windows Connect Now)を選んだ方のみお読みください。
本製品は「WCN-UFD」に対応しています。
WCN(
)で設定する
Wi ndows C onnec t No w
32
A
パソコンでの設定
Windows 7 の場合
①
[スタート]メニューから[コントロール パネル]、[ネットワークの状
態とタスクの表示]、[ワイヤレス ネットワークの管理]の順に選ぶ
②使用したいネットワーク名(SSID)を右クリックし、[プロパティ]を
選ぶ
③
[このネットワーク プロファイルを USB フラッシュ デバイスにコピー
する]を選ぶ
画面の指示に従って、パソコンでの設定を完了させてください。
④手順
に進んでください。
Windows Vista の場合
①
[スタート]メニューから[ネットワーク]を選んで、メニューの[ワイ
ヤレス デバイスの追加]をクリックする
②
[USB フラッシュ ドライブを使って、一覧にないワイヤレス デバイス
やコンピュータを追加します]を選ぶ
③
[USB フラッシュ ドライブを使用してデバイスやコンピュータを追加し
ます]を選ぶ
④使用したいネットワーク名(SSID)を選んで[次へ]をクリックする
画面の指示に従って、パソコンでの設定を完了させてください。
⑤手順
B
本製品での設定
①液晶モニター(A)の[セットアップメ
ニュー]画面で、
[無線 LAN セットアッ
プ]を選んで、OK ボタンをタッチする
②
[その他の設定]を選んで、OK ボタン
をタッチする
③
[WCN 設定]を選んで、OK ボタンをタッ
チする
④本製品の正面右側にあるカメラ接続部
(USB コネクタ)
(B)に USB フラッシュ
メモリーを接続して、OK ボタンをタッ
チする
⑤
[無線 LAN の設定が完了しました]画
面が表示されたら、OK ボタンをタッチ
して、本製品から USB フラッシュメモ
リーを取り外す
A
に進んでください。
・ ご使用の USB フラッシュメモリーのデータの破損消失については、本製品の保証期間内
であっても、理由の如何に関わらず、弊社では一切の責任を負いかねます。あらかじめご
了承ください。
・ ご使用の USB フラッシュメモリーによっては動作の保証ができない場合があります。セ
キュリティ設定されている USB フラッシュメモリーは、使用できない場合があります。
8 無線 LAN の設定をしよう
B
次は「10 ソフトウェアをインス
トールしよう(ネットワーク接続)」
(P.37)に進んでください。
有 線 L A Nの 設 定 を し よ う
9
本製品をネットワークに接続する前に、パソ
コンとルーターが接続されていることを確認
してください。
インターネット
ルーターなど
■ 有線 LAN 接続するときのご注意
◆ ネットワーク機器の構成やルーター機能の有無、設定方法、セ
キュリティの設定はご使用の環境によって異なります。詳細に
ついては、ご使用の機器のマニュアルを参照するか、メーカー
にお問い合わせください。
◆ オフィスでご使用の場合は、ネットワーク管理者にご相談くだ
さい。
◆ セキュリティで保護されていないネットワーク環境に接続する
場合は、お客様の個人情報などのデータが第三者に漏洩する危
険性があります。十分、ご注意ください。
◆ 本製品は、無線 LAN 接続と有線 LAN 接続を同時に使用するこ
とはできません。
◆ エラーメッセージが表示されたり、ネットワークの接続がうま
くいかなかったりした場合は、別冊の『ネットワーク設置で困っ
たときには』を参照してください。
ネットワーク内に本製品を追加(接続)しま
す。
33
1
2
A
B
C
D
キャップ(A)を取り外し、LAN ケーブル(B)でルーターなどのネットワーク機器と接
続する
34
9 有線 LAN の設定をしよう
{} ボタン(C)で[セットアップ]を表示し、右のファンクショ
ンボタン(D)をタッチする
3
4
5
E
[] ボタン(E)で[本体設定]を選んで、OK
ボタンをタッチする
[LAN 設定]を選んで、OK ボタンをタッチする
[無線 LAN/ 有線 LAN の切換]を選んで、OK ボ
タンをタッチする
9 有線 LAN の設定をしよう
35
6
[有線 LAN を有効にする]を選んで、OK ボタン
をタッチする
36
9 有線 LAN の設定をしよう
次は「10 ソフトウェアをインストールしよう(ネットワーク接続)」
(P.37)
に進んでください。
ソフトウェアインストール
ソフトウェアをインストールしよう(ネットワーク接続)
10
• パソコンと接続してご使用になるためには、ドライバーなどのソフ
トウェアをパソコンのハードディスクにコピーする(インストール
する)ことが必要です。インストールには、約 20 分かかります(ご
使用のパソコンの環境、およびインストールされるアプリケーショ
ンソフトの数によって異なります)。
1
重 要
・ 起動しているすべてのプログラムは、あらかじめ終了しておいてください。
・ 管理者(Administrators グループのメンバー)としてログオンしてください。
・ インストール処理中は、ユーザーの切り替えを行わないでください。
・ インストールの途中でインターネット接続が発生することがあります。通信料
はお客様のご負担になります。
・ インストールの途中でパソコンが再起動する場合があります。画面の指示に
従ってください。再起動中は『セットアップ CD-ROM』を取り出さないでく
ださい。
再起動のあと、インストールが再開します。
・ セキュリティソフトウェアのファイアウォール機能を使用している場合、キヤ
ノンのソフトウェアがネットワークにアクセスしようとしていることを警告す
るメッセージが表示される場合があります。警告メッセージが表示されたら、
アクセスを常に許可するように設定してください。
『らくらく操作ガイド』の「仕
・ 本製品が対応しているパソコンの環境については、
様」を参照してください。
パソコンの電源を入れて、『セットアップ CDROM』を CD-ROM ドライブに入れる
Windows の場合は、プログラムが自動的に起動します。
参 考
Windows をご使用の場合
■ Easy-WebPrint EX(イージー・ウェブプリント・イーエッ
クス)について
・ プログラムが自動的に起動しない場合は、[コンピュー
ター]または[マイ コンピュータ]の CD-ROM アイ
コンをダブルクリックします。CD-ROM の内容が表示
されたら、「MSETUP4.EXE」をダブルクリックして
ください。
Easy-WebPrint EX は、ソフトウェアをインストールするときにパソコ
ンにインストールされるウェブ印刷ソフトです。Internet Explorer 7 以
上でご使用になれます。
インストールするには、パソコンをインターネットに接続しておく必要が
あります。
37
2
Windows 7/Windows Vista のみ
Windows XP の場合は へ
3
[自動再生]画面の[Msetup4.exe の実行]をクリックしたあと、[ユーザー アカウント
制御]ダイアログボックスで[はい]または[続行]をクリックする
以降の手順で[ユーザー アカウント制御]ダイアログボックスが表示された場合は[はい]または[続
行]をクリックしてください。
[おまかせインストール]をクリック
する
2
ドライバー、アプリケーションソフト、
電子マニュアル(取扱説明書)がインス
トールされます。
参 考
・ インストールするアプリケーションソ
フトなどを選びたいときは、[選んでイ
ンストール]をクリックしてください。
CD-ROM フォルダーの[Setup]アイコンをダブルクリックし、次に表示された
画面で、管理者の名前とパスワードを入力し、[OK]をクリックする
CD-ROM フォルダーが自動的に開かない場合は、デスクトップに表示される CD-ROM ア
イコンをダブルクリックします。
管理者の名前とパスワードがわからないときは、ヘルプボタンをクリックすると、対処方法
が表示されます。
38
10 ソフトウェアをインストールしよう(ネットワーク接続)
4
[インストール]をクリックする
5
6
[ネットワーク接続で使用する]を選んで、[次へ] [プリンターの検出]画面が表示されたら、[次へ]
をクリックする
をクリックする
画面の指示に従って、インストールを進めてください。
重 要
・ 上の画面ではなく[プリンターの接続]画面が表示さ
れた場合は、手順
で選んだ接続方法が正しくありま
せん。
- Windows をご使用の場合
[キャンセル]をクリックして手順
からやり直し、
手順
で[ネットワーク接続で使用する]を選ん
でください。
- Macintosh をご使用の場合
画面の指示に従って、このままインストールを進め
てください。インストールの最後の画面で[終了]
をクリックしたあと、手順
からやり直し、手順
で[ネットワーク接続で使用する]を選んでくだ
さい。
10 ソフトウェアをインストールしよう(ネットワーク接続)
39
7
[検出したプリンターの一覧]ダイアログボックスが表示された
ら、[Canon MG6100 series]を選んで、[次へ]をクリッ
クする
[セットアップの完了]ダイアログボックスが表示されたら、
[完
了]をクリックする
参 考
・ 本製品が検出されなかった場合は、[プリンター設定の確認]ダイアロ
グボックスが表示されます。別冊の『ネットワーク設置で困ったとき
には』を参照して問題がないことを確認し、手順
の画面で再度[次
へ]をクリックしてください。
次は「各種ご案内」(P.44)に進んでください。
7
[Canon IJ Network Tool]
(キヤノン・アイジェイ・ネットワー
ク・ツール)画面が表示されたら、
[プリンター]から[MG6100
series]を選んで[次へ]をクリックする
参 考
・ 本製品が検出されなかった場合は、別冊の『ネットワーク設置で困っ
たときには』を参照して問題がないことを確認し、[更新]をクリック
してください。
次は「本製品の登録(Macintosh)」(P.41)に進んでください。
40
10 ソフトウェアをインストールしよう(ネットワーク接続)
本製品の登録(
ここでは、Macintosh をご使
用の方が、本製品をパソコン
に登録する方法について、説
明します。
1
□ ご使用の OS に合わせて、インストール
を進めてください。
Windows をご使用の方は、
「各
種ご案内」(P.44)に進んで
ください。
Mac OS X
v.10.6.x
v.10.5.x
v.10.4.11
(P.42)へ
(P.42)へ
)
Maci ntosh
参 考
・[Canon
MG6100 series]のあとに続いて
いる英数字は、本製品の Bonjour サービス名
または MAC アドレスです。
・ 本製品が表示されない場合は、以下のことを確
認してください。
[プリンターとスキャナーの登録]画
面が表示されたら、[プリンターを登
録]をクリックする
- 本製品の電源が入っていること
- セキュリティソフトウェアのファイア
ウォール機能がオフになっていること
- 無線 LAN 接続の場合:パソコンがアクセス
ポイントに接続されていること
- 有線 LAN 接続の場合:本製品が LAN ケー
ブルでネットワーク機器に接続されている
こと
10 ソフトウェアをインストールしよう(ネットワーク接続)
41
2
-
A
Mac OS X v.10.6.x/v.10.5.x
Mac OS X v.10.4.11 の場合は
-
1
へ
2
-
B
Mac OS X v.10.4.11
1
[Canon MG6100 series canonijnetwork]
を選んで[追加]をクリックする
(P.43)へ
[プリンタリスト]ウィン
ドウが表示されたら、[追
加]をクリックする
参 考
・[使用可能なプリンタがあ
りません。]画面が表示さ
れたら、[追加]をクリッ
クしてください。
42
10 ソフトウェアをインストールしよう(ネットワーク接続)
2
[プリンタブラウザ]
ウィンドウの[ほかの
プリンタ]をクリック
する
3
ポップアップメニュー
から[Canon IJ ネッ
トワーク]を選び、製
品一覧に表示される
[Canon MG6100
series]を選んで、[追
加]をクリックする
3
4
5
4
プリンターの一覧に[Canon
MG6100 series]が追加され
ていることを確認する
へ
[プリンターとスキャナーの登録]画
[プリンターとスキャナーの登録]画 [PC からのスキャン設定]画面で
面が表示されたら、[スキャナーを登 [Canon MG6100 series]を選び、 面で[次へ]をクリックする
[OK]をクリックする
録]をクリックする
次は「各種ご案内」
(P.44)
に進んでください。
10 ソフトウェアをインストールしよう(ネットワーク接続)
43
1
インストール中の重要情報
各種ご案内
□ CANON iMAGE GATEWAY(キヤノン・
イメージ・ゲートウェイ)で登録をする場
合に必要な情報について
A
[次へ]をクリックする
画面の指示に従って、インストールを進
めてください。
登録画面でシリアルナンバーが自動的に表示されな
い場合は、下記に記載されているシリアルナンバー
を入力してください。
・ 本製品内部(イラスト参照)
・ 保証書
重 要
・ 電源が入っている状態でスキャナーユニット(カ
バー)(A)を開くと、プリントヘッドホルダーが
移動しますのでご注意ください。
44
□ [使用状況調査プログラム]画
面が表示されたら
10 ソフトウェアをインストールしよう(ネットワーク接続)
使用状況調査プログラムの内容に同
意いただけましたら[同意する]を
クリックしてください。
[同意しない]をクリックした場合、
使用状況調査プログラムはインス
トールされませんが、本製品は正常
にご使用いただけます。
2
3
本製品を使うパソコンを追加したい
本製品の無線 LAN 接続/有線 LAN 接続が完了し
たので、同じネットワーク上のほかのパソコンから
も本製品を使用することができます。
本製品を使用したいパソコンに、ドライバーなどの
ソフトウェアをインストールしてください。そのほ
かの設定は必要ありません。
本製品を使うパソコンを追加する場合は、
「11 本製
品を使うパソコンを追加しよう」(P.46)に進んで
ください。
[終了]をクリックして、インストールを終了する
Macintosh をご使用の場合
本製品の操作パネルを使ってスキャンしたいときは、初
回のみパソコンを再起動してからご使用ください。
『セットアップ CD-ROM』を取り出して、大切に保管し
てください。
Windows をご使用の場合
Solution Menu EX(ソリューション・メニュー・イー
エックス)が起動します。
Macintosh をご使用の場合
[Canon Solution Menu EX]ダイアログで[OK]を
クリックすると、Solution Menu EX が起動します。
Solution Menu EX は本製品を使いこなすための「入
口」です。
これで、本製品の設置は完了です。
次は「12 使ってみよう」(P.47)
に進んでください。
XPS プリンタードライバーをインストールした
い
Windows 7/Windows Vista SP1 以降をご使用
の場合は、追加で XPS プリンタードライバーをイ
ンストールできます。インストールするときは「10
ソフトウェアをインストールしよう(ネットワーク
接続)」の手順 (P.37)から操作してください。
手順 で[選んでインストール]をクリックし、
[選
んでインストール]画面で[XPS プリンタードラ
イバー]を選んでください。
XPS プリンタードライバーの便利な機能について、
詳しくは『もっと活用ガイド』(電子マニュアル)
を参照してください。
10 ソフトウェアをインストールしよう(ネットワーク接続)
45
本製品を使うパソコンを追加しよう
11
本製品がすでに無線 LAN 接続/有線 LAN 接
続されている場合は、同じネットワーク上の
ほかのパソコンからも本製品を使用すること
ができます。
すでに本製品を使用できるパソコン
本製品を使うパソコンを追加するには…
本製品を使えるようにしたいパソコンに
1 『セットアップ
CD-ROM』を入れる
2
画面の指示に従って、ソフトウェアをインス
トールする
そのほかの設定は必要ありません。
ネットワーク上のほかのパソコン
まだ本製品を使用できないパソコン
を使用できるようにします。
インストール手順について、詳しくは「10 ソフトウェアをインストール
しよう(ネットワーク接続)」(P.37)に従ってください。
46
使ってみよう
12
本製品の 操 作 パ ネ ル か ら 、 か ん た ん に オ リ ジ ナ ル の 作 品 を 印 刷 で き ま す 。
ドライバ ー の イ ン ス ト ー ル と 同 時 に 、 い ろ い ろ な ア プ リ ケ ー シ ョ ン ソ フ ト が パ ソ コン
に入りま す 。 こ れ ら の ア プ リ ケ ー シ ョ ン ソ フ ト を 使 っ て 、 お 持 ち の 写 真 や 原 稿 を 補正
したり加 工 し た り し て 、 ア イ デ ア い っ ぱ い の 作 品 を 印 刷 で き ま す 。
アプリケ ー シ ョ ン ソ フ ト や 本 製 品 の 使 い か た に つ い て 、 詳 し く は 『 ら く ら く 操 作 ガイ
ド』と『 も っ と 活 用 ガ イ ド 』( 電 子 マ ニ ュ ア ル ) を 参 照 し て く だ さ い 。
Solution Menu EX の紹介
Solut i o n M e n u E X は 本 製 品 を 使 い こ な す た め の 「 入 口 」 で す 。 た と え ば …
・『もっと活用ガイド』
(電子マニュアル)を開けます
・ いろいろなアプリケーションソフトを開けます
・ ウェブサイトから、画像素材や最新の情報を入手できます(インターネットに接続できる環境が必要です)
電子マニュアル(取扱説明書)の開きかた
『もっと活用ガイド』
(電子マニュアル)を開くには、
[ヘルプと設定]をクリックし、このアイコンをクリックします。
アプリケーションソフトや本製品の使いかたについて詳しく知りたいときは、『もっと活用ガイド』(電子マニュア
ル)を参照してください。
Solution Menu EX の起動方法
起動するには、デスクトップ上(Windows)または Dock 上(Macintosh)の、このアイコンをクリックします。
Solution Menu EX について、詳しくは『らくらく操作ガイド』を参照してください。
Easy-WebPrint EX の紹介
Easy - W e b P r i n t E X で 、 I n t e r n e t E x p l o r e r に 表 示 さ れ た ウ ェ ブ ペ ー ジ を か んたんに印刷できます。たとえば…
・ ウェブページの端が切れないように用紙の幅に合わせて自動的に縮小して印刷できます
・ 印刷プレビューで、印刷したいページだけを選んで印刷することができます
・ いろいろなウェブページから必要な部分を切り取り、編集して印刷することができます
Easy-WebPrint EX をインストールすると、Easy-WebPrint EX ツールバー
が Internet Explorer に組み込まれます。Internet Explorer の実行中は、
このツールバーをいつでも使用することができます。
Easy-WebPrint EX について、詳しくは『らくらく操作ガイド』を参照してください。
47
本製品で使用できるメモリーカード(
必要です。)
メモリーカードから写真を印刷しよう
メモリースティック Duo
メモリースティック PRO Duo
メモリースティックマイクロ
は、専用アダプターが
差し込む
カードスロット
点線の位置にカードスロットがあります。
カードスロットカバー(A)を開いてください。
CF
MS
Duo SD
MS
メモリースティック
メモリースティック PRO
SD カード
SDHC カード
マルチメディアカード
マルチメディアカード プラス
miniSD カード
miniSDHC カード
CF
A
MS
Duo SD
MS
microSD カード
microSDHC カード
RS-MMC
MMCmobile
コンパクトフラッシュ *
マイクロドライブ
*TYPE Ⅰ /TYPE Ⅱ(3.3V)に対応
xD-Picture カード
xD-Picture カード Type M
xD-Picture カード Type H
CF
12 使ってみよう
□ メモリーカードの差し込みかた
B
MS
Duo SD
MS
USB フラッシュメモリーもご使用できます。詳しくは、
『らくらく操作ガイド』の「写
真を印刷してみよう(フォト/楽しい写真印刷)」を参照してください。
48
カードスロットの場所
・ ラベル面を左にして、差
し込んでください。
・ ラベル面にある矢印の方
向で、カードスロットに
差し込んでください。
・ メモリーカードは、1 枚
だけ差し込んでくださ
い。
・ メモリーカードを差し込
むと、アクセスランプ(B)
が点灯します。
1
2
E
C
D
L 判の写真用紙を印刷したい面を上にして、後ト
レイ(C)に縦にセットする
[ホーム]画面が表示された状態で、カードスロットカバーを開き、メモリーカードをカードスロットに
まっすぐ差し込む
排紙トレイ(D)が開いていることを確認してください。 メモリーカードをカードスロットに入れると、メモリーカード内の写真データが読み込まれて、写真と印刷部数を指
定する画面が表示されます。
排紙トレイを閉じた状態で印刷が開始された場合、排紙
トレイは自動的に開きます。
アクセスランプ(E)が点灯したことを確認して、カードスロットカバーを閉じてください。
参 考
・ 詳しくは、「5 用紙をセットしよう」(P.14)を参照し
てください。
12 使ってみよう
49
3
4
F
G
①スクロール ホイール(F)をなぞって、印刷したい写真を表示する
②+-ボタンで印刷部数を指定する
印刷が終わったら、カードスロットカバーを開いて、メモリーカードをつま
んでまっすぐに取り出す
③カラーボタン(Color)(G)をタッチする
メモリーカードを取り出したら、カードスロットカバーを閉じてください。
印刷が開始されます。
参 考
・ 印刷ができる状態になると、カラーボタン(Color)が点灯します。
重 要
・ アクセスランプが点滅しているときは、カードを取り出さないでください。メモリー
カードのデータが破損することがあります。
メモリーカードからの印刷方法について、詳しくは、『ら
くらく操作ガイド』の「写真を印刷してみよう(フォト/
楽しい写真印刷)」を参照してください。
50
12 使ってみよう
1
2
3
4
コピーしよう
E
A
C
B
G
H
D
F
カセット(A)に A4
サイズの普通紙をセッ
トする
ここでは、標準コピーする
方法を説明します。
参 考
・ 詳しくは、「5 用紙を
セットしよう」(P.14)
を参照してください。
①排紙トレイ(B)を
開く
②補助トレイ(C)を
開く
③原稿台カバー(D)
を開く
排紙トレイを閉じた状態で
印刷が開始された場合、排
紙トレイは自動的に開きま
す。
原稿を、原稿位置合わせマーク(E)
に合わせ、コピーしたい面を下向き
にセットする
重 要
・ 原稿台ガラス(F)に 2.0 kg 以上の物
をのせたり、原稿を強く(2.0 kg を超
える力で)押さえたりするなどして重
みをかけないでください。
スキャナーが正しく動作しなくなった
り、ガラスが破損することがあります。
I
J
①原稿台カバーを閉じる
②ホームボタン(G)をタッチして[ホーム]画
面に[コピー]を表示させる
③左のファンクションボタン(H)をタッチする
④モノクロボタン(Black)(I)またはカラーボ
タン(Color)(J)をタッチする
コピーが開始されます。コピーが終わるまで、原稿台カ
バーを開かないでください。コピーが終わったら、原稿
を取り出してください。
参 考
{}
・[ホーム]画面に[コピー]が表示されない場合は、
ボタンで[コピー]を表示してください。
・ コピーが開始できる状態になると、モノクロボタン
(Black)とカラーボタン(Color)が点灯します。
普通紙以外のコピー方法については、
『もっと活用ガイド』(電子マニュア
ル)の「コピー」を参照してください。
12 使ってみよう
51
1
2
3
4
パソコンから写真を印刷しよう
C
A
B
L 判の写真用紙を印刷したい
面を上にして、後トレイ(A)
に縦にセットする
排紙トレイ(B)が開いているこ
とを確認してください。
排紙トレイを閉じた状態で印刷が
開始された場合、排紙トレイは自
動的に開きます。
ここでは、キヤノン写真用紙 光沢
ゴールドの L 判用紙を使用して、
フチなし印刷する方法を説明しま
す。
デスクトップ上(Windows)
または Dock 上(Macintosh)
から Solution Menu EX を起
動し、[フォトプリント]をク
リックして、[写真印刷](C)
をクリックする
印刷したい画像を選んで、[レイアウ [印刷]をクリックする
ト / 印刷]をクリックする
写真を選ぶと、印刷枚数が[1]に変わ
ります。
Windows の場合は、印刷が開始されま
す。
Macintosh の場合は、[プリント]ダイ
アログで[プリント]をクリックすると、
印刷が開始されます。
Easy-PhotoPrint EX(イージー・
フォトプリント・イーエックス)
が起動します。
参 考
・ Solution Menu EX の起動方法については、P.47 を参照してください。
参 考
・ 詳しくは、「5 用紙をセットし
よう」(P.14)を参照してくだ
さい。
52
12 使ってみよう
Easy-PhotoPrint EX からの
印刷について、詳しくは『もっ
と活用ガイド』(電子マニュア
ル)を参照してください。
本製品で使用できるインクタンク番号は 、 以下のものです。
インクタンクについてのご注意
• インクタンクに穴を開けるなどの改造や分解をすると、インクが漏れ、本製品の故障の原因となることがあります。 改造・分解はお勧めしません。
• インクの詰め替えなどによる非純正インクのご使用は、印刷品質の低下やプリントヘッドの故障の原因となることがあります。安全上問題はありませんが、まれに、純正品にないインク
成分によるとみられるプリントヘッド部分の発熱・発煙事例 * も報告されています。キヤノン純正インクのご使用をお勧めします。
(* すべての非純正インクについて上記事例が報告されているものではありません。)
• 非純正インクタンクまたは非純正インクのご使用に起因する不具合への対応については、保守契約期間内または保証期間内であっても有償となります。
※インクタンクの交換については、『らくらく操作ガイド』の「インクタンクを交換する」を参照してください。
• Microsoft は、Microsoft Corporation の登録商標です。
• Windows は、米国 Microsoft Corporation の米国およびその他の国における登録商標または商標です。
• Windows Vista は、米国 Microsoft Corporation の米国およびその他の国における登録商標または商標です。
• Internet Explorer は、米国 Microsoft Corporation の米国およびその他の国における登録商標または商標です。
• Macintosh、Mac および AirMac は米国およびその他の国で登録された Apple Inc. の商標です。
• Bonjour は米国およびその他の国で登録された Apple Inc. の商標です。
• AOSS ™ は株式会社バッファローの商標です。
• らくらく無線スタートは、NEC アクセステクニカ株式会社の登録商標です。
紙幣、有価証券などを本製品で印刷すると、その印刷物の使用如何に拘わらず、法律に違反し、罰せられます。
関連法律:刑法第 148 条、第 149 条、第 162 条/通貨及証券模造取締法第 1 条、第 2 条 等
QT5-3035-V02
XXXXXXXX
©CANON INC.2010
PRINTED IN XXXXXXXX