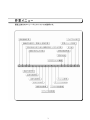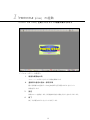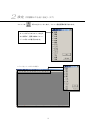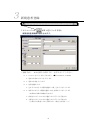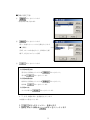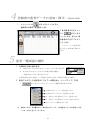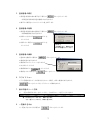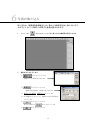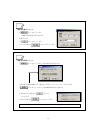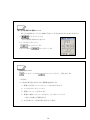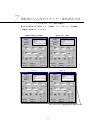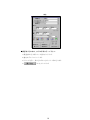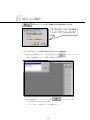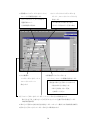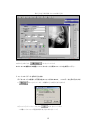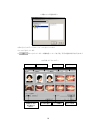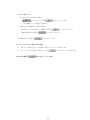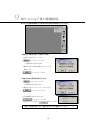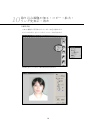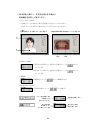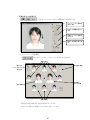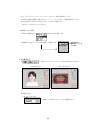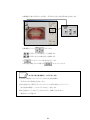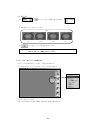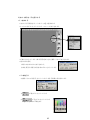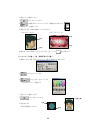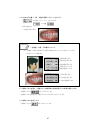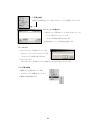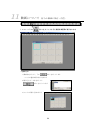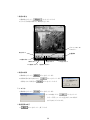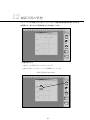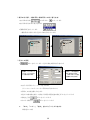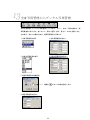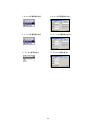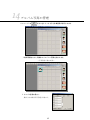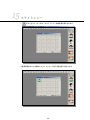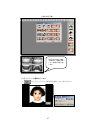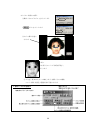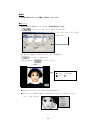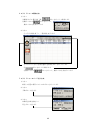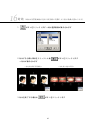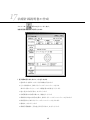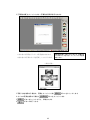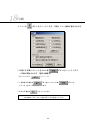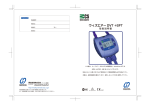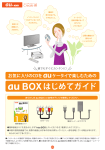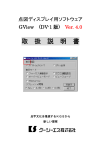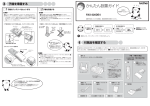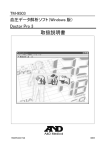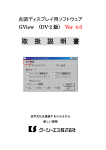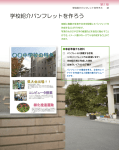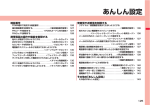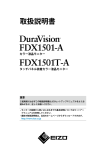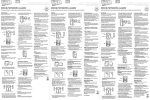Download "取扱説明書"
Transcript
1 1 「PHOTOSTAR plus」の起動 「PHOTOSTAR」を実行するとタイトル画面が表示されます <メニューボタンの説明> 1. 新規作業開始の時 メニューバーのボタンをクリックし作業を開始します 2. 登録済み患者の追加・修正作業 既に登録済みの患者データの追加・修正を行う場合はボタンをクリックし 作業を行います 3. 設定 作業メニューを設定します。作業を始める前に設定することをおすすめします。 4. 終了 終了する場合はボタンをクリックし終了します 2 2 設定(作業開始する前に設定します) メニューの ボタンをクリックします。メニュー設定画面が表示されます。 チェックボックスにチェックを入 れた項目が、画面上部のメニュー バーにボタンが表示されます。 <チェックをいくつか外した画面> 3 3 新規患者登録 1.メニューバーの ボタンをクリックすると 新規患者登録画面が表示されます。 <登録方法> *は必須入力項目です。必ず入力してください。 * 1. Casw No を入力します(半角 8 桁) ●例:12345678、A-000001 2. 患者の名前のフリガナを入力します * 3. 患者の名前を入力します * 4. 性別を選択します 5. 生年月日の年号入力種別を選択した後、生年月日を入力します * 6. 初診日の年号入力種別を選択した後、初診年月日を入力します →初診時の年齢が自動表示されます 7. 症例をリストボックスの中より選択します(手入力も可能です) 8. 分類をリストボックスの中より選択します(手入力も可能です) (分類は予め設置しておくと便利です)→設定方法は次ページ 4 ■分類の設定方法 ① ボタンをクリックします →設定画面が表示されます ② ボタンをクリックします 新しい名前入力フィールドに分類を入力します ●分類例/ 医師、スタッフの名前を入力し、担当別に分類 矯正、小児などのジャンル分類 ③ ボタンをクリックします ※分類の変更方法 変更する分類名をクリックした後 変更後 ボタンをクリックし、 ボタンをクリックします ※分類の削除方法 削除する分類名をクリックした後 削除後 ボタンをクリックし、 ボタンをクリックします ※分類の中止 中止する場合は ボタンをクリックします 9. 〒、住所、保護者氏名、電話番号を入力します 10.備考(メモ等)を入力します 2. ボタンをクリックし、登録します 3.登録を中止する場合は ボタンをクリックします 5 4 登録済の患者データの追加・修正(一覧画面の閲覧) 1. メニューバーの ボタンをクリックすると 登録済みの患者一覧を表示します 2.該当患者の行をクリッ クし ボタンをク リックします。または、該 当患者の行をダブルクリ ックします。 →メニューバーの各作業ボ タンが生き、各作業が可能にな ります。 5 患者一覧画面の操作 1. 分類の切り替え表示方法 1) 分類リストボックスのボタンをクリックします→リストが表示されます 2) 表示させるリストをクリックします(この場合:矯正を選択) →選択されたリストを一覧に表示します *新規の設定方法と同様に、ここで設定する事もできます。(新規での設定方法参照) 2. 患者ごとのデータの指定のドライブへの書き出し(バックアップ)方法 1) ボタンをクリックします→データファイル操作画面が表示されます 2)指定のドライブへデータを書き出します 3)指定のドライブからデータを読み込みます 4)一括でデータを指定のドライブへ書き出します 5)一括でデータを指定のドライブから読み込みます 6)データファイル操作を中止します ※ 指定のへのデータの書き出し・読み込みは 2)~6)より指定のドライブを指定した後、 「OK」ボタンをクリックします。 6 3. 登録患者の修正 1)新規患者登録内容の修正を行う場合は ボタンをクリックします →新規患者登録画面(患者情報)が表示されます 2)修正する個所をマウスでクリックした後、修正します 4. 登録患者の削除 1)新規患者登録内容の削除を行う場合は ボタンをクリックします →削除確認画面が表示されます 2)削除して良ければ ボタンを クリックします 3)削除しない場合は ボタンを 【注意!】 一旦削除すると、復帰できま せんので慎重に行って下さい クリックします 5. 登録患者の検索 1)患者名を検索する場合は ボタンをクリックします 2)検索画面が表示されます 3)検索項目のチェックマークを入れます 4)文字列に入力します 5)検索開始ボタン をクリックします 6)検索を中止する場合は ボタンをクリックします 6. スライドショー スライド管理画面にデータが貼り付けられている場合、項目に枚数が表示されます。 ボタンをクリックするとスライドショーが開始されます。 7. 表示内容のソート方法 1) 一覧の各項目名ボタンをクリックすると、その項目のソートを行うことができます 例:CaseNo をクリックすると、昇順に並びます。 もう一度クリックすると、 降順に並びます。 8. 一覧表示を中止 1)一覧表示を中止るする場合は ボタンをクリックします 7 6 写真の取り込み 取り込みは、新規患者登録後または一覧からの患者呼び出し後に行います。 上のタイトルバーの後ろに作業する患者が表示されます。 1. メニューの 2. 撮影日の入力を行います 1) ボタンをクリックすると取り込み作業画面が表示されます ボタンをクリックします →撮影日入力画面が表示されます 2) ボタンをクリックします →撮影日新規追加入力画面が表示されます 3) 撮影年号を選択後、撮影年月日を入力します 4) 時点選択ボタンをクリックし、撮影時点(例:治療前)を クリックします 5) ボタンをクリックします ※中止の場合は 6) ボタンをクリックします ボタンをクリックします 8 撮影日の修正について 1) ボタンをクリックします →撮影日修正画面が表示されます 2)修正します 3) ボタンをクリックします 4)中止する場合は ボタンをクリックします 撮影日の削除について 1) ボタンをクリックします→消去画面が表示されます 2)消去項目(選択画像のみか、撮影日の写真すべて)にチェックマークを入れます 3) ボタンをクリックします→消去確認画面が表示されます 4)消去を中止する場合は ボタンを クリックします 5)消去する場合は ボタンをクリックします 【注意!】一旦削除すると、復帰できませんので慎重に行って下さい 9 取り込み画面表示の移動について 取り込み作業画面は上下左右に移動が可能です。写真の貼り付け時に有効に活用します 1) ボタンをクリックします →表示位置変更画面が表示されます 2)上下左右ボタンをクリックし ボタンをクリックします 3)中止する場合は ボタンをクリックします 一覧の表示について ボタンをクリックした後 ボタンをクリックすると、一覧を表示します <活用例> * 口腔内規格写真を作成する時に複製機能を使用します 1) 複製元の写真をクリックします(ブルーの枠が表示されます) 2) マウスの右ボタンをクリックします 3) 複製にマウスマークを合わせます 4) 複製する枚数にマウスマークを合わせ、マウスを左クリックします →指定した枚数分が複製されます 5) 加工作業において規格写真を作成します(後述) 10 7 資料取り込み時のスキャナー条件設定方法 ~EPSON GT-9600 の場合~ 取り込み元の資料より下図のように、「原稿種」「イメージタイプ」「出力機器」 「解像度」の設定を行ってください。 一般資料(問診表・分析表他) 焼き付けカラー写真 マウント セファロ ※セファロにより「カラー写真」設定が良い場合があります 11 模型 ●模型取り込み時は、以下の手順で行って下さい 1)模型を取り込み面にセット(裏向けて)します 2)蓋をせずにプレビューします 3)トリミングを行い、取り込みボタンをクリックして取り込みます 4) ボタンをクリックします 12 8 取り込み操作 ボタンをクリックすると画像取り込み画面が表示されます 取り込み方法は、TWAIN対応機器 (イメージスキャナー)、ファイルお よびクリップボードから貼り付けです 1.イメージスキャナーより取り込み方法(EPSON機の場合) 1)[TWAIN 対応機器(スキャナー等)]を選択した後、 ボタンをクリックします →取り込み機器選択(ソースの選択)画面が表示されます 2)取り込み機種名(ソース)をクリックした後 (ここでは「EPSON TWAIN Pro32-bit」) →イメージスキャナー操作プログラムが起動します 13 ボタンをクリックします 3)原稿種のプルダウンボタンをクリックして、 4)イメージタイプのプルダウンボタンを クリックし、メニューよりイメージタイプを メニューより原稿種を選択します 設定します ◎フィルム(マウント、セファロ等)は 透過原稿ユニット ◎白黒写真は白黒写真に設定 ◎用紙関係は原稿台 ◎カラー写真はカラー写真に設定 5)出力機器の プルダウンボタンをクリックして、 6)解像度のプルダウンボタンを クリックして、メニューより解像度を設定します メニューよりスクリーンに 設定値は取り込む資料により決まります 設定します →別表の取り込み設定方法 →取り込み設定方法一覧表 を参照してください 7)[プレビュー]ボタンをクリックします→プレビュー取り込みが開始されます 取り込み完了後、必要に応じて[工具]ボタンをクリックし色補正等の作業を行います (取扱説明書参照) 8)取り込んだ資料の必要な部分を枠指定します→スキャナー操作方法(取扱説明書参照) 9)[取り込み]ボタンをクリックします→取り込みが開始されます 14 取り込み完了画面(例:セファロの取り込み) 10)取り込み終了後、 ボタンをクリックします ★EPSON機器以外の機種についてはスキャナ付属のマニュアルを参照して下さい 2.ファイルからデータを取り込む方法 (デジタルカメラで撮影した写真や他のフォルダ内のBMP、JPGデータを取り込みます) 1) ボタンをクリックします→画像取り込み画面が表示されます 2)[ファイル]にチェックマークを入れ ボタンをクリックします →画像ファイルフォルダ選択画面が表示されます(次ページ) 15 <画像フォルダ選択画面> 3)取り込み元のドライブ(リムーバディスク)をクリックします 4)フォルダをクリックします 5) ボタンをクリックします→画像処理メッセージ表示後、写真の選択画面が表示されます <表示例:デジタルカメラ> CaseNo 表示 本表示データの 全選択および 全クリア 患者名表示 フォルダの選択 16 撮影日表示 選択枚数表示 ページ数表示 次ページ表示 6)写真を選択します 1. 表示写真すべてを取り込む場合 ・ ボタンをクリックした後 ボタンをクリックします (なお複数ページの指定も可能です) 2. 取り込む写真を指定して取り込む場合 ・取り込むデータ枠内をクリック(複数可)した後 ・選択処理をやめる場合は 7)作業を中止する場合は ボタンをクリックします ボタンをクリックします ボタンをクリックします 3.クリップボードから貼り付ける方法 1) 他のソフトで取り込むデータを指定した後、コピーコマンドを実行します。 2) [クリップボードから貼り付け]をクリックした後 4.中止する場合は ボタンをクリックします 17 ボタンをクリックし、取り込みます。 9 取り込み完了後の画像削除 取り込んだ画像の削除および撮影日の写真の全削除をおこないます 1.削除する写真を指定して削除する場合 1)削除する枠内をクリックします 2) ボタンをクリックします →削除画面が表示されます 3)選択画面のみ削除が選択されていることを 確認します 4) ボタンをクリックします 2.撮影日内の全写真を削除する方法 1) ボタンをクリックします →削除画面が表示されます 2)撮影日の消去にチェックマークをつけます 3) ボタンをクリックします 4)削除確認画面が表示されます 5) ボタンをクリックします 6)削除を中止する場合は をクリックします 【注意!】削除を実行すると、復帰できませんので慎重に行って下さい 18 10 取り込み画像の加工・コピー・拡大・ リンク先表示・消去 1.加工する 1)加工・編集する写真枠をクリックします→水色で囲まれます 2)マウスの右ボタンをクリックします→メニューが表示されます 3)[加工]をクリックします→加工画面が表示されます 19 2.該当写真に曲がり・左右反対等のある場合に 回転機能を利用して修正します。 1)ライン引きによる修正 ①垂直ラインにより修正する場合は[垂直にする]をチェックを入れます ②水平ラインにより修正する場合は[水平にする]にチェックを入れます <例> 正貌の修正は、正中線にラインを引きます 口腔内写真の修正は咬合面にラインを引きます 始点 終点 始点 終点 2)反転による調整 ①写真が左右反転している場合は「反転メニュー」の ボタンを クリックします ②写真が上下反転している場合は「反転メニュー」の ボタンを クリックします 3)微調整 ①微調整メニューの ボタンで微調整します 4)90 度回転による修正 ①「90度回転メニュー」の ライン色を変更します (背景色により 使い分けします) 加工の状態を 元に戻したり、 やり直したりします 20 ボタンで修正し 背景色を変更します 取り込んだ時の 状態に戻します 3.写真の色合いを調整する 1) 「色合」をクリックします→色合い調整画面に切り替わります バリエーション画面を 表示します 色合いの微調整を行い ます 写真にフィルタ効果を かけます 線色・背景色を変えま す 2)バリエーションによる色調整 ① ボタンをクリックします→バリエーション画面が表示されます 各色の増分 明るさ& コントラストの 切り替え 変化量の調整 色調整が された写真 元の写真 各色の増分 ②明るさの各色の増分は、各色の枠内をクリックします ③リセットする場合は「対象」のリセットボタンをクリックします 21 ④コントラストは「コントラスト」にチェックマークを入れ、同様の操作を行います ⑤中間色の濃淡を調整する場合は「ガンマ」チェックマークを入れ、同様の操作を行います ⑥変化量を変える場合は「変化量」のゲージを左右に調整します 増分のレベルを変えることができます 3)微調整による色調整 ①明るさ&色選択ボタン で明るさ&色を選択します 全色同調する 場合はチェックを 入れます ②微調整する色のゲージを左右に移動して調整します 4.切り抜きする 1)の「 の「切抜」ボタンをクリックします→切り抜き画面が表示されます <例:顔面写真> <例:口腔内写真> 2)規格切り抜き ①自由サイズ切り取り ←規格サイズが自由になっていることを確認します 22 ②微調整・位置の矢印ボタンを利用し、写真の左上角の位置(基準点)を決定します ③微調整・サイズを で合わします で写真の下方の点線を上下に移動します で写真の右方の点線を左右に移動します ④ ボタンをクリックして切り抜きを完了します ⑤切り抜き作業を中止する場合は ボタンをクリックします 切り抜き枠を直接操作して切り抜く方法 ①写真の中央部をマウスでクリックしたまま、枠全体を移動し、 写真の左上部(基準点)を決定します ②切り抜き枠の右下隅(□)をマウスでクリックしたまま左斜め上にドラッグして 切り抜き枠を調整し、マウスのクリックを外し、決定します ※切り抜き枠の上下中点(□)、左右中点(□)、各隅(□)を利用して 調整することも可能です 23 2)規格切り取り ① の をクリックします→規格が表示されます ②切り抜きするサイズをクリックします <例> 1/2 ③ 1/1.5 1/1.2 1/1 ボタンをクリックして切り抜きを完了します 【注意!】撮影した写真のデータサイズが大きい場合は、処理に時間がかかります (700KBで約 3 分)電源を切らないで下さい 5.コピーする(他ソフトへの書き出し) 4)コピーする写真枠をクリックします→水色で囲まれます 5)マウスの右ボタンをクリックします→メニューが表示されます 3)[コピー]をクリックします 4)他ソフトで作成した資料に「編集→貼り付け」処理で貼り付けます 24 6.拡大・線引き・円を記入する <1>拡大する 1)拡大する写真枠をクリックします→水色で囲まれます 2)マウスの右ボタンをクリックします→メニューが表示されます 3)[拡大]をクリックします→該当写真が拡大され、操作パネルが表示されます 6)拡大率の変更 画面には倍率 50%で表示されます。 倍率を変更する場合は各倍率のボタンをクリックします <2>線を引く 3)操作パネルの「線・円」をクリックします→線・円作業に切り替わります 4) 5) の「線」ボタンをクリックします の「色」ボタンをクリックします →色の設定パネルが開きます 25 4)色をクリック(選択)します 5) ボタンをクリックします 6) の幅変更ボタンをクリックします→線種が表示されます 7)線種をクリック(選択)します 8)線を引きます ※線は複数引くことができます <例>Eラインを引く <例>正中ライン引く 始点 始点 終点 終点 ※線を水平または垂直にすることもできます。次ページの をご覧下さい <3>中つぶし円を書く(例:顔貌写真に円を書く) 1)操作パネルの「線・円」をクリックします→線・円作業に切り替わります 2) の「円」をクリックします 3) の「色」ボタンをクリックします →色の設定パネル が開きます 4)色をクリック(選択)します 5) ボタンをクリックします 6)円を書きます <円記入例> 始点 ※円は複数記入できます 終点 26 <4>中抜き円を書く(例:口腔内写真にポイントを入れる) 1) の中抜きにチェックマークを入れます 2)円を書きます <中抜き円記入例> 一旦確定した線・円の修正について ①一旦確定した線・円を修正する場合は線又は円上でマウスを右クリックします →文字メニューが開きます 線を削除します 線の色を変えます 線の幅を変えます 線を水平にします 線を垂直にします 円を削除します 円の色を変えます 中抜きを解除します <5>操作パネルを隠す(患者さんへの説明のため拡大表示した時等に使用します) ①操作パネルの ボタンをクリックします ②操作パネルを再表示する場合はマウスの右ボタンをクリックします <6>操作パネルを終了する ①操作パネルの ボタンをクリックします 27 <7>写真の削除 1)削除する写真枠をクリックした後、文字メニューより「削除」をクリックします <8>ファイルの書き出し 1)書き出したい写真枠をクリックした後、文字メニューより 「ファイル書き出し」をクリックします →左のような保存画面が表示されます 2)名前を付け、データの保存先を指定します <9>メモ入力 1)メモ入力をしたい写真枠をクリックした後、 文字メニューより「メモ入力」をクリックします →右のような入力画面が表示されます 2)メモ入力をします メモ入力をすると、写真枠上にマウスを重ねるとメモが表示されるようになります <10>写真の複製 1)複製したい写真枠をクリックした後、 文字メニューより「複製」をクリックします 2)複製する枚数を選びます 28 11 動画について(好みの動画の保存・再生) 1.メニューバーの ボタンをクリックすると動画作業画面が表示されます 2.読み込み 1)動画枠をクリックし、下の ボタンをクリックします →ファイル選択画面が表示されます 2)読み込むデータ名をクリックし ボタンをクリックします 3)ファイルが読み込まれました 29 3.動画の再生 1)動画枠をクリックし、 ボタンをクリックします 2)下のような画面が現われ、動画を再生します プレイリストの プレビュー 再生ボタン 音量調節 一時停止ボタン 停止ボタン コマ送戻しボタン 早送りボタン コマ送りボタン 巻き戻しボタン 4.動画の削除 1)動画枠をクリックし、 2)削除画面が表示されるので、 削除を中止する場合は ボタンをクリックします ボタンをクリックします ボタンをクリックします 5.メモ入力 1)動画枠をクリックし、 ボタンをクリックします 2)メモ内容を入力し、 ボタンをクリックし ます→写真上にマウスを重ねるとメモ内容が 表示されるようになります。 6.動画画面の終了 1) ボタンをクリックし、終了します 30 12 顔面写真の管理 メニューバーの[顔面]ボタンをクリックします→顔面写真管理画面が表示されます。 本画面では、取り込んだ写真の張り付け作業を行います。 1.写真の張り付け 1)貼付け元の写真枠内でマウスをクリックします 2)貼付け先枠にマウスをクリックしたまま移動(ドラッグ)します <顔面写真貼付け後の画面> 31 2 表示の切り替え(縦時系列→横時系列への切り替え方法) 1)表示切り替え枠 の矢印ボタン をクリックします 2)表示切り替え項目が表示されます 3)[横時系列]をクリックします →横時系列に替わります(見出しがXY反対になります) 3.見出しの設定 1) ボタンをクリックします→見出し設定画面が表示されます 使用チェックボック スにチェックを入れ ると表示されます 系列 1・2 の内容は自 由に設定できます (文字入力により書 き換えができます) 2)表示する系列にチェックマークを入れます (チェックマークの入っていない系列は表示されません) 3)系列1,2は書き換えができます 4)見出し内容を既定値として設定する場合は[既定値の設定]ボタンをクリックします 5)設定完了後 6)中止する場合は ボタンをクリックします ボタンをクリックします 4.「加工」「コピー」「拡大」をおこなうことができます ※前述(9.の項) 32 13 全身写真管理からデンタル写真管理 全身写真管理からデンタル写真管理について加工、コピー、拡大、印刷の操作は、顔 面写真操作に準じます。従いまして、異なる箇所(表示、見出し)のみを記載します。 なお表示、見出しの操作方法は、顔面写真管理と同様です 1.全身写真管理の表示 2.全身写真管理の見出し 3.口腔内写真管理の表示 4.口腔内写真管理の見出し 5.経過写真管理の枠数設定 縦横の 6.模型写真管理の見出し 33 ボタンで枠数を設定します 7.セファロ写真管理の表示 8.セファロ写真管理の見出し 9.パノラマ写真管理の表示 10.パノラマ写真管理の見出し 11.デンタル管理の表示 12.デンタル管理の見出し 34 14 アルバム写真の管理 メニューバーの ボタンをクリックすると作業画面が表示されます 1.顔面写真貼付けと同操作でアルバムへ写真を貼付けます。 <写真貼付け後の画面> 2.アルバム管理の見出し 操作方法は顔面写真管理と同様です。 35 15 スライドショー 1. ボタンをクリックします→スライドショー作業画面が表示されます 2 顔面写真貼付けと同操作でスライドショーに使う写真を順に貼付けます 36 <貼付け完了例> 貼付けは 1 枠内に 4 枚ま で可能です。写真を比較 したい時等に有効に使 います 3.スライドショーの編集を行います 1) ボタンをクリックします→編集画面と操作パネルが表示されます 37 2)タイトル・説明文の挿入 ①操作パネルの「タイトル」をクリックします ② ボタンをクリックします ③タイトル挿入状態に なります <例> 日本語入力モードで「治療前正貌」と 入力します ⑤入力完了後「Enter」キーで確定します→操作パネルの編集 フォント・削除・背景色・透過作業が可能になります <操作パネルの説明> ◎タイトル・説明文は 複数挿入することができます <操作パネルの説明> 38 ■編集 既に挿入済みのタイトルの編集(修正等)を行います ■フォント 挿入中のタイトルのフォント・サイズ・色等の設定を行います ① ボタンをクリックします→フォント指定パネルが開きます ②フォント名・スタイル・サイズ・色等 を設定します ③必要に応じ、透過チェック枠にチェックマークを入れ透過します ④ ボタンをクリックし、確定します ⑤取りやめる場合は ボタンをクリックします <編集例> ●フォント:ゴシック体 ●サイズ :48pt ●色 :青 ▼説明文はマウスでドラッグし、任意の位置に移動できます ▼挿入したタイトル・説明文の修正は、画面内のタイトル部でマウスを右クリックします →メニューが表示されます 39 4.スライドショーの開始方法 1)方法 1 ①編集(タイトル挿入)終了後、 ②操作パネルの ボタンをクリックして開始します ボタンをクリックし、 操作パネルを非表示にします 2)方法 2 ①スライド画面を終了し、一覧画面を表示します ②スライドショーを行う患者を選択(患者指定ボタンをクリック)します ③ ボタンをクリックし開始します ④操作パネルの ボタンをクリックし、操作パネルを非表示にします 5.スライドショーのページ送り方法 1)方法 1 画面上の任意の場所でマウスの左ボタンをクリックします 2)方法 2 手動ボタンで送ります 3)方法 3 自動再生時間を設定して 再生ボタンで送ります 40 16 対比(対比は各管理画面の見出し使用枠の有無により表示枚数が変わります) 1. ボタンをクリックします→対比選択画面が表示されます 2.対比する分類と部位をクリックした後 ボタンをクリックします →対比が表示されます <対比例:顔面写真側貌> 3.対比を終了する場合は <対比例:口腔内正面> ボタンをクリックします 41 17 治療計画説明書の作成 メニューの ボタンをクリックします。 治療計画説明書画面が表示されます 1.記入欄の記入またはチェックを入れます 1)患者氏名・初診日・本日日付が自動表示されます 2)主たる疾病名は、該当するチェックボックスにチェックを入れ 該当する歯の入力フィールドで数値(歯の本数)を入力します 3)他に見られる症状等は、文字入力します 4)治療期間又は治療回数には、数値を入力します 5)保険給付外他の治療の有無は、該当するチェックボックスにチェックを入れます 6)説明資料は、該当するチェックボックスにチェックを入れます 7)備考は、文字入力します 8)保険医療機関名、所在地、担当医氏名は、文字入力します 42 2.[写真貼付欄]をクリックします→写真貼付画面が表示されます 1)貼り付ける写真をドラッグして写真を貼り付けます 2)貼り付けた写真のサイズを変更し、レイアウトします ※写真は何枚でも貼付けられますが、枚数が多 くなればサイズを小さくレイアウトする必要 があります。 <貼付け例> 3.写真 1 枚を削除する場合は、写真をクリックした後 4.すべての写真を削除する場合は ボタンをクリックします ボタンをクリックします 5. ボタンをクリックすると、印刷されます 6. ボタンで終了します 43 18 印刷 メニューの ボタンをクリックします。印刷メニュー画面が表示されます 1.印刷する写真にチェックを入れた後 ボタンをクリックします →印刷が開始されます(選択は複数可) ※取りやめる時は、 2.一括印刷する場合は をクリックします ボタンをクリックした後、 クリックします→印刷が開始されます 3.中止する場合は をクリックします 【注意】プリンターの設定ができているか確認した後、実行してください。 特に用紙サイズが「A4」に設定されているか注意してください 44 ボタンを