Download 日本語 [Ver 2.7A]
Transcript
MICROLINKS TECHNOLOGY CO,.LTD. ソフトウェアガイド インストール方法 2013/10/03 Update Ver.2.7A インストール説明 http://www.ViTiny.com 目次 1.インストール前の準備 2.アプリケーションのインストール及びアンインストール手順 2.1. アプリケーションのインストール ‥‥‥‥‥‥‥‥‥‥‥‥‥‥‥‥‥‥ 2.1.1 インストールの開始 ‥‥‥‥‥‥‥‥‥‥‥‥‥‥‥‥‥‥‥‥‥‥ 2.1.2 使用言語の選択 ‥‥‥‥‥‥‥‥‥‥‥‥‥‥‥‥‥‥‥‥‥‥‥‥ 2.1.3 「アプリケーションインストール」ウィザードの開始 ‥‥‥‥‥‥‥ 2.1.4 インストール先の選択 ‥‥‥‥‥‥‥‥‥‥‥‥‥‥‥‥‥‥‥‥‥ 2.1.5 インストール中の表示 ‥‥‥‥‥‥‥‥‥‥‥‥‥‥‥‥‥‥‥‥‥ 2.1.6 インストール完了 ‥‥‥‥‥‥‥‥‥‥‥‥‥‥‥‥‥‥‥‥‥‥‥ 3 4 4 4 5 6 6 2.1.7 アイコンの表示 ‥‥‥‥‥‥‥‥‥‥‥‥‥‥‥‥‥‥‥‥‥‥‥‥ 2.2. アプリケーションのアンインストール ‥‥‥‥‥‥‥‥‥‥‥‥‥‥‥‥ 2.2.1 アンインストールの選択 ‥‥‥‥‥‥‥‥‥‥‥‥‥‥‥‥‥‥‥‥ 2.2.2 アンインストールの確認 ‥‥‥‥‥‥‥‥‥‥‥‥‥‥‥‥‥‥‥‥ 2.2.3 アンインストール中の表示 ‥‥‥‥‥‥‥‥‥‥‥‥‥‥‥‥‥‥‥ 2.2.4 アンインストール完了 ‥‥‥‥‥‥‥‥‥‥‥‥‥‥‥‥‥‥‥‥‥ 7 7 7 7 8 8 2 インストール説明 http://www.ViTiny.com 1.インストール前の準備 付属品のCD-ROMに本製品(UM-06)の取扱説明書と専用のアプリケーションが収納されています。 CD-ROMを紛失や損傷した場合は、http://www.vitiny.com からダンロードして下さい。 PCの電源を入れ、PCを立ち上げ、付属のCD-ROMをPCのCDドライプにセットしてください。 CD-ROMが自動的に読み込まれ、下図(図 1-1 インストールメニュー)の画面が表示されます。 図 1-1 インストールメニュー ※自動的にインストール画面(図 1-1)が表示されない場合は、 「スタート」→「マイコンピュータ」→「DVD-RW(CD)ドライブ」の順にクリックし、 “Autorun.exe”をクリックしてください。 図 1-2 オートランアイコン 3 インストール説明 http://www.ViTiny.com 2.アプリケーションのインストール及びアンインストール手順 2.1. アプリケーションのインストール 2.1.1 インストールの開始 下図( 図 1-1)の画面の[ アプリケーションインストール ]をクリックしてください。 図 1-1 インストールメニュー 2.1.2 使用言語の選択 [ アプリケーションインストール ]をクリックすると「使用言語の選択」のダイアロ グボックスが開くので使う言語を選択し、[ OK ]をクリックしてください。 図 2-1 言語の選択メニュー 4 インストール説明 http://www.ViTiny.com 2.1.3 「アプリケーションインストール」ウィザードの開始 使用言語を決めると「アプリケーションインストール」ウィザード画面(図 2-2)が 開くので、[ 次へ(N)]をクリックしてください。 図 2-2 ウィザード 2.1.4 インストール先の選択 [ 次へ(N)]をクリックすると、図 2-3 のインストール先の選択画面が表示されま す。 インストール先を変更する場合は、[参照]をクリックして変更してください。 図 2-3 インストール先の選択 インストール先を選択した後、[ インストール ]をクリックしてください。 5 インストール説明 http://www.ViTiny.com 2.1.5 インストール中の表示 [ インストール ]をクリックすると選択した場所にアプリケーションがインストー ルされ、インストール中の画面が表示(図 2-5 )されます。 図 2-4 インストール中の表示画面 2.1.6 インストール完了 インストールが完了すれば図 2-5 の画面が表示され、完了したことをお知らせしま す。 [ 完了 ]をクリックしてインストール画面を閉じてください。 図 2-5 インストールの完了 6 インストール説明 http://www.ViTiny.com 以上でアプリケーションのインストールは全て完了です。 2.1.7 アイコンの表示 問題なくアプリケーションがインストールされると、ディスクトップに下図(図 2-6 ) のアイコンが表示されます。 このアイコンをダブルクリックするとアプリケーションが開きます。 図 2-6 アプリケーションのアイコン 「スタート」→「すべてのプルグラム」→「Microscope Technology」とカーソル を動かし、「NAME」をクリックしてもアプリケーションを開くことが出来ます。 (図 2-7 参照) 図 2-7 プログラムの場所 2.2. アプリケーションのアンインストール 2.2.1 アンインストールの選択 アンインストール(アプリケーションの削除)を行う場合は「スタート」→「すべ てのプルグラム」→「Microscope Technology」とカーソルを動かし、「Uninstall」 をクリックしてください。(図 2-8 参照) 図 2-8 アンインストール 2.2.2 アンインストールの確認 [ Uninstall ]をクリックするとアンインストールを行うか取りやめるかの最終確認画 面が表示されます。(図 2-9 参照) 7 インストール説明 http://www.ViTiny.com 図 2-9 アンインストールの確認画面 アンインストールを行う場合は[ はい(Y) ]をクリックするとアンインストールが開始 されます。 2.2.3 アンインストール中の表示 アンインストール中は図 2-10 の画面が表示されます。 図 2-10 アンインストール中の表示画面 2.2.4 アンインストール完了 問題なくアンインストールが完了すると図 2-11 の画面が表示されます。 図 2-11 アンインストールの完了 [ OK ]をクリックして、この画面を閉じてください。 これでアンインストールは全て完了しました。 8








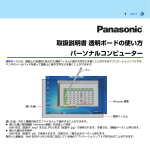
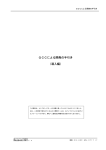
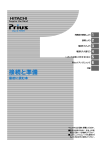
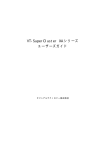
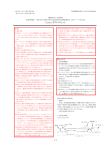

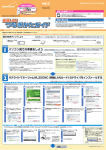
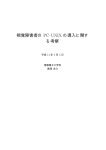
![日本語 [Rev 1.00] - ViTiny マイクロスコープ](http://vs1.manualzilla.com/store/data/006555709_3-84b0277bd17a0b700047e713a429bb8f-150x150.png)
