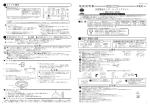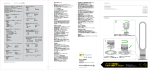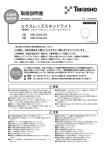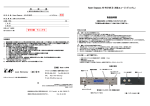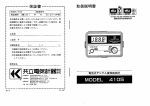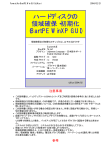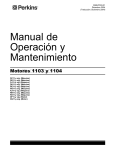Download 説明書(PDF)灰色画面
Transcript
取 扱 説 明 書 株式会社オプテック OPTEC,INC. MDR16 をご使用になる前に本取扱説明書をよくお読みください。 万一の際に備え、本取扱説明書は大切に保管してください。 注意事項 本体を使用される前に取扱説明書を必ずお読み下さい。 本製品は水平な場所に設置してください。 傾斜のある所には設置しないで下さい。 本体の上に重いものを置かないでください。 本体は風通しの良い場所に設置してください。 下記のような場所には設置しないで下さい。 ■ 振動を受ける場所。 ■ 直射日光が当たる場所。 ■ 高温多湿の場所。 製品内に熱が溜まって基盤故障の原因となります。 -1- 電源コードの上に家具等、重いものを置かないでください。 コードが破損すると火災、感電の危険性があります。 コードを引っ張ってプラグを抜かないで下さい。 濡れた手で電源プラグを触らないで下さい。 修理は本体を購入した所に依頼してください。 トラブル発生時には必ずお問い合わせ下さい。 本体は分解しないで下さい。 内部を触ると故障の原因となります。 注意:説明書以外でのお取り扱いには責任を負いかねますのでご了承ください。 -2- INDEX 1.製品紹介 4 2.マウスの操作方法 5 3.監視画面の基本操作 6 3-1 3-2 3-3 3-4 監視画面の説明・・・・・・・・・・・・・・・・・・・ 6 画面のロック機能・・・・・・・・・・・・・・・・・ 9 画面の拡大・分割画面表示の変更・・・・12 画質調整・・・・・・・・・・・・・・・・・・・・・・・・・15 4.過去画面の基本操作 18 4-1 4-2 過去画面の説明・・・・・・・・・・・・・・・・・・・18 検索・再生手順・・・・・・・・・・・・・・・・・・・22 5.録画データのバックアップについて 5-1 5-2 5-3 5-4 5-5 5-6 5-7 5-8 31 録画データのバックアップについて・31 目的別保存方法の手順・・・・・・・・・・・・・32 CDまたはDVDのフォーマット・・33 静止画保存の方法・・・・・・・・・・・・・・・・・36 保存した静止画を見る方法・・・・・・・・・39 動画保存の方法・・・・・・・・・・・・・・・・・・・43 保存した動画を見る方法・・・・・・・・・・57 映像の印刷方法・・・・・・・・・・・・・・・・・・・65 6.トラブル時の対応方法 66 -3- 1.製品紹介 製品紹介 MDR16 デジタルハードディスクレコーダーは、最大 16ch のカメラ映像をハードディス クへデジタル録画します。 操作は全てマウス使用になっており、画面の拡大/過去映像の再生など簡単に操作でき る仕組みになっております。 監 視 映 像 は 高 画 質 MPEG4+ 方 式 で 録 画 さ れ 、 解 像 度 720 × 480 と フ レ ー ム レ ー ト MAX480fps(NTSC)のハイスペック機能を搭載しております。 また、ハードディスクは大容量の 250GB を標準で搭載しており、モーション録画と組み 合わせれば長時間の保存が実現できます。 その他にも、 フロッピー/CD/DVD へのバックアップ 録画映像のプリント 遠隔監視/再生 非常通報 など多彩な機能が搭載されております。 この度は、本製品をお買い上げいただきまして誠に有難うございます。 -4- 2.マウスの操作方法 ● 本製品はマウスを使って操作します。 (1)マウスを動かす マウスを軽くつかんで机の上ですべらせると、画面の矢印が動きます。 (2)クリック マウスのボタンを 1 回押すことを「クリック」といいます。 ボタンは「左ボタン」 ・「右ボタン」があり、それぞれ「左クリック」 ・「右クリック」といいます。 左クリックの場合 右クリックの場合 マウスの左ボタンを マウスの右ボタンを 1 回押す。 1 回押す。 (3)ダブルクリック マウスのボタンを2回連続して押すことを「ダブルクリック」といいます。 それぞれ「左ダブルクリック」・「右ダブルクリック」といいます。 左ダブルクリックの場合 ※ 右ダブルクリックの場合 マウスの左ボタンを マウスの右ボタンを 2 回連続して押す 2 回連続して押す このような操作で、手順を次に進めたり、他の画面を表示したりすることができます。 本製品のみならずパソコンの操作も同様です。 -5- 3.監視画面の基本操作 3-1 監視画面の説明 (1)監視画面の説明 ④ ③ 現在の日付と時刻 ⑦ ⑥ 画 面 ロ ッ ク ボ タ ン 設定ボタン バックアップボタン ⑤ ① カメラ映像表示部 ⑫ 分 割 画 面 切 換 ボ タ ン ② 録画保存開始日時 ⑬ ⑩ 画面切換・全画面ボタン ⑪ 緊急録画ボタン ⑭ カメラ番号ボタン ⑨ 画質調整ボタン 音声ボタン ⑧ 過 去 映 像 検 索 ボ タ ン 終了ボタン (2)画面の各部・各ボタンの紹介 ① カメラ映像表示部 現在のカメラ映像が表示されます。 各画面の左上にはカメラタイトルが表示され、録画タイプによって文字色が異なっております。 連続録画設定・・・・・・緑色 モーション録画設定・・・黄色/白色 ※動きがある場合は、黄色の表示になり・動きがない場合は、白色に変わります 緊急録画設定・・・・・・赤色 -6- ② 録画保存開始日時 ハードディスクに録画している映像で、一番古い映像の日付/時間が表示されます。 古い映像から順番に上書きされるため、再生はお早めにお願いします。 1 度消えた映像は復旧することができませんので、ご了承下さい。 ③ 現在の日付と時刻 現在の日付と時間を表示しています。 ④ 画面ロックボタン ロック状態・・・・・画面の拡大以外の操作はできません。 ロック解除状態・・・各ボタンの操作ができます。 ※ 解除・ロック方法については、 「3-2 画面ロック機能(9 ページ)」をご参照ください。 ⑤ 過去映像検索・再生ボタン 過去映像を再生・検索するときに使います。 操作方法は、 「4 ⑥ 過去映像の検索と再生(18 ページ)」をご参照ください。 バックアップボタン 過去の映像をCDやDVDに記録したいときに使います。 操作方法は「5 ⑦ 録画データのバックアップ(31 ページ) 」をご参照ください。 設定ボタン 詳細設定をするところですが通常は使用しません。 設定変更をご希望の場合は販売店までお問い合わせください。 ⑧ 終了ボタン システムを停止するときに使います。 操作方法は「6 トラブル時の対応方法(67 ページ)」 をご参照ください。 -7- ⑨ 音声ボタン マイク・スピーカーが接続されている場合は音声を聞くことができます。 ⑩ 画質調整ボタン 各カメラの画質を調整できます。 操作方法は「3-4 画質調整(15 ページ)」をご参照ください ⑪ 緊急録画ボタン このボタンを左クリックすることで録画精度が通常より向上します。 しかし、保存期間が短くなりますので通常は使用しません。 ⑫ 分割画面切換ボタン 分割画面表示を 1・4・9・10・16 画面に切換えることができます。 注)このほかに、右図 も表示されていますが、 当機種には対応してお 1 画面 4 画面 9 画面 10 画面 16 画面 りません。 操作方法は「3-3 画面の拡大・分割画面表示の変更(12 ページ)」をご参照ください。 ⑬ 画面切換・全画面ボタン 手動画面切換ボタン このボタンを左クリックすることで、別のカメラ番号に切換えることができます。 1 画面表示の場合 → カメラ番号順に切換ります 4 画面表示の場合 → 1~4・5~8・9~12・13~16 の順に換ります 9 画面表示の場合 → 1~9・8~16 に切換ります 10 画面表示の場合 → 1~10・7~16 に切換ります 16 画面表示の場合 → クリックしても切換りません 自動画面切換ボタン 手動画面切換ボタンと同じ表示が自動で行えます。 しかし、設定が必要ですので詳しくは販売店までお問い合わせください。 全体画面表示ボタン 画面周りにある操作画面を消してモニター画面の枠いっぱいに映像を表示します。 元に戻すには、画面上でマウスを「右クリック」してください。 操作方法は「3-3 画面の拡大・分割画面表示の変更(14 ページ)」をご参照ください。 -8- ⑭ カメラ番号ボタン 拡大したいカメラを左クリックすると拡大できます。 戻す場合は、分割画面切換ボタンのところを左クリックしてください。 3-2 ● 画面のロック機能 本体のセキュリティのために画面のロック機能をつけております。システム起動時(電源投入 後など)は自動でロック状態になります。 ロックする必要性 ・ 管理者以外の方が勝手に操作しないため ・ 誤ったマウス操作で不具合が生じないようにするため (1)画面のロック状態を確認する方法 モニター画面右上に「カギ(南京錠)」のマークがございます。 ロック状態 他の機能ボタンをクリックしても作動しません。 但し、ダブルクリックでの拡大のみ使用できます。 詳しくは、12 ページをご参照ください。 ロック解除状態 ロックが解除されていますので、他の機能ボタンが 使えます。 但し、検索・バックアップ・終了ボタンは、 ID・パスワードの入力が必要です。 (2)画面ロックの解除方法 手順 1)「カギ(南京錠) 」のマークに矢印を合わせます。 マウスを動かして 矢印を「カギ」のマークに合わせる -9- 手順 2)マウスの左ボタンを 1 回押します(左クリック)。 マウスの左ボタンを クリックする 手順 3)クリックするとモニター画面にパスワード入力画面が表示されます。 表示されましたら キーボードの 1 を押す IDのところに「1」が出ましたら 矢印を Password 横の空欄に 合わせて マウスの左ボタンを クリックする 次に キーボードの 1 を押す Password のところに「*」が出ました ら、矢印を に合わせて マウスの左ボタンを クリックする - 10 - 手順 4)「カギ」が外れて、ロックは解除されました。 ロックが解除され、 他の機能ボタンが使えます 注)上記 ID/Passwordは、初期設定の場合です。 変更されている場合は、変更後のID/Passwordを入力してください。 便利な機能 マウスの操作でキー入力ができます。 パスワード入力画面が表示されましたら に矢印を合わせて マウスの左ボタンを クリックする モニター画面上に下記のようなキーボードが表示されます。 マウスでキーを左クリックすることで、キーボードと同じ操作ができます。 例)キーボードの「1」を入力したい場合 のところに矢印を合わせて左クリックしてください。 左図のように「1」が表示されます。 - 11 - (3)画面をロックする方法 手順 1)「カギ」のマークに矢印を合わせて、左クリックをしてください。 マウスの左ボタンを クリックする 手順 2)「カギ」がかかってロック状態になります。 「カギ」がかかって、画面がロックされました 画面の拡大・分割画面表示の変更 3-3 (1)画面の拡大 画面の拡大には 2 種類の方法があります。 ① ① 左ダブルクリックで画面を拡大する方法 ② カメラ番号ボタンをクリックして画面を拡大する方法 左ダブルクリックで画面を拡大する方法 画面の拡大をするには、拡大したい画面上で左ダブルクリックをして下さい。 画面の枠内に矢印を合わせて マウスの左ボタンを ダブルクリックする - 12 - 画面の拡大ができました。 元に戻す場合は、もう一度 画面の枠内に矢印を合わせて マウスの左ボタンを ダブルクリックする と元に戻ります この方法についての注意点 この方法はロック状態でも画面の拡大ができます。 しかし、誤って「左ダブルクリック」ではなく「右ダブルクリック」をすると、 緊急録画モードに変わり、録画精度が向上するかわりに、保存期間が短くなりますので 気をつけてください。 万が一、右ダブルクリックした場合は、もう一度右ダブルクリックをしてください。 ② カメラ番号ボタンをクリックして画面を拡大する方法 この方法についての注意点 この方法はロック状態では使えません。ロックを解除してください。 解除方法については、「3-2 画面ロック機能(9 ページ)」をご参照ください。 監視画面左下の「カメラ番号ボタン」で、拡大したいカメラ番号を「左クリック」 すると拡大できます。 拡大したいカメラ番号に矢印を合 わせて マウスの左ボタンを クリックする 元に戻す場合は、次項の「分割画面表示の変更」(14 ページ)を参照してください。 - 13 - (2)分割画面表示の変更 監視画面左下の「分割画面切換ボタン」で、画像を切換えます。 注)中央にある、 6 画面には対応してお りません。 1 画面 4 画面 9 画面 10 画面 16 画面 それぞれ分割したい画面のところに矢印を合わせて。 マウスの左ボタンを クリックする (3)全体画面表示 監視画面左下の「全体画面ボタン」で、モニター画面の枠いっぱいに映像を表示します。 矢印を合わせて マウスの左ボタンを クリックする クリックすると モニター画面一杯に表示されます - 14 - 元に戻す場合は、画面上でマウスを「右クリック」してください。 マウスの右ボタンを クリックする 画面は元に戻ります。 3-4 ● 画質調整 カメラ別に色合いを調整することができます。 手順 1)あらかじめ調整したいカメラを指定します。 調整したい画面上で左クリックをして下さい。 画面の枠内に矢印を合わせて マウスの左ボタンを ダブルクリックする 手順 2)モニター画面右下の「画質調整ボタン」をクリックしてください。 ここに矢印を合わせて マウスの左ボタンを クリックする - 15 - 手順 3)下記の表示に変わり画質調整ができます。 明るさ・対比・彩度・色調の調整 ボタンが表示されます。 手順 4)それぞれのボタンをクリックして画像の調整を行います。 ⑤ 全体適用 ⑥ 元に戻す ③ 色調調整 対比調整 彩度調整 ② 明るさ調整 ④ ① 操作に関しての注意点 「+」・「-」は、左クリックをすることで1段階ずつ変更していきます。 マウスをずっとクリックした状態でも、1 段階ずつしか変更しません。 ① 明るさ調整 明るくしたいときは「+」 暗くしたいときは「-」 - 16 - ② 色調調整 色調を上げたいときは「+」 色調を下げたいときは「-」 ③ 対比調整 対比を上げたいときは「+」 対比を下げたいときは「-」 ④ 彩度調整 彩度を上げたいときは「+」 彩度を下げたいときは「-」 ⑤ 全体適用 左クリックすることで、 変更したカメラの画質設定を、全てのカメラに反映させます。 ⑥ 元に戻す 左クリックすることで、初期設定にもどります。 - 17 - 4.過去画面の基本操作 4-1 過去画面の説明 (1)監視画面の説明 ⑦ ① ② 再生日時・カメラ番号表示部 ③ 保存ボタン ④ プ リ ン ト ボ タ ン 再生スピード調整バー 再生映像表示部 ⑥ ⑬ ⑤ 分 割 画 面 切 換 ボ タ ン ⑪ ⑫ 画像拡大・全体画面ボタン カメラ番号変更ボタン ⑩ 時間帯選択ボタン (2)検索画面の各部・各ボタンの紹介 ① 再生映像表示部 再生するとカメラ映像が表示されます。 ② 音 声 ボ タ ン 再生・逆再生・停止ボタン 再生日時・カメラ番号表示部 再生している日付/時間/カメラ番号を表示します。 再生している日付 再生している時間 カメラ番号 - 18 - ⑧ ⑨ カレンダー 検 索 画 面 終 了 ボ タ ン ③ 保存ボタン CD/DVD/ハードディスクへ動画や静止画を保存することができます。 操作方法は「5 録画データのバックアップ(31 ページ)」を参照ください。 ④ プリントボタン 録画した映像を印刷することができます。 操作方法は「5-8 録画データのバックアップ(65 ページ) 」を参照ください。 ⑤ 再生・逆再生・停止ボタン 再生や停止を操作することができます。 再生ボタン 逆再生ボタン コマ送りボタン コマ戻しボタン 早送りボタン 巻き戻しボタン 停止ボタン ⑥ 音声ボタン 音声を録音している場合は、 音声ボタンを左クリックして、画像と同時に音声を聞くことができます。 ⑦ 再生スピード調整バー 早送り再生やスロー再生のときに再生スピードを調節できます。 ⑧ 検索画面終了ボタン 検索画面を終了して、監視画面に戻ります。 ⑨ カレンダーボタン 録画が残っている日は黄色で表示され、録画が残っていない日は白色で 表示されます。 日付選択をすると表示が赤色に変わります。 - 19 - ⑩ 時間帯選択ボタン 録画している時間帯に色がついています。 数字は 0 時~23 時までを表示しています。 黒色のマスを左ダブルクリックすることで、 分単位の表示に変わります。 黄色は「モーション録画」 マスの部分を左クリックすると、 動きがあるときに録画します。 赤色に変わり、その時間帯の映像 が表示されます。 白色の時間帯は 緑色は「連続録画」 赤色は「緊急録画」 録画データがありません。 常に録画します。 録画精度が向上し保存期間が短くなります。 ⑪ カメラ番号選択ボタン 他のカメラを見たいときに使用します。上下のボタンでカメラ4台分 切換ります。 上・下のボタンに矢印を合わせて マウスの左ボタンを クリックする - 20 - ⑫ 画像拡大・全体画面ボタン 再生するときに下記のボタンを左クリックすることで映像を拡大します。 2 倍ズーム 1.5 倍ズーム (録画設定により対応していない場合がございます。) 元に戻すときは下記のボタンを左クリックすれば戻ります。 等倍 モニター画面いっぱいに表示する場合は、下記のボタンをクリックしてください。 全画面表示の場合、モニター画面右下に再生・停止・exit ボタンが表示されます。 元に戻す場合は、 「exit」に矢印を合わせて、 左クリックしてください。 逆再生 ⑬ 停止 再生 exit 分割画面切換ボタン 再生中に下記のボタンをクリックして、1 画面から 4・9・16 画面に切換えることができます。 それぞれ見たい画面のところに 矢印を合わせて マウスの左ボタンを クリックする 1 画面 4 画面 9 画面 16 画面 - 21 - 4-2 検索・再生手順 ●検索・再生するために、以下の手順を行います。 操作方法についてはそれぞれのページを参照してください。 ① 過去画面の切換・・・・・・・・・・・・・・・・・・・・・・・・・・・23 ページ ② 日付の選択・・・・・・・・・・・・・・・・・・・・・・・・・・・・・24 ページ ③ カメラ番号と時間帯の選択・・・・・・・・・・・・・・・・・・・・・・25 ページ ④ 映像の再生・・・・・・・・・・・・・・・・・・・・・・・・・・・・・26 ページ ⑧ ⑤ 再生中に別のカメラ・時間帯の映像見たいとき・・・・・・・・27 ページ ⑥ 画面を拡大したい場合・・・・・・・・・・・・・・・・・・・28 ページ ⑦ 一部分だけ拡大したい場合・・・・・・・・・・・・・・・・・29 ページ ⑨ 動画・静止画を保存したい場合・・・・・・・・・・・・・・・34 ページ ⑩ 画像を印刷したい場合・・・・・・・・・・・・・・・・・・・44 ページ 検索・再生画面の終了・・・・・・・・・・・・・・・・・・・・・・・・30 ページ - 22 - ① 検索・再生画面の切換 手順 1)モニター監視画面左上の過去映像検索・再生ボタンを左クリックしてください。 ロック解除状態になっていますか? ←ロック状態でしたら、ロックを解除してください。 解除方法は、 「3-2 画面ロック機能(9 ページ)」を ご参照ください。 「過去映像検索・再生ボタン」に矢印を合わせて マウスの左ボタンを ダブルクリックする 手順 2)モニター画面にパスワード入力画面が表示されます。 表示されましたら キーボードの 1 を押す IDのところに「1」が出ましたら 矢印を Password 横の空欄に 合わせて マウスの左ボタンを クリックする 次に キーボードの 1 - 23 - を押す Password のところに「*」が出ました ら、矢印を に合わせて マウスの左ボタンを クリックする 手順 3)過去画面へ画面が切換わります。 同時録画再生のため、 再生中も録画しております。 注)上記のID/Passwordは、初期設定の場合です。 変更されている場合は、変更後のID/Passwordを入力してください。 ② 日付の選択 モニター画像右下のカレンダーで再生したい日付を左クリックします。 前の月を見るときは左クリックします 録画が残っている日は、 黄色で表示されます 左クリックしますと、 赤色で表示されます - 24 - ③ カメラ番号と時間帯の選択 手順 1)カメラ番号選択 日付選択をすると時間帯選択ボタンのところに色がつきますので、再生したいカメラ番号を選び ます。 上・下のボタンに矢印を合わせて マウスの左ボタンを クリックする クリックするとカメラ番号が変わります 手順 2)時間帯の選択 色がついているマスにマウスを合わせてクリックすることで、選択された時間帯のカメラ映像が 表示されます。 選択されたマスは赤くなります - 25 - 黒色の部分は、分単位に切換えるボタンになっております。 分単位に切換えたい時間を、マウスで左ダブルクリックしてください。 黒いマスの部分に矢印を合わせて マウスの左ボタンを ダブルクリックする 下記のように分単位になります 元に戻す場合は、 マウスの左ボタンを 黒いマスの部分に矢印を合わせて ダブルクリックする と、元の時間単位の表示に戻ります ④ 映像の再生 カメラ映像が表示されましたら、再生・早送り・巻き戻し・コマ送りなどのボタンで再生します。 再生ボタン 逆再生ボタン コマ送りボタン コマ戻しボタン 早送りボタン 巻き戻しボタン 停止ボタン - 26 - 再生(逆再生)中に再生スピード調整バーを使って早さを調整できます。 速度を遅くしたい場合は 速度を速めたい場合は ここをクリック ここをクリック 中央のこの部分に矢印を合わせて。 マウスの左ボタンを 押しながら左右に動かす 遅くしたいとき ⑤ 早めたいとき 再生中に別のカメラ・時間帯の映像見たいとき 再生中に別のカメラ映像が見たい場合は 2 通りの方法があります。 ●時間帯選択のところをクリックする方法。 「カメラ番号と時間帯の選択(25 ページ)」を参照してください。 選択しましたら、再生などのボタンをクリックしてください。 ●分割画面に切換る方法。 画面を分割して複数のカメラを同時に確認することができます。 手順 1) 映像が表示されている状態で分割画面切換ボタンをクリックします。 それぞれ見たい画面のところに 矢印を合わせて マウスの左ボタンを クリックする 1 画面 4 画面 9 画面 16 画面 - 27 - 手順 2) 分割画面に切換ります。 その時、映像が停止状態であれば、再生ボタンをクリックしてください。 他のカメラ映像が表示されます。 手順 3)分割画面から 1 画面にしたい場合 見たい映像のわく内に矢印を合わせて左ダブルクリックしてください。 1 画面表示に変わります。 さらに、左ダブルクリックしますと、元の分割画面に戻ります。 注)録画モードが「モーション録画」(マスの色が黄色)の場合。分割画面において再生時に 映像が表示されないことや、他のカメラ映像より遅れて表示する事があります。 モーション録画は何らかの動き(人や物)がない場合、録画は行いません。 したがって、この時間には何も動きがございません。 もし、その時間に動きがあったにもかかわらず録画されていない場合は販売店までご連絡ください。 ⑥ 画面を拡大したい場合 映像を拡大することができます。 手順 1)見たい映像の枠内に矢印を合わせて左ダブルクリックして 1 画面表示にします。 手順 2)下記の画面拡大ボタンをクリックします。 2 倍ズームボタン 1.5 倍ズームボタン (再生映像のサイズによっては対応していない場合がございます。) ※さらに画面を拡大したい場合。 全画面ボタンをクリックすることにより、モニター画面いっぱいまで表示すること ができます。 なお、全画面表示の場合。画面右下に下記のボタンが表示されます。 元に戻す場合は、 「exit」に矢印を合わせて、 左クリックしてください。 逆再生 停止 再生 exit - 28 - ⑦ 一部分だけ拡大したい場合 手順 1)拡大したい部分から少し左上のところに矢印を合わせて左ボタンを押しながら 右下に移動します。 注)全画面モードの場合は「exit」をクリックしてください。 拡大したいところに矢印を合わせて マウスの左ボタンを 押しながら右下に移動する 移動方向 手順2)移動中に画面に枠線が表示されますので、拡大したい位置まで移動します。 その位置になりましたら、左ボタンを離します。 それと同時に指定したわく内の部分が拡大されます。 一部分が拡大されます。 元に戻す場合は画面上で マウスの左ボタンを クリックする 元に戻す場合は、画面上で左クリックしてください、元に戻ります。 - 29 - ⑧ 検索・再生画面の終了 ●モニター画面右側にあります、終了ボタンをクリックしてください。 ここに矢印を合わせて マウスの左ボタンを クリックする クリックすると、 「監視画面」に戻ります。 - 30 - 5.録画データのバックアップ方法 5-1 録画データのバックアップについて 録画した映像はハードディスクに保存されますが、保存できる日数が限られているため、CDやDVDなどの 記録媒体を使って長期保存します。 ※ 用意するもの 長期保存するためには、下記のいずれかのディスクが必要になります。 ● CD-Rディスク・・・650MBのタイプと700MBのタイプの両方使えます。 ● DVD-Rディスク・・・DVDドライブ対応の機種の場合のみ使用できます。 DVD対応機種の確認 本体前面のディスクドライブ挿入口に のマークがついていれば、DVDでの保存ができます。 こちら側の扉を開ける ディスク挿入口 注)DVDについての諸注意 ①DVDで保存して、別の場所(パソコン)で再生した場合、DVDドライブがついているパソコ ンでないと再生されません。 ②家庭用のDVDプレイヤでの再生はできません。 ③DVDに対応していないドライブにDVDディスクを入れても作動しません。 - 31 - 5-2 ① 目的別保存方法の手順 静止画保存したい場合 (1)「5-3 CDまたはDVDのフォーマット」・・・・・・・・・・・・・33 ページ ↓ (2)「5-4 静止画保存の方法 」・・・・・・・・・・・・・・・・・・・ 36 ページ (3)「5-5 保存した静止画を見る方法 」・・・・・・・・・・・・・・・ 39 ページ ② 動画保存したい場合 (1)「5-3 CDまたはDVDのフォーマット」・・・・・・・・・・・・・33 ページ ↓ (2)「5-6 動画保存の方法 」・・・・・・・・・・・・・・・・・・・・ 43 ページ (3)「5-7 保存した動画を見る方法 」・・・・・・・・・・・・・・・・ 57 ページ ③ 印刷したい場合 ●本装置からの印刷の場合 「5-8 映像の印刷方法」・・・・・・・・・・・・・・・・・・・・・・ 65 ページ - 32 - 5-3 CDまたはDVDのフォーマット 録画データをCDまたはDVDに保存する前に、フォーマット作業が必要になります。 注)この操作は、新品のディスクに対して行います。 一度書き込まれたものについては、フォーマット作業は必要ありません。 手順 1)本体前面右側の扉を開け、ディスクドライブ挿入口にCDまたはDVDを入れます。 こちら側の扉を開ける ディスク取り出しボタンを押すと、 トレイが開きますので、CDを入れ て下さい 手順 2)セットしましたら、自動的に下記画面が表示されますので、 「CD/DVD を FD や MO のように使う」のところに矢印を合わせてクリックします。 ここに矢印を合わせて、 マウスの左ボタンを クリックして 。 - 33 - 手順 3)下記の画面が表示されますので、両方とも「次へ>」のところに矢印を合わせて左クリック します。 両方とも「次へ>」の ところに矢印を合わせて マウスの左ボタンを クリックする 手順 4)ボリューム名の画面が表示されます。 ボリューム名を変えるときはその欄に矢印を合わせて左クリックしてキーボードで名前を 変えます。※名前は自由に設定でき変えなくても問題ありません。 終わりましたら「完了」のところに矢印を合わせて左クリックします。 ボリューム名を変えたいときは ここに矢印を合わせて マウスの左ボタンを クリックする 名前を変更しましたら 「完了」のところに矢印を合わせて マウスの左ボタンを クリックする - 34 - 手順 5)「完了」をクリックしましたら。フォーマットが開始されます。 フォーマットが終了するまでに約 1~2 分かかります。 ←フォーマット画面 フォーマットが完了しますと 左記の表示が消えます。 手順 6)フォーマットが完了しますと、自動的に下記のような表示が出ます。 この表示が出ましたら、 「OK」 のところに矢印を合わせて、 マウスの左ボタンを クリックして 画面を消します。 注)上記の表示が出ない場合は、一度CDを取り出して再びCDを入れてください 静止画保存へ進む場合は→<5-4 静止画保存の方法 36 ページ> 動画保存へ進む場合は→<5-6 動画保存の方法 43 ページ> - 35 - 5-4 静止画保存の方法 手順 1)本体のモニター画面が「過去画面」になっているか確認してください。 <過去画面> 左記の表示になっているか確認してください 右記の表示の場合は、 「4 過去画面」 (18 ページ)をご参照ください <監視画面> 手順 2)再生を行い保存したい映像を決めます。 操作方法は 「4 過去画面」 (18 ページ)をご参照ください また、保存したい映像が決まりましたら 「停止」をクリックしてください 手順3)モニター画面右側にある「保存ボタン」を左クリックします。 ここに矢印を合わせて マウスの左ボタンを クリックする - 36 - 手順 4)下記のような画面が表示されましたら、 「静止画」のところに矢印を合わせて、左クリック します。 ここに矢印を合わせて マウスの左ボタンを クリックする 手順 5)ドライブを指定します。 ここに矢印を合わせて マウスの左ボタンを クリックする 保存先のドライブが表示されますので、 CDに保存したい場合は「CDROM」へ ハードディスクに保存したい場合は「C:- HDD」の ところに矢印を合わせて、 マウスの左ボタンを クリックする - 37 - 手順 6)「OK」のところに矢印を合わせて左クリックしてください。 表示されている映像が保存されます。 ここに矢印を合わせて マウスの左ボタンを クリックする 手順 7)別の画像も保存したい場合は、36 ページの手順 2~手順 6 までを同様に行って下さい。 手順8)CDを取り出します。 ①本体正面にあるディスクドライブにボタンがついておりますので押してください。 このボタンを押します ②モニター画面に下記のような画面が出ます。 「CD-ROMドライブで読めるようにする。 (再書き込みが可能)」のところに矢印を合わせて 左クリックした後、「OK」のところに矢印を合わせて左クリックする。 書き込み処理が自動的に開始されます。 ③数分後CDドライブのふたが自動で開きますので、CDを取り出してください。 - 38 - 5-5 保存した静止画を見る方法 (1)「5-4 静止画の保存」で保存した画像を確認したい場合 手順 1)CDまたはDVDを本体に挿入して下さい。 本体キーボードの左下隅に「Windowsのロゴマーク」のボタンを押してください。 「Ctrl」キーの右隣にあるマークを 押してください。 モニター画面の下側が下図のようになります。 手順 2)「スタート」の右横にある、 マークを左クリックしてください。 ここに矢印を合わせて マウスの左ボタンを クリックする モニター画面が下図のように切り替わります。 左記画面が表示されても、 引き続き録画します - 39 - 手順 3)モニター画面左上にある「マイコンピュータ」に矢印を合わせて左ダブルクリックします。 ここに矢印を合わせて マウスの左ボタンを ダブルクリックする 手順 4)下記の画面が表示されますので、ハードディスク・CDまたはDVDのドライブのところに矢印 を合わせて左ダブルクリックします。 ●ハードディスクに保存した場合は に矢印を合わせて ●CDまたはDVDに保存した場合 は に矢印を合わせて マウスの左ボタンを ダブルクリックする それぞれ、上記のように表示されます。 - 40 - 手順 5)保存された画像ファイルを左ダブルクリックします。 のマークに矢印を合わせて マウスの左ボタンを ダブルクリックする 手順 6)保存した画像が表示されます。 保存した画像が表示されます。 ※ 画面の一部が見えない場合は枠のふちに矢印を合わせて左ボタンを押しながら移動します。 この部分に矢印を合わせて マウスの左ボタンを 押しながら移動する - 41 - 手順 7)印刷したい場合は、印刷ボタンに矢印を合わせて左クリックします。 ここに矢印を合わせて マウスの左ボタンを クリックする 注)印刷する前にプリンターの電 源をオンにしてください。 手順 8)確認が終わりましたら、 のところに矢印を合わせて左クリックします。 に矢印を合わせて マウスの左ボタンを クリックする (2)CDに保存した静止画像を別のパソコンで確認したい場合 手順 1)CDを入れます。 手順 2)40 ページの手順 3)から作業を進めてください。 - 42 - 5-6 動画保存の方法 ●動画画像の保存には 2 種類の方法があります。 過去画面から動画を保存する。(20~30 分以内の短時間保存向け) ② 監視画面から動画を保存する。(30 分以上の長時間保存向け) ① ① 過去画面から動画を保存する方法 手順 1)CDまたはDVDへ保存される場合は、フォーマット作業を先に行って下さい。 フォーマット方法は、「5-3 CDまたはDVDのフォーマット」(33 ページ)を参照下さい。 フォーマットが完了したら、本体のモニター画面が「検索画面」になっているか確認してください。 <検索画面> 左記の表示になっているか確認してください 右記の表示の場合は、 「4 過去画面」 (18 ページ)をご参照ください <監視画面> - 43 - 手順 2)再生を行い保存したい映像を決めます。 操作方法は 「4 過去画面」 (18 ページ)をご参照ください また、保存したい映像が決まりましたら 「停止」をクリックしてください 手順 3)モニター画面右側にある「保存ボタン」を左クリックします。 ここに矢印を合わせて マウスの左ボタンを クリックする 手順 4)下記のような画面が表示されましたら、 「動画」のところに矢印を合わせて、左クリック します。 ここに矢印を合わせて マウスの左ボタンを クリックする - 44 - 手順 5)ドライブを指定します。 ここに矢印を合わせて マウスの左ボタンを クリックする 保存先のドライブが表示されますので、 CDまたはDVDに保存したい場合は「CDROM」へ ハードディスクに保存したい場合は「C:- HDD」の ところに矢印を合わせて、 マウスの左ボタンを クリックする 手順 6)「OK」のところに矢印を合わせて左クリックしてください。 ここに矢印を合わせて マウスの左ボタンを クリックする - 45 - 手順 7)下記画面が表示されましたら、「再生」ボタンを左クリックしてください。 動画の保存が開始されます。 ここに矢印を合わせて マウスの左ボタンを クリックする 手順 8)「停止」ボタンを左クリックすることで、「再生」から「停止」までの映像を保存します。 ここに矢印を合わせて マウスの左ボタンを クリックする 手順 9)別の画像も保存したい場合は、44 ページの手順 2~手順 8 までを同様に行って下さい。 手順 10)CDを取り出します。 ①本体正面にあるディスクドライブにボタンがついておりますので押してください。 このボタンを押します - 46 - ②モニター画面に下記のような画面が出ます。 ◆容量が満杯の場合・・・「CD-ROMドライブで読めるようにする。(再書き込みは不可) 」 のところに矢印を合わせて左クリックした後、「OK」のところに矢印を合わ せて左クリックします。 (警察に引き渡す際にもこちらを選択してください) ◆ 容量が余っている場合・・・「CD-ROMドライブで読めるようにする。(再書き込みが可能)」の ところに矢印を合わせて左クリックした後、 「OK」のところに矢印を 合わせて左クリックする。 ③OKを押しましたら、CD(DVD)ドライブから、CD(DVD)が出ます。 (CD/DVDがドライブから出るまでに1~3分かかります) ※ 再生方法は、57 ページの「5-7 保存した動画を見る方法」を参照下さい。 - 47 - ② 監視画面から動画を保存する方法 手順 1)CDまたはDVDへ保存される場合は、フォーマット作業を先に行って下さい。 フォーマット方法は、「5-3 CDまたはDVDのフォーマット」(33 ページ)を参照下さい。 フォーマットが完了したら、監視画面右側のバックアップボタンを左クリックしてください。 ロック解除状態になっていますか? ←ロック状態でしたら、ロックを解除してください。 解除方法は、 「3-2 画面ロック機能(9 ページ)」を ご参照ください。 「バックアップボタン」に矢印を合わせて マウスの左ボタンを ダブルクリックする 手順 2)モニター画面にパスワード入力画面が表示されます。 表示されましたら キーボードの 1 を押す IDのところに「1」が出ましたら 矢印を Password 横の空欄に 合わせて マウスの左ボタンを クリックする 次に キーボードの 1 - 48 - を押す Password のところに「*」が出ました ら、矢印を に合わせて マウスの左ボタンを クリックする 手順 3)下記の画面が表示されます。 左記画面が表示されても、 引き続き録画します 注)上記のID/Passwordは、初期設定の場合です。 変更されている場合は、変更後のID/Passwordを入力してください。 - 49 - 手順 4)日付・カメラ番号・時間帯を指定します。 ① 保存したい日付の確認をします。 この部分に保存されている録画データの 日時を表示します。 注)表示されている日付以外は、録画デ ータがございません。 ② 日付を指定して、保存したいカメラ番号を表示します。 保存したい日付が決まりましたら、 その横にある に矢印を合わせて マウスの左ボタンを クリックする 日付の下にカメラ番号が表示されます - 50 - ③保存したいカメラを指定して、時間帯を指定します 保存したいカメラ番号が決まりましたら、 その横にある に矢印を合わせて マウスの左ボタンを カメラ番号の下に時間帯が クリックする 表示されます ④保存したい時間帯を決めます。 保存したい時間帯が決まりましたら、 その横にある□に矢印を合わせて マウスの左ボタンを 時間帯のところに クリックする 表示されます - 51 - が ⑤別の時間帯も保存したい場合は、その時間帯の横にある□に矢印を合わせて左クリックします。 別の時間帯も保存したい場合は、 その横にある□に矢印を合わせて マウスの左ボタンを 時間帯のところに クリックする が 表示されます ⑥別の日や別のカメラ番号を保存したい場合。 ● 別の日の場合→②50 ページに戻ります。 ● 別のカメラ番号の場合→③51 ページに戻ります。 ※目的のカメラ番号・日付が見えない場合。 左図のように、 に矢印を合わせて マウスの左ボタンを クリックする - 52 - 手順 5)保存したいカメラや時間が決まったら、ドライブの指定をします。 この部分の中から、「CD-ROM」の ところに矢印を合わせて マウスの左ボタンを クリックする クリックすると下記のように 「CD-ROM」のところの色が変わり ます。 注)DVD-Rで保存する方へ 実行する前に、下記の (バージョンによってはないものもございます) のところに矢印を合わせてクリックしてください。 ここに矢印を合わせて マウスの左ボタンを ダブルクリックする - 53 - 手順 6)バックアップを実行します。 ①「スタート」のところに矢印を合わせてクリックします。 ここに矢印を合わせて マウスの左ボタンを ダブルクリックする ②「ビューアをコピーしますか」の表示が出ますので「はい」のところに矢印を合わせて左クリック します。 ここに矢印を合わせて マウスの左ボタンを ダブルクリックする ③「D:ドライブにバックアップしますか」の表示が出ますので「はい」のところに矢印を合わせて 左クリックして、バックアップ作業を実行します。 ここに矢印を合わせて マウスの左ボタンを ダブルクリックする ④バックアップが終わりましたら下記のようになります。 「OK」に矢印を合わせて マウスの左ボタンを ダブルクリックする - 54 - 手順 7)作業を終了して、元の監視画面に戻りたい場合 ①「終了」のところに矢印を合わせて左クリックします。 ここに矢印を合わせて マウスの左ボタンを ダブルクリックする ②「プログラムを終了しますか」の表示が出ますので、 「はい」のところに矢印を合わせて左クリック します。 ここに矢印を合わせて マウスの左ボタンを ダブルクリックする ③元の「監視画面」にもどります。 - 55 - 手順 8)CDを取り出します。 ①本体正面にあるディスクドライブにボタンがついておりますので押してください。 このボタンを押します ②モニター画面に下記のような画面が出ます。 ◆容量が満杯の場合・・・「CD-ROMドライブで読めるようにする。(再書き込みは不可) 」 のところに矢印を合わせて左クリックした後、「OK」のところに矢印を合わ せて左クリックします。 (警察に引き渡す際にもこちらを選択してください) ◆ 容量が余っている場合・・・「CD-ROMドライブで読めるようにする。(再書き込みが可能)」の ところに矢印を合わせて左クリックした後、 「OK」のところに矢印を 合わせて左クリックする。 ③OKを押しましたら、CD(DVD)ドライブから、CD(DVD)が出ます。 (CD/DVDがドライブから出るまでに1~3分かかります) ※ 再生方法は、57 ページの「5-7 保存した動画を見る方法」を参照下さい。 - 56 - 5-7 保存した動画を見る方法 過去画面から動画を保存の再生。(43 ページの保存をした場合) ② 監視画面から動画を保存の再生。(48 ページの保存をした場合) ① ① 過去画面から動画を保存の再生 手順 1)CDまたはDVDを本体に挿入して下さい。 本体キーボードの左下隅に「Windowsのロゴマーク」のボタンを押してください。 「Ctrl」キーの右隣にあるマークを 押してください。 モニター画面の下側が下図のようになります。 手順 2)「スタート」の右横にある、 マークを左クリックしてください。 ここに矢印を合わせて マウスの左ボタンを クリックする モニター画面が下図のように切り替わります。 左記画面が表示されても、 引き続き録画します - 57 - 手順 3)モニター画面左上にある「マイコンピュータ」に矢印を合わせて左ダブルクリックします。 ここに矢印を合わせて マウスの左ボタンを ダブルクリックする 手順 4)下記の画面が表示されますので、CDまたはDVDドライブのところに矢印を合わせて 左ダブルクリックします。 に矢印を合わせて マウスの左ボタンを ダブルクリックする 手順 5)下記画面が表示されますので、保存したフォルダを左ダブルクリックして再生して下さい。 に矢印を合わせて マウスの左ボタンを ダブルクリックする - 58 - ② 監視画面から動画を保存の再生 手順 1)CDまたはDVDを本体に挿入して下さい。 本体キーボードの左下隅に「Windowsのロゴマーク」のボタンを押してください。 「Ctrl」キーの右隣にあるマークを 押してください。 モニター画面の下側が下図のようになります。 手順 2)「スタート」の右横にある、 マークを左クリックしてください。 ここに矢印を合わせて マウスの左ボタンを クリックする モニター画面が下図のように切り替わります。 左記画面が表示されても、 引き続き録画します - 59 - 手順 3)モニター画面左上にある「マイコンピュータ」に矢印を合わせて左ダブルクリックします。 ここに矢印を合わせて マウスの左ボタンを ダブルクリックする 手順 4)下記の画面が表示されますので、CDまたはDVDドライブのところに矢印を合わせて 左ダブルクリックします。 に矢印を合わせて マウスの左ボタンを ダブルクリックする 左記の画面が表示されます - 60 - 手順 5)「DVRBKView」のところに矢印を合わせて左ダブルクリックします。 ここに矢印を合わせて マウスの左ボタンを ダブルクリックする 手順 6)下記の画面が表示されましたら、左上の「Select data」のところに矢印を合わせて 左クリックします。 ここに矢印を合わせて マウスの左ボタンを クリックする - 61 - 手順 7)保存したデータを指定します。 ①CDのところの横にある に矢印を 合わせて左クリックします ②日付のフォルダーが出ますので、 目的の日付のところに矢印を合わせて 左クリックします。 例)20051222=2005 年 12 月 22 日 ③「OK」のところに矢印を合わせて 左クリックします。 手順 8)下記のようにカメラ番号・時間帯が表示されますので、時間帯に矢印を合わせて左クリック すると映像が表示されます。 ここに矢印を合わせて マウスの左ボタンを クリックする その時間帯の録画映像が表示され ます 再生・巻き戻しなどで 映像を確認できます。 - 62 - ◆ 再生映像を印刷したい場合 ここに矢印を合わせて マウスの左ボタンを クリックする 印刷後の状態をモニター画面で確認できます。 問題なければ「印刷」に矢印を合わせて 取りやめる場合は に矢印を合わせて マウスの左ボタンを マウスの左ボタンを ダブルクリックする ダブルクリックする プリンターに印刷されます。 - 63 - 手順 9)終了する場合、「EXIT」に矢印を合わせて左クリックすると、終了します。 ここに矢印を合わせて マウスの左ボタンを クリックする - 64 - 5-8 映像の印刷方法 ●映像をプリンターに印刷するためには、あらかじめプリンターの用意をお願いします。 手順 1)プリンターと本体が互いに接続されているか確認します。 手順 2)プリンターの電源を入れます。 注)プリンターの接続確認および電源の入れ方などは、プリンターのマニュアルを 参照してください。 手順 3)本体のモニター画面が「過去画面」になっているか確認してください。 <検索画面> 左記の表示になっているか確認してください 右記の表示の場合は、 「4 過去画面」 (18 ページ)をご参照ください <監視画面> 手順 4)再生などを行い、保存したい映像を決めます。 操作方法は 「4 過去画面」 (18 ページ)をご参照ください また、保存したい映像が決まりましたら 「停止」をクリックしてください - 65 - 手順 5)モニター画面右側にある「印刷ボタン」を左クリックします。 ここに矢印を合わせて マウスの左ボタンを クリックする 手順 6)印刷後の状態をモニター画面で確認できます。 問題なければ「印刷」に矢印を合わせて 取りやめる場合は に矢印を合わせて マウスの左ボタンを マウスの左ボタンを ダブルクリックする ダブルクリックする プリンターに印刷されます。 - 66 - 6.トラブル時の対応方法 スタート ●落雷等により電源が切れた場合やフリーズした場合は、70 ページを参照してください ●店内工事により本体を停止したい場合は、71 ページを参照してください モニター画面が はい 本体の電源は ONに モニターの電源を 確認してください なっていますか? 本体の電源を いいえ 確認してください いいえ モニター画面が以下のような状態のまま動かない 確認方法→ 68 ページ ・ 黒地に白の英文字が出たままの状態 ・ 青地に白の英文字が出たままの状態 ・ Windows2000 の表示のままの状態 はい 本体を再起動します。 → 70 ページ いいえ モニター画面の 左下隅に「スタート」 マウスを動かすと モニター画面上にある はい の表示のまま動かない 矢印も動きますか? いいえ はい いいえ モニター中央に マウスが本体に接続しているか 「???」の表示が出る 確認してください 確認方法→ または、四角の枠に英文字が出る はい いいえ 本体を再起動します。 → 68 ページ モニター画面左側にある 69 ページ 「DVR」に矢印を合わせて 左ダブルクリックしてください 監視画面が出るが マウスが動かない はい 68 ページを参照してください いいえ ID・パスワードを はい 入力しても画面が 切り替わらない いいえ - 67 - 販売店にお問い合わせください それでも映らない場合 真っ黒です はい 本体電源の確認方法 ●本体前面に電源ランプがあります、 そのランプが点灯しているか確認してください。 点灯していない場合は、電源ボタンを押してください。 電源ランプ 電源ボタン ※本体を移動した場合・電気関係の工事があった場合 コンセントが抜けている場合がございますので、コンセントにきちんと差さっているか確認 してください。 本体側のコンセントは背面にあります。 本体側の電源コードは ここに差します また、同時にスイッチも確認して下さい。 「1」と「0」があり、「1」がOnの状態です。 ID・パスワードを入力しても画面が変わらない ●ID・パスワードを入力した後、 に矢印を合わせて左クリックしてください。 ●管理者の意向でID・パスワードの設定を変更されている場合がございます。 管理者にお問い合わせください。 ●キー操作ができない場合 マウスからでも、キー操作ができますので、11 ページ下側の「便利な機能」を参照してく ださい。 マウスの確認 ●本体背面にマウスを接続する口があります。 抜けていないか、ゆるんでいないか確認してください。 マウスのコネクタが本体に 差されているか確認してください ※確認しましたら、本体の再起動をおこないますので、70 ページを参照してください。 - 68 - 本体の再起動方法① ※この方法はマウスを動かすと矢印が移動する場合に行う再起動方法です。 再起動できない場合は 71 ページを参照してください。 ① モニター画面左下の「スタート」に矢印を合わせて左クリックします。 ↓ ② 「スタート」のすぐ上にある「シャットダウン」に矢印を合わせて左クリックします。 ↓ ③ 下記画面になりましたら、「シャットダウン」を選択して「OK」に矢印を合わせて 左クリックします。 ④ しばらくして本体の電源が切れます。 ↓ ⑤ 切れましたら、本体の後ろに電源コードがございますので、いったん外します。 電源コードを抜いて、 10 秒ほど待って再び差します ⑥ 外しましたら、10 秒ほど待って再度取り付けます。 ↓ ③ 取り付けましたら、本体正面の電源ボタンを押します。 電源ランプが点灯します。 電源ランプ ⑧ 電源ボタン 電源が入りましたら、しばらくお待ちください。自動で監視画面を表示します。 この画面が出るまで お待ちください - 69 - 本体の再起動方法② ① 本体の電源ボタンを押します。 ↓ ② 押した後、画面が切り替わる場合は、しばらく待ちますと、本体の電源が切れます。 画面が変わらない場合は、電源ボタンを長めに押します。 (電源ランプが消えるまで押し続け、消えたら離します。) ④ 切れましたら、本体の後ろに電源コードがございますので、いったん外します。 電源コードを抜いて、 10 秒ほど待って再び差します。 ⑤ 外しましたら、10 秒ほど待って再度取り付けます。 ↓ ⑥ 取り付けましたら、本体正面の電源ボタンを押します。 押しましたら、電源ランプが点灯します。 電源ランプ ⑦ 電源ボタン 電源が入りましたら、しばらくお待ちください。自動で監視画面が表示されます。 この画面が出るまで お待ちください - 70 - 落雷・台風等による停電で急に電源が切れた場合 ① 電気が復旧しているか確認してください。 (蛍光灯・テレビ・コピー機など) ↓ ② ブレーカーを確認してください。 ↓ ③ 本体の後ろに電源コードがございますので、いったん外します。 電源コードを抜いて、 再び差します。 ④ 外しましたら、再度取り付けます。 ↓ ⑤ 取り付けましたら、本体正面の電源ボタンを押します。 押しましたら、電源ランプが点灯します。 電源ランプ ⑥ 電源ボタン 電源が入りましたら、しばらくお待ちください。自動で監視画面が表示されます。 この画面が出るまで お待ちください - 71 - 電気工事などで本体の電源を切りたい場合 ① モニター画面を「監視画面」にします。 ↓ ② モニター画面右下にある終了ボタンに矢印を合わせて左クリックします。 ↓ ③ IDとパスワードを入力します。(初期設定はそれぞれ「1」) ↓ ④ 監視画面が消えます。 ↓ ⑤ モニター画面左下の「スタート」に矢印を合わせて左クリックします。 ↓ ⑥ 「スタート」のすぐ上にある「シャットダウン」に矢印を合わせて左クリックします。 ↓ ⑦ 下記画面になりましたら、「シャットダウン」を選択して「OK」に矢印を合わせて 左クリックします。 ⑧ しばらくして装置本体の電源が切れます。 ● 工事終了後、装置を起動したい場合は、装置本体の電源ボタンを押してください。 押しましたら、電源ランプが点灯します。 電源ランプ 電源ボタン 電源が入りましたら、しばらくお待ちください。自動で監視画面が表示されます。 この画面が出るまで お待ちください ※ これらの対処方法でも、復旧しない場合は販売店にお問い合わせください。 - 72 - MEMO - 73 - MEMO - 74 - 保証とメンテナンスサービスについて <保証について> 保障期間は保守契約を結んでいない場合は、設置後より 1 年間とさせていただきます。 保守契約の内容や料金につきましては、各営業担当者までお問合せ下さい。 <メンテナンスサービスについて> 機械の故障が発生した場合は、弊社までご連絡下さい。 保障期間内の故障につきましては、部品代その他費用につきましては、弊社負担で行います。 保障期間外の故障につきましては、有料にてメンテナンスサービスを行います。 但し、天災(水害/落雷など)につきましては、保証対象外となりますのでご了承下さい。 <使用方法について> 使用方法につきましては、本説明書通りに操作をして下さい。 説明書では分かりにくい部分等ございましたら、弊社までご連絡下さい。 株式会社オプテック 〒733-0012 広島市西区中広町 1 丁目 6-11 TEL082-293-8808FAX082-233-4439 - 75 -