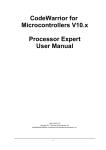Download Konashi Instpector
Transcript
Konashi Instpector 取扱説明書 Version 1.0.0 2015/04/18 1 Introduction はじめに Konashi InspectorはKonashiの動作を確認するためのiOS用アプリケーショ ンです。GitHubにてオープンソースプロジェクトとして運用されています。 Konashiを使った作品の制作・デバッグにご活用ください。なお、Konashiに 関する製品情報はこちらのホームページをご参照ください。 Requirement 必要なもの Konashi InspectorはiOS7.0以上の端末動作します。また、Bluetoothの機 能を使うには実機である必要があるため、本アプリを実機に転送できる環境 が必要になります。 2 Getting Started with Konashi Inspector Konashi Inspectorを使いはじめる Konashi InspectorはGitHubからクローン可能です。CocoaPodsを用いて 依存モジュールを管理しておりますので、クローン後pod instlallコマンドの 実行が必要です。以下の順番にコマンドを実行してください。なお、pod installコマンドは時間がかかることがあります。 git clone [email protected]:YUKAI/KonashiInspector.git cd KonashiInspector pod install open KonashiInspector.xcworkspace 最後のコマンドを実行すると自動でXcodeが立ち上がります。実機転送する デバイスを選択し、証明書やプロビジョニングファイルの設定を確認のうえ 転送してください。 3 Functions 機能 Konashi Inspectorには次の機能が搭載されています。 Konashiの名前の確認 Konashiのファームウェアバージョン(Revision)の確認 RSSIの確認 バッテリ残量の確認 OTAによるファームウェアアップデート PIOの値の取得・変更 AIOの値の取得・変更 PWMの設定 UART・I2Cによる通信 4 How to use アプリケーションの使い方 Konashiの状態の確認 Konashi Inspectorでは接続しているKonashiの状態を確認することができ ます。 下タブに含まれている Status 画面から確認することが可能です。この画面 にはName(Konashiの名前)、Revision(ファームウェアのバージョン)、 Status(接続状態)、RSSI(電波強度)、Battery(バッテリ残量)を確認すること ができます。Konashiが接続されるとステータスバー(画面上の時計やバッテ リ残量が表示されている場所)に接続中のKonashiの名前が表示されます。 Connect ボタンを押すことにより接続可能なKonashiを探して表示します。 接続したいKonashiの名前をタップすることにより接続することが可能です。 バッテリ残量はREADボタンを押すたびに確認できます。接続中のKonashiを 5 切断するときは Disconnect ボタンをタップします。各ユーザインタフェー スの説明は次のスクリーンショットを御覧ください。 6 OTAアップデート koshian及びkonashi2はOTA(Over-The-Air)によるファームウェアアップ デートに対応しています。ファームウェアを書き換えることにより、不具合 修正や新機能を使えるようになります。OTA機能は、下タブに含まれる OTA Update 画面から利用できます。 Select firmware ボタンをタップすると書き込むファームウェアを選択する 画面を表示します。 Device セクションにはアプリに含まれているファーム ウェアが、 Server セクションにはユカイ工学が提供しているファームウェ アが表示されます。アプリ内にファームウェアを含めるには、Xcodeプロジェ クトにファームウェアファイルをコピーし、実機に転送してください。 ファームウェア・アップデートするKonashiを設定し、 Update ボタンを押 すことによりOTAアップデートを実行することができます。OTAアップデー ト時は画面に表示されるアラートにしたがってください。 7 8 PIOの値の取得・変更 下タブの PIO 画面からKonashiのPIOの状態を確認することができます。 各行の左に表示されている数字はピン番号と対応しています。各ピンのモー ドは入力モードですが、デフォルトでは隣のスイッチをONにすることでPIO のモードを出力モードに切り替えることができます。出力モードに設定した ピンの行は背景色が青色になります。出力モードでは、 Toggle ボタンを タップしている間だけ設定している値を反転させる事ができます。 9 AIOの値の取得・変更 下タブの AIO 画面からKonashiのAIOの状態を確認することができます。 DACセクションのスライダを動かして出力電圧を設定できます。出力してい る電圧は各行の左に表示されます。ADCセクションの Read ボタンを押して 各ピンに入力されている電圧を取得できます。取得した電圧は各行の左に表 示されます。 10 PWMの設定 下タブの More 画面からKonashi Inspectorに搭載されている更なる機能 を利用できます。 PWM enabled の隣にあるボタンをONにすることで、PWMモードを有効 にすることができます。 Period と Duty はテキストフォームまたはスライダ で値を変更することができます。 Change Pin ボタンをタップすることでピ ンを変更することができます。ピンを変更してもPWMの設定は保持されます。 (アプリ起動中のみ) 11 UART・I2Cを利用する More 画面から表示できる Comm 画面からUART・I2Cを用いて通信す ることができます。 スイッチをONにすることでUART及びI2Cの機能を利用することができます。 ボーレートや速度を変更するためには、一度それぞれの機能をOFFにする必 要があります。UARTではテキストフォームに文字列を入力することで、 ASCIIデータを送信することができます。I2Cは0x1F番地にテストデータの書 き込みや読み出しができます。 12 13