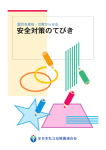Download 簡単連絡帳ぽけたん取扱説明書
Transcript
簡単 連絡帳 簡単連絡帳 ぽけたん取扱説明書 第 1.0 版 株式会社 熊本コンサルティングオフィス 目 1.ログインの仕方 次 ……………… 管理画面に入るには 3 1_1.ログイン方法 2.ぽけたんメニュー紹介 ……… メニューをうまく使うには 4 5 2_1.メニュー紹介 3.園からの連絡利用方法 2 …………… 保護者に連絡するには 6 3_1.園からの連絡を掲載する 7 3_2.園からの連絡を修正する 10 3_3.保護者の「確認」及び「参加・不参加」の状況確認 12 4.保護者からの連絡を確認する …… 保護者からの連絡確認方法は 14 4_1.保護者からの連絡の確認方法 15 4_2.園児名簿での確認方法 16 4_3.保護者からの連絡の修正と解除 17 4_4.直接保護者へ連絡する 19 5.予定表の利用方法 ………… 予定表をうまく使うには 20 5_1.予定を追加する 21 5_2.予定を一括入力する 23 5_3.予定を修正する 26 5_4.予定を削除する 27 6.給食の献立の利用方法 …………… 献立を表示させるには 6_1.献立を掲載・修正する 7.登録園児の管理 28 29 …………… 園児の管理をするには 31 7_1.園児を新規登録する 32 7_2.登録園児の修正 33 7_3.登録園児の削除 34 1 ログインの仕方 1 ……… 管理画面に入るには 1_1.ログイン方法 3 2 1.ログイン方法 1 ……… 管理画面に入るには 簡単連絡帳 ぽけたんにアクセスする。 URL : http://poketan.jp/あなたの園の専用アドレス/admin/ にアクセス 【ログイン】ページが表示されます。 2 ログインID、パスワードを入力し[ログイン]ボタンを押す。 【管理画面】のトップページが表示されます。 ぽけたんに登録されたログインIDと、登録時に決めたパ スワードを入力してください。 [ログインID・パスワードを記憶する]にチェックを入れ ると、次回から面倒な入力がなくなります。 3 登録されている園の管理ページであるかご確認ください。 3 1_2.ID及びパスワードを紛失された場合 管理画面にログインする【ログインID】および【パスワード】は、「ぽけたんご利用契約書」に記載されております。 ぽけたんメニュー紹介 2 ……… メニューをうまく使うには 2_1.メニュー紹介 5 4 2.メニュー紹介 管理画面トップ ぽけたん管理画面のトップページへ戻ります。 保護者へ連絡 登録されている保護者へ連絡を行うページです。また、参加・不参加な どの集計もこちらで確認できます。 詳しくは 3.保護者へ連絡する (P.00)をご覧ください。 保護者からの連絡 保護者から送られてくる連絡を見ることができます。クラスの名簿もご 覧になれます。 詳しくは 4.保護者からの連絡を確認する (P.00)をご覧ください。 予定表 園のスケジュールを入力することができます。また、入力したスケ ジュールもひと目で確認することができます。 詳しくは 5.予定表の作成 (P.00)をご覧ください。 給食の献立 5週間分の給食の献立を入力することができます。 詳しくは 6.給食の献立の作成 (P.00)をご覧ください。 園児の追加修正 登録されている園児の追加、または修正・削除が行えます。 詳しくは 7.登録園児の管理 (P.00)をご覧ください。 名簿表示 選択したクラスの名簿を表示します。 詳しくは 4.保護者からの連絡を確認する (P.00)をご覧ください。 ログアウト ぽけたんを終了いたします。 5 園からの連絡利用方法 3 ……… 保護者へ連絡するには 3_1.園からの連絡を掲載する 7 3_2.園からの連絡を修正する 10 3_3.保護者の「確認」及び「参加・不参加」の状況確認 12 6 3_1.園からの連絡を掲載する 1 1/3 ……… 保護者へ連絡するには メニューから保護者へ連絡をクリックする。 【保護者へ連絡】メインページが表示されます。 2 【保護者へ連絡】メインページの保護者に連絡するをクリックする。 【連絡事項入力】ページが表示されます。 【連絡事項入力】ページ 1 2 3 4 5 6 7 【入力内容確認】ページ 7 3_1.園からの連絡を掲載する ……… 保護者へ連絡するには 1 掲示板に掲載するクラス 登録されているクラスがすべて表示されます。連絡掲示板に掲載したいクラスにチェックを入れてください。 2 タイトル 連絡のタイトルをご入力ください。 3 内容 連絡の内容をご入力ください。 4 掲載期間 掲載される連絡の掲載期間を選択してください。 「指定なし」を選択した場合は、掲載日から次回削除するまで 掲載します。 「指定あり」を選択した場合は、リストから選んだ日数の間掲 載します。掲載が終了するのは保護者側だけであり、管理画面 の方では見ることができます。 5 確認パターン 確認ボタンの有無と種類を選択してください。 確認 連絡に「確認ボタン」をつけます。連絡を見られたかを 確認する時に便利です。 参加・不参加 連絡に「参加・不参加ボタン」をつけます。イベントな どの参加・不参加の確認をする時にご使用ください。 なし 保護者からの返事がいらない時に選択してください。 [兄弟で通園している保護者対象] 兄弟毎に確認を取る 上の「確認」とは違い、兄弟一人一人の確認をとる事ができます。 兄弟毎に参加・不参加を取る 上の「参加・不参加」とは違い、兄弟一人一人の参加・不参加を確認する事ができます。 6 追加したことを保護者にメール 園からの連絡に新しく連絡を追加したことを保護者(1.で選択したクラスの保護者)にお知らせする機能です。 「送信しない」を選択された場合は送信されません。 「選択したクラスに送信」を選択された場合は1.で選択したクラスの保護者へ「お知らせメール」が送信されま 7 内容を確認 連絡を掲載する前に入力内容を確認する【入力内容確認】ページに移動します。 8 2/3 3_1.園からの連絡を掲載する 3 ……… 保護者へ連絡するには [内容を確認]ボタンを押す。 入力した内容を確認する事ができます。 (この時点ではまだ連絡されません。) 4 連絡内容を確認し、[連絡する]を押す。 入力した内容が掲載されます。 修正したい場合は、[書き直す]ボタンを押すと【連絡事項入力】に戻ります。 5 【掲載連絡を確認する】で追加した内容を確認する。 詳細は新しく追加された順に表示されます。 表示設定を変えることによって「全クラスの 連絡表示」、または「各クラスごとの連絡表 示」への表示切替ができます。 また表示件数を変えることで、1ページに表 示される連絡の数を10件と20件の表示から選 ぶことができます。 9 3/3 3_2.園からの連絡を修正する 1 1/2 【保護者へ連絡】メインページの掲載連絡を確認するをクリックする。 【掲載連絡一覧】ページが表示されます。 2 【掲載連絡一覧】ページに表示されている連絡の中から、修正したい連絡を選び、文字のみの 修正ならば[テキスト修正]ボタンを、掲載期間を修正したい場合は[修正]ボタンを押す。 【連絡修正】ページが表示されます。 ※ 文字の打ち間違いや、掲載期間の変更の場 合に使用します。 【テキスト修正の場合】 テキスト修正では文字の修正だけ行います。 10 3_2.園からの連絡を修正する 2/2 【修正の場合】 テキストだけでなく、掲載期間も修正す ることができます。 注意!! 修正時には、今まで確認を取った保護者 の意向はすべて削除されます。 3 変更したい項目を修正し、[内容を確認]ボタンを押す。 【内容確認】ページが表示されます。 4 【内容を確認】ボタンを押す。 入力した内容を確認する事ができます。 5 連絡内容を確認し、[連絡をする]を押す。 入力した内容が掲載されます。 修正したい場合は、[書き直す]ボタンを押すと 【連絡事項入力】に戻ります。 6 【掲載連絡を確認する】で追加した内容を確認する。 11 3_3.保護者の「確認」及び「参加・不参加」の状況確認 1 1/2 【掲載連絡一覧】ページに表示されている連絡の中から、状況確認したいものを選び「確 認状況をチェック」をクリックする。 【状況確認】ページが表示されます。 2 状況を確認する。 {確認パターンの場合} 1 2 3 4 5 1 選択された連絡の内容が表示されます。 2 確認状況の表示を変更します。全クラスまたは各クラスごとに表示ができます。 3 確認状況を集計した結果が表示されます。 4 確認の人の名前が一覧で表示されます。 表示設定によって全クラスもしくは各クラスごとに表示ができます。 5 未確認の人の名前が一覧で表示されます。 表示設定によって全クラスもしくは各クラスごとに表示ができます。 12 3_3.保護者の「確認」及び「参加・不参加」の状況確認 2/2 {参加・不参加パターンの場合} 1 2 3 4 5 6 1 選択された連絡の内容が表示されます。 2 確認状況の表示を変更します。全クラスまたは各クラスごと表示ができます。 3 確認状況を集計した結果が表示されます。 4 参加の人の名前が一覧で表示されます。 表示設定によって全クラスもしくは各クラスごと表示ができます。 5 不参加の人の名前が一覧で表示されます。 表示設定によって全クラスもしくは各クラスごと表示ができます。 6 未確認の人の名前が一覧で表示されます。 表示設定によって全クラスもしくは各クラスごと表示ができます。 注意!! ここに表示される園児は、保護者のメールアドレスが登録されている方の子供の名前が表示されます。 したがって、[6_1.園児を新規登録する]でメールアドレス無しで登録されている園児は表示されません。 13 保護者からの連絡を確認する 4 ……… 確認方法は 4_1.保護者からの連絡を確認する 15 4_2.園児名簿での確認方法 16 4_3.保護者からの連絡の修正と解除 17 4_4.直接保護者へ連絡する 19 14 4_1.保護者からの連絡の確認方法 1 ……… 保護者からの連絡を確認するには 【保護者からの連絡】メインページの「今日」または「明日」をクリックする。 【新着一覧】ページが表示されます。 保護者から送られてくる連絡を、「当日 の連絡」と「明日の連絡」に自動的に振 り分けられます。 午前0時になると自動的に日付は切り替 ります。 2 新着の連絡を確認したら、横の[確認]ボタンを押す。 「確認メール」が保護者へ送信されます。 保護者から送られてくる連絡が新着順に 表示されます。 新着件数は、[確認]ボタンが付いている 連絡の数です。 3 [確認]ボタンが「済み」に変わっていれば確認は完了です。 15 4_2.園児名簿での確認方法 1 メニューリストの名簿表示からお目当てのクラスを選択する。 選択したクラスの【園児名簿】ページが表 示されます。 2 クラスの名簿が表示され、連絡内容もひと目で確認できます。 登録されている園児のみの表示です。 園児を追加したい場合は「6_3.園児を新 規登録する」(P.00)を参照してくださ 【新着一覧】ページと同様で、[確認]ボ タンを押すことによって、保護者へ「確 認メール」を送ることができます。 16 4_3.保護者からの連絡の修正と解除 1/2 修正の場合: 連絡の内容を修正する場合 1 メニューリストの名簿表示からお目当てのクラスを選択する。 選択したクラスの【園児名簿】ページが表 示されます。 2 修正をしたい園児の「修正」をクリックする。 【連絡修正】ページが表示されます。 メール連絡後に変更を直接電話で受けた 場合などに使用します。 3 項目を修正して[更新する]を押す。 修正した内容が名簿に反映されます。 17 4_3.保護者からの連絡の修正と解除 4 2/2 【園児名簿】ページへ戻り、修正されているか確認する。 ここで修正された内容は、新着一覧へも 表示されます。 修正をした場合は、保護者への「確認 メール」は送られません。[確認]ボタン が表示されているものを修正した場合 も、修正した時点で「済み」に変わり、 メールは送信されません。 解除の場合: 連絡の内容を削除する場合 1 項目を「なし」に戻して[更新する]を押す。 修正した内容が名簿に反映されます。 2 【園児名簿】ページへ戻り、解除されているか確認する。 解除された連絡は、【新着一覧】ページ からも表示は消えます。 18 4_4.直接保護者へ連絡する 1 ……… メール機能で連絡する 【園児名簿】ページから連絡したい園児の「メール」をクリックする。 選択したクラスの【園児名簿】ページが表 示されます。 園児の保護者に直接メールを送ることが できます。 2 タイトル、内容をご記入のうえ「メール送信」をクリックする。 選択した園児の保護者のメールアドレスに メールを送信します。 19 予定表の利用方法 5 ……… 予定表をうまく使うには 5_1.予定を追加する 21 5_2.予定を一括入力する 23 5_3.予定を修正する 26 5_4.予定を削除する 27 20 5_1.予定を追加する 1 ……… 予定表に行事を入力するには メニューから予定表をクリックする 【予定表】メインページが表示されます。 2 入力設定から全クラス共通またはクラスを選択する 選んだリストに従ってカレンダーが表示 されます。 3 入力したい日付の追加をクリックする 選択した日付の【予定表の追加】画面が 表示されます。 カレンダーには自動的に現在の月が表示 されます。 月を変更したい場合は、[前月]または[次 月]ボタンを押し変更を行ってください。 4 各項目を入力して[入力内容を確認]ボタンを押す 入力した内容が表示されます。 1 2 3 21 1/2 5_1.予定を追加する 1 ……… 予定表に行事を入力するには 予定を追加するクラス 登録されているクラスがすべて表示されます。予定を追加したいクラスにチェックを入れてください。 また、 でクラスを選択していても変更することができます。 2. 全クラス共通を選択していた場合 : すべてのクラスにチェックマークが入ります。 追加の必要のないクラスはチェックマークを外してください。 各クラスを選択していた場合 : 選択したクラスにチェックマークが入ります。 他に予定を追加するクラスがある場合は、追加したいクラスにチェック を入れてください。 2 予定の項目 追加する予定の項目に当てはまるものをリストの中から選んでください。 3 予定の内容 項目に情報を記入してください。必要のない時は空白のままにしておいてください。 5 内容を確認し、【予定を追加】ボタンを押す。 入力した内容が掲載されます。 修正したい場合は、【書き直す】ボタンを押す と 【予定入力画面】に戻ります。 6 【予定表】メインページにもどり、追加した内容を確認する カレンダーの下に予定が表示されます。 追加した内容をご確認ください。 カレンダーには、日付の下に登録された 予定のタイトルが明記されます。 22 2/2 5_2.予定を一括入力する 1 ……… まとめて同じ内容を入力するには 【予定表】メイン画面の右上にある一括入力するをクリックする 【一括入力】画面が表示されます。 全クラスや各クラスに共通予定がある時 に使用します。 2 各項目を入力して[まとめて予定を追加]ボタンを押す 入力した内容が登録され【予定表】に追加されます。 1 2 3 4 5 23 1/3 5_2.予定を一括入力する 2/3 ……… まとめて同じ内容を入力するには 1 入力設定 予定を入力したクラスを選択します。 全部のクラスに予定を入力したい場合は、「全クラス共通」を 選択してください。 2 日付選択 予定を登録したい日を選択してください。複数選択が可能です。 このように登録したい日に チェックマークを入れてく ださい。 3 予定を追加するクラス 登録されているクラスがすべて表示されます。予定を追加したいクラスにチェックを入れてください。 また、1 でクラスを選択していても変更することができます。 全クラス共通を選択していた場合 : すべてのクラスにチェックマークが入ります。 追加の必要のないクラスはチェックマークを外してください。 各クラスを選択していた場合 : 選択したクラスにチェックマークが入ります。 他に予定を追加するクラスがある場合は、追加したいクラスにチェック を入れてください。 4 予定の項目 追加する予定の項目に当てはまるものをリストの中から選んでください。 5 予定の内容 項目に情報を記入してください。必要のない時は空白のままにしておいてください。 3 各項目を入力して[入力内容を確認]ボタンを押す。 24 5_2.予定を一括入力する 4 ……… まとめて同じ内容を入力するには 内容を確認し、【まとめて予定を追加】ボタンを押す。 入力した内容が掲載されます。 修正したい場合は、【書き直す】ボタンを押す と 【予定入力画面】に戻ります。 5 【予定表】メインページにもどり、追加した内容を確認する カレンダーの下に予定が表示されます。 追加した内容をご確認ください。 カレンダーには、日付の下に登録された 予定のタイトルが明記されます。 25 3/3 5_3.予定を修正する 1 ……… 入力した内容を修正するには カレンダーの中から修正したい予定を選びクリックする。 選択された予定の【予定詳細】画面が表示 されます。 2 [修正]ボタンを押す。 【予定の修正】画面が表示されます。 3 変更したい項目を修正し、[入力内容を確認]ボタンを押す。 修正の仕方は「5_1.予定を追加する」と 同様の操作方法です。 「5_1.予定を追加する」をご参照くださ 4 内容を確認し、【予定を修正】ボタンを押す。 入力した内容が掲載されます。 修正したい場合は、【書き直す】ボタンを押すと【予定入力画面】に戻ります。 5 【予定表】メインページにもどり、修正した内容を確認する 26 5_4.予定を削除する 1 ……… 入力内容を削除するには カレンダーの中から削除したい予定を選びクリックする。 選択された予定の【予定詳細】画面が表示 されます。 2 [削除]ボタンを押す。 削除を確認するポップアップが表示されま す。 3 [OK]ボタンを押す。 選択した予定が削除されます。 【キャンセル】ボタンを押すと削除を中止します。 27 給食の献立の利用方法 6 ……… 献立を表示させるには 6_1.献立を掲載・修正する 29 28 6_1.献立を掲載・修正する 1 1/2 メニューから給食献立をクリックする。 【給食献立】メインページが表示されます。 2 【給食献立】メイン画面の右上にある編集をクリックする。 【給食の献立編集】画面が表示されます。 3 各項目を入力して[編集内容を登録する]ボタンを押す。 入力した内容が【給食献立】に掲載されます。 献立は、現在の週から5週間分を入力する ことができます。 1 2 3 4 1 入力したい週(5週間の中から)を選んでください。 2 選択した週の献立を入力が終了し、この[編集内容を登録する]を押すと登録されます。 3 ページを開いた時の状態に戻したい場合は、この[編集前の状態に戻す]を押してください。 4 献立入力欄 【昼食】(普通食)・【おやつ】(普通食) 【昼食】(乳児食)・【おやつ】(乳児食) の4つの欄に献立を入力してください。 必要のない欄は空白のままにしておいてください。 29 6_1.献立を掲載・修正する 4 2/2 【給食献立】メインページにもどり、追加・変更した内容を確認する。 入力された内容がメインページの一覧に表示され ます。 30 登録園児の管理 7 ……… 園児の管理をするには 7_1.園児を新規登録する 32 7_2.登録園児の修正 33 7_3.登録園児の削除 34 31 7_1.園児を新規登録する 1 ……… メールアドレスのない園児の登録は メニューから園児の追加修正をクリックする。 【園児の追加修正】メインページが表示されます。 メールアドレスのない保護者も 園児の登録ができます。 2 画面下にある新しい園児を追加の【追加する】ボタンをクリックする。 【園児/保護者追加】画面が表示されま 1 保護者情報入力欄 【メールアドレス】【保護者氏名】【パスワード】の欄に 情報を入力してください。 1 ぽけたんをご使用いただく保護者の方は メールアドレスをご記入下さい。 パスワードは4桁のランダムな数字が自動で付加されていますが、 お好きな桁数・英数字に修正いただくことも可能です。 2 お子様の情報入力欄 【クラス】【給食】【お名前】【フリガナ】の 欄に お子様の情報を入力してください。 お子さまの情報は最大3名まで登録できます。 必要のない欄は空白のままにしておいてください。 3 【登録】ボタンを押すと登録が完了します。 2 3 32 7_2.登録園児の修正 1 登録内容の修正で修正する園児を検索します。 検索条件が一覧表示されます。 【クラス】【園児名】【保護者名】【メールアドレス】の 各欄に入力した条件から園児を検索します。 2 修正したい園児の【編集・削除】ボタンをクリックする。 【園児/保護者編集・削除】画面が表示されます。 入力フォームの1、2は「7_1.園児を新規登録する」と同様で す。「7_1.園児を新規登録する」をご参照ください。 3 1 【変更】ボタンを押すと園児/保護者の登録情報が修正されます。 2 3 33 7_3.登録園児の削除 1 登録内容の修正で削除する園児を検索します。 検索の仕方は「7_2.登録園児の修正」と同様の操作方法です。 「7_2.登録園児の修正」をご参照ください。 2 削除したい園児の【編集・削除】ボタンをクリックする。 【園児/保護者編集・削除】画面が表示されます。 3 【削除】ボタンをクリックする。 選択した園児・保護者情報を削除します。 34
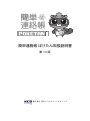
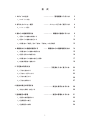
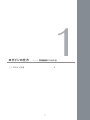
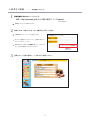
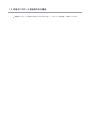
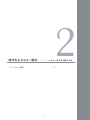
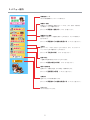
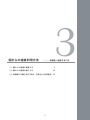
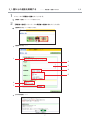
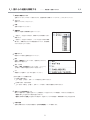
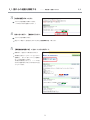
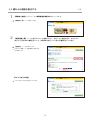
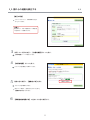
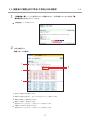
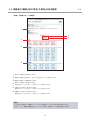
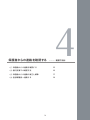
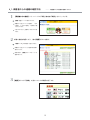
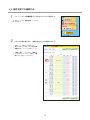
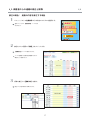
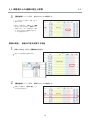
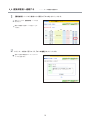
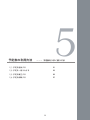
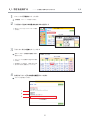
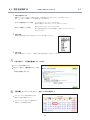
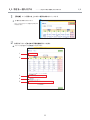
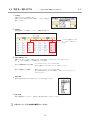
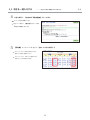
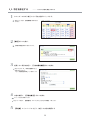
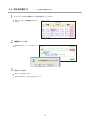
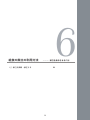
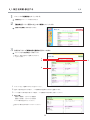
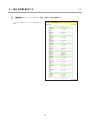
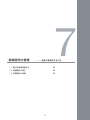
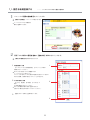
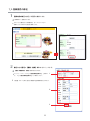
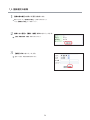

![取扱説明書[NB-DT50] (8.27 MB/PDF)](http://vs1.manualzilla.com/store/data/006560378_4-8ae4394f19163fdb08dc746dc9f4c34d-150x150.png)