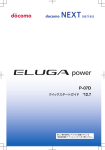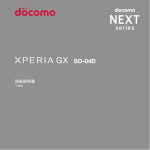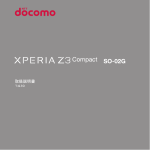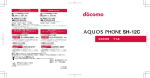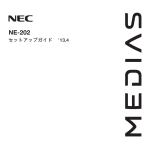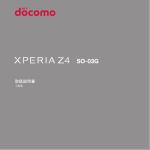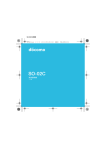Download 14.6 - NTTドコモ
Transcript
’ 14.6 はじめに 「SO-01F」をお買い上げいただきまして、誠に ありがとうございます。 ご使用の前やご利用中に、本書をお読みいただき、 正しくお使いください。 SO-01F の取扱説明書について SO-01F の操作については、本書のほかに『クイッ クスタートガイド』や本端末用アプリの『取扱説明 書』で説明しています。 ●『クイックスタートガイド』(本体付属品) お買い上げ時に最初に行う基本的な操作や設定の ほか、画面の表示内容、主な機能の操作などを説 明しています。 ●『取扱説明書』(本端末のアプリ) 各種機能の操作や設定操作などを説明しています。 『取扱説明書』アプリを利用するには、ホーム画面 で u[取扱説明書]をタップします。初めてご 利用になる場合は、画面の指示に従ってアプリを ダウンロードしてインストールする必要がありま す。『取扱説明書』アプリを削除した場合は、Play ストアで Google Play にアクセスして再インス トールできます。ホーム画面で[Play ストア]を タップし、『取扱説明書』アプリを検索して選択 し、画面の指示に従ってインストールします。以 後は電子書籍としてご覧いただけます。また、説 明ページの記載内容をタップして実際の操作へ移 行したり、参照内容を表示したりできます。 ●『取扱説明書』(PDF ファイル) 各種機能の操作や設定操作などを説明しています。 次のドコモのホームページよりダウンロードでき ます。 https://www.nttdocomo.co.jp/support/ trouble/manual/download/index.html ※『クイックスタートガイド』の最新情報も ダウンロードできます。なお、URL および 掲載内容については、将来予告なしに変 更することがあります。 ❖ 注意 ・ 本書の内容の一部、または全部を無断転載するこ とは、禁止されています。 ・ SO-01F に関する重要なお知らせを次のホームペー ジに掲載しております。ご利用の前に必ずご確認 ください。 http://www.sonymobile.co.jp/support/ use_support/product/so-01f/ 操作説明文の表記について 本書では、各キー(キーアイコン)の操作をP、 k、x、y、r を使って説明していま す。また、タッチスクリーンで表示されるアイコン や項目の選択操作を次のように表記して説明してい ます。 表 記 操作内容 ホーム画面で u ホーム画面で (アプリボタ [設定]u[端末情 ン)をタップして、次に表示さ 報] れた画面で「設定」を、さらに 表示された画面で「端末情報」 を順にタップする アイコンをロング 画面上のアイコンを長めに(1 タッチ ∼ 2 秒間)触れたままにする ❖ お知らせ ・ 本書の操作説明は、初期状態のホーム画面からの 操作で説明しています。別のアプリをホーム画面 に設定している場合などは、操作手順が説明と異 なることがあります。 ・ 本書で掲載している画面やイラストはイメージで あるため、実際の製品や画面とは異なる場合があ ります。 ・ 本書では、操作方法が複数ある機能や設定の操作 について、操作手順がわかりやすい方法で説明し ています。 ・ 本書の本文中においては、「SO-01F」を「本端末」 と表記させていただいております。あらかじめご 了承ください。 ・ 本書はホームアプリが「ドコモ」の場合で説明し ています(P.59)。 1 ・ クイックスタートガイド 本体付属品 ・ SO-01F 本体(保証書付き) ・ SO-01F のご利用にあたっての注意事項 安全上/取り扱い上のご注意 ・ テレビ・モバキャスアンテナケーブル SO01 ・ 卓上ホルダ SO18(保証書付き) オプション品について(P.197) 2 目 次 ■本体付属品 . . . . . . . . . . . . . . . . . . . . . . . .2 ■本端末のご利用について . . . . . . . . . . . . . .5 ■安全上のご注意(必ずお守りください). .7 ■取り扱い上のご注意 . . . . . . . . . . . . . . . 15 ■防水/防塵性能 . . . . . . . . . . . . . . . . . . . 22 ご使用前の確認と設定 . . . . . . 27 各部の名称と機能 ........................................................ 27 ドコモ miniUIM カードについて ........................... 28 充電する ........................................................................... 30 電源を入れる/切る ................................................... 35 初期設定を行う ............................................................. 37 基本操作 ........................................................................... 38 通知 LED について ........................................................ 42 ステータスバー ............................................................. 42 通知パネル....................................................................... 45 ホーム画面....................................................................... 46 アプリ画面....................................................................... 52 タスクマネージャ ........................................................ 58 ホームアプリの切り替えかた ................................ 59 本端末内やウェブページの情報を検索する.... 60 文字入力 ........................................................................... 61 文字入力の設定 ............................................................. 66 POBox Touch(日本語)の設定 ......................... 66 docomo LIVE UX . . . . . . . . 71 ホーム画面の見かた ................................................... 71 ホーム画面の管理 ........................................................ 71 アプリ画面の見かた ................................................... 74 電話 . . . . . . . . . . . . . . . . . . . . 77 電話をかける/受ける ...............................................77 通話中の操作 ..................................................................80 発着信履歴 .......................................................................81 通話設定 ............................................................................83 電話帳 ................................................................................84 メール/ウェブブラウザ . . . . 89 ドコモメール ..................................................................89 メッセージ(SMS)......................................................89 E メール..............................................................................92 Gmail..................................................................................96 緊急速報「エリアメール」........................................97 Google Chrome ..........................................................98 アプリ. . . . . . . . . . . . . . . . . . 101 d メニュー .....................................................................101 d マーケット.................................................................101 Play ストア ....................................................................101 おサイフケータイ......................................................102 モバキャス ....................................................................107 テレビ .............................................................................112 FM ラジオ ......................................................................117 カメラ .............................................................................118 アルバム .........................................................................130 YouTube .......................................................................132 メディアプレイヤー .................................................133 位置情報サービスについて ..................................135 スケジュール ...............................................................138 アラームと時計 ..........................................................140 ドコモバックアップ .................................................141 目次/注意事項 3 本体設定 . . . . . . . . . . . . . . . . 145 設定メニューを表示する ....................................... 145 無線とネットワーク ................................................ 145 機器 .................................................................................. 155 ユーザー設定 ............................................................... 161 アカウント.................................................................... 169 システム ........................................................................ 170 ファイル管理 . . . . . . . . . . . . 173 ストレージ構成 .......................................................... 173 ファイル操作 ............................................................... 175 データ通信 . . . . . . . . . . . . . . 177 赤外線通信.................................................................... 177 Bluetooth 機能 ........................................................... 179 NFC 通信 ........................................................................ 182 外部機器接続 トラブルシューティング .......................................197 スマートフォンあんしん遠隔サポート ..........205 保証とアフターサービス .......................................206 ソフトウェア更新......................................................208 Android バージョンアップ ...................................212 パソコンに接続して更新する..............................215 主な仕様 .........................................................................216 認証および準拠について .......................................221 携帯電話機の比吸収率などについて ...............221 End User Licence Agreement /エンドユー ザーライセンス契約 .................................................234 About Open Source Software /オープンソー スソフトウェアについて .......................................236 輸出管理規制について ............................................237 知的財産権について .................................................237 SIM ロック解除 ...........................................................241 索引 ..................................................................................242 . . . . . . . . . . . . 184 パソコンとの接続 ..................................................... 184 DLNA 機器との接続 ................................................. 186 その他機器との接続 ................................................ 188 海外利用 . . . . . . . . . . . . . . . . 189 国際ローミングサービス(WORLD WING)の 概要 .................................................................................. 189 海外で利用できるサービス .................................. 189 海外でご利用になる前の確認事項 .................... 190 滞在先で電話をかける/受ける......................... 193 国際ローミングの設定 ............................................ 195 帰国後の確認 ............................................................... 196 付録/索引 . . . . . . . . . . . . . . 197 オプション品・関連機器のご紹介 .................... 197 目次/注意事項 4 目次/注意事項 本端末のご利用について ・ 本端末は、LTE・W-CDMA・GSM / GPRS・無線 LAN 方式に対応しています。 ・ 本端末は無線を使用しているため、トンネ ル・地下・建物の中などで電波の届かない 場所、屋外でも電波の弱い場所、Xi サービ スエリアおよび FOMA サービスエリア外で はご使用になれません。また、高層ビル・ マンションなどの高層階で見晴らしのよい 場所であってもご使用になれない場合があ ります。なお、電波が強く電波状態アイコ ンが 4 本たっている状態で、移動せずに使 用している場合でも通話が切れる場合があ りますので、ご了承ください。 ・ 本端末は電波を利用している関係上、第三 者により通話を傍受されるケースもないと はいえません。しかし、LTE・W-CDMA・ GSM / GPRS 方式では秘話機能をすべての 通話について自動的にサポートしますの で、第三者が受信機で傍受したとしても、 ただの雑音としか聞きとれません。 ・ 本端末は、音声をデジタル信号に変換して 無線による通信を行っていることから、電 波状態の悪い場所へ移動するなど、送信さ れてきたデジタル信号を正確に復元できな い場合には、実際の音声と異なって聞こえ る場合があります。 ・ お客様ご自身で本端末に登録された情報内 容は、定期的にメモを取ったり、microSD カードやパソコンなどの外部記録媒体に保 管してくださるようお願いします。本端末 の故障や修理、機種変更やその他の取り扱 いなどによって、万が一、登録された情報 内容が消失してしまうことがあっても、当 社としては責任を負いかねますのであらか じめご了承ください。 ・ 本端末はパソコンなどと同様に、お客様が インストールを行うアプリなどによって は、本端末の動作が不安定になったり、お 客様の位置情報や本端末に登録された個人 情報などがインターネットを経由して外部 に発信され不正に利用されたりする可能性 があります。このため、ご利用されるアプ リなどの提供元および動作状況について十 分にご確認の上ご利用ください。 ・ 本端末は、FOMA プラスエリアおよび FOMA ハイスピードエリアに対応しており ます。 ・ 本端末は、i モードのサイト(番組)への 接続や i アプリなどには対応しておりませ ん。 目次/注意事項 5 ・ 本端末は、データの同期や最新のソフト ウェアバージョンをチェックするための通 信、サーバーとの接続を維持するための通 信など一部自動的に通信を行う仕様となっ ています。また、アプリのダウンロードや 動画の視聴などデータ量の大きい通信を行 うと、パケット通信料が高額になりますの で、パケット定額サービスのご利用を強く おすすめします。 ・ お客様がご利用のアプリやサービスによっ ては、Wi-Fi 通信中であってもパケット通 信料が発生する場合があります。 ・ モバキャスは通信と連携したサービスであ るため、サービスのご利用にはパケット通 信料が発生します。パケット定額サービス の加入をおすすめします。 ・ 公共モード(ドライブモード)には対応し ておりません。 ・ 本端末ではマナーモードに設定中でも、 シャッター音、動画再生、音楽再生、ア ラームなどの音声、通話中のダイヤルパッ ド操作音や[通話終了]をタップしたとき の音は消音されません。 ・ ロック画面(P.36)にオペレーター名が表 示されます。 ・ お客様の電話番号(自局番号)は、ホーム 画面で u[設定]u[端末情報]u[機 器の状態]をタップして、「電話番号」で 確認できます。 ・ 本端末のソフトウェアバージョンは、ホー ム画面で u[設定]u[端末情報]を タップして確認できます。 ・ microSD カードや端末の空き容量が少ない 場合、起動中のアプリが正常に動作しなく なることがあります。その場合は保存され ているデータを削除してください。 ・ 本端末のソフトウェアを最新の状態に更新 することができます(P.208、P.215)。 ・ 本端末の品質改善を行うため、Android バージョンアップによってオペレーティン グシステム(OS)のバージョンアップを行 うことがあります。このため、常に最新の OS バージョンをご利用いただく必要があ ります。また、古い OS バージョンで使用 していたアプリが使えなくなる場合や意図 しない不具合が発生する場合があります。 ・ 本端末では、ドコモ miniUIM カードのみご 利用になれます。ドコモ UIM カード、 FOMA カードをお持ちの場合には、ドコモ ショップ窓口にてドコモ miniUIM カードに お取り替えください。 ・ 紛失に備え画面ロックのパスワードなどを 設定し、本端末のセキュリティを確保して ください(P.166)。 ・ 万が一紛失した場合は、Gmail、Google Play などの Google サービスや Facebook、 Twitter などを他の人に利用されないよう に、パソコンより各種サービスアカウント のパスワード変更や認証の無効化を行って ください。 目次/注意事項 6 ・ ・ ・ ・ ・ ・ Google が提供するサービスについては、 Google Inc. の利用規約をお読みください。 また、そのほかのウェブサービスについて は、それぞれの利用規約をお読みくださ い。 アプリおよびサービス内容は、将来予告な く変更される場合があります。 sp モード、mopera U およびビジネス mopera インターネット以外のプロバイダ はサポートしておりません。 テザリングのご利用には sp モードのご契約 が必要です。 ご利用の料金プランにより、テザリング利 用時のパケット通信料が異なります。パ ケット定額サービスへのご加入を強くおす すめします。 ご利用時の料金など詳しくは、次のホーム ページをご覧ください。 安全上のご注意(必ずお守り ください) ■ ご使用の前に、この「安全上のご注意」をよ くお読みの上、正しくお使いください。ま た、お読みになった後は大切に保管してくだ さい。 ■ ここに示した注意事項は、お使いになる人 や、他の人への危害、財産への損害を未然に 防ぐための内容を記載していますので、必ず お守りください。 ■ 次の表示の区分は、表示内容を守らず、誤っ た使用をした場合に生じる危害や損害の程度 を説明しています。 危険 この表示は、取り扱いを 誤った場合、「死亡または 重傷を負う危険が切迫して 生じることが想定される」 内容です。 警告 この表示は、取り扱いを 誤った場合、「死亡または 重傷を負う可能性が想定さ れる」内容です。 注意 この表示は、取り扱いを 誤った場合、「軽傷を負う 可能性が想定される場合お よび物的損害の発生が想定 される」内容です。 https://www.nttdocomo.co.jp/ ・ ディスプレイは、非常に高度な技術を駆使 して作られていますが、一部に点灯しない ドットや常時点灯するドットが存在する場 合があります。これは液晶ディスプレイの 特性であり故障ではありませんので、あら かじめご了承ください。 ・ 市販のオプション品については、当社では 動作保証はいたしませんので、あらかじめ ご了承ください。 目次/注意事項 7 ■ 次の絵表示の区分は、お守りいただく内容を 説明しています。 禁止(してはいけないこと)を示し ます。 分解してはいけないことを示す記号 です。 水がかかる場所で使用したり、水に 濡らしたりしてはいけないことを示 す記号です。 濡れた手で扱ってはいけないことを 示す記号です。 1. 本端末、アダプタ、卓上ホルダ、 ドコモ miniUIM カード、テレビ・ モバキャスアンテナケーブルの取 り扱いについて(共通) 危険 高温になる場所(火のそば、暖房器具のそ ば、こたつの中、直射日光の当たる場所、 炎天下の車内など)で使用、保管、放置し ないでください(衣服のポケットに入れる などして身につける場合も含みます)。 火災、やけど、けがの原因となります。 指示に基づく行為の強制(必ず実行 していただくこと)を示します。 電子レンジなどの加熱調理機器や高圧容器 に入れないでください。 火災、やけど、けが、感電の原因となりま す。 電源プラグをコンセントから抜いて いただくことを示す記号です。 分解、改造をしないでください。 火災、やけど、けが、感電の原因となりま す。 ■「安全上のご注意」は、次の項目に分けて説 明しています。 1. 本端末、アダプタ、卓上ホルダ、ドコモ miniUIM カード、テレビ・モバキャスアンテ ナケーブルの取り扱いについて(共通). . . . . 8 2. 本端末の取り扱いについて . . . . . . . . . . . . . 10 3. アダプタ、卓上ホルダの取り扱いについて . . . . . . . . . . . . . . . . . . . . . . . . . . . . . . . . . . . . . . .12 4. ドコモ miniUIM カードの取り扱いについて . . . . . . . . . . . . . . . . . . . . . . . . . . . . . . . . . . . . . . .13 5. 医用電気機器近くでの取り扱いについて . . . 14 6. 材質一覧. . . . . . . . . . . . . . . . . . . . . . . . . . . 14 水や飲料水、ペットの尿、汗などで濡らさ ないでください。 火災、やけど、けが、感電の原因となりま す。 防水性能について→ P.22「防水/防塵性能」 充電端子や microUSB 接続端子に液体(水 や飲料水、ペットの尿、汗など)を浸入さ せないでください。 火災、やけど、けが、感電の原因となりま す。 本端末に使用するオプション品は、NTT ド コモが指定したものを使用してください。 火災、やけど、けが、感電の原因となりま す。 目次/注意事項 8 警告 強い力や衝撃を与えたり、投げ付けたりし ないでください。 火災、やけど、けが、感電の原因となりま す。 充電端子や microUSB 接続端子、ヘッド セット接続端子に導電性異物(金属片、鉛 筆の芯など)を接触させないでください。 また、内部に入れないでください。 火災、やけど、けが、感電の原因となりま す。 使用中や充電中に、布団などで覆ったり、 包んだりしないでください。 火災、やけどの原因となります。 ガソリンスタンドなど引火性ガスが発生す る場所に立ち入る場合は必ず事前に本端末 の電源を切り、充電をしている場合は中止 してください。 ガスに引火する恐れがあります。 ガソリンスタンド構内などでおサイフケー タイをご使用になる際は必ず事前に電源を 切った状態で使用してください(NFC /お サイフケータイ ロックを設定されている場 合にはロックを解除した上で電源をお切り ください)。 使用中、充電中、保管時に、異臭、発熱、 変色、変形など、いままでと異なるときは、 直ちに次の作業を行ってください。 ・電源プラグをコンセントやシガーライター ソケットから抜く ・本端末の電源を切る 火災、やけど、けが、感電の原因となりま す。 注意 ぐらついた台の上や傾いた場所など、不安 定な場所には置かないでください。 落下して、けがの原因となります。 湿気やほこりの多い場所や高温になる場所 には、保管しないでください。 火災、やけど、感電の原因となります。 子供が使用する場合は、保護者が取り扱い の方法を教えてください。また、使用中に おいても、指示どおりに使用しているかを ご確認ください。 けがなどの原因となります。 乳幼児の手の届かない場所に保管してくだ さい。 誤って飲み込んだり、けがなどの原因と なったりします。 本端末をアダプタに接続した状態で長時間 連続使用される場合には特にご注意くださ い。 充電しながらゲームやテレビ視聴などを長 時間行うと本端末やアダプタの温度が高く なることがあります。 温度の高い部分に直接長時間触れるとお客 様の体質や体調によっては肌に赤みやかゆ み、かぶれなどが生じたり、低温やけどの 原因となったりする恐れがあります。 目次/注意事項 9 2. 本端末の取り扱いについて ■ 本端末の内蔵電池の種類は次のとおりです。 表示 電池の種類 Li-ion 00 リチウムイオン電池 危険 火の中に投下したり、熱を加えたりしない でください。 内蔵電池の発火、破裂、発熱、漏液の原因 となります。 釘を刺したり、ハンマーで叩いたり、踏み つけたりするなど過度な力を加えないでく ださい。 内蔵電池の発火、破裂、発熱、漏液の原因 となります。 内蔵電池内部の液体などが目の中に入った ときは、こすらず、すぐにきれいな水で 洗った後、直ちに医師の診療を受けてくだ さい。 失明の原因となります。 警告 赤外線ポートを目に向けて送信しないでく ださい。 目に悪影響を及ぼす原因となります。 赤外線通信使用時に、赤外線ポートを赤外 線装置のついた家電製品などに向けて操作 しないでください。 赤外線装置の誤動作により、事故の原因と なります。 ライトの発光部を人の目に近づけて点灯発 光させないでください。特に、乳幼児を撮 影するときは、1m 以上離れてください。 視力障害の原因となります。また、目がく らんだり驚いたりしてけがなどの事故の原 因となります。 本端末内のドコモ miniUIM カードや microSD カード挿入口に水などの液体や金 属片、燃えやすいものなどの異物を入れな いでください。 火災、やけど、けが、感電の原因となりま す。 自動車などの運転者に向けてライトを点灯 しないでください。 運転の妨げとなり、事故の原因となります。 航空機内や病院など、使用を禁止された区 域では、本端末の電源を切ってください。 電子機器や医用電気機器に悪影響を及ぼす 原因となります。 医療機関内における使用については各医療 機関の指示に従ってください。 航空機内での使用などの禁止行為をした場 合、法令により罰せられます。ただし、電 波を出さない設定にすることなどで、機内 で本端末が使用できる場合には、航空会社 の指示に従ってご使用ください。 電源オフ時に、本端末の microUSB 接続端 子に充電などのため microUSB 接続ケーブ ルで接続を行った場合は、操作はできませ んが電源はオンになります。このため、航 空機内や病院など、使用を禁止された区域 では microUSB 接続ケーブルで接続を行わ ないようご注意ください。 目次/注意事項 10 ハンズフリーに設定して通話する際や、着 信音が鳴っているときなどは、必ず本端末 を耳から離してください。 また、イヤホンマイクなどを本端末に装着 し、ゲームや音楽再生などをする場合は、 適度なボリュームに調節してください。 音量が大きすぎると難聴の原因となります。 また、周囲の音が聞こえにくいと、事故の 原因となります。 万が一、ディスプレイ部やカメラのレンズ を破損した際には、割れたガラスや露出し た本端末の内部にご注意ください。 ディスプレイ部の表面には、飛散防止フィ ルムを貼った強化ガラスを使用し、カメラ のレンズの表面には、アクリル樹脂を使用 しガラスが飛散りにくい構造となっており ますが、誤って割れた破損部や露出部に触 れますと、けがの原因となります。 心臓の弱い方は、着信バイブレータ(振動) や着信音量の設定に注意してください。 心臓に悪影響を及ぼす原因となります。 内蔵電池が漏液したり、異臭がしたりする ときは、直ちに使用をやめて火気から遠ざ けてください。 漏液した液体に引火し、発火、破裂の原因 となります。 医用電気機器などを装着している場合は、 医用電気機器メーカもしくは販売業者に、 電波による影響についてご確認の上ご使用 ください。 医用電気機器などに悪影響を及ぼす原因と なります。 高精度な制御や微弱な信号を取り扱う電子 機器の近くでは、本端末の電源を切ってく ださい。 電子機器が誤動作するなどの悪影響を及ぼ す原因となります。 ※ ご注意いただきたい電子機器の例 補聴器、植込み型心臓ペースメーカおよ び植込み型除細動器、その他の医用電気 機器、火災報知器、自動ドア、その他の 自動制御機器など。 植込み型心臓ペースメーカおよび植込み 型除細動器、その他の医用電気機器をご 使用される方は、当該の各医用電気機器 メーカもしくは販売業者に電波による影 響についてご確認ください。 注意 テレビ・モバキャスアンテナケーブル、ス トラップなどを持って本端末を振り回さな いでください。 本人や他の人に当たり、けがなどの事故の 原因となります。 本端末が破損したまま使用しないでくださ い。 火災、やけど、けが、感電の原因となりま す。 モーションセンサーのご使用にあたっては、 必ず周囲の安全を確認し、本端末をしっか りと握り、必要以上に振り回さないでくだ さい。 けがなどの事故の原因となります。 目次/注意事項 11 誤ってディスプレイを破損し、液晶が漏れ た場合には、顔や手などの皮膚につけない でください。 失明や皮膚に傷害を起こす原因となります。 液晶が目や口に入った場合には、すぐにき れいな水で洗い流し、直ちに医師の診断を 受けてください。 また、皮膚や衣類に付着した場合は、すぐ にアルコールなどで拭き取り、石鹸で水洗 いしてください。 一般のゴミと一緒に捨てないでください。 発火、環境破壊の原因となります。不要と なった本端末は、ドコモショップなど窓口 にお持ちいただくか、回収を行っている市 区町村の指示に従ってください。 自動車内で使用する場合、自動車メーカも しくは販売業者に、電波による影響につい てご確認の上ご使用ください。 車種によっては、まれに車載電子機器に悪 影響を及ぼす原因となりますので、その場 合は直ちに使用を中止してください。 お客様の体質や体調によっては、かゆみ、 かぶれ、湿疹などが生じることがあります。 異状が生じた場合は、直ちに使用をやめ、 医師の診療を受けてください。 各箇所の材質について→ P.14「材質一覧」 ディスプレイを見る際は、十分明るい場所 で、画面からある程度の距離をとってご使 用ください。 視力低下の原因となります。 内蔵電池内部の液体などが漏れた場合は、 顔や手などの皮膚につけないでください。 失明や皮膚に傷害を起こす原因となります。 液体などが目や口に入った場合や、皮膚や 衣類に付着した場合は、すぐにきれいな水 で洗い流してください。また、目や口に 入った場合は、洗浄後直ちに医師の 診断を 受けてください。 3. アダプタ、卓上ホルダの取り扱い について 警告 アダプタのコードが傷んだら使用しないで ください。 火災、やけど、感電の原因となります。 AC アダプタや卓上ホルダは、風呂場などの 湿気の多い場所では使用しないでください。 火災、やけど、感電の原因となります。 DC アダプタはマイナスアース車専用です。 プラスアース車には使用しないでください。 火災、やけど、感電の原因となります。 雷が鳴り出したら、アダプタには触れない でください。 感電の原因となります。 コンセントやシガーライターソケットにつ ないだ状態で充電端子をショートさせない でください。また、充電端子に手や指など、 身体の一部を触れさせないでください。 火災、やけど、感電の原因となります。 アダプタのコードの上に重いものをのせな いでください。 火災、やけど、感電の原因となります。 目次/注意事項 12 コンセントに AC アダプタを抜き差しすると きは、金属製ストラップなどの金属類を接 触させないでください。 火災、やけど、感電の原因となります。 本端末にアダプタを接続した状態で、上下 左右に無理な力を加えないでください。 火災、やけど、けが、感電の原因となりま す。 濡れた手でアダプタのコードや充電端子、 コンセントに触れないでください。 火災、やけど、感電の原因となります。 指定の電源、電圧で使用してください。 また、海外で充電する場合は、海外で使用 可能な AC アダプタで充電してください。 誤った電圧で使用すると火災、やけど、感 電の原因となります。 AC アダプタ:AC100V DC アダプタ:DC12V・24V(マイナスアー ス車専用) 海外で使用可能な AC アダプタ:AC100V ∼ 240V(家庭用交流コンセントのみに接続す ること) DC アダプタのヒューズが万が一切れた場合 は、必ず指定のヒューズを使用してくださ い。 火災、やけど、感電の原因となります。指 定ヒューズに関しては、個別の取扱説明書 でご確認ください。 電源プラグについたほこりは、拭き取って ください。 火災、やけど、感電の原因となります。 電源プラグをコンセントやシガーライター ソケットから抜く場合は、アダプタのコー ドを無理に引っ張らず、アダプタを持って 抜いてください。 火災、やけど、感電の原因となります。 本端末にアダプタを抜き差しする場合は、 無理な力を加えず、水平に真っ直ぐ抜き差 ししてください。 火災、やけど、けが、感電の原因となりま す。 長時間使用しない場合は、電源プラグをコ ンセントやシガーライターソケットから抜 いてください。 火災、やけど、感電の原因となります。 万が一、水などの液体が入った場合は、直 ちにコンセントやシガーライターソケット から電源プラグを抜いてください。 火災、やけど、感電の原因となります。 お手入れの際は、電源プラグをコンセント やシガーライターソケットから抜いて行っ てください。 火災、やけど、感電の原因となります。 4. ドコモ miniUIM カードの取り扱い について 注意 ドコモ miniUIM カードを取り扱う際は切断 面にご注意ください。 けがの原因となります。 AC アダプタをコンセントに差し込むとき は、確実に差し込んでください。 火災、やけど、感電の原因となります。 目次/注意事項 13 5. 医用電気機器近くでの取り扱いに ついて 6. 材質一覧 使用箇所 警告 植込み型心臓ペースメーカおよび植込み型 除細動器などの医用電気機器を装着されて いる場合は、装着部から本端末は 15cm 以 上離して携行および使用してください。 電波により医用電気機器の作動に悪影響を 及ぼす原因となります。 自宅療養などにより医療機関の外で、植込 み型心臓ペースメーカおよび植込み型除細 動器以外の医用電気機器を使用される場合 には、電波による影響について個別に医用 電気機器メーカなどにご確認ください。 電波により医用電気機器の作動に悪影響を 及ぼす原因となります。 身動きが自由に取れないなど、周囲の方と 15cm 未満に近づく恐れがある場合には、 事前に本端末を電波の出ない状態に切り替 えてください(機内モードまたは電源オフ など) 。 付近に植込み型心臓ペースメーカおよび植 込み型除細動器などの医用電気機器を装着 している方がいる可能性があります。電波 により医用電気機器の作動に悪影響を及ぼ す原因となります。 医療機関内における本端末の使用について は、各医療機関の指示に従ってください。 外装ケース(カバー前 面、カバー背面) 材質 表面処理 PC 樹脂(ガ UV 塗装処理 ラス 30%入 り) 外装ケース(フレーム アルミニウ ム合金 面、ドコモ miniUIM カード挿入口カバー、 microSD カード挿入口 カバー、microUSB 接続 端子カバー) 陽極酸化皮 膜 化粧リング(ヘッド セット接続端子、電源 キー、カメラ) アルミニウ ム合金 陽極酸化皮 膜 電源キー アルミニウ ム合金 陽極酸化皮 膜 音量キー、カメラキー PC 樹脂 PC 樹脂 UV 塗装処理 UV 塗装処理 化粧プレート(底面パ ネル) 透明板(ディスプレイ、 ガラス+ 背面) PET 樹脂 ― 透明板(カメラ) PMMA 樹脂 + PC 樹脂 AR 処理 卓上ホルダ(上ケース、 下ケース) ABS 樹脂 ― 卓上ホルダ(アタッチ メント、ハウジング) PC 樹脂 ― 卓上ホルダ(マグネッ トコネクタ) ネオジム ニッケル メッキ 卓上ホルダ(接触端子) 黄銅 卓上ホルダ(ラベル) 金メッキ PS 樹脂 ― 目次/注意事項 14 使用箇所 材質 表面処理 卓上ホルダ(ゴム足) ポリウレタ ン樹脂 ― テレビ・モバキャスア ンテナケーブル(接続 プラグ:金属部分) 黄銅 金メッキ テレビ・モバキャスア エラスト ンテナケーブル(接続 マー プラグ:ボディー、 ケーブル、ヘッドセッ ト接続端子:ボディー) ― 取り扱い上のご注意 ■ 共通のお願い ・ SO-01F は防水/防塵性能を有しており ますが、本端末内部に水や粉塵を侵入 させたり、付属品、オプション品に水 や粉塵を付着させたりしないでくださ い。 アダプタ、卓上ホルダ、ドコモ miniUIM カー ド、テレビ・モバキャスアンテナケーブルは 防水/防塵性能を有しておりません。風呂場 などの湿気の多い場所でのご使用や、雨など がかかることはおやめください。また身に付 けている場合、汗による湿気により内部が腐 食し故障の原因となります。調査の結果、こ れらの水濡れによる故障と判明した場合、保 証対象外となり修理できないことがあります ので、あらかじめご了承ください。なお、保 証対象外ですので修理を実施できる場合でも 有料修理となります。 ・ お手入れは乾いた柔らかい布(めがね 拭きなど)で拭いてください。 - 乾いた布などで強く擦ると、ディスプレイに 傷がつく場合があります。 - ディスプレイに水滴や汚れなどが付着したま ま放置すると、シミになることがあります。 - アルコール、シンナー、ベンジン、洗剤など で拭くと、印刷が消えたり、色があせたりす ることがあります。 目次/注意事項 15 ・ 端子は時々乾いた綿棒などで清掃して ください。 端子が汚れていると接触が悪くなり、電源が 切れたり充電不十分の原因となったりします ので、端子を乾いた綿棒などで拭いてくださ い。また、清掃する際には端子の破損に十分 ご注意ください。 ・ エアコンの吹き出し口の近くに置かな いでください。 急激な温度の変化により結露し、内部が腐食 し故障の原因となります。 ・ 極端な高温、低温は避けてください。 温度は 5 ℃∼ 35 ℃、湿度は 45% ∼ 85% の範囲 でご使用ください。 ・ 一般の電話機やテレビ・ラジオなどを お使いになっている近くで使用すると、 悪影響を及ぼす原因となりますので、 なるべく離れた場所でご使用ください。 ・ お客様ご自身で本端末に登録された情 報内容は、別にメモを取るなどして保 管してくださるようお願いします。 万が一登録された情報内容が消失してしまう ことがあっても、当社としては責任を負いか ねますのであらかじめご了承ください。 ・ 本端末などに無理な力がかからないよ うに使用してください。 多くのものが詰まった荷物の中に入れたり、 衣類のポケットに入れて座ったりするとディ スプレイ、内部基板などの破損、故障の原因 となります。 また、外部接続機器を microUSB 接続端子や ヘッドセット接続端子に差した状態の場合、 コネクタ破損、故障の原因となります。 ・ ディスプレイは金属などで擦ったり 引っかいたりしないでください。 傷つくことがあり、故障、破損の原因となり ます。 ・ オプション品に添付されている個別の 取扱説明書をよくお読みください。 ■ 本端末についてのお願い ・ タッチスクリーンの表面を強く押した り、爪やボールペン、ピンなど先の 尖ったもので操作したりしないでくだ さい。 ・ 本端末を落としたり、衝撃を与えたり しないでください。 故障、破損の原因となります。 ・ microUSB 接続端子やヘッドセット接 続端子に外部接続機器を接続する際に 斜めに差したり、差した状態で引っ 張ったりしないでください。 故障、破損の原因となります。 ・ 使用中、充電中、本端末は温かくなり ますが、異常ではありません。そのま まご使用ください。 ・ カメラを直射日光の当たる場所に放置 しないでください。 素子の退色・焼付きを起こす場合があります。 タッチスクリーンが破損する原因となります。 目次/注意事項 16 ・ 通常はドコモ miniUIM カード挿入口カ バー、microSD カード挿入口カバー、 microUSB 接続端子カバーを閉じた状 態でご使用ください。 ほこり、水などが入り故障の原因となります。 ・ microSD カードの使用中は、microSD カードを取り外したり、本端末の電源 を切ったりしないでください。 データの消失、故障の原因となります。 ・ 磁気カードなどを本端末に近づけない でください。 キャッシュカード、クレジットカード、テレ ホンカード、フロッピーディスクなどの磁気 データが消えてしまうことがあります。 ・ 本端末に磁気を帯びたものを近づけな いでください。 強い磁気を近づけると誤動作の原因となりま す。 ・ 内蔵電池は消耗品です。 使用状態などによって異なりますが、十分に 充電しても使用時間が極端に短くなったとき は内蔵電池の交換時期です。内蔵電池の交換 につきましては、裏表紙の「故障お問い合わ せ先」または、ドコモ指定の故障取扱窓口ま でお問い合わせください。 ・ 充電は、適正な周囲温度(5 ℃∼ 35 ℃) の場所で行ってください。 ・ 内蔵電池の使用時間は、使用環境や内 蔵電池の劣化度により異なります。 ・ 本端末を保管される場合は、次の点に ご注意ください。 - フル充電状態(充電完了後すぐの状態)での 保管 - 電池残量なしの状態(本端末の電源が入らな い程消費している状態)での保管 内蔵電池の性能や寿命を低下させる原因とな ります。 保管に適した電池残量は、目安として電池残 量が 40 パーセント程度の状態をお勧めします。 ■ アダプタ、卓上ホルダについてのお願 い ・ 充電は、適正な周囲温度(5 ℃∼ 35 ℃) の場所で行ってください。 ・ 次のような場所では、充電しないでく ださい。 - 湿気、ほこり、振動の多い場所 - 一般の電話機やテレビ・ラジオなどの近く ・ 充電中、アダプタや卓上ホルダ(接触 端子を含む)が温かくなることがあり ますが、異常ではありません。そのま まご使用ください。 ・ DC アダプタを使用して充電する場合 は、自動車のエンジンを切ったまま使 用しないでください。 自動車のバッテリーを消耗させる原因となり ます。 ・ 抜け防止機構のあるコンセントをご使 用の場合、そのコンセントの取扱説明 書に従ってください。 ・ 強い衝撃を与えないでください。また、 充電端子を変形させないでください。 故障の原因となります。 目次/注意事項 17 ・ 卓上ホルダの接触端子の間にあるマグ ネットコネクタは磁石を使用していま す。砂鉄や金属製の異物(クリップな ど)が付着していないことをお確かめ の上、本端末を取り付けてください。 異物がある場合、柔らかい布などで取 り除いてからご使用ください。 ・ 卓上ホルダの接触端子の間にあるマグ ネットコネクタにキャッシュカード、 定期券など、磁気を利用したカード類 を近づけないでください。卓上ホルダ の磁石の影響でカードの磁気が変化し て使えなくなることがあります。 ・ 卓上ホルダは、必ず付属のアタッチメ ントを取り付けて充電してください。 アタッチメントを取り付けないで卓上 ホルダに本端末を取り付けても充電で きません。お買い上げ時はアタッチメ ント 34A が卓上ホルダに取り付けられ ています。アタッチメント 34B は「純 正卓上ホルダ対応」マークのついた端 末カバー(市販品)のみ対応し、端末 カバーを使用したまま卓上ホルダで充 電することができます。 ■ ドコモ miniUIM カードについてのお 願い ・ ドコモ miniUIM カードの取り付け/取 り外しには、必要以上に力を入れない でください。 ・ 他の IC カードリーダー/ライターなど にドコモ miniUIM カードを挿入して使 用した結果として故障した場合は、お 客様の責任となりますので、ご注意く ださい。 ・ IC 部分はいつもきれいな状態でご使用 ください。 ・ お手入れは、乾いた柔らかい布(めが ね拭きなど)で拭いてください。 ・ お客様ご自身で、ドコモ miniUIM カー ドに登録された情報内容は、別にメモ を取るなどして保管してくださるよう お願いします。 万が一登録された情報内容が消失してしまう ことがあっても、当社としては責任を負いか ねますのであらかじめご了承ください。 ・ 環境保全のため、不要になったドコモ miniUIM カードはドコモショップなど 窓口にお持ちください。 ・ IC を傷つけたり、不用意に触れたり、 ショートさせたりしないでください。 データの消失、故障の原因となります。 ・ ドコモ miniUIM カードを落としたり、 衝撃を与えたりしないでください。 故障の原因となります。 目次/注意事項 18 ・ ドコモ miniUIM カードを曲げたり、重 いものをのせたりしないでください。 ・ 周波数帯について 本端末の Bluetooth 機能/無線 LAN 機能が使 用する周波数帯は、次のとおりです。 故障の原因となります。 ・ ドコモ miniUIM カードにラベルやシー ルなどを貼った状態で、本端末に取り 付けないでください。 2.4: 2400MHz 帯を使用する無線設備を表 故障の原因となります。 ■ します。 Bluetooth 機能を使用する場合のお願 FH/XX/DS/OF: 変調方式が FH-SS、その他 の方式、DS-SS、OFDM で い ・ 本端末は、Bluetooth 機能を使用した 通信時のセキュリティとして、 Bluetooth 標準規格に準拠したセキュ リティ機能に対応しておりますが、設 定内容などによってセキュリティが十 分でない場合があります。Bluetooth 機能を使用した通信を行う際にはご注 意ください。 ・ Bluetooth 機能を使用した通信時に データや情報の漏洩が発生しましても、 責任を負いかねますので、あらかじめ ご了承ください。 あることを示します。 1: 想定される与干渉距離が 10m 以下である ことを示します。 4: 想定される与干渉距離が 40m 以下である ことを示します。 8: 想定される与干渉距離が 80m 以下である ことを示します。 : 2400MHz ∼ 2483.5MHz の全 帯域を使用し、かつ移動体識別 装置の帯域を回避可能であるこ とを意味します。 利用可能なチャネルは国により異なります。 航空機内の使用は、事前に各航空会社へご確 認ください。 ・ Bluetooth 機器使用上の注意事項 本端末の使用周波数帯では、電子レンジなど の家電製品や産業・科学・医療用機器のほか、 工場の製造ラインなどで使用される免許を要 する移動体識別用構内無線局、免許を要しな い特定小電力無線局、アマチュア無線局など (以下「他の無線局」と略します)が運用され ています。 目次/注意事項 19 - 本端末を使用する前に、近くで「他の無線 - - 局」が運用されていないことを確認してくだ さい。 万が一、本端末と「他の無線局」との間に電 波干渉が発生した場合には、速やかに使用場 所を変えるか、「電源を切る」など電波干渉 を避けてください。 その他、ご不明な点につきましては、裏表紙 の「総合お問い合わせ先」までお問い合わせ ください。 ■ 無線 LAN(WLAN)についてのお願い ・ 無線 LAN(WLAN)は、電波を利用し て情報のやり取りを行うため、電波の 届く範囲であれば自由に LAN 接続でき る利点があります。その反面、セキュ リティの設定を行っていないときは、 悪意ある第三者に通信内容を盗み見ら れたり、不正に侵入されたりする可能 性があります。お客様の判断と責任に おいて、セキュリティの設定を行い、 使用することを推奨します。 ・ 無線 LAN について 電気製品・AV・OA 機器などの磁気を帯びて いるところや電磁波が発生しているところで 使用しないでください。 - 磁気や電気雑音の影響を受けると雑音が大き くなったり、通信ができなくなったりするこ とがあります(特に電子レンジ使用時には影 響を受けることがあります)。 - テレビ、ラジオなどに近いと受信障害の原因 となったり、テレビ画面が乱れたりすること があります。 - 近くに複数の無線 LAN アクセスポイントが 存在し、同じチャネルを使用していると、正 しく検索できない場合があります。 ・ 2.4GHz 機器使用上の注意事項 WLAN 搭載機器の使用周波数帯では、電子レ ンジなどの家電製品や産業・科学・医療用機 器のほか工場の製造ラインなどで使用されて いる移動体識別用の構内無線局(免許を要す る無線局)および特定小電力無線局(免許を 要しない無線局)ならびにアマチュア無線局 (免許を要する無線局)が運用されています。 - この機器を使用する前に、近くで移動体識別 用の構内無線局および特定小電力無線局なら びにアマチュア無線局が運用されていないこ とを確認してください。 - 万が一、この機器から移動体識別用の構内無 線局に対して有害な電波干渉の事例が発生し た場合には、速やかに使用周波数を変更する かご利用を中断していただいた上で、裏表紙 の「総合お問い合わせ先」までお問い合わせ いただき、混信回避のための処置など(例え ば、パーティションの設置など)についてご 相談ください。 - その他、この機器から移動体識別用の特定小 電力無線局あるいはアマチュア無線局に対し て電波干渉の事例が発生した場合など何かお 困りのことが起きたときは、裏表紙の「総合 お問い合わせ先」までお問い合わせくださ い。 目次/注意事項 20 ・ 5GHz 機器使用上の注意事項 本端末は、5GHz の周波数帯において、 5.2GHz 帯(W52)、5.3GHz 帯(W53)、 5.6GHz 帯(W56)の 3 種類の帯域を使用でき ます。 - 5.2GHz 帯(W52 / 36、40、44、48ch) - 5.3GHz 帯(W53 / 52、56、60、64ch) - 5.6GHz 帯(W56 / 100、104、108、112、 116、120、124、128、132、136、140ch) 本端末に内蔵の無線 LAN を 5.2 / 5.3GHz 帯で ご使用になる場合、電波法の定めにより屋外 ではご利用になれません。 ■ ■ 注意 ・ 改造された本端末は絶対に使用しない でください。改造した機器を使用した 場合は電波法/電気通信事業法に抵触 します。 本端末は、電波法に基づく特定無線設備の技 術基準適合証明等に関する規則、および電気 通信事業法に基づく端末機器の技術基準適合 認定等に関する規則を順守しており、その証 として「技適マーク 」が本端末の電子銘板 に表示されております。電子銘板は、ホーム 画面で u[設定]u[端末情報]u[法的 情報]u[認証]をタップしてご確認いただ けます。 本端末のネジを外して内部の改造を行った場 合、技術基準適合証明などが無効となります。 技術基準適合証明などが無効となった状態で 使用すると、電波法および電気通信事業法に 抵触しますので、絶対に使用されないように お願いいたします。 FeliCa® および NFC リーダー/ライ ター機能についてのお願い ・ 本端末の FeliCa および NFC リーダー/ ライター、P2P 機能は、無線局の免許 を要しない微弱電波を使用しています。 ・ 使用周波数は 13.56MHz 帯です。周囲 で他のリーダー/ライター、P2P 機能 をご使用の場合、十分に離してお使い ください。また、他の同一周波数帯を 使用の無線局が近くにないことを確認 してお使いください。 ・ 航空機内の使用は、事前に各航空会社 へご確認ください。ご利用の国によっ ては使用が制限されている場合があり ます。その国/地域の法規制などの条 件を確認の上、ご利用ください。 ・ 自動車などを運転中の使用にはご注意 ください。 運転中の携帯電話を手で保持しての使用は、 罰則の対象となります。 ただし、傷病者の救護または公共の安全の維 持など、やむを得ない場合は対象外となりま す。 ・ FeliCa リーダー/ライター機能は日本 国内で使用してください。 本端末の FeliCa リーダー/ライター機能は日 本国内での無線規格に準拠しています。海外 でご使用になると罰せられることがあります。 目次/注意事項 21 ・ 基本ソフトウェアを不正に変更しない でください。 ソフトウェアの改造とみなし故障修理をお断 りする場合があります。 防水/防塵性能 SO-01F は、ドコモ miniUIM カード挿入口カ バー、microSD カード挿入口カバー、 microUSB 接続端子カバーを確実に取り付け た状態で、IPX5 ※ 1、IPX8 ※ 2 の防水性能、 IP5X ※ 3 の防塵性能を有しています。 ※ 1 IPX5 とは、内径 6.3mm の注水ノズルを 使用し、約 3m の距離から 12.5L /分の 水を最低 3 分間注水する条件であらゆる 方向から噴流を当てても、電話機として の機能を有することを意味します。 ※ 2 IPX8 とは、常温で水道水、かつ静水の水 深 1.5m のところに SO-01F を静かに沈 め、約 30 分間放置後に取り出したとき に電話機としての機能を有することを意 味します。 ※ 3 IP5X とは、保護度合いを指し、直径 75μm 以下の塵埃(じんあい)が入った 装置に電話機を 8 時間入れてかくはんさ せ、取り出したときに電話機の機能を有 し、かつ安全を維持することを意味しま す。 SO-01F が有する防水/防塵性能 でできること ・ 雨の中で傘をささずに通話ができます(1 時間の雨量が 20mm 程度)。 - 手が濡れているときや本端末に水滴がつ いているときには、ドコモ miniUIM カー ド挿入口カバー、microSD カード挿入口 カバー、microUSB 接続端子カバーの開閉 はしないでください。 ・ 汚れたり水道水以外が付着したりした場合 に洗い流すことができます。 - やや弱めの水流(6L /分未満)で蛇口や シャワーより約 10cm 離れた位置で常温 (5 ℃∼ 35 ℃)の水道水で洗えます。 - 洗うときはドコモ miniUIM カード挿入口 カバー、microSD カード挿入口カバー、 microUSB 接続端子カバーを開かないよう に押さえたまま、ブラシやスポンジなど は使用せず手洗いしてください。洗った 後は、水抜きをしてから使用してくださ 。 い(P.25) ・ プールサイドで使用できます。ただし、 プールの水をかけたり、プールの水に浸け たりしないでください。 目次/注意事項 22 防水/防塵性能を維持するために 水や粉塵の侵入を防ぐために、必ず次の点を 守ってください。 ・ 常温の水道水以外の液体をかけたり、浸け たりしないでください。 ・ ドコモ miniUIM カード挿入口カバー、 microSD カード挿入口カバー、microUSB 接続端子カバーはしっかりと閉じてくださ い。接触面に微細なゴミ(髪の毛 1 本、砂 粒 1 つ、微細な繊維など)が挟まると、水 や粉塵が侵入する原因となります。 ・ 受話口/通知 LED、送話口(マイク)/ス ピーカー、セカンドマイク、ヘッドセット 接続端子、ストラップホールなどを尖った ものでつつかないでください。 ・ 落下させないでください。傷の発生などに より防水/防塵性能の劣化を招くことがあ ります。 ・ ドコモ miniUIM カード挿入口カバー、 microSD カード挿入口カバー、microUSB 接続端子カバー裏面のゴムパッキンは防水 /防塵性能を維持する上で重要な役割を 担っています。はがしたり傷つけたりしな いでください。また、ゴミが付着しないよ うにしてください。 ■ ドコモ miniUIM カード挿入口カバー、 microSD カード挿入口カバー、 microUSB 接続端子カバーの開きかた ミゾに指先をかけてカバーを開いてくだ さい。 ミゾ ミゾ ドコモminiUIMカード 挿入口カバー microSDカード 挿入口カバー ミゾ microUSB接続端子カバー 目次/注意事項 23 ■ ドコモ miniUIM カード挿入口カバー、 microSD カード挿入口カバー、 microUSB 接続端子カバーの閉じかた 矢印の方向へカバーを戻したあとに押し 込んですき間がないことを確認してくだ さい。 ドコモminiUIMカード 挿入口カバー ご使用にあたっての注意事項 次のイラストで表すような行為は行わないで ください。 〈例〉 microSDカード 挿入口カバー microUSB接続端子カバー 防水/防塵性能を維持するため、異常の有無に 関わらず、2 年に 1 回、部品の交換をおすすめし ます。部品の交換は端末をお預かりして有料に て承ります。ドコモ指定の故障取扱窓口にお持 ちください。 また、次の注意事項を守って正しくお使いく ださい。 ・ 付属品、オプション品は防水/防塵性能を 有していません。 ・ 規定以上の強い水流(6L /分以上の水流: 例えば、蛇口やシャワーから肌に当てて痛 みを感じるほどの強さの水流)を直接当て ないでください。SO-01F は IPX5 の防水性 能を有していますが、故障の原因となりま す。 ・ 万が一、塩水や海水、清涼飲料水がかかっ たり、泥や土などが付着したりした場合に は、すぐに洗い流してください。乾燥して 固まると、汚れが落ちにくくなり、傷や故 障の原因となります。 目次/注意事項 24 ・ 熱湯に浸けたり、サウナで使用したり、温 風(ドライヤーなど)を当てたりしないで ください。 ・ 本端末を水中で移動させたり、水面に叩き つけたりしないでください。 ・ 水道水に浸けるときは、30 分以内としてく ださい。 ・ プールで使用するときは、その施設の規則 を守って、使用してください。 ・ 本端末は水に浮きません。 ・ 水滴が付着したまま放置しないでくださ い。寒冷地では凍結し、故障の原因となり ます。 ・ 受話口/通知 LED、送話口(マイク)/ス ピーカー、セカンドマイクに水滴を残さな いでください。通話不良となる恐れがあり ます。 ・ ドコモ miniUIM カード挿入口カバー、 microSD カード挿入口カバー、microUSB 接続端子カバーが開いている状態で水など の液体がかかった場合、内部に液体が入 り、感電や故障の原因となります。そのま ま使用せずに電源を切って、ドコモ指定の 故障取扱窓口へご連絡ください。 ・ ドコモ miniUIM カード挿入口カバー、 microSD カード挿入口カバー、microUSB 接続端子カバー裏面のゴムパッキンが傷つ いたり、変形したりした場合は、ドコモ指 定の故障取扱窓口にてお取り替えくださ い。 ・ 本端末が水で濡れた状態でテレビ・モバ キャスアンテナケーブルやイヤホンなどを 接続しないでください。故障の原因となり ます。 実際の使用にあたって、すべての状況での動作 を保証するものではありません。また、調査の 結果、お客様の取り扱いの不備による故障と判 明した場合、保証の対象外となります。 水抜きについて 本端末を水に濡らすと、拭き取れなかった水 が後から漏れてくることがありますので、次 の手順で水抜きを行ってください。 a 本端末をしっかりと持ち、表面、裏面を乾いた清 潔な布などでよく拭き取る b 本端末をしっかりと持ち、20 回程度水滴が飛ばな くなるまで振る 目次/注意事項 25 c 受話口/通知 LED、送話口(マイク)/スピー カー、セカンドマイク、ヘッドセット接続端子、 電源キー、音量キー、カメラキー、卓上ホルダ用 接触端子、各カバー(ドコモ miniUIM カード挿 入口カバー/ microSD カード挿入口カバー/ microUSB 接続端子カバー)などのすき間に溜 まった水は、乾いた清潔な布などに本端末を 10 回程度振るように押し当てて拭き取る d 本端末から出てきた水分を乾いた清潔な布などで 十分に拭き取り、自然乾燥させる ・ 水を拭き取った後に本体内部に水滴が残ってい る場合は、水が染み出ることがあります。 ・ すき間に溜まった水を綿棒などで直接拭き取ら ないでください。 ・ 常温の環境で約 3 時間、自然乾燥させてくださ い。 充電のときは 充電時、および充電後には、必ず次の点を確 認してください。 ・ 充電時は、本端末が濡れていないか確認し てください。本端末が濡れている状態で は、絶対に充電しないでください。 ・ 付属品、オプション品は防水/防塵性能を 有していません。 ・ 本端末が濡れている場合や水に濡れた後に 充電する場合は、よく水抜きをして乾いた 清潔な布などで水を拭き取ってから、付属 の卓上ホルダに差し込んだり、microUSB 接続端子カバーを開いたりしてください。 ・ microUSB 接続端子カバーを開いて充電し た場合には、充電後はしっかりとカバーを 閉じてください。なお、microUSB 接続端 子からの水や粉塵の侵入を防ぐため、卓上 ホルダを使用して充電することをおすすめ します。 ・ AC アダプタ、卓上ホルダは、風呂場、 シャワー室、台所、洗面所などの水周りや 水のかかる場所で使用しないでください。 火災や感電の原因となります。 ・ 濡れた手で AC アダプタ、卓上ホルダに触 れないでください。感電の原因となりま す。 目次/注意事項 26 ご使用前の確認と設定 各部の名称と機能 a b c e f g v k h l o r w x p i s d q t j m u n a 近接センサー:通話中に顔の接近を感知し、タッ チスクリーンのオンとオフを切り替えて誤動作を 防止したり、画面の明るさの自動制御に使用した りします。 b 受話口/通知 LED c フロントカメラレンズ d タッチスクリーン e カメラレンズ f 赤外線ポート g セカンドマイク:通話相手が聞き取りやすいよう にノイズを抑制します。 h フラッシュ/フォトライト i 銘板プレート※ 1 j ドコモ miniUIM カード k FOMA / Xi / GPS アンテナ部※ 2 l マーク m FOMA / Xi アンテナ部※ 2 n o p Wi-Fi / Bluetooth アンテナ部※ 2 microSD カード挿入口 microUSB 接続端子:充電時に使用したり、MHL 接続時に使用したりします。 q 卓上ホルダ用接触端子 r ドコモ miniUIM カード挿入口 s 電源キー/画面ロックキー t 音量キー/ズームキー u カメラキー v ヘッドセット接続端子 w 送話口(マイク)/スピーカー x ストラップホール ※ 1 CE マーク、FCC ID、IMEI 情報などを印刷した シールが貼られていますので、銘板プレートは取 り外さないでください。 ※ 2 アンテナは本体に内蔵されています。アンテナ 付近を手で覆うと通信品質に影響を及ぼす場合が あります。 ご使用前の確認と設定 27 ❖ 注意 ・ 近接センサー上にシールなどを貼らないでくださ い。 ・ リアカバーは取り外せません。無理に取り外そう とすると破損や故障の原因となります。 ・ 電池は本体に内蔵されており、取り外せません。 ドコモ miniUIM カードにつ いて ドコモ miniUIM カードとは、お客様の電話 番号などの情報が記録されている IC カードの ことです。 ・ 本端末では、ドコモ miniUIM カードを使用 します。ドコモ UIM カード、FOMA カード をお持ちの場合には、ドコモショップ窓口 にてお取り替えください。 ・ ドコモ miniUIM カードが本端末に取り付け られていないと、電話、パケット通信など の機能を利用することができません。 ・ ドコモ miniUIM カードについて詳しくは、 ドコモ miniUIM カードの取扱説明書をご覧 ください。 ・ ドコモ miniUIM カードを取り付ける/取り 外すときは、必ず本端末の電源を切ってか ら行ってください(P.35)。 ・ ドコモ miniUIM カード挿入口カバーの開閉 方法について(P.23) ■ ドコモ miniUIM カードの暗証番号に ついて ドコモ miniUIM カードには、PIN コード という暗証番号があります。ご契約時は 「0000」に設定されていますが、お客様 ご自身で番号を変更できます(P.166)。 ❖ お知らせ ・ ドコモ miniUIM カードを取り扱うときは、IC に触 れたり、傷つけたりしないようにご注意ください。 故障や破損の原因となります。 ドコモ miniUIM カードを取り付 ける 1 ドコモ miniUIM カード挿入口カバー を開き、トレイの突起部( )に指 先をかけてまっすぐに引き出し、本 端末からトレイを取り外す トレイ ご使用前の確認と設定 28 2 ドコモminiUIMカードのICを上にし てトレイにはめ込み( ) 、トレイ ごと本端末に差し込んで奥までまっ すぐ押し込む ・ 切り欠きの方向やトレイの差し込む方 向にご注意ください。 ドコモ miniUIM カードを取り外 す 1 ドコモ miniUIM カード挿入口カバー を開き、トレイの突起部に指先をか けてまっすぐに引き出し、本端末か らトレイを取り外す 2 トレイからドコモ miniUIM カードを 取り出し( ) 、本端末にトレイを差 し込んで奥までまっすぐ押し込む ・ トレイの差し込む方向にご注意くださ い。 切り欠き IC トレイ 3 ドコモ miniUIM カード挿入口カバー を閉じて、 部分をしっかりと押し、 本端末とすき間がないことを確認 ドコモ miniUIM カード トレイ 3 ドコモ miniUIM カード挿入口カバー を閉じてしっかりと押し、本端末と すき間がないことを確認(P.29) ご使用前の確認と設定 29 内蔵電池の寿命について 充電する お買い上げ時の内蔵電池は十分に充電された 状態ではありません。 ・ 充電時間の目安について(P.216) 十分に充電したときの使用時間 (目安) 使用環境や内蔵電池の状態によって使用時間 は異なります。 ・「連続待受時間」「連続通話時間」について (P.217) FOMA / 3G GSM LTE 連続通話 FOMA / 3G 時間 GSM 連続待受 時間 静止時(自動):約 740 時間 静止時(自動):約 600 時間 ・ 内蔵電池は消耗品です。充電を繰り返すご とに 1 回で使える時間が、次第に短くなっ ていきます。 ・ 1 回で使える時間がお買い上げ時に比べて 半分程度になったら、内蔵電池の寿命が近 づいていますので、早めに交換することを おすすめします。 ・ 充電しながらテレビの視聴などを長時間行 うと、内蔵電池の寿命が短くなることがあ ります。 ・ 内蔵電池の性能は、ホーム画面で u[設 定]u[端末情報]u[機器の状態]u [電池性能表示]をタップすると確認でき ます。 静止時(自動):約 610 時間 約 720 分 約 760 分 ご使用前の確認と設定 30 充電について 卓上ホルダを使って充電する ・ 充電には AC アダプタ 04(別売品)を使用 付属の卓上ホルダ SO18 と AC アダプタ 04 (別売品)を使って充電する場合は、次の操 することをおすすめします。AC アダプタ 04 について詳しくは、AC アダプタ 04 の取 作を行います。 扱説明書をご覧ください。 ・ 必ず卓上ホルダ付属のアタッチメント(ア ・ AC アダプタ 04 の対応電圧は AC100V から タッチメント 34A またはアタッチメント 240V です。海外で使用する場合は、渡航 34B)を取り付けて充電してください 。アタッチメントを取り付けないで 先に適合した変換プラグアダプタが必要で (P.32) 本端末を取り付けても充電できません。 す。なお、海外旅行用の変圧器を使用して の充電は行わないでください(P.197)。 通知LED ・ 充電には対応の AC アダプタや microUSB 接 ACアダプタ 続ケーブルをご使用ください。対応充電器 以外をご使用になると、充電できない場合 や正常に動作しなくなる場合があります。 ・ AC アダプタのケーブルや microUSB 接続 ケーブルは、無理な力がかからないように 水平にゆっくり抜き差ししてください。 ・ 充電を開始すると、本端末の通知 LED が点 灯します(P.42)。 ・ 電池残量は、画面上部のステータスバーで 卓上ホルダ 確認するか、ホーム画面で u[設定]u 充電端子 [端末情報]u[機器の状態]をタップし、 「電池残量」で確認できます。 microUSBプラグ ・ 電源オフの状態で充電を開始すると、操作 卓上ホルダの裏側の充電端子に、AC はできませんが本端末の電源はオンになり アダプタの microUSB プラグを刻印 ます。このため、航空機内や病院など、使 面(B)を上にして差し込む( ) 用を禁止された区域では充電を行わないで ください。 AC アダプタの電源プラグを起こし、 1 2 コンセントに差し込む ご使用前の確認と設定 31 3 本端末を卓上ホルダに取り付け、カ チッと音がするまで左右に動かす ・ 正しく接合された場合は、本端末の通 。 知 LED が点灯します(P.42) ■ 取り付ける場合 1 アタッチメントの前後の形状と卓上 ホルダの取り付け部分の形状をよく 確認し、アタッチメントを卓上ホル ダに合わせる 2 アタッチメントをまっすぐしっかり と押し込み、卓上ホルダとすき間が ないことを確認 ■ 取り外す場合 1 4 充電が完了したら、卓上ホルダを押 さえながら本端末を上方向に持ち上 げて取り外す 5 AC アダプタの電源プラグをコンセン 6 AC アダプタの microUSB プラグを 卓上ホルダから抜く トから抜く アタッチメントを取り付ける/取り外す アタッチメント34A くぼみ アタッチメントの片側のくぼみに指 先をかけ、卓上ホルダを押さえなが ら斜めに持ち上げて取り外す( ) ❖ 注意 ・ 卓上ホルダとパソコンを接続して充電することは できません。 ・ 接続方向をよくご確認の上、正しく接続してくだ さい。無理に接続すると破損の原因となります。 ・ お買い上げ時はアタッチメント 34A が卓上ホルダ に取り付けられています。 ・ アタッチメント 34B は「純正卓上ホルダ対応」 マークのついた端末カバー(市販品)のみ対応し、 端末カバーを使用したまま卓上ホルダで充電する ことができます。 アタッチメント34B ご使用前の確認と設定 32 AC アダプタを使って充電する AC アダプタ 04(別売品)を使って充電する 場合は、次の操作を行います。 ・ microUSB 接続端子カバーの開閉方法につ いて(P.23) 通知LED 4 AC アダプタの microUSB プラグを 本端末から水平に抜く 5 microUSB 接続端子カバーを閉じて しっかりと押し、本端末とすき間が ないことを確認 ❖ 注意 ・ 接続方向をよくご確認の上、正しく接続してくだ さい。無理に接続すると破損の原因となります。 DC アダプタを使って充電する DC アダプタ 03(別売品)は、自動車のシ ガーライターソケット(12V / 24V)から充 microUSBプラグ 電するための電源を供給するアダプタです。 詳しくは、DC アダプタ 03 の取扱説明書をご 覧ください。 ACアダプタ 1 本端末の microUSB 接続端子カバー を開き、AC アダプタの microUSB プラグを刻印面(B)を上にして、 本端末の microUSB 接続端子に水平 に差し込む 2 AC アダプタの電源プラグを起こし、 コンセントに差し込む ・ 本端末の通知 LED が点灯します (P.42)。 3 充電が完了したら、AC アダプタの電 源プラグをコンセントから抜く ご使用前の確認と設定 33 ・ パソコン上に新しいハードウェアの検 索などの画面が表示されたら「キャン セル」を選択してください。 パソコンを使って充電する microUSB 接続ケーブル 01(別売品)を 使って充電する場合は、次の操作を行いま す。 ・ microUSB 接続端子カバーの開閉方法につ いて(P.23) 3 充電が完了したら、microUSB 接続 ケーブルの USB プラグをパソコンの USB ポートから抜く 4 microUSB 接続ケーブルの microUSB プラグを本端末から水平 通知LED に抜く 5 microUSBプラグ microUSB USBプラグ 接続ケーブル 1 本端末の microUSB 接続端子カバー を開き、microUSB 接続ケーブルの ) microUSB プラグを刻印面( を上にして、本端末の microUSB 接 続端子に水平に差し込む 2 microUSB 接続ケーブルの USB プラ グをパソコンの USB ポートに差し込 microUSB 接続端子カバーを閉じて しっかりと押し、本端末とすき間が ないことを確認 ❖ 注意 ・ 接続方向をよくご確認の上、正しく接続してくだ さい。無理に接続すると破損の原因となります。 む ・ 本端末の通知 LED が点灯します (P.42)。 ・ 本端末上に「ソフトウェアをインス トール」画面が表示されたら、[ス キップ]をタップしてください。 ご使用前の確認と設定 34 電源を入れる/切る 電源を入れる 1 Pを 1 秒以上押す ・ 本端末が振動し、しばらくするとロッ ク画面が表示されます。 ・ 言語を選択する画面が表示された場合 は初期設定を行います(P.37)。 電源を切る 1 2 Pを 1 秒以上押す [電源を切る]u[OK] ❖ お知らせ ・ P を 1 秒以上押すu[電源を切る]をロングタッ チu[OK]をタップすると、本端末を再起動して セーフモードで起動します(P.199)。 強制終了する ・ ドコモ miniUIM カード挿入口カバーの開閉 方法について(P.23) 1 2 ドコモ miniUIM カード挿入口カバー を開き、赤色の OFF ボタンを約 3 秒 間押し、本端末が 3 回振動したら離 す 画面ロックを解除 ・ 画面ロックの解除方法について (P.36) ❖ お知らせ ・ 電池残量が十分でない場合は、本端末の電源を入 れるために P を押すと通知 LED が赤色で 3 回点滅 します。本端末を充電してください(P.30)。 ・ SIM カードロック(P.165)を設定している場合 は、PIN コード入力画面で PIN コードを入力します (P.165)。 OFFボタン(赤色) ❖ お知らせ ・ P と音量キーの上を同時に約 3 秒間押し、3 回振 動した後に指を離しても強制終了できます。 ご使用前の確認と設定 35 スリープモードにする スリープモードにすると、画面のバックライ トが消灯してタッチスクリーンやキーの誤動 作を防止したり、画面ロックをかけたりしま す。 1 Pを押す ・ 再度 P を押すと、スリープモードが 解除されます。 ❖ お知らせ ・ 設定した時間が経過して、自動的に画面のバック ライトが消灯した場合も、スリープモードになり ます。画面のバックライトが消灯するまでの時間 は変更できます(P.157)。 画面ロックを解除する ロック画面は、電源を入れたとき、または P を押してスリープモードを解除したとき に表示されます。 1 ロック画面で ❖ お知らせ ・ ロック画面で をタップすると、「しゃべってコ ンシェル」または「Google」アプリを起動できま す。 ・ ロック画面で をタップすると、カメラを起動で きます。 ・ 画面ロックの解除方法は変更できます(P.166)。 ・ ホーム画面を「シンプルホーム」に設定している 場合(P.49)や、優先アプリを「Xperia™」に設 定している場合(P.155)は、画面を上下にフリッ ク(スワイプ)して画面ロックを解除します。 ロック画面にウィジェットを追加 する ロック画面に、カレンダーや時計などのウィ ジェットを追加できます。 ・ あらかじめロック画面のウィジェットを有 効にしておく必要があります(P.163)。 1 2 ロック画面でデジタル時計のウィ ジェットを右にドラッグ u 追加したいウィジェットをタッ プ ・ 続けて画面を右にフリック u を タップすると、最大 5 個のウィジェッ トを設定できます。 ❖ お知らせ ・ ウィジェットを削除するには、ロック画面で削除 したいウィジェットをロングタッチ u画面上部に 表示される「削除」までドラッグします。 ご使用前の確認と設定 36 - 遠隔初期化を設定※ - アプリを一括でインストールするか 初期設定を行う 電源を入れた後に言語を選択する画面が表示 されたら、画面の指示に従って各機能、サー ビスなどの初期設定を行います。 1 [日本語]u[完了]u ・ 以降は画面の指示に従って以下の設定 を行い、 または[終了]をタップし ます。 - Wi-Fi ネットワークに接続 - Sony ワールドに参加(Sony Entertainment Network に接続) - オンラインサービスのアカウント設 定や自動同期の設定 - 位置情報サービスの設定※ - 優先的に利用するアプリケーション を選択 ※ Google アカウントが設定済みの場合は表示 されません。 2 3 どうかを選択 ※ ドコモアプリパスワードを設定していない場 合は表示されません。 4 [使いはじめる] ・ ホーム画面の操作ガイドが表示されま す。[以後表示しない]/[OK]を タップすると、ホーム画面が表示され ます。 ❖ お知らせ ・ 設定した各機能は後から変更できるものもありま す(P.161、P.167)。 ・ オンラインサービスを設定する前に、データ接続 が可能な状態(LTE/3G/GPRS)であることをご確 認いただくか、Wi-Fi ネットワークに接続されてい ることをご確認ください(P.42)。 ・ Google アカウントを設定しない場合でも本端末を お使いになれますが、Gmail、Google Play などの Google サービスがご利用になれません。 [OK]u[OK] ドコモサービスの初期設定画面が表 示されたら[すべてのリンク先の内 容に同意する]にチェックを入れて [設定をはじめる]をタップ ・ 以降は画面の指示に従って以下の設定 を行い、[進む]をタップします。 - docomo ID を設定 - ドコモクラウドを設定 - ドコモアプリパスワードを設定 - 位置情報を設定するかどうかを設定 ご使用前の確認と設定 37 基本操作 タッチスクリーンの使いかた タッチスクリーン利用上のご注意 ・ タッチスクリーンは指で軽く触れるように 設計されています。指で強く押したり、先 の尖ったもの(爪/ボールペン/ピンな ど)を押し付けたりしないでください。 ・ 次の場合はタッチスクリーンに触れても動 作しないことがあります。また、誤動作の 原因となりますのでご注意ください。 - 手袋をしたままでの操作 - 爪の先での操作 - 異物を操作面に乗せたままでの操作 - 保護シートやシールなどを貼っての操作 - タッチスクリーンが濡れたままでの操作 - 指が汗や水などで濡れた状態での操作 タッチスクリーン上の操作 ■ タップ アイコンやメニューなどの項目に指で軽 く触れ、すぐに離します。 ・ 2 回続けてすばやくタップすることを、 ダブルタップといいます。 ■ ロングタッチ アイコンやメニューなどの項目に指で長 く触れます。 ■ フリック(スワイプ) 画面に触れて上下左右にはらうように操 作します。 ■ ドラッグ 画面に触れたまま目的の位置までなぞっ て指を離します。 ■ スクロール 画面内に表示しきれないときなどに、表 示内容を上下左右に動かして、表示位置 をスクロール(移動)します。 ご使用前の確認と設定 38 ■ ピンチ 画面に 2 本の指で触れ、指の間隔を開い たり(ピンチアウト)閉じたり(ピンチ イン)します。一部の画面では、ピンチ アウトすると表示を拡大、ピンチインす ると表示を縮小します。 キーアイコンの基本操作 x y r x バック 直前の画面に戻ります。または、 ダイアログボックス、オプショ ンメニュー、通知パネルなどを 閉じます。 y ホーム ホーム画面に戻ります。 ロングタッチして、 へドラッ グすると「しゃべってコンシェ ル」または「Google」アプリ、 へドラッグすると「What's New」アプリを起動できます。 r 最近使用 したアプ リ 最近使用したアプリをサムネイ ルで一覧表示し、起動したり、 一覧から削除したりできます (P.58)。また、スモールアプリ を使用したり、設定したりでき ます(P.58)。 ※ 本書では、各キーアイコンの操作をx、y、 r を使って説明しています。 ご使用前の確認と設定 39 縦または横画面表示を自動で切り 替える 本端末の向きに合わせて、自動的に縦画面表 示または横画面表示に切り替わるように設定 できます。 1 2 ステータスバーを下にドラッグ [クイック設定ツール]u[画面の自 動回転] ・ 設定がオンになると、 (白色)にな ります。 ❖ お知らせ ・ ホーム画面など、表示中の画面によっては、本端 末の向きを変えても横画面表示されない場合があ ります。 ・ 卓上ホルダで充電中は、自動回転の設定に関わら ず、画面表示が切り替わる場合があります。 ・ 地面に対して水平に近い状態で本端末の向きを変 えても、自動で縦/横画面表示に切り替わりませ ん。 マナーモードを設定する 1 2 Pを 1 秒以上押す / / のいずれかをタップ :ミュート(着信音量 0) :バイブレーション :マナーモード解除 ❖ お知らせ ・ 音量キーの下を押し続けるとバイブレーションに、 バイブレーション設定中に音量キーの下を押すと ミュートに設定できます。ロック画面表示中や通 話中、カメラや WALKMAN などの一部のアプリで は、音量キーの下を押してマナーモードを設定で きません。 ・ マナーモード設定中でも、シャッター音、動画・ 音楽・アラームなどの音声、通話中のダイヤル パッド操作音や[通話終了]をタップしたときの 音は消音されません。 ・ マナーモード設定中に、音設定の「音量」(P.157) で「着信音と通知音」の音量を調節したり、音量 キーの上を押して音量を上げたりすると、マナー モードは解除されます。 ご使用前の確認と設定 40 スクリーンショットを撮影する 現在表示されている画面を画像として撮影 (スクリーンショット)できます。 1 スクリーンショットを撮影したい画 面で、Pと音量キーの下を同時に 1 秒以上押す ・ スクリーンショットが撮影され、ス テータスバーに が表示されます。 ❖ お知らせ ・ P を 1 秒以上押す u[スクリーンショット]を タップしてもスクリーンショットを撮影できます。 ・ ステータスバーを下にドラッグu[スクリーン ショットを保存]をタップすると、撮影した画像 を「アルバム」または「写真」アプリで確認でき ます。また、[共有]をタップすると、撮影した画 像をアプリに添付して送信したり、共有したりで きます。 緊急省電力モードを設定する 災害などの緊急時に機能を制限して消費電力 を抑えることができます。 1 2 Pを 1 秒以上押す [緊急省電力モード]u「注意事項」 の内容を確認u「注意事項を確認し ました」にチェックを入れるu[有 効にする] ・ 起動中のアプリはすべて終了し、本端 末が再起動します。 ❖ お知らせ ・ 緊急省電力モードを解除するには、P を 1 秒以上 押す u[緊急省電力モード]u[解除する]を タップするか、ステータスバーを下にドラッグu [緊急省電力モード ON]u[解除する]をタップ します。緊急省電力モードが解除され、本端末が 再起動します。 ・ 緊急省電力モード中に利用できるアプリなどの詳 細については、ホーム画面で u[設定]u[電 源管理]u[緊急省電力モード]u[緊急省電力 モードについて]をタップしてご確認ください。 ・ 緊急省電力モードの設定/解除を行うと、ホーム 画面上のウィジェットやスモールアプリの再設定 が必要になる場合があります。 ご使用前の確認と設定 41 通知 LED について 本端末の状態(ステータス)や着信、受信な どの通知情報を表示します。 ・ STAMINA® モード設定中の通知 LED につい て(P.159) LED の色と点滅 通知内容 赤の点灯 充電中に電池残量が 14% 以下で あることを示す 橙の点灯 充電中に電池残量が 15% ∼ 89% であることを示す 緑の点灯 充電中に電池残量が 90% 以上で あることを示す 赤の点滅 電池残量が 14% 以下であること を示す 白の点滅※ 不在着信、新着メッセージ (SMS)、新着 Gmail があることを 示す ステータスバー ステータスバーは画面上部に表示されます。 ステータスバーには本端末の状態(ステータ ス)と通知情報が表示されます。ステータス バーの左側に通知アイコンが表示され、右側 にステータスアイコンが表示されます。 ステータスバー ステータスアイコン ステータスバーに表示される主なステータス アイコンは次のとおりです。 電波状態 国際ローミング使用可能 ※ バックライト消灯中や、ロック画面を表示中に点 滅します。 国際ローミング通信中 ❖ お知らせ HSPA 使用可能 HSPA 通信中 3G(パケット)使用可能 3G(パケット)通信中 LTE 使用可能 LTE 通信中 Wi-Fi 接続中 Wi-Fi 通信中 Auto IP 機能で Wi-Fi 接続中 Bluetooth 機能をオンに設定中 ・ 電池残量が十分でない場合は、本端末の電源を入 れるために P を押すと通知 LED が赤色で 3 回点滅 します。 ・ 電源オフの状態で充電を開始すると、はじめに通 知 LED が赤く点灯します。 圏外 ご使用前の確認と設定 42 Bluetooth デバイスに接続中 機内モード設定中 マナーモード(バイブレーション)設定中 マナーモード(ミュート)設定中 通知アイコン ステータスバーに表示される主な通知アイコ ンは次のとおりです。 スピーカーフォンをオンに設定中※ 新着 E メールあり 送話口(マイク)をミュートに設定中※ 新着 Gmail あり アラーム設定中 新着メッセージ(SMS)あり NFC の Reader/Writer, P2P 機能をオンに設 メッセージ(SMS)の配信に問題あり 定中 GPS 測位中 新着エリアメールあり スクリーンショットあり 電池の状態 新着 Facebook メッセージあり 充電中 Facebook へデータアップロード中 Facebook へデータアップロード完了 Facebook 機能の設定要求通知あり 電池残量が少ない状態(4%以下) PIN ロック解除コードロック中、またはド コモ miniUIM カードが未挿入 STAMINA モード設定中 低バッテリーモード起動中 ※ ホーム画面などの別の画面に切り替えると表示さ れます。 ❖ お知らせ ・ ステータスバーに表示されるステータスアイコン は変更できます(P.156)。 データを受信/ダウンロード データを送信/アップロード Bluetooth 通信でデータなどの受信通知あり microSD カードのマウント解除(読み書き不 可) microSD カードが取り外されている状態 microSD カードの準備中 アップデート通知あり インストール完了 アプリ更新通知あり ソフトウェア更新通知あり ソフトウェア更新ダウンロード完了 ソフトウェア更新インストール完了 ソフトウェア更新中断、中止 Android バージョンアップ通知あり ご使用前の確認と設定 43 本端末とドコモ miniUIM カードに NFC /おサ イフケータイ ロックを設定中 本端末をメディアサーバーとして設定中/接 続要求通知あり 本端末またはドコモ miniUIM カードに NFC / おサイフケータイ ロックを設定中 エラーメッセージ 本端末とドコモ miniUIM カードにおまかせ ロックを設定中 同期に問題あり 本端末またはドコモ miniUIM カードにおまか せロックを設定中 表示しきれていない通知あり 着信中/発信中※/通話中※ 通話保留中※ 不在着信あり 伝言メモあり 留守番電話あり スケジュールの予定通知あり ストップウォッチ計測中 タイマー使用中 アラーム鳴動中 楽曲をメディアプレイヤーで再生中 楽曲を WALKMAN で再生中 モバキャス受信中 テレビ視聴中※/視聴予約の通知あり 注意メッセージ セットアップガイド未確認 docomo LIVE UX からの通知あり USB テザリング設定中 Wi-Fi テザリング設定中 Bluetooth テザリング設定中 2 つ以上のテザリングを設定中 オート GPS 設定中 おまかせロック設定中 本端末のメモリの空き容量低下 microSD カードへのデータ転送の通知あり (内部ストレージの空き容量低下) docomo ID 設定の認証失敗 ※ ホーム画面などの別の画面に切り替えると表示され ます。 テレビ録画中※/録画予約の通知あり FM ラジオ使用中※ USB 接続中 MHL 接続中 TV launcher の起動が可能な状態 スクリーンミラーリング接続中 モバイルデータ通信無効 Wi-Fi オープンネットワーク利用可能 VPN 接続中 ご使用前の確認と設定 44 サウンド 通知パネル ステータスバーに通知アイコンが表示されて いる場合は、通知パネルを開いて通知アイコ ンの内容を確認したり、アプリを起動したり できます。また、通知パネルを開いて[ク イック設定ツール]をタップすると、マナー モードを設定したり、Wi-Fi 機能のオン/オ フなどを設定できます。 1 ステータスバーを下にドラッグ a b マナーモード(バイブレーション /ミュート)のオン/オフを設定 できます。 Wi-Fi テザリン Wi-Fi テザリング機能のオン/オフ グ を設定できます。 位置情報 位置情報のオン/オフを設定でき ます。 画面の自動回転 本端末の向きに合わせて、縦/横 画面表示に自動で切り替えるかを 設定できます。 画面の明るさ 画面の明るさを調整することがで きます。 機内モード 機内モードのオン/オフを設定で きます。 STAMINA STAMINA モードのオン/オフを設 定できます。 設定 設定メニュー(P.145)を表示しま す。 b すべて削除 ・ 通知パネル内の表示をすべて削除します。通知 内容によっては削除できない場合があります。 a クイック設定ツール ・ 機能のオン/オフなどを設定できます。[編集] をタップすると、ツールの数や並び順を変更で きます。 Wi-Fi Wi-Fi 機能のオン/オフを設定でき ます。 Bluetooth Bluetooth 機能のオン/オフを設 定できます。 NFC NFC の Reader/Writer, P2P 機能の オン/オフを設定できます。 ❖ お知らせ ・ 通知パネルを閉じるには、x をタップします。 ・ 通知パネル内の通知を左右にフリックすると、一 覧から削除できます。 ・ 通知パネル上でピンチ(P.39)すると、通知内容 によっては、「共有」や「発信」などの操作画面を 表示/非表示できます。 ・ 通知パネル内の通知をロングタッチ u[アプリ情 報]をタップすると、アプリの情報を確認できま す。 ご使用前の確認と設定 45 f 壁紙 g アプリボタン ホーム画面 本端末のホーム画面は「docomo LIVE UX」 「Xperia™ ホーム」「シンプルホーム」に切 り替えられます。 ・「docomo LIVE UX」について(P.71) ・「シンプルホーム」について(P.49) ・ ホームアプリの切り替えかたについて (P.59) Xperia™ のホーム画面 初期設定で「優先アプリケーション」を 「Xperia™ アプリケーション」に設定した場 合のホーム画面について説明します。 a ・ 本体操作上の初期画面となるホーム画面を変更す るには、変更したいホーム画面に切り替えて、 ホーム画面上のアイコンがない部分をロングタッ チ u をタップします。 ホーム画面を追加する 最大 7 つのホーム画面を表示できます。 1 ホーム画面上のアイコンがない部分 をロングタッチ ・ ホーム画面でピンチインしても表示さ れます。 2 ホーム画面を左右にフリックu ❖ お知らせ b c d ❖ お知らせ f ・ ホーム画面に戻るには、y またはx をタッ プするか、任意のホーム画面をタップします。 ・ ホーム画面を削除するには、削除したいホーム画 面に切り替えて、ホーム画面上のアイコンがない 部分をロングタッチu をタップします。 e e 「ひつじのしつじくん®」 g ©NTT DOCOMO a ホーム画面の現在表示位置 ・ ホーム画面を左右にフリックすると切り替えら れます。 b ウィジェット:Google 検索 c ウィジェット:時計 d マチキャラ e ショートカット(アプリ) ご使用前の確認と設定 46 ホーム画面にウィジェットを追加する ホーム画面にショートカットを追加する ウィジェットとは、ホーム画面に追加して利 用するアプリのことです。ウィジェットを利 用して簡単にアプリを起動できます。 ホーム画面にアプリや、ブックマークなどの ショートカットを追加できます。 1 ホーム画面上のアイコンがない部分 をロングタッチ ・ ホーム画面でピンチインしても表示さ れます。 2 [ウィジェット]u 追加したいウィ ジェットを選択 ・ 設定画面が表示された場合は、画面の 指示に従って操作してください。 ❖ お知らせ ・ ホーム画面に戻るには、yまたはx をタッ プするか、任意のホーム画面をタップします。 ・ ウィジェットの表示サイズを変更するには、ウィ ジェットをロングタッチu青色の枠をドラッグし ます。表示サイズを変更できないウィジェットも あります。 ・ ウィジェットを削除するには、ホーム画面で削除 したいウィジェットをロングタッチ u画面下部に 表示される までドラッグします。 1 ホーム画面上のアイコンがない部分 をロングタッチ ・ ホーム画面でピンチインしても表示さ れます。 2 3 [アプリ] [ショートカット]または追加したい アプリを選択 ・「ショートカット」を選択した場合は、 登録されているショートカットから選 択します。 ・ データ選択画面や設定画面が表示され た場合は、画面の指示に従って操作し てください。 ❖ お知らせ ・ ホーム画面に戻るには、y またはx をタッ プするか、任意のホーム画面をタップします。 ・ ショートカットを削除するには、ホーム画面で削 除したいショートカットをロングタッチ u画面下 部に表示される までドラッグします。 ご使用前の確認と設定 47 ホーム画面にフォルダを追加する 3 ホーム画面に追加したアプリやショートカッ トなどをフォルダに入れて管理できます。 1 [アルバム]/[ライブ壁紙]/[写 真]/任意の画像のいずれかをタッ プ ・[アルバム]をタップした場合は、画 像を選択 u[トリミング]/[写真を 切り抜き]u[常時]/[今回のみ] u ドラッグなどでトリミング枠を調整 u[トリミング]/[完了]をタップ します。 ・[ライブ壁紙]をタップした場合は、 コンテンツを選択 u[壁紙を設定]を タップします。 ・[写真]をタップした場合は、写真を 選択 u[壁紙を設定]をタップしま す。 ホーム画面でアイコンをロングタッ チu 別のアイコンの上までドラッグ ❖ お知らせ ・ フォルダにアイコンを移動するには、ホーム画面 で移動したいアイコンをロングタッチ uフォルダ の上までドラッグします。 ・ フォルダ名を変更するには、フォルダをタップu フォルダ名をタップuフォルダ名を入力u[完了] をタップします。 ・ フォルダを削除するには、ホーム画面で削除した いフォルダをロングタッチu画面下部に表示され る までドラッグu[削除]をタップします。 フォルダ内のアプリやショートカットなども削除 されます。 ❖ お知らせ 壁紙を変更する ・ ホーム画面に戻るには、y またはx をタッ プするか、任意のホーム画面をタップします。 ホーム画面の壁紙を変更できます。 1 2 テーマを変更する ホーム画面上のアイコンがない部分 をロングタッチ ホーム画面やロック画面の壁紙などのテーマ を変更できます。 ・ ホーム画面でピンチインしても表示さ れます。 1 [壁紙] ホーム画面上のアイコンがない部分 をロングタッチ ・ ホーム画面でピンチインしても表示さ れます。 2 3 [テーマ]u 任意の画像を選択 [テーマを設定]u[設定] ご使用前の確認と設定 48 ❖ お知らせ メディア ・ ホーム画面に戻るには、yまたはx をタッ プするか、任意のホーム画面をタップします。 WALKMAN アルバム ムービー テレビ シンプルホーム画面 FM ラジオ YouTube NOTTV d マーケット シンプルホームを設定すると、基本的な機能 に限定したホーム画面や設定メニューを利用 できます。 1 ホーム画面で u[設定]u[ホー ム]u[シンプルホーム]u[OK] ■ シンプルホーム画面のアプリ マップ Google シンプル設定 マイセレクト ツール 連絡先 カレンダー アラームと時計 電卓 赤外線 おサイフケータイ Gmail Play ストア d メニュー iコンシェル iチャネル スゴ得コンテンツ カメラ ドコモメール P.137 P.60 P.50 P.51 P.52 P.53 P.140 ― P.177 P.102 P.96 P.101 P.101 P.55 メッセージ ダイヤル その他アプリ※ Chrome 短縮 1 /短縮 2 /短縮 3 P.52 P.130 P.53 P.112 P.117 P.132 P.107 P.101 P.55 P.55 P.118 P.89 P.89 P.52 ― P.98 P.50 ※「あんしんスキャン」や「ドコモバックアップ」 などのアプリ一覧が表示されます。 ❖ お知らせ ・ 標準のホーム画面に切り替えるには、シンプル ホーム画面で[シンプル設定]u[ホーム切替] u[OK]u[docomo LIVE UX]/[Xperia™ ホーム]をタップします。 ご使用前の確認と設定 49 短縮機能を利用する よく電話やメールをする連絡先を「短縮 1」 「短縮 2」「短縮 3」に登録しておくと、簡単 に電話をかけたり、メールを送信したりでき ます。 ■ 連絡先を登録する あらかじめ「連絡先」アプリに電話番号 やメールアドレスを登録してください。 1 2 シンプルホーム画面で[短縮 1]/ [短縮 2]/[短縮 3]のいずれかを タップu[OK] 登録する連絡先を選択 ・ シンプルホーム画面の「短縮 1」など の名称は、「連絡先」アプリに登録さ れている名前に変更されます。 ❖ お知らせ ・ 短縮に登録した連絡先を変更/削除/編集する場 合は、短縮の連絡先を選択 u[メニュー]u[登 録先を変更]/[登録先を解除]/[登録先を編 集]のいずれかをタップします。 シンプル設定を利用する 1 シンプルホーム画面で[シンプル設 定] プロフィール 画面設定 消灯時間変 画面のバックライトが消灯 更 するまでの時間を設定しま す。 壁紙変更 シンプルホーム画面の壁紙 (待受画面) を設定します。 ・「任意の壁紙」に設定する には、「専用壁紙」の チェックを外して[任意 の壁紙]をタップして設 定します。 ■ 電話をかける 1 シンプルホーム画面で短縮の連絡先 を選択u[電話をかける] 壁紙変更 (ロック画 面) ・ 通話中の操作について(P.80) ■ メッセージ(SMS)/メールを送信する 1 ロック画面の壁紙を設定し ます。 フォントサ 「連絡先」アプリなどに表示 イズ される文字サイズを設定し ます。 シンプルホーム画面で短縮の連絡先 を選択u[メッセージを送る]/ [メールを送る] ・ メッセージの送信方法について (P.89) ・ E メールの送信方法について(P.93) ・ Gmail の送信方法について(P.96) 自分の電話番号やメールア ドレスなどを確認できます。 ホームカス シンプルホーム画面に表示 タマイズ するアプリの種類や位置を 変更します(P.51)。 音設定 マナーモー マナーモードを設定します。 ド切替 着信音変更 着信音を設定します。 ご使用前の確認と設定 50 その他の 省電力設定 電池の消費を抑えるための 設定 設定をします。 ロック画面 画面ロックの解除方法を設 設定 定します。 詳細設定 ホーム切替 標準のホーム画面で表示さ れる設定メニューを表示し ます(P.145)。 標準のホーム画面に切り替 えます。 シンプルホーム画面のアプリを変更する 1 シンプルホーム画面で[シンプル設 定]u[画面設定]u[ホームカス タマイズ] 2 [アプリの変更]/[アプリの並べ替 え] 3 変更したいアプリを選択u 表示した いアプリを選択/移動先を選択 マイセレクトにアプリを登録する 「マイセレクト」フォルダに使用頻度の高い アプリなどを登録しておくと、簡単に起動す ることができます。 1 シンプルホーム画面で[マイセレク ト]u[編集]u[OK] 2 登録するアプリにチェックを入れる u[完了] ・ グレー表示されているアプリは変更で きません。 4 [OK] ❖ お知らせ ・ 手順 2 で[初期化]u[OK]をタップすると、初 期状態に戻します。ただし、短縮に登録した連絡 先や、「マイセレクト」フォルダに登録したアプリ は初期化されません。 ❖ お知らせ ・「マイセレクト」フォルダに登録したアプリを削除 するには、手順 2 で削除したいアプリのチェック を外す u[完了]をタップします。 ご使用前の確認と設定 51 ❖ お知らせ アプリ画面 初期設定で「優先アプリケーション」を 「Xperia™ アプリケーション」に設定した場 合のアプリ画面について説明します。 ・ ホームアプリの切り替えかたについて (P.59) 1 a アプリ一覧 ホーム画面で a b ・ 一番左のアプリ画面では、画面の左端以外を右に フリックしてもオプションメニューを表示できま す。 ・ アプリアイコンの並べ替え中に一番右のアプリ画 面の右端までドラッグすると、アプリ画面を追加 できます。 アプリ画面に表示されるアプリは次のとおり です。 ・ 一部のアプリの使用には、別途お申し込み (有料)が必要となるものがあります。 c d 連絡先 Xperia™ の電話帳アプリを起動し、友人や同 「ひつじのしつじくん®」 ©NTT DOCOMO a オプションメニュー表示 ・ アプリ画面の左端を右にフリックするか、画面 上部の をタップすると、「アプリ検索」「ア ンインストール」(P.57)、アプリ画面に表示さ れるアプリアイコンを並べ替えるためのメ ニューや、「Play ストア」が表示されます。 b アプリ画面の現在表示位置 ・ アプリ画面を左右にフリックすると切り替えら れます。 c マチキャラ d アプリアイコン一覧 ・ 不在着信や未読メールなどの件数が数字で表示 されるアイコンがあります。 僚の連絡先を管理します。 ダイヤル Xperia™ の電話アプリを起動し、電話の発信 /着信、通話の切り替えを行います。 メッセージ メッセージ(SMS)を送受信します。→ P.89 Chrome Google Chrome でインターネットに接続し ます。→ P.98 WALKMAN 内部ストレージや microSD カードに保存し た音楽データを再生します。 ご使用前の確認と設定 52 アルバム 撮影した写真や動画、Facebook や Picasa な どにアップした画像を閲覧できます。→ E メール E メール(複数のアカウントを使用可)を送 受信します。→ P.92 P.130 カレンダー カレンダーを表示して、予定の管理をしま Video Unlimited で本端末にダウンロードし す。 マップ た作品や、PC などから本端末に転送した動 画を再生できます。Wi-Fi 機能を利用して、 現在地の表示、他の場所の検索や経路検索な DLNA 機器の動画を本端末で再生したり、ブ ど Google マップのサービスを利用できます。 ルーレイディスクレコーダーで録画した番組 → P.137 などをワイヤレスおでかけ転送したりして、 アラームと時計 本端末で再生できます。 アラームを設定したり、時計を表示したりし Sony Select ます。→ P.140 ドコモメール Sony Select に接続して、アプリやゲームな どを取得できます。 ドコモのメールアドレス(@docomo.ne.jp) を 利用して、メールの送受信ができるアプリで カメラ 写真や動画の撮影ができます。→ P.118 す。送受信したメールはクラウドに保存され テレビ るので、複数のデバイスで同じメールを閲覧 フルセグ/ワンセグを視聴します。→ P.112 したり、機種変更時のメールデータ移行が簡 単に行えます。また、絵文字、デコメール ® Play ストア Google Play にアクセスして新しいアプリの の使用が可能で、自動受信にも対応していま ダウンロード・購入ができます。→ P.101 す。→ P.89 Facebook おサイフケータイ Facebook クライアントアプリを起動します。 おサイフケータイを利用できます。→ P.102 Twitter 設定 本端末の各種設定を行います。→ P.145 Twitter の公式クライアントアプリです。サ イト上に短いメッセージを公開して、他の人 とコミュニケーションをとることができま す。 ムービー ご使用前の確認と設定 53 Sony Entertainment フォルダ内に「PlayStation」「Video Unlimited」「電子書籍 Reader by Sony」 「TV SideView」「Socialife ニュース」 「PlayStation Mobile」「What's New」アプ リが格納されています。 Xperia™ Lounge Japan ソニーモバイルコミュニケーションズの製品 やキャンペーン情報などを紹介するスマート フォン向けサイトです。 TrackID™ TV 視聴している TV 番組の情報を確認するサー ビスを利用できます。 TrackID™ 再生している音楽の情報を確認するサービス を利用できます。 Google キーワードから本端末内やウェブページを対 象に検索できます。→ P.60 Google+ Google が提供する SNS のクライアントアプ リである Google+ を起動します。 Google 設定 Google アプリに関する設定をします。 音声検索 Google 音声検索を利用できます。→ P.60 YouTube 世界中の動画を再生したり、録画した動画を アップロードしたりできます。→ P.132 Gmail Google アカウントのメールを送受信できま す。→ P.96 Play ムービー Google Play の映画レンタルサービスにアク セスして、鑑賞したい映画作品を選択してレ ンタルできる動画アプリです。 Play ブックス Google Play から新作、ベストセラーなどを ダウンロードして読むことができます。 Play ゲーム Google Play からゲームをダウンロードして 楽しむことができます。 ハングアウト 写真や絵文字、動画などを使ってチャットが できます。 ドライブ Google ドライブに保存したファイルを閲 覧・編集できます。 写真 写真や動画を閲覧できます。Google+ にロ グインして、バックアップすることもできま す。 ツール フォルダ内に「電卓」「ノート」「スケッチ」 「FM ラジオ」アプリが格納されています。 File Commander 静止画、動画、音楽データ、ダウンロードし たファイルなどを簡単に探すことができま す。→ P.175 ご使用前の確認と設定 54 OfficeSuite Office ドキュメントなどを閲覧できます。 取扱説明書 本端末の取扱説明書です。説明から使いたい 機能を直接起動することもできます。 ※「はじめに」の「SO-01F の取扱説明書につ いて」をご参照ください。 ドコモ電話帳 ドコモが提供する電話帳アプリを利用して、 連絡先の管理を行います。→ P.84 電話 電話を利用したり、電話の設定を行ったりで きます。→ P.77 d メニュー 「d メニュー」へのショートカットアプリで す。d メニューでは、i モードで利用できた コンテンツをはじめ、スマートフォンならで はの楽しく便利なコンテンツを簡単に探すこ とができます。→ P.101 d マーケット 音楽、書籍などさまざまな商品を取り扱って おり、お客様のニーズに合った商品を購入す ることができます。→ P.101 スゴ得コンテンツ 「スゴ得コンテンツ」へのショートカットア プリです。スゴ得コンテンツでは、定番・人 気コンテンツを厳選しており、天気・ニュー スなどの幅広いジャンルのコンテンツが利用 できます。 i チャネル 天気、ニュース、芸能・スポーツ、占いなど 9 つの様々なジャンルの最新情報を自動でお 届けするアプリです。 i コンシェル i コンシェルを利用するためのアプリです。 i コンシェルは、ケータイがまるで「執事」 や「コンシェルジュ」のように、あなたの生 活をサポートしてくれるサービスです。 しゃべってコンシェル やりたいこと、知りたいことなどを端末に話 しかけると、その言葉を読み取り、最適な回 答を表示するアプリです。 iD アプリ 電子マネー iD を利用するための設定などを 行うアプリです。→ P.106 トルカ お気に入りのお店のお得なクーポン・便利な 情報などをまとめておくことができるアプリ です。→ P.106 NOTTV モバキャスを視聴できます。「NOTTV」など の放送局の番組・コンテンツをお楽しみいた だけます。→ P.107 フォトコレクション 写真や動画を無料で 5GB までクラウドにバッ クアップし、スマートフォン、タブレット、 パソコンなどからアクセスできるサービスで す。 ご使用前の確認と設定 55 メディアプレイヤー 音楽や動画を再生することができるアプリで す。→ P.133 IC タグ・バーコードリーダー IC タグやバーコードに書き込まれた情報を読 み取ることができるアプリです。 スケジュール スケジュールを作成・管理できるアプリで、 メモアプリとデータを共有しています。i コ ンシェルに対応しています。→ P.138 赤外線 電話帳などのデータを赤外線通信により送受 信できるアプリです。→ P.177 メモ メモを作成・管理できるアプリで、スケ ジュールアプリとデータを共有しています。 i コンシェルに対応しています。 サポート & バックアップ フォルダ内に「遠隔サポート」「ドコモバッ クアップ」「あんしんスキャン」「データ保管 BOX」アプリが格納されています。 docomo Wi-Fi かんたん接続 ドコモの公衆無線 LAN サービス「docomo Wi-Fi」を便利に利用するためのアプリです。 Wi-Fi エリア内で、自動で Wi-Fi への接続がで きます。また、Wi-Fi エリアを検索すること もできます。 災害用キット 災害用伝言板と災害用音声お届けサービス、 緊急速報「エリアメール」をご利用いただく ためのアプリです。→ P.97 ❖ お知らせ ・ プリインストールされているアプリには、一部ア ンインストールできるアプリがあります。一度ア ンインストールしても「Play ストア」(P.101)な どから再度ダウンロードできる場合があります。 ・ アプリによっては、ダウンロードとインストール が必要になるものがあります。アプリをダウン ロードできない場合は、ダウンロードを許可する ように設定します(P.163)。 ・ 複数のアプリを起動していると、電池の消費量が 増えて使用時間が短くなることがあるため、使用 しないアプリは終了することをおすすめします。 アプリを終了するには、使用中のアプリの画面で xをタップしてホーム画面を表示させるか、 ru[全アプリ終了]をタップします。 ご使用前の確認と設定 56 アプリをホーム画面に追加する アプリのショートカットをホーム画面に追加 できます。 1 アプリ画面で、ホーム画面に追加し たいアプリアイコンをロングタッチ ・ フォルダ内のアプリアイコンは、フォ ルダの外までドラッグします。 2 画面上部に表示される「ホーム画面 に追加」までドラッグ ・ ホーム画面が表示されたら、ドラッグ したままショートカットを置く場所ま で移動できます。 アプリを削除する ・ アンインストールする前に、アプリ内に保 存されているデータも含めて、そのアプリ に関連する保存しておきたいコンテンツを すべてバックアップしておいてください。 ・ アプリによっては、アンインストールでき ない場合があります。 1 2 3 アプリ画面にフォルダを追加する アプリアイコンの並び順(P.52)を「カスタ ム並べ替え」に設定しているときに、アプリ 画面に表示されるアプリアイコンをフォルダ に入れて管理できます。 1 アプリ画面でアプリアイコンをロン グタッチu 別のアイコンの上までド ラッグ ❖ お知らせ ・ フォルダにアプリアイコンを移動するには、アプ リ画面で移動したいアイコンをロングタッチ u フォルダの上までドラッグします。 ・ フォルダ内のアプリアイコンをフォルダから出す には、フォルダをタップ uアプリアイコンをロン グタッチuアプリアイコンを置く場所までドラッ グします。 ・ フォルダ名を変更するには、フォルダをタップ u フォルダ名をタップ uフォルダ名を入力 u[完了] をタップします。 アプリ画面で画面の左端を右にフ リックu[アンインストール] のついたアプリアイコンをタップ [アンインストール] ご使用前の確認と設定 57 タスクマネージャ 最近使用したアプリを確認し、終了できま す。また、任意のアプリを使用しながら利用 できるスモールアプリ(小画面で表示される アプリ)を起動できます。 最近使用したアプリのウィンドウ を開く 最近使用したアプリをサムネイルで一覧表示 し、起動できます。 1 スモールアプリ 任意のアプリを使用しながらブラウザやノー トなどのスモールアプリ(小画面で表示され るアプリ)を利用できます。 スモールアプリは、Google Play からダウン ロードしたり、ウィジェットから追加したり できます。 スモールアプリを利用する 1 r 2 利用したいスモールアプリを選択 r ❖ お知らせ ・ アプリを起動するには、サムネイル表示されたア プリをタップします。 ・ アプリをサムネイルの一覧から削除するには、サ ムネイル表示されたアプリを左右にフリックしま す。 ・ アプリをすべて終了し、サムネイルの一覧から削 除するには、[全アプリ終了]をタップします。 ・ アプリの情報を確認するには、サムネイル表示さ れたアプリをロングタッチ u[アプリ情報]を タップします。 ・ 設定されているスモールアプリが画面 下部のスモールアプリバー(お気に入 り)に表示されます。 ❖ お知らせ ・ スモールアプリを複数設定している場合は、ス モールアプリバー(お気に入り)を左右にフリッ クすると表示されます。 ・ 起動中のスモールアプリを閉じるには をタップ します。 ご使用前の確認と設定 58 スモールアプリを追加する 1 ru 2 追加したいスモールアプリまたは ウィジェットをロングタッチu ス モールアプリバー(お気に入り)ま でドラッグ ・ スモールアプリリストが表示されま す。 ホームアプリの切り替えかた 本端末ではホームアプリを「ドコモ」または 「Xperia™」に切り替えられます。 1 2 [一括設定]/[ホームアプリ] 3 4 [ドコモ]/[Xperia™] ❖ お知らせ ・ スモールアプリリストでアプリ/ウィジェットを 選択しても、スモールアプリを起動できます。 ・ スモールアプリリストで u[Play ストア]/ [ウィジェット]をタップすると、Google Play か ら新しいスモールアプリをインストールしたり、 ウィジェットをスモールアプリとして追加したり できます。 ・ スモールアプリバー(お気に入り)からスモール アプリを削除するには、削除したいスモールアプ リをロングタッチuスモールアプリバー(お気に 入り)の枠外に表示される までドラッグu [OK]をタップします。 ・ ウィジェットやスモールアプリを削除するには、 スモールアプリリストで u[ウィジェットを削 除]/[スモールアプリをアンインストール]u 削除したいウィジェットやスモールアプリを選択 u[OK]をタップします。 ホーム画面で u[設定]u[個人 設定]u[優先アプリ設定] ・「一括設定」を選択すると、ホームア プリ、ロック画面、電話帳アプリ、動 画や音楽を再生するアプリを一度に設 定できます。 [OK] ❖ お知らせ ・ ホームアプリを切り替えると、ホーム画面のレイ アウトなどによっては、画面上のウィジェットや アプリのショートカットなどが正しく表示されな い場合があります。 ご使用前の確認と設定 59 本端末内やウェブページの情 報を検索する 検索設定 検索ボックスで使用する設定や、本端末内で の検索対象を設定できます。 検索ボックスに文字を入力すると、本端末内 やウェブ上の情報を検索できます。 1 ホーム画面で Google 検索ウィ ジェットをタップ 1 ホーム画面で Google 検索ウィ ジェットをタップ 画面左下の 2 検索する語句を入力 2 3 3 u u[設定] 項目を選択 ・ 文字入力について(P.61) ・ 検索候補が一覧表示されます。 検索候補またはソフトウェアキー ボードの ❖ お知らせ ・ 手順 1 で Google Now の説明画面が表示される場 合があります。画面の指示に従って操作してくだ さい。 ・ 手順 2 でアプリが表示された場合は、選択すると アプリが起動します。 Google 音声検索を利用する 検索する語句を音声で入力できます。 1 ホーム画面で Google 検索ウィ ジェットの 2 送話口(マイク)に向かって検索し たい語句を話す ご使用前の確認と設定 60 3 文字入力 文字入力は、メールの作成や電話帳の登録な どで文字入力欄をタップすると表示されるソ フトウェアキーボードを使用します。 ❖ お知らせ ❖ お知らせ ・ ソフトウェアキーボードが表示されると、ステー タスバーに が表示されます。 ・ ソフトウェアキーボードを非表示にするには、画 面左下に表示される をタップします。 ・ 文字入力画面でテキストをロングタッチすると、 拡大されたテキストが表示されます。 本端末では、次の入力方法(キーボード種 別)を選択できます。 外国語キーボード 入力する言語を選択できます。 中国語キーボード 中国語を入力する場合に選択し ます。 POBox Touch ドコモ文字編集 ソフトウェアキーボード POBox Touch(日本語)では、次のソフト 12 キーキー 1 つの文字入力キーに複数の文字 ボード が割り当てられたキーボードです。 入力時はフリック入力やトグル入 力を使用します。 QWERTY キー 一般的なパソコンと同じ配列の ボード キーボードです。日本語はローマ 字で入力します。 日本語を入力する場合に選択し ます。 50 音キーボー 五十音順に並んだキーボードです。 文字入力中に、ドコモ音声入力 で音声入力する場合などに選択 します。 手書きかな入力 手書きかな入力画面を指でなぞる ことで、ひらがな、英字、数字、 一部の記号を手書きで入力します。 Google 音声入力 文字入力中に、Google 音声入力 で音声入力する場合に選択しま す。 1 2 ・ 文字入力中にステータスバーを下にドラッグ u [入力方法の選択]をタップしても、入力方法を選 択できます。 ウェアキーボードを使用できます。 入力方法の選択 (日本語) [日本語(POBox Touch(日本 語) )]/[中国語キーボード(中国 語キーボード) ]/[インターナショ ナルキーボード(外国語キーボー ド) ]のいずれかをタップ ホーム画面で u[設定] ド 手書き漢字入力 手書き漢字入力画面を指でなぞる ことで、入力モードを切り替えず に、ひらがな、漢字、カタカナ、 英字、数字、一部の記号を手書き で入力します。 [言語と入力]u[現在の入力方法] ご使用前の確認と設定 61 ❖ お知らせ ・ ソフトウェアキーボードのキー表示は、入力画面 や文字種、設定によって変わります。 ソフトウェアキーボードや設定を変更 する 1 文字入力画面で をロングタッチ または上にフリック ・ 手書き漢字入力の場合は します。 2 をタップ ・ ・ ・ :50 音キーボードを表示します。 :手書きかな入力を表示します。 :手書き漢字入力を表示します。 各キーボードでの文字入力 a e b f c g d いずれかのアイコンをタップ ・ ・ ・ ・ ・ ・ ・ :POBox Touch(日本語)の設定 画面が表示され、設定を確認・変更で きます。 :プラグインアプリの一覧を表示 します。 :半角/全角を切り替えます。 :ソフトウェアキーボードの大き さや位置を変更できます(横画面と手 書き漢字入力を除く)。 大きさや位置を変更するには[サイズ 調整]をタップします。初期状態に戻 すには[標準]をタップし、変更した 状態にするには[カスタム]をタップ します。 :ソフトウェアキーボードを非表 示にします。 :12 キーキーボードを表示します。 :QWERTY キーボードを表示しま す。 h 12キーキーボード c a f e d g h b QWERTYキーボード a f c e d g h b 50音キーボード ご使用前の確認と設定 62 a e b f c g d / / 英字入力時に表示され、小文字/ 1 文字のみ大文 字/大文字を切り替えます。 50 音キーボードでは、入力できる記号の種類も切 り替わります。 h ひらがな漢字入力時に表示され、大文字/小文字 の切り替えや濁点/半濁点を付加します。 手書きかな入力 英字入力時に表示され、大文字/小文字を切り替 えます。 a i f e h b g ひらがな漢字入力時の変換確定前に表示され、英 数文字やカタカナの変換候補を表示します 。 (QWERTY キーボードのみ) 手書き漢字入力 a / 「ドコモ音声入力」または「Google 音声入力」で 文字を音声入力できます。候補一覧から入力した い文字列をタップします。 ロングタッチまたは上にフリック プラグインアプリが表示されます。 ロングタッチまたは上にフリック POBox Touch 徹底ガイド内の手書きかな入力の 使い方ガイドが起動し、手書きかな入力の詳しい 使いかたを閲覧できます。 同じキーに割り当てられた文字を通常とは逆の順 序で表示します。 変換確定後に表示され、変換前の表示に戻りま す。 / 数字入力時に表示され、半角/全角を切り替えま す。 b 数字入力時に記号、顔文字などの一覧を表示して 入力できます(手書きかな入力のみ)。 カーソルを左へ移動します。 c / 「ひらがな漢字/英字」→「数字」の順に文字種 が切り替わります。 QWERTY キーボード、50 音キーボードでは、「ひ らがな漢字/英字」→「数字/記号」などの順に 文字種が切り替わります。 / ロングタッチまたは上にフリック 記号、顔文字などの一覧を表示して入力できま す。 ひらがな漢字入力時の変換確定前に表示され、英 数文字やカタカナの変換候補を表示します。 d / 「ひらがな漢字」→「英字」の順に文字種が切り 替わります。 e カーソル位置の前の文字を削除します。 ご使用前の確認と設定 63 f g カーソルを右へ移動します。 未確定文字列があり、かつカーソルが右端にある 状態でタップすると、最後尾と同一文字を入力し ます(手書き漢字入力を除く)。 スペースを入力します。 / ひらがな漢字入力時に、変換候補内の語句をハイ ライト表示して選択します。 ロングタッチまたは上にフリック ひらがな漢字入力時に、オンライン辞書を起動し て変換候補に表示します。 h 文字入力時に直変換候補を表示します。 改行します。 ※ 変換確定前に表示され、文字を確定します。 ※ 一部の画面では、 や「次へ」「完了」「実行」 などが表示されます。 i / 記号、顔文字などの一覧を表示して入力できま す。 ロングタッチまたは上にフリック POBox Touch 徹底ガイド内の手書き漢字入力の 使い方ガイドが起動し、手書き漢字入力の詳しい 使いかたを閲覧できます。 ロングタッチまたは上にフリック 文字入力時に、オンライン辞書を起動して変換候 補に表示します。 ❖ お知らせ ・ 表示されるアイコンは、キーボードにより異なり ます。 ・ 手書きかな入力では、入力した文字の上に次の文 字を重ねて入力できます。 ・ 手書きかな入力では、次の点に注意してください。 - 濁点や半濁点は入力画面の右上に入力 - 句読点や小文字は入力画面の中央より下側に入 力 - 英字は入力画面の下側の横罫線を基準に入力 ・ 手書き漢字入力では、入力した文字の左上のアイ コンをタップすると、入力文字に対する候補が表 示されます。水色の文字が認識されている文字に なり、変換候補の下に文字の種類別に色分けで表 示されます。 ・ 手書き漢字入力では、次の操作ができます。 - 2 文字以上を入力した後に左上のアイコンをタッ プすると、 が表示されます。 をタップする と、入力した 2 文字を 1 つの文字に結合できま す。 - 文字入力時に をタップすると、入力した文字 を削除できます。 ・ 手書き漢字入力では、次の点に注意してください。 - 濁点や半濁点は入力画面の中央より上側に入力 - 句読点や小文字は入力画面の中央より下側に入 力 ・ オンライン辞書を設定するには、ひらがな漢字入 力時に をロングタッチまたは上にフリック u [OK]u「オンライン辞書」にチェックを入れる u[同意する]をタップします。POBox Touch (日本語)の設定画面からも設定できます(P.67)。 ご使用前の確認と設定 64 12 キーキーボードの入力方法 テキストの編集 ■ フリック入力 上下左右にフリックして各行の文字を入 力します。 ・ 例:「な」行を入力する場合 「な」はタップするだけで入力できま す。「に」は左、「ぬ」は上、「ね」は 右、「の」は下にそれぞれフリックして 入力できます。 (すべて選択) テキストをすべて選択します。 (切り取り) 選択した文字列を切り取ります。 (コピー) 選択した文字列をコピーします。 (貼り付け) コピーまたは切り取った文字列 を貼り付けます。 (終了) 編集メニューを終了します。 ❖ お知らせ ■ トグル入力 同じキーを連続してタップし、割り当て られた文字を入力します。 同じキーに配列された文字を続けて入力 するには、次のように操作します。 ・ 例:「あお」と入力する場合 a「あ」を 1 回タップ b u「あ」を 5 回タップ ・ 例:「ca」と入力する場合 a「abc」を 3 回タップ ※ b c「abc」を 1 回タップ ※ アプリによっては手順bで る場合もあります。 文字入力画面で編集したい文字をダブルタッ プしたり、ウェブページなどでコピーしたい テキストをロングタッチすると、画面上部に テキストの編集メニューが表示されます。 または をドラッグすると、選択する文字 列を変更できます。 ・ コピーまたは切り取った文字列を貼り付けるには、 挿入したい位置でロングタッチ u[貼り付け]を タップします。テキストが入力されている場合は、 挿入したい位置でタップ u u[貼り付け]を タップします。 ・ 編集メニューのアイコンはアプリにより異なりま す。 ・ 横画面ではテキストの編集メニューが表示されな い場合があります。 ・ アプリによっては、本機能を利用できない場合が あります。 をタップす ご使用前の確認と設定 65 POBox Touch(日本語)の 文字入力の設定 入力方法ごとに、文字入力の各種設定を行う ことができます。 1 2 ホーム画面で と入力] u[設定]u[言語 「外国語キーボード」/「中国語キー ボード」/「POBox Touch(日本 語) 」/「ドコモ文字編集」/ 「Google 音声入力」の ・ 表示される画面の項目をタップして設 定してください。 ❖ お知らせ ・ 設定できる項目は、入力方法により異なります。 ・ 文字入力中にステータスバーを下にドラッグ u [入力方法の選択]u[入力方法の設定]u各入力 方法の をタップしても設定画面が表示されま す。 設定 1 2 ホーム画面で と入力] u[設定]u[言語 「POBox Touch(日本語) 」の かんたん設定 POBox Touch(日本語)の 基本設定をガイドに従って 変更します。 ソフトウェアキー ボード設定 P.67 入力サポート P.69 キセカエキーボード 選択 ソフトウェアキーボードの 外観を変更できます。 プラグインアプリの 管理 プラグインアプリを利用す るかどうかを設定したり、 インストールして追加した りできます。 プリインストールされてい るプラグインアプリ「連絡 先引用 2.3」を使うと、連絡 先の情報を引用できます (P.70)。 ご使用前の確認と設定 66 辞書と学習 日本語 ユーザー 辞書 P.70 英語ユー ザー辞書 ソフトウェアキーボード設定 モード別キーボード 保持 縦画面/横画面ごとに、か な/英字/数字の各入力 モードに対して、最後に使 用したキーボードの種類 (12 キーキーボード/ QWERTY キーボード/ 50 音 キーボード/手書きかな入 力/手書き漢字入力)を保 持するかどうかを設定しま す。 キーボードサイズ調 整 縦画面で、キーボードの大 きさや位置を調整する方法 を説明しています。 学習辞書 変換候補から選択した語句 を学習し、文字入力時に優 先的に変換候補に表示しま す。 オンライ ひらがな漢字入力時(手書 ン辞書 き漢字入力の場合は文字入 力時)にオンライン辞書を 起動して変換候補に表示す るかどうかを設定します。 バック ユーザー辞書と学習辞書の アップと バックアップ・復元を行い 復元 ます。 microSD カードにはバック アップ保存されません。 QWERTY 数字キー かな/英字入力モード時に キーボード 表示 数字キーを表示するかどう 設定 かを設定します。 アシスト キーボー ド選択 POBox Touch 徹底ガ POBox Touch(日本語)を イド 詳しく解説したガイドを閲 覧できます。また、プラグ インアプリやキセカエキー ボードの紹介サイトから最 新の情報を取得できます。 表示キー QWERTY キーボードでひら 選択 がな漢字入力する場合に、 使用頻度の低いキーを表示 しないように設定できます。 ❖ お知らせ ・ 文字入力中にステータスバーを下にドラッグ u [入力方法の選択]u[入力方法の設定]u 「POBox Touch(日本語)」の をタップしても POBox Touch(日本語)の設定画面が表示されま す。 P.68 キーボー ドカスタ マイズ 12 キー設 定 P.69 フリック フリック入力を利用するか 入力 どうかを設定します。 フリック フリック入力時の感度を変 感度選択 更します。 トグル入 トグル入力を利用するかど 力 うかを設定します。 ご使用前の確認と設定 67 手書き漢字 自動スク 画面の右端まで文字を描く 入力設定 ロール と、自動的に左へスクロー ルするかどうかを設定しま す。 ソフトウェ キー操作 キーをタップしたときに音 アキーボー 音 を鳴らすかどうかを設定し ド共通設定 ます。 キー操作音の音量は、音設 定の音量の「着信音と通知 音」(P.157)と連動してい ます。 キー操作 キーをタップしたときに振 バイブ 動させるかどうかを設定し ます。 バイブ 「キー操作バイブ」を設定す レーショ ると、スライダを左右にド ンの強さ ラッグして振動の強さを設 定できます。 キーポッ タップしたキーの拡大表示 プアップ やフリックのガイドを表示 するかどうかを設定します。 アシストキーボードを選択する QWERTY キーボードでひらがな漢字入力す る場合に、よく使用するキーの表示幅を大き く、タップしやすくするようにアシストキー ボードを変更できます。 1 文字入力画面で をロングタッチ または上にフリック 2 u[ソフトウェアキーボード設 定]u[アシストキーボード選択] ワイド 入力時によく使うキーの幅を広く タップしやすく表示します。 ハイライト 入力時によく使うキーの幅を広く して、次に入力が予測されるキー をハイライト表示します。 ダイナミック 次に入力が予測されるキーの幅を さらに広くタップしやすくして、 ハイライト表示します。 ノーマル キーの幅を均等に表示します。 「表 示キー選択」(P.67)の設定は無効 となり、すべてのキーを表示しま す。 フルスク 横画面でテキスト表示領域 リーン を全画面で表示するかどう モード か設定します。 候補表示 縦画面時に表示される変換 行数(縦 候補内の表示行数を設定し 画面) ます。 3 [決定] 候補表示 横画面時に表示される変換 行数(横 候補内の表示行数を設定し 画面) ます。 ご使用前の確認と設定 68 キーボードをカスタマイズする QWERTY キーボードで数字入力時に表示さ れる記号を、お好みの文字/記号にカスタマ イズできます。 1 文字入力画面で をロングタッチ または上にフリック 2 u[ソフトウェアキーボード設 定]u[キーボードカスタマイズ] 3 変更したい記号をタップu あらかじ め設定されている文字を削除して表 示したい文字を入力u[OK] ・ 全角・半角に関わらず 1 文字だけ設定 できます。 4 [OK] ❖ お知らせ ・ 初期状態に戻すには、手順 3 で u[OK]をタップします。 u[リセット] 入力サポート 予測変換機能や音声入力設定など、文字入力 時のサポート機能を設定できます。 予測変換 予測変換機能を利用するかど うかを設定します。 音声入力 音声入力を「ドコモ音声入力」 または「Google 音声入力」に 設定します。 英字モー 自動大文 半角英字入力時に、文頭の文 ドサポー 字変換 字が自動的に大文字になるよ ト うにするかどうかを設定しま す(手書きかな入力と手書き 漢字入力を除く)。 入力ミス QWERTY キーボードまたは 50 音キーボードで半角英字を入 補正 力し、変換前の文字列に入力 ミスがあった場合に、入力ミ スを補正して変換候補を表示 するかどうかを設定します。 自動ス 英語予測候補選択時に入力文 ペース入 字の後ろに自動でスペースを 力 入力するかどうかを設定しま す(手書き漢字入力を除く)。 ❖ お知らせ ・ 予測変換候補内で画面下部にフリックまたはド ラッグすると表示領域が拡大され、[前候補]/ [次候補]/[確定]のいずれかをタップして文字 を選択/確定できます。ソフトウェアキーボード を表示させたいときは、[戻る]をタップします。 ・ ひらがな漢字入力時(手書き漢字入力の場合は文 字入力時)に変換候補内で[直変]をタップする と直変換候補が表示され、[予測]をタップすると 予測変換候補が表示されます。 ・ 自動大文字変換を設定していても半角英字入力時 に文頭の文字が大文字にならない場合があります。 ご使用前の確認と設定 69 プラグインアプリの管理 辞書と学習 文字入力時に「連絡先引用 2.3」や「コピー 履歴」などのプラグインアプリを使用した り、利用するプラグインアプリを追加したり できます。 あらかじめ辞書の設定をしておくと、文字入 力時に優先的に変換候補として表示されま す。 ユーザー辞書に登録する 連絡先引用 2.3 を利用する ユーザー辞書には「日本語ユーザー辞書」と 電話帳に連絡先が登録されていると、文字入 「英語ユーザー辞書」の 2 種類があります。 力時に「連絡先引用 2.3」を使って連絡先の 文字入力画面で をロングタッチ 情報を引用できます。 1 1 ・ 手書き漢字入力の場合は します。 をタップ 2 u[連絡先引用 2.3]u「連絡先」 タブをタップ 3 4 引用したい連絡先を選択 引用したい項目にチェックを入れる u[OK] ❖ お知らせ ・「引用履歴」タブには、文字入力時に引用した連絡 先が表示されます。 または上にフリック ・ 手書き漢字入力の場合は します。 文字入力画面で をロングタッチ または上にフリック 2 3 をタップ u[辞書と学習] [日本語ユーザー辞書]/[英語ユー ザー辞書] u[追加] 4 5 6 「読み」の文字入力欄をタップ u 入力 7 [保存] 「語句」の文字入力欄をタップ u 入力 u ソフトウェアキーボードの[完了] ❖ お知らせ ・ 英語ユーザー辞書に登録した語句は、手書き漢字 入力時に変換候補に表示されません。 ・ 編集/削除する場合は、登録したユーザー辞書を 選択して、手順 4 で u[編集]/[削除]を タップします。 ご使用前の確認と設定 70 docomo LIVE UX ホーム画面の見かた y をタップすると表示され、最大 7 個の ホーム画面を左右にフリックして使用できま す。 b e c f c a b c d e f g ホーム画面にアプリなどを移動/ 追加する ホーム画面にアプリアイコンを移動したり、 ウィジェット、フォルダなどを追加したりで きます。 a d ホーム画面の管理 「ひつじのしつじくん®」 ©NTT DOCOMO ウィジェット:Google 検索 マチキャラ アプリアイコン アプリボタン 壁紙 ホーム画面の現在表示位置 ・ ホーム画面を左右にフリックすると切り替えら れます。 g マイマガジン(P.75) 1 ホーム画面上のアイコンがない部分 をロングタッチ 2 [アプリを表示]/[ウィジェットを 表示]/[フォルダを作成]/[マ チキャラ表示設定]のいずれかを タップ ・ アプリやウィジェットを移動/追加す る場合は、アイコンをロングタッチ u 画面下部のホーム画面表示域までド ラッグします。 ・[マチキャラ表示設定]をタップした 場合は、基本設定/マチキャラ設定を 行います。 ❖ お知らせ ・ フォルダの中にアプリアイコンを移動するには、 アイコンをロングタッチ u任意のフォルダの上に ドラッグします。 ・ フォルダをタップ uフォルダ名をタップすると、 フォルダ名を変更できます。 docomo LIVE UX 71 ホーム画面のアイコンを移動する 1 ホーム画面で移動したいアイコンを ロングタッチ 2 任意の場所までドラッグ ・ ロングタッチしたままホーム画面の左 右にドラッグすると、別のホーム画面 へ移動できます。 ホーム画面のアイコンを削除する 1 ホーム画面で削除したいアイコンを ロングタッチ 2 「アプリ一覧に戻す」/「ホーム画面 から削除」にドラッグ ホーム画面のアプリやウィジェットを アンインストールする ・ アンインストールする前に、アプリやウィ ジェット内に保存されているデータも含め て、そのアプリやウィジェットに関連する 保存しておきたいコンテンツをすべてバッ クアップしておいてください。 ・ アプリやウィジェットによっては、アンイ ンストールできない場合があります。 1 2 ❖ お知らせ ・ アンインストールできない一部のアプリやウィ ジェットは、手順 2 で「アプリ無効化」にドラッ グすると無効化(P.161)することができます。 きせかえを変更する 1 2 3 ホーム画面上のアイコンがない部分 をロングタッチ [きせかえを変更] 変更したいきせかえをタップu[設 定] ❖ お知らせ ・ ホーム画面で u u[きせかえ]をタップし ても変更できます。 ・ きせかえのコンテンツは、 [サイトから探す]を タップして、ウェブサイトからダウンロードして 追加することもできます。追加したきせかえのコ ンテンツを削除するには、削除したいきせかえを 選択u[削除]u[削除する]をタップします。 ホーム画面でアンインストールした いアイコンをロングタッチ 「アンインストール」にドラッグ u [OK] docomo LIVE UX 72 壁紙を変更する 1 2 3 4 ホーム画面上のアイコンがない部分 をロングタッチ [壁紙を変更] 変更したい壁紙をタップ ・[他の壁紙を見る]をタップすると、 「アルバム」「ライブ壁紙」「写真」 「Xperia™ の壁紙」から選択できま す。 「アルバム」を選択した場合は、画像 を選択u[トリミング]/[写真を切 り抜き]u[常時]/[今回のみ]u ドラッグなどでトリミング枠を調整u [トリミング]/[完了]をタップし ます。 [すべての画面]/[この画面のみ] u[OK] ホーム画面を追加する 1 2 3 ホーム画面上のアイコンがない部分 をロングタッチ [ホーム画面一覧] ・ ホーム画面を削除するには、削除した いホーム画面のサムネイルの を タップします。 ・ ホーム画面を並べ替えるには、並べ替 えたいホーム画面のサムネイルをロン グタッチ u 任意の場所までドラッグ します。 ❖ お知らせ ・ ホーム画面でピンチインしてもホーム画面一覧を 表示できます。 ・ 最大 7 個のホーム画面を設定できます。 ・ ホーム画面に戻るには、y またはx をタッ プするか、ピンチアウトします。 docomo LIVE UX 73 ❖ お知らせ アプリ画面の見かた 1 ・ アプリ画面を閉じるには、x またはy を タップするか、画面下部のホーム画面表示域を上 にフリックします。 ホーム画面で ・ ホーム画面を下にフリックしてもアプ リ画面を表示できます。 a d e b アプリ画面をカスタマイズする アプリやウィジェットをホーム画面に 移動/追加する 1 アプリ画面で、ホーム画面に追加し たいアイコンをロングタッチ 2 画面下部のホーム画面表示域へド ラッグ f c a アプリ/ウィジェット/壁紙タブ ・ アプリアイコン/ウィジェット/壁紙一覧を表 示します。 b アプリアイコン一覧 ・ ホーム画面上のアプリは一覧に表示されませ ん。 c ホーム画面表示域 ・ 左右にフリックすると切り替えられます。 d オプションメニューアイコン ・ 本体設定などのオプションメニューを表示しま す。 e おすすめボタン ・ ドコモがおすすめするアプリをインストールで きます(P.75)。 f 一覧画面の現在表示位置 ・ アプリアイコン/ウィジェット一覧ごとに表示 されます。 アプリやウィジェットをアンインス トールする アプリ画面から一部のアプリやウィジェット を削除できます。 ・ アプリやウィジェットをアンインストール する前に、「ホーム画面のアプリやウィ ジェットをアンインストールする」(P.72) をご確認ください。 1 アプリ画面で、アンインストールし たいアプリアイコンをロングタッチ 2 「アンインストール」までドラッグ u [OK] docomo LIVE UX 74 ❖ お知らせ ・ アンインストールできない一部のアプリやウィ ジェットは、手順 2 で「アプリ無効化」にドラッ グすると無効化(P.161)することができます。 アプリアイコン一覧でアプリを移動する 1 アプリ画面で、移動したいアプリア イコンをロングタッチ 2 任意の場所までドラッグ 「おすすめ」アプリをインストー ルする ドコモがおすすめするアプリをインストール します。 1 2 3 アプリを検索する 本端末にインストールされているアプリを検 索し、起動できます。 u[検索] 1 2 アプリ画面で 3 アプリ名をタップ 検索するアプリ名を入力 ・ 文字の入力に従って、検索結果の候補 が表示されます。 アプリ画面で[おすすめ] [おすすめアプリを見る] 利用したいアプリを選択 ・ ダウンロード画面が表示されますの で、画面の指示に従って操作してくだ さい。 マイマガジンを利用する マイマガジンはお客様が選んだジャンルの記 事が表示される検索サービスです。読む記事 の傾向やプロフィール情報によって検索ワー ドの設定をお手伝いし、お客様の好みに近づ いていきます。 1 ホーム画面で 2 読みたい記事をタップ ・ 初めて使用するときは、表示したい ジャンルの選択画面でジャンルを選択 し、[OK]をタップします。 ・ 記事一覧画面を左右にフリックすると ジャンルが切り替わります。 ・[もっと見る]をタップすると、ジャ ンル内の他の記事が表示されます。 docomo LIVE UX 75 ❖ お知らせ ・ ホーム画面を上にフリックしても記事一覧画面が 表示されます。 ジャンルを設定する 1 2 ホーム画面で ジン設定] u ホームアプリの情報を確認する 1 アプリ画面で ン情報] u[アプリケーショ u[マイマガ [表示ジャンル設定]u 表示したい ジャンルにチェックを入れるu [OK] ❖ お知らせ ・ 手順 2 で[フリーワードジャンル設定・編集]を タップすると、お好みのワードをジャンルとして 追加/編集できます。ワードを入力 u[OK]u [OK]をタップすると、マイマガジンに設定でき ます。 マイマガジンの表示/非表示を設定する 1 2 ホーム画面で u u[マイマガ ジン設定]u[マイマガジン表示設 定] [表示する]/[表示しない]u [OK] ❖ お知らせ ・ アプリ画面で u[マイマガジン表示設定]を タップしても表示/非表示を設定できます。 docomo LIVE UX 76 電話 電話をかける/受ける 緊急通報 緊急通報 警察への通報 電話をかける 消防・救急への通報 u「ダイヤル」タブ 1 ホーム画面で をタップ 2 電話番号を入力u 3 通話が終了したら[通話終了] ・ をタップすると、番号を削除でき ます。 ❖ お知らせ ・ 手順 2 で、電話番号が未入力の状態で をタップ すると、発信履歴の最新の電話番号が入力されま す。 ・ ホーム画面で u[ダイヤル]をタップすると、 Xperia™ の電話アプリを起動できます。 ・ 通話終了画面から連絡先に追加/表示したり、 メッセージ(SMS)を作成したり、再度電話をか けたりすることができます。 海上保安本部への通報 電話番号 110 119 118 ❖ 注意 ・ 本端末は、「緊急通報位置通知」に対応しておりま す。110 番、119 番、118 番などの緊急通報をかけ た場合、発信場所の情報(位置情報)が自動的に 警察機関などの緊急通報受理機関に通知されます。 お客様の発信場所や電波の受信状況により、緊急 通報受理機関が正確な位置を確認できないことが あります。 なお、「184」を付加してダイヤルするなど、通話 ごとに非通知とした場合は、位置情報と電話番号 は通知されませんが、緊急通報受理機関が人命の 保護などの事由から、必要であると判断した場合 は、お客様の設定によらず、機関側が位置情報と 電話番号を取得することがあります。また、「緊急 通報位置通知」の導入地域/導入時期については、 各緊急通報受理機関の準備状況により異なります。 ・ 本端末から 110 番、119 番、118 番通報の際は、携 帯電話からかけていることと、警察・消防機関側 から確認などの電話をする場合があるため、電話 番号を伝え、明確に現在地を伝えてください。ま た、通報は途中で通話が切れないように移動せず 通報し、通報後はすぐに電源を切らず、10 分程度 は着信のできる状態にしておいてください。 ・ かけた地域により、管轄の消防署・警察署に接続 されない場合があります。 電話 77 ❖ お知らせ ■ 待機(;)を利用する ・ 日本国内では、ドコモ miniUIM カードを取り付け ていない場合、緊急通報 110 番、119 番、118 番に 発信できません。 ・ ロック画面などで[緊急通報]をタップして、緊 急通報をかけることができます。ただし、日本国 内では、PIN コード入力画面、PIN コードロック 中、PUK ロック中には緊急通報 110 番、119 番、 118 番に発信できません。 ・ 着信拒否設定がオンの状態で緊急通報をかけると、 着信拒否設定は自動的にオフになります。 1 ホーム画面で をタップ 2 電話番号を入力u u[待機を追 加]u追加する番号を入力u 3 4 確認画面で[はい] 1 ホーム画面で をタップ 2 +([0]をロングタッチ)u国番号、 地域番号(市外局番) 、相手先電話番 号の順に入力u ポーズ(,) (;)を入力して発信する 電話がつながったら自動的に待機し、追加し た番号を送信するかどうかの確認画面が表示 されます。 u「ダイヤル」タブ 通話が終了したら[通話終了] 銀行の残高照会やチケットの予約サービスな ど、通話中に番号を入力する必要があるサー 国際電話をかける(WORLD CALL) ビスを利用する場合は、あらかじめ電話番号 WORLD CALL について詳しくは、ドコモの のほかに追加する番号を入力して発信しま 「国際サービスホームページ」をご覧くださ す。 い。 ・「+」を国際電話アクセス番号に置き換えて ■ 2 秒間の停止(,)を利用する 発信します。 電話がつながって約 秒後に追加した番号が 2 自動的に送信されます。 u「ダイヤル」タブ 1 ホーム画面で をタップ 2 電話番号を入力u u[2 秒間の停 止を追加]u追加する番号を入力 u 3 通話が終了したら[通話終了] u「ダイヤル」タブ ・ 国際ダイヤルアシストの「自動変換機 能」にチェックが入っている場合 (P.195)は、発信時に「国際ダイヤル アシスト」画面が表示されます。[元 の番号で発信]または[通話]をタッ プします。 電話 78 3 通話が終了したら[通話終了] ❖ お知らせ ・ 地域番号(市外局番)が「0」で始まる場合には、 先頭の「0」を除いて入力してください。ただし、 イタリアなど一部の国・地域におかけになるとき は「0」が必要な場合があります。 電話を受ける 1 着信時に (左)を (右)へド ラッグ 2 通話が終了したら[通話終了] ❖ お知らせ ・ 画面ロックを設定中でも同様の操作で応答できま す。 着信音を聞こえないようにする 1 着信時に音量キーまたはPを押す ❖ お知らせ ・ マナーモード(バイブレーション)設定中の着信 時に音量キーまたは Pを押すと、着信バイブ レータの振動を止めることができます。 ・ ホーム画面などで音量キーを押すと、着信音量を 調節できます。 着信を拒否する 1 着信時に (右)を (左)へド ラッグ ❖ お知らせ ・ 画面ロックを設定中でも同様の操作で拒否できま す。 着信を拒否して伝言メモを起動する 伝言メモを設定していなくても、着信を拒否 して伝言メモを起動できます。 1 2 着信時に を上にドラッグ [伝言メモを起動] ❖ お知らせ ・ 録音された伝言メモがある場合は、ステータス バーに が表示されます。ステータスバーを下に ドラッグ u[伝言メモ]をタップすると、伝言メ モリスト画面が表示され、録音された伝言メモを 確認できます。 着信を拒否してメッセージ(SMS) を送信する 電話に出られない場合などに、着信を拒否し てメッセージ(SMS)を送信できます。あら かじめ送信するメッセージは登録されてお り、必要に応じて編集することもできます。 1 2 3 着信時に を上にドラッグ [拒否してメッセージ送信] 送信したいメッセージをタップ ・[新規メッセージ作成]をタップする と、メッセージを作成して送信できま す。 電話 79 ❖ お知らせ ・ 既存のメッセージを編集する場合は、あらかじめ ホーム画面で u u[通話設定]u[応答拒否 メッセージ]u既存のメッセージを選択して編集 u[OK]をタップします。 通話中の操作 通話中画面でスピーカーやミュートを設定し たり、電話番号を入力して別の相手に電話を かけたりすることができます。 ■ 通話中画面 a b c d e f a b c d e g h i j 通話相手の名前 通話時間 通話相手の電話番号 電話帳に設定された写真/画像 スピーカー:スピーカーフォンのオン/オフを設 定 ・ 通話相手の声をスピーカーから流して、ハンズ フリーで通話します。 ・ スピーカーフォンがオンになっているときに ホーム画面などの別の画面に切り替えると、ス テータスバーに が表示されます。 f 電話帳:電話帳一覧画面(P.85)を表示 g ミュート:通話中の送話口(マイク)の消音のオ ン/オフを設定 ・ ミュートがオンになっているときにホーム画面 などの別の画面に切り替えると、ステータス バーに が表示されます。 h ダイヤルキー:プッシュ信号を送信したり、追加 したい電話番号を入力して電話をかける ・ 追加する電話番号を入力u をタップすると、 最初の通話は自動的に保留中になります。 ・ 通話を追加するには、「キャッチホン」の契約 が必要です(P.83)。 i 保留:通話の保留/保留解除を設定 ・ 保留を設定するには「キャッチホン」の契約が 必要です(P.83)。 ・ 保留中にホーム画面などの別の画面に切り替え ると、ステータスバーに が表示されます。 ステータスバーを下にドラッグu[保留中]を タップすると通話中画面が表示されます。 j 通話終了 ❖ 注意 ・ 聴力を損わないために、スピーカーフォンがオン になっている状態で本端末を耳に当てないでくだ さい。 ❖ お知らせ ・ 通話中にホーム画面などの別の画面に切り替える と、ステータスバーに が表示されます。ステー タスバーを下にドラッグ u[通話中]をタップす ると通話中画面が表示されます。 通話音量を調節 1 通話中に音量キーを押す 電話 80 発着信履歴の電話番号を電話帳に登録 する 発着信履歴 発着信履歴画面には、着信履歴や発信履歴な どが時系列で一覧表示されます。 最大 500 件まで表示が可能です。 1 ・ 発着信履歴画面で電話番号をロング タッチ u[発信前に番号を編集]u [電話帳登録]をタップしても登録で きます。 発着信履歴を表示する 1 ホーム画面で タップ u「履歴」タブを 2 ■ 発着信履歴画面 a b c d e f g すべてタブ 電話番号/名前 電話帳 着信タブ 発信タブ 発信ボタン 発着信日時 履歴内容 [新規連絡先として登録]/[既存の 連絡先に追加] ・「既存の連絡先に追加」を選択した場 合は、追加登録する連絡先を選択して ください。 3 h a b c d e f g h ホーム画面で u「履歴」タブを タップu 電話番号をタップ u[電話 帳登録] プロフィール編集画面で名前などの 必要な項目を入力 ・ 項目を追加する場合は、[その他項目 を追加]をタップします。 4 [登録完了] 発着信履歴を削除する 1 2 ホーム画面で u「履歴」タブを タップu 削除したい発信履歴/着信 履歴をロングタッチ [通話履歴から削除]u[OK] 電話 81 ❖ お知らせ ・ 発着信履歴をすべて削除するには、発着信履歴画 面で「すべて」タブ/「着信」タブ/「発信」タ ブをタップ u u[履歴削除]u「全選択」に チェックを入れるu[削除]u[削除]をタップ します。 不在着信を表示する 不在着信がある場合は、ステータスバーに が表示されます。 1 2 ステータスバーを下にドラッグ [不在着信] ❖ お知らせ ・ 不在着信が 1 件の場合は、通知パネルの「不在着 信」の下の「発信」/「メッセージ」から、不在 着信の相手に電話をかけたり、メッセージ(SMS) を送信したりできます。 不在着信が複数件ある場合は、「不在着信」の下に 件数が表示されます。 ・ ロック画面のアプリを「ドコモ」にして、ロック 解除方法を「スワイプ/タッチ」に設定した場合、 ロック画面には不在着信と件数を示すアイコンが 表示されます。 伝言メモ 伝言メモを設定すると、留守番電話サービス を契約していない場合でも、電話に応答でき ないときに応答メッセージを再生し、相手の 音声を録音することができます。1 件あたり の最大録音秒数は約 60 秒です。 1 2 ホーム画面で u [通話設定]u[伝言メモ] 伝言メモ 伝言メモを利用するかどうかを設 定します。 応答時間設定 応答時間の設定をします。 ローミング時の 使用 海外渡航時に伝言メモを利用する かどうかを設定します。 応答メッセージ 応答メッセージを日本語や英語に 切り替えたり、録音をします。 録音する場合は[応答メッセージ の新規作成]をタップして、表示 される画面の指示に従って操作し てください。 伝言メモリスト 録音された伝言メモを確認できま す。 ❖ お知らせ ・ 録音された伝言メモがある場合は、ステータス バーに が表示されます。ステータスバーを下に ドラッグ u[伝言メモ]をタップすると、伝言メ モリスト画面が表示され、録音された伝言メモを 確認できます。 ・ 録音された伝言メモを削除するには、伝言メモリ スト画面で伝言メモをロングタッチ u[削除]/ [すべて削除]u[OK]をタップします。 電話 82 通話設定 ネットワークサービスを設定したり、着信拒 否を登録したり、応答拒否メッセージを編集 したりできます。 1 2 ホーム画面で ネット 番号通知 電話番号非表示の電話に対し ワーク お願い て、番号通知のお願いをガイ サービス サービス ダンスで応答します。 通話中着 通話中にかかってきた電話に 信設定 対してどのように対応するか を設定します。 着信通知 電源オフ時や圏外時などの着 信ができない場合に、メッ セージ(SMS)で着信をお知 らせするサービスです。 u [通話設定] ネット 声の宅配 お客様に代わって音声メッ ワーク 便 セージをお預かりするサービ サービス スです。 英語ガイ 音声ガイダンスを英語や日本 ダンス 語に切り替えます。 遠隔操作 留守番電話サービスや転送で 設定 んわサービスなどを、一般電 話や公衆電話、ドコモの携帯 電話などから操作できるよう にします。 留守番電 かかってきた電話に応答でき 話サービ なかったときに、相手のメッ ス セージをお預かりするサービ スです。 転送でん かかってきた電話に応答でき わサービ なかったときに、電話を転送 ス するサービスです。 キャッチ 通話中の電話を保留にして、 ホン かかってきた電話に出たり、 別の相手に電話をかけたりす ることができるサービスです。 発信者番 電話をかけたときに相手の電 号通知 話機のディスプレイへお客様 の電話番号を通知します。 迷惑電話 迷惑電話の番号を着信拒否登 ストップ 録します。 サービス 公共モー ド(電源 OFF)設 定 電源オフ時や機内モード設定 中の着信時に、電話をかけて きた相手に電話に出られない 旨のガイダンスが流れ、自動 的に電話を終了します。 海外設定 海外での着信を規制したり、ローミング ガイダンスの利用を設定したりします (P.195)。 着信音 着信音を設定します(P.157)。 着信時バ 着信中に着信音と着信バイブレータが鳴 イブレー 動するかどうかを設定します。 ション ダイヤル ダイヤルパッドを操作したときの音を鳴 パッド操 らすかどうかを設定します。 作音 伝言メモ P.82 電話 83 着信拒否 電話帳に登録していない電話番号、非通 設定 知の電話番号、公衆電話、通知不可の電 話番号からの着信を拒否するかどうかを 設定します。 応答拒否 着信を拒否してメッセージ(SMS)を送 メッセー 信するときのメッセージを編集・設定し ジ ます(P.79)。 サブアド 電話番号に含まれる「 」をサブアド レス設定 レスの区切りにするかどうかを設定しま す。 プレ 電話をかけるときに電話番号の先頭に付 フィック 加できるプレフィックス番号を登録しま ス設定 す。 マイクの 通話中に通話相手が会話の内容を聞き取 ノイズ抑 りやすくなります。 制 通話音質 通話中の音質を調整します。 設定 スピー 通話中の音声を聞き取りやすくします。 カー音拡 張設定 ゆっくり 相手の通話速度を下げて、ゆっくり聞こ モード えるようにします。 ドコモへ 総合お問い合わせ先や、故障した場合、 のお問合 海外で紛失・盗難等された場合、海外で せ※ 故障した場合のお問い合わせ先へ電話を かけます。 電話帳 電話帳では、電話番号、メールアドレス、各 種サービスのアカウントなど、連絡先に関す るさまざまな情報を入力できます。 電話帳を表示する 1 ホーム画面で u[ドコモ電話帳] u「連絡先」タブをタップ ・ 電話帳一覧画面が表示されます。 ❖ お知らせ ・ 電話帳にてクラウドサービスをご利用になるには、 「ドコモ電話帳」アプリが必要です。「ドコモ電話 帳」アプリを初めて使用すると(アプリの初期化 後を含む)、「クラウドの利用について」画面が表 示され、クラウドの利用を開始できます。 ・ ホーム画面で u[電話帳]をタップしても電話 帳一覧画面が表示されます。 ・「ドコモバックアップ」アプリを利用すると、電話 帳のデータを microSD カードにバックアップ・復 元できます(P.143)。 ・ ホーム画面で u[連絡先]をタップすると、 Xperia™の電話帳アプリを起動できます。 アカウン インターネット通話(SIP)アカウント の設定をします。 ト 通話方法 インターネット通話(SIP)の通話方法 を設定します。 ※ ドコモ miniUIM カードを取り付けていない場合は 表示されません。 電話 84 ■ 電話帳一覧画面 電話帳一覧画面では、連絡先の各種情報 が表示されます。電話帳に写真や画像を 追加したり、グループごとの電話帳を表 示したりすることもできます。 fghi a j b c k d e l a 連絡先タブ b 電話帳に登録された名前 c 電話帳に設定された写真/画像 ・ 写真/画像をタップすると、電話をかけたり、 メッセージ(SMS)やメールを送信したりでき ます。 d 検索 e 登録 f グループタブ ・ 電話帳グループを表示します。 g タイムライン ・ SNS・ブログのつぶやきやメッセージなどが表 示されます。表示するにはクラウドへのログイ ンおよび「マイ SNS」機能を設定する必要があ ります。 h クラウド ・ クラウドへのログイン/クラウドからのログア ウトができます。 i オプションメニュー j マイプロフィールタブ ・ 自分の電話番号を確認できます。 k インデックス文字表示域 ・ インデックス文字をタップすると、インデック ス文字に振り分けられている電話帳を表示しま す。 l インデックス ・ インデックス文字を表示し、五十音順、アル ファベット順などで検索できます。 電話帳を管理する 電話帳を登録する 1 ホーム画面で u[ドコモ電話帳] u「連絡先」タブをタップ u[登録] 2 プロフィール編集画面で名前などの 必要な項目を入力 ・ 項目を追加する場合は、[その他項目 を追加]をタップします。 3 [登録完了] ❖ お知らせ ・「ふりがな(姓/名)」を登録した場合、電話帳一 覧画面には「ふりがな」の五十音順、アルファ ベット順で表示されます。「ふりがな」を入力しな かった場合は、電話帳一覧画面の「他」欄に表示 されます。 電話 85 ・ 電話帳登録時に保存先として docomo アカウント を選択すると、SNS やブログのアカウントを設定 できます。 ・ 複数の電話番号やメールアドレスを登録している 場合は、プロフィール画面で電話番号やメールア ドレスをロングタッチu[メインの番号に設定] /[メインのアドレスに設定]をタップすると、 メインで使用する番号やアドレスとして設定でき ます。 電話帳から電話をかける 1 ホーム画面で u[ドコモ電話帳] u「連絡先」タブをタップ u電話を かけたい電話帳を選択 2 プロフィール画面で電話番号をタッ プ 3 [電話をかける] 電話帳をグループに設定する 1 2 3 ホーム画面で u[ドコモ電話帳] u「グループ」タブをタップ 任意のグループをタップ [メンバー追加]u 追加したい電話帳 にチェックを入れるu[決定]u [OK] ❖ お知らせ ・ グループ設定を解除する場合は、手順 3 で[メン バー削除]u解除したい電話帳にチェックを入れ るu[決定]u[OK]をタップします。 ・ Google アカウントなどを設定している場合は、ア カウントごとにグループが表示され、同じアカウ ント内でグループを設定/解除できます。 電話帳のグループを新規作成する 1 2 3 ホーム画面で u[ドコモ電話帳] u「グループ」タブをタップ [グループ追加] グループ追加画面でアカウント、グ ループ名、アイコン、色を入力u [OK] ・ 設定項目は、アカウントの種類により 異なります。 ❖ お知らせ ・ ドコモアカウントのグループは並べ替えができま す。手順 2 で[並べ替え]u 画面の指示に従って 操作してください。 ・ ドコモアカウントのグループは編集/削除できま す。グループを編集/削除する場合は、グループ をロングタッチ u[グループ編集]/[グループ 削除]をタップします。 電話 86 電話帳を編集する 1 2 3 4 ホーム画面で u[ドコモ電話帳] u「連絡先」タブをタップ u編集す る電話帳を選択 削除 電話帳を複数/全選択 して削除します。 クラウドにログイン※ 1 クラウドへのログイン を行います。 プロフィール画面で[編集] クラウドからログアウト※ 2 クラウドからのログア ウトを行います。 必要な項目を選択して編集 Facebook アカウントの連絡先は編集できません。 電話帳をお気に入り登録する 1 2 クラウドメニュー※ 2 クラウドメニューを表 示します。 インポート/エクスポート P.88 赤外線送信 赤外線通信を使って、 1 件/全件の電話帳を 送信します(P.178)。 設定 ドコモ電話帳を海外で 利用する場合に設定し ます。 [登録完了] ❖ お知らせ ・ ■ 電話帳一覧画面 ホーム画面で u[ドコモ電話帳] u「連絡先」タブをタップ uお気に 入り登録する電話帳を選択 docomo ID 情報/ ドコモサービスを WiFi 経由で利用する場合 Wi-Fi 利用設定 に設定します。 プロフィール画面で ❖ お知らせ ・ docomo アカウントや Google アカウントなどに 保存された電話帳は、お気に入りに登録できます。 ・ お気に入りに登録した電話帳を表示するには、電 話帳一覧画面で[グループ]u[お気に入り]を タップします。 オプションメニューを利用する 1 ドコモ電話帳の海 外利用設定 ホーム画面で u[ドコモ電話帳] u「連絡先」タブをタップ u電話帳 一覧画面/プロフィール画面u ヘルプ 連絡先の表示順 電話帳の表示順を設定 します。 表示するアカウン ト 電話帳一覧画面に表示 させる電話帳を設定し ます。 アプリケーション 情報 ドコモ電話帳のバー ジョンなどを表示しま す。 ドコモ電話帳のヘルプ を表示します。 ※ 1 クラウドへログインしていない場合に表示され ます。 ※ 2 クラウドへログインしている場合に表示されま す。 電話 87 ■ プロフィール画面 赤外線 表示している電話帳を赤外線 通信を使って送信します (P.178)。 共有 表示している電話帳を Bluetooth 機能や E メールなど を使って送信します。 削除 表示している電話帳を 1 件削 除します。 着信音を設定 表示している電話帳の着信音 を設定します。 統合/分割 表示している電話帳を統合/ 分割します。 SNS 電話帳連携設 マイ SNS を設定している場合 に、SNS 上の友人と表示して いる電話帳を連携します。 定 マイプロフィールを確認して情報を編 集する 1 ホーム画面で u[ドコモ電話帳] u「マイプロフィール」タブをタッ プu[編集] 2 マイプロフィール画面で名前などの 必要な項目を入力 3 [登録完了] 電話帳をエクスポート/インポー トする microSD カードやドコモ miniUIM カードへ 電話帳をエクスポート/インポートできま す。エクスポートした情報は、別の電話に移 行する場合などに役立ちます。 ・ オンラインの同期サービスでも電話帳など を同期できます(P.149)。 ・ あらかじめ microSD カードを本端末に取り 付けておきます(P.174)。 1 2 ホーム画面で u[ドコモ電話帳] u「連絡先」タブをタップ u u [インポート/エクスポート] 項目を選択 ・ 以降は画面の指示に従って操作してく ださい。 ・[表示可能な電話帳を共有]をタップ した場合は、送信するアプリを選択し ます。 ❖ お知らせ ・ 電話帳をドコモ miniUIM カードにエクスポートす る場合は、Xperia™の「連絡先」アプリをご利用 ください。ただし、ドコモ miniUIM カードのメモ リ容量が限られているため、名前と 1 つ目の電話 番号のみが保存されます。電話帳によっては、 データの一部がエクスポートされない場合があり ます。 電話 88 メール/ウェブブラウザ メッセージ(SMS) ドコモメール ドコモのメールアドレス (@docomo.ne.jp)を利用して、メールの 送受信ができます。 絵文字、デコメール ® の使用が可能で、自動 受信にも対応しています。 また、送受信したメールがドコモメールサー バに保存されるため、端末紛失や機種変更時 にも簡単にメールが移行できます。さらに docomo ID を利用すれば、パソコンやタブ レットなど好きな環境でメールが利用できま す。 ドコモメールの詳細については、ドコモの ホームページをご覧ください。 1 携帯電話番号を宛先にしてテキストメッセー ジを送受信できます。 送受信できる文字数などの詳細については、 ドコモのホームページの「ショートメッセー ジサービス(SMS) 」をご覧ください。 メッセージ(SMS)を送信する 1 2 3 ホーム画面で (新規作成) 送信相手の電話番号を入力 ・ ホーム画面で ・ 以降は画面の指示に従って操作してく ださい。 ❖ お知らせ u[メッセージ] u[宛先を追加]をタップすると、 登録されている連絡先から選択できま す。画面上部の検索ボックスに入力し て連絡先をリスト表示できます。 4 [メッセージを作成]u 本文を入力 5 [送信] ・「ドコモバックアップ」アプリを利用すると、ドコ モメール(ローカルメール)のデータを microSD カードにバックアップできます(P.143)。 u[テンプレート選択]をタップ すると、定型文(P.91)を選択して入 力できます。 ・ 入力した文字数が制限文字数に近づく と、入力できる残り文字数がテキスト ボックスの右側に表示されます。 ・ メール/ウェブブラウザ 89 ❖ お知らせ ❖ お知らせ ・ 標準のメッセージアプリをハングアウトに切り替 えることができます。 ホーム画面で u[設定]u[その他の設定]u [標準のメッセージアプリ]u[ハングアウト]を タップします。 ・ 海外通信事業者のお客様との間でも送受信が可能 です。利用可能な国・海外通信事業者について詳 しくは、『ご利用ガイドブック(国際サービス編)』 またはドコモの「国際サービスホームページ」を ご確認ください。 ・ 宛先が海外通信事業者の場合、「+」「国番号」「相 手先携帯電話番号」の順に入力します。携帯電話 番号が「0」で始まる場合は先頭の「0」を除いた 電話番号を入力します。また、「010」「国番号」 「相手先携帯電話番号」の順に入力しても送信でき ます。 受信した海外からのメッセージ(SMS)に返信す る場合は、新規でメッセージ(SMS)を作成する 必要があります。手順 3 で「010」「国番号」「受信 した相手先携帯電話番号」の順に入力してメッ セージを送信します。 ・ メッセージ(SMS)を受信すると、ステータス バーに が表示されます。ステータスバーを下に ドラッグすると、受信したメッセージ(SMS)を 確認できます。 ・ メッセージ(SMS)下部の をタップすると のスターが付きます。スターを付けたメッセー ジ(SMS)を一覧で確認するには、ホーム画面で u[メッセージ]u u[スター付きメッセー ジ]をタップします。 メッセージ(SMS)を読む 送受信したメッセージ(SMS)は、宛先/送 信者ごとにスレッド表示されます。 u[メッセージ] 1 ホーム画面で 2 読みたいメッセージ(SMS)の送信 者を選択 ・ 未読のメッセージ(SMS)がある送 信者は太字で表示されます。 メッセージ(SMS)の電話番号 を電話帳に保存する 1 2 3 ホーム画面で u[メッセージ] 保存する電話番号の u[保存] [新規連絡先として登録]/[既存の 連絡先に追加] ・「既存の連絡先に追加」を選択した場 合は、連絡先を選択します。 4 プロフィール編集画面で名前などの 必要な項目を入力u[登録完了] ❖ お知らせ ・ すでに電話帳に登録されている送信者の場合は、 手順 2 で や写真(画像)部分をタップすると、 電話をかけたり、電話帳を表示したりできます。 メール/ウェブブラウザ 90 メッセージ(SMS)本文を削除 する 1 2 3 4 ホーム画面で u[メッセージ] 削除するメッセージ(SMS)の送受 信者を選択 削除するメッセージ(SMS)本文を ロングタッチ [メッセージを削除]u[削除] ❖ お知らせ ・ 複数のメッセージ(SMS)を削除するには、手順 3 で u[メッセージを削除]u削除したいメッ セージ(SMS)にチェックを入れるu u[削 除]をタップします。 メッセージ(SMS)を送受信者 ごとに削除する 1 2 3 ホーム画面で u[メッセージ] 削除する送受信者をロングタッチ メッセージ(SMS)の設定を変 更する 1 2 ホーム画面で u[メッセージ] u[設定] 通知音 受信時の通知音を設定します。 通知 新着メッセージ(SMS)の通知を ステータスバーに表示するかどう かを設定します。 通知バイブレー 受信時に振動でお知らせするかど ション※ うかを設定します。 通知ライト バックライト消灯時に受信した際、 通知 LED でお知らせするかどうか を設定します。 配信確認レポー 送信相手が受信するたびに、自分 ト の送ったメッセージ(SMS)に チェックを付けるかどうかを設定 します。 メッセージテン 本文入力時に挿入できる定型文を プレート 登録・編集します。 SIM メッセージ ドコモ miniUIM カードに保存した メッセージ(SMS)を管理します。 プッシュ設定 プロバイダから送信されるメッ セージ(SMS)を設定します。 ❖ お知らせ SMS センター SMS センターの番号を確認しま ・ 複数の送受信者のメッセージ(SMS)を削除する には、手順 2 で u[複数のスレッドを削除]u 削除したい送受信者にチェックを入れる u u [削除]をタップします。 番号 す。 ※ マナーモード(ミュート)に設定中は、メッセー ジ(SMS)を受信しても振動しません。 u[削除] メール/ウェブブラウザ 91 4 E メール 一般の ISP(プロバイダ)が提供する POP3 や IMAP に対応した E メールアカウント、 Exchange ActiveSync アカウントなどを設 定して、E メールを送受信できます。 複数の E メールアカウントを設定することも できます。 E メールの初期設定をする E メールアカウントを画面の指示に従って設 定します。 1 ホーム画面で ・ u[E メール] 2 件目以降の E メールアカウントを設 定する場合は、ホーム画面で u[E メール]u[受信トレイ]u[アカウ ントを追加]をタップします。 2 ・ アカウントのタイプを選択する画面が 表示された場合は、設定する E メール アカウントの種類をタップし、画面の 指示に従って設定してください。 5 アカウントの名前と送信 E メールに 表示される名前を入力u[次へ] ・ 設定した E メールアカウントの受信ト レイが表示されます。 ❖ お知らせ ・ 設定を手動で入力する必要がある場合は、E メール サービスプロバイダまたはシステム管理者に、正 しい E メールアカウント設定を問い合わせてくだ さい。 ・ E メールアカウントに Exchange ActiveSync アカ ウントを設定した場合、サーバー管理者がリモー トワイプを設定していると、本端末内のデータが 消去されることがあります。 E メールアドレスとパスワードを入 力 ・ 3 確認頻度を設定u 必要な項目に チェックを入れるu[次へ] 2 件目以降の E メールアカウントの設 定からは、必要に応じて「いつもこの アカウントで E メールを送信」に チェックを入れます。 [次へ] ・ E メールを手動で設定する場合は、 [手動セットアップ]をタップし、画 面の指示に従って設定してください。 メール/ウェブブラウザ 92 E メールを作成して送信する 1 2 3 4 5 ホーム画面で u[E メール] E メールを受信して読む ホーム画面で 2 3 受信トレイで画面を下にフリック 送信相手の E メールアドレスを入力 をタップすると、登録されている 連絡先から選択できます。画面上部の 検索ボックスに入力して連絡先をリス ト表示できます。 ・ 複数の E メールアドレスを文字で直接 入力する場合は、カンマ(,)で区 切って次の E メールアドレスを入力し ます。 ・ Cc または Bcc を追加する場合は、 u [Cc/Bcc を表示]をタップします。 ・ 件名や本文を入力 [送信] ❖ お知らせ ・ ファイルを添付する場合は、E メール作成中に をタップし、ファイルを添付します。 ・ E メールを下書き保存するには、E メール作成中に u[下書き保存]をタップするか、他の画面を 表示します。 ・ E メールは、パソコンからのメールとして扱われま す。受信する端末でパソコンからの E メール受信 を拒否する設定を行っていると、E メールを受信で きません。 u[E メール] 1 (作成) ・ 複数の E メールアカウントを設定して いる場合は、 [受信トレイ]u 受信す る E メールアカウントの[受信トレ イ]をタップします。 読みたい E メールをタップ ❖ お知らせ ・ 受信した E メールの送信者名は、送信側で設定し ている名前が表示されます。 ・ E メールアカウントの設定(P.95)で「E メール受 信通知」を設定し、「E メールの受信確認頻度」を 「手動」以外に設定している場合、新しい E メール の受信をお知らせする がステータスバーに表示 されます。ステータスバーを下にドラッグすると、 受信した E メールを確認できます。 ・ 受信した E メールのアドレスをタップすると、電 話帳に登録できます。すでに登録されているアド レスの場合は、電話帳の表示やメールの作成など ができます。 / を ・ 受信トレイや E メール本文の画面で タップすると、 のスターが付き、E メールが「ス ター付き」フォルダに追加されます。スターを付 けた E メールを一覧で確認するには、受信トレイ で[受信トレイ]u[スター付き]をタップしま す。 メール/ウェブブラウザ 93 受信トレイの表示を変更する u[E メール] 1 2 ホーム画面で 3 プレビュー表示する画面にチェック を入れる 4 u[設定]u[全般]u[プレ ビュー画面] ・ 複数のアカウントを登録している場合、いずれか のアカウントで変更するとすべてのアカウントが 同じ表示方法に変更されます。 ・ 横画面表示に切り替えるには、あらかじめ画面の 自動回転をオンに設定する必要があります (P.40)。 E メールの添付ファイルを保存する ホーム画面で u[E メール] 添付ファイル付きの E メールをタッ プ ・ 添付ファイルがダウンロードされてい ない場合は、 [読込]をタップします。 3 1 2 保存したいファイルの[保存] ・ 添付ファイルは内部ストレージに保存 されます。 ホーム画面で u[E メール] 返信または転送する E メールをタッ プu[返信]/[全員に返信]/ [転送]のいずれかをタップ ・[転送]をタップした場合は、転送先 の E メールアドレスを入力します。 [OK] ❖ お知らせ 1 2 E メールを返信/転送する 3 4 本文を入力 [送信] ❖ お知らせ ・ 元の E メールの内容を引用するには、[引用して返 信]をタップします。 ・ E メールを転送すると、元の E メールの添付ファイ ルが添付されます。添付ファイルを削除するには、 をタップします。 E メールを削除する 1 2 3 ホーム画面で u[E メール] 削除する E メールをタップ u[削除] ❖ お知らせ ・ 複数の E メールを削除するには、手順 2 で複数の E メールにチェックを入れるu u[削除]をタッ プします。 メール/ウェブブラウザ 94 E メールアカウントの設定を変更 する 1 2 3 通知設 E メール受信 新着 E メールの通知をス 定 通知 テータスバーに表示するか どうかを設定します。 u[E メール] ホーム画面で u[設定] 設定を変更する E メールアカウント をタップ 通知音 受信時の通知音を設定しま す。 バイブレー ション※ 2 受信時に振動でお知らせす るかどうかを設定します。 通知ライト 受信時に通知 LED でお知ら せするかどうかを設定しま す。 アカウント名 アカウント名を変更します。 名前 あなたの名前(差出人名) を変更します。 サーバー設定 受信サーバー/送信サー バーを設定します。 署名 署名を変更します。 セキュリティ クイック返信 E メール作成時に挿入できる 証明書の選択や、デジタル 署名、暗号化の設定をしま す。 アカウントの削除 E メールアカウントを削除し 定型文を登録します。 優先アカウント E メールを作成するときの優 先アカウントにするかどう かを設定します。 データ E メールの受 新着 E メールの自動確認の 使用 信確認頻度 有無や自動確認の間隔を設 定します。 自動ダウン ロード※ 1 Wi-Fi 接続時に添付ファイル を自動的にダウンロードす るかどうかを設定します。 メッセージの E メールを開く前に、本文を 含め全体をダウンロードす プリダウン るかどうかを設定します。 ロード ます。 ※1 Gmail のメールアカウント(@gmail.com)な どを設定した場合に表示されます。 ※ 2 マナーモード(ミュート)に設定中は、E メー ルを受信しても振動しません。 ❖ お知らせ ・ 設定できる項目は、アカウントの種類により異な ります。 ・「E メールの受信確認頻度」を「手動」以外に設定 すると、従量制データ通信をご利用の場合は、新 着 E メールを確認するたびにパケット通信料が発 生する場合があります。 ・ 手順 3 で[全般]をタップすると、「E メール」ア プリ全体の設定を変更できます。 メール/ウェブブラウザ 95 Gmail Google アカウントを設定すると、Gmail を 使用して E メールを送受信できます。 ・ Google アカウントを設定していない場合 は、画面の指示に従って設定します (P.169)。 ・ Google アカウントを設定した後、Gmail を同期していない場合は、「アカウントが 同期していません」画面が表示されます。 画面の指示に従って設定してください。 ❖ お知らせ ・ Gmail について詳しくは、ホーム画面で u [Gmail]u u[ヘルプ]をタップして Gmail の ヘルプをご覧ください。 Gmail を送信する u[Gmail] 1 2 3 ホーム画面で 4 5 件名や本文を入力 (新規作成) 送信相手の E メールアドレスを入力 ・ E メールアドレス入力欄に名前または E メールアドレスを入力すると、電話 帳で一致する連絡先がリスト表示され ます。 ・ Cc または Bcc を追加する場合は、 u [Cc/Bcc を追加]をタップします。 (送信) ❖ お知らせ ・ 画像や動画を添付する場合は、 u[ファイルを 添付]u添付するファイルを選択します。 Gmail を更新する 1 2 ホーム画面で u[Gmail] u[更新] ・ 本端末の「Gmail」アプリと Gmail ア カウントを同期させ、受信トレイを更 新します。 メール/ウェブブラウザ 96 緊急速報「エリアメール」 気象庁から配信される緊急地震速報などを受 信できるサービスです。 ・ エリアメールはお申し込みが不要の無料 サービスです。 ・ 次の場合はエリアメールを受信できませ ん。 - 音声電話中 - 圏外時 - 電源オフ時 - 国際ローミング中 - 機内モード中 - ソフトウェア更新中 - Android バージョンアップ中 - 他社の SIM カードをご利用時 - メッセージ(SMS)送受信中 ・ テザリング設定中およびパケット通信を利 用している場合は、エリアメールを受信で きないことがあります。 ・ 受信できなかったエリアメールは再度受信 できません。 緊急速報「エリアメール」を受信 する 内容通知画面が表示され、専用ブザー音または 専用着信音とバイブレーションでお知らせしま す。 ・ ブザー音および着信音の着信音量は変更で きません。 ・ 通知 LED は画面のバックライト消灯中にの み点滅します。 1 2 エリアメールを自動的に受信する 3 エリアメールの本文が自動で表示さ れる エリアメールを受信すると、専用の 着信音が鳴り通知 LED が点滅する 受信したエリアメールを後で閲覧する 1 2 3 ホーム画面で u[災害用キット] ・ 初めて使用するときは、「ご利用にあ たって」画面で[同意して利用する] をタップします。 [緊急速報「エリアメール」] エリアメール一覧から、任意のエリ アメールを選択 ❖ お知らせ ・ 最大保存件数を超えると、受信日時が古いエリア メールから順に削除されます。 メール/ウェブブラウザ 97 エリアメールを削除する 1 2 3 ホーム画面で [緊急速報「エリアメール」] 削除したいエリアメールにチェック を入れるu[削除]u[OK] 緊急速報「エリアメール」を設定 する 1 2 3 ホーム画面で Google Chrome u[災害用キット] u[災害用キット] Google Chrome を利用して、パソコンと同 じようにウェブページを閲覧できます。 本端末では、パケット通信または Wi-Fi によ る接続で Google Chrome を利用できます。 ウェブページを表示する 1 ホーム画面で [緊急速報「エリアメール」] u[設定] ・ 初めて利用するときは、「Google Chrome 利用規約」の同意画面で[同 意して続行]をタップします。続けて Google Chrome のログイン画面で [ログイン]/[スキップ]をタップ します。 受信設定 エリアメールを受信するかどうかを 設定します。 着信音 エリアメール受信時の鳴動時間と、 マナーモード中でも専用の着信音を 鳴らすかどうかを設定します。 2 画面上部のウェブページのアドレス 入力欄をタップ 受信画面およ 緊急地震速報、津波警報、災害・避 び着信音確認 難情報の受信画面と着信音を確認で きます。 3 ウェブページのアドレスまたは検索 する語句を入力 その他の設定 緊急地震速報、津波警報、災害・避 難情報以外で利用するエリアメール の受信登録/削除の設定をします。 ・ アドレスや文字の入力に従って、一致 するウェブページの候補が表示されま す。 ❖ お知らせ ・ ホーム画面で u[災害用キット]u をタッ プすると、緊急省電力モードを設定できます (P.41)。 メール/ウェブブラウザ 98 4 表示された候補の一覧またはソフト ウェアキーボードの[実行] ・ ウェブページを拡大/縮小するには、 画面をピンチアウト/インするか、ダ ブルタップします。 ・ 前のページに戻るには、x をタッ プします。 ❖ お知らせ ・ ウェブページでテキストをコピーするには、コ ピーしたいテキストをロングタッチ u または をドラッグしてコピーするテキストの範囲を選 択u (コピー)をタップします。 ・ シークレットタブで開いたウェブページは履歴に 残りません。タブを閉じると Cookie などの記録も 消去されます。ダウンロードしたファイルやブッ クマークしたウェブページはシークレットタブで も保存されます。 タブを切り替える 1 1 ホーム画面で ブ] u u[新しいタ シークレットタブを開く 閲覧履歴や検索履歴を残さずに、ウェブペー ジの閲覧ができます。 1 ホーム画面で u u[新しい シークレットタブ] 2 ウェブページを表示 u u表示したい u u閉じるタブ タブを閉じる 1 新しいタブを追加する 複数のタブを開き、ウェブページの閲覧がで きます。 ホーム画面で タブをタップ ホーム画面で の ・ タブを左右にフリックしても閉じるこ とができます。 ウェブページでテキストを検索する u 1 ホーム画面で 検索] 2 検索する語句を入力 ・ u[ページ内 / をタップすると、前後の 一致項目に移動します。 ❖ お知らせ ・ 検索バーを閉じるには、 をタップします。 ❖ お知らせ ・ シークレットタブでは、アドレス入力欄の周囲が 青色になります。 ・ シークレットタブを閉じるには、「タブを閉じる」 (P.99)をご参照ください。 メール/ウェブブラウザ 99 Google Chrome の設定を変更 する 検索エンジンやプライバシーなどの設定がで きます。 1 2 ホーム画面で u u[設定] 変更する項目を選択 リンクを操作する ウェブページ内のリンクや画像をロングタッ チすると、URL をコピーしたり、画像を保存 したりできます。 ❖ お知らせ ・ ウェブサイトによってはファイルなどのダウン ロードができない場合があります。 ブックマークを開く u u[ブック 1 ホーム画面で マーク] 2 開くブックマークをタップ ❖ お知らせ ・ ブックマークをロングタッチすると、ブックマー クの編集や削除などができます。 履歴を確認する 1 ホーム画面で u u[履歴] ❖ お知らせ ・ 履歴を削除するには、履歴の をタップします。 ・ 履歴をすべて削除するには、[閲覧履歴データの消 去 ...]u「閲覧履歴の消去」にチェックを入れる u [クリア]をタップします。 ブックマークと履歴を管理する 履歴の確認やブックマークの保存などができ ます。 ウェブページをブックマークする 1 2 3 ホーム画面で uブックマークする ウェブページを表示 u 名前や保存先フォルダを設定u[保 存] メール/ウェブブラウザ 100 アプリ d メニュー d メニューでは、ドコモのおすすめするサイ トや便利なアプリに簡単にアクセスできま す。 1 ホーム画面で[d メニュー] ・ ブラウザが起動し、「d メニュー」が 表示されます。 ❖ お知らせ ・ d メニューのご利用には、パケット通信(LTE/3G/ GPRS)または Wi-Fi によるインターネット接続が 必要です。 d メニューへの接続および d メニューで紹介してい るアプリのダウンロードには、別途パケット通信 料がかかります。なお、ダウンロードしたアプリ によっては自動的にパケット通信を行うものがあ ります。 ・ d メニューで紹介しているアプリには、一部有料 のアプリが含まれます。 ・ d マーケット d マーケットでは、自分に合った便利で楽し いコンテンツを手に入れることができます。 1 ホーム画面で[d マーケット] ・ 初めて使用するときは、アプリケー ション・プライバシーポリシーとソフ トウェア使用許諾規約をご確認の上、 同意する旨の項目にチェックを入れる u[利用開始]をタップします。 ❖ お知らせ d マーケットについて詳しくは、ドコモのホーム ・ ページをご覧ください。 Play ストア Google Play を利用すると、便利なアプリや 楽しいゲームに直接アクセスでき、本端末に ダウンロード、インストールできます。 ・ Google Play のご利用には、Google アカウ ントの設定が必要となります(P.169)。 ・ 有料アプリの購入、返品、払い戻し請求な どについて詳しくは、ホーム画面で[Play ストア]u u[ヘルプ]をタップして Google Play のヘルプをご覧ください。 アプリをインストールする 1 2 ホーム画面で[Play ストア] アプリを検索u インストールしたい アプリをタップ ・ 表示内容をよくご確認の上、画面の指 示に従って操作してください。 ・ 多くの機能または大量のデータにアク セスするアプリには特にご注意くださ い。ダウンロードの操作を行うと、本 端末でのこのアプリの使用に関する責 任を負うことになります。 アプリ 101 ❖ お知らせ 3 削除したいアプリをタップu[アン インストール]u[OK] ・ アプリのインストールは安全であることを確認の 上、自己責任において実施してください。ウイル ・ 有料アプリをアンインストールする場 スへの感染や各種データの破壊などが発生する可 合は、払い戻し画面が表示されること 能性があります。 があります。詳しくは、ホーム画面で ・ 万が一、お客様がインストールを行ったアプリな [Play ストア]u u[ヘルプ]を どにより各種動作不良が生じた場合、当社では責 タップして Google Play のヘルプをご 任を負いかねます。この場合、保証期間内であっ ても有料修理となります。 覧ください。 ・ お客様がインストールを行ったアプリなどにより 自己または第三者への不利益が生じた場合、当社 では責任を負いかねます。 ・ アプリによっては、自動的にパケット通信を行う ものがあります。パケット通信は、切断するかタ お店などの読み取り機に本端末をかざすだけ イムアウトにならない限り、接続されたままです。 で、お支払いやクーポン券などとして使える 手動でパケット通信を切断するには、ホーム画面 で u[設定]u[その他の設定]u[モバイル 「おサイフケータイ対応サービス」や、家電 ネットワーク]u「モバイルデータ通信」の やスマートポスターなどにかざして情報にア チェックを外す u[OK]をタップします。 クセスできる「かざしてリンク対応サービ ・ アプリによっては、自動的にアップデートが実行 ス」がご利用いただける機能です。 される場合があります。 おサイフケータイ アプリを削除する 1 2 ホーム画面で[Play ストア] 画面左上の[Play ストア]u[マイ アプリ] 電子マネーやポイントなどを IC カード内、ま たはドコモ miniUIM カード内に保存できま す。 また、電子マネーの入金や残高、ポイントの 確認などができますし、おサイフケータイの 機能をロックすることにより、盗難、紛失時 の対策になります。 おサイフケータイについて詳しくは、ドコモ のホームページをご覧ください。 ・ おサイフケータイ対応サービスをご利用い ただくには、サイトまたはアプリでの設定 が必要です。 アプリ 102 ・ 本端末の故障により、IC カード内データ※ 1 およびドコモ miniUIM カード内データ※ 2 が消失・変化してしまう場合があります (修理時など、本端末をお預かりする場合 は、データが残った状態でお預かりできま せんので、原則データをお客様自身で消去 していただきます)。データの再発行や復 元、一時的なお預かりや移し替えなどのサ ポートは、おサイフケータイ対応サービス 提供者にご確認ください。重要なデータに ついては、必ずバックアップサービスのあ るおサイフケータイ対応サービスをご利用 ください。 ・ 故障、機種変更など、いかなる場合であっ ても、IC カード内データおよびドコモ miniUIM カード内データが消失・変化、そ の他おサイフケータイ対応サービスに関し て生じた損害について、当社としては責任 を負いかねます。 ・ 本端末の盗難、紛失時は、すぐにご利用の おサイフケータイ対応サービス提供者に対 応方法をお問い合わせください。 ※ 1 おサイフケータイ対応端末に搭載された IC カードに保存されたデータ ※ 2 ドコモ miniUIM カードに保存されたデー タ 「おサイフケータイ対応サービス」 を利用する 1 ホーム画面で イ] u[おサイフケータ ・ 初めて使用するときは、初期設定画面 で「ご利用規則に同意する」にチェッ クを入れる u[はい]をタップしま す。 2 サービス一覧から利用したいサービ スを選択 ・ サービスのサイト、またはサービスに 対応したアプリをダウンロードしてか ら設定してください。 3 マークを読み取り機にかざす ❖ お知らせ ・ おサイフケータイ対応のアプリを起動せずに、読 み取り機とのデータの読み書きができます。 ・ 本体の電源を切っていても利用できますが、本端 末の電源を長期間入れなかったり、電池残量が少 なかったりする場合は、利用できなくなることが あります。 ・ おサイフケータイ対応サービスは、ドコモ miniUIM カードの PIN コード解除ができない場合 または PIN ロック状態となった場合においても利 用できます。 ・ sp モードを契約していない場合は、おサイフケー タイ対応サービスの一部機能が利用できなくなる ことがありますので、あらかじめご了承ください。 アプリ 103 「かざしてリンク対応サービス」 を利用する 1 2 ホーム画面で 他の設定] [NFC /おサイフケータイ 設定]u 「Reader/Writer, P2P」にチェック を入れるu[OK] ・ 3 u[設定]u[その 対向機にかざす際の注意事項 読み取り機や NFC モジュールが内蔵された 機器など、対向機にかざすときは、次のこと にご注意ください。 NFC の Reader/Writer, P2P 機能がオ ンになり、ステータスバーに が表 示されます。 NFC モジュールが内蔵された機器、 またはスマートポスターなどに マークをかざす マーク マークを対向機にかざす際には、強くぶ つけたりせず、ゆっくりと近づけてくださ い。 ・ マークを対向機の中心に平行になるよう にかざしてください。中心にかざしても読 み取れない場合は、本端末を少し浮かした り、前後左右にずらしたりしてかざしてく ださい。 マークと対向機の間に金属物があると読 ・ み取れないことがあります。また、ケース やカバーに入れたことにより、通信性能に 影響を及ぼす可能性がありますので読み取 れない場合はケースやカバーから取り外し てください。 ・ アプリ 104 おサイフケータイの機能をロック する 「NFC /おサイフケータイ ロック」設定を利 用すると、おサイフケータイの機能やサービ スの利用を制限できます。 ・ NFC /おサイフケータイのロックは、本端 末の画面ロック、SIM カードロックとは異 なります。 1 2 3 ホーム画面で 他の設定] u[設定]u[その [NFC /おサイフケータイ 設定]u [NFC /おサイフケータイ ロック] パスワードを入力u[次へ] ・ 初めて「NFC /おサイフケータイ ロック」をご利用になる場合は、任意 のパスワードを入力すると設定されま す。 ・ おサイフケータイの機能がロックさ れ、ステータスバーに または が 表示されます。 ❖ お知らせ ・「NFC /おサイフケータイ ロック」設定中に電池 が切れると、「NFC /おサイフケータイ ロック」 を解除できなくなります。電池残量にご注意くだ さい。「NFC /おサイフケータイ ロック」を解除 する場合は、充電後に解除してください。 ・「NFC /おサイフケータイ ロック」設定中におサ イフケータイのメニューをご利用になるには、 ロックの解除が必要になります。 ・「NFC /おサイフケータイ ロック」のパスワード は、本端末を初期化しても削除されません。 ・「NFC /おサイフケータイ ロック」の解除は、 「NFC /おサイフケータイ ロック」を設定した際 に本端末に挿入していたドコモ miniUIM カードを 取り付けた状態で行ってください。 NFC NFC とは Near Field Communication の略で、 ISO(国際標準化機構)で規定された国際標準の 近接型無線通信方式です。非接触 IC カード機能 やリーダー/ライター機能(R/W)、機器間通信 機能(P2P)などがご利用いただけます。 ■ アプリ 105 iD アプリ 「iD」とは、クレジット決済のしくみを利用 した便利な電子マネーです。クレジットカー ド情報を設定したおサイフケータイや iD 対 応のカードをお店の読み取り機にかざすだけ で簡単・便利にショッピングができます。お サイフケータイには、クレジットカード情報 を 2 種類まで登録できるので特典などに応じ て使い分けることもできます。 ・ おサイフケータイで iD をご利用の場合、iD に対応したカード発行会社へのお申し込み のほか、iD アプリで設定を行う必要があり ます。 ・ iD サービスのご利用にかかる費用(年会費 など)は、カード発行会社により異なりま す。 ・ 海外でご利用の場合は国内でのパケット通 信料と異なります。 ・ iD に関する情報について詳しくは、iD の ホームページをご覧ください。 http://id-credit.com/ トルカ トルカは、本端末に取り込むことができる電 子カードです。店舗情報やクーポン券などと して、サイトや読み取り機から取得できま す。取得したトルカは「トルカ」アプリに保 存され、「トルカ」アプリを利用して表示、 検索、更新ができます。 トルカについて詳しくは、ドコモのホーム ページをご覧ください。 ❖ お知らせ ・ トルカを取得、表示、更新する際には、パケット 通信料がかかる場合があります。 ・ コンテンツ提供者の設定によっては、以下の機能 がご利用になれない場合があります。 - 更新/トルカの共有/地図表示※/読み取り機か らの取得 ※ トルカ(詳細)からの地図表示ができるトルカ でも、トルカ一覧からの地図表示ができない場 合があります。 ・「NFC /おサイフケータイ ロック」設定中は、読 み取り機からトルカを取得できません。 ・「重複チェック設定」にチェックを入れている場 合、同じトルカを重複して取得できません。同じ トルカを重複して取得したいときは、チェックを 外してください。 ・ メールを利用してトルカを送信する際は、トルカ (詳細)取得前の状態で送信されます。 ・ ご利用のメールアプリによっては、メールで受信 したトルカを保存できない場合があります。 ・ ご利用のブラウザによっては、トルカを取得でき ない場合があります。 アプリ 106 ・ おサイフケータイの初期設定を行っていない状態 では、読み取り機からトルカを取得できない場合 があります。 モバキャス モバキャスは、スマートフォン向けの放送 サービスです。番組をリアルタイムに視聴で きる「リアルタイム」(リアルタイム型放 送)、映画やドラマだけでなく、マンガ・小 説・音楽・ゲームなどをいつでもどこでも楽 しむことができる「シフトタイム」(蓄積型 放送)の 2 つの視聴スタイルが楽しめます。 また、端末の通信機能を利用したソーシャル サービスとの連携など、いままでにない放送 サービスを楽しめます。 モバキャスについて詳しくは、モバキャス放 送局(NOTTV)のホームページをご覧くだ さい。 NOTTV http://www.nottv.jp/ モバキャスのご利用にあたって ・ モバキャスのご利用には別途モバキャス放 送局(NOTTV)との有料放送受信契約が必 要になります。 ・ 本端末にドコモ miniUIM カードを取り付け ていない場合は放送の受信・視聴ができま せん。 ・ モバキャスは日本国内で提供される放送 サービスです。 ・ シフトタイムや録画のご利用には microSD カードまたは内部ストレージの容量が必要 です。クラス 4 以降の microSD カードのご 利用をおすすめします(設定でストレージ 選択が可能です)。 放送電波・受信エリアについて モバキャスは、Xi サービスおよび FOMA サービス、ワンセグ/地デジ(フルセグ)と は異なる電波を受信しています。そのため、 Xi サービスおよび FOMA サービスの圏外/ 圏内に関わらず、モバキャスの放送電波が届 かない場所や放送休止中などの時間帯は受信 できません。 また、モバキャス放送エリア内であっても、 次のような場所では、受信状態が悪くなった り、受信できなくなったりする場合がありま す。 ・ 放送電波が送信される基地局から離れてい る場所 ・ 山間部やビルの陰など、地形や建物などに よって電波がさえぎられる場所 ・ トンネル、地下、建物内の奥まった場所な ど電波の弱い場所および届かない場所 テレビ・モバキャスアンテナケーブルの向き を変えたり場所を移動したりすることで受信 状態が良くなることがあります。 アプリ 107 テレビ・モバキャスアンテナケーブル について 本端末でモバキャスを視聴するには、付属の テレビ・モバキャスアンテナケーブル SO01 をご使用ください。 1 テレビ・モバキャスアンテナケーブ ル SO01 の接続プラグを、本端末の ヘッドセット接続端子に接続 モバキャスを視聴する 1 ホーム画面で[NOTTV] 2 番組/コンテンツのサムネイルを タップ ・ 初めて使用するときは、初期設定が行 われます。アプリ使用許諾契約書の内 容を確認し、 [スタート]をタップし ます。初期設定は通信環境の良いとこ ろで行ってください。 ❖ お知らせ 市販のイヤホン テレビ・モバキャス アンテナケーブル SO01 ヘッドセット 接続端子 ❖ お知らせ ・ 音声を市販のイヤホンやヘッドフォンから出力す る場合は、テレビ・モバキャスアンテナケーブル SO01 にイヤホンやヘッドフォンを接続してくださ い。 ・ リアルタイム視聴時は、画面を左右にフリックす るとチャンネルを選局できます。 ・ 全画面表示するには、本端末を横向きにするか、縦 画面で番組/コンテンツの映像をタップu を タップします。 ※ コンテンツの表示構成は番組/コンテンツによ り異なります。 ・[データ]をタップすると、データ放送が表示され ます(縦画面のみ)。 ・[ソーシャル]をタップすると、番組/コンテンツ に関連したタイムラインが表示されます(縦画面 のみ)。 ・[インフォ]をタップすると、番組詳細が表示され ます(縦画面のみ)。 ・ 視聴中に音量キーを押すと音量を調節できます。 ・ 字幕や音声の設定を行うにはホーム画面で [NOTTV]u u[設定]u[音声切替]/[字 幕表示切替]をタップします。 ・ モバキャスのリアルタイム番組(視聴・録画)を MHL 接続により、テレビに出力できます (P.188)。 アプリ 108 番組/コンテンツを検索する 番組表から検索する(リアルタイム) 1 2 ホーム画面で[NOTTV] [番組表] ・ シフトタイムの番組表を表示するに は、[シフトタイム]をタップします。 ・ 現在放送中の番組をタップすると、選 択した番組の視聴画面に切り替わりま す。 条件を指定して検索する 1 2 3 ホーム画面で[NOTTV] u[検索・ジャンル別] キーワードを入力して検索するか、 ジャンル別で探したいものをタップ 番組/コンテンツの予約をする シフトタイムの受信予約をする ホーム画面で[NOTTV] 1 2 3 [番組表]u[シフトタイム] 4 [予約する]u[1 回のみ予約する] /[シリーズ予約する] 予約したい番組/コンテンツをタッ プ ・ メッセージが表示された場合は、画面 の指示に従って操作してください。 ❖ お知らせ ・ 番組/コンテンツの放送時間に端末の電源が入っ ていない、電池残量不足、モバキャス放送エリア 外など電波受信状況が良くない、microSD カード 未挿入、microSD カード・内部ストレージの容量 不足などの場合は、番組/コンテンツが受信でき ないことがあります。 ・ microSD カードまたは内部ストレージに一時保存 された番組/コンテンツはご利用中の端末でのみ 視聴・利用できます。 ・ 利用期限を過ぎた番組/コンテンツは自動的に microSD カードまたは内部ストレージから削除さ れます。なお、利用期限が過ぎる前の番組/コン テンツも手動で削除できます。 ・ お客様が予約を行っていない場合も自動的に番組 /コンテンツが予約されることがあります(自動 予約)。 ・ 自動予約は設定で解除できます。 アプリ 109 ・ 放送受信環境などの理由によりコンテンツが完全 に受信できなかった際に、自動的にパケット通信 にてデータを補完する場合があります(自動補 完)。 ・ 自動補完は設定で解除できます。 リアルタイムの視聴・録画予約をする 1 2 3 ホーム画面で[NOTTV] [番組表]u 予約したい番組をタップ モバキャスを設定する 表示・音声・コンテンツ受信などの設定がで きます。 1 2 ホーム画面で[NOTTV] [視聴予約する]/[録画予約する] u[1 回のみ予約する]/[シリー ズ予約する] ・ メッセージが表示された場合は、画面 の指示に従って操作してください。 ・ 放送中の番組を手動で録画することも できます。 主音声・副音声を切り 替えます。 字幕表示切替 字幕表示を設定しま す。 バックグラウ ンド再生 バックグラウンドで再 生を継続するかどうか を設定します。 シフトタイ 自動予約 ム おすすめのシフトタイ ムを自動で予約するか どうかを設定します。 自動補完 放送で受信できなかっ たデータを通信で自動 的に補完する機能につ いて設定します。 番組表情報自 動取得 番組表の情報を自動取 得する時間を設定しま す。 ❖ お知らせ ・ 番組の放送時間に端末の電源が入っていない、電 池残量不足、モバキャス放送エリア外など電波受 信状況が良くない、microSD カード未挿入、 microSD カード・内部ストレージの容量不足など の場合は、番組が視聴・録画できないことがあり ます。 ・ microSD カードまたは内部ストレージに録画され た番組はご利用中の端末でのみ視聴できます。 ・ 番組によっては録画ができない場合があります。 u[設定] 音声・字幕 音声切替 番組表 アプリ 110 ステータス 放送中番組の バー 表示 放送中の番組情報をス テータスバーに表示す るかどうかを設定しま す。 新着情報の通 知 お知らせ情報 の通知 ペアレンタ 視聴年齢制限 ルコント ロール ソーシャル 重複録画防止 シリーズ・キーワード 予約を行う際、同じ番 組の録画を防止するか どうかを設定します。 シフトタイムや録画の 新着情報をステータス バーに表示するかどう かを設定します。 重複録画削除 サポート 録画番組一覧から削除 時、同一番組が録画さ れていないかチェック します。 NOTTV からのお知ら ロック画面通 知 録画の開始時に通知を 行うかどうかを設定し ます。 ストレージ選 択 シフトタイムや録画の 保存先を設定します。 ログ送信 アプリ利用に関するロ グを自動的にサーバー へ送付するかどうかを 設定します。 文字スーパー 地震速報などの文字 スーパー表示を行うか どうかを設定します。 Cookie のオン/オフ せをステータスバーに 表示するかどうかを設 定します。 視聴年齢制限のある番 組を視聴できないよう にするかどうかを設定 します。 詳細設定 年齢設定 視聴制限の年齢を設定 します。 パスワード変 更 パスワードを変更しま す。 Twitter 連携 Twitter との連携を解 Cookie 解除 除するかどうかを設定 します。 Cookie を削除 Cookie を削除します。 を設定します。 放送用保存領 域消去 放送用保存領域の情報 を削除します。 データ放送表 示 データ放送表示のオン /オフを設定します。 再読込 シフトタイムの表示を 更新します。 文字コード変 換 シフトタイムで利用す る文字コードを変換し ます。 アプリ 111 テレビ フルセグ/ワンセグのご利用にあたって フルセグ/ワンセグは、テレビ放送事業者 テレビは、放送波の受信状況に応じてフルセ (放送局)などにより提供されるサービスで グ/ワンセグを切り替えて視聴できるアプリ す。映像、音声の受信には通信料がかかりま です。また、映像・音声と共にデータ放送を せん。なお、NHK の受信料については、 受信することができ、モバイル機器の通信機 NHK にお問い合わせください。 能を使った双方向サービス、通信経由の詳細 データ放送領域に表示される情報は「データ 放送」 「データ放送サイト」の 2 種類があり な情報もご利用いただけます。 「データ放送」は映像・音声と共に放 フルセグは、地上デジタルテレビ放送サービ ます。 送波で表示され、「データ放送サイト」は スをハイビジョン画質で視聴できます。 ワンセグは、モバイル機器向けの地上デジタ データ放送の情報から、テレビ放送事業者 (放送局)などが用意したサイトに接続し表 ルテレビ放送サービスを視聴できます。 示します。 「フルセグ/ワンセグ」サービスについて詳 しくは、次のホームページをご覧ください。 「データ放送サイト」などを閲覧する場合は、 パケット通信料がかかります。 一般社団法人 デジタル放送推進協会 サイトによっては、ご利用になるために情報 http://www.dpa.or.jp/ 料が必要なものがあります。 アプリ 112 放送波について フルセグ/ワンセグは、放送サービスの 1 つ であり、Xi サービスおよび FOMA サービス とは異なる電波(放送波)を受信していま す。そのため、Xi サービスおよび FOMA サービスの圏外/圏内に関わらず、放送波が 届かない場所や放送休止中などの時間帯は受 信できません。 また、地上デジタルテレビ放送サービスのエ リア内であっても、次のような場所では、受 信状態が悪くなったり、受信できなくなった りする場合があります。 ・ 放送波が送信される電波塔から離れている 場所 ・ 山間部やビルの陰など、地形や建物などに よって電波がさえぎられる場所 ・ トンネル、地下、建物内の奥まった場所な ど電波の弱い場所および届かない場所 テレビを見る 1 2 u[テレビ] ・ 初めて使用するときは、画面の指示に 従ってチャンネル設定を行ってくださ 。 い(P.115) [視聴] ■ テレビ視聴画面 fgh a b c i d j e テレビ視聴画面(フルセグ・全画面) fgh a k テレビ・モバキャスアンテナケーブル について 本端末でテレビを視聴するには、付属のテレ ビ・モバキャスアンテナケーブル SO01 をご 使用ください。 ・ テレビ・モバキャスアンテナケーブルにつ いて(P.108) ホーム画面で b i d e l j テレビ視聴画面(フルセグ・データ放送あり) a b c d e f g h 視聴中の放送サービス(フルセグ/ワンセグ) 映像 字幕 チャンネル、放送局名、番組情報 受信レベル データ放送アイコン リモコンボタン オプションメニュー アプリ 113 i 録画アイコン j チャンネル選局キー ・ / をロングタッチすると、受信可能な チャンネルを検索します。 k データ放送 ・ ワンセグの視聴画面では、縦画面のみ表示され ます。 l データ放送用リモコン ❖ お知らせ ・ オプションメニューなどのアイコンを表示/非表 示にするには、テレビ視聴画面で映像をタップし ます。 ・ テレビ視聴中に音量キーを押すと、音量を調節で きます。 ・ テレビは本端末を縦向き/横向きにして視聴でき ます(P.40)。 ・ 視聴するチャンネルを切り替えるには、次のいず れかの操作を行います。 - チャンネル選局キーをタップ - テレビ視聴画面の映像を左右にフリック - テレビ視聴画面の映像をロングタッチu 表示さ れるチャンネルリストからチャンネルを選択 ・ テレビを起動したりチャンネルを変更したりする と、デジタル放送の特性として映像やデータ放送 のデータ取得に時間がかかる場合があります。 ・ 電波状態によって映像や音声が途切れたり、止 まったりする場合があります。 ・ テレビ視聴中に着信があったときは、テレビは中 止され、通話終了後再開します。 ・ データ放送を見る場合は、通話料やパケット通信 料はかかりません。ただし、パケット通信を使用 してデータ放送の付加サービスなどを利用する場 合は、パケット通信料がかかります。 テレビを終了する テレビ視聴画面でxux 1 ❖ お知らせ ・ yをタップしてホーム画面に戻っても、テレビ は終了しません。テレビを起動したままだと電池 の消耗が早くなる場合があります。 テレビの設定をする テレビ視聴画面、データ放送の設定やチャン ネルの設定などができます。 オプションメニューを利用する テレビの録画/視聴予約や各種設定などがで きます。 1 2 ホーム画面で u[テレビ] [視聴]u 番組 番組表 番組表を表示します(P.117)。 番組詳細 視聴中の番組の詳細情報を表示 情報 します。 番組情報 視聴中のチャンネルの番組情報 を表示します。 録画/視聴予約 エリア切替 録画/視聴の予約をしたり、予 約失敗一覧を表示したりします (P.117)。 放送エリアの登録や変更をしま す。 字幕/音声/映像 字幕表示のオン/オフや表示位 設定 置※、主/副音声の設定をしま す。 アプリ 114 設定 ワンセグ フルセグ/ワンセグ切り替えの /フルセ 設定をします。 グ切替 文字スー フルセグの文字スーパー表示の パー設定 オン/オフや、言語の設定をし ます。 データ放 位置情報の利用や端末情報の利 送設定 用の有無を設定したり、放送局 メモリの削除や郵便番号を設定 したりします。 オフタイ テレビ視聴を終了するタイマー マー の設定をします。 受信機の 受信機のデバイス ID を表示しま デバイス す。 ID ご利用に ご利用にあたっての情報を表示 あたって します。 ソフト ソフトウェアライセンスを表示 ウェアラ します。 イセンス ※ 字幕表示位置はワンセグの横画面でのみ設定でき ます。 現在地のチャンネルを登録する お使いの地域(放送エリア)によって視聴で きるチャンネルは異なります。 1 2 3 ホーム画面で u[テレビ] 4 [エリア情報設定]u 地方、都道府 県、地域を選択 5 [OK] ❖ お知らせ ・ 手順 3 で登録されているエリアをロングタッチす ると、詳細表示やエリア情報設定、チャンネル更 新、エリア名変更、設定削除ができます。 リモコン番号を変更する 各放送局に割り当てられたリモコン番号を変 更します。各放送局はリモコン番号に対応し た番号で呼び出すことができます。 1 2 3 4 5 ホーム画面で u[テレビ] [視聴]u 映像をロングタッチ リモコン番号を変更したい放送局を タップu 映像をロングタッチ 設定したいリモコン番号をロング タッチ [はい] ・ 別の放送局が設定されているリモコン 番号を選択した場合は、[チャンネル 上書き登録]u[はい]をタップしま す。 [視聴]u ❖ お知らせ [エリア切替]u 未登録の項目をロン グタッチ ・ 設定した放送局を削除するには、手順 3 で削除し たい放送局をロングタッチu[チャンネル削除] u[はい]をタップします。 アプリ 115 テレビリンクを利用する データ放送によっては、関連サイトへのリン ク情報(テレビリンク)が表示される場合が あります。テレビリンクを登録すると、後で 関連サイトに接続できます。 ・ テレビリンクの登録方法は、番組によって 異なります。 1 2 3 ホーム画面で u[テレビ] [テレビリンク] テレビリンクを選択 ・ リンクコンテンツまたは HTML コンテ ンツを選択した場合は[はい]をタッ プします。 ❖ お知らせ ・ テレビリンクには有効期限が設定されている場合 があります。有効期限が過ぎたテレビリンクは利 用できません。 ・ テレビリンクを削除するには、手順 3 で削除した いテレビリンクをロングタッチu[削除]u[は い]をタップします。 テレビを録画する 表示中の映像・音声・字幕・データ放送を録 画します。 1 2 ホーム画面で u[テレビ] [視聴]u ・ 録画を終了するには、 をタップしま す。 ❖ お知らせ ・ フルセグの録画には対応しておりません。フルセ グの視聴画面で録画を行うと、ワンセグでの録画 となります。 ・ 録画保存できる最大ファイルサイズは 2GB、連続 録画可能時間は約 640 分です。 保存できる保存件数は 99 件までです。 ・ 録画データは microSD カードに保存されます。 microSD カードを取り付けていない場合は録画で きません。 ・ 録画中に他のアプリから microSD カードを利用し た場合、録画が失敗することがあります。 録画した番組を再生する 1 2 3 ホーム画面で u[テレビ] [録画ファイルリスト] 再生したい番組をタップ ❖ お知らせ ・ 番組をロングタッチすると、タイトル変更や削除 などができます。 ・ 手順 3 で をタップすると、再生モードの設定や 全件削除、メモリ残量表示ができます。 アプリ 116 テレビ番組を録画予約/視聴予約 する テレビ番組の録画や視聴の予約ができます。 1 2 3 4 5 ホーム画面で u[テレビ] [録画/視聴予約]u [新規予約] FM ラジオを聴く [視聴予約]/[録画予約] 番組名、放送局名、開始日時、終了 日時などを設定u[保存]u[はい] ❖ お知らせ ・ 手順 4 で[番組表から]をタップしても、録画予 約/視聴予約ができます。 ・ フルセグでの録画予約には対応しておりません。 番組表を利用する 1 2 ホーム画面で FM ラジオ 本端末で FM 放送を聴くことができます。 FM ラジオをご利用になる場合は、市販のイ ヤホンやヘッドフォンをご使用ください。受 信アンテナとして機能します。 u[テレビ] [番組表] ・ 以降は画面の指示に従って操作してく ださい。 1 市販のイヤホンやヘッドフォンの接 続プラグを、本端末のヘッドセット 接続端子に接続 2 3 ホーム画面で / u[FM ラジオ] をタップして選局 ・ 画面中央を左右にフリックして選局す ることもできます。 ❖ お知らせ ・ ホーム画面に戻って、他の操作をしながら FM ラジ オをバックグラウンドで聴くことができます。FM ラジオ画面に戻るには、ホーム画面で u[FM ラジオ]をタップするか、ステータスバーを下に ドラッグu[FM ラジオ]をタップします。 ・ ドコモ miniUIM カードを取り付けていない場合な どで日本国内の FM ラジオを聴取できないときは、 ホーム画面で u[FM ラジオ]u u[ラジオ の地域を設定]u[日本]をタップしてください。 FM ラジオを使用する際は、ご利用の地域をご確認 ください。 アプリ 117 ■ FM ラジオ画面 カメラ efg a h b c d i j k a b c d e f g h i j k 写真や動画の撮影ができます。縦画面と横画 面のどちらでも撮影できます。スイングパノ ラマ ® は横画面で撮影します。 ハンズフリー機器で再生/スピーカーで再生 お気に入りの登録/編集 受信状態が良い場合に表示される帯域ポイント 左方向にチャンネルを選局 お気に入りリストを表示 FM ラジオのオン/オフ オプションメニュー モノラル/ステレオ効果 現在聴いている放送局 右方向にチャンネルを選局 お気に入りに登録した放送局 始める前に ・ 本端末で撮影した写真または動画は、すべ て内部ストレージまたは microSD カードに 保存されます。microSD カードに保存する 場合は、カメラを使用する前に microSD カードを取り付けてください。 ・ 本端末の温度が上昇すると、カメラが起動 しない場合や、停止する場合があります。 FM ラジオを終了する 1 FM ラジオ画面で アプリ 118 ■ 著作権・肖像権について お客様が本端末で撮影または録音したものは、 個人で楽しむなどのほかは、著作権法上、権利 者に無断で使用できません。また、他人の肖像 や氏名を無断で使用、改変などすると、肖像権 の侵害となる場合がありますので、そのような ご利用もお控えください。撮影したものをイン ターネットホームページなどで公開する場合も、 著作権や肖像権には十分にご注意ください。な お、実演や興行、展示物などのうちには、個人 として楽しむなどの目的であっても、撮影を制 限している場合がありますので、ご注意くださ い。著作権に関わる画像の伝送は、著作権法の 規定による範囲内で使用する以外はご利用にな れませんので、ご注意ください。 撮影/画像送信について カメラ付き携帯電話を利用して撮影や画像送信 を行う際は、プライバシーなどにご配慮くださ い。 お客様が本端末を利用して公衆に著しく迷惑を かける不良行為等を行う場合、法律、条例(迷 惑防止条例等)に従い処罰されることがありま す。 カメラを起動する 本端末は、カメラキー(k)でカメラを 起動できます(クイック起動)。 ・ クイック起動の設定について(P.129) 1 kを 1 秒以上押す ・ 撮影画面が表示されます。 ❖ お知らせ ・ ホーム画面で u[カメラ]をタップしても、カ メラを起動できます。 撮影画面とキー操作 ■ 撮影画面 d e f g a h b c i j k a b c d 設定項目アイコンの表示エリア フロントカメラ切り替えアイコン オプションメニュー ズームインジケーター ・ インジケーターの薄いグレーの領域(下半分) までは、画像の劣化が少なく解像感を保ったま ま撮影できます(全画素超解像ズーム)。それ 以降の領域(上半分)はデジタルズームとなり ます。 e オートフォーカス枠 アプリ 119 f ステータスアイコンの表示エリア ・ セルフタイマーやジオタグなど、設定した項目 のアイコンが表示されます。 g サムネイル ・ サムネイルをタップすると、撮影した写真や動 画の再生画面が表示されます(P.131)。 h シャッターアイコン(写真) i 撮影開始/停止アイコン(動画) j シーン認識アイコン ・ 撮影モードを「プレミアムおまかせオート」に 設定している場合、カメラが判断したシーンの アイコンが表示されます。また、カメラが固定 されていることや、被写体が動いていることを 検出するとアイコンが表示されます。 k 撮影モードアイコン(P.120) ■ キー操作 音量キー:ズーム/音量/シャッター※ k:シャッター x:カメラを終了 ※音量キー設定(P.126)により異なりま す。初期状態は「ズーム」に設定され ています。 ❖ お知らせ ・ 撮影画面でピンチアウト/インしても、ズームイ ン/アウトできます。 ・ 撮影モードを「AR エフェクト」「Social live by Bambuser」「スイングパノラマ」に設定している 場合やフロントカメラでの撮影時は、ズームを使 用できません。 撮影モードを変更する 1 2 kを 1 秒以上押す 撮影モードアイコンをタップu 撮影 モードを選択 プレミアムおまかせオート 自動的に最適化された設定で写真や動 画を撮影できます。 カメラが固定されていること( )、被 写体が動いていること( )を検出し、 最適なシーンを判断します。 「ソフトスナップ」「風景」「逆光」「逆 光&人物」「夜景」「夜景&人物」「ド キュメント」「マクロ」「低照度」「赤 ちゃん」「スポットライト」からシーン が認識され、アイコンが表示されます。 マニュアル 写真や動画の撮影設定を手動で変更で きます。 AR エフェクト 恐竜時代や海の中など、仮想世界に 入って写真や動画を撮影できます。 クリエイティブエフェクト さまざまな撮影効果をかけて印象的な 写真や動画を撮影できます。 Info-eye™ 写真を撮影すると、対象物の情報を取 得できます。 アプリ 120 タイムシフト連写 シャッター前後の連写画像から、ベス トな瞬間を選択できます。 シャッター前後の 1 秒間の写真が合計 61 枚連続撮影され、写真はすべて保存 されます。撮影後のプレビュー画面で サムネイルから選択した写真は、「アル バム」アプリで表示されるカバー画像 になります。 Social live by Bambuser Facebook 上で友達とリアルタイムで体 験を共有できます。 スイングパノラマ 本端末を動かしてパノラマ写真を撮影 できます。 撮影画面に表示される白い枠の中心線 に矢印を合わせながら、本端末をゆっ くり動かして撮影します。 ❖ お知らせ ・ kを 1 秒以上押すu撮影モードアイコンをタッ プ u[+アプリ]をタップすると、カメラアプリ をダウンロードして撮影モードに追加できます。 スイングパノラマ撮影のご注意 ・ スイングパノラマを撮影する場合は、横画 面で撮影します。 ・ 以下の場合、スイングパノラマ撮影に適し ていません。 - 動きのある被写体がある場合 - 主要被写体とカメラの距離が近すぎる場 合 - 空、砂浜、芝生などの似たような模様が 続く被写体がある場合 - 大きな被写体がある場合 - 波や滝など、常に模様が変化する被写体 がある場合 ・ 一定時間内にスイングパノラマ撮影画角に 満たなかった場合、足りない部分はグレー で記録されます。 この場合はカメラを速く動かすと最後まで 記録されます。 ・ 複数の画像を合成するため、つなぎ目が滑 らかに記録できない場合があります。 ・ 暗いシーンでは画像がブレる場合や、撮影 ができない場合があります。 ・ 蛍光灯など、ちらつきのある光源がある場 合、合成された画像の明るさや色合いが一 定でなくなり、うまく撮影できないことが あります。 アプリ 121 ・ スイングパノラマ撮影される画角全体と、 ピントを合わせたときの画角とで、明るさ や色合い、ピント位置などが極端に異なる 場合、うまく撮影できないことがありま す。 ・ 以下の場合、スイングパノラマ撮影が中断 されることがあります。 - カメラを動かす速度が速すぎる場合/遅 すぎる場合 - ブレすぎた場合 - カメラを撮影方向と逆に動かした場合 写真を撮影する ■ シャッターアイコンで撮影する 1 2 kを 1 秒以上押す ・ オートフォーカス機能で撮影するとき は、 をロングタッチし、オート フォーカス枠が青色に変わってピピッ と音が鳴ったら指を離してください。 指を離すとすぐに写真が撮影されま す。 ■「タッチ撮影」で撮影する 「タッチ撮影」をオンに設定してから撮影し ます。 1 2 kを 1 秒以上押す 3 撮影画面をタップ u「 」タブをタップu「タッ チ撮影」の をタップまたは右に ドラッグux ・ オートフォーカス機能で撮影するとき は、画面をタップすると、指を離した 後にオートフォーカス枠が青色に変 わってピピッと音が鳴り、写真が撮影 されます。 アプリ 122 ■ カメラキーで撮影する 1 2 kを 1 秒以上押す kを押す ・ オートフォーカス機能で撮影するとき は、k を半押しし、オートフォー カス枠が青色に変わってピピッと音が 鳴ったら、そのまま k を止まるま でしっかり押してください。 動画を撮影する ■ 撮影開始/停止アイコンで撮影する 1 2 / 停止 をタップして撮影を開始/ ・ 撮影モードを「マニュアル」に設定し ている場合は、 をタップして動画 撮影画面を表示してから をタップ します。 ❖ お知らせ ・ 撮影した写真は自動的に内部ストレージまたは microSD カードに保存されます。 ・ オートフォーカス枠が表示されない場合は、オー トフォーカスが失敗しています。 ・ 市販のイヤホン、または他の Bluetooth デバイス などと接続しているときは、シャッター音が通常 より小さくなることがあります。 ・ 撮影モードを「AR エフェクト」「クリエイティブ エフェクト」「Info-eye™」「タイムシフト連写」 「Social live by Bambuser」に設定している場合 は、「タッチ撮影」は使用できません。 kを 1 秒以上押す ■「タッチ撮影」で撮影する 撮影モードを「マニュアル」に設定し、動画 撮影画面を表示し、「タッチ撮影」をオンに 設定してから撮影を開始します。 1 2 kを 1 秒以上押す 3 u「 」タブをタップu「タッ チ撮影」の をタップまたは右に ドラッグux 4 撮影画面をタップして撮影を開始/ 停止 撮影モードアイコンをタップu[マ ニュアル]u ■ カメラキーで撮影する 撮影モードを「マニュアル」に設定し、動画 撮影画面を表示してから撮影を開始します。 1 kを 1 秒以上押す アプリ 123 2 撮影モードアイコンをタップu[マ ニュアル]u 3 kを押して撮影を開始/停止 ❖ お知らせ ・ 撮影した動画は自動的に内部ストレージまたは microSD カードに保存されます。 ・ 動画撮影時は、送話口(マイク)を指などでふさ がないようにしてください。 ・ 市販のイヤホン、または他の Bluetooth デバイス などと接続しているときは、撮影開始/停止音が 通常より小さくなることがあります。 ・ 動画撮影中に をタップすると写真を撮影できま す。撮影される画像サイズは、ビデオ解像度の設 定により異なります。 フル HD:2 メガピクセル(1920 1080)、縦横比 u 16:9 HD:1 メガピクセル(1280u720)、縦横比 16:9 VGA:640u480 ピクセル、縦横比 4:3 撮影時の設定を変更する オプションメニューから設定を変更す る ・ 撮影モードによって表示される設定項目は 異なります。 1 2 3 kを 1 秒以上押す u「 」タブ/「 」タブ/ 「 」タブのいずれかをタップu 設 定項目を選択 設定を変更 ■ 縦横比(写真撮影時のみ) 撮影モードを「プレミアムおまかせオー ト」に設定している場合に、写真の縦横 比を 16:9 または 4:3 に設定します。 ■ 解像度(写真撮影時のみ) 写真の解像度を設定します。解像度が高 くなるほど、記録するためにより大きな メモリ容量が必要になります。 ・「20.7MP」「15.5MP」に設定すると、 「HDR」「シーンセレクション」を設定 できません。 ・ 撮影モードを「プレミアムおまかせ オート」に設定している場合は「8MP」 、「AR エフェクト」 「クリエ (16:9 / 4:3) イティブエフェクト」「タイムシフト連 写」に設定している場合は「2MP」 (16:9)で撮影されます。 ■ ビデオ解像度(動画撮影時のみ) 動画の解像度を設定します。解像度が高 くなるほど、記録するためにより大きな メモリ容量が必要になります。 ・ 撮影モードを「プレミアムおまかせ オート」「クリエイティブエフェクト」 に設定している場合は「フル HD」、 「AR エフェクト」に設定している場合 は「HD」で撮影されます。 ■ セルフタイマー 設定した秒数が経過した後に撮影します。 写真撮影時は、手ブレを防止するために もセルフタイマーを使用できます。 アプリ 124 ■ スマイルシャッター/スマイルシャッ ター(録画中) スマイル検出機能が反応する笑顔のレベ ルを設定します(P.130)。 ■ フォーカスモード ピントの合わせかたを設定します。 シングルオートフォーカス 撮影画面の中央に自動的にピントを合わ せます。 マルチオートフォーカス(写真撮影時の み) 撮影画面の複数箇所にカメラが自動的に ピントを合わせます。 や撮影画面を タップ、またはkを押してピントが 合った箇所は、オートフォーカス枠が白 色から青色に変わります。 顔検出 複数の顔を検出して、顔にピントを合わ せます(P.129)。 タッチフォーカス(写真撮影時のみ) 撮影画面でタップした箇所にオート フォーカス枠が移動し、ピントを合わせ ます。 追尾フォーカス 被写体を追尾してピントを合わせます。 ■ HDR / HDR ビデオ ハイダイナミックレンジ機能を使用する かどうかを設定します。 ■ ISO(写真撮影時のみ) ISO 感度を設定します。 ・ ISO 感度を上げると、光量の少ない場所 でも明るく、手ブレを軽減して撮影で きます。ただし、ノイズが目立ちます。 ・ ISO 感度を下げると、ノイズが目立たな く撮影できます。ただし、光量の少な い場所では暗く、手ブレしやすくなる ことがあります。 ■ 測光 撮影画面の明るさを測定して、最適な露 出のバランスを自動的に判断します。 中央 撮影画面の中央に重心を置き、画面全体 で測光して露出を調整します。 平均 撮影画面全体の明るさに基づいて露出を 調整します。 スポット 撮影画面内の中央の一点のみで測光して 露出を調整します。 ■ 手ブレ補正/電子式手ブレ補正 撮影時の手ブレを軽減するかどうかを設 定します。 ■ 美肌効果(フロントカメラでの写真撮 影時のみ) 人物の肌をなめらかに補正して撮影する かどうかを設定します。 アプリ 125 ■ プレビュー 撮影した直後にプレビューを表示する時 間を設定します。 ・「編集」に設定すると、撮影直後に編集 画面が表示されます。 ■ 長押し連写(写真撮影時のみ) 撮影モードが「プレミアムおまかせオー ト」の場合に、 をロングタッチ、また はkを 1 秒以上押し続けて連写撮影を するかどうかを設定します。 被写体の動くスピードに応じて「速度優 先連写」または「画質優先連写」を選択 します。 ・「タッチ撮影」がオンの場合は、撮影画 面をロングタッチしても長押し連写が できます。 ■ 個人顔登録(写真撮影時のみ) 「アルバム」アプリでタグ付けされた顔に 名前を表示し、優先してピントを合わせ るかどうかを設定します。 ■ マイク(動画撮影時のみ) 動画撮影時に周囲の音を録音するかどう かを設定します。 ■ クイック起動 クイック起動利用時の動作を設定します (P.129) 。 ■ ジオタグ 写真/動画に詳細な撮影場所を示す位置 情報のタグ(ジオタグ)を付けるかどう かを設定します。 ・ オンに設定すると、撮影画面に が表 示されているときに位置情報が付加さ れます。 ・ 位置情報取得中は が表示されます。 位置情報取得中に撮影をしても、ジオ タグは付加されません。 ■ 自動アップロード 撮影した写真/動画を PlayMemories® Online へ自動的にアップロードするかど うかを設定します。 ・ サーバーの状況によっては表示されな い場合があります。 ■ タッチ撮影 撮影画面をタップして撮影できるように するかどうかを設定します。 ■ 音量キー設定 音量キーに割り当てる機能を設定します。 ■ 保存先 撮影した写真/動画の保存先を設定しま す。 ❖ お知らせ ・ 設定によっては、他の設定と同時に使用できない 場合があります。 アプリ 126 画面のアイコンから設定を変更する 撮影画面に表示されるアイコンをタップして 設定を変更します。 ・ 撮影モードによって表示されるアイコンは 異なります。 ■ フラッシュ 暗い場所や逆光での撮影時に、フラッ シュを点灯させるかどうかを設定します。 自動 明るさに応じて自動的にフラッシュが点 灯します。 強制発光 明るさに関係なく常にフラッシュが点灯 します。 赤目軽減 フラッシュによる赤目現象を軽減します。 OFF フラッシュは点灯しません。 ・ フラッシュを点灯しないほうが写真を きれいに撮影できる場合があります。 フラッシュを点灯させないときは、セ ルフタイマーを使用すると、手ブレを 防止できます。 照明 フォトライトを点灯します。 ・ 十分な明るさがなくても、フォトライ トなしできれいに撮影できる場合もあ ります。フォトライトなしできれいに 撮影するには、カメラを安定させる必 要があります。 ■ シーンセレクション 撮影シーンを選択します。選択したシー ンに最適な撮影条件が設定されます。 OFF シーン設定をしないで撮影します。 美肌 人物の肌をなめらかに補正して撮影しま す。 ソフトスナップ 人物の肌を明るくきれいに撮影します。 人物ブレ軽減 室内の人物撮影でブレを軽減します。 風景 青空や草木の色を鮮やかに表現し、遠景 にピントを合わせて撮影します。 逆光補正 HDR ハイダイナミックレンジ機能で逆光を補 正します。 夜景&人物 夜景を背景にした人物の撮影に適してい ます。露出時間が長くなるため、手ブレ にご注意ください。 夜景 夜景をきれいに撮影します。露出時間が 長くなるため、手ブレにご注意ください。 手持ち夜景 手ブレを抑えて夜景をきれいに撮影しま す。 高感度 暗いところでも、フラッシュを使わずに 明るく撮影します。 アプリ 127 料理 ■ 明るさ(EV 補正) ・ホワイトバラン 料理を明るく美味しそうに撮影します。 ス ペット 明るさ(露出補正)は、バーをタップま ペットの撮影に適しています。 たはドラッグして調整します。 ホワイトバランスは、周囲の光源に合わ ビーチ せて設定を変更します。 ビーチを明るく鮮やかに再現します。 スノー 自動 雪景色を明るく鮮やかに再現します。 周囲の光源に合わせて自動的に調整しま す。 パーティー 電球 室内の照明の雰囲気を活かしながら、き 電球のような照明に合わせて調整します。 れいに撮影します。露出時間が長くなる 蛍光灯 ため、手ブレにご注意ください。 スポーツ 蛍光灯のような照明に合わせて調整しま 動きの速い被写体の撮影で、露出時間を す。 太陽光 短くして動きのブレを最小限に抑えます。 日向での撮影に合わせて調整します。 ドキュメント 曇り 文字や図の撮影に使用します。文字を 曇り空や日陰に合わせて調整します。 くっきりと明るく、読みやすく撮影しま す。 ■ 撮影方向 打ち上げ花火 スイングパノラマの撮影方向を設定しま 打ち上げ花火をきれいに撮影します。露 す。 出時間が長くなるため、手ブレにご注意 右 ください。 左から右へ撮影します。 左 右から左へ撮影します。 下 上から下へ撮影します。 上 下から上へ撮影します。 アプリ 128 クイック起動を利用する k を 1 秒以上押すか、ロック画面で を ロングタッチして までドラッグしてカメ ラを起動したときの動作を設定できます(ク イック起動)。 ・ ロック画面の設定が「ドコモ」で画面ロッ クの解除方法が「スワイプ/タッチ」の場 合、 は表示されず、 が表示されます。 をタップすると「起動のみ」の動作とな ります。 1 2 3 顔検出を使用して撮影する 中心から外れた位置の顔にピントを合わせる ことができます。 撮影モードを「プレミアムおまかせオート」 に設定している場合は、自動で顔検出を行い ます。 1 2 3 u「 」タブをタップu[ク イック起動] [起動のみ]/[起動&静止画撮影] /[起動&動画撮影]のいずれかを タップ ・ クイック起動を解除するには、[OFF] をタップします。 u「 」タブ/「 」タブ u [フォーカスモード]u[顔検出] ux 4 カメラを被写体に向ける 5 ピントを合わせるオートフォーカス 枠をタップするか、タップせずにピ ントを合わせる顔をカメラに選ばせ る ❖ お知らせ ・ kを 1 秒以上押したときや、 をロングタッチ して までドラッグしたときは、自動的に撮影 モードが「プレミアムおまかせオート」になりま す。 撮影モードアイコンをタップu[マ ニュアル] ・ 動画を撮影する場合は、 をタッ プして動画撮影画面を表示します。 kを 1 秒以上押す ・ 初期状態では「起動のみ」に設定され ており、カメラが起動します。 kを 1 秒以上押す ・ 検出した顔にオートフォーカス枠が表 示されます(最大で 5 つ)。 ・ ピントを合わせる顔のオートフォーカ ス枠が黄色に変わります。 6 写真/動画を撮影 アプリ 129 スマイルシャッターを使用して撮 影する アルバム 写真や動画を閲覧・再生できます。 笑った瞬間の顔を撮影できます。 1 2 kを 1 秒以上押す u「 」タブ/「 」タブ u [スマイルシャッター]/[スマイル シャッター(録画中) ] 3 スマイル検出機能が反応する笑顔の レベルを選択ux 4 カメラを被写体に向ける 5 ・ 検出した顔にオートフォーカス枠が表 示されます(最大で 5 つ)。 ・ カメラがピントを合わせる顔を選択し ます。ピントを合わせる顔のオート フォーカス枠が黄色(写真撮影時)/ 青色(動画撮影時)に変わります。 ピントを合わせる顔が笑うと、カメ ラが自動的に写真を撮影 ・ 笑顔を検出できなくても、「写真を撮 影する」(P.122)の操作で撮影できま す。 ❖ お知らせ ・「スマイルシャッター(録画中)」に設定した場合、 動画撮影中に笑顔を検出してもシャッター音は鳴 りません。 写真/動画を表示する 1 ホーム画面で[アルバム] ■ 画像一覧画面 a b c d e f a 画像タブ ・ 画像を時系列で一覧表示します。 b マイアルバムタブ ・ アルバムを一覧表示します。画像を地図上に表 示したり、保存した画像、撮影した画像のほ か、オンラインサービス上の画像や、メディア サーバーに登録された機器での画像などを表示 したりします。 c オプションメニュー d 長押し連写ファイル e タイムシフト連写ファイル f 動画ファイル アプリ 130 ❖ お知らせ ・ 保存されている画像の枚数により、画面の読み込 みに時間がかかる場合があります。 ・ 画像の表示を拡大/縮小するには、画像一覧画面 でピンチアウト/インします。 ■ 写真再生画面 ・ 動画再生画面について(P.134) c de 写真/動画を再生する 1 ホーム画面で[アルバム]u 写真/ 動画をタップ ・ 長押し連写ファイルの場合は、続けて 写真をタップします。 ・ タイムシフト連写ファイルの場合は、 続けて画面をタップ u をタップす ると、保存されたすべての写真を確認 できます。 ・ 動画ファイルの場合は、続けて を タップします。 ・ 画面をタップすると、撮影日時などの 情報やオプションメニューのアイコン などが表示されます。 a b f gh a 位置情報 ・ タップするとジオタグを付加できます。ジオタ グが付加された写真の場合は国名や地名が表示 され、タップすると地図上に写真が表示されま す。 b 撮影日時 c 画像一覧画面に戻る d 共有メニュー(P.132) e オプションメニュー(P.132) f お気に入りに登録/解除 g 写真を操作 :写真を編集 :長押し連写ファイルをスライドショー再生 :タイムシフト連写ファイルを確認 h 削除 ❖ お知らせ ・ 画像の表示を拡大/縮小するには、写真再生画面 でピンチアウト/インします。 ・ 選択したファイルにより表示される項目は異なり ます。 アプリ 131 YouTube 画像ファイルを操作する 1 ホーム画面で[アルバム]u 写真/ 動画をタップ 2 画面をタップ 画像ファイルをオンラインサービスにアップ ロードしたり、Bluetooth 通信やメールなど で送信したり、microSD カードにコピー/移 動します。 スライドショー再生や画像ファイルの編集、 登録、詳細情報の確認などができます。 「Throw」を選択すると、DLNA 機器、 Bluetooth 機器、スクリーンミラーリング対 応機器と本端末との間でファイルを共有しま す。 YouTube は無料オンライン動画ストリーミ ングサービスで、動画の再生、検索、アップ ロードができます。 ・ モバイルネットワーク接続を使用して動画 コンテンツをダウンロード・アップロード する際に、パケット通信料が発生します。 YouTube 動画を再生する 1 ホーム画面で ・ が表示されます。画面の指示に従って 設定してください。 ❖ お知らせ ・ 選択した画像ファイルによっては、表示されるメ ニューが異なる場合や、操作できない場合があり ます。 ・ 複数の画像ファイルを操作するには、ホーム画面 で[アルバム]u u[アイテムを選択]u 操作 する画像ファイルを選択します。 ・ DRM 管理コンテンツや転送するアプリにより共有 が制限される場合があります。 u[YouTube] Google アカウントを設定していない 場合は、Google アカウント設定画面 2 動画をタップして再生 ・ をタップすると動画を検索できま す。 ❖ お知らせ ・ 検索履歴を消去するには、手順 2 で u[設定] u[検索]u[検索履歴を消去]u[OK]をタッ プします。 アプリ 132 メディアプレイヤー メディアプレイヤーを利用して、内部スト レージや microSD カードに保存した音楽や 動画を再生します。 ・ 再生可能なデータのファイル形式について (P.218) ❖ お知らせ ・ メディアプレイヤーについて詳しくは、ホーム画 面で u[メディアプレイヤー]u u[ヘル プ]をタップしてメディアプレイヤー取扱説明書 をご覧ください。 楽曲/動画を再生する 1 ホーム画面で ヤー] u[メディアプレイ ・ 初めて使用するときは、アプリケー ション・プライバシーポリシーとソフ トウェア使用許諾規約をご確認の上、 同意する旨の項目にチェックを入れる u[利用開始]をタップすると、メ ディアプレイヤーの紹介画面が表示さ れます。画面の指示に従って操作して ください。 2 3 画面下部のタブをタップ ■ 楽曲再生画面 a b d e f g h c i a 再生位置 b 楽曲一覧に戻る c 楽曲を操作 :楽曲の先頭に戻る、または前の楽曲へス キップ :早戻し :一時停止 :再生 :早送り :次の楽曲へスキップ d オプションメニュー e アルバムアート f 楽曲情報 g リピートオフ/リピートオン/ 1 曲リピート h シャッフルオフ/シャッフルオン i 音量調節 ・ 楽曲再生画面で音量キーを押しても音量を調節 できます。 楽曲/動画をタップ アプリ 133 ❖ お知らせ ・ ホーム画面に戻って、他の操作をしながらバック グラウンドで楽曲を聴くことができます。楽曲再 生画面に戻るには、ホーム画面で u[メディア プレイヤー]をタップするか、ステータスバーを 下にドラッグu再生中の楽曲名をタップします。 ■ 動画再生画面 a c h 音量調節 ・ 動画再生画面で音量キーを押しても音量を調節 できます。 ❖ お知らせ ・ 横画面表示の場合は、画面をタップするとオプ ションメニューのアイコンなどが表示されます。 メディアプレイヤーを終了する b e 1 メディアプレイヤー画面/楽曲再生 画面/動画再生画面で u[アプリ 終了] f g d h a 再生位置 b スクリーンミラーリング対応機器と本端末との間 で動画を共有 c 動画一覧に戻る d 動画を操作 :動画の先頭に戻る、または前の動画へス キップ :早戻し :一時停止 :再生 :早送り :次の動画へスキップ e オプションメニュー f 動画情報 g 画面の自動回転オン/オフ ・ をタップすると赤くなり、画面の自動回転 がオフになります。 アプリ 134 位置情報サービスについて GPS 機能や Wi-Fi 機能、モバイルネットワー クを使用して現在地を測位できます。 GPS 機能 本端末には、衛星信号を使用して現在地を算 出する GPS 受信機が搭載されています。いく つかの GPS 機能は、インターネットを使用し ます。データの転送には、課金が発生する場 合があります。 現在地の測位に GPS 機能を使用するときは、 空を広く見渡せることを確認してください。 数分たっても現在地を測位できない場合は、 別の場所に移動する必要があります。測位し やすくするために、動かず、GPS アンテナ部 (P.27)を覆わないようにしてください。 GPS 機能を初めて使用するときは、現在地の 測位に最大で 10 分程度かかることがありま す。 ・ GPS システムのご利用には十分注意してく ださい。システムの異常などにより損害が 生じた場合、当社では一切の責任を負いか ねますので、ご了承ください。 ・ 本端末の故障、誤動作、異常、あるいは停 電などの外部要因(電池切れを含む)に よって、測位(通信)結果の確認などの機 会を逸したために生じた損害などの純粋経 済損害につきましては、当社は一切その責 任を負いかねますのであらかじめご了承く ださい。 ・ 本端末は、航空機、車両、人などの航法装 置として使用できません。そのため、位置 情報を利用して航法を行うことによる損害 が発生しても、当社は一切その責任を負い かねますのであらかじめご了承ください。 ・ 高精度の測量用 GPS としては使用できませ ん。そのため、位置の誤差による損害が発 生しても、当社は一切その責任を負いかね ますのであらかじめご了承ください。 ・ 衛星利用測位(GPS)は、米国防省により 構築され運営されています。同省がシステ ムの精度や維持管理を担当しています。こ のため、同省が何らかの変更を加えた場 合、GPS システムの精度や機能に影響が出 ることがあります。 ・ ワイヤレス通信製品(携帯電話やデータ検 出機など)は、衛星信号を妨害する恐れが あり、信号受信が不安定になることがあり ます。 ・ 各国・地域の法制度などにより、取得した 位置情報(緯度経度情報)に基づく地図上 の表示が正確でない場合があります。 アプリ 135 ■ 受信しにくい場所 GPS は人工衛星からの電波を利用してい るため、以下の条件では、電波を受信で きない、または受信しにくい状況が発生 しますのでご注意ください。 ・ 建物の中や直下 ・ かばんや箱の中 ・ 密集した樹木の中や下 ・ 自動車、電車などの室内 ・ 本端末の周囲に障害物(人や物)があ る場合 ・ 地下やトンネル、地中、水中 ・ ビル街や住宅密集地 ・ 高圧線の近く ・ 大雨、雪などの悪天候 ❖ 注意 ・ 一部、または全部の GPS 機能を使用できない場合 は、契約内容にインターネットの利用が含まれて いることをご確認の上、「無線とネットワーク」 (P.145)をご参照ください。 ・ 当社はナビゲーションサービスに限らず、いずれ の位置情報サービスの正確性も保証しません。 GPS 機能/位置情報サービスをオン にする GPS 機能や Wi-Fi 機能、モバイルネットワー ク基地局からの情報をもとにした現在地の特 定などができます。 1 2 3 ホーム画面で u[設定] [位置情報]u「位置情報」の をタップまたは右にドラッグ 注意文を読んで[同意する]u 位置 情報についての同意文を読んで[同 意する] ❖ お知らせ ・ Google 位置情報サービスにより、個人を特定しな い形で位置情報が収集されます。なお、アプリが 起動していない場合でも位置情報を収集すること があります。 アプリ 136 Google マップを使用する 2 Google マップを利用して、現在地の表示や 別の場所の検索、経路の検索などができま す。 ・ Google マップを利用するには、データ通 信可能な状態(LTE/3G/GPRS)にあるか、 Wi-Fi 接続が必要です。 ・ Google マップは、すべての国や地域を対 象としているわけではありません。 ・ LTE/3G/Wi-Fi の接続のみでは、現在位置が 検出されない場合があります。 地図上で現在地を検出する 位置情報サービスを利用して現在地を検出で きます。 ・ 現在地を検出するには、あらかじめ位置情 報をオンに設定する必要があります (P.136)。 1 ホーム画面で u[マップ] ・ メッセージが表示された場合は、画面 の指示に従って操作してください。 ・ 現在地が青い印で表示されます。 ・ をタップすると、アイコンが に 変わり、本端末の地磁気コンパスと地 図上で表示される方角が連動します。 ・ 地図を拡大/縮小するには、マップ画 面でピンチアウト/インするか、画面 をダブルタップ/ 2 本の指でタップし ます。 ストリートビューを見る 1 2 3 ホーム画面で u[マップ] ストリートビューで表示したい地点 をロングタッチu 画面下部に表示さ れた情報をタップ [ストリートビュー] 場所を検索する 1 2 3 4 ホーム画面で u[マップ] 検索バーに検索する場所を入力 ソフトウェアキーボードの 目的の場所をタップ アプリ 137 情報を表示する スケジュール 地図上に交通情報などの情報を表示できま す。 1 2 ホーム画面で u[マップ] u 表示する情報を選択 スケジュールを表示する 1 ナビゲーションをする 目的地への詳しい道案内を取得できます。 1 2 3 ホーム画面で u[マップ] u 移動の方法を選択 上の入力欄に出発地を入力u 下の入 力欄に目的地を入力 2 ホーム画面で u[スケジュール] ・ 初めて使用するときは、「スケジュー ル&メモアプリ」ソフトウェア使用許 諾規約画面で[同意する]をタップし ます。 [表示切替]u[月]/[週]/[日 タイムライン]/[日]のいずれか をタップ ・ カレンダー部分を左右にフリックする と、前後の月や週、日を表示します。 ❖ お知らせ ・ 現在の日付または表示したい日付にカーソルを移 動するには、手順 2 で[日付移動]u[今日]/数 字をドラッグして日付を合わせる u[移動]を タップします。 アプリ 138 スケジュールの予定を作成する 1 2 3 ホーム画面で u[スケジュール] [新規作成]u 項目を入力 [保存] ❖ お知らせ ・ スケジュールのアラームを設定している場合は、 設定時間になるとステータスバーに が表示され ます。ステータスバーを下にドラッグ u[お知ら せ時間になりました]をタップすると、予定の詳 細を表示することができます。 スケジュールの予定を表示する 1 ホーム画面で u[スケジュール] u予定のある日付/時間を表示 2 詳細を表示する予定をタップ スケジュールの表示条件を設定する 表示条件を設定すると、特定のデータのみ表 示することができます。 1 2 3 ホーム画面で u[スケジュール] [表示条件] 検索条件選択画面で表示したい項目 をタップ ❖ お知らせ ・ 手順 3 で[フリーワード検索]u 検索する語句を 入力 u[OK]をタップすると、「タイトル」「本 文」「どこで?」で入力した内容を検索して表示す ることができます。 ・ 予定を編集するには、[編集]をタッ プします。 ❖ お知らせ ・ 予定を削除するには、手順 2 で削除したい予定を ロングタッチu[1 件削除]u[削除する]をタッ プします。 ・ すべての予定を削除するには、ホーム画面で u [スケジュール]u u[全件削除]u[削除す る]をタップします。 アプリ 139 ❖ お知らせ アラームと時計 アラームや世界時計、ストップウォッチ、タ イマーを利用できます。 2 3 ホーム画面で 計] 世界時計を利用する 世界各地の都市の日時などを表示できます。 アラームを設定する 1 ・[スヌーズ]をタップすると、設定した時間の経過 後に、再度アラームが鳴ります。 u[アラームと時 1 2 u 時間などを設定 ホーム画面で u[アラームと時 計]u「 」タブをタップ u 都市を選択 ❖ お知らせ [完了] ❖ お知らせ ・ アラームを削除するには、手順 2 で u[アラー ムを削除]u削除したいアラームにチェックを入 れる u[削除]※ u[はい]をタップします。 ※「削除」の右側にはチェックを入れたアラーム の数が表示されます。 アラームのオン/オフを切り替える u[アラームと時 1 ホーム画面で 計] 2 オン/オフを切り替えたいアラーム の / をタップまたは 右/左にドラッグ ・ サマータイム期間中の時刻表示は、手順 2 の都市 を選択する画面で表示される時差表示とは異なる 場合があります。 ・ 都市を並べ替えるには、手順 2 で u[並べ替え] u都市の日時の横にある を上下にドラッグ u [完了]をタップします。 ・ 都市を削除するには、手順 2 で u[削除]u削 除したい都市にチェックを入れるu[削除]※ u [はい]をタップします。 ※「削除」の右側にはチェックを入れた都市の数 が表示されます。 アラーム音を止める 1 アラームが鳴っているときに にドラッグ を右 アプリ 140 ストップウォッチを利用する 1 2 3 ホーム画面で u[アラームと時 計]u「 」タブをタップ [開始] [停止] タイマーを利用する 1 ホーム画面で u[アラームと時 計]u「 」タブをタップ 2 3 [時間設定] 4 5 [開始] 数字を上下にドラッグして時間を合 わせるu[OK] [停止] ドコモバックアップ ドコモバックアップでは、「データ保管 BOX」 または「microSD カード」にデータをバッ クアップしたり、復元したりできます。 ・ バックアップまたは復元中に microSD カー ドを取り外さないでください。本端末内の データが破損する場合があります。 ・ 電池残量が不足しているとバックアップま たは復元が実行できない場合があります。 その場合は、本端末を充電後に再度バック アップまたは復元を行ってください。 ・ バックアップや復元には、ドコモアプリパ スワードが必要です(P.161)。 ・ データ保管 BOX へのバックアップ・復元に は、ドコモクラウドへのログインが必要で す。なお、ログインするためにはデータ保 管 BOX アプリをダウンロードし、クラウド 設定をオンにする必要があります(P.142)。 ❖ お知らせ ・ 初めて使用するときは、アプリケーション・プラ イバシーポリシーとソフトウェア使用許諾規約を ご確認の上、「同意する」にチェックを入れる u [利用開始]をタップします。 ・ ドコモバックアップについて詳しくは、ホーム画 面で u[ドコモバックアップ]u[データ保管 BOX へ保存・復元]/[microSD カードへ保存・ 復元]u u[ヘルプ]をタップしてヘルプをご 覧ください。 アプリ 141 データ保管 BOX にバックアッ プ・復元する 通話履歴や音楽などのデータをデータ保管 BOX にバックアップ・復元できます。 バックアップする 1 2 ホーム画面で u[ドコモバック アップ]u[データ保管 BOX へ保 存・復元] ・ 定期バックアップ設定をご利用になる際、パケッ ト通信料が高額になる場合がありますので、ご注 意ください。 復元する 1 2 3 [バックアップ] ・ ドコモクラウドへログインしていない 場合は、確認画面で[ログイン]を タップし、画面の指示に従ってログイ ンしてください。「データ保管 BOX」 アプリをダウンロードしていない場合 は、確認画面で[ダウンロードする] をタップし、画面の指示に従ってダウ ンロードしてください。 3 バックアップしたいデータにチェッ クを入れる 4 5 [バックアップ開始]u[開始する] ドコモアプリパスワードを入力u [OK] ホーム画面で u[ドコモバック アップ]u[データ保管 BOX へ保 存・復元] [復元] 復元したいデータ種別の[選択]u 復元したいデータにチェックを入れ るu[選択] ・[最新データを選択]をタップすると、 データ種別ごとの最新のバックアップ データを選択します。 4 [追加]/[上書き]u[復元開始] u[開始する] 5 ドコモアプリパスワードを入力u [OK] ❖ お知らせ ・ データ保管 BOX から復元する場合、データはバッ クアップ時と同じ保存先に復元されます。機種変 更の際など、バックアップ時と異なる保存先に復 元される場合があります。 ❖ お知らせ ・ 定期バックアップ設定は、あらかじめ選択した バックアップ対象データを、毎月自動でデータ保 管 BOX へバックアップできます。 アプリ 142 microSD カードにバックアッ プ・復元する 電話帳やドコモメール、画像・動画などの データを microSD カードなどの外部記録媒 体にバックアップ・復元できます。 バックアップする 本端末のメモリ構成上、microSD カードを 取り付けていない場合、画像・動画などの データは内部ストレージに保存されます。本 アプリでは画像・動画などのデータのうち内 部ストレージに保存されているもののみバッ クアップされます。microSD カードに保存 されているデータはバックアップされませ ん。 1 ❖ お知らせ ・ 電話帳を microSD カードにバックアップする場合 は、名前が登録されていないデータはコピーでき ません。 ・ microSD カードの空き容量が不足しているとバッ クアップが実行できない場合があります。その場 合は、microSD カードから不要なファイルを削除 して容量を確保してください。 復元する 1 2 3 ホーム画面で u[ドコモバック アップ]u[microSD カードへ保 存・復元] 2 3 [バックアップ] 4 5 [バックアップ開始]u[開始する] バックアップしたいデータにチェッ クを入れる ホーム画面で u[ドコモバック アップ]u[microSD カードへ保 存・復元] [復元] 復元したいデータ種別の[選択]u 復元したいデータにチェックを入れ るu[選択] ・[最新データを選択]をタップすると、 データ種別ごとの最新のバックアップ データを選択します。 4 [追加]/[上書き]u[復元開始] u[開始する] 5 ドコモアプリパスワードを入力u [OK] ドコモアプリパスワードを入力u [OK] アプリ 143 Google アカウントの電話帳を docomo アカウントにコピーする Google アカウントに登録された連絡先デー タを docomo アカウントにコピーできます。 1 2 3 ホーム画面で u[ドコモバック アップ]u[microSD カードへ保 存・復元] [電話帳アカウントコピー] コピーしたい Google アカウントの 電話帳の[選択]u[上書き]/ [追加] ・ メッセージが表示された場合は、画面 の指示に従って操作してください。 ❖ お知らせ ・ 他の端末の電話帳項目名(電話番号など)が本端 末と異なる場合、項目名が変更されたり削除され たりすることがあります。また、電話帳に登録可 能な文字は端末ごとに異なるため、コピー先で削 除されることがあります。 アプリ 144 本体設定 Wi-Fi 設定メニューを表示する ホーム画面で 1 u[設定] 無線とネットワーク 機器 ユーザー設定 アカウント システム P.145 P.155 P.161 P.169 P.170 無線とネットワーク P.145 P.179 P.149 データ使用 P.150 Xperia™ 接続設定 P.151 その他の 機内モード 設定 標準のメッセージアプリ P.90 P.152 テザリング VPN P.154 モバイルネットワーク P.151、P.191 NFC /おサイフケータ P.102、P.182 Wi-Fi Bluetooth イ 設定 Wi-Fi 機能を利用して、自宅や社内ネット ワーク、公衆無線 LAN サービスのアクセス ポイントに接続して、メールやインターネッ トを利用できます。 ・ Wi-Fi がオンのときでもパケット通信を利 用できます。ただし Wi-Fi ネットワーク接 続中は、Wi-Fi が優先されます。 ・ Wi-Fi ネットワークが切断された場合には、 自動的に LTE/3G/GSM ネットワークモード での接続に切り替わります。切り替わった ままご利用される場合は、パケット通信料 が発生する場合がございますのでご注意く ださい。 ・ Wi-Fi 機能を使用しないときは、オフにす ることで電池の消費を抑制できます。 Wi-Fi を使用する前に Wi-Fi 機能を使用するには、Wi-Fi をオンにし てから利用可能な Wi-Fi ネットワークを検索 して接続します。 ・ Wi-Fi 機能を使用してインターネットへ接 続する場合、事前に Wi-Fi ネットワークへ の接続を行ってください。 ❖ お知らせ ・ Wi-Fi 機能を使用するときには十分な電波強度が得 られるようご注意ください。Wi-Fi ネットワークの 電波強度は、お使いの本端末の位置によって異な ります。Wi-Fi ルーターの近くに移動すれば、電波 強度が改善されることがあります。 本体設定 145 ■ Bluetooth 機器との電波干渉について Bluetooth 機器と無線 LAN (IEEE802.11b/g/n)は同一周波数 (2.4GHz)を使用するため、無線 LAN を 搭載した機器の近くで使用すると、電波 干渉が発生し、通信速度の低下、雑音や 接続不能の原因になる場合があります。 また、ストリーミングデータ再生時など で通信が途切れたり音声が乱れたりする ことがあります。この場合、次の対策を 行ってください。 ・ 本端末やワイヤレス接続する Bluetooth 機器は、無線 LAN と約 10m 以上離して ください。 ・ 約 10m 以内で使用する場合は、ワイヤ レス接続する Bluetooth 機器の電源を 切ってください。 Wi-Fi をオンにする 1 ホーム画面で u[設定]uWi-Fi の をタップまたは右にドラッ グ ❖ お知らせ ・ Wi-Fi 接続がオンになるまで、数秒かかる場合があ ります。 Wi-Fi ネットワークに接続する u[設定]u[Wi- 1 ホーム画面で Fi] 2 接続したい Wi-Fi ネットワークを選 択 ・ セキュリティで保護された Wi-Fi ネッ トワークに接続する場合は、Wi-Fi ネットワークのパスワードを入力 u [接続]をタップします。 ・ WPS 対応機器で Wi-Fi ネットワークに 接続する場合は、 をタップするか、 u[WPS PIN 入力]をタップしま す。画面の指示に従って操作してくだ さい。 ・ Wi-Fi ネットワークを手動でスキャン する場合は、 u[スキャン]をタッ プします。 ❖ お知らせ ・ Wi-Fi をオフにして Wi-Fi ネットワークを切断した 場合、次回 Wi-Fi のオン時に接続可能な Wi-Fi ネッ ・ Wi-Fi ネットワークへの接続が成功すると、「接続 トワークがあるときは、自動的に接続されます。 されました」と表示されます。異なるメッセージ が表示された場合は、パスワード(セキュリティ キー)をご確認ください。 なお、正しいパスワード(セキュリティキー)を 入力しても「接続されました」と表示されない場 合は、正しい IP アドレスを取得できていないこと があります。電波状況をご確認の上、接続し直し てください。 ※[接続]をタップしてからメッセージが表示さ れるまでに 5 分以上かかる場合があります。 本体設定 146 ・ ドコモサービスを Wi-Fi 経由で利用する場合は 「docomo ID」の設定が必要です。ホーム画面で u[設定]u[ドコモのサービス/クラウド] u[docomo ID 設定]をタップして設定します。 接続中の Wi-Fi ネットワークの設定を 削除する u[設定]u[Wi- 1 ホーム画面で Fi] 2 現在接続中の Wi-Fi ネットワークを タップ 3 5 [保存] オプションメニューを利用する 1 ホーム画面で Fi]u スキャン WPS PIN 入力 Wi-Fi Direct u[設定]u[WiP.146 P.146 P.148 [設定を削除] Wi-Fi ネットワークを手動で追加する ・ あらかじめ Wi-Fi をオンにしておく必要が あります(P.146)。 u[設定]u[Wi- 1 ホーム画面で Fi] 2 u 追加する Wi-Fi ネットワークの ネットワーク SSID を入力 3 「セキュリティ」の設定項目をタップ u追加する Wi-Fi ネットワークのセ キュリティタイプをタップ ・「設定しない」「WEP」「WPA/WPA2 PSK」「802.1x EAP」の 4 種類が表示 されます。 4 必要に応じて、追加する Wi-Fi ネッ トワークのセキュリティ情報を入力 本体設定 147 詳細設定 ネットワークの Wi-Fi オープンネット 通知 ワークを検出したとき に通知するかどうかを 設定します。 ・ あらかじめ Wi-Fi をオ ンにしておく必要が あります(P.146)。 スリープ時の Wi-Fi 接続 スキャンを常に 実行する 詳細設定 サービスと他のアプリ でネットワークをス キャンするかどうかを 設定します。 接続不良のとき Wi-Fi の電波が弱い場合 無効にする や通信品質が悪い場合 に、LTE/3G/GSM ネッ トワークモードを使用 するかどうかを設定し ます。 証明書のインス 証明書をインストール トール します。 Wi-Fi がオンのときに電 池消費を抑えるかどう かを設定します。 Auto IP の使用 Auto IP 機能のオン/オ フを切り替えることが できます。 Passpoint 画面のバックライトが 消灯したときに本端末 の Wi-Fi 機能がオフにな るように設定できます。 また、Wi-Fi 機能を常に オンにするか、あるい は充電時には常にオン にするように設定する こともできます。 Wi-Fi がオフのときに、 Google の位置情報 Wi-Fi 最適化 利用可能な Passpoint ネットワークに自動接 続するかどうかを設定 します。 Passpoint ネッ Passpoint ネットワー トワーク クを設定します。 MAC アドレス MAC アドレスを確認で きます。 IP アドレス IP アドレスを確認でき ます。 Wi-Fi Direct 対応機器を利用する アクセスポイントを設定しなくても、Wi-Fi Direct 機能に対応したデバイス間で直接 WiFi 接続ができます。 ・ あらかじめ Wi-Fi をオンにしておく必要が あります(P.146)。 1 2 ホーム画面で Fi] u[設定]u[Wi- u[Wi-Fi Direct] 本体設定 148 3 接続する Wi-Fi Direct 対応機器名を 選択 ❖ お知らせ ・ データ使用量が指定の上限に達した場合は、モバ イルデータ通信が無効となります。ご注意くださ ・[機器の検索]をタップすると、検出 い。 一覧を更新できます。 ・ データ使用量の上限の設定値と、警告用の設定値 ・ 検出された Wi-Fi Direct 対応機器側で は、グラフ内のそれぞれのバーの右端を上下にド 表示される本端末の名前を変更するに ラッグして変更します。 は、[機器名を変更]をタップします。 データの測定期間を設定する ❖ お知らせ Wi-Fi Direct 機能は、対応したアプリをインストー ・ ルすることで利用可能となります。 1 2 データ使用 モバイルデータ通信を有効/無効に設定した り、データ使用量の上限を設定したりできま す。 ホーム画面で タ使用] u[設定]u[デー 「データ使用周期」の設定項目をタッ プu 設定されている期間/[データ 使用周期を変更] ・[データ使用周期を変更]をタップし た場合は、毎月のリセット日を選択 u [設定]をタップします。 モバイルデータ通信を有効にする u[設定]u[デー 1 ホーム画面で タ使用] 2 モバイルデータ通信の プまたは右にドラッグ 3 注意文を読んで[OK] 1 をタッ データ使用量の上限を設定する 1 2 ホーム画面で タ使用] オプションメニューを利用する u[設定]u[デー [モバイルデータの制限を設定]u 注 意文を読んで[OK] ホーム画面で タ使用]u u[設定]u[デー データローミング データローミングを許可する かどうかを設定します。 バックグラウンド データ制限 バックグラウンドデータを制 限するかどうかを設定します。 データの自動同期※ 本端末にオンラインサービス 上の情報を同期できます。本 端末およびパソコンのどちら からでも情報を表示、編集で きます。 本体設定 149 Wi-Fi の使用状況を Wi-Fi の使用状況を表示するか Windows テザリン Windows テザリング接続に 表示 どうかを設定します。 グ接続 モバイルアクセス ポイント 特定の Wi-Fi ネットワークの利 用を制限するように設定でき ます。 ※ 同期するには、あらかじめ本端末にオンライン サービスのアカウント(Google アカウントや Facebook アカウントなど)を設定する必要があ ります。 自動同期するオンラインサービスの項目を変更す るには、ホーム画面で u[設定]uアカウント の種類を選択u変更するアカウントを選択u同期 させる項目のみチェックを入れます。 自動同期を設定すると、同期するときに通信が発 生し、パケット通信料がかかる場合があります。 Xperia™ 接続設定 ワンタッチ設定 本端末と Xperia™タブレッ ト(Android4.4 以降)の 2 台 を一緒に使うときに便利な設 定をワンタッチで行います。 スマートコネクト 外部機器接続時やアプリの起 動/停止時などの動作を設定 します。 Throw 設定 本端末のコンテンツを他の機 器で再生できます。 スクリーンミラーリ スクリーンミラーリングに対 応したテレビやタブレットに ング※ 接続し、本端末の画面を表示 します。 メディアサーバー設 定 P.186 関する説明を表示します。 Windows テザリング接続を 行うには、あらかじめ次の設 定をしてください。 ・ 本端末とパソコンの Bluetooth 機能をオンにし ておいてください (P.180)。 ・ Wi-Fi テザリング設定のセ キュリティを「WPA2 PSK」 に設定してください (P.153)。 ・ 本端末と Windows 8.1 以 降のパソコンを Bluetooth でペア設定してください (P.180)。 ワイヤレスコント 市販の USB ホストケーブルを ローラ 使用して、DUALSHOCK™3 (DUALSHOCK™3) ワイヤレスコントローラを本 端末に接続できます。 MirrorLink™の開始 microUSB 接続ケーブルを使 用して、MirrorLink に対応し た機器から本端末を操作でき るように設定します。 著作権保護されたデータは表 示できません。 USB 接続設定 P.184 ※ Wi-Fi CERTIFIED Miracast™準拠 使用環境によって映像や音声が途切れたり、止 まったりする場合があります。 Wi-Fi / Bluetooth アンテナ部付近を手で覆うと、 転送する映像の品質に影響を及ぼす場合がありま す。 本体設定 150 機内モード アクセスポイントを設定する 電話、インターネット接続(メールの送受信 を含む)など、電波を発する機能をすべて無 効にします。 1 2 ホーム画面で 他の設定] u[設定]u[その 「機内モード」にチェックを入れる ・ 機内モードをオンに設定すると、ス テータスバーに が表示されます。 ❖ お知らせ ・ P を 1 秒以上押す u[機内モード]をタップして も、機内モードのオン/オフを設定できます。 ・ 機内モードがオンの場合でも Wi-Fi や Bluetooth 機 能、NFC の Reader/Writer, P2P 機能をオンにする ことができます。航空機内や病院など電波の使用 を禁止された区域ではこれらの機能は使用しない よう注意してください。 インターネットに接続するためのアクセスポ イント(sp モード)は、あらかじめ登録さ れており、必要に応じて追加、変更すること もできます。 mopera U、ビジネス mopera インターネッ トをご利用する際は、手動でアクセスポイン トを追加する必要があります。 mopera U の詳細については、mopera U の ホームページをご覧ください。 利用中のアクセスポイントを確認する 1 ホーム画面で u[設定]u[その 他の設定]u[モバイルネットワー ク]u[アクセスポイント名] ・ 表示されるアクセスポイント(APN) は編集せずにそのままお使いいただく ことをおすすめします。 ❖ お知らせ ・ 使用できるアクセスポイントが複数ある場合は、 右側のラジオボタンにチェックの付いたものが、 現在使用されているアクセスポイントを示します。 アクセスポイントを追加で設定する 1 ホーム画面で u[設定]u[その 他の設定]u[モバイルネットワー ク]u[アクセスポイント名] 2 本体設定 151 3 4 [名前]u 任意の名前を入力 u[OK] 5 通信事業者によって要求されている その他すべての情報をタップして入 力 6 [APN]u アクセスポイント名を入 力u[OK] u[保存] ❖ お知らせ APN 設定の際に、MCC/MNC を初期値(440/10) 以外に変更すると、APN 画面上に表示されなくな りますので、変更しないでください。APN 画面上 に表示されなくなった場合には、 u「初期設定 にリセット」または をタップして再度 APN の 設定を行ってください。 ・ POBox Touch(日本語)の設定画面で「自動ス ペース入力」(P.69)にチェックを入れて、半角英 字(英語モード)にて予測変換を利用する際は、 確定時に自動的にスペースが入力される場合があ ります。手動でスペースを削除してください。 ・ アクセスポイントを初期化する 1 2 ホーム画面で u[設定]u[その 他の設定]u[モバイルネットワー ク]u[アクセスポイント名] u[初期設定にリセット] sp モード sp モードは NTT ドコモのスマートフォン向 け ISP です。インターネット接続に加え、 iモードと同じメールアドレス (@docomo.ne.jp)を使ったメールサービ スなどがご利用いただけます。sp モードは お申し込みが必要な有料サービスです。sp モードの詳細については、ドコモのホーム ページをご覧ください。 テザリング機能を利用する テザリング機能を利用すると、本端末をモデ ムとして USB 対応機器や、無線 LAN 対応機 器、Bluetooth デバイスをインターネットに 接続させることができます。 ❖ お知らせ ・ ご利用の料金プランにより、テザリング利用時の パケット通信料が異なります。パケット定額サー ビスへのご加入を強くおすすめします。 ・ ご利用時の料金など詳しくは、次のホームページ をご覧ください。 https://www.nttdocomo.co.jp/ ・ ドコモ miniUIM カード未挿入時やモバイルデータ 通信を無効にしている場合、または圏外の場合、 モバイルネットワークを使用した USB テザリング や Wi-Fi テザリング、Bluetooth テザリングは利用 できません。 本体設定 152 USB テザリングを設定する Wi-Fi テザリングを設定する 1 ホーム画面で u[設定]u[その 他の設定]u[テザリング] 1 2 本端末を microUSB 接続ケーブル 01(別売品)などでパソコンに接続 (P.34) 2 3 ・ 初めて microUSB 接続ケーブル 01 (別売品)などを接続したときは、パ ソコンに本端末のドライバソフトがイ ンストールされます。インストール完 了までしばらくお待ちください。 ・ 本端末上に「ソフトウェアをインス トール」画面が表示されたら、[ス キップ]をタップしてください。 3 4 [USB テザリング] 「注意事項の詳細」の内容を確認 u [OK] ❖ お知らせ ・ USB テザリングに必要なパソコンの動作環境 (OS)は次のとおりです。 - Microsoft Windows 8 / 8.1 - Microsoft Windows 7 - Microsoft Windows Vista - Linux ・ USB テザリング中は、パソコンで本端末のスト レージをマウントすることはできません。 ・ USB テザリングは、Wi-Fi テザリング、Bluetooth テザリングと同時に利用できます。 ホーム画面で u[設定]u[その 他の設定]u[テザリング] [Wi-Fi テザリング] 「注意事項の詳細」の内容を確認 u [OK] ❖ お知らせ ・ ・ Wi-Fi ネットワーク接続中や Wi-Fi 機器を利用して DLNA 機器と接続中に、Wi-Fi テザリングを開始す ると Wi-Fi 接続は切断されます。Wi-Fi テザリング を終了すると自動的に接続されます。 Wi-Fi テザリングは、USB テザリング、Bluetooth テザリングと同時に利用できます。 ポータブル Wi-Fi アクセスポイントを 設定する 本端末を Wi-Fi アクセスポイントとして利用 し、無線 LAN 対応機器をインターネットに 10 台まで同時に接続できます。 1 ホーム画面で u[設定]u[その 他の設定]u[テザリング] 2 [Wi-Fi テザリング設定]u[Wi-Fi テザリング設定] 3 設定する Wi-Fi アクセスポイントの ネットワーク SSID を入力 ・ 初期状態は「Xperia Z1_XXXX」が設 定されています。 本体設定 153 4 「セキュリティ」の設定項目をタップ u設定する Wi-Fi アクセスポイント のセキュリティタイプをタップ 5 必要に応じて、設定する Wi-Fi アク セスポイントのパスワードを入力 6 [保存] ❖ お知らせ ・ 初期状態はパスワードがランダムに設定されてい ます。 Bluetooth テザリングを設定する Bluetooth デバイスをインターネットに 5 台 まで同時に接続できます。 1 2 3 ホーム画面で u[設定]u[その 他の設定]u[テザリング] [Bluetooth テザリング] 「注意事項の詳細」の内容を確認 u [OK] VPN(仮想プライベートネット ワーク)に接続する 仮想プライベートネットワーク(VPN: Virtual Private Network)を使うと、企業 や学校などの保護されたローカルネットワー ク内の情報に外部からアクセスできます。 ❖ お知らせ ・ ISP を sp モードに設定している場合は、PPTP はご 利用いただけません。 ・ 本端末から VPN アクセスを設定するには、ネット ワーク管理者からセキュリティに関する情報を得 る必要があります。詳しくは、次のホームページ をご覧ください。 http://www.sonymobile.co.jp/support/ VPN を追加する 1 ・ 注意文が表示された場合は、画面の指 示に従って画面ロックの解除方法を設 定してください(P.166)。 ❖ お知らせ ・ Bluetooth デバイスから Bluetooth テザリングを 利用するには、本端末とのペア設定が必要です。 Bluetooth 機能について詳しくは、「Bluetooth 機 能」(P.179)をご参照ください。 ・ Bluetooth テザリングは、USB テザリング、Wi-Fi ホーム画面で u[設定]u[その 他の設定]u[VPN] 2 3 テザリングと同時に利用できます。 4 編集画面が表示されたら、ネット ワーク管理者の指示に従い、VPN 設 定の各項目を入力/設定 [保存] 本体設定 154 ❖ お知らせ ・ VPN を編集/削除するには、VPN をロングタッチ u[プロフィールを編集]/[プロフィールを削 除]をタップします。 VPN に接続する 機器 個人設定 ホーム 通話設定 1 ホーム画面で u[設定]u[その 他の設定]u[VPN] 音設定 2 3 接続する VPN をタップ ストレージ 必要な認証情報を入力u[接続] ・ VPN に接続すると、接続中を示す がステータスバーに表示されます。 VPN を切断する 1 2 3 画面設定 電源管理 アプリ 個人設定 Xperia™テーマ ホーム画面やロック画面の壁紙 などのテーマを変更できます。 壁紙 P.73 優先アプリ設定 本端末で利用するアプリ(ホー ムアプリ、ロック画面、電話帳 アプリ、動画や音楽を再生する アプリ)を一括または個別で設 定できます。 ロック画面 P.156 ステータスバーを下にドラッグ VPN 接続中を示す通知をタップ P.155 P.156 P.83、P.195 P.156 P.157 P.158 P.159 P.160 [切断] クイック設定ツー 通知パネルに表示するクイック ル 設定ツール(P.45)の数とその 並び順を変更できます。 表示された通知を 通知パネルを開いたときに、ス 削除 テータスバーから通知アイコン を削除するかどうかを設定しま す。 通知の管理 通知パネル内の通知を表示する アプリを選択します。 本体設定 155 ステータスバーア ステータスバーに表示するス イコン テータスアイコンを選択できま す。 ロック画面の壁紙を変更する ・ 優先アプリ設定(P.155)で「一括設定」ま たは「ロック画面」を「Xperia™」に設定 音設定 サウンド エフェク ト した場合の壁紙を変更できます。 1 ホーム画面で u[設定]u[個人 設定]u[ロック画面] 2 [アルバム]/[Xperia™の壁紙] ・ 以降は画面の指示に従って操作してく ださい。 ホーム 本端末のホームアプリを変更できます。 ・ ホームアプリを変更すると、ロック画面や 電話帳アプリ、動画や音楽を再生するアプ リも変更されます。 P.49 docomo LIVE UX P.71 Xperia™ ホーム P.46 シンプルホーム ClearAudio + ソニーが推奨する音楽 のためのサウンド設定 で、デジタル信号処理 技術の設定をワンタッ チで最適化します。 サウンドエフェ サウンドエフェクトの クト 設定をします。 ダイナミック 音量レベルの異なる複 ノーマライザー 数の楽曲をシャッフル 再生しても、同程度の 音量で再生されるよう に設定します。 音量 着信音 ステップアップ音量※ P.157 P.157 着信中の着信音量が次 第に大きくなるかどう かを設定します。 着信時のバイブレーション 着信時に本端末を振動 させるかどうかを設定 します。 通知音 P.157 ダイヤルパッド操作音 ダイヤルパッドを操作 したときの音を鳴らす かどうかを設定します。 タッチ操作音 メニューを選択したと きの音を鳴らすかどう かを設定します。 画面ロック解除時の音 画面ロックの解除時に 音を鳴らすかどうかを 設定します。 本体設定 156 操作時バイブレーション 特定のソフトキー操作 など一部の操作時に、 本端末を振動させるか どうかを設定します。 ※ マナーモードをオンにしている場合、着信音量は 大きくなりません。 ❖ お知らせ ・ マナーモードについては、「マナーモードを設定す る」(P.40)をご参照ください。 各種音量を調節する ❖ お知らせ ・ 初期状態で登録されている着信音や通知音以外の 音を設定する場合は、 をタップします。 ・「音楽、動画、ゲーム、その他のメディア」の音量 をミュート(音量 0)に設定している場合は、着 信音や通知音を聴くことができません。 画面設定 X-Reality for mobile 映像シーンに応じて要素を分析 し、模様、輪郭、色成分を調整 します。模様では、被写体の繊 細な模様を強調し、きめ細やか な質感を描写します。また、 くっきりと輪郭を強調し、鮮鋭 感を再現します。色成分では、 自然の持つ豊かな色合いを忠実 にとらえ、色鮮やかさを再現し ます。※ 画面の明るさ P.158 P.158 P.40 メディア再生音、着信音と通知音、アラーム の音量を調節します。 1 ホーム画面で u[設定]u[音設 定]u[音量] 2 3 スライダを左右にドラッグ [OK] ❖ お知らせ ・ 音設定でアラームの音量を設定していても、「ア ラームと時計」アプリで設定している「アラーム の音量」が優先されます(P.140)。 ・ 着信音の音量を音量キーで調節する場合は、ホー ム画面で音量キーを押します。着信時に音量キー を押すと、着信音を消音にすることができます。 着信音/通知音を設定する 1 ホーム画面で u[設定]u[音設 定]u[着信音]/[通知音] 2 着信音または通知音を選択u[完了] ホワイトバランス 画面の自動回転 スリープ 画面のバックライトが消灯する までの時間を設定します。 スクリーンセー バー P.158 フォントサイズ フォントサイズを設定します。 通知 LED でお知ら 不在着信などを通知 LED の点滅 せ でお知らせするかどうかを設定 します。 ※ 静止画の画質改善処理は「アルバム」アプリでの 表示に限ります。 本体設定 157 画面の明るさを調整する スクリーンセーバーを設定する 1 ホーム画面で u[設定]u[画面 設定]u[画面の明るさ] 1 ホーム画面で u[設定]u[画面 設定]u[スクリーンセーバー] 2 スライダを左右にドラッグ 2 スクリーンセーバーの プまたは右にドラッグ ❖ お知らせ ・「明るさを自動調整」にチェックを入れると、手動 で設定した明るさを基準に、周囲の明るさに応じ て自動で明るさを調整します。 ホワイトバランスを調整する 1 ホーム画面で u[設定]u[画面 設定]u[ホワイトバランス] 2 スライダを設定したい位置でタップ または左右にドラッグ ・「ここを長押しすると以前の設定が確 認できます」と表示された部分をロン グタッチすると、調整前の設定を確認 することができます。 3 [完了] ❖ お知らせ ・ 手順 2 で をタップし、[初期値に戻す]u[完 了]をタップすると、初期状態に戻ります。 3 をタッ [スクリーンセーバー開始のタイミン グ]u開始のタイミングを選択 ・[今すぐ開始]をタップすると、スク リーンセーバーが起動します。 ❖ お知らせ ・ をタップすると、テーマを変更できます。 ストレージ 機器メモリー(内部ストレージ)、microSD カード、USB ストレージの容量を確認した り、初期化したりすることができます。 機器メモ リー 合計容量 SD カード 合計容量 内部ストレージの空き 容量などを確認します。 microSD カードの空き 容量などを確認します。 SD カードのマ microSD カードの認識 ウント解除※ 1 を解除して安全に取り 外します。 SD カードを マウント※ 1 microSD カードを認識 させます。 microSD カードを データ削除※ 1 フォーマットします。 SD カード内 本体設定 158 合計容量 外部 USB ストレージ USB ストレージの空き 容量などを確認します。 USB ストレージの認識 レージのマウ を解除して安全に取り ント解除※ 1 外します。 USB スト USB ストレージを認識 レージをマウ させます。 1 ※ ント USB スト USB スト ※2 STAMINA モード SD カードへ 機器メモリー(内部ス データ転送※ 2 トレージ)のデータを microSD カードへ転送 します。 リモートシェ 自宅の NAS などのリ ア モートサーバーにある ファイルを、本端末に あるファイルと同様に 扱うことができるよう に設定します。 ※1 電源管理 USB ストレージを レージ内デー フォーマットします。 タ削除※ 1 その他 ・ 端末内部の空き容量が少ない場合、次の操作を行 うことで空き容量を増やすことができます。 - Google Chrome で、履歴を削除します (P.100)。 - 使用しないアプリをアンインストールします (P.160)。 特定のアプリでスリープ時の機 能を制限し、電池の消費を抑え ることができます。 低バッテリーモー 電池残量が設定値を下回ったと ド きに、画面のスリープまでの時 間や明るさ、端末の各動作をオ フにするかどうかなどを設定し ます。 エリア連動 Wi-Fi 登録された Wi-Fi ネットワーク 圏内に入ると、自動的に Wi-Fi ネットワークに接続し、電池消 費を抑えることができます。 microSD カードや USB ストレージの認識状態に 緊急省電力モード P.41 より表示される項目は異なります。 機器メモリー(内部ストレージ)内の特定の フォルダに格納されているファイルのみが microSD カードに転送されます。 電池使用量 電池残量、電池使用量などを表 示します。 ❖ お知らせ microSD カード/ USB ストレージのフォーマット を行うと、microSD カード/ USB ストレージ (microSD カードなどの外部記録媒体)の内容がす ・ べて消去されますのでご注意ください。 ❖ お知らせ ・ STAMINA モードがオンの場合、スリープ時の通知 LED 表示はすべてのアプリで同一の点滅周期と色 (白色)になります。 ・「残り待ち受け時間(見込み)」に表示される数値 は、STAMINA モードの設定にのみ連動していま す。 その他のモードとは連動していません。 本体設定 159 アプリのデータやアプリを削除する アプリ インストールされたアプリの管理や削除、メ モリの使用状況などを表示したり、設定を変 更したりできます。 アプリ情報を確認する u[設定]u[アプ 1 ホーム画面で リ] 2 表示したいアプリをタップ ❖ お知らせ ・[キャッシュを削除]をタップしてキャッシュを削 除したり、[標準設定をクリア]をタップしてアプ リの起動時の設定を削除し、初期状態に戻したり することもできます。 アプリを強制終了する アプリが応答しない場合に、アプリを強制終 了することができます。 1 2 3 4 ホーム画面で リ] u[設定]u[アプ ・ 削除する前にアプリに保存されているデー タも含めて、保存しておきたいコンテンツ はすべてバックアップしてください。 u[設定]u[アプ 1 ホーム画面で リ] 2 削除したいアプリをタップ ・ アプリのデータを削除したい場合は [データを削除]u 注意文を読んで [OK]をタップします。 ・ アプリを削除したい場合は[アンイン ストール]u[OK]をタップします。 ❖ お知らせ ・ プリインストールされているアプリは削除(アン インストール)できない場合があります。アンイ ンストールできない一部のアプリは無効化 (P.161)することができます。 ・ Play ストアから入手したアプリは Google Play の 画面から削除(P.102)することをおすすめしま す。 強制終了したいアプリをタップ [強制終了] 注意文を読んで[OK] ❖ お知らせ ・ アプリを強制終了したくないときには、[キャンセ ル]をタップしてアプリの応答を待ってください。 本体設定 160 アプリを無効化する アンインストールできない一部のアプリや サービスを無効化することができます。無効 化したアプリはホーム画面やアプリ画面に表 示されず、実行もされなくなりますが、アン インストールはされません。 u[設定]u[アプ 1 ホーム画面で リ] 2 画面を左にフリックu「すべて」タ ブを表示 3 4 5 無効化したいアプリをタップ ユーザー設定 ドコモのサービス/クラウド 位置情報 セキュリティ 言語と入力 バックアップとリセット セットアップガイド [無効にする] 注意文を読んで[OK] ドコモのサービス/クラウド docomo ID 設定 ドコモアプリで利用する docomo ID を設定します。 ドコモクラウド ドコモクラウドに対応した各 種サービスのクラウド設定を します。 アプリケーション 管理 ドコモが提供するアプリのイ ンストールを管理したり、定 期的にアプリの更新を確認し たりするための設定をします。 docomo Wi-Fi か docomo Wi-Fi や Home Wi-Fi んたん接続 を利用するための設定をしま す。 ドコモアプリパス ワード ドコモが提供するアプリのパ スワードを設定します。ドコ モアプリパスワードの初期値 は「0000」に設定されていま す。 オート GPS オート GPS 対応のサービスを 利用するための設定をします。 ❖ お知らせ ・ アプリを無効化した場合、無効化されたアプリと 連携している他のアプリが正しく動作しない場合 があります。再度有効化することで正しく動作し ます。 アプリの設定をリセットする すべてのアプリの無効化(P.161)や、起動 時の設定(P.160)、バックグラウンドデータ の制限をリセットできます。 1 2 3 ホーム画面で リ] u[設定]u[アプ u[アプリの設定をリセット] P.161 P.162 P.163 P.167 P.168 P.37 [設定をリセット] 本体設定 161 ドコモ位置情報 イマドコサーチ、イマドコか んたんサーチ、ケータイお探 しサービスの位置情報サービ ス機能の設定をします。 端末エラー情報送 信 エラー情報をドコモが管理す るサーバーへ送信するための 設定をします。 遠隔初期化 遠隔操作による端末内データ などを初期化するサービスを 利用するための設定をします。 プロフィール設定 ドコモの各種サービスで利用 するプロフィール情報の確認 や変更ができます。 オープンソースラ イセンス オープンソースライセンスを 表示します。 位置情報 位置情報 P.136 モード 位置情報を特定するモードを設 定します。 最近の位置情報リ 最近の位置情報データを使用し クエスト たアプリと、電池使用量が表示 されます。 位置情報サービス アプリに位置情報へのアクセス を許可するかどうかを設定しま す。 ❖ お知らせ ・ ドコモのサービス/クラウドで表示されるアプリ の中には無効化できるものがあります。無効化し た場合、ドコモのサービス/クラウドの一覧には 表示されなくなることがあります。また、新たに ドコモ提供のアプリをダウンロードすると、ドコ モのサービス/クラウドの一覧に項目が追加され ることがあります。 本体設定 162 セキュリティ 画面のロック パスワードの表示 P.166 PIN /パスワードの入力画面で、 「・」が表示される前に入力した 文字を表示するかどうかを設定 します。 顔認識の精度を改 フェイスアンロックの精度を改 善※ 1 善します。 機器管理機能 生体検知※ 1 提供元不明のアプ 提供元不明アプリをダウンロー リ ドする前にインストールを許可 するかどうかを設定します。ア プリによっては発行元が不明な 場合もあります。 本端末と個人データを保護する ため、信頼できる発行元からの アプリのみダウンロードしてく ださい。 フェイスアンロックでの解除時 に、まばたきが必要かどうかを 設定します。 パターンを表示す パターン入力時にパターンを表 示するかどうかを設定します。 る※ 1 自動ロック※ 1 画面のバックライトが消灯して から自動でロックがかかるまで の時間を設定します。 電源キーですぐに P を押すと、すぐに画面ロック がかかるようにするかどうかを ロック※ 1 設定します。 ウィジェットの有 ロック画面のウィジェットを有 効化※ 1 効にするかどうかを設定します。 所有者情報 ロック画面に表示する所有者の 情報を入力します。 「ロック画面に所有者情報を表 示」にチェックを入れると、 ロック画面に所有者の情報が表 示されます。 アプリの確認 デバイス管理機能を有効にする かどうかを設定します。 損害をもたらす可能性のあるア プリのインストールを禁止した り、インストール前に警告した りするかどうかを設定します。 ストレージのタイ 認証情報ストレージのタイプを プ 表示します。 信頼できる認証情 信頼できる CA 証明書を表示しま 報 す。 内部ストレージか 暗号化された証明書をインス SD カードからイ トールします。 携帯電話の暗号化 内部ストレージを暗号化します。 暗号化を行うと、電源を入れる たびに PIN またはパスワードの 入力が必要になります。 ンストール SIM カードロック P.165 ※ 1「画面のロック」の設定により表示される項目 は異なります。 ※ 2 ドコモ miniUIM カードを取り付けていない場合 は表示されません。 設定※ 2 認証ストレージの 認証情報ストレージ※ 3 からすべ データ削除 ての証明書や認証情報を削除し ます。※ 4 本体設定 163 ※ 3 認証情報ストレージに証明書や認証情報を保管 します。 ※ 4 VPN の設定も削除されます。 ❖ お知らせ ・ 携帯電話の暗号化には時間がかかります。フル充 電状態で充電しながら開始し、暗号化が完了する まで本端末の充電を継続してください。 ・ 携帯電話の暗号化を解除するには、本端末をリ セットし、初期状態に戻す必要があります (P.168)。 本端末で利用する暗証番号 本端末を便利にお使いいただくための各種機 能には、暗証番号が必要なものがあります。 本端末をロックするためのコードやネット ワークサービスでお使いになるネットワーク 暗証番号などがあります。用途ごとに上手に 使い分けて、本端末を活用してください。 ■ 各種暗証番号に関するご注意 ・ 設定する暗証番号は「生年月日」「電話 番号の一部」「所在地番号や部屋番号」 「1111」「1234」などの他人にわかりや すい番号はお避けください。また、設 定した暗証番号はメモを取るなどして お忘れにならないようお気をつけくだ さい。 ・ 暗証番号は他人に知られないように十 分ご注意ください。万が一暗証番号が 他人に悪用された場合、その損害につ いては、当社は一切の責任を負いかね ます。 ・ 暗証番号を忘れてしまった場合は、契 約者ご本人であることが確認できる書 類(運転免許証など)や本端末、ドコ モ miniUIM カードをドコモショップ窓 口までご持参いただく必要があります。 詳しくは裏表紙の「総合お問い合わせ 先」までご相談ください。 ・ PIN ロック解除コードは、ドコモショッ プでご契約時にお渡しする契約申込書 (お客様控え)に記載されています。ド コモショップ以外でご契約されたお客 様は、契約者ご本人であることが確認 できる書類(運転免許証など)とドコ モ miniUIM カードをドコモショップ窓 口までご持参いただくか、裏表紙の 「総合お問い合わせ先」までご相談くだ さい。 ■ ネットワーク暗証番号 ドコモショップまたはドコモ インフォ メーションセンターや「お客様サポート」 でのご注文受付時に契約者ご本人を確認 させていただく際や各種ネットワーク サービスご利用時などに必要な数字 4 桁 の番号です。ご契約時に任意の番号を設 定いただきますが、お客様ご自身で番号 を変更できます。 ・ ネットワーク暗証番号の詳細について は、ドコモのホームページをご覧くだ さい。 本体設定 164 ■ PIN コード ドコモ miniUIM カードには、PIN コード という暗証番号を設定できます。この暗 証番号は、ご契約時は「0000」に設定さ れていますが、お客様ご自身で番号を変 更できます。 PIN コードは、第三者によるドコモ miniUIM カードの無断使用を防ぐため、 ドコモ miniUIM カードを本端末に差し込 むたびに、または本端末の電源を入れる たびに使用者を確認するために入力する 4 ∼ 8 桁の暗証番号(コード)です。PIN コードを入力することにより、発着信お よび端末操作が可能となります。 ・ 新しく本端末を購入されて、現在ご利 用中のドコモ miniUIM カードを差し替 えてお使いになるときは、以前にお客 様が設定された PIN コードをご利用くだ さい。設定を変更されていない場合は 「0000」となります。 ・ PIN コードの入力を 3 回連続して間違え ると、PIN コードがロックされて使えな くなります。この場合は、「PIN ロック 解除コード(PUK コード)」(P.165)で ロックを解除してください。 ■ PIN ロック解除コード(PUK コード) PIN ロック解除コードは、PIN コードが ロックされた状態を解除するための 8 桁 の番号です。なお、PIN ロック解除コー ドはお客様ご自身では変更できません。 ・ PIN ロック解除コードの入力を 10 回連 続して間違えると、ドコモ miniUIM カードがロックされます。その場合は、 ドコモショップ窓口にお問い合わせく ださい。 SIM カードロックを設定する 電源を入れたときに PIN コードを入力するこ とで、不正使用から保護できます。 1 ホーム画面で u[設定]u[セ キュリティ]u[SIM カードロック 設定]u[SIM カードをロック] 2 PIN コードを入力 u[OK] 電源を入れたときに PIN コードを入力 する 1 PIN コードの入力画面で、PIN コー ドを入力 2 本体設定 165 PIN コードを変更する ・ SIM カードロックを設定しているときのみ 変更できます。 1 ホーム画面で u[設定]u[セ キュリティ]u[SIM カードロック 設定]u[SIM PIN の変更] 2 3 4 現在の PIN コードを入力u[OK] 2 設定したい解除方法をタップ ・[PIN]をタップした場合は、画面の 指示に従って、4 ∼ 16 桁の数字を入 力します。この「PIN」は、ドコモ miniUIM カードに設定される PIN コー ド(P.165)とは別のものです。 画面ロックをかける 画面ロックの解除方法を設定(P.166)した 後に、P を押してスリープモードにする、 もう一度新しい PIN コードを入力u または自動的に画面のバックライトが消灯す [OK] ると、画面ロックがかかります。 ・ 画面ロックを解除する場合は、P を押し PIN ロックを解除する て画面のバックライトを点灯 u 画面ロック PIN ロック解除コード(PUK コード) の解除方法を入力します。 ・ 一度設定した画面ロックをかからない設定 を入力u にする場合は、ホーム画面で u[設定] 新しい PIN コードを入力u u[セキュリティ]u[画面のロック]u 現在のロック解除パターン/ PIN /パス もう一度新しい PIN コードを入力 ワードを入力 u[設定しない]をタップし u ます。 新しい PIN コードを入力u[OK] 1 2 3 画面ロックの解除方法を設定する 本端末の電源を入れたり、スリープモードか ら復帰したりするたびに画面ロックの解除が 必要になることで、データを保護できます。 1 ホーム画面で u[設定]u[セ キュリティ]u[画面のロック] 本体設定 166 ロック解除方法を忘れた場合 言語と入力 ■「パターン」を設定している場合 画面ロック解除パターンを 5 回続けて間 違えると、「ロック解除パターンの入力を 5 回間違えました。30 秒後にもう一度お 試しください。」と表示されます。 ・ Google アカウントを設定している場 合、[パターンを忘れた場合] uGoogle アカウントとパスワードを入 力u[ログイン]をタップして画面 ロックを解除し、新しくロック解除方 法を設定し直してください。 ❖ お知らせ ・ 複数の Google アカウントを設定している場合、 そのいずれかの Google アカウントとパスワード を入力して画面ロックを解除できます。 ■「PIN」または「パスワード」を設定し ている場合 ドコモショップにお問い合わせください。 地域/言語 使用する言語を変更しま す。 スペルチェッカー スペルチェックを行うか どうかを設定します。 ユーザー辞書 任意の単語を辞書に登録 します。 現在の入力方法 入力方法を選択します。 外国語キーボード P.66 中国語キーボード POBox Touch(日本語) ドコモ文字編集 Google 音声入力 音声検索 テキスト読み上げ ポインターの速度 P.168 P.168 マウスやトラックパッド 使用時のポインターの速 度を設定します。 ❖ お知らせ ・ 間違った言語を選択して表示内容が読めなくなっ た場合は、次のホームページの FAQ をご覧くださ い。 http://www.sonymobile.co.jp/so-01f/faq.html 本体設定 167 音声検索を設定する 言語 を設定します。 音声出力 音声出力について設定します。 不適切な語句 をブロック 音声認識の不適切な結果を表示する かどうかを設定します。 オフラインの 音声認識 オフライン時に利用するための音声 認識データをダウンロード・管理し ます。 音声認識のカ スタマイズ※ 音声認識の精度を向上させるかどう かを設定します。 Bluetooth Bluetooth ヘッドセットで音声を録 ヘッドセット 音するかどうかを設定します。 ※ この項目は表示されない場合があります。 テキスト読み上げを設定する Google テキ スト読み上げ エンジン※ バックアップとリセット Google 音声検索時に入力する言語 テキストを読み上げる言語を設定 し、Google テキストを読み上げる ための音声合成エンジンを設定しま す。 Pico TTS ※ インストールされている音声合成エ ンジンについて設定します。 音声の速度 テキストを読み上げる速度を設定し ます。 サンプルを再 生 音声合成の短いサンプルを再生しま す。 標準言語のス テータス テキスト読み上げに対応している言 語が表示されます。 データのバッ クアップ アプリの設定やデータなどを Google サーバーにバックアップす るかどうかを設定します。 バックアップ アカウント Google サーバーにバックアップす 自動復元 アプリの再インストール時に、バッ クアップ済みの設定やデータを復元 するように設定します。 データの初期 化 P.168 るアカウントを設定します。 本端末をリセットする 本端末をリセットすると、ダウンロードした アプリを含むすべてのデータ、およびアカウ ントなどが削除され、本端末は初期状態に戻 ります。 ・ 必ず本端末の重要なデータをバックアップ してから、本端末をリセットしてくださ い。 ・ 初期設定について(P.37) 1 ホーム画面で u[設定]u[バッ クアップとリセット]u[データの 初期化]u[携帯電話をリセット] ※ 日本語には対応しておりません。 本体設定 168 ・「内部ストレージ内データの削除」に チェックを入れると、内部ストレージ の内容(音楽、写真など)がすべて削 除されます。 「アルバム」「ムービー」 などのアプリにプリインストールされ ているコンテンツも削除されますが、 コンテンツによっては、Sony Select から再度ダウンロードできます。 2 [すべて削除] アカウント アカウントを設定する オンラインサービスのアカウント管理(追加 または削除)や、オンラインサービス上の連 絡先やカレンダーなどの情報を本端末と同期 させる設定をします。 ・ 自動同期について(P.149) Google アカウントを設定する Google アカウントを本端末に設定し、 Gmail や Google Play などの Google サービ スを利用できます。 なお、本端末には複数の Google アカウント を設定できます。 1 ホーム画面で u[設定]u[アカ ウントを追加]u[Google] 2 登録ウィザードの説明に従って Google アカウントを設定 ❖ お知らせ ・「Google サービス」画面で「Google アカウント へのデータのバックアップ」にチェックを入れて 登録した Google アカウントは、バックアップア カウントとして登録されています。 ・ Google アカウントを設定しない場合でも本端末を お使いになれますが、Gmail、Google Play などの Google サービスがご利用になれません。 ・ 設定した Google アカウントをタップして、各項 目のデータを手動で同期できます。 その他のアカウントを設定する 1 ホーム画面で u[設定]u[アカ ウントを追加] 2 アカウントの種類をタップ ・ 以降は画面の指示に従って操作してく ださい。 ❖ お知らせ ・ docomo アカウントは、ドコモが提供する「ドコ モバックアップ」アプリ(P.141)を利用する際に 使用します。お買い上げ時から設定されています。 本体設定 169 アカウントを削除する 1 2 ホーム画面で u[設定]u アカウ ントの種類を選択u 削除したいアカ ウントを選択 u[アカウントを削除]u[アカ ウントを削除] ❖ お知らせ ・ docomo アカウントは削除できません。 システム 日付と時刻 ユーザー補助 印刷 端末情報 P.170 P.171 P.171 P.172 日付と時刻 ・ 日付、時刻、タイムゾーンを手動で設定す る場合は、あらかじめ「日付と時刻を自動 設定」「タイムゾーンを自動設定」の チェックを外してネットワーク自動設定を 解除する必要があります。 日付と時刻を自動設 ネットワーク上の日付・時刻 定 情報を使って自動的に補正し ます。 タイムゾーンを自動 ネットワーク上のタイムゾー 設定 ン情報を使って自動的に補正 します。 日付設定 日付を手動で設定します。 時刻設定 時刻を手動で設定します。 タイムゾーンの選択 タイムゾーンを手動で設定し ます。 24 時間表示 チェックを入れると 24 時間 表示、チェックを外すと 12 時間表示となります。 日付形式 日付の表示形式を選択しま す。 本体設定 170 ❖ お知らせ ・ 海外通信事業者によっては時差補正が正しく行わ れない場合があります。その場合は、手動でタイ ムゾーンを設定してください。 ※ 2 Pを 1 秒以上押すu2 本の指で画面をロング タッチするとユーザー補助機能を起動できま す。 ❖ お知らせ TalkBack のタッチガイド機能について TalkBack をオンにするとタッチガイド機能もオン ・ ユーザー補助 TalkBack ユーザー補助サービス (TalkBack)を設定します。 字幕 字幕を表示するかどうかを設 定したり、字幕の言語や文字 サイズなどを設定します。 拡大操作 画面を 3 回タップすると拡大 /縮小するかどうかを設定し ます。 大きい文字サイズ 文字サイズを大きくするかど うかを設定します。 電源ボタンで通話 を終了※ 1 P を押して通話を終了するか どうかを設定します。 画面の自動回転 P.40 パスワードの音声 出力 パスワードを音声で出力する かどうかを設定します。 ショートカット※ 2 ユーザー補助機能を起動する かどうかを設定します。 テキスト読み上げ P.168 長押し感知までの 時間 画面をロングタッチして操作 するときの反応速度を設定し ます。 ※ 1「電源ボタンで通話を終了」がオンの状態で、 通話中にスリープモードになった場合、音量 キーを押すとスリープモードから復帰できま す。 になります。 タッチガイド機能とは、タップした位置にあるア イテムの説明を読み上げたり、表示したりするこ とができる機能です。 ・ タッチガイド機能をオンにすると、通常の操作と は異なった方法で本端末の操作ができます。項目 を選択する場合は、一度タップしてからダブル タップします。ドラッグする場合は、一度タップ してからダブルタップして、そのまま指を離さな いで目的の方向へなぞります。 ・ タッチガイド機能のみをオフにする場合は、ホー ム画面で u[設定]u[ユーザー補助]u [TalkBack]u[設定]をタップし、「タッチガイ ド」のチェックを外します。 印刷 クラウド プリント Google クラウド プリン トを使用して、本端末か ら自宅や職場のプリンタ に印刷できるように設定 します。 ・ あらかじめ Google ア カウントを設定する必 要があります(P.169)。 本体設定 171 端末情報 ソフトウェア更新 Android バージョン P.208 P.212 アップ アプリケーション更新 新規アプリのダウンロー ドと更新ができます。 機器の状態 自分の電話番号や電池の 状態、電池残量、電池性 能などを確認できます。 法的情報 オープンソースライセン スや Google 利用規約な どを確認できます。 モデル番号 バージョンや各番号を確 認できます。 Android バージョン ベースバンドバージョン カーネルバージョン ビルド番号 本体設定 172 ファイル管理 ストレージ構成 本体(内部ストレージ) お買い上げ時に、内部ストレージに作成され るフォルダは次のとおりです。 ・ 本端末の操作状況により、表示されるフォ ルダが異なる場合があります。 Android システムや各種アプリの設定 データ、一時ファイルなどが 保存されます。 Download Google Chrome でダウン ロードしたデータが保存され ます。 image 静止画データが保存されま す。 Music private-tmmdata 音楽データが保存されます。 recovery ソフトウェアアップデート時 の更新パッケージが保存され ます。 Ringtones video 着信音などが保存されます。 NOTTV の録画コンテンツに 関するデータが保存されま す。 動画データが保存されます。 microSD カード(外部ストレー ジ) 本端末内のデータを microSD カードに保存 したり、microSD カード内のデータを本端 末に取り込んだりできます。microSD カー ドは互換性のある他の機器でも使用できま す。 ・ 本端末では市販の 2GB までの microSD カー ド、32GB までの microSDHC カード、 128GB までの microSDXC カードに対応し ています(2014 年 6 月現在)。 ・ 対応の microSD カードは各 microSD カー ドメーカへお問い合わせください。 ・ microSDXC カードは、SDXC 対応機器での みご利用いただけます。SDXC 非対応の機 器に microSDXC カードを差し込むと、 microSDXC カードに保存されているデー タが破損することなどがあるため、差し込 まないでください。 ・ データが破損した microSDXC カードを再 度利用するためには、SDXC 対応機器にて microSDXC カードの初期化を行う必要が あります(microSDXC カードのデータは すべて削除されます)。 ・ SDXC 非対応機器とのデータコピーについ ては、コピー先やコピー元の機器の規格に 準拠したカード(microSDHC カードや microSD カードなど)をご利用ください。 ファイル管理 173 ・ 本端末が対応している microSD カードのス ピードクラスは最大クラス 10、UHS スピー ドクラスはクラス 1 です。ただし、スピー ドクラスは microSD カードの性能であり、 スピードクラスの性能のすべての動作を保 証するものではありません。 2 microSD カード挿入口カバーを閉じ て、 部分をしっかりと押し、本端 末とすき間がないことを確認 microSD カードを取り付ける ・ microSD カード挿入口カバーの開閉方法に ついて(P.23) 1 microSD カード挿入口カバーを開 き、microSD カードの挿入方向を確 認して、カチッと音がするまでまっ すぐにゆっくりと差し込む ・ microSD カードの金属端子面を下に して差し込みます。 microSDカード ファイル管理 174 microSD カードを取り外す ファイル操作 microSD カードは、必ずマウント(読み書 き可能状態)を解除してから取り外してくだ 「File Commander」アプリを利用して、本 さい。 端末や microSD カードに保存されている静 ・ microSD カード挿入口カバーの開閉方法に 止画や動画、音楽など、さまざまなデータを ついて(P.23) 表示・管理できます。 1 ホーム画面で u[設定]u[スト レージ]u[SD カードのマウント解 除]u[OK] ・ マウント解除を行うと、ステータス バーに「 SD カードのマウントを解 除済み」と表示され、microSD カー ドが読み書きできなくなったことをお 知らせします。 2 microSD カード挿入口カバーを開 き、microSD カードをカチッと音が するまで奥へ押し込み、microSD ❖ お知らせ ・ メールアドレスなどを登録する画面が表示された 場合は、画面の指示に従って操作してください。 ファイルやフォルダの操作 ファイルを表示/再生する 1 u[File Commander] ・ 画面を右にフリックすると、「ダウン ロード」「写真」「ミュージック」「ビ デオ」 「内部ストレージ」「リモート ファイル」の一覧が表示されます。 ・ microSD カードを取り付けると、 「SD カード」が表示されます。 カードをゆっくり引き抜く ・ ステータスバーに「 SD カードが取 り外されています」と表示されます。 3 ホーム画面で 2 項目を選択u 必要に応じてフォルダ をタップ 3 ファイルをタップ microSD カード挿入口カバーを閉じ フォルダを新規作成する てしっかりと押し、本端末とすき間 がないことを確認(P.174) 1 ホーム画面で u[File Commander] ファイル管理 175 2 3 4 項目を選択u 必要に応じてフォルダ をタップ u[フォルダ] フォルダ名を入力u[OK] フォルダ名またはファイル名を変更す る フォルダまたはファイルを移動/コ ピーする ホーム画面で 2 項目を選択u 必要に応じてフォルダ をタップ 移動/コピーするフォルダまたは ファイルにチェックを入れる 1 ホーム画面で 3 2 項目を選択u 必要に応じてフォルダ をタップ 4 5 3 名前を変更したいフォルダまたは ファイルをロングタッチu[名前変 更] 4 フォルダ名またはファイル名を入力 u[OK] u[File Commander] フォルダまたはファイルを削除する u[File Commander] 1 ホーム画面で 2 項目を選択u 必要に応じてフォルダ をタップ 3 削除したいフォルダまたはファイル にチェックを入れる 4 u[File 1 Commander] / 任意の場所で u[貼り付け] データ検索 u[File 1 ホーム画面で 2 u フォルダ名またはファイル名を 入力 3 入力に従って表示される検索結果か ら、確認したいデータをタップ Commander] u[OK] ファイル管理 176 ❖ お知らせ データ通信 赤外線通信 赤外線通信機能を搭載した他の携帯電話など との間で、データの送受信ができます。 ・ 赤外線の通信距離は、20cm 以内でご利用 ください。また、データの送受信が完了す るまで、赤外線ポートを向き合わせたまま 動かさないでください。 ・ 赤外線ポートが汚れているときは、傷がつ かないように柔らかい布で拭き取ってくだ さい。赤外線通信失敗の原因になる場合が あります。 ・ 直射日光が当たっている場所や蛍光灯の真 下、赤外線装置の近くでは、正常に通信で きない場合があります。 ・ 相手側の端末によっては、データが送受信 しにくい場合があります。 20cm以内 中心から ±15° 以内 ・ 赤外線通信中に指などで赤外線ポートを覆わない ようにしてください。 ・ 本端末の赤外線通信は、IrMC バージョン 1.1 に準 拠しています。ただし、相手側の機器が IrMC バー ジョン 1.1 に準拠していても、機能によって正しく 送受信できないデータがあります。 ・ 送受信時に認証パスワードとドコモアプリパス ワード(P.161)の入力が必要になる場合がありま す。認証パスワードは、送受信を行う前にあらか じめ通信相手と取り決めた 4 桁の数字です。送る 側と受ける側で同じ番号を入力します。 ・ 赤外線通信中に着信した場合は、赤外線通信を終 了して着信画面を表示します。 ・ 赤外線通信中にアラーム設定時刻になった場合は、 赤外線通信を終了してアラームが鳴ります。 ・ 送受信できるデータは、電話帳、マイプロフィー ル、名刺、ドコモメール、スケジュール&メモ、 静止画(.jpeg、.png、.gif、.bmp)、動画 (.mp4、.3gp)、トルカです。データ容量や相手の 機器によって通信に時間がかかる場合があります。 ・ 著作権保護されたデータなど、データによっては 送信しても他の機器では再生できない場合があり ます。 ・ 相手の機器やデータの種類、容量によっては再生 や登録ができない場合があります。 ・ 受信したデータは内部ストレージに保存されます。 赤外線ポート データ通信 177 赤外線通信でデータを送信する 「赤外線」アプリから、「電話帳」「sp モード メール」「スケジュール&メモ」データを全 件送信することができます。また、「ドコモ 電話帳」「アルバム」「ドコモメール」などの 各アプリの共有メニューから、1 件ずつデー タを送信したり、静止画や動画データなどを 送信したりすることもできます。 ■「赤外線」アプリから送信する場合 1 2 3 4 ホーム画面で u[赤外線] [全件送信]u 項目を選択u[開始す る] ドコモアプリパスワードを入力u [OK] 受信側と同じ認証パスワードを入力 u[決定]u[OK]u[OK] ■ 各機能の共有メニューから送信する場 合 1 各アプリの共有メニューで「赤外線」 を選択 ❖ お知らせ ・ 赤外線通信ウィジェットを使って、マイプロ フィール(名刺以外)を送信することもできます。 赤外線通信ウィジェットは、ホーム画面上のアイ コンがない部分で画面をロングタッチu[ウィ ジェットを表示]u[赤外線通信]をロングタッ チu画面下部のホーム画面表示域までドラッグす ると追加できます。 ホーム画面で (赤外線通信ウィジェット)の をタップし、表示される画面の指示に従って操 作してください。 ・ マイプロフィール、名刺、静止画、動画、トルカ、 ドコモメールの複数件の送信はできません。 赤外線通信でデータを受信する ■ 1 2 1 件受信する場合 ホーム画面で u[赤外線] [1 件受信]u[OK]u受信完了後、 [OK]u[OK] ■ 全件受信する場合 1 2 3 4 ホーム画面で u[赤外線] [全件受信] ドコモアプリパスワードを入力u [OK] 送信側と同じ認証パスワードを入力 u[決定]u[OK]u[OK]u [保存する] データ通信 178 ❖ お知らせ ・ 赤外線通信ウィジェットを使って、1 件のデータ を受信することもできます。 赤外線通信ウィジェットは、ホーム画面上のアイ コンがない部分で画面をロングタッチu[ウィ ジェットを表示]u[赤外線通信]をロングタッ チu画面下部のホーム画面表示域までドラッグす ると追加できます。 ホーム画面で (赤外線通信ウィジェット)の をタップし、表示される画面の指示に従って操 作してください。 ・ 電話帳、ドコモメール、スケジュール&メモを全 件受信する場合は、本端末内のデータを消去した 後に保存されます。 ・ 動画の複数件の受信はできません。 ・ 本端末の容量がいっぱいの場合は、受信したデー タを保存できないことがあります。 ・ データが保存されるときにファイル名が変更され る場合があります。また、ファイル名が 127 文字 (Unicode)以上のデータは正しく保存できない場 合があります。 Bluetooth 機能 Bluetooth 機能は、パソコンやハンズフリー ヘッドセットなどの Bluetooth 機器とワイヤ レス接続できる技術です。 ・ すべての Bluetooth 機器とのワイヤレス通 信を保証するものではありません。 ・ 対応している Bluetooth プロファイルにつ いて(P.217) ❖ お知らせ ・ Bluetooth 機能をオンにして本端末の電源を切る と、Bluetooth 機能もオフになります。再度電源 を入れると、Bluetooth 機能は自動的にオンにな ります。 ・ 使用しない場合は電池の消耗を抑えるために Bluetooth 機能をオフにしてください。 ■ 無線 LAN 対応機器との電波干渉につい て 本端末の Bluetooth 機能と無線 LAN 対応 機器は、同一周波数帯(2.4GHz)を使用 するため、無線 LAN 対応機器の近辺で使 用すると電波干渉が発生し、通信速度の 低下、雑音や接続不能の原因になる場合 があります。この場合、次の対策を行っ てください。 ・ Bluetooth 対応機器と無線 LAN 対応機 器は、約 10m 以上離してください。 ・ 約 10m 以内で使用する場合は、 Bluetooth 対応機器または無線 LAN 対 応機器の電源を切ってください。 データ通信 179 本端末を検出可能にする 1 2 ホーム画面で u[設定] Bluetooth デバイスとペア設定 する 本端末と Bluetooth デバイスを接続するに は、ペア設定が必要です。 ・ がステータスバーに表示されます。 ・ 一度ペア設定を行うと、ペア設定情報は記 録されます。 [Bluetooth]u[Xperia Z1] ・ ペア設定を行うときに、パスコード(PIN) の入力が必要になる場合があります。本端 オプションメニューを利用する 末のパスコード(PIN)は「0000」です。 「0000」を入力してもペア設定できない場 ホーム画面で u[設定]u 合は、Bluetooth デバイスの取扱説明書を [Bluetooth]u ご覧ください。 機器の名前を 他の Bluetooth デバイスに表示され Bluetooth の をタップまたは 右にドラッグ 3 1 変更 る本端末の名前を変更します。 検出可能時間 の設定 他の Bluetooth デバイスから本端末 が検出可能な時間を設定します。 受信済みファ イルを表示 他の Bluetooth デバイスとの転送履 歴を表示します。 1 2 ホーム画面で u[設定]u [Bluetooth]u[機器の検索] ペア設定を行う Bluetooth デバイス 名をタップu「ペア設定リクエスト」 画面でパスコードを確認u[ペア設 定する] ■ 他の Bluetooth デバイスから接続要求 を受けた場合 「ペア設定リクエスト」画面でパスコード を確認し、[ペア設定する]をタップしま す。 ❖ お知らせ ・ ペア設定を行うデバイス側で、Bluetooth 機能お よび Bluetooth 検出機能がオンになっていること を確認してください。 データ通信 180 Bluetooth デバイスのペア設定 3 を解除する 1 2 ホーム画面で u[設定]u [Bluetooth] ペア設定を解除したい Bluetooth デ バイス名の u[ペアを解除] Bluetooth デバイスと接続する 1 2 ホーム画面で u[設定]u [Bluetooth]u[機器の検索] 接続したい Bluetooth デバイス名を タップ ❖ お知らせ ・ 接続中の Bluetooth デバイス名の をタップする と、接続した Bluetooth 機器の状態を確認したり、 設定を変更したりすることができます。 ・ 最大 7 台まで同時に接続できます。プロファイル によっては、正しく動作しない場合や、同時に接 続できる台数が異なる場合があります。 [OK] ・ 再接続するときは、Bluetooth デバイ ス名をタップします。 Bluetooth 機能でデータを送信 する 1 2 各アプリの共有メニューで 「Bluetooth」 送信する相手の Bluetooth デバイス をタップ Bluetooth 機能でデータを受信 する 1 相手の Bluetooth デバイスからデー タを送信 ・ ステータスバーに 2 が表示されます。 ステータスバーを下にドラッグu [Bluetooth:ファイル着信]u [受信] Bluetooth デバイスの接続を解 除する 1 2 ホーム画面で u[設定]u [Bluetooth] 接続中の Bluetooth デバイス名を タップ データ通信 181 NFC 通信 ワンタッチ機能でデータを送信/ 受信する NFC を搭載した携帯電話などの機器との間で データを送信/受信できます。また、NFC を 搭載したソニー製品との間でワンタッチ機能 を利用すると、簡単な操作で画像や音楽、本 端末で撮影した写真や動画を送ったり受け 取ったりすることができます。 ・ 送信/受信の操作や送信/受信できるデー タについては、対応するアプリによって異 なります。画面の指示に従って操作してく ださい。 ・ データの送信/受信時に利用規約画面など が表示された場合は、内容をご確認の上、 画面の指示に従って操作してください。 ・ マークを向かい合わせても、送信/受信 を失敗する場合があります。失敗した場合 は、送信/受信の操作を再度行ってくださ い。 ・ すべての NFC 搭載機器との通信を保証する ものではありません。 ・ 対向機にかざす際の注意事項について (P.104) NFC の Reader/Writer, P2P 機能をオ ンにする 1 マーク ・ データを送信/受信するにはあらかじめ NFC の Reader/Writer, P2P 機能をオンにし てください(P.182)。 ・ 2 台の携帯電話を平行にして マークを向 かい合わせ、送信/受信が終了するまで動 かさないようにしてください。 2 ホーム画面で 他の設定] u[設定]u[その [NFC /おサイフケータイ 設定]u [Reader/Writer, P2P]u[OK] ・「Reader/Writer, P2P」「Android ビー ム」にチェックが入ります。 ・ ステータスバーに が表示されます。 ❖ お知らせ ・「NFC /おサイフケータイ ロック」設定中は、 Android ビームを利用できません。 データ通信 182 データを送信する NFC Type を選択する u[設定]u[その 1 NFC の Reader/Writer, P2P 機能が オンになっていることを確認 1 2 送信したいデータを画面に表示させ る 2 [NFC /おサイフケータイ設定]u [NFC Type 設定] 3 受信側の端末と、 マークを向かい 合わせる 3 [FeliCa / Type A / Type B(標 準) ]/[FeliCa / Type A]/ [FeliCa / Type B]のいずれかを タップ ・「タップしてビーム」と表示されます。 4 小さくなった画面をタップ ホーム画面で 他の設定] データを受信する 1 NFC の Reader/Writer, P2P 機能が オンになっていることを確認 2 送信側の端末と、 マークを向かい 合わせる ・ データを受信すると、ステータスバー に が表示されます。ステータス バーを下にドラッグ u[ビーム完了] をタップすると、受信データに対応し たアプリが起動します。画面の指示に 従って操作してください。 データ通信 183 外部機器接続 パソコンとの接続 microUSB 接続ケーブルでパソ コンに接続する 本端末とパソコンを microUSB 接続ケーブル 01(別売品)などで接続すると、データのコ ピーや移動、削除などの操作ができるように なります。 ・ 著作権で保護された画像や音楽などは操作 ができない場合があります。 ❖ お知らせ ・ 以下のオペレーティングシステム(OS)に対応し ています。 - Microsoft Windows 8 / 8.1 - Microsoft Windows 7 - Microsoft Windows Vista ・ 初期状態では「メディア転送モード(MTP)」でパ ソコンに接続されます。 microUSB 接続ケーブルで本端末と パソコンを接続する ・ ファイル転送モード(MSC)などを使用す るには、microSD カードを本端末に取り付 けてご利用ください(P.174)。 1 本端末を microUSB 接続ケーブルで パソコンに接続(P.34) ・ 初めて microUSB 接続ケーブルを接続 したときは、パソコンに本端末のドラ イバソフトがインストールされます。 インストール完了までしばらくお待ち ください。 ・ 本端末上に「ソフトウェアをインス トール」画面が表示されたら、[ス キップ]をタップしてください。 ■ メディア転送モード(MTP)の場合 パソコン上の画面に本端末がポータブ ルデバイスとして表示され、本端末の 内部ストレージおよび microSD カード にアクセスできるようになります。 ■ ファイル転送モード(MSC)の場合 パソコン上の画面に本端末がリムーバ ブルディスクとして表示され、本端末 の microSD カードにアクセスできるよ うになります。 ❖ お知らせ ・ 表示される画面はパソコンの動作環境(OS)に よって異なる場合があります。 ・ ホーム画面で u[設定]u[Xperia™ 接続設 定]u[USB 接続設定]をタップすると、USB 接 続モードの接続状態の確認や次の接続設定を変更 できます。 ソフトウェアをイ パソコン接続時にソフトウェア ンストール のインストールウィザードを表 示します。 外部機器接続 184 USB 接続モード パソコン接続時の USB 接続モー ドを切り替えます。 ワイヤレスメディ Wi-Fi ネットワーク経由でホスト ア転送 となる機器とペア接続します (P.185)。 ・「USB 接続モード」を「ファイル転送モード (MSC)」に切り替えてパソコンに接続していると きは、本端末側で microSD カードにアクセスでき なくなります。そのため、「カメラ」「アルバム」 などのアプリで、microSD カードを使用する機能 が利用できない場合があります。 microUSB 接続ケーブルを安全に取 り外す ・ データ転送中に microUSB 接続ケーブルを 取り外さないでください。データが破損す る恐れがあります。 ■ メディア転送モード(MTP)の場合 1 データ転送中でないことを確認し、 microUSB 接続ケーブルを取り外す ■ ファイル転送モード(MSC)の場合 1 2 3 ステータスバーを下にドラッグ [SD カードが接続されました] microUSB 接続ケーブルを取り外す Wi-Fi 上でパソコンを接続する Wi-Fi 上でペア設定したパソコンから、本端 末の内部ストレージや microSD カードの ファイルにアクセスできるようになります。 ・ パソコンの OS は、Microsoft Windows Vista、Microsoft Windows 7 または Microsoft Windows 8 / 8.1 である必要が あります。その他の OS ではペア設定でき ません。 ・ Microsoft Windows 8.1 の場合は、本端末 をパソコンから取り外した状態で PC Companion の「接続方法」をクリックし、 表示される画面の指示に従って操作してく ださい。 PC Companion については、下記のホーム ページをご参照ください。 ・ http://www.sonymobile.co.jp/support/ Wi-Fi ネットワーク(アクセスポイント) のプライバシーセパレータ機能が有効に なっている場合はペア接続ができません。 Wi-Fi ネットワーク内のパソコンとペ ア設定する 1 ペア接続したいパソコンを、Wi-Fi ネットワークに接続 2 本端末を、パソコンが接続された Wi-Fi ネットワークに接続(P.146) 外部機器接続 185 3 本端末を microUSB 接続ケーブルで パソコンに接続 2 ・ 本端末上に「ソフトウェアをインス トール」画面が表示されたら、[ス キップ]をタップしてください。 4 パソコンで「コンピューター」画面 を表示u ポータブルデバイスとして 表示されている本端末のアイコンを 右クリックu「ネットワーク構成」 u「次へ」 5 6 本端末のポップアップ画面で[ペア] パソコンの「ポータブルデバイスの ネットワーク構成」画面で「完了」 ・ ❖ お知らせ ・ 表示される画面はパソコンの動作環境(OS)に よって異なる場合があります。 Wi-Fi ネットワーク内のパソコンと接 Wi-Fi ネットワーク上でパソコンと本 端末が「メディア転送モード (MTP) 」で接続され、ファイルをや り取りできるようになります。 ・ 接続を切断するには、[切断]をタッ プします。 ・ 接続設定を解除するには、[ペア設定 を解除]をタップします。接続設定を 解除するまでは、Wi-Fi ネットワーク のエリア内外で接続/切断を繰り返し ても、接続設定自体は継続されます。 ・ DLNA 機器との接続 microUSB 接続ケーブルを本端末とパ ソコンから取り外します。 [接続] Wi-Fi 機能を利用して、他のクライアント (DLNA:Digital Living Network Alliance) 機器と本端末のメディアファイルを共有し再 生できます。 ・ あらかじめ他の DLNA 機器と Wi-Fi 接続 (P.145)を設定しておきます。 続する 1 本端末のホーム画面で u[設定] u[Xperia™接続設定]u[USB 接続設定]u「ワイヤレスメディア 転送」欄の「ホスト名」(パソコン 名)をタップ メディアサーバーを設定する 1 ホーム画面で u[設定]u [Xperia™接続設定]u[メディア サーバー設定] 外部機器接続 186 2 メディア共有の は右にドラッグ をタップまた ・ ステータスバーに が表示されます。 ・[サーバー名の変更]をタップすると、 DLNA 機器上で見える本端末(メディ アサーバー)の名称を変更できます。 3 DLNA 機器でアプリを操作 ・ 本端末にメディアサーバーへのアクセ ス要求が通知されます。 3 フォルダを選択u メディアファイル を選択 本端末のメディアファイルを DLNA 機器で再生する Throw 機能を使って、本端末のメディア ファイルを DLNA 機器で再生することができ ます。 1 ホーム画面で[WALKMAN]/ [アルバム]/[ムービー]のいずれ かをタップ DLNA 機器が登録されます。 2 再生したいファイルをタップu [Throw] DLNA 機器のメディアファイル 3 4 メディアサーバー設定画面でアクセ ス許可待ちの DLNA 機器をタップ u アクセスレベルを設定 ・ を本端末で再生する u デバイスの一覧画面に表示されたデ バイスをタップ 本端末で DLNA 機器のメディアファイルを再 生します。 1 2 ホーム画面で[WALKMAN]/ [アルバム]/[ムービー]のいずれ かをタップ デバイス名を選択 ・「WALKMAN」は起動時の画面に表示 されるデバイス名から選択します。 ・「アルバム」は[マイアルバム]を タップして選択します。 ・「ムービー」は「アプリと機器」に表 示されるデバイス名から選択します。 外部機器接続 187 その他機器との接続 テレビに接続する 本端末は MHL 接続に対応しています。 HDMI 対応テレビの場合は、市販の HDMI 変 換コネクタ(MHL 変換アダプタ)と HDMI ケーブルなどを利用して本端末と接続しま す。 テレビに接続すると、TV Launcher が起動 して、写真や動画などをテレビ画面に表示で きます。 1 市販の MHL ケーブルでテレビに接続 2 テレビを MHL 入力のモードに切り替 える 3 アイコンを左右にフリックu 使用し たいアプリを選択 ・ 自動的に TV launcher が起動します。 TV launcher が自動的に起動しない場 合は、ステータスバーに 、 が表 示されます。ステータスバーを下にド ラッグ u[TV launcher]をタップす ると、TV launcher が起動します。 ・ MHL 接続利用時には、お客様の利用環境によって ・ MHL 接続を使用しないときは MHL ケーブルや HDMI 変換コネクタなどを本端末から取り外し、 MHL 接続を解除してください。MHL 接続されたま 電波状態に影響がでる場合があります。 まだと電池の消耗が早くなる場合があります。 ・ 本端末では、MHL によるテレビ出力において、解 像度 720 576p(50Hz)はサポートしておりませ ん。 ・ 次の機器と接続することで、テレビのリモコンを 使用して TV launcher 画面、ホーム画面やさまざ まなアプリを操作できます。 - リモコン操作制御規格(RCP)をサポートして いる MHL 対応テレビ - リモコン操作制御規格(CEC)をサポートして いる HDMI 対応テレビ HDMI 対応テレビと接続する場合は、RCP に対応 している市販の HDMI 変換コネクタ(MHL 変換ア ダプタ)が必要です。 また、アプリによっては、リモコン操作に対応し ていない場合もあります。 ・ テレビのリモコンでの操作方法を確認するには、 MHL 接続時にステータスバーを下にドラッグ u [MHL 接続]u[TV リモコンの使用方法]をタッ プします。 u ❖ お知らせ ・ 本端末から MHL ケーブルを取り外すと接続を終了 しますが、テレビが MHL 入力や HDMI 入力のモー ドのままになる場合があります。テレビの取扱説 明書に従って地上デジタルテレビのモードに切り 替えるなどの操作を行ってください。 外部機器接続 188 海外利用 国際ローミングサービス (WORLD WING)の概要 国際ローミング(WORLD WING)とは、日 本国内で使用している電話番号やメールアド レスはそのままに、ドコモと提携している海 外通信事業者のサービスエリアでご利用いた だけるサービスです。電話、SMS は設定の変 更なくご利用になれます。 ■ 対応ネットワークについて 本端末は、クラス 5 になります。LTE ネッ トワークおよび 3G ネットワーク、GSM/ GPRS ネットワークのサービスエリアでご 利用いただけます。また、3G850MHz/ GSM850MHz に対応した国・地域でもご 利用いただけます。ご利用可能エリアを ご確認ください。 海外で利用できるサービス 主な通信サービス 3G 3G850 GSM (GPRS) LTE ○ ○ ○ ×※2 メッセージ (SMS) ○ ○ ○ ○ メール※ 1 ○ ○ ○ ○ ブラウザ※ 1 ○ ○ ○ ○ 電話 ※ 1 ローミング時にデータ通信を利用するには、モ バイルネットワーク設定の「データローミン グ」にチェックを入れてください(P.191)。 ※ 2 電話は 3G でのご利用となります。 ❖ お知らせ ・ 接続する海外通信事業者やネットワークにより利 用できないサービスがあります。 ■ 海外でご利用いただく前に、以下をあ わせてご覧ください。 ・『ご利用ガイドブック(国際サービス 編)』 ・ ドコモの「国際サービスホームページ」 ❖ お知らせ ・ 国番号・国際電話アクセス番号・ユニバーサルナ ンバー用国際識別番号・接続可能な国・地域およ び海外通信事業者は、『ご利用ガイドブック(国際 サービス編)』またはドコモの「国際サービスホー ムページ」をご確認ください。 海外利用 189 海外でご利用になる前の確認 事項 出発前の確認 海外でご利用いただく際は、日本国内で次の 確認をしてください。 ■ ご契約について ・ WORLD WING のお申し込み状況をご確 認ください。詳細は裏表紙の「総合お 問い合わせ先」までお問い合わせくだ さい。 ■ 充電について ・ 海外旅行で充電する際の AC アダプタ は、別売の「AC アダプタ 03」または 「AC アダプタ 04」をご利用ください。 事前設定 ネットワークサービスの設定について ネットワークサービスをご契約いただいてい る場合、海外からも留守番電話サービス・転 送でんわサービス・番号通知お願いサービス などのネットワークサービスをご利用になれ ます。ただし、一部のネットワークサービス はご利用になれません。 ・ 海外でネットワークサービスをご利用にな るには、「遠隔操作設定」を開始にする必 要があります(P.83)。渡航先で遠隔操作設 定を行うこともできます(P.196)。 ・ 設定/解除などの操作が可能なネットワー クサービスの場合でも、利用する海外通信 事業者によっては利用できないことがあり ます。 ■ 料金について ・ 海外でのご利用料金(通話料、パケッ ト通信料)は日本国内とは異なります。 詳細は『ご利用ガイドブック(国際 サービス編)』またはドコモの「国際 サービスホームページ」をご確認くだ さい。 ・ ご利用のアプリによっては自動的に通 信を行うものがありますので、パケッ ト通信料が高額になる場合があります。 各アプリの動作については、お客様ご 自身でアプリ提供元にご確認ください。 海外利用 190 滞在国での確認 海外に到着後、本端末の電源を入れると自動 的に利用可能な通信事業者に接続されます。 通信事業者の設定 1 ・ 注意文が表示された場合は、[OK]を タップします。 接続について 「モバイルネットワーク」で「通信事業者」 の「検索モード」を「自動」に設定している 場合は、最適なネットワークを自動的に選択 します(P.191)。 海外で利用するための設定 初期状態では、自動的に利用できるネット ワークを検出して切り替えるように設定され ています。手動でネットワークを切り替える 場合は、次の操作で設定してください。 データローミングの設定 1 ホーム画面で u[設定]u[その 他の設定]u[モバイルネットワー ク] 2 [データローミング]u 注意文を読ん で[はい] ホーム画面で u[設定]u[その 他の設定]u[モバイルネットワー ク]u[通信事業者] 2 [検索モード]u[手動] 3 「利用可能なネットワーク」の中から 使用するネットワークにチェックを 入れる ・[ネットワークを検索]をタップする と、利用可能なネットワークが表示さ れます。 ❖ お知らせ ・ ネットワーク検索ができない場合は、モバイル データ通信(P.149)を無効にしてから再度検索し てください。 ・ ネットワークを手動で設定した場合、圏外に移動 しても、別のネットワークに自動的に接続されま せん。 ・「自動」に戻す場合は、手順 2 で[自動]をタップ します。 海外利用 191 ネットワークモードの設定 日付と時刻について ホーム画面で u[設定]u[その 「日付と時刻」の「日付と時刻を自動設定」 他の設定]u[モバイルネットワー 「タイムゾーンを自動設定」にチェックを入 れている場合は、接続している海外通信事業 ク]u[ネットワークモード] 者のネットワークから時刻・時差に関する情 [LTE/3G/GSM(自動)]/[LTE/ 報を受信することで本端末の時刻や時差が補 3G]/[3G/GSM]/[3G のみ] 正されます。 /[GSM のみ]のいずれかをタップ ・ 海外通信事業者のネットワークによって ・「LTE/3G/GSM(自動)」を選択する は、時刻・時差補正が正しく行われない場 と、利用できるネットワークを自動的 合があります。その場合は、手動でタイム に切り替えます。 ゾーンを設定してください。 ・ 補正されるタイミングは海外通信事業者に ディスプレイの表示について よって異なります。 国際ローミング中は、 がステータスバーに ・ 日付と時刻の設定について(P.170) 表示されます。 お問い合わせについて ・ 接続している通信事業者名は、通知パネル で確認できます。 ・ 本端末やドコモ miniUIM カードを海外で紛 1 2 ❖ 注意 ・ ステータスバーに が表示中は、パケット通信の 利用が可能となりますが、パケット通信料が高額 になる場合がありますのでご注意ください。 失・盗難された場合は、現地からドコモへ 速やかにご連絡いただき利用中断の手続き をお取りください。お問い合わせ先につい ては、裏表紙をご参照ください。なお、紛 失・盗難された後に発生した通話・通信料 もお客様のご負担となりますのでご注意く ださい。 ・ 一般電話などからご利用の場合は、滞在国 に割り当てられている「国際電話アクセス 番号」または「ユニバーサルナンバー用国 際識別番号」が必要です。 海外利用 192 滞在先で電話をかける/受け る 海外に到着後、本端末の電源を入れると、利 用可能な通信事業者が自動的に設定されま す。 ・ 電池の残量および受信レベルが十分である ことを確認してください。 ・ 通信事業者によっては、発信者番号通知を 設定していても、発信者番号が通知されな かったり、正しく番号表示されなかったり することがあります。 この場合、発着信履歴から電話をかけるこ とはできません。 滞在国外(日本含む)に電話をか ける 国際ローミングサービスを利用して、海外か ら電話をかけることができます。 ・ 先頭に「+」を付けてから相手先の国番号 と電話番号を入力すると、滞在先から日 本、または他の国へ簡単に国際電話をかけ ることができます。 1 ホーム画面で をタップ 2 +([0]をロングタッチ)u国番号、 地域番号(市外局番) 、相手先電話番 号の順に入力 ・ 地域番号(市外局番)が「0」で始ま る場合には、先頭の「0」を除いて入 力してください。ただし、イタリアな ど一部の国・地域では「0」が必要に なる場合があります。 ・ 電話をかける相手が海外での 「WORLD WING」利用者の場合は、 国番号として「81」 (日本)を入力し てください。 3 4 通話が終了したら[通話終了] ❖ お知らせ ・ 国際ローミング中に電話アプリを利用して日本へ 国際電話をかけると、「国際ダイヤルアシスト」画 面が表示され、国番号を入力しなくても電話をか けることができます(P.195)。 u「ダイヤル」タブ 海外利用 193 滞在国内に電話をかける 日本国内で電話をかける操作と同様に、相手 の一般電話や携帯電話の番号を入力するだけ で電話をかけることができます。 1 ホーム画面で をタップ 2 電話番号を入力 3 4 u「ダイヤル」タブ ・ 一般電話にかける場合は、地域番号 (市外局番)+ 相手先電話番号を入力 します。 通話が終了したら[通話終了] 海外にいる WORLD WING 利用 者に電話をかける 相手が国際ローミング中の場合は、滞在国内 に電話をかける場合でも、日本への国際電話 として電話をかけてください。 滞在先で電話を受ける 海外でも国際ローミングサービスを利用し て、電話を受けることができます。 1 着信時に (左)を (右)へド ラッグ 2 通話が終了したら[通話終了] ❖ お知らせ ・ 国際ローミング中に電話がかかってきた場合は、 いずれの国からの電話であっても日本からの国際 転送となります。発信側には日本までの通話料が かかり、着信側には着信料がかかります。 相手からの電話のかけかた ■ 日本国内から滞在先に電話をかけても らう場合 日本国内の一般電話、携帯電話から滞在 先の本端末に電話をかけてもらう場合は、 日本国内にいるときと同様に電話番号を ダイヤルしてもらうだけで電話をかける ことができます。 ■ 日本以外から滞在先に電話をかけても らう場合 滞在先に関わらず日本経由で電話をかけ るため、発信国の国際電話アクセス番号 および「81」 (日本の国番号)をダイヤ ルしてもらう必要があります。 発信国の国際電話アクセス番号 - 81 - 90 (または 80、70)- XXXX - XXXX 海外利用 194 国際ローミングの設定 国際ローミングサービスを利用するときの設 定や、国際電話を利用するための設定を行い ます。 ・ 海外通信事業者によっては設定できない場 合があります。 1 2 ホーム画面で u 国際ダイヤルアシストの設定 1 2 3 ホーム画面で [国際ダイヤルアシスト] 自動変換機能 国際ローミング中に着信を規制する かどうかを設定します。 ローミング着 信通知 国際ローミング中に圏外などで着信 できなかった場合に、SMS で通知 するかどうかを設定します。 ローミングガ イダンス 国際ローミング中に電話をかけてき た相手に、国際ローミング中である ことをお知らせするかどうかを設定 します。 国際ダイヤル アシスト P.195 ネットワーク サービス P.195 国際プレフィックスまたは国番号を 自動で追加します。 国番号 [OK]u自動変換機能で使用される 国番号を選択します。 国際プレ フィックス [OK]u自動変換機能で使用される 国際プレフィックスを選択します。 [通話設定]u[海外設定] ローミング時 着信規制 u [通話設定]u[海外設定] ネットワークサービス(海外)の 設定 滞在国で利用する留守番電話サービスなどの ネットワークサービスを設定します。 ・ あらかじめ、「遠隔操作設定」を開始にす 。 る必要があります(P.83) ・ 海外から操作した場合は、滞在国から日本 までの通話料がかかります。 ・ 海外通信事業者によっては設定できない場 合があります。 1 2 ホーム画面で u [通話設定]u[海外設定] 海外利用 195 3 [ネットワークサービス]u 目的の サービスを選択 遠隔操作(有 料) 遠隔操作を開始するかどうかを設定 します。 番号通知お願 いサービス (有料) 番号通知お願いサービスを開始する かどうかを設定します。 ローミング着 ローミング着信通知を開始するかど 信通知(有料) うかを設定します。 ローミングガ イダンス(有 料) ローミングガイダンスを開始するか どうかを設定します。 留守番電話 サービス(有 料) 留守番電話サービスを開始するかど うかを設定します。 目的の操作を選択してください。 転送でんわ サービス(有 料) 転送でんわサービスを開始するかど うかを設定します。 目的の操作を選択してください。 4 帰国後の確認 日本に帰国後は自動的にドコモのネットワー クに接続されます。接続できなかった場合 は、以下の設定を行ってください。 ・「ネットワークモード」を「LTE/3G/GSM (自動)」に設定してください(P.192)。 ・「通信事業者」の「検索モード」を「自動」 に設定してください(P.191)。 [OK]u音声ガイダンスに従って操 作 海外利用 196 付録/索引 オプション品・関連機器のご 紹介 本端末にさまざまな別売りのオプション機器 を組み合わせることで、パーソナルからビジ ネスまでさらに幅広い用途に対応できます。 なお、地域によってはお取り扱いしていない 商品もあります。詳しくは、ドコモショップ など窓口へお問い合わせください。 また、オプション品について詳しくは、各機 器の取扱説明書などをご覧ください。 ・ キャリングケース 02 ・ ポケットチャージャー 01 / 02 ・ AC アダプタ 03 / 04 ・ DC アダプタ 03 ・ 卓上ホルダ SO18 ・ 海外用 AC 変換プラグ C タイプ 01 ・ microUSB 接続ケーブル 01 ・ AC アダプタケーブル SO03 ・ テレビ・モバキャスアンテナケーブル SO01 ・ ワイヤレスイヤホンセット 03 ・ ドライブネットクレイドル 01 ※ 1 ・ SmartTV dstick 01 ・ L-03E ※ 2 ※ 1 同梱のスペーサー(試供品)を併用し、 台座をダッシュボード上に設置させて使 用可能です。 ※ 2 本端末への給電を行うチャージャー機能 の対応となります。 トラブルシューティング 故障かな?と思ったら ・ まずはじめに、ソフトウェアを更新する必 要があるかをチェックして、必要な場合に はソフトウェアを更新してください 。 (P.208、P.215) ・ 気になる症状のチェック項目を確認しても 症状が改善されないときは、裏表紙の「故 障お問い合わせ先」または、ドコモ指定の 故障取扱窓口までお気軽にご相談くださ い。 ■ 電源 本端末の電源が入らない ・ 電池切れになっていませんか。→ P.30 画面が動かなくなり、電源が切れない ・ 画面が動かなくなったり、電源が切れ なくなったりした場合は、ドコモ miniUIM カード挿入口カバーを開くu 赤色の OFF ボタンを約 3 秒間押し、本端 末が 3 回振動した後に離すと本端末の電 源を強制的に切ることができます。P と音量キーの上を同時に約 3 秒間押し、 3 回振動した後に指を離しても本端末の 電源を強制的に切ることができます。 → P.35 ※ 強制的に電源を切る操作のため、データお よび設定した内容などが消えてしまう場合 がありますのでご注意ください。 付録/索引 197 ■ 充電 充電ができない(通知 LED が点灯しない、 電池アイコンが充電中に変わらない) ・ アダプタの電源プラグやシガーライ タープラグがコンセントまたはシガー ライターソケットに正しく差し込まれ ていますか。 ・ アダプタと本端末が正しくセットされ ていますか。→ P.33 ・ AC アダプタ 04(別売品)をご使用の場 合、AC アダプタの microUSB プラグが 本端末や付属の卓上ホルダと正しく接 続されていますか。→ P.31、P.33 ・ 卓上ホルダを使用する場合、本端末の 卓上ホルダ用接触端子は汚れていませ んか。汚れたときは、端子部分を乾い た綿棒などで拭いてください。 ・ microUSB 接続ケーブル 01(別売品) をご使用の場合、パソコンの電源が 入っていますか。 ・ 充電しながら通話や通信、その他機能 の操作を長時間行うと、本端末の温度 が上昇して通知 LED が消灯する(充電 が停止する)、充電が完了しない、また は電池残量が減少する場合があります。 その場合は、本端末の温度が下がって から再度充電を行ってください。 通知 LED が赤色に点滅し、操作ができな い ・ 電池残量が少ない場合は充電してくだ さい。→ P.30 ■ 端末操作 操作中・充電中に熱くなる ・ 通話中に、電波環境や通話時間によっ ては受話口周辺が熱くなることがあり ますが、異常ではありません。 ・ 操作中や充電中、充電しながらテレビ 視聴や動画撮影などを長時間行った場 合などには、本端末や内蔵電池、アダ プタが熱くなることがありますが、動 作上問題ありませんので、そのままご 使用ください。 電池の使用時間が短い ・ 圏外の状態で長時間放置されるような ことはありませんか。 圏外時は通信可能な状態にできるよう 電波を探すため、より多くの電力を消 費しています。 ・ 内蔵電池の使用時間は、使用環境や劣 化度により異なります。→ P.30 ・ 内蔵電池は消耗品です。充電を繰り返 すごとに、1 回の使用時間が次第に短く なっていきます。 十分に充電しても購入時に比べて使用 時間が極端に短くなった場合は、裏表 紙の「故障お問い合わせ先」または、 ドコモ指定の故障取扱窓口までお問い 合わせください。 付録/索引 198 タップしたり、キーを押したりしても動 作しない ・ 電源が切れていませんか。→ P.35 ・ 画面ロックを設定していませんか。→ P.166 ・ 優先アプリを「Xperia™」に設定して いるときに、ロック画面で上下にフ リック(スワイプ)しても画面ロック を解除できない場合は、TalkBack の タッチガイド機能をオンにしている可 能性があります。TalkBack のタッチガ イド機能をオンにしている場合は、2 本 の指で画面を上下にフリック(スワイ プ)してください。→ P.171 タップしたり、キーを押したりしたとき の画面の反応が遅い ・ 本端末に大量のデータが保存されてい るときや、本端末と microSD カードの 間で容量の大きいデータをやり取りし ているときなどに起きる場合がありま す。 ドコモ miniUIM カードが認識されない ・ ドコモ miniUIM カードを正しい向きで 挿入していますか。→ P.28 時計がずれる ・ 長い間電源を入れた状態にしていると 時計がずれる場合があります。「日付と 時刻を自動設定」「タイムゾーンを自動 設定」にチェックが入っているかを確 認し、電波の良い場所で電源を入れ直 してください。→ P.170 端末動作が不安定 ・ お買い上げ後に端末へインストールし たアプリにより不安定になっている可 能性があります。セーフモード(初期 状態に近い状態で起動させる機能)で 起動して症状が改善される場合には、 インストールしたアプリをアンインス トールすることで症状が改善される場 合があります。 セーフモードを起動するには、電源を 切った状態でPを 1 秒以上押し、 XPERIA ロゴが表示されたら音量キーの 下を長く押し続けてください。セーフ モードが起動すると画面左下に「セー フモード」と表示されます。 セーフモードを終了するには、電源を 入れ直してください。 電源を入れている状態でPを 1 秒以上 押すu[電源を切る]をロングタッチ u[OK]をタップしても、本端末を再 起動してセーフモードで起動できます。 ※セーフモードを起動するときは、事前 に必要なデータをバックアップしてく ださい。 ※お客様ご自身で作成したウィジェット が消去される場合があります。 ※セーフモードは通常の起動状態ではあ りません。通常ご利用になる場合は セーフモードを起動しないでください。 付録/索引 199 アプリが正しく動作しない(起動できな い、エラーが頻繁に起こるなど) ・ 無効化されているアプリはありません か。無効化されているアプリを有効に してから再度お試しください。→ P.161 ■ 通話 をタップしても発信できない ・ 機内モードを設定していませんか。→ P.151 着信音が鳴らない ・ 音量の「着信音と通知音」を最小にし ていませんか。→ P.157 ・ 次の機能を起動していませんか。 - マナーモード→ P.40 - 機内モード→ P.151 ・ 留守番電話サービスまたは転送でんわ サービスの呼び出し時間を 0 秒にしてい ませんか。→ P.83 ・ 伝言メモの応答時間設定を 0 秒にしてい ませんか。→ P.82 ・ 着信拒否の設定をしていませんか。→ P.83、P.84 通話ができない(場所を移動しても の 表示が消えない、電波の状態は悪くない のに発信または着信ができない) ・ 電源を入れ直すか、ドコモ miniUIM カードを取り付け直してください。→ P.28、P.35 ・ 電波の性質により、「圏外ではない」 「電波状態は を表示している」状態 でも発信や着信ができない場合があり ます。場所を移動してかけ直してくだ さい。 ・ 着信拒否の設定をしていませんか。→ P.83、P.84 ・ 電波の混み具合により、多くの人が集 まる場所では電話やメールが混み合い、 つながりにくい場合があります。場所 を移動するか、時間をずらしてかけ直 してください。 付録/索引 200 ■ 画面 ディスプレイが暗い ・ スリープを短い時間で設定していませ んか。→ P.157 ・ 画面の明るさ調整を変更していません か。→ P.158 ・ 画面の明るさ調整の「明るさを自動調 整」にチェックを入れている場合は、 周囲の明るさに応じて画面の明るさが 変わります。→ P.158 ・ 電源管理の低バッテリーモードをオン にしていませんか。→ P.159 ・ 近接センサーをシールなどでふさいで いませんか。→ P.27 ・ 使用中に本端末の温度が高くなると ディスプレイが暗くなる場合がありま すが、異常ではありません。 ■ 音声 通話中、相手の声が聞こえにくい、相手 の声が大きすぎる ・ 通話音量を変更していませんか。→ P.80 ・ 通話音質を設定すると通話中の音質を 調整できます。→ P.84 ・ スピーカー音拡張設定、ゆっくりモー ドをオンにすると相手の声が聞き取り やすくなります。→ P.84 ■ メール メールを自動で受信しない ・ E メールアカウントの設定で「E メール の受信確認頻度」を「手動」に設定し ていませんか。→ P.95 ■ カメラ カメラで撮影した写真や動画がぼやける ・ カメラのレンズにくもりや汚れが付着 していないか、フィルムを貼り付けて いないかを確認してください。 ・ 撮影モードを「プレミアムおまかせ オート」に切り替えてください。→ P.120 ・ 撮影モードが「マニュアル」のときは、 フォーカスモードを利用してもピント を合わせることができます。→ P.125 ・ 手ブレ補正/電子式手ブレ補正を設定 して撮影してください。→ P.125 ・ 人物を撮影するときは、「顔検出」を使 用してください。→ P.129 フラッシュ撮影時に写真や動画が白っぽ くなる ・ カメラレンズ周辺に指やカバーがある と、フラッシュの光が反射して撮影し た写真や動画に悪影響を与える場合が あります。 付録/索引 201 ■ テレビ フルセグ/ワンセグの視聴ができない ・ 地上デジタルテレビ放送サービスのエ リア外か放送波の弱い場所にいません か。→ P.113 ・ 現在地のチャンネルを登録しています か。→ P.115 ■ おサイフケータイ おサイフケータイが使えない ・ おまかせロックを起動すると、NFC / おサイフケータイ ロックの設定に関わ らずおサイフケータイの機能が利用で きなくなります。 ・ NFC /おサイフケータイ ロックを設定 していませんか。→ P.105 ・ 本端末の マークがある位置を読み取 り機にかざしていますか。→ P.104 ■ 海外利用 海外で本端末が使えない( が表示され ている場合) ・ WORLD WING のお申し込みをされてい ますか。 WORLD WING のお申し込み状況をご確 認ください。 海外で本端末が使えない( が表示され ている場合) ・ 国際ローミングサービスのサービスエ リア外か、電波の弱い場所にいません か。利用可能なサービスエリアまたは 海外通信事業者かどうか、『ご利用ガイ ドブック(国際サービス編)』またはド コモの「国際サービスホームページ」 で確認してください。 ・ ネットワークの設定や海外通信事業者 の設定を変更してみてください。 -「ネットワークモード」を「LTE/3G/ GSM(自動)」に設定してください。 → P.192 -「通信事業者」の「検索モード」を 「自動」に設定してください。→ P.191 ・ 本端末の電源を入れ直すことで回復す ることがあります。→ P.35 海外でデータ通信ができない ・「データローミング」にチェックを入れ てください。→ P.191 海外で利用中に、突然本端末が使えなく なった ・ 利用停止目安額を超えていませんか。 「国際ローミングサービス(WORLD WING)」のご利用には、あらかじめ利 用停止目安額が設定されています。利 用停止目安額を超えてしまった場合、 ご利用累積額を精算してください。 付録/索引 202 海外で電話がかかってこない ・「ローミング時着信規制」を「規制開 始」に設定していませんか。→ P.195 相手の電話番号が通知されない/相手の 電話番号とは違う番号が通知される/電 話帳の登録内容や発信者番号通知を利用 する機能が動作しない ・ 相手が発信者番号を通知して電話をか けてきても、利用しているネットワー クや通信事業者から発信者番号が通知 されない場合は、本端末に発信者番号 は表示されません。また、利用してい るネットワークや通信事業者によって は、相手の電話番号とは違う番号が通 知される場合があります。 ■ データ管理 データ転送が行われない ・ USB HUB を使用していませんか。USB HUB を使用すると、正常に動作しない 場合があります。 microSD カードに保存したデータが表示 されない ・ microSD カードを取り付け直してくだ さい。→ P.174 画像表示しようとすると「u」が表示さ れる またはデモやプレビューで「u」が表示 される ・ 画像データが壊れている場合は「u」が 表示されることがあります。 ■ Bluetooth 機能 Bluetooth 通信対応機器と接続ができな い/サーチしても見つからない ・ Bluetooth 通信対応機器(市販品)側を 機器登録待ち受け状態にしてから、本 端末側から機器登録を行う必要があり ます。登録済みの機器を削除して再度 機器登録を行う場合には、Bluetooth 通 信対応機器(市販品)、本端末双方で登 録した機器を削除してから機器登録を 行ってください。→ P.180 カーナビやハンズフリー機器などの外部 機器を接続した状態で本端末から発信で きない ・ 相手が電話に出ない、圏外などの状態 で複数回発信すると、その番号へ発信 できなくなる場合があります。その場 合は、本端末の電源を一度切ってから、 再度電源を入れ直してください。 ■ 地図・GPS 機能 オート GPS サービス情報が設定できない ・ 電池残量が少なくなり、オート GPS が 停止していませんか。 「低電力時動作設定」により、オート GPS が停止している場合は、オート GPS サービス情報は設定できません。 この場合、「低電力時動作設定」を「停 止しない」に設定するか、充電をする ことで設定できるようになります。→ P.30、P.161 付録/索引 203 ・「オート GPS 動作設定」にチェックが 入っていますか。→ P.161 エラーメッセージ ● 通信サービスなし ・ サービスエリア外か、電波の届かない 場所にいるため利用できません。電波 の届く場所まで移動してください。 ・ ドコモ miniUIM カードが正しく機能し ていません。 ドコモ miniUIM カードを別の端末に挿 入してください。機能するのであれば、 問題の原因は本端末にあると考えられ ます。この場合は、裏表紙の「故障お 問い合わせ先」にご連絡の上、ご相談 ください。 ドコモ miniUIM カードを取り付け直す ことで改善する可能性があります。 ● モバイルネットワークが利用できません ドコモ miniUIM カードを正しく取り付け て(P.28)、電波の届く場所まで移動して ください。 ● 通常の通話はアクセス制御によって制限 されています。 回線の混雑などにより通常通話音声サー ビスが受けにくい場合に表示されます。 ● 緊急通話はアクセス制御によって制限さ れています。 回線の混雑などにより緊急通話音声サー ビスが受けにくい場合に表示されます。 ● アクセス制御による通話制限です 回線の混雑などにより通常/緊急通話音 声サービスが受けにくい場合に表示され ます。 ● アクセス制限が変更されました 音声サービスやデータサービスが受けら れない場合に表示されます。 ● SIM カードはロックされています PIN コード(P.165)を正しく入力してく ださい。 ● SIM カードは PUK でロックされています PUK(PIN ロック解除コード)(P.165) を正しく入力してください。 ● PIN ロック解除コードがロックされていま す PIN ロック解除コードがロックされてい ます。ドコモショップ窓口にお問い合わ せください。 ● 空き容量低下 本端末のメモリの空き容量が低下してい ます。このままご使用になられると一部 機能やアプリが動作しない場合がありま す。設定画面を起動して不要なアプリを 選択し、[アンインストール]をタップし てアプリを削除(P.160)してください。 ● メモリーがいっぱいです。 microSD カードの空き容量がありませ ん。不要なデータを削除(P.176)して容 量を確保してください。 付録/索引 204 スマートフォンあんしん遠隔 サポート お客様の端末上の画面をドコモと共有するこ とで、端末操作設定に関する操作サポートを 受けることができます。 ・ ドコモ miniUIM カード未挿入時、国際ロー ミング中、機内モードなどではご利用でき ません。 ・ スマートフォンあんしん遠隔サポートはお 申し込みが必要な有料サービスです。 ・ 一部サポート対象外の操作・設定がありま す。 ・ スマートフォンあんしん遠隔サポートの詳 細については、ドコモのホームページをご 確認ください。 1 2 ホーム画面で u[遠隔サポート] ・ 初めてご利用される際には、「ソフト ウェア使用許諾書」に同意いただく必 要があります。 3 [遠隔サポートの接続画面に進む]u [同意する] 4 ドコモからご案内する接続番号を入 力 5 接続後、遠隔サポートを開始 スマートフォン遠隔サポートセン ターへ電話 0120-783-360 受付時間:午前 9:00 ∼午後 8:00(年中無休) ・ 本端末からスマートフォン遠隔サポー トセンターへ電話する場合は、ホーム 画面で u[遠隔サポート]u[こ のスマートフォンから発信する] u をタップします。 付録/索引 205 保証とアフターサービス アフターサービスについて 調子が悪い場合 保証について ・ 本端末をお買い上げいただくと、保証書が 付いていますので、必ずお受け取りくださ い。記載内容および『販売店名・お買い上 げ日』などの記載事項をお確かめの上、大 切に保管してください。必要事項が記載さ れていない場合は、すぐにお買い上げいた だいた販売店へお申し付けください。無料 保証期間は、お買い上げ日より 1 年間です。 ・ この製品は付属品を含め、改良のため予告 なく製品の全部または一部を変更すること がありますので、あらかじめご了承くださ い。 ・ 本端末の故障・修理やその他お取り扱いに よって電話帳などに登録された内容が変 化・消失する場合があります。万が一に備 え、電話帳などの内容はご自身で控えをお 取りくださるようお願いします。 ※本端末は、電話帳などのデータを microSD カードに保存していただくことができま す。 ※本端末はドコモクラウドをご利用いただく ことにより、電話帳などのデータをバック アップしていただくことができます。 修理を依頼される前に、本書の「故障かな? と思ったら」 (P.197)をご覧になってお調べ ください。それでも調子がよくないときは、 裏表紙の「故障お問い合わせ先」にご連絡の 上、ご相談ください。 お問い合わせの結果、修理が必要な場 合 ドコモ指定の故障取扱窓口にご持参いただき ます。ただし、故障取扱窓口の営業時間内の 受付となります。また、ご来店時には必ず保 証書をご持参ください。なお、故障の状態に よっては修理に日数がかかる場合がございま すので、あらかじめご了承ください。 ■ 保証期間内は ・ 保証書の規定に基づき無料で修理を行 います。 ・ 故障修理を実施の際は、必ず保証書を お持ちください。保証期間内であって も保証書の提示がないもの、お客様の お取り扱い不良(液晶・コネクタなど の破損)による故障・損傷などは有料 修理となります。 ・ ドコモの指定以外の機器および消耗品 の使用に起因する故障は、保証期間内 であっても有料修理となります。 付録/索引 206 ■ 次の場合は、修理できないことがあり ます。 ・ お預かり検査の結果、水濡れ、結露・ 汗などによる腐食が発見された場合や 内部の基板が破損・変形していた場合 (microUSB 接続端子・ヘッドセット接 続端子・液晶などの破損や筐体亀裂の 場合においても修理ができない可能性 があります) ※ 修理を実施できる場合でも保証対象外にな りますので有料修理となります。 ■ 保証期間が過ぎたときは ご要望により有料修理いたします。 ■ 部品の保有期間は 本端末の補修用性能部品(機能を維持す るために必要な部品)の最低保有期間は、 製造打切り後 4 年間を基本としておりま す。 ただし、故障箇所によっては修理部品の 不足などにより修理ができない場合もご ざいますので、あらかじめご了承くださ い。また、保有期間が経過した後も、故 障箇所によっては修理可能なことがあり ますので、裏表紙の「故障お問い合わせ 先」へお問い合わせください。 お願い ● 本端末および付属品の改造はおやめくだ さい。 ・ 火災・けが・故障の原因となります。 ・ 改造が施された機器などの故障修理は、 改造部分を元の状態に戻すことをご了 承いただいた上でお受けいたします。 ただし、改造の内容によっては故障修 理をお断りする場合があります。 次のような場合は改造とみなされる場 合があります。 - 液晶部やキー部にシールなどを貼る - 接着剤などにより本端末に装飾を施す - 外装などをドコモ純正品以外のものに 交換するなど ・ 改造が原因による故障・損傷の場合は、 保証期間内であっても有料修理となり ます。 ● 本端末に貼付されている銘板シールは、 はがさないでください。 ・ 銘板シールが故意にはがされたり、貼 り替えられた場合、故障修理をお受け できない場合がありますので、ご注意 願います。 ● 各種機能の設定などの情報は、本端末の 故障・修理やその他お取り扱いによって クリア(リセット)される場合がありま す。お手数をおかけしますが、この場合 は再度設定を行ってくださるようお願い いたします。 付録/索引 207 ● 修理を実施した場合には、故障箇所に関 係なく、Wi-Fi 用の MAC アドレスおよび Bluetooth アドレスが変更される場合が あります。 ● 本端末の次の箇所に磁気を発生する部品 を使用しています。 キャッシュカードなど磁気の影響を受け やすいものを近づけますとカードが使え なくなることがありますので、ご注意く ださい。 使用箇所:送話口(マイク)/スピー カー、受話口/通知 LED 部 ● 本端末は防水性能を有しておりますが、 本端末内部が濡れたり湿気を帯びてし まった場合は、すぐに電源を切って、お 早めに故障取扱窓口へご来店ください。 ただし、本端末の状態によって修理でき ないことがあります。 メモリダイヤル(電話帳機能)および ダウンロード情報などについて 本端末を機種変更や故障修理をする際に、お 客様が作成されたデータまたは外部から取り 込まれたデータあるいはダウンロードされた データなどが変化・消失などする場合があり ます。これらについて当社は一切の責任を負 いません。また、当社の都合によりお客様の 端末を代替品と交換することにより修理に代 えさせていただく場合がありますが、その際 にはこれらのデータなどは一部を除き交換後 の製品に移し替えることはできません。 ソフトウェア更新 SO-01F のソフトウェア更新が必要かをネッ トワークに接続して確認し、必要に応じて更 新ファイルをダウンロードして、ソフトウェ アを更新する機能です。 ソフトウェア更新が必要な場合には、ドコモ のホームページにてご案内いたします。 ・ 更新方法は、次の 3 種類があります。 - 自動更新:更新ファイルを自動でダウン ロードし、設定した時刻に書き換えます。 書き換え時刻を設定していない場合は、 午前 0 時∼ 6 時の間に自動で書き換えが行 われます。 - 即時更新:今すぐ更新を行います。 - 予約更新:予約した時刻に自動的に更新 します。 ❖ お知らせ ・ ソフトウェア更新は、本端末に登録した電話帳、 画像、メール、ダウンロードデータなどのデータ を残したまま行えますが、お客様の端末の状態 (故障・破損・水濡れなど)によってはデータの保 護ができない場合があります。必要なデータは バックアップを取っていただくことをおすすめし ます。ただし、ダウンロードデータなどバック アップが取れないデータがありますので、あらか じめご了承ください。 付録/索引 208 ソフトウェア更新のご利用にあたって ・ ソフトウェア更新を行う際は、電池をフル 充電しておいてください。更新時は充電 ケーブルを接続することをおすすめしま す。 ・ 次の場合はソフトウェアを更新できませ ん。 - 通話中 - 圏外が表示されているとき※ - 国際ローミング中※ - 機内モード中※ - テザリング中 - Android バージョンアップ中 - 日付と時刻を正しく設定していないとき - ソフトウェア更新に必要な電池残量が不 足するとき - ソフトウェア更新に必要な本端末のメモ リの空き容量が不足するとき ※ Wi-Fi 接続中であっても更新できません。 ・ ソフトウェア更新(ダウンロード、書き換 え)には時間がかかる場合があります。 ・ ソフトウェア更新中は、電話の発信、着 信、各種通信機能、およびその他の機能を 利用できません。ただし、ダウンロード中 は電話の着信は可能です。 ・ ソフトウェア更新は電波状態の良い場所 で、移動せずに実行することをおすすめし ます。電波状態が悪い場合には、ソフト ウェア更新を中断することがあります。 ・ ソフトウェア更新が不要な場合は、「更新 の必要はありません。このままお使いくだ さい」と表示されます。 ・ 国際ローミング中、または圏外にいるとき は「ドコモの電波が受信できない場所、ま たはローミング中は Wi-Fi 接続中であって もダウンロードを開始できません」または 「ドコモの電波が受信できない場所、また はローミング中は Wi-Fi 接続中であっても 書換え処理を開始できません」と表示され ます。Wi-Fi 接続中も同様です。 ・ ソフトウェア更新中に送信されてきたメッ セージ(SMS)は、SMS センターに保管さ れます。 ・ ソフトウェア更新の際、お客様の SO-01F 固有の情報(機種や製造番号など)が、当 社のソフトウェア更新用サーバーに送信さ れます。当社は送信された情報を、ソフト ウェア更新以外の目的には利用いたしませ ん。 ・ ソフトウェア更新に失敗した場合、端末が 起動しなくなることや、ソフトウェア更新 に失敗したことを示すメッセージが表示さ れ、一切の操作ができなくなることがあり ます。その場合には、大変お手数ですがド コモ指定の故障取扱窓口までお越しいただ きますようお願いいたします。 ・ ソフトウェア更新中は、他のアプリを起動 しないでください。 付録/索引 209 ソフトウェアの自動更新 更新ファイルを自動でダウンロードし、設定 した時刻に書き換えます。 ソフトウェアの自動更新を設定する ・ お買い上げ時は、自動更新の設定が「自動 で更新を行う」に設定されています。 1 2 3 ホーム画面で u[設定]u[端末 情報]u[ソフトウェア更新] [ソフトウェア更新設定の変更] [自動で更新を行う]/[自動で更新 を行わない] ソフトウェア更新が必要になると 更新ファイルが自動でダウンロードされる と、ステータスバーに が表示されます。 ・ が表示された状態で書き換え時刻になる と、自動で書き換えが行われます。書き換 え時刻を設定していない場合は、午前 0 時 ∼ 6 時の間に自動で書き換えが行われます。 1 ステータスバーを下にドラッグu ソ フトウェア更新の通知をタップ ・ 書き換え予告画面が表示されます。 2 目的の操作を行う ・「OK」:ホーム画面に戻ります。設定 時刻になると更新を開始します。 ・「開始時刻変更」:予約更新→「ソフト ウェアの予約更新」(P.211) ・「今すぐ開始」:即時更新→「ソフト ウェアの即時更新」(P.211) ❖ お知らせ ・ 更新通知を受信した際に、ソフトウェア更新がで きなかった場合には、ステータスバーに が表示 されます。 ・ 書き換え時刻にソフトウェア書き換えが実施でき なかった場合、翌日の同じ時刻に再度書き換えを 行います。 ・ 自動更新の設定が「自動で更新を行わない」に設 定されている場合や、ソフトウェアの即時更新を 実行中の場合は、ソフトウェアの自動更新ができ ません。 付録/索引 210 ソフトウェアの即時更新 ■ ソフトウェア更新完了後の表示 ステータスバーに が表示されます。ス テータスバーを下にドラッグu通知を タップすると、ソフトウェア更新が完了 したことを示すメッセージが表示されま す。 すぐにソフトウェア更新を開始します。 ・ ソフトウェア更新を起動するには書き換え 予告画面から起動する方法と設定メニュー から起動する方法があります。 1 2 3 ホーム画面で u[設定]u[端末 情報]u[ソフトウェア更新] [更新を開始する]u[はい] ・ 書き換え予告画面から起動する場合 は、書き換え予告画面を表示 u[今す ぐ開始]をタップします。 書き換えを開始する旨のメッセージ が表示された後、約 10 秒後に自動的 に書き換え開始 ・[OK]をタップすると、すぐに書き換 えが開始されます。 ・ 更新中は、すべてのキー操作が無効と なります。更新を中止することもでき ません。 ・ ソフトウェア更新が完了すると再起動 がかかり、ホーム画面が表示されま す。 ❖ お知らせ ・ ソフトウェア更新の必要がないときは、「更新の必 要はありません。このままお使いください」と表 示されます。 ソフトウェアの予約更新 更新ファイルのインストールを別の時刻に予 約したい場合は、ソフトウェア書き換えを行 う時刻をあらかじめ設定しておきます。 1 書き換え予告画面を表示u[開始時 刻変更] 2 時刻を設定u[設定] ■ 予約の時刻になると 開始時刻になると書き換えを開始する旨 のメッセージが表示された後、約 10 秒後 に自動的に書き換えが開始されます。 ❖ お知らせ ・ 更新中は、すべてのキー操作が無効となります。 更新を中止することもできません。 ・ 開始時刻にソフトウェア更新が開始できなかった 場合には、翌日の同じ時刻にソフトウェア更新を 行います。 ・ Android バージョンアップ中の場合、予約時刻に なってもソフトウェア更新は行われません。 ・ 開始時刻と同じ時刻にアラームなどが設定されて いた場合でも、ソフトウェア更新は実施されます。 付録/索引 211 ・ 開始時刻に SO-01F の電源が切れている場合、電源 を入れた後、予約時刻と同じ時刻になったときに ソフトウェア更新を行います。 ・ ソフトウェア更新実施時にステータスバーに (ソフトウェア更新中断 本体メモリの空き領域 をご確認のうえ、再度更新を行ってください)が 表示された場合には、本端末のメモリの空き容量 を確認し、再度ソフトウェア更新を行ってくださ い。 ・ ソフトウェア更新実施時にステータスバーに (ソフトウェア更新中断 端末の状態をご確認の うえ、再度更新を行ってください)が表示された 場合は、次の状態でないことを確認し、再度ソフ トウェア更新を行ってください。 - 圏外 - 他機能との競合 Android バージョンアップ Android バージョンアップにつ いて 本端末の Android バージョンアップが必要 かをネットワークに接続して確認し、必要に 応じて更新ファイルをダウンロードして、 Android バージョンを更新する機能です。 Android バージョンアップが必要な場合に は、ステータスバーの (Android バージョ ンアップ)やドコモのホームページにてご案 内いたします。 バージョンアップにより、次の内容が本端末 に適用されます。 ・ 機能の向上、追加 ・ 操作性の向上 ・ 品質改善 ・ セキュリティパッチの最新化 本端末を安全でより快適にご利用いただくた め、必ず最新バージョンへの更新をお願いい たします。 ❖ お知らせ ・ Android バージョンアップは、本端末に保存され たデータを残したまま行うことができますが、お 客様の端末の状態(故障・破損・水濡れなど)に よってはデータの保護ができない場合があります。 必要なデータは事前にバックアップを取っていた だくことをおすすめします。ただし、バックアッ プが取れないデータがありますので、あらかじめ ご了承ください。 付録/索引 212 注意事項 ・ バージョンアップを行うと、以前の Android バージョンへ戻すことはできませ ん。 ・ 本端末の電池残量がフル充電の状態で行っ てください。 ・ バージョンアップにはドコモ miniUIM カー ドが必要です。なお、パケット通信を利用 した場合、sp モードの契約が必要です。 ・ バージョンアップを行う前に、すべてのア プリを終了してください。更新中に他のア プリが起動した場合、Android バージョン アップを中断することがあります。 ・ バージョンアップ中は電源を切らないでく ださい。 ・ バージョンアップ中は電話の発着信を含 め、本端末のすべての機能をご利用いただ けません。 ・ 次の場合はバージョンアップができませ ん。 - 通話中 - 圏外が表示されているとき - 国際ローミング中 - 機内モード中 - 親機としてテザリングをしているとき - ソフトウェア更新中 - 日付・時刻を正しく設定していないとき - 必要な電池残量が不足するとき - 本体メモリに必要な空き容量が不足する とき ・ バージョンアップには時間がかかることが あります。 ・ 国際ローミング中、もしくは、圏外にいる ときには、「ドコモの電波が受信できない 場所、またはローミング中は Wi-Fi 接続中 であっても書き換え処理を開始できませ ん」と表示されます。 ・ バージョンアップを行うと、一部の設定が 初期化されますので、再度設定を行ってく ださい。 ・ バージョンアップの際、本端末固有の情報 (機種や製造番号など)が、自動的に当社 のサーバーに送信されます。当社は送信さ れた情報を、Android バージョンアップ以 外の目的には利用いたしません。 ・ バージョンアップに失敗し、一切の操作が できなくなった場合には、お手数ですがド コモ指定の故障取扱窓口までご相談くださ い。 付録/索引 213 Android バージョンを更新する 1 ステータスバーに (Android バー ジョンアップ)が表示されたら、ス テータスバーを下にドラッグ→ [バージョンアップがあります] ・ ステータスバーにアイコンが表示され ない場合でもホーム画面で u[設 定]u[端末情報]u[Android バー ジョンアップ]u[バージョンアップ を開始する]をタップすると、バー ジョンアップが可能であるかを確認で きます。可能である場合は手順 2 の実 施方法を選択する画面が表示されま す。 2 実施方法を選択 ・「今すぐ実施(Wi-Fi のみ) 」:Wi-Fi 接 続により、即時に更新ファイルをダウ ンロードします。 「ダウンロードしてインストール」ま たは「ダウンロードのみ」※ 1 のどち らかを選択し、インストールまで完了 すると、本端末が再起動されます。 」※ 2: ・「予約して実施(Wi-Fi / Xi) Wi-Fi 接続または Xi / FOMA により、 自動的に設定された時刻に更新ファイ ルをダウンロードします。 「ダウンロードしてインストール」ま たは「ダウンロードのみ」※ 1 のどち らかを選択し、インストールまで完了 すると、本端末が再起動されます。 ・「今はバージョンアップを実施しな い」:バージョンアップを実施せずに、 Android バージョンアップを終了しま す。 ※ 1 更新ファイルの「ダウンロードのみ」を選 択した場合 更新ファイルのダウンロードが完了する と、本端末へインストールができるよう になります。 ・すぐインストール:即時に更新ファイ ルをインストールします。 ・後でインストール:自身で予約した時 刻に更新ファイルをインストールしま す。 開始時刻を変更したい場合は、ホーム画 面で u[設定]u[端末情報]u [Android バージョンアップ]より開始 時刻変更を行ってください。 ※ 2 Xi / FOMA によるダウンロードができない 場合、「予約して実施(Wi-Fi のみ)」と表示 されます。 ❖ お知らせ ・ 本端末のソフトウェアが最新の場合には、「バー ジョンアップの必要はありません。このままご利 用ください。」と表示されます。 ・ ダウンロードが途中で中断すると、それまでダウ ンロードしたデータは最長 3 日間保持されます。 ダウンロードを再開する場合は、通知パネルの (ダウンロードが中断されました)から再開で きます。 付録/索引 214 ・「予約して実施(Wi-Fi / Xi)」を選択した場合、ダ ウンロードの時刻は自動的に設定されます。開始 時刻の変更はできません。自動で設定された時刻 にダウンロードされたくない場合は、[Android バージョンアップ]u[予約を取消]をタップし てダウンロード予約を取り消してください。更新 ファイルをダウンロードするときは、ホーム画面 で u[設定]u[端末情報]u[Android バー ジョンアップ]u[バージョンアップを開始する] をタップして、「今すぐ実施(Wi-Fi のみ)」を選択 してください。 パソコンに接続して更新する あらかじめパソコンに「ソフトウェア更新」 を行うためのソフトウェアをインストールす る必要があります。 ソフトウェアのインストール方法などについ ては、下記のホームページをご参照くださ い。 http://www.sonymobile.co.jp/support/ アプリのアップデート ・ 通知アイコンから バージョンアップ完了後、再起動し、通知 アイコン (バージョンアップを完了しま した)が表示されます。 ステータスバーを下にドラッグu[バー ジョンアップを完了しました]u[OK]を タップし、アップデート一覧で更新確認を 行ってください。 ・ Play ストアから [Play ストア]u[Play ストア]u[マイア プリ]より各アプリの更新確認を行ってく ださい。 ❖ お知らせ ・ アプリに更新がある場合、アプリ更新を行わない と動作が不安定になったり、機能が正常に動作し なくなったりする場合があります。 ・ 各アプリの OS バージョン対応状況については、ア プリの提供元にご確認ください。 付録/索引 215 主な仕様 ■ 本体 品名 サイズ 質量 SO-01F u 高さ約 144mm 幅約 74mm 厚さ約 8.5mm (最厚部約 8.5mm) u ワンセグ連続視聴時 間 約 300 分(約 5 時間) モバキャス連続視聴 時間 約 350 分(約 5 時間 50 分) ディスプ レイ サイズ 約 171g ROM:32GB RAM:2GB 外部メモリ対応 microSD 2GB まで microSDHC 32GB まで microSDXC 128GB まで対 応(2014 年 6 月現在) 連続待受 FOMA / 静止時(自動):約 740 時間 3G 時間 GSM 静止時(自動):約 600 時間 LTE 静止時(自動):約 610 時間 連続通話 FOMA / 約 720 分 3G 時間 GSM 約 760 分 充電時間 AC アダプタ 03:(単独)約 235 分、(卓上ホルダ SO18 使用時)約 235 分 AC アダプタ 04:(単独)約 175 分、(卓上ホルダ SO18 使用時)約 180 分 DC アダプタ 03:約 270 分 フルセグ連続視聴時 約 210 分(約 3 時間 30 分) 種類/ 発色数 解像度 内蔵メモリ 撮像素子 種類 TFT(Triluminos® Display for Mobile /トリルミナス ® ディスプレイ for mobile) 16,777,216 色 約 5.0inch 横 1080u 縦 1920 ピクセル (Full HD) カメラ:裏面照射型 CMOS フロントカメラ:裏面照射 型 CMOS サイズ カメラ:1/2.3inch フロントカメラ: 1/6.9inch カメラ有効画素数 カメラ:約 2070 万画素 フロントカメラ:約 220 万 画素 カメラ記録画素数 (最大時) カメラ:約 2070 万画素 フロントカメラ:約 210 万 画素 ズーム カメラ: (静止画)最大約 8.0 倍(41 段階) 、(動画)最大約 8.0 倍 (31 段階) フロントカメラ:― 間 付録/索引 216 静止画記録サイズ カメラ: 5248u3936(20.7MP 4:3) 5248u2952(15.5MP 16:9) 3264u2448(8MP 4:3) 3840u2160(8MP 16:9) 2048u1536(3MP 4:3) 1920u1080(2MP 16:9) フロントカメラ: 1920 1080(2MP 16:9)※ 1 1824 1026(1.8MP 16:9)※ 2 1520 1140(1.7MP 4:3) u u u 動画記録サイズ ビデオカメラ: 1920 1080(フル HD 16:9) 1280 720(HD 16:9) 640 480(VGA 4:3) フロントビデオカメラ: 1920 1080(フル HD 16:9) 1280 720(HD 16:9) 640 480(VGA 4:3) u u u u u u フレームレート 最大 30fps IEEE802.11a/b/g/n/ac 準拠 (IEEE802.11n 対応周波数帯: 2.4GHz/5GHz) 無線 LAN Bluetooth バージョ 4.0 ※ 3 ン 出力 見通し通 信距離※ 4 power class 1 約 10m 以内 対応プロ HFP、HSP、OPP、SPP、 ファイル/ HID、A2DP(aptX/SBC)、 コーデッ AVRCP、PBAP、PAN ク※ 5 (PAN-NAP / PANU)、 HDP、HOGP、MAP、DID ヘッド セット接 続端子 サイズ 直径 3.5mm 極数 4極 ※ 1「HDR」がオフの場合の静止画記録サイズです。 ※ 2「HDR」がオンの場合の静止画記録サイズです。 ※ 3 本端末を含むすべての Bluetooth 機能搭載機器 は、Bluetooth SIG が定めている方法で Bluetooth 標準規格に適合していることを確認 しており、認証を取得しております。ただし、 接続する機器の特性や仕様によっては、操作方 法が異なったり、接続してもデータのやり取り ができなかったりする場合があります。 ※ 4 通信機器間の障害物や、電波状況により変化し ます。 ※ 5 Bluetooth 対応機器どうしの使用目的に応じた 仕様で、Bluetooth の標準規格です。 ・ 連続待受時間とは、電波を正常に受信でき る状態での目安です。静止時の連続待受時 間とは、電波を正常に受信できる静止状態 での平均的な利用時間です。 なお、電池の充電状態、機能設定状況、気 温などの使用環境、利用場所の電波状態 (電波が届かないか弱い場所)などにより、 待受時間は約半分程度になる場合がありま す。 ・ 連続通話時間とは、電波を正常に送受信で きる状態で通話に使用できる時間の目安で す。 付録/索引 217 ・ インターネット接続を行うと通話(通信)・ 待受時間は短くなります。 また、通話やインターネット接続をしなく てもメールを作成したり、カメラやアプリ を起動したりすると通話(通信)・待受時 間は短くなります。 ・ 充電時間とは、内蔵電池が空の状態から充 電したときの目安です。低温時に充電する と、充電時間は長くなる場合があります。 使用電池 リチウムイオン電池 公称電圧 DC3.8V 3000mAh ■ ファイル形式(メディア) 本端末は次のファイル形式の表示・再生 に対応しています。 種 類 音 静止画※ ファイル形式 H263(.3gp、.3gpp、.mp4、.m4v)、 H264(.3gp、.3gpp、.mp4、.m4v、 .mnv)、H265(.mp4)、MPEG2(.ts)、 MPEG4(.3gp、.3gpp、.mp4、.m4v)、 VP8(.webm、.mkv)、VP9(.webm)、 Xvid(.avi、.xvid、.mkv)、PIFF(.ismv) ※ 本端末でのカメラ撮影時は JPEG で保存されます。 ■ ファイル形式(ドキュメント) 本端末は次のバージョン/拡張子のファ イルの閲覧に対応しています。 ■ 内蔵電池 公称容量 種 類 動画 ファイル形式 WAV(PCM、G.711)(.wav)、AAC (.3gp、.m4a、.mp4)、AAC+(.3gp、 .m4a、.mp4)、eAAC+(.3gp、.m4a、 .mp4)、MP3(.mp3)、AMR-NB (.3gp)、AMR-WB(.3gp)、MIDI(SPMIDI/GM/GML(.mid)、XMF(.xmf)、 Mobile XMF 1.0(.mxmf)、RTTTL/RTX (.rtttl、.rtx)、OTA(.ota)、iMelody (.imy))、Ogg Vorbis(.ogg)、FLAC (.flac)、PIFF(.isma)、WMA(.wma) JPEG(.jpeg、.jpg)、GIF(.gif)、PNG (.png)、BMP(.bmp)、WEBP (.webp) 種 類 Microsoft Word Microsoft Excel Microsoft PowerPoint PDF バージョン/拡張子 Microsoft Word 97 ∼ 2010 / .doc、 .docx、.rtf、.txt、.log、.docm Microsoft Excel 97 ∼ 2010 / .xls、 .xlsx、.csv、.xlsm Microsoft PowerPoint 97 ∼ 2010 / .ppt、.pps、.pptx、.ppsx、 .pptm Ver1.4 ∼ 1.7 / .pdf ※ 一部のファイルでは、レイアウトが崩れるなど正 常に閲覧できない場合があります。 付録/索引 218 ■ ワンセグの録画時間(目安) microSD カード(1GB)に 約 320 分 保存できる録画時間 ■ 写真の撮影枚数(目安) 内部ストレージに保存でき る撮影枚数 最大約 39430 枚 microSD カード(1GB)に 最大約 1570 枚 保存できる撮影枚数 u ※ 解像度が 1920 1080(2MP)、ファイルサイズが 634KB の場合の撮影枚数です。 ■ 動画の撮影時間(目安) 内部ストレージに保存 できる撮影時間 1 件あたり:最大約 1582 分 合計:最大約 1582 分 microSD カード 1 件あたり:最大約 63 分 (1GB)に保存できる撮 合計:最大約 63 分 影時間 ※ ビデオ解像度が 640 時間です。 u480(VGA)の場合の撮影 対応言語 ■ 表示言語 日本語/インドネシア語/マレー語/ス ンダ語/ボスニア語/カタルーニャ語/ チェコ語/デンマーク語/ドイツ語(ド イツ)/ドイツ語(リヒテンシュタイン) /ドイツ語(オーストリア)/ドイツ語 (スイス)/エストニア語/英語(オース トラリア)/英語(カナダ)/英語(香 港)/英語(インド)/英語(アイルラ ンド)/英語(ジャマイカ)/英語 (ニュージーランド)/英語(フィリピ ン)/英語(シンガポール)/英語(南 アフリカ)/英語(イギリス)/英語 (アメリカ)/スペイン語(アルゼンチ ン)/スペイン語(ボリビア)/スペイ ン語(チリ)/スペイン語(コロンビア) /スペイン語(コスタリカ)/スペイン 語(エクアドル)/スペイン語(エルサ ルバドル)/スペイン語(スペイン)/ スペイン語(アメリカ)/スペイン語 (グアテマラ)/スペイン語(ホンジュラ ス)/スペイン語(メキシコ)/スペイ ン語(ニカラグア)/スペイン語(パナ マ)/スペイン語(パラグアイ)/スペ イン語(ペルー)/スペイン語(プエル トリコ)/スペイン語(ドミニカ共和国) /スペイン語(ウルグアイ)/スペイン 語(ベネズエラ)/バスク語/フランス 語(ベルギー)/フランス語(カナダ) /フランス語(フランス)/フランス語 (スイス)/ガリシア語/クロアチア語/ アイスランド語/イタリア語(イタリア) /イタリア語(スイス)/ジャワ語/ラ トビア語/リトアニア語/ハンガリー語 /オランダ語(ベルギー)/オランダ語 (オランダ)/ノルウェー語/ポーランド 語/ポルトガル語(ブラジル)/ポルト ガル語(ポルトガル)/ルーマニア語/ アルバニア語/スロバキア語/スロベニ 付録/索引 219 ア語/セルビア語/フィンランド語/ス ウェーデン語/タガログ語/ベトナム語 /トルコ語/ギリシャ語/ブルガリア語 /カザフ語/マケドニア語/ロシア語/ アルメニア語/ウクライナ語/マラティ 語/ヒンズー語/ベンガル語 (バングラ デッシュ)/ベンガル語 (インド)/タ ミル語/テルグ語/カンナダ語/マラ ヤーラム語/タイ語/韓国語/中国語 (繁体)/中国語(簡体)/中国語(香 港) ■ 文字言語(文字入力) アイスランド語/アラビア語/アルバニ ア語/イタリア語/インドネシア語/イ ンド英語/ウクライナ語/エストニア語 /オランダ語/カザフ語/カタルーニャ 語/ガリシア語/ギリシャ語/クロアチ ア語/ジャワ語/スウェーデン語/スペ イン語/スロバキア語/スロベニア語/ スンダ語/セルビア語/タイ語/タガロ グ語/タミル語/チェコ語/デンマーク 語/ドイツ語/トルコ語/ノルウェー語 /バスク語/ハンガリー語/ヒンディー 語/フィンランド語/フランス語/ブル ガリア語/ベトナム語/ヘブライ語/ペ ルシャ語/ポーランド語/ボスニア語/ ポルトガル語/マケドニア語/マレー語 /ラトビア語/リトアニア語/ルーマニ ア語/ロシア語/英語/中国語(繁体) /中国語(簡体)/日本語 ■ 文字言語(音声入力) 日本語/アフリカーンス語/インドネシ ア語/マレー語/カタロニア語/ドイツ 語/英語(オーストラリア)/英語(カ ナダ)/英語(標準)/英語(インド) /英語(ニュージーランド)/英語(南 アフリカ)/英語(イギリス)/英語 (アメリカ)/スペイン語(アルゼンチ ン)/スペイン語(ボリビア)/スペイ ン語(チリ)/スペイン語(コロンビア) /スペイン語(コスタリカ)/スペイン 語(アメリカ)/スペイン語(エクアド ル)/スペイン語(エルサルバドル)/ スペイン語(スペイン)/スペイン語 (グアテマラ)/スペイン語(ホンジュラ ス)/スペイン語(メキシコ)/スペイ ン語(ニカラグア)/スペイン語(パナ マ)/スペイン語(パラグアイ)/スペ イン語(ペルー)/スペイン語(プエル トリコ)/スペイン語(ドミニカ共和国) /スペイン語(ウルグアイ)/スペイン 語(ベネズエラ)/バスク語/フィリピ ン語/フランス語/ガリシア語/クロア チア語/ズールー語/イタリア語/ラテ ン語/ハンガリー語/オランダ語/ノル ウェー語/ポーランド語/ポルトガル語 (ブラジル)/ポルトガル語(ポルトガ ル)/ルーマニア語/スロバキア語/ フィンランド語/スウェーデン語/ベト ナム語/トルコ語/アイスランド語/ チェコ語/ブルガリア語/ロシア語/セ 付録/索引 220 ルビア語/ウクライナ語/ヘブライ語 携帯電話機の比吸収率などに (イスラエル)/アラビア語(アラブ首長 国連邦)/アラビア語(イスラエル)/ ついて アラビア語(エジプト)/アラビア語 Mobile phone: GSM/GPRS/EDGE 850/ (カタール)/アラビア語(クウェート) 900/1800/1900 & UMTS/HSPA B1/5/6/19 /アラビア語(サウジアラビア)/アラ & LTE B1/3/19/21 ビア語(ヨルダン)/アラビア語(レバ ノン)/アラビア語(バーレーン)/ア ラビア語(オマーン)/アラビア語(パ 携帯電話機の比吸収率(SAR) レスチナ)/中国語、標準語(台湾、繁 について 体)/中国語、標準語(中国、簡体)/ 中国語、標準語(香港、簡体)/中国語、 この機種 SO-01F の携帯電話機は、国が定め た電波の人体吸収に関する技術基準および電 広東語(香港、繁体)/韓国語 波防護の国際ガイドラインに適合していま す。 認証および準拠について 本端末に固有の認定および準拠マークに関す る詳細(認証・認定番号を含む)について確 認できます。 1 2 ホーム画面で u[設定] [端末情報]u[法的情報]u[認 証] この携帯電話機は、国が定めた電波の人体吸 収に関する技術基準※ 1 ならびに、これと同 等な国際ガイドラインが推奨する電波防護の 許容値を遵守するよう設計されています。こ の国際ガイドラインは世界保健機関(WHO) と協力関係にある国際非電離放射線防護委員 会(ICNIRP)が定めたものであり、その許 容値は使用者の年齢や健康状況に関係なく十 分な安全率を含んでいます。 国の技術基準および国際ガイドラインは電波 防護の許容値を人体頭部に吸収される電波の 平均エネルギー量を表す比吸収率(SAR: Specific Absorption Rate)で定めており、 携帯電話機に対する SAR の許容値は 2.0W/kg です。この携帯電話機の側頭部にお 付録/索引 221 ける SAR の最大値は 0.496W/kg です。個々 の製品によって SAR に多少の差異が生じるこ ともありますが、いずれも許容値を満足して います。 携帯電話機は、携帯電話基地局との通信に必 要な最低限の送信電力になるよう設計されて いるため、実際に通話している状態では、通 常 SAR はより小さい値となります。一般的に は、基地局からの距離が近いほど、携帯電話 機の出力は小さくなります。 この携帯電話機は、側頭部以外の位置でも使 用可能です。NTT ドコモもしくは製造メーカ 推奨のキャリングケース等のアクセサリを用 いて携帯電話機を身体に装着して使用するこ とで、この携帯電話機は電波防護の国際ガイ ドラインを満足します※ 2。NTT ドコモもし くは製造メーカ推奨のキャリングケース等の アクセサリをご使用にならない場合には、身 体から 1.5 センチ以上の距離に携帯電話機を 固定でき、金属部分の含まれていない製品を ご使用ください。 世界保健機関は、『携帯電話が潜在的な健康 リスクをもたらすかどうかを評価するため に、これまで 20 年以上にわたって多数の研 究が行われてきました。今日まで、携帯電話 使用によって生じるとされる、いかなる健康 影響も確立されていません。』と表明してい ます。 さらに詳しい情報をお知りになりたい場合に は世界保健機関のホームページをご参照くだ さい。 http://www.who.int/docstore/peh-emf/ publications/facts_press/ fact_japanese.htm SAR について、さらに詳しい情報をお知りに なりたい方は、次のホームページをご参照く ださい。 総務省のホームページ http://www.tele.soumu.go.jp/j/sys/ele/ index.htm 一般社団法人電波産業会のホームページ http://www.arib-emf.org/index02.html ドコモのホームページ https://www.nttdocomo.co.jp/product/ sar/ ソニーモバイルコミュニケーションズ株式会 社のホームページ http://www.sonymobile.co.jp/product/ SAR/ ※ 1 技術基準については、電波法関連省令 (無線設備規則第 14 条の 2)で規定され ています。 ※ 2 携帯電話機本体を側頭部以外でご使用に なる場合の SAR の測定法については、平 成 22 年 3 月に国際規格(IEC62209-2) が制定されました。国の技術基準につい ては、平成 23 年 10 月に、諮問第 118 号 に関して情報通信審議会情報通信技術分 科会より一部答申されています。 付録/索引 222 Radio Wave Exposure and Specific Absorption Rate (SAR) Information Important Information United States THIS PHONE MODEL HAS BEEN CERTIFIED IN COMPLIANCE WITH THE GOVERNMENT'S REQUIREMENTS FOR EXPOSURE TO RADIO WAVES. The SO-01F Series mobile phones have been designed to comply with applicable safety requirements for exposure to radio waves. Your wireless phone is a radio transmitter and receiver. It is designed to not exceed the limits* of exposure to radio frequency (RF) energy set by governmental authorities. These limits establish permitted levels of RF energy for the general population. The guidelines are based on standards that were developed by international scientific organizations through periodic and thorough evaluation of scientific studies. The standards include a safety margin designed to assure the safety of all individuals, regardless of age and health. The radio wave exposure guidelines employ a unit of measurement known as the Specific Absorption Rate (SAR).Tests for SAR are conducted using standardized methods with the phone transmitting at its highest certified power level in all used frequency bands. While there may be differences between the SAR levels of various phone models, they are all designed to meet the relevant guidelines for exposure to radio waves. For more information on SAR, please refer to the important information chapter in the User Guide. The highest SAR value as reported to the authorities for this phone model when tested for use by the ear is 0.797 W/kg*, and when worn on the body is 1.184 W/ kg*. For body-worn operation, this phone has been tested and meets the FCC RF exposure guidelines. Please use an accessory designated for this product or an accessory which contains no metal and which positions the handset a minimum of 1.5 cm from the body. For devices which include “WiFi hotspot” functionality, SAR measurements for the device operating in WiFi hotspot mode were taken using a separation distance of 10 mm. Use of third-party accessories may result in different SAR levels than those reported. 付録/索引 223 ** Before a phone model is available for sale to the public in the US, it must be tested and certified by the Federal Communications Commission (FCC) that it does not exceed the limit established by the government-adopted requirement for safe exposure*. The tests are performed in positions and locations (i.e., by the ear and worn on the body) as required by the FCC for each model. The FCC has granted an Equipment Authorization for this phone model with all reported SAR levels evaluated as in compliance with the FCC RF exposure guidelines. While there may be differences between the SAR levels of various phones, all mobile phones granted an FCC equipment authorization meet the government requirement for safe exposure. SAR information on this phone model is on file at the FCC and can be found under the Display Grant section of http:// www.fcc.gov/oet/fccid after searching on FCCID PY7PM-0440. Additional information on SAR can be found on the Mobile Manufacturers Forum EMF website at http://www.emfexplained.info/. * In the United States, the SAR limit for mobile phones used by the public is 1.6 watts/ kilogram (W/kg) averaged over one gram of tissue. The standard incorporates a margin of safety to give additional protection for the public and to account for any variations in measurements. ** This paragraph is only applicable to authorities and customers in the United States. Europe This mobile phone model SO-01F has been designed to comply with applicable safety requirements for exposure to radio waves. These requirements are based on scientific guidelines that include safety margins designed to assure the safety of all persons, regardless of age and health. The radio wave exposure guidelines employ a unit of measurement known as the Specific Absorption Rate, or SAR. Tests for SAR are conducted using standardized methods with the phone transmitting at its highest certified power level in all used frequency bands. While there may be differences between the SAR levels of various phone models, they are all designed to meet the relevant guidelines for exposure to radio waves. 付録/索引 224 For more information on SAR, please refer to the safety chapter in the User's Guide. SAR data information for residents in countries that have adopted the SAR limit recommended by the International Commission of Non-lonizing Radiation Protection (ICNIRP), which is 2 W/kg averaged over ten (10) gram of tissue (for example European Union, Japan, Brazil and New Zealand): The highest SAR value for this model phone tested by Sony Mobile Communications AB for use at the ear is 0.623 W/kg (10g). Guidelines for Safe and Efficient Use Please follow these guidelines. Failure to do so might entail a potential health risk or product malfunction. If in doubt as to its proper function, have the product checked by a certified service partner before charging or using it. ■ Recommendations for care and safe use of our products Handle with care and keep in a clean and dust-free place. ・ Warning! May explode if disposed of in fire. ・ Do not expose to liquid or moisture or excess humidity. ・ For optimum performance, the product should not be operated in temperatures below +5qC (+41qF) or above +35qC (+95qF). Do not expose the battery to temperatures above +60qC (+140qF). ・ Do not expose to flames or lit tobacco products. ・ Do not drop, throw or try to bend the product. ・ 付録/索引 225 Do not paint or attempt to disassemble or modify the product. Only Sony Mobile Communications AB authorised personnel should perform service. ・ Consult with authorised medical staff and the instructions of the medical device manufacturer before using the product near pacemakers or other medical devices or equipments. ・ Discontinue use of electronic devices, or disable the radio transmitting functionality of the device, when required or requested to do so. ・ Do not use where a potentially explosive atmosphere exists. ・ Do not place the product, or install wireless equipment, in the area above an air bag in a car. ・ Caution: Cracked or broken displays may create sharp edges or splinters that could be harmful upon contact. ・ Do not use the Bluetooth Headset in positions where it is uncomfortable or will be subject to pressure. ・ ■ Children Warning! Keep out of reach of children. Do not allow children to play with mobile phones or accessories. They could hurt themselves or others. Products may contain small parts that can be detached and create a choking hazard. ■ Power supply (Charger) Connect the charger to power sources as marked on the product. Do not use outdoors or in damp areas. Do not alter or subject the cord to damage or stress. Unplug the unit before cleaning it. Never alter the plug. If it does not fit into the outlet, have a proper outlet installed by an electrician. When a power supply is connected, there is a small drain of power. To avoid this small energy waste, disconnect the power supply when the product is fully charged. Use of charging devices that are not Sony Mobile Communications AB branded may pose increased safety risks. 付録/索引 226 ■ Battery New or idle batteries can have shortterm reduced capacity. Fully charge the battery before initial use. Use for the intended purpose only. Charge the battery in temperatures between +5qC (+41qF) and +35qC (+95qF). Do not put the battery into your mouth. Do not let the battery contacts touch another metal object. Turn off the product before removing the battery. Performance depends on temperatures, signal strength, usage patterns, features selected and voice or data transmissions. Only Sony Mobile Communications AB service partners should remove or replace built-in batteries. Use of batteries that are not Sony Mobile Communications AB branded may pose increased safety risks. Replace the battery only with another Sony Mobile Communications AB battery that has been qualified with the product as per the standard IEEE1725. Use of an unqualified battery may present a risk of fire, explosion, leakage or other hazard. ■ Personal medical devices Mobile phones may affect implanted medical equipment. Reduce risk of interference by keeping a minimum distance of 15 cm (6 inches) between the phone and the device. Use the phone at your right ear. Do not carry the phone in your breast pocket. Turn off the phone if you suspect interference. For all medical devices, consult a physician and the manufacturer. ■ Driving Some vehicle manufacturers forbid the use of phones in their vehicles unless a handsfree kit with an external antenna supports the installation. Check with the vehicle manufacturer's representative to be sure that the mobile phone or Bluetooth handsfree will not affect the electronic systems in the vehicle. Full attention should be given to driving at all times and local laws and regulations restricting the use of wireless devices while driving must be observed. 付録/索引 227 ■ GPS/Location based functions Some products provide GPS/Location based functions. Location determining functionality is provided "As is" and "With all faults". Sony Mobile Communications AB does not make any representation or warranty as to the accuracy of such location information. Use of location-based information by the device may not be uninterrupted or error free and may additionally be dependent on network service availability. Please note that functionality may be reduced or prevented in certain environments such as building interiors or areas adjacent to buildings. Caution: Do not use GPS functionality in a manner which causes distraction from driving. ■ Emergency calls Calls cannot be guaranteed under all conditions. Never rely solely upon mobile phones for essential communication. Calls may not be possible in all areas, on all networks, or when certain network services and/or phone features are used. ■ Antenna Use of antenna devices not marketed by Sony Mobile Communications AB could damage the phone, reduce performance, and produce SAR levels above the established limits. Do not cover the antenna with your hand as this affects call quality, power levels and can shorten talk and standby times. ■ Radio Frequency (RF) exposure and Specific Absorption Rate (SAR) When the phone or Bluetooth handsfree is turned on, it emits low levels of radio frequency energy. International safety guidelines have been developed through periodic and thorough evaluation of scientific studies. These guidelines establish permitted levels of radio wave exposure. The guidelines include a safety margin designed to assure the safety of all persons and to account for any variations in measurements. 付録/索引 228 Specific Absorption Rate (SAR) is used to measure radio frequency energy absorbed by the body when using a mobile phone. The SAR value is determined at the highest certified power level in laboratory conditions, but because the phone is designed to use the minimum power necessary to access the chosen network, the actual SAR level can be well below this value. There is no proof of difference in safety based on difference in SAR value. Products with radio transmitters sold in the US must be certified by the Federal Communications Commission (FCC). When required, tests are performed when the phone is placed at the ear and when worn on the body. For body-worn operation, this phone has been tested and meets the FCC RF exposure guidelines. Please use an accessory designated for this product or an accessory which contains no metal and which positions the handset a minimum of 1.5 cm from the body. For more information about SAR and radio frequency exposure, go to: http:// www.sonymobile.co.jp/product/SAR/. ■ Flight mode Bluetooth and WLAN functionality, if available in the device, can be enabled in Flight mode but may be prohibited onboard aircraft or in other areas where radio transmissions are prohibited. In such environments, please seek proper authorisation before enabling Bluetooth or WLAN functionality even in Flight mode. ■ Malware Malware (short for malicious software) is software that can harm the mobile phone or other computers. Malware or harmful applications can include viruses, worms, spyware, and other unwanted programs. While the device does employ security measures to resist such efforts, Sony Mobile Communications AB does not warrant or represent that the device will be impervious to the introduction of malware. You can however reduce the risk of malware attacks by using care when downloading content or accepting applications, refraining from opening or responding to messages from unknown sources, using trustworthy services to access the Internet, and only downloading 付録/索引 229 content to the mobile phone from known, reliable sources. ■ ■ Disposal of old electrical and electronic equipment Electronic equipment and batteries should not be included as household waste but should be left at an appropriate collection point for recycling. This helps prevent potential negative consequences for the environment and human health. Check local regulations by contacting your local city office, your household waste disposal service, the shop where you purchased the product or calling a Sony Mobile Communications AB Contact Center. Do not attempt to remove internal batteries. Internal batteries shall be removed only by a waste treatment facility or trained service professional. Accessories Use only Sony Mobile Communications AB branded original accessories and certified service partners. Sony Mobile Communications AB does not test third-party accessories. Accessories may influence RF exposure, radio performance, loudness, electric safety and other areas. Third-party accessories and parts may pose a risk to your health or safety or decrease performance. ■ Disposing of the battery Check local regulations or call a Sony Mobile Communications AB Contact Center for information. Never use municipal waste. 付録/索引 230 ■ Memory card Warning! If the product comes complete with a removable memory card, it is generally compatible with the handset purchased but may not be compatible with other devices or the capabilities of their memory cards. Check other devices for compatibility before purchase or use. If the product is equipped with a memory card reader, check memory card compatibility before purchase or use. Memory cards are generally formatted prior to shipping. To reformat the memory card, use a compatible device. Do not use the standard operating system format when formatting the memory card on a PC. For details, refer to the operating instructions of the device or contact customer support. If the device requires an adapter for insertion into the handset or another device, do not insert the card directly without the required adapter. ■ Precautions on memory card use Do not expose the memory card to moisture. ・ Do not touch terminal connections with your hand or any metal object. ・ Do not strike, bend, or drop the memory card. ・ Do not attempt to disassemble or modify the memory card. ・ Do not use or store the memory card in humid or corrosive locations or in excessive heat such as a closed car in summer, in direct sunlight or near a heater, etc. ・ Do not press or bend the end of the memory card adapter with excessive force. ・ Do not let dirt, dust, or foreign objects get into the insert port of any memory card adapter. ・ Check if you have inserted the memory card correctly. ・ 付録/索引 231 Insert the memory card as far as it will go into any memory card adapter needed. The memory card may not operate properly unless fully inserted. ・ We recommend that you make a backup copy of important data. We are not responsible for any loss or damage to content you store on the memory card. ・ Recorded data may be damaged or lost when you remove the memory card or memory card adapter, turn off the power while formatting, reading or writing data, or use the memory card in locations subject to static electricity or high electrical field emissions. ・ ■ Protection of personal information Erase personal data before disposing of the product. To delete data, perform a master reset. Deleting data from the phone memory does not ensure that it cannot be recovered. Sony Mobile Communications AB does not warrant against recovery of information and does not assume responsibility for disclosure of any information even after a master reset. Loudness warning! Avoid volume levels that may be harmful to your hearing. FCC Statement for the USA This device complies with Part 15 of the FCC rules. Operation is subject to the following two conditions: (1) This device may not cause harmful interference. (2) This device must accept any interference received, including interference that may cause undesired operation. Any change or modification not expressly approved by Sony Mobile Communications AB may void the user's authority to operate the equipment. This equipment has been tested and found to comply with the limits for a Class B digital device, pursuant to Part 15 of the FCC Rules. These limits are designed to provide reasonable protection against harmful interference in a residential installation. This equipment generates, uses and can radiate radio frequency energy and if not installed and used in accordance with the instructions, may cause harmful interference to radio communications. 付録/索引 232 However, there is no guarantee that interference will not occur in a particular installation. If this equipment does cause harmful interference to radio or television reception, which can be determined by turning the equipment off and on, the user is encouraged to try to correct the interference by one or more of the following measures: ・ Reorient or relocate the receiving antenna. ・ Increase the separation between the equipment and receiver. ・ Connect the equipment into an outlet on a circuit different from that to which the receiver is connected. ・ Consult the dealer or an experienced radio/TV technician for help. Declaration of Conformity for SO-01F The Product "SO-01F" is declared to conform with the essential requirements of European Union Directive 1999/5/EC Radio and Telecommunications Terminal Equipment Directive 3.1(a), 3.1(b) and 3.2. The Declaration of Conformity can be found on http://www.sonymobile.co.jp/product/ SAR/doc/. 付録/索引 233 End User Licence Agreement /エンドユー ザーライセンス契約 End User Licence Agreement Software delivered with this device and its media is owned by Sony Mobile Communications AB, and/or its affiliated companies and its suppliers and licensors. Sony Mobile grants you a non-exclusive limited licence to use the Software solely in conjunction with the Device on which it is installed or delivered. Ownership of the Software is not sold, transferred or otherwise conveyed. Do not use any means to discover the source code or any component of the Software, reproduce and distribute the Software, or modify the Software. You are entitled to transfer rights and obligations to the Software to a third party, solely together with the Device with which you received the Software, provided the third party agrees in writing to be bound by the terms of this Licence. This licence exists throughout the useful life of this Device. It can be terminated by transferring your rights to the Device to a third party in writing. Failure to comply with any of these terms and conditions will terminate the licence immediately. Sony Mobile and its third party suppliers and licensors retain all rights, title and interest in and to the Software. To the extent that the Software contains material or code of a third party, such third parties shall be beneficiaries of these terms. This licence is governed by the laws of Sweden. When applicable, the foregoing applies to statutory consumer rights. In the event Software accompanying or provided in conjunction with your device is provided with additional terms and conditions, such provisions shall also govern your possession and usage of the Software. 付録/索引 234 エンドユーザーライセンス契約 本製品及び付属のメディアに含まれるソフト ウェア(以下「本ソフトウェア」という) は、Sony Mobile Communications AB (以下「ソニーモバイル」という)及び/又 はその子会社、サプライヤー、ライセンサー がその権利を有するものとします。 ソニーモバイルは、お客様に対し、本ソフト ウェアについて、本製品と共に使用する場合 に限り、非独占、限定的なライセンス(以下 「本ライセンス」という)を許諾します。 本ソフトウェアの権利は、何ら販売、移転、 その他の方法で譲渡されるものではありませ ん。 お客様は、いかなる手段を用いても、本ソフ トウェアのソースコード及びコンポーネント を解読してはならず、また、本ソフトウェア を複製、頒布、修正することは出来ません。 お客様が本ソフトウェアについての権利及び 義務を第三者に譲渡出来るのは、本ソフト ウェアを本製品と共に第三者に譲渡し、か つ、当該第三者が、本ライセンスの条件を遵 守することにつき書面をもって合意した場合 に限られます。 本ライセンスは、お客様の本製品使用期間 中、有効に存続します。 本ライセンスは、お客様の権利を本製品と共 に第三者に書面により譲渡することによって 終了することが出来ます。 お客様が、本契約のいずれかの条項に違反し た場合、本ライセンスは直ちに取り消されま す。 本ソフトウェアに関する全ての権利、権原、 権益は、ソニーモバイル、サプライヤー、及 びライセンサーに帰属するものとします。 本ソフトウェアに、サプライヤー又はライセ ンサーが権利を有する素材又はコードが含ま れている場合は、その限りにおいて、かかる サプライヤー又はライセンサーは本契約にお ける受益者となるものとします。 本契約の準拠法は、スウェーデン法としま す。 上記準拠法は、適用可能な場合には、消費者 の法定の権利にも適用されるものとします。 本ソフトウェアにつき追加的な条件が付され た場合は、かかる条件は、本契約の各条項に 加えて、お客様の本ソフトウェアの保有及び 使用について適用されるものとします。 付録/索引 235 About Open Source Software /オープンソース ソフトウェアについて About Open Source Software This product includes certain open source or other software originating from third parties that is subject to the GNU General Public License (GPL), GNU Library/Lesser General Public License (LGPL) and different and/or additional copyright licenses, disclaimers and notices. The exact terms of GPL, LGPL and some other licenses, disclaimers and notices are reproduced in the about box in this product and are also available at http://opensource.sonymobile.com. Software Management, Nya Vattentornet, SE-221 88 Lund, Sweden. This offer is valid for a period of three (3) years from the date of the distribution of this product by Sony Mobile. オープンソースソフトウェアにつ いて 本製品は、オープンソースソフトウェアまた はその他の GNU General Public License (GPL)、GNU Library/Lesser General Public License (LGPL) 及び/またはその他 の著作権ライセンス、免責条項、ライセンス 通知の適用を受ける第三者のソフトウェアを 含みます。GPL、LGPL 及びその他のライセ ンス、免責条項及びライセンス通知の具体的 な条件については、本製品の「端末情報」か ら参照いただけるほか、 http://opensource.sonymobile.com でも 参照いただけます。 Sony Mobile offers to provide source code of software licensed under the GPL or LGPL or some other open source licenses allowing source code distribution to you on a CD-ROM for a charge covering the cost of performing such distribution, such as the cost of media, shipping and handling, upon written request to Sony Mobile Communications AB, Open Source 付録/索引 236 ソニーモバイルは、Sony Mobile Communications AB, Open Source Software Management, Nya Vattentornet, SE-221 88 Lund, Sweden 宛 の書面による要求があった場合、GPL、 LGPL 又はその他のソースコードの配布を要 求しているオープンソースライセンスのもと でライセンスされているソフトウェアのソー スコードにつき、配布のために必要な費用 (メディア費用、物流費用、取扱い費用等) を負担いただくことを条件に、CD-ROM に て配布をいたします。 上記のソースコードの提供の申し出は、本製 品がソニーモバイルにより販売されてから 3 年間有効なものとします。 輸出管理規制について 本製品及び付属品は、日本輸出管理規制 (「外国為替及び外国貿易法」及びその関連法 令)の適用を受ける場合があります。本製品 及び付属品を輸出する場合は、お客様の責任 及び費用負担において必要となる手続きをお 取りください。詳しい手続きについては経済 産業省へお問合せください。 知的財産権について 著作権・肖像権について お客様が本製品を利用して撮影またはイン ターネット上のホームページからダウンロー ドなどにより取得した文章、画像、音楽、ソ フトウェアなど第三者が著作権を有するコン テンツは、私的使用目的の複製や引用など著 作権法上認められた場合を除き、著作権者に 無断で複製、改変、公衆送信などすることは できません。 実演や興行、展示物などには、私的使用目的 であっても撮影または録音を制限している場 合がありますのでご注意ください。 また、お客様が本製品を利用して本人の同意 なしに他人の肖像を撮影したり、撮影した他 人の肖像を本人の同意なしにインターネット 上のホームページに掲載するなどして不特定 多数に公開することは、肖像権を侵害する恐 れがありますのでお控えください。 付録/索引 237 商標について 本書に記載している会社名、製品名は、各社 の商標または登録商標です。 「i アプリ」「デコ ・「FOMA」「i モード」 メール ®」「sp モード」「sp モードメール」 「mopera U」「ビジネス mopera」 「WORLD WING」「WORLD CALL」「トル カ」「おまかせロック」「i チャネル」「お サイフケータイ」「iD」「公共モード」「エ リアメール」「i コンシェル」「声の宅配 便」「イマドコサーチ」「イマドコかんたん サーチ」「マチキャラ」「Xi」「Xi /クロッ シィ」「e トリセツ」「d メニュー」「d マー ケット」「かざしてリンク」「スマートフォ ンあんしん遠隔サポート」「あんしんス キャン」「しゃべってコンシェル」「フォト コレクション」「トルカ」ロゴ、「i チャネ ル」ロゴ、「おサイフケータイ」ロゴ、「エ リアメール」ロゴ、「i コンシェル」ロゴ、 「Xi」ロゴ、「e トリセツ」ロゴ、「d メ ニュー」ロゴ、「スマートフォンあんしん 遠隔サポート」ロゴ、「しゃべってコン シェル」ロゴ、「IC タグ・バーコードリー ダー」ロゴ、「メディアプレイヤー」ロゴ、 「電話帳」ロゴは(株)NTT ドコモの商標 または登録商標です。 ・「Bluetooth」は、Bluetooth SIG. Inc. の登 録商標であり、ソニーモバイルコミュニ ケーションズはライセンスに基づいて使用 しています。 iWnn© OMRON SOFTWARE Co., Ltd. 20082014 All Rights Reserved. ・「Wi-Fi」は、Wi-Fi Alliance の登録商標で ・ す。 ・ Wi-Fi Protected Setup、Wi-Fi Protected Setup ロゴ、WPA、Wi-Fi Direct および WiFi CERTIFIED Miracast は Wi-Fi Alliance の 商標です。 ・ キャッチホンは日本電信電話株式会社の登 録商標です。 ・ ロヴィ、Rovi、G ガイド、GGUIDE、G ガイドモバイル、GGUIDE MOBILE、および G ガイ ド関連ロゴは、米国 Rovi Corporation およ び/またはその関連会社の日本国内におけ る商標または登録商標です。 ・「モバキャス」は、株式会社ジャパン・モ バイルキャスティングの商標です。 ・「NOTTV」は、株式会社 mmbi の商標で す。 付録/索引 238 ・ Xperia、TrackID、Info-eye、Socialife、 Xperia Lounge は、Sony Mobile Communications AB の商標または登録商 ・ microSD ロゴ、microSDHC ロゴ、 microSDXC ロゴは SD-3C, LLC の商標です。 標です。 ・ PlayStation、 、DUALSHOCK は、株式会 社ソニー・コンピュータエンタテインメン トの商標または登録商標です。 Sony、スイングパノラマ、スマイルシャッ ター、プレミアムおまかせオート、顔検 出、WALKMAN、X-Reality、 PlayMemories、FeliCa、Reader、トリル ミナス、Triluminos、STAMINA、Sony Entertainment Network、TV SideView、 Video Unlimited はソニー株式会社の商標 または登録商標です。 ・ SmartAR® は、ソニー株式会社が開発した 拡張現実技術で、同社の日本国内及びその 他の国における登録商標または商標です。 ・ POBox および POBox ロ ゴは、株式会社ソニー コンピュータサイエン ス研究所の登録商標です。 POBox は、株式会社ソニーコンピュータサ イエンス研究所とソニーモバイルコミュニ ケーションズ株式会社が共同開発した技術 です。 ・ ・ はフェリカネットワークス株式会社の登 録商標です。 ・ FeliCa は、ソニー株式会社が開発した非接 触 IC カードの技術方式です。 ・ は NFC Forum, Inc. の米国およびその他 の国における商標または登録商標です。 ・「Twitter」は Twitter, Inc. の商標または登録 商標です。 ・「Google」 「Google」ロゴ、「Android」 「Google Play」「Google+」「Gmail」 「Google マップ」「ハングアウト」 「Google Calendar」「YouTube」「Picasa」 「Google Chrome」は、Google, Inc. の商 標または登録商標です。 ・ Facebook および Facebook ロゴは Facebook, Inc. の商標または登録商標です。 ・ "DLNA"、"DLNA" ロゴは Digital Living Network Alliance の商標 または登録商標です。 ・ MHL、Mobile HighDefinition Link および MHL ロゴは、MHL, LLC の商標または登録商標 です。 ・ HDMI、HDMI ロゴ、HighDefinition Multimedia Interface は HDMI Licensing LLC の商標または登録商標です。 付録/索引 239 ・ MirrorLink、MirrorLink ロゴは Car Connectivity Consortium LLC. の商標また は商標登録です。 Linux は Linus Torvalds,individual の登録商 標です。 ・「Microsoft」「Windows」「Windows Vista」「Microsoft Excel」「Microsoft PowerPoint」「Windows Media」 「PlayReady」と「Microsoft Exchange ActiveSync」は、米国 Microsoft Corporation の米国およびその他の国にお ける商標または登録商標です。 ・「Microsoft Word」は、米国 Microsoft Corporation の商品名称です。 ・ 本製品は、Microsoft の知的財産権に依存 した技術が含まれています。かかる技術を 本製品から切り離して、Microsoft のライ センス許可を受けずに使用または頒布する ことは禁止されています。 ・ ・ コンテンツ権利者は、Microsoft PlayReady コンテンツアクセス技術を使用 することで、著作権で保護されたコンテン ツも含め、知的財産権を保護しています。 本製品は、PlayReady 技術を使用して、 PlayReady 及び/又は WMDRM により保護 されたコンテンツにアクセスをします。本 製品がコンテンツ使用制限を適切に実施で きない場合、当該コンテンツ権利者は、 Microsoft に対し、PlayReady によって保 護されたコンテンツを使用する本製品の機 能を無効化するよう申し入れることがあり ます。この無効化は PlayReady によって保 護されていないコンテンツ及び他のコンテ ンツアクセス技術によって保護されている コンテンツに影響を与えません。コンテン ツ権利者は、提供コンテンツへのアクセス に必要な PlayReady のアップグレードを要 求することがあります。アップグレードを 行わない場合、当該提供コンテンツへのア クセスができなくなります。 付録/索引 240 ・ 本製品は、MPEG-4 ビジュアルおよび AVC 特許ポートフォリオライセンスのもとで、 消費者が商業目的以外で個人的に使用する ために提供されており、次の用途に限定さ れます。(i)MPEG-4 ビジュアル標準(以 下「MPEG-4 ビデオ」)または AVC 規格 (以下「AVC ビデオ」)に準拠したビデオの エンコード、および / または(ii)商業目的 以外の個人的な活動に従事している消費者 によってエンコードされた MPEG-4 または AVC ビデオのデコード、および/または、 MPEG-4 または AVC ビデオの提供を MPEG LA によってライセンス許可されているビデ オプロバイダから入手した MPEG-4 または AVC ビデオのデコード。その他の用途に対 するライセンスは許諾されず、黙示的に許 可されることもありません。販売促進目 的、内部目的および商業目的の使用および ライセンス許可に関する追加情報は、 MPEG LA, L.L.C より入手できます(http:// www.mpegla.com を参照)。MPEG レイ ヤー 3 オーディオデコード技術は、 Fraunhofer IIS and Thomson によってライ センス許可されます。 ・ This product includes software ・ その他、本書で登録するシステム名、製品 名は、一般に各開発メーカーの登録商標あ るいは商標です。 なお、本文中では、TM、®マークは表記し ていません。 ・ 本書に明示されていないすべての権利は、 その所有者に帰属します。 SIM ロック解除 本端末は SIM ロック解除に対応しています。 SIM ロックを解除すると他社の SIM カードを 使用できます。 ・ SIM ロック解除は、ドコモショップで受付 をしております。 ・ 別途 SIM ロック解除手数料がかかります。 ・ 他社の SIM カードをご使用になる場合、 LTE 方式では、ご利用いただけません。ま た、ご利用になれるサービス、機能などが 制限される場合があります。当社では、一 切の動作保証はいたしませんので、あらか じめご了承ください。 ・ SIM ロック解除に関する詳細については、 ドコモのホームページをご確認ください。 developed by the OpenSSL Project for use in the OpenSSL Toolkit (http:// www.openssl.org/) 付録/索引 241 索引 あ アカウント ・・・・・・・・・・・・・・・・・・・・・・・・・・ 169 削除 ・・・・・・・・・・・・・・・・・・・・・・・・・・・・・・ 170 設定 ・・・・・・・・・・・・・・・・・・・・・・・・・・・・・・ 169 アクセスポイント 初期化 ・・・・・・・・・・・・・・・・・・・・・・・・・・・・ 152 設定 ・・・・・・・・・・・・・・・・・・・・・・・・・・・・・・ 151 アプリ アンインストール(アプリ画面)・・・・・・・・ 74 アンインストール(docomo LIVE UX)・・ 72 アンインストール(Play ストア)・・・・・・ 102 アンインストール(Xperia ホーム)・・・・・ 57 一覧 ・・・・・・・・・・・・・・・・・・・・・・・・・・・・・・・ 52 移動 ・・・・・・・・・・・・・・・・・・・・・・・・・・・・・・・ 75 管理 ・・・・・・・・・・・・・・・・・・・・・・・・・・・・・・ 160 検索 ・・・・・・・・・・・・・・・・・・・・・・・・・・・・・・・ 75 ホーム画面に移動 ・・・・・・・・・・・・・・・・・・・・ 74 ホーム画面に追加(docomo LIVE UX)・・ 74 ホーム画面に追加(Xperia ホーム)・・・・・ 57 本体設定 ・・・・・・・・・・・・・・・・・・・・・・・・・・ 160 リセット ・・・・・・・・・・・・・・・・・・・・・・・・・・ 161 docomo LIVE UX ・・・・・・・・・・・・・・・・・・・ 74 Xperia ホーム ・・・・・・・・・・・・・・・・・・・・・・・ 52 アプリ画面 おすすめ ・・・・・・・・・・・・・・・・・・・・・・・・・・・ 切り替え ・・・・・・・・・・・・・・・・・・・・・・・・・・・ 追加 ・・・・・・・・・・・・・・・・・・・・・・・・・・・・・・・ フォルダ ・・・・・・・・・・・・・・・・・・・・・・・・・・・ 75 52 52 57 docomo LIVE UX ・・・・・・・・・・・・・・・・・・・ 74 Xperia ホーム ・・・・・・・・・・・・・・・・・・・・・・・ 52 アプリケーション更新 ・・・・・・・・・・・・・・・・・ 172 アプリボタン docomo LIVE UX ・・・・・・・・・・・・・・・・・・・ 71 Xperia ホーム ・・・・・・・・・・・・・・・・・・・・・・・ 46 アラームと時計 ・・・・・・・・・・・・・・・・・・・・・・・ 140 アラームの設定・・・・・・・・・・・・・・・・・・・・・ 140 アルバム ・・・・・・・・・・・・・・・・・・・・・・・・・・・・ 130 暗証番号 ネットワーク暗証番号 ・・・・・・・・・・・・・・・ 164 PIN コード ・・・・・・・・・・・・・・・・・・・・・・・・・ 165 PIN ロック解除コード(PUK コード)・・・ 165 あんしんスキャン ・・・・・・・・・・・・・・・・・・・・・・ 56 位置情報 本体設定 ・・・・・・・・・・・・・・・・・・・・・・・・・・ 162 位置情報サービス ・・・・・・・・・・・・・・・・・・・・・ 135 オンにする ・・・・・・・・・・・・・・・・・・・・・・・・ 136 印刷 ・・・・・・・・・・・・・・・・・・・・・・・・・・・・・・・・ 171 英語ガイダンス ・・・・・・・・・・・・・・・・・・・・・・・・ 83 エリアメール ・・・・・・・・・・・・・・・・・・・・・・・・・ 97 エリア連動 Wi-Fi ・・・・・・・・・・・・・・・・・・・・・ 159 遠隔サポート ・・・・・・・・・・・・・・・・・・・・・・・・ 205 遠隔操作設定 ・・・・・・・・・・・・・・・・・・・・・・・・・ 83 応答拒否メッセージ ・・・・・・・・・・・・・・・・・・・・ 79 オート GPS ・・・・・・・・・・・・・・・・・・・・・・・・・・ 161 おサイフケータイ ・・・・・・・・・・・・・・・・・・・・・ 102 おサイフケータイ対応サービス・・・・・・・・ 103 かざしてリンク対応サービス ・・・・・・・・・ 104 NFC /おサイフケータイ ロック ・・・・・・・ 105 音設定 ・・・・・・・・・・・・・・・・・・・・・・・・・・・・・・ 156 音声検索 ・・・・・・・・・・・・・・・・・・・・・・・・・・・・・ 60 音声入力 ・・・・・・・・・・・・・・・・・・・・・・・・・・・・・ 61 音量調節 ・・・・・・・・・・・・・・・・・・・・・・・・・・・・ 157 付録/索引 242 か 海外設定 ・・・・・・・・・・・・・・・・・・・・・・・・・・・・ 195 外国語キーボード ・・・・・・・・・・・・・・・・・・・・・・ 61 壁紙 docomo LIVE UX ・・・・・・・・・・・・・・・・・・・ 73 Xperia ホーム ・・・・・・・・・・・・・・・・・・・・・・・ 48 118 129 120 119 129 120 119 120 122 121 130 124 121 123 120 120 120 Info-eye ・・・・・・・・・・・・・・・・・・・・・・・・・・ 120 Social live by Bambuser ・・・・・・・・・・・・ 121 画面設定 ・・・・・・・・・・・・・・・・・・・・・・・・・・・・ 157 画面の明るさ ・・・・・・・・・・・・・・・・・・・・・・・・ 158 画面の自動回転 ・・・・・・・・・・・・・・・・・・・・・・・・ 40 画面ロック ・・・・・・・・・・・・・・・・・・・・・・・・・・ 166 解除 ・・・・・・・・・・・・・・・・・・・・・・・・・・・・・・・ 36 設定 ・・・・・・・・・・・・・・・・・・・・・・・・・・・・・・ 166 カレンダー ・・・・・・・・・・・・・・・・・・・・・・・・・・・ 53 キーアイコン ・・・・・・・・・・・・・・・・・・・・・・・・・ 39 機器 ・・・・・・・・・・・・・・・・・・・・・・・・・・・・・・・・ 155 カメラ ・・・・・・・・・・・・・・・・・・・・・・・・・・・・・・ 顔検出 ・・・・・・・・・・・・・・・・・・・・・・・・・・・・ キー操作 ・・・・・・・・・・・・・・・・・・・・・・・・・・ 起動 ・・・・・・・・・・・・・・・・・・・・・・・・・・・・・・ クイック起動 ・・・・・・・・・・・・・・・・・・・・・・ クリエイティブエフェクト ・・・・・・・・・・・ 撮影画面 ・・・・・・・・・・・・・・・・・・・・・・・・・・ 撮影モード ・・・・・・・・・・・・・・・・・・・・・・・・ 写真撮影 ・・・・・・・・・・・・・・・・・・・・・・・・・・ スイングパノラマ ・・・・・・・・・・・・・・・・・・・ スマイルシャッター ・・・・・・・・・・・・・・・・・ 設定 ・・・・・・・・・・・・・・・・・・・・・・・・・・・・・・ タイムシフト連写 ・・・・・・・・・・・・・・・・・・・ 動画撮影 ・・・・・・・・・・・・・・・・・・・・・・・・・・ プレミアムおまかせオート ・・・・・・・・・・・ マニュアル ・・・・・・・・・・・・・・・・・・・・・・・・ AR エフェクト・・・・・・・・・・・・・・・・・・・・・・ きせかえ ・・・・・・・・・・・・・・・・・・・・・・・・・・・・・ 72 機内モード ・・・・・・・・・・・・・・・・・・・・・・・・・・ 151 キャッチホン ・・・・・・・・・・・・・・・・・・・・・・・・・ 83 強制終了 ・・・・・・・・・・・・・・・・・・・・・・・・・・・・・ 35 緊急省電力モード ・・・・・・・・・・・・・・・・・・・・・・ 41 緊急速報「エリアメール」・・・・・・・・・・・・・・・ 97 緊急通報 ・・・・・・・・・・・・・・・・・・・・・・・・・・・・・ 77 近接センサー ・・・・・・・・・・・・・・・・・・・・・・・・・ 27 言語と入力 ・・・・・・・・・・・・・・・・・・・・・・・・・・ 167 検索 ・・・・・・・・・・・・・・・・・・・・・・・・・・・・・・・・・ 60 公共モード(電源 OFF)設定 ・・・・・・・・・・・・ 83 声の宅配便 ・・・・・・・・・・・・・・・・・・・・・・・・・・・ 83 国際電話 滞在先でかける・・・・・・・・・・・・・・・・・・・・・ 193 日本からかける・・・・・・・・・・・・・・・・・・・・・・ 78 国際ローミングサービス ・・・・・・・・・・・・・・・ 189 故障かな?と思ったら ・・・・・・・・・・・・・・・・・ 197 個人設定 ・・・・・・・・・・・・・・・・・・・・・・・・・・・・ 155 さ 災害用キット ・・・・・・・・・・・・・・・・・・・・・・・・・ 56 自局電話番号 ・・・・・・・・・・・・・・・・・・・・・・・・・・・ 6 端末情報 ・・・・・・・・・・・・・・・・・・・・・・・・・・ 172 電話帳 ・・・・・・・・・・・・・・・・・・・・・・・・・・・・・ 85 辞書 英語ユーザー辞書 ・・・・・・・・・・・・・・・・・・・・ 70 日本語ユーザー辞書 ・・・・・・・・・・・・・・・・・・ 70 システム ・・・・・・・・・・・・・・・・・・・・・・・・・・・・ 170 写真 ・・・・・・・・・・・・・・・・・・・・・・・・・・・・・・・・・ 54 写真再生 ・・・・・・・・・・・・・・・・・・・・・・・・・・・・ 131 写真撮影 ・・・・・・・・・・・・・・・・・・・・・・・・・・・・ 122 しゃべってコンシェル ・・・・・・・・・・・・・・・・・・ 55 充電 ・・・・・・・・・・・・・・・・・・・・・・・・・・・・・・・・・ 30 卓上ホルダを使って ・・・・・・・・・・・・・・・・・・ 31 付録/索引 243 パソコンを使って ・・・・・・・・・・・・・・・・・・・・ 34 AC アダプタを使って ・・・・・・・・・・・・・・・・・ 33 DC アダプタを使って ・・・・・・・・・・・・・・・・・ 33 仕様 ・・・・・・・・・・・・・・・・・・・・・・・・・・・・・・・・ 216 初期設定 ・・・・・・・・・・・・・・・・・・・・・・・・・・・・・ 37 シンプルホーム ・・・・・・・・・・・・・・・・・・・・・・・・ 49 スクリーンショット ・・・・・・・・・・・・・・・・・・・・ 41 スクリーンセーバー ・・・・・・・・・・・・・・・・・・・ 158 スクリーンミラーリング ・・・・・・・・・・・・・・・ 150 スケジュール 作成 ・・・・・・・・・・・・・・・・・・・・・・・・・・・・・・ 139 表示 ・・・・・・・・・・・・・・・・・・・・・・・・・・・・・・ 138 スケッチ ・・・・・・・・・・・・・・・・・・・・・・・・・・・・・ 54 スゴ得コンテンツ ・・・・・・・・・・・・・・・・・・・・・・ 55 ステータスアイコン ・・・・・・・・・・・・・・・・・・・・ 42 ステータスバー ・・・・・・・・・・・・・・・・・・・・・・・・ 42 ストップウォッチ ・・・・・・・・・・・・・・・・・・・・・ 141 ストレージ 構成 ・・・・・・・・・・・・・・・・・・・・・・・・・・・・・・ 173 本体設定 ・・・・・・・・・・・・・・・・・・・・・・・・・・ 158 スマートコネクト ・・・・・・・・・・・・・・・・・・・・・ 150 スモールアプリ ・・・・・・・・・・・・・・・・・・・・・・・・ 58 スリープモード ・・・・・・・・・・・・・・・・・・・・・・・・ 36 世界時計 ・・・・・・・・・・・・・・・・・・・・・・・・・・・・ 140 赤外線通信 ・・・・・・・・・・・・・・・・・・・・・・・・・・ 177 受信 ・・・・・・・・・・・・・・・・・・・・・・・・・・・・・・ 178 赤外線ポート ・・・・・・・・・・・・・・・・・・・・・・・ 27 送信 ・・・・・・・・・・・・・・・・・・・・・・・・・・・・・・ 178 セキュリティ ・・・・・・・・・・・・・・・・・・・・・・・・ 163 設定メニュー ・・・・・・・・・・・・・・・・・・・・・・・・ 145 ソフトウェアキーボード ・・・・・・・・・・・・・・・・ 61 ソフトウェア更新 ・・・・・・・・・・・・・・・・・・・・・ 208 た タイマー ・・・・・・・・・・・・・・・・・・・・・・・・・・・・ 141 ダイヤル ・・・・・・・・・・・・・・・・・・・・・・・・・・・・・ 52 タスクマネージャ ・・・・・・・・・・・・・・・・・・・・・・ 58 タッチスクリーン ・・・・・・・・・・・・・・・・・・・・・・ 38 スクロール ・・・・・・・・・・・・・・・・・・・・・・・・・ 38 スワイプ ・・・・・・・・・・・・・・・・・・・・・・・・・・・ 38 タップ ・・・・・・・・・・・・・・・・・・・・・・・・・・・・・ 38 ドラッグ ・・・・・・・・・・・・・・・・・・・・・・・・・・・ 38 ピンチ ・・・・・・・・・・・・・・・・・・・・・・・・・・・・・ 39 フリック ・・・・・・・・・・・・・・・・・・・・・・・・・・・ 38 ロングタッチ ・・・・・・・・・・・・・・・・・・・・・・・ 38 縦画面表示 ・・・・・・・・・・・・・・・・・・・・・・・・・・・ 40 端末情報 ・・・・・・・・・・・・・・・・・・・・・・・・・・・・ 172 着信音 ・・・・・・・・・・・・・・・・・・・・・・・・・・・・・・ 157 着信音量 ・・・・・・・・・・・・・・・・・・・・・・・・・・・・・ 79 着信通知 ・・・・・・・・・・・・・・・・・・・・・・・・・・・・・ 83 中国語キーボード ・・・・・・・・・・・・・・・・・・・・・・ 61 通知アイコン ・・・・・・・・・・・・・・・・・・・・・・・・・ 43 通知音 ・・・・・・・・・・・・・・・・・・・・・・・・・・・・・・ 157 通知パネル ・・・・・・・・・・・・・・・・・・・・・・・・・・・ 45 通知 LED ・・・・・・・・・・・・・・・・・・・・・・・・・・・・・ 42 通話音量 ・・・・・・・・・・・・・・・・・・・・・・・・・・・・・ 80 通話設定 ・・・・・・・・・・・・・・・・・・・・・・・・・・・・・ 83 通話中着信設定 ・・・・・・・・・・・・・・・・・・・・・・・・ 83 データ使用 ・・・・・・・・・・・・・・・・・・・・・・・・・・ 149 データ保管 BOX ・・・・・・・・・・・・・・・・・・・・・・・ 56 テーマ ・・・・・・・・・・・・・・・・・・・・・・・・・・・・・・・ 48 手書きかな入力 ・・・・・・・・・・・・・・・・・・・・・・・・ 62 手書き漢字入力 ・・・・・・・・・・・・・・・・・・・・・・・・ 62 テキスト編集 ・・・・・・・・・・・・・・・・・・・・・・・・・ 65 テザリング ・・・・・・・・・・・・・・・・・・・・・・・・・・ 152 Bluetooth テザリング ・・・・・・・・・・・・・・・ 154 USB テザリング ・・・・・・・・・・・・・・・・・・・・ 153 付録/索引 244 Wi-Fi テザリング ・・・・・・・・・・・・・・・・・・・ 153 テレビ ・・・・・・・・・・・・・・・・・・・・・・・・・・・・・・ 112 視聴予約 ・・・・・・・・・・・・・・・・・・・・・・・・・・ 117 設定 ・・・・・・・・・・・・・・・・・・・・・・・・・・・・・・ 114 テレビリンク ・・・・・・・・・・・・・・・・・・・・・・ 116 テレビを見る ・・・・・・・・・・・・・・・・・・・・・・ 113 テレビ・モバキャスアンテナケーブル ・・ 108 番組表 ・・・・・・・・・・・・・・・・・・・・・・・・・・・・ 117 録画 ・・・・・・・・・・・・・・・・・・・・・・・・・・・・・・ 116 録画予約 ・・・・・・・・・・・・・・・・・・・・・・・・・・ 117 テレビに接続 ・・・・・・・・・・・・・・・・・・・・・・・・ 188 電源管理 ・・・・・・・・・・・・・・・・・・・・・・・・・・・・ 159 電源を入れる/切る ・・・・・・・・・・・・・・・・・・・・ 35 伝言メモ ・・・・・・・・・・・・・・・・・・・・・・・・・・・・・ 82 電子書籍 Reader by Sony ・・・・・・・・・・・・・・ 54 転送でんわサービス ・・・・・・・・・・・・・・・・・・・・ 83 電卓 ・・・・・・・・・・・・・・・・・・・・・・・・・・・・・・・・・ 54 電池残量 ・・・・・・・・・・・・・・・・・・・・・・・・・・・・・ 31 電池使用量 ・・・・・・・・・・・・・・・・・・・・・・・・・・ 159 電話 ・・・・・・・・・・・・・・・・・・・・・・・・・・・・・・・・・ 77 受ける ・・・・・・・・・・・・・・・・・・・・・・・・・・・・・ 79 かける ・・・・・・・・・・・・・・・・・・・・・・・・・・・・・ 77 スピーカー ・・・・・・・・・・・・・・・・・・・・・・・・・ 80 着信拒否 ・・・・・・・・・・・・・・・・・・・・・・・・・・・ 79 通話終了 ・・・・・・・・・・・・・・・・・・・・・・・・・・・ 80 通話中画面 ・・・・・・・・・・・・・・・・・・・・・・・・・ 80 ミュート ・・・・・・・・・・・・・・・・・・・・・・・・・・・ 80 電話帳 ・・・・・・・・・・・・・・・・・・・・・・・・・・・・・・・ 84 インポート ・・・・・・・・・・・・・・・・・・・・・・・・・ 88 エクスポート ・・・・・・・・・・・・・・・・・・・・・・・ 88 お気に入り ・・・・・・・・・・・・・・・・・・・・・・・・・ 87 共有 ・・・・・・・・・・・・・・・・・・・・・・・・・・・・・・・ 88 クラウド(オプションメニュー)・・・・・・・・ 87 クラウド(電話帳一覧画面)・・・・・・・・・・・ 85 グループ作成 ・・・・・・・・・・・・・・・・・・・・・・・ 86 グループ設定 ・・・・・・・・・・・・・・・・・・・・・・・ 86 削除 ・・・・・・・・・・・・・・・・・・・・・・・・・・・・・・・ 87 新規登録 ・・・・・・・・・・・・・・・・・・・・・・・・・・・ 85 赤外線送信 ・・・・・・・・・・・・・・・・・・・・・・・・・ 87 タイムライン ・・・・・・・・・・・・・・・・・・・・・・・ 85 着信音 ・・・・・・・・・・・・・・・・・・・・・・・・・・・・・ 88 電話をかける ・・・・・・・・・・・・・・・・・・・・・・・ 86 統合 ・・・・・・・・・・・・・・・・・・・・・・・・・・・・・・・ 88 編集 ・・・・・・・・・・・・・・・・・・・・・・・・・・・・・・・ 87 マイプロフィール(電話帳一覧画面)・・・・ 85 マイプロフィール(編集)・・・・・・・・・・・・・ 88 電話帳一覧画面 ・・・・・・・・・・・・・・・・・・・・・・・・ 85 動画再生 ・・・・・・・・・・・・・・・・・・・・・・・・・・・・ 133 動画撮影 ・・・・・・・・・・・・・・・・・・・・・・・・・・・・ 123 ドコモアプリパスワード ・・・・・・・・・・・・・・・ 161 ドコモ音声入力 ・・・・・・・・・・・・・・・・・・・・・・・・ 61 ドコモのサービス/クラウド ・・・・・・・・・・・ 161 ドコモバックアップ ・・・・・・・・・・・・・・・・・・・ 141 ドコモへのお問合せ ・・・・・・・・・・・・・・・・・・・・ 84 ドコモメール ・・・・・・・・・・・・・・・・・・・・・・・・・ 89 ドコモ文字編集 ・・・・・・・・・・・・・・・・・・・・・・・・ 61 ドコモ miniUIM カード ・・・・・・・・・・・・・・・・・ 28 取り扱い上のご注意 ・・・・・・・・・・・・・・・・・・ 18 ドライブ ・・・・・・・・・・・・・・・・・・・・・・・・・・・・・ 54 トルカ ・・・・・・・・・・・・・・・・・・・・・・・・・・・・・・ 106 な 入力サポート ・・・・・・・・・・・・・・・・・・・・・・・・・ 69 ネットワークサービス ・・・・・・・・・・・・・・・・・・ 83 ネットワークモード ・・・・・・・・・・・・・・・・・・・ 192 ノート ・・・・・・・・・・・・・・・・・・・・・・・・・・・・・・・ 54 付録/索引 245 は バイブレーション マナーモード ・・・・・・・・・・・・・・・・・・・・・・・ E メール ・・・・・・・・・・・・・・・・・・・・・・・・・・・・ 40 95 SMS ・・・・・・・・・・・・・・・・・・・・・・・・・・・・・・・ 91 パソコンに接続 ・・・・・・・・・・・・・・・・・・・・・・・ 184 バックアップとリセット ・・・・・・・・・・・・・・・ 168 バックライト オンにする ・・・・・・・・・・・・・・・・・・・・・・・・・ 36 消灯 ・・・・・・・・・・・・・・・・・・・・・・・・・・・・・・・ 36 発信者番号通知 ・・・・・・・・・・・・・・・・・・・・・・・・ 83 発着信履歴 ・・・・・・・・・・・・・・・・・・・・・・・・・・・ 81 削除 ・・・・・・・・・・・・・・・・・・・・・・・・・・・・・・・ 81 電話帳に登録 ・・・・・・・・・・・・・・・・・・・・・・・ 81 発着信履歴画面 ・・・・・・・・・・・・・・・・・・・・・・・・ 81 ハングアウト ・・・・・・・・・・・・・・・・・・・・・・・・・ 54 番号通知お願いサービス ・・・・・・・・・・・・・・・・ 83 比吸収率(SAR)・・・・・・・・・・・・・・・・・・・・・・ 221 日付と時刻 ・・・・・・・・・・・・・・・・・・・・・・・・・・ 170 フォトコレクション ・・・・・・・・・・・・・・・・・・・・ 55 不在着信 ・・・・・・・・・・・・・・・・・・・・・・・・・・・・・ 82 ブックマーク ・・・・・・・・・・・・・・・・・・・・・・・・ 100 プラグインアプリ ・・・・・・・・・・・・・・・・・・・・・・ 70 フルセグ ・・・・・・・・・・・・・・・・・・・・・・・・・・・・ 112 防水/防塵性能 ・・・・・・・・・・・・・・・・・・・・・・・・ 22 ホーム ・・・・・・・・・・・・・・・・・・・・・・・・・・・・・・ 156 ホームアプリ 切り替え ・・・・・・・・・・・・・・・・・・・・・・・・・・・ 59 ドコモ ・・・・・・・・・・・・・・・・・・・・・・・・・・・・・ 71 Xperia ・・・・・・・・・・・・・・・・・・・・・・・・・・・・・ 46 ホーム画面 ・・・・・・・・・・・・・・・・・・・・・・・・・・・ ウィジェット(docomo LIVE UX)・・・・・ ウィジェット(Xperia ホーム)・・・・・・・・・ 壁紙(docomo LIVE UX)・・・・・・・・・・・・・ 46 71 47 73 48 72 73 46 47 49 73 46 48 71 48 docomo LIVE UX ・・・・・・・・・・・・・・・・・・・ 71 Xperia ホーム ・・・・・・・・・・・・・・・・・・・・・・・ 46 ホワイトバランス ・・・・・・・・・・・・・・・・・・・・・ 158 壁紙(Xperia ホーム)・・・・・・・・・・・・・・・・ きせかえ ・・・・・・・・・・・・・・・・・・・・・・・・・・・ 削除(docomo LIVE UX)・・・・・・・・・・・・・ 削除(Xperia ホーム)・・・・・・・・・・・・・・・・ ショートカット・・・・・・・・・・・・・・・・・・・・・・ シンプルホーム・・・・・・・・・・・・・・・・・・・・・・ 追加(docomo LIVE UX)・・・・・・・・・・・・・ 追加(Xperia ホーム)・・・・・・・・・・・・・・・・ テーマ ・・・・・・・・・・・・・・・・・・・・・・・・・・・・・ フォルダ(docomo LIVE UX)・・・・・・・・・ フォルダ(Xperia ホーム)・・・・・・・・・・・・・ ま マイプロフィール 電話帳 ・・・・・・・・・・・・・・・・・・・・・・・・・・・・・ 85 編集 ・・・・・・・・・・・・・・・・・・・・・・・・・・・・・・・ 88 マイマガジン ・・・・・・・・・・・・・・・・・・・・・・・・・ 75 表示ジャンル設定 ・・・・・・・・・・・・・・・・・・・・ 76 マナーモード ・・・・・・・・・・・・・・・・・・・・・・・・・ 40 ムービー ・・・・・・・・・・・・・・・・・・・・・・・・・・・・・ 53 無線とネットワーク ・・・・・・・・・・・・・・・・・・・ 145 迷惑電話ストップサービス ・・・・・・・・・・・・・・ 83 メッセージ(SMS)・・・・・・・・・・・・・・・・・・・・・ 89 受信 ・・・・・・・・・・・・・・・・・・・・・・・・・・・・・・・ 90 設定 ・・・・・・・・・・・・・・・・・・・・・・・・・・・・・・・ 91 送受信者ごとに削除 ・・・・・・・・・・・・・・・・・・ 91 送信 ・・・・・・・・・・・・・・・・・・・・・・・・・・・・・・・ 89 電話帳に登録 ・・・・・・・・・・・・・・・・・・・・・・・ 90 メッセージの削除 ・・・・・・・・・・・・・・・・・・・・ 91 メディアプレイヤー ・・・・・・・・・・・・・・・・・・・ 133 再生 ・・・・・・・・・・・・・・・・・・・・・・・・・・・・・・ 133 付録/索引 246 メモ ・・・・・・・・・・・・・・・・・・・・・・・・・・・・・・・・・ 56 文字入力 ・・・・・・・・・・・・・・・・・・・・・・・・・・・・・ 61 設定 ・・・・・・・・・・・・・・・・・・・・・・・・・・・・・・・ 66 入力方法 ・・・・・・・・・・・・・・・・・・・・・・・・・・・ 62 編集 ・・・・・・・・・・・・・・・・・・・・・・・・・・・・・・・ 65 モバキャス ・・・・・・・・・・・・・・・・・・・・・・・・・・ 107 検索 ・・・・・・・・・・・・・・・・・・・・・・・・・・・・・・ 109 視聴 ・・・・・・・・・・・・・・・・・・・・・・・・・・・・・・ 108 設定 ・・・・・・・・・・・・・・・・・・・・・・・・・・・・・・ 110 テレビ・モバキャスアンテナケーブル ・・ 108 予約 ・・・・・・・・・・・・・・・・・・・・・・・・・・・・・・ 109 や ユーザー設定 ・・・・・・・・・・・・・・・・・・・・・・・・ 161 ユーザー補助 ・・・・・・・・・・・・・・・・・・・・・・・・ 171 横画面表示 ・・・・・・・・・・・・・・・・・・・・・・・・・・・ 40 ら リセット ・・・・・・・・・・・・・・・・・・・・・・・・・・・・ 168 留守番電話サービス ・・・・・・・・・・・・・・・・・・・・ 83 連絡先 ・・・・・・・・・・・・・・・・・・・・・・・・・・・・・・・ 52 連絡先引用 2.3 ・・・・・・・・・・・・・・・・・・・・・・・・ 70 わ ワンセグ ・・・・・・・・・・・・・・・・・・・・・・・・・・・・ 112 英数字 Android バージョンアップ ・・・・・・・・・・・・・ 212 Bluetooth ・・・・・・・・・・・・・・・・・・・・・・・・・・ 179 受信 ・・・・・・・・・・・・・・・・・・・・・・・・・・・・・・ 送信 ・・・・・・・・・・・・・・・・・・・・・・・・・・・・・・ 端末名 ・・・・・・・・・・・・・・・・・・・・・・・・・・・・ ペア設定 ・・・・・・・・・・・・・・・・・・・・・・・・・・ d マーケット ・・・・・・・・・・・・・・・・・・・・・・・・・ 181 181 180 180 101 d メニュー ・・・・・・・・・・・・・・・・・・・・・・・・・・・ 101 DLNA 機器に接続 ・・・・・・・・・・・・・・・・・・・・・ 186 メディアサーバー設定 ・・・・・・・・・・・・・・・ 186 docomo Wi-Fi かんたん接続 ・・・・・・・・・・・・ 56 E メール ・・・・・・・・・・・・・・・・・・・・・・・・・・・・・・ 92 削除 ・・・・・・・・・・・・・・・・・・・・・・・・・・・・・・・ 受信 ・・・・・・・・・・・・・・・・・・・・・・・・・・・・・・・ 初期設定 ・・・・・・・・・・・・・・・・・・・・・・・・・・・ 送信 ・・・・・・・・・・・・・・・・・・・・・・・・・・・・・・・ 転送 ・・・・・・・・・・・・・・・・・・・・・・・・・・・・・・・ 添付ファイルの保存 ・・・・・・・・・・・・・・・・・・ 返信 ・・・・・・・・・・・・・・・・・・・・・・・・・・・・・・・ E メールアカウント 設定 ・・・・・・・・・・・・・・・・・・・・・・・・・・・・・・・ 変更 ・・・・・・・・・・・・・・・・・・・・・・・・・・・・・・・ 94 93 92 93 94 94 94 92 95 Facebook ・・・・・・・・・・・・・・・・・・・・・・・・・・・・ 53 File Commander ・・・・・・・・・・・・・・・・・・・・ 175 FM ラジオ ・・・・・・・・・・・・・・・・・・・・・・・・・・・ 117 Gmail ・・・・・・・・・・・・・・・・・・・・・・・・・・・・・・・ 96 Google ・・・・・・・・・・・・・・・・・・・・・・・・・・・・・ 169 Google Chrome ・・・・・・・・・・・・・・・・・・・・・・ 98 シークレットタブ ・・・・・・・・・・・・・・・・・・・・ 99 設定 ・・・・・・・・・・・・・・・・・・・・・・・・・・・・・・ 100 タブの追加 ・・・・・・・・・・・・・・・・・・・・・・・・・ 99 テキストの検索・・・・・・・・・・・・・・・・・・・・・・ 99 ブックマーク ・・・・・・・・・・・・・・・・・・・・・・ 100 履歴 ・・・・・・・・・・・・・・・・・・・・・・・・・・・・・・ 100 リンク ・・・・・・・・・・・・・・・・・・・・・・・・・・・・ 100 Google 音声検索 ・・・・・・・・・・・・・・・・・・・・・・ 60 Google 音声入力 ・・・・・・・・・・・・・・・・・・・・・・ 61 Google 設定 ・・・・・・・・・・・・・・・・・・・・・・・・・・ 54 Google マップ ・・・・・・・・・・・・・・・・・・・・・・・ 137 経路検索 ・・・・・・・・・・・・・・・・・・・・・・・・・・ 138 現在地検出 ・・・・・・・・・・・・・・・・・・・・・・・・ 137 検索 ・・・・・・・・・・・・・・・・・・・・・・・・・・・・・・ 137 付録/索引 247 138 137 Google+ ・・・・・・・・・・・・・・・・・・・・・・・・・・・・ 54 GPS 機能 ・・・・・・・・・・・・・・・・・・・・・・・・・・・・ 135 オンにする ・・・・・・・・・・・・・・・・・・・・・・・・ 136 HDMI ・・・・・・・・・・・・・・・・・・・・・・・・・・・・・・ 188 i コンシェル ・・・・・・・・・・・・・・・・・・・・・・・・・ 55 i チャネル ・・・・・・・・・・・・・・・・・・・・・・・・・・・ 55 IC タグ・バーコードリーダー ・・・・・・・・・・・・ 56 iD アプリ ・・・・・・・・・・・・・・・・・・・・・・・・・・・・ 106 IrDA(赤外線通信)・・・・・・・・・・・・・・・・・・・ 177 MHL ・・・・・・・・・・・・・・・・・・・・・・・・・・・・・・・ 188 情報の表示 ・・・・・・・・・・・・・・・・・・・・・・・・ ストリートビュー ・・・・・・・・・・・・・・・・・・・ microSD カード 173 158 NFC ・・・・・・・・・・・・・・・・・・・・・・・・・・・・・・・・ 182 ワンタッチ機能 ・・・・・・・・・・・・・・・・・・・・・ 182 NFC /おサイフケータイ ロック ・・・・・・・ 105 OfficeSuite ・・・・・・・・・・・・・・・・・・・・・・・・・・ 55 PC Companion ・・・・・・・・・・・・・・・・・・・・・・ 185 PIN コード ・・・・・・・・・・・・・・・・・・・・・・・・・・・ 165 PIN ロック解除コード(PUK コード)・・・・・ 165 Play ゲーム ・・・・・・・・・・・・・・・・・・・・・・・・・・・ 54 Play ストア ・・・・・・・・・・・・・・・・・・・・・・・・・・ 101 インストール ・・・・・・・・・・・・・・・・・・・・・・ 101 削除 ・・・・・・・・・・・・・・・・・・・・・・・・・・・・・・ 102 Play ブックス ・・・・・・・・・・・・・・・・・・・・・・・・・ 54 Play ムービー ・・・・・・・・・・・・・・・・・・・・・・・・・ 54 PlayStation ・・・・・・・・・・・・・・・・・・・・・・・・・・ 54 PlayStation Mobile ・・・・・・・・・・・・・・・・・・・ 54 POBox Touch(日本語)・・・・・・・・・・・・・・・・ 61 設定 ・・・・・・・・・・・・・・・・・・・・・・・・・・・・・・・ 66 QWERTY キーボード ・・・・・・・・・・・・・・・・・・・ 62 SIM カードロック ・・・・・・・・・・・・・・・・・・・・・ 165 SMS ・・・・・・・・・・・・・・・・・・・・・・・・・・・・・・・・・ 89 構成 ・・・・・・・・・・・・・・・・・・・・・・・・・・・・・・ 本体設定 ・・・・・・・・・・・・・・・・・・・・・・・・・・ Socialife ニュース ・・・・・・・・・・・・・・・・・・・・・ 54 Sony Select ・・・・・・・・・・・・・・・・・・・・・・・・・・ 53 sp モード ・・・・・・・・・・・・・・・・・・・・・・・・・・・・ 152 TrackID ・・・・・・・・・・・・・・・・・・・・・・・・・・・・・・ 54 TrackID TV ・・・・・・・・・・・・・・・・・・・・・・・・・・・ 54 TV SideView ・・・・・・・・・・・・・・・・・・・・・・・・・ 54 Twitter ・・・・・・・・・・・・・・・・・・・・・・・・・・・・・・ 53 USB ストレージ ・・・・・・・・・・・・・・・・・・・・・・ 159 USB 接続 ・・・・・・・・・・・・・・・・・・・・・・・・・・・・ 184 Video Unlimited・・・・・・・・・・・・・・・・・・・・・・ 54 VPN ・・・・・・・・・・・・・・・・・・・・・・・・・・・・・・・・ 154 WALKMAN ・・・・・・・・・・・・・・・・・・・・・・・・・・・ 52 What's New ・・・・・・・・・・・・・・・・・・・・・・・・・・ 54 Wi-Fi ・・・・・・・・・・・・・・・・・・・・・・・・・・・・・・・ 145 Wi-Fi Direct ・・・・・・・・・・・・・・・・・・・・・・・・・ 148 WORLD CALL ・・・・・・・・・・・・・・・・・・・・・・・・ 78 WORLD WING ・・・・・・・・・・・・・・・・・・・・・・・ 189 Xperia Lounge Japan ・・・・・・・・・・・・・・・・・ 54 Xperia 接続設定 ・・・・・・・・・・・・・・・・・・・・・・ 150 X-Reality for mobile ・・・・・・・・・・・・・・・・・ 157 YouTube ・・・・・・・・・・・・・・・・・・・・・・・・・・・ 132 12 キーキーボード ・・・・・・・・・・・・・・・・・・・・・ 62 トグル入力 ・・・・・・・・・・・・・・・・・・・・・・・・・ フリック入力 ・・・・・・・・・・・・・・・・・・・・・・・ 50 音キーボード ・・・・・・・・・・・・・・・・・・・・・・・ 付録/索引 65 65 62 248 ご契約内容の確認・変更、各種サービスのお申込、各種資料請求をオンライン上で承っております。 (パケット通信料無料) spモードから dメニュー ⇒「お客様サポート」⇒「ドコモオンライン手続きの一覧をみる」 パソコンから My docomo (https://www.nttdocomo.co.jp/mydocomo/ ) ⇒ ドコモオンライン手続き一覧 ※ spモードからご利用になる場合、「ネットワーク暗証番号」が必要となります。 ※ spモードからご利用になる際は、一部有料となる場合があります。 ※ パソコンからご利用になる場合、「docomo ID/パスワード」が必要となります。 ※「ネットワーク暗証番号」および「docomo ID /パスワード」をお持ちでない方・お忘れの方は裏表紙の 「総合お問い合わせ先」にご相談ください。 ※ ご契約内容によってはご利用になれない場合があります。 ※ システムメンテナンスなどにより、ご利用になれない場合があります。 マナーもいっしょに携帯しましょう 本端末を使用する場合は、周囲の方の迷惑にならないように注意しましょう。 こんな場合は必ず電源を切りましょう ■ 使用禁止の場所にいる場合 航空機内や病院では、各航空会社または各医療機 関の指示に従ってください。使用を禁止されてい る場所では、電源を切ってください。 こんな場合は公共モードに設定しましょう ■ 運転中の場合 運転中の携帯電話を手で保持しての使用は罰則の 対象となります。 ただし、傷病者の救護または公共の安全の維持な ど、やむを得ない場合を除きます。 ■ 劇場・映画館・美術館など公共の場所にいる場合 静かにするべき公共の場所で本端末を使用する と、周囲の方への迷惑になります。 使用する場所や声・着信音の大きさに注意し ましょう ■ レストランやホテルのロビーなどの静かな場所で 本端末を使用する場合は、声の大きさなどに気を つけましょう。 ■ 街の中では、通行の妨げにならない場所で使用し ましょう。 プライバシーに配慮しましょう ■ カメラ付き携帯電話を利用して撮影や画像送信を 行う際は、プライバシーなどにご配慮ください。 歩きながらのスマートフォンの使用はやめま しょう ■ 駅のホームや道路などで歩きながらスマートフォ ンを使用すると、視野が極端に狭くなり、接触事 故の原因となります。 ■ スマートフォンを使用する際は、安全な場所で立 ち止まって使用するようにしてください。 こんな機能が公共のマナーを守ります 【マナーモード】(P.40) 着信音や操作音など、本端末から鳴る音を消します。 ※ ただし、シャッター音は消せません。 【公共モード(電源 OFF)】 (P.83) 電話をかけてきた相手に電源を切る必要がある場所 にいる旨のガイダンスが流れ、自動的に電話を終了 します。 【バイブレーション】(P.156) 電話がかかってきたことを、振動でお知らせします。 【伝言メモ】(P.82) 電話に出られない場合に、電話をかけてきた相手 の方の用件を録音します。 その他にも、留守番電話サービス(P.83)、転送 でんわサービス(P.83)などのオプションサービ スが利用できます。 総合お問い合わせ先 〈ドコモ インフォメーションセンター〉 ■ドコモの携帯電話からの場合 ■ドコモの携帯電話からの場合 (局番なしの)151 故障お問い合わせ先 (無料) (局番なしの)113 (無料) ※一般電話などからはご利用になれません。 ※一般電話などからはご利用になれません。 ■一般電話などからの場合 ■一般電話などからの場合 0120-800-000 0120-800-000 ※一部のIP電話からは接続できない場合があります。 受付時間 午前9:00∼午後8:00(年中無休) ※一部のIP電話からは接続できない場合があります。 受付時間 24時間(年中無休) ●番号をよくご確認の上、お間違いのないようにおかけください。 ●各種手続き、故障・アフターサービスについては、上記お問い合わせ先にご連絡いただくか、 ドコモホームページにてお近くのドコモショップなどにお問い合わせください。 ドコモホームページ https://www.nttdocomo.co.jp/ 海外での紛失、盗難、故障および各種お問い合わせ先(24時間受付) 一般電話などからの場合〈ユニバーサルナンバー〉 ドコモの携帯電話からの場合 滞在国の国際電話 アクセス番号 -81-3-6832-6600* (無料) *一般電話などでかけた場合には、日本向け通話料がかかります。 ※SO-01Fからご利用の場合は、+81-3-6832-6600でつ ながります(「+」は「0」をロングタッチします) 。 ユニバーサルナンバー用 国際識別番号 -8000120-0151* *滞在国内通話料などがかかる場合があります。 ※主要国の国際電話アクセス番号/ユニバーサルナンバー用国際識別番号については、 ドコモの「国際サービスホームページ」をご覧ください。 ●紛失・盗難などにあわれたら、速やかに利用中断手続きをお取りください。 ●お客様が購入された端末に故障が発生した場合は、ご帰国後にドコモ指定の故障取扱窓口へご持参ください。 マナーもいっしょに携帯しましょう。 ○公共の場所で携帯電話をご利用の際は、 周囲の方への心くばりを忘れずに。 Li-ion 00 ご不要になった携帯電話などは、自社・他社製品を問 わず回収をしていますので、お近くのドコモショップ へお持ちください。 ※ 回収対象:携帯電話、PHS、電池パック、充電器、 卓上ホルダ(自社・他社製品を問わず回収) 販売元 株式会社NTTドコモ 製造元 ソニーモバイルコミュニケーションズ株式会社 ’ 14.6(2版)1277-2347.2



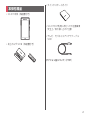

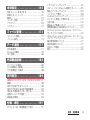



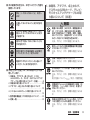
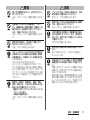
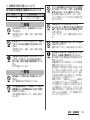
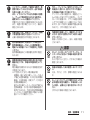
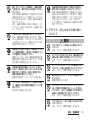
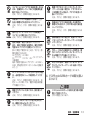
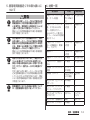
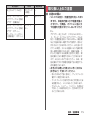







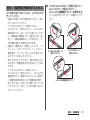





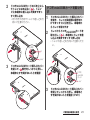


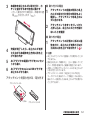






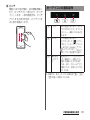



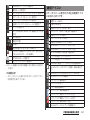
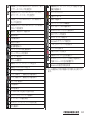









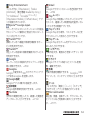








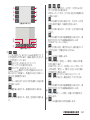





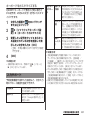




















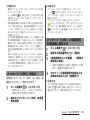









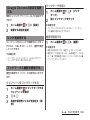







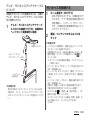


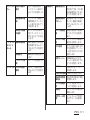

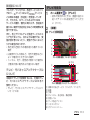















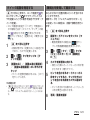















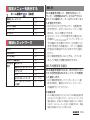




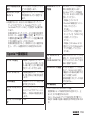











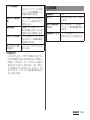
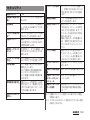








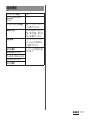

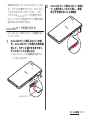






























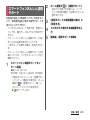






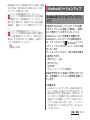



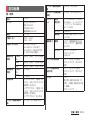
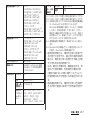






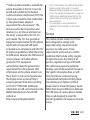
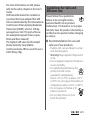
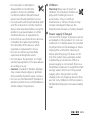
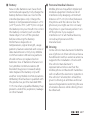
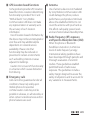
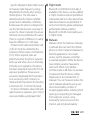
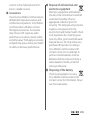
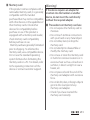
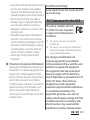
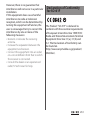
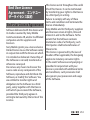








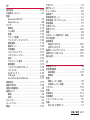
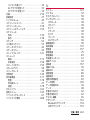
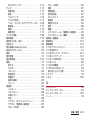
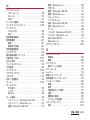
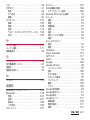
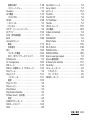


![取扱説明書[詳細版]](http://vs1.manualzilla.com/store/data/006555254_2-55973fcf1cf8bc0b64f72ddf6b51dd3a-150x150.png)

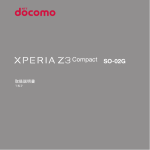
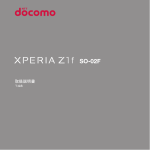
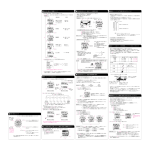
![クイックスタートガイド [F-06E]](http://vs1.manualzilla.com/store/data/006535433_3-ad928eb7baa71b0c6c68877edb7fddf2-150x150.png)

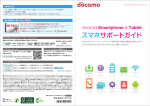
![取扱説明書 [L-06C]](http://vs1.manualzilla.com/store/data/006535861_2-a453641c8d9f52a430e18bb052111860-150x150.png)