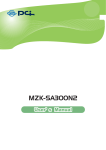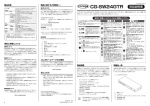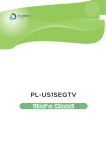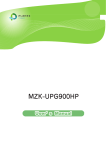Download ダウンロード - プラネックスコミュニケーションズ
Transcript
MZK-SC300N2 User’s Manual Version : MZK-SC300N2_PDF-A_V1 2 目次 第 1 章 安全上のご注意................................................................................................................................................................................4 1.1 本製品を安全にご利用いただくために.......................................................................................................................................4 第 2 章 はじめに ............................................................................................................................................................................................ 12 2.1 本製品の特長 ................................................................................................................................................................................... 12 2.2 同梱物................................................................................................................................................................................................... 14 2.3 各部の名称とはたらき.................................................................................................................................................................... 15 2.4 工場出荷時の設定値 ..................................................................................................................................................................... 19 第 3 章:インターネットの設定.................................................................................................................................................................... 20 第 4 章:詳細設定........................................................................................................................................................................................... 21 4.1 設定画面の表示方法 ..................................................................................................................................................................... 21 4.2 ネットワーク関連の設定 ................................................................................................................................................................ 31 4.2.1 LAN 設定................................................................................................................................................................................... 31 4.3 無線 LAN 関連の設定.................................................................................................................................................................... 34 4.3.1 プロファイルの追加 ................................................................................................................................................................. 35 4.3.2 サイトサーベイ........................................................................................................................................................................... 40 4.3.3 詳細設定 ..................................................................................................................................................................................... 46 4.3.4 WPS の設定................................................................................................................................................................................ 49 4.4 システム管理関連............................................................................................................................................................................ 55 4.4.1 ユーザ名・パスワードの変更............................................................................................................................................... 56 4.4.2 時刻設定 ..................................................................................................................................................................................... 59 4.4.3 ファームウェア更新.................................................................................................................................................................. 63 4.4.4 バックアップ/リストア............................................................................................................................................................ 66 4.4.5 初期化 .......................................................................................................................................................................................... 69 4.4.6 システムログ .............................................................................................................................................................................. 71 4.4.7 再起動 .......................................................................................................................................................................................... 73 4.5 ステータス関連.................................................................................................................................................................................. 75 4.5.1 ステータス ................................................................................................................................................................................... 75 第 5 章:困ったときは .................................................................................................................................................................................... 76 5.1 トラブルシューティング..................................................................................................................................................................... 76 5.2 初期化の方法..................................................................................................................................................................................... 78 5.3 IP アドレスの設定............................................................................................................................................................................... 79 5.3.1 自動設定 ..................................................................................................................................................................................... 80 5.3.2 手動設定 ..................................................................................................................................................................................... 91 第 6 章:製品仕様.........................................................................................................................................................................................102 第 7 章:お問合せ先 ....................................................................................................................................................................................104 第 8 章:索引 ..................................................................................................................................................................................................106 3 第 1 章 安全上のご注意 1.1 本製品を安全にご利用いただくために 本製品のご利用に際して、以下の警告および注意をご覧いただき必ずお守りください。これらの事項が守ら れないとき、「感電」「火災」「故障」などが発生する場合があります。 これによって人が負傷されたり、死亡につながる 恐れがあります。また、万一「発火」「発煙」「溶解」などが 発生した場合には速やかに本製品の利用を中止し、弊社サポートセンターへ連絡するようお願いいたしま す。 この表示を無視し、誤った取り扱いをすると、人が負傷されたり、死亡につながる恐れが 想定される内容を示しています。 この表示を無視し、誤った取り扱いをすると、人が負傷されたり、物的損傷を引き起こす 恐れが想定される内容を示しています。 電源は AC100V(50 / 60Hz)以外では絶対に使用しないでください。 本製品と本製品の定格電力ラベルに記載されている電圧・電流のものをお使いください。異な る電圧・電流でご使用すると発煙、感電、火災、または製品の誤作動や故障などの原因となり ます。 必ず付属の専用 AC アダプタ(または電源ケーブル)を使用してください。 本製品付属以外の AC アダプタ(または電源ケーブル)の使用は発煙、感電、火災、または製 品の誤作動や故障のなどの原因となります。 AC アダプタ(または電源ケーブル)の取り扱いを守ってください。 AC アダプタ(または電源ケーブル)に加熱や無理な曲げ、引っ張ったりするなどといった行為 はしないでください。発煙、感電、火災、または製品の誤作動や故障などの原因となります。ま た、AC アダプタ(または電源ケーブル)を抜くときは必ずプラグを持って抜いてください。 動作環境範囲外で本製品をご利用にならないでください。 範囲外の温度や湿度の環境でご利用になることで、感電、火災、または製品の誤作動、故障 などの原因となります。 本製品を分解、改造しないでください。 感電、火災、または製品の誤作動、故障などの原因となります。また改造は法律で禁止されて います。 4 コンピュータの取り付け口に異物などが混入しているときは直ちに取り除いてください。 そのまま使用することで、感電、火災、または製品の誤作動、故障などの原因となります。 本製品の近くに液体が入った容器を置かないでください。 本製品に液体がこぼれることで、感電、火災、または製品の誤作動、故障などの原因となりま す。 煙が出たり、異臭がしたら直ちに使用を中止し、コンセントから電源プラグを抜いてください。 そのまま使用することで、感電、火災、または製品の誤作動、故障などの原因となります。 本製品を濡れた手で触れないでください。また事前に指輪、腕時計などの装身具を外してお いてください。 これらの状態で本製品に触れると感電、火災、または製品の誤作動、故障などの原因となりま す。 本製品を重ねて設置しないでください。 本製品が加熱し、感電、火災、または本製品の誤作動、故障などの原因となります。 雷のときは本製品や接続されているケーブル等に触れないでください。 落雷による感電の原因になります。 本製品は一般家庭や小規模事業所におけるブロードバンド環境下での利用を前提にしてい ます。 本製品は、物理的・論理的に規模の大きなネットワークや、一般的ではない環境または目的 で本製品を使用した場合、正常に動作しない可能性があります。 金融機器、医療機器や人命に直接的または間接的に関わるシステムなど、高い安全性が要 求される用途には使用しないでください。 5 本製品を次のような場所での使用や保管はしないでください。 ● 直射日光の当たる場所 ● 暖房器具の近くなどの高温になる場所 ● 温度変化の激しい場所 ● 湿気やほこりの多い場所 ● 振動の多い場所や不安定な場所 ● 静電気が多く発生する場所 ● 油煙や湯気があたる場所 ● 腐食性ガスの発生する場所 ● 壁の中などお手入れが不可能な場所 ● 強い磁気や電磁波が発生する装置が近くにある場所 本製品を落としたり、強い衝撃を与えないでください。 本製品の誤作動、故障などの原因となります。 移動させるときは AC アダプタ(または電源ケーブル)を外してください。 必ず電源プラグをコンセントから抜き、外部の接続コードを外してください。 お手入れの際は以下の内容に注意してください。 ● 電源プラグをコンセントから抜いてください。 ● シンナーやベンジン等の有機溶剤で本製品を拭かないでください。 定期的にデータのバックアップを行ってください。 本製品のご利用にかかわらず、パソコンのデータのバックアップを定期的に取得してください。 万一不測の事態が発生し、不用意なデータの消失や復旧が不可能な状態に陥ったときの回 避策になります。なお、本製品のご利用に際しデータ消失などの障害が発生しても、弊社では 保証いたしかねることをあらかじめご了承ください。 RJ-45 ポートのある製品は、以下の内容に注意してください。 RJ-45 ポートには電話線コネクタを差し込まないでください。本製品が損傷する場合がありま す。 6 ■無線製品に関して 本製品を下記のような状況でご使用になるのはおやめください。 z 本製品を心臓ペースメーカーや補聴器など医療機器の近くや医療機関の中でのご使用はおやめくださ い。電磁障害を及ぼし生命の危険があります。 z 本製品を交通機関内、特に航空機の中でのご使用はおやめください。機内での電子機器や無線機器の 利用が禁止されており、航空機の装置などへ影響を与えて事故の原因になる恐れがあります。 z 本製品を電子レンジの近くでのご使用はおやめください。電子レンジをご使用のとき、電磁波の影響によ って、無線通信が妨害される恐れがあります。 ■電波に関して 本製品の無線 LAN の周波数帯は、医療機器や電子レンジなどの産業・科学機器、工場の生産ラインなどで使 用される移動体識別装置用の構内無線局や特定省電力無線局と重複しているため、電波の干渉による無線通 信の障害が発生する恐れがあります。 z 本製品のご利用の前に、干渉範囲内に移動体識別装置用の構内無線局や特定省電力無線局が運用さ れていないことを確認してください。 z 万一、本製品使用中に移動体識別装置用の構内無線局や特定省電力無線局に対して電波の干渉が 発生したときは、速やかに周波数を変更するか使用を中止してください。 z その他、本製品から移動体識別装置用の構内無線局や特定省電力無線局に対して電波干渉など、何 かお困りのことが発生したときは、弊社サポートセンターまでお問い合わせください。 z 本製品の電波の種類と干渉距離について 2.4 :2.4GHz 帯を使用する無線設備を表します。 DSOF :DS-SS 方式および OFDM 方式を表します。 4 :想定される干渉距離が 40m 以下を表します。 ■ ■ ■:全帯域を使用し、かつ「構内局」あるいは「特小局」、「アマチュア局」帯域の回避が 可能なことを表します。 7 ■ご利用上の注意 z 接続においては、IEEE802.11n(2.4GHz 帯)または IEEE802.11g、IEEE802.11b 無線 LAN その他の無線 機器の周囲、電子レンジなど電波を発する機器の周囲、障害物の多い場所、その他電波状態の悪い環 境で使用した場合に接続が頻繁に途切れたり、通信速度が極端に低下したり、エラーが発生したりする 可能性があります。 z 5.2GHz 帯を屋外で使用することは、電波法により禁止されています。IEEE802.11a は屋外で使用するこ とはできませんのでご注意ください。 z 本書内に記載されている無線 LAN 規格における数値は理論上の最大値であり、実際のデータ転送速 度を示すものではありません。 z 本製品はすべての無線 LAN 機器との接続動作を確認したものではありません。 z 弊社は、無線機器によるデータ通信時に発生したデータおよび情報の漏洩につき、一切の責任を負いま せん。 z Bluetooth と無線 LAN は同じ 2.4GHz 帯の無線周波数を使用するため、同時に使用すると電波が干渉 し合い、通信速度の低下やネットワークが切断される場合があります。接続に支障がある場合は、今お 使いの Bluetooth、無線 LAN のいずれかの使用を中止してください。 ■無線 LAN におけるセキュリティに関するご注意 お客様がセキュリティ問題発生の可能性を少なくするためには、無線 LAN カードや無線 LAN アクセスポイント をご使用になる前に、必ず無線 LAN 機器のセキュリティに関する全ての設定をマニュアルにしたがって行ってく ださい。 無線 LAN では、LAN ケーブルを使用する代わりに、電波を利用してパソコン等と無線アクセスポイント間で情 報のやり取りを行うため、電波の届く範囲であれば自由に LAN 接続が可能であるという利点があります。その 反面、電波はある範囲内であれば障害物(壁など)を越えてすべての場所に届くため、セキュリティに関する設 定を行っていない場合、以下のような問題が発生する可能性があります。 z 通信内容を盗み見られる 悪意ある第三者が電波を故意に傍受し、ID やパスワード又はクレジットカード番号などの個人情報、メ ールの内容等の通信内容を盗み見られる可能性があります。 z 不正に侵入される 悪意ある第三者が無断で個人や会社内のネットワークへアクセスし、個人情報や機密情報を取り出す (情報漏洩)、特定の人物になりすまして通信し不正な情報を流す(なりすまし)、傍受した通信内容を書 き換えて発信する(改ざん)、コンピュータウィルスなどを流しデータやシステムを破壊する(破壊)などの 行為をされてしまう可能性があります。 本来、無線 LAN カードや無線アクセスポイントは、これらの問題に対応するためのセキュリティの仕組みを持っ ていますので、無線 LAN 製品のセキュリティに関する設定を行って製品を使用することで、その問題が発生す る可能性は少なくなります。ただし、購入直後の状態においては、セキュリティに関する設定が施されていない 場合があり、また無線 LAN の仕様上、特殊な方法によりセキュリティ設定が破られることもあり得ますので、ご 理解の上、ご使用ください。セキュリティの設定などについて、お客様ご自分で対処できない場合には、弊社サ 8 ポートセンターまでお問い合わせください。セキュリティ対策を施さず、あるいは無線 LAN の仕様上やむを得な い事情によりセキュリティの問題が発生してしまった場合、弊社ではこれによって生じた損害に対する責任を負 いかねます。 弊社では、お客様がセキュリティの設定を行わないで使用した場合の問題を充分理解した上で、お客様自身の 判断と責任においてセキュリティに関する設定を行い、製品を使用することをお奨めします。 9 1.2 おことわり ■ご注意 z 本製品の故障・誤作動・不具合・通信不良、停電・落雷などの外的要因、第三者による妨害行為などの 要因によって、通信機会を逃したために生じた損害などの経済損失につきましては、当社は一切その責 任を負いかねます。 z 通信内容や保持情報の漏洩、改ざん、破壊などによる経済的・精神的損害につきましては、当社は一切 その責任を負いかねます。 z 本製品のパッケージ等に記載されている性能値(スループット)は、当社試験環境下での参考測定値で あり、お客様環境下での性能を保証するものではありません。また、バージョンアップ等により予告無く 性能が上下することがあります。 z ハードウェア、ソフトウェア(ファームウェア)、外観に関しては、将来予告なく変更されることがあります。 z 本製品内部のソフトウェア(ファームウェア)更新ファイル公開を通じた修正や機能追加は、お客様サー ビスの一環として随時提供しているものです。内容や提供時期に関しての保証は一切ありません。 z 一般的に、インターネットなどの公衆網の利用に際しては、通信事業者との契約が必要になります。 z 通信事業者によっては公衆網に接続可能な端末台数を制限、あるいは台数に応じた料金を設定してい る場合がありますので、通信事業者との契約内容をご確認ください。 z 輸送費、設定、調整、設置工事などは、お客様負担となります。 z 本製品は日本の国内法(電気用品安全法・電波法等)のもとで利用可能な製品であるため、別途定める 保証規定は日本国内でのみ有効です。海外での利用はできません。また、本製品ご利用の際は各地域 の法令や政令などによって利用の禁止や制限がなされていないかご確認してください。 z 本製品を廃棄するときは、地方自治体の条例に従ってください。 ■著作権等 z ユーザーズ・マニュアルに関する著作権は、プラネックスコミュニケーションズ株式会社に帰属します。ユ ーザーズ・マニュアルの記載内容の一部、または全部を転載または複製することを禁じます。 z ユーザーズ・マニュアルの記述に関する、不明な点や誤りなどございましたら、弊社までご連絡ください。 z ユーザーズ・マニュアルの記載内容は、将来予告なく変更されることがあります。 10 ■電波に関するご注意 この装置は、クラス B 情報技術装置です。この装置は、家庭環境で使用することを目的としていますが、この装 置がラジオやテレビジョン受信機に近接して使用されると、受信妨害を起こすことがあります。 取扱説明書に従って正しい取り扱いをして下さい。 VCCI-B ■RoHS 対応 生産から廃棄処分にいたる製品のライフサイクルにおいて、人の健康や環境への負荷を最小限に抑えることを 目的とし、プラネックスコミュニケーションズでは、EU( 欧州連合) の RoHS 指令準拠を始めとし、環境汚染物 質の削減を積極的に進めております。 11 第 2 章 はじめに 2.1 本製品の特長 テレビやレコーダ、ゲーム機を Wi-Fi 接続 LAN ポートを搭載したネットワーク対応機器をつなげるだけで簡単に Wi-Fi 化することができるシンプルなコ ンバータです。デジタル家電やゲーム機など、LAN ポートを搭載したネットワーク対応機器をシンプルコン バータの LAN ポートにつなげるだけで、ソフトウェアのインストールなど面倒な設定をすることなく簡単に Wi-Fi 化できます。リビングや書斎のテレビ、子供部屋のゲーム機など設置場所を選ばずインターネットに 簡単に接続できます。 ¾ デジタル家電をワイヤレス接続 ¾ Xbox 360 をワイヤレス接続 12 WPS ボタン搭載で簡単ワイヤレス接続 本体に WPS ボタンを搭載し、WPS 対応機器との接続設定をワンタッチで行う事ができます。初めて無線 LAN の設定をする方でも簡単に接続する事ができます。 ※無線 LAN 子機が WPS に対応している必要があります。 ※接続する無線 LAN 対応機器によって WPS ボタンの有無や設定方法は異なります。 洗練されたデザイン <Designed by MID MILANO Design> イタリアのデザイナーが手がけたボディーは、柔らかいフォルムと光沢のあるカラーで高級感が漂う洗練さ れたデザイン。リビングやデジタル家電の近くにおいても部屋全体の美観を損ないません。 13 2.2 同梱物 パッケージに次の付属品が含まれていることを確認してください。 □ MZK-SC300N2(本製品) □ LAN ケーブル □ AC アダプタ □ USB 電源ケーブル (FFP-PKC03 には含まれません) □ スタートガイド □ 安全に関する説明書/保証書 ※パッケージ内容に破損または欠品があるときは、販売店または弊社までご連絡ください。 14 2.3 各部の名称とはたらき 本製品各部の名称について説明します。 名称 Power ランプ WPS ランプ Wireless ランプ 色 緑 緑 緑 機能説明 点灯 本製品の電源がオンの状態です。 点滅 初期化を実行している状態です。 消灯 本製品の電源がオフの状態です。 点灯 WPS 接続を試みている状態です。 消灯 WPS 接続が無効の状態です。 点滅 無線 LAN でデータを送受信している状態です。 消灯 無線 LAN 機能が無効です。 15 名称 機能説明 電源端子 付属の AC アダプタを接続します。 LAN 1 ポート ご使用のローカルエリアネットワークと接続します。 LAN 2 ポート WPS ボタン WPS ボタンを 3 秒以上押して離すと、WPS(無線 LAN 簡単設定機能)接続が有 効になります。 ※ 操作方法は、「スターガイド」の「STEP 2」を参照してください。 16 名称 Reset ボタン 機能説明 本製品の設定情報を工場出荷時の状態に戻します。 (操作方法) 1. 本製品の電源がオンになっていることを確認します。 2. 本製品背面のリセットボタンを 10 秒以上長押しします。 3. 本製品前面の「Power」ランプが点滅したら、リセットボタンから手を離しま す。 4. しばらくそのままお待ちいただき、本製品が再起動したら初期化の完了 です。 (※) ※本製品では使用できません。 17 名称 USB ポート 機能説明 ※本製品では使用できません。 18 2.4 工場出荷時の設定値 本製品の工場出荷時の設定内容は以下のとおりです。 名称 設定値 ユーザ名(ログイン ID) admin パスワード password IP アドレス 192.168.1.249 ※ルータに接続したときは、「XXX.XXX.XXX.249」の「XXX」が、お使いの環境 に更新されます。 19 第 3 章:インターネットの設定 ここでは、インターネットの接続設定を行います。 ◆インターネットの設定は、付属の「スタートガイド」を参照し、設定を行ってください。 <ポイント> お手元に「スタートガイド」がないときは、以下のページからダウンロードしてください。 http://www.planex.co.jp/support/download/wireless/mzk-sc300n2.shtml 20 第 4 章:詳細設定 4.1 設定画面の表示方法 1. WEB ブラウザを起動します。 2. アドレス欄に IP アドレス「sc.setup」を入力し、<Enter>を押します。 ※ アドレス欄に「192.168.1.249」と入力して、ログイン画面を表示するとこもできます。 ※ お使いの環境により、WEB ブラウザが起動するまで時間がかかることがあります。 ※ ログイン画面が表示されずに、エラー画面が表示されたり、検索ページに移行するときは、本製品の IP アドレスがお使いの環境に更新されています。次項の「本製品の IP アドレスを確認する」を参照してくださ い。 3. ログイン画面が表示されますので、下記のユーザ名とパスワードを入力し、OK をクリックします。 (1)ユーザ名に半角英数で「admin」(エー・ディー・エム・アイ・エヌ)を入力します。 (2)パスワードに半角英数で「password」(ピー・エー・エス・エス・ダブリュ・オー・アール・ディー)を入力しま す。 (3)[OK]をクリックします。 (1) (2) (3) 21 4. 本製品の WEB 設定画面のトップページが表示されます。 22 <本製品の IP アドレスを確認する> お使いの環境に更新された本製品の IP アドレスを確認します。 ■ Windows 7/Vista のとき ※手順では Windows 7 で説明していますが、Windows Vista も同じ手順となります。 1. ①「スタート」ボタンをクリックします。 ②「コントロールパネル」をクリックします。 (2) (1) 2. 「ネットワークの状態とタスクの表示」をクリックします。 ※Windows 7 でアイコン表示の場合や、Windows Vista でクラシック表示画面の場合は、 「ネットワークと共有センター」をクリックします。 23 3. Windows 7 のとき Windows Vista のとき 「ローカルエリア接続」をクリックします。 4. 「状態の表示」をクリックします。 「詳細」をクリックします。 24 5. ネットワーク接続の詳細画面に表示された「IPv4 デフォルト ゲートウェイ」の IP アドレスを確認し、 以下のようにメモを取ります。 →上記の画面のように「IPv4 デフォルト ゲートウェイ」が「192.168.111.1」のときは、 「192.168.111.249」とメモに取ります。 例) 「192.168.3.1」ときは、「192.168.3.249」となります。 6. WEB ブラウザを起動し、アドレス欄に手順 4 でメモした IP アドレスを入力して、<Enter>を押します。 ※左記の画面はサンプルです。 7. 「4.1 設定画面の表示方法」の手順 3 に戻ります。 25 ■ Windows XP のとき 1. ①「スタート」ボタンをクリックします。 ②「コントロールパネル」をクリックします。 (2) (1) 2. 「ネットワークとインターネット接続」をクリックします。 ※クラシック表示のときは、「ネットワーク接続」をダブルクリックし、手順 4 に進みます。 3. 「ネットワークとインターネット接続」をクリックをクリックします。 26 4. ①「ローカルエリア接続」のアイコンを右クリックします。 ②「状態」をクリックします。 (1) (2) 5. 「サポート」タブをクリックします。 27 6. ネットワーク接続の詳細画面に表示された「デフォルト ゲートウェイ」の IP アドレスを確認し、 以下のようにメモを取ります。 上記の画面のように「IPv4 デフォルト ゲートウェイ」が「192.168.111.1」のときは、 「192.168.111.249」とメモに取ります。 例) 「192.168.3.1」ときは、「192.168.3.249」となります。 7. WEB ブラウザを起動し、アドレス欄に手順 6 でメモした IP アドレスを入力して、<Enter>を押します。 ※左記の画面はサンプルです。 8. 「4.1 設定画面の表示方法」の手順 3 に戻ります。 28 ■ Mac OS X のとき 1. ①「アップルメニュー」をクリックします。 ②「システム環境設定」をクリックします。 (2) 2. 「ネットワーク」をクリックします。 3. 画面左の「Ethernet...」をクリックします。 ※Mac OS X 10.4 のときは、「表示」欄から「(内蔵)Ethernet」を選択し、「TCP/IP」タブをクリックします。 29 4. ネットワーク接続の詳細画面に表示された「ルータ」の IP アドレスを確認し、以下のようにメモを取ります。 →上記の画面のように「ルータ」が「192.168.111.1」のときは、「192.168.111.249」とメモに取ります。 例) 「192.168.3.1」ときは、「192.168.3.249」となります。 5. WEB ブラウザを起動し、アドレス欄に手順 4 でメモした IP アドレスを入力して、<Enter>を押します。 ※左記の画面はサンプルです。 6. 「4.1 設定画面の表示方法」の手順 3 に戻ります。 30 4.2 ネットワーク関連の設定 ここでは、ネットワーク関連の各種設定を行います。 4.2.1 LAN 設定 ここでは、LAN 側の設定方法を説明します。 1. [ネットワーク]をクリックします。 ※設定画面の表示方法については「4.1 設定画面の表示方法」を参照してください。 31 2. 各項目を設定します。 各設定項目内容は以下の通りです。 項目名 IP アドレス 動作 本製品に設定する LAN 側の IP アドレスを入力します。 初期設定は「192.168.1.249」です。 サブネット 本製品に設定する LAN 側のサブネットマスクを入力します。 マスク 初期設定は「255.255.255.0」です。 デフォルト 本製品に設定する LAN 側のサブネットマスクを入力します。 ゲートウェイ 初期設定は「0.0.0.0」です。 プライマ 上位のプライマリ DNS サーバ(ルータなど)の IP アドレスを入力します。 DNS サーバ 初期設定は「空欄」です。 セカンダ 上位のセカンダリ DNS サーバ(ルータなど)の IP アドレスを入力します。 DNS サーバ 初期設定は「空欄」です。 32 DHCP サーバ 接続先に DHCP サーバがあるかないかを判断します。 自動検出 「有効」: 上位ルータと接続したときは、本製品の IP アドレスを「xxx.xxx.xxx.AAA」に変更し ます。 ※「xxx.xxx.xxx」は上位のルータに依存します。 ※「DHCP サーバ自動検出」が「有効」のときに、任意に設定できるのは IP アドレ ス「xxx.xxx.xxx.AAA」の「AAA」のみとなります。その他の項目は、設定できま せん。 パソコンに接続したときは、本製品の DHCP サーバを有効にします。 「無効」: 「DHCP サーバ自動検出」を無効にします。 ※各項目を任意に設定してください。 ※「DHCP サーバ自動検出」が「無効」のときは、本製品に接続するパソコンの IP アドレスを手動取得してください。設定方法は「5.3 IP アドレスの設定」の 「5.3.2 手動設定」を参照してください。 初期設定は「有効」です。 3. 4. [適用]をクリックします。 「設定の保存に成功しました。」と表示されますので、[適用]をクリックします。 ※本製品が再起動するまで約 30 秒かかります。 5. [OK]をクリックします。 以上で設定の完了です。 注意: ●設定を変更した後は、パソコンなど各ネットワーク機器は一度再起動してください。 ●変更した IP アドレスなどの値はメモなどに取って保管してください。 ●以後、本製品の設定画面を表示するときは、上記で設定した IP アドレスを WEB ブラウザ のアドレス欄に入力します。 33 4.3 無線 LAN 関連の設定 「無線 LAN」画面で、無線 LAN 関連の項目を設定することができます。 無線 LAN 画面には、「プロファイル」、「サイトサーベイ」、「詳細設定」、「WPS」のメニューがあり、それぞれ左側の メニューから選ぶことができます。 各設定については、以下の説明を参照してください。 34 4.3.1 プロファイルの追加 ここでは、手動で無線 LAN の設定を行います。 注意: 本製品の接続や設定の前に、お使いのアクセスポイントの無線 LAN 設定情報を確認してください。 1. [無線 LAN]をクリックします。 ※設定画面の表示方法については「4.1 設定画面の表示方法」を参照してください。 2. [プロファイル]をクリックします。 3. [追加]をクリックします。 35 4. 接続先のアクセスポイントの情報を登録します。 (1) (2) (3) (1)「プロファイル名」を任意に入力します。 ※半角英数字で 9 文字まで入力できます。 (2)接続するアクセスポイントの「SSID」(接続名)を入力します。 ※半角英数字で 32 文字まで入力できます。 (3)「認証方式」を選びます。 ¾ 「WEP」を選択するときの設定は、【WEP のとき】(P38)をご参照ください。 ¾ 「WPA/WPA2」を選択するときは、【WPA/WPA2 のとき】(P39)をご参照ください。 他の設定項目内容は以下の通りです。 項目名 ネットワークタイプ 動作 「インフラストラクチャ」または「802.11 アドホック」から選びます。 ※初期値は「インフラストラクチャ」です。 ブリアンブルタイ 「自動」または「ロングブリアンブル」から選びます。 プ ・ブリアンブルとは、ネットワーク通信で送受信のタイミングを計るデータのことです。 ・「ロングブリアンブル」はパケットごとに同じ量の情報を送ります。 ※初期値は「自動」です。 RTS しきい値 RTS しきい値を 0~2347 の間で設定します。 ・RTS しきい値とは、本製品が無線 LAN 機器へのパケットを送信する前に、同一ネッ トワーク内(SSID が同じ無線 LAN 機器)へ送信する RTS(Request To Send:送信要 求)信号を送信するかどうかを決めるための境界値(=しきい値)のことです。 ※初期値は「2347」です。 フラグメントしきい フラグメントしきい値を 256~2346 の間で設定します。 値 ・設定したサイズよりも大きなパケットを送信するとき、パケットを分割して送信しま す。 ※初期値は「2346」です。 36 5. アクセスポイントに接続します。 (1) (2) (1)接続するアクセスポイントを選びます。 (2)[接続]をクリックします。 他の設定項目内容は以下の通りです。 項目名 編集 動作 選択したプロファイルを編集します。 「プロファイルの追加/編集」画面に移動します。 追加 プロファイルを 20 件まで登録できます。 選択項目の削除 選択したプロファイルを削除します。 ※複数選択はできません。 すべてを削除 6. 全プロファイルを削除します。 「設定の保存に成功しました。」と表示されますので、[適用]をクリックします。 ※本製品が再起動するまで約 30 秒かかります。 7. [OK]をクリックします。 以上で設定の完了です。 37 【WEP のとき】 (1) (2) (3) (4) (5) (6) (1)「Open」または「SHARED」を選びます。 (2)「64-bit」または「128-bit」を選びます。 (3)「16 進数」または「ASCII」を選びます。 ※「WEP キー長」にて「64-bit」を選んだとき →キーフォーマットが「ASCII(5 文字)」、「16 進数(10 桁)」と表示されます。 ※「WEP キー長」にて「128-bit」を選んだとき →キーフォーマットが「ASCII(13 文字)」、「16 進数(26 桁)」と表示されます。 (4)「キー1」~「キー4」から選びます。 ※接続先のデフォルトキーと同じキー番号を選んでください。 (5)接続先の暗号化キーを半角英数で入力します。 (6)[適用]をクリックします。 「4.3.1 プロファイルの追加」の手順 5(P37)に進みます。 38 【WPA/WPA2 のとき】 (1) (2) (3) (4) (1)「WPA-PSK」または「WPA2-PSK」を選びます。 (2)「TKIP」または「AES」を選びます。 (3)接続先の暗号化キーを半角英数で入力します。 (4)[適用]をクリックします。 「4.3.1 プロファイルの追加」の手順 5(P37)に進みます。 39 4.3.2 サイトサーベイ ここでは、サイトサーベイによる無線 LAN の設定を行います。。 1. [無線 LAN]をクリックします。 ※設定画面の表示方法については「4.1 設定画面の表示方法」を参照してください。 2. [サイトサーベイ]をクリックします。 40 3. 設定します。 (1) (1) (1)接続する「SSID」(接続名)を選びます。 ※お使いのアクセスポイントの「SSID」と一致するものを選びます。 (2)[接続]をクリックします。 注意 ・SSID(接続名)が表示されないときは、[更新]をクリックして再検索してください。 ・上記を行っても SSID(接続名)が表示されないときは、無線 LAN ルータの電源が入っている か、または調べた SSID(接続名)に誤りがないか確認してください。 ・無線 LAN ルータ側の設定で、SSID(接続名)の通知を無効(ステルスまたは ANY 接続拒否) にしているときは、「SSID」欄に調べた SSID(接続名)を直接入力してください。 ・上記の画面がエラーで表示されるときは、ログインし直してください。 4. アクセスポイントの情報を登録します。 (1) (2) (1)「プロファイル名」を任意に入力します。 ※半角英数字で 9 文字まで入力できます。 (2)「認証方式」を選びます。 ¾ 「WEP」を選択するときの設定は、【WEP のとき】(P44)をご参照ください。 ¾ 「WPA/WPA2」を選択するときは、【WPA/WPA2 のとき】(P45)をご参照ください。 41 他の設定項目内容は以下の通りです。 項目名 ネットワークタイプ 動作 「インフラストラクチャ」または「802.11 アドホック」から選びます。 ※初期値は「インフラストラクチャ」です。 ブリアンブルタイ 「自動」または「ロングブリアンブル」から選びます。 プ ・ブリアンブルとは、ネットワーク通信で送受信のタイミングを計るデータのことです。 ・「ロングブリアンブル」はパケットごとに同じ量の情報を送ります。 ※初期値は「自動」です。 RTS しきい値 RTS しきい値を 0~2347 の間で設定します。 ・RTS しきい値とは、本製品が無線 LAN 機器へのパケットを送信する前に、同一ネット ワーク内(SSID が同じ無線 LAN 機器)へ送信する RTS(Request To Send:送信要求) 信号を送信するかどうかを決めるための境界値(=しきい値)のことです。 ※初期値は「2347」です。 フラグメントしきい フラグメントしきい値を 256~2346 の間で設定します。 値 ・設定したサイズよりも大きなパケットを送信するとき、パケットを分割して送信します。 ※初期値は「2346」です。 5. アクセスポイントに接続します。 (1) (2) (1)接続するアクセスポイントを選びます。 (2)[接続]をクリックします。 他の設定項目内容は以下の通りです。 項目名 編集 動作 選択したプロファイルを編集します。 「プロファイルの追加/編集」画面に移動します。 追加 プロファイルを 20 件まで登録できます。 選択項目の削除 選択したプロファイルを削除します。 ※複数選択はできません。 すべてを削除 全プロファイルを削除します。 42 6. 「設定の保存に成功しました。」と表示されますので、[適用]をクリックします。 ※本製品が再起動するまで約 30 秒かかります。 7. [OK]をクリックします。 以上で設定の完了です。 43 【WEP のとき】 (1) (2) (3) (4) (5) (6) (1)「Open」または「SHARED」を選びます。 (2)「64-bit」または「128-bit」を選びます。 (3)「16 進数」または「ASCII」を選びます。 ※「WEP キー長」にて「64-bit」を選んだとき →キーフォーマットが「ASCII(5 文字)」、「16 進数(10 桁)」と表示されます。 ※「WEP キー長」にて「128-bit」を選んだとき →キーフォーマットが「ASCII(13 文字)」、「16 進数(26 桁)」と表示されます。 (4)「キー1」~「キー4」から選びます。 ※接続先のデフォルトキーと同じキー番号を選んでください。 (5)接続先の暗号化キーを半角英数で入力します。 (6)[適用]をクリックします。 「4.3.2 サイトサーベイ」の手順 5(P42)に進みます。 44 【WPA/WPA2 のとき】 (1) (2) (3) (4) (1)「WPA-PSK」または「WPA2-PSK」を選びます。 (2)「TKIP」または「AES」を選びます。 (3)接続先の暗号化キーを半角英数で入力します。 (4)[適用]をクリックします。 「4.3.2 サイトサーベイ」の手順 5(P42)に進みます。 45 4.3.3 詳細設定 ここでは、詳細設定を行います。 1. [無線 LAN]をクリックします。 ※設定画面の表示方法については「4.1 設定画面の表示方法」を参照してください。 2. [詳細設定]をクリックします。 46 3. 設定します。 各設定項目内容は以下の通りです。 項目名 無線モード 動作 無線モードを選びます。 「2.4GHz(B)」:IEEE802.11b のみで通信します。 「2.4GHz(N)」:IEEE802.11n のみで通信します。 「2.4GHz(B+G)」:IEEE802.11b および IEEE802.11g で通信します。 「2.4GHz(G)」:IEEE802.11g のみで通信します。 「2.4GHz(B+G+N)」:IEEE802.11b、IEEE802.11g および IEEE802.11n で通信します。 「2.4GHz(G+N)」:IEEE802.11g および IEEE802.11n で通信します。 ※初期値は「2.4GHz(B+G+N)」です。 B/G プロテクション 「有効」または「無効」から選びます。 「有効」 : IEEE802.11b と IEEE802.11g が混在する環境で、IEEE802.11g を優先させ るとき選びます。(IEEE802.11b がつながりにくくなる可能性があります。) 「無効」 : B/G プロテクションが無効になります。 ※初期値は「無効」です。 伝送速度 IEEE802.11b および IEEE802.11g で通信するときの伝送速度を設定します。 ※初期値は「自動」です。 チャンネル帯域 周波数帯域幅を「自動 20/40 MHZ」または「20 MHZ」から選びます。 ※初期値は「自動 20/40 MHZ」です。 N 伝送速度 IEEE802.11n で通信するときの伝送速度を設定します。 ※初期値は「自動」です。 無線 LAN 無線 LAN の「有効」または「無効」を設定します。 ※初期値は「有効」です。 ※無効にすると無線 LAN 接続不可になりますのでご注意ください。 47 4. [適用]をクリックします。 5. 「設定の保存に成功しました。」と表示されますので、[適用]をクリックします。 ※本製品が再起動するまで約 30 秒かかります。 6. [OK]をクリックします。 以上で設定の完了です。 48 4.3.4 WPS の設定 本製品をゲーム機や映像機器、パソコンなどと無線 LAN で接続する手順を説明します。 ※複数の本製品を使用するときは、先に重複しない IP アドレスを変更してください。 ¾ 本体の WPS ボタンを使って接続するときは、【WPS ボタンのとき】(P50)をご参照ください。 ¾ 画面を使って WPS 接続するときは、【PBC 方式のとき】(P51)をご参照ください。 ¾ PIN コードを使って接続するときは、【PIN 方式のとき】(P53)をご参照ください。 49 【WPS ボタンのとき】 ⇒ 「スタートガイド STEP2 親機につなげる(WPS ボタン編)」にも本設定の説明がありますので 合わせて参照してください。 1. 無線 LAN ルータ(親機)の WPS ボタンを押し、2 分以内に次の操作を行います。 ※本手順では、無線 LAN ルータが WPS に対応している必要があります。 ※WPS ボタンの使い方は、お使いの機種の取扱説明書を参照してください。 2. 本製品背面の「WPS」ボタンを 3 秒以上押して離します。 ↓ ↓ 本製品前面の「WPS」ランプが緑色で点灯します。 3. 接続が完了すると、「WPS」ランプが消灯します。 ・ WPS ランプが点灯のときは、まだ接続されていません。 ・ WPS ランプが点灯しないときは、再度 WPS ボタンを押してください。 ・ 2 分以上経過しても接続が確立しないときは、はじめからやり直してください。 以上で設定の完了です。 50 【PBC 方式のとき】 1. [無線 LAN]をクリックします。 ※設定画面の表示方法については「4.1 設定画面の表示方法」を参照してください。 2. [WPS]をクリックします。 51 3. [PBC 開始]をクリックします。 - 4. 以下の画面が表示されますので、[OK]をクリックします。 本製品前面の「WPS」ランプが緑色で点灯します。 5. 無線 LAN ルータ(親機)の WPS ボタンを押して離します。 ※本手順では、無線 LAN ルータが WPS に対応している必要があります。 ※WPS ボタンの使い方は、お使いの機種の取扱説明書を参照してください。 何も操作せずに、30 秒~2 分ほどお待ちください。 6. 接続が完了すると、「WPS」ランプが消灯します。 以上で設定の完了です。 52 【PIN 方式のとき】 1. [無線 LAN]をクリックします。 ※設定画面の表示方法については「4.1 設定画面の表示方法」を参照してください。 2. [WPS]をクリックします。 53 3. お使いの無線 LAN ルータ(親機)の設定画面で、本製品の「デバイス PIN コード」を入力し、PIN 接続を開始し ます。 ※PIN コードの入力方法は、お使いの機種の取扱説明書を参照してください。 4. [PIN 開始]をクリックします。 5. 以下の画面が表示されますので、[OK]をクリックします 本製品前面の「WPS」ランプが緑色で点灯します。 何も操作せずに、30 秒~2 分ほどお待ちください。 6. 接続が完了すると、「WPS」ランプが消灯します。 以上で設定の完了です。 54 4.4 システム管理関連 「管理」画面で、機器管理関連の項目を設定することができます。時刻設定、ファームウェア更新、設定情報管理 などは「管理」画面で設定・確認をしてください。 管理画面には、「ユーザ設定」、「時刻設定」、「ファームウェア」、「設定情報」、「システムログ」、「再起動」のメニュ ーがあり、それぞれ左側のメニューから選ぶことができます。 各設定については、以下の説明を参照してください。 55 4.4.1 ユーザ名・パスワードの変更 ここでは、設定画面にログインするためのユーザ名、パスワードを設定します。 1. [管理]をクリックします。 ※設定画面の表示方法については「4.1 設定画面の表示方法」を参照してください。 2. [ユーザ設定]をクリックします。 56 3. 設定します。 (1) (2) (3) (4) (5) (1)現在設定されているパスワードを入力します。 ※初期値は「password」です。 (2)新たに設定するユーザ名を入力します。 ※初期値は「admin」です。 (3)新たに設定するパスワードを入力します。 (4)入力間違いを防ぐ為、手順3と同じパスワードを入力します。 (5)[適用]をクリックします。 4. ログイン画面が表示されますので、変更したユーザ名とパスワードを入力し、OK をクリックします。 (1)変更したユーザ名を入力します。 (2)変更したパスワードを入力します。 (3)[OK]をクリックします。 (1) (2) (3) 57 5. 「設定の保存に成功しました。」と表示されますので、[適用]をクリックします。 ※本製品が再起動するまで約 30 秒かかります。 6. [OK]をクリックします 以上で設定の完了です。 58 4.4.2 時刻設定 ここでは、パソコンと同期または NTP サーバを利用し、時刻を設定します。 1. [管理]をクリックします。 ※設定画面の表示方法については「4.1 設定画面の表示方法」を参照してください。 2. [時刻設定]をクリックします。 3. 設定します。 ¾ NTP サーバの設定するときは、【NTP サーバの設定】(P60)を参照してください。 ¾ 時刻を設定するときは、【時刻の設定】(P61)を参照してください。 59 【NTP サーバの設定】 (1) (2) (3) (1)タイムゾーンを選びます。 ※初期値は「(GMT+09:00)大阪、札幌、東京」です。 (2)NTP サーバを設定します。 ※初期値は「203.117.180.36」です。 (3)[適用]をクリックします。 手順 4(P62)に進みます。 60 【時刻の設定】 ■時刻を PC と同期して設定するとき (1) (1)[実行]をクリックします。 手順 4(P62)に進みます。 ■時刻をインターネットを通して設定するとき (1) (1)[実行]をクリックします。 手順 4(P62)に進みます。 61 4. 「設定の保存に成功しました。」と表示されますので、[適用]をクリックします。 ※本製品が再起動するまで約 30 秒かかります。 5. [OK]をクリックします。 62 4.4.3 ファームウェア更新 ここでは、ファームウェアを更新します。 下記弊社のホームページより最新のファームウェアがあるときはダウンロードできます。 http://www.planex.co.jp/support/download/ あらかじめ弊社ホームページから最新のファームウェアをダウンロードし、パソコンのハードディスクなどに保存し ておいてください。 1. [管理]をクリックします。 ※設定画面の表示方法については「4.1 設定画面の表示方法」を参照してください。 2. [ファームウェア更新]をクリックします。 63 3. 設定します。 (1)[参照]をクリックします。 (1) (2)予め保存した新しいファームウェアファイルを指定します。 (3)[開く]をクリックします。 (2) (3) (4)[更新開始]をクリックします。 (4) ※アップデートが終わるまでしばらく待ちます。 (5)確認メッセージが出ますので[OK]をクリックします。 他の設定項目内容は以下の通りです。 項目名 動作 インターネットから [更新確認]をクリックすると、インターネットからファームウェアをアップデート アップデート することができます。 64 4. 「アップデートが完了しました。」と表示されたら、ブラウザのページを更新します。 以上で設定の完了です。 65 4.4.4 バックアップ/リストア ここでは、現在の設定情報を保存や読み込み設定をします。 1. [管理]をクリックします。 ※設定画面の表示方法については「4.1 設定画面の表示方法」を参照してください。 2. [設定情報]をクリックします。 66 3. 設定します。 ¾ バックアップをするときは、【設定を保存するとき】(P67)を参照してください。 ¾ リストアするときは、【設定を復元するとき】(P68)を参照してください。 【設定を保存するとき】 (1)[保存]ボタンをクリックします。 (1) (2)以下の画面が表示されますので、[保存(S)]をクリックして設定ファイルをハードディスクなどに 保存します。 (2) 以上で設定の完了です。 67 【設定を復元するとき】 (1)[参照]をクリックします。 (1) (2)予め保存した設定ファイルを指定します。 (3)[開く]をクリックします。 (2) (3) (4)[アップロード]をクリックします。 ※再起動が終わるまで待ちます。 (4) (5)[OK]をクリックします。 以上で設定の完了です。 68 4.4.5 初期化 ここでは、本製品の初期化を行います。 ※初期化すると本製品の設定内容がすべて消去されます。 初期化する前に必要な情報はメモなどに控えてください。 1. [管理]をクリックします。 ※設定画面の表示方法については「4.1 設定画面の表示方法」を参照してください。 2. [設定情報]をクリックします。 69 3. [リセット]をクリックします。 4. 「初期設定に戻してもよろしいですか?」と表示されるので、[OK]をクリックします。 ↓ 本製品が再起動し初期化します。 ※本製品が再起動するまで約 90 秒かかります。 5. [OK]をクリックします。 以上で設定の完了です。 70 4.4.6 システムログ 「システムログ」画面で、本製品のシステムログ情報を表示します。 1. [管理]をクリックします。 ※設定画面の表示方法については「4.1 設定画面の表示方法」を参照してください。 2. [システムログ]をクリックします。 71 3. ログを確認します。 各設定項目内容は以下の通りです。 項目名 動作 消去 ログを消去します。 更新 最新の情報に更新します。 以上で設定の完了です。 72 4.4.7 再起動 「再起動」画面で、本製品を再起動することができます。 1. [管理]をクリックします。 ※設定画面の表示方法については「4.1 設定画面の表示方法」を参照してください。 2. [再起動]をクリックします。 73 3. [再起動]をクリックします。 4. [OK]をクリックします。 5. [OK]をクリックします。 6. [OK]をクリックします。 以上で設定の完了です。 74 4.5 ステータス関連 ここでは、ステータス関連の表示方法を説明します。 ステータス画面では、ファームウェアのバージョン、無線の構成、WAN の構成などを確認することができます。 4.5.1 ステータス 1. [ステータス]をクリックします。 ※設定画面の表示方法については「第 4 章 4.1 設定画面の表示方法」を参照してください。 2. システム情報を確認します。 75 第 5 章:困ったときは 5.1 トラブルシューティング もし本製品が正常に動作しないとき、販売店または弊社テクニカルサポートに連絡する前に、本章に記載されてい るトラブルシューティングをご確認ください。トラブルの解決に役立つ可能性があります。 症状 電源が入らない 可能な解決策 本製品の電源がはいらないときは、次の内容を確認してください。 ・ AC アダプタが正しく接続されているか ・ 同梱品以外の AC アダプタを使用していないか ・ 延長コードやタップを使用しないときはどうか ・ 他のコンセント差込口ではどうか ・ 正しい電源、電圧で使用しているか それでも改善されないときは、恐れ入りますが、本製品の不具合の可能性がございま すので、同梱の「はじめにお読みください」裏面記載の保証規定を必ずご確認頂き、ご 同意のうえで、修理を依頼してください。 ★同意頂けない場合は、ご購入の販売店にご返却ください。 但し、お客様の過失で製 品にキズ、欠損、欠品などがある場合にはご返却できません。 設定画面にログインで きない 設定画面にログインできないときは、次の内容を確認してください。 ・ IP アドレスは「自動取得」になっているか ・ WEB ブラウザにプロキシサーバーの設定をしていないか ・ WEB ブラウザでセキュリティを高く設定していないか ・ セキュリティソフトウェア(ウィルスチェック、ファイアウォールなど)を停止させて改 善されるか ・ ルータと正常に通信しているか ・ Wireless ランプ(LED ランプ)は点滅しているか それでも改善されないときは、お手数ですが本製品を初期化し、再度ログインをお試し ください。 インターネットに接続で きない インターネットに接続できないときは、次の内容を確認してください。 ・ 設定後すぐにはつながらないとき、2~3 分程待って再度試して改善するか ・ パソコンの IP アドレスは自動取得になっているか ※設定方法は「5.3.1 自動設定」を参照してください。 ・ すべての機器の電源を OFF にして、60 分ほどそのままの状態にして改善するか ・ IP アドレスでホームページにアクセスできるか ※ブラウザのアドレスに「http://210.197.79.10」と入力して<Enter>を押して、弊社 (プラネックス)のホームページが表示されるか確認してください。 76 ・ セキュリティソフトウェア(ウィルスチェック、ファイアウォールなど)を停止させて改 善されるか それでも改善されないときは、お手数ですが本製品を初期化後、セットアップウィザード をお試しください。 無線 LAN がつながらな い 無線 LAN がつながらないときは、次の内容を確認してください。 ・ 本製品と無線ルータ(親機)との間に距離がないか ・ 本製品と無線ルータ(親機)との間に障害物がないか ・ 電子レンジの傍で接続をしていないか ・ 本製品の Wireless ランプ(LED ランプ)は点滅しているか ・ 無線 LAN アダプタが搭載のパソコンで、無線 LAN のスイッチがオフになっている か ・ 無線 LAN が無効になっていないか ・ ワイヤレスネットワークの IP アドレスが手動設定になっていないか ・ 無線ルータ(親機)に設定されている SSID および無線 LAN セキュリティ設定は本 製品と同じになっているか ・ ルータ側の無線チャンネルを変更して改善されるか ・ 接続先のアクセスポイントにて SSID 隠蔽の設定になっていないか ・ 無線 LAN 接続後、設定を変更していないか それでも改善されないときは、お手数ですが本製品を初期化後、クイックセットアップを お試しください。 77 5.2 初期化の方法. 次のようなときは、本製品を工場出荷時状態に戻していただき、再度設定をお試しください。 ・ 接続方法、パソコン側の設定を見直しても、設定画面にログインできないとき ・ 接続方法、パソコン側の設定を見直しても、インターネットに接続できないとき ・ 本製品の IP アドレスを変更し、変更後の IP アドレスを忘れてしまったとき ・ お客様が設定された内容を元に戻したいとき 注意:初期化すると本製品の設定内容がすべて消去されます。 初期化する前に必要な情報はメモなどに控えてください。 1. 本製品の電源がオンになっていることを確認します。 2. 本製品側面のリセットボタンを 10 秒以上長押しして、「Power」ランプが点滅したら、 リセットボタンから離します。 3. しばらくそのままお待ちいただき、本製品が再起動したら初期化の完了です。 78 5.3 IP アドレスの設定. 5.3.1 自動設定 パソコンの IP アドレスを DHCP サーバから取得する方法に設定します。 お使いの OS を参照してください。 ¾ Windows 7 のとき……………………………… 「7.3.1.1 Windows 7」 ¾ Windows Vista のとき…………………………… 「7.3.1.2 Windows Vista」 ¾ Windows XP のとき……………………………… 「7.3.1.3 Windows XP」 ¾ Mac OS X のとき……………………………… 「7.3.1.4 Mac OS X」 5.3.2 手動設定 パソコンの IP アドレスを手動で設定します。 お使いの OS を参照してください。 ¾ Windows 7 のとき……………………………… 「7.3.2.1 Windows 7」 ¾ Windows Vista のとき…………………………… 「7.3.2.2 Windows Vista」 ¾ Windows XP のとき……………………………… 「7.3.2.3 Windows XP」 ¾ Mac OS X のとき……………………………… 「7.3.2.4 Mac OS X」 79 5.3.1 自動設定 5.3.1.1 Windows 7 1. (1)「スタート」ボタンをクリックします。 (2)「コントロールパネル」をクリックします。 2. 「ネットワークの状態とタスクの表示」をクリックします。 ※アイコン表示のときは、「ネットワークと共有センター」をクリックします。 80 3. 「アダプターの設定の変更」をクリックします。 4. (1)「ローカルエリア接続」を右クリックします。 (2)「プロパティ」をクリックします。 81 5. (1)「インターネット プロトコル バージョン 4(TCP/IPv4)」を選びます。 (2) [プロパティ]をクリックします。 6. (1)「全般」タブをクリックします。 (2)「IP アドレスを自動的に取得する」を選びます。 (3)「DNS サーバーのアドレスを自動的に取得する」を選びます。 (4)[OK]をクリックします。 ※一時的に設定を変更するときは、変更前の設定をメモしておくことをお勧めいたします。 7. [閉じる]をクリックし、すべての画面を閉じます。 82 5.3.1.2 Windows Vista 1. 「スタート」ボタンをクリックし、「コントロールパネル」をクリックします。 2. 「ネットワークの状態とタスクの表示」をクリックします。 ※クラシック表示画面の場合は、「ネットワークと共有センター」をクリックします。 83 3. 「ネットワーク接続の管理」をクリックします。 4. 「ローカルエリア接続」を右クリックして「プロパティ」を選択します。 5. 「ユーザーアカウント制御」が表示されます。 [続行]をクリックします。 84 6. 「インターネット プロトコル バージョン 4(TCP/IPv4)」を選び、[プロパティ]をクリックします。 7. (1)「次の IP アドレスを使う」をクリックします。 (2)「IP アドレスを自動的に取得する」を選びます。 (3)「DNS サーバーのアドレスを自動的に取得する」を選びます。 (4)[OK]をクリックします。 ※一時的に設定を変更するときは、変更前の設定をメモしておくことをお勧めいたします。 8. [閉じる]をクリックし、すべての画面を閉じます。 85 5.3.1.3 Windows XP 1. 「スタート」→「コントロールパネル」をクリックします。 2. 「ネットワークとインターネット接続」をクリックします。 3. 「ネットワーク接続」をクリックします。 86 4. 「ローカル エリア接続」を右クリックし、「プロパティ」をクリックします。 5. (1)「全般」タブをクリックします。 (2)「インターネット プロトコル(TCP/IP)」を選びます。 (3)[プロパティ]をクリックします。 87 6. (1) 「IP アドレスを自動的に取得する」にチェックを入れます。 (2)「DNS サーバーのアドレスを自動的に取得する」にチェックを入れます。 (3) [OK]をクリックします。 ※一時的に設定を変更するときは、変更前の設定をメモしておくことをお勧めいたします。 7. [閉じる]をクリックします。 88 5.3.1.4 Mac OS X 1. 「アップルメニュー」→「システム環境設定」をクリックします。 2. 「インターネットとネットワーク」の 「ネットワーク」をクリックします。 89 3. 「ネットワーク」の画面が表示されます。 「表示」欄から「(内蔵)Ethernet」を選択します。 ※[DHCP サーバを参照]が表示されていないときは、[PPPoE]タブをクリックし、「PPPoE を使って接続する」の チェックをオフにします。 4. 「TCP/IP」タブの「IPv4 を設定」欄から「DHCP サーバを参照」を選択します。 5. [適用]をクリックします。 90 5.3.2 手動設定 5.3.2.1 Windows 7 1. (1)「スタート」ボタンをクリックします。 (2)「コントロールパネル」をクリックします。 2. 「ネットワークの状態とタスクの表示」をクリックします。 ※アイコン表示のときは、「ネットワークと共有センター」をクリックします。 91 3. 「アダプターの設定の変更」をクリックします。 4. (1)「ローカルエリア接続」を右クリックします。 (2)「プロパティ」をクリックします。 92 5. (1)「インターネット プロトコル バージョン 4(TCP/IPv4)」を選びます。 (2) [プロパティ]をクリックします。 6. (1)「全般」タブをクリックします。 (2)「IP アドレスを自動的に取得する」を選びます。 (3)「DNS サーバーのアドレスを自動的に取得する」を選びます。 (4)[OK]をクリックします。 ※一時的に設定を変更するときは、変更前の設定をメモしておくことをお勧めいたします。 ※複数の機器に設定するときは、機器同士が重複しない値を入力してください。 7. [閉じる]をクリックし、すべての画面を閉じます。 93 5.3.2.2 Windows Vista 1. 「スタート」ボタンをクリックし、「コントロールパネル」をクリックします。 2. 「ネットワークの状態とタスクの表示」をクリックします。 ※クラシック表示画面の場合は、「ネットワークと共有センター」をクリックします。 94 3. 「ネットワーク接続の管理」をクリックします。 4. 「ローカルエリア接続」を右クリックして「プロパティ」を選択します。 5. 「ユーザーアカウント制御」が表示されます。 [続行]をクリックします。 95 6. 「インターネット プロトコル バージョン 4(TCP/IPv4)」を選び、[プロパティ]をクリックします。 7. (1)「次の IP アドレスを使う」をクリックします。 (2)「IP アドレス」に「192.168.1.xxx」(「xxx」には 2~19、51~254 の任意の値。パソコンのときは 51~99 を推奨) と入力します※。 (3)「サブネットマスク」に「255.255.255.0」と入力します。 (4)「デフォルトゲートウェイ」に「192.168.1.1」と入力します。 (5)「優先 DNS サーバー」に「192.168.1.1」と入力します。 (6)[OK]をクリックします。 ※一時的に設定を変更するときは、変更前の設定をメモしておくことをお勧めいたします。 ※複数の機器に設定するときは、機器同士が重複しない値を入力してください。 8. [閉じる]をクリックし、すべての画面を閉じます。 96 5.3.2.3 Windows XP 1. 「スタート」→「コントロールパネル」をクリックします。 2. 「ネットワークとインターネット接続」をクリックします。 3. 「ネットワーク接続」をクリックします。 97 4. 「ローカル エリア接続」を右クリックし、「プロパティ」をクリックします。 5. (1)「全般」タブをクリックします。 (2)「インターネット プロトコル(TCP/IP)」を選びます。 (3)[プロパティ]をクリックします。 98 6. (1)「次の IP アドレスを使う」をクリックします。 (2)「IP アドレス」に「192.168.1.xxx」(「xxx」には 2~19、51~254 の任意の値。パソコンのときは 51~99 を推奨) と入力します ※。 (3)「サブネットマスク」に「255.255.255.0」と入力します。 (4)「デフォルトゲートウェイ」に「192.168.1.1」と入力します。 (5)「優先 DNS サーバー」に「192.168.1.1」と入力します。 (6)[OK]をクリックします。 ※一時的に設定を変更するときは、変更前の設定をメモしておくことをお勧めいたします。 ※複数の機器に設定するときは、機器同士が重複しない値を入力してください。 7. [閉じる]をクリックします。 99 5.3.2.4 Mac OS X 1. 「アップルメニュー」→「システム環境設定」をクリックします。 2. 「インターネットとネットワーク」の 「ネットワーク」をクリックします。 100 3. (1)「表示」から「内蔵 Ethernet」を選びます。 (2)「TCP/IP」タブをクリックします。 (3)「IPv4 を設定」から「手入力」を選びます。 (4)「IP アドレス」に「192.168.1.xxx」(「xxx」には 2~19、51~254 の任意の値。パソコンのときは 51~99 を推奨) と入力します※。 (5)「サブネットマスク」に「255.255.255.0」と入力します。 (6)「ルーター」に「192.168.1.1」と入力します。 (7)「DNS サーバ」に「192.168.1.1」と入力します。 (8)[今すぐ適用]をクリックします。 ※一時的に設定を変更するときは、変更前の設定をメモしておくことをお勧めいたします。 ※複数の機器に設定するときは、機器同士が重複しない値を入力してください。 4. [適用]をクリックします。 101 第 6 章:製品仕様 型番 MZK-SC300N2 無線部仕様 対応規格 IEEE802.11n、IEEE802.11g、IEEE802.11b チャンネル数 1~13ch 周波数帯域 2.4GHz 帯(2,412~2,472MHz) IEEE802.11n(40MHz) :最大 300Mbps 伝送速度 IEEE802.11g:54、48、36、24、18、12、9、6Mbps IEEE802.11b:11、5.5、2、1Mbps IEEE802.11n:直交波周波数分割多重変調(OFDM 方式) 伝送方式 IEEE802.11g:直交波周波数分割多重変調(OFDM 方式) IEEE802.11b:直接拡散型スペクトラム拡散(DSSS 方式) アンテナ利得 2dBi アンテナ 内蔵アンテナ 2 本(2T2R) アクセス方式 インフラストラクチャモード 自動無線設定機能 WPS WPA2-PSK(暗号化方式:TKIP) WPA2-PSK(暗号化方式:AES) セキュリティ WPA-PSK(暗号化方式:TKIP) WPA-PSK(暗号化方式:AES) WEP(キー長:64bit/128bit、キーフォーマット:ASCII/Hex) 無効(暗号なし) 有線部仕様 対応規格 IEEE802.3u(100BASE-TX) IEEE802.3i(10BASE-T) インターフェース RJ-45 ポート×2(LAN×2)、USB ポート 伝送速度 100/10Mbps(オートネゴシエーション) ネットワークケーブル 100BASE-TX:カテゴリ 5 以上 10BASE-T:カテゴリ 3 以上 ソフトウェア仕様 LAN 設定 省エネ設定 固定 IP アドレス(手動設定) DHCP サーバ(有効/無効) EEE、ActiveECO ハードウェア仕様 ハードウェアスイッチ WPS ボタン、Reset ボタン、 102 LED Power、WPS、Wireless 消費電力 最大約 2.3W 電源 DC 5V 1A 外形寸法 約 75.0(W)×28.8(H)×65.6(D)mm ※突起部を除く 重量 約 60g 動作時環境 保存時環境 温度:0~40℃ 湿度:10~90%(結露なきこと) 温度:-20~60℃ 湿度:10~90%(結露なきこと) その他 対応 OS Windows 7(32bit/64bit)/Vista(32bit/64bit)/XP Mac OS X 10.6/10.5/10.4(CPU :Intel/PowerPC support) 各種設定方法 WEB ブラウザ 保証期間 1 年間 ■注意事項 ※WEB ブラウザによる設定の際に、一部のブラウザでは正常に表示できない場合があります。 ※WPA/WPA2 を利用するためには、接続する Wi-Fi 機器も WPA または WPA2 に対応している必要があります。 ※WPS を利用するためには、接続する Wi-Fi 機器も WPS に対応している必要があります。 ※無線チャンネル幅は初期値が 20MHz となっています。40MHz(理論値 300Mbps)を使用する場合は WEB 設定 画面にて、20/40MHz のモードに変更してください。 ※表示の数値は、Wi-Fi 規格の理論上の最大値であり、実際のデータ転送速度を示すものではありません。 ※製品仕様は予告無く変更する場合があります。あらかじめご了承ください。最新情報は、弊社ホームページ (http://www.planex.co.jp)を参照ください。 103 第 7 章:お問合せ先 ●サポート Q&A 情報(FAQ、よくある質問と答え) ご質問の前に、まずサポート Q&A 情報をご覧ください。 お問い合わせの情報が掲載されているかお確かめください。 http://faq.planex.co.jp/ ●オンラインマニュアル 最新版のマニュアルを参照できます。 http://www.planex.co.jp/support/download/index_manual.shtml ●技術的なお問い合わせ・修理に関するお問い合わせ 製品購入後のご質問は、弊社サポートセンターまでお問い合わせください。 豊富な知識をもったサポート技術者が、お客様の問題を解決いたします。 <お問い合わせフォーム> http://www.planex.co.jp/support/techform/ 受付:24 時間 <サポートダイヤル> 0570-064-707 受付:月~金曜日、10 ~ 12 時、13 ~ 17 時(※祝祭日および弊社指定の休業日を除く) < FAX > 03-5766-1615 受付:24 時間 ●弊社製品の追加購入〈PLANEX DIRECT〉 弊社製品のご購入は、販売店様または PLANEX DIRECT まで。 ケーブル 1 本からレイヤ 3 スイッチまで、お客様が探しているものが見つかります。 http://direct.planex.co.jp/ 104 ●製品に関するお問い合わせ〈ご質問/ お見積もりフォーム〉 製品購入前のご相談や、ご質問は弊社専任アドバイザーにお任せください。 ネットワーク導入やシステム構築・拡張など、お客様のお手伝いをいたします。 http://www.planex.co.jp/lan.shtml ●その他 その他のお問い合わせ先は、弊社ホームページからお確かめください。 http://www.planex.co.jp/ 上記内容は 2011 年 4 月現在の情報です。 内容は予告なく変更または削除される場合があります。ご了承ください。 105 第 8 章:索引 D こ DHCP サーバ ..............................................................................33 工場出荷時の設定値 .............................................................. 19 I さ IP アドレスを確認(Mac OS X のとき)...............................29 再起動............................................................................................ 73 IP アドレスを確認(Windows 7/Vista のとき)...............23 サイトサーベイ............................................................................ 40 IP アドレスを確認(Windows XP のとき)...........................26 し IP アドレス自動設定(Mac OS X) .......................................89 時刻の設定.................................................................................. 61 IP アドレス自動設定(Windows 7).......................................80 システムログ ............................................................................... 71 IP アドレス自動設定(Windows Vista)...............................83 詳細設定....................................................................................... 46 IP アドレス自動設定(Windows XP) ...................................86 初期化.....................................................................................69, 78 IP アドレス手動設定(Mac OS X) .....................................100 す IP アドレス手動設定(Windows 7).......................................91 IP アドレス手動設定(Windows Vista)...............................94 ステータス..................................................................................... 75 IP アドレス手動設定(Windows XP) ...................................97 せ L 製品仕様.....................................................................................102 LAN 設定.......................................................................................31 設定画面の表示方法 .............................................................. 21 N と NTP サーバの設定 ...................................................................60 トラブルシューティング ............................................................ 76 W は WEP .................................................................................................38 パスワードの変更 ..................................................................... 56 WPA.................................................................................................39 バックアップ ................................................................................. 66 WPA2 ..............................................................................................39 ふ WPS.................................................................................................49 WPS 接続【PBC 方式のとき】................................................51 ファームウェア更新................................................................... 63 WPS 接続【PIN 方式のとき】..................................................53 プロファイルの追加 .................................................................. 35 WPS 接続【WPS ボタンのとき】.............................................50 む い 無線モード.................................................................................... 47 インターネットの設定................................................................20 ゆ か ユーザ名の変更 ........................................................................ 56 各部の名称とはたらき.............................................................15 り リストア........................................................................................... 66 106 ●プラネックスコミュニケーションズ、PLANEX COMMUNICATIONS は、プラネックスコミュニケーションズ株式会社の登録商標です。 ●Microsoft および Windows は米国 Microsoft Corporation の、米国およびその他の国における登録商標または商標です。 ●Mac は、Apple Inc.の登録商標です。 ●iPhone は Apple Inc.の商標です。iPhone 商標は、アイホン株式会社のライセンスに基づき使用されています。 ●ニンテンドーDS・ニンテンドーDS Lite・Wii は、任天堂の登録商標です。 ●ニンテンドーDSi は、任天堂の商標です。 ●ニンテンドーWi-Fi コネクション・Nintendo Wi-Fi Connection は、任天堂の商標です。 ●PSP、PS3 は株式会社ソニー・コンピュータエンタテインメントの登録商標です。 ●GALAXY Tab は、サムスン電子株式会社の登録商標です。 ●Wi-Fi CERTIFIED ロゴは、Wi-Fi Alliance の認証ロゴマークです。 ●その他、記載されている会社名、商品名は各社の商標または登録商標です。 ●ご注意:ご使用の際は必ず商品に添付された取扱説明書をお読みになり、正しく安全にご使用ください。