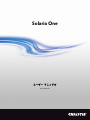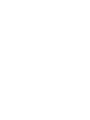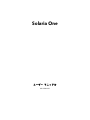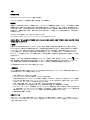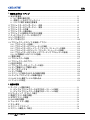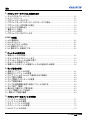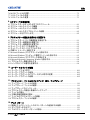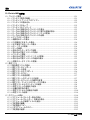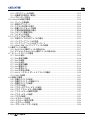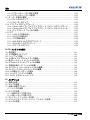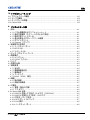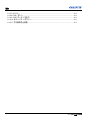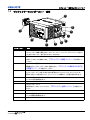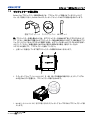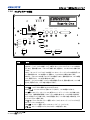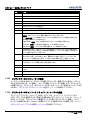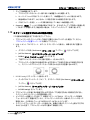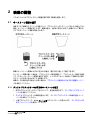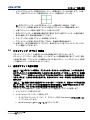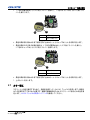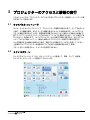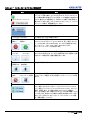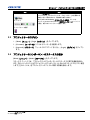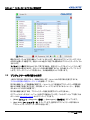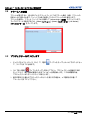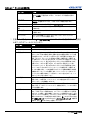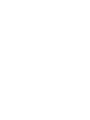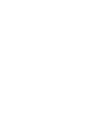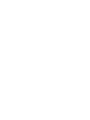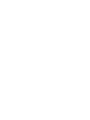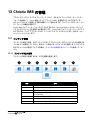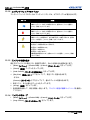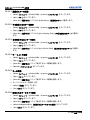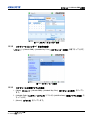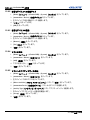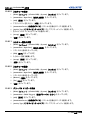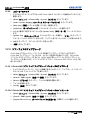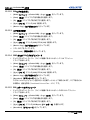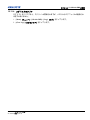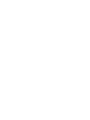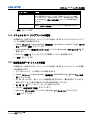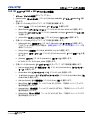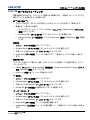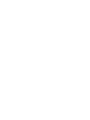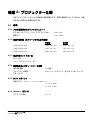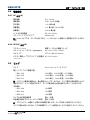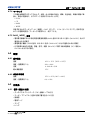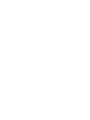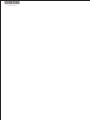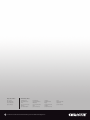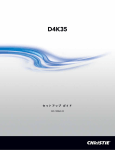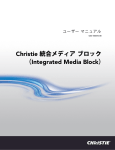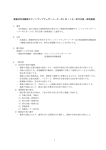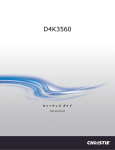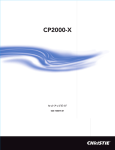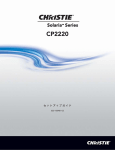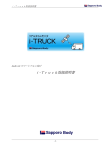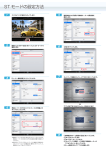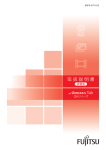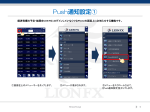Download 020-100899-01_LIT MAN USR Solaria One.book
Transcript
Solaria One ユーザー マニュアル 020-100899-01 Solaria One ユーザー マニュアル 020-100899-01 メモ 著作権及び商標 © 2012 Christie Digital Systems USA, Inc. 複製・転載禁止。 ブランド名、製品名はすべて各所有者の商標、登録商標、または商標名です。 規制条項 本製品は FCC 規則の第 15 部に従って試験済みであり、クラス A デジタル機器の規定を遵守しています。これらの規制は、製品を 商業環境で使用した際に発生する有害な干渉から適切な保護を提供することを目的としています。本製品は、無線周波エネルギー を生成、使用、放射し、取り扱い説明書どおりに取り付け及び使用しない場合、無線通信に有害な干渉を起こす可能性があります。 住宅地において本製品を使用した場合、有害な干渉が生じる可能性があり、その場合ユーザーは自身の費用において干渉を修正す る必要があります。 本クラス A デジタル機器は、カナダ ICES-003 に適合しています。 Cet appareil numérique de la classe A est conforme à la norme NMB-003 du Canada. 이 기기는 업무용 (A 급 ) 으로 전자파적합등록을 한 기기이오니 판매자 또는 사용자는 이점을 주의하시기 바라며 , 가정 외의 지역에서 사용하는 것을 목적으로 합니다 . 一般条項 本書ではできる限り正確性を期すように心がけていますが、製品や利用性への変更内容が本書に反映されない場合があります。 Christie は予告なく仕様を変更する権利を留保します。性能仕様は典型的な数値を示しますが、適切な作業条件における製品のメ ンテナンス等、Christie が関与できない条件により変動する場合があります。性能仕様は、印刷時の情報に基づいたものです。 Christie は本機に対し、特定目的への適合性に関する黙示保証を含め(但し、これに限定されない) 、一切の保証を行いません。 Christie は、ここに記載された誤り、または本機の性能もしくは使用に関連して偶発的または間接的に発生した損害については責 任を負いません。 本製品は、リサイクル及び再使用可能な高品質原料やコンポーネントを使用して設計、製造されています。この記号 のついた 電気・電子機器は、通常の処理とは別の方法で廃棄してください。本製品は各地域の規制に従って適切に処分してください。EU では、使用済み電気・電子製品に分別収集が採用されています。私たちが生活する環境の保護活動にご参加ください! カナダ製造施設は ISO 9001 及び 14001 の認定を受けています。 一般保証条件 Christie の限定的保証に関する詳細については、Christie 販売店までお問い合わせください。Christie の限定的保証に指定されない その他の制限に加え、次のものは保証対象外となります。 a. 出荷、到着を問わず、輸送中に生じた損傷。 b. プロジェクターランプ(Christie の個別ランププログラム方針を参照)。 c. 推奨する寿命を超えたプロジェクターランプの使用による損害、または Christie 社以外のランプを使用したことによる損害。 d. Christie 社以外の製品(配電システム、カメラ、ビデオテープレコーダー等)を組み合わせて使用した場合、または Christie 社以外のインターフェースデバイスを使用した場合に生じた問題。 e. 誤用、不適切な電源、事故、火災、洪水、雷、地震、またはその他の自然災害による損害。 f. Christie の認定修理サービス担当者以外の者が行った不適切な設置 / 調整、または機器の改良による損害。 g. LCD プロジェクターについて、保証期間は LCD プロジェクターが「通常の使用」条件下で使用された場合にのみ適用されま す。「通常の使用」とは、LCD プロジェクターの使用を 1 日 8 時間以内、1 週間に 5 日間までとすることです。「通所の使用」 範囲を超えた LCD プロジェクターについては、本保証は 6000 時間の使用後適用されなくなります。 h. 通常の摩耗及び裂傷による故障。 予防メンテナンス 予防メンテナンスは、お持ちの製品を継続して正しくお使い頂くために重要な作業です。個別のメンテナンス事項については、メ ンテナンスセクションを参照してください。Christie が指定するメンテナンススケジュールに従って必要なメンテナンスを行わな い場合、保証が無効となります。 目次 1: 設置およびセットアップ 1.1 安全注意事項 .............................................................................................................................1-1 1.1.1 AC/ 電源の事前注意..........................................................................................................1-1 1.1.2 電源コードおよびアタッチメント .................................................................................1-2 1.1.3 ランプに関する事前注意事項 .........................................................................................1-2 1.2 プロジェクターのコンポーネント - 前部..............................................................................1-3 1.3 プロジェクターのコンポーネント - 背部..............................................................................1-4 1.4 プロジェクターの位置 .............................................................................................................1-4 1.5 プロジェクターの積み重ね .....................................................................................................1-5 1.6 プロジェクトの傾斜および水平化の調整 .............................................................................1-7 1.7 タッチパネル コントローラの取り付け ................................................................................1-7 1.8 レンズの取り付け .....................................................................................................................1-8 1.9 ランプの取り付け .....................................................................................................................1-10 1.10 プロジェクターにデバイスを接続して下さい ...................................................................1-12 1.10.1 プロジェクターの接続 ...................................................................................................1-13 1.10.2 プロジェクターのコンピュータへの接続 ...................................................................1-14 1.10.3 プロジェクターのネットワーク アタッチト ストレージへの接続 .........................1-14 1.10.4 プロジェクターのダイレクト アタッチト ストレージへの接続 .............................1-15 1.10.5 プロジェクターのデジタル シネマ オーディオ プロセッサへの接続 ....................1-16 1.10.6 3D 同期端子へのデバイスの接続..................................................................................1-16 1.11 電源の接続 ...............................................................................................................................1-16 1.12 プロジェクターの起動 ...........................................................................................................1-17 1.13 プロジェクターのログオン ...................................................................................................1-18 1.14 結合の有効化 ...........................................................................................................................1-18 1.15 プロジェクターのネットワークへの追加 ...........................................................................1-18 1.16 ランプ情報のランプ履歴の追加 ...........................................................................................1-19 1.17 ランプをオンにする ...............................................................................................................1-19 1.18 ランプの調整 ...........................................................................................................................1-20 1.19 スクリーンに適合させるための映像の調整 .......................................................................1-21 1.20 デュアル プロジェクターの映像の整合 ..............................................................................1-22 1.21 RealD 3D EQ 構成ファイルの読み込み................................................................................1-24 1.22 コンテンツの再生 ...................................................................................................................1-24 2: 映像の調整 2.1 キーストーン現象の補正 .........................................................................................................2-1 2.1.1 デュアル プロジェクターの水平方向キーストーンの補正 ........................................2-1 2.1.2 デュアル プロジェクターの垂直方向キーストーンの補正 ........................................2-2 2.2 ビネッティング(ケラレ)の修正 .........................................................................................2-3 2.3 垂直ボアサイト角度の調整 .....................................................................................................2-3 2.4 水平ボアサイトの調整 .............................................................................................................2-4 2.5 DMD 収束の調整.......................................................................................................................2-6 2.6 フォールド ミラー調整 ............................................................................................................2-6 2.7 カラー較正 .................................................................................................................................2-7 2.8 スクリーン マスキング ............................................................................................................2-8 2.9 スクリーン輝度 (fL) の較正.....................................................................................................2-8 Solaria One ユーザーマニュアル 020-100899-01 改訂版 1 (11-2012) i 目次 3: プロジェクターのアクセスと診断の実行 3.1 タッチパネル コントローラ ....................................................................................................3-1 3.2 メイン スクリーン ....................................................................................................................3-1 3.3 プロジェクターのログオン .....................................................................................................3-3 3.4 プロジェクターのコンポーネントのステータスの表示 .....................................................3-3 3.5 プロジェクターの呼び掛けの実行 .........................................................................................3-4 3.6 システムログの読み出し .........................................................................................................3-5 3.7 重度テストの実行 .....................................................................................................................3-5 3.8 アラームへの応答 .....................................................................................................................3-6 3.9 プロジェクターをオフにします .............................................................................................3-6 4: DLP の管理 4.1 DLP 通信停止 .............................................................................................................................4-1 4.2 DLP のリセット .........................................................................................................................4-1 4.3 DLP セルフテストの実行 .........................................................................................................4-1 4.4 ICP 証明のダウンロード ..........................................................................................................4-1 4.5 ICP 署名テストを無効にする ..................................................................................................4-2 5: チャンネルの使用方法 5.1 新規チャンネルの作成 .............................................................................................................5-1 5.2 チャンネルをアクチベートします .........................................................................................5-3 5.3 デフォルトのチャンネル設定に戻す .....................................................................................5-3 5.4 チャンネルの変更アイコン .....................................................................................................5-4 5.5 推奨チャンネル ペインの推奨チャンネルの追加または削除 ............................................5-4 6: ランプ情報の管理 6.1 新規ランプ ファイルの作成 ....................................................................................................6-1 6.2 既存のランプ ファイルの変更 ................................................................................................6-1 6.3 ランプ ファイルの LiteLOC の有効化および無効化 ............................................................6-2 6.4 ランプ電力の調整 .....................................................................................................................6-2 6.5 ランプ電源パーセンテージの変更 .........................................................................................6-2 6.6 ランプ情報の表示 .....................................................................................................................6-2 6.7 ランプの使用期限が過ぎた場合にアラームを発する .........................................................6-2 6.8 ランプ終了(時間)...................................................................................................................6-3 6.9 最小および最大ランプ電力定格 .............................................................................................6-3 6.10 ランプ履歴にランプを追加 ...................................................................................................6-3 6.11 電流ランプ明度の確認 ...........................................................................................................6-3 7: プロジェクター設定ファイルの管理 7.1 ソース ファイルの作成 ............................................................................................................7-1 7.2 ソース ファイルの変更 ............................................................................................................7-1 7.3 スクリーン ファイルの作成 ....................................................................................................7-1 7.4 スクリーン ファイルの変更 ....................................................................................................7-2 7.5 MCGD ファイルの作成 ............................................................................................................7-2 ii Solaria One ユーザーマニュアル 020-100899-01 改訂版 1 (11-2012) 目次 7.6 MCGD ファイルの変更 ............................................................................................................7-3 7.7 TCGD ファイルの作成 .............................................................................................................7-3 7.8 TCGD ファイルの変更 .............................................................................................................7-3 8: スケジューラの使用方法 8.1 プロジェクターのオンまたはオフのスケジュール .............................................................8-1 8.2 スケジュールしたイベントの編集 .........................................................................................8-1 8.3 スケジュールしたイベントの削除 .........................................................................................8-2 8.4 スケジュールしたすべてのイベントの削除 .........................................................................8-2 8.5 スケジューラをオフにします。...............................................................................................8-2 9: プロジェクターの設定を表示および変更する 9.1 プロジェクターと TPC の環境設定を設定する....................................................................9-1 9.2 プロジェクター時間設定を調整する .....................................................................................9-1 9.3 プロジェクター通信設定を変更する .....................................................................................9-2 9.4 ネットワーク デバイスを追加する ........................................................................................9-2 9.5 ネットワーク デバイスにアクセスする ................................................................................9-3 9.6 内蔵ライトメーターを較正する .............................................................................................9-3 9.7 Microsoft Windows タスクマネージャを表示する ................................................................9-3 9.8 Microsoft Windows コンピュータ管理コンソールを表示する ............................................9-3 9.9 Microsoft Windows エクスプローラを表示する ....................................................................9-4 9.10 Microsoft Network Connections Window を表示する............................................................9-4 9.11 プロジェクター情報を表示する ...........................................................................................9-4 9.12 レンズのシリアル番号を記録する .......................................................................................9-4 10: ユーザー アカウントの管理 10.1 ユーザー アクセス許可 ..........................................................................................................10-1 10.2 ユーザー アカウントの追加 ..................................................................................................10-1 10.3 ユーザー アカウントのパスワードまたは許可の変更 ......................................................10-2 10.4 ユーザー アカウントの削除 ..................................................................................................10-2 11: プロジェクター ファイルのバックアップ、復元、アップグレード 11.1 アップグレード ファイルの追加 ..........................................................................................11-1 11.2 アップグレード ファイルの削除 ..........................................................................................11-1 11.3 アップグレードのインストール ...........................................................................................11-1 11.4 プロジェクターの設定と情報のバックアップ ...................................................................11-2 11.5 ファイルの復元 .......................................................................................................................11-2 11.6 工場出荷時初期設定の復元 ...................................................................................................11-3 11.7 ファイルのプロジェクターへの移動 ...................................................................................11-3 11.8 プロジェクター ファイルの削除 ..........................................................................................11-3 12: テスト パターン 12.1 推奨テストパターンペーンのテストパターンの追加または削除 ...................................12-1 12.2 ランプのオンまたはオフ .......................................................................................................12-1 12.3 フルスクリーンテストパターンの表示 ...............................................................................12-1 Solaria One ユーザーマニュアル 020-100899-01 改訂版 1 (11-2012) iii 目次 13: Christie IMB の管理 13.1 コンテンツ管理 .......................................................................................................................13-1 13.1.1 コンテンツ再生の制御....................................................................................................13-1 13.1.2 コンテンツ ウィンドウのアイコン...............................................................................13-2 13.1.3 コンテンツの読み込み....................................................................................................13-2 13.1.4 コンテンツのループ........................................................................................................13-2 13.1.5 コンテンツをアンロード................................................................................................13-3 13.1.6 ローカルに保存されたコンテンツの表示....................................................................13-3 13.1.7 ローカルに保存されたコンテンツに関する詳細の表示............................................13-3 13.1.8 ローカルに保存されたコンテンツ リストの更新.......................................................13-3 13.1.9 ローカルに保存されたコンテンツの削除....................................................................13-3 13.1.10 すべてのキーの表示......................................................................................................13-3 13.1.11 期限切れキーの表示......................................................................................................13-4 13.1.12 今日無効になるキーを表示..........................................................................................13-4 13.1.13 まだ有効ではないキーの表示......................................................................................13-4 13.1.14 キー リストの更新.........................................................................................................13-4 13.1.15 キーの削除......................................................................................................................13-4 13.1.16 表示されたキーをすべて削除......................................................................................13-4 13.1.17 取り込み可能コンテンツの表示..................................................................................13-5 13.1.18 コンテンツ摂取..............................................................................................................13-5 13.1.19 取り込み可能コンテンツ リストの更新.....................................................................13-5 13.1.20 取り込み可能コンテンツの進捗の表示......................................................................13-5 13.1.21 摂取ステータス リストの更新.....................................................................................13-5 13.2 再生リスト ...............................................................................................................................13-5 13.2.1 既存再生リストの表示....................................................................................................13-5 13.2.2 再生リストのインポート................................................................................................13-6 13.2.3 再生リストの作成............................................................................................................13-6 13.2.4 再生リストのエクスポート............................................................................................13-6 13.2.5 再生リストのコピー........................................................................................................13-7 13.2.6 再生リストの名前変更....................................................................................................13-7 13.2.7 再生リストへのコンテンツの追加................................................................................13-7 13.2.8 再生リストのコンテンツの順序の変更........................................................................13-8 13.2.9 再生リスト コンテンツのステータスの表示...............................................................13-8 13.2.10 再生リストからのコンテンツの削除..........................................................................13-8 13.2.11 再生リストへの自動化の追加......................................................................................13-8 13.2.12 自動化発生時の修正......................................................................................................13-9 13.2.13 再生リストからの自動化の削除..................................................................................13-10 13.2.14 再生リストの削除..........................................................................................................13-10 13.3 スケジュール表示 ...................................................................................................................13-10 13.3.1 スケジュール カレンダー表示の表示...........................................................................13-10 13.3.2 スケジュール カレンダー 1 日表示の表示...................................................................13-11 13.3.3 スケジュールに新規アイテムを追加............................................................................13-11 13.3.4 予定項目の編集................................................................................................................13-12 13.3.5 予定項目のコピー............................................................................................................13-12 13.3.6 1 日スケジュールのコピー.............................................................................................13-12 13.3.7 予定項目の削除................................................................................................................13-13 iv Solaria One ユーザーマニュアル 020-100899-01 改訂版 1 (11-2012) 目次 13.3.8 1 日スケジュールの削除 ................................................................................................13-13 13.3.9 自動再生の有効化 / 無効化 ............................................................................................13-13 13.3.10 カレンダーの表示 .........................................................................................................13-13 13.4 Christie IMB 設定の管理 .........................................................................................................13-14 13.4.1 サーバーの再起動 ...........................................................................................................13-14 13.4.2 証明のダウンロード .......................................................................................................13-14 13.4.3 システム呼び掛けの実行 ...............................................................................................13-14 13.4.4 所属しないアセットの削除 ...........................................................................................13-14 13.4.5 工場出荷時初期設定の復元 ...........................................................................................13-15 13.4.6 ステータス情報の表示 ...................................................................................................13-15 13.4.7 ライセンスの追加 ...........................................................................................................13-15 13.5 バックアップおよび復元 .......................................................................................................13-15 13.5.1 外部デバイスからのファイルの復元 ...........................................................................13-15 13.5.2 バックアップ ファイルの作成 ......................................................................................13-16 13.5.3 バックアップ ファイルのダウンロード ......................................................................13-16 13.5.4 Christie IMB バックアップ ファイルの削除 ................................................................13-16 13.6 構成ファイルの操作 ...............................................................................................................13-17 13.6.1 RealD 3D EQ 構成ファイルの読み込み ........................................................................13-17 13.6.2 デフォルトの RealD 3D EQ 構成ファイルの読み込み ...............................................13-17 13.7 ストレージ デバイスの管理 ..................................................................................................13-17 13.7.1 DAS の追加 ......................................................................................................................13-18 13.7.2 DAS 設定の編集 ..............................................................................................................13-18 13.7.3 DAS の削除 ......................................................................................................................13-18 13.7.4 NAS の追加 ......................................................................................................................13-19 13.7.5 NAS 設定の編集 ..............................................................................................................13-19 13.7.6 NAS 接続テスト ..............................................................................................................13-19 13.7.7 NAS 性能テスト ..............................................................................................................13-20 13.7.8 NAS 共有名を更新 ..........................................................................................................13-20 13.7.9 NAS イーサネット ポート IP アドレスの構成............................................................13-20 13.7.10 NAS の削除 ....................................................................................................................13-21 13.8 自動化の管理 ...........................................................................................................................13-21 13.8.1 自動化デバイスの追加 ...................................................................................................13-21 13.8.2 自動化デバイスへの接続テスト ...................................................................................13-22 13.8.3 自動化デバイスの削除 ...................................................................................................13-22 13.8.4 マクロの追加 ...................................................................................................................13-22 13.8.5 マクロへのアクティビティの追加 ...............................................................................13-22 13.8.6 マクロ アクティビティ設定の編集 ..............................................................................13-23 13.8.7 アクティビティの順序の変更 .......................................................................................13-23 13.8.8 アクティビティの削除 ...................................................................................................13-23 13.8.9 マクロの削除 ...................................................................................................................13-23 13.8.10 入力キューの追加 .........................................................................................................13-24 13.8.11 入力キュー設定の変更 .................................................................................................13-24 13.8.12 入力キューの削除 .........................................................................................................13-24 13.8.13 グローバル トリガーの追加 ........................................................................................13-24 Solaria One ユーザーマニュアル 020-100899-01 改訂版 1 (11-2012) v 目次 13.8.14 グローバル トリガー設定の変更.................................................................................13-25 13.8.15 グローバル トリガーの削除.........................................................................................13-25 13.9 オーディオ設定の管理 ...........................................................................................................13-25 13.9.1 チャンネルのマップ........................................................................................................13-25 13.9.2 スピーカーのマップ........................................................................................................13-26 13.10 ソフトウェアのアップグレード .........................................................................................13-26 13.10.1 Christie IMB ソフトウェア アップグレード パッケージのアップロード .............13-26 13.10.2 Christie IMB ソフトウェア アップグレード パッケージのインストール .............13-26 13.10.3 アップグレード ファイルの削除.................................................................................13-27 13.11 ログ .........................................................................................................................................13-27 13.11.1 SMS ログの読み出し....................................................................................................13-27 13.11.2 SM ログの読み出し.......................................................................................................13-28 13.11.3 ログ詳細の表示..............................................................................................................13-28 13.11.4 SMS または SM ログのダウンロード.........................................................................13-28 13.11.5 SM レポートのダウンロード.......................................................................................13-28 13.11.6 ログ リストのクリア.....................................................................................................13-29 14: 3D コンテンツの表示 14.1 表示要件 ...................................................................................................................................14-1 14.2 3D 同期端子 PIN マップ .........................................................................................................14-1 14.3 ハードウェア設定 ...................................................................................................................14-2 14.4 3D 用デュアル プロジェクターの構成.................................................................................14-2 14.5 高フレーム レート 3D ファイルの作成................................................................................14-4 14.6 デフォルトの 3D ランプファイルの編集.............................................................................14-5 14.7 色測定全域データ ファイルの定義 ......................................................................................14-5 14.8 3D フラット 1998 x 1080 チャンネルの編集........................................................................14-6 14.9 3D スコープ 2048 x 858 チャンネルの編集..........................................................................14-7 14.10 3D 診断テストパターンの表示............................................................................................14-8 14.11 3D シネマ コンテンツの確認...............................................................................................14-8 14.12 3D のトラブルシューティング............................................................................................14-9 15: メンテナンス 15.1 換気の点検 ...............................................................................................................................15-1 15.2 ランプの点検 ...........................................................................................................................15-1 15.3 点検と清掃オプション ...........................................................................................................15-1 15.3.1 レンズの清掃....................................................................................................................15-2 15.4 ランプの交換 ...........................................................................................................................15-2 15.4.1 既存のランプの取り外し................................................................................................15-2 15.4.2 新しいランプの取り付け................................................................................................15-4 15.5 カードケージ フィルターの交換 ..........................................................................................15-5 15.6 ライトエンジン コンパートメント フィルターの交換 .....................................................15-6 15.7 レンズの交換 ...........................................................................................................................15-7 vi Solaria One ユーザーマニュアル 020-100899-01 改訂版 1 (11-2012) 目次 16: トラブルシューティング 16.1 プロジェクターの機能 ...........................................................................................................16-1 16.2 ランプの機能 ...........................................................................................................................16-2 16.3 ディスプレイの問題 ...............................................................................................................16-3 16.4 Christie IMB ..............................................................................................................................16-5 A: プロジェクター仕様 A.1 表示 ............................................................................................................................................A-1 A.1.1 パネル解像度およびリフレッシュレート.....................................................................A-1 A.1.2 達成可能輝度(スクリーンの中心点で測定) ...............................................................A-1 A.1.3 達成可能コントラスト比.................................................................................................A-1 A.1.4 表示色数およびグレース ケール階調............................................................................A-1 A.1.5 ホワイトポイント.............................................................................................................A-1 A.1.6 [Gamma] (ガンマ)..........................................................................................................A-1 A.2 制御信号の互換性 ....................................................................................................................A-2 A.2.1 イーサネット ポート........................................................................................................A-2 A.2.2 RS232-PIB ..........................................................................................................................A-2 A.2.3 3D ターミナル...................................................................................................................A-2 A.3 タッチ パネル コントローラ ..................................................................................................A-2 A.4 電源要件 ....................................................................................................................................A-3 A.4.1 AC 入力 (A) .......................................................................................................................A-3 A.4.2 UPS AC 入力 (B) ...............................................................................................................A-3 A.5 ランプ ........................................................................................................................................A-3 A.6 物理的仕様 ................................................................................................................................A-4 A.7 規制条項 ....................................................................................................................................A-4 A.7.1 安全性.................................................................................................................................A-4 A.7.2 電磁環境適合性.................................................................................................................A-4 A.7.3 環境条件.............................................................................................................................A-4 A.7.4 マーキング.........................................................................................................................A-5 A.7.5 RoHS、WEEE、梱包........................................................................................................A-5 A.8 環境 ............................................................................................................................................A-5 A.8.1 動作環境.............................................................................................................................A-5 A.8.2 非動作時環境.....................................................................................................................A-5 A.9 付属品 ........................................................................................................................................A-5 A.9.1 標準(製品に付属)..........................................................................................................A-5 A.9.2 アクセサリ........................................................................................................................A-6 A.10 Christie IMB 仕様 ....................................................................................................................A-6 A.10.1 SMPTE 互換シネマ形式 - 2D ビデオ (JPEG2000)...................................................A-6 A.10.2 SMPTE 互換性シネマ形式 - 3D ビデオ .......................................................................A-7 A.10.3 対応オーディオ形式.......................................................................................................A-7 A.10.4 AES3 ポート PIN マップ................................................................................................A-7 A.10.5 NAS 要件..........................................................................................................................A-8 A.10.6 イーサネット ポート......................................................................................................A-8 Solaria One ユーザーマニュアル 020-100899-01 改訂版 1 (11-2012) vii 目次 A.10.7 eSATA...............................................................................................................................A-8 A.10.8 USB 1 ポート ...................................................................................................................A-8 A.10.9 AES3 オーディオ出力 ....................................................................................................A-9 A.10.10 セキュリティ ポリシー................................................................................................A-9 A.10.11 不正操作防止回路.........................................................................................................A-9 viii Solaria One ユーザーマニュアル 020-100899-01 改訂版 1 (11-2012) 1 設置およびセットアップ 本マニュアルは、高輝度プロジェクション システムを操作する専門的な訓練を受けたユーザーを 対象とします。これらユーザーはランプ及びエアフィルターの交換を行う事が出来ますが、プロ ジェクターの設置や整備を行ってはなりません。 プロジェクターを組み立て、取り付け、修理サービスする権限は、高電圧、紫外線暴露、および プロジェクターランプから発生する高温に関連する危険性に精通し、資格の有る Christie 技術者の みに与えられています。結合などのセキュリティ操作を行なえるのは、資格の有る Christie 技術者 のみに限られています。 このセクションでは、プロジェクターの位置付けと設置の説明および手順について記載します。 1.1 安全注意事項 プロジェクターを設置するときは、以下の重要な安全規則に従い怪我やプロジェクターの損傷を防 いでください。 絶対にプロジェクターのレンズを直接のぞき込んだり、ランプを直視したりしない でください。極めて高い輝度は、目を恒久に損傷する可能性があります。紫外線から保護するため に、操作中はすべてのプロジェクター筐体に損傷がないように保ってください。保守を行う場合は、 保護服および安全ゴーグルの着用を推奨します。 火災の危険性があります!両手、衣服、およびあらゆる可燃物は、ランプの集光 ビームから距離をとってください。 すべてのケーブルは、高温の表面に接触をしない、または引っ張られたり、人をつ まずかせたりしない場所に置いてください。 本プロジェクターは、補遺 A: プロジェクター仕様ページ A-1 のに記載されている動作範囲仕様を 満足させる環境において運転しなければなりません。 1.1.1 AC/ 電源の事前注意 • プロジェクターに同梱されている AC 電源コードのみを使用してください。AC 供給電源が指定 された電圧および電力の範囲内にない場合には、操作を試みないでください。 • 安全機能として、プロジェクターには 3 番目の(アース用)ピンが付いた 3 芯プラグが付いてい ます。コンセントにプラグを差し込むことができない場合、電気技術者に正しいコンセントを取 り付けてもらってください。アース用プラグを抜いて、安全性を無効にしないでください。 • AC 電源が、ライセンス ラベルで指定されたように、定格電圧範囲にない場合、操作を試みない でください。 • 筐体を開く場合は、事前に AC 電源ケーブルをプロジェクターから抜いてください。 Solaria One ユーザーマニュアル 020-100899-01 改訂版 1 (11-2012) 1-1 セクション 1: 設置およびセットアップ • 電源コードの上にはどんなものをも載せないでください。プロジェクターは、コードが歩く人や 転がってくる物によって破損しない場所に配置してください。電源ケーブルが何らかの損傷を受 けていると思われる場合は、プロジェクターを絶対に操作しないでください。 • 火災や感電の危険を招く恐れがあるため、電源コンセントや延長コードは過負荷状態にしないで ください。 • プロジェクターの筐体を開けることが許可されているのは有資格のサービス技術者のみであり、 なおかつプロジェクターが AC 電源から切り離されている場合のみです。 1.1.2 電源コードおよびアタッチメント 各プロジェクターにはお住まいの地域の定格電源コードが同梱されています。地域 の適切な定格規格に適合する電源コード、ソケット、電源プラグを使用していることを確認してく ださい。Christie が推奨する AC 電源コードのみを使用してください。AC 供給電源とコードが指 定された電圧および電力の範囲内にない場合には、操作を試みないでください。 メモ:Christie が推奨するアタッチメントおよび / あるいはアクセサリのみを使用してください。他 のアタッチメントやアクセサリを使用すると、火災、感電、負傷の原因となります。 1.1.3 ランプに関する事前注意事項 爆発の危険性があります!ランプ ドアが開いているときは、常に認可された保護服 を着用してください。使用直後は絶対にランプを取り外さないでください。高温時および低温時に はランプ内の圧力が非常に高いために爆発する恐れがあり、人身傷害および/または物的損害の原 因となります。 Solaria One に使用されるランプはいずれも高圧であるため、常に細心の注意を払って取り扱う必要 があります。落下させたり、乱暴に取り扱ったりすると、ランプが爆発する恐れがあります。 保護服 Christie 保護服安全キット(P/N:598900-095)に含まれているような保護服を着用しない限り、 ランプドアは絶対に開けないでください。推奨保護服は、ポリカーボネート・フェイス・シール ド、保護手袋、キルテッド・バリスティック・ナイロン・ジャケットまたは溶接作業者用ジャケッ トなどですが、これらに限定されるものではありません。注: Christie による保護服の推奨内容は、 変更される場合があります。地域または連邦政府によるすべての規定は、Christie の推奨内容よりも 優先されます。 ランプの完全な冷却 ランプが爆発するとけがや死亡の原因となります。ランプ ドアが開いているとき、 または、ランプを扱っているときは、常に保護服を着用してください。プロジェクターの付近で作 業をする人も保護服を着用してください。ランプがオンになっている状態では、絶対にランプに触 れないでください。電源を切り、AC から切り離し、ランプ ドアを開く前に、ランプをオフにした 後で少なくとも 15 分間は待機してください。 1-2 Solaria One ユーザーマニュアル 020-100899-01 改訂版 1 (11-2012) セクション 1: 設置およびセットアップ 1.2 プロジェクターのコンポーネント - 前部 10 9 1 8 7 2 3 コンポーネント 1 4 5 6 [ 説明 ] タッチパネル コントローラ (TPC) プロジェクターの制御に使用するタッチセンサー スクリーン TPC は、プロジェクターに取り付 けたままにすることも、壁に取り付けることもできます。 2 通信パネル 外部デバイスはここに接続されます。 プロジェクターの接続ページ ください。 3 1-13 のを参照して Adjustable Feet(調整脚) 調整脚を回してプロジェクターの高さを増減します。 プロジェクトの傾斜および水平化 の調整ページ 1-7 の を参照してください。 4 エアフィルター カバーおよびエアフィルター エアフィルター カバーの後ろにあるのは交換可能なエアフィルターです。エアフィルターは、 吸気をろ過してから空気をフロント コンパートメントに循環させ、主な電子部を冷却します。 5 レンズの水平方向アジャスタ レンズの水平位置を調整します。 6 エアフィルター 7 プロジェクター レンズ 使用可能なレンズのリストについては、 プロジェクター仕様ページ ださい。 8 レンズ サラウンド 9 レンズの垂直方向アジャスタ A-1 の を参照してく レンズの垂直位置を調整します。 10 Solaria One ユーザーマニュアル 020-100899-01 改訂版 1 (11-2012) 上部リッド 1-3 セクション 1: 設置およびセットアップ 1.3 プロジェクターのコンポーネント - 背部 3 1 コンポーネント 1.4 2 [ 説明 ] 1 サービス アクセス ドア 2 電源コードと AC レセプタクル 3 ランプ アクセス ドア プロジェクターの位置 プロジェクターを安全に持ち上げ、設置するには、2 人がかりで行う必要があります。 プロジェクターを移動したり高さを変更した場合、またはランプを交換した場合 は、ランプの完全調整を行ってください。 2. オプションのラック台(P/N 108-416102-01)にプロジェクターを設置する場合は、ラック台に 同梱された取扱説明書の指示に従ってください。 3. プロジェクターはシアター スクリーンの中心線上および平行になるように設置してください。 場所に余裕が無い場合、プロジェクターの照射をわずかに中央からずらし、レンズの オフセットを利用して映像がスクリーンの中央になるようにします。 1-4 Solaria One ユーザーマニュアル 020-100899-01 改訂版 1 (11-2012) セクション 1: 設置およびセットアップ 1.5 プロジェクターの積み重ね Solaria One プロジェクターを積み重ねるには、プロジェクターに同梱されているスタッキング キットをご使用ください。Solaria One のスタッキング キットには以下の部品が含まれています: 固定ブラケット x 4 サッキング カップ x 4 M6 ねじ x 4 注:プロジェクターを積み重ねるときは、各プロジェクターの光軸が必ず互いに平行になるように してください。積み重ねて設置されたプロジェクターの最大傾斜角度は 13 度です。積み重ねたプロ ジェクターをラック台やペデスタルに設置する場合、必ずラック台またはペデスタルが水平を保つ ようにしてください。映像を整合させるために傾ける必要がある場合、絶対にラック台や ペデスタルを傾けずに、プロジェクターを傾けてください。 1. 上部リッドを固定している下側プロジェクターの四隅にあるねじを外します。 2. スタッキング カップ(011-104349-XX)を 1 個、高い方の側面が外側に向くようにしていずれ かの空のねじ穴に位置付け、プロジェクターの面に合わせます。 3. M6 ねじ(012-101132-XX)を穴に取り付けたスタッキング カップの中からプロジェクターに挿 入します。 Solaria One ユーザーマニュアル 020-100899-01 改訂版 1 (11-2012) 1-5 セクション 1: 設置およびセットアップ 4. トルク レンチを使用して M6 ねじを 15 in-lb まで締めます。 5. 3 ~ 5 の手順を繰り返して残りのスタッキング カップを取り付けます。 6. 他の人の手を借りて、2 台目のプロジェクターを持ち上げ、各脚がスタッキング カップに収ま るようにして下側のプロジェクターの上に正しく位置付けます。両方のプロジェクターの レンズは同一方向を向き、各レンズの光軸が垂直に整合し平行を保つ必要があります。 平行 7. 両方のプロジェクターの設置手順を完了するには以下を行なってください: a. タッチパネル コントローラを取り付ける。タッチパネル コントローラの取り付けページ 1-7 のを参照してください。 b. レンズを取り付ける。レンズの取り付けページ 1-8 のを参照してください。 c. 新品ランプの取り付けランプの取り付けページ 1-10 のを参照してください。 d. プロジェクターにデバイスを接続する。プロジェクターにデバイスを接続して下さいペー ジ 1-12 のを参照してください。 e. 電源を接続する。プロジェクターの起動ページ 1-17 のを参照してください。 f. 下側のプロジェクターの映像を調整してスクリーンに合わせる。スクリーンに適合させる ための映像の調整ページ 1-21 のを参照してください。 g. 上側のプロジェクターの映像を下側のプロジェクターの映像に合わせる。デュアル プロ ジェクターの映像の整合ページ 1-22 のを参照してください。 8. 両方のプロジェクターを取り付け、正しく整合させたら、固定ブラケットを上側のプロジェク ターの脚に取り付けます。 a. スタッキング カップの平坦な側に固定ブラケット(011-104470-XX)をスライドし、固定 ブラケットのノッチをプロジェクターの脚の周囲とプロジェクターの脚ナットの上にフ ィットさせます。 b. 固定ブラケットを回して、固定ブラケットのフランジがスタッキング カップのタブの下に きちっと嵌るようにします。 1-6 Solaria One ユーザーマニュアル 020-100899-01 改訂版 1 (11-2012) セクション 1: 設置およびセットアップ c. a と b の手順を繰り返して残りの固定ブラケット 3 個を取り付けます。 1.6 プロジェクトの傾斜および水平化の調整 プロジェクターのパフォーマンスを最適化するには、プロジェク ターがスクリーンの中心線上および平行になるように設置してくだ さい。傾斜またはオフセットを補正するには、プロジェクターの脚 とレンズの取り付け位置を調整できます。 プロジェクターの高さを調整するには、プロジェクターの底部にあ る調整脚のロックナットを緩め、脚を伸縮してください。正しい高 さに調整したら、ロックナットを締めます。 プロジェクターを傾けずに、レンズマウントを使用して積み重ねた プロジェクターの映像を整合させます。 映像をスクリーンに合わせ るのに傾斜させる必要がある場合、下側のプロジェクターのみを傾斜させてください。 注:プロジェクターの前後チルト角は 15° 以内でなければなりません。 1.7 タッチパネル コントローラの取り付け 1. 取り付けアームの端部がプロジェクターの背面パネルにあるボールジョイントに適合するよう に取り付けアームを緩めます。 Solaria One ユーザーマニュアル 020-100899-01 改訂版 1 (11-2012) 1-7 セクション 1: 設置およびセットアップ 2. ジョイントに取り付けアームがしっかり装着されるまで締めます。 3. TPC のケーブルをプロジェクターの背面パネルにあるコネクタに接続します。 4. TPC を傾けて視野角を調整します。 1.8 レンズの取り付け レンズは投影ヘッド部を密閉し、汚染物質が主要な電子部品領域に入るのを防ぎます。レンズが取 り付けられていない状態では、絶対にプロジェクターを操作しないでください。プロジェクターを 設置または運搬する際はレンズプラグを取付けて下さい。 1. レンズ サラウンドを取り外します。 1-8 Solaria One ユーザーマニュアル 020-100899-01 改訂版 1 (11-2012) セクション 1: 設置およびセットアップ 2. 六角キーを使用しレンズクランプを回して OPEN(オープン)側にします。六角キーは ランプドアに付いています。 3. レンズ保持リングマウントがレンズマウントと整合するようにレンズを位置付けます。 4. レンズキャップをレンズの前部および後部から取り外します。 注:レンズキャップは必ず取り外してください。付けたままにするとキャップが溶融してレン ズが破損します。 5. レンズをレンズマウント開口部にまっすぐ挿入します。レンズマウント内部の磁石はレンズの 位置付けに役立ちます。 6. プロジェクターとは別に出荷されるレンズマウント六角ねじ 2 個を挿入して締めます。 Solaria One ユーザーマニュアル 020-100899-01 改訂版 1 (11-2012) 1-9 セクション 1: 設置およびセットアップ 7. 6 角キーを使用してレンズアセンブリを所定の位置にロックします。 8. レンズ サラウンドを再度取り付けます。 1.9 ランプの取り付け この手順は Christie 認定技術士のみ行う事が出来ます。高圧ランプの取り扱いを誤 ると爆発する可能性があります。ランプドアが開いているとき、またはランプを取り扱っていると きは常に認可された保護服を着用してください。 1. プロジェクターが動作中、オフにして最低 15 分間冷却させます。 2. プロジェクターのブレーカーを切って下さい。 3. プロジェクターを AC 電源から外します。 4. 防護服、顔の保護具、手袋を着用してください。 5. ランプドアのロックに鍵を挿入し、鍵を回してランプドアを開けます。 6. 2 つの蝶ねじを緩め、ファイアウォール ドアを開きます。 1-10 Solaria One ユーザーマニュアル 020-100899-01 改訂版 1 (11-2012) セクション 1: 設置およびセットアップ 7. 2 つの蝶ねじを緩め、ランプ アクセス ドアを開きます。 8. ランプドアに付いている 5 mm 六角キーを使用して、陰極クランプを緩めます。 3 4 2 5 6 1 Solaria One ユーザーマニュアル 020-100899-01 改訂版 1 (11-2012) 1 陽極端子 2 陽極線 3 リフレクター 4 陰極ねじ 5 陰極ナット 6 陰極クランプ 1-11 セクション 1: 設置およびセットアップ 9. ランプを取り付けます: 陰極 / 陽極の両エンド シャフトのみを持って取り扱い、ガラス部分は絶対持たな いでください。締め付けすぎないでください。またガラスに圧力を加えないでください。リード線 の点検 ランプとイグナイターの間の陽極(+)側リード線が、リフレクターまたはファイア ウォールなどのプロジェクター金属部分から十分に離れていることを確認します。 a. 保護ケースの両端からテープを剥がします。 b. ランプからプラスチック製梱包材を取り出します。 c. ケースからランプを取り出す前にランプから陰極ナットを取り外します。 d. 左手で新しいランプの陽極端部を支え、リフレクター アセンブリ後部の穴を通して直角に 上の方に曲げます。リフレクターの後部に右手の人差し指と中指を通し、ランプを陰極クラ ンプにセットします。ランプがリフレクターに当たらないように注意してください。 e. 装着し手で陰極ナットを締めます。ナットが陰極クランプに対して滑らかになるようにし てください。 f. 6 角キーを使用して陰極クランプ (4) を締めます。 g. 陽極線 (2) のリング端子をマウント位置に合わせ、線の波形の付いた側が外側を向くように します。陰極ねじを締め付けます。注:陰極リード線を近くの金属面から離すようにして 配線します。 10. ランプ アクセス ドアを閉じて、2 つの蝶ねじを締めます。 11. ファイアウォール ドアを閉じて、2 つの蝶ねじを締めます。 12. 後部アクセスドアを閉めてロックします。注:リアアクセスドアを閉じる前にホルダーに六角 キーを戻してください。 1.10 プロジェクターにデバイスを接続して下さい コンテンツを表示するには、コンテンツを保管したりプロジェクターで再生できるデバイスを接続 する必要があります。 1-12 Solaria One ユーザーマニュアル 020-100899-01 改訂版 1 (11-2012) セクション 1: 設置およびセットアップ 1.10.1 プロジェクターの接続 1 SOFTST OSST FMTST IMB Power 2 FPGA Load SM Run FIPS OS Load SMS Run Alarm 2 3 eSATA A eSATA B GEN Lock USB/eSATA Sync Out LTC Out AES3 IMB Reset 1 NAS Marriage Main Power TPC Disconnect 11 PIBS1 Health ICP Health 12 DAS Ingest 4 5 Emergency Start System Reset 13 14 6 7 8 9 10 3D Sync 15 RS 232 PIBS1 16 IMB Health Ethernet HDMI A / LEFT HDMI B / RIGHT 18 17 17 [ 説明 ] 機能 1 プロジェクターのコンポーネントの状態を示す LED: SOFTST -(ソフトウェアの状態)ICP 上で実行するソフトウェアアプリケーションの状態を 示します。通常の動作では、この LED が点滅します。起動中に、LED はオフから点滅に変わ ります。 OSST - (オペレーティングシステムの状態)ICP オペレーティングシステムの状態を示しま す。通常の動作では、LED は緑色です。起動中に、LED はオフから緑色に変わります。 FMTST - (FMT FPGA の状態)FMT FPGA の状態を示します。通常の動作では、LED は緑色 です。電源が入ると、LED は直ぐ緑色になります。 FMTST - (ICP FPGA の状態)ICP FPGA の設定状態を示します。通常の動作では、LED は緑 色です。電源が入ると、LED は直ぐ緑色になります。 2 Christie IMB の状態を示す LED: IMB 電源 - Christie IMB の電源がオンかオフを示します。 FPGA ロード - すべての FPGAS が正常にロードされると、LED は緑色になります。 SM 実行 - セキュリティ マネージャ (SM) 実行中にハートビート インジケータが点滅します。 FIPS - FIPS (連邦情報処理規格)セキュリティの状態を表します。LED が赤色である場合、 エラーが発生したことを表します。IMB を再起動します。LED がまだ赤色である場合、IBM を Christie Digital に返却します。 OS ロード - Christie IMB がスクリーン管理システム(SMS)オペレーティング システムを正 常にロードしたことを表します。 SMS 実行 - スクリーン管理システム (SMS) のハートビート インジケータ。 アラーム - スクリーン管理システム (SMS) のアラーム状態を示します。 Solaria One ユーザーマニュアル 020-100899-01 改訂版 1 (11-2012) 1-13 セクション 1: 設置およびセットアップ [ 説明 ] 機能 3 これらの端子にネットワーク アタッチト ストレージ (NAS) デバイスを接続します。 4 これらの端子にダイレクト アタッチト ストレージ (DAS) デバイスを接続します。 5 この端子にインジェストしたいコンテンツを含むデバイスを接続します。 6 Christie IMB をリセットします。 7 マルチ - プロジェクターの再生入力(Christie IMB から Christie IMB のみ)。 8 マルチ プロジェクターの再生出力。 9 リニア タイム コード (LTC) 出力。 10 この端子にデジタル オーディオ デバイスを接続します。 11 プロジェクターのコンポーネントの状態を示す LED: 主電源 - プロジェクターが AC 電源に接続されていることを示します。 TPC 接続の切断 - TPC の接続がプロジェクターから切断されると、LED は黄色に点滅します。 他の理由で点滅することはありません。 PIBS1 Health(健康)- PIBS1 の初期化が完了すると、LED は緑色に点滅します。 ICP Health(健康)- ICP 通信の正常な動作中、LED は緑色になります。 IMB Health(健康)- Christie IMB の正常な動作中、LED は緑色になります。 12 結合状態を示します。フルパワー モードでは、緑色の LED はプロジェクターが正常に結合し ていることを示します。赤色の LED は結合に問題があり、Christie IMB を使用して暗号化コン テンツを表示できないことを示します。 13 プロジェクターのランプをオンにして、遮光板を開きます。遮光板を閉じランプを消灯するに はこのボタンを押してそのままにします。電源はオンのままにします。TPC(タッチパネル コントローラ)が使用できない場合、このボタンのみを使用するように推奨しています。 14 プロジェクターの電子回路をリセットします。プロジェクターを再起動すると、前の出力モー ドに戻ります。ランプを手動で点灯する必要があります。 15 MasterImage または Real D などの 3D デバイスをこのコネクタに接続します。 16 Christie または他社の自動化装備品をこの端子に接続します。Christie 独自のプロトコルを使用 します。 17 10 ベース -T/100 ベース -TX イーサネットをこの端子に接続します。 18 HDMI または DVI ソースをこれらの端子に接続します。 1.10.2 プロジェクターのコンピュータへの接続 イーサネットまたは RS232 ケーブルの一方の端をプロジェクター通信パネルにあるイーサネット または RS232 PIBS1 ポートに接続し、もう一方の端をコンピュータに接続します。プロジェクター と通信するには、プロジェクターはコンピュータと同一のネットワークに追加されていなくてはな りません。プロジェクターのネットワークへの追加ページ 1-18 のを参照してください。 1.10.3 プロジェクターのネットワーク アタッチト ストレージへの接続 ネットワーク アタッチト ストレージ(NAS)デバイスは、ネットワーク ファイル システム (NFS)プロトコルを使用するように設定する必要があります。ダイレクト アタッチト ストレージ (DAS)デバイスは、プロジェクターの電源をオンにする前にプロジェクターに接続し、オンに なっている必要があります。Christie では静的 IP アドレスを選択するように推奨します。NAS イー サネット ポート IP アドレスの構成ページ 13-20 のを参照してください。 1-14 Solaria One ユーザーマニュアル 020-100899-01 改訂版 1 (11-2012) セクション 1: 設置およびセットアップ 1. NAS メーカーにより提供される取扱説明に従って設定を行い、正常に動作しているかどうか確 認します。 2. プロジェクター通信パネルの NAS-1 または NAS-2 ポートにイーサネット ケーブルの一方の端 を接続し、もう一方の端を NAS デバイスまたはネットワークに接続します。 3. NAS デバイスをオンにします。 4. プロジェクターを AC 電源に接続します。電源の接続ページ 1-16 の を参照してください。 5. プロジェクターをオンにします。プロジェクターの起動ページ 1-17 のを参照してください。 6. [Menu](メニュー)> [Christie IMB] > [System](システム)をタップします。 7. [Storage](保存)をタップします。 8. [Add NAS](NAS を追加)をタップします。 9. 主要 NAS デバイスである場合、[Primary](主要)をタップします。 10. [Yes](はい)をタップします。 11. NAS デバイスの情報フィールドを入力します。 12. [Refresh Share Names](共有名を更新)をタップします。 13. [Share](共有)リストから共有を選択します。 14. [OK] をタップします。 15. [ 保存 ] をタップします。 16. [OK] をタップします。 1.10.4 プロジェクターのダイレクト アタッチト ストレージへの接続 ダイレクト アタッチト ストレージ(DAS)デバイスは、プロジェクターの電源をオンにする前に プロジェクターに接続し、オンになっている必要があります。 1. ダイレクト アタッチト ストレージ(DAS)デバイスが、プロジェクター通信パネルにあるいず れかの外部シリアル ATA(eSATA)ポートに接続されていることを確認します。 2. DAS デバイスをオンにします。 3. プロジェクターを AC 電源に接続します。電源の接続ページ 1-16 の を参照してください。 4. プロジェクターをオンにします。プロジェクターの起動ページ 1-17 のを参照してください。 5. [Menu](メニュー)> [Christie IMB] > [System](システム)をタップします。 6. [Storage](保存)をタップします。 7. [Add DAS](DAS の追加)をタップします。 8. リストから DAS を選択します。 Solaria One ユーザーマニュアル 020-100899-01 改訂版 1 (11-2012) 1-15 セクション 1: 設置およびセットアップ 1.10.5 プロジェクターのデジタル シネマ オーディオ プロセッサへの接続 1. プロジェクターの通信パネルにある AES3 ポートにオーディオ ケーブルの一方の端を接続し、 もう一方の端をデジタル シネマ オーディオ プロセッサに接続します。 2. デジタル シネマ オーディオ プロセッサ デバイスをオンにします。 3. プロジェクターを AC 電源に接続します。電源の接続ページ 1-16 の を参照してください。 4. プロジェクターをオンにします。プロジェクターの起動ページ 1-17 のを参照してください。 5. [ メニュー ] > [Christie IMB] > [ システム ]>[Audio](オーディオ)の順でタップします。 6. [Mapping](マッピング)リストでサラウンド サウンドの種類を選択します。 7. [ チャンネル ] リストから、設定する各スピーカーのチャンネルを選択します。 8. [Speaker Mapping](スピーカー マッピング)をタップします。 9. [Delay (ms)](遅延)リストから遅延(ミリ秒)を選択します。正の値を入力すると コンテンツがオーディオより早くなり、負の値を入力するとオーディオがコンテンツより早く なります。 10. [Audio Rate](オーディオ レート)リストから [Auto](自動)を選択すると、コンテンツのエ ンコーディングにオーディオ レートを自動で合わせることができます。 - または [48 kHz] を選択すると、すべてのオーディオ出力が 48 kHz となります。 - または [96 kHz] を選択すると、すべてのオーディオ出力が 96 kHz となります。 11. AES 出力番号に対応するスピーカー名を [Speaker Name](スピーカー名)フィールドに入力し ます。 12. [Speaker Test](スピーカー テスト)リストからスピーカーを選択し、[ テスト ] をタップして スピーカー マッピングのテストを行います。選択されたスピーカーにトーンが送信されます。 13. [ 保存 ] をタップします。 1.10.6 3D 同期端子へのデバイスの接続 3D コンテンツの表示ページ 14-1 のを参照してください。 1.11 電源の接続 AC 供給電源とコードが指定された電圧および電力の範囲内にない場合には、プロジェクターを操 作しないでください。プロジェクターに同梱されている電源コードのみを使用してください。 電源に接続する前に、専用の保護アース線をプロジェクターに取り付ける必要があります。 専用のアース線の取り付けは、Christie が認定したサービス技術者または電気技術 者のみに限られています。保護アース線は緑色 / 黄色の 12 AWG(最小)でなければなりません。 電源要件については、プロジェクター仕様ページ A-1 の を参照してください。 1-16 Solaria One ユーザーマニュアル 020-100899-01 改訂版 1 (11-2012) セクション 1: 設置およびセットアップ 1. プロジェクターの動作中はオフにして AC 電源から接続を外してください。 2. プロジェクターの後部隅にある AC レセプタクルのアースラグのネジ付きボルトを緩めます。 3. 保護アース線の両端から絶縁被覆を 15 mm 取り除きます。 4. ねじ付きボルトの下になるように、アースラグの上部の穴に保護アース線のむき出された端部 を差し込みます。 5. ねじ付きボルトを 50 in-lb まで締めます。 6. 保護アース線のむき出されたもう一方の端を建物のアースに接続します。 7. プロジェクターの後部左下隅にある AC レセプタクルにプロジェクターの電源コードの一方の 端を接続し、AC レセプタクルに電源コードのもう一方の端を接続します。 主要エレクトロニクスに無停電電源装置(UPS)を使用している場合は、AC スイッチを A + B に切り替え、B のコンセントに UPS に付属の電源コードを接続します。 1.12 プロジェクターの起動 AC 供給電源が指定された電圧の範囲内にない場合には、プロジェクターの電源を 入れないでください。電源要件については、プロジェクター仕様ページ A-1 の を参照してください。 1. プロジェクターのブレーカー遮断機は必ず オンにしてください。 2. タッチパネル コントローラ(TPC)で、緑色の電源 ください。 Solaria One ユーザーマニュアル 020-100899-01 改訂版 1 (11-2012) アイコンをタップしてホールドして 1-17 セクション 1: 設置およびセットアップ 1.13 プロジェクターのログオン 1. タッチパネル コントローラ(TPC)で、[Menu]( メニュー)> [Login](ログイン)をタップし ます。 2. [Username](ユーザー名)リストからユーザー名を選択します。各アカウントに関連付けられ ている権限を閲覧するには、ユーザー アクセス許可ページ 10-1 のを参照してください。 3. パスワードを入力します。 4. Login (ログイン ) をタップします。 1.14 結合の有効化 暗号化されたコンテンツを表示し、デジタル シネマ システム仕様 (DCI 仕様 ) に準拠するには、結 合を完了させる必要があります。リモートで結合を完了させることはできません。さらに、認可さ れた従業員が実際に立ち会い、カードケージの前面プレート(A)上の改ざん防止シールおよび ファイアウォール(B)が破損していず、プロジェクターが改変されていないことを確認し、 カードケージの前面プレート上の結合ボタンを押します。 A B 1. 結合許可されたプロジェクターへのログオンプロジェクターのログオンページ 1-18 のを参照し てください。 1. [ メニュー ] > [ サービス設定 ] > [IMB 結合 ] の順でタップします。 2. 結合ウィザードを完了させます。 3. [ 終了 ] をクリックします。 1.15 プロジェクターのネットワークへの追加 1. タッチパネル コントローラ(TPC)で、[Menu]( メニュー)> [Login](ログイン)をタップし ます。 2. ユーザー名リストで管理者アカウントを選択します。 3. パスワードフィールドにパスワードを入力し、[Login (ログイン )] をタップします。 4. 次をタップ メニュー > 管理者設定 > コミュニケーション設定。 1-18 Solaria One ユーザーマニュアル 020-100899-01 改訂版 1 (11-2012) セクション 1: 設置およびセットアップ 5. 以下のフィールドに入力します: フィールド [ 説明 ] デバイス名 プロジェクターの名前。 IP アドレス プロジェクターの IP アドレス。 サブネット マスク アドレスが所属するサブネット マスク。 ゲートウェイ ネットワーク ゲートウェイの IP アドレス。 適用 イーサネット設定を適用します。 シリアル速度 (ボーレート) シリアル ポートのボーレート。デフォルトは 115200 です。 SNMP を有効にする SNMP を有効にします。 SNMP V2 / SNMP V3 SNMP プロトコルのタイプ。SNMP V3 ユーザー ID およびパスワードについ ては Christie にお問い合わせください。 管理 IP SNMP 情報と通知が送られる IP アドレス。 MIB を USB にダウン ロードする USB フラッシュドライブに SNMP 管理情報ベース(MIB)ファイルを送信 します。 適用 SNMP 設定を適用します。 シリアル アクセス シリアル接続のアクセスを付与します。 イーサネット アクセス イーサネット接続のアクセスを付与します。 1.16 ランプ情報のランプ履歴の追加 1. ランプがオンの場合、ランプ オフ( )アイコンをタップして、オフにします。 2. [Menu](メニュー)> [Advanced Setup](詳細設定)> [Lamp Change Wizard](ランプ交換ウィ ザード). をタップします。 3. [ 次へ ] をタップします。 4. 以下のフィールドに入力します: フィールド [ 説明 ] 種類 ランプの種類です。 シリアル番号 ランプのシリアル番号です。 変更の理由 ランプを変更した理由。 ランプ終了(時間) 交換前のランプ動作時間です。このフィールドは自動的に設定さ れます。 使用した時間 取り付け前のランプが動作した時間です。 5. [ 保存 ] をタップします。 6. [ 次へ ] をタップします。 1.17 ランプをオンにする タッチパネル コントローラ(TPC)で、ランプの( Solaria One ユーザーマニュアル 020-100899-01 改訂版 1 (11-2012) )アイコンをタップします。 1-19 セクション 1: 設置およびセットアップ 1.18 ランプの調整 1. [Menu](メニュー)> [Advanced Setup](詳細設定)> [Lamp Power](ランプ出力)をタップし ます。 2. Power% フィールドの値が使用要件に適したレベルであることを確認してください。 3. [Menu](メニュー)> [Advanced Setup](詳細設定)> [Light Adjust](ライトの調整)をタップ します。 4. [Intensity](明度)フィールドの数値を記録します。 5. [Display Full Screen White Test Pattern)(フルスクリーン白テストパターン)をタップします。 6. ランプの粗調整を完了します: a. プロジェクターのオペレーター側にある Y 軸調整ラベルを確認します。 b. Y 軸調整ラベルの下のルーバーから 5 mm の六角ドライバーを傾斜して挿入して、Y 軸調整 ねじにしっかり嵌合させます。 c. [Intensity](明度)フィールドの数値がピークになり、次に下がるまで、ねじを時計方向ま たは反時計方向に回します。 d. 六角ドライバーを抜き、a ~ c の手順を繰り返して Z 軸と X 軸を調整します。 1-20 Solaria One ユーザーマニュアル 020-100899-01 改訂版 1 (11-2012) セクション 1: 設置およびセットアップ 7. ランプの微調整を完了します: a. プロジェクターのオペレーター側にある Y 軸調整ラベルを確認します。 b. ルーバーに 5 mm の六角ドライバーを挿入して、Y 軸調整ねじにしっかり嵌合させます。 c. 数値が最大になるまで、ねじをゆっくり時計方向または反時計方向に回します。 d. 六角ドライバーを抜き、a ~ c の手順を繰り返して Z 軸と X 軸を調整します。 8. [Intensity](明度)フィールドの数値が最大であること、またはステップ 4 で記録した数値と同 一であることを確認します。数値が低い場合は、ステップ 6 とステップ 7 を繰り返します。 1.19 スクリーンに適合させるための映像の調整 この手順は照準調整を完了する前に完了して下さい。 1. プロジェクターがスクリーンに対して適切に位置付けされていることを検証してください。 プロジェクターの位置ページ 1-4 の を参照してください。 2. RGB-12 ビット フルスクリーン ホワイト テストパターンを表示し、映像を中央に位置付け ます。 a. タスクバーにある [Test Pattern](テストパターン)アイコン ( ) をタップします。 b. [All Test Patterns](すべてのテストパターン)をタップします。 c. RGB-12 ビット フルスクリーン白をタップします。 d. 下側プロジェクターのレンズの正面に透明シートをかかげます。 e. プロジェクターの正面にある垂直方向と水平方向のノブを時計方向および反時計方向に回 し、スクリーンのプロジェクターによって作成された光を中央位置に合わせます。 3. DC2K Framing2 テストパターンを表示します: a. タッチパネル コントローラ(TPC)で、タスクバーにある [Test Pattern](テストパターン) アイコン ( ) をタップします。 b. [All Test Patterns](すべてのテストパターン)をタップします。 c. DC2K Framing2 をタップします。 4. プロジェクターの正面にある垂直方向と水平方向のノブを時計方向および反時計方向に回し、 スクリーンのテストパターンの位置を調整します。 5. レンズのズーム調整リングを回して、映像をスクリーンに合わせ、テストパターンの詳細を フォーカスします。調整が完了したら、テストパターンのテキストと線はスクリーンに均一に 識別化され、どの部分もフォーカスがぼやけることがないようにします。 6. スクリーンにフレームテストパターンを表示させ、映像の上端がスクリーンの上端と平行であ るかどうかを見て、プロジェクターの水平を重ねて再確認します。 Solaria One ユーザーマニュアル 020-100899-01 改訂版 1 (11-2012) 1-21 セクション 1: 設置およびセットアップ 7. フル ホワイト テストパターンを表示します。 a. TPC で、タスクバーにある [Test Pattern](テストパターン)アイコン ( ます。 ) をタップし b. [All Test Patterns](すべてのテストパターン)をタップします。 c. RGB-12 ビット フルスクリーン白をタップします。 8. テストパターンのフォーカスが合い、スクリーンの中央に位置する場合、映像の調整をさらに 行なう必要はありません。映像のフォーカスが合わなかったり、スクリーンの中央に位置しな い場合、以下の手順のいずれかを行なってください。 a. 映像が歪み、台形状に表示される場合は、キーストーン現象の補正ページ 2-1 のを参照して ください。 b. 側方よりも中央の映像が明るい場合は、ビネッティング(ケラレ)の修正ページ 2-3 の また は ランプの調整ページ 1-20 の を参照してください。 c. 映像の隅または端部が欠ける場合は、フォールド ミラー調整ページ 2-6 の を参照してくだ さい。 d. フォーカス調整を行ってもスクリーンに映像のフォーカスが均一に合わない場合は、垂直ボ アサイト角度の調整ページ 2-3 のを参照してください。 e. スクリーンに水平方向に傾斜をつけたオフセットが必要な場合は、水平ボアサイトの調整 ページ 2-4 のを参照してください。 1.20 デュアル プロジェクターの映像の整合 1. プロジェクターを積み重ねます。プロジェクターの積み重ねページ 1-5 のを参照してください。 2. 下側のプロジェクターの映像を調整してスクリーンに合わせます。スクリーンに適合させるた めの映像の調整ページ 1-21 のを参照してください。 3. 両方のプロジェクターのランプをオンにして、遮光板を開きます。ランプをオンにするページ 1-19 のを参照してください。 4. 上側プロジェクターで、RGB-12 ビット フルスクリーン ホワイト テストパターンを表示し、 映像を中央に位置付けます。 a. タスクバーにある [Test Pattern](テストパターン)アイコン ( ) をタップします。 b. [All Test Patterns](すべてのテストパターン)をタップします。 c. RGB-12 ビット フルスクリーン白をタップします。 d. 下側プロジェクターのレンズの正面に透明シートをかかげます。 e. プロジェクターの正面にある垂直方向と水平方向のノブを時計方向および反時計方向に回 し、スクリーンのプロジェクターによって作成された光を中央位置に合わせます。 1-22 Solaria One ユーザーマニュアル 020-100899-01 改訂版 1 (11-2012) セクション 1: 設置およびセットアップ 5. 上側のプロジェクターで、DC2K フレーミング グリーンテストパターンを表示します。ランプ のオンまたはオフページ 12-1 のを参照してください。 6. 下側のプロジェクターで、DC2K フレーミング レッドテストパターンを表示します。ランプの オンまたはオフページ 12-1 のを参照してください。 7. 上側プロジェクターの映像を下側プロジェクターの映像に合わせます。 a. 上側プロジェクターの脚から固定ブラケットを取り外します。 b. 映像が下側プロジェクターの映像と水平方向に揃うように、上側プロジェクターの前部ま たは背部を右または左に動かします。 8. 上側および下側プロジェクターの映像垂直方向に合わせます。 a. 両方のプロジェクターの映像が垂直方向に合うように上側プロジェクターの後部の脚の高 さを増減します。映像が正しく整合すると、線は黄色に表示されます。 b. ステップ 7 で外した固定ブラケットを再度取り付けます。 9. テストパターンのフォーカスが合い、スクリーンの中央に位置する場合、映像の調整をさらに 行なう必要はありません。映像のフォーカスが合わなかったり、スクリーンの中央に位置しな い場合、以下の手順のいずれかを行なってください。 a. 映像が歪み、台形状に表示される場合は、キーストーン現象の補正ページ 2-1 のを参照して ください。 b. 側方よりも中央の映像が明るい場合は、ビネッティング(ケラレ)の修正ページ 2-3 の また は ランプの調整ページ 1-20 の を参照してください。 c. 映像の隅または端部が欠ける場合は、フォールド ミラー調整ページ 2-6 の を参照してくだ さい。 d. フォーカス調整を行ってもスクリーンに映像のフォーカスが均一に合わない場合は、垂直ボ アサイト角度の調整ページ 2-3 のを参照してください。 e. スクリーンに水平方向に傾斜をつけたオフセットが必要な場合は、水平ボアサイトの調整 ページ 2-4 のを参照してください。 Solaria One ユーザーマニュアル 020-100899-01 改訂版 1 (11-2012) 1-23 セクション 1: 設置およびセットアップ 1.21 RealD 3D EQ 構成ファイルの読み込み RealD 技術を使って 3D コンテンツを表示させたい場合、RealD 3D EQ 構成ファイルを インストールする必要があります。3D コンテンツの表示に RealD 技術を使用しない場合、 この手順を行う必要はありません。 1. タッチ パネル コントローラ (TPC) の横側にある USB ポートに、RealD 3D EQ 構成ファイルの 入った USB フラッシュドライブを挿入します。 2. [Menu](メニュー)> [Christie IMB] > [System](システム)をタップします。 3. [General > Config Files](全般設定ファイル)をタップします。 4. [RealD 3D EQ] エリアで、[Load Config File](Config ファイルの読み込み)をタップします。 5. 構成ファイルを選択します。 6. [Accept](受諾)をタップします。 1.22 コンテンツの再生 プロジェクターを取り付けて構成した後、コンテンツを再生するために一般的に完了させる必要の あるタスクは以下の通りです。 a. コンテンツをインジェストします。コンテンツは、一般的に動画ディストリビュータによ り提供されるハードドライブから摂取します。コンテンツをインジェストする方法は、 コンテンツ摂取ページ 13-5 のを参照してください。 b. キー デリバリー メッセージ(Key Delivery Message:KDM)キーをインジェストします。 KDM キーは、予告編や他の暗号化されていないコンテンツには必要ありません。KDM キーは、通常暗号化コンテンツとは別個に USB フラッシュ ドライブで提供されます。 コンテンツ摂取ページ 13-5 の を参照してください。 c. KDM が正しければ、コンテンツは正しく再生されます。コンテンツ ウィンドウのアイコン ページ 13-2 の を参照してください。 d. 再生リストを作成します。再生リストとは、予告編、機能、および定義された順序に再生 される自動イベントなどを含むコンテンツ ファイルのリストです。再生リストページ 13-5 の を参照してください。 e. 再生リストが正しく再生されるか確認します。コンテンツ管理ページ 13-1 の を参照してく ださい。 f. 1-24 オプションで、再生のスケジュールを決めたり、再生リストに自動化を追加したりできます。 • 再生のスケジュールについての詳細は、スケジュール表示ページ 13-10 のを参照してくだ さい。 • 自動化の追加に関しては、自動化の管理ページ 13-21 のを参照してください。 Solaria One ユーザーマニュアル 020-100899-01 改訂版 1 (11-2012) 2 映像の調整 このセクションはプロジェクターの調整手順に関する情報を提供します。 2.1 キーストーン現象の補正 角度をつけて映像をスクリーンに投影したり、プロジェクターがスクリーンに対し中心線上にない 場合、キーストーン現象が起こります。映像は歪み、台形状に表示されます。映像によって異なる タイプのキーストーン現象が特定されます: 映像にキーストーン現象がわずかに見られる場合、電子的切り落としで補正できます。 キーストーン現象が著しい場合は、プロジェクターの脚を調整して、プロジェクターの傾きを補正 してください。キーストーン現象を補正する前に、レンズのオフセットを利用して映像の中心部を スクリーンの中央に合わせることを推奨します。 映像の一方の側が他方の側よりも長い場合は、プロジェクトの傾斜および水平化の調整ページ 1-7 のを参照してください。 2.1.1 デュアル プロジェクターの水平方向キーストーンの補正 1. 両方のプロジェクターのランプをオンにして、遮光板を開きます。ランプをオンにするページ 1-19 のを参照してください。 2. デュアル プロジェクターの映像を整合します。デュアル プロジェクターの映像の整合ページ 1-22 のを参照してください。 3. 上側プロジェクターで、DC2K フレーム 緑のテストパターンを表示します。ランプのオンまた はオフページ 12-1 のを参照してください。 Solaria One ユーザーマニュアル 020-100899-01 改訂版 1 (11-2012) 2-1 セクション 2: 映像の調整 4. 下側プロジェクターで、DC2K フレーム 赤のテストパターンを表示します。ランプのオンまた はオフページ 12-1 のを参照してください。 5. 両方のプロジェクターが同じ高さになっていることを確認します。プロジェクトの傾斜および 水平化の調整ページ 1-7 のを参照してください。 6. どちらのプロジェクターに水平方向のキーストーン現象が起こっているか特定します。この例 では、上側のプロジェクターに水平方向のキーストーン現象が起こっています: 注 : 両方のプロジェクターに水平方向のキーストーン現象が起こる場合は、下側のプ ロジェクターの映像を補正することにより両方のプロジェクターの問題が解消します。 7. 上側プロジェクターの脚から固定ブラケットを取り外します。 8. 垂直線ができるだけオフセットされるまで上側のプロジェクターの背部を右または左に動かし ます。 9. ステップ 7 で外した固定ブラケットを再度取り付けます。 10. プロジェクターの正面にある水平方向ノブを回し、垂直線の間隔を狭めます。 11. 必要に応じ、両方の映像が同じサイズになり、焦点が合うように各プロジェクターのレンズの ズーム調整リングを回します。 2.1.2 デュアル プロジェクターの垂直方向キーストーンの補正 1. 両方のプロジェクターのランプをオンにして、遮光板を開きます。ランプをオンにするページ 1-19 のを参照してください。 2. デュアル プロジェクターの映像を整合します。デュアル プロジェクターの映像の整合ページ 1-22 のを参照してください。 3. 上側プロジェクターで、DC2K フレーム 緑のテストパターンを表示します。ランプのオンまた はオフページ 12-1 のを参照してください。 4. 下側プロジェクターで、DC2K フレーム 赤のテストパターンを表示します。ランプのオンまた はオフページ 12-1 のを参照してください。 2-2 Solaria One ユーザーマニュアル 020-100899-01 改訂版 1 (11-2012) セクション 2: 映像の調整 5. どちらのプロジェクターに垂直方向のキーストーン現象が起こっているか特定します。この例 では、上側のプロジェクターに垂直方向のキーストーン現象が起こっています: 注 : 両方のプロジェクターに水平方向のキーストーン現象が起こる場合は、下側の プロジェクターの映像を補正することにより両方のプロジェクターの問題が解消します。 6. 上側プロジェクターの脚から固定ブラケットを取り外します。 7. 両方のプロジェクターの投影映像が垂直方向に整合するまで上側プロジェクターの後部の脚の 高さを増減します。脚は同量を増減してください。 8. ステップ 6 で外した固定ブラケットを再度取り付けます。 9. プロジェクターの正面にある水平方向ノブを回し、垂直線の間隔を狭めます。 10. 必要に応じ、両方の映像が同じサイズになり、焦点が合うように各プロジェクターのレンズの ズーム調整リングを回します。 2.2 ビネッティング(ケラレ)の修正 ビネッティング(ケラレ)とは側方よりも中央の映像が明るくなることをいいます。 ビネッティング(ケラレ)が起こる場合、レンズがオフセット移動範囲の端に達しています。場所 に余裕が無い場合、プロジェクターの照射をわずかに中央からずらし、レンズのオフセットを利用 して映像がスクリーンの中央になるようにします。 2.3 垂直ボアサイト角度の調整 ボアサイトの調整は、プロジェクターをスクリーンに整合させ、レンズの焦点を合 わせてもスクリーンに映像の焦点が均一に合わない時にのみ行なってください。 ボアサイトを調整 する際は、Christie が設定したレンズからプリズム面までのボアサイトの距離を維持する必要があ ります。例えば、上部ねじを外側に動かす時、底部のボアサイトねじ 2 本を回して全体的な距離を 維持します。 調整する際には垂直ボアサイトを一度に 1/8 だけ回して、最適なレンズの性能を維 持してください(レンズとプリズムの絶対距離の工場出荷時設定)。調整が正確に行われたことを 確認するために、キャップねじの各回転を追跡する必要があります。 水平ボアサイトの調整の前に、上部と下部のボアサイト調整を完了することを推奨します。 1. レンズ サラウンドを取り外します。 2. DC2K Framing2 テストパターンを表示します: a. タッチパネル コントローラ(TPC)で、タスクバーにある [Test Pattern](テストパターン) アイコンをタップします。 b. [DC2K Framing 2](DC2K フレーム 2)をタップします。 Solaria One ユーザーマニュアル 020-100899-01 改訂版 1 (11-2012) 2-3 セクション 2: 映像の調整 3. 位置決めねじ (B) を緩めます。 A B A キャップねじ - 上下ボアサイトの調整 B 位置決めねじ - キャップねじのロックまたは ロック解除 4. 垂直キャップねじ (A) を反時計回りに 1/8 回します。 5. 垂直アジャスタの反対方向に回転数を半分にして左右の水平アジャスタを調整します。例えば、 垂直アジャスタのキャップねじを 1/8 回した場合、左右の水平アジャスタは反対方向に 1/16 回 します。 6. 調整を行うたびに、スクリーンを確認してください。映像の質が悪くなった場合は、垂直調整 キャップねじを時計回りに 1/8 回します。軸フォーカスを補正するには、左右の水平 アジャスタが反対方向に等しく調整されていることを確認してください。注:1/8 回転は単なる 提案で、必要に応じてそれより少なくすることは可能ですが、多くすることは絶対に避けてく ださい。垂直調整に従って、常に左右の水平調整を補正してください。 7. 調整ごとに映像を確認してください。上下が同等のシャープさになるまで調整を継続します。 レンズが同じ相対位置にさせるには、同時に反対方向に左右の水平アジャスタを調整します。 8. 映像の上下の焦点が同等になったら、位置決めねじをロックして所定位置に固定します。映像 を再確認します。 9. さらに調整が必要な場合は、水平ボアサイトの調整ページ 2-4 の を参照してください。 10. レンズ サラウンドを再度取り付けます。 2.4 水平ボアサイトの調整 ボアサイトの調整は、プロジェクターをスクリーンに整合させ、レンズの焦点を合 わせてもスクリーンに映像の焦点が均一に合わない時にのみ行なってください。 ボアサイトを調整 する際は、Christie が設定したレンズからプリズム面までのボアサイトの距離を維持する必要があ ります。例えば、上部ねじを外側に動かす時、底部のボアサイトねじ 2 本を回して全体的な距離を 維持します。 2-4 Solaria One ユーザーマニュアル 020-100899-01 改訂版 1 (11-2012) セクション 2: 映像の調整 水平ボアサイトを一度に 1/8 だけ回して調整し、最適なレンズの性能を維持してく ださい(レンズとプリズムの絶対距離の工場出荷時設定)。キャップねじの回転を数えて調整を正 確に行なうことが重要です。 通常、水平ボアサイトには調整を行なう必要がありません。スクリーンに水平方向に大きな傾斜を つけたオフセットが必要な場合のみに調整が必要です。 1. レンズ サラウンドを取り外します。 2. [Main Panel](メインパネル)にある [Test Pattern](テストパターン)ボタンをタップします。 3. [All Test Patterns](すべてのテストパターン)をタップします。 4. [DC2K Framing](DC2K フレーム)をタップします。 5. 右側ボアサイト位置決めねじ (B) を緩めます。 A C B D A 右ボアサイトキャップネジ B 右ボアサイト位置決めネジ C 左ボアサイトキャップネジ D 左ボアサイト位置決めネジ 6. 右ボアサイト キャップねじ (A) を時計回りに 1/16 回します。 7. 左ボアサイト キャップネジ (C) 反対方向に均一に調整します。 8. 映像の質が改善されない場合は、右ボアサイト キャップねじを反時計回りに 1/16 回します。左 アジャスタが反対方向に均一に調整されることを確認してください。 Solaria One ユーザーマニュアル 020-100899-01 改訂版 1 (11-2012) 2-5 セクション 2: 映像の調整 9. 調整を行うたびに、スクリーンを確認してください。右側を調整するとスクリーンの右上およ び左下の位置に影響がでます。両方のクロスヘアの焦点が合ったら、右ボアサイトに対して位 置決めねじをロックしてください。 10. 左側の調整にはステップ 5 から 7 を繰り返します。 11. 水平ボアサイトが正しく完了したら、スクリーンの各隅には等しく焦点が合っている必要があ ります。必要に応じて、垂直ボアサイトを繰り返してください。調整する際には垂直 ボアサイトを一度に 1/8 だけ回して、最適なレンズの性能を維持してください(レンズとプリ ズムの絶対距離の工場出荷時設定)。調整が正確に行われたことを確認するために、キャップね じの各回転を追跡することが重要です。 2.5 DMD 収束の調整 収束テストパターンにより検査された場合に、一色または複数の投影色(赤、緑、青)の調整が不 良に見える場合は収束に問題が起きます。通常、この三色は映像全体にわたり純白の線を形成する よう精密に重複しているはずですが、収束不良の一色または複数の色がいくつかの線またはすべて の線に近接しているようにみえます。DMD 収束問題を修正するには Christie の正式認可を受けた 技術サービスにご連絡下さい。 2.6 フォールド ミラー調整 映像の角が欠けている場合、光学システムと折りたたみ鏡が整列していない可能性があります。こ の問題を修正するには: 1. 上のカバーを外しわきに置きます。 2. フル ホワイト テストパターンを表示します。 a. TPC で、タスクバーにある [Test Pattern](テストパターン)アイコン ( ) をタップします。 b. [All Test Patterns](すべてのテストパターン)をタップします。 c. RGB-12 ビット フルスクリーン白をタップします。 2-6 Solaria One ユーザーマニュアル 020-100899-01 改訂版 1 (11-2012) セクション 2: 映像の調整 3. 1 つ目の位置決めねじ (A) に六角ドライバーを挿入し、1 つ目のキャップねじ (B) に六角ドライ バーを挿入します。 A B A A 位置決めねじ (x2) B キャップねじ (x2) 4. 黒色の隅が取り除かれるまで反対方向に止めねじ (A) とキャップねじ (B) を均等に回します。 5. 黒色の隅がそのままの状態の場合は、2 つ目の位置決めねじ (C) に六角ドライバーを挿入し、 2 つ目のキャップねじ (D) に六角ドライバーを挿入します。 A D C C 位置決めねじ (x2) D キャップねじ (x2) 6. 黒色の隅が取り除かれるまで反対方向に止めねじ (A) とキャップねじ (B) を均等に回します。 7. 上のカバーを外します。 2.7 カラー較正 スクリーン上の色を補正するために、色測定全域データ(MCGD)ファイルを作成します。測色計 はこの手順を完了するために必要です。観客の視聴場所の中心からスクリーンに表示される色を測 定します。MCGD ファイルの作成ページ 7-2 のを参照してください。 Solaria One ユーザーマニュアル 020-100899-01 改訂版 1 (11-2012) 2-7 セクション 2: 映像の調整 2.8 スクリーン マスキング スクリーンの使用しない端部分を隠すにはマスキングを使用します。スクリーン マスキングの最も よく使用されるタイプには次の 2 つがあります。 • 上部マスキング – 可動の黒色フラット パネルやカーテンはスクリーンの上端沿いに取り付けられ ています。フラットな映像にはカーテンを上げ、スコープ映像にはカーテンを下げます。 • 側方マスキング – 可動の黒色フラット パネルやカーテンはスクリーンの両側に取り付けられてい ます。フラットな映像にはカーテンを閉じ、スコープ映像にはカーテンを開いてズームします。 通常、上部と側方にマスキングを取り付けて、大幅な調整ができるようにします。 マスキング シアター (1.85 スクリーン) マスキング シアター (2.39 スクリーン) スクリーンの$を にするマスキング 1.85 2.39 マスキング をに スクリーンを にするマスキング 1.85:1 (フラット) 2.39:1 (スコープ) マスキングをに 2.9 スクリーン輝度 (fL) の較正 1. ランプをオンにして、20 分間待ってから動作させます。 2. タッチ パッド コントローラで、[Menu (メニュー )] > [Administrator Setup (管理者設定 )] > [Foot Lamberts Calibration (フットランベルト較正 )] をタップします。 3. 足ランベルト較正ウィザードを完了して下さい。 2-8 Solaria One ユーザーマニュアル 020-100899-01 改訂版 1 (11-2012) 3 プロジェクターのアクセスと診断の実行 このセクションでは、プロジェクターのアクセス方法とプロジェクターの診断ユーティリティの実 行方法について説明します。 3.1 タッチパネル コントローラ TPC は、タッチセンサースクリーンで、プロジェクターの制御に使用されます。ランプを点灯した り消灯、入力機器を選択、またステータス情報を見るには TPC を利用出来ます。TPC はプロジェ クターの後部に固定されています。視認角度を改善するために TPC を傾けたり回転させる事が可 能です。ログファイルをダウンロードするためやソフトウェアを更新するために、TPC の側方にあ る USB ポートを使用します。TPC をプロジェクターから切断する事が可能であり、またオプショ ンケーブルにより最大 100 フィート離れた場所からプロジェクターを操作する事が可能です。 TPC が誤動作または接続が切断された場合、通信パネルの緊急スタートボタンを押してください。 上記操作によりプロジェクターは起動されランプが点灯し遮光板が開かれます。緊急 スタートボタンを使用すると、チャンネルを変更できません。 3.2 メイン スクリーン タッチパネル コントローラ(TPC)のメイン スクリーンを使用して、電源、ランプ、遮光板、 チャンネル、テスト パターンの設定にアクセスします。 Solaria One ユーザーマニュアル 020-100899-01 改訂版 1 (11-2012) 3-1 セクション 3: プロジェクターのアクセスと診断の実行 [ 説明 ] 制御 ステータス LED ステータス エラー メッセージ チャンネル ボタン カスタム プロジェクター設定を表示します。 すべてのチャンネル ボタン 64 の保存したチャンネルを表示します。 Power (電源 ) プロジェクターの電源をオンまたはオフにします。オフを押すと、 プロジェクターがスタンバイ モードになります。誤って実行しないよう に、オンまたはオフ ボタンは押した後、ホールドする必要があります。 タイトルバーに、プロジェクターをオンまたはオフにすると、 タイトル バーにメッセージが表示されます。 電源オフ 電源オン ランプ ランプ オフ ランプ オン 遮光板 遮光板開く テスト パターン 無効化 ランプをオンまたはオフにします。誤って実行しないように、オンまた はオフ ボタンは押した後、ホールドする必要があります。電源オンを押 す前にランプを選択すると起動の遅延が起こります。 遮光板の開閉動作を行います。 遮光板閉じる テストパターンを選択 運転ステータス 3-2 緑色、黄色、赤色のいずれかの LED を表示します。緑色の LED はプロ ジェクターが正常に動作していることを示します。モニターされたシス テムが通常の読み取り値以下になった場合、LED は黄色または赤色にな ります。黄色の LED は警告を示し、赤色の LED は修正する必要がある 重大なエラーを示します。ステータスの LED をクリックして、ステータ スウィンドウを開き、問題を解消してください。 テストパターンを選択、または無効にします。[Press Select Test Pattern] (テストパターンを選択)を押して推奨テストパターン ウィンドウを開 きます。 プロジェクターインテリジェンスボード (Projector Intelligence Board: PIB)、統合シネマプロセッサボード(Integrated Cinema Processor Board: ICP)、統合メディアブロック(Integrated Media Block: IMB)、スタンバイ 電源、主電源、実行、および結合を含むプロジェクターの機能の ステータスを表示します。緑色の LED はシステムが正常に機能している ことを示します。赤色の LED は修正する必要がある重大なエラーを示し ます。ステータスの LED をクリックして、ステータスウィンドウを開 き、問題を解消してください。 Solaria One ユーザーマニュアル 020-100899-01 改訂版 1 (11-2012) セクション 3: プロジェクターのアクセスと診断の実行 [ 説明 ] 制御 メニュー ボタン ステータス [Menu](メニュー)ボタンをタップしてプロジェクター メニューに アクセスします。これらのアイコンは、プロジェクター上の各要素の状 態変化に応じて更新されます。現在時刻も表示されます。 [Press Select Test Pattern](テストパターンを選択)アイコンを タップして [Preferred Test Patterns](推奨テストパターン)ウィンドウ を開き、表示するテストパターンを選択します。 テスト パターンを選択 3.3 プロジェクターのログオン 1. [Menu](メニュー)> [Login(ログイン)] をタップします。 2. [Username](ユーザー名)リストからユーザー名を選択します。 3. [Password](パスワード)フィールドにパスワードを入力し、[Login](ログイン)をタップし ます。 3.4 プロジェクターのコンポーネントのステータスの表示 [Menu](メニュー)> [Status(ステータス)] をタップします。 ステータス ウィンドウは、プロジェクターのコンポーネントのステータスに関する情報を表示し ます。右のペインのリストはプロジェクターのコンポーネントとそれらのステータスをリスト表記 します。左のペインは、各プロジェクターのアイテムに関する詳細を表示します。 Solaria One ユーザーマニュアル 020-100899-01 改訂版 1 (11-2012) 3-3 セクション 3: プロジェクターのアクセスと診断の実行 緑色の丸はアイテムが正常に機能していることを示します。黄色の丸はプロジェクターのアイテム が対応を必要とする警告です。赤色の LED は直ちに対応する必要があるプロジェクターのアイテム を示します。 アイテムまたは値の記述がセルに対して長すぎる場合、記述をクリックするとウィンドウの一番下 に完全な記述が表示されます。左のペインの列の幅を調整するには、列の境をタップしてドラッグ します。ステータス ウィンドウを閉じると、列の幅が既定のサイズに戻ります。 3.5 プロジェクターの呼び掛けの実行 上映中に呼び掛けを実行すると、映像が中断します。Christie IMB の呼び掛けを実行するには、 システム呼び掛けの実行ページ 13-14 のを参照してください。 呼び掛け機能によって診断情報が取得でき、Christie サービス技術者がプロジェクターの問題を診 断および修復する際に役立ちます。呼び掛けメニューにアクセスするにはオペレーター、管理者、 またはサービスの許可が必要です。 呼び掛け機能を実行する時、プロジェクターの設定を変更することはできません。 ログファイルは 7z または 7-zip ファイル形式で圧縮されています。これらのアーカイブを開くため のツールは、http://www.7-zip.org からダウンロードできます。 1. [Menu](メニュー)> [Diagnostics(診断)] > [Interrogator](呼び掛け)をタップします。 2. [Basic Mode](ベーシック モード)をタップします。基本的なプロジェクターの呼び掛けは プロジェっクターのログファイルのみを返します。 3-4 Solaria One ユーザーマニュアル 020-100899-01 改訂版 1 (11-2012) セクション 3: プロジェクターのアクセスと診断の実行 - または [Enhanced Mode](強化モード)をタップします。強化モードの呼び掛けはプロジェクターの ログファイルと登録済みのバッチファイルを返します。 3. [Yes](はい)をタップします。 4. タッチパネル コントローラー(TPC)の横側にある USB ポートの中の USB フラッシュ ドライブを挿入します。 5. [Download to USB](USB にダウンロードする)をタップします。 3.6 システムログの読み出し システムログを使って、プロジェクターに関する問題を特定および修正することができます。 システムログを読み出すにはオペレーター、管理者、またはサービスの許可が必要です。 1. [Menu](メニュー)> [Diagnostics(診断)] > [System Logs](診断ログ)をタップします。 2. From(開始日)リストからログインの開始日を選択します。 3. To(終了日)リストからログインの終了日を選択します。 4. [Type](タイプ)リストからログのタイプを選択します。 5. [Severity](重度)リストから重度のタイプを選択します。 6. [Retrieve Logs](ログを読み出す)をタップします。 7. ログファイルを USB にダウンロードするには: a. タッチパネル コントローラー(TPC)の横側にある USB ポートの中の USB フラッシュ ドライブを挿入します。 b. [Download to USB](USB にダウンロードする)をタップします。 3.7 重度テストの実行 字幕とメタデータの .xml ファイルを検索し、コンテンツまたはサーバーからの送信における エラーを検査するためにサーバーテストを実行できます。メタデータや字幕をオフまたはオンにす るためにサーバーテストを使用できません。 1. [Menu](メニュー)> [Diagnostics(診断)] > [Server Test](サーバーテスト)をタップします。 2. メタファイル URI フィールドにメタファイルの場所を入力します。 - または 字幕 URI フィールドに字幕ファイルの場所を入力します。 Solaria One ユーザーマニュアル 020-100899-01 改訂版 1 (11-2012) 3-5 セクション 3: プロジェクターのアクセスと診断の実行 3.8 アラームへの応答 アラームが発生すると、赤い枠のついたアラーム ウィンドウがアラーム条件、状態、アラームの 日時とともに表示されます。ウィンドウはまだ承認していないアラームのみを表示します。 アラームを承認し、アラーム ウィンドウから削除して [Acknowledge](承認)をクリックします。 すべてのアラームを表示するには、[Menu](メニュー)> [Status](ステータス)> [All Alarms] (すべてのアラーム)をタップします。 3.9 プロジェクターをオフにします 1. タッチパネル コントローラ(TPC)で、電球 アイコンをタップしホールドすることによっ て、ランプをオフに出来ます。 2. TPC で赤い電源 アイコンをタップし押さえて下さい。プロジェクターは自動的に冷却 モードに入り、電子回路が通電したままファンが 10 分間回転します。この冷却期間の後、 プロジェクターはスタンバイモードに移行します。 3. 保守作業を行う場合やプロジェクターのカバーを取り外す場合は、AC 電源を切り離して ブレーカーをオフにして下さい。 3-6 Solaria One ユーザーマニュアル 020-100899-01 改訂版 1 (11-2012) 4 DLP の管理 本セクションには、統合シネマプロセッサ(ICP)エレクトロニクスを管理するための手順が記載 されています。DLP メニューにアクセスするには、管理者またはサービスの許可が必要です。 4.1 DLP 通信停止 DLP の保守を行なう時には、DLP 通信を停止することを推奨します。 1. [Menu](メニュー)> [Diagnostics(診断)] > [DLP Management](DLP の管理)をタップします。 2. [Stop DLP Communication](DLP 通信停止)をタップします。 3. [Acknowledge](承認)をタップします。 4.2 DLP のリセット スクリーンから映像アーチファクトを除去するためには、プロジェクターを再起動する前に、DLP をリセットしてみてください。コンテンツの再生中は、DLP をリセットしないでください。 1. [Menu](メニュー)> [Diagnostics(診断)] > [DLP Management](DLP の管理)をタップします。 2. [Reset DLP](DLP のリセット)をタップします。 3. [Yes](はい)をタップします。 4. アラームが表示された場合は、[Acknowledge](承認)をタップします。 4.3 DLP セルフテストの実行 DLP セルフテストを実行して、統合シネマプロセッサ(ICP)と DLP の機能をテストします。 1. [Menu](メニュー)> [Diagnostics(診断)] > [DLP Management](DLP の管理)をタップします。 2. Tap DLP セルフテストをタップします。 3. [Yes](はい)をタップします。 4. [Clear Results](結果のクリア)をタップして [Results](結果)ペインを閉じます。 4.4 ICP 証明のダウンロード 1. タッチパネルコントローラー(TPC)の横側にある USB ポートの中の USB フラッシュドライ ブを挿入します。USB フラッシュドライブが挿入されていない場合、ICP 証明は FTP ルート ディレクトリに直接保存されます。 2. [Menu](メニュー)> [Diagnostics(診断)] > [DLP Management](DLP の管理)をタップし ます。 3. [Download ICP Certificate](ICP 証明のダウンロード)をタップします。 4. [ 閉じる ] をタップします。 Solaria One ユーザーマニュアル 020-100899-01 改訂版 1 (11-2012) 4-1 セクション 4: DLP の管理 4.5 ICP 署名テストを無効にする ICP がオンの時および ICP 署名テストの実行中に表示されるエラーメッセージはプロジェクターの ネットワーク監視を妨げることがあります。以下の手順を使用して、署名テストを無効化してくだ さい。 1. [Menu](メニュー)> [Diagnostics(診断)] > [DLP Management](DLP の管理)をタップし ます。 2. Tap [Bypass Signature Test](署名テストのバイパス)をタップします。 3. [Yes](はい)をタップします。 ICP 署名テストを再度有効にするには、[Bypass Signature Test](署名テストのバイパス)の チェックボックスをクリアします。 4-2 Solaria One ユーザーマニュアル 020-100899-01 改訂版 1 (11-2012) 5 チャンネルの使用方法 異なる入力用にカスタマイズされたプロジェクターの設定を保存するためのチャネルを作成しま す。チャンネルは最大 64 まで作成できます。 5.1 新規チャンネルの作成 チャネルの設定を作成または変更するには、高度、管理者、またはサービスの許可が必要です。 チャンネルは最大 64 まで作成できます。 1. メニュー > チャンネル設定をタップして下さい。 2. [Channel Name](チャンネル名)リストからチャンネルを選択します。 3. [Launch Dialog](ダイアログの起動) アイコンをタップします。 4. チャンネルの名前を入力して、Enter(入力)をタップします。 5. Config 1 画面の以下のフィールドを入力します: フィールド [ 説明 ] アイコン チャンネルに関連付けられているアイコン。 [Input] (入力 ) 現在の入力の場所または接続。 データ形式 チャンネルのソース色深度(8-10-12 ビット)。 ソース ファイル チャンネルの解像度とアスペクト比。 スクリーンファイル スクリーン タイプ、マスキング、切り落とし、チャンネルのレンズの 設定 PCF の使用 チャネルをプロジェクター設定ファイル(PCF)と関連付け、 チャネルの調整を防ぎます。 [PCF] チャンネルに関連付けられている PCF ファイル。 ランプ ファイル チャンネルに関連付けられているランプ ファイル。[Launch Dialog] (ダイアログの起動)アイコンをタップしてランプ ファイルの設定を 編集します。ランプ ファイルに行われた修正は、このランプ ファイル を使用しているすべてのチャンネルに有効になります。 6. 左側ペインの Config 2 をタップして、次に以下のフィールドに入力します。 フィールド 測定色 [ 説明 ] ターゲットの色処理を計算するために使用される色測定全域データ (MCGD)ファイル。 目標色 目標色全域データ(TCGD)値。このオプションは [Use PCF](PCF の 使用)が Config 1 の画面で選択されていると使用できません。 色空間 現在のソースに対する色復号化の方法。すべての DVI ソースの デフォルトは YCbCr です。すべてのシネマ ソースのデフォルトは Unity RGB です。[Use PCF](PCF の使用)が 選択されていると、 このオプションは使用できません。 Solaria One ユーザーマニュアル 020-100899-01 改訂版 1 (11-2012) 5-1 セクション 5: チャンネルの使用方法 フィールド [Gamma] (ガンマ) [ 説明 ] ソース材料の適切なトータル範囲に必要なガンマ補正。[Use PCF] (PCF の使用)が 選択されていると、このオプションは使用できませ ん。 LUT_CLUT 色精度を高めるには 3D カラーキューブを適用します。[Use PCF](PCF の使用)が 選択されていると、このオプションは使用できません。 スキャン タイプ ビデオスキャンタイプ。既定値は、プログレッシブです。 自動スキャン タイプ 検出 スキャンタイプを自動的に検出します。この機能は、PIBS1 の入力のみ に有効です。 PCT の使用 Christie ピュアフォーミティ カラー テクノロジー(PCT)をチャンネル に適用します。 PCT ファイル チャンネルに関連した Christie ピュアフォーミティ カラー テクノロ ジー(PCT)ファイルを識別します。 7. 左側ペインにある [3D Control](3D コントロール)は 3D コンテンツを表示するために使用さ れます。以下のフィールドに入力します: フィールド [ 説明 ] 3D を有効にする 3D を有効にします。 3D テストパターン 3D テストパターンを表示します。 3D 同期入力モード 入力データの特定フレームが左眼、右眼いずれのデータかを指定します。 各フレームの下にある埋め込まれた白線で左と右を識別する単一 3D 入力信 号を使用しており、GPIO ポートに別の 3D ステレオ同期入力が存在しない 場合、「ホワイト ライン コード(真および反転)を使用する」を選択しま す。左眼サブフィールドの一番下の行は、ピクセル行の一番左の 25% に対し ピュアホワイトにして、残りの行はビュアブラックにする必要があります。 右眼サブフィールドの一番下の行は、ピクセル行の一番左の 75% に対し ピュアホワイトにして、残りの行はビュアブラックにする必要があります。 「3D ソースのデータのみにラインインターリーブを使用する」を選択しま す。これを指定すると、ICP は指定通りにメモリーで左側の映像または右側 の映像へのインターリーブを解除します。ライン インターリーブは PsF 3D データとともに使用できます(1 つ目のフィールドに左と右のデータ、2 つ 目のフィールドに左と右のデータ)。 5-2 L/R 表示基準 特定のディスプレイ フレームに眼のデータのどのフレームを表示するかを 指定します。この信号は、フレームレート N:M で指定されるディスプレイ のフレームレートの基準値となります。 フレーム レート N:M 1 つの完全な映像を形成するフレーム数あたりの、表示させるフレーム数を 設定します。ディスプレイ フレームレートを増加させると、ソースによるち らつきが低減します。 L/R 表示シーケンス 3D の遠近感を出すのに必要なフレームの順番( L-R または R-L )を定義し ます。このオプションが有効なのは、フレーム レートの要素 M が 2 の場合 のみです。この場合、完全な映像データのフレームを構成するにはデータの 入力フレームが 2 つ必要です。このパラメータはシステムに、完全な映像を 構成するためのフレームの組み合わせを伝えます。注:[3D Sync Input Mode] (3D 同期入力モード)に [Line Interleave](ラインインターリーブ)を使用す る時は、必ず [ 左 (L1R1 L2R2)] を選択してください Solaria One ユーザーマニュアル 020-100899-01 改訂版 1 (11-2012) セクション 5: チャンネルの使用方法 フィールド [ 説明 ] [3D 同期極性 ] 3D ステレオ同期出力を入力 (true) または逆転 (inverted) で維持します。 入力 (true): GPO からの 3D L/R 同期出力は、L/R 同期入力に一致します。 逆転 (inverted): GPO からの 3D L/R 同期出力は、同期入力の反対になります (左 = 右、右 = 左 )。 ダーク時間 左および右フレームに空白の時間を作り、LCD シャッタグラス、Z スクリーン、3D ホイールの回転による出力の同期を可能にします。下の ダーク時間および出力遅延の注記を参照してください。0 ~ 65535 の範囲の 値は可能です。[Launch Dialog](ダイアログの起動)ボタン をタップし てダーク時間の値を入力します。 出力遅延 マイクロ秒 (μ) 単位の映像の無い時間。ダーク時間と関連して、3D ステレオ 同期出力をオフセットします。許容値は -32768 ~ 32767 の範囲で、正の オフセット = 遅延かつ負のオフセット = 開始遅延の場合に可能です。 [Launch Dialog](ダイアログの起動)をタップして出力遅延の値を入力しま す。 フェーズ遅延 左右同期出力間の基準値。-180 ~ 180 の範囲の値は可能です。[Launch Dialog](ダイアログの起動)をタップしてフェーズ遅延の値を入力します。 8. [Activate](アクチベート)をタップしてチャンネルをアクチベートします。 5.2 チャンネルをアクチベートします 1. メニュー > チャンネル設定をタップして下さい。 2. [Channel Name](チャンネル名)リストからチャンネルを選択します。 3. [Activate](アクチベート)をタップします。 5.3 デフォルトのチャンネル設定に戻す 1. メニュー > チャンネル設定をタップして下さい。 2. [Channel Name](チャンネル名)リストからチャンネルを選択します。 3. [Defaults](デフォルト)をタップします。 4. [Default Current Channel](現在のチャンネルをデフォルトに戻す)をタップして、選択した チャンネルをデフォルト設定に戻します。 - または [Default All Channels](すべてのチャンネルをデフォルトに戻す)をタップして、すべての チャンネルをデフォルト設定に戻します。 5. [OK] をタップします。 Solaria One ユーザーマニュアル 020-100899-01 改訂版 1 (11-2012) 5-3 セクション 5: チャンネルの使用方法 5.4 チャンネルの変更アイコン 1. メニュー > チャンネル設定をタップして下さい。 2. [Channel Name](チャンネル名)リストからチャンネルを選択します。 3. アイコンをタップします。 4. アイコンをタップします。 5. [OK] をタップします。 5.5 推奨チャンネル ペインの推奨チャンネルの追加または削除 この手順を実行するには管理者またはサービスの許可が必要です。 この手順を使用して、主要タッチパネル コントローラ ウィンドウの推奨チャンネル ペインに チャンネルを追加または削除します。 1. [Menu](メニュー)>[Administrator Setup](管理者設定)> [Preferred Channel Setup](推奨 チャンネル設定)をタップします。 2. 推奨チャンネル ペインにチャンネルを追加するには、[All Channels](すべてのチャンネル) リストからチャンネルを [Selected Channel Buttons (Drag and Drop)](選択したチャンネル ボタン)(ドラッグ&ドロップ)ペインにタップ&ドラッグします。 3. 推奨チャンネル ペインからチャンネルを削除するには、チャンネルを [Selected Channel Buttons (Drag and Drop)](選択したチャンネルボタン) (ドラッグ&ドロップ)リストから右下 にあるごみ箱にタップ&ドラッグします。 5-4 Solaria One ユーザーマニュアル 020-100899-01 改訂版 1 (11-2012) 6 ランプ情報の管理 6.1 新規ランプ ファイルの作成 1. [ メニュー ] > [ 詳細設定 ]>[ ランプ出力 /LiteLOC™ 設定 ] の順にタップします。 2. 以下のフィールドに入力します: フィールド [ 説明 ] 電源 % ランプの供給電力のパーセンテージを表します。 [LiteLOC™ を有効にする ] LiteLOC™ を有効または無効にします。LiteLOC™ は、ランプ の使用年数の経過に伴いランプの明るさを維持するため、電 力レベルを増大させる電力制御アルゴリズムです。 ライトメーター - ターゲッ ト設定 LiteLOC™ を有効にして、できるだけ長く現在の明るさレベ ルを維持します。[ ライト メーター ] 値は不定測定単位で、 ルーメンまたは fL ではありません。 アンペア ランプの電流(アンペア) 。 ボルト ランプの電圧(ボルト) 。 ワット ~ fL または ~ ランプの電力(ワット)。 cd/m2 ライト センサーを読み込むおおよそのフット ランベルト。こ れは、較正が行われたことを想定しています。 時間 電流ランプが使用された時間数。 明度 不定の測定単位で読み取られる現在の光センサーを示し、実 際のルーメンや fL は表しません。 3. [ 名前を付けて保存 ] をタップします。 4. [ ファイル名 ] フィールドにランプ ファイルの説明名前を入力します。 5. [OK] をタップします。 6.2 既存のランプ ファイルの変更 1. [ メニュー ] > [ 詳細設定 ]>[ ランプ出力 /LiteLOC™ 設定 ] の順にタップします。 2. [ 電流ランプ ファイル ] リストからランプ ファイルを選択します。 3. ランプ ファイル設定を変更します。 4. [ 保存 ] をタップします。変更を元に戻したい場合は、[ 保存 ] をタップする前に [ 元に戻す ] を タップします。 Solaria One ユーザーマニュアル 020-100899-01 改訂版 1 (11-2012) 6-1 セクション 6: ランプ情報の管理 6.3 ランプ ファイルの LiteLOC の有効化および無効化 LiteLOC™ は、ランプの使用年数の経過に伴いランプの明るさを維持するため、電力レベルを増大 させる電力制御アルゴリズムです。 1. [ メニュー ] > [ 詳細設定 ]>[ ランプ出力 /LiteLOC™ 設定 ] の順にタップします。 2. [ 電流ランプ ファイル ] リストからランプ ファイルを選択します。 3. [LiteLOC を有効にする ] をタップして LiteLOC を有効にします。 - または [LiteLOC を有効にする ] チェックボックスの選択を解除すると、LiteLOC が無効になります。 4. [ 保存 ] をタップします。 6.4 ランプ電力の調整 1. [ メニュー ] > [ 詳細設定 ] > [ ランプ出力 /LiteLOC™ 設定 ] をタップします。 2. 電源 % 値を増減させます。 3. [ ターゲットを設定する ] をタップします。 4. [LiteLOC™ を有効にする ] を選択します。 6.5 ランプ電源パーセンテージの変更 新しいランプ電源パーセンテージを入力すると、一時的に LiteLOC 設定が無効になります。 1. [ メニュー ] > [ 詳細設定 ] > [ ランプ出力 /LiteLOC™ 設定 ] をタップします。 2. 電源 % 値を増減させます。 6.6 ランプ情報の表示 以前にプロジェクターに取り付けたランプに関する情報を表示するには: 次をタップ メニュー > アドバンスド設定 > ランプ履歴。 6.7 ランプの使用期限が過ぎた場合にアラームを発する ランプの使用期限が過ぎた場合にアラームを発するには: 1. [ メニュー ] > [ 管理者設定 ] > [ 環境設定 ] の順にタップします。 2. [ アラーム トリガー ] エリアで [ ランプ終了 ] をタップします。 6-2 Solaria One ユーザーマニュアル 020-100899-01 改訂版 1 (11-2012) セクション 6: ランプ情報の管理 6.8 ランプ終了(時間) この表は、プロジェクター ランプの最大使用可能時間を示しています。 ランプ種類 6.9 推定使用年数 CDXL-14M (1.4 kW) 3500 時間 CDXL-16M (1.6 kW) 3500 時間 CDXL-21S1 (2.1 kW) 1500 時間 最小および最大ランプ電力定格 この表は、プロジェクター ランプの最小および最大電力設定を表しています: ランプ種類 ランプサイズ 最小ランプ電力 最大ランプ電力 CDXL-14M 1.4 kW 700W (50%) 1575W (110%) CDXL-16M 1.6 kW 1000W (62%) 1760W (110%) CDXL-21S1 2.1 kW 1260W (60%) 2100W (100%) 6.10 ランプ履歴にランプを追加 追加した後にランプを削除、または変更することはできません。 1. [ メニュー ] > [ 詳細設定 ]> [ ランプ履歴 ] の順にタップします。 2. ランプ追加をタップ。 3. 以下のフィールドに入力します: フィールド [ 説明 ] 種類 ランプの種類です。 シリアル番号 ランプのシリアル番号です。 変更理由 ランプを交換した理由です。 ランプ終了(時間) ランプの使用可能時間数です。 使用時間 取り付ける前にランプを使用した時間数です。 4. [ 保存 ] をタップします。 6.11 電流ランプ明度の確認 次をタップ メニュー > アドバンスド設定 > ランプ電源 /LiteLOC 設定。 現在の明度値は、[ 明度 ] フィールドに表示されます。 Solaria One ユーザーマニュアル 020-100899-01 改訂版 1 (11-2012) 6-3 7 プロジェクター設定ファイルの管理 7.1 ソース ファイルの作成 ソース ファイルを作成して、入力デバイスの解像度、オフセット、およびアスペクト比設定を保 存します。 1. [Menu](メニュー)> [Advanced Setup](詳細設定)> [Source File Setup](ソースファイル設 定)をタップします。 2. [Save As](名前を付けて保存)をタップします。 3. [Filename](ファイル名)フィールドにソース ファイルの名前を入力します。 4. [OK] をタップします。 5. 以下のエリアの値を入力します: エリア [ 説明 ] 解像度 入力信号の X および Y 解像度。例えば、2048(X)と 858(Y)または 1920(X) と 1080(Y)。解像度は入力信号フォーマットと一致する必要があります。 オフセット 廃棄する入力データの数値。すべての入力データを処理するには値を 0 にします。X の 値は -4096 ~ 4096 ピクセル、Y の値は -2160 ~ 2160 ピクセルの範囲を利用可能です。 アスペクト比 入力信号のアスペクト比。値は 0 ~ 7.99 の範囲で入力可能です。 6. [ 保存 ] をタップします。 7.2 ソース ファイルの変更 1. [Menu](メニュー)> [Advanced Setup](詳細設定)> [Source File Setup](ソースファイル設 定)をタップします。 2. [Current Source File](現在のソースファイル)リストからソース ファイルを選択します。 3. [Resolution](解像度)、[Offset](オフセット)、または [Aspect Ratio](アスペクト比)の値を 変更します。 4. [ 保存 ] をタップします。 7.3 スクリーン ファイルの作成 スクリーン ファイルを使用して表示パネルのサイズと映像のトリミングを定義します。複数の入力デバイス に同一のスクリーン ファイルを使用することができます。 1. [Menu](メニュー)> [Advanced Setup](詳細設定)> [Screen File Setup](スクリーンファイル 設定)をタップします。 2. [Save As](名前を付けて保存)をタップします。 3. [Filename](ファイル名)フィールドにソース ファイルの名前を入力します。 4. [OK] をタップします。 Solaria One ユーザーマニュアル 020-100899-01 改訂版 1 (11-2012) 7-1 セクション 7: プロジェクター設定ファイルの管理 5. 以下のフィールドに入力します: フィールド [ 説明 ] レター ボックス すべての映像データが表示され、アスペクト比が維持されます。 レンズ係数 映像を水平方向に引き伸ばすために必要な数値。値は、0.00 ~ 7.99 の範囲で入力可能です。アナモルフィック レンズを使用しない場合 は、1 を入力してください。 プレゼンテーショ ン 映像のサイズと場所。デフォルト設定により、プロジェクターは 2048 x 1080 のパネルを使用します。 クロッピング 表示したくない映像データを隠します。 6. [ 保存 ] をタップします。 7.4 スクリーン ファイルの変更 1. [Menu](メニュー)> [Advanced Setup](詳細設定)> [Screen File Setup](スクリーンファイル 設定)をタップします。 2. [Current Screen File](現在のスクリーンファイル)リストからスクリーン ファイルを選択し ます。 3. スクリーンファイルの設定を変更します。 4. [ 保存 ] をタップします。 7.5 MCGD ファイルの作成 スクリーン上の色を補正するために、色測定全域データ(MCGD)ファイルを作成します。測色計 はこの手順を完了するために必要です。 1. ランプをオンにして、20 分間待ってから動作させます。 2. [Menu](メニュー)> [Advanced Setup](詳細設定)> [MCGD File Setup](MCGD ファイル設 定)をタップします。 3. [Save As](名前を付けて保存)をタップします。 4. [Filename](ファイル名)フィールドに MCGD ファイルの名前を入力し、[OK] をタップします。 5. 色度映像の赤色エリアにあるオプション ボタンをタップし、赤色テスト パターンを表示します。 6. 測色計で赤の色度を測定します。 7. 赤の色度を記録します。 8. 緑、青、白、黒の色度測定には、ステップ 5 から 7 を繰り返します。測定する色に一致した テストパターンを選択してください。 7-2 Solaria One ユーザーマニュアル 020-100899-01 改訂版 1 (11-2012) セクション 7: プロジェクター設定ファイルの管理 9. 赤、緑、青、白、黒の x および y フィールドに、ステップ 7 で記録した色度測定値を入力します。 10. MCGD ファイルが 3D チャンネルに関連付けられる場合は、[Enable 3D](3D を有効にする)を タップして、[Frame Rate N:M](フレームレート N:M)リストからフレームレートを選択します。 11. [ 保存 ] をタップします。 7.6 MCGD ファイルの変更 1. [Menu](メニュー)> [Advanced Setup](詳細設定)> [MCGD File Setup](MCGD ファイル設 定)をタップします。 2. [Current Measured (MCGD) File](現在の測定(MCGD)ファイル)リストから MCGD ファイルを選択します。 3. MCGD ファイルの設定を変更します。 4. [ 保存 ] をタップします。 7.7 TCGD ファイルの作成 通常、目標色全域データ(TCGD)ファイルの設定はコンテンツの提供者によって定義されます。 1. ランプをオンにして、20 分間待ってから動作させます。 2. [Menu](メニュー)> [Advanced Setup](詳細設定)> [TCGD File Setup](TCGD ファイル設 定)をタップします。 3. [Save As](名前を付けて保存)をタップします。 4. [Filename](ファイル名)フィールドに TCGD ファイルの名前を入力します。 5. [OK] をタップします。 6. [Display Test Pattern](テストパターンの表示)をタップします。 7. 色度映像の赤色エリアにあるオプション ボタンをタップし、赤色テスト パターンを表示します。 8. 測色計で赤の色度を測定します。 9. x、y、および [Gain](ゲイン)フィールドに、赤色の色度値を入力します。 10. マゼンタ、青、白、黄色、緑の色度測定には、ステップ 6 から 8 を繰り返します。測定する色 に一致したテストパターンを選択してください。 11. [ 保存 ] をタップします。 7.8 TCGD ファイルの変更 1. [Menu](メニュー)> [Advanced Setup](詳細設定)> [TCGD File Setup](TCGD ファイル設 定)をタップします。 2. [Current Target (TCGD) File](現在のターゲット(TCGD)ファイル)リストから TCGD ファイルを選択します。 3. TCGD ファイルの設定を変更します。 4. [ 保存 ] をタップします。 Solaria One ユーザーマニュアル 020-100899-01 改訂版 1 (11-2012) 7-3 8 スケジューラの使用方法 スケジューラを使用していつプロジェクターをオンまたはオフにするかスケジュールします。 8.1 プロジェクターのオンまたはオフのスケジュール この手順を実行するには管理者またはサービスの許可が必要です。 1. [Menu](メニュー)> [Administrator Setup](管理者設定)> [Scheduler](スケジューラ)を タップします。 2. [Enable Scheduler](スケジューラの有効化)をタップします。 3. スクロールバーをタップ&ドラッグして、使用可能な日付をを表示します。 4. プロジェクターをオンまたはオフにする日付の下および時刻の横にある四角形をタップします。 5. [New](新規)をタップします。 6. [Power Off](電源オフ)をタップして、特定の日時にプロジェクターの電源をオフにする、 - または [Power On](電源オン)をタップして、特定の日時にプロジェクターの電源をオンにします。 7. [Start](スタート)をタップして、スケジュールしたイベントを有効または無効にします。 スケジュールした新しいイベントがデフォルトで有効化されます。 8. スケジュールしたイベントの日時を選択してます。 9. [Weekly](毎週)をタップしてスケジュールしたイベントが毎週起こるようにし、次に イベントが起きる日を選択します。 - または [Once](1 回)をタップして、特定の日時にスケジュールしたイベントを起こします。 10. [Expire](終了)をタップして、毎週のイベントを終了させる日付を選択します。 11. [ 保存 ] をタップします。 12. [OK] をタップしてカレンダーの表示に戻ります。 8.2 スケジュールしたイベントの編集 この手順を実行するには管理者またはサービスの許可が必要です。 1. [Menu](メニュー)> [Administrator Setup](管理者設定)> [Scheduler](スケジューラ)を タップします。 2. スクロールバーをタップ&ドラッグして、使用可能な日付をを表示します。 3. 編集するイベントをタップします。 4. [Edit](終了)をタップします。 5. イベントの設定を調整します。 6. [ 保存 ] をタップします。 7. [OK] をタップしてカレンダーの表示に戻ります。 Solaria One ユーザーマニュアル 020-100899-01 改訂版 1 (11-2012) 8-1 セクション 8: スケジューラの使用方法 8.3 スケジュールしたイベントの削除 この手順を実行するには管理者またはサービスの許可が必要です。 1. [Menu](メニュー)> [Administrator Setup](管理者設定)> [Scheduler](スケジューラ)を タップします。 2. スクロールバーをタップ&ドラッグして、使用可能な日付をを表示します。 3. 削除するイベントをタップします。 4. [Delete](削除)をタップします。 5. [OK] をタップしてカレンダーの表示に戻ります。 8.4 スケジュールしたすべてのイベントの削除 この手順を実行するには管理者またはサービスの許可が必要です。 1. [Menu](メニュー)> [Administrator Setup](管理者設定)> [Scheduler](スケジューラ)を タップします。 2. [Delete All](すべてを削除)をタップします。 3. [Yes](はい)をタップします。 8.5 スケジューラをオフにします。 この手順を実行するには管理者またはサービスの許可が必要です。 1. [Administrator Setup](管理者設定)> [Scheduler](スケジューラ)をタップします。 2. [Enable Scheduler](スケジューラの有効化)のチェックボックスをタップして選択を解除します。 8-2 Solaria One ユーザーマニュアル 020-100899-01 改訂版 1 (11-2012) 9 プロジェクターの設定を表示および変更する タッチパネル コントローラ(TPC)の言語、TPC 画面の明るさ、および時間設定など、 プロジェクターの設定を変更するには、このセクションの手順に従ってください。 9.1 プロジェクターと TPC の環境設定を設定する この手順を実行するには管理者またはサービスの許可が必要です。 1. [Menu](メニュー)> [Administrator Setup](管理者設定)> [Preferences](環境設定)を タップします。 2. 以下の設定を調整します: 9.2 フィールド [ 説明 ] 温度単位 摂氏または華氏で温度を表示します。 映像向き スクリーンに表示する映像の向き。 輝度単位 フットランベルトまたはカンデラで輝度を表示します。 言語 TPC とオンラインヘルプの表示言語。 画面を押したときのビープ音 選択すると、TPC 画面をタップした時に音が出ます。 スクリーン セーバーを有効にす る / スクリーン セーバー遅延 スクリーンセーバーを有効にし、スクリーンセーバーが表示され る頻度を定義します。 過熱、ファン故障、ランプ回 転、ランプ終了 事前定義されたイベントが発生したときにアラームウィンドウを 開きます。 輝度 タッチスクリーン ディスプレイの明るさを調節します。 画面較正 較正ウィンドウを開き、TPC の較正を開始します。 スタンバイモードで IMB に電源 供給する これを選択すると、プロジェクターがスタンバイモードに入った ときに Christie IMB は電源がオンのままになります。 プロジェクター時間設定を調整する この手順を実行するには管理者またはサービスの許可が必要です。 1. [Menu](メニュー)> [Administrator Setup](管理者設定)> [Time Setup](時間設定)を タップします。 2. 以下の設定を調整します: フィールド [ 説明 ] タイムゾーン プロジェクターが設置されたタイムゾーン。 24 時間表示 24 時間形式で時間を表示します。 夏時間の調整 自動的に時刻を夏時間に調整します。 時間オフセット プロジェクターの時間を進めたり遅らせたりします。 時間調整を適用する 時間調整の設定を適用します。 Solaria One ユーザーマニュアル 020-100899-01 改訂版 1 (11-2012) 9-1 セクション 9: プロジェクターの設定を表示および変更する 9.3 プロジェクター通信設定を変更する この手順を実行するには管理者またはサービスの許可が必要です。 1. 次をタップ メニュー > 管理者設定 > コミュニケーション設定。 2. 以下のフィールドに入力します: フィールド [ 説明 ] デバイス名 プロジェクターの名前。 IP アドレス プロジェクターの IP アドレス。 サブネット マスク アドレスが所属するサブネット マスク。 ゲートウェイ ネットワーク ゲートウェイの IP アドレス。 適用 イーサネット設定を適用します。 シリアル速度 (ボーレート) 9.4 シリアル ポートのボーレート。デフォルトは 115200 です。 SNMP を有効にする SNMP を有効にします。 SNMP V2 / SNMP V3 SNMP プロトコルのタイプ。SNMP V3 ユーザー ID およびパスワードについ ては Christie にお問い合わせください。 管理 IP SNMP 情報と通知が送られる IP アドレス。 MIB を USB にダウン ロードする USB フラッシュドライブに SNMP 管理情報ベース(MIB)ファイルを送信 します。 適用 SNMP 設定を適用します。 シリアル アクセス シリアル接続のアクセスを付与します。 イーサネット アクセス イーサネット接続のアクセスを付与します。 ネットワーク デバイスを追加する この手順を実行するには管理者またはサービスの許可が必要です。 1. [Menu](メニュー)> [Administrator Setup](管理者設定)> [Network Devices Setup](ネット ワークデバイス設定)をタップします。 2. チェックボックスをタップします。チェックボックスを選択しないと、デバイスは [Network Devices](ネットワークデバイス)メニューに表示されません。 3. [Device Name](デバイス名)フィールドの [Launch Dialog](ダイアログの起動) をタップして、ネットワーク デバイスの名前を入力します。 アイコン 4. [Enter](入力する)をタップします。 5. URL フィールドの [Launch Dialog](ダイアログの起動) ワーク デバイスの URL を入力します。 アイコンをタップして、ネット 6. [Enter](入力する)をタップします。 9-2 Solaria One ユーザーマニュアル 020-100899-01 改訂版 1 (11-2012) セクション 9: プロジェクターの設定を表示および変更する 9.5 ネットワーク デバイスにアクセスする [Menu](メニュー)> [Network Devices](ネットワークデバイス)> [Christie ACT] をタップします。 デバイスと相互作用させるには、ウィンドウの右上にある 9.6 をタップします。 内蔵ライトメーターを較正する 内蔵ライトメーターをフットランベルトに合わせて較正するには、[ フットランベルト較正 ] ウィザードを使用します。コンテンツの再生中に、[ フットランベルト較正 ] ウィザードを実行す ると、再生が停止します。[ フットランベルト較正 ] ウィザードを実行するには、管理者、または サービスの許可が必要です。 1. [Menu](メニュー)> [Administrator Setup](管理者設定)> [Foot lamberts Calibration] (フットランベルト較正)をタップします。 2. [Next](次へ)をタップして、[ フットランベルト較正 ] ウィザードを完了します。 9.7 Microsoft Windows タスクマネージャを表示する Microsoft タスクマ ネージャを使用して、ご使用のプロジェクターで実行するプログラムまたは プロセスに関する情報を表示します。タスクマ ネージャーはプロセスのパフォーマンスを表示します。 1. [Menu](メニュー)> [Service Setup](サービス設定)> [System Access](システムへの アクセス)をタップします。 2. [Task Manager](タスクマネージャ)をタップします。 3. [OK] をタップします。 9.8 Microsoft Windows コンピュータ管理コンソールを表示する Microsoft Windows コンピュータ管理コンソールを使用してローカルまたは遠隔にある コンピュータの設定を管理します。 1. [Menu](メニュー)> [Service Setup](サービス設定)> [System Access](システムへの アクセス)をタップします。 2. [Computer Management](コンピュータ管理)をタップします。 3. [OK] をタップします。 Solaria One ユーザーマニュアル 020-100899-01 改訂版 1 (11-2012) 9-3 セクション 9: プロジェクターの設定を表示および変更する 9.9 Microsoft Windows エクスプローラを表示する Microsoft Windows エクスプローラ はご使用のプロジェクターのファイル、フォルダ、ドライブの 階層構造を表示します。 1. [Menu](メニュー)> [Service Setup](サービス設定)> [System Access](システムへの アクセス)をタップします。 2. Windows Explorer (Windows エクスプローラ)をタップします。 3. [OK] をタップします。 9.10 Microsoft Network Connections Window を表示する Microsoft Network Connections を使用してネットワークの接続を表示および変更します。 1. [Menu](メニュー)> [Service Setup](サービス設定)> [System Access](システムへの アクセス)をタップします。 2. [Network Connections](ネットワークの接続)をタップします。 3. [OK] をタップします。 9.11 プロジェクター情報を表示する [ バージョン情報 ] ウィンドウは、シリアル番号、現在のソフトウェア バージョン、デジタル ライ トプロセッシング(DLP)のバージョン、レンズおよびランプタイプを含むプロジェクターの情報 を提供します。 [Menu](メニュー)> [About(バージョン情報)] をタップします。 9.12 レンズのシリアル番号を記録する 1. [Menu](メニュー)> [Advanced Setup](詳細設定)> [Lens Setup](レンズ設定)をタップし ます。 2. [Primary Lens](主レンズ)リストからレンズのタイプを選択します。 3. [Launch Dialog](ダイアログの起動) します。 アイコンをタップしてレンズのシリアル番号を入力 4. [Enter](入力する)をタップします。 5. [ 保存 ] をタップします。 9-4 Solaria One ユーザーマニュアル 020-100899-01 改訂版 1 (11-2012) 10 ユーザー アカウントの管理 10.1 ユーザー アクセス許可 以下の表には、タッチパネル コントローラー(TPC)の許可がリスト表記されています: 許可 [ 説明 ] ステータス 基本的なプロジェクターの状態、診断情報、およびソフトウェアのバージョン情報が表示で きます。これは、シリアル通信セッションの既定レベルです。 オペレーター チャンネルとテスト パターンの有効化、深く掘り下げたトラブルシューティングの詳細な診 断ログの表示、およびサーバーエラーの表示ができます。これは、TPC の既定レベルです。 アドバンスト ソースの解像度、アスペクト比、映像のトリミング、色域情報などすべての表示設定を定義 し、光出力を最適化し、ランプ交換を記録し、設定ファイルをさまざまな入力信号の処理用 選択可能ファイルとして定義することができます。 管理者 スクリーンのフット ランベルト較正を実施し、イーサネット設定(IP ネットワークアドレス) を定義し、バックアップファイルを復元して、システムソフトウェアをアップグレードでき ます注:管理者はユーザーを追加し、自己のレベルまたはそれ以下のユーザーアクセス権を 設定できます。 サービス 結合以外、TPC のすべてのウィンドウにアクセスできます。 結合 結合を含む、TPC のすべてのウィンドウにアクセスできます。 10.2 ユーザー アカウントの追加 この手順を実行するには管理者またはサービスの許可が必要です。 1. [Menu](メニュー)> [Administrator Setup](管理者設定)> [User Accounts](ユーザー アカウ ント)をタップします。 2. [Add](追加)をタップします。 3. [Username](ユーザー名)フィールドの [Launch Dialog](ダイアログの起動) タップして、ユーザー名を入力します。 アイコンを 4. [Enter](入力する)をタップします。 5. [Password](パスワード)と [Confirm Password](パスワードの確認)フィールドについても ステップ 3 ~ 4 を繰り返します。 6. [Permissions](許可)リストからユーザーのアクセス許可を選択します。 7. [Accept](受諾)をタップします。 Solaria One ユーザーマニュアル 020-100899-01 改訂版 1 (11-2012) 10-1 セクション 10: ユーザー アカウントの管理 10.3 ユーザー アカウントのパスワードまたは許可の変更 この手順を実行するには管理者またはサービスの許可が必要です。 1. [Menu](メニュー)> [Administrator Setup](管理者設定)> [User Accounts](ユーザー アカウ ント)をタップします。 2. [Username](ユーザー名)リストからユーザー名をタップします。 3. [Edit](終了)をタップします。 4. パスワードまたはアクセス許可の変更。 5. [Accept](受諾)をタップします。 10.4 ユーザー アカウントの削除 この手順を実行するには管理者またはサービスの許可が必要です。 1. [Menu](メニュー)> [Administrator Setup](管理者設定)> [User Accounts](ユーザー アカウ ント)をタップします。 2. [Username](ユーザー名)リストからユーザー名をタップします。 3. [Delete](削除)をタップします。 4. [Yes](はい)をタップします。 10-2 Solaria One ユーザーマニュアル 020-100899-01 改訂版 1 (11-2012) 11 プロジェクター ファイルのバックアップ、 復元、アップグレード 11.1 アップグレード ファイルの追加 この手順を実行するには管理者またはサービスの許可が必要です。 1. [Menu](メニュー)> [Administrator Setup](管理者設定)> [Upgrade](アップグレード)を タップします。 2. [Upload](アップロード)をタップします。 3. [Drive Letter](ドライブの文字)リストからアップグレード ファイルの場所を選択します。 4. [Folder](フォルダ)リストでアップグレード ファイルの場所を参照します。 5. アップグレード ファイルをタップし、次に [Open](開く)をタップします。 11.2 アップグレード ファイルの削除 この手順を実行するには管理者またはサービスの許可が必要です。 1. [Menu](メニュー)> [Administrator Setup](管理者設定)> [Upgrade](アップグレード)を タップします。 2. [Available Upgrade Files](使用可能なアップグレード ファイル)リストでアップグレード ファイルをタップします。 3. [Remove](削除)をタップします。 11.3 アップグレードのインストール この手順を実行するには管理者またはサービスの許可が必要です。 1. [Menu](メニュー)> [Administrator Setup](管理者設定)> [Upgrade](アップグレード)を タップします。 2. [Available Upgrade Files](使用可能なアップグレード ファイル)リストでアップグレード ファイルをタップします。 3. [ 次へ ] をタップします。 4. [Component](コンポーネント)リストのコンポーネントをタップします。 Solaria One ユーザーマニュアル 020-100899-01 改訂版 1 (11-2012) 11-1 セクション 11: プロジェクター ファイルのバックアップ、復元、アップグレード 5. 次のオプションのいずれかを選択してください: オプション [ 説明 ] 別のコンポーネント のみ アップグレードする 現在インストールされているバージョンより新しいまたは古 いシステム コンポーネントをアップグレードします。 [ICP のみ強制インス トール ] 現在どのバージョンがインストールされているかにかかわら ず ICP をインストールします。 すべて強制アップグ レード アップグレード パッケージのすべてのコンポーネントを アップグレードします。 工場出荷時設定イン ストール すべての構成を削除し、すべてのコンポーネントをアップグ レードします。 6. [ 次へ ] をタップします。 11.4 プロジェクターの設定と情報のバックアップ この手順を完了するにはサービスの許可が必要です。 1. [Menu](メニュー)> [Service Setup](サービス設定)> [File Management(ファイル管理)を タップします。 2. [ バックアップ ] をタップします。 11.5 ファイルの復元 この手順を完了するにはサービスの許可が必要です。構成、設定、チャンネル、ユーザー、および ICP ファイルを復元できます。 1. [Menu](メニュー)> [Service Setup](サービス設定)> [File Management(ファイル管理)を タップします。 2. [File to restore](復元するファイル)フィールドの右にある [Browse](ブラウズ)をタップし ます。 3. [Drive Letter](ドライブの文字)リストからアップグレード ファイルの場所を選択します。 4. [Folder](フォルダ)リストでアップグレード ファイルの場所を参照します。 5. アップグレード ファイルをタップし、次に [Open](開く)をタップします。 6. [Select type](タイプの選択)リストから復元するファイルのタイプを選択します。 7. [ 復元 ] をタップします。 8. [Yes](はい)をタップします。 11-2 Solaria One ユーザーマニュアル 020-100899-01 改訂版 1 (11-2012) セクション 11: プロジェクター ファイルのバックアップ、復元、アップグレード 11.6 工場出荷時初期設定の復元 この手順を完了するにはサービスの許可が必要です。構成、参照、チャンネル、ユーザー ファイル を復元できます。 1. [Menu](メニュー)> [Service Setup](サービス設定)> [File Management(ファイル管理)を タップします。 2. [Select type](タイプの選択)リストから復元するファイルのタイプを選択します。 3. [Reset Defaults](デフォルトにリセット)をタップします。 4. [Yes](はい)をタップします。 11.7 ファイルのプロジェクターへの移動 1. USB フラッシュドライブからファイルを移動するには、タッチパネル コントローラ(TPC)の 横にある USB ポートの中に USB フラッシュドライブを挿入します。 2. [Menu](メニュー)> [Service Setup](サービス設定)> [File Maintenance(ファイルの管理)を タップします。 3. [File Type](ファイルタイプ)リストからファイルのタイプを選択します。 4. [Projector Files](プロジェクターファイル)ペインに [TPC Files](TPC ファイル)のファイル をタップ&ドラッグします。 11.8 プロジェクター ファイルの削除 1. [Menu](メニュー)> [Service Setup](サービス設定)> [File Maintenance(ファイルの管理)を タップします。 2. [File Type](ファイルタイプ)リストからファイルのタイプを選択します。 3. [Projector Files](プロジェクターファイル)ペインのファイルをゴミ箱アイコンにタップ& ドラッグします。 4. [Yes](はい)をタップします。 Solaria One ユーザーマニュアル 020-100899-01 改訂版 1 (11-2012) 11-3 12 テスト パターン 12.1 推奨テストパターンペーンのテストパターンの追加または削除 この手順を実行するには管理者またはサービスの許可が必要です。 1. [Menu](メニュー)> [Administrator Setup](管理者設定)> [Preferred Test Pattern Setup](推 奨テストパターンの設定)をタップします。 2. テストパターンを推奨テストパターン ペーンに追加するには、未選択パターンリストからテス トパターンをユーザーの選択(ドラッグ&ドロップ)ペーンにタップ&ドラッグします。 3. テストパターンを推奨テストパターン ペーンから削除するには、ユーザーの選択(ドラッグ& ドロップ)ペーンからテストパターンを右下隅にあるごみ箱にタップ&ドラッグします。 12.2 ランプのオンまたはオフ 1. タスクバーにある [Test Pattern](テストパターン)( ) アイコンをタップします。 2. [All Test Patterns](すべてのテストパターン)をタップします。 3. 推奨テストパターン ペーンにあるテストパターンをタップして、オンにします。 4. [Test Pattern Off](テストパターンをオフにする)をタップしてテストパターンをオフにし ます。 12.3 フルスクリーンテストパターンの表示 1. タスクバーにある [Test Pattern](テストパターン)( ) アイコンをタップします。 2. [All Test Patterns](すべてのテストパターン)をタップします。 3. 推奨テストパターン ペーンにあるテストパターンをダブルタップして、オンにします。 4. フルスクリーン(スクリーンファイル設定を無視)をタップします。 Solaria One ユーザーマニュアル 020-100899-01 改訂版 1 (11-2012) 12-1 13 Christie IMB の管理 プロジェクターのタッチ パネル コントローラ(TPC)、またはウェブベースのユーザー インター フェースを使用して、Christie 統合メディア ブロック(IMB)を管理することができます。本 セクションでは TPC を使用した手順や情報について扱われますが、ウェブベースのユーザー イン ターフェースの機能も同様です。 Christie IMB ウェブ インターフェースにアクセスするには、Microsoft Windows オペレーティング システムのコンピュータを使用する必要があります。Christie IMB ウェブ インターフェースにアク セスするには、ウェブ ブラウザーの URL フィールドに IP アドレスを入力します。例えば、http:// 192.168.123.12/ と入力します。 13.1 コンテンツ管理 コンテンツを再生する際、そのコンテンツに対してプロジェクターの正しいチャンネルが選択され ているかどうか確認してください。例えば、3D 再生には 3D チャンネルを選択します。チャンネル およびチャンネルの設定についての詳細は、チャンネルの使用方法ページ 5-1 のを参照してくだ さい。 13.1.1 コンテンツ再生の制御 コンテンツの再生を制御するには、以下の制御を使用します。 1 21 31 51 41 61 71 [ 説明 ] 制御 1 前の再生リスト項目に移動します 2 30 秒刻みでコンテンツを巻き戻します 3 再生を停止します 4 再生を開始します。再生が開始されると、一時停止ボタンが使用できる ようになります 5 30 秒刻みでコンテンツを早送りします 6 次の再生リスト項目に移動します 7 再生コンテンツの特定の時間に移動します Solaria One ユーザーマニュアル 020-100899-01 改訂版 1 (11-2012) 13-1 セクション 13: Christie IMB の管理 13.1.2 コンテンツ ウィンドウのアイコン コンテンツ ウィンドウのローカル コンテンツ リストには、以下のアイコンが表示されます。 [ 説明 ] アイコン コンテンツ形式は 3D です。 詳細なコンテンツ(内容)を確認するには、当該のコンテンツを選択し、 [Details](詳細)をタップします。 暗号化されたコンテンツは、再生できません。 詳細なコンテンツ(内容)を確認するには、当該のコンテンツを選択し、 [Details](詳細)をタップします。 暗号化されたコンテンツが再生可能で、暗号化キーが摂取されています。 詳細なコンテンツを確認する、または暗号化キーを表示するには、当該の コンテンツを選択し、[Details](詳細)をタップします。 以下の問題が生じているという警告を意味します。 暗号化キーの期限が間もなく切れます。 暗号化キーは期限切れです。 暗号化キーは無効です。 暗号化キーがありません。 詳細な警告を確認するには、当該のコンテンツを選択し、[Details](詳細) をタップします。 13.1.3 コンテンツの読み込み 再生するコンテンツや再生リストを選択する前に、それらを読み込む必要があります。 1. [Menu](メニュー)> [Christie IMB] > [Control](コントロール)をタップします。 2. [Unlock](解除)アイコンをタップします。 3. [Load Content](コンテンツの読み込み)をタップします。 4. [Play Lists](再生リスト)タブをタップして、再生リストを読み込みます。 - または [Content](コンテンツ)タブをタップして、個々のファイルを読み込みます。 5. 再生リスト、または個々のファイルをタップします。 6. [Accept](受諾)をタップします。 7. 再生制御を使用して、再生を開始・停止します。コンテンツ再生の制御ページ 13-1 のを参照し てください。 13.1.4 コンテンツのループ 1. [Menu](メニュー)> [Christie IMB] > [Control](コントロール)をタップします。 2. [Loop Content](コンテンツのループ)をタップします。 13-2 Solaria One ユーザーマニュアル 020-100899-01 改訂版 1 (11-2012) セクション 13: Christie IMB の管理 13.1.5 コンテンツをアンロード 1. [Menu](メニュー)> [Christie IMB] > [Control](コントロール)をタップします。 2. [Unlock](解除)アイコンをタップします。 3. [Unload Content](コンテンツをアンロード)をタップします。 13.1.6 ローカルに保存されたコンテンツの表示 赤い錠のアイコンは、期限切れコンテンツを表します。警告の三角アイコンは、コンテンツの期限 が間もなく切れることを表します。 1. [Menu](メニュー)> [Christie IMB] > [Content](コンテンツ)をタップします。 2. [Local Content](ローカルコンテンツ)をタップします。 13.1.7 ローカルに保存されたコンテンツに関する詳細の表示 1. [Menu](メニュー)> [Christie IMB] > [Content](コンテンツ)をタップします。 2. [Local Content](ローカルコンテンツ)をタップします。 3. コンテンツリストのコンテンツ項目をタップします。 4. [Details](詳細)をタップします。 5. [ 閉じる ] をタップすると、[Content](コンテンツ)ウィンドウに戻ります。 13.1.8 ローカルに保存されたコンテンツ リストの更新 1. [Menu](メニュー)> [Christie IMB] > [Content](コンテンツ)をタップします。 2. [Local Content](ローカルコンテンツ)をタップします。 3. [Refresh](リフレッシュ)をタップします。 13.1.9 ローカルに保存されたコンテンツの削除 1. [Menu](メニュー)> [Christie IMB] > [Content](コンテンツ)をタップします。 2. [Local Content](ローカルコンテンツ)をタップします。 3. コンテンツリストのコンテンツ項目をタップします。 4. [Delete](削除)をタップします。 5. [Yes](はい)をタップします。 13.1.10 すべてのキーの表示 1. [Menu](メニュー)> [Christie IMB] > [Content](コンテンツ)をタップします。 2. [Keys](キー)をタップします。 Solaria One ユーザーマニュアル 020-100899-01 改訂版 1 (11-2012) 13-3 セクション 13: Christie IMB の管理 13.1.11 期限切れキーの表示 1. [Menu](メニュー)> [Christie IMB] > [Content](コンテンツ)をタップします。 2. [Keys](キー)をタップします。 3. [Show Me](表示する)リストから [Expired Keys](期限切れキー)を選択します。 13.1.12 今日無効になるキーを表示 1. [Menu](メニュー)> [Christie IMB] > [Content](コンテンツ)をタップします。 2. [Keys](キー)をタップします。 3. [Show Me](表示する)リストから [Keys Expiring Today](今日無効になるキー)を選択し ます。 13.1.13 まだ有効ではないキーの表示 1. [Menu](メニュー)> [Christie IMB] > [Content](コンテンツ)をタップします。 2. [Keys](キー)をタップします。 3. [Show Me](表示する)リストから [Keys Not Yet Valid](まだ有効ではないキー)を選択し ます。 13.1.14 キー リストの更新 1. [Menu](メニュー)> [Christie IMB] > [Content](コンテンツ)をタップします。 2. [Keys](キー)をタップします。 3. [Show Me](表示する)リストで表示するキーの種類を選択します。 4. [Refresh](リフレッシュ)をタップします。 13.1.15 キーの削除 1. [Menu](メニュー)> [Christie IMB] > [Content](コンテンツ)をタップします。 2. [Keys](キー)をタップします。 3. [Show Me](表示する)リストで表示するキーの種類を選択します。 4. キーリストからキーを選択します。 5. [Delete](削除)をタップします。 6. [Yes](はい)をタップします。 13.1.16 表示されたキーをすべて削除 1. [Menu](メニュー)> [Christie IMB] > [Content](コンテンツ)をタップします。 2. [Keys](キー)をタップします。 3. [Show Me](表示する)リストで表示するキーの種類を選択します。 4. [Delete All Displayed Keys](表示されたキーをすべて削除)をタップします。 5. [Yes](はい)をタップします。 13-4 Solaria One ユーザーマニュアル 020-100899-01 改訂版 1 (11-2012) セクション 13: Christie IMB の管理 13.1.17 取り込み可能コンテンツの表示 1. 所望するコンテンツを含むデバイスを接続し、IMB 上の [Ingest](取り込む)ポートに取り込み ます。 2. [Menu](メニュー)> [Christie IMB] > [Content](コンテンツ)をタップします。 3. [Ingestible Content](取り込み可能コンテンツ)をタップします。 13.1.18 コンテンツ摂取 動画を摂取する際、動画およびその暗号化キー(キー デリバリー メッセージ)の両方を摂取する 必要があります。暗号化キーは、予告編や他の暗号化されていないコンテンツには必要ありませ ん。暗号化キーは、通常 USB フラッシュ ドライブで提供されます。 1. 所望するコンテンツを含むデバイスを接続し、IMB 上の [Ingest](取り込む)ポートに取り込み ます。 2. [Menu](メニュー)> [Christie IMB] > [Content](コンテンツ)をタップします。 3. [Ingestible Content](取り込み可能コンテンツ)をタップします。 4. [Ingestible Content](取り込み可能コンテンツ)リストから摂取するコンテンツを選択します。 5. [Ingest](摂取 ) をタップします。 13.1.19 取り込み可能コンテンツ リストの更新 1. [Menu](メニュー)> [Christie IMB] > [Content](コンテンツ)をタップします。 2. [Ingestible Content](取り込み可能コンテンツ)をタップします。 3. [Refresh](リフレッシュ)をタップします。 13.1.20 取り込み可能コンテンツの進捗の表示 1. [Menu](メニュー)> [Christie IMB] > [Content](コンテンツ)をタップします。 2. [Ingest Status](取り込みステータス ) をタップします。 13.1.21 摂取ステータス リストの更新 1. [Menu](メニュー)> [Christie IMB] > [Content](コンテンツ)をタップします。 2. [Ingest Status](取り込みステータス ) をタップします。 3. [Refresh](リフレッシュ)をタップします。 13.2 再生リスト 再生リストとは、コンテンツ ファイルや定義された順序に再生される自動イベントのリストです。 13.2.1 既存再生リストの表示 1. [Menu](メニュー)> [Christie IMB] > [Play List](再生リスト)をタップします。 2. [Selected Play List](選択済再生リスト)のリストで再生リストを選択します。 Solaria One ユーザーマニュアル 020-100899-01 改訂版 1 (11-2012) 13-5 セクション 13: Christie IMB の管理 13.2.2 再生リストのインポート 1. [Menu](メニュー)> [Christie IMB] > [Play List](再生リスト)をタップします。 2. [Play List Tasks](再生リストタクス)のリストで [Import/Export](インポート / エクスポート) をタップします。 3. [Import](インポート)タブをタップします。 4. [Browse](ブラウズ)をタップします。 5. [Drive](ドライブ)リストからドライブを選択し、再生リストの場所を閲覧します。 6. [Accept](受諾)をタップします。 7. 再生リストを選択します。 8. [Import](インポート)をタップします。 13.2.3 再生リストの作成 1. [Menu](メニュー)> [Christie IMB] > [Play List](再生リスト)をタップします。 2. [Play List Tasks](再生リスト タクス)のリストから [Create](作成)をタップします。 3. [Clear Text](テキストを消去)をタップします。 4. 再生リスト用の名前を入力します。 5. [Enter](入力する)をタップします。 6. [Play List Tasks](再生リスト タクス)のリストから [Save Changes](変更を保存する)を タップします。 13.2.4 再生リストのエクスポート 再生リストをエクスポートし、他のプロジェクターで使用することができます。 1. タッチパネルコントローラー(TPC)の横側にある USB ポートの中の USB フラッシュドライ ブを挿入します。 2. [Menu](メニュー)> [Christie IMB] > [Play List](再生リスト)をタップします。 3. [Play List Tasks](再生リストタクス)のリストで [Import/Export](インポート / エク スポート)をタップします。 4. [Export](エクスポート)タブをタップします。 5. 再生リストを選択します。 6. [Export](エクスポート)をタップします。 7. 再生リスト用の名前を入力します。[Enter](入力する)をタップします。 8. [OK] をタップします。 13-6 Solaria One ユーザーマニュアル 020-100899-01 改訂版 1 (11-2012) セクション 13: Christie IMB の管理 13.2.5 再生リストのコピー 1. [Menu](メニュー)> [Christie IMB] > [Play List](再生リスト)をタップします。 2. [Selected Play List](選択済再生リスト)のリストで再生リストを選択します。 3. [Play List Tasks](再生リスト タクス)のリストから [Copy this Play List](この再生リストを コピー)をタップします。 4. [Clear Text](テキストを消去)をタップします。 5. 再生リスト用の名前を入力します。 6. [Enter](入力する)をタップします。 7. [Save Changes](変更を保存する)をタップします。 13.2.6 再生リストの名前変更 1. [Menu](メニュー)> [Christie IMB] > [Play List](再生リスト)をタップします。 2. [Selected Play List](選択済再生リスト)のリストで再生リストを選択します。 3. [Play List Tasks](再生リスト タクス)のリストから [Rename this Play List](この再生リスト の名前変更)をタップします。 4. [Clear Text](テキストを消去)をタップします。 5. 再生リスト用の名前を入力します。 6. [Enter](入力する)をタップします。 13.2.7 再生リストへのコンテンツの追加 1. [Menu](メニュー)> [Christie IMB] > [Play List](再生リスト)をタップします。 2. [Selected Play List](選択済再生リスト)のリストで再生リストを選択します。 3. [Content](コンテンツ)タブをタップします。 4. [Show Me](表示する)リストで表示する項目を選択します。 5. コンテンツ リストの項目をタップします。 6. タイムラインのコンテンツをタップします。再生リストウインドウの下にタイムラインが表示 されます。 7. [Insert Before](前に挿入)をタップすると、選択項目の前にコンテンツが挿入されます。 - または [Insert After](後ろに挿入)をタップすると、選択項目の後ろにコンテンツが挿入されます。 8. [Save Changes](変更を保存する)をタップし、加えた変更を保存します。 - または [Cancel Changes](変更を取消す)をタップし、加えた変更を取消します。 Solaria One ユーザーマニュアル 020-100899-01 改訂版 1 (11-2012) 13-7 セクション 13: Christie IMB の管理 13.2.8 再生リストのコンテンツの順序の変更 1. [Menu](メニュー)> [Christie IMB] > [Play List](再生リスト)をタップします。 2. [Selected Play List](選択済再生リスト)のリストで再生リストを選択します。 3. [Content](コンテンツ)タブをタップします。 4. タイムライン上のコンテンツをタップし、右 / 左にドラッグします。再生リストウインドウの 下にタイムラインが表示されます。 5. [Save Changes](変更を保存する)をタップし、加えた変更を保存します。 - または [Cancel Changes](変更を取消す)をタップし、加えた変更を取消します。 13.2.9 再生リスト コンテンツのステータスの表示 1. [Menu](メニュー)> [Christie IMB] > [Play List](再生リスト)をタップします。 2. [Selected Play List](選択済再生リスト)のリストで再生リストを選択します。 3. タイムラインのコンテンツをタップします。再生リストウインドウの下にタイムラインが表示 されます。 4. タップします 。 5. [ 保存 ] をタップします。 13.2.10 再生リストからのコンテンツの削除 1. [Menu](メニュー)> [Christie IMB] > [Play List](再生リスト)をタップします。 2. [Selected Play List](選択済再生リスト)のリストで再生リストを選択します。 3. タイムラインのコンテンツをタップします。再生リストウインドウの下にタイムラインが表示 されます。 4. タップします 。 5. [Yes](はい)をタップします。 13.2.11 再生リストへの自動化の追加 マクロを作成する方法に関しては、マクロの追加ページ 13-22 のを参照してください。 1. [Menu](メニュー)> [Christie IMB] > [Play List](再生リスト)をタップします。 2. [Selected Play List](選択済再生リスト)のリストで再生リストを選択します。 3. [Automation](自動化)タブをタップします。 4. タイムラインのコンテンツをタップします。再生リストウインドウの下にタイムラインが表示 されます。 5. [Show me](表示する)リストから [Macros](マクロ)または [ 入力 ] を選択します。 6. リストのマクロ、または入力をタップします。 7. [Insert](挿入)をタップします。 13-8 Solaria One ユーザーマニュアル 020-100899-01 改訂版 1 (11-2012) セクション 13: Christie IMB の管理 8. [Automation Macro](自動化マクロ)リストでイベントを選択します。 9. [Time Offset](タイムオフセット)領域の当該オプションの 1 つを選択します : • [Before Clip Start](クリップ開始前)を選択し、再生を一時停止します。[Before Clip Start] (クリップ開始前)のタイムオフセット値を有する全ての入力指示またはマクロが実行するま で再生はレジューム(作業保存後の再開)しません。[Before Clip Start](クリップ開始前) が選択されていない場合、再生は一時停止しません。 • [From Clip Start](クリップ開始始点)を選択し、ステップ 4 で選択したコンテンツの最初か らオフセットである定義すると同時にマクロを開始します。 • [From Clip Start](クリップ開始始点)を選択し、ステップ 4 で選択したコンテンツの最初か らオフセットであると定義すると同時にマクロを開始します。 10. [ 保存 ] をタップします。 11. [Play List Tasks](再生リストタクス)のリストで [Save Changes](変更を保存する)をタップ します。 黒い三角がタイムラインに表示され、そのコンテンツに対して自動化が定義されたことが示さ れます。再生リストウインドウの下にタイムラインが表示されます。 13.2.12 自動化発生時の修正 1. [Menu](メニュー)> [Christie IMB] > [Play List](再生リスト)をタップします。 2. [Selected Play List](選択済再生リスト)のリストで再生リストを選択します。 3. タイムラインのコンテンツをタップします。再生リストウインドウの下にタイムラインが表示 されます。 4. 黒い矢印をタップします。 5. [Time Offset](タイムオフセット)領域の当該オプションの 1 つを選択します : • [Before Clip Start](クリップ開始前)を選択し、再生を一時停止します。[Before Clip Start] (クリップ開始前)のタイムオフセット値を有する全ての入力指示またはマクロが実行するま で再生はレジューム(作業保存後の再開)しません。[Before Clip Start](クリップ開始前) が選択されていない場合、再生は一時停止しません。 • [From Clip Start](クリップ開始始点)を選択し、ステップ 3 で選択したコンテンツの最初か らオフセットである定義すると同時にマクロを開始します。 • [From Clip Start](クリップ開始始点)を選択し、ステップ 3 で選択したコンテンツの最初か らオフセットであると定義すると同時にマクロを開始します。 6. 自動化発生の時間を調整します。 7. [Save](保存)をタップします。 8. [Play List Tasks](再生リストタクス)のリストで [Save Changes](変更を保存する)をタップ します。 Solaria One ユーザーマニュアル 020-100899-01 改訂版 1 (11-2012) 13-9 セクション 13: Christie IMB の管理 13.2.13 再生リストからの自動化の削除 1. [Menu](メニュー)> [Christie IMB] > [Play List](再生リスト)をタップします。 2. [Selected Play List](選択済再生リスト)のリストで再生リストを選択します。 3. タイムラインのコンテンツをタップします。再生リストウインドウの下にタイムラインが表示 されます。 4. 黒い矢印をタップします。 5. [Remove](削除)をタップします。 6. [ 保存 ] をタップします。 7. [Play List Tasks](再生リストタクス)のリストで [Save Changes](変更を保存する)をタップ します。 13.2.14 再生リストの削除 1. [Menu](メニュー)> [Christie IMB] > [Play List](再生リスト)をタップします。 2. [Selected Play List](選択済再生リスト)のリストで再生リストを選択します。 3. [Play List Tasks](再生リスト タクス)のリストから [Delete this Play List](この再生リストを 削除)をタップします。 4. [Yes](はい)をタップします。 13.3 スケジュール表示 スケジュール カレンダー表示を使って、コンテンツの再生スケジュールの日付や時間を表示でき ます(一か月)。 スケジュール カレンダー 1 日表示を使って、コンテンツの再生スケジュールの時間や期間を表示・ 修正できます(1 日)。スケジュール カレンダー表示を使って、スケジュールを設定するコンテン ツ、または再生リストを追加することも可能です。 コンテンツの再生スケジュールが設定されると、コンテンツが再生される予定時間の約 30 分前か らプロジェクターは自動でフル電源モードになります。 13.3.1 スケジュール カレンダー表示の表示 [ メニュー ] > [Christie IMB] > [Schedule Calendar View](スケジュール カレンダー表示)の順で タップします。 13-10 Solaria One ユーザーマニュアル 020-100899-01 改訂版 1 (11-2012) セクション 13: Christie IMB の管理 図 13-1 スケジュール カレンダー表示 13.3.2 スケジュール カレンダー 1 日表示の表示 [ メニュー ] > [Christie IMB] > [Schedule Day View](スケジュール 1 日表示)の順でタップします。 図 13-2 スケジュール 1 日表示 13.3.3 スケジュールに新規アイテムを追加 1. [Menu](メニュー)> [Christie IMB] > [Schedule Day View](スケジュール日表示)をタップし ます。 2. [Schedule Tasks](スケジュール タスク)リストから [Add New Item](新規アイテムの追加)を タップします。 3. [Browse](ブラウズ)をタップします。 Solaria One ユーザーマニュアル 020-100899-01 改訂版 1 (11-2012) 13-11 セクション 13: Christie IMB の管理 4. 再生リストを選択します。 - または [Content](コンテンツ)タブをタップし、コンテンツを選択します。 5. [Accept](受諾)をタップします。 6. [Start Time](開始時間)リストで再生するコンテンツの開始日を選択します。 7. コンテンツを再生する時間を修正します。 8. [Accept](受諾)をタップします。 13.3.4 予定項目の編集 1. [Menu](メニュー)> [Christie IMB] > [Schedule Day View](スケジュール日表示)をタップし ます。 2. 右側のウインドウ枠にある前後移動ボタンをタップし、日を選択します。 3. コンテンツをタップします。 4. [Schedule Tasks](スケジュール タスク)リストから [Edit Selected Item](選択項目を編集)を タップします。 5. [Browse](ブラウズ)をタップして、コンテンツを置き換えます。 - または 項目を再生する日付と時間を修正します。 6. [Accept](受諾)をタップします。 13.3.5 予定項目のコピー 1. [Menu](メニュー)> [Christie IMB] > [Schedule Day View](スケジュール日表示)をタップし ます。 2. 右側のウインドウ枠にある前後移動ボタンをタップし、日を選択します。 3. コンテンツをタップします。 4. [Schedule Tasks](スケジュール タスク)リストから [Copy Selected Item](選択項目を コピー)をタップします。 5. 項目をコピーしたい日を選択します。 6. [Repeat Until](繰り返しまで)リストで再生する項目の最終日を選択します。 7. [Accept](受諾)をタップします。 8. [OK] をタップします。 13.3.6 1 日スケジュールのコピー 1. [Menu](メニュー)> [Christie IMB] > [Schedule Day View](スケジュール日表示)をタップし ます。 2. 右側のウインドウ枠にある前後移動ボタンをタップし、日を選択します。 3. [Schedule Tasks](スケジュール タスク)リストから [Copy Entire Day](1 日のすべてを コピー)をタップします。 13-12 Solaria One ユーザーマニュアル 020-100899-01 改訂版 1 (11-2012) セクション 13: Christie IMB の管理 4. 項目をコピーしたい日を選択します。 5. [Repeat Until](繰り返しまで)リストで再生する項目の最終日を選択します。 6. [Accept](受諾)をタップします。 7. [OK] をタップします。 13.3.7 予定項目の削除 1. [Menu](メニュー)> [Christie IMB] > [Schedule Day View](スケジュール日表示)をタップし ます。 2. 右側のウインドウ枠にある前後移動ボタンをタップし、日を選択します。 3. コンテンツをタップします。 4. [Schedule Tasks](スケジュール タスク)リストから [Remove Selected Item](選択項目を削除) をタップします。 5. [Yes](はい)をタップします。 13.3.8 1 日スケジュールの削除 1. [Menu](メニュー)> [Christie IMB] > [Schedule Day View](スケジュール日表示)をタップし ます。 2. 右側のウインドウ枠にある前後移動ボタンをタップし、日を選択します。 3. [Clear Entire Day](1 日のすべてをクリア)をタップします。 4. [Yes](はい)をタップします。 13.3.9 自動再生の有効化 / 無効化 自動再生を有効にすると、予定項目が自動的に再生されます。 1. [Menu](メニュー)> [Christie IMB] > [Schedule Day View](スケジュール日表示)をタップし ます。 2. 右側のウインドウ枠にある前後移動ボタンをタップし、日を選択します。 3. [Auto Play](自動再生)ペインで [Enabled](有効)をタップして、自動再生を有効にします。 - または [Auto Play](自動再生)ペインで [Disabled](無効)をタップして、自動再生を無効にします。 13.3.10 カレンダーの表示 1. [Menu](メニュー)> [Christie IMB] > [Schedule Day View](スケジュール日表示)をタップし ます。 2. [Switch to Calendar View](カレンダー表示に切り替え)をタップします。 Solaria One ユーザーマニュアル 020-100899-01 改訂版 1 (11-2012) 13-13 セクション 13: Christie IMB の管理 13.4 Christie IMB 設定の管理 本セクションには、Christie 統合メディア ブロック(IMB)設定を管理するための手順が記載され ています。 13.4.1 サーバーの再起動 1. [Menu](メニュー)> [Christie IMB] > [System](システム)をタップします。 2. [General > Settings](全般設定)をタップします。 3. [Reboot Server](サーバー再起動)をタップします。 4. [Yes](はい)をタップします。 5. [OK] をタップします。 13.4.2 証明のダウンロード 1. タッチパネルコントローラー(TPC)の横側にある USB ポートの中の USB フラッシュ ドライブを挿入します。 2. [Menu](メニュー)> [Christie IMB] > [System](システム)をタップします。 3. [General > Settings](全般設定)をタップします。 4. [Certificate](証明)をタップします。 5. ダウンロードする証明を選択します。 6. [Downnload](ダウンロード)をタップします。 証明は、SM.perm または Log.perm として保存されます。 13.4.3 システム呼び掛けの実行 1. タッチパネルコントローラー(TPC)の横側にある USB ポートの中の USB フラッシュ ドライブを挿入します。 2. [Menu](メニュー)> [Christie IMB] > [System](システム)をタップします。 3. [General > Settings](全般設定)をタップします。 4. [Run Interrogator](呼び掛けを実行する)をタップします。 5. [Yes](はい)をタップします。 呼び掛けファイルは、Interrogator.zip という名前のついた圧縮ファイルとして保存されます。 13.4.4 所属しないアセットの削除 この手順を使用して、主要コンテンツ ドライブの所属しないアセットを削除します。 1. [Menu](メニュー)> [Christie IMB] > [System](システム)をタップします。 2. [General > Settings](全般設定)をタップします。 3. [Clean up](クリーンアップ)をタップします。 4. [Yes](はい)をタップします。 5. [OK] をタップします。 13-14 Solaria One ユーザーマニュアル 020-100899-01 改訂版 1 (11-2012) セクション 13: Christie IMB の管理 13.4.5 工場出荷時初期設定の復元 工場出荷時設定を復元すると、コンテンツ ドライブ設定、自動化定義、予定イベント、 オーディオ設定、およびスピーカー マッピングなどすべてが、工場出荷時設定に戻されます。工 場出荷時設定の復元によって、摂取したコンテンツ、キー、再生リストに影響が及ぶことはありま せん。Christie IMB を工場出荷時設定に復元した後、NAS または DAS デバイスの設定を再び行う 必要があります。 1. [Menu](メニュー)> [Christie IMB] > [System](システム)をタップします。 2. [General > Settings](全般設定)をタップします。 3. [Load Factory Defaults](工場出荷時設定の読み込み)をタップします。 4. [Yes](はい)をタップします。 5. [OK] をタップします。 13.4.6 ステータス情報の表示 1. [Menu](メニュー)> [Christie IMB] > [System](システム)をタップします。 2. [ ステータス ] をタップします。 3. [Category](カテゴリ)リストの項目をタップします。 13.4.7 ライセンスの追加 Christie IMB の機能を有効化するには、ライセンスが必要です。 1. タッチ パネル コントローラ (TPC) の横側にある USB ポートに、Christie IMB ライセンスの入っ た USB フラッシュドライブを挿入します。 2. [Menu](メニュー)> [Christie IMB] > [System](システム)をタップします。 3. [ ライセンス ] をタップします。 4. [Add](追加)をタップします。 5. ライセンス ファイルの場所を閲覧します。 6. ライセンス ファイルを選択し、[ 開く ] をタップします。 13.5 バックアップおよび復元 コンテンツ ドライブ設定、自動化定義、スケジュール、およびオーディオ / スピーカーマッピング のバックアップおよび復元が行えます。バックアップを実行すると、Christie IMB にバックアップ ファイルが作成されます。Christie IMB から USB フラッシュ ドライブにバックアップ ファイルを コピーすることができます。 13.5.1 外部デバイスからのファイルの復元 1. [Menu](メニュー)> [Christie IMB] > [System](システム)をタップします。 2. [General > Backup/Restore](全般バックアップ / 復元)をタップします。 3. [Browse](ブラウザ)をタップし、ファイルの場所を閲覧します。 Solaria One ユーザーマニュアル 020-100899-01 改訂版 1 (11-2012) 13-15 セクション 13: Christie IMB の管理 4. ファイルを選択します。 5. [Accept](受諾)をタップします。 6. [Restore Files on Server](サーバーでファイルを復元する)リストのバックアップ ファイルを 選択します。 7. [ 復元 ] をタップします。 8. [Yes](はい)をタップします。 13.5.2 バックアップ ファイルの作成 1. [Menu](メニュー)> [Christie IMB] > [System](システム)をタップします。 2. [General > Backup/Restore](全般バックアップ / 復元)をタップします。 3. [ バックアップ ] をタップします。 4. バックアップ ファイルの名前を入力します。 5. [Enter](入力する)をタップします。 6. [OK] をタップします。 13.5.3 バックアップ ファイルのダウンロード 1. タッチパネルコントローラー(TPC)の横側にある USB ポートの中の USB フラッシュ ドライブを挿入します。 2. [Menu](メニュー)> [Christie IMB] > [System](システム)をタップします。 3. [General > Backup/Restore](全般バックアップ / 復元)をタップします。 4. [Restore Files on Server](サーバーでファイルを復元する)のファイルを選択します。 5. [Downnload](ダウンロード)をタップします。 13.5.4 Christie IMB バックアップ ファイルの削除 1. [Menu](メニュー)> [Christie IMB] > [System](システム)をタップします。 2. [General > Backup/Restore](全般バックアップ / 復元)をタップします。 3. [Restore Files on Server](サーバーでファイルを復元する)のファイルを選択します。 4. [Delete](削除)をタップします。 5. [Yes](はい)をタップします。 6. [OK] をタップします。 13-16 Solaria One ユーザーマニュアル 020-100899-01 改訂版 1 (11-2012) セクション 13: Christie IMB の管理 13.6 構成ファイルの操作 構成ファイルを使って、Christie IMB によりサポートされるサードパーティ製ソフトウェアの動作 を修正することができます。本セクションの手順を使用して、修正済み構成ファイルまたは デフォルトの構成ファイルを読み込むことができます。 13.6.1 RealD 3D EQ 構成ファイルの読み込み 1. タッチ パネル コントローラ (TPC) の横側にある USB ポートに、RealD 3D EQ 構成ファイルの 入った USB フラッシュドライブを挿入します。 2. [Menu](メニュー)> [Christie IMB] > [System](システム)をタップします。 3. [General > Config Files](全般設定ファイル)をタップします。 4. [RealD 3D EQ] エリアで、[Load Config File](Config ファイルの読み込み)をタップします。 5. ドライブを選択して、補正ファイルの場所を閲覧します。 6. 補正ファイルを選択します。 7. [Accept](受諾)をタップします。 13.6.2 デフォルトの RealD 3D EQ 構成ファイルの読み込み この手順により、修正済み RealD 3D EQ 構成ファイルが上書きされます。 1. [Menu](メニュー)> [Christie IMB] > [System](システム)をタップします。 2. [General > Config Files](全般設定ファイル)をタップします。 3. [RealD 3D EQ] エリアで、[Load Default Config](デフォルト Config の読み込み) をタップします。 4. [Yes](はい)をタップします。 13.7 ストレージ デバイスの管理 コンテンツを再生するには、摂取したコンテンツを保存するため Christie IMB にネットワーク ア タッチト ストレージ(NAS)またはダイレクト アタッチト ストレージ(DAS)デバイスを接続す る必要があります。NAS デバイスは、NAS-1 または NAS-2 とラベルされた Christie IMB の ギガビット イーサネット ポートのいずれかに接続する必要があります。DAS デバイスは、 Christie IMB の DAS-A または DAS-B というラベルの付いた外部シリアル ATA(eSATA)ポートに 接続します。Christie IMB は、NAS および DAS デバイス間の同時スイッチをサポートしていません。 コンテンツは Christie IMB に保存することはできませんが、すべてのコンテンツを NAS または DAS デバイスに保存する必要があります。 Solaria One ユーザーマニュアル 020-100899-01 改訂版 1 (11-2012) 13-17 セクション 13: Christie IMB の管理 13.7.1 DAS の追加 1. ダイレクト アタッチト ストレージ(DAS)デバイスが、Christie IMB の DAS-A または DAS-B というラベルの付いた外部シリアル ATA(eSATA)ポートに接続されていることを確認します。 2. [Menu](メニュー)> [Christie IMB] > [System](システム)をタップします。 3. [Storage](保存)をタップします。 4. [Add DAS](DAS の追加)をタップします。 5. リストから DAS を選択します。 6. [OK] をタップします。 7. DAS デバイスの情報フィールドを入力します。 8. 主要 DAS デバイスである場合、[Primary](主要)をタップします。 9. [OK] をタップします。 10. [ 保存 ] をタップします。 13.7.2 DAS 設定の編集 1. [Menu](メニュー)> [Christie IMB] > [System](システム)をタップします。 2. [Storage](保存)をタップします。 3. [DAS](直接接続ストレージ)リストの DAS デバイスをタップします。 4. DAS 設定を編集します。 5. [OK] をタップします。 6. [ 保存 ] をタップします。 7. [OK] をタップします。 13.7.3 DAS の削除 1. [Menu](メニュー)> [Christie IMB] > [System](システム)をタップします。 2. [Storage](保存)をタップします。 3. [DAS](直接接続ストレージ)リストの DAS デバイスをタップします。 4. [Delete](削除)をタップします。 5. [Yes](はい)をタップします。 6. [ 保存 ] をタップします。 7. [OK] をタップします。 13-18 Solaria One ユーザーマニュアル 020-100899-01 改訂版 1 (11-2012) セクション 13: Christie IMB の管理 13.7.4 NAS の追加 ネットワーク アタッチト ストレージ(NAS)デバイスは、ネットワーク ファイル システム (NFS)プロトコルを使用するように設定する必要があります。Christie では、NAS デバイスにはダ イナミック ホスト コンフィギュレーション プロトコル(DHCP)を選択するようお勧めします。 しかし、NAS デバイスにより静的 IP アドレスが使用されている場合は、NAS イーサネット ポート IP アドレスの構成ページ 13-20 のを参照してください。 1. NAS デバイスが、NAS-1 または NAS-2 とラベルされた Christie IMB のギガビット イーサネット ポートのいずれかに接続されていることを確認します。 2. [Menu](メニュー)> [Christie IMB] > [System](システム)をタップします。 3. [Storage](保存)をタップします。 4. [Add NAS](NAS を追加)をタップします。 5. 主要 NAS デバイスである場合、[Primary](主要)をタップします。 6. [Yes](はい)をタップします。 7. NAS デバイスの情報フィールドを入力します。 8. [Refresh Share Names](共有名を更新)をタップします。 9. [Share](共有)リストから共有を選択します。 10. [OK] をタップします。 11. [ 保存 ] をタップします。 12. [OK] をタップします。 13.7.5 NAS 設定の編集 1. [Menu](メニュー)> [Christie IMB] > [System](システム)をタップします。 2. [Storage](保存)をタップします。 3. [NAS](ネットワーク接続ストレージ)リストの LAS デバイスをタップします。 4. NAS 設定を編集します。 5. [OK] をタップします。 6. [ 保存 ] をタップします。 13.7.6 NAS 接続テスト 1. [Menu](メニュー)> [Christie IMB] > [System](システム)をタップします。 2. [Storage](保存)をタップします。 3. [NAS](ネットワーク接続ストレージ)リストの LAS デバイスをタップします。 4. [Test Connectivity](接続テスト)をタップします。 5. [OK] をタップします。 6. [Cancel](取消し)をタップします。 Solaria One ユーザーマニュアル 020-100899-01 改訂版 1 (11-2012) 13-19 セクション 13: Christie IMB の管理 13.7.7 NAS 性能テスト NAS 性能をテストする際、2 分以上テストが実行できるような大きさのテスト コンテンツを使用 してください。 1. [Menu](メニュー)> [Christie IMB] > [System](システム)をタップします。 2. [Storage](保存)をタップします。 3. [NAS](ネットワーク接続ストレージ)リストの LAS デバイスをタップします。 4. [Test Performance](性能テスト)をタップします。 5. [Change](変更)タブをタップし、テスト コンテンツを選択します。 6. [Start Test](テスト開始)をタップします。 7. [ 閉じる ] をタップします。 8. [Cancel](取消し)をタップします。 13.7.8 NAS 共有名を更新 1. [Menu](メニュー)> [Christie IMB] > [System](システム)をタップします。 2. [Storage](保存)をタップします。 3. [NAS](ネットワーク接続ストレージ)リストの LAS デバイスをタップします。 4. [Refresh Share Names](共有名を更新)をタップします。 5. [OK] をタップします。 6. [ 保存 ] をタップします。 7. [OK] をタップします。 13.7.9 NAS イーサネット ポート IP アドレスの構成 Christie IMB の NAS1 および NAS2 ポートが静的 IP アドレスを持つように構成することができま す。しかし、NAS デバイスは通常劇場ネットワークの一部とはなっていないプライベート イーサネット接続で動作します。 静的 IP 値を設定する場合、Christie IMB の NAS ポートに IP アドレスを設定することになります。 静的 IP アドレスは、NAS デバイスと同じサブネットである必要があります。NAS デバイスと同じ IP アドレスとすることはできません。 1. [Menu](メニュー)> [Christie IMB] > [System](システム)をタップします。 2. [IMB Network](IMB ネットワーク)をタップします。 3. [Static IP](静的 IP)をタップします。 4. 設定を編集します。 5. [ 保存 ] をタップします。 13-20 Solaria One ユーザーマニュアル 020-100899-01 改訂版 1 (11-2012) セクション 13: Christie IMB の管理 13.7.10 NAS の削除 1. [Menu](メニュー)> [Christie IMB] > [System](システム)をタップします。 2. [Storage](保存)をタップします。 3. [NAS](ネットワーク接続ストレージ)リストの LAS デバイスをタップします。 4. [Delete](削除)をタップします。 5. [Yes](はい)をタップします。 6. [ 保存 ] をタップします。 7. [OK] をタップします。 13.8 自動化の管理 自動化を使用して、外部機器から信号を送受信することができます。本セクションでは、以下の管 理および定義に関する説明が扱われます。 • マクロ - マクロとは、定義されたアクションのリストです。例えば、カーテンを開けたり、再生 の最後に照明を点けたりできます。マクロは、グローバル トリガーにより有効にすることができ ます。または再生リストに追加することも可能です。 • 入力キュー - 入力キューは、TPC ポート 5111 で受信したイベントやイーサネット メッセージを 待機します。再生リストの入力キューは、予告編開始前のイベントを待機します。グローバル ト リガーでは、入力キュー イベントが発生するとマクロが実行されます。 • グローバル トリガー - グローバル トリガーにより入力キューとマクロが組み合わせられます。入 力キューに事前定義されたイベントが発生すると、入力マクロがトリガーされます。例えば、火 災警報入力信号により、再生が停止され、照明が点けられます。グローバル トリガーは常にアク ティブであり、特定の再生リスト定義の影響を受けることはありません。 再生リストにマクロ、または入力キューを追加する方法に関しては、再生リストへの自動化の追加 ページ 13-8 のを参照してください。 13.8.1 自動化デバイスの追加 再生リストにマクロ、または入力キューを追加する方法に関しては、再生リストへの自動化の追加 ページ 13-8 のを参照してください。 1. [Menu](メニュー)> [Christie IMB] > [System](システム)をタップします。 2. [Automation > Devices](自動デバイス)をタップします。 3. [Add](追加)をタップします。 4. デバイス タイプを選択します。 5. [Accept](受諾)をタップします。 6. デバイス名を入力し、[ 確定 ] をタップします。 7. [Name](名前)、[IP Address](IP アドレス)、[ ユーザー名 ]、[ パスワード ]、および [Serial Command Port](シリアル コマンド ポート)フィールドに入力します。 8. [ 保存 ] をタップします。 Solaria One ユーザーマニュアル 020-100899-01 改訂版 1 (11-2012) 13-21 セクション 13: Christie IMB の管理 13.8.2 自動化デバイスへの接続テスト 1. [Menu](メニュー)> [Christie IMB] > [System](システム)をタップします。 2. [Automation > Devices](自動デバイス)をタップします。 3. 左のウインドウ枠の自動デバイスを選択します。 4. [ テスト ] をタップします。 5. [OK] をタップします。 13.8.3 自動化デバイスの削除 1. [Menu](メニュー)> [Christie IMB] > [System](システム)をタップします。 2. [Automation > Devices](自動デバイス)をタップします。 3. 左のウインドウ枠の自動デバイスを選択します。 4. [Remove](削除)をタップします。 5. [Yes](はい)をタップします。 6. [ 保存 ] をタップします。 13.8.4 マクロの追加 1. [Menu](メニュー)> [Christie IMB] > [System](システム)をタップします。 2. [Automation > Macros](自動マクロ)をタップします。 3. [Add](追加)をタップします。 4. マクロ名を入力し、[ 確定 ] をタップします。 5. [ 保存 ] をタップします。 13.8.5 マクロへのアクティビティの追加 1. [Menu](メニュー)> [Christie IMB] > [System](システム)をタップします。 2. [Automation > Macros](自動マクロ)をタップします。 3. 左のウインドウ枠のマクロをタップします。 4. [Macro Activities](マクロ アクティビィティ)リストで [ 追加 ] をタップします。 5. [Automation Device](自動化デバイス)リストからデバイスを選択します。 6. [Activity Type](アクティビィティタイプ)リストでアクティビィティを選択します。 7. 右のペインでアクティビティの設定を調整します。 8. [Accept](受諾)をタップします。 9. [ 保存 ] をタップします。 13-22 Solaria One ユーザーマニュアル 020-100899-01 改訂版 1 (11-2012) セクション 13: Christie IMB の管理 13.8.6 マクロ アクティビティ設定の編集 1. [Menu](メニュー)> [Christie IMB] > [System](システム)をタップします。 2. [Automation >Macros](自動マクロ)をタップします。 3. 左のウインドウ枠のマクロをタップします。 4. [Macro Type](マクロアクティビィティ)リストでアクティビィティをタップします。 5. [Edit](終了)をタップします。 6. アクティビティ設定を編集します。 7. [Accept](受諾)をタップします。 8. [ 保存 ] をタップします。 13.8.7 アクティビティの順序の変更 1. [Menu](メニュー)> [Christie IMB] > [System](システム)をタップします。 2. [Automation >Macros](自動マクロ)をタップします。 3. 左のウインドウ枠のマクロをタップします。 4. [Macro Type](マクロアクティビィティ)リストでアクティビィティをタップします。 5. 上向き矢印をタップし、アクティビティを上に移動させます。 - または 下向き矢印をタップし、アクティビティを下に移動させます。 6. [ 保存 ] をタップします。 13.8.8 アクティビティの削除 1. [Menu](メニュー)> [Christie IMB] > [System](システム)をタップします。 2. [Automation >Macros](自動マクロ)をタップします。 3. 左のウインドウ枠のマクロをタップします。 4. [Macro Type](マクロアクティビィティ)リストでアクティビィティをタップします。 5. [Remove](削除)をタップします。 6. [Yes](はい)をタップします。 7. [Save](保存)をタップします。 13.8.9 マクロの削除 1. [Menu](メニュー)> [Christie IMB] > [System](システム)をタップします。 2. [Automation >Macros](自動マクロ)をタップします。 3. 左のウインドウ枠のマクロをタップします。 4. [Remove](削除)をタップします。 5. [Yes](はい)をタップします。 6. [ 保存 ] をタップします。 Solaria One ユーザーマニュアル 020-100899-01 改訂版 1 (11-2012) 13-23 セクション 13: Christie IMB の管理 13.8.10 入力キューの追加 1. [Menu](メニュー)> [Christie IMB] > [System](システム)をタップします。 2. [Automation > Input Cues](自動入力指示)をタップします。 3. [Add](追加)をタップします。 4. アクティビティ名を入力し、[ 確定 ] をタップします。 5. [Automation Device](自動化デバイス)リストから自動化デバイスを選択します。 6. [Activity Type](アクティビィティタイプ)リストでアクティビィティを選択します。 7. 右のペインのリストからオプションを選択します。 8. [Accept](受諾)をタップします。 9. [ 保存 ] をタップします。 13.8.11 入力キュー設定の変更 1. [Menu](メニュー)> [Christie IMB] > [System](システム)をタップします。 2. [Automation > Input Cues](自動入力指示)をタップします。 3. リストの入力指示をタップします。 4. [Edit](終了)をタップします。 5. 入力キュー設定を編集します。 6. [Accept](受諾)をタップします。 7. [ 保存 ] をタップします。 13.8.12 入力キューの削除 1. [Menu](メニュー)> [Christie IMB] > [System](システム)をタップします。 2. [Automation > Input Cues](自動入力指示)をタップします。 3. リストの入力指示をタップします。 4. [Remove](削除)をタップします。 5. [Yes](はい)をタップします。 6. [ 保存 ] をタップします。 13.8.13 グローバル トリガーの追加 1. [Menu](メニュー)> [Christie IMB] > [System](システム)をタップします。 2. [Automation > Global Triggers](自動グローバルトリガー)をタップします。 3. [Add](追加)をタップします。 4. [Automation Device](自動化デバイス)リストから自動化デバイスを選択します。 5. [Activity Type](アクティビィティタイプ)リストでアクティビィティを選択します。 13-24 Solaria One ユーザーマニュアル 020-100899-01 改訂版 1 (11-2012) セクション 13: Christie IMB の管理 6. [Execute Macro](マクロを実行)リストからトリガー アクションを選択します。 7. [Accept](受諾)をタップします。 8. [ 保存 ] をタップします。 13.8.14 グローバル トリガー設定の変更 1. [Menu](メニュー)> [Christie IMB] > [System](システム)をタップします。 2. [Automation > Global Triggers](自動グローバルトリガー)をタップします。 3. リストのグローバルトリガーをタップします。 4. [Edit](終了)をタップします。 5. グローバル トリガー設定を編集します。 6. [Accept](受諾)をタップします。 7. [ 保存 ] をタップします。 13.8.15 グローバル トリガーの削除 1. [Menu](メニュー)> [Christie IMB] > [System](システム)をタップします。 2. [Automation > Global Triggers](自動グローバルトリガー)をタップします。 3. リストのグローバルトリガーをタップします。 4. [Remove](削除)をタップします。 5. [Yes](はい)をタップします。 6. [ 保存 ] をタップします。 13.9 オーディオ設定の管理 オーディオ設定を行うには、以下のタスクを完了させます。 • 特定のスピーカーに対してチャンネル出力をマップします。チャンネルのマップページ 13-25 の を参照してください。 • 各スピーカーの名前を入力し、特定の AES 出力と関連付けます。スピーカーのマップページ 13-26 のを参照してください。 13.9.1 チャンネルのマップ 1. デジタルシネマオーディオプロセッサが Christie IMB の AES3 ポートに接続されていることを 確認します。 2. [Menu](メニュー)> [Christie IMB] > [System](システム)をタップします。 3. [Audio > Channel Mapping](オーディオ チャンネル マッピング)をタップします。 4. [Mapping](マッピング)リストでサラウンド サウンドの種類を選択します。 5. [ チャンネル ] リストから、設定する各スピーカーのチャンネルを選択します。 6. [ 保存 ] をタップします。 Solaria One ユーザーマニュアル 020-100899-01 改訂版 1 (11-2012) 13-25 セクション 13: Christie IMB の管理 13.9.2 スピーカーのマップ 1. デジタルシネマオーディオプロセッサが Christie IMB の AES3 ポートに接続されていることを 確認します。 2. [Menu](メニュー)> [Christie IMB] > [System](システム)をタップします。 3. [Audio > Speaker Mapping](オーディオ スピーカー マッピング)をタップします。 4. [Delay (ms)](遅延)リストから遅延(ミリ秒)を選択します。 5. [Audio Rate](オーディオ レート)リストからオーディオ レートを選択します。 6. AES 出力番号に対応するスピーカー名を [Speaker Name](スピーカー名)フィールドに入力し ます。 7. [Speaker Test](スピーカー テスト)リストからスピーカーを選択し、[ テスト ] をタップして スピーカー マッピングのテストを行います。マップした各スピーカーからトーンが発せられます。 8. [OK] をタップして、スピーカーのテストを停止します。 9. [ 保存 ] をタップします。 13.10 ソフトウェアのアップグレード Christie IMB とプロジェクター ソフトウェアを別個にアップグレードすることができます。 Christie IMB アップグレード ファイルには、.pkg という拡張子が含まれています。Christie IMB ソフトウェアをアップグレードするには、Christie IMB に新しいソフトウェアをアップロードし、 アップグレードを実行します。ソフトウェアのアップグレードは Christie のウェブサイトからご利 用いただけます。 13.10.1 Christie IMB ソフトウェア アップグレード パッケージのアップロード 1. タッチパネルコントローラー(TPC)の横側にある USB ポートに、アップグレード パッケージ の入った USB フラッシュドライブを挿入します。 2. [Menu](メニュー)> [Christie IMB] > [System](システム)をタップします。 3. [General > IMB Upgrade](全般 IMB 更新)をタップします。 4. [Browse](ブラウザ)をタップし、ファイルの場所を閲覧します。 5. ファイルを選択します。 6. [Accept](受諾)をタップします。 13.10.2 Christie IMB ソフトウェア アップグレード パッケージのインストール 1. [Menu](メニュー)> [Christie IMB] > [System](システム)をタップします。 2. [General > IMB Upgrade](全般 IMB 更新)をタップします。 3. [Upgrade Files on Server](サーバーでファイルを更新する)の更新ファイルを選択します。 13-26 Solaria One ユーザーマニュアル 020-100899-01 改訂版 1 (11-2012) セクション 13: Christie IMB の管理 4. [Full Install](フル インストール)を選択すると、すべてのファイルがアップグレードされます。 - または [Differences](差異)を選択すると、アップグレード ファイルと異なるファイルがアップグ レードされます。 - または [Factory Install](工場設定インストール)を選択すると、すべてのファイルが工場設定にアッ プグレードされます。 5. [ アップグレード ] をタップします。 6. [Yes](はい)をタップします。 13.10.3 アップグレード ファイルの削除 1. [Menu](メニュー)> [Christie IMB] > [System](システム)をタップします。 2. [General > IMB Upgrade](全般 IMB 更新)をタップします。 3. [Upgrade Files on Server](サーバーでファイルを更新する)の更新ファイルを選択します。 4. [Delete](削除)をタップします。 5. [Yes](はい)をタップします。 6. [OK] をタップします。 13.11 ログ ログを使って、Christie IMB の性能に関する問題を特定することができます。利用可能なログは以 下の通りです。 • スクリーン管理システム(SMS)- SMS 操作中に発生した重要なイベントおよびエラーの日付お よび時間を示します。 • セキュリティ マネージャ(SM)- セキュリティ マネージャ動作中のイベントの日付および時間 を示します。 • SM レポート - SMPTE 430-4 および SMPTE 430-5 レポート要件を満たす XML- スタイルのレポート。 SMS および SM ログは USB フラッシュ デバイスにダウンロードすることができます。タッチ パネル コントローラ(TPC)またはインターネット ブラウザで SM レポートを表示することはで きません。USB フラッシュ デバイスにダウンロードする必要があります。 13.11.1 SMS ログの読み出し 1. [Menu](メニュー)> [Christie IMB] > [Logs](ログ)をタップします。 2. [From](始点)リストでログ用の開始日を選択します。 3. [To](終点)リストでログ用の終了日を選択します。 4. [Type](タイプ)リストの [SMS] を選択します。 5. [Retrieve Logs](ログを読み出す)をタップします。 Solaria One ユーザーマニュアル 020-100899-01 改訂版 1 (11-2012) 13-27 セクション 13: Christie IMB の管理 13.11.2 SM ログの読み出し 1. [Menu](メニュー)> [Christie IMB] > [Logs](ログ)をタップします。 2. [From](始点)リストでログ用の開始日を選択します。 3. [To](終点)リストでログ用の終了日を選択します。 4. [Type](タイプ)リストの [SM] を選択します。 5. [Retrieve Logs](ログを読み出す)をタップします。 13.11.3 ログ詳細の表示 1. [Menu](メニュー)> [Christie IMB] > [Logs](ログ)をタップします。 2. [From](始点)リストでログ用の開始日を選択します。 3. [To](終点)リストでログ用の終了日を選択します。 4. [Type](タイプ)リストの [SMS] または [SM] を選択します。 5. [Retrieve Logs](ログを読み出す)をタップします。 6. リストのログをタップします。 7. [View Details](詳細の表示)をタップします。 13.11.4 SMS または SM ログのダウンロード 1. タッチパネルコントローラー(TPC)の横側にある USB ポートに USB フラッシュ ドライブを挿入します。 2. [Menu](メニュー)> [Christie IMB] > [Logs](ログ)をタップします。 3. [From](始点)リストでログ用の開始日を選択します。 4. [To](終点)リストでログ用の終了日を選択します。 5. [Type](タイプ)リストの [SMS] または [SM] を選択します。 6. [Retrieve Logs](ログを読み出す)をタップします。 7. [Downnload](ダウンロード)をタップします。 ログは Cinema Logs.zip という名前の付いた圧縮ファイルとして保存されます。ログで表示され る時間は、協定世界時(Coordinated Universal Time:UTC)です。 13.11.5 SM レポートのダウンロード 1. タッチパネルコントローラー(TPC)の横側にある USB ポートの中の USB フラッシュ ドライブを挿入します。 2. [Menu](メニュー)> [Christie IMB] > [Logs](ログ)をタップします。 3. [From](始点)リストでログ用の開始日を選択します。 4. [To](終点)リストでログ用の終了日を選択します。 5. [Type](タイプ)リストの [SM Report](SM レポート)を選択します。 6. [Downnload](ダウンロード)をタップします。 13-28 Solaria One ユーザーマニュアル 020-100899-01 改訂版 1 (11-2012) セクション 13: Christie IMB の管理 13.11.6 ログ リストのクリア ログ リストをクリアすると、スクリーンが更新されますが、メモリからログ ファイルが削除され る訳ではありません。 1. [Menu](メニュー)> [Christie IMB] > [Logs](ログ)をタップします。 2. [Clear Logs](ログをクリア)をタップします。 Solaria One ユーザーマニュアル 020-100899-01 改訂版 1 (11-2012) 13-29 14 3D コンテンツの表示 このセクションでは、3D プレゼンテーションの設定と管理の説明および手順について記載します。 14.1 表示要件 3D 映像を Solaria One プロジェクターで表示するには、以下のアイテムが必要です。 • 3D ハードウェア システム: • パッシブメガネ(RealD)とともに使用する銀偏光保存面を有するスクリーン上に表示するた めの PI セルの偏光板。 • パッシブ円形偏光メガネ(MasterImage)付回転偏光ホイール(外部)。シルバースクリーンが 必要です。 • アクティブメガネの左目 / 右目ゲーティング(切り換え)を制御するための IR エミッタ。 • デュアル プロジェクター 3D - パッシブメガネ(円形または線形)。シルバースクリーンが必要 です。 • 3D 接続ケーブル。 • 同期出力デバイス用電源。3D 同期ポートは出力デバイスに電力を提供します。 14.2 3D 同期端子 PIN マップ 3D 同期端子は、プロジェクターの通信パネルに配置された、15 ピン D サブ コネクタ(メス型) です。次の表は 3D コネクタを通して利用可能な制御機能をリスト表記します。 ピン 信号名 方向 説明 1 +12V GND GND RS232_RX アウト / / 3D デバイスへの電力。最大 1A(両 +12V ピンの間)。 2 3 4 5 RS232_TX アウト 3D デバイスからプロジェクターへのデータ。1200 バウ ド、8 ビット、偶寄性無し。現在サポート外。 6 CONN_3D_MODE+ アウト プロジェクターからの SYNC。プロジェクターへの GPO コレクター。現在のプロジェクター GPIO 用件及 び規制に互換性があります。(最大 24VDC、最大 50mA) イン アース アース 3D デバイスからプロジェクターへのデータ。1200 バウ ド、8 ビット、偶寄性無し。現在サポート外。 3D オン = 高ロジックレベル = O/P トランジスター オン 3D オフ = 低ロジックレベル = O/P トランジスター オフ 7 CONN_SYNC+ アウト プロジェクターからの SYNC。プロジェクターへの GPO コレクター。現在のプロジェクター GPIO 用件及 び規制に互換性があります。(最大 24VDC、最大 50mA) 8 3D_ 入力 _ 参考 + イン 3D L / R 入力基準 (P) 9 +12V (電圧限界:2 VDC から 12VDC) Solaria One ユーザーマニュアル 020-100899-01 改訂版 1 (11-2012) アウト 3D システムへの電力。最大 1A(両 +12V ピンの間)。 14-1 セクション 14: 3D コンテンツの表示 10 3D_ 入力 _ 参考 - イン 11 3D_ 表示 _ 参考 + イン 3D L / R 入力基準 (N) (電圧限界:1.4VDC から 12VDC) 3D L / R 入力基準 (P) (電圧限界:1.4VDC から 12VDC) 12 3D_ 表示 _ 参考 - 3D L / R 入力基準 (P) イン (電圧限界:1.4VDC から 12VDC) 13 CONN_3D_MODE- アウト プロジェクターからの 3D モード状態。プロジェクター GPO エミッターから。現在のプロジェクター GPIO 用 件及び規制に互換性があります。(最大 24VDC、最大 50mA) 14 CONN_SYNC- アウト プロジェクターからの SYNC。プロジェクター GPO エ ミッターから。現在のプロジェクター GPIO 用件及び 規制に互換性があります。(最大 24DC、最大 50mA) 15 接続されていません 14.3 ハードウェア設定 赤外線ミッタを使用しアクティブ グラスのゲートを制御するか、パッシブ グラスまたはパッシブ グラスの付いたフィルター ホイールで偏光 Z スクリーン(Pi-cell)を制御します。 RealD Z スク リーン RealD XL ボックス Xpand マスター イメージ デュアル プロジェ クター 取り付け / マウ ントされるコン ポーネント プロジェク ター レンズ の正面にマ ウントされ る Z スク リーン プロジェク ター レンズ の正面にマ ウントされ る XL ボック ス なし プロジェク ターの正面 に取り付け られるホ イール レンズ正面 の偏光板 シルバースク リーン はい はい いいえ はい はい 3D メガネ 偏光円形メ ガネ 偏光円形メ ガネ アクティブ メガネ 円形偏光メ ガネ 偏光円形ま たは線形メ ガネ 14.4 3D 用デュアル プロジェクターの構成 デュアル プロジェクターを設置する際、オーディオはマスター プロジェクターからのみ利用でき ます。コンテンツを正しく再生するには、両方のプロジェクターにコンテンツが摂取されていなけ ればならず、各プロジェクターは有効なキー デリバリー メッセージ (KDM) キーを必要とします。 デュアル プロジェクターを使用する際は、マスター プロジェクターのみに再生リストを作成しま す。Christie ACT などの自動デバイスを使用する場合、デバイスをマスター プロジェクターに接続 します。 最適な映像品質を得るには、各プロジェクターに左眼または右眼の役割を割り当てることをお勧め します。また、コンテンツを表示する度にプロジェクターがそれぞれ正しくに配置されていること を確認してください。 14-2 Solaria One ユーザーマニュアル 020-100899-01 改訂版 1 (11-2012) セクション 14: 3D コンテンツの表示 アクティブ 3D システムを使用し、両方のプロジェクターに左と右の映像を送信する場合、[Active Dual Enabled](アクティブ デュアルの有効化)を選択できます。他だし、この方法はデュアル プ ロジェクターの 3D プレゼンテーションには推奨しません。[Active Dual Enabled](アクティブ デュ アルの有効化)を選択した場合、[Master 3D Eye Selection](マスター 3D Eye の選択)または [3D Eye Selection](3D Eye の選択)を変更できません。 1. 各プロジェクターに付属する取扱説明書に従って、デュアル プロジェクターを設置し、位置会 わせをしてください。設置およびセットアップページ 1-1 のを参照してください。 2. プロジェクターを NAS または DAS デバイスに接続します。単一の NAS または DAS デバイス は複数の Christie IMB 間で共有できません。プロジェクターのネットワーク アタッチト スト レージへの接続ページ 1-14 の またはプロジェクターのダイレクト アタッチト ストレージへの 接続ページ 1-15 のを参照してください。 3. イーサネットケーブルを各プロジェクターに接続してから、これらのケーブルを同じスイッチ に接続します。各プロジェクターに同じサブネットの IP アドレスを割り当てます。プロジェク ターのネットワークへの追加ページ 1-18 の を参照してください。 4. 50 オームの BNC ケーブルの一方の端子をマスター プロジェクターの Sync Out(同期出力) コネクタに接続し、次にもう一方の端子をスレーブ プロジェクターの Gen Lock(ゲン ロック) コネクタに接続します。 5. マスター プロジェクター タッチ パネル コントローラ (TPC) から [Menu](メニュー)> [Christie IMB] > [System](システム)> [Multi Projector](マルチ プロジェクター)の順でタッ プします。 6. [Master SMS Enable](マスター SMS 有効)をタップします。 7. [Slave SMS Setting](スレーブ SMS の設定 ) エリアの [Enable](有効化 ) をタップします。 8. [Master 3D Eye Selection](マスター 3D Eye の選択)リストからマスター プロジェクターの右 眼または左眼を選択します。 9. [Description](説明)フィールドにスレーブ プロジェクターの説明を入力します。 10. [IP Address](IP アドレス)フィールドにスレーブ プロジェクターの IP アドレスを入力します。 11. [3D Eye Selection](3D Eye の選択)フィールドでスレーブ プロジェクターの右眼または左眼を 選択します。 12. [ 保存 ] をタップします。ランプが点灯しない場合、CDP から [Slave SMS Connected](スレーブ SMS 接続済み)の下の丸が緑色になっていない場合は、トラブルシューティングページ 16-1 の を参照してください。 Solaria One ユーザーマニュアル 020-100899-01 改訂版 1 (11-2012) 14-3 セクション 14: 3D コンテンツの表示 14.5 高フレーム レート 3D ファイルの作成 24Hz、48Hz、および 60Hz 高フレーム レートの 3D ファイルを作成するには、以下の手順に従って ください。これらのファイルによって異なるフレームレートで連続してコンテンツを表示すること ができます。 1. [Menu](メニュー)> [Advanced Setup](詳細設定)> [High Frame Rate 3D File Setup](高フ レーム レート 3D ファイル設定)をタップします。 2. [Current 3D File](現在の 3D ファイル)リストから 3D フレーム ファイルを選択します。 3. 以下のフィールドに入力します: フィールド [ 説明 ] 3D 同期入力モード 入力データの特定フレームが左眼、右眼いずれのデータかを指定します。 各フレームの下にある埋め込まれた白線で左と右を識別する単一 3D 入力 信号を使用しており、GPIO ポートに別の 3D ステレオ同期入力が存在しな い場合、「ホワイト ライン コード(真および反転)を使用する」を選択し ます。左眼サブフィールドの一番下の行は、ピクセル行の一番左の 25% に 対しピュアホワイトにして、残りの行はビュアブラックにする必要があり ます。右眼サブフィールドの一番下の行は、ピクセル行の一番左の 75% に 対しピュアホワイトにして、残りの行はビュアブラックにする必要があり ます。 「3D ソースのデータのみにラインインターリーブを使用する」を選択しま す。これを指定すると、ICP は指定通りにメモリーで左側の映像または右 側の映像へのインターリーブを解除します。ライン インターリーブは PsF 3D データとともに使用できます(1 つ目のフィールドに左と右のデータ、 2 つ目のフィールドに左と右のデータ)。 L/R 表示基準 特定のディスプレイ フレームに眼のデータのどのフレームを表示するかを 指定します。この信号は、フレームレート N:M で指定されるディスプレイ のフレームレートの基準値となります。 フレーム レート N:M 1 つの完全な映像を形成するフレーム数あたりの、表示させるフレーム数 を設定します。ディスプレイ フレームレートを増加させると、ソースによ るちらつきが低減します。 L/R 表示シーケンス 3D の遠近感を出すのに必要なフレームの順番( L-R または R-L )を定義 します。このオプションが有効なのは、フレーム レートの要素 M が 2 の 場合のみです。この場合、完全な映像データのフレームを構成するには データの入力フレームが 2 つ必要です。このパラメータはシステムに、完 全な映像を構成するためのフレームの組み合わせを伝えます。注:[3D Sync Input Mode](3D 同期入力モード)に [Line Interleave](ラインイン ターリーブ)を使用する時は、必ず [ 左 (L1R1 L2R2)] を選択してください。 [3D 同期極性 ] 3D ステレオ同期出力を入力 (true) または逆転 (inverted) で維持します。 入力 (true): GPO からの 3D L/R 同期出力は、L/R 同期入力に一致します。 逆転 (inverted): GPO からの 3D L/R 同期出力は、同期入力の反対になりま す (左 = 右、右 = 左)。 ダーク時間 左および右フレームに空白の時間を作り、LCD シャッタグラス、Z スク リーン、3D ホイールの回転による出力の同期を可能にします。下のダーク 時間および出力遅延の注記を参照してください。0 ~ 65535 の範囲の値は 可能です。[Launch Dialog](ダイアログの起動)ボタン をタップして ダーク時間の値を入力します。 14-4 Solaria One ユーザーマニュアル 020-100899-01 改訂版 1 (11-2012) セクション 14: 3D コンテンツの表示 フィールド [ 説明 ] 出力遅延 マイクロ秒 (μ) 単位の映像の無い時間。ダーク時間と関連して、3D ステレオ同期出力をオフセットします。許容値は -32768 ~ 32767 の範囲 で、正のオフセット = 遅延かつ負のオフセット = 開始遅延の場合に可能で す。[Launch Dialog](ダイアログの起動)をタップして出力遅延の値を入 力します。 フェーズ遅延 左右同期出力間の基準値。-180 ~ 180 の範囲の値は可能です。[Launch Dialog](ダイアログの起動)をタップしてフェーズ遅延の値を入力します。 4. [ 保存 ] をタップします。 14.6 デフォルトの 3D ランプファイルの編集 3D 映像を正しく表示するには、3D ハードウェアの仕様に一致するようにデフォルトの 3D ランプ ファイルを編集する必要があります。 1. [Menu](メニュー)> [Advanced Setup](詳細設定)> [Lamp Power / LiteLOC™ Setup](ランプ 出力 / LiteLOC™ 設定)をタップします。 2. [Current Lamp File](現在のランプファイル)リストから [Default 3D](デフォルトの 3D)を 選択します。 3. [Power %](電源 %)フィールドにランプの輝度のパーセント値を設定します。 4. [ 保存 ] をタップします。 14.7 色測定全域データ ファイルの定義 3D 映像を正しく表示するには、3D ハードウェアの仕様に一致するように MCGD ファイルを定義 する必要があります。 1. ランプをオンにして、20 分間待ってから動作させます。 2. [Menu](メニュー)> [Advanced Setup](詳細設定)>[MCGD File Setup](MCGD ファイル設 定)をタップします。 3. 赤、緑、青、白に対し、新しい x と y の色座標を決定するために、露出計の前に 3D メガネを 保持します。ショーの表示に使用するのと同じ光路を使用してください。 4. 赤、緑、青、白のフィールドに、x お y び y 値を入力します。 5. [Save As](名前を付けて保存)をタップします。 6. [File Name](ファイル名)フィールドに [3D Onsite](3D オンサイト)を入力します。 7. [ 保存 ] をタップします。 Solaria One ユーザーマニュアル 020-100899-01 改訂版 1 (11-2012) 14-5 セクション 14: 3D コンテンツの表示 14.8 3D フラット 1998 x 1080 チャンネルの編集 1. メニュー > チャンネル設定をタップして下さい。 2. [Channel Name](チャンネル名)リストから [3D Flat 1998x1080](3D フラット 1998x1080)を 選択します。 3. 左側ペインの Config 1 をタップして、以下の設定値を編集します。 a. [Input](入力)リストから [292-Dual](292- デュアル)を選択します。 b. [Data Format](データフォーマット)リストから [YCrCb 4:2:2 10 bits x2] を選択します。 c. [Source File](ソースファイル)リストから [1998x1080 1.85 Flat](1998x1080 1.85 フラット)を選択します。 d. [Screen File](スクリーンファイル)リストから [Flat](フラット)を選択します。 4. 左側ペインの Config 2 をタップして、以下の設定値を編集します。 a. [Measured Color](測定カラー)リストから [3D Onsite](3D オンサイト)を選択します。こ のオプションが使用できない場合は、色測定全域データ ファイルの定義ページ 14-5 のを参 照してください。 b. [Target Color](目標色)から DC28_DCIXYZE_314_351 を選択します。 c. [Color Space](カラースペース)リストから [YCxCz Inverse ICT](YCxCz 反転 ICT)を選 択します。 d. [Gamma](ガンマ)リストから [Gamma 2.6](ガンマ 2.6)を選択します。 e. LUT-CLUT リストから Linear_9x9x9 を選択します。 5. 左側ペインの [3D Control](3D コントロール)をタップして、以下の設定値を編集します: a. [3D Sync Input Mode](3D 同期入力モード)リストから [Line Interleave](ラインインター リーブ)を選択します。 b. [Frame Rate N:M](フレームレート N:M)リストからご使用の 3D システムに適切な フレーム ファイルを選択します。例えば、24Hz の 3D はシングル、ダブル、トリプルフ ラッシュ用に 2:2、4:2、または 6:2 を選択します。 c. [L/R Display Sequence](L/R ディスプレイシーケンス)リストから [Left (L1R1 L2R2)](左 (L1R1 L2R2) を選択します。 d. [3D Sync Polarity](3D 同期極性)リストから [True](真)を選択します。 e. [Dark Time](ダーク時間)フィールドに 430 を入力するか、ご使用の 3D ハードウェアに 適切な数値を入力します。 f. [Output Delay](出力遅延)フィールドに -120 を入力するか、ご使用の 3D ハードウェアに 適切な数値を入力します。 g. [Phase Delay](フェーズ遅延)フィールドに 0 を入力するか、ご使用の 3D ハードウェアに 適切な数値を入力します。 14-6 Solaria One ユーザーマニュアル 020-100899-01 改訂版 1 (11-2012) セクション 14: 3D コンテンツの表示 14.9 3D スコープ 2048 x 858 チャンネルの編集 1. メニュー > チャンネル設定をタップして下さい。 2. [hannel Name](チャンネル名)リストから [3D Scope 2048x858](3D スコープ 2048x858)を選 択します。 3. 左側ペインの Config 1 をタップして、以下の設定値を編集します。 a. [Input](入力)リストから [292-Dual](292- デュアル)を選択します。 b. [Data Format](データフォーマット)リストから [YCrCb 4:2:2 10 bits x2] を選択します。 c. [Source File](ソースファイル)リストから [2048x858 2.39 Scope](2048x858 2.39 スコープ) を選択します。 d. [Screen File](スクリーンファイル)リストから [Scope](スコープ)を選択します。 4. 左側ペインの Config 2 をタップして、以下の設定値を編集します。 a. [Measured Color](測定カラー)リストから [3D Onsite](3D オンサイト)を選択します。 このオプションが使用できない場合は、色測定全域データ ファイルの定義ページ 14-5 のを 参照してください。 b. [Target Color](目標色)から DC28_DCIXYZE_314_351 を選択します。 c. [Color Space](カラースペース)リストから [YCxCz Inverse ICT](YCxCz 反転 ICT)を選 択します。 d. [Gamma](ガンマ)リストから [Gamma 2.6](ガンマ 2.6)を選択します。 e. LUT-CLUT リストから Linear_9x9x9 を選択します。 5. 左側ペインの [3D Control](3D コントロール)をタップして、以下の設定値を編集します: a. [3D Sync Input Mode](3D 同期入力モード)リストから [Line Interleave](ラインインター リーブ)を選択します。 b. [Frame Rate N:M](フレームレート N:M)リストから [6:2] を選択します。 c. [L/R Display Sequence](L/R ディスプレイシーケンス)リストから [Left (L1R1 L2R2)](左 (L1R1 L2R2) を選択します。 d. [3D Sync Polarity](3D 同期極性)リストから [True](真)を選択します。 e. [Dark Time](ダーク時間)フィールドに 430 を入力するか、ご使用の 3D ハードウェアに 適切な数値を入力します。 f. [Output Delay](出力遅延)フィールドに -120 を入力するか、ご使用の 3D ハードウェアに 適切な数値を入力します。 g. [Phase Delay](フェーズ遅延)フィールドに 0 を入力するか、ご使用の 3D ハードウェアに 適切な数値を入力します。 Solaria One ユーザーマニュアル 020-100899-01 改訂版 1 (11-2012) 14-7 セクション 14: 3D コンテンツの表示 14.10 3D 診断テストパターンの表示 3D ハードウェアが正しく機能しているかどうかを確認するには、3D のテストパターンを使用する ことができます。 1. メニュー > チャンネル設定をタップして下さい。 2. [Channel Name](チャンネル名)リストから 3D チャンネルを選択します。 3. [3D Test Patterns](3D テストパターン)をタップします。 4. テストパターンをタップします。 5. 3D メガネを着用します。 6. スクリーン上の映像を見てから左目を閉じ、右目で映像を見ます。映像が変わったら換えます。 3D テストパターン アクション RGB-12 ビット -3D ダイナミックレ ンジ 2 つの映像が切り換わります。 RGB-12 ビット -3D 4 象限 2 つの映像が切り換わります。 RGB-12 ビット -3D フルホワイト 2 つの 100% ホワイトの映像が切り換わります。 RGB-12 ビット -3D ハーフ ディセン ディング 4 つの映像が切り換わります。 RGB-12 ビット -3D 水平傾斜 2 つの水平傾斜映像が切り換わります。 RGB-12 ビット -3D L- パターン 2 つの映像が切り換わります。 14.11 3D シネマ コンテンツの確認 1. 3D メガネを着用します。 2. 3D コンテンツの再生 3. 左眼および右眼が正しく表示されることを確認します。 4. 映像が反対である場合: a. タッチパネル コントローラ(TPC)の [Menu](メニュー)> [Channel Setup](チャンネル 設定)をタップします。 b. [Channel Name](チャンネル名)リストから 3D チャンネルを選択します。 c. [3D Sync Polarity](3D 同期極性)リストから [Inverted](反転)を選択します。 14-8 Solaria One ユーザーマニュアル 020-100899-01 改訂版 1 (11-2012) セクション 14: 3D コンテンツの表示 14.12 3D のトラブルシューティング 問題を解消するためには、このトピックで提供される情報に加え、ご使用の 3D ハードウェアに付 属のマニュアルを参照することを推奨します。 逆 3D 効果(疑似 3D) 1. 左のレンズが右目、右のレンズが右目の上になるように 3D メガネを逆にして着用します。 2. 映像が正しく表示される場合: a. タッチパネル コントローラ(TPC)の [Menu](メニュー)> [Channel Setup](チャンネル 設定)をタップします。 b. [Channel Name](チャンネル名)リストから 3D チャンネルを選択します。 c. [3D Sync Polarity](3D 同期極性)リストから [Inverted](反転)または [True](真)を選択 します。 映像割れ 1. メニュー > チャンネル設定をタップして下さい。 2. [Channel Name](チャンネル名)リストから 3D チャンネルを選択します。 3. 左側ペインの [3D Control](3D コントロール)をタップします。 4. [Dark Time](ダーク時間)フィールドの値を下げて、ご使用の 3D システムの値と一致させ ます。 映像が暗すぎる 3D コンテンツ用のランプ電力は、通常、RealD XL デバイスを使用している場合を除き、2D コン テンツの 2 倍です。 1. [Menu](メニュー)> [Advanced Setup](詳細設定)> [Lamp Power/LiteLOC™ Setup](ランプ 電力 /LiteLOC™ 設定)をタップします。 2. [Power %](電源 %)フィールドの数値を上げます。 3D 効果なし 1. メニュー > チャンネル設定をタップして下さい。 2. [Channel Name](チャンネル名)リストから 3D チャンネルを選択します。 3. 左側ペインの [3D Control](3D コントロール)をタップします。 4. [Enable 3D](3D の有効化)が選択されていることを確認します。 ゴースト / クロストーク 1. メニュー > チャンネル設定をタップして下さい。 2. [Channel Name](チャンネル名)リストから 3D チャンネルを選択します。 3. 左側ペインの [3D Control](3D コントロール)をタップします。 4. [Dark Time](ダーク時間)フィールドの数値を調整します。 5. [Output Delay](出力遅延)フィールドの値を調整して、ご使用の 3D システムの値と一致させ ます。 Solaria One ユーザーマニュアル 020-100899-01 改訂版 1 (11-2012) 14-9 セクション 14: 3D コンテンツの表示 動きアーチファクト 1. メニュー > チャンネル設定をタップして下さい。 2. [Channel Name](チャンネル名)リストから 3D チャンネルを選択します。 3. 左側ペインの [3D Control](3D コントロール)をタップします。 4. [L/R Display Sequence](L/R ディスプレイシーケンス)リストから [Left (L1R1 L2R2)] (左 (L1R1 L2R2) を選択します。 片方の目の不快な点滅 1. メニュー > チャンネル設定をタップして下さい。 2. [Channel Name](チャンネル名)リストから 3D チャンネルを選択します。 3. 左側ペインの [3D Control](3D コントロール)をタップします。 4. 14-10 [L/R Display Sequence](L/R ディスプレイシーケンス)リストから [Left (L1R1 L2R2)] (左 (L1R1 L2R2) を選択します。 Solaria One ユーザーマニュアル 020-100899-01 改訂版 1 (11-2012) 15 メンテナンス このセクションはプロジェクターのメンテナンス手順に関する情報を提供します。メンテナンスを 行う前にこのセクションを完全にお読み下さい。プロジェクターのメンテナンスを行う場合、全て の警告及び注意に従って下さい。 15.1 換気の点検 各プロジェクター カバー内の通気口およびルーバーは、吸気と排気の両方に対する換気を行いま す。これらの開口部は、絶対にふさいだり覆ったりしないでください。本プロジェクターは、放熱 器、ヒート レジスターの近く、または筐体内部に設置しないでください。プロジェクター周辺に適 切な空気の流れを維持するために、プロジェクターの左右側方との間には 50cm (19.69 インチ ) 以 上のすき間を保つようにして下さい。 定期的に LVPS ファンの動作を確認することを推奨します。モニタリングされず、障害が起きると プロジェクターへの損傷を引き起こす可能性があります。 15.2 ランプの点検 必ず AC 電源から外し、規定の保護安全服を着用してください。 • 陽極 (プラス)および陰極 (マイナス)接続の接触面が汚れていないか点検します。 • 電気接触面を 5000 時間毎またはランプを 2 回交換する毎に清掃して、コネクタの焼けによる接 触抵抗を防いでください。認可された接触面クリーナーを使用して下さい。 • すべての電気接続およびランプ接続が固定されていることを確認します。 15.3 点検と清掃オプション 光学コンポーネントの不必要な洗浄は精巧なコーティングおよび表面を劣化させる危険性が増大す る可能性があります。有資格サービス技術者以外のユーザーは、点検および清掃はレンズのみに限 られています。他の光学部品のメンテナンスは行わないで下さい。清浄でほこりのない環境におい て、強い光源または懐中電灯を使って、それらのコンポーネントを定期的に検査してください。映 像にほこり、汚れ、油、指紋、または他の付着物が顕著な場合にのみ、各コンポーネントを清掃し ます。光学コンポーネントの表面は絶対に素手で触らないでください。ゴム製実験用手袋を常に装 着してください。 これらは埃または油を取除く推奨道具です: • 柔らかなラクダ毛のブラシ • 無塵ブロワー (帯電防止ノズルから吹き出すフィルター処理済乾燥窒素) • Melles Griot Kodak ティッシュ (18LAB020)、Opto-Wipes (18LAB022)、キムワイプまたは同等品の 無粉塵レンズ ティッシュ。 • レンズのみの用途に -Melles Griot Optics Cleaning Fluid 18LAB011 などのレンズ洗浄液または同等 品などのレンズ清掃用品。 • 木製芯棒を使用した綿棒 • Melles Griot 18LAB024 などのレンズ清掃用布またはマイクロファイバー製の布または同等品 Solaria One ユーザーマニュアル 020-100899-01 改訂版 1 (11-2012) 15-1 セクション 15: メンテナンス 15.3.1 レンズの清掃 微量のほこりまたは汚れが映像品質に与える影響は最小限です。レンズに引っかき傷を付けてしま うリスクを避けるために、絶対に必要な場合にのみレンズを清掃します。 埃の除去 1. ラクダの毛のブラシまたは埃フリー・ブロワーを使用してほとんどの埃を取り除いて下さい。 2. マイクロファイバー製の布をたたみ、布の折れやしわの無い滑らかな部分を使用してレンズに 残った埃を取除いて下さい。指で圧力を加えないでください。代わりにたたんだ布の張力を利 用して埃を取除いて下さい。 3. レンズ表面に埃が多く残っている場合、マイクロファイバー製の布をレンズ清掃液で湿らせ清 潔になるまで柔らかく拭いて下さい。 指紋、染み、油の除去 1. ラクダの毛のブラシまたは埃フリー・ブロワーを使用してほとんどの埃を取り除いて下さい。 2. 綿棒の周りにレンズティッシュを巻き付け、レンズ洗浄液に浸します。ティッシュは湿らす必 要がありますが、滴るほど濡らさないでください。 3. 8 の字に動かして表面を優しく拭きます。汚れが取れるまで繰り返します。 15.4 ランプの交換 1) ランプの交換は有資格サービス技術者によって行われるべきです。爆発の危険性 があります。ランプ ドアが開いているとき、またはランプを扱っているときは、常に認可された保 護服を着用してください。石英ランプ本体を絶対にねじったり、曲げたりしないでください。Christie が支給するワットの正確なランプを使用してください。3) プロジェクターの付近で作業をする人も 防護服を着用してください。4) ランプが熱い間は絶対に交換しないでください。ランプは熱い場合 に強い圧力が高まるため、爆発して人体へのけが、死亡事故および、または物品に被害を加える場 合があります。交換前にランプを完全に冷却して下さい。 ランプを不適切に取り付けるとプロジェクターの故障の原因になります。 15.4.1 既存のランプの取り外し 1. ランプ及びプロジェクターの電源を切るために タップし押さえて下さい。 TPC のメインパネルの赤い電源ボタンを 2. 最低 15 分はランプを冷却して下さい。 3. プロジェクターの電源を抜いて下さい。 4. 防護服及び顔の保護具を装備して下さい。 5. ランプドアのロックに鍵を挿入し、鍵を回してランプドアを開けます。開いたランプドアには 重い物を置かないでください。 15-2 Solaria One ユーザーマニュアル 020-100899-01 改訂版 1 (11-2012) セクション 15: メンテナンス 6. 2 つの蝶ねじを緩め、ファイアウォール ドアを開きます。 7. 2 つの蝶ねじを緩め、ランプ アクセス ドアを開きます。 8. 古いランプを取り外し、リフレクターを点検します: a. 陽極線 (1) を固定しているねじを外します。 b. 陰極クランプ (6) の陰極ねじ (4) を緩めます。 c. 陽極端部のランプを支え、慎重にねじを緩め、陰極ナット (5) を外します。 d. 陽極端部のランプを支え、リフレクターに接触しないように注意しながら、慎重にスライ ドさせて取り外します。 e. 空いている方の手で、リフレクターから陰極端部をガイドしながら、アクセスドアから直 角にして出します。 f. 古いランプを保護ケースに設置する前に、陰極ナットを再び取り付けてください。ランプ はケースに入れて、落下または衝突する可能性のない床の上に置きます。警告! 段ボール 箱は細心の注意を払って取り扱ってください。梱包した状態でもランプは危険です。 ランプ箱は現地の安全規制に従い廃棄してください。 Solaria One ユーザーマニュアル 020-100899-01 改訂版 1 (11-2012) 15-3 セクション 15: メンテナンス g. ランプを取り出したら、リフレクターを目視点検し、必要に応じて清掃します。 3 4 2 5 6 1 1 陽極端子 2 陽極線 3 リフレクター 4 陰極ねじ 5 陰極ナット 6 陰極クランプ 8. 保護ケースから新しいランプを外します。 9. 陰極ねじを緩め、陰極ナットをランプから外します。 15.4.2 新しいランプの取り付け 陰極 / 陽極の両エンド シャフトのみを持って取り扱い、ガラス部分は絶対持たな いでください。締め付けすぎないでください。またガラスに圧力を加えないでください。リード線 の点検 ランプとイグナイターの間の陽極(+)側リード線が、リフレクターまたはファイア ウォールなどのプロジェクター金属部分から十分に離れていることを確認します。 1. 保護ケースの両端からテープを剥がします。 2. ランプからプラスチック製梱包材を取り出します。 3. ケースからランプを取り出す前にランプから陰極ナットを取り外します。 4. 左手で新しいランプの陽極端部を支え、リフレクター アセンブリ後部の穴を通して直角に上の 方に曲げます。リフレクターの後部に右手の人差し指と中指を通し、ランプを陰極クランプに セットします。ランプがリフレクターに当たらないように注意してください。 5. 装着し手で陰極ナットを締めます。ナットが陰極クランプに対して滑らかになるようにしてく ださい。 6. 六角キーを使用して陰極クランプ (4) を締めます。 15-4 Solaria One ユーザーマニュアル 020-100899-01 改訂版 1 (11-2012) セクション 15: メンテナンス 7. 陽極線 (2) のリング端子をマウント位置に合わせ、線の波形の付いた側が外側を向くようにし ます。陽極ねじを締め付けます。注:陽極リード線を近くの金属面から離すようにして配線し ます。 8. ランプ アクセス ドアを閉じて、2 つの蝶ねじを締めます。 9. ファイアウォール ドアを閉じて、2 つの蝶ねじを締めます。 10. 後部アクセスドアを閉めてロックします。注:リア アクセスドアを閉じる前に必ずホルダーに 六角キーを戻してください。 11. プロジェクターを AC 電源に接続し、次にプロジェクターの電源を入れます。 12. [Menu](メニュー)> [Advanced Setup](詳細設定)> [Lamp Change Wizard](ランプ交換ウィ ザード)をタップします。 13. [ 次へ ] をタップします。 14. 以下のフィールドに入力します: フィールド [ 説明 ] 種類 ランプの種類です。 シリアル番号 ランプのシリアル番号です。 変更の理由 ランプを変更した理由。 ランプ終了(時間) 交換前のランプ動作時間です。このフィールドは自動的に設定さ れます。 使用した時間 取り付け前のランプが動作した時間です。 15. [ 保存 ] をタップします。 16. [ 次へ ] をタップします。 17. ランプの調整ランプの調整ページ 1-20 の を参照してください。 15.5 カードケージ フィルターの交換 Christie が認可した高効率フィルターのみを使用してください。フィルターを取り 付けていない状態では、プロジェクターを絶対に操作しないでください。使用済みのエア フィル ターは必ず廃棄してください。 カードケージ エア フィルターの状態を必ず毎月確認し てください。埃や汚れが付着する環境でプロジェクター を操作する場合、通常より早めにカードケージ エア フィルターを交換してください。フィルターはプロジェ クターの左側、エア フィルター カバーの後部付近に配 置されています。 1. フィルターカバーの底部にある拘束ねじ 2 本を緩め ます。 2. カバーを下に引いて外します。 Solaria One ユーザーマニュアル 020-100899-01 改訂版 1 (11-2012) 15-5 セクション 15: メンテナンス 3. エア フィルターを引き出して、廃棄します。エアフロー インジケータをプロジェクター側に向 けて、新しいエア フィルターを挿入します。 4. 2 つの底部タブを所定の位置に差し込み、エア フィルター カバーを取り付けてから、ドアを押 して閉じます。 5. 拘束ねじ 2 本を締めます。 15.6 ライトエンジン コンパートメント フィルターの交換 1. 上のカバーを外します。 2. プロジェクターにアクセスして、1 つ目のサービス パネルねじを緩めます。 3. インテグレータ ロッドのアクセスドアを開き、2 つ目のサービスパネルのねじを緩めます。 15-6 Solaria One ユーザーマニュアル 020-100899-01 改訂版 1 (11-2012) セクション 15: メンテナンス 4. サービスパネルの上部にクリップを押し下げ、サービスパネルを取り外します。 5. キャップ プレートの拘束ねじ 2 本を緩め、外します。 6. エア フィルターを引き出して、廃棄します。 7. エアフロー インジケータをプロジェクター側に向けて、新しいエア フィルターを挿入します。 8. キャップ プレートを取り付け、拘束ねじ 2 本を締めます。 9. サービスパネルを取り付け、ねじ 2 本を締めます。 10. 上部カバーを取り付けます。 15.7 レンズの交換 レンズは投影ヘッド部を密閉し、汚染物質が主要な電子部品領域に入るのを防ぎます。レンズが取 り付けられていない状態では、絶対にプロジェクターを操作しないでください。プロジェクターを 設置または運搬する際はレンズプラグを取付けて下さい。 1. ランプ及びプロジェクターの電源を切るために TPC のメインパネルの赤い電源ボタンを タップし押さえて下さい。 2. 最低 15 分はランプを冷却して下さい。 3. プロジェクターを AC 電源から外す か、回路ブレーカーを切ります。 4. レンズ サラウンドを取り外します。 5. 六角キーを使用して、レンズキャップを取り付け、レンズクランプを回して OPEN(オープン) 位置にします。 6. 必要に応じて、六角キーを使用してレンズマウントにレンズを固定する 2 本のキャップねじを 取り外します。 7. レンズマウントのレンズを引き出し、レンズの背面に小さなレンズキャップを取り付けます。 Solaria One ユーザーマニュアル 020-100899-01 改訂版 1 (11-2012) 15-7 セクション 15: メンテナンス 8. 新しいレンズから小さなリヤキャップを取り外します。前部キャップは取り付けたままにし ます。 9. レンズプレートのタブの位置をレンズマウントに揃えます。レンズがマウントの磁石に接触す るまで、レンズを挿入します。レンズが磁気プレートに接触すると、正しく装着されたことを 示します。 10. 六角キーを使用してレンズクランプを回し、しっかり固定します。 11. レンズマウントのキャップねじを締めてさらに安定させます。 12. レンズ サラウンドを再度取り付けます。 13. レンズキャップをレンズをレンズの前部から取り外します。 15-8 Solaria One ユーザーマニュアル 020-100899-01 改訂版 1 (11-2012) 16 トラブルシューティング このセクションはプロジェクターにおける共通して起こりうる問題に関する情報及び手順を提供し ます。 問題が解決しない場合は、Christie カスタマーサービスに連絡してください。カスタマーサービス 担当者が最善のサポートを提供できるようにするため、プロジェクターのモデルとシリアル番号を お手元に準備してください。お客様の地域の連絡先情報に関しては、本文書の裏表紙をご覧くだ さい。 16.1 プロジェクターの機能 プロジェクターの電源がオンにならない • 電源コードがプロジェクターと AC 供給電源に正しく接続され、入力セレクタースイッチが正し い位置になっていることを確認します。 • 回路ブレーカーがオンになっていることを確認します。ブレーカーが切れ、問題がある場合、資 格を持った電気技師に連絡してください。 • タッチパネル コントローラ(TPC)がオンになっており、入力パネルの LED が、点灯している ことを確認します。TPC がオフで、LED が点灯しない場合、プロジェクターに接続している AC コンセントが正常に機能し、TPC がプロジェクターに接続していることを確認します。AC コン セントが正常に機能し、TPC がプロジェクターに接続している場合、Christie のサポートに連絡 してください。 • TPC がプロジェクターに接続しており、TPC の入力パネルの LED が点灯している場合は、 メインパネルの運転ステータス領域が PIBS1 エラーを示していないことを確認します。 タッチ パネル コントローラ • TPC が初期化しない場合、プロジェクターを再起動してください。 • TPC が初期化しない場合、左側のコンパクト フラッシュが正しく取り付けられているか確認して ください。 • TPC がプロジェクターに接続していることを確認します。 • 画面のボタンを押す位置が正しく示されていない場合、TPC 画面の再較正が必要な場合がありま す。次をタップ メニュー > 管理者設定 > 設定。[Calibrate Screen](画面の較正)をタップして、 画面上の指示に従って下さい。 プロジェクターとの通信が確立できない すべての入力デバイスが同一のサブネットマスクとゲートウェイおよび固有の IP アドレス及を持 つ事を確認します。 Solaria One ユーザーマニュアル 020-100899-01 改訂版 1 (11-2012) 16-1 セクション 16: トラブルシューティング 16.2 ランプの機能 ランプが点灯しない • 次をタップしてくださいメニュー > アドバンスド設定 > ランプ履歴そしてランプが何時間運用さ れたか検証して下さい。寿命が近づいているランプは交換してください。 • 左パネルで次をタップして下さいメニュー > ステータスそして連結部。全ての連結部の問題を確 認し修正して下さい。 • 左パネルで次をタップして下さいメニュー > ステータスそして全警告。バラスト伝達エラーが起 きた場合、プロジェクターを再起動しランプを点灯して下さい。 • 左パネルで次をタップして下さいメニュー > ステータスそして温度。DMD 温度が高温に成って いないか検証して下さい。高すぎる場合、プロジェクターを冷却して下さい。プロジェクターが 的確に冷却されている事、エアフィルターが遮断されていないかを確認してください。 •「カチッ」という 音が聞こえる場合は、バラストがランプの点灯を試みています。「カチッ」と いう音が聞こえない場合、バラストに問題がある可能性が有ります。この問題を解決するには Christie に認可されたサービス技術者にご連絡下さい。 • わずかに「カチッ」という音が聞こえるがランプが点灯しない場合、ランプを交換して下さい。 ランプが突然オフになる • 次をタップ メニュー > アドバンスド設定 > ランプ電源 /LiteLOC 設定。ランプ電源を上昇させて 下さい。 • 左パネルで次をタップして下さいメニュー > ステータスそして連結部。全ての連結部の問題を再 確認し修正して下さい。 • 左パネルで次をタップして下さいメニュー > ステータスそして温度。DMD 温度が高温に成って いないか検証して下さい。高すぎる場合、プロジェクターを冷却して下さい。プロジェクターが 的確に冷却されている事、エアフィルターが遮断されていないかを確認してください。 • ランプを交換します。 LiteLOC™ が動作しない • 次をタップ メニュー > アドバンスド 設定 > ランプ電源 /LiteLOC 設定。LiteLOC™ 有効化を タップします。 • LiteLOC™ 設定を維持するためにランプ電源が最大設定に成っている場合、LiteLOC™ は自動的 に無効となります。LiteLOC™ 設定を下げるか、新しいランプを取付けて下さい。 16-2 Solaria One ユーザーマニュアル 020-100899-01 改訂版 1 (11-2012) セクション 16: トラブルシューティング 16.3 ディスプレイの問題 ちらつき、影、または輝度低下 • 遮光板が開いていることを確認します。 • ランプの調整ランプの調整ページ 1-20 のを参照してください。 • 次をタップ メニュー > アドバンスド 設定 > ランプ電源 /LiteLOC 設定。電源 % フィールドを監 視し電源が一定であり変化が無い事を確認して下さい。ランプ電源を上昇させて下さい。寿命の 切れかかったランプは、低い電力設定では正常に作動しないことがあります。 • 鏡の不均衡をたたむ。この問題を解決するには Christie に認可されたサービス技術者にご連絡下 さい。 • 統合棒の不均衡。この問題を解決するには Christie に認可されたサービス技術者にご連絡下さい。 空白のスクリーン、シネマの映像が表示されない • レンズ キャップがレンズに被さっていないことを確認します。 • ランプの電源がオンになっていることを確認します。 • すべての電力接続がいまだに問題ないことを確認します。 • メインパネルで遮光板の状態を確認し、遮光板が開いていることを確認してください。 • 完全に黒いテスト パターンがディスプレイで選択されていないことを確認し適切にディスプレイ されることを確認します。 • 適切な表示ファイルが選択されている事を検証してください。 • シネマの接続に正しいポートを選択している事を確認してください。 重度のモーション ノイズ 60Hz ~ 24Hz フィルムからデジタル変換における反転 3-2 プルダウンの同期化に問題があるかどう かを確認し、必要に応じて直します。 映像が垂直に引き伸ばされたように見えるまたはスクリーンの中心で「圧縮」されたように見える ソース ファイル設定ウィンドウを開き、解像度とアスペクト比設定を確認して下さい。スクリーン ファイル設定ウィンドウを開き、レンズ係数設定を確認します。 不正確なディスプレイの色 入力ソースの色、色合い、色空間、及び色温度設定を調整して下さい。メニュー > チャンネル設定 をタップして下さい。設定 1 を左ウィンドウ枠でタップし、PCF リストの正しい値が選択されて いる事を検証して下さい。設定 2 を左ウィンドウ枠でタップし、色空間欄の正しい値が選択されて いる事を検証して下さい。 画面が長方形でない • プロジェクターが水平でありレンズ表面とスクリーンが互いに平行である事を検証して下さい。 • 垂直オフセットつまみでレンズマウントの垂直オフセットを調整して下さい。 • メニュー > アドバンスド設定 > スクリーンファイル設定をタップしスクリーンファイルの設定が 正しい事を検証して下さい。 Solaria One ユーザーマニュアル 020-100899-01 改訂版 1 (11-2012) 16-3 セクション 16: トラブルシューティング 表示にノイズが乗っている • 入力ソースのピクセルトラッキング、相およびフィルターを調整します。 • 入力機器をプロジェクターに接続するケーブルが最低要件を満たしている事を検証して下さい。 • 入力機器とプロジェクターの距離が 25 フィートを超える場合、単一増幅装置または状態調整装 置を追加して下さい。 画面が突然フリーズする プロジェクターの電源を切り、電源から電源コードを抜いて下さい。プロジェクター電源コードを 電源に差し込みプロジェクターを起動させて下さい。 プロジェクターはオンになっているが、代替コンテンツが表示されない • レンズ カバーがレンズから取り外されていることを確認します。 • ランプがオンになっていることを確認します。 • 遮光板が開いていることを確認します。 • 主 TPC スクリーンを タップして下さい。ランプが点灯しない場合は、ランプの機能ページ 16-2 のを参照してください。 • メニュー > チャンネル設定をタップして下さい。正しいチャンネルが選択され設定が正しい事を 検証して下さい。 • アクティブなソースが適切に接続されていることを確実にしてください。ケーブル接続を チェックし、代替ソースが選択されていることを確認します。 • テストパターンを選択出来るか検証して下さい。できる場合は、ソースとの接続を再び確認して ください。 画面がちらついたり、不安定である • 入力機器が正しく接続されている事を検証して下さい。入力機器が正しく接続されていない場 合、プロジェクターは繰り返し映像を表示しようとします。 • プロジェクターにとって入力信号の水平または垂直の走査周波数が範囲外である場合があります。 • 同期信号が不十分な場合があります。ソースの問題を修正してください。 表示の一部が切り取られたり、反対側の端に向ってゆがんだりする 映像のサイズを変更した場合、映像全体が見え、中央にくるまでリサイズ設定を調整して下さい。 映像品質が不均一 • 入力ソースからの信号品質を検証して下さい。 16-4 Solaria One ユーザーマニュアル 020-100899-01 改訂版 1 (11-2012) セクション 16: トラブルシューティング 再生中、スクリーンが点滅します。 NAS または DAS デバイスから Christie IMB へのコンテンツ ストリームを行う帯域幅が不十分であ る可能性があります。この問題を修正するには: • NAS デバイスをテストして、Christie IMB へのコンテンツ ストリームに必要な帯域幅が維持さ れているかどうか確認してください。NAS 性能テストページ 13-20 のを参照してください。 • NAS デバイスのファイル システム プロトコルをネットワーク ファイル システム(NFS)に変 更します。 • NAS デバイスが Christie IMB NAS ポートに直接接続されているかどうか確認します。 • Christie IMB NAS ポートに別のデバイスが接続されていないことを確認します。 16.4 Christie IMB 3D コンテンツを 30 フレーム / 秒(FPS)以上再生する 高フレーム レートでの 3D コンテンツの再生には、ライセンスが必要です。3D ライセンスがあるか どうかを知るには、Christie IMB > システム > ライセンスをタップします。3D ライセンスがある場 合、ライセンス リストに表示されます。 コンテンツを摂取する際、ハード ドライブが検出されません。 ファイル システムが破損しています。破損に関する問題を解決するには、摂取したいコンテンツが 入っているデバイスをコンピュータ(PC)に接続し、ファイル システム チェックを実行します。 摂取ドライブは、Microsoft Windows (FAT、NTFS)または Linux (ext3、ext4)ファイル システム です。 Christie IMB のシリアル番号はどのように確認したらよいですか? [ メニュー ] > [Christie IMB] > [ システム ]>[ ステータス ] の順でタップします。[Category](カテ ゴリ)リストの [ システム ] をタップします。[SM シリアル番号 ] フィールドにシリアル番号が表 示されます。 Christie IMB AES3 コネクタにもシリアル番号が記載されています。12 桁のシリアル番号は、eSN という接頭辞で始まります。 IMB 結合を完了させることができません。 確認事項 : • カード ケージの正面プレートについているねじがすべて適切に固定しているかどうか。 • セキュリティ ドアがオンとなっており、ロックされているかどうか。 すべてのコンテンツをアンロード: • [Menu](メニュー)> [Christie IMB] > [Control](コントロール)をタップします。 • [Unlock](解除)アイコンをタップします。 • [Unload Content](コンテンツをアンロード)をタップします。 Solaria One ユーザーマニュアル 020-100899-01 改訂版 1 (11-2012) 16-5 補遺 A: プロジェクター仕様 本セクションでは、Solaria One の詳細な仕様を記載します。研究を継続的に行っているため、仕様 は予告なく変更される場合があります。 A.1 表示 A.1.1 パネル解像度およびリフレッシュレート ピクセルフォーマット (H x V スクエアピクセル) 2048 x 1080 処理パス 23.97 - 240Hz A.1.2 達成可能輝度(スクリーンの中心点で測定) 公称値 最大値 1.4kW (CDXL-14M) 3,950 1 ルーメン 4,345 1 ルーメン 1.6kW (CDXL-16M) 5,350 1 ルーメン 5,850 1 ルーメン 2.1kW (CDXL-21S1) 8,000 1 ルーメン 8,800 1 ルーメン A.1.3 達成可能コントラスト比 450:1 ANSI 1850:1 フルフレーム オン / オフ A.1.4 表示色数およびグレース ケール階調 表示可能色数 35.2 兆色 グレースケール階調 付き 15 ビット 45 ビットトータルリニア、各 RGB コンポーネントに A.1.5 ホワイトポイント 公称ホワイト(フルホワイト、テレシネモードに較正後、シアター) x = 0.314 ± 0.006 y = 0.351 ± 0.006 A.1.6 [Gamma] (ガンマ) シアター(公称) Solaria One ユーザーマニュアル 020-100899-01 改訂版 1 (11-2012) 2.6 ± 5% A-1 補遺 A: プロジェクター仕様 A.2 制御信号の互換性 A.2.1 イーサネット ポート インターフェース 10Base-T/100-Base-TX コネクタ メス型 RJ-45 転送速度 10 Mbps または 100 Mbps (半二重および全二重) A.2.2 RS232-PIB インターフェース TIA-232 コネクタ 9 ピン小型 D、メス ビット レート 115,200 (既定値)bps フロー制御 ハードウェア (RTS/CTS) データ形式 1開始ビット、 8データビット、1停止ビット、パリ ティ なし 通信プロトコル Christie シリアル プロトコル A.2.3 3D ターミナル 3D 同期端子 PIN マップページ 14-1 のを参照してください。 インターフェース 独自の 3D コネクタ コネクタ 15 ピン小型 D、メス ビット レート 1,200 bps データ形式 1 開始ビット、8 データビット、1 停止ビット、パリ ティ なし 通信プロトコル RS232 および GPIO A.3 タッチ パネル コントローラ A-2 表示タイプ カラー VGA TFT LCD、バックリット 表示サイズ 144.8 mm (5.7 インチ)対角 表示解像度 (H x V ピクセル) 640 x 480 最大寸法 (W x H x D) 195 mm x 148 mm x 58 mm 統合オペレーティングシステム Microsoft Windows® XPe プロジェクターとの通信 インターフェース 10/1000Base-T イーサネット 電源要件 0.71A (通常) インターフェース コネクタ 12 ピン 円形コネクタ(プッシュ - プル) Solaria One ユーザーマニュアル 020-100899-01 改訂版 1 (11-2012) 補遺 A: プロジェクター仕様 A.4 電源要件 A.4.1 AC 入力 (A) 電圧範囲 200 - 240 VAC 線周波数 50 Hz - 60 Hz 公称値 突入電流 <110 A 最大値 消費電流 16 A 最大値(200 VAC 時) 消費電力 3200 W 最大値 AC 入力の定格電流 IEC-320-C19/20 A ライン コード プラグ タイプ NEMA 6-20P 注:200VAC 以下では、ランプが点火すると、25 A の入力サージ電流が 3 秒間発生することがあり ます。 A.4.2 UPS AC 入力 (B) アクチベーション 電源コードの上の離散スイッチ UPS インレット コネクタ(主要電子機器定格) IEC-320-C13/10A、240VAC UPS タイプ ユニバーサル 100-240VAC バラスト電源 AC プラグ タイプ / 定格電流 IEC-320-C19/20 A (プロジェクター ) A.5 ランプ タイプ: Xenon ショート アーク ランプ 電力(ソフトウェア調整可能): CDXL-14M 700W 最小、1430W 定格、1575W 最大 CDXL-16M 1000W 最小、1600W 定格、1760W 最大 CDXL-21S1 1260W 最小、2100W 定格、2100W 最大 注:バラストは電源が制御され、最大電流は 97A です。そのため、ランプ電圧が使用時間とともに 増加するので、ランプが熟成するまで、ランプの最大電力仕様は達成できないことがあります。 平均寿命: CDXL-14M 3500 時間 CDXL-16M 3500 時間 CDXL-21S1 1500 時間 ランプの点灯間待機時間 最小 2 分間 完全輝度到達までのウォームアップ時間 最大 20 分間 注:プロジェクターは通常 10 分間の冷却期間を要します。ランプが熱いまま再びオンにすると、 ランプの寿命が短くなるため、この冷却期間に入って 2 分間経たないうちに再点灯しないでください。 Solaria One ユーザーマニュアル 020-100899-01 改訂版 1 (11-2012) A-3 補遺 A: プロジェクター仕様 A.6 物理的仕様 寸法 (L x W x H): (レンズなし、最大長にした脚付き) 688 mm(27.09 インチ)x 685 mm (26.98 インチ)x 395 mm (15.55 インチ) 重量: レンズ付き 53.75 kg (119 lbs) 出荷重量(梱包材を含む) 77.2 kg (170 lbs) 動作位置: 投影軸の回転 最大 ± 5 度 水平位置からの投影軸の傾き 最大 + 15 度、最小 - 3 度 A.7 規制条項 この製品は製品の安全、環境王権および電磁両立性 (EMC) に関する次の規制に準拠しています: A.7.1 安全性 • CAN/CSA C22.2 No. 60950-1-07、2007 • ANSI/UL 60950-1-2007 • IEC 60950-1:2005、第 2 版 • EN60950:2006+A11:2009 A.7.2 電磁環境適合性 放射 • FCC CFR47、パート 15、サブパート B、クラス A — 意図的ではない放射 • CISPR 22:2008-09/EN 55022:2006+A1:2007、クラス A - 情報技術機器 耐性 CISPR 24:1997 (修正)+A1:2001+A2:2002 / EN55024:1998 +A1:2001 +A2:2003 EMC 要件 — 情報 技術機器 A.7.3 環境条件 • 電気電子機器における特定有害物質使用制限 (RoHS) 指令における EU 指令(2002/95/EC)および 適用される公式修正 • 廃電気電子機器(WEEE 指令)おける EU 指令(2002/96/EC)および適用される公式修正 • 化学物質の総合的な登録、評価、認可、制限(REACH)に関する EU 指令(2006/121/EC)およ び該当する公式修正。 • 電気・電子機器の特定の化学物質の含有表示方法における日本工業規格(JIS C 0950:2005)。 • 中国情報産業省第 39 指令(02/2006)電子情報製品汚染規制、有害有毒物質制限量要求(SJ/ T11363-2006)、電子情報製品汚染管理標識要求(SJ/T11364-2006) A-4 Solaria One ユーザーマニュアル 020-100899-01 改訂版 1 (11-2012) 補遺 A: プロジェクター仕様 A.7.4 マーキング この製品は関連するすべてのカナダ、米国、および欧州の指令、標準、安全衛生、環境の規制に準 拠し、製品の発売時に、以下のマークを表示するものとします。 • cULus • CE • RoHS • WEEE 将来予定されるマーキング:KC(韓国)、GOST(ロシア) 、C-Tick(オーストラリア) 。将来予定さ れている国際的認証(マーキングの要求なし):南アフリカ。 A.7.5 RoHS、WEEE、梱包 • 電気電子機器における特定有害物質使用制限 (RoHS) 指令における EU 指令(2002/95/EC)および 適用される公式修正 • 廃電気電子機器(WEEE 指令)おける EU 指令(2002/96/EC)および適用される公式修正 • 化学物質の総合的な登録、評価、認可、制限(REACH)に関する欧州理事会(EC)規則 No. 1907/2006 およびその修正。 A.8 環境 A.8.1 動作環境 温度 10°C ~ 35°C (50°F ~ 95°F) 湿度 (結露無きこと ) 20% ~ 80% 光度 0 - 3000 メートル 最大周囲温度 35°C A.8.2 非動作時環境 温度- 25°C ~ 65°C (-20°C ~ 60°C) 湿度 (結露無きこと ) 0% ~ 95% A.9 付属品 A.9.1 標準(製品に付属) • タッチパネル コントローラ(TPC) 接続ケーブル付き • ユーザー マニュアル(追加の技術文書を含む CD 付き) • 接続図 • 電源コード • ランプ • レンズ Solaria One ユーザーマニュアル 020-100899-01 改訂版 1 (11-2012) A-5 補遺 A: プロジェクター仕様 • Christie IMB • エアフィルター • スタッキング キット A.9.2 アクセサリ • レンズ ズームレンズ • 1.2 - 1.72.69” DLPCine ズームレンズ (108-458108-01) • 1.33 - 2.1.69” DLPCine ズームレンズ (108-459109-01) • 1.62 - 2.7.69” DLPCine ズームレンズ (108-460101-01) • 2.09 - 3.9.69” DLPCine ズームレンズ (108-461102-01) • ラック台 (108-282101-02) • 交換ランプ • CDXL-14M (003-003066-01) • CDXL-16M (003-003900-01) • CDXL-21S1 (003-004258-01) • 交換用ライトエンジンエアフィルター (003-004460-01) • 交換用ライトエンジンエアフィルター (003-002311-01) • 排気アダプター キット (119-103105-01) A.10 Christie IMB 仕様 A.10.1 SMPTE 互換シネマ形式 - 2D ビデオ (JPEG2000) Christie IMB は、2D シネマ コンテンツにおいて最大 500 Mbps の帯域幅をサポートします。 4096 x 2160 解像度をサポートするのは、4K アップグレード付き Christie IMB のみです。 仕様 A-6 解像度 フレーム レート ビット深度 カラー フォー マット SMPTE 428-1-2006 2048 x 1080 24.0 12 ビット X'Y'Z' (4:4:4) SMPTE 428-11-2009 2048 x 1080 25.0 12 ビット X'Y'Z' (4:4:4) SMPTE 428-11-2009 2048 x 1080 30.0 12 ビット X'Y'Z' (4:4:4) SMPTE 428-1-2006 2048 x 1080 48.0 12 ビット X'Y'Z' (4:4:4) SMPTE 428-11-2009 2048 x 1080 50.0 12 ビット X'Y'Z' (4:4:4) SMPTE 428-11-2009 2048 x 1080 60.0 12 ビット X'Y'Z' (4:4:4) Solaria One ユーザーマニュアル 020-100899-01 改訂版 1 (11-2012) 補遺 A: プロジェクター仕様 A.10.2 SMPTE 互換性シネマ形式 - 3D ビデオ Christie IMB を取り付けるプロジェクターのハードウェア構成により、フレーム レート性能に影響 が及ぶことがあります。 3D 再生をサポートするには、プロジェクターをインターリーブ モードにする必要があります。 30.0 以上のフレーム レートで 3D コンテンツを再生するには、高フレーム レート アップグレード 付き Christie IMB を使用する必要があります。 仕様 A.10.3 解像度 ビット深度 フレーム レート カラー フォー マット SMPTE 428-1-2006 2048 x 1080 24.0 x 2 12 ビット X'Y'Z' (4:4:4) SMPTE 428-1-2006 2048 x 1080 48.0 x 2 12 ビット X'Y'Z' (4:4:4) SMPTE 428-11-2009 2048 x 1080 60.0 x 2 12 ビット X'Y'Z' (4:4:4) 対応オーディオ形式 Christie IMB は、標準 D-SUB 25- ピン コネクタの AES/3 デジタル オーディオ出力の 8 チャンネル ペアをサポートします。 仕様 A.10.4 ビット深度 サンプル レー ト SMPTE 428-2-2006 48.000 kHz 24 ビット SMPTE 428-2-2006 96,000 kHz 24 ビット AES3 ポート PIN マップ この表は、AES3 ポートのピン マッピングを示しています。 PIN Solaria One ユーザーマニュアル 020-100899-01 改訂版 1 (11-2012) DIR 信号名 1 Ch 15 & 16 プラス 2 GND 3 Ch 13 & 14 マイナス O 4 Ch 11 & 12 プラス O 5 GND 6 Ch 9 & 10 マイナス O 7 Ch 7 & 8 プラス O 8 GND 9 Ch 5 & 6 マイナス O 10 Ch 3 & 4 プラス O 11 GND 12 Ch 1 & 2 マイナス 13 nc [ 説明 ] O アース アース アース アース O 接続なし A-7 補遺 A: プロジェクター仕様 A.10.5 14 Ch 15 & 16 マイナス O 15 Ch 13 & 14 プラス O 16 GND 17 Ch 11 & 12 マイナス O 18 Ch 9 & 10 プラス O 19 GND 20 Ch 7 & 8 マイナス O 21 Ch 5 & 6 プラス O 22 GND 23 Ch 3 & 4 マイナス O 24 Ch 1 & 2 プラス O 25 GND アース アース アース アース NAS 要件 ネットワーク アタッチト ストレージ(NAS)デバイスは、以下の最低要件を満たしている必要が あります。 • 1 TB 以上のストレージ容量 • RAID 5 を実行する機能 • ギガビット イーサネット接続 • ネットワーク ファイル システム(NFS) A.10.6 イーサネット ポート インターフェース:10-Base-T/100-Base-T/1000-Base-T コネクタ:メス RJ-45 ビット レート:1000 Mbps A.10.7 eSATA インターフェース:SATA revision 2.0 コネクタ:eSATA ビット レート:3.0 Gbps A.10.8 USB 1 ポート インターフェース:ユニバーサル シリアル バス 2.0 コネクタ:USB 機器標準サイズ(シリーズ “A”) 最大ビット レート:480 Mbps A-8 Solaria One ユーザーマニュアル 020-100899-01 改訂版 1 (11-2012) 補遺 A: プロジェクター仕様 A.10.9 AES3 オーディオ出力 インターフェース:AES3 デジタル オーディオ コネクタ:25 ピン超小型 D、メス ピン - アウト:SMPTE / TASCAM ピンアウト準拠。AES3 PIN マッピングに関しては、AES3 ポート PIN マップページ A-7 のを参照してください。 A.10.10 セキュリティ ポリシー 連邦情報処理規格(FIPS)140-2 の要件に従い、Christie IMB に対するセキュリティ ポリシーが定 義され公開されています。このセキュリティ ポリシーにより、デバイスのポートおよびインター フェース、提供される役割およびサービス、Christie IMB により保護される重要なセキュリティ パ ラメータが特定されます。Christie IMB のユーザー全員は、Christie IMB セキュリティ ポリシーに より定義される要件に従う必要があります。Christie IMB セキュリティ ポリシーは、アメリカ国立 標準技術研究所(NIST)のウェブ サイト(http://csrc.nist.gov/groups/STM/cmvp/documents/140-1/ 1401val2012.htm)から入手可能です。 A.10.11 不正操作防止回路 Christie IMB には、DCI デジタル シネマ システム仕様(DCI Digital Cinema System Specification)v1.2 により定義される連邦情報処理規格(FIPS)140-2 レベル 3 セキュリティの要件を満たすセキュリ ティ モジュールが含まれています。セキュリティ モジュールの重要なコンポーネントは、アク ティブな不正操作防止モニタリングです。Christie IMB のセキュリティ エンクロージャにあるエリ アにアクセスしようとすると、不正操作防止回路が作動し、FIPS LED が赤色に変わります。また、 デジタル シネマ コンテンツの暗号解読や再生を行うこともできません。不正操作防止回路が作動 した場合、Christie IMB を Christie Digital に返却する必要があります。 Christie IMB の取り扱いを誤ったり落としたりした場合、不正操作防止回路が作動することがあり ます。 Christie IMB をプロジェクターから取り外しても、充電式バッテリーにより不正操作防止モニタリ ングは作動し続けます。Christie IMB が 1 年以内に取り付けられない場合、バッテリーの性能が落 ちてしまい、Christie IMB を Christie Digital に返却する必要がある場合があります。Christie IMB を プロジェクターに取り付けず 1 年以上置く場合、充電コネクタを使ってバッテリーの充電を行うこ とができます。 Christie IMB が恒常的に気温の変動にさらされる場合、充電式バッテリーの寿命が短くなることが あります。Christie IMB 保管の推奨温度範囲は、-20°C ~ +25°C です。 Solaria One ユーザーマニュアル 020-100899-01 改訂版 1 (11-2012) A-9 *000-103188-01* ASSY TECH DOCS Solaria One Corporate offices Worldwide offices USA – Cypress ph: 714-236-8610 United Kingdom ph: +44 118 977 8000 Eastern Europe ph: +36 (0) 1 47 48 100 Singapore ph: +65 6877-8737 Japan ph: 81-3-3599-7481 Canada – Kitchener ph: 519-744-8005 France ph: +33 (0) 1 41 21 00 36 Middle East ph: +971 (0) 4 299 7575 Beijing ph: +86 10 6561 0240 South Korea ph: +82 2 702 1601 Germany ph: +49 2161 664540 Spain ph: + 34 91 633 9990 Shanghai ph: +86 21 6278 7708 For the most current technical documentation, please visit www.christiedigital.com