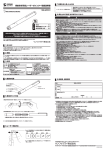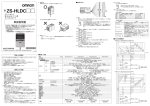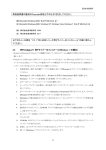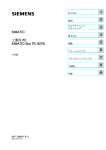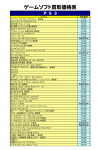Download 通常版 ユーザーズ マニュアル
Transcript
通常版 ユーザーズ マニュアル 安全上のご注意 ・・・・・・・・・・・・・・・・・・・ 1 「ペン型携帯電子黒板」の概要・特長 ・・・・・・・・・ 2 電子ペンのボタンの機能 ・・・・・・・・・・・・・・・ 5 ドライバソフトのインストール(Windows XP,Vista)・・・ 7 ドライバソフトのインストール(Windows 7)・・・・・・ 14 使用方法 ・・・・・・・・・・・・・・・・・・・・・・20 故障かな?と思ったら ・・・・・・・・・・・・・・・・24 仕様一覧 ・・・・・・・・・・・・・・・・・・・・・・26 ご使用の前に本書をよくお読みになり、正しくお使い下さい。 本書の内容については、予告なく変更することがあります。 本書の内容の一部または全部を、無断転載することは禁止します。 安全上のご注意 ご使用の前に、この「取扱説明書」を最後までよくお読みのうえ正しくお使い下さい。 お読みになった後はいつでも見られる場所に大切に保管して下さい。 △ ! 警 告 この表示を無視して、誤った取り扱いをすると、死亡又は重傷を負う恐れがあ る内容を示しています。 ◆電子ペンは、レーザー(クラス2: 1mW以下、波長:650nm、赤色可視光)を使用していま す。レーザー光は、人間の目に直接入射すると非常に危険です。絶対にレーザー光を直接覗 きこんだり、人に向けたりしないで下さい。 万が一、眼に照射された場合でも、まばたきすれば目を保護することが出来るレベルです(消 費生活用製品安全法認証済)。 ◆本製品は、2.4GHz 周波数帯の電波を使用しています。まれに外部からこの周波数帯と同じ電波 を受けた時、誤作動する場合があります(電波法認証済) 。 他の電子機器や医療機器に影響を及ぼす恐れがある場所では使用しないで下さい。 ◆子供の手の届かないところに保管して下さい。 △ ! 注 意 この表示を無視して、誤った取り扱いをすると、傷害または物的損害を負う恐 れがある内容を示しています。 ◆ 本来の用途以外の目的には使用しないで下さい。 ◆ ホコリ・砂・水・泥・塩分の多い場所で使用・保管しないでください。本機は防水・防塵構造に なっておりませんので、これらが内部に入ると故障の原因となる場合があります。 ◆ 直射日光のあたる場所・高温・低温・多湿な場所には置かないで下さい。 ◆ 電子ペンを使用する場合は、付属のストラップか同等のものを取り付け、腕に通して使用時に間 違って落下させないようにして下さい。落下などにより強い衝撃や振動を与えると、故障の原因 となる場合があります。 ◆ 本製品の使用中にパソコンの電源を切ったり、USB ケーブルを抜いたりしないで下さい。故障の原 因となる場合があります。 ◆ 本製品を接続する機器は、それぞれの説明書をお読みの上、正しい手順でお使い下さい。 ◆ 本製品は屋内専用です。屋外での動作は保証致しません。 ◆ 付属の電池は機能確認用です。動作不安定の時は新しい電池に交換してください。交換する乾電 池は新旧の混在や異種類のものを使用しないでください。 ◆長時間使用しない時は電池を取り外して保管してください。 ◆ 本製品は絶対に分解しないで下さい。 小電力データ通信システムとしての注意 この機器の使用周波数帯では、産業・科学・医療用機器のほか工場の製造ライン等で使用されて いる移動体識別用の構内無線局(免許を要する無線局)及び特定小電力無線局(免許を要しない 無線局)が運用されています。 1. この機器を使用する前に、近くで移動体識別用の構内無線局及び特定小電力無線局が運用されて いないことを確認して下さい。 2. 万一、この機器から移動体識別用の構内無線局に対して電波干渉の事例が発生した場合には、速 やかに使用周波数を変更するか又は電波の発射を停止した上、本書巻末の連絡先にご連絡頂き、 混信回避のための処置等(パーテーションの設置など)についてご相談下さい。 3. その他、この機器から移動体識別用の特定小電力無線局に対して電波干渉の事例が発生した場合 など何かお困りのことが起きたときは、本書巻末の連絡先へお問い合わせ下さい。 -1- 「ペン型携帯電子黒板」の概要 ペン型携帯電子黒板は、プロジェクターと パソコンを用いて、既存の黒板、ホワイトボ ードを電子黒板として使用できる、携帯型の 電子黒板システムです。 スクリーン上の投影画面に対し、電子ペン をマウス代わりにしてパソコン操作が行えま す。 動作環境 対応 OS CPU USB HDD 空き容量 メモリ Windows XP/Vista/7 クロック周波数 1.0GHz 以上推奨 1ポート必要 2.0 を推奨 20MB 以上 Windows XP:512MB 以上推奨 Windows Vista,7:1GB 以上推奨 セット内容 (1)電子ペン本体 (2)センサーユニット(検出器) (3)USB ケーブル (4)ポーチ型収納ケース (5)ソフトウェア CD (6)ペン先端予備(1個) (7)単4形乾電池(2本) <収納状態> (1) (3) (2) -2- 「ペン型携帯電子黒板」の特長 セッティングが簡単! センサーユニットを投影画面が視野に収まる 位置に置けば、ボタン 1 つで自動キャリブレ ーション(校正)ができます。従来のように複 数の基準点を電子ペンで順番にタッチしてい く作業は不要です。また、センサーが多少ずれ ても元の向きに直すだけで復帰でき、再キャ リブレーションが不要です。 投影画面周りがすっきり! 独自の光学式センサーユニットを投影 画面の正面にセットする方式(特許取得 済)なので、黒板側にセンサーユニットが 不要。立ち位置近くに配線がないため、ひ っかけてセンサーを動かしてしまったり、 落として破損させてしまったりといった 心配がありません。 接触操作と遠隔操作 直接投影画面にペン先端を触れての操作はも ちろん、ペンから照射されるレーザーを使っ て投影画面から離れた位置からの遠隔操作も 可能です。 影を作らず書き込み・操作 ペンから照射されるレーザーを使って遠隔操 作ができるため、立ち位置から離れたところ にあるアイコンなどの操作時でも、腕を伸ば したり、立ち位置を変えたりする必要があり ません。このため、腕や体でプロジェクター の光を遮ることがなく、投影画面に影を作る ことがありません。 -3- PowerPoint に対応した機能を装備! 電子ペンに、スライドショーの開始、ページ送 り・戻し、ペンツールへの切り替えなど Microsoft PowerPoint(2000、2003、2007) に対応したボタンを装備しています。 パソコンから離れていても手元のボタンで操 作できるので、スマートな授業・プレゼンテー ションが可能です。 様々な投影画面で使える! ペン先端が硬い面に触れなければ操作できな い従来の電子黒板と異なり、投影画面に触れ なくても自由に操作できるため、布製スクリ ーンのような柔らかい面も電子黒板に変える ことができます。 -4- 各部名称 センサーユニット センサー部 ペアリングボタン 電子ペン 接触操作ボタン レーザー照射ボタン 電源ボタン L ボタン R ボタン 裏面 方向ボタン メニューボタン スクロールボタン F5 ボタン F11 ボタン PrtSc ボタン -5- 電子ペンのボタン 機能一覧表 電子ペンのボタン 接触操作ボタン レーザー照射ボタン R ボタン L ボタン メニューボタン F11 ボタン PrtSc ボタン F5 ボタン 方向ボタン 電源ボタン スクロールボタン(▲:前に倒す) スクロールボタン(押し込む) スクロールボタン(▼:後ろに倒す) コンビネーション(複数ボタン同時押) メニューボタン+スクロールボタン (▲:前に倒す) メニューボタン+スクロールボタン (▼:後ろに倒す) メニューボタン+スクロールボタン (押し込む)+センサーユニットのペア リングボタン 機 能 接触操作モードの切替(入・切) ※緑ランプ点灯で接触操作モード(入)状態 遠隔操作用のレーザーを照射(ボタンを押している間レーザー照射) マウスの右ボタンの代替 マウスの左ボタンの代替 単独では機能しないボタン。他ボタンとのコンビネーションで機能します。 ※詳細は下別表を参照 パソコンキーボードの F11 キーの代替 パソコンキーボードの PrintScreen キーの代替 パソコンキーボードの F5 キーの代替 方向十字キー(マウスカーソルの微調整に使用) 電源(入・切) ※入、切共に 3 秒以上長押しで反応 ※緑ランプ点灯で電源(入)状態 マウスのホイール(前回転)の代替 パソコンキーボードの Enter キーの代替 マウスのホイール(後回転)の代替 機 能 マウスのホイール(押し込み)の代替 ※ウィンドウ内上下スクロール パソコンキーボードの Alt+Tab キーの代替 (複数起動中アプリケーションの表示切替) 電子ペンとセンサーユニットのペアリングを実行(→P22) PowerPoint のサポート機能 対応しているパワーポイントのバージョンは 2003 と 2007 になりますが、2000 でも 一部の機能を除いて、基本的な操作は可能です。 電子ペンのボタン F5 ボタン スクロールボタン▲ スクロールボタン▼ メニューボタン+F5 ボタン メニューボタン+F11 ボタン メニューボタン+PrtSc ボタン PowerPoint 上での動作 プレゼンテーションの開始 プレゼンテーション実行中 ページ送り プレゼンテーション実行中 ページ戻し プレゼンテーション実行中 ペン描画モードに切替 プレゼンテーション実行中 消しゴムモードに切替 プレゼンテーション実行中 カーソルモードに切替 対応バージョン パワーポイントでの働き 2007 2003 2000 F5 キー プレゼンテーションの開始 ○ ○ ○ Page Up-Down キー ページを送る-戻る ○ ○ ○ メニューボタン+F5 キー ペンツールへの切り替え※ ○ ○ ○ メニューボタン+F11 ボタン 消しゴムモードに切替 ○ ○ × メニューボタン+Print Screen キー カーソルモードに切替 ○ ○ ○ ※PowerPoint2000 のペンツールのデフォルトカラーは黒色(他のバージョンでは赤色)になります。 -6- ソフトウェアのインストール =注意= 管理者権限のあるユーザーでインストールを行ってください。 ドライバソフトをパソコンにインストールする前に、センサー ユニットを USB ポートへ接続しないで下さい。 =注意= インストールを開始する前に、起動中のアプリケーションは全 て終了して下さい。 ※ソフトウェア CD をパソコンに入れると 右記のような警告文が出る場合があります が、[OK]をクリックして次に進んでくださ い。 付属のソフトウェア CD をパソコンの CD ドライブへセットして下さい。 セットアップメニュー(画面 A)が表示さ れます。 [ペン型携帯電子黒板(通常版)マニュアル] をクリックするとユーザーズ マニュアル (本書)の PDF が表示されます。 画面 A ※自動的に画面Aが表示されない場合に は、エクスプローラから CD を開き(画 面B)、Setup.exe を起動して下さい。 画面 B -7- Windows のセキュリティ設定によ っては、セットアップ中に画面 C が 出る場合がありますが、 [続行]をク リックしてインストールを続けてく ださい。 画面 C -8- ドライバソフトのインストール WindowsXP,Vista の場合 ※Windows7 の場合は、P14 へ。 (1)画面 1-1 のセットアップメニューから お使いの OS を選択し、[通常版ドライ バソフト PGM100 インストール]を クリックしてください。 画面 1-1 (2)セットアップ画面(画面 1-2)が起動 します。 [Next]をクリックして下さい。 画面 1-2 (3)画面 1-3 が表示されます。 [Next]をクリックして下さい。 ※センサーユニットを接続していないこと を確認して下さい。 画面 1-3 -9- (4)画面 1-4 が表示されます。 [License Agreement(使用許諾契約)]を お読みの上、同意いただける場合は、 [I agree to…]にチェックを入れ、 [Next] をクリックして下さい。 画面 1-4 (5)画面 1-5 が表示されます。 ユーザー情報を入力し、 [Next]をクリック して下さい。 画面 1-5 (6)画面 1-6 が表示されます。 インストール先のフォルダが表示されてい ます。 [Next]をクリックして下さい。 ※通常はインストール先フォルダを変更す る必要はありません。必要な場合のみ [Change]をクリックし、変更して下さい。 画面 1-6 - 10 - (7)画面 1-7 が表示されます。 ショートカットを作成するフォルダが表示 されています。 ※通常はショートカットを作成するフォル ダを変更する必要はありません。必要な場 合のみ「▼」をクリックし、一覧から選択 してください。 つづいて使用権限を設定します。 デ フ ォ ル ト で は [ Install shortcuts for current user only(現在作業中のユーザーの み使用可能とする)]にチェックが入ってい ますが、 [Make shortcuts available to all users(す べてのユーザーが使用可能とする)]にチェ ックを入れ、 [Next]をクリックして下さい。 画面 1-7 =注意= [Install shortcuts …(現在作業中のユー ザーのみ使用可能とする)]にチェックが入 っていると、現在作業中のユーザー以外はア イコンが表示されません。 (8)画面 1-8 が表示されます。 [Next]をクリックして下さい。 インストールが実行されます。 画面 1-8 (9)インストールが終了すると、 もうひとつ、別のウィンドウとして、画面 1-9 が表示されます。 [次へ]をクリックして下さい。 画面 1-9 - 11 - (10)画面 1-10 が表示されます。 [完了]をクリックして下さい。 ※ウィンドウが閉じます。 画面 1-10 (11)画面 1-11 が表示されています。 センサーユニットとパソコンを付属の USB ケーブルで接続してください。 ※Windows のセキュリティ設定によっては、 セットアップ中に画面C(P7 参照)が出る 場合がありますが、 [Next]をクリックして インストールを続けてください。 画面 1-11 - 12 - (12)センサーユニットをパソコンに接続 すると、もうひとつ別のウィンドウとして 画面 1-12 が表示されます。 [いいえ、今回は接続しません]にチェッ クを入れ、[次へ]をクリックして下さい。 画面 1-12 (13)画面 1-13 が表示されます。 [ソフトウェアを自動的にインストールす る]にチェックを入れ、[次へ]をクリック して下さい。 画面 1-13 (14)画面 1-14 が表示され、 インストールが開始されます。 画面 1-14 (15)終了すると、画面 1-15 が表示されま す。 [完了]をクリックして下さい。 ※ウィンドウが閉じます。 画面 1-15 - 13 - (16)画面 1-16 が表示されています。 [Next]をクリックしてください。 画面 1-16 (17)画面 1-17 が表示されます。 [Finish]をクリックしてください。 ※ウィンドウが閉じます。 これでドライバソフトのインストールは完 了です。 画面 1-17 =注意= インストールの時と違う USB ポートへセンサーユニットを接続すると、再度新しい ポートへセンサーユニットを接続すると、再度新しい ハードウェアの検索ウィザードのウィンドウ(P12 ハードウェアの検索ウィザードのウィンドウ(P12、 P12、画面 1-12)が表示されることがあり 12)が表示されることがあり ます。 この場合は、インストール時と同じ USB ポートに接続し直すか、または P12 の手順(12) ~(15)を再度行い、ドライバソフトをインストールすることになります。パソコンによ っては、再起動の要求が出ることもあります。その場合は再起動を実行してください。 ドライバソフトのメニュー 「PGM100」のツールバーに表示されるメニューは次の内容です。 ファイル [アライメント] (Ctrl+A)=F5 オプション テスト [スレショールド検出](Ctrl+G)=F11 [終了] (Ctrl+Alt+X) [オプション設定更新] [テストボタン] ヘルプ [アスペクト表示] [精度表示] [ヘルプ] [導入] [製品について] アライメント画面を表示 (キャリブレーションに使用します) 自動ゲイン検出を実行します アプリケーションの終了 オプション設定画面を表示 操作スイッチテストボタン画面を表示 ペアリング実行後の確認に使用します。 PC とスクリーン表示のアスペクト比を表示 スクリーン検出の精度を表示 最新の「Read me」ファイルを表示 取扱説明書を表示 製品情報を表示 - 14 - Windows7 の場合 ドライバソフトのインストール (1)画面 1-1 のセットアップメニューから お使いの OS を選択し、[通常版ドライ バソフト PGM100 インストール]を クリックしてください。 画面 1-1 (2)セットアップ画面(画面 1-2)が起動 します。 [Next]をクリックして下さい。 画面 1-1 ※左側のイラストは異なる場合がござ いますが、表示内容は同じです。 画面 1-2 (3)画面 1-3 が表示されます。 [Next]をクリックして下さい。 ※センサーユニットを接続していな いことを確認して下さい。 画面 1-3 - 15 - (4)画面 1-4 が表示されます。 [License Agreement( 使 用 許 諾契 約)]をお読みの上、同意いただける 場合は、[I agree to…]にチェック を入れ、 [Next]をクリックして下さい。 画面 1-4 (5)画面 1-5 が表示されます。 ユーザー情報を入力し、 [Next]をクリックして下さい。 画面 1-5 画面 1-5 (6)画面 1-6 が表示されます。 インストール先のフォルダが表示さ れています。 [Next]をクリックして下さい。 ※通常はインストール先フォルダを 変更する必要はありません。必要な 場合のみ[Change]をクリックし、 変更して下さい。 画面 1-6 - 16 - (7)画面 1-7 が表示されます。 ショートカットを作成するフォルダ が表示されています。 ※通常はショートカットを作成する フォルダを変更する必要はありませ ん。必要な場合のみ「▼」をクリッ クし、一覧から選択してください。 つづいて使用権限を設定します。 デフォルトでは[Install shortcuts for current user only(現在作業中 のユーザーのみ使用可能とする)]に チェックが入っていますが、 [ Make shortcuts available to all users(すべてのユーザーが使用可能 とする)]にチェックを入れ、 [Next]をクリックして下さい。 画面 1-7 =注意= [Install shortcuts …(現在作業中のユー ザーのみ使用可能とする)]にチェックが入 っていると、現在作業中のユーザー以外はア イコンが表示されません。 (8)画面 1-8 が表示されます。 [Next]をクリックして下さい。 インストールが実行されます。 画面 1-8 (9)インストールが終了すると、 もうひとつ、別のウィンドウとして、 画面 1-9 が表示されます。 [次へ]をクリックして下さい。 画面 1-9 - 17 - (10)画面 1-10 が表示されます。 [完了]をクリックして下さい。 ※ウィンドウが閉じます。 画面 1-10 お使いのパソコンによっては、(9)(10)の画面[新しいハードウェアの検 索ウィザードの開始]が表示されず、代わりにパソコン画面右下部にメッセージが ポップアップ表示されています。 引き続き次ページからの操作を続けてください。 ※このポップアップはしばらくすると消えてしまいます。見逃してしまう場合があ りますのでご注意ください。 - 18 - (11)画面 1-11 が表示されています。 センサーユニットとパソコンを付属の USB ケーブルで接続してください。 画面 1-11 ※Windows のセキュリティ設定によっては、セットアップ中に画面C(P7 参照) が出る場合がありますが、 [続行]をクリックしてインストールを続けてください。 (12)センサーユニットをパソコンに接続 し、しばらくすると、通知領域に「Micro Nits Sensor デバ イス ドライバー ソフトウェアーが正しくインストール できました」とポップアップが表示され ます(画面 1-12)。 画面 1-12 ※このポップアップはしばらくすると消えてしまいます。見逃してしまう場 合がありますのでご注意ください。 - 19 - (13)画面 1-13 が表示されています。 [Next]をクリックしてください。 画面 1-13 (14)画面 1-14 が表示されます。 [Finish]をクリックしてください。 ※ウィンドウが閉じます。 これでドライバソフトのインストー ルは完了です 画面 1-14 =注意= インストールの時と違う USB ポートへセンサーユニットを接続すると、再度新しい ハードウェアの検索ウィザードのウィンドウ(P12 ハードウェアの検索ウィザードのウィンドウ(P12、 P12、画面 1-12)が表示されることがあり 12)が表示されることがあり ます。 この場合は、インストール時と同じ USB ポートに接続し直すか、または P12 の手順(12) ~(15)を再度行い、ドライバソフトをインストールすることになります。パソコンによ っては、再起動の要求が出ることもあります。その場合は再起動を実行してください。 ドライバソフトのメニュー 「PGM100」のツールバーに表示されるメニューは次の内容です。 ファイル [アライメント] (Ctrl+A)=F5 オプション テスト [スレショールド検出](Ctrl+G)=F11 [終了] (Ctrl+Alt+X) [オプション設定更新] [テストボタン] ヘルプ [アスペクト表示] [精度表示] [ヘルプ] [導入] [製品について] アライメント画面を表示 (キャリブレーションに使用します) 自動ゲイン検出を実行します アプリケーションの終了 オプション設定画面を表示 操作スイッチテストボタン画面を表示 ペアリング実行後の確認に使用します。 PC とスクリーン表示のアスペクト比を表示 スクリーン検出の精度を表示 最新の「Read me」ファイルを表示 取扱説明書を表示 製品情報を表示 - 20 - ドライバソフトのアンインストール インストールをやり直したい時など、 「PGM100」を消去する必要がある時にこの 操作を実行します。 アンインストールは「PGM100」を終了させてから行ってください。 (1) 「スタート」→「すべてのプログラム」 →「ペン型携帯電子黒板」から 「Uninstall PenGrandMaster 100」を 起動し(画面 2-1)[Next]をクリックし て下さい。 画面 2-1 (2)画面 2-2 が表示され、 アンインストールが開始されます。 画面 2-2 (3)画面 2-3 が表示されます。 [Finish]をクリックしてください。 ※ウィンドウが閉じます。 これでドライバソフトのアンインス トールは完了です 画面 2-3 - 21 - 使用方法 注意事項 操作中は、センサーユニットと投影画面との間を、身体や手などで遮らないで 下さい。センサーユニットは光学式センサーで、カメラのように電子ペンの先 端や、遠隔操作レーザーの光点を検知しており、遮蔽物があると光点を検知す ることができません。 ご使用になる前に ・プロジェクターとパソコンを接続し、画面を投影します。 ・付属の単4形電池2本を、電子ペンにセットします ※電池を入れたときは電源が(入)の状態になります (通常電源の入切は電源ボタンを 3 秒以上長押しすることで行います) キャリブレーション(校正) ヤガミホームページで動画をご覧ください www.yagami-inc.co.jp ※同梱のスタートガイドもご覧ください [総合トップページ]→[理科機器トップページ] →右側の[ペン型電子黒板バナー]をクリック (1)センサーユニット接続 センサーユニットとパソコンを、付属の USB ケ ーブルで接続します。 ※インストールの時と違う USB ポートへセンサー ユニットを接続すると、「新しいハードウェアの 検索ウィザードのウィンドウ」が表示されること があります。この場合は、インストール時と同じ USB ポートに接続し直すか、ドライバソフトを再 インストールすることになります。(P12 の手順 (12)~(15)参照) 画面 4-1 (2)ドライバソフト起動 [スタート]→[プログラム]→ [PenGrandMaster100]から、[PGM100]を起 動します。 画面 4-2 が表示されます。 画面 4-2 - 22 - (3)オプション設定 画面 4-2 の後に、画面 4-3 が表示されます。 [基本設定]は必要に応じてチェックします。 ・ウィンドウズの起動時に自動実行する →ウィンドウズの起動時に[PGM100]が自動 実行されます。 ・アライメント正常終了時には行わない →キャリブレーションを行わず、前回の設定を 利用します。 ・システムトレイに最小化 →PGM100をシステムトレイに常駐させます。 画面 4-3 [ゲイン設定]ゲインとは光学式センサーの感度のことです。投影画面の明るさ に合わせて設定を行います。 ・投影画面がぼやっとして明るくないとき :「低い」または「特に低い」 ・投影画面が明るくクッキリしているとき :「高い」 ・投影画面が鏡面のように光り過ぎているとき:「特に高い」 ※多少不適な設定にしてもキャリブレーションは可能ですが、精度や安定性 が低下します。 選択が終われば、[OK]をクリックして下さい。 (4)センサーユニットのセット 画面 4-4 が表示されます。 小ウィンドウ プロジェクターの近くにセンサーユニットを 置き、投影画面に向けると、表示画面左上の 小ウィンドウに点々があらわれます。 点々はセンサーユニットの動きに連動します。 小ウィンドウの中に、点々が全て収まるよう、 センサーユニットの位置と向きを調整すると、 点々の色が黒→青(良)→赤(最良)と変化します。 ※センサーユニットは、プロジェクターの熱の影響を受 けない場所に置いて下さい。 ※点々が小ウィンドウ内に収まりきらないときは、センサ ーユニットを投影画面から遠ざけます =ワンポイント= 投影画面の光が薄い場合は、センサーユニットがチェック パターンを検知できません。その場合は一時的に部屋の照 明を消したり、カーテンを閉めるなどして投影画面がクッ キリ見えるよう工夫するとうまくいきます。 また、キャリブレーション(校正)さえうまくいけば、後 は元通り部屋を明るくしても使用できます。 - 23 - 画面 4-4 (5)自動キャリブレーション(校正)の実行 点々の色が青(良)または赤(最良)の状態でキーボードの「F5」キーを押 すと、自動キャリブレーションが実行されます。 正常に終了すると、[PGM100]が自動的に最小 化されてタスクバーに移動し、 [トラッキング開始](画面 4-5)と表示されま すので、[OK]をクリックして下さい。 自動キャリブレーションが正常に終了できな かった場合は、エラーメッセージと、想定され 画面 4-5 る原因が表示されます。 下の注意事項をご確認の上、改善を試みた上で、[ファイル]→[アライメン ト]を実行し、手順(3)または(4)からやり直して下さい。 ※注意 1.センサーユニットと投影画面の間に遮蔽物はありませんか。 1.センサーユニットと投影画面の間に遮蔽物はありませんか。 2.センサーユニットは投影画面の方に向いていますか 2.センサーユニットは投影画面の方に向いていますか 3.センサーユニットは投影画面の真正面位置にありますか 3.センサーユニットは投影画面の真正面位置にありますか 真正面位置から左右にずれた位置に置くと、センサーユニットは斜めから投影画面を見る事になり ます。センサーユニットは、投影画面側中央から見て、角度 30 度の範囲内に置いて下さい。それ以 上の斜めからは投影画面の方に向けていても正常な検出はできません。 4.センサーユニット 4.センサーユニットと投影画面との距離は適切ですか センサーユニットと投影画面との距離は適切ですか センサーユニット位置が投影画面に近すぎると、投影画面がセンサーの視野に収まり切らないため、 使用できません。 ※センサーユニット位置が投影画面に近すぎると、 「検出器がスクリーンに正しく向いているか確認 をしてください」とエラーメッセージが表示されることがあります。 適正値より遠ざけて置いた場合はセンサーユニットの視野より小さい投影画面を検出することにな るため、あまり遠ざけ過ぎると読み取り精度が低下します。 5.投影画面の光が薄くありませんか 5.投影画面の光が薄くありませんか 部屋が明る過ぎたり、投影画面の光が薄かったりすると、センサーが投影画面を読み取ることがで きません。一時的に部屋の照明を消したり、カーテンを閉めるなどして投影画面がクッキリ見えるよ う工夫するとうまくいきます。また、キャリブレーション(校正)さえうまくいけば、後は元通り部 屋を明るくしても使用できます。 6.投影画面に部分的に明るすぎるスポットが生じていませんか 6.投影画面に部分的に明るすぎるスポットが生じていませんか スポットライトや日光その他の反射により、部分的に明るすぎるスポットがあると、正常な検出がで きません。 ※投影しているホワイトボードやスクリーンが光沢の強い素材だと、光の反射によりこの状態にな りやすくなります。部屋を暗くするなど、外光その他の条件を変えて再試行するか、投影先を光 沢の弱いものに変更する、または無光沢の貼付型マグネットスクリーンの併用を検討するなどし て下さい。 - 24 - (6)マウスカーソルの追従(トラッキング)の確認 ・接触操作 電子ペンの接触操作ボタンを押し、接触操作モ ードにします。 (※緑ランプ点灯で接触操作モード(入)状態) 投影画面内に電子ペンを入れて、マウスカーソ ルがペン先端に追従することを確認します。 ・遠隔操作 電子ペンの遠隔操作ボタンを押して、レーザー を投影画面に照射し、レーザーの光点にマウス カーソルが追従することを確認します。 ※投影画面の四隅で、ペン先端やレーザーの光 点とマウスカーソル位置がずれていないこと を確認します。支障がある場合は手順(3) または(4)からやり直してください。 ※ペン先端やレーザーの光点がセンサーユニット の視野に入るように操作して下さい。接触操作 時にペン先端を投影画面に対して垂直に立てす ぎていたり、ペン先端やレーザー光点が右図の ように身体などの影に隠れていたりすると、セ ンサーユニットが光を検知できず、操作できな くなります。 =ワンポイント= 遠隔操作中に、左クリックなどのボタン操作を行うときは、クリック時の手ブレでレーザーが目的 の箇所からずれてしまいがちです。レーザーでマウスカーソル位置を目的の箇所まで移動させた後、 一旦遠隔操作ボタンから指を離してレーザーを消してからクリックする事が、快適な操作を行うコ ツです。 =注意= 使用後は未使用時の電池の消耗を抑えるため、電子ペンの電源を忘れずに切ってくださ い。電源が入ったまま保管をすると、短期間で電池を消耗することがあります。 基本操作 接触操作 遠隔操作 マウスカーソル 接触操作モードにして、ペン先端を投影画面内で移動さ レーザーを投影画面内に照射し、光点を移動させま の移動 せます。 す。 ペン先端で投影画面にタッチする ※ペン先端はボタンになっており、硬い面にタッチ することで押されます(クリック音がします)。 左クリック 裏面の L ボタンを押す ※ボタンを押しっぱなしにしながら、マウスカーソルを移動させやすいので、ドラッグ操作に便利です。 表面の L ボタンを押す 右クリック 表面の R ボタンを押す - 25 - 故障かな?と思ったら 修理に出す前に下記のことをもう一度確認してください。 ○センサーユニットとパソコンはしっかりと接続されていますか ○電子ペンの電池残量は充分ですか ※電源ボタンの赤ランプが点灯していませんか トラブル内容 想定される原因 ボタンを長押ししていない 電池残量が不足している 電子ペンの電源が入らない (電源ボタンの赤ランプ点灯) 電池の取付けが不良 解決法 電源ボタンは 3 秒以上長押しで操作して下さい 新しい電池に交換して下さい 電池のプラス-マイナスを確認し、正しく取り付け直して下さ い 電池残量が不足している (電源ボタンの赤ランプ点灯) レーザーが弱い、または出な 電子ペンの電源が入っていない い 電池の取付けが不良 電子ペンの操作 接触操作ができない 新しい電池に交換して下さい 電源ボタンを 3 秒以上長押しして、電源を入れて下さい 電池のプラス-マイナスを確認し、正しく取り付け直して下さ い 接触操作モードになっていない (接触操作ボタンの緑ランプ非点灯) 接触操作ボタンを押し、接触操作モードにします。 (※緑ランプ点灯で接触操作モード(入)状態) 電子ペンの電源が入っていない 電池残量が不足している (電源ボタンの赤ランプ点灯) 電源ボタンを 3 秒以上長押しして、電源を入れて下さい 新しい電池に交換して下さい 電池のプラス-マイナスを確認し、正しく取り付け直して下さ い ペン先端のボタンは 1 方向からしか動作しません 電子ペンの持ち方が、裏表逆 表面が上向きになるよう持ちかえて下さい ペン先端でクリック操作が できない 電子ペンの角度が投影画面に対し垂直に ペン先端のボタンは 1 方向からしか動作しません 立てすぎている 電子ペンの角度をもっと寝かせて下さい マウスカーソルが追従しな センサーユニットに日光などの強い光が直 強い光がセンサーユニットに直入しないようにしてください くなった 入している 部分的に追従(トラッキン センサーユニットとペン先端またはレーザ 遮蔽物を取り除いて下さい グ)しないスポットがある ー光点の間に遮蔽物がある 投影画面とセンサーユニットとの距離が近 センサーユニットを適切な位置まで遠ざけるか、投影画面を 小さくして下さい 小ウィンドウ内に点々が収 すぎる まらない センサーユニットが斜めから投影画面に向 投影画面側中央から見て、角度 30 度の範囲内に置いて下さい いている 電池の取付けが不良 キャリブレーション( 校正) 点々が収まりきっていない [小ウィンドウ内に点々が収まりきらない]をご参照下さい 一時的に照明を消したり、カーテンを閉めるなどして投影画 部屋が明るすぎる、または投影画面の光 面がクッキリ見えるよう工夫して下さい。 小ウィンドウ内の点々が青 が薄い キャリブレーション(校正)が正常に終了すれば元の明るさ または赤にならない に戻しても使用できます 外光、天井灯や、その他の条件を変えて試行するか、投影対 投影画面に部分的に明るすぎるスポットが 象を光沢の弱い素材のものに変更して下さい。 ある それでもうまくいかない場合は、黒い点々が表示されたまま F5 キーを押して自動キャリブレーションを実行して下さい 外光、天井灯や、その他の条件を変えて試行するか、投影対 小ウィンドウ内で、点々が消 投影画面に部分的に明るすぎるスポットが 象を光沢の弱い素材のものに変更して下さい。 える(表示されない)スポッ ある それでもうまくいかない場合は、黒い点々が表示されたまま トがある F5 キーを押して自動キャリブレーションを実行して下さい 自動キャリブレーションがうまくいかない エラーメッセージに表示される改善ポイントに従って下さい - 26 - ランプサイン 点灯箇所 電源ボタン 接触操作ボタン 遠隔操作ボタン 点灯状態 緑色点灯 消灯 赤色点灯 赤色-緑色 交互点滅 緑色点灯 消灯 赤色点灯 赤色点灯 意 味 電源(入)※しばらくすると消灯します 電源(切) 電池残量低下 電子ペンとセンサーユニットのペアリング処理実行中 接触操作モード(入) 接触操作モード(切) レーザー照射中 レーザー照射中 ペアリング ~電子ペンを交換した際にお読みください~ 電子ペンは特定のセンサーユニットと連携するように設定されており、これを「ペ アリング」といいます。 出荷時はペアリング処理が済んでいますので、電子ペンを交換した場合に下記の設 定を行います。 ※センサーユニットをパソコンに接続した状態でペアリングを開始してください。 (1)電子ペンの[メニューボタン]と[スクロールボタン]を押した状態で、 センサーユニットのペアリングボタンを押します。 (2)センサーユニットのペアリングボタンの赤色ランプが点滅しはじめます。 ※電子ペンの[メニューボタン]と[スクロールボタン]は押したままです。 (3)センサーユニットのペアリングボタンの赤色ランプが消灯すれば、ペアリング は完了です。 ※電子ペンの方がセンサーユニットよりも長く点滅していますが、センサーユ ニットのランプが消灯した時点でペアリングは完了です。 (4)ドライバソフトを起動し、 [テスト]→[テストボタン]をクリッ クして下さい。 画面Aが表示されます。 各スイッチを押すたびにカウントが 増えます。電子ペンのボタン操作に正 常に反応する事を確認してください。 画面A - 27 - 仕様一覧 電子ペン RF(無線周波数):2.4GHz レーザーポインター:赤色 650nm 動作範囲:約 10m 電池:単 4 形乾電池 2 本 サイズ:165mm×28mm×35mm 重量:85g センサーユニット 方式:光学アライメント+無線同期 分解能:2000×1500 画素 接続:USB ケーブル サイズ:107mm×43mm×58mm システム CPU:クロック 1GHz 以上 推奨 メモリ:Windows XP:512MB 以上推奨 Windows Vista/7:1GB 以上推奨 センサーユニット接続:USB2.0 推奨 Windows OS:XP/Vista/7 規制対応 FCC-B、CE,SRRC,RoHS 消費生活用製品安全法に基づく認証 JQC10201 電波法に基づく、特定小電力データ通信システムとしての認証