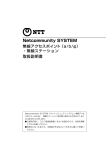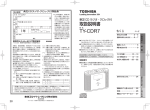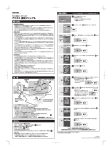Download NTTドコモ スマートフォン Home Wi
Transcript
AM1-002192-005 2014 年 6 月 NTTドコモ スマートフォン Home Wi-Fi 接続設定ガイド 箱の中身をチェックしよう 技術基準適合認証品 □ WR8166N(本体) 無線 LAN アクセスポイント □ AC アダプタ 【パターン①】 ■NTT 東日本/西日本(フレッツ・光プレミアム、フレッツ光 ネクスト等) ■その他の回線業者 LAN ポート に接続 ※別途設定が必要です。 (STEP 2 ) ETHERNETケーブル (添付品)を接続 インターネット 回線 イ ー サ ネ ッ ト □ ETHERNET ケーブル □「安全にお使いいただくために必ずお読み ください」(別紙) スマートフォン またはタブレット Home Wi-Fi ルータ WAN ポート に接続 ■NTT 東日本/西日本 ・光電話ルータ等 (※西日本の場合は CTU ※Bフレッツ等の場合は回線終端装置) ■その他の回線業者 ・光電話ルータまたは回線終端装置 LAN ポート に接続 パソコン 【パターン②】 ■J:COM /ケーブルテレビ ※最初にケーブルモデムの電源を切り、Home Wi-Fi ルータを接続後に電源を入れてください。 本体の各部の名称 <ブロードバンドルータ利用あり> ※別途設定が必要です。 (STEP 2 ) ACTIVE ランプ AIR ランプ ETHERNETケーブル (添付品)を接続 POWER ランプ インターネット 回線 ケーブル モデム ブロードバンド ルータ WAN ポート に接続 LAN ポート に接続 <ブロードバンドルータ利用なし> WAN ランプ ルータ/ブリッジモード 切替スイッチ ETHERNETケーブル (添付品)を接続 ケーブル モデム WAN ポート に接続 【パターン③】 WAN ポート インターネット 回線 Home Wi-Fi ルータをブロードバンド回線に 接続する→ Home Wi-Fi ルータの電源を入れる パソコン スマートフォン またはタブレット ※別途設定が必要です。 (STEP 2 ) 設定の流れ STEP ① LAN ポート に接続 Home Wi-Fi ルータ ■各部屋にインターネット接続のための設備があるマンションの場合 LAN ポート スマートフォン またはタブレット (STEP 2 ) インターネット 回線 AC アダプタ 接続コネクタ パソコン ※別途設定が必要です。 らくらくスタートボタン (WPS プッシュボタン) リセットボタン LAN ポート に接続 Home Wi-Fi ルータ LAN ランプ STEP ② Home Wi-Fi ルータとスマートフォンを 接続する ETHERNETケーブル (添付品)を接続 LAN ポート に接続 カチッと音がするまで 差し込んでください。 Home Wi-Fi ルータをブロードバンド回線に接続する→ Home Wi-Fi ルータの電源を入れる WAN ポート に接続 LAN ポート に接続 パソコン Home Wi-Fiルータ(本体) ①添付品の ETHERNET ケーブルを、 ご契約されているブロードバンド回線のモデム /ONU/ ルータの「LAN ポート」 と、 本体「WAN ポート」 に接続してください。 ②すでにお使いの ETHERNET ケーブルを、 本体「LAN ポート」 とパソコン側の 「LAN ポート」 に接続してください。 WANポート 1 スマートフォン またはタブレット Home Wi-Fi ルータ LANポート Home Wi-Fi ルータの電源を入れる 1 本体のルータ/ブリッジモード切替スイッチが「ROUTER」側に なっていることを確認する 2 AC アダプタを接続して本体の電源を入れる 左記手順で本体の電源を入れてから約 30 秒ほど待つと、ランプの状 態が下図のようになります。 ※ 本体を接続する前に、モデム/ ONU /ルータの電源をいったん切り、接続後に、モデム/ ONU /ルー タ→本体の順に電源を入れてください。 ご契約されているブロードバンド回線会社はどこですか? ACアダプタ 接続コネクタ NTT 東日本/西日本/その 他の回線業者の場合 ※ パソコンのフレッツ接続ツールを利用してイン ターネット接続している場合は、インターネッ ト接続に利用しているプロファイルを「切断」 する操作を実施してください。 パターン①にしたがって 接続してください。 J:COM / ケ ー ブ ル テ レ ビ の場合 パターン②にしたがって 接続してください。 各部屋にインターネット接 続のための設備があるマン ションの場合 パターン③にしたがって 接続してください。 電源コンセント ACアダプタ POWER ランプ 緑点灯 AIR ランプ 緑点灯または緑点滅 WAN ランプ 緑点灯 ACTIVE ランプ 緑点灯または消灯 POWER ランプが点灯しないときは? ● AC アダプタが外れている → AC アダプタを壁の電源コンセントに差し込んでください。 ● AC アダプタがパソコンの電源に連動したコンセントに差し込まれている → 本製品の AC アダプタはパソコンの電源などに連動したコンセントではなく、 壁などの電源コンセントに直接接続してください。パソコンの電源が切れると本製品に供給されている電源も切れてしまいます。 ● 本製品の電源を切ったあとすぐに電源を入れ直さないでください。 → すぐに電源を入れると電源が入らないことがあります。10 秒以上の間隔をあけてから電源を入れてください。 <裏面へつづく> 2 スマートフォン/パソコンでブラウザを起動した際、基本設定画面が表示された場合 Home Wi-Fi ルータとスマートフォンを接続する A. ケーブルの接続や電源を確認しよう ■スマートフォン(Android)での「Home Wi-Fi」接続設定方法 ブラウザを起動したときに、左の画面が表示された場合は、画面の指示にしたがって以下について確認してください。 ■ルータ本体裏面の「SSID」「暗号化キー」を入力して設定する方法 1 2 3 4 5 6 7 <確認1> ブロードバンドモデム(ケーブルモデム、光電話ルータ等)または回線終端装置の電源が入っていない可能性があります。 → ブロードバンドモデム(ケーブルモデム、光電話ルータ等)または回線終端装置の電源を入れてから、Home Wi-Fi ルー タの電源を入れてください。 <確認2> Home Wi-Fi ルータの WAN ポートがブロードバンドモデム(ケーブルモデム、光電話ルータ等)、または回線終端装置と ETHERNET ケーブルで正しく接続されていない可能性があります。 → WAN ポートにカチッと音がするまで差し込み、ケーブルを軽く引いて、ロックがかかっていることを確かめてください。 ステータスバーに上記 ルータ本体裏面のラベ ルータ本体裏面のラベ ルータ本体裏面のラベ のようなアイコンが表 ルに記載されている ルに記載されている ルに記載されている 示されれば、Wi-Fi 接 「暗号化キー(AES)」 「プライマリ SSID」を 「 プ ラ イ マ リ SSID」、 続は完了です。 を 入 力 し、 「接続」を タップ 「暗号化キー(AES)」 タップ を確認してください。 ※「docomo Wi-Fi かんたん接続」アプリを使って設定するには、「d メニュー」→「サービス一覧(一覧を見る)」→「データ通信(docomo Wi-Fi)」を選択してアプリをダウンロードしてください。 設定方法については「ドコモのホームページ」をご確認ください⇒「Home Wi-Fi 設定方法」で検索。 ※ 掲載している画面写真は SC-04F のものです。アイコンのデザインや操作方法などは機種によって異なります。 ホーム画面より、 「設定」 をタップ 設定一覧より、 「Wi-Fi」 をタップ 「Wi-Fi」を「オン」に する B. Home Wi-Fi ルータに「PPPoE 設定」をしよう ■ iPhone での「Home Wi-Fi」接続設定方法 ■ルータ本体裏面の「SSID」「暗号化キー」を入力して設定する方法 1 2 3 4 5 6 ブラウザを起動したときに、左の画面が表示された場合は、画面の指示にしたがって Home Wi-Fi ルータに「PPPoE 設定」 を行ってください。 7 ※ 基本設定画面が表示されない際は、WWW ブラウザのアドレス欄に「http://aterm.me/」と入力してください。 ※ 工場出荷時設定の ID は「admin」となります。 ① 「動作モード」から「PPPoE ルータ」を選択してください。 ① ホ ー ム 画 面 よ り、 「設 定」をタップ 設定一覧より、 「Wi-Fi」 をタップ 「Wi-Fi」を「オン」に する ルータ本体裏面のラベ ルに記載されている 「 プ ラ イ マ リ SSID」、 「暗号化キー(AES)」 を確認してください。 ルータ本体裏面のラベ ルに記載されている 「プライマリ SSID」を タップ ルータ本体裏面のラベ ルに記載されている 「暗号化キー(AES)」 を 入 力 し、「Join」 を タップ ステータスバーに上記 のようなアイコンが表 示されれば、Wi-Fi 接 続は完了です。 ② ② 「ユーザー名」、「パスワード」の入力欄が表示されるので、インターネットサービスプロバイダ、または接続事業者から 通知された「ユーザー名」、「パスワード」を入力してください。ユーザー名の例:[email protected] ※ 不明な場合は、インターネットサービスプロバイダ、または接続事業者へお問い合わせください。 ③ [次へ]をクリックしてください。 ③ ■メーカー専用アプリを使って設定する方法 メーカー専用アプリで設定するには、以下のサイトよりアプリをダウンロードしてから、設定を行ってください。 アプリのダウンロード・設定方法については ⇒ http://www.aterm.jp/docomo/other/wirelesssetup_ios.html ④ 「管理者用パスワード設定」画面が表示されるので、任意のパスワードを入力してください。 ※ パスワードは Home Wi-Fi ルータの設定を変更する際に必要となりますので、忘れないように控えておいてください。 管理者用パスワード控え欄 スマートフォンからインターネットに接続しよう 1 ブラウザを起動する 2 アドレス欄にURLを入力して、外部のホームページを開く <例> https://www.nttdocomo.co.jp/ こんなときは ④ ⑤ ●「基本設定(かんたんモード)」画面が表示された →画面にしたがって対処してください。 詳細は右記「基本設定画面が表示された場合」を参照してください。 ●インターネットには接続できているがネットワークゲームなどが正常に動作しない →本体をブリッジモードにしてください。 ブリッジモードへの変更方法はWebサイトに掲載している 「機能詳細ガイド」を参照してください。 ⑤ [設定]をクリックしてください。 ([スキップ]をクリックして、あとからパスワードを設定することもできます。) ⑥ 設定完了後は、ブラウザを閉じてください。 お困りのときは ■ J:COM /ケーブルテレビ回線を使用時に、ACTIVE ランプが点灯せずインターネットに接続できない場合 Wi-Fi 利用時にドコモサービス(sp モードメール、ドコモメールなど)がご利用できない場合 FOMA / Xi 接続時にご利用していたドコモサービス(sp モードメール、ドコモメールなど)が、Wi-Fi 接続ではご利用できない場合があります。 こんなときは ● Android の場合 「ドコモアプリ Wi-Fi 利用設定」を実施してください。 本設定により、Wi-Fi 利用時にドコモサービスがご利用いただけます。※ 設定方法については、 「ドコモのホームページ」をご確認ください。 「ドコモアプリ Wi-Fi 利用設定」について https://www.nttdocomo.co.jp/service/provider/spmode/function/mail/usage/set_up/wifi/ ※本体の Wi-Fi 設定を無効にしてから、設定を開始してください。Wi-Fi 設定については、ご利用機種の取扱説明書などをご確認ください。 ● iPhone の場合 iPhone 購入時に初期設定を実施していれば、Wi-Fi 接続中でもドコモサービスはご利用いただけます。 初期設定を実施していない場合は、 「ドコモのホームページ」をご確認いただき、初期設定をしてください。 「iPhone お客様サポート」について https://www.nttdocomo.co.jp/iphone/support/index.html ※ sp モードメール、ドコモメールの送受信を行う際には、マイアドレスが表示されている必要があります。 マイアドレスは最長 3 ヶ月(90 日)で表示されなくなります。 マイアドレスが表示されていない状態では、Wi-Fi 利用時に sp モードメール、ドコモメールの送受信ができませんので、マイアドレスの更新が必要となります。マイアドレスの更新は FOMA / Xi 利用時のみ実施可能です。 (※ FOMA / Xi での接続に切り替えた際、お客様がインストールされているアプリケーションの状況によっては、バックグラウンドで自動的に通信を行う場合があるため、パケット通信料が発生する可能性があります。 マイアドレス更新以外に発生するパケット通信料はお客様の負担となりますのでご注意ください。) ご使用のケーブルモデムによっては、接続したネットワーク機器の MAC アドレスを記憶しています。そのためケーブルモデムの電源を一度切って、設定が消去されるまで待つ必要があります。 電源を切ったあと、すぐに設定が消去される場合もあれば、30 分もしくは 24 時間必要な場合もあります。必要な時間はケーブルテレビ会社により異なりますので、詳細はケーブルテレビ 会社へご確認ください。 ■パソコンに NTT 東日本/西日本のフレッツ接続ツールを入れてインターネット接続している場合 上記「B. Home Wi-Fi ルータに「PPPoE 設定」をしよう」の手順にしたがって、Home Wi-Fi ルータに「PPPoE 設定」をしてください。インターネットに接続完了後、パソコンのフレッ ツ接続ツールの接続先設定から同じ事業者のプロファイルを削除することをお勧めします。設定の変更方法については、フレッツ接続ツールの説明書などを参照してください。 ■こちらのホームページもご参照ください https://www.nttdocomo.co.jp/support/trouble/data/wr8166n/index.html 本製品のマニュアルについて 本製品のマニュアルは、本書の他に、Web サイトに掲載している「機能詳細ガイド」があります。本書に記載していない、本製品のより詳細な情 報および機能について説明しています。下記から参照してください。 URL: http://www.aterm.jp/docomo/ (2014 年 6 月現在) 本書は、読んだあとも大切に保管してください。 ■ Aterm は、日本電気株式会社の登録商標です。■「d メニュー」 「sp モード」 「sp モードメール」は、株式会社 NTT ドコモの商標または登録商標です。■ iPhone は、米国および他の国々で登録された Apple Inc. の商標です。 ■ iPhone 商標は、アイホン株式会社のライセンスに基づき使用されています。■ Android は、Google Inc. の商標または登録商標です。■「Wi-Fi」は、Wi-Fi Alliance の登録商標です。■「QR コード」は、株式会社デンソー ウェーブの登録商標です。■その他、各会社名、各製品名およびサービス名などは各社の商標または登録商標です。 © NEC AccessTechnica,Ltd. 2012-2014
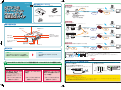
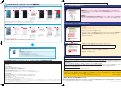
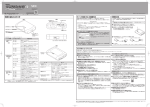
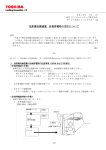
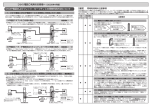
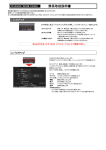
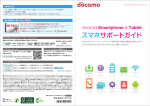
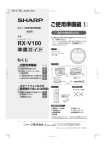

![つなぎかたガイド[第1版]](http://vs1.manualzilla.com/store/data/006533000_2-e66e550978f8ed0d995d504ea3903967-150x150.png)
![L-04D設定ガイド[PDF 244KB]](http://vs1.manualzilla.com/store/data/006532343_2-282e2496c37fb1c3ddacf473267da673-150x150.png)
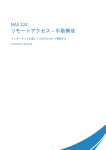
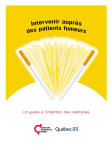
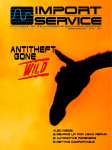
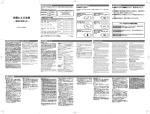
![リファレンスガイド[PDF版:3.32MB] (日)](http://vs1.manualzilla.com/store/data/006531934_3-2f479fb2dc11aa4ef04ba9fd397ac2bb-150x150.png)