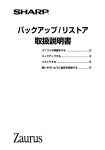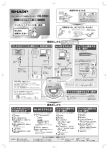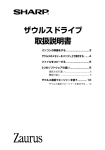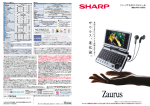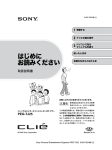Download バックアップ/リストア 取扱説明書
Transcript
バックアップ / リストア 取扱説明書 パソコンの準備をする ............................... 3 バックアップする ...................................... 4 リストアする ............................................ 6 使いやすいように設定を変更する ............... 7 この製品のバックアップ/リストアは、SL-C1000/SL-C3000/SL-C3100 やSL-C860などでも使用することができます。 SL-C3200/SL-C3100/SL-C3000のデータをバックアップするときとSLC3200/SL-C3100/SL-C3000以外(SL-C1000やSL-C860など)のデータを バックアップするときでは、バックアップされるデータが違います。 SL-C1000やSL-C860などのときは、本体メモリーに保存しているデータや追加 ソフトウェアなどをバックアップしますが、SL-C3200/SL-C3100/SL-C3000の データをバックアップするときは、以下の内容をよく読んでください。 バックアップ機能を使うと、SL-C3200本体に保存している次のデータをバック アップできます。 SL-C3100やSL-C3000のデータをバックアップするときは、それぞれの取扱説 明書をご覧ください。 2 バックアップできるデータ ・カレンダー ・アドレス帳 ・ToDo ・メモ帳(「Memo」タブ※1) ・メール(本文) ・データベース ・追加したソフトウェア ・ネットワーク設定 ・ユーザー辞書 ・各種設定内容 ※1:メモ帳(「Text」タブ)のデータは、バックアップされません。 これ以外のデータ (以下) は、バックアップ機能ではパソコンにバックアップできません。 ザウルスドライブやUSBストレージ方式 (☞ 『取扱説明書』 の 「ザウルスドライブ」 ) を 使ってパソコンにコピーしてください。また、メモリーカードにコピーすることも できます。 ・メモ帳(「Text」タブ) ・イメージノート ・NetFront(ブックマーク) ・ブンコビューアで表示できるデータ ・Music PlayerやMovie Playerで再生できるMP3やASFなどのファイル ・HancomSheetやHancomWordで作ったデータ ・コンテンツホーム画面に表示されるデータ(ファイル) ・ボイスレコーダーで録音した音声データ ・ 受信メールに添付された画像ファイルやExcelファイルなど (受信メールに添 付されているファイルの保存先を変更 (※2) するとバックアップされます) 。 ・広辞苑、ジーニアス英和・和英辞典、翻訳これ一本英日/日英辞書データ ・Text To Speechで保存したWAVファイルやTextファイル ・乗換案内で使う時刻表データ など ※2: 保存先を変更する方法は、『アプリケーションマニュアル.pdf』の 2-97ページをご覧ください。 2 ご注意 2乗換案内で使う時刻表データは、ハードディスク側に入っています。 バックアップしたのちリストアしても、ハードディスク側の時刻表データをパ ソコンなどにコピーしておき、そのデータをザウルスに戻さないと乗換案内は 使えません。 ハードディスクの時刻表データがない場合、いったん乗換案内をアンインス トール (☞ 『取扱説明書』203ページ) したのち、付属のインストールCD-ROMに 収録されている乗換案内のipkソフトウェアをインストールすると、時刻表デー タがハードディスクにインストールされ使えるようになります。 2バックアップやリストアを行う前は、ザウルスのアプリケーションなどはすべ て終了させておいてください。 2バックアップ/リストア中は、ザウルスを操作したり電源を切ったり、USBケーブ ルからザウルスを取り外さないでください。 2バックアップ/リストアを行うときは、ACアダプターを必ず接続してください。 2バックアップ/リストアを行うときは、 「PCリンク」 画面の接続方式で 「PC連携方式」 を選んでください。くわしくは『アプリケーションマニュアル.pdf』 「設定」の「PC リンク」をご覧ください。 2本体ディスクや動作確認済みの市販のSDメモリーカード、コンパクトフラッ シュメモリーカードにもバックアップできます。本体ディスクやメモリーカー ドへのバックアップについて、くわしくは『アプリケーションマニュアル.pdf』 「設定」の「バックアップ/リストア」をご覧ください。 2この製品のバックアップ/リストアは、SL-A300には対応していません。 パソコンの準備をする バックアップするには、バックアップ/リストアなどをパソコンにインストール する必要があります。 インストールされた方は、次のページをご覧ください。 まだインストールされていない方は、『はじめにお読みください』をご覧になり インストールしてください。 これ以降、バックアップ/リストアなどをインストールしているものとして説明します。 2ソフトウェアをインストールしたときに「USB接続(ネットワーク)」を選択した 場合は 『はじめにお読みください』 をお読みになりソフトウェアをインストールしたとき に、 「USB接続 (ネットワーク) 」 を選択した場合は、以下の操作を行ってください。 ・ザウルス側の操作として、PCリンク画面を表示し、通信方式を 「USB接続 (ネッ トワーク) 」 に変更してください (☞ 『アプリケーションマニュアル.pdf』 「設定」 の「PCリンク」) 。 ・パソコン側の操作として、ザウルス通信マネージャー (☞ 『ザウルスドライブ 取説.pdf』) を表示し、通信方式が 「USB接続 (ネットワーク) 」 になっているこ とを確認します。 なお、ソフトウェアをインストールしたときに「USB接続(シリアル通信)」を 選択した場合は、通常、この操作は必要ありません。 3 バックアップする パソコンと接続する前に ザウルスのPCリンク画面 (☞『アプリケーションマニュアル.pdf』 「設定」 の 「PCリ ンク」)を表示し、画面上段の「接続方式」が「PC連携方式」、画面下段の「通信方 式」は、別冊 『はじめにお読みください』29ページの手順7で選択した方法を選び ます。 1 2 3 4 5 ザウルスの電源を切ります。 パソコンにザウルスを接続します。 接続の方法は『取扱説明書』 「基本的な使いかた」の「パソコンと接続する」 をご覧ください。 ザウルスの電源を入れ、しばらく(約10∼15秒)待ちます。 パソコンのデスクトップ上の リックします。 (バックアップ/リストア)をダブルク バックアップデータ管理画面で、[バックアップ]をクリックし、確認画 面で[OK]をクリックします。 すでにバッ クアップを 行っている と、バック アップデー タが表示さ れます。 [バックアップ] をクリックし ます。 4 しばらくして「バックアップ中」画面が表示され、ザウルスのデータがパ ソコンにバックアップされます (SL-C3200でバックアップできるデータ については2ページをご覧ください)。 6 バックアップが終了すると、この画面が消えます。 バックアップしたデータは、環境設定画面(☞7ページ) で、「保存先 ディレクトリ」に保存されます。 また、バックアップしたデータは、バックアップデータ管理画面に「(機 種名)年月日時分秒」で表示されます(たとえばSL-C3200の場合は、 「(SL-C3200)2006年11月30日15時35分1秒」)。 途中でバックアップをやめるには [キャンセル]をクリックします。 ご注意 2バックアップしたデータは、削除しないでください。リストア (☞次ページ) で きなくなります。 2バックアップしたデータをリストア (☞次ページ) するとき、他の機種にはリス トアできません。 たとえば、この製品のデータをバックアップして、そのデータをこの製品以外 の機種にリストアすることはできません。 2SL-C3200ではプログラムエリアの空きが約2MB以下の状態では、バックアッ プできないことがあります。 SL-C3200以外の機種については、それぞれの製品に付属のインストールCDROMに収録されている 『バックアップ-リストア取説.pdf』 をご覧ください。 バックアップできないときは、必要でないファイルなどを削除するなどして容 量を空けてから行ってください。 2Movie Playerで動画を再生しているときは、バックアップ/リストアはできま せん。動画を停止してからバックアップ/リストアを行ってください。 2バックアップをするときは、ザウルスのアプリケーションをすべて終了させて ください。 2ザウルスにシークレットを設定しているときは、ザウルス通信マネージャーの 暗証番号設定をすると自動的にザウルスのシークレットを解除して通信を行い ます。くわしくは『ザウルスドライブ取説.pdf』をご覧ください。 2パソコンの電源を切るときは、ザウルスの電源を切るかザウルスからUSBケー ブルを取り外してからパソコンの電源を切ってください。 5 リストアする 1 4ページの手順1∼4と同様にして「バックアップデータ管理」画面を表示します。 2 バックアップデータ管理画面で、リストアするバックアップデータ(年月 日時分秒)をクリックして選択し、[リストア]をクリックします。 バックアップ したデータ が、それぞ れ、 (機種名) 年月日時分秒 で表示されま す。 [リストア]を クリックする と、リストア が始まりま す。 SL-C3200/SL-C3100/SL-C3000以外 (SL-C860など) のザウルスか らバックアップしたデータの場合、画像タブには「Image_Files」フォル ダ、テキストタブには 「Text_Files」 フォルダに入っていたデータのリスト が表示されます。 全データタブは、バックアップした全データのリストです。 3 4 表示された画面で、 [はい] をクリックし、確認画面で [OK] をクリックす ると、リストアの前にバックアップを行います。そして、バックアップ完 了後、リストアを行います。[いいえ]をクリックすると、リストアを行 います。 選択したバックアップデータがザウルスにリストアされます。 「リストア中」画面が表示されリストアされます。 リストアが終了すると「リストア中」画面が消えます。またザウルス側は 日付/時刻設定画面の後、ホーム画面が表示されます(日付/時刻設定画 面が表示されるまでザウルスを操作しないでください)。 2バックアップデータ管理画面に表示されるバックアップデータについて、次 ページのメモをご覧ください。 ご注意 6 2バックアップしたデータをリストアするとき、他の機種にはリストアできません。 たとえば、この製品のデータをバックアップして、そのデータをこの製品以外 の機種にリストアすることはできません。 使いやすいように設定を変更する 1 バックアップデータ管理画面で、 [環境設定] をクリックします。 「環境設定」画面が表示されます。 a b a 保存先ディレクトリ バックアップデータの保存先ディレクトリを設定しま す。バックアップすると、設定したフォルダに日時の 名前がついたフォルダが自動的に作成され、その中に バックアップデータが保存されます。 b 保存するバックアップ バックアップを行ったときに、パソコンに保存する データの数 バックアップデータの数を設定します。 2 設定の変更を終えたら、[OK]をクリックします。 2バックアップデータ管理画面に表示されるバックアップデータは、環境設定画 面の「保存先ディレクトリ」に入っているデータです。 環境設定画面で 「保存先ディレクトリ」 を変更してバックアップを行った後、変 更前の保存先に入っているバックアップデータをリストアするときは、環境設 定画面の 「保存先ディレクトリ」 を変更前のディレクトリにしてください。この 操作を行わないと、バックアップ管理画面に、リストアしたいバックアップ データは表示されません。 SL-C700やSL-B500用のバックアップ/リストアを使っていた場合、この製 品のバックアップ/リストアでは、保存先ディレクトリが違います。 以前、バックアップしていたSL-C700やSL-B500のデータをリストアすると きは、保存先ディレクトリを変更してください。 7