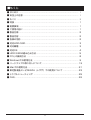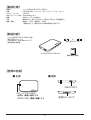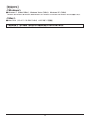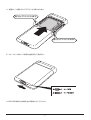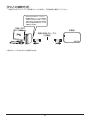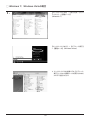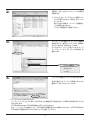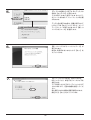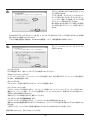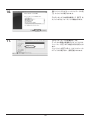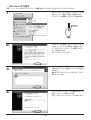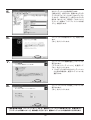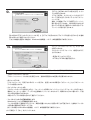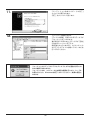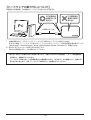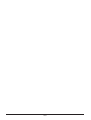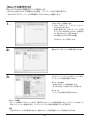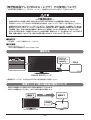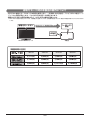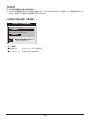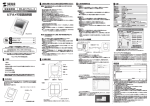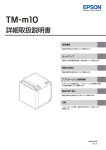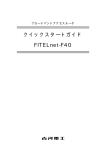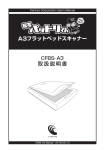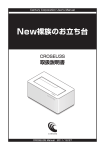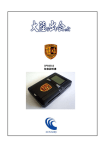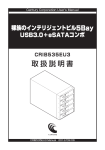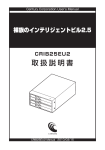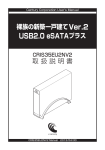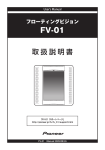Download シンプルBOX2.5 SATA USB3.0
Transcript
Century Corporation User's Manual シンプルBOX2.5 SATA USB3.0 CSS25U3BK/CSS25U3SV/CSS25U3BL 取扱説明書 CSS25U3BK/CSS25U3SV/CSS25U3BL Manual 2011/04/25 【はじめに】 このたびは「シンプルBOX2.5 SATA USB3.0」をお買い上げいただき、誠にありがとうございます。 ご使用の前に本説明書を必ずお読みください。 【安全上の注意】<必ず守っていただくようお願いします> ・ご使用の前に、安全上の注意をよくお読みの上、正しくご使用ください。 ・この項に記載しております注意事項、警告表示には、使用者や第三者への肉体的危害や財産への損害を未然に防ぐ 内容を含んでおりますので、必ずご理解の上、守っていただくようお願いいたします。 ■ 次の表示区分に関しましては、表示内容を守らなかった場合に生じる危害、または損害程度を表します。 こ の 表 示 で 記 載 さ れ た 文 章 を 無 視 し て 誤 っ た 取 り 扱 い を す る と、 人 が 死 亡 ま た は 重傷を負う可能性を想定した内容を示します。 こ の 表 示 で 記 載 さ れ た 文 章 を 無 視 し て 誤 っ た 取 り 扱 い を す る と、 人 が 障 害 な い し 物的障害を負う可能性を想定した内容を示します。 ■煙 が出る、異臭がする、異音がでる 煙が出る、異臭がする、異音がでるときはすぐに機器の電源スイッチを切り、電源プラグをコンセントから抜いてお買い上げの販売店へ 修理を依頼されるか、弊社サポートセンターまでご連絡ください。 ■機 器の分解、改造をしない 機器の分解、改造をすることは火災や感電の原因となります。 点検及び修理は、お買い上げの販売店へ依頼されるか、弊社サポートセンターまでご連絡ください。 ■機 器の内部に異物や水を入れない 筐体のすきまから内部に異物や水が入った場合は、すぐに機器の電源スイッチを切り、電源プラグをコンセントから抜いてお買い上げの 販売店へ修理を依頼されるか、弊社サポートセンターまでご連絡ください。 ■湿 度の高い場所、水気のある場所では使用しない 台所や風呂場など、湿度の高い場所、水気のある場所では使用しないでください。感電や機器の故障、火災の原因となります。 ■不 安定な場所に機器を置かない ぐらついた台の上や傾いた場所、不安定な場所に機器を置かないでください。落ちたり、倒れたりしてけがの原因になることがあります。 そのまま使用されると火災の原因になる可能性があります。 ■電 源の指定許容範囲を守る 機器指定の電圧許容範囲を必ず守ってください。定格を越えた電圧での使用は火災や感電、故障の原因となります。 ■電 源コード、接続コードの取扱いについて 電源コード、接続コードの上に機器本体や重い物を置いたり、釘等で固定すると傷ついて芯線の露出や断線等による火災や感電の原因になっ たり、機器の故障につながりますので必ず避けてください。また、足を引っかけるおそれのある位置等には設置しないでください。 ■雷 が鳴り出したら電源コードに触れない 感電したり火災の原因となります。 ■ぬ れた手で機器に触れない ぬれたままの手で機器に触れないでください。感電や故障の原因になります。 ■設 置場所に関しての注意事項 以下のような場所に置くと火災や感電、または故障の原因となります。 ・台所、ガスレンジ、フライヤーの近くなど油煙がつきやすいところ ・浴室、温室、台所など、湿度の高いところ、雨や水しぶきのかかるところ ・常に5℃以下になる低温なところや40℃以上の高温になるところ ・火花があたるところや、高温度の熱源、炎が近いところ ・有機溶剤を使用しているところ、腐食性ガスのあるところ、潮風があたるところ ・金属粉、研削材、小麦粉、化学調味料、紙屑、木材チップ、セメントなどの粉塵、ほこりが多いところ ・機械加工工場など切削油または研削油が立ち込めるところ ・食品工場、調理場など、油、酢、揮発したアルコールが立ち込めるところ ・直射日光のあたるところ ■長 期間使用しない場合は接続コードを外してください 長期間使用しない場合は接続コードを外して保管してください。 ■機 器を移動するときは接続コード類をすべて外してください 移動する際は必ず接続コードを外して行ってください。接続したままの移動はコードの断線等の原因となります。 ■小 さいお子様を近づけない お子様が機器に乗ったりしないよう、ご注意ください。怪我等の原因になることがあります。 ■静 電気にご注意ください 本製品は精密電子機器ですので、静電気を与えると誤動作や故障の原因となります。 i ■もくじ ■ はじめに…………………………………………………………………………… i ■ 安全上の注意……………………………………………………………………… i ■ もくじ……………………………………………………………………………… ii ■ 特長………………………………………………………………………………… 1 ■ 制限事項…………………………………………………………………………… 1 ■ ご使用の前に……………………………………………………………………… 1 ■ 製品仕様…………………………………………………………………………… 2 ■ 製品内容…………………………………………………………………………… 2 ■ 各部の名称………………………………………………………………………… 2 ■ 対応HDD/SSD…………………………………………………………………… 3 ■ 対応機種…………………………………………………………………………… 3 ■ 対応OS… ………………………………………………………………………… 4 ■ HDD/SSDの組み込み方法……………………………………………………… 5 ■ PCとの接続方法… ……………………………………………………………… 8 ■ Windowsでの使用方法… ……………………………………………………… 9 ■ ハードウェアの取り外しについて……………………………………………… 19 ■ Macでの使用方法………………………………………………………………… 21 ■ 東芝製液晶テレビREGZA(レグザ)での使用について… ………………… 23 ■ トラブルシューティング… ……………………………………………………… 25 ■ FAQ………………………………………………………………………………… 26 ii 【特長】 ■ 2.5" SATA HDD&SATA SSDも使用できるHDDケース! ■ 新世代の高速USB規格「USB3.0」インターフェイス搭載! ■ 工具いらずの簡単HDD/SSD組込み! ■ Windows&Mac両対応 【制限事項】<必ずお読みください> ・本製品からのOS起動はサポートしておりません。 ・本製品を使用することによって生じた、直接・間接の損害、データの消失等については、弊社では一切その責を 負いません。 ・本製品は、医療機器、原子力機器、航空宇宙機器、など人命に関わる設備や機器、および高度な信頼性を必要とする 設備、機器での使用は意図されておりません。このような環境下での使用に関しては一切の責任を負いません。 ・ラジオやテレビ、オーディオ機器の近くでは誤動作することがあります。必ず離してご使用ください。 ・本製品(ソフトウェアを含む)は日本国内での使用を前提としており、日本国外で使用された場合の責任は負い かねます。 ・本製品は2.5インチSATA(シリアルATA)HDD/SSD接続専用です。PATA(パラレルATA)HDD/SSDは接続 できません。 【ご使用の前に】 ・本書の内容等に関しましては、将来予告なしに変更することがあります。 ・本書の内容に関しましては、万全を期して作成しておりますが、万一ご不審な点や誤りなどお気づきのことが ありましたら、弊社サポートセンターまでご連絡いただきますようお願いします。 ・Windowsは Microsoft Corporation の登録商標です。 ・Macは Apple.Inc. の登録商標です。 ・改良のため、予告なく仕様を変更することがあります。 1 【製品仕様】 商品名 :シンプルBOX2.5 SATA USB3.0 型番 :CSS25U3BK(ブラック)、SV(シルバー)、BL(ブルー) インターフェイス :USB3.0 USBインターフェイス形状:StandardAタイプ 重量 :約60g(ドライブ含まず) 寸法 :幅85mm × 高さ12.5mm × 奥行き134mm(突起物除く) 温度、湿度 :温度5 〜 35℃、湿度20 〜 80% (結露なきこと、接続するPCの動作範囲内であること) 【製品内容】 ・シンプルBOX2.5 SATA USB3.0 本体 ・専用USB3.0ケーブル (StandardA−StandardA タイプ) ・取扱説明書/保証書 専用USB3.0ケーブル シンプルBOX2.5 SATA USB3.0 本体 取扱説明書/保証書 【各部の名称】 ■ 正面 ■ 側面 USB3.0コネクタ パワー/アクセスLED ・通電時:青色に点灯します ・HDD/SSDアクセス時:青色に点滅します 2 底面カバーロック 【対応HDD/SSD】 <HDD> ■ シリアルATA(SATAⅠ/Ⅱ)仕様の9.5mm厚2.5インチHDD ※IDE(PATA)仕様のHDDは接続できません。また、2.5インチ9.5mm厚以外のHDDは接続できません。 <SSD> ■ 9.5mm厚 2.5インチSATA SSD(MLCタイプ、5V駆動) ※1.8インチ、ZIFコネクタ、3.3V駆動および特殊形状(ASUS EeePC内蔵のSSD等)のSSDは接続できません。 また、SLCタイプのSSDにつきましては動作保証外とさせていただきます。 ※本製品は2.5インチHDDの形状を基準に設計されておりますので、上部カバー等が通常の2.5インチと異なる形状のSSDは接続できない 場合があります。 動作確認済み USB3.0ホストインターフェイス ・センチュリー CIF-USB3P2 ・バッファロー IFC-PCIE2U3 ・ラトックシステム REX-PEU3 ※USB3.0で接続する場合は、 USB3.0ホストインターフェイスが必要になります。 従来のUSB2.0ホストにも接続できますが、その場合の転送速度の上限はUSB2.0(480Mbps)になります。 【対応機種】 <Windows> ■ USB3.0インターフェイスポートを搭載したPC/AT互換機(USB3.0モード動作時) ■ USB2.0インターフェイスポートを搭載したPC/AT互換機(USB2.0モード動作時) ■ CPUクロック2GHz/メインメモリ1GB以上推奨 ※intelチップセット搭載モデル推奨 ※SIS7000/7001/7002. PCI to USB Host Controller搭載PCは、USB Host Controllerの問題で正常に動作しない可能性があります。 <Mac> ■ Power Mac G5、Mac mini、eMac、iMac、Power Book G4、iBook G4 (以上、すべてUSB2.0インターフェイス標準搭載モデルに限ります。) ※Macで使用する場合は、USB2.0(480Mbps)での接続になります。(2010年11月現在) <東芝REGZA> ■ REGZA ZX9000シリーズ、Z9000シリーズ、H9000シリーズ、R9000シリーズ ※A9000シリーズは録画機能がないため使用できません。 ※製品の性質上、全ての環境、組み合わせでの動作を保証するものではありません。 SATA HDDの取り扱いについて SATA HDDの接続コネクタにはメーカーの推奨するHDDの着脱保証回数が設定されております。 この回数を超えるとHDDとしての品質を保証できませんので、着脱する回数は必要最小限にてご使用ください。 3 【対応OS】 <Windows> ■ Windows 7(64bit/32bit)、Windows Vista(32bit)、Windows XP(32bit) ※Windows 95/Windows 98/Windows 98SE/Windows 3.x/Windows NT/Windows Me/Windows 2000では動作しません。 <Mac> ■ Mac OS X(10.4.11/10.5.8/10.6.4)※2010年11月現在 ※製品の性質上、全ての環境、組み合わせでの動作を保証するものではありません。 4 【HDD/SSDの組み込み方法】 ■ HDD/SSD接続の前に ・HDD/SSD接続の際には、静電気に十分注意してください。 人体に滞留した静電気が精密機器を故障させる原因になることがあります。 作業の前に、金属のフレームなどに触れて放電するか、静電気防止バンドなどをお使いください。 本製品は 2.5インチSATA HDD/SSD専用 です。 IDE(PATA)HDD/SSDは接続できません。 SATA コネクタ形状 要確認 IDE ※注意 既にデータの入っているHDD/SSDを接続する場合は、接続時の不測の事態に備えてデータのバック アップを必ず行ってください。 ・HDD/SSDのコネクタやエッジで手を切らないように充分注意して作業を行ってください。 ・本製品のケースや基板、HDD/SSDの基板面、コネクタ等で手を切らないよう十分ご注意ください。 1:本体を裏返し、底面カバーロックを解除します。 ※コネクタや基板、フレーム部で手を切らないようご注意ください。 5 2:カバーをスライドさせ、底面カバーを取り外します。 3:HDD/SSDを取り付けます。 差し込む際、HDD/SSDの向きにご注意ください。 取り付けの際、HDD/SSDが 斜めになりますが、 取り付け後は水平になります。 HDD/SSD 本製品 1cmくらい浮かせる 最後は水平にしてしっかり押し込む ※コネクタや基板、フレーム部で手を切らないようご注意ください。 6 4:底面カバーを溝に沿ってスライドさせ取り付けます。 溝に沿ってスライドさせます。 溝に沿ってスライドさせます。 5:カバーロックをロック状態の位置に戻して完成です。 ※HDD/SSDを取り出す際は逆の手順をたどってください。 7 【PCとの接続方法】 ・ご使用になるコンピュータへは付属のケーブルを用い、下図を参考に接続してください。 USB3.0またはUSB2.0/1.1コネクタへ ※PC側のUSBインターフェイス形状は USB3.0/USB2.0/USB1.1ともに 共通ですので、USB3.0以外のUSB ホストにも付属のUSB3.0ケーブルが ご使用いただけます。 お使いのPC 本製品 専用USB3.0ケーブル (付属品) ※添付のケーブルはどちらにも接続できます。 8 【Windowsでの使用方法】 ■ドライバのインストール 1:Windowsを起動します。 2:コンピュータに本製品 を接続します。 3:コンピュータが自動的にWindows標準のドライバを検索してインストールします。すでにフォーマット済み のHDDを組み込んだ場合は、マイコンピュータにハードディスクドライブが認識されます。 フォーマットされていないHDDを接続した場合は、領域の確保とフォーマットが必要ですので、下記「領域 の確保とフォーマット」をご参照ください。 ■内蔵したHDDをダイナミックディスクでフォーマットしていた場合 ダ イナミックディスクは取り外しのできない内蔵用を前提としたディスクの容量確保形式ですので、 本製品のような外付けHDDケースにダイナミックディスクでフォーマットしたHDDを内蔵すると、 データの認識ができない等の不具合が生じる場合があります。 こ の場合、HDDのデータを別の場所にバックアップを取り、ベーシックディスク形式でフォーマット しなおしてご利用ください。 ダ イナミックディスクかベーシックディスクかを確認するには、次ページの「ディスクの管理」画面 にて確認できます。 ■領域の確保とフォーマット 注意:こ の説明では、ハードディスクドライブにパーティションを分割しない設定で領域を確保する前提 での操作を説明しています。パーティションの分割等の操作については、Windowsの説明書、ヘルプ、 参考書籍等をご参照ください。 9 □ Windows 7、Windows Vistaの場合 1. 【コントロールパネル】→【表示方法:小さい アイコン】→【管理ツール】 (Windows 7) 【コントロールパネル】→【クラシック表示】 →【管理ツール】(Windows Vista) ※コ ントロールパネルを開いても【クラシック 表示】にしないと管理ツールが表示されませ んのでご注意ください。 10 2. 【管理ツール】の中の【コンピュータの管理】 を開きます。 ※こ のとき【ユーザーアカウント制限】ウイ ンドウが表示されます。【続行】をクリック してください。 続行できない場合は、ユーザーに管理者と しての権限がありません。 システムの管理者にご相談ください。 3. 【コンピュータの管理】の【ディスクの管理】 を選択すると、接続したディスクが【初期化 されていません】と表示されています。 そこを右クリックして表示されるポップ アップメニューから【ディスクの初期化】を 選択します。 4. 【ディスクの初期化】ウインドウが表示されます。 先ほど選択したディスクで間違いないかを 確認して【OK】をクリックします。 ※ パーティションスタイルについて パーティションスタイルに関しては2TB以上の容量を扱う場合以外は、MBR形式を使用することを おすすめします。 GPT形式はWindows XPでは読み書きすることができません。 また、ハードウェアの仕様によって、2TBを超える容量が扱えない場合もございます。GPT形式であれば 2TBを超える容量が扱えるわけではないことに注意してください。 11 5. 【ディスクの初期化】が完了するとディスクの 状態が【オンライン】に変わります。 こ の 状 態 で は ま だ 使 用 で き ま せ ん の で、 ボリュームを作成してフォーマットする必要 があります。 ディスク名の表示の右側の、容量が表示されて いるところを【右クリック】すると、ポップ アップメニューが表示されますので【新しい シンプルボリューム】を選択します。 6. 【新しいシンプルボリュームウィザード】が 表示されます。 設 定 す る 箇 所 は あ り ま せ ん の で【 次 へ 】 を クリックします。 7. 【ボリュームサイズの指定】が表示されます。 MB(メガバイト)単位でボリュームサイズを 指定します。 ここで指定したサイズがパーティションサイズ となりますので、任意の数値を指定してくだ さい。 特に指定しなければ最大容量で設定されます。 設定したら【次へ】をクリックします。 12 8. 【ドライブ文字またはパスの割り当て】ウイン ドウが表示されます。 ドライブ文字は、マイコンピュータやエクスプ ローラで割り当てられるドライブのアルファ ベットです。通常、Cが起動ドライブで以降 アルファベット順に割り当てられます。 特に指定がなければ空いている割り当て番号 のいちばん若いアルファベットが割り当てら れます。 【次の空のNTFSフォルダにマウントする】と【ドライブ文字またはドライブパスを割り当てない】は通常 使いませんので選択しないでください。 こちらの機能を選択する場合は、Windowsの説明書、ヘルプ、参考書籍等をご参照ください。 9. 【パーティションのフォーマット】ウインドウ が表示されます。 ・ファイルシステム NTFSを選択します。他のファイルシステムは使用しないでください。 ・アロケーションユニットサイズ パーティションのアロケーションユニットサイズを指定します。特に使用するアプリケーション等の指定が ない限り、規定値を選択します。 ・ボリュームラベル マイコンピュータ等から表示されるボリュームラベルを設定します。 ・クイックフォーマットする このチェックボックスを有効にすると、フォーマットする際にクイックフォーマットでフォーマットを行います。 通常のフォーマットと違い、ディスクの全領域をベリファイしませんので、時間がかからない替わりに、 不良セクタ等の代替も行われません。 お使いのディスクの状態に合わせて選択してください。 ・ファイルとフォルダの圧縮を有効にする このチェックボックスを有効にすると、ファイルとフォルダの圧縮が有効になります。 通常よりも大きな容量を使用できるようになりますが、パフォーマンスの面では圧縮されていない状態よりも 劣ります。 一部のアプリケーションではこの設定が推奨されていないこともありますのでご注意ください。 設定が終わりましたら、【次へ】をクリックします。 13 10. 【新しいシンプルボリュームウィザードの完 了】ウインドウが表示されます。 テキストボックスの設定を確認して【完了】を クリックするとフォーマットが開始されます。 11. これでフォーマットの作業は完了です。 ディスクの管理の容量表示ウインドウには、 フォーマット完了までの進行状況が表示され ます。 フォーマットが完了すると、マイコンピュータ にディスクが表示され、使用可能になります。 14 □ Windows XPの場合 注意:フォーマットにはアドミニストレータ権限を持っているユーザでログインして行ってください。 1. スタートメニューのマイ コンピュータを 「右クリック」で開き「管理」を選択します。 「コンピュータの管理」ウインドウが開きます。 2. 「コンピュータの管理」ウインドウの「ツリー」 の中から「ディスクの管理」を選択すると、 「ディスクのアップグレードと署名ウイザー ド」が表示されます。 「次へ」をクリックします。 3. 「署名するディスクの選択」ウインドウが表示 されます。 署名するディスクにチェックを入れて「次へ」 をクリックします。 4. 「ディスクのアップグレードと署名ウイザード 完了」ウインドウが表示されます。 「完了」をクリックしてウインドウを閉じます。 15 5. 次にパーティションの作成を行います。 「未割り当て」と表示され、斜線になっている ディスクがフォーマットされていないディスク ですので、「未割り当て」と表示されている 部分を「左クリック」で選択し、 「右クリック」 でメニューを開き、「パーティションの作成 (P)..」を選択します。 6. 「パーティション作成ウイザード」が表示され ます。 「次へ」をクリックします。 7. 「パーティションの種類を選択」ウインドウが 表示されます。 「プライマリパーティション」を選択して 「次へ」をクリックします。 ※ 1つのディスクを5つ以上のパーティション に分割する場合は、拡張パーティションを 選択します。 8. 「パーティションサイズの指定」ウインドウが 表示されます。 「次へ」をクリックします。 ※既 定値は最大容量(1パーティション)ですが、複数のパーティションを作成するには、容量を減らし、 「パーティション作成ウイザード」を繰り返して行うことで、複数のパーティションを作成することができます。 16 9. 【ドライブ文字またはパスの割り当て】ウイン ドウが表示されます。 ドライブ文字は、マイコンピュータやエクスプ ローラで割り当てられるドライブのアルファ ベットです。 通常、Cが起動ドライブで以降アルファベット 順に割り当てられます。特に指定がなければ 空いている割り当て番号のいちばん若いアル ファベットが割り当てられます。 【次の空のNTFSフォルダにマウントする】と【ドライブ文字またはドライブパスを割り当てない】は通常 使いませんので選択しないでください。 こちらの機能を選択する場合は、Windowsの説明書、ヘルプ、参考書籍等をご参照ください。 10. 「パーティションのフォーマット」ウインドウ が表示されます。 このウインドウでフォーマット設定をするこ とができます。 ・使用するファイルシステム NTFSとFAT32が選択可能です。 ※ Windows XPでは32GBを越えるFAT32ボリュームをフォーマットすることができません。 ・アロケーションユニットサイズ アロケーションユニットの大きさを設定します。通常は既定値のまま変更する必要はありません。 ・ボリュームラベル 「マイコンピュータ」で表示されるボリューム名です。指定しなければ既定の「ボリューム」というボリューム ラベルが設定されます。 ・クイックフォーマットする このチェックボックスを有効にすると、フォーマットする際にクイックフォーマットでフォーマットを行います。 通常のフォーマットと違い、ディスクの全領域をベリファイしませんので、時間がかからない替わりに、不良 セクタ等の代替も行われません。 お使いのディスクの状態に合わせて選択してください。 ・ファイルとフォルダの圧縮を有効にする Windowsのファイル圧縮機能を使用します。 ファイルを圧縮して格納することにより、実際の容量よりも大きく使用することが可能ですが、仕様的にファイル の読み書き速度の低下を招くようです。 詳しくはお使いのWindowsの説明書、ヘルプ、参考書籍等をご参照ください。 すべて設定して「次へ」をクリックします。 17 11. 「パーティション作成ウイザードの完了」 ウインドウが表示されます。 「完了」をクリックして閉じます。 12. フォーマットが開始されます。 「ディスクの管理」で表示されるステータスが 「フォーマット中」になります。 進行状況が100%になり、ステータスが「正常」 になればフォーマット完了です。 使用可能になっていますので、マイコンピュータ からディスクアイコンを開いてコピーなどを 行ってみてください。 フォーマット中にディスクにアクセスしようとすると警告が表示され ますが故障ではありません。 フォーマット中は、コンピュータや本製品の電源を切ったり、ケーブル を取り外したり、Windowsを終了しないでください。故障の原因と なります。 18 【ハードウェアの取り外しについて】 本製品はUSB接続時、PC起動中にハードウェアの取り外しが可能です。 PC起動時の USB3.0ケーブル 取り外し PC起動時の SSD/HDD 取り出し USB3.0ケーブル 1:本機を接続すると、タスクトレイに「ハードウェアの取り外し」アイコンが表示されます。 取 り 外 す 際 は「 ハ ー ド ウ ェ ア の 取 り 外 し 」 ア イ コ ン を ク リ ッ ク し、「USB大 容 量 記 憶 装 置 デ バ イ ス (WindowsXP、WindowsVista)」または「MassStorage Device(Windows7)」を選択します。 2:取り外し完了のメッセージが表示されれば完了です。 PCまたは本製品からケーブルを取り外してください。 ※取り外しの詳しい手順はOSにより異なりますので、お使いのWindowsの説明書、ヘルプ、参考書籍等を ご参照の上、作業を行ってください。 「ハードウェアの取り外し」の手順を経ずに本機を取り外すと、HDDのデータが破損したり、消失する おそれがありますので、必ず「ハードウェアの取り外し」の処理を行ってください。 19 20 【Macでの使用方法】 ac OS XではMac OS標準のドライバを使用します。 M ※あらかじめMac OS 9.xで初期化された物は、フォーマットせずに使用可能です。 Mac OS XでのフォーマットはOS標準の「Disk Utility」を使用します。 1. 「Disk Utility」を起動します。 ※「Disk Utility」は、アプリケーション> Utilityの中にあります。 左側に接続されているフォーマット可能 ディスクの一覧が表示されます。本製品は 「xx GB Century」と表示されます。 (xxは接続したHDD/SSDの容量) これをクリックして選択します。 2. 接続されているディスクの情報が表示されます。 3. 上の「パーティション」タブをクリックします。 パーティション設定を変更できます。 ボリュームの方式 :作成するボリューム数を選択します。 8つまで分割して作成することが可能です。 ボリューム :メディアの分割状況が表示されます。 ボリューム情報 :ボリューム情報は「ボリューム方式」で選択されたボリューム情報を変更します。「ボリュームの方式」で 別のパーティションを選択すると、パーティションごとに設定を変更することが可能です。 名前 :作成するボリューム名を変更できます。変更しないと「名称未設定」という名前が付けられます。 21 フォーマット :作成するボリュームのフォーマットを選択します。Mac OS標準、Mac OS拡張、UNIXファイルシステム、 空き容量が作成できます。通常はMac OS標準かMac OS拡張を選択してください。 サイズ :作成するボリュームのサイズを変更できます。 オプション :M ac OS 9ディスクドライバをインストールチェックをすると、Mac OS 9で動作するドライバをインス トールします。 分割 :選択されているボリュームを同じ容量で分割します。 削除 :選択されているボリュームを削除します。 元に戻す :直前の変更を元に戻します。 4. すべて決定したら右下の「OK」をクリック します。 警告が表示されます。 作成する場合は「パーティション」を、キャン セルする場合は「キャンセル」をクリックします。 5. パーティションが作成され、デスクトップに マウントされます。 取り外しをする場合はこのアイコンをDockの 中のごみ箱にドロップします。 22 【東芝製液晶テレビREGZA(レグザ)での使用について】 本製品は東芝製液晶テレビ「REGZA(レグザ)」の録画用外付けHDD/SSDとして使用できます。 〜ご使用の前に〜 ・本製品をREGZAで使用する際、組み込まれたHDD/SSDはREGZAの録画専用に初期化されます。 PC等のデータが入っているHDD/SSDを使用する場合は、必ずバックアップを行ってから使用してください。 ・本製品はREGZA R9000シリーズでテストを行い、正常に録画・再生ができることを確認していますが、 組み込んだHDD/SSDによっては正しく動作しない可能性があります。継続的なご使用の前に必ず録画、 予約録画、再生、早送り再生等が問題なく動作することを確認してからのご使用を強くおすすめします。 ・何らかの不具合が発生して録画ができなかった内容の補償、録画されたデータの損失およびこれらに関わる 直接、間接の損害につきましては、弊社では責任を負いかねます。あらかじめご了承ください。 ■接続方式 USB接続 ※eSATA接続はサポート外です。 ■対応機種 REGZA 9000シリーズ ※REGZA自体に録画機能がないモデルには対応しません。 接続方法 REGZAの USBコネクタ (録画専用)へ REGZA 9000シリーズ ※録画設定については、お手持ちのREGZAの取扱説明書をご確認ください。 電源オン/オフ時の本製品の動作について ・REGZAの電源オフと同時にHDD/SSDの電源もオフになります。 ・REGZAの電源をオンにすると、HDD/SSDの動作が再開します。 電源オフ 連動 電源オフ LED消灯 REGZA 9000シリーズ 本製品 23 本製品 省電力モード時の本製品の動作について ・R EGZAの省電力モードをオンで本製品を使用すると、一定時間(約3分程度)アクセスがない場合ハード ディスクの回転が停止します。このときLEDは点灯した状態になります。 ・録画やHDD/SSDの設定を開始すると、HDD/SSDの動作が再開します。 ※H DD/SSDの動作が停止していても、待機電力を消費しますので、長時間ご使用にならない場合は本製品を取り外すことをおすすめ します。 省電力モードオン 約3分程度アクセスなし ハードディスク 停止 LED点灯 REGZA 9000シリーズ 本製品 〈録画時間の目安〉 160GB 320GB 500GB 640GB 約17時間 約34時間 約53時間 約68時間 約14時間 約28時間 約44時間 約56時間 約42時間 約84時間 約131時間 約168時間 24 【トラブルシューティング】 主なトラブルの対処方法を説明いたします。 「故障かな?」と思われましたら、以下をお読みのうえ、記載されている対処方法をお試しください。 ■認 識されない 以下をお試しください。 HDDが正常に差し込まれているか確認する。 USBケーブルが正常に差し込まれているか確認する。 電源ケーブル、電源LEDが点灯しているか確認する。 USB3.0ホストが正常に動作しているか確認する。 ■本 製品からOSが起動しない OS起動はサポートしておりません。 ■電 源ランプが点灯してもHDDが回転している音がしない 配線が正しく接続されているかご確認ください。また、付属のケーブル以外を接続されると、故障や事故の 原因となりますので、必ず付属のケーブルをご使用ください。 ■転 送速度が遅い USB2.0ホストに接続した場合、転送速度は最大で480Mbps(理論値)となります。 また、Macに接続した場合はUSB2.0での動作になります。 (2010年11月現在) 25 【FAQ】 Q:USB3.0接続時の実際の転送速度は? A:U SB3.0は理論値で5Gbpsと非常に高速ですが、CPUやUSB3.0ホストの性能によって実測値は変わって きます。弊社テスト環境での実測値は下図になります。 <本製品の転送速度(実測値)> 「USB3.0」 の転送速度 ▼SSD(Intel X25-M 80GB) 198MB/秒 ▼HDD(Seagate ST9320423AS) 100MB/秒 ▼USB2.0 34MB/秒 弊社テスト環境での実測値となります。 転送速度はご使用の環境により異なりますの であらかじめご了承ください。 ーテスト環境ー ■USBホスト :センチュリー CIF–USB3P2 ■ベンチマークソフト:Crystal Disk Mark2.2 26 — ご注意 — 1.本書の内容の一部または全部を無断転載することは固くお断りします。 2.本書の内容については、将来予告なく変更することがあります。 3.本 書の内容については万全を期して作成いたしましたが、万一ご不審な点や誤り、記載 漏れなど、お気づきの点がございましたらご連絡ください。 4.運用した結果の影響については、【3.】項に関わらず責任を負いかねますのでご了承くだ さい。 5.本製品がお客様により不適当に使用されたり、本書の内容に従わずに取り扱われたり、また はセンチュリーおよびセンチュリー指定のもの以外の第三者により修理・変更されたこと 等に起因して生じた損害等につきましては、責任を負いかねますのでご了承ください。 ※ 記載の各会社名・製品名は各社の商標または登録商標です。 ※T his product version is for internal Japanese distribution only. It comes with drivers and manuals in Japanese. This version of our product will not work with other languages operating system and we provide help support desk in Japanese only. 【販売・サポート】■サポートセンター 〒277–0872 千葉県柏市十余二翁原240–9 TEL 04–7142–7533(平日 午前10時〜午後5時まで) FAX 04–7142–7525 http://www.century.co.jp/ e-mail : [email protected] 【お願い】修理をご依頼の場合、必ず事前にサポートセンターにて受付を行ってから 発送をお願いいたします。 弊社商品についてのご意見・ご感想をお聞かせください この度はセンチュリー商品をお買い求めいただきまして、誠にありがとうございます。今後の商品 開発等の参考にさせていただきたいと思いますので、商品についてのご意見・ご感想をお聞かせくだ さい。 下記e-メールアドレス、またはURLにて受け付けております。どうぞよろしくお願いいたします。 【Mail】[email protected] 【web】http://www.century.co.jp/call.html