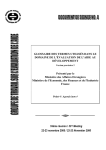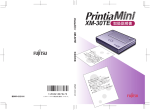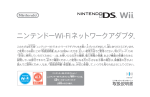Download 基本操作ガイド
Transcript
操作ガイド 操 作 ガ イ ド この印刷物は古紙を50%含んだエコマーク認定の再生紙を使用しています。 QA7-0968-V01 0999TXX ©CANON INC. 1999 PRINTED IN JAPAN ご使用前に必ずこの操作ガイドをお読みください。 将来いつでも使用できるように大切に保管してください。 QA7-0968-V01 *Op_Guide00 99.11.8 3:44 PM ページ 1 電波障害規制について この装置は、情報処理装置等電波障害自主規制協議会(VCCI)の基準に基づくクラスB情報技術 装置です。この装置は、家庭環境で使用することを目的としていますが、この装置がラジオやテレ ビジョン受信機に近接して使用されると、受信障害を引き起こすことがあります。 取扱説明書に従って正しい取り扱いをしてください。 国際エネルギースタープログラムについて 当社は国際エネルギースタープログラムの参加事業者として、 本製品が国際エネルギースタープログラムの基準に適合していると判断します。 国際エネルギースタープログラムは、コンピュータをはじめとしてオフィス機器に関する日本およ び米国共通の省エネルギーのためのプログラムです。このプログラムは、エネルギー消費が比較的 少なく、その消費を効果的に抑えるための機能を備えた製品の開発、普及の促進を目的としたもの で、事業者の自主判断により、参加することができる任意制度となっています。対象となる製品は コンピュータ、ディスプレイ、プリンタ、ファクシミリおよび複写機で、それぞれの基準並びにマ ーク(ロゴ)は、日米で統一されています。 商標について Canon、BJ および BJC は、キヤノン株式会社の商標です。 Microsoft®、MS-DOS®、Windows®は、米国マイクロソフト社の登録商標、および商標です。 Apple、Macintoshは、米国Apple Computer, Inc.の商標です。 PC-9800シリーズおよびPC-PR201プリンタは日本電気株式会社の商標です。 ESC/PおよびVP-3000プリンタはセイコーエプソン株式会社の商標です。 ザウルスはシャープ株式会社の商標です。 その他の会社名および製品名は、各社の登録商標または商標です。 平成書体は(財)日本規格協会、文字フォント開発・普及センターの知的財産であるので、これを 変形加工して1組の書体またはフォントとして制作・使用・販売するなどの行為は禁止されていま す。但し、書体変形加工システム/ソフトでの、限定された文字数のロゴタイプや、広告見出しな どの文章ブロックの変形加工(改変)は上記禁止事項には含まれません。 説明書について ● 本書の内容の一部または全部を無断で転載することは、禁止されています。 ● 本書の内容に関しては、将来予告なく変更することがあります。 ● 本書の内容については万全を期していますが、万一不審な点や誤り、記載漏れなどにお気づき の点がございましたら、最寄りのお客様ご相談窓口までご連絡ください。 ● このプリンタを運用した結果については、上記にかかわらず責任を負いかねますので、ご了承 ください。 Copyright© 1999 CANON INC. ALL RIGHTS RESERVED *Op_Guide01 99.11.8 3:43 PM ページ 1 各説明書の読みかた ●各説明書の読みかた ● 説明書は全部で4種類 状況や目的、プリンタについての知識に応じて上手に使いわけてください。 箱を開けたら まずはじめにお読みください! 箱の中身の確認と、移送のために貼られて いるテープや保護材を外す作業を行います。 かんたんスタートガイド プリンタを設置して、印刷できるようにするまで の準備作業を順を追って説明します。お使いのコ ンピュータの説明書もあわせてご覧ください。 印刷の操作が知りたい 詳しくプリンタのことを 知りたい プリンタドライバガイド 操作ガイド(本書) コンピュータで印刷する手順 を説明します。 プリンタのさまざまな使い方 や、安全にお使いいただくた めの情報、さらにトラブルに 対処する方法などを記載して います。 プリンタドライバガイド ご使用前に必ずこのプリンタドライバガイドをお読みください。 将来いつでも使用できるように大切に保管してください。 操作ガイド QA7-0969-V01 ご使用前に必ずこの操作ガイドをお読みください。 将来いつでも使用できるように大切に保管してください。 QA7-0968-V01 1 *Op_Guide01 99.11.8 3:43 PM ページ 2 目次 ●目 次 ● 各説明書の読みかた...............................................................................1 表記について .........................................................................................4 安全にお使いいただくために ..........................................................5 本製品の機能と特長............................................................................10 第1章 プリンタを使う前の準備...............................................11 プリンタの外観と各部の名称 ............................................................11 コンピュータとの接続とプリンタドライバのインストール ..........14 電源を入れる/切る............................................................................15 赤外線通信について............................................................................16 第2章 印刷する..........................................................................19 用紙についてのお願い........................................................................19 用紙をセットして印刷する ................................................................25 BJカートリッジを付け替える...........................................................27 第3章 日常のお手入れと保守...................................................31 ノズルチェックパターンを印刷する ...............................................31 プリントヘッドをクリーニングする ...............................................32 インクの残量表示機能........................................................................33 インクカートリッジを交換する .......................................................35 BJカートリッジを交換する...............................................................39 プリンタを清掃する............................................................................43 第4章 付 録 ................................................................................45 オプションと消耗品............................................................................45 スキャナカートリッジの使いかた.....................................................47 デジタルカメラから印刷する ............................................................67 プリンタを輸送する ..........................................................................70 プリンタの設定状態を確認する ........................................................72 プリンタを初期設定に戻す ................................................................73 ダンプモードで印刷データをチェックする .....................................74 テストプリントを行う........................................................................75 仕様.......................................................................................................77 印刷範囲 ..............................................................................................79 2 *Op_Guide01 99.11.8 3:43 PM ページ 3 目次 第5章 トラブルクリニック ......................................................81 この章の使いかた................................................................................81 お使いのコンピュータの種類について.............................................82 症状からさがす ...................................................................................83 メッセージからさがす........................................................................84 症状別対処法 ......................................................................................86 お問い合わせの前に.........................................................................142 第6章 用語集 .........................................................................149 索 引 ......................................................................................153 3 *Op_Guide01 99.11.8 3:43 PM ページ 4 表記について ●表記について ● マークの意味 本書では製品を安全にお使いいただくために、大切な記載事項には下記のよ うな見出しとマークを使用しています。これらの記載事項は必ずお守りくだ さい。 取り扱いを誤った場合に、死亡または重傷を負う恐れのある警告事項が書 かれています。安全に使用していただくために、必ずこの警告事項をお守 りください。 取り扱いを誤った場合に、障害を負う恐れや物的損害が発生する恐れのあ る注意事項が書かれています。安全に使用していただくために、必ずこの 注意事項をお守りください。 お願い 操作上、必ず守っていただきたい重要事項や制限事項が書かれていま す。機械の故障・損傷や誤った操作を防ぐために、必ずお読みくださ い。 操作の参考になることや補足説明が書かれています。お読みになるこ とをおすすめします メモ 4 *Op_Guide01 99.11.8 3:43 PM ページ 5 安全にお使いいただくために 安全にお使いいただくために 安全にお使いいただくために、以下の注意事項を必ずお守りください。また、 本書に記載されていること以外は行わないでください。思わぬ事故を起こし たり、火災や感電の原因になります。 警告 設置場所について ● アルコール・シンナーなどの引火性溶剤の近く に設置しないでください。 引火性溶剤が内部 の電気部品に触れると火災や感電の原因になり ます。 電源について ● 濡れた手で電源コードを抜き差ししないでくだ さい。感電の原因になります。 ● 電源コードのプラグは確実にコンセントの奥ま で差し込んでください。差し込みが不十分だと、 火災や感電の原因になります。 ● 同梱されているユニバーサルACアダプタ以外 は使わないでください。火災や感電の原因にな ります。また、同梱されているユニバーサル ACアダプタを他の製品に使わないでください。 ● ユニバーサルACアダプタや電源コードを傷つ ける、加工する、引っ張る、無理に曲げるなど のことはしないでください。また電源コードに 重い物をのせないでください。傷ついた部分か ら漏電して、火災や感電の原因になります。 5 *Op_Guide01 99.11.8 3:43 PM ページ 6 安全にお使いいただくために ● ふたまたソケット等を使ったタコ足配線は行わ ないでください。火災や感電の原因になります。 ● 電源コードを束ねたり、結んだりして使わない でください。火災や感電の原因になります。 万一異常が起きたら ● 万一、煙が出たり変な臭いがするなどの異常が 起こった場合、そのまま使用を続けると火災や 感電の原因になります。すぐに電源ボタンを押 して電源をオフにして、電源コードをコンセン トから抜き、購入した販売店までご連絡くださ い。 清掃のときは ● 清掃のときは、水で湿した布を使ってください。 アルコール・ベンジン・シンナーなどの引火性 溶剤は使わないでください。プリンタ内部の電 気部品に接触すると火災や感電の原因になりま す。 注意 設置場所について ● 不安定な場所や振動のある場所に設置しないで ください。プリンタが落ちたり倒れたりして、 けがの原因になることがあります。 6 *Op_Guide01 99.11.8 3:43 PM ページ 7 安全にお使いいただくために ● 湿気やほこりの多い場所、直射日光の当たる場 所、高温や火気の近くには設置しないでくださ い。火災や感電の原因になることがあります。 周囲の温度が摂氏5∼35度、湿度が10∼ 90%(結露しないこと)の範囲の場所で使っ てください。 ● いつでも電源コードが抜けるように、コンセン トの回りには物を置かないでください。 万一プリンタに異常が起きたとき、すぐにユニ バーサルACアダプタが外せないため、火災や 感電の原因になることがあります。 プリンタを持ち運ぶときは ● プリンタを持ち運ぶときは、必ず両側下部分を 両手でしっかりと持ってください。他の場所を 持つと不安定なため、落としてけがの原因にな ることがあります。 電源について ● 電源コードを抜くときは、必ずプラグを持って 抜いてください。コードを引っぱると電源コー ドが傷つき、火災や感電の原因になることがあ ります。 ● 延長電源コードは使わないでください。火災や 感電の原因になることがあります。 清掃のときは ● 清掃のときは、電源コードをコンセントから抜 いてください。誤って電源ボタンを押してしま うと、作動した内部の部品に触れてけがの原因 になることがあります。 7 *Op_Guide01 99.11.8 3:43 PM ページ 8 安全にお使いいただくために ユニバーサルACアダプタについて ● ユニバーサルACアダプタを持ち運んだり保管 するときは、ユニバーサルACアダプタ本体に コードを巻き付けないでください。コードの根 元の部分が折れ曲がり、断線するおそれがあり ます。 BJカートリッジについて ● 安全のため子供の手の届かないところへ保管し てください。誤ってインクをなめたり飲んだり した場合には、ただちに医師にご相談ください。 ● BJカートリッジを落としたり振ったりしない でください。インクが漏れて周囲や衣服を汚す ことがあります。 その他 ● プリンタを分解・改造しないでください。内部 には電圧の高い部分があり、火災や感電の原因 になります。 ● プリンタの近くでは可燃性のスプレー等は使わ ないでください。スプレーのガスが内部の電気 部分に触れて、火災や感電の原因になります。 ● 印刷後、BJカートリッジの金属部分には触れ ないでください。熱くなっている場合があり、 やけどの原因になることがあります。 8 *Op_Guide01 99.11.8 3:43 PM ページ 9 安全にお使いいただくために ● 印刷中はプリンタの中に手を入れないでくださ い。内部で部品が動いているため、けがの原因 になることがあります。 ● プリンタの上にクリップやホチキス針などの金 属物や液体・引火性溶剤(アルコール・シンナ ー等)の入った容器を置かないでください。プ リンタ内部に落ちたりこぼれたりすると、火災 や感電の原因になることがあります。 ● 万一、異物(金属片・液体等)がプリンタ内部 に入った場合は、プリンタの電源ボタンを押し て電源をオフにし、電源コードをコンセントか ら抜いて、購入した販売店までご連絡ください。 そのまま使用を続けると火災や感電の原因にな ることがあります。 9 *Op_Guide01 99.11.8 3:43 PM ページ 10 本製品の機能と特長 ●本製品の機能と特長 ● 本製品には、次のような機能と特長があります。キヤノンカラーBJプリンタ の美しいカラー印刷をお楽しみください。 720dpi フルカラー印刷 カラーBJカートリッジBC-11eによる720(横)×360(縦)dpiのカラー 印刷は、あざやかな発色性で普通紙にも美しいカラー印刷を実現します。カ ラーBJカートリッジBC-11eは大小サイズのインクドットを打ち分けること ができ、従来以上の高画質印刷を実現しています。また、ブラックBJカート リッジBC-10を使えば高速かつ経済的なモノクロ印刷も行えます。 さらに、写真印刷の場合、別売のカラーBJカートリッジBC-12eフォトを使 えば、オリジナルの画質に匹敵するほど美しいカラー印刷を行うことができ ます。 多彩なインタフェース機能 従来のパラレルインタフェースに加え、USBインタフェース、赤外線通信 (光通信)、IrTran-Pがサポートされました。このことにより、Windows使用 のコンピュータやMacintosh(iMAC/G3)だけでなく、ザウルス等の PDA(携帯情報端末)にも幅広くご使用いただけます。 シンプル簡単設計 普段は電源ボタンしか使わなくてすむ、初心者にもやさしい親切設計です。 電源のオフも同梱のプリンタドライバを使えばコンピュータの画面から行え ます。(Windowsの場合)いつでも安心してカラー印刷に専念できます。 漢字フォントを内蔵 美しい平成明朝体を内蔵し、高品質な文字印刷を可能としています。 豊富な用紙と消耗品 従来の用紙やフィルムなどのメディア(特殊用紙)のほとんどが本製品で使 えます。 スキャナカートリッジによる画像取り込み BJカートリッジのかわりに、別売のスキャナカートリッジ IS-12を取り付け ると、本製品をカラースキャナとして使えます。 10 *Op_Guide02 99.11.8 3:41 PM ページ 11 第1章 プリンタを使う前の準備 ●プリンタの外観と各部の名称 ● プリンタを設置する前に、各部の名前と働きを確認してください。 前から見ると 上カバー プリンタを使うときは、上カバ ーを開きます。上カバーは、シ ートフィーダに置いた用紙を支 えます。 プ リ ン タ を 使 う 前 の 準 備 用紙ガイド シートフィーダに用紙がまっす ぐ入るようにガイドします。用 紙サイズにあわせて、位置を調 節してください。 カートリッジカバー BJカートリッジやインクカー トリッジを交換したり、取り付 けるときに開けます。 USBインタフェース ケーブル接続部 USBインタフェース を使ってコンピュータ と接続するときに使う 端子です。 排紙口 印刷された用紙がこ こから排出されます。 操作パネル 次ページを参照してく ださい。 シートフィーダ ここに用紙をセットし ます。複数の用紙をセ ットすると自動的に給 紙されます。 ペーパーリリースレバー 用紙がつまったときに、ここ を押して取り除きます。 後ろから見ると 電源コネクタ 付属のユニバーサルACアダプ タのプラグを接続します。 パラレルインタフェースケーブル接続部 パラレルインタフェースを使ってコンピュー タと接続するときに使う端子です。 赤外線送受光部 赤外線通信を行うときに使います。この面 が通信する相手と正面に向きあうようにし てください。引き出して角度を調整するこ とができます。 11 *Op_Guide02 99.11.8 3:42 PM ページ 12 プリンタの外観と各部の名称 操作パネル リセットボタン 回復可能なエラー状態を解除 し、プリンタを印刷可能な状態 に復帰させます。回復不可能な エラーはこのボタンでは解除で きません。 印刷可能な状態で リセットボ タンを押すと用紙を1枚送りま す。用紙がプリンタの中にある ときは、排出されます。 電源ボタン プリンタの電源を入れたり、 切ったりします。 「電源のオン/オフ」(P.15) を参照してください。 電源 カートリッジ ブザーが2回鳴るまで押し続け るとBJカートリッジのクリー ニングが行われます。「日常の お手入れと保守」(P.32)を参 照してください。 リセット エラー エラーランプ エラーが発生すると、点灯、 または点滅します。 点灯、点滅しているときの 詳細は次ページを参照して ください。 カートリッジボタン BJカートリッジやインクカートリ ッジを交換する際に、カートリッ ジホルダを中央の位置に移動させ たり、元の右端の位置に戻したり します。 電源ランプ 電源が入っているかどうかを知らせます。 点灯: 電源がオンになっています。 消灯: 電源がオフになっています。 点滅: ウォーミングアップ中(準備中)などを知らせ ます。点滅しているときは、印刷はできません。 点灯、点滅しているときの詳細は次ページを参照してくだ さい。 電源について お願い 12 ● プリンタを長期間使わないときは、電源ボタンを押して、電源を切 ってから、ユニバーサルACアダプタの電源プラグをコンセントか ら抜いてください。 ● ユニバーサルACアダプタの電源プラグを抜くときは、必ず、電源 ボタンを押して電源を切ってから、抜いてください。電源が入って いるときに電源プラグを抜くと、BJカートリッジが正規の位置に戻 らず、プリントヘッドが乾いてしまい、次に使うときに印刷ができ なくなることがあります。 *Op_Guide02 99.11.8 3:42 PM ページ 13 プリンタの外観と各部の名称 電源ランプとエラーランプ 電源ランプとエラーランプによってプリンタの状態がわかります。 ランプの状態 意味 電源ランプ 消灯 電源が切れています。 電源ランプ 点灯 電源が入っています。印刷できる状態です。 電源ランプ 点滅 次のいずれかの状態です。 ・電源を入れたときのウォーミングアップ中 ・プリントヘッドのクリーニング中 ・データ受信中 ・BJカートリッジやインクカートリッジの交換中 エラーランプ エラー 点滅 (上の電源ランプの点滅 の状態と重なっている ときは、交互に点滅し ます) エラーランプ エラー 点灯 電源ランプ エラーランプ エラー いっしょに点滅 プ リ ン タ を 使 う 前 の 準 備 次のいずれかの状態に対する警告です。 ・インクが少なくなっている。 (ブザーが2回鳴ります)* ・カートリッジ交換を強制的に終了した。 (ブザーが3回鳴ります) ・バッテリーが少なくなっている。 (オプションのポータブルキットNK-300装 着時)(ブザーが4回鳴ります) ・廃インク吸収体満杯警告。 (ブザーが5回鳴ります) 次のいずれかのエラーが発生しています。 ・給紙エラー(ブザーが1回鳴ります) ・紙づまり(ブザーが2回鳴ります) ・BJカートリッジが取り付けられていない。 (ブザーが3回鳴ります) ・誤ったBJカートリッジが取り付けられてい る。(ブザーが4回鳴ります) プリンタ内部で回復できないエラーが発生しています。 お買い求めの販売店または修理サービスご相談 窓口に修理を依頼してください。 * インクの残量表示がオンの設定状態の場合(標準値はオフです) エラーの対処方法については、本書後半の第5章「トラブルクリニック」を ご覧ください。 13 *Op_Guide02 99.11.8 3:42 PM ページ 14 コンピュータとの接続とプリンタドライバのインストール ●コンピュータとの接続とプリンタドライバのインストール ● コンピュータとプリンタを接続する方法、およびプリンタドライバ(印刷に 必要なソフトウェア)をコンピュータにインストールする方法については、 「かんたんスタートガイド」で説明しています。 コンピュータの種類や接続方法によって、手順や必要なケーブルなどが異な りますので、はじめて本プリンタをお使いになる方は、必ず「かんたんスタ ートガイド」をご覧になりながら、接続、プリンタドライバのインストール を行ってください。 メモ 14 CD-ROMには、下記のプリンタドライバも用意されています。 ● Windows CE 2.1用プリンタドライバ(お使いになる前に、BJド ライバCD-ROMの「¥¥Wince¥Printer¥」フォルダの中の readme.txtをご覧ください) *Op_Guide02 99.11.8 3:42 PM ページ 15 電源を入れる/切る ●電源を入れる/切る ● 電源を入れる 1 2 3 プ リ ン タ を 使 う 前 の 準 備 ユニバーサルACアダプタが確実に接続されていることを確認します。 上カバーを開きます。 電源ボタンを押して電源を入れます。 電源 カートリッジ リセット エラー BJカートリッジが取り付けられていないときは、電源ランプが点滅 したまま、ブザーが3回鳴ります。 BJカートリッジが取り付けられているときはウォーミングアップ後、 電源ランプは点滅から点灯に変わり、印刷できる状態になります。 電源を切る 電源ボタンを押して電源を切ります。 電源ボタンを押すと、電源ランプが点滅した後、消灯します。電源ラ ンプが消灯する前に、カートリッジホルダがホームポジションに戻り、 ノズルが乾燥しないようにプリントヘッドが保護されます。 お願い メモ プリンタが動作している間は、電源コードをコンセントから抜かない でください。動作中に、コンセントから電源コードを抜くと、カート リッジホルダがホームポジション以外の位置に停止し、プリントヘッ ドのノズルが乾燥してしまいます。 プリンタドライバの設定画面から、プリンタ本体の電源をオフにする ことができます。(Windowsの場合)詳しくは「プリンタドライバガ イド」をご覧ください。 15 *Op_Guide02 99.11.8 3:42 PM ページ 16 赤外線通信について ●赤外線通信について ● 本プリンタは、赤外線通信(光通信)機能があるコンピュータやPDA(携帯 情報端末)から、赤外線通信によりコードレスで印刷できます。 赤外線通信方式にはIrDA方式とASK方式の2種類があります。 本プリンタでコンピュータと赤外線通信を行うときは、コンピュータがいく つかの条件を満たしている必要があります。赤外線通信を行う前に、この後 の「コンピュータと赤外線通信を行うための条件」をお読みください。 ASK方式はシャープ社製ザウルス独自の通信方式です。ザウルスはIrDA方式 とASK方式の両方の通信ができるものがありますが、本プリンタではASK方 式で通信してください。 コンピュータと赤外線通信を行うための条件 赤外線通信で本プリンタに印刷データを送るには、ご使用のコンピュータに Windows 98がプレインストール(事前導入)されている必要があります。 (Windows 98では、Microsoft社製赤外線通信ドライバ バージョン3.0が 導入されています) また、赤外線通信で正しく印刷を行うためには、コンピュータが以下の条件 を満たしている必要があります。 対応機種 CPU IrDA ボーレート(通信速度) 赤外線通信デバイス 使用可能基本ソフト メモ IBM PC/AT機またはその互換機 Intel Pentium以上 IrDA 1.1準拠 最大4Mbps コンピュータ内蔵型の赤外線通信ポート シリアルまたはパラレルポートに接続されてい る赤外線通信アダプタ Windows 98(日本語版) Windows 95の場合は、IrDA 1.0(ボーレート:最大115.2kbps) で通信します。また、この場合、コンピュータにMicrosoft社製赤外 線通信ドライバ バージョン2.0がインストールされている必要があり ます。インストールの方法は、コンピュータのマニュアルをご覧くだ さい。 必要な赤外線通信ドライバがインストールされているか確認するには、この あとをご覧ください。 16 *Op_Guide02 99.11.8 3:42 PM ページ 17 赤外線通信について 赤外線通信ドライバがインストールされているか確認するには 必要な赤外線通信ドライバを以下の手順で確認してください。 1 [スタート]ボタンをクリックし、[設定]の[コントロールパネル]をク リックします [コントロールパネル]ウィンドウが開きます。 2 ウィンドウ内に[赤外線モニタ]アイコンがあるか確認します。 アイコンが表示されていれば、必要な赤外線通信ドライバがすでにイ ンストールされています。 赤外線通信のしかた プ リ ン タ を 使 う 前 の 準 備 赤外線通信を行う場合は、ご使用のコンピュータやPDAの使用説明書 も併せてご覧ください。 メモ 1 2 3 ユニバーサルACアダプタが確実に接続されていることを確認します。 上カバーを開きます。 コンピュータやPDAで赤外線通信(光通信)の設定をします。 ● Windows 98の場合、コントロールパネルの[赤外線モニター]をダ ブルクリックして、[オプション]シートで[赤外線通信を使用可能に する]をクリックしてチェックマークを付けます。 また、プリンタ ドライバの設定画面の[印刷先のポート]で赤外線通信のポートを選 びます。通常は[COM4:(赤外線シリアル(COM)通信ポート)]を選ん でください。赤外線通信のポートは、コンピュータによって割り当 てが違うことがあります。他のCOMポートや、LPTポートを選ぶ と印刷できません。詳しくは、お手持ちのコンピュータの取扱説明 書を参照してください。 ● ザウルスの場合、ESC/P系のプリンタを選び、出力ポート先に光通 信を選んでください。また、IrDA方式とASK方式を選べる場合は ASK方式を選んでください。 17 *Op_Guide02 99.11.8 3:42 PM ページ 18 赤外線通信について 4 お願い コンピュータやPDAとプリンタの相互の赤外線送受光部が、0.8メー トル以内の距離で正面に向き合うように置きます。 プリンタの赤外線送受光部は最大75°まで動きます。コンピュータや PDAの送受光部と合うように調整してください。プリンタの赤外線送 受光部の有効角度は、左右、上下共に中心軸に対して最大15°です。 コンピュータやPDAによっては、通信可能な距離が0.8メートルに満 たない場合があります。コンピュータやPDAの取扱説明書で確認して ください。 プリンタの赤外線送受光部とPDAやコンピュータの赤外線送受光部の 間に物などを置いて遮断しないでください。送受信ができなくなりま す。 * 対象コンピュータやPDA、通信方式に よって異なります。ザウルスの場合は 30cm以内で赤外線通信送受光部を正面 に合わせて設定してください。 最大75° プリンタの赤外線送受光部 0.8m*以内 (物などで遮断しない でください) 有効範囲(上下、左右とも) PDAやコンピュータの赤外線 送受光部 メモ 18 ● 印刷を行うときや、プリンタドライバのユーティリティの機能を使 うときは、あらかじめWindowsのコントロールパネルの[赤外線モ ニター]を使って、IrDA方式で接続されているプリンタの名称が表 示されていることを確認してください。 ● 印刷中は、プリンタとの赤外線通信の接続を切らないように注意し てください。もしも途中で切れてしまった場合は、プリンタの電源 をオフにし、コンピュータまたはPDAでの印刷を中止してください。 IrDAの接続が切れているかどうかは、コントロールパネルの[赤外 線モニター]で確認できます。 *Op_Guide03 99.11.8 3:41 PM ページ 19 第2章 印刷する ●用紙についてのお願い ● ● 用紙は、できるだけ端を持ち、印刷面にさわらないようにしてください。 印刷面に傷が付いたり汚れたりすると、きれいに印刷できません。 ● 使わない用紙は、用紙が入っていた袋に入れて、高温、多湿、直射日光を 避けて保管してください。また、曲がったりしわにならないように水平に 置いてください。 ● 端が折れている、しわがよっているなど、状態の悪い用紙は使わないでく ださい。カールしている場合は、カールをなおしてから印刷してください。 カールしている用紙は、 端から5cmくらいのとこ ろを持ち、逆向きに軽く まげて、まっすぐに直し てから印刷してください。 対角線上の端を持って曲 げると、うまくカールを 取り除けます。 印 刷 す る 封筒の場合、カールが 5mm以内(はがきの場 合は2mm以内)になる ようにしてください。 印刷後、用紙の印刷面に水がかからないようにしてください。印刷面 のインクがにじむことがあります。 お願い 用紙の種類 ● 本プリンタでは、下記の表のような用紙を使用できます。 ● 実際に印刷を行うときは、プリンタドライバの「用紙サイズ」「用紙の種 類」「給紙方法」の項目で、使用する用紙に合った内容を設定します。詳 しくは「プリンタドライバガイド」をお読みください。 用紙 普通紙/バブルジェット用紙LC-301 官製はがき 光沢ハガキKH-201N 洋形4号 封筒 (235mm×105mm) 洋形6号 (190mm×98mm) 高品位専用紙HR-101S フォト光沢紙GP-301 光沢フィルムHG-101 フォト光沢カードFM-101 OHPフィルムCF-102 バックプリントフィルムBF-102 BJクロスFS-101 Tシャツ転写紙TR-201 一度に給紙できる枚数 (積載厚3mm以下) 約30枚 (ただし、リーガルサイズは1枚) 10枚 10枚 5枚 適した給紙方法 オートシートフィーダ (リーガルサイズは手差し) オートシートフィーダ オートシートフィーダ オートシートフィーダ 5枚 オートシートフィーダ 10枚 10枚 10枚 1枚 10枚 1枚(後ろに普通紙を1枚セット) 1枚(後ろに普通紙を1枚セット) 1枚(後ろに普通紙を1枚セット) オートシートフィーダ オートシートフィーダ オートシートフィーダ 手差し オートシートフィーダ 手差し 手差し 手差し プリンタドライバでの設定 用紙サイズ A4、B5、A5、レター リーガル はがき/はがき横 はがき 洋形4号 参照ページ 用紙の種類 普通紙 P.20 はがき 光沢はがき 封筒 P.21 P.21 P.21 洋形6号 封筒 P.21 A4 A4 A4 フォトカード A4 A4 A4 A4 高品位専用紙 光沢紙 光沢フィルム フォトカード OHPフィルム バックプリントフィルム BJクロス Tシャツ転写紙 P.22 P.22 P.22 P.22 P.23 P.23 P.24 P.24 19 *Op_Guide03 99.11.8 3:41 PM ページ 20 用紙についてのお願い 印刷できる範囲 次の図の の範囲に印刷してください。 3.0mm 22mm 22mm 7.0mm 3.4mm 3.4mm の部分は、印刷可能領域です が、印刷の品位または用紙送りの精 度が低下する場合があります。また、 この領域に印刷すると、用紙の後端 に汚れが発生する場合があります。 そのため、 の領域に印刷する ことをおすすめします。 左の例は、A5/A4/B5サイズの用紙 の場合です。その他の用紙について 詳しくは、「印刷範囲」(P.79)をご 覧ください。 普通紙を使うとき ● 専用のバブルジェット用紙LC-301(BJプリンタ専用のカラー普通紙) または一般的なコピー用紙を使ってください。連続紙(ミシン目でつなが っている用紙)は使わないでください。 次のサイズの普通紙を使えます。 用紙のサイズ 用紙の厚さ 用紙の重さ A4(210×297mm)、B5(182×257mm)、 A5(148×210mm)、レター(216×279mm) 、 リーガル(216×356mm) 0.2mm以下 (64g/m2∼90g/m2) ● 一度に、30枚程度(合計した厚さが3mm)までの普通紙をシートフィ ーダにセットすることができます。ただし、リーガルサイズの用紙は1枚 ずつセットしてください。 ● 5枚程度排紙されたら取り除いてください。丸まって排紙される場合は、 次の用紙の排出を妨げることがあるので1枚ずつ取り除いてください。 20 *Op_Guide03 99.11.8 3:41 PM ページ 21 用紙についてのお願い はがきを使うとき ● 往復はがき以外の官製はがき、または専用の光沢ハガキKH-201Nを使っ てください。往復はがきには印刷できません。 ● しわがあるはがきや折れているはがきは使わないでください。カールして いるときは、逆向きに曲げてカールをなおしてください。このとき、はが きの表面が波状にならないように注意してください。 ● 両面に印刷するときは、片面を印刷した後、印刷した面が乾いたら、カー ルをなおしてから、もう片方の面を印刷してください。 ● 写真やシール、ステッカーなどを貼ったものは、使わないでください。正 しく紙送りできません。 ● 光沢ハガキは光沢がある方を本文や絵に、光沢がない方を宛名に使ってく ださい。 ● はがきは一度に10枚までセットできますが、はがきの状態によっては正 しく送られないことがあります。その場合は、はがきの枚数を減らすか、 1枚ずつ給紙してください。 ● 印刷密度の高い印刷を行うと、インクが乾くまで時間がかかります。印刷 が終わったはがきは、重ならないように1枚ごとに取り去り、インクが乾 くまで印刷面にさわらないでください。 印 刷 す る 封筒を使うとき ● 洋形4号または洋形6号サイズの封筒を使ってください。 ● プリンタに封筒をセットするときは、封筒の周辺とたれぶたを充分に押し てカールやまがりをとり、封筒の中の空気を抜いてください。封筒がカー ルしているときは、封筒の端を対角線に持って、軽く逆方向に曲げてくだ さい。 たれぶたが曲っているものはのばし てください。 封筒の周辺とたれぶたを充分に押して、 カールやまがりをとり、封筒の中の空 気を抜いてください。特にたれぶたの 部分を充分に押してください。 ● 封筒がうまく給紙されない場合は、 ペンの先などを使って封筒の先端を しっかり潰しておくと、うまく給紙 できます。 21 *Op_Guide03 99.11.8 3:41 PM ページ 22 用紙についてのお願い ● たれぶたの部分が二重になっているものや、シールになっているものは使 わないでください。正しく紙送りできません。 ● 型押しやコーティング等の表面加工がしてある封筒は使わないでくださ い。きれいに印刷できません。 高品位専用紙を使うとき ● 専用の高品位専用紙HR-101Sを使ってください。 ● コート面(より白い方の面)だけに印刷してください。 ● 高品位専用紙を使用しないときは、高品位専用紙が入っていた袋に入れ、 直射日光のあたる所や高温多湿な所を避けてください。 ● 印刷した用紙は、直射日光等に長時間さらすと変色や退色しますので、印 刷面に普通紙を1枚重ねて暗い所に保管してください。 フォト光沢紙を使うとき ● 専用のフォト光沢紙GP-301を使ってください。使う前にGP-301の注 意書きを必ずご覧ください。 ● 光沢がある方の面(より白い方の面)に印刷してください。 ● フォト光沢紙のパッケージに添付されている給紙補助シートは使用しない でください。 ● 印刷した用紙は、直射日光等に長時間さらすと変色や退色しますので、印 刷面に普通紙を1枚重ねて暗い所に保管してください。 光沢フィルムを使うとき ● 専用の光沢フィルムHG-101を使ってください。使う前にHG-101の取 扱説明書を必ずご覧ください。 ● 湿度の高い環境で印刷しないでください。 ● 光沢がある方の面に印刷してください。 ● できるだけ手差しで給紙してください。 ● 印刷が終わったフィルムは、重ならないように1枚ごとに取り去り、イン クが乾くまで(約10分∼20分)印刷面には触らないでください。 ● 乾燥後、光沢フィルムを保存するときは、印刷面がすれたりしないように 普通紙(コート紙は不可)をかぶせて印刷面を保護してください。 フォト光沢カードを使うとき ● フォト光沢カードFM-101は、写真を印刷するのに適したカードタイプ の用紙です。用紙周囲のミシン目よりも少し大きめに絵柄を印刷した後、 印刷後にミシン目で切り離して周囲の余白を落とすことができます。 ● 使う前に、FM-101に添付の注意書きを必ずご覧ください。 22 *Op_Guide03 99.11.8 3:41 PM ページ 23 用紙についてのお願い OHPフィルムを使うとき ● 専用のOHPフィルムCF-102を使ってください。使う前に、CF-102の パッケージに印刷された注意書きを必ずご覧ください。 ● 複写機用のOHPフィルムは、使用しないでください。また、BJC820J/880J用のOHPフィルムCF-101は、用紙づまりを起こすことが あるので使用しないでください。 ● 湿度の高い環境で印刷しないでください。 ● 表裏はないので、どちらの面にでも印刷できます。 ● 印刷が終わったフィルムは、重ならないように1枚ごとに取り去り、イン クが乾くまで(約15分)印刷面に触れないでください。 ● 印刷後のフィルムを保存するときは、1枚ごとに印刷面に普通紙(コート 紙は不可)を入れて、印刷面を保護してください。普通紙をはさまずにフ ィルムを入れると、フィルムどうしが付着することがあります。クリアフ ァイルなどに1枚ずつ保存する場合も、クリアファイルに付着しないよう に普通紙を入れてください。 印 刷 す る バックプリントフィルムを使うとき バックプリントフィルムBF-102に印刷するときは、左右を反転させてフィ ルムの裏面に印刷します。これを表から見ると写真のような光沢のあるきれ いなできあがりになります。 ● 専用のバックプリントフィルムBF-102を使ってください。使う前に、 BF-102の取扱説明書を必ずご覧ください。 ● 湿度の高い環境で印刷しないでください。 ● つや消しのザラザラした面に印刷してください。 ● 印刷面を上にして、一番下に普通紙を1枚入れて、プリンタにセットして ください。 ● 手差しで給紙してください。 ● 印刷の終わったフィルムは、重ならないように1枚ごとに取り去り、イン クが乾くまで(約15分)印刷面に触れないでください。 23 *Op_Guide03 99.11.8 3:41 PM ページ 24 用紙についてのお願い BJクロスを使うとき ● 専用のBJクロスFS-101を使ってください。使う前に、FS-101の取扱 説明書を必ずご覧ください。 ● 布地が表になるようにして、開口部が上になるようにプリンタにセットし てください。 ● 手差しで1枚ずつ給紙してください。後ろにA4サイズ普通紙を1枚セッ トしてください。 ● 濡れた手や汚れた手で、BJクロスの表面に触らないでください。 ● BJクロス裏面のフィルムは、印刷が終わるまで取らないでください。 ● BJクロスは、乾くまで重ねないでください。インクが乾くまで約1時間か かります。 本プリンタで印刷する場合は、色止め剤は使わないでください。 お願い Tシャツ転写紙を使うとき ● 専用のTシャツ転写紙TR-201を使ってください。使う前に、TR-201の 取扱説明書を必ずご覧ください。 ● Tシャツ転写紙に印刷するときは、転写紙の下余白または右余白に30mm 以上の余白を空けてください。Tシャツ転写紙をアイロンで転写するとき にこの余白のところで内側に折り曲げておくと、転写後に離型紙層をはが しやすくなります。 ● 緑の線が入っていない面に印刷してください。 ● 手指しで1枚ずつ給紙してください。後ろにA4サイズ普通紙を1枚セッ トしてください。 24 *Op_Guide03 99.11.8 3:41 PM ページ 25 用紙をセットして印刷する ●用紙をセットして印刷する ● 用紙のセットのしかたは給紙方法によって2通りあります。 オートシートフィーダ :シートフィーダに複数の用紙をまとめてセットします。 手差し :シートフィーダに用紙を1枚セットし、印刷が終わっ たら次の用紙をセットします。 1 上カバーを開いて、用紙ガイドを左端に移動します。 印 刷 す る 用紙ガイド 2 複数の用紙をセットするときは、用紙をよくさばき、そろえます。 3 用紙をセットします。 用紙の右端をシートフィーダの右端に合わせ、上カバーに沿って止ま るところまですべらせるように挿入してください。 25 *Op_Guide03 99.11.8 3:41 PM ページ 26 用紙をセットして印刷する 印刷する面 印刷面が手前にくるように します。 シートフィーダ 上カバー レターヘッドや見出しがつ いていて、上下が決まって いる用紙は、上になるほう を先に挿入します。 用紙の右端をここに 合わせます。 4 お願い 5 26 用紙ガイドを、セットした用紙の左端に軽く合わせます。 用紙ガイドで用紙をきつく押さえすぎないようにしてください。用紙 が正しく給紙されない原因になることがあります。 これで用紙のセットは完了です。 用紙の品質は湿度や温度によって変化します。用紙の状態によっては、 うまく給紙されないことがありますので、このようなときはセットす る枚数を減らしてください。 コンピュータのプリンタドライバで設定を行い、印刷します。 プリンタドライバの設定画面で、用紙サイズ、用紙の種類、給紙方法 など、必要項目を設定します。詳しくは「プリンタドライバガイド」 をご覧ください。 *Op_Guide03 99.11.8 3:41 PM ページ 27 BJカートリッジを付け替える ●BJカートリッジを付け替える ● カラーで印刷するときはカラーBJカートリッジBC-11e、またはカラーBJ カートリッジBC-12eフォト(別売)を、モノクロで印刷するときはモノク ロ用のBJカートリッジBC-10を使います。必要に応じて交換してください。 メモ 1 モノクロで印刷するときは、モノクロ用のBJカートリッジBC-10を 使ってください。カラーBJカートリッジでモノクロ印刷することもで きますが、モノクロ用のBJカートリッジを使ったほうが速く印刷でき ます。 印 刷 す る プリンタの電源がオンになっていることを確認し、カートリッジカバ ーを手前に開きます。 オレンジ色のフィルムケーブルには触れないでください。故障の原因 となります。 お願い 2 3 カートリッジボタンを押します。カートリッジホルダが中央に移動し ます。 BJカートリッジを外します。 BJカートリッジの角にある緑色のタブに指をかけ、上に引き上げます。 緑色のタブに指をかけて 引き上げます。 BJカートリッジからインクカートリッジを取り外さないでください。 手や衣服を汚すおそれがあります。 メモ 27 *Op_Guide03 99.11.8 3:41 PM ページ 28 BJカートリッジを付け替える 4 ● BJカートリッジに保護テープや保護キャップを取り付けないでくだ さい。正しく印刷できなくなります。 ● 保管箱のフタはしっかり閉めてください。フタがしっかり閉まって いないと、インクが乾燥して、その後の印刷ができなくなります。 ▽ ▽ お願い 取り外したBJカートリッジは付属の保管箱の中にしまい、フタをしっ かり回して閉めます。フタが止まってから、さらに指標を目安に上ブ タの1目盛程度締め上げて、しっかり閉めてください。 マークと マークを合わせます。 上ブタ 指標(4ヶ所/90°) 目盛 5 取り付けるBJカートリッジを用意します。 保管箱に入っているBJカートリッジを取り付けるときは、保管箱から 取り出します。 新しいBJカートリッジを取り付けるときは、プラスチックケースから 取り出し、ラベルを下にして、オレンジ色の保護キャップを取り外し、 オレンジ色の保護テープをはがします。 保護テープも忘れずにはがしてください。 保護キャップ 28 プリントヘッド (表面部には触れない でください) *Op_Guide03 99.11.8 3:41 PM ページ 29 BJカートリッジを付け替える ● BJカートリッジをキャップと保護テープを付けたままで、プリンタに 取り付けないでください。キャップと保護テープを付けたまま取り付け ると、プリンタが故障する原因となります。 ● BJカートリッジの金属部分に触れないでください。けがの原因になる ことがあります。 ● プリントヘッドを下に向けたまま、保護テープをはがさないでください。 また、BJカートリッジを落としたり、振ったりしないでください。イ ンクが漏れて周囲や衣服を汚すことがあります。衣服にインクが付くと 洗濯しても落ちません。 BJカートリッジのラベルを上にして、カートリッジホルダに斜めに差 し込みます。 ▽ マークと マークを合わせます。 これは、モノクロ用のBJカートリッジのイラ ストですが、カラーBJカートリッジにも同じ 位置に マークがあります。 ▽ 6 ● プリントヘッドには手を触れないでください。インクが手に付いた り印刷品質が悪くなることがあります。また、一度取り外したキャ ップやテープは、使わないでください。再び取り付けるとインクが 出なくなったり、正しい色で印刷できなくなります。 ● 保護テープおよび保護キャップは再利用できません。地域の条例に 従って処分してください。保護テープ、保護キャップはプラスチッ クに分類されます。 ▽ お願い 印 刷 す る 29 *Op_Guide03 99.11.8 3:41 PM ページ 30 BJカートリッジを付け替える 7 BJカートリッジの左端を上から押して、固定します。 左端をカチッというまで押します。 8 9 メモ カートリッジカバーを閉じます。 カートリッジボタンを押します。 カートリッジホルダが右端の位置(ホームポジション)に戻り、ヘッ ドクリーニングが始まります。しばらくすると、電源ランプが点滅か ら点灯に変わります。 BJカートリッジを取り付けてから、プリンタが認識するまでに2秒程 かかります。この間はカートリッジボタンを押しても、カートリッジ ホルダは元に戻りません。 BJカートリッジの付け替えは、これで完了です。 メモ 30 プリンタドライバの設定画面から、BJカートリッジ交換のための操作 を行うことができます。詳しくは「プリンタドライバガイド」をご覧 ください。 *Op_Guide04 99.11.8 3:40 PM ページ 31 第3章 日常のお手入れと保守 ●ノズルチェックパターンを印刷する ● 印刷がかすれたり、欠けたりするときは、ノズルチェックパターンを印刷し て、BJカートリッジのプリントヘッドの状態を正確に調べてください。 モノクロ用のBJカートリッジがセットされているときは、ブラックのパター ンが印刷されます。カラーBJカートリッジがセットされているときは、4色 (ブラック、シアン、マゼンタ、イエロー)のパターンが印刷されます。 印刷した結果、特定の横線が欠けて印刷される場合などは、プリントヘッド の目づまりが考えられるので、プリントヘッドをクリーニングしてください。 日 常 の お 手 入 れ と 保 守 ノズルチェックパターンは次の手順で印刷します。 1 2 3 A4サイズの用紙をセットします。 電源ボタンを押して、一度プリンタの電源を切ります。 電源ボタンを押し続け、ピッピッピッピッとブザーが4回鳴ったら離 します。 用紙が給紙され、ノズルチェックパターンの印刷が始まります。 1ページ印刷すると自動的に終了します。 正常なノズルチェックパターン モノクロ用のBJカートリッジBC-10を使っているとき ブラック カラーBJカートリッジBC-11e、 またはカラーBJカートリッジBC-12eフォトを使っているとき イエロー マゼンタ シアン ブラック メモ ● 手差し給紙でノズルチェックパターンを印刷することはできません。 ● ノズルチェックパターンの印刷は、プリンタドライバの設定画面か ら実行することもできます。詳しくは「プリンタドライバガイド」 をご覧ください。 31 *Op_Guide04 99.11.8 3:40 PM ページ 32 プリントヘッドをクリーニングする ●プリントヘッドをクリーニングする ● プリントヘッドのクリーニングには、ヘッドクリーニングとヘッドリフレッ シングの2つがあります。ヘッドリフレッシングは、ヘッドクリーニングよ り強力なクリーニングです。ヘッドクリーニングを5回行っても効果がない ときは、ヘッドリフレッシングを行ってください。 1 2 プリンタの電源が入っていることを確認します。 リセットボタンを次の回数だけブザーが鳴るまで押し続け、離します。 ● ヘッドクリーニングを行うとき ● ヘッドリフレッシングを行うとき 電源 カートリッジ 2回(約2秒間) 3回(約6秒間) リセット エラー プリントヘッドのクリーニングが始まります。 クリーニング中は電源ランプが点滅します。クリーニングが終了すると電源 ランプは点灯に変わり、印刷可能な状態になります。 ヘッドクリーニングを行ったら、ノズルチェックパターンを印刷してくださ い。まだきれいに印刷されないときは、ヘッドクリーニングを2∼3回ほど繰 り返してください。それでも、きれいに印刷されないときは、ヘッドリフレ ッシングを1∼2回行ってください。ヘッドリフレッシングはヘッドクリーニ ングより強力にプリントヘッドをクリーニングします。 お願い クリーニングを行うとインクを消費するので、不必要なクリーニング は避けてください。特に、ヘッドリフレッシングはインクを多く消費 します。 クリーニングは、プリンタドライバから実行することもできます。詳 しくは「プリンタドライバガイド」をご覧ください。 メモ 32 *Op_Guide04 99.11.8 3:40 PM ページ 33 インクの残量表示機能 ●インクの残量表示機能 ● 本プリンタには、インクの残量を表示する機能があります。 工場出荷時にはオフに設定されています。 この設定には、プリンタ本体のボタン操作による方法とプリンタドライバを 使う方法があります。プリンタドライバを使う場合の設定方法については 「プリンタドライバガイド」をご覧ください。 インク残量表示をオンにすると、インクの残量が少なくなったときにエラー ランプが点滅します。どのインクカートリッジが少なくなっているかを確認 するときは、プリンタのカートリッジボタンを押してカートリッジホルダを 中央に移動させてください。このときのエラーランプの点滅のしかたにより、 残量が少なくなっているインクカートリッジが示されます。 ランプの点滅 等間隔 2回ずつ点滅 3回ずつ点滅 意味 ブラックのインクが少なくなっている カラーのインクが少なくなっている ブラックとカラーの両方の インクがどちらも少なくなっている 日 常 の お 手 入 れ と 保 守 33 *Op_Guide04 99.11.8 3:40 PM ページ 34 インクの残量表示機能 インクの残量表示をオンにする方法 本プリンタのボタン操作による場合 ●電源ボタンを押して、プリンタの電源を切ります。 ●電源ボタンをブザーが8回鳴るまで押し続けて離します。 以上で、インクの残量表示機能がオンになります。 メモ 本操作により、プリンタの設定状態が「設定2」となります。設定に ついて詳しくは、「プリンタを初期設定に戻す」(P.73)をご覧くださ い。 プリンタドライバによる場合 ●詳しくは「プリンタドライバガイド」をご覧ください。 インク残量表示をオンにしている場合にインクカートリッジを交換す るときは、プリンタドライバの[ユーテイリティ]画面から操作を行 お願い ってください。これによりインク残量がリセットされます。詳しくは、 「プリンタドライバガイド」をご覧ください。 また、本プリンタのボタン操作によって行う場合は、下の表にしたが ってインク残量をリセットしてください。リセットは、交換したイン クに合わせて、ブザーの回数により設定されます。 リセット方法: ・リセットする前に、カートリッジボタンを押して、カートリッジホ ルダを中央に移動させます。 ・所定のブザ−回数が鳴るまでリセットボタンを押し続けます。 ・リセット終了後、カートリッジボタンを押して、カートリッジホル ダを右端の位置(ホームポジション)に戻します。 交換したインク ブラック カラー ブラック/カラー 選択解除 34 ボタン操作 リセットボタン リセットボタン リセットボタン リセットボタン ブザ−回数 1回 2回 3回 4回 *Op_Guide04 99.11.8 3:40 PM ページ 35 インクカートリッジを交換する ●インクカートリッジを交換する ● インク切れのときは、なくなったインクが入っているインクカートリッジだ けを交換します。 カラーBJカートリッジBC-11eを使っている場合、シアン、マゼンタ、イエ ローのどれかがインク切れになったときはインクカートリッジBCI-11 Color を交換します。ブラックがインク切れになったときはインクカートリッジ BCI-11 Blackを交換します。 モノクロ用のBJカートリッジBC-10のインクが切れた場合は、ブラックイ ンクカートリッジBCI-10 Blackを交換します。 別売のカラーBJカートリッジBC-12eフォトを使っている場合、シアン、マ ゼンタ、イエローのどれかがインク切れになったときはインクカートリッジ BCI-12 Photo Colorを交換します。ブラックがインク切れになったときは インクカートリッジBCI-12 Photo Blackを交換します。 お願い 1 ● インクカートリッジは、インクの品質を維持するため、購入後1年 を目安に使い切るようにしてください。また、プリンタにセットし たら6か月を目安に使い切ってください。 ● インク残量表示をオンにしている場合は、インク残量検知用のカウンタ が正しく機能するように、必ずプリンタドライバの[ユーティリティ] 画面からインクカートリッジの交換を行ってください。インク残量がリ セットされます。また、プリンタのボタン操作によっても行なえます。 詳しくは「インクの残量表示機能」(P.33)をご覧ください。 なお、インクカートリッジの交換が終わったら、カートリッジボタ ンを押してください。カートリッジホルダが元の位置に戻ります。 日 常 の お 手 入 れ と 保 守 プリンタの電源が入っていることを確認し、カートリッジカバーを開 きます。 オレンジ色のケーブルには触れないでください。故障の原因になりま す。 お願い 2 カートリッジボタンを押します。カートリッジホルダが中央に移動し ます。 カートリッジホルダ 35 *Op_Guide04 99.11.8 3:40 PM ページ 36 インクカートリッジを交換する 3 インクカートリッジのタブを矢印の方向に押しながら引き上げます。 カラーBJカートリッジBC-11e、またはカラーBJカートリッジBC-12eフォトを使って いるとき(下図はBC-11eの例です) カラーのインクカートリッジを交換するときは、白のタブを押して引き上げます。 ブラックのインクカートリッジを交換するときは、 グレーのタブを押して引き上げます。 緑のBJカートリッジは残しておきます。 モノクロ用のBJカートリッジBC-10 を使っているとき タブを押して引き上げます。 緑のBJカートリッジは残しておきます。 お願い 36 ● インクカートリッジを、BJカートリッジといっしょに取り出さない でください。BJカートリッジを取り出して、プリンタの外でインク カートリッジを取り出すと、手を汚したり、傷つけるおそれがあり ます。 ● 使用済みカートリッジ回収のお願い キヤノンでは、資源の再利用のために、使用済みカート リッジの回収を推進しています。このカートリッジ回収 活動は、お客様のご協力によって成り立っております。 つきましては、キヤノンの “環境保全と資源の有効活用” の主旨 にご賛同いただければ、お手数ではございますが、ご使用済みとな ったカートリッジを、上記マークのある販売店または最寄りのサー ビスセンターやゼロワンショップなどのキヤノン販売営業拠点まで お持ちいただければ幸いと存じます。回収拠点にお持ち頂けない場 合は、使用済みのインクカートリッジをビニール袋などに入れて、 地域の条例に従って処分してください。 *Op_Guide04 99.11.8 3:40 PM ページ 37 インクカートリッジを交換する 4 インクカートリッジを袋から取り出し、保護キャップを取り外します。 外した保護キャップは再利用できません。地域の条例に従って廃棄し てください。 カラーBJカートリッジBC-11e、またはカラーBJカートリッジBC-12eフォトを使って いるとき(下図はBC-11eの例です) BCI-11 Black、またはBCI-12 Photo Black 裏側 保護キャップ BCI-11 Color、またはBCI-12 Photo Color インクカートリッ ジのインクが出る 部分には絶対に触 れないでください。 手がインクで汚れ たり、きれいに印 刷できなくなるこ とがあります。 保護キャップ 日 常 の お 手 入 れ と 保 守 モノクロ用のBJカートリッジBC-10を使っているとき BCI-10 Black 保護キャップ インクカートリッジを落としたり振ったりしないでください。インクが漏 れて周囲や衣服を汚すことがあります。衣服にインクが付くと、洗濯して も落ちません。 37 *Op_Guide04 99.11.8 3:40 PM ページ 38 インクカートリッジを交換する 5 インクカートリッジを取り付けます。 ラベルのある方を上にして、斜めにBJカートリッジに差し込み、向か って左側の部分を上から押して固定します。 カラーBJカートリッジBC-11e、またはカラーBJカートリッジBC-12eフォトを使っているとき (下図はBC-11eの例です) BC ▽ ▽ Co マークと マークを合わ せます。 I-1 1 Bla ck lo r 左端をカチッとい うまで押します。 ▽ ▽ モノクロ用のBJカートリッジBC-10を使っているとき マークと マークを合わ せます。 6 メモ 38 左端をカチッとい うまで押します。 カートリッジカバーを閉じて、プリンタのカートリッジボタンを押し ます。 カートリッジホルダが右端の位置(ホームポジション)に戻り、自動 的にヘッドクリーニングが始まります。しばらくすると、電源ランプ が点滅から点灯に変わります。インクカートリッジの交換は、これで 完了です。 プリンタドライバの設定画面から、インクカートリッジ交換のための 操作を行うことができます。詳しくは「プリンタドライバガイド」を ご覧ください。 *Op_Guide04 99.11.8 3:40 PM ページ 39 BJカートリッジを交換する ●BJカートリッジを交換する ● 新しいインクカートリッジに交換し、ヘッドリフレッシングを行っても回復 しない場合には、BJカートリッジの寿命や、インクの乾きによるプリントヘ ッド不良が考えられますので、新しいBJカートリッジに交換してください。 1 プリンタの電源が入っていることを確認し、カートリッジカバーを手 前に開きます。 オレンジ色のケーブルには触れないでください。故障の原因になりま す。 日 常 の お 手 入 れ と 保 守 お願い 2 カートリッジボタンを押します。カートリッジホルダが中央に移動し ます。 3 BJカートリッジを外します。 BJカートリッジの角にある緑色のタブに指をかけ、上に引き上げます。 この緑色のタブに指をかけて 引き上げます。 39 *Op_Guide04 99.11.8 3:40 PM ページ 40 BJカートリッジを交換する お願い ● 使用済みカートリッジ回収のお願い キヤノンでは、資源の再利用のために、使用済みカート リッジの回収を推進しています。このカートリッジ回収 活動は、お客様のご協力によって成り立っております。 つきましては、キヤノンの“環境保全と資源の有効活用”の主旨に ご賛同いただければ、お手数ではございますが、ご使用済みとなっ たカートリッジを、上記マークのある販売店または最寄りのサービ スセンターやゼロワンショップなどのキヤノン販売営業拠点までお 持ちいただければ幸いと存じます。回収拠点にお持ち頂けない場合 は、使用済みのBJカートリッジをビニール袋などに入れて、地域の 条例に従って処分してください。 4 BJカートリッジをプラスチックケースから取り出します。 5 BJカートリッジのラベルを下にして、オレンジ色の保護キャップを取 り外し1、オレンジ色の保護テープをはがします2。 保護テープも忘れずにはがしてください。 1 2 保護キャップ 40 プリントヘッド (表面部には触れな いでください) *Op_Guide04 99.11.8 3:40 PM ページ 41 BJカートリッジを交換する ● BJカートリッジをキャップと保護テープを付けたままで、プリンタに 取り付けないでください。キャップと保護テープを付けたまま取り付け ると、プリンタが故障する原因となります。 ● BJカートリッジの金属部分に触れないでください。けがの原因になる ことがあります。 ● プリントヘッドを下に向けたまま、保護テープをはがさないでください。 また、BJカートリッジを落としたり、振ったりしないでください。イ ンクが漏れて周囲や衣服を汚すことがあります。衣服にインクが付くと 洗濯しても落ちません。 BJカートリッジのラベルを上にして、カートリッジホルダに斜めに差 し込みます。 ▽ マークと マークを合わせます。 これは、カラーBJカートリッジのイラスト ですが、モノクロ用のBJカートリッジにも 同じ位置に マークがあります。 ▽ 6 ▽ お願い ● プリントヘッドには手を触れないでください。インクが手に付いた り印刷品質が悪くなることがあります。また、一度取り外したキャ ップやテープは、使わないでください。再び取り付けるとインクが 出なくなったり、正しい色で印刷できなくなります。 ● 保護テープおよび保護キャップは再利用できません。地域の条例に 従って処分してください。保護テープ、保護キャップはプラスチッ クに分類されます。 日 常 の お 手 入 れ と 保 守 41 *Op_Guide04 99.11.8 3:40 PM ページ 42 BJカートリッジを交換する 7 BJカートリッジの左端を上から押して、固定します。 左端をカチッというまで押します 8 9 メモ 42 カートリッジカバーを閉じます。 カートリッジボタンを押します。 カートリッジホルダが右端の位置(ホームポジション)に戻り、自動 的にヘッドクリーニングが始まります。ヘッドクリーニングが終わる と、電源ランプが点滅から点灯に変わります。 BJカートリッジの交換は、これで完了です。 ● BJカートリッジを取付けてから、プリンタが認識するまで2秒程か かります。この間はカートリッジボタンを押しても、カートリッジ ホルダは元に戻りません。 ● プリンタドライバの設定画面から、BJカートリッジ交換のための操 作を行うことができます。詳しくは「プリンタドライバガイド」を ご覧ください。 *Op_Guide04 99.11.8 3:40 PM ページ 43 プリンタを清掃する ●プリンタを清掃する ● 紙づまりなどの給紙不良や印刷品質の低下を防ぐために、プリンタはこまめ に清掃してください。 ● 清掃のときは、湿らせた布を固くしぼって使用してください。アルコー ル、ベンジン、シンナー等の引火性溶剤や可燃性のスプレーは使用しな いでください。プリンタ内部の電気部品に接触すると、火災や感電の原 因になります。 ● また、清掃のときは、電源コードをコンセントから抜いてください。不 用意に電源が入るとプリンタが動作して、けがの原因になることがあり ます。 ● 印刷中はプリンタの中に手を入れないでください。中で部品が動いてい るため、けがの原因になることがあります。 ● 印刷後、BJカートリッジの金属部分には触れないでください。熱くな っているため、やけどの原因になることがあります。 ● プリンタ内部にクリップやホチキス針等の金属片を落とさないでくださ い。また、水や液体や引火性溶剤(アルコール、シンナー、ベンジン等) をこぼさないでください。火災の原因になることがあります。 お願い 日 常 の お 手 入 れ と 保 守 ● 清掃には必ず柔らかい布を使ってください。ペーパータオルやティ ッシュなどを使うと、紙の繊維がプリンタの中に落ち、プリントヘ ッドに付いて、ノズルがつまる原因になることがあります。 ● 有機溶剤、スプレー洗剤などは使わないでください。これらのもの を使った場合、プリンタの表面の色が落ちたり、外装が溶けたりす ることがあります。 ● プリンタを清掃する際、BJカートリッジのプリントヘッド付近を拭 いたり、プリントヘッドやフィルムケーブルなどに直接触れたりし ないでください。故障の原因になります。 ● プリンタを水などに浸けないでください。故障の原因になります。 43 *Op_Guide04 99.11.8 3:40 PM ページ 44 プリンタを清掃する カートリッジカバーの裏側 カートリッジカバーを開き、水を含ませて固く絞った柔らかい布で、カート リッジカバーの裏側(図の で示した部分)に付着したインクや紙のホコ リなどをよく拭き取ります。 プリンタの内部 紙づまりのあとや、右端や左端が欠けて印刷されたあとは、プラテンがイン クで汚れるときがあります。そのまま印刷を続けると、用紙の裏や端が汚れ てしまいます。内部のケーブルに触らないように注意してプラテン (図 の で示した部分)を柔らかい布で軽く拭いてください。 プリンタの外側 プリンタの外側は、水を含ませて固く絞った柔らかい布で、付着したゴミや 汚れなどをよく拭き取ってください。 44 *Op_Guide05 99.11.8 3:29 PM ページ 45 第4章 付録 ●オプションと消耗品 ● 本プリンタには、以下のオプション品と消耗品が用意されています。 必ず下記商品名をご確認の上、お買い求めください。 オプション 商 品 名 インタフェースケーブル IFC-98B/15 IFC-DOS V/15 ポータブルキット NK-300 カラーイメージスキャナカートリッジIS-12 ユニバーサルACアダプタ AD-360U BJカートリッジ保管箱 SB-10 備 考 新PC-9800シリーズ*用36ピンハーフピッ チコネクタ型ケーブル 1.5m J-3100シリーズ、PC/AT互換機、 NEC PC98-NXシリーズ用25ピンコネクタ 型ケーブル 充電機能付きNiMHバッテリセット 付 録 *双方向通信に対応していない旧PC-9800シリーズのコンピュータには下記 のインタフェースケーブルを使ってください。 ・PC-9800/15 PC-9801用14ピンケーブル1.5m PC-9801ノート用20ピンハーフピッチケーブル1.5m ・PC-98N/15 消耗品 商 品 名 BJカートリッジ BC-10 カラーBJカートリッジ BC-11e カラーBJカートリッジ BC-12eフォト インクカートリッジ BCI-10 Black インクカートリッジ BCI-11 Color インクカートリッジ BCI-11 Black インクカートリッジ BCI-12 Photo Color インクカートリッジ BCI-12 Photo Black 備 考 モノクロ印刷用 カラー印刷用 フォトカラー印刷用 BJカートリッジBC-10用交換インク カラーBJカートリッジBC-11e、BC-11用交換インク(カラー) カラーBJカートリッジBC-11e、BC-11用交換インク(ブラック) カラーBJカートリッジBC-12eフォト用交換インク(カラー) カラーBJカートリッジBC-12eフォト用交換インク(ブラック) 45 *Op_Guide05 99.11.8 3:29 PM ページ 46 オプションと消耗品 用紙 商 品 名 カラーBJ用カラー普通紙 LC-301 BJ用フォト光沢ハガキ KH-201N 高品位専用紙 HR-101S BJ用フォト光沢紙 GP-301 カラーBJ用光沢フィルム HG-101 カラーBJ用フォト光沢カード FM-101 カラーBJ用OHPフィルム CF-102 カラーBJ用バックプリントフィルム BF-102 カラーBJ用BJクロス FS-101 Tシャツ転写紙 TR-201 46 備 考 A4サイズ 100枚入り 50枚入り A4サイズ50枚入り A4サイズ 50枚入り、20枚入り A4サイズ 20枚入り、10枚入り カードサイズ10枚入り A4サイズ 50枚入り A4サイズ 20枚入り 変形リーガルサイズ 10枚入り A4サイズ5枚入り *Op_Guide05 99.11.8 3:29 PM ページ 47 スキャナカートリッジの使いかた ●スキャナカートリッジの使いかた ● 別売のカラーイメージスキャナカートリッジ IS-12(以降スキャナカートリ ッジと呼びます)の使いかたを説明します。 スキャナカートリッジを使えば、新聞や雑誌の切り抜き、写真、イラストな どを、手軽にコンピュータで扱うことのできる画像データとして読み取るこ とができます。 ここでは、次の順番で使いかたを説明していきます。 ・スキャナ用ソフトウェアのインストール ・スキャナカートリッジの取り付けと取り外し ・スキャナ体験 Windowsコース ・スキャナ体験 Macintoshコース 付 録 スキャナ用ソフトウェアのインストール スキャナカートリッジを使うためには、コンピュータにスキャナ用のソフト ウェアをインストールしておく必要があります。 インストールの作業については、「かんたんスタートガイド」で説明していま す。まだインストールがお済みでない場合には、ここでインストールを行っ ておいてください。 メモ ● スキャナカートリッジおよびスキャナ用ソフトウェアに関しては、 本プリンタに付属のCD-ROMに入っている電子マニュアル「IS-12 リファレンスガイド」で詳しく説明しています。 ● スキャナ用ソフトウェアは、必ず本プリンタに付属のCD-ROMに収 録されているものを使用してください。スキャナカートリッジに付 属のソフトウェアなどでは、正しく動作しないことがあります。 47 *Op_Guide05 99.11.8 3:29 PM ページ 48 スキャナカートリッジの使いかた スキャナカートリッジの取り付けと取り外し ここでは、スキャナカートリッジを取り付ける方法と、取り外す方法を説明 します。 ● スキャナカートリッジは精密機器です。やさしく扱ってください。 また、次の図の部分には触れないように注意してください。 お願い 原稿を読み取るレンズの部分 スキャナカートリッジとプリンタ本 体の接触部分 ● スキャナカートリッジとBJカートリッジを交換するときは、スキャナ用 ソフトウェアやプリンタドライバが動作していないことを確認してくださ い。動作している状態でスキャナカートリッジまたはBJカートリッジを 交換すると、その後の動作が正常に行われなくなります。 スキャナカートリッジを取り付ける 1 プリンタの電源が入っていることを確認して、カートリッジカバーを 開きます。 オレンジ色のフィルムケーブルには触れないでください。故障の原因 となります。 お願い 2 カートリッジボタンを押します。カートリッジホルダが中央に移動し ます。 電源 カートリッジ 48 リセット エラー *Op_Guide05 99.11.8 3:29 PM ページ 49 スキャナカートリッジの使いかた 3 BJカートリッジを外します。 BJカートリッジの角にある緑色のタブに指をかけ、上に引き上げます。 インクカートリッジだけを取り外さないように注意してください。 緑色のタブに指をかけて引 き上げます。 5 スキャナカートリッジが保管袋に入っている場合には、保管袋から取 り出し、スキャナカートリッジのラベルのある方を上にして、カート リッジホルダに斜めに差し込みます。 付 録 ▽ ▽ 4 取り外したBJカートリッジを付属の保管箱にしまい、フタをしっかり と閉めます。 保管箱のフタはしっかり閉めてください。フタがしっかり閉まってい ないと、インクが乾燥して、その後の印刷ができなくなります。 マークと マークを合わせます カートリッジホルダ 49 *Op_Guide05 99.11.8 3:29 PM ページ 50 スキャナカートリッジの使いかた 6 スキャナカートリッジの左側をカチッと音がするまで押します。 左端をカチッと音がするまで 押します。 7 8 カートリッジカバーを閉めます。 カートリッジボタンを押します。カートリッジホルダが右端に戻ります。 これで取り付けは完了です。 スキャナカートリッジを取り外す 原稿の読み取りが終わったら、スキャナカートリッジを取り外し、BJカート リッジを取り付けます。 1 プリンタの電源が入っていることを確認して、カートリッジカバーを 開きます。 オレンジ色のフィルムケーブルには触れないでください。故障の原因 となります。 お願い 2 カートリッジボタンを押します。カートリッジホルダが中央に移動し ます。 電源 カートリッジ 50 リセット エラー *Op_Guide05 99.11.8 3:29 PM ページ 51 スキャナカートリッジの使いかた 3 スキャナカートリッジを外します。 スキャナカートリッジのタブに指をかけ、上に引き上げます。 タブに指をかける 付 録 4 取り外したスキャナカートリッジは必ず付属の保管袋にしまいます。 5 BJカートリッジを保管箱から取り出し、カートリッジホルダに取り付 けます。 BJカートリッジの取り付けの手順は「BJカートリッジを交換する」 (P.39)をご覧ください。 6 7 BJカートリッジの保管箱には入れないでください。 カートリッジカバーを閉めます。 カートリッジボタンを押します。カートリッジホルダが右端に戻ります。 51 *Op_Guide05 99.11.8 3:29 PM ページ 52 スキャナカートリッジの使いかた スキャナ体験 Windowsコース ここでは、Windows用ソフトウェア「IS Scan Plus」の基本的な操作方法 を、順番に説明していきます。ぜひ実際に体験してみてください。 メモ ● Macintosh(iMac、G3)をお使いの場合には、「スキャナ体験 Macintoshコース」 (P.60)をご覧ください。 ● スキャナカートリッジおよびスキャナ用ソフトウェアに関しては、 本プリンタに付属のCD-ROMに入っている電子マニュアル「IS-12 リファレンスガイド」で詳しく説明しています。操作中に起こるト ラブルの対処法や、TWAINドライバ「IS Scan」に関しても、こ の「IS-12 リファレンスガイド」で説明しています。 用意するもの 次のものを用意してください。 ● スキャナカートリッジに付属の「白基準シート」 ● スキャナカートリッジに付属の「スキャニングホルダ」 ● 原稿として読み取る写真(通常のサービスサイズの写真) 白基準シート スキャニングホルダ 写真 IS Scan Plusの起動 1 2 3 プリンタとコンピュータの電源が入っていることを確認します。 BJカートリッジを、スキャナカートリッジに交換します。 この操作については、「スキャナカートリッジの取り付けと取り外し」 (P.48)をご覧ください。 [スタート]ボタンをクリックし、 [プログラム]の[IS Scan Plus] から[IS Scan Plus]を選択します。 これでIS Scan Plusが起動します。 52 *Op_Guide05 99.11.8 3:29 PM ページ 53 スキャナカートリッジの使いかた 白基準補正を行う はじめてスキャナカートリッジを使うときには、「白基準補正」という作業を 行います。これは、原稿の色と読み取った画像データの色とをぴったり合わ せるための作業です。 1 [画像を取り込もう]をクリックします。 付 録 2 [カスタム設定]をクリックします。 3 [白基準補正]をクリックします。 53 *Op_Guide05 99.11.8 3:29 PM ページ 54 スキャナカートリッジの使いかた 4 次のようなメッセージが表示されたら、図のように白基準シートをプ リンタにセットします。 用紙ガイドを白基準 シートの左端に合わ せる 切り欠きがこの位置に くるように 右端を合わせて挿入 5 [OK]をクリックします 6 [キャンセル]をクリックします 7 [メニューへ]をクリックします 白基準シートが排出されたら白基準補正は終了です。 これで写真を読み取る準備が完了しました。 54 *Op_Guide05 99.11.8 3:29 PM ページ 55 スキャナカートリッジの使いかた 写真を読み取る さて、いよいよ写真の読み取りです。 メモ 1 ここでは、細かい設定操作や編集機能などを省いて、とにかく最短距 離で読み取り操作を体験していただきます。詳しい使いかたについて は、「IS-12 リファレンスガイド」をご覧ください。 [写真を取り込もう]をクリックします。 付 録 2 スキャニングホルダに写真をはさみます。 3 原稿をはさんだスキャニングホルダをシートフィーダの右端に合わせ、 すべり込ませるように挿入します。続いて、用紙ガイドを原稿の左端 に合わせます。 スキャニングホルダは 綴じてある方を下向き に挿入 用紙ガイド 右端を合わせて挿入 55 *Op_Guide05 99.11.8 3:29 PM ページ 56 スキャナカートリッジの使いかた 4 [スキャン]をクリックします。 原稿の読み取りがはじまり、画面に読み取った部分が表示されていき ます。 5 画像の回りに表示されている枠上の■マークをドラッグして、保存、 印刷する範囲を指定します。 読み取り範囲の4頂点および4辺中央に表示されている■をドラッグす ることで、範囲の大きさを変更することができます。 6 [保存]をクリックします。 指定した範囲の画像を保存します。 56 *Op_Guide05 99.11.8 3:29 PM ページ 57 スキャナカートリッジの使いかた 7 保存する場所を指定し、ファイル名を入力して、[保存]をクリックし ます。 この例では、「Photo」というファイル名で、「マイ ドキュメント」 フォルダに保存します。 これで、原稿の読み取り∼保存という一連の作業が終了します。 読み取った画像を印刷する 読み取ったばかりの画像を印刷してみましょう。 1 スキャナカートリッジを取り外し、BJカートリッジを取り付けます。 2 3 プリンタに用紙をセットします。 付 録 この操作に関しては「スキャナカートリッジを取り外す」(P.50)を ご覧ください。 [印刷]をクリックします。 57 *Op_Guide05 99.11.8 3:29 PM ページ 58 スキャナカートリッジの使いかた 58 4 [写真印刷オプション]で[プリンタの設定]をクリックします。 5 [プロパティ]をクリックします。 6 [オートパレット]で[写真]をクリックし、[用紙の種類]でセット した用紙を選択します。続いて[OK]をクリックします。 *Op_Guide05 99.11.8 3:29 PM ページ 59 スキャナカートリッジの使いかた 7 [OK]をクリックします。 8 [印刷]をクリックします。 付 録 これで印刷が行われます。 9 [終了]をクリックします。 IS Scan Plusが終了します。 ● 保存した画像は、「ペイント」などグラフィック系のアプリケーシ ョンソフトで開くことができます。 メモ 59 *Op_Guide05 99.11.8 3:29 PM ページ 60 スキャナカートリッジの使いかた スキャナ体験 Macintoshコース ここでは、Macintosh用ソフトウェア「IS Scan」の基本的な操作方法を、 順番に説明していきます。ぜひ実際に体験してみてください。 メモ ● Windowsをお使いの場合には、「スキャナ体験 Windowsコース」 (P.52)をご覧ください。 ● スキャナカートリッジおよびスキャナ用ソフトウェアに関しては、 本プリンタに付属のCD-ROMに入っている電子マニュアル「IS-12 リファレンスガイド」で詳しく説明しています。操作中に起こるト ラブルの対処法や、TWAINドライバとしてのIS Scanに関しても、 この「IS-12 リファレンスガイド」で説明しています。 用意するもの 次のものを用意してください。 ● スキャナカートリッジに付属の「白基準シート」 ● スキャナカートリッジに付属の「スキャニングホルダ」 ● 原稿として読み取る写真(通常のサービスサイズの写真) 白基準シート スキャニングホルダ 写真 IS Scanの起動 1 2 3 プリンタとコンピュータの電源が入っていることを確認します。 BJカートリッジを、スキャナカートリッジに交換します。 この操作については、「スキャナカートリッジの取り付けと取り外し」 (P.48)をご覧ください。 [IS Scan M70]アイコンをダブルクリックします。 特に場所を指定しないでインストールを行った場合、 [IS Scan M70]アイ コンは、起動ディスクの「IS Scan M70フォルダ」の中に入っています。 これでIS Scanが起動します。 60 *Op_Guide05 99.11.8 3:29 PM ページ 61 スキャナカートリッジの使いかた 白基準補正を行う はじめてスキャナカートリッジを使うときには、「白基準補正」という作業を 行います。これは、原稿の色と読み取った画像データの色とをぴったり合わ せるための作業です。 1 [メニュー]をクリックし、表示されたメニューから[設定]を選択 します。 付 録 2 3 [白基準補正]をクリックします。 次のようなメッセージが表示されたら、図のように白基準シートをプ リンタにセットします。 用紙ガイドを白基準 シートの左端に合わ せる 切り欠きがこの位置にく るように 右端を合わせて挿入 61 *Op_Guide05 99.11.8 3:29 PM ページ 62 スキャナカートリッジの使いかた 4 [OK]をクリックします 5 [キャンセル]をクリックします 白基準シートが排出されたら白基準補正は終了です。 これで写真を読み取る準備が完了しました。 写真を読み取る さて、いよいよ写真の読み取りです。 メモ 62 ● ここでは、細かい設定操作や編集機能などを省いて、とにかく最短 距離で読み取り操作を体験していただきます。詳しい使いかたにつ いては、「IS-12 リファレンスガイド」をご覧ください。 1 [メニュー]をクリックし、[設定]を選択します。 2 [原稿サイズ]で[A5]を選択し、 [OK]をクリックします。 *Op_Guide05 99.11.8 3:29 PM ページ 63 スキャナカートリッジの使いかた 3 スキャニングホルダに写真をはさみます。 4 原稿をはさんだスキャニングホルダをシートフィーダの右端に合わせ、 すべり込ませるように挿入します。続いて、用紙ガイドを原稿の左端 に合わせます。 スキャニングホルダは 綴じてある方を下向き に挿入 付 録 用紙ガイド 右端を合わせて挿入 5 [スキャン]をクリックします。 原稿の読み取りがはじまり、画面に読み取った部分が表示されていき ます。 63 *Op_Guide05 99.11.8 3:29 PM ページ 64 スキャナカートリッジの使いかた 6 7 表示された画像の上でドラッグを行い、保存、印刷する範囲を指定し ます。 画像表示部分の4頂点および4辺にマウスポインタを合わせると、マウ スポインタの形が変わります。その状態でドラッグして範囲を指定し ます。 [保存]をクリックします。 指定した範囲の画像を保存します。 8 保存する場所(フォルダ)を指定し、ファイル名を入力して[保存] をクリックします。 この例では、「Photo」というファイル名で、「写真」フォルダに保存 します。 これで、原稿の読み取り∼保存という一連の作業が終了します。 64 *Op_Guide05 99.11.8 3:29 PM ページ 65 スキャナカートリッジの使いかた 9 クローズボックスをクリックして、IS Scanを終了します。 読み取った画像を印刷する 読み取ったばかりの画像を印刷してみましょう。 1 スキャナカートリッジを取り外し、BJカートリッジを取り付けます。 2 3 4 プリンタに用紙をセットします。 付 録 この操作に関しては「スキャナカートリッジを取り外す」(P.50)を ご覧ください。 「SimpleText」など、画像を開くことのできるアプリケーションを 起動し、先ほど保存した画像ファイルを開きます。 [ファイル]メニューの[プリント]([印刷]の場合もあります)を 選択します。 65 *Op_Guide05 99.11.8 3:29 PM ページ 66 スキャナカートリッジの使いかた 5 [印刷設定]で[写真]を、[用紙の種類]でセットした用紙を選びま す。 6 [プリント]をクリックします。 これで印刷が行われます。 7 66 [ファイルメニュー]から[終了]を選択し、アプリケーションソフ トを終了します。 *Op_Guide05 99.11.8 3:29 PM ページ 67 デジタルカメラから印刷する ●デジタルカメラから印刷する ● 本プリンタは、デジタルカメラで撮った画像を、はがきサイズの用紙に直接 印刷することができます。 対応するデジタルカメラ この機能を使うためには、デジタルカメラが「IrTran-P」(Ir Transfer Picture)という規格に対応している必要があります。お使いのデジタルカメ ラの説明書でご確認ください。(本プリンタは、IrTran-P Version 1.0に対 応しています) ● IrTran-Pは、IrDA標準の画像転送方式の名称です。 付 録 メモ 5種類の印刷方法 デジタルカメラの画像を「IrTran-P」を使って直接印刷するとき、印刷の方 法を次の5種類の中から選ぶことができます。 はがき ランドスケープ はがき ポートレート はがき 16面シールプリント フォト光沢カード ランドスケープ フォト光沢カード ポートレート 「ランドスケープ」は、はがきサイズの用紙の全面(余白を除く)に画像を印 刷します。「ポートレート」は、はがきサイズの用紙の上半分(余白を除く) に画像を印刷します。「16面シールプリント」は、はがきサイズのシール用 紙に縮小した画像を16枚印刷します。 用紙サイズは、はがき(A6位)に固定されています。これ以外の用紙に拡大 して印刷したり、縮小して印刷したりすることはできません。 メモ ● 別売のフォトカラー印刷用のカラーBJカートリッジBC-12eフォト とフォト光沢カードFM-101をお使いいただくと、より鮮明で高精 細な画像を印刷することができます。 67 *Op_Guide05 99.11.8 3:29 PM ページ 68 デジタルカメラから印刷する 印刷の手順 デジタルカメラからの印刷は、次の手順で行います。 1 カートリッジボタンを押しながら、電源をオンにします。 2 はがきランドスケープ以外のモードで印刷するときは、まず、プリン タの電源が切れていることを確認します。その後、カートリッジボタ ンを押しながら電源ボタンを押して、そのまま押し続けます。次の回 数だけブザーが鳴ったら両方のボタンから指を離します。 自動的に「はがきランドスケープ」のモードになります。 ● ● ● ● はがきポートレートで印刷するとき 16面シールプリントで印刷するとき フォト光沢カードランドスケープで印刷するとき フォト光沢カードポートレートで印刷するとき 電源 カートリッジ 1回 2回 3回 4回 リセット エラー 離すタイミングをまちがえた場合は、電源を切って再び操作してくだ さい。 3 4 68 印刷面を上にして、プリンタに用紙をセットします。 デジタルカメラとプリンタの赤外線送受光部が、0.8メートル以内の 距離で正面に向き合うように置きます。 プリンタの赤外線送受光部は最大75°まで動きます。デジタルカメラ の送受光部と合うように調整してください。プリンタの赤外線送受光 部の有効角度は、左右、上下共に中心軸に対して最大15°です。 ただし、デジタルカメラによっては、通信可能な距離が0.8メートル に満たない場合があります。デジタルカメラの取扱説明書で確認して ください。 *Op_Guide05 99.11.8 3:29 PM ページ 69 デジタルカメラから印刷する お願い ● プリンタの赤外線送受光部とデジタルカメラの赤外線送受光部の間 に物などを置いて遮断しないでください。送受信ができなくなりま す。 ● データのやりとりの最中に、プリンタとの赤外線通信の接続を切ら ないように注意してください。 最大75° プリンタの赤外線送受光部 0.8m以内 (物などで遮断しない でください) 付 録 有効範囲(上下、左右とも) デジタルカメラの 赤外線送受光部 5 デジタルカメラ側で、IrTran-Pの送信操作を行います。 この操作については、デジタルカメラの説明書をご覧ください。 画像の送信が行われると、その画像がプリンタで印刷されます。 その他の機能 再プリント機能 前記の手順5で印刷が終わった後、新しい用紙をセットし、リセットボタン を押すと、同じ画像を再び印刷することができます。 印刷強制終了 印刷中に、ブザーが鳴るまでリセットボタンを押し続けると、印刷を強制的 に終了することができます。 69 *Op_Guide05 99.11.8 3:29 PM ページ 70 プリンタを輸送する ●プリンタを輸送する ● プリンタを別の場所に移送したり、長期間使用しないで保管するときは、プ リンタを保護するために購入時と同じように梱包してください。 1 2 3 プリンタの電源がオフになっていることを確認します。 4 5 カートリッジカバーや上カバーを閉じます。 6 シートフィーダから用紙を取り除きます。 プリンタからユニバーサルACアダプタとインタフェースケーブルを 取り外します。 ポータブルキット(オプション)のバッテリーパックを使っていると きも、長期間保管する場合は、バッテリーを取り外します。 プリンタと付属品を購入時と同じ要領で梱包箱に入れ、ふたを閉じま す。 「まずはじめにお読みください!−内容物をご確認ください」のイラス トを参考にして、梱包箱に入れます。 梱包した状態でプリンタを移送、保管します。 プリンタを持ち運ぶときは、両側下部分を両手 でしっかり持ってください。他の場所を持つと 不安定なため、落としてけがの原因になること があります。 お願い 70 車で運ぶときは、天気のいい日など車内の温度が高くなりますので、 注意してください。また振動や衝撃がないように十分注意して運んで ください。 *Op_Guide05 99.11.8 3:29 PM ページ 71 プリンタを輸送する プリンタを発送するときは ● 箱のふたの部分は開かないようにガムテープなどでしっかり止めてください。 ● 箱の外側の目立つところに「精密機器、取扱注意」と書いてください。 国外へ持ち出すときは ● 国外で使うときも、同梱されているユニバーサルACアダプタを使えます。 ただし電源コードは、行き先の国の仕様に合ったものを別途お買い求めく ださい。詳細は本プリンタの商品カタログをご覧ください。 ● プリンタに添付されている「CIWSカード」(キヤノンインターナショナル 保証システムのカード)と、日付と購入店名が記載された保証書もいっし ょにお持ちください。CIWSカードは国外で修理サービスや保証を受ける ときに必要です。(詳細はCIWSカードをご覧ください) ● このプリンタは、空港のX線手荷物検査装置を通過させても影響は受けません。 ユニバーサルACアダプタAD-360Uについて ユニバーサルアダプタは、電源/電圧の違う国外で変圧器等を使わないで、本プリ ンタを使うためのアダプタです。本プリンタには、国内用の電源コードのみが同梱 されています。国外で使用するときは、その国の安全規格に準拠した電源コードが 必要となります。詳細は本プリンタの商品カタログをご覧ください。 付 録 ● 定格入力電圧は、AC100V∼240Vの間の電圧に対応しています。入力電圧を変圧器等で 切り替える必要はありません。 ● 長期間使わないときは、必ずコンセントから電源プラグを抜いてください。 ● ユニバーサルACアダプタの分解、改造は危険です。絶対に分解、改造しないでください。 ● 故障したときは、お買い上げいただいた販売店、または最寄りのサービスセンターにお問 い合せください。 ● たこ足配線は行わないでください。ショートや感電の原因になります。 ● ユニバーサルACアダプタや電源コードの上に重いものをのせたり、コードや傷つけたり、 引っ張ったり、無理に曲げたりしないでください。火災や感電の原因になります。 ● 万一、煙が出たり、異臭がするなど異常な事態になったら、すぐにプリンタの電源スイッ チを切り、電源プラグをコンセントから抜いてください。そして、お買い上げいただいた 販売店、または最寄りのサービスセンターにご連絡ください。 ● 電源プラグは、必ずプラグの部分を持って抜いてください。電源コードを引っ張るとコー ドが傷つき、火災や感電の原因になることがあります。 ● 濡れた手で電源プラグやユニバーサルアダプタのコネクタを抜き差ししないでください。 感電の原因になることがあります。 ● ユニバーサルACアダプタ本体にコードを巻き付けて持ち運んだり保管をしないでくださ い。コードの根元の部分が折れ曲がり、断線する恐れがあります。 仕様 寸法 質量 定格入力 定格出力 58(横)×118(縦)×25(高)mm 約205g AC100∼240V DC13V 1.8A 71 *Op_Guide05 99.11.8 3:29 PM ページ 72 プリンタの設定状態を確認する ●プリンタの設定状態を確認する ● 現在のプリンタの設定状態がわからなった場合には、ファンクション設定状 態一覧を印刷すれば、プリンタの設定状態を確認することができます。 ファンクション設定状態一覧は次の手順で印刷します。 1 2 3 72 A4サイズの用紙をセットします。 電源ボタンを押して、一度プリンタの電源を切ります。 電源ボタンを押し続け、ピッピッとブザーが2回鳴ったら離します。 用紙が給紙されファンクション設定状態一覧が印刷されます。 ファンクション設定状態一覧は1枚だけ印刷されます。 *Op_Guide05 99.11.8 3:29 PM ページ 73 プリンタを初期設定に戻す ●プリンタを初期設定に戻す ● 本プリンタには、動作モードや印刷モードなど多くの設定機能があります。 そのためアプリケーションソフトなどでこれらの機能を設定すると、現在の 設定状態がわからなくなることがあります。 そこで本プリンタには、設定状態を全て購入時の状態に戻す(リセット)機 能があります。 1 2 電源ボタンを押して、プリンタの電源を切ります。 電源ボタンを、次の回数、ブザーが鳴るまで押し続けて、離します。 ● ● ● ● ● 購入時の設定に戻したいとき 設定2にしたいとき 設定3にしたいとき 設定4にしたいとき 設定5にしたいとき 付 録 7回 8回 9回 10回 11回 設定一覧 項目 動作モード 印刷モード スムージング 縮小 自動電源オフ インク残量表示 印刷開始位置 ANK文字品位 ANK文字セット ANK国際文字 バッファ切替 CR機能 購入時の設定 BJモード 高品位 無効 OFF 無効 無効 8.5mm 通常 カタカナ 日本 受信バッファ CR 設定2 BJモード 高品位 無効 OFF 無効 有効 8.5mm 通常 カタカナ 日本 受信バッファ CR 設定3 BJモード 高品位 無効 OFF 無効 無効 8.5mm 通常 カタカナ 日本 受信バッファ CR 設定4 BJモード 高品位 無効 OFF 無効 無効 8.5mm 通常 カタカナ 日本 受信バッファ CR 設定5 BJモード 高品位 無効 OFF 無効 無効 8.5mm 通常 カタカナ 日本 受信バッファ CR 73 *Op_Guide05 99.11.8 3:29 PM ページ 74 ダンプモードで印刷データをチェックする ●ダンプモードで印刷データをチェックする ● ダンプモードを使うと、コンピュータから送られてくる印刷データを文字コ ードとして16進コードで印刷します。文字のデータ、グラフィックスなどの イメージデータ、制御命令などもすべて16進コードで印刷されるので、アプ リケーションソフトが正常に動いているかどうかを確認することができます。 ダンプモードに切り替える手順は次のとおりです。 1 2 3 4 メモ 74 A4サイズの用紙をセットします。 電源ボタンを押して、プリンタの電源を切ります。 電源ボタンを押し続け、ブザーが5回鳴ったら離します。 アプリケーションソフト側で印刷を開始します。 以降、コンピュータから送られてくる印字データが16進コードで印刷 されます。 ダンプモードを解除する場合は、プリンタの電源を入れなおしてくだ さい。「リセット」ボタンやコンピュータからのリセット信号(インプ ットプライム)では解除されません。 *Op_Guide05 99.11.8 3:29 PM ページ 75 テストプリントを行う ●テストプリントを行う ● 本プリンタでは、ノズルチェック以外に3種類のテストパターンを印刷でき ます。テストプリントは連続給紙で印刷します。手差し給紙では印刷できま せん。 ● デモパターン 本プリンタの紹介を印刷します。カ ラーの発色などもチェックできます。 ● 英数字パターン 英数、カタカナ、記号をモノクロで 繰り返し印刷します。 付 録 デモパターンの印刷は、プリンタドライバの設定画面から実行するこ ともできます。詳しくは「プリンタドライバガイド」をご覧ください。 メモ ● 漢字パターン 本プリンタが内蔵している漢字やひ らがななどのすべての2バイト文字 を印刷します。プリンタの持つフォ ントを確認できます。 75 *Op_Guide05 99.11.8 3:29 PM ページ 76 テストプリントを行う 1 2 3 A4サイズの用紙をセットします。 電源ボタンを押して、一度プリンタの電源を切ります。 電源ボタンを押し続け、印刷したいテストプリントによって、次の回 数ブザーが鳴ったら電源ボタンを離します。 ● デモパターン ● 英数字パターン ● 漢字パターン 1回 3回 6回 用紙が給紙され、印刷が始まります。 デモパターンと英数字パターンは1枚だけ印刷されます。 漢字パターンは連続して4枚印刷されます。印刷を途中でやめたいと きは、リセットボタンを押してください。 テストプリントは、次のような場合に行うと効果的です。 ● 長期間、プリンタを使用していなかったとき ● プリントヘッドのクリーニングを行ったとき ● BJカートリッジを交換したとき ● インクカートリッジを交換したとき ● 用紙との相性をチェックするとき テストプリントの印刷品位が十分でないときは、プリントヘッドをク リーニングしてください。 お願い 76 *Op_Guide05 99.11.8 3:29 PM ページ 77 仕様 ●仕様 ● 印刷方式 印刷解像度 給紙方法 印刷速度 シリアルバブルジェット方式 最高 720(横)×360(縦)dpi 連続給紙、手差し給紙 ブラック印刷 カラー印刷 フォト印刷 印刷方向 印刷幅 改行速度 制御コード 改行幅 書 体 文字ピッチ(1バイト文字) 文字構成 英数カナ文字 漢 字 文字セット 高速 5ppm、標準4.3ppm 高速 2ppm、標準1.7ppm 高品位 0.1ppm 片方向(データ形式により一部双方向) 最長 203mm 70ms/行(4.23mm改行時) モノクロ印刷時はVP-800、 カラー印刷時はVP-3000エミュレーション インチ(25.4mm)単位,nはプログラム設定 1/6、1/8、n/60、n/180、n/360 明朝体(平成明朝体TM W3) 10cpi、12cpi、15cpi、プロポーショナル 付 録 36(横)×48(縦)ドット−10cpi 30(横)×48(縦)ドット−12cpi 24(横)×32(縦)ドット−15cpi 48(横)×48(縦)ドット−6.7cpi カタカナ文字および拡張グラフィック文字 漢字 新JIS(JIS 第1/第2水準) 印刷桁数 1バイト文字(ANK) 2バイト文字(漢字) グラフィックイメージ印刷 データ構成 解像度 バッファ 10cpi 12cpi 15cpi プロポーショナル 6.7cpi 80文字/行 96文字/行 120文字/行 68∼160文字/行 53文字/行 8、24、48ドットフォーマット 60、80、90、120、180、240、360dpi 次のどちらかの設定を選べます。ただし、赤外線使用時は バッファ設定は無視されます。 ◆受信バッファ:約23キロバイト、外字バッファ:なし ◆受信バッファ:約2キロバイト、外字バッファ:約21キ ロバイト(24ビットおよび48ビットダウンロード指定 時、漢字94文字登録可能) 77 *Op_Guide05 99.11.8 3:29 PM ページ 78 仕様 インタフェース BJカートリッジBC-10 プリントヘッド構成 インクカートリッジ インク色 印刷可能枚数 カラーBJカートリッジBC-11e プリントヘッド構成 インク色 インクカートリッジ 印刷可能枚数 ブラック IEEE1284準拠パラレルインタフェース、ユニバーサル シリアルバス(USB) 、IrDA 1.1赤外線通信、 IrTran-P赤外線通信、ASK方式赤外線通信 128ノズル インクカートリッジ BCI-10 Black ブラック 約170枚/カートリッジ(高品位モード) 約340枚/カートリッジ(高速モード) ※1枚に1,500ANK文字を印刷した場合 ブラック 64ノズル シアン・マゼンタ・イエロー 各24ノズル ブラック・シアン・マゼンタ・イエロー インクカートリッジ BCI-11 Black インクカートリッジ BCI-11 Color 約45枚/カートリッジ(高品位モード) 約90枚/カートリッジ(高速モード) ※1枚に1,500ANK文字を印刷した場合 カラー 約40枚/カートリッジ(高品位モード) 約80枚/カートリッジ(高速モード) ※A4サイズの用紙1枚に各色7.5%印刷した場合 カラーBJカートリッジBC-12eフォト(オプション) プリントヘッド構成 ブラック 64ノズル シアン・マゼンタ・イエロー 各24ノズル インク色 ブラック・シアン・マゼンタ・イエロー インクカートリッジ インクカートリッジ BCI-12 Photo Black インクカートリッジ BCI-12 Photo Color 印刷可能枚数 フォト 約20枚/カートリッジ(高品位モード) ※A4サイズの用紙1枚に各色7.5%印刷した場合 動作音 約45dB(A) 動作環境 温度:5℃∼35℃ 湿度:10%RH∼90%RH(ただし結露がないこと) 保存環境 温度:0℃∼35℃ 湿度:5%RH∼95%RH(ただし結露がないこと) 電 源 AC 100V 50/60Hz(ユニバーサルACアダプタ) 消費電力 待機時:3W 印刷時:最大23W 寸 法 300mm(横幅)×157.6mm(奥行)×57mm (高さ) 重 量 約1.4kg(BJ カートリッジを取り付けていない状態で) 78 *Op_Guide05 99.11.8 3:29 PM ページ 79 印刷範囲 ●印刷範囲 ● 本プリンタの印刷範囲は次のとおりです。 A5/A4/B5サイズ 3mm はがきサイズ 3mm 22mm 22mm 22mm 7mm 3.4 mm 7mm 3.4 mm 3.4 mm はがき横サイズ 22mm 3mm 7mm 3.4 mm 7mm 6.4 mm 付 録 22mm レター/リーガルサイズ 3mm 3.4 mm 22mm 22mm 3.4 mm 22mm 6.3 mm は、印刷推奨領域です。 は、印刷可能領域ですが、印刷の品位または用紙送りの精度が低下す るので、なるべく印刷推奨領域( )内に印刷することをおすすめしま す。また、用紙の下端部分に印刷すると用紙の後端に汚れが発生する場合が あります。 79 *Op_Guide05 99.11.8 3:29 PM ページ 80 印刷範囲 洋形4号 洋形6号 3mm 22mm 3mm 22mm 22mm 7mm 22mm 7mm 6.4 mm 6.4 mm 6.4 mm 25.4 mm ユーザー定義サイズ フォト光沢カード 8.5mm 3mm 7mm 22mm 28mm 30.8mm 22mm 26mm 30.8mm 3.4mm 右マージン値 は、下表参照 用紙の幅 用紙の幅>210mm 用紙の幅≦210mm 80 8.5mm 5.1mm 右マージン値 用紙の幅−203.2mm−左マージン値 3.4mm 4.1mm *Op_Guide06 99.11.8 3:10 PM ページ 81 第5章 トラブルクリニック ●この章の使いかた ● この章では、プリンタの使用時に起こるさまざまなトラブルに対処する方法 を紹介しています。次のようにお使いください。 画面にメッセージが表示されていますか? コンピュータ画面にエラーメッセージが表示されている場合は、「メッセージ からさがす」(P.84)をご覧ください。 どんな症状なのか確認しましょう 具体的にどのような症状が発生しているのか確認してください。症状がわか ったら、次ページの一覧の中からあてはまる症状を見つけ出し、該当するペ ージをご覧ください。 ト ラ ブ ル ク リ ニ ッ ク 何が問題なのか見当もつかない場合は? 印刷のトラブルの原因は、プリンタ本体だけにあるとは限りません。お使い の基本ソフトやアプリケーションソフト、コンピュータ本体(メモリやハー ドディスク)が原因となってトラブルが起こる場合もあります。疑わしい部 分があったら、その製品の説明書を見ながら、解決の方法をさぐってくださ い。 どうしても解決しない場合は 「どうしてもトラブルが解決できないので、相談センターに問い合わせたい」 という方。ちょっとお持ちください。確実、かつ迅速な対応を実現するため に、もう少しだけお客様に確認していただきたいことがあります。「お問い合 わせの前に」(P.142)をご覧ください。 81 *Op_Guide06 99.11.8 3:10 PM ページ 82 お使いのコンピュータの種類について ●お使いのコンピュータの種類について ● トラブルの症状や対処法は、コンピュータの種類によって異なる場合があり ます。この章では、コンピュータの種類を次のようなマークで示します。 Windows :Windowsの搭載されたコンピュータでプリンタをお使いになる場 合は、このマークの表示のある項目をご覧ください。 Macintosh :Macintosh(iMac、G3)でプリンタをお使いになる場合は、こ のマークの表示のある項目をご覧ください。 その他 :PDA(携帯情報端末)やデジタルカメラでプリンタをお使いにな る場合は、このマークの表示のある項目をご覧ください。 Windows上での操作手順が、Windows 98とWindows 95で同様 の場合には、Windows 98での画面例を掲載しています。 メモ 82 *Op_Guide06 99.11.8 3:10 PM ページ 83 症状からさがす ●症状からさがす ● 印刷がかすれる............................................................................................P.86 判読できない文字が印刷される.................................................................P.88 印刷が始まらない........................................................................................P.91 「LPT1への書き込みエラー」になる........................................................P.96 プリンタドライバがインストールできない .............................................P.99 「アプリケーションエラー」や「一般保護違反」になる .....................P.100 文書の最後まで印刷できない..................................................................P.102 シートフィーダから用紙が給紙されない ..............................................P.104 印刷される方向が90°回転してしまう ................................................P.106 罫線がずれて印刷される .........................................................................P.108 BJカートリッジ交換後にカートリッジホルダがホームポジションに戻らない .........P.111 赤外線通信でうまく印刷できない..........................................................P.112 用紙が斜めに給紙される・用紙がつまる ..............................................P.116 Windows 98の起動後や印刷実行時に勝手に排紙される .................P.117 画面の色と印刷した色合いが違う..........................................................P.118 カラーで作った文書がモノクロで印刷される ......................................P.120 カラーがきれいに印刷されない..............................................................P.122 色むらや色筋がある .................................................................................P.123 印刷がずれる・欠ける・次のページにまたがる...................................P.124 プリンタの電源が入らない .....................................................................P.126 プリンタは音がして動いているのに何も印刷されない .......................P.127 印刷が途中で止まってしまう..................................................................P.128 手差し給紙ができない .............................................................................P.129 印刷面のインクがこすれている..............................................................P.130 印刷した用紙がカールする .....................................................................P.131 ランプがオレンジ色に点灯または点滅してプリンタが動かない........P.132 「エラー番号:×300」が表示されて印刷できない............................P.136 「タイプ×のエラー」となる ...................................................................P.138 バックグラウンドプリントができない ..................................................P.140 セレクタでプリンタドライバを選択できない ......................................P.141 ト ラ ブ ル ク リ ニ ッ ク ● オプションのスキャナカートリッジIS-12をご使用中のトラブルに メモ ついては、プリンタに付属のCD-ROMに入っている「IS-12リフ ァレンスガイド」をご覧ください。 ● インクの残量表示をオンにしていると、インクが少なくなったとき にエラーランプが点滅しますが、故障ではありません。詳しくは、 「インクの残量表示機能」(P.33)をご覧ください 。 83 *Op_Guide06 99.11.8 3:10 PM ページ 84 メッセージからさがす ●メッセージからさがす ● コンピュータの画面にエラーメッセージが表示された場合は、ここに示され ている参照先を見て対処してください。 Windows LPT1: への書き込みエラー、プリンタ(Canon BJ M70): XXXサービスマンコールエラーが発生しました。 このプログラムは不正な処理を行ったので強制終了されます。 指定されたパスまたはディスクにファイルを発見できませんでした。 ディスクの容量が不足しているため、正常に印刷できませんでした。 廃インクタンクがいっぱいになりました。 メモリ不足のため、正常に印刷できませんでした。 メモリ不足のため、バックグラウンド印刷ができませんでした。 用紙が詰まりました。 P.96 P.135 P.100 P.99 P.101 P.135 P.100 P.101 P.116 P.128 P.132 84 *Op_Guide06 99.11.8 3:10 PM ページ 85 メッセージからさがす Macintosh ∼ エラー番号:× 300 P.136 (×はアルファベット) タイプ × のエラー P.138 (×は数字) ト ラ ブ ル ク リ ニ ッ ク 85 *Op_Guide07 99.11.8 3:08 PM ページ 86 症状別対処法 ●● 症状別対処法 ■印刷がかすれる Windows Macintosh その他 文字がかすれたり、絵や写真に白い筋が入って印刷されます。インクがな くなっているのでしょうか? Windows Macintosh その他 ノズルチェックパターンを印刷してみましたか? ノズルチェックパターンを印刷して、BJカートリッジの状態を確認してく ださい。 →P.31「ノズルチェックパターンを印刷する」 ノズルチェックパターンを見て、正常に印刷されたか確認してください(カ ラーBJカートリッジBC-11e、カラーBJカートリッジBC-12eフォトの印 刷サンプルはP.31をご覧ください) 。 モノクロ用のBJカートリッジBC-10を使っているとき 正常なノズルチェックパターン かすれたノズルチェックパターン 特定の色だけパターンが印刷されない場合 その色のインクがなくなっています。その色が含まれているインクカート リッジを交換してください。インクカートリッジ交換後、ノズルチェック パターンを印刷して確認してください。 →P.35「インクカートリッジを交換する」 ノズルチェックパターンがかすれている場合 プリントヘッドのノズルがつまっている可能性があります。プリントヘッ ドをクリーニングしてください。クリーニング後、ノズルチェックパター ンを印刷して確認してください。それでもかすれている場合は、2∼3回繰 り返してみてください。 →P.32「プリントヘッドをクリーニングする」 86 *Op_Guide07 99.11.8 3:08 PM ページ 87 症状別対処法 それでもかすれる場合 ヘッドリフレッシングを行ってください。ヘッドリフレッシングは、クリー ニングより強力です。ヘッドリフレッシング後、ノズルチェックパターンを 印刷して確認してください。それでもかすれている場合は、もう1回行って みてください。 →P.32「プリントヘッドをクリーニングする」 それでもかすれる場合 インクがなくなっている可能性があります。インクカートリッジを交換し てください。インクカートリッジ交換後、ノズルチェックパターンを印刷 して確認してください。 →P.35「インクカートリッジを交換する」 インクカートリッジの交換後もパターンがかすれる場合 BJカートリッジのプリントヘッドの寿命がきたか、インクの乾きのため使 えません。BJカートリッジを交換してください。BJカートリッジ交換後、 もう一度ノズルチェックパターンを印刷して確認してください。 →P.39「BJカートリッジを交換する」 メモ プリントヘッドを保護するため、プリンタを使用しないときはBJカート リッジをプリンタに装着したままにしておくか、保管箱に入れて保管して ください。 Windows Macintosh その他 一度外したオレンジ色の保護キャップや保護テープをプ リントヘッドに再び取り付けませんでしたか? ト ラ ブ ル ク リ ニ ッ ク 再装着するとプリントヘッドの中にゴミや空気が入って、インクが出なく なることがあります。絶対に取り付けないでください。もし取り付けてし まった場合は取り外してプリンタにBJカートリッジをセットし、プリント ヘッドをクリーニングしてください。一度使用したBJカートリッジの保管 には付属の保管箱をご使用ください。 →P.32「プリントヘッドをクリーニングする」 Windows Macintosh その他 用紙の表裏を間違って印刷していませんか? 用紙によっては表(印刷に適した面)と裏(印刷に適さない面)があります。 用紙の表に印刷されるように、用紙をセットしてください。 →P.19「用紙についてのお願い」 87 *Op_Guide07 99.11.8 3:08 PM ページ 88 症状別対処法 ■判読できない文字が印刷される Windows Macintosh その他 コンピュータの画面ではちゃんと表示されているのに、印刷すると文書が 意味のわからない文字や記号で印刷されてしまいます。何が原因でしょう か? 正常な状態 文字が化けている Windows BJ M70が通常使うプリンタとして設定されていますか? BJ M70を通常使うプリンタとして設定してください。 [通常使うプリンタを設定するには] 1 [スタート]ボタンの[設定]の[プリンタ]をクリック 2 [Canon BJ M70]アイコンを右クリックし、[通常使うプリンタに設 定]をクリックしてチェックをつける 88 *Op_Guide07 99.11.8 3:08 PM ページ 89 症状別対処法 Windows Macintosh その他 プリンタやケーブルに異常はありませんか? インタフェースケーブルに不具合があることが考え られます。新しいケーブルに交換し、再度印刷して みてください。 *専用インタフェースケーブル以外のケーブ ルでは正常に動作しません。 プリンタ切り替え器やUSBハブ、外付 けバッファなどの機器を使っている場 合は、それらの機器を外して、プリン タとコンピュータを直接つないでから 印刷してみてください。 *プリンタとコンピュ ータを直接つなぐと 正常に印刷される場 合は、切り替え器、 USBハブ、外付けバ ッファの販売元にご 相談ください。 インタフェースケー ブルをしっかりと接 続してください。 他の電化製品を コンセントにつ ないで、正常に 動作するか確認 してください。 電源コードをプリ ンタ本体とコンセ ントにしっかり接 続してください。 プリンタの電源がオン になっているか確認し てください。 プリンタのオレンジ色のランプが点 灯している場合は、P.134を参照し てエラーを解除してください。 ト ラ ブ ル ク リ ニ ッ ク 89 *Op_Guide07 99.11.8 3:08 PM ページ 90 症状別対処法 Windows Macintosh その他 前回印刷したときに、途中で印刷をキャンセルしません でしたか? 印刷中にキャンセルすると、以前のデータがプリンタに残るために正常に 印刷されないことがあります。プリンタとコンピュータの電源を入れ直し て、もう一度印刷してみてください。 Windowsの場合は、[プリンタ]フォルダの[BJ M70]アイコンをダブルク リックしてプリンタのウィンドウを表示させると、前回印刷したデータが 残っていないか確認したり、残っているデータを削除できます。詳細は Windowsのヘルプを参照してください。 Windows Macintosh その他 印刷した文書に問題はありませんか? 特定の文書を印刷したときのみ文字が化けて印刷される場合は、その文書 のファイルまたはファイルで使用されている一部の機能に問題があること が考えられます。同じ文書を新しく作成し直してから、印刷してみてくだ さい。 新しい文書では文字化けせずに印刷された場合は、元のファイルに問題が あることが考えられます。 新しい文書でも文字化けして印刷された場合は、「お問い合わせの前に」 (P.142)をお読みください。 90 *Op_Guide07 99.11.8 3:08 PM ページ 91 症状別対処法 ■印刷が始まらない Windows Macintosh その他 コンピュータから印刷を実行しても、プリンタが動きません。 Windows Macintosh その他 プリンタやケーブルに異常はありませんか? プリンタの状態やケーブルの接続を確認してください。 →P.89「プリンタやケーブルに異常はありませんか?」 Windows BJ M70が通常使うプリンタとして設定されていますか? BJ M70を通常使うプリンタとして設定してください。 →P.88「通常使うプリンタを設定するには」 Windows プリンタの印刷先のポートは正しく設定されていますか? プリンタとコンピュータをローカルで接続している場合は、プリンタの印 刷先のポートを正しく設定してください。 例:[プリンタの印刷先のポートをLPT1に設定するには] 1 2 3 4 [スタート]の[設定]の[プリンタ]をクリック [Canon BJ M70]アイコンを右クリックし、[プロパティ]をクリック [詳細]タブをクリック [印刷先のポート]の[LPT1: (プリンタポート)]を選択 ト ラ ブ ル ク リ ニ ッ ク 91 *Op_Guide07 99.11.8 3:08 PM ページ 92 症状別対処法 問題が解決されない場合は、プリンタポート(LPT1)が正常に動作して いるか確認してください。 [プリンタポート(LPT1)の状態を確認するには] 1 [スタート]の[設定]の[コントロールパネル]をクリック 2 [システム]アイコンをダブルクリック 3 [デバイスマネージャ]タブをクリック 4 [ポート(COM/LPT)]をダブルクリックして、[プリンタポート (LPT1)](Windows 95では[Canon BJプリンタポート(LPT1) ]) をダブルクリック 5 [全般]タブ(Windows 95では[情報]タブ)をクリック ここで、[デバイスの状態]にポートの異常に関する記述が表示されているか 確認します。 6 [リソース]タブをクリック ここで、[競合するデバイス]に競合するデバイスがあると印刷時にエ ラーになります。 必要に応じて競合するデバイスを削除します。削除についてはデバイスの取 扱説明書を参照してください。 Windowsのバージョンによっては、画面の表示が上記の説明と異なりま す。詳細はお手持ちのWindowsの説明書を参照してください。 メモ 92 *Op_Guide07 99.11.8 3:08 PM ページ 93 症状別対処法 Macintosh セレクタで正しくプリンタを選択していますか? セレクタでBJ M70が選択されているか確認してください。また、[接続 先:]でプリンタが選択されているか確認してください。 [セレクタでBJ M70を選択する] 1 [アップルメニュー]から[セレクタ]を選択 2 [BJ M70]アイコンをクリック 3 クローズボックスをクリック Windows Macintosh その他 絵や写真など大きな容量のデータが含まれた文書を印刷 していませんか? ト ラ ブ ル ク リ ニ ッ ク 絵や写真など大容量の画像データを印刷すると、コンピュータがデータを 処理するのに時間がかかったり、プリンタにデータを転送するのに時間が かかるため、かなり待ってから印刷が始まります。コンピュータの処理速 度によりますので、コンピュータの仕様(CPU、メモリ、ハードディスクの 容量、キャッシュ、インタフェースなど)を取扱説明書などで確認してみて ください。 93 *Op_Guide07 99.11.8 3:08 PM ページ 94 症状別対処法 Windows Macintosh その他 ノズルチェックパターンを印刷してみましたか? プリンタ本体の操作によって、ノズルチェックパターンを印刷してみてく ださい。 →P.31「ノズルチェックパターンを印刷する」 印刷できなかった場合 プリンタ本体の故障が考えられます。 「お問合せシート」に症状を記入して、 お客様相談センターにご相談ください。 →巻末「お問合せシート」 印刷できた場合 アプリケーションソフトかコンピュータ、またはインタフェースケーブル に原因があることが考えられます。テストプリントを印刷してみてくだ さい。 →P.75「テストプリントを行う」 Windows Macintosh その他 テストプリントを印刷してみましたか? プリンタドライバからテストプリントを印刷してみてください。 →P.75「テストプリントを行う」 印刷できなかった場合 インタフェースケーブルに問題があることが考えられます。インタフェー スケーブルを交換してください。 印刷できた場合 アプリケーションソフトかコンピュータに原因があることが考えられます。 →P.142「お問い合わせの前に」 94 *Op_Guide07 99.11.8 3:08 PM ページ 95 症状別対処法 Windows その他 赤外線通信を行っていませんか? 赤外線通信を行っている場合で、印刷が始まらないときは、プリンタとコ ンピュータやPDA(携帯情報端末)などの赤外線送受光部が送受信できな い位置にあるか、なにか他のものによって遮られていることが考えられま す。送受光部同士が、正しい角度、距離で向き合うように置いて、間を遮 るものを取り除き、印刷をやり直してください。通信できる距離や角度は コンピュータやPDAの機能、外部環境により異なります。通信相手との距 離が0.8m以内で、通信が良好に行える位置に設置してください。 「COM4ポートに書き込みできません」と、メッセージが表示されたときは、 プリンタの電源をオフにし、再度オンにしてから、印刷をやり直してくだ さい。 また、プリンタドライバの印刷先のポートで、COMポートが指定されてい ないときも、「COM4ポートに書き込みできません。」(COMのあとの数字 は「4」以外になることもあります)というメッセージが表示され、印刷 が始まりません。[プリンタの印刷先のポートをLPT1に設定するには] (→P.91)を参考にして、COMポート(一般にはCOM4ポート)を指定 してから印刷をやり直してください。 →P.16「赤外線通信について」 ト ラ ブ ル ク リ ニ ッ ク 95 *Op_Guide08 99.11.8 3:05 PM ページ 96 症状別対処法 ■「LPT1への書き込みエラー」になる Windows 「LPT1への書き込みエラー」や「書込エラーです。書込中 デバイス LPT1」など、書き込みできないという表示が出ます。 Windows プリンタやケーブルに異常はありませんか? プリンタの状態やケーブルの接続を確認してください。 →P.89「プリンタやケーブルに異常はありませんか?」 Windows スプールは正常に動作していますか? スプールが正常に動作していない場合が考えられます。スプールをやめて、 プリンタに直接印刷データを送るように設定して印刷してみてください。 [スプールをやめて直接印刷データを送るには] 1 2 3 4 5 96 [スタート]の[設定]の[プリンタ]をクリック [Canon BJ M70]アイコンを右クリックし、[プロパティ]をクリック [詳細]タブをクリック [スプールの設定]をクリック [プリンタに直接印刷データを送る]を選択 *Op_Guide08 99.11.8 3:05 PM ページ 97 症状別対処法 Windows プリンタポート(LPT1)は正常に動作していますか? プリンタポート(LPT1)が正常に動作していない可能性があります。プ リンタポートの状態を確認してください。 →P.92「プリンタポート(LPT1)の状態を確認するには」 Windows WPSドライバがインストールされていませんか? コンピュータにWPS(Windows Printing System)ドライバがインスト ールされていないか確認してください。インストールされていると、BJ M70で正常に印刷できないことがあります。 WPSドライバがインストールされている場合は、そのプリンタのプロパ ティを表示させて[印刷先のポート]を確認してください。BJ M70と同じ ポートが選択されている場合は、WPSドライバのポートを[FILE]に変更す るか、WPSドライバを削除してください。 ト ラ ブ ル ク リ ニ ッ ク 97 *Op_Guide08 99.11.8 3:05 PM ページ 98 症状別対処法 Windows プリンタドライバは正しくインストールされていますか? プリンタドライバが正しくインストールされていない可能性があります。 次の手順でプリンタドライバを削除し、もう一度インストールしてくださ い。 [プリンタドライバを再インストールするには] 1 [スタート]の[プログラム]の[BJラスタプリンタ]の[アンインストー ラ]をクリック 2 [はい]をクリック 3 [OK]をクリック 4 プリンタドライバを再インストールする。インストールの手順につい ては「かんたんスタートガイド」をお読みください。 98 *Op_Guide08 99.11.8 3:05 PM ページ 99 症状別対処法 ■プリンタドライバがインストールでき ない Windows Macintosh プリンタドライバのインストールが途中で止まって先へ進みません。どこ が間違っているのでしょうか? Windows Macintosh 手順どおりにインストールしましたか? 添付されているプリンタドライバが使用できるのは、それぞれWindows 95、Windows 98が入っているコンピュータ、およびMacintosh (iMac、G3)のみです。「かんたんスタートガイド」を参照して、もう一 度手順にそってインストールをしてみてください。 Windows Macintosh インストール用CD-ROMに異常はありませんか? インストール用CD-ROMが壊れている可能性があります。エクスプローラ でCD-ROMが読めるかどうか確認してください。 Windows Macintosh 複数のアプリケーションソフトを起動していませんか? 他のアプリケーションソフトをすべて終了させてから、もう一度インストー ルしてみてください。 Windows Macintosh ト ラ ブ ル ク リ ニ ッ ク Windows、MacOSは安定していますか? エラーが発生してプログラムが終了した後などは、WindowsやMacOSな ど基本ソフトが不安定な状態のため、インストールができないことがあり ます。コンピュータを再起動して再度インストールしてみてください。 Windows Macintosh 次のメッセージが表示されていませんか? 指定されたパスまたはディスクにファイルを発見できませんでした。 インストール時に、インストール用CD-ROMの入ったドライブを正しく指定 してください。ドライブ名は使っているコンピュータによって異なります。 詳しくはコンピュータの取扱説明書をお読みください。 99 *Op_Guide08 99.11.8 3:05 PM ページ 100 症状別対処法 ■「アプリケーションエラー」や「一般 保護違反」になる Windows Windowsで印刷すると、「アプリケーションエラー」や「一般保護違反」、 という表示が出ます。なぜですか? Windows Windows 3.1用のアプリケーションソフトで印刷して いませんか? Windows 3.1用のアプリケーションソフトをWindows 98または Windows 95上で使って、印刷すると正しく動作せず、エラーになること があります。Windows 98またはWindows 95用のアプリケーションソ フトをお使いください。 Windows 次のメッセージが表示されていませんか? メモリ不足のため、正常に印刷できませんでした。 使っているアプリケーションソフトの取扱説明書を参照して、アプリケー ションソフトに必要なメモリ容量が確保されているかを確認してください。 足りないときは、メモリを増設してください。 また、複数のアプリケーションソフトを起動していると、印刷のためのメ モリが確保されず、正しく印刷されないことがあります。他のアプリケー ションソフトを終了させてから、もう一度印刷してみてください。 100 *Op_Guide08 99.11.8 3:05 PM ページ 101 症状別対処法 メモリ不足のため、バックグラウンド印刷ができませんでした。 ディスクの容量が不足しているため、正常に印刷できませんでした。 不要なファイルを削除するなどしてハードディスクの容量を空けてください。 Windows 文書のデータに異常がありませんか? 新しく作成した文書で印刷してみてください。 Windows プリンタドライバは正しくインストールされていますか? プリンタドライバが正しくインストールされていないことが考えられます。 プリンタドライバを削除して、インストールし直してください。 →削除については「プリンタドライバガイド」 →インストールについては「かんたんスタートガイド」 ト ラ ブ ル ク リ ニ ッ ク 101 *Op_Guide08 99.11.8 3:06 PM ページ 102 症状別対処法 ■文書の最後まで印刷できない Windows Macintosh その他 各ページの終わりの部分が印刷されません。なぜですか? 正常な状態 Windows Macintosh 文章の終端が印刷されていない その他 プリンタやケーブルに異常はありませんか? プリンタの状態やケーブルの接続を確認してください。 →P.89「プリンタやケーブルに異常はありませんか?」 Windows Macintosh その他 プリンタドライバやアプリケーションソフトなどで設定 されている用紙サイズと異なるサイズの用紙に印刷して いませんか? プリンタドライバで設定されている用紙サイズと異なるサイズの用紙に印 刷すると、文書の一部が印刷されないことがあります。正しい用紙サイズ を設定してください。 また、用紙サイズを指定できるアプリケーションソフトを使っている場合 は、プリンタドライバの用紙サイズの設定とアプリケーションソフトでの 用紙サイズの設定を同じにする必要があります。 102 *Op_Guide08 99.11.8 3:06 PM ページ 103 症状別対処法 Windows WPSドライバがインストールされていませんか? コンピュータにWPS(Windows Printing System)ドライバがインストー ルされていないか確認してください。インストールされていると、BJ M70 で正常に印刷できないことがあります。 WPSドライバがインストールされている場合は、プロパティを表示させて [印刷先のポート]を確認してください。BJ M70と同じポートが選択され ている場合は、WPSドライバのポートを[FILE]に変更するか、WPSドラ イバを削除してください。 Windows その他 赤外線通信を行っているとき、途中で赤外線を遮ったり、 近くで他の赤外線通信機器を動作させませんでしたか? 赤外線通信で印刷している途中で、プリンタとコンピュータやザウルスの 赤外線送受光部の間を10数秒以上遮ると、印刷中の用紙は排出され、プリ ンタはリセットされます。障害になっているものを取り除き、印刷をやり 直してください。 また、近くで赤外線通信機器を動作させると混信して印刷が最後まで行わ れないことがあります。赤外線通信で印刷するときは、付近でテレビのリ モコンなどの他の赤外線通信機器を動作させないでください。 →P.16「赤外線通信について」 ト ラ ブ ル ク リ ニ ッ ク 103 *Op_Guide08 99.11.8 3:06 PM ページ 104 症状別対処法 ■シートフィーダから用紙が給紙されない Windows Macintosh その他 シートフィーダから連続で自動給紙しようとしたのですが、セットした用 紙が給紙されません。 Windows Macintosh プリンタドライバで、[手差し]を選択していませんか? 一度に複数の用紙をセットして、連続して印刷するときは、プリンタドラ イバの給紙方法で[オートシートフィーダ]を選択してください。 [給紙方法を[オートシートフィーダ]に設定するには:Windowsの場合] 1 [スタート]の[設定]の[プリンタ]をクリック 2[Canon BJ M70]アイコンを右クリックし、[プロパティ]をクリック 3 [メイン]タブをクリック 4 [オートパレット詳細]をクリック 5 [クオリティ]タブをクリック 6[給紙方法]で[オートシートフィーダ]を選択 104 *Op_Guide08 99.11.8 3:06 PM ページ 105 症状別対処法 [給紙方法を[オートシートフィーダ]に設定するには:Macintoshの場合] 1 [ファイル]メニューの[プリント](あるいは[印刷]など)をクリック 2[給紙方法]で[オートシートフィーダ]を選択 Windows Macintosh その他 用紙は正しくセットされていますか? 用紙ガイドは 用紙の左端に 軽く当ててく ださい。 用紙によってセットでき る枚数が違います。確認 して正しい枚数の用紙を セットしてください。 用紙を長期間シート フィーダに入れたま まにしないでくださ い。 次の用紙はセットしないでください。 薄すぎる用紙(64g / m2未満) 厚すぎる用紙(90g / m2以上) 写真付きハガキ オリジナルポストカード 厚手の封筒 第二原図用紙 タックシール 賞状 穴のあいた用紙 折れ曲がった紙 カールした紙 ト ラ ブ ル ク リ ニ ッ ク 用紙は、よくさばい て、折り目やカール を伸ばしてから、シ ートフィーダの右端 に寄せてセットしま す。奥に入れすぎな いように注意してく ださい。 105 *Op_Guide08 99.11.8 3:06 PM ページ 106 症状別対処法 ■印刷される方向が90°回転してしまう Windows Macintosh 用紙の方向に対して文書が90°回転して印刷されてしまいます。どうして ですか? 90゜回転して印刷すると、次のように横向きで印刷されます。 縦向き 横向き 用紙送り 方向 Windows Macintosh 正しい印刷方向を設定していますか? 横向きで印刷されてしまう場合には、印刷方向を縦に設定してください。 [プリンタドライバで印刷方向を縦に設定するには:Windowsの場合] 1 2 3 4 106 [スタート]の[設定]の[プリンタ]をクリック [Canon BJ M70]アイコンを右クリックし、[プロパティ]をクリック [ページレイアウト]タブをクリック [印刷方向]の[縦]をクリック *Op_Guide08 99.11.8 3:06 PM ページ 107 症状別対処法 メモ アプリケーションソフトによっては、縦に給紙して横に印刷する機能を備 えていることがあります。そのようなアプリケーションソフトで印刷する 場合は、プリンタドライバの用紙方向の設定と同じ設定にする必要があり ます。詳しくはアプリケーションソフトの取扱説明書を参照してください。 [プリンタドライバで印刷方向を縦に設定するには:Macintoshの場合] 1 [ファイル]メニューの[用紙設定]をクリック 2[印刷方向]で[縦]を選択 ト ラ ブ ル ク リ ニ ッ ク 107 *Op_Guide08 99.11.8 3:06 PM ページ 108 症状別対処法 ■罫線がずれて印刷される Windows Macintosh その他 印刷すると、表の罫線がずれて印刷されてしまいます。線をきれいにつな げて印刷するにはどうすればよいですか? 正常な状態 Windows Macintosh 罫線がずれている その他 BJカートリッジは正しくセットされていますか? BJカートリッジをいったん外して、BJカートリッジの マークとカート リッジホルダの マークが一致するように取り付け、 カチッというまで押してください。 マークと を合わ せて左側に差し込み、 右側を下へ押します。 108 *Op_Guide08 99.11.8 3:06 PM ページ 109 症状別対処法 Windows Macintosh 印刷品位は高品位になっていますか? プリンタドライバで印刷品位を高品位に設定してください。 [印刷品位を高品位にするには:Windowsの場合] 1 [スタート]の[設定]の[プリンタ]をクリック 2 [Canon BJ M70]アイコンを右クリックし、[プロパティ]をクリック 3 4 5 6 [メイン]タブをクリック [オートパレット詳細]をクリック [クオリティ]タブをクリック [印刷品位]のスライドバーを右にドラッグして、[印字モード]が[高品 位]側になるように設定 ト ラ ブ ル ク リ ニ ッ ク 109 *Op_Guide08 99.11.8 3:06 PM ページ 110 症状別対処法 [印刷品位を高品位にするには:Macintoshの場合] 1 [ファイル]メニューの[プリント](あるいは[印刷]など)をクリック 2[印刷設定]で[マニュアル]を選択 3 [詳細設定]をクリック 4 [クオリティ]をクリック 5 [印刷品位]のスライドバーを[高品位]側にドラッグ 110 *Op_Guide08 99.11.8 3:06 PM ページ 111 症状別対処法 ■BJカートリッジ交換後にカートリッジ ホルダがホームポジションに戻らない Windows Macintosh その他 BJカートリッジやインクカートリッジを交換したら、カートリッジボタン を押してもブザーは鳴りますが、カートリッジホルダがプリンタ本体左側 のホームポジションに戻りません。電源ランプは点滅したままです。 ホームポジションはこの内側の 見えないところにあります。 Windows Macintosh その他 BJカートリッジは正しくセットされていますか? プリンタの電源をオフにして、再度電源をオンにしてください。そして、 BJカートリッジを外して取り付け直してください。 →P.39「BJカートリッジを交換する」 ト ラ ブ ル ク リ ニ ッ ク それでもカートリッジホルダがホームポジションに戻らない場合は、別の BJカートリッジに交換してみてください。 メモ BJカートリッジを取り付けて、プリンタ本体がカートリッジを認識するま での間(約2秒間)はカートリッジボタンを押してもカートリッジホルダは ホームポジションに戻りません。 111 *Op_Guide08 99.11.8 3:06 PM ページ 112 症状別対処法 ■赤外線通信でうまく印刷できない Windows その他 コンピュータやPDA(携帯情報端末)から赤外線通信で印刷するとエラー になったり、プリンタが何も動作しません。どうすれば正しく印刷できま すか? Windows 必要なドライバがインストールされていますか? 赤外線通信でコンピュータから印刷するには、コンピュータにMicrosoft 社製赤外線通信ドライバがインストールされている必要があります。そ の他の赤外線通信ドライバでは正常に動作しません。コンピュータに正 しい赤外線通信ドライバがインストールされているか確認してください。 コンピュータによっては、BIOSの設定を変更する必要がある場合もあり ます。 →P.16「赤外線通信について」 Windows 赤外線通信ドライバが使用可能になっていますか? 赤外線モニタを起動して、赤外線通信ドライバが使用可能になっているか 確認してください。 112 *Op_Guide08 99.11.8 3:06 PM ページ 113 症状別対処法 [赤外線通信ドライバが使用可能になっているのか確認するには] 1 2 3 4 [スタート]の[設定]の[コントロールパネル]をクリック [赤外線モニター]をダブルクリック [オプション]タブをクリック [次のポートで赤外線通信を使用可能にする]をクリックしてチェックマ ークを付ける Windows その他 PC/AT互換機以外のコンピュータ(またはASK方式で はないPDA)を使っていませんか? BJ M70の赤外線通信機能は、コンピュータはPC/AT互換機(DOS/V機 とも呼ばれます)のみに、PDAはASK方式を備えた機種のみに対応してい ます。その他のコンピュータ(PC-9800シリーズやMacintoshなど)や PDAでは、赤外線通信での印刷はできません。 ト ラ ブ ル ク リ ニ ッ ク 113 *Op_Guide08 99.11.8 3:06 PM ページ 114 症状別対処法 Windows 印刷先のポートは正しく設定されていますか? 赤外線通信でコンピュータから印刷するときは、印刷先のポートに [COM4*:(赤外線シリアル(COM)通信ポート)]が選択されているか 確認してください。その他のポートを選択していると正常に動作しないこ とがあります。 *コンピュータによっては、異なる場合があります。 [印刷先のポートをCOM4に設定するには] 1 2 3 4 114 [スタート]の[設定]の[プリンタ]をクリック [Canon BJ M70]アイコンを右クリックし、[プロパティ]をクリック [詳細]タブをクリック [印刷先のポート]の[COM4:(赤外線シリアル(COM)通信ポー ト)]を選択 *Op_Guide08 99.11.8 3:06 PM ページ 115 症状別対処法 Windows BJ M70とコンピュータが赤外線通信で正しく接続され ていますか? 赤外線通信でコンピュータから印刷するときは、BJ M70が赤外線送受光 部を通じてコンピュータと接続されているか確認してください。 [BJ M70が赤外線通信でコンピュータに接続されているか確認するには] 1 [スタート]の[設定]の[コントロールパネル]をクリック 2 [赤外線モニター]アイコンをダブルクリック 3 [範囲内の利用可能な赤外線デバイス]に[BJ M70]と表示されている か確認 ト ラ ブ ル ク リ ニ ッ ク 115 *Op_Guide09 99.11.8 2:59 PM ページ 116 症状別対処法 ■ 用紙が斜めに給紙される・用紙がつまる Windows Macintosh その他 用紙が斜めに給紙されたり、プリンタ内部でつまったり、用紙が正しく給 紙されません。(次のようなメッセージが表示されることもあります) 用紙が詰まりました。 Windows Macintosh その他 用紙は正しくセットされていますか? 用紙が正しくセットされているかご確認ください。 →P.105「用紙は正しくセットされていますか?」 [つまった用紙の取り除きかた] 1 つまった用紙をゆっくり引っぱり出す どちらかの矢印の方向に水平に引き抜きます。 用紙の先が排紙口から出ているとき は、矢印の方向にゆっくり用紙を引 き抜きます。 用紙の先が排紙口から出ていないときは、 ペーパーリリースレバーを押しながら、 矢印の方向に用紙を引き抜きます。 2 用紙を取り除く 用紙を取り除くと印刷できるようになります。 Windows Macintosh その他 給紙口にクリップなどの異物が入り込んでいませんか? 異物を取り除くと印刷できるようになります。 116 *Op_Guide09 99.11.8 2:59 PM ページ 117 症状別対処法 ■ Windows 98の起動後や印刷実行時 に勝手に排紙される Windows Windows 98を起動した直後や、印刷を行ったときに、プリンタにセット されていた用紙が意味もなく1枚送られて排紙されます。 Windows drvwppqt.vxdがコンピュータにインストールされてい ませんか? 次の手順でdrvwppqt.vxdを探してください。見つかった場合は、ファイル の拡張子(「.vxd」の部分)を別の文字に変更してください。ファイルの名 前の変更のしかたについては、Windowsの取扱説明書やヘルプを参照して ください。 [drvwppqt.vxdファイルを探すには] 1 [スタート]の[検索]の[ファイルやフォルダ]をクリック 2 [名前]に「drvwppqt.vxd」と入力し、[探す場所]の[ローカルハード ドライブ]を選択してから、[検索開始]をクリック 3 一覧にファイルが表示されるか確認 ト ラ ブ ル ク リ ニ ッ ク 117 *Op_Guide09 99.11.8 3:00 PM ページ 118 症状別対処法 ■ 画面の色と印刷した色合いが違う Windows Macintosh その他 印刷結果の色がちゃんと出ない、ディスプレイでは青に見えるのに紫に (赤味が強く)印刷される、黄緑に見えるものが深緑に(黄味が弱く)印刷 されるなど、コンピュータの画面で見た色と印刷した色が違います。 Windows Macintosh その他 印刷結果の色が極端におかしいですか? 色が極端におかしいときは、プリントヘッドの目づまり、またはインクがな くなっていることが原因で、特定の色が印刷されていないことがあります。 「印刷がかすれる」の「ノズルチェックパターンを印刷してみましたか?」 (→P.86)と同じ対処を行ってください。 Windows Macintosh 特定の色合いが違って見えますか? ディスプレイでは青に見えるのに紫に(赤味が強く)印刷される、黄緑に 見えるものが深緑に(黄味が弱く)印刷されるなど、特定の色合いが出な い場合は、プリンタドライバで色補正を行ってみてください。 118 *Op_Guide09 99.11.8 3:00 PM ページ 119 症状別対処法 [色補正の設定画面を表示する方法:Windowsの場合] 1 2 3 4 5 6 [スタート]の[設定]の[プリンタ]をクリック [Canon BJ M70]アイコンを右クリックし、[プロパティ]をクリック [メイン]タブをクリック [オートパレット詳細]をクリック [色設定]タブをクリック [色補正]をクリックしてチェックをつける [色補正の設定画面を表示する方法:Macintoshの場合] 1 [ファイル]メニューの[プリント](あるいは[印刷]など)をクリック 2[印刷設定]で[マニュアル]を選択 3 [詳細設定]をクリック 4 [カラー]をクリック ト ラ ブ ル ク リ ニ ッ ク 119 *Op_Guide09 99.11.8 3:00 PM ページ 120 症状別対処法 ■ カラーで作った文書がモノクロで印刷 される Windows Macintosh その他 カラーで作成した文書が、モノクロで印刷されてしまいます。 どうすればカラーで印刷できますか? Windows Macintosh その他 カラーBJカートリッジが取り付けられていますか? カートリッジボタンを押してカートリッジホルダを中央に移動させてから、 上カバーを開けてBJカートリッジを確かめてください。カラー印刷には、 カラーBJカートリッジを使ってください。確認したら再度カートリッジボ タンを押します。 Windows Macintosh プリンタドライバで[グレースケール印刷]の設定をして いませんか? プリンタドライバで[グレースケール印刷]の設定をしていると、カラーで作 成されている文書でもモノクロで印刷されます。[グレースケール印刷]にチ ェックマークが付いている場合は、クリックして消してください。 [グレースケール印刷の設定を解除するには:Windowsの場合] 1 2 3 4 120 [スタート]の[設定]の[プリンタ]をクリック [Canon BJ M70]アイコンを右クリックし、[プロパティ]をクリック [メイン]タブをクリック [グレースケール印刷]をクリックしてチェックマークを消す *Op_Guide09 99.11.8 3:00 PM ページ 121 症状別対処法 [グレースケール印刷の設定を解除するには:Macintoshの場合] 1 [ファイル]メニューの[プリント](あるいは[印刷]など)をクリック 2 [グレースケール印刷]をクリックしてチェックマークを消す Windows アプリケーションソフトでの設定は正しいですか? 一太郎 Ver.6.3以前のように、アプリケーションソフトによっては、印刷 のダイアログボックスで文書をカラー印刷するかしないかを設定できるこ とがあります。カラー印刷の項目が有効になるように設定してください。 Windows BJ M70が通常使うプリンタとして設定されていますか? BJ M70を通常使うプリンタとして設定してください。モノクロプリンタ が選択されていると、カラーで作成されている文書でもモノクロで印刷さ れます。 ト ラ ブ ル ク リ ニ ッ ク →P.88「通常使うプリンタを設定するには」 121 *Op_Guide09 99.11.8 3:00 PM ページ 122 症状別対処法 ■ カラーがきれいに印刷されない Windows Macintosh その他 カラー印刷を行ってみましたが、コンピュータの画面と比べて、全体的に薄かったり、色 がくすんで見えたり、コントラストが足りなかったり、思うような発色が得られません。 Windows Macintosh BJカートリッジや用紙は正しく選択されていますか? セットされているBJカートリッジや用紙の種類が、プリンタドライバで、 正しく選択されているかご確認ください。 [BJカートリッジや用紙の種類を設定するには:Windowsの場合] 1 2 3 4 [スタート]の[設定]の[プリンタ]をクリック [Canon BJ M70]アイコンを右クリックし、[プロパティ]をクリック [メイン]タブをクリック [BJカートリッジ]、[用紙の種類]を設定 [BJカートリッジや用紙の種類を設定するには:Macintoshの場合] 1 [ファイル]メニューの[プリント](あるいは[印刷]など)をクリック 2 [BJカートリッジ]、[用紙の種類]を設定 Windows Macintosh その他 つめ替えインクを使用していませんか? キヤノン指定またはこれと同等の品質を有するインク以外のものをご使用 になると十分な印刷品質が得られないことがあります。 122 *Op_Guide09 99.11.8 3:00 PM ページ 123 症状別対処法 ■ 色むらや色筋がある Windows Macintosh その他 印刷すると、色むらや色筋ができてしまします。色むらや色筋のない印刷 をするにはどうすればよいですか? Windows Macintosh その他 ディザリングの設定は適切ですか? ディザリングの設定を[誤差拡散]に設定してみてください。[誤差拡散] に設定すると、色むらや筋のように見える部分がより滑らかに印刷されます。 [誤差拡散に設定するには:Windowsの場合] 1 2 3 4 5 6 [スタート]の[設定]の[プリンタ]をクリック [Canon BJ M70]アイコンを右クリックし、[プロパティ]をクリック [メイン]タブをクリック [オートパレット詳細]をクリック [クオリティ]タブをクリック [ディザリング]の[自動]のチェックマークをはずして、[誤差拡散]を 選択 ト ラ ブ ル ク リ ニ ッ ク [誤差拡散に設定するには:Macintoshのマニュアル設定で印刷している場合] 1 [ファイル]メニューの[プリント](あるいは[印刷]など)をクリック 2[印刷設定]で[マニュアル]を選択 3 [詳細設定]をクリック 4 [クオリティ]アイコンをクリック 5 [ディザリング]で[誤差拡散]を選択 123 *Op_Guide09 99.11.8 3:00 PM ページ 124 症状別対処法 ■ 印刷がずれる・欠ける・次のページに またがる Windows Macintosh その他 印刷位置がずれたり、1ページ目の最後の部分が次のページに印刷されま す。どうすれば正しい位置に印刷できますか? 上、下、左、右のいずれかにずれる Windows Macintosh その他 アプリケーションソフトで設定されている用紙サイズと 異なるサイズの用紙に印刷していませんか? 印刷する用紙のサイズとアプリケーションソフトで設定されている用紙の サイズを同じにしてください。用紙サイズが正しく設定されている場合は、 アプリケーションソフトで印刷位置を調整してください。 [アプリケーションソフトでの印刷位置の調整のしかた] アプリケーションソフトで余白を設定することにより、印刷位置を調整で きます。 設定のしかたは、アプリケーションソフトの取扱説明書を参照してください。 ● 上にずれる場合は、上余白を大きくし、下余白を小さくします。 ●左にずれる場合は、左余白を大きくし、右余白を小さくします。 ●下にずれる場合は、上余白を小さくし、下余白を大きくします。 (アプリケーションソフトで下余白を設定できないときは、1ページの行 数を減らすと下余白が大きくなります。 ) ● 右にずれる場合は、右余白を大きくし、左余白を小さくします。 (アプリケーションソフトで右余白を設定できないときは、1行の文字数 を減らすと右余白が大きくなります。) 124 *Op_Guide09 99.11.8 3:00 PM ページ 125 症状別対処法 左上または右下にずれる Windows Macintosh その他 設定されている用紙サイズと異なるサイズの用紙に印刷 していませんか? プリンタドライバで設定されている用紙サイズよりも大きな用紙に印刷す ると印刷位置が左上にずれ、小さい用紙に印刷すると印刷位置が右下にず れたり右端や下端が欠けることがあります。 正しい用紙サイズをプリンタドライバで設定してください。 Windows Macintosh プリンタドライバで拡大/縮小が設定されている場合、 適切でないサイズの用紙に印刷していませんか? 印刷する用紙のサイズに合うように拡大/縮小率を設定するか、拡大/縮小 後の用紙サイズを正しく設定してください。 次のページにまたがる Windows Macintosh アプリケーションソフトで設定されている用紙サイズよ り短い用紙に印刷していませんか? ト ラ ブ ル ク リ ニ ッ ク 印刷する用紙のサイズとアプリケーションソフトで設定されている用紙サ イズを同じにしてください。 Windows Macintosh アプリケーションソフトで設定されている上余白が大き すぎませんか? アプリケーションソフトで上余白の値を最小にしてください。 上余白を設定できない場合は、1ページの行数を増やしてください。 設定のしかたは、アプリケーションソフトの取扱説明書を参照してくだ さい。 125 *Op_Guide09 99.11.8 3:00 PM ページ 126 症状別対処法 ■ プリンタの電源が入らない Windows Macintosh その他 電源ボタンを押しても電源ランプが点灯しません。電源が入っていないよ うですが、なぜですか? Windows Macintosh その他 プリンタや電源に異常はありませんか? もう一度電源ボタンを押し て、電源ランプが点灯するか 確認してください。 126 電源コードをプリ ンタ本体とコンセ ントにしっかり接 続してください。 他の電化製品を コンセントにつ ないで、正常に 動作するか確認 してください。 *Op_Guide09 99.11.8 3:00 PM ページ 127 症状別対処法 ■ プリンタは音がして動いているのに何 も印刷されない Windows Macintosh その他 印刷すると白紙のままで排紙されました。プリンタの内部は動いているよ うなのですが。 Windows Macintosh その他 BJカートリッジにオレンジ色の保護テープが付いたま まになっていませんか? 保護テープがプリントヘッドに付いているとインクが出ません。BJカート リッジを取り外し、プリントヘッド部にオレンジ色のテープが付いていた らそれを取り外してください。 保護テープ ト ラ ブ ル ク リ ニ ッ ク プリントヘッド(表面 部には触れないでくだ さい) Windows Macintosh その他 ノズルチェックパターンを印刷してみましたか? ノズルチェックパターンを印刷してみてください。 →P.31「ノズルチェックパターンを印刷する」 印刷できた場合 プリンタ本体ではなく、インタフェースケーブルや赤外線通信の環境、ア プリケーションソフト、印刷データに問題があると考えられます。 →P.142「お問い合わせの前に」 印刷できなかった場合 プリントヘッドのクリーニングやリフレッシングをしてください →P.32「プリントヘッドをクリーニングする」 プリントヘッドのクリーニングを5回行っても正常に印刷されない場合は、 インクがなくなっています。インクカートリッジを新しいものに交換して ください。 127 *Op_Guide09 99.11.8 3:00 PM ページ 128 症状別対処法 ■ 印刷が途中で止まってしまう Windows Macintosh その他 印刷の途中でプリンタの動作がピタリと止まってしまいます。故障でしょ うか? Windows Macintosh その他 精細な絵や写真を印刷していませんか? 精細な絵や写真はデータをプリンタに転送したり、プリンタがデータを処 理するのに時間がかかるため、プリンタが動いていないように見えること があります。 Windows Macintosh その他 次のメッセージが表示されていませんか? 用紙が詰まりました。 プリンタ内部に用紙がつまっています。つまった用紙を取り除いてください。 →P.116「つまった用紙の取り除きかた」 Windows Macintosh その他 長時間印刷し続けていませんか? 長時間印刷し続けるとプリントヘッドが過熱します。プリントヘッドの保 護のため、行の折り返し位置で一時的に停止しますが、待っていると印刷 が再開されます。区切りのいいところで印刷を中断し、プリンタの電源を 切って冷えるまで(約15分以上)お待ちください。 また、色の濃い絵や写真を印刷し続けると、プリントヘッドの保護のため ブザーが鳴って印刷が停止することがあります。この場合は印刷を続ける ことはできません。いったんプリンタの電源を切り、冷えるまで(約15分 以上)お待ちください。 印刷中はプリントヘッドの周囲が高温になっていますので絶対に触らないでくだ さい。 128 *Op_Guide09 99.11.8 3:00 PM ページ 129 症状別対処法 ■ 手差し給紙ができない Windows Macintosh その他 手差し給紙をしたいのですが、用紙を挿入しても送られません。 Windows Macintosh その他 用紙は正しくセットされていますか? 用紙ガイドは 用紙の左端に 軽く当ててく ださい。 用紙を長期間シート フィーダに入れたま まにしないでくださ い。 次の用紙はセットしないでください。 薄すぎる用紙(64g / m2未満) 厚すぎる用紙(90g / m2以上) 写真付きハガキ オリジナルポストカード 厚手の封筒 第二原図用紙 タックシール 賞状 穴のあいた用紙 折れ曲がった紙 カールした紙 折り目やカールを伸ば してから、シートフィ ーダの右端に寄せてセ ットします。奥に入れ すぎないように注意し てください。 ト ラ ブ ル ク リ ニ ッ ク 129 *Op_Guide09 99.11.8 3:00 PM ページ 130 症状別対処法 ■ 印刷面のインクがこすれている Windows Macintosh その他 印刷面のインクがこすれて汚くなります。どうすればきれいに印刷できま すか? Windows Macintosh その他 高い濃度で、普通紙に印刷していませんか? 高い濃度で普通紙に印刷すると、用紙が波打ち、印刷面がこすれることが あります。プリンタドライバで印刷濃度を下げてください。 →Windowsの場合は「プリンタドライバガイド−色設定シート」 →Macintoshの場合は「プリンタドライバガイド−カラーパネル」 Windows Macintosh その他 用紙の厚さは適正ですか? 規定以上の厚紙(90g/m2以上)を使うとプリントヘッドが印刷面をこすっ てしまうことがあります。官製ハガキよりも薄い用紙を使用してください。 Windows Macintosh その他 印刷推奨領域を超えて印刷されていませんか? 印刷推奨領域を超える部分は印刷がこすれやすくなります。印刷推奨領域 内に印刷するようにしてください。 →P.79「印刷範囲」 Windows Macintosh その他 光沢紙、光沢フィルムをご使用の場合、表裏を間違えて いませんか? 光沢のある方の面に印刷してください。 Windows Macintosh その他 用紙がカールしていたり、折れていませんか? カールや折れ目を直してから印刷してください。 130 *Op_Guide09 99.11.8 3:00 PM ページ 131 症状別対処法 ■ 印刷した用紙がカールする Windows Macintosh その他 印刷の終わった用紙が反り返ったり、波打ったようになります。どうすれ ば防ぐことができますか? Windows Macintosh その他 色の濃い絵や写真を印刷していませんか? 色の濃い絵や写真の印刷はインクを大量に使うため、用紙がカールしたり 波打つことがあります。この場合は、高品位専用紙HR-101Sやフォト光 沢紙GP-301を使うことをおすすめします。 高品位専用紙やフォト光沢紙は、インクの吸着性を上げて、印刷しても用 紙が反らないように、印刷面にコーティング処理が施されています。 メモ 高品位専用紙やフォト光沢紙に印刷するときは、間違って裏面に印刷しな いようにしてください。これらの用紙の裏面はコーティング処理されてい ないため、インクの吸着率が悪くなります。より白い面が表面です。 Windows Macintosh その他 プリンタドライバで濃度を下げてみましたか? 濃度を下げて印刷すると、インクが適正に用紙に吸収されず、波打ちを防 げます。 →Windowsの場合は「プリンタドライバガイド−色設定シート」 ト ラ ブ ル ク リ ニ ッ ク →Macintoshの場合は「プリンタドライバガイド−カラーパネル」 131 *Op_Guide09 99.11.8 3:00 PM ページ 132 症状別対処法 ■ ランプがオレンジ色に点灯または点滅し てプリンタが動かない Windows Macintosh その他 オレンジ色のランプが点灯し、ブザーが鳴って、プリンタが動きません。 エラーが起きたときはオレンジ色のエラーランプが点灯または点滅してブ ザーが鳴ります。このランプとブザーによりプリンタのさまざまな異常を 知ることができます。 それぞれのランプとブザーの状態を再度確認するには、いったん電源をオ フにしてから、再度オンにしてください。 Windows Macintosh その他 用紙がセットされていなかったり、斜めに給紙されてい ませんか? 用紙が正しく給紙できなかったときは、オレンジ色のエラーランプが点灯 し、ブザーが1回鳴ります。 用紙がなければセットしてください。用紙が斜めになっているときは正し くセットし直してください。 Windows Macintosh その他 次のメッセージが表示されていませんか? 用紙が詰まりました。 用紙がプリンタ内部でつまったときは、オレンジ色のエラーランプが点灯 し、ブザーが2回鳴ります。 つまった用紙を取り除き、新しい用紙をセットし直してください。 →P.116「つまった用紙の取り除きかた」 132 *Op_Guide09 99.11.8 3:00 PM ページ 133 症状別対処法 Windows Macintosh その他 プリンタの動作中にBJカートリッジを取り外しませんでし たか? プリンタの動作中にBJカートリッジを取り外したか、BJカートリッジが電 気的に故障したときは、エラーランプがオレンジ色に点灯し、ブザーが3回 鳴ります。 取り外したBJカートリッジを取り付けるか、新しいBJカートリッジに交換 してください。 Windows Macintosh その他 誤ったBJカートリッジを取り付けていませんか? BJ M70に対応していないBJカートリッジが取り付けられていたり、プリ ンタの操作に適さないカートリッジが取り付けられている(たとえば、ス キャナカートリッジが取り付けられた状態で印刷を実行したとき)と、エ ラーランプが点灯してブザーが4回鳴ります。正しいBJカートリッジに交 換してください。 Windows Macintosh その他 インクが少なくなっていませんか? インク残量表示の設定をオンにしている場合、インクカートリッジのインク が少なくなると、エラーランプが点滅します。そのまま継続して印刷できま すが、早めにインクカートリッジを交換することをおすすめします。交換 する場合は、プリンタドライバの[ユーティリティ]画面から交換の操作を 行ってください。プリンタの操作パネルから操作を行うと、インク残量値が 設定し直されません。 ト ラ ブ ル ク リ ニ ッ ク →P.33「インクの残量表示機能」 133 *Op_Guide09 99.11.8 3:00 PM ページ 134 症状別対処法 Windows Macintosh その他 BJカートリッジの交換を途中で無理にやめましたか? BJカートリッジの交換を途中で強制的にやめると、エラーランプが点滅し てブザーが3回鳴ります。カートリッジ交換の作業を再開する場合は、カー トリッジボタンを押してください。このままどうしてもプリンタを使いた い場合はリセットボタンを押してください。 Windows Macintosh その他 原因不明でランプが点灯または点滅していますか? 紙づまりやBJカートリッジを不正に取り外したりしていないのに、ランプ が点滅してブザーが鳴る場合は重度エラーが起きています。対処のしかた は次のようになります。 エラーランプ ブザーの (オレンジ色のランプ) 回数 点灯 1回 正しく給紙されていない。 P.132参照 2回 紙づまり P.132参照 3回 BJカートリッジが取り付けられていない。 P.133参照 または、正常に取り付けられていない。 (ついたままになって いる) 対 処 意 味 4回 誤ったBJカートリッジが取り付けられ 正しいBJカートリッジと交換してください。 ている。 2回* インクが少なくなっている 3回 カートリッジ交換を強制的に終了した。 を押すと、プリンタを使えるようになります。 4回 点滅 バッテリーが少なくなっている。 (オプションのポータブルキット装着時) (カートリッジ交換を強制的に終了したときに は、カートリッジボタンを押して、再び、カ ートリッジ交換の状態に戻ることもできます) (ついたり消えたりし ている) 注意を促すためのものです。リセットボタン 5回 廃インク吸収体がいっぱいになりそうだ。 リセットボタンを押すとプリンタを使えるよ うになることがありますが、何度か繰り返す と使えなくなるので、修理サービスご相談窓 口に修理を依頼してください。 1∼7回 プリンタ内部で異常が起きた。 9∼11回 重度エラー いったん電源ボタンで電源をオフにし、しばら くしてから、再度、電源をオンにしてください。 それでもエラーが発生する場合は、お買い求 めの販売店または修理サービスご相談窓口に 電源ランプと エラーランプが いっしょに点滅 修理を依頼してください 8回 プリントヘッドが高温になっている。 重度エラー いったん電源ボタンで電源をオフにし、15 分以上放置してから、再度、電源をオンにし てください。それでもエラーが発生する場合 は、BJカートリッジを交換してください。 それでも同様の場合は、お買い求めの販売店 または修理サービスご相談窓口に修理を依頼 してください。 134 *インク残量表示がオンの設定状態の場合(標準値はオフ)です。 *Op_Guide09 99.11.8 3:00 PM ページ 135 症状別対処法 BJステータスモニタが有効になっている場合は、次のメッセージが表示さ れることがあります。この場合は、上記の表の「重度エラー」の記載を参 照してください。 廃インクタンクがいっぱいになりました。 XXXサービスマンコールエラーが発生しました。 ト ラ ブ ル ク リ ニ ッ ク 135 *Op_Guide09 99.11.8 3:00 PM ページ 136 症状別対処法 ■「エラー番号:×300」が表示され て印刷できない Macintosh 「エラー番号:×300」(×はアルファベット)が表示されて印刷できない ときは、次の項目をチェックしてください。 Macintosh プリンタの電源は入っていますか? プリンタの電源ランプが緑色に点灯しているかを確認します。 プリンタの電源ランプが緑色に点滅している場合は、プリンタが初期動作 をしています。点灯に変わるまでしばらくお待ちください。 プリンタの電源が入らない場合は「プリンタの電源が入らない」をご覧く ださい。 →P.126「プリンタの電源が入らない」 Macintosh プリンタやケーブルに異常はありませんか? プリンタの状態やケーブルの接続を確認してください。 →P.89「プリンタやケーブルに異常はありませんか?」 Macintosh バックグラウンドプリントは正しく動作していますか? 次の手順でバックグラウンドプリントをオフにして印刷してみてください。 1 [アップルメニュー]から[セレクタ]を選択 2 [Canon BJ M70]を選択 3 バックグラウンドプリントで[オフ]を選択 136 *Op_Guide09 99.11.8 3:00 PM ページ 137 症状別対処法 これで印刷ができるのであれば、バックグラウンドプリントがうまく動作 していないことになります。バックグラウンドプリントの問題を解決して ください。 →P.140「バックグラウンドプリントができない」 Macintosh 4 プリンタドライバは正しくインストールされていますか? プリンタドライバに不具合がある可能性があります。プリンタドライバを いったん削除して、もう一度インストールしてください。 →削除については「プリンタドライバガイド」 →インストールについては「かんたんスタートガイド」 ト ラ ブ ル ク リ ニ ッ ク 137 *Op_Guide09 99.11.8 3:00 PM ページ 138 症状別対処法 ■「タイプ×のエラー」となる Macintosh 「タイプ×のエラー」(×は数字)が表示されて印刷できないときは、次の 項目をチェックしてください。 Macintosh 複数のアプリケーションソフトを起動していませんか? 複数のアプリケーションソフトを起動していると、印刷のためのメモリが 確保できず、エラーになることがあります。他のアプリケーションソフト を終了し、もう一度印刷してみてください。 Macintosh コンピュータのメモリ容量は足りていますか? お使いになっているアプリケーションソフトの操作説明書をご覧になり、 アプリケーションソフトに必要なメモリ容量が確保されているかを確認し ます。 メモリ容量が足りない場合は、メモリを増設してください。メモリの増設 についてはコンピュータの取扱説明書をご覧ください。 Macintosh ハードディスクの空き容量は足りていますか? ハードディスクの空き容量が不足しているとエラーになることがあります。 ハードディスクの空き容量を確認してください。 ハードディスクに十分な空きがない場合は、不要なファイルを削除するな どをして、ハードディスクの空き容量を増やしてください。 Macintosh 印刷した文書ファイルに問題はありませんか? 特定の文書を印刷したときにだけ意味のわからない文字や記号が印刷され る場合は、その文書ファイルに問題があるか、文書ファイルで使用してい るアプリケーションソフトの機能に問題があることがあります。もう一度、 文書を作成して印刷してみてください。新しい文書で問題がなければ、元 の文書ファイルに問題があったと考えられます。新しい文書でも同じ症状 であれば、電話でご相談窓口にお問い合わせください。 138 *Op_Guide09 99.11.8 3:00 PM ページ 139 症状別対処法 Macintosh プリンタドライバは正しくインストールされていますか? プリンタドライバに不具合がある可能性があります。 プリンタドライバをいったん削除して、もう一度インストールしてくださ い。 →削除については「プリンタドライバガイド」 →インストールについては「かんたんスタートガイド」 Macintosh 特殊な機能拡張ファイルやコントロールパネルを使って いませんか? プリンタドライバが、Apple純正以外の機能拡張ファイルやコントロール パネルと衝突している可能性があります。機能拡張マネージャなどを使っ て、衝突していると思われる機能拡張ファイルやコントロールパネルを読 み込まないようにしてみてください。 ト ラ ブ ル ク リ ニ ッ ク 139 *Op_Guide09 99.11.8 3:00 PM ページ 140 症状別対処法 ■ バックグラウンドプリントができない Macintosh バックグラウンドで印刷ができないときは、次の項目をチェックしてくだ さい。 Macintosh ハードディスクの空き容量は足りていますか? ハードディスクの空き容量が不足していると、バックグラウンド印刷がで きないことがあります。ハードディスクの空き容量を確認します。 ハードディスクに十分な空きがない場合は、不要なファイルを削除するな どをして、ハードディスクの空き容量を増やしてください。 140 *Op_Guide09 99.11.8 3:00 PM ページ 141 症状別対処法 ■ セレクタでプリンタドライバを選択で きない Macintosh セレクタでプリンタドライバを選択できないときは、次の項目をチェック してください。 Macintosh 電源スイッチは入っていますか? プリンタのランプが緑色に点灯しているかを確認します。 プリンタのランプが緑色に点滅している場合は、プリンタが初期動作をし ています。点灯に変わるまでしばらくお待ちください。 プリンタの電源が入らない場合は「プリンタの電源が入らない」をご覧く ださい。 →P.126「プリンタの電源が入らない」 Macintosh プリンタやケーブルに異常はありませんか? プリンタの状態やケーブルの接続を確認してください。 →P.89「プリンタやケーブルに異常はありませんか?」 Macintosh プリンタドライバのインストールは終わりましたか? 「かんたんスタートガイド」をご覧になり、手順にしたがってプリンタドラ イバをインストールしてください。 ト ラ ブ ル ク リ ニ ッ ク Macintosh ネットワーク環境でお使いの場合、プリンタを接続して いるコンピュータが起動されていますか? プリンタを直接接続しているコンピュータを起動してください。 Macintosh ネットワーク環境でお使いの場合、ネットワークにトラ ブルはありませんか? ネットワークの管理者にお問い合わせください。 141 *Op_Guide10 99.11.8 2:58 PM ページ 142 お問い合わせの前に お問い合わせの前に ●●●●●●●●●●●●●●●●●●●●●●●●● お客様相談センターにお問い合わせいただく前に、もう一度、プリンタの動作、接続状況、 コンピュータ環境を調べて、トラブルの状況をまとめましょう。 STEP 1 プリンタ本体を調べよう プリンタが印刷できる状態かどうかを調べてください。 ●プリンタが動かない?________________________ 例) 電源ランプが点灯しない…… プリンタが動作しない…… 給紙しない…… P.91,104,126,129参照 電源や接続を確認しても異常がなかったら、プリンタの故障の可能性があります。お買い 求めの販売店またはお近くの修理サービスご相談窓口に修理を依頼してください。 ●プリンタが動くけれど?_______________________ 例) 白紙で給紙される…… 印刷がかすれる…… P.86,127参照 プリントヘッドに原因がある可能性があります。ノズルチェックパターンを印刷してみて ください(P.31参照)。それでも解決されなければ、お買い求めの販売店またはお近くの 修理サービスご相談窓口に修理を依頼してください。 STEP 2 インタフェースケーブルを調べよう プリンタがコンピュータに正しく接続されているか確認してください。 ●印刷が行われない?_________________________ 例) 画面に印刷中のメッセージが出ない…… 画面にLPT1への書き込みエラーと表示される…… P.96,136参照 インタフェースケーブルがコンピュータとプリンタにしっかり接続されているか調べてく ださい。正しく接続されている場合は、プリンタドライバを使ってテストプリントを印刷 してください(P.75参照)。 142 *Op_Guide10 99.11.8 2:58 PM ページ 143 お問い合わせの前に ●印刷結果が変だ?__________________________ 例) 画面と異なって印刷される…… 文字化けする…… P.88参照 専用インタフェースケーブルの不具合が考えられます。新しいインタフェースケーブルに 交換して印刷してみてください。 STEP 3 コンピュータを調べよう コンピュータにインストールされているアプリケーションソフトや、コン ピュータの環境を調べてください。 ●自分の使っているアプリケーションソフトで印刷されない?_______ 例) 印刷が途中できれる…… 部分的に印刷できない…… お使いのアプリケーションソフトに原因があるかを判別するために、付属のアプリケーシ ョンソフト(ワードパッドやメモ帳等)で印刷してみてください。 標準的なアプリケーションソフトで印刷できなかったら? プリンタドライバが通常使うプリンタとして選択されているか(P.88参照)、また、 正常にインストールされているかを確認してください。 標準的なアプリケーションソフトで印刷できたら? 使用しているアプリケーションソフトが正しく設定されていないか、そのアプリケ ーションソフト固有の問題の可能性があります。アプリケーションソフトの取扱説 明書を確認のうえ、アプリケーションソフトのメーカの相談窓口にお問い合わくだ さい。 ● プリンタドライバを新しいバージョンに替えると問題が解決されることがあります。 バージョンの確認のしかたはP.148、最新のプリンタドライバの入手方法はP.144 をお読みください。 ● コンピュータのメモリやハードディスクの容量を調べてください(P.146, 147参 照)。アプリケーションソフトに見合うだけの容量がないと、誤動作の原因になりま す。複数のアプリケーションソフトを同時に起動した状態で印刷をしたりデータ量 が大きい画像を印刷するときに、システムのメモリが不足している(P.146参照) と、正常に印刷できなくなります。また、ハードディスクの容量が少なくなってい ると、正常に印刷できないことがあります。 ● ト ラ ブ ル ク リ ニ ッ ク トラブルが解決しない場合は、トラブルの状況とコンピュータの使用環境な どを「お問い合せシート」にご記入のうえ、お客様相談センターにご相談く ださい。巻末参照 143 *Op_Guide10 99.11.8 2:58 PM ページ 144 お問い合わせの前に 目的に合った問い合わせ先を選びましょう P.142の確認を行ってもなおトラブルの原因がはっきりしない場合は次の要領でお問い合わせくだ さい。 修理のご依頼 プリンタの故障の場合は? プリンタがどうやっても動かなかっ たり、重度エラーが発生して回復し ない場合は、プリンタの故障と判断 されます。 プリンタ本体に原因 確認の結果や症状を記入しましょう 状況をまとめて、「お問い合せシート」 に記入してから、お買い求めの販売店 またはお近くの修理サービスご相談 窓口に修理を依頼してください。 別冊の「ご相談窓口のご案内」へ トラブルの原因がわからない? トラブルや取り扱い方法のお問い合わせ プリンタの動作が正常に行われ、ソ フトウェアの設定も問題なければ、 インタフェースケーブルやコンピュ ータシステム(メモリ、ハードディ スク、インタフェースなど)に原因 があると思われます。 インタフェースケーブルやシステム に原因 確認の結果や症状を記入しましょう 確認の結果や具体的な症状などを「お 問い合せシート」に記入してから、お 客様相談センターにお問い合わせくだ さい。 別冊の「ご相談窓口のご案内」へ 144 *Op_Guide10 99.11.8 2:58 PM ページ 145 お問い合わせの前に アプリケーションソフトの問題のようだけど? 特定のアプリケーションソフトで起 きるトラブルはコンピュータシステ ムの原因か、ソフトウェア自体に原 因があると予想されます。プリンタ ドライバの最新バージョンをインス トールし直すと問題が解決される場 合があります。また、アプリケーシ ョンソフト固有の問題である可能性 もありますので、アプリケーション ソフトメーカのご相談窓口にもお問 い合わせください。 コンピュータの システムに原因 最新のプリンタ ドライバを入手したい アプリケーション ソフトに原因 プリンタドライバのバージョンアップ アプリケーションソフトメーカのご相談窓口へ アプリケーションソフトの取扱説明書を 確認して、メーカのご相談窓口にもお問 い合わせください。ソフトウェア固有の 問題に関する情報が得られます。 NIFTY SERVEキヤノンステーショ ンまたはキヤノン販売インターネッ トダウンロードサービス(http:// www.canon-sales.co.jp/Download/ down-bj.html)で入手できます。ここ にプリンタドライバの最新バージョ ン情報や特定のアプリケーションに 関わるトラブル情報も掲載されてい ますので、ぜひご活用ください。ま た、パソコン通信を利用できないお 客様のために郵送サービスも実施し ております。 ト ラ ブ ル ク リ ニ ッ ク 145 *Op_Guide10 99.11.8 2:58 PM ページ 146 お問い合わせの前に プリンタの接続環境、設定を調べよう システムの環境や、ドライバのバージョンなど、巻末の「お問い合せシート」への記入のしかたが わからないときは、このページを見て調べてください。 基本ソフトのバージョン、メモリ容量を調べるには Windowsの場合 1 2 3 4 メモ [マイコンピュータ]を右クリック [プロパティ]を選択 [全般]タブ(Windows 95では[情報]タブ)をクリック バージョン情報とメモリ容量を確認 以下の方法でも確認することができます。 1[スタート]の[設定]の[コントロールパネル]をクリック 2[システム]アイコンをダブルクリック 3[全般]タブ(Windows 95では[情報]タブ)をクリック Macintoshの場合 1 [アップルメニュー]から[このコンピュータについて]を選択 2 バージョン情報とメモリ容量を確認 146 *Op_Guide10 99.11.8 2:58 PM ページ 147 お問い合わせの前に ハードディスクの容量を調べるには Windowsの場合 1 2 3 4 5 [マイコンピュータ]をダブルクリック ハードディスクドライブのアイコンを右クリック [プロパティ]をクリック [全般]タブ(Windows 95では[情報]タブ)をクリック ハードディスクの容量を確認 Macintoshの場合 1 起動ディスク(画面右上端のアイコン)のアイコンを選択 2 [ファイル]メニューから[情報を見る]の[一般情報]を選択 3 ハードディスクの容量を確認 ト ラ ブ ル ク リ ニ ッ ク 147 *Op_Guide10 99.11.8 2:58 PM ページ 148 お問い合わせの前に プリンタドライバのバージョンを調べるには Windowsの場合 1 2 3 4 5 [スタート]の[設定]の[プリンタ]をクリック [Canon BJ M70]を右クリックしてから[プロパティ]をクリック [メイン]タブをクリック [バージョン情報]をクリック バージョンを確認 Macintoshの場合 1 起動ディスク(画面右上端のアイコン)のアイコンをダブルクリック 2 [システム]フォルダをダブルクリック 3[機能拡張]フォルダをダブルクリック 4[BJ M70]のアイコンを選択 5 [ファイル]メニューから[情報を見る]の[一般情報]を選択 6 バージョンを確認 148 *Op_Guide11 99.11.8 2:56 PM ページ 149 第6章 用語集 数字 A 1バイトコード文字 ANK文字コード表にある文字です。1バイトで表します。 英数字とカタカナからなり、ANK文字とも呼ばれます。 2バイトコード文字 漢字コード表にある文字(漢字)です。2バイトで表します。 10CPI 1インチの幅に文字を10文字印字できる文字ピッチ。ANK 文字の標準的な文字ピッチです。 A4サイズ用紙 210×297mmの大きさの用紙。 A5サイズ用紙 148×210mmの大きさの用紙。 ASCII(アスキー) American Standard Code for Information Interchange の略。米国標準協会によって制定された情報交換用文字コー ド。1バイトで表されます。 ASK方式 ザウルス(シャープ社製)独自の光通信(赤外線通信)の方 式。ザウルスには、ASK方式だけ使えるものと、ASK方式 とIrDA方式の両方が使えるものがあります。 ANK文字 Alphanumeric-Kanaの略。英数字にカタカナ文字を組み合 わせた文字の集まり。1バイトで表されます。 B5サイズ用紙 182×257mmの大きさの用紙。 BJカートリッジ バブルジェット方式のプリントヘッドとインクカートリッジ を一体化した交換可能なカートリッジ。本プリンタでは、モ ノクロ用のBJカートリッジBC-10とカラーBJカートリッジ BC-11e、カラーBJカートリッジBC-12eフォトが使えます。 インクカートリッジだけを取り外して交換することができま す。 CMYK シアン(Cyan) 、マゼンタ (Magenta) 、イエロー (Yellow) 、ブラック (Black) の略。この4色が印刷の基本 色です。 cpi Characters Per Inchの略。1インチあたりに印字する文字 数を表す文字ピッチの単位。 D dpi Dots Per Inchの略。1インチあたりのドット数を表すドッ トの密度の単位。 I IrDA方式 IrDAはInfrared Data Associationの略。赤外線通信の規 格。赤外線通信によって、ケーブルを使わずに印刷などのデ ータをやりとりすることができます。 B C 用 語 集 149 *Op_Guide11 99.11.8 2:56 PM ページ 150 用語集 J JIS Japanese Industrial Standard(日本工業規格)の略。各 種の工業製品などの標準を定めた規格で、文字コードなども JISによって規格化されています。 O OHPフィルム オーバヘッドプロジェクタ用の透明フィルムです。インクを 定着する処理が施されたBJプリンタ専用のOHPフィルムを 使ってください。 R RGB レッド(Red)、グリーン(Green)、ブルー(Blue)の略。 この3原色を用いた加法混色でさまざまな色を作り出しま す。 U USB コンピュータと周辺機器でデータをやりとりするためのイン タフェースです。 W Windows プリンタドライバ Windows 98、Windows 95およびWindows CEで動くす べてのアプリケーションソフトからプリンタ出力を行うドラ イバソフトウェアです。使用するプリンタ専用のプリンタド ライバをWindowsに組み込むことで、Windows の各種の フォントやグラフィックスを印刷できるようになります。 イメージデータ 図形を点の集合で描画するための印字データ。 インクカートリッジ BJカートリッジのプリントヘッドにインクを供給する交換 可能なカートリッジ。 印字幅 プリンタで印字できる最大の幅。本プリンタの1行の印字可 能文字数は80桁(10cpi)です。 インタフェース コンピュータとプリンタなど、2種類以上の装置の間で、デ ータをやりとりするための整合性をとる装置(または手順な ど)のことをいいます。 インチ 長さの単位。1インチは25.4mmに相当します。 改行 行を送ることをいいます。通常は、改行動作に続いて、復帰 動作が行われます。 拡大印刷 本来の用紙サイズよりも大きい用紙に拡大して印刷します。 付属のプリンタドライバで指定できます。 カット紙 1枚ずつ切り分けられた用紙のことで、B5、A4などの定型 サイズがあります。 あ行 か行 150 *Op_Guide11 99.11.8 2:56 PM ページ 151 用語集 給紙 プリンタにセットされた用紙を印刷するために、プリンタの 中に吸い込むこと。給紙された用紙は、1行目が印刷される 位置まで吸い込まれます。 給紙位置 給紙された用紙が最初に止まる位置。この位置に第1行目が 印刷されます。 行ピッチ 印刷した行の間隔(行から次の行までの距離)です。lpiで表 されます。 クリーニング プリントヘッドのノズルのインクづまりを解消させる動作で す。 シートフィーダ 複数枚のカット紙を連続して給紙する装置です。 縮小印刷 本来の用紙サイズよりも小さい用紙に縮小して印刷します。 付属のプリンタドライバで指定できます。 セントロニクス プリンタに多く使われているパラレルインタフェース規格の 名称です。 た行 ドット 文字やイメージ(画像)を構成する点。 は行 ハーフトーン 写真などの、明るい部分と暗い部分との中間部。 排紙 プリンタが、プリンタの内部に吸いこんだ用紙を外に出すこ と。 バイト データの単位。通常8ビットで構成されます。ANK文字は1 バイトで表し、漢字やひらがなは2バイトで表します。 さ行 用 語 集 バックプリントフィルム 半透明のシートです。乳白色の裏面に鏡像反転(左右が反転 した状態)させた画像を印刷します。 バッファ コンピュータから送られてきた印刷データを一時的にためて おくためのメモリ。 バブルジェット インクを瞬間的に加熱することによって、微細な泡(バブル) を発生させ、インクをノズルから吐出して印字を行うキヤノ ン独自の印刷方式。プリントヘッドには、ヒータの組み込ま れたノズルが高密度に集積されています。印刷を行う際は、 このノズル内のヒータを瞬間的に加熱することによってイン クを気化させ、ノズル内にできた気泡(バブル)の膨張する 力を利用して用紙にインクを噴射します。この方式によって、 高速、静粛、高解像度の理想的な印刷を実現します。 パラレル コンピュータから送られてくるデータを受信するためのイン タフェースで、一度に1バイト(ANK文字1文字分)ずつ転 送されます。 151 *Op_Guide11 99.11.8 2:56 PM ページ 152 用語集 ま行 ら行 152 フォト光沢紙 写真の印画紙のような光沢面を持つ用紙。グラフィックスな どを最高の品質で印刷できます。 フォント 文字のデザイン。本プリンタは、明朝体の漢字フォントを内 蔵しています。 普通紙 複写機などで一般的に使われている用紙(コピー用紙)です。 復帰 プリントヘッドを行頭(第1文字目の印字位置)に戻す動作 のことです。 ページ長 用紙の縦方向の長さ。 ホームポジション 印刷していないときにBJカートリッジが待機するプリンタ の右端の場所。ホームポジションでは、プリントヘッドがキ ャッピングされ、インクの乾きを防ぎます。 マージン 用紙の上下左右の端から印刷を行わない範囲(余白)のこと です。 明度 色の明るさの度合いのことです。白が最も明度が高く、黒が 最も明度が低くなります。 文字ピッチ 文字の横方向の印字間隔(文字から次の文字までの距離)で す。CPIで表されます。 リーガルサイズ用紙 216×356mmの大きさの用紙。 レターサイズ用紙 216×279mmの大きさの用紙。 連続給紙 複数枚数のカット紙を連続して給紙すること。 *Op_Guide11 99.11.8 2:56 PM ページ 153 索引 ●● 索引 英数字 10CPI ……………………………………149 16進コード …………………………………74 1バイトコード文字 ………………………149 2バイトコード文字 ………………………149 A4サイズ用紙 ………………………79, 149 A5サイズ用紙 ………………………79, 149 ANK文字 …………………………………149 ASCII(アスキー) ………………………149 ASK方式 ………………16, 17, 113, 149 B5サイズ用紙 ………………………79, 149 BJカートリッジ …………8, 27, 45, 122, 133, 149 保管箱 ………………28, 45, 49, 51 保護キャップ ………28, 37, 40, 87 保護テープ ………………28, 87, 127 BJカ−トリッジの交換 ……………………39 BJカートリッジのセット ………108, 111 BJカートリッジの付け替え ………………27 CMYK ……………………………………149 COM4 …………………………17, 95, 114 cpi …………………………………………149 DOS/V機 …………………………………113 dpi …………………………………………149 drvwppqt.vxd ……………………………117 ESC/P系のプリンタ ………………………17 IrDA方式 ……………………………16, 149 IrTran-P ………………………………67, 69 IS Scan Plus(Windows) ……………52 IS Scan(Macintosh) …………………60 JIS …………………………………………150 LPT1 ………………………91, 95, 96, 97 Macintosh ………………………………113 PC-9800シリーズ………………………113 PC/AT互換機 ……………………………113 PDA(携帯情報端末) …………………16, 17, 82, 95, 113 RGB ………………………………………150 TWAINドライバ「IS Scan」(Macintosh) ……60 TWAINドライバ「IS Scan」(Windows)………52 USB ………………………………………150 USBインタフェースケーブル接続部 ……11 Windows 3.1用のアプリケーションソフト ……100 Windows プリンタドライバ …………150 WPSドライバ ………………………97, 103 ア行 アプリケーションエラー ………………100 一般保護違反 ……………………………100 イメージデータ …………………………150 色補正 ……………………………………119 色むらと色筋 ……………………………123 インクカ−トリッジ ………………45, 150 インクカ−トリッジの交換 ………………35 インクのこすれ …………………………130 インクの残量警告 …………………33, 133 印刷位置の調整のしかた ………………124 印刷可能領域 …………………………20, 79 印刷が次ページにまたがる ……………124 印刷先のポート ……………………91, 114 印刷推奨領域 …………………20, 79, 130 印刷できる範囲 ………………………20, 79 印刷の欠け ………………………………124 印刷のかすれ ………………………………86 印刷のずれ ………………………………124 印刷方向 …………………………………106 印刷品位 …………………………………109 印刷幅 ……………………………………150 印刷モード …………………………………73 インタフェース …………………………150 インタフェースケーブル …………………45 インチ ……………………………………150 上カバー ………………………………11, 26 英数字パターン ……………………………75 エラー番号:×300 ……………………136 エラーメッセージ …………………………84 エラーランプ ……12, 13, 33, 132, 134 オートシートフィーダ ……………25, 104 オプション品 ………………………………45 153 *Op_Guide11 99.11.8 2:56 PM ページ 154 索引 スキャナカートリッジの取り付け ………48 スキャナカートリッジの取り外し ………50 カートリッジ回収 ……………………36, 40 スキャナ体験 Windowsコース …………52 カートリッジカバー ………………………11 スキャナ体験 Macintoshコース ………60 カートリッジボタン …12, 27, 35, 39, 48 スキャナ用ソフトウェアのインストール ……47 カートリッジホルダ …27, 35, 39, 48, 111 スキャニングホルダ …………………52, 60 改行 ………………………………………150 スプール ……………………………………96 書き込みエラー ……………………………96 清掃 …………………………………6, 7, 43 拡大印刷 …………………………………150 赤外線シリアル(COM)通信ポート ……17, 114 カット紙 …………………………………150 赤外線送受光部 ……………11, 68, 69, 95 カラーイメージスキャナカートリッジ 赤外線通信 ……16, 17, 95, 103, 112, 115 →スキャナカートリッジ 設置場所……………………………………5, 6 漢字パターン ………………………………75 セレクタ ……………………………93, 141 基本ソフトのバージョン情報 …………146 セントロニクス …………………………151 給紙 ………………………………………151 操作パネル …………………………………11 給紙位置 …………………………………151 行ピッチ …………………………………151 タ行 クリーニング ……………………………151 タイプ×エラー …………………………138 グレ−スケ−ル印刷 ……………………120 ダンプモード ………………………………74 罫線のずれ ………………………………108 通常使うプリンタ ……………88, 91, 121 ケーブル接続の確認 つまった用紙の取り除きかた …………116 …………89, 91,96, 102, 136, 141 手差し ………………………25, 104, 129 国外へ持ち出す時は ………………………71 デジタルカメラ ………………………67, 82 コンピュータとの接続 ……………………14 テストプリント ………………………75, 94 コンピュータのメモリ容量………138, 146 デモパターン ………………………………75 電源 ………………5, 7, 12, 15, 126, 136 サ行 電源コネクタ ………………………………11 ザウルス ………………………………16, 17 電源ボタン ……………………………12, 15 システムのバージョン情報 ……………146 電源ランプ ……………………………12, 13 シートフィーダ ………11, 26, 104, 151 問い合わせ先 ……………………………144 写真の読み取り(Macintosh) …………62 動作モード …………………………………73 写真の読み取り(Windows)……………55 ドット ……………………………………151 縮小印刷 …………………………………151 トラブルクリニック ………………………81 仕様 …………………………………………77 トラブルの症状 ……………………………83 症状別対処法 ………………………………86 消耗品 ………………………………………45 ナ行 白基準シート …………………………52, 60 日常のお手入れと保守 ……………………31 白基準補正(Macintosh) ………………61 ネットワ−ク環境 ………………………141 白基準補正(Windows)…………………53 ノズルチェックパターン …31, 86, 94, 127 スキャナカートリッジ ………………45, 47 カ行 154 *Op_Guide11 99.11.8 2:56 PM ページ 155 索引 ハ行 マ行 ハードディスクの空き容量 …138, 140, 147 ハーフトーン ……………………………151 排紙 ………………………………………151 排紙口 ………………………………………11 バイト ……………………………………151 はがき16面シールプリント ………………67 はがきポートレート ………………………67 はがきランドスケープ ……………………67 バックグラウンドプリント………136, 140 バッファ …………………………………151 バブルジェット …………………………151 バラレル …………………………………151 マージン …………………………………152 明度 ………………………………………152 メモリ不足…………………………100, 101 メモリ容量…………………………138, 146 文字ピッチ ………………………………152 パラレルインタフェースケーブル接続部 ……11 判読できない文字 …………………………88 光通信 …………………………………16, 17 フォト光沢カードポートレート …………67 フォト光沢カードランドスケープ ………67 フォント …………………………………152 復帰 ………………………………………152 プリンタドライバ ………98, 99, 101, 137, 139, 141 プリンタドライバ Windows CE 2.1 …14 プリンタドライバのインストール ………14 プリンタドライバの再インストール ……98 プリンタドライバのバージョン情報 …148 プリンタの接続環境 ……………………146 プリンタの初期設定 ………………………73 プリンタの設定 …………………………146 プリンタの設定状態 ………………………72 プリンタの持ち運び/輸送 ……………7, 70 プリンタポート ……………………………97 プリントヘッド …15, 28, 32, 40, 87, 127 ページ長 …………………………………152 ペーパーリリースレバー …………………11 ヘッドクリーニング ……………32, 38, 42 ヘッドリフレッシング ………………32, 39 ポータブルキット ……………………45, 70 ホームポジション ……15, 30, 38, 42, 111, 152 ヤ行 ユニバーサルACアダプタ …5, 8, 45、71 用紙 ……………………………………19, 46 用紙 BJクロス ………………………24, 46 用紙 OHPフィルム …………23, 46, 150 用紙 Tシャツ転写紙 ………………24, 46 用紙 光沢フィルム …………………22, 46 用紙 高品位専用紙 …………22, 46, 131 用紙 はがき ……………………21, 46, 79 用紙 バックプリントフィルム ……………………………23, 46, 151 用紙 封筒 ……………………………21, 80 用紙 フォト光沢カード ……………22, 46 用紙 フォト光沢紙 …22, 46, 131, 152 用紙 普通紙 …………………20, 46, 152 用紙ガイド …………………………………11 用紙の厚さ ………………………………130 用紙のカール ……………………………131 用紙の種類 …………………………19, 122 用紙のセット ………………………25, 105 用紙の詰まり ………………116, 128, 132 読み取った画像の印刷(Macintosh) …65 読み取った画像の印刷(Windows)……57 ラ行 リ−ガルサイズ用紙 ………………79, 152 リセットボタン ……………………………12 レターサイズ用紙 …………………79, 152 連続給紙 …………………………………152 155 *Op_Guide11 99.11.8 2:56 PM ページ 156 修理の依頼は ●窓口へお持ちいただく場合 最寄りの修理サービスご相談窓口まで製品をお持 ち込みください。その際、下記の事項をメモ書き でご用意いただくと、受付時にお客様の貴重なお 時間を節約することができます。お客様のお名前、 ご住所(修理後商品を返送する場合はその住所)、 電話番号、製品名、機番(保証書/販売シートを 参照)、お買い上げ日、故障した日、保証期間中の 有無、故障内容、故障内容(どのように使用した ときにどんな不具合があるか)、お買い上げいただ いた販売店の住所、電話番号、また保証期間中の 場合は保証書を商品とともにお持ちくださるよう にお願いします。 ●宅配便で送付していただく場合 商品が輸送中のショックで壊れないように、なる べくご購入いただいたときの梱包材をご利用くだ さい。他の箱をご利用になるときは、丈夫な箱に クッションを入れて、商品がガタつかないように しっかりと梱包してください(インクが漏れない ように、本書の「プリンタを輸送する」をご覧に なって梱包してください)。 ご注意:保証期間中の保証書は、記入漏れのない ことをご確認のうえ、必ず商品に添付、または商 品と一緒にお持ちください。 お問い合せシート(電話ご相談窓口へお問い合わせのとき) 【プリンタの接続環境について】 コンピュータ メーカ名: 機種名: プリンタケーブル メーカ名: 品名 : 接続方法 □プリンタを単独で使用 □プリンタを共有して使用(ネットワーク: /□その他: ) 【コンピュータの使用環境について】 基本ソフトの種類 □Windows 98(バージョン: ) □Windows CE(バージョン: ) □Windows 95(バージョン: ) □Macintosh(バージョン: ) □その他( ) メモリ 容量: MB ハードディスク 容量: MB(空き容量: MB) 【ご使用のソフトウェアについて】(複数あればすべて記入してください) アプリケーションソフト メーカ名: 製品名: メーカ名: 製品名: メーカ名: 製品名: プリンタドライバ バージョン: バージョン: バージョン: バージョン: 【エラーの表示】 コンピュータの画面にエラーメッセージが表示されたメッセージをできるだけ正確にご記入ください 【確認の結果】 プリンタの電源ランプ プリンタのエラーランプ プリンタのノズルチェックパターン プリンタドライバからのテストプリント アプリケーションソフトからの印刷 □ついた □つかない □点滅している □ついた □つかない □点滅している □印刷した □印刷していない □正常に印刷できない □印刷した □印刷していない □正常に印刷できない □印刷した □印刷していない □正常に印刷できない 【症状】 その他、具体的な症状をご記入ください 156 操作ガイド 操 作 ガ イ ド この印刷物は古紙を50%含んだエコマーク認定の再生紙を使用しています。 QA7-0968-V01 0999TXX ©CANON INC. 1999 PRINTED IN JAPAN ご使用前に必ずこの操作ガイドをお読みください。 将来いつでも使用できるように大切に保管してください。 QA7-0968-V01