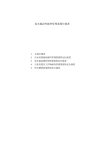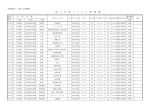Download 業務帳票管理システム 操作手引書 【受注者側編】
Transcript
<沖縄版> 業務帳票管理システム 操作手引書(受注者側編) 沖 財団法人 縄 総 合 事 務 局 港湾空港建設技術サービスセンター 操作手引書(受注者側編) 目 次 1.業務帳票管理システムの概要..........................................................1 1−1.業務帳票管理システムとは......................................................1 1−2.システムの特徴................................................................1 1−3.本システム利用のメリット......................................................4 1−4.準備事項......................................................................4 1−5.電子化している帳票............................................................6 1−6.利用における注意事項..........................................................6 2.業務帳票管理システムの操作方法......................................................8 2−1.公開用 WEB サーバへのアクセス..................................................8 2−2.業務帳票管理システムへのログイン..............................................12 2−2−1.ログイン操作............................................................12 2−2−2.手引き書類のダウンロード................................................15 2−2−3.システムに対する意見や質問について......................................15 2−3.ビューの操作..................................................................17 2−4.帳票の作成・保存・編集・申請..................................................20 2−4−1.新規帳票の作成・申請....................................................20 2−4−2.作成帳票の保存..........................................................34 2−4−3.帳票の再編集............................................................35 2−4−4.作成帳票の取り消し......................................................37 2−4−5.日付の変更処理について..................................................39 2−5.参照..........................................................................42 2−5−1.帳票内容の参照..........................................................42 2−5−2.業務情報の参照..........................................................49 2−6.帳票の承認・否認..............................................................51 2−6−1.承認....................................................................57 2−6−2.否認....................................................................59 2−6―3.「承認待一覧」ビュー....................................................63 2−7.帳票の再申請..................................................................64 2−7−1.帳票の否認通知..........................................................64 2−8.返信文書の作成方法............................................................69 2−8−1.指示書の承認・否認......................................................69 2−8−2.承諾書の作成............................................................70 2−9.受領書・借用書・返還書の作成と申請............................................73 2−9−1.貸与物件等受領書の作成・申請............................................73 2−9−2.貸与物件等借用書の作成・申請............................................79 操作手引書(受注者側編) 2−7.帳票の再申請 2−6.で説明した帳票の否認により、承認権限者によって否認された帳票については、起 票者に差し戻されます。 ここでは、否認された帳票を再申請する方法を説明致します。 2−7−1.帳票の否認通知 ① 帳票の否認については、各ユーザのメールボックスに、「否認通知」が配信されるこ とでわかります。2−4で説明した方法によって、各ユーザのメールボックスにアク セスして下さい。 ② 否認通知のメールを開くと、メール本文に否認された旨と、添付ファイルアイコンが 表示されています。添付ファイルアイコンをクリックし、表示された html 文書を選択 します。 クリック 図 2-7 A 否認通知メールの本文 64 操作手引書(受注者側編) ③ 以下のメッセージが表示されます。ファイルの処理方法選択ラジオボタンの[開く] を選択し、<OK>ボタンをクリックします。 図 2-7 B [開く]にチェックを入れ、OKボタンをクリック ④ リンク画面が表示されます。リンク文字「WEB ブラウザ用文書リンク」をクリックしま す。 図 2-7 C リンク文字 ⑤ ユーザ名とパスワードを求めるダイアログボックスが表示されますので、ユーザ名と パスワードを入力します。 図 2-7 D ユーザ名とパスワードの入力ダイアログ 65 操作手引書(受注者側編) ⑥ 否認された帳票が開きます。否認履歴の部分に、否認された理由とその否認者の氏名 が記入されていますので、内容を確認します。 図 2-7 E 否認帳票の表示例 ⑦ 否認理由を確認した後、再申請を行う場合は帳票左上にある、<再申請>ボタンをク リックします。 再申請ボタン 図 2-7 F 再申請ボタン 66 操作手引書(受注者側編) ⑧ 再申請ボタンをクリックすると、帳票が編集状態となります。否認された理由を参考 に修正を行って下さい。新規作成時と同様に編集することが出来ます。帳票の削除は、 2−5で説明した方法に従って下さい。 なお、帳票が編集状態となっても、否認履歴は編集できません。否認履歴について は、最終承認者が承認するまで残ることとなります。 図 2-7 G 否認帳票の再編集 67 操作手引書(受注者側編) ⑨ 否認帳票の編集が終了しましたら、2−4−5で説明しました<情報更新>処理を行 い、その後に2−4−1に説明しました<申請>処理を行って下さい。 <申請>処理を行うことにより、帳票は再度、あらかじめ設定されている承認経路に そって承認作業が進むことになります。 否認通知の写)について 申請された帳票が、ある承認権限保持者により否認された場合には、その帳票の承認に 関係した人に否認の連絡の写)がメールにより行われます。 これは、帳票が否認されたという情報を連絡する役目をしており、帳票の承認状況の把 握をし易くするための機能です。 基本的には、受注者側に「否認通知(写)」メールが届くことはありません。 68 操作手引書(受注者側編) 2−8.返信文書の作成方法 発注者側から提出された帳票に対しては、返信文書を作成する必要があります。 返信文書の作成方法は、他の帳票の作成方法とは、違う方法となります。 返信文書を作成して申請した後は、他の帳票と同様に、あらかじめ設定された承認経路に従 って承認が進みます。 以下に、返信文書として作成が必要な帳票を示します。 発注者から提出される帳票 指示書 →→→→→→→ 指示書 →→→→→→→ 協議書(部分使用) →→→→→→→ 協議書(業務料) →→→→→→→ 下請負人通知請求書 →→→→→→→ 返信文書名 承諾書(総括調査員宛) 承諾書(主任調査員宛) 承諾書 承諾書 下請負人通知書 受注者から提出する帳票 貸与物件等要求書 →→→→→→→ 返信文書名 貸与物件等受領書・貸与物件等借用書・貸与物 件等返還書 2−8−1.指示書の承認・否認 例として、指示書に対する承諾書を作成する手順を示します。 ①発注者側から提出された、指示書の承認依頼通知を「2−6−1.承認」、もしくは「2− 6−2.否認」で説明した方法により、帳票の承認もしくは、否認作業を行います。 ②承認を行った場合、帳票は承認状況別の「終了」の分類に入り、帳票の承認作業は終了しま す。 否認を行った場合、帳票は承認状況別の「否認(再申請待)」の分類に入り、起票者に対し て否認通知が行われます。 図 2-8 A 承認の終了した指示書 69 <沖縄版> 業務帳票管理システム 紙資料の電子化手順書 沖 財団法人 縄 総 合 事 務 局 港湾空港建設技術サービスセンター はじめに 本手順書は、業務の実施段階において作成・提出される書類を業務帳票管理システムを利 用して受発注者間でやり取りする際に使用する添付資料について、その電子化資料の形式や 電子化手法などを示したものです。 業務帳票管理システムで作成する帳票本文には、ファイルを添付することが可能となって います。添付できるファイル形式には、制限はありません。 したがって、アプリケーションソフトを利用して作成したファイルだけでなく、スキャナ ーなどによりスキャニングし電子化したイメージファイルや、デジタルカメラにより撮影し たデジタル写真などについても添付することが可能です。 このような様々な形式のファイルを帳票に添付することにより、受発注者間でやり取りさ れる情報量の増加、相互認識の向上などが可能となります。 本手順書では、 1. スキャナーやデジタルカメラなどを利用して紙資料を電子データ化する際の手順 2. スキャナーやデジタルカメラなどを利用して紙資料を電子データ化する際の設定条件 などについて、ある程度統一された方針を示すことで、 1. システム利用者にかかる作業負担の軽減を目指す 2. 電子化された資料の形式・電子化方式などを統一しデータの再利用性を向上させる ことを目的としています。 本手順書では、以下の項目について説明しています。これ以外の項目について解決する必 要のある問題が生じた場合は、受発注者双方の協議を行ない、対応を決定するようにして下 さい。なお、本手順書に記載されている項目は、今後の情報通信技術の進歩やその他の要因 により変更となる可能性もあります。 <<本手順書にて説明している項目>> 1. 紙資料の電子化における基本方針 2. 紙資料の電子化に必要となる機器 3. 紙資料の電子化手順 i 目 次 1.紙資料の電子化基本方針................................................................... 1 2.紙資料の電子化に必要となる機器........................................................... 2 (1)スキャナー........................................................................... 2 (2)デジタルカメラ(スキャナーが無い場合、代用品としても使用できます)................... 2 (3)Adobe Acrobat........................................................................ 3 3.紙資料の電子化の手順..................................................................... 4 (1)ケース1:紙資料の電子化にスキャナーを利用する....................................... 4 (2)ケース2:紙資料の電子化に、デジタルカメラを利用する................................. 7 4.参考資料................................................................................. 9 i 1.紙資料の電子化基本方針 業務の実施段階において、受発注者双方でやり取りする書類は、原則として電子データとし、紙資料 のものについてもスキャニングなどにより、できるだけ電子化を行なうものとします。 ただし、スキャニングなどの作業量が膨大になり、業務に支障を来すと判断される場合は、紙資料を 使用するものとします。 【解説】 港湾CALSモデル事業において、業務帳票管理システムを利用し業務の実施段階におい て作成される書類を受発注者双方でやり取りする際には、その書類(関連資料も含める)は 原則として電子データとしてやり取りを行なうこととします。 電子データの積極的な利用を進めることで、情報の電子化・データの蓄積・蓄積されたデ ータの後工程での利用など、港湾CALSの実践を行なうこととします。 この場合の電子データとは、ワープロソフトなどのアプリケーションソフトを利用して作 成した文書ファイル、CADソフトを利用して作成した図面ファイル等の他、スキャナーを 利用して電子化したデータ、デジタルカメラにより撮影したデジタル写真ファイル等を示し ます。 従来は紙資料としてしか入手、作成できなかった資料についても、スキャナーなどを利用 して紙資料から電子データへの変換作業を実施するものとします。その際には、以下の点に 留意するようにします。 <<紙資料のスキャニングにおける留意点>> 1. スキャニングなどにより電子化したデータの提出においては、PDFファイルにより提出する ものとします。 2. カタログなど製造業者が電子データを整備しているものについては、積極的にこの電子データ を利用するものとします。 3. スキャニングなどの作業量が膨大となり本来の業務遂行に支障を来すと判断された場合につ いては、従来どおり紙資料による提出を行なうものとします。この判断には、以下の2つの項 目を目安として下さい。 目安1:スキャニングの対象となる資料の枚数が 10 枚以内程度となる場合は、電子データに よる提出とします。これは、スキャニングによる電子化作業量が膨大になり、本来の 業務に支障が出るのを避けるための目安です。この目安により、紙資料での提出とな る可能性がある資料の例を以下に示します。 例)骨材や鉄筋のミルシート セメント試験成績書 アルカリシリカ反応試験成績書 など 目安2:スキャニングの対象資料のサイズがA3以内の場合は、電子データによる提出としま す。これは、事務所に設置されるスキャナーが最大でもA3サイズ程度までしかスキ ャニングできない可能性があることを考慮した目安です。 4. スキャニングなどにより電子化した資料を提出したが、捺印された資料の提出も求められた場 合は、捺印された紙資料の提出も行なうものとする。 1 2.紙資料の電子化に必要となる機器 紙資料の電子化に必要となる機器としては、以下のものがあげられます。業務帳票管理システムを利 用する場合は、速やかに機器類の整備を行なうこととします。 ・スキャナー ・デジタルカメラ ・Adobe Acrobat 4.05 【解説】 紙資料の電子化に必要となる機器について、以下に示します。業務帳票管理システムを利 用したモデル事業においては、必須となる機器類です。 (1)スキャナー 紙に書かれている文字や、絵・写真などを直接読み取り、デジタルデータに変換して取り 込む装置です。 コピーのように原稿をスキャナーのガラス面において読み取るタイプや、ファクシミリな どのように原稿を自動的に送り出しながら読み取るもの、また原稿を手動でなぞって読み取 るハンディータイプなどがある。 新規でスキャナーを整備するのであれば、カラースキャナーを整備することをお勧めしま す。推奨スペックとしては、以下を目安にして下さい。 ○ 読み取りサイズ:∼A3サイズまで ○ 読み取り解像度:300dpi以上 (2)デジタルカメラ(スキャナーが無い場合、代用品としても使用できます) 一般的に使用されているカメラが撮影した画像をフィルムに記憶するのと異なり、撮影し た画像データを本体に内蔵されているメモリーや記憶媒体に、デジタルデータとして記憶す るカメラです。 デジタルカメラを利用するメリットとしては、 1. 写真の現像代がかからない 2. 撮影したその場で画像を確認できる 3. パソコンなどに取り込むことにより、画像データを容易に利用できる 4. 画像データの管理がし易い などがあげられます。 新規でデジタルカメラを整備する際には、以下の点を考慮の上、購入して下さい。 1. 有効画素数は、80万画素以上が撮影できるものが必要である。 2. ズームレンズがあると便利だが、ズームレンズで撮影すると画像の歪曲収差が大きくなる。 3. 工事場所は、埃や水があるため、それらへの対策(プロテクターを付けるなど)が必要となり ます。 2 (3)Adobe Acrobat PDFファイルを作成する際に必要となるソフトです。Adobe 社が開発しています。現在の 最新バージョンは、4.05 です。 なお、PDFファイルを参照できる AcrobatReader というソフトが無料でインターネット などで配布されていますが、これはあくまでも参照専用ソフトであり、PDFファイルの作 成は出来ません。 3 3.紙資料の電子化の手順 紙資料の電子化手順及びその際の設定条件は、以下に示すものを参考とします。なお、書類の状態な どにより以下の条件が合わない場合は、この限りではありません。 ○ケース1:紙資料の電子化にスキャナーを利用し、PDF ファイルに変換 ・スキャニングの際の読み取り解像度:300dpi 以上 ・PDF ファイルのファイル名には、半角英数字を使用します ○ケース2:紙資料の電子化にデジタルカメラを利用し、PDF ファイルに変換 ・デジタルカメラで書類を撮影する際は、80 万画素程度で近接撮影を行ないます ・PDF ファイルのファイル名には、半角英数字を使用します 【解説】 紙資料の電子化においては、スキャナーを利用する場合とデジタルカメラを利用する場合 の2ケースが想定されます。その際の設定条件は以下に示すとおりです。 (1)ケース1:紙資料の電子化にスキャナーを利用する 紙資料の電子にスキャナーを利用する際には、スキャニングの読み取り解像度を 300dpi 以 上とします。これは、通常の文書に書かれている文字や図などであれば、300dpi 程度の解像 度で十分に判別が可能であるためです。 ただし、スキャニング対象書類の状態などにより、300dpi では文字や図の判別が難しい場 合は、300dpi 以上の高解像度による読み込みを行なうものとします。ただし、その際にはス キャニングしたデータの容量が、大きくなり過ぎないように注意します。 また、スキャニングしたデータから作成する PDF ファイルのファイル名には、半角英数字 を使用します。これは、業務帳票管理システムの帳票本文にファイルを添付する際には、ア ルファベットのファイル名を付けたファイルである必要があるためです。 以下に、スキャナーにより紙資料を電子化する際の手順例を示します。 ① 紙資料をスキャナーで、スキャニングします。その際の読み取り解像度は、300dpi とします。 図 3-1 スキャニング作業 4 ② スキャニングしたデータは、読み取りソフトにより、読み取ります。 図 3-2 イメージデータの取り込み ③ 読み取ったデータを印刷します。その際の印刷プリンターを、PDF Writer に指定します。 ④ ファイル名を付ける所では、ファイル名は必ず半角英数字のみで記述してください。 図 3-3 PDF Writer による印刷 ファイル名の例 Houkoku.doc 図 3-4 ファイル名を付けて保存 5 Suuryo.xls ⑤ スキャニングしたデータが、PDFファイルとして作成されます。 図 3-5 作成された PDF ファイル ⑥ 資料が複数枚ある場合は、上記の①∼④の作業を繰り返します。 ⑦ 作成された複数枚のPDFファイルを、結合して1つのPDFファイルを作成します。 図 3-6 複数枚の PDF ファイルの結合 6 (2)ケース2:紙資料の電子化に、デジタルカメラを利用する スキャナーが整備されていない場合、デジタルカメラを利用して紙資料の電子化を行なう ことが出来ます。 紙資料の電子にデジタルカメラを利用する際には、撮影する際の画素数を 80 万画素程度と し、近接撮影を行ないます。この方法を取ることにより、通常の文書に書かれている文字や 図などであれば、十分に判別が可能な写真を撮影できるためです。 ただし、撮影対象書類の状態などにより、80 万画素では文字や図の判別が難しい場合があ ります。その際は、80 万画素以上の高画素数での撮影を行なうものとします。ただし、その 際には、撮影した写真データのデータ容量が大きくなり過ぎないように注意します。 また、スキャニングしたデータから作成する PDF ファイルのファイル名には、半角英数字 を使用します。これは、業務帳票管理システムの帳票本文にファイルを添付する際には、ア ルファベットのファイル名を付けたファイルである必要があるためです。 以下に、デジタルカメラにより紙資料を電子化する際の手順例を示します。 ① 紙資料をデジタルカメラで撮影します。その際の画素数は 80 万画素程度とし、近接撮影モー ドで撮影を行ないます。必要に応じて、フラッシュを利用します。 ② 撮影したデジタル写真データをパソコンに取り込みます。 図 3-7 デジタル写真データの取り込み 7 ③ 取り込んだデジタル写真データを印刷します。その際の印刷プリンターを PDF Writer に指定します。 ファイル名を付ける所では、ファイル名は必ず半角英数字のみで記述してください。 図 3-8PDF Writer による印刷 図 3-9 ファイル名を付けて保存 ④ 印刷したデジタル写真データが、PDFファイルとして作成されます。 図 3-10 作成された PDF ファイル ⑤ デジタル写真の資料が複数枚ある場合は、上記の①∼④の作業を繰り返します。 ⑥ 作成された複数枚のPDFファイルを、結合して1つのPDFファイルを作ります。 8 4.参考資料 資料の電子化手順の参考資料として、過去に実施されたモデル事業において、受注業者の方 が実際に行なった電子化資料と紙資料との使用区分けについてまとめた資料を次ページに 示します。実際の作業を行なう際の参考として下さい。 注)参考資料に記載されている添付資料例は、すべて工事事業での資料です。 9 操作手引書(受注者側編) 2−10.パスワード・メールアドレスの変更 業務帳票システムでログイン時に使用するパスワードと、承認依頼等のメールを受け取る メールアドレスの変更を行う事が出来ます。 ① 任意のビュー上部の<環境設定画面>をクリックします。 図 2-10 A 環境設定画面へのボタン ② 環境設定画面が表示されます。 ③ パスワードの変更を行う場合は、<パスワード変更>ボタンを、登録していた E-mail ア ドレスを変更する場合は<メールアドレス変更>ボタンをクリックしてください。 図 2-10 B 環境設定画面 ④ パスワード変更の際は、パスワード変更画面が表示されますので、新しいパスワードを入 力し、再度確認のため新規パスワードを入力した後、<変更する>をクリックしてくださ い。変更が完了します。 図 2-10 C パスワード変更画面 ⑤ 新規パスワードと、再入力パスワードが間違っている場合はエラーが表示されますので、 再度行ってください。 図 2-10 D パスワード変更のエラーメッセージ 91 操作手引書(受注者側編) ⑥ E-mail アドレス変更の際は、変更画面が表示されますので、新しい E-mail アドレスを入 力し<変更する>をクリックしてください。変更が完了します。 図 2-10 E E-mail アドレス変更画面 2−11.Q&Aデータベースの利用 業務帳票管理システムの利用方法について、疑問が生じた場合にはQ&Aデータベースを参 照してください。 ① ブックマークよりQ&Aデータベースへのリンクボタンをクリックします。 図 2-11 A Q&Aデータベースの起動 ② Q&Aデータベースが表示されますので、左側の項目から該当しそうな項目を選択して クリックしてください。右側に対応策が表示されます。 図 2-11 B Q&Aデータベースの内容(1) 92 操作手引書(受注者側編) 図 2-11 C Q&Aデータベースの内容(2) 93 操作手引書(受注者側編) 2−8−2.承諾書の作成 2−8−1で帳票の承認を行った場合のみ、承諾書の作成が必要となります。否認された場 合は、承諾書を作成する必要はありません。 ① 承認の終了した指示書を、ビュー上から選択してクリックします。 図 2-8 B 図 2-8 C ビュー上の指示書 承認の終了した指示書 70 操作手引書(受注者側編) ② 画面左上に表示される<○○作成>(図の場合<承諾書作成>)ボタンをクリックします。 図 2-8 D 承諾書作成ボタン ③ <承諾書作成>ボタンをクリックすると、帳票作成ダイアログが表示されます。 図 2-8 E 帳票作成ダイアログ ④ 帳票作成ダイアログの<作成>ボタンをクリックします。 図 2-8 F 作成ボタン 71 操作手引書(受注者側編) ⑤ 承諾書の帳票が表示されます。 図 2-8 G 承諾書 ⑥ 後の操作方法は、2−4−1で説明した、帳票の作成及び申請と同様に行います。 72 操作手引書(受注者側編) 2−9.受領書・借用書・返還書の作成と申請 港湾業務の中で使用する受領書・借用書・返還書の作成方法は、今までに説明した帳票の作 成方法と、多少異なる方法によります。 以下に、貸与物件書類の流れを示します。 第一文書 貸与物件等要求書 → 第二文書 貸与物件等受領書 → 第三文書 貸与物件等借用書 → 第四文書 貸与物件等返還書 2−9−1.貸与物件等受領書の作成・申請 申請した貸与物件要求書承認作業が終了すると、帳票は正式に承認されたものとして、帳 票管理システム上にデータが蓄積されます。 また、帳票の起票者に対し、承認終了通知のメールが配信されます。 ① 帳票の承認終了の通知は、自分のメールボックスにきます。 図 2-9 A メールボックスへのアクセス 73 操作手引書(受注者側編) ② 承認された帳票の終了通知が、メールボックスに入りますので選択して表示します。 図 2-9 B メールボックスを開く ③ 図のように添付ファイル付きの承認終了のメール内容が表示されます。添付ファイル アイコンをクリックし、添付された html ファイルを選択します。 クリック 図 2-9 C メール内容表示例 74 操作手引書(受注者側編) ④ 添付ファイルの処理を求めるメッセージが表示されます。ファイルの処理方法選択ラ ジオボタンの[開く]を選択し、<OK>ボタンをクリックします。 図 2-9 D ⑤ [開く]にチェックを入れ、OKボタンをクリック 「WEBブラウザ用文書リンク」というリンク文字(青字)が表示されますので、ク リックします。 図 2-9 E ⑥ リンク文字 ユーザー名とパスワードを求めるダイアログが表示されますので、ユーザー名とパス ワードを正しく入力して下さい。 図 2-9 F ユーザー名とパスワードの入力ダイアログ 75 操作手引書(受注者側編) ⑦ ユーザー名とパスワードを正しく入力すると、承認が終了した帳票が表示されます。 図 2-9 G 終了した貸与物件等要求書 76 操作手引書(受注者側編) ⑧ 画面左上に表示される<○○作成>(図の場合<受領書作成>)ボタンをクリックし ます。 図 2-9 H ⑨ <受領書作成>ボタンをクリックすると、帳票作成ダイアログが表示されます。 図 2-9 I ⑩ 受領書作成ボタン 帳票作成ダイアログ 帳票作成ダイアログの<作成>ボタンをクリックします。 図 2-9 J 作成ボタン 77 操作手引書(受注者側編) ⑪ 要求書から情報が引継がれた受領書の帳票が表示されます。 図 2-9 K 貸与物件等受領書 78 操作手引書(受注者側編) ⑫ 宛先は、▼ボタンをクリックし、プルダウンメニューにより選択します。 クリック 図 2-9 L ⑬ 宛先を選択 後の操作方法は、2−4.で説明した、帳票の作成及び申請と同様に行います。 2−9−2.貸与物件等借用書の作成・申請 申請した貸与物件等受領書承認作業が終了すると、帳票は正式に承認されたものとして、 帳票管理システム上にデータが蓄積されます。 また、帳票の起票者に対し、承認終了通知のメールが配信されます。 ① 帳票の承認終了の通知は、自分のメールボックスにきます。 図 2-9 M メールボックスへのアクセス 79 操作手引書(受注者側編) ② 承認された帳票の終了通知が、メールボックスに入りますので選択して表示します。 図 2-9 N メールボックスを開く ③ 図のように添付ファイル付きの承認終了のメール内容が表示されます。添付ファイル アイコンをクリックし、添付された html ファイルを選択します。 クリック 図 2-9 O メール内容表示例 80 操作手引書(受注者側編) ④ 添付ファイルの処理を求めるメッセージが表示されます。ファイルの処理方法選択ラ ジオボタンの[開く]を選択し、<OK>ボタンをクリックします。 図 2-9 P ⑤ [開く]にチェックを入れ、OKボタンをクリック 「WEBブラウザ用文書リンク」というリンク文字(青字)が表示されますので、ク リックします。 図 2-9 Q ⑥ リンク文字 ユーザー名とパスワードを求めるダイアログが表示されますので、ユーザー名とパス ワードを正しく入力して下さい。 図 2-9 R ユーザー名とパスワードの入力ダイアログ 81 操作手引書(受注者側編) ⑦ ユーザー名とパスワードを正しく入力すると、承認が終了した帳票が表示されます。 図 2-9 S 終了した貸与物件等受領書 82 操作手引書(受注者側編) ⑧ 画面左上に表示される<○○作成>(図の場合<借用書作成>)ボタンをクリックし ます。 図 2-9 T ⑨ <借用書作成>ボタンをクリックすると、帳票作成ダイアログが表示されます。 図 2-9 U ⑩ 借用書作成ボタン 帳票作成ダイアログ 帳票作成ダイアログの<作成>ボタンをクリックします。 図 2-9 V 作成ボタン 83 操作手引書(受注者側編) ⑪ 受領書から情報が引継がれた借用書の帳票が表示されます。 図 2-9 W 貸与物件等借用書 ⑫ 宛先は、▼ボタンをクリックし、プルダウンメニューにより選択します。 クリック 図 2-9 X ⑬ 宛先を選択 後の操作方法は、2−4.で説明した、帳票の作成及び申請と同様に行います。 84 操作手引書(受注者側編) 2−9−3.貸与物件等返還書の作成・申請 申請した貸与物件等返還書承認作業が終了すると、帳票は正式に承認されたものとして、 帳票管理システム上にデータが蓄積されます。 また、帳票の起票者に対し、承認終了通知のメールが配信されます。 ① 帳票の承認終了の通知は、自分のメールボックスにきます。 図 2-9 Y メールボックスへのアクセス 85 操作手引書(受注者側編) ② 承認された帳票の終了通知が、メールボックスに入りますので選択して表示します。 図 2-9 Z ③ メールボックスを開く 図のように添付ファイル付きの承認終了のメール内容が表示されます。添付ファイル アイコンをクリックし、添付された html ファイルを選択します。 クリック 図 2-9 AA メール内容表示例 86 操作手引書(受注者側編) ④ 添付ファイルの処理を求めるメッセージが表示されます。ファイルの処理方法選択ラ ジオボタンの[開く]を選択し、<OK>ボタンをクリックします。 図 2-9 BB ⑤ [開く]にチェックを入れ、OKボタンをクリック 「WEBブラウザ用文書リンク」というリンク文字(青字)が表示されますので、ク リックします。 図 2-9 CC ⑥ リンク文字 ユーザー名とパスワードを求めるダイアログが表示されますので、ユーザー名とパス ワードを正しく入力して下さい。 図 2-9 DD ユーザー名とパスワードの入力ダイアログ 87 操作手引書(受注者側編) ⑦ ユーザー名とパスワードを正しく入力すると、承認が終了した帳票が表示されます。 図 2-9 EE 終了した貸与物件等借用書 88 操作手引書(受注者側編) ⑧ 画面左上に表示される<○○作成>(図の場合<返還書作成>)ボタンをクリックし ます。 図 2-9 FF ⑨ <返還書作成>ボタンをクリックすると、帳票作成ダイアログが表示されます。 図 2-9 GG ⑩ 返還書作成ボタン 帳票作成ダイアログ 帳票作成ダイアログの<作成>ボタンをクリックします。 図 2-9 HH 作成ボタン 89 操作手引書(受注者側編) ⑪ 借用書から情報が引継がれた返還書の帳票が表示されます。 図 2-9 II ⑫ 貸与物件等返還書 宛先は、▼ボタンをクリックし、プルダウンメニューにより選択します。 クリック 図 2-9 JJ ⑬ 宛先を選択 後の操作方法は、2−4.で説明した、帳票の作成及び申請と同様に行います。 90 操作手引書(受注者側編) 2−9−3.貸与物件等返還書の作成・申請............................................85 2−10.パスワード・メールアドレスの変更............................................91 2−11.Q&Aデータベースの利用....................................................92 操作手引書(受注者側編) はじめに この「操作手引書(受注者側編)」は、WEB ブラウザを使用して、帳票管理システムを利用 する際に使用します。 ご使用前に、この操作手引書をよくお読みのうえ、正しくお使い下さい。 【注意事項】 Windows95,Windows98,WindowsNT,Windows2000/Me の基本操作について この操作手引書の内容は、Windows95,Windows98,WindowsNT,Windows2000/Me の基 本的な操作については、ほぼ理解いただいていることを前提としております。 Windows95,Windows98,WindowsNT,Windows2000/Me の操作については、 Windows95,Windows98, WindowsNT,Windows2000/Me の操作説明書を参照して下さい。 InternetExplorer,NetscapeCommunicator の基本操作について この操作手引書の内容は、InternetExplorer,NetscapeCommunicator の基本的な操 作については、ほぼ理解いただいていることを前提としております。 InternetExplorer,NetscapeCommunicator の操作については、 InternetExplorer,NetsacpeCommunicator 操作説明書等を参照して下さい。 【その他】 このシステム及びマニュアルをお客様が使用することによって生じる損害等につい ては一切責任を負いかねます。 このマニュアルの内容は事前の予告なしに変更される場合があります。 このシステムの仕様は事前の予告なしに変更される場合があります。 Windows95,Windows98,WindowsNT,Windows2000,InternetExplorer はマイクロソフト 株式会社の商標です。 LotusNotesDomino 及び LotusNotes は、ロータス株式会社の商標です。 NetscapeCommunicator は、ネットスケープ株式会社の商標です。 i 操作手引書(受注者側編) 本手引書の使い方 本書の構成について この操作手引書は、次の章から構成されています。 1.業務帳票管理システムの概要 業務帳票管理システムの概要と、利用の流れ、注意事項等について説明しており ます。操作の前に必ずお読み下さい。 2.業務帳票管理システムの操作方法 業務帳票管理システムの具体的な操作方法について、説明しております。 3.巻末資料 利用手引書本文の中で説明しました巻末資料集です。 ii 操作手引書(受注者側編) 目 次 1.業務帳票管理システムの概要..........................................................1 1−1.業務帳票管理システムとは......................................................1 1−2.システムの特徴................................................................1 1−3.本システム利用のメリット......................................................4 1−4.準備事項......................................................................4 1−5.電子化している帳票............................................................6 1−6.利用における注意事項..........................................................6 2.業務帳票管理システムの操作方法......................................................8 2−1.公開用 WEB サーバへのアクセス..................................................8 2−2.業務帳票管理システムへのログイン..............................................12 2−2−1.ログイン操作............................................................12 2−2−2.手引き書類のダウンロード................................................15 2−2−3.システムに対する意見や質問について......................................15 2−3.ビューの操作..................................................................17 2−4.帳票の作成・保存・編集・申請..................................................20 2−4−1.新規帳票の作成・申請....................................................20 2−4−2.作成帳票の保存..........................................................34 2−4−3.帳票の再編集............................................................35 2−4−4.作成帳票の取り消し......................................................37 2−4−5.日付の変更処理について..................................................39 2−5.参照..........................................................................42 2−5−1.帳票内容の参照..........................................................42 2−5−2.業務情報の参照..........................................................49 2−6.帳票の承認・否認..............................................................51 2−6−1.承認....................................................................57 2−6−2.否認....................................................................59 2−6―3.「承認待一覧」ビュー....................................................63 2−7.帳票の再申請..................................................................64 2−7−1.帳票の否認通知..........................................................64 2−8.返信文書の作成方法............................................................69 2−8−1.指示書の承認・否認......................................................69 2−8−2.承諾書の作成............................................................70 2−9.受領書・借用書・返還書の作成と申請............................................73 2−9−1.貸与物件等受領書の作成・申請............................................73 2−9−2.貸与物件等借用書の作成・申請............................................79 操作手引書(受注者側編) 2−9−3.貸与物件等返還書の作成・申請............................................85 2−10.パスワード・メールアドレスの変更............................................91 2−11.Q&Aデータベースの利用....................................................92 操作手引書(受注者側編) 1.業務帳票管理システムの概要 1−1.業務帳票管理システムとは 業務帳票管理システム(以下、本システムという)は、港湾業務において契約から完成ま での間に受発注者間で執り行われる各種提出書類(主に「港湾設計・測量・調査等業務共通 仕様書」で規定されている提出書類)の授受プロセスを、情報ネットワークによる支援と標 準化された手続きで、業務の質的向上と効率化を図るシステムです。 本システムで受注者側は、インターネットを利用して WEB ブラウザ(IntenetExplorer 等) から各種提出書類の作成、申請等を行います。また、発注者側は、港湾 WAN でグループウェ アとして利用している Lotus Notes 上で、受注者側から送付された各種提出書類の決裁業務 等を行います。 1−2.システムの特徴 (1)インターネットを利用した書類・資料の提出 受注者側は、業務期間中に受発注者間でやり取りされる書類・資料をインターネット経由で、 WEB ブラウザから各種提出書類の作成、申請等を行います。 やり取りされる書類・資料は、主に「港湾設計・測量・調査等業務共通仕様書」で規定され ている提出書類をはじめ、業務期間中に作成・申請される書類すべてを対象としています。 【発注者側】 【受注者側】 Webブラウザを利用 書類の提出・授受 インターネット 書類の提出・授受 LotusNotesを利用 【受注者側】 図 1-2 A インターネットを利用した書類の提出 1 操作手引書(受注者側編) 2−4.帳票の作成・保存・編集・申請 帳票管理システムの主な機能である、帳票の作成及びその申請について説明します。 以下の作業により、電子化帳票のうち、受注者側で作成すべき帳票をシステム上で作成し、 申請することができます。 申請された帳票は、あらかじめ設定された承認経路に従って承認権限保持者へ送付されます。 2−4−1.新規帳票の作成・申請 ① 担当している業務で使用する帳票管理システムのビューを表示させます。 図 2-4 A ビューを開く ② ビューの左上に表示されている<帳票作成>ボタンをクリックします。 図 2-4 B 帳票作成ボタン ③ 帳票選択ダイアログが表示され、プルダウンメニューにより帳票名が選択できます。 プルダウンボタンを押し作成する帳票を選択します。帳票を選択した後<作成>ボタンをクリ ックします。 作成ボタン ▼ボタンをクリックす ると帳票リストが出て きます。 図 2-4 C 帳票選択ダイアログ 注)プルダウンメニューに表示される帳票名は、漢字読みの 50 音順となっており、次ペー ジの一覧表の順とはなっておりません。 20 操作手引書(受注者側編) このプルダウンメニューから選択できる帳票は以下に示すとおりです。 分類 共通仕様書(公印) 共通仕様書(私印) 連絡・指示・汎用 申請書名 下請負(委任)承諾申請書 解除通知書(受注者作成) 管理技術者等通知書 管理技術者等変更通知書 協議開始日通知書(受注者作成) 業務一時中止通知書(受注者作成) 業務再開通知書(受注者作成) 契約権限通知書 契約保証減額請求書 権利義務譲渡等申請書 現場発生品調書 事故災害死亡発生報告書 事故災害負傷発生報告書 承諾書(協議書(業務料の額について)に対する承諾書) 承諾書(部分使用協議書に対する承諾書) 政府保管有価証券払渡請求書 請求書 措置結果通知書(受注者作成) 措置請求書(受注者作成) 損害額負担請求書 代理受領申請書 保管金提出書 保管金払渡請求書 保管有価証券提出書 保証書に係る領収書 履行期間延長申請書 履行期間変更協議書 引渡書 下請負人通知書 火災保険等加入通知書 休日調査業務通知書 業務完了通知書 業務工程表 業務工程表(変更) 指定部分業務完了通知書 損害発生通知書 貸与物件等き損届 貸与物件等返還不能届 貸与物件等滅失届 貸与物件等要求書 部分使用同意書 履行条件確認請求書 履行報告書(業務旬報) 臨機措置通知書 汎用(管理技術者→調査員) 連絡書(管理技術者→調査員) 申請者 管理技術者 受注者 ○ ○ ○ ○ ○ ○ ○ ○ ○ ○ ○ ○ ○ ○ ○ ○ ○ ○ ○ ○ ○ ○ ○ ○ ○ ○ ○ ○ ○ ○ ○ ○ ○ ○ ○ ○ ○ ○ ○ ○ ○ ○ ○ ○ ○ ○ ※ 何れのビュー(提出書類一覧画面)の<帳票作成>ボタンをクリックした場合であっても以上の帳票を選択する ことができます。 ※ 何れの帳票も、申請者のみ作成が可能です。例えば、「措置請求書(受注者作成)」は、管理技術者が操作し た場合、プルダウンメニューには帳票名は表示されません。受注者が操作した際に表示されます。 21 操作手引書(受注者側編) プルダウンメニューに表示されない帳票 分類 共通仕様書(公印) 共通仕様書(私印) 申請書名 承諾書(協議書(業務料の額について)に対する承諾書) 承諾書(部分使用協議書に対する承諾書) 承諾書(指示書に対する承諾書(主任調査員宛)) 承諾書(指示書に対する承諾書(総括調査員宛)) 貸与物件等借用書 貸与物件等受領書 貸与物件等返還書 申請者 管理技術者 受注者 ○ ○ ○ ○ ○ ○ ○ ※ 何れの帳票も、申請者のみ作成が可能です。例えば、「承諾書(協議書(業務料の額について)に対する承諾 書)」は、管理技術者が操作した場合、終了帳票に<作成>ボタンは表示されません。受注者が操作した際に 表示されます。 ※ 上記表の返信文書については、作成方法が異なります。後述の「2−8.返信文書の作成方法」をご覧下さい。 22 操作手引書(受注者側編) ④ 新規帳票画面が表示されます。 図 2-4 D 新規帳票作成画面 23 操作手引書(受注者側編) A B C D E F G H I J K L M 図 2-4 E 帳票各部機能紹介図 24 操作手引書(受注者側編) <各ボタンの機能> 番号 機能 A ビューへの移動ボタン。承認状況別、作成日別、帳票名別のそれぞれのビューに戻る。 B 作成した帳票の処理方法選択ラジオボタンと、実行ボタン。 ・情報更新 :日付変更処理をする時に選択する。(2−4−5参照) ・申 請:作成した帳票を申請処理する時に選択する。(2−4−1参照) ・保 存:作成した帳票を保存する時に選択する。(2−4−2参照) ・削 除:作成した帳票を破棄する時に選択する。(2−4−4参照) C サブタイトル入力欄。編集可能。ビュー上で表示される際に表示されます。何に対する 帳票なのかを入力しておくと、開票せずに内容を把握することが出来ます。 D 作成日欄。作成時には、作成日当日の日付が自動入力。編集は可能。 E 帳票の宛先表記。自動入力。編集不可能。 F 帳票の差出人表記。自動入力。編集不可能。 G タイトル入力欄。帳票によって、自動入力されているものも、あります。 H 業務件名及び契約年月日。基本的に自動入力。編集不可能。 I 必要事項記入欄。帳票によって、必要事項記入欄があるものと、ないものがあります。 J 承認否認履歴欄。申請者の記入はありません。(2−6参照) K 作成者コメント欄。承認権限保持者に伝えておきたいことを、自由に記入します。 L 承認経路情報。帳票の承認経路を示します。 M 添付ファイル欄。添付したファイルはここに表示されます。 ⑤ サブタイトルを入力します。サブタイトルには、提出する帳票の内容を簡潔に示す文言を 入れてください。 図 2-4 F サブタイトル入力欄 ⑥ 帳票の作成日欄(D)に自動入力されている日付が正しいかどうかのチェックを行います。 もし、日付の変更を行いたい場合は、2−4−5を参照してください。 図 2-4 G 日付の確認 25 操作手引書(受注者側編) ⑦ 必要事項記入欄(I)に入力します。この必要事項記入欄は、帳票によって記入欄があるも のと、ないものがあります。必要事項記入欄がある場合は入力し、ない場合は入力する必要 はありません。 図 2-4 H 必要事項記入欄 記入可能欄について 帳票上に任意に記入できる欄については、以下の図のように、四角い入力ダイアログが 表示される部分で、マウスクリック等によりカーソルをその位置に持っていくと、カーソ ルが点滅する部分です。 ⑧ 承認者に対して何か伝えたい事等があれば、コメント欄に記述します。もし、何もなけれ ば記入する必要はありません。 図 2-4 I コメント欄への入力 26 操作手引書(受注者側編) ⑨ 帳票の内容を補足するための書類を添付します。なお、その際には以下の注意事項を守っ て下さい。 ・ 添付するファイルは帳票の作成前に作っておき、システム利用時には添付する操作を 行うだけにして下さい。 ・ 一枚の帳票に添付できるファイル数は、10 個までです。 ・ 一枚の帳票に添付するファイルの合計容量が、1MBを大きく超えないようにして下 さい。 ・ 添付するファイルのファイル名は、半角英数字+拡張子というスタイルにして下さ い。ファイル名に日本語を使用すると、文字化けを起こし、ファイル内容の参照がで きなくなる場合があります。(例:Keikaku.pdf) ・ 添付ファイルを保存しておくフォルダ名等も同様に、半角英数字のみにして下さい。 フォルダ名に日本語を使用すると、システムが誤作動を起こし、ファイルが表示され ません。以下に例を示します。日本語が混じると、誤作動を起こします。 C:¥My Documents¥Tuuchi.pdf → ○ C:¥My Documents¥通知.pdf → × C:¥My Documents¥ファイル¥Tuuchi.pdf → × C:¥My Documents¥ファイル¥data¥Tuuchi.pdf → × ・ 添付ファイルを作成するソフトについては、受発注者間で協議して決めて下さい。な お、統一されたソフトが決まらない場合は PDF ファイルの利用などを行うようにして 下さい。 ⑩ 帳票の下部分にある【添付ファイル】で、ファイル1の欄にある<参照…>ボタンをクリ ックします。 図 2-4 J 添付ファイル欄 図 2-4 K 参照ボタン 27 操作手引書(受注者側編) ⑪ <参照…>ボタンをクリックすると、[ファイルの選択]ダイアログが表示されます。(こ の画面は、お使いのパソコンに固有なものですので、実際にお使いになるときには多少イメ ージが異なる場合があります。) 図 2-4 L ファイルのアップロードダイアログ 28 ファイルのアップロードダイアログの使い方 ▼ボタンを押すことにより、プルダ ウンリストが表示されます。 ▲▼ボタンを押すことにより表 示範囲が上下に移動します。 ドラッグ(マウスの左のボタンを押 したままマウスを動かすこと)によ り、表示範囲が変わります。 任意のフォルダ、又は接続されたコ ンピュータをクリックすると任意の フォルダ内、又はコンピュータ内の 情報が表示されます。 1つ上のフォルダへ行きます。 任意のフォルダをクリックし、 <開く>ボタンを押すと、フォ ルダ内の情報が表示されます。 ファイルを選択するとファイル 名が表示されます。<開く>ボ タンを押すとファイルが添付さ れます。 開くボタン ファイルの添付を中止 することが出来ます。 ▼ボタンを押すことにより、ファイ ルの種類選択プルダウンリストが表 示されます。必要なファイルの種類 を選びます。リスト中に該当する ファイル種類が無い場合は、全ての ファイル(*.*)を選択します。 29 操作手引書(受注者側編) ⑫ 添付したいファイルが見つかったら、ファイルをクリックして選択し、ファイル名の欄に 添付したいファイルの名前が入っていることを確認します。ファイル名が正しければ、< 開く>ボタンをクリックします。 図 2-4 M 添付ファイルの選択 ⑬ ファイルのアップロードダイアログが閉じ、帳票画面に戻ります。添付ファイルのファイ ル1の欄に、添付処理したファイルの Path 名とファイル名が記されていることを確認しま す。この時、ファイル欄に何も記入されていない場合は、添付ファイルを保存しているフ ォルダ名に日本語が入っていないか、確認して下さい。日本語が入っていた場合は、フォ ルダ名を変更するか、ファイルの保存場所を移動します。 図 2-4 N ファイルの添付 30 操作手引書(受注者側編) ⑭ 続けて添付ファイルを付けたい場合は、ファイル2の欄の<参照…>ボタンをクリックし、 ⑩∼⑫の作業を繰り返します。 図 2-4 O 複数枚のファイルの添付 ⑮ 「不必要なファイルを添付してしまった」等が作成途中でわかった場合は、添付ファイル 欄を選択し、キーボードで Delete キーを押すと、添付されたファイルを削除することがで きます。削除したいファイルの添付されている添付ファイル欄(今回の例の場合は、ファ イル2)に記入されているファイルへの Path 名とファイル名をドラッグにより選択し、KEY ボードの Delete キーを押すと、添付ファイルの削除ができます。 Delete キーを押す 図 2-4 P 添付ファイルの削除方法 31 操作手引書(受注者側編) ⑯ 作成した帳票の内容に間違いがないことを確認したら、申請処理を行います。 申請処理を行うことにより、作成した帳票のデータが公開用WEBサーバの中に蓄積され、 あらかじめ設定された承認経路に従って承認依頼通知が、承認権限保持者になされます。 一度、申請した帳票の削除、及びその内容の編集を行うことはできません。記入事項はしっ かりと確認してから申請処理を行うようにして下さい。 申請処理を行うには、帳票左上の帳票処理方法選択ラジオボタンで、<申請>にチェックが 入っていることを確認して、実行ボタンをクリックします。 実行ボタン 図 2-4 Q 申請処理の実行 32 操作手引書(受注者側編) 帳票の印刷について 帳票に捺印する必要があるなどの理由で紙の帳票が必要な場合は、調査員に印刷を依頼して下 さい。 印刷される帳票の体裁は、帳票管理システムの画面上のイメージと若干異なります。 調査員に印刷を依頼した場合には、帳票管理システム上で入力した一部の項目が印刷の対象外 となります。 印刷対象外範囲 印刷対象範囲 印刷対象外範囲 なお、調査員に依頼せず、WEBブラウザ上から印刷をすることも可能です。 その際は、画面に表示されているイメージがそのまま印刷されます。印刷するには、WEBブラ ウザの<ファイル>メニューから<印刷>を選びます。 33 操作手引書(受注者側編) 2−4−2.作成帳票の保存 帳票の作成途中で、一時的に作業を中止する必要が生じた際(例えば、帳票は作成したが後 日申請しようと思っている場合や、帳票作成中に最優先でやらなければいけない事が起こっ た場合)に、作成途中のデータを保存の形で残しておくことができます。 ① 保存処理をする場合、帳票左上にある帳票処理方法選択ラジオボタンの「保存」をチェッ クし、実行ボタンをクリックします。文書は作成途中の状態で保存され、ビューに戻りま す。保存をした文書はビュー上では「作成中」のステータスで表示されます。 図 2-4 R 保存処理の実行 34 操作手引書(受注者側編) ② 保存処理を行うと画面は承認ステータスビューに戻り、処理した帳票は作成中カテゴリの 中に保存されます。 作成中を開くと・・・ 図 2-4 S 作成中カテゴリへの保存 2−4−3.帳票の再編集 保存処理を行った文書を正式に申請するためには、再編集を行う必要があります。 ① 保存を行った文書をクリックして、開きます。 図 2-4 T 再編集を行う帳票の選択 35 操作手引書(受注者側編) ② 文書が開いたら、左上に表示される<編集>ボタンをクリックします。<編集>ボタンを クリックすることにより、帳票の内容の編集ができるようになります。 編集ボタンをクリックすると・・・ 図 2-4 U 帳票の再編集 36 操作手引書(受注者側編) ③ 帳票の再編集の際に、帳票作成日の修正を行った場合には、2−4−5に示す日付の変更 処理の、情報更新の作業を必ず行って下さい。 ④ 帳票の再編集、及びその後の情報更新の作業が終了しましたら、2−4−1で説明した方 法と同じ要領で、申請処理を行って下さい。 申請処理を行うことで、作成中として保存されていた帳票は、あらかじめ設定された承認経 路に沿って、承認行為が進むことになります。 2−4−4.作成帳票の取り消し 作成を開始した帳票が不要になった場合や、間違った帳票を作成していることに途中で気づ いた場合は、作成している帳票を削除する必要があります。 作成している帳票の削除は、帳票左上にある帳票処理方法選択ラジオボタンの「削除」をチ ェックし、実行ボタンをクリックします。よって、以下の場面で作成帳票の取り消しが可能 となります。 ・2−4−1で説明した帳票の作成中 ・2−4−2で説明した保存を行った帳票の再編集中 ・2−7で説明します否認帳票の再申請処理中 ここでの説明では、2−4−2で保存した帳票の再編集中(2−4−3で説明)において、 作成帳票を削除する状況で説明します。その他の上記2つの場面においても、帳票が編集可 能な状態にあれば、全く同じ操作により作成帳票の削除が可能となります。 ① 「2−4−3.帳票の再編集」において説明した方法により、保存した帳票を開き、編集 可能な状態とします。 37 操作手引書(受注者側編) ② 帳票上部にある<削除>を選択し、実行ボタンをクリックすると、帳票の削除が実行され ます。 実行後は、画面は承認ステータス別ビューに戻ります。この画面で、作成中のカテゴリに入 っていた帳票がなくなっていることが確認できます。 削除ボタンを押すと・・・ 図 2-4 V 帳票の削除の実行 38 操作手引書(受注者側編) 間違った帳票を申請してしまったら・・・ 「間違った帳票を作成し申請してしまったため、その帳票の削除したい」という場合に は、以下の方法により、帳票の削除を行って下さい。 1.削除したい帳票を承認する番となっている人に連絡をとり、帳票を否認してもらい ます。 2.帳票が否認されて、否認(再申請待)帳票として起票者に戻ってきます。 3.後述する再申請の操作の段階で、帳票の削除処理を行います。 なお、上記の方法は削除したい帳票が「承認待」の状態にあるときのみ有効です。削除 したい帳票の承認が「終了」している場合は、サポートデスクに連絡して対応してもらう ようにして下さい。 2−4−5.日付の変更処理について 帳票管理システムを利用して帳票を申請する際には、帳票の作成日について日付の遡りが 可能です。 本来出さなければいけなかった帳票を出し忘れていた等の時に、作成日の遡り処理を行う ことで、対応が可能となります。 ①2−4−1で説明した帳票の作成を行い、帳票作成画面を表示させます。 図 2-4 W 帳票の作成画面例 39 操作手引書(受注者側編) ③ 帳票の日付の部分を編集します。なお、数字は半角数字で入力して下さい。 カーソルを合わせて日付の変更を行う。 (日付は半角数字で入れる) 図 2-4 X 日付の編集 ③帳票左上にある、帳票処理方法選択ラジオボタンの「情報更新」をチェックし、実行ボタン をクリックします。 情報更新を行うことにより、修正した日付にあった業務情報に帳票上の情報を更新します。 実行ボタン 図 2-4 Y 情報更新の実行 40 操作手引書(受注者側編) ④帳票の作成日の修正において、業務の履行期間に含まれていない日付を入力して、情報更新 の処理を行った場合には、以下に示すエラーメッセージが表示されます。このメッセージが 表示された場合は、「作成中の文書へ戻る」のリンク文字をクリックして下さい。帳票編集 画面に戻りますので、正しい日付に修正し、再度情報更新の処理を行って下さい。 図 2-4 Z エラー表示(1) ⑤帳票の作成日の修正において、適切でない日付(例:13月37日等)を入力して、情報更 新の処理を行った場合には、以下に示すエラーメッセージが表示されます。このメッセージ が表示された場合は、「作成中の文書へ戻る」のリンク文字をクリックして、帳票編集画面 に戻り、正しい日付を入力し直して、再度情報更新の処理を行って下さい。 図 2-4 AA エラー表示(2) ⑥帳票の作成日の修正、情報更新処理も終了した後は、帳票の記述内容の確認を行い、帳票の 申請処理を行います。 帳票の内容確認後は、2−4−1に示した方法と同様な方法で、申請処理を行います。 41 操作手引書(受注者側編) (2)「港湾設計・測量・調査等業務共通仕様書」の提出書類様式に記載されている項目を 網羅した電子帳票 本システムでは、「港湾設計・測量・調査等業務共通仕様書」の巻末の提出様式に記載さ れている項目を網羅した、電子帳票を作成・申請・参照・保管することができます。 図 1-2 B 電子帳票表示画面例 2 操作手引書(受注者側編) (3)Lotus Notes のワークフロー機能を利用した電子承認機能 本システムを利用して提出される電子帳票は、あらかじめ帳票毎に設定された承認経路に したがって、発注者側職員の間で回覧・承認されます。申請する際に、送信先を選択する必 要はありません。 管理技術者 票 帳 作 の 及 成 申 び 請 回 覧 調査員 否認 承認・ 回 覧 承認・ 否 認 承認 主任調査員 回 覧 ・否 認 総括調査員 帳票の承認終了 図 1-2 C ワークフローによる帳票の回覧・承認イメージ (4)提出した書類・資料のデータベースへの蓄積 本システムを利用して提出された電子帳票及び資料データは、業務毎にデータベース化さ れ、提出されたデータの蓄積・管理を行っています。業務期間中だけでなく、業務終了後も データベース化されたまま残りますので、業務に関する書類・資料の効率的な管理が行えま す。 B業務 DB C業務 DB A業務 DB 図 1-2 D 業務毎のデータベースでのデータの蓄積・管理イメージ 3 操作手引書(受注者側編) (5)受注者側の利用者数 受注者側での本システム利用対象者は、管理技術者1名です。 1−3.本システム利用のメリット 本システムを利用することによるメリットとしては、以下のものがあげられます。 (1)書類提出に係る移動時間の削減 インターネットを利用して書類提出を行うことにより、書類提出に係る移動時間や移動に 係る経費の削減が望めます。また、書類の提出に時間による制約がないため、いつ何時でも 書類の提出が可能です。 (2)業務関係情報の電子化促進と蓄積と省スペース化 業務に関係する書類・資料の電子化が促進され、資料の再活用が容易になります。また、 提出された書類・資料は業務毎のデータベースに蓄積されていきますので、いつ頃にどのよ うな書類・資料を提出したのかなど履歴確認を行うことができます。また、書類・資料の保 管場所についても省スペース化が図れます。 (3)受発注者間での情報及び認識の共有化 データベース化された電子情報は、受発注者双方から容易に参照・活用することができる ため、受発注者間で情報の共有化が図れるだけでなく、認識を共有することもできます。 1−4.準備事項 本システムを利用するためには、以下の準備が必要となります。 (1)パソコンの整備 1)パソコン本体 本システムを利用するためには、パソコンは必須です。求められる性能としては、高性能 なパソコンは必要ありません。MS-Windows 95/98/2000/Me 上で、ワープロ、表計算ソフト などが稼動するパソコンであれば十分です。 2)ソフトウェア 本システムで主に利用するソフトウェアについては、以下のようなものが挙げられますが、 事前に発注者側とソフトウェアの種類・バージョン等について協議を行う必要があります。 ソフトウェアは、発注者側とやり取りする資料を作成する際に使用します。 W E B ブ ラ ウ ザ:Internet Explorer(Ver.5.0 もしくは 5.5):推奨 Netscape Navigator(Ver.4.6 もしくは 4.7)など ワ ー プ ロ ソ フ ト:MS-Word、一太郎など 表 計 算 ソ フ ト:MS-Excel、ロータス 123 など C A D ソ フ ト:Auto CAD など PDFファイル作成参照ソフト:Adobe Acrobat(参照のみの場合は Acrobat Reader でも 可)など ウ ィルス チェ ックソ フト:ウィルスバスター、Inoculate IT など 4 操作手引書(受注者側編) 3)周辺機器類 システムを利用して電子データでのやり取りを促進するために、以下の機器が必要となり ます。 ス キ ャ ナ ー:A4サイズ以上(A3サイズまでのものが望ましい)、解像度 300dpi 以上、カラーであれば尚可 デジタルカメラ:画素数 80 万画素以上 4)インターネット接続環境の整備 本システムはインターネット経由で利用しますので、インターネットへの接続環境が必要 となります。インターネットへの接続は、社内 LAN 経由、ISDN 回線経由、電話回線経由な どどのような形態でも問題ありません。 インターネットへの接続を電話回線などを利用して行うには、インターネットプロバイダ ーと契約を結ぶ必要があります。詳細は、インターネットプロバイダーにお問い合わせくだ さい。 5)E-MAIL アドレスの取得 システムを利用する管理技術者は、E-MAIL アドレスを1つ取得してください。本システ ムの利用時に、指示書などの承認依頼通知やその他のお知らせがそのメール宛に届くことに なります。 なお、既に E-MAIL アドレスを持っている場合には、新規に取得する必要はありません。 6)アクセスする URL の情報 本システムの利用を行う際に、アクセスする URL(インターネット上のアドレス)情報を 入手する必要があります。URL 情報は、発注者側担当者から入手してください。 7)システム利用のためのユーザ名とパスワードの入手 本システムを利用するためには、ユーザ名とパスワードが必要になります。ユーザ名とパ スワードは、システム管理者から連絡があります。なお、ユーザ名とパスワードの管理は厳 重に行ってください。 8)システム操作手引書の入手 システムの操作手引書を入手します。システム操作手引書は、発注者側担当者もしくはア クセスする URL からダウンロードできます。システム操作手引書は、PDF 形式で提供される ため参照するためには、パソコンに Acrobat もしくは Acrobat Reader がインストールされ ている必要があります。 9)発注者側との事前協議 本システムを利用する前に、発注者と以下の内容について事前に協議を行い、確認する必 要があります。 資料を作成する(電子帳票にファイルを添付する)ソフトウェアの種類及びバージョ ンをどのようにするか 電子データでのやり取りが困難な書類・資料があった場合、「紙」資料と電子データ の二重提出が必要かどうか 5 操作手引書(受注者側編) 1−5.電子化している帳票 業務帳票管理システムにおいて電子化している帳票は、巻末資料-2「電子化帳票と承認 経路設定」に示されているとおりです。帳票の体裁については、「港湾設計・測量・調査等 業務共通仕様書 (社団法人 日本港湾協会)」を基にしています。 本システムで電子化されていない帳票を発注者とやり取りする際には、従来どおりの方法(紙 資料を利用など)で行ってください。 1−6.利用における注意事項 業務帳票管理システムを利用する際に、注意していただく事項は以下に示すとおりです。 (1)ウィルス対策について 業務帳票管理システムを利用する際には、発注者との間でワープロや表計算などのファイ ルを添付ファイルとしてやり取りすることがあります。その際には、それらのファイルがウ ィルスに汚染されていないかどうかチェックを行う必要があります。 ウィルス対策としては、市販のウィルス対策ソフトをお使いのパソコンにインストールし、 ファイルを開く又、発注者に対して送る前にチェックを行うことをお勧めします。また、定 期的にお使いのパソコンのハードディスク等のウィルスチェックを行い、ウィルスに汚染さ れていないかどうかの確認をすることをお勧めします。 ウィルスチェックの具体的な方法は、ウィルスチェックソフトに付属の取扱説明書をご覧 下さい。 (2)添付ファイルのファイル名の付け方について 帳票にファイルを添付する際には、添付ファイルのファイル名は以下の規定に従って下さ い。ファイル名を日本語で添付ファイルとして使用した場合は、ファイル名が文字化けして しまう場合があります。 半角英数字 + 拡張子 → 例)Koutei.xls, Zumen1.dxf (3)添付ファイルのサイズについて 帳票にファイルを添付する場合は、添付したファイルの総容量が大きすぎないようにして ください。ファイル転送に時間がかかりすぎる可能性があります。目安としては、総容量で 1MB程度に収まるようにしてください。 ファイル圧縮をしても1MBを遙かに越えてしまう場合(例えば数十MB)は、帳票に添 付して送るのではなく、別途MO等で送るようにします。その際には、帳票のコメント欄に 「別途MOで添付資料は送ります」等の文書を書いておくと、帳票を受け取った人がわかり やすくなります。 6 操作手引書(受注者側編) (4)添付ファイルを保存するフォルダについて 帳票にファイルを添付する際には、ファイルのアップロードを行う必要があります。ファ イルのアップロードの際には、ファイルが保存されているフォルダまでのパス(経路)に日 本語・カタカナが含まれていると、正常にファイルの添付ができない場合があります。帳票 に添付するファイルをお使いのパソコン内に保存しておく場合は、半角英数字で名前を付け たフォルダ内に保存するようにしてください。 例 ) C:¥Documents and Settings¥Administrator¥ テ ゙ ス ク ト ッ フ ゚ ¥ 利 用 手 引 書 ¥DB 管 理 者 編 ¥Manu_db.doc→ × D:¥Design¥Manual.pdf → ○ 7 操作手引書(受注者側編) 2.業務帳票管理システムの操作方法 ここでは、業務帳票管理システムの、作業の手順、操作方法等について解説します。な おここからは、前章で述べた「システム利用上の必要項目」を全てクリアーしていることを 前提とします。 2−1.公開用 WEB サーバへのアクセス 業務帳票管理システムを利用するためには、公開用 WEB サーバへの接続を行う必要があり ます。公開用 WEB サーバへの接続を行うためには、まずはインターネットへの接続を行う必 要があります。インターネットへの接続は、各利用者ごとにインターネットプロバイダーと の契約を行っていただきます。 これ以降は、プロバイダーとの契約が済み、インターネット利用環境が整っていることを 前提とします。また、システム利用時には必ず、インターネットへの接続を行って下さい。 本利用手引書においては、インターネットへの接続方法等については、触れておりません。 又、本手引書では WEB ブラウザとして Internet Explorer をメーラーとして Outlook Express を使用しています。Netscape Navigator をご利用の場合とは、画面イメージが異 なりますのでご注意下さい。 ① 各利用者のメールボックスに、システムの設定完了の旨を伝えるメールが配信されます。 図 2-1 A 帳票管理システム設定作業終了通知 8 操作手引書(受注者側編) 2−5.参照 帳票管理システム上で作成・申請された帳票の内容の参照について、説明します。 担当する業務の帳票管理システム上にある帳票であれば、作成中・承認待・終了・否認(再 申請待)、誰が起票したかどうかに係わらず、どの帳票でも参照できます。また、帳票に添 付されている添付ファイルの内容も参照することが可能です。 2−5−1.帳票内容の参照 ① 担当している業務の帳票管理システムのビューを表示させます。表示させるビューは、ビ ュー名とそのビューに表示される帳票種類を確認(参考資料−2参照)してください。 ここでは、共通仕様書(公印)分類に含まれる「措置請求書」を参照する例を用いて説明 します。 共通仕様書(公印)ビューを表示させます。 図 2-5 A ② [共通仕様書(公印)]承認状況別ビュー 「措置請求書」を探すために、<開く>ボタンをクリックして、分類別に閉じられている ビューを展開させます。 図 2-5 B 開くボタン 42 操作手引書(受注者側編) 図 2-5 C ビュー上の (赤)と、 [共通仕様書(公印)]承認状況別ビュー (青)の意味は? ビュー上に表示されている (赤)と、 (青)の意味は以下に示すとおりである。 (赤)・・・帳票が作成・申請された後、第一承認者(承認順序が一番の人)がすでに承認して、次 の承認者に承認権限が移っていることを意味します。 (青)・・・帳票の承認作業が全て終了していること(全ての人が承認したこと)を意味します。 無 印・・・まだ、第一承認者が承認していないことを意味します。 この印は、ビューの内、帳票名別ビュー以外のビューで表示されます。 43 操作手引書(受注者側編) ③ 参照する「措置請求書」の帳票名の部分をクリックすると、帳票画面が表示されます。 図 2-5 D 帳票表示例 44 操作手引書(受注者側編) 帳票本文が記入されている上部と、承認コメントや否認条件、コメントなどが記入されている帳票の下 部とに区別されています。 帳票を開いた時点では、帳票本文が記入されている上部と、下部を折り畳んだコメントセクションの印 が見えます。 承認コメントや否認条件などを確認したい場合は、このコメントセクションを展開し、内容を確認して ください。なお、このコメントセクションは承認・否認作業を行う際には、自動的に開きます。 初期状態 セクション展開時 45 操作手引書(受注者側編) 【添付ファイルの参照】 ① 文書に添付ファイルがある場合、ブラウザの設定にしたがった範囲で起動・保存ができま す。添付されたファイル部分をクリックすることにより、ブラウザで設定された添付ファ イルに対する処理が始まります。以下では、PDF ファイルの参照を例に説明します。 図 2-5 E 添付されたファイルアイコンの例 ② ブラウザ画面により、PDF ファイルが開きます。 図 2-5 F 添付ファイルが開く 46 操作手引書(受注者側編) ④添付ファイル参照後、ファイルを閉じます。ブラウザの<戻る>ボタンをクリックします。 図 2-5 G 添付ファイル参照の終了 図 2-5 H 戻るボタン 47 操作手引書(受注者側編) 【参照したファイルを保存する】 ① 添付ファイルを参照している状態で、<名前を付けて保存>ボタン(MOのマーク)をク リックします。保存ダイアログが表示されます。保存場所を選択し、ファイル名を入力して、 <保存>ボタンをクリックします。 名前を付けて保存ボタン 図 2-5 I 名前を付けて保存ボタンをクリック 図 2-5 J ファイル保存ダイアログ 48 操作手引書(受注者側編) 2−5−2.業務情報の参照 担当する業務の契約情報が参照可能です。 業務の契約情報では、以下の項目が参照できます。 ・ 業務件名 ・ 契約情報の有効年月日 ・ 年度 ・ 契約情報の変更年月日(システム上のもの) ・ 契約年月日 ・ 契約金額(消費税額) ・ 業務場所 ・ 履行期間 ・ 契約者情報 ・ 受注者情報 ・ 承認関係者情報 ・ 特記仕様書 ・ 発注図面 ①任意にビューを開き、画面上部にあるボタン列の中から、<発注図書画面>のボタンをクリ ックします。 図 2-5 K[報告・通知]承認状況別ビュー 図 2-5 L 発注図書画面ボタン 49 操作手引書(受注者側編) ②「発注図書」ビューが開きます。 途中で変更が行われた場合は、複数の業務件名文書が表示されます。 参照したい業務件名文書の有効年月日をクリックすると、業務件名情報が開きます。 図 2-5 M 発注図書ビュー 図 2-5 N 業務件名文書参照画面 業務件名文書参照後は、<閉じる>ボタンをクリックすると図 2-5M に示す発注図書ビューに 戻ります。 50 操作手引書(受注者側編) 2−6.帳票の承認・否認 帳票管理システム上で作成・申請された帳票の承認及び否認について、説明します。 帳票管理システム上で作成・申請される帳票の大部分は、受注者側の方が作成し申請する ものです。しかし、一部には受注者の方が、承認・否認を行うべき帳票があります。 帳票の承認を行うと、申請された帳票は完全に承認されたものとして、帳票管理システム上 にデータが蓄積されます。 帳票が否認された場合は、帳票の起票者のもとに否認通知が配信され、再申請を求めます。 ① 帳票の承認依頼の通知は、自分のメールボックスにきます。 図 2-6 A メールボックスへのアクセス 51 操作手引書(受注者側編) ② 業務帳票管理システムで申請された帳票の通知が、メールボックスに入りますので選択し て表示します。 図 2-6 B メールボックスを開く 図 2-6 C メールを選択 52 操作手引書(受注者側編) ③ 図のように承認依頼のメール内容が表示されます。添付ファイルアイコンをクリックし、 html 文書を選択します。 クリック 図 2-6 D メール内容表示例 ④ 以下のメッセージが表示されます。ファイルの処理方法選択ラジオボタンの[開く]を選 択し、<OK>ボタンをクリックします。 図 2-6 E [開く]にチェックを入れ、OKボタンをクリック 53 操作手引書(受注者側編) ⑤ 「WEBブラウザ用リンク」のリンク文字が表示されます。リンク文字をクリックします。 図 2-6 F リンク文字 ⑥ ユーザ名とパスワードを求めるダイアログが表示されますので、ユーザ名とパスワードを 正しく入力して下さい。 図 2-6 G ユーザ名とパスワードの入力ダイアログ 54 操作手引書(受注者側編) システムの設計上、沖縄総合事務局の公開用WEBサーバに発注者側から申請された帳票データ が登録される前に、受注者側へメールが配信されてしまう事があります。 その場合、[ユーザ名とパスワードの入力]ダイアログが表示されず、以下のエラーメッセージ が表示されますので、約 30 分程たってから再度行って下さい。 55 操作手引書(受注者側編) ⑦ ユーザ名とパスワードを正しく入力すると、承認依頼のあった帳票が表示されます。 図 2-6 H 帳票表示例 56 操作手引書(受注者側編) 2−6−1.承認 帳票の内容を見た結果、承認しても良いと判断した場合は、承認処理を行います。 ① 画面左上に表示される<承認・否認>ボタンをクリックすると、承認・否認モードになりま す。 <承認・否認>ボタンをクリックすると・・・ 図 2-6 I 承認・否認モード 57 操作手引書(受注者側編) ② 画面左上に表示される「承認」のラジオボタンにチェックが入っていることを確かめ、< 承認・否認>ボタンをクリックすることにより、承認処理が行われます。 図 2-6 J 図 2-6 K ③ 承認処理の実行 承認ラジオボタンと、<承認・否認>ボタン 申請帳票を承認するが、承認コメントをつけることができます。 承認コメントをつけるのは、以下の場合を想定しております。 ・ 内容に多少の問題があるが、否認するほどでもない。その事を、次以降の承認者に対 して伝えておく場合。 承認コメントをつける場合は、②で説明した承認処理を行う前に「承認コメント」欄に承認 コメントを入力します。 承認コメントを入れた方の役職、氏名等は、承認処理実行後に自動的に、割り付けられるの で内容のみ記入して下さい。またここで入力した承認コメントは履歴として保存され、今後 消去されることはありません。 図 2-6 L 承認コメントの入力例 承認コメントを付けた場合、承認処理を行った後に、該当帳票を開くと承認履歴に入力した 人の役職、氏名、承認コメントが自動入力されています。 承認履歴 図 2-6 M 承認コメント履歴 58 操作手引書(受注者側編) ④ 承認処理が終了すると、帳票画面は閉じ、承認状況別のビュー画面に戻ります。 図 2-6 N 承認状況別ビュー画面 2−6−2.否認 帳票の内容を見た結果、承認できない理由があった場合は否認処理を行い、帳票を否認しま す。 ① 承認と同様に、<承認・否認>ボタンをクリックすると承認・否認モードになります(図 2-6H 参照)。「否認理由」欄に否認理由を入力します。 否認理由を入れた方の役職、氏名等は、否認処理実行後自動的に割り付けられるので内容の み記入して下さい。またここで入力した否認理由は履歴として保存され、最終承認者によっ て承認されるまで消去されることはありません。 否認理由 図 2-6 O 承認・否認モード 59 操作手引書(受注者側編) 図 2-6 P 否認理由の入力例 ② 画面左上にある、「否認」のラジオボタンを選択し、<承認・否認>ボタンをクリックす ることにより、否認処理が実行されます。 図 2-6 Q 否認ラジオボタンと<承認・否認>実行ボタン ③ 否認処理を行う際に、否認理由を入力していないと、以下のエラーメッセージが表示され ますので、否認理由は必ず入力するようにして下さい。 図 2-6 R エラーメッセージ ④ 否認処理を行うことにより、それまでの「承認」は取り消され、否認通知が起票者のメー ルボックスに届けられます。また、それまでの承認者にも否認通知メールの写しが送られ ます。否認された帳票はビュー上では「否認(再申請待)」状態となります。 図 2-6 S 起票者への否認通知メール 60 操作手引書(受注者側編) 図 2-6 T 否認通知メール内容 図 2-6 U 承認関係者への否認帳票の写)メール 図 2-6 V 否認通知写)のメール本文 61 操作手引書(受注者側編) 図 2-6 W 否認(再申請待)ビュー分類 図 2-6 X 否認履歴 62 操作手引書(受注者側編) 2−6―3.「承認待一覧」ビュー 承認待一覧ビューを使用することにより、以下の事が可能になります。 ・承認待一覧で、自分宛に来ている帳票を選択して、承認・否認作業に入ることができる。 ①任意のビューの画面上部にある<承認待一覧>ボタンをクリックします。 図 2-6 Y 承認待一覧ボタン ②承認待一覧ビューが開くので、自分の名前の分類に入っている帳票を開き、前述した方法と 同じやり方で、承認・否認を行います。 現在の承認者に自分の氏名が掲載されていない場合は、その時点で自分が承認・否認・再申 請を行うべき文書がないことを示します。 図 2-6 Z 図 2-6 AA 承認待一覧ビュー 承認待ちビューから開いた帳票 63 操作手引書(受注者側編) ② 添付された HTML ファイルを開きます。 添付ファイルアイコンをクリックし、「dblink.html」 をクリックします。 添付ファイルアイコン クリック 図 2-1 B dblink.html をクリック ③ 以下のメッセージが表示されます。ファイルの処理方法選択ラジオボタンの[開く]を選 択し、<OK>ボタンをクリックします。 図 2-1 C [開く]にチェックを入れ、OKボタンをクリック 9 操作手引書(受注者側編) ④ 「WEBブラウザ用リンク」のリンク文字が表示されます。リンク文字をクリックします。 図 2-1 D リンク文字 この時、メールボックスで以下のエラーメッセージが表示されることがあります。 その際は、<OK>ボタンをクリックしてください。 図 2-1 E エラーメッセージ 10 操作手引書(受注者側編) ⑤ リターンキーを押すと、公開用 WEB サーバのTOP画面が表示されます。このTOP画面 を「帳票管理システムTOP画面」と呼びます。 図 2-1 F 帳票管理システムTOP画面 ⑥ 帳票管理システムTOP画面をお気に入りに登録します。お気に入りに登録しておくと、 これ以降に帳票管理システムTOP画面にアクセスする際にアドレスを打ち込まずに、ブ ックマークから帳票管理システムTOP画面を選択して、帳票管理システムTOP画面を 表示できます。 帳票管理システムTOP画面が表示されている状態で、ツールメニューのお気に入りを選 択し、その中から、<お気に入りに追加>を選択します。 11 操作手引書(受注者側編) お気に入りの追加ダイアログが表示されますので、好きな名前を付けて<OK>をクリックす ると登録されます。 図 2-1E お気に入りへの登録 ⑦ 次回からは、ツールメニューの<お気に入り>の中に登録されているので、それを選択す ることで、帳票管理システムTOP画面が表示されます。 注)NetscapeCommunicator の場合は、ブックマークとなります。 2−2.業務帳票管理システムへのログイン 2−2−1.ログイン操作 ① 帳票管理システムTOP画面の<ログイン>ボタンをクリックして、業務件名一覧表示画 面に移動します。 ログインボタン 図 2-2 A[ログイン]をクリック 12 操作手引書(受注者側編) ② 表示されたユーザ名とパスワードを求めるダイアログに、ユーザ名とパスワードを入力し、 <OK>ボタンをクリックします。 図 2-2 B ユーザ名とパスワードの入力画面 ③ ユーザ名とパスワードがあっていれば、業務件名一覧表示画面が表示されます。一覧を開 くボタンで展開させ、担当業務件名をクリックします。 図 2-2 C 業務件名一覧(1) 図 2-2 D 開くボタン 図 2-2 E 業務件名一覧(2) 13 操作手引書(受注者側編) ④ この画面上には、登録されている業務件名の一覧が表示されますが、件名が多くなると、 1回目の表示画面には収まりきらない場合があります。 その際には、画面上段に表示されている<次のページ>のボタンをクリックして下さい。1 回目の表示画面に収まりきらなかった件名が表示されます。 また、前の画面に戻りたいときには、<前のページ>のボタンをクリックして下さい。 図 2-2 F 前のページ・次のページボタン ⑤ ユーザ名とパスワードが間違っているときは、以下のエラーメッセージが表示されますの で、<OK>ボタンを押して、再度ユーザ名とパスワードを入力してみて下さい。なお、 担当していない業務件名に対しては、アクセスできません。 図 2-2 G 認証失敗メッセージ ⑥ ユーザ名とパスワードを再度入力しても、上記のエラーが表示される場合は、キャンセル ボタンをクリックし、作業を中止して下さい。キャンセルボタンをクリックすると、以下 の画面が表示されます。そして、エラーの内容をサポートデスクに連絡してください。 図 2-2 H アクセス制限のエラーメッセージ 14 操作手引書(受注者側編) 2−2−2.手引き書類のダウンロード システム利用の手引き書類を、ダウンロードできます。 ① 業務件名一覧表示画面上で、<ダウンロード>ボタンをクリックします。 図 2-2 I ダウンロードボタン ② 手引き書類のダウンロードのページが開きますので、入手したい資料をダウンロードし入 手してください。 図 2-2 J 手引き書類のダウンロードのページ 2−2−3.システムに対する意見や質問について 業務帳票管理システムに対する意見や、システム利用上の質問については、メールにより受 け付けております。 ① 業務件名一覧表示画面の<質問・ご意見>ボタンをクリックします。 図 2-2 K 質問・ご意見へのボタン 15 操作手引書(受注者側編) ② ご意見や質問を受け付けるページが表示されます。メールでご意見や質問を出したいとき には、メールアイコンをクリックします。 メールアイコン 図 2-2 L 質問・ご意見のページ ③ メール作成画面が起動します。 図 2-2 M メール作成画面 16 操作手引書(受注者側編) 2−3.ビューの操作 業務件名をクリックして、開かれる画面をビューと呼びます。ビューの上部にある<提出書 類一覧画面><発注図書画面><承認待一覧>をクリックすると、以下の画面が表示されま す(表示しているビューへのリンクボタンは表示されません)。 図 2-3 A 提出書類一覧-共通仕様書(私印)-承認状況別ビュー 図 2-3 B 発注図書-発注図書ビュー 図 2-3 C 承認待-承認待一覧ビュー 17 開 く:全ての帳票を表示させます。 閉じる:分類別に隠します。 各ビューへ移動します。 パスワード又はメールアドレスを変更 するときに使用します。 画面に表示しきれない場合の、 前後の移動に使用します。 Q&Aデータベースへ移動し ます。 TOP 画面に戻ります。 新規帳票を作成する事が出 来ます。 各ビューへ移動します。 現在表示しているビューの名 前が表示されます。 帳票の見せ方を替えます。 · 承認状況別 · 作成日別 · 帳票名別 クリックすることで帳票が表 示されます。 各ビューへ移動します。 図 2-3 D ビュー上のリンクの説明 18 操作手引書(受注者側編) 図 2-3 E <開く>ボタンを押したところ 図 2-3 F 作成日別ビュー 図 2-3 G 帳票名別ビュー 19 巻末資料−1 電 子 化 手 順 書 <沖縄版> 業務帳票管理システム 紙資料の電子化手順書 沖 財団法人 縄 総 合 事 務 局 港湾空港建設技術サービスセンター はじめに 本手順書は、業務の実施段階において作成・提出される書類を業務帳票管理システムを利 用して受発注者間でやり取りする際に使用する添付資料について、その電子化資料の形式や 電子化手法などを示したものです。 業務帳票管理システムで作成する帳票本文には、ファイルを添付することが可能となって います。添付できるファイル形式には、制限はありません。 したがって、アプリケーションソフトを利用して作成したファイルだけでなく、スキャナ ーなどによりスキャニングし電子化したイメージファイルや、デジタルカメラにより撮影し たデジタル写真などについても添付することが可能です。 このような様々な形式のファイルを帳票に添付することにより、受発注者間でやり取りさ れる情報量の増加、相互認識の向上などが可能となります。 本手順書では、 1. スキャナーやデジタルカメラなどを利用して紙資料を電子データ化する際の手順 2. スキャナーやデジタルカメラなどを利用して紙資料を電子データ化する際の設定条件 などについて、ある程度統一された方針を示すことで、 1. システム利用者にかかる作業負担の軽減を目指す 2. 電子化された資料の形式・電子化方式などを統一しデータの再利用性を向上させる ことを目的としています。 本手順書では、以下の項目について説明しています。これ以外の項目について解決する必 要のある問題が生じた場合は、受発注者双方の協議を行ない、対応を決定するようにして下 さい。なお、本手順書に記載されている項目は、今後の情報通信技術の進歩やその他の要因 により変更となる可能性もあります。 <<本手順書にて説明している項目>> 1. 紙資料の電子化における基本方針 2. 紙資料の電子化に必要となる機器 3. 紙資料の電子化手順 i 目 次 1.紙資料の電子化基本方針................................................................... 1 2.紙資料の電子化に必要となる機器........................................................... 2 (1)スキャナー........................................................................... 2 (2)デジタルカメラ(スキャナーが無い場合、代用品としても使用できます)................... 2 (3)Adobe Acrobat........................................................................ 3 3.紙資料の電子化の手順..................................................................... 4 (1)ケース1:紙資料の電子化にスキャナーを利用する....................................... 4 (2)ケース2:紙資料の電子化に、デジタルカメラを利用する................................. 7 4.参考資料................................................................................. 9 i 1.紙資料の電子化基本方針 業務の実施段階において、受発注者双方でやり取りする書類は、原則として電子データとし、紙資料 のものについてもスキャニングなどにより、できるだけ電子化を行なうものとします。 ただし、スキャニングなどの作業量が膨大になり、業務に支障を来すと判断される場合は、紙資料を 使用するものとします。 【解説】 港湾CALSモデル事業において、業務帳票管理システムを利用し業務の実施段階におい て作成される書類を受発注者双方でやり取りする際には、その書類(関連資料も含める)は 原則として電子データとしてやり取りを行なうこととします。 電子データの積極的な利用を進めることで、情報の電子化・データの蓄積・蓄積されたデ ータの後工程での利用など、港湾CALSの実践を行なうこととします。 この場合の電子データとは、ワープロソフトなどのアプリケーションソフトを利用して作 成した文書ファイル、CADソフトを利用して作成した図面ファイル等の他、スキャナーを 利用して電子化したデータ、デジタルカメラにより撮影したデジタル写真ファイル等を示し ます。 従来は紙資料としてしか入手、作成できなかった資料についても、スキャナーなどを利用 して紙資料から電子データへの変換作業を実施するものとします。その際には、以下の点に 留意するようにします。 <<紙資料のスキャニングにおける留意点>> 1. スキャニングなどにより電子化したデータの提出においては、PDFファイルにより提出する ものとします。 2. カタログなど製造業者が電子データを整備しているものについては、積極的にこの電子データ を利用するものとします。 3. スキャニングなどの作業量が膨大となり本来の業務遂行に支障を来すと判断された場合につ いては、従来どおり紙資料による提出を行なうものとします。この判断には、以下の2つの項 目を目安として下さい。 目安1:スキャニングの対象となる資料の枚数が 10 枚以内程度となる場合は、電子データに よる提出とします。これは、スキャニングによる電子化作業量が膨大になり、本来の 業務に支障が出るのを避けるための目安です。この目安により、紙資料での提出とな る可能性がある資料の例を以下に示します。 例)骨材や鉄筋のミルシート セメント試験成績書 アルカリシリカ反応試験成績書 など 目安2:スキャニングの対象資料のサイズがA3以内の場合は、電子データによる提出としま す。これは、事務所に設置されるスキャナーが最大でもA3サイズ程度までしかスキ ャニングできない可能性があることを考慮した目安です。 4. スキャニングなどにより電子化した資料を提出したが、捺印された資料の提出も求められた場 合は、捺印された紙資料の提出も行なうものとする。 1 2.紙資料の電子化に必要となる機器 紙資料の電子化に必要となる機器としては、以下のものがあげられます。業務帳票管理システムを利 用する場合は、速やかに機器類の整備を行なうこととします。 ・スキャナー ・デジタルカメラ ・Adobe Acrobat 4.05 【解説】 紙資料の電子化に必要となる機器について、以下に示します。業務帳票管理システムを利 用したモデル事業においては、必須となる機器類です。 (1)スキャナー 紙に書かれている文字や、絵・写真などを直接読み取り、デジタルデータに変換して取り 込む装置です。 コピーのように原稿をスキャナーのガラス面において読み取るタイプや、ファクシミリな どのように原稿を自動的に送り出しながら読み取るもの、また原稿を手動でなぞって読み取 るハンディータイプなどがある。 新規でスキャナーを整備するのであれば、カラースキャナーを整備することをお勧めしま す。推奨スペックとしては、以下を目安にして下さい。 ○ 読み取りサイズ:∼A3サイズまで ○ 読み取り解像度:300dpi以上 (2)デジタルカメラ(スキャナーが無い場合、代用品としても使用できます) 一般的に使用されているカメラが撮影した画像をフィルムに記憶するのと異なり、撮影し た画像データを本体に内蔵されているメモリーや記憶媒体に、デジタルデータとして記憶す るカメラです。 デジタルカメラを利用するメリットとしては、 1. 写真の現像代がかからない 2. 撮影したその場で画像を確認できる 3. パソコンなどに取り込むことにより、画像データを容易に利用できる 4. 画像データの管理がし易い などがあげられます。 新規でデジタルカメラを整備する際には、以下の点を考慮の上、購入して下さい。 1. 有効画素数は、80万画素以上が撮影できるものが必要である。 2. ズームレンズがあると便利だが、ズームレンズで撮影すると画像の歪曲収差が大きくなる。 3. 工事場所は、埃や水があるため、それらへの対策(プロテクターを付けるなど)が必要となり ます。 2 (3)Adobe Acrobat PDFファイルを作成する際に必要となるソフトです。Adobe 社が開発しています。現在の 最新バージョンは、4.05 です。 なお、PDFファイルを参照できる AcrobatReader というソフトが無料でインターネット などで配布されていますが、これはあくまでも参照専用ソフトであり、PDFファイルの作 成は出来ません。 3 3.紙資料の電子化の手順 紙資料の電子化手順及びその際の設定条件は、以下に示すものを参考とします。なお、書類の状態な どにより以下の条件が合わない場合は、この限りではありません。 ○ケース1:紙資料の電子化にスキャナーを利用し、PDF ファイルに変換 ・スキャニングの際の読み取り解像度:300dpi 以上 ・PDF ファイルのファイル名には、半角英数字を使用します ○ケース2:紙資料の電子化にデジタルカメラを利用し、PDF ファイルに変換 ・デジタルカメラで書類を撮影する際は、80 万画素程度で近接撮影を行ないます ・PDF ファイルのファイル名には、半角英数字を使用します 【解説】 紙資料の電子化においては、スキャナーを利用する場合とデジタルカメラを利用する場合 の2ケースが想定されます。その際の設定条件は以下に示すとおりです。 (1)ケース1:紙資料の電子化にスキャナーを利用する 紙資料の電子にスキャナーを利用する際には、スキャニングの読み取り解像度を 300dpi 以 上とします。これは、通常の文書に書かれている文字や図などであれば、300dpi 程度の解像 度で十分に判別が可能であるためです。 ただし、スキャニング対象書類の状態などにより、300dpi では文字や図の判別が難しい場 合は、300dpi 以上の高解像度による読み込みを行なうものとします。ただし、その際にはス キャニングしたデータの容量が、大きくなり過ぎないように注意します。 また、スキャニングしたデータから作成する PDF ファイルのファイル名には、半角英数字 を使用します。これは、業務帳票管理システムの帳票本文にファイルを添付する際には、ア ルファベットのファイル名を付けたファイルである必要があるためです。 以下に、スキャナーにより紙資料を電子化する際の手順例を示します。 ① 紙資料をスキャナーで、スキャニングします。その際の読み取り解像度は、300dpi とします。 図 3-1 スキャニング作業 4 ② スキャニングしたデータは、読み取りソフトにより、読み取ります。 図 3-2 イメージデータの取り込み ③ 読み取ったデータを印刷します。その際の印刷プリンターを、PDF Writer に指定します。 ④ ファイル名を付ける所では、ファイル名は必ず半角英数字のみで記述してください。 図 3-3 PDF Writer による印刷 ファイル名の例 Houkoku.doc 図 3-4 ファイル名を付けて保存 5 Suuryo.xls ⑤ スキャニングしたデータが、PDFファイルとして作成されます。 図 3-5 作成された PDF ファイル ⑥ 資料が複数枚ある場合は、上記の①∼④の作業を繰り返します。 ⑦ 作成された複数枚のPDFファイルを、結合して1つのPDFファイルを作成します。 図 3-6 複数枚の PDF ファイルの結合 6 (2)ケース2:紙資料の電子化に、デジタルカメラを利用する スキャナーが整備されていない場合、デジタルカメラを利用して紙資料の電子化を行なう ことが出来ます。 紙資料の電子にデジタルカメラを利用する際には、撮影する際の画素数を 80 万画素程度と し、近接撮影を行ないます。この方法を取ることにより、通常の文書に書かれている文字や 図などであれば、十分に判別が可能な写真を撮影できるためです。 ただし、撮影対象書類の状態などにより、80 万画素では文字や図の判別が難しい場合があ ります。その際は、80 万画素以上の高画素数での撮影を行なうものとします。ただし、その 際には、撮影した写真データのデータ容量が大きくなり過ぎないように注意します。 また、スキャニングしたデータから作成する PDF ファイルのファイル名には、半角英数字 を使用します。これは、業務帳票管理システムの帳票本文にファイルを添付する際には、ア ルファベットのファイル名を付けたファイルである必要があるためです。 以下に、デジタルカメラにより紙資料を電子化する際の手順例を示します。 ① 紙資料をデジタルカメラで撮影します。その際の画素数は 80 万画素程度とし、近接撮影モー ドで撮影を行ないます。必要に応じて、フラッシュを利用します。 ② 撮影したデジタル写真データをパソコンに取り込みます。 図 3-7 デジタル写真データの取り込み 7 ③ 取り込んだデジタル写真データを印刷します。その際の印刷プリンターを PDF Writer に指定します。 ファイル名を付ける所では、ファイル名は必ず半角英数字のみで記述してください。 図 3-8PDF Writer による印刷 図 3-9 ファイル名を付けて保存 ④ 印刷したデジタル写真データが、PDFファイルとして作成されます。 図 3-10 作成された PDF ファイル ⑤ デジタル写真の資料が複数枚ある場合は、上記の①∼④の作業を繰り返します。 ⑥ 作成された複数枚のPDFファイルを、結合して1つのPDFファイルを作ります。 8 巻末資料−2 対象帳票と承認経路情報 1.共通仕様書(私印) 帳票名 使用フォーム 区分 承認経路 帳票名 使用フォーム 区分 承認経路 帳票名 使用フォーム 区分 承認経路 帳票名 使用フォーム 区分 承認経路 帳票名 使用フォーム 区分 承認経路 帳票名 使用フォーム 区分 承認経路 帳票名 使用フォーム 区分 承認経路 帳票名 使用フォーム 区分 承認経路 帳票名 使用フォーム 区分 承認経路 帳票名 使用フォーム 区分 承認経路 帳票名 使用フォーム 区分 承認経路 帳票名 使用フォーム 区分 承認経路 帳票名 使用フォーム 区分 承認経路 帳票名 使用フォーム 区分 承認経路 帳票名 使用フォーム 区分 承認経路 :履行報告書(業務旬報) :FormTYPE-1000 :報告 :□管理技術者 調査員 主任調査員 ■総括調査員 :業務工程表 :FormTYPE-1001 :報告 :□管理技術者 調査員 主任調査員 総括調査員 :業務工程表(変更) :FormTYPE-1002 :報告 :□管理技術者 調査員 主任調査員 総括調査員 :貸与物件等要求書 :FormTYPE-1040 :報告 :□管理技術者 調査員 :貸与物件等返還不能届 :FormTYPE-1050 : :□管理技術者 調査員 主任調査員 総括調査員 :貸与物件等滅失届 :FormTYPE-1051 : :□管理技術者 調査員 主任調査員 総括調査員 :貸与物件等き損届 :FormTYPE-1052 : :□管理技術者 調査員 主任調査員 総括調査員 :履行条件確認請求書 :FormTYPE-1060 : :□管理技術者 主任調査員 総括調査員 :臨機措置通知書 :FormTYPE-1070 : :□管理技術者 主任調査員 ■総括調査員 :損害発生通知書 :FormTYPE-1080 : :□管理技術者 調査員 主任調査員 総括調査員 :業務完了通知書 :FormTYPE-1090 :通知 :□管理技術者 調査員 契約係 :指定部分業務完了通知書 :FormTYPE-1091 :通知 :□管理技術者 主任調査員 総括調査員 :引渡書 :FormTYPE-1100 :報告 :□管理技術者 調査員 契約係 :部分使用同意書 :FormTYPE-1110 : :□管理技術者 調査員 ■主任調査員 :火災保険等加入通知書 :FormTYPE-1120 :通知 :□管理技術者 調査員 契約係 (2 別表-1A) 1.共通仕様書(私印)(続き) 帳票名 使用フォーム 区分 承認経路 帳票名 使用フォーム 区分 承認経路 帳票名 使用フォーム 区分 承認経路 帳票名 使用フォーム 区分 承認経路 帳票名 使用フォーム 区分 承認経路 帳票名 使用フォーム 区分 承認経路 帳票名 使用フォーム 区分 承認経路 帳票名 使用フォーム 区分 承認経路 帳票名 使用フォーム 区分 承認経路 帳票名 使用フォーム 区分 承認経路 帳票名 使用フォーム 区分 承認経路 帳票名 使用フォーム 区分 承認経路 帳票名 使用フォーム 区分 承認経路 帳票名 使用フォーム 区分 承認経路 帳票名 使用フォーム 区分 承認経路 :休日調査業務通知書 :FormTYPE-1140 : :□管理技術者 調査員 ■主任調査員 :下請負人通知請求書 :FormTYPE-1500 : :主任調査員 □総括調査員 ■管理技術者 :措置請求書 :FormTYPE-1510 : :主任調査員 □総括調査員 ■受注者 :指示書(総括調査員名) :FormTYPE-1520 :指示 : 調査員 主任調査員 □総括調査員 ■管理技術者 :指示書(主任調査員名) :FormTYPE-1521 :指示 : 調査員 主任調査員 ■管理技術者 :修補請求書 :FormTYPE-1530 : : 調査員 主任調査員 □総括調査員 ■管理技術者 :臨機措置請求書 :FormTYPE-1540 : : 主任調査員 □総括調査員 ■管理技術者 :検査結果通知書 :FormTYPE-1550 :通知 :□検査職員 ■管理技術者 :部分使用協議書 :FormTYPE-1560 : : 調査員 □主任調査員 管理技術者 :履行期間変更事前協議結果通知書 :FormTYPE-1570 :承諾 : 調査員 □主任調査員 受注者 :貸与物件等受領書 :FormTYPE-91040 :報告 :□管理技術者 調査員 :貸与物件等借用書 :FormTYPE-910400 :報告 :□管理技術者 調査員 :貸与物件等返還書 :FormTYPE-9104000 :報告 :□管理技術者 調査員 主任調査員 総括調査員 :下請負人通知書 :FormTYPE-91500 : :□管理技術者 ■総括調査員 :承諾書(指示書に対する承諾書(総括調査員宛)) :FormTYPE-91520 :承諾 :□管理技術者 調査員 主任調査員 ■総括調査員 (2 別表-1B) 1.共通仕様書(私印)(続き) 帳票名 使用フォーム 区分 承認経路 :承諾書(指示書に対する承諾書(主任調査員宛)) :FormTYPE-91521 :承諾 :□管理技術者 調査員 ■主任調査員 (2 別表-1C) 2.共通仕様書(公印) 帳票名 使用フォーム 区分 承認経路 帳票名 使用フォーム 区分 承認経路 帳票名 使用フォーム 区分 承認経路 帳票名 使用フォーム 区分 承認経路 帳票名 使用フォーム 区分 承認経路 帳票名 使用フォーム 区分 承認経路 帳票名 使用フォーム 区分 承認経路 帳票名 使用フォーム 区分 承認経路 帳票名 使用フォーム 区分 承認経路 帳票名 使用フォーム 区分 承認経路 帳票名 使用フォーム 区分 承認経路 帳票名 使用フォーム 区分 承認経路 帳票名 使用フォーム 区分 承認経路 帳票名 使用フォーム 区分 承認経路 帳票名 使用フォーム 区分 承認経路 :管理技術者等通知書 :FormTYPE-4000 :通知 :管理技術者 調査員 主任調査員 総括調査員 :管理技術者等変更通知書 :FormTYPE-4001 : :管理技術者 調査員 主任調査員 総括調査員 :検査結果通知書(契約担当官作成) :FormTYPE-4021 : : 検査職員 ■管理技術者 :完成検査日通知書 :FormTYPE-4030 :協議 : 調査員 主任調査員 総括調査員 ■管理技術者 :指定部分検査日通知書 :FormTYPE-4031 :協議 : 調査員 主任調査員 総括調査員 ■管理技術者 :調査職員通知書 :FormTYPE-4050 :通知 : 用度課長 受注者 :下請負人(委任)承諾申請書 :FormTYPE-4165 : : 管理技術者 調査員 主任調査員 総括調査員 :現場発生品調書 :FormTYPE-4200 : :□管理技術者 調査員 ■主任調査員 :契約保証増額請求書 :FormTYPE-4230 : : 調査員 主任調査員 総括調査員 経理係長 経理課長 :承諾書 :FormTYPE-4231 :承諾 : 調査員 主任調査員 総括調査員 受注者 :措置請求書(受注者作成) :FormTYPE-4241 : : 受注者 調査員 主任調査員 総括調査員 経理係長 :措置結果通知書 :FormTYPE-4250 : : 主任調査員 総括調査員 管理技術者 :措置結果通知書(受注者作成) :FormTYPE-4251 : : 管理技術者 ■総括調査員 :調査結果通知書 :FormTYPE-4290 : : 主任調査員 総括調査員 ■管理技術者 :業務一時中止通知書 :FormTYPE-4300 : : 調査員 主任調査員 総括調査員 受注者 受注者 経理課長 (2 別表-2A) 2.共通仕様書(公印)(続き) 帳票名 使用フォーム 区分 承認経路 帳票名 使用フォーム 区分 承認経路 帳票名 使用フォーム 区分 承認経路 帳票名 使用フォーム 区分 承認経路 帳票名 使用フォーム 区分 承認経路 帳票名 使用フォーム 区分 承認経路 帳票名 使用フォーム 区分 承認経路 帳票名 使用フォーム 区分 承認経路 帳票名 使用フォーム 区分 承認経路 帳票名 使用フォーム 区分 承認経路 帳票名 使用フォーム 区分 承認経路 帳票名 使用フォーム 区分 承認経路 帳票名 使用フォーム 区分 承認経路 帳票名 使用フォーム 区分 承認経路 帳票名 使用フォーム 区分 承認経路 :業務一時中止通知書(受注者作成) :FormTYPE-4301 : : 管理技術者 主任調査員 総括調査員 :業務再開通知書 :FormTYPE-4310 : : 調査員 主任調査員 総括調査員 受注者 :業務再開通知書(受注者作成) :FormTYPE-4311 : : 管理技術者 主任調査員 総括調査員 :履行期間短縮協議書 :FormTYPE-4320 :協議 : 調査員 主任調査員 総括調査員 経理係長 :契約変更通知書 :FormTYPE-4330 :協議 : 調査員 主任調査員 総括調査員 受注者 :協議開始日通知書 :FormTYPE-4340 : : 調査員 主任調査員 総括調査員 経理係長 :変更協議書 :FormTYPE-4350 :協議 : 調査員 主任調査員 総括調査員 経理係長 :損害状況確認通知書 :FormTYPE-4390 : : 調査員 主任調査員 総括調査員 経理係長 :設計図書変更協議書(負担額の全部) :FormTYPE-4400 :協議 : 調査員 主任調査員 総括調査員 経理係長 :設計図書変更協議書(負担額の一部) :FormTYPE-4401 :協議 : 調査員 主任調査員 総括調査員 経理係長 :引渡請求書 :FormTYPE-4410 : : 調査員 主任調査員 総括調査員 経理係長 :協議書(業務料の額について) :FormTYPE-4440 : : 調査員 主任調査員 総括調査員 経理係長 :代理受領承諾書 :FormTYPE-4450 : : 調査員 主任調査員 総括調査員 経理係長 :かし担保請求書 :FormTYPE-4460 : : 調査員 主任調査員 受注者 :かし担保通知書 :FormTYPE-4470 : : 調査員 主任調査員 総括調査員 経理係長 経理課長 受注者 経理課長 受注者 経理課長 受注者 経理課長 ■管理技術者 経理課長 ■管理技術者 経理課長 ■管理技術者 経理課長 管理技術者 経理課長 受注者 経理課長 受注者 経理課長 受注者 (2 別表-2B) 2.共通仕様書(公印)(続き) 帳票名 使用フォーム 区分 承認経路 帳票名 使用フォーム 区分 承認経路 帳票名 使用フォーム 区分 承認経路 帳票名 使用フォーム 区分 承認経路 帳票名 使用フォーム 区分 承認経路 帳票名 使用フォーム 区分 承認経路 帳票名 使用フォーム 区分 承認経路 帳票名 使用フォーム 区分 承認経路 帳票名 使用フォーム 区分 承認経路 帳票名 使用フォーム 区分 承認経路 帳票名 使用フォーム 区分 承認経路 帳票名 使用フォーム 区分 承認経路 帳票名 使用フォーム 区分 承認経路 帳票名 使用フォーム 区分 承認経路 帳票名 使用フォーム 区分 承認経路 :解除通知書 :FormTYPE-4480 : : 調査員 主任調査員 総括調査員 経理係長 経理課長 :保証書に係る領収書 :FormTYPE-4500 : : 受注者 調査員 主任調査員 総括調査員 経理係長 :契約保証減額請求書 :FormTYPE-4510 : : 受注者 調査員 主任調査員 総括調査員 経理係長 :権利義務譲渡等請求書 :FormTYPE-4520 : : 受注者 調査員 主任調査員 総括調査員 経理係長 :契約権限通知書 :FormTYPE-4530 : : 管理技術者 調査員 主任調査員 総括調査員 :履行期間延長申請書 :FormTYPE-4600 : : 管理技術者 主任調査員 総括調査員 :協議開始日通知書(受注者作成) :FormTYPE-4610 : : 管理技術者 調査員 主任調査員 総括調査員 :損害額負担請求書 :FormTYPE-4670 : : 受注者 調査員 主任調査員 総括調査員 経理係長 :請求書 :FormTYPE-4680 : : 受注者 調査員 主任調査員 総括調査員 経理係長 :代理受領申請書 :FormTYPE-4700 : : 受注者 調査員 主任調査員 総括調査員 経理係長 :解除通知書(受注者作成) :FormTYPE-4730 : : 受注者 調査員 主任調査員 総括調査員 経理係長 :履行期間変更協議書 :FormTYPE-4740 : : 受注者 調査員 主任調査員 総括調査員 経理係長 :事故災害死亡発生報告書 :FormTYPE-4760 : : 管理技術者 調査員 主任調査員 総括調査員 :事故災害負傷発生報告書 :FormTYPE-4760 : : 管理技術者 調査員 主任調査員 総括調査員 :保管金提出書 :FormTYPE-4780 : : 受注者 経理係長 ■経理課長 受注者 経理課長 経理課長 経理課長 経理課長 経理課長 経理課長 経理課長 経理課長 (2 別表-2C) 4.共通仕様書(公印)(続き) 帳票名 使用フォーム 区分 承認経路 帳票名 使用フォーム 区分 承認経路 帳票名 使用フォーム 区分 承認経路 帳票名 使用フォーム 区分 承認経路 帳票名 使用フォーム 区分 承認経路 :保管金払渡請求書 :FormTYPE-4790 : : 受注者 経理係長 ■経理課長 :保管有価証券提出書 :FormTYPE-4800 : : 受注者 経理係長 ■経理課長 :政府保管有価証券払渡請求書 :FormTYPE-4810 : : 受注者 経理係長 ■経理課長 :承諾書(部分使用協議書に対する承諾書) :FormTYPE-94420 :承諾 :□管理技術者 調査員 主任調査員 ■総括調査員 :承諾書(協議書(業務料の額について)に対する承諾書) :FormTYPE-94440 : : 受注者 調査員 主任調査員 総括調査員 (2 別表-2D) 3.連絡・指示・汎用 帳票名 使用フォーム 区分 承認経路 帳票名 使用フォーム 区分 承認経路 帳票名 使用フォーム 区分 承認経路 帳票名 使用フォーム 区分 承認経路 :連絡書(管理技術者→調査員) :FormTYPE-5030 :報告 :□管理技術者 ■調査員 :連絡書(調査員→管理技術者) :FormTYPE-5031 :報告 :□調査員 ■管理技術者 :汎用(管理技術者→調査員) :FormTYPE-5040 :報告 :□管理技術者 ■調査員 :汎用(調査員→管理技術者) :FormTYPE-5041 :報告 :□調査員 ■管理技術者 (2 別表-3) 業務帳票管理システム 2002 年 7 月 1 日 発 行 操作手引書(受注者側編)<沖縄版> 初版発行 沖縄総合事務局 財団法人 港湾空港建設技術サービスセンター






































































































































![(委託業務設計積算編)7月[PDF:1MB]](http://vs1.manualzilla.com/store/data/006586024_2-fbcaa3102d99d5fa5280eae4a8619583-150x150.png)
![(委託業務設計積算編)10月[PDF:1MB]](http://vs1.manualzilla.com/store/data/006564086_2-7590a3c29ac34dc990cde6d8ba6da06f-150x150.png)



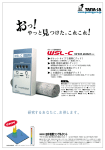
![委託役務業務必携 [PDFファイル/1.09MB]](http://vs1.manualzilla.com/store/data/006529412_2-d6fd05a63a82dc6c43e483fd4bd123cd-150x150.png)