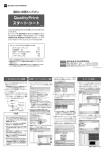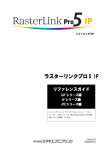Download リファレンスガイド(JVシリーズ編)
Transcript
Adobe® 純正 PostScript®3™ 対応ソフトウェア RIP ラスターリンクプロ リファレンスガイド JV シリーズ編 カラーインクジェットプリンタ“JV シリーズ”用の Raster Link Pro の機能について説明しています。 Version 1.10 D201014 ご注意 ● 本書の一部、または全部を無断で記載したり、複写することは固くお断りいたします。 ● 本書の内容に関しまして、将来予告無しに変更することがあります。 ● 本ソフトウェアの改良変更等により、仕様面において本書の記載事項とが一部異なる場合があり ます、ご了承ください。 ● 株式会社ミマキエンジニアリングの保証規定に定めるものを除き、本製品の使用または使用不能 から生ずるいかなる損害(逸失利益、間接損害、特別損害またはその他の金銭的損害を含み、こ れらに限定しない)に関して一切の責任を負わないものとする。また、株式会社ミマキエンジニ アリングに損害の可能性について知らされていた場合も同様とする。一例として、本製品を使用 したメディア(ワーク)等の損失や、メディアを使用して作成された物によって生じた間接的な 損失等の責任負担もしないものとする。 2 Adobe、Adobe ロゴ、Photoshop、Illustrator および PostScript は、アドビシステムズ社の商標です。 Apple、Macintosh、Power Macintosh、Mac OS、Mac OS X は、Apple Computer, Inc, の登録商標です。 Microsoft、Windows、Windows 2000、Windows XP、Internet Explorer は、 Microsoft Corporation の米国ならびにその他の国での登録商標または商標です。 その他、本書に記載されている会社名、および商品名は、各社の商標または登録商標です。 この取扱説明書について 本書は、「Raster Link Pro」の取扱について説明しています。 本文中の表記について メニューに表示される項目は、 “プリント編集待ち”のように “”でくくっています。 ダイアログに表示されているボタンは、設定終了 のように でくくっています。 マークについて 操作を行う上で、注意する点を説明しています。 3 目次 ご注意 ...............................................................................2 この取扱説明書について ......................................................3 本文中の表記について ............................................................................................ 3 マークについて ....................................................................................................... 3 “ジョブ設定”ウィンドウ ................................................... 6 “プリント編集”ウィンドウ .................................................................................. 6 プレビューウィンドウについて ............................................................................. 7 ファイルプレビュー ............................................................................................................... 7 レイアウトプレビュー ........................................................................................................... 8 印刷データの向きを変えて印刷(回転)................................................................. 8 ミラー印刷(ミラー)............................................................................................. 9 印刷データを複数印刷(コピーとネスティング)................................................ 10 送り方向のみにコピー ......................................................................................................... 10 メディア幅方向にもコピー ................................................................................................. 10 余白を付ける ......................................................................................................................... 11 大きな画像を高速コピー ..................................................................................................... 11 画像を拡大/縮小して印刷 .................................................................................. 12 用紙幅にフィットするよう拡大/縮小して印刷 ............................................................ 12 メディアの送り方向にフィットするように拡大/縮小して印刷 ................................ 12 倍率を指定して拡大/縮小して印刷 ................................................................................ 13 画像のサイズを指定して拡大/縮小して印刷 ................................................................ 13 画像の幅方向と送り方向の比率を変えて印刷 ................................................................ 13 メディア上の任意の位置に印刷(移動)............................................................... 14 幅方向の中央に印刷 ............................................................................................................. 14 メディアの幅方向にずらして印刷 .................................................................................... 14 送り方向中央に印刷 ............................................................................................................. 15 メディアの送り方向にずらして印刷 ................................................................................ 15 タイリング印刷(タイリング)............................................................................. 16 “タイリング設定”ウィンドウ ......................................................................................... 17 全てのタイルを印刷 ............................................................................................................. 19 キーボードによる分割位置の微調整 ................................................................................ 21 分割線などの表示の一部が消えたときは ........................................................................ 22 タイルを指定して印刷 ......................................................................................................... 23 タイルに重ね代を印刷 ......................................................................................................... 24 透明度のあるメディアに印刷 ............................................................................................ 25 重なり部分のマークを印刷 ................................................................................................. 25 タイル毎にタイル番号を印刷 ............................................................................................ 26 タイリングの再印刷 ............................................................................................................. 27 パネリング印刷 ..................................................................................................... 29 画像を伸ばして印刷(寸伸ばし)......................................................................... 31 画像の一部分を印刷 ............................................................................................. 33 印刷条件の設定 ................................................................ 34 4 “印刷条件設定”ウィンドウ ................................................................................ 35 プロファイルの選択方法について ........................................................................ 36 [印刷モード]メニュー ............................................................................................ 38 Twin ロール印刷(JV3SP)................................................................................... 40 レイアウトプレビュー ......................................................................................................... 40 Single ロールモードでの印刷 .............................................................................................. 41 Twin ロールモードでの印刷 ................................................................................................ 41 [カラー調整]メニュー ............................................................................................ 42 [カラーマッチング]メニュー ................................................................................. 44 [デバイス調整]メニュー ........................................................................................ 46 カラー調整について.......................................................... 48 “カラー調整”ウィンドウ ................................................................................... 48 カラー調整セットを作成する ............................................................................... 49 カラー調整セットを使用して印刷する ................................................................ 51 印刷中にカラー調整を行うには ........................................................................... 52 より詳細にカラー調整をするには ........................................................................ 55 “インクリミット”カーブ ................................................................................... 55 “グレーバランス”カーブ ................................................................................... 55 インクカーブを調整して印刷 ............................................................................................ 59 キーボードによるインクカーブの設定 ............................................................................ 61 版下分版出力 ................................................................... 63 版下分版の設定項目 ............................................................................................. 63 アートワークモードの「高品質」設定について .................................................. 64 作図品質別の作図方式について ........................................................................................ 64 “アプリケーション分版設定”ウィンドウ .......................................................... 65 アプリケーション分版 ......................................................................................................... 66 “RIP 分版設定”ウィンドウ ................................................................................ 69 RIP 分版 .................................................................................................................................. 70 “ ジョブ情報”ウィンドウ ................................................ 73 ジョブ情報 ............................................................................................................ 73 [結果]メニュー ...................................................................................................................... 73 [デバイス調整]メニュー ...................................................................................................... 74 印刷したデータの再印刷 ................................................... 75 device 機能について ....................................................... 77 JV2 シリーズ device 画面 .................................................................................. 77 JV22 シリーズ device 画面 ................................................................................ 78 JV3S シリーズ device 画面 ................................................................................ 79 JV3SP シリーズ device 画面 ............................................................................. 81 JV4 シリーズ device 画面 .................................................................................. 83 印刷条件の初期値設定 .......................................................................................... 85 印刷条件の印刷 ..................................................................................................... 86 カラー調整セットの初期値を作成する ................................................................ 87 印刷する度にメディアをカットするには ............................................................. 90 5 “ジョブ設定”ウィンドウ Raster Link Pro の設定項目は、いくつかのメニューに分かれています。 ここでは、それぞれのメニューの説明と機能の使い方を説明しています。 “プリント編集”ウィンドウ 印刷するプリンタを選択します。 また、プリンタステータスを取得できている時 は、セットしてあるメディアのサイズを表示し 各機能を設定します。 ます。 “プリント編集”ウィンドウを開いた ファイル名(文書名)とその画像サイ ズを表示します。 タイリング( P.16) パネリング( P.29) 寸伸ばし:( P.31) トンボ作画:現在、使用できません。 画像のサイ ズを変えて 印刷します。 ( P.12) 画像の回転と ミラーを設定 各種印刷条件 を設定しま します。 ( す。 ( P.34) 印刷を開始 画像をコピー します。 するために必 要な設定を行 画像の一部分を印刷します。 印刷範囲は、 “ファイルプレ 実際にメディアに印刷する ビュー”で設定します。 ( ( 画像をプレビューします。 います。 ( P.10) P.8) プリント編 P.33) 画像をメディア上の任意の位置 プリント編集画面で設定 した値を保存します。 に配置します。 ( します。 ( P.7) P.14) 集画面を閉 じます。 ただし、原点は移動しません。 ファイルの画像をプレビュー 6 P.8) プリント編集待ちジョブリスト の印刷ファイルを選択します。 選択した印刷ファイルのプリン ト編集画面を表示します。 プレビューウィンドウについて プレビューウィンドウには、 “ファイルプレビュー”、 “レイアウトプレビュー”と2種類あり ます。プレビューウィンドウは、メディアに印刷するレイアウト画像を表示します。 また、プレビューウィンドウの下端は、印刷開始の先端を示します。 プレビューウィンドウでは、画像の大きさを変えて表示したり、プレビューウィンドウのサイ ズを変えることができます。 プレビューウィンドウには、画像を表示する倍率、ルーラーを表示します。 ページが複数ある場合は、右上に“現在のページ/総ページ”を表示します。 この場合、前ページ ボタン、または 次ページ ボタンをクリックしてページを切り換えるこ とができます。 ファイルプレビュー “ファイルプレビュー” ボタンをク リックすると、 “ファイルプレビュー” ウィンドウが開きます。 “ファイルプレビュー”ウィンドウで は、印刷ファイル自体のプレビュー画 像を表示します。また、画像の一部分を 印刷するための範囲を指定することが できます。詳細は、 「画像の一部分を印 クリック 刷する」をご覧ください。 ( P. 33) 7 レイアウトプレビュー “レイアウトプレビュー” ボタンをク リ ッ ク す る と 、“ レ イ ア ウ ト プ レ ビュー”ウィンドウが開きます。 各編集機能を設定した画像を表示しま す。ただし、一部の機能は、プレビュー 画像に反映しません。詳細は、各機能説 明をご覧ください。 クリック 印刷データの向きを変えて印刷(回転) 画像を回転させる角度を設定します。 回転処理した画像は、 “レイアウトプレビュー”ウィンドウで確認できます。 1 回転角度をクリックします。 クリック 8 ミラー印刷(ミラー) 画像を鏡に映したように印刷します。 ミラー処理した画像は、“レイアウトプレビュー”ウィンドウで確認できます。 ミラー処理は、作成した画像の幅方向のみにかかります。 1 “ミラー”をクリックします。 クリック 2 回転角度をクリックします。 ミラー処理した画像に回転処理を行い ます。 クリック 9 印刷データを複数印刷(コピーとネスティング) 同一画像を複数印刷します。 通常、コピーは、メディアの送り方向にコピーします。 ネスティングを有効にすると、画像をメディアの幅方向にもコピーします。 余白を設定すると、画像と画像の間に空白を設けます。 ● データ出力方法で“RIP しながら印刷”や“RIP のみ”を指定しても、 “RIP が終わって から印刷”で印刷を行います。よって、プロッタが印刷するまでの時間が長くなります。 ● 印刷モードの設定で“Twin ロールコピー”が設定してある場合は、ネスティングは設 定できません。 ● 印刷モードの設定で“Twin ロールコピー”が設定してある場合は、 “コピー”枚数の 2 倍の枚数を印刷します。 送り方向のみにコピー 1 コピー数を入力します。 入力 メディア幅方向にもコピー メディア幅方向にも、印刷イメージをコピーします。 ● 高速コピー機能では、ネスティングは設定できません。 1 コピー数を入力します。 “ネスティング”をクリックします。 1. 入力 2. クリック 10 余白を付ける コピーで印刷すると、隣り合う画像の境界が判りづらくなります。 隣り合う画像の境界が判るように余白を設けます。 ● 高速コピー機能では、余白は設定できません。 1 幅方向と送り方向の余白量を入力しま す。 入力 送り 幅 大きな画像を高速コピー 通常のコピー機能では、一度RIPしたデータのデータ解析をコピー枚数分行います。これによ り、余白やネスティングが設定できますが、プロッタが印刷を開始するまで時間がかかりま す。 高速コピー機能は、コピー枚数分のデータ解析を行いません。よって、プロッタが印刷を開始 するまで時間が短縮できます。しかし、余白やネスティングの設定はできません。 1 “高速コピー”をクリックします。 クリック 11 画像を拡大/縮小して印刷 “レイアウトプレビュー”ウィンドウの倍率を“用紙幅”に設定しておくと、メディア上の画 像レイアウトが確認できます。Raster Link Pro にメディアサイズを通知できるプリンタが接 続されていないと、 “レイアウトプレビュー”ウィンドウで“用紙幅”を表示できません。 device 画面にある“メディアサイズ”の“手入力”の欄にメディア幅を入力しておくと、 “レ イアウトプレビュー”ウィンドウで“用紙幅”を選択できます。( P. 77、P. 78、P. 79、 P. 81、P. 83) 1. 選択 “OFF”をクリックすると、アプリケー ションソフトウェアで作成したデータ の大きさで印刷します。 2. 設定 用紙幅にフィットするよう拡大/縮小して印刷 “用紙幅フィット”をクリックします。 リーフ紙を使用したときの注意 クリック “用紙幅フィット”を設定した時、 画像がリーフ紙の送り方向に収ま らない場合があります。送り方向 からはみ出た画像は、印刷しませ ん。 メディアの送り方向にフィットするように拡大/縮小して印刷 カットしてあるメディアに印刷する場合に使用します。 “用紙送りフィット”をクリックしま す。 リーフ紙を使用したときの注意 クリック 12 “用紙送りフィット”を設定した 時、画像がリーフ紙の幅方向に収 まらない場合があります。幅方向 からはみ出た画像は、印刷しませ ん。 倍率を指定して拡大/縮小して印刷 “倍率指定”をクリックします。 幅方向と送り方向に倍率を入力します。 1. クリック “縦横比固定入力”を有効にしておく と、どちらか一方の数値を入力するこ 2. 入力 とで倍率を固定できます。 100% に設定すると、アプリケーション ソフトウェアで作成した画像の大きさ で印刷します。 画像のサイズを指定して拡大/縮小して印刷 “数値設定”をクリックします。 1. クリック 2. 入力 画像のサイズを m m 単位で入力しま す。 “縦横比固定入力”が有効な場合、 幅方向値を入力すると、送り方向 値も連動して変わります。 画像の幅方向と送り方向の比率を変えて印刷 “ 縦 横 比 固 定 入 力 ”を ク リ ッ ク し て チェックを外します。 2. 設定 “倍率指定”または“数値指定”を設定 します。 1. クリック 13 メディア上の任意の位置に印刷(移動) 原点を基にして画像をメディア上の任意の位置に移動して印刷します。 移動処理した画像は、 “レイアウトプレビュー”ウィンドウで確認できます。 “回転”、“ミラー”が有効の場合は、それぞれの処理を行った後、画像を移動します。 スケールを設定している場合は、移動量にはスケールはかかりません。 “コピー”、 “ネスティング”、 “タイリング”、 “寸伸ばし” 、および“パネリング”等を設定して ある場合は、画像を移動した後に、各設定の処理を行います。 移動量にマイナス値を入力 した場合、有効作図エリアからはみ出た画像は印刷しません。 幅方向の中央に印刷 有効作図幅の中央に移動します。 “幅方向移動”の“フィット”をクリッ クします。 クリック 原点 有効作図幅 メディアの幅方向にずらして印刷 画像の右側に余白を設定します。 負の値を入力すると有効作図エリアから画像の右側がはみ出し、印刷できない部分が生じま す。 “幅方向移動”の“数値指定”に移動量 を入力します。 1. クリック 2. 入力 移動量 14 送り方向中央に印刷 リーフメディアに印刷する場合に使用します。 有効作図長の中央に移動します。 “送り方向移動”の“フィット”をクリッ クします。 有効作図長 クリック 原点 メディアの送り方向にずらして印刷 画像の手前側に余白を設定します。 負の値を入力すると有効作図エリアから画像の手前側がはみ出し、 印刷できない部分が生じま す。 “送り方向移動”の“数値指定”に移動 量を入力します。 1. クリック 2. 入力 移動量 15 タイリング印刷(タイリング) Raster Link Pro は、プロッタにセットしてあるメディアより大きなサイズの画像を印刷でき ます。大きな画像を印刷するには、画像を複数に分割して印刷します。その分割した画像(タ イル)を手作業で貼り合わせて元のサイズの画像にします。 また、タイルの貼り合わせを容易にするための各種設定を行います。 タイリング印刷では、データの幅が大きいときは、Raster Link Pro では一度解像度を下げて RIP データを作成します。印刷時には、指定された印刷解像度で印刷します。 したがって、下記のデータの場合、文字やイラストにジャギーが発生します。 ・印刷データの幅が 4m 以上の場合、印刷解像度が 1/2 で RIP します。 ・印刷データの幅が 8m 以上の場合、印刷解像度が 1/4 で RIP します。 ● タイリング設定を行う前に、 “プリント編集”ウィンドウで印刷イメージのスケールを 適切な値に設定してください。 ● タイリング設定をした後に、 “プリント編集”ウィンドウでの設定はできません。プリ ント編集が必要な場合は、タイリング設定を無効にしてから設定してください。 ● データ出力方法で“RIP しながら印刷”を指定しても、 “RIP が終わってから印刷”で印 刷を行います。よって、プロッタが印刷を開始するまでの時間が長くなります。 ● 印刷モードの設定で“Twin ロールコピー”が設定してある場合は、タイリングは設定 できません。 16 タイリング ボタンをクリックする前に レイアウトプレビュー ボタンをクリックし、 “レイ アウトプレビュー”ウィンドウを開きます。 “タイリング設定”ウィンドウの 更新 ボタンを クリックする度に、“レイアウトプレビュー”ウィンドウでタイリングの設定状態がプレ ビューできます。 タイリング ボタンをクリックすると、“タイリング設定”ウィンドウが開きます。 タイル数 分割線 分割マーク レイアウトプレビュー タイリングプレビュー “タイリング設定”ウィンドウ プレビュー画像が正しく表示 されない時、再描画します。 チェックを付けると、タイリング が有効になります。 カーソルキーでの ワークサイズと位置を入力します。ワー 移動量単位を指定 クは、タイリングプレビューエリアに矩 形で表示します。 します。 ( P.21) ワーク枠と分割 マークをマウスで 移動することがで きます。 プレビュー画 面のタイル上 に印刷順序を 示す番号が表 示されます。 ワーク位置は、プレビュー画像の右下隅 からの距離を入力します。ワーク枠をマ ウスでドラッグすることでもワーク位置 を変更できます。( P.19) 分割間隔を設定すると分割線を表示し ます。 分割マークをマウスでドラッグして、分割位置を微 調整できます。選択している分割マークは、白抜き の三角形で表示します。 17 分割するひとつのタイルの基準サイズを入力します。 更新 ボタンをクリックすると、プレビュー画面に分割線を表示します。 幅、または送りを“0”のままで 更新 ボタンをクリックすると、ワークの幅、または送りの値が入力されます。 “分割間隔を表示”をチェックして有効にすると、プレビュー画面にタイルごとのサイズを表示します。 ( P. 19) 処理速度の遅いパソコンをお使いの場合は、“分割間隔を表示”を無効にすることをお勧めします。ワーク枠や分 割マークの操作性が悪くなるためです。 タイルの重ね代の幅と重 ね代を設ける位置を設定 します。( P. 24) 印刷時にタイル番号を印 刷します。 ( P. 26) 重ね代部分を薄く印刷しま す。( P. 25) タイルの張り合わせ位置を示す マークを印刷します。 ( P. 25) タイルを印刷する順番を 指定します。また、印刷 ワーク枠の境界を示します。 したいタイルを選択でき ます。( P. 23) タイリング設定 をクリアします。 18 設定した値を保存します。 また、 “レイアウトプレ ビュー”ウィンドウの表示を 更新します。 ”タイリング設 定”ウィンドウを 閉じます。 全てのタイルを印刷 1 “タイリング有効”にチェックを付けま す。 1. クリック 2. 入力 ワーク枠 “ワーク”のサイズ(幅方向、送り方向) を入力します。タイリングプレビュー エリア上にワークを矩形で表示します。 タイリングプレビューエリアの右下 隅からマウスでドラッグしてもワー クサイズを設定できます。 (2. ドラッグ) 印刷データのサイズは、ワークサイ ズと同じか大きめに作成してくださ い。印刷データのサイズがワークサ イズより小さいと、印刷イメージの 周りに白い部分が発生します。 2 1. 入力 印刷したいエリアにワーク枠を移動し ます。 “オフセット幅”と“オフセット送り” に数値を入力することでもワーク枠を 移動することができます。 ワーク枠内をマウスでドラッグする ことでもワーク枠を移動できます。 5mm 5mm 3 タイルの基準サイズを入力します。 更新 ボタンをクリックすると、分割 線を表示します。 分割マーク 1. クリック “分割間隔を表示”を有効にすると、各 2. クリック タイルのサイズを青い数字で表示しま す。 分割線 Macintoshの場合は、 “分割間隔を表示” を無効にすると分割マークとワークの 境界マークは黒い三角形で表示します。 ワーク枠 19 4 マウスで分割線を動かし、各タイルの 大きさを調整します。 キーボードを使って分割線の位置を微 調整することができます。詳細は、 「キーボードによる分割位置の微調整」 をご覧ください。 5 1. クリック 印刷するタイルの順序を指定します。 “作画タイル選択”をクリックします。 タイルの印刷順序を示す番号が表示さ れます。 “作画タイル”から、印刷する順番を選 択します。 全て(右下→左上):左図の1番から9番 の順で印刷します。 全て(左上→右下):左図の 9 番から 1 番 の順で印刷します。 2. 選択 更新 ボタンをクリックします。 3. クリック “レイアウトプレビュー”ウィンドウを 開いておくと、タイリング結果を確認 4. クリック することができます。 閉じる ボタンをクリックします。 6 印刷 ボタンをクリックします。 印刷を開始します。 1. クリック 20 キーボードによる分割位置の微調整 分割線の位置は、ある程度マウスで調整できますが、キーボードを使うことにより微調整が可 能です。 以下のキーを使用します。 ・ Tab キー : “タイリング設定”ウィンドウの各設定項目を選択します。 タイリングプレビューエリアを選択すると青い矩形で囲まれます。 送り方向への分割線移動: ・ Q キー :選択している分割線より上方向の分割線を選択します。 ・ A キー :選択している分割線より下方向の分割線を選択します。 ・ ↑ キー :選択している分割線を上方向へ移動します。 ・ ↓ キー :選択している分割線を下方向へ移動します。 幅方向への分割線移動: ・ Z キー :選択している分割線より左方向の分割線を選択します。 ・ X キー :選択している分割線より右方向の分割線を選択します。 ・ ← キー :選択している分割線を左方向へ移動します。 ・ → キー :選択している分割線を右方向へ移動します。 1 1. クリック 2 カーソルキーで移動するための移動量 数値を設定します。 Tab キーを数回押し、タイリングプレ ビューエリアを選択します。 マウスでタイリングプレビューエリア をクリックしても同様です。 タイリングプレビューエリアが青い矩 形で囲まれます。 21 2 アルファベットキーを押して、移動し たい分割線を選択します。 選択された分割線の分割マークは、白 抜きの三角形に変わります。 3 矢印キーを押して、分割線を移動しま す。 矢印キーを押すたびに、カーソルキー 移動量で指定したサイズずつ移動しま す。矢印キーを押し続けると、分割線が 移動し続けます。 分割線などの表示の一部が消えたときは 1. クリック 22 “レイアウトプレビュー”ウィンドウ等 の他のウィンドウがタイリングプレ ビューエリアに重なると、分割線等の 表示が消える場合があります。 再表示 ボタンをクリックすると、正 常に表示します。 タイルを指定して印刷 1 1. クリック “作画タイル選択”をクリックします。 各タイル上に印刷順序を示す番号を表 示します。 “作画タイル”の“指定”をクリックし ます。 指定順クリア ボタンがアクティブにな ります。 2. クリック 2 指定順クリア ボタンをクリックしま す。 1. クリック 印刷順序を示す番号が消えます。 2. クリック 印刷したいタイルを順番にマウスでク リックします。 印刷順序を間違えた場合は、 指定順クリア ボタンをクリックして最 3. クリック 初から指定してください。 4. クリック 3 更新 ボタンをクリックします。 閉じる ボタンをクリックします。 タイルを指定して印刷した場合、印 刷を指定しなかったタイルは再印刷 することは出来ません。 ( P.27「タイリングの再印刷」) 1. クリック 2. クリック 23 タイルに重ね代を印刷 タイルの重ね代の幅と重ね代を設ける位置を設定します。 重ね代部分にも画像を印刷します。 重ね代は、上下左右共に設定することができます。 ただし、角や端の部分のタイルには、不要な重ね代を印刷しません。 “レイアウトプレビュー”ウィンドウでは、重ね代の確認はできません。 タイルの位置が左上隅のた め、重ね代は設定されませ ん。 タイルの位置が上端のた め、左端のみ重ね代が設定 されます。 5mm 5mm このタイルの四方にタイル が配置されるため、上端と 左端に重ね代が設定されま す。 重ね代 5mm 1 “重ね代”の幅を入力します。 “重ね代”の幅を入力すると、重ね代の 位置を設定する項目がアクティブにな ります。 重ね代の設定位置をクリックして選択 します。 1. 入力 更新 ボタンをクリックします。 閉じる ボタンをクリックします。 2. クリック 3. クリック 24 透明度のあるメディアに印刷 電飾フィルムなど透明度のあるメディアにタイル印刷する場合は、 重ね代部分の濃度を薄くし て印刷します。これにより、フィルムが重なった部分が濃くなることを防ぎます。 “レイアウトプレビュー”ウィンドウでは、濃度の確認はできません。 ●“濃さを調節”を有効にすると、 “タイル番号印刷”と“コーナーマークを印刷”は設定 できません。 1 “濃さを調節”をクリックします。 更新 ボタンをクリックします。 閉じる ボタンをクリックします。 1. クリック 2. クリック 3. クリック 重なり部分のマークを印刷 タイルの張り合わせを容易にするためにマークを印刷します。 マークは、長さ 10mm の点線で、500mm 間隔でタイルの分割線上に印刷します。 分割線は、タイルの辺の長さが 100mm 以下のときは印刷しません。 “レイアウトプレビュー”ウィンドウでは、マークの確認はできません。 ●“コーナーマークを印刷”を有効にすると、“濃さを調節”は設定できません。 ● 重ね代を上下または左右両端に付ける場合、 “コーナーマークを印刷”を無効にしてく ださい。この場合あらかじめAdobe Illustratorなどで画像にコーナーマークを付けてく ださい。 コーナーマーク 25 1 “重ね代”の幅を入力します。 1. 入力 “コーナーマークを印刷”を選択しま す。 2. クリック 更新 ボタンをクリックします。 3. クリック 閉じる ボタンをクリックします。 4. クリック タイル毎にタイル番号を印刷 印刷したタイルが、どの部分に相当するかを示すために、各タイルの重ね代にタイル番号を印 刷します。 タイル番号は、重ね代部分に印刷します。 “レイアウトプレビュー”ウィンドウでは、タイル番号は表示しません。 タイル番号は、端から 10mm のところに印刷します。 ● タイル番号を印刷するには、次の条件が必要です。 重ね代:2mm 以上 1辺の長さ:100mm 以上 ●“タイル番号印刷”を有効にすると、“濃さを調節”は設定できません。 タイル番号 用紙先頭 用紙先頭 1 “タイル番号印刷”をクリックします。 更新 ボタンをクリックします。 閉じる ボタンをクリックします。 1. クリック 26 2. クリック 3. クリック タイリングの再印刷 タイリング印刷したデータが“印刷済み”ジョブリストにある場合、再度印刷することができ ます。 1 “印刷済み”ジョブリストにあるタイリ ング印刷したファイルをダブルクリッ クします。 “ジョブ情報”ウィンドウが開きます。 1. ダブルクリック 2 タイリング再印刷 ボタンをクリック します。 再印刷用の“タイリング設定”ウィンド ウが開きます。 1. クリック 3 必要に応じて、 “作画タイル”を指定し ます。 他の機能は、設定できません。 タイルを指定して印刷した場合 (P.23)、 印刷を指定しなかった タイルは再印刷することが出来ま せん。 1. 設定 27 4 再印刷 ボタンをクリックします。 1. 設定 28 パネリング印刷 画像を3種類のパターンにしたがって配置して印刷します。 “レイアウトプレビュー”ウィンドウでは、10m の長さまで表示します。 パネリング処理された画像は、“レイアウトプレビュー”ウィンドウで確認できます。 ● データ出力方法で“RIP しながら印刷”や“RIP のみ”を指定しても、 “RIP が終わって から印刷”で印刷を行います。よって、プロッタが印刷を開始するまでの時間が長くな ります。 ● 印刷モードの設定で“Twin ロールコピー”が設定してある場合は、パネリングは設定 できません。 ● データに余白部分があると、画像と画像の間に隙間が空いて印刷されます。 タイプ:A タイプ:B 1 タイプ:C レイアウトプレビュー ボタンをク リックします。 “レイアウトプレビュー”ウィンドウが 開きます。 1. クリック 2 “プリント編集”ウィンドウで パネリング ボタンをクリックします。 1. クリック “パネリング設定”ウィンドウが開きま す。 29 3 パネリングタイプを選択します。 タイプ A からタイプ C のいずれかをク 1. クリック リックすると、パネリング機能が有効 になります。 2. クリック 画像の配置するオフセットを 1/2、1/ 3、および 1/4 から選択します。 オフセットとは、配置する画像のズレ 量のことです。 4 画像の繰り返し長を選択します。 ●幅方向繰返し長:メディア幅 メディアの幅いっぱいに、画像を繰り 返し印刷します。 1. クリック ●幅方向繰返し長:数値指定 幅方向に指定した長さいっぱいに画像 2. クリック を繰り返し印刷します。 ●送り方向繰返し長:メディア長 メディアの長さいっぱいに、画像を繰 り返し配置します。 ●送り方向繰返し長:数値指定 送り方向に指定した長さいっぱいに画 像を繰り返し印刷します。 更新 ボタンをクリックします。 “レイアウトプレビュー”ウィンドウに 設定した内容が反映します。 閉じる ボタンをクリックします。 30 画像を伸ばして印刷(寸伸ばし) 施工時のワークと画像の天地左右の空きを防ぎます。 画像の天地左右の端をコピーして画像のサイズを伸ばします。 寸伸ばし処理された画像は、“レイアウトプレビュー”ウィンドウで確認できます。 本設定は、タイリングと組み合わせて設定することはできません。タイリングを設定してる と、本設定は無効になります。 ● 画像を伸ばす部分に余白がある場合は、余白部分が伸びます。 1 レイアウトプレビュー ボタンをク リックします。 “レイアウトプレビュー”ウィンドウが 開きます。 1. クリック 2 1. クリック “プリント編集”画面で 寸伸ばし ボタ ンをクリックします。 “寸伸ばし設定”ウィンドウが開きま す。 31 3 “寸伸ばし有効”にチェックを付けて有 1. クリック 効にします。 天地左右へ伸ばす長さを入力します。 更新 ボタンをクリックします。 “レイアウトプレビュー”ウィンドウに 2. 入力 設定した内容が反映します。 閉じる ボタンをクリックします。 3. クリック 20mm 32 画像の一部分を印刷 試し印刷として、画像の一部分を印刷することができます。 ただし、“プリント編集”ウィンドウで設定した機能は、反映されません。 1 “プリント編集”ウィンドウを開き、 ファイルプレビュー ボタンをクリック します。 “ファイルプレビュー”ウィンドウが開 きます。 1. クリック 2 必要に応じて、倍率を変更し画像を拡 大します。 印刷したい部分をマウスでドラッグし ます。 プレビュー画像には、選択した部分の 画像を表示します。 1. ドラッグ 元の画像表示に戻すには、プレビュー 画像エリアをマウスでクリックします。 3 部分印刷 ボタンをクリックします。 印刷を開始します。 1. クリック 33 印刷条件の設定 印刷条件の設定は、“プリント編集”ウィンドウの 印刷条件設定 ボタンをクリックします。 印刷ファイル毎に印刷条件を設定することが可能です。 また、ここで設定する条件は、Raster Link Pro の初期値として登録することができます。詳 細は「印刷条件の初期値設定」 ( P. 85)をご覧ください。 1 Spool 画面で印刷条件を変更したい印 刷ファイルをダブルクリックします。 “プリント編集”ウィンドウが開きま す。 1. ダブルクリック 2 印刷条件設定 ボタンをクリックしま す。 “印刷条件設定”ウィンドウが開きま す。 各種条件を設定します。 1. クリック 更新 ボタンをクリックします。 閉じる ボタンをクリックします。 2. 設定 4. クリック 3. クリック 34 “印刷条件設定”ウィンドウ Raster Link Proにインストールしてあるプロファイルを表示 します。 マウスでクリックして、リストを選択します。紫色の表示は、 現在選択されているプロファイル、または前回設定したプロ ファイルです。 使用したい出力プロファイルを絞 り込みます。( P. 36) 印刷モードに関する設定 です。 ( P. 38) カラー調整に関する設定 です。( P. 42) カラーマッチングに関する設定 版下分版に関する設定です。 です。( ( P. 44) P. 63) プリンタ特有の調整機能に関 する設定です。( P. 46) 35 プロファイルの選択方法について Raster Link Pro には、下記の条件を組み合わせた出力プロファイルを用意しております。 インクセット、メディア、出力方法、ハーフトーン、解像度 これにより、適切な出力結果を得ることができます。 なお、プロファイルに登録されていない印刷条件では印刷できません。 表示するプロファイルは、プリンタによって異なります。 ● メディア名に“v2”と付いたプロファイルがあります。このプロファイルは、グレーバ ランスを調整することができます。 ● 下記の手順2)から 7)は、選択するプロファイルの絞り込み方法です。プロファイル が設定されるのは、手順 8)の操作です。 1 印刷条件設定 ボタンをクリックしま す。 “印刷条件設定”ウィンドウを表示しま す。 現在設定されているプロファイル、ま 1. クリック たは前回設定したプロファイルを紫色 で表示します。 2 お使いになるプリンタで使用可能なイ ンクの種類と色の組み合わせを選択し ます。 プリンタにセットしてあるインクカー トリッジと同じ組み合わせを選択して 1. 選択 3 お使いになるメディアを選択します。 1. 選択 36 ください。 4 出力方法を選択します。 1. 選択 5 ハーフトーンの種類を選択します。 Vi 誤差拡散は、高速誤差拡散よりも緻 密な誤差拡散でデータを処理します。 ただし、処理時間は長くなります。 1. 選択 6 解像度を選択します。 解像度は、 “スキャン解像度 × メディア 送り解像度”です。 解像度は、プリンタによって異なりま す。 1. 選択 “720 × 720VD”のように“VD”の表示 がある解像度は、インクのドットサイ ズを変えて印刷します(バリアブル ドット) 。これにより、インクジェット 特有の粒状感を軽減し、きめこまかな 印刷が得られます。 7 パス数を選択します。 パス数が大きいほど綺麗に印刷できま すが、印刷時間が長くなります。 パス数は、プリンタの仕様および印刷 解像度によって異なります。 1. 選択 8 使用するプロファイルをクリックしま 1. クリック す。 選択したプロファイルが紫色に変わり ます。 更新 ボタンをクリックします。 閉じる ボタンをクリックします。 2. クリック 3. クリック 37 [印刷モード]メニュー 印刷モードを設定します。 1 8 7 6 2 5 3 4 1. 印刷方向の設定 片方向 ヘッドが右から左へ移動する際にインクを吐出して印刷します。 “双方向” よりは綺麗に印刷できますが、印刷時間は長くなります。 双方向 ヘッドが左右に移動する際にインクを吐出して印刷します。 “片方向”よ りは画質が落ちますが、印刷時間は短くなります。 2. データ出力方法 RIP が終ってから印刷 RIP 中は RIP 済みデータをハードディスクに書き出し、RIP 終了後 に印刷します。 Raster Link Proからプリンタへのデータ転送が間に合わない場合に 使用します。 RIP しながら印刷 RIP 処理しながら、プリンタへデータ転送を行います。 また、 “印刷しながらカラー調整”機能が設定可能です。 版下分版機能では、この設定は無効です。 RIP のみ RIP 処理のみ行います。 RIP 処理したデータは、 “印刷済み”ジョブリストに保管されます。 RIP 済みのデータは、再印刷ができます。 ( P. 27, P. 73, P. 75) ● タイリング、コピー、およびパネリングの場合は、“RIP しなが ら印刷”を指定しても、 “RIP が終わってから印刷”で印刷を行 います。よって、プリンタが印刷を開始するまでの時間が長くな ります。 ● コピー、およびパネリングの場合は、 “RIP のみ”を指定しても、 “RIP が終わってから印刷”で印刷します。 ●“RIP しながら印刷”を設定した場合は、再印刷はできません。 38 3. 重ね塗り 発色を強くしたい場合に設定します。 重ね塗り用の出力プロファイル(2Layer 用)を使用する場合は、重ね塗りの回数には“2”を 入力してください。 4. スキャン毎の乾燥時間 ヘッドが1スキャンする度に停止する時間を設定します。 インクの乾燥状態を目安に設定してください。 5. 吸着ファン(JV3SP, JV22) メディアの吸着力を設定します。 メディアがプリンタに貼り付きやすい場合は、 「弱い」に設定します。 6. Twin ロールコピー(JV3SP) ●“Twin ロールコピー”を設定した場合は、 “ネスティング”、 “タ イリング”、および“パネリング”を設定することはできません。 左右のロールを合わせた領域が、一つの作図エリアとなります。 プリンタに 2 本のロールをセットしたときに有効になります。 ●チェックを入れる Twin ロールモードで印刷します。 ( P. 41)作図可能領域は、右ロー ルのみです。 アプリケーションソフトでは、右ロールに収まるデータを作成します。印 刷時に、同じデータを自動的に左ロールにも印刷します。 Twin ロールコピーを設定した場合は、設定枚数の 2 倍の枚数を印刷しま す。 ●チェックを外す Single ロールモードで印刷します。( P. 41)左右それぞれのロール に、アプリケーションソフトで作成した左右の画像をそのまま印刷しま す。 7. 印刷後カットする 印刷終了後、メディアをカットしてロールから切り離します。 コピー機能を設定した場合は、本設定は無効になります。なお、高速印刷機能を設定した場合、 本機能は有効です。 タイリングでは、タイル毎にカットします。 8. 高速印刷 印刷時間を短くするために、高速で印刷することができます。 ただし、通常の印刷より画質が落ちます。 ● 下記のいずれかの条件では、高速印刷は設定できません。 ・ 版下分版のとき ・ 使用インクが分散インクのとき ・ 使用インクが顔料インクまたは染料インクで、最低パス数を設 定したとき ただし、解像度が「360x540HQ」のときは、常に高速印刷にな ります。 39 Twin ロール印刷(JV3SP) JV3-250SP では、一度に 2 本の同一ロールメディアをセットして作図することができます(ツイン ロール)。 レイアウトプレビュー レイアウトプレビューでは、ロール全体とメディアの位置を示す線を表示します。 (二つのロールの正確な配置位置を表すものではありません。) a b c 原点から右ロール印刷可能領域の左端まで 原点から左ロール印刷可能領域の右端まで 原点から左ロール印刷可能領域の左端まで 原点 a b c ● 作図原点は、必ず右ロール側に設定します。左ロール側に設定することはできません。 40 Single ロールモードでの印刷 ● アプリケーションソフトでイメージを作成する場合は、左右のロールの位置や隙間など を考慮して作成します。 ● 右ロールと左ロールの間に画像がある場合は、 プリンタのプラテン部に印刷してしまう ので注意してください。 作成したイメージをそのままの位置関係で印 刷します。 アプリケーションソフトで作成したイ メージ。 Twin ロールモードでの印刷 ● 右ロールより大きい幅の画像は、エラーとなり印刷できません。 右ロールと同じイメージを左ロールにも自動 的に印刷します。 アプリケーションソフトで、右ロール のイメージを作成。 41 [カラー調整]メニュー インクカーブ調整とカラー調整を設定します。 インクカーブ調整とカラー調整の設定内容は、カラー調整セットとして名前を付けて登録すること ができます。 1 7 2 3 4 5 6 1. カラー調整セットリスト 選択した出力プロファイルに登録されているカラー調整セットを表示します。 カラー調整セットの内容は、 [カラー調整] メニューで設定するインクカーブ調整とカラー調整で す。 2. インクカーブボタン( P. 55) カラー調整セットの各色のインクカーブとグレーバランスを調整します。 カラー調整では思い通りに色を調整できない場合に使用します。 3. 入力ボックス( P. 49) 登録するカラー調整セット名を入力します。 4. 登録 ボタン カラー調整セットを登録します。 5. 削除 ボタン 登録してあるカラー調整セットを削除します。 42 6. 編集 ボタン( P. 48) インクの濃度、イラストとイメージごとの各インクのカラー調整を行います。 7. 印刷しながらカラー調整( P. 52) 作図しながらカラー調整を行うことができます。 印刷しながらカラー調整を行う場合は、[印刷モード]の作図方法で“RIP しながら印刷”を選択 してください。 調整した内容は、カラー調整セットとして登録することができます。 イラスト優先 ベクター部分を優先的にカラー調整を行います。 イメージ優先 ラスター部分を優先的にカラー調整を行います。 43 [カラーマッチング]メニュー 出力プロファイルのカラーマッチング方法等を指定します。 1 2 3 1. カラーマッチング有効 カラーマッチング機能を有効にします。 [カラーマッチング] メニューで設定した条件で作図します。 2. イラスト / イメージ 1ファイル内にあるイラスト部分とイメージ部分に対して別々にカラーマッチングを設定しま す。 グレーバランス : Raster Link Pro 独自のカラーマッチングです。 データで指定されたインク色に、指定外のインク色が使われることを防 ぎ、彩度の高い印刷を行います。しかし、カラーマッチングの彩度は、ICC プロファイルに比べ劣ります。 ICM : ICC プロファイルによるカラーマッチングを行います。 通常は、こちらの項目を設定してください。 視覚的(画像)................... 印刷ファイルが写真の場合に適しています。 各カ ラーの明度を保持します。 彩度(グラフィック)....... 印刷ファイルがイラストの場合に適しています。 各カラー域内で、彩度を保持します。 相対的な色域を維持 ......... 相対的にカラー域を確保します。 メディアの白色 を考慮して、カラーをマッチングします。例え ば、黄色味かかったメディアに印刷する場合は、 モニターの画像より全体的に黄色味を帯びて印刷 します。 44 絶対的な色域を維持 ......... 絶対的にカラー域を確保します。 認識したカラー 値どおりにカラーをマッチングします。例えば、 黄色味かかったメディアを使用する場合でも、 メ ディアのカラーは考慮せず、 モニターの画像どお りの色で印刷します。 Black 保持 : CMYK 保持 : カラーマッチングを行わずに、ブラックインクのみで作図します。 黒い部分は、シアン、マゼンタ、イエローインクを混ぜ合わせないでブ ラックインクのみで作図します。 一次色のシアン、マゼンタ、イエロー、ブラックで作成されたデータは、 カラーマッチングを行わずに作図します。 3. 入力プロファイル(ICM) データを作成したときのプロファイルを選択します。 通常は、以下のプロファイル選択してください。 RGB データ ........... sRGB CMYK データ ........ KIMOTO_TC2_0 45 [デバイス調整]メニュー プリンタ特有の調整機能を設定します。 ここで設定する機能は、カラー調整セットのように出力プロファイルに依存しません。 1 5 2 3 4 1. デバイス調整セットリスト デバイス調整セットを表示します。 デバイス調整セットとは、 [デバイス調整]メニューで設定した条件を登録したものです。 2. 削除 ボタン 登録してあるデバイス調整セットを削除します。 3. 入力ボックス 登録するデバイス調整セット名を入力します。 名前は、メディア名を入力すると便利です。 4. 登録 ボタン デバイス調整セットを登録します。 46 5. サブメニュー 新たに登録したデバイス調整セットに対して設定できます。 各機能の設定値に対して、下記のいずれかの設定値を優先するか設定します。 操作パネル設定値: プリンタの操作パネルで設定した値を優先します。 プロファイル設定値:選択したプロファイルに登録されている値を優先にします。 プロファイルに値が登録されていない場合は、“0”を表示します。 ユーザー定義: ボックスに入力した値でプリンタが動作します。 プリント編集ウィンドウの 印刷 ボタンをクリックしたときに、設定し た値がプリンタに通知されます。 ヒーターの温度は、プリント編集ウィンドウの 印刷 ボタンをクリック したときに、設定した値がプリンタに通知され温度が更新されます。 作図は、ヒーターの温度が設定値に達してから始まります。 47 カラー調整について 画像の色味を調整します。調整した値は、カラー調整セットとして登録できます。 カラー調整セットは、以下の2通りの方法で登録が可能です。 1) 2) “印刷条件設定”ウィンドウで、各プロファイル毎にカラー調整セットを登録します。 “プリント編集待ち”ジョブリストの印刷ファイルに対して、印刷しながらカラー調整を行い、 カラー調整セットを登録することもできます。 プリンタの初期セットとして、device 画面でカラー調整セットを登録します。 プリント編集を行わずパソコンから直接印刷する場合に便利です。 “カラー調整”ウィンドウ + 、または ― をクリックすると、5単位で数値が変わります。また、数値ボックスに直接数字を1 単位で入力することができます。値は -50% から +50% までの範囲で設定できます。 1ファイル内にあるイラスト部分のカラー調 整を行います。 1ファイル内にある写真データのようなイメージ 部分のカラー調整を行います。 ブラックインクの使用量を調整します。値を大きくするとブラックイ ンクの使用量が増え、シアン、マゼンタ、そしてイエローインクの使 用量が減ります。黒い部分が乾きにくいとき、値を大きくすると乾き やすくなります。 画像のコントラストを調整 します。 値を大きくするとコントラ ストが強くなり、小さくす ると弱くなります。 主に調整したい部分(ハイ ライト、中間、シャドウ)の インク量を調整します。よ り詳細に調整するには、イ ンクカーブ調整を行ってく ださい。( P. 55) 全てのインクの最大使用量を調整します。 この調整は、イラストとイメージの区別なく反映します。 全体の濃度をプラス値に設定すると、各色のインクリミット 値を越えて印刷できます。 48 カラー調整セットを作成する カラー調整セットは、プロファイル毎に作成します。 しかし、カラー調整セットは、パス数別に作成する必要はありません。パス数が異なっても 他の印刷条件(インクセット、メディア、出力方法、ハーフトーン、解像度)が同じなら ば、同じカラー調整セットが使用できます。 1 カラー調整セットを適用したい印刷 ファイルをダブルクリックします。 “プリント編集”ウィンドウが開きま す。 1. ダブルクリック 2 印刷条件設定 ボタンをクリックしま す。 “印刷条件設定”ウィンドウが開きま す。 カラー調整セットを作成するプロファ イルをクリックします。 1. クリック [カラー調整]メニューをクリックしま す。 2. クリック 3. クリック 49 3 カラー調整セット名を入力します。 カラー調整セット名は、カラー調整し たいプロファイルが解るような名称を 付けてください。入力できる文字数 は、半角文字で 31 文字までです。ス ペースは、使用しないでください。 (例 . PigLcLmPET720vd) 1. 入力 登録 ボタンをクリックします。 2. クリック すでに同じ名前のカラー調整セットが ある場合は、上書きします。 新規にカラー調整セットを作成す る場合は、 “標準”を選択します。 その後、セット名を入力して 登録 ボタンをクリックします。 登録済みのカラー調整セットを編 集して別名で登録する場合は、編 集するセットを選択し、セット名 を変えた後に 登録 ボタンをク リックします。 4 登録したカラー調整セットをクリック します。 このとき、インクカーブボタン がアクティブになります。詳細は、 「より詳細にカラー調整するには」 1. クリック (P.55)をご覧ください。 編集 ボタンをクリックします。 2. クリック 削除 ボタンをクリックすると、 選択したカラー調整セットを削除 できます。 5 各種調整を行います。 更新 ボタンをクリックします。 パラメータを保存します。 1. 設定 閉じる ボタンをクリックします。 50 2. クリック 3. クリック カラー調整セットを使用して印刷する 登録したカラー調整セットを使用して印刷します。 ● カラー調整セットは、プロファイル毎に作成します。 使用するプロファイルは、カラー調整セットを作成した時のプロファイルを選択してく ださい。 1 Spool 画面で印刷したいファイルをダ ブルクリックします。 “プリント編集”ウィンドウが開きま す。 1. ダブルクリック 印刷条件設定 ボタンをクリックしま す。 “印刷条件設定”ウィンドウが開きま す。 2. クリック 2 使用するプロファイルを選択します。 1. クリック [カラー調整]メニューをクリックしま す。 2. クリック 選択したプロファイルで作成したカ 3. クリック ラー調整セットをクリックします。 更新 ボタンをクリックします。 閉じる ボタンをクリックします。 4. クリック 5. クリック 3 印刷 ボタンを押します。 選択したカラー調整セットを使用し、 印刷を開始します。 1. クリック 51 印刷中にカラー調整を行うには 印刷しながら、登録してあるカラー調整セットを再調整することができます。 再調整したカラー調整値は、すでに登録してあるカラー調整セットに上書きができます。ま た、別名で登録することもできます。 1 カラー調整セットを適用したい印刷 ファイルをダブルクリックします。 “プリント編集”ウィンドウが開きま す。 1. ダブルクリック 印刷条件設定 ボタンをクリックしま す。 “印刷条件設定”ウィンドウが開きま す。 2. クリック 2 使用するプロファイルを選択します。 1. クリック “RIP しながら印刷”をクリックしま す。 “印刷しながらカラー調整”項目がア クティブになります。 2. クリック 3 選択したプロファイルで作成したカ ラー調整セット名をクリックします。 カラー調整セットは、“標準”を選択 1. クリック しても印刷しながらカラー調整ができ ます。 2. クリック 3. 選択 “印刷しながらカラー調整”をクリッ クします。 カラー調整を適用したい画像タイプを 選択します。 印刷しながらのカラー調整では、 52 どちらかの画像タイプのカラー調 整が画像全体に適用されます。 4 更新 ボタンを押します。 閉じる ボタンを押します。 4. クリック 5. クリック 5 印刷 ボタンを押します。 印刷を開始します。 1. クリック 6 印刷中のファイルを選択し、右クリッ クします。 サブメニューから“色調整 ...”を選択 します。 または、印刷ファイルをダブルクリッ クします。 “色調整”ウィンドウが開きます。 1. 右クリック 53 6 手順3)で選択した画像タイプの調整 を行います。 ここで調整した内容は、画像全体 1. 調整 2. 調整 に適用されます。 左図のようにイラストのカラー調 整だけを行った場合でも、イメー ジにも同様に適用されます。 更新 ボタンを押すと、再調整した値 が印刷に反映します。 手順6)を何度か繰り返し、適切なカ ラー調整を行います。 3. クリック 7 登録 ボタンをクリックします。 調整値を上書きします。 新規にカラー調整セットを登録す る場合は、カラー調整セット名を 入力します。 1. 入力 2. クリック 8 54 閉じる ボタンをクリックします。 1. クリック より詳細にカラー調整をするには カラー調整セットを使用しても思い通りにカラーを調整できない場合は、各インクのインク カーブを調整します。 インクカーブは、カラー調整セットに登録した各色のインク濃度を変更します。 2種類のインクカーブ調整があります。 インクリミット : 全色のインクに対してインク濃度を調整します。 グレーバランス : ブラック、シアン、マゼンタ、そしてイエローの4色のみを使用してイ ンク濃度を調整します。 メディア名に“v2”と付いたプロファイルを選択するとグレーバランス を調整することができます。 ● カラー調整セットは、イメージとイラストを別々に調整します。しかし、インクカーブ は、イメージとイラストの区別なく画像全体に反映します。 “インクリミット”カーブ “グレーバランス”カーブ 55 インクカーブ: “インク指定”リストで選択したインクのインクカーブを表示します。 横軸に調整前のインク濃度(入力階調) 、縦軸に調整後のインク濃度(出力階調)を示します。縦軸、横 軸とも 0 から 255 の範囲を表示します。 出力階調が 0 より下回る場合は、0 に設定されます。また、255 より上回る場合は、255 に設定されます。 インクカーブ上の調整したいポイントをクリックすると、コントロールポイントができます。最高30個 まで追加できます。なお、選択しているコントロールポイントは、白抜きの矩形からインクの色で塗ら れた矩形に変わります。 255 選択しているコントロール ポイント 出力階調 コントロールポイント 0 255 入力階調 56 複数のインクカーブを一度に変更する場合は、各色のインクカーブが重なり合っている部分、または接 近している部分をマウスでドラッグします。または、キーボードの矢印キーを押してコントロールポイ ントを移動します。 コントロールポイントの削除は、削除したいコントロールポイントを隣り合うコントロールポイントの 外側にドラッグすると削除できます。または、キーボードのDelete キー(Back Space キー)を押します。 インク指定リスト: 印刷条件設定ウィンドウで選択したインク セットのインクを表示します。 複数のインクを選択する: Windows .......... 続けてクリック Mac OS 8~9 ..... Command キー + クリック Mac OS X ......... Shift キー + クリック 選択を解除する: Windows .......... クリック Mac OS 8~9 ..... Command キー + クリック Mac OS X ......... Command キー + クリック 57 補間方法: 補間方法をスプラインにするか直線にする か選択します。 “インク指定”リストのインク名をクリッ クすると、現在の補間方法を表示します。 複数のインクを選択し、各インクで補間方 法が異なる場合は、選択しているインク指 定リストの先頭のインクの補間方法を表示 します。 全て表示: 全てのインクカーブを表示します。 調整するインクカーブを選択するには、 “インク指定”リストで変更するインク名 をクリックしてください。 前回のカーブを表示: 変更前のインクカーブを波線で表示しま す。 入力階調と出力階調の数値を入力してコン トロールポイントを調整します。コント ロールポイントを追加する場合は、数値を 入力して 追加 ボタンをクリックします。 コントロールポイントの位置を変更する場 合は、変更するコントロールポイントを選 更新 ボタン: 択し、数値を入力した後に 更新 ボタンを 変更したインクカーブを登録します。 クリックします。 ただし、変更する入力コントロールポイン 元に戻す ボタン: トは、隣り合うコントロールポイントを超 “インク指定”リストで選択中のインクカーブを えて設定することはできません。 更新する前のカーブに戻します。 デフォルト ボタン: “インク指定”リストで選択しているインクのリミット値を読み込みます。 調整するインクは、“インク指定”リストで選択します。 インクリミット値より低い値を設定すると色が薄く印刷されます。 高い値を設定すると色が濃くなり、乾きにくくなります。 乾きにくい デフォルトカーブ 薄い 58 インクカーブを調整して印刷 インクカーブの調整は、カラー調整セットに対して行います。カラー調整セットを作成していない 場合は、新たにカラー調整セットを作成してください。詳細は、 「カラー調整セットを作成する」を ご覧ください。 ( P. 49 ) 1 インクカーブを調整したい印刷ファイ ルをダブルクリックします。 “プリント編集”ウィンドウが開きま す。 1. ダブルクリック 印刷条件設定 ボタンをクリックしま す。 “印刷条件設定”ウィンドウが開きま す。 2. クリック 2 インクカーブを調整するプロファイル 1. クリック を選択します。 選択したプロファイルで作成したカ ラー調整セットをクリックします。 2. クリック インクカーブボタン をクリック します。 3. クリック 3 調整するインクをクリックして選択し ます。 複数のインクを選択: 1. クリック Windows ....... 続けてクリック Mac OS 8~9 ... Command キー + クリック Mac OS X ...... Shift キー + クリック 必要に応じて、 “全て表示”を無効にし てください。 59 4 補間方法を選択します。 “インク指定”リストのインク名をク リックすると、現在の補間方法を表示 します。 複数のインクを選択し、各インクで補 間方法が異なる場合は、選択されてい 1. クリック るインクリストの先頭のインクの補間 方法を表示します。左図の場合は、シア ンの補間方法を表示しています。 5 インクカーブを調整します。 調整方法は、 「より詳細にカラー調整す るには」をご覧ください。 ( P. 55) 更新 ボタンをクリックします。 インクカーブを更新します。 1. ドラッグ 閉じる ボタンをクリックします。 2. クリック 3. クリック 6 更新 ボタンをクリックします。 カラー調整セットを更新します。 閉じる ボタンをクリックします。 1. クリック 2. クリック 7 印刷 ボタンをクリックします。 印刷を開始します。 60 1. クリック キーボードによるインクカーブの設定 インクカーブの調整は、コントロールポイントをマウスでドラッグする他に、キーボードで調整す ることができます。 以下のキーを使用します。 ・ Z キー:左方向へコントロールポイントを選択していきます。 ・ X キー:右方向へコントロールポイントを選択していきます。 ・ Delete キー/ Back Space キー:コントロールポイントを削除します。 ・ ← 、→ 、↑ 、↓ :矢印方向へコントロールポイントを移動します。 複数のインクカーブが重なっている(または接近している)コントロールポイントをまとめて調整 する場合、キーボードで調整すると便利です。 ここでは、複数のインクカーブを調整する方法を説明します。 ● 複数のインクカーブを同時に調整する場合、 それぞれのインクカーブのコントロールポ イント数が同じであることが必要です。 1 “インク指定”リストで調整するインク を選択します。 1. クリック 2 Tab キーを押して、 インクカーブエリ アを選択します。または、インクカー ブエリアをマウスでクリックします。 インクカーブエリアが青い枠で囲まれ ているとインクカーブエリアが選択さ れています。 61 3 Z キーまたは X キーでコントロール ポイントを選択します。 キーを押してもコントロールポイ ントが選択できない場合は、次の 点を確認してください。 ・ 各インクカーブのコントロール ポイントの数は同じですか? ・ インクカーブエリアが選択され ていますか? 4 いずれかの矢印キーを1回押します。 選択しているコントロールポイントは、 “インク指定”リストの一番上に表示し ているインクのコントロールポイント に重なります。左図の場合、シアンのコ ントロールポイントに重なります。 シアンのコントロールポイントの入力 値および出力値を表示します。 5 矢印キーでコントロールポイントを調 整します。 更新 ボタンをクリックします。 インクカーブを更新します。 閉じる ボタンをクリックします。 1. クリック 2. クリック 6 更新 ボタンをクリックします。 カラー調整セットを更新します。 閉じる ボタンをクリックします。 1. クリック 62 2. クリック 版下分版出力 ● 版下分版は、使用するプリンタまたはインクセットによっては表示しません。 印刷イメージの色版(シアン、マゼンタ、イエロー、黒、特色)をブラックインクで印刷します。 分版出力の方法は、下記の2通りあります。 アプリケーションソフトが、出力するデータの形式によって選択してください。 アプリケーション分版 :アプリケーションソフトが、各色版(シアン、マゼンタ、イエロー、 黒、特色)を分版して出力する場合に使用します。 RIP 分版 :アプリケーションソフトから出力されたフルカラー画像をRaster Link Pro でシアン、マゼンタ、イエローおよびブラックに分版し ます。 RIP 分版の設定は、 “レイアウトプレビュー”ウィンドウでは確認できません。 版下分版の設定項目 [版下分版]の設定項目は、下記の条件のプロファイルを選択したときアクティブになります。 インクセット:染料 CMYK または顔料 CMYK メディア:版下フィルム 出力方法:版下分版 アプリケーション分版を 設定します。( P. 66) RIP 分版を設定します。 ( P. 69) アートワークモードの作図品質を設定します。 ( P. 64) プリンタ側のアートワークモードの「薄 い」を有効にするか指定します。*1 *1:アートワークモードは、プリンタの設定に対応しています。アートワークの詳細は、お 使いのプリンタの取扱説明書をご覧ください。 63 アートワークモードの「高品質」設定について 版下出力の作図品質は、Raster Link Pro の「高品質」設定とプリンタ側のアートワークモードの作 図品質との組み合わせで決まります。 ● プリンタ側で設定する優先順位機能は、 「ホスト」に設定してください。 ● Raster Link Proの印刷条件で設定したパス数は無効になります。印刷時のパス数は、下 記に示す表をご覧ください。 プリンタ側のアートワークモード、および優先順位機能の設定は、お使いのプリンタの取扱説明書 をご覧ください。 プリンタ 側の設定 OFF STANDARD1 STANDARD2 STANDARD3 QUALITY1 QUALITY2 QUALITY3 STANDARD1 STANDARD1 STANDARD2 STANDARD3 STANDARD1 STANDARD1 STANDARD1 Raster Link Pro 側の設定 QUALITY1 QUALITY1 QUALITY1 QUALITY1 QUALITY1 QUALITY2 作図品質別の作図方式について 作図方式は、データ解像度と作図品質の組み合わせで決まります。 データ解像度 (dpi) 720 x 720 作図方式 パス数 印刷解像度(dpi) STANDARD1 4pass 1440 x 720 * 1 STANDARD2 4pass 720 x 720 STANDARD3 4pass 720 x 720 QUALITY1 8pass 1440 x 720* 1 QUALITY2 8pass 720 x 720 QUALITY3 8pass 720 x 720 1440 x 1440 STANDARD1 16pass 1440 x 1440 STANDARD2 16pass 1440 x 1440 STANDARD3 16pass 1440 x 1440 QUALITY1 32pass 1440 x 1440 QUALITY2 32pass 1440 x 1440 QUALITY3 32pass 1440 x 1440 *1:プリンタ側で自動的に1440 x 720 dpi に拡張して印刷します。 64 作図品質 QUALITY3 “アプリケーション分版設定”ウィンドウ アプリケーション分版 ボタンをクリックすると“アプリケーション分版設定”ウィンドウが 開きます。 “アプリケーション分版設定”ウィンドウについて説明します。 チェックを付けると、アプリ ケーション分版が有効になりま す。 画像の露出を反転します。ネガ出力された 画像は、ポジで印刷します。ポジ出力され た画像は、ネガで印刷します。 登録したインクカーブリストを表示し ます。 “標準”を設定すると印刷にインク カーブは適用しません。 登録したインクカーブを削除し ます。 全部の版を 印刷します。 インクカーブを登録します。 このウィンドウで設定した 値を保存します。 アプリケーションから出力されてくる色 版の順番をページ番号で指定します。 印刷したい版のページをクリックして選 択します。 印刷する版の順番を示すものではありま せん。 “アプリケーション分版”設定 ウィンドウを閉じます。 インクカーブの登録名を入力します。 解像度と線数がわかるような名称を付けてく ださい。半角文字で31 文字まで入力できます。 スペースは、使用しないでください。 使用するブラックインクのインクカーブを調整します。 詳細は、 「より詳細にカラー調整をするには」をご覧く ださい。 ( P. 55) 65 アプリケーション分版 アプリケーション分版では、黒インクで版を印刷します。 1 版下データをRaster Link Pro に送信し ます。 2 “プリント編集待ち”リストの版下デー タをダブルクリックします。 版下データのプリント編集ウィンドウ 1. ダブルクリック 3 が開きます。 印刷条件設定 ボタンをクリックしま す。 1. クリック 4 下記の条件のプロファイルを選択しま す。 インクセット: 染料 CMYK または顔 料 CMYK 1. 選択 2. クリック メディア: 版下フィルム 出力方法: 版下分版 版下分版の設定項目がアクティブにな 3. クリック ります。 [版下分版]をクリックします。 66 アプリケーション分版 ボタンをクリッ クします。 5 “アプリケーション分版有効”にチェッ 1. クリック クを付けて有効にします。 印刷する版を指定します。 選択する: 2. 設定 Windows ....... クリック Mac OS 8~9 ... Commandキー+クリック Mac OS X ...... Shift キー + クリック 選択を解除する: Windows ....... クリック Mac OS 8~9 ... Commandキー+クリック Mac OS X ...... Commandキー+クリック 6 必要に応じて“ネガ/ポジ”の反転を 設定します。 1. クリック インクの濃度を調整する場合は、手順 7)にお進みください。 アプリケーション分版の設定を終了す る場合は、手順 10)にお進みください。 7 インクカーブ名を入力します。 名称は、解像度および線数がわかるよ うに付けると便利です。 入力できる文字数は、半角文字で 31 文 字です。スペースは、使用しないでくだ 1. 入力 2. クリック さい。 インクカーブは、アプリケーション分 版と RIP 分版共通です。 登録 ボタンをクリックします。 入力したインクカーブ名が、“インク カーブ”リストに表示されます。 8 インクカーブ名をクリックします。 インクカーブボタン をクリック 1. クリック します。 2. クリック 67 9 黒インクのインクカーブを調整します。 インクカーブの調整方法は、 「より詳細 にカラー調整をするには」をご覧くだ さい。( 1. 調整 P. 55) 更新 ボタンをクリックします。 インクカーブを更新します。 閉じる ボタンをクリックします。 2. クリック 3. クリック 10 使用するインクカーブをクリックしま す。 インクカーブを使用しない場合は、 “標 1. クリック 準”を選択します。 更新 ボタンをクリックします。 2. クリック アプリケーション分版の設定を更新し ます。 3. クリック 閉じる ボタンをクリックします。 11 アートワークモードを設定します。 更新 ボタンをクリックします。 印刷条件設定を更新します。 アートワークモードを設定しない 場合も 更新 ボタンをクリックし ます。 1. 設定 2. クリック 閉じる ボタンをクリックします。 3. クリック 12 印刷 ボタンをクリックします。 印刷を開始します。 68 1. クリック “RIP 分版設定”ウィンドウ RIP 分版 ボタンをクリックすると“RIP 分版設定”ウィンドウが開きます。 “RIP 分版設定”ウィンドウについて説明します。 画像の露出を反転します。ネガ出 力された画像は、ポジで印刷しま す。ポジ出力された画像は、ネガ で印刷します。 印刷する版の色を選択します。シアン、マゼンタ、 イエロー、そしてブラックの4色全てを選択する ことができます。 チェックを付けると、RIP 分版が有効 になります。 網点の形状を選択します。 線数を入力します。 入力値は、16 ∼90 line/inch です。線数は、使用するメ ディアやプリンタによって 異なります。 1440dpi で印刷 する場合は、90 line/inch を 入力します。 登録したインクカーブ リストを表示します。 “標準”を設定すると 印刷にインクカーブは 適用しません。 各色版の角度を入力しま す。入力値は、0 ∼ 360 °で す。 このウィンドウで設定した値を 保存します。 “RIP 分版設定”ウィンドウを閉じます。 登録したインクカーブを削除します。 インクカーブを調整します。詳細 は、「より詳細にカラー調整をする には」をご覧ください。( P. 55) インクカーブを登録します。 インクカーブの登録名を入力します。 解像度、および線数がわかるような名称を付けてく ださい。半角文字で 31 文字まで入力できます。ス ペースは、使用しないでください。 69 RIP 分版 アプリケーションソフトから出力されたフルカラー画像を Raster Link Pro でシアン、マゼン タ、イエローおよびブラックに分版し、黒インクで版を印刷します。 1 カラー画像データをRaster Link Pro に 送信します。 2 “プリント編集待ち”リストの印刷デー タをダブルクリックします。 データの“プリント編集”ウィンドウが 開きます。 1. ダブルクリック 3 印刷条件設定 ボタンをクリックしま す。 1. クリック 4 下記の条件のプロファイルを選択しま す。 1. 選択 インクセット: 染料 CMYK または顔 料 CMYK 2. クリック メディア: 版下フィルム 出力方法: 版下分版 版下分版の設定項目がアクティブにな 3. クリック ります。 [版下分版]をクリックします。 70 RIP 分版 ボタンをクリックします。 5 “RIP 分版有効”にチェックを付けて有 1. クリック 効にします。 2. 選択 印刷する版を選択します。 選択する: Windows ....... クリック Mac OS 8~9 ... Commandキー+クリック Mac OS X ...... Shift キー + クリック 選択を解除する: Windows ....... クリック Mac OS 8~9 ... Commandキー+クリック Mac OS X ...... Commandキー+クリック 6 必要項目を設定します。 1. 設定 7 インクカーブを調整する場合は、手順 7)にお進みください。 RIP 分版の設定を終了する場合は、手 順 10)にお進みください。 インクカーブ名を入力します。 名称は、解像度および線数がわかるよ うに付けると便利です。 入力できる文字数は、半角文字で 31 文 字です。 1. 入力 登録 ボタンをクリックします。 入力したインクカーブ名が、“インク 2. クリック 8 カーブ”リストに表示されます。 インクカーブ名をクリックします。 インクカーブボタン をクリック します。 1. クリック 2. クリック 71 9 黒インクのインクカーブを調整します。 インクカーブの調整方法は、 「より詳細 にカラー調整をするには」をご覧くだ さい。( 1. 調整 P. 55) 更新 ボタンをクリックします。 インクカーブを更新します。 閉じる ボタンをクリックします。 2. クリック - 3. クリック 10 使用するインクカーブをクリックしま す。 インクカーブを使用しない場合は、 “標 準”を選択します。 1. クリック 更新 ボタンをクリックします。 RIP 分版の設定を更新します。 2. クリック 閉じる ボタンをクリックします。 3. クリック 11 アートワークモードを設定します。 更新 ボタンをクリックします。 印刷条件設定を更新します。 アートワークモードを設定しない 場合も 更新 ボタンをクリックし ます。 1. 設定 閉じる ボタンをクリックします。 2. クリック 3. クリック 12 印刷 ボタンをクリックします。 印刷を開始します。 72 1. クリック “ ジョブ情報”ウィンドウ “ジョブ情報”ウィンドウは、 “印刷済み”ジョブリストにあるファイルをダブルクリックすること により表示することができます。 ジョブ情報 [結果]メニュー 印刷ファイルにRIP 済みのデータがある場合、余白やコピー枚数、 そして[デバイス調整]メニューで設定した条件で再印刷をするこ とができます。 RIP 済みデータは、ハードディスクの空き容量に応じて、古い印 刷ファイルの RIP 済みデータから削除されます。 タイリング印刷したファイルの場合は、 RIP 済みデータ再印刷 ボタンが、タイリング再印刷 ボタンに変 わります。 印刷条件、オリジナルデータ、そ して印刷結果について表示しま す。 PostScript データに関す る情報を表示します。 エラー情報を表示しま す。 メディアに印刷したときのレイ アウトをプレビューします。 ジョブ情報ウィンドウを閉じま す。 73 [デバイス調整]メニュー 一度印刷して RIP 済みデータが残っている場合は、プリンタ特有の調整機能を変更して再印刷する ことができます。 例えば、JV4 シリーズならメディアの送り補正を変更して再印刷ができ、JV3S シリーズではメディ アの送り補正の他にプリヒーターとプリントヒーターの温度を変えて再印刷することができます。 設定できる項目は、接続しているプリンタによって異なります。 調整値を変更して作図する場合は、デバイス調整セットとして登録してから[結果]メニューの RIP 済みデータ再印刷 ボタンを押す必要があります。 JV3S シリーズ JV4 シリーズ 74 印刷したデータの再印刷 一度印刷したデータを再度印刷することができます。 再印刷できるデータは、RIP 済みのデータがある場合に限ります。 次の場合は、RIP 済みのデータが作成されません。よって、再印刷はできません。 ●データ出力方法を“RIP しながら印刷”に設定した場合 ● RIP 中に中断、またはエラーが発生し RIP を中断した場合 再印刷では、印刷条件等は変更できません。 1 “印刷済み”ジョブリストにあるファ イルをダブルクリックします。 “ジョブ情報”ウィンドウが開きます。 ダブルクリック 2 必要に応じてコピー枚数、ネスティン グ、余白を設定します。 コピー枚数を”2”以上に設定した場 合、ネスティングが設定できます。 また、ネスティングを有効にすると、画 像と画像の間の余白を設定することが できます。 1. 設定 75 3 必要に応じて[デバイス調整] メニュー を設定します。 1. クリック 2. 設定 4 [結果] メニューをクリックします。 RIP 済データ再印刷 ボタンをクリッ クします。 1. クリック 印刷を開始します。 2. クリック 76 [デバイス調整] メニューで値を変 更した場合は、必ず デバイス調整 セットに新規に登録するか上書き 保存してください。デバイス調整 セットに登録しないで再印刷した 場合、値は有効になりません。 device 機能について device 機能では、プリンタにセットしてあるインク残量の表示、メディアのサイズ、印刷条件の初 期値等を設定します。 device 機能は、接続してあるプリンタによって表示内容が異なります。 JV2 シリーズ device 画面 ● メディアサイズの指定は、印刷条件毎には設定できません。 ● デフォルト印刷条件設定では、アプリケーション分版の印刷版を指定できません。 Raster Link Pro は、JV2 シリーズにセットしたメディア幅を読み込むことはできません。 よって、メディアサイズの自動検出は選択できません。 プリンタドライバのプロパティで設定する “詳細オプション”の印刷条件番号に対応し ています。 JV2 シリーズにセットするメディ アの幅を入力します。 印刷条件の初期値を設定します。 “印刷条件設定”ウィンドウでの設定方法と同じで す。設定手順は、各機能をご覧ください。 印刷ファイルの終端に印刷する印刷条件情報 を設定します。 ( P. 86 ) 77 JV22 シリーズ device 画面 ● メディアサイズの指定は、印刷条件毎には設定できません。 ● デフォルト印刷条件設定では、アプリケーション分版の印刷版を指定できません。 Raster Link Pro は IEEE1394 インターフェイスで接続すると、メディア幅やインク状態を正しく表 示することができます。 IEEE1284 インターフェイスで接続すると正しく表示できません。 プリンタドライバのプロパティで設定する “詳細オプション”の印刷条件番号に対応し ています。 Raster Link Pro に接続してあるプリンタ名と、 プリンタの状態を表示します。 プリンタにセットして あるメディア幅を表示 します。メディア幅と は、プリンタで設定した 原点からの有効作図幅 を示します。 有効作図幅を調整した い場合は、“手入力”で 数値を入力します。 インクの残量を表示します。インク名は、プリンタが検 出したインクセットのインク名を表示します。 78 JV3S シリーズ device 画面 ● メディアサイズの指定は、印刷条件毎には設定できません。 Raster Link Pro は IEEE1394 インターフェイスで接続すると、メディア幅やインク状態を正しく表 示することができます。 IEEE1284 インターフェイスで接続すると正しく表示できません。 プリンタドライバのプロパティで設定する “詳細オプション”の印刷条件番号に対応し ています。 Raster Link Pro に接続してあるプリンタ名と、 プリンタの状態を表示します。 プリンタにセットして あるメディア幅を表示 します。メディア幅と は、プリンタで設定した 原点からの有効作図幅 を示します。 有効作図幅を調整した い場合は、“手入力”で 数値を入力します。 79 インクの残量を表示します。インク名は、プリンタが検 出したインクセットのインク名を表示します。 ヒーターの現在の温度を表示 します。 印刷条件の初期値を設定します。 “印刷条件設定”ウィンドウでの設定 方法と同じです。設定手順は、各機能 をご覧ください。 印刷ファイルの終端に印刷す る印刷条件情報を設定します。 ( P. 86 ) 80 “デフォルト印刷条件設定” ウィンドウの[デバイス調整] メニューで設定したプリ ヒーターとプリントヒー ターの温度を表示します。 “デフォルト印刷条件設定” ウィンドウの中の[デバイス 調整]メニューで温度を設定 した場合にボタンを押せま す。ボタンを押すと、ヒー ターの温度が変わります。 プリンタを IEEE1284 に接続 してある場合は、使用できま せん。 [デバイス調整]メニューのサ ブメニューでプリントヒー ターとプリヒーターの設定が “操作パネル設定値”を指定 してあるときも使用できませ ん。 JV3SP シリーズ device 画面 ● メディアサイズの指定は、印刷条件毎には設定できません。 Raster Link Pro は、IEEE1394 インターフェイスで接続するとメディア幅やインク状態を正しく表 示することができます。 IEEE1284 インターフェイスで接続すると正しく表示できません。 プリンタドライバのプロパティで設定する “詳細オプション”の印刷条件番号に対応し ています。 Raster Link Proに接続してあるプリンタ名と、 プリンタの状態を表示します。 プリンタにセットして あるメディア幅を表示 します。メディア幅と は、プリンタで設定した 原点からの有効作図幅 を示します。 Twin ロールモードの場 合は、“自動検出”の値 に右ロールの幅を表示 します。 有効作図幅を調整した い場合は、“手入力”で 数値を入力します。 81 インクの残量を表示します。インク名は、プリンタが検 出したインクセットのインク名を表示します。 Twinロールモードの場合は、 自動的にチェックがつきま す。 ヒーターの現在の温度を表示 します。 印刷条件の初期値を設定します。 “印刷条件設定”ウィンドウでの設定 方法と同じです。設定手順は、各機能 をご覧ください。 印刷ファイルの終端に印刷す る印刷条件情報を設定します。 ( P. 86) 82 “デフォルト印刷条件設定” ウィンドウの[デバイス調整] メニューで設定したプリヒー ターとプリントヒーターの温 度を表示します。 “デフォルト印刷条件設定” ウィンドウの中の[デバイス 調整]メニューで温度を設定 した場合にボタンを押せま す。ボタンを押すと、ヒー ターの温度が変わります。 プリンタを IEEE1284 に接続 してある場合は、使用できま せん。 [デバイス調整]メニューのサ ブメニューでプリントヒー ターとプリヒーターの設定が “操作パネル設定値”を指定 してあるときも使用できませ ん。 JV4 シリーズ device 画面 ● メディアサイズの指定およびインクセット検出指定は、印刷条件毎には設定できませ ん。 ● デフォルト印刷条件設定では、アプリケーション分版の印刷版を指定できません。 Raster Link Pro は、IEEE1394 インターフェイスで接続するとメディア幅やインク状態を正しく表 示することができます。 IEEE1284 インターフェイスで接続すると正しく表示できません。 プリンタドライバのプロパティで設定する “詳細オプション”の印刷条件番号に対応し ています。 Raster Link Proに接続してあるプリンタ名と、 プリンタの状態を表示します。 プリンタにセットして あるメディア幅を表示 します。メディア幅と は、プリンタで設定した 原点からの有効作図幅 を示します。 有効作図幅を調整した い場合は、“手入力”で 数値を入力します。 83 プリンタにセットしてあるインクセットの検出方法を設定します。 インクセットの検出を通知する機能のあるプリンタを接続してある場合は、 “自動”を有効に します。 Raster Link Pro にプリンタを接続していない場合は、 “指定”を有効にします。また、プリン タにセットしてあるインクセットと違うインクセットを使用してRIPをする場合にも、 “指定” を有効にします。“指定”を有効にするとリヤとフロントのインクセットを選択できます。 インクの残量を表示しま す。インク名は、インクセッ トの検出方法を“指定”に 設定しても、プリンタが検 出したインクセットのイン ク名を表示します。 印刷条件の初期値を設定します。 “印刷条件設定”ウィンドウでの設定方法と同 じです。設定手順は、各機能をご覧ください。 84 印刷ファイルの終端に印刷す る印刷条件情報を設定します。 ( P. 86) 印刷条件の初期値設定 印刷条件の初期値を設定することができます。デフォルト印刷条件設定と印刷記録設定のセットを 20 種類定義できます。 ここで設定する印刷条件番号は、プリンタドライバのプロパティで設定する“詳細オプション”の 印刷条件番号に対応しています。 プリンタドライバの印刷条件番号を“デフォルト”に設定している場合、ここで最後に選択した印 刷条件番号の内容が使用されます。 また、web print 機能、およびホットフォルダでの印刷ファイルコピーで印刷した場合も、ここで最 後に設定した印刷条件番号の設定が使用されます。 1 device ボタンをクリックします。 1. クリック 登録したい印刷条件番号をクリックし ます。 2. 選択 デフォルト印刷条件設定 ボタンをク リックします。 “デフォルト印刷条件設定”ウィンドウ が表示されます。 3. クリック 2 各種設定を行います。 設定内容および設定方法は、 “印刷条件 設定”ウィンドウと同じです。 更新 ボタンをクリックします。 デフォルト印刷条件を更新します。 1. 設定 閉じる ボタンをクリックします。 2. クリック 3. クリック 3 device ボタン以外のボタンをクリック します。 1. クリック ここで選択した印刷条件番号が、プリ ンタドライバのデフォルト印刷条件番 号に対応します。 85 印刷条件の印刷 印刷した画像の後端に印刷条件を印刷します。 1 device ボタンをクリックします。 1. クリック 2. 選択 登録したい印刷条件番号をクリックし ます。 印刷記録設定 ボタンをクリックしま す。 “印刷記録設定”ウィンドウが表示され ます。 3. クリック 2 印刷したい条件を選択します。 更新 ボタンをクリックします。 1. 選択 閉じる ボタンをクリックします。 3. クリック 2. クリック 3 device ボタン以外のボタンをクリック します。 1. クリック ここで選択した印刷条件番号が、プリ ンタドライバのデフォルト印刷条件番 号に対応します。 86 カラー調整セットの初期値を作成する 特定のカラー調整セットを常時使うには、初期値として登録しておきます。 プリンタドライバやホットフォルダを使用して、すぐに印刷を実行したい場合に便利です。 1 device ボタンをクリックします。 1. クリック 2 登録したい印刷条件番号をクリックし ます。 デフォルト印刷条件設定 ボタンをク リックします。 1. 選択 “デフォルト印刷条件設定”ウィンドウ が表示されます。 2. クリック 3 カラー調整するプロファイルをクリッ 1. クリック クします。 87 4 カラー調整セット名を入力します。 カラー調整セット名は、カラー調整し たいプロファイルが解るような名称を 付けてください。入力できる文字数は、 半角文字で 31 文字までです。スペース は、使用しないでください。 (例 . PigLcLmPETfull720vd8) 1. 入力 登録 ボタンをクリックします。 2. クリック すでに同じ名前のカラー調整セットが ある場合は、上書きします。 新規にカラー調整セットを作成す る場合は、セット名を入力して 登録 ボタンをクリックします。 登録済みのカラー調整セットを編 集して別名で登録する場合は、編 集するセットを選択し、セット名 を変えた後に 登録 ボタンをク リックします。 5 登録したカラー調整セット名をクリッ クします。 編集 ボタンをクリックします。 1. クリック 2. クリック 6 各種調整を行います。 更新 ボタンをクリックします。 1. 設定 パラメータを保存します。 閉じる ボタンをクリックします。 2. クリック 88 3. クリック 7 初期値として登録するカラー調整セッ トをクリックします。 更新 ボタンをクリックします。 選択していたカラー調整セットが初期 値になります 1. クリック 2. クリック 閉じる ボタンをクリックします。 3. クリック 8 device ボタン以外のボタンをクリック します。 1. クリック ここで選択した印刷条件番号が、プリ ンタドライバのデフォルト印刷条件番 号に対応します。 89 印刷する度にメディアをカットするには 印刷ファイル毎にメディアをカットします。 1 device ボタンをクリックします。 1. クリック 登録したい印刷条件番号をクリックし ます。 デフォルト印刷条件設定 ボタンをク リックします。 2. 選択 “デフォルト印刷条件設定”ウィンドウ が表示されます。 3. クリック 2 “印刷後カットする”をチェックして 有効にします。 更新 ボタンをクリックします。 閉じる ボタンをクリックします。 1. クリック “印刷条件設定”ウィンドウの”印刷後 カットする”では、印刷データ毎に カットの設定が可能です。 2. クリック 3. クリック 3 device ボタン以外のボタンをクリッ クします。 1. クリック ここで選択した印刷条件番号が、プリ ンタドライバのデフォルト印刷条件番 号に対応します。 90 索 引 B Back Space キー ................................................. 57 D Delete キー ......................................................... 57 device .................................................................. 77 - 機能について .................................................... 77 - 画面 .................................................................... 77 Q QUALITY ............................................................ 64 R RIP しながら印刷 .............................................. 38 Rip 済データ再印刷 ボタン ............................. 76 RIP のみ .............................................................. 38 RIP 分版 ....................................................... 63, 70 - 設定ウィンドウ ................................................ 69 S STANDARD ........................................................ 64 V VD ........................................................................ 37 ア アートワークモード ......................................... 64 アプリケーション分版 ....................... 63, 65, 66 - 設定 ウィンドウ ............................................ 65 網点 ..................................................................... 69 イ 移動 ..................................................................... 14 インクカーブ ................................ 56, 59, 61, 65 インクセット ....................................... 36, 66, 70 インクリミット値 ............................................. 48 印刷したデータの再印刷 ................................. 75 印刷しながらカラー調整 ................................. 52 “印刷条件設定”ウィンドウ ........................... 35 印刷条件の印刷 ................................................. 86 印刷条件の初期値設定 ..................................... 85 印刷条件の設定 ................................................. 34 印刷方向の設定 双方向 ............................................................ 38 データ出力方法 .................................................. 38 プロファイルの選択方法 .................................. 36 印刷条件番号 .................. 77, 78, 79, 81, 83, 85 印刷中にカラー調整を行うには ..................... 52 印刷方向の設定 双方向 .................................................................. 38 オ オフセット送り ................................................. 19 オフセット幅 ..................................................... 19 カ 解像度 .......................................................... 36, 37 回転 ....................................................................... 8 拡大 ..................................................................... 12 重ね代 ................................................................. 24 画像の一部分を印刷 ......................................... 33 カラー調整 ......................................................... 48 - ウィンドウ ........................................................ 48 - セット .................................................. 48, 51, 59 - の初期値 ...................................................... 87 カラー調整セット名 .................................... 50 - を作成する .................................................. 49 - について ............................................................ 48 キ キーボード ........................................... 21, 57, 61 コ コーナーマーク ................................................. 25 高速コピー ......................................................... 11 高品質 ................................................................. 64 濃さを調節 ......................................................... 25 コピー ................................................................. 10 コントラスト ..................................................... 48 コントロールポイント ....................... 56, 57, 61 サ 彩度 ..................................................................... 44 作画タイル選択 ................................................. 20 91 シ ハ 視覚的 ................................................................. 44 出力階調 ...................................................... 56, 58 出力方法 ........................................ 36, 37, 66, 70 “ジョブ設定”ウィンドウ ................................. 6 ハーフトーン ..................................................... 36 パス ..................................................................... 37 パネリング ......................................................... 29 - 設定ウィンドウ ................................................ 29 バリアブルドット ............................................. 37 版下分版 ............................................................. 63 - 出力 .................................................................... 63 - の設定項目 ........................................................ 63 ス 全て表示 ............................................................. 58 寸伸ばし ............................................................. 31 - 有効 .................................................................... 32 セ 絶対的な色域を維持 ......................................... 44 ソ 相対的な色域を維持 ......................................... 44 双方向 ................................................................. 38 タ タイリング ......................................................... 16 - 設定ウィンドウ ................................................ 17 - の再印刷 ............................................................ 27 - プレビュー ........................................................ 17 タイル数 ............................................................. 17 タイル番号 ......................................................... 26 - 印刷 .................................................................... 26 タイルを指定して印刷 ..................................... 23 縦横比固定入力 ................................................. 13 フ ファイルプレビュー ........................................... 7 複数印刷 ............................................................. 10 “プリント編集”ウィンドウ ............................. 6 プレビューウィンドウ ....................................... 7 プレビュー画面 ファイルプレビュー ............................................ 7 レイアウトプレビュー ........................................ 8 プロファイル - の選択方法 ........................................................ 36 分割位置の微調整 ............................................. 21 分割間隔を表示 ................................................. 19 分割線 ................................................................. 17 分割マーク ......................................................... 17 ホ 補間方法 ...................................................... 58, 60 ポジ ..................................................................... 65 本文中の表記について ....................................... 3 マークについて .................................................... 3 テ データ出力方法 ................................................. 38 RIP しながら印刷 .............................................. 38 RIP のみ .............................................................. 38 デフォルト印刷条件設定 ................................. 85 ニ 入力階調 ...................................................... 56, 58 ネ ネガ ..................................................................... 65 ネスティング ..................................................... 10 マ マークについて ................................................... 3 マッチング方法 彩度 ...................................................................... 44 視覚的 .................................................................. 44 絶対的な色域を維持 .......................................... 44 相対的な色域を維持 .......................................... 44 ミ ミラー ................................................................... 9 メ メディア ............................................... 36, 66, 70 - をカット ............................................................ 90 92 ヨ 用紙送りフィット ............................................. 12 用紙幅フィット ................................................. 12 余白 ..................................................................... 11 レ レイアウトプレビュー ................................ 8, 17 93 94 お問い合わせ先 製品に関するお問い合わせは、販売店または下記までお願い致します。 http://www.mimaki.co.jp 金沢営業所 東京支社 TEL 03-5420-8680 TEL 076-222-5380 東京都品川区北品川5-9-41 TKB御殿山ビル 〒141-0001 FAX 03-5420-8686 金沢市駅西新町2-12-6 〒920-0027 FAX 076-222-5381 名古屋営業所 大阪支店 TEL 06-6388-8258 TEL 052-777-7245 大阪府吹田市江坂町1-13-41 明治生命江坂ビル 〒564-0063 FAX 06-6388-8265 名古屋市名東区上社1-119 〒465-0025 FAX 052-777-7309 札幌営業所 広島営業所 TEL 011-200-5500 TEL 082-876-3103 札幌市中央区北2条東-1-5-2 サニープリンス1F 〒060-0032 FAX 011-200-5510 広島市安佐南区緑井6-10-14 メイゾン高津屋1F 〒730-0103 FAX 082-876-3108 仙台営業所 福岡営業所 TEL 022-213-7303 TEL 092-612-1355 仙台市青葉区上杉1-6-22 サンビル1F 〒980-0011 FAX 022-213-7305 福岡市博多区吉塚5-11-15 〒812-0041 FAX 092-612-1356 熊本営業所 さいたま営業所 TEL 048-823-3080 TEL 096-385-1633 埼玉県さいたま市浦和区常盤5-8-41 読売浦和ビル1F 〒330-0061 FAX 048-823-3090 熊本県熊本市新南部4-7-38 オーエムビル1F 〒862-0928 FAX 096-385-1639 長野営業所 TEL 0268-64-2377 長野県東御市加沢 1333-3 〒389-0514 FAX 0268-64-2399 お問い合わせ時間: 午前10:00より午後5:00まで 営 業 日 : 月曜日から金曜日まで(祝祭日を除く) D201014-1.10-25062004 © 2004 MIMAKI ENGINEEING Co., Ltd. Allright reserved. 95 © MIMAKI ENGINEERING Co., Ltd. 2004