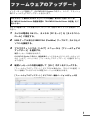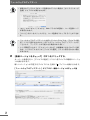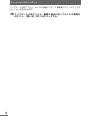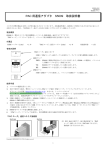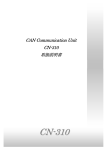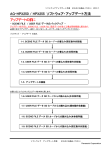Download ファームウェアのアップデート
Transcript
ファームウェアのアップデート インターネットに接続して、OLYMPUS E-System のボディ、レンズ、フラッシュ 等のファームウェアのアップデートを行います。 カメラのモード操作およびカメラとパソコンの接続/取り外し方法については、 OLYMPUS Studio/Viewer 取扱説明書の「OLYMPUS Studio/Viewer の起動」をご 覧ください。 カメラの電源には、フル充電したバッテリーか、別売の AC アダプタを使用してく ださい。 1 2 3 カメラの電源を ON にし、カメラの[PC モード]を[カメラコント ロール]に設定する。 USB ケーブルまたは IEEE1394(FireWire)ケーブルで、カメラとパ ソコンを接続する。 ブラウズウィンドウの[ヘルプ]メニューから[ファームウェアの アップデート]を選択する。 確認メッセージが表示されます。 OLYMPUS Studio の場合は、画像編集ウィンドウやカメラコントロールウィンド ウの[ヘルプ]メニューから[ファームウェアのアップデート]を選択すること もできます。 4 確認メッセージの内容を確認して[はい]ボタンをクリックする。 [ファームウェアのアップデート]ダイアログが表示され、 [デバイスの選択]リ ストに接続しているデバイスの現在のバージョンが表示されます。 [ファームウェアのアップデート]ダイアログ - 最新バージョンのチェック前 1 ファームウェアのアップデート • 接続されているカメラがユーザ登録されていない場合は、 [オンラインユーザ 登録]ダイアログが表示されます。 ヒント • [はい]ボタンをクリックすると、Web ブラウザが起動し、ユーザ登録ページ が表示されます。 • [いいえ]ボタンをクリックすると、ユーザ登録をスキップすることができま す。 注意 5 • ファームウェアのアップデートに対応していないデバイスは、 [デバイスの選 択]リストに表示されません(ボディのファームウェアをアップデートする ことにより、アップデートが可能になる場合があります) 。 • レンズ関連アクセサリ(テレコンバータなど)が複数取り付けられている場 合は、レンズやアクセサリが[デバイスの選択]リストに表示されない場合 があります。 [最新バージョンをチェック]ボタンをクリックする。 サーバーと通信を行い、 [デバイスの選択]リストに各デバイスの最新のバージョ ンが表示されます。 新しいバージョンが存在するデバイスには、左側に「 」アイコンが表示されます。 [ファームウェアのアップデート]ダイアログ - 最新バージョンのチェック後 2 ファームウェアのアップデート 6 [デバイスの選択]リストで、アップデートを行うデバイスを選択す る。 選択したデバイスに応じて、 [適用するファームウェアの選択]リストの表示が切 り替わります。 7 [適用するファームウェアの選択]リストで、適用するファームウェ アを選択する。 [詳細]ボタンをクリックすると、Web ブラウザが起動し、選択中のファームウェ アの詳細説明ページが表示されます。 ヒント 8 • [全ての適用可能なバージョンを表示]チェックマークを付けると、現在とは 種類が異なる適用可能なファームウェアがサーバー上に存在する場合に限 り、これらのファームウェアも表示されるようになります。種類が異なる ファームウェアは、左側に「!」アイコンが表示されます(カメラの機能や 表示可能な言語が変更される場合がありますので、ご注意ください)。 [アップデートを実行]ボタンをクリックする。 確認メッセージ、および[使用許諾契約]ダイアログの表示後、ファームウェア のダウンロード、およびカメラへの転送が行われます。 9 「ファームウェアの転送が成功しました。」というメッセージが表示さ れたら、画面の指示に従って、カメラから USB ケーブルまたは IEEE1394(FireWire)ケーブルを抜く。 ケーブルを抜くと、ファームウェアのアップデートが自動的に開始されます。 [ファームウェアのアップデート]ダイアログ - アップデート実行中 アップデートの実行中は、絶対にカメラの電源を切ったり、カメラのボタンを押し たりしないでください。 3 ファームウェアのアップデート アップデートが完了すると、カメラの液晶モニターに更新後のファームウェアの バージョンが表示されます。 10 4 アップデートが完了したら、画面の指示に従ってカメラの電源を OFF にし、[閉じる]ボタンをクリックする。