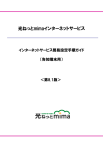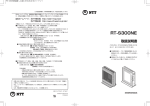Download 光ねっとmima
Transcript
光ねっとmimaインターネットサービス ◇ インターネットサービス簡易設定手順ガイド (告知端末用) ◇ 『会員様の窓口』利用マニュアル <第3.0版> 光ねっとmima 目 次 ◇ インターネットサービス簡易設定手順ガイド (告知端末用) 1.概要 1-1. 設定の流れ 1-2. センター作業 1-3. 「お客様情報のお知らせ」の確認 2.接続方法 ・・・・・・・・ 2 ・・・・・・・・ 3 ・・・・・・・・ 4 ・・・・・・・・ 5 3.パソコンのネットワーク設定 ・Windows 8 編 ・Windows 7 編 ・Windows Vista 編 ・Windows XP 編 ・Mac OS X v10.7 Lion 編 ・・・・・・・・ ・・・・・・・・ ・・・・・・・・ ・・・・・・・・ ・・・・・・・・ 4.インターネット接続の確認 6 9 12 15 18 ・・・・・・・・ 19 5.メールアカウントの設定と送受信の確認 ・Windows Live メール 2012/2011 編 ・Outlook 2010 編 ・Windows メール 編 ・Outlook Express 6.0 編 ・Mac Mail 5.0 編 ・・・・・・・・ ・・・・・・・・ ・・・・・・・・ ・・・・・・・・ ・・・・・・・・ 20 25 32 37 42 ・・・・・・・・ ・・・・・・・・ ・・・・・・・・ ・・・・・・・・ 51 53 55 55 6.FTPクライアントソフトの設定 ※必要な方のみ 6-1. 6-2. 6-3. 6-4. 設定前の準備(Webアカウントの取得) FTPサーバの接続 ファイルの転送 FTPサーバの切断 ◇ 『会員様の窓口』利用マニュアル ・・・・・・・・ 56 本書に関するお問い合わせ先 ・・・・・・・・ 67 1 1. 概要 1-1. 設定の流れ 以下の流れにそって、設定を行います。 ※ブロードバンドルーター等をご利用の場合は、その接続方法に従ってください。 お客様情報の準備 [1-2. センター作業、 1-3. 「お客様情報のお知らせ」の確認] 光ねっとmimaから送られてきた「お客様情報のお知らせ」を準備します。 機器の接続 [2. 接続方法] 必要な機器の準備および接続を行います。 パソコンの設定 [3. パソコンのネットワーク設定] ネットワークの設定で「IPアドレスを自動的に取得する」に設定します。 インターネットへ接続 [4. インターネット接続の確認] インターネットへ接続します。※告知端末機器へのインターネットの設定は、光ねっとmimaより遠隔操作 (リモート接続)にてデータ送信して設定を行います。 メールの設定 [5. メールアカウントの設定と送受信の確認] メール設定と送受信の確認を行います。 Webアカウントの設定 [6. FTPクライアントソフトの設定] ホームページの作成を行います。 ※必要な方のみ 完了 2 1. 概要 1-2. センター作業 ●告知端末機器へのインターネットの設定は、光ねっとmimaより遠隔操作(リモート接続)にて データ送信して設定を行います。 お客様が直接、告知端末機器へログインして、ID/パスワードを設定する必要はございません。 ●告知端末機器を設置されていないお客様の場合は、接続機器(ブロードバンドルーター等)の 取扱説明書をご参照のうえ、設定を行ってください。 また、設定に関しましては、各メーカー様へお問い合わせください。 3 1. 概要 1-3. 「お客様情報のお知らせ」の確認 以下の情報をご確認ください。 お客様名義、ご住所に 誤りがないかご確認ください。 みほん ●メールの設定に使用します 【メール関連】の部分を入力します。 4 2. 接続方法 以下のように、告知端末機器を接続してください。 PC ※本書は、インターネットをご利用いただく 上での設定手順についてご紹介しており ます。 パソコン 告知端末 告知端末 背面図 背面図 LANケーブル (お客様でご用意ください) WANポート DC12V FG × LINE DIDO TEL HUB UP LINK VoIP SPEAKER DC12V LINE TEL 電源アダプタ コード端子 LINEは使用 しません。 電話機コード UP LINK LANケーブル QUOLIA IPフォン ※QUOLIA IPフォンを ご利用になるお客様のみ 接続します。 ※QUOLIA IPフォンについては、『QUOLIA IPフォン 簡易設定手順ガイド』をご参照ください。 5 光電変換装置 (D-ONU) 3. パソコンのネットワーク設定 TCP/IP設定 (Windows 8 編) ネットワークの設定で「IPアドレスを自動的に取得する」に設定します。 ※本書とお客様がお使いになっているパソコンの設定画面によっては、表示が異なる場合があります。 手順1 [スタート]画面が表示されたら Windowsキー と Xキーを押し、 [コントロールパネル]をクリック。 手順1 手順2 [コントロールパネル]画面が表示されたら、 [ネットワークの状態とタスクの表示]を クリック。 ※カテゴリ表示の場合です。 手順2 手順3 [ネットワークと共有センター]画面が 表示されたら、[アダプターの設定の 変更]をクリック。 手順3 6 3. パソコンのネットワーク設定 (Windows 8 編) 手順4 [ネットワーク接続]画面が表示されたら、 [イーサネット]をダブルクリック。 ※イーサネットが無効の場合、ダブルクリックする と [有効にしています]と表示され有効状態に なり ます。 再度[イーサネット]をダブルクリックして [手順5]へ進んでください。 手順4 手順5 [イーサネットの状態]画面が表示されたら、 [プロパティ]をクリック。 ※[イーサネットの状態](手順5)の画面が 表示されれば、イーサネットは有効です。 また、画面下に[無効にする]と表示されていても、 イーサネットは有効状態です。 手順5 手順6 [イーサネットのプロパティ]画面が表示されたら、 [インターネットプロトコルバージョン4(TCP/IPv4)]を クリックして選択し、[プロパティ]をクリック。 手順6 7 3. パソコンのネットワーク設定 (Windows 8 編) 手順7 [インターネットプロトコルバージョン4(TCP/IPv4)のプロパティ]画面が表示されたら、 [全般]タブにて、以下の項目を選択してください。 ・[IPアドレスを自動的に取得する] ・[DNSサーバーのアドレスを自動的に 取得する] 次に、右下の[詳細設定]をクリック。 手順7 手順8 [TCP/IP詳細設定]画面が表示されたら、 [IP設定]タブを選択し、[DHCP有効]と なっていることを確認し、[OK]をクリック。 手順9 手順8 [手順7]の画面に戻るので、[OK]をクリックし、 すべての画面を閉じて、パソコンのネットワーク設定を完了します。 8 3. パソコンのネットワーク設定 (Windows 7 編) TCP/IP設定 (Windows 7 編) ネットワークの設定で「IPアドレスを自動的に取得する」に設定します。 ※本書とお客様がお使いになっているパソコンの設定画面によっては、表示が異なる場合があります。 手順1 Windowsタスクバーで、[スタート]→ [コントロールパネル]をクリック。 手順1 手順2 [コントロールパネル]画面が表示され たら、[ネットワークの状態とタスクの 表示]をクリック。 ※カテゴリ表示の場合です。 手順2 手順3 [ネットワークと共有センター]画面が 表示されたら、[アダプターの設定の 変更]をクリック。 手順3 9 3. パソコンのネットワーク設定 (Windows 7 編) 手順4 [ネットワーク接続]画面が表示されたら、 [ローカルエリア接続]をダブルクリック。 ※ローカルエリア接続が無効の場合、ダブルクリックすると [有効にしています]と表示され有効状態になります。 再度[ローカルエリア接続]をダブルクリックして[手順5]へ 進んでください。 手順4 手順5 [ローカルエリア接続の状態]画面が表示されたら、 [プロパティ]をクリック。 ※[ローカルエリア接続の状態](手順5)の画面が 表示されれば、ローカルエリア接続は有効です。 また、画面下に[無効にする]と表示されていても、 ローカルエリア接続は有効状態です。 手順5 手順6 [ローカルエリア接続のプロパティ]画面が 表示されたら、[インターネットプロトコルバージョン 4(TCP/IPv4)]をクリックして選択し、[プロパティ]を クリック。 手順6 10 3. パソコンのネットワーク設定 (Windows 7 編) 手順7 [インターネットプロトコルバージョン4(TCP/IPv4)のプロパティ]画面が表示されたら、 [全般]タブにて、以下の項目を選択してください。 ・[IPアドレスを自動的に取得する] ・[DNSサーバーのアドレスを自動的に 取得する] 次に、右下の[詳細設定]をクリック。 手順7 手順8 [TCP/IP詳細設定]画面が表示されたら、 [IP設定]タブを選択し、[DHCP有効]と なっていることを確認し、[OK]をクリック。 手順8 手順9 [手順7]の画面に戻るので、[OK]をクリックし、 すべての画面を閉じて、パソコンのネットワーク設定を完了します。 11 3. パソコンのネットワーク設定 (Windows Vista 編) TCP/IP設定 (Windows Vista 編) ネットワークの設定で「IPアドレスを自動的に取得する」に設定します。 ※本書とお客様がお使いになっているパソコンの設定画面によっては、表示が異なる場合があります。 手順1 Windowsタスクバーで、[スタート]→ [コントロールパネル]をクリック。 手順1 手順2 [コントロールパネル]画面が表示されたら、 [ネットワークと共有センター]をクリック。 ※クラシック表示の場合です。 手順2 手順3 [ネットワークと共有センター]画面が 表示されたら、[ネットワーク接続の管理] をクリック。 手順3 12 3. パソコンのネットワーク設定 (Windows Vista 編) 手順4 [ネットワーク接続]画面が表示されたら、 [ローカルエリア接続]をダブルクリック。 手順4-1 ※ローカルエリア接続が無効の場合、ダブルクリックすると [有効にしています・・]と表示され[手順4-2]の画面が 表示されます。[続行]をクリックし、有効状態になれば、 再度[ローカルエリア接続]をダブルクリックして[手順5]へ 進んでください。 手順4-2 手順5 [ローカルエリア接続の状態]画面が表示されたら、 [プロパティ]をクリック。 ※[ローカルエリア接続の状態](手順5)の画面が表示されたら、 ローカルエリア接続は有効です。 また、画面下に[無効にする]と表示されていても、 ローカルエリア接続は有効状態です。 再度[手順4-2]の画面が表示されたら、 [続行]をクリック。 手順5 手順6 [ローカルエリア接続のプロパティ]画面が 表示されたら、[インターネットプロトコルバージョン4 (TCP/IPv4)]をクリックして選択し、[プロパティ]を クリック。 13 手順6 3. パソコンのネットワーク設定 (Windows Vista 編) 手順7 [インターネットプロトコルバージョン4(TCP/IPv4)のプロパティ]画面が表示されたら、 [全般]タブにて、以下の項目を選択してください。 ・[IPアドレスを自動的に取得する] ・[DNSサーバーのアドレスを自動的に 取得する] 次に、右下の[詳細設定]をクリック。 手順7 手順8 [TCP/IP詳細設定]画面が表示されたら、 [IP設定]タブを選択し、[DHCP有効]と なっていることを確認し、[OK]をクリック。 手順8 手順9 [手順7]の画面に戻るので、[OK]をクリックし、 すべての画面を閉じて、パソコンのネットワーク設定を完了します。 14 3. パソコンのネットワーク設定 (Windows XP 編) TCP/IP設定 (Windows XP 編) ネットワークの設定で「IPアドレスを自動的に取得する」に設定します。 ※ここでは、Windows XP(SP3)の設定方法を表示します。 ※本書とお客様がお使いになっているパソコンの設定画面によっては、表示が異なる場合があります。 手順1 Windowsタスクバーで、[スタート]→ [コントロールパネル]をクリック。 手順1 手順2 [コントロールパネル]画面が表示されたら、 [ネットワークとインターネット接続]をクリック。 ※カテゴリ表示の場合です。 手順2 手順3 [ネットワークとインターネット接続]画面が 表示されたら、[ネットワーク接続]をクリック。 手順3 15 3. パソコンのネットワーク設定 (Windows XP 編) 手順4 [ネットワーク接続]画面が表示されたら、 [ローカルエリア接続]をダブルクリック。 ※ローカルエリア接続が無効の場合、ダブルクリックすると [有効にしています]と表示され有効状態になります。 有効状態になったら、再度[ローカルエリア接続]をダブル クリックして、[手順5]へ進んでください。 手順4 手順5 [ローカルエリア接続の状態]画面が表示されたら、 [全般]タブで、[状態]が[接続]になっているか 確認し、次に[プロパティ]をクリック。 ※[ローカルエリア接続の状態](手順5)の画面が表示されれば、 ローカルエリア接続は有効状態です。 また、画面下に[無効にする]と表示されていても、 ローカルエリア接続は有効状態です。 手順5 手順6 [ローカルエリア接続のプロパティ]画面が 表示されたら、[インターネットプロトコル(TCP/IP)]を クリックして選択し、[プロパティ]をクリック。 手順6 16 3. パソコンのネットワーク設定 (Windows XP 編) 手順7 [インターネットプロトコル(TCP/IP)のプロパティ]画面が表示されたら、 [全般]タブにて、以下の項目を選択してください。 ・[IPアドレスを自動的に取得する] ・[DNSサーバーのアドレスを自動的に 取得する] 次に、右下の[詳細設定]をクリック。 手順7 手順8 [TCP/IP詳細設定]画面が表示されたら、 [IP設定]タブを選択し、[DHCP有効]となって いることを確認し、[OK]をクリック。 手順8 手順9 [手順7]の画面に戻るので、[OK]をクリックし、 すべての画面を閉じて、パソコンのネットワーク設定を完了します。 17 3. パソコンのネットワーク設定 (Mac OS X v10.7 Lion 編) TCP/IP設定 (Mac OS X v10.7 Lion 編) ネットワークの設定で「DHCPサーバを使用」に設定します。 ※本書とお客様がお使いになっているパソコンの設定画面によっては、表示が異なる場合があります。 手順1 [アップルメニュー]→[システム環境設定]をクリック。 手順1 手順2 [システム環境設定]画面が表示されたら、 [ネットワーク]をクリック。 手順2 手順3 [ネットワーク]画面が表示されたら、 左側枠内の[Ethernet]をクリックし、 画面中央の[IPv4の構成]で [DHCPサーバを使用]を選択し、[適用]*を クリック。 *すでに[DHCPサーバを使用]に設定されていた場合、 [適用]ボタンをクリックできない場合があります。 左上の[クローズボタン] で画面を閉じて、 パソコンのネットワーク設定を完了します。 手順3 18 4. インターネット接続の確認 告知端末の背面を確認し、インターネット接続の確認を行います。 手順1 [HUB]と[UP LINK]ランプが点灯または点滅している場合、ネットワークが正常に動作しております。 告知端末 告知端末 背面図 背面図 DC12V FG DIDO LINE TEL HUB UP LINK VoIP SPEAKER パソコン 光電変換装置 (D-ONU) 手順2 Webブラウザ([Internet Explorer]または[Safari]など)を 起動し、ホームページを開きます。 (例)アドレスバーへ『http://www.goo.ne.jp/』と入力して [Enter]キーを押します。 手順2 手順3 ホームページが表示されたら、インターネット接続は 完了です。 ※[手順3]の画面は、例として、gooのホームページに接続した 画面です。 手順3 ▲ホームページが表示されない場合、パソコンの再起動で回復する場合があります。 ▲ブロードバンドルーター等をご使用の場合、ルーターの電源コンセントの抜き差しをしていただき、ルーターが正常に 起動しましたら、パソコンの再起動で回復する場合があります。 ▲告知端末の再起動で回復する場合もあります。告知端末機器の「DC12V」に接続されている黒い線を抜いていただき、 1分ほどおいていただき接続、告知端末が正常に起動しましたら、パソコンも再起動していただくと、回復する場合が あります。 19 5. メールアカウントの設定と送受信の確認 5-1. メールアカウントの設定 (Windows Live メール 2012/2011 編) メールアカウントを設定します。 ※「お客様情報のお知らせ」をお手元に用意し、各項目の設定を行ってください。 ※「Windows Live メール」をご利用の方は、パソコンに「Windows Live メール」がインストールされているか確認してください。 インストールされていない場合は、Microsoft社のホームページよりダウンロードして設定を行ってください。 手順1 [Windows Live メール 2012]または[Windows Live メール 2011] を起動します。 手順2 [手順2]の画面が表示された場合は、 任意で設定してください。 手順2 手順3 [アカウント]タブ→[電子メール]をクリック。 手順3 20 5. メールアカウントの設定と送受信の確認 (Windows Live メール 2012/2011 編) 手順4 [自分の電子メールアカウントを追加する]画面が 表示されたら、「お客様情報のお知らせ」に記載 されている内容を以下の項目に入力し、[次へ]を クリック。 ※必ず半角の英数字で大文字・小文字に注意して 入力してください。 1 [電子メールアドレス]:お客様の[メールアドレス]を入力。 (例)[email protected] 2 [パスワード]:お客様の[メールパスワード]を入力。 3 [パスワードを保存する]:任意でチェック。 ※初期設定時は、チェックが入っています。 4 [表示名]:お客様の名前等を入力。 (メールを送った相手の方に表示される差出人の名前です) 5 [手動でサーバー設定を構成する]:チェックを入れる。 手順4 手順5 [サーバー設定を構成]画面が表示されたら、 「お客様情報のお知らせ」に記載されている内容を以下の項目に入力し、 [次へ]をクリック。 ※必ず半角の英数字で大文字・小文字に注意して 入力してください。 ≪受信サーバー情報≫ 1 [サーバーの種類]:[POP]を選択。(初期設定) 2 [サーバーのアドレス]:お客様の[POPサーバ]を入力。 (例)mail.quolia.ne.jp 3 [ポート]:[110]を入力。(初期設定) 4 [セキュリティで保護された接続(SSL)が必要]: チェックしない。(初期設定) 5 [クリアテキスト]を選択。(初期設定) 6 [ログオンユーザー名]:お客様の[メールアカウント] (メールアドレスの@より左側)を入力。 ※自動的に入力されています。 ≪送信サーバー情報≫ 7 [サーバーのアドレス]:お客様の[SMTPサーバ]を入力。 (例)mail.quolia.ne.jp または vmail.quolia.ne.jp 手順5 8 [ポート]:[25]を入力。(初期設定) 9 [セキュリティで保護された接続(SSL)が必要]:チェックしない。(初期設定) 10 [認証が必要]: 7の[サーバーのアドレス]が[vmail.quolia.ne.jp]の場合は、チェックを入れる。 21 5. メールアカウントの設定と送受信の確認 (Windows Live メール 2012/2011 編) 手順6 [電子メールアカウントが追加されました]と 表示されたら、[完了]をクリック。 手順6 手順7 [アカウント]タブで、作成したメール アカウントが表示されていれば、メール アカウントの設定は完了です。 手順7 22 5. メールアカウントの設定と送受信の確認 (Windows Live メール 2012/2011 編) 5-2. メール送受信の確認 (Windows Live メール 2012/2011 編) 「5-1. メールアカウントの設定」で作成したメールアカウントでメール送受信ができるか確認します。 手順1 [ホーム]タブ→[電子メールメッセージ]をクリック。 手順1 手順2 メッセージを作成してテスト送信をします。 1 [宛先]:メールアドレス(自分自身のメールアドレス等)を 入力。 (例)[email protected] 2 [差出人]:複数のアカウントを設定している場合のみ、 [差出人]欄が表示されるので、クオリアのメールアドレスを 選択してください。 ※メールアカウントが1つの場合[差出人]欄は表示されません。 3 [件名]:送信の旨の文章等を入力。 4 [本文]:送信の旨の文章等を入力。 5 [送信]ボタンをクリックしてメッセージを送信します。 手順2 手順3 送信したメールが[送信済みアイテム]に 移動されたら、正常に送信が完了しています。 ▲[送信トレイ]にある場合は、送信ができていません。 インターネットに接続できているかなどご確認ください。 手順3 ▲エラーメッセージ等が表示された場合は、次ページの「メール送信および受信において、 エラーメッセージ等が表示される場合」 をご参照ください。 23 5. メールアカウントの設定と送受信の確認 (Windows Live メール 2012/2011 編) 手順4 送信後、[ホーム]タブ→[送受信]をクリックし、 正常に受信が完了すること(*)を確認します。 *受信トレイをクリックし、「手順2」で送信したメールが 受信されていることを確認します。 (自分自身のメールアドレスに送信した場合のみ) 手順4 メール送信および受信において、エラーメッセージ等が表示される場合 ※ [アカウント]タブ → [お客様のメールアカウント]を選択 → [プロパティ]をクリックし、 設定内容の確認を行ってください。 24 5. メールアカウントの設定と送受信の確認 (Outlook 2010 編) 5-1. メールアカウントの設定 (Outlook 2010 編) メールアカウントを設定します。 ※「お客様情報のお知らせ」をお手元に用意し、各項目の設定を行ってください。 ※「Outlook 2010」をご利用の方は、Microsoft社の「Microsoft Office」をインストールする必要があります。 手順1 [Microsoft Outlook 2010] を起動します。 手順2 [ファイル]タブ→[情報]→[アカウントの追加]をクリック。 ※[スタートアップ]画面が表示された場合 [次へ]をクリックし、[手順3]へ進んでください。 手順2 手順3 [自分で電子メールやその他のサービスを使うための 設定をする(手動設定)]を選択し、[次へ]をクリック。 手順3 25 ※[アカウントの設定]画面が表示された場合 [はい]を選択し、[次へ]をクリックして、 [手順3]へ進んでください。 5. メールアカウントの設定と送受信の確認 (Outlook 2010 編) 手順4 [サービスの選択]画面が表示されたら、 [インターネット電子メール]を選択し、 [次へ]をクリック。 手順4 手順5 [インターネット電子メール設定]画面が表示されたら、 「お客様情報のお知らせ」に記載されている内容を以下の項目に入力し、 [詳細設定]をクリック。 ※必ず半角の英数字で大文字・小文字に注意して入力してください。 1 [名前]:お客様の名前等を入力。 (メールを送った相手の方に表示される差出人の名前です) 2 [電子メールアドレス]:お客様の[メールアドレス] を入力。 (例)[email protected] 3 [アカウントの種類]:[POP3]を選択。(初期設定) 4 [受信メールサーバー]:お客様の[POPサーバ] を入力。 (例)mail.quolia.ne.jp 5 [送信メールサーバー]:お客様の[SMTPサーバ] を入力。 (例)mail.quolia.ne.jp または vmail.quolia.ne.jp 手順5 6 [アカウント名]:お客様の[メールアカウント] (メールアドレスの@より左側)を入力。 7 [パスワード]:お客様の[メールパスワード]を入力。 8 [パスワードを保存する]:任意でチェック。 ※初期設定時は、チェックが入っています。 9 [SPA]:チェックしない。(初期設定) 26 5. メールアカウントの設定と送受信の確認 (Outlook 2010 編) (例)送信メールサーバーが「vmail.quolia.ne.jp」の方の場合 手順6 [送信サーバ−]タブをクリックし、以下の設定を行います。 [手順5]の5で、[送信メールサーバー]が、 →[mail.quolia.ne.jp]の場合: [送信サーバー(SMTP)は認証が必要]にチェックを 入れない。 →[vmail.quolia.ne.jp]の場合: [送信サーバー(SMTP)は認証が必要]にチェックを 入れて、[受信メールサーバーと同じ設定を使用する]を 選択。 手順6 (例)①の場合 手順7 [接続]タブをクリックし、お客さまの接続方法に 合わせて設定します。 「お客様情報のお知らせ」に記載されている [ユーザID]と[認証パスワード]は、以下のどちらに 設定していますか? ①パソコンに設定している (手順7-1) →[電話回線を使用する]を選択し、 [モデム]のプルダウンメニューから接続名を選択。 (接続名の例:ブロードバンド接続) 手順7-1 (例)②の場合 ②上記以外 (ルーター等に設定している) (手順7-2) →[ローカルエリアネットワーク(LAN)を使用する]を 選択。 手順7-2 27 5. メールアカウントの設定と送受信の確認 (Outlook 2010 編) 手順8 [詳細設定]タブをクリックし、以下の項目の 設定を行い、[OK]をクリック。 1 [受信サーバー(POP3)]:[110]を入力。 2 [送信サーバー(SMTP)]:[25]を入力。 3 [配信]:任意でチェック。 ※初期設定時は、チェックが入っています。 手順8 手順9 [インターネット電子メール設定]画面が 表示されたら、[次へ]をクリック。 アカウントのテストが行われます 手順9 手順10 [すべてのテストが完了しました]と表示されたら、 [閉じる]をクリック。 手順10 ▲エラーメッセージ等が表示された場合は、次ページをご参照ください。 28 5. メールアカウントの設定と送受信の確認 (Outlook 2010 編) ▲[手順10-1]のような画面が表示されたら、 [メールアカウント]と[メールパスワード]の入力が誤っている 可能性があります。 再度、以下の内容を確認し、[パスワードをパスワード一覧に 保存する]にチェックを入れて[OK]をクリック。 ・[ユーザー名]:お客様のメールアカウント(メールアドレスの@より左側) ・[パスワード]:お客様のメールパスワード 手順10-1 ▲[手順10-2]のようなエラー画面が表示されたら、 設定が誤っている可能性があります。 [閉じる]をクリックし、[手順5]の画面へ戻り、 再度設定を行ってください。 ※[メールアカウント]や[メールパスワード]を確認するなど 手順10-2 ▲[手順10-3]の画面のように「失敗」と表示されたら、 以下の設定が誤っている可能性があります。 [閉じる]をクリックし、[手順5]の画面へ戻り、 再度設定を行ってください。 ※[受信メールサーバー(POP3)へのログオン]が「失敗」の場合 →受信メールサーバーの設定を確認してください。 ※[テスト電子メールメッセージの送信]が「失敗」の場合 →送信メールサーバーの設定を確認してください。 手順10-3 手順11 [セットアップの完了]画面が表示されたら、 [完了]をクリック。 手順11 手順12 [ホーム]タブで、作成したメールアドレスが表示されて いれば、メールアカウントの設定は完了です。 29 手順12 5. メールアカウントの設定と送受信の確認 (Outlook 2010 編) 5-2. メール送受信の確認 (Outlook 2010 編) 「5-1. メールアカウントの設定」で作成したメールアカウントでメール送受信ができるか確認します。 手順1 [ホーム]タブ→[新しい電子メール]をクリック。 手順1 手順2 メッセージを作成してテスト送信をします。 1 [差出人]:複数のアカウントを設定している場合のみ、 [差出人]欄が表示されるので、クオリアのメールアドレス を選択してください。 ※メールアカウントが1つの場合[差出人]欄は表示されません。 2 [宛先]:メールアドレス(自分自身のメールアドレス等)を 入力。(例)[email protected] 3 [件名]:送信の旨の文章等を入力。 4 [本文]:送信の旨の文章等を入力。 5 [送信]ボタンをクリックしてメッセージを送信します。 手順2 手順3 [接続]画面が表示された場合は、[接続]をクリック。(※1) ※1 すでにインターネットに接続している方、または「メールアカウントの 設定」の[手順7]にて接続方法が②の方は、[手順3]の画面は表示 されませんので[手順4]へ進んでください。 ※ [手順3]の画面は、インターネットに接続するための画面です。 ※ 「メールアカウントの設定」の[手順7]にて接続方法が①の方で、 インターネットに接続していない場合、メールを送受信する度に [手順3]の画面が表示される場合があります。その場合、メール ソフトを起動する前に一度インターネットに接続すると[手順3]の 画面は表示されません。 手順3 ▲エラーメッセージ等が表示された場合は、次ページの「メール送信および受信において、エラー メッセージ等が表示される場合」 をご参照ください。 30 5. メールアカウントの設定と送受信の確認 (Outlook 2010 編) 手順4 送信したメールが[送信済みアイテム]に移動 されたら、正常に送信が完了しています。 ▲[送信トレイ]にある場合は、送信ができていません。 インターネットに接続できているかなどご確認ください。 手順4 手順5 送信後、[送受信]タブ→[すべてのフォルダーを 送受信]をクリックし、正常に受信が完了すること (*)を確認できたら、送受信は成功です。 *受信トレイをクリックし、「手順2」で送信したメールが 受信されていることを確認します。 (自分自身のメールアドレスに送信した場合のみ) ▲[-----へ接続]の画面が表示された場合、 [手順3]をご参照ください。 手順5 メール送信および受信において、エラーメッセージ等が表示される場合 ※ [ファイル] → [情報] → [アカウント設定] → [アカウント設定(A)]をクリックし、 作成したメールアドレスをダブルクリックして設定内容の確認を行ってください。 31 5. メールアカウントの設定と送受信の確認 (Windows メール 編) 5-1. メールアカウントの設定 (Windows メール 編) メールアカウントを設定します。 ※「お客様情報のお知らせ」をお手元に用意し、各項目の設定を行ってください。 手順1 [Windowsメール] を起動します。 手順2 [Windowsメール]画面が表示されたら、 [ツール]→[アカウント]をクリック。 手順2 手順3 [インターネットアカウント]画面が表示されたら、 [追加]をクリック。 手順3 手順4 [アカウントの種類の選択]画面が表示されたら、 [電子メールアカウント]を選択し、[次へ]をクリック。 32 手順4 5. メールアカウントの設定と送受信の確認 (Windows メール 編) 手順5 [名前]画面が表示されたら、[表示名]には、 お客様の名前(メールを送った相手の方に表示 される差出人の名前)を入力し、[次へ]をクリック。 手順5 手順6 [インターネット電子メールアドレス]画面が表示 されたら、「お客様情報のお知らせ」に記載されて いる内容を以下の項目に入力し、[次へ]をクリック。 ※必ず半角の英数字で大文字・小文字に注意して 入力してください。 1 [電子メールアドレス]:お客様の[メールアドレス]を入力。 (例)[email protected] 手順6 手順7 [電子メールサーバーのセットアップ]画面が表示 されたら、「お客様情報のお知らせ」に記載されて いる内容を以下の項目に入力し、[次へ]をクリック。 ※必ず半角の英数字で大文字・小文字に注意して 入力してください。 1 [受信メールサーバーの種類]:[POP3]を選択。(初期設定) 2 [受信メールサーバー]:お客様の[POPサーバ]を入力。 (例)mail.quolia.ne.jp 3 [送信メールサーバー名]:お客様の[SMTPサーバ]を入力。 (例)mail.quolia.ne.jp または vmail.quolia.ne.jp(※) ※[SMTPサーバ]が[vmail.quolia.ne.jp]の場合、 [送信サーバーは認証が必要]にチェックを入れてください。 33 手順7 5. メールアカウントの設定と送受信の確認 (Windows メール 編) 手順8 [インターネットメールログオン]画面が表示され たら、 「お客様情報のお知らせ」に記載されている 内容を以下の項目に入力し、[次へ]をクリック。 ※必ず半角の英数字で大文字・小文字に注意して 入力してください。 1 [ユーザー名]:お客様の[メールアカウント] (メールアドレスの@より左側)を入力。 ※自動的に入力されています。 2 [パスワード]:お客様の[メールパスワード] を入力。 3 [パスワードを保存する]:任意でチェック。 ※初期設定時は、チェックが入っています。 手順8 手順9 [設定完了]画面が表示されたら、以下の項目の 設定を行い、[完了]をクリック。 1 [今は電子メールをダウンロードしない]:任意でチェック。 ※初期設定時は、チェックが入っていません。 ※チェックを入れずに[完了]をクリックすると、自動的に メールの受信が行われます。 手順9 手順10 [インターネットアカウント]画面に戻るので、 作成したメールアドレスが表示されていることを 確認してください。 [閉じる]をクリックし、設定完了です。 ※お客様が作成したアカウントが[既定]に設定されて いない場合は、作成したアカウントを選択し、 [既定に設定]をクリックします。 手順10 34 5. メールアカウントの設定と送受信の確認 (Windows メール 編) 5-2. メール送受信の確認 (Windows メール 編) 「5-1. メールアカウントの設定」で作成したメールアカウントでメール送受信ができるか確認します。 手順1 [メールの作成]をクリック。 手順1 手順2 メッセージを作成してテスト送信をします。 1 [差出人]:複数のアカウントを設定している場合のみ、 [差出人]欄が表示されるので、クオリアのメールアドレス を選択してください。 ※メールアカウントが1つの場合[差出人]欄は表示されません。 2 [宛先]:メールアドレス(自分自身のメールアドレス等)を 入力。 (例)[email protected] 3 [件名]:送信の旨の文章等を入力。 4 [本文]:送信の旨の文章等を入力。 5 [送信]ボタンをクリックしてメッセージを送信します。 手順2 手順3 送信したメールが[送信済みアイテム]に 移動されたら、正常に送信が完了しています。 ▲[送信トレイ]にある場合は、送信ができていません。 インターネットに接続できているかなどご確認ください。 手順3 ▲エラーメッセージ等が表示された場合は、次ページの「メール送信および受信において、 エラーメッセージ等が表示される場合」 をご参照ください。 35 5. メールアカウントの設定と送受信の確認 (Windows メール 編) 手順4 送信後、[送受信]をクリックし、正常に受信が 完了すること(*)を確認します。 *受信トレイをクリックし、「手順2」で送信したメールが 受信されていることを確認します。 (自分自身のメールアドレスに送信した場合のみ) 手順4 メール送信および受信において、エラーメッセージ等が表示される場合 ※ [ツール] → [アカウント] → [メール]欄にて、作成したメールアドレスを選択し、 [プロパティ]をクリックして設定内容の確認を行ってください。 36 5. メールアカウントの設定と送受信の確認 (Outlook Express 6.0 編) 5-1. メールアカウントの設定 (Outlook Express 6.0 編) メールアカウントを設定します。 ※「お客様情報のお知らせ」をお手元に用意し、各項目の設定を行ってください。 手順1 [Outlook Express 6.0] を起動します。 手順2 [ツール]→[アカウント]をクリック。 手順2 手順3 [インターネットアカウント]画面が表示されたら、 [メール]タブで[追加]→[メール]をクリック。 手順3 手順4 [名前]画面が表示されたら、[表示名]には、 お客様の名前(メールを送った相手の方に 表示される差出人の名前)を入力し、[次へ]を クリック。 手順4 37 5. メールアカウントの設定と送受信の確認 (Outlook Express 6.0 編) 手順5 [インターネット電子メールアドレス]画面が表示 されたら、「お客様情報のお知らせ」に記載されて いる内容を以下の項目に入力し、[次へ]をクリック。 ※必ず半角の英数字で大文字・小文字に注意して 入力してください。 1 [電子メールアドレス]:お客様の[メールアドレス]を入力。 (例)[email protected] 手順5 手順6 [電子メールサーバー名]画面が表示されたら、 「お客様情報のお知らせ」に記載されている内容を 以下の項目に入力し、[次へ]をクリック。 ※必ず半角の英数字で大文字・小文字に注意して 入力してください。 1 [受信メールサーバーの種類]:[POP3]を選択。 (初期設定) 2 [受信メールサーバー]:お客様の[POPサーバ]を入力。 (例)mail.quolia.ne.jp 3 [送信メールサーバー]:お客様の[SMTPサーバ]を入力。 (例)mail.quolia.ne.jp または vmail.quolia.ne.jp 手順6 手順7 [インターネットメールログオン]画面が表示されたら、 「お客様情報のお知らせ」に記載されている内容を 以下の項目に入力し、[次へ]をクリック。 ※必ず半角の英数字で大文字・小文字に注意して 入力してください。 1 [アカウント名]:お客様の[メールアカウント] (メールアドレスの@より左側)を入力。 ※自動的に入力されています。 2 [パスワード]:お客様の[メールパスワード] を入力。 3 [パスワードを保存する]:任意でチェック。 ※初期設定時は、チェックが入っています。 手順7 38 5. メールアカウントの設定と送受信の確認 (Outlook Express 6.0 編) 手順8 [設定完了]画面が表示されたら、[完了]をクリック。 手順8 手順9 [メール]タブにて、作成したアカウントが表示されて いることを確認し、[閉じる]をクリック。 ※お客様が作成したアカウントが[既定]または[標準]に 設定されていない場合は、作成したアカウントを選択し、 [既定に設定]をクリックします。 手順9 [手順6]の[送信メールサーバー]が、 [vmail.quolia.ne.jp]の方は、引き続き[手順10]へ進んでください。 手順10 作成したアカウント(mail.quolia.ne.jpと表示)を選択し、 [プロパティ]をクリック。 手順10 手順11 [mail.quolia.ne.jpのプロパティ]画面が表示されたら、 [サーバー]タブで、[送信メール(SMTP)]が [vmail.quolia.ne.jp]で設定されていることを確認し、 [このサーバーは認証が必要]にチェックを入れて [適用]→[OK]で設定完了です。 39 手順11 5. メールアカウントの設定と送受信の確認 (Outlook Express 6.0 編) 5-2. メール送受信の確認 (Outlook Express 6.0 編) 「5-1. メールアカウントの設定」で作成したメールアカウントでメール送受信ができるか確認します。 手順1 [メールの作成]をクリック。 手順1 手順2 メッセージを作成してテスト送信をします。 1 [送信者]:複数のアカウントを設定している場合のみ、 [送信者]欄が表示されるので、クオリアのメールアドレス を選択してください。 ※メールアカウントが1つの場合[送信者]欄は表示されません。 2 [宛先]:メールアドレス(自分自身のメールアドレス等)を 入力。 (例)[email protected] 3 [件名]:送信の旨の文章等を入力。 4 [本文]:送信の旨の文章等を入力。 5 [送信]ボタンをクリックしてメッセージを送信します。 手順2 手順3 送信したメールが[送信済みアイテム]に 移動されたら、正常に送信が完了しています。 ▲[送信トレイ]にある場合は、送信ができていません。 インターネットに接続できているかなどご確認ください。 手順3 ▲エラーメッセージ等が表示された場合は、次ページの「メール送信および受信において、 エラーメッセージ等が表示される場合」 をご参照ください。 40 5. メールアカウントの設定と送受信の確認 (Outlook Express 6.0 編) 手順4 送信後、[送受信]をクリックし、正常に受信が 完了すること(*)を確認します。 *受信トレイをクリックし、「手順2」で送信したメールが 受信されていることを確認します。 (自分自身のメールアドレスに送信した場合のみ) 手順4 メール送信および受信において、エラーメッセージ等が表示される場合 ※ [ツール] → [アカウント] → [メール]タブにて、作成したアカウントを選択し、 [プロパティ]をクリックして設定内容の確認を行ってください。 41 5. メールアカウントの設定と送受信の確認 (Mac Mail 5.0 編) 5-1. メールアカウントの設定 (Mac Mail 5.0 編) メールアカウントを設定します。 ※「お客様情報のお知らせ」をお手元に用意し、各項目の設定を行ってください。 手順1 [Mail 5.0] を起動します。 手順2 初回起動時に[ようこそMailへ]画面が表示されたら、 「お客様情報のお知らせ」に記載されている内容を 以下の項目に入力し、[続ける]をクリック。 ※必ず半角の英数字で大文字・小文字に注意して 入力してください。 1 [氏名]:お客様の名前等を入力。 (メールを送った相手の方に表示される差出人の 名前です) 2 [メールアドレス]:お客様の[メールアドレス]を入力。 (例)[email protected] 3 [パスワード]:お客様の[メールパスワード]を入力。 手順2 ▲初回起動時に[ようこそMailへ]画面が表示されない場合 1.メニューバーの[Mail]→[環境設定]をクリック。 2.[アカウント]をクリックし、左側の[アカウント]の下にある [+]をクリック。 42 5. メールアカウントの設定と送受信の確認 (Mac Mail 5.0 編) 手順3 [受信用メールサーバ]画面が表示されたら、 「お客様情報のお知らせ」に記載されている内容 を以下の項目に入力し、[続ける]をクリック。 ※必ず半角の英数字で大文字・小文字に注意して 入力してください。 1 [アカウントの種類]:[POP]を選択。(初期設定) 2 [受信用メールサーバ]:お客様の[POPサーバ]を入力。 (例)mail.quolia.ne.jp 3 [ユーザ名]:お客様の[メールアカウント] (メールアドレスの@より左側)を入力。 ※自動的に表示されています。 手順3 4 [パスワード]:お客様の[メールパスワード]を入力。 ※自動的にマスク表示されています。 手順4 設定された内容が正しいかどうか確認するために、 受信用メールサーバへの接続が検証されます。 手順4 手順5 [パスワードを暗号化してサーバに送信できま せんでした。]と表示されますので、[続ける]を クリック。 手順5 43 5. メールアカウントの設定と送受信の確認 (Mac Mail 5.0 編) ▲「POPサーバ mail.quolia.ne.jp にログインできませんでした。入力したユーザ名とパスワードが正しいことを確認して から、 続ける をクリックしてください。情報が正しくないと、メッセージを受信できません。」と表示されたら、 再度[ユーザ名]と[パスワード]を確認し、[続ける]をクリック して次へ進んでください。 手順6 ▲[手順6]の画面が表示されない場合は[手順7]へ 進んでください。 [受信メールのセキュリティ]画面が表示されたら、 [SSL(Secure Sockets Layer)を使用]にチェックを 入れず、[続ける]をクリック。 手順6 手順7 [送信用メールサーバ]画面が表示されたら、 「お客様情報のお知らせ」に記載されている内容を 以下の項目に入力し、[続ける]をクリック。 ※必ず半角の英数字で大文字・小文字に注意して 入力してください。 1 [送信用メールサーバ]:お客様の[SMTPサーバ]を入力。 (例)mail.quolia.ne.jp または vmail.quolia.ne.jp(※3) 2 [このサーバのみを使用]:チェックを入れる。 ※初期設定時は、チェックが入っています。 ※3 お客様の[SMTPサーバ]が「vmail.quolia.ne.jp」の場合、 さらに以下の設定を行ってください。 ・[認証を使用]:チェックを入れる。 手順7 ・[ユーザ名]:お客様の[メールアカウント] (メールアドレスの@より左側)を入力。 ※自動的に表示されている場合があります。 ・[パスワード]:お客様の[メールパスワード]を入力。 ※自動的にマスク表示されている場合があります。 44 5. メールアカウントの設定と送受信の確認 (Mac Mail 5.0 編) 手順8 設定された内容が正しいかどうか確認する ために、送信用メールサーバへの接続が 検証されます。 手順8 ▲送信用メールサーバが[vmail.quolia.ne.jp]の方で、 右のような画面が表示されたら、再度[ユーザ名]と[パスワード] を確認し、[続ける]をクリックして次へ進んでください。 手順9 ▲[SMTPサーバ]が、[vmail.quolia.ne.jp]の方は、 [手順9]の画面は表示されません。 [手順10]へ進んでください。 [送信メールのセキュリティ]画面が表示されたら、 [SSL(Secure Sockets Layer)を使用]にチェック を入れず、[続ける]をクリック。 手順9 45 5. メールアカウントの設定と送受信の確認 (Mac Mail 5.0 編) 手順10 [アカウントの概要]画面が表示されたら、設定 内容を確認し、[アカウントをオンラインにする]に チェックを入れて[作成]をクリックすると、 設定完了です。 手順10 手順11 メニューバーの[Mail]→[環境設定]をクリック。 手順11 手順12 [アカウント]→作成したメールアカウントを選択→ [詳細]タブをクリックし、ご使用の環境に合わせて 以下の項目の設定を行ってください。 1 [このアカウントを使用]:チェックを入れる。 ※初期設定時は、チェックが入っています。 2 [新規メッセージを自動的に受信するときに含める]: チェックを入れる。 ※初期設定時は、チェックが入っています。 3 [メッセージ受信後にメッセージのコピーをサーバから 削除]:任意でチェック。 ※初期設定時は、チェックが入っています。 手順12 46 5. メールアカウントの設定と送受信の確認 (Mac Mail 5.0 編) [手順7]の[送信用メールサーバ]が、 [vmail.quolia.ne.jp]の方は、引き続き[手順13]へ進んでください。 手順13 [アカウント]→メールアカウントを選択→ [アカウント情報]タブをクリックし、[送信用 メールサーバ]のプルダウンメニュー を クリックし、[SMTPサーバリストを編集]をクリック。 手順13 手順14 サーバを選択し、[アカウント情報]タブの[サーバ 名]に「vmail.quolia.ne.jp」を入力。 手順14 47 5. メールアカウントの設定と送受信の確認 (Mac Mail 5.0 編) 手順15 [詳細]タブをクリックし、以下の項目の設定を行い [OK]をクリック。 1 [認証]:「パスワード」を選択。 ※初期設定時は、「MD5チャレンジ応答」になっています。 2 [ユーザ名]:お客様の[メールアカウント] (メールアドレスの@より左側)を入力。 ※自動的に表示されている場合があります。 3 [パスワード]:お客様の[メールパスワード]を入力。 ※自動的にマスク表示されている場合があります。 手順15 手順16 [アカウント]画面に戻ったら、画面左上[クローズ ボタン] をクリックし、[手順16]の画面が表示 されたら、[保存]をクリックし、設定完了です。 手順16 48 5. メールアカウントの設定と送受信の確認 (Mac Mail 5.0 編) 5-2. メール送受信の確認 (Mac Mail 5.0 編) 「5-1. メールアカウントの設定」で作成したメールアカウントでメール送受信ができるか確認します。 手順1 [新規メッセージ]ボタン をクリック。 手順2 手順1 メッセージを作成してテスト送信をします。 1 [宛先]:メールアドレス(自分自身のメールアドレス等)を 入力。 (例)[email protected] 2 [件名]:送信の旨の文章等を入力。 3 [差出人]:複数のアカウントを設定している場合のみ、 [差出人]欄が表示されるので、クオリアのメールアドレスを 選択してください。 ※メールアカウントが1つの場合[差出人]欄は表示されません。 4 [本文]:送信の旨の文章等を入力。 5 [送信]ボタンをクリックしてメッセージを送信します。 手順2 手順3 [メールボックス]画面が表示されたら、[表示]を クリックし、「受信」/「送信済み」などの各ボックスを 表示します。 手順3 手順4 送信したメールが[送信済み]ボックスに 移動されたら、正常に送信が完了しています。 ▲[送信]ボックスにある場合は、送信ができていません。 インターネットに接続できているかなどご確認ください。 手順4 ▲エラーメッセージ等が表示された場合は、次ページの「メール送信および受信において、 エラーメッセージ等が表示される場合」 をご参照ください。 49 5. メールアカウントの設定と送受信の確認 (Mac Mail 5.0 編) 手順5 送信後、[受信]ボタン をクリックし、 正常に受信が完了すること(*)を確認します。 *[受信]ボックスをクリックし、[手順2]で送信した メールが受信されていることを確認します。 (自分自身のメールアドレスに送信した場合のみ) 手順5 メール送信および受信において、エラーメッセージ等が表示される場合 ※ [Mail] → [環境設定] → [アカウント] → 作成したアカウントを選択し、 [アカウント情報]をクリックして設定内容の確認を行ってください。 ※4 送信用メールサーバ(SMTP)が、 [vmail.quolia.ne.jp]の方は、 ボタンより、 [SMTPサーバリストを編集]を選択し、[詳細] にて、認証・ユーザ名・パスワード等を確認し てください。 50 6. FTPクライアントソフトの設定 6-1. 設定前の準備 (Webアカウントの取得) 『会員様の窓口』よりWebアカウントを取得します。 ※「お客様情報のお知らせ」をお手元に用意し、各項目の設定を行ってください。 手順1 Webブラウザ([Internet Explorer]または[Safari]など) を起動し、アドレスバーに半角英数字で 『http://regist.quolia.ne.jp』と入力し、[Enter]キーを 押します。 [会員様の窓口]画面が表示されたら、 「お客様情報のお知らせ」の[登録内容確認]欄に 記載されている[ユーザアカウント]と[ユーザパス ワード]を入力し、[ログイン]をクリック。 手順1 手順2 [エンドユーザ情報表示画面]が表示されたら、 [Webサービス]の[設定]をクリック。 手順2 手順3 [新規アカウント追加]をクリック。 ▲既にWebアカウントを取得されている場合、 [新規アカウント追加]は表示されません。 手順3 51 6. FTPクライアントソフトの設定 手順4 [Webアカウント検索画面]が表示されたら、 希望アカウントを入力し、[検索]をクリック。 登録ができれば、そのアカウントがお客様の Webアカウントになります。 ▲取得できなかった場合は、再度、別のWebアカウントを 入力し、[検索]をクリックしてください。 ※一度削除したWebアカウントは再取得することが できませんのでご注意ください。 手順4 手順5 [Webアカウント登録画面]で、お客様ご希望の [パスワード]を入力し、[登録]をクリック。 手順5 手順6 [Webアカウント登録完了画面]が表示 されたら、Webアカウント取得は完了です。 手順6 【重要】 ・[Webアカウント登録完了画面]の[Webアカウント名]および[URL]は、FTPサーバにアップ ロードする際、必要になります。 ・[手順5]で登録したパスワードも忘れないように保管してください。 52 6. FTPクライアントソフトの設定 6-2. FTPサーバの接続 ※ホームページを作成されるお客様はFTPクライアントソフトが必要です。 お使いのパソコンにFTPクライアントソフトがインストールされていない場合はご用意ください。 ※ホームページビルダーをお使いのお客様はFTPツールが搭載されていますのでソフト付属のマニュアルをご参照ください。 ※FTPクライアントソフトの例として「FFFTP」(フリーソフト Ver1.96d)の設定方法を表示します。 「FFFTP」 はWindowsのみ対応となります。その他のFTPクライアントソフトをご利用の場合は、各ソフトウェアに付属の マニュアルをご参照ください。 ※ファイル名やフォルダ名は全て半角英数字で設定してください。 ※トップページのファイル名はindex.htmlまたはindex.htmで設定してください。 ※ホスト名は、QUOLIAのFTPサーバ名[www1.quolia.ne.jp]で設定してください。 ※ホストの初期フォルダは、[/web]で設定してください。 手順7 デスクトップにある[FFFTP]を起動します。 手順7 手順8 [ホスト一覧]画面が表示されたら、 [新規ホスト]をクリック。 手順9 手順8 [ホストの設定]画面が表示されたら、 以下の項目を入力し、[OK]をクリック。 1 [ホストの設定名]:分かりやすい名称等を入力。 (例)QUOLIA 2 [ホスト名(アドレス)]:QUOLIAのFTPサーバ名 [www1.quolia.ne.jp]を入力。 3 [ユーザ名]:[手順4]で登録したお客様の[Web アカウント]を入力。 4 [パスワード/パスフレーズ]:[手順5]で登録した お客様の[Webパスワード]を入力。 5 [ローカルの初期フォルダ]:空欄またはお客様が 作成されたホームページデータのあるフォルダを 指定。 6 [ホストの初期フォルダ]:[/Web]を入力。 手順9 53 6. FTPクライアントソフトの設定 手順10 [ホスト一覧]画面が表示されたら、 設定したホストを選択し、[接続]をクリック。 FTPサーバへの接続を開始します。 手順10 手順11 正常にサーバへの接続ができたら、画面下に [ファイル一覧の取得は正常終了しました]と 表示されるので確認してください。 【参考】 ※ローカル側(画面左):お客様のパソコン内のデータ ※ホスト側(画面右):QUOLIAサーバ内のお客様のスペース (初期フォルダ゙『/Web』内) 手順11 54 6. FTPクライアントソフトの設定 6-3. ファイルの転送 FTPサーバに接続できたら、htmlまたはhtmファイルをFTPサーバにアップロードして、 ホームページが閲覧できるか確認します。 手順12 デフォルトで設定したディレクトリ以外に転送したい ファイルがある場合は、ローカル側(画面左)で転送 したいファイルがあるディレクトリに合わせて、転送 したいファイルやフォルダを選択し、[アップロード]を クリック。 ※ホスト側(画面右)のディレクトリは、『/web』を選択。 手順12 手順13 正常にファイルの転送が行われるとホスト側 (画面右:/web内)に転送したファイルが表示され、 画面下に[ファイル一覧の取得は正常終了しました] が表示されるので確認してください。 手順13 6-4. FTPサーバの切断 作業が終了したら、FTPサーバの切断を行います。 手順14 FTPサーバとの接続を終了する場合は、 [接続]→[切断]をクリックし切断してください。 手順14 手順15 ホスト側のファイルが消え、[切断しました]という メッセージが表示されたら、FFFTPを終了してください。 手順15 ホームページを確認する場合は、Webブラウザ([Internet Explorer]など)を起動し、アドレスバー に『http://www1.quolia.ne.jp/ お客様のWebアカウント』を入力してご確認ください。 55 −光ねっとmima インターネットサービス− 『会員様の窓口』利用マニュアル はじめに 『会員様の窓口』では、会員様ご自身にて現在の登録内容の確認や各種サービスの変更を 行うことができます。お客様の目的に応じてご利用ください。 <会員様の窓口での操作内容> ◆会員様の登録情報の確認 ◆メールサービスおよびWebサービス(ホームページ)の変更 メールアカウント、Webアカウントの変更 メールパスワード、Webパスワードの変更 ◆Webメールへのアクセス ※本マニュアルの画面はサンプルであり、実際の画面と異なる場合がございますのであらかじめご了承ください。 ※本マニュアルの内容は、予告なく変更する場合があります。 ※お問い合わせの際は、ご契約時の書類[お客様情報のお知らせ(会員証)]をお手元にご用意のうえ、 電話番号をおかけ間違えのないようお願い申し上げます。 56 1. 会員様の窓口のログイン手順 2 1 会員様の窓口へ アクセス 1 ユーザアカウント ユーザパスワード を投入 3 ログイン完了 『URL』・『ユーザアカウント』・『ユーザパスワード』は、会員証の以下の項目をご参照ください。 登録内容確認 URL http://regist.quolia.ne.jp/ ユーザアカウント ●●●●●●●● ユーザパスワード ******** (図1) 2 『ユーザアカウント』、『ユーザパス ワード』を入力し、[ログイン]ボタンを クリックします。 3 ログインが完了すると、[エンドユーザ情報表示画面]が表示され、 会員様の現在のご契約状況をご確認いただけます。(図2) 「設定」をクリックすることで、 各種サービスの設定変更を行うことができます。 <メールサービス> メールパスワードの変更やメールアカウ ントの新規取得・削除・変更(※1)ができ ます。 (図2) [2.操作方法 ∼メールサービスの 設定変更∼] へ ●●●●●●● <Webサービス> Webパスワードの変更やWebアカウントの変 更(削除→新規登録)ができます。 ●●●●●●●● [ 3.操作方法 ∼Webアカウントの取得∼] へ 会員様の窓口 へのログインパスワード (ユーザパスワード)が変更できます。 ※1 メールアカウントの新規取得・追加には、別途メールアカウント枠の追加(有料)のお申し込みが必要となります。 ※ 「PCセキュリティサービス」は提供しておりませんので、あらかじめご了承ください。 57 2. 操作方法 ∼メールサービスの設定変更∼ 2 1 メールサービスの 「設定」をクリック 1 3 該当のメール アカウントを選択 各項目を選択し 設定変更を実施 [エンドユーザ情報表示画面]の メールサービス 項目の 設定 をクリックします。(図3) (図3) ●●●●●●● ●●●●●●●● 2 [メールアカウント一覧画面]が表示されるので、変更したいメールアカウントの設定変更欄の 設定 を クリックします。(図4) (図4) 3 -1 そのアカウントに関する詳細画面[メールアカウント詳細画面]が表示されます。(図5) ※詳細画面では、オプションサービスのご利用状況等がご確認いただけます。 (図5) <メールアカウント詳細画面項目> ・メールアカウント ・パスワード( 3 -3 パスワード) ・メール転送 ・設定容量 ・Webメール ・ウイルスチェック 58 2. 操作方法 ∼メールサービスの設定変更∼ <メールアカウント詳細画面(抜粋)> メールサービスに関して、次の項目の設定変更ができます。 3 -2 3 -2 メールアカウント 削除 3 -3 パスワード 変更 3 -4 メール転送 転送先設定 3 -5 設定容量 100MB 3 -6 Webメール ON 3 -7 ウイルスチェック OFF メールアカウント (1)メールアカウントの新規追加、(2)メールアカウントの削除、(3) メールアカウントの変更 を行うことができます。 ◆オプションサービスのメールアカウント追加(有料)のお申し込みを行っていない場合、メールアカウントの 新規取得を行うことはできません。 お申し込みの際は、「お問い合わせ先」までご連絡ください。 ◆メールアカウントの変更は、一度削除を行った後、新規追加を行ってください。 ◆一度削除されたメールアカウントは再度使用いただくことができませんのでご注意ください。 例)[email protected](削除) ⇒ [email protected](新規) ⇒ ([email protected] ※再使用不可) ◆削除もしくは変更を行いたいメールアカウントに他のオプションサービス(ウイルスメールチェック)を ご利用の場合、削除することができません。 お手数ですが、「お問い合わせ先」までご連絡ください。 3 -3 パスワード メールアカウントごとに、メールパスワードを変更することができます。(図6) (図6) 59 2. 操作方法 ∼メールサービスの設定変更∼ 3 -4 メール転送 新着メールを他のメールアドレス(最大5アドレス)に転送することができます。転送先の設定および変更を行うこと ができます。(図7)(図8) (図7) (図8) メールボックスに、メールを「残す」か 「残さない」のいずれかを選んでくだ さい。 転送先のメールアドレスを入力して、 [登録]ボタンをクリックします。 3 -5 設定容量の変更 現在ご利用可能なメールBOX容量を表示しています。 60 2. 操作方法 ∼メールサービスの設定変更∼ 3 -6 Webメール インターネット環境さえあれば、外出先からでも受信したメールの閲覧や、新規メッセージの作成・送信などを 行なうことができます。初期値は ON です。 Webメールを利用する際は ON をクリックするか、インターネットで「http://webmail.quolia.ne.jp/」にアクセス すると、以下の[Webmailログイン画面]が表示されますのでログインしてください。(図9) 『メールアカウント』(メールアドレスの@より前の部分)・『パスワード』は、会員証の以下の項目をご参照ください。 サービス情報 メールアカウント ●●●●●●●● メールパスワード ******** (図9) ※ 外出先でWebメールを使用される際は 使用後に、ブラウザの一時ファイルの 削除や履歴等の削除をおすすめします。 ログイン後に以下の画面(図10)が表示されます。この画面から、メッセージの作成等が行えます。 (図10) 3 -7 ウイルスチェック メールの送受信時にウイルスをチェックします。メールアカウント単位でお申し込み(有料)ができます。初期値は OFF です。ご利用(有料)の際には、別途お申し込みが必要となりますので、「お問い合わせ先」までご連絡 ください。 61 3. 操作方法 ∼Webアカウントの取得∼ 2 1 Webサービスの 「設定」をクリック 1 3 新規アカウント 追加 希望アカウントの 取得 [エンドユーザ情報表示画面]の Webサービス 項目の 設定 をクリックします。(図11) (図11) ●●●●●●● ●●●●●●●● 2 Webアカウントは、ご利用開始時には未登録のため 新規アカウント追加 ボタンが表示されます。(図12) 新規登録の場合は 新規アカウント追加 をクリックしてください。 (図12) (図13) ⇒ 既にWebアカウントを取得している場合は、 右記の画面(図13)が表示されます。 ※[4.操作方法∼Webサービスの設定変更∼] をご参照ください。 62 3. 操作方法 ∼Webアカウントの取得∼ 3 -1 希望のアカウントを投入し 検索 ボタンで登録可能かどうかを確認します。(図14) (図14) 3 -2 Webアカウント (1)Webアカウントの新規取得、(2)Webアカウントの削除 を行うことができます。 ◆Webアカウントは一度登録を行うと変更はできません。 ◆一度削除されたWebアカウントは再度使用いただくことができませんのでご注意ください。 例)http://www1.quolia.ne.jp/ ~aaa ⇒ http://www1.quolia.ne.jp/ ~bbb ⇒ ( http://www1.quolia.ne.jp/~ aaa ※再使用不可) 3 -3 検索後、登録可能であれば『パスワード』を自分で設定し 登録 をクリックしてください。(図15) [Webアカウント登録完了画面]が表示されて登録完了となります。 (図15) ホームページのアドレスは、 http://www1.quolia.ne.jp/~●●となります。 ●●の部分にWebアカウントが入ります。 63 4. 操作方法 ∼Webサービスの設定変更∼ 2 1 Webアカウントの 「設定」をクリック 1 各項目を選択し 設定変更を実施 [エンドユーザ情報表示画面]の Webサービス 項目の 設定 →[Webアカウント一覧画面]が表示される ので 設定 をクリックします。(図16) (図16) 2 -1 [Webアカウント詳細画面]が表示されるので、変更したい内容を選択します。(図17) (図17) <Webアカウント詳細画面項目> ・Webパスワード (次ページ 2 -2 Webパスワード) ・Web容量 ・CGIサービス ・Webアカウント <Webアカウント詳細画面(抜粋)> Webサービスに関して、次の項目の設定変更ができます。 2 -2 Webパスワード 2 -3 Web容量 2 -4 CGIサービス 2 -5 Webアカウント 変更 100MB CGIサービス 削除 64 4. 操作方法 ∼Webサービスの設定変更∼ 2 -2 Webパスワード Webパスワードを変更することができます。(図18) (図18) 2 -3 Web容量 現在ご利用可能なWeb容量を表示しています。 2 -4 CGIサービス ご利用いただけるCGIサービスは「カウンター」「メールフォーム」です。(図19) (図19) 2 -5 Webアカウント Webアカウントにつきましては、[3.操作方法∼Webアカウント取得∼]の 65 3 -2 をご参照ください。 ーMEMO− 66 本書に関するお問い合わせ先 光ねっとmima 〒779‐3602 徳島県美馬市脇町大字猪尻字西分164−1 TEL:0883-53-9933 IP電話:050-3433-8333 FAX:0883-53-9922 【受付時間】 9:00∼17:30 (月∼金、第2・第4土曜) ※第1・第3・第5土曜、日曜、祝日、年末年始は休業とさせていただきます。 ※電話番号をお確かめのうえ、お間違えのないようお願いいたします。 E-mail:[email protected] ※本書の内容は、予告なく変更する場合があります。 ※当社指定以外のご利用方法につきましてはサポート対象外となります。 ※お問い合わせの際は、お手元にご契約時の書類等を用意しておかけください。 ※本書に記載されている他社製品名・商品名は、一般に他社の商標または登録商標です。 ※QUOLIAは、株式会社NTT西日本−四国の登録商標です。 発行元 : 株式会社NTT西日本-四国 ※本書の全部または一部を株式会社NTT西日本−四国の許可なく複写・複製すること、および磁気また 光記録媒体への入力等を禁じます。 67