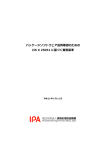Download 1 カレンダーテンプレートの登録とプリント方法
Transcript
1 カレンダーテンプレートの登録とプリント方法 1 カレンダーテンプレートの登録とプリント方法 1.1 テンプレートを登録する ユーザーユーティリティーを起動します。 1.「操作」画面で「オーナー」ボタンをクリックします。 (例)「操作」画面 S066848 「オーナー設定」画面が表示されます。 2.「メニュー」タブを押し、「ユーザー・ユーティリティー起動」ボタンをクリックします。 (例)「オーナー設定」画面(「メニュー」タブを選択した場合) S070064 テンプレート作成の「メニュー」画面が表示されます。 参考 • プリント中のオーダーがあるときは、ユーザーユーティリティーを起動することができません。 オーダーの処理が終わってから作業を行ってください。 3.「ユーザーテンプレート」ボタンをクリックします。 (例)「メニュー」画面 S077581 「ユーザーテンプレート」画面が表示されます。 1 1 カレンダーテンプレートの登録とプリント方法 4.「テンプレート保存」ボタンをクリックします。 (例)「ユーザーテンプレート」画面 S077601 「読み込み先」の選択画面が表示されます。 5.「参照」ボタンをクリックします。 (例)「読み込み先」選択画面 S076666 テンプレート読み込み先の「フォルダ選択ダイアログ」画面が表示されます。 6. カレンダーテンプレートが入っているフォルダを指定します。 C:¥Documents and Settings¥All Users¥Desktop¥eNET_PLUS¥Template¥Calendar CALENDAR 「テンプレート保存」画面が表示されます。 2 1 カレンダーテンプレートの登録とプリント方法 7. テンプレートを選択し、「保存」ボタンをクリックします。 複数選択することもできます。選択を解除するときは、再度押します。 (例)「テンプレート保存」画面 表示されているすべ てのテンプレートを 選択します。 選択すると、赤枠に なります。 作業を中止し、「メ ニュー」画面に戻り ます。 選択されているテン プレートをすべて選 択解除します。 選択されているテンプ レートの情報が表示さ れます。 S076657 「ユーザーテンプレート」画面が表示されます。 8.「戻る」ボタンをクリックします。 「メニュー」画面が表示されます。 9.「終了」ボタンをクリックします。 「オーナー設定」画面が表示されます。 10.「オプション」タブをクリックします。 11.「カレンダー設定」ボタンをクリックします。 (例)「オーナー設定」画面 S070065 3 1 カレンダーテンプレートの登録とプリント方法 12. プリントサイズを設定しているアイコンをクリックします。 (例)「カレンダー設定」画面 S089366 13.「テンプレート登録・削除」ボタンをクリックします。 (例)「カレンダー設定」画面 S089359 「テンプレート登録」画面が表示されます。 14.「付属テンプレート登録」ボタンをクリックします。 (例)「テンプレート登録」画面 S089360 「付属テンプレート登録」画面が表示されます。 4 1 カレンダーテンプレートの登録とプリント方法 15.「テンプレートの種類」を選択します。 「USER TEMPLATE」の「Calender」を選択します。 (例)「付属テンプレート登録」画面 S089364 16. 登録するテンプレートを選択し、「OK」ボタンをクリックします。 すべてのテンプレートを登録するときは (1)「全選択」ボタンをクリックします。 (2)「OK」ボタンをクリックします。 選択を解除するときは 再度、画像をクリックします。 すべての選択を解除するときは 「全解除」ボタンをクリックします。 (例)「付属テンプレート登録」画面 S089368 テンプレートが登録され、「テンプレート登録」画面に戻ります。 5 1 カレンダーテンプレートの登録とプリント方法 17.「OK」ボタンをクリックします。 (例)「テンプレート登録」画面 S089365 18.「OK」ボタンをクリックします。 (例)「カレンダー設定」画面 S089366 19.「戻る」ボタンをクリックします。 (例)「オーナー設定」画面 S089367 「操作」画面が表示されます。 登録したテンプレートを削除するには (1)「テンプレート登録・削除」ボタンをクリックします。 (2) 削除するテンプレートを選択します。 「全て選択」ボタンをクリックすると、表示されているテンプレートがすべて選択されます。 「全て解除」ボタンをクリックすると、選択しているテンプレートがすべて解除されます。 (3)「テンプレート削除」ボタンをクリックします。 選択したテンプレートが削除されます。 (4)「OK」ボタンをクリックします。 1.2 プリントをする 本製品を使用して、各種記憶メディアから「カレンダー」を作成する流れと詳細手順について説明します。 6 1 カレンダーテンプレートの登録とプリント方法 なおプリントの方法は、 「MPJP+6PJP」での処理について説明しています。その他のプリントの方法の設定に ついては、取扱説明書(管理者編) 「3.1.4 プリントの方法を変更する」を参照してください。 G075570 z 作業の流れ 画面の操作手順はプリントの方法によって異なります。ここで説明している画面の表示内容や手順は一例です。 1. 記憶メディアからカレンダーを作成する準備をします。 すでに下記の設定が完了している場合は次の手順に進んでください。 (1) 入力メディアのアイコン、プリントサイズのアイコンを設定します。 • 入力メディアアイコンの表示方法については、取扱説明書(管理者編) 「2.1 入力メディアを 登録する」参照 • プリントサイズアイコンの表示方法については、取扱説明書(管理者編) 「2.8 ポストカー ド、カレンダー、フレーム、アルバムプリントのプリントサイズを登録する」参照 2. お客様から預かった記憶メディア(画像が保存されているもの)のデータを誤って消してし まわないように保存禁止状態にします。 保存禁止状態にするために、「ライトプロテクト機能」を使います。 • 「ライトプロテクト機能」については、お使いになる前に「3.4.1 取り扱いのできる記憶メディアに ついて」参照 参考 • お客様から預かった記憶メディアが、 「ライトプロテクト機能」を解除した(OFFにした)状態の 場合、お客様に返すときは、預かった状態(OFFにした状態)で返すことをおすすめします。 OFF OFF ON ON OFF OFF G075431 7 1 カレンダーテンプレートの登録とプリント方法 3. プリントの種類を選択します。 ここでは、コンパクトフラッシュから「カレンダー」を作成する方法について説明します。 (例) 1.「特殊プリント」のタブを押します。 2.「カレンダー」のアイコンを押します。 「オーダーナンバー」ボタンを押すと、 「情 報確認」画面が表示されます。 「情報確認」 画面では、オーダーナンバーの確認、変更、 処理状況の確認、処理数の確認ができます。 取扱説明書(オペレーター編) 「4.1.2 オーダーナンバーを確認する」 「4.1.3 オーダーナンバーを変更する」 「4.1.4 処理の状況を確認する」 「4.1.5 処理数を確認する」 S070069 4. 入力メディアを選択します。 (例) 1.「メディア」のタブを押します。 2.「コンパクトフラッシュ」のアイコンを 押します。 S066849 5. 画像が収められている記憶メディアをドライブにセットし、「OK」ボタンを押します。 重要 • 各記憶メディアから画像データを読み込むときは、記憶メディア内のデータを誤って消してしまわ ないように、ライトプロテクト機能を使って書き込み禁止にしておきます。「ライトプロテクト機 能」については、お使いになる前に「3.4.1 取り扱いのできる記憶メディアについて」参照 8 1 カレンダーテンプレートの登録とプリント方法 (例)コンパクトフラッシュの場合 コンパクトフラッシュをセットします。 S067013 6. 画像が収められているフォルダを選択し、「OK」ボタンを押します。 設定により表示されない場合があります。表示されない場合は、次の手順に進んでください。 選択したフォルダは青く表示されます。解除するときは、再度押します。 (例) 画面をスクロールするときに押します。 下の「Step」ボタンの設定によってスク ロール方法が異なります。 スクロールの方法(行、ページ、先頭/最 後)を切り替えます。 S066850 7. サービスを選択し、「OK」ボタンを押します。 選択されているアイコンはカラーで表示されます。すでに「プリント」アイコンは選択されています。 「プリント」アイコンの選択を解除することはできません。 (例) 画像を保存するときは、「メディア出力」ア イコンを選択します。作業の詳細について は、取扱説明書(オペレーター編)をご覧く ださい。 S070070 • 2枚ずつポカレンダーを作成する場合は、 「枚数保持」ボタンを「OFF」にし、 「プリント」アイコ ンの または を押し、プリント枚数を2枚に設定しておくと便利です。 • プリント枚数を設定し、 「枚数保持」ボタンを「ON」にすると、この設定値を初期値として保存で きます。次回のプリント時には、再設定する必要はありません。 ボタンを押すことでON/OFFが切り替わります。 9 1 カレンダーテンプレートの登録とプリント方法 8. 出力プリントサイズを選択します。 (例) 1.出力するプリントサイズが含まれているタ ブを押します。 2.プリントサイズのアイコンを押します。 S066909 9. テンプレートを選択します。 (例) S070079 プリントの方法を「MPJP+AUTO」 、「MPJP+6PJP」、 「MPJP+1PJP」に設定している場合は、次の手 順に進んでください。 プリントの方法を「AUTO」、 「6PJP」、 「1PJP」に設定している場合は、手順 11に進んでください。 参考 • プリントの方法は、設定により異なります。 「機能選択」画面の「メディア 処理モード」で変更し てください。プリントの方法の変更については、取扱説明書(管理者編) 「3.1.4 プリントの方法を 変更する」参照 10 1 カレンダーテンプレートの登録とプリント方法 10. カレンダーを作成する画像を選択し、「OK」ボタンを押します。 選択した画像は、パス表示から枚数表示に変わります。選択を解除する場合は、画像を選択し、「パス」 ボタンを押します。 (例)「マルチPJP」画面 S070675 参考 • デジタルカメラの種類によって同じ画像(同じファイルNo.)が2コマ表示される場合があります。 その場合、画像サイズの小さい方はプリント、またはメディア保存に使用しないようにしてくださ い。画像サイズが小さい方は、サムネール画像ですので、プリント、またはメディア保存には不要 です。 11. テンプレートにはめ込む画像を選択します。 選択した画像がテンプレート内に表示されます。 (例)「特殊プリントPJP(機能A) 」画面 、 (矢印ボタン)を押し、 次の画像を表示します。 画像を選択します。 S070080 画像はめ込み領域が複数あるテンプレートの場合 (例)「特殊プリントPJP(機能A) 」画面 1.画像はめ込み領域を選択し ます。 2.画像を選択します。 S070669 11 1 カレンダーテンプレートの登録とプリント方法 12. 画像を選択し、出力枚数設定、色、濃度補正、特殊補正を行います。 特殊補正とは、コントラスト、彩度、明度、シャープネス、移動、拡大、縮小、回転、色調変換、ペー パーフィッティングのことです。 (例)「特殊プリントPJP(機能A) 」画面 画像の拡大表示/全体表示を切り替えます。 「変更」ボタン 「機能切替」ボタン • 作業の詳細については、取扱説 明書(オペレーター編)「4.2 画 像の特殊補正」参照 プリントの仕上がりイメージを確認 します。 「年月日」ボタン S070080 カレンダーの年月日を変更する場合 (1)「年月日」ボタンを押します。 「年月日選択画面」が表示されます。 (2) 年月日を選択します。 選択したフォルダーは青く表示されます。 S070640 テンプレートを変更する場合 (1)「変更」ボタンを押します。 手順 9の画面が表示されます。 (2) 再度、テンプレートを選択します。 12 1 カレンダーテンプレートの登録とプリント方法 プリントサイズを変更する場合 (1)「機能切替」ボタンを押します。 「特殊プリントPJP(機能B) 」画面が表示されます。 (例) 「特殊プリントPJP(機能B)」画面 「用紙変更」ボタン 画像の選択を解除します。 画像はめ込み領域枠の表示/非表示 を切り替えます。 画像はめ込み領域枠 S070081 (2)「用紙変更」ボタンを押します。 手順 8の画面が表示されます。 (3) 再度、テンプレートを選択します。 13.「プリント」ボタンを押します。 プリントが開始されます。 14. 作業を繰り返します。 続きの画像があれば、画面に次の画像が表示されます。 作業を終了する場合は「終了」ボタンを押します。 15. 入力メディアを取り出し、「OK」ボタンを押します。 (例) コンパクトフラッシュを取り出します。 S067014 16. 仕上がったプリントを取り出し、検品します。 重要 • プリント受け皿には規定枚数以上のプリントを溜めないでください。規定枚数を超えるとプリント 受け皿からプリントが落ちる場合があります。 13 1 カレンダーテンプレートの登録とプリント方法 40枚以上溜めないでください。 5枚以上溜めないでください。 G075423 • CVPを装備しているときは、プリントの裏面にプリント情報を印字しています。この裏印字の見方 については、取扱説明書(オペレーター編) 「4.3 プリントの裏印字(オプション)」参照 14
















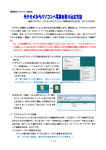


![Umted State Patent [19] [11] 4,142,232](http://vs1.manualzilla.com/store/data/005874596_1-c39d4064b00ab778afe28c128abc9f97-150x150.png)