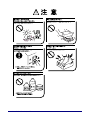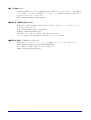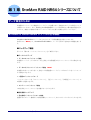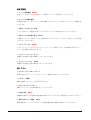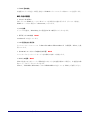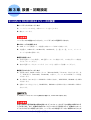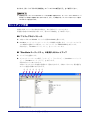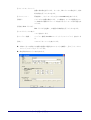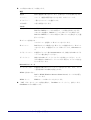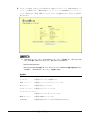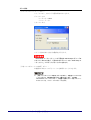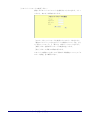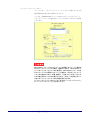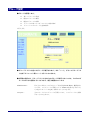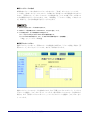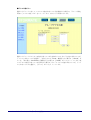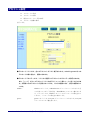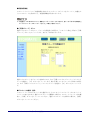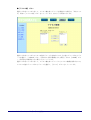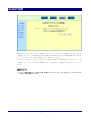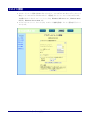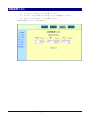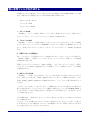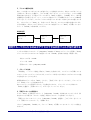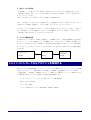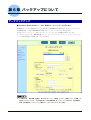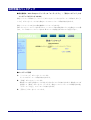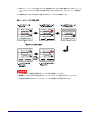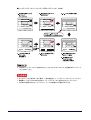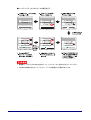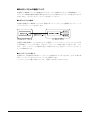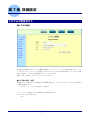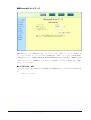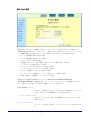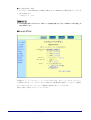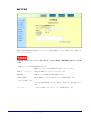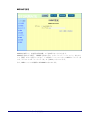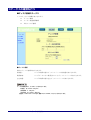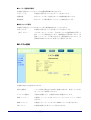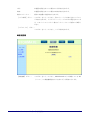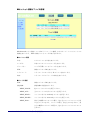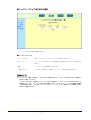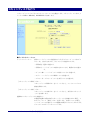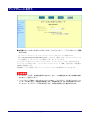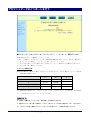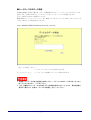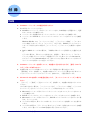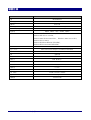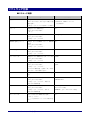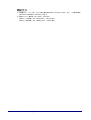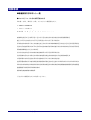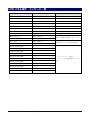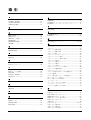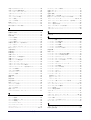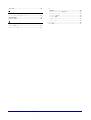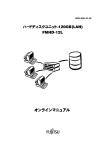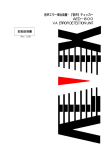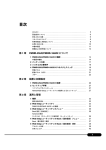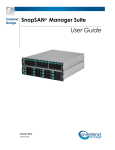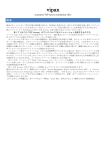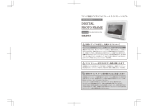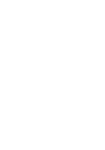Download STORMATE RAID NR64シリーズ オンラインマニュアル
Transcript
STORMATE RAID NR64 シリーズ オンラインマニュアル 2005 年 3 月 ■はじめに このたびは、STORMATE をお買い上げいただきまして誠にありがとうございます。本書は、 STORMATE RAID NR64 シリーズ(以下、本装置)をご使用になられる方に、本装置の正しい 操作および取り扱い方法をご理解いただくために書かれています。万一不備な点がございました ら、恐れ入りますが、ご購入元にご連絡ください。 ■注意 (1) 本書の内容の一部または全部を、著作権者(下記)の書面による許可無く、複製・転載す ることは固くお断り致します。 (2) 本書の内容は万全を期して作成致しておりますが、万一お気付きの点やご不明な点があり ましたら、お買い求めの販売店または弊社ネットワークサービスセンター ([email protected])までご連絡ください。 (3) この装置の運用の際には、本書に記載されたハードウェアやソフトウェアの仕様・制限な どの前提条件を十分にご理解いただいた上でご使用ください。誤って運用した結果につい ては責任を負いかねますのでご了承ください。 (4) この装置に対して、本書に記載されている以外の調整・修理を行わないでください。本書 の記載内容で対処できない調整・修理が必要な場合は、お買い求めの販売店か弊社ネット ワークサービスセンター([email protected])までご連絡ください。 (5) この装置は、情報処理装置等電波障害自主規制協議会(VCCI)の基準に基づくクラス B 情 報技術装置です。この装置は家庭環境で使用することを目的としていますが、この装置が ラジオやテレビジョン受信機に近接して使用されると、受信障害を引き起こすことがあり ます。取扱説明書に従って、正しい取り扱いをしてください。 ■登録商標 Microsoft Windows 98、Windows Me、Windows NT、Windows 2000、Windows XP、 Windows Server 2003、Internet Explorer は、米国 Microsoft 社の登録商標です。 STORMATE は、SerComm 社の登録商標です。 その他、本書に記載されている社名、製品名などの固有名称は、各社の登録商標または商標であ り、特に注記がない場合でも十分に尊重しています。なお、本文中には、™、®マーク等を明記 していません。 Copyright © 2005 Macnica Networks Corp. STORMATE RAID NR64 シリーズ 2 安全にお使いいただくために 本装置を安全に正しくお使いいただき、お使いになる方への危害や財産への損失を未然に防ぐた めに、この項の記載内容を十分にご理解のうえ、必ずお守りいただきますようお願いいたします。 この表示のある欄は、 「誤った取り扱いをすると、人が死亡または 重傷を負う可能性が想定される」内容を示しています。 この表示のある欄は、 「誤った取り扱いをすると、人が障害を負っ たり、物的損害が発生する可能性が想定される」内容を示してい ます。 この表示のある説明は、それが「禁止の行為」であることを告げ るものです。 この表示のある説明は、それが「必要な行為」であることを告げ るものです。 STORMATE RAID NR64 シリーズ 3 STORMATE RAID NR64 シリーズ 4 STORMATE RAID NR64 シリーズ 5 ■ユーザ登録について ご購入後は同梱されているユーザ登録用紙に記入し FAX にてご送付して頂くか、下記 URL の 「ユーザ登録」より必ずユーザ登録を行ってください。ユーザ登録が無い場合は、お問い合わせ には対応できかねます。ご了承ください。 URL:http://www.macnica.net/sercomm/ ■初期不良・故障時のお問い合わせ 初期不良や、ご使用中に故障した場合のお問い合わせは、下記のネットワークサポートセンター までお問い合わせください。 電話:045-476-2099 FAX:045-476-2168 E-Mail:[email protected] 受付時間:平日(月曜日から金曜日)9:00-12:00 13:00-17:00 (土・日・祝祭日および弊社指定休日はお休みとさせていただきます) ■運用中のご質問・トラブルシューティング 製品に関するトラブルシューティングは、下記 URL のサポートページをご参照ください。 URL:http://www.macnica.net/sercomm/support.html また、技術的なご質問のお問い合わせは下記の通りです。 E-Mail:[email protected] STORMATE RAID NR64 シリーズ 6 ■製品保証 ●無償保証(ご購入後1年間) 正常動作同等品と無償修理または交換とさせていただきます。 ●無償保証期間以降(ご購入後2年目以降) 有償にて修理または交換とさせていただきます。 ●修理または交換に要する期間 弊社に修理品到着後、通常約 1 ヶ月となります。 ●輸送費 修理品の弊社への返送時における輸送費は、無償保証期間内の如何を問わず、原則としてお客様 の負担となります。 ●保証適用外 保証期間内でも、天災や無理な使用による故障の場合などは有償の修理となる場合があります。 詳細は「製品保証規定」をご参照ください。 ●記憶データについて 記憶媒体に記録されたデータの内容は理由の如何を問わず保証は致しません。修理または交換時 には、基本的には工場出荷時状態になりますので、ハードディスク内のデータについては適宜バ ックアップを取られるようお願いします。 STORMATE RAID NR64 シリーズ 7 目 次 目 次 ..................................................................................................................................................................... 8 第 1 章 STORMATE RAID NR64 シリーズについて ...................................................................................... 9 データ保全のために...................................................................................................................... 9 STORMATE RAID NR64 シリーズの主な機能 .............................................................................. 9 パッケージ内容 ........................................................................................................................... 12 システムの必要条件.................................................................................................................... 12 第 2 章 コネクタとスイッチ ............................................................................................................................ 13 コネクタ・スイッチ・表示の説明 .............................................................................................. 13 第 3 章 設置・初期設定.................................................................................................................................... 16 STORMATE RAID NR64 シリーズの設置 ................................................................................... 16 セットアップ手順 ....................................................................................................................... 17 第 4 章 共有設定について ................................................................................................................................ 24 グループ設定............................................................................................................................... 25 アカウント設定 ........................................................................................................................... 28 共有フォルダ............................................................................................................................... 31 GUEST 設定 ............................................................................................................................... 35 ドメイン認証............................................................................................................................... 36 共有設定リスト ........................................................................................................................... 40 第 5 章 共有設定例の紹介 ................................................................................................................................ 41 アカウントを追加する ................................................................................................................ 41 個人専用フォルダを作成する ..................................................................................................... 42 特定グループの人たちのみがアクセスできる共有フォルダを作成する........................................... 43 ドメインコントローラからアカウントを取得する..................................................................... 44 第 6 章 バックアップについて......................................................................................................................... 47 データバックアップ.................................................................................................................... 47 設定情報のバックアップ............................................................................................................. 52 RAID サブシステムによるバックアップ.................................................................................... 54 第 7 章 詳細設定............................................................................................................................................... 59 システムの変更を行う ................................................................................................................ 59 ステータスの確認を行う............................................................................................................. 70 スキャンディスクを行う............................................................................................................. 76 アップグレードを行う ................................................................................................................ 78 アカウントデータのインポートを行う....................................................................................... 79 ハードディスクの初期化とデータ消去....................................................................................... 80 付 録 .................................................................................................................................................................. 83 FAQ............................................................................................................................................. 83 装置仕様 ...................................................................................................................................... 87 ソフトウェア仕様 ....................................................................................................................... 88 制限事項 ...................................................................................................................................... 90 LCD パネル表示 メッセージ一覧............................................................................................. 91 索 引 .................................................................................................................................................................. 92 STORMATE RAID NR64 シリーズ 8 第 1 章 STORMATE RAID NR64 シリーズについて データ保全のために 本装置はネットワークに接続するハードディスク装置であり、記憶されたデータの保全について は保証していません。また、障害発生時や修理依頼時については基本的に工場出荷時状態に戻り ますので、事前にお客様ご自身でバックアップなどの必要な対策を必ず行ってください。 STORMATE RAID NR64 シリーズの主な機能 STORMATE RAID NR64 シリーズは主に以下のような設定/機能を実装しております。 各項目での「New!」は、STORMATE RAID NR64 シリーズから新たに追加された機能を表しま す。 ■バックアップ機能 詳しくは「第 6 章 バックアップについて」をご参照ください。 ●データバックアップ • データのセルフバックアップ機能 本装置のハードディスク内のデータを、指定した対象装置に対してバックアップする設定ができ ます。 • データのクライアントバックアップ機能 New! 本装置の共有フォルダに対して、指定した対象装置のハードディスク内のデータをバックアップ する設定ができます。 • 3 種類のバックアップモード バックアップモードを「フルバックアップ」 、 「差分バックアップ」 、 「拡張差分バックアップ」の 3 種類から選択できます。 • スケジュールバックアップ機能 日時を指定してバックアップを実施することができます。 ●設定情報バックアップ • 設定情報バックアップ/リストア機能 装置名やアカウント情報などの設定情報をバックアップ、あるいはリストアすることができます。 STORMATE RAID NR64 シリーズ 第 1 章 STORMATE RAID NR64 シリーズについて 9 ■管理機能 • ドメイン認証機能 New! 共有フォルダへのアクセスの際のユーザ認証をドメインで管理することができます。 • セッション情報の参照 本装置に接続しているアカウントの PC 情報、およびアカウントが開いているファイル情報を表 示できます。 • 共有フォルダのアクセス権 グループ単位で、本装置の共有フォルダに対してアクセス権を持たせることができます。 • 共有フォルダの非表示設定 New! 本装置にアクセスした際に、アクセス権を持っていないアカウントに対して共有フォルダを非表 示にすることができます。 • スキャンディスク New! スキャンディスクプログラムによりファイルシステムを検査します。また起動時に毎回スキャン ディスクを実施する設定ができます。 • スケジュールシャットダウン 自動的に本装置の電源を OFF にすることができます。 • タイマーパワーオン New! 自動的に本装置の電源を ON にすることができます。 ■システム • アカウントデータのインポート CSV 形式のアカウントリストをインポートし装置に追加することができます。 • FTP サーバ機能 FTP を使用してファイルの送受信が行えます。 • NTP クライアントサポート NTP サーバによって時刻同期を行うことができます。 • SNMP 設定 New! SNMP を使用して、本装置の設定情報を参照することができます(設定書き込みは行えません) 。 • 簡易 DHCP サーバ機能 New! 簡易 DHCP サーバとして IP アドレスや関連情報を他の装置に提供することができます。 STORMATE RAID NR64 シリーズ 第 1 章 STORMATE RAID NR64 シリーズについて 10 • E-Mail 通知機能 本装置でエラーが発生した場合、 指定した E-Mail アドレスにエラー内容のメールを送信します。 ■その他の機能 • リセット IP ボタン IP アドレスが DHCP サーバから IP アドレスを取得する状態に戻ります(デフォルト設定)。 DHCP サーバがない場合は「192.168.0.2」になります。 • LCD 搭載 ディスクの状態や、Rebuilding 中の経過を LCD で確認することができます。 • ギガビット LAN 対応 New! 1000Base-T に対応しています。 • LAN 通信速度自動認識 ネットワークインタフェースに「10Base-T/100Base-TX/1000Base-T 自動認識 RJ-45」を使 用しています。 • クロス/ストレートケーブル使い分け不要 New! クロスケーブルとストレートケーブルを自動的に判断して接続します。 • UPS との連動 New! UPS が連続で 3 分以上バッテリ駆動状態であることを本装置が検知した場合に、本装置を自動 的にシャットダウンすることができます。 UPS は、UPS-MIB(RFC1628)または JEMA-MIB に対応している UPS をご使用ください。 STORMATE RAID NR64 シリーズ 第 1 章 STORMATE RAID NR64 シリーズについて 11 パッケージ内容 本装置の同梱品は次の通りです。ご使用前に必ずご確認ください。なお、同梱品で破損または不 足している場合は、ご購入元にご連絡ください。 ■STORMATE RAID NR64 シリーズ同梱品チェックシート 梱包物 数量 STORMATE RAID NR64 シリーズ 本体 1 ハードディスク 2 鍵 2 電源ケーブル 1 ネットワークケーブル 1 チェック 備考 CD-ROM(STORMATE RAID NR64 1 シリーズユーティリティディスク) ユーザ登録シート 1 製品保証規定 1 システムの必要条件 ■インタフェース 10Base-T/100Base-TX/1000Base-T のいずれかを使用するイーサネットネットワーク ■ネットワークプロトコル TCP/IP プロトコル、および Microsoft ネットワーク用クライアントが必須です。 ■サポート OS Windows 98 SE、Windows Me、Windows NT Workstation 4.0 SP6、 Windows NT Server 4.0 SP6、Windows 2000 Professional SP4、 Windows 2000 Server SP4、Windows Server 2003、 Windows XP Home Edition (SP1/SP2)、Windows XP Professional (SP1/SP2) ■対応ブラウザ Microsoft Internet Explorer 5.5(SP2 以降) 、6.0(SP1/SP2) STORMATE RAID NR64 シリーズ 第 1 章 STORMATE RAID NR64 シリーズについて 12 第 2 章 コネクタとスイッチ コネクタ・スイッチ・表示の説明 STORMATE RAID NR64 シリーズのコネクタとスイッチは、背面パネルにあります。また、前 面パネルにハードディスクの鍵の差込口があります。 ■背面パネル 電源コネクタ: 付属の電源コードを接続します。 電源スイッチ: オフの時は、一度押すとオンになります。手を離すと元の位置に戻り ます。オンの時は、一度押すと本装置のシャットダウンが始まります。 シャットダウン中は、READY LED が点滅します。 システムが応答しなくなりシャットダウンできない場合は、4 秒以上押したままにすると電源を オフにすることができます。 電源をオフにした直後にオンにする場合は、4 秒以上経過してからオンにしてください。 STORMATE RAID NR64 シリーズ 第 2 章 コネクタとスイッチ 13 リセット IP ボタン: リセット IP ボタンを 1 回押すと、ピッと短い音が鳴り設定されている IP アドレスが初期化され、デフォルト設定である DHCP クライアン トとして IP アドレスを取得する状態に戻ります(DHCP から取得で きなかった場合、IP アドレスは 192.168.0.2 になります) 。 リセット IP ボタンは、電源オンで READY ランプが点灯している状態のときに使用してく ださい。システム起動中や、シャットダウン中には押さないでください。 リセット IP ボタンを押すと、設定されていた IP アドレスは消去されますので、取り扱いに はご注意ください。 LAN コネクタ: このコネクタとハブを LAN ケーブルで接続します。PC の LAN ポー トと直接接続することも可能です。 10Base-T/100Base-TX/1000Base-T に対応しています。クロスケーブ ルとストレートケーブルは自動的に認識します。 10Base-T LED(緑色): LAN コネクタで 10Base-T を使用している場合に点灯します。 100Base-TX LED(橙色) : LAN コネクタで 100Base-TX を使用している場合に点灯します。 1000Base-T LED(緑色、橙色): LAN コネクタで 1000Base-T を使用している場合は、10Base-T LED (緑色)と 100Base-TX LED(橙色)両方が点灯します。 ■前面パネル(LED) ●RAIDのLCD画面 本装置の前面パネルの、ハードディスクの間に RAID のステータス表示を行う LCD パネルがあ ります。表示画面は、上下 2 段になっています。上側のハードディスクを Disk1、下側のハード ディスクを Disk2 と表示します。正常時は「Disk1:OK / Disk2:OK」と表示されます。 STORMATE RAID NR64 シリーズ 第 2 章 コネクタとスイッチ 14 ●ステータスLED 本装置の前面パネルには、次の 6 種類のステータス LED があります。 READY: 通常は点灯です。起動時とシャットダウン時に点滅し、シャットダウ ンが完了すると消灯します。 DHCP: 本装置が DHCP クライアントとして動作しているときに点灯(緑色) します。本装置が DHCP クライアントとして IP アドレスの取得がで きなかった場合、もしくは固定で IP アドレスを設定している場合、消 灯します(IP アドレスの取得ができなかった場合は、IP アドレスは 192.168.0.2 が設定されます)。本装置の IP アドレスが、他の機器と重 複している場合、点滅します(IP アドレスが重複した場合は、本装置 と PC を直結して StorMate ユーティリティで IP アドレスの変更を行 ってください)。 LAN: 通常動作時、データが LAN 経由で転送または受信されたときに点灯 します。 DISK: 本装置にアクセス(読み取りまたは書き込み)があるときに点灯しま す。 DISKFULL: 通常は消灯です。ハードディスクの使用率が 98%を越えると点滅しま す。空きハードディスク容量がなくなると点灯します。ハードディス クの使用率は Web Setup ユーティリティから確認することができま す。詳しくは「第 7 章 詳細設定」の「ステータスの確認を行う」をご 参照ください。 ERROR(橙色): 通常は消灯です。自己診断時に点灯します。自己診断が完了すると消 灯します。ソフトウェアのアップグレード中は、READY LED と ERROR LED がともに点滅します。 ■ブザー ブザーは次のように鳴動します。 1 回: 電源スイッチが押された時と、本装置の起動完了時に鳴ります。 2 回(5 秒おきに 4 回繰り返し) : 本装置を DHCP クライアント設定でご使用の時、起動時に DHCP サ ーバが DHCP クライアントの要求に応答しない場合に鳴ります。 3 回(15 秒おきに 3 分間繰り返し): ハードディスクの使用容量が、全容量の 98%を超えると鳴ります。デ ィスクの容量は起動時および 0:00/8:00/16:00 にチェックします。 連続(ピー、ピー、ピー、…): どちらか一方のハードディスクに異常があった場合に、ブザーが鳴り 続けます。ハードディスクの鍵を開けてハードディスクの電源を OFF にするとブザーは止まります。 STORMATE RAID NR64 シリーズ 第 2 章 コネクタとスイッチ 15 第 3 章 設置・初期設定 STORMATE RAID NR64 シリーズの設置 ●ハードディスクをセットします 1. ハードディスク 2 台を、本体のスロットへ差し込みます。 2. 鍵をロックします。 ハードディスクの鍵をロックしないと、ハードディスクに電源が入りません。 ●LANケーブルを接続します 1. LAN ケーブルを使用して、本装置をお使いのハブや PC に接続します。 2. 本装置は、10Base-T と 100Base-TX、1000Base-T、全二重と半二重、クロス、ストレート ケーブルを自動に認識します。 ●電源を接続します 1. 付属の電源ケーブルを使用し、AC 電源コンセントに接続します。この時必ずアース接続を するようにしてください。 2. 背面の電源スイッチをオンにします(スイッチを一度押して手を離してください)。 ●起動プロセスをチェックします 1. 電源投入直後、RAID の LCD パネルに「Welcome RAID」 「Vx.xx.xx」が表示されます。次 に、LCD 表示が「Disk1:OK」「Disk2:OK」に変わり、ディスク 2 台の LED ランプが緑色 に点灯します。 2. 自己診断中(20~30 秒)に READY の LED が点滅し、DISKFULL、ERROR の各 LED が点灯します。 3. 起動プロセスが完了すると、DISKFULL、ERROR の各 LED が消灯し READY の LED が 点灯します。 DHCP サーバから IP アドレスを取得する場合には、DHCP LED が点灯します。 停電や強制的な電源切断後の起動の場合には、ディスクチェックを行うため起動に時間がかかる ことがあります。また、起動時に毎回スキャンディスクを行う設定をすると、起動時にスキャン ディスクプログラムが実行されるため、ハードディスクの状態によっては、時間がかかることが STORMATE RAID NR64 シリーズ 第 3 章 設置・初期設定 16 あります。詳しくは「第 7 章 詳細設定」の「システムの変更を行う」をご参照ください。 初期状態では、IP アドレスは DHCP サーバから取得する設定のため、ネットワーク上に DHCP サーバ が存在しない場合には起動に約 3 分かかります。また、その場合には、IP アドレスはデフォルト値の 192.168.0.2 に設定されます。 セットアップ手順 装置名や IP アドレス等の基本的な設定は、次の手順で行うことができます。 本装置の管理の詳細な設定に関しては、 「第 7 章 詳細設定」をご参照ください。 ■ソフトウェアのインストール 1. お使いの PC の CD-ROM ドライブに付属 CD-ROM を挿入します。 2. StorMate ユーティリティのインストーラーが自動的に起動します。インストールプログラ ムが自動的に起動しない場合は、ルートディレクトリの SETUP.EXE を実行します。 画面に従い、 「StorMate ユーティリティ」をインストールします。 ■「StorMate ユーティリティ」の使用によるセットアップ 1. プログラムを起動します。 2. デフォルトインストールの場合、 [スタート]→[プログラム]→[StorMate ユーティリテ ィ]→[StorMate ユーティリティ]を実行します。 画面が次のように表示されます。 左側のパネルに全ての本装置の装置名が一覧表示されます。右側のパネルには、現在選択さ れている装置の情報が表示されます。 ① ② ③ ④ ⑤ ⑥ ⑦ STORMATE RAID NR64 シリーズ 第 3 章 設置・初期設定 17 ①クイックセットアップ: 装置の基本設定を行います。サーバ名、IP アドレスの設定など、基本 的な設定を行うことができます。 ②リフレッシュ: 再度検索し、ネットワーク上の全ての STORMATE を表示します。 ③検索: リストにない装置を検索します。この機能は、ルータが設置されてい て、LAN 内に複数のセグメントが存在するネットワーク用に用意され ています。 ④管理(Web ブラウザ) : Web ブラウザを起動し、本装置の詳細設定を行うことができます。 ⑤ヘルプトピックの表示: ヘルプを表示します。 ⑥バージョン情報: バージョン情報(StorMate ユーティリティのバージョン)を表示しま す。 ⑦終了: このアプリケーションを表示します。 3. 左側のパネルで設定する装置の装置名が選択されていることを確認し、①の[クイックセッ トアップ]アイコンをクリックします。 4. 設定画面が次のように表示されます。 STORMATE RAID NR64 シリーズ 第 3 章 設置・初期設定 18 5. この画面では次のように設定します。 装置 装置名: 現在の装置名が表示されています。必要に応じてこれを変更できます。 コメント: コメント(装置の場所等を入力できます)はオプションです。 タイムゾーン: 一覧からタイムゾーンを選択します。 日付/時間: 日付と時間を入力します。 TCP/IP 自動的に IP アドレスを取得する(DHCP クライアント) : LAN 内に DHCP サーバがある場合は、この設定を有効にできます。 これにより本装置は、DHCP サーバから IP アドレスを取得します。 LAN 内に DHCP サーバがない場合は[IP アドレスを指定する]を選 択してください。 IP アドレスを指定する: このオプションを選択して IP アドレスを入力します。 IP アドレス: LAN 内のホストが使用できる IP アドレスの範囲の中から、IP アドレ スを入力します。本装置のデフォルト IP アドレスは、192.168.0.2 で す。 サブネットマスク: 本装置のデフォルト値は 255.255.255.0 です。接続する LAN のサブネ ットマスク値を指定してください。 ゲートウェイ: 接続する LAN のゲートウェイアドレスを指定してください。ルータ または接続する LAN のゲートウェイがない場合は、デフォルト値(空 白)のままとします。 Microsoft ネットワーク ワークグループ名: 本装置を所属させたいワークグループ名を入力します。また、ドメイ ン認証有効時には自動的に設定されます。 WINS を有効にする: LAN に WINS(Windows Internet Name Service)サーバがある場合、 チェックします。 WINS サーバ: WINS サーバの IP アドレスを入力します。 6. [OK]ボタンをクリックして設定を保存し、「StorMate ユーティリティ」を終了します。 STORMATE はこれで動作します。 STORMATE RAID NR64 シリーズ 第 3 章 設置・初期設定 19 7. アカウントの作成、共有フォルダの作成には、Web ブラウザベースの「Web Setup ユーテ ィリティ」を使用します。 「Web Setup ユーティリティ」は「StorMate ユーティリティ」 のメイン画面の④の[管理(Web ブラウザ) ]ボタンでを起動できます。次のような画面が 表示されます。 「Web Setup ユーティリティ」は「StorMate ユーティリティ」を使用せずに、Web ブラウザの アドレス入力部分に次のように入力しても、表示させることができます。 http://XXX.XXX.XXX.XXX/ XXX.XXX.XXX.XXX は本装置の IP アドレスです。IP アドレスの部分に本装置の装置名を入力し ても同様に、「Web Setup ユーティリティ」を起動できます。 装置情報 装置名: 本装置の装置名です。 デフォルト: 本装置のデフォルトの装置名です。 F/W バージョン: 本装置のファームウェアのバージョンです。 IP アドレス: 本装置の IP アドレスです。 サブネットマスク: 本装置のサブネットマスクです。 デフォルトゲートウェイ: 本装置のデフォルトゲートウェイです。 MAC アドレス: 本装置の MAC アドレスです。 日付/時刻: 本装置に設定されている日付と時刻が表示されます。 STORMATE RAID NR64 シリーズ 第 3 章 設置・初期設定 20 ボタン操作 [アドミニストレーション]ボタン: クリックすると、次のような認証画面が出てきます。 デフォルトでは ユーザー名:admin パスワード:なし となっています。 ログイン後は次章から続く各種設定が行えます。 「Web Setup ユーティリティ」による設定は administrator グループの アカウントのみできます。そのほかのアカウントでは「Web Setup ユ ーティリティ」にログインすることができません。 [共有フォルダ/ファイルの参照]ボタン: 本装置内の共有フォルダとファイルを参照することができます。 [共有フォルダ/ファイルの参照]ボタンを押すと、本装置にアクセスする ことになるため、認証画面が表示される場合があります。その際は administrator グループだけでなく、本装置に登録されている全アカウント のアカウント名、パスワードでログインできます。 STORMATE RAID NR64 シリーズ 第 3 章 設置・初期設定 21 [アカウントパスワードの変更]ボタン: 設定したアカウントのパスワードを変更することができます。クリッ クすると、次のような画面になります。 「アカウント名」にパスワードを変更したいアカウント名を入力し、 「現在のパスワード」にそのアカウントの現在のパスワードを、さら に「新しいパスワード」と「再入力」に新しいパスワードを入力し、 [更新]ボタンを押せばパスワードの変更が完了します。 [戻る]ボタンで手順 7 の画面に戻ります。 アカウントの設定につきましては「第 4 章 共有設定について」の「ア カウント設定」をご参照ください。 STORMATE RAID NR64 シリーズ 第 3 章 設置・初期設定 22 [データバックアップ]ボタン: クリックすると、 [アドミニストレーション]ボタンを押したときと同 様に認証画面が表示される場合があります。 ここでは、administrator グループ以外のアカウントでもログインし てデータバックアップの設定を行うことができます。次のような画面 になります。 administrator グループのアカウントでこの画面にログインした場合は、 全てのバックアップジョブの参照、削除ができます(administrator グ ループのバックアップジョブのみ変更可)。administrator グループ以外 のアカウントでこの画面にログインした場合は、自分のバックアップ ジョブのみ参照できます(変更・削除可) 。 「共有フォルダ名」にはアク セス可能な共有フォルダのみ表示されます。 「合計」には設定されてい る全てのバックアップジョブの合計数が表示されます。 データバックアップにつきましては、 「第 6 章 バックアップについて」 の「データバックアップ」をご参照ください。 STORMATE RAID NR64 シリーズ 第 3 章 設置・初期設定 23 第 4 章 共有設定について 本装置内に作成した共有フォルダには、本装置に登録されたグループごとにアクセス権を持たせ ることができます。 以下の図のように、 「アカウント」は「グループ」に所属し、 「グループ」はグループ単位で「共 有フォルダ」にアクセス権を設定することができます。 共有フォルダの概念 共有フォルダ グループ グループ アカウント アカウント アカウント アカウント アカウント STORMATE RAID NR64 シリーズ 第 4 章 共有設定について ・・・・・ ・・ アカウント 24 グループ設定 ●グループを管理します。 新しいグループの作成 既存のグループの参照 既存のグループの削除 グループの共有フォルダへのアクセス権の修正 グループへのアカウントを追加/削除 が行えます。 ● グループリストには全てのグループが表示されます。また「ソート」ボタンでグループリス ト内をアルファベット順にソートすることもできます。 ● 出荷時の状態では、グループリストに次の2つのグループが表示されています。この2つのグ ループはどちらも削除することができず、修正も制限されています administrator: 常に全ての共有フォルダに対して「読み書き:Read-Write」権限を持っ ています。このグループに所属している admin は削除できませんが、 その他のアカウントは追加、削除することができます。 everyone: 全アカウントがこのグループに所属しており、このグループから削除 することはできません。 STORMATE RAID NR64 シリーズ 第 4 章 共有設定について 25 ●新しいグループの作成 新規作成のグループ名に作成したいグループ名を入力し、[作成]ボタンをクリックします。 ここで新しく作成したグループは、アカウントの割り当てや共有フォルダの関連付けがされてい ません。 [所属アカウント]ボタンでアカウントの関連付けを、 [アクセス権]ボタンで共有フォ ルダの関連付けを行うことができます。また、 「共有設定」→「アカウント設定」/「共有フォル ダ」画面でも、それぞれ関連付けを行うことができます。 数字から始まるグループは作成できません。 作成グループ最大数は 255(administrator、everyone 含む)です。 入力可能な文字、および制限は以下の通りです。 グループ名には 20byte までの ASCII 文字が使用可能です。 ただし以下の文字は除きます。また、小文字のみが使用可能です(自動変換)。 “ /¥[];:|=.,+*?<>‘`#$%@ ●所属アカウントボタン 選択したグループに対して、所属アカウントを関連付ける場合は、 「グループ設定」画面で[所 属アカウント]ボタンをクリックします。次のような画面になります。 選択したグループにアカウントを追加するには、右の「所属していないアカウント」リストから アカウントを選択し[<<]ボタンをクリックします。既に所属しているアカウントを除外する 場合は、左の「所属していないアカウント」リストからアカウントを選択し[>>]ボタンをク リックします。 STORMATE RAID NR64 シリーズ 第 4 章 共有設定について 26 ●アクセス権ボタン 選択したグループに対して、アクセス可能な共有フォルダを関連付ける場合は、 「グループ設定」 画面で[アクセス権]ボタンをクリックします。次のような画面になります。 選択したグループがアクセス可能な共有フォルダを追加するには、右の「その他の共有フォルダ」 リストから共有フォルダを選択し、「読み込みのみ:Read」権限を与える場合は[<<Read]ボ タンを、 「読み書き:Read-Write」権限を与える場合は[<<R/W]ボタンをクリックします。既 にアクセス可能な共有フォルダを除外する場合は、左の「アクセス可能な共有フォルダ」リスト から共有フォルダを選択し、[なし>>]ボタンをクリックします。 STORMATE RAID NR64 シリーズ 第 4 章 共有設定について 27 アカウント設定 アカウントの作成 アカウントの削除 既存アカウントの一覧の参照 アカウント情報の修正 を行います。 ● アカウントリストには、全てのアカウントがリスト表示されます。adminとguestの2つの アカウントは常に存在し、削除できません。 ● アカウントプロパティには、リストから選択したアカウントのプロパティが表示されます。 また、 [ソート]ボタンでアカウントリスト内をアルファベット順にソートすることができま す。出荷時に次のアカウントが設定されています。これらは削除できず、修正も制限されて います。 admin: admin アカウントは、administrator グループのメンバであるため全 ての共有フォルダに「読み書き:Read-Write」のアクセス権がありま す。デフォルトでは、admin アカウントにはパスワードが設定されて いません。パスワードの設定をお勧めします。 guest: guest アカウントは、everyone グループのメンバであるため、everyone グループのアクセス権を持ちます。 STORMATE RAID NR64 シリーズ 第 4 章 共有設定について 28 ●新しいアカウントの作成 新しくアカウントを作成する場合は、アカウントプロパティ内の[クリア]ボタンをクリックし、 以下の項目を入力します。 アカウント名: アカウント名を入力します。句読点、特殊文字(例:* / | ¥)、2 バイ ト文字(日本語等) 、半角カタカナはご使用になれません。また root、 bin、lp、mail、ftp、nobody、starmateuser というアカウントは作成 できません。 コメント: 必要であれば入力してください(オプション) 。 パスワード/再入力: このアカウントのパスワードを入力します。 「再入力」にも同じパスワ ードを入力します。 これらを入力し、[作成]ボタンをクリックして内容を保存します。作成されたアカウントは、 アカウントリストに追加されます。 ●入力可能文字数・制限 アカウント名には 20byte までの ASCII 文字が使用可能です。 ただし以下の文字を除きます。また、小文字のみが使用可能です(自動変換)。 “/¥[]:;|=.,+*?<>‘` さらに、名前の先頭が#から始まるアカウント名は作成できません。 コメントには 48byte までの ASCII 文字と 2 バイト文字(日本語等)が使用可能です。 ただし以下の文字を除きます。 “¥:|,‘ パスワードには、15byte までの ASCII 文字が使用可能です(スペースを含む)。 • 登録アカウント最大数は 255(admin,guest 含む)です。 • admin と guest の2つのアカウントは削除できません。 • FTP サーバ機能を有効にして、FTP で本装置にログインする場合、パスワードは 8 文字まで しか認識しない制限があります。 (例) 『アカウント名:yokoyama、パスワード:1234567890』のアカウントが FTP で本装置に ログインしようとした場合、『アカウント名:yokoyama、パスワード:12345678』でログ インできることになります。 STORMATE RAID NR64 シリーズ 第 4 章 共有設定について 29 ●容量制限機能 アカウントプロパティの「容量制限を有効にする」のチェックボックスをチェックし、容量を入 力してアカウントを作成すると、容量制限機能が有効になります。 本装置は、CSV 形式のアカウント情報をインポートすることができます。詳しくは「第 7 章 詳細設定」 の「アカウントデータのインポートを行う」の項をご参照ください。 ●[所属グループ]ボタン 選択したアカウントに対して、グループを関連付ける場合は、「アカウント設定」画面で[所属 グループ]ボタンをクリックします。次のような画面になります。 選択したアカウントをグループに追加するには、右の「所属していないグループ」リストからグ ループを選択し、 [<<]ボタンをクリックします。既に所属しているグループから除外する場合 は、左の「所属しているグループ」リストからグループを選択し[>>]ボタンをクリックしま す。 ●アカウントの編集、削除 アカウントリスト内のアカウント名を選択すると、そのアカウントのプロパティがアカウントプ ロパティに表示されます。選択したアカウントを編集する場合は、アカウントプロパティ内を編 集し、 [更新]ボタンをクリックしてください。選択したアカウントを削除する場合は、[削除] ボタンをクリックしてください。 STORMATE RAID NR64 シリーズ 第 4 章 共有設定について 30 共有フォルダ 共有フォルダを管理します。「共有フォルダ」は、アカウントやグループがアクセスできるフォ ルダ(ディレクトリ)です。アクセス権は個々のアカウントに対してではなく、グループに対し て設定します。 • アカウントは、アクセス権を持つ共有フォルダに対して、フォルダやファイルを作成できま す。 • 複数のグループが同じ共有フォルダへアクセス可能です。 • 共有フォルダ内に共有フォルダが存在する場合、外側の共有フォルダへのアクセス権を持つ アカウントは、内側の共有フォルダへ同じ権限でアクセスできます。 ● 出荷時に次の共有フォルダが設定されています。これらは削除できず、修正も制限されてい ます。 ADMIN_ONLY: ルートフォルダです。管理者がこのフォルダのコンテンツをバックア ップすることで、全てのデータがバックアップできます。 administrator グループは、常にこの共有フォルダに対する「読み書 き:Read-Write」のアクセス権を持ちます。 PUBLIC: ADMIN_ONLY 下のフォルダです。全てのアカウントが常にこの共有 フォルダに対する「読み書き:Read-Write」のアクセス権を持ちます。 STORMATE RAID NR64 シリーズ 第 4 章 共有設定について 31 ●新しい共有フォルダの作成 新しく共有フォルダを作成する場合は、共有フォルダのプロパティのクリアボタンをクリックし、 以下の項目を入力します。 共有フォルダ名: 共有フォルダの名前を入力します。12Byte までの ASCII 文字(半角 英数字等)と 2 バイト文字(日本語等)を使用できます。しかし、句 読点、特殊文字(例:* / | ¥)と次の名前はご使用になれません。Homes、 global、printers コメント: 必要であれば入力してください。 パス: 共有するフォルダのパスです。フォルダ名とパスを入力てください。 パス欄に記入したフォルダが存在しない場合は、新しく作成されます。 [デフォルトのパス]を選択した場合、フォルダは ADMIN_ONLY フ ォルダに共有名で作成されます 例)◎パスを指定する /public/temp/ これらを入力し、[作成]ボタンをクリックしてください。作成された共有フォルダは、共有フ ォルダリストに追加されます。 「共有フォルダ」は、アカウントやグループがアクセス可能な本装置上の共有フォルダです。本 装置の administrator 権限を持ったアカウントだけが共有フォルダを作成できます。共有フォル ダ内に Read/Write(読み書き)のアクセス権を持つアカウントは、その共有フォルダ内にフォ ルダやファイルを作成できます。 ●入力文字数・制限 共有フォルダ名には、12byte までの ASCII 文字(半角英数字等)と 2 バイト文字(日本語等) が使用可能です。ただし以下の文字は除きます。また Homes、global、printers は使用できま せん。また、小文字のみ使用可能です(自動変換)。 “/¥[]:;|=.,+*?<>‘`$%@ コメントには、48byte までの ASCII 文字(半角英数字等)と 2 バイト文字(日本語等)が使用 可能です。ただし以下の文字は除きます。 “/¥:|,‘ パスのディレクトリ名には、以下の文字を除く ASCII 文字(半角英数字等)と 2 バイト文字(日 本語等)が使用可能です。また、space(空白)を名前の前後に使用したディレクトリ名をパス に指定できません。 ¥[]:;|=.,+*?<>‘` 文字制限: 本装置では、ファイル名、フォルダ名の最大長は半角で 241 文字とな ります。また、パス全体の最大長は ASCII 文字の場合で 249 文字とな ります。 ファイル属性の継承: 本装置では、フォルダの属性(読み取り専用、アーカイブ、システム、 隠しファイル)は継承されません。また、ファイル名の属性(読取専 STORMATE RAID NR64 シリーズ 第 4 章 共有設定について 32 用、アーカイブ、システム、隠しファイル)については次の通りです。 読み取り専用、隠しファイル属性: 継承されません。 アーカイブ、システム属性: 継承されます(属性の変更はそのファイルの所有者のみが可能)。 通常、ファイルの所有者は、装置にそのファイルを保存したユーザに なります。 共有フォルダ最大数は、255(ADMIN_ONLY、PUBLIC 含む)です。 ●アクセス権のないアカウントに対して共有フォルダを非表示にする。 「アクセス権のないアカウントに対して非表示にする」にチェックすることによって、その共有 フォルダを、アクセス権のないアカウントに対して非表示にすることができます。 ADMIN_ONLY、PUBLIC を含む全ての共有フォルダに対して適用することができます。 ●共有フォルダの編集、削除 共有フォルダ名リストで共有フォルダ名を選択すると、その共有フォルダの情報がプロパティに 表示されます。選択した共有フォルダを削除する場合は、[削除]ボタンをクリックしてくださ い。共有フォルダ名、コメントを変更する場合は、新しい内容を入力し[更新]ボタンをクリッ クしてください。ただし、パスは一度作成したら変更できません。 共有フォルダを削除した場合、共有フォルダを作成したときに指定したパスには、共有フォルダ に設定されていたフォルダおよびフォルダ内のデータが残っていますので、administrator 権限 を持ったアカウントが本装置内に残っているフォルダおよびフォルダ内のデータの削除を行っ てください。 (例) パスを「デフォルトのパス」に指定して作成した共有フォルダ「yokoyama」を削除した場合、 本装置の「ADMIN_ONLY」フォルダ内には「yokoyama」フォルダが残っています。 ●[参照]ボタン 共有フォルダを選択し[参照]ボタンをクリックすると、選択した共有フォルダの中身を参照す ることができます。 STORMATE RAID NR64 シリーズ 第 4 章 共有設定について 33 ●[アクセス権]ボタン 選択した共有フォルダに対して、アクセス権を持つグループを関連付ける場合は、「共有フォル ダ」画面で[アクセス権]ボタンをクリックします。次のような画面になります。 選択した共有フォルダにアクセス可能なグループを追加するには、その他のグループ内からグル ープを選択し、[<<Read]ボタン(読み取り専用の権限を与える場合)または[<<R/W]ボタ ン(読み書きの権限を与える場合)をクリックします。 選択した共有フォルダに対して、アクセス権を持つグループからアクセス権限を削除するには、 アクセス可能なグループ内からグループを選択し、[なし>>]ボタンをクリックします。 STORMATE RAID NR64 シリーズ 第 4 章 共有設定について 34 GUEST 設定 登録されていないアカウントを「guest」としてログインさせることが可能になります。ただし 「guest」にパスワードが設定されていない場合のみ有効となります。設定を反映させるにはチ ェックボックスにチェック後、[保存]ボタンを押してください。 デフォルトではチェックボックスがチェックされていますので、登録されていないアカウントを 「guest」としてログインさせない場合は、チェックを外して[保存]ボタンをクリックしてく ださい。 ドメイン認証有効時には、GUEST 設定(登録されていないアカウントを「guest」としてログインさせ る設定)は常に無効になります。 STORMATE RAID NR64 シリーズ 第 4 章 共有設定について 35 ドメイン認証 • アカウントドメイン認証を有効にすることにより、フォルダアクセスやユーザバックアップ 設定ページへのアクセスのためのアカウント認証をドメインコントローラにより行います。 本装置がサポートするドメインコントローラは、Windows NT Server 4.0、Windows 2000 Server、Windows Server 2003 です。 • プライマリドメインコントローラとは、アカウント情報を管理しドメイン認証を行うサーバ のことです。 STORMATE RAID NR64 シリーズ 第 4 章 共有設定について 36 ●アカウントドメイン認証設定 アカウントドメイン認証を有効にする: アカウントドメイン認証を有効にする場合、チェックします。 プライマリドメインコントローラ: プライマリに設定されているドメインコントローラのホスト名もしく は IP アドレスを入力します。 バックアップドメインコントローラ: プライマリドメインコントローラが動作していない場合のバックアッ プとして、バックアップドメインコントローラが設定されている場合、 2 つまで設定できます。バックアップドメインコントローラのホスト 名もしくは IP アドレスを入力します。 ドメイン所属アカウント名: ドメインコントローラの管理者のアカウント名を入力します。 パスワード: ドメイン所属アカウント名に入力したアカウントのパスワードを入力 します。 再入力: パスワードを再入力します。 ユーザを追加する: チェックした場合、本装置にアクセスしてきたドメインのアカウント を本装置のアカウントリストに自動的に追加することができます。 ドメインコントローラからのアカウントを定期的に取得する: これにチェックをするとドメインコントローラのアカウントを定期的 に取得することができます。この設定を行う場合は、開始時間/取得間 隔も設定してください。 ドメイン認証を有効にする際は、ドメインコントローラの設定で WINS の NetBIOS 設定が無効になっ ていないことを確認してください。以下手順で確認できます。 「マイネットワーク」を右クリックして「プロパティ」→「ローカル接続」を右クリックして「プロパ ティ」→「インターネットプロトコル」を選択して「プロパティ」ボタン→「詳細設定」→「WINS」 タブをクリックした画面の「NetBIOS 設定」欄で確認してください。もし「NetBIOS over TCP/IP を無 効にする」にチェックが入っていた場合は、「既定値」もしくは「NetBIOS over TCP/IP を有効にする」 の当てはまるほうにチェックしてください。 ドメインコントローラのアカウントのアカウント名(新規に作成するアカウントのアカウント名も含 む)は、必ず 20byte までの ASCII 文字にしてください。 ●ボタン操作 [保存]ボタン: 設定したドメインコントローラの情報が保存されます。 [ただちに取得]ボタン: 設定を行ったドメインコントローラから、ただちにアカウントを取得 します。 プライマリドメインコントローラが動作していないと、「保存」や「ただ ちに取得」ボタンを押してもドメイン認証は有効にはなりません。 STORMATE RAID NR64 シリーズ 第 4 章 共有設定について 37 [ログの参照]ボタン: アカウントドメイン認証設定後、このボタンを押すとログを参照でき ます。 [クリア]ボタン: このボタンを押すと、空の入力フォームになります。 [アカウント選択]ボタン: ドメインコントローラから取得したアカウント数と本装置にすでに登 録されているアカウントの合計が 255 を超える場合は、[ただちに取 得]ボタンをクリックしたとき、および「ユーザを追加する」にチェ ックして本装置にアクセスしたときでも、本装置へのアカウント追加 は自動的に行われません。 このボタンを押すと次のアカウント選択画面に移りますので登録した いアカウントを[<<]ボタンで「ドメインのアカウント」から「アカ ウントリスト」に追加してください。「ドメインのアカウント」には 2000 アカウントまで表示させることができます。ドメインコントロー ラに登録されているアカウントが 2000 以上の場合は、アカウントド メイン認証画面の「ユーザを追加する」にチェックし、本装置にアク セスしてアカウントを追加してください。 すでにアカウントがアカウントリストに 255 登録されている場合は、 不要なアカウントを削除してから行ってください。 アカウントリスト: 本装置にすでに登録されたアカウント ドメインのアカウント: 本装置に登録可能なドメインコントローラのアカウント [削除]ボタン: 「アカウントリスト」内のアカウントを選択し、このボタンを押すと 本装置に登録しているアカウントが削除されます。しかしドメインコ ントローラのアカウントは削除することはできません。 [ソート]ボタン: 「ドメインのアカウント」内をアルファベット順にソートしてに整理 できます。「アカウントリスト」内はソートできません。 STORMATE RAID NR64 シリーズ 第 4 章 共有設定について 38 「ドメインのアカウント」欄に表示されるドメインのアカウントは、そのドメインから取得し、既に登 録されているアカウント数との合計で最大 2000 までです。ドメインコントローラに 2000 以上のアカ ウントが存在し、このリストに表示されないアカウントを登録したい場合は、本画面でのアカウント選 択登録は行えません。その際は、本画面でのアカウント選択登録は行わないで、「ユーザを追加する」 にチェックをして Windows エクスプローラ・FTP によるアクセスや Web ブラウザによる設定ページ へのアクセスを、登録したいドメインコントローラのアカウントのアカウント名およびパスワードを入 力して行ってください。すると、自動的にそのアカウントが本装置へ登録されます。 ただしアカウントリストの最大登録数は 255 になります。 「admin」ユーザはドメイン認証有効/無効に関わらず、全ての共有フォルダに対してアクセス可能です (「admin」ユーザはドメイン認証有効時でもドメイン認証は行わず、STORMATE 内に設定しているパ スワードにより認証を行います)。 [アカウントの選択]ボタンはドメイン認証を無効にしているときは押すことができません。 STORMATE RAID NR64 シリーズ 第 4 章 共有設定について 39 共有設定リスト どのアカウントがどのグループに所属しているか。 どのグループがどの共有フォルダに対してアクセス権を持っているか。 どのグループにどのアカウントが所属しているか。 の現在の状態がリストとして表示されます。 STORMATE RAID NR64 シリーズ 第 4 章 共有設定について 40 第 5 章 共有設定例の紹介 本装置をご利用する場合のフォルダ/アカウント/グループ管理について、設定例を説明します。 アカウントを追加する 本装置にアクセス可能なネットワーク内にいる人たちが共通で 1 台の本装置を利用している環 境で、全てのアカウントが使用できるフォルダや共有フォルダ「PUBLIC」にアクセス可能なア カウントを追加する例をご説明します。 アカウント名:yokoyama ● 「共有設定」→「アカウント設定」画面で、アカウントプロパティ内のアカウント名に 「yokoyama」を入力します。 コメントは必要であれば入力してください。パスワードにこのアカウントのパスワードを入力し、 再入力にも同じパスワードを入力してください。[作成]ボタンをクリックすると、アカウント リストにアカウント「yokoyama」が追加されます。詳しくは「第 4 章 共有設定について」の 「アカウント設定」をご参照ください。 以上の作業で、共有フォルダ「PUBLIC」にアクセス可能なグループ「everyone」に所属する アカウント「yokoyama」を作成することができました。 このアカウントのみがアクセス可能な専用フォルダを作成する場合や、このアカウントで他の共 有フォルダにアクセスする場合は、 「個人専用フォルダを作成する」 「特定グループの人たちのみ がアクセスできる共有フォルダを作成する」の項をご参照ください。 また、本装置は CSV 形式のアカウント情報をインポートすることができます。詳しくは「第 7 章 詳細設定」の「アカウントデータのインポートを行う」をご参照ください。 構造概念図 共有フォルダ グループ アカウント PUBLIC everyone yokoyama STORMATE RAID NR64 シリーズ 第 5 章 共有設定例の紹介 41 個人専用フォルダを作成する 本装置にアクセス可能なネットワーク内にいる人たちが共通で 1 台の本装置を利用している環 境で、各個人のみが利用できるフォルダを作成する例をご説明します。 共有フォルダ名:佐々木 グループ名:keiri アカウント名:sasaki 1.グループの作成 「共有設定」→「グループ設定」画面で、グループ名に「keiri」を入力します。 [作成]ボタン をクリックすると、グループリストにグループ「keiri」が追加されます。 2.アカウントの作成 「共有設定」→「アカウント設定」画面で、アカウントプロパティ内のアカウント名に「sasaki」 を入力します(コメント/パスワード/容量制限につきましても、設定したい情報を入力してくだ さい) 。 [作成]ボタンをクリックすると、アカウントリストにアカウント「sasaki」が追加され ます。 3.所属アカウントの関連付け 次に、このアカウントが所属するグループを設定するために、アカウントリストから作成した 「sasaki」を選択し、[所属グループ]ボタンをクリックしてください。所属グループの関連付 け画面が表示されます。 所属していないグループの中から、「keiri」を選択し、[<<]ボタンをクリックすると、所属し ているグループに「keiri」が追加されます。この作業で、グループ「keiri」にアカウント「sasaki」 が追加されました。 4.共有フォルダの作成 「共有設定」→「共有フォルダ」画面で、プロパティ内の共有フォルダ名に「佐々木」を入力し ます。共有フォルダ名には、句読点、特殊文字(例:* / | ¥)は、ご使用になれません。また、 名前に homes、global、printers はご使用になれません。コメントは、必要であれば入力して ください。 パスには、フォルダ名とパスを入力します。パス欄に記入したフォルダが存在しない場合には、 新しく作成されます。 「デフォルトのパス」を選択した場合には、フォルダは ADMN_ONLY フ ォルダに共有フォルダ名で作成されます(一度共有フォルダを作成すると、その共有フォルダの パスは変更できません)。 以上の操作を行い、 [作成]ボタンをクリックすると、共有フォルダ名リストに共有フォルダ「佐々 木」が追加されます。 このとき、「アクセス権のないアカウントに対して非表示にする」をチェックすると、共有フォ ルダ「佐々木」にアクセス権がないアカウントが本装置にアクセスした場合、共有フォルダ「佐々 木」を表示させないようにすることができます。 STORMATE RAID NR64 シリーズ 第 5 章 共有設定例の紹介 42 5.アクセス権限の設定 次に、この共有フォルダにアクセス可能なグループを設定するために、共有フォルダ名リストか ら作成した「佐々木」を選択し、 [アクセス権]ボタンをクリックしてください。アクセス権限 画面が表示されます。その他のグループの中から「keiri」を選択し、 [<<R/W]ボタン(読み書 き権限を与える場合)をクリックし、アクセス可能なグループに移動します(ここで[<<Read] ボタンをクリックすると、このグループはこの共有フォルダに対して読み込みのみ可能となりま す)。これでグループ「keiri」は、共有フォルダ「佐々木」にアクセス可能な状態になります。 以上の作業で、共有フォルダ「佐々木」にアクセス可能なグループ「keiri」に所属しているア カウント「sasaki」の作成が終了しました。 構造概念図 共有フォルダ グループ アカウント 佐々木 keiri sasaki 特定グループの人たちのみがアクセスできる共有フォルダを作成する ここまでで作成したアカウント「yokoyama」 「sasaki」が「keiri」のグループにも所属し、 「keiri」 グループの人たちのみがアクセス可能なフォルダ「sasaki」を作成する例をご説明します。 共有フォルダ名:sasaki グループ名:keiri 所属アカウント名:yokoyama, sasaki 1.グループの作成 「共有設定」→「グループ設定」画面で、 「keiri」を作成します。このグループに所属している アカウントが1つのグループになります。このグループ単位でどの共有フォルダにアクセス可能 かを決定することができます。 新規作成内のグループ名に「keiri」と入力し、 [作成]ボタンをクリックすると、グループリス トに「keiri」グループが追加されます。 次にこのグループに所属するアカウントを設定するために、グループリストから作成した 「keiri」を選択し[所属アカウント]ボタンをクリックしてください。 2.所属アカウントの関連付け すでに「keiri」に所属するアカウント「yokoyama」「sasaki」が作成されているとします(作 成されていない場合は「アカウント設定」画面からアカウントを作成してください)。 「所属していないアカウント」から「yokoyama」 「sasaki」を選択し、 [<<]ボタンをクリック して「所属しているアカウント」へ移動します。 これで「yokoyama」「sasaki」は、グループ「keiri」に所属しているアカウントとして設定さ れました。 STORMATE RAID NR64 シリーズ 第 5 章 共有設定例の紹介 43 3.共有フォルダの設定 「共有設定」→「共有フォルダ」画面で、作成したグループがアクセス可能な共有フォルダ 「sasaki」を作成します。プロパティ内の共有フォルダ名に「sasaki」と入力し[作成]ボタン をクリックしてください。 共有フォルダ名リストに共有フォルダ「sasaki」が追加されます。 次に、この共有フォルダにアクセス可能なグループを設定するために、共有フォルダ名リストか ら作成した「sasaki」を選択し、 [アクセス権]ボタンをクリックしてください。 このとき、「アクセス権のないアカウントに対して非表示にする」をチェックすると、共有フォ ルダ「sasaki」にアクセス権がないアカウントが本装置にアクセスした場合、共有フォルダ 「sasaki」を表示させないようにすることができます。 4.アクセス権限の設定 その他のグループの中から「keiri」を選択し、[<<R/W]ボタン(読み書き権限を与える場合) をクリックし、アクセス可能なグループに移動します。これでグループ「keiri」に所属してい るアカウントが共有フォルダ「sasaki」に読み書き可能な状態になります(ここで[<<Read] ボタンをクリックすると、このグループはこの共有フォルダに対して読み込みのみ可能な状態と なります)。 共有フォルダ グループ sasaki keiri アカウント yokoyama sasaki ドメインコントローラからアカウントを取得する IP アドレスが「192.168.0.2」のドメインコントローラを使用してドメインコントローラに登録 されているアカウント「yokoyama」,「sasaki」、 「okada」を本装置のアカウントに追加し、 「yokoyama」,「sasaki」 、 「okada」をグループ「keiri」に所属させ、グループ「keiri」がアク セス権を持つ共有フォルダ「sasaki」を作成する例を説明します。 プライマリドメインコントローラの IP アドレス:192.168.0.2 共有フォルダ:sasaki グループ名:keiri ドメイン所属アカウント名:yokoyama、sasaki、okada STORMATE RAID NR64 シリーズ 第 5 章 共有設定例の紹介 44 1.アカウントドメイン認証の設定 「共有設定」→「ドメイン認証」の画面で作業します。 まず、プライマリドメインコントローラに、「プライマリドメインコントローラ」の IP アドレ スを入力します。ここでは IP アドレスではなく、プライマリドメインコントローラのホスト名 を入力しても構いません( 「バックアップドメインコントローラ」を設定する必要があれば、バ ックアップドメインコントローラの IP アドレス、あるいはホスト名を入力してください)。 次に、プライマリドメインコントローラの管理者のアカウント名を「ドメイン所属アカウント」 に入力します(ただし、プライマリドメインコントローラで管理者のアカウントが有効になって いることが前提です)。 パスワードを設定している場合は、「パスワード」および「再入力」に入力してください。 最後にアカウントの取得のため「ただちに取得」ボタンを押します。「プライマリドメインコン トローラからのアカウントの取得が完了しました。」というメッセージが表示されれば取得成功 です。 ただし、プライマリドメインコントローラで「yokoyama」、「sasaki」、「okada」が登録されて いて、それぞれのアカウントが有効になっていないと、 「yokoyama」、 「sasaki」 、 「okada」は実 際に本装置にアクセスすることができません。また、プライマリドメインコントローラにアカウ ントが 255 以上いた場合は、この画面の[アカウントの選択]ボタンをクリックして、 「ドメイ ンのアカウント」からアカウントを選択し「アカウントリスト」に追加します。さらに「ドメイ ンのアカウント」には最大 2000 までしか表示できないため、プライマリドメインコントローラ にアカウントが 2000 以上いた場合、「ドメインのアカウント」に表示されていないアカウント を追加するには、この画面の「ユーザを追加する」にチェックして、Windows エクスプローラ FTP によるアクセスや Web ブラウザによる設定ページへのアクセスを登録したいアカウント名 およびパスワードを入力して行ってください。すると、本装置にそのアカウントが自動的に登録 されます。 これで、ドメインコントローラのアカウント「yokoyama」、「sasaki」、「okada」が取得され、 本装置のアカウントに追加されました。 今後、本装置にアクセスしたドメインコントローラのアカウントを、本装置のアカウントリスト に追加していくのであれば、「ユーザの追加」にチェックをして「保存」ボタンを押します。 2.グループの作成 「共有設定」→「グループ設定」画面で、ドメインコントローラのアカウント「yokoyama」、 、 「okada」を所属させるグループ「keiri」を作成します。グループ単位でどの共有フ 「sasaki」 ォルダにアクセス可能かを決定することができます。 新規作成内のグループ名に「keiri」と入力し、 [作成]ボタンをクリックすると、グループリス トに「keiri」グループが追加されます。 次にこのグループに所属するアカウントを設定するために、グループリストから作成した 「keiri」を選択し[所属アカウント]ボタンをクリックしてください。 「所属していないアカウント」に「yokoyama」、 「sasaki」、 「okada」が追加されていますので、 「yokoyama」、 「sasaki」、 「okada」を選択し、[<<]ボタンをクリックして「所属しているア カウント」へ移動します。 これで「yokoyama」、 「sasaki」、 「okada」は、グループ「keiri」に所属しているアカウントと して設定されました。 STORMATE RAID NR64 シリーズ 第 5 章 共有設定例の紹介 45 3.共有フォルダの設定 「共有設定」→「共有フォルダ」画面で、作成したグループがアクセス可能な共有フォルダ 「sasaki」を作成します。 プロパティ内の共有フォルダ名に「sasaki」と入力し[作成]ボタンをクリックしてください。 共有フォルダ名リストに共有フォルダ「sasaki」が追加されます。 次に、この共有フォルダにアクセス可能なグループを設定するために、共有フォルダ名リストか ら作成した「sasaki」を選択し、 [アクセス権]ボタンをクリックしてください。 このとき、「アクセス権のないアカウントに対して非表示にする」をチェックすると、共有フォ ルダ「sasaki」にアクセス権がないアカウントが本装置にアクセスした場合、共有フォルダ 「sasaki」を表示させないようにすることができます。 4.アクセス権限の設定 その他のグループの中から「keiri」を選択し、[<<R/W]ボタン(読み書き権限を与える場合) をクリックし、アクセス可能なグループに移動します。これでグループ「keiri」に所属してい るアカウント「yokoyama」、 「sasaki」、 「okada」が共有フォルダ「sasaki」に読み書き可能な 状態になります(ここで[<<Read]ボタンをクリックすると、このグループはこの共有フォル ダに対して読み込みのみ可能な状態となります)。 STORMATE RAID NR64 シリーズ 第 5 章 共有設定例の紹介 46 第 6 章 バックアップについて データバックアップ ● STORMATE RAID NR64シリーズは、簡単なデータバックアップが行えます。 本装置のディスクに記憶されたデータを①他の STORMATE や PC などに対してバックアップ、 ②本装置に対して他の STORMATE や PC からバックアップすることができます。 ①をセルフバックアップ、②をクライアントバックアップと本装置では呼んでいます。 データバックアップは、Web Setup ユーティリティの「ユーティリティ」→「データバックア ップ」の次の画面から設定することができます。 この操作では、設定情報(装置名・Microsoft ネットワーク情報・アカウント情報・グループ情報・共 有設定・アカウント/グループ/共有相互のアクセス関連情報)はバックアップされません。設定情報は、 次項「設定情報のバックアップ」の操作でバックアップすることができます。 STORMATE RAID NR64 シリーズ 第 6 章 バックアップについて 47 ●バックアップ名リスト 設定済みのバックアップ名が表示されます。バックアップの設定は 5 つまでです。 [ソート]ボ タンでリスト内をアルファベット順にソートすることができます。 ●バックアッププロパティ バックアップ名: バックアップの名前を入力します(20byte までの ASCII 文字が使用 可能です)。 共有フォルダ名: 装置の共有フォルダが全て表示されます。この中からバックアップを 行う共有を選択します。 サブフォルダ: 選択した共有フォルダ内のサブフォルダを指定したい場合は入力しま す。 [参照]ボタンでサブフォルダを参照し、指定できます。サブフォ ルダを指定しない場合は何も入力しません。 バックアップ方向: バックアップする方向を選択します。 「本装置→対象装置」・・・セルフバックアップ 「対象装置→本装置」・・・クライアントバックアップ の 2 種類があります。 バックアップモード: データバックアップのバックアップモードは 3 種類あり、バックアッ プ名毎に選択することができます。 ①フルバックアップ 送り元の共有内のデータを送り先へコピーします。送り先に同名のフ ァイルやフォルダが存在する場合には全て上書きされます。 ②差分バックアップ 送り元の共有内のデータを送り先へコピーします。送り先に同名のフ ァイルやフォルダが存在する場合には送り元ファイルの方が新しい場 合に限り上書きされます。 ③拡張差分バックアップ 差分バックアップに加え、送り元に存在しないファイルが送り先に存 在する場合には、送り先ファイルを削除します。 例)送り元 STORMATE から、送り先 STORMATE にファイル(A、B、C、D)をバックアップ する場合 送り元 STORMATE 内の ファイル 送り先 STORMATE 内の ファイル A 2005/01/01 保存 A 2001/01/01 保存 送り元のファイルが新しい場合 B 2001/01/01 保存 B 2005/01/01 保存 送り先のファイルが新しい場合 C 2003/01/01 保存 送り先のファイルが送り元に無い場合 ファイル無し 送り先に送り元ファイルが無い場合 ファイル無し D 2003/01/01 保存 ⇒ STORMATE RAID NR64 シリーズ 第 6 章 バックアップについて 48 ①フルバックアップを実施 送り先 STORMATE 内のファイルは以下のようになります。 A 2005/01/01 新しい(送り元の)ファイルで上書き B 2001/01/01 古い(送り元の)ファイルで上書き C 2003/01/01 送り先のファイルが存在 D 送り元のファイルをコピー 2003/01/01 ②差分バックアップを実施 送り先 STORMATE 内のファイルは以下のようになります。 A 2005/01/01 新しい(送り元の)ファイルで上書き B 2005/01/01 新しい(送り先の)ファイルがそのまま存在 C 2003/01/01 送り先のファイルが存在 D 送り元のファイルをコピー 2003/01/01 ③拡張差分バックアップを実施 送り先 STORMATE 内のファイルは以下のようになります。 A 2005/01/01 新しい(送り元の)ファイルで上書き B 2005/01/01 新しい(送り先の)ファイルがそのまま存在 ファイル無し D 送り元に存在しないファイル C は削除されます 2003/01/01 送り元のファイルをコピー 共有名: 装置の共有が全て表示されます。この中からバックアップを行う共有 を選択します。 対象装置名: バックアップデータの送り先装置の装置名、または送り先装置の IP ア ドレスを入力します。 バックアップの対象装置名に OS が Windows 98、Windows Me の PC を指定する場合は、必ず装置名 を入力してください。IP アドレスではバックアップできません。 バックアップの対象装置名に OS が Window Server 2003 の PC を指定する場合には、Window Server 2003 側で以下のようなセキュリティポリシーの設定変更が必要になります。 ●Window Server 2003がドメインコントローラの場合 1. [スタート]メニュー→[管理ツール]→[ドメインコントローラセキュリティポリシ ー]→[セキュリティの設定]→[ローカルポリシー]→[セキュリティオプション] の画面を表示させます。 2. 「Microsoft ネットワークサーバー:クライアントが同意すれば、通信にデジタル署名 を行う」と「Microsoft ネットワークサーバー:常にデジタル署名を行う」を選択して 右クリックしプロパティを開いてポリシー設定を無効にします。 3. Window Server 2003 上でコマンドプロンプトを起動し、「gpupdate」と入力するか、 あるいは Window Server 2003 を再起動します。これでセキュリティポリシーは更新さ れます。 STORMATE RAID NR64 シリーズ 第 6 章 バックアップについて 49 ●Window Server 2003がスタンドアローンサーバの場合 1. [スタート]メニュー→[管理ツール]→[ローカルセキュリティポリシー]→[セキ ュリティの設定]→[ローカルポリシー]→[セキュリティオプション]の画面を表示 させます。 2. 「Microsoft ネットワークサーバー:クライアントが同意すれば、通信にデジタル署名 を行う」と「Microsoft ネットワークサーバー:常にデジタル署名を行う」を選択して 右クリックしプロパティを開いてポリシー設定を無効にします。 3. Window Server 2003 上でコマンドプロンプトを起動し、「gpupdate」と入力するか、 あるいは Window Server 2003 を再起動します。これでセキュリティポリシーは更新さ れます。 ログインユーザ名: 対象装置に登録されているアカウントを入力してください。 対象装置の共有名/パスフォルダに書き込みが可能なアカウントであ ることを確認してください。 句読点、特殊文字、2 バイト文字(日本語等)はご使用になれません。 パスワード・再入力: 対象装置に登録されているアカウントにパスワードを設定している場 合は入力してください。 共有名/パス: 対象装置の共有名およびパスを入力します。入力は以下のルールに基 づいて行ってください。 ①最初は / マークから始めてください( / マークは ¥ マークでも構 いません)。 ②「 / 共有名 / パス 」の順で入力してください。 例)送り先の STORMATE のフォルダ構成が次の場合 STORMATE 装置名:NRXXXX フォルダ構成:/PUBLIC/EEEE 共有フォルダ PUBLIC の下の EEEE フォルダがデータバックアップ 先の場合、共有名/パスの入力内容は /PUBLIC/EEEE となります (¥PUBLIC¥EEEE でも構いません) 。 句読点、特殊文字はご使用になれません。2 バイト文字(日本語)は使用できます。 [接続確認]ボタン: 本装置が対象装置に入力した装置の共有フォルダに対して、接続可能 な状態にあるのかどうか確認できます。本装置が対象装置に入力した 装置の共有フォルダに対して接続可能な状態にあれば、このボタンを 押した後「対象装置へのアクセスに成功しました」というメッセージ が表示されます。 STORMATE RAID NR64 シリーズ 第 6 章 バックアップについて 50 ●バックアップスケジュール スケジュールバックアップを有効にする: チェックボックスを使い、スケジュールバックアップの有効/無効を選 択します。 バックアップスケジュール: バックアップスケジュールを有効にした場合のスケジュール、時刻を 設定することができます。 [スケジュール一覧]ボタン: このボタンを押すと、バックアップ名リスト内にあるバックアップ名 のスケジュール一覧が表示されます。 バックアップモードでフルバックアップを選択した場合、スケジュールバックアップはご使用になれま せん。 ●ボタン操作 クリア: フォームのクリアを行い、新しい送り先装置用に空のフォームを表示 します。 作成: バックアップリストにバックアップの設定を追加します。 更新: 選択したバックアップ名の設定情報を更新します。 削除: 選択したバックアップ名を削除します。 ただちに実行: 選択したバックアップが直ちに実行されます。 中止: 選択したバックアップを中止します。 ログの参照: バックアップ結果のログを参照することができます。 データバックアップ結果はログに出力されます。データバックアップ実行後は、この画面の「ログの参 照」で必ずログを確認してください。さらにデータバックアップの状態は、「ステータス」→「ジョブ 実行情報」で確認することができます。 また、何らかの原因でバックアップが失敗した場合は E-Mail 通知されますので、E-Mail 通知機能を有 効にすることをお奨めします。E-Mail 通知機能の設定方法については、「第 7 章 詳細設定」の「シス テムの変更を行う」をご参照ください。 STORMATE RAID NR64 シリーズ 第 6 章 バックアップについて 51 設定情報のバックアップ ● 設定情報は、Web Setupユーティリティの「ユーティリティ」→「設定バックアップ」から バックアップすることができます。 設定バックアップ画面の[バックアップ]ボタンをクリックするとダウンロード画面が、また[リ ストア]ボタンをクリックすると設定ファイルのアップロード画面が表示されます。 設定バックアップでは全ての設定情報がバックアップされます。 IP アドレスもバックアップされますので、バックアップ時に固定 IP アドレスを設定している場 合は、リストア時にバックアップされた IP アドレスが設定されますのでご注意ください。 ●バックアップ手順 1. [バックアップ]ボタンをクリックします。 ファイルのダウンロード画面が表示されます。 2. [保存]ボタンをクリックします。 保存先フォルダ名と保存ファイル名を入力するダイアログが表示されます。保存先フォルダ を指定して[保存]ボタンをクリックします。設定バックアップファイルが保存された後、 「ダウンロード完了」のメッセージが表示されます。 3. [閉じる]ボタンをクリックします。 STORMATE RAID NR64 シリーズ 第 6 章 バックアップについて 52 ●リストア手順 1. [リストア]ボタンをクリックします。 設定ファイルのアップロード画面が表示されます。 2. [参照]ボタンをクリックします。 ファイルの選択画面が表示されます。設定バックアップにより保存したファイルを選択しま す。 3. [アップロード開始]ボタンをクリックします。 リストアが実行されます。設定情報のバックアップにより保存したファイルより、バックア ップした設定情報がリストアされます。リストア後、「設定ファイルのアップロードが完了 しました」とメッセージが表示され、装置は自動的にリブートします。 4. [閉じる]ボタンをクリックして、設定ファイルのアップロード画面を終了します。 5. Web Setup ユーティリティを終了します。 装置がリブートされるため、リブートが完了するまではアクセスできません。装置のリブー トには約 1 分程かかります。また起動時にスキャンディスクを実行する設定をしていた場合 は、ディスクの状態により、リブートして起動するまでに 2 分~2 時間かかります。起動時 にスキャンディスクを実行する設定は「第 7 章 詳細設定」の「スキャンディスクを行う」 をご参照ください。 設定情報ファイルをリストアする前とリストアした後で共有フォルダ設定の構成が異なるとき、 構成によって共有フォルダに設定していたパスが存在しない状態になることがあります。この場 合、実在のフォルダに対する共有フォルダ設定が有効になっていませんので、共有フォルダ名リ スト上の該当共有フォルダが赤字で表示されます。 赤字で表示されている共有フォルダを選択し、パスを指定して[更新]ボタンを押すと、その共 有フォルダが作成されます。 STORMATE RAID NR64 シリーズ 第 6 章 バックアップについて 53 RAID サブシステムによるバックアップ ● RAIDサブシステムは自動的にデータを「ミラーリング」し、各ハードディスクにはデータの 完全なコピーが保持されます。 ハードディスクが故障した場合は、故障したハードディスクを交換することでもう一方のハード ディスクにデータがコピーされます。 しかし RAID によるデータ保護機能は、 ハードディスクの物理的故障の範囲に限定されており、 全ての障害に対してデータを保全するものではありません。必ず定期的にバックアップ用スペア ディスクを作成して頂くか、本装置のデータバックアップ機能によるデータバックアップを実行 してください。 ■ハードディスクの故障 ハードディスクが故障すると、前面の LCD パネルにメッセージが表示されます。至急、ハード ディスクの交換をしてください。 ■ハードディスクの交換 ●RAIDシステムのLCD表示について 正常時の LCD 表示は以下のようになります。 Disk1:OK Disk2:OK 正常時 RAID の LCD パネルに Fail が表示された場合 LCD 表示のどちらかのハードディスクが Fail になった場合には、ハードディスクの交換が必要 です。 [例] Disk1:Fail Disk2:OK Disk1 が故障 Disk1:OK Disk2:Fail Disk2 が故障 新しいハードディスクは、一定条件を満たしたもの(弊社で購入のハードディスク)でなければいけま せん。そうでないハードディスクのご使用の際は、サポート対応に一切応じることができかねますので 本装置専用のスペアディスクをご使用ください。 新しいスペアディスクを挿入すると、データがもう一方のハードディスクからコピーされます。このプ ロセスは「再構築(Rebuilding)」と呼ばれます。両方のハードディスクを同時に交換すると、再構築 は不可能となり本装置が故障します。 本装置は、ホットスワップが可能であり、ハードディスクの交換中においても通常動作が可能です。 STORMATE RAID NR64 シリーズ 第 6 章 バックアップについて 54 故障したハードディスクを交換するときは、再構築が完了するまで本体の電源をオンのままとしてくだ さい。RAID システムの LCD 表示が正常時の状態(Disk1:OK/Disk2:OK)となりましたら、再構築終了 です。 再構築が完了するまでの時間は、容量 120GB のディスクで約1時間掛かります。 ■ハードディスク交換手順 • 上記の作業は、本装置の電源をオンにした状態で実施してください。 • 再構築中(LCD に Rebuilding 表示中)は、スペアディスクを取り外さないでください。 • 上記以外の操作は行わないでください。データが破壊される場合があります。 STORMATE RAID NR64 シリーズ 第 6 章 バックアップについて 55 ●バックアップディスク(バックアップ用スペアディスク)の作成 交換用のスペアディスクは一定条件を満たしたものでなければいけません。本装置専用のスペアディス クをご使用ください。 • スペアディスクを本体から抜く際は、一度本装置をシャットダウンしてから行ってください。 • 再構築中(LCD に Rebuilding 表示中)は、スペアディスクを取り外さないでください。 • 上記以外の操作は行わないでください。データが破壊される場合があります。 STORMATE RAID NR64 シリーズ 第 6 章 バックアップについて 56 ●バックアップディスクからデータの復元を行う • 再構築中(LCD に Rebuilding 表示中)は、スペアディスクを取り外さないでください。 • 上記以外の操作は行わないでください。データが破壊される場合があります。 STORMATE RAID NR64 シリーズ 第 6 章 バックアップについて 57 ■RAID システムの機能について 本装置には RAID システムが搭載されています。しかし RAID によるデータ保護機能は、ハー ドディスクの物理的故障の範囲に限定されており、全ての障害に対してデータを保全するもので はありません。必ずデータのバックアップを実行してください。 ●RAIDシステムの構成 本装置に搭載される RAID システムは、2 機の同一のハードディスクを搭載することで、ハード ディスクのミラーリングを実行します。 本装置の IDE RAID システムにおいては、本装置メインシステムのハードディスクアクセス信 号を RAID コントローラが分配し、双方のハードディスクへ同時に書き込みを行います。この ため、一方のハードディスクに障害が発生した場合においても、他方のハードディスクによって データが維持されます。 ●スペアディスクに関して 本装置では、お客様自身で任意のハードディスクを使用することはできません。必ず、本体に添 付のハードディスクおよびスペアディスクをご使用ください。 スペアディスクのご購入に関しましては、ご購入元にお問い合わせください。 STORMATE RAID NR64 シリーズ 第 6 章 バックアップについて 58 第 7 章 詳細設定 システムの変更を行う ■システム設定 本装置の基本設定を行います。本装置の装置名、タイムゾーン、日付、時刻を設定します。ファ イルを正しいタイムスタンプで保存するためには、正しい日付と時刻を設定してください(本装 置は、NTP サーバにより時刻同期を行うことができます) 。 設定入力後、 [保存]ボタンをクリックしてください。 ●入力可能文字数・制限 装置名には、14byte までの ASCII 文字が使用可能です。ただし以下の文字、および全てが数字 の装置名は除きます。 “ / ¥ [ ] : ; | = . , + * ? < > space ‘ ` ( ) # $ % コメントには、48byte までの ASCII 文字が使用可能です。 ただし以下の文字は除きます。 “¥:|,‘ STORMATE RAID NR64 シリーズ 第 7 章 詳細設定 59 ■TCP/IP 設定 TCP/IP ネットワーク関連情報を設定します。 設定入力後、 [保存]ボタンをクリックしてください。 IP アドレス: IP アドレス、サブネットマスク、ゲートウェイを設定します。 簡易 DHCP サーバ: 本装置は簡易 DHCP サーバ機能を実装しており、最大 254 個の IP ア ドレスを提供可能です。簡易 DHCP サーバを有効にする場合は、 「簡 易 DHCP サーバ機能を有効にする」にチェックをし、開始 IP アドレ ス、終了 IP アドレスに同一サブネット内のクライアントに提供する IP アドレスの範囲を指定してください。IP アドレスのレンタル期間は 3 日間で、IP アドレス、サブネットマスク、デフォルトゲートウェイ、 DNS サーバアドレスの情報をクライアントに提供します。ただし、既 に DHCP サーバが存在している場合は有効にしないでください。また、 本装置自体の IP アドレスは固定にしてください。 [DHCP レンタル情報]ボタン: これをクリックすると IP アドレスのレンタル状況が表示されます。 DNS サーバ: DNS(Domain Name System)サーバの IP アドレスを設定します。 システム設定で、「E-Mail 通知」を有効にしている場合には、少なく とも1つの DNS アドレスを入力してください。それ以外の場合には 空白でも構いません。複数の DNS アドレスが登録されている場合は、 最初に検出された DNS が使用されます。 STORMATE RAID NR64 シリーズ 第 7 章 詳細設定 60 ■Microsoft ネットワーク Microsoft ネットワーク設定を行います。ワークグループ名、言語(コードページ)を設定しま す。デフォルトでは、ワークグループ名は「workgroup」、言語コードページは「日本語(932)」 に設定されています。WINS(Windows Internet Name Service)がある場合、「WINS を有効 にする」をチェックし、WINS サーバの IP アドレスを設定してください。設定入力後、 [保存] をクリックしてください。 ●入力可能文字数・制限 ワークグループ名には、14byte までの ASCII 文字が使用可能です。ただし以下の文字は除きま す。 “/¥[]:;|=.,*?<> STORMATE RAID NR64 シリーズ 第 7 章 詳細設定 61 ■FTP 設定 以下の FTP の設定を行います。デフォルトでは全てにチェックが入っていませんので、設定を 行う場合は設定終了後「保存」ボタンを押してください。 「FTP を有効にする」: FTP でデータ転送を許可する場合にチェックします。 「Anonymous ログインを許可する」: Anonymous アカウント(匿名アカウント)のログインを許可する場 合にチェックします。 「FTP でのアップロードを許可する」 : 本装置に FTP でのデータのアップロードを許可する場合にチェック します。 STORMATE RAID NR64 シリーズ 第 7 章 詳細設定 62 ■E-Mail 通知 問題が発生したときに、本装置から電子メールでメッセージが送信されるように設定します。 「E-Mail 通知を有効にする」にチェックし、設定入力後、 [保存]ボタンをクリックしてくださ い。「E-Mail 通知」を有効にすると、以下の状態のときに電子メールが送信されます。 ・ディスク使用量が 98%を超えた場合 ・ディスク使用量が 100%となった場合 ・リセットボタンが押された場合 ・本装置の IP アドレスと他の装置の IP アドレスとの競合が起こった場合 ・ハードディスクに障害が起こった場合 ・スキャンディスク実行中にエラーが発生した場合 ・ファームウェアのアップグレードに失敗した場合 ・アカウント情報のインポートに失敗した場合 ・データバックアップ機能でバックアップ時にコピーが失敗した場合 ・UPS と連動して本装置をシャットダウンする場合 送信側となる本装置の E-Mail アドレスは、[email protected] (XXX.XXX.XXX.XXX は本装置の IP アドレス)です。またデフォルトでは表題がありません ので、 「題名」に何も記入しない場合は表題なしのメールが届きます。 通知先 E-Mail アドレス: 上記のような状態のときにメールを送信する、E-Mail アドレスを入力 します。最大 3 つまで E-Mail アドレスを指定できます。 [テストメール送信]ボタン: これをクリックすると、指定した E-Mail アドレスにテストメールを 送信できます。 テストメールステータス: テストメールを送信した場合、テストメールステータスが表示されま す。 STORMATE RAID NR64 シリーズ 第 7 章 詳細設定 63 ●入力可能文字数・制限 アドレスには、 「user@domain」の形態で 48byte までの ASCII 文字が使用可能です。ただし以 下の文字は除きます。 “/¥[]:;|=.,*?< E-Mail 通知を有効にするためには、DNS サーバの設定が必要です。詳しくは本章の「TCP/IP 設定」の 項をご参照ください。 ■シャットダウン 本装置のリブート、パワーオン、シャットダウンを行います。また、シャットダウンスケジュー ルを設定できます。シャットダウンを行った場合は、本装置背面の電源スイッチによって起動す るか、あるいはタイマーパワーオンで自動的に電源を入れることもできます。 設定入力後は[保存]をクリックしてください。 STORMATE RAID NR64 シリーズ 第 7 章 詳細設定 64 シャットダウンスケジュール: シャットダウンを行うかどうか、行う場合の曜日や時間を指定します。 平日(月曜日~金曜日)、土曜日、日曜日に分けてそれぞれ設定するこ とができます。 パワーセーブ: 設定した時間ハードディスクへのアクセスがない場合、ハードディス クのモータの回転を止めるように設定できます。この設定をする場合 は、リストから時間を選択してください。 「なし」を選択した場合、常 時ハードディスクのモータが回転しています。 タイマーパワーオン: 本装置をシャットダウン後、自動的にパワーオンすることができます。 設定する場合「本装置のパワーオン」にチェックし「時刻」を指定し てください。 アクション: 指定した分数後にシャットダウンまたはリブートを行います。遅延時 間に分数を入力し、動作からシャットダウン/リブートを選択し[開始] ボタンを押すことで実行されます。 [直ちにシャットダウン]/[直ちにリブート]ボタン: 本装置のシャットダウン/リブートを行います。これらのボタンをクリ ックしても設定の保存は行われません。本装置をシャットダウンする 方法は、この[直ちにシャットダウン]ボタンを押す以外に以下のよ うな方法があります。 ・この画面から、スケジュールされたシャットダウンを設定する。 ・背面にある電源スイッチを一度押す。 また、シャットダウン中は、READY LED が点滅します。 タイマーパワーオンとスケジュールシャットダウンの両方を設定する場合は、設定時間にご注意 ください。 • 「ディスクユーティリティ」の「起動時にスキャンディスクを実施する」にチェックをして いる場合、タイマーパワーオンが実行されてから装置の起動が完了するまでに、ハードディ スクの状態により、10 分~2 時間程掛かる場合があります。起動が完了してからシャットダ ウンが行われるように、装置の起動時間を考慮して 10 分~2 時間以上間隔をあけて設定して ください。 • 「ディスクユーティリティ」の「起動時にスキャンディスクを実施する」のチェックを外し ている場合、タイマーパワーオンが実行され装置の起動が完了してからシャットダウンが行 われるように、10 分以上間隔をあけて設定してください。 (例) 良い例 シャットダウンスケジュール タイマーパワーオン STORMATE RAID NR64 シリーズ 第 7 章 詳細設定 悪い例 平日 0:00 am 平日 0:00 am 土曜日 11:00 am 土曜日 8:01 am 日曜日 11:00 am 日曜日 8:01 am 8:00 am 8:00 am 65 ■NTP 設定 NTP(Network Time Protocol)サーバによって時刻同期を行います。設定入力後、[保存]を クリックしてください。 LAN 内またはファイヤーウォール内に NTP サーバがない場合は、時刻同期ができないことがあ ります。 「NTP サーバによる時刻同期を有効にする」 : NTP サーバによって時刻同期を行う場合にチェックします。 NTP サーバアドレス: 設定する NTP サーバのアドレスを入力します。 開始時刻: NTP サービスを開始する時刻を設定します。 同期する間隔: 前回の NTP サービスから次に行うまでの間隔を設定します。 [ただちに同期]ボタン: ただちに時刻の同期をとります。設定を[保存]後、実行可能となり ます。 ステータス: [ただちに同期]ボタンをクリックした結果を表示します。 STORMATE RAID NR64 シリーズ 第 7 章 詳細設定 66 ■SNMP 設定 SNMP を使用して、本装置の設定情報、ログを参照することができます。 SNMP を有効にする場合、「SNMP を有効にする」にチェックして「コミュニティ」名を入力 して[保存]ボタンを押してください。この画面の「コミュニティ名」は GET コミュニティ名 です。デフォルトでは「コミュニティ名」は「public」になっています。 また、MIB ファイルは同梱品の CD-ROM の中にあります。 STORMATE RAID NR64 シリーズ 第 7 章 詳細設定 67 ■UPS(無停電電源装置)設定 • UPS との連動について 本装置は UPS-MIB(RFC1628)、JEMA-MIB 対応の UPS(無停電電源装置)と連動させ運用 することができます。 停電など強制的に電源が落ちてしまうような状況でも UPS と本機能を使用することで、安全に システムを終了させることができます。 UPS が連続で 3 分以上バッテリ駆動が継続したことを本装置が検知した場合に、本装置をシャ ットダウンします。 • UPS 設定 「システム」→「UPS 設定」で次のような画面になります。 UPS の設定を行います。設定後、[保存]ボタンをクリックしてください。 UPS トラップ: チェックすると UPS からバッテリ駆動のトラップを連続して 3 分間受 信した場合、本装置をシャットダウンします。 UPS IP アドレス: UPS の IP アドレスを入力します。 トラップコミュニティ名: UPS のトラップコミュニティ名を入力します。 GET コミュニティ名: UPS の GET コミュニティ名を入力します。 UPS MIB: 使用する UPS の MIB の規格を選択します。 [UPS MIB の参照]ボタン: 設定保存後、このボタンを押すと次の画面で選択した UPS の MIB 内 容を表示します。 STORMATE RAID NR64 シリーズ 第 7 章 詳細設定 68 [ログの参照]ボタン: このボタンをクリックするとログを参照できます。 また、UPS 側では一般的に以下のような項目を設定する必要があります(UPS のメーカによっ て内容は異なりますので、ご使用になる UPS で確認してください)。 • コミュニティ名の設定:GET コミュニティ名、トラップコミュニティ名の設定。 • トラップ送信先アドレスの指定:送信先として本装置の IP アドレスを指定してください。 STORMATE RAID NR64 シリーズ 第 7 章 詳細設定 69 ステータスの確認を行う ■ディスク情報ステータス ここでは、以下の情報が表示されます。 ディスク情報 ユーザー容量制限情報 共有フォルダ情報 ●ディスク情報 現在のディスク情報が表示されます。 総容量: ユーザが使用可能なディスクスペースの総容量が表示されます。 使用領域: ユーザデータにより使用されているディスクスペースが表示されます。 空き容量: ユーザが使用可能な空きディスクスペースが表示されます。 ご利用開始時は、以下のように表示されます。 総容量:約 116940(Mbytes) 使用領域:0(Mbytes) 空き容量:約 116939(Mbytes) 容量は、1MB=1024×1024Byte 換算のため 120GB より少なく表示されます。 STORMATE RAID NR64 シリーズ 第 7 章 詳細設定 70 ●ユーザー容量制限情報 本装置に登録されている全ユーザの容量制限情報が表示されます。 アカウント名: 本装置に登録されている全アカウントを表示します。 制限容量: 各アカウントに対して設定されている制限容量を表示します。 使用領域: 各アカウントが現在使用しているデータ領域を表示します。 ●共有フォルダ情報 本装置に登録されている全共有フォルダの使用領域を見ることができます。 共有フォルダ: 本装置に登録されている全共有フォルダを表示します。 [表示]ボタン: このボタンをクリックすると、各共有フォルダの使用領域を計算して 別ウィンドウに結果を表示します。使用領域の計算が終了すると「計 算終了」のメッセージが表示されます。使用領域が大きくなると、計 算結果に時間がかかるため 10 秒ごとに再表示されます。 ■システム情報 本装置の現在の状態が表示されます。 現在の装置名: システム設定で設定された現在の装置の名前です。変更していなけれ ば、デフォルト装置名と同じです。 デフォルト装置名: 出荷時の装置名です。本装置の背面に記載されています。 F/W バージョン: 本装置にインストールされているファームウェアのバージョンが表示 されます。 MAC アドレス: 本装置のネットワークアダプタの MAC アドレスが表示されます。 IP アドレス: 本装置が使用する IP アドレスが表示されます。 STORMATE RAID NR64 シリーズ 第 7 章 詳細設定 71 日付: 本装置に設定されている現在の日付が表示されます。 時刻: 本装置に設定されている現在の時刻が表示されます。 現在のステータス: 現在の本装置の状態が表示されます。 [ログの参照]ボタン: このボタンをクリックすると、別のウィンドウが表示されシステムロ グが表示されます。トラブルシューティングのために用意されていま す。アカウントのインポート後やデータバックアップ後等にご参照く ださい。 [ログのクリア]ボタン: このボタンをクリックすると、ログが消去されます。 ■接続情報 [接続情報]ボタン: このボタンをクリックすると、MS-Network により接続している PC (パソコン)の接続情報を表示する次のような画面になります。 STORMATE RAID NR64 シリーズ 第 7 章 詳細設定 72 ■セッション情報とファイル情報 MS-Network により接続している PC(パソコン)の情報、およびオープンしているファイルの 情報を表示します。FTP で接続しているユーザは表示されません。 ●セッション情報 共有: アクセスしている共有を表示します。 ユーザ名: 共有にアクセスしているユーザを表示します。 グループ名: ユーザが所属しているグループ名を表示します。 PID: 接続のプロセス ID を表示します。 クライアント: クライアントのホスト名と IP アドレスを表示します。 時刻: クライアントがログインした時刻を表示します。 ●ファイル情報 PID: 接続のプロセス ID を表示します。 排他制御: 排他制御の状態を表示します。 DENY_NONE: 他のファイルアクセスを拒否しません。 DENY_ALL: 全てのファイルに対するアクセスを拒否します。 DENY_READ: ファイルに対する read-only アクセスを拒否します。 DENY_WRITE: ファイルに対する write-only アクセスを拒否します。 DENY_DOS: 読み込み権限でアクセスした場合、他の全てのファイルについても読 み込むことができます。しかしこの場合、書き込みはできません。書 き込み権限でアクセスした場合は、他の全てのファイルにアクセスで きません。 STORMATE RAID NR64 シリーズ 第 7 章 詳細設定 73 DENY_FCB: R/W: 不要です。 ファイルアクセスの種類を表示します。 RDONLY: 読み込みのみ可能 WRONLY: 書き込みのみ可能 RDWR: 読み書き可能 Oplock: 便宜的ロック Exclusive: 有効であるとき、ファイルをオープンしている唯一のクライアントで あることを示します。ファイル(内容や属性)が変化し、装置にアッ プデートする際、ファイルがクローズするまでに得られた全てのファ イル情報、またはローカル情報の実行を許可します。 Batch: ファイルをオープンしている唯一のクライアントであることを示しま す。キャッシュや先読みしたローカルファイル情報の全てのファイル 操作を実行することを許可します。 LEVEL_Ⅱ: ファイルに複数のアクセスがあり、修正が行われていないことを示し ます。クライアントに、キャッシュか先読みによるローカル情報のフ ァイルの読み込みと属性の取得を許可します。しかし、その他のリク エストは装置に送らなければなりません。 NONE: ロックなし。 ファイル名: ロックされているファイルを表示します。 時刻: ファイルがロックされた時間を表示します。 STORMATE RAID NR64 シリーズ 第 7 章 詳細設定 74 ■バックアップジョブ実行状況の確認 バックアップの実行状態を確認できます。 ●バックアップジョブ バックアップ名: 実行しているバックアップジョブ名が表示されます。 アカウント: バックアップを実行している本装置に登録されたアカウントが表示さ れます。 状態: バックアップの状態が表示されます。 [更新]ボタン: このボタンを押すと、現在のバックアップ状況が表示されます。 バックアップが実行中の場合、「中止」ボタンが表示されます。バックアップを中止させたい場合はこ のボタンを押してください。 バックアップを中止した場合は、バックアップのログを参照し、バックアップジョブが中止されたこと を確認してください。バックアップのログを参照するには、「ステータス」→「システム情報」画面の [ログの参照]ボタン、もしくは「ユーティリティ」→「バックアップ」画面の[ログの参照]ボタン を押してご参照ください。 STORMATE RAID NR64 シリーズ 第 7 章 詳細設定 75 スキャンディスクを行う スキャンディスクプログラムによりファイルシステムを検査します。スキャンディスク中は、ス テータス LED の READY、DISKFULL が点滅します。 ●ディスクオペレーション ディスクステータス: 現在のハードディスクの状態を表示します(スキャンディスク中は「ス キャン中」と表示されます)。以下のような状態があります。 ・利用可能:通常の状態です。 ・利用不可:ハードディスクは検出されているが、使用不可の状態で す。 ・ディスク無し:ハードディスクが存在していない状態です。 ・エラー:ハードディスクが故障している状態です。 ・スキャン中:スキャンディスクを実行している状態です。 [スキャンディスク開始]ボタン: スキャンディスク開始ボタンをクリックすると、ファイルシステムの 検査を開始します。 [スキャンディスク中断]ボタン: スキャンディスク中断ボタンをクリックすると、実行中のスキャンデ ィスクを中断します。 起動時にスキャンディスクを実施する: 本装置が起動する際に毎回スキャンディスクを実施させたい場合、こ れにチェックして[保存]ボタンを押します。有効にしている場合、 ハードディスクの状態によっては起動に時間がかかることがあります。 デフォルトではチェックがついています。 STORMATE RAID NR64 シリーズ 第 7 章 詳細設定 76 ●スキャンディスクスケジュール スキャンディスクを行うスケジュール(平日、土曜日、日曜日)、時間を指定できます。スキャ ンディスクを行いたいスケジュールのチェックボックスをチェックし、時間を設定してください。 設定入力後、 [保存]をクリックしてください。 [ログの参照]ボタン: これを押すと、スキャンディスクのログを参照できます。スキャンデ ィスクが実行中であっても参照することができます。 • アカウントが装置に接続している場合、[スキャンディスク開始]ボタンでのスキャンディ スクと、スケジュールスキャンディスクでのスキャンディスクでは、スキャンディスクを実 行するに当たり以下のように異なる点があります。 [スキャンディスク開始]ボタン スケジュールスキャンディスク ①スキャンディスクを実行する。 ②スキャンディスクを実行する。 アカウントとの ③強制的に接続を切断し、スキャンデ ④スキャンディスクを実行しない。 接続がある場合 ィスクを実行する。 アカウントとの 接続がない場合 ①、③では[スキャンディスク開始]ボタンを押したときに、 「アカウントが装置に接続して いる場合、接続は切断されます。スキャンディスクを実行しますか?」というメッセージが 表示されます。ここで[OK]ボタンを押すと強制的に接続を切断し、スキャンディスクが開 始されます。仮に本装置内のファイルを編集しているアカウントがいた場合、その内容は保 存されないことになりますので、注意してください。 またスキャンディスク終了後もアカウントとの接続は切断されたままとなります。 ④のスケジュールスキャンディスクの設定時間にアカウントとの接続がある場合、スキャン ディスクは実行しません。スキャンディスクを実行させるには、スケジュールスキャンディ スク開始時刻に、本装置に接続しているアカウントがいないことが条件となりますので、本 装置に対して、接続(アクセス)しているコンピュータの電源を落とすか、ログオフしてく ださい。 • 本装置では、スキャンディスク時、ハードディスクの空き容量が最低約 1MB 以上ある必要が あります。空き容量が不足している場合にはエラーメッセージが表示されますので空き容量 を確保した上で、再度実行してください。 • スキャンディスクスケジュールを「0:00」、「8:00」、「16:00」のいずれかに設定した場合 には、 ステータス LED の DISKFULL はディスクチェック中に点滅を停止する場合があります。 これは同時刻にディスクの使用容量のチェックを行いその結果を表示するためです。 STORMATE RAID NR64 シリーズ 第 7 章 詳細設定 77 アップグレードを行う ● 本装置のファームウェアのアップグレードは、 「ユーティリティ」→「アップグレード」画面 で行います。 「アップグレードモジュール」にアップグレードファイルをフルパスで指定するか (例:C:¥utilitiy¥upgrade¥StorMate2.bin)、あるいは[参照]ボタンからアップグレードフ ァイルを選択して[アップグレードの開始]ボタンをクリックします。 アップグレード中は「アップグレードステータス」に「アップグレード中」と表示されます。 アップグレードが終了すると、「アップグレードステータス」に「OK」と表示され、本装置は 自動的に再起動します。 再起動後、[ログの参照]ボタンで、アップグレードのログを参照することができます。 • アップグレード中は、本装置を使用できません。また、この接続を含めた全ての接続は切断 されます。ご注意ください。 • [アップグレード開始]ボタンをクリックした後は、「アップグレードが完了しました」の メッセージが表示され、本装置は再起動します。再起動が終了するまで他の操作を行わない でください。アップグレードが正常に終了せず、不具合の原因となる場合があります。 STORMATE RAID NR64 シリーズ 第 7 章 詳細設定 78 アカウントデータのインポートを行う ●アカウントデータのインポートは、「ユーティリティ」→「インポート」画面で行います。 CSV 形式のアカウント情報をインポートします。 アカウント情報ファイルをフルパス(例:C:¥utility¥import.csv)で入力、または[参照ボタ ン]をクリックして指定し、[インポート]ボタンをクリックします。 インポート終了後に、 [ログの参照]ボタンを押すとインポート結果のログが参照できますので、 インポート終了後、確認してください。 アカウント情報作成例 Microsoft Excel を使用した場合、下記のように A 列にアカウント名と B 列にパスワードを記述 し、CSV 形式で保存します。 A B 1 User1 PASS1 2 User2 PASS2 3 User3 PASS3 : : : C 注)CSV 形式で保存すると、アカウント名とパスワードはコンマ(, )で区切られ、行間は改行 コードで区切られたテキストファイルとなります。 句読点、特殊文字、2 バイト文字(日本語等)はご使用になれません。 既存のアカウント名と同一の場合や、アカウント名/パスワードが不正な場合はインポートされません。 「アカウント設定」画面のアカウントプロパティ内にあるコメントは無しの状態になります。 STORMATE RAID NR64 シリーズ 第 7 章 詳細設定 79 ハードディスクの初期化とデータ消去 この項で述べる「ハードディスクの初期化」と「データ消去」の機能は誤操作を防止するために Web Setup ユーティリティのメニューには登録されておりません。 ■ハードディスクの初期化 使用中のハードディスクを「全データの消去」 、 「ディスク初期化」 、 「工場出荷時設定にする」こ とができます。 Web Setup ユーティリティにログイン後、Web ブラウザのアドレス入力部分に以下のように入 力すると次のような画面が表示されます。 http://XXX.XXX.XXX.XXX/Management/format_hdd.htm ディスクステータス: 現在のハードディスクの状態が表示されます。表示されるのは以下の 値です。 ・利用可能:通常の状態。 ・利用不可:ハードディスクは検出されているが、使用不可の状態。 ・ディスク無し:ハードディスクが存在しない状態。 ・初期化中:ハードディスクを初期化中の状態。 ・エラー:ハードディスクが故障の状態。 ・設定中:ハードディスクを出荷時設定に設定中の状態。 [全データの消去]ボタン: ハードディスク内の全てのデータを消去します。アカウント、グルー プ、共有フォルダの設定についても消去されます。 STORMATE RAID NR64 シリーズ 第 7 章 詳細設定 80 [ディスクの初期化]ボタン: ハードディスクの初期化を行います。ハードディスクはフォーマット され、全てのデータは消去されます。すでに装置用にフォーマットさ れているハードディスクを再フォーマットする場合は、アカウント、 グループ、共有フォルダの設定は保持されます。 [出荷時設定にする]ボタン: 全てのシステム設定を出荷時の設定にリセットします。全てのユーザ、 グループ、共有設定と全てのデータは削除されます。 • 本画面における全てのボタン操作はハードディスク内に保存されたデータの消去を伴います ので、十分にご注意ください。 • 弊社よりご購入頂いていないハードディスクを使用して、本画面の[ディスクの初期化]ボ タンからハードディスクのフォーマットを行った場合、一切の動作保証を致しませんのでご 了承ください。 STORMATE RAID NR64 シリーズ 第 7 章 詳細設定 81 ■ハードディスクのデータ消去 本装置を廃棄する場合に第 3 者へのデータ漏洩を防ぐため、ハードディスクの全てのデータを 消去します。本消去方法では、ランダムデータをハードディスクに 3 回書き込みます。 全データ消去には約 4~5 時間かかります。 Web Setup ユーティリティにログイン後、Web ブラウザのアドレス入力部分に以下のように入 力すると次のような画面が表示されます。 http:// XXX.XXX.XXX.XXX /Management/all_clear.htm [全データの消去]ボタン: ハードディスクのデータが全て消去されます。 ディスクステータス: ハードディスクの最新のステータスが表示されます。 • 本機能によるデータ消去は超高度な技術によるハードディスク内のデータ呼び出しを 100% 防ぐことはできません。ご了承ください。 • 一度、本機能においてデータの消去をすると本装置は使用できなくなります。再度本装置を 使用する場合には、前項の「ディスクの初期化」を行ってください。 STORMATE RAID NR64 シリーズ 第 7 章 詳細設定 82 付 録 FAQ Q: StorMateユーティリティで本装置が表示されない A: 次の項目をチェックしてください。 StorMate ユーティリティが正しくインストールされ、LAN 接続にも問題がなく、電源 がオンであることを確認します。 コンピュータと本装置が同じネットワークセグメント上にあることを確認します。 コンピュータに TCP/IP ネットワークプロトコルがインストールされていることを確認 します。 Windows XP SP1 では、[コントロールパネル]→[ネットワーク接続]→[ローカル エリア接続]を右クリックして[プロパティ]で行います。TCP/IP プロトコルがリス トボックスに表示されない場合は、 [インストール]→[プロトコル]を使用して追加し ます。 LAN に DHCP サーバがある場合は、「自動的に IP アドレスを取得する」を選択できま す。 そうでない場合は、 「IP アドレスを指定する」を選択し、「IP アドレス」と「サブネッ トマスク」の値を入力してください。本装置のデフォルトの IP アドレスは 192.168.0.2、 サブネットマスクは 255.255.255.0 です。各ホストには、固有の IP アドレスと同じサブ ネットマスクが必要なことに注意してください。 Q: StorMateユーティリティを使用していて、本装置は一覧に表示されるが、 [管理(Webブラ ウザ) ]ボタンが使用できない A: 本装置の IP アドレスがお使いのコンピュータと互換性がない場合に起こります。 [基本設定]ボタンを使用して、本装置にお使いのコンピュータと互換性のある IP アドレ スとネットワークマスク(サブネットマスク)を割り当て、一覧を再表示します。 Q: Windows XP SP1を使用して本装置を設定したが、[ネットワークコンピュータ]に表示さ れない A: [スタート]→[検索]→[他のコンピュータ]を使用して、本装置の名前を入力してみて ください。 これで表示されない場合は、[コントロールパネル]→[ネットワーク接続]→[ローカル ネットワーク]を右クリックして[プロパティ]の画面で次をチェックします。 Microsoft ネットワーク用クライアントがインストールされていて、チェックされている ことを確認します。 TCP/IP プロトコルがインストールされていて、チェックされていることを確認します。 Microsoft ネットワーク用クライアント、TCP/IP プロトコルがチェックされていない場 合は、チェックします。 ルータがない場合は、IP アドレスは同じネットワークアドレスを使用している必要があ ります。 ルータがある場合は、[ゲートウェイ IP アドレス]が正しく設定されていることを確認 します。正しい値については LAN 管理者に問い合わせてください。 STORMATE RAID NR64 シリーズ 付 録 83 Q: Windows 98、Meの[ネットワークコンピュータ]で本装置の装置名をクリックすると、パ スワードの入力を求める画面が表示される A: 本装置のパスワードを入力するか、コンピュータへログイン時のアカウント名/パスワード と本装置のアカウント名/パスワードを同じ設定にしてください。 パスワードの入力を求める画面は次の場合に表示されます。 この共有フォルダへのアクセス権がありません。管理者に依頼し、アクセス許可をもら います。 コンピュータ上で使用したログイン名を本装置側で認識できず、guest のアクセス権を 持つアカウントとして認識(初期設定値の場合、everyone グループ)されました。 この場合は次の方法で対処してください。 本装置上の共有フォルダへアクセス可能なグループを everyone と設定する。 共有フォルダへアクセス可能な既存のグループに guest アカウントを追加する。 共有フォルダへアクセス可能な既存のグループに、コンピュータへログイン時のアカウ ント名を追加する。 コンピュータ上で使用したログイン名を本装置が認識していますが、パスワードは認識 されていません。 Q: 本装置からテープ装置へのデータバックアップは可能ですか? A: 本装置にはテープ装置と接続するインタフェースはついておりませんので、直接テープ装置 へのバックアップはできません。 Q: データバックアップ機能によるバックアップの対象装置にはどのようなものが利用できま すか? A: 以下のような装置です。 OS が Windows98/Me/NT4.0/2000/XP/2003 の PC ただし、バックアップ対象装置が 98/Me の場合は対象装置名に IP アドレスを入力して 行うことができませんので、装置名を入力してください。また、Windows Server 2003 を対象装置にする場合は、セキュリティポリシーの設定変更が必要です。 「第 6 章 バッ クアップについて」の「データバックアップ」を参照してください。 DS シリーズや NR/ND シリーズなどの STORMATE 製品 Q: ドメインコントローラからのアカウント取得に失敗する。 A: 以下の項目をチェックしてください。 「プライマリドメインコントローラ」自体が起動しているか確認します。 「プライマリドメインコントローラ」が Web Setup ユーティリティを開いている PC と 同一のセグメントにあるか確認してください。 「プライマリドメインコントローラ」に IP アドレスあるいはホスト名が正しく入力され ているか確認します。 「ドメイン所属アカウント」にドメインコントローラのアカウント名が正しく入力され ているか確認します。 「ドメイン所属アカウント」パスワードが指定されていた場合、正しく入力されている か確認します。 STORMATE RAID NR64 シリーズ 付 録 84 Q: バックアップリストに新たに追加できない。 A: バックアッププロパティ内において次の項目をチェックしてください。 (「第 6 章 バックアップについて」の「データバックアップ」参照) 対象装置の「共有名/パス」が空白でないことを確認してください。 「バックアップ名」、対象装置の「対象装置名」、「ログインユーザ名」が 2 バイト文 字でないことを確認してください。 バックアップモードがフルバックアップの場合、スケジュールバックアップが有効にな っていないことを確認してください。 既に作成されているバックアップジョブのバックアップ名と同じになっていないか確認 してください。 以下の述べるように複数のバックアップジョブを作成する場合、バックアップ先のフォ ルダ(サブフォルダを含む)は重複指定できません。また、既に他のバックアップジョ ブで設定されているバックアップ先のフォルダ(サブフォルダを含む)のサブフォルダ、 および親フォルダを指定する事もできませんので、ご確認ください。 1.セルバックアップの場合(バックアップ方向が「本装置」→「対象装置」) バックアップ名:backup1 【本装置】 共有フォルダ名:ADMIN_ONLY サブフォルダ:/ 【対象装置】 対象装置:windows 共有名/パス:/aaa バックアッププロパティを上記のように作成後、対象装置が以下の①のようなバックア ップジョブを新たに作成することができます。しかし、対象装置が②や③のようなバッ クアップジョブを新たに作成することはできません。 ①バックアップ名:backup2 対象装置:windows 共有名/パス:/bbb ②バックアップ名:backup3 対象装置:windows 共有名/パス:/aaa ③バックアップ名:backup4 対象装置:windows 共有名/パス:/aaa/ccc STORMATE RAID NR64 シリーズ 付 録 85 2.クライアントバックアップの場合(バックアップ方向が「対象装置」→「本装置」) バックアップ名:backup1 【本装置】 共有フォルダ名:sasaki サブフォルダ:/aaa 【対象装置】 バックアップ名:backup1 対象装置:windows 共有名/パス:/aaa バックアッププロパティを上記のように作成後、バックアップ先の本装置の設定が①、 ②のようなバックアップジョブは作成することができます。しかし、③ようなバックア ップジョブは作成できません。 ①バックアップ名:backup2 【本装置】 共有フォルダ名:sasaki サブフォルダ:/bbb ②バックアップ名:backup3 【本装置】 共有フォルダ名:yokoyama サブフォルダ:/ ③バックアップ名:backup4 【本装置】 共有フォルダ名:sasaki サブフォルダ:/aaa/bbb クライアントバックアップを設定する場合、本装置の共有フォルダに「ADMIN_ONLY」を 指定しないでください。 本装置には、「sasaki」のように専用の共有フォルダを新たに作成して、それを指定してく ださい。 Q: データバックアップで対象装置の接続に失敗する。 A: バックアッププロパティ内において次の項目をチェックしてください。 (「第 6 章 バックアップについて」の「データバックアップ」参照) 対象装置が起動していることを確認してください。 対象装置の「対象装置名」「ログインユーザ名」「パスワード」が正確に入力されてい ることを確認してください。 「共有名/パス」がきちんと「/共有名/パス」あるいは「/共有名」になっていることを確 認してください。 対象装置の OS が Windows98/Me の場合は「対象装置名」が IP アドレスではなく装置 名になっていることを確認してください。 STORMATE RAID NR64 シリーズ 付 録 86 装置仕様 モデル NR6412 M-DSNR6412 型番 HDD 容量 120GB x 搭載 OS Linux OS RAID 機能 RAID1、ホットスワップ対応 SMB(NetBIOS over TCP/IP)、FTP ファイル共有機能 SMTP、HTTP、NTP、SNMP、DHCP 設定管理 サポートクライアント OS 2(実ユーザ領域約 117GB) Windows 98 SE、Windows Me、Windows NT Workstation 4.0 SP6、 Windows NT Server 4.0 SP6、 Windows 2000 Professional SP4 、Windows 2000 Server SP4、 Windows Server 2003、 Windows XP Home Edition (SP1/SP2)、 Windows XP Professional (SP1/SP2) ネットワークインタフェース 10Base-T/100Base-TX/1000Base-T 自動認識 RJ-45 対応ブラウザ Microsoft Internet Explorer 5.5(SP2),6.0(SP1/SP2) 同時アクセス制限数 電源 50 クライアント 電源内蔵 入力電圧 AC100V 50~60Hz 消費電力 35W(R/W 時) 動作温度 5~35℃ 動作湿度 20~80%RH(結露しないこと) 保存温度 0~50℃ 保存湿度 8~80%RH(結露しないこと) 寸法(mm) 重量(本体+ハードディスク) 取得規格 STORMATE RAID NR64 シリーズ 付 録 180(W) x 330(D) x 166(H) 6.1kg VCCI ClassB 87 ソフトウェア仕様 ■パラメータ制限 値 装置名 14byte までの ASCII 文字 ただし以下の文字、および全てが数字の装 置名は除く 出荷時設定 SCxxxxx (xxxxxx は、MAC アドレスの 下位 6byte) “ / ¥ [ ] : ; | = . , + * ? < > space ‘ ` ( ) # $ % コメント 48byte までの ASCII 文字 ただし以下の文字は除く なし “¥:|,‘ ワークグループ名 14byte までの ASCII 文字 ただし以下の文字は除く Workgroup “/¥[]:;|=.,+*?<> E-Mail 通知先アドレス 48byte までの E-Mail アドレス(ASCII 文字) ただし以下の文字は除く なし “/¥[]:;|=.,+*?<>‘` E-Mail 表題 48byte までの ASCII 文字 ただし以下の文字は除く なし “/¥[]:;|=.,+*?<>‘` コミュニティ名 48byte までの ASCII 文字と 2 バイト文字 ただし以下の文字は除く public “/¥[]:;|=.,+*?<> アカウント名 20byte までの ASCII 文字 ただし以下の文字は除く admin guest “/¥[]:;|=.,+*?<>‘` 小文字のみ使用可能、先頭が「#」で始ま るアカウント名は作成できない パスワード 15byte までの ASCII 文字(スペースを含 む) なし グループ名 20byte までの ASCII 文字 ただし以下の文字は除く everyone administrator “/¥[]:;|=.,+*?<>‘`#$%@ 小文字のみ使用可能 共有フォルダ名 12byte までの ASCII 文字と 2 バイト文字 ただし以下の文字は除く “/¥[]:;|=.,+*?<>‘`$%@ 小文字のみ使用可能 ディレクトリ名 以下の 18 文字の ASCII 文字を除く ADMIN_ONLY:administrator グループ のみアクセス可能 PUBLIC:全ユーザがアクセス可能 なし “/¥:;|.*?<> 「.」から始まるディレクトリは作成でき ない STORMATE RAID NR64 シリーズ 付 録 88 本装置では、ファイル名、フォルダ名の最大長は半角で 126 文字となります。また、パス全体の最大 長は ASCII 文字の場合で 255 文字となります。 登録アカウント最大数:255(admin、guest 含む) 作成グループ最大数:255(administrator、everyone 含む) 共有フォルダ最大数:255(ADMIN_ONLY、PUBLIC 含む) STORMATE RAID NR64 シリーズ 付 録 89 制限事項 ■機種依存文字サポート一覧 ●フォルダ/ファイル名に使用可能な文字 JIS 第一水準、JIS 第二水準、および以下の機種依存文字。 ⅠⅡⅢⅣⅤⅥⅦⅧⅨⅩ ⅰⅱⅲⅳⅴⅵⅶⅷⅸⅹ № ℡ ㈱ ≒ ≡ ∫ √ ⊥ ∠ ∵ ∩ ∪ ¬¬ ¦ ¬ 纊褜鍈銈蓜俉炻昱棈鋹曻彅丨仡仼伀伃伹佖侒侊侚侔俍偀倢俿倞偆偰偂傔僴僘兊 兤冝冾凬刕劜劦勀勛匀匇匤卲厓厲叝﨎咜咊咩哿喆坙坥垬埈埇﨏 塚增墲夋奓奛奝奣妤妺孖寀甯寘寬尞岦岺峵崧嵓﨑嵂嵭嶸嶹巐弡弴彧德忞恝悅悊惞惕愠惲愑愷 愰憘戓抦揵摠撝擎敎昀昕昂昉昮昞昤晥晗晙晴晳暙暠暲暿曺朎朗杦枻桒柀栁桄棏﨓楨﨔榘槢樰 橫橆橳橾櫢櫤毖氿汜沆汯泚洄涇 涖涬淏淸淲淼渹湜渧渼溿澈澵濵瀅瀇瀨炅炫焏焄煜煆煇凞燁燾犱 犾猤猪獷玽珉珖珣珒琇珵琦琪琩琮瑢璉璟甁畯皂皜皞皛皦益睆劯砡硎硤硺礰礼神 祥禔福禛竑竧靖竫箞精絈絜綷綠緖繒罇羡羽茁荢荿菇菶葈蒴蕓蕙 蕫﨟薰蘒﨡蠇裵訒訷詹誧誾諟諸諶譓譿賰賴贒赶﨣軏﨤逸遧郞都鄕鄧釚釗釞釭釮釤釥鈆鈐鈊鈺 鉀鈼鉎鉙鉑鈹鉧銧鉷鉸鋧鋗鋙鋐﨧鋕鋠鋓錥錡鋻﨨錞鋿錝錂鍰鍗鎤鏆鏞鏸鐱鑅鑈閒隆﨩隝隯霳 霻靃靍靏靑靕顗顥飯飼餧館馞驎髙 髜魵魲鮏鮱鮻鰀鵰鵫鶴鸙黑 上記以外の機種依存文字は使用できません。 STORMATE RAID NR64 シリーズ 付 録 90 LCD パネル表示 メッセージ一覧 LCD 上のメッセージ LCD 下のメッセージ 説明 Disk1:OK Disk2:OK Disk1、2 共に正常 Disk1:OK Disk2:Power OFF Disk1 正常、Disk2 が電源オフ Disk1:Power OFF Disk2:OK Disk1 が電源オフ、Disk2 正常 Rebuilding・・・ Disk1⇒Disk2 xx% Disk1 から Disk2 へデータ再構築中 Rebuilding・・・ Disk2⇒Disk1 xx% Disk2 から Disk1 へデータ再構築中 Disk1:OK Disk2:Fail Disk2 が故障 Disk1:Fail Disk2:OK Disk1 が故障 Disk1:Fail Disk2:Fail Disk1、Disk2 共に故障 Wrong Capacity Disk1 > Disk2 Wrong Capacity Disk2 > Disk1 Source Fail Disk1⇒Disk2 Source Fail Disk2⇒Disk1 Rebuilding Flag ERR Disk1:S Disk2:S Rebuilding Flag ERR Disk1:T Disk2:T Rebuilding Flag ERR Disk1:T Disk2:X Rebuilding Flag ERR Disk1:X Disk2:T Rebuilding Flag ERR Disk1:S Disk2:U Rebuilding Flag ERR Disk1:T Disk2:U Rebuilding Flag ERR Disk1:X Disk2:U Rebuilding Flag ERR Disk1:U Disk2:S Rebuilding Flag ERR Disk1:U Disk2:T Rebuilding Flag ERR Disk1:U Disk2:X Rebuilding Flag ERR Disk1:U Disk2:U STORMATE RAID NR64 シリーズ 付 録 Disk1 と Disk2 の容量が一致していない Rebuilding 中、Source Disk が壊れた ハードディスクのデータ異常 ハードディスクの交換操作の誤りによる 異常 91 索 引 1 10/100Base-TXコネクタ............................................ 14 1000Base-T LED....................................................... 14 100Base-TX LED ...................................................... 14 10Base-T LED........................................................... 14 C CSV形式のアカウント情報 ........................................ 79 D DHCP LED................................................................ 15 DHCPクライアント ................................................... 19 DHCPサーバ機能 ...................................................... 60 DISK LED ................................................................. 15 DISKFULL LED ....................................................... 15 DISK鍵 ...................................................................... 14 E E-Mail通知 ................................................................ 63 ERROR LED ............................................................. 15 F Failの表示.................................................................. 54 FTP設定..................................................................... 62 G GUEST設定 ............................................................... 35 guestとしてログイン ................................................. 35 L LAN LED .................................................................. 15 LANケーブルの接続 .................................................. 16 LCD画面 .................................................................... 14 LCD表示(RAID).................................................... 54 LCD表示メッセージ .................................................. 91 M Microsoftネットワーク .............................................. 61 N NTPサーバによる時刻同期........................................ 66 NTP設定 .................................................................... 66 P PID ............................................................................ 73 R RAIDサブシステムによるバックアップ .................... 54 RAIDシステム ........................................................... 58 READY LED ............................................................. 15 Rebuilding ................................................................. 54 STORMATE RAID NR64 シリーズ 索 引 S SNMP設定 ................................................................. 67 StorMateユーティリティによるセットアップ........... 17 StorMateユーティリティのインストール.................. 17 T TCP/IP設定 ................................................................ 60 U UPS MIBの参照......................................................... 68 UPS設定..................................................................... 68 W Web Setupユーティリティ .................................. 20, 52 あ アーカイブ ................................................................. 33 アカウント ................................................................. 24 アカウント情報作成例................................................ 79 アカウント情報の修正................................................ 28 アカウント設定 .......................................................... 28 アカウントデータのインポート ................................. 79 アカウントドメイン認証 ............................................ 36 アカウントドメイン認証の設定 ................................. 37 アカウントの削除....................................................... 28 アカウントの作成....................................................... 28 アカウントの選択....................................................... 38 アカウントの追加....................................................... 41 アカウントのパスワードの変更 ................................. 22 アカウントの編集/削除............................................... 30 アカウントパスワード................................................ 22 アクセス可能な共有フォルダの関連付け ................... 27 アクセス権限.............................................................. 34 アクセス権を持つグループの関連付け....................... 34 新しいアカウントの作成 ............................................ 29 新しい共有フォルダの作成 ........................................ 32 アップグレード .......................................................... 78 アップグレードのログの参照..................................... 78 アップグレードモジュール ........................................ 78 インポート結果のログの参照..................................... 79 か 隠しファイル属性....................................................... 33 拡張差分バックアップ................................................ 48 管理(Webブラウザ)アイコン ................................. 18 機種依存文字サポート一覧 ........................................ 90 既存アカウントの一覧の参照..................................... 28 起動プロセスのチェック ............................................ 16 共有設定リスト .......................................................... 40 共有フォルダ........................................................ 24, 31 共有フォルダ最大数 ................................................... 33 共有フォルダ情報....................................................... 71 共有フォルダの非表示................................................ 33 92 共有フォルダのプロパティ ........................................ 32 共有フォルダの編集/削除........................................... 33 クイックセットアップアイコン ................................. 18 クライアントバックアップ ........................................ 48 グループ..................................................................... 24 グループアクセス権 ................................................... 27 グループ設定.............................................................. 25 グループの作成 .......................................................... 26 検索アイコン.............................................................. 18 コードページ.............................................................. 61 個人専用フォルダの作成............................................ 42 さ 再構築 ........................................................................ 54 再構築の時間.............................................................. 55 差分バックアップ ...................................................... 48 時刻同期..................................................................... 66 システム情報.............................................................. 71 システム設定.............................................................. 59 システム属性.............................................................. 33 自動的にIPアドレスを取得する................................. 19 シャットダウン .......................................................... 64 シャットダウンスケジュール..................................... 65 終了アイコン.............................................................. 18 出荷時設定 ................................................................. 81 詳細設定..................................................................... 59 初期設定..................................................................... 16 所属アカウント .......................................................... 26 所属アカウントの関連付け ........................................ 26 所属グループ.............................................................. 30 所属グループの関連付け............................................ 30 スキャンディスク ...................................................... 76 スキャンディスクスケジュール ................................. 77 スキャンディスクのログの参照 ................................. 77 スケジュールバックアップを有効にする................... 51 ステータスLED ......................................................... 15 ステータスの確認 ...................................................... 70 スペアディスク .......................................................... 58 セッション情報 .......................................................... 73 接続情報..................................................................... 72 設置 ............................................................................ 16 設定画面..................................................................... 18 設定情報のバックアップ............................................ 52 設定バックアップ ...................................................... 52 セットアップ画面 ...................................................... 17 セルフバックアップ................................................... 48 全データの消去 .......................................................... 80 前面パネル ................................................................. 14 ソフトウェアのインストール..................................... 17 た タイマーパワーオン ................................................... 65 ディスク情報.............................................................. 70 ディスク情報ステータス............................................ 70 ディスク初期化 .......................................................... 80 ディスクステータス ................................................... 76 ディスクユーティリティ............................................ 76 ディレクトリ.............................................................. 31 データバックアップ ............................................. 23, 47 STORMATE RAID NR64 シリーズ 索 引 データバックアップ結果 ............................................ 51 電源コネクタ.............................................................. 13 電源スイッチ.............................................................. 13 電源の接続 ................................................................. 16 登録アカウント最大数................................................ 29 特定グループがアクセスできるフォルダ作成................. 43 ドメインコントローラ.................................... 36, 44, 49 ドメインコントローラからアカウントを取得............ 44 ドメイン認証.............................................................. 36 ドメイン認証の有効 ................................................... 37 ドメインのアカウントの表示数 ................................. 39 トラップ ..................................................................... 68 トラブルシューティング ............................................ 72 な 認証画面 ..................................................................... 21 は バージョン情報アイコン ............................................ 18 ハードディスク交換手順 ............................................ 55 ハードディスクの交換................................................ 54 ハードディスクの故障................................................ 54 ハードディスクの初期化 ............................................ 80 ハードディスクのデータ消去..................................... 82 排他制御 ..................................................................... 73 背面パネル ................................................................. 13 バックアップジョブ実行状況の確認 .......................... 75 バックアップジョブの参照と削除.............................. 23 バックアップスケジュール ........................................ 51 バックアップディスクからデータの復元 ................... 57 バックアップディスクの作成..................................... 56 バックアップ手順....................................................... 52 バックアップドメインコントローラ .......................... 37 バックアップの実施例................................................ 48 バックアップのログの参照 ........................................ 75 バックアッププロパティ ............................................ 48 バックアップ方向....................................................... 48 バックアップ名リスト................................................ 48 バックアップモード ................................................... 48 拡張差分バックアップ ........................................... 48 差分バックアップ................................................... 48 フルバックアップ................................................... 48 バックアップ用スペアディスクの作成....................... 56 パワーセーブ.............................................................. 65 ファームウェアバージョン .................................. 71, 78 ファイルアクセスの種類 ............................................ 74 ファイル情報.............................................................. 73 ファイル属性の継承 ................................................... 32 フォルダ ..................................................................... 31 ブザー......................................................................... 15 プライマリドメインコントローラ........................ 36, 45 フルバックアップ....................................................... 48 プロセスID................................................................. 73 ヘルプトピックの表示アイコン ................................. 18 ホットスワップ .......................................................... 54 ま ミラーリング.............................................................. 54 無停電電源装置 .......................................................... 68 93 文字制限..................................................................... 32 や ユーザ容量制限情報 ................................................... 71 ユーティリティによるセットアップ .......................... 17 容量制限機能.............................................................. 30 読み取り専用.............................................................. 33 ら リストア手順.............................................................. 53 リセットIPボタン ...................................................... 14 リフレッシュアイコン ............................................... 18 STORMATE RAID NR64 シリーズ 索 引 ログ UPS設定 ................................................................ 69 アカウントドメイン認証設定................................. 38 アップグレード ...................................................... 78 インポート結果 ...................................................... 79 システム情報.......................................................... 72 スキャンディスク................................................... 77 バックアップ.......................................................... 51 ログのクリア.............................................................. 72 ログの参照 ................................................................. 51 94