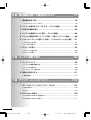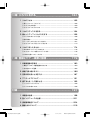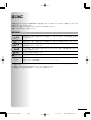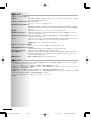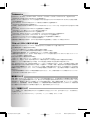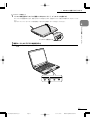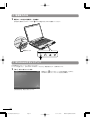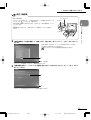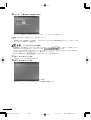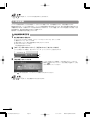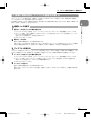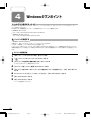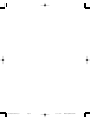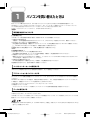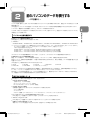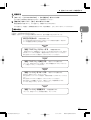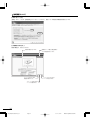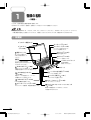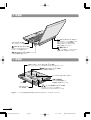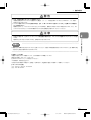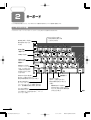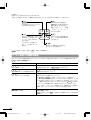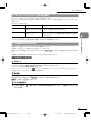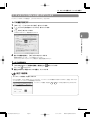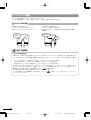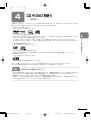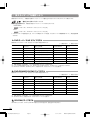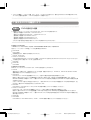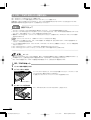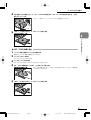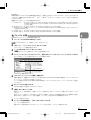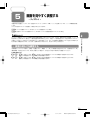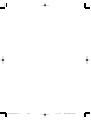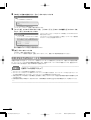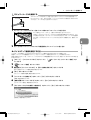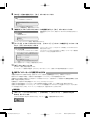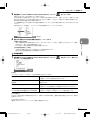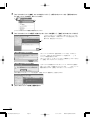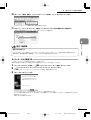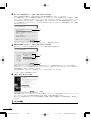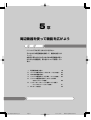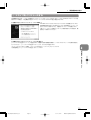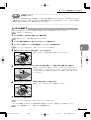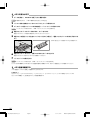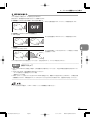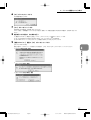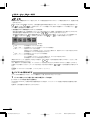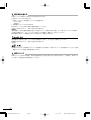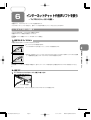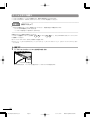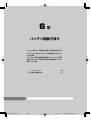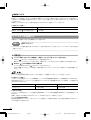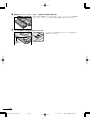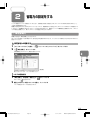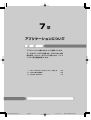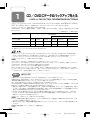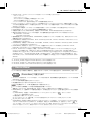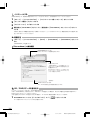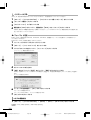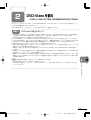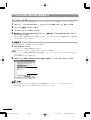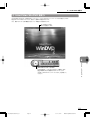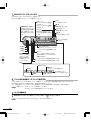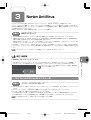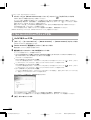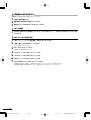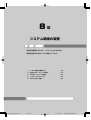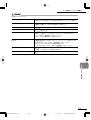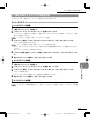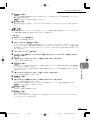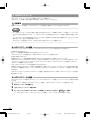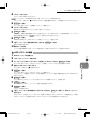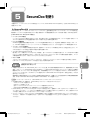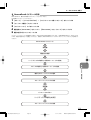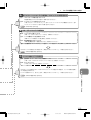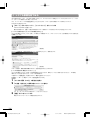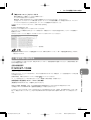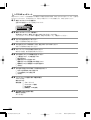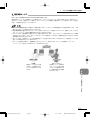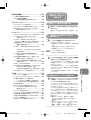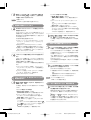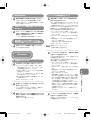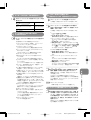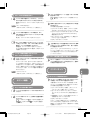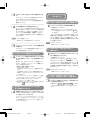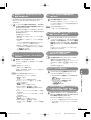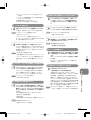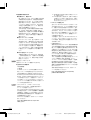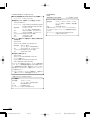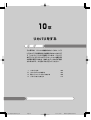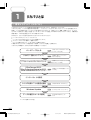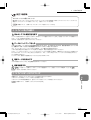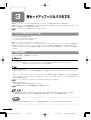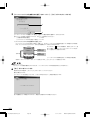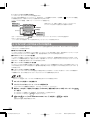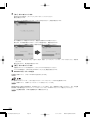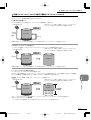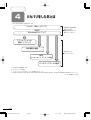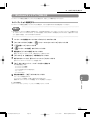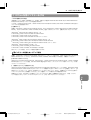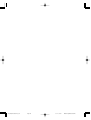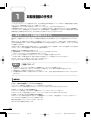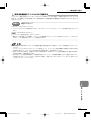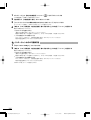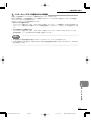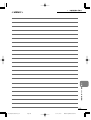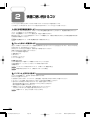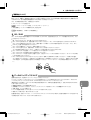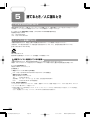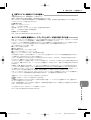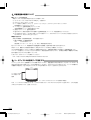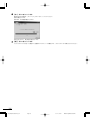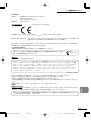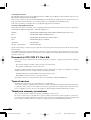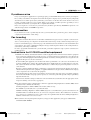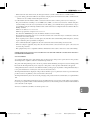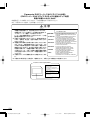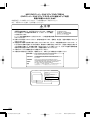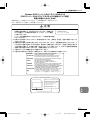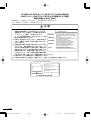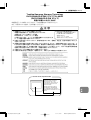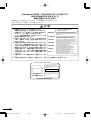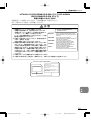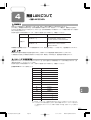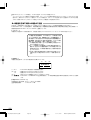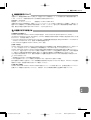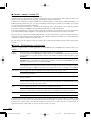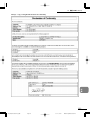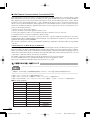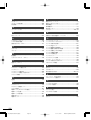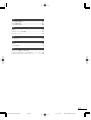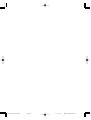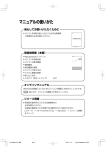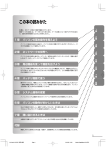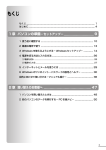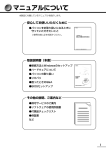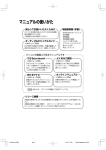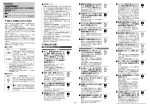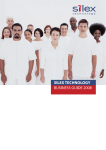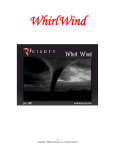Download "取扱説明書"
Transcript
マニュアルの使いかた 安心してお使いいただくために パソコンをお取り扱いいただくための注意事項 ご使用前に必ずお読みください。 ● 安心してお使いいただくために 正しく安全にお使いいただくために、 ご使用前に必ず本書をよくお読みください。 取扱説明書 ● ● Windowsのセットアップ パソコンの各部名称 取扱説明書 パソコンの基本機能 通信機能 ● 周辺機器の接続 ● ● ● ● バッテリで使う方法 アプリケーションについて システム環境の変更 ● 困ったときは ● ● リカバリ(再セットアップ) など リリース情報 本製品を使用するうえでの注意事項など 必ずお読みください。 本製品の電源を入れた状態で次の操作を行うと表示されます。 [スタート]→[すべてのプログラム]→[はじめに]→[リリース情報] をクリック ● 00_Memphis10EJC-P10_巻頭 Page 1 06.1.11, 15:46 Adobe PageMaker 6.5J/PPC もくじ もくじ ..................................................................................................................... 2 はじめに ................................................................................................................. 7 1 章 パソコンの準備 −セットアップ− ...................... 11 1 Windows を使えるようにする − Windows のセットアップ− ........... 12 ① 電源コードと AC アダプタを接続する .............................................................................. 12 ② 電源を入れる ......................................................................................................................... 14 ③ Windows のセットアップ .................................................................................................. 14 2 電源を切る方法と入れる方法 ...................................................................... 20 ① 電源を切る ............................................................................................................................ 20 ② 電源を入れる ......................................................................................................................... 21 3 パソコンの使用を中断する/電源を切る ................................................... 23 ① スタンバイ ............................................................................................................................ 23 ② 休止状態 ................................................................................................................................ 24 ③ 簡単に電源を切る/パソコンの使用を中断する ............................................................... 25 4 Windows のワンポイント .......................................................................... 26 2 章 買い替えのお客様へ .......................................... 29 1 パソコンを買い替えたときは ...................................................................... 30 2 前のパソコンのデータを移行する − PC 引越ナビ− .............................. 31 3 章 パソコンの基本操作を覚えよう .......................... 35 1 各部の名称 −外観図− ................................................................................ 36 ① 前面図 .................................................................................................................................... 36 ② 背面図 .................................................................................................................................... 38 ③ 裏面図 .................................................................................................................................... 38 2 00_Memphis10EJC-P10_巻頭 Page 2 06.1.11, 15:46 Adobe PageMaker 6.5J/PPC 2 キーボード ..................................................................................................... 40 ① キーボード図 ......................................................................................................................... 40 ② キーを使った便利な機能 ..................................................................................................... 42 ③ キーシフトインジケータの切り替え .................................................................................. 45 ④ 日本語を入力するには ......................................................................................................... 45 3 ポインタを動かす/ファイルを開く −タッチパッド− .......................... 46 ① タッチパッドで操作する ..................................................................................................... 46 ② タッチパッドをもっと使いやすくしよう .......................................................................... 47 ③ タッピング機能 ..................................................................................................................... 48 4 CD や DVD を使う −ドライブ− .............................................................. 49 ① 使えるメディアを確認しよう .............................................................................................. 50 ② 使える CD を確認しよう ..................................................................................................... 51 ③ 使える DVD を確認しよう .................................................................................................. 52 ④ CD / DVD のセットと取り出し ........................................................................................ 54 ⑤ DVD-RAM を使うときは .................................................................................................... 56 5 画面を見やすく調整する −ディスプレイ− .............................................. 59 ① 画面の明るさを調整する ..................................................................................................... 59 6 サウンド機能 ................................................................................................. 60 ① スピーカの音量を調整する ................................................................................................. 60 ② 音楽/音声の録音レベルを調整する .................................................................................. 61 4 章 ネットワークの世界へ ....................................... 63 1 インターネットへ接続する .......................................................................... 64 ① ブロードバンドで接続する ................................................................................................. 64 ② ダイヤルアップで接続する ................................................................................................. 66 2 ネットワークで広がる世界 .......................................................................... 71 ① LAN 接続はこんなに便利 .................................................................................................... 71 ② ワイヤレス(無線)LAN を使う ........................................................................................ 71 3 00_Memphis10EJC-P10_巻頭 Page 3 06.1.11, 15:46 Adobe PageMaker 6.5J/PPC 5 章 周辺機器を使って機能を広げよう ....................... 77 1 周辺機器を使う前に ..................................................................................... 78 ① ドライバをインストールする .............................................................................................. 79 2 パソコンの動作をスムーズにする −メモリの増設− .............................. 80 3 USB 対応機器を使う ................................................................................... 83 4 パソコンの画面をテレビに映す −テレビの接続− .................................. 84 5 パソコンの画面を外部ディスプレイに映す −外部ディスプレイの接続− .......... 89 6 インターネットチャットや音声ソフトを使う −マイクロホンやヘッドホンの接続− .... 91 ① マイクロホンを使う ............................................................................................................. 91 ② ヘッドホンを使う ................................................................................................................. 92 7 PC カードを使う .......................................................................................... 93 ① PC カードを使う前に .......................................................................................................... 93 ② PC カードを使う .................................................................................................................. 93 6 章 バッテリ駆動で使う .......................................... 95 1 バッテリについて ......................................................................................... 96 ① バッテリ充電量を確認する ................................................................................................. 97 ② バッテリを充電する ............................................................................................................. 98 ③ バッテリパックを交換する ................................................................................................. 99 2 省電力の設定をする .................................................................................. 101 ① 東芝省電力 ......................................................................................................................... 101 7 章 アプリケーションについて .............................. 103 1 CD / DVD にデータのバックアップをとる ......................................... 104 ① RecordNow! ..................................................................................................................... 105 ② DLA .................................................................................................................................... 107 2 DVD-Video を観る ................................................................................... 109 ① InterVideo WinDVD を起動する ................................................................................... 110 ② InterVideo WinDVD を使う .......................................................................................... 111 4 00_Memphis10EJC-P10_巻頭 Page 4 06.1.11, 15:46 Adobe PageMaker 6.5J/PPC 3 Norton AntiVirus ................................................................................... 113 ① Norton AntiVirus のインストール ................................................................................ 113 ② Norton AntiVirus でチェックする ................................................................................ 114 ③ Norton AntiVirus の設定 ............................................................................................... 115 8 章 システム環境の変更 ....................................... 117 1 システム環境の変更とは ........................................................................... 118 2 東芝 HW セットアップを使う .................................................................. 119 3 BIOS セットアップを使う ....................................................................... 120 ① 起動と終了/ BIOS セットアップの操作 ....................................................................... 120 4 パスワードセキュリティ ........................................................................... 122 ① 東芝 HW セットアップでの設定方法 .............................................................................. 123 ② BIOS セットアップでの設定 ........................................................................................... 124 ③ HDD パスワード ............................................................................................................... 126 ④ パスワードの入力 .............................................................................................................. 128 5 SecureDoc を使う................................................................................... 129 9 章 パソコンの動作がおかしいときは .................... 133 1 トラブルを解消するまでの流れ ............................................................... 134 ① トラブルの原因をつき止めよう ....................................................................................... 134 ② トラブル事例を見てみる .................................................................................................. 136 ③ 電話で問い合わせる .......................................................................................................... 137 2 トラブル解消によく使う操作 ................................................................... 140 ① システム構成ユーティリティを使う ............................................................................... 140 ② 正常な状態で起動しなおす .............................................................................................. 141 3 Q&A 集 ....................................................................................................... 142 4 問い合わせ先 − OS /アプリケーション− ........................................... 159 ① OS の問い合わせ先 ........................................................................................................... 159 ② アプリケーションの問い合わせ先 ................................................................................... 159 5 00_Memphis10EJC-P10_巻頭 Page 5 06.1.31, 9:19 Adobe PageMaker 6.5J/PPC 10 章 リカバリをする .............................................. 161 1 リカバリとは ...............................................................................................162 ① 再セットアップ(リカバリ)............................................................................................ 162 ② リカバリをする前に .......................................................................................................... 163 ③ リカバリディスクについて .............................................................................................. 163 2 リカバリディスクを作る ............................................................................164 3 再セットアップ=リカバリをする ............................................................166 ① いくつかあるリカバリ方法 .............................................................................................. 166 ② 始める前に ......................................................................................................................... 166 ③ ハードディスクからリカバリをする ............................................................................... 167 ④ リカバリディスクからリカバリをする ........................................................................... 170 4 リカバリをしたあとは ............................................................................... 174 ① Windows セットアップのあとは .................................................................................... 175 ② アプリケーションを再インストールする ....................................................................... 176 ③ Office を再インストールする ......................................................................................... 177 11 章 登録とケア −廃棄と譲渡− ............................. 179 1 お客様登録の手続き .................................................................................. 180 ① 東芝 ID(TID)お客様登録のおすすめ ........................................................................... 180 ② その他のユーザ登録 .......................................................................................................... 184 2 快適に使い続けるコツ ................................................................................186 3 日常の取り扱いとお手入れ ....................................................................... 187 4 アフターケアについて ............................................................................... 191 5 捨てるとき/人に譲るとき ....................................................................... 192 ① バッテリパックについて .................................................................................................. 192 ② パソコン本体について ...................................................................................................... 192 付録 ...................................................................... 197 1 本製品の仕様 .............................................................................................. 198 2 各インタフェースの仕様 ........................................................................... 201 3 技術基準適合について ............................................................................... 204 4 無線 LAN について .................................................................................... 219 6 00_Memphis10EJC-P10_巻頭 Page 6 06.1.26, 13:20 Adobe PageMaker 6.5J/PPC はじめに 本製品を安全に正しく使うために重要な事項が、同梱の冊子『安心してお使いいただくために』に記載されています。必ず お読みになり、正しくお使いください。 お読みになった後は、いつでも見られるようにお手元に大切に保管してください。 本書は、次の決まりに従って書かれています。 記号の意味 危険 “取扱いを誤った場合、使用者が死亡または重傷(*1)を負うことがあり、その切迫の度合いが高いこ と”を示します。 警告 “取扱いを誤った場合、使用者が死亡または重傷(*1)を負うことが想定されること”を示します。 注意 “取扱いを誤った場合、使用者が傷害(* 2)を負うことが想定されるか、または物的損害(* 3)の 発生が想定されること”を示します。 お願い データの消失や、故障、性能低下を起こさないために守ってほしい内容、仕様や機能に関して知ってお いてほしい内容を示します。 知っていると便利な内容を示します。 役立つ操作集 参照 知っていると役に立つ操作を示します。 このマニュアルや他のマニュアルへの参照先を示します。 このマニュアルへの参照の場合 ...................................................「 」 他のマニュアルへの参照の場合 ...................................................『 』 *1 重傷とは、失明やけが、やけど(高温・低温) 、感電、骨折、中毒などで、後遺症が残るものおよび治療に入院・長期の通院を要するも のをさします。 *2 傷害とは、治療に入院や長期の通院を要さないけが・やけど・感電などをさします。 *3 物的損害とは、家屋・家財および家畜・ペット等にかかわる拡大損害をさします。 7 00_Memphis10EJC-P10_巻頭 Page 7 06.1.11, 15:46 Adobe PageMaker 6.5J/PPC 用語について 本書では、次のように定義します。 システム 特に説明がない場合は、使用しているオペレーティングシステム(OS)を示します。本製 品のシステムは Windows XP です。 アプリケーションまたはアプリケーションソフト アプリケーションソフトウェアを示します。 Windows または Windows XP 特に説明がない場合は、Microsoft® Windows® XP Professional operating system 日 本語版または Microsoft® Windows® XP Home Edition operating system 日本語版を 示します。 MS-IME Microsoft® IME 2003 /ナチュラル インプット 2003 を示します。 Windows XP Pro モデル Microsoft® Windows® XP Professional operating system 日本語版がプレインストー ルされているモデルを示します。 Windows XP Home モデル Microsoft® Windows® XP Home Edition operating system 日本語版がプレインストー ルされているモデルを示します。 ドライブ DVD スーパーマルチドライブ、DVD-ROM&CD-R/RW ドライブ、CD-ROM ドライブのい ずれかを示します。内蔵されているドライブはモデルによって異なります。 参照 詳細について 「3 章 4 CD や DVD を使う」 DVD スーパーマルチドライブモデル DVD スーパーマルチドライブが内蔵されているモデルを示します。 DVD-ROM&CD-R/RW ドライブモデル DVD-ROM&CD-R/RW ドライブが内蔵されているモデルを示します。 CD-ROM ドライブモデル CD-ROM ドライブが内蔵されているモデルを示します。 Office 搭載モデル Microsoft® Office Personal Edition 2003 または Microsoft® Office Professional Enterprise Edition 2003 と、Microsoft® Office OneNote® 2003 がプレインストー ルされているモデルを示します。 無線 LAN モデル 無線 LAN 機能が内蔵されているモデルを示します。 記載について 記載内容によっては、一部のモデルにのみ該当する項目があります。その場合は、 「用語について」のモデル分けに準じ て、「****モデルのみ」と注記します。 ● インターネット接続については、内蔵モデムを使用した接続を前提に説明しています。 ● アプリケーションについては、本製品にプレインストールまたは同梱の CD / DVD からインストールしたバージョンを 使用することを前提に説明しています。 ● 本書に記載している画面やイラストは一部省略したり、実際の表示とは異なる場合があります。 ● 本書は、コントロールパネルの操作方法についてカテゴリ表示を前提に記載しています。クラシック表示になっている場 合は、カテゴリ表示に切り替えてから操作説明を確認してください。 ● 参照 カテゴリ表示とクラシック表示 『ヘルプとサポート センター』 8 00_Memphis10EJC-P10_巻頭 Page 8 06.1.11, 15:46 Adobe PageMaker 6.5J/PPC Trademarks Microsoft、Windows、Windows Media、InfoPath、OneNote、Outlook、PowerPoint は、米国 Microsoft Corporation の米国およびその他の国における登録商標です。 ● Intel、インテル、Celeron は、アメリカ合衆国およびその他の国における Intel Corporation またはその子会社の商標、 または登録商標です。 ● Fast Ethernet、Ethernet は富士ゼロックス株式会社の商標または登録商標です。 ● ConfigFree は株式会社東芝の登録商標です。 ● Adobe、Adobe Reader は Adobe Systems Incorporated(アドビ システムズ社)の米国ならびに他の国における商 標です。 ● InterVideo、WinDVD は InterVideo,Inc. の登録商標または商標です。 ●「PC 引越ナビ」は、東芝パソコンシステム株式会社の商標です。 ● Sonic RecordNow!は Sonic Solutions の登録商標です。 ● Symantec、Norton AntiVirus、LiveUpdate は、Symantec Corporation の登録商標です。 ● SecureDoc Disk Encryption(SecureDoc)は、WinMagic Inc. の登録商標です。 ● Java はサンマイクロシステムズ社の米国および他の国における登録商標または商標です。 ● goo スティックは、NTT レゾナント株式会社の商標です。 ● 取扱説明書に掲載の商品の名称は、それぞれ各社が商標および登録商標として使用している場合があります。 プロセッサ(CPU)に関するご注意 本製品に使われているプロセッサ(CPU)の処理能力は次のような条件によって違いが現れます。 周辺機器を接続して本製品を使用する場合 AC アダプタを接続せずバッテリ駆動にて本製品を使用する場合 ● マルチメディアゲームや特殊効果を含む映像を本製品にてお楽しみの場合 ● 本製品を通常の電話回線、もしくは低速度のネットワークに接続して使用する場合 ● 複雑な造形に使用するソフト(例えば、運用に高性能コンピュータが必要に設計されているデザイン用アプリケーション ソフト)を本製品上で使用する場合 ● 気圧が低い高所にて本製品を使用する場合 目安として、標高 1,000 メートル(3,280 フィート)以上をお考えください。 ● 目安として、気温 5 ∼ 30℃(高所の場合 25℃)の範囲を超えるような外気温の状態で本製品を使用する場合 ● ● 本製品のハードウェア構成に変更が生じる場合、CPU の処理能力が実際には仕様と異なる場合があります。 また、ある状況下においては、本製品は自動的にシャットダウンする場合があります。これは、当社が推奨する設定、使用 環境の範囲を超えた状態で本製品が使用された場合、お客様のデータの喪失、破損、本製品自体に対する損害の危険を減ら すための通常の保護機能です。なお、このようにデータの喪失、破損の危険がありますので、必ず定期的にデータを外部記 録機器にて保存してください。また、プロセッサが最適の処理能力を発揮するよう、当社が推奨する状態にて本製品をご使 用ください。 この他の使用制限事項につきましては取扱説明書をお読みください。また、詳細な情報については東芝 PC あんしんサポー ト 0120-97-1048 にお問い合わせください。 著作権について 音楽、映像、コンピュータ・プログラム、データベースなどは著作権法により、その著作者および著作権者の権利が保護さ れています。こうした著作物を複製することは、個人的にまたは家庭内で使用する目的でのみ行うことができます。上記の 目的を超えて、権利者の了解なくこれを複製(データ形式の変換を含む) 、改変、複製物の譲渡、ネットワーク上での配信 などを行うと、 「著作権侵害」「著作者人格権侵害」として損害賠償の請求や刑事処罰を受けることがあります。本製品を使 用して複製などをする場合には、著作権法を遵守のうえ、適切な使用を心がけてください。 リリース情報について 「リリース情報」には、本製品を使用するうえでの注意事項などが記述されています。必ずお読みください。次の操作を行 うと表示されます。 ①[スタート]→[すべてのプログラム]→[はじめに]→[リリース情報]をクリックする 9 00_Memphis10EJC-P10_巻頭 Page 9 06.1.31, 9:20 Adobe PageMaker 6.5J/PPC ワイド画面における画面の引き伸ばしについて 1. 本製品は、各種の画面モード切り換え機能を備えています。テレビ番組等ソフトの映像比率と 異なるモードを選択されますと、オリジナルの映像とは見え方に差が出ます。この点にご注意 の上、画面モードをお選びください。 2. 本製品を営利目的、または公衆に視聴させることを目的として、喫茶店、ホテル等において、 画面モード切り換え機能(ワイドモード、ワイドズーム等)等を利用して、画面の引き伸ばし 等を行いますと、著作権法上で保護されている著作者の権利を侵害するおそれがありますので、 ご注意願います。 お願い 本製品の内蔵ハードディスクにインストールされている、または同梱の CD / DVD からインストールしたシステム(OS) 、 アプリケーション以外をインストールした場合の動作保証はできません。 ● Windows 標準のシステムツールまたは本書に記載している手順以外の方法で、パーティションを変更・削除・追加しな いでください。ソフトウェアの領域を壊すおそれがあります。 ● 内蔵ハードディスクにインストールされている、または同梱の CD / DVD からインストールしたシステム(OS) 、アプ リケーションは、本製品でのみ利用できます。 ● 購入時に定められた条件以外で、製品およびソフトウェアの複製もしくはコピーをすることは禁じられています。取り扱 いには注意してください。 ● 本製品に内蔵されている画像を、本製品での壁紙以外の用途に使用することを禁じます。 ● パスワードを設定した場合は、忘れたときのために必ずパスワードを控えておいてください。パスワードを忘れてしまっ て、パスワードを解除できなくなった場合は、使用している機種(型番)を確認後、保守サービスに連絡してください。 有償にてパスワードを解除します。HDD パスワードを忘れてしまった場合は、ハードディスクドライブは永久に使用で きなくなり、交換対応となります。この場合も有償です。またどちらの場合も身分証明書(お客様自身を確認できる物) の提示が必要となります。 ● 本製品はセキュリティ対策のためのパスワード設定や、無線 LAN の暗号化設定などの機能を備えていますが、完全なセ キュリティ保護を保証するものではありません。 セキュリティの問題の発生や、生じた損害に関し、弊社は一切の責任を負いません。 ● ご使用の際は必ず本書をはじめとする取扱説明書と『エンドユーザ使用許諾契約書』および『ソフトウェアに関する注意 事項』をお読みください。 ● 一部のアプリケーションでは初回起動時に使用許諾書が表示されます。アプリケーションを使用するには使用許諾書に同 意してください。 使用許諾書に同意すると、2 回目以降は使用許諾書の表示はされませんが、再セットアップを行った場合には使用許諾書 が表示されます。 ●『東芝保証書兼お客様登録カード』は、 「東芝保証書」と「お客様登録カード」を中央の切り取り線で切り離せます。 「東 芝保証書」は記入内容を確認のうえ、大切に保管してください。 ● 本製品のお客様登録(ユーザ登録)をあらかじめ行っていただくようお願いしております。本体同梱の『お客様登録カー ド』または弊社ホームページで登録できます。 参照 詳細について 「11 章 1 お客様登録の手続き」 オンラインマニュアルについて Windows が起動しているときに、取扱説明書(本書)をパソコンの画面上で見ることができます。 次のように操作すると、「Adobe Reader」が起動し、「オンラインマニュアル」が表示されます。 初めて「Adobe Reader」を起動したときは、[使用許諾契約書]画面が表示されます。契約内容をお読みのうえ、 [同意す る]ボタンをクリックしてください。[同意する]ボタンをクリックしないと、 「Adobe Reader」をご使用になれません。 また、「オンラインマニュアル」を見ることはできません。 【 起動方法 】 ①[スタート]→[すべてのプログラム]→[オンラインマニュアル]をクリックする デスクトップ上にある[オンラインマニュアル]アイコンをダブルクリックしても起動できます。 10 00_Memphis10EJC-P10_巻頭 Page 10 06.1.13, 9:06 Adobe PageMaker 6.5J/PPC 1章 パソコンの準備 −セットアップ− この章では、Windows のセットアップ、電源の切 りかた/入れかたなど、お買い上げいただいてから 実際に使い始めるまでの準備について説明していま す。 1 Windows を使えるようにする 2 電源を切る方法と入れる方法 20 3 4 パソコンの使用を中断する/電源を切る Windows のワンポイント 23 − Windows セットアップ− 01_Memphis10EJC-P10_C1 Page 11 12 26 06.1.11, 15:46 Adobe PageMaker 6.5J/PPC ウィンドウズ 1 Windows を使えるようにする − Windows のセットアップ − 初めて電源を入れたときは、Windows のセットアップを行う必要があります。 Windows のセットアップは、パソコンを使えるようにするために必要な操作です。 セットアップには約 10 分かかります。 作業を始める前に、同梱の冊子『安心してお使いいただくために』を必ず読んでください。特に電源コードや AC アダプタ の取り扱いについて、注意事項を守ってください。 お願い セットアップをするときの注意 ■周辺機器は接続しないでください■ ● セットアップは AC アダプタと電源コードのみを接続して行います。 セットアップが完了するまでは、プリンタ、マウスなどの周辺機器や LAN ケーブルは接続しないでください。 ■途中で電源を切らないでください■ ● セットアップの途中で電源スイッチを押したり電源コードを抜くと、故障や起動できない原因になり修理が必要となるこ とがあります。 ■操作は時間をあけないでください■ ● セットアップ中にキー操作が必要な画面があります。時間をあけないで操作を続けてください。 30 分以上タッチパッドやキーを操作しなかった場合、画面に表示される内容が見えなくなる場合がありますが、故障で はありません。 もう 1 度表示するには、 Shift キーを押すか、タッチパッドをさわってください。 ① 電源コードと AC アダプタを接続する 次の図の①→②→③の順で行ってください。 ② ACアダプタのコードを パソコン背面の マー クがあるコネクタに差し 込む ③ 電源コードの電源プラ グをコンセントに差し 込む 電源コネクタ ACアダプタ ① 電源コードをAC アダプタに接続 する 電源コード 12 01_Memphis10EJC-P10_C1 Page 12 06.1.11, 15:46 Adobe PageMaker 6.5J/PPC 1 Windows を使えるようにする 【 ディスプレイを開ける 】 1 パソコン本体正面のディスプレイ開閉ラッチをスライドし①、ディスプレイを開ける② ディスプレイを開閉するときは、傷や汚れがつくのを防ぐために、液晶ディスプレイ部分には触れないようにしてくだ さい。 片手でパームレスト(キーボードの手前部分)をおさえた状態で、ゆっくり起こしてください。 1 章 パ ソ コ ン の 準 備 ー セ ッ ト ア ッ プ ー ② ① ディスプレイ開閉ラッチ 電源コードと AC アダプタを接続すると Battery LED がオレンジ色に点灯し、バッテリへの充電が自動的に始まります。 13 01_Memphis10EJC-P10_C1 Page 13 06.1.11, 15:46 Adobe PageMaker 6.5J/PPC ② 電源を入れる 1 電源スイッチを約 2 秒間押し、指を離す 指を離すと電源が入ります。Power LED が緑色に点灯するのを確認してください。 電源スイッチ ③ Windows のセットアップ 次の手順に従ってセットアップを行ってください。 パソコンが起動したら、 [Microsoft Windows へようこそ]画面が表示され、音楽が流れます。 1 [次へ]ボタンをクリックする 画面右下の ボタンをクリックするか F1 キーを押すと、 Windows セットアップのヘルプが表示されます。 [使用許諾契約]画面が表示されます。 14 01_Memphis10EJC-P10_C1 Page 14 06.1.11, 15:46 Adobe PageMaker 6.5J/PPC 1 Windows を使えるようにする 役立つ操作集 クリックとは? タッチパッド タッチパッドに指をおいて、上下左右に動かすと、指の動きにあわせてディ スプレイ上の「 」(ポインタ)が動きます。 目的の位置にポインタをあわせたあと、左ボタンを 1 回押す操作を「クリッ ク」といいます。 参照 左ボタン 1 章 パ ソ コ ン の 準 備 ー セ ッ ト ア ッ プ ー 詳しい使いかた 「3 章 3 ポインタを動かす/ファイルを開く」 右ボタン 2 [使用許諾契約]の内容を確認して[同意します]の左にある○をクリックし①、[次へ]ボタンをクリッ クする② 契約に同意しなければ、セットアップを続行することはできず、 Windows を使用することはできません。 ボタンをクリックすると契約書の続きを表示できます。 ① ② (表示例) [コンピュータを保護してください]画面が表示されます。 3 [自動更新を有効にし、コンピュータの保護に役立てます]の左にある○をクリックし①、[次へ]ボタン をクリックする② ① ② [コンピュータに名前を付けてください]画面が表示されます。 15 01_Memphis10EJC-P10_C1 Page 15 06.1.11, 15:46 Adobe PageMaker 6.5J/PPC 4 [このコンピュータの名前]にコンピュータ名を入力し①、[次へ]ボタンをクリックする② ① ② 半角英数字で任意の文字列を入力してください。このとき、同じネットワークに接続するコンピュータとは別の名前に してください。 企業で本製品を使用する場合は、ネットワーク管理者に問い合わせてください。 Windows XP Home モデルの場合は、 [インターネットに接続する方法を指定してください。 ]画面が表示されます。 手順 8 へ進んでください。 Windows XP Pro モデルの場合は、 [管理者パスワードを設定してください]画面が表示されます。 5 [管理者パスワード]と[パスワードの確認入力]にパスワードを入力する Administrator と呼ばれる管理者のユーザアカウントのパスワードを設定します。管理者のユーザアカウントでは、 コンピュータにフルアクセスできます。 パスワードには、半角の英数文字および記号を使用することができます。パスワードは大文字と小文字が区別されます ので注意してください。例えば「PASSWORD」と「password」は別のパスワードとして識別されます。 参照 入力に使うキーの位置について 「3 章 2 キーボード」 [管理者パスワード]欄での入力後、 Tab キーを押すと「|」が[パスワードの確認入力]欄に移動します。 「|」は カーソルといい、表示されている位置から文字などを入力できます。 6 [次へ]ボタンをクリックする [このコンピュータをドメインに参加させますか?]画面が表示されます。 ドメインの設定は、セットアップ完了後に行えますので、ここでは省略した場合について説明します。 16 01_Memphis10EJC-P10_C1 Page 16 06.1.11, 15:46 Adobe PageMaker 6.5J/PPC 1 Windows を使えるようにする 7 [いいえ、このコンピュータをドメインのメンバにしません]の左にある○をクリックし①、[次へ]ボタ ンをクリックする② ① 1 章 パ ソ コ ン の 準 備 ー セ ッ ト ア ッ プ ー ② [インターネットに接続する方法を指定してください。 ]画面が表示されます。[インターネットに接続する方法を指定 してください。 ]画面ではなく[インターネット接続が選択されませんでした]画面が表示されることもあります。 画面が表示される前に、[インターネット接続を確認しています]画面が表示されることがあります。そのまま次の画 面が表示されるのをお待ちください。 インターネット接続の設定は、セットアップ完了後に行えるので、ここでは省略した場合について説明します。 8 [省略]ボタンをクリックする [インターネット接続が選択されませんでした]画面が表示された場合も、 [省略]ボタンをクリックしてください。 [Microsoft にユーザー登録する準備はできましたか?]画面が表示されます。 マイクロソフト社へのユーザ登録は、市販の Windows XP を購入された場合のみ必要ですので、ここでは省略した場 合について説明します。 9 [いいえ、今回はユーザー登録しません]の左にある○をクリックし①、[次へ]ボタンをクリックする② ① ② [このコンピュータを使うユーザーを指定してください]画面が表示されます。 17 01_Memphis10EJC-P10_C1 Page 17 06.1.11, 15:46 Adobe PageMaker 6.5J/PPC 10[ユーザー 1]欄に使う人の名前を入力する [ユーザー 1]欄にポインタをあわせてクリックすると、 「│」(カーソル)が点滅します。 参照 入力に使うキーの位置について 「3 章 2 キーボード」 Windows XP では複数のユーザを設定し、それぞれのユーザごとに別々の環境を構築できますが、ここでは 1 人の名 前だけ入力した場合について説明します。 ローマ字入力で入力する場合 ● 半角英数字で「dynabook」と入力したいときは、はじめにキーボードの 半角 / 全角 キーを押して、日本語入力システ ムMicrosoft IMEの日本語入力モードをオフにしてから、 D Y N A B O O K と押します。 キーを押しても文字が表示されない場合は、[ユーザー]欄に「│」(カーソル)が表示され点滅していることを確認して ください。表示されていないときは、[ユーザー]欄をクリックしてください。 文字の入力を間違えたら、BackSpace キーを押して入力ミスした文字を削除します。 11[次へ]ボタンをクリックする [設定が完了しました]画面が表示されます。 12[完了]ボタンをクリックする (表示例) Windows のセットアップが終了するとパソコンが自動的に再起動します。 18 01_Memphis10EJC-P10_C1 Page 18 06.1.11, 15:46 Adobe PageMaker 6.5J/PPC 1 Windows を使えるようにする 役立つ操作集 日付と時刻の設定 購入後初めてセットアップを終えたあとは、次の手順で日付と時刻をあわせます。 ①[スタート]ボタンをクリックし、表示されたメニューから[コントロールパネル]をクリックする ②[ 日付、時刻、地域と言語のオプション]をクリックする 日付と時刻]をクリックする ③[ [日付と時刻のプロパティ]画面が表示されます。 1 章 パ ソ コ ン の 準 備 ー セ ッ ト ア ッ プ ー ④[日付]欄の または をクリックして年号をあわせる をクリックして月をあわせる ⑤[日付]欄の ⑥[日付]欄のカレンダーで日をクリックする ⑦[時刻]欄の または をクリックして時刻をあわせる 変更する時/分/秒をクリックしてから、 または をクリックします。 ⑧[OK]ボタンをクリックする 時刻は、画面右下の[通知領域]に表示されています。日付は、時刻表示部 分にポインタをあわせるとしばらくして表示されます。正しく設定されてい るかどうか確認してください。 19 01_Memphis10EJC-P10_C1 Page 19 06.1.11, 15:46 Adobe PageMaker 6.5J/PPC 2 電源を切る方法と入れる方法 ① 電源を切る パソコンの電源を切るときは、まず Windows を終了し、そのあとパソコン本体の電源を切ります。 電源を切る手順を覚えましょう。 間違った操作を行うと、故障したり大切なデータを失うおそれがあります。 お願い ● ● ● 電源を切る前に 必要なデータは必ず保存してください。保存されていないデータは消失します。 起動中のアプリケーションは終了してください。 Disk LED、ディスクトレイ LED が点灯中は、電源を切らないでください。データが消失するおそれがあります。 1 [スタート]ボタンをクリックする 2 [終了オプション]をクリックする [コンピュータの電源を切る]画面が表示されます。 3 [電源を切る]をクリックする ドメイン参加している場合は、[Windows のシャットダウン]画面で を選択し②、 [OK]ボタンをクリックしてください。 参照 ボタンをクリックし①、[シャットダウン] ドメインについて 「本章 4-2 ドメインに参加する」 ① ② Windows を終了したあと、パソコン本体の電源が自動的に切れます。 パソコン本体の電源が切れると、Power LED が消灯します。 20 01_Memphis10EJC-P10_C1 Page 20 06.1.11, 15:47 Adobe PageMaker 6.5J/PPC 2 電源を切る方法と入れる方法 お願い ● ● ● 電源を切ったあとは パソコン本体に接続している機器(周辺機器)の電源は、パソコン本体の電源を切ったあとに切ってください。 ディスプレイは静かに閉じてください。強く閉じると衝撃でパソコン本体が故障する場合があります。 パソコン本体や周辺機器の電源は、切ったあとすぐに入れないでください。故障の原因となります。 1 章 パ ソ コ ン の 準 備 ー セ ッ ト ア ッ プ ー ② 電源を入れる Windows セットアップを終えたあとは、次の手順で電源を入れます。 お願い ● ● 電源を入れる前に 各スロットにメディアなどをセットしている場合は取り出してください。 プリンタなどの周辺機器を接続している場合は、パソコン本体より先に周辺機器の電源を入れてください。 1 電源スイッチを約 2 秒間押し、指を離す 指を離すと電源が入ります。 電源スイッチ Power LED Windows が起動し、デスクトップ画面が表示されます。 電源に関する表示 電源の状態はシステムインジケータの点灯状態で確認することができます。 電源に関係あるインジケータとそれぞれの意味は次のとおりです。 Power LED 状態 パソコン本体の状態 緑の点灯 電源 ON オレンジの点滅 スタンバイ中 消灯 電源 OFF、休止状態 * 電源に関するトラブルについては、 「9 章 3 Q&A 集」を参照してください。 21 01_Memphis10EJC-P10_C1 Page 21 06.1.11, 15:47 Adobe PageMaker 6.5J/PPC 【 ユーザパスワードを設定している場合 】 ● ユーザパスワードを設定している場合 電源を入れると次のメッセージが表示されます。 パスワードを入力して下さい。 [ ] 設定したユーザパスワードを入力し、Enter キーを押してください。 参照 ● パスワードについて 「8 章 4 パスワードセキュリティ」 HDD パスワードを設定している場合 電源を入れると次のメッセージが表示されます。 HDD パスワードを入力して下さい。 [ ] 設定したHDD パスワードを入力し、 Enter キーを押してください。 ● ● パスワードの入力ミスを 3 回繰り返した場合は、自動的に電源が切れます。 ユーザパスワードと HDD ユーザパスワードの両方を設定してある場合は、パスワード→ HDD パスワードの順に認証が 求められます。ただし、パスワードと HDD ユーザパスワードが同一の文字列の場合は、パスワードの認証終了後、 HDD パスワードの認証は省略されます。 参照 パスワードについて「8 章 4 パスワードセキュリティ」 【 メッセージが表示される場合 】 不明なメッセージについては、 「9 章 3 Q&A 集 メッセージ」をご覧ください。 1 起動するドライブを変更する場合 ご購入時の設定では、標準ハードディスクドライブからシステムを起動します。起動するドライブを変更したい場合、次の 方法で変更できます。 【 一時的に変更する 】 電源を入れたときに表示されるメニューから、起動するドライブを選択できます。 1 2 電源スイッチを押し、電源を入れた直後( 「TOSHIBA」画面が表示されている間)に F12 キーを押す 起動したいドライブを ▲ または ▼ キーで選択し、Enter キーを押す 一時的にそのドライブが起動最優先ドライブとなり、起動します。 【 あらかじめ設定しておく 】 「東芝 HW セットアップ」の[OS の起動]タブで起動ドライブの優先順位を変更できます。 参照 設定の変更 「8 章 2 東芝 HW セットアップを使う」 22 01_Memphis10EJC-P10_C1 Page 22 06.1.11, 15:47 Adobe PageMaker 6.5J/PPC 3 パソコンの使用を中断する/電源を切る パソコンの使用を一時的に中断したいとき、スタンバイまたは休止状態にすると、パソコンの使用を中断したときの状態が 保存されます。 再び処理を行う(電源スイッチを押す、ディスプレイを開くなど)と、パソコンの使用を中断したときの状態が再現されます。 お願い 操作にあたって 中断する前に ● スタンバイまたは休止状態を実行する前にデータを保存することを推奨します。 ● スタンバイまたは休止状態を実行するときは、メディアへの書き込みが完全に終了していることを確認してください。書 き込み途中のデータがある状態でスタンバイまたは休止状態を実行したとき、データが正しく書き込まれないことがあり ます。メディアを取り出しできる状態になっていれば書き込みは終了しています。 中断したときは スタンバイ中に次のことを行わないでください。次回電源を入れたときに、システムが起動しないことがあります。 ・スタンバイ中にメモリの取り付け/取りはずしをすること ・スタンバイ中にバッテリパックをはずすこと また、スタンバイ中にバッテリ残量が減少したときも同様に、次回起動時にシステムが起動しないことがあります。 システムが起動しないときは、電源スイッチを 5 秒以上押していったん電源を切った後、もう一度電源を入れてくださ い。この場合、スタンバイ前の状態は保持できていません(ResumeFailure で起動します) 。 ● スタンバイ中や休止状態では、バッテリや周辺機器(増設メモリなど)の取り付け/取りはずしは行わないでください。 保存されていないデータは消失します。また、感電、故障のおそれがあります。 ● スタンバイまたは休止状態を利用しないときは、データを保存し、アプリケーションをすべて終了させてから、電源を 切ってください。保存されていないデータは消失します。 ● パソコン本体を航空機や病院に持ち込むとき、スタンバイを使用しないで、必ず電源を切ってください。スタンバイ状態 のまま持ち込むと、パソコンの電波により、計器や医療機器に影響を与えることがあります。 ● ① スタンバイ 作業を中断したときの状態をメモリに保存する機能です。次に電源スイッチを押すと、状態を再現することができます。 スタンバイはすばやく状態が再現されますが、休止状態よりバッテリを消耗します。バッテリを使い切ってしまうと保存さ れていないデータは消失するので、AC アダプタを取り付けて使用することを推奨します。 1 スタンバイの実行方法 1 [スタート]ボタンをクリックし①、[終了オプション]をクリックする② ドメイン参加している場合、 [終了オプション]は[シャットダウ ン]と表示されます。 ② ① 2 [スタンバイ]をクリックする ドメイン参加している場合は、[Windows のシャットダウン] 画面で ボタンをクリックし、[スタンバイ]を選択して [OK]ボタンをクリックしてください。 メモリへの保存が終わると、画面が真っ暗になります。 3 Power LED がオレンジ点滅しているか確認する 23 01_Memphis10EJC-P10_C1 Page 23 06.1.11, 15:47 Adobe PageMaker 6.5J/PPC 1 章 パ ソ コ ン の 準 備 ー セ ッ ト ア ッ プ ー Fn + F3 キーを押して、スタンバイを実行することもできます。 ● ② 休止状態 パソコンの使用を中断したときの状態をハードディスクに保存します。次に電源を入れると、状態を復元できます。 購入時の設定では、バッテリが消耗すると、パソコン本体は自動的に休止状態になります。休止状態が無効な場合はそのま ま電源が切れるため、作業中のデータが消失するおそれがあります。バッテリ駆動(AC アダプタを接続しない状態)で使 用する場合は、休止状態の設定をすることを推奨します。 購入時は、休止状態が有効に設定されています。 1 休止状態の実行方法 1 休止状態を有効に設定する ①[コントロールパネル]を開き、 [パフォーマンスとメンテナンス]をクリックする ②[電源オプション]をクリックする ③[休止状態]タブで[休止状態を有効にする]をチェックする ④[OK]ボタンをクリックする 休止状態が有効になります。 2 [スタート]ボタンをクリックし①、[終了オプション]をクリックする② ドメイン参加している場合、 [終了オプション]は[シャットダウン]と表示されます。 ② ① 3 [休止状態]をクリックする ドメイン参加している場合は、[Windows のシャットダウン] 画面で ボタンをクリックし、[休止状態]を選択して[OK] ボタンをクリックしてください。 Disk ● LED が点灯中は、バッテリパックを取りはずさないでください。 Fn + F4 キーを押して、休止状態にすることもできます。 24 01_Memphis10EJC-P10_C1 Page 24 06.1.11, 15:47 Adobe PageMaker 6.5J/PPC 3 パソコンの使用を中断する/電源を切る ③ 簡単に電源を切る/パソコンの使用を中断する [スタート]メニューから操作せずに、電源スイッチを押したときやディスプレイを閉じたときに、電源を切る(電源オ フ) 、またはスタンバイ/休止状態にすることができます。 休止状態にするには、あらかじめ設定が必要です。購入時は、休止状態が有効に設定されていますが、解除した場合は「本 節 ② -1 手順 1」を参照して、設定してください。 1 章 1 電源スイッチを押す 1 電源スイッチを押したときの動作を設定する ①[コントロールパネル]を開き、 [パフォーマンスとメンテナンス]をクリック→[東芝省電力]をクリックする ②[アクション設定]タブの[電源ボタンを押したとき]で[入力を求める] [スタンバイ] [休止状態][シャットダ ウン]のいずれかを選択する [何もしない]に設定すると、特に変化はありません。 ③[OK]ボタンをクリックする 2 電源スイッチを押す 選択した状態で電源を切る、または作業を中断します。 手順 1 の②で[入力を求める]を選択したときは、[Windows のシャットダウン]画面または[コンピュータの電源 を切る]画面が表示されます。[何もしない]を選択したときは、電源スイッチを押しても何も動作しません。 2 ディスプレイを閉じる ディスプレイを閉じることによって[スタンバイ] [休止状態]のうち、あらかじめ設定した状態へ移行する機能を、パネ ルスイッチ機能といいます。購入時には[休止状態]に設定されています。変更する場合は次の手順を行ってください。 1 ディスプレイを閉じたときの動作を設定する ①[コントロールパネル]を開き、 [パフォーマンスとメンテナンス]をクリック→[東芝省電力]をクリックする ②[アクション設定]タブの[コンピュータを閉じたとき]で[スタンバイ][休止状態]のいずれかを選択する [何もしない]に設定すると、パネルスイッチ機能は働きません。 ③[OK]ボタンをクリックする 2 ディスプレイを閉じる 選択した状態で電源を切る、または作業を中断します。 手順 1 の②で[スタンバイ]または[休止状態]を選択したときは、次にディスプレイを開くと、自動的に状態が再 現されます。 25 01_Memphis10EJC-P10_C1 Page 25 06.1.11, 15:47 Adobe PageMaker 6.5J/PPC パ ソ コ ン の 準 備 ー セ ッ ト ア ッ プ ー 4 Windows のワンポイント 1 わからない操作があったとき Windows XP の使いかたについては、 [スタート]→[ヘルプとサポート]をクリックして、 『ヘルプとサポート セン ター』を参照してください。 Windows XP の最新情報やアップデートの情報は次のホームページから確認できます。 ● Windows XP について URL:http://www.microsoft.com/japan/windowsxp/ ● Windows XP のアップデート URL:http://windowsupdate.microsoft.com/ 2 ドメインに参加する * Windows XP Pro モデルのみ 企業内など、ある 1 つにまとまったネットワークをドメインと呼びます。 ここでは、本製品をドメインに参加させる方法を説明します。 ドメインのユーザ名やパスワードなど、詳しい設定方法がわからない場合はネットワーク管理者に問い合わせてください。 本製品を複数のユーザで使用している場合は Administrator と呼ばれる管理者のユーザに切り替えてから設定を行ってく ださい。 ドメインの設定方法 1 [スタート]→[コントロールパネル]をクリックする 2 [ パフォーマンスとメンテナンス]をクリックする 3 [コンピュータの基本的な情報を表示する]をクリックする [システムのプロパティ]画面が表示されます。 4 [コンピュータ名]タブで[変更]ボタンをクリックする 5 [ドメイン]の左にある○をクリックしてから接続するドメインの名前を入力し、[OK]ボタンをクリッ クする 6 ドメインの[ユーザー名]と[パスワード]を入力し、[OK]ボタンをクリックする 7 [OK]ボタンをクリックする 8 [OK]ボタンをクリックする パソコンを再起動してください。 26 01_Memphis10EJC-P10_C1 Page 26 06.1.11, 15:47 Adobe PageMaker 6.5J/PPC 4 Windows のワンポイント 3 ちょっと便利な補助機能 画面を見る、音声を聞く、キーボードやマウスを操作するなどのパソコンでの作業が難しい場合、Windows XP では [ユーザー補助の設定ウィザード]または[ユーザー補助のオプション]でユーザを補助します。 ユーザー補助の設定ウィザード 1 章 [ユーザー補助の設定ウィザード]では、ユーザー補助に関する質問が表示されます。 質問の回答にあわせ、自動的にパソコンを設定します。 1 [スタート]→[コントロールパネル]をクリックする ユーザー補助のオプション]をクリックする 2[ 3 [Windows を構成して、ユーザーの視覚、聴覚、四肢の状態に合わせて使用する]をクリックする パ ソ コ ン の 準 備 ー セ ッ ト ア ッ プ ー ユーザー補助のオプション [ユーザー補助のオプション]では、直接設定することができます。 1 [スタート]→[コントロールパネル]をクリックする ユーザー補助のオプション]をクリックする 2[ ユーザー補助のオプション]をクリックする 3[ 詳しくは、[スタート]→[ヘルプとサポート]をクリックして『ヘルプとサポート センター』を起動し、 「ヘルプトピッ クを選びます」の[ユーザー補助]をクリックして、説明をお読みください。 27 01_Memphis10EJC-P10_C1 Page 27 06.1.11, 15:47 Adobe PageMaker 6.5J/PPC 01_Memphis10EJC-P10_C1 Page 28 06.1.11, 15:47 Adobe PageMaker 6.5J/PPC 2章 買い替えのお客様へ すでに使っていたパソコンの使用環境を、新しいパ ソコンでも引き続き利用するために必要な手順や、 前のパソコンで使っていたデータを移行する便利な ソフト「PC引越ナビ」について説明します。 1 2 パソコンを買い替えたときは 前のパソコンのデータを移行する − PC 引越ナビ− 02_Memphis10EJC-P10_C2 Page 29 30 31 06.1.11, 15:47 Adobe PageMaker 6.5J/PPC 1 パソコンを買い替えたときは 新しいパソコンに買い替えたかたは、今まで使っていたパソコンと同じように使うために使用環境を整えましょう。 Windows セットアップを完了してから行ってください。また、インターネット接続やアプリケーションのインストール、 データの移行を行う前にウイルスチェックソフトをインストールすることをおすすめします。 参照 ウイルスチェックソフトについて 「7 章 3 Norton AntiVirus」 周辺機器を使えるようにする 【 仕様を確認する 】 今まで使っていた周辺機器を本製品に接続して使用するには、次の点を確認してください。 ①本製品の仕様を確認する 本製品に、その周辺機器を使用するためのインタフェース(コネクタなど)が装備されているか、確認してください。 ②Windows XP に対応している機器か確認する 『周辺機器に付属の説明書』や機器のメーカのホームページで、その周辺機器が対応しているシステムを確認してくださ い。Windows XP に対応していない場合は、本製品に接続して使用できません。 参照 使用できる周辺機器について 「5 章 周辺機器を使って機能を広げよう」 【 周辺機器を接続する 】 ①今まで使っていたパソコンから周辺機器を取りはずす 『周辺機器に付属の説明書』や『パソコンに付属の説明書』を確認し、周辺機器を取りはずしてください。 ②本製品にドライバやソフトをインストールする 機器に CD などでドライバが添付されている場合や、メーカのホームページで Windows XP 用のドライバがダウンロー ドできる場合は、本製品にダウンロードしてください。 ③本製品に周辺機器を取り付ける 「5 章 周辺機器を使って機能を広げよう」を確認し、周辺機器を取り付けてください。 周辺機器を取り付けたあと、動作に問題ないか確認してください。 メールやインターネットの設定をする Windows セットアップが完了したばかりの状態では、メールやインターネットは使用できません。 プロバイダとの契約時に送られてきた説明書などを確認し、もう一度設定してください。 アプリケーションをインストールする 今まで使っていたパソコンで使用していたアプリケーションを引き続き使用する場合は、インストールします。 『アプリケーションに付属の説明書』やメーカのホームページで、そのアプリケーションが対応しているシステムを確認し てください。 Windows XP に対応していない場合は、本製品では使用できません。また、本製品に最新版のアプリケーションが入って いる場合は、本製品のアプリケーションを使用することをおすすめします。 ①今まで使っていたパソコンからアプリケーションをアンインストールする ②本製品にインストールする アンインストール/インストール手順は、 『アプリケーションに付属の取扱説明書』を確認してください。 データの移行をする データの移行とは、パソコンに保存されているデータを CD / DVD などのメディアやネットワークを介して別のパソコン に移すことをさします。データのコピーともいいます。 今まで使っていたパソコンで作成したデータやフォルダを本製品にコピーします。データを作成したアプリケーションが本 製品にインストールされていることを確認してください。 ● 本製品には、「Internet Explorer」や「Outlook Express」の設定、作成したデータなどをまとめて移行できる「PC 引 越ナビ」が用意されています。 30 02_Memphis10EJC-P10_C2 Page 30 06.1.11, 15:47 Adobe PageMaker 6.5J/PPC 前のパソコンのデータを移行する 2 − PC 引越ナビ − パソコンを買い替えたときは、それまでに使用していたパソコンと同じ環境にするために、設定やデータの移行といった準 備が必要です。 「PC 引越ナビ」は、データや設定を一つにまとめ、新しいパソコンへの移行の手間が簡略化することができるアプリケー ションです。事前に次の点を確認しておくと、よりスムーズに操作ができます。 2 章 ここでは、移行したい設定やデータが保存されているパソコンを「前のパソコン」 、設定やデータを移行したいパソコンを 「本製品」として説明します。 買 い 替 え の お 客 様 へ パソコンの仕様を確認する 【 前のパソコンの動作環境を確認する 】 「PC 引越ナビ」は次のシステムに対応しています。 ● システム*1 Windows 98 SE / Windows Me / Windows 2000 / Windows XP Home Edition / Windows XP Professional *1 マイクロソフト社が提供している最新の Service Pack を適用してください。また、「Internet Explorer」のバージョンが「6 SP1」 以上であることを確認してください。それ以外のバージョンの場合は、「6 SP1」を適用してください。 システムの正式名称は次のとおりです。 Windows 98 SE .... Microsoft® Windows® 98 Second Edition operating system 日本語版 Windows Me .......... Microsoft® Windows® Millennium Edition operating system 日本語版 Windows 2000 ..... Microsoft® Windows® 2000 Professional operating system 日本語版 すべてのパソコンでの動作確認は行っていません。したがって、すべてのパソコンでの動作保証はできません。 【 使用できるメディアや環境を確認する 】 設定・データの移行は、メディアを使用する方法と、ネットワーク(LAN)を使用する方法があります。 前のパソコンと、本製品の仕様を確認し、共通して使用できる方法のなかから、移行する設定・データの容量に適した方法 を選んでください。 「PC 引越ナビ」で使用できるメディアは次のとおりです。 ● ● CD-R DVD+RW ● ● CD-RW DVD-RAM ● ● ● DVD-RW DVD-R USB フラッシュメモリ ● DVD+R 前のパソコンでどのメディアが使用できるかを確認し、移行に使用するメディアを選択し、必要な場合は購入してくださ い。また、フォーマットが必要なメディアは、あらかじめフォーマットしておいてください。 移行するファイルや設定内容に比べて、メディアの容量が小さいと、数回に分けてデータをコピーすることになりますの で、大容量のメディアを移行用に使用することをおすすめします。 移行できる設定とデータ 「PC 引越ナビ」で移行できる設定とデータは、次のものです。 ● Internet Explorer の設定 ・[お気に入り]フォルダの設定 ・ホームページ(スタートページ)の設定 ・ローカルエリアネットワーク(LAN)の設定 ● Outlook Express の設定 初期状態で登録されているメインユーザの次のデータを移行できます。 ・アドレス帳の内容 ・メールデータ ・アカウント情報(メールアカウント、ニュースアカウント、ディレクトリサービスアカウント) [マイドキュメント]フォルダに保存されているファイル 「PC 引越ナビ」を起動したときのユーザ名の[マイドキュメント]を移行できます。 ● デスクトップ上のファイル 「PC 引越ナビ」を起動したときのユーザ名のデスクトップ上のファイルを移行できます。 ● ● 任意のフォルダに含まれるファイル 移行したいファイルを指定することができます。指定はフォルダ単位で行います。 31 02_Memphis10EJC-P10_C2 Page 31 06.1.11, 15:47 Adobe PageMaker 6.5J/PPC 移行できる設定やデータについて、詳しくは、「PC 引越ナビ」の[詳細説明引越可能なデータ]画面で確認してくださ い。 [PC 引越ナビ 機能説明]画面で[詳細説明]ボタンをクリックすると表示されます。 ● お願い 操作にあたって 注意制限事項については、「アプリケーションの再インストール」の「 「PC 引越ナビ」をインストールする前にお読みくだ さい(注意制限事項) 。 」を参照してください。 梱包プログラムが作成する梱包ファイルを分割される場合、分割される梱包ファイルの大きさは、最大 2GB となりま す。 ●「PC 引越ナビ」が梱包ファイルで同時に移行できるファイル数は、最大 65,000 ファイルです。 ●「梱包プログラム」から梱包ファイルを作成するには、作成される予定の梱包ファイルの大きさの約 2.3 倍の空き容量が、 保存先の装置に必要です。 ● 1 インストールする 「PC 引越ナビ」は、購入時の状態ではインストールされていません。次の手順でインストールしてください。 1 [スタート]→[すべてのプログラム]→[アプリケーションの再インストール]をクリックする 2 [セットアップ画面へ]をクリックする 3 [東芝ユーティリティ]タブをクリックする 4 画面左側の[PC 引越ナビ]をクリックし、画面右側の[「PC 引越ナビ」のセットアップ]をクリック する 以降は、表示される画面の指示に従って操作してください。 [ファイルのダウンロード]画面が表示された場合は、 [実行]ボタンをクリックしてください。 32 02_Memphis10EJC-P10_C2 Page 32 06.1.11, 15:47 Adobe PageMaker 6.5J/PPC 2 前のパソコンのデータを移行する 2 起動方法 1 [スタート]→[すべてのプログラム]→[PC 引越ナビ]をクリックする [PC 引越ナビ使用許諾]画面が表示されます。内容を確認してください。 2 [同意する]をチェックし、[次へ]ボタンをクリックする 使用許諾契約に同意しないと、「PC 引越ナビ」を使用することはできません。 「PC 引越ナビ」が起動し、説明画面が表示されます。内容を確認し、[次へ]ボタンをクリックしてください。 2 章 操作の流れ 設定とデータの移行は、画面の指示に従って行います。移行する設定・データや使用する移行方法などで詳細の操作は異な りますが、大まかな流れは次のとおりです。 本製品と、前のパソコンとで交互に作業を行いますので、近くに設置して行うとよいでしょう。 買 い 替 え の お 客 様 へ 移行方式を決める *本製品で操作します。 いくつかある移行方式のなかから、前のパソコンと本製品の仕様や、移行する データの容量を元に移行方式を選択します。 「梱包プログラム」をコピーする *本製品で操作します。 「梱包プログラム」は複数のファイルを一つにまとめるプログラムです。移行方 法をネットワークにした場合は、本製品の共有フォルダにコピーしてください。 移行方法をメディアにした場合は、メディアにコピーしてください。 「梱包プログラム」を実行する *前のパソコンで操作します。 コピーした「梱包プログラム」を実行し、移行する複数のデータを1つのファイ ル(「梱包ファイル」)にまとめます。 「梱包ファイル」をコピーする *前のパソコンで操作します。 作成した「梱包ファイル」をコピーします。 移行方法をネットワークにした場合は、本製品の共有フォルダにコピーしてくだ さい。 移行方法をメディアにした場合は、メディアにコピーしてください。 移行するデータの容量によっては、「梱包ファイル」は複数作成されます。 すべての「梱包ファイル」をコピーしてください。 「梱包ファイル」を開梱する *本製品で操作します。 コピーした「梱包ファイル」を本製品で開き、コピーします。 33 02_Memphis10EJC-P10_C2 Page 33 06.1.11, 15:47 Adobe PageMaker 6.5J/PPC 説明画面について 【 操作に困ったとき 】 [説明]ボタン、または[詳細説明]ボタンをクリックすると、表示している画面の詳細説明が表示されます。 【 説明画面の操作方法 】 画面の構造は、次のとおりです。 説明が表示されます。 クリックすると元の 画面に戻ります。 説明のページ数と現在説明し ている位置を示します。 クリックすると次の ページに進みます。 クリックすると前の ページに戻ります。 34 02_Memphis10EJC-P10_C2 Page 34 06.1.11, 15:47 Adobe PageMaker 6.5J/PPC 3章 パソコンの基本操作を覚えよう このパソコン本体の各部について、役割、基本の使 いかたなどを説明しています。 1 2 各部の名称 −外観図− キーボード 3 ポインタを動かす/ファイルを開く 4 5 CD や DVD を使う −ドライブ− 画面を見やすく調整する −ディスプレイ− 59 6 サウンド機能 60 −タッチパッド− 03_Memphis10EJC-P10_C3 Page 35 36 40 46 49 06.1.11, 15:47 Adobe PageMaker 6.5J/PPC 1 各部の名称 − 外観図 − ここでは、各部の名前と機能を簡単に説明します。 それぞれについての詳しい説明は、各参照ページや各マニュアルを確認してください。 ● 本製品に表示されている、コネクタ、LED、スイッチのマーク(アイコン)、およびキーボード上のマーク(アイコン) は最大構成を想定した設計となっています。ご購入いただいたモデルによっては、機能のないものがあります。 ① 前面図 ディスプレイ開閉ラッチ キーボード(➲ P.40) タッチパッド(➲ P.46) ディスプレイ (➲ P.59) パッドの上を指でなぞって、 パソコンを操作します。 左ボタン(➲ P.46) 電源スイッチと オーディオボタン 項目を選択します。 次頁の説明を参照して ください。 右ボタン(➲ P.46) メニューを表示します。 通風孔 システムインジケータ パソコン本体内部の熱を 外部に逃がすためのものです。 ふさがないでください。 RGBコネクタ(➲ P.89) 次頁の説明を 参照してください。 スピーカ 外部ディスプレイと接続して、パソコン の映像を外部ディスプレイに表示します。 S-Video出力コネクタ (➲ P.84) S端子ケーブルを接続して、パソコン の映像をテレビに表示します。 USBコネクタ(➲ P.83) USB対応機器を接続します。 モジュラージャック(➲ P.66) ダイヤルアップ接続時、電話線を接続します。 ヘッドホン出力端子(➲ P.92) ヘッドホンを接続します。 マイク入力端子(➲ P.91) マイクロホンを接続します。 PCカードスロット(➲ P.93) PC カードをセットします。 ワイヤレスコミュニケーションスイッチ (➲ P.73) 無線LAN機能をオンにするスイッチです。 *無線LANモデルのみ 36 03_Memphis10EJC-P10_C3 Page 36 06.1.11, 15:47 Adobe PageMaker 6.5J/PPC 1 各部の名称 1 システムインジケータ システムインジケータの点灯状態によって、パソコン本体がどのような動作をしているのかを知ることができます。 Power LED 電源の状態 参照 P.21 Battery LED バッテリの状態 参照 P.97 Disk LED ハードディスクドライブにアクセスしている ワイヤレスコミュニケーション LED 無線通信機能の状態* 1 参照 3 章 P.73 パ ソ コ ン の 基 本 操 作 を 覚 え よ う *1 無線 LAN モデルのみ 2 電源スイッチとオーディオボタン パソコンで DVD-Video を見たり音楽を聴いたりするとき、ボタンを使用すると簡単に操作することができます。 Numeric Mode(ニューメリックモード)LED (➲ P.45) 停止ボタン Caps Lock(キャップスロック)LED 再生/一時停止ボタン (➲ P.45) A 電源スイッチ (➲ P.21) 先送りボタン オーディオボタン 逆送りボタン オーディオボタンの操作方法 操作するボタンを、指で押してください。押したボタンに割り当てられている機能を実行します。 それぞれの機能は、次のとおりです。 逆送りボタン そのとき再生している音楽や映像のトラック/チャプタを 1 つ前またはトラック/ チャプタの先頭に戻します。 先送りボタン そのとき再生している音楽や映像のトラック/チャプタを 1 つ進めます。 再生 / 一時停止ボタン アプリケーションを再生、一時停止または一時停止を解除します。 停止ボタン そのとき操作しているアプリケーションを停止します。 購入時の設定では、次のアプリケーションが起動します。 ドライブに DVD-Video がセットされている場合 :「InterVideo WinDVD」* 1 ドライブに DVD-Video 以外がセットされている場合 :「Windows Media Player」 *1 DVD スーパーマルチドライブモデルおよび DVD-ROM&CD-R/RW ドライブモデルでは「InterVideo WinDVD」をインストールし てください。インストールは[スタート]→[すべてのプログラム]→[アプリケーションの再インストール]から行います。 詳細については「7 章 2 DVD-Video を観る」を参照してください。 37 03_Memphis10EJC-P10_C3 Page 37 06.1.11, 15:47 Adobe PageMaker 6.5J/PPC ② 背面図 セキュリティロック・スロット 盗難防止用チェーンなどを接続します。 セキュリティロック用の機器は、 本製品に対応しているかどうかを 販売店に確認してください。 ドライブ(➲ P.49) CD/DVDをセットする装置です。 LANコネクタ(➲ P.64) 電源コネクタ ADSLモデムなどを使うときに、 LANケーブルを接続します。 「1章 1-① 電源コードとACアダプタ を接続する」を参照してください。 USBコネクタ(➲ P.83) USB対応機器を接続します。 ③ 裏面図 バッテリ・リリースラッチ(➲ P.99) バッテリパックをパソコン本体からはずすときに使うラッチです。 増設メモリスロット(➲ P.80) メモリを増設する場所です。 ハードディスクドライブカバー 型番と製造番号 ラベルに型番(機種名)と 製造番号が記載されています。 後ろ バッテリパック (➲ P.96) バッテリ安全ロック(➲ P.99) バッテリパックがパソコン本体から はずれないようにするためのスイッチです。 通風孔は、パソコン本体内部の熱を外部に逃がすためのものです。ふさがないでください。 38 03_Memphis10EJC-P10_C3 Page 38 06.1.11, 15:47 Adobe PageMaker 6.5J/PPC 1 各部の名称 警告 ● ● 必ず、本製品付属の AC アダプタを使用すること 本製品付属以外の AC アダプタを使用すると電圧や(+)(−)の極性が異なっていることがあるため、火災・破裂・ 発熱のおそれがあります。 パソコン本体に AC アダプタを接続する場合、必ず「1 章 1 Windows を使えるようにする」に記載してある順番を 守って接続すること 順番を守らないと、AC アダプタの DC 出力プラグが帯電し、感電または軽いケガをする場合があります。また、AC アダプタのプラグをパソコン本体の電源コネクタ以外の金属部分に触れないようにしてください。 注意 ● 3 章 お手入れの前には、必ずパソコンやパソコンの周辺機器の電源を切り、AC アダプタの電源プラグをコンセントから抜 くこと 電源を切らずにお手入れをはじめると、感電するおそれがあります。 パ ソ コ ン の 基 本 操 作 を 覚 え よ う お願い ● 機器に強い衝撃や外圧を与えないように注意してください。製品には精密部品を使用しておりますので、強い衝撃や外圧 を加えると部品が故障するおそれがあります。 【 電源コードの仕様 】 本製品に同梱されている電源コードは、日本の規格にのみ準拠しています。 使用できる電圧(AC)は、100V です。 必ず AC100V のコンセントで使用してください。 * 取得規格は、電気用品安全法です。 その他の地域で使用する場合は、当該国・地域の法令・安全規格に適合した電源コードを購入してください。 【 AC アダプタの仕様 】 入力:AC100 ∼ 240V、50-60Hz 出力:DC19V 3.42A 39 03_Memphis10EJC-P10_C3 Page 39 06.1.11, 15:47 Adobe PageMaker 6.5J/PPC 2 キーボード ここでは基本的な使いかたと、それぞれのキーの意味や呼びかたについて簡単に説明します。 ① キーボード図 * モデルによっては、キーボードのマーク(アイコン)や文字のサイズが異なるものがあります。 Esc(エスケープ)キー 操作を取り消すとき に使う ファンクションキー 特定の操作を実行する ときなどに使う 半角/全角 <漢字>キー Tab(タブ)キー Caps Lock (キャプスロック) 英数キー Shift(シフト)キー アルファベットの大 文字、小文字入力の 一時的な切り替えや 記号などを入力する ときに使う Ctrl(コントロール)キー 他のキーと組み合わせて、 特定の操作を実行するときに使う Fn(エフエヌ)キー オーバレイキーを使用するときや ファンクションキーとの組み合わせに より、特殊機能を実行するときに使う ウィンドウズキー Windowsのスタートメニューを表示する ときや他のキーと組み合わせて、ショート カットとして使う 無変換キー Alt(オルト)キー 他のキーと組み合わせて、 特定の操作を実行するとき に使う Space(スペース)キー 空白文字を入力するときや、 入力した文字をかな漢字変換 するときに使う 40 03_Memphis10EJC-P10_C3 Page 40 06.1.11, 15:47 Adobe PageMaker 6.5J/PPC 変換 2 キーボード PrtSc(プリントスクリーン) <SysRq(システムリクエスト)>キー Pause(ポーズ)<Break(ブレーク)>キー 3 章 Ins(インサート)キー 文字の入力モードを挿入/上書きに 切り替えるときなどに使う パ ソ コ ン の 基 本 操 作 を 覚 え よ う Del(デリート)キー 文字を削除するときなどに 使う BackSpace (バックスペース)キー Enter(エンター)キー 作業を実行するときなどに 使う オーバレイキー Shift(シフト)キー PgUp(ページアップ) <Home(ホーム)>キー 前の画面に切り替えるとき などに使う Ctrl(コントロール)キー アプリケーションキー タッチパッド手前の右ボタンや マウスの右ボタンを押すことと 同じ動作を行いたいときに使う カタカナ/ひらがな<ローマ字>キー 変換 PgDn(ページダウン) <End(エンド)>キー 次の画面に切り替えるとき などに使う 矢印キー カーソル移動などに使う また、Fn(エフエヌ)キー との組み合わせにより、 特殊機能を実行するときに 使う 変換キー 41 03_Memphis10EJC-P10_C3 Page 41 06.1.11, 15:47 Adobe PageMaker 6.5J/PPC 【 文字キー 】 文字キーは、文字や記号を入力するときに使います。 文字キーに印刷されている 2 ∼ 5 種類の文字や記号は、キーボードの文字入力の状態によって変わります。 ■ 左上 Shift キーを押しながら押す と、記号やアルファベットの 大文字が入力できます。 ■ 右上 かな入力ができる状態で Shift キーを押しながら押 すと、記号、ひらがなの そくおん ようおん 促音(小さい「っ」)、拗音 (小さい「ゃ、ゅ、ょ」) が入力できます。 ■ 左下 他のキーは使わず、その まま押すと、数字やアル ファベットの小文字が入 力できます。 大文字ロック状態にす ると、大文字も入力で きます。 参照 ■ 右下 かな入力ができる状態で押 すと、ひらがなや記号が入 力できます。 ■ 前面 数字ロック状態のときに押すと、 テンキーとして使えます。 数字ロック状態 「本節 ② - Fn キーを使った特殊機能キー」 ② キーを使った便利な機能 各キーにはさまざまな機能が用意されています。いくつかのキーを組み合わせて押すと、いろいろな操作が実行できます。 【 Fn キーを使った特殊機能キー 】 キー 内容 Fn + Esc 〈スピーカのミュート〉 内蔵スピーカやヘッドホンの音量をミュート(消音)にします。 元に戻すときは、もう 1 度 Fn + Esc キーを押します。 Fn + Space 〈本体液晶ディスプレイの解像度切り替え〉 Fn キーを押したまま、Space キーを押すたびに本体液晶ディスプレイの 解像度を切り替えます。 Fn + F1 〈インスタントセキュリティ機能〉 画面右上にカギアイコンが表示された後、画面表示がオフになります。 解除するには、次の操作を行ってください。 ① Shift キーや Ctrl キーを押す、またはタッチパッドを操作する ② ユーザ名選択画面が表示されたら、ログオンするユーザ名をクリックする ③ Windows のログオンパスワードを設定している場合は、パスワード入 力画面にWindowsのログオンパスワードを入力し、 Enter キーを押す パスワードによる保護を設定( [画面のプロパティ]の[スクリーンセー バー]タブで、[パスワードによる保護]または[再開時にようこそ画面に 戻る]をチェック)しておくと、セキュリティを強化できます。 Fn + F2 〈省電力モードの設定〉 Fn + F2 キーを押すと、設定されている「東芝省電力」の省電力プロファ イルが表示されます。 Fn キーを押したまま、F2 キーを押すたびに省電力プロファイルが切り替 わります。 42 03_Memphis10EJC-P10_C3 Page 42 06.1.11, 15:47 Adobe PageMaker 6.5J/PPC 2 キーボード キー 内容 Fn + F3 〈スタンバイ機能の実行〉 Fn + F3 キーを押し、表示される画面で[はい]ボタンをクリックすると スタンバイ機能が実行されます。*1 Fn + F4 〈休止状態の実行〉 Fn + F4 キーを押し、表示される画面で[はい]ボタンをクリックすると 休止状態が実行されます。*1 Fn + F5 〈表示装置の切り替え〉 表示装置を切り替えます。 Fn + F6 〈本体液晶ディスプレイの輝度を下げる〉 Fn キーを押したまま、F6 キーを押すたびに本体液晶ディスプレイの輝度 が 1 段階ずつ下がります。表示される画面のアイコンで輝度の状態を確認 できます。 Fn + F7 〈本体液晶ディスプレイの輝度を上げる〉 Fn キーを押したまま、F7 キーを押すたびに本体液晶ディスプレイの輝度 が 1 段階ずつ上がります。表示される画面のアイコンで輝度の状態を確認 できます。 Fn + F8 〈無線通信機能を切り替える〉 ワイヤレスコミュニケーションスイッチをOn にしている場合、 Fn キーを 押したまま、F8 キーを押すたびに使用する無線通信機能の有効/無効を切 り替えます。 参照 詳細について 「5 章 4 パソコンの画面をテレビに映す」 3 章 * 本機能はサポートしておりません。 Fn + F9 〈タッチパッド オン/オフ機能〉 タッチパッドからの入力を無効にできます。再び有効にするには、もう1度 Fn + F9 キーを押します。 参照 「本章 3- ② タッチパッドをもっと使いやすくしよう」 Fn + F11 〈オーバレイ機能〉 キー前面右に印刷された、数字などの文字を入力できます(数字ロック状 態) 。数字ロック状態を解除するには、もう 1 度 Fn + F11 キーを押します。 アプリケーションによっては異なる場合があります。 Numeric Mode LED が点灯します。 Fn + F12 〈スクロールロック状態〉 一部のアプリケーションで、▲ ▼ キーを画面スクロールとして使用 できます。ロック状態を解除するには、もう 1 度 Fn + F12 キーを押しま す。 Fn + ▲ 〈スピーカの音量を上げる〉 Fn キーを押したまま、 ▲ キーを押すたびに音量が 1段階ずつ上がります。 表示される画面のアイコンで音量を確認できます。 Fn + ▼ 〈スピーカの音量を下げる〉 Fn キーを押したまま、 ▼ キーを押すたびに音量が 1段階ずつ下がります。 表示される画面のアイコンで音量を確認できます。 Fn + PgUp 〈Home(ホーム) 〉 一般的なアプリケーションで、Fn キーを押したまま、PgUp キーを押すと、 カーソルが行または文書の最初に移動します。 Fn + PgDn 〈End(エンド) 〉 一般的なアプリケーションで、Fn キーを押したまま、PgDn キーを押すと、 カーソルが行または文書の最後に移動します。 Fn + 1 〈縮小〉 *2 デスクトップや一般的なアプリケーションで、Fn キーを押したまま、1 キーを押すと、画面やアイコンなどが縮小されます。 Fn + 2 〈拡大〉 *2 デスクトップや一般的なアプリケーションで、Fn キーを押したまま、2 キーを押すと、画面やアイコンなどが拡大されます。 *1 表示される画面で[今後、このメッセージを表示しない。 ]をチェックすると、次回以降メッセージ画面は表示されません。 *2 「TOSHIBA Smooth View」をインストールしている場合のみ、使用できます。 43 03_Memphis10EJC-P10_C3 Page 43 06.1.11, 15:47 Adobe PageMaker 6.5J/PPC パ ソ コ ン の 基 本 操 作 を 覚 え よ う 役立つ操作集 「TOSHIBA Smooth View」 「TOSHIBA Smooth View」は、キーボードを使って、最前面に表示されているアプリケーションの画面やデスク トップ上のアイコンを拡大/縮小表示できるアプリケーションです。 初めて使用するときには、 [スタート]→[すべてのプログラム]→[アプリケーションの再インストール]からイン ストールしてください。[東芝ユーティリティ]タブに用意されています。インストール後、起動するには、 [スター ト]→[すべてのプログラム]→[TOSHIBA]→[ユーティリティ]→[Smooth View]をクリックしてくださ い。以降は自動的に起動し、通知領域にアイコン( )が表示されます。 【 キーを使ったショートカットキー 】 キー 操作 +R [ファイル名を指定して実行]画面を表示する +M Shift + すべての画面を最小化する +M + M で最小化したすべての画面を元に戻す + F1 『ヘルプとサポート センター』を起動する +E [マイコンピュータ]画面を表示する +F ファイルまたはフォルダを検索する Ctrl + +F + Tab + Break 他のコンピュータを検索する タスクバーのボタンを順番に切り替える [システムのプロパティ]画面を表示する 【 特殊機能キー 】 特殊機能 キー 操作 タスクマネージャの起動 Ctrl + Alt + Del [Windows タスクマネージャ]画面が表示されます。 アプリケーションやシステムの強制終了を行います。 画面コピー PrtSc 現在表示中の画面をクリップボードにコピーします。 Alt + PrtSc 現在表示中のアクティブな画面をクリップボードにコピーします。 44 03_Memphis10EJC-P10_C3 Page 44 06.1.11, 15:47 Adobe PageMaker 6.5J/PPC 2 キーボード ③ キーシフトインジケータの切り替え キーシフトインジケータは、どんな文字が入力できる状態かを示します。 各インジケータの役割と切り替え方法は、次の表のようになっています。それぞれの状態がオンになっているとき、LED が点灯します。 【 キーシフトインジケータ 】 LED 切り替えキー 文字入力の状態 Caps Lock LED Shift + CapsLock 英数 大文字ロック状態 文字キーで英字の大文字が入力できます。 Numeric Mode LED Fn + F11 数字ロック状態 オーバレイキーで、キーの前面に印刷された数字などの文字が 入力できます。 3 章 それぞれの文字入力状態を解除するには、切り替えキーをもう 1 度押して LED を消灯します。 すべてのキーを大文字ロック状態で使用する場合は、数字ロック状態は解除してください。 パ ソ コ ン の 基 本 操 作 を 覚 え よ う ④ 日本語を入力するには 本製品には、日本語入力システム Microsoft IME が搭載されています。 日本語入力システムとは、日本語を入力するためのソフトウェアです。 起動したときは、英数字の入力ができるようになっています。 半角 / 全角 キーを押すと、日本語を入力できるようになりま す。 日本語入力に切り替わると、Microsoft IME ツールバーは次のように表示されます。 入力モード ローマ字入力が既定値になっています。 ローマ字入力とかな入力は Alt + カタカナ/ひらがな キーを押すと切り替えられます。 または、次の方法で設定することもできます。 ①ツールバーの[ツール]アイコン( )をクリックして表示されたメニューから[プロパティ]をクリックする ②[全般]タブで[ローマ字入力/かな入力]の設定をする 漢字変換 入力した文字を漢字変換するには、Space キーを押します。 目的の漢字ではない場合は、もう 1 度 Space キーを押すと、候補の一覧が表示されます。 ▲ ▼ キーで選択し、Enter キーを押します。 ヘルプの起動方法 1 [ヘルプ]ボタン( )をクリック→[Microsoft(R)IME スタンダード]→[目次とキーワード]を クリックする 45 03_Memphis10EJC-P10_C3 Page 45 06.1.11, 15:47 Adobe PageMaker 6.5J/PPC 3 ポインタを動かす/ファイルを開く − タッチパッド − ① タッチパッドで操作する 電源を入れて Windows を起動すると、パソコンのディスプレイに が表示されます。この矢印を「ポインタ」といい、 操作の開始位置を示しています。この「ポインタ」を動かしながらパソコンを操作していきます。 パソコン本体には、「ポインタ」を動かすタッチパッドと、操作の指示を与える左ボタン/右ボタンがあります。 タッチパッドと左ボタン/右ボタンを使ってポインタを動かし、パソコンを操作してみましょう。 お願い ● 操作にあたって タッチパッドを強く押さえたり、ボールペンなどの先の鋭いものを使わないでください。タッチパッドが故障するおそれ があります。 タッチパッド 左ボタン 右ボタン 46 03_Memphis10EJC-P10_C3 Page 46 06.1.11, 15:47 Adobe PageMaker 6.5J/PPC 3 ポインタを動かす/ファイルを開く ② タッチパッドをもっと使いやすくしよう タッチパッドやポインタの設定は、 [マウスのプロパティ]で行います。 1 この画面で設定する 1 [スタート]→[コントロールパネル]をクリックする 2 [ プリンタとその他のハードウェア]をクリックする 3 [ マウス]をクリックする [マウスのプロパティ]画面が表示されます。 3 章 4 パ ソ コ ン の 基 本 操 作 を 覚 え よ う 各タブで機能を設定し、 [OK]ボタンをクリックする 各機能の設定については、ヘルプを参照してください。 [キャンセル]ボタンをクリックした場合は、設定が変更されません。 ヘルプの起動方法 1 [マウスのプロパティ]画面を起動後、画面右上の ポインタが 2 をクリックする に変わります。 画面上の知りたい項目にポインタを置き、クリックする 役立つ操作集 タッチパッドを無効/有効にするには [デバイス設定]タブの[無効]をクリックすると、タッチパッドからの操作ができなくなります。 [有効]ボタンをク リックすると、タッチパッドが使用可能になります。 タッチパッドの無効/有効は、Fn + F9 キーでも切り替えることができます。 47 03_Memphis10EJC-P10_C3 Page 47 06.1.11, 15:47 Adobe PageMaker 6.5J/PPC ③ タッピング機能 タッチパッドを指で軽くたたくことをタッピングといいます。 タッピング機能を使うと、左ボタンを使わなくても、次のような基本的な操作ができます。 1 タッピングの方法 【 クリック / ダブルクリック 】 タッチパッドを 1 回軽くたたくとクリック、 2 回たたくとダブルクリックができます。 【 ドラッグアンドドロップ 】 タッチパッドを続けて 2 回たたき、 2 回目はタッチパッドから指を離さずに目的の位置まで移動し、 指を離します。 指を離さず動かす タッチパッド をたたく トン 離す 役立つ操作集 PadTouch 機能を使う パッドタッチ 本製品には、「PadTouch」が搭載されています。 「PadTouch」は、タッチパッドの操作により、画面に表示された 「テーブル」を使ってさまざまな機能を簡単に実行できるアプリケーションです。次のようなときに使用すると便利で す。 ・ ウィンドウでデスクトップが隠れているときに、デスクトップ上のファイルを開きたい ・ Internet Explorer の[お気に入り]に登録されているホームページを開きたい ・ 現在実行中のウィンドウの一覧を表示して、アクティブなウィンドウを切り替えたい 「PadTouch」を初めてするときには、[スタート]→[すべてのプログラム]→[アプリケーションの再インストー ル]からインストールしてください。[東芝ユーティリティ]タブに用意されています。インストール後はパソコンに 電源を入れると自動的に起動し、通知領域にアイコン( )が表示されます。 詳しい操作方法については「PadTouch」のヘルプを参照してください。 ヘルプを起動するには、通知領域の[PadTouch]アイコン( )を右クリックし、表示されたメニューから[ヘ ルプ]をクリックします。 48 03_Memphis10EJC-P10_C3 Page 48 06.1.11, 15:47 Adobe PageMaker 6.5J/PPC 4 CD や DVD を使う − ドライブ − 本製品には、DVD スーパーマルチドライブ、DVD-ROM&CD-R/RW ドライブ、CD-ROM ドライブのいずれか 1 台が内 蔵されています。内蔵されているドライブは、購入したモデルによって異なります。 ● DVD スーパーマルチドライブ ドライブには次のマークが入っています。 * マークの位置や並び順は異なる場合があります。 3 章 DVD-RAM、DVD-RW、DVD-R * 1、DVD+RW、DVD+R * 2、CD-RW、CD-R の読み出し/書き込み機能と、DVDROM、CD-ROM の読み出し機能を搭載したドライブです。 *1 本書では、 「DVD-R」と記載している場合、特に書き分けのある場合を除き、DVD-R DL(Dual Layer DVD-R)を含みます。 *2 本書では、 「DVD+R」と記載している場合、特に書き分けのある場合を除き、DVD+R DL(DVD+R Double Layer)を含みます。 ● DVD-ROM&CD-R/RW ドライブ ドライブには次のマークが入っています。 * マークの位置や並び順は異なる場合があります。 CD-RW、CD-R の読み出し/書き込み機能と、DVD-ROM、CD-ROM の読み出し機能を搭載したドライブです。 ● CD-ROM ドライブ ドライブには次のマークが入っています。 CD-ROM の読み出し機能を搭載したドライブです。 『安心してお使いいただくために』に、CD / DVD を使用するときに守ってほしいことが記述されています。 CD / DVD を使用する場合は、あらかじめその記述をよく読んで、必ず指示を守ってください。 お願い ● ● ● DVD-Video の再生にあたって DVD-Video 再生時は、なるべく AC アダプタを接続してください。省電力機能が働くと、スムーズな再生ができない場 合があります。バッテリ駆動で再生する場合は「東芝省電力」で「DVD 再生」プロファイルに設定してください。 使用する DVD ディスクのタイトルによっては、コマ落ちする場合があります。 リージョン Region コードは 4 回まで変更することができますが、通常は出荷時のままご利用ください。出荷時の状態では、DVDVideo の再生は Region コード「2」 、「ALL」のものをご使用ください。 49 03_Memphis10EJC-P10_C3 Page 49 06.1.11, 15:47 Adobe PageMaker 6.5J/PPC パ ソ コ ン の 基 本 操 作 を 覚 え よ う ① 使えるメディアを確認しよう 使用できるメディアと、本製品に付属のアプリケーションで書き込みできるメディアはモデルによって異なります。 書き込みできるアプリケーション ● 書き込みに使用できる、本製品に添付のアプリケーションは次のとおりです。 レコードナウ ・RecordNow! 参照 「7 章 1 CD / DVD にデータのバックアップをとる」 ディーエルエー ・DLA 参照 「7 章 1 CD / DVD にデータのバックアップをとる」 ● メディアにデータを書き込むとき、メディアの状態やデータの内容、またはパソコンの使用環境によって、実行速度は異 なります。 1 DVD スーパーマルチドライブモデル 使用するメディアによっては、読み出しができない場合があります。 ○:使用できる ×:使用できない CD-R 読み出し 書き込み回数 ○ 1 回 *1 RecordNow! DLA ○ × CD-RW ○ 繰り返し書き換え可能 ○ ○* 3 DVD-R ○* 2 1 回 ○ × *1 DVD-RW ○ 繰り返し書き換え可能 ○ ○* 3 DVD+R ○* 2 1 回 ○ × DVD+RW ○ 繰り返し書き換え可能* 1 ○ ○* 3 DVD-RAM ○ 繰り返し書き換え可能* 1 × × *1 実際に書き換えできる回数は、メディアの状態や書き込み方法により異なります。 *2 メディアの状態や書き込み方法により、読み出しできない場合があります。また追記したデータは読み出しできません。 *3 DVD-RW、DVD+RW、CD-RW を「DLA」で使用するには、あらかじめフォーマットが必要です。 2 DVD-ROM&CD-R/RWドライブモデル 使用するメディアによっては、読み出しができない場合があります。 ○:使用できる ×:使用できない CD-R 読み出し 書き込み回数 ○ 1 回 *1 RecordNow! DLA ○ × CD-RW ○ 繰り返し書き換え可能 ○ ○* 2 DVD-R ○ × × × DVD-RW ○ × × × DVD+R ○ × × × DVD+RW ○ × × × DVD-RAM ○ × × × *1 実際に書き換えできる回数は、メディアの状態や書き込み方法により異なります。 *2 CD-RW を「DLA」で使用するには、あらかじめフォーマットが必要です。 3 CD-ROMドライブモデル CD-ROM ドライブは、CD-R と CD-RW の読み出しのみ可能です。書き込みはできません。 50 03_Memphis10EJC-P10_C3 Page 50 06.1.11, 15:47 Adobe PageMaker 6.5J/PPC 4 CD や DVD を使う ② 使える CD を確認しよう 【 読み出しできる CD 】 対応フォーマットによっては再生ソフトが必要な場合があります。 ● ● ● ● ● ● 音楽用 CD 8cm または 12cm の音楽用 CD が聴けます。 フォト CD 普通のカメラで撮影した写真の画像をデジタル化して記録したものです。 CD-ROM 使用するシステムに適合する ISO 9660 フォーマットのものが使用できます。 CD エクストラ 記録領域は音楽データ用とパソコンのデータ用に分けられています。それぞれの再生装置で再生できます。 CD-R CD-RW 3 章 【 書き込みできる CD 】 * DVD スーパーマルチドライブモデル、DVD-ROM&CD-R/RW ドライブモデルのみ ● ● パ ソ コ ン の 基 本 操 作 を 覚 え よ う CD-R 書き込みは 1 回限りです。書き込まれたデータの削除・変更はできません。 CD-RW 書き込み速度は、使用するメディアによって異なります。 ● DVD スーパーマルチドライブモデル CD-R メディア:最大 24 倍速 最大の倍速で書き込むためには書き込み速度に対応した CD-R メディアを使用してください。 マルチスピード CD-RW メディア : 最大 4 倍速 High-Speed CD-RW メディア : 最大 10 倍速 Ultra Speed CD-RW メディア : 最大 16 倍速 Ultra Speed+CD-RW メディアは使用できません。使用した場合、データは保証できません。 ● DVD-ROM&CD-R/RW ドライブモデル CD-R メディア:最大 24 倍速 最大の倍速で書き込むためには書き込み速度に対応した CD-R メディアを使用してください。 マルチスピード CD-RW メディア : 最大 4 倍速 High-Speed CD-RW メディア : 最大 10 倍速 Ultra Speed CD-RW メディア : 最大 24 倍速 Ultra Speed+CD-RW メディアは使用できません。使用した場合、データは保証できません。 お願い ● CD-RW、CD-R について CD-RW、CD-R に書き込む際には、次のメーカのメディアを使用することを推奨します。 CD-RW(マルチスピード、High-Speed) :三菱化学メディア(株)、 (株)リコー CD-RW(Ultra-Speed) :三菱化学メディア(株) CD-R :太陽誘電(株)、三菱化学メディア(株)、 (株)リコー これらのメーカ以外のメディアを使用すると、うまく書き込みができない場合があります。 CD-R に書き込んだデータの消去はできません。 ● CD-RW メディアは書き換え可能なメディアですが、 「RecordNow!」で書き込んだファイルを変更したり、削除したり することはできません。ファイルの変更・削除が必要な場合は、まず CD-RW メディアの消去を行い、改めて必要なファ イルだけを書き込んでください。 「DLA」で CD-RW メディアに書き込んだファイルは、変更・削除することができます。 ● CD-RW の消去されたデータを復元することはできません。消去の際は、メディアの内容を十分に確認してから行ってく ださい。 ● 書き込み可能なドライブが複数台接続されている際には、書き込み・消去するメディアをセットしたドライブを間違えな いよう十分に注意してください。 ● ハードディスクに不良セクタがあると書き込みに失敗するおそれがあります。定期的に「エラーチェック」でクラスタの チェックを行うことをおすすめします。 ● 参照 エラーチェックの方法 「9 章 3 Q&A 集 その他 -Q セーフモードで起動した」 51 03_Memphis10EJC-P10_C3 Page 51 06.1.11, 15:47 Adobe PageMaker 6.5J/PPC ● ドライブの構造上、メディアの傷、汚れ、ホコリ、チリなどにより読み出し/書き込みができなくなる場合があります。 データなどを書き込む際は、メディアの状態をよくご確認ください。 ③ 使える DVD を確認しよう お願い ● DVD の書き込み速度 本製品の DVD スーパーマルチドライブモデルでは、次のメディアを使用できます。 ・書き込み 8 倍速までの DVD-R / DVD+R メディア ・書き込み 4 倍速までの DVD-R DL / DVD+R DL メディア ・書き換え 6 倍速までの DVD-RW メディア ・書き換え 8 倍速までの DVD+RW メディア ・書き換え 5 倍速までの DVD-RAM メディア これらより速い書き込み倍速に対応したメディアを使用することはできません。 【 読み出しできる DVD 】 * DVD スーパーマルチドライブモデル、DVD-ROM&CD-R/RW ドライブモデルのみ 対応フォーマットによっては再生ソフトが必要な場合があります。 DVD-ROM DVD-Video (映像再生用です。映画などが収録されています。 ) ● DVD-R、DVD-R DL ● DVD+R、DVD+R DL DVD-ROM&CD-R/RW ドライブモデルの場合、DVD+R DL を読み出すためにはディスクがクローズされている(デー タが書き込めない状態になっている)必要があります。 ● DVD-RW ● DVD+RW ● DVD-RAM ● ● 【 書き込みできる DVD 】 DVD スーパーマルチドライブモデルでは、DVD に書き込むことができます。 ● ● ● ● ● ● DVD-R 書き込みは 1 回限りです。書き込まれたデータの削除・変更はできません。DVD-R は、DVD-R for General Ver2.0 規格に準拠したメディアを使用してください。 DVD-R DL DVD-R DL は、DVD-R の記録層を 2 つにして、片面に 2 層分の記録が可能な規格のことです。 既存の 1 層の DVD-R メディアの記録容量 4.7GB の約 1.8 倍となる、8.5GB 分の記録容量を実現します。例えば、 MPEG2 の 5Mbps の映像データで、1 層の DVD-R メディアの時が約 2 時間分なら DVD-R DL は約 3.6 時間分の記録 が可能になります。 ただし、Format1 対応のため追記ができません。1 層の DVD-R メディアに収まる容量のデータを保存する場合は、追 記できる 1 層の DVD-R を使用することをおすすめします。 DVD-RW DVD-RW は、DVD-RW Ver1.1 または Ver1.2 規格に準拠したメディアを使用してください。 DVD+R、DVD+R DL DVD+R DL とは、DVD+R の記録層を 2 つにして、片面に 2 層分の記録が可能な規格のことです。 既存の 1 層の DVD+R メディアの記録容量 4.7GB の約 1.8 倍となる、8.5GB 分の記録容量を実現します。例えば、 MPEG2 の 5Mbps の映像データで、1 層の DVD+R メディアの時が約 2 時間分なら DVD+R DL は約 3.6 時間分の記 録が可能になります。 DVD+RW DVD-RAM DVD-RAM は、DVD-RAM Ver2.0、Ver2.1、Ver2.2 規格に準拠したメディアを使用してください。 52 03_Memphis10EJC-P10_C3 Page 52 06.1.11, 15:47 Adobe PageMaker 6.5J/PPC 4 CD や DVD を使う 【 DVD-RAM の種類 】 DVD-RAM にはいくつかの種類があります。本製品のドライブで使用できる DVD-RAM は次のとおりです。 カートリッジタイプのメディアは、カートリッジから取り出してドライブにセットしてください。両面ディスクで、読み出 し/書き込みする面を変更するときは、一度ドライブからメディアを取り出し、裏返してセットし直してください。 ○:使用できる ×:使用できない DVD-RAM の種類 本製品の対応 カートリッジなし* 1 ○ カートリッジタイプ(取り出し不可) × カートリッジタイプ(取り出し可能)* 2 ○ *1 一部の家庭用 DVD ビデオレコーダでは再生できない場合があります。 *2 2.6GB、5.2GB のディスクは本製品のドライブでは使用できません。 お願い ● 3 章 DVD スーパーマルチドライブモデルの場合 パ ソ コ ン の 基 本 操 作 を 覚 え よ う DVD-RAM、DVD-RW、DVD-R、DVD+RW、DVD+R に書き込む際には、次のメーカのメディアを使用することを推 奨します。 DVD-RAM : 日立マクセル(株)、松下電器産業(株) DVD-RW : 日本ビクター(株) 、三菱化学メディア(株) DVD-R : 松下電器産業(株)、太陽誘電(株) DVD-R DL : 三菱化学メディア(株) DVD+RW : 三菱化学メディア(株)、 (株)リコー DVD+R : 三菱化学メディア(株)、 (株)リコー DVD+R DL: 三菱化学メディア(株) これらのメーカ以外のメディアを使用すると、うまく書き込みができない場合があります。 DVD-R、DVD+R に書き込んだデータの消去はできません。 ● DVD-RW、DVD+RW メディアは書き換え可能なメディアですが、 「RecordNow!」で書き込んだファイルを変更した り、削除したりすることはできません。ファイルの変更・削除が必要な場合は、まず DVD-RW、DVD+RW メディアの 消去を行い、改めて必要なファイルだけを書き込んでください。 「DLA」で DVD-RW、DVD+RW メディアに書き込んだファイルは、変更・削除することができます。 ● DVD-RW、DVD+RW の消去されたデータを復元することはできません。消去の際は、メディアの内容を十分に確認し てから行ってください。 ● 書き込み可能なドライブが複数台接続されているときには、書き込み・消去するメディアをセットしたドライブを間違え ないよう十分に注意してください。 ● DVD-RAM、DVD-RW、DVD-R、DVD+RW、DVD+R への書き込みでは、ファイルの管理領域なども必要になるた め、メディアに記載された容量分のデータを書き込めない場合があります。 ● DVD-RW、DVD-R への書き込みでは、DVD の規格に準拠するため、書き込むデータのサイズが約 1GB に満たない場 合にはダミーのデータを加えて、最小 1GB のデータに編集して書き込みます。このため、実際に書き込もうとしたデー タが少ないにもかかわらず、書き込み完了までに時間がかかることがあります。 ● ハードディスクに不良セクタがあると書き込みに失敗するおそれがあります。定期的に「エラーチェック」でクラスタの チェックを行うことをおすすめします。 ● 参照 ● ● ● ● ● エラーチェックの方法 「9 章 3 Q&A 集 その他 -Q セーフモードで起動した」 ドライブの構造上、メディアの傷、汚れ、ホコリ、チリなどにより読み出し/書き込みができなくなる場合があります。 DVD-RAM、DVD-RW、DVD-R、DVD+RW、DVD+R にデータなどを書き込むときは、メディアの状態をよくご確認 ください。 DVD-RAM をドライブにセットしたとき、システムが DVD-RAM を認識するまでに多少時間がかかります。 市販の DVD-R には業務用メディア(for Authoring)と一般用メディア(for General)があります。業務用メディア はパソコンのドライブでは書き込みすることができません。 一般用メディア(for General)を使用してください。 市販の DVD-RAM、DVD-RW、DVD-R、DVD+RW、DVD+R には「for Data」と「for Video」の 2 種類がありま す。映像を保存する場合や家庭用 DVD ビデオレコーダとの互換性を重視する場合は「for Video」を使用してください。 作成した DVD は、一部の家庭用 DVD ビデオレコーダやパソコンでは再生できないこともあります。また、作成した DVD+R DL メディア、DVD-R DL メディアを再生するときは、それぞれのメディアの読み取りに対応している機器を 使用してください。 53 03_Memphis10EJC-P10_C3 Page 53 06.1.11, 15:47 Adobe PageMaker 6.5J/PPC ④ CD / DVD のセットと取り出し CD / DVD のセットと取り出しについて説明します。 CD / DVD は、パソコン本体に装備されているドライブにセットして使用します。 同梱の冊子『安心してお使いいただくために』に、CD / DVD を使用するときに守ってほしいことが記述されています。 操作を始める前にその記述をよく読んで、必ず指示を守ってください。 お願い ● ● ● ディスクトレイ内のレンズおよびその周辺に触れないでください。ドライブの故障の原因になります。 ディスクトレイ LED が点灯しているときは、イジェクトボタンを押したり、CD / DVD を取り出す操作をしないでくだ さい。CD / DVD が傷ついたり、ドライブが壊れるおそれがあります。 電源が入っているときには、イジェクトホールを押さないでください。回転中の CD / DVD のデータやドライブが壊れ るおそれがあります。 参照 ● ● ● ● 操作にあたって イジェクトホールについて 「本項 2- ディスクトレイが出てこない場合」 ドライブのトレイを開けたときに、CD / DVD が回転している場合には、停止するまで CD / DVD に手を触れないで ください。ケガのおそれがあります。 パソコン本体を持ち運ぶときは、ドライブに CD / DVD が入っていないことを確認してください。入っている場合は取 り出してください。 CD / DVD をディスクトレイにセットするときは、無理な力をかけないでください。 CD / DVD を正しくディスクトレイにセットしないと CD / DVD を傷つけることがあります。 チェック ● ● 傷ついたり汚れのひどい CD / DVD の場合は、挿入してから再生が開始されるまで、時間がかかる場合があります。汚 れや傷がひどいと、正常に再生できない場合もあります。汚れをふきとってから再生してください。 CD / DVD の特性や CD / DVD への書き込み時の特性によって、読み出せない場合もあります。 1 CD / DVD のセット 1 2 パソコン本体の電源を入れる イジェクトボタンを押す イジェクトボタンを押したら、ボタンから手を離してください。ディスクトレイが 少し出てきます(数秒かかることがあります) 。 ※ 搭載されているドライブによってイジェクトボタンの位置は異なります。 イジェクトボタン 3 ディスクトレイを引き出す CD / DVD をのせるトレイがすべて出るまで、引き出します。 54 03_Memphis10EJC-P10_C3 Page 54 06.1.11, 15:47 Adobe PageMaker 6.5J/PPC 4 CD や DVD を使う 4 文字が書いてある面を上にして、CD / DVD の穴の部分をディスクトレイの中央凸部に合わせ、上から 押さえてセットする 「カチッ」と音がして、セットされていることを確認してください。 中央 凸部 レンズ 5 「カチッ」と音がするまで、ディスクトレイを押し戻す 3 章 2 CD / DVD の取り出し 1 パソコン本体の電源が入っているか確認する 電源が入っていない場合は電源を入れてください。 2 イジェクトボタンを押す ディスクトレイが少し出てきます。 3 ディスクトレイを引き出す CD / DVD をのせるトレイがすべて出るまで、引き出します。 4 CD / DVD の両端をそっと持ち、上に持ち上げて取り出す CD / DVD を取り出しにくいときは、中央凸部を少し押してください。簡単に取 り出せるようになります。 5 「カチッ」と音がするまで、ディスクトレイを押し戻す 55 03_Memphis10EJC-P10_C3 Page 55 06.1.11, 15:47 Adobe PageMaker 6.5J/PPC パ ソ コ ン の 基 本 操 作 を 覚 え よ う 【 ディスクトレイが出てこない場合 】 電源を切っているときは、イジェクトボタンを押してもディスクトレイは出てきません。 電源が入らない場合は、イジェクトホールを、先の細い丈夫なもの(クリップを伸ばし たものなど)で押してください。 次の場合は、電源が入っていても、イジェクトボタンを押した後すぐにディスクトレイ は出てきません。ディスクトレイ LED の点滅が終了したことを確認してから、イジェ クトボタンを押してください。 ● ● ● ● 電源を入れた直後 ディスクトレイを閉じた直後 再起動した直後 ドライブ関係の LED が点灯しているとき ディスク トレイLED イジェクトホール イジェクトボタン ※ 搭載されているドライブによって イジェクトボタン、イジェクト ホール、ディスクトレイ LED の 位置は異なります。 ⑤ DVD-RAM を使うときは * DVD スーパーマルチドライブモデルのみ ここでは、DVD スーパーマルチドライブモデルで DVD-RAM に書き込みをする前に必要な操作について説明します。 DVD-RAM のドライバとフォーマットユーティリティとして、「DVD-RAM DriverSoftware」が用意されています。初め て使用するときには、 [スタート]→[すべてのプログラム]→[アプリケーションの再インストール]からインストール してください。 [ドライブ]タブに用意されています。 1 フォーマットとは 新品の DVD-RAM は、使用する目的にあわせて「フォーマット」という作業が必要です。 フォーマットとは、DVD-RAM にデータの管理情報(ファイルシステム)を記録し、DVD-RAM を使えるようにすること です。 フォーマットされていない DVD-RAM は、フォーマットしてから使用してください。ここでは、ファイルシステムと フォーマット方法について簡単に説明します。詳細は PDF マニュアルを確認してください。 参照 「本項 2- PDF マニュアルを見る方法」 お願い ● フォーマットを行うにあたって フォーマットを行うと、その DVD-RAM に保存されていた情報はすべて消去されます。一度使用した DVD-RAM を フォーマットする場合は注意してください。 [スタート]→[すべてのプログラム]→[DVD-RAM]→[DVD-RAM ドライバー]で表示されるメニューは、DVD スーパーマルチドライブモデルでのみ使用できます。その他のモデルでは使用できません。 ● ファイルシステム DVD-RAM をフォーマットするときにファイルシステムを選択します。 ファイルシステムは、書き込むデータの種類や書き込み後のメディアを使用する機器に応じて選択します。また、映像デー タを書き込むときは、書き込み用のアプリケーションによって指定されている場合があります。 選択できるファイルシステムは「UDF2.0」 「UDF1.5」 「FAT32」です。 【 UDF2.0 】 -VR フォーマットに対応したファイルシステムです。 家庭用 DVD ビデオレコーダとの互換性があります。 【 UDF1.5 】 本製品で使用しているシステムの標準の機能で読み出しできるファイルシステムです。このファイルシステムのメディア は、本製品以外の Windows XP * 1 / 2000 * 2 がインストールされたパソコン* 3 でもデータを読み出すことができます。 家庭用 DVD ビデオレコーダとの互換性はありません。 56 03_Memphis10EJC-P10_C3 Page 56 06.1.11, 15:47 Adobe PageMaker 6.5J/PPC 4 CD や DVD を使う 【 FAT32 】 本製品で使用しているシステムの標準の機能で読み出し/書き込みできるファイルシステムです。このファイルシステムの メディアは、本製品以外の Windows XP * 1 / Me * 4 / 98 SE * 5 がインストールされたパソコン* 3 でもデータを読み出 すことができます。 家庭用 DVD ビデオレコーダとの互換性はありません。 *1 Windows XP .......... Microsoft® Windows® XP Tablet PC Edition 2005 operating system 日本語版、Microsoft® Windows® XP Home Edition operating system 日本語版、または Microsoft® Windows® XP Professional operating system 日本語版 *2 Windows 2000 .... Microsoft® Windows® 2000 Professional operating system 日本語版 *3 DVD-RAM ドライブが搭載されていないパソコンで DVD-RAM を読み出すためには、DVD-RAM の読み出しに対応した DVD ドライ ブを接続する必要があります。 *4 Windows Me ......... Microsoft® Windows® Millennium Edition operating system 日本語版 *5 Windows 98 SE ... Microsoft® Windows® 98 Second Edition operating system 日本語版 3 章 2 フォーマット方法 Windows でのフォーマット方法を簡単に説明します。 1 パ ソ コ ン の 基 本 操 作 を 覚 え よ う フォーマットする DVD-RAM をセットする 参照 DVD-RAM のセット 「本節 ④ -1 CD / DVD のセット」 2 [スタート]→[マイ コンピュータ]をクリックする [マイ コンピュータ]画面が表示されます。 3[ DVD-RAM ドライブ]をクリックする [DVD-RAM ドライブ]が選択され、アイコンの色が反転します。 4 メニューバーの[ファイル]をクリックし①、表示されたメニューから[フォーマット]をクリックする② アイコンを右クリックして表示されるメニューからも選択できます。 ① ② [DVDForm]画面が表示されます。 5 [ドライブ]と[フォーマット種別]を選択する 映像を書き込み、家庭用 DVD ビデオレコーダで再生するための DVD-RAM を作成する場合は、[ユニバーサルディス クフォーマット(UDF2.0) ]を選択してください。 パソコンで使用するための DVD-RAM を作成する場合は、 [ユニバーサルディスクフォーマット(UDF1.5) ]を選択 してください。 6 ボリュームラベル名を入力する UDF 形式を選択した場合は、必ず入力してください。 7 [開始]ボタンをクリックする 物理フォーマットを行う場合は、 [物理フォーマットを実行する]をチェックしてから、[開始]ボタンをクリックして ください。 物理フォーマットを行うと、DVD-RAM 上の全セクタを検査し、不良セクタの代替処理を行います(通常は行う必要 はありません) 。物理フォーマットを行う場合は、フォーマットが完了するまでに時間がかかります。 メッセージが表示されます。 8 メッセージの内容を確認し、 [はい]ボタンをクリックする フォーマットが開始されます。 画面下のバーは進行状況を示しています。フォーマットが完了すると、メッセージが表示されます。 57 03_Memphis10EJC-P10_C3 Page 57 06.1.13, 9:07 Adobe PageMaker 6.5J/PPC 9 メッセージの内容を確認し、 [OK]ボタンをクリックする これで、フォーマットは完了です。 他の DVD-RAM も続けてフォーマットする場合は、DVD-RAM を入れ替えて、手順 5 から実行します。 フォーマットを終了する場合は、 [DVDForm]画面で[閉じる]ボタンをクリックしてください。 PDF マニュアルを見る方法 1 [スタート]→[すべてのプログラム]→[DVD-RAM]→[DVD-RAM ドライバー]→[DVD-RAM ディスクの使い方]をクリックする 「Adobe Reader」が起動し、PDF マニュアルが表示されます。 58 03_Memphis10EJC-P10_C3 Page 58 06.1.11, 15:47 Adobe PageMaker 6.5J/PPC 5 画面を見やすく調整する − ディスプレイ − 本製品は表示装置として TFT カラー液晶ディスプレイ(1024 × 768 ドット)を内蔵しています。ドットは画素数を表 します。 テレビや外部ディスプレイを接続して使用することもできます。 参照 参照 テレビの接続について 「5 章 4 パソコンの画面をテレビに映す」 外部ディスプレイの接続について 「5 章 5 パソコンの画面を外部ディスプレイに映す」 表示について 3 章 TFT カラー液晶ディスプレイは非常に高度な技術を駆使して作られております。非点灯、常時点灯などの画素(ドット)が 存在することがあります(有効ドット数の割合は 99.99%以上です) 。有効ドット数の割合とは、「対応するディスプレイ の表示しうる全ドット数のうち、表示可能なドット数の割合」です。また、見る角度や温度変化によって色むらや明るさの むらが見える場合があります。これらは、故障ではありませんので、あらかじめご了承ください。 ① 画面の明るさを調整する 本体液晶ディスプレイの明るさ(輝度)を調整します。輝度は「1 ∼ 8」の 8 段階で設定ができます。初期状態では、 「8」 (最高輝度)に設定されています。明るさを変えたい場合は、次の方法でお好みの明るさに調整してください。 【 輝度の調整方法 】 Fn + F6 : Fn キーを押したまま、 F6 キーを押すたびに本体液晶ディスプレイの輝度が1段階ずつ下がります。 表示される画面のアイコンで輝度の状態を確認できます。 Fn + F7 : Fn キーを押したまま、 F7 キーを押すたびに本体液晶ディスプレイの輝度が1段階ずつ上がります。 表示される画面のアイコンで輝度の状態を確認できます。 59 03_Memphis10EJC-P10_C3 Page 59 06.1.11, 15:47 Adobe PageMaker 6.5J/PPC パ ソ コ ン の 基 本 操 作 を 覚 え よ う 6 サウンド機能 本製品はサウンド機能を内蔵し、スピーカがついています。 ① スピーカの音量を調整する 標準で音声、サウンド関係のアプリケーションがインストールされています。 スピーカの音量は、キーボード上の操作または Windows のボリュームコントロールで調整できます。 1 キーボード上の操作で調整する 【 音量を下げる 】 1 Fn キーを押したまま、▼ キーを押す ▼ キーを押すたびに、音量が 1 段階ずつ下がります。 【 音量を上げる 】 1 Fn キーを押したまま、▲ キーを押す ▲ キーを押すたびに、音量が 1 段階ずつ上がります。 【 ミュート(消音) 】 1 Fn キーを押したまま、Esc キーを押す スピーカのミュート/ミュート解除が切り替わります。 2 ボリュームコントロールで調整する 再生したいファイルごとに音量を調整したい場合、次の方法で調整できます。 1 [スタート]→[すべてのプログラム]→[アクセサリ]→[エンターテイメント]→[ボリュームコン トロール]をクリックする 2 それぞれのつまみを上下にドラッグして調整する つまみを上にするとスピーカの音量が上がります。 [ミュー ト]をチェックすると消音(ミュート)となります。 (表示例) 詳しくは『ボリュームコントロールのヘルプ』を確認してください。 【 音楽/音声を再生するとき 】 ボリュームコントロールの各項目では次の音量が調整できます。 ボリュームコントロール 全体の音量を調整する WAVE MP3 ファイル、Wave ファイル、音楽 CD(Windows Media Player の場合) 、 DVD-Video など CD オーディオ 音楽 CD(Windows Media Player 以外の場合) また、使用するアプリケーションにより異なる場合があります。詳しくは『アプリケーションに付属の説明書』または『ボ リュームコントロールのヘルプ』を確認してください。 60 03_Memphis10EJC-P10_C3 Page 60 06.1.11, 15:47 Adobe PageMaker 6.5J/PPC 6 サウンド機能 ② 音楽/音声の録音レベルを調整する 録音レベルの調整は、次のように行います。 1 パソコン上で録音するとき 1 [スタート]→[すべてのプログラム]→[アクセサリ]→[エンターテイメント]→[ボリュームコン トロール]をクリックする 2 メニューバーの[オプション]→[プロパティ]をクリックする 3 [音量の調整]で[録音]をチェックする 4 [表示するコントロール]で表示項目を確認する 3 章 [マイク]がチェックされていることを確認します。 5 [OK]ボタンをクリックする 6 [録音コントロール]画面で、使用するデバイスの[選択]をチェックする パ ソ コ ン の 基 本 操 作 を 覚 え よ う [マイク] :マイクから録音するとき 7 選択したデバイスのつまみで音量を調節する 同時に 2 つのデバイスを選択することはできません。 録音したい音楽/音声がボリュームコントロールの音量により影響を受けます。 61 03_Memphis10EJC-P10_C3 Page 61 06.1.11, 15:47 Adobe PageMaker 6.5J/PPC 03_Memphis10EJC-P10_C3 Page 62 06.1.11, 15:47 Adobe PageMaker 6.5J/PPC 4章 ネットワークの世界へ 本製品に内蔵されている通信に関する機能を説明し ています。 ブロードバンドでインターネットに接続する方法や、 他のパソコンと通信する方法、海外でインターネッ トに接続するときについて紹介します。 1 2 04_Memphis10EJC-P10_C4 インターネットへ接続する ネットワークで広がる世界 Page 63 64 71 06.1.11, 15:47 Adobe PageMaker 6.5J/PPC 1 インターネットへ接続する インターネットにパソコンをつなぐと、ホームページを閲覧したり、オンラインショッピングやメールのやりとりができる ようになります。 インターネットへの接続は ADSL や光ファイバーなどを使った高速の「ブロードバンド接続」と一般の電話回線を使った 低速の「ダイヤルアップ接続」などがあります。 ここではケーブルの接続や ADSL 接続とダイヤルアップ接続の一般的な設定方法を説明しています。 接続に必要なネットワーク機器や設定はプロバイダによって異なります。詳しくは契約しているプロバイダに問い合わせて ください。 パソコンをインターネットに接続する前に、コンピュータウイルスへの対策を行ってください。 コンピュータウイルスとは、パソコンにトラブルを発生させるプログラムのことで、ハードディスクやデータの一部を破壊 するものもあります。 ノートン・ アンチウイルス 本製品には、ウイルスチェックソフトとして「Norton AntiVirus」が用意されています。 「7 章 3 Norton AntiVirus」をお読みになり、必ずウイルスチェックソフトのインストールと設定を行い、定期的にウイ ルスチェックを行ってください。設定したソフトは常に最新のバージョンに更新するようにしてください。 ① ブロードバンドで接続する ラン 本製品には、ブロードバンド接続などに使用する LAN 機能が内蔵されています。 本製品の LAN コネクタと ADSL モデムやケーブルモデムなどを LAN ケーブルで接続し、ブロードバンドでインターネッ トに接続することができます。ファスト イーサネット イーサネット また、本製品の LAN 機能は、Fast Ethernet (100BASE-TX) 、Ethernet (10BASE-T)に対応しています。LAN コネ クタに LAN ケーブルを接続し、ネットワークに接続することができます。LAN コネクタに LAN ケーブルを接続すると、 Fast Ethernet / Ethernet を自動的に検出して切り替えます。 1 LANケーブルを接続する お願い ● ● LAN ケーブルの使用にあたって LAN ケーブルは市販のものを使用してください。モジュラーケーブルは、アナログ電話回線専用です。LAN コネクタに は接続できません。 LAN ケーブルをパソコン本体の LAN コネクタに接続した状態で、LAN ケーブルを引っ張ったり、パソコン本体の移動 をしないでください。LAN コネクタが破損するおそれがあります。 LAN インタフェースを 100BASE-TX 規格(100Mbps)で使用するときは、必ずカテゴリ 5(CAT5)以上のケーブル およびコネクタを使用してください。 10BASE-T 規格(10Mbps)で使用するときは、カテゴリ 3(CAT3)以上のケーブルが使用できます。 カテゴリとは、ネットワークで使用されるケーブルの種類を分類したもので、大きい数字ほど性能が高くなります。 LAN ケーブルをはずしたり差し込むときは、プラグの部分を持って行ってください。 また、はずすときは、プラグのロック部を押しながらはずしてください。ケーブルを 引っ張らないでください。 ロック部 プラグ 64 04_Memphis10EJC-P10_C4 Page 64 06.1.11, 15:47 Adobe PageMaker 6.5J/PPC 1 インターネットへ接続する 1 2 パソコン本体に接続されているすべての周辺機器の電源を切る LAN ケーブルのプラグをパソコン本体の LAN コネクタに差し込む ロック部を上にして、 「カチッ」と音がするまで差し込んでください。 LAN ケーブルとモジュラーケーブルのプラグは形状が非常に似ていますが、プラ グの部分の大きさは、LAN ケーブルのほうが大きいです。ケーブルを接続すると きは、LAN コネクタとプラグの大きさをよくご確認のうえ、接続してください。 LANコネクタ 3 LAN ケーブルのもう一方のプラグを接続先のネットワーク機器のコネクタに差し込む 接続する機器の名称や以降の設定はプロバイダによって異なります。詳しくは契約しているプロバイダに問い合わせて ください。 2 ADSL接続を設定する方法 ここでは、すでに契約しているプロバイダに ADSL 接続するための一般的な方法について説明します。 接続に必要な設定はプロバイダによって異なります。詳しくは契約しているプロバイダに問い合わせてください。 プロバイダから、接続に必要な CD-ROM などが支給されている場合は、そちらをご利用ください。 設定は「コンピュータの管理者アカウント」で行ってください。 「制限付きアカウント」では作成できません。 1 [スタート]→[コントロールパネル] をクリックし、[ ネ ッ ト ワ ー ク の 世 界 へ ネットワークとインターネット接続] をク リックする 2 [ ネットワーク接続]をクリックする 3 画面左側の[ネットワークタスク]で[新しい接続を作成する]をクリックする [新しい接続ウィザードの開始]画面が表示されます。 4 [次へ]ボタンをクリックする [ネットワーク接続の種類]画面が表示されます。 5 [インターネットに接続する]をチェックし、[次へ]ボタンをクリックする [準備]画面が表示されます。 6 [接続を手動でセットアップする] をチェックし、[次へ]ボタンをクリックする [インターネット接続]画面が表示されます。 7 ご契約のタイプにあわせて項目を選択し、 [次へ]ボタンをクリックする インターネット接続にユーザー名やパスワードの入力が必要な場合: (例:フレッツ ADSL など) [ユーザー名とパスワードが必要な広帯域接続を使用して接続する] をチェックしてください。 ● インターネット接続にユーザー名やパスワードの入力が不要の場合: (例:YahooBB など) [常にアクティブな広帯域接続を使用して接続する]をチェックして ください。こちらを選択した場合、以降は表示される画面の指示に 従ってください。 ● [接続名]画面が表示されます。 65 04_Memphis10EJC-P10_C4 Page 65 06.1.11, 15:47 Adobe PageMaker 6.5J/PPC 4 章 8 [ISP名]に任意の名前を入力し、[次へ]ボタンをクリックする [インターネットアカウント情報]画面が表示されます。 9 [ユーザー名] にプロバイダのアカウント名、[パスワード]と[パスワードの確認入力]にパスワードを 入力し、 [次へ]ボタンをクリックする アカウント名、パスワードなどについては契約しているプロバイダに 問い合わせください。 ここでパスワードの入力を行わなかった場合、インターネット接続時 にパスワードの入力が必要になります。 [新しい接続ウィザードの完了]画面が表示されます。 10[完了]ボタンをクリックする [XXXXX へ接続]画面が表示されます。 インターネットへ接続する場合は[接続]ボタンをクリックし、接続しない場合は画面を閉じてください。 ② ダイヤルアップで接続する 本製品の内蔵モデムを使って、ダイヤルアップ接続でインターネットに接続することができます。内蔵モデムを使用する場 合、モジュラーケーブルを 2 線式の電話回線に接続します。内蔵モデムは、ITU-T V.90 に準拠しています。通信先のプロ バイダが V.90 以外の場合は、最大 33.6Kbps で接続されます。 お願い ● ● ● ● 内蔵モデムの使用にあたって モジュラーケーブルは市販のものを使用してください。 モジュラーケーブルをパソコン本体のモジュラージャックに接続した状態で、モジュラーケーブルを引っ張ったり、パソ コン本体の移動をしないでください。モジュラージャックが破損するおそれがあります。 市販の分岐アダプタを使用して他の機器と並列接続した場合、本モデムのデータ通信や他の機器の動作に悪影響を与える ことがあります。 回線切換器を使用する場合は、両切り式のもの(未使用機器から回線を完全に切り離す構造のもの)を使用してくださ い。 66 04_Memphis10EJC-P10_C4 Page 66 06.1.11, 15:47 Adobe PageMaker 6.5J/PPC 1 インターネットへ接続する 1 モジュラーケーブルを接続する モジュラーケーブルをはずしたり差し込むときは、モジュラープラグの部分を持って 行ってください。また、はずすときは、ジャックプラグのロック部を押しながらはずし てください。ケーブルを引っ張らないでください。 ロック部 プラグ 1 モジュラーケーブルのプラグの一方をパソコン本体のモジュラージャックに差し込む ロック部を上にして、 「カチッ」と音がするまで差し込んでください。 LAN ケーブルとモジュラーケーブルのプラグは形状が非常に似ていますが、プラ グの部分の大きさは、モジュラーケーブルのほうが小さいです。ケーブルを接続す るときは、プラグとモジュラージャックの大きさをよくご確認のうえ、接続してく ださい。 4 章 モジュラージャック 2 ネ ッ ト ワ ー ク の 世 界 へ もう一方のモジュラーケーブルのプラグを電話機用モジュラージャックに差し込む 2 ダイヤルアップ接続を設定する方法 ここでは、すでに契約しているプロバイダにダイヤルアップ接続するための方法について説明します。 設定は「コンピュータの管理者アカウント」で行ってください。 「制限付きアカウント」では作成できません。 設定に必要なアカウント名、パスワード、アクセスポイントの電話番号などについては、契約しているプロバイダに問い合 わせてください。 1 [スタート]→[コントロールパネル] をクリックし、[ ネットワークとインターネット接続] をク リックする 2 [ ネットワーク接続]をクリックする 3 画面左側の[ネットワークタスク]で[新しい接続を作成する]をクリックする [新しい接続ウィザードの開始]画面が表示されます。 4 [次へ]ボタンをクリックする [ネットワーク接続の種類]画面が表示されます。 5 [インターネットに接続する]をチェックし、[次へ]ボタンをクリックする [準備]画面が表示されます。 6 [接続を手動でセットアップする] をチェックし、[次へ]ボタンをクリックする [インターネット接続]画面が表示されます。 7 [ダイヤルアップモデムを使用して接続する] をチェックし、[次へ]ボタンをクリックする [接続名]画面が表示されます。 67 04_Memphis10EJC-P10_C4 Page 67 06.1.11, 15:47 Adobe PageMaker 6.5J/PPC 8 [ISP 名]へ任意の名前を入力し、[次へ]ボタンをクリックする [ダイヤルする電話番号]画面が表示されます。 9 [電話番号]にプロバイダのアクセスポイントの電話番号を入力し、[次へ] ボタンをクリックする 電話番号などについては、契約しているプロバイダに問い合わせてく ださい。 [インターネットアカウント情報]画面が表示されます。 10[ユーザー名] にプロバイダのアカウント名、[パスワード]と[パスワードの確認入力]にパスワードを 入力し、[次へ]ボタンをクリックする アカウント名、パスワードなどについては契約しているプロバイダに 問い合わせください。 ここでパスワードの入力を行わなかった場合、インターネット接続時 にパスワードの入力が必要になります。 [新しい接続ウィザードの完了]画面が表示されます。 11[完了]ボタンをクリックする [XXXXX へ接続]画面が表示されます。 インターネットへ接続する場合は[ダイヤル]ボタンをクリックし、接続しない場合は画面を閉じてください。 3 海外でインターネットに接続するときには 本製品の内蔵モデムで使用できる国/地域については、 「付録 3 技術基準適合について」を参照してください。 海外でモデムを使用する場合、「内蔵モデム用地域選択ユーティリティ」による地域設定を行います。 本製品を日本で使用する場合は、必ず日本モードで使用してください。他地域のモードで使用すると電気通信事業法(技術 基準)に違反する行為となります。 地域設定は、「内蔵モデム用地域選択ユーティリティ」でのみ行ってください。 「内蔵モデム用地域選択ユーティリティ」以外で地域設定の変更をした場合、正しく変更できない場合があります。 「内蔵モデム用地域選択ユーティリティ」は、コンピュータの管理者のユーザアカウントで起動してください。それ以外の ユーザが起動しようとすると、エラーメッセージが表示され、起動できないことがあります。 設定方法 1 [スタート]→[すべてのプログラム]→[TOSHIBA]→[ネットワーク]→[Modem Region Select]をクリックする [Internal Modem Region Select Utility]アイコン( )が通知領域に表示されます。 68 04_Memphis10EJC-P10_C4 Page 68 06.1.11, 15:47 Adobe PageMaker 6.5J/PPC 1 インターネットへ接続する 2 通知領域の[Internal Modem Region Select Utility]アイコン( )をクリックする 内蔵モデムがサポートする地域のリストが表示されます。 その他の地域での許認可は受けていないため、その他の地域では使用できません。注意してください。内蔵モデムが使 用できない地域では、その地域で許認可を受けているモデムを購入してください。内蔵モデムに接続する回線が PBX 等を経由する場合は使用できない場合があります。 上の注意事項を超えてのご使用における危害や損害などについては、当社では責任を負えませんのであらかじめご了承 ください。 現在設定されている地域名と、サブメニューの所在地情報名にチェックマークがつきます。 (表示例) 3 使用する地域名または所在地情報名を選択し、クリックする 4 章 [地域名を選択した場合] [新しい場所設定作成]画面が表示されます。 [OK]ボタンをクリックすると、[電話とモデムのオプション]画面 が表示されて、新しく所在地情報を作成します。 新しく作成した所在地情報が現在の所在地情報になります。 ネ ッ ト ワ ー ク の 世 界 へ [所在地情報名を選択した場合] その所在地情報に設定されている地域でモデムの地域設定を行います。 選択された所在地情報が現在の所在地情報になります。 その他の設定 1 通知領域の[Internal Modem Region Select Utility]アイコン( たメニューから項目を選択する )を右クリックし、表示され 【 設定 】 チェックボックスをクリックすると、次の設定を変更することができます。 自動起動モード システム起動時に、自動的に「内蔵モデム用地域選択ユーティリティ」 が起動し、モデムの地域設定が行なわれます。 地域選択後に自動的にダイアルのプロパティを 表示する 地域選択後、[電話とモデムのオプション]の[ダイヤル情報]画面が 表示されます。 場所設定による地域選択 [電話とモデムのオプション]の所在地情報名が地域名のサブメニュー に表示され、所在地情報名から地域選択ができるようになります。 モデムとテレフォニーの現在の場所設定の地域 コードとが違っている場合にダイアログを表示 モデムの地域設定と、 [電話とモデムのオプション]の現在の場所設定 の地域コードが違っている場合にメッセージ画面を表示します。 【 モデム選択 】 COM ポート番号を選択する画面が表示されます。内蔵モデムを使用する場合、通常は自動的に設定されますので、変更の 必要はありません。 【 ダイアルのプロパティ 】 [電話とモデムのオプション]の[ダイヤル情報]画面を表示します。 69 04_Memphis10EJC-P10_C4 Page 69 06.1.11, 15:47 Adobe PageMaker 6.5J/PPC 役立つ操作集 ConfigFree 本製品に用意されている「ConfigFree」を使うと、近隣の無線 LAN デバイスを検出したり、LAN ケーブルをはずす と自動的に無線 LAN に切り替えるなど、ネットワーク設定に便利な機能が使えます。 詳細については、「ファーストユーザーズガイド」をご覧ください。 「ConfigFree」は、コンピュータの管理者のユーザアカウントで使用してください。 ● ファーストユーザーズガイドの起動方法 ①[スタート]→[すべてのプログラム]→[TOSHIBA]→[ネットワーク]→[ConfigFree ファーストユー ザーズガイド]をクリックする 「ConfigFree」の起動方法 購入時の状態では、Windows を起動すると通知領域に「ConfigFree」のアイコン( )が表示されています。 「ConfigFree」を終了させた場合は、次の手順で起動してください。 ①[スタート]→[すべてのプログラム]→[TOSHIBA]→[ネットワーク]→[ConfigFree]をクリックする ● 70 04_Memphis10EJC-P10_C4 Page 70 06.1.11, 15:47 Adobe PageMaker 6.5J/PPC 2 ネットワークで広がる世界 それぞれ別のパソコンでインターネットやプリンタを使いたいときは、ネットワークを使うと便利です。 ① LAN 接続はこんなに便利 複数のパソコンを使用している場合には、LAN(Local Area Network)を使うと便利です。 LAN を構築すれば、USB フラッシュメモリなどのメディアを介さずにパソコン同士で直接データのやりとりができたり、 インターネットやプリンタ、スキャナーなどの周辺機器を複数のパソコンで共有して、同時に使うことができます。 LAN 機能にはケーブルを使った有線 LAN と、ケーブルを使わない無線 LAN があります。 有線 LAN の機能や LAN ケーブルの接続については、 「本章 1- ① ブロードバンドで接続する」を参照してください。 ネットワークに接続する場合は、ネットワークの設定を行う必要があります。ネットワーク機器の接続先やネットワークの 詳しい設定については、『ヘルプとサポート センター』を参照してください。 また、会社や学校で使用する場合は、ネットワーク管理者に確認してください。 4 章 ② ワイヤレス(無線)LAN を使う * 無線 LAN モデルのみ 無線 LAN とは、パソコンに LAN ケーブルを接続しない状態で使用できる、ワイヤレスの LAN 機能のことです。モデムや ルータの位置とは関係なく、無線通信のエリア内であればあらゆる場所からコンピュータを LAN システムに接続できます。 無線 LAN アクセスポイント(市販)を使用することによって、パソコンからワイヤレスでネットワーク環境を実現できま す。 1 無線LANの概要 本製品には、IEEE802.11b、IEEE802.11g に準拠した無線 LAN モジュールが内蔵されています。次の機能をサポート しています。 ● ● ● ● ● ● 規格値 54Mbps 無線 LAN 対応(IEEE802.11g の場合)* 1 規格値 11Mbps 無線 LAN 対応(IEEE802.11b の場合)* 1 周波数チャネル選択(2.4GHz 帯) マルチチャネル間のローミング パワーマネージメント 暗号化方式(WEP、TKIP、AES) *1 表示の数値は、無線 LAN 規格の理論上の最大値であり、実際のデータ転送速度を示すものではありません。 【 無線 LAN の種類 】 無線 LAN は、IEEE802.11b、IEEE802.11g に準拠する無線ネットワークです。 ● ● ● IIEEE802.11g では「直交周波数分割多重方式」 (Orthogonal Frequency Division Multiplexing, OFDM) 、 IEEE802.11b では「直接拡散方式」 (Direct Sequence Spread Spectrum, DSSS)を採用し、IEEE802.11 に準 拠する他社の無線 LAN システムと完全な互換性を持っています。 Wi-Fi Alliance 認定の Wi-Fi(Wireless Fidelity)ロゴを取得しています。 Wi-Fi ロゴは、IEEE802.11 に準拠する他社の無線 LAN 製品との通信が可能な無線機器であることを意味します。 Wi-Fi CERTIFIED ロゴは Wi-Fi Alliance の認定マークです。 71 04_Memphis10EJC-P10_C4 Page 71 06.1.11, 15:47 Adobe PageMaker 6.5J/PPC ネ ッ ト ワ ー ク の 世 界 へ お願い 無線 LAN 製品ご使用時におけるセキュリティに関するご注意 (お客様の権利(プライバシー保護)に関する重要な事項です!) 無線 LAN では、LAN ケーブルを使用する代わりに、電波を利用してパソコンなどと無線アクセスポイント間で情報のや り取りを行うため、電波の届く範囲であれば自由に LAN 接続が可能であるという利点があります。 その反面、電波はある範囲内であれば障害物(壁など)を超えてすべての場所に届くため、セキュリティに関する設定を 行っていない場合、次のような問題が発生する可能性があります。 ・通信内容を盗み見られる 悪意ある第三者が、電波を故意に傍受し、 ID やパスワードまたはクレジットカード番号などの個人情報 メールの内容 などの通信内容を盗み見られる可能性があります。 ・不正に侵入される 悪意ある第三者が、無断で個人や会社内のネットワークへアクセスし、 個人情報や機密情報を取り出す(情報漏洩) 特定の人物になりすまして通信し、不正な情報を流す(なりすまし) 傍受した通信内容を書き換えて発信する(改ざん) コンピュータウイルスなどを流しデータやシステムを破壊する(破壊) などの行為をされてしまう可能性があります。 本来、無線 LAN カードや無線アクセスポイントは、これらの問題に対応するためのセキュリティの仕組みを持っている ので、無線 LAN 製品のセキュリティに関する設定を行って製品を使用することで、その問題が発生する可能性は少なく なります。 セキュリティの設定を行わないで使用した場合の問題を十分理解したうえで、お客様自身の判断と責任においてセキュリ ティに関する設定を行い、製品を使用することをおすすめします。 お願い ● セキュリティ機能を使用しないと、無線 LAN 経由で部外者による不正アクセスが容易に行えるため、不正侵入や盗聴、 データの消失、破壊などにつながる危険性があります。 不正アクセスを防ぐために、ネットワーク名(SSID)の設定や、暗号化機能(WEP、WPA)を設定されることを強く おすすめします。 また、お使いの無線 LAN アクセスポイントで、登録した MAC アドレスのみ接続可能にする設定などの対策も有効です。 公共の無線 LAN アクセスポイントなどで使用される場合は、 「Windows セキュリティセンター」の「Windows ファイ アウォール」やファイアウォール機能のあるウイルスチェックソフトを使用して、不正アクセスを防止してください。 お願い ● ● ● セキュリティ機能 無線 LAN を使用するにあたって 無線 LAN の無線アンテナは、できるかぎり障害物が少なく見通しのきく場所で最も良好に動作します。無線通信の範囲 を最大限有効にするには、ディスプレイを開き、本や分厚い紙の束などの障害物でディスプレイを覆わないようにしてく ださい。 また、パソコンとの間を金属板で遮へいしたり、無線アンテナの周囲を金属性のケースなどで覆わないようにしてくださ い。 無線 LAN は無線製品です。各国/地域で適用される無線規制については、 「付録 4-5 お客様に対するお知らせ」を確認 してください。 本製品の無線 LAN を使用できる地域については、 「付録 4-6 ご使用になれる国/地域について」を確認してください。 72 04_Memphis10EJC-P10_C4 Page 72 06.1.11, 15:47 Adobe PageMaker 6.5J/PPC 2 ネットワークで広がる世界 2 無線LANを使う 警告 ● パソコン本体を航空機に持ち込む場合、ワイヤレスコミュニケーションスイッチをオフ(手前側)にし、必ずパソコ ン本体の電源を切ること ワイヤレスコミュニケーションスイッチをオンにしたまま持ち込むと、パソコンの電波により、計器に影響を与える場 合があります。また、航空機内でのパソコンのご使用は、必ず航空会社の指示に従ってください。 お願い ● 操作にあたって Bluetooth と無線 LAN は同じ無線周波数帯を使用するため、同時に使用すると電波が干渉し合い、通信速度の低下や ネットワークが切断される場合があります。接続に支障がある場合は、今お使いの Bluetooth、無線 LAN のいずれかの 使用を中止してください。 4 章 ここでは、無線 LAN の一般的な設定方法について説明します(Windows XP Service Pack2 が適用された環境の設定方 法です) 。 ネ ッ ト ワ ー ク の 世 界 へ ウィザードから設定する場合は、「本項 3 ウィザードから設定する」をご覧になり、設定を行ってください。 1 本体右側面にある、ワイヤレスコミュニケーションスイッチを On 側にスライドする ワイヤレス コミュニケーション LED ワイヤレス コミュニケーションスイッチ ワイヤレスコミュニケーション LED が点灯します。 無線 LAN 機能が起動します。 無線 LAN 機能が起動すると、パソコンは自動的に利用できるネットワークを検索します。 利用できるネットワークが検出された場合、通知領域にメッセージが表示されます。 2 [スタート]→[コントロールパネル] をクリックし、[ ネットワークとインターネット接続] をク リックする 3 [ ネットワーク接続]をクリックする 4 [ネットワーク接続]画面に[ネットワークブリッジ]アイコンがあるか確認する [ネットワークブリッジ]アイコンが表示されている場合は手順 5 へ、表示されていない場合は、手順 7 へ進んでくだ さい。 5 [ネットワークブリッジ]アイコンを右クリックし①、表示されたメニューから[削除]をクリックする② 通常ネットワークブリッジは使用しませんが、設定を行っている場合は削 除しないでください。ここでの手順は一般的な無線 LAN の設定方法にな ります。 ① ② [接続の削除の確認]画面が表示されます。 6 [はい]ボタンをクリックする 削除には約 30 秒かかります。 73 04_Memphis10EJC-P10_C4 Page 73 06.1.11, 15:47 Adobe PageMaker 6.5J/PPC 7 [ワイヤレスネットワーク接続]アイコンを右クリックし①、表示されたメニューから[利用できるワイ ヤレスネットワークの表示]をクリックする② ① ② [ワイヤレスネットワーク接続]画面が表示されます。 8 [ワイヤレスネットワークの選択]の使いたいネットワークを選択し①、[接続]ボタンをクリックする② [ワイヤレスネットワークの設定]に使いたいネットワークが 表示されない場合は、「本項 3 ウィザードから設定する」をご 覧になり、設定を行ってください。 ① ② 【 暗号化機能を設定している場合 】 「ネットワーク 'XXXXXX(接続するネットワーク名)' にはネット ワークキー(WEP キーまたは WPA キー)が必要です・・・」の メッセージ画面が表示されます。 [ネットワークキー]と[ネットワークキーの確認入力]にキーを入力 し、[接続]ボタンをクリックしてください。 【 暗号化機能を設定していない場合 】 「セキュリティで保護されていないネットワーク ' XXXXXX(接続す るネットワーク名)' に接続しようとしています・・・」のメッセージ 画面が表示されます。[接続]ボタンをクリックしてください。 正常に接続されるとネットワーク名の右側に「接続」または「接続済み」と表示されます。 9 [ワイレスネットワーク接続]画面を閉じる 74 04_Memphis10EJC-P10_C4 Page 74 06.1.11, 15:47 Adobe PageMaker 6.5J/PPC 2 ネットワークで広がる世界 10[ネットワーク接続]画面で[ワイヤレスネットワーク接続]アイコンをダブルクリックする [ワイヤレスネットワーク接続の状態]画面が表示されます。 11[サポート]タブで[IP アドレス]で取得している IP アドレスが正常な範囲のものか確認する 一般的に正常な範囲のアドレスは「192.168.XXX.XXX」の範囲です。 4 章 ネ ッ ト ワ ー ク の 世 界 へ 役立つ操作集 通信状態を確認する [ワイヤレスネットワーク接続]アイコンをクリックすると[ワイヤレスネットワーク接続の状態]画面が表示され、 接続の状態、接続継続時間、通信速度、シグナルの強さなど動作状況がわかります。 3 ウィザードから設定する ここでは、ウィザードから設定する方法について説明します。 「本項 2 無線 LAN を使う」から設定できない場合などにウィザードから設定してください。 ネットワークとインターネット接続]をクリックする 1 [コントロールパネル]を開き、[ ワイヤレス ネットワーク セットアップ ウィザード]をクリックする 2[ [ワイヤレスネットワークセットアップウィザードの開始]画面が表示されます。 3 [次へ]ボタンをクリックする [ワイヤレスネットワークの名前を作成してください。 ]画面が表示されます。 パソコン本体に無線 LAN ネットワークを設定してある場合は、[タスクを選択してください。 ]画面が表示されるので、 指示に従ってください。 手順 4 または手順 5 に進みます。 75 04_Memphis10EJC-P10_C4 Page 75 06.1.11, 15:47 Adobe PageMaker 6.5J/PPC 4 ネットワーク名を入力し①、 [次へ]ボタンをクリックする② WPA でご使用になる場合は、[WEP の代わりに WPA 暗号を使用する]をチェックしてください。 すでに無線 LAN ネットワークの環境がある場合など、ユーザがネットワークキーを任意で入力したい場合は、 [手動で ネットワークキーを割り当てる]をチェックし、 [次へ]ボタンをクリックしてください。 [ワイヤレスネットワークの ための WEP キーを入力してください。]画面が表示されます。 [WEP の代わりに WPA 暗号化を使用する]をチェッ クしている場合は、 [ワイヤレスネットワークのための WPA キーを入力してください。]画面が表示されます。画面の 指示に従ってください。 ① ② [ネットワークをセットアップする方法を選択してください。 ]画面が表示されます。 5 目的の方法をチェックし①、 [次へ]ボタンをクリックする② 他のコンピュータやデバイスを無線 LAN ネットワークに追加する方法を選択します。 ① ② 市販の USB フラッシュドライブを使用して、無線 LAN ネットワークを簡単で安全にセットアップしたい場合は、 [USB フラッシュドライブを使用する]をチェックしてください。USB フラッシュドライブでセットアップするため の画面が表示されるので、指示に従ってください。 それ以外の場合は、 [ネットワークを手動でセットアップする]をチェックしてください。 [ウィザードの完了]画面が表示されます。 6 [完了]ボタンをクリックする (表示例) 手動で無線 LAN ネットワークのセットアップを行う場合は、[ネットワークの設定の印刷]ボタンをクリックしてくだ さい。ネットワークキーなどの設定が記載されている[無題 - メモ帳]画面が表示されます。 他のパソコンを無線 LAN ネットワークに加える場合は、 [無題 - メモ帳]に記載されている内容を保存し、設定を行っ てください。 ヘルプの起動 ワイヤレスネットワークの詳しい情報は『ヘルプとサポート センター』を参照してください。 76 04_Memphis10EJC-P10_C4 Page 76 06.1.11, 15:47 Adobe PageMaker 6.5J/PPC 5章 周辺機器を使って機能を広げよう パソコンでできることをさらに広げたい。 そのためには周辺機器を接続して、機能を拡張しま しょう。 本製品に取り付けられるさまざまな周辺機器の取り 付けかたや各種設定、取り扱いについて説明してい ます。 1 2 周辺機器を使う前に 78 パソコンの動作をスムーズにする −メモリの増設− 80 3 4 USB 対応機器を使う パソコンの画面をテレビに映す −テレビの接続− 5 パソコンの画面を外部ディスプレイに映す −外部ディスプレイの接続− 05_Memphis10EJC-P10_C5 インターネットチャットや音声ソフトを使う 7 PC カードを使う Page 77 84 89 6 −マイクロホンやヘッドホンの接続− 83 91 93 06.1.11, 15:47 Adobe PageMaker 6.5J/PPC 1 周辺機器を使う前に 周辺機器とは、パソコンに接続して使う機器のことで、デバイスともいいます。周辺機器を使うと、パソコンの性能を高め たり、パソコンが持っていない機能を広げることができます。 周辺機器には、パソコン本体の周囲にあるコネクタや端子、スロットにつなぐ外付け方式のものと、パソコンのカバーを開 けて、パソコンの中に取り付ける内蔵方式のものがあります。 本製品に接続して使うことができる周辺機器には、おもに次のようなものがあります。 【 外付け方式のもの 】 ● キーボード ● テレビ ● オーディオ機器(音楽プレイヤ) ● ハードディスク 【 内蔵方式のもの 】 ● メモリ ● マウス ディスプレイ ハブ テンキーパッド ● バッテリ ● ● ● ● ● ● ● フロッピーディスクドライブ プロジェクタ フラッシュメモリ トラックボール ● ● ● プリンタ スキャナ モデム 周辺機器によっては、インタフェースなどの規格が異なることがあります。インタフェースとは、機器を接続するときの ケーブルやコネクタや端子、スロットの形状などの規格のことです。 購入される際には、その周辺機器で何をしたいのか、目的をはっきりさせて、その目的にあった周辺機器をお選びくださ い。そして、本製品に対応しているかどうかを、その周辺機器のメーカに確認したうえで、ご購入ください。 お願い ● 取り付け/取りはずしにあたって 取り付け/取りはずしの方法は周辺機器によって違います。本章の各節を読んでから作業をしてください。またその際に は、次のことを守ってください。守らなかった場合、故障するおそれがあります。 ・ ホットインサーションに対応していない周辺機器を接続する場合は、必ずパソコン本体の電源を切り、電源コネクタか ら AC アダプタのプラグを抜き、電源コードを電源コンセントからはずし、バッテリパックを取りはずしてから作業を 行ってください。ホットインサーションとは、電源を入れた状態で機器の取り付け/取りはずしを行うことです。 ・ 適切な温度範囲内、湿度範囲内であっても、結露しないように急激な温度変化を与えないでください。冬場は特に注意 してください。 ・ ホコリが少なく、直射日光のあたらない場所で作業をしてください。 ・ 極端に温度や湿度の高い/低い場所では作業しないでください。 ・ 静電気が発生しやすい環境(乾燥した場所やカーペット敷きの場所など)では作業をしないでください。 ・ 本書で説明している場所のネジ以外は、取りはずさないでください。 ・ 作業時に使用するドライバは、ネジの形、大きさに合ったものを使用してください。 ・ 本製品を分解、改造すると、保証やその他のサポートは受けられません。 ・ パソコン本体のコネクタにケーブルを接続するときは、コネクタの上下や方向をあわせてください。 ・ ケーブルのコネクタに固定用ネジがある場合は、パソコン本体のコネクタに接続した後、ケーブルがはずれないように ネジを締めてください。 ・ パソコン本体のコネクタにケーブルを接続した状態で、接続部分に無理な力を加えないでください。 参照 コネクタの種類について 「付録 2 各インタフェースの仕様」 78 05_Memphis10EJC-P10_C5 Page 78 06.1.11, 15:47 Adobe PageMaker 6.5J/PPC 1 周辺機器を使う前に ① ドライバをインストールする 周辺機器を使うには、ドライバや専用のアプリケーションのインストールを行います。ドライバはあらかじめパソコンに用 意されている場合と、周辺機器に添付のフロッピーディスクや CD-ROM を使う場合があります。 【 自動的に対応(プラグアンドプレイ)している場合 】 Windows には、あらかじめたくさんのドライバが用意されています。 周辺機器を接続すると Windows がドライバの有無をチェックし、対 応したドライバが見つかると、自動的にインストールを開始します。 [新しいハードウェアの検出ウィザード]画面が表示された場合は、画 面に従って操作してください。 【 自動的に対応(プラグアンドプレイ)していない場合 】 [ハードウェアの追加ウィザード]を起動するか、機器に付属の説明書を確認し、ドライバのインストールや必要な設定を 行ってください。[ハードウェアの追加ウィザード]は、次のように起動します。 ①[コントロールパネル]を開き、 [プリンタとその他のハードウェア]をクリックする ②[関連項目]の[ハードウェアの追加]をクリックする 5 章 周 辺 機 器 を 使 っ て 機 能 を 広 げ よ う 79 05_Memphis10EJC-P10_C5 Page 79 06.1.11, 15:47 Adobe PageMaker 6.5J/PPC 2 パソコンの動作をスムーズにする − メモリの増設 − ハードディスクの大きさがデータの保存容量を決めるのに対し、メモリ容量はハードディスクからデータを取り出し、作業 するエリアの大きさに影響します。画像編集など、一度に大きなデータを扱う作業を行う場合は、メモリ容量が大きいほう がスムーズに作業を行うことができます。メモリを増設して、快適なパソコンにしましょう。 増設メモリスロットに増設メモリを取り付けることができます。 本製品には PC2-4200 対応、DDR2 SDRAM 仕様の 2 つの増設メモリスロット(スロット A とスロット B)があります。 メモリが取り付けられていないスロットに別売りの増設メモリを取り付けたり、取り付けられているメモリを別売りの増設 メモリと付け換えることができます。 増設メモリは、容量によって次の 3 タイプがあります。 1GB : PAME1003 512MB : PAME5123 256MB : PAME2563 取り付けることのできるメモリの容量は、2 つのスロットを合わせて、最大 2GB までです。 別売りの増設メモリ 1GB(タイプ 3) :PAME1003 をスロット A に取り付けるときは、あらかじめ取り付けられている メモリを取りはずしてください。 警告 ● 本文中で説明されている部分以外は絶対に分解しないこと 内部には高電圧部分が数多くあり、万一触ると、感電ややけどのおそれがあります。 注意 ● ● ● ステープル、クリップなどの金属や、コーヒーなどの液体を機器内部に入れないこと 火災、感電の原因となります。万一、機器内部に入った場合は、バッテリを取りはずし、電源を入れずに、お買い求 めの販売店、またはお近くの保守サービスに点検を依頼してください。 増設メモリの取り付け/取りはずしは、必ず電源を切り、AC アダプタのプラグを抜き、バッテリパックを取りはずし てから作業を行うこと 電源を入れたまま取り付け/取りはずしを行うと感電、故障のおそれがあります。 電源を切った直後に増設メモリの取り付け/取りはずしを行わないこと 内部が高温になっており、やけどのおそれがあります。電源を切った後 30 分以上たってから行ってください。 お願い ● ● ● ● ● ● 操作にあたって パソコン本体やメモリのコネクタに触らないでください。コネクタにゴミや油が付着すると、メモリが正常に使用できな くなります。 増設メモリを強く押したり、曲げたり、落としたりしないでください。 増設メモリは、コネクタに差し込む部分ではなく両端(切れ込みがある方)を持つようにしてください。 スタンバイ/休止状態中に増設メモリの取り付け/取りはずしを行わないでください。スタンバイ/休止状態が無効にな ります。また、保存されていないデータは消失します。 ネジをゆるめる際は、ネジの種類に合ったドライバを使用してください。 キズや破損を防ぐため、布などを敷いた安定した台の上にパソコン本体を置いて作業を行ってください。 増設メモリは、東芝製オプションを使用してください。それ以外のメモリを増設すると、起動しなくなったり、動作が不安 定になる場合があります。 80 05_Memphis10EJC-P10_C5 Page 80 06.1.11, 15:47 Adobe PageMaker 6.5J/PPC 2 パソコンの動作をスムーズにする お願い ● 静電気について 増設メモリは、精密な電子部品のため静電気によって回復不能な損傷を受けることがあります。人間の体はわずかながら 静電気を帯びていますので、増設メモリを取り付ける前に静電気を逃がしてから作業を行ってください。手近にある金属 製のものに軽く指を触れるだけで、静電気を防ぐことができます。 1 メモリを増設する あらかじめ取り付けられているメモリを交換したい場合は、先にメモリの取りはずしを行ってください。 参照 「本節 2 メモリを取りはずす」 1 データを保存し、Windows を終了させて電源を切る 参照 2 3 パソコン本体に接続されている AC アダプタとケーブル類をはずす ディスプレイを閉じてパソコン本体を裏返し、バッテリパックを取りはずす 参照 4 電源の切りかた 「1 章 2 電源を切る方法と入れる方法」 バッテリパックの取りはずし 「6 章 1- ③ バッテリパックを交換する」 5 章 増設メモリカバーのネジ 1 本をゆるめ①、カバーをはずす② 周 辺 機 器 を 使 っ て 機 能 を 広 げ よ う 増設メモリスロットの内部に異物が入らないようにしてください。 ② ① 5 増設メモリを増設メモリスロットのコネクタに斜めに挿入し①、固定するまで増設メモリを倒す② 増設メモリの切れ込みを、増設メモリスロットのコネクタのツメに合わせて、しっ かり差し込みます。フックがかかりにくいときは、ペン先などで広げてください。 このとき、増設メモリの両端(切れ込みが入っている部分)を持って差し込むよう にしてください。 ② ① 6 増設メモリカバーをつけて①、手順 4 でゆるめたネジ 1 本をとめる② 増設メモリカバーが浮いていないことを確認してください。 ① ② 7 バッテリパックを取り付ける 参照 バッテリパックの取り付け 「6 章 1- ③ バッテリパックを交換する」 パソコン本体の電源を入れると総メモリ容量が自動的に認識されます。総メモリ容量が正しいか確認してください。 参照 メモリ容量の確認について 「本節 3 メモリ容量を確認する」 81 05_Memphis10EJC-P10_C5 Page 81 06.1.11, 15:47 Adobe PageMaker 6.5J/PPC 2 メモリを取りはずす 1 データを保存し、Windows を終了させて電源を切る 参照 2 3 パソコン本体に接続されている AC アダプタとケーブル類をはずす ディスプレイを閉じてパソコン本体を裏返し、バッテリパックを取りはずす 参照 4 電源の切りかた 「1 章 2 電源を切る方法と入れる方法」 バッテリパックの取りはずし 「6 章 1- ③ バッテリパックを交換する」 増設メモリカバーのネジ 1 本をゆるめ、カバーをはずす 増設メモリスロットの内部に異物が入らないようにしてください。 5 増設メモリを固定している左右のフックをペン先などで開き①、増設メモリをパソコン本体から取りはず す② 斜めに持ち上がった増設メモリを引き抜きます。 ① ② ① 6 増設メモリカバーをつけて、手順 4 でゆるめたネジ 1 本をとめる 増設メモリカバーが浮いていないことを確認してください。 7 バッテリパックを取り付ける 参照 バッテリパックの取り付け 「6 章 1- ③ バッテリパックを交換する」 パソコン本体の電源を入れると総メモリ容量が自動的に認識されます。総メモリ容量が正しいか確認してください。 3 メモリ容量を確認する メモリ容量は「システム情報」で確認することができます。 【 確認方法 】 ①[スタート]→[すべてのプログラム]→[アクセサリ]→[システムツール]→[システム情報]をクリックする ②[システムの概要]で[合計物理メモリ]の数値を確認する 82 05_Memphis10EJC-P10_C5 Page 82 06.1.11, 15:47 Adobe PageMaker 6.5J/PPC 3 USB 対応機器を使う ユーエスビー USB 対応機器は、電源を入れたままの取り付け/取りはずしができ、プラグアンドプレイに対応しています。 USB 対応機器には次のようなものがあります。 ● ● USB 対応マウス USB 対応スキャナ ● ● USB 対応プリンタ USB フラッシュメモリ など 本製品の USB コネクタには USB2.0 対応機器と USB1.1 対応機器を取り付けることができます。 USB 対応機器の詳細については、 『USB 対応機器に付属の説明書』を確認してください。 お願い ● ● ● ● 操作にあたって 電源供給を必要とする USB 対応機器を接続する場合は、USB 対応機器の電源を入れてからパソコン本体に接続してく ださい。 USB 対応機器を使用するには、システム(OS) 、および機器用ドライバの対応が必要です。 すべての USB 対応機器の動作確認は行っていません。したがってすべての USB 対応機器の動作は保証できません。 USB 対応機器を接続したままスタンバイまたは休止状態にすると、復帰後 USB 対応機器が使用できない場合がありま す。その場合は、USB 対応機器を接続し直すか、パソコンを再起動してください。 5 章 周 辺 機 器 を 使 っ て 機 能 を 広 げ よ う 1 取り付け 1 USB ケーブルのプラグを USB 対応機器に差し込む この手順が必要ない機器もあります。 2 USB ケーブルのもう一方のプラグをパソコン本体の USB コネクタに差し込む プラグの向きを確認して差し込んでください。 【 右側面 】 【 左側面 】 USBコネクタ USBコネクタ 2 取りはずし お願い ● ● 取りはずす前に確認しよう 取りはずすときは、USB 対応機器をアプリケーションやシステムで使用していないことを確認してください。 MO ドライブなど、記憶装置の USB 対応機器を取りはずす場合は、データが消失するおそれがあるため、必ず使用停止 の手順を行ってください。 1 USB 対応機器の使用を停止する ① 通知領域の[ハードウェアの安全な取り外し]アイコン( )をクリックする ② 表示されたメニューから[XXXX(取りはずす USB 対応機器)を安全に取り外します]をクリックする ③「安全に取り外すことができます」のメッセージが表示されたら、 [閉じる]ボタン( )をクリックする * 通知領域にこのアイコンが表示されない USB 対応機器は、手順 1 の①∼③は必要ありません。 2 パソコン本体と USB 対応機器に差し込んである USB ケーブルを抜く 83 05_Memphis10EJC-P10_C5 Page 83 06.1.11, 15:47 Adobe PageMaker 6.5J/PPC 4 パソコンの画面をテレビに映す − テレビの接続 − エスビデオ 本製品の S-Video 出力コネクタとテレビを S 端子ケーブルで接続すると、テレビ画面に Windows のデスクトップ画面を 表示させることができます。 【 パソコン上の動画などを、テレビに表示する 】 ウィンディーブイディー 「WinDVD」での DVD 再生など、パソコンで視聴/再生している映像を、ご家庭のテレビにも表示させることができます。 パソコン本体と、テレビを接続する 参照 「本節 1 パソコンに接続する」 ● パソコンの画面をテレビに表示する設定をする 「本節 2 表示を切り替える」 参照 テレビの代わりに、外部ディスプレイを接続して表示することもできます。 【 接続の前に 】 S 映像入力端子(S1/S2 映像入力端子)があるテレビを接続できます。 テレビを接続するときは、『テレビに付属の取扱説明書』もあわせて確認してください。 接続する S 端子ケーブルは、市販の 4 ピンコネクタのケーブルを使用してください。 ● テレビへの出力形式を設定する方法は、 「本節 2 表示を切り替える」を参照してください。 1 パソコンに接続する テレビとパソコン本体の電源を切った状態で接続してください。 1 S 端子ケーブルのプラグをパソコン本体の S-Video 出力コネクタに差し込む S-Video出力コネクタ 2 S 端子ケーブルのもう一方のプラグをテレビの S 映像入力端子(S1/S2 映像入力端子)に差し込む テレビの電源を入れてから、パソコン本体の電源を入れる 音声はパソコンのスピーカで聞くか、ヘッドホン出力端子にヘッドホンを接続して聞いてください。 84 05_Memphis10EJC-P10_C5 Page 84 06.1.11, 15:47 Adobe PageMaker 6.5J/PPC 4 パソコンの画面をテレビに映す 2 表示を切り替える テレビを接続した場合には、次の表示方法があります。 表示方法は、表示装置の切り替えを行うことで変更できます。 【 本体液晶ディスプレイだけに表示/テレビだけに表示 】 いずれかの表示装置にのみ、デスクトップ画面を表示します。 【 本体液晶ディスプレイとテレビの同時表示 】 ● クローン表示 2 つの表示装置それぞれにデスクトップ画面を表示します。 ● 5 章 拡張表示 * 方法1でのみ設定できます。 2 つの表示装置を 1 つの大きなデスクトップ画面として使用 (拡張表示)します。 周 辺 機 器 を 使 っ て 機 能 を 広 げ よ う テレビに表示するには次の設定を行ってください。設定を行わないと、テレビには表示されません。 お願い ● ● ● ● 操作にあたって 必ず、DVD-Video などを再生する前に、表示装置の切り替えを行ってください。再生中は表示装置を切り替えないでく ださい。 次のようなときには、表示装置を切り替えないでください。 ・データの読み出しや書き込みをしている間 ・通信を行っている間 Clone(クローン)表示しているときに DVD-Video を再生すると、画像がコマ落ちすることがあります。この場合は表 示解像度を下げるか、本体液晶ディスプレイまたはテレビのどちらかだけに表示するか、拡張表示に設定してください。 テレビに表示する場合は、1024 × 768 ドット以下の解像度でご覧ください。 85 05_Memphis10EJC-P10_C5 Page 85 06.1.11, 15:47 Adobe PageMaker 6.5J/PPC 方法 1 −[画面のプロパティ]で設定する 1 [スタート]→[コントロールパネル]をクリックする 2 [ デスクトップの表示とテーマ]をクリックする 3 [ 画面]をクリックする [画面のプロパティ]画面が表示されます。 4 [設定]タブで[詳細設定]ボタンをクリックする 5 [画面]タブで表示する装置を切り替える 表示装置名の左上の[有効/無効]ボタン( えます。 )をクリックして切り替 * 画面はテレビと外部ディスプレイを接続している場合の表示例です。 (表示例) 次の手順で切り替えられます。 本体液晶ディスプレイ(パネル)だけに表示 ↓↑ 接続している表示装置の[有効 / 無効]ボタンをクリック [モニタ]は外部ディスプレイのことです。 本体液晶ディスプレイ(パネル)と接続している表示装置の同時表示 ↓↑ [パネル]の[有効 / 無効]ボタンをクリック 接続している表示装置だけに表示 [有効 / 無効]ボタンの色は、次のように変わります。 外部ディスプレイ(モニタ)とテレビについては、それぞれ接続している場合の状態です。 モニタ パネル テレビ 本体液晶ディスプレイだけに表示 赤 グレー 赤 本体液晶ディスプレイとテレビに同時表示 ・クローン表示 * 1 ・拡張表示 * 2 赤 緑 緑 本体液晶ディスプレイと外部ディスプレイに同時表示 ・クローン表示 * 1 ・拡張表示 * 2 緑 緑 赤 テレビだけに表示 赤 赤 グレー グレー 赤 赤 外部ディスプレイだけに表示 *1 クローン表示のとき、プライマリボタン( )とセカンダリボタン( )を使用して切り替えることにより、動画を表示する 状態を選択することができます。 プライマリ:動画をウィンドウ表示します。 セカンダリ:動画をフルスクリーン表示します。 または )とセカンダリボタン( または )を使用して切り替えることによ *2 拡張表示のとき、プライマリボタン( り、画面の割り当てを選択することができます。 86 05_Memphis10EJC-P10_C5 Page 86 06.1.11, 15:47 Adobe PageMaker 6.5J/PPC 4 パソコンの画面をテレビに映す 6 [OK]ボタンをクリックする 次の画面が表示されます。 7 [はい]ボタンをクリックする 拡張表示にする場合は、手順 8 へ進んでください。 クローン表示、本体液晶ディスプレイだけに表示、接続している表示装置だけに表示する場合は、手順 9 へ進んでく ださい。 8 拡張表示にする場合は、次の操作を行う ①[画面のプロパティ]画面の[設定]タブで、 [ディスプレイ]の ボタンをクリック する ②[2. ATI RADEON XPRESS 200M Series 上の(マルチモニタ) ]を選択する ③[Windows デスクトップをこのモニタ上で移動できるようにする]をチェックする 9 [画面のプロパティ]画面で[OK]ボタンをクリックする 【 メッセージについて 】 設定の途中で、次のメッセージが表示された場合は、[OK]または[はい]ボタンをクリックしてください。 ● 5 章 [システム設定の変更]画面 ● [ディスプレイ設定]画面 ● [ディスプレイ設定の確認]画面 周 辺 機 器 を 使 っ て 機 能 を 広 げ よ う 87 05_Memphis10EJC-P10_C5 Page 87 06.1.11, 15:47 Adobe PageMaker 6.5J/PPC 方法 2 − Fn + F5 キーを使う ● 方法 2 では、同時表示はクローン表示となり、2 つの表示装置それぞれにデスクトップ画面を表示します。拡張表示の設 定はできません。 Fn キーを押したまま F5 キーを押すと、表示装置を選択する画面が表示されます。カーソルは現在の表示装置を示してい ます。 Fn キーを押したまま F5 キーを押すたびに、カーソルが移動します。表示する装置にカーソルが移動したら、 Fn キーを離すと表示装置が切り替わります。 ● 表示装置を LCD(本体液晶ディスプレイ)に戻す方法 現在の表示装置が LCD(本体液晶ディスプレイ)以外に設定されている場合、表示装置を LCD に戻すことができます。 表示装置を選択する画面が表示されていない状態で、 Fn + F5 キーを5秒以上押し続けてください。 表示装置に何も表示されず、選択する画面が表示されているか確認できない場合は、いったんキーボードから指を離してか ら、 Fn キーを押したまま F5 キーを 5秒以上押し続け、その後 F5 キー、 Fn キーの順に指を離してください。 (表示例) ● ● ● ● ● LCD ..................... 本体液晶ディスプレイだけに表示 LCD / CRT ....... 本体液晶ディスプレイと外部ディスプレイに同時表示 CRT ..................... 外部ディスプレイだけに表示 外部ディスプレイを接続している/していないに関わらず、外部ディスプレイだけに表示されます。 本体液晶ディスプレイには何も表示されません。 LCD / TV .......... 本体液晶ディスプレイとテレビに同時表示 TV ........................ テレビだけに表示 テレビを接続している/していないに関わらず、テレビだけに表示されます。 本体液晶ディスプレイには何も表示されません。 「画面のプロパティ」で[拡張表示]に設定した場合は、 Fn + F5 キーで表示装置を切り替えられません。 「方法 1」の手 順で表示装置を切り替えてください。 また、複数のユーザで使用する場合、ユーザアカウントを切り替えるときは[Windows のログオフ]画面で[ログオフ] を選択して切り替えてください。 [ユーザーの切り替え]で切り替えた場合は、 Fn + F5 キーで表示装置を切り替えられま せん。 参照 ユーザアカウントの切り替え 『ヘルプとサポート センター』 3 パソコンから取りはずす パソコン本体の電源を切ってから、テレビの電源を切った後、取りはずしを行ってください。 1 パソコン本体とテレビに差し込んである S 端子ケーブルを抜く 【 アプリケーションの利用に関する注意事項 】 「InterVideo WinDVD」で使用する表示装置を変更したい場合は、アプリケーションを起動する前に表示装置を切り替え てください。 起動中は、表示装置を切り替えることができません。 88 05_Memphis10EJC-P10_C5 Page 88 06.1.11, 15:47 Adobe PageMaker 6.5J/PPC 5 パソコンの画面を外部ディスプレイに映す − 外部ディスプレイの接続 − アールジービー RGB コネクタにケーブルを接続して、外部ディスプレイに Windows のデスクトップ画面を表示させることができます。 ● 使用可能な外部ディスプレイは、本体液晶ディスプレイで設定している解像度により異なります。解像度にあった外部 ディスプレイを接続してください。 5 章 1 パソコンに接続する 外部ディスプレイとパソコン本体の電源を切った状態で接続してください。 1 周 辺 機 器 を 使 っ て 機 能 を 広 げ よ う 外部ディスプレイのケーブルのプラグを RGB コネクタに差し込む RGBコネクタ 2 外部ディスプレイの電源を入れてから、パソコン本体の電源を入れる 外部ディスプレイを接続してパソコン本体の電源を入れると、本体は自動的にその外部ディスプレイを認識します。 2 パソコンから取りはずす 1 2 パソコン本体の電源を切ってから、外部ディスプレイの電源を切る RGB コネクタからケーブルを抜く 89 05_Memphis10EJC-P10_C5 Page 89 06.1.11, 15:47 Adobe PageMaker 6.5J/PPC 3 表示を切り替える 外部ディスプレイを接続した場合には次の表示方法があります。 ● ● ● 外部ディスプレイだけに表示する 外部ディスプレイと本体液晶ディスプレイに同時表示する ・クローン表示 ・拡張表示 本体液晶ディスプレイだけに表示する 表示方法は、テレビに表示する場合の説明を参考にしてください。 参照 表示方法について 「本章 4-2 表示を切り替える」 「東芝省電力」で表示自動停止機能を設定して外部ディスプレイの表示が消えた場合、キーあるいはタッチパッドの操作に より表示が復帰します。また、スタンバイに設定してある場合は、電源スイッチを押してください。 表示が復帰するまで 10 秒前後かかることがありますが、故障ではありません。 切り替え方法 表示装置を切り替える方法は、テレビに表示する場合の「方法 1」や「方法 2」を参考にしてください。 参照 ● 表示方法について 「本章 4-2 表示を切り替える」 外部ディスプレイと本体液晶ディスプレイを同時表示させる場合は、外部ディスプレイ/本体液晶ディスプレイとも本体 液晶ディスプレイの色数/解像度で表示されます。 4 表示について 外部ディスプレイに表示する場合、表示位置や表示幅などが正常に表示されない場合があります。この場合は、外部ディス プレイ側で、表示位置や表示幅を設定してください。 90 05_Memphis10EJC-P10_C5 Page 90 06.1.11, 15:47 Adobe PageMaker 6.5J/PPC インターネットチャットや音声ソフトを使う 6 − マイクロホンやヘッドホンの接続 − 本製品には、マイクロホンやヘッドホンを接続できます。 マイクロホンやヘッドホンを使うと、音声ソフトや音声を使ったチャットを行うことができます。 ① マイクロホンを使う マイク入力端子には、マイクロホンを接続できます。 本製品にはサウンド機能が内蔵されています。 参照 サウンド機能について 「3 章 6 サウンド機能」 1 使用できるマイクロホン 本製品で使用できるマイクロホンは次のとおりです。 ● ● モノラルマイクのみ使用できます。 プラグは 3.5mm φ 3 極ミニジャックタイプが使用できます。 5 章 周 辺 機 器 を 使 っ て 機 能 を 広 げ よ う 3極ミニジャック ● 3.5mm φ 2 極ミニジャックタイプのマイクロホンでもマイクロホン本体にバッテリなどを内蔵 し、電源供給を必要としないマイクロホンであれば使用できます。 2極ミニジャック 音声認識ソフトとあわせて使用する場合は、各アプリケーションの取り扱い元が推奨するマイクロホンを使用してくださ い。 2 接続する 1 マイクロホンのプラグをマイク入力端子に差し込む マイク入力端子 取りはずすときは、マイク入力端子からマイクロホンのプラグを抜きます。 91 05_Memphis10EJC-P10_C5 Page 91 06.1.11, 15:47 Adobe PageMaker 6.5J/PPC ② ヘッドホンを使う ヘッドホン出力端子にヘッドホンを接続すると、音楽や音声を聞くことができます。 ヘッドホンのプラグは、3.5mm φステレオミニジャックタイプを使用してください。 お願い ● 操作にあたって 次のような場合にはヘッドホンを使用しないでください。雑音が発生する場合があります。 ・ パソコン本体の電源を入れる/切るとき ・ ヘッドホンの取り付け/取りはずしをするとき 本製品にはサウンド機能が内蔵されています。 ヘッドホンの音量はキーボード上の操作( Fn + ▲ キーまたは Fn + ▼ キー)、または Windows のボリュームコントロー ルで調節してください。 ボリュームコントロールは、次のように操作して起動します。 ①[スタート]→[すべてのプログラム]→[アクセサリ]→[エンターテイメント]→[ボリュームコントロール]をク リックする 1 接続する 1 ヘッドホンのプラグをヘッドホン出力端子に差し込む ヘッドホン出力端子 取りはずすときは、ヘッドホン出力端子からヘッドホンのプラグを抜きます。 92 05_Memphis10EJC-P10_C5 Page 92 06.1.11, 15:47 Adobe PageMaker 6.5J/PPC 7 PC カードを使う 目的に合わせた PC カードを使うことにより、パソコンの機能が大きく広がります。 PC カードには、次のようなものがあります。 ● ● ● ● 無線 LAN カード SCSI カード 外付け HDD 用アダプタカード フラッシュメモリカード用アダプタカード など ① PC カードを使う前に 本製品は、PC Card Standard 準拠の TYPE Ⅱ対応のカード(CardBus 対応カードも含む)を使用できます。 PC カードの大部分は電源を入れたままの取り付け/取りはずし(ホットインサーション)に対応しているので便利です。 使用している PC カードがホットインサーションに対応しているかどうかなど、詳しい使いかたについては『PC カードに 付属の説明書』を確認してください。 お願い ● ● ● 5 章 操作にあたって ホットインサーションに対応していない PC カードを使用する場合は、必ずパソコン本体の電源を切ってから取り付け/ 取りはずしを行ってください。 PC カードには、長い時間使用していると熱を帯びるものがあります。PC カードを取りはずす際に、PC カードが熱い場 合は、少し時間をおき、冷めてから PC カードを取りはずしてください。 PC カードの使用停止は必ず行ってください。使用停止せずに PC カードを取りはずすとシステムが回復不能な影響を受 ける場合があります。 周 辺 機 器 を 使 っ て 機 能 を 広 げ よ う ② PC カードを使う PC カードを使う場合、パソコン本体の PC カードスロットに PC カードを取り付けてください。 1 取り付け 1 PC カードにケーブルを付ける SCSI カードなど、ケーブルの接続が必要なときに行います。 2 PC カードスロットのイジェクトボタンを 2 回押し①、ダミーカードを抜く② 1 回押すとイジェクトボタンが出てくるので、もう 1 度カチッと音がするまで押し てください。ダミーカードが出てきます。 ダミーカードはなくさないように保管してください。 ② ① 93 05_Memphis10EJC-P10_C5 Page 93 06.1.11, 15:47 Adobe PageMaker 6.5J/PPC 3 PC カードの表裏を確認し、表を上にして挿入する カードは無理な力を加えず、静かにカードが奥に突き当たるまで押してください。 きちんと奥まで差し込まれていない場合、PC カードを使用できない、または PC カードが壊れる場合があります。 カードを接続した後、カードが使用できるように設定されているか確認してくださ い。 PCカードスロット 2 取りはずし お願い ● ● 取りはずす前に確認しよう 取りはずすときは、PC カードをアプリケーションやシステムで使用していないことを確認してください。 PC カードを取りはずした後はダミーカードを挿入してください。ホコリやゴミなどが PC カードスロットに入り、故障 するおそれがあります。 1 PC カードの使用を停止する ① 通知領域の[ハードウェアの安全な取り外し]アイコン( )をクリックする ② 表示されたメニューから[XXXX(取りはずす PC カード)を安全に取り外します]をクリックする ③「安全に取り外すことができます」のメッセージが表示されたら、 [閉じる]ボタン( )をクリックする 2 イジェクトボタンを 2 回押す 1 回押すとイジェクトボタンが出てきます。 カードが奥まで差し込まれていない場合、イジェクトボタンが出てこないことがあ ります。カードを奥まで押し込んでから、もう一度イジェクトボタンを押してくだ さい。 その後もう 1 度「カチッ」と音がするまで押してください。 カードが少し出てきます。 イジェクトボタン 3 カードをしっかりとつかみ、抜く カードを抜くときはケーブルを引っ張らないでください。故障するおそれがありま す。 熱くないことを確認してから行ってください。 4 5 ダミーカードを挿入する イジェクトボタンを押す イジェクトボタンが収納されていない場合は、イジェクトボタンを押して収納します。 94 05_Memphis10EJC-P10_C5 Page 94 06.1.11, 15:47 Adobe PageMaker 6.5J/PPC 6章 バッテリ駆動で使う パソコンをモバイル使用する際に大事な存在である バッテリは、使いかたによっては長持ちさせること ができます。 ここでは、充電や充電量の確認など、バッテリを使 用するにあたっての取り扱い方法や各設定について 説明しています。 1 2 06_Memphis10EJC-P10_C6 バッテリについて 省電力の設定をする Page 95 96 101 06.1.11, 15:47 Adobe PageMaker 6.5J/PPC 1 バッテリについて パソコン本体には、バッテリパックが取り付けられています。バッテリを充電して、バッテリ駆動(AC アダプタを接続し ない状態)で使うことができます。 本製品を初めて使用するときは、バッテリパックを充電してから使用してください。 バッテリ駆動で使う場合は、あらかじめ AC アダプタを接続してバッテリパックの充電を完了(フル充電)させるか、フル 充電したバッテリパックを取り付けてください。 『安心してお使いいただくために』に、バッテリパックを使用するときの重要事項が記述されています。バッテリ駆動で使 う場合は、あらかじめその記述をよく読み、必ず指示を守ってください。 危険 ● ● バッテリパックは、必ず本製品に付属の製品を使用すること 寿命などで交換する場合は、東芝製バッテリ(TOSHIBA バッテリパック:PABAS084)をお買い求めください。 指定以外の製品は、電圧や端子の極性が異なっていることがあるため火災・破裂・発熱のおそれがあります。 バッテリパックを分解・改造しないこと 分解・改造すると、火災・破裂・発熱の原因となります。指定以外の製品や、分解・改造したものは、安全性や製品 に関する保証はできません。 警告 ● 別売りのバッテリパックをお買い上げ後、初めて使用する場合にサビ、異臭、発熱などの異常があると思われるとき は使用しないこと お買い求めの販売店または、お近くの保守サービスに点検を依頼してください。 注意 ● バッテリパックの充電温度範囲内(5 ∼ 35℃)で充電すること 充電温度範囲内で充電しないと、液もれや発熱、性能や寿命が低下するおそれがあります。 お願い ● ● バッテリパックの取り付け/取りはずしをする場合は、必ず電源を切り、電源コードのプラグを抜いてから作業を行って ください。スタンバイを実行している場合は、バッテリパックの取りはずしをしないでください。データが消失します。 電極に手を触れないでください。故障の原因になります。 電極 電極 ● バッテリ駆動で使用しているときは、バッテリの残量に十分注意してください。 バッテリを使いきってしまうと、スタンバイが効かなくなり、電源が切れて、メモリに記憶されていた内容はすべて消え ます。また、時計用バッテリを使いきってしまうと、時刻や日付に誤差が生じます。このような場合は、AC アダプタを 接続してバッテリと時計用バッテリを充電してください。 96 06_Memphis10EJC-P10_C6 Page 96 06.1.11, 15:47 Adobe PageMaker 6.5J/PPC 1 バッテリについて ① バッテリ充電量を確認する バッテリ駆動で使う場合、バッテリの充電量が減って作業を中断したりしないよう、バッテリの充電量を確認しておく必要 があります。 1 Battery LED で確認する AC アダプタを使用している場合、Battery Battery LED が点灯します。 LED は次の状態を示しています。 緑 充電完了 オレンジ 充電中 オレンジの点滅 充電が必要 参照 消灯 バッテリの充電について 「本節 ② バッテリを充電する」 ・バッテリが接続されていない ・AC アダプタが接続されていない ・バッテリ異常または充電停止 (バッテリを取り付けた状態で AC アダプタ使用中) 異常の場合は、購入店または近くの保守サービスに連絡してください。 6 章 2 通知領域の[省電力]アイコンで確認する 通知領域の[省電力]アイコン( )の上にポインタを置くと、バッテリ充電量が表示されます。 このときバッテリ充電量以外にも、現在使用しているプロファイル名や、使用している電源の種類が表示されます。 (表示例) 参照 省電力設定について 「本章 2 省電力の設定をする」 1ヵ月以上の長期にわたり、AC アダプタを接続したままパソコンを使用してバッテリ駆動を行わないと、バッテリ充電量 が少しずつ減少します。このような状態でバッテリ充電量が減少したときは、Battery LED や[省電力]アイコンで 充電量の減少が表示されないことがあります。1ヵ月に 1 度は再充電することを推奨します。 参照 再充電について 「本節 ② -2 バッテリを長持ちさせるには」 3 バッテリ充電量が減少したとき 電源が入っている状態でバッテリの充電量が少なくなると、次のように警告します。 Battery LED がオレンジ色に点滅する(バッテリの残量が少ないことを示しています) バッテリのアラームが動作する 「東芝省電力」の[アクション設定]タブの[アラーム設定]で設定すると、バッテリの残量が少なくなったことを通知 したり、自動的に対処する動作を行います。 ● ● 上記のような警告が起こった場合はただちに次のいずれかの方法で対処してください。 ①パソコン本体に AC アダプタを接続し、電源を供給する ②電源を切ってから、フル充電のバッテリパックと取り換える 購入時は休止状態が設定されています。バッテリ減少の警告が起こっても何も対処しなかった場合、パソコン本体は自動的 に休止状態になり、電源を切ります。 長時間使用しないでバッテリが自然に放電しきってしまったときは、警告音も鳴らず、Battery たことを知ることはできません。長時間使用しなかったときは、充電してから使用してください。 LED でも放電しきっ 97 06_Memphis10EJC-P10_C6 Page 97 06.1.11, 15:47 Adobe PageMaker 6.5J/PPC バ ッ テ リ 駆 動 で 使 う 時計用バッテリ 本製品には、取りはずしができるバッテリパックの他に、内蔵時計を動かすための時計用バッテリが内蔵されています。 時計用バッテリの充電は、AC アダプタを接続し電源を入れているとき(電源 ON 時)に行われますので、普通に使用して いるときは、あまり意識する必要はありません。ただし、あまり充電されていない場合、時計が止まったり、遅れたりする ことがあります。 時計用バッテリが切れていると、時間の再設定をうながす Warning(警告)メッセージが出ます。 【 充電完了までの時間 】 状態 時計用バッテリ 電源 ON(Power LED が緑色に点灯) 24 時間 実際には充電完了まで待たなくても使用できます。また、充電状態を知ることはできません。 ② バッテリを充電する 充電方法とフル充電になるまでの充電時間について説明します。 お願い ● 操作にあたって バッテリパックの温度が極端に高いまたは低いと、正常に充電されないことがあります。バッテリは 5 ∼ 35℃の室温で 充電してください。 1 充電方法 1 パソコン本体に AC アダプタを接続し、電源コードのプラグをコンセントに差し込む Battery LED がオレンジ色に点灯すると、充電が開始されます。 電源コードのプラグをコンセントに差し込むと、電源の ON / OFF にかかわらずフル充電になるまで充電されます。 2 Battery LED が緑色になるまで充電する バッテリの充電中は Battery LED がオレンジ色に点灯します。 Battery LED が消灯している場合は、電源が供給されていません。AC アダプタ、電源コードの接続を確認してく ださい。 ● パソコン本体を長時間ご使用にならないときは、電源コードの電源プラグをコンセントから抜いてください。 【 充電完了までの時間 】 バッテリパックは消耗品です。バッテリ充電時間は、パソコン本体の機器構成や動作状況、また使用環境によって異なります。 周囲の温度が低いとき、バッテリパックの温度が高くなっているとき、周辺機器を取り付けている場合は、この時間よりも 長くかかることがあります。 状態 電源 ON 電源 OFF バッテリパック 約 6.0 時間 約 3.0 時間 【 使用できる時間 】 バッテリパックは消耗品です。バッテリ駆動での使用時間は、パソコン本体の機器構成や動作状況、また使用環境によって 異なります。 詳細は、別紙の『dynabook Satellite P10 シリーズをお使いのかたへ』を参照してください。 【 バッテリ駆動時の処理速度 】 高度な処理を要するソフトウェア(3D グラフィックス使用など)を使用する場合は、充分な性能を発揮するために AC ア ダプタを接続してご使用ください。 98 06_Memphis10EJC-P10_C6 Page 98 06.1.11, 15:47 Adobe PageMaker 6.5J/PPC 1 バッテリについて 2 バッテリを長持ちさせるには ● ● ● AC アダプタをコンセントに接続したままでパソコンを 8 時間以上使用しない場合は、バッテリを長持ちさせるためにも AC アダプタをコンセントからはずしてください。 1ヵ月以上の長期間バッテリを使わない場合は、パソコン本体からバッテリパックをはずして、風通しの良い涼しい場所 に保管してください。 1ヵ月に 1 度は、AC アダプタをはずしてバッテリ駆動でパソコンを使用してください。 【 バッテリを節約する 】 バッテリを節約して、本製品をバッテリ駆動で長時間使用するには、次の方法があります。 ● こまめに休止状態にする 参照 「1 章 3- ② 休止状態」 ● 入力しないときは、ディスプレイを閉じておく 参照 「1 章 3- ③ 簡単に電源を切る/パソコンの使用を中断する」 ● 省電力のプロファイルを設定する 参照 「本章 2 省電力の設定をする」 ③ バッテリパックを交換する バッテリパックの交換方法を説明します。 バッテリパックの取り付け/取りはずしのときには、必ず電源を切り、電源コードのプラグを抜いてから作業を行ってくだ さい。 ● 6 章 キズや破損を防ぐため、布などを敷いた安定した台の上にパソコン本体を置いて作業を行ってください。 1 取りはずし/取り付け 1 2 3 4 データを保存し、Windows を終了させて電源を切る パソコン本体から AC アダプタと周辺機器のケーブル類をはずす ディスプレイを閉じてパソコン本体を裏返す バッテリ安全ロックを の方向に引く バッテリ 安全ロック 5 バッテリ・リリースラッチをスライドしながら①、バッテリパックを取りはずす② バッテリ・リリースラッチ ① ① ② 99 06_Memphis10EJC-P10_C6 Page 99 06.1.11, 15:47 Adobe PageMaker 6.5J/PPC バ ッ テ リ 駆 動 で 使 う 6 交換するバッテリパックを、 「カチッ」と音がするまで静かに差し込む 新しいあるいは充電したバッテリパックを、バッテリ・リリースラッチが自動的に スライドして、 「カチッ」という音がするまで注意して差し込んでください。 7 バッテリ安全ロックを の方向にスライドする バッテリパックがはずれないように、バッテリ安全ロック は必ず行ってください。 バッテリ 安全ロック 100 06_Memphis10EJC-P10_C6 Page 100 06.1.11, 15:47 Adobe PageMaker 6.5J/PPC 2 省電力の設定をする バッテリ駆動でパソコンを使用しているときに、消費電力を減らす設定をする(ディスプレイの明るさを抑えるなど)と、 より長い時間使用できます。 省電力の設定をまとめたものをプロファイルといいます。使用環境ごとに設定されたプロファイルがあらかじめ用意されて いますので、使用環境にあわせてプロファイルを切り替えるだけで、簡単にパソコンの電源設定を変更できます。プロファ イルの設定を変更したり、新しくプロファイルを追加することもできます。 ① 東芝省電力 省電力の設定は「東芝省電力」から行います。 AC アダプタを接続して使う場合には、特に設定する必要はありませんが、ディスプレイの明るさなどはお好みにあわせて 設定してください。 1 東芝省電力の起動方法 1 [コントロールパネル]を開き、[ 2 [ 東芝省電力]をクリックする パフォーマンスとメンテナンス]をクリックする [東芝省電力のプロパティ]画面が表示されます。 6 章 バ ッ テ リ 駆 動 で 使 う (表示例) 使いかたについては、ヘルプをご覧ください。 ヘルプの起動方法 1 「東芝省電力」を起動後、画面右上の ポインタが 2 をクリックする に変わります。 画面上の知りたい項目にポインタを置き、クリックする ヘルプの該当するページが表示されます。 101 06_Memphis10EJC-P10_C6 Page 101 06.1.11, 15:47 Adobe PageMaker 6.5J/PPC 06_Memphis10EJC-P10_C6 Page 102 06.1.11, 15:47 Adobe PageMaker 6.5J/PPC 7章 アプリケーションについて アプリケーションの使いかたについて説明しています。 データを CD / DVD に記録する、DVD-Video の映 像を観る、コンピュータウイルスを防ぐなど、パソコ ンでよく使う機能を紹介します。 07_Memphis10EJC-P10_C7 1 2 CD / DVD にデータのバックアップをとる DVD-Video を観る 104 3 Norton AntiVirus 113 Page 103 109 06.1.13, 9:10 Adobe PageMaker 6.5J/PPC 1 CD / DVD にデータのバックアップをとる * DVD スーパーマルチドライブモデル、DVD-ROM&CD-R/RW ドライブモデルのみ レコードナウ フォー トウシバ DVD スーパーマルチドライブモデル、DVD-ROM&CD-R/RW ドライブモデルでは添付の「RecordNow! for TOSHIBA」 、 トウシバ 「DLA for TOSHIBA」を使って、記録用の CD / DVD にデータのバックアップをとることができます。 アプリケーションによって、使用できないメディアがあります。 「RecordNow!」 、「DLA」の操作をする前に、次の表と「3 章 4 CD や DVD を使う」を読んで、使用できるメディアを確 認してください。 ○:使用できる ×:使用できない ディーエルエー フォー アプリケーション RecordNow! DLA CD-R DVD-R * 2 DVD+R * 2 CD-RW DVD-RW * 1・2 DVD+RW * 1・2 DVD スーパーマルチドライブ ○ ○ ○ ○ ○ ○ DVD-ROM&CD-R/RW ドライブ ○ × × ○ × × メディアの種類 *1 実際に書き換えできる回数は、メディアの状態や書き込み方法により異なります。 *2 使用するメディアによっては、読み出しができない場合があります。 DVD スーパーマルチドライブモデルでは、DVD-RAM にもバックアップをとることができますが、 「RecordNow!」 、 「DLA」では DVD-RAM にデータを書き込むことができません。DVD-RAM にデータを書き込む場合は、 [マイコン ピュータ]でバックアップしたいファイルやフォルダを[DVD-RAM ドライブ]にコピーしてください。 ● 参照 ドライブについて 「3 章 4 CD や DVD を使う」 「DLA」は CD / DVD にデータを書き込むことができるパケットライトソフトです。 [マイ コンピュータ]で目的のファイルやフォルダをドライブにコピーすると、パソコンで作成した文書データなどのファ イルを CD-RW、DVD-RW、DVD+RW にも書き込むことができます。 「DLA」でフォーマットしたメディアにのみ書き込むことができます。 CD-R、CD-RW などにバックアップをとった場合、そのデータは書き込み不可になっている場合があります。この場合、 バックアップをとったデータを使うときには、1 度ハードディスクドライブなどにコピーしてからそのデータを右クリック →[プロパティ]で、[読み取り専用]のチェックをはずしてください。 お願い 書き込む前に 記録用の CD / DVD に書き込みを行うときは、 「RecordNow!」 、 「DLA」を使用してください。 本製品に添付の「RecordNow!」 、「DLA」以外のライティングソフトウェアは動作保証していません。Windows 標準の CD 書き込み機能や市販のライティングソフトウェアは、使用しないでください。 CD / DVD に書き込みを行うときは、次の注意をよく読んでから使用してください。 守らずに使用すると、書き込みに失敗するおそれがあります。また、ドライブへのショックなど本体異常や、メディアの状 態などによっては処理が正常に行えず、書き込みに失敗することがあります。 ● ● 書き込みに失敗した CD / DVD の損害については、当社は一切その責任を負いません。また、記憶内容の変化・消失な ど、CD / DVD に保存した内容の損害および内容の損失・消失により生じる経済的損害といった派生的損害については、 当社は一切その責任を負いませんので、あらかじめご了承ください。 CD-RW、CD-R に書き込むときには、それぞれの書き込み速度に対応したメディアを使用してください。DVD-RW、 DVD-R、DVD+RW、DVD+R に書き込むときには、それぞれの規格に準拠したメディアを使用してください。また、 推奨するメーカのメディアを使用してください。 参照 ● ● CD / DVD について 「3 章 4 CD や DVD を使う」 バッテリ駆動で使用中に書き込みを行うと、バッテリの消耗などによって書き込みに失敗するおそれがあります。必ず AC アダプタを接続して使用してください。 書き込みを行うときは、本製品の省電力機能が働かないようにしてください。また、スタンバイや休止状態を実行しない でください。 参照 省電力機能について 「6 章 バッテリ駆動で使う」 104 07_Memphis10EJC-P10_C7 Page 104 06.1.11, 15:47 Adobe PageMaker 6.5J/PPC 1 CD / DVD にデータのバックアップをとる 次に示すような、ライティングソフトウェア以外のソフトウェアは終了させてください。 ・スクリーンセーバ ・ウイルスチェックソフト ・ディスクのアクセスを高速化する常駐型ユーティリティ ・モデムなどの通信アプリケーション など ソフトウェアによっては、動作の不安定やデータの破損の原因となります。 ● PC カードタイプのハードディスクドライブ、USB 接続などのハードディスクドライブなど、本製品の内蔵ハードディ スク以外の記憶装置にあるデータを書き込むときは、データをいったん本製品の内蔵ハードディスクに保存してから書き 込みを行ってください。 ● LAN を経由する場合は、データをいったん本製品の内蔵ハードディスクに保存してから書き込みを行ってください。 ●「RecordNow!」は、パケットライト形式での記録機能は備えていません。 ● 本製品に付属している「RecordNow!」を使用して DVD-Video、DVD-Audio を作成することはできません。 ● 書き込み可能な DVD をバックアップする場合は、同じ種類の書き込み可能な DVD メディアを使用してください 例)DVD-RW → DVD-RW DVD+RW→ DVD+RW ● 著作権保護されている DVD-Video を「RecordNow!」を使用してバックアップを作成しても、作成されたメディアで 映像を再生することはできません。 ●「RecordNow!」を使用して CD-ROM、CD-R、CD-RW から DVD-RW、DVD-R、DVD+RW、DVD+R にバックアッ プを作成することはできません。 ●「RecordNow!」を使用して DVD-ROM、DVD-Video、DVD-RW、DVD-R、DVD+RW、DVD+R から CD-R、CD-RW へバックアップを作成することはできません。 ●「RecordNow!」を使用して、他のソフトウェアや、家庭用 DVD ビデオレコーダで作成した DVD-RW、DVD-R、 DVD+RW、DVD+R のバックアップを作成できないことがあります。 ● DVD-R、DVD+R にデータを追記した場合、その DVD-R、DVD+R を他のパソコンやドライブで読もうとしたとき、 OS やドライブの制限により、記録されているすべての内容を読み出せないことがあります。Windows 98 SE * 1、 Windows Me * 2 などの 16 ビット系 OS では DVD-R、DVD+R メディアに追記されたデータを読むことはできません。 Windows NT4.0 * 3 では Service Pack 6 以降、Windows 2000 * 4 では Service Pack 2 以降が必要です。また、 DVD-ROM ドライブ、DVD-ROM&CD-R/RW ドライブの種類によっては追記したデータを読むことができないものが あります。 ● *1 *2 *3 *4 Microsoft® Microsoft® Microsoft® Microsoft® 7 章 Windows®98 Second Edition operating system 日本語版を示します。 Windows® Millennium Edition operating system 日本語版を示します。 Windows NT® Workstation4.0 operating system 日本語版を示します。 Windows® 2000 Professional operating system 日本語版を示します。 ① RecordNow! パソコンに取り込んで編集した画像など、容量の大きいデータを CD / DVD に書き込むには、 「RecordNow!」を使います。 お願い ● ● ● 「RecordNow!」を使うために ア プ リ ケ ー シ ョ ン に つ い て タッチパッドを操作する、ウィンドウを開く、ユーザを切り替える、画面の解像度や色数の変更など、パソコン本体の操 作を行わないでください。 パソコン本体に衝撃や振動を与えないでください。 周辺機器の取り付け/取りはずしを行わないでください。 参照 周辺機器について 「5 章 周辺機器を使って機能を広げよう」 パソコン本体から携帯電話、および他の無線通信装置を離してください。 ● 重要なデータについては、書き込み終了後、必ずデータが正しく書き込まれたことを確認してください。 ●「RecordNow!」で、重要なデータを書き込む場合は、次の設定を行ってください。正常に書き込まれていることを確認 できます。 ①「RecordNow!」を起動し、RecordNow!コンソールの[オプション]ボタン( )をクリックする [オプション]画面が表示されます。 ② 画面左側の一覧の「データ」をクリックする ③[データオプション]の「書込み後、ディスクに書き込まれたデータをベリファイする」をチェックする ④[OK]ボタンをクリックする ●「RecordNow!」を起動した状態で DVD メディアをドライブにセットした場合に、ドライブのイジェクトボタンを押し てもメディアが出てこないことがあります。その場合は、画面上で「RecordNow!」の[取り出し]ボタン( )を クリックするか、[マイコンピュータ]または[エクスプローラ]を開き、取り出したいメディアが入っているドライブ のアイコンを右クリックして、表示されるメニューから[取り出し]をクリックしてください。 ● 105 07_Memphis10EJC-P10_C7 Page 105 06.1.11, 15:47 Adobe PageMaker 6.5J/PPC 1 インストールする 「RecordNow!」は、購入時の状態ではインストールされていません。次の手順でインストールしてください。 1 [スタート]→[すべてのプログラム]→[アプリケーションの再インストール]をクリックする 2 [セットアップ画面へ]をクリックする 3 [アプリケーション]タブをクリックする 4 画面左側の[RecordNow!]をクリックし、画面右側の[「RecordNow!」のセットアップ]をクリッ クする 以降は、表示される画面の指示に従って操作してください。[ファイルのダウンロード]画面が表示された場合は[実 行]ボタンをクリックしてください。 2 起動方法 1 [スタート]→[すべてのプログラム]→[Sonic]→[RecordNow!]→[RecordNow!]をクリック する 「RecordNow!」が起動します。 「RecordNow!」の操作画面 RecordNow!コンソール ドライブやメディアの情報を表示します。 プロジェクトタブ 「RecordNow!」では目的によって、 プロジェクトと呼ばれる書き込み方法 が複数あります。 それぞれのタブをクリックするとプロ ジェクトウィンドウにプロジェクトの リストが表示されます。 (表示例) プロジェクトウィンドウ CD/DVDの作成方法の説明が表示されます。 3 CD/ DVDにデータを書き込む バックアップしたいデータを CD / DVD に書き込みます。 すでに「RecordNow!」で作成した CD / DVD にデータを追加したい場合は、あらかじめ書き込みを始める前に CD / DVD をドライブにセットしておいてください。 すでに記録されているデータを消去してもよい場合や、データがない場合は手順 4 でもセットできます。 1 RecordNow!コンソールの[データプロジェクト]タブ( )をクリックする データ用のプロジェクトウィンドウに切り替わります。 106 07_Memphis10EJC-P10_C7 Page 106 06.1.11, 15:47 Adobe PageMaker 6.5J/PPC 1 CD / DVD にデータのバックアップをとる 2 プロジェクトウィンドウの[データディスク] ( )をクリックする (表示例) 3 記録するファイルやフォルダをプロジェクトウインドウにドラッグアンドドロップする プロジェクトウィンドウの一覧にドラッグしたファイル名が表示されます。 また、 [フォルダとファイルを追加]ボタンをクリックすると[追加するファイルとフォルダを選択]画面が表示され、 記録したいファイルやフォルダを選択することができます。 4 [書込み]ボタン( )をクリックする CD / DVD をセットしていない場合は、ドライブのディスクトレイが自動的に開いて、メッセージ画面が表示されま す。CD / DVD をセットして、 [OK]ボタンをクリックしてください。書き込みが開始されます。 書き込みが終了すると、ドライブのディスクトレイが自動的に開きます。 5 [完了]ボタンをクリックする ヘルプの起動方法 【 方法 1 】 1 [スタート]→[すべてのプログラム]→[Sonic]→[RecordNow!]→[RecordNow! ヘルプ]を クリックする 【 方法 2 】 1 2 RecordNow!コンソールの[ヘルプ]ボタン( 7 章 ア プ リ ケ ー シ ョ ン に つ い て )をクリックする 表示されたメニューの[RecordNow! のヘルプ]をクリックする 「RecordNow!」のヘルプが表示されます。 参照 「RecordNow!」の問い合わせ先 「9 章 4 問い合わせ先」 ② DLA 「DLA」は、DVD-RW、DVD+RW、CD-RW にデータを書き込むことができるパケットライトソフトです。 [マイコンピュータ]で目的のファイルやフォルダをドライブにコピーすると、パソコンで作成した文書データなどのファ イルを DVD-RW、DVD+RW、CD-RW に書き込むことができます。 「DLA」でフォーマットしたメディアにのみ書き込むことができます。 お願い DLA を使うために フォーマットを行うと、その DVD-RW、DVD+RW、CD-RW に保存されていた情報はすべて消去されます。1度使用 したメディアをフォーマットする場合は注意してください。 ● ファイルやフォルダの「切り取り」→「貼り付け」は行わないでください。 メディアやドライブに何らかの問題があった場合、もとのファイルやフォルダが消失することがあります。 ●「DLA」で書き込んだメディアを、 「DLA」がインストールされていないパソコンで読み出すには、メディアに「互換化」 が必要です。詳しくは「DLA」のヘルプをご覧ください。 ●「DLA」でフォーマットされたメディア上にプログラムのセットアップファイルなどを保存し、そのメディア上からセッ トアップを実行しようとしたとき、エラーが発生することがあります。その場合は、セットアップに必要なファイルなど をいったんハードディスク上にコピーした状態で、ハードディスク上からセットアップを実行してください。 ● 107 07_Memphis10EJC-P10_C7 Page 107 06.1.11, 15:47 Adobe PageMaker 6.5J/PPC 1 インストールする 「DLA」は、購入時の状態ではインストールされていません。次の手順でインストールしてください。 1 [スタート]→[すべてのプログラム]→[アプリケーションの再インストール]をクリックする 2 [セットアップ画面へ]をクリックする 3 [アプリケーション]タブをクリックする 4 画面左側の[DLA]をクリックし、画面右側の[「DLA」のセットアップ]をクリックする 以降は、表示される画面の指示に従って操作してください。[ファイルのダウンロード]画面が表示された場合は[実 行]ボタンをクリックしてください。 2 フォーマット方法 初めて「DLA」で使用する DVD-RW、DVD+RW、CD-RW は、使用前にフォーマットが必要です。次の手順でフォー マットを行ってください。 あらかじめ、「DLA」を有効に設定しておいてください。 1 フォーマットするメディアをドライブにセットする 2 [スタート]→[マイ コンピュータ]をクリックする 3 ドライブのアイコンを右クリックし、[フォーマット]をクリックする [フォーマット]画面が表示されます。 4 ボリュームラベルを入力する 5 [完全]または[クイック(消去)]をチェックし、[開始]ボタンをクリックする 「DLA」で初めてフォーマットするメディアの場合は[完全]を、2 回目以降の場合は[クイック(消去) ]を選択し ます。 メッセージが表示されます。 6 メッセージの内容を確認し、 [はい]ボタンをクリックする フォーマットが開始されます。 フォーマットが完了すると、メッセージが表示されます。 7 [OK]ボタンをクリックする ヘルプの起動方法 1 [スタート]→[すべてのプログラム]→[Sonic]→[DLA]→[DLA ヘルプ]をクリックする 参照 「DLA」の問い合わせ先 「9 章 4 問い合わせ先」 108 07_Memphis10EJC-P10_C7 Page 108 06.1.11, 15:47 Adobe PageMaker 6.5J/PPC 2 DVD-Video を観る * DVD スーパーマルチドライブモデル、DVD-ROM&CD-R/RW ドライブモデルのみ DVD スーパーマルチドライブモデル、DVD-ROM&CD-R/RW ドライブモデルでは、ドライブに DVD-Video をセットし て、迫力ある映像を楽しむことができます。 インタービデオ ウィンディーブイディー DVD-Video 再生ソフトウェアとして、 「InterVideo WinDVD」が用意されています。 お願い DVD-Video の再生にあたって DVD-Video の再生には、「InterVideo WinDVD」を使用してください。 「Windows Media Player」やその他市販ソフ トを使用して DVD-Video を再生すると、表示が乱れたり、再生できない場合があります。このようなときは、 「InterVideo WinDVD」を起動し、DVD-Video を再生してください。 ● DVD-Video 再生ソフト「InterVideo WinDVD」は、Video CD、Audio CD、MP3 の再生はサポートしていません。 ● DVD-Video 再生時は、なるべく AC アダプタを接続してください。省電力機能が働くと、スムーズな再生ができない場 合があります。バッテリ駆動で再生する場合は「東芝省電力」で「DVD 再生」プロファイルに設定してください。 ● 使用する DVD ディスクのタイトルによっては、コマ落ちする場合があります。 ● DVD-Video を再生する前に、他のアプリケーションを終了させてください。また、再生中には他のアプリケーションを 起動させたり、不要な操作は行わないでください。 再生中に、常駐しているプログラムの画面やアイコンなどがちらつく場合は、「InterVideo WinDVD」を最大表示にし てください。 リージョン ● Region コードは 4 回まで変更できますが、通常は出荷時のままご利用ください。出荷時の状態では、DVD-Video の再 生 Region コード「2」 、「ALL」のものをご使用ください。 ● 外部ディスプレイまたはテレビに表示する場合は、再生する前にあらかじめ表示装置を切り替えてください。また、本体 液晶ディスプレイと外部ディスプレイまたはテレビの拡張表示の設定では、外部ディスプレイまたはテレビに表示するた めの設定が必要です。 ● 参照 表示装置の切り替え 「5 章 4 パソコンの画面をテレビに映す」 その他の注意については、「Readme」に記載しています。 「Readme」の起動は、 [スタート]→[すべてのプログラム]→[InterVideo WinDVD]→[readme1st.txt]をク リックしてください。 7 章 ア プ リ ケ ー シ ョ ン に つ い て 109 07_Memphis10EJC-P10_C7 Page 109 06.1.11, 15:47 Adobe PageMaker 6.5J/PPC ① InterVideo WinDVD を起動する 1 インストールする 「InterVideo WinDVD」は、購入時の状態ではインストールされていません。次の手順でインストールしてください。 1 [スタート]→[すべてのプログラム]→[アプリケーションの再インストール]をクリックする 2 [セットアップ画面へ]をクリックする 3 [アプリケーション]タブをクリックする 4 画面左側の[InterVideo WinDVD]をクリックし、画面右側の[「InterVideo WinDVD」のセット アップ]をクリックする 以降は、表示される画面の指示に従って操作してください。[ファイルのダウンロード]画面が表示された場合は[実 行]ボタンをクリックしてください。 2 起動方法 「InterVideo WinDVD」を起動する方法は、次のとおりです。 1 DVD-Video をセットする アプリケーションを選択する画面が表示されます。 参照 DVD のセットについて 「3 章 4- ④ CD / DVD のセットと取り出し」 アプリケーションを選択する画面が表示されない場合は、[マイ コンピュータ]でドライブのアイコンをダブルクリッ クしてください。 「InterVideo WinDVD」が起動します。 2 [DVD ムービーの再生 InterVideo WinDVD 使用]を選択し①、[OK]ボタンをクリックする② ① ② 「InterVideo WinDVD」が起動します。 [スタート]メニューから「InterVideo WinDVD」を起動するには、 [スタート]→[すべてのプログラム]→ [InterVideo WinDVD]→[InterVideo WinDVD]をクリックしてください。 ● 110 07_Memphis10EJC-P10_C7 Page 110 06.1.11, 15:47 Adobe PageMaker 6.5J/PPC 2 DVD-Video を観る ② InterVideo WinDVD を使う 「InterVideo WinDVD」を起動するとメインウィンドウと WinDVD コントロールパネルが表示されます。 再生する DVD-Video によっては、表示が一部異なる場合があります。 また、操作ボタンの一部は機能に対応している場合のみ使用できます。 メインウィンドウ ビデオを表示します。 7 章 WinDVDコントロールパネル DVDの再生は、このパネルのボタンで操作します。 再生の操作でおもに使用するボタンについては、 「本項 1 WinDVDコントロールパネル」を参照して ください。 ア プ リ ケ ー シ ョ ン に つ い て 111 07_Memphis10EJC-P10_C7 Page 111 06.1.11, 15:47 Adobe PageMaker 6.5J/PPC 1 WinDVD コントロールパネル DVD 再生のときは、おもに次のボタンを使用します。 各ボタンの詳細については、ヘルプを確認してください。 ボリューム 上にドラッグすると音量が 上がります。 下にドラッグすると音量が 下がります。 可変速早送り/早戻し ダイヤルをドラッグして 再生速度を任意に変更し ます。速度によっては、 音声が出力されなくなり ます。 ヘルプ ヘルプを表示します。 最小化 画面を最小化します。 フルスクリーン 画面を最大化します。 カウンタ 再生中のDVDのチャプ ターや再生時間などを表示 します。 閉じる WinDVDを終了します。 サブパネルを表示 します。 タイムスライダー スライダーバーをドラッグして タイトル内の位置を移動します。 コマ戻し 一時停止 コマ送り 再生 ディスクの再生を スタートします。 再生中は設定され た間隔でオートリ ピートします。 ミュート クリックすると消音になります。 消音の状態でクリックすると元の 音量に戻ります。 クリックするごとに再生速度を速くします。 クリックするごとに再生速度を遅くします。 停止 前のチャプター 取り出し ディスクトレイを開きます。 早戻し 早送り 次のチャプター ディスクメニュー メニューを表示します。 2 テレビまたは外部ディスプレイに表示する パソコン本体にテレビまたは外部ディスプレイを接続して、DVD-Video の再生画面を表示させることができます。 「InterVideo WinDVD」を起動する前に、表示装置を切り替えてください。 また、本体液晶ディスプレイとテレビまたは外部ディスプレイに同時に表示させる場合は、設定が必要です。 参照 詳細について 「5 章 4 パソコンの画面をテレビに映す」 「5 章 5 パソコンの画面を外部ディスプレイに映す」 ヘルプの起動方法 1 WinDVD コントロールパネルの[ヘルプ]ボタン( )をクリックする 参照 「InterVideo WinDVD」の問い合わせ先 「9 章 4 問い合わせ先」 112 07_Memphis10EJC-P10_C7 Page 112 06.1.11, 15:47 Adobe PageMaker 6.5J/PPC 3 Norton AntiVirus ノートン・ アンチウイルス コンピュータウイルスを検出/除去するアプリケーションとして、「Norton AntiVirus」が用意されています。 コンピュータウイルスに感染してしまうと、パソコンのデータが破壊され、パソコンが使用できなくなることがあります。 このような事態を防ぐために、インターネットへの接続やメールの送受信を行う前に、普段から定期的にコンピュータウイ ルスの検出を行うようにしてください。 「Norton AntiVirus」を初めて使用するときは、インストールが必要です。 お願い ● ● ● 使用するにあたって ウイルス感染を防止するには、インストール後、常に最新のウイルス定義ファイルをダウンロードしてください。 本製品に添付されている「Norton AntiVirus」の「LiveUpdate」は 90 日間の使用期限があります。使用期限が切れ た後は、更新/延長の申し込み、または市販品をお買い求めください。 市販品や異なるウイルスチェック/セキュリティ対策ソフトをインストールする場合は、すでにインストールしているウ イルスチェックソフトをすべてアンインストールしてから行ってください。 Windows ファイアウォールと、「Norton AntiVirus」のセキュリティ機能(ファイアウォールなど)が両方とも有効に なっていると、アプリケーションなどが正常に動作しない場合があります。1 つのセキュリティ機能のみ有効にしてくだ さい。 参照 ウイルスチェックソフトのセキュリティ機能について 「Norton AntiVirus」のヘルプ 役立つ操作集 Windows セキュリティセンターについて 「Windows セキュリティセンター」は、セキュリティの設定をしたり、Windows ファイアウォール、自動更新、ウ イルスチェックソフトの状態をチェックしたりするなど、パソコンのセキュリティを向上させるお手伝いをします。 セキュリティセンターはパソコンが危険にさらされている場合、通知領域 に アイコンなどで警告します。 7 章 ア プ リ ケ ー シ ョ ン に つ い て ① Norton AntiVirus のインストール お願い インストールを行うにあたって 「Norton AntiVirus」以外のウイルスチェックソフトをインストールしてある場合は、あらかじめアンインストールして ください。 ライブアップデート ● インストールしてすぐに、LiveUpdate で最新のウイルス定義ファイルを必ずダウンロードしてください。 ● インストール終了後、自動的に LiveUpdate を行うこともできます。 LiveUpdate はインターネットに接続して行いますので、あらかじめインターネットに接続する設定を行ってください。 LiveUpdate はインストール後も定期的に行い、常に最新のウイルス定義ファイルをダウンロードしてください。 ● 参照 LiveUpdate について 「本節 ② -2 ウイルス定義ファイルの更新」 113 07_Memphis10EJC-P10_C7 Page 113 06.1.11, 15:47 Adobe PageMaker 6.5J/PPC インストールは、次のように行ってください。 1 デスクトップ上の[Norton AntiVirus のセットアップ]アイコン( )をダブルクリックする 以降は、表示される画面の指示に従って操作してください。 インストール後、再起動すると設定ウィザードが表示されます。表示される画面の指示に従って操作してください。 [使用許諾契約]画面では、内容を確認し、 [使用許諾契約に同意します]をチェック ( )してください。契約に 同意しなければ、「Norton AntiVirus」を使用できません。 設定ウィザード終了後、[LiveUpdate]画面が表示されます。表示される画面の指示に従って操作してください。 LiveUpdate 終了後、ウイルスチェックが開始されます。 ウイルスが発見されたら、感染しているファイルを削除するなど修復し、問題を解決してください。 「Norton AntiVirus」については、「Norton AntiVirus ヘルプ」を参照してください。 ② Norton AntiVirus でチェックする 1 ウイルスをチェックする 1 [スタート]→[すべてのプログラム]→[Norton AntiVirus]→[Norton AntiVirus]をクリックする [Norton AntiVirus]画面が表示されます。 2 [Norton AntiVirus]画面左側の[スキャン]をクリックする 画面右側が[スキャン]画面に切り替わります。 3 画面右側からウイルスチェックをする項目をクリックする クリックした項目によって、次の動作になります。 [システムの完全スキャンを実行][Norton QuickScan を実行][すべてのリムーバブルドライブをスキャン] [すべてのフロッピーディスクをスキャン]をクリックした場合 ウイルスチェックが始まります。 ● [ドライブをスキャン]をクリックした場合 ドライブの一覧が表示されます。ウイルスチェックをするドライブの左にチェックマーク( ン]ボタンをクリックしてください。指定したドライブのウイルスチェックが始まります。 )をつけ、[スキャ [フォルダをスキャン]をクリックした場合 フォルダの一覧が表示されます。ウイルスチェックをするフォルダの左にチェックマーク( ン]ボタンをクリックしてください。指定したフォルダのウイルスチェックが始まります。 )をつけ、[スキャ ● ● [ファイルをスキャン]をクリックした場合 ファイルの一覧が表示されます。ウイルスチェックをするファイルを指定し、[開く]ボタンをクリックしてくださ い。指定したファイルのウイルスチェックが始まります。 ● ウイルスのチェックが終わると、結果画面が表示されます。 ウイルスが発見されたら、感染しているファイルを削除するなど修復し、問題を解決してください。 ウイルスやファイルの種類によって、次に表示される画面が異なります。詳しくは、ヘルプを確認してください。 4 [完了]ボタンをクリックする 114 07_Memphis10EJC-P10_C7 Page 114 06.1.11, 15:47 Adobe PageMaker 6.5J/PPC 3 Norton AntiVirus 2 ウイルス定義ファイルの更新 コンピュータウイルスは、次々と新しいものが出現しますので、LiveUpdate を使ってウイルス定義ファイルを更新する必 要があります。 LiveUpdate はインターネットに接続して行います。あらかじめインターネットに接続する設定を行ってから操作を始めて ください。 1 [スタート]→[すべてのプログラム]→[Norton AntiVirus]→[Norton AntiVirus]をクリックする [Norton AntiVirus]画面が表示されます。 2 [LiveUpdate]ボタン( )をクリックする [LiveUpdate]画面が表示されます。 3 [次へ]ボタンをクリックする 画面の指示に従って操作してください。 本製品に添付されている「Norton AntiVirus」のウイルス定義ファイルの更新期限は、使用開始から 90 日間です。 期限が切れてしまうと、LiveUpdate ができなくなり最新のウイルスに感染する危険があります。 期限終了後は、シマンテックにてウイルス定義ファイルの更新手続き(有償)を行うと、さらに 1 年間のサービスを受ける ことができます。 参照 期限切れによる更新サービスの延長申し込みについて 「9 章 4 問い合わせ先」 ③ Norton AntiVirus の設定 「Norton AntiVirus」には、コンピュータウイルスを検出/除去するさまざまな機能があります。 オート・プロテクト ● Auto-Protect Auto-Protect をオン(有効)にしておくと、パソコンがウイルスに感染するのを防止します。 ● インターネットワーム防止 インターネットを通したパソコンへのワーム攻撃などから防御します。 電子メールスキャン 電子メールスキャンをオン(有効)にしておくと、ウイルス感染した電子メールの検出をします。 7 章 Norton Protection Center 「基本セキュリティ」「データの回復」 「パフォーマンス」 「Web セキュリティ」「電子メールとメッセンジャー」の 5 項目 に分けて、コンピュータの保護状態を表示します。保護の状態に何らかの対処が必要な場合は、通知領域上部にメッセー ジが表示されます。 通知領域の[Norton Protection Center]アイコン( )でも、保護状態を確認することができます。 ア プ リ ケ ー シ ョ ン に つ い て ● ● この他、コンピュータを保護するためにさまざまな機能が用意されています。詳細は『Norton AntiVirus ユーザーズガイ ド』を参照してください。 参照 「本項 2- PDF マニュアルを見る方法」 これらのコンピュータ保護のための機能は必要に応じて設定を変更することができます。 1 状態画面の表示 「Norton AntiVirus」のシステムの状態と保護の設定が確認できます。 1 [スタート]→[すべてのプログラム]→[Norton AntiVirus]→[Norton AntiVirus]をクリックする [Norton AntiVirus]画面が表示されます。 2 画面左側の[状態]をクリックする [状態]画面が表示され、画面右側にシステムの状態の設定が表示されます。 115 07_Memphis10EJC-P10_C7 Page 115 06.1.11, 15:47 Adobe PageMaker 6.5J/PPC 2 保護機能の設定を変更する 保護機能の設定項目は後から変更することもできます。 1 [状態]画面を表示する 2 画面右側から変更する項目をクリックする 3 画面右下の[LiveUpdate]などをクリックする ヘルプの起動 1 [Norton AntiVirus]画面でツールバーの[ヘルプとサポート]→[Norton AntiVirus ヘルプ]をク リックする PDF マニュアルを見る方法 1 [スタート]→[ファイル名を指定して実行]をクリックする 2 [名前]欄に「C:¥app&drv」と入力する すべて半角で入力してください。 3 [OK]ボタンをクリックする [app&drv]画面が表示されます。 4 [anvirus]フォルダをダブルクリックする 5 [anvirus]フォルダをダブルクリックする 6 [Manual]フォルダをダブルクリックする 7 [NV12OEM]アイコンをダブルクリックする 「Adobe Reader」が起動し、「Norton AntiVirus ユーザーズガイド」が表示されます。 [使用許諾契約書]画面が表示されたら、[同意する]ボタンをクリックしてください。 116 07_Memphis10EJC-P10_C7 Page 116 06.1.11, 15:47 Adobe PageMaker 6.5J/PPC 8章 システム環境の変更 本製品を使用するときの、システム上のさまざまな 環境を設定する方法について説明しています。 08_Memphis10EJC-P10_C8 1 2 システム環境の変更とは 東芝 HW セットアップを使う 118 3 4 BIOS セットアップを使う パスワードセキュリティ 120 5 SecureDoc を使う 129 Page 117 119 122 06.1.11, 15:48 Adobe PageMaker 6.5J/PPC 1 システム環境の変更とは 本製品は、次のようなパソコンのシステム環境を変更できます。 システム環境を変更するには、Windows 上のユーティリティで変更するか、または BIOS セットアップで変更するか、2 つの方法があります。 通常は、Windows 上のユーティリティで変更することを推奨します。 変更できる項目 Windows 上のユーティリティ ハードウェア環境(パソコン本体)の設定 「東芝 HW セットアップ」 参照 パスワード セキュリティの設定 * 1 ユーザパスワード 「東芝 HW セットアップ」の[パスワード]タブ 参照 スーパーバイザ パスワード 省電力の設定 「本章 2 東芝 HW セットアップを使う」 「本章 4- ① -1 ユーザパスワード」 「スーパーバイザパスワードユーティリティ」 参照 「本章 4- ① -2 スーパーバイザパスワード」 「東芝省電力」 参照 「6 章 2 省電力の設定をする」 *1 Windows に入ることを制限するパスワードは、Windows 上で設定できます。『ヘルプとサポート センター』を参照してください。 BIOS セットアップについては「本章 3 BIOS セットアップを使う」をご覧ください。 118 08_Memphis10EJC-P10_C8 Page 118 06.1.11, 15:48 Adobe PageMaker 6.5J/PPC 2 東芝 HW セットアップを使う 東芝 HW セットアップは、BIOS セットアップと連動して Windows 上でハードウェアの各種機能を設定するユーティリ ティです。 複数のユーザで使用する場合も、設定内容は全ユーザで共通になります。 1 起動方法 1 [コントロールパネル]を開き、[ プリンタとその他のハードウェア]をクリック→[ 東芝 HW セットアップ]をクリックする 詳しい操作方法を知りたいとき(ヘルプの起動) 1 [東芝 HW セットアップ]を起動後、画面右上の ポインタが 2 をクリックする に変わります。 画面上の知りたい項目にポインタを置き、クリックする 8 章 シ ス テ ム 環 境 の 変 更 119 08_Memphis10EJC-P10_C8 Page 119 06.1.11, 15:48 Adobe PageMaker 6.5J/PPC 3 BIOS セットアップを使う バイオス BIOS セットアップとは、パソコンのシステム構成をパソコン本体から設定するプログラムのことです。 次のような設定ができます。 ● ハードウェア環境(パソコン本体、周辺機器接続コネクタ)の設定 お願い ● ● ● ● セキュリティの設定 ● 起動方法の設定 BIOS セットアップを使用する前の注意 通常、システム構成の変更は Windows 上の「東芝 HW セットアップ」 、「東芝省電力」 、「デバイスマネージャ」などで 行ってください。 使用しているシステムによっては、システム構成を変更しても、変更が反映されない場合があります。 BIOS セットアップで設定した内容は、電源を切っても消えません。しかし、内蔵バッテリ(時計用バッテリ)が消耗し た場合は標準設定値に戻ります。 ① 起動と終了/ BIOS セットアップの操作 BIOS セットアップの起動と終了、基本操作について説明します。 1 起動方法 1 電源を入れた直後(起動時)に F2 キーを押す 起動時に、「TOSHIBA」画面が表示されます。 目安として、この画面表示中に F2 キーを押します。 パスワードを設定している場合は、登録したパスワードを入力し、 Enter キーを押してください。 参照 パスワードについて 「本章 4 パスワードセキュリティ」 BIOS セットアップが起動します。 起動できなかった場合は、通常の終了操作を行ってパソコン本体の電源を切り、手順 1 をやり直してください。 2 終了方法 1 [終了]メニューを表示する 2 終了方法を選択する 3 Enter キーを押す BIOS セットアップが終了し、Windows が起動します。 120 08_Memphis10EJC-P10_C8 Page 120 06.1.11, 15:48 Adobe PageMaker 6.5J/PPC 3 BIOS セットアップを使う 3 基本操作 基本操作は次のとおりです。 メニューを選択する または 上段のメニュー名が反転している部分が現在表示しているメニュー画面です。 変更したい項目を選択する ▲ または ▼ 画面の中で反転している部分が現在変更できる項目です。 サブメニューや設定値の一覧を表示する Enter 項目の内容を変更する Space 、F5 、 F6 設定内容を標準値にする F9 「デフォルト値をロードしますか?」というメッセージが表示されます。 「はい」を選択し、 Enter キーを押してください。 パスワードはこの操作をしても削除されません。 設定を保存し、BIOS セットアップを 終了する F10 「設定の変更を保存して終了しますか?」というメッセージが表示されます。 保存する場合は「はい」を選択し、 Enter キーを押してください。 BIOS セットアップ終了後、Windows が起動します。 保存しない場合は「いいえ」を選択し、 Enter キーを押してください。 [終了]メニューを表示する Esc サブメニュー表示中は 1 つ前の画面に戻ります。 BIOS セットアップのヘルプを表示する F1 以上のキー操作で、各項目を設定してください。 8 章 シ ス テ ム 環 境 の 変 更 121 08_Memphis10EJC-P10_C8 Page 121 06.1.11, 15:48 Adobe PageMaker 6.5J/PPC 4 パスワードセキュリティ 本製品ではパスワードを設定できます。パスワードには大きく分けて次の 3 種類があります。 ● Windows のログオンパスワード Windows にログオンするとき インスタントセキュリティ状態やパスワード保護の設定をしたスクリーンセーバを解除するとき 参照 インスタントセキュリティ機能 「3 章 2- ② - Fn キーを使った特殊機能キー」 ● ユーザパスワード、スーパーバイザパスワード 電源を入れたときや休止状態から復帰するとき ユーザパスワードやスーパーバイザパスワードを登録すると、電源を入れたときなどにパスワードの入力が必要になりま す。通常はユーザパスワードを登録してください。 スーパーバイザパスワードは、パソコン本体の環境設定を管理する人が使用します。スーパーバイザパスワードを登録す ると、スーパーバイザパスワードを知らないユーザは、BIOS セットアップの設定を変更できないようにする、などいく つかの制限を加えることができます。この制限を加える必要がなければ、ユーザパスワードだけ登録してください。 ● HDD パスワード ハードディスクを起動するとき ここでは、ユーザパスワード/スーパーバイザパスワードや HDD パスワードの設定方法について説明します。 ● ● ● スーパーバイザパスワードとユーザパスワードでは、違うパスワードを使用してください。 パスワードを登録した場合は、忘れたときのために必ずパスワードを控えてください。 パスワードを入力するときは、コード入力や貼り付け(ペースト)などの操作は行わず、キーボードの文字キーを押して 直接入力してください。 お願い ● パスワードを忘れてしまって、パスワードを削除できなくなった場合は、使用している機種を確認後、近くの保守サービ スに依頼してください。パスワードの解除を保守サービスに依頼する場合は有償です。HDD パスワードを忘れてしまっ た場合は、ハードディスクドライブは永久に使用できなくなり、交換対応となります。この場合も有償です。またどちら の場合も、身分証明書(お客様自身を確認できる物)の提示が必要となります。 パスワードとして使用できる文字 パスワードに使用できる文字は次のとおりです。 使用できる文字 使用できない文字 アルファベット(半角) ABCDEFGHIJKLMN OPQRSTUVWXYZ 数字(半角) 0123456789 記号の一部(半角) - = [ ] ; ' , . / ` & ~ (スペース) ・全角文字(2バイト文字) ・日本語入力システムの起動が必要な文字 【例】漢字、カタカナ、ひらがな、日本語入力システムが 供給する記号など ・記号の一部(半角) 【例】│(バーチカルライン)、¥(エン)など 122 08_Memphis10EJC-P10_C8 Page 122 06.1.11, 15:48 Adobe PageMaker 6.5J/PPC 4 パスワードセキュリティ ① 東芝 HW セットアップでの設定方法 ユーザパスワードは、 「東芝 HW セットアップ」で設定することをおすすめします。 1 ユーザパスワード ユーザパスワードの登録 1 「東芝 HW セットアップ」を起動する 2 [パスワード]タブで[ユーザパスワード]の[登録]をチェックする ユーザパスワードが登録されている場合は、[登録]にチェックがついています。その場合は、ユーザパスワードを削 除してから登録してください。 参照 ユーザパスワードの削除 「本項 1- ユーザパスワードの削除」 3 [パスワード]画面の[パスワードの入力]にパスワードを入力し、[OK]ボタンをクリックする パスワードは 8 文字以内で入力できます。 参照 パスワードに使用できる文字「本節 - パスワードとして使用できる文字」 パスワードは「*****(アスタリスク) 」で表示されますので画面で確認できません。よく確認してから入力して ください。 アルファベットの大文字と小文字は区別されません。 4 [パスワード認証]画面の[パスワードの確認]に同じパスワードを入力し、[OK]ボタンをクリックす る 5 表示されるメッセージを確認し、 [OK]ボタンをクリックする ユーザパスワードの削除 1 「東芝 HW セットアップ」を起動する 2 [パスワード]タブで[ユーザパスワード]の[未登録]をチェックする 3 [パスワード]画面の[パスワードの入力]にパスワードを入力し、[OK]ボタンをクリックする 8 章 シ ス テ ム 環 境 の 変 更 パスワードが削除されます。 パスワードの入力エラーの場合は、もう 1 度手順 2 から操作を行ってください。 4 表示されるメッセージを確認し、 [OK]ボタンをクリックする ユーザパスワードの変更 ユーザパスワードを削除してから、登録を行ってください。 参照 ユーザパスワードの削除と登録について 「本項 1- ユーザパスワードの削除」 、 「本項 1- ユーザパスワードの登録」 123 08_Memphis10EJC-P10_C8 Page 123 06.1.11, 15:48 Adobe PageMaker 6.5J/PPC 2 スーパーバイザパスワード 「スーパーバイザパスワードユーティリティ」で、Windows 上からスーパーバイザパスワードの設定や設定の変更ができ ます。 ● スーパーバイザパスワードとユーザパスワードでは、違うパスワードを使用してください。 起動方法 1 [スタート]→[ファイル名を指定して実行]をクリックする 2 「C:¥Program Files¥TOSHIBA¥Windows Utilities¥SVPWTool¥SVPW32.exe」と入力する 3 [OK]ボタンをクリックする 詳しくは、「README.HTM」を参照してください。 「README.HTM」の起動方法 1 [スタート]→[ファイル名を指定して実行]をクリックする 2 「C:¥Program Files¥TOSHIBA¥Windows Utilities¥SVPWTool¥README.HTM」と入力する 3 [OK]ボタンをクリックする ② BIOS セットアップでの設定方法 1 BIOSセットアップの使用を制限する 【 登録 】 1 BIOS セットアップを起動する 2 [セキュリティ]メニューを表示する パスワードが登録されている場合は、[ユーザパスワードは]または[スーパバイザパスワードは]に「設定」と表示 されます。 3 カーソルバーを[ユーザパスワード設定]または[スーパバイザパスワード設定]に合わせ、 Enter キー を押す パスワード設定画面が表示されます。 4 [新しいパスワードを入力して下さい。]にパスワードを入力する パスワードは 8 文字以内で入力します。 参照 パスワードに使用できる文字 「本節 - パスワードとして使用できる文字」 入力したパスワードはセキュリティ保護のため、表示されません。よく確認してから入力してください。 アルファベットの大文字と小文字は区別されません。 5 Enter キーを押す [新しいパスワードを確認して下さい。]にカーソルバーが移動します。 6 もう 1 度新しいパスワードを入力する パスワードは手順 4 と同じパスワードを入力してください。 124 08_Memphis10EJC-P10_C8 Page 124 06.1.11, 15:48 Adobe PageMaker 6.5J/PPC 4 パスワードセキュリティ 7 Enter キーを押す [セットアップ通知]画面が表示されます。2 回目のパスワードが 1 回目のパスワードと異なる場合は、 [セットアップ 警告]画面が表示されます。 Enter キーを押して、手順 4 からやり直してください。 8 Enter キー押す パスワードが設定され、登録した[ユーザパスワードは]または[スーパバイザパスワードは]に「設定」と表示され ます。 ● ここで設定したパスワードは、パソコンまたは BIOS セットアップを起動する場合に使用します。インスタントセキュリ ティ状態を解除する場合は Windows のログオンパスワードを使用します。 【 変更/削除 】 1 BIOS セットアップを起動する パスワード入力画面が表示されます。 2 パスワードを入力し、Enter キーを押す スーパーバイザパスワードを変更/削除する場合は、スーパーバイザパスワードを入力してください。スーパーバイザ パスワードを入力すると、変更/削除できるのはスーパーバイザパスワードのみです。ユーザパスワードを変更/削除 する場合は、ユーザパスワードを入力してください。ユーザパスワードを入力すると、変更/削除できるのはユーザパ スワードのみです。 3 [セキュリティ]メニューを表示する 4 カーソルバーを、削除する[ユーザパスワード設定]または[スーパバイザパスワード設定]に合わせ、 Enter キーを押す 5 [現在のパスワードを入力して下さい。]に登録してあるパスワードを入力する パスワードは画面で確認できません。 6 Enter キーを押す 入力したパスワードが登録されているパスワードと異なる場合は、 [セットアップ警告]画面が表示されます。 Enter キーを押してもう1度入力してください。 パスワードの入力エラーが 3 回続いた場合は、自動的に電源が切れます。パソコン本体の電源を入れ直し、もう 1 度 設定を行ってください。 7 [新しいパスワードを入力して下さい。]に新しいパスワードを入力する パスワードを削除する場合は、何も入力しません。 8 Enter キーを押す 9 [新しいパスワードを確認して下さい。]に手順 7 と同じパスワードを入力する 8 章 シ ス テ ム 環 境 の 変 更 パスワードを削除する場合は、何も入力しません。 入力したパスワードが手順 7 で入力したパスワードと異なる場合は、 [セットアップ警告]画面が表示されます。 Enter キーを押して手順 7 からやり直してください。 10 Enter キーを押す [セットアップ通知]画面が表示されます。 11 Enter キーを押す パスワードが変更されます。 新しいパスワードを入力しなかった場合はパスワードが削除され、 [ユーザパスワードは]または[スーパバイザパス ワードは]に「クリア」と表示されます。 125 08_Memphis10EJC-P10_C8 Page 125 06.1.11, 15:48 Adobe PageMaker 6.5J/PPC ③ HDD パスワード HDD パスワードは、ハードディスクを保護するセキュリティ機能です。 HDD パスワードの登録、削除、変更などの設定は、BIOS セットアップで行います。 1 注意事項 登録したパスワードの内容は、メモをとるなどして、安全な場所に保管しておくことを強くおすすめします。 お願い ● 万一、登録したパスワードを忘れた場合、修理・保守対応ではパスワードを解除できません。この場合、ハードディスク ドライブは永久に使用できなくなり、ハードディスクドライブの交換対応となります。この場合、有償での交換となりま す。 ハードディスクドライブが使用できなくなったことによる、お客様またはその他の個人や組織に対して生じた、いかなる 損失に対しても、当社は一切責任を負いません。 HDD パスワードの設定については、この点を十分にご注意いただいた上でご使用ください。 2 HDD パスワードの種類 HDD パスワードは、HDD ユーザパスワードと HDD マスタパスワードの 2 つを設定することが可能です。 【 HDD ユーザパスワード 】 各パソコンの使用者自身が設定することを想定したパスワードです。 HDD マスタパスワードを削除すると、同時に HDD ユーザパスワードも削除されます。 【 HDD マスタパスワード 】 管理者などがパソコン本体の環境設定を管理/保守するために設定することを想定したパスワードです。 HDD マスタパスワードは HDD ユーザパスワードの代わりに使えます。HDD ユーザパスワードを忘れた場合でも、HDD マスタパスワードを入力してハードディスクドライブにアクセスできます。HDD マスタパスワードを使用して HDD ユー ザパスワードを変更することもできます。 なお、HDD マスタパスワードのみを登録することはできません。 組織などで HDD マスタパスワードを用いた運用を検討した場合、各パソコンのユーザに対してパソコン本体を配布する前 に、あらかじめ管理者が BIOS セットアップで HDD マスタパスワードと仮の HDD ユーザパスワードを設定しておく必要 があります。 HDD ユーザパスワードと HDD マスタパスワードの登録、削除方法は同じです。以降は、HDD ユーザパスワードの設定を 例に説明しています。 3 HDD パスワードの登録 HDD マスタパスワードの項目は、BIOS セットアップの「HDD パスワードの選択」が「ユーザ+マスタ」の場合のみ表示 されます。 「ユーザ+マスタ」の場合は、HDD マスタパスワードを設定し、続けて HDD ユーザパスワードの設定を行います。 1 BIOS セットアップを起動する 2 [セキュリティ]メニューを表示する 3 カーソルバーを[HDD ユーザパスワードの設定]の[Enter]に合わせ、 Enter キーを押す カーソルが[新しいパスワードを入力して下さい。]に移動し、パスワードが入力できる状態になります。 126 08_Memphis10EJC-P10_C8 Page 126 06.1.11, 15:48 Adobe PageMaker 6.5J/PPC 4 パスワードセキュリティ 4 パスワードを入力する パスワードは 8 文字以内で入力します。 参照 ユーザパスワードに使用できる文字 「本節 - パスワード として使用できる文字」 パスワードは 1 文字ごとに[■]が表示されますので、画面で確認できません。よく確認してから入力してください。 5 Enter キーを押す カーソルが[新しいパスワードを確認して下さい。]に移動します。 6 パスワードを入力する 確認のため、手順 4 と同じパスワードをもう 1 度入力してください。 7 Enter キーを押す [セットアップ通知]画面が登録されます。2 回目のパスワードが 1 回目のパスワードと異なる場合は、 [セットアップ 警告]画面が表示されます。 Enter キーを押して、手順 4 からやり直してください。 8 Enter キーを押す パスワードが設定され、[HDD パスワード の状態]に「セット」と表示されます。 9 [終了]メニューから[変更を保存する]に合わせ、 Enter キーを押す 設定した内容を保存します。 10 電源スイッチを押す パソコン本体の電源を切った後、パソコンを起動すると、設定した HDD パスワードが有効になります。 4 HDD パスワードの削除 1 BIOS セットアップを起動する 2 [セキュリティ]メニューを表示する 3 カーソルバーを[HDD ユーザパスワードの設定]の[Enter]に合わせ、 Enter キーを押す カーソルが[新しいパスワードを入力して下さい。]に移動し、パスワードが入力できる状態になります。 4 8 章 登録してあるパスワードを入力する 入力すると 1 文字ごとに[■]が表示されます。 5 Enter キーを押す カーソルが[新しいパスワードを入力して下さい。]に移動します。 入力したパスワードが登録したパスワードと異なる場合は、 [セットアップ警告]画面が表示されます。手順 4 からや り直してください。 6 Enter キーを押す ここでは何も入力しません。カーソルが[新しいパスワードを確認して下さい。 ] に移動します。 7 シ ス テ ム 環 境 の 変 更 Enter キーを押す ここでは何も入力しません。 [セットアップ通知]画面が表示されます。 8 Enter キーを押す パスワードが削除されます。 9 [終了]メニューから[変更を保存して終了する]に合わせ、 Enter キーを押して、BIOS セットアップ を終了する [HDD パスワードの選択]で[ユーザ+マスタ]を選択した場合は、HDD マスタパスワードの削除を行うと、同時に HDD ユーザパスワードも削除されます。HDD ユーザパスワードのみを削除することはできません。 127 08_Memphis10EJC-P10_C8 Page 127 06.1.11, 15:48 Adobe PageMaker 6.5J/PPC 5 HDD パスワードの変更 1 BIOS セットアップを起動する 2 [セキュリティ]メニューを表示する 3 カーソルバーを[HDD ユーザパスワードの設定]の[Enter]に合わせ、 Enter キーを押す カーソルが[現在のパスワードを入力して下さい。]に移動し、パスワードが入力できる状態になります。 4 登録してあるパスワードを入力する 入力すると 1 文字ごとに[■]文字が表示されます。 5 Enter キーを押す カーソルが[新しいパスワードを入力して下さい。]に移動します。手順 4 で入力したパスワードが正しくない場合 は、[セットアップ警告]画面が表示されます。手順 4 からやり直してください。 6 新しいパスワードを入力し、Enter キーを押す カーソルが[新しいパスワードを確認して下さい。]に移動します。 7 手順 6 で入力したパスワードをもう 1 度入力し、 Enter キーを押す [セットアップ通知]画面が表示されます。2 回目のパスワードが 1 回目のパスワードと異なる場合は、[セットアッ プ警告]画面が表示されます。 Enter キーを押して、手順 4 からやり直してください。 8 Enter キーを押す パスワードが設定され、[HDD パスワード の状態]に「セット」と表示されます。 9 [終了]メニューから[変更を保存して終了する]に合わせ、 Enter キーを押して、BIOS セットアップ を終了する ④ パスワードの入力 パスワードが設定されている場合、パソコンまたは BIOS セットアップ起動時にパスワード入力画面が表示されます。 この場合は、次の手順を行ってパソコンまたは BIOS セットアップを起動します。 1 設定したとおりにパスワードを入力し、Enter キーを押す Numeric Mode LED は、パスワードを設定したときと同じ状態にしてください。 パスワードの入力ミスを 3 回繰り返した場合は、自動的に電源が切れます。電源を入れ直してください。 【 HDD パスワード 】 HDD パスワードが設定されている場合、電源を入れると「HDD パスワードを入力して下さい。 」と表示されます。 この場合は、次のようにするとパソコン本体が起動します。 1 設定したとおりにHDDパスワードを入力し、 Enter キーを押す Numeric Mode LED は、パスワードを設定したときと同じ状態にしてください。 HDD パスワードの入力ミスを 3 回繰り返した場合は、自動的に電源が切れます。電源を入れ直してください。 ● ● パスワードと HDD パスワードの両方を設定してある場合は、パスワード→ HDD パスワードの順に認証が求められます。 ただし、パスワードと HDD パスワードが同一の文字列の場合は、パスワードの認証終了後、HDD パスワードの認証は 省略されます。 BIOS セットアップの設定を変更する場合は、スーパーバイザパスワードを入力して起動してください。ユーザパスワー ドを入力して起動すると、変更できる項目に制限があります。 6 パスワードを忘れてしまった場合 パスワードを忘れてしまった場合は、近くの保守サービスに相談してください。パスワードの解除を保守サービスに依頼す る場合は、有償です。またそのとき、身分証明書(お客様自身を確認できる物)の提示が必要となります。 128 08_Memphis10EJC-P10_C8 Page 128 06.1.13, 14:36 Adobe PageMaker 6.5J/PPC 5 SecureDoc を使う 本製品には、ハードディスクドライブの暗号化ソフトウェア「SecureDoc Disk Encryption」 (以降「SecureDoc」 )が 用意されています。 1 SecureDocとは 「SecureDoc」は、ハードディスクドライブ(ハードディスク)全体を暗号化するソフトウェアです。パソコンの紛失や盗 難の際にハードディスク内部に保存されている個人情報のデータや機密情報などのデータが外部へ漏えいするのを防ぎます。 【 SecureDoc Disk Encryption の特長 】 ● ハードディスクの暗号化 ハードディスクを丸ごと暗号化することにより、第三者によるデータの悪用を防ぎます。パソコンの盗難・紛失やハード ディスクの抜き取りなどの窃盗被害の際にもデータ漏えい防止に効果を発揮します。 ● パソコンの起動制御 Windows 起動前に認証を要求できます。パソコンの起動を制御することで、不正使用、情報漏えいを防止します。ま た、Windows 起動前にトークン(ハードウェア)による認証を行うことで、さらに安全なパソコン環境を提供します。 ● ファイル/フォルダの暗号化 ファイルやフォルダ単独での暗号化も可能です。重要なファイルやフォルダを暗号化することで安全性を向上させ、メー ルなどの添付ファイルを安全に送信する場合に効果を発揮します。 ● ファイルへのアクセスコントロール 個人鍵、グループ鍵をひとつの「Key File」に格納し、各レベルでのアクセス制限が可能です。ユーザはそれぞれの鍵の パスワードを覚える必要はありません。「Key File」がアクセスしようとしているデータの鍵を自動的に認識し、ユーザ が鍵を意識することなく、共有ファイルをアクセスすることができます。 ● ポリシー制御 フロッピーディスクや別ボリュームのハードディスク、USB フラッシュメモリへのデータの書き込みを禁止できます。 USB フラッシュメモリなどでのデータの持ち出し防止に効果を発揮します。 お願い ● 使用するにあたって 本製品に添付されている「SecureDoc」はインストール完了後、90 日間の使用期限があります。使用期間終了までの日 数は、 [スタート]→[SecureDoc Disk Encryption]→[SecureDoc Activation]をクリックして表示される画面で 確認できます。インストールから 90 日経過すると、使用期間終了のメッセージが表示されますので、 「SecureDoc」の アンインストールを行うか、またはライセンスで提供される「SecureDoc Disk Encryption (東芝正式版) 」への切り 替えを行ってください。 継続使用をご希望の場合はライセンス契約と年間保守契約が必要です。詳細については担当営業または東芝情報機器株式 会社(http://www.toshiba-tie.co.jp/support/securedoc/)までご連絡ください。 参照 アンインストールについて 『SecureDoc スタンドアロン スタートアップガイド』 8 章 シ ス テ ム 環 境 の 変 更 次の環境で利用している場合は、「SecureDoc」のインストールを行わないでください。 ・マルチブート OS で利用している ・SCSI カードを利用している ・他のソフトウェアによってマスターブートレコードが書き換えられている ・SecureDoc が標準搭載されている東芝製パソコン以外で利用している ●「SecureDoc」は、ハードディスク内のデータをすべて暗号化します。重要なデータは、必ずインストール前にバック アップを行ってください。ハードディスクの障害時などにデータが復旧できないことがあります。また、使用中にディス クに保存、更新されたデータに対してもバックアップを行ってください。 ● インストールするハードディスクドライブの空き容量が 10%以下の場合は「SecureDoc」のインストールを行わない でください。不要なデータの削除などを行い、必ずドライブの空き容量が 10% 以上になった状態でインストールを行っ てください。 ● 129 08_Memphis10EJC-P10_C8 Page 129 06.1.11, 15:48 Adobe PageMaker 6.5J/PPC 「SecureDoc」のインストール前には必ず次のことを行ってください。正常にインストール、暗号化できない可能性が あります。 ・必ず AC アダプタを接続してください。 ・ハードディスクの不良セクタのチェックを行ってください。不良セクタがあると初回暗号化が完了しない場合があります。 ・起動中のアプリケーションをすべて終了させてください。 ・添付以外の「SecureDoc」や他の暗号化ソフトウェアがインストールされている場合は、アンインストールを行って ください。アンインストールの方法については、それぞれのマニュアルを参照してください。 ・パソコン本体の日時を現在の日時に合わせてください。インストール後に時間を戻すと不正アクセスとみなし、認証が できなくなります。 ・外付けのハードディスクドライブや USB フラッシュメモリ、PC カードなど、パソコン本体に接続されているすべて の周辺機器は、初回暗号が終了するまで接続しないでください。 ● 初回暗号中のパソコンで他の処理を行うことはできますが、ファイルの更新等の作業は行わないでください。 ● 暗号化、復号化中は「SecureDoc」の設定変更を行わないでください。Windows が起動しなくなる可能性があります。 ●「SecureDoc」がインストールされている状態ではハードディスクからリカバリできません。 「SecureDoc」をアンイ ンストールした後にハードディスクからリカバリを行うか、 「Recovery Disc Creator」で作成したリカバリディスクか らリカバリしてださい。 ● 暗号化したキーを含むキーファイルやキーファイルに設定しているパスワードは必ず別のメディアにバックアップを行っ てください。パスワードを忘れたときや障害発生時など暗号化されたデータの復旧ができなくなります。また、バック アップをしたメディアは必ず安全な場所に保管してください。 ● マスターブートレコードを書き換えられるソフトウェアをインストールするとパソコンを起動できなくなります。書き換 えられてしまった場合の復旧対策としてエマージェンシーディスクの保存を強く推奨します。 ● パソコンを修理に出すときは「SecureDoc」をアンインストールしてください。インストールした状態ではシステム上 での動作確認ができないため、修理をお断りする場合があります。また、修理の際にハードディスクのデータが消去する ことがありますのでバックアップを行っておいてください。 ●「SecureDoc」のインストール後にパーティションの追加や削除、サイズの変更はできません。パーティションの追加 などを行うと Windows が起動できなくなる場合があります。 ● 詳細については『SecureDoc スタンドアロン スタートアップガイド』(PDF マニュアル)を参照してください。 また、「SecureDoc」に関するホームページ(http://www.nclc.co.jp/data/securedoc_limits/)でも最新情報を確認 してください。 【 無償ユーザサポートについて 】 「SecureDoc」の機能などに関するお問い合わせについては、あらかじめ申込書による登録が必要です。『SecureDoc ス タンドアロン スタートアップガイド』(PDF マニュアル)に記載されている「SecureDoc Disk Encryption V4.0 Japanese(90 日間使用期間限定版)無償ユーザサポートサービス利用規約」に同意の上、記載されている申込書を印刷 し必要事項を記入して、FAX でお申し込みください。FAX 受領後、お問い合わせ用の電話番号および契約 ID 等を電子メー ルでご連絡いたします。無償ユーザサポートの提供期間は、お客様が購入された東芝製パソコン本体の無償保証期間中で、 かつ本サービスの開始日から 90 日間です。本サービスの開始日から 90 日間以内に東芝製パソコン本体の無償保証期間が 終了した場合は、その日をもって本サービスの提供が終了します。 『SecureDoc スタンドアロン スタートアップガイド』 (PDF マニュアル)の起動方法 1 [スタート]→[すべてのプログラム]→[アプリケーションの再インストール]をクリックする 2 [セットアップ画面へ]をクリックする 3 [アプリケーション]タブをクリックする 4 画面左側の[SecureDoc]をクリックし、画面右側の[SecureDoc のオンラインマニュアルの表示] をクリックする 130 08_Memphis10EJC-P10_C8 Page 130 06.1.13, 9:11 Adobe PageMaker 6.5J/PPC 5 SecuureDoc を使う 2 SecureDocのインストール方法 SecureDoc は、購入時の状態ではインストールされていません。 次の手順でインストールしてください。 1 [スタート]→[すべてのプログラム]→[アプリケーションの再インストール]をクリックする 2 [セットアップ画面へ]をクリックする 3 [アプリケーション]タブをクリックする 4 画面左側の[SecureDoc]をクリックし、[「SecureDoc」のセットアップ]をクリックする 5 画面の指示に従ってインストールする インストールしてパソコンを再起動した後に、SecureDoc の設定を続けて行います。全体の操作の流れは、次のようにな ります。画面の指示に従って設定してください。詳細は『SecureDoc スタンドアロン スタートアップガイド』を参照して ください。 SecureDocのインストール 再起動 保護方法の選択 ハードディスクの暗号化に必要なキーファイルの設定 8 章 メディアの暗号化に必要なキーファイルの設定 シ ス テ ム 環 境 の 変 更 暗号化するハードディスクの選択 エマージェンシーディスクの作成 再起動 パソコンへのログオン ハードディスクの暗号化を実行 エマージェンシーディスクの作成 131 08_Memphis10EJC-P10_C8 Page 131 06.1.11, 15:48 Adobe PageMaker 6.5J/PPC 3 SecureDocインストール後のパソコン起動 SecureDoc をインストールした状態でパソコンを起動すると、インストールする前までとは違う[SecureDoc Boot LogOn]画面が表示されます。次のように実行してください。 1 Enter キーを押す [Password:]と表示されます。 2 設定したパスワードを入力し、Enter キーを押す [SecureDoc パスワード設定]画面で設定したパスワードを入力してください。 パスワードを忘れてしまった場合は、トークンを使用してください。 Windows が起動します。 ファイルの暗号化を行うには、「SecureDoc ファイル暗号」を使用します。また、SecureDoc のさまざまな設定を行う には、「Secure Control Center」を使用します。 詳細は、 『SecureDoc スタンドアロン スタートアップガイド』 (PDF マニュアル)や英語マニュアル(PDF マニュアルと ヘルプ)を参照してください。 PDF マニュアル(英語)の起動方法 『SecureDoc マニュアル』(PDF マニュアル)の起動方法は、次のとおりです。 1 [スタート]→[すべてのプログラム]→[SecureDoc Disk Encryption]→[SecureDoc Manual] をクリックする ヘルプ(英語)の起動方法 SecureDoc のヘルプの起動方法は、次のとおりです。 1 通知領域の[SecureDoc]アイコン( リックする )を右クリックし、表示されたメニューから[Help]をク 132 08_Memphis10EJC-P10_C8 Page 132 06.1.11, 15:48 Adobe PageMaker 6.5J/PPC 9章 パソコンの動作がおかしいときは パソコンの操作をしていて困ったときに、どうした ら良いかを説明しています。 「dynabook.com」で情報を調べる方法なども紹介 しています。 トラブルが起こったときは、あわてずに、この章を 読んで、解消方法を探してみてください。 09_Memphis10EJC-P10_C9A 1 2 トラブルを解消するまでの流れ トラブル解消によく使う操作 3 4 Q&A 集 問い合わせ先 − OS /アプリケーション− Page 133 134 140 142 159 06.1.31, 9:30 Adobe PageMaker 6.5J/PPC 1 トラブルを解消するまでの流れ お使いのパソコンに起こったトラブルについて、解決方法を見つけていきましょう。 ① トラブルの原因をつき止めよう パソコンに起こるトラブルは、その原因がどこにあるかによって解決策が異なります。そのために、パソコンの構造をある 程度知っておくことが必要です。ここでは、パソコンの構成と、それぞれの構成部分で起こるトラブルの例、その解決方法 を紹介します。 【 パソコンを構成する 3 つの部分 】 アプリケーション ソフトウェア メール、インターネット、 Word(文書作成ソフト)、 Excel(表計算ソフト)、 ウイルスチェックソフト など * それぞれ製造元が異なります。 OS (オペレーティングシステム) パソコンのOS Windows(OS) ドライバ(周辺機器) ドライバ ディスプレイドライバ、 サウンドドライバ、マウス など パソコン本体 (ハードウェア) 画面(ディスプレイ)、 キーボード、バッテリ、ACアダプタ、 ハードディスク、CPU など パソコンはこれらの高度な技術の集合体です。トラブルの原因がそれぞれの製造元にしかわからない場合も多くあります。 トラブルの症状にあわせた対処をすることが解決への早道です。 トラブルの解決には、最初に原因の切り分けを行います。一般的にはアプリケーションソフトウェア→ OS、ドライバ→パ ソコン本体の順にチェックします。 STEP 1 アプリケーションソフトウェアのチェック 例 1: メールやインターネットがつながらない アクセスポイントやメールサーバ、ID、パスワードなどの設定を確認します。これらの設定は契約 プロバイダごとに異なります。契約プロバイダから指定された設定データが正しくパソコンの設定 に反映されているかを確認してください。 次頁 A へ 例 2: 使いかたがわからない 紙マニュアルやオンラインマニュアルを読んで、アプリケーションソフトの使いかたを確認します。 STEP 2 OS やドライバのチェック 例 3: 正常に画面が表示されない、音が出ない、設定があっているのにインターネットにつながらない 例 4: 青い画面で「STOP0X********」(一般に「STOP エラー」や「ブルースクリーン」 「ブルーパニッ ク」とよばれる画面)が表示された 周辺機器やソフトをインストールしたあとに起こることが多いものです。その前に行った作業を一 度元に戻すことでトラブルが解決する場合が少なくありません。 次頁 B へ STEP 3 パソコン本体のチェック 例 5: 電源ランプが点灯せず、パソコンがまったく動かない。ドライバを入れ直しても機器が動かない パソコン本体が動作する場合は、「リカバリ(再セットアップ)」を行ってください。 「リカバリ」 は、ハードディスクのデータが消えるため、バックアップを行うことをおすすめします。 次頁 C へ 134 09_Memphis10EJC-P10_C9A Page 134 06.1.11, 15:48 Adobe PageMaker 6.5J/PPC 1 トラブルを解消するまでの流れ A 各アプリケーションのトラブル解消法/プロバイダへのお問い合わせ 例 1: プロバイダへのお問い合わせについて お客様ご契約のプロバイダの窓口へお問い合わせください。 例 2: アプリケーションの使いかたについて 「7 章 アプリケーションについて」や、各アプリケーションのヘルプをご確認いただくか、各ア プリケーションのサポート窓口へお問い合わせください。 参照 「本章 4 問い合わせ先」 B OS、ドライバのトラブル解消法 例 3: ドライバの入れ直しについて 「5 章 1- ① ドライバをインストールする」を参照してください。 例 4: トラブル解消によく使う操作について 「本章 2 トラブル解消によく使う操作」を参照してください。 例 4: 周辺機器の取りはずしについて 「5 章 周辺機器を使って機能を広げよう」を参照してください。 追加した周辺機器をはずしてみてはどうか、追加したソフトを削除してはどうかなどと試してみてください。 それでもトラブルが解消しない場合には、 「東芝 PC あんしんサポート」へお問い合わせください。 参照 「本節 ③ 電話で問い合わせる」 C パソコン本体のトラブル解消法 例 5:必要なデータのバックアップをとる操作について 「7 章 1 CD / DVD にデータのバックアップをとる」を参照してください。 例 5:リカバリについて 「10 章 リカバリをする」を参照してください。 それでもトラブルが解消しない、あるいはまったくパソコンが動かない場合は、パソコン本体が故障し ている可能性があります。 パソコンの操作について、困ったときは、 「東芝 PC あんしんサポート」へお問い合わせください。 参照 「本節 ③ 電話で問い合わせる」 9 章 パ ソ コ ン の 動 作 が お か し い と き は 135 09_Memphis10EJC-P10_C9A Page 135 06.1.31, 9:31 Adobe PageMaker 6.5J/PPC ② トラブル事例を見てみる 「dynabook.com」では、「よくあるご質問(FAQ) 」や、デバイスドライバや修正モジュールなどのダウンロード、ウイル ス・セキュリティ情報などをご覧いただけます。 また、インターネットでのお客様登録を行うことができます。サポート窓口や修理についても案内しています。 次の方法でも表示できます。 1 [スタート]ボタンをクリックし、[インターネット]をクリックする Internet Explorer が起動します。 購入時の状態では、起動して最初に本製品のサポート情報のページが表示されるように設定されています。 【 パソコンの操作に困ったら「よくあるご質問(FAQ) 」】 「よくあるご質問(FAQ) 」では、日頃、よく寄せられる質問について、サポートスタッフが、図や解説をまじえて解決方法 を掲載しています。 (表示例) キーワード検索では、条件の選択やキーワードや文章を入力して、検索できます。 (表示例) サポート情報は、最新情報を掲載するため、内容を変更することがあります。 【 メールで質問する「東芝 PC オンライン」 】 「よくあるご質問(FAQ) 」を探しても問題が解決できないときは、専用フォームからお問い合わせください。24 時間 365 日いつでも受け付けており、サポート料は無料です。 ご利用には「お客様登録」が必要ですので、事前に登録をしてください。 参照 「11 章 1- ① 東芝 ID(TID)お客様登録のおすすめ」 1 「よくあるご質問(FAQ)」で解消方法を探す 2 「A. 回答・対処方法」の説明の後のアンケートに答える 「3」「4」「5」のいずれかの項目にチェックをつけてください。 3 [送信]ボタンをクリックする 東芝 PC オンラインへのリンク画面が表示されます。 136 09_Memphis10EJC-P10_C9A Page 136 06.1.11, 15:48 Adobe PageMaker 6.5J/PPC 1 トラブルを解消するまでの流れ 4 「東芝 PC オンライン」をクリックする 画面の説明に従って専用フォームからご質問ください。 メールにてご回答させていただきます。 質問内容、お問い合わせ状況により、回答にお時間をいただくことがございます。ご了承ください。 この他、OS /アプリケーションの取り扱い元では、ホームページに情報を掲載している場合があります。アプリケー ションについて知りたいことがあるときは、ホームページを確認するのも良いでしょう。 参照 ホームページアドレスについて 「本章 4 問い合わせ先」 【 モジュールのダウンロード 】 デバイスドライバや修正モジュールをダウンロードできます。 「ダウンロード」から検索できます。 [キーワード検索]では、本製品のシリーズ名などを選択すると、モジュールの情報が一 覧表示されます。 OS をアップグレードしたい場合は、OS にあったモジュールをダウンロードしてください。 (表示例) ● 相談窓口や PC のリサイクル、お客様登録については、本章の以降のページや「11 章 1 お客様登録の手続き」にも詳し く紹介されています。 ③ 電話で問い合わせる パソコンの操作について困ったときは、東芝 PC あんしんサポート 技術相談窓口に連絡してください。技術的な質問、問い 合わせに電話で対応します。 全国共通電話番号 0120-97-1048 (通話料・電話サポート料無料) おかけいただくと、アナウンスが流れます。ダイヤル回線でおかけになっている場合は、トーン信号を送るモードに切り替 えてお待ちください。*1 技術的な質問、お問い合わせは、アナウンスの後で 1 をプッシュしてください。 *1 トーン信号を送るモードへの切り替え方法については、 『電話機に付属の説明書』をご確認ください。 技術相談窓口 受付時間:9:00 ∼ 19:00(年中無休) [電話番号はおまちがえないよう、ご確認の上おかけください] 海外からの電話、携帯電話、PHS、または直収回線など回線契約によってはつながらない場合がございます。 その場合は TEL 043-298-8780(通話料お客様負担)にお問い合わせください。 システムメンテナンスのため、サポートを休止させていただく場合がございます。日程は、dynabook.com「サポート情 報」→「東芝 PC あんしんサポート」 (http://dynabook.com/assistpc/techsupport/dial.htm) にてお知らせいたし ます。 9 章 パ ソ コ ン の 動 作 が お か し い と き は 137 09_Memphis10EJC-P10_C9A Page 137 06.1.11, 15:48 Adobe PageMaker 6.5J/PPC 1 トラブルチェックシート 東芝 PC あんしんサポート 技術相談窓口では電話での本製品の技術的な質問、お問い合わせにお答えいたします。円滑に対 応させていただくために、次の内容をまとめ、お手元にお使いのパソコンをご用意のうえ、お問い合わせください。 Q.1 使用しているパソコンの型番は? 型番は本体裏面のラベルに記載されています。 Q.2 使用しているソフトウェア環境は? Windows XP など、使用しているシステムとアプリケーションは? システムのバージョンや CPU の種類を「東芝 PC 診断ツール」で確認してください。 Q.3 どのような症状が起こりましたか? なるべく具体的にお知らせください。 Q.4 その症状はどのような操作をした後、発生するようになりましたか? なるべく具体的にお知らせください。 Q.5 エラーメッセージなどは表示されましたか? 表示された場合、表示内容をお知らせください。 Q.6 その症状はどれくらいの頻度で発生しますか? □ 一度発生したが、その後発生しない □ 常に発生する □ 電源を切らないと発生するが、 電源を切ってから再起動すれば発生しない □ 電源を切ってから再起動しても必ず発生する □ その他: Q.7 その症状が発生するのは決まった操作の後ですか? □ ある一定の操作をすると発生する □ どんな操作をしても発生する □ その他: Q.8 インターネットや通信に関する相談の場合 プロバイダ名: 使用モデム名: 使用回線:□ ブロードバンド □ ダイヤルアップ接続 □ ISDN 接続 □ 携帯電話・PHS 接続 Q.9 周辺機器に関する相談の場合 機器名(製品名): メーカー名: 138 09_Memphis10EJC-P10_C9A Page 138 06.1.11, 15:48 Adobe PageMaker 6.5J/PPC 1 トラブルを解消するまでの流れ 2 遠隔支援サービス URL: http://dynabook.com/assistpc/remote/index_ j.htm 「遠隔支援サービス」は、お客様のパソコン画面をサポートスタッフがインターネット経由で拝見しながら、技術サポート を行うサービスです。実際のパソコン操作は、サポートスタッフからの電話とお客様のパソコンに表示されるマーカの指示 に従い、お客様ご自身で行っていただきます。 ● ● ● ● ● 本サービスの利用を希望される場合は、事前に東芝 PC あんしんサポートの技術相談窓口にご相談をお願いします。ご相 談されずに本サービスを利用することはできません。 画面の画像情報を通信するためにブロードバンド回線(ADSL など)が必要となります。また、電話にてサポートを行う ため、インターネットと同時に電話が接続できることも必須となります。 本サービスでは、画面情報のみ送信されます。画面に表示されない限り、スタッフがパソコン本体に保存されている情報 を見ることはできません。また、本サービスはセキュリティ対策を行っております。情報は暗号化されて送られ、個人情 報の漏洩などのおそれはありません。 本サービスでは、お客様のパソコンに操作案内用のマーカを表示するためのデータを送りますが、お客様のパソコンの内 部データを書き換えることは一切ありません。 本サービスは登録が不要です。同意事項を了承いただくことで、利用できます。本サービスは無償サービス*です。 * インターネットに接続するための費用などは、お客様の負担となります。 お客様 電話やマーカなどによる案 内に従い、お客様ご自身で パソコンを操作していただ きます。 サポートスタッフ お客様のパソコンの画面を サポートスタッフ側で拝見 します。その画面を見なが ら、的確な操作方法を電話 でお伝えします。 9 章 パ ソ コ ン の 動 作 が お か し い と き は 139 09_Memphis10EJC-P10_C9A Page 139 06.1.11, 15:48 Adobe PageMaker 6.5J/PPC 2 トラブル解消によく使う操作 トラブルを解消するために、パソコンの設定を変更する必要がある場合があります。ここでは、パソコンの設定を変更する ときによく使う操作を説明します。 コントロールパネルを開くには コントロールパネルとは、パソコンのいろいろな設定をまとめたフォルダです。パソコンの設定を変更したいときには、 まずコントロールパネルを開き、その中から目的の設定を行うオプション画面を選ぶことがよくあります。 コントロールパネルを開くには、 [スタート]ボタンをクリックし、[コントロールパネル]をクリックします。 [コントロールパネル]画面には、目的のカテゴリを選択する画面(カテゴリ表示)と、すべてのオプションから選択す る画面(クラシック表示)の 2 種類があります。2 つの画面は互いに切り替えることができます。 ● * 本書では、カテゴリを表示しているという前提で、操作の説明をしています。 ① システム構成ユーティリティを使う Windows XP の動作が不安定な場合や動きが遅い場合、常駐アプリケーションや不要なサービスが影響を与えている場合 があります。 「システム構成ユーティリティ」を使用し、これらのプロセスを停止することで影響の有無を確認することができます。 お願い ● 操作にあたって 表示されるサービスやプログラムの中には、Windows の動作に必要不可欠なものもあり、停止すると、Windows が正 常に機能しなくなる場合があります。操作が不安な場合は東芝 PC あんしんサポートまでお問い合わせください。 システム構成ユーティリティの操作方法 1 [スタート]→[ファイル名を指定して実行]をクリックする 2 「MSCONFIG」と入力する 3 [OK]ボタンをクリックする 次の画面が表示されます。 4 [診断スタートアップ]を選択し、[OK]ボタンをクリックする Windows を再起動します。 必要最低限のシステム構成で Windows が起動しますので、動作の確認を行います。 「サービス」タブ、「スタートアップ」タブを開くと、一つ一つのサービスや、プログラムを選択することができます。 チェック( )をはずしたプロセスは、次回 Windows 起動時より常駐しなくなります。不要なサービスやプログラム を選択して停止することができます。 140 09_Memphis10EJC-P10_C9A Page 140 06.1.11, 15:48 Adobe PageMaker 6.5J/PPC 2 トラブル解消によく使う操作 ② 正常な状態で起動しなおす 周辺機器のドライバの更新中やシステム(OS)のアップデート中にトラブルが発生した場合、次の手順を行うと、前回正 常に起動したときの構成で Windows を起動できます。 1 操作方法 1 電源を入れる 2 [TOSHIBA]画面が表示されている間に、 F8 キーを押す しばらくすると Windows 拡張オプションメニューが表示されます。 3 ▲ または ▼ キーで[前回正常起動時の構成(正しく動作した最新の設定) ]を選択し、 Enter キーを押す 4 [Microsoft Windows XP Professional]または[Microsoft Windows XP Home Edition]が反転 していることを確認し、Enter キーを押す 前回正常に起動したときの構成で Windows が起動します。場合によっては、起動までに時間がかかります。 役立つ操作集 回復コンソールについて Windows XP に重大なエラーが発生して起動できないような場合、回復コンソールを使って起動環境の復元やファイ ルの救出などを行うことができます。 回復コンソールは正常に機能しているときにインストールする必要があります。 詳しい使用方法は[スタート]→[ヘルプとサポート]をクリックして、 『ヘルプとサポート センター』で「回復コン ソール」を検索し、確認してください。 [回復コンソールのインストール] ①[スタート]→[ファイル名を指定して実行]をクリックする ②「C:¥WINDOWS¥I386¥WINNT32.EXE /cmdcons」と入力する ③[OK]ボタンをクリックする [Windows セットアップ]画面が表示されます。画面の指示に従ってインストールしてください。 「ファイル XXXX.... を読み込めなかったため、アップグレードオプションは現在利用できません。....」というメッ セージが表示された場合は、 [OK]ボタンをクリックしてください。回復コンソール開始の確認画面が表示されま す。 インターネットに接続できない場合は、更新された Windows セットアップをダウンロードすることができません が、回復コンソールのインストールはそのまま続行することができます。 [回復コンソールの操作方法] ①電源を入れる パソコンを起動したときにオペレーティングシステム一覧が表示されます。 通常、システムを起動する場合は、 「Microsoft Windows XP Professional」または「Microsoft Windows XP Home Edition」を選択してください。 ②「Microsoft Windows XP 回復コンソール」を選択し、 Enter キーを押す 画面のメッセージに従ってください。 ③コマンドを入力する 「C:¥WINDOWS>_ 」が表示されているときに「help」を入力すると、回復コンソールで入力できるコマンドの一 覧が表示されます。 各コマンドの説明については[スタート]→[ヘルプとサポート]をクリックして、 『ヘルプとサポート センター』 でご確認ください。 回復コンソールを終了したい場合は「exit」と入力してください。パソコンが再起動します。 9 章 パ ソ コ ン の 動 作 が お か し い と き は 141 09_Memphis10EJC-P10_C9A Page 141 06.1.11, 15:48 Adobe PageMaker 6.5J/PPC 3 キーボード ..................................................... 148 Q&A 集 電源を入れるとき/切るとき ...................... 143 Q 電源スイッチを押しても反応しない ................... 143 Q 1度電源が入りかけるがすぐに切れる 電源が入らない ...................................................... 143 Q 電源を入れたが、システムが起動しない ........... 143 Q 自動的に電源が入ってしまう .............................. 144 Q [シャットダウン]や[終了オプション]から 電源が切れない ................................................. 144 Q 使用中に突然電源が切れてしまった ................... 144 Q しばらく操作しないとき、電源が切れる ........... 144 Q 間違って電源を切ってしまった ........................... 145 Q Windows の起動と同時に プログラムが実行される ................................. 145 Q パソコンが休止状態にならない ........................... 145 Q 休止状態を設定できない ...................................... 145 画面/表示 ..................................................... 146 Q 画面に何も表示されない (Power LED が消灯、 またはオレンジ色に点滅している場合)............. 146 Q 電源は入っているが、画面に何も表示されない (Power LED が緑色に点灯している場合)........ 146 Q 画面が見にくい ...................................................... 146 Q 画面が暗い ............................................................. 146 Q 画面の表示や色がはっきりしない ....................... 146 Q 画面の表示が遅い .................................................. 147 Q 外部ディスプレイで画面の色が にじんだように表示される .............................. 147 Q 本体液晶ディスプレイと外部ディスプレイを、 拡張表示または Clone(クローン)表示に 設定しているとき、外部ディスプレイに ノイズが表示される ......................................... 147 Q キーを押しても文字が表示されない ................... 148 Q キーボードから文字を入力しているときに カーソルがとんでしまう ................................. 148 Q 「 \」(バックスラッシュ)が入力できない ...... 148 Q ひらがなや漢字の入力ができない ....................... 148 Q キーボードで入力モードを切り替えたい ........... 149 Q キーに印刷された文字と 違う文字が入力されてしまう .......................... 149 Q どのキーを押しても反応しない 設定はあっているが、希望の文字が入力できない ..... 149 Q キーボードに飲み物をこぼしてしまった ........... 149 タッチパッド/マウス ................................. 150 Q タッチパッドやマウスを動かしても 画面のポインタが動かない(反応しない).... 150 CD / DVD ................................................... 150 Q Q Q Q Q CD / DVD にアクセスできない ........................ 150 ディスクトレイ LED が消えない ......................... 150 CD / DVD をセットしても自動的に起動しない ..... 150 CD / DVD が取り出せない ................................ 151 パソコン本体の電源が入らないため、 CD / DVD が取り出せない ........................... 151 サウンド機能 ................................................. 151 Q スピーカから音が聞こえない .............................. 151 Q サウンド再生時に音飛びが発生する ................... 151 インターネット ............................................. 151 Q ホームページが表示できない .............................. 151 Q 「セキュリティ保護のため、コンピュータにアクセス できるアクティブコンテンツは表示されないよう、 Internet Explorer で制限されています…」という ようなメッセージが書いてある、[情報バー]画面 が表示された ............................................................. 152 通信機能 ......................................................... 152 Q 無線 LAN が使えない ............................................ 152 Windows ...................................................... 147 周辺機器 ......................................................... 152 Q 内蔵時計が合っていない ...................................... 147 Q パソコンの処理速度が遅くなった ....................... 147 Q 周辺機器を取り付けたが正しく動かない ........... 152 Q 増設メモリが認識されない .................................. 152 Q 外部記憶メディアをセットしても 自動的に起動しない ......................................... 152 バッテリ駆動で使用するとき ...................... 148 Q Battery LED が点滅した .................................... 148 Q 充電したはずのバッテリパックを使用しても Battery LED がオレンジ色に点滅する ........ 148 Q バッテリ駆動でしばらく操作しないとき 電源が切れる ..................................................... 148 PC カード ...................................................... 153 Q PC カードが認識されない ................................... 153 Q PC カードの挿入は認識されるが デバイスとして認識されない .......................... 153 Q PC カードは認識されるが使用できない ............ 153 142 10_Memphis10EJC-P10_C9B Page 142 06.1.11, 15:48 Adobe PageMaker 6.5J/PPC USB 対応機器 ............................................... 153 電源を入れるとき /切るとき Q USB 対応機器が使えない .................................... 153 Q 休止状態から復帰後、 USB 対応機器が正常に動作しない ................ 153 アプリケーション ......................................... 153 Q アプリケーションが使えない .............................. 153 Q アプリケーションが操作できなくなった ........... 154 Q 購入時に入っていたアプリケーションを 過って削除してしまった ................................. 154 Q A その他 ............................................................. 156 Q セーフモードで起動した ...................................... 156 Q フロッピーディスクのフォーマットができない ..... 156 Q 「東芝 PC 診断ツール」で診断したら、 ハードディスクに「問題あり」と表示された ....... 156 Q パソコン本体からカリカリと変な音がする ....... 156 Q 甲高い音がする ...................................................... 156 Q テレビやラジオの音が聞こえてくる ................... 156 Q パソコンの近くにあるテレビやラジオの 調子がおかしい ................................................. 156 Q パソコンが応答しない .......................................... 157 Q コンピュータウイルスに感染した可能性がある ..... 157 Q 異常な臭いや過熱に気づいた! ........................... 157 Q 操作できない原因がどうしてもわからない ....... 157 Q パソコンを廃棄したい .......................................... 157 Q 海外でパソコンを使いたいときは? ................... 157 電源スイッチを約 2 秒間押した後、指を離すと電 源が入ります。 Power LED が緑色に点灯することを確認してくだ さい。 メッセージ ..................................................... 154 Q 「パスワードを入力して下さい。」と表示された ..... 154 Q 「HDD パスワードを入力して下さい。 」 と表示された ..................................................... 154 Q 「パスワードを忘れてしまいましたか?」 「パスワードが誤っています。 」と表示された ..... 154 Q 画面が青くなり、次のようなメッセージが 画面一面に表示された ..................................... 155 Q「0271:Check data and time settings … Press <F1> to resume, <F2> to Setup」 と表示された ..................................................... 155 Q 「システムの日付または時刻が無効です」 と表示された ..................................................... 155 Q 休止状態から復帰したとき、 「休止モードを 準備しています」と表示された ...................... 155 Q 「システムは休止状態からの復帰に失敗しました」 と表示された ..................................................... 155 Q C:¥ >_ のように表示された ................................ 155 Q Windows XP の再起動やシャットダウン中に 「プログラムの終了 - ccApp」または 「ccApp.exe が応答しません」と表示された .... 155 Q その他のメッセージが表示された ....................... 156 電源スイッチを押しても反応しない Q A 1 度電源が入りかけるがすぐに切れる 電源が入らない バッテリの充電量が少ない可能性があります。 次のいずれかの対処を行ってください。 本製品用の AC アダプタを接続して、電源を供給 する (他製品用の AC アダプタは使用できません) ● 充電済みのバッテリパックを取り付ける ● 参照 バッテリの充電について 「6 章 バッテリ駆動で使う」 A パソコン内部の温度が一定以上に達すると保護機能 が働き、システムが自動的に停止します。 パソコン本体が熱くなっている場合は、涼しい場所 に移動するなどして、パソコンの内部温度が下がる のを待ってください。 また、通風孔をふさぐと、パソコンの温度は非常に 上昇しやすくなります。通風孔のまわりには物を置 かないでください。 それでも電源が切れる場合は、保守サービスに連絡 してください。 Q A 9 章 電源を入れたが、システムが起動しない 起動ドライブをハードディスクドライブ以外に設定 した場合に、システムの入っていないメディアが セットされている可能性があります。 システムが入っているメディアと取り替えるか、ま たはドライブからメディアを取り出してから、何か キーを押してください。 それでも正常に起動しない場合は、強制終了してく ださい。強制終了の方法は、「本節 電源を入れると き/切るとき - Q [シャットダウン]や[終了オプ ション]から電源が切れない」を確認してください。 強制終了した後、次のように操作するとシステムが 起動します。 ①電源スイッチを押し、電源を入れた直後 ( [TOSHIBA]画面が表示されている間)に F12 キーを押す ②表示されたアイコンからシステムの入っている ドライブ(通常はハードディスクドライブ)を ▲ キーや ▼ キーで選択し、Enter キーを押す パ ソ コ ン の 動 作 が お か し い と き は 143 10_Memphis10EJC-P10_C9B Page 143 06.1.13, 9:12 Adobe PageMaker 6.5J/PPC A 参照 電源スイッチを押した後、[TOSHIBA]画面が表 示されている間に F8 キーを押すと、正常な状態 で起動しなおすことができます。 ● ① Ctrl + Alt + Del キーを押す [Windows タスクマネージャ]画面が表示され ます。 ②メニューバーの[シャットダウン]をクリック する タッチパッドやマウスで操作できない場合は、 Alt + U キーを押してください。 ③[コンピュータの電源を切る]をクリックする タッチパッドやマウスで操作できない場合は、U キーを押してください。 プログラムを強制終了し、電源が切れます。 詳細について 「本章 2- ② 正常な状態で起動しなおす」 Q A 自動的に電源が入ってしまう Windows のタスクスケジューラで設定されている 可能性があります。 タスクスケジューラで[タスクの実行時にスリープ を解除する]に設定されていると、スタンバイ中や 休止状態のときは自動的に電源が入り、設定したタ スクを実行します。 次の手順で設定を変更できます。 ①[スタート]→[すべてのプログラム]→[アク セサリ]→[システムツール]→[タスク]を クリックする ②設定されているタスクをダブルクリックする 電源が入った時間などを参考に選択してください。 ③[設定]タブの[電源の管理]で[タスクの実行 時にスリープを解除する]のチェックをはずす ④[OK]ボタンをクリックする A ①[コントロールパネル]を開き、 [パフォーマン スとメンテナンス]をクリック→[東芝省電力] をクリックする ②[アクション設定]タブの[コンピュータを閉じ たとき]で[何もしない]を選択する ③[OK]ボタンをクリックする Q [シャットダウン]や[終了オプション]から 電源が切れない A A Q A A バッテリ駆動で使用している場合、バッテリの充電 量がなくなった可能性があります。 本製品用の AC アダプタを接続して、電源を供給 する (他製品用の AC アダプタは使用できません) ● 充電済みのバッテリパックを取り付ける ● 参照 バッテリの充電について 「6 章 バッテリ駆動で使う」 Q A ドメイン参加している場合 パソコン内部の温度が一定以上に達すると保護機能 が働き、システムが自動的に停止します。 次のいずれかの対処を行ってください。 この場合、保存されていない作成中のデータは消失 します。 ① Ctrl + Alt + Del キーを押す [Windows のセキュリティ]画面が表示されます。 ②[シャットダウン]ボタンをクリックする タッチパッドやマウスで操作できない場合は、 Alt + S キーを押してください。 ③[シャットダウン]を選択し、 [OK]ボタンをク リックする タッチパッドやマウスで操作できない場合は、▲ キーや ▼ キーで[シャットダウン]を選択し、 Enter キーを押してください。 プログラムを強制終了し、電源が切れます。 使用中に突然電源が切れてしまった パソコン本体が熱くなっている場合は、涼しい場所 に移動するなどして、パソコンの内部温度が下がる のを待ってください。 また、通風孔をふさぐと、パソコンの温度は非常に 上昇しやすくなります。通風孔のまわりには物を置 かないでください。 それでも電源が切れる場合は、保守サービスに確認 してください。 Ctrl + Alt + Del キーを押して、電源を切ってく ださい。 ● Ctrl + Alt + Del キーを押しても反応がない場合 は、電源スイッチを 5 秒以上押してください。 この場合、保存されていない作成中のデータは消失 します。 パネルスイッチ機能が設定されている可能性があり ます。 パネルスイッチ機能とは、ディスプレイを閉じると 電源を切り、開けると電源スイッチを押さなくても 自動的に電源を入れる機能です。 次の手順で、パネルスイッチ機能の設定を解除でき ます。 ドメイン参加していない場合 しばらく操作しないとき、電源が切れる Power LED が緑色に点灯している場合、表示自動 停止機能が働いた可能性があります。 画面には何も表示されませんが実際には電源が入っ ていますので、電源スイッチを押さないでくださ い。 Shift キーや Ctrl キーを押す、またはタッチパッ ドを操作すると表示が復帰します。外部ディスプレ イを接続している場合、表示が復帰するまでに 10 秒前後かかることがあります。 144 10_Memphis10EJC-P10_C9B Page 144 06.1.11, 15:48 Adobe PageMaker 6.5J/PPC A Q A Power LED がオレンジ色に点滅しているか、消灯 の場合、自動的にスタンバイまたは休止状態になっ た可能性があります。 Windows のタスクスケジューラで設定されている 可能性があります。 一定時間パソコンを使用しないときに、自動的にス タンバイまたは休止状態にするように設定されてい ます。 復帰させるには、電源スイッチを押してください。 また、次の手順で設定を解除できます。 タスクスケジューラで[実行する]に設定されてい ると、設定したスケジュールに従ってタスクを実行 します。 アプリケーションをインストールすると、自動的に タスクが登録される場合があります。 次の手順で設定を変更できます。 ①[コントロールパネル]を開き、 [パフォーマン スとメンテナンス]をクリックする ②[東芝省電力]をクリックする ③[プロファイル]で利用するプロファイルを選択 する ④[基本設定]タブで[システムスタンバイ]およ び[システム休止状態]のチェックをはずす ⑤[OK]ボタンをクリックする ①[スタート]→[すべてのプログラム]→[アク セサリ]→[システムツール]→[タスク]を クリックする ②設定されているタスクをダブルクリックする プログラムが実行された時間などを参考に選択 してください。 ③[タスク]タブで[実行する]のチェックをはずす ④[OK]ボタンをクリックする 間違って電源を切ってしまった パソコンを終了する場合は、 [スタート]→[終了 オプション]をクリックします。 パソコンが処理をしている最中(Disk LED が点灯 中)に電源が切れてしまうと、ハードディスクが故 障する場合がありますので、正しい終了手順を守っ てください。 正しい終了手順に従わずに強制終了した後、パソコ ンの動作に少しでも異常が起こった場合はエラー チェック(ハードディスクの検査)を行ってくださ い。 参照 A エラーチェックの方法 Q A パソコンが休止状態にならない 休止状態に対応していない周辺機器(PC カードな ど)を取り付けていると休止状態になりません。 休止状態に対応していない周辺機器を取りはずして から、休止状態を実行してください。 A [スタートアップ]に休止状態の妨げになるアプリ ケーションが設定されている可能性があります。 [スタートアップ]からそのアプリケーションを削 除し、Windows を再起動してください。 参照 「本節 その他 - Q セーフモードで起動した」 スタートアップに登録されているアプリケーション の削除方法 「本節 電源を入れるとき/切るとき - Q. Q A Windows の起動と同時にプログラムが 実行される [スタートアップ]にプログラムが設定されている 可能性があります。 [スタートアップ]は、設定されているプログラム を Windows 起動時に自動的に実行します。 アプリケーションをインストールすると、自動的に [スタートアップ]に登録される場合があります。 次の手順でプログラムを削除できます。 ①[スタート]ボタンを右クリックし、表示された メニューから[開く]をクリックする ②[プログラム]アイコンをダブルクリックする ③[スタートアップ]アイコンをダブルクリックする [スタートアップ]画面が表示されます。 ④削除したいプログラムのアイコンをクリックし、 [ファイルとフォルダのタスク]の[このファイ ルを削除する]をクリックする [ファイルの削除の確認]画面が表示されます。* 1 ⑤[はい]ボタンをクリックする ⑥[スタートアップ]画面の[閉じる]ボタンをク リックする Windows の起動と同時にプログラムが実行される」 Q A 休止状態を設定できない 休止状態の設定になっていない可能性があります。 次の手順で設定を変更してください。 ①[コントロールパネル]を開き、[パフォーマン スとメンテナンス]をクリック→[電源オプ ション]をクリックする [電源オプションのプロパティ]画面が表示され ます。 ②[休止状態]タブで[休止状態を有効にする]を チェックする ③[OK]ボタンをクリックする 参照 休止状態について 「1 章 3- ② 休止状態」 9 章 パ ソ コ ン の 動 作 が お か し い と き は *1[ショートカットの削除の確認]画面が表示されるこ ともあります。その場合は[ショートカットの削除] ボタンをクリックし、手順⑥に進んでください。 145 10_Memphis10EJC-P10_C9B Page 145 06.1.11, 15:48 Adobe PageMaker 6.5J/PPC Q 画面/表示 A Q 電源が入っていないか、スタンバイまたは休止状態 になっています。 電源スイッチを押してください。 Q A 表示自動停止機能が働いた可能性があります。 画面には何も表示されませんが実際には電源が入っ ていますので、電源スイッチを押さないでくださ い。 Shift キーや Ctrl キーを押す、またはタッチパッ ドを操作すると表示が復帰します。外部ディスプレ イを接続している場合、表示が復帰するまでに 10 秒前後かかることがあります。 A ①[コントロールパネル]を開き、[パフォーマン スとメンテナンス]をクリック→[東芝省電力] をクリックする ②[プロファイル]で利用するプロファイルを選択 する ③[基本設定]タブで[画面の明るさ]を設定する [設定]ボタンをクリックすると、バッテリの残 容量ごとに画面の明るさを設定できます。[解 除]ボタンをクリックすると、バッテリの残容 量ごとの設定は無効になります。 ④[OK]ボタンをクリックする インスタントセキュリティ機能が働いた可能性があ ります。 次の操作を行ってください。 ① Shift キーや Ctrl キーを押す、またはタッチ パッドを操作する ②ユーザ名選択画面が表示されたらログオンする ユーザ名をクリックする ③Windows のログオンパスワードを設定している 場合は、パスワードの入力画面に Windows の ログオンパスワードを入力し、Enter キーを押す 参照 インスタントセキュリティ機能について 「3 章 2- ② - Fn キーを使った特殊機能キー」 本体液晶ディスプレイの輝度が低く設定されている 可能性があります。 「東芝省電力」には、本体液晶ディスプレイの輝度 を落として消費電力を節約する機能があります。こ の機能で画面の明るさレベルを下げると、画面が暗 くなります。 詳細は、 「東芝省電力」のヘルプを参照してください。 購入時の設定では、明るさレベルは最高に設定されて います。次の手順で設定を変更してください。* 1 電源は入っているが、画面に何も表示されない (Power LED が緑色に点灯している場合) A Fn + F7 キーを押して、本体液晶ディスプレイ (画面)の輝度を明るくしてください* 1 Fn + F6 キーを押すと、逆に、本体液晶ディスプ レイの輝度は暗くなります。Fn キーで本体液晶ディ スプレイの輝度を変更した場合、パソコンの電源を 切ったり再起動したりすると設定はもとに戻ります。 画面に何も表示されない (Power LED が消灯、またはオレンジ色に点滅し ている場合) A 画面が暗い *1 この設定は、外部ディスプレイには反映されません。 Q A 画面の表示や色がはっきりしない 本体液晶ディスプレイ(画面)の解像度をパソコン 本体のディスプレイサイズよりも小さく設定してい る場合、画面の表示がはっきりしません。また、色 数を少ない設定にしている場合、画面の色がはっき りしません。 次の手順で設定を変更してください。 A 表示装置が適切に設定されていない可能性があります。 Fn + F5 キーを 5 秒以上押し続けてください。 表示装置が本体液晶ディスプレイに切り替わります。 参照 詳細について 「5 章 周辺機器を使って機能を広げよう」 Q A 画面が見にくい ディスプレイを見やすい角度に調整してください。 ①[コントロールパネル]を開き、[デスクトップ の表示とテーマ]をクリック→[画面]をク リックする ②[設定]タブで設定を変更する ● 表示がはっきりしない場合 [画面の解像度]をディスプレイの解像度に合 わせて変更してください。 ● 色がはっきりしない場合 [画面の色]を[最高(32 ビット) ]に設定し てください。 ③[OK]ボタンをクリックする 146 10_Memphis10EJC-P10_C9B Page 146 06.1.11, 15:48 Adobe PageMaker 6.5J/PPC Q A Q 画面の表示が遅い 画面の解像度または色数を高く設定していると、ア プリケーションによっては表示が遅くなります。 A [画面のプロパティ]で[画面の解像度]や[画面 の色]を変更してください。 Q A A 外部ディスプレイで画面の色がにじんだように 表示される ①[コントロールパネル]を開き、[パフォーマン スとメンテナンス]をクリック→[東芝省電力] をクリックする ②[プロファイル]で利用するプロファイルを選択 する ③[基本設定]タブの[CPU の処理速度]をスラ イダーバーで設定する 数字が大きいほど、高速で処理します。 ④[OK]ボタンをクリックする テレビ、オーディオ機器のスピーカなど強力な磁気 を発生する電気製品の近くに設置している場合は、 表示がにじむ場合があります。 本体液晶ディスプレイと外部ディスプレイを、 拡張表示または Clone(クローン)表示に設定して いるとき、外部ディスプレイにノイズが表示される 外部ディスプレイの解像度、色数、リフレッシュ レートを下げてください。 参照 Windows A 内蔵時計が合っていない ①[コントロールパネル]を開き、[パフォーマン スとメンテナンス]をクリック→[東芝省電力] をクリックする ②[プロファイル]で利用するプロファイルを選択 する ③[基本設定]タブの[CPU の熱制御方法]をス ライダーバーで設定する ④[OK]ボタンをクリックする 「東芝省電力」で設定していても、パソコン使用 中の CPU の過熱がおさまらないときは、危険防 止のため自動的に電源が切れます(危険防止機 能) 。この場合は、涼しい場所でしばらくパソコ ン本体を放置してから使用してください。 それでも電源が切れる場合は、保守サービスに 連絡してください。危険防止機能が働いて電源 が切れたときは、保存していないデータは失わ れる場合があります。 定期的にデータのバックアップを取るようにし てください。 次の手順で[日付と時刻]を修正してください。 長い間パソコンを使用しないと時計用バッテリの充 電が不十分になります。 パソコン本体に AC アダプタを接続し、電源を入 れて時計用バッテリを充電してください。 A 充電してもしばらくすると内蔵時計が合わなくなる 場合は、時計用バッテリの充電機能が低下している 可能性があります。 保守サービスに連絡してください。 パソコンの CPU が高温になり、自動的に処理速度 が遅くなった可能性があります。 しばらく作業を中止すると、CPU の温度が下がり 処理速度が元に戻ります。 CPU が高温になった場合の対処方法については 「東芝省電力」で設定できます。 ①[コントロールパネル]を開き、 [日付、時刻、 地域と言語のオプション]をクリック→[日付 と時刻を変更する]をクリックする ②[時刻]に表示されている、デジタル時計の数字 の部分をクリックする 「時:分:秒」で項目が分かれているので、変更 したい部分をクリックしてください。 ③デジタル時計の右端にある ▲ ▼ ボタンで、時 刻の修正を行う ④[OK]ボタンをクリックする A 省電力プロファイルについて 「6 章 2 省電力の設定をする」 A Q 「東芝省電力」の設定で、CPU の処理速度が切り 替わった可能性があります。 また、ご購入時の状態のプロファイルは、AC アダ プタを接続しているときは[フルパワー] 、バッテ リ駆動で使用するときは[ノーマル]に設定されて いますので、AC アダプタ接続時に比べてバッテリ 駆動時のパソコンの処理速度は遅くなります。 CPU の処理速度は次の手順で変更できます。 パソコンと電気製品との距離を離してください。 Q パソコンの処理速度が遅くなった A 9 章 パ ソ コ ン の 動 作 が お か し い と き は ハードディスクの空き容量が少なくなり、処理速度 が遅くなった可能性があります。 不要なファイルなどを削除して、ハードディスクの 空き容量を増やしてください。 147 10_Memphis10EJC-P10_C9B Page 147 06.1.11, 15:48 Adobe PageMaker 6.5J/PPC バッテリ駆動で 使用するとき Q A Battery LED が点滅した バッテリの充電量が残り少ない状態です。 キーボード Q A ● パソコン本体に AC アダプタを接続し、電源を供 給する 電源を切ってから、フル充電のバッテリパック と取り換える 対処しないと、休止状態が有効に設定されている場 合、パソコン本体は自動的に休止状態になり、電源 を切ります。 休止状態が無効に設定されている場合、パソコン本 体は何もしないで電源が切れますので、保存されて いないデータは消失します。休止状態を有効にして おくことを推奨します。購入時は有効に設定されて います。 また、データはこまめに保存しておいてください。 参照 システムが処理中の可能性があります。 )をしている間は、シ ポインタが砂時計の形( ステムが処理をしている状態のため、キーボードや タッチパッドなどの操作を受け付けないときがあり ます。システムの処理が終わるまで待ってから操作 してください。 ただちに次のいずれかの対処を行ってください。 ● キーを押しても文字が表示されない Q A キーボードから文字を入力しているときに カーソルがとんでしまう 文字を入力しているときに誤ってタッチパッドに触 れると、カーソルがとんだり、アクティブウィンド ウが切り替わってしまうことがあります。 ● キー入力時にタッピング機能が効かないように 設定する ①[コントロールパネル]を開き、[プリンタと その他のハードウェア]をクリック→[マウ ス]をクリックする ②[デバイス設定]タブの[設定]ボタンをク リックする [デバイス設定]画面が表示されます。 ③ 画面左側の[タップ]をクリックする ④ 画面右側の[タップ機能を使用する]の チェックをはずす ⑤[OK]ボタンをクリックする ⑥[OK]ボタンをクリックする ● タッチパッドを無効に設定する Fn + F9 キーを押して、タッチパッドを無効 に切り替えてください。 バッテリの充電方法 「6 章 1- ② バッテリを充電する」 Q A 充電したはずのバッテリパックを使用しても Battery LED がオレンジ色に点滅する バッテリパックは使わずにいても充電量が少しずつ 減っていきます。 もう 1 度充電してください。 バッテリを再充電しても状態が変わらない場合は、 バッテリパックの充電機能が低下している可能性があ ります。別売りのバッテリパックと交換してください。 それでも状態が変わらない場合は、パソコン本体が 故障していると考えられます。保守サービスに連絡 してください。 参照 バッテリの充電量について 「6 章 1- ① バッテリ充電量を確認する」 Q A 148 バッテリ駆動でしばらく操作しないとき、 電源が切れる 参照 タッチパッドをもっと使いやすくしよう」 Q 「 \ 」(バックスラッシュ)が入力できない A Q 一定時間パソコンを使用しないときに、自動的にスタ ンバイまたは休止状態にするように設定されています。 復帰させるには、電源スイッチを押してください。 また、次の手順で設定を解除できます。 A 10_Memphis10EJC-P10_C9B Page 148 日本語フォントでは「 \ 」は入力できません。 を押すと¥が表示されますが、 「 \ 」と同じ機 能を持ちます。 自動的にスタンバイまたは休止状態になった可能性 があります。 ①[コントロールパネル]を開き、 [パフォーマン スとメンテナンス]をクリック→[東芝省電力] をクリックする ②[プロファイル]で利用するプロファイルを選択 する ③[基本設定]タブで[システムスタンバイ]およ び[システム休止状態]のチェックをはずす ④[OK]ボタンをクリックする 詳細について 「3 章 3- ② ひらがなや漢字の入力ができない 日本語入力システムが起動していない状態になって います。 半角 / 全角 キーを押してください。日本語入力シ ステムが起動すると、Microsoft IME ツールバー が表示されます。 06.1.11, 15:48 Adobe PageMaker 6.5J/PPC Q A キーボードで入力モードを切り替えたい 次のショートカットキーを利用して入力モードを変 更できます。 Shift + CapsLock 英数 キー 大文字ロック状態 Alt + カタカナ/ひらがな キー ローマ字入力/ かな入力の切り替え Fn + F11 キー 数字ロック状態 Q A どのキーを押しても反応しない 設定はあっているが、希望の文字が入力できない [スタート]メニューから再起動してください。 この場合、保存されていないデータは消失します。 A [スタート]メニューから再起動できない場合は、 Ctrl + Alt + Del キーを押して、再起動してくだ さい。 この場合、保存されていないデータは消失します。 Q A キーに印刷された文字と違う文字が 入力されてしまう ● ① Ctrl + Alt + Del キーを押す [Windows のセキュリティ]画面が表示されます。 ②[シャットダウン]ボタンをクリックする タッチパッドやマウスで操作できない場合は、 Alt + S キーを押してください。 ③[再起動]を選択し、 [OK]ボタンをクリックする タッチパッドやマウスで操作できない場合は、▲ キーや ▼ キーで[再起動]を選択し、 Enter キーを押してください。再起動します。 キーボードドライバの設定が正しくない可能性があ ります。 次の手順でドライバを再設定してください。 ①[コントロールパネル]を開き、 [パフォーマン スとメンテナンス]をクリックする ②[システム]をクリックする [システムのプロパティ]画面が表示されます。 ③[ハードウェア]タブで[デバイスマネージャ] ボタンをクリックする [デバイスマネージャ]画面が表示されます。 ④[キーボード]をダブルクリックする ⑤表示されたキーボードドライバ名をダブルク リックする キーボードのプロパティ画面が表示されます。 ⑥[ドライバ]タブで[ドライバの更新]ボタンを クリックする [ハードウェアの更新ウィザード]が起動します。 ⑦[いいえ、今回は接続しません]を選択し、 [次 へ]ボタンをクリックする ⑧[一覧または特定の場所からインストールする] を選択し、[次へ]ボタンをクリックする ⑨[検索しないで、インストールするドライバを選 択する]を選択し、 [次へ]ボタンをクリックする ⑩[互換性のあるハードウェアを表示]のチェック をはずす [製造元]と[モデル]の一覧が表示されます。 ⑪[製造元]から[ (標準キーボード) ] 、 [モデル]から [日本語 PS/2 キーボード(106 / 109 キー Ctrl +英数) ]を選択して、 [次へ]ボタンをクリックする [ドライバの更新警告]画面が表示されます。 ⑫[はい]ボタンをクリックする ドライバがインストールされ、[ハードウェアの 更新ウィザードの完了]画面が表示されます。 ⑬[完了]ボタンをクリックする ⑭キーボードのプロパティ画面で[閉じる]ボタ ンをクリックする [システム設定の変更]画面が表示され、 「今コ ンピュータを再起動しますか?」というメッ セージが表示されます。 ⑮[はい]ボタンをクリックする パソコンが再起動します。 ドメイン参加している場合 ● ドメイン参加していない場合 ① Ctrl + Alt + Del キーを押す [Windows タスクマネージャ]画面が表示され ます。 ②メニューバーの[シャットダウン]をクリック する タッチパッドやマウスで操作できない場合は、 Alt + U キーを押してください。 ③[再起動]をクリックする タッチパッドやマウスで操作できない場合は、R キーを押してください。再起動します。 A Ctrl + Alt + Del キーを押して再起動できない場 合は、電源スイッチを 5 秒以上押してください。 電源が切れます。この場合、保存されていないデー タは消失します。 しばらくしてから電源を入れ直してください。 強制終了した後パソコンの動作に少しでも異常が起 こった場合は、エラーチェック(ハードディスクの 検査)を行ってください。 参照 エラーチェックの方法 「本節 その他 - Q セーフモードで起動した」 Q A キーボードに飲み物をこぼしてしまった 飲み物など液体がこぼれて内部に入ると、感電、本 体の故障、作成データの消失などのおそれがありま す。もし、液体がパソコン内部に入ったときは、た だちに電源を切り、AC アダプタとバッテリパック を取りはずして、購入店、または保守サービスにご 相談ください。 9 章 パ ソ コ ン の 動 作 が お か し い と き は 保守サービスへの相談は『東芝 PC サポートのご案 内』を確認してください。 149 10_Memphis10EJC-P10_C9B Page 149 06.1.11, 15:48 Adobe PageMaker 6.5J/PPC タッチパッド /マウス Q A A それでも汚れが落ちなければ、水または中性洗剤で 湿らせた布でふき取ってください。 * マウスは、 別売りです。 参照 CD / DVD の手入れ「11 章 3-5 CD / DVD」 A CD / DVD を認識していない可能性があります。 タッチパッドやマウスを動かしても 画面のポインタが動かない(反応しない) システムが処理中の可能性があります。 ポインタが砂時計の形( )をしている間は、シ ステムが処理中のため、タッチパッド、マウス、 キーボードなどの操作を受け付けないときがありま す。システムの処理が終わるまで待ってから操作し てください。 A マウスが正しく接続されていない可能性があります。 ドライブの LED が点滅している間は、まだ認識さ れていません。 消灯するまで待って、もう 1 度アクセスしてくだ さい。 Q A マウスとパソコン本体が正しく接続されていない と、マウスの操作はできません。マウスのプラグを 正しく接続してください。 A タッチパッドのみ操作を受け付けない場合、タッチ パッドが無効に設定されている可能性があります。 参照 再起動できない場合は、電源スイッチを 5 秒以上 押し、電源を切ってから、もう 1 度電源を入れて ください。この場合、保存されていないデータは消 失します。 再起動後、同じ操作を行っても、LED が消えない 場合は、電源を切り、保守サービスに連絡してくだ さい。 CD / DVD Q A 参照 A CD / DVD のセット A CD / DVD がきちんとセットされていない場合 は、ラベルの面を上にして、水平にセットしてくだ さい。 ディスクトレイ内に異物がある場合は、取り除いて ください。 CD / DVD をセットしても自動的に起動しない 自動起動に対応している CD / DVD でも、自動的 に起動しない場合があります。 起動しているすべてのアプリケーションを終了し、 CD / DVD をセットし直してください。 それでも起動しない場合は次の手順で起動できます。 ディスクトレイがきちんとしまっていない場合は、 カチッと音がするまで押し込んでください。 ①[スタート]→[マイコンピュータ]をクリック する ②ドライブのアイコンをダブルクリックする 「3 章 4- ④ CD / DVD のセットと取り出し」 A 再起動の方法「本節 キーボード 設定はあっているが、希望の文字が入力できない」 タッチパッドについて CD / DVD にアクセスできない 大量のデータを処理しているときは、時間がかかり ます。 Q どのキーを押しても反応しない 「3 章 3 ポインタを動かす/ファイルを開く」 Q ディスクトレイ LED が消えない LED が消えるまで待ってください。 どうしても消えないときは作業を中断し、Ctrl + Alt + Del キーを押して再起動してください。 この場合、保存されていないデータは消失します。 Fn + F9 キーを押して、タッチパッドを有効に切 り替えてください。 参照 CD / DVD が汚れている場合は、乾燥した清潔な 布でふいてください。 A 自動起動に対応していない CD / DVD を挿入して いる可能性があります。 自動起動に対応していない CD / DVD の場合は、 自動起動できません。 『CD / DVD に付属の説明 書』などで確認してください。 何かはさまっていると、故障の原因になります。 150 10_Memphis10EJC-P10_C9B Page 150 06.1.13, 9:30 Adobe PageMaker 6.5J/PPC Q A CD / DVD が取り出せない A CD / DVD の取り出し ①[コントロールパネル]を開き、 [サウンド、音 声、 およびオーディオデバイス]をクリックする ②[サウンドとオーディオデバイス]をクリックする [サウンドとオーディオデバイスのプロパティ] 画面が表示されます。 ③[オーディオ]タブで[音の再生]の[既定のデ バイス]を正しく設定する ④[OK]ボタンをクリックする パソコン本体の電源が入っている場合は、CD / DVD を使用しているアプリケーションをすべて終 了してください。 終了後、イジェクトボタンを押してください。 A CD / DVD を使用しているアプリケーションがす べて終了していても、CD / DVD が取り出せない 場合は、パソコンを再起動してください。 A 再起動後、イジェクトボタンを押してください。 以上の手順でも解決できない場合は、保守サービス に依頼してください。 Q A パソコン本体の電源が入らないため、 CD / DVD が取り出せない ドライブのイジェクトホールを先の細い丈夫なもの で押してください。 上記の操作を行っても音量が変わらなければ、標準 のサウンドドライバが壊れているか、誤って消去さ れた可能性があります。 [スタート]→[すべてのプログラム]→[アプリ ケーションの再インストール]をクリックし、表示 された画面に従ってサウンドドライバを再インス トールしてください。 Q A イジェクトホールは、折れにくいもの(例えばク リップを伸ばしたものなど)で押してください。折 れた破片がパソコン内部に入ると、故障の原因にな ります。電源が入らないとき以外はこの処置をしな いでください。特に、パソコンの動作中は絶対にし ないでください。 参照 標準の[優先するデバイス]が変更されている可能 性があります。 次の手順で設定を変更してください。 「3 章 4- ④ CD / DVD のセットと取り出し」 A スピーカの設定がミュート(消音)になっている可 能性があります。 Fn + Esc キーを押してミュートを解除してくだ さい。 パソコン本体の電源が入っていないと、イジェクト ボタンを押してもディスクトレイは出てきません。 電源を入れてから、イジェクトボタンを押してくだ さい。 参照 A サウンド再生時に音飛びが発生する PC カード接続のハードディスクドライブまたはド ライブの動作中にサウンドの再生を行うと、音飛び が発生する場合があります。 インターネット 9 章 イジェクトホール 「3 章 4- ④ CD / DVD のセットと取り出し」 Q サウンド機能 Q A ホームページが表示できない ホームページが使用しているプロトコルがパソコン の設定と一致していない可能性があります。 ご購入時は、HTTP1.0 プロトコルを使用している ホームページには接続できない設定になっています。 次の手順で設定を変更してください。 スピーカから音が聞こえない A ヘッドホン出力端子からヘッドホンを取りはずして ください。 A パソコン本体のキーボード上の操作で音量を調節し てください。 Fn キーを押したまま ▲ キーを押すと音量が上が り、Fn キーを押したまま ▼ キーを押すと音量が 下がります。 ①[コントロールパネル]を開き、[ネットワーク とインターネット接続]をクリックする ②[インターネットオプション]をクリックする [インターネットのプロパティ]画面が表示され ます。 ③[詳細設定]タブで[プロキシ接続で HTTP1.1 を使用する]のチェックをはずす ④[OK]ボタンをクリックする パ ソ コ ン の 動 作 が お か し い と き は ただし、 [プロキシ接続で HTTP1.1 を使用する] チェックをはずすと、利用できないインターネット 接続サービスもありますので、接続先によって設定 を変更してください。 151 10_Memphis10EJC-P10_C9B Page 151 06.1.11, 15:48 Adobe PageMaker 6.5J/PPC A Microsoft® VirtualMachine for Java を必要と するホームページの可能性があります。 本製品には Microsoft® VirtualMachine for Java は搭載されていないので、Microsoft® VirtualMachine for Java を必要とする一部の ホームページは表示できません。 Q A 「セキュリティ保護のため、コンピュータにアクセスできる アクティブコンテンツは表示されないよう、Internet Explorer で制限されています…」というようなメッセージ が書いてある、[情報バー]画面が表示された Internet Explorer を使用するアプリケーションを 起動しているとき、セキュリティ保護のためブロッ クされていると、[情報バー]画面が表示され、画 面が正常に表示されない場合があります。 この場合、アプリケーションで使用しているコンテ ンツがセキュリティ保護のためブロックされていま す。次の手順で「危険性の説明」をご覧ください。 周辺機器 周辺機器については「5 章 周辺機器を使って機能を広げよ う」 、 『周辺機器に付属の説明書』もあわせて確認してくだ さい。 Q A 参照 「5 章 1- ① ドライバをインストールする」 A 参照 コンテンツの危険性に関する説明が表示されます。 必ず内容をご確認ください。 A A 次のいずれかの操作を行ってください。 次の操作を行ってください。 増設メモリが認識されない メモリを増設しても「システム情報」などでメモリ 容量の数値が変わらなかった場合、パソコンが増設 メモリを認識していない可能性があります。 「5 章 周辺機器を使って機能を広げよう」を参照し て、増設メモリを取りはずしてから、もう 1 度取 り付けてください。 無線 LAN 機能が Off になっている可能性がありま す。 ● システム(OS)に対応していない可能性があります。 周辺機器によっては、使用できるシステム(OS) が限られているものがあります。使用しているシス テム(OS)に対応しているか確認してください。 Q ワイヤレスコミュニケーションスイッチが Off の 場合は On にしてください。 ConfigFree でデバイスを有効に切り替えてくだ さい。 周辺機器の接続について 「5 章 1 周辺機器を使う前に」 無線 LAN 機能が使えない ● 接続ケーブルが正しく接続されていない可能性があ ります。 接続ケーブルを正しく接続し直してください。 A Q パソコン本体が周辺機器を、 「新しいハードウェア」 として認識していない可能性があります。 [ハードウェアの追加ウィザード]を実行してくだ さい。 ①[情報バー]画面の「セキュリティ保護のため、 コンピュータにアクセスできるアクティブコン テンツは表示されないよう、Internet Explorer で制限されています。オプションを表示するに は、ここをクリックしてください…」をクリッ クする ②[危険性の説明]をクリックする 通信機能 周辺機器を取り付けたが正しく動かない Q A ① 通知領域の[ConfigFree]アイコンをクリッ クする [デバイス]の下に表示されている項目が、使 用できるデバイスです。 ② 有効にしたいデバイスにポインタをあわせ、 表示されたメニューから[有効]をクリック する 外部記憶メディアをセットしても 自動的に起動しない 自動起動に対応している外部記憶メディアでも、自 動的に起動しない場合があります。 起動しているすべてのアプリケーションを終了し、 外部記憶メディアをセットし直してください。それ でも起動しない場合は次の手順で起動できます。 ①[スタート]→[マイコンピュータ]をクリック する ②外部記憶メディアのアイコンをダブルクリック する A 自動起動に対応していない外部記憶メディアを挿入 している可能性があります。 自動起動に対応していない外部記憶メディアの場合 は、自動起動できません。 『外部記憶メディアに付 属の説明書』などで確認してください。 152 10_Memphis10EJC-P10_C9B Page 152 06.1.11, 15:48 Adobe PageMaker 6.5J/PPC PC カード Q A 参照 USB 対応機器 PC カードが認識されない PC カードが奥までしっかり差し込んであるか確認 してください。 A A PC カードの挿入は認識されるが デバイスとして認識されない PC カードによっては、使用できるシステム(OS) が限られているものがあります。 参照 Q A 本製品は Windows 専用モデルです。コマンドプロ ンプト上での PC カードの使用はサポートしてい ません。 接続について「5 章 3 USB 対応機器を使う」 電源を入れる必要のある機器の場合、USB 対応機 器の電源が入っているかどうか確認してください。 A 何らかの原因で、システム(OS)が正しく USB 対応機器を認識していない可能性があります。 Windows を再起動してください。 A ドライバが正しくインストールされていない可能性 があります。 次の手順でインストールしてください。 ①[コントロールパネル]を開き、[プリンタとそ の他のハードウェア]をクリックする ②[関連項目]で[ハードウェアの追加]をクリッ クする [ハードウェアの追加ウィザード]が起動します。 ③[次へ]ボタンをクリックする 画面の指示に従って操作してください。 PC カードは認識されるが使用できない IRQ が不足している可能性があります。 次の手順で使用しないデバイスを[デバイスマネー ジャ]で使用不可にしてください。 ①[コントロールパネル]を開き、 [パフォーマン スとメンテナンス]をクリック→[システム] をクリックする ②[ハードウェア]タブで[デバイスマネージャ] ボタンをクリックする [デバイスマネージャ]画面が表示されます。 ③使用しない装置の種類をダブルクリックする ④表示される項目から使用しないデバイスを右ク リックし、[無効]をクリックする ⑤メッセージが表示されたら[はい]ボタンをク リックする ⑥[デバイス マネージャ]画面を閉じる ⑦[システムのプロパティ]画面で[OK]ボタン をクリックする ケーブルが正しく接続されていない可能性がありま す。 A 使用しているシステム(OS)に対応しているか、 『PC カードに付属の説明書』を確認してください。 A USB 対応機器が使えない ケーブルを正しく接続し直してください。 PC カードの接続について 「5 章 7- ② PC カードを使う」 Q Q Q A 休止状態から復帰後、 USB 対応機器が正常に動作しない 休止状態に対応していない USB 対応機器を接続し ている可能性があります。 USB 対応機器を USB コネクタから取りはずし、 もう 1 度接続してください。 それでも USB 対応機器が正常に動作しない場合 は、パソコンを再起動してください。 アプリケーション Q A 9 章 パ ソ コ ン の 動 作 が お か し い と き は アプリケーションが使えない 正しくインストールしていない可能性があります。 『アプリケーションに付属の説明書』を読んで、正 しくインストールしてください。 153 10_Memphis10EJC-P10_C9B Page 153 06.1.11, 15:48 Adobe PageMaker 6.5J/PPC A システム(OS)に対応していない可能性がありま す。 アプリケーションによっては使用できるシステム (OS)が限られているものがあります。 詳しくは、『アプリケーションに付属の説明書』を 確認してください。 A メモリ容量が足りない可能性があります。 メッセージ Q 「パスワードを入力して下さい。」と表示された A 次の操作を行ってください。 アプリケーションを起動するために必要なメモリ容 量がない場合は、そのアプリケーションを使用する ことはできません。必要なメモリ容量は、 『アプリ ケーションに付属の説明書』を確認してください。 また、本製品は、必要に応じてメモリを増設するこ とができます。 参照 ①「東芝 HW セットアップ」または BIOS セット アップで登録したパスワードを入力し、Enter キーを押す パスワードを忘れてしまった場合は、使用している 機種(型番)を確認後、保守サービスに連絡してく ださい。有償にてパスワードを解除します。その 際、身分証明書(お客様自身を確認できる物)の提 示が必要となります。 メモリの増設について 「5 章 2 パソコンの動作をスムーズにする」 参照 A Q A アプリケーションが操作できなくなった パスワードを入力して下さい。 」 Q 「HDD と表示された A アプリケーション使用中に操作できなくなった場合 は、次の手順でアプリケーションを強制終了してく ださい。 Q A 購入時に入っていたアプリケーションを 誤って削除してしまった BIOS セットアップで設定した HDD パスワードを 使って認証を行ってください。 次の操作を行ってください。 ①HDDパスワードを入力し、Enter キーを押す HDD パスワードを忘れてしまった場合は、ハード ディスクドライブは永久に使用できなくなり、交換 対応となります。この場合は有償です。その際、身 分証明書(お客様自身を確認できる物)の提示が必 要となります。 終了後、もう 1 度アプリケーションを起動してく ださい。この場合、アプリケーションで編集してい たデータは保存できません。 ① Ctrl + Alt + Del キーを押す [Windows タスクマネージャ]画面が表示され ます。 [Windows のセキュリティ]画面が表示された 場合は、 [タスクマネージャ]ボタンをクリック してください。 ②[アプリケーション]タブで[応答なし]と表示 されているアプリケーションをクリックする ③[タスクの終了]ボタンをクリックする アプリケーションが終了します。 ④[Windows タスクマネージャ]画面で[閉じる] ボタン( )をクリックする パスワードについて 「8 章 4 パスワードセキュリティ」 アプリケーションによっては、システム構成の変更 が必要です。 『アプリケーションに付属の説明書』を読んで、シ ステム構成を変更してください。 パスワードの入力などによる認証が必要です。 参照 HDD パスワードについて 「8 章 4 パスワードセキュリティ」 Q 「パスワードを忘れてしまいましたか?」 「パスワードが誤っています。 」と表示された A 入力モードの状態により大文字/小文字を誤って入 力した可能性があります。 必要に応じて Shift + Caps Lock 英数 キーを押 して入力の状態を切り替え、もう 1 度入力してく ださい。 本製品にあらかじめインストールされている(プレ インストールされている)アプリケーションやドラ イバは再インストールできます。 [スタート]→[すべてのプログラム]→[アプリ ケーションの再インストール]をクリックし、表示 された画面に従ってアプリケーションを再インス トールしてください。 154 10_Memphis10EJC-P10_C9B Page 154 06.1.13, 9:14 Adobe PageMaker 6.5J/PPC 画面が青くなり、次のようなメッセージが 画面一面に表示された Q 「A problem has been detected and windows has been shut down to prevent damage to your computer.」 ● A ハードウェアの接続に不具合が起きた、または何ら かの原因で電源を切る前の状態を再現できなくなっ たというメッセージです。 休止状態のまま増設メモリの取り付け/取りはずし をしたときなどに表示されます。電源を切る前の状 態は再現できません。 次の操作を行ってください。 ①電源スイッチを 5 秒以上押し、パソコンを強制 終了する ②再び電源スイッチを押して、パソコンを再起動 する 「システムを前の場所から再起動できませんでし た。 」というメッセージが表示されます。 ③「復元データを削除してシステムブートメニュー にすすみます」が反転表示していることを確認 し、Enter キーを押す Windows が起動します。 Q 「0271:Check data and time settings … Press <F1> to resume, <F2> to Setup」 と表示された A Q 「システムの日付または時刻が無効です」 と表示された A Windows Update やアプリケーションのセット アップを行う場合は、正しい日付と時刻を設定して から行ってください。 参照 Q A 参照 A 休止状態が無効になったというメッセージです。 電源を切る前の状態は再現できません。 [復元データを削除してシステムブートメニューに すすみます]を選択し、Enter キーを押してくだ さい。 Windows が起動します。 Q A BIOS 設定時の操作方法について C:¥ >_ のように表示された 9 章 コマンドプロンプトが全画面表示されています。 次のいずれかの操作を行ってください。 「8 章 3 BIOS セットアップを使う」 ① F2 キーを押す BIOS セットアップ画面に移ります。 ②[メイン]メニューの[言語:]で[日本語 (JP) ]を選択する ③ F9 キーを押す 確認のメッセージが表示されます。 ④[はい]を選択し、 Enter キーを押す BIOS セットアップが標準設定の状態になりま す。 ⑤[メイン]メニューの[システム時刻:]で時刻 を設定する ⑥[メイン]メニューの[システム日付:]で日付 を設定する ⑦ F10 キーを押す 確認のメッセージが表示されます。 ⑧[はい]を選択し、 Enter キーを押す BIOS セットアップが終了し、パソコンが再起動 します。 [コントロールパネル]の[ユーザーアカウント] →[ユーザーアカウント]→[ユーザーのログオン やログオフの方法を変更する]の[ようこそ画面を 使用する]がチェックされていると、休止状態から 復帰したときにメッセージが表示される場合があり ます。 Q 「システムは休止状態からの復帰に 失敗しました」と表示された 時計用バッテリについて その後、次の手順で、BIOS セットアップの日付と 時刻を設定してください。 休止状態から復帰したとき、 「休止モードを 準備しています」と表示された ログオンしたいユーザ名をクリックしてください。 正常にログオンできます。 時計用バッテリが不足しています。 「6 章 バッテリ駆動で使う」 日付と時刻の設定について 「1 章 1- ③ - 日付と時刻の設定」 AC アダプタを接続して、時計用バッテリを充電し てください。 参照 日付と時刻を設定してください。 ● コマンドプロンプト画面をウィンドウ表示に切 り替える Alt + Enter キーを押してください。 ● コマンドプロンプト画面を終了する ① E X I T とキーを押す ② Enter キーを押す パ ソ コ ン の 動 作 が お か し い と き は Windows XP の再起動やシャットダウン中に Q 「プログラムの終了 - ccApp」または 「ccApp.exe が応答しません」と表示された A 「Norton AntiVirus 」のファイル ccApp.exe が、 終了している過程で表示されます。ccApp.exe は 終了に時間がかかることがあります。 次のいずれかの操作を行ってください。 コンピュータが処理を完了するまでしばらく待つ [すぐに終了]ボタンをクリックしてプログラム を終了する ● ● 155 10_Memphis10EJC-P10_C9B Page 155 06.1.13, 9:14 Adobe PageMaker 6.5J/PPC Q A その他のメッセージが表示された 使用しているシステムやアプリケーションの説明書 を確認してください。 PC 診断ツール」で診断したら、 Q 「東芝 ハードディスクに「問題あり」と表示された A 「東芝 PC 診断ツール」で「ハードディスク」を診 断すると、フォーマットされていない装置は「問題 あり」と表示されます。 必要に応じて、フォーマットしてください。 その他 Q A Q パソコン本体からカリカリと変な音がする A ハードディスクが自動保存を行っています。 パソコン操作中は、自動的にデータの保存などの内 部作業が行われています。ハードディスクが動作す る音が聞こえますが、問題はありません。 極端に異常な音が聞こえるなど、おかしいと思われ る状態が発生したときは、購入した販売店または保 守サービスまで連絡してください。 セーフモードで起動した 周辺機器のドライバやアプリケーションが原因で不 具合を起こしている可能性があります。 次の手順でエラーチェック(ハードディスクの検 査)を行ってください。 ①[スタート]→[マイコンピュータ]をクリック する ②(C:)ドライブをクリックする ③メニューバーから[ファイル]→[プロパティ] をクリックする ④[ツール]タブの[エラーチェック]で[チェッ クする]ボタンをクリックする ⑤[チェック ディスクのオプション]で[不良セクタ をスキャンし、回復する]をチェックする( ) ⑥[開始]ボタンをクリックする チェックには時間がかかります。 チェック後パソコンを再起動し、正常に起動す るか確認してください。 Q A セーフモードについて『ヘルプとサポート センター』 ハウリングを起こしています。 ハウリングとは、スピーカから出た音がマイクに入 り再びスピーカに返されることで、音が増幅し発生 する高く大きな音のことです。 使用するアプリケーションによっては、マイクとス ピーカとでハウリングを起こすことがあります。 次の方法で調整してください。 ● ● ● 上記の操作を行っても正常に起動しない場合は、東 芝 PC あんしんサポートに連絡してください。 参照 甲高い音がする ● 参照 パソコン本体のキーボード上の操作で音量を調 整する 外部マイクをパソコン本体から遠ざける 使用しているソフトウェアの設定を変える ボリュームコントロールの設定で音量を調整する 音量の調整について 「3 章 6- ① スピーカの音量を調整する」 Q フロッピーディスクのフォーマットができない *フロッピーディスクドライブは別売りです。 (Norton AntiVirus をインストールしている場合) A Q A 「Norton AntiVirus」の「Auto-Protect」を有効 にしているとき、未フォーマットのフロッピーディ スクをフォーマットできない場合があります。 フォーマット後は手順③で[Auto-Protect をオン にする]をチェックし、 「Auto-Protect」を有効 にしておくことをおすすめします。 [Norton AntiVirus]アイコン( )を右ク リックし、表示されるメニューから[AutoProtect を無効にする]をクリックした場合も、 「Auto-Protect」を無効にできます。 モジュラーケーブルがテレビ・ラジオの音を拾って いる可能性があります。 モジュラーケーブルを延長して、パソコン本体と電 話回線を接続している場合は、モジュラーケーブル を延長せずに使用して確認してください。 また、モジュラーケーブルにノイズ除去用部品を取 り付けてください。 それでも解決できない場合は、電話回線自体がノイ ズを拾っている可能性があります。契約している電 話会社に相談してください。 次の手順で「Auto-Protect」を無効にしてフォー マットしてください。 ①通知領域の[Norton AntiVirus]アイコン ( )をダブルクリックする ②[Norton AntiVirus]画面で[オプション]→ [Norton AntiVirus]をクリックする ③[Auto-Protect をオンにする]のチェックをは ずす ④[OK]ボタンをクリックする テレビやラジオの音が聞こえてくる Q A パソコンの近くにあるテレビやラジオの 調子がおかしい 次の操作を行ってください。 ● ● ● テレビ、ラジオの室内アンテナの方向を変える テレビ、ラジオに対するパソコン本体の方向を 変える パソコン本体をテレビ、ラジオから離す 156 10_Memphis10EJC-P10_C9B Page 156 06.1.11, 15:48 Adobe PageMaker 6.5J/PPC ● ● ● ● Q A テレビ、ラジオのコンセントとは別のコンセン トを使う コンセントと機器の電源プラグとの間に市販の ノイズフィルタを入れる 受信機に屋外アンテナを使う 平行フィーダを同軸ケーブルに替える Q A パソコン本体のトラブルの場合は、 「本章 1- ③ -1 トラブルチェックシート」で必要事項を確認のう え、東芝 PC あんしんサポートに連絡してくださ い。 A アプリケーションのトラブルの場合は、各アプリ ケーションのサポート窓口に問い合わせてください。 パソコンが応答しない 応答しないアプリケーションを強制終了してください。 この場合、保存されていないデータは消失します。 参照 操作できない原因がどうしてもわからない アプリケーションの強制終了の方法 参照 アプリケーションの問い合わせ先 「本章 4 問い合わせ先」 「本節 アプリケーション Q アプリケーションが操作できなくなった」 アプリケーションを終了しても調子がおかしい場合 は、以降の操作を行ってください。 A Windows を強制終了し、再起動してください。 システムが操作不能になったとき以外は行わないで ください。強制終了を行うと、スタンバイ/休止状 態は無効になります。また、保存されていないデー タは消失します。 参照 Windows の強制終了の方法 A 参照 Q A ウン]や[終了オプション]から電源が切れない」 強制終了後、パソコン本体の電源を入れてくださ い。 A コンピュータウイルスに感染した可能性がある ウイルスチェックソフトでウイルスチェックを行い、 ウイルスが発見された場合は駆除してください。 Q A A 海外でパソコンを使いたいときは? 次の点に気をつけてください。 9 章 本製品の AC アダプタは、AC100 ∼ 240V (50/60Hz)の電圧に対応しているので、この範 囲内の電圧・周波数の国/地域で使用できます。 アプリケーションの問い合わせ 電源コード(電源プラグから AC アダプタまでの ケーブル)は、日本の法令・安全規格(AC100V) に適合しています。その他の国/地域で使用する場 合は、使用電圧やプラグ形状が異なりますので、お 使いになる国/地域の法令・安全規格に適合する電 源コード(市販品)をご用意ください。 異常な臭いや過熱に気づいた! パソコン本体、周辺機器の電源を切り、電源コード のプラグをコンセントから抜いてください。安全を 確認してバッテリパックをパソコン本体から取りは ずしてから購入店、または保守サービスに相談して ください。 本製品を廃棄するときは、家庭で使用している場合 と企業で使用している場合とで、廃棄方法が異なり ます。 また、ハードディスク上のデータを消去する必要が あります。 1 電圧や電源プラグの形状を確認する 「本章 4 問い合わせ先」 Q パソコンを廃棄したい 詳しくは、 「11 章 5 捨てるとき/人に譲るとき」 を参照してください。 ウイルスチェックの操作方法がわからない場合や、 ウイルス駆除ができなかった場合は、ウイルス チェックソフトのメーカへお問い合わせください。 参照 周辺機器の問い合わせ先 『周辺機器に付属の説明書』 「本節 電源を入れるとき/切るとき -Q [シャットダ Q 周辺機器のトラブルの場合は、各周辺機器のサポー ト窓口に問い合わせてください。 参照 AC アダプタ、電源コード、電源プラグについて 「1 章 1- ① 電源コードと AC アダプタを接続する」 パ ソ コ ン の 動 作 が お か し い と き は なお、連絡の際には次のことを伝えてください。 ● ● ● 参照 使用している機器の名称 購入年月日 現在の状態(できるだけ詳しく連絡してください) 修理の問い合わせについて 『東芝 PC サポートのご案内』 157 10_Memphis10EJC-P10_C9B Page 157 06.1.11, 15:48 Adobe PageMaker 6.5J/PPC 2 通信関係の確認をする ● 内蔵モデム、無線 LAN 国/地域によっては、モデムや無線 LAN 装置 の使用に認可が必要です。本製品は出荷時に 認可を受けていますが、すべての国/地域の 認可は受けていません。本書やオンラインマ ニュアルの「付録」やカタログ、または対応 する国/地域を記載したシートで、使用でき る国/地域を確認してください。 それ以外の国/地域で本製品を使用する場合 は、その国/地域に対応した機器(別売り) を使用するか、内蔵モデムや無線 LAN 機能の 使用はお控えください。東芝製オプションは ありません。各国/地域に適合した機器をご 購入ください。 ● モジュラージャックの形状 モジュラージャックは、国/地域によって形 状が異なります。本製品は北米と日本の形状 に対応していますが、その他の国/地域では プラグをその地にあう形状に変換するための アダプタ(別売り)が必要です。東芝製オプ ションはありません。各国/地域で安全規格 に適合したコードや変換プラグをご購入くだ さい。 ● モデム設定ユーティリティ 本製品に内蔵されているモデムは、多数の国 /地域で利用可能です。「内蔵モデム用地域選 択ユーティリティ」で、使用する国/地域を 設定してください。 参照 設定方法 「4 章 1- ② -3 海外でインターネットに接続するときには」 3 必要なものを準備する 取扱説明書 保証書 ● Office パッケージ(Office 搭載モデルのみ) ● ● 再セットアップする必要が生じたときのために、 Office 搭載モデルの場合は Office Personal 2003 または Office Professional Enterprise 2003、Office OneNote 2003 のパッケージ 一式をお持ちください。本製品はハードディス クから再セットアップできますが、これらのア プリケーションは同梱の CD-ROM から再インス トールする必要があります。 参照 *1 保証書に購入店の捺印と購入日が明記されていれ ば、必要ありません。 *2 ILW 対象地域の一部地域では、法律により輸出入 が規制されている部品・役務があります。規制に 該当する場合は、サービス対象外となりますので、 あらかじめご了承ください。 4 プロバイダを選定する 加入しているプロバイダのアクセスポイントが その地域になければ、メールを送受信するたび に、普段よりも料金が余計にかかります。加入 しているプロバイダのアクセスポイントが渡航 先にあるか、または、アクセスポイントを持つ 他のプロバイダと提携接続サービス(ローミン グサービス)を行っていれば、通常通りにメー ル送受信が可能です。 ご出発前に、加入しているプロバイダのホーム ページで、アクセスポイントやローミングサー ビスの有無、設定方法などを確認しておくこと をお奨めします。 <必要な書類など> 海外に持ち出す物によっては、「輸出貿易管理令 および外国為替令に基づく規制貨物の非該当証 明」という書類が必要な場合がありますが、現 在販売されている東芝のパソコンを、旅行や短 期出張で自己使用する目的で持ち出し、持ち帰 る場合には、基本的に必要ありません。ただ、 パソコンを他人に使わせたり譲渡する場合は、 輸出許可が必要となる場合があります。 また、米国政府の定める輸出規制国(キューバ、 リビア、朝鮮民主主義人民共和国、イラン、 スーダン、シリア)に持ち出す場合は、米国政 府の輸出許可が必要となる場合があります。 輸出法令の規制内容や手続きの詳細は、経済産 業省 安全保障貿易管理のホームページなどを参 照してください。 海外で使用する場合については、次のホーム ページも参照してください。 http://dynabook.com/assistpc/faq/ pcdata/800008.htm リカバリについて 「10 章 1 リカバリとは」 故障したときのために、保証書と購入時のレ シート* 1 をお持ちください。 ILW(International Limited Warranty)は海 外の所定の地域* 2 で ILW の制限事項・確認事項 の範囲内で、修理サービスがご利用いただける、 東芝の制限付海外保証制度です。保証書が ILW の保証書を兼ねています。 ILW についての詳細は、次のホームページも参 照してください。 http://dynabook.com/assistpc/ilw/ index_j.htm 158 10_Memphis10EJC-P10_C9B Page 158 06.1.11, 15:48 Adobe PageMaker 6.5J/PPC 4 問い合わせ先 [電話番号はおまちがえないよう、ご確認の上おかけく ださい] 海外からの電話、携帯電話、PHS、または直収回線など 回線契約によってはつながらない場合がございます。そ の場合は TEL 043-298-8780(通話料お客様負担) にお問い合わせください。 − OS /アプリケーション − * 2006 年 1 月現在の内容です。 各社の事情で、受付時間などが変更になる場合があります。 システムメンテナンスのため、サポートを休止させてい ただく場合がございます。日程は、dynabook.com「サ ポート情報」→「東芝 PC あんしんサポート」 (http:// dynabook.com/assistpc/techsupport/dial.htm) にてお知らせいたします。 ① OS の問い合わせ先 Windows セキュリティセンターなど、Microsoft® Windows® XP Service Pack 2 セキュリティ強化機能搭 載の新規機能についてのサポート情報は、下記のホーム ページをご覧ください。 http://support.microsoft.com/ Windows XP に関する一般的なお問い合わせは、東芝 PC あんしんサポートになります。 ● ● ● ● ● ● ● ● ② アプリケーションの問い合わせ先 各アプリケーションのユーザ登録については、それぞれの 問い合わせ先まで問い合わせてください。 ● ● ● ● ● ● ● ● ● ● ● ● ● ● ● ● ● ● ● ● Adobe Reader CD/DVD 静音ユーティリティ ConfigFree Internet Explorer InterVideo WinDVD JavaTM 2 Runtime Environment Microsoft Office OneNote Outlook Express PadTouch PC 引越ナビ TOSHIBA Smooth View Windows Media Player Windows Movie Maker 2 東芝 HW セットアップ 東芝 PC 診断ツール 東芝コントロール 東芝省電力 東芝パスワードユーティリティ 内蔵モデム用地域選択ユーティリティ ぱらちゃん 以上のお問い合わせ先 東芝(東芝 PC あんしんサポート) 全国共通電話番号 :0120-97-1048 (通話料・電話サポート料無料) おかけいただくと、アナウンスが流れます。 ダイヤル回線でおかけになっている場合は、 トーン信号を送るモードに切り替えてお待ち ください。*1 技術的な質問、お問い合わせは、アナウンス の後で 1 をプッシュしてください。 *1 トーン信号を送るモードへの切り替え方法に ついては、 『電話機に付属の説明書』をご確認 ください。 Microsoft Microsoft Microsoft Microsoft Microsoft Microsoft Microsoft Microsoft Office Office Office Office Office Office Office Office Access Excel Home Style+ InfoPath Outlook PowerPoint Publisher Word 以上のお問い合わせ先 マイクロソフト 無償サポート 〈TEL〉 T E L : 東京:03-5354-4500 : 大阪:06-6347-4400 ※ 次の情報をお手元に用意してご連絡ください。 郵便番号、ご住所、お名前、電話番号、お問い合 わせ製品のプロダクト ID 詳細は、製品添付の「パッケージ内容一覧」をご 覧ください。 〈受付時間・お問い合わせ回数〉 ●セットアップ、インストールに関するお問い合わせ 受付時間 : 9:30 ∼ 12:00、13:00 ∼ 19:00(平日) 10:00 ∼ 17:00(土曜日、日曜日) (マイクロソフト株式会社休業日、年末 年始、祝祭日を除く。日曜日が祝祭日の 場合は営業いたします。その場合、振替 休日は休業させていただきます) 回数 : 指定はございません。 ●基本操作に関するお問い合わせ 受付時間 : 9:30 ∼ 12:00、13:00 ∼ 19:00(平日) 10:00 ∼ 17:00(土曜日) (マイクロソフト株式会社休業日、年末 年始、祝祭日を除く) 回数 : 4 インシデント(4 件のご質問) 無償サポートは 4 件までです。 あらかじめ、インシデント制などの詳細について、 『Microsoft Office Personal Edition 2003 スタート ガイド』の「お問い合わせについて」をご覧ください。 〈ホームページ〉 Page 159 パ ソ コ ン の 動 作 が お か し い と き は URL : http://support.microsoft.com/ ※ 電話サポート(無償)もしくは、製品サポートから お問い合わせになる製品をお選びください。 備考 : マイクロソフトサポート Web 上から 直接インターネットを通じてお問い 合わせも可能です。 答えてねっと: http://www.kotaete-net.net/ 技術相談窓口 受付時間 :9:00 ∼ 19:00(年中無休) 11_Memphis10EJC-P10_C9C 9 章 159 06.1.31, 9:37 Adobe PageMaker 6.5J/PPC ● Norton AntiVirus のお問い合わせ先 ● ● ●「よくある質問」や「エラーメッセージ」の検索 ホームページ :http://symss.jp/ ● 期限切れによる「更新サービスの延長」申し込み シマンテックストア ホームページ :http://www.symantec.com/region/ jp/techsupp/regist/oem/toshiba/ 受付時間 :10:00 ∼ 17:00 (土・日・祝日・年末年始を除く) TEL :0570-005557(ナビダイヤル) FAX :0570-005558(ナビダイヤル) ナビダイヤルをご利用いただけない場合 TEL :03-3476-1192 FAX :03-3816-6781 ● RecordNow! DLA Recovery Disc Creator 以上のお問い合わせ先 ソニック・サポートセンター 受付時間 :10:00 ∼ 12:00、13:00 ∼ 17:00 (土・日・祝祭日・年末年始・特別行事 日を除く) TEL :03-5232-6400 お問い合わせは、ソニック・ソルーションズのサポート ページのメールサポートフォームより質問内容をお送り ください。 ホームページ:http://www.sonicjapan.co.jp/ support/index.html ● ユーザー登録およびご購入前の一般的なご質問に関す るお問合せ シマンテック コンシューマ カスタマーサービスセンター 受付時間 : 9:00 ∼ 18:00 (土・日・祝日・年末年始を除く) TEL : 0570-054115(ナビダイヤル) ナビダイヤルをご利用いただけない場合 TEL : 03-3476-1156 ● 技術的なお問い合わせ シマンテック コンシューマ テクニカルサポートセンター ユーザー登録サイト: http://www.symantec.com/region/jp/ techsupp/regist/oem/toshiba/ 本センターをご利用頂くためには、ユーザー登録が必要 です。また、ご利用期間は登録日から 90 日間となりま す。期間経過後のご利用は、有償サポートチケットをご 購入頂くか、またはパッケージ製品へのアップグレード をご検討ください。 ※ テクニカルサポートセンターの連絡先は、ご登録され た電子メールアドレス宛に通知いたします。 ● goo スティック のお問い合わせ先 goo 事務局 受付時間 :10:00 ∼ 17:00 (土・日・祝日・年末年始を除く) TEL :045-848-4190 E-mail :[email protected] ホームページ:http://stick.goo.ne.jp 160 11_Memphis10EJC-P10_C9C Page 160 06.1.31, 9:37 Adobe PageMaker 6.5J/PPC 10 章 リカバリをする この章では、パソコンの動作がおかしくなり、いろ いろなトラブル解消方法では解決できないときに行 う「リカバリ」について説明しています。リカバリ を行うことでシステムやアプリケーションを購入時 の状態に復元できます。作成したデータなどが消去 されますので、よく読んでから行ってください。 12_Memphis10EJC-P10_C10 1 2 リカバリとは リカバリディスクを作る 162 3 4 再セットアップ=リカバリをする リカバリをしたあとは 166 Page 161 164 174 06.1.11, 15:49 Adobe PageMaker 6.5J/PPC 1 リカバリとは ① 再セットアップ(リカバリ) システムやアプリケーションを購入時の状態に復元することをリカバリ(recovery)といいます。 リカバリをすると、システムを購入時の状態に戻し、プレインストールされているアプリケーションの一部を復元します。 同時に、システムを復元するハードディスク内に保存されているデータ(文書ファイル、画像・映像ファイル、メールな ど)はすべて消去され、設定した内容(インターネットやメールの設定、Windows ログオンパスワードなど)も購入時の 状態に戻る、つまり何も設定されていない状態になります。 次のような、どうしても他に方法がないときにリカバリをしてください。 ● ● ● ● ● ハードディスクをフォーマットしてしまった ハードディスクにあるシステムファイルを削除してしまった コンピュータウイルスに感染し、駆除できない パソコンの調子がおかしく、いろいろ試したが解消できない 東芝 PC あんしんサポートに相談を行った結果、「リカバリが必要」と診断された リカバリをする場合は、次のような流れで作業を行ってください。 バックアップをとる 参照 「7章 1 CD/DVDにデータの バックアップをとる」 リカバリ(再セットアップ) 参照 「本章 3 再セットアップ= リカバリをする」 アプリケーションやドライバのインストール 参照 「本章 4-② アプリケーションを 再インストールする」 Office Personal 2003、 Office Professional Enterprise 2003、 Office OneNote 2003のインストール*1 参照 「本章 4-③ Officeを再インスト ールする」 ウイルス対策ソフトの設定と更新 参照 「7章 3 Norton AntiVirus」 Windows Update 参照 『ヘルプとサポート センター』 データの復元やメールの設定 参照 「Outlook Express」の ヘルプ インターネットの設定 *1 Office 搭載モデルの場合 162 12_Memphis10EJC-P10_C10 Page 162 06.1.13, 9:16 Adobe PageMaker 6.5J/PPC 1 リカバリとは 役立つ操作集 アプリケーションの再インストール 購入時にプレインストールされていたアプリケーションやドライバを間違って消去(アンインストール)してしまった 場合は、 「アプリケーションの再インストール」で再インストールできます。 参照 詳細について 「本章 4- ② アプリケーションを再インストールする」 ② リカバリをする前に 1 ほかのトラブル解消方法を探す パソコンの調子がおかしいと思ったときは、「9 章 パソコンの動作がおかしいときは」で解消へのアプローチを確認してく ださい。いろいろな解消方法を紹介しています。 それでも、解消できないときにリカバリをしてください。 2 データのバックアップをとる リカバリをすると、ハードディスク内に保存されていたデータは、すべて消えてしまいます。購入後に作成したファイルな ど、必要なデータは、あらかじめ外部記憶メディアにバックアップをとってください。 また、インターネットやハードウェアなどの設定は、すべて購入時の状態に戻ります。 リカバリ後も現在と同じ設定でパソコンを使いたい場合は、現在の設定を控えておいてください。 ただし、ハードディスクをフォーマットしたりシステムファイルを削除した場合や、電源を入れてもシステムが起動しなく なってからでは、バックアップをとることができません。また、リカバリを行っても、ハードディスクに保存されていた データは復元できません。 バックアップは、普段から定期的に行っておくことをおすすめします。 3 電源コード以外をはずす マウスや増設したメモリなど、周辺機器を取りはずしてください。 4 音量を調節する Fn + Esc キーを使って、内蔵スピーカやヘッドホンの音量をミュート(消音)にしている場合は、もう一度 Fn + Esc キーを押して元に戻しておいてください。 ③ リカバリディスクについて 本製品では、モデルによってリカバリディスクを作成することができます。 リカバリディスクは再セットアップするときに使用します。 リカバリディスクは本製品専用です。他のパソコンで再セットアップを実行しないでください。 参照 10 章 詳細について 「本章 2 リカバリディスクを作る」 リ カ バ リ を す る 163 12_Memphis10EJC-P10_C10 Page 163 06.1.11, 15:49 Adobe PageMaker 6.5J/PPC 2 リカバリディスクを作る * DVD スーパーマルチドライブモデル、DVD-ROM&CD-R/RW ドライブモデルのみ 本製品には、モデルによって、システムやアプリケーションを購入時の状態に復元するためのリカバリ(再セットアップ) リカバリ ディスク クリエイタ ツールが内蔵されています。 「Recovery Disc Creator」を使ってリカバリディスクを作成し、あらかじめ、リカバリツー ルのバックアップをとっておくことをおすすめします。 リカバリディスクがない状態で、リカバリツールが起動せず、リカバリが行えない場合は、修理が必要になる可能性があり ます。 リカバリディスクでできること 何らかのトラブルでハードディスクからリカバリできない場合でも、リカバリディスクからリカバリをすることができま す。 お願い *リカバリディスクを作成するには、下記以外にもお願い事項があります。 「7 章 1 CD / DVD にデータのバックアップをとる」のお願いを確認してください。 「Recovery Disc Creator」では DVD-RAM、DVD-R DL、DVD+R DL を使用できません。 「Recovery Disc Creator」を使ってリカバリディスクなどを作成するときは、他のアプリケーションソフトをすべて終 了させてから、行ってください。 ●「RecordNow!」をアンインストールした場合は、 「Recovery Disc Creator」が使用できません。必ず、 「RecordNow!」をインストールした状態で行ってください。 ● PC カードタイプのハードディスクドライブなどが取り付けてあると、 「Recovery Disc Creator」が使用できない場合 があります。その場合は、PC カードを取りはずしてからパソコンを再起動してください。 ● ● 「Recovery Disc Creator」では、リカバリツールを次のメディアに保存して、リカバリディスクを作成できます。 DVD スーパーマルチドライブモデルは、DVD-R(DL を除く) 、DVD-RW、DVD+R(DL を除く) 、DVD+RW にリカ バリ DVD を作成できます。 DVD-ROM&CD-R/RW ドライブモデルは、CD-R、CD-RW にリカバリ CD を作成できます。 作成するリカバリディスクが複数枚ある場合は、同じ規格のメディアで統一してください。 ● 参照 ● ● 使用できるメディアについて 「3 章 4 CD や DVD を使う」 CD メディアにバックアップをとる場合は、650MB 以上の容量のものをご使用ください。 あらかじめバックアップ用のメディアを用意してください。 [Recovery Disc Creator]画面で表示されるディスク番号 が、必要な枚数です。複数枚使用する場合は、同じ規格のメディアで統一してください。 参照 使用できるメディアについて 「3 章 4 CD や DVD を使う」 164 12_Memphis10EJC-P10_C10 Page 164 06.1.11, 15:49 Adobe PageMaker 6.5J/PPC 2 リカバリディスクを作る リカバリツールのリカバリディスクを作成するには、以降の説明を参照してください。 1 起動方法 お願い ● 本製品に添付の「Recovery Disc Creator」は、DVD スーパーマルチドライブモデルと DVD-ROM&CD-R/RW ドラ イブモデルのみ使用できます。 「Recovery Disc Creator」を初めて使用するときは、[スタート]→[すべてのプログラム]→[アプリケーションの再 インストール]からインストールしてください。 [アプリケーション]タブの「リカバリメディア作成ツール」を選択しま す。 1 [スタート]→[すべてのプログラム]→[リカバリメディア作成ツール]をクリックする 「Recovery Disc Creator」が起動します。 ディスクの種類 作成するディスクの種類が 「リカバリXXX」と表示され ます。続けて「ディスクXX」 とディスクの番号が表示され ます。 (表示例) 「Recovery Disc Creator」で作成するディスクは、画面に表示される枚数分、メディアが必要になります。 2 リカバリディスクを作成する 1 [名前]で作成するディスクをチェックする( ) チェックボックスにチェックがついているディスクを作成します。作成する必要のないディスクは、チェックをはずし てください。 2 メディアをセットする 3 [書込み]ボタンをクリックする 書き込みが開始され、 [進捗状況]に「ディスクに書込み中です。 」と表示され、画面下に残りの時間が表示されます。 書き込みを途中で中止する場合は、 [キャンセル]ボタンをクリックしてください。 4 メッセージを確認し、 [OK]ボタンをクリックする 書き込みが終了すると、ドライブのディスクトレイが自動的に開きます。 作成するディスクが複数枚ある場合は、メッセージに従ってメディアを入れ替えてください。作成したディスクの種類 (リカバリディスクなど)と番号がわかるように、ディスク作成後は、忘れずに「XXXXXX ディスク XX」とレーベル をつけてください。リカバリをするとき、この番号通りにディスクを使用しないと、正しくリカバリされません。必ず ディスク番号がわかるようにレーベルをつけてください。 5 [閉じる]ボタン( 10 章 リ カ バ リ を す る )をクリックする [Recovery Disc Creator]画面が閉じ、ディスクの作成を終了します。 リカバリディスクからリカバリをする操作手順については、 「本章 3- ④ リカバリディスクからリカバリをする」を参 照してください。 165 12_Memphis10EJC-P10_C10 Page 165 06.1.11, 15:49 Adobe PageMaker 6.5J/PPC 3 再セットアップ=リカバリをする 本製品にプレインストールされている Windows やアプリケーションを復元する方法について説明します。 本製品のリカバリは、ユーザ権限に関わらず、誰でも実行できます。誤って他の人にリカバリを実行されないよう、ユーザ パスワードを設定しておくことをおすすめします。 参照 ユーザパスワード 「8 章 4 パスワードセキュリティ」 ① いくつかあるリカバリ方法 リカバリには、次の方法があります。 ● ● ハードディスクドライブからリカバリをする リカバリディスクからリカバリをする 通常はハードディスクドライブからリカバリをしてください。 リカバリディスクからのリカバリは、ハードディスクドライブのリカバリ(再セットアップ)ツール(システムを復元する ためのもの)を消してしまったり、ハードディスクからリカバリができなかった場合などに行うことをおすすめします。 リカバリディスクからリカバリをする場合は、「本章 2 リカバリディスクを作る」を確認して、リカバリディスクを用意し てください。 ② 始める前に リカバリをする前に、次の準備を行ってください。 必要なもの 『取扱説明書』 (本書) リカバリディスク(DVD スーパーマルチドライブモデルまたは DVD-ROM&CD-R/RW ドライブモデルで、 作成したリカバリディスクからリカバリをする場合) ● ● 準備 ● 必要なデータを保存する リカバリをすると、ハードディスクの内容は削除されます。必要なデータは、あらかじめバックアップをとってくださ い。 ただし、ハードディスクをフォーマットしたりシステムファイルを削除した場合や、電源を入れてもシステムが起動しな くなってからでは、バックアップをとることができません。また、リカバリを行っても、ハードディスクに保存されてい たデータは復元できません。 参照 ● 電源コード以外をはずす マウスや増設したメモリなどを取りはずしてください。 参照 ● バックアップについて 「7 章 1 CD / DVD にデータのバックアップをとる」 機器の取りはずし 「5 章 周辺機器を使って機能を広げよう」 Office 搭載モデルの場合、Office Personal 2003 または Office Professional Enterprise 2003、Office OneNote 2003 は、リカバリ後、さらに同梱の CD-ROM で再インストールする必要があります。 お願い ● 市販のソフトウェアを使用してパーティションの構成を変更すると、リカバリができなくなることがあります。 166 12_Memphis10EJC-P10_C10 Page 166 06.1.11, 15:49 Adobe PageMaker 6.5J/PPC 3 再セットアップ=リカバリをする ③ ハードディスクからリカバリをする ハードディスクのリカバリツールでは、次のメニューのなかからリカバリ方法を選択することができます。あらかじめリカ バリ方法を決めておくとスムーズに操作できます。 ■ご購入時の状態に復元■ ハードディスクをパソコンを購入したときの状態(パーティションが 1 個の状態)に戻し、購入時にプレインストールされ ていたシステムとアプリケーションを復元します。購入後に作成したデータなどは消去されます。 ■パーティションサイズを変更せずに復元■(推奨) パーティションサイズを変更して使用していた場合、そのパーティションの構造を保ったままシステムを復元します。C ド ライブに保存されていたデータは消去され、購入時の状態に戻りますが、その他のドライブに保存されていたデータは、そ のまま残ります。ただし、BIOS 情報やコンピュータウイルスなどの影響でデータが壊れている場合、C ドライブ以外の領 域にあるデータも使えないことがあります。 ■パーティションサイズを指定して復元■ C ドライブ(ハードディスク)のサイズを指定して復元することができます。C ドライブ以外のハードディスクの領域は 1 つの領域になり、そこに保存されていたデータは消去されます。 ● どのメニューを選択しても、C ドライブにはリカバリツールから購入時と同じシステムが復元されます。 ここでは、「パーティションサイズを変更せずに復元」する方法を例にして説明します。 1 2 3 パソコンの電源を切る AC アダプタと電源コードを接続する 電源スイッチを押し、電源を入れた直後( 「TOSHIBA」画面が表示されている間)にキーボードの 0 (ゼロ)キーを押す ユーザパスワードを設定している場合は、パスワード入力画面が表示されます。 ユーザパスワードを入力して Enter キーを押してください。 [復元方法の選択]画面が表示されます。 4 [初期インストールソフトウェアの復元]をチェックし①、[次へ]ボタンをクリックする② ① 10 章 ② [ハードディスク上の全データの消去]は、パソコンを廃棄または譲渡する場合など、個人情報漏洩を防ぐために、 ハードディスクのデータを完全に消去するためのものです。通常は実行しないでください。実行すると、ハードディス ク上にある、リカバリツールの領域以外のすべてのデータが削除されます。 参照 リ カ バ リ を す る ハードディスクの消去について 「11 章 5- ② -5 ハードディスクの内容をすべて消去する」 167 12_Memphis10EJC-P10_C10 Page 167 06.1.11, 15:49 Adobe PageMaker 6.5J/PPC 5 [パーティションサイズを変更せずに復元]をチェックし①、[次へ]ボタンをクリックする② ① ② [パーティションサイズを変更せずに復元]を選択した場合の意味と動作は、次のとおりです。 他のメニューを選択した場合については、次のページを参照してください。 ・ [ご購入時の状態に復元] :P.169 ・ [パーティションサイズを指定して復元]:P.170 ● 「パーティションサイズを変更せずに復元」とは 「パーティションサイズを指定して復元」を使って、すでにハードディスクの領域を分割している場合などに使用し ます。C ドライブがリカバリされ、それ以外の領域のデータはそのまま残ります。 Cドライブ 作成データ・ 設定は消去 D(E、F…)ドライブ 作成データ・ 設定は保持 リカバリ リカバリツール )にあたる領域は、作成したデータ、設 C ドライブ( 定した項目、インストールしたアプリケーションなどが すべて消去された状態になります。 (ハードディスクの領域を分割している場合の表示例) 「先頭パーティションのデータは、すべて消去されます。 」というメッセージが表示されます。 ● リカバリツールの領域が確保されているため、ハードディスクの 100%を使用することはできません。 6 [次へ]ボタンをクリックする 処理を中止する場合は、[キャンセル]ボタンをクリックしてください。 復元が実行されます。 [パーティションを初期化しています。しばらくお待ちください。]画面が表示されます。 長い時間表示される場合がありますが、画面が切り替わるまでお待ちください。 168 12_Memphis10EJC-P10_C10 Page 168 06.1.11, 15:49 Adobe PageMaker 6.5J/PPC 3 再セットアップ=リカバリをする 復元中は、次の画面が表示されます。リカバリの経過に従い、画面が変わります。 復元が完了すると、終了画面が表示されます。 7 [終了]ボタンをクリックする システムが再起動し、 [Microsoft Windows へようこそ]画面が表示されます。 8 Windows のセットアップを行う 参照 ● 詳細について 「1 章 1 Windows を使えるようにする」 一部のアプリケーションは、リカバリ後にアプリケーションのインストールをする必要があります。 参照 詳細について 「本章 4- ② アプリケーションを再インストールする」 購入後に変更した設定がある場合は、Windows のセットアップ後に、もう 1 度設定をやり直してください。また、周辺機 器の接続、購入後に追加したアプリケーションのインストールも、Windows のセットアップ後に行ってください。 参照 周辺機器の接続 「5 章 周辺機器を使って機能を広げよう」 [初期インストールソフトウェアの復元]画面のリカバリメニューについて 「本章 3- ③ ハードディスクからリカバリをする」の手順 5 の[初期インストールソフトウェアの復元]画面で表示される リカバリメニューの意味と動作は次のようになります。 【 ご購入時の状態に復元 】 パソコンを購入したときの状態(パーティションが 1 個の状態)に戻します。 作成データ・ 設定は消去 作成したデータ、設定した項目、インストールしたアプリ ケーションなどがすべて消去された状態になります。 Cドライブ リカバリ 10 章 リカバリツール 手順 5 の後は「ハードディスクの内容は、すべて消去されます。 」というメッセージが表示されます。 リ カ バ リ を す る 169 12_Memphis10EJC-P10_C10 Page 169 06.1.11, 15:49 Adobe PageMaker 6.5J/PPC 【 パーティションサイズを指定して復元 】 ハードディスク(C ドライブ)のサイズを変更します。 C ドライブ以外の領域区分(パーティション) は消去され、一つの領域になります。その領域( から再設定を行うと、再びドライブとして使用できるようになります。 参照 )は「ディスクの管理」 ディスクの管理 「本章 4- ① -1 パーティションを設定する」 作成したデータ、設定した項目、インストールしたアプリ ケーションなどがすべて消去された状態になります。 作成データ・ 設定は消去 Cドライブ リカバリ サイズ変更が できる範囲 パーティションが 消去された領域 リカバリツール 作成データ・ 設定は消去 ①[C:ドライブのサイズ]で をクリックしてパーティション(C ドライブ)のサイズを指定する ②[次へ]ボタンをクリックする 「ハードディスクの内容は、すべて消去されます。 」というメッセージが表示されます。 ④ リカバリディスクからリカバリをする リカバリディスクでは、次のメニューのなかからリカバリ方法を選択することができます。あらかじめリカバリ方法を決め ておくとスムーズに操作できます。 ■ご購入時の状態に復元■ ハードディスクをパソコンを購入したときの状態(パーティションが 1 個の状態)に戻し、購入時にプレインストールされ ていたシステムとアプリケーションを復元します。購入後に作成したデータなどは消去されます。 ■ Windows パーティションのみに復元■ ハードディスク全体を 1 つのパーティション(C ドライブのみ)にするため、全領域を使用できるようになります。なお、 リカバリツールの領域は消去され、復元されません。購入時にプレインストールされていたシステムとアプリケーションを 復元します。また購入後に作成したデータなどは消去されます。 ■パーティションサイズを変更せずに復元■ パーティションサイズを変更して使用していた場合、そのパーティションの構造を保ったままシステムを復元します。C ド ライブに保存されていたデータは消去され、購入時の状態に戻りますが、その他のドライブに保存されていたデータは、そ のまま残ります。 ■パーティションサイズを指定して復元■ C ドライブ(ハードディスク)のサイズを指定して復元することができます。C ドライブ以外のハードディスクの領域は 1 つの領域になり、そこに保存されていたデータとリカバリツールの領域は消去されます。 ● どのメニューを選択しても、C ドライブには購入時と同じシステムが復元されます。 1 2 AC アダプタと電源コードを接続する リカバリディスクをセットして、パソコンの電源を切る リカバリディスクが複数枚ある場合は、 「ディスク 1」からセットしてください。 3 電源スイッチを押し、電源を入れた直後( 「TOSHIBA」画面が表示されている間)にキーボードの F12 キーを押す ユーザパスワードを設定している場合は、 「Password= 」と表示されます。 ユーザパスワードを入力して Enter キーを押してください。 4 ▲ または ▼ キーで[2.CD-ROM/DVD-ROM ドライブ]を選択し、 Enter キーを押す [復元方法の選択]画面が表示されます。 170 12_Memphis10EJC-P10_C10 Page 170 06.1.11, 15:49 Adobe PageMaker 6.5J/PPC 3 再セットアップ=リカバリをする 5 [初期インストールソフトウェアの復元]をチェックし①、[次へ]ボタンをクリックする② ① ② [ハードディスク上の全データの消去]は、パソコンを廃棄または譲渡する場合など、個人情報漏洩を防ぐために、 ハードディスクのデータを完全に消去するためのものです。通常は実行しないでください。実行すると、ハードディス ク上にある、すべてのデータが削除されます。 参照 ハードディスクの消去について 「11 章 5- ② -5 ハードディスクの内容をすべて消去する」 6 [パーティションサイズを変更せずに復元]をクリックし①、[次へ]ボタンをクリックする② ① ② [パーティションサイズを変更せずに復元]を選択した場合の意味と動作は、次のとおりです。 他のメニューを選択した場合については、次のページを参照してください。 ・ [ご購入時の状態に復元] :P.173 ・ [Windows パーティションのみに復元]:P.173 ・ [パーティションサイズを指定して復元]:P.173 ● 「パーティションサイズを変更せずに復元」とは 「パーティションサイズを指定して復元」を使って、すでにハードディスクの領域を分割している場合などに使用し ます。C ドライブがリカバリされ、それ以外の領域のデータはそのまま残ります。 C ドライブ( )にあたる領域は、作成したデータ、設 定した項目、インストールしたアプリケーションなどが すべて消去された状態になります。 リカバリディスク リカバリ Cドライブ D(E、F…)ドライブ リカバリツール 10 章 リ カ バ リ を す る 作成データ・ 設定は消去 作成データ・ 設定は保持 (ハードディスクの領域を分割している場合の表示例) 「先頭パーティションのデータは、すべて消去されます。 」というメッセージが表示されます。 「ご購入時の状態に復元」と「パーティションサイズを変更せずに復元」を選択した場合は、リカバリツールの領域が確 保されているため、ハードディスクの 100% を使用することができません。 ● 171 12_Memphis10EJC-P10_C10 Page 171 06.1.11, 15:49 Adobe PageMaker 6.5J/PPC 7 [次へ]ボタンをクリックする 処理を中止する場合は、[キャンセル]ボタンをクリックしてください。 復元が実行されます。 [パーティションを初期化しています。しばらくお待ちください。]画面が表示されます。 長い時間表示される場合がありますが、画面が切り替わるまでお待ちください。 復元中は、次の画面が表示されます。リカバリの経過に従い、画面が変わります。 リカバリディスクが複数枚ある場合、画面の指示に従って入れ替えてください。 * 手順 6 で[ご購入時の状態に復元]を選択した場合は、最初に[ファイルをコピーしています。しばらくお待ちください]画面が表 示されます。 復元が完了すると、終了画面が表示されます。 8 [終了]ボタンをクリックする 自動的にディスクトレイが開きます。リカバリディスクを取り出してください。 システムが再起動し、 [Microsoft Windows へようこそ]画面が表示されます。 9 Windows のセットアップを行う 参照 ● 詳細について 「1 章 1 Windows を使えるようにする」 一部のアプリケーションは、リカバリ後にアプリケーションのインストールをする必要があります。 参照 詳細について 「本章 4- ② アプリケーションを再インストールする」 購入後に変更した設定がある場合は、Windows のセットアップ後に、もう 1 度設定をやり直してください。また、周辺機 器の接続、購入後に追加したアプリケーションのインストールも、Windows のセットアップ後に行ってください。 参照 周辺機器の接続 「5 章 周辺機器を使って機能を広げよう」 172 12_Memphis10EJC-P10_C10 Page 172 06.1.11, 15:49 Adobe PageMaker 6.5J/PPC 3 再セットアップ=リカバリをする [初期インストールソフトウェアの復元]画面のリカバリメニューについて 「本章 3- ④ リカバリディスクからリカバリをする」の手順 6 の[初期インストールソフトウェアの復元]画面で表示され るリカバリメニューの意味と動作は次のようになります。 【 ご購入時の状態に復元 】 パソコンを購入したときの状態(パーティションが 1 個の状態)に戻します。 作成したデータ、設定した項目、インストールしたアプリ ケーションなどがすべて消去された状態になります。 リカバリディスク 作成データ・ 設定は消去 リカバリ ツールの 復元 Cドライブ リカバリ リカバリツール 手順 6 の後は「ハードディスクの内容は、すべて消去されます。 」というメッセージが表示されます。 【 Windows パーティションのみに復元 】 ハードディスク全体を 1 つのパーティションにします。リカバリツールの領域は消去されます。 作成したデータ、設定した項目、インストールしたアプリ ケーションなどがすべて消去された状態になります。 リカバリディスク 作成データ・ 設定は消去 リカバリ Cドライブ Cドライブ リカバリツール 手順 6 の後は「ハードディスクの内容は、すべて消去されます。 」というメッセージが表示されます。 【 パーティションサイズを指定して復元 】 ハードディスク(C ドライブ)のサイズを変更します。 C ドライブ以外の領域区分(パーティション) とリカバリツールの領域は消去され、一つの領域になります。その領域は 「ディスクの管理」から再設定を行うと、再びドライブとして使用できるようになります。 参照 ディスクの管理 「本章 4- ① -1 パーティションを設定する」 作成したデータ、設定した項目、インストールしたアプリ ケーションなどがすべて消去された状態になります。 リカバリディスク 作成データ・ 設定は消去 リカバリ Cドライブ サイズ変更が できる範囲 Cドライブ リカバリツール 10 章 リ カ バ リ を す る パーティションと リカバリツールが 消去された領域 ①[C:ドライブのサイズ]で をクリックしてパーティション(C ドライブ)のサイズを指定する ②[次へ]ボタンをクリックする 「ハードディスクの内容は、すべて消去されます。 」というメッセージが表示されます。 173 12_Memphis10EJC-P10_C10 Page 173 06.1.11, 15:49 Adobe PageMaker 6.5J/PPC 4 リカバリをしたあとは リカバリ後は次の流れで設定を行います。 リカバリ(再セットアップ) 自動的に設定画面が 表示されます。 画面の指示に従って 操作してください。 Windowsセットアップ アプリケーションの 手動インストール 周辺機器の接続 必要に応じて 行ってください。 設定 (インターネット、メール、その他) バックアップデータの復元 ここでは次の点を説明します。 ● ● ● パーティションの設定 プレインストールアプリケーションの手動インストール Office Personal 2003 または Office Professional Enterprise 2003、Office OneNote2003 の再インストール* 1 *1 Office 搭載モデルの場合 174 12_Memphis10EJC-P10_C10 Page 174 06.1.11, 15:49 Adobe PageMaker 6.5J/PPC 4 リカバリをしたあとは ① Windows セットアップのあとは パーティションの設定を変更してリカバリをした場合のみ、次項[1]の操作を行ってください。 1 パーティションを設定する パーティションの設定を変更してリカバリをした場合は、リカバリ後すみやかに次の設定を行ってください。 お願い ● Windows の「ディスクの管理」を使用すると、 「HDDRECOVERY」というボリュームのパーティションが表示されま す。このパーティションにはリカバリ(システムの復元)するためのデータが保存されていますので、削除しないでくだ さい。削除した場合、リカバリはできなくなります。 1 コンピュータの管理者になっているユーザアカウントでログオンする パフォーマンスとメンテナンス]をクリックする 2 [コントロールパネル]を開き、[ 管理ツール]をクリックする 3[ 4 [ コンピュータの管理]をダブルクリックする 5 画面左側の[ディスクの管理]をクリックする 設定していないパーティションは[未割り当て]と表示されます。 6 [ディスク 0]の[未割り当て]の領域を右クリックする 7 表示されるメニューから[新しいパーティション]をクリックする [新しいパーティションウィザード]が起動します。 8 [次へ]ボタンをクリックし、ウィザードに従って設定する 次の項目を設定します。 ・パーティションの種類 ・パーティションサイズ ・ドライブ文字またはパスの割り当て ・フォーマット ・ファイルシステム 9 設定内容を確認し、 [完了]ボタンをクリックする フォーマットが開始されます。 パーティションの状態が[正常]と表示されれば完了です。 詳細については「コンピュータの管理」のヘルプを参照してください。 10 章 リ カ バ リ を す る 【 ヘルプの起動 】 ①メニューバーから[ヘルプ]→[トピックの検索]をクリックする 175 12_Memphis10EJC-P10_C10 Page 175 06.1.11, 15:49 Adobe PageMaker 6.5J/PPC ② アプリケーションを再インストールする 本製品にプレインストールされているアプリケーションは、一度削除してしまっても、必要なアプリケーションやドライバ を指定して再インストールすることができます。 Office 搭載モデルの Office Personal 2003 および Office Professional Enterprise 2003、Office OneNote 2003 は、リカバリ後に同梱の CD-ROM で再インストールする必要があります。「本節 ③ Office を再インストールする」 を確認してください。 【 必要なもの 】 ●『取扱説明書』 (本書) アプリケーションによっては、再インストール時に ID 番号などが必要です。あらかじめ確認してから、再インストールす ることを推奨します。 同じアプリケーションがすでにインストールされているときは、コントロールパネルの「プログラムの追加と削除」または 各アプリケーションのアンインストールプログラムを実行して、アンインストールを行ってください。 アンインストールを行わずに再インストールを実行すると、正常にインストールできない場合があります。ただし、上記の どちらの方法でもアンインストールが実行できないアプリケーションは、上書きでインストールしても問題ありません。 1 操作手順 1 [スタート]→[すべてのプログラム]→[アプリケーションの再インストール]をクリックする 2 [セットアップ画面へ]をクリックする アプリケーションやドライバのセットアップメニュー画面が表示されます。アプリケーションやドライバのセットアッ プメニューは、カテゴリごとのタブに分かれています。 初めて起動したときは、[ドライバ]タブが表示されています。タブをクリックして再インストールしたいアプリケー ションを探してください。 画面左側にはアプリケーションの一覧が表示されています。 画面右側にはアプリケーションの説明が書かれていますので、よくお読みください。 3 画面左側のアプリケーション名を選択し①、画面右側の「XXX のセットアップ」をクリックする② 「XXX」にはアプリケーション名が入ります。選択したメニューによっては別の言葉が表示されます。説明文の下の青 い下線の引かれている言葉をクリックしてください。 ① ② (表示例) 4 表示されるメッセージに従ってインストールを行う [ファイルのダウンロード]画面が表示された場合は、 「実行」ボタンをクリックしてください。 176 12_Memphis10EJC-P10_C10 Page 176 06.1.13, 9:17 Adobe PageMaker 6.5J/PPC 4 リカバリをしたあとは ③ Office を再インストールする * Office 搭載モデルの場合 文書作成ソフトの「Word」や表計算ソフト「Excel」を使いたい場合は Office Personal 2003 または Office Professional Enterprise 2003 をインストールする必要があります。 ここでは、Office Personal 2003、Office Professional Enterprise 2003 および Office OneNote 2003 を再イン ストールする方法を説明します。 【 必要なもの 】 同梱の「Microsoft® Office Personal Edition 2003」または「Microsoft® Office Professional Enterprise Edition 2003」 、および「Microsoft® Office OneNote® 2003」と書いてあるパッケージに、必要なものが一式入っています。 「Microsoft® Office Personal Edition 2003」一式 ● Microsoft® Office Personal Edition 2003 CD-ROM ● Microsoft® Office Home Style+ CD-ROM ● Microsoft® Office Personal Edition 2003 スタート ガイド 「Microsoft® Office Professional Enterprise Edition 2003」一式 ● Microsoft® Office Professional Enterprise Edition 2003 CD-ROM ● Microsoft® Office Professional Enterprise Edition 2003 スタート ガイド 「Microsoft® Office OneNote® 2003」一式 ● Microsoft® Office OneNote® 2003 CD-ROM ● Microsoft® Office OneNote® 2003 お使いになる前に 再インストールした場合、ライセンス認証が必要になります。 再インストール方法とセットアップ方法 詳細は、 『Microsoft® Office Personal Edition 2003 スタート ガイド』 、 『Microsoft® Office Professional Enterprise ® ® Edition 2003 スタート ガイド』 、『Microsoft Office OneNote 2003 お使いになる前に』を確認してください。 【 Service Pack2 について 】 添付の CD から Office Personal 2003、Home Style+、Office Professional Enterprise 2003、Office OneNote 2003 を再インストールした場合、Service Pack2 は組み込まれません。 「アプリケーションの再インストール」から再 インストールしてください。 【 「手書き入力パッド」を使用するとき 】 Office Personal 2003 または Office Professional Enterprise 2003 を再インストールした場合、Microsoft Office Word や Microsoft Office Excel などのアプリケーションを使用するときに、IME ツールバーの[手書き]ボタン→[手 書き入力パッド]をクリック(または[手書き入力パッド]ボタンをクリック)すると、 「言語の入力システムが正常にイ ンストールされていることを確認してください」という警告メッセージが表示される場合があります。 言語の入力システム(MS-IME)は正常にインストールされており、動作上の問題はありませんので、「今後、このメッ セージを表示しない」のチェックボックスをチェックして、 [OK]ボタンをクリックしてください。 10 章 リ カ バ リ を す る 177 12_Memphis10EJC-P10_C10 Page 177 06.1.11, 15:49 Adobe PageMaker 6.5J/PPC 12_Memphis10EJC-P10_C10 Page 178 06.1.11, 15:49 Adobe PageMaker 6.5J/PPC 11 章 登録とケア −廃棄と譲渡− この章では、パソコンの日ごろのお手入れや、保守 や修理に関することを説明しています。 バッテリの廃棄やパソコン本体を捨てるときや人に 譲るときの処置について知っておいて欲しいことを 説明しています。 13_Memphis10EJC-P10_C11 1 2 お客様登録の手続き 快適に使い続けるコツ 180 3 4 日常の取り扱いとお手入れ アフターケアについて 187 5 捨てるとき/人に譲るとき 192 Page 179 186 191 06.1.11, 15:49 Adobe PageMaker 6.5J/PPC 1 お客様登録の手続き パソコンやアプリケーションを使用するときは、自分が製品の正規の使用者(ユーザ)であることを製品の製造元へ連絡し ます。これを「お客様登録」または「ユーザ登録」といいます。 お客様登録は、パソコン本体、使用するアプリケーションごとに行い、方法はそれぞれ異なります。 お客様登録を行わなくても、パソコンやアプリケーションを使用できますが、お問い合わせをいただくときにお客様番号 ( 「ユーザ ID」など、名称は製品によって異なります)が必要な場合や、お客様登録をしているかたへは製品に関する大切な 情報をお届けする場合がありますので、使い始めるときに済ませておくことをおすすめします。 ① 東芝 ID(TID)お客様登録のおすすめ 東芝では、お客様へのサービス・サポートのご提供の充実をはかるために東芝 ID(TID)のご登録をおすすめしておりま す。 東芝 ID(TID)は、複数のデジタル商品、および東芝オンラインショッピングサイト「Shop1048」で共通にご利用いた だけるお客様専用 ID です。Room1048 登録対象の東芝デジタル商品をご購入されたかたが対象で、インターネット経由 でご登録いただけます。 「Shop1048」でご購入の際にお手続きのなかで、TID をご登録いただいたお客様は、あらためてご登録いただく必要はあ りません。また、TID をご登録後は、はがきでのご登録は不要です。 【 東芝 ID(TID)でご利用いただけるサービス 】 ● お客様専用個人ページ「Room1048(ルームトウシバ) 」をご利用いただけます。 ● PC オンラインによるメールでの技術相談をお受けいたします。 ● アンケートなどでご取得いただくポイントで、プレゼントの抽選にご応募いただけます。 ●「Shop1048」でお買い物時には、便利でお得な TID 会員メニューをご利用いただくことができます。 詳しくは、次のアドレス「東芝 ID(TID)とは?」をご覧ください。 https://room1048.jp/onetoone/info/about_tid.htm お願い ● ● ● ● ご登録にあたって TID 登録には、メールアドレスが必要です(携帯電話のメールアドレスはご遠慮ください) 。 上記のサービス項目のうち、個人ページおよびポイント制度については、個人のお客様のみ対象となります。 ご登録住所は、日本国内のみに限らせていただきます。 この記載内容は 2006 年 1 月現在のものです。内容については、予告なく変更する場合がありますので、あらかじめご 了承ください。 登録方法 お客様の環境に応じて、登録方法を選択できます。 【 方法 1‐ [東芝お客様登録]アイコンからのご登録方法 】 インターネットに接続後、登録用のホームページに簡単にアクセスできます。 すでにインターネット接続の設定がしてあり、インターネットを使ったことがあるかた向けの方法です。 【 方法 2‐インターネットからのご登録方法 】 インターネットに接続後、URL を入力して登録用のホームページにアクセスしていただきます。 すでにインターネット接続の設定がしてあり、インターネットを使ったことがあるかた向けの方法です。 【 方法 3‐インターネットにすぐに接続されないお客様 】 まだインターネット接続の予定がないかたは、『お客様登録カード』 (はがき)で仮登録を行ってください。後日インター ネットで正式な TID 登録を行っていただく必要があります。 商品の追加登録は「方法 1」または「方法 2」で行います。 続けてそれぞれの登録方法を紹介します。 180 13_Memphis10EJC-P10_C11 Page 180 06.1.26, 13:23 Adobe PageMaker 6.5J/PPC 1 お客様登録の手続き 1 [東芝お客様登録]アイコンからのご登録方法 インターネット接続の設定やインターネットプロバイダとの契約をしていない場合に、本製品に添付のアプリケーションを 利用して、TID 登録を行う方法を説明します。接続時間に応じた電話使用料金が電話会社より請求されますので、あらかじ めご了承ください。 お願い 操作にあたって あらかじめ、次のことを行ってください。 ● コンピュータウイルスへの感染を防ぐために、ウイルスチェックソフトをインストールし、有効状態に設定しておいてく ださい。 参照 「7 章 3 Norton AntiVirus」 ● ● インターネット接続の設定をしておいてください。 複数のユーザを登録している場合は、「コンピュータの管理者アカウント」のユーザで操作してください。 「いきなりイン ターネット」は「制限付きアカウント」では使用できません。 操作の途中で、 [Windows セキュリティの重要な警告]画面が表示された場合は、[ブロックを解除する]をクリックし てください。 インストールしているウイルスチェックソフトの設定によって、インターネット接続を確認する画面がこの他にも表示さ れる場合があります。インターネット接続を許可する項目を選択し、操作を進めてください。 ● 初めて「Internet Explorer」を起動したときは、操作の途中で、 「goo スティック」の利用を確認する[東芝 dynabook をご利用の皆様へ]画面が表示されます。 「goo スティック」を利用する場合は、 [利用規約を表示]をクリックし、利用規約を確認したあと[便利な goo スティッ クを利用する]をクリックしてください。利用しない場合は、 [利用しない]ボタンをクリックし、あとで「goo スティッ ク」をアンインストールしてください。 ● 11 章 登 録 と ケ ア ー 廃 棄 と 譲 渡 ー 181 13_Memphis10EJC-P10_C11 Page 181 06.1.26, 11:52 Adobe PageMaker 6.5J/PPC 1 デスクトップ上の[東芝お客様登録]アイコン( )をダブルクリックする [ 「お客様登録」のお願い]画面が表示されます。 2 内容を読んで[お客様登録へ進む]ボタンをクリックする 3 [インターネットアクセス環境をお持ちの方はこちらをクリック]をクリックする インターネットに接続し、 「Room1048」のページが表示されます。 4 [東芝 ID(TID)新規登録・商品追加登録]欄で今回お買い上げの商品「パソコン」を選択する 画面のご案内に従ってください。 初めて TID をご登録される方 [新規 TID 登録に進む]ボタンをクリックしてください。 画面のご案内に従ってご登録いただきますと、すぐに TID をご取得、ご利用いただけます。 ● ● すでに他商品で TID を取得された方 TID、パスワードを入力し、[商品追加登録に進む]ボタンをクリックしてください。 商品の追加登録を行っていただくことができます。 2 インターネットからのご登録方法 1 「http://room1048.jp/」にアクセスする 2 [東芝 ID(TID)新規登録・商品追加登録]欄で今回お買い上げの商品「パソコン」を選択する 画面のご案内に従ってください。 初めて TID をご登録される方 [新規 TID 登録に進む]ボタンをクリックしてください。 画面のご案内に従ってご登録いただきますと、すぐに TID をご取得、ご利用いただけます。 ● ● すでに他商品で TID を取得された方 TID、パスワードを入力し、[商品追加登録に進む]ボタンをクリックしてください。 商品の追加登録を行っていただくことができます。 「Room1048」のページが表示されます。 182 13_Memphis10EJC-P10_C11 Page 182 06.1.26, 15:05 Adobe PageMaker 6.5J/PPC 1 お客様登録の手続き 3 インターネットにすぐに接続されないお客様 同梱の『お客様登録カード』 (はがき)に必要事項をご記入のうえ、ご送付ください。 東芝 TID 事務局より、「お客様登録番号」と TID 登録用の「仮パスワード」をはがきにて通知いたします。はがき通知後、 インターネットから TID をご登録ください。 TID はインターネットからのご登録受付になります。 ● 初めて TID をご登録される方 インターネットに接続されたときに、「http://room1048.jp/」にアクセスし、 [ 「お客様番号」をお持ちのお客様]ボタ ンをクリックし、通知はがきに記載されている「お客様登録番号」と「仮パスワード」を入力して TID 登録を行ってくだ さい。 すでに他商品で TID を取得された方 インターネットに接続されたときに、「http://room1048.jp/」にアクセスし、 「Room1048」にログインしたあと、 [登録情報変更]→[ハガキを受け取られたお客様]を選択してください。 ● お願い ● ● TID 登録時点でお客様登録番号は無効となります。TID でのサービス・サポートをご利用ください。 TID をご登録にならない場合は、お問い合わせなどの際にお客様登録番号が必要になることがありますので、はがきをお 手元に保管してください。 11 章 登 録 と ケ ア ー 廃 棄 と 譲 渡 ー 183 13_Memphis10EJC-P10_C11 Page 183 06.1.26, 10:37 Adobe PageMaker 6.5J/PPC ② その他のユーザ登録 パソコンに用意されている他のアプリケーションのユーザ登録については、同梱の『ユーザ登録用紙』または各アプリケー ションのヘルプを確認してください。 また、各アプリケーションの問い合わせ先については、 「9 章 4 問い合わせ先」を確認してください。 184 13_Memphis10EJC-P10_C11 Page 184 06.1.26, 10:37 Adobe PageMaker 6.5J/PPC 1 お客様登録の手続き < MEMO > 11 章 登 録 と ケ ア ー 廃 棄 と 譲 渡 ー 185 13_Memphis10EJC-P10_C11 Page 185 06.1.26, 10:37 Adobe PageMaker 6.5J/PPC 2 快適に使い続けるコツ パソコンと長くつきあうために、あらかじめ知っておいていただきたい内容を紹介します。 ここで紹介している以外にも、各マニュアル冊子をお読みになり、パソコンを正しくお使いください。 1 使える周辺機器を確認しよう ピーシー パソコンには、プリンタやスキャナ、PC カードなどの周辺機器を接続することができます。周辺機器を接続することに よって、より便利にパソコンを活用できます。 ただし、周辺機器はインタフェース(接続方式)が違うと接続できません。 購入するときは、マニュアルで本製品のインタフェースを確認のうえ、本製品で使用できるかどうかを周辺機器の取り扱い 元や販売店で確認してください。 参照 周辺機器について 「5 章 周辺機器を使って機能を広げよう」 2 ちょっとおかしな動作のとき 『安心してお使いいただくために』に、本製品を使用するときに守ってほしいことが記述されています。あらかじめその記 述をよく読んで、必ず指示を守ってください。 次のようなトラブルが生じた場合は、手順に従って修理に出してください。 故障した状態のままで使用しないでください。 ● ● ● ● ● パソコンを使用中に煙が出た 異常な音がした 臭いがした 水がかかってしまった パソコンを落とした 【 修理に出すまで 】 ①すぐに電源を切り、電源コードの電源プラグをコンセントから抜く ②安全を確認して、バッテリパックをパソコン本体から取りはずす ③修理に出す 参照 参照 バッテリパックの取りはずしについて 「6 章 バッテリ駆動で使う」 修理の問い合わせについて 『東芝 PC サポートのご案内』 3 パソコンと上手に付き合おう パソコンを長時間使うと、目や肩、首の疲れが気になります。 次のことに注意してください。 ● ● ● ● 目を疲れさせないために、ディスプレイ(表示装置)が目の高さより低くなるように置いてください。 キーボード(入力装置)は肘よりも下にくるよう、椅子の高さを調節してください。 前にかがんだり背もたれに寄りかからないよう、姿勢に注意してください。 特に首や肩の疲れを防ぐため、背中を楽にして入力することが大切です。 椅子の位置などを調節しておきましょう。 長時間、ディスプレイ(表示装置)を見続けないようにしてください。 15 分ごとに 30 秒ぐらいの割合で遠くを見るようにしましょう。 参照 詳細について 『安心してお使いいただくために』 186 13_Memphis10EJC-P10_C11 Page 186 06.1.11, 15:49 Adobe PageMaker 6.5J/PPC 3 日常の取り扱いとお手入れ 注意 ● お手入れの前には、必ずパソコンやパソコンの周辺機器の電源を切り、AC アダプタの電源プラグをコンセントから抜 くこと 電源を切らずにお手入れをはじめると、感電するおそれがあります。 お願い ● 機器に強い衝撃や外圧を与えないように注意してください。製品には精密部品を使用しておりますので、強い衝撃や外圧 を加えると部品が故障するおそれがあります。 日常の取り扱いでは、次のことを守ってください。 1 パソコン本体/ AC アダプタ/電源コード 『安心してお使いいただくために』に、パソコン本体、AC アダプタ、電源コードを使用するときに守ってほしいことが 記述されています。 あらかじめその記述をよく読んで、必ず指示を守ってください。 ● 機器の汚れは、柔らかくきれいな乾いた布などでふき取ってください。汚れがひどいときは、水に浸した布を固くしぼっ てからふきます。 中性洗剤、揮発性の有機溶剤(ベンジン、シンナーなど) 、化学ぞうきんなどは使用しないでください。 ● 薬品や殺虫剤などをかけないでください。 ● ディスプレイは静かに閉じてください。 ● 使用できる環境は次のとおりです。* 1 温度 5 ∼ 35℃、湿度 20 ∼ 80% ● *1 使用環境条件は、本製品の動作を保証する温湿度条件であり、性能を保証するものではありません。 ● ● ● 次のような場所で使用や保管をしないでください。 直射日光の当たる場所/非常に高温または低温になる場所/急激な温度変化のある場所(結露を防ぐため)/強い磁気を 帯びた場所(スピーカなどの近く)/ホコリの多い場所/振動の激しい場所/薬品の充満している場所/薬品に触れる場 所 使用中に本体の底面や AC アダプタが熱くなることがあります。本体の動作状況により発熱しているだけで、故障ではあ りません。 電源コードのプラグを長期間にわたって AC コンセントに接続したままにしていると、プラグにホコリがたまることがあ ります。定期的にホコリをふき取ってください。 11 章 登 録 と ケ ア ー 廃 棄 と 譲 渡 ー 187 13_Memphis10EJC-P10_C11 Page 187 06.1.11, 15:49 Adobe PageMaker 6.5J/PPC ちょっと待って。持ち運びですか? パソコンを持ち運ぶときは、誤動作や故障を起こさないために、次のことを必ず守ってください。 ● ● ● ● ● ● ● ● ● 電源を必ず切り、AC アダプタを取りはずしてください。電源を入れた状態、またはスタンバイ状態で持ち運ばないでく ださい。 急激な温度変化(寒い屋外から暖かい屋内への持ち込みなど)を与えないでください。結露が発生し、故障の原因となる 可能性があります。やむなく急な温度変化を与えてしまった場合は、数時間たってから電源を入れるようにしてくださ い。 外付けの装置やケーブルは取りはずしてください。また、CD / DVD がセットされている場合は取り出してください。 パソコンを持ち運ぶときは、不安定な持ちかたをしないでください。 パソコンを持ち運ぶときは、突起部分を持って運ばないでください。 各スロットにメディアやカードなどがセットされている場合は取り出してください。 セットしたまま持ち歩くと、カードが壁や床とぶつかり、故障するおそれがあります。 落としたり、強いショックを与えないでください。 ディスプレイを閉じてください。 パソコンをカバンなどに入れて持ち運ぶときは、パソコン上面がACアダプタやマウス、携帯電話、または、硬い本など の荷物で局所的に圧迫されるような入れかたをしないでください。 液晶画面の一部にシミ状のムラが発生するなど、破損・故障の原因となり、修理が必要となる場合があります。 2 キーボード 柔らかい乾いた素材のきれいな布でふいてください。 汚れがひどいときは、水に浸した布を固くしぼってふきます。 キーのすきまにゴミが入ったときは、エアーで吹き飛ばすタイプのクリーナで取り除きます。ゴミが取れないときは、使用 している機種名を確認してから、購入店、または保守サービスに相談してください。 飲み物など液体をこぼしたときは、ただちに電源を切り、AC アダプタとバッテリパックを取りはずして、購入店、または 保守サービスに相談してください。 3 タッチパッド 乾いた柔らかい素材のきれいな布でふいてください。 汚れがひどいときは、水かぬるま湯に浸した布を固くしぼってからふきます。 4 液晶ディスプレイ 画面の手入れ ● ● ● 画面の表面には偏光フィルムが貼られています。このフィルムは傷つきやすいので、むやみに触れないでください。 表面が汚れた場合は、柔らかくきれいな布で軽くふき取ってください。水や中性洗剤、揮発性の有機溶剤、化学ぞうきん などは使用しないでください。 無理な力の加わる扱いかた、使いかたをしないでください。 液晶ディスプレイは、ガラス板間に液晶を配向処理して注入してあります。強い力を加えると配向が乱れ、発色や明るさ が変わって元に戻らなくなる場合があります。また、ガラス板を破損するおそれもあります。 水滴などが長時間付着すると、変色やシミの原因になるので、すぐにふき取ってください。ふき取る際は、力を入れない で軽く行ってください。 188 13_Memphis10EJC-P10_C11 Page 188 06.1.11, 15:49 Adobe PageMaker 6.5J/PPC 3 日常の取り扱いとお手入れ 残像防止について 長時間同じ画面を表示したままにしていると、画面表示を変えたときに前の画面表示が残ることがあります。この現象を残 像といいます。残像は、画面表示を変えることで徐々に解消されますが、あまり長時間同じ画面を表示すると画像が消えな くなりますので、同じ画面を長時間表示するような使いかたは避けてください。 また、次の機能を利用すると、残像防止ができます。 ● スクリーンセーバーを設定する 参照 スクリーンセーバーの設定 『ヘルプとサポート センター』 「東芝省電力」で「モニタの電源を切る」を設定する ● 参照 東芝省電力 「6 章 2- ① 東芝省電力」 5 CD/DVD CD / DVD の内容は故障の原因にかかわらず保障いたしかねます。製品を長持ちさせ、データを保護するためにも、次の ことを必ず守ってください。 ● ● ● ● ● ● ● ● ● 傷、汚れをつけないよう、取り扱いには十分にご注意ください。 CD / DVD を折り曲げたり、表面を傷つけたりしないでください。CD / DVD を読み込むことができなくなります。 CD / DVD を直射日光が当たるところや、極端に暑かったり寒かったりする場所に置かないでください。また、CD / DVD の上に重いものを置かないでください。 CD / DVD は専用のケースに入れ、清潔に保護してください。 CD / DVD を持つときは、外側の端か、中央の穴のところを持つようにしてください。 データ記憶面に指紋をつけてしまうと、正確にデータが読み取れなくなることがあります。 CD / DVD のデータ記憶面/レーベル面ともにラベルを貼らないでください。 CD / DVD のデータ記憶面に文字などを書かないでください。 CD / DVD のレーベル面に文字などを書くときは、油性のフェルトペンなどを使用してください。ボールペンなどの硬 いものを使用しないでください。 CD / DVD が汚れたりホコリをかぶったりしたときは、乾燥した清潔な布でふき取ってください。ふき取りは円盤に 沿って環状にふくのではなく、円盤の中心から外側に向かって直線状にふくようにしてください。乾燥した布ではふき取 れない場合は、水か中性洗剤で湿らせた布を使用してください。ベンジンやシンナーなどの薬品は使用しないでくださ い。 6 データのバックアップについて 重要な内容は必ず、定期的にバックアップをとって保存してください。 バックアップとはハードディスクやソフトウェアの故障などでファイルが使用できなくなったときのために、あらかじめ ファイルをフロッピーディスクや CD-R、CD-RW などのメディアにコピーしておくことです。 本製品は次のような場合、スタンバイまたは休止状態が無効になり、本体内の記憶内容が変化し、消失するおそれがあります。 ● ● ● ● ● ● 誤った使いかたをしたとき 静電気や電気的ノイズの影響を受けたとき 長期間使っていなかったために、バッテリ(バッテリパック、時計用バッテリ)の充電量がなくなったとき 故障、修理、バッテリ交換のとき バッテリ駆動で使用しているときにバッテリパックを取りはずしたとき 増設メモリの取り付け/取りはずしをしたとき 記憶内容の変化/消失については、ハードディスクやフロッピーディスクなどに保存した内容の損害については当社は一切 その責任を負いませんので、あらかじめご承知ください。 11 章 登 録 と ケ ア ー 廃 棄 と 譲 渡 ー 189 13_Memphis10EJC-P10_C11 Page 189 06.1.11, 15:49 Adobe PageMaker 6.5J/PPC 7 デフラグ(ディスクの最適化)について デフラグとは、ハードディスクにあるファイルを先頭から再配置して、ファイルの分割状態を解消し、連続した空き容量を 増やす作業のことです。 このパソコンでは「ディスク デフラグ ツール」を使用して、ハードディスクにある断片化されたファイルやフォルダ、 ハードディスクの空き容量を整理統合して、より効率的にファイルやフォルダにアクセスしたり、新しく作成するファイル やフォルダを断片化されないように保存することができます。 「ディスク デフラグ ツール」の起動方法 1 [スタート]→[すべてのプログラム]→[アクセサリ]→[システム ツール]→[ディスク デフラグ] をクリックする 「ディスク デフラグ ツール」の使いかたについては、 「ディスク デフラグ ツール」のヘルプを確認してください。 ヘルプの起動方法 1 [ディスク デフラグ ツール]画面で、メニューバーの[操作]をクリックし、表示されたメニューから [ヘルプ]をクリックする 190 13_Memphis10EJC-P10_C11 Page 190 06.1.11, 15:49 Adobe PageMaker 6.5J/PPC 4 アフターケアについて 保守サービスについて 保守サービスへの相談は、『東芝 PC サポートのご案内』を確認してください。 保守・修理後はパソコン内のデータはすべて消去されます。 保守・修理に出す前に、作成したデータの他に次のデータのバックアップをとってください。 ● ● ● メールのアドレス帳 メール インターネットのお気に入り ● ● リカバリ(再セットアップ)ツール 自分で作成したデータ など 有寿命部品について 本製品には、有寿命部品が含まれています。有寿命部品の交換時期の目安は、使用頻度や使用環境(温湿度など)等の条件 により異なりますが、本製品を通常使用した場合、1 日に約 8 時間、1ヵ月で 25 日のご使用で約 5 年です。上記目安はあ くまで目安であって、故障しないことや無料修理をお約束するものではありません。 なお、24 時間を超えるような長時間連続使用等、ご使用状態によっては早期にあるいは製品の保証期間内でも部品交換(有 料)が必要となります。 【 対象品名 】 本体液晶ディスプレイ * 1、ハードディスクユニット、CD/DVD ドライブ * 2、フロッピーディスクドライブ ド、タッチパッド、マウス * 3、冷却用ファン、ディスプレイ開閉部(ヒンジ)* 4、AC アダプタ *2 、キーボー * 1 工場出荷時から画面の明るさが半減するまでの期間。 * 2 それぞれ内蔵されているモデルが対象です。 * 3 同梱されているモデルが対象です。 * 4 液晶ディスプレイを開いたときに固定するための内部部品です。 社団法人 電子情報技術産業協会「パソコンの有寿命部品の表記に関するガイドライン」について http://it.jeita.or.jp/perinfo/committee/pc/0503parts/index.html 消耗品について 【 バッテリパック 】 バッテリパック(充電式リチウムイオン電池)は消耗品です。 長時間の使用により消耗し、充電機能が低下します。 充電機能が低下した場合は、別売りのバッテリパックと交換してください。 別売りのバッテリパックと交換する前に、必ず指定の製品(型番)を確認してください。 参照 バッテリパックについて 「6 章 1 バッテリについて」 付属品について 付属品(バッテリパック・AC アダプタなど)については、「東芝パソコンシステム・オンラインショップ」でご購入いただ けます。 11 章 【 東芝パソコンシステム・オンラインショップ 】 TEL :043-277-5025 受付時間 :10:00 ∼ 12:00 13:00 ∼ 17:00 (土・日・祝日、当社指定の休日を除く) URL :http://shop.toshiba-tops.co.jp 登 録 と ケ ア ー 廃 棄 と 譲 渡 ー 保守部品(補修用性能部品)の最低保有期間 保守部品(補修用性能部品)とは、本製品の機能を維持するために必要な部品です。 本製品の保守部品の最低保有期間は、製品発表月から 6 年 6ヵ月です。 191 13_Memphis10EJC-P10_C11 Page 191 06.1.11, 15:49 Adobe PageMaker 6.5J/PPC 5 捨てるとき/人に譲るとき ① バッテリパックについて 貴重な資源を守るために、不要になったバッテリパックは廃棄しないで、充電式電池リサイクル協力店へ持ち込んでください。 その場合、ショート防止のため電極にセロハンテープなどの絶縁テープを貼ってください。 【 バッテリパック(充電式電池)の回収、リサイクルについてのお問い合わせ先 】 有限責任中間法人 JBRC TEL :03-6403-5673 URL:http://www.jbrc.com ② パソコン本体について 本製品を廃棄するときは、家庭と企業では廃棄方法が異なります。以下の要領にて処理してください。 (本製品は、LCD 表示部に使用している蛍光管に水銀が含まれています。また、鉛を含む部品が使われています。 ) 【 PC リサイクルマークについて 】 PC リサイクルマーク 製品本体の型番を表示しているシール(本体裏面)に印刷表示します。 1 家庭でパソコンを使用しているお客様へ 本製品を廃棄するときは、東芝の家庭系使用済みパソコン回収受付窓口へお申し込みください。 東芝は、PC リサイクルマークが表示されている東芝製パソコンは無料で回収と適切な再資源化処理を実施します。 【 パソコン回収受付窓口 】 東芝 dynabook リサイクルセンタ 【 回収方法 】 ● 東芝ホームページよりお申し込みの場合 URL:http://dynabook.com/pc/eco/recycle.htm(24 時間受付) ● 電話にてお申し込みの場合 東芝 dynabook リサイクルセンタ TEL :043-303-0200 受付時間 :10:00 ∼ 17:00(土・日・祝日、当社指定の休日を除く) FAX :043-303-0202(24 時間受付) 【 回収・再資源化対象機器 】 ノートパソコン、デスクトップパソコン(本体) 、液晶ディスプレイ/液晶一体型パソコン、ブラウン管(CRT)ディスプ レイ/ブラウン管(CRT)一体型パソコン * 出荷時に同梱されていた標準添付品(マウス、キーボード、スピーカ、ケーブルなど)が同時に排出された場合は、パソコンの付属品と して併せて回収します。 ただし、周辺機器(プリンタ他) 、マニュアル、CD-ROM などの媒体は回収の対象外です。 192 13_Memphis10EJC-P10_C11 Page 192 06.1.11, 15:49 Adobe PageMaker 6.5J/PPC 5 捨てるとき/人に譲るとき 2 企業でパソコンを使用しているお客様へ 本製品を廃棄するときは、産業廃棄物として扱われます。 東芝は、廃棄品の回収と適切な再使用・再利用処理を実施しております。 PC リサイクルマーク表示のある東芝製パソコンを産業廃棄物として回収・処理を行う場合の費用については、東芝パソコ ンリサイクルセンターにお問い合わせください。 【 お問い合わせ先 】 東芝パソコンリサイクルセンター TEL :045-510-0255 受付時間 :9:00 ∼ 17:00(土・日・祝日、当社指定の休日を除く) FAX :045-506-7983(24 時間受付) 【 東芝ホームページでご紹介 】 URL:http://dynabook.com/pc/eco/recycle.htm 3 パソコンの廃棄・譲渡時のハードディスク上のデータ消去に関するご注意 最近、パソコンは、オフィスや家庭などで、いろいろな用途に使われるようになってきています。これらのパソコンに使わ れているハードディスクという記憶装置に、お客様の重要なデータが記録されています。 したがって、パソコンを譲渡あるいは廃棄するときには、これらの重要なデータ内容を消去するということが必要となります。 ところが、このハードディスクに書き込まれたデータを消去するのは、それほど簡単ではありません。 「データを消去する」という場合、一般に ◆データを「ごみ箱」に捨てる ◆「削除」操作を行う ◆「ごみ箱を空にする」コマンドを使って消す ◆ソフトウェアで初期化(フォーマット)する ◆再セットアップ(リカバリ)を行い、購入時の状態に戻す などの作業をしますが、これらの作業では、ハードディスク上に記録されたデータのファイル管理情報が変更されるだけ で、実際はデータが見えなくなっているだけの状態です。 つまり、一見消去されたように見えますが、Windows などの OS のもとで、それらのデータを呼び出す処理ができなく なっただけで、実際のデータは、まだ残っているのです。 したがって、特殊なデータ回復のためのソフトウェアを利用すれば、これらのデータを読みとることが可能な場合がありま す。このため、悪意のある人により、ハードディスク内の重要なデータが読みとられ、予期しない用途に利用されるおそれ があります。 お客様が、廃棄・譲渡などを行う際に、ハードディスク内の重要なデータが流出するというトラブルを回避するためには、 ハードディスクに記録された全データを、お客様の責任において消去することが非常に重要となります。消去するために は、標準添付しているハードディスクデータ削除機能や市販されている専用ソフトウェア、有償サービスの利用や、ハード ディスク上のデータを金槌や強磁気により物理的・磁気的に破壊して、読めなくすることをお勧めします。 なお、ハードディスク上のソフトウェア(OS、アプリケーションソフトなど)を削除することなくパソコンを譲渡すると、 ソフトウェアライセンス使用許諾契約に抵触する場合があるため、十分な確認をする必要があります。 本製品では、パソコン上のデータをすべて消去することができます。 参照 「本項 5 ハードディスクの内容をすべて消去する」 この機能は Windows などの OS によるデータ消去や初期化とは違い、ハードディスクの全領域にデータを上書きするた め、データが復元されにくくなります。 ただし、本機能を使用してデータを消去した場合でも、特殊な装置の使用によりデータを復元される可能性はゼロではあり ません。あらかじめご了承ください。 データ消去については、次のホームページも参照してください。 11 章 登 録 と ケ ア ー 廃 棄 と 譲 渡 ー URL:http://dynabook.com/pc/eco/haiki.htm 193 13_Memphis10EJC-P10_C11 Page 193 06.1.11, 15:49 Adobe PageMaker 6.5J/PPC 4 お客様登録の削除について ●ホームページから削除する 東芝 ID(TID)をお持ちの場合はこちらからお願いします。 ① インターネットで「http://room1048.jp/」へ接続する ②[ログイン]ボタンをクリックする ③ ページ左側の[東芝 ID(TID) ]と[パスワード]に入力し、 [ログイン]ボタンをクリックする お客様専用ページにログインします。 ④ ページ右上の[登録情報変更]をクリックする [登録情報変更メニュー]画面が表示されます。 ⑤[退会]をクリックし、登録を削除する ※ 退会ではなく、商品の削除のみのお客様は「登録情報変更」メニューで、商品削除を行ってください。 ※ TID を退会されますと、「Shop1048」での TID 会員メニュー、およびポイントサービスなどもご利用いただけなく なりますので、あらかじめご了承ください。 ●電話で削除する 「東芝 ID 事務局(お客様情報変更)」までご連絡ください。 ● 東芝 ID 事務局(お客様情報変更) TEL :043-279-2111 受付時間 :9:00 ∼ 17:00(土・日、祝日、東芝特別休日を除く) 紹介しているホームページ、電話番号はお客様登録の内容変更、削除に関する問い合わせ窓口です。 保守サービス、修理などの技術的な相談は、 『東芝 PC サポートのご案内』を確認してください。 法人のお客様の場合は、ログインで表示される画面が異なります。登録情報の変更および退会は「登録情報変更」のメ ニューで、ご自身で行っていただくことができますが、商品の削除ができませんので、その場合は東芝 ID 事務局までお電 話でご連絡くださいますようお願いいたします。 ● 詳しくは、次のホームページを参照してください。 URL:https://room1048.jp/onetoone/info/business.htm 5 ハードディスクの内容をすべて消去する パソコン上のデータは、削除操作をしても実際には残っています。普通の操作では読み取れないようになっていますが、特 殊な方法を実行すると削除したデータでも再現できてしまいます。そのようなことができないように、パソコンを廃棄また は譲渡する場合など、他人に見られたくないデータを読み取れないように、消去することができます。 ハードディスクの データをすべて 消去 リカバリツール (ハードディスクのリカバリツールを使用する場合) なお、ハードディスクに保存されている、これまでに作成したデータやプログラムなどはすべて消失します。これらを復元 することはできませんので、注意してください。 194 13_Memphis10EJC-P10_C11 Page 194 06.1.11, 15:49 Adobe PageMaker 6.5J/PPC 5 捨てるとき/人に譲るとき 操作手順 ハードディスクの内容を削除するには、ハードディスクのリカバリツールまたは作成したリカバリディスクを使用します。 ハードディスクのリカバリツールを使用すると、ハードディスク内のデータはすべて消去されますが、リカバリツールは残 ります。 作成したリカバリディスクを使用すると、ハードディスク内のデータと共にリカバリツールも消去されます。 ここでは、ハードディスクのリカバリツールから行う方法を例にして説明します。リカバリディスクから行う場合は、手順 1 の前にリカバリディスク(ディスク 1)をセットしてください。 1 2 3 パソコンの電源を切る AC アダプタと電源コードを接続する 電源スイッチを押し、電源を入れた直後( 「TOSHIBA」画面が表示されている間)にキーボードの 0 (ゼロ)キーを押す リカバリディスクをセットしている場合は、電源スイッチを押し、電源を入れた直後にキーボードの F12 キーを押し ます。 その後、 ▲ または ▼ キーで[2.CD-ROM/DVD-ROM ドライブ]を選択し、 Enter キーを押してください。 ユーザパスワードを設定している場合は、 「Password = 」と表示されます。ユーザパスワードを入力して、 Enter キーを押してください。 [復元方法の選択]画面が表示されます。 4 [ハードディスク上の全データの消去]をチェックし①、[次へ]ボタンをクリックする② ① ② 消去方法を選択する画面が表示されます。 5 目的に合わせて、 [標準データの消去]または[機密データの消去]をチェックし①、[次へ]ボタンをク リックする② 通常は[標準データの消去]を選択してください。データを読み取れなくなります。 より確実にデータを消去するためには、 [機密データの消去]を選択してください。数時間かかりますが、データは消 去されます。 11 章 ① 登 録 と ケ ア ー 廃 棄 と 譲 渡 ー ② [ハードディスクの内容は、すべて消去されます。 ]画面が表示されます。 195 13_Memphis10EJC-P10_C11 Page 195 06.1.11, 15:49 Adobe PageMaker 6.5J/PPC 6 [次へ]ボタンをクリックする 処理を中止する場合は、[キャンセル]ボタンをクリックしてください。 消去が実行されます。 消去中は、次の画面が表示されます。 消去が完了すると、終了画面が表示されます。 7 [終了]ボタンをクリックする リカバリディスクから行った場合は、自動的にディスクトレイが開きます。リカバリディスクを取り出してください。 196 13_Memphis10EJC-P10_C11 Page 196 06.1.11, 15:49 Adobe PageMaker 6.5J/PPC 付録 本製品のハードウェア仕様や、技術基準適合などに ついて記しています。 14_Memphis10EJC-P10_付録 1 2 本製品の仕様 各インタフェースの仕様 198 3 4 技術基準適合について 無線 LAN について 204 Page 197 201 219 06.1.11, 15:49 Adobe PageMaker 6.5J/PPC 1 本製品の仕様 仕様についての詳細は、別紙の『dynabook Satellite P10 シリーズをお使いのかたへ』を参照してください。 1 外形寸法図 * 数値は突起部を含みません。 28.5(最薄部) /35.8mm 331mm 278mm 198 14_Memphis10EJC-P10_付録 Page 198 06.1.11, 15:49 Adobe PageMaker 6.5J/PPC 1 本製品の仕様 2 サポートしているビデオモード ディスプレイコントローラによって制御される画面の解像度と表示可能な最大色数を定めた規格をビデオモードと呼びま す。 本製品では次のビデオモードをサポートしています。 65,536色 色数 解像度 1,677万色 リフレッシュレート 色数 解像度 リフレッシュレート 60 800x600 1024x768 16 1280x1024 1600x1200 60 75 800x600 85 2048x1536 85 100 100 60 60 75 1024x768 85 75 85 100 100 60 60 75 85 32 1280x1024 75 85 100 100 60 60 75 85 1600x1200 100 1920x1440 75 60 75 60 75 85 100 1920x1440 2048x1536 60 75 60 注1)リフレッシュレートは外部ディスプレイのみに適応されます。 注2)本体液晶ディスプレイでは、1024 × 768 を超える高解像度表示は仮想ディスプレイでの対応となります。 注3)1,677 万色はディザリング表示です。 注4)1,677 万色設定での本体液晶ディスプレイと外部ディスプレイによる同時表示の場合、外部ディスプレイの最大解像度は 1024 × 768 までになります。 3 ハードウェアリソースについて メモリマップ、I/O ポートマップ、IRQ 使用リソース、DMA 使用リソースは次の方法で確認できます。 使用している環境(ハードウェア/ソフトウェア)によって変更される場合があります。 1 [スタート]→[すべてのプログラム]→[アクセサリ]→[システムツール]→[システム情報]をク リックする 2 3 画面左側のツリーから[ハードウェアリソース]をダブルクリックする 調べたい項目をクリックする 付 録 メモリマップ : [メモリ] I/O ポートマップ : [I/O] IRQ 使用リソース : [IRQ] DMA 使用リソース: [DMA] 199 14_Memphis10EJC-P10_付録 Page 199 06.1.11, 15:49 Adobe PageMaker 6.5J/PPC 4 内蔵モデムについて モデムボードを取り付けることによって、モデム機能を使用できます。あらかじめモデムボードが取り付けられているモデ ルの場合は、取り付け/取りはずしの作業は必要ありません。また、モデムボードを取りはずした状態で本製品を使用しな いでください。 警告 ● ● 本文中で説明されている部分以外は絶対に分解しないこと 内部には高電圧部分が数多くあり、万一触ると、感電ややけどのおそれがあります。 取りはずしたネジは、幼児の手の届かないところに保管すること 誤って飲み込むと窒息のおそれがあります。万一、飲み込んだ場合は、ただちに医師に相談してください。 注意 ● ● ● モデムボードの取り付け/取りはずしは、必ず電源を切り、AC アダプタのプラグを抜き、バッテリパックを取りはず してから作業を行うこと 電源を入れたまま取り付け/取りはずしを行うと感電、故障のおそれがあります。 電源を切った直後には、モデムボードの取り付け/取りはずしを行わないこと 内部が高温になっており、やけどのおそれがあります。電源を切った後 30 分以上たってから、行ってください。 パソコン内部にネジや異物を残さないこと 火災、発煙のおそれがあります。 お願い ● ● ● ● モデムボードの取り付け/取りはずし、PTT ラベルの確認以外の目的でパソコン本体のハードディスクドライブカバー を開けないでください。 モデムボードを取りはずした状態で本製品を使用しないでください。故障の原因になります。 モデムボードを強く押したり、曲げたり、落としたりしないでください。 キズや破損を防ぐため、布などを敷いた安定した台の上にパソコン本体を置いて作業を行ってください。 モデムボードの取り付け/取りはずし 【 取り付け 】 ①データを保存し、Windows を終了させて電源を切る ②パソコン本体に接続されている AC アダプタとケーブル類をはずす ③ディスプレイを閉じてパソコン本体を裏返し、バッテリパックを取りはずす ④ハードディスクドライブカバーのネジ 2 本をはずす ⑤ハードディスクドライブカバーをはずす ⑥接続コードをモデムボードに取り付ける ⑦モデムボードを固定用の 2 本のネジでパソコン本体に取り付ける ⑧ハードディスクドライブカバーをはめ、手順 4 ではずしたネジ 2 本でとめる ⑨バッテリパックを取り付ける 【 取りはずし 】 ①データを保存し、Windows を終了させて電源を切る ②パソコン本体に接続されている AC アダプタとケーブル類をはずす ③ディスプレイを閉じてパソコン本体を裏返し、バッテリパックを取りはずす ④ハードディスクドライブカバーのネジ 2 本をはずす ハードディスクドライブカバーをはずします。 規格(PTT ラベル)を確認することができます。 ⑤モデムボードを固定しているネジ 2 本を取りはずす ネジはなくさないように大切に保管しておいてください。 ⑥モデムボードをパソコン本体から取りはずす ⑦接続コードをモデムボードから取りはずす ⑧ハードディスクドライブカバーをはめ、手順 4 ではずしたネジ 2 本でとめる ⑨バッテリパックを取り付ける 200 14_Memphis10EJC-P10_付録 Page 200 06.1.11, 15:49 Adobe PageMaker 6.5J/PPC 2 各インタフェースの仕様 1 S-Video 出力インタフェース ピン番号 信号名 意 味 信号方向 1 C信号 色信号 O 2 Y信号 輝度信号 O 3 GND 信号グランド 4 GND 信号グランド コネクタ図 1 2 3 4 信号方向( I ):パソコン本体への入力 信号方向(O):パソコン本体からの出力 付 録 201 14_Memphis10EJC-P10_付録 Page 201 06.1.11, 15:49 Adobe PageMaker 6.5J/PPC 2 RGBインタフェース ピン番号 信号名 1 CRV 赤色ビデオ信号 O 2 CGV 緑色ビデオ信号 O 青色ビデオ信号 O 3 CBV 4 Reserved 意 味 信号方向 予約 5 GND 信号グランド 6 GND 信号グランド 7 GND 信号グランド 8 GND 信号グランド 9 +5V 電源 10 GND 11 Reserved 信号グランド 12 SDA SDA通信信号 I/O 予約 13 -CHSYNC 水平同期信号 O 14 -CVSYNC 垂直同期信号 O 15 SCL SCLデータクロック信号 I/O コネクタ図 5 1 10 6 15 11 高密度D-SUB 3列15ピンメス 信号名 :−がついているのは、負論理値の信号です 信号方向( I ) :パソコン本体への入力 信号方向(O) :パソコン本体からの出力 3 USBインタフェース ピン番号 信号名 意 味 信号方向 1 VCC +5V 2 -Data マイナスデータ I/O 3 +Data プラスデータ I/O 4 GND 信号グランド コネクタ図 1 2 3 4 信号名 :−がついているのは、負論理値の信号です 信号方向( I ) :パソコン本体への入力 信号方向(O) :パソコン本体からの出力 202 14_Memphis10EJC-P10_付録 Page 202 06.1.11, 15:49 Adobe PageMaker 6.5J/PPC 2 各インタフェースの仕様 4 モデムインタフェース ピン番号 信号名 意 味 1 − ノーコンタクト 2 − ノーコンタクト 3 TIP 電話回線 I/O 電話回線 I/O 4 RING 5 − ノーコンタクト 6 − ノーコンタクト 信号方向 コネクタ図 654321 信号名 :−がついているのは、負論理値の信号です 信号方向( I ) :パソコン本体への入力 信号方向(O) :パソコン本体からの出力 5 LANインタフェース ピン番号 信号名 1 TX 送信データ(+) 意 味 信号方向 O 2 -TX 送信データ(−) O 3 RX 受信データ(+) I 4 Unused 5 Unused 6 -RX 7 Unused 未使用 8 Unused 未使用 未使用 未使用 受信データ(−) I コネクタ図 87654321 信号名 :−がついているのは、負論理値の信号です 信号方向( I ) :パソコン本体への入力 信号方向(O) :パソコン本体からの出力 付 録 203 14_Memphis10EJC-P10_付録 Page 203 06.1.11, 15:49 Adobe PageMaker 6.5J/PPC 3 技術基準適合について 瞬時電圧低下について この装置は、社団法人 電子情報技術産業協会の定めたパーソナルコンピュータの瞬時電圧低下対策のガイドラインを 満足しております。しかし、ガイドラインの基準を上回る瞬時電圧低下に対しては、不都合を生じることがあります。 電波障害自主規制について この装置は、情報処理装置等電波障害自主規制協議会(VCCI)の基準に基づくクラス B 情報技術装置です。この装置 は、家庭環境で使用することを目的としていますが、この装置がラジオやテレビジョン受信機に近接して使用される と、受信障害を引き起こすことがあります。 取扱説明書に従って正しい取り扱いをしてください。 参照 「9 章 3 Q&A 集 その他 -Q パソコンの近くにあるテレビやラジオの調子がおかしい」 FCC information Product name : dynabook Satellite P10 series Model number : PSLA series FCC notice "Declaration of Conformity Information" This equipment has been tested and found to comply with the limits for a Class B digital device, pursuant to Part 15 of the FCC rules. These limits are designed to provide reasonable protection against harmful interference in a residential installation. This equipment generates, uses and can radiate radio frequency energy and, if not installed and used in accordance with the instructions, it may cause harmful interference to radio communications. However, there is no guarantee that interference will not occur in a particular installation. If this equipment does cause harmful interference to radio or television reception, which can be determined by turning the equipment off and on, the user is encouraged to try to correct the interference by one or more of the following measures: Reorient or relocate the receiving antenna. Increase the separation between the equipment and receiver. Connect the equipment into an outlet on a circuit different from that to which the receiver is connected. Consult the dealer or an experienced radio/TV technician for help. WARNING : Only peripherals complying with the FCC rules class B limits may be attached to this equipment. Operation with non-compliant peripherals or peripherals not recommended by TOSHIBA is likely to result in interference to radio and TV reception. Shielded cables must be used between the external devices and the computer’s RGB connector, USB connector, i.LINK(IEEE1394) connector and Microphone jack. Changes or modifications made to this equipment, not expressly approved by TOSHIBA or parties authorized by TOSHIBA could void the user’s authority to operate the equipment. FCC conditions This device complies with Part 15 of the FCC Rules. Operation is subject to the following two conditions: 1. This device may not cause harmful interference. 2. This device must accept any interference received, including interference that may cause undesired operation. 204 14_Memphis10EJC-P10_付録 Page 204 06.1.11, 15:49 Adobe PageMaker 6.5J/PPC 3 技術基準適合について Contact Address : Telephone : TOSHIBA A:5rica Information Systems, Inc. 9740 Irvine Boulevard Irvine, California 92618-1697 (949) 583-3000 EU Declaration of Conformity TOSHIBA declares, that the product: PSLA********* conforms to the following Standards: Supplementary Information : “The product complies with the requirements of the Low Voltage Directive 73/23/EEC, the EMC Directive 89/336/EEC and the R&TTE Directive 1999/5/EEC.” This product is carrying the CE-Mark in accordance with the related European Directives. Responsible for CE-Marking is TOSHIBA Europe, Hammfelddamm 8, 41460 Neuss, Germany. モデム使用時の注意事項 本製品の内蔵モデムをご使用になる場合は、次の注意事項を守ってください。 内蔵モデムは、財団法人 電気通信端末機器審査協会により電気通信事業法第 50 条 1 項に基 づき、技術基準適合認定を受けたものです。 認証番号 A04-0266001 ●対応地域 内蔵モデムは、次の地域で使用できます。 アイスランド、アイルランド、アメリカ合衆国、アラブ首長国連邦、アルゼンチン、イギリス、イスラエル、イタリア、 インド、インドネシア、エジプト、エストニア、オーストラリア、オーストリア、オマーン、オランダ、カナダ、韓国、 ギリシャ、クウェート、サウジアラビア、シンガポール、スイス、スウェーデン、スペイン、スリランカ、スロバキア、 スロベニア、タイ、台湾、チェコ、中国、デンマーク、ドイツ、トルコ、日本、ニュージーランド、ノルウェー、 パキスタン、ハンガリー、バングラデシュ、フィリピン、フィンランド、ブラジル、フランス、ブルガリア、ベルギー、 ポーランド、ポルトガル、香港、マルタ、マレーシア、南アフリカ、メキシコ、モロッコ、ラトビア、リトアニア、 ルーマニア、ルクセンブルグ、レバノン、ロシア (2006 年 1 月現在) なお、その他の地域での許認可は受けていないため、その他の地域では使用できません。注意してください。 内蔵モデムが使用できない地域では、その地域で許認可を受けているモデムを購入してください。 内蔵モデムに接続する回線が PBX 等を経由する場合は使用できない場合があります。 上記の注意事項を超えてのご使用における危害や損害などについては、当社では責任を負えませんのであらかじめ了承して ください。 参照 設定について 「4 章 1- ② -3 海外でインターネットに接続するときには」 ●自動再発信の制限 内蔵モデムは 2 回を超える再発信(リダイヤル)は、発信を行わず『BLACK LISTED』を返します( 『BLACK LISTED』 の応答コードが問題になる場合は、再発信を 2 回以下または再発信間隔を 1 分以上にしてください) 。 *内蔵モデムの自動再発信機能は、電気通信事業法の技術基準(アナログ電話端末) 「自動再発信機能は 2 回以内(但 し、最初の発信から 3 分以内) 」に従っています。 付 録 205 14_Memphis10EJC-P10_付録 Page 205 06.1.11, 15:49 Adobe PageMaker 6.5J/PPC Conformity Statement The equipment has been approved to [Commission Decision "CTR21"] for pan-European single terminal connection to the Public Switched Telephone Network (PSTN). However, due to differences between the individual PSTNs provided in different countries/regions the approval does not, of itself, give an unconditional assurance of successful operation on every PSTN network termination point. In the event of problems, you should contact your equipment supplier in the first instance. Network Compatibility Statement This product is designed to work with, and is compatible with the following networks. It has been tested to and found to confirm with the additional requirements conditional in EG 201 121. Germany - ATAAB AN005,AN006,AN007,AN009,AN010 and DE03,04,05,08,09,12,14,17 Greece - ATAAB AN005,AN006 and GR01,02,03,04 Portugal - ATAAB AN001,005,006,007,011 and P03,04,08,10 Spain - ATAAB AN005,007,012, and ES01 Switzerland - ATAAB AN002 All other countries/regions - ATAAB AN003,004 Specific switch settings or software setup are required for each network, please refer to the relevant sections of the user guide for more details. The hookflash (timed break register recall) function is subject to separate national type approvals. If has not been tested for conformity to national type regulations, and no guarantee of successful operation of that specific function on specific national networks can be given. Pursuant to FCC CFR 47, Part 68: When you are ready to install or use the modem, call your local telephone company and give them the following information: - The telephone number of the line to which you will connect the modem - The registration number that is located on the device The FCC registration number of the modem will be found on either the device which is to be installed, or, if already installed, on the bottom of the computer outside of the main system label. - The Ringer Equivalence Number (REN) of the modem, which can vary. For the REN of your modem, refer to your modem’s label. The modem connects to the telephone line by means of a standard jack called the USOC RJ11C. Type of service Your modem is designed to be used on standard-device telephone lines. Connection to telephone company-provided coin service (central office implemented systems) is prohibited. Connection to party lines service is subject to state tariffs. If you have any questions about your telephone line, such as how many pieces of equipment you can connect to it, the telephone company will provide this information upon request. Telephone company procedures The goal of the telephone company is to provide you with the best service it can. In order to do this, it may occasionally be necessary for them to make changes in their equipment, operations, or procedures. If these changes might affect your service or the operation of your equipment, the telephone company will give you notice in writing to allow you to make any changes necessary to maintain uninterrupted service. 206 14_Memphis10EJC-P10_付録 Page 206 06.1.11, 15:49 Adobe PageMaker 6.5J/PPC 3 技術基準適合について If problems arise If any of your telephone equipment is not operating properly, you should immediately remove it from your telephone line, as it may cause harm to the telephone network. If the telephone company notes a problem, they may temporarily discontinue service. When practical, they will notify you in advance of this disconnection. If advance notice is not feasible, you will be notified as soon as possible. When you are notified, you will be given the opportunity to correct the problem and informed of your right to file a complaint with the FCC. In the event repairs are ever needed on your modem, they should be performed by TOSHIBA Corporation or an authorized representative of TOSHIBA Corporation. Disconnection If you should ever decide to permanently disconnect your modem from its present line, please call the telephone company and let them know of this change. Fax branding The Telephone Consumer Protection Act of 1991 makes it unlawful for any person to use a computer or other electronic device to send any message via a telephone fax machine unless such message clearly contains in a margin at the top or bottom of each transmitted page or on the first page of the transmission, the date and time it is sent and an identification of the business, other entity or individual sending the message and the telephone number of the sending machine or such business, other entity or individual. In order to program this information into your fax modem, you should complete the setup of your fax software before sending messages. Instructions for IC CS-03 certified equipment 1 NOTICE : The Industry Canada label identifies certified equipment. This certification means that the equipment meets certain telecommunications network protective, operational and safety requirements as prescribed in the appropriate Terminal Equipment Technical Requirements document(s). The Department does not guarantee the equipment will operate to the user's satisfaction. Before installing this equipment, users should ensure that it is permissible to be connected to the facilities of the local telecommunications company. The equipment must also be installed using an acceptable method of connection. The customer should be aware that compliance with the above conditions may not prevent degradation of service in some situations. Repairs to certified equipment should be coordinated by a representative designated by the supplier. Any repairs or alterations made by the user to this equipment, or equipment malfunctions, may give the telecommunications company cause to request the user to disconnect the equipment. Users should ensure for their own protection that the electrical ground connections of the power utility, telephone lines and internal metallic water pipe system, if present, are connected together. This precaution may be particularly important in rural areas. Caution: Users should not attempt to make such connections themselves, but should contact the appropriate electric inspection authority, or electrician, as appropriate. 2 The user manual of analog equipment must contain the equipment's Ringer Equivalence Number (REN) and an explanation notice similar to the following: The Ringer Equivalence Number (REN) of the modem, which can vary. For the REN of your modem, refer to your modem’s label. NOTICE : The Ringer Equivalence Number (REN) assigned to each terminal device provides an indication of the maximum number of terminals allowed to be connected to a telephone interface. The termination on an interface may consist of any combination of devices subject only to the requirement that the sum of the Ringer Equivalence Numbers of all the devices does not exceed 5. 付 録 3 The standard connecting arrangement (telephone jack type) for this equipment is jack type(s): USOC RJ11C. CANADA:4005B-ATHENS 207 14_Memphis10EJC-P10_付録 Page 207 06.1.11, 15:49 Adobe PageMaker 6.5J/PPC Notes for Users in Australia and New Zealand Modem warning notice for Australia Modems connected to the Australian telecoms network must have a valid Austel permit. This modem has been designed to specifically configure to ensure compliance with Austel standards when the region selection is set to Australia. The use of other region setting while the modem is attached to the Australian PSTN would result in you modem being operated in a non-compliant manner. To verify that the region is correctly set, enter the command ATI which displays the currently active setting. To set the region permanently to Australia, enter the following command sequence: AT%TE=1 ATS133=1 AT&F AT&W AT%TE=0 ATZ Failure to set the modem to the Australia region setting as shown above will result in the modem being operated in a non-compliant manner. Consequently, there would be no permit in force for this equipment and the Telecoms Act 1991 prescribes a penalty of $12,000 for the connection of non-permitted equipment. Notes for use of this device in New Zealand - The grant of a Telepermit for a device in no way indicates Telecom acceptance of responsibility for the correct operation of that device under all operating conditions. In particular the higher speeds at which this modem is capable of operating depend on a specific network implementation which is only one of many ways of delivering high quality voice telephony to customers. Failure to operate should not be reported as a fault to Telecom. - In addition to satisfactory line conditions a modem can only work properly if: a/ it is compatible with the modem at the other end of the call and b/ the application using the modem is compatible with the application at the other end of the call - e.g., accessing the Internet requires suitable software in addition to a modem. - This equipment shall not be used in any manner which could constitute a nuisance to other Telecom customers. - Some parameters required for compliance with Telecom's PTC Specifications are dependent on the equipment (PC) associated with this modem. The associated equipment shall be set to operate within the following limits for compliance with Telecom Specifications: a/ There shall be no more than 10 call attempts to the same number within any 30 minute period for any single manual call initiation, and b/ The equipment shall go on-hook for a period of not less than 30 seconds between the end of one attempt and the beginning of the next. c/ Automatic calls to different numbers shall be not less than 5 seconds apart. - Immediately disconnect this equipment should it become physically damaged, and arrange for its disposal or repair. - The correct settings for use with this modem in New Zealand are as follows: ATB0 (CCITT operation) AT&G2 (1800 Hz guard tone) AT&P1 (Decadic dialing make-break ratio =33%/67%) ATS0=0 (not auto answer) ATS10=less than 150 (loss of carrier to hangup delay, factory default of 15 recommended) ATS11=90 (DTMF dialing on/off duration=90 ms) ATX2 (Dial tone detect, but not (U.S.A.) call progress detect) 208 14_Memphis10EJC-P10_付録 Page 208 06.1.11, 15:49 Adobe PageMaker 6.5J/PPC 3 技術基準適合について - When used in the Auto Answer mode, the S0 register must be set with a value between 3 or 4. This ensures: (a) a person calling your modem will hear a short burst of ringing before the modem answers. This confirms that the call has been successfully switched through the network. (b) caller identification information (which occurs between the first and second ring cadences) is not destroyed. - The preferred method of dialing is to use DTMF tones (ATDT...) as this is faster and more reliable than pulse (decadic) dialing. If for some reason you must use decadic dialing, your communications program must be set up to record numbers using the following translation table as this modem does not implement the New Zealand "Reverse Dialing" standard. Number to be dialed: 0 1 2 3 4 5 6 7 8 9 Number to program into computer: 0 9 8 7 6 5 4 3 2 1 Note that where DTMF dialing is used, the numbers should be entered normally. - The transmit level from this device is set at a fixed level and because of this there may be circumstances where the performance is less than optimal. Before reporting such occurrences as faults, please check the line with a standard Telepermitted telephone, and only report a fault if the phone performance is impaired. - It is recommended that this equipment be disconnected from the Telecom line during electrical storms. - When relocating the equipment, always disconnect the Telecom line connection before the power connection, and reconnect the power first. - This equipment may not be compatible with Telecom Distinctive Alert cadences and services such as Fax Ability. NOTE THAT FAULT CALL OUT CAUSED BY ANY OF THE ABOVE CAUSES MAY INCUR A CHARGE FROM TELECOM General conditions As required by PTC 100, please ensure that this office is advised of any changes to the specifications of these products which might affect compliance with the relevant PTC Specifications. The grant of this Telepermit is specific to the above products with the marketing description as stated on the Telepermit label artwork. The Telepermit may not be assigned to other parties or other products without Telecom approval. A Telepermit artwork for each device is included from which you may prepare any number of Telepermit labels subject to the general instructions on format, size and colour on the attached sheet. The Telepermit label must be displayed on the product at all times as proof to purchasers and service personnel that the product is able to be legitimately connected to the Telecom network. The Telepermit label may also be shown on the packaging of the product and in the sales literature, as required in PTC 100. The charge for a Telepermit assessment is $337.50. An additional charge of $337.50 is payable where an assessment is based on reports against non-Telecom New Zealand Specifications. $112.50 is charged for each variation when submitted at the same time as the original. An invoice for $NZ1237.50 will be sent under separate cover. 付 録 209 14_Memphis10EJC-P10_付録 Page 209 06.1.11, 15:49 Adobe PageMaker 6.5J/PPC Panasonic DVD スーパーマルチドライブ UJ-850 (DVD スーパーマルチドライブ DVD ± R 2 層式メディア対応) 安全にお使いいただくために 本装置を正しくご使用いただくために、この説明書をよくお読みください。 また、お読みになった後は、必ず保管してください。 注意 1. 本装置はレーザーシステムを使用しています。 CLASS 1 LASER PRODUCT 本装置の定格銘板には、右記の表示がされています。 LASER KLASSE 1 本装置はヨーロッパ共通のレーザ規格 EN60825 で CAUTION CLASS 3B VISIBLE AND INVISIBLE LASER “クラス1レーザー機器”に分類されています。 RADIATION WHEN OPEN. AVOID EXPOSURE TO BEAM. レーザー光を直接被爆することを防ぐために、この装 ATTENTION CLASSE 3B RAYONNEMENT LASER VISIBLE 置の筐体を開けないでください。 ET INVISIBLE EN CAS D'OUVERTURE. 2. 分解および改造をしないでください。感電の原因にな EXPOSITION DANGEREUSE AU FAISCEAU. ります。信頼性、安全性、性能の保証をすることがで VORSICHT KLASSE 3B SICHTBARE UND UNSICHTBARE LASERSTRAHLUNG, WENN ABDECKUNG きなくなります。 GEÖFFNET. NICHT DEM STRAHL AUSSETZEN. 3. 本装置はある確率で読み取り誤りをおこすことがあり ADVARSEL KLASSE 3B SYNLIG OG USYNLIG LASERSTRÅLING VED ÅBNING. UNDGÅ UDS/ ます。従って、本装置を使用するシステムには、これ ETTELSE FOR STRÅLING. らの誤りや故障に起因する二次的な損失、障害および ADVARSEL KLASSE 3B SYNLIG OG USYNLIG LASERSTRÅLING NÅR DEKSEL ÅPNES. 事故を防止するために、安全性や保全性に関する十分 UNNGÅ EKSPONERING FOR STRÅLEN. な配慮が必要です。本装置の故障、取り出されたデー VARNING KLASS 3B SYNLIG OCH OSYNLIG LASERSTRÅLNING NÄR DENNA DEL ÄR タの誤りによって、人体への危害や物質的損害を誘発 ÖPPNAD. STRÅLE ÄR FARLIG. する可能性があるシステムには、本装置を使用しない VARO! KURSSI 3B NÄKYVÄ JA NÄKYMÄTÖN AVATTAESSA OLET ALTTIINA でください。 LASERSÄTEILYLLE, ÄLÄ KATSO SÄTEESEN. 4. ご使用のディスクが損傷を受けても保証はいたしませ ん。 5. ご使用中に異常が生じた場合は、電源を切って、お買い上げの販売店にご相談ください。 Location of the required label SERIAL NO. MANUFACTURED: COMPLIES WITH FDARADIATION PERFORMANCE STANDARDS,21CFR SUBCHAPTER J. CLASS 1 LASER PRODUCT LASER KLASSE 1 Panasonic Communications Co.,Ltd. 1-62,4-Chome Minoshima,Hakata-Ku Fukuoka,Japan 210 14_Memphis10EJC-P10_付録 Page 210 06.1.11, 15:49 Adobe PageMaker 6.5J/PPC 3 技術基準適合について TEAC DVD スーパーマルチドライブ DV-W28EB (DVD スーパーマルチドライブ DVD ± R 2 層式メディア対応) 安全にお使いいただくために 本装置を正しくご使用いただくために、この説明書をよくお読みください。 また、お読みになった後は、必ず保管してください。 注意 1. 本装置はレーザーシステムを使用しています。 CLASS 1 LASER PRODUCT 本装置の定格銘板には、右記の表示がされています。 LASER KLASSE 1 本装置はヨーロッパ共通のレーザ規格 EN60825 で CAUTION CLASS 3B INVISIBLE LASER RADIATION WHEN “クラス1レーザー機器”に分類されています。 OPEN. AVOID EXPOSURE TO BEAM. レーザー光を直接被爆することを防ぐために、この装 ATTENTION CLASSE 3B RAYONNEMENT LASER INVISIBLE EN CAS D’OUVERTURE. 置の筐体を開けないでください。 EXPOSITION DANGEREUSE AU FAISCEAU. 2. 分解および改造をしないでください。感電の原因にな VORSICHT KLASSE 3B UNSICHTBARE LASERSTRAHLUNG, WENN ABDECKUNG GEÖFFNET. ります。信頼性、安全性、性能の保証をすることがで NICHT DEM STRAHL AUSSETZEN. きなくなります。 ADVARSEL KLASSE 3B USYNLIG LASERSTRÅLING VED 3. 本装置はある確率で読み取り誤りをおこすことがあり ÅBNING. UNDGÅ UDS/ETTELSE FOR STRÅLEN. ます。従って、本装置を使用するシステムには、これ ADVARSEL KLASSE 3B USYNLIG LASERSTRÅLING NÅR DEKSEL ÅPNES. UNDGÅ EKSPONERING FOR らの誤りや故障に起因する二次的な損失、障害および STRÅLEN. KLASS 3B OSYNLIG LASERSTRÅLNING NÄR 事故を防止するために、安全性や保全性に関する十分 VARNING DENNA DEL ÄR ÖPPNAD. STRÅLEN ÄR FARLIG. な配慮が必要です。本装置の故障、取り出されたデー VARO! KURSSI 3B NÄKYMÄTÖN AVATTAESSA OLET タの誤りによって、人体への危害や物質的損害を誘発 ALTTINA LASERSÄTEILYLLE. ÄLÄ KATSO SÄTEESEEN. する可能性があるシステムには、本装置を使用しない でください。 4. ご使用のディスクが損傷を受けても保証はいたしません。 5. ご使用中に異常が生じた場合は、電源を切って、お買い上げの販売店にご相談ください。 Location of the required label THIS PRODUCT COMPLIES WITH DHHS RULES 21 CFR CHAPTER 1, SUBCHAPTER J APPLICABLE AT DATE OF MANUFACTURE. MANUFACTURED: Manufactured by TEAC Corporation 3-7-3 Naka-cho, Musashino-shi, Tokyo, Japan 付 録 211 14_Memphis10EJC-P10_付録 Page 211 06.1.11, 15:49 Adobe PageMaker 6.5J/PPC NEC DVD スーパーマルチドライブ ND-7550A (DVD スーパーマルチドライブ DVD ± R 2 層式メディア対応) 安全にお使いいただくために 本装置を正しくご使用いただくために、この説明書をよくお読みください。 また、お読みになった後は、必ず保管してください。 注意 1. 本装置はレーザーシステムを使用しています。 CLASS 1 LASER PRODUCT LASER KLASSE 1 本装置の定格銘板には、右記の表示がされています。本装置はヨー LUOKAN 1 LASERLAITE ロッパ共通のレーザ規格 EN60825 で“クラス1レーザー機器” KLASS 1 LASERAPPARAT に分類されています。 クラス 1 レーザー製品 レーザー光を直接被爆することを防ぐために、この装置の筐体を開 けないでください。 2. 分解および改造をしないでください。感電の原因になります。信頼性、安全性、性能の保証をすることが できなくなります。 3. 本装置はある確率で読み取り誤りをおこすことがあります。従って、本装置を使用するシステムには、こ れらの誤りや故障に起因する二次的な損失、障害および事故を防止するために、安全性や保全性に関する 十分な配慮が必要です。本装置の故障、取り出されたデータの誤りによって、人体への危害や物質的損害 を誘発する可能性があるシステムには、本装置を使用しないでください。 4. ご使用のディスクが損傷を受けても保証はいたしません。 5. ご使用中に異常が生じた場合は、電源を切って、お買い上げの販売店にご相談ください。 CAUTION VORSICHT VARNING VARO! 注意 CLASS 3B VISIBLE AND INVISIBLE LASER RADIATION WHEN OPEN. AVOID EXPOSURE TO THE BEAM. SICHTBARE UND UNSICHTBARE LASERSTRAHLUNG DER KLASSE 3B, WENN ABDECKUNG GE ÖFFNET. NICHT DEM STRAHL AUSSETZEN. SYNLIG OCH OSYNLIG LASERSTRÅLNING AV KLASS 3B FÖREKOMMER NÄR DENNA DEL ÄR ÖPPEN. UNDVIK STRÅLEN. LUOKAN 3 NÄKYVÄÄ JA NÄKYMÄTÖNTÄ LASERSÄTEILYÄ AVATTUNA. VÄLTÄ ALTISTUMISTA SÄTEELLE. ここを開くと CLASS 3B の可視レーザ光及び不可視レーザ 光が出ます。ビームに身をさらさないでください。 Location of the required label SERIAL NO. MANUFACTURED: COMPLIES WITH FDARADIATION PERFORMANCE STANDARDS, 21 CFR SUBCHAPTER J. CLASS 1 LASER PRODUCT LASER KLASSE 1 NEC Corporation 7-1, Shiba Go-chome, Minato-ku Tokyo, 108-8001, JAPAN 212 14_Memphis10EJC-P10_付録 Page 212 06.1.11, 15:49 Adobe PageMaker 6.5J/PPC 3 技術基準適合について Pioneer DVD スーパーマルチドライブ DVR-K16 (DVD スーパーマルチドライブ DVD ± R 2 層式メディア対応) 安全にお使いいただくために 本装置を正しくご使用いただくために、この説明書をよくお読みください。 また、お読みになった後は、必ず保管してください。 注意 1. 本装置はレーザーシステムを使用しています。 CLASS 1 LASER PRODUCT LASER KLASSE 1 本装置の定格銘板には、右記の表示がされています。本装置はヨー クラス 1 レーザー製品 ロッパ共通のレーザ規格 EN60825 で“クラス1レーザー機器” に分類されています。 レーザー光を直接被爆することを防ぐために、この装置の筐体を開 けないでください。 2. 分解および改造をしないでください。感電の原因になります。信頼性、安全性、性能の保証をすることが できなくなります。 3. 本装置はある確率で読み取り誤りをおこすことがあります。従って、本装置を使用するシステムには、こ れらの誤りや故障に起因する二次的な損失、障害および事故を防止するために、安全性や保全性に関する 十分な配慮が必要です。本装置の故障、取り出されたデータの誤りによって、人体への危害や物質的損害 を誘発する可能性があるシステムには、本装置を使用しないでください。 4. ご使用のディスクが損傷を受けても保証はいたしません。 5. ご使用中に異常が生じた場合は、電源を切って、お買い上げの販売店にご相談ください。 CAUTION CLASS 3B VISIBLE AND INVISIBLE LASER RADIATION WHEN OPEN, AVOID EXPOSURE TO THE BEAM. ATTENTION RADIATIONS LASER VISIBLES ET INVISIBLES DE CLASSE 3B QUAND OUVERT. ÉVITEZ TOUT EXPOSITION AU FAISCEAU. ADVARSEL KLASSE 3B SYNLIG OG USYNLIG LASERSTR ÅLING VED ÅBNING. UNDGÅ UDSÆTTELSE FOR STRÅLING. VARO! AVATTAESSA OLET ALTTIINA NÄKYVÄLLE JA NÄKYMÄTTÖMÄLLE LUOKAN 3B LASERSÄTEILYLLE. ÄLÄ KATSO SÄTEESEEN. VARNING KLASS 3B SYNLIG OCH OSYNLIG LASERSTRÅLNING N ÄR DENNA DEL ÄR ÖPPNAD. UNDVIK AT T UTSÄTTA DIG FÖR STRÅLEN. VORSICHT BEI GEÖFFNETER ABDECKUNG IST SICHTBARE UND UNSICHTBARE LASERSTRAHLUNG DER KLASSE 3B IM GERÄTEINNEREN VORHANDEN. NICHT DEM LASERSTRAHL AUSSETZEN! PRECAUCIÓN CUANDO SE ABRE HAY RADIACI ÓN L ÁSER DE CLASE 3B VISIBLE E INVISIBLE. EVITE LA EXPOSICI ÓN A LOS RAYOS L ÁSER. 注意 ここを開くと CLASS 3B の可視レーザ光及び不可視レーザ 光が出ます。ビームを直接見たり、触れたりしないこと 。 Location of the required label MFD. CERTIFICATION-THIS PRODUCT COMPLIES WITH 21 CFR 1040.10 AND 1040.11 EXCEPT FOR DEVIATIONS PURSUANT TO LASER NOTICE NO.50,DATED JULY 26,2001. PIONEER CORPORATION 4-1,MEGURO 1-CHOME,MEGURO-KU, TOKYO,153-8854,JAPAN 付 録 213 14_Memphis10EJC-P10_付録 Page 213 06.1.11, 15:49 Adobe PageMaker 6.5J/PPC HITACHI LG DVD スーパーマルチドライブ GMA-4082N (DVD スーパーマルチドライブ DVD ± R 2 層式メディア対応) 安全にお使いいただくために 本装置を正しくご使用いただくために、この説明書をよくお読みください。 また、お読みになった後は、必ず保管してください。 注意 1. 本装置はレーザーシステムを使用しています。 CLASS 1 LASER PRODUCT LASER KLASSE 1 本装置の定格銘板には、右記の表示がされています。 本装置はヨーロッパ共通のレーザ規格 EN60825 で CAUTION CLASS 3B VISIBLE AND INVISIBLE LASER “クラス1レーザー機器”に分類されています。 RADIATION WHEN OPEN. AVOID EXPOSURE レーザー光を直接被爆することを防ぐために、この装 TO BEAM. ADVARSEL KLASSE 3B SYNLIG OG USYNLIG 置の筐体を開けないでください。 LASERSTRÅLING VED ÅBNING. UNDGÅ UDS/ 2. 分解および改造をしないでください。感電の原因にな ETTELSE FOR STRÅLING. 3B SYNLIG OG USYNLIG ります。信頼性、安全性、性能の保証をすることがで ADVARSEL KLASSE LASERSTRÅLING NÅR DEKSEL ÅPNES. UNNGÅ EKSPONERING FOR STRÅLEN. きなくなります。 KLASS 3B SYNLIG OCH OSYNLIG 3. 本装置はある確率で読み取り誤りをおこすことがあり VARNING LASERSTRÅLNING NÄR DENNA DEL ÄR ÖPPNAD. STRÅLE ÄR FARLIG. ます。従って、本装置を使用するシステムには、これ KURSSI 3B NÄKYVÄ JA NÄKYMÄTÖN らの誤りや故障に起因する二次的な損失、障害および VARO! AVATTAESSA OLET ALTTIINA ÄTEILYLLE, ÄLÄ KATSO SÄTEESEN. LASERS 事故を防止するために、安全性や保全性に関する十分 な配慮が必要です。本装置の故障、取り出されたデー タの誤りによって、人体への危害や物質的損害を誘発 する可能性があるシステムには、本装置を使用しないでください。 4. ご使用のディスクが損傷を受けても保証はいたしません。 5. ご使用中に異常が生じた場合は、電源を切って、お買い上げの販売店にご相談ください。 Location of the required label MANUFACTURED: Hitachi-LG Data Storage, Inc. 22-23, Kaigan 3-chome, Minato-ku, Tokyo, 108-0022 Japan COMPLIES WITH FDA RADIATION PERFORMANCE STANDARDS, 21 CFR SUBCHAPTER J. 214 14_Memphis10EJC-P10_付録 Page 214 06.1.11, 15:49 Adobe PageMaker 6.5J/PPC 3 技術基準適合について Toshiba Samsung Storage Technology DVD-ROM&CD-R/RW ドライブ TS-L462C (DVD-ROM&CD-R/RW ドライブ) 安全にお使いいただくために 本装置を正しくご使用いただくために、この説明書をよくお読みください。 また、お読みになった後は、必ず保管してください。 注意 1. 本装置はレーザーシステムを使用しています。 CLASS 1 LASER PRODUCT 本装置の定格銘板には、右記の表示がされています。 APPAREIL À LASER DE CLASSE 1 LASER KLASSE 1 PRODUKT 本装置はヨーロッパ共通のレーザ規格 TO EN 60825-1 EN60825 で“クラス1レーザー機器” クラス 1 レーザー製品 に分類されています。レーザー光を直接被爆することを防ぐため TO EN 60825-1:1994 / A2:2001 に、この装置の筐体を開けないでください。 2. 分解および改造をしないでください。感電の原因になります。信頼性、安全性、性能の保証をすることが できなくなります。 3. 本装置はある確率で読み取り誤りをおこすことがあります。従って、本装置を使用するシステムには、こ れらの誤りや故障に起因する二次的な損失、障害および事故を防止するために、安全性や保全性に関する 十分な配慮が必要です。本装置の故障、取り出されたデータの誤りによって、人体への危害や物質的損害 を誘発する可能性があるシステムには、本装置を使用しないでください。 4. ご使用のディスクが損傷を受けても保証はいたしません。 5. ご使用中に異常が生じた場合は、電源を切って、お買い上げの販売店にご相談ください。 Location of the required label PRODUCT IS CERTIFIED BY THE MANUFACTURER TO COMPLY WITH DHHS RULES 21 CFR SUBCHAPTER J APPLICABLE AT THE DATE OF MANUFACTURE. MANUFACTURED: TOSHIBA SAMSUNG STRAGE TECHNOLOGY CORPORATION 580, HORIKAWA-CHO, SAIWAI-KU, KAWASAKI-SHI, KANAGAWA 212-0013, JAPAN 付 録 215 14_Memphis10EJC-P10_付録 Page 215 06.1.11, 15:49 Adobe PageMaker 6.5J/PPC Panasonic CD-RW / DVD-ROM ドライブ UJDA770 (DVD-ROM&CD-R/RW ドライブ) 安全にお使いいただくために 本装置を正しくご使用いただくために、この説明書をよくお読みください。 また、お読みになった後は、必ず保管してください。 注意 CLASS 1 LASER PRODUCT 1. 本装置はレーザーシステムを使用しています。 LASER KLASSE 1 本装置の定格銘板には、右記の表示がされています。 本装置はヨーロッパ共通のレーザ規格 EN60825 で CAUTION CLASS 3B VISIBLE AND INVISIBLE LASER “クラス1レーザー機器”に分類されています。 RADIATION WHEN OPEN. AVOID EXPOSURE TO BEAM. レーザー光を直接被爆することを防ぐために、この装 ATTENTION CLASSE 3B RAYONNEMENT LASER VISIBLE 置の筐体を開けないでください。 ET INVISIBLE EN CAS D'OUVERTURE. EXPOSITION DANGEREUSE AU FAISCEAU. 2. 分解および改造をしないでください。感電の原因にな 3B SICHTBARE UND UNSICHTBARE ります。信頼性、安全性、性能の保証をすることがで VORSICHT KLASSE LASERSTRAHLUNG, WENN ABDECKUNG Ö FFNET. NICHT DEM STRAHL AUSSETZEN. GE きなくなります。 3B SYNLIG OG USYNLIG 3. 本装置はある確率で読み取り誤りをおこすことがあり ADVARSEL KLASSE LASERSTRÅLING VED ÅBNING. UNDGÅ UDS/ ETTELSE FOR STRÅLING. ます。従って、本装置を使用するシステムには、これ らの誤りや故障に起因する二次的な損失、障害および ADVARSEL KLASSE 3B SYNLIG OG USYNLIG LASERSTRÅLING NÅR DEKSEL ÅPNES. 事故を防止するために、安全性や保全性に関する十分 UNNGÅ EKSPONERING FOR STRÅLEN. KLASS 3B SYNLIG OCH OSYNLIG な配慮が必要です。本装置の故障、取り出されたデー VARNING LASERSTRÅLNING NÄR DENNA DEL ÄR タの誤りによって、人体への危害や物質的損害を誘発 ÖPPNAD. STRÅLE ÄR FARLIG. する可能性があるシステムには、本装置を使用しない VARO! KURSSI 3B NÄKYVÄ JA NÄKYMÄTÖN AVATTAESSA OLET ALTTIINA でください。 LASERSÄTEILYLLE, ÄLÄ KATSO SÄTEESEN. 4. ご使用のディスクが損傷を受けても保証はいたしませ ん。 5. ご使用中に異常が生じた場合は、電源を切って、お買い上げの販売店にご相談ください。 Location of the required label COMPLIES WITH FDA RADIATION PERFORMANCE STANDARDS, 21 CFR SUBCHAPTER J. MANUFACTURED: Manufactured by Panasonic Communications Co., Ltd. 1-62, 4-Chome Minoshima,Hakata-Ku Fukuoka, Japan 216 14_Memphis10EJC-P10_付録 Page 216 06.1.11, 15:49 Adobe PageMaker 6.5J/PPC 3 技術基準適合について HITACHI LG DVD-ROM&CD-R/RW ドライブ GCC-4244N (DVD-ROM&CD-R/RW ドライブ) 安全にお使いいただくために 本装置を正しくご使用いただくために、この説明書をよくお読みください。 また、お読みになった後は、必ず保管してください。 注意 1. 本装置はレーザーシステムを使用しています。 CLASS 1 LASER PRODUCT LASER KLASSE 1 本装置の定格銘板には、右記の表示がされています。 本装置はヨーロッパ共通のレーザ規格 EN60825 で “クラス1レーザー機器”に分類されています。 CAUTION CLASS 3B VISIBLE AND INVISIBLE LASER RADIATION WHEN OPEN. AVOID EXPOSURE レーザー光を直接被爆することを防ぐために、この装 TO BEAM. 置の筐体を開けないでください。 ADVARSEL KLASSE 3B SYNLIG OG USYNLIG LASERSTRÅLING VED ÅBNING. UNDGÅ UDS/ 2. 分解および改造をしないでください。感電の原因にな ETTELSE FOR STRÅLING. ります。信頼性、安全性、 ADVARSEL KLASSE 3B SYNLIG OG USYNLIG LASERSTRÅLING NÅR DEKSEL ÅPNES. 性能の保証をすることができなくなります。 UNNGÅ EKSPONERING FOR STRÅLEN. 3. 本装置はある確率で読み取り誤りをおこすことがあり VARNING KLASS 3B SYNLIG OCH OSYNLIG ます。従って、本装置を使用するシステムには、これ LASERSTRÅLNING NÄR DENNA DEL ÄR ÖPPNAD. STRÅLE ÄR FARLIG. らの誤りや故障に起因する二次的な損失、障害および VARO! KURSSI 3B NÄKYVÄ JA NÄKYMÄTÖN 事故を防止するために、安全性や保全性に関する十分 AVATTAESSA OLET ALTTIINA ÄTEILYLLE, ÄLÄ KATSO SÄTEESEN. LASERS な配慮が必要です。本装置の故障、取り出されたデー タの誤りによって、人体への危害や物質的損害を誘発 する可能性があるシステムには、本装置を使用しない でください。 4. ご使用のディスクが損傷を受けても保証はいたしません。 5. ご使用中に異常が生じた場合は、電源を切って、お買い上げの販売店にご相談ください。 Location of the required label MANUFACTURED: Hitachi-LG Data Storage, Inc. 22-23, Kaigan 3-chome, Minato-ku, Tokyo, 108-0022 Japan COMPLIES WITH FDA RADIATION PERFORMANCE STANDARDS, 21 CFR SUBCHAPTER J. 付 録 217 14_Memphis10EJC-P10_付録 Page 217 06.1.11, 15:49 Adobe PageMaker 6.5J/PPC TEAC CD-ROM ドライブ CD-224E 安全にお使いいただくために 本装置を正しくご使用いただくために、この説明書をよくお読みください。 また、お読みになった後は、必ず保管してください。 注意 1. 本装置はレーザーシステムを使用しています。 CLASS 1 LASER PRODUCT LASER KLASSE 1 本装置の定格銘板には、右記の表示がされています。 本装置はヨーロッパ共通のレーザ規格 EN60825 で“クラス1 CAUTION - INVISIBLE LASER RADIATION レーザー機器”に分類されています。 WHEN OPEN DO NOT STARE INTO BEAM OR VIEW DIRECTLY レーザー光を直接被爆することを防ぐために、この装置の筐体を開 WITH OPTICAL INSTRUMENTS けないでください。 VORSICHT - UNSICHTBARE LASERSTRAHLUNG, WENN 2. 分解および改造をしないでください。 ABDECKUNG GEÖFFNET NICHT 感電の原因になります。信頼性、安全性、性能の保証をすることが IN DEM STRAHL BLICKEN AUCH NICHT MIT OPTISCHEN できなくなります。 INSTRUMENTEN 3. 本装置はある確率で読み取り誤りをおこすことがあります。従って、VARNING - OSYNL IG LASERSTRÅLNING NÄR DENNA DEL ÄR ÖPPNAD STIRRA 本装置を使用するシステムには、これらの誤りや故障に起因する二 IJ IN I STRÄLEN OCH BETRAKTA 次的な損失、障害および事故を防止するために、安全性や保全性に EJ STRÄLEN MED OPTISKA INSTRUMENT 関する十分な配慮が必要です。本装置の故障、取り出されたデータ の誤りによって、人体への危害や物質的損害を誘発する可能性があ るシステムには、本装置を使用しないでください。 4. ご使用のディスクが損傷を受けても保証はいたしません。 5. ご使用中に異常が生じた場合は、電源を切って、お買い上げの販売店にご相談ください。 Location of the required label CERTIFICATION: THIS PRODUCT COMPLIES WITH DHHS RULES 21 CFR CHAPTER 1, SUBCHAPTER JAPPLICABLE AT DATE OF MANUFACTURE. CLASS 1 LASER PRODUCT LASER KLASSE 1 TEAC CORPORATION 3-7-3, NAKA-CHO, MUSASHINO-SHI, TOKYO, JAPAN 218 14_Memphis10EJC-P10_付録 Page 218 06.1.11, 15:49 Adobe PageMaker 6.5J/PPC 4 無線 LAN について * 無線 LAN モデルのみ 1 無線特性 無線 LAN の無線特性は、製品を購入した国/地域、購入した製品の種類により異なる場合があります。 多くの場合、無線通信は使用する国/地域の無線規制の対象になります。無線ネットワーク機器は、無線免許の必要ない 2.4GHz 帯で動作するように設計されていますが、国/地域の無線規制により無線ネットワーク機器の使用に多くの制限が 課される場合があります。 各地域で適用される無線規制については、 「本節 5 お客様に対するお知らせ」を確認してください。 無線周波数帯 IEEE802.11g, IEEE802.11b 2.4GHz(2400-2497MHz) IEEE802.11g 直交周波数分割多重方式 OFDM-BPSK, OFDM-QPSK, OFDM-16QAM, OFDM-64QAM IEEE802.11b 直接拡散方式 DSSS-CCK, DSSS-DQPSK, DSSS-DBPSK 変調方式 無線機器の通信範囲と転送レートには相関関係があります。無線通信の転送レートが低いほど、通信範囲は広くなります。 ● ● アンテナの近くに金属面や高密度の固体があると、無線デバイスの通信範囲に影響を及ぼすことがあります。 無線信号の伝送路上に無線信号を吸収または反射し得る " 障害物 " がある場合も、通信範囲に影響を与えます。 2 サポートする周波数帯域 無線 LAN がサポートする 2.4GHz 帯のチャネルは、国/地域で適用される無線規制によって異なる場合があります(表 「無線 IEEE802.11 チャネルセット」参照)。 各地域で適用される無線規制については、 「本節 5 お客様に対するお知らせ」を確認してください。 【 無線 IEEE802.11 チャネルセット 】 周波数帯域 2400-2497 MHz チャネルID 1 2412 2 2417 3 2422 4 2427 5 2432 6 2437 7 2442 8 2447 9 2452 付 録 *1 10 2457 11 2462 12 2467 *2 13 2472 *2 14 2484 *2 *1 購入時、アドホックモード接続時に使用するチャネルとして設定されているチャネルです。 *2 これらのチャネルが使用可能かどうかは、使用する無線 LAN モジュールによって異なりま す。使用可能チャネルについては、「本節 6 ご使用になれる国/地域について」を参照して ください。 219 14_Memphis10EJC-P10_付録 Page 219 06.1.11, 15:49 Adobe PageMaker 6.5J/PPC 無線 LAN をインストールする場合、チャネル設定は、次のように管理されます。 ● インフラストラクチャで無線 LAN 接続する場合、ステーションが自動的に無線 LAN アクセスポイントのチャネルに切り 替えます。異なるアクセスポイント間をローミングする場合は、ステーションが必要に応じて自動的にチャネルを切り替 えます。無線 LAN アクセスポイントの設定チャネルもこの範囲にする必要があります。 3 本製品を日本でお使いの場合のご注意 日本では、本製品を第二世代小電力データ通信システムに位置付けており、その使用周波数帯は 2,400MHz ∼ 2,483.5MHz です。この周波数帯は、移動体識別装置(移動体識別用構内無線局及び移動体識別用特定小電力無線局)の 使用周波数帯 2,427MHz ∼ 2,470.75MHz と重複しています。 【 ステッカー 】 本製品を日本国内にてご使用の際には、本製品に同梱されている次のステッカーをパソコン本体に貼付ください。 この機器の使用周波数帯は 2.4GHz帯です。この周波数では電 子レンジ等の産業・科学・医療機器のほか、他の同種無線局、工 場の製造ライン等で使用されている免許を要する移動体識別用 の 構内無線局、免許を要しない特定小電力無線局、アマチュア 無線 局等(以下「他の無線局」と略す)が運用されています。 1. この機器を使用する前に、近くで「他の無線局」が運用されてい ないことを確認してください。 2. 万一、この機器と「他の無線局」との間に電波干渉が発生した 場合には、速やかにこの機器の使用チャンネルを変更するか、使 用場所を変えるか、又は機器の運用を停止(電波の発射を停 止)してください。 3. その他、電波干渉の事例が発生した場合など何かお困りのこと が起きたときは、東芝PCあんしんサポートへお問い合わせくだ さい。 【 現品表示 】 本製品と梱包箱には、次に示す現品表示が記載されています。 (1) (2) (3) 2.4DSOF4 (4) (1)2.4 (2)DS OF (3)4 (4)■ ■ ■ : 2,400MHz 帯を使用する無線設備を表す。 : 変調方式が DS-SS 方式であることを示す。 : 変調方式が OFDM 方式であることを示す。 : 想定される与干渉距離が 40m 以下であることを示す。 : 2,400MHz ∼ 2,483.5MHz の全帯域を使用し、かつ移動体識別装置の帯域を回避可能であることを意味 する。 【 東芝 PC あんしんサポート 】 技術相談窓口 受付時間 :9:00 ∼ 19:00(年中無休) 全国共通電話番号 :0120-97-1048 220 14_Memphis10EJC-P10_付録 Page 220 06.1.11, 15:49 Adobe PageMaker 6.5J/PPC 4 無線 LAN について 4 機器認証表示について 本製品には、電気通信事業法に基づく小電力データ通信システムの無線局として、以下の認証を受けた無線設備を内蔵して います。したがって、本製品を使用するときに無線局の免許は必要ありません。 無線設備名:AR5BMB5 株式会社 ディーエスピーリサーチ 認証番号:003NY04083 0207 本製品に組み込まれた無線設備は、本製品(ノートブックコンピュータ)に実装して使用することを前提に、小電力データ 通信システムの無線局として工事設計の認証を取得しています。したがって、組み込まれた無線設備を他の機器へ流用した 場合、電波法の規定に抵触する恐れがありますので、十分にご注意ください。 5 お客様に対するお知らせ 【 無線製品の相互運用性 】 Atheros AR5005G Wireless Network Adapter 製品は、Direct Sequence Spread Spectrum(DSSS)/ Orthogonal Frequency Division Multiplexing(OFDM)無線技術を使用する無線 LAN 製品と相互運用できるように設 計されており、次の規格に準拠しています。 ● ● Institute of Electrical and Electronics Engineers(米国電気電子技術者協会)策定の IEEE802.11 Standard on Wireless LANs(Revision B/G) (無線 LAN 標準規格(版数 B/G)) Wi-Fi Alliance の定義する Wireless Fidelity(Wi-Fi)認証 【 健康への影響 】 Atheros AR5005G Wireless Network Adapter 製品はほかの無線製品と同様、無線周波の電磁エネルギーを放出しま す。しかしその放出エネルギーは、携帯電話などの無線機器と比べるとはるかに低いレベルに抑えられています。 Atheros AR5005G Wireless Network Adapter 製品の動作は無線周波に関する安全基準と勧告に記載のガイドライン にそっており、安全にお使いいただけるものと東芝では確信しております。この安全基準および勧告には、学会の共通見解 と、多岐にわたる研究報告書を継続的に審査、検討している専門家の委員会による審議結果がまとめられています。 ただし周囲の状況や環境によっては、建物の所有者または組織の責任者が Wireless LAN の使用を制限する場合がありま す。次にその例を示します。 ● ● 飛行機の中で Wireless LAN 装置を使用する場合 ほかの装置類またはサービスへの電波干渉が認められるか、有害であると判断される場合 個々の組織または環境(空港など)において無線機器の使用に関する方針がよくわからない場合は、Wireless LAN 装置の 電源を入れる前に、管理者に使用の可否について確認してください。 【 規制に関する情報 】 Atheros AR5005G Wireless Network Adapter 製品のインストールと使用に際しては、必ず製品付属のマニュアルに 記載されている製造元の指示に従ってください。本製品は、次に示す無線周波基準と安全基準に準拠しています。 付 録 221 14_Memphis10EJC-P10_付録 Page 221 06.1.11, 15:49 Adobe PageMaker 6.5J/PPC ● Canada - Industry Canada (IC) This device complies with RSS 210 of Industry Canada. Operation is subject to the following two conditions: (1) this device may not cause interference, and (2) this device must accept any interference, including interference that may cause undesired operation of this device." L ' utilisation de ce dispositif est autorisée seulement aux conditions suivantes : (1) il ne doit pas produire de brouillage et (2) l' utilisateur du dispositif doit étre prêt à accepter tout brouillage radioélectrique reçu, même si ce brouillage est susceptible de compromettre le fonctionnement du dispositif. To reduce potential radio interference to other users, the antenna type and its gain should be so chosen that the equivalent isotropically radiated power (EIRP) is not more than that required for successful communication. To prevent radio interference to the licensed service, this device is intended to be operated indoors and away from windows to provide maximum shielding. Equipment (or its transmit antenna) that is installed outdoors is subject to licensing. Pour empecher que cet appareil cause du brouillage au service faisant l'objet d'une licence, il doit etre utilize a l'interieur et devrait etre place loin des fenetres afin de Fournier un ecram de blindage maximal. Si le matriel (ou son antenne d'emission) est installe a l'exterieur, il doit faire l'objet d'une licence. The tern "IC " before the equipment certification number only signifies that the Industry Canada technical spacifications were met. ● Europe - EU Declaration of Conformity This device complies with the essential requirements of the R&TTE Directive 1999/5/EC with essential test suites as per standards: België/ Belgique: For private usage outside buildings across public grounds over less than 300m no special registration with IBPT/BIPT is required. Registration to IBPT/BIPT is required for private usage outside buildings across public grounds over more than 300m.For registration and license please contact IBPT/BIPT. Voor privé-gebruik buiten gebouw over publieke groud over afstand kleiner dan 300m geen registratie bij BIPT/IBPT nodig; voor gebruik over afstand groter dan 300m is wel registratie bij BIPT/IBPT nodig.Voor registratie of licentie kunt u contact opnemen met BIPT. Dans le cas d'une utilisation privée, à l'extérieur d'un bâtiment, au-dessus d'un espace public, aucun enregistrement n'est nécessaire pour une distance de moins de 300m. Pour une distance supérieure à 300m un enregistrement auprès de I'IBPT est requise.Pour les enregistrements et licences, veuillez contacter I'IBPT. Deutschland: License required for outdoor installations. Check with reseller for procedure to follow Anmeldung im Outdoor-Bereich notwendig, aber nicht genehmigungspflichtig. Bitte mit Händler die Vorgehensweise abstimmen. France: Restricted frequency band: only channels 1 to 7 (2400 MHz and 2454 MHz respectively) may be used outdoors in France. Bande de fréquence restreinte : seuls les canaux 1- 7 (2400 et 2454 MHz respectivement) doivent être utilisés endroits extérieur en France.Vous pouvez contacter I'Autorité de Régulation des Télécommuniations (http:/ /www.art-telecom.fr) pour la procédure á suivre. Italia: License required for indoor use. Use with outdoor installations not allowed. E'necessaria la concessione ministeriale anche per l'uso interno. Verificare con i rivenditori la procedura da seguire. L'uso per installazione in esterni non e' permessa. Nederland License required for outdoor installations. Check with reseller for procedure to follow Licentie verplicht voor gebruik met buitenantennes. Neem contact op met verkoper voor juiste procedure To remain in conformance with European spectrum usage laws for Wireless LAN operation, the above 2.4GHz channel limitations apply for outdoor usage. The user should use the wireless LAN utility to check the current channel of operation. If operation is occurring outside of the allowable frequencies for outdoor use, as listed above, the user must contact the applicable national spectrum regulator to request a license for outdoor operation. 222 14_Memphis10EJC-P10_付録 Page 222 06.1.11, 15:49 Adobe PageMaker 6.5J/PPC 4 無線 LAN について Europe - Copy of Original Declaration of Conformity 付 録 223 14_Memphis10EJC-P10_付録 Page 223 06.1.11, 15:49 Adobe PageMaker 6.5J/PPC ● USA-Federal Communications Commission(FCC) This equipment has been tested and found to comply with the limits for a Class B digital device, pursuant to Part 15 of FCC Rules. These limits are designed to provide reasonable protection against harmful interference in a residential installation. This equipment generates, uses, and can radiate radio frequency energy. If not installed and used in accordance with the instructions, it may cause harmful interference to radio communications. However, there is no guarantee that interference will not occur in a particular installation. If this equipment does cause harmful interference to radio or television reception, which can be determined by tuning the equipment off and on, the user is encouraged to try and correct the interference by one or more of the following measures: ● ● ● ● Reorient or relocate the receiving antenna. Increase the distance between the equipment and the receiver. Connect the equipment to outlet on a circuit different from that to which the receiver is connected. Consult the dealer or an experienced radio/TV technician for help. TOSHIBA is not responsible for any radio or television interference caused by unauthorized modification of the devices included with this Atheros AR5005G Wireless Network Adapter, or the substitution or attachment of connecting cables and equipment other than specified by TOSHIBA. The correction of interference caused by such unauthorized modification, substitution or attachment will be the responsibility of the user. Caution: Exposure to Radio Frequency Radiation. The radiated output power of the Atheros AR5005G Wireless Network Adapter is far below the FCC radio frequency exposure limits. Nevertheless, the Atheros AR5005G Wireless Network Adapter shall be used in such a manner that the potential for human contact during normal operation is minimized. In normal operating configuration, the LCD in the upright position, the distance between the antenna and the user should not be less than 20cm. This device and its antenna(s) must not be co-located or operating in conjunction with any other antenna or transmitter. The installer of this radio equipment must ensure that the antenna is located or pointed such that it does not emit RF field in excess of Health Canada limits for the general population; consult Safety Code 6, obtainable from Health Canada’s website www.hc-sc.gc.ca/rpb. 6 ご使用になれる国/地域について お願い ● 本製品は、次にあげる国/地域の無線規格を取得しております。これらの国/地域以外では使用できません。 ● 802.11g モードではアドホック接続は使用できません。 802.11b モードでのアドホック接続は、チャネル 1 ∼チャネル 11 で使用できます。 802.11b および 802.11g モードでのインフラストラクチャ接続は、チャネル 1 ∼チャネル 11 で使用できます。 ● ● ● 802.11b/g(2.4GHz) アイスランド スイス フィンランド アイルランド スウェーデン フランス アメリカ合衆国 スペイン ベルギー イギリス スロバキア ポーランド イタリア スロベニア ポルトガル エストニア チェコ マルタ オーストラリア デンマーク ラトビア オーストリア ドイツ リトアニア オランダ 日本 リヒテンシュタイン カナダ ニュージーランド ルクセンブルク キプロス ノルウェー ギリシャ ハンガリー 224 14_Memphis10EJC-P10_付録 Page 224 06.1.11, 15:49 Adobe PageMaker 6.5J/PPC さくいん 記号 P キーを使ったショートカットキー ............................... 44 A AC アダプタの仕様 .............................................................. 39 AC アダプタの取り扱い .................................................... 187 ADSL 接続を設定する ......................................................... 65 PadTouch ............................................................................ 48 PC カードスロット .............................................................. 36 PC カードの取り付け .......................................................... 93 PC カードの取りはずし ....................................................... 94 PC 引越ナビ .......................................................................... 31 Power LED ................................................................. 21, 37 R B Battery LED ............................................................... 37, 97 BIOS セットアップ ........................................................... 120 C Caps Lock LED .................................................................. 45 CD / DVD のセット ........................................................... 54 CD / DVD の取り扱い .................................................... 189 CD / DVD の取り出し ....................................................... 55 ConfigFree .......................................................................... 70 D Disk LED .............................................................................. 37 DLA .................................................................................... 107 dynabook.com(サポート情報).................................... 136 RecordNow! ..................................................................... 105 Recovery Disc Creator ................................................ 164 RGB コネクタ ....................................................................... 36 S S-Video 出力コネクタ ......................................................... 36 SecureDoc ....................................................................... 129 S 端子ケーブルの接続 .......................................................... 84 T TFT カラー液晶ディスプレイ ............................................. 59 TOSHIBA Smooth View .................................................. 44 U USB コネクタ .............................................................. 36, 38 USB 対応機器の取り付けと取りはずし ............................ 83 F Fn キーを使った特殊機能キー .......................................... 42 H ア アプリケーションの再インストール ............................... 176 HDD パスワード ............................................................... 126 I イ インスタントセキュリティ機能 .......................................... 42 InterVideo WinDVD ....................................................... 109 L エ 液晶ディスプレイの取り扱い ........................................... 188 LAN(Local Area Network)........................................... 71 LAN ケーブルの接続 ............................................................ 64 LAN コネクタ ....................................................................... 38 M Microsoft IME .................................................................... 45 N Norton AntiVirus ............................................................ 113 Numeric Mode LED .......................................................... 45 オ オーディオボタン ........................................................ 36, 37 音量の調整 ............................................................................. 60 カ 海外でインターネットに接続する ...................................... 68 外形寸法図 .......................................................................... 198 回復コンソール .................................................................. 141 外部ディスプレイの接続 ...................................................... 89 型番 ........................................................................................ 38 画面の明るさを調整する ...................................................... 59 225 15_Memphis10EJC-P10_索引 Page 225 06.1.11, 15:49 Adobe PageMaker 6.5J/PPC キ ト キーボード ............................................................................. 36 キーボードの取り扱い ...................................................... 188 休止状態 ................................................................................. 24 コ コントロールパネル .......................................................... 140 東芝 HW セットアップ ...................................................... 119 東芝 PC あんしんサポート ............................................... 137 東芝省電力 .......................................................................... 101 特殊機能キー ......................................................................... 44 時計用バッテリ ..................................................................... 98 ドライブ ........................................................................ 38, 49 ナ サ 再セットアップ .................................................................. 162 内蔵モデム用地域選択ユーティリティ .............................. 68 ハ シ システムインジケータ ......................................................... 36 システム環境の変更 .......................................................... 118 使用できる CD / DVD ....................................................... 50 ス スタンバイ ............................................................................. 23 スピーカ ................................................................................. 36 セ 製造番号 ................................................................................. 38 セキュリティロック・スロット .......................................... 38 ソ 増設メモリスロット ............................................................. 38 ハードウェアリソース ...................................................... 199 ハードディスクドライブカバー .......................................... 38 パソコン本体の取り扱い ................................................... 187 バッテリ安全ロック ............................................................. 38 バッテリ駆動時の処理速度 .................................................. 98 バッテリ駆動で使用できる時間 .......................................... 98 バッテリ充電完了までの時間 .............................................. 98 バッテリ充電量の確認 ......................................................... 97 バッテリの充電方法 ............................................................. 98 バッテリパック ..................................................................... 38 バッテリパックの交換 ......................................................... 99 バッテリ・リリースラッチ .................................................. 38 バッテリを長持ちさせるには .............................................. 99 パネルスイッチ機能 ............................................................. 25 ヒ タ ダイヤルアップで接続する .................................................. 66 タッチパッド ......................................................................... 36 タッチパッドの取り扱い ................................................... 188 タッチパッドを無効/有効にする ...................................... 47 タッピング機能 ..................................................................... 48 左ボタン ................................................................................. 36 ビデオモード ...................................................................... 199 表示装置の切り替え .................................................... 85, 90 フ フォーマット(DVD-RAM)............................................... 56 ブロードバンドで接続する .................................................. 64 ツ 通風孔 .................................................................................... 36 テ ディスプレイ ......................................................................... 36 ディスプレイ開閉ラッチ ...................................................... 36 テレビの接続 ......................................................................... 84 電源コードと AC アダプタの接続 ...................................... 12 電源コードの仕様 ................................................................. 39 電源コードの取り扱い ...................................................... 187 電源コネクタ ......................................................................... 38 電源スイッチ ......................................................................... 36 ヘ ヘッドホン出力端子 ............................................................. 36 ヘッドホンの接続 ................................................................. 92 マ マイク入力端子 ..................................................................... 36 マイクロホンの接続 ............................................................. 91 ミ 右ボタン ................................................................................. 36 226 15_Memphis10EJC-P10_索引 Page 226 06.1.11, 15:49 Adobe PageMaker 6.5J/PPC メ メモリ容量を確認する ......................................................... 82 メモリを増設する ................................................................. 81 メモリを取りはずす ............................................................. 82 モ 文字キー ................................................................................. 42 モジュラーケーブルの接続 .................................................. 67 モジュラージャック ............................................................. 36 ユ ユーザパスワード .............................................................. 122 リ リカバリ .............................................................................. 162 リリース情報 ........................................................................... 9 ワ ワイヤレス(無線)LAN を使う ........................................ 71 ワイヤレスコミュニケーション LED ........................ 37, 73 ワイヤレスコミュニケーションスイッチ .......................... 36 227 15_Memphis10EJC-P10_索引 Page 227 06.1.11, 15:49 Adobe PageMaker 6.5J/PPC 15_Memphis10EJC-P10_索引 Page 228 06.1.11, 15:49 Adobe PageMaker 6.5J/PPC