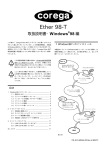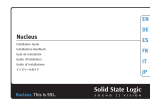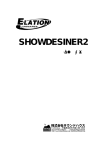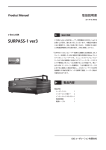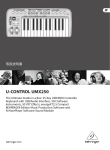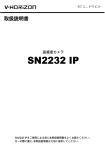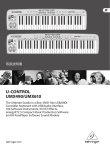Download JAPANESE USER MANUAL
Transcript
JAPANESE USER MANUAL DASLIGHT and DASLIGHT logo are registered trademarks and the properties of their respective owners. Warranty and Limited liability In general, the manufacturer shall not be responsible for product damages or loss of data caused by natural disasters, fire, static discharge, misuse, abuse, over-voltage, neglect, improper handling or installation, unauthorized repair, alteration or accident. Manufacturer shall not be liable for any special, incidental or consequential damages even if informed of the possibility thereof in advance. Furthermore, warranty does not apply to: • Damages or problems resulting from misuse, abuse, accident, alteration or incorrect electrical current or voltage. • Any products tempered-with. • Any products without a serial number label. • Consumable items delivered with or in the equipment. Warnings and Safety Instructions: Caution Disconnect the power supply (/ USB) cable before opening the unit. To prevent fire or shock hazard, do not expose the unit to rain or moisture. Use of this product is for personal use only. Copying CDs or loading pictures files for sale or other business purposes is or may be a violation of copyright law. Copyrighted material, works of art, and/or presentations may require prior authorization. Please be aware of all such applicable laws concerning the recording and use of such in your country and jurisdiction. Copyright Notice: This document may not, in whole or part, be copied, photocopied, reproduced, translated or reduced to any electronic medium or machine-readable from without prior consent, in writing, from DASLIGHT. Specifications are subject to change without notification. Errors and omissions accepted. Images and illustrations may not always match DASLIGHT contents. All rights reserved. This software is registered at Agence pour la Protection des Programmes, 119, avenue de Flandre, 75019 Paris, France. In France, it is protected by an Intellectual Property Code and abroad by international legislation and Copyright Acts. Violation of any rights is considered as an infringement of a patent and is consequently punishable by law in France.(Art. L. 335-2 in French Intellectual Property Law) The APP is commissioned by the property owner to take legal action against any unauthorized copy or use. This software shall not be duplicated, adapted or altered, nor shall the literature associated with the product even if such actions are required to actually use it in compliance with its intended purpose. The author is entitled to correct errors and to decide on the specific legal steps to be taken against any of the afore-mentioned offences. The code of this software shall not be reproduced or cracked even if such action is indispensable to obtain the data required to make the software inter-operational with other software programs. Such data can be obtained from the copyright-holder under the provisions described in his / her catalogue. The end-user is only allowed to save a copy of this software and is responsible for the physical safety of it. We shall not be held responsible for any error or omission in this user manual and any consequential damages. - User manual - 41 目次 はじめに ...................................................................................................... 44 ユーザーマニュアル ............................................................................ 44 このマニュアルで使われている用語................................................... 44 同梱物 ................................................................................................. 44 動作環境 .............................................................................................. 44 USB/DMXドライバ ......................................................................................... 45 DMX512インターフェース..................................................................... 45 USBのインストール方法 ...................................................................... 45 SET UPウィンドウを使ったソフトのインストール ............................. 47 CD-ROMを使ったソフトのインストール ............................................. 47 ページの構成............................................................................................... 48 SETUPページ ........................................................................................ 49 灯体の選択 .......................................................................................... 49 アナログ照明の挿入 ............................................................................ 50 照明の削除 .......................................................................................... 51 シーンページ....................................................................................... 51 シーンを作る....................................................................................... 52 ステップオプション ............................................................................ 53 ステップの使用 ................................................................................... 54 フェード・タイム ............................................................................... 54 サイクルを作る ................................................................................... 55 シーンの変更と作成 ............................................................................ 55 ライブページ....................................................................................... 56 Liveのオプション ............................................................................... 57 AUTO/LTP/HTP機能 ............................................................................... 57 ライブ・エフェクト ............................................................................ 58 エフェクトの作成 ............................................................................... 59 エフェクトの編集 ............................................................................... 59 エフェクトの保存 ............................................................................... 61 エフェクトの削除 ............................................................................... 61 エフェクトのオプション..................................................................... 61 音楽と照明を同期させる、Scene Audio BPM Sync ............................. 62 マニュアルでのAudio BPM Sync .......................................................... 63 バーチャルシーンとバーチャルトリガー ........................................... 64 ライブシーンのオプション ................................................................. 64 42 - User manual - スタンドアローン・モードとスタンドアローン・インターフェース........ 65 スタンドアローン・モードで使用する............................................... 65 スタンドアローンインターフェースの接続 ....................................... 67 TRICKS & TIPS(ご使用上のヒント)....................................................... 68 ご注意: ............................................................................................. 68 3ピンXLR ............................................................................................. 68 SETUPページのチャンネル設定 ........................................................... 68 GROUP CONFIGURATION.......................................................................... 69 セットアップページのショートカット............................................... 70 PANとTILTのウィンドウ ...................................................................... 71 幾何学的図形の作成 ........................................................................... 72 カーソルウィンドウでのチャンネル修正 ........................................... 72 カーソル・ウィンドウのオプション .................................................. 72 基本操作 ............................................................................................. 73 ショートカットキーの活用................................................................. 74 プリセットの活用 ............................................................................... 74 シフトとFXグループの活用................................................................. 75 フィクスチャー・アドレスを修正するには ....................................... 75 メニューオプション ................................................................................... 76 PANとTILTのショートカットとシーンボタンの優先順位.................... 76 Live Only機能 .................................................................................... 76 AUTO SAVE機能 .................................................................................... 77 ショートカット拡張機能一覧 ..................................................................... 78 SCANLIBRARY EDITOR ................................................................................... 80 EASY VIEW 3D SOFTWARE .............................................................................. 80 简易视像三维软件 ..................................................................................... 119 - User manual - 43 はじめに この度はDaslight DVC512シリーズをお買い上げ頂き、誠にありがとうござ います。Daslight DVC512シリーズは操作性も抜群なインターフェースで簡 単に照明プログラムを作成できるソフトです。DVC512GOLDですとスタンドア ローンでも動作可能なため、本体にプログラムを保存しておけばパソコン無 しでも使用することができます。製品の性能をフルに活用し、末永くお使い 頂くために、ご使用になる前にこの取扱説明書を必ずお読みください。尚、 お読みになった後は保証書と一緒に大切に保管してください。 ユーザーマニュアル 製品の全機能が説明されています。 このマニュアルで使われている用語 本マニュアルで頻出する“シーン”、“プログラム”、“シーケンス”など の用語は、旧来のライティング・コンソールに関して使用される意味と若干 異なります。以下対応表を参照ください。 旧来のコンソール Daslightソフト シーン ステップ プログラム シーン シーケンス サイクル 同梱物 ● ● ● ● マニュアル(英語版、日本語版) CD-ROM×1 USB-DMX512 インターフェース(3 ピン XLR)×1 USB ケーブル×1 動作環境 以下機能を搭載したPCが必要です。 ● USB ポート ● Windows98, WindowsME, Windows2000、Windows XP 以降の OS ● スクリーン解像度 800×600 (1024×768 推奨) ● メモリ 64MB (128MB 推奨) ● クロック周波数特性:300Mhz 以上(800Mhz 以上推奨) ● ビデオメモリ 8MB 以上 (64MB 以上推奨) ● DirectX 9 以降のバージョンがインストールされていること 44 - User manual - USB/DMXドライバ USBは新しいデータ通信規格であり、独自のシリアル通信方法及びコネクタ があります。1997年の導入以来、対応機器は年々増えています。USBの利点 は以下の通りです。 ● 単一の接続ケーブルを経由し、様々な周辺機器に直接電源を供給 ● 周辺機器を連結して接続 ● プラグ&プレイ USB/DMXインターフェースはUSBポートによって直接電源供給されます。DMX ライン上で512チャンネルをコントロール可能です。 DMX512インターフェース DaslightソフトウェアはDMX512プロトコル経由で照明機材をコントロール します。DMX512は単一ケーブルでデータ送信ができ、多くの機器が対応する プロトコル(通信規約)です。インターフェースの接続端子は3ピンXLRです。 QUICKLINK512SA(DVC512GOLDに付属)は内部メモリを搭載し、PC無しでもスタ ンドアローン(単体使用)モードで使用可能です。 QUICKLINK 512SAをスタンドアローン(単体)で使用する際は、別売りのDC9V または12Vアダプターが必要です。 USBのインストール方法 本製品にはUSBインターフェースが既に設定されています。USBインターフェ ースをはじめて使用する場合、ソフトウェアとUSBドライバーのインストー ルが必要です。またソフトウェア及びUSBドライバをインストールすれば、 必要なファイルが自動的にPCへインストールされます。 PCの電源を入れたまま、USB/DMXインターフェースをPCに接続してください。 PCは自動的にUSB/DMXインターフェース専用ドライバのインストール・ウィ ザードを表示します。お使いのOSが Windows XPならば下のウィンドウが現れます。 - User manual - 45 PCにCD-ROMを挿入し、「次へ」をクリックするとドライバが自動で検出され ます。 「次へ」をクリックし、ドライバのインストールを進めてください。 下の表示画面は、Daslight ソフトウェアがマイクロソフトへの登録をして いないことを示していますが、インターフェースとウィンドウズ間でデータ 障害が発生する危険はありません。「続行」をクリックして下さい。 最後に「完了」をクリックし、インストール終了です。USB/DMXインターフ ェースが使用可能になります。上のメッセージが表示されない場合、販売店 にご相談下さい。 46 - User manual - ウィンドウズデバイスマネージャーでのインターフェース名 Intelligent USB DMX Interface OUT:スタンドアローンモードでのイン ターフェース Intelligent USB DMX Interface OUT Economy:通常のインターフェース SET UPウィンドウを使ったソフトのインストール ステップ1 CD-ROMを挿入します。「CD-ROMセットアップ」ダイアログボッ クスが自動的に画面表示されます。 お使いのOSの種類にかかわらず、DVCソフトウェアをインストールする前に、 DAS-OCXソフトウェア をインストールする必要があります。最初にOCXアイ コンをクリックしてインストールします。DAS-OCXのインストールが終了し たら、DVCソフトウェアをインストールすることができます。 注意:DAS OCXはソフトウェア・プログラムではないため、単独での使用は できません。DAS OCXはプラグイン・デバイスのようなものであり、これに よってMicrosoft Active-Xテクノロジーを使用することができます。 インストール終了後、ソフトウェアのインストールを行います。ソフトウェ ア・アイコンをクリックして下さい。Windowsのスタート・メニューから DasLight Virtual Controllerアイコンをクリックすることでソフトが起動 します。 CD-ROMを使ったソフトのインストール CD-ROMを入れてもSET UPウィンドウが自動的に開かなかった際は手動でソ フトのインストールをすることもできます。まずWindowsのブラウザから CD-ROMにアクセスして、DAS-OCXディレクトリーを開いて下さい。次に DAS-OCX.EXEをダブルクリックします。DAS-OCXがインストールされると、DVC ソフトウェアのインストールを始めることが出来ます。CD-ROM内のsoftware ディレクトリーを開けます。次にDisk1ディレクトリーを開き、Setup.exe をダブルクリックしインストールを開始します。 - User manual - 47 ページの構成 このソフトは3つのページで構成されています(スタンドアローンモードは 除く)。各ページを経てショーの作成を行います。ショーの作成には主に3 つのステップがあります。 ● ワーク・スペースとデバイスの設定(Set up)(P.8 図 A:①) ● 部分的プログラムとショー、シーンの作成(シーン)(P.8 図 A:②) ● ライブの修正、テスト(Live)(P.8 図 A:③) 以上3ページにはいつでもアクセスすることができます。 ウィンドウ上部のメニューで、次のことが可能です。(P.8図A:④左から) ● 新規プロジェクトの作成(ctrl+ N) ● プロジェクトを開く(ctrl+O) ● 最新のプロジェクトの保存(ctrl+S) ● フェーダー・ウィンドウの表示 ● グループ・ウィンドウを開く ● 3D Easy View 画面の表示 ● BPM 計算機 Audio Analysis を開く ● Scanlibrary ソフトウェアの実行 図A 48 - User manual - SETUPページ SETUPページではショーに使われる照明を使って、ソフトの初期設定をしま す。1000以上の照明が選択が可能です。また512種類のDMXアドレスを自由自 在に割り当てることができます。フェード・エフェクトのON/OFFもここで行 います。DMXチャンネルのコントロールにはキーボード・ショートカットが 使用できます。 マウスを数回クリックするだけで、照明機材やミラースキャン、ムービング ヘッドのチャンネル設定ができます。ソフトウェアが使用するのはSunlite ScanLibrary(SSLタイプ灯体を対象としたライブラリー)です。当ライブラ リーは現在最も大規模で、将来的にも発展が見込まれるデータベースです。 またScanLibraryエディター(P.8図A:④ 右端)が搭載されている為、ほん の数分でオリジナルのライブラリーが作成でき、ファイルの交換が可能です。 (オンラインマニュアルのScanLibraryソフトウェア機能のページもご覧く ださい) 灯体の選択 左クリックでインテリジェント・ライティングボタン(スキャン、LYRE、カ ラー・チェンジャー)を選択し、アドレス設定を行います(P.8図A:⑥)。 次にメーカー選択画面が表示され、そこからライブラリー(灯体データ)を選 択してください。 ライブラリーからフィクスチャー(灯体)を選択すると、ダイアログ・ボック スが表示されます。ここでは以下の情報を入力する必要があります。 ● スタート DMX アドレス:ムービング・ライトのスタート DMX アドレスを 設定します。 ● 灯体番号:追加するムービング・ライトの数を設定します。 ● ショートカット:DMX チャンネルを設定したり照明を動かす為のショート カット・キー(PAN/TILT)が表記されます。初期設定ではキーボード順 (QWERTY…)でショートカットが割り当てられます。 ● Index number:初期設定では、昇順で番号が割り当てられます。例:第 一の照明のインデックス番号は 1、第二の照明番号は 2、と続きます。 一旦確認されると、パラメーター・ページ(P.8 図A:⑤)に灯体のデータ が参照されます。灯体のひとつをダブルクリックするとDMXチャンネルの詳 細が表示されます。カーソルを使い灯体の確認を行うこともできます。詳細 はカーソルウインドウ・オプション及びセットアップ・ページでのチャンネ ル設定の項をご覧ください。 - User manual - 49 アナログ照明の挿入 ここではパーライトやストロボなど、アナログ照明(DMXチャンネルが単一、 もしくは2つのみ)をインストールします。中央にあるボタンをクリックし てください。(P.8 図A:⑦) ダイアログボックスが表示されるので、次の選択を行ってください。 ● スタート DMX アドレス:アナログ照明のスタート DMX 番号です。 ● 灯体番号:照明の数 ● Channel name:照明に割り当てられた名前(例:PAR) ● Index number:照明のスタート・インデックス番号を選択します。初期 設定では 1 になっています。 50 - User manual - 照明の削除 この機能を使って、パラメーター・ウィンドウ(P.8 図A:⑨)からインテ リジェント・フィクスチャーおよびアナログDMX照明を削除します。削除し たい照明を選んで削除アイコンを左クリックして下さい(P.8 図A:⑧)。 最後にOKで確定します。 ご注意:削除機能は、灯体が、選択されているときのみ機能します。選択さ れていない場合、確認メッセージが表示されます。 シーンページ シーンの作成は極めて簡単です。グラフィック・インターフェースで幾つも のオプションを利用することができ、操作も簡単に行えます。Daslightソフ トウェアを使えば、各シーンでいくつものステップをプログラムすることが できます。各ステップのフェード・タイムおよびウェイトタイムの設定が可 能です。連続したステップの順序を組むことにより、ダイナミックなシーン を作成できます。更にループの数も任意に設定でき、必要に応じて次のシー ンタイプを設定します。作成可能なショーの数も制限はありません。作成し たショーは任意のファイルに保存して下さい。 シーン作成ページは2セクションに分かれています。左側はシーンのリスト、 右はステップのリストになっています。 - User manual - 51 「Show」の構造 ● ショーには最大 255 のシーン(=プログラム)が含まれます。 ● 各シーンには最大 1000 のステップ(=シーン)が含まれます。 ● 各ステップにはフェード・タイム及びウェイトタイムがあり、0~43 分 (0.04 秒間隔)の間で調節可能です。 ● 保存可能なショーの数は無限大です。(特定のファイル名をつけ保存し てください) マウスを数回クリックするだけで、初心者にも簡単にシーンを作成すること ができます。 シーンを作る シーンエリア(“list of scenes”) ではディスプレイでシーンの全体を表 示します。ツールバー(画面内左側4つのアイコン)の上のボタンから順に、 以下のことが可能です。 ● 新規シーン作成 ● シーンのコピー ● シーンの名前を変える ● シーンの削除 上部のツールバー(画面内上部4アイコン+1プルダウン)を使用し、左のボ タンから順に以下のことが可能です。 ● シーン・ポジションの変更(例:シーン 5 をシーン 1 へ) ● ショートカット・キーを特定のシーンに割り当てる(即座に任意のシー ンを呼び出せます)。19 のショートカットに割り当てられるシーンは 1 つのみです。 ● バーチャル・シーンにバーチャル・ショートカットを割り当てます。す るとライブ・モードにおいて、キーボードを使ってバーチャル・シーン のトリガーができます。複数のシーンに同じショートカットを割り当て、 同時にもしくは交互にトリガーすることができます。 ● シーンがループする数を設定する。初期設定では、シーンは常にループ します。ループの数を指定し、自動的に次のシーンに移行しないよう設 定することも可能です。これはサイクルを作成するときに必ず選択して ください。 ● 次のシーンへ移動 ● 別のプロジェクトからシーンを検索することができます。保存済みのプ ロジェクトを開き、選択したシーンを現在のシーンに挿入します。 ●プログラム・シーンを作成します。するとダイヤログボックスが表示され、 シーンを再生する照明、シーンのタイプ、幾何学図形の模様を選択すること ができます。 52 - User manual - ● シーンをリアルタイムでシュミレーション再生 シーン・ディスプレイエリアで次のことが表示されます。 ● 名称:作成したシーンの名前を表記します。 ● ショートカット:シーンをショートカット・キーで呼び出すことができ ます。 ● 入力ポート番号:QUICKLINK512SA(DVC512GOLD パック)が接続されてい る時のみ動作します。(新機能の為、画像にはありません。) ● ループ:シーンが再生される回数(0~255 またはループ) ● 次へ:ループのあとに自動的に次のシーンへ移動又はあらかじめ設定し たシーンに移動します。 ● タイム:現存するステップの数から、シーンの再生時間を割り出します。 ● トータルタイム:ループ回数を含めたシーンの再生時間です。 ステップオプション ここでは、選択したシーンで使用できる全ステップが表示されます。 ● 新規ステップ作成:リストに新規ステップを追加できます。初期設定で は選択されたステップのコピーが表示されます。 ● コピー:現在のステップのコピーを作ります。選択したステップの全 DMX チャンネルがコピーされます。 ● 新しいステップにペースト:現在のチャンネルは、前にコピーされたス テップのチャンネルに上書きされます。 ● 削除:ステップは削除され、復元不可能になります。 画面の上部にあるツールを使って以下のことが可能です(左から右に順番に 説明)。 ● フェード・タイム:フェード・タイムを修正できます。 ● ウェイト・タイム:待機時間を修正できます。 ステップ表示エリアでは、次のことが表示されています。 ● N#:ステップ番号を表記します。 ● フェード・タイム:各ステップのフェード・タイム値を表記します。 ● ウェイト・タイム:各ステップのウェイト・タイム値を表記します。 同時に複数のステップに同じDMX値を割り当てることが可能です。 ―CTRLキーを押したままステップをクリックしてチャンネル値を変えてく ださい。 - User manual - 53 ステップの使用 各シーンには多数のステップがあり、ステップは順番に再生されます。1つ のステップには最大512チャンネルのDMXレベル(0~255)を設定するこ とができます。各チャンネルは違った値が設定されており、各ステップを見 れば、フェード・タイムおよびウェイト・タイムに関連するチャンネルのス テータスが分かります。例えば、照明を三角形に動かしたい場合は、ステッ プを3つ設定します。その上で各ステップのフェード・タイムを設定する必 要があります。静止したシーンを作りたい場合、ステップは1つになります。 注意:変更は現在のステップに直接保存されます。ステップをプログラムす る方法は様々です。詳しくはカーソルウィンドウ・オプションの項をご覧く ださい。 チャンネルにDMX値を割り当てると、ステップ毎にフェード・タイムとウェ イト・タイムの変更が可能になります。Ctrlキーで、複数のステップを選択 できます。Ctrlキーを押したまま、選択したいステップをクリックします。 Ctrlキーを離すことで、複数の選択が解除されます。↑または↓キーを使用 して、次または前のステップに移動することができます。 フェード・タイム フェード・タイムは、前のステップから次のステップに移行する間隔に相当 します。動作速度はフェードタイム設定によって変化します。 ウェイト・タイムは各ステップの最後に位置しています。ステップが持続す る時間と、ステップの終わりの停止時間に相当します。 タイム設定は4/100秒単位です。ダ イアログ・ボックス右上の矢印を クリックすることによって、値を 修正できます。 ● 右側の▲▼は、1/10、1/100 秒 を調整します。 ● 中央の▲▼は、秒数を調整しま す。 ● 左側の▲▼は、分を調整します。 タイム設定は次のステップに割り当て可能です。 ● 現在のステップ:現在選択中のステップまたは最初に選択したステップ です。 ● 選択中のステップ:前に選択された全ステップです。 ● 全ステップ:特定のシーン中に存在する全ステップです。 54 - User manual - サイクルを作る サイクルとは、複数のシーンが順々にノンストップで再生されることを示し ます。 シーンを手動でトリガー(セレクト+クリック)する必要がありません。 サイクル内で再生されるシーンの順番は独自に組み替えることが出来ます。 ● サイクルの最初のシーンは緑色で表示 ● 中間のシーンは黄色で表示 ● 最後のシーンは赤で表示 ● 最初と最後の移行シーンは青で表示 サイクルの最後で最終シーンは ―何度も繰り返しての再生が可能です。 ―ループ終了後に現在再生中のシーンの最終ステップで停止させることが 可能です。 ―どのシーンにも戻ることが可能です。 注意:手動で固定するサイクルは無限に作る事が可能です。ただし1つのみ しか同時に再生できません。 シーンの変更と作成 シーン作成 1. 変更又は作成するシーンを選んでください。 2. 変更するステップ又はプログラムを選んでください。 3. カーソルウィンドウのチャンネル値を調整してください。 4. 次のステップを選ぶか、新しいステップを作成してください。 5. カーソルウィンドウのチャンネル値を調整してください。 6. 1 から 4 を必要に応じて繰り返してください。 7. フェード/ウェイト・タイムをステップに設定してください。 8. サイクルに現在のシーンを入れてください。 9. 最後にプログラムを保存してください。 ライブ制御ではプリセットのシーンはバーチャルボタンで表示されます。 - User manual - 55 ライブページ “Live”ページはSHOW全体の流れや設定をコントロールするページです。シ ョーを再生するための全ボタンが表示され、照明コンソールと同じ感覚で操 作できます。ここではシーンの再生、シーン・スピードの修正、サイクルや エフェクトの再生が可能です。 チャンネルのコントロールHTPモード(レベルの高いチャンネルを優先)も しくはLTPモード(カーソル操作を優先)が選択可能です。スタンドアロー ン・モードではなく、照明をパソコンからコントロールする場合、チャンネ ル設定を画面で確認しながら、マウスおよびキーボード操作でシーンをトリ ガー(セレクト+クリック)できます。対応するカーソルを直接操作すれば、 チャンネルやエフェクトをマニュアルでコントロールできます。またスタン ドアローンインターフェースを使えば、シーンとエフェクトの制御が特定の リモートコントローラーからできます。スタンドアローン・インターフェー スの内部接続の項をご覧ください。 WEBページやPowerpointOverviewのHTMLリンクからシーンやプログラムをト リガーしてシュミレーションすることも可能です。詳細な情報やアドバイス はWeb上からツールをダウンロードするか販売店または正規代理店へお問い 合わせください。 56 - User manual - Liveのオプション Liveページの中心には、次のボタンがあります。1)シーンボタン2)エフ ェクトボタン3)シーン、オプションボタン4)エフェクト、オプション・ ボタン 各シーン・ボタン(右側)は赤で、シーン・ページでプログラムされたシー ンに該当します。シーンを表している各ボタンは、マウス、キーボード、外 部操作でONにすることができます。ボタンの押された状態は、シーンが作動 していることを表します。一度に作動させることができるノーマルシーンは 1つのみです。 左側のオプション・ボタンの機能は以下の通りです。 ● Switch:ノーマルシーン・モード(赤)またはバーチャルシーン・モー ドを作動させます。 ● Fade:各シーンの間にフェード・タイムを設定します。 ● Freeze:現在のシーンが即座に停止します。 ● PLAY CYCLE:1つのシーンが終了すると、自動的に次のシーンが再生さ れます。「NEXT」オプションがあるシーンのみに使用できます。 ● PREVIOUS:前のシーンに移行します。 ● NEXT:次のシーンに移行します。 注意:「PLAY CYCLE」が起動されていない場合、ループ完了後、最後のステ ップが終わった時点でシーンは再生が止まります。 画面の左側の黒枠内でシーンに関連するデータを確認できます。 ● SceneTime:シーンの持続時間。シーンの長さはステップ数、ループ数、 シーンの動きの数によって変化します。 ● Remaining time:シーンの残り時間 ● Loop:ループの回数 ● Remaining loop:現在のシーンの残ループ回数 ● Speed:シーンの速度 注意:画面上でデータを変更するには、関係する内容の文字上をクリックし ます。シーン速度を調整したい場合、ディスプレイの「Default Speed」を 解除してください。また、「Default Speed」に戻すことで設定以前のスピ ードに戻すことができます。 AUTO/LTP/HTP機能 カーソルウィンドウに「Auto」ボックスがあります。ここでチャンネルをマ ニュアル操作できます。 マウスで「Auto」ボタンをクリックすることで3モードの選択ができます。 - User manual - 57 ● AUTO:チャンネルは現在選択中のシーンに自動的に動作します。カーソ ルを手動でコントロールすることはできません。 ● LTP:チャンネル・モードは Latest Takes Priority(最後に選択された 変数を優先)になります。チャンネルレベルはカーソル設定で決まりま す。現在選択中のシーンがチャンネルに影響を及ぼすことはありません。 ● HTP:チャンネル・モードは Highest Takes Priority になります。カー ソル設定レベルと現在選択中のシーン・レベルを比較し、最も高い設定 がチャンネルレベルとして設定されます。 ライブ・エフェクト エフェクト・ボタンはLiveページの右側にあります。初期設定では新しいプ ロジェクトを開いてもエフェクトはひとつもありません。作成/アクティブ にできるエフェクトの数は無限です。 エフェクトには1チャンネルにつき、1系統のDMXレベルを入れることができ、 エフェクトを使ってシーンの開始、WAVもしくはMP3ファイル、AUDIO DCの再 生を行います。Effectを左クリックすれば、エフェクトがONになり、内容の 再生が始まります。 注意:各エフェクトはHTPまたはLTPでのみ作動します。 以下4つのボタンでエフェクトを作成/コントロールします。 ● ● ● ● 58 作成:新しいエフェクトを作成する 編集:既に作成したエフェクトを編集し、パラメーターを変更する 削除:エフェクトを削除する オプション:エフェクト・パラメーターを変更する - User manual - エフェクトの作成 作成をクリックすると、次のダイアログボックスが表示されます。 ● 「Include live faders」:HTP/LTP マニュアル・モードのチャンネルがエ フェクトに追加されています。 ● 「Include effect」:Effect list から必要なエフェクトを選択します。 ● 「名称」 :新規エフェクトに名前をつけます。 ● OK :エフェクトが新規作成/編集されると、新しいカーソル・ボックス が画面下に表示されます。 ● OK+オプション:エフェクトの作成が完了しました。エフェクト機能を コントロールするためのダイヤログ・ボックスが表示されます。 エフェクトの編集 「編集」をクリックすると、ダイヤログボックスに選択可能なエフェクトが 一覧表示されます。 エフェクトを選択し、「OK」をクリックすると、画面下にカーソル・ウィン ドウが表示されます。このウィンドウで各チャンネルのDMXレベルを変更で きます。 新しいカーソルウィンドウが現れた時点ですべてのチャンネルがOFF設定に - User manual - 59 なっています。チャンネルをLTPへ変更するときには、OFFボタンをクリック してください。続いてDMX値をカーソル又はプリセットから選んでください。 必要に応じてほかのチャンネルも調整してください。 注意:グループ・キーを押しながら任意のDMXレベルを選択すると、グルー プ内のそのほかのチャンネルへレベルをコピーすることができます。 エフェクトの編集/作成中にエフェクトをアクティブにするか否かを、ユー ザーが設定できます。 ● アクティブにした場合:チャンネル値のレベル変更がリアルタイムで確 認できます。エフェクト・ボタンは押された状態になっています。エフ ェクトの編集中にエフェクトがアクティブの場合、エフェクトボタンは 灰色です。 ● アクティブにしない場合:チャンネル値のレベル変更がリアルタイムで 確認できません。エフェクト・ボタンは解除された状態になっています。 エフェクトの編集中にエフェクトがアリクティブでない場合、エフェク ト・ボタンは白です。 一度エフェクトを作成してしまえば、その編集及び拡張機能変更に「Live」 ページボタンを使う必要がなくなります。Daslight Virtual Controllerの キーボードキーをご使用ください。「Tips」の項でキーボードキーの一覧が ありますのでご参照ください。右クリックを使用してエフェクト・オプショ ンを表示することもできます。Invert state オプションによってボタンの 状態を反転させることもできます。 同時に再生できるエフェクトの数は無制限です。同一チャンネルで別のエフ ェクトがアクティブになった場合、自動的に解除されるエフェクトもありま す。初回のエフェクトの編集ではそのチャンネルはOFFになっています。編 集時にエフェクトがアクティブになっていない場合そのボタンは白で表示 されます。アクティブになっている場合はそのボタンは灰色で表示されます。 HTP又はLTPのチャンネルレベルのみエフェクトと共に保存、修正することが できます。このモードでもキーボードショートカット、プリセット、グルー プ機能が使えます。 60 - User manual - エフェクトの保存 X」の付いた赤いボタンをクリックすると、カーソルウィンドウが閉じられ、 エフェクトが保存されます。キーボードのESCボタンを押しても同じ操作が できます。 エフェクトの削除 「Delete」をクリックするとダイヤログ・ボックスが表示されます。現存す るエフェクトが一覧表示されるので、削除したいエフェクトを選択してくだ さい。 エフェクトを選択したら、削除してよいか確認メッセージが表示されます。 エフェクトのオプション Options」 をクリックすると、ダイヤログ・ボックスが表示され、エフェク トを選択できます。ここで選択したエフェクトの拡張機能を編集できます。 「Effect Options」を有効にすると、次のエフェクトが表示されます。 使用できる機能は以下の通りです - User manual - 61 ● 名称:エフェクト名称の変更 ● ショートカット:エフェクトをトリガーするキーボード・キーの割り当て ● カラー:照明エフェクトの光の色を選択。カラーに基づいてエフェクト・グ ループを作成することが可能 ● フラッシュ・モード:エフェクト・ボタンが自動的に解除されます ● Input ports:スタンドアローン・ボックスの内部ポートから外部操作によっ てエフェクトをトリガーするためのハードウェアポートを指定します。スタ ンドアローン・インターフェースが接続されている場合のみ使用可能です。 ● マルチメディア:ブラウザから WAV もしくは MP3 ファイルを選択します。ま たはドライバから CD オーディオ・トラックを選択します。エフェクトが起動 されると同時にオーディオ・ファイルの再生が始まります。 ● Start a scene:スクロール・メニューからシーンを選択します。エフェクト が開始されるとすぐにシーンがトリガーされます。 音楽と照明を同期させる、Scene Audio BPM Sync シーンをBPMモードに設定し、音楽のリズムにシーンやステップの動きを同 期させる事が可能です。メニュー下に配置された“BPM”ボタンをクリック し、「Audio analysis」をスタートさせます。 このツールは音楽のテンポをPCのマスター・サウンド・レベルに基づき、BPM を自動算出します。 62 - User manual - フェード・タイムが設定され、ひとつのステップが終了すると、自動的に次 のステップが始まります。 注意:シーンボタンを右クリックしてBPMモードに切り替えてください。外 部音源をお使いの場合はPCのレコーディングトラックを常に確認すること をお勧めします。PCのサウンドコンソールにRCA接続している場合、ウィン ドウズ・ミキサーの“マイク・トラック”は必ず解除しておいてください。 使用するには、「Audio analysis」をバックグラウンド・タスクとして選択 し動作させてください。 マニュアルでのAudio BPM Sync マニュアルでシーンおよびステップをトリガーすることも可能です。 ● 「Audio analysis」のツールからマニュアルモードを選び、続いて BPM 速度を調節してください。 (最低 20~最高 400 拍/分) ● 「Audio analysis」から learning モードを選んでください。その後ボタ ンを 7 回押すと BPM 速度を参照として保存します。各ステップ間の時間 は均一にしてください ● 「Audio analysis」を閉じて「BPM」もしくは「BPM with fade」モード でシーンを設定してください。手動で次のステップに移行させるには、 「TAB」キーを押してください - User manual - 63 バーチャルシーンとバーチャルトリガー シーンはスタンドアローンモードに対応するため、常に連続して順番に再生 されます。ただしこのソフトウェアでは複数の(バーチャル)シーンを同時 再生することが可能です。 「ライブ」でバーチャルシーン・ノーマルシーンの切り替えボタンを押して バーチャルモードに切り替え、希望のシーンを選んで選択してください。こ のときシーンボタンは青色で表示されます。またALT+クリックで直接シーン ボタンをバーチャルモードにすることもできます。 注意:バーチャルシーンはHTPで再生されます。よってチャンネル間のデー タ障害が発生しないようご注意ください。「Always loop」の中のシーンは 常にバーチャルモードでループされます。バーチャルシーンのボタンは青色 で表示されます。 ライブシーンのオプション シーン・ボタンを右クリックしてください。メニューが表示され、以下のモ ードが選択可能になります。 ● AUTO:シーンが初期設定に基づいて通常通り再生されます ● BPM:「Audio analysis」が BPM 計算値に基づいてシーン、ステップを トリガーします。フェード・タイムは設定されず、ひとつのステップが 終了すると同時に次のステップが始まります。 ● BPM with fade:「Audio analysis」が BPM 計算に基づいてシーン、ステ ップをトリガーします。フェード・タイムが設定されて、直接次のステ ップに進むことができます。 ● Auto release:初期設定に基づきシーンが一定数のループを再生後自動 的にバーチャルボタンを解除します。 ● Stop on the last step:バーチャルシーンが一定数のループを再生後、 自動的に最後のシーンで停止します。 ● Always loop:バーチャルシーンがループ再生を続けます。 64 - User manual - スタンドアローン・モードとスタンドアローン・ インターフェース スタンドアローン・タイプ(QUICKLINK512SA)のボックスの場合、その内部メモリ を利用して、PCを使用せずにシーンを再生することができます。シーンのプログ ラム後、スタンドアローン・モードを選択してください。ボックスにシーンをダ ウンロード可能です。 スタンドアローン・インターフェースの特徴 ● 248DMX チャンネル出力 ● 8000 ステップまで保存可能 ● USB または外部電源の選択ボタン ● シーン選択用ボタン 2 個 ● HE10 コネクターでシーンを直接トリガー可能 ● 9/12V 外部電源コネクター スタンドアローン・モードで使用する Daslightソフトウェアの「オプション」メニューからスタンドアローン・モード を使用することができます。スタンドアローン・モードを使用するためには、ま ずUSB/DMXが接続されている必要があります。 スタンドアローンは2つのウィンドウで構成されています。左側のウィンドウに は現在使用可能なシーン、右側のウィンドウにはメモリにダウンロード可能なシ ーンが表示されます。 スタンドアローン・モードでは以下が実行可能です。 - User manual - 65 ● ● ● ● ● ● ● ● ● 左側ウィンドウからシーンを選択する 「Insert」ボタンをクリックし、シーンを右側のウィンドウに追加する 「Delete」ボタンを押し、右側のウィンドウからシーンを削除する 右側のウインドウでシーンの位置を変える。 スタンドアローン・モードで必要なチャンネル数を選択する メモリを書き出す メモリを消去する 「Test」ボタンを押してスタンドアローンモードのメモリを調べる 「OK」を押して現在のスタンドアローン変数を保存、スタンドアローン・ モードを解除する シーンの選択後、メモリを最適化することができます。最適化によってメモ リ・サイズが小さくなり、より安全にシーンを再生することができます。メ モリ・サイズは使用されるチャンネル数によって決まります。 最適化例:最終ショー・ライトのアドレスがNo.76、最終フィクスチャー・ チャンネルのアドレスがNo.81とします。次に使用できるチャンネルはNo.82 です。この場合、次に高い値であるチャンネルNo.84を選択すれば最適化が 行われます。 シーンのプログラムが終わると、スタンドアローン・モードでボックスにシ ーンをダウンロードできます。 ● スタンドアローン・ウインドウからシーンをダウンロードします。 「Write memory」をクリックし、確認メッセージが表示されるのをお待 ちください。 ● ボックスの電源を切り、パソコンの接続を外します。 ● 9 または 12V の DC 電源パックを接続します。 ● インターフェースを DMX ネットワークに接続します。 ● 再 生 し た い シ ー ン を 、 QUICKLINK512SA の 上 の ”Next” ま た は”Previous”ボタンで選択します。 注意:スタンドアローンを利用するにはインターフェースをパソコンに接続 して下さい。スタンドアローンモードでは、シーンを1つずつ順々に再生し ます。スタンドアローンモードを使用するには9または12 V電源が必要です。 再生されるシーンの順番は、保存された順番です。スタンドアローン・モー ドでサイクルを作成すると、シーンをループさせ、自動的に次のシーンを実 行することが出来ます。 66 - User manual - スタンドアローンインターフェースの接続 スタンドアローン・インターフェースによって248チャンネルの操作が可能 です。さらに外部から8つのシーンを実行することも可能です。 HE10コネクターには8ボタンのリモートコントローラーを使用することが できます。 下図は外部コネクターの単純な例です。外部コネクターにより、外部ボタン または2進数アドレス・システムによってシーンを起動可能です。 注意:リモコンとインターフェースを直接接続してシーンをトリガーするに は、512SA USB/DMXインターフェースが必要になります。ソフトウェアの使 用中もシーンの実行をすることができます。 Daslightソフトウェアは低価格、高性能、小型のため、あらゆる規模/シチ ュエーションの照明に使用できます(店舗、レストラン、ホテル、クラブ、 ビル照明、公園、展覧会など)。 - User manual - 67 Tricks & Tips(ご使用上のヒント) Daslightソフトウェアに搭載された各機能の使用方法、ショーをすばやく作 成するコツをご説明します。 ● 「set up」ページ上の拡張機能の使い方 ● グループ、ショートカット・キーとショートカット・キーオプションの 使い方 ● ソフトウェア・メニューと機能の説明 ● カーソルウィンドウ及びプリセットの説明と使い方 ご注意: 1. PC 故障時の影響を最小限にとどめるため、独立したシーンを作成して おいてください。この場合、外部電源サプライを経由してインターフェ ースを接続してください。 2. 問題発生時のときのため独立したバックアップ・システムを確保して ください。 3. 全シーン・プログラムを CD-ROM に保存してください。 この作業により、 万が一データが失われても全ショー・データの修復が数分で行えます。 3ピンXLR インターフェースには3ピンXLRコネクターが搭載されています。併用したい 照明機器が5ピンXLRコネクターの場合、3ピンXLRコネクターに変換するか、 XLR3/XLR5アダプターを購入する必要があります。次に接続が正しく行われ ているか(インターフェースのピン1→照明機材のピン1に接続、インターフ ェースのピン2→照明機材のピン2に接続)確認して下さい。接続が正しくな いと、USITTコマンドが送受信できません。 SETUPページのチャンネル設定 簡単な作業でフィクスチャー・チャンネルの設定が行えます。このソフトウ ェアは10ビットセレクターによって対応するDMXアドレスを割り当てます。 セットアップページでは次の機能が使えます。 ● FIXTURE NAME:灯体やチャンネルの名前を変更します ● No fade on wheels:ホイール上のフェードタイム、シャッターや名前の 付けられていないチャンネルを自動的に削除します ● Fade(Cut mode):灯体のフェード・タイムの動作又は解除します。こ のオプションが解除されている場合、フェード・タイムの稼働時間がな くなります。チャンネルはシーンのフェード・タイムが終了すると、即 座に次のシーン値に切替ります。 68 - User manual - ● SHORTCUTS:キーボード・キーをチャンネルに割り当てることによって、 キーボードとマウスを同時に操作してチャンネル・レベルを設定できま す。詳しくはセットアップページのショートカットをご覧ください。 ● チャンネル設定 CHANNEL SETTING拡張機能をクリックすると、ショートカットと反転モー ション・パラメーターを割り当てる事ができます。さらに下記の機能を 使うことができます。 ● ADD:ショートカット・キーを 使用してチャンネルを操作す ることができます。 ● DELETE:すべてのショートカッ トを消します。 ● SWAP:X and Y:マウスボタン の PAN と TILT を逆転します。 ● INVERT:灯体の PAN と TILT を 反転します。 ● GROUP CONFIGURATION:12 のフィクスチャーグループを作成・修正します。 GROUP CONFIGURATION プログラミングを単純にするために、ファンクション・キー(F1~F12)を 使い12種類のフィクスチャー・グループを作成することが可能です。このグ ループ機能ではファンクションキーの機能はSHIFT同様になり、同じライブ ラリーに属する複数の照明に同一プリセットを割り当てることが出来ます。 セットアップ・ページでご希望に応じた灯体を選択し、照明が属するグルー プに対応したキーを押してください。例えば、F2を押すと灯体が第2グルー プに挿入されます。二度クリックすると、グループ番号が消されます。 - User manual - 69 GROUP CONFIGURATIONボタンを押してください。 インデックスの登録画面が現れます。 注意:一つの灯体が複数のグループに属していることがあります。オプショ ン・バーにあるGROUP ICONをクリックすることでいつでもグループ設定を 表示・修正することができます。 セットアップページのショートカット セットアップページでは灯体を挿入すると、ショートカットがPAN、TILTチ ャンネルに割り当てられます。ショートカットはPAN、TILTの操作やクイッ クカーソルウィンドウでの操作で便利です。 ● 灯体のショートカットを押したままでマウスを動かします。マウスの動 きに対応して PAN、TILT が変化します。 ● 灯体のショートカットと Alt キーを押したままにしてください。カーソ ルウィンドウが動いて最初の灯体チャンネルが左側に現れます。 ● チャンネルショートカットを変更するときは、セットアップにあるショ ートカットボタンを押してからキーボードのキーを選んでください。 注意:一部のチャンネルではなく、灯体をまるごとを選択することで、ショ ートカットは初期設定としてPAN、TILTに割り当てられます。同様のショー トカットを複数のチャンネルに割り当てて灯体グループを作ることができ ます。カーソルウィンドウを自動で動かすにはAltキーとショートカットキ ーを同時に押し続けてください。すべてのショートカットキーはカーソルの 下に表示されています。 70 - User manual - PANとTILTのウィンドウ PANとTILTの動作を変更するには2つの方法があります。 ―ショートカットキーを使う ―特定のPAN、TILTのプリセットを使う まずPAN、TILT のチャンネルのアイコンを右クリックしてPAN、TILTウィン ドウを開いてください。ウィンドウの中のムーブメント・エリアに灯体の位 置が表示されています。 ● ムーブメント・エリアで右クリックすると灯体の位置を移動できます。 ● ムーブメント・エリアで左クリックすると灯体位置がマウスの位置に移 動します。 ● マウスのボタンを押したままの状態だと灯体の移動を止める事ができま す。 ● LOCK:マウスを動かす際、マウスボタンは一度クリックをすると自動的 に押された状態になります。解除するにはもう一度クリックしてくださ い。 ● UNLOCK:PAN、TILT を同時操作できます。 ● LOCK PAN:TILT のみの操作ができます。 ● LOCK TILT:PAN のみの操作ができます。 ● CENTER:灯体の位置を中央に移動します。 ● PRECISION:移動速度の正確さを調整します。 注意:LOCKのチェック・ボックス設定はウィンドウを閉じたときに保存され ます。 - User manual - 71 幾何学的図形の作成 Daslightソフトウェアでは図形を作成し、その形に沿って照明を点灯させる ことができます。 まずはシーン・ページでフィクスチャーを手順に従って作成してください。 スクリーンを描画ボードとして、マウスをペンとして図形を描きます。 手順例:照明が円形に点灯するための設定をします。 できるだけ正確な円を描くため、8つのポイントに沿って円を描きます ● 新規でシーンを作成し、最初のステップを選択します ● 円の最初のポイントを選択します ● 新しいステップを作成します(CTRL+A)又は次のステップを選択します ● 円の第 2 ポイントを選択します ● 新しいステップを作成します(CTRL+A)又は次のステップを選択します ● 上記の手順で8つのポイントを作成してから最後にフェード・タイムを 設定します その他の図形例:三角形(3ステップ、3 ポイント) 四角形(4ステップ、4ポイント) 星形(10ステップ、10ポイント) 太陽形(16ステップ、16ポイント) 注意:この方法はPANとTILTのショートカットでもPANとTILTのウィンドウ (左クリック)でも使えます。 カーソルウィンドウでのチャンネル修正 ひとつのステップには最大512のDMXチャンネル・レベルを設定することが出 来ます。DMXレベルの調整範囲は0~255までです。チャンネルは下部のカー ソルウィンドウから設定でき、様々なプログラム方法でチャンネル・レベル が調整できます。 カーソル・ウィンドウのオプション 画面下のカーソルウィンドウでは、インターフェースに備えられた512DMX トラックを表示しています。カーソルウィンドウは自由に大きさを変えたり、 位置を移動させたり、閉じることができます。左に4つの選択ボタンがあり ます。 72 - User manual - 最初の3つのボタンでは以下のことが可 能です。 ● OFF:カーソル値表示を消す ● DMX:カーソル値を DMX 値に変換 ● %:カーソル値を%値に変換 上から4番目のボタン(Static Fader)は カーソル機能をON/OFFにします。 ● Static Fader を ON にするとカーソルは CUT 設定になり、フェード・タイムが挿 入されなくなります。 ● Static Fader を OFF にするとカーソル は Fade 設定になり、フェード・タイム が挿入されます。 Liveでは、AUTO、HTP、LTPの3モードが利 用できます。 注意:PCの作業効率が低下した場合、「Fader Fade」ボタンをONにすること をお勧めします。ONにすることで、Daslightソフトウェアの使用電力が少な くなります。 基本操作 ● DMX チャンネルをクリックすることで、DMX トラックのレベルを設定する 事ができます ● ボタンを押し続けることでトラック・レベルの調整ができます ● ピッチの上部と下部についている矢印をクリックすることでより正確な チャンネル調整が可能です ● マウスのスクロール・ボタンを使っての調整もできます(+10又は- 10DMX) ● チャンネルを選択し、キーボードの+と-キーを押すともっとも正確な レベル調整が可能です - User manual - 73 ショートカットキーの活用 セットアップページでキーボード・キーをフィクスチャー又はチャンネルに 直接割り当てることができます。 ● キーを押したままの状態でマウスを動かします ● キーを離した時のレベルが割り当てられます 1つのキーで複数のチャンネルを操作することも可能です。 プリセットの活用 プリセットとは特定の照明エフェクト(ゴボ、カラー等)に対応するあらか じめ設定された0~255のDMXレベルです。プリセットはSSLライブラリーから 得られます。プリセットはスキャン・ライブラリーからプログラムされてい ます。 プリセットは常にカーソルウィンドウから利用できます。 ―カーソル上部のチャンネルアイコンを右クリックすると、利用できるプリ セットがウィンドウに表示されます。 ―左クリックするとプリセットを選択します。レベルは直接設定されます。 プリセット・ウィンドウは次のことを表示しています。 ● プリセット・アイコン ● プリセット DMX 値 ● プリセット名 注意:このプリセットを使用する時はライブラリーが完全である必要があり ます。灯体の製品仕様をよく読み、ライブラリーを設定して下さい。RGB、 CMY, PAN、TILTチャンネルはアクティブ・ウィンドウの形で独自のプリセ ットを持っています。 74 - User manual - シフトとFXグループの活用 この機能では同一ライブラリーに属する複数のチャンネルに同じ値を割り 当てることができます。 ● SHIFT 又は FX キーを押した状態にします ● チャンネル値を変更するかプリセットを選んでください 注意:チャンネルは同じライブラリーから選んでください。この機能は必ず プリセット及び、FXグループキーを併用します。 フィクスチャー・アドレスを修正するには セットアップ・ページにおいて、フィクスチャー・アドレスを修正できま す。登録済みのシーンには新しいアドレスが反映されます。9)でフィクス チャーの上で右クリックし、メニューの「アドレスを変更する(Change address)」を選択してください。次にフィクスチャーの新アドレスを選択 してください。 - User manual - 75 メニューオプション PANとTILTのショートカットとシーンボタンの優先順位 このソフトウェアでは下記のツールをキーボードのショートカットに割り 当てることができます。 ● セットアップ・ページで作成された PAN、TILT の動き ● セットアップ・ページで作成された DMX チャンネル ● シーン・ページで作成されたシーン ● ライブ・ページで作成されたエフェクト ライブ・モードでは、エフェクト、チャンネルがシーンとデバイスは同じシ ョートカットを使用することがあります。そのため、HTP/LTPチャンネルと シーンの間でデータ競合が生じることがあります。Liveメニューでpriority keyboard オプション(優先順位)を設定する必要があります。 ● チャンネル項目を選択(チェック)すると、ショートカットは HTP/LTP モ ードのチャンネルを制御します。 ● ボタン項目を選択(チェック)すると、ショートカットはシーンを制御し ます。 Live Only機能 ウィンドウ・メニューから「Live Only」をアクティブにすると、ソフトウ ェアが Live モードに固定されます。ユーザーはシーンやパラメーター・ペ ージにアクセス出来なくなり、シーン変更も不可能になります。但し、新し くエフェクトを作成することはできます。 76 - User manual - AUTO SAVE機能 プログラム作業をより安全にするために、DaslightにはAUTOSAVE機能が搭載 されています。AUTOSAVE機能とは、定期的に設定変更を自動保存する機能で す。 ● 「File」メニューから AUTOSAVE を ON にしてください ● 数分ごとに保存が行われますが、設定変更が行われなかった場合は保存 されません。 ご注意:プログラムが完成したら、このAUTOSAVE機能をアクティブにしてお く必要はありません。 - User manual - 77 ショートカット拡張機能一覧 以下の表は Daslight に内蔵されたショートカット、拡張機能の一覧です。 ページ SETUP SCENE LIVE SETUP SCENE LIVE SETUP SCENE LIVE SETUP SCENE LIVE SETUP SCENE LIVE SETUP SCENE LIVE SETUP SCENE SCENE LIVE SETUP SCENE SCENE 78 ショートカッ トキー CTRL+N CTRL+O CTRL+S 機能 詳細 新しいプロジェクトを 新しいショーを作るために新規 作る にプロジェクトを作成する。 プロジェクトを開く 保存 既存のプロジェクトを開く。 プロジェクトを保存する。 チャンネル・ショートカ ショートカット・キーを割り当 ットのセットアップ。 て、チャンネルを処理する。 Q.W.E.R.T.Y. シーンとエフェクトの ショートカット・キーを割り当 ショートカットのトリ て、シーンやエフェクトをトリガ ーする。 ガー + と - キ ー +1 又は-1DMX チャンネルを選択後、該当チャン ネルの DMX 値を調整します。 SHIFT キーを押した状態でプリセ "SHIFT" + 全て同じプリセットに ットを選択すると、同じライブラ リーに属する照明を DMX プリセ Preset 設定する ット基準値に設定できます。 ALT キーを押した状態でチャンネ ルショートカットキーを選択す ALT+チャンネ ると、カーソルウィンドウが移動 ルショートカ 自動カーソル調整 ット してフィクスチャー・チャンネル が自動的に表示されます。 FX ボタンを押した状態でプリセ プリセット・グループ・ ットを選択します。同じライブラ F1 ~ F12 + レベル。 リーのすべての照明に DMX プリ Preset / Pan & パン/ティルト・グルー Tilt セット・レベルを割り当てます。 プ化 PAN と TILT と同時に動作します。 照明またはチャンネルにグルー パーソナリティ・グル プ番号を設定します。最大 12 種 F1 ~ F12 ープ・ショートカット 類のグループが作成できます。 現在選択されたステップから、次 ↓キー 次のステップに移動 のステップに移動します。 現在選択されたステップから、ひ ↑キー 前のステップに移動 とつ前のステップに移動します。 - User manual - SCENE CTRL + Step SCENE CTRL+A LIVE LIVE LIVE LIVE CTRL+ 左クリ エフェクトを編集します。またカ ック エフェクトを編集する ーソルで編集中の DMX ウィンドウ + Effect を画面表示します。 ALT + 左クリッ エフェクト拡張機能ウィンドウ ク エフェクトの拡張機能 を画面表示します。 + Effect エフェクト・カラー・ウィンドウ 右クリック + エフェクト・カラーと を画面表示します。15 種類の DMX エフェクト・カラーが使用可能で Effect オプション す。 シーン拡張機能ウィンドウを画 面表示します。NORMAL, BPM, BPM with Fade モードが使用できま 右クリック + す。さらにAuto release, Stop on Scene シーン拡張機能 the last step, Always loopな どのバーチャル・シーンモード が使用可能です。 LIVE TAB LIVE ALT+ Scene LIVE (エフェ クトの編 集中) F1~F12 + Preset LIVE (エフェ クトの編 集中) CTRL キーを押した状態で任意の ステップをクリックします。クリ 複数のステップを同時 ックされたステップが全て選択 に選択する され、同じ DMX 値を割り当て可能 です。 パン/ティルトの編集中に新しい 新しいステップを作る ステップを作成可能です。 ESC マニュアルでステップのシーン マニュアルBPMでのシ をトリガーします。シーンがBPM ーン モードに設定されている必要が あります。 バーチャル・シーンの HTPでバーチャル・シーンをトリ トリガー ガーします。 エフェクト編集中にグループの 第一照明チャンネルをLTPモー ドに設定してください。次にFX グループ・チャンネ キーを押した状態で必要なプリ ル ON セットを選択します。グループ 内の全照明がLTPモードに設定 され、DMX値が設定されます。 エフェクトの保存 エフェクト編集を保存し、エフ ェクト編集ウィンドウを閉じま す。 - User manual - 79 Scanlibrary Editor スキャンライブラリー・エディターを使って新しいフィクスチャーをライブ ラリーに追加したり、フィクスチャーを修正することができます。下記の説 明をよくお読みください。 ● ソフトウェア・オプションのスキャンライブラリーを開く。 ● フォルダ・メニューの NEW を選択する。 ● チャンネル数を選択して CREATE をクリックする。 ● チャンネル・タイプを選択する(8 ビット PAN/TILT、16 ビット、RGB, CMY 等) ● それぞれのチャンネルに名前を付ける。(最大6文字まで) ● NEW をクリックしてそれぞれのチャンネルにプリセットを入力する。 (例:ゴボのチャンネルの設定ではゴボの種類の数だけのプリセットが 必要です) 新しいプリセットのダイアログ・ボックスに上から下まで情報を入力します。 ● エフェクトの種類を選びます。 ● 必要なアイコンを選びます。 ● プリセット名を入力します。(最大6文字) ● 最大・最小 DMX レベルを入力する。 ● DMX 初期設定レベルを入力する。 Easy View 3D Software Easy Viewソフトウェアによって、ステージの設定状態を3Dでリアルタイム 表示します。照明の動作、カラー、インテリジェント・ライティングのエフ ェクト(アイリス、ストロボ、ディマー、シャッターなど)をリアルタイム で確認できます。通常照明(パーライトなど)の光線などもここで画像化さ れます。Easy Viewでは、トラスや家具などもライブラリーからダウンロー ド表示できるため、ステージを最もリアルに再現します。 Easy Viewでは下記の機能が使用できます。 ● RECORD:シーンを記憶する ● ALWAYS ON TOP:Easy View ウィンドウが常に手前に表示される ● Performance:3D ディスプレイを最適化する ● CAMERA:視野の角度、ズーム、回転、保存 ● STAGE:オブジェクトの配置とフィクスチャーの位置 注意:関連する照明ライブラリーを丁寧に設定することによって、3D画面で もよりリアルな画像を表示できます。 EASY VIEWやSCANLIBRARYの詳細はオンライン・マニュアル、CDROMまたはウ ェブサイトでご覧いただけます。 80 - User manual -