Download 基本操作 - KDDI
Transcript
基本操作 タッチパネルとキー操作 ....................................................................24 キー操作 ......................................................................................................... 24 タッチパネルの使いかた .............................................................................. 24 ホーム画面とアプリケーション画面.................................................25 ホーム画面を利用する .................................................................................. 25 ホーム画面のメニューを利用する............................................................... 25 アプリケーション画面を利用する............................................................... 27 IS12Sの状態を知る .................................................................................... 30 IS12Sやウェブサイトを検索する ............................................................. 31 基本的な操作を覚える ........................................................................31 縦横表示を切り替える .................................................................................. 31 項目を選択する ............................................................................................. 31 メニューを表示する...................................................................................... 31 設定を切り替える.......................................................................................... 31 データを複数選択する .................................................................................. 31 データを削除する.......................................................................................... 31 文字入力 ...............................................................................................32 文字を入力する ............................................................................................. 32 キーボードについて...................................................................................... 32 文字入力中のメニューを利用する............................................................... 35 辞書を利用する ............................................................................................. 35 プラグインアプリを利用する ...................................................................... 35 文字入力の設定をする .................................................................................. 36 23 ■ スライド タッチパネルとキー操作 画面内で表示しきれないときなど、画面に軽く触れたまま、目的の方向 へなぞります。 IS12Sでは、タッチパネルとディスプレイ下の各キーを使って操作し ます。 キー操作 ディスプレイ下のx、 y、tの各キーの主な操作は次の通りで す。 ■ フリック xyt キー 説明 x バック 1つ前の画面に戻ります。また、ダイアログボック ス、メニュー、 通知パネル、キーボードなどを閉じま す。 y ホーム画面を表示します。 ロングタッチすると、最近使用したアプリケーショ ンのウィンドウを開きます。 ホーム 画面を指ですばやく上下左右にはらうように操作します。 • 最初はゆっくりと、最後は軽くはらうように指を動かしてください。 基本操作 t メニュー 現在の画面またはアプリケーションで実行できる メニューを表示します。 文字入力時にロングタッチすると、キーボードを表 示/非表示できます。 ホーム画面でロングタッチしてQWERTYキー ボードを表示させ、いずれかのキーをタップする と、Google検索が起動します。 ■ ピンチ 2本の指で画面に触れたまま指を開いたり(ピンチアウト)、閉じたり (ピンチイン)します。 タッチパネルの使いかた IS12Sのディスプレイはタッチパネルになっており、指で直接触れて 操作します。 • タッチパネルは指で軽く触れるように設計されています。指で強く 押したり、先が尖ったもの(爪/ボールペン/ピンなど)を押し付け たりしないでください。 • 以下の場合はタッチパネルに触れても動作しないことがあります。 また、 誤動作の原因となりますのでご注意ください。 ・ 手袋をしたままでの操作 ・ 爪の先での操作 ・ 異物を操作面に載せたままでの操作 ・ 保護シートやシールなどを貼っての操作 ・ ディスプレイに水滴が付着または結露している状態での操作 ・ 濡れた指または汗で湿った指での操作 ・ 水中での操作 ■ タップ/ダブルタップ 画面に軽く触れて、すぐに指を離します。また、 2回連続で同じ位置を タップする操作をダブルタップと呼びます。 ■ ロングタッチ 項目などに指を触れた状態を保ちます。 24 ■ ドラッグ 項目やアイコンを移動するときなど、画面に軽く触れたまま目的の位 置までなぞります。 ホーム画面とアプリケーション画面 ホーム画面とアプリケーション画面から、IS12Sのさまざまな操作が できます。 ホーム画面を利用する ホーム画面は複数の画面で構成されており、左右にスライド/フリッ クすると切り替えることができます。中央の画面は本体操作上の初期 画面となり、yをタップすると、いつでもホーム画面を表示するこ とができます。 a ホーム画面を切り替える ホーム画面を左右にスライド/フリック(uP.24)すると、隣り合った ホーム画面に移動できます。ホーム画面上部に表示される で、現在表示しているホーム画面の位置を確認でき ます。 ホーム画面のアイコンを移動する ホーム画面に登録されているショートカットやウィジェット、フォル ダのアイコンをロングタッチすることで、アイコンの移動や並び替え ができます。 a ホーム画面で移動するアイコンをロングタッチ b 移動する場所までドラッグして指を離す b c d f ホーム画面のメニューを利用する ホーム画面では、壁紙を変更したり、アプリケーションのショートカッ トやウィジェット、フォルダを追加/削除/移動できます。 a ホーム画面でt b 追加 壁紙 ウィジェットを利用する ウィジェットとは、ホーム画面に登録できるアプリケーションです。 ホーム画面でピンチインすると、ホーム画面に追加しているウィ ジェットの一覧が表示されます。 「戻る」をタップするか、ピンチアウト すると、ホーム画面に戻ります。 ■ 主なウィジェット一覧 ウィジェット 概要 au one Friends Friends Noteに設定したソーシャル Note ネットワークサービス(SNS)のメッ セージなどを表示します。 ページ P.79 au Wi-Fi接続 ツール au Wi-Fi SPOTへの自動接続のオン/ オフを切り替えます。また、au Wi-Fi接 続ツールの設定画面を表示します。 − auお客さま サポート (L/M/S) 通話料や請求情報などを確認できます。 P.84 Facebook 友達のコメントを表示します。 − ウィジェット uP.26 「ウィジェットを追加する」 Google+ Google+を表示します。 − アプリケーショ ン アプリケーションのショートカットを ホーム画面に追加します。 Latitude 友達の現在地を表示します。 P.81 LISMO Player LISMO Playerを表示します。 P.73 フォルダ uP.26 「フォルダを追加する」 ショートカット uP.26 「ショートカットを追加する」 LiveWare™ マネージャ 壁紙 IS12Sの壁紙を変更します。 テーマ ホーム画面や設定画面の背景の画像を 設定します。 マイク付ステレオヘッドセット(試供 品)や市販のイヤホンを接続したとき、 またはmicroUSBケーブルとACアダ プタで充電接続したときなどに、選択し たアプリケーションが自動的に起動す るように設定できます。 Xperia™の壁紙 お買い上げ時に用意されている画像か ら選択して、壁紙に設定します。 Skype ギャラリー ギャラリーから画像を選択して、壁紙 に設定します。 ライブ壁紙 お買い上げ時に用意されているライブ 壁紙から選択して、壁紙に設定します。 • ライブ壁紙は、ウェブサイトからダ ウンロードして追加することもでき ます。 テーマ ホーム画面や設定画面の背景の画像を 設定します。 設定 uP.100「設定メニューを表示する」 ◎ ホーム画面上のアイコンがない部分で画面をロングタッチしても、ショート カットやウィジェットなどを追加できます。 ◎ お買い上げ時に登録されているショートカットは変更できます。本書では、お買 い上げ時の状態の操作方法で説明しているため、変更する場合はご注意くださ い。 基本操作 e a ホーム画面位置 5つのホーム画面のうちの現在表示位置を示します。 b ウィジェット c 壁紙 d アプリケーションキー e メディアフォルダ(ギャラリー、ミュージック、FMラジオ、カメラ) f ショートカット(アプリケーション) ◎ アイコンに触れたままホーム画面の左端または右端までドラッグすると、別の ホーム画面へ移動できます。 − 音声通話や、 インスタントメッセージ (チャット)ができます。 P.79 Timescape™ シェア Timescape™で設定したソーシャル ネットワークサービス(SNS)にメッ セージを投稿できます。 P.81 Timescape™ フィード Timescape™で設定したソーシャル ネットワークサービス(SNS)の情報を 表示します。 P.81 Timescape™ フレンド Timescape™で設定したソーシャル ネットワークサービス(SNS)の最新の イベントを確認できます。 また、 ソーシャルネットワークサービス (SNS)で登録している友達を設定する と、 友達の最新のイベントも確認できま す。 P.81 TrackID™ TrackID™を表示します。 Video Unlimited 映像作品などがダウンロードできる Video Unlimitedを表示します。 P.73 YouTube 再生回数の多い動画やおすすめの動画 などを表示します。 P.79 カレンダー カレンダーを表示します。 P.83 − 25 ウィジェット ツール 概要 ページ Wi-Fi® 機能、Bluetooth® 機能、 バック ライト、データ通信、音設定、 GPS機能、 自動同期、機内モードのオン/オフ、 ローミングの設定画面を表示すること ができます。 − ■ ショートカットを削除する a ホーム画面で削除するショートカットをロングタッチ 画面下部に b「 ニュースを表示します。 ニュースと天気 ホーム画面の ヒント ニュースや天気を表示します。 ホーム画面の操作のヒントを表示しま す。 − − マーケット Androidマーケットのおすすめのアプ リケーションを表示します。 P.77 ミュージック プレーヤー ミュージックプレーヤーを表示します。 P.72 音楽と動画 Facebookで共有されている動画や音 楽の一覧を表示します。 − 検索 クイック検索ボックスを表示します。 P.31 時計 時計を表示します。タップするとアラー ムを起動できます。 − 写真とムービー IS12Sで撮影した静止画/動画や microSDメモリカード内に保存された 静止画/動画を表示します。 P.70 渋滞状況 ウィジェット名と目的地を入力すると、 ホーム画面に現在地から目的地までの 所要時間とともにウィジェットが表示 され、タップすると提供されている渋滞 状況を確認できます。 − 基本操作 ニュースEX P.83 が表示されます。 」までショートカットをドラッグして指を離す フォルダを利用する ■ フォルダを追加する a ホーム画面でt→[追加]→[フォルダ] 「新規フォルダの作成」 で入力欄をタップすると、 フォルダ名を変更で きます。 b [完了] 赤外線通信 赤外線通信を起動します。 天気ウィジェッ ト 天気を表示します。 ■ フォルダにアイコンを移動する a ホーム画面で移動するアイコンをロングタッチ b アイコンをフォルダの上までドラッグして指を離す ■ フォルダ名を変更する a ホーム画面でフォルダをタップ b フォルダ名をタップ c フォルダ名を入力→[完了] P.94 − ■ フォルダを削除する a ホーム画面で削除するフォルダをロングタッチ 画面下部に ■ ウィジェットを追加する a ホーム画面でt→[追加]→[ウィジェット] b「 が表示されます。 」までフォルダをドラッグして指を離す フォルダにデータがある場合は「OK」 をタップしてください。 ウィジェット一覧画面が表示されます。 b ウィジェットを選択 ホーム画面のショートカットやウィジェットを 共有する ◎ Androidマーケットからウィジェットのあるアプリケーションをインストール した場合、 インストールしたウィジェットもウィジェット一覧画面に表示され ます。 ホーム画面上のアプリケーションのショートカットやウィジェット を、簡単な操作で他の人に紹介することができます。自分で見つけたア プリケーションやウィジェットのダウンロード情報(URL)を手動で 入力することなく送信/投稿します。 ■ ウィジェットを削除する a ホーム画面でショートカットやウィジェットをロング a ホーム画面で削除するウィジェットをロングタッチ 画面下部に b「 が表示されます。 」 までウィジェットをドラッグして指を離す タッチ ステータスバーの位置に「共有」が表示されます。 b 「共有」までショートカットやウィジェットをドラッグし て指を離す ショートカットを利用する ホーム画面にアプリケーションやブックマークなどのショートカット を追加できます。 ■ ショートカットを追加する ■ メニューからショートカットを追加する場合 a ホーム画面でt→[追加]→ [アプリケーション] /[ショートカット] b 項目を選択 データ選択画面や設定画面が表示された場合は、 画面の指示に従って 操作してください。 ■ アプリケーション画面からショートカットを追加する場合 a ホーム画面で[ ] b 追加するアイコンをロングタッチ ホーム画面が表示されます。 c ショートカットを置く場所までドラッグして指を離す 26 送信方法の選択画面が表示されます。 c 送信方法を選択 ◎ すでにFacebookのアカウント設定およびXperia™用Facebookの設定をし ていた場合は、手順bの操作で直接Facebookの投稿画面が表示され、そのま まFacebookへ投稿できます。 ◎ アプリケーションやウィジェットによっては、共有できないものがあります。 ◎ au ICカードを取り付けていない場合、 共有はできません。 アイコン アプリケーション画面を利用する アプリケーション画面からさまざまな機能を呼び出すことができま す。IS12Sにインストールしたアプリケーションのアイコンも表示さ れます。 • アプリケーションアイコンをタップしてそれぞれの機能を使用する と、機能によっては通信料が発生する場合があります。 また、IS NETにご加入されていない場合は、au.NETの利用料(利用 月のみ月額525円、 税込) と別途通信料がかかります。 アプリケーション ページ 加算、減算、乗算、除算など の基本的な計算を行いま す。 − TrackID™ 音楽認識サービスを利用 できます。 P.73 SnapDish ※1 SnapDishは料理の写真 をキレイにとることがで きるアプリケーションで す。撮影した写真は簡単に 色々な人と共有すること ができ、コメントもできま す。 − PicCollage ※1 PicCollageを使うだけ で、簡単に楽しいコラー ジュを思いのままに作る ことができます! FacebookやEメールで 共有すれば、家族や友達と 一緒に楽しめます。 − ビデオ Androidマーケットの映 画をレンタルしたり、 IS12Sに保存した動画を 再生したりできます。 − コロプラ※1 全国220万人以上※が遊 んでいる位置ゲー「コロ ニーな生活」のほか、様々 な位置ゲーが楽しめます。 − アプリケーション画面を表示する a ホーム画面で[ ] アプリケーション画面が表示されます。 左右にスライド/フリック (uP.24) すると、アプリケーション画面を 切り替えられます。 「 」/x/yをタップすると、 アプリケーション画面を閉じま す。 ■ 主なアプリケーションの種類 アイコン アプリケーション 概要 ページ 電話帳 友人や同僚の連絡先を管 理します。 P.64 電話 電話の発信/着信、通話履 歴などを表示します。 P.38 SMS(Cメール) SMS(Cメール)を送受信 します。 P.53 ブラウザ インターネットに接続し ます。 P.60 Timescape™ ソーシャルネットワーク サービス (SNS) の履歴を 閲覧できます。 P.81 IS12Sの各種設定を行い ます。 P.100 設定 セットアップガイド セットアップガイドを表 示します。 ミュージック 音楽を再生します。 P.72 ギャラリー 静止画/動画を再生しま す。 P.70 カメラ 静止画を撮影、動画を録画 します。 P.67 Eメール PCメール (複数のアカウ ントを使用可)を利用でき ます。 P.54 マーケット 新しいアプリケーション をダウンロード/購入し ます。 P.77 Facebook 「Facebook」アプリケー ションを利用できます。 − カレンダー 予定を管理します。 Video Unlimited お気に入りの映像作品を 本体にダウンロードして、 どこでも視聴することが できるサービス「Video Unlimited (ビデオアンリ ミテッド)」 へ接続します。 − P.78 赤外線通信 赤外線通信でデータを送 受信します。 P.94 auお客さまサポー ト au電話の契約内容や月々 の利用状況などを簡単に 確認できるほか、auお客 さまサポートウェブサイ トへアクセスして料金プ ランやオプションサービ スなどの申込変更手続き ができます。 P.84 LISMO Player 音楽を再生したり、再生中 の音楽に関する情報を調 べることができます。 P.73 じぶん銀行※1 入出金明細や残高の確認、 最寄りの提携ATM検索な どを、 スマートフォンに最 適化した画面でご利用い ただけます。 − GREE ※1 2,500万※人以上がコ ミュニケーションや無料 ゲームを楽しんでいるau one GREE公式アプリで す。 − (※:2011年11月現在) トーク Googleトークを使用し てチャットができます。 P.79 ナビ Googleマップナビを表 示します。 − プレイス Googleマップ上に登録 された各種情報を利用で きます。 P.81 Latitude auがおすすめする Androidアプリをインス トールできます。 − P.79 Gmail (※:2011年11月現在) au one Market P.83 現在地の確認/他の場所 の検索/経路の検索など が行えます。 Gmailを利用します。 マップ 基本操作 概要 電卓 コミック・小説・写真集な ど多くの電子書籍を楽し むことができます。 ウイルスバスター 不正アプリのインストー P.85 ルを防止したり、不適切な サイトへのアクセスをブ ロックできるアプリケー ションです。 Photo Air ※1 IS12Sで撮影した写真 を、自動で自宅のパソコン に保存できます。 ©KDDI/Powered by Eye-Fi − au Wi-Fi接続ツール au Wi-Fi SPOTの利用可 能なスポットで簡単に Wi-Fi® を利用できます。 また、 「かんたん接続」搭載 の無線LANアクセスポイ ントと簡単にWi-Fi® 設定 できます。 − P.56 P.81 特定の友人と位置情報を 共有して利用するコミュ ニケーションツールです。 − LISMO Book Store ※1 27 アイコン 概要 ページ ダウンロード アプリケーション ダウンロードの一覧を表 示します。 − ニュースと天気 位置情報を基にした天気 予報、ニュース、スポーツ、 エンターテイメントなど の各種情報がチェックで きます。 − Connected devices Connected devicesに てメディアサーバーの設 定/管理をします。 P.91 PlayNow ニュース速報や辞書サー ビスなどを利用できる PlayNowの専用サイトに 接続します。 − GLOBAL PASSPORT 海外でご利用の際、接続中 の事業者と海外ダブル定 額の適用有無、電話のかけ 方などをチェックできる アプリケーションです。 − au one au oneポータルサイトに 接続します。 − 『PS Store』を紹介する サイトを表示します。ゲー ムをダウンロードして端 末で楽しむことができま す。 − Flash Player Settings Adobe®Flash®Playerで のアプリケーションの実 行方法を設定できます。 − Friends Note P.79 IS12Sの電話帳と Facebookやmixiなど複 数のソーシャルネット ワークサービス(SNS)の 友人やメッセージを管理、 投稿できるサービスです。 IS12S本体内やウェブ上 P.31 の検索を行います。 PS Storeを 始めよう※1 基本操作 検索 unlimited ※1 100万曲の楽曲ライン ナップが聴き放題となる、 月額定額制の音楽サービ スを利用できます。 − スマホカバー※1 人気ファッションブラン ドのオリジナルデザイン が選べるスマートフォン カバーをお買い求めいた だけます。 − 楽曲検索※1 街で流れている音楽を ケータイに聴かせたり、自 分で歌ったりして楽曲を 検索することができます。 − 動画on!※1 NHK G-Media動画on! は、 最新ニュースのほか、 報道、 スポーツ、ドキュメ ンタリー、教養、 趣味など さまざまなジャンルの NHK動画が視聴できま す。 − Googleが提供するソー シャルネットワークサー ビス(SNS) のクライアン トアプリである 「Google+」を起動しま す。 − ソラテナ※1 身近な天気をアンテナが つぶやきます。 − メッセンジャー Google+を利用してグ ループでチャットができ ます。 − APP NAVI Android端末専用のアプ リケーションを紹介しま す。カテゴリーやランキン グなどからアプリケー ションを検索できます。 − FMラジオ FMラジオを視聴します。 P.74 Google+ 28 アイコン 概要 ページ 3LM Security アプリケーション IS12Sを盗難・紛失され た場合に、IS12Sを遠隔 操作でロックすることが できます。 P.84 リモートサポート スマートフォンの操作で 困ったとき、お客様の IS12Sの画面を共有し、 お客様の操作をサポート するアプリケーションで す。 P.85 au one-ID設定 au one-IDを設定します。 P.22 ナビウォーク※1 乗物・徒歩を組み合わせた 最適なルートをナビゲー ションするアプリケー ションです。 − 音楽と動画 Facebookで、お客様また は 「友達」が共有した音楽・ 動画情報を表示します。 P.83 YouTube YouTubeで動画を再生 します。 P.79 定型文 定型文の新規追加や、修 正・削除などの編集が可能 です。 P.35 安心アプリ制限 お子様に利用させたくな いアプリや機能を制限で きます。 − Media Remote IS12Sをリモコンとして 利用できます。 − 取扱説明書 IS12S IS12Sの取扱説明書を表 示します。 − 誰もが知っている「テトリ ス ®」です。 初心者から上 級者まで、安心して全国の ユーザーと気軽に2分間 の対戦をお楽しみいただ けます。 − ※1 TETRIS LEAGUE ※1 Tetris®&© 1985-2012 Tetris Holding. Tetris logos, Tetris theme song and Tetriminos are trademarks of Tetris Holding. The Tetris trade dress is owned by Tetris Holding. Licensed to The Tetris Company. Game Design by Alexey Pajitnov. Original Logo Design by Roger Dean. All Rights Reserved. Sub-licensed to Electronic Arts Inc. and G-mode Co., Ltd. ASTRO アストロファイルマネー ジャを利用するためのア プリです。 P.90 おサイフケータイ おサイフケータイ ® を利 用します。 P.76 3Dアルバム 撮影した3Dスイングパ ノラマ写真やスイングマ ルチアングル写真を閲覧 できます。 − 更新センター 最新のソフトウェアとア プリケーションをソニー モバイルコミュニケー ションズのウェブサイト から取得することができ ます。 P.122 LISMO WAVE ※1 全国のFMラジオや ミュージッククリップ・ラ イブなどの映像が楽しめ ます。 − 省電力モード 省電力の設定を行います。 − アイコン アプリケーション 概要 ページ Eメール (∼@ezweb.ne.jp)の送 受信ができます。 P.42 OfficeSuite Word、Excelなどのファ イルを閲覧できます。 P.92 お買い物サーチ※1 人気モールなどいろいろ なサイトの商品をまとめ て検索できます。 − 音声通話やインスタント メッセージ(チャット)が 利用できます。 P.79 Eメール Skype MonsterHunterDH 「指で狩る」全く新しい「モ ※1 ンスターハンター」がスマ ホに登場!画面をタッチ するシンプル操作でダイ ナミックなハンティング アクションが誰でも楽し める。巨大なモンスターを 「指で狩れ!」 音声検索 ワンセグ − P.31 a ホーム画面で[ b − 3Dスイングパノラマや スイングマルチアングル を使用して、立体的な3D 写真を撮影します。 P.69 時計とアラーム アラームの設定や時計な どを表示します。 P.84 ニュースEX ※1 最新のニュース・天気・占 いなどの情報を確認する ことができます。 P.83 ] カスタム並べ替え アプリケーションアイコンを個別に指定し て並べ替えます。 uP.29 「アプリケーションを指定して並べ 替える」 アルファベット順 アルファベット順に並べ替えます。 よく使うアプリ順 使用頻度順に並べ替えます。 最近インストール したアプリ順 インストール順に並べ替えます。 ■ アプリケーションを指定して並べ替える a ホーム画面で[ ]→[ ] アプリケーションアイコンが移動できるようになります。 b 並べ替えるアイコンをロングタッチ c アイコンを並べ替える場所までドラッグして移動 アプリケーション画面の左端または右端までドラッグすると、別のア プリケーション画面に移動できます。 d アイコンから指を離す→[ ] ◎ アイコンの移動中に一番右の画面までドラッグすると、アプリケーション画面 を追加できます。 P.86 月額390円(税込)で 500以上のアプリが取り 放題!その他にもお得な クーポンやプレゼント、写 真のお預かりサービスや セキュリティソフトなど、 安心・快適なスマホライフ が楽しめるサービスです。 災害用伝言板や、緊急速報 P.85 メール(緊急地震速報、災 害・避難情報)を利用する ことができるアプリです。 マイク付ステレオヘッド セット(試供品)や市販の イヤホンを接続したとき、 またはmicroUSBケーブ ルとACアダプタで充電 接続したときなどに、選択 したアプリケーションが 自動的に起動するように 設定できます。 − テレビ.Gガイド テレビ番組表の閲覧や、番 組検索ができます。また、 ワンセグに連携してご利 用いただけます。 P.75 life.episode™ ※1 ニュースや音楽などの最 新情報を閲覧できます。 − LiveWare™ マネージャ ]→[ 基本操作 ソニーモバイルコミュニ ケーションズの製品や キャンペーン情報などを 紹介するスマートフォン 向けサイトです。 au災害対策 − ◎ IS12S本体内の 『取扱説明書』アプリケーションでは、さまざまな機能の操作方 法や設定方法を確認できます。初めてご利用になる場合は、画面の指示に従って アプリケーションをダウンロードしてインストールしてください。 ◎ アイコンなどのデザインは、予告なく変更する場合があります。 音声による検索を行いま す。 − auスマートパス ページ アプリケーションを並べ替える P.74 3Dカメラ 概要 au one GREEで提供し ているゲームや、コンテン ツを探すことができるア プリです。サービスへのロ グインがなくても、手軽に 探すことができます。 アプリケーション画面に表示されるアプリケーションアイコンを並べ 替えます。 ワンセグを視聴します。 SE Home アプリケーション GREEマーケット ※1 簡単にダウンロードできるショートカットアプリです。利用するにはダウンロードが必要で す。 2,600以上の病気につい て600人以上の医療専門 家が執筆した最新版「家庭 医学大全科」をもとにした 家庭用医学事典アプリで す。 「フリーワード」 「症状」 「目次」 「検査結果」など多 角的に病気を検索するこ とができます。 家庭医学大全科 for au ※1 アイコン アプリケーションを削除する アプリケーション画面から一部のアプリケーションを削除できます。 • 削除する前に、アプリケーション内に保存されているデータも含め て、そのアプリケーションに関連する保存しておきたいコンテンツ をすべてバックアップしておいてください。 • いくつかのアプリケーションは削除できません。 a ホーム画面で[ b「 ]→[ ] 」のついたアプリケーションをタップ 削除画面が表示されます。 「 」 のついたアプリケーションは削除できます。 c [OK]→[OK] d[ ] ◎ IS12Sにプリインストールされているアプリケーションは、 削除できない場合 があります。 ◎ アプリケーションを管理する画面からも削除できます。詳細については、 「イン ストールされたアプリケーションを削除する」 (uP.78) をご参照ください。 29 最近使用したアプリケーションを表示する 最近使用したアプリケーションを表示してアクセスできます。 ■ 主なステータスアイコンの例 アイコン 概要 ページ 時刻 a yをロングタッチ P.106 アラーム設定あり 最近使用したアプリケーションが一覧で表示されます。 一覧からアプリケーションを選択した場合は、 アプリケーションが起 動します。 IS12Sの状態を知る ステータスバーは、IS12Sの画面上部にあります。ステータスバーの 左側には不在着信や新着メール、実行中の動作などをお知らせする通 知アイコン、右側にはIS12Sの状態を表すステータスアイコンが表示 されます。 P.84 電池レベル状態 100%/ 充電中 − 電波の強さ レベル4/ − 圏外 3Gデータ通信状態 3G使用可能/ 3Gデータの送信およびダ ウンロード中 − 1Xデータ通信状態 CDMA 1X使用可能/ CDMA 1Xデータ の送信およびダウンロード中 − GSM/UMTSローミング中 アイコンの見かた ■ 主な通知アイコンの例 アイコン P.102 サウンドオフ(バイブレーションを使用せず、 マナーモードがオンのとき) P.101 マイクオフに設定中 P.38 ハンズフリーで通話中(スピーカーオン) P.38 Wi-Fi® 接続中/ AutoIP機能でWi-Fi® 接続中 概要 不在着信あり 基本操作 通話中 − マナーモード(バイブレータ)設定中 新着PCメールあり Bluetooth® 利用中 Bluetooth® 機能オン/ Bluetooth® 対応機器と接続中 P.96 P.95 新着Gmailあり 新着Eメール(∼@ezweb.ne.jp)あり GPS測位中 データ同期中 P.103 − 新着SMS (Cメール)あり/お留守番サービスの伝言お知 らせ・着信お知らせあり 機内モード設定中 P.101 au ICカードロック中、またはau ICカードが未 挿入 SMS (Cメール)の配信に問題あり − 新着インスタントメッセージあり 新着Facebookメッセージあり Facebookへデータアップロード中 Facebookへデータアップロード完了 Facebook機能の接続要求通知あり データを受信/ダウンロード 通知パネルについて 通知アイコンは通知パネルに表示されます。通知アイコンの詳細を確 認したり、対応するアプリケーションを起動できます。 a ステータスバーを下にスライド データを送信/アップロード Bluetooth® 機能の接続要求通知あり カレンダーの予定あり 通知パネル 楽曲を再生中 FMラジオ視聴中 ワンセグ視聴中 赤外線通信中 おサイフケータイ ロック設定中 Connected devicesにてメディアサーバー実行中 インストール完了(Androidマーケットなどでアプリケー ションをインストールする際) 「通知を削除」 をタップすると、 通知内容を消去できます。 アップデート通知(インストール済みマーケットアプリの アップデートが通知される際) 同期に問題あり ◎ 通知内容によっては消去できない場合があります。 USB接続中 Wi-Fi® オープンネットワーク利用可能 VPN接続中 VPN未接続 データ通信無効 ソフトウェア更新通知あり、または更新中 microSDメモリカードを取り外すためにマウント解除 (読み書き不可)/ microSDメモリカードが取り外され ている状態 通知LEDについて 通知LEDの点灯/点滅により、充電を促したり、充電中の充電状態、不 在着信やメールの受信などをお知らせしたりします。 LEDの色と点滅 充電中、電池残量が10%以下であることを示します。 橙色の点灯 充電中、電池残量が11%∼89%であることを示 します。 エラーメッセージ(赤色) 、 注意メッセージ(黄色) 緑の点灯 充電中、電池残量が90%以上であることを示します。 緊急地震速報あり 赤の点滅 Green Heart省エネアイコン(コンセントからACアダプ タを外してください) 電源オン時に電池残量が起動するのに十分でない ことを示します。 緑の点滅 バックライト消灯中に新着Eメール (∼@ezweb.ne.jp)、新着Gmailがあることを示し ます。 青の点滅 バックライト消灯中に不在着信、新着PCメール、 新着SMS(Cメール)があることを示します。 その他の (表示されていない)通知あり 30 通知内容 赤の点灯 IS12Sやウェブサイトを検索する メニューを表示する IS12S内やウェブサイトの情報を検索できます。 a ホーム画面で[ 画面のメニューを表示する方法は、メニューキー(t)をタップして 表示する方法と、入力欄や項目をロングタッチして表示する方法の2 種類があります。 ] →[検索] b 入力欄にキーワードを入力 例: 「電話帳」の連絡先一覧画面でtをタップする場合 入力した文字から始まるアプリケーションや検索候補などが入力欄の 下に一覧表示されます。 : 音声で検索語句を入力し、ウェブ上を検索 c 一覧表示から項目を選択/クイック検索ボックスの[ t ] ブラウザが起動してGoogle検索の検索結果が表示されます。 一覧からアプリケーションを選択した場合は、 アプリケーションが起 動します。 x ◎「現在地を使用」確認画面が表示されたら、内容をご確認のうえ「同意する」/「同 意しない」をタップします。 《連絡先一覧画面》 Google音声検索を利用する メニュー 例: 「電話帳」の連絡先一覧画面で連絡先をロングタッチする場合 検索するキーワードを音声で入力できます。 a ホーム画面で[ 連絡先を ロングタッチ ] →[音声検索] 基本操作 Google音声検索画面が表示されます。 b 送話口(マイク)に向かってキーワードを話す ブラウザが起動してGoogle検索の検索結果が表示されます。 x 検索時のメニューを利用する クイック検索ボックスで使用するウェブ検索エンジンや、IS12S本体 内での検索対象を設定できます。 a ホーム画面で[ b 《連絡先一覧画面》 メニュー ] →[検索]→t→ [検索設定] Google検索の 設定 検索対象 検索する文字を入力する際、検索候補を表示 するかどうか、検索候補に以前の検索結果を 反映させるかどうかなどを設定します。 また、ブラウザでウェブ検索履歴設定のペー ジを開くことができます。 • Googleアカウントの登録が必要です。 IS12S本体内で検索対象とするデータの種 類を選択します。 ショートカットを 最近選択した検索候補の表示をしないよう 消去 に消去できます。 設定を切り替える 設定項目の横にチェックボックス/ラジオボタンが表示されていると きは、チェックボックス/ラジオボタンをタップすることで設定のオ ン/オフを切り替えることができます。 アイコン 説明 / 設定がオンの状態です。 / 設定がオフの状態です。 データを複数選択する 基本的な操作を覚える ここでは、IS12Sのよく使う操作を説明します。 縦横表示を切り替える IS12Sの向きに合わせて、自動的に画面の縦/横画面表示を切り替え ることができます。 データを移動/保存/削除などする際に、複数のデータを選択できま す。 選択するデータをタップすると、チェックボックスにチェックが入り、 データが選択された状態になります。 チェックボックスにチェックが入った項目をもう一度タップすると、 チェックボックスのチェックが外れて選択が解除されます。 データを削除する 機能によって、表示される項目名や削除方法が異なる場合があります。 ◎ ホーム画面でt→[設定]→[画面設定]と操作して、 「画面の自動回転」の チェックを外すと、縦画面表示で固定されます。 ◎ ホーム画面など、表示中の画面によっては、IS12Sの向きを変えても画面表示 が切り替わらない場合があります。 項目を選択する 表示された項目やアイコンを選択するには、画面を直接タップします。 ■ 1件削除 例:SMS(Cメール)を1件削除する場合 a ホーム画面で[ ]→[SMS (Cメール)] b 削除するSMS(Cメール)があるスレッドをタップ c 削除するSMS(Cメール)をロングタッチ d [メッセージを削除]→[はい] ■ 選択削除 例:SMS(Cメール)のスレッドを選択削除する場合 a ホーム画面で[ ]→[SMS (Cメール)] →t →[複数のメッセージを削除] 31 b 削除するスレッドにチェックを入れる 12キーキーボードでの文字入力 「全て選択」 /「全て選択解除」 をタップすると、 すべてのSMS(Cメー ル) を選択/選択解除できます。 一般的な携帯電話と同じ順序で文字が並んでいるキーボードです。 「か な入力」で日本語を入力できます。 c [削除] ■ 全件削除 例:通話履歴を全件削除する場合 a ホーム画面で[電話]→t→[通話履歴を全件削除] 《12 キーキーボード》 ■ 各タッチキーの主な役割 文字入力 アイコン / 文字を入力する 文字入力は、連絡先の登録時やメール作成時など、文字入力画面で入力 欄をタップすると表示されるキーボードを使います。 ◎ 文字入力画面から元の画面に戻るときは、xをタップします。 / ポップアップウィンドウを表示します。 (ロングタッチ) / / / : キーボード切り替え (全角)/ (半角) : 全角半角切り替え : POBox Touch(日本語)の設定画面を表示 : プラグインアプリの一覧を表示 :キーボードの非表示 / 入力方法を選択する 基本操作 IS12Sでは、入力方法 (キーボード種別)を選択できます。 POBox Touch (日本語) 日本語を入力する場合に選択します。 外国語 キーボード 入力する言語を選択できます。日本語以外の言語 を入力する場合に選択します。 中国語 キーボード 中国語を入力する場合に選択します。 変換確定前に表示され、予測変換候補または、タッ プしたキーに割り振られた英数文字の変換候補を 表示します。 変換確定後に表示され、変換前の表示に戻ります。 カーソル移動※1: 左へ移動します。ロングタッチ すると連続して移動します。変換時は変換範囲を変 更します。 カーソル移動※1: 右へ移動します。ロングタッチ すると連続して移動します。変換時は変換範囲を変 更します。 未確定文字列があり、かつカーソルが右端にある状 態でタップすると、最後尾と同一文字を入力しま す。 ◎ 入力方法(キーボード種別)は、文字入力中に変更できます。 キーボードについて POBox Touch(日本語)では、12キー、QWERTY、50音、手書きの4 種類のキーボードのスタイルを切り替えて使用できます。 b[ ] /[ ]/ [ 」をロングタッチ ]/[ ] /[ ]/ [ ]/[ ] /[ ] 「 」 : 12キーキーボードを表示 「 」 : QWERTYキーボードを表示 「 」 : 50音キーボードを表示 「 」 :手書きかな入力を表示 「 」 :POBox Touch (日本語) の設定画面が表示され、 設定を確認/ 変更 「 」 :プラグインアプリの一覧が表示され、 文字入力時に選択したプ ラグインアプリを利用 「 」 :半角/全角を切り替え 「 」 :キーボードを非表示 ◎ お買い上げ時は、12キーキーボードに設定されています。 その他、 「自動大文字 変換」 「予測変換」 「入力ミス補正」 「キーポップアップ」 のオプション設定がオン に設定されています。 ◎ キーボードのキー表示は、入力画面や文字種、設定によって異なります。 32 ※2 入力文字、変換文字を確定します。入力・変換が確定 している場合は、カーソル位置で改行します。 カーソル位置の前の文字を削除します。ロングタッ チすると連続して削除できます。 キーボードを切り替える a 文字入力画面→「 「ひらがな漢字/英字」→「数字」の順に文字種が切 り替わり、ステータスバーに / など→ / の順にステータスアイコンが表示されます。 / 半角記号/全角記号の一覧を表示して入力できま (ロングタッチ) す。 タブを切り替えると、顔文字の一覧を表示して 入力できます(SMS (Cメール)入力時は絵文字タ ブも表示されます)。 a 文字入力画面→入力欄をロングタッチ→[入力方法] b 機能 「ひらがな漢字」→「英字」の順に文字種が切り替わ り、ステータスバーに → / / の順にス テータスアイコンが表示されます。 文字未入力時や文字を入力し確定した後にスペー スを入力します。ロングタッチすると連続してス ペースを入力します。 音声で文字を入力できます。候補一覧が表示されま すので、 入力する文字列をタップします。 1つ前の文字を表示(逆順)します。 ひらがな漢字入力時に、変換候補を表示して入力で きます。 オンライン辞書が起動します。あらかじめ、 (ロングタッチ) POBox Touch(日本語)の設定画面で、 「オンライ ン辞書」 にチェックを入れておく必要があります。 数字入力時に表示され、半角記号/全角記号の一覧 を表示して入力できます。タブを切り替えると、顔 文字の一覧を表示して入力できます(SMS(Cメー ル)入力時は絵文字タブも表示されます)。 ※1 入力した文字がある場合、入力した文字列の目的の箇所をタップするだけでカーソルを移動 できます。 ※2 変換確定前は「確定」と表示されます。また、検索ボックスやメールアカウントの登録画面な ど、一部の画面では、 「次へ」 「完了」 「実行」などが表示されます。 ■ フリック入力について アイコン 上下左右にフリックして各行の文字を入力できます。キーを繰り返し てタップすることなく、文字を入力できます。 例: 「な」行を入力する場合 「な」 はタップするだけで入力できます。 「に」は左、 「ぬ」は上、 「ね」 は右、 「の」 は下にそれぞれフリックして入力できます。 / 上にフリック ぬ 左にフリック に な キーに触れる 機能 / ポップアップウィンドウを表示します。 (ロングタッチ) / / / : キーボード切り替え (全角)/ (半角) : 全角半角切り替え : POBox Touch (日本語)の設定画面を表示 : プラグインアプリの一覧を表示 :キーボードの非表示 「ひらがな漢字/英字」→「数字/記号」の順に文字 種が切り替わり、ステータスバーに / など→ / の順にステータスアイコンが表示されま す。 / 半角記号/全角記号の一覧を表示して入力できま (ロングタッチ) す。タブを切り替えると、顔文字の一覧を表示して 入力できます(SMS (Cメール)入力時は絵文字タ ブも表示されます)。 カーソル移動※1: 左へ移動します。ロングタッチ すると連続して移動します。変換時は変換範囲を変 更します。 ね 右にフリック の 下にフリック カーソル移動※1: 右へ移動します。ロングタッチ すると連続して移動します。変換時は変換範囲を変 更します。 未確定文字列があり、かつカーソルが右端にある状 態でタップすると、最後尾と同一文字を入力しま す。 ※2 入力文字、変換文字を確定します。入力・変換が確定 している場合は、カーソル位置で改行します。 カーソル位置の前の文字を削除します。ロングタッ チすると連続して削除します。 ■ トグル入力について 文字未入力時や文字を入力し確定した後にスペー スを入力します。ロングタッチすると連続してス ペースを入力します。 同じキーを連続してタップし、割り当てられた文字を入力します。同じ キーに配列された文字を続けて入力するには、次のように操作します。 音声で文字を入力できます。候補一覧が表示されま すので、入力する文字列をタップします。 変換確定前に表示され、タップすると文字の変換方 法を「直変換」に切り替えます。 例: 「あお」と入力する場合 a「あ」を1回タップする b「 」をタップして「あ」 を5回タップする 例: 「ca」と入力する場合 a「abc」を3回タップする b「 」をタップする 大文字が入力された場合は c「abc」を1回タップする 基本操作 ◎ 大文字/小文字の切り替えや濁点/半濁点の付加は、 「 」をフリック/タッ プして行います。 ◎ フリック入力は、お買い上げ時の状態で利用できるように設定されています。ご 利用にならない場合は、ホーム画面でt→[設定]→[言語とキーボード] → [POBox Touch (日本語)]→[ソフトキーボード設定]と操作し、 「フリック入 力」のチェックを外します。 ◎ フリック入力の感度を変更するには、POBox Touch (日本語)の設定画面で[ソ フトキーボード設定]→[フリック感度選択]と操作し、フリック入力感度を選択 します。 / / 英数入力時にタップすると、1文字のみ大文字/大 文字/小文字を切り替えます。 ひらがな漢字入力時に、変換候補を表示して入力で きます。 をタップします。 ◎ キーをタップして一定時間が経過し、タップしたキーのハイライトが消えると、 「 」 をタップしなくても同じキーに配列された文字を続けて入力できます。 ◎ 大文字/小文字の切り替えや濁点/半濁点の付加は、 「 」をタップして行い ます。 ◎ トグル入力は、お買い上げ時の状態で利用できるように設定されています。ご利 用にならない場合は、ホーム画面でt→[設定]→[言語とキーボード] → [POBox Touch (日本語)]→[ソフトキーボード設定]と操作し、 「トグル入力」 のチェックを外します。 QWERTYキーボードでの文字入力 一般的なパソコンと同じ順序で文字が並んでいるキーボードです。 「ローマ字入力」で日本語を入力できます。 オンライン辞書が起動します。あらかじめ、 (ロングタッチ) POBox Touch (日本語)の設定画面で、 「オンライ ン辞書」にチェックを入れておく必要があります。 数字入力時に表示され、半角記号/全角記号の一覧 を表示して入力できます。タブを切り替えると、顔 文字の一覧を表示して入力できます(SMS (Cメー ル) 入力時は絵文字タブも表示されます)。 ※1 入力した文字がある場合、 入力した文字列の目的の箇所をタップするだけでカーソルを移動 できます。 ※2 変換確定前は「確定」と表示されます。また、 検索ボックスやメールアカウントの登録画面な ど、一部の画面では、 「次へ」 「完了」 「実行」などが表示されます。 ■ アシストキーボードを選択する QWERTYキーボードでひらがな漢字入力する場合に、 よく使用する キーの表示幅を大きく、タップしやすくするようにアシストキーボー ドを変更することができます。 a QWERTYキーボードで文字入力時に「 タッチ→[ 」をロング ]→ [ソフトキーボード設定]→ [アシスト キーボード選択] b 《QWERTY キーボード》 ■ 各タッチキーの主な役割 アイコン / 機能 「ひらがな漢字」→ 「英字」 の順に文字種が切り替わ り、 ステータスバーに → / / / / / の順にステータスアイコンが表示されま す。 ワイド 入力時によく使うキーの幅を広くタップしやす く表示します。 ハイライト 入力時によく使うキーの幅を広くして、次に入力 が予測されるキーをハイライト表示します。 ダイナミック 次に入力が予測されるキーの幅をさらに広く タップしやすくして、ハイライト表示します。 ノーマル キーの幅を均等に表示します。 33 ■ キーボードに表示するキーを変更する アイコン 日本語入力でQWERTYキーボードに使用頻度の低いキー(Q、 X、Cな ど)を表示しないようにできます。 a QWERTYキーボードで文字入力時に「 タッチ→[ ※2 カーソル位置の前の文字を削除します。ロングタッ チすると連続して削除できます。 」 をロング ]→ [ソフトキーボード設定]→[表示キー選 文字未入力時や文字を入力し確定した後にスペー スを入力します。ロングタッチすると連続してス ペースを入力します。 音声で文字を入力できます。候補一覧が表示されま すので、 入力する文字列をタップします。 択] b 表示しないキーのチェックを外す→[OK] / / ◎「アシストキーボード」 (uP.33)を 「ノーマル」に設定している場合は、 「表示 キー選択」を選択できず、表示するキーの変更はできません。 a QWERTYキーボードで文字入力時に「 タッチ→[ 」 をロング ]→ [ソフトキーボード設定]→[キーボード カスタマイズ] キーボードカスタマイズ画面が表示されます。 基本操作 b 変更する記号をタップ→現在設定されている文字を削除 してから表示する文字を入力→[OK] →[OK] 英数入力時にタップすると、1文字のみ大文字/大 文字/小文字を切り替えたり、キー入力できる記号 に切り替えます。 横画面時に表示され、半角記号/全角記号の一覧を 表示して入力できます。タブを切り替えると、顔文 字の一覧を表示して入力できます(SMS (Cメー ル)入力時は絵文字タブも表示されます)。 ■ キーボードをカスタマイズする 数字入力時に表示されるキーボードの記号の位置を入れ替えることが できます。 機能 入力文字、変換文字を確定します。入力・変換が確定 している場合は、カーソル位置で改行します。 ひらがな漢字入力時に、変換候補を表示して入力で きます。 オンライン辞書が起動します。あらかじめ、 (ロングタッチ) POBox Touch(日本語)の設定画面で、 「オンライ ン辞書」にチェックを入れておく必要があります。 ※1 入力した文字がある場合、入力した文字列の目的の箇所をタップするだけでカーソルを移動 できます。 ※2 変換確定前は「確定」と表示されます。また、検索ボックスやメールアカウントの登録画面な ど、一部の画面では、 「次へ」 「完了」 「実行」などが表示されます。 手書きかな入力での文字入力 ◎ 全角・半角に関わらず1文字だけ入力できます。 ◎ キーボードカスタマイズ画面→[リセット]→[OK]と操作すると、変更した内容 をリセットします。 手書きかな入力画面を指でなぞることで文字を入力できます。 ◎ 入力方法を説明する画面が表示されたら、 [OK] またはxをタップします。 50音キーボードでの文字入力 五十音順に並んだキーボードです。 「かな入力」で日本語を入力できま す。 《手書きかな入力》 ■ 各タッチキーの主な役割 アイコン 《50 音キーボード》 ■ 各タッチキーの主な役割 アイコン / 機能 「ひらがな漢字」→「英字」 の順に文字種が切り替わ り、ステータスバーに → / / / / / の順にステータスアイコンが表示されま す。 / ポップアップウィンドウを表示します。 (ロングタッチ) / / / : キーボード切り替え (全角) / (半角) : 全角半角切り替え : POBox Touch(日本語)の設定画面を表示 : プラグインアプリの一覧を表示 :キーボードの非表示 ひらがな漢字入力時に表示され、大文字/小文字の 切り替えや濁点/半濁点を付加します。 / 「ひらがな漢字/英字」→「数字」 の順に文字種が切 り替わり、ステータスバーに / など→ / の順にステータスアイコンが表示されます。 / 半角記号/全角記号の一覧を表示して入力できま (ロングタッチ) す。タブを切り替えると、顔文字の一覧を表示して 入力できます(SMS (Cメール)入力時は絵文字タ ブも表示されます)。 カーソル移動※1: 左へ移動します。ロングタッチ すると連続して移動します。変換時は変換範囲を変 更します。 カーソル移動※1: 右へ移動します。ロングタッチ すると連続して移動します。変換時は変換範囲を変 更します。 未確定文字列があり、かつカーソルが右端にある状 態でタップすると、最後尾と同一文字を入力しま す。 34 機能 / 「ひらがな漢字」→「英字」の順に文字種が切り替わ り、ステータスバーに → / / の順にス テータスアイコンが表示されます。 / ポップアップウィンドウを表示します。 (ロングタッチ) / / / : キーボード切り替え (全角)/ (半角) : 全角半角切り替え : POBox Touch(日本語)の設定画面を表示 : プラグインアプリの一覧を表示 :キーボードの非表示 ひらがな漢字入力時に表示され、大文字/小文字の 切り替えや濁点/半濁点を付加します。 英字入力時に表示され、大文字/小文字を切り替え ます。 / 「ひらがな漢字/英字」→「数字」の順に文字種が切 り替わり、ステータスバーに / など→ / の順にステータスアイコンが表示されます。 / 半角記号/全角記号の一覧を表示して入力できま (ロングタッチ) す。 タブを切り替えると、顔文字の一覧を表示して 入力できます(SMS (Cメール)入力時は絵文字タ ブも表示されます)。 変換確定前に表示され、予測変換候補または、入力 した文字に割り振られた英数文字の変換候補を表 示します。 変換確定後に表示され、変換前の表示に戻ります。 カーソル移動※1: 左へ移動します。ロングタッチ すると連続して移動します。変換時は変換範囲を変 更します。 カーソル移動※1: 右へ移動します。ロングタッチ すると連続して移動します。変換時は変換範囲を変 更します。 未確定文字列があり、かつカーソルが右端にある状 態でタップすると、最後尾と同一文字を入力しま す。 アイコン ※2 機能 入力文字、変換文字を確定します。入力・変換が確定 している場合は、カーソル位置で改行します。 カーソル位置の前の文字を削除します。ロングタッ チすると連続して削除できます。 文字未入力時や文字を入力し確定した後にスペー スを入力します。ロングタッチすると連続してス ペースを入力します。 音声で文字を入力できます。候補一覧が表示されま すので、 入力する文字列をタップします。 POBox Touch 徹底ガイド内の手書きかな入力の (ロングタッチ) 使い方ガイドが起動し、手書きかな入力の詳しい使 い方を閲覧できます。 ひらがな漢字入力時に、変換候補を表示して入力で きます。 オンライン辞書が起動します。あらかじめ、 (ロングタッチ) POBox Touch(日本語)の設定画面で、 「オンライ ン辞書」 にチェックを入れておく必要があります。 数字入力時に表示され、半角記号/全角記号の一覧 を表示して入力できます。タブを切り替えると、顔 文字の一覧を表示して入力できます(SMS(Cメー ル)入力時は絵文字タブも表示されます)。 ◎ 手書きかな入力で入力できる文字は、ひらがな、英字、数字、一部の記号となりま す。 ◎ 入力した文字は消去せずに、そのまま次の文字を入力できます。 ◎ 濁点や半濁点は、手書きかな入力画面の右上に入力してください。 ◎ 句読点や小文字は、手書きかな入力画面の中央より下側に入力してください。 ◎ 英字入力時は、手書きかな入力画面の下側の横罫線を基準に入力してください。 文字入力中のメニューを利用する 文字入力中に入力欄をロングタッチすると、メニュー項目が表示され、 入力した文字の選択、コピー、 切り取り、貼り付け、単語リストに追加な どの操作が行えます。 例:入力した文字を切り取り/コピーする場合 a 文字を入力後、入力欄をロングタッチ →[語句を選択] /[すべて選択] カーソルを移動して、 選択範囲を調整します。 b 語句を選択後、入力欄をロングタッチ →[切り取り] /[コピー] 切り取り/コピーした文字を貼り付けるには、 貼り付ける位置にカー ソルを移動し、 入力欄をロングタッチ→ [貼り付け]と操作します。 辞書を利用する あらかじめ辞書の設定をしておくと、文字入力時に優先的に変換候補 として表示されます。 ユーザー辞書に登録する ユーザー辞書には「日本語ユーザー辞書」と「英語ユーザー辞書」の2種 類があります。 a ホーム画面でt→[設定]→[言語とキーボード] →[POBox Touch(日本語)] b[日本語ユーザー辞書]/[英語ユーザー辞書] 学習辞書を設定する POBox Touchの学習辞書機能をオンにしておくと、 使えば使うほど よりスムーズに文字を入力できるようになります。 a ホーム画面でt→[設定]→[言語とキーボード] →[POBox Touch(日本語)]→ [学習辞書] b 「入力した語句を自動学習」にチェックを入れる ◎[学習辞書リセット]→[OK]と操作すると、学習辞書に保存した内容をリセット します。 ◎ すでに学習した語句を個別に削除するには、予測変換候補の中から削除する語 句をロングタッチ→[学習データ削除]と操作します。 オンライン辞書を利用する 文字入力時に をロングタッチすると、オンライン辞書を起動する ことができます。 a ホーム画面でt→[設定]→[言語とキーボード] 基本操作 ※1 入力した文字がある場合、入力した文字列の目的の箇所をタップするだけでカーソルを移動 できます。 ※2 変換確定前は「確定」と表示されます。また、検索ボックスやメールアカウントの登録画面な ど、一部の画面では、 「次へ」 「完了」 「実行」などが表示されます。 ◎ ユーザー辞書に登録できる文字数は「読み」 「表記」ともに、全角・半角に関わらず 最大50文字まで、 登録できる件数は最大500件となります。 ◎ 登録した語句によっては、文字入力時に予測変換候補内で「直変」をタップする と、優先的に変換候補として表示される場合もあります。 →[POBox Touch(日本語)]→ [オンライン辞書] b 「オンライン辞書」にチェックを入れる メッセージが表示されたら、内容をご確認のうえ「同意する」 をタップ してください。 プラグインアプリを利用する 文字入力時に をロングタッチして をタップすると、プラグイン アプリの一覧が表示され、任意のプラグインアプリを利用できます。 「定型文」を利用する 「定型文」は、あらかじめ「インターネット」 「あいさつ」 「ビジネス」 「返 事」 「プライベート」の5つのカテゴリーに分けて保存されています。カ テゴリーも定型文も新規追加したり、削除したりして編集できます。 a 文字入力画面→「 」をロングタッチ→[ ] →[定型文] b カテゴリーを選択→定型文を選択 ■ カテゴリーを追加して定型文を登録する 新しいカテゴリーを作成し、定型文を登録します。 a ホーム画面で[ ]→[定型文] カテゴリー一覧画面が表示されます。 b t→[カテゴリー追加]→カテゴリー名称を入力 →[OK] c [新規追加]→定型文を入力→[OK] ◎ 各カテゴリーをタップすると、登録されている定型文の一覧が表示されます。定 型文をタップして、編集/削除できます。 ◎ カテゴリー一覧画面→t→[初期化]→[OK] と操作すると、定型文をお買い 上げ時の状態に戻します。 c t→[追加] d「読み」の入力欄に読みを入力 e「表記」の入力欄に単語を入力 f[保存] 35 「連絡先引用2.3」を利用する 電話帳に連絡先が登録されていると、文字入力時に「連絡先引用2.3」 を使って連絡先の情報を引用できます。 「連絡先引用2.3」は、プリイン ストールされているプラグインアプリです。 a 文字入力画面→「 」をロングタッチ→[ ソフト キー ボード 設定 フリック 感度選択 フリック入力時のスライド感度を設定し ます。 •「フリック入力」をオンにしていない場 合は、選択できません。 トグル入力 フリック入力時にトグル入力を利用する かどうかを設定します。 •「フリック入力」をオンにしていない場 合は、選択できません。 キー操作音 キーをタップしたときにキー操作音を鳴 らすかどうかを設定します。 キー操作 バイブ キーをタップしたときに振動させるかど うかを設定します。 キーポップ アップ キーをタップしたときに、タップした キーをポップアップ表示するかどうかを 設定します。 モード別 キーボード 保持 画面の向きと、かな/英字/数字ごとに 最後に使用したキーボードの種類(12 キーキーボード/QWERTYキーボード /50音キーボード/手書きかな入力)を 保つように設定します。 ] →[連絡先引 用2.3] 連絡先一覧画面が表示されます。 b 連絡先一覧画面で引用する連絡先を選択 c 入力する項目にチェックを入れる→[完了] 「すべて選択」/ 「すべて選択解除」をタップすると、 すべての項目を選 択/解除できます。 ◎ 連絡先一覧画面で「引用履歴」や「お気に入り」をタップすると、 連絡先を限定し て表示することができます。 プラグインアプリを追加する 文字入力時に利用するプラグインアプリをインストールして追加でき ます。 基本操作 a ホーム画面でt→[設定]→[言語とキーボード] →[POBox Touch (日本語) ]→[プラグインアプリの管 理] キセカエキーボード 選択 キーボードの外観を変更します。 • ウェブサイトからダウンロードして追 加することもできます。 プラグインアプリの 管理 uP.36 「プラグインアプリを追加する」 自動大文字変換 英字入力時に文頭の文字を自動的に大文 字にして入力するように設定します。 日本語ユーザー辞書 uP.35 「ユーザー辞書に登録する」 英語ユーザー辞書 b [OK] プラグイン設定画面が表示されます。 c [新規プラグインのダウンロード] d アプリを選択→画面の指示に従って操作 学習辞書 uP.35 「学習辞書を設定する」 バックアップと復元 ユーザー辞書と学習辞書に保存された内 容を、 内部ストレージにバックアップし たり、 必要なときに復元したりできます。 オンライン辞書 uP.35 「オンライン辞書を利用する」 予測変換 予測変換機能を使って、日本語・英語とも に入力した文字列に対して予測される変 換候補を表示するかどうかを設定しま す。 入力ミス補正 QWERTYキーボードで半角英字を入力 し、 変換前の文字列に入力ミスがあった 場合に、入力ミスを補正して変換候補を 表示するかどうかを設定します。 •「予測変換」をオンにしていない場合は、 選択できません。 自動スペース入力 英語予測候補選択時に入力文字の後ろに 自動でスペースを入力するかどうかを設 定します。 •「予測変換」をオンにしていない場合は、 選択できません。 • メールアドレスやウェブアドレスしか 入力できない入力欄では、自動スペース は入力されません。 POBox Touch 徹底ガイド 基本から応用まで、高機能なPOBox Touchを詳しく解説したガイドを閲覧で きます。また、プラグインアプリやキセカ エキーボードの紹介サイトから最新の情 報を取得できます。 ◎ プラグイン設定の画面でチェックの入っているプラグインアプリは、 文字入力 画面で起動することができます。 文字入力の設定をする キーボード種別ごとに、文字入力の各種設定を行うことができます。 a ホーム画面でt→[設定]→[言語とキーボード] b 外国語 キーボード 外国語キーボードの各種設定を行います。 中国語 キーボード 中国語キーボードの各種設定を行います。 POBox Touch (日本語) uP.36「POBox Touchを設定する」 ◎ 設定できる項目は、キーボードの種類により異なります。 POBox Touchを設定する a ホーム画面でt→[設定]→[言語とキーボード] →[POBox Touch (日本語) ] b 36 ソフト キー ボード 設定 アシスト キーボード 選択 uP.33 「アシストキーボードを選択す る」 表示キー 選択 uP.34 「キーボードに表示するキーを変 更する」 キーボード カスタマイ ズ uP.34 「キーボードをカスタマイズす る」 フリック 入力 フリック入力を利用するかどうかを設定 します。














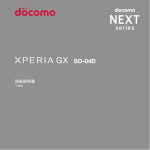
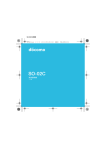


![取扱説明書 [F-01D]](http://vs1.manualzilla.com/store/data/006592744_2-9d9949358118cdb76b8636c61e755b5b-150x150.png)


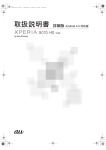
![取扱説明書 [詳細版]](http://vs1.manualzilla.com/store/data/006705252_2-8c829b6c3680bb70a7f62f3ddd703758-150x150.png)


