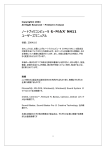Download [PDF版:1.03MB] (日)
Transcript
ワ イヤレ スルー タ セ ッ ト ア ッ プ マニ ュ アル NETGEAR, Inc. 350 East Plumeria Drive San Jose, CA 95134 2008 年 2 月 208-10165-01 v2.0 商標 NETGEAR および NETGEAR ロゴは登録商標です。RangeMax および Smart Wizard は NETGEAR 社の商標で す。Microsoft、Windows、Windows NT は Microsoft 社の登録商標です。その他のブランドや商品名は、各所 有者に帰属する商標または登録商標です。 条件の明示 製品の内部設計、操作機能、安定性などを改善するため、NETGEAR は予告なく本書に記載された製品に変 更を加える権利を有するものとします。 NETGEAR は本製品やここに紹介する回路配置などの使用または適用により派生する事柄について、一切の 責任を負いかねます。 © 2008 by NETGEAR, Inc. All rights reserved. ii 目次 NETGEAR ワ イ ヤレ スルー タ の概要 ........................................................................................ 1 パ ッ ケージ内容の確認 ....................................................................................................... 1 ハー ド ウ ェ ア機能 .............................................................................................................. 3 ワ イ ヤレ スルー タ の設置 ................................................................................................... 5 ワ イ ヤレ スルー タ のイ ン ス ト ール ..................................................................................... 5 ルー タ フ ァ ームウ ェ アの更新 ............................................................................................ 7 Smart Wizard を使 っ てルー タ を イ ン ス ト ールする................................................................. 9 Smart Wizard を使用する .................................................................................................. 9 新 し い フ ァ ームウ ェ アのイ ン ス ト ール と 確認後にルー タ にア ク セスする ..................... 10 ルー タ を手動で イ ン ス ト ールする .......................................................................................... 15 ワ イ ヤレ スルー タ の接続 ................................................................................................. 16 接続を確認する ............................................................................................................... 19 イ ン タ ーネ ッ ト 接続のためにルー タ を セ ッ ト ア ッ プする ............................................... 19 新 し い フ ァ ームウ ェ ア を確認する ................................................................................... 22 ワ イ ヤレ ス設定 と セキ ュ リ テ ィ オプ シ ョ ンの設定 ......................................................... 25 ワ イ ヤレ ス コ ン ピ ュ ー タ を設定する ............................................................................... 28 ト ラ ブルシ ュ ーテ ィ ン グ ........................................................................................................ 31 基本設定のチ ェ ッ ク リ ス ト ............................................................................................. 31 ルー タ の基本機能の確認 ................................................................................................. 32 ロ グ イ ン問題の ト ラ ブルシ ュ ーテ ィ ン グ ........................................................................ 34 イ ン タ ーネ ッ ト サービ ス接続のチ ェ ッ ク ........................................................................ 35 イ ン タ ーネ ッ ト IP ア ド レ スの取得 ................................................................................. 36 Ping ユーテ ィ リ テ ィ を使 っ た ト ラ ブルシ ュ ーテ ィ ン グ ................................................. 38 初期設定.................................................................................................................................. 41 初期設定 .......................................................................................................................... 41 既定のユーザー名 と パスワー ド の リ セ ッ ト .................................................................... 42 関連 ド キ ュ メ ン ト ................................................................................................................... 43 登録 と 認証 .............................................................................................................................. 45 iii iv NETGEAR ワ イヤレ スルー タ の概要 NETGEAR® 高速 ワ イヤ レ ス ルー タ RangeMax™ ワイ ヤ レス -N ギ ガビ ッ トル ー タ WNR3500 をお買い上げいただき、まことにありがとうございます。 ルータをインストールする前に、まずパッケージ内容をご確認ください (1 ページの “ パッケージ内容の確認” を参照)。ルータの前面および背面の構造をよくご確認ください。 特にステータスランプやルータに貼付されたラベルの情報は重要です (1 ページの “ パッ ケージ内容の確認 ” を参照 )。また、5 ページの “ ワイヤレスルータの設置 ” をよくお読み になり、ルータのインストールに適した場所をご確認ください。 パ ッ ケージ内容の確認 本製品のパッケージには次のアイテムが含まれます。 • ワイヤレスルータ本体 • ワイヤレスルータ専用スタンド • AC 電源アダプタ ( 地域により異なります ) • 黄色いイーサネットケーブル • リソース CD ( 以下が含まれます ): • – Smart Wizard インストールアシスタント (Autorun.exe) – 本マニュアルの電子版 (PDF ファイル ) – オンラインリファレンスマニュアルへのリンク 保証書およびサポート情報カード 万一、不足品や破損品がある場合は、NETGEAR 販売店にお問い合わせください。お買い 上げ時のダンボールやパッケージは製品修理などの際に必要となりますので、保管して ください。 NETGEAR ワ イヤレ スルー タ の概要 1 ルー タ のイ ン ス ト ール準備 1. ルータ本体の側面に貼られている保護フィルムを慎重にはがしてください (図 1 を参 照 )。 図1 2. ルータ付属の専用スタンドのタブを、ルータ底面のスロット部分に差し込み、ワイヤ レスルータをセットアップします (図 2 を参照)。次にルータ前面に貼られた保護フィ ルムをはがします。 図2 3. ルータを安定した場所に置きます (AC 電源の近くで、 有線コンピュータのイーサネッ トケーブルに接続しやすい場所を推奨 )。 適切な通気やルータの安定性を確保するため、スタンドを取り付け、 ルータを正しい位置で設置してください。 2 NETGEAR ワ イ ヤレ スルー タ の概要 ハー ド ウ ェ ア機能 ルータをインストールし、接続する前に、まずルータパネルの前面と背面、特に前面の ステータスランプについてご確認ください。 前面 前面のランプはルータの動作状況を示します。ステータスランプの点滅の仕方は 図 3 の 説明の通りです。( ステータスランプに関する詳細は、32 ページの “ ルータの基本機能の 確認 ” を参照してください。) 電源 オン - 黄色 ルー タ はパワーオン • セルフ テ ス ト を実行 し ています。 オン - 緑 ルー タ の電源が入っ てお り 、 使用準備がで き ています。 点滅 - 黄色 ソ フ ト ウ ェ ア を更新中です。 点滅 - 緑 TFTP フ ァ ームウ ェ ア を リ カバ リ 中です。 オフ ルー タ の電源が入っ ていません。 イ ン タ ーネ ッ ト オン - 黄色 IP ア ド レ スは不要です。 オン - 緑 ワ イヤレ スルー タ はイ ン タ ーネ ッ ト ア ド レ ス を取得 し ま し た。 点滅 - 緑 イ ン タ ーネ ッ ト 経由でデー タ 通信を行っ ています。 オフ モデムに イ ーサネ ッ ト ケーブルが接続 さ れていません。 ワ イヤレ ス オン - 青 ワ イヤレ ス イ ン タ ー フ ェ ースは有効です。 点滅 - 青 ワ イヤレ スネ ッ ト ワー ク経由でデー タ 通信が行われています。 オフ ワ イヤレ ス イ ン タ ー フ ェ ースはオ フ にな っ ています。 LAN ( ポー ト 1 ~ 4) オン - 緑 ロー カルポー ト は 1000Mbps デバイ スに接続 さ れています。 点滅 - 緑 1000Mbps でデー タ 送信中です。 オン - 黄色 ロー カルポー ト は 10/100Mbps デバイ スに接続 さ れています。 点滅 - 黄色 10/100Mbps でデー タ 送信中です。 オフ こ のポー ト は接続 さ れていません。 WPS ボ タ ン / ラ ン プ オン - 緑 WPS ワ イヤレ スセキ ュ リ テ ィ が有効です。 点滅 - 緑 デバイ スは 2 分間隔でセキ ュ リ テ ィ を同期 し ています。 点滅 - 黄色 WPS セキ ュ リ テ ィ を有効化 し ている エ ラ ーが発生 し ています。 オフ WPS は設定または有効に さ れていません。 図3 NETGEAR ワ イヤレ スルー タ の概要 3 リ アパネル 図 4 はワイヤレスルータのリアパネルの接続ポートを説明しています。 1. ア ン テナ ラ ン プのオ ン / オ フ切 り 替えボ タ ン。 ルー タ 上方のこ れ らのラ ン プは、 内蔵 さ れた 8 つのア ン テナの動作状況を知らせま す。 点滅の組み合わせで、 どのア ン テナが一番強い信号を受信 し ているかが分か り ます。 こ れらのア ン テナ ラ ン プは既定ではオ フ にな っ ていますが、 オ ンにする こ と がで き ます。 2. 初期設定 リ セ ッ ト ボ タ ン 鋭利な も ので リ セ ッ ト ボ タ ン を 20 秒間 押 し 、 ルー タ を工場出荷時の初期設定に リ セ ッ ト し ます。 3. ルー タ と ロー カルコ ン ピ ュ ー タ 接続用の 4 つのロー カル • エ リ ア • ネ ッ ト ワー ク (LAN) 10/100 Mbps イ ーサネ ッ ト ポー ト 。 4. ルー タ と ケーブル /DSL モデム接続用のイ ン タ ーネ ッ ト / ワ イ ド • エ リ ア • ネ ッ ト ワー ク (WAN) イ ーサネ ッ ト ポー ト 。 5. 電源アダプ タ 接続用の AC 電源アダプ タ のコ ン セ ン ト 。 図4 ルー タ ラ ベル ワイヤレスルータ背面のラベルにはルータの MAC アドレス、シリアルナンバー、セキュ リティ PIN、工場出荷時のログイン情報が記載されています。 ルータのポートは色で区別されており、インターネットポートと、その他 4 つのコン ピュータ接続用ポートと容易に判断できるようになっています。 RangeMax™ Wireless-N Gigabit Router WNR3500 図5 4 NETGEAR ワ イ ヤレ スルー タ の概要 ワ イ ヤレ スルー タ の設置 ワイヤレスルータを使うと、ワイヤレスネットワークの操作範囲内であれば、どこから でもネットワークにアクセスできることができます。しかし、ワイヤレス接続デバイスイ の操作距離や範囲はルータの物理的配置によって大きく異なります。例えば、壁の厚さや 数によって、ワイヤレス信号が伝わる範囲が限られることがあります。最適な操作環境を 得るため、ルータは次のように設置してください。 • コンピュータやその他のデバイスを操作する場所の中央で、ワイヤレスデバイスの直 線上に来る場所。 • AC 電源のコンセントと有線コンピュータのイーサネットケーブルに届きやすい場所。 • 棚の上など、少し高くなった場所で、ワイヤレスルータと他のデバイスとの間にある 壁や天井が最小限になる場所。 • 壁掛け扇風機、家庭用セキュリティシステム、電子レンジ、コードレス電話のホル ダーなど、妨害を招く可能性のある電気機器から離れた場所。 • 大きな金属製のドアやアルミの留め具など、大きな金属のない場所。ガラス、間仕切 り、水槽、鏡、レンガ、コンクリートなど、材質の異なる大きな塊はワイヤレス信号 を遮ることがあります。 これらの規定に沿ってお取り扱いにならない場合、インターネットへのワイ ヤレス接続機能が劣化したり、接続不能となる場合があります。 ワ イ ヤレ スルー タ のイ ン ス ト ール ルータの設定やインターネットへの接続をスムーズに行うために、リソース CD には Smart Wizard™ が含まれています。Smart Wizard はルータ、モデム、PC の接続に必要な各 種手順、ワイヤレス設定、ネットワークにおけるワイヤレスセキュリティの有効化の方 法などを順を追ってガイドしてくれます。Smart Wizard を完了すれば、インターネットを 使い始めることができます。 Macintosh や Linux システムをお使いの場合は、手動のインストールを行う 必要があります ( 15 ページの “ルータを手動でインストールする” を参照)。 次のいずれかの方法でワイヤレスルータをセットアップしてください。 NETGEAR ワ イヤレ スルー タ の概要 5 • Smart Wizard によるセットアップ : Smart Wizard セットアップはリソース CD から行 います。Smart Wizard をご利用になるには、9 ページの “Smart Wizard を使って ルータ をインストールする ” を参照してください。 – このオプションが最も簡単です。ウィザードはセットアップ過程を順を追って説 明してくれます。また、それぞれのステップを自動化し、すべてが問題なく完了 したかどうか確認してくれます。 – Smart Wizard を実行するには、Microsoft Windows の PC が必要です。 PC で Smart Wizard を実行してホームルータをセットアップする前 に、会社のネットワーク管理者にご確認ください。会社のネットワー ク設定や VPN (Virtual Private Network) クライアントソフトウェアは ホームルータの初期設定と競合する可能性があります。競合するか どうか分からない場合は、別のコンピュータをお使いください。 • 手動セットアップ: Smart Wizard を使用できない場合、または使いたくない場合は、15 ページの “ ルータ を手動で インストー ルする ” を参照して ください。例えば、 Macintosh コンピュータに接続しており、Linux OS をお使いの場合、技術的に可能な 場合などは、このオプションを選ぶことができます。このオプションを選び、手動で ルータをインストールする場合、ルータは以下の順序でインストールし、セットアッ プすることをお勧めします。 1. ワイヤレスルータをインストールし、ネットワークに接続します (16 ページの “ ワイヤレスルータの接続 ” を参照 )。 2. インターネットアクセス用にワイヤレスルータをセットアップします (19 ページ の “ インターネット接続のためにルータをセットアップする ” を参照 )。 3. ルータの新しいファームウェアをチェックし、最新版をインストールします (22 ページの “ 新しいファームウェアを確認する ” を参照 )。 4. ワイヤレスネットワークを設定し、ネットワークを保護するためのワイヤレスセ キュリティ設定を選択します (25 ページの “ ワイヤレス設定とセキュリティオプ ションの設定 ” を参照 )。 6 NETGEAR ワ イ ヤレ スルー タ の概要 ルー タ フ ァ ームウ ェ アの更新 NETGEAR は常にルータの操作性および機能性を改善しています。NETGEAR は皆様に ご利用いただいているルータを常に最善の状態にしておくために、製品の更新に関する 様々な方法を提供しています。 • Smart Wizard インストールアシスタントは、セットアップの一環として更新情報の チェックとインストールを行います。 • ルータには更新機能が搭載されており、更新情報があるかどうかをチェックし、あれ ばインストールします。この機能をご利用になるには、ルータにログインしておく必 要があります。 • NETGEAR は、NETGEAR の最新製品や最新情報に関するお知らせを自動的にチェッ クする Windows ソフトウェアユーティリティを提供しています。 これらの機能は 10 ページの “ 新しいファームウェアのインストールと確認後にルータに アクセスする ” で説明しています。 NETGEAR ワ イヤレ スルー タ の概要 7 8 NETGEAR ワ イ ヤレ スルー タ の概要 Smart Wizard を使っ て ルー タ を イ ン ス ト ールする Smart Wizard を使用するには、Windows Vista、Windows 2000、または Windows XP with Service Pack 2 の PC が必要です。Smart Wizard によるセットアップには約 15 分かかりま す。Smart Wizard を使ってルータを設定する前に、以下をご確認ください。 • インターネットサービスプロバイダ (ISP) を通してインターネット接続ができる。 • プロバイダから提供された設定情報が手元にある。 • ケーブルモデム経由でインターネットに接続されている場合、本来インターネットア カウントをセットアップする際に使用したコンピュータを使用している。 Smart Wizard を使用する NETGEAR Smart Wizard は、ルータ、モデム、及び PC の接続をガイドします。次にネッ トワークのワイヤレス設定を行い、ワイヤレスセキュリティを有効にします。Smart Wizard は様々な自動ステップを通してセットアップをガイドします。セットアップ過程 におけるすべてのステップが確実に実行されているかどうか、Smart Wizard がチェック します。 Smart Wizard を使 っ てルー タ を イ ン ス ト ールする 1. リソース CD を Windows PC にセットしてください。CD は自動的に起動し、PC で使 われている言語を検出します。必要に応じて別の言語を選択してください。 CD が自動的に起動しない場合は、CD を参照し、自動実行ファイル をダブルクリックしてください。 Smart Wizard を使っ て ルー タ を イ ン ス ト ールする 9 2. 初期画面が表示されたら、[ セットアップ ] をクリックして Smart Wizard を開始しま す。画面の指示に従い、インストールを完了します。 Smart Wizard はルータのインストール、ルータからインターネットへの接続、ワイヤ レスネットワークの設定、ネットワークセキュリティの設定などを順番にガイドして くれます。インストール中にセキュリティオプションを選択しない場合は、後から ルータのユーザーインターフェースでセキュリティオプションを選択することもで きます (“ 新しいファームウェアのインストールと確認後にルータにアクセスする ” を参照 )。 高速ワイヤレスルータの性能を最大限に活用するため、ネットワーク上 の各コンピュータのワイヤレスアダプタカードがルータと同じ技術に 対応していることをご確認ください ( 詳しくはオンラインユーザーマ ニュアルを参照 )。 インターネットに接続できました。 ネットワーク内でワイヤレスコンピュータを設定し、ルータやインターネットに接続す るには、28 ページの “ ワイヤレスコンピュータを設定する ” を参照してください。 新 し い フ ァ ームウ ェ アのイ ン ス ト ール と 確認後にルー タ にア ク セスする Smart Wizard は初めてルータをインストールしたとき、またはルータが工場出荷時の初 期設定にあるときにのみ表示されます ( ルータを工場出荷時の状態にリセットした場合 など )。ルータをインストールし、設定した後に Smart Wizard を使用したい場合は、ブラ ウザウィンドウを開き、ルータにログインする必要があります。また、新しいルータ ファームウェアの確認をするよう促されます。 イ ン ス ト ール後にルー タ に ロ グ イ ンする ブラウザのアドレスバーに http://www.routerlogin.net と 1. ブラウザウィンドウを開き、 入力します。Enter を押します。 以下のいずれかのアドレスを入力し、ワイヤレスルータに接続します。 http://www.routerlogin.net または http://www.routerlogin.com. 10 Smart Wizard を使 っ て ルー タ を イ ン ス ト ールする 下図のようなログインウィンドウが表示されます。 図6 2. 画面で指示されたら、既定のユーザー名とパスワードを入力します ( ルータのユー ザー名には admin、パスワードには password と入力 )。いずれも小文字で入力してく ださい。ユーザー名とパスワードを自分で変更した場合は、変更後のユーザー名とパ スワードを入力します。 ルータのユーザー名とパスワードは 1 台のルータに対して唯一のもので あり、またインターネット接続にログインするの際に使用するユーザー 名やパスワードとは異なる必要があります。 ファームウェア更新アシスタントの画面が表示されます。 3. [はい] をクリックして新しいファームウェアをチェックします (推奨)。ルータは自動 的に NETGEAR のデータベースで新しいファームウェアのイメージファイルを チェックします。新しいファームウェアが見つからない場合は、[新しいファームウェ アバージョンはありません ] というメッセージが表示されます。([ いいえ ] を選択し た場合でも、後から新しいファームウェアをチェックすることができます。13 ペー ジの “ 新しいルータファームウェアを手動でチェックするには、次の手順で行いま す。” を参照してください。) 4. 新しいファームウェアが見つかった場合、このファームウェアをダウンロードするた めの NETGEAR ウェブサイトへのリンクが表示されます。[ 対象をファイルに保存 ] を右クリックし、ファイルをハードディスクに保存します。 Smart Wizard を使っ て ルー タ を イ ン ス ト ールする 11 通常、ファームウェアイメージは .img ( または .chk) 形式のファイルであり、ルータ をアップグレードする際はファイルを解凍する必要はありません。ただし、ファイル が .zip ファイルの場合はイメージが圧縮された状態ですので、使用前に解凍する必要 があります。Windows では WinZip ユーティリティを使ってファイルを解凍できます。 ルー タ を ア ッ プグ レー ド する 1. ルータ更新画面が自動的に表示されない場合は、メインメニューの管理で [ ファーム ウェアの更新 ] を選択します 。ファームウェア更新 画面が表示されます。 2. 参照をクリックし、PC にダウンロードした解凍済みのファームウェアイメージを確 認します ( ファイルの拡張子は .img または .chk です )。 3. ファイルを選択したら、[ アップロード ] をクリックし、ソフトウェアをルータに送信 します。アップロードには数分かかります。ソフトウェアのアップロードが完了する と、ルータは再起動します。 オンラインになったり、ルータの電源を切ったり、コンピュータの電源 を落としたりしないでください。また、ルータが再度点滅を始めるまで、 何も操作をしないでください。準備完了のランプの点滅が消えたら、数 分待ってからルータをお使いください。 4. ルータが再起動した後、メニューの管理画面で [ ルータステータス ] を選択します。 ルータに新しいソフトウェアがインストールされているかどうか、ファームウェア バージョンを確認します。 この方法でアップグレードできない場合は、他のルータアップグレード方法につい て、オンラインのリファレンスマニュアルを参照してください。リファレンスマニュ アルは、ルータメインメニューのドキュメンテーションリンク からご覧いただけま す ( またはリソース CD のリンク )。 インストール中に [ いいえ ] のラジオボタンを選択し、後から新しいファームウェアを チェックしたい場合は、以下の手順で行います。NETGEAR のウェブサイトで更新情報を 確認する前に、現在のルータで実行中のファームウェアバージョンを確認することをお 勧めします。次に NETGEAR ウェブサイトにアクセスし、このルータのモデル番号を選 択します。ファームウェアの最新版がご利用になれる場合は、ファームウェアをコン ピュータにダウンロードし、ルータをアップグレードします。 12 Smart Wizard を使 っ て ルー タ を イ ン ス ト ールする 新 し いルー タ フ ァ ームウ ェ ア を手動でチ ェ ッ ク する には、 次の手順で行います。 1. ブラウザウィンドウを開き、ブラウザのアドレスバーに http://www.routerlogin.net と 入力します。Enter を押します。 2. 画面に指示が表示されたら、初期設定のパスワード ( ルータパスワードは password) を小文字で入力します。パスワードを変更済みの場合は、変更後の新しいパスワード を入力してください。 3. ルータのメインメニューの管理画面で [ ファームウェアのアップデート ] を選択しま す。ルータステータス画面が表示されたら、ご利用中のルータのファームウェアバー ジョン番号を確認してください。 4. ウェブサイト http://www.netgear.jp/supportInfo/ にアクセスし、 メニューバーから [ ダウ ンロード ] を選択します。 5. [製品選択] のプルダウンリストからルータのモデル番号を選択します。ルータの製品 サポートページが表示されます。 6. [ダウンロード] ページで、 [ルータステータス] 画面で表示されたファームウェアバー ジョンに対し、現在最新のバージョンをチェックします。 7. NETGEAR ウェブサイトのバージョンの方が新しい場合は、バージョン番号をクリッ クします。[ 対象をファイルに保存 ] を右クリックし、ファイルをハードディスクに 保存します。 8. “ ルータをアップグレードする ” の手順に従い、アップグレードを完了します。 Smart Wizard を使っ て ルー タ を イ ン ス ト ールする 13 14 Smart Wizard を使 っ て ルー タ を イ ン ス ト ールする ルー タ を手動で イ ン ス ト ールする ルータを手動でインストールし、接続する前に、下記のリストをご覧になり、必要な情 報がすべて手元にあるかどうか確認してください。 経験のあるユーザーの方、または Macintosh や Linux システムユーザーの方 は、このトピックの手順に従ってください。 • • インターネットサービスプロバイダ (ISP) を通してインターネット接続ができる。 プロバイダが提供する設定情報がそろっている。インターネットアカウントの設定方 法によっては、ワイヤレスルータをセットアップし、インターネットに接続するため に以下の情報が必要となる場合があります。 – ホスト名とドメイン名 – インターネットログオン名とパスワード ( メールアドレスやパスワードの場合が あります ) – ドメインネームサーバ (DNS) アドレス – 固定または静的 IP アドレス プロバイダは、インターネットに接続するために必要なすべての状況を提供します。 不明な情報がある場合は、プロバイダにお問い合わせください。 • ケーブルモデムサービスをご利用の場合は、最初にインターネットアカウントを設定 したコンピュータを使用してください。 以下をご確認ください。 • ルータのパッケージ内容を確認し、すべてがそろっているかどうか確認してください (1 ページの “ パッケージ内容の確認 ” を参照 )。 • 5 ページの “ワイヤレスルータの設置” に記載されたガイドラインを確認した後、 ワイ ヤレスルータの設置に最適な場所を選んでください。 ルー タ を手動で イ ン ス ト ールする 15 ワ イヤレ スルー タ の接続 ワイヤレスルータをインストールする前に、DHCP と "DNS サーバーアドレスを自動的 に取得する " という設定を使い、インターネットプロトコル (TCP/IP) のプロパティが動 的に IP アドレスを取得する " という設定になっていることを確認してください。これら の設定は、内部ネットワーク接続の TCP/IP プロパティを表示して確認できます。コン ピュータの [ コントロールパネル ] から確認してください。不明な点がある場合は、お使 いのコンピュータの取扱説明書、 または 43 ページの “ 関連ドキュメント ” の TCP/IP アド レス指定に関するリンクをご覧ください。 ルータを交換する場合、新しいルータをインストールする前に、必ず既存 のものをネットワークから完全に取り外してください。 ワ イ ヤレ スルー タ 、 コ ン ピ ュ ー タ 、 モデムを接続する 1. コンピュータの電源を切ります。 2. ケーブルまたは DSL ブロードバンドモデムの電源を切り、取り外します。 3. コンピュータとモデムをつないでいるイーサネットケーブル (A) を確認します。 4. モデム側のケーブルのみ (B) を取り外します。後からこれをルータに接続します。 A B 図7 16 ルー タ を手動で イ ン ス ト ールする 5. NETGEAR 製品付属のイーサネットケーブルを確認します。イーサネットケーブルの 片方をモデムに接続し、もう片方をワイヤレスルータ (C) のインターネットポートに 接続します。( イーサネットケーブルとインターネットポートのラベルは色で区別さ れています。) C 図8 6. コンピュータに接続されたイーサネットケーブル (D) を確認します ( ステップ 3 を参 照 )。このケーブルを、LAN ポート 1 (E) などのルータ LAN ポートに接続します。 図 9 を参照してください。 E D 図9 7. その他の PC をルータに追加する場合は、PC のイーサネットケーブル残りの 3 つの LAN ポートのいずれかにケーブルで接続します。 ネットワークケーブルが図 9 のように接続されれば、ネットワーク準備は整います。下 記の通り、正しい順序でネットワークを起動してください。 ルー タ を手動で イ ン ス ト ールする 17 ネットワークを間違った順序で起動すると、インターネットへアクセスで きない場合があります。 ネ ッ ト ワー ク を起動 し ます。 1. ケーブルモデムまたは DSL モデムの電源を差し込み、電源を入れます。2 分間待ちま す。 2. ワイヤレスルータの電源コードをコンセントに差し込みます。1 分間待ちます。 3. コンピュータの電源を入れます。ルータがコンピュータとインターネットプロバイダ との間に接続を確立するまで数分かかります。 DSL ユーザーの場合、ソフトウェアでインターネットにログインした後 は、このソフトウェアを起動しないでください。Internet Explorer の [ ツール ] メニューから [ インターネット オプション ] - [ 接続 ] タブへ と進み、[ ダイヤルしない ] を選択する必要がある場合があります。 18 ルー タ を手動で イ ン ス ト ールする 接続を確認する ワイヤレスルータのステータスランプを見て、ルータが正しく接続されているかどうか 確認します ( 図 10 のとおりです )。 • 電源 : 電源ラ ン プ は緑色に点灯 し ます。 ラ ン プが消えない場合は、32 ページの “ ルー タ の基本機能の確認 ” を ご覧 く だ さ い。 • ワ イヤレ ス :ワ イヤレ ス ラ ン プ はルー タ の電源を入れる と 点灯 し ます。 • イ ン タ ーネ ッ ト : イ ン タ ーネ ッ ト ラ ン プ は点灯 し た状態 と な り ます。 点灯 し て い な い場合は、 イ ーサネ ッ ト ケー ブ ルが し っ か り と ワ イ ヤ レ ス ルー タ のイ ン タ ーネ ッ ト ポー ト と モデムに接続 さ れてお り 、 且つモデムの 電源が入 っ てい る こ と を確認 し て く だ さ い。 • LAN: LAN ラ ン プ はネ ッ ト ワー ク に接続 さ れた各 コ ン ピ ュ ー タ に対 応 し て点灯 し ます。 緑色は、 コ ン ピ ュ ー タ が 100Mbps で通信 し てい る こ と を意味 し 、 黄色は コ ン ピ ュ ー タ が 10/100 Mbps で通信 し ている こ と を意 味 し ます。接続 さ れた各イ ーサネ ッ ト ケーブルに対 し て LAN ラ ン プが点灯 し ていない場合は、 コ ン ピ ュ ー タ か ら ルー タ へのイ ーサネ ッ ト ケーブルが し っ か り と 接続 さ れてお り 、 コ ン ピ ュ ー タ の電源が入 っ てい る こ と を確認 し て く だ さ い。 • WPS: WPS ボ タ ン / ラ ン プは WPS セキ ュ リ テ ィ が有効にな る と 点灯 し ま す。 図 10 イ ン タ ーネ ッ ト 接続のためにルー タ を セ ッ ト ア ッ プする ワイヤレスルータを手動で設定する場合、ワイヤレスルータにログインして初期設定を 行い、後からワイヤレスルータの設定を変更する必要があります。 リセットボタンを押すと、出荷時の初期設定に戻すことができます。詳し くは 42 ページの “ 既定のユーザー名とパスワードのリセット ” を参照して ください。 ルー タ を手動で イ ン ス ト ールする 19 ロ グ イ ン名 と パスワー ド を使 っ てルー タ にア ク セスする には、 次の手順で行います。 1. ブラウザのアドレス欄に http://www.routerlogin.net と入力し、Enter をクリックしま す。 以下のいずれかのアドレスを入力し、ワイヤレスルータに接続してくだ さい。 http://www.routerlogin.net または http://www.routerlogin.com. 図 11 のようなログインウィンドウが表示されます。 図 11 2. 画面で指示されたら、ユーザー名に admin、パスワード欄に password と入力します。 いずれも小文字で入力してください。( セキュリティを考慮し、ルータには独自のユー ザー名とパスワードがあります。) ルータのユーザー名とパスワードはインターネット接続にログインす るの際に使用するユーザー名やパスワードとは異なります。 メインメニューが表示されます。 20 ルー タ を手動で イ ン ス ト ールする 3. 左側のナビゲーションペインのメニューオプションから [ セットアップウィザード ] をクリックします。[ セットアップウィザード ] 画面が表示されます。 図 12 4. 以下のいずれかのオプションを選択します。 • セットアップウィザードが直接インターネット接続を検出する場合は、[ はい ] を 選択します。指示が表示されたら、[ 次へ ] をクリックします。このウィザード は、ワイヤレスルータからインターネットへアクセスするための設定方法をガイ ドします。 ワイヤレスルータに接続できない場合は、[ コントロールパネル ] か ら [ ネットワーク接続 ] のインターネットプロトコル (TCP/IP) プロ パティを確認します。IP と DNS サーバアドレスの両方を自動的に取 得するよう設定する必要があります。不明点がある場合は、お使い のコンピュータの取扱説明書、または 43 ページの “ 関連ドキュメン ト ” のリンクを参照してください。 • ご自身で接続を設定する場合は、[ いいえ ] を選択します。[ 次へ ] をクリックす ると、[ 基本設定 ] 画面が表示されます。プロバイダへの接続に必要な情報を各欄 に入力してください。不明点がある場合は、ルータインターフェースの [ 基本設 定のヘルプ ] 画面か、またはこのワイヤレスルータのユーザーマニュアルを参照 してください。 5. [ 適用 ] をクリックして設定を保存し、接続を確立します。 これでインターネットに接続できました。 ルー タ を手動で イ ン ス ト ールする 21 正しく接続できない場合 : • 設定を再確認し、正しいオプションが選択されているか、入力した情報がすべて正し いかどうかを確認してください。 • プロバイダに問い合わせ、情報が正しいかどうか確認してください。 • また、31 ページの “ トラブルシューティング ” を参照してください。 それでも問題が解決されない場合は、お使いの NETGEAR 製品を登録し、NETGEAR テ クニカルサポートにお問い合わせください。 新 し い フ ァ ームウ ェ ア を確認する ルータをインストールした後、ブラウザウィンドウを開き、ルータにログインしてワイ ヤレス設定を完成させる必要があります。また、ルータの新しいファームウェアの確認 をするよう促されます。 イ ン ス ト ール後にルー タ に ロ グ イ ンする 1. ブラウザウィンドウを開き、ブラウザのアドレスバーに http://www.routerlogin.net と 入力します。Enter を押します。 . 以下のいずれかのアドレスを入力し、ワイヤレスルータに接続します。 http://www.routerlogin.net または http://www.routerlogin.com. 下図のようなログインウィンドウが表示されます。 図 13 22 ルー タ を手動で イ ン ス ト ールする 2. 画面で指示されたら、既定のユーザー名とパスワードを入力します ( ルータのユー ザー名には admin、パスワードには password と入力 )。いずれも小文字で入力して ください。ユーザー名とパスワードを自分で変更した場合は、変更後のユーザー名と パスワードを入力します。 ルータのユーザー名とパスワードは 1 台のルータに対して唯一のもので あり、またインターネット接続にログインするの際に使用するユーザー 名やパスワードとは異なる必要があります。 3. [ ファームウェアアップグレードアシスタント ] の画面が表示されます。 4. [はい] をクリックして新しいファームウェアをチェックします (推奨)。 ルータは自動 的に NETGEAR のデータベースで新しいファームウェアのイメージファイルを チェックします。新しいファームウェアが見つからない場合は、”新しいファームウェ アバージョンはありません”というメッセージが表示されます。([ いいえ ] を選択し た場合でも、後から新しいファームウェアをチェックすることができます。24 ペー ジの “ 新しいルータファームウェアを手動でチェックする ” を参照してください。) 5. 新しいファームウェアが見つかった場合、このファームウェアをダウンロードするた めの NETGEAR ウェブサイトへのリンクが表示されます。[ 対象をファイルに保存 ] を右クリックし、ファイルをハードディスクに保存します。 通常、ファームウェアイメージは .img または .chk 形式のファイルであり、ルータを アップグレードする際はファイルを解凍する必要はありません。ただし、ファイルが .zip ファイルの場合はイメージが圧縮された状態ですので、使用前に解凍する必要が あります。Windows では WinZip ユーティリティを使ってファイルを解凍できます。 ルー タ を ア ッ プグ レー ド する 1. [ ルータのアップグレード ] 画面が自動的に表示されない場合は、メインメニューの [ メンテナンス ] で [ ルータのアップグレード ] を選択します。[ ルータのアップグレー ド ] 画面が表示されます。 2. [参照]をクリックし、 PC にダウンロードした解凍した済みのファームウェアイメージ を確認します ( ファイルの拡張子は .img です )。 ルー タ を手動で イ ン ス ト ールする 23 3. ファイルを選択したら、[ アップロード ] をクリックし、ソフトウェアをルータに送信 します。アップロードには数分かかります。ソフトウェアのアップロードが完了する と、ルータは再起動します。 オンラインになったり、ルータの電源を切ったり、コンピュータの電源 を落としたりしないでください。また、ルータが再度点滅を始めるまで、 何も操作をしないでください。準備完了のランプの点滅が消えたら、数 分待ってからルータをお使いください。 4. ルータが再起動した後、[ メンテナンス ] メニューで [ ルータステータス ] を選択しま す。ルータに新しいソフトウェアがインストールされているかどうか、ファームウェ アバージョンを確認します。 この方法で正常にアップグレードできなかった場合は、ルータのメインメニューにあ るドキュメンテーションリンクか、またはリソース CD のリンクからオンラインリ ファレンスマニュアルを参照し、ルータ更新の別の方法をお試しください。 インストール中に [ いいえ ] のラジオボタンを選択し、後から新しいファームウェアを チェックしたい場合は、以下の手順で行います。NETGEAR のウェブサイトで更新情報 を確認する前に、現在のルータで実行中のファームウェアバージョンを確認することを お勧めします。次に NETGEAR ウェブサイトにアクセスし、このルータのモデル番号を 選択します。ファームウェアの最新版がご利用になれる場合は、ファームウェアをコン ピュータにアップロードし、ルータを更新します。 新 し いルー タ フ ァ ームウ ェ ア を手動でチ ェ ッ ク する 1. ブラウザウィンドウを開き、ブラウザのアドレスバーに http://www.routerlogin.net と 入力します。Enter を押します。 2. 画面で指示されたら、既定のユーザー名とパスワードを入力します ( ルータのユー ザー名には admin、パスワードには password と入力 )。いずれも小文字で入力して ください。ユーザー名とパスワードを自分で変更した場合は、変更後のユーザー名と パスワードを入力します。 3. ルータの [ メンテナンス ] メニューで [ ルータステータス ] を選択します。[ ルータス テータス ] 画面が表示されたら、ご利用中のルータのファームウェアバージョン番号 を確認してください。 4. ウェブサイト http://www.netgear.jp/supportInfo/ にアクセスし、 メニューバーから [ ダウ ンロード ] を選択します。 5. [ 製品選択 ] のプルダウンリストからルータのモデル番号を選択します。 ルータの製品 サポートページが表示されます。 24 ルー タ を手動で イ ン ス ト ールする 6. [ダウンロード] ページで、 [ルータステータス] 画面で表示されたファームウェアバー ジョンに対し、現在最新のバージョンをチェックします。 7. NETGEAR ウェブサイトのバージョンの方が新しい場合は、バージョン番号をクリッ クします。[ 対象をファイルに保存 ] を右クリックし、ファイルをハードディスクに 保存します。 8. “ ルータをアップグレードする ” の手順に従い、更新手順を完了します。 ワ イヤレ ス設定 と セキ ュ リ テ ィ オプ シ ョ ンの設定 上級ユーザーのみ ! Microsoft Vista OS をお使いの場合、Windows Connect Now を使用して WPS (Wi-Fi Protected Setup) を導入し、ルータの SSID と WPA セキュリティパスワードを設定することができます。セキュリティ PIN 番号を入力するよう指示されるので、ルータ背面のラベルをご覧くださ い (4 ページの “ ルータラベル ” を参照 )。その他のルータを設定する場合は、 次のステップでルータインターフェースにアクセスするか、またはリソー ス CD のリファレンスマニュアルにあるリンクを参照してください。 この機能は、ルータが初期設定の状態にあるか、または “登録機関にこの ルータを設定させる”のラジオボタンにチェックが入っている場合のみ有 効となります。 現在のネットワークに適したセキュリティ設定が選べるよう、NETGEAR では様々なセ キュリティ設定方法を提供しています。 • Smart Wizard は初期の設定段階において、セキュリティのセットアップ方法を誘導し ます (5 ページの “ ワイヤレスルータのインストール ” を参照。) • WPS (Wi-Fi Protected Setup) に対応した機器 ( ノートパソコン、アダプタなど ) をお持 ちの場合は、WPS セキュリティを有効にすることができます (4 ページの “ リアパネ ル ” と 26 ページの “Wi-Fi Protected Setup (WPS) を使う ” を参照 )。 • ワイヤレス設定画面では、ワイヤレスネットワーク接続の設定を行い、ネットワーク やルータに適したセキュリティオプションを選択することができます (27 ページの “ ワイヤレス設定を通してセキュリティを設定する ” を参照 )。 有線ネットワークと異なり、ワイヤレスなデータ通信は壁を越えて互換性のあるアダプ タを持つ全ての人に受信されることになります。このため、ワイヤレス装置にはセキュ リティ機能が必須アイテムとなっています。このワイヤレスルータは極めて安全性の高 いセキュリティオプションを提供することができます。詳細はリソース CD のリンクか ルー タ を手動で イ ン ス ト ールする 25 らユーザーマニュアル をご覧になるか、またはルータのメインメニューから [ ドキュメ ント ] リンクをクリックしてください。 室内では、数十メートル~数百メートルの範囲内でワイヤレスネットワー クを利用することができます。この許容距離は、自分たちのネットワーク 外の部外者が簡単にネットワークにアクセスできる範囲でもあります。 Wi-Fi Protected Setup (WPS) を使 う Wi-Fi Protected Setup (WPS)。 ルータのブッシュボタン (4 ページの “ リアパネル ” を参照 ) を押すと、他の WPS 対応機器とともに、WPS セキュリティ機能が有効になります。ボ タンを 5 秒以上長押しすると 2 分間ウィンドウが表示され、他の WPS 対応デバイスと接 続します。 これら WiFi Protected Setup (WPS) プッシュボタンを使う前に、ご利用のデ バイス ( ノートパソコン、アダプタ、その他のデバイスなど ) が WPS に対 応しているかどうか確認してください。他の WPS 対応デバイスをお持ちで ない場合、セキュリティが無効になったときに 2 分間ウィンドウを表示す る必要はなく、また WPS のルータセキュリティを設定する必要もありませ ん。 WPS を使 っ て他のデバイ ス を接続する には、 以下の手順で行います。 1. WiFi Protected Setup (WPS) 対応のデバイスのネットワークユーティリティを開き、 ユーティリティの指示に従ってステップ 2 へ進みます。 2. ワイヤレスルータのボタンを 5 秒間長押しし、手を放します。プッシュボタンのラン プが点滅を始めます。 ルータが WPS 対応モードにある場合 ( 最長 2 分間 )、ワイヤレスセキュ リティは無効となります。室内では、数十メートル~数百メートルの範 囲内でワイヤレスネットワークを利用することができます。有線ネット ワークのデータと異なり、ワイヤレスデータ通信は壁を越えることがで き、互換性のあるアダプタをお持ちであれば信号を受信することができ ます。このため、多少離れている場所からもネットワークにアクセスす ることができます。セキュリティに関する詳細は、リソース CD のリン ク、またはルータのメインメニューのリンクから リファレンスマニュア ル を参照してください。 26 ルー タ を手動で イ ン ス ト ールする 3. プッシュボタンランプが点滅している間、2 分間以内にルータに接続しようとしてい るデバイスの WPS を有効にしてください。以下のいずれかの状態になると、ランプ の点滅が消えます。 • ルータと、ルータに接続しようとしているデバイスの間で WPS が有効になった とき。 • WPS 接続を確率するための 2 分間ウィンドウが時間切れになったとき。接続が確 立したかどうかにかかわらず、ルータセキュリティと SSID (Service Set Identifier) は WPS 用に設定されます。 プッシュボタンは点灯したままとなり、WPS セキュリティが有効になったことを示 します。 4. WPS を有効にした後、WPS 機能を持たないデバイスを接続しようとする場合、まず ルータにログインし、セキュリティキーを取得する必要があります。その他の詳細 は、“ ワイヤレス設定を通してセキュリティを設定する ” および リソース CD の リ ファレンスマニュアル をご覧ください。 5. WPS を無効にしたい場合は、ルータを工場出荷時の初期設定にリセットする必要が あります。初期設定へのリセット方法は 42 ページの “ 既定のユーザー名とパスワー ドのリセット ” を参照してください。 ワ イヤレ ス設定を通 し てセキ ュ リ テ ィ を設定する ワ イ ヤレ ス接続を設定 し 、 ワ イ ヤレ スセキ ュ リ テ ィ を有効にする 1. ウェブサイト http://www.routerlogin.net から既定のユーザー名 admin とパスワード password を使ってルータにログインします。( ユーザー名とパスワードを変更した場 合は、新しいものを入力します )。 2. メインメニューの [ セットアップ ] で [ ワイヤレス設定 ] を選択します。 [ ワイヤレス設 定 ] 画面が表示され、このルータの既定のワイヤレスネットワーク設定が表示されま す。( ワイヤレス設定の変更については、ヘルプ画面またはオンラインユーザーマニュ アルを参照してください )。 すべてのワイヤレスアダプタの SSID (Service Set Identifier)、つまりデバ イスのワイヤレスネットワーク名は、ルータで設定された SSID と一致 する必要があります。SSID が一致しない場合、ワイヤレス接続は確立 されません。 ルー タ を手動で イ ン ス ト ールする 27 3. セキュリティオプションを選択します。NETGEAR は、ワイヤレスネットワークでセ キュリティ設定を行うことを強く推奨します。必要に応じたセキュリティ機能の設定 について不明な点がある場合は、ユーザーマニュアル またはルータのヘルプ画面の 指示に従ってください。 4. [ 適用 ] をクリックして設定を保存します。 ワイヤレスコンピュータからルータを設定しており、ルータの SSID、 チャンネル、またはセキュリティ設定を変更する場合、[ 適用 ] をクリッ クすると同時にデバイスの接続が中断されます。コンピュータのワイヤ レス設定をルータの新しい設定に合わせて変更する必要があります。 ワ イヤレ ス コ ン ピ ュ ー タ を設定する ルータの設定が完了したら、次にワイヤレスコンピュータをルータと同じように設定し ます。ワイヤレスコンピュータをルータと併用するには、各ワイヤレスコンピュータの 設定が、ワイヤレスルータの設定と完全に一致しなければなりません。 コ ン ピ ュ ー タ を ワ イ ヤレ ス接続用に設定する 1. 各コンピュータのワイヤレスアダプタをプログラムし、ルータと同じワイヤレスネッ トワーク名 (SSID) を持つよう設定してください。 2. 各ワイヤレスコンピュータのワイヤレスアダプタが、選択されたモードとセキュリ ティオプションに対応しているかどうか確認してください。( 不明点がある場合は、 オンラインユーザーマニュアル を参照するか、または 25 ページの “ ワイヤレス設定 とセキュリティオプションの設定 ” で選択した設定を確認してください )。 高速ワイヤレスルータの性能を最大限に活用するため、コンピュータの ワイヤレスアダプタカードがルータと同じ技術に対応していることを ご確認ください ( 詳しくはオンラインユーザーマニュアルを参照 )。 3. 各ワイヤレスデバイスのセキュリティ設定がルータのセキュリティ設定と一致して いるかどうか確認してください。例えば、パスフレーズを必要とするセキュリティオ プションが選択されている場合、各ワイヤレスコンピュータでも同じパスフレーズを 使用する必要があります。 28 ルー タ を手動で イ ン ス ト ールする 4. 各ワイヤレスコンピュータでワイヤレスリンクが確立されており、ルータから DHCP により IP アドレスが取得できることを確認してください。 Windows PC については、[ コントロールパネル ] で [ ネットワーク接続 ] を選択します。[ ワイヤレス接続のプロパティ ] をチェックし、TCP/IP のプロパティが “IP アドレスを自動的に取得する”と設定されている ことを確認してください。 ルー タ を手動で イ ン ス ト ールする 29 30 ルー タ を手動で イ ン ス ト ールする ト ラ ブルシ ュ ーテ ィ ング インターネット接続に問題がある場合は、基本設定のチェックリストを使い、ルートが 正しく接続され、設定されているかどうか確認してください。基本設定が正しい場合は、 以下から問題点を探してください。 基本設定のチ ェ ッ ク リ ス ト 以下はルータを初めて設定する際に最もよく見られる問題点です。チェックリストをよ くご覧になり、解決策にしたがってください。 • ネットワークは必ず次の手順で起動してください。 1. モデムの電源を切り、コンセントから外します。次にワイヤレスルータとコン ピュータの電源を切ります。 2. モデムの電源を入れ、2 分間待ちます。 3. ワイヤレスルータの電源を入れ、1 分間待ちます。 4. コンピュータの電源を入れます。 • • イーサネットケーブルがしっかりと接続されていることを確認します。 – モデムからのイーサネットケーブルがしっかりと接続され、モデムとワイヤレス ルータの電源が入っていると、ワイヤレスルータのインターネットステータスラ ンプが点灯しますワイヤレスルータ (16 ページの “ ワイヤレスルータの接続 ” を 参照 )。 – コンピュータがイーサネットケーブルでワイヤレスルータにしっかりと接続さ れ、電源が入っていると、ワイヤレスルータ LAN ポートのステータスランプが 点灯します。ワイヤレスルータ背面のラベルは各 LAN ポートの番号を示してい ます (4 ページの “ ルータラベル ” を参照 )。 コンピュータのネットワーク設定が正しいことを確認してください。 – コンピュータと接続された LAN は、DHCP を使って同じ IP アドレスを自動的に 取得するよう設定されている必要があります。詳しくは 43 ページの “ 関連ドキュ メント ” を参照してください。 ト ラ ブルシ ュ ーテ ィ ング 31 – • 一部のケーブルモデムサービスでは、ご利用のコンピュータの MAC アドレスを 使ってアカウント登録を行うよう限定している場合があります。この場合、基本 設定メニューのルータ MAC アドレス部分で [ このコンピュータの MAC アドレ スを使用する ] を選択し、[ 適用 ] をクリックして設定を保存してください。正し い順序でネットワークを再起動してください。 ルータのステータスランプをチェックし、ルータが正しく動作しているかどうか確認 します。ルータの電源を入れた後、2 分以内に電源ランプが緑色に点灯しない場合、 42 ページの “ 既定のユーザー名とパスワードのリセット ” の指示に基づき、ルータを 再起動してください。 ルー タ の基本機能の確認 ルータの電源を入れた後、以下の動作が順に起こるかどうか確認してください。 1. 初めて電源を入れたときに、電源ランプが点灯しているかどうかを確認します(3 ペー ジの “ 前面 ” の図を参照 )。 2. 電源ランプが数秒間黄色に点灯し、セルフテストが実行されていることを確認しま す。 3. 約 20 秒後に以下を確認してください。 a. 電源ランプが緑色に変化しましたか ? b. 接続済みのローカルポートについて、LAN ポートランプが点灯していますか ? ポートのランプが点灯したら、接続デバイスへのリンクが確立されたことを意味 します。LAN ポートが 100 Mbps デバイスに接続されている場合、ポートのラン プが緑色に点灯しているかどうかを確認してください。ポートが 10 Mbps の場合、 ランプは黄色に点灯します。 c. インターネットポートが接続されており、ランプが点灯していますか ? 4. WPS セキュリティを有効にした場合、プッシュボタンの点滅が消え、緑色に変わっ たことを確認してください ( またはプッシュボタンはオフとなります )。 正しく作動していないと思われる場合は、以下のリストを確認してください。 • 電源ランプが点灯しない。電源やその他のランプが点灯しない場合 (16 ページの “ ワ イヤレスルータの接続 ” を参照 )、以下を点検してください。 – 32 電源コードがルータに正しく接続されており、また電源アダプタがしっかりとコ ンセントに接続されているかどうかを確認してください。 ト ラ ブルシ ュ ーテ ィ ン グ – 本製品専用の NETGEAR 電源アダプタをご利用かどうか確認してください。 エラーが持続する場合は、ハードウェアに問題がある可能性があります。テクニカル サポートへご連絡ください。 • 電源ランプが黄色のまま変化しない。ルータの電源を入れると、電源ランプが 20 秒 間ほど点灯し、緑色に変わります。ランプが緑色に変わらない場合、ルータに問題が あると考えられます。 ルータの電源を入れた後、電源ランプが 1 分以上黄色のまま変化しない場合、以下を 試してください。 a. 電源を切ってから再度入れてみて、ルータが正常に戻るかどうか確認してくださ い。 b. ルータの設定を工場出荷時の初期設定にリセットしてください。リセットすると、 ルータの IP アドレスは 192.168.1.1 となります。方法については、42 ページの “ 既定のユーザー名とパスワードのリセット ” をご覧ください。 エラーが持続する場合は、ハードウェアに問題がある可能性があります。テクニカル サポートへご連絡ください。 • インターネットランプが黄色のまま変化しない。ルータの電源を入れると、インター ネットランプが 20 秒間ほど点灯し、緑色に変わります。ランプが緑色に変わらない 場合、ルータに問題があると考えられます。 ルータの電源を入れた後、インターネットランプが 1 分以上黄色のまま変化しない場 合、以下を試してください。 a. インターネット接続が確立されていません。インターネット設定が正しいかどう か確認してください。 b. ルータの設定を工場出荷時の初期設定にリセットしてください。リセットすると、 ルータの IP アドレスは 192.168.1.1 となります。方法については、42 ページの “ 既定のユーザー名とパスワードのリセット ” をご覧ください。 c. 電源を切ってから再度入れてみて、ルータが正常に戻るかどうか確認してくださ い。 • インターネットまたは LAN ポートのランプが点灯しない。イーサネット接続が確立 しても LAN ランプまたはインターネットランプが点灯しない場合は、以下を点検し てください。 a. イーサネットケーブルがルータ側とコンピュータ側でしっかりと接続されている かどうかを確認してください。 b. 接続されたコンピュータの電源が入っているかどうかを確認してください。 ト ラ ブルシ ュ ーテ ィ ング 33 c. ワイヤレスルータ付属のケーブルに類似したイーサネットケーブルを使用してい ることを確認してください。 16 ページの “ ワイヤレスルータの接続 ” を参照してください。 • WPS プッシュボタンが黄色に点滅する。WPS セキュリティを設定した後、ブッシュ ボタンが黄色に点滅する場合は、以下を点検してください。 a. プッシュボタンを使い、ルータ内蔵の登録機関を使用していないことを確認して ください (26 ページの “Wi-Fi Protected Setup (WPS) を使う ” を参照 )。 b. ルータに接続している WPS 対応デバイスの PIN 認証に成功していることを確認 してください。 c. WPS 機能を無効にした後 ( ルータにログインし、無効にした場合 )、プッシュボ タンを押していないかどうか確認してください。 d. ルータが一時的な AP セットアップのロック状態にないかどうか確認してくださ い ( ワイヤレスリピーター機能を使用している場合のみ )。 WPS セキュリティと詳細機能については、オンラインリファレンスマニュアルを参 照してください。 ログ イ ン問題の ト ラ ブルシ ュ ーテ ィ ング ワイヤレスルータにログインできない場合は、以下を点検してください。 • イーサネットに接続されたコンピュータを使用している場合は、32 ページの “ ルータ の基本機能の確認 ” で説明されている通り、コンピュータとルータ間のイーサネット 接続を確認してください。 • 正しいログイン情報を使用していることを確認してください。工場出荷時の初期設定 におけるログイン名は admin、パスワードは password です。キーボード入力の際は Caps Lock がオフになっていることも確認してください。 34 ト ラ ブルシ ュ ーテ ィ ン グ • コンピュータの IP アドレスがルータと同じサブネットにあることを確認してくださ い。推奨されるアドレススキームを使用している場合、コンピュータのアドレスは 192.168.1.2 ~ 192.168.1.254 の間となります。の間となります。コンピュータの設定方 法については、コンピュータの説明書、または 43 ページの “ 関連ドキュメント ” の “ ネットワークアクセスのためにコンピュータを準備する ” を参照してください。 コンピュータが DHCP サーバに接続できない場合、一部のオペレーティ ング•システムは 169.254.x.x の範囲内で IP アドレスを割り当てることが あります。お使いのコンピュータの IP アドレスがこの範囲内にある場 合、コンピュータとルータの間に良好な接続が確立されていることを確 認し、コンピュータを再起動してください。 • ルータの IP アドレスが変更され、現在の IP アドレスが分からない場合は、ルータの 設定を工場出荷時の初期設定にリセットしてください。この操作を行うと、ルータの IP アドレスは 192.168.1.1 となります (42 ページの “ 既定のユーザー名とパスワード のリセット ” を参照 )。 • ブラウザが Java、JavaScript、ActiveX に対応していることを確認してください。Internet Explorer をお使いの場合は、[ 更新 ] をクリックして Java アプレットを読み込んでく ださい。ブラウザを終了してから再度立ち上げてください。 イ ン タ ーネ ッ ト サービ ス接続のチ ェ ッ ク ルータがインターネットにアクセスできない場合、インターネット接続を点検し、ワイ ヤレスルータを点検します。 • インターネット接続。ケーブルまたは DSL モデムのステータスランプが、接続が確 立されているかどうかを示します。モデム接続の確認方法については、モデムの説明 書を参照するか、またはプロバイダにお問い合わせください。 • ワイヤレスルータインターネットランプが緑に点灯、または点滅している。インター ネットランプが緑に点灯または点滅している場合、インターネット接続が良好であ り、配線が正しいことを意味します。 • ワイヤレスルータインターネットランプがつかない。インターネットランプが消えて いる場合、ケーブルと DSL モデムの間でイーサネットケーブルがしっかりと接続さ れ、モデムとワイヤレスルータの電源が入っていることを確認してください。 ト ラ ブルシ ュ ーテ ィ ング 35 イ ン タ ーネ ッ ト IP ア ド レ スの取得 お使いのワイヤレスルータがインターネットにアクセスできず、インターネットランプ が黄色く点灯している場合、ワイヤレスルータがサービスプロバイダからインターネッ ト IP アドレスを取得できているかどうかを検証する必要があります。静的 IP アドレス がある場合を除き、ワイヤレスルータはサービスプロバイダから自動的に IP アドレスを 要求します。 ブ ラ ウザイ ン タ ー フ ェ ースか ら イ ン タ ーネ ッ ト IP ア ド レ ス を確認する 1. ワイヤレスルータにログインします。 2. [ メンテナンス ] 見出しの下の [ ルータステータス ] リンクを選択し、インターネット ポートに対する IP アドレスが表示されているかどうかを確認します。0.0.0.0 と表示 された場合、ワイヤレスルータはプロバイダから IP アドレスを取得していないこと になります。 ルータがプロバイダから IP を取得できない場合、以下のいずれかの問題が考えられま す。 • プロバイダがログインを必要としている可能性があります。プロバイダに、PPP over Ethernet (PPPoE) ログインが必要かどうか、問い合わせてください。 • サービス名、ユーザ名、またはパスワードが間違っている可能性があります。37 ペー ジの “PPPoE のトラブルシューティング ” を参照してください。 • サービスプロバイダがコンピュータのホスト名をチェックしている可能性がありま す。[ 基本設定 ] 画面でワイヤレスルータにプロバイダアカウントのコンピュータホ スト名を割り当ててください。 • ご利用のサービスプロバイダがイーサネット MAC アドレスのみの接続を許可して おり、コンピュータの MAC アドレスについてチェックする場合があります。この場 合、以下を実行してください。 36 – プロバイダに対し、あなたが新しいネットワークデバイスを購入し、ワイヤレス ルータの MAC アドレスを使用したいことを伝えてください。 – ルータがコンピュータの MAC アドレスを真似るよう構成してください。ルータ MAC アドレス部分の [ 基本設定 ] 画面で、[ このコンピュータの MAC アドレス を使う ] を選択し、[ 適用 ] をクリックします。正しい順序でネットワークを再起 動してください (31 ページの “ 基本設定のチェックリスト ” を参照 )。 ト ラ ブルシ ュ ーテ ィ ン グ PPPoE の ト ラ ブルシ ュ ーテ ィ ング PPPoE を使用している場合、インターネット接続のトラブルシューティングをお試しく ださい。 PPPoE 接続の ト ラ ブルシ ュ ーテ ィ ン グ : 1. ワイヤレスルータにログインします。 2. メインメニューの [ メンテナンス ] で、[ ルータステータス ] を選択します。 3. [ 接続ステータス ] をクリックします。すべてのステップで [OK] が確認された場合、 PPPoE 接続は有効であることを意味します。 いずれかのステップで [Failed] と表示された場合、接続をクリックし、再接続を試み てください。ワイヤレスルータは引き続き接続を試みます。 数分経過しても接続できない場合、間違ったサービス名、ユーザ名、パスワードを使 用している可能性があります。または、プロバイダによる問題の可能性も考えられま す。 手動で接続した場合を除き、ワイヤレスルータはデータがネットワーク に転送されるまで PPPoE を使用して認証を行ないません。 イ ン タ ーネ ッ ト ブ ラ ウザの ト ラ ブルシ ュ ーテ ィ ング ワイヤレスルータが IP アドレスを取得しても、コンピュータがインターネットのウェブ ページを読み込むことができない場合、下記を点検してください。 • お使いのコンピュータは DNS サーバーアドレスを認識できない可能性があります。 DNS サーバーは、インターネット名 (www アドレスなど ) を数字の IP アドレスに変 換するためのインターネット上のホストです。通常、ご利用のプロバイダが DNS サー バのアドレスを 1 つか 2 つ提供しています。ワイヤレスルータ設定中に DNS アドレ スを入力した場合は、コンピュータを再起動してください。また、コンピュータの説 明書などの説明に従い、PC の DNS アドレスを手動で設定することもできます。 • お使いのコンピュータでは、デフォルトゲートウェイとしてワイヤレスルータが設定 されていない可能性があります。コンピュータを再起動し、ワイヤレスルータアドレ ス (192.168.1.1) がデフォルトゲートウェイアドレスとしてコンピュータに表示され ているかどうかを確認します。 ト ラ ブルシ ュ ーテ ィ ング 37 Ping ユーテ ィ リ テ ィ を使っ た ト ラ ブルシ ュ ーテ ィ ング ほとんどのコンピュータとルータには、ping と呼ばれる診断ユーティリティがあり、目 的のデバイスに要求を送信することができます。これを受け、相手のデバイスが回答し ます。Ping ユーティリティは、ネットワークの問題解決を促します。 お使いの コ ン ピ ュ ー タ から ルー タ ま でのパス を テ ス ト する ワイヤレスルータを ping することで、コンピュータからルータへの LAN パスが正しく 設定されているかを点検することができます。 Windows PC か ら ワ イ ヤレ スルー タ を ping する 1. Windows のタスクバーで、 [ スタート ] をクリックし、 [ ファイル名を指定して実行 ] を クリックします。 2. この欄で ping と入力した後、ルータのアドレスを入力します。以下の例の通りです。 ping www.routerlogin.net 3. [OK] をクリックしてください。以下のいずれかのメッセージが表示されます。 Pinging www.routerlogin.net with 32 bytes of data このパスが有効な場合は、以下のようなメッセージが表示されます。 Reply from www.routerlogin.net:bytes=32 time=NN ms TTL=xxx このパスが無効な場合は、以下のようなメッセージが表示されます。 Request timed out パスが正しく機能していない場合は、以下のいずれかの問題が考えられます。 • • 38 物理接続に問題があります。 – LAN ポートランプが点灯していることを確認してください。ランプが消えている 場合、31 ページの “ 基本設定のチェックリスト ” の指示に従ってください。 – 対応するランプがコンピュータのネットワークインターフェースカード上にある ことを確認します。 ネットワーク設定が間違っています。 – イーサネットカードのドライバソフトウェアと TCP/IP ソフトウェアがいずれも インストールされ、PC が設定さているかどうかを確認してください。 – ルータとコンピュータの IP アドレスが正しく、いずれも同じサブネットにあるこ とを確認します ( 例 : 192.168.1.x/255.255.255.0)。 ト ラ ブルシ ュ ーテ ィ ン グ コ ン ピ ュ ー タ から イ ン タ ーネ ッ ト へのパス を テ ス ト する コンピュータとワイヤレスルータとの間のパスが正しく作動していることが確認された ら、PC からインターネットへのパスをテストしましょう。 Windows PC を使 っ てパス を ping する 1. Windows のタスクバーで、 [ スタート ] をクリックし、 [ ファイル名を指定して実行 ] を クリックします。 2. この欄で、cmd と入力します。コマンド画面が表示されます。 3. > プロンプトで、以下を入力します。 ping -n 10 <IP address> <IP address> はプロバイダの DNS サーバなどのリモートデバイス IP アドレスです。 4. Enter を押します。 パスが正しく機能していれば、前セクションのような返答が表示されます。返答を受信 できない場合 : • お使いの PC がデフォルトゲートウェイとしてリストされているルータの IP アドレ スを設定しているかどうかチェックしてください。PC の IP 設定が DHCP により割り 当てられている場合、この情報は PC のネットワークコントロールパネルでは見るこ とができません。ルータの IP アドレスが TCP/IP のデフォルトゲートウェイとして表 示されているかどうか確認してください。 • PC のネットワークアドレス ( ネットマスクにより指定された IP アドレス部分 ) がリ モートデバイスのネットワークアドレスと異なるかどうかを確認してください。 • ご利用のプロバイダが PC にホスト名を割り当てている場合、基本設定メニューのア カウント名部分にホスト名を入力してください。 ト ラ ブルシ ュ ーテ ィ ング 39 40 ト ラ ブルシ ュ ーテ ィ ン グ 初期設定 初期設定 本機背面のリセットボタンを押すと、すべての設定を工場出荷時の初期設定に戻します。 この操作はハードリセットと呼ばれます。 • ハードリセットを行うには、リセットボタンを約 5 秒間長押しします ( 電源ステータ スランプが速く点滅するまで押します )。本機は次の表 1 に記載された工場出荷時の 初期設定に戻ります。 • リストアボタンを短く押すと、本機はリセットされず、再起動します。 表 1. ホームルー タ の初期設定 特徴 初期設定 Smart Wizard 無効 ルー タ ログ イ ン ルー タ ログ イ ン URL http://www. routerlogin.net http://www.routerlogin.com または http://192.168.1.1 ログ イ ン名 ( 大文字 と 小文字を区別 ) admin パスワー ド ( 大文字 と 小文字を区別 ) password イ ン タ ーネ ッ ト 接続 WAN MAC ア ド レ ス 既定のハー ド ウ ェ ア ア ド レ ス ( ラ ベルに記載 ) MTU サイ ズ 1500 ロー カルネ ッ ト ワー ク ルー タ LAN IP ア ド レ ス ( ゲー ト ウ ェ イ IP ア ド レ ス ) 192.168.1.1 IP サブネ ッ ト マス ク 255.255.255.0 DHCP サーバー 有効 タ イムゾーン GMT 夏時間のため タ イムゾーン調整 無効 初期設定 41 表 1. ホームルー タ の初期設定 ( 続 く ) 特徴 初期設定 フ ァ イ アウ ォ ール 着信 ( イ ン タ ーネ ッ ト か らの通信 ) 無効 (http ポー ト 80 を除 く すべての未承諾要求を禁 止) 送信 ( イ ン タ ーネ ッ ト への通信 ) 有効 ( すべて ) ワ イヤレ ス ワ イヤレ ス通信 有効 SSID 名 NETGEAR セキ ュ リ テ ィ 無効 ブ ロー ド キ ャ ス ト SSID 有効 伝送速度 自動a 国 / 地域 ア メ リ カ ( 北ア メ リ カのみ。 その他は国や地域によ り 異な り ます。 ) RF チ ャ ン ネル リ ージ ョ ンが選択 さ れる ま では 6 動作モー ド 145 Mbps デー タ 速度 最高 出力 完全 a. IEEE 標準 802.11 規格からの最大ワイヤレス信号速度。実際の処理能力は異なります。ネットワーク状況、環 境要素(ネットワークトラフィック、建材、構造、ネットワークオーバーヘッドなど ) が実際のデータ処理 速度に影響します。 既定のユーザー名 と パスワー ド の リ セ ッ ト 工場出荷時の初期設定にリセットすると、ルータのユーザー名を admin に戻し、パスワー ドを password に戻し、そして IP アドレスを 192.168.1.1 に戻します。この操作を行うと、 現在の設定は消去され、工場出荷時の初期設定に戻ります。 工場出荷時の初期設定に リ セ ッ ト する には、 次の手順で行います。 1. ペンやペーパークリップなど鋭利なものを使い、ルータ背面にあるリセットボタンを 約 20 秒間長押しします ( 4 ページの “ リアパネル ” を参照 )。 2. リセットボタンから手を放し、ルータが再起動するまでお待ちください。 工場出荷時の初期設定に戻りますので、初期設定を使ってウェブブラウザからルータ にアクセスできます。 42 初期設定 関連 ド キ ュ メ ン ト この章では、NETGEAR 製品で使われている技術をより詳しく理解するための参照ド キュメントへのリンクが提供されています。 ド キュ メ ン ト リンク イ ン タ ーネ ッ ト • ネ ッ ト ワーキング と TCP/IP 割 り 当て : http://documentation.netgear.com/reference/enu/tcpip/index.htm ネ ッ ト ワー ク ア ク セスの ために コ ン ピ ュ ー タ を準 備する http://documentation.netgear.com/reference/enu/wsdhcp/index.htm 用語集 http://documentation.netgear.com/reference/enu/glossary/index.htm 関連 ド キ ュ メ ン ト 43 44 関連 ド キ ュ メ ン ト 登録 と 認証 製品登録、 サポー ト 、 ド キ ュ メ ン ト お買い上げの製品を、http://www.netgear.jp/registry/ から登録してください。電話によるサポートサービスをご 利用になる前に、製品登録を行う必要があります。製品アップデートやウェブサポートは、 http://kbserver.netgear.com/ から常にご利用いただけます。 セットアップに関する説明書は、CD、サポートウェブサイト、ドキュメントウェブサイトから取得できま す。ワイヤレスルータがインターネットに接続されている場合は、ナレッジベースリンクをクリックしてサ ポート情報をご覧になるか、または [ ドキュメント ] リンクをクリックしてこのワイヤレスルータのユーザー マニュアルを参照してください。 IEEE 標準 802.11 規格か ら の最大ワ イ ヤレ ス信号速度。 実際の処理能力は様々です。ネットワーク状況、環境要素(ネットワークトラフィック量、建材、構造、ネッ トワークオーバーヘッドなど)が実際のデータ処理速度に影響します。 連邦通信委員会 (FCC) 規制 : ラ ジオ周波数に関する お知 らせ この製品は既に FCC 規定第 15 項の Class B デジタル装置としてのテストを受け、その条件を満たしていま す。これらの条件は、本製品を住宅地域において操作する上で、有害な妨害から保護されるよう定められて います。本製品はラジオ周波数を発生、使用、放射しますので、マニュアル通り正しくインストールされて いない場合は有害なラジオ妨害を招く恐れがあります。但し、正しくインストールが行われている場合にお いても、絶対に妨害を招かないという保障はありません。本製品がラジオもしくはテレビ受信に対して妨害 を招き、電源を入れたり切ったりすることで、本製品が原因であることが明らかである場合は、以下の要領 で妨害の修正を試みて下さい。 • 受信アンテナを再編成するか、位置を移動する。 • 本製品と受信機の間隔を広げる。 • 本製品を、受信機が接続されているものとは別の電源に接続し直す。 • ラジオ / テレビの専門技師に問い合わせる。 45 46




















































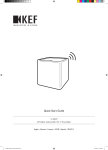
![リファレンスガイド[PDF版:3.32MB] (日)](http://vs1.manualzilla.com/store/data/006531934_3-2f479fb2dc11aa4ef04ba9fd397ac2bb-150x150.png)
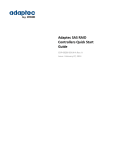

![[PDF版:1.06MB] (日)](http://vs1.manualzilla.com/store/data/006653164_2-1e7e719608648bb985b1f47d5d2bd468-150x150.png)