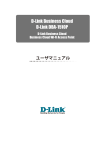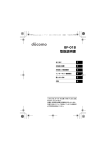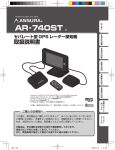Download DAP-3660/N取扱説明書(PDFファイル)
Transcript
DAP-3660/N 取扱説明書 このたびは、DAP-3660/N をご利用いただきまして、まことに ありがとうございます。 • • ご使用の前に、この「取扱説明書」をよくお読みのうえ、 内容を理解してからお使いください。 お読みになったあとも、本商品のそばなどいつも手もとに 置いてお使いください。 技術基準適合認証品 安全にお使いいただくために必ずお読みください この取扱説明書には、あなたや他の人々への危険や財産への損害を未然に防ぎ、本商品を安全にお使いい ただくために、守っていただきたい事項を示しています。その表示と図記号の意味は次のようになってい ます。内容をよく理解してから本文をお読みください。本書を紛失または損傷したときは、当社のサービ ス取扱所またはお買い求めになった販売店でお求めください。 本章中のマーク説明 この表示を無視して、誤った取り扱いをすると、人が死亡または重傷を負う可能性が想定される内容を示 しています。 この表示を無視して、誤った取り扱いをすると、人が死亡または重傷を負 う可能性が想定される内容を示しています。 この表示を無視して、誤った取り扱いをすると、人が傷害を負う可能性が 想定される内容および物的損害のみの発生が想定される内容を示していま す。 この表示を無視して、誤った取り扱いをすると、本商品の本来の性能を発 揮できなかったり、機能停止を招く内容を示しています。 厳守事項 ■ ID とパスワードの取り扱いについて ユーザ ID とパスワードはお客様の大切な個人情報です。入力は必ずお客様自身で行ってください。 ■取扱説明書の内容について 機能追加などにより本書の内容は予告なく変更されることがあります。機能追加や変更などに関するサポー ト情報につきましては、以下のホームページの更新情報を定期的に閲覧していただくことを推奨します。 当社ホームページ: [NTT 東日本]http://web116.jp/ced/ 本商品は、「外国為替及び外国貿易法」が定める規制対象貨物に該当いたします。 本商品を日本国外に持ち出す場合は、同法に基づく輸出許可等必要な手続きをお取りください。 <セキュリティに関するご注意> 本商品は、無線 LAN の暗号化(セキュリティ)設定がされた状態で出荷されています。通常はそのままご 利用してください。また、無線 LAN の仕様上、特殊な方法によりセキュリティ設定が破られることもあり えますので、ご理解のうえ、ご使用ください。 セキュリティ対策を行わず、あるいは、無線 LAN の仕様上やむをえない事情によりセキュリティの問題が 発生してしまった場合、当社はこれによって生じた損害に対する責任はいっさい負いかねますのであらか じめご了承ください。 2 ご使用にあたって この装置は、クラス B 情報技術装置です。本商品は家庭環境で使用することを目的としています が、この装置がラジオやテレビジョン受信機に近接して使用されると、受信障害を引き起こすこ とがあります。取扱説明書にしたがって正しい取り扱いをしてください。 • ご使用の際は取扱説明書にしたがって正しい取り扱いをしてください。 • 本商品の仕様は国内向けとなっておりますので、海外ではご利用できません。 • This equipment is designed for use in Japan only and cannot be used in any other country. • 本商品の故障、誤動作、不具合、あるいは停電などの外部要因によって、通信などの機会を逸したために生 じた損害や万一本商品に登録された情報内容が消失してしまうことなどの純粋経済損失につきましては、当 社は一切その責任を負いかねますので、あらかじめご了承ください。本商品に登録された情報内容は、別に メモをとるなどして保管いただくようお願いします。 • 本商品を設置するための配線工事および修理には、工事担任者資格を必要とします。無資格者の工事は、違 法となり、また事故のもととなりますので絶対におやめください。 • 本書に、他社商品の記載がある場合、これは参考を目的としたものであり、記載商品の使用を強制するもの ではありません。 • 本書の内容につきましては万全を期しておりますが、お気づきの点がございましたら、当社のサービス取扱 所へお申し付けください。 • この取扱説明書、ハードウェア、ソフトウェアおよび外観の内容について将来予告なしに変更することがあ ります。 【廃棄(または譲渡、返却)される場合の留意事項】 本商品は、お客様固有のデータを登録または保持可能な商品です。本商品内のデータ流出などによる不測 の損害を回避するために、本商品を廃棄(または譲渡、返却)される際には、取扱説明書をご覧のうえ、 本商品内に登録または保持されたデータを消去くださいますようお願いいたします。 記載している画面はイメージを説明したものです。実際の画面と相違している場合がありますのでご注意 ください。また、機能向上のため画面は予告なく変更される場合があります。 Microsoft®、Windows®、Windows Vista® は米国 Microsoft® Corporation の米国およびその他の国における 商標または登録商標です。 Windows® XP は、Microsoft® Windows® XP Home Edition operating system お よ び Microsoft® Windows® XP Professional operating system の略です。 Windows Vista® は、Microsoft® Windows Vista® Home Basic operating system、Microsoft® Windows Vista® Home Premium operating system、Microsoft® Windows Vista® Business operating system お よ び Microsoft® Windows Vista® Ultimate operating system の各日本語版かつ 32 ビット(x86)版または 64 ビット (x64) 版の略です。 Windows® 7 は、Windows® 7 Starter、Windows® 7 Home Premium、Windows® 7 Professional および Windows® 7 Ultimate の各日本語版かつ 32 ビット (x86) 版または 64 ビット (x64) 版の略です。 Mac、Macintosh は、米国および他の国々で登録された Apple Inc. の商標です。 その他、各会社名、各製品名は各社の商標または登録商標です。 ® マークおよび TM 表記については本文中に明記しません。 3 警告事項 警告事項を無視して、誤った取り扱いをすると、人が死亡または重傷を負う可能性が想定される内容を示 しています。 設置場所 ● 風呂、シャワー室への設置禁止 風呂場やシャワー室などでは使用しないでください。漏電して、火災・感電の原因となります。 ● 本商品や電源アダプタ(電源プラグ)のそばに、水や液体の入った花びん、植木鉢、コップ、化粧品、 薬用品などの容器、または小さな金属類を置かないでください。本商品や電源アダプタ(電源プラグ)に 水や液体がこぼれたり、小さな金属類が中に入った場合、火災・感電の原因となることがあります。 ● 本商品(本体除く)や電源アダプタ(電源プラグ)を次のような環境に置かないでください。火災・感電・ 故障の原因となることがあります。 • 屋外、直射日光が当たる場所、暖房設備やボイラ-の近くなどの温度が上がる場所 • 調理台のそばなど、油飛びや湯気の当たるような場所 • 湿気の多い場所や水・油・薬品などのかかるおそれがある場所 • ごみやほこりの多い場所、鉄粉、有毒ガスなどが発生する場所 • 製氷倉庫など、特に温度が下がる場所 ● 本商品を自動ドア、火災報知器などの自動制御機器の近くに置かないでください。 本商品からの電波が自動制御機器に影響を及ぼすことがあり、誤動作による事故の原因となることがあり ます。 ● 温度変化の激しい場所(クーラーや暖房機のそばなど)に置かないでください。本商品やケーブルの内 部に結露が発生し、火災・感電の原因となります。 ● 放熱板をふさぐことの禁止 本商品の放熱板をふさがないでください。放熱板をふさぐと内部に熱がこもり、火災の原因となることが あります。次のような使いかたはしないでください。 • 収納棚や本棚などの風通しの悪い狭い場所に押し込む • じゅうたんや布団の上に置く • テーブルクロスなどを掛ける • 毛布や布団をかぶせる ● 火気のそばへの設置禁止 本商品やケーブルや電源コードを熱器具に近づけないでください。ケースや電源コードの被覆が溶けて、 火災・感電の原因となることがあります。 4 取付場所 ● 取付場所の選定 取付場所は丈夫なポールや壁面を選んで設置してください。取付場所の選定の際には構造計算を実施し、 本商品を設置できることを確認して下さい。 ● 取付用部材の選定 取付場所の材質や構造、総重量を考慮して、添付の取付用部材(ステンレスバンドやネジ、アンカーボルト) の利用可否をご確認下さい。添付品が利用できない場合には、別途ステンレスバンドなどをご用意下さい。 なお、設置用部材の選定にあたっては十分な強度を確保してください。 ● ネジ、ステンレスバンド等の締め付けと定期点検 ネジやステンレスバンドは取付場所の材質や構造に応じてしっかりと締め付けてください。締めた後は、 ゆるみやがたつきがなく、しっかりと締められていることを確認して下さい。なお、ネジの締め付けの際 にインパクトドライバーは使用しないで下さい。ネジの破損や締めすぎの原因となります。 ● 落下防止用ワイヤーの設置 取付場所から外れた場合でも、本商品が周囲の人に当たらないように落下防止用ワイヤーを設置してくだ さい。 こんなときは ● 発煙した場合 万一、煙が出ている、変なにおいがするなどの異常状態のまま使用すると、火災・感電の原因となること があります。電源アダプタ(電源プラグ)を抜いて、煙が出なくなるのを確認し、当社のサービス取扱所 に修理をご依頼ください。お客様による修理は危険ですから絶対におやめください。 ● 水が装置内部に入った場合 万一、本商品やケーブルの内部に水などが入った場合は、すぐに電源アダプタ(電源プラグ)を電源コン セントから抜いて、当社のサービス取扱所にご連絡ください。そのまま使用すると漏電して、火災・感電 の原因となります。 ● 異物が装置内部に入った場合 本商品の通風孔などから内部に金属類や燃えやすいものなどの異物を差し込んだり、落としたりしないで ください。万一、異物が入った場合は、すぐに電源アダプタ(電源プラグ)を電源コンセントから抜いて、 当社のサービス取扱所にご連絡ください。そのまま使用すると、火災・感電の原因となります。特にお子 様のいるご家庭ではご注意ください。 ● 電源アダプタの取り扱い注意 付属の電源アダプタ以外を使用したり、付属の電源アダプタを他の製品に使用したりしないでください。 火災・感電の原因となることがあります。また、電源アダプタに物を載せたり、掛けたりしないでください。 過熱し、火災・感電の原因となることがあります。 ● 電源アダプタの設置の注意 電源アダプタは風通しの悪い狭い場所(収納棚や本棚の後ろなど)に設置しないでください。過熱し、火 災や破損の原因となることがあります。また、電源アダプタ本体を宙吊りに設置しないでください。電源 プラグと電源コンセント間に隙間が発生し、ほこりによる火災が発生する可能性があります。電源アダプ タ(電源プラグ)は容易に抜き差し可能な電源コンセントに差し込んでください。 5 ● 電源コードが傷んだ場合 電源コードが傷んだ(芯線の露出・断線など)状態のまま使用すると火災・感電の原因となります。すぐ に電源アダプタ(電源プラグ)を電源コンセントから抜いて、当社のサービス取扱所に修理をご依頼くだ さい。 ●電源コードの取り扱い注意 電源コードを傷つけたり、破損したり、加工したり、無理に曲げたり、引っ張ったり、ねじったり、束ね たりしないでください。火災・感電の原因となります。また、重い物を載せたり、加熱したりすると電源コー ドが破損し、火災・感電の原因となります。 ● 延長コード 電源アダプタ(電源プラグ)のコードには、延長コードは使わないでください。火災の原因となることが あります。 ● 破損した場合 万一、落としたり、破損した場合は、すぐに電源アダプタ(電源プラグ)を電源コンセントから抜いて、 当社のサービス取扱所にご連絡ください。そのまま使用すると、火災・感電の原因となることがあります。 ● 異常音がしたり、キャビネットが熱くなっている場合 本商品から異常音がしたり、キャビネットが熱くなっている状態のまま使用すると、火災・感電の原因と なることがあります。すぐに電源アダプタ(電源プラグ)を電源コンセントから引き抜いて、当社のサー ビス取扱所に修理をご依頼ください。 禁止事項 ● たこ足配線の禁止 本商品の電源コードは、たこ足配線にしないでください。たこ足配線にするとテーブルタップなどが過熱・ 劣化し、火災の原因となります。 ● 商用電源以外の使用禁止 AC100 V ± 10 V(50/60 Hz)の商用電源以外では絶対に使用しないでください。火災・感電の原因となります。 差込口が 2 つ以上ある壁などの電源コンセントに他の電気製品の電源アダプタ(電源プラグ)を差し込む 場合は、合計の電流値が電源コンセントの最大値を超えないように注意してください。火災・感電の原因 となります。 ● 本商品は家庭用の電子機器として設計されております。人命に直接関わる医療機器や、極めて高い信頼 性を要求されるシステム(幹線通信機器や電算機システムなど)では使用しないでください。 ● 電子レンジなどの加熱調理機器や高圧容器などの中に入れないでください。火災・やけど・けが・感電・ 故障の原因となります。 ● 分解・改造の禁止 本商品のキャビネットは外さないでください。感電の原因となることがあります。キャビネットを開けら れた場合は、本商品の保証対象外といたします。指定以外の内部の点検・調整・清掃・修理は、当社のサー ビス取扱所にご連絡ください。 ● ぬらすことの禁止 本商品や電源アダプタ(電源プラグ)、ケーブルに水が入ったりしないよう、また、本体以外はぬらさない ようにご注意ください。漏電して火災・感電の原因となります。 ● ぬれた手での操作禁止 ぬれた手で本商品や電源アダプタ(電源プラグ)、ケーブルを操作したり、接続したりしないでください。 感電の原因となります。 6 ●コンセントにつながれた状態でコネクタをショートさせないでください。また、コネクタに導電性異物 (金属片・鉛筆の芯など)を触れさせたり、内部に入れたりしないでください。火災・やけど・けが・感電・ 故障の原因となります。 ●本商品の小さな部品(電池パックやネジなど)を乳幼児の手の届くところに置かないでください。誤っ て飲み込み、窒息や胃などへの障害の原因になります。万一、飲み込んだと思われる場合は、直ちに医師 にご相談ください。 ●ゆるいコンセントにつながないでください。 電源プラグは、根元までしっかりと差し込んでください。根元まで差し込んでもゆるみがあるコンセント にはつながないでください。発熱して火災の原因になります。 ●じゅうたん、スポンジ、ダンボール、発泡スチロールなど、保温・保湿性の高いものの近くで使わない でください。火災の原因になります。 その他のご注意 ● 異物を入れないための注意 本商品やケーブルの上に花びん、植木鉢、コップ、化粧品、薬品や水の入った容器、または小さな貴金属 を置かないでください。こぼれたり、中に入った場合、火災・感電の原因となります。 ● 航空機内や病院内などの無線機器の使用を禁止された区域では、本商品の電源を切ってください。電子 機器や医療機器に影響を与え、事故の原因となります。 ● 本商品は、高精度な制御や微弱な信号を取り扱う電子機器や心臓ペースメーカなどの近くに設置したり、 近くで使用したりしないでください。電子機器や心臓ペースメーカなどが誤動作するなどの原因となるこ とがあります。また、医療用電子機器の近くや病院内など、使用を制限された場所では使用しないでくだ さい。 ● 本商品を医療機器や高い安全性が要求される用途では使用しないでください。人が死亡または重傷を負 う可能性があり、社会的に大きな混乱が発生する恐れがあります。 ● 電源プラグは、ほこりが付着していないことを確認してから電源コンセントに差し込んでください。また、 半年から 1 年に 1 回は、電源プラグを電源コンセントから抜いて点検、清掃をしてください。ほこりにより、 火災・感電の原因となることがあります。なお、点検に関しては当社のサービス取扱所にご相談ください。 ● 雷のときの注意 落雷の恐れのあるときは、必ず電源アダプタ(電源プラグ)を電源コンセントから抜いてご使用をお控え ください。落雷時に、火災、感電、故障の原因となることがあります。雷が鳴りだしたら、電源コードに 触れたり、周辺機器の接続をしたりしないでください。落雷による感電の原因となります。 ● 使用しない場合には放置せず、必ず撤去してください。 7 注意事項 注意事項を無視して、誤った取り扱いをすると、人が傷害を負う可能性が想定される内容および物的損害 のみの発生が想定される内容を示しています。 設置場所 ● 温度の高い場所への設置禁止 温度の高いところ(60℃以上)や発熱する装置のそばに置かないでください。内部の温度が上がり、火災 の原因となることがあります。直射日光の当たるところも 60℃を超える場合は設置しないでください。 ● 温度の低い場所への設置禁止 本商品を製氷倉庫など特に温度が下がるところに置かないでください。本商品が正常に動作しないことが あります。 ● 湿度の高い場所への設置禁止 風呂場や加湿器のそばなど、湿度の高いところ(湿度 90%以上)では設置および使用はしないでください。 火災、感電、故障の原因となることがあります。 ● 油飛びや湯気の当たる場所への設置禁止 調理台のそばなど油飛びや湯気が当たるような場所、ほこりの多い場所に置かないでください。火災・感 電の原因となることがあります。 ● 不安定な場所への設置禁止 ぐらついた台の上や傾いた所、振動、衝撃の多い場所など、不安定な場所に置かないでください。また、 本商品の上に重い物を置かないでください。バランスがくずれて倒れたり、落下してけがの原因となるこ とがあります。 ● 本商品を逆さまに置かないでください。 ● 重ね置きの禁止 本商品を重ね置きしないでください。重ね置きすると内部に熱がこもり、火災の原因となることがあります。 ● 塩水がかかる場所、亜硫酸ガス、アンモニアなどの腐食性ガスが発生する場所で使用しないでください。 故障の原因となることがあります。 ● 人が通行するような場所に配線しないでください。足を引っ掛けると、けがの原因になります。 禁止事項 ● 乗ることの禁止 本商品に乗らないでください。特に小さなお子様のいるご家庭ではご注意ください。壊れてけがの原因と なることがあります。 ● 高い信頼性を要求される、幹線通信機器や電算機システムでは使用しないでください。社会的に大きな 混乱が発生する恐れがあります。 8 電源 ● プラグの取り扱い注意 電源アダプタ(電源プラグ)は電源コンセントに確実に差し込んでください。抜くときは、必ずプラグを 持って抜いてください。電源コードを引っ張るとコードが傷つき、火災・感電の原因となることがあります。 電源アダプタ(電源プラグ)の金属部に金属などが触れると火災、感電の原因となります。 ● 電源アダプタ(電源プラグ)の清掃 電源アダプタ(電源プラグ)と電源コンセントの間のほこりは、定期的(半年に1回程度)に取り除いて ください。火災の原因となることがあります。清掃の際は、必ず電源アダプタ(電源プラグ)を電源コン セントから抜いてください。火災・感電の原因となることがあります。 ● 長期不在時の注意 長期間ご使用にならないときは、安全のため必ず電源アダプタ(電源プラグ)を電源コンセントから抜い てください。 ● 機器の電源の入れ直しは、10 秒間以上おいてから行ってください。本商品が正常に動作しない場合があ ります。 その他のご注意 ● 移動させるときの注意 移動させる場合は、電源アダプタ(電源プラグ)を電源コンセントから抜き、外部の接続線を外したこと を確認のうえ、行ってください。コードが傷つき、火災・感電の原因となることがあります。 9 お願い お願いを無視して、誤った取り扱いをすると、本商品の本来の性能を発揮できなかったり、機能停止を招 く内容を示しています。 禁止事項 ● 動作中にケーブル類が外れたり、接続が不安定になると誤動作の原因となり、大切なデータを失うこと があります。動作中は、コネクタの接続部には絶対に触れないでください。 ● 落としたり、強い衝撃を与えないでください。故障の原因となることがあります。 ● 本商品は家庭用の電子機器として設計されております。本商品にパソコンなどの電子機器を非常に多く 接続し、通信が集中した場合に、本商品が正常に動作できない場合がありますのでご注意ください。 日頃のお手入れ ● 本商品のお手入れをする際は、安全のため必ず電源アダプタ(電源プラグ)を電源コンセントから抜い て行ってください。 ● 汚れたら、乾いた柔らかい布でふき取ってください。汚れのひどいときは、中性洗剤を含ませた布でふ いたあと、乾いた布でふき取ってください。化学ぞうきんの使用は避けてください。ただし、コネクタ部 分はよくしぼった場合でもぬれた布では、絶対にふかないでください。ベンジン、シンナーなどの有機溶剤、 アルコールは絶対に使用しないでください。変形や変色の原因となることがあります。 ● 本商品に殺虫剤などの揮発性のものをかけたりしないでください。また、ゴムやビニール、粘着テープ などを長時間接触させないでください。変形や変色の原因となることがあります。 ご利用前の注意事項 通信に関する注意事項 ● お客様宅内での接続環境により、最大通信速度が得られない場合や、通信速度が変動する状態または通 信が利用できない状態となる場合があります。 ● インターネット常時接続をご利用の場合、ネットワークを介して外部からの不正侵入および情報搾取な どの危険が増えます。必要に応じて、お客様のパソコン上にファイアウォールのソフトウェアをインストー ルするなどの対応をお願いいたします。 お客様情報に関する注意事項 ● 本商品は、お客様固有のデータを登録または保持可能な商品です。本商品内のデータが流出すると不測 の損害を受ける恐れがありますので、データの管理には十分お気をつけください。 ● 本商品を廃棄(または譲渡、返却など)される際は、本商品を初期化することにより、本商品内のデー タを必ず消去してください。 ● 本商品の初期化は、本書に記載された初期化方法の手順にしたがって実施してください。 10 無線 LAN に関する注意事項 ● 最大 300Mbps(規格値)や最大 54Mbps(規格値)は、IEEE802.11 の無線 LAN 規格の理論上の最大値であり、 実際のデータ転送速度(実効値)を示すものではありません。 ● 無線 LAN の伝送距離や伝送速度は、周囲の環境条件(通信距離、障害物・電子レンジなどの電波環境要素、 使用するパソコンの性能、ネットワークの使用状況など)により大きく変動します。 5GHz 帯使用の無線機器に関するご注意 ●電波法により、IEEE802.11a/n の 5GHz 帯(W52/W53)は屋外での使用が禁止されているため、本商品で 利用することはできません。 ●従来の中心周波数(J52)を使用した機器とは通信チャンネルが異なるために通信できません。 ● IEEE802.11a/n(W56)使用時は気象レーダー等との電波干渉を避けるためにチャンネルを自動的に変更 する場合があります(DFS 機能)。 電波に関するご注意 無線 LAN 機器の電波に関するご注意 本商品を IEEE802.11b、IEEE802.11g で利用時は、2.4GHz 帯域の電波を利用しており、この周波数帯 では電子レンジなどの産業・科学・医療用機器のほか、他の同種無線局、工場の製造ラインなどで使 用される移動体識別用構内無線局、および免許を要しない特定小電力無線局、アマチュア無線局など (以下、「他の無線局」と略す)が運用されています。 1.本商品を使用する前に、近くで「他の無線局」が運用されていないことを確認してください。 2.万一、本商品と「他の無線局」との間に電波干渉が発生した場合は、速やかに本商品の使用チャ ネルを変更するか、使用場所を変えるか、または機器の運用を停止(電波の発射を停止)してく ださい。 3.その他、電波干渉の事例が発生し、何かお困りのことが起きた場合には、本書の末尾に記載のお 問い合わせ先へご連絡ください。 ● 本商品は、日本国内でのみ使用できます。 ● 次の場所では、電波が反射して通信できない場合があります。 • 強い磁界、静電気、電波障害が発生するところ(電子レンジ付近など) • 金属製の壁(金属補強材が中に埋め込まれているコンクリートの壁も含む)の部屋 • 異なる階の部屋どうし ● 本商品と同じ無線周波数帯の無線機器が、本商品の通信可能エリアに存在する場合、転送速度の低下や 通信エラーが生じ、正常に通信できない可能性があります。 ● 本商品をコードレス電話機やテレビ、ラジオなどをお使いになっている近くで使用すると影響を与える 場合があります。 ● 本商品は、技術基準適合証明を受けていますので、以下の事項を行うと法律で罰せられることがあります。 • 本商品を分解/改造すること ● 本商品は、他社無線 LAN カードやパソコン内蔵の無線との動作を保証するものではありません。 ● 本商品は 2.4GHz 全帯域を使用する無線設備であり、移動体識別装置の帯域が回避可能です。 変調方式として DS-SS 方式および OFDM 方式を採用しており、与干渉距離は 40m です。 ● 外部アンテナを接続した本商品を複数設置する場合、 「第二世代小電力データ通信システム無線局の運用 の手引き(ARIB STD-T66)」に準じて設置してください。 11 無線 LAN 製品ご使用時におけるセキュリティに関するご注意 無線 LAN では、LAN ケーブルを使用する代わりに、電波を利用してパソコンなどと無線 LAN アクセスポイ ント間で情報のやり取りを行うため、電波の届く範囲であれば自由に LAN 接続が可能であるという利点が あります。その反面、電波はある範囲内であれば障害物(壁など)を越えてすべての場所に届くため、セキュ リティに関する設定を行っていない場合、以下のような問題が発生する可能性があります。 ● 通信内容を盗み見られる 悪意ある第三者が、電波を故意に傍受し、ID やパスワードまたはクレジットカード番号などの個人情報、メー ルの内容などの通信内容を盗み見られる可能性があります。 ● 不正に侵入される 悪意ある第三者が、無断で個人や会社内のネットワークへアクセスし、個人情報や機密情報を取り出す(情 報漏洩)、特定の人物になりすまして通信し、不正な情報を流したり、傍受した通信内容を書き換えて発信 する(改ざん)、パソコンウイルスなどを流しデータやシステムを破壊する(破壊)などの行為をされてし まう可能性があります。 本来、無線 LAN カードや無線 LAN アクセスポイントは、これらの問題に対応するためのセキュリティの仕 組みを持っていますので、無線 LAN 製品のセキュリティに関する設定を行って製品を使用することで、そ の問題が発生する可能性は少なくなります。 無線 LAN 機器は、購入直後の状態においては、セキュリティに関する設定が行われていない場合があります。 したがって、お客様がセキュリティ問題発生の可能性を少なくするためには、無線 LAN カードや無線 LAN アクセスポイントをご使用になる前に、必ず無線 LAN 機器のセキュリティに関するすべての設定をマニュ アルにしたがって行ってください。なお、無線 LAN の仕様上、特殊な方法によりセキュリティ設定が破ら れることもありえますので、ご理解のうえ、ご使用ください。セキュリティの設定などについて、ご不明 な点があれば、本書に記載のお問い合わせ先へご連絡ください。当社では、お客様がセキュリティの設定 を行わないで使用した場合の問題を十分理解したうえで、お客様自身の判断と責任においてセキュリティ に関する設定を行い、製品を使用することをお勧めします。セキュリティ対策を行わず、あるいは、無線 LAN の仕様上やむをえない事情によりセキュリティの問題が発生してしまった場合、当社はこれによって 生じた損害に対する責任はいっさい負いかねますのであらかじめご了承ください。 12 GPL/LGPL に関して 本商品に格納されているプログラムには、GNU General Public License(GPL) または GNU Lesser Public License(LGPL) にもとづきライセンスされるソフトウェアが含まれています。本商品に格納されているプロ グラムのライセンス対象ソースコードは、ご要望に応じて媒体提供いたします。 提供を希望される場合は、下記 Web サイトをご確認いただき、記載されているご案内に沿ってお問い合わ せください。なお、媒体提供の際に別途実費を申し受ける場合があります。 Web サイト http://tsd.dlink.com.tw/GPL.asp 13 目次 目次 警告事項.......................................................................................................................................................................... 4 注意事項.......................................................................................................................................................................... 8 お願い............................................................................................................................................................................ 10 ご利用前の注意事項...................................................................................................................................................... 10 無線 LAN 製品ご使用時におけるセキュリティに関するご注意.................................................................................. 12 GPL/LGPL に関して....................................................................................................................................................... 13 はじめに 17 表記規則について......................................................................................................................................................... 17 第 1 章 本商品のご利用にあたって 18 主な特徴........................................................................................................................................................................ 18 サポートする機能.................................................................................................................................................... 18 注意事項.................................................................................................................................................................. 19 本商品を設定するパソコンについて............................................................................................................................ 19 パッケージ内容............................................................................................................................................................. 20 各部名称と働き............................................................................................................................................................. 21 下面パネル............................................................................................................................................................... 21 上面パネル............................................................................................................................................................... 22 底面パネル............................................................................................................................................................... 22 設置板...................................................................................................................................................................... 23 アンテナ.................................................................................................................................................................. 24 PoE インジェクター................................................................................................................................................ 24 留意事項........................................................................................................................................................................ 25 インターネットプロバイダについて...................................................................................................................... 25 セッションプラスの契約について.......................................................................................................................... 25 第 2 章 初期設定のながれ 26 第 3 章 本商品の設置 27 設置前の確認 ................................................................................................................................................................ 28 付属品の取り付け......................................................................................................................................................... 30 アンテナの取り付け................................................................................................................................................ 30 設置板の取り付け.................................................................................................................................................... 31 壁面への設置................................................................................................................................................................. 32 ポールへの設置............................................................................................................................................................. 35 別売りのアンテナを取り付ける場合............................................................................................................................ 37 ANT70-1000 の設置................................................................................................................................................ 37 壁面設置(ANT70-1000)........................................................................................................................................ 38 ポール設置(ANT70-1000).................................................................................................................................... 40 ANT70-1400N の設置............................................................................................................................................. 41 壁面設置(ANT70-1400N)...................................................................................................................................... 42 ポール設置(ANT70-1400N) .................................................................................................................................. 43 オプションアンテナの接続例................................................................................................................................. 44 LAN ケーブルの接続..................................................................................................................................................... 45 本商品の接続................................................................................................................................................................. 48 単体利用および親機の場合..................................................................................................................................... 48 子機の場合............................................................................................................................................................... 49 LED の状態(本商品の接続・電源投入後)............................................................................................................. 50 設置例............................................................................................................................................................................ 51 (参考)施工用物品........................................................................................................................................................ 52 第 4 章 パソコンの設定 53 パソコンの IP アドレス設定......................................................................................................................................... 53 Windows 7 をお使いの場合.................................................................................................................................... 54 Windows Vista をお使いの場合............................................................................................................................. 56 Windows XP をお使いの場合................................................................................................................................. 57 Mac OS X をお使いの場合....................................................................................................................................... 58 14 目次 第 5 章 本商品の初期設定 60 セットアップの準備...................................................................................................................................................... 61 セットアップウィザード(単体利用時)...................................................................................................................... 63 セットアップウィザード(親機として利用時)........................................................................................................... 66 セットアップウィザード(子機として利用時)........................................................................................................... 70 LED の状態(セットアップウィザード完了後)..................................................................................................... 74 ファイルの読み込みを行う場合............................................................................................................................. 75 第 6 章 無線で接続する 77 無線 LAN の設定............................................................................................................................................................ 77 無線 LAN SSID と WPA キーを確認する................................................................................................................. 77 Windows 7 および Windows Vista をお使いの場合.............................................................................................. 77 Windows XP をお使いの場合................................................................................................................................. 79 Mac OS X をお使いの場合....................................................................................................................................... 79 第 7 章 インターネットへの接続 80 本商品への接続............................................................................................................................................................. 80 インターネットへの接続.............................................................................................................................................. 80 第 8 章 各機能の設定 81 設定画面の使い方 . ....................................................................................................................................................... 82 主な機能の設定について........................................................................................................................................ 83 設定画面一覧........................................................................................................................................................... 84 「基本設定」メニュー ................................................................................................................................................... 85 WAN 設定 . .............................................................................................................................................................. 86 LAN 設定.................................................................................................................................................................. 89 「詳細設定」メニュー.................................................................................................................................................... 92 ポートフォワーディング設定................................................................................................................................. 93 MAC アドレスフィルタ設定................................................................................................................................... 94 インバウンドフィルタ設定..................................................................................................................................... 95 ファイアウォール設定............................................................................................................................................ 96 無線 LAN 設定......................................................................................................................................................... 97 LAN ポート設定..................................................................................................................................................... 100 動作モード設定..................................................................................................................................................... 101 「ツール」メニュー...................................................................................................................................................... 102 管理者設定............................................................................................................................................................. 103 バックアップと再起動.......................................................................................................................................... 104 ファームウェア管理.............................................................................................................................................. 105 ダイナミック DNS 設定......................................................................................................................................... 106 PING テスト........................................................................................................................................................... 107 「状態」メニュー......................................................................................................................................................... 108 デバイス情報......................................................................................................................................................... 109 ログ情報................................................................................................................................................................ 113 統計情報................................................................................................................................................................ 114 セッション情報..................................................................................................................................................... 115 ルーティング情報.................................................................................................................................................. 115 ワイヤレス情報..................................................................................................................................................... 116 リンク情報............................................................................................................................................................. 118 15 目次 第 9 章 無線セキュリティについて 119 WPA 設定.............................................................................................................................................................................. 120 WEP 設定.............................................................................................................................................................................. 121 第 10 章 困ったときは 122 本商品の動作モード変更について....................................................................................................................................... 122 有線 LAN でインターネットに接続できない...................................................................................................................... 123 無線 LAN(プライベート用 SSID)でインターネットに接続できない............................................................................... 123 設定画面にログインできない.............................................................................................................................................. 124 第 11 章 機器仕様 125 機能仕様............................................................................................................................................................................... 125 ケーブル仕様........................................................................................................................................................................ 128 初期設定一覧........................................................................................................................................................................ 128 16 第 12 章 用語集 131 サポート窓口について 136 保守サービスのご案内 137 はじめに はじめに DAP-3660/N 取扱説明書は、本商品の設置および操作方法を例と共に記述しています。 表記規則について 本項では、本マニュアル中での表記方法について説明します。 注意では、設置や設定に関する注意事項や、特長や技術についての詳細情報などを記述します。 警告では、設定の組み合わせ、イベントや手順によりネットワークの接続状態やセキュリティなど への悪影響や、機器の故障などの恐れのある事項について説明します。 表 1 に、本マニュアル中での字体、・記号についての表記規則を表します。 表 1 字体・記号の表記規則 字体・記号 「」 解説 例 メニュータイトル、ページ名、ボタ 「設定を保存する」ボタンをクリックして設定を確定 ン名 してください。 青字 参照先 " 本商品のご利用にあたって " をご参照ください。 [] 任意の固定項目 [value] メニュー > オプション メニュー構造を示します。 詳細設定 > ポートフォワーディング設定 は、「詳細 設定」メニューの下の「ポートフォワーディング設 定」オプションを表しています。 17 本商品のご利用にあたって 第 1 章 本商品のご利用にあたって 本商品の概要とその機能について説明します。また前面、背面、側面の各パネルと LED 表示について説明 します。 -「主な特徴」 -「本商品を設定するパソコンについて」 -「パッケージ内容」 -「各部名称と働き」 -「留意事項」 - 主な特徴 本商品の主な特徴は以下のとおりです。 公衆無線 LAN 機能を搭載した無線 LAN ルータ 本商品をご利用頂くことにより、店舗来店者様などに対して • 店舗等の情報やクーポンなどのエリア毎情報配信サービス •「フレッツ・スポット」契約者への常時インターネット接続サービス • 災害時の無料インターネット接続サービス などを提供することができます。 防水・防塵の保護等級規格「IP67」に対応 防水・防塵の能力を表す IP 規格において「IP67」に対応しており、屋外での継続使用に十分耐える性能 を有しています。 IEEE802.11n(2.4GHz/5GHz)、IEEE802.11a/b/g の 幅広い規格に対応 電波が干渉しにくい IEEE802.11n(5GHz 帯)に対応しているため、高いスループットが期待できます。また、 IEEE802.11n(2.4GHz 帯)、IEEE802.11a、IEEE802.11b、IEEE802.11g にも対応しており、幅広い無線機器と の接続が可能です。 不正アクセスを防止するセキュリティ機能 不正アクセスを防止するために、ファイアウォール機能や無線セキュリティ機能をサポートしています。 また、お客様の通信と店舗来店者様などの通信を遮断するため、公衆無線 LAN 機能も安心してご利用い ただけます。 サポートする機能 • • • • • • • • • • 18 高速無線ネットワーク IEEE 802.11a/b/g/n 対応機器との互換性 高性能ファイアウォール機能 簡単セットアップウィザード LAN、WAN ポート搭載 Web インタフェースによるネットワーク管理 MAC アドレスフィルタリング ポートフォワーディング ファイアウォール設定 WEP/WPA/WPA2 暗号化 本商品のご利用にあたって 注意事項 本商品は以下の場合に予告無く再起動が発生する場合があります。 ファームウェアの更新 本商品は、ファームウェアの状態を最新に保つため、新たなファームウェアが提供されると自動的に ファームウェアの更新を行います。ファームウェアの更新時には本商品が再起動します。 本商品のメンテナンス作業 サービス内容の変更や本商品の保守作業によって、本商品に再起動が発生する場合があります。 再起動中はインターネット等のサービスをご利用頂くことができませんのでご注意下さい。 本商品を設定するパソコンについて 本商品は、以下のパソコンでの設定に対応しています。 • イーサネットアダプタ、または IEEE802.11a/b/g/n のいずれかに対応したワイヤレスアダプタ搭載 • Windows XP(SP3)、Windows Vista(SP2)、Windows 7 / Windows 7 SP1、Mac OS X(10.4 ~ 10.7)のオ ペレーティングシステム(OS)搭載 • Internet Explorer 6.0 SP2 ~ 9.0 /Safari 3.0.4 ~ 5.1.1 の Web ブラウザ搭載 各 OS に準拠したブラウザをご利用ください。 今後、新たに OS 提供事業社がサポートを終了する OS や、販売終了から期間の経過した OS につい ては、当該 OS に起因する不具合等が発生した際に OS 提供事業社あるいはパソコンメーカーからの 十分な技術的サポートを受けられない可能性があります。NTT 東日本においても、お客さまからの お問合せ等にお応えできかねる場合があるため、一部のサポートを終了させていただく場合があり ます。 新たに一部サポート終了とする OS につきましては、その都度弊社ホームページ等でお知らせいた します。 19 本商品のご利用にあたって パッケージ内容 ご購入いただいた商品の梱包箱を開け、同梱物を注意して取り出してください。以下のものが同梱されて います。 PoE キット (PoE インジェクター×1) (電源アダプタ / ケーブル×1) (ネジ / アンカーボルト× 2) 本体×1 アンテナ×2 設置板×1 ネジ・ワッシャー×4 壁設置キット (ネジ・アンカーボルト×4) ポール設置キット (ステンレスバンド×2) LAN ケーブル(5m)×1 (屋外仕様) LAN ケーブルプラグ×2 (シーリングナット内ゴム×2) 無線LAN SSID設定情報 DAP-3660/N 簡単セットアップガイド ■初期値(工場出荷状態) SSID OWNERxxxx WPAキー xxxxxxxxxx SSID シール×1 簡単セットアップガイド×1 ■変更後(変更した設定情報を記入してください。) SSID WPAキー 技術基準適合認証品 無線 LAN 機器の電波に関するご注意 CD-ROM for Windows R DAP-3660/N 取扱説明書 無線注意ラベル ×1 CD-ROM(取扱説明書) ×1 警告!! このディスクはCD-ROMです。 オーディオ用プレーヤーでは 絶対に再生しないでください。 Ver. 2.0 Copyright 2011-2012 NTTEAST All rights reserved. C お困りの際のお問合せ先 ■接続設定に関するお問い合わせ 0570-060-086 ※ご利用にあたっては通話料金が発生いたします。 ※受付時間 9:00 ~ 17:00(土・日・祝日も受付) ※年末年始 12月29日~1月3日は休業とさせていただきます。 ■機器の取扱いに関するお問い合わせ 0120-970413 (フリーアクセス) ※携帯電話・PHS・050IP電話からご利用の場合: 03-5667-7100 (別途、通話料金が発生いたします。) ※受付時間 9:00 ~ 17:00(土・日・祝日も受付) ※年末年始 12月29日~1月3日は休業とさせていただきます。 ■故障に関するお問い合わせ 保証書 お問い合わせ先シール ×1 品名 DAP-3660/N 形名 保証期間 お引渡しの日より1年間 お引渡しの日 お客様 平成 年 〒 電話( 月 日 ご住所 ご芳名 サービス取扱所名・住所 ) 様 1. 本保証書は、本保証書記載(裏面)の内容で無料修 理を行なうことをお約束するものです。 2. 保証期間中に故障した場合には、最寄りのサービス取 扱所にお申し出ください。 お引渡しの年月日・サービス取扱所名など記入もれが ありますと無効になります。 ご確認いただき、記入のない場合は直ちにお引渡しの サービス取扱所にお申し出ください。 3.本書は再発行いたしませんので大切に保管してください。 (裏面も御覧ください。) 保証書× 1 ●故障した場合のお問い合わせは0800-8000865 (フリーアクセス)へご連絡ください。 〒163-8019 東京都新宿区西新宿3-19-2 0800-8000865 (フリーアクセス) ※24時間365日受付 ※17:00~翌9:00までは、録音にて受付しており順次ご対応いたします。 ※故障修理等の対応時間は9:00~17:00です。 万一、不足しているものや損傷を受けているものがありましたら、サポート窓口までご連絡ください。 20 本商品のご利用にあたって 各部名称と働き 下面パネル DAP-3660/N の下面パネルには、WAN ポートと LAN ポート、WAN ポートにはステータスを表示する電源 LED、WAN LED が配置されています。 ① ② ③ ④ ⑤ 各部の名称とステータス LED の内容を以下に表示します。 LED/ 項目名 色 状態 内容 ① LAN ポート - - LAN ケーブルを使用してネットワーク機器などに接続します。 ② WAN ポート - - LAN ケーブルを使用して PoE インジェクターに接続します。 ③ 初期化ボタン - - 本ボタンを先端の細いもので 10 秒以上押し、離すと本商品は工場出荷時 の初期設定に戻ります。全ての設定が破棄されますので、予め設定をファ イルに保存するなどの処置を行うことをお勧めします。 ④ 緑 点灯 インターネット及び公衆無線 LAN 提供サービスとの通信が可能な状態です。 WAN LED インターネット及び公衆無線 LAN 提供サービスと接続してデータを送受 (単体利用また 点滅 信しています。 は親機の場合) WAN ポートはリンクアップしていますが、インターネット、公衆無線 点灯 LAN 提供サービスの両方と接続していません。 橙 WAN ポートはリンクアップしていますが、インターネット又は公衆無線 点滅 LAN 提供サービスの片方と接続していません。 - 消灯 リンクアップが確立していません。 ④ 点灯 子機動作に必要な通信が可能な状態です。 緑 WAN 点滅 正常にデータを送受信しています。 (子機の場合) WAN ポートはリンクアップしていますが、公衆無線 LAN 提供サービス 橙 点灯 と接続していません。 - 消灯 リンクアップが確立していません。 ⑤ 電源 LED 緑 点灯 本商品に電源が供給されています。 橙 点灯 本商品が起動中またはシステムに不具合が生じています。 - 消灯 本商品に電源が供給されていません。 21 本商品のご利用にあたって 上面パネル DAP-3660/N の上面パネルには アンテナ端子が配置されています。本体のサイズ(厚さ)は 74.0mm です。 ① (74.0mm) ① アンテナ端子 本商品に付属のアンテナを接続します。 底面パネル DAP-3660/N の底面パネルには設置板用ネジ穴、接地端子が配置されています。 本体のサイズ(縦横)は横(縦)250.0mm、縦(横)220.0mm です。 (250.0mm) ① (220.0mm) ② ① 設置板用ネジ穴 本商品に設置板を取り付けるためのネジ穴です。設置板の「本体取り付け用ネジ穴」からネジを通して 取り付けます。 ② 接地端子 接地に使用する端子です。 22 本商品のご利用にあたって 設置板 DAP-3660/N を壁面、ポールに設置する時に使用する付属品の設置板です。 ③(90mm) (18mm) (273.40mm) ③(90mm) ① ステンレスバンド取り付け穴 ポール設置に使用するステンレスバンドを取り付ける穴です。取り付け穴の内径は 18mm です。 ② 本体取り付け用ネジ穴 本商品の「設置板用取り付け穴」に設置板を取り付けるためのネジ穴です。 ③壁設置用ネジ穴 壁面設置時にネジを取り付けるネジ穴です。ネジ穴の幅は横(縦)90mm、縦(横)273.40mm です。 23 本商品のご利用にあたって アンテナ DAP-3660/N に取り付けるアンテナのサイズを表示します。 (178.0mm) (22.0mm) PoE インジェクター 付属の PoE インジェクターについての概要です。 ④ ① ② ③ 各部の名称と LED の内容を以下に表示します。 LED/ 項目名 色 状態 内容 ① 電源プラグ - - 付属の電源ケーブルを接続します。 ② 出力ポート - - LAN ケーブルを使用して DAP-3660/N に接続します。(P+DATA OUT) DAP-3660/N に電力とデータを供給します。 ③ 入力ポート - - LAN ケーブルを使用して ONU などと接続します。(DATA IN) ④ 電源 LED 緑 点灯 PoE インジェクターに電源が供給されています。 - 消灯 PoE インジェクターに電源が供給されていません。 PoE インジェクター寸法 (58.0mm) (21.0mm) POWER IN P+DATA OUT DATA IN (68.0mm) 24 本商品のご利用にあたって 留意事項 インターネットプロバイダについて 本商品をご利用の際は、光ステーションに対応したフレッツ光のインターネット接続サービスを契約して いる必要があります。また、本商品と ONU などの間にブロードバンドルータなどの機器を接続する場合、 当該機器が PPPoE ブリッジを行う必要があります。インターネットを利用する端末は、本商品の LAN ポー トへ接続してください。 セッションプラスの契約について 本商品は、フレッツ光の PPPoE セッションを2セッション利用します。サービス情報サイトやフレッツ ・ VPN ワイドなど PPPoE セッションを利用するサービスと合わせて利用する場合には、ご利用される回線と ご利用される PPPoE セッション数を確認して、必要に応じてセッションプラスの契約を行い同時 PPPoE セッ ション数を追加してください。セッションプラスの詳しい説明は、フレッツ公式サイトでご確認ください。 フレッツ公式サイト http://flets.com/ 25 初期設定のながれ 第 2 章 初期設定のながれ 本商品を使用する上で最初に必要な基本的な設置、設定方法です。以下の設定手順に従って初期設定を行っ てください。 ステップ 1 設置前の確認 本商品の設置前に設置条件について確認を行います。 「第 3 章 本商品の設置」 「設置前の確認」をご参照ください。 ステップ 2 付属品の取り付け 本商品に同梱されている付属品を取り付けて、設置の準備をします。 「第 3 章 本商品の設置」「付属品の取り付け」をご参照ください。 ステップ 3 壁面への設置 / ポールへの設置 壁面やポールに設置する場合、同梱されているネジ、アンカーボルト、ステンレスバンドを 使用します。 「第 3 章 本商品の設置」「壁面への設置」「ポールへの設置」をご参照ください。 ステップ 4 ステップ 5 ステップ 6 本商品の接続 本商品を電源、ONU、PoE インジェクター、パソコンと接続します。 複数台利用する場合、まずは親機の接続のみを行います。 「第 3 章 本商品の設置」 「本商品の接続」をご参照ください。 パソコンの設定 製品の設置後、本商品に接続するパソコンの設定を行いログインやセットアップの準備を 行います。 「第 4 章 パソコンの設定」をご参照ください。 本商品の初期設定 本商品の設置、パソコンの設定が完了すると、本商品へのログインが可能になります。は じめてログインすると、そのまま「セットアップウィザード」が始まり、本商品の使用に 必要な初期設定を行います。 複数台利用する場合、まずは親機にする商品の初期設定のみを行います。 「第 5 章 本商品の初期設定」をご参照ください。 ステップ 7 無線で接続する 無線機能のあるパソコンやデバイスから本商品へ無線で接続する方法です。パソコンやデ バイスの無線設定を行います。 「第 6 章 無線で接続する」をご参照ください。 有線で接続する場合は本ステップでの設定は不要です。 ステップ 8 インターネットへの接続 本商品の初期設定が完了すると、本商品を使用することができるようになります。本商品 を通じてパソコンやデバイスをインターネットへに接続します。 「第 7 章 インターネットへの接続」をご参照ください。 26 本商品の設置 第 3 章 本商品の設置 システム環境とパッケージ内容を確認したら、本商品の設置を始めます。 -- 設置前の確認 -- 付属品の取り付け -- 壁面への設置 -- ポールへの設置 -- 別売りのアンテナを取り付ける場合 -- LAN ケーブルの接続 -- 本商品の接続 -- 設置例 -(参考) 施工用物品 27 本商品の設置 設置前の確認 本商品の設置場所が性能に大きな影響を与えます。以下の項目に従って本商品を設置してください。 設置場所(本商品) 本商品は多彩な機能と屋外設置に適した耐久性を備えたアクセスポイントです。防水・防塵の能力を表す IP 規格において「IP67」に対応しており、屋外での継続使用に十分耐える性能を有しています。さまざまな 場所への設置可能ですが、以下のガイドラインに従って設置してください。 本商品の設置は各地の建築条例等に関しての知識があり、資格保有者及び経験のある管理者によっ て設置を行ってください。経験及び資格保有のある管理者以外が設置し問題が発生した場合は、製 品の保証が無効となります。 本商品は、防塵構造及びすべての方向からの水の直接噴流によっても影響を受けない保護構造となっ ております。ただし、水中・水圧のかかる場所での使用は避け、屋外でも屋根等がある場所での使 用を推奨いたします。 設定を開始する前に • 現在 ONU などのイーサネットポートが占有されている場合、接続を解除しポートを空ける必要があり ます。 • 本商品の設定をするパソコンが設定前に PPPoE 接続をしていた場合、PPPoE ソフトを無効またはアンイン ストールしてください。アンインストールしないとインターネットに接続できない場合があります。 • 本商品の接続に使用する LAN ケーブルを1本ご用意ください。(ONU に同梱されているケーブルが利 用できます。) 設置場所(PoE インジェクター) 本商品に付属の PoE インジェクターは本商品とは違い防水 / 防塵加工にはなっておりません。必ず屋内に 設置して下さい。PoE インジェクターはクローゼット、キャビネットなどの囲まれたエリアや屋根裏、また はガレージに設置しないでください。 28 本商品の設置 設置にあたってのご注意 本商品の使用により、動作範囲内にて無線でネットワーク接続が可能になりますが、壁や天井など無線信号 が通過する物体の数や厚さ、場所などにより、動作範囲が制約を受ける場合があります。一般的には、構造 物の材質や設置場所での無線周波数のノイズが動作範囲に影響を与えます。無線の動作範囲を最大にするた めに、以下の基本的なガイドラインに従って設置することをお勧めします。 1. 本商品と他のネットワークデバイスとの間に入る壁や天井の数をできるだけ少なくしてください。 2. ネットワークデバイス間の直線距離にご注意ください。厚さ 50 センチの壁を 45 度の角度で無線信号が 通過する時、通り抜ける壁の厚みは約 1 メートル相当になります。2 度の角度で通過すると、通り抜け る厚みは 14 メートル相当になります。信号が障害物をなるべく直角に通過するような位置にデバイス を設置し、電波を受信しやすくしてください。 3. 無線信号の通過性能は建築材料により異なります。金属製のドアやアルミの金具などは動作範囲を小さ くする可能性があります。無線 LAN デバイスや無線 LAN アダプタ使用のパソコンの設置は、信号がな るべく乾式壁か開放された戸口などを通るような位置に設置してください。 4. 周波数ノイズを発生する電気機器や家電製品からは、最低でも 1、2 メートル離してデバイスを設置し てください。 5. 2.4GHz のコードレス電話などを使用している場合、ご使用の無線接続は著しく性能が低下するか、また は完全に切断される可能性があります。2.4GHz 電話の親機は可能な限りご使用の無線機器から離れてい ることを確認してください。電話を使用していない場合でも、親機は信号を送信します。 6. 使用中、本商品には熱が発生します。熱がこもると故障の原因となりますので、なるべく通気性の良い 場所に設置してください。 29 本商品の設置 付属品の取り付け アンテナの取り付け 1. 本商品は 2 本のアンテナを取り付けます。取り付けの際には、本体のアンテナ接合部に接続し、右回り に締めます。 30 本商品の設置 設置板の取り付け 本商品を壁面またはポールに設置する際、本商品背面に設置板を取り付ける必要があります。 設置板を取り付けずに、本商品を壁面、またはポールに設置しないでください。本商品の落下など 思わぬ事故につながる可能性があります。 設置板の取り付けには次のものをご用意ください。 • 設置板(付属品) • 設置板に付属しているネジ・ワッシャー類(付属品) • プラス(+)ドライバー 縦向きに設置する場合 横向きに設置する場合 付属のネジとワッシャーを使用して、本体の背面に設置板をしっかりと取り付けます。 ネジは締付けトルク(20~23 Kgf.cm)でしっかりと締め付けてください。締めた後および定期的に、 ゆるみやがたつきがなく、しっかりと締められていることを確認して下さい。 31 本商品の設置 壁面への設置 壁面に設置する場合、付属のネジ、アンカーボルトを使用して設置します。 設置の際は転倒などに十分注意をして設置を行ってください。 本商品の設置時など、高所で作業を行う場合には高所作業車を利用するなど十分に安全を確保した 上で実施してください。 本商品を長期間利用する場合には、ネジやステンレスバンドのゆるみや破損、腐食がないことを定 期的に確認して下さい。本商品が落下し、事故につながる恐れがあります。 本商品の設置位置はアンテナやケーブルの長さを考慮し、障害物などにぶつからない場所にしてく ださい。 壁面に設置する際はあらかじめ壁の厚さを確認の上、きりやドリルで穴をあけて付属のアンカーボ ルトを埋め込んだ後にネジを取り付けてください。 壁面に穴をあける際は、本商品に設置した「設置板」の「壁面設置用ネジ穴」に合うように壁面に 穴をあけます。ネジ穴の幅は横(縦)90mm、縦(横)273.40mm です。サイズを間違えてしまうと 本商品を取り付けることができなくなります。 本商品を壁面に設置するために次のものをご用意ください。 • 壁面に取り付けるネジ(付属品) • アンカーボルト(付属品) • プラス(+)ドライバー • 壁面に穴をあけるきりやドリル(必要に応じて) 1. 壁面にあける穴の位置を確定する 本商品に取り付けた設置板のネジ穴の幅に合わせて、壁面にあける穴の位置を確定します。アンカーボ ルトを差し込むネジ穴の幅は横(縦)90mm、縦(横)273.40mm です。 90mm 273.40mm 32 本商品の設置 2. 壁面にネジ穴をあける 本商品に設置した設置版のネジ穴の幅に合わせて、壁面にアンカーボルトを差し込む穴をあけます。 アンカーボルトの太さを考慮して、きりやドリルの太さを選んでください。 3. 壁面にアンカーボルトを挿入する 本商品を設置する壁面に穴をあけて付属のアンカーボルトを挿入します。 33 本商品の設置 4. 本商品を壁面に取り付ける 挿入したアンカーボルトの位置に設置板のネジ穴を合わせ、付属のネジを使用して本商品を壁面に取り つけます。 ネジは締付けトルク(20~23 Kgf.cm)でしっかりと締め付けてください。締めた後および定期的に、 ゆるみやがたつきがなく、しっかりと締められていることを確認して下さい。 添付品以外のネジやアンカーボルトを利用する場合、10Mpa 以上の引抜強度を確保できる物品を利 用してください。 34 本商品の設置 ポールへの設置 ポールに設置する場合、付属のステンレスバンドを使用して設置します。 設置の際は転倒などに十分注意をして設置を行ってください。 本商品の設置時など、高所で作業を行う場合には高所作業車を利用するなど十分に安全を確保した 上で実施してください。 本商品を長期間利用する場合には、ネジやステンレスバンドのゆるみや破損、腐食がないことを定 期的に確認して下さい。本商品が落下し、事故につながる恐れがあります。 付属のステンレスバンドは 2 本あります。必ず 2 本とも使用して設置を行ってください。1 本しか 使用しない場合、落下など思わぬ事故の原因になります。 本商品の設置位置はアンテナやケーブルの長さを考慮し、障害物などにぶつからない場所にしてく ださい。 本商品に付属のステンレスバンドを使用して、設置することができるポールの太さは直径 78mm ~ 101mm になります。それ以外の太さのポールには設置しないでください。 本商品をポールに設置するために次のものをご用意ください。 • ステンレスバンド× 2(付属品) • マイナス(-)ドライバー、またはレンチなどの工具 1. 設置板にステンレスバンドを取り付ける 本商品に設置した設置版の「ステンレスバンド取り付け穴」にステンレスバンドを差し込みます。同じ 方向の取り付け穴2つに、それぞれステンレスバンドを差し込みます。 35 本商品の設置 2. 本商品をポールに取り付ける ポールにステンレスバンドを巻き付け、マイナスドライバーやレンチなどの工具でネジをしっかり締め ます。 ポール設置後のステンレスバンドの余剰部分には十分注意してください。 ネジは締付けトルク(20 ~ 22Kgf.cm)でしっかりと締め付けてください。締めた後および定期的に、 ゆるみやがたつきがなく、しっかりと締められていることを確認して下さい。 添付品以外のネジやアンカーボルトを利用する場合、2940N 以上の引抜強度を確保できる物品を利 用してください。 36 本商品の設置 別売りのアンテナを取り付ける場合 本商品は別売りのアンテナを取り付けることも可能です。(2.4GHz、5GHz 両方の周波数に対応した製品を 取り付けてください)取り付けの際には、アンテナの接続部分を確認し、必要な部品をご用意ください。 ここでは ANT70-1000 と ANT70-1400N の設置例を記載します。 ANT70-1000 の設置 別売りのオプションアンテナ ANT70-1000 の設置手順です。設置台(ユニバーサルジョイントアダプタ)を 使用して壁面設置、またはポール設置を行います。 設置台(ユニバーサルジョイントアダプタ)寸法図 <設置台(ユニバーサルジョイントアダプタ)の寸法> 50.0mm 5.5mm 10.0mm 65.0mm 14.6mm アンカーボルトの位置は上図の寸法を参考にしてください。 37 本商品の設置 壁面設置(ANT70-1000) 設置台(ユニバーサルジョイントアダプタ)の取り付け オプションアンテナを壁面に取り付ける際、まず設置台を壁面に取り付け、そこに本体を取り付けます。 設置の際は転倒などに十分注意をして設置を行ってください。 ① ② ③ ⑤ ④ ① ③ ① .付属のアンカーボルトを設置する壁面に取り付けます。 ② .設置台(ユニバーサルジョイントアダプタ)を壁面に合わせます。 ③ .付属のネジで設置台を壁面にしっかりと取り付けます。 ④ .設置台のボールジョイントを動かして、設置するアンテナの向きを決めます。 ⑤ .ボールジョイントの位置が決まったら、ボールジョイントの根本にあるハンドルを回してポールジョイ ントの位置を固定します。 38 本商品の設置 オプションアンテナの取り付け 壁面に取り付けた設置台に ANT70-1000 を取り付けます。 設置の際は転倒などに十分注意をして設置を行ってください。 ⑥ .アンテナ本体を取り付ける設置台のネジを、アンテナ背面のネジ穴に差し込み、アンテナを 4 回転ほど 回したあと、設置台のハンドルを回してアンテナと設置台を固定します。 ネジは締付けトルク(20~23 Kgf.cm)でしっかりと締め付けてください。締めた後および定期的に、 ゆるみやがたつきがなく、しっかりと締められていることを確認して下さい。 添付品以外のネジやアンカーボルトを利用する場合、10Mpa 以上の引抜強度を確保できる物品を利 用してください。 取付場所から外れた場合でも、本商品が周囲の人に当たらないように落下防止用ワイヤーを設置し てください。 必ずアンテナの上下を間違えずに設置してください。本体内に水がこもり故障の原因になります。 39 本商品の設置 ポール設置(ANT70-1000) 設置台(ユニバーサルジョイントアダプタ)とオプションアンテナの取り付け オプションアンテナをポールに取り付ける際、まず設置台をポールに取り付け、そこに本体を取り付けます。 設置の際は転倒などに十分注意をして設置を行ってください。 ④ ② ④ ③ ① ① .設置台(ユニバーサルジョイントアダプタ)を、付属のステンレスバンドを使用してポールに取り付け ます。 ② .設置台のボールジョイントを動かして、設置するアンテナの向きを決めます。 ③ .ボールジョイントの位置が決まったら、ボールジョイントの根本にあるハンドルを回してポールジョイ ントの位置を固定します。 ④ .アンテナ本体を取り付ける設置台のネジを、アンテナ背面のネジ穴に差し込み、アンテナを 4 回転ほど 回したあと、設置台のハンドルを回してアンテナと設置台を固定します。 設置することができるポールの太さは直径 40mm ~ 63mm になります。 必ずアンテナの上下を間違えずに設置してください。本体内に水がこもり故障の原因になります。 ネジは締付けトルク(20~23 Kgf.cm)でしっかりと締め付けてください。締めた後および定期的に、 ゆるみやがたつきがなく、しっかりと締められていることを確認して下さい。 添付品以外のネジやアンカーボルトを利用する場合、2940N 以上の引抜強度を確保できる物品を利 用してください。 取付場所から外れた場合でも、本商品が周囲の人に当たらないように落下防止用ワイヤーを設置し てください。 40 本商品の設置 ANT70-1400N の設置 別売りのオプションアンテナ ANT70-1400N の設置手順です。M 字マウントを使用して壁面設置、またはポー ル設置を行います。 M 字マウント寸法図 6.0mm 59.6mm 60.8mm 58.0mm 4.5mm アンカーボルトの位置は上図の寸法を参考にしてください。 41 本商品の設置 壁面設置(ANT70-1400N) M 字マウントとオプションアンテナの取り付け オプションアンテナを壁面に取り付ける際、まず M 字マウントを壁面に取り付け、そこに本体を取り付け ます。 設置の際は転倒などに十分注意をして設置を行ってください。 ① .付属のアンカーボルトを壁面に取り付けます。アンカーボルトの取り付け位置は上図を参考にしてくだ さい。 ② . M 字マウントを壁面にあわせます。 ③ . 付属のネジで M 字マウントを壁面にしっかりと取り付けます。 ④ . アンテナ本体にスペースキーパー、M4*8 ネジ、スプリングワッシャー、ワッシャーを使用してマウン ト台をしっかりと取り付けます。 ⑤ . M 字マウント下部の穴とマウント台下部の穴を合わせ、M6*16 ネジ、スプリングワッシャー、ワッシャー を使用して仮止めします。 ⑥ . M 字マウント上部の穴とマウント台上部のスリットを、M6*16 ネジ、スプリングワッシャー、ワッシャー を使用して仮止めします。 ⑦ . アンテナの角度を調整します。 ⑧ . ⑤と⑥で仮止めしたネジをしっかりと固定します。 本体の背面にはそれぞれ偏波方向の異なる3つのアンテナ端子があります。用途に応じて使い分けてくだ さい。特定の偏波方向を利用する必要がない場合、ポート 1 と2を利用してください。 ネジは締付けトルク(M4 ネジ:16Kgf/cm、M6 ネジ:50Kgf/cm)でしっかりと締め付けてください。 締めた後および定期的に、ゆるみやがたつきがなく、しっかりと締められていることを確認して下さい。 添付品以外のネジやアンカーボルトを利用する場合、10Mpa 以上の引抜強度を確保できる物品を利 用してください。 取付場所から外れた場合でも、本商品が周囲の人に当たらないように落下防止用ワイヤーを設置し てください。 42 本商品の設置 ポール設置(ANT70-1400N) M 字マウントとオプションアンテナの取り付け オプションアンテナをポールに取り付ける際、まず M 字マウントをポールに取り付け、そこに本体を取り 付けます。 設置の際は転倒などに十分注意をして設置を行ってください。 ① .アンテナ本体にスペースキーパー、M4*8 ネジ、スプリングワッシャー、ワッシャーを使用してマウン ト台をしっかりと取り付けます。 ② . M 字マウント下部の穴とマウント台下部の穴を合わせ、M6*16 ネジ、スプリングワッシャー、ワッシャー を使用して仮止めします。 ③ . M 字マウント上部の穴とマウント台上部のスリットを、M6*16 ネジ、スプリングワッシャー、ワッシャー を使用して仮止めします。 ④ . ポールマウントクリップと M 字マウントでポールをはさみ、M6*60 ネジ、スプリングワッシャー、ワッ シャーを使用して固定します。 ⑤ . アンテナの角度を調整します。 ⑥ . ②と③で仮止めしたネジをしっかりと固定します。 本体の背面にはそれぞれ偏波方向の異なる3つのアンテナ端子があります。用途に応じて使い分けてくだ さい。特定の偏波方向を利用する必要がない場合、ポート 1 と2を利用してください。 ネジは締付けトルク(M4 ネジ:16Kgf/cm、M6 ネジ:50Kgf/cm)でしっかりと締め付けてください。 締めた後および定期的に、ゆるみやがたつきがなく、しっかりと締められていることを確認して下さい。 添付品以外のネジやアンカーボルトを利用する場合、2940N 以上の引抜強度を確保できる物品を利 用してください。 取付場所から外れた場合でも、本商品が周囲の人に当たらないように落下防止用ワイヤーを設置し てください。 設置することができるポールの太さは直径 25.4mm ~ 63.5mm になります。 43 本商品の設置 オプションアンテナの接続例 オプションアンテナを使用すると以下の図のような接続が可能です。 必ず弊社指定の外部オプションを使用してください。 必要に応じて、延長ケーブルを用いてください。 必ず2本とも接続してください。 ANT70-1400N ANT70-1000 N Jack N Jack N Jack N Jack N Plug N Plug N Plug N Plug 延長ケーブル 延長ケーブル ANT24-CB03N ANT24-CB03N (オプション) (オプション) 延長ケーブル ANT24-CB03N (オプション) (オプション) N Jack N Jack N Jack N Jack N Plug N Plug N Plug N Plug 変換ケーブル 変換ケーブル ANT70-CB1N ANT70-CB1N 変換ケーブル 変換ケーブル ANT70-CB1N ANT70-CB1N N Plug N Plug N Plug N Plug N Jack N Jack N Jack N Jack DAP-3660/N 44 延長ケーブル ANT24-CB03N DAP-3660/N 本商品の設置 LAN ケーブルの接続 本体の WAN ポートに LAN ケーブルを設置する際は、付属の LAN ケーブルプラグを使用します。なお、本 手順で LAN ケーブルを WAN 側につないだ場合、WAN ポートの LED が見えなくなります。LAN ケーブル のグランド・シーリングを締める前に、LED が見える状態でセットアップを行うことをお勧めします。 WAN ポート LAN ケーブルプラグ 1. LAN ケーブルプラグの装着 付属の LAN ケーブルプラグを分解して、図の順番で LAN ケーブルに装着します。 ③ ① シーリング ⑤ ② シーリングナット (外殻部分) グランド ④ ③ シーリングナット (内ゴム部分) ①シーリングを LAN ケーブルに通します。 ②シーリングナット(外殻部分)を LAN ケーブルに通します。 ③シーリングナット(内ゴム部分)を LAN ケーブルを挟むように装着します。 ④シーリングナット(外殻部分)をシーリングナット(内ゴム部分)に装着します。 ⑤グランドを LAN ケーブルに通します。 45 本商品の設置 グランドの向きは下記の図のように、ネジ溝が短い方を本体側に向けて設置します。 シーリングナット側 WAN ポート (本体側) 2. LAN ケーブルの WAN ポートへの差し込み WAN ポート 3. グランドの取り付け LAN ケーブルを WAN ポートに差し込んだあと、グランドを右回転させながら本体に取り付けます。 グランドは動かなくなるまでしっかりと取り付けます。 46 本商品の設置 4. シーリングナット / シーリングの取り付け シーリングナットをグランドの溝に合わせて取り付け、シーリングを右回転させながら取り付けます。 シーリング取り付け時に、シーリングの回転と同時にグランドが動いてしまうと、WAN ポートとシー リングナットで固定された LAN ケーブルにねじれが生じ、LAN ケーブルが破損する可能性がありま す。グランドが動くようであれば、シーリングを締める前に再度グランドを動かなくなるまでしっ かりと取り付けてください。 付属の LAN ケーブルプラグは 2 つあります。本商品の LAN ポート使用時にも同様に LAN ケーブル プラグを使用してください。 添付品以外の屋外 LAN ケーブルを利用する場合には、ケーブル径に応じて利用する内ゴムを選択し てください。 内ゴム 灰色(装着済) 水色 対応ケーブル 添付 LAN ケーブル 市販屋外 LAN ケーブル (ケーブル径:4.5mm ~ 6.5mm) 市販屋外 LAN ケーブル (ケーブル径:6.9mm ~ 7.3mm) 47 本商品の設置 本商品の接続 単体利用および親機の場合 本商品を PoE インジェクター、パソコンと接続し、PoE インジェクターを電源、ONU と接続します。なお、 本手順で LAN ケーブルを WAN 側につないだ場合、WAN ポートの LED が見えなくなります。LAN ケーブル のグランド・シーリングを締める前に、LED が見える状態でセットアップを行うことをお勧めします。 インターネットを標準搭載するマンションなど、ONU に直接接続せずに壁面の LAN(イーサネット) コネクタに接続する場合もあります。 ONU(光回線終端装置) PoE インジェクター DAP-3660/N 「POWER IN」へ LAN ポートへ 「DATA IN」 ポートへ WAN ポートへ 「P+DATA OUT」 ポートへ AC アダプタ 1. 2. 3. 4. 5. 6. 現在 ONU と接続しているパソコンおよび他のデバイスがある場合、取り外します。 ONU の LAN ポートと PoE インジェクターの「DATA IN」ポートを ONU 付属の LAN ケーブルで接続します。 PoE インジェクターの「P+DATA OUT」ポートと本商品の WAN ポートを付属の LAN ケーブルで接続します。 PoE インジェクター付属の AC アダプタを PoE インジェクターに接続し、電源コンセントに接続します。 設定用パソコンの LAN ポートと本商品の LAN ポートを本商品付属の LAN ケーブルで接続します。 WAN ポートのステータス LED が「LED の状態(本商品の接続・電源投入後)」の様に点灯していること を確認します。 セットアップ時には、本商品に「設定に使用するパソコン」と「PoE インジェクター」以外の機器 を接続しないでください。 48 本商品の設置 子機の場合 本商品を PoE インジェクター、パソコンと接続します。 親機の設定終了後、接続を行ってください。 子機の初期設定は、必ず初期設定済の親機と接続して行ってください。 DAP-3660/N (親機) PoE インジェクター LAN ポートへ DAP-3660/N 「POWER IN」へ LAN ポートへ 「DATA IN」 ポートへ WAN ポートへ 「P+DATA OUT」 ポートへ AC アダプタ 1. 2. 3. 4. 5. 親機の LAN ポートと PoE インジェクターの「DATA IN」ポートを親機付属の LAN ケーブルで接続します。 PoE インジェクターの「P+DATA OUT」ポートと本商品の WAN ポートを付属の LAN ケーブルで接続します。 PoE インジェクター付属の AC アダプタを PoE インジェクターに接続し、電源コンセントに接続します。 設定用パソコンの LAN ポートと本商品の LAN ポートを本商品付属の LAN ケーブルで接続します。 子機の WAN ポートのステータス LED が「LED の状態(本商品の接続・電源投入後)」の様に点灯して いることを確認します。 セットアップ時には、本商品に「設定に使用するパソコン」と「PoE インジェクター」以外の機器 を接続しないでください。 49 本商品の設置 LED の状態(本商品の接続・電源投入後) 「電源 LED」が緑色に点灯し、「WAN LED」は橙色に点灯します。 WAN LED 電源 LED 本商品の接続・電源投入後、WAN ポートのステータス LED は以下の状態を表示します。 LED 内容 WAN LED 橙色点灯 電源 LED 緑色点灯 本商品のセットアップが行われていない状態で、WAN ポートと PoE インジェクター及び PoE イン ジェクターと ONU を接続すると WAN LED は橙色に点灯します。 本商品の設置・接続が完了すると設定に使用するパソコンで、有線や無線での接続を行うための設定が必 要になります。それらの設定に関しては第 4 章 パソコンの設定をご参照ください。 50 本商品の設置 設置例 本商品の設置例を表示します。 基本の設置例(単体利用・親機として利用の場合) DAP-3660/N ONU(光回線終端装置) WAN ポートへ 「POWER IN」へ LAN ポートへ WAN ポート AC アダプタ 「DATA IN」 ポートへ 「P+DATA OUT」 ポートへ 基本の設置例(子機 1 台で利用の場合) DAP-3660/N DAP-3660/N (親機) LAN ポートへ 「POWER IN」へ LAN ポートへ WAN ポート AC アダプタ 「DATA IN」 ポートへ 「P+DATA OUT」 ポートへ 51 本商品の設置 (参考)施工用物品 添付品を使用せず、市販部材を利用して本商品の設置を行う場合には、以下の条件を満たす物品を選定願 います。 要求仕様を満たさない部材は利用しないで下さい。強度不足等により事故につながる恐れがあります。 特殊工具(プラスドライバーまたは六角棒レンチ以外)が必要なものまたは、特殊素材 ( 塗装された もの等 ) をご使用の場合、保守等出来ない場合がございますので、物品選定におかれましては、弊 社営業担当者へご相談ください。 参考物品として要求仕様を満たした物品を掲載しておりますが、弊社が当該物品の品質を保証する ものではありません。 物品 ステンレスバンド 52 要求仕様 参考物品(一例) ・バンド幅が 13mm 以下であること MLT4DEH-Q/ MLT6DEH-Q/ MLT8DEH-Q ・耐候性を有すること (バンドウイットコーポレーション) ・-20 ~ 60℃の温度環境に対応できること ・引張強度が 2940N 以上であること 屋外用 LAN ケーブル ・耐候性を有すること ・カテゴリ 5e 以上であること UTP-C5E-W(関西通信電線株式会社) 落下防止ワイヤー SC100(株式会社サウンドハウス) ・耐荷重が 30kg 以上であること パソコンの設定 第 4 章 パソコンの設定 本商品に接続するパソコンやデバイスの設定を行います。 -- パソコンの IP アドレス設定 パソコンの IP アドレス設定 本商品は DHCP サーバ機能が初期値で有効になっており、接続したパソコンに自動的に IP アドレスを割り 振ります。 ここではパソコン側の IP アドレスの設定を行います。手順は OS よって異なりますので、以下を参照して 設定を行ってください。 -- Windows 7 をお使いの場合 -- Windows Vista をお使いの場合 -- Windows XP をお使いの場合 -- Mac OS X をお使いの場合 接続するパソコンの初期設定で「IP アドレスを自動的に取得する」設定がされている場合、LAN ケー ブルで本商品と接続した時点で、自動的に IP アドレスを取得します 使用する Web ブラウザの JavaScript の設定は有効にしてください。有効でない場合、正しく表示 されません。 53 パソコンの設定 Windows 7 をお使いの場合 1. [スタート]-[コントロールパネル]の順にクリックします。 2. [ネットワークと共有センター]をクリックします。 3. [アダプターの設定の変更]をクリックします。 4. [ローカルエリア接続]アイコンを右クリックして、[プロパティ]をクリックします。 54 パソコンの設定 5. [インターネットプロトコルバージョン 4(TCP/IPv4)]を選択して、[プロパティ]をクリックします。 6. [IP アドレスを自動的に取得する]と[DNS サーバーのアドレスを自動的に取得する]を選択し、[OK] をクリックします。IP アドレスは本商品から自動的に割り当てられます。 以上で Windows 7 での IP アドレスの設定は完了です。 55 パソコンの設定 Windows Vista をお使いの場合 1. [スタート]-[コントロールパネル]の順にクリックします。 2. [ファイルの共有の設定]をクリックします。 3. [ネットワーク接続の管理]をクリックします。 4. [ローカルエリア接続]アイコンを右クリックして、[プロパティ]をクリックします。 5. [ユーザーアカウント制御]画面が表示されたら、[続行]をクリックします。 6. 「インターネットプロトコルバージョン 4(TCP/IPv4)]を選択して、[プロパティ]をクリックします。 56 パソコンの設定 7. [IP アドレスを自動的に取得する]と 「DNS サーバーのアドレスを自動的に取得する]を選択し、 [OK] をクリックします。IP アドレスは本商品から自動的に割り当てられます。 以上で IP アドレスの設定は完了です。 Windows XP をお使いの場合 1. [スタート]-([設定])-[コントロールパネル]の順にクリックします。 2. [ネットワークとインターネット接続]-[ネットワーク接続]の順にクリックします。 3. 「ローカルエリア接続」アイコンを右クリックして、[プロパティ]をクリックします。 4. [インターネットプロトコル(TCP/IP)]を選択して、[プロパティ]をクリックします。 57 パソコンの設定 5. [IP アドレスを自動的に取得する]と[DNS サーバーのアドレスを自動的に取得する]を選択し、[OK] をクリックします。IP アドレスは本商品から自動的に割り当てられます。 以上で IP アドレスの設定は完了です。 Mac OS X をお使いの場合 ここでは例として、Mac OS X 10.6 の場合の手順を説明します。Mac OS のバージョンによっては、手順が 一部異なることがあります。 1. [アップルメニュー]-[システム環境設定]の順にクリックします。 2. [ネットワーク]をクリックします。 58 パソコンの設定 3. [Ethernet]をクリックします。 Mac OS Ⅹ 10.4 の場合は、[内蔵 Ethernet]を選択して[設定]をクリックしてください。 4.IPv4 の構成で[DHCP サーバを使用]を選択し、[適用]をクリックします。IP アドレスは本商品から 自動的に割り当てられます。 Mac OS X 10.4 の場合は、IPv4 の構成で[DHCP サーバを使用]を選択し、 [今すぐ適用]をクリックします。 IP アドレスは本商品から自動的に割り当てられます。 以上で IP アドレスの設定は完了です。 59 本商品の初期設定 第 5 章 本商品の初期設定 本商品の設置、パソコンの設定が完了すると、本商品へのログインが可能になります。はじめてログイン すると、そのまま「セットアップウィザード」が始まり、インターネット接続に必要な初期設定(製品のセッ トアップ)を行います。指示に従いセットアップを行ってください。 無線 LAN からでも本商品のセットアップを行うことは可能ですが、安定したセットアップのために、 設定用パソコンと本商品を直接 LAN ケーブルで接続(有線接続)して行うことをお勧めします。 お客様の設定用端末の状態によっては、「設定に失敗した」という内容のエラーが表示されていても 接続に成功している場合があります。本商品に再度ログインし、デバイス情報の画面が表示された 場合は接続に成功していますので、画面の上部に記載のリンクから店舗情報等の登録を行ってくだ さい。 単体利用または、複数台利用の場合(親機、子機として使用する場合)で、それぞれセットアップ ウィザードの方法が異なります。セットアップの準備後、設定を行う商品の利用方法(動作モード) に合わせてセットアップを行ってください。 使用する Web ブラウザの JavaScript の設定は有効にしてください。無効の場合、正しく表示されま せん。 使用するパソコンのプロキシサーバ機能は無効にしてください。 セットアップ時には、本商品に「設定に使用するパソコン」「PoE インジェクター」または「親機」 以外の機器を接続しないでください。 -- セットアップの準備 本商品を単体で利用する場合 -- セットアップウィザード(単体利用時) 本商品を複数台利用し、親機として利用する場合 -- セットアップウィザード(親機として利用時) 本商品を複数台で利用し、子機として利用する場合 -- セットアップウィザード(子機として利用時) 60 本商品の初期設定 セットアップの準備 セットアップを行うにあたり必要な準備があります。下記の資料をお手元にご用意の上、使用する接続方 法での準備を行い「セットアップウィザード」を開始してください。 セットアップウィザードに必要な資料 • プロバイダ登録通知書(インターネットプロバイダに関する資料) • お申し込み内容のご案内(フレッツに関する資料) セットアップ時には、本商品に「設定に使用するパソコン」「PoE インジェクター」以外の機器を接 続しないでください。 本商品の利用形態 本商品の利用形態によって、セットアップに必要な手順が異なります。下図を参考に該当する利用形態の設 定を行ってください。 単体利用 ONU など 親機として利用 ONU など 子機として利用 ONU など 親機 親機 単体利用機 子機 子機 子機の設定は必ず親機の設定を完了してから行ってください。 セットアップ時には、本商品に「設定に使用するパソコン」「ONU など」または「親機」以外の機 器を接続しないでください。 61 本商品の初期設定 本商品を複数台設置する場合の流れ ① 親機として使用する本商品を回線に接続し、初期設定を行います。 (66 ページの「セットアップウィザード(親機として利用時)」)を参照して、動作モードを「親機モード」 に設定します。 セットアップウィザードでは「親機として利用する」を選択してください。 ※既に本商品を「単体利用」している場合は、 (66 ページの「セットアップウィザード(親機として利 用時)」)記載の手順で「親機モード」へ変更してください。 ※ http://mng.e-flets.jp/ にて店舗情報の登録を行うのは全ての子機を設定完了した後でも構いません。 ② 子機として利用する本商品の WAN ポートと親機の(有線)LAN ポートを LAN ケーブルで接続してください。 ③ 子機の初期設定を行います。 動作モードを「子機モード」に設定します。 セットアップウィザードではいずれかの「子機として利用する」を選択してください。 ※必ず親機を子機より先にセットアップしてください。 ※子機設定時は設定対象の子機の(有線)LAN ポートにパソコンを直接接続して設定します。 ※設定完了後は子機の設定画面にアクセスするための IP アドレスが変わるので注意してください。 変更後の IP アドレス(初期設定) 1台目の子機として設定 → 192.168.0.41 2台目の子機として設定 → 192.168.0.42 3台目の子機として設定 → 192.168.0.43 4台目の子機として設定 → 192.168.0.44 なお、子機の IP アドレスは初期設定完了後変更することもできますが、 変更した場合は必ず「簡単セットアップガイド」に記載(④参照)してください。 ④ 親機・子機情報の IP アドレス、設置場所を簡単セットアップガイドにメモしてください。 ※再ログインの場合や、故障対応の際に端末を特定する番号が必要ですので必ず実施してください。 62 本商品の初期設定 セットアップウィザード(単体利用時) ここでは、Windows7 を利用した場合の画面で説明します。手順は他の Windows OS でも同じです。 単体利用および親機の場合、セットアップの前に「本商品の接続」「単体利用および親機の場合」を 参考に本商品の接続を行ってください。 1. 48 ページの「本商品の接続」 「単体利用および親機の場合」のように本商品に接続したパソコンで Web ブラウザ(Internet Explorer 等)を起動します。 ONU など 設定用パソコン 本商品 (単体利用 / 親機) 2. 本商品の設定画面にアクセスするための IP アドレスを入力し、「Enter」キーを押下します。 出荷時の IP アドレスは「192.168.0.1」です。 3. 接続に成功すると、以下のログイン画面が表示されます。 4. 「ユーザ名」に「admin」と入力します。 「パスワード」には何も入力せずに、 「ログイン」ボタンをクリッ クします。 5. ログインに成功すると次の画面が表示されます。「次へ」をクリックします。 コンフィグファイル、ファームウェアファイルの読み込みを行う場合は、「ファイルの読み込みを行 う場合」を参照してください。 63 本商品の初期設定 6. 「1 台のみで利用する」を選択します。 7. セットアップ手順の流れが表示されます。「次へ」をクリックします。 8. プロバイダの資料(プロバイダ登録通知書など)にしたがって、各項目を入力し「次へ」をクリックします。 プロバイダからプライマリ / セカンダリ DNS が指定されている場合、必ず各項目に入力してくださ い。特に指定がない場合、DNS は初期値のままにしてください。 64 本商品の初期設定 9. NTT 東日本から通知された公衆無線 LAN 提供用ユーザ名、パスワードを入力し「次へ」をクリックします。 10.下の画面が表示されたら、「接続」をクリックします。 11.本商品の接続設定が自動的に行われます。画面が切り替わるまでしばらく待ちます。 自動設定が完了するには数分かかることがありますので、電源を OFF にしないようにお願いいたします。 12.「セットアップの完了」と表示されると設定は完了です。続いて、画面指示に従い店舗情報の登録を行っ てください。 セットアップの終了後、設定画面にログインし必ずワイヤレスネットワーク名および事前共有キー を変更してください。変更しない場合、第三者に悪用される恐れがあります。 65 本商品の初期設定 セットアップウィザード(親機として利用時) ここでは、Windows7 を利用した場合の画面で説明します。手順は他の Windows OS でも同じです。 単体利用および親機の場合、セットアップの前に「本商品の接続」「単体利用および親機の場合」を 参考に本商品の接続を行ってください。 1. 48 ページの「本商品の接続」 「単体利用および親機の場合」のように本商品に接続したパソコンで Web ブラウザ(Internet Explorer 等)を起動します。 ONU など 設定用パソコン 本商品 (単体利用 / 親機) 2. 本商品の設定画面にアクセスするための IP アドレスを入力し、「Enter」キーを押下します。 出荷時の IP アドレスは「192.168.0.1」です。 3. 接続に成功すると、以下のログイン画面が表示されます。 4. 「ユーザ名」に「admin」と入力します。「パスワード」には何も入力せずに、 「ログイン」ボタンをクリッ クします。 5. ログインに成功すると次の画面が表示されます。「次へ」をクリックします。 コンフィグファイル、ファームウェアファイルの読み込みを行う場合は、「ファイルの読み込みを行 う場合」を参照してください。 66 本商品の初期設定 6. 「2 台以上をつなげて利用する」を選択します。 7. 「親機として利用する」を選択します。 8. セットアップ手順の流れが表示されます。「次へ」をクリックします。 67 本商品の初期設定 9. プロバイダの資料(プロバイダ登録通知書など)にしたがって、各項目を入力し「次へ」をクリックします。 プロバイダからプライマリ / セカンダリ DNS が指定されている場合、必ず各項目に入力してくださ い。特に指定がない場合、DNS は初期値のままにしてください。 10.NTT 東日本から通知された公衆無線 LAN 提供用ユーザ名、パスワードを入力し「次へ」をクリックします。 11.無線 LAN の簡易設定を行って、「次へ」をクリックします。 本商品を複数台で利用する場合、すべての Wi-Fi ルーターの SSID 及び事前共有キーをそろえることで、 Wi-Fi ルーター毎に再接続する必要がなくなり、より便利に利用することができます。 本設定はセットアップ終了後にも変更することができます。 ワイヤレスネットワーク名および事前共有キーは必ず変更してください。変更しない場合、第三者に 悪用される恐れがあります。 68 本商品の初期設定 12.下の画面が表示されたら、「接続」をクリックします。 13.本商品の接続設定が自動的に行われます。画面が切り替わるまでしばらく待ちます。 自動設定が完了するには数分かかることがありますので、電源を OFF にしないようにお願いいたします。 14.「セットアップの完了」と表示されると設定は完了です。続いて、画面指示に従い店舗情報の登録を行っ てください。 ワイヤレスネットワーク名および事前共有キーの変更を行っていない場合は、セットアップの終了 後、設定画面にログインし必ず設定を変更してください。変更しない場合、第三者に悪用される恐 れがあります。 69 本商品の初期設定 セットアップウィザード(子機として利用時) ここでは、Windows7 を利用した場合の画面で説明します。手順は他の Windows OS でも同じです。 子機の場合、セットアップの前に「本商品の接続」「子機の場合」を参考に本商品の接続を行ってく ださい。 必ず親機の設定を終了してから行ってください。親機の設定をしていない場合、ウィザードの接続 が失敗します。 セットアップ時には、本商品に「設定に使用するパソコン」「ONU など」または「親機」以外の機 器を接続しないでください。 1. 48 ページの「本商品の接続」「子機の場合」のように本商品に接続したパソコンで Web ブラウザ(Internet Explorer 等)を起動します。 ONU など 親機 設定用パソコン 本商品(子機) 2. 本商品の設定画面にアクセスするための IP アドレスを入力し、「Enter」キーを押下します。 出荷時の IP アドレスは「192.168.0.1」です。 3. 接続に成功すると、以下のログイン画面が表示されます。 4. 「ユーザ名」に「admin」と入力します。 「パスワード」には何も入力せずに、 「ログイン」ボタンをクリッ クします。 70 本商品の初期設定 5. ログインに成功すると次の画面が表示されます。「次へ」をクリックします。 コンフィグファイル、ファームウェアファイルの読み込みを行う場合は、「ファイルの読み込みを行 う場合」を参照してください。 6. 「2 台以上をつなげて利用する」を選択します。 7. 設定する子機の台数に合わせて「(1~4)台目の子機として利用する」のどれかを選択して、「次へ」 をクリックします。 子機の設定は必ず親機の設定を完了してから行ってください 子機の番号は重複しないように設定します。 71 本商品の初期設定 8. セットアップ手順の流れが表示されます。「次へ」をクリックします。 9. 無線 LAN の簡易設定を行って、「次へ」をクリックします。 本商品を複数台で利用する場合、すべての Wi-Fi ルーターの SSID 及び事前共有キーをそろえることで、 Wi-Fi ルーター毎に再接続する必要がなくなり、より便利に利用することができます。 本設定はセットアップ終了後にも変更することができます。 ワイヤレスネットワーク名および事前共有キーは必ず変更してください。変更しない場合、第三者に 悪用される恐れがあります。 72 本商品の初期設定 10.子機の有線 LAN ポートの利用可否を選択して「次へ」をクリックします。 本商品を、不特定多数のユーザが容易にふれることができる場所へ設置する場合は、プライベート ネットワークへのアクセスを防止するために「有線 LAN ポートを無効にする」を選択してください。 (無効を選択した場合、本ルータの設定画面へは親機もしくはプライベート用 SSID からのみアクセ ス可能となります) 本商品のセットアップ後も設定を続ける場合、または不特定多数のユーザが容易に触れることので きない場所へ設置する場合は、「有線 LAN ポートを有効にする」を選択してください。 11.下の画面が表示されたら、「接続」をクリックします。 12.本商品の接続設定が自動的に行われます。画面が切り替わるまでしばらく待ちます。 自動設定が完了するには数分かかることがありますので、電源を OFF にしないようにお願いいたします。 73 本商品の初期設定 13.「セットアップの完了」と表示されると設定は完了です。なお、まだ店舗情報登録を行っていない場合は、 http://mng.e-flets.jp/ にアクセスし店舗情報の登録を行ってください。 ワイヤレスネットワーク名および事前共有キーの変更を行っていない場合は、セットアップの終了 後、設定画面にログインし必ず設定を変更してください。変更しない場合、第三者に悪用される恐 れがあります。 LED の状態(セットアップウィザード完了後) 「電源 LED」と「WAN LED」が緑色に点灯します。 WAN LED 電源 LED セットアップウィザード後、WAN ポートのステータス LED は以下の状態を表示します。 LED 74 内容 WAN LED 緑色点灯 電源 LED 緑色点灯 本商品の初期設定 ファイルの読み込みを行う場合 セットアップウィザードにおいて「ファイルの読み込みを行う場合はこちら」をクリックすると、以下の 画面が表示されます。 この画面では以下のことを行うことができます。 ・設定ファイルを読み込み、セットアップを行う ・ファームウェアをアップグレードする 設定ファイルを読み込み、セットアップを行う 本商品であらかじめ作成したバックアップファイルを読み込むことにより、工場出荷状態の機器を設定す ることができます。「参照」からバックアップファイルを選択し、「ファイルから設定ファイルの読み込み」 ボタンを押すと、設定の適用が始まります。 設定完了後、再度ログインして設定を確認してください。 ファームウェアをアップグレードする 本商品用のファームウェアを読み込むことで、ファームウェアを更新することができます。 「参照」からアップロードしたいファームウェアを選択し、 「アップロード」ボタンを押すと、アップグレー ドが始まります。 設定完了後、再度ログインしてファームウェアバージョンを確認してください。 ファームウェアのダウングレードは行わないでください。 75 本商品の初期設定 子機にログインできない場合には 以下の場合には、設定を行う PC から子機にログインできなくなることがあります。 A. 親機の IP アドレスとサブネットマスク(以下、ネットワーク設定)を初期値から変更した後、子機のセッ トアップを行った場合 B. 親機と子機が正常に動作している状態で、ネットワーク設定を親機から先に変更した場合 そのため、IP アドレス設定を変更する際には、子機→親機の順番で変更してください。 上記のケースで子機にログインできなくなった場合は、 (I)PC を 192.168.0.100 など、子機のネットワーク設定に含まれる固定 IP アドレスに設定する (II)親機のサブネットマスクの範囲に子機の IP アドレス(192.168.0.41 など)が含まれるように一時的 に設定変更する のいずれかの方法で子機にログインし、子機のネットワーク設定を親機のネットワークに合わせてくださ い。 再起動後は上記の対処を行わなくても設定用 PC から子機にログインできるようになります。 セットアップウィザードで失敗する場合には 表示されるメッセージに応じて、以下を確認してください。 A.「インターネットへの接続」 ・ 「公衆無線 LAN 提供サービスへの接続」どちらも「完了」と表示されない場合(単体、親機) 1. 本商品の WAN ポートと、ONU などの機器が接続されているか確認してください。 B.「インターネットへの接続」 ・ 「公衆無線 LAN 提供サービスへの接続」どちらかが「完了」と表示されない場合(単体・ 親機) 1. 完了と表示されなかった方のユーザ名とパスワードが正しく入力されているか確認してください。 2. 光ステーションにお申込み済みの回線につながっていることを確認してください。 C.「ネットワーク接続の確立」が「完了」と表示されない場合(子機) 1. 本商品の WAN ポートと親機が接続されているか確認してください。 2. 親機の WAN ランプが緑色であることを確認してください。 D.「設定情報のダウンロード」が完了と表示されない場合(単体・親機) 1. 2組(インターネット接続用、公衆無線 LAN 提供用)のユーザ名とパスワードが逆に入力されていな いか確認してください。 なお、無線 LAN で本商品につないでいる、または上記「子機にログインできない場合には」の状況では A または C の現象が起きる場合がありますが、セットアップは正常に終了しますので、再度ログインして確 認してください。 76 無線で接続する 第 6 章 無線で接続する 本商品に無線で接続する場合「第 4 章 パソコンの設定」に加えて、お使いのパソコン、またはデバイス での無線設定が必要です。 無線 LAN の設定 付属のケーブルを使用し、有線で接続して本商品の設定を行う場合は「第 5 章 本商品の初期設定」 を参照してください。 無線 LAN SSID と WPA キーを確認する 設定を開始する前に、セットアップウィザード等でワイヤレスネットワーク名(無線 LAN SSID)および事 前共有キー(WPA キー)の変更を行っている場合には、変更した内容を確認します。 設定を変更していない場合には、SSID シールに記載されている「無線 LAN SSID」と「WPA キー」の内容 を確認します。 無線 LAN SSID:OWNERXXXX WPA キー:XXXXXXXXXX 「XXXX」には各製品に割り当てられた固有の数字、または英数字が入ります。設定に必要な項目ですので、 設定前に確認しておきます。 手順は OS よって異なりますので、お使いの OS の項目を参照して設定を行ってください。 Windows 7 および Windows Vista をお使いの場合 1.パソコンの無線機能を有効にします。 2. [スタート]-[コントロールパネル]の順にクリックします。 3. [ネットワークと共有センター]をクリックします。 77 無線で接続する 4. [ネットワークに接続]をクリックします。 5. [無線 LAN SSID と WPA キーを確認する]で確認した無線 LAN SSID が表示されている項目をクリック して、[接続]をクリックします。 6. [セキュリティキーまたはパスフレーズ]に、[無線 LAN SSID と WPA キーを確認する]で確認した WPA キー を入力して、[OK]をクリックします。 7. [このネットワークを保存します]と[この接続を自動的に開始します]を選択して、 [閉じる]をクリッ クします。 「Windows 7」では手順 7 は不要です。 78 無線で接続する Windows XP をお使いの場合 1.パソコンの無線機能を有効にします。 2. [スタート]-[コントロールパネル]の順にクリックします。 3. [ネットワークとインターネット接続]-[ネットワーク接続]を順にクリックします。 4. [ワイヤレスネットワーク接続]をダブルクリックします。 5. [ワイヤレス ネットワーク接続]ウィンドウが表示されます。 6. [無線 LAN SSID と WPA キーを確認する]で確認した無線 LAN SSID が表示されている項目をクリック して、[接続]をクリックします。 7. [ネットワーク キー]および[ネットワーク キーの確認入力]に、 [無線 LAN SSID と WPA キーを確認する] で確認した WPA キーを入力して、[接続]をクリックします。 Mac OS X をお使いの場合 ここでは例として、Mac OS X 10.6 の場合の手順を説明します。Mac OS のバージョンによっては、手順が 一部異なることがあります。 1. [アップルメニュー]-[システム環境設定]の順にクリックします。 2. [ネットワーク]をクリックします。 3. [Air Mac]を選択し、 [AirMac を入にする]をクリックします。Mac の無線 LAN 機能が有効になります。 [すべての優先するネットワークを利用できません]というメッセージが表示された場合は、[キャンセル]をクリック して、[新しいネットワークに接続することを確認]をクリックして選択を解除してください。 4. [ネットワーク名]をクリックし、[無線 LAN SSID と WPA キーを確認する]で確認した無線 LAN SSID が表示されている項目を選択します。 5. [パスワード]に、 [無線 LAN SSID と WPA キーを確認する]で確認した WPA キー を入力し、 [このネッ トワークを記憶]を選択して、[OK]をクリックします。 6. [ネットワーク名]に入力した SSID が表示されている事を確認し、[適用]クリックします。 79 インターネットへの接続 第 7 章 インターネットへの接続 本商品からインターネットに接続するパソコンやデバイスの設定や確認を行います。 本商品への接続 本商品からインターネットに接続する場合、「本商品の初期設定」が完了した状態で、接続するパソコンや デバイスに「パソコンの設定」を行います。無線で接続する場合はさらに「無線で接続する」を参照して SSID の設定などを行います。 インターネットへの接続 Web ブラウザを起動してインターネットへの接続を確認します。 1. Internet Explorer などの Web ブラウザを起動し、ホームページが表示されることを確認します。 2. ホームページが表示されればインターネットへの接続は確認されました。 使用する Web ブラウザの Javascript の設定は有効にしてください。無効の場合、正しく表示されま せん。 インターネットに接続できない場合、「第 10 章 困ったときは」を参照ください。 80 各機能の設定 第 8 章 各機能の設定 「セットアップウィザード」が完了し、本商品にログインすると設定画面から各機能の設定を行う事ができ ます。各メニューから設定する項目を選択して本商品のカスタマイズを行います。 -- 設定画面の使い方 -「基本設定」メニュー -「詳細設定」メニュー -「ツール」メニュー -「状態」メニュー - 81 各機能の設定 設定画面の使い方 設定画面では本商品の設定およびシステム状態の参照ができます。 設定画面内の各エリア ① ③ ② ④ ⑤ 設定を変更する際は、必ず「設定を保存する」ボタンをクリックし、設定内容を適用してください。 変更・保存した設定内容は本商品の再起動後に有効になります。なお、変更・設定内容によっては、 表示された時間よりも再起動後の設定完了に時間を要することがあります。 設定画面はログインしてから30分経過するとログイン状態が無効になります。ログイン画面から 再度ログインしてください。 本商品の起動が完了していない場合、ログインしたときにエラー画面が出力されたりログイン画面 が再度表示されることがあります。エラー画面が出た場合は、しばらく待ってから再度ログインを 行ってください。 番号 ① ② 項目名 メニュー項目 設定画面の主要メニュー項目です。 「基本設定」「詳細設定」「ツール」「状態」から選択します。 サブメニュー項目 メニュー項目内の設定項目です。 機能概要 選択しているメニュー項目の概要を説明します。 ③ 82 説明 変更した設定を保存する時は、本項目内の「設定を保存する」ボタンをクリッ クしてください。 ④ 設定項目 設定項目を表示します。「状態」メニューでは機器の状態を表示します。 ⑤ ヒント 機能に関するヒントを表示します。 各機能の設定 主な機能の設定について 主な設定について、次の項目をご確認ください。 WAN(インターネット)ポートの設定を行う場合 ⇒ 86 ページの「WAN 設定」をご参照ください。 LAN ポートの設定を行う場合 ⇒ 89 ページの「LAN 設定」をご参照ください。 無線 LAN の設定を行う場合 ⇒ 97 ページの「無線 LAN 設定」をご参照ください。 ファイアウォールの設定を行う場合 ⇒ 96 ページの「ファイアウォール設定」をご参照ください。 ログインユーザ名とパスワードの変更を行う場合 ⇒ 103 ページの「管理者設定」をご参照ください。 設定保存とリストアを行う場合 ⇒ 104 ページの「バックアップと再起動」をご参照ください。 ファームウェア更新を行う場合 ⇒ 105 ページの「ファームウェア管理」をご参照ください。 83 各機能の設定 設定画面一覧 本商品の設定画面の一覧です。該当する機能の項目を選択して設定を行います。 「基本設定」メニュー サブメニュー 「WAN 設定」 ※1 「LAN 設定」※ 2 説明 参照ページ インターネットなどのネットワーク(WAN) に関する設定 を行います。 86 ページ ローカルのネットワーク(LAN) に関する設定を行います。 89 ページ 「詳細」メニュー サブメニュー 説明 「ポートフォワーディング設定」 ポートフォワーディングの設定を行います。 参照ページ 93 ページ ※1 MAC フィルタを使用してネットワークにアクセスするデ バイスを許可 / 禁止します。 94 ページ 「インバウンドフィルタ設定」※ 1 インターネットから受信するデータを制御する設定を行い ます。 95 ページ 「ファイアウォール設定」※ 1 ファイアウォールを設定することで外部からネットワーク を保護する設定を行います。 96 ページ 「無線 LAN 設定」 無線 LAN の設定を行います。 97 ページ 「LAN ポート設定」 LAN ポートの有効・無効設定を行います。 100 ページ 装置の動作モードを設定・変更します。 101 ページ 「MAC アドレスフィルタ設定」 ※2 動作モード設定 「ツール」メニュー サブメニュー 説明 参照ページ 103 ページ 「管理者設定」 ユーザアカウントの設定を行います。 「バックアップと再起動」 設定ファイルの保存や製品の初期化などのシステム設定を 104 ページ 行います。 「ファームウェア管理」 ファームウェアの更新を行います。 ※1 105 ページ 「ダイナミック DNS 設定」 プロバイダから取得したドメイン名を使い、割り当てられ 106 ページ た IP アドレスでサーバをホストするダイナミック DNS 機 能の設定を行います。 「PING テスト」※ 1 "ping" コマンドを使用して本商品のシステムチェックを行 107 ページ います。 「状態」メニュー サブメニュー 「デバイス情報」 ※2 説明 現在の本商品の情報です。ファームウェアバージョンやイ 109 ページ ンターネット接続状態、LAN などの情報が表示されます。 自動的に内部メモリに記録した発生イベント情報について 113 ページ 表示します。 「ログ情報」 「統計情報」 トラフィックの統計情報について表示します。 ※1 114 ページ 「セッション情報」 本商品が使用しているセッション情報について表示しま 115 ページ す。 「ルーティング情報」※ 1 ルーティング情報について表示します。 「ワイヤレス情報」 本商品に接続している無線端末(クライアント)情報につ 116 ページ いて表示します。 「リンク情報」 本商品に物理的に接続している有線端末情報について表示 118 ページ します。 ※1 子機を利用時は、このメニューの設定を行うことは出来ません。 ※2 動作モードの状態により画面構成が変わります。 84 参照ページ 115 ページ 各機能の設定 「基本設定」メニュー 「基本設定」メニューからサブメニューを選択します。 -「WAN 設定」- インターネットなどのネットワーク(WAN) に関する設定を行います。 -「LAN 設定」- ローカルのネットワーク(LAN) に関する設定を行います。 設定を変更する際は、必ず「設定を保存する」ボタンをクリックし、設定内容を適用してください。 85 各機能の設定 WAN 設定 本セクションでは、インターネットなどのネットワーク接続の設定を行います。プロバイダ登録通知書(プ ロバイダの情報)とお申し込み内容のご案内(公衆無線 LAN 提供サービスの情報)をご用意の上、設定の 変更を行います。 動作モードが子機の場合、「WAN 設定」を行えません。 基本設定 > WAN 設定 の順にメニューをクリックし、以下の画面を表示します。 表示される次の画面の「インターネット接続設定」と「公衆無線 LAN 提供サービス接続設定 」セクション で WAN 接続の設定を行います。 86 各機能の設定 インターネット接続設定 契約しているインターネットサービスプロバイダ(ISP)の情報(プロバイダ登録通知書を確認)を入力します。 本画面には以下の項目があります。 項目名 アドレスモード 説明 プロバイダから IP アドレス、DNS サーバアドレスの提供を受けている場合、 「手動設定(スタティック IP)」を選択し、該当する項目を入力します。その 他の場合「自動設定(ダイナミック IP)」を選択します。 IP アドレス IP アドレスを入力します。(手動設定(スタティック IP)選択時のみ) 接続ユーザ名 ユーザ名を入力します。(接続ユーザ名の例:× ×××@××.ne.jp) 接続パスワード パスワードを入力し、「パスワードの確認」には確認のためパスワードを再 入力します。 プライマリ / セカンダリ DNS アドレス プロバイダから提供されたプライマリ / セカンダリの DNS サーバの IP アド レスを入力します。これらのアドレスは通常自動的にプロバイダより提供さ れます。プロバイダよりアドレスを提供されていない場合は「0.0.0.0」と設 定します。 設定を変更する際は、必ず「設定を保存する」ボタンをクリックし、設定内容を適用してください。 87 各機能の設定 公衆無線 LAN 提供サービス接続設定 公衆無線 LAN 提供サービスの情報(「お申し込み内容のご案内」を確認)を入力します。 本画面には以下の項目があります。 項目名 公衆無線 LAN 提供用ユーザ名 公衆無線 LAN 提供用パスワード 説明 公衆無線 LAN 提供用ユーザ名を入力します。 (公衆無線 LAN 提供用ユーザ名の例:×××× @fs-e.jp) 公衆無線 LAN 提供用パスワードを入力し、「パスワードの確認」には 確認のためパスワードを再入力します。 設定を変更する際は、必ず「設定を保存する」ボタンをクリックし、設定内容を適用してください。 88 各機能の設定 LAN 設定 本セクションでは、本商品の内部ネットワークとネットワーク上のパソコンに IP アドレスを割り当てるた めの DHCP サーバを設定します。ここで設定される IP アドレスは、本商品の設定画面へのアクセスに使用 する IP アドレスです。 ここで IP アドレスを変更すると、再びネットワークにアクセスするためにはご使用のパソコンの ネットワーク設定を変更する必要があります。 動作モードが子機の場合、「DHCP サーバ設定」は表示されません。 基本設定> LAN 設定 の順にメニューをクリックし、以下の画面を表示します。 表示される次の画面の「ルータ設定」と「DHCP サーバ設定 」で LAN の設定を行います。 89 各機能の設定 ルータ設定 本セクションは、本商品の内部ネットワーク設定に使用します。本セクションで設定する IP アドレスは、 本商品の設定画面へのアクセスに使用します。ここで IP アドレスを変更すると、設定画面にアクセスする ためにパソコン、デバイスのネットワーク設定を変更する必要が生じる場合があります。 本画面には以下の項目があります。 項目名 ルータ IP アドレス 説明 ルータの IP アドレスを入力します。初期値は「192.168.0.1」です。 ここで IP アドレスを変更して保存した場合、ブラウザに入力した IP アドレスも変 更して、設定画面を再取得する必要があります。 IP アドレスは 10. で始まるアドレス以外を設定してください。 サブネットマスク サブネットマスクを入力します。初期値は「255.255.255.0」です。 サブネットマスクの第一オクテットは 255 のみ入力可能です。 デバイス名 ネットワーク内で表示される本商品の名前を入力できます。 設定を変更する際は、必ず「設定を保存する」ボタンをクリックし、設定内容を適用してください。 ルータ IP アドレスを変更する際に、ポートフォワーディングまたは DMZ 機能を有効にしている場 合は一度無効にしてください。ルータ IP アドレス変更後、必要に応じて再度上記の機能を有効にし てください。 親機と子機のルータ IP アドレスを両方変更する場合は、子機から先に変更してください。 親機の IP アドレスを子機に接続された PC などの端末から変更する場合、端末によっては親機の再 起動後も端末の IP アドレスが更新されないことがあります。その場合、PC の LAN ケーブルを一度 抜き差しする、または IP アドレスの破棄と再取得を行うなどの処理を行うことにより解決できます。 90 各機能の設定 DHCP サーバ設定 本セクションを使用して、ネットワーク上のパソコンに IP アドレスを割り当てるために実装された DHCP サーバ機能を設定します。 動作モードが子機の場合、「DHCP サーバ設定」は表示されません。 本画面には以下の項目があります。 項目名 DHCP サーバを有効化する 説明 チェックをして DHCP サーバ機能を有効にします。DHCP サーバ機能を有効 にしない場合にはチェックを外します。 DHCP IP アドレス範囲 DHCP サーバにより割り振る IP アドレスの範囲を設定します。 パソコンやデバイスに手動で IP アドレスを割り振る場合、この範囲 外の IP アドレスでないと、IP コンフリクトが発生する場合がありま す。 IP アドレスは 10. で始まるアドレス以外を設定してください。 DHCP リース時間 IP アドレスのリース時間を設定します。分単位で設定します。 常にブロードキャストする 有線 LAN/ 無線 LAN クライアントにネットワーク DHCP サーバを公開する 機能です。DHCP クライアントとの互換性を高めたい場合は機能を ON にし てください。 設定を変更する際は、必ず「設定を保存する」ボタンをクリックし、設定内容を適用してください。 DHCP クライアント数 DHCP クライアントの数とクライアント一覧を表示します。 動作モードが子機の場合、本設定画面は表示されません。 本画面には以下の項目があります。 項目名 説明 ハードウェアアドレス IP アドレスを割り当てられた DHCP クライアントの MAC アドレスです。 割り当てられた IP アドレス DHCP サーバから割り当てられた IP アドレスです。 ホスト名 DHCP クライアントのホスト名です。 ホスト名が 15 文字以上の場合、クライアントの設定によってはす べて表示されない場合があります。 リース時間 DHCP クライアントに割り当てられた IP アドレスのリース終了時間です。 91 各機能の設定 「詳細設定」メニュー 「詳細設定」メニューからサブメニューを選択します。 -------- 「ポートフォワーディング設定」- ポートフォワーディングの設定を行います。 「MAC アドレスフィルタ設定」- MAC フィルタを使用してネットワークにアクセスするデバイスを制御します。 「インバウンドフィルタ設定」- インターネットから受信するデータを制御する設定を行います。 「ファイアウォール設定」- 設定することで外部からネットワークを保護することが可能です。 「無線 LAN 設定」- 無線 LAN の設定を行います。 「LAN ポート設定」- LAN ポートの有効 / 無効の設定を行います。 「動作モード設定」- 本商品の動作モードを変更します。 設定を変更する際は、必ず「設定を保存する」ボタンをクリックし、設定内容を適用してください。 92 各機能の設定 ポートフォワーディング設定 本セクションでは本商品のポートを開放し、そこを通過させてネットワーク上の 1 台のパソコンにデータ をリダイレクトするためのポートフォワーディング設定を行います。本機能では、ポート範囲(100-150)、 個別ポート(80, 68, 888)、またはそれらの混合(1020-5000, 689)の形式でポートを指定できます。 動作モードが子機の場合、「ポートフォワーディング設定」を行えません。 詳細設定 > ポートフォワーディング設定 の順にメニューをクリックし、以下の画面を表示します。 ポートフォワーディングルール 全部で 24 個のポートフォワーディングルールを設定する事が可能です。 DHCP サーバ機能が無効の場合、「コンピュータ名」リストの選択はできません。 本画面には以下の項目があります。 項目 説明 名前 ルールの名前を直接入力、もしくはアプリケーション名をドロップダウンメ ニューより選択し入力します。アプリケーションを選択し、「<<」をクリックし て項目を適用してください。 IP アドレス サービスを受信するローカルネットワークのパソコンの IP アドレスを入力しま す。パソコンの IP アドレスがルータの DHCP により自動的に割り振られている場 合、 「コンピュータ名」リストにパソコンが表示されます。パソコンを選択し「<<」 をクリックするとその IP アドレスを入力することが出来ます。 IP アドレスは 10. で始まるアドレス以外を設定してください。 開放するポート 開放する「TCP」「UDP」ポートを選択します。単一ポートを開放できます。 例:24,1009,3000-4000 インバウンドフィルタ 「すべてを許可」、「すべてを拒否」または作成したインバウンドフィルタを選択 します。詳細設定 > インバウンドフィルタ でインバウンドフィルタを作成するこ とが可能です。 設定を変更する際は、必ず「設定を保存する」ボタンをクリックし、設定内容を適用してください。 93 各機能の設定 MAC アドレスフィルタ設定 本セクションでは、ネットワークアダプタの MAC アドレスに基づいて、プライベートネットワークへアク セスを行う無線端末の接続を制御する MAC アドレスフィルタの設定を行います。 本設定でフレッツ・スポット利用端末および、店舗の情報やクーポンを表示する無線端末への制限 はかかりません。 MAC アドレスはネットワークアダプタの製造者により割り当てられた固有の ID です。 詳細設定 > MAC アドレスフィルタ設定 の順にメニューをクリックし、以下の画面を表示します。 MAC フィルタリングルール 全部で 24 個の MAC フィルタリングルールを設定する事が可能です。 DHCP サーバ機能が無効の場合、および子機モードで動作している場合は、DHCP クライアントリ ストから端末を選択することは出来ませんので、MAC アドレスを手動で入力してください。 本画面には以下の項目があります。 項目 説明 MAC フィルタリングの設定 •「MAC フィルタリングをオフにする」 •「MAC フィルタリングをオンにして、リスト上のパソコンのネットワー クへのアクセスを許可します」 •「MAC フィルタリングをオンにして、リスト上のパソコンのネットワー クへのアクセスを拒否します」 の 3 つから選択します。 MAC アドレス フィルタする MAC アドレスを入力します。 DHCP クライアントリスト 本リストからコンピュータ名を選択することで、MAC アドレスを自動設定 することが出来ます。 削除 MAC アドレスをリストから削除します。 設定を変更する際は、必ず「設定を保存する」ボタンをクリックし、設定内容を適用してください。 94 各機能の設定 インバウンドフィルタ設定 本セクションではインターネット側から受信したデータを制御するために使用するインバウンドフィルタ の設定を行います。本機能では、インバウンドフィルタルールを設定し、IP アドレス範囲でデータの送受 信の可否を制御できます。 動作モードが子機の場合、「インバウンドフィルタ設定」を行えません。 詳細設定 > インバウンドフィルタ設定 の順にメニューをクリックし、以下の画面を表示します。 インバウンドフィルタルール 本画面には以下の項目があります。 項目 説明 名前 インバウンドフィルタ名を入力します。 アクション 「許可」「拒否」から選択します。 リモート IP アドレス範囲 有効 チェックしてルールを有効にします。 開始リモート IP アドレス IP アドレス範囲の始点を入力します。IP 範囲を設定しない場合は「0.0.0.0」 を入力されています。 終了リモート IP アドレス IP ア ド レ ス 範 囲 の 終 点 を 入 力 し ま す。IP 範 囲 を 設 定 し な い 場 合 は 「255.255.255.255」を入力します。 インバウンドフィルタを追加する際は、必ず「追加」ボタンをクリックし、設定内容を適用してください。 インバウンドフィルタルールリスト 設定されているインバウンドフィルタルールの一覧を表示します。設定可能なインバウンドフィルタの数 は 10 個です。 項目 説明 名前 インバウンドフィルタ名です。 アクション 設定されているフィルタ動作「許可」「拒否」を表示します。 リモート IP アドレス範囲 設定されているリモート IP アドレスの範囲です。 95 各機能の設定 ファイアウォール設定 本セクションでは外部からネットワークを保護することが可能なファイアウォールの設定を行います。SPI 機能は正しい順序に従う通信を通過させ、サイバー攻撃をブロックします。また、DMZ ホスト機能は、特定 のアプリケーションを使用するにあたり、パソコンを外部に対して開放する必要がある場合に使用します。 動作モードが子機の場合、「ファイアウォール設定」を行えません。 詳細設定 > ファイアウォール設定 の順にメニューをクリックし、以下の画面を表示します。 ファイアウォール設定 本画面には以下の項目があります。 項目 SPI を有効化する 説明 SPI は正しい順序に従う通信のみを通過させ、サイバー攻撃を防ぎます。 DMZ ホスト設定 本画面には以下の項目があります。 項目 説明 DMZ ホ ス ト 機 能 を 有 アプリケーションが本商品配下のデバイスとうまく接続できない場合に、デバイス をインターネットへ完全に開放にすることでアプリケーションを動作させます。 効化する DMZ ホストに設定するパソコンはある程度のセキュリティリスクを負う ことになります。リスクを十分に理解したうえでご使用ください。 DMZ IP アドレス DMZ ホストに設定し外部へ開放する、パソコンなどの IP アドレスを指定します。 DHCP サーバ機能が無効の場合、および子機モードで動作している場合は、 DHCP クライアントリストから端末を選択することは出来ませんので、IP アドレスを手動で入力してください。 設定を変更する際は、必ず「設定を保存する」ボタンをクリックし、設定内容を適用してください。 96 各機能の設定 無線 LAN 設定 本セクションでは無線 LAN の設定を行います。 詳細設定 > 無線 LAN 設定 の順にメニューをクリックし、以下の画面を表示します。 表示される次の画面の「ワイヤレスネットワーク設定(2.4/5GHz)」と「プライベート用 SSID 設定 」で無 線 LAN の設定を行います。 ワイヤレスネットワーク設定(2.4GHz 帯 /5GHz 帯) 本画面には以下の項目があります。 項目 無線帯域 説明 設定する無線帯域(2.4GHz/5GHz)を表示します。 自動チャネルスキャンを有効 干渉の最も少ないチャネルを自動的に選択します。 化する ワイヤレスチャネル 本商品が利用するチャネルを設定します。チャネルは既存の無線ネットワー クに合わせたり、無線ネットワークをカスタマイズするのに設定します。 「自 動チャネルスキャンを有効化する」が有効な場合はグレイ表示となります。 チャネル幅 チャネル帯域を選択します。 • Auto 20/40MHz -「デュアルチャネル対応デバイス」と「デュアルチャネ ル非対応デバイス」を同時に使う場合選択します。 • 20MHz - デュアルチャネル対応デバイスを使用していない場合選択します。 設定を変更する際は、必ず「設定を保存する」ボタンをクリックし、設定内容を適用してください。 97 各機能の設定 プライベート用 SSID 設定 本画面には以下の項目があります。 項目 説明 無線 LAN を有効化する 無線 LAN 機能を有効にします。 無線帯域 利用する無線帯域を選択します。 ワイヤレスネットワーク名 「無線 LAN SSID」(無線ネットワーク名)を入力します。初期値には本商品底 面にあるラベルに記載されている SSID 名が記載されています。 SSID の隠蔽 無線ネットワークに本商品の SSID を表示させない場合に「隠蔽する」を選 択します。「隠蔽する」が選択されると、本商品の SSID を予め知っている無 線端末以外は本商品の SSID を認識できなくなります。 ワイヤレスパーティション 有効にすると本 SSID 内の他のワイヤレスクライアントとの通信を防ぎます。 同じ装置に接続している無線 LAN 同士に対してのみ、ワイヤレスパー ティションは有効になります。そのため、本商品を複数台構成でご利 用の場合は、異なる装置に接続した無線 LAN 端末同士で通信が行え ることがあります。 本設定に関わらず、公衆無線 LAN については複数台構成でもすべて の端末に対しワイヤレスパーティションが有効となります。 セキュリティモード 無線セキュリティの設定に関する詳しい設定は「第 9 章 無線セキュリティ について」をご参照ください。 設定を変更する際は、必ず「設定を保存する」ボタンをクリックし、設定内容を適用してください。 本設定はプライベート用 SSID のみに適用されます。公衆無線 LAN の設定は本設定で変更されません。 98 各機能の設定 「セキュリティモード」で選択したセキュリティ方式によって表示される項目が異なります。次の項目をご 参照ください。 セキュリティモードで WPA-Personal を選択した場合 WPA の設定 本画面には以下の項目があります。 項目名 説明 WPA モード 「自動(WPA or WPA2)」「WPA2 のみ」「WPA のみ」から選択します。 暗号化方式 「TKIP」「AES」「TKIP と AES」から選択します。 グループキー更新間隔 グループキー更新間隔を設定します。グループキー更新間隔は 120(秒)以上 の整数値を設定してください。 事前共有キーの設定 本画面には以下の項目があります。 項目名 事前共有キー 説明 事前共有キーを設定します。8 ~ 63 文字の英数字でパスフレーズを入力してください。 セキュリティモードで WEP を選択した場合 WEP の設定 本画面には以下の項目があります。 項目名 WEP キー長 認証 説明 WEP キーの種類を選択します。長さの違う「64 ビット(10 桁の 16 進数)」 「128 ビッ ト(26 桁の 16 進数)」から選択します。 「共有キー」または「両方」から選択します。 WEP キー 1 設定する WEP キー1を入力します。 無線セキュリティに関する詳しい設定は「第 9 章 無線セキュリティについて」をご参照ください。 99 各機能の設定 LAN ポート設定 本セクションでは本商品の LAN ポートの有効 / 無効設定を行います。 詳細設定 > LAN ポート設定 の順にメニューをクリックし、以下の画面を表示します。 本画面には以下の項目があります。 項目 ポート 説明 LAN ポートを有効 / 無効にします。 設定を変更する際は、必ず「設定を保存する」ボタンをクリックし、設定内容を適用してください。 100 各機能の設定 動作モード設定 本セクションでは本商品の動作モードの設定を行います。 セットアップウィザードで設定した動作モードにより表示される設定項目が異なります。 詳細設定 > 動作モード設定 の順にメニューをクリックし、以下の画面を表示します。 本画面には以下の項目があります。 項目 単体モード 説明 ※1 動作モードを単体モードに設定します。 親機モード※1 動作モードを親機モードに設定します。 ※2 子機モード(子機番号1) 子機番号を1に切り替えます。 同時に、本商品の IP アドレスを 192.168.0.41 に変更します。 子機モード(子機番号2)※2 子機番号を2に切り替えます。 同時に、本商品の IP アドレスを 192.168.0.42 に変更します。 子機モード(子機番号3)※2 子機番号を3に切り替えます。 同時に、本商品の IP アドレスを 192.168.0.43 に変更します。 子機モード(子機番号4)※2 子機番号を4に切り替えます。 同時に、本商品の IP アドレスを 192.168.0.44 に変更します。 ※1 単体モード、親機モードの時のみ表示されます。 ※2 子機モードの時のみ表示されます。 設定を変更する際は、必ず「設定を保存する」ボタンをクリックし、設定内容を適用してください。 子機番号を変更すると、本商品の IP アドレスが変更されます。IP アドレスを変更せずに子機番号の みを変えたい場合は、子機番号変更後、 「後で再起動する」を選択し、再度基本設定から IP アドレス の値を設定してください。 101 各機能の設定 「ツール」メニュー 「ツール」メニューからサブメニューを選択します。 -「管理者設定」 -「管理者」アカウントの設定を行います。 -「バックアップと再起動」 - 設定ファイルの保存や製品の初期化などのシステム設定を行います。 -「ファームウェア管理」 - ファームウェアの更新を行います。 -「ダイナミック DNS 設定」- プロバイダから取得したドメイン名を使い、割り振られた IP アドレスで サーバをホストするサービスです。 -「PING テスト」- "ping" コマンドを使用して通信環境のチェックを行います。 設定を変更する際は、必ず「設定を保存する」ボタンをクリックし、設定内容を適用してください。 102 各機能の設定 管理者設定 本セクションでは本商品の設定のためのユーザ名とパスワードを変更することができます。 ツール > 管理者設定の順にメニューをクリックし、以下の画面を表示します。 ログインユーザ名・パスワード 本画面には以下の項目があります。 項目 説明 ユーザ名 ログインユーザ名を入力します。(入力したユーザ名に変更されます。) 旧パスワード 現在使用中のパスワードを入力します。 新パスワード 変更するパスワードを入力します。 新パスワード(確認) 変更するパスワードを再入力します。 ユーザ名は「user」以外を使用してください。 システム名 本画面には以下の項目があります。 項目 装置のホスト名 説明 装置のホスト名を入力します。 設定を変更する際は、必ず「設定を保存する」ボタンをクリックし、設定内容を適用してください。 変更したログインユーザ名とパスワードを忘れると本商品へのログインができなくなります。ログ インユーザ名とパスワードは必ず忘れないようにしておいてください。 一度パスワードを設定すると、パスワード無しの状態へは戻せなくなりますのでご注意ください。 本商品の初期化を行うことで、再びパスワード無しの状態に戻すことが出来ます。(セキュリティ上 パスワードを設定することをお勧めします。) ファームウェアのダウングレードは行わないでください。 103 各機能の設定 バックアップと再起動 本セクションでは、本商品の再起動をしたり本商品を工場出荷時の状態に戻すことができます。工場出荷時 の状態に戻すと、すべての変更した設定内容は失われます。現在のシステム設定はファイルとしてパソコン のローカルハードドライブ上に保存することができます。この保存した設定ファイルは本商品にアップロー ドすることができ、設定を復元する事ができます。 ツール > バックアップと再起動の順にメニューをクリックし、以下の画面を表示します。 初期化をすると全ての設定が破棄され、本商品の設定は工場出荷時の状態に戻ります。 初期化をする前に必ず「設定をローカルハードドライブに保存する」を使用して設定を保存するよ うにしてください。 「設定ファイルの保存」によって、ログインユーザ名とパスワードは保存されません。設定ファイル の読み込みを行った後も、ファイル読み込み前のログインユーザ名とパスワードでログインしてく ださい。 バックアップと再起動 本画面には以下の項目があります。 項目 説明 設定をローカルハードドラ 現在のルータの設定状態を設定ファイルとして、ご使用のパソコンに保存し イブに保存する ます。最初に「設定ファイルの保存」ボタンをクリックします。続いて表示 されるダイアログでファイル名、保存場所の設定を行います。 ローカルハードドライブか 設定ファイルとして保存したルータの設定内容をロードします。「ファイルを ら設定をロードする 選択」をクリックして設定ファイルの保存場所を指定し、 「ファイルから設定 ファイルの読み込み」ボタンをクリックして設定を本商品に適用します。 本商品と動作モードが同じルータの設定をロードしてください。 本商品以外の機器で保存した設定をロードしないでください。 工場出荷時の状態に復元する 設定を工場出荷値(初期値)に戻します。本商品の設定内容は全て失われます。 デバイスを再起動する 104 本商品を再起動します。 各機能の設定 ファームウェア管理 本セクションではファームウェアの手動更新を行います。 本商品は、自動的にファームウェアの更新を行うため、通常は本メニューからファームウェアの更 新をする必要はありません。 本商品以外のファームウェアをロードしないでください。 ツール > ファームウェア管理の順にメニューをクリックし、以下の画面を表示します。 ファームウェアの更新 本画面には以下の項目があります。 項目 参照 / ファイルを選択 アップロード 説明 ファームウェアを更新するには、「参照」(もしくは「ファイルを選択」)ボ タンでハードディスクのファームウェアファイルを指定してください。ファ イルを指定した後、「アップロード」ボタンをクリックしてください。 「参照(ファイルを選択)」で指定したファームウェアファイルをアップロー ドします。 105 各機能の設定 ダイナミック DNS 設定 本セクションでは、ダイナミック DNS の設定を行います。ダイナミック DNS 機能を使用すると、契約した ドメイン名を使用して動的に割り当てられる IP アドレスを使用したままサーバ(Web、FTP、ゲームサーバ など)を設置することができます。ほとんどの ISP で はダイナミック(動的に変更される)IP アドレスを 割り当てますが、ダイナミック DNS サービスの利用によって、お客様がどのような IP アドレスを使ってい ても、インターネットユーザはドメイン名を指定してサーバへの接続が可能になります。 ダイナミック DNS プロバイダについては、ドロップダウンメニューから選択してください。 動作モードが子機の場合、「ダイナミック DNS 設定」を行えません。 ツール > ダイナミック DNS 設定の順にメニューをクリックし、以下の画面を表示します。 ダイナミック DNS 設定 本画面には以下の項目があります。 項目 説明 ダイナミック DNS を有効化する ダイナミック DNS を有効にします。 サーバアドレス ドロップダウンメニューからダイナミック DNS プロバイダを選択します。 ホスト名 ダイナミック DNS サービスプロバイダに登録したホスト名を入力します。 ユーザ名またはキー ダイナミック DNS アカウントのユーザ名を入力します。 パスワードまたはキー ダイナミック DNS アカウントのパスワードを入力します。 パスワードまたはキーの再入力 ダイナミック DNS アカウントのパスワードを再入力します。 タイムアウト タイムアウト時間を入力します。(単位:時間) 状態 現在のダイナミック DNS の設定状態を表示します。 設定を変更する際は、必ず「設定を保存する」ボタンをクリックし、設定内容を適用してください。 106 各機能の設定 PING テスト 本セクションでは “ping” コマンドを送信して、ネットワーク上のパソコンのテストを行います。 動作モードが子機の場合、 「PING テスト」を行えません。 ツール > PING テストの順にメニューをクリックし、以下の画面を表示します。 PING テスト 本画面には以下の項目があります。 項目 ホスト名または IP アドレス 説明 Ping テストで ICMP パケットを送信してパソコンがネットワーク上にいる のかを確認します。Ping する IP アドレスを入力し「Ping」ボタンをクリッ クします。 PING 結果 PING テストの結果を表示します。 107 各機能の設定 「状態」メニュー 本商品の状態について詳細を表示します。「状態」メニューからサブメニューを選択します。 店舗情報などの登録がお済みでない場合は、以下のリンク先で情報の登録をお願いいたします。 http://mng.e-flets.jp/ -「デバイス情報」 - ファームウェアバージョンやインターネット接続状態、LAN などの情報が表示されます。 -「ログ情報」 - 自動的に内部メモリに記録した発生イベント情報について表示します。 -「統計情報」 - トラフィックの統計情報について表示します。 -「セッション情報」 - 本商品が使用しているセッション情報について表示します。 -「ルーティング情報」 - ルーティング情報について表示します。 -「ワイヤレス情報」 - 本商品に接続している無線端末(クライアント)情報について表示します。 -「リンク情報」 - 本商品に物理的に接続している有線端末情報について表示します。 108 各機能の設定 デバイス情報 本セクションでは現在の本商品の状態について表示します。インターネット接続と公衆無線 LAN 提供サー ビス接続の詳細情報はこのページに表示されます。また、ファームウェアバージョンもここに表示されます。 動作モードが子機の場合、「インターネット接続設定」と「公衆無線 LAN 提供サービス設定」は表 示されません。 状態 > デバイス情報の順にメニューをクリックし、以下の画面を表示します。 109 各機能の設定 一般 本画面には以下の項目があります。 項目 説明 時間 現在時刻を表示します。 ファームウェアバージョン 現在のファームウェアバージョンを表示します。 動作モード 動作モードを表示します。 CPU 使用率 本画面には以下の項目があります。 項目 説明 ユーザによる CPU 使用 ユーザによる CPU 使用率を表示します。 システムによる CPU 使用 システムによる CPU 使用率を表示します。 CPU アイドル アイドル中の CPU の割合を表示します。 IO に対する CPU ウエイティング IO に対する CPU ウエイティング率を表示します。 メモリ使用率 本画面には以下の項目があります。 項目 110 説明 総メモリ 総メモリ量を表示します。 使用されるメモリ 使用されているメモリ量を表示します。 空きメモリ 空きメモリ量を表示します。 各機能の設定 インターネット接続設定 動作モードが子機の場合、本項目は表示されません。 本画面には以下の項目があります。 項目 説明 接続タイプ 接続タイプを表示します。 ケーブル状態 ケーブル状態を表示します。 ネットワーク状態 ネットワーク状態を表示します。 接続開始時間 接続開始時間を表示します。 MAC アドレス システムの MAC アドレスを表示します。 IP アドレス システムの IP アドレスを表示します。 サブネットマスク システムのサブネットマスクを表示します。 デフォルトゲートウェイ デフォルトゲートウェイを表示します。 プライマリ DNS サーバ プライマリ DNS サーバを表示します。 セカンダリ DNS サーバ セカンダリ DNS サーバを表示します。 公衆無線 LAN 提供サービス接続設定 動作モードが子機の場合、本項目は表示されません。 本画面には以下の項目があります。 項目 説明 接続タイプ 接続タイプを表示します。 ケーブル状態 ケーブル状態を表示します。 ネットワーク状態 ネットワーク状態を表示します。 接続開始時間 接続開始時間を表示します。 MAC アドレス システムの MAC アドレスを表示します。 IP アドレス システムの IP アドレスを表示します。 サブネットマスク システムのサブネットマスクを表示します。 デフォルトゲートウェイ デフォルトゲートウェイを表示します。 プライマリ DNS サーバ プライマリ DNS サーバを表示します。 セカンダリ DNS サーバ セカンダリ DNS サーバを表示します。 111 各機能の設定 LAN 本画面には以下の項目があります。 項目 説明 MAC アドレス LAN の MAC アドレスを表示します。 IP アドレス LAN の IP アドレスを表示します。 サブネットマスク LAN のサブネットマスクを表示します。 DHCP サーバ LAN の DHCP サーバの状態(有効 / 無効)を表示します。 LAN コンピュータ DHCP が無効の場合、表示されません。 本画面には以下の項目があります。 項目 112 説明 IP アドレス LAN に接続しているコンピュータ(パソコン / デバイス)の IP アドレスを表示します。 名前 LAN に接続しているコンピュータ(パソコン / デバイス)の名前を表示します。 MAC アドレス LAN に接続しているコンピュータ(パソコン / デバイス)の MAC アドレスを表示します。 各機能の設定 ログ情報 本商品で発生したイベントのログを表示します。 状態 > ログ情報 の順にメニューをクリックし、以下の画面を表示します。 ログ詳細 本画面には以下の項目があります。 項目 説明 先頭ページ ログ詳細の先頭ページへ移動します。 最終ページ ログ詳細の最終ページへ移動します。 前へ ログ詳細の前のページへ移動します。 次へ ログ詳細の次のページへ移動します。 更新 表示されるログの詳細を再取得します。 削除 全てのログ内容を消去します。 ログの保存 使用しているパソコンにログをログファイルとして保存します。 113 各機能の設定 統計情報 本セクションではトラフィックの統計情報を表示します。本商品のインターネットポートや LAN ポートに どれだけのパケットが流れているのかを確認できます。各パケットの値は本機が再起動するとリセットさ れます。 状態 > 統計情報の順に メニューをクリックし、以下の画面を表示します。 LAN 統計情報 /WAN 統計情報 / 無線 LAN 統計情報 本画面には以下の項目があります。 項目 114 説明 送信パケット 送信済パケットの量を表示します。 受信パケット 受信済パケットの量を表示します。 破棄パケット 廃棄された送信パケットの量を表示します。 破棄パケット 破棄された受信パケットの量を表示します。 エラーパケット 発生したエラーの数を表示します。 各機能の設定 セッション情報 本セクションでは本商品のインターネットなどのセッション情報を表示します。 動作モードが子機の場合、 「セッション情報」は表示されません。 状態 > セッション情報 メニューをクリックし、以下の画面を表示します。 本画面には以下の項目があります。 項目 説明 ローカル セッションのローカル側の IP アドレスを表示します。 ポート WAN/LAN 間のセッションを行っているポートを表示します。 リモート セッションのリモート側の IP アドレスを表示します。 プロトコル プロトコルを表示します。 状態 セッション状態を表示します。 方向 セッションの方向性を表示します。 タイムアウト タイムアウト時間を表示します。 ルーティング情報 本セクションでは本商品のルーティング情報を表示します。 動作モードが子機の場合、 「ルーティング情報」は表示されません。 状態 > ルーティング情報 メニューをクリックし、以下の画面を表示します。 ルーティングテーブル 本画面には以下の項目があります。 項目 説明 送信先 IP 送信先 IP アドレスを表示します。 ネットマスク ネットマスクを表示します。 ゲートウェイ ゲートウェイを表示します。 メトリック メトリックを表示します。 インタフェース インタフェースの種類を表示します。 115 各機能の設定 ワイヤレス情報 本セクションでは本商品に設定している無線 LAN の情報について表示します。 状態 > ワイヤレス情報 メニューをクリックし、以下の画面を表示します。 プライベート用 SSID 設定 本画面には以下の項目があります。 項目 116 説明 無線帯域 無線 LAN の帯域を表示します。 無線通信 無線 LAN の通信状態を表示します。 IP アドレス 無線 LAN インタフェースの IP アドレスを表示します。 サブネットマスク 無線 LAN インタフェースのサブネットマスクを表示します。 ワイヤレスネットワーク名 設定されたワイヤレスネットワーク名を表示します。 セキュリティモード セキュリティモードの設定値を表示します。 802.11 モード 802.11 モードの状態を表示します。 チャネル幅 チャネル幅の設定値を表示します。 チャネル 使用するチャネルの設定を表示します。 ワイヤレスクライアントリスト 無線クライアントのリストを表示します。 各機能の設定 フレッツ・ポータル用 SSID 設定 本画面には以下の項目があります。 項目 説明 無線帯域 無線 LAN の帯域を表示します。 無線通信 無線 LAN の通信状態を表示します。 IP アドレス 無線 LAN インタフェースの IP アドレスを表示します。 サブネットマスク 無線 LAN インタフェースのサブネットマスクを表示します。 ワイヤレスネットワーク名 設定されたワイヤレスネットワーク名を表示します。 セキュリティモード セキュリティモードの設定値を表示します。 802.11 モード 802.11 モードの状態を表示します。 チャネル幅 チャネル幅の設定値を表示します。 チャネル 使用するチャネルの設定を表示します。 ワイヤレスクライアントリスト 無線クライアント(フレッツ・ポータル用 SSID)のリストを表示します。 動作モードが子機の場合、 「IP アドレス」と「サブネットマスク」は表示されません。 本商品からの Ping に応答できない無線クライアントは、IP アドレスが表示されません。 ワイヤレスクライアントが接続する SSID を変更した場合、ワイヤレスクライアントリストに古い接 続情報が残ることがあります。 117 各機能の設定 リンク情報 本セクションでは WAN/LAN ポートでの物理的な接続情報について表示します。 状態 > リンク情報 の順にメニューをクリックし、以下の画面を表示します。 本画面には以下の項目があります。 項目 118 説明 ポート ポートの種類を表示します。 リンクステータス リンク状態を表示します。 無線セキュリティについて 第 9 章 無線セキュリティについて 本章ではお使いのデータを守る様々なタイプの無線セキュリティについて説明します。本商品では「WPAPersonal」 「WEP」のセキュリティ方式に対応しています。各セキュリティ方式の設定方法について説明い たします。 本商品の無線セキュリティは初期値で「WPA」に設定されています。強固なセキュリティ機能を維 持するためにも、そのまま「WPA」の設定を変更しないことを推奨します。 セキュリティモードの選択は「「詳細設定」メニュー」 「無線 LAN 設定」内の「セキュリティモード」で行います。 「第 8 章 各機能の設定」をご参照ください。 選択できるセキュリティモードは「WPA-Personal(WPA)」と「WEP」です。 119 無線セキュリティについて WPA 設定 WPA の設定について説明します。 WPA/WPA2 機能概要 強固なセキュリティと互換性の両立のためには、「WPA or WPA2」を選択します。本モードは、レガシーク ライアントには WPA を使用しつつ、WPA2 対応のデバイスには高度なセキュリティを提供します。クライ アントがサポートする最もセキュリティレベルの高い暗号化方式が使用されます。 高いセキュリティレベルが必要な場合、「WPA2 のみ」を選択します。本モードでは AES 暗号化方式が使用 されます。 互換性を重視する場合は、 「WPA のみ」を選択してください。本モードでは TKIP 暗号化方式が採用されます。 ゲーム機器やレガシー機器の中には、本モードでしか動作しないものがあります。 本画面には以下の項目があります。 項目 説明 WPA モード WPA モードの種類を選択します。 •「WPA のみ」- 無線クライアントが WPA 方式を使用している場合選択します。 •「WPA2 のみ」- 無線クライアントが WPA2 方式を使用している場合選択します。 •「自動(WPA or WPA2)」- WPA/WPA2 どちらかの方式を使用している無線クラ イアントが混在する場合選択します。 暗号化方式 暗号化方式を選択します。 •「TKIP」- TKIP 方式を使用して暗号化を行います。 •「AES」- AES 方式を使用して暗号化を行います。 •「TKIP と AES」- TKIP、AES どちらの暗号化方式も使用します。 グループキー更新間隔 ブロードキャスト / マルチキャストデータのグループキーが変更されるまでの時 間を設定します(単位:秒)。更新間隔は 120(秒)以上の整数値を設定してくだ さい。なお、初期値は「3600」です。 事前共有キー キー(パスフレーズ)は 8 文字から 63 文字の英数字で設定できます。「ASCII」形 式で入力します。必ず他の無線クライアントでも同じパスフレーズを設定してく ださい。 安全性を高めるために、フレーズには十分な長さのものを、また安易に 推測されないものを指定します。 「設定を保存する」をクリックして設定を保存してください。 120 無線セキュリティについて WEP 設定 一般的な WEP の設定方法について記載します。 WEP 機能概要 WEP とは無線通信における暗号化技術です。WEP を利用するには、ルータとワイヤレスステーションの両 方に同じキーを登録する必要があります。64 ビットキーの場合は 10 桁の 16 進数を各キーボックスに入力 します。128 ビットキーの場合は、26 桁の 16 進数を入力します。16 進数は、0 ~ 9 の数字、または A ~ F のアルファベットで表現します。最も安全に WEP を使用するには、認証タイプ “共有キー” を指定して、 WEP を有効化します。 WEP キーボックスには文字列を入力することもできます。その場合、キャラクタの ASCII 値を使用して 16 進数に変換されます。64 ビットキーの場合には5文字、また 128 ビットキーの場合には13文字で指定し てください。 セキュリティモードとして WEP を設定すると、本デバイスはレガシーワイヤレスモード(IEEE 802.11a/b/ g)のみで動作します。また、WEP は IEEE 802.11n 規格ではサポートされないため、11n 方式で接続するこ とは出来ません。 項目 WEP キー長 認証 WEP キー 1 説明 WEP キーの種類を選択します。長さの違う「64 ビット(10 桁の 16 進数)」 「128 ビッ ト(26 桁の 16 進数)」から選択します。 「共有キー」または「両方」から選択します。 「両方」とは元々実装されているオープンシステムの認証方式と共有キーの両方が 採用される認証方式です。 「共有キー」は本商品との接続前に必ず WEP キーの認証を行うため、実際の通信 が始まる前に WEP キーの整合性を判断します。 WEP キーを入力します。必ず他の無線クライアントでも同じパスフレーズを設定 してください。 上記設定後、 「設定を保存する」をクリックして設定を保存してください。 121 困ったときは 第 10 章 困ったときは 本商品について問題が発生した場合は以下をご参照ください。 なお、これらの対処を行っても状況が改善しなかった場合は本書末尾に記載のサポート窓口へご連絡くだ さい。 子機が正常に利用できない場合には、まず親機が正常に利用できることを確認してください。 本商品の動作モード変更について Ⅰ.単体利用と親機のモード変更について 単体利用中の本商品を親機モードへ変更する場合には、以下のような手順で行ってください。 (逆の変更も同様です) ア.本商品の設定画面を開き、ログインします。 イ.「詳細設定」から「動作モード」を選びます。 ウ.変更したい動作モードを選択し、設定を保存します。 エ.画面の指示に従い本商品を再起動します。 Ⅱ.子機番号の変更について 子機番号を誤って設定した場合などに子機番号を変更するには、Ⅰと同様の手順を行ってください。 Ⅲ.単体利用もしくは親機と子機のモード変更について 単体モードと子機モード、または親機モードと子機モードを誤って設定した場合、設定を変更するには以 下の手順に従って設定してください。 ア.本商品の設定画面を開き、ログインします。 イ.「ツール」から「バックアップと再起動」を選びます。 ウ.「工場出荷状態に戻す」を選択し、本商品を初期化します。 ※本体の初期化ボタンを用いても初期化可能です。本体背面の初期化ボタンを、先端の細いも ので 10 秒以上押した後離すと、電源 LED が橙色になり本体が初期化されます。端末が再起動し、 電源 LED が再び緑色に変わるまでお待ちください。 エ.「第 5 章 本商品の初期設定」で再度セットアップを行います。 122 困ったときは 有線 LAN でインターネットに接続できない 確認事項 / 状態 電源 LED が消灯 電源 LED が橙色点灯 WAN LED が消灯 WAN LED が橙色点灯もしくは橙色点滅 上記以外の場合 参照 / 対処方法 PoE インジェクターのランプが点灯し、電源が供給され ているか確認してください。また、PoE インジェクタの P+DATA OUT ポートから WAN ポートにケーブルが接続 されているか確認してください。 WAN ポートのケーブルを抜き挿しして、本商品を再起動 してください。再起動後、2分程度待ってから再度 LED を確認してください。 本商品の PoE インジェクターの DATA IN と、ONU など が接続されているか確認してください。 単体利用、または親機の場合、パソコンなどから本商品 の設定画面を開き、インターネット接続設定と公衆無線 LAN 提供サービス設定が正しく入力されているかを確認 してください。 子機の場合、親機の WAN ランプが緑色であることを確 認してください。親機と子機の状態によっては、子機の WAN ランプの色が橙から緑に変わるのに時間がかかる場 合があります。 本商品の設定画面で、DNS アドレスなどのネットワーク 設定をご確認ください。誤りがない場合は、接続端末の ネットワーク設定が正しいかご確認ください。 無線 LAN(プライベート用 SSID)でインターネットに接続できない 確認事項 / 状態 電源 LED が消灯 電源 LED が橙色点灯 参照 / 対処方法 上記「有線 LAN でインターネットに接続できない」を参 照してください。 WAN LED が消灯 WAN LED が橙色点灯または橙色点滅 上記以外の場合 初期設定の場合、本商品に添付されているシールを参照 し、記載されている SSID 名と WPA キーが、無線 LAN 端 末に正しく設定されているかを確認してください。設定 を変更した場合で、変更した設定情報を忘れてしまった 場合は、本商品の設定画面から SSID と WPA キーを再度 設定してください。 また、本商品の設定画面を確認し、MAC アドレスフィル タリングにより無線 LAN 端末が接続拒否されていないこ とを確認してください。 123 困ったときは 設定画面にログインできない 確認事項 / 状態 電源 LED が消灯 電源 LED が橙色点灯 参照 / 対処方法 上記「有線 LAN でインターネットに接続できない」を参 照してください。 親機と接続していない子機にログインで きない場合 親機と子機を接続していないと DHCP サーバによるアド レス払い出しがされないため、設定用パソコンに固定 IP アドレス(192.168.0.100 など)を設定してから子機にロ グインしてください。 上記以外の場合 上記「有線 LAN でインターネットに接続できない」およ び「無線 LAN でインターネットに接続できない」を参照 してください。 上記の対処方法で 改善しない場合 ログイン画面にア クセスできない場 合 WAN ポートのケーブルを抜き挿しして、本商品を再起動 してください。再起動後、2分程度待ってからログイン 画面 http://192.168.0.1/(初期設定から変更していない場 合)に再度アクセスしてください。 ログイン認証が成 功しない場合 初期設定の場合、本書に記載のユーザ名とパスワードを 確認し入力してください。設定を変更している場合で、 ユーザ名とパスワードを忘れてしまった場合、本体を初 期化することでログインできるようになります。LAN ポ ート下部のの初期化スイッチを、シャープペンシルなど の先のとがったもので 10 秒以上押下してください。本商 品の設定が出荷状態に戻りますので、本書にしたがって 再度設定を行ってください。 本体を初期化した場合、すべての設定が破棄され、本商品の設定は工場出荷時の状態に戻ります。 初期化後は本商品の初期設定を再度行った上で、お客様が追加で設定された情報を再度入力してく ださい。なお、初期化前に設定ファイルを予め保存していた場合は、そのファイルを読み込むこと で設定を修復させることが出来ます。 124 機器仕様 第 11 章 機器仕様 本商品の機器仕様について説明します。 データ伝送速度は規格上の値を記載しています。実際のデータスループットは環境により低下する 場合があります。 機能仕様 ハードウェア仕様一覧表 電気的仕様 定格入力電圧 100 ± 10V(50/60Hz) 定格電源電圧 DC48V 定格入力電流 0.4A 最大消費電力 13.68W 環境仕様 温度:動作時 / 保管時 ー 20 ~ 60℃ / − 20 ~ 60℃ 湿度:動作時 / 保管時 10 ~ 90%(結露なきこと)/5 ~ 95%(結露なきこと) 寸法 250(W)× 74(D)× 220(H)mm 質量 1.70kg(アンテナ含まず) EMI 規格 FCC/VCCI Class B、Wi-Fi、TELEC 適合規格 パッケージ内容 本体、PoE キット(PoE インジェクター、電源アダプタ / ケーブル、ネジ / アンカーボルト ×2) 、アンテナ、設置板、ネジ・ワッシャー × 4、 壁設置キット(ネジ・アンカーボルト×4)、ポール設置キット(ステンレスバンド × 2)、LAN ケーブル、LAN ケーブルプラグ × 2、シーリ ングナット内ゴム×2、SSID シール、簡単セットアップガイド、無線注意ラベル、CD-ROM(取扱説明書)、お問い合わせ先シール、保証書 ハードウェア仕様一覧表(有線 LAN) 標準規格 IEEE 802.3 10BASE-T、IEEE 802.3u 100BASE-TX、IEEE 802.3ab 1000BASE-T、IEEE 802.3x Flow Control、 IEEE802.3at PoE Plus インタフェース 10BASE-T/100BASE-TX/ 1000BASE-T ポート 2(LAN x 1、WAN x 1) オートネゴシエーション ○ Auto MDI/MDI-X ○ フローコントロール IEEE 802.3x Flow Control(Full Duplex)、バックプレッシャー(Half Duplex) 125 機器仕様 ハードウェア仕様一覧表(無線 LAN) 標準規格 国際規格 IEEE 802.11a、IEEE 802.11b、IEEE 802.11g、IEEE 802.11n 国内規格 ARIB STD-T66、ARIB STD-T71 周波数帯域(GHz) 802.11a 5GHz 帯(5,470 ~ 5,725MHz) 802.11b 2.4GHz 帯(2,400 ~ 2,483.5MHz) 802.11g 2.4GHz 帯(2,400 ~ 2,483.5MHz) 802.11n 5GHz 帯(5,470 ~ 5,725MHz)、2.4GHz 帯(2,400 ~ 2,483.5MHz) チャネル数 802.11a 11 802.11b 13 802.11g 13 802.11n 2.4GHz:13 / 5GHz:11 伝送方式 802.11a 直交波周波数分割多重変調(OFDM 方式) 802.11b 直接拡散スペクトラム拡散方式(DSSS 方式) 802.11g 直交波周波数分割多重変調(OFDM 方式) 802.11n 直交波周波数分割多重変調(OFDM 方式) アクセス制御方式 CSMA/CA with ACK データ伝送速度 802.11a 6/9/12/18/24/36/48/54Mbit/s 802.11b 1/2/5.5/11Mbit/s 802.11g 6/9/12/18/24/36/48/54Mbit/s 802.11n MCS0-MCS15(最大 300Mbps) アンテナ 4.0 dBi (2.4GHz) / 6.0 dBi (5GHz) 126 機器仕様 ハードウェア仕様一覧表(PoE インジェクター) 標準規格 IEEE 802.3 10BASE-T、IEEE 802.3u 100BASE-TX、IEEE 802.3ab 1000BASE-T、IEEE 802.3x Flow Control、 IEEE802.3at PoE Plus 環境仕様 寸法 75(W)× 28(D)× 21(H)mm 質量 20g ソフトウェア仕様一覧表 ファイアウォール機能 NAT、ポートフォワーディング、 ステートフルパケットインスペクション(SPI)、DMZ ホスト VPN IPSec/PPTP/L2TP パススルー ネットワーク機能 マルチ PPPoE、DHCP サーバ、DDNS、QoS、 PPPoE パススルー、IPv6 パススルー 無線 チャネル設定、チャネル帯域:20MHz、20/40MHz(Auto)、 WLAN クライアントパーティション 無線セキュリティ SSID ステルス設定、MAC アドレスフィルタリング 接続モード:Mixed a/b/g/n モード WEP 64/128bit WPA Personal WPA2 Personal 暗号化方式 TKIP/AES マネージメント Web ベース GUI 、UPnP、SNTP、Ping(IPv4)、 自動ファームウェアアップグレード、システムログ、 設定ファイルのバックアップ /リストア、ステータス表示 127 機器仕様 ケーブル仕様 10BASE-T カテゴリ 3 以上の LAN ケーブル(100m 以内) 100BASE-TX カテゴリ 5 以上の LAN ケーブル(100m 以内) 1000BASE-T エンハンスドカテゴリ 5 以上の LAN ケーブル(8 線結線、100m 以内) 初期設定一覧 以下に本商品の工場出荷時の初期設定を記載します。 (○:有効 ×:無効 -:設定値なし) メニュー 基本設定 サブメニュー WAN 設定 LAN 設定 128 機能 / 項目名 設定項目 初期値 インターネット接続 アドレスモード 自動設定 ( ダ 設定 イナミック IP) IP アドレス ユーザ名 パスワード パスワードの確認 プライマリ DNS アドレス セカンダリ DNS アドレス 公 衆 無 線 LAN 提 供 公衆無線 LAN 提供用ユーザ名 サービス設定 公衆無線 LAN 提供用パスワー ド パスワードの確認 ルータ設定 ルータ IP アドレス 192.168.0.1 サブネットマスク 255.255.255.0 デバイス名 DAP3660N DHCP サーバ設定 DHCP サーバを有効化する ○ DHCP IP アドレス範囲 192.168.0.100 192.168.0.199 DHCP リース時間 1440(min) 常にブロードキャストする ○ 機器仕様 メニュー 詳細設定 サブメニュー 機能 / 項目名 設定項目 ポートフォワーディ ポートフォワーディ 名前 ング設定 ングルール IP アドレス TCP UDP インバウンドフィルタ MAC アドレスフィル MAC フィルタリング MAC フィルタリングルール タ設定 ルール インバウンドフィル インバウンドフィル 名前 タ設定 タルール アクション リモート IP アドレス範囲 有効 開始リモート IP アドレス 終了リモート IP アドレス ファイアウォール設 ファイアウォール設 SPI を有効化する 定 定 DMZ ホスト設定 DMZ ホスト設定 DMZ IP アドレス 無線 LAN 設定 ワイヤレス 自動チャネルスキャンを有効 ネ ッ ト ワ ー ク 設 定 化する (2.4/5GHz) チャネル幅 無線 LAN 設定 WEP WPA LAN ポート設定 LAN ポート設定 動作モード設定 動作モード設定 無線 LAN 設定 無線帯域 ワイヤレスネットワーク名 SSID の隠蔽 ワイヤレスパーティション セキュリティモード WEP キー長 認証 WEP キー 1 WPA モード 初期値 MAC フィルタ リングをオフ にする。 ○ × ○ Auto (20MHz/ 40MHz) ○ 2.4GHz 帯 /5GHz 帯 OWNERxxxx 隠蔽しない × WPA-Personal 自動 (WPA or WPA2) AES 3600 有効にする 暗号化方式 グループキー更新間隔 事前共有キー ポート / 有効・無効にする 単体モード 単体モード (単体・親機モードの時のみ表示) 親機モード (単体・親機モードの時のみ表示) 子機モード(子機番号 1-4) (子機モードの時のみ表示) 129 機器仕様 メニュー ツール 130 サブメニュー 管理者設定 機能 / 項目名 設定項目 初期値 ログインユーザ名 ユーザ名 admin パスワード パスワード システム名 装置のホスト名 DAP-3660N バックアップと再起 バックアップと再起 設定をローカルハードドライブ 動 動 に保存する ローカルハードドライブから設 定をロードする 工場出荷時の状態に復元する デバイスを再起動する ファームウェア 管理 ファームウェアの更 ファームウェアの更新 新 ダイナミック DNS 設 ダイナミック DNS 設 ダイナミック DNS を有効化す × 定 定 る サーバアドレス ホスト名 ユーザ名またはキー パスワードまたはキー タイムアウト 状態 PING テスト PING テスト ホスト名または IP アドレス - 用語集 第 12 章 用語集 AES Advanced Encryption Standard の略で IEEE802.11i で策定されている次世代暗号化方式です。「WEP」脆弱 性の原因は、採用している暗号方式(RC4 暗号)自体に解読手法が存在するためです。「TKIP」にて脆弱性 の改善はされていますが、暗号方式自体を抜本的に見直したものが「AES」です。 DHCP Dynamic Host Configuration Protocol の略で、DHCP クライアントが DHCP サーバにより IP アドレスを割 り当てられるシステムです。 DHCP サーバ DHCP サーバはネットワークに関連した情報(IP アドレス、ルータの IP アドレス、ドメイン名など)を管 理します。DHCP クライアントが起動すると、自動的に IP アドレスなどの情報を割り振ります。DHCP サー バがネットワーク上に存在すると、ネットワーク上のパソコンなどに、IP アドレスなどを手動で設定する 必要がなくなります。 DMZ DeMilitarized Zone の略で、グローバル側からのアクセスを特定のホストに転送する機能です。 DNS Domain Name System の略で、パソコン名やドメイン名をそれぞれに対応した IP アドレスに変換するシス テムです。 IEEE802.11a 無線 LAN 規格の 1 つ、5GHz の周波数帯を利用し、伝送速度は最大で 54Mbps です。 IEEE802.11b 無線 LAN の規格の 1 つで、2.4GHz の周波数帯を利用し、伝送速度は最大で 11Mbps です。 IEEE802.11g 無線 LAN の規格の 1 つで、2.4GHz の周波数帯を利用し、伝送速度は最大で 54Mbps です。 IEEE802.11n 無線 LAN 規格の 1 つで、2.4GHz/5GHz の周波数帯を利用し、伝送速度は最大で 300Mbps です。 IP Internet Protocol の略で、インターネット接続などの TCP/IP を使ったネットワーク上で、コンピュータな どを識別するための番号です。32bit の値をもち、8bit ずつ 10 進法で表した数値を、ピリオドで区切って 表現しています。(例:192.168.1.10) LAN Local Area Network の略で、1 つの建物内などに接続された、複数のパソコンやプリンタなどで構成される 小規模なコンピュータネットワークです。 131 用語集 MAC アドレス Media Access Control アドレスの事で、ネットワーク機器ごとの固有の物理アドレスです。先頭から の 3bytes のベンダコード(メーカーの ID)と、残り 3bytes のユーザコードの 6bytes で構成されます。 Ethernet ではこのアドレスを元にフレームの送受信を行います。 MAC アドレスフィルタリング 無線 LAN 通信においてサーバが通信できる MAC アドレスを指定し、通信を受けたくない無線 LAN 端末な どからの通信を防ぐ機能です。 NAT Network Address Translation の略で、LAN 内で使用されるプライベート IP アドレスとインターネットで使 用されるグローバル IP アドレスを、1 対 1 で変換する機能です。各パソコンに設定されているプライベー ト IP アドレスは自動的にグローバル IP アドレスに変換され、インターネットに接続できるようになります。 ONU Optical Network Unit の略で光ファイバ通信で、パソコンなどの端末機器をネットワークに接続するために 使用する終端装置です。光ファイバを流れてきた信号を対応機器で使用できる信号に変換する機能を持ち ます。 PING Packet InterNet Groper の略で、TCP/IP ネットワークにおいてパケットの送受信テストを行うコマンドです。 ネットワーク機器が接続されているかどうかの確認に利用します。 PPPoE Point to Point Protocol over Ethernet の略で、ADSL などの常時接続型サービスで使用されるユーザ認証技 術です。Ethernet 上でダイヤルアップ接続(PPP 接続)と同じように利用者の接続先ユーザ名や接続パスワー ドのチェックを行います。 PPTP Point-to-Point Tunneling Protocol の略で、Microsoft 社によって提案された暗号通信のためのプロトコル です。情報を暗号化して送受信し、インターネットを通じて安全に情報をやり取りすることができるため、 主に外出先からインターネットを通じて自宅や社内の LAN にアクセスするために使用されます。 SSID Service Set Identifier の略で、無線機器と無線親機の通信時に混線しないために設定する ID です。無線機器 が無線親機と通信するときは、同一の SSID を設定します。 SPI ステートフルパケットインスペクション (Stateful Packet Inspection、SPI) ともよばれる、ダイナミックなパ ケットフィルタリングの一種です。レイヤ 3 の IP パケットが、どのレイヤ 4(TCP/UDP)セッションに属 するものであるか判断して、正当な手順の TCP/UDP セッションによるものとは判断できないような不正な パケットを拒否します。そのため、TCP/UDP セッションの一部情報を記憶して判断動作します。具体例と して、ヘッダの SYN や ACK フラグのハンドシェイクの状態などを記憶し、不正に送られてきた SYN/ACK パケットを廃棄します。 132 用語集 TCP/IP Transmission Control Protocol/Internet Protocol の略で、インターネットや LAN で一般的に使われているプ ロトコルです。 TKIP Temporal Key Integrity Protocol の略で、無線のデータ暗号化方式である WPA に用いられている暗号化プロ トコルです。従来の暗号化方式である「WEP」にあった同じ暗号化キーを使いつづけるため発生する脆弱 性を克服するため、キーを自動的に変更し、暗号化を行うように改良された暗号化プロトコルが「TKIP」で す。定期的に使用する暗号化キーを変更するため、キーの解析が困難となり、より強固なセキュリティを持っ た無線 LAN を構築することが可能です。 WAN Wide Area Network の略で。地理的に離れた地点にあるパソコン同士を電話回線や専用回線で接続し、デー タをやり取りするネットワークです。 WEP WEP とは Wired Equivalent Privacy の略で、無線 LAN の規格である IEEE 802.11 に追加されたデータを暗号 化する機能です。WEP(暗号化)キーに 64 ビット長のデータを使う方式と 128 ビット長のデータを使う方 式の2つがあります。この WEP(暗号化)キーを元に送受信データを暗号化します。万一、第三者に電波 を傍受されても、暗号化されたデータの解読は困難です。ビット数の値が大きいほど(64bit < 128bit)暗 号が複雑化し、セキュリティ度が向上します。無線親機に WEP 設定を行うと、同じ WEP キーを設定した 無線機器からしか接続ができなくなります。 WPA Wi-Fi Protected Access の略で無線 LAN の暗号化方式のひとつで、従来採用されてきた WEP の弱点を補強し、 セキュリティ強度を向上させたものです。従来の SSID と WEP キーのセキュリティに加え、Pre-Sheared Key(PSK)や、PPP Extensible Authentication Protocol(EAP)などを用いて認証を行い、無線親機から配 布される暗号化キーで接続させます。また、認証によって配布された暗号化キーを一定時間で自動更新す ることで、安全性を向上させています。暗号化についても「TKIP」と呼ばれる暗号プロトコルを採用するな ど改善が加えられています。 WPA2 WPA が、セキュリティ標準規格「IEEE802.11i」に採用予定であった暗号化の一部から作成さているのに対 して、WPA2 では正式に策定された「IEEE802.11i」に基づいて作成されています。従来の WPA では、暗号 プロトコルに「TKIP」を採用していましたが、より強力な暗号化技術である「AES」をサポートすることで セキュリティ強度を従来より向上させています。 回線終端装置 デジタル回線に端末装置を接続するための終端装置です。フレッツでは ONU(Optical Network Unit)など を指しています。 クライアント LAN などを構成するコンピュータの中で、主にサーバからの資源やサービス(ファイル/データベース/ メール/プリンタなど)を受けるコンピュータのことを言います。 133 用語集 ゲートウェイ プロトコルの異なる LAN 同士や LAN と WAN とを接続する装置のことを言います。 サーバ LAN などを構成するコンピュータの中で、主にクライアントに資源やサービス(ファイル/データベース /メール/プリンタなど)を提供するコンピュータです。インターネット上では Web サーバがホームペー ジ情報を提供します。 サブネットマスク IP アドレスを、ネットワークアドレス番号とホストアドレス番号に分けるための値です。ルータがパケッ トを送受信するために用いられます。 チャネル 無線通信では、使用する周波数帯域を分割して、それぞれの帯域で異なる通信を行うことができます。チャ ネルとは、その分割された個々の周波数帯域のことで、複数の無線 LAN を狭いエリアで同時使用する場合 は、それぞれに異なる周波数を割り当てないと、無線干渉が発生して、通信速度が遅くなる場合があります。 その場合、なるべく各チャネル同士の帯域が重ならないような使用を推奨します。 ドメイン名 インターネットに接続するパソコンは IP アドレスと呼ばれる数字を使って識別されていますが、ドメイン 名は数字よりも簡単に覚えられるようにと考えられた文字で表現された名前です。 パケット ネットワーク上を流れるデータの単位です。ヘッダ(宛先アドレスや送信元アドレス)と情報データ(実デー タ)から構成されます。 パケットフィルタリング 通信セキュリティ機能の一つで、パケットの宛先アドレスや送信元アドレスを読み取り、ユーザが設定し たルールに従ってパケットの通過・遮断を判断します。 パスワード コンピュータ・システムの安全性や信頼性を維持するために利用される、数字や文字列による符号です。 パスワードを設定する際は、名詞や単純な数字、文字は避け、文字、数字、記号を組み合わせて設定する ことや、定期的にパスワードを変更することが望ましいとされています。 ひかり電話 NTT 東日本/ NTT 西日本提供の IP 電話サービスです。 プライベート IP アドレス インターネットに直接接続せず、閉じたネットワーク内同士であれば、重複して自由に使用することがで きる IP アドレスです。プライベート IP アドレスには、次のような種類があります。 クラス A:10.xxx.xxx.xxx/255.0.0.0 クラス B:172.16.0.0 ~ 172.31.255.255/255.255.0.0 クラス C:192.168.xxx.xxx/255.255.255.0 134 用語集 サービス情報サイト フレッツサービスをご利用のお客様専用のサイトです。 無線 LAN アクセスポイント有線 LAN とインフラストラクチャ通信に設定した無線 LAN 端末との通信の中継や、無線 LAN 端末同士の通信の管理を行います。 無線ネットワーク名(SSID) SSID は Service Set Identifier の略で、無線通信する端末を論理的にグループ分けするための識別子です。単 一の無線ネットワークに属する端末には、すべて同じ無線ネットワーク名(SSID)を設定して使用します。 メトリック 宛先ネットワークとの距離を表すパラメータ(計測単位)を示す一般用語です。あるネットワークにたど り着くのに複数の経路がある場合、ルータはメトリックが小さい経路の方が近いと判断し、そちらの方に パケットを転送します。 ルータ 複数のネットワークを相互に接続し、データの転送先や経路を選択する装置のことを言います。ルーティ ングパケットを宛先に届けるための経路を選択する機能を保有しています。 ルーティングテーブル ルータが保持するパケットの配送先に関する経路情報一覧です。 135 サポート窓口について サポート窓口について 当社ホームページでは、各種商品の最新の情報やバージョンアップサービスなどを提供しています。本商 品を最適にご利用いただくために、定期的にご覧いただくことをお勧めします。 当社ホームページ: [NTT 東日本]http://web116.jp/ced/ 本商品について、不明な点などがございましたら、以下にお問い合わせください。 ●接続設定に関するお問い合わせ 本商品に同梱されております「簡単セットアップガイド」の手順をご確認いただいた上で、下記までお問 い合わせください。 お問い合わせ先:0570-060-086 ※ご利用にあたっては通話料金が発生いたします。 ※受付時間:9:00 ~ 17:00(土・日・祝日も受付) ※年末年始(12 月 29 日~ 1 月 3 日)は休業とさせていただきます。 ●機器の取扱いに関するお問い合わせ お問い合わせ先: 0120-970413(フリーアクセス) ※携帯電話・PHS・050IP 電話からご利用の場合:03-5667-7100(別途、通話料金が発生いたします。) ※受付時間:9:00 ~ 17:00(土・日・祝日も受付) ※年末年始(12 月 29 日~ 1 月 3 日)は休業とさせていただきます。 ●故障に関するお問い合わせ お問い合わせ先: 0800-8000865(フリーアクセス) ※ 24 時間 365 日受付 ※ 17:00 ~翌日 9:00 までは、録音にて受付しており順次ご対応いたします。 ※故障修理等の対応時間は 9:00 ~ 17:00 です。 お問い合わせ時には、本商品を新規にお申込みいただいた際にお送りしております「お申し込み内容のご 案内」をご用意ください。また、ご契約のプロバイダに関する資料(プロバイダ登録通知書等)についても ご用意ください。なお、電話番号をお間違えにならないように、ご注意願います。 保守サービスのご案内 保守サービスのご案内 ●保証について 保証期間(1 年間)中の故障につきましては、 「保証書」の記載にもとづき当社が無償で修理いたしますので、 「保証書」は大切に保管してください。 (詳しくは「保証書」の無料修理規定をご覧ください。) ●保守サービスについて 保証期間後においても、引き続き安心してご利用いただける「定額保守サービス」と、故障修理のつど料 金をいただく「実費保守サービス」があります。 当社では、安心して商品をご利用いただける定額保守サービスをお勧めしています。 保守サービスの種類は 定額保守サービス ●毎月一定の料金をお支払いいただき、故障時には当社が無料で修理を 行うサービスです。 実費保守サービス ●修理に要した費用をいただきます。 (修理費として、お客様宅へお伺いするための費用および修理に要す る技術的費用・部品代をいただきます。) (故障内容によっては高額になる場合もありますのでご了承くださ い。) ●当社のサービス取扱所まで商品をお持ちいただいた場合は、お客様宅 へお伺いするための費用が不要になります。 ●補修用部品の保有期間について 本商品の補修用性能部品(商品の性能を維持するために必要な部品)を、販売終了後、原則 7 年間保有し ています。 ●廃棄方法に関して 本商品を廃棄する際は、地方自治体の条例にしたがって処理してください。詳しくは、各地方自治体へお 問い合わせください。 137












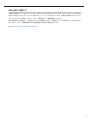
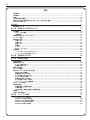


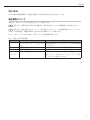
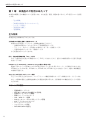

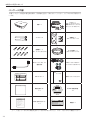

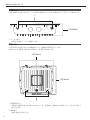
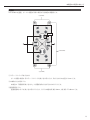



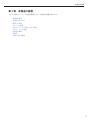


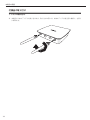


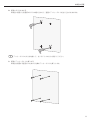
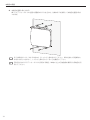


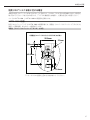




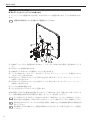
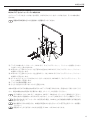

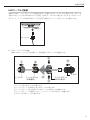
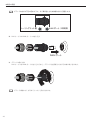


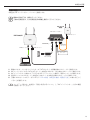



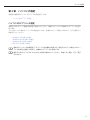
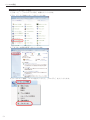
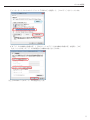


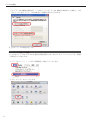
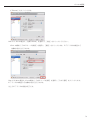

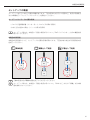




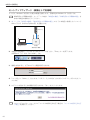
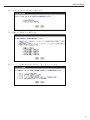

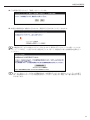


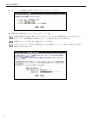
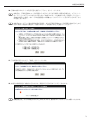

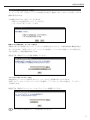


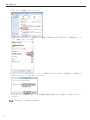

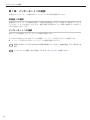
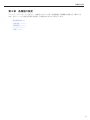






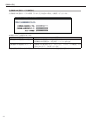
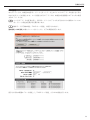
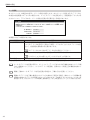

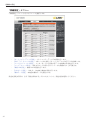
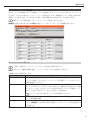
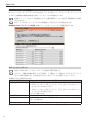
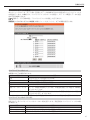



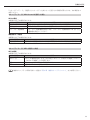
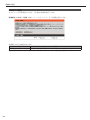

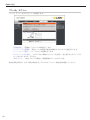
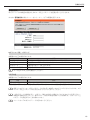
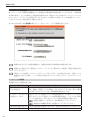



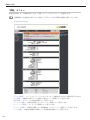
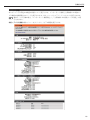
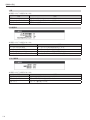
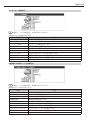
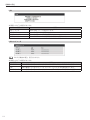


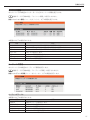


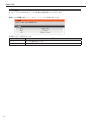

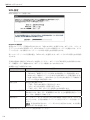




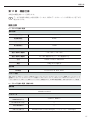

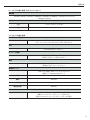


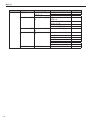
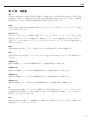




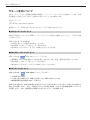




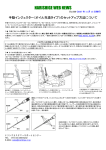
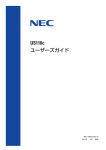

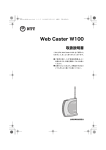
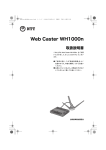
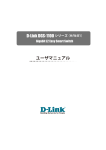
![ユーザーズマニュアル [PDF形式]](http://vs1.manualzilla.com/store/data/006539261_2-614a309449077216dc8e8158d543b0fb-150x150.png)