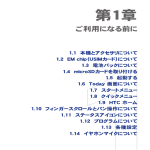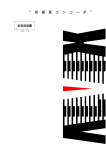Download EXT-MFP 取扱説明書
Transcript
Multi-Format Processor マルチフォーマット・プロセッサー 型番:EXT-MFP 取扱説明書 2015 年 4 月版 Release A1 ■安全上の注意 この度は Gefen 製品をお買いあげいただき、ありがとうございます。機器のセッティングを行う前に、この取扱説明書を十分にお読みください。この説明書に は取り扱い上の注意や、購入された製品を最適にお使いいただくための手順が記載されています。長くご愛用いただくため、製品のパッケージと取扱説明書を 保存してください。 ●注意事項は危険や損害の大きさと切迫の程度を明示するために、誤った扱いをすると生じることが想定される内容を次の定義のように「警告」「注意」の二つ に区分しています。 ●本機を使用中に本体が熱くなりますが、異常ではありません。以下の事項に注意して設置、運用を行ってください。 ・本機の周りに放熱を妨げる物を置かないでください。 ・本機に長時間、物が触れないようにしてください。 ・本機に長時間、手や皮膚が触れないようにしてください。 警告 この表示内容を無視して誤った取り扱いをすると、死亡または重傷を負う可能性が想定される内容です。 ・ 必ず付属の電源アダプター、電源コード、専用アタッチメントプラグを使用してください。これ以外の物を使用すると火災の原因となり大変危険 です。また、付属の電源アダプター、電源コード、専用アタッチメントプラグを他の製品で使用しないでください。 ・ AC100V、50Hz/60Hz の電源で使用してください。異なる電源で使用すると火災や感電の原因となります。 ・ 分解や改造は行わないでください。分解や改造は保証期間内でも保証の対象外となるばかりでなく、火災や感電の原因となり危険です。 ・ 雷が鳴り出したら、 金属部分や電源プラグには触れないでください。 感電する恐れがあります。 ・ 煙が出る、異臭がする、水や異物が入った、本体や電源コード・プラグが破損した等の異常があるときは、ただちに電源を切って電源プラグをコ ンセントから抜き、修理を依頼してください。異常状態のまま使用すると、火災や感電の原因となります。 注意 この表示内容を無視して誤った取り扱いをすると、傷害を負う可能性または物的損害が発生する可能性が想定される内容です。 ・ 万一、落としたり破損が生じた場合は、そのまま使用せずに修理を依頼してください。そのまま使用すると、火災の原因となることがあります。 ・ 以下のような場所には設置しないでください。 直射日光の当たる場所 / 極度の低温または高温の場所 / 湿気の多い場所 / ほこりの多い場所 / 振動の多い場所 / 風通しの悪い場所 ・配線は電源を切ってから行ってください。電源を入れたまま配線すると、感電する恐れがあります。また、誤配線によるショート等は火災の原因とな ります。 ・ご使用にならないときは、安全のため必ず電源プラグをコンセントから抜いてください。火災の原因となることがあります。 ・廃棄は専門業者に依頼してください。燃やすと化学物質などで健康を損ねたり火災などの原因となります。 ■使用上の注意 • 2 チャンネルのアナログ入力からの音声は自動的に HDMI 出力信号へエンベデッドされます。 • EXT-MFP はソースまたは表示機器との接続が切断された時や映像出力の設定を変更した際、初期設定では現在の入出力解像度を表示します。この機能は「表 示の通知」オプションで無効にできます。詳しくは「表示の通知」やコマンド「#set_display_notify」(52 ページ)をご参照下さい。 • 常に最新のファームウェアをインストールしてご使用ください。ファームウェアを自動でダウンロード / インストールできる Gefen のソフトウェア 「Syner-G Software Suite」を無料で提供しております。Gefen ホームページ(http://www.gefen.com/support/download.jsp)からダウンロードできますので 是非ご利用下さい。 2 EXT-MFP ■目次 ■安全上の注意.................................................... 2 ●垂直位置の調節......................................... 15 ●Setup⇒Input.......................................... 28 ■使用上の注意 ●水平位置の調節 ●Setup⇒Audio......................................... 29 ■目次................................................................... 3 ●アンダースキャン/ ●Setup⇒Names...................................... 31 ◆はじめに オーバースキャンの調節.......................... 16 ●Setup⇒HPD Pulse ■各部の名称........................................................ 4 ●アスペクト比の調節................................. 17 ●Setup⇒HDCP........................................ 32 ●本体 ●HDCP ●Manage EDID⇒EDID Mode ●IRリモコン .................................................. 5 ●HPDパルスの送信.................................... 18 ●Manage EDID⇒EDID Copy................ 33 ●IRリモコンの電池交換 ●アナログ音声出力を有効/無効にする.... 19 ●Manage EDID⇒EDID Info ●IRチャンネルの設定 ●アナログ音声モードの設定 ●Manage EDID⇒Edit Bank Names... 34 ■接続方法........................................................... 6 ●音声の割り当て......................................... 20 ●Manage EDID⇒Upload/Download ◆基本操作............................................................... 7 ●IP設定の変更 ●Network⇒IP Settings......................... 35 ■フロントパネルの操作 ●システム設定の変更................................. 21 ●Network⇒TCP/Telnet Settings ●電源を入れる ●OSD表示時間(OSD).............................. 22 ●Network⇒UDP Settings.................... 36 ●ビデオ入力の選択 ●情報表示 ●Network⇒Web Login Settings ●音声入力の選択 ●電力の低減 ●Network ■IRリモコンを使用する ●戻り値の設定 ⇒Discovery Protocol Settings........ 37 ●メニューシステムへのアクセス................. 8 ●入力解像度の情報表示 ●System..................................................... 38 ●出力解像度の設定 ●ファームウェアのバージョン ◆高度な操作........................................................ 40 ●入出力解像度の表示 ●IRチャンネルの設定 ■RS-232インターフェース ●コントラストの調節.................................... 9 ●ファクトリデフォルトの実行 ●RS-232インターフェース ●輝度の調節 ■制御方法 ●RS-232の設定 ●サチュレーションの調節.......................... 10 ●リレー制御/RS-232制御/IP制御.......... 23 ■IP制御(Telnet/TCP/UDP) ●色合いの調節 ■Syner-G Discovery Tool ■コマンド ....................................................... 41 ●カラーレンジの調節................................. 11 ■ウェブインターフェース............................. 24 ◆付録.................................................................... 54 ●色温度の調節............................................. 12 ●ウェブインターフェースの使用方法 ■デフォルト設定 ●カラーバランスの調節 ●Main ■ラックマウントの設置方法 ●シャープネスの調節................................. 13 ●Status...................................................... 25 ■仕様................................................................ 55 ●サイズの自動調整..................................... 14 ●Setup ⇒ Output.................................... 26 ●位相の調節 ●Setup⇒Picture...................................... 27 ◆はじめに ■製品の特長 ■梱包内容の確認 ・ 映像と音声は単独で切り替え可能。 万が一足りないものがありましたら、購入された販売店までご連絡ください。 ・ デジタル映像入力 / 出力の最大解像度:1080p フル HD と 1920 × • EXT-MFP 本体× 1 1200(WUXGA) • 6 ピン Phoenix プラグ× 1 ・ HDCP に準拠。 • L 型ブラケット× 2 ・ 映像入力:HDMI、DVI-D(HDMI 互換)、ディスプレイポート、VGA(コ ンポーネント互換) 、コンポジット ・ ディスプレイポート入力は Mac/PC コンピューターと互換性があります ・ 音声入力:HDMI、DVI、DP、TOSLINK®、同軸、2 ×アナログ ・ 割り当て可能なアナログ L/R、TOSLINK®、同軸(S/PDIF)音声入力 ・ オンスクリーンメニュー(OSD)やウェブサーバインターフェース経由 • L 型ブラケット用ネジ× 4 • マウント用ネジ× 2 • 滑り止めゴム足× 4 • IR リモコン× 1 • 電源アダプター× 1 で簡単セットアップ / 操作 ・ Telnet/UDP/ ウェブサーバインターフェース経由で IP 制御 ・ RS-232 シリアルインターフェースでコントロールシステムと連携 ・ 単独で IR 制御可能(最大 4 チャンネル) ・ パスワード保護機能(user/admin) ・ EDID マネージメント機能を搭載 ・ 入力名の表示を変更可能(ウェブサーバインターフェース経由) ・ システム構成のアップロード / ダウンロード機能 ・ ロック式電源 ・ ラックマウント可能(EXT-RACK-1U-GRY を使用)。 ・ L 字ブラケットを付属 EXT-MFP 3 ◆はじめに ■各部の名称 ●本体 ①電源スイッチ 本体の電源をオン / オフします。 ②電源インジケーター 本体の電源がオンのとき青く点灯します。 ⑬ HDMI 入力端子(1) ③ IR 受光部 付属の IR リモコンから信号を受信します。 ④入力選択ボタン ボタンを押してビデオ入力を選択します。単独 接続します。変換アダプターを使用して、DVI ソース機器を接続することもできます。 で音声入力を選択でき、ビデオ入力に割り当て ることもできます。詳しくは 29 ページ「● ⑭音声入力端子 ( 同軸 ) ⑥ビデオインジケーター ⑮音声入力端子 (L/R 1) ⑯ディスプレイポート ディスプレイポート・ケーブルを使用して、ソー が青く点灯します。 入力端子(2) ス機器に接続します。 選 択 し て い る ビ デ オ 入 力 の LED イ ン ジ ケ ー ⑰音声入力端子 (L/R 2) 3.5mm ステレオミニ・ケーブルを使用して、 選択している音声入力の LED インジケーター 別 売 の Gefen IR 延 長 受 光 部(EXT-RMT- ソース機器の音声出力に接続します。 ⑱コンポジット入力端子(5)RCA タイプケーブルを使用して、ソース機器 のコンポジットビデオ出力に接続します。 EXTIRN)を接続します。 ⑧ HDMI 出力端子 HDMI ケーブルを使用して、HD ディスプレイ ⑲ DVI 入力端子(3) HDMI ソース機器を接続することもできます。 デッドできます。 ファームウェアアップグレード用 mini-USB 端 ⑳ Input Control( リレー ) RCA タイプケーブル(ペア)を使用して、オー ディオアンプ(L と R 端子)に接続します。 ⑪ DVI 出力端子 DVI ケーブルを使用して、HD ディスプレイに 接続します。 ⑫オプティカル出力端子 光音声ケーブルを使用して、TOSLINK 端子に オーディオアンプを接続します。 御」をご参照下さい。 ㉑ RS-232 端子 RS-232 ケーブルを使用して、RS-232 制御 機器に接続します。 ㉒ VGA 入力端子(4) 付属の VGA ケーブルを使用して、VGA ソー ス機器を接続します。 ㉓ IP 制御端子 CAT-5e(またはそれ以上)ケーブルを使用し て、ネットワークに接続します。 ㉔電源端子 4 リレー制御より、ビデオ入力を切り替えること が可能です。詳しくは 22 ページ「●リレー制 子です。 ⑩音声出力端子 DVI ケーブルを使用して、DVI ソース機器を 接続します。アダプターを使用して、音声付 に接続します。HDMI 出力に音声をエンベン ⑨ USB 端子 3.5mm ステレオミニ・ケーブルを使用して、 ソース機器の音声出力に接続します。 ターが青く点灯します。 ⑦ IR Ext 端子 RCA ケーブルを使用して、ソース機器のデジ タル出力に接続します。 Setup ⇒ Audio」をご参照下さい。 ⑤音声インジケーター HDMI ケーブルを使用して、HD ソース機器に EXT-MFP 付属の電源アダプターを接続します。 ● IR リモコン ● IR リモコンの電池交換 ① 単 4 形乾電池を使用します。電池カバーを取り外します。 ② 電池の極性を確認して電池を取り付けます。 ③ 電池カバーを取り付けます。 誤った種類の電池を使用すると、 電池が破裂する恐れがあります。 十分にご注意ください。また使用 後の電池は各地方自治体の指示に 従って処分してください。 ● IR チャンネルの設定 IR リモコンが正しく動作するためには、EXT-MFP 本体と IR リ モコンの IR チャンネルを一致させる必要があります。 ① Off 本体をスタンバイモードに切り替えます。 ② Video ビデオ入力(割り当てられている音声を含め)を選択 します。 「Mask」はビデオ出力をマスキング(オフ) します。 ③ Audio 音声入力を選択します。ビデオソースは切り替りませ ん。 「Mute」は音声をミュートします。 ④ Menu オンスクリーンメニューが表示されます。 ⑤矢印 オンスクリーン表示を操作します。オンスクリーン表 示がアクティブの場合、▲▼ボタンは音量調整に使用 します。 ⑥ Exit オンスクリーンメニューの「back up」に戻るか、も しくはメニューを終了します。 ⑦ Resolutions 使用可能な解像度を選択します。 ⑧ Aspect Ratio 使用可能なアスペクト比を選択します。 ⑨ Info システムのステータスがオンスクリーン表示に表示さ れます。 ⑩ On 本体の電源をオンにします。 ① IR リモコンの電池カバーを取り外します。 ② 電池の収納部の下に DIP スイッチがあります。 ③ 右上の表に従って、IR リモコンの IR チャンネルを設定します。 ④ 電池カバーを取り付けます。 EXT-MFP 5 ■接続方法 ●映像の接続 ●制御のオプション ① ビデオ入力信号用のケーブルを使用して、ビデオソース機器に接続します。 ⑤ ネットワークケーブルを使用して、IP 制御用端子に LAN ネットワークを HDMI、ディスプレイポートと DVI 入力は音声をエンベンデッドすること 接続します。ユーザは接続されている LAN ネットワーク経由で本体を制 ができます。変換ケーブルまたはアダプターを使用して HDMI ソース機 器を DVI 入力端子に接続する場合も、DVI 入力は音声に対応しています。 なお、VGA 入力とコンポジット入力は外部音声入力が必要です。 ② HDMI 出力端子と DVI 出力端子をそれぞれ HD ディスプレイと接続しま す。それぞれの端子からは同じ映像が出力されます。 御することができます。 ⑥ RS-232 入力に RS-232 対応の外部制御機器またはコントロールシステ ムを接続できます。 ⑦ 入力制御ターミナルにリレープッシュボタンを接続できます。 ⑧ IR Ext 端子に IR 延長機(別売の EXT-RMT-EXTIRN)を接続できます。 ●音声の接続 ③ 音声ケーブルを使用して、音声入力端子に音声ソース機器を接続します。 音声入力は単独で切り替えることができ、また特定のビデオ入力に割り当 ●電源 ⑨ 付属の電源を 12V DC 電源端子に接続し、電源コードをコンセントに接 てることもできます。 ④ アナログ音声出力にオーディオアンプやスピーカーを接続します。また、 HDMI 出力経由でディスプレイのスピーカーに音声を出力することもでき ます。 出力する音声は、選択中のデジタルビデオソースのエンベンデッ ド音声、もしくは単独の音声ソース機器のみ選択可能です。 (例:DP 映像を表示しながら HDMI 音声を出力することはでき ません) 6 EXT-MFP 続します。 ◆基本操作 ■フロントパネルの操作 ■ IR リモコンを使用する IR リ モ コ ン 経 由 で EXT-MFP を 操 作 で き ま す。EXT-MFP の IR 受 光 部 に ●電源を入れる ① 付属の電源アダプターを本体の電源端子に接続し、電源コードをコンセン トに接続していることをご確認ください。 付属の IR リモコンを向け操作します。EXT-MFP の受光部へ、IR リモコン からの信号が届かない場合(例えば、本体をラックに収納した場合)別売の Gefen IR 延長機(EXT-RMT-EXTIR)を、リアパネルにある「IR Ext」端 子に接続することで IR 受光部を延長することが可能です。 ② フロントパネルの電源ボタンを押します。 ③ 電源インジケーターが青く点灯します。 ④ EXT-MFP の電源を切る場合、「POWER」ボタンを押します。 ⑤ 電源インジケーターは赤く点灯します。 付属の IR リモコン、ウェブ GUI または外部制御機器(RS-232 または IP Telnet 経由)経由で EXT-MFP の電源をオンオフす ることができます。 ●ビデオ入力の選択 EXT-MFP は、5 系統のビデオソースを切り替えることが可能です。デフォ ルト設定として、HDMI 端子がアクティブとなります。ビデオ入力は HDMI > DisplayPort > DVI > VGA >コンポジットの順で切り替ります。 なお、選択した入力はラストメモリされています。 ①「Input Select」ボタンを押して、入力を切り替えます。 ② アクティブになった入力のインジケーターは青く点灯します。例えば、以 下の例では、 「DisplayPort」入力のインジケーターが点灯しています。 ③「Input Select」ボタンを押して、次の入力(DVI)を切り替えます。点 灯する入力インジケーターは左から右へ移行します。 ④ 希望する入力に切り替るまで繰り返し「Input Select」ボタンを押します。 ⑤「Composite」入力が選択され、次に「Input Select」ボタンを押すと、 「HDMI」入力に戻ります。 付属の IR リモコン、ウェブ GUI、外部制御機器(RS-232 また は IP Telnet 経由)またはリアパネルにあるリレーターミナル 経由で EXT-MFP の入力を切り替えることが可能です。 ●音声入力の選択 ビデオ入力と連動する音声入力を設定します。詳しくは 20 ページ「●音声 の割り当て」または 24 ページ「● Main」をご参照下さい。 EXT-MFP 7 ●メニューシステムへのアクセス ③ 再度「OK」ボタンを押して、「Resolution」オプションを選択します。 メニューシステムにアクセスするには付属の IR リモコンが必要です。メニュー ④ 現在の出力解像度が赤くハイライトされます。 システムから音声と映像を操作 / 管理することができます。 ⑤ ▲▼ ボタンを使用して、出力解像度を選択します。 メニューシステムにアクセスするには、まず IR リモコンの「Menu」ボタン を押します。デフォルト設定ではメニューシステムは 5 秒間表示されます。 表示時間を変更できます。詳しくは 38 ページ「● System」をご参照下さい。 選択可能な出力解像度は以下の通りです。 param1 0 1 2 3 4 5 6 7 8 9 10 11 12 13 ●出力解像度の設定 説明 Auto-Detect 640x480 60Hz 800x600 60Hz 1024x768 60Hz 1280x768 60Hz 1280x800 60Hz 1280x1024 60Hz 1360x768 60Hz 1366x768 60Hz 1440x900 60Hz 1400x1050 60Hz 1600x900 60Hz 1680x1050 60Hz 1920x1200 60Hz param1 14 15 16 17 18 19 20 21 22 23 24 25 26 説明 SD (480i) 60Hz SD (576i) 50Hz SD (480p) 60Hz SD (576p) 50Hz HD (720p) 60Hz HD (720p) 50Hz HD (1080i) 60Hz HD (1080i) 50Hz HD (1080p) 60Hz HD (1080p) 50Hz HD (1080p) 25Hz HD (1080p) 24Hz HD (1080p) Auto Refresh ⑥「OK」ボタンを押して、選択した出力解像度を確定します。 この設定を変更する前に、選択したい解像度を表示機器がサポー トしているか確かめ下さい。 ⑦ 出力の解像度が変更されると、表示は一度消え、再度表示します。 ⑧ 出力の解像度を変更すると、画面左上角に下記情報が表示されます(解像 ① IR リモコンの「Menu」ボタンを押します。「Output Setup」オプショ 度の情報は選択された解像度によって異なります)。 ンが青くハイライトされます。 「Resolution」の ボタンを使用して、出力解像 度を変更することが可能です。 オンスクリーン表示の表示時間は変更することができます。詳しくは 38 ペー ②「OK」ボタンを押すと「Resolution」オプションが表示され、現在の出 力解像度が表示されます。 ジ「● System」をご参照下さい。 ●入出力解像度の表示 ① IR リモコンの「Info」ボタンを押します。 8 EXT-MFP ② 画面左上角に情報表示が表示されます。 ⑥ ▲▼ ボタンを使用して、コントラスト値を設定します。コントラスト の設定範囲は 0 ~ 100 となります。 ⑦「OK」ボタンを押して選択されたコントラスト設定を決定します。 ③ 情報表示は自動的に消えます。表示時間中に情報表示を終了するには、再 ⑧ メニューに戻るには、▲▼ボタンを使用して、「Back」オプションを選択 し「OK」ボタンを押します。また「Menu」ボタンを押しても、メニュー 度「Info」ボタンを押します。 に戻ることができます。 表示時間の設定について、詳しくは 38 ページ「● System」をご参照下さい。 ●ブライトネスの調節 ●コントラストの調節 ① IR リモコンの「Menu」ボタンを押します。「Output Setup」オプショ ① IR リモコンの「Menu」ボタンを押します。「Output Setup」オプショ ンがハイライトされます。 ンがハイライトされます。 ② ▲▼ボタンを使用して、「Picture」オプションを選択します。 ② ▲▼ボタンを使用して、「Picture」オプションを選択します。 ③「OK」ボタンを押すと、「Contrast」オプションがハイライトされます。 ④ 再度「OK」ボタンを押して、「Contrast」オプションを選択します。 ③「OK」ボタンを押すと、「Contrast」オプションがハイライトされます。 ④「OK」ボタンを押すと、 「Brightness」オプションがハイライトされます。 ⑤ 現在のコントラスト値は赤くハイライトされます。 EXT-MFP 9 ⑤ 再度「OK」ボタンを押して、「Brightness」オプションを選択します。 ④ ▲▼ボタンを押して、「Saturation」をハイライトします。 ⑥ 現在のブライトネス値が赤くハイライトされます。 ⑦ ▲▼ ボタンを使用して、ブライトネス値を設定します。ブライトネス の調整範囲は 0 ~ 100 となります。 ⑤ 再度「OK」ボタンを押して、「Saturation」オプションを選択します。 ⑥ 現在のサチュレーション値が赤くハイライトされます。 ⑦ ▲▼ ⑧「OK」ボタンを押して、選択された設定値を確定します。 ボタンを使用して、サチュレーション値を設定します。調整範囲 は 0 ~ 100 となります。 ⑨ メニューに戻るには、▲▼ボタンを使用して、 「Back」オプションを選択 し、 「OK」ボタンを押します。また「Menu」ボタンを押しても、メニュー に戻ることができます。 ●サチュレーションの調節 ① IR リモコンの「Menu」ボタンを押します。「Output Setup」オプショ ンがハイライトされます。 ⑧「OK」ボタンを押して、選択された設定値を確定します。 ⑨ メニューに戻るには、▲▼ボタンを使用して「Back」オプションを選択し、 「OK」ボタンを押します。また「Menu」ボタンを押しても、メニューに 戻ることができます。 ●色合いの調節 ① IR リモコンの「Menu」ボタンを押します。「Output Setup」オプショ ② ▲▼ボタンを使用して、「Picture」オプションを選択します。 ンがハイライトされます。 ③「OK」ボタンを押すと、「Contrast」オプションがハイライトされます。 10 ② ▲▼ボタンを使用して、「Picture」オプションを選択します。 EXT-MFP ③「OK」ボタンを押すと、「Contrast」オプションがハイライトされます。 ② ▲▼ボタンを使用して、「Picture」オプションを選択します。 ④ ▲▼ボタンをして「Hue」をハイライトします。 ③「OK」ボタンを押すと、「Contrast」オプションがハイライトされます。 ⑤ 再度「OK」ボタンを押して、「Hue」オプションを選択します。 ④ ▲▼ボタンを使用して、「Range」をハイライトします。 ⑥ 現在の値が赤くハイライトされます。 ⑦ ▲▼ ボタンを使用して、色合い値を設定します。調整範囲は 0 ~ 100 となります。 ⑤「OK」ボタンを押して、「Range」オプションを選択します。 ⑥ 現在のカラーレンジが赤くハイライトされます。 ⑦ ▲▼ ボタンを使用して、「Limited」または「Full」を設定します。 ⑧「OK」ボタンを押して、選択された設定値を確定します。 ⑨ メニューに戻るには、 ▲▼ボタンを使用して「Back」オプションを選択し、 「OK」ボタンを押します。もしくは、 「Menu」ボタンを押して、メニュー に戻る事も可能です。 ●カラーレンジの調節 ① IR リモコンの「Menu」ボタンを押します。「Output Setup」オプショ ンがハイライトされます。 ⑧「OK」ボタンを押して、選択された設定値を確定します。 ⑨ メニューに戻るには▲▼ボタンを使用して、 「Back」オプションを選択し、 「OK」ボタンを押します。また「Menu」ボタンを押しても、メニューに 戻ることができます。 EXT-MFP 11 ●色温度の調節 >>Warm 画像の色温度を赤にシフトします(~ 3,000K)。 VGA 入力を選択する場合のみ、メニューオプション「Color Temperature」が有効になります。 >>Cool ① IR リモコンの「Menu」ボタンを押します。「Output Setup」オプショ ンがハイライトされます。 画像の色温度を青にシフトします(~ 8,000K)。 >>Neutral 画像の色温度を変更しません。 >>User 単独で RGB 値を設定することが可能です。詳しくは、12 ページ「カラーバ ランスの調節」をご参照下さい。 ⑧「OK」ボタンを押して、選択された設定値を確定します。 ② ▲▼ボタンを使用して、「Picture」オプションを選択します。 ⑨ メニューに戻るには、▲▼ボタンを使用して「Back」オプションを選択し、 「OK」ボタンを押します。また「Menu」ボタンを押して、メニューに戻 ることもできます。 ③「OK」ボタンを押すと、「Contrast」オプションがハイライトされます。 ●カラーバランスの調節 ① IR リモコンの「Menu」ボタンを押します。「Output Setup」オプショ ンがハイライトされます。 ④ ▲▼ボタンを使用して、「Color Temp」をハイライトします。 ② ▲▼ボタンを使用して、「Picture」オプションを選択します。 ⑤「OK」ボタンを押して、「Color Temp」オプションを選択します。 ⑥ 現在の色温度値が赤くハイライトされます。 ⑦ ▲▼ 「Color Temperature」が「User」に設定されている場合のみ、 このメニューオプションは有効になります。詳しくは 12 ページ 「色温度の調節」をご参照下さい。 ボタンを使用して、 「Neutral」、 「Warm」、 「Cool」または「User」 を選択します。 ③「OK」ボタンを押すと、「Contrast」オプションがハイライトされます。 ④ ▲▼ボタンを使用して、「Color Temp」オプションを選択します。 ⑤「Color Temperature」を「User」に設定します。詳しくは 12 ページ「色 温度の調節」をご参照下さい。 12 EXT-MFP ⑥「Color Temperature」オプションを設定した後に、メニューに戻り、▲ ▼ボタンを押して、 「Balance」をハイライトします。 ●シャープネスの調節 ① IR リモコンの「Menu」ボタンを押します。「Output Setup」オプショ ンがハイライトされます。 ⑦「OK」ボタンを押して、「Balance」オプションを選択します。 ② ▲▼ボタンを使用して、「Picture」オプションを選択します。 ⑧ 現在の「Balance」画面が表示され、各色チャンネルの設定値が表示され ます。 「Red」オプションがハイライトされています。 ③「OK」ボタンを押すと、「Contrast」オプションがハイライトされます。 ⑨ ▲▼ボタンを使用して、変更する色チャンネルを選択します。 ⑩「OK」ボタンを押して、ハイライトされた色チャンネルを選択します。現 在の設定値は赤くハイライトされます。この例では、「Green」チャンネ ルを選択しました。 ⑪ ▲▼ ボタンを使用して、色チャンネルを設定します。色チャンネルは 調整範囲 0 ~ 100 となります。 ④ ▲▼ボタンを使用して、「Sharpness」をハイライトします。 ⑤ 再度「OK」ボタンを押して、「Sharpness」オプションを選択します。 ⑥ 現在のシャープネス値が赤くハイライトされます。 ⑦ ▲▼ ボタンを使用して、シャープネス値を設定します。調整範囲は 0 ~ 100 となります。 ⑫「OK」ボタンを押して、選択された設定値を確定します。 ⑬ 必要に応じて、各チャンネルに対し、手順⑨~⑪を繰り返します。 ⑭ メニューに戻るには▲▼ボタンを使用して「Back」オプションを選択し、 「OK」ボタンを押します。また「Menu」ボタンを押しても、メニューに ⑧「OK」ボタンを押して、選択された設定値を確定します。 ⑨ メニューに戻るには▲▼ボタンを使用して、 「Back」オプションを選択し、 戻ることができます。 「OK」ボタンを押します。また「Menu」ボタンを押しても、メニューに 戻ることができます。 EXT-MFP 13 ●サイズの自動調整 ●位相の調節 「Auto Size」 (サイズの自動調整)機能は VGA 入力信号のクロックと位相 VGA 入 力 を 選 択 し て い る 場 合 の み、 メ ニ ュ ー オ プ シ ョ ン 「Phase」が有効になります。 を自動的に調節します。画像の位置がずれている場合、この機能を使用して、 位置を調節します。 ① IR リモコンの「Menu」ボタンを押します。「Output Setup」オプショ VGA 入 力 を 選 択 し て い る 場 合 の み、 メ ニ ュ ー オ プ シ ョ ン 「Autosize」が有効になります。 ンがハイライトされます。 ① IR リモコンの「Menu」ボタンを押します。「Output Setup」オプショ ンがハイライトされます。 ② ▲▼ボタンを使用して、「Adjust」オプションを選択します。 ② ▲▼ボタンを使用して、「Adjust」オプションを選択します。 ③「OK」ボタンを押すと、 「VGA Settings」オプションが表示され、 「Auto Size」オプションがハイライトされます。 ③「OK」ボタンを押すと、「VGA Settings」は表示されます。 ④「Auto Size」値が赤くハイライトされます。 ④ ▲▼ボタンを使用して、「Phase」オプションをハイライトします。 ⑤ 再度「OK」ボタンを押して、「Phase」機能を実行します。 ⑥ 現在の位相値が赤くハイライトされます。 ⑤ 再度「OK」ボタンを押して、「Auto Size」機能を実行します。 ⑥「Auto Size」の横に「Executing」が赤く表示されます。 ⑦ ▲▼ ボタンを使用して、位相を設定します。位相の調整範囲は 0 ~ 100 となります。 処理が完了するとメッセージ「Executing」が消えます。 ⑦ メニューに戻るには▲▼ボタンを使用して、 「Back」オプションを選択し、 「OK」ボタンを押します。また「Menu」ボタンを押しても、メニューに 戻ることができます。 14 EXT-MFP ⑧「OK」ボタンを押して、選択された設定値を確定します。 ⑦ ▲▼ ボタンを使用して、位置を設定します。位置の調整範囲は 0 ~ 100 となります。数値を上げると画像は上方向に移動します。 ⑨ メニューに戻るには、 ▲▼ボタンを使用して「Back」オプションを選択し、 「OK」ボタンを押します。また「Menu」ボタンを押しても、メニューに ⑧「OK」ボタンを押して、選択された設定値を確定します。 戻ることができます。 ●垂直位置の調節 VGA 入力を選択している場合のみ、メニューオプション「V Position」が有効になります。 ① IR リモコンの「Menu」ボタンを押します。「Output Setup」オプショ ンがハイライトされます。 ⑨ 前の画面に戻るには、▲▼ボタンで「Back」オプションを選択し「OK」ボ タンを押します。また「Menu」ボタンを押してメニューに戻ることもできます。 ●水平位置の調節 VGA 入力を選択している場合のみ、メニューオプション「H Position」が有効になります。 ① IR リモコンの「Menu」ボタンを押します。「Output Setup」オプショ ンがハイライトされます。 ② ▲▼ボタンを使用して、「Adjust」オプションを選択します。 ③「OK」ボタンを押すと、 「VGA Settings」オプションが表示され、 「Auto ② ▲▼ボタンを使用して、「Adjust」オプションを選択します。 Size」オプションがハイライトされます。 ③「OK」ボタンを押すと、 「VGA Settings」オプションが表示され、 「Auto Size」オプションがハイライトされます。 ④ ▲▼ボタンを使用して、「V Position」オプションを選択します。 ⑤ 再度「OK」ボタンを押して、「V Position」オプションを実行します。 ⑥ 現在の設定値が赤くハイライトされます。 EXT-MFP 15 ④ ▲▼ボタンを使用して、「H Position」オプションを選択します。 ③「OK」ボタンを押すと、「Auto Size」オプションがハイライトされます。 ⑤ 再度「OK」ボタンを押して、「H Position」オプションを実行します。 ⑥ 現在の設定値が赤くハイライトされます。 ⑦ ▲▼ ボタンを使用して、位置を設定します。位置の調整範囲は 0 ~ 100 となります。50 より下げると画像は左方向に移動し、50 より上げ ると画像は右方向に移動します。 ④ ▲▼ボタンを使用して、「Under/Over Scan」オプションを選択します。 ⑤ 再度「OK」ボタンを押して、「Under/Over Scan」オプションを実行し ます。 ⑥ 現在の設定値が赤くハイライトされます。 ⑦▲▼ ボタンを使用して、設定します。 ⑧「OK」ボタンを押して、選択された設定値を確定します。 >>Off 「OK」ボタンを押します。また「Menu」ボタンを押して、メニューに戻 ることもできます。 アンダースキャン / オーバースキャンは無効になります。これがデフォル ト設定となります。 ⑨ メニューに戻るには、 ▲▼ボタンを使用して「Back」オプションを選択し、 >>Under1, Under2, Under3 アンダーススキャンは有効になります(3%、6%、9%)。 ●アンダースキャン / オーバースキャンの調節 >>Over1, Over2, Over3 ① IR リモコンの「Menu」ボタンを押します。「Output Setup」オプショ ンがハイライトされます。 ② ▲▼ボタンを使用して、「Adjust」オプションを選択します。 オーバースキャンは有効になります(3%、6%、9%)。 ⑧「OK」ボタンを押して、選択された設定値を確定します。 ⑨ メニューに戻るには、▲▼ボタンを使用して、「Back」オプションを選択 し、「OK」ボタンを押します。また「Menu」ボタンを押して、メニュー に戻ることもできます。 16 EXT-MFP ●アスペクト比の調節 >>Source ① IR リモコンの「Menu」ボタンを押します。「Output Setup」オプショ ンがハイライトされます。 入力信号と同じアスペクト比で映像を出力します。これがデフォルト設定 となります。 >>16:9 アスペクト比を 16:9 に設定します。 >>4:3 アスペクト比を 4:3 に設定します。入力信号と表示機器によっては、出力の アスペクト比が最大 12%ずれることがあります。 >>Stretch 表示画面に合わせ、入力信号のピクセルが伸ばされます。 ⑧「OK」ボタンを押して、選択された設定値を確定します。 ② ▲▼ボタンを使用して、「Adjust」オプションを選択します。 ③「OK」ボタンを押すと、「Auto Size」オプションがハイライトされます。 「Aspect Ratio」にて タンを使用して、アスペクト比を変更すること ができます。 ④ ▲▼ボタンを使用して、「Aspect Ratio」オプションを選択します。 ⑤ 再度「OK」ボタンを押して、 「Aspect Ratio」オプションを実行します。 ⑨ メニューに戻るには▲▼ボタンを使用して、 「Back」オプションを選択し、 「OK」ボタンを押します。また「Menu」ボタンを押して、メニューに戻 ⑥ 現在の設定値が赤くハイライトされます。 ることもできます。 ● HDCP HDCP 対応の表示機器を認識すると HDCP を有効にするソース(例:コン ピュータ)があります。HDMI 入力の HDCP 機能を「On」に設定すると、 HDCP はパススルーされます。「Off」に設定すると、HDCP コンテンツが表 示されなくなります。 ⑦ ▲▼ ボタンを使用して、設定します。 HDMI 入 力 を 選 択 し て い る 場 合 の み、 メ ニ ュ ー オ プ シ ョ ン 「HDCP」が有効になります。なおこの機能で HDCP 保護を解 除することはできません。 ① IR リモコンの「Menu」ボタンを押します。「Output Setup」オプショ ンがハイライトされます。 EXT-MFP 17 ● HPD パルスの送信 ② ▲▼ボタンを使用して、「Adjust」オプションを選択します。 入力の HPD ラインに HPD(Hot-Plug Detect)信号パルスを送信します。 この機能はソースと EXT-MFP 間のケーブルを物理的に抜き差しすることと 同じ動作を行います。 HDMI 入力を選択している場合のみ、メニューオプション「Send HPD Pulse」が有効になります。 ① IR リモコンの「Menu」ボタンを押します。「Output Setup」オプショ ンがハイライトされます。 ③「OK」ボタンを押すと、「Under/Over Scan」オプションが表示され、 「Auto Size」オプションがハイライトされます。 ② ▲▼ボタンを使用して、「Adjust」オプションを選択します。 ④ ▲▼ボタンを使用して、「HDCP」オプションを選択します。 ⑤ 再度「OK」ボタンを押して、「HDCP」オプションを実行します。 ⑥ 現在の設定値が赤くハイライトされます。 ③「OK」ボタンを押すと、「Under/Over Scan」オプションがハイライト されます。 ⑦ ▲▼ ボタンを使用して、「On」または「Off」を選択します。 ④ ▲▼ボタンを使用して、「Send HPD Pulse」オプションを選択します。 ⑤ 再度「OK」ボタンを押して、 「Send HPD Pulse」オプションを実行します。 ⑧「OK」ボタンを押して、選択された設定値を確定します。 ⑥「Send HPD Pulse」オプションの横に「Send」が赤く表示されます。 ⑦ 再度「OK」ボタンを押して、 「Send HPD Pulse」オプションを実行します。 ⑧ 画面は暫く点滅します。 ⑨ メニューに戻るには▲▼ボタンを使用して、 「Back」オプションを選択し、 「OK」ボタンを押します。また「Menu」ボタンを押して、メニューに戻 ることもできます。 18 ⑨ メニューに戻るには▲▼ボタンを使用して、 「Back」オプションを選択し、 「OK」ボタンを押します。また「Menu」ボタンを押して、メニューに戻 ることもできます。 EXT-MFP ●アナログ音声出力を有効 / 無効にする ●アナログ音声モードの設定 ① IR リモコンの「Menu」ボタンを押します。「Output Setup」オプショ ① IR リモコンの「Menu」ボタンを押します。「Output Setup」オプショ ンがハイライトされます。 ンがハイライトされます。 ② ▲▼ボタンを使用して、「Audio」オプションを選択します。 ② ▲▼ボタンを使用して、「Audio」オプションを選択します。 ③「OK」ボタンを押して、 「Analog Out」オプションはハイライトされます。 ③「OK」ボタンを押すと、 「Analog Out」オプションはハイライトされます。 ③ 再度「OK」ボタンを押して、「Analog Out」オプションを選択します。 ④ ▲▼ボタンを使用して、「Analog Mode」オプションを選択します。 ④ ▲▼ ボタンを使用して、「On」または「Off」を選択します。 >>On アナログ音声出力を有効にします。 >>Off アナログ音声出力を無効にします。 ⑤ 再度「OK」ボタンを押して、 「Analog Mode」オプションを選択します。 ⑥ ▲▼ ボタンを使用して、「Fixed」または「Variable」を選択します。 >>Fixed EXT-MFP が音声の出力レベルを制御します。これがデフォルト設定とな ります。 >>Variable ⑤「OK」ボタンを押して、選択された設定値を確定します。 ⑥ メニューに戻るには、▲▼ボタンを使用して、 「Back」オプションを選択 ソース機器が音声の出力レベルを制御します。 し、 「OK」ボタンを押します。また「Menu」ボタンを押して、メニュー に戻ることもできます。 EXT-MFP 19 ⑦「OK」ボタンを押して、選択した設定を確定します。 ⑤ 再度「OK」ボタンを押して、ハイライトされたビデオポートを選択します。 以下のように、音声設定の設定値は赤くハイライトされます。 ⑧ メニューに戻るには▲▼ボタンを使用して、 「Back」オプションを選択し、 「OK」ボタンを押します。また「Menu」ボタンを押して、メニューに戻 ることもできます。 ●音声の割り当て この機能により、各ビデオ入力へ単独に音声を割り当てることが可能です。 「No Audio」が設定された場合、そのビデオ入力が選択されると音声はミュー トとなります。 「No Change」が設定された場合、ビデオ入力の切り替えに かかわらず、音声ソースは切り替わりません。詳しくは内蔵ウェブブラウザ の 29 ページ「● Setup ⇒ Audio」をご参照下さい。 ① IR リモコンの「Menu」ボタンを押します。「Output Setup」オプショ ⑥ ▲▼ ボタンを使用して、音声入力を切り替えます。 ンがハイライトされます。 ⑦「OK」ボタンを押して、選択された設定値を確定します。 ② ▲▼ボタンを使用して、「Audio」オプションを選択します。 ⑧ メニューに戻るには▲▼ボタンを使用して、 「Back」オプションを選択し、 「OK」ボタンを押します。また「Menu」ボタンを押して、メニューに戻 ることもできます。 ● IP 設定の変更 ① IR リモコンの「Menu」ボタンを押します。「Output Setup」オプショ ンがハイライトされます。 ③「OK」ボタンを押すと、 「Analog Out」オプションはハイライトされます。 ② ▲▼ボタンを使用して、「Network」オプションを選択します。 ④ ▲▼ボタンを使用して、音声を割り当てる映像ソースをハイライトします。 下表では、各ビデオ入力に割り当て可能な音声を記載しております。 音声 Internal Optical Coaxial L/R 1 L/R 2 No Audio No Change HDMI 可 可 可 可 可 可 可 DisplayPort 可 可 可 可 可 可 可 DVI 可* 可 可 可 可 可 可 VGA 不可 可 可 可 可 可 可 コンポジット 不可 可 可 可 可 可 可 ③「OK」ボタンを押すと、「IP Mode」オプションはハイライトされます。 * HDMI のみ有効 20 EXT-MFP ④ ボタンを押して、オプションを選択します。 ●システム設定の変更 ① IR リモコンの「Menu」ボタンを押します。「Output Setup」オプショ ンがハイライトされます。 ⑤「OK」ボタンを押して、ハイライトされたオプションを選択します。 ② ▲▼ボタンを使用して、「System」オプションを選択します。 >>Telnet、UDP または Discovery オプションを変更する: a.「OK」ボタンを押して、オプションを選択します。 b. ▲▼ ボタンを使用して、オプションに応じて、「Enable / Disable」 ③「OK」ボタンを押して、「OSD」オプションはハイライトされます。 または「On / Off」を切り替えます。 c.「OK」ボタンを押して、行われた変更を保存します。 >> HTTP Port、Telnet Port または UDP Port オプションを変更する: a.「OK」ボタンを押して、オプションを選択します。 b. ボタンを押して、文字を選択します。 c. ▲▼ボタンを押して、数値(1 ~ 9)を選択します。 d.「OK」ボタンを押して、行われた変更を保存します。 >>「IP Mode」オプションを設定するには: ④ ▲▼ボタンを使用して、オプションを選択します。 a.「OK」ボタンを押して、「IP Mode」を選択します。 ⑤「OK」ボタンを押して、選択します。 b. 以下の画面が表示されます。 c. ⑥ ▲▼ ボタンを使用して、設定値を設定します。 ボタンを押して、オプションを選択します。 d.「OK」ボタンを押して、ハイライトされたオプションを選択します。 e.「IP Mode」オプションを変更するには: i. 「IP Mode」オプションを選択します。 ii. ▲▼ iii. 「OK」ボタンを押して、行われた変更を保存します。 ボタンを使用して、 「Static」または「DHCP」に切り替えます。 f. 「IP Address」 、 「Subnet Mask」または「Def Gateway」オプション を変更するには: vii. 「OK」ボタンを押して、ハイライトされたオプションを選択します。 viii. ix. ▲▼ボタンを使用して、数値を選択します。 x. 「OK」ボタンを押して、行われた変更を保存します。 ボタンを押して、数値を選択します。 ⑥ メニューに戻るには、▲▼ボタンを使用して、 「Back」オプションを選択 し、 「OK」ボタンを押します。また「Menu」ボタンを押して、メニュー に戻ることもできます。 EXT-MFP 21 ■制御方法 ● OSD 表示時間(OSD) OSD 表示時間の設定では、「Menu」ボタンを押した後に表示する時間を設定 します。「Off」に設定すると、OSD メニューは常時表示され、もう一度 Menu ●リレー制御 ボタンを押すと消えます。表示時間は 5 ~ 60(単位:秒)に設定できます。 常時開(NO)瞬時閉鎖に対応する機器をリアパネルの「Input Control」端 ●情報表示(Display Notify) ドを使用して、入力を選択することができます。付属のフェニックスプラグ 「Off」に設定すると、画面左上角に情報表示は一切表示されません。表示時間 は 5 ~ 60(単位:秒)に設定できます(例:5 秒の場合は「005」)。 子に接続すれば、一般のコンタクトクロージャのプッシュボタン、キーパッ をご利用下さい。接続については、以下の図をご参照下さい。 ① 入力選択(1 ~ 5)と「C」ターミナル間にスイッチを接続します。それ ぞれの番号は下記入力を表します。 1) HDMI 2) DisplayPort 3) DVI 4) VGA 5) コンポジットビデオ ② 接続を一時的にクローズすると、接続された映像入力は選択されます。音 声の割り当てが設定された場合、音声は映像入力に割り当てられた音声に 切り替わります。詳しくは 29 ページ「● Setup ⇒ Audio」をご参照下さい。 ●電力の低減(Lower Power) IP 制御を無効にします。この設定は「EnergyStar」の基準に準拠するために ありますが、設定を「Off」にすると、IP 制御で本体の電源を入れることがで きません。なお、IP 制御を使用しない場合は、この設定を「IP Off」にします。 ●戻り値の設定(Feedback) RS-232、UDP と Telnet の戻り値を有効 / 無効にします。一方向の通信の コントロールシステムと連動する場合、設定を「Off」に切替えます。 ●入力解像度の情報表示(Input Res. Info) 現 在 の 入 力 解 像 度 / タ イ ミ ン グ、 カ ラ ー ス ペ ー ス の 情 報 を 表 示 し ま す。 「System」メニューに戻る場合、「Menu」ボタンを押します。 ● RS-232 制御 RS-232 経 由 で ASCII コ マ ン ド を 出 力 す る 制 御 機 器 か ら EXT-MFP を 操 作することが可能です。DB-9M 端子付のシリアルケーブルをリアパネルの 「RS-232」端子に接続します。詳しくは 40 ページ「● RS-232 の設定」 をご参照下さい。 ●ファームウェアのバージョン(Firmware Version) 現在のファームウェアのバージョンを表示します。 「System」メニューに戻 る場合、 「Menu」ボタンを押します。 ● IR チャンネルの設定 EXT-MFP 本体の IR チャンネルを設定します。なお、EXT-MFP 本体と IR リモコンは同じ IR チャンネルに設定しなければ動作しません。詳しくは 5 ペー ジ「● IR チャンネルの設定」をご参照下さい。 ●ファクトリデフォルトの実行 EXT-MFP を工場出荷時のデフォルト設定にリセットします。詳しくは 54 ページ「■デフォルト設定」をご参照下さい。 22 EXT-MFP ● IP 制御 ⑤ 画面下部に EXT-MFP の「Device IP Settings」が表示されます。 外 部 制 御 機 器 や コ ン ト ロ ー ル シ ス テ ム か ら EXT-MFP の IP ア ド レ ス に Telnet コマンドを送り、EXT-MFP を操作することができます。RJ-45 端 子付の LAN パッチコードをリアパネルの「IP Control」端子に接続します。 詳しくは 40 ページ「■ IP 制御」をご参照下さい。 ■ Syner-G Discovery Tool Gefen の「Syner-G Discovery Tool」により、EXT-MFP の IP 設定を簡 単にセットアップすることが可能です。「Syner-G Discovery Tool」を通じ て、 ユーザは Windows PC やラップトップ、iOS または Android スマートフォ ⑥ 現在の IP アドレスと設定が表示されます。他のユーザーが簡単にアクセ ン / タブレットから EXT-MFP を設定 / 操作することができます。 スできるように、設定を変更することも可能です。 Gefen ソフトウェア「Syner-G Software Suite」は、Gefen 社ホームペー ジ(http://www.gefen.com/support/download.jsp)から無料でダウン ロードできます。また、 「Syner-G Discovery Tool」アプリは「Apple App Store」または「Google Play Store」から無料でダウンロードできます。 是非ご利用下さい。 なお、お持ちの PC やスマートフォンが EXT-MFP と同じネットワークに接 続されていること、EXT-MFP の電源が入って入ることをご確認下さい。 Syner-G Discovery App Syner-G Software Suite ⑦「Description」フィールドに記載されている説明文を変更できます。な おデフォルトでは型番が表示されます。 ⑧「Show Me」ボタンを押します。「Show Me」ボタンが押されると、フ ロントパネルにある「Audio」と「Video」LED インジケーターは点滅し ます。接続中の EXT-MFP を視認することができます。 ⑨「Web GUI」 リ ン ク を 押 す と、 直 接 EXT-MFP の 内 蔵 ウ ェ ブ イ ン タ ー フェースにアクセスします。 ※ネットワークの設定に合わせて EXT-MFP の IP アドレスを正しく設 定しないと、内蔵ウェブインターフェースにアクセスすることができ ません。なお、このページで EXT-MFP の IP アドレスを変更できます。 ⑩ パスワード(Operator パスワードのデフォルトは「operator」 )を入力し、 ● Gefen Syner-G Discovery Tool の使用方法 操作画面にアクセスします。詳しくは 24 ページ「●ウェブインターフェー ① 必ず「Enable Discovery」機能を「enabled」に設定して下さい。詳し スの使用方法」をご参照下さい。 くは 37 ページ「Network ⇒ Discovery Protocol Settings」をご参 照下さい。 EXT-MFP がスタンバイモード、「Low Power」に設定されて いると、 「Syner-G」は EXT-MFP を認識できません。詳しくは 38 ページ「● System」をご参照下さい。 ②「Syner-G Software Suite」を起動し、「Discover」タブをクリックし ます。アプリの場合は「Find Devices On Network」ボタンを押します。 ③「Product Name」の一覧に表示されます。 ④「EXT-MFP」をクリックします。 EXT-MFP 23 ■ウェブインターフェース ●ウェブインターフェースの使用方法 内蔵ウェブインターフェースを使用して、より高度な操作をすることができます。ウェブインターフェースにアクセスするには、ウェブブラウザ―のアドレスバー に IP アドレスを入力します。また、「Gefen Syner-G Software Suite」や OSD メニューの「Network」を使用して、EXT-MFP の IP 設定を確認すること ができます。EXT-MFP に接続されると、ログイン画面が表示されます。 ① Username(ユーザ名) ドロップダウンリストからユーザー名(Operator と Administrator)を選択します。アドミニストレーター (Administrator)ログインは全ての機能と設定にア クセスします。オペレーター(Operator)ログイン は入力の切替操作、表示情報、プリセットへのアクセ スなどに制限されます。 ② Password(パスワード) パスワードを入力します。また、「#set_webui_ad_ pass 」と「#set_webui_op_pass」コマンドを使用 して、パスワードを設定することが可能です。入力さ れたパスワードはマスクされた状態で表示されます。 ③ Login(ログイン) ボタンをクリックして、ウェブインターフェースにア クセスします。 IP アドレスの初期設定 パスワードの初期設定 >>IP アドレス「192.168.1.72」 ユーザー名:Operator ⇒【Operator】 >> サブネット「255.255.255.0」 ユーザー名:Administrator ⇒【Admin】 >> ゲートウェイ「192.168.1.1」 ウェブインターフェースは「Main」 「Status」 「Setup」 「Manage EDID」 「Network」 「System」の 6 つのメインページによって構成されています。各メインペー ジは画面上部にあるタブからアクセス可能です。「Setup」と「Manage EDID」ページにはサブタブページが含まれています。それぞれのメインページタブを クリックして、メインページにアクセスします。 全てのタブを表示するには、アドミニストレーター(Administrator)としてログインする必要があります。オペレーターでログインした場合は 「Main」タブのみが表示されます。 ● Main(メイン) ① Video Select これらのボタンをクリックして、ビデオ入力を切り 替 え ま す。 オ プ シ ョ ン : HDMI, DisplayPort, DVI, VGA, Composite, No Video。 ② Audio Select これらのボタンをクリックして、音声入力を切り替え ます。 オプション : Internal, Optical, Coaxial, L/R 1, L/R 2, No Audio。 24 EXT-MFP ③ Input Resolution ソースの入力解像度を表示します。 ④ Output Resolution EXT-MFP の出力解像度を表示します。 ⑤ Volume フェーダーをスライドして、出力レベルを調節します。 また、 「Volume」フィールドに直接音量値を入力して、 音量を変更することも可能です。アナログ入力にのみ 有効です。 ⑥ Mute ボタンをクリックして、音声をミュートします。 「Off」 ボタンをクリックすると、ミュート前の音量に戻りま す。ミュート中、ボタンは赤くハイライトされます。 ● Status ① Output 現在の HDMI と DVI モードの出力情報を表示します。 ② Input EXT-MFP 現在の音声 / 映像の入力情報を表示します。 25 ● Setup ⇒ Output ① Output Resolution ドロップダウンリストをクリックして、出力解像度を 選択します。出力解像度の一覧は 43 ページを参照し てください。 ② Background Color 背景の色を設定します。 ③ Output Color Space(HDMI) これらのボタンをクリックして、HDMI のカラース ペースを設定します。 ④ Output Mode Selection(HDMI) これらのボタンをクリックして、HDMI 出力モードを 設定します。なお、デフォルト設定は「Auto」です。 ⑤ Output Color Space(DVI) これらのボタンをクリックして、DVI のカラースペー スを設定します。 ⑥ Output Mode Selection(DVI) これらのボタンをクリックして、DVI 出力モードを設 定します。なお、デフォルト設定は「HDMI」です。 26 EXT-MFP ● Setup ⇒ Picture ① Select Input これらのボタンをクリックして、設定する入力を選択 します。 ② Contrast Brightness Saturation, Hue Sharpness これらのフェーダをスライドして、コントラスト、ブ ライトネス、サチュレーション、色合い、シャープネ スを調整します。 ③ Color Temperature これらのボタンをクリックして、色温度を設定します。 なお、デフォルト設定は「Neutral」となります。 ④ Output Mode Selection(DVI) これらのボタンをクリックして、カラーレンジを設定 します。なお、デフォルト設定は「Full」となります。 ⑤ Color Balance これらのフェーダをスライドして、赤、緑、青のカラー バランスを調節します。 EXT-MFP 27 ● Setup ⇒ Input ① Select Input これらのボタンをクリックして、設定する入力を選択 します。 ② Overscan, Underscan これらのボタンをクリックして、アンダースキャン / オーバースキャンを設定します。「Off」をクリックし て、アンダースキャン / オーバースキャンを有効 / 無 効にします。 ③ Aspect Ratio Control これらのボタンをクリックして、アスペクト比を設定 します。 ④ Auto-Size ⑤ Phase Horizontal Position Vertical Position これらのフェーダをスライドして、位相、垂直位置、 水平位置を調節します。これらのフェーダは VGA ま たはコンポジット入力のみで操作できます。 28 EXT-MFP ● Setup ⇒ Audio ① Analog Out これらのボタンをクリックして、アナログ音声出力を 有効 / 無効にします。 ② Analog Mode こ れ ら の ボ タ ン を ク リ ッ ク し て、 ア ナ ロ グ 出 力 を 「Fixed」または「Variable」に切り替えます。 「Fixed」 に設定すると、EXT-MFP が音声の出力レベルを制御 します。「Variable」に設定すると、ソース機器が音 声の出力レベルを制御します。 ③ Default Audio Association これらのボタンをクリックして、ビデオ入力に割り 当てる音声を設定します。例えば、上記のスクリー ンショットでは、HDMI と DisplayPort ビデオ入力 は両方とも「Internal」に設定されています。また、 DVI 入力は「Coaxial」に、VGA 入力は「L/R 2」に、 コンポジット入力は「No Change」に設定されてい ます。 「No Audio」をクリックすると、選択されたビデオ入 力の音声はミュートされます。 「No Change」 をクリッ クすると、ビデオ入力の切り替えにかかわらず、音声 は設定された状態になります。 詳しくは次ページの 「No Change」機能をご参照下さい。 EXT-MFP 29 「No Change」機能は、ビデオ入力の切り替えにかかわらず、音声を設定された状態にします。 例えば、DVI ソースに同軸(Coaxial)音声入力が割り当てられました。映像を DisplayPort に切り替え、音声を同軸のままにする場合、以下手順を実行します。 ①「Setup > Audio」タブにてに DisplayPort 音声入力を「No Change」に設定します。これにより、DisplayPort 入力に切り替えても、音声入力は同軸 (Coaxial)に固定されます。 ②「Main」タブでは、DVI 入力の音声は Coaxial のままになっていることが分かります。同じことが「Setup > Audio」タブにて確認することが可能です。 ③「DisplayPort」ビデオ入力に切り替えます。 ④「DisplayPort」ビデオ入力のラベルに「No Change」と記載されています。ビデオ入力を切り替えても音声ソースは変わらないことが分かります。 「Audio Select」では、 「DisplayPort」アイコンが表示され、 そのラベルは「Internal」と記載されています。即ち、デジタ ル音声チャンネルは選択された映像信号にエンベンデッドされ ていることです。また、「Internal」で選択可能な音声は、選 択中のデジタルビデオソースからの音声チャンネルのみとなり ます。 HDMI-to-DVI 変換ケーブル(または HDMI ケー ブルに HDMI-to-DVI 変換アダプター)を使用す れ ば、DVI In(3) 入 力 は HDMI 入 力 と し て 機 能することができます。HDMI ソース機器を入力 する場合、エンベンデッドされた HDMI 音声は DVI In(3)入力に伝送されます。 30 EXT-MFP ● Setup ⇒ Names ① Video Inputs これらのフィールドをクリックして、各入力にその名 前を入力します。 ② Audio Inputs これらのフィールドをクリックして、各入力にその名 前を入力します。 ③ Save ボタンをクリックして、入力されたビデオ入力 / 音声 入力名を保存します。 ● Setup ⇒ HPD Pulse ① HPD Control 「Pulse」ボタンをクリックすると、入力の HPD ライ ンに HPD(Hot-Plug Detect)信号パルスを送信し ます。この機能はソースと EXT-MFP 間のケーブルを 物理的に抜き差しすることと同じ動作を行います。 EXT-MFP 31 ● Setup ⇒ HDCP ① HDCP Handshake ソース機器から EXT-MFP に HDCP コンテンツの伝 送を制御します。「Accepted」ボタンをクリックす ると、HDCP コンテンツの伝送を許可し、 「Rejected」 ボタンをクリックすると、許可しません。 全 て の ソ ー ス 機 器 が HDCP を 許 可 す る に は、「All Inputs」 の 行 の「Accept」 ボ タ ン を ク リ ッ ク し て し ま す。HDCP を 許 可 し な い 場 合 は「Do Not Accept」ボタンをクリックします。 ● Manage EDID ⇒ EDID Mode ① EDID Mode ドロップダウンリストから各入力の EDID モードを選 択します。 ・Internal - 720p 2 チャンネル音声 ・Internal - 720p マルチチャンネル音声 ・Internal - 1080p 2 チャンネル音声 ・Internal - 1080p マルチチャンネル音声 ・External - HDMI 出力 ・External - DVI 出力 ・Custom - ユーザー設定 ※ Custom は 33 ページの「● Manage EDID ⇒ EDID Copy」で設定を行う必要があり ます。 32 EXT-MFP ● Manage EDID ⇒ EDID Copy ① Select EDID to Copy EDID のコピー元ををクリックします。EDID のコピー 元は出力の表示機器、入力の EDID、もしくは保存さ れた EDID から選択可能です。 ② Select Copy Destination EDID のコピー先を選択します。EDID のコピー先は入 力(EDID モードで「Custom」を選択している場合 のみ)または EDID バンクに指定することが可能です。 ③ Copy ボタンをクリックして、EDID ファイルのコピーを実 行します。 ● Manage EDID ⇒ EDID Info このページは各 EDID バンクまたはビデオ入力に保存さ れた EDID の情報を表示します。 ① Choose EDID EDID を表示する EDID ファイルを選択します。 ② Feature EDID がサポートする映像の仕様を表示します。 ③ Audio Formats EXT-MFP EDID がサポートする音声の仕様を表示します。 33 ● Manage EDID ⇒ Edit Bank Names このページにて内部 EDID バンクの名前を変更します。 ① Edit EDID name EDID 名を編集します。 ② Save EDID 名を保存します。 ※入力は英数字のみです。 ● Manage EDID ⇒ Upload/Download このページでは、コンピューターにある既存の EDID ファ イ ル を EDID バ ン ク に ア ッ プ ロ ー ド し ま す。 も し く は EDID を EXT-MFP からコンピューターに bin ファイル としてダウンロードします。 ① Select EDID File コンピューターから EDID ファイルを選択します。 ② Select Destination ダウンロードされた EDID ファイルの保存先(バンク) を選択します。 ③ Select EDID File EXT-MFP(バンクまたは入出力)からコンピューター にダウンロードする EDID ファイルを選択します。 34 EXT-MFP ● Network ⇒ IP Settings ① IP Settings DHCP または Static IP のアドレス、サブネット、 ゲー トウェイ(ルータ)、HTTP ポート(デフォルト IP ア ドレス:192.168.1.72)を設定します。 ● Network ⇒ TCP/Telnet Settings ② TCP/Telnet Settings TCP/Telnet 制御のアクセスを設定します。これは Crestron または他のコントロールシステムとの連携 に使用されます。 EXT-MFP 35 ● Network ⇒ UDP Settings ③ UDP Settings UDP 制御を有効 / 無効にします。UDP はすばやい通 信を提供しますが、伝送はセキュリティに欠けます。 UDP をサポートする制御システムは多数存在します。 ● Network ⇒ Web Login Settings ④ Web Login Setting 「Operator」と「Administrator」パスワードを設定 / 変更します。 Operator パ ス ワ ー ド の デ フ ォ ル ト は「Operator」 で す。Administrator パ ス ワ ー ド の デ フ ォ ル ト は 「Admin」です。大文字と小文字の区別があります。 36 EXT-MFP ● Network ⇒ Discovery Protocol Settings ⑤ Enable Discovery 有 効 に 設 定 し ま す。Syner-G ソ フ ト ウ ェ ア ま た は Syner-G App の Discovery 機能を使用して本機を検 出できます。 ⑥ Find Your Device Show Me ボタンをクリックすると、ネットワーク内 に接続されている本機のフロントパネルのL ED が点 滅します。複数のマルチフォーマットプロセッサが同 じネットワーク内に存在する場合に識別することがで きます。Hide Me をクリックすると点滅が終了します。 ⑦ Discover read Only Read Only は、Syner-G ソフトウェアで IP 設定内容 を確認することができます。しかし、IP 設定の変更を 行うことはできません。Read/Write では、Syner-G ソフトウェアで IP 設定内容を確認と変更を行うこと ができます。 ⑧ Production Description デフォルトでは、EXT-MFP に設定されています。自 由に変更することができ、Syner-G ソフトウェア内の マルチフォーマットプロセッサーを識別することが可 能です。 ⑨ Set Network Defaults ファクトリーデフォルトを実行します。 ⑩ Save EXT-MFP Network Tab 内の変更をセーブします。 37 ● System ① RS-232 Feedback RS-232 の戻り値機能を無効にします。 ② OSD Timeout オンスクリーン表示の表示時間を設定します。 ③ Display Notification 何かしらの変更が行われた際に、画面左上に表示します。 ④ Stand by Mode Low Power /Network OFF は IP 制御を無効にします。 この設定は「EnergyStar」の基準に準拠するためにあ りますが、設定を「Low/Network ON」にすると、IP 制御で本体の電源を入れることができません。 ⑤ Download Current Configuration to PC Download ボタンをクリックすると、EXT-MFP 構成 データを XML フォーマットでコンピューターに保存 できます。もし、複数のファイルを保存数する場合に は、ファイルの名前を変更して保存してください。ま た、保存された XML ファイルをリストアすることも 可能です(例:同じ構成を複数の EXT-MFP にコピー する場合)。 ⑥ Restore/Upload Configuration File Browse をクリックしアップロードするファイルを指 定します。 38 EXT-MFP Restore をクリックして、実行します。 ⑦ Firmware Update Gefen のホームページ、もしくは Gefen「Syner-G Tool」経由で最新のファームウェアをダウンロードす ることができます。PC にファームウェアデータをダ ウンロードし、「Browse...」ボタンをクリックして、 ファイルを指定します。「Update」ボタンをクリック して、アップデートを実行します。 ⑧ IR Channel 付属の IR リモコンの IR チャンネルを変更します。他 の IR リモコンと混線した場合のみにこの操作を行い ます。詳しくは 5 ページ「● IR チャンネルの変更」 をご参照下さい。 ⑨ Factory Reset EXT-MFP を工場出荷時のデフォルト設定にリセット します。リセットを行う前に、行われた構成データを 構成ファイルに保存することをお勧めします。リセッ ト操作で構成データが破損した場合、保存された構成 ファイルを読み込ませると、構成を復帰することが可 能です。 ⑩ Reboot EXT-MFP をリブートします。この操作は本体の電源 を入れ直す操作と同じです。 EXT-MFP 39 ◆高度な操作 ■ RS-232 インターフェース ■ IP 制御(Telnet/TCP/UDP) EXT-MFP は Telnet、UDP または内蔵ウェブブラウザによる IP 制御をサポー ● RS-232 インターフェース トします。Telnet 制御は RS-232 コマンドを使って設定する必要があります。 以下はネットワークのデフォルト設定です。 ネットワークによるテルネット制御に対応しています。 説明 IP アドレス IP アドレス / ポート 192.168.1.72 サブネット 255.255.255.0 ゲートウェイ 192.168.1.254 HTTP ポート 80 説明 Telnet ポート ローカル UDP ポート IP アドレス / ポート 23 50007 リモート UDP IP 192.168.1.129 リモート UDP ポート 50008 全ての IP 設定はフリーウェア「Gefen Syner-G Software Suite」または アプリ「Syner-G Discovery Tool」(iOS と Android 対応)経由で簡単に 行えます。詳しくは 23 ページをご参照下さい。「Apple App Store」また は「Google Play」からアプリをダウンロードできます。 ① RS-232 経由で構成を設定します。ターミナルエミュレーションプログ ラム(例:ハイパーターミナル)を起動し、全項の記載されている RS232 コマンドを使用して、設定を行います。 ② コマンド「#set_ipadd」を使用して、EXT-MFP の IP アドレスを設定し ます。 TXD、RXD、GND ピンのみが使用されます。 ③ コマンド「#set_netmask」を使用して、サブネットマスクを設定します。 ④ コマンド「#set_gateway」を使用して、ゲートウェイ(ルーター)の ● RS-232 の設定 説明 ボーレート データビット パリティ ストップビット フロー制御 IP アドレスを設定します。 設定 19200 8 なし 1 なし ⑤ コマンド「using the #set_telnet_port コマンドを使用して、Telnet リスニングポートを設定します。 ⑥ コマンド「using the #set_http_port コマンドを使用して、HTTP リ スニングポートを設定します。 ⑦ コマンド「#set_udp_remote_ip」コマンドを使用して、UDP リモート IP アドレスを設定します。 ⑧ コマンド「#set_udp_port」を使用して、UDP リスニングポートを設定 します。 ⑨ コマンド「#set_udp_remote_port」を使用して、UDP リモートポート を設定します。 ⑩ 行われた変更を有効にするためにプロセッサをリブートします。手順③に て指定した IP アドレスをウェブブラウザに入力し、ウェブインターフェー スにアクセスします。 IP アドレス、サブネット、ゲートウェイ、ポート番号などを正 確に設定する必要があります。ネットワークを介して本機が適切 に通信できるように IP アドレスとその他の設定をネットワーク 管理者に相談してください。 40 EXT-MFP ■コマンド 電源 #power #get_ power #set_low_ power 特殊 #get_mac_addr #help 切替 #set_input #get_input #set_audio_input #get_audio_input 出力 #set_output_res #get_output_res #set_output_color #get_output_color #set_output_mode #get_output_mode #set_background_color #get_background_color 入力 #get_input_res #set_video_name #get_video_name #set_audio_name #get_audio_name 映像 #set_contrast #get_contrast #set_brightness #get_brightness #set_saturation #get_saturation #set_hue #get_hue #set_color_range #get_color_range #set_color_temp #get_color_temp #set_color_balance #get_color_balance #set_sharpness #get_sharpness 調整 #set_input_hdcp #get_input _hdcp #set_uo_scan #get_uo_scan #send_hpd #set_auto_size #set_phase #get_phase #set_h_position #get_h_position #set_v_position #get_v_position #set_aspect_ratio #get_aspect_ratio 音声 #set_mute #get_mute #set_analog_vol #get_ analog _vol #set_ analog _out #get_ analog _out #set_ analog _mode #get_ analog _mode #set_audio_link 本体の電源をオン / オフします。 現在の電源のステータスを表示します。 電源をスタンバイモードに設定します。 MAC アドレスを表示します。 有効なコマンドリストを表示します。 #get_audio_link 入力ソース(音声ソースが連携)を設定します。 入力ソースのステータスを表示します。 音声ソースを設定します。 音声ソースのステータスを表示します。 出力解像度を設定します。 現在の出力解像度を表示します。 モニタごとの出力のカラースペースを設定します。 出力のカラースペースの設定値を表示します。 モニタごとの出力モードを設定します。 出力モードを表示します。 背景の色を設定します。 背景の色のステータスを表示します。 現在の入力の解像度を表示します。 ビデオ入力の名前を設定します。 ビデオ入力の名前を表示します。 音声入力の名前を設定します。 音声入力の名前を表示します。 コントラストを設定します。 現在のコントラストの設定値を表示します。 ブライトネスを設定します。 現在のブライトネスの設定値を表示します。 画像のサチュレーションを設定します。 画像のサチュレーションの設定値を表示します。 画像の色合いを設定します。 色合いの設定値を表示します。 出力の色範囲を設定します。 現在の色の範囲の設定値を表示します。 色温度を設定します。 現在の色温度の設定値を表示します。 カラーバランスを設定します。 特定の色チャンネルの設定値を表示します。 シャープネスを設定します。 シャープネスの設定値を表示します。 入力の HDCP との互換を有効 / 無効にします。 入力の HDCP との互換のステータスを表示。 アンダースキャン / オーバースキャンを設定。 アンダースキャン / オーバースキャンの設定 値を表示。 HPD(Hot Plug Detect)パルスを送信。 VGA 入力の自動サイズ調整機能を設定。 VGA 入力の位相を設定します。 VGA 入力の位相の設定値を表示します。 VGA 入力の垂直位置を設定します。 VGA 入力の垂直位置を表示します。 VGA 入力の水平位置を設定します。 VGA 入力の水平位置を表示します。 アスペクト比を設定します。 アスペクト比の設定値を表示します。 ア ナ ロ グ と HDMI 出 力 の 音 声 を ミ ュ ー ト / ミュート解除します。 ミュートのステータスを表示します。 アナログ出力の音量を設定します。 アナログ出力の音量を表示します。 EDID #set_edid #set_bank_name #get_bank_name ネットワーク #set_ipmode #get_ipmode #get_ipconfig #set_ipadd #get_ipadd #set_netmask #get_netmask #set_gateway #get_gateway #set_http_port #get_http_port #set_telnet_enable #get_telnet_enable #set_telnet_port #get_telnet_port #set_use_telnet_pass #get_use_telnet_pass #set_telnet_welcome #get_telnet_welcome #set_udp_port #get_udp_port #set_remote_udp_enable #get_remote_udp_enable #set_udp_remote_ip #get_udp_remote_ip #set_udp_remote_port #get_udp_remote_port #set_udp_enable #get_udp_enable #set_webui_ad_pass #set_webui_op_pass ディスカバリー #set_discovery #get_discovery #set_showme #set_discovery_mode #get_discovery_mode #set_device_descr #get_device_desc システム #set_osd_timeout #get_osd_timeout #set_display_notify #get_display_notify #set_feedback #get_feedback #get_firmware_version #set_ir_channel #get_ir_channel #factory_reset #reboot EXT-MFP アナログ出力を有効 / 無効にします。 アナログ出力のステータスを表示します。 アナログ出力モードを設定します。 アナログ出力モードを表示します。 ビデオ入力に音声ソースを割り当てます。 ビデオ入力に割り当てられた音声ソースを表 示します。 EDID を設定します。 EDID バンク名を設定します。 EDID バンク名を表示します。 IP モードを設定します。 現在の IP モードを表示します。 IP 構成を表示します。 IP アドレスを設定します。 IP アドレスを表示します。 サブネットマスクのアドレスを設定します。 サブネットマスクのアドレスを表示します。 ゲートウェイのアドレスを設定します。 ゲートウェイのアドレスを表示します。 HTTP 通信ポートを設定します。 HTTP 通信ポートを表示します。 Telnet アクセスを有効 / 無効にします。 Telnet アクセスのステータスを表示します。 Telnet 通信ポートを設定します。 Telnet 通信ポートを表示します。 Telnet パスワードを有効 / 無効にします。 Telnet パスワードのステータスを表示します。 Telnet ウェルカム画面を有効 / 無効にします。 Telnet ウェルカム画面のステータスを表示します。 UDP 通信ポートを設定します。 UDP 通信ポートを表示します。 リモート UDP アクセスを有効 / 無効にします。 リモート UDP アクセスのステータスを表示します。 リモート UDP IP アドレスを設定します。 リモート UDP IP アドレスを表示します。 リモート UDP 通信ポートを設定します。 リモート UDP 通信ポートを表示します。 UDP アクセスを有効 / 無効にします。 UDP アクセスのステータスを表示します。 ウェブインターフェースの Administrator の パスワードを設定します。 ウェブインターフェースの Operator のパス ワードを設定します。 ディスカバリ機能を有効 / 無効にします。 ディスカバリ機能のステータスを表示します。 「Show Me」機能を有効 / 無効にします。 Discovery Read/Write モードを設定します。 Discovery Read/Write モードを表示します。 機器の説明文を設定します。 機器の説明文を表示します。 OSD の表示時間を設定します。 OSD の表示時間の設定値を表示します。 表示の通知を有効 / 無効にします。 現在の表示の通知の設定を表示します。 RS-232 フィードバック機能有効 / 無効にし ます。 RS-232 フィードバック機能のステータスを 表示します。 ファームウェアのバージョン情報を表示します。 IR チャンネルを設定します。 IR チャンネルのステータスを表示します。 ファクトリデフォルト設定にリセットします。 本体をリブートします。 41 ● #power . EXT-MFP の電源をオン / オフします。電源を切っても全ての設定は保存さ #FACTORY_RESET れます。なお、電源を切った場合、電源を切る前の設定値がリストアされます。 #REBOOT ------------------ 構文������������������������ #power param1 パラメーター�������� param1.............ステータス [0 ... 1] param1 0 1 #help #set_input 説明 オフ オン SET INPUT SOURCE WITH ASSOCIATED AUDIO SOURCE #SET_INPUT PARAM1 構文例�������������������� # power 1 POWER IS ON PARAM1 = HDMI 関連のコマンド���� #get_power ● #get_ power DP DVI 現在の電源ステータスを表示します。 VGA COMP 構文������������������������ #get_power NO VIDEO パラメーター�������� なし ● #set_input 構文例�������������������� #get_power POWER IS ON 表示するビデオ入力を設定します。 POWER IS OFF 構文������������������������ #set_input param1 関連のコマンド���� #power パラメーター�������� param1.............入力 param1 HDMI DP DVI VGA Comp NO VIDEO ● #set_low_power EXT-MFP の電源をオン / オフします。 0 - RS-232/IR / フロントパネルのみ(消費電力が 0.5W 以下の場合) 1 - IP 制御 /RS-232/IR/ フロントパネル(消費電力が 0.5W 以上の場合 ) 構文������������������������ #set_low_power param1 構文例�������������������� #set_input hdmi パラメーター�������� param1.............ステータス [0 ... 1] param1 0 1 INPUT SET TO HDMI 説明 オフ オン 関連のコマンド���� #set_audio_input ● #get_input 構文例�������������������� #set_low_power 1 出力中のビデオ入力を表示します。 LOW POWER STANDBY IP IS SET TO ON 構文������������������������ #get_input #set_low_power 0 パラメーター�������� なし LOW POWER STANDBY IP IS SET TO OFF 構文例�������������������� #get_input 関連のコマンド���� #get_power INPUT SET TO HDMI ● #get_mac_addr ● #set_audio_input MAC アドレスを表示します。 出力する音声入力を設定します。 構文������������������������ #get_mac_address 構文������������������������ #set_audio_input param1 パラメーター�������� なし パラメーター�������� param1.............入力 構文例�������������������� #get_mac_addr param1 ソース機器 OPT COAX LR1 LR2 OFF MAC ADDRESS IS 00:1c:91:04:50:13 ● #help 特定のコマンドのヘルプファイルを表示します。コマンドを指定しない場合 (param1) 、有効なコマンドリストが表示されます。 構文������������������������ #help (param1) パラメーター�������� param1.............コマンド(オプション) param1 [ なし ] #set_input 説明 全てのコマンドを表示 #set_input コマンドの説明を表示 構文例�������������������� #help AVAILABLE COMMANDS -----------------# POWER #GET_ POWER #SET_LOW_POWER #GET_MAC_ADDR #HELP . . 42 説明 HDMI 入力 (1) DisplayPort 入力 (2) DVI 入力 (3) VGA 入力 (4) コンポジット入力 (5) ビデオ信号なし 説明 内部入力(HDMI/DP/DVI) オプティカル入力 同軸入力 アナログステレオ入力 1 アナログステレオ入力 2 ミュート 構文例�������������������� #set_audio_input lr1 AUDIO INPUT SET TO LR1 関連のコマンド���� #set_input ● #get_audio_input 出力中の音声入力を表示します。 構文������������������������ #get_audio_input パラメーター�������� なし 構文例�������������������� #get_audio_input AUDIO INPUT SET TO LR1 関連のコマンド���� #set_output_res ビデオ出力の解像度を設定します。 EXT-MFP ● #set_output_res ● #set_output_mode ビ デ オ 出 力 解 像 度 を 設 定 し ま す。 デ フ ォ ル ト 設 定 は HD(1080p) Auto 各出力の出力モードを設定します(音声、カラースペースオプション) 。 Refresh です。 構文������������������������ #set_output_mode param1 param2 構文������������������������ #set_output_res param1 パラメーター�������� param1.............ビデオ出力 パラメーター�������� param1.............解像度 [0 ... 26] param1 0 1 2 3 4 5 6 7 8 9 10 11 12 13 説明 Auto-Detect 640x480 60Hz 800x600 60Hz 1024x768 60Hz 1280x768 60Hz 1280x800 60Hz 1280x1024 60Hz 1360x768 60Hz 1366x768 60Hz 1440x900 60Hz 1400x1050 60Hz 1600x900 60Hz 1680x1050 60Hz 1920x1200 60Hz param1 14 15 16 17 18 19 20 21 22 23 24 25 26 説明 SD (480i) 60Hz SD (576i) 50Hz SD (480p) 60Hz SD (576p) 50Hz HD (720p) 60Hz HD (720p) 50Hz HD (1080i) 60Hz HD (1080i) 50Hz HD (1080p) 60Hz HD (1080p) 50Hz HD (1080p) 25Hz HD (1080p) 24Hz HD (1080p) Auto Refresh param1 1 2 説明 Output 1(HDMI 端子) Output 2(DVI 端子) param2............ 出力モード param2 hdmi dvi auto 説明 HDMI DVI 自動 構文例�������������������� #set_output_mode 1 hdmi OUTPUT MODE OF OUTPUT 1 SET TO HDMI 関連のコマンド���� #set_output_color ● #get_output_mode 各出力の出力モードを表示します。 構文������������������������ #get_output_mode 構文例�������������������� #set_output_res 26 OUTPUT RESOLUTION SET TO HD (1080p) Auto Refresh パラメーター�������� param1.............ビデオ出力 param1 1 2 ● #get_output_res ビデオ出力の解像度を表示します。 説明 Output 1(HDMI 端子) Output 2(DVI 端子) 構文例�������������������� #get_output_mode 1 OUTPUT MODE OF OUTPUT 1 SET TO HDMI 構文������������������������ #get_output_res パラメーター�������� なし 関連のコマンド���� #get_output_color 構文例�������������������� #get_output_res ● #set_background_color OUTPUT RESOLUTION IS HD (1080p) Auto Refresh 関連のコマンド���� #set_output_res 背景の色を設定します(ビデオソースがアクティブでない時)。 構文������������������������ #set_background_color param1 パラメーター�������� param1.............色 ● #set_output_color param1 0 1 各出力のカラースペースを設定します。 構文������������������������ #set_output_color param1 param2 構文例�������������������� #set_background_color 1 パラメーター�������� param1.............ビデオ出力 param1 1 2 BACKGROUND COLOR SET TO BLACK 説明 Output 1(HDMI 端子) Output 2(DVI 端子) 関連のコマンド���� #get_background_color ● #get_background_color param2............ カラースペース param2 0 1 2 設定された背景の色を表示します。 説明 RGB 4:4:4 YCbCr 4:4:4 YCbCr 4:2:2 構文������������������������ #get_background_color パラメーター�������� なし 構文例�������������������� #get_background_color 構文例�������������������� #set_output_color 1 1 OUTPUT COLOR SPACE OF OUTPUT 1 SET TO YCBCR 444 BACKGROUND COLOR SET TO BLACK 関連のコマンド���� #set_background_color 関連のコマンド���� #set_output_mode ● #get_input_res ● #get_output_color 現在の入力解像度を表示します。 各出力のカラースペースの設定値を設定します。 構文������������������������ #get_input_res パラメーター�������� なし 構文������������������������ #get_output_color 構文例�������������������� #get_input_res パラメーター�������� param1.............ビデオ出力 param1 1 2 説明 青 黒 INPUT RESOLUTION SET TO 1280x720p60 YCBCR 422 説明 Output 1(HDMI 端子) Output 2(DVI 端子) 構文例�������������������� #get_output_color 2 OUTPUT COLOR SPACE OF OUTPUT 2 SET TO RGB 444 関連のコマンド���� #get_output_mode EXT-MFP 43 ● #set_video_name ● #set_contrast 各ビデオ入力の Web GUI 名を設定します。 コントラストを設定します。 構文������������������������ #set_video_name param1 param2 構文������������������������ #set_contrast param1 パラメーター�������� param1.............ビデオ入力 パラメーター�������� param1.............[0 ... 100] param1 HDMI DP DVI VGA Comp 説明 HDMI 入力 (1) DisplayPort 入力 (2) DVI 入力 (3) VGA 入力 (4) コンポジット (5) param2............ 名前 構文例�������������������� #set_video_name hdmi Blu-ray Player HDMI INPUT NAME IS SET TO Blu-ray 関連のコマンド���� #get_video_name 各ビデオ入力の Web GUI 名を表示します。 構文������������������������ #get_video_name param1 パラメーター�������� param1.............ビデオ入力 説明 HDMI 入力 (1) DisplayPort 入力 (2) DVI 入力 (3) VGA 入力 (4) コンポジット (5) 構文例�������������������� #get_video_name hdmi HDMI INPUT NAME IS SET TO Video1 関連のコマンド���� #set_video_name ● #get_contrast コントラストの設定値を表示します。 構文������������������������ #get_contrast パラメーター�������� なし 構文例�������������������� #get_contrast 関連のコマンド���� #set_contrast ● #set_brightness ブライトネスを設定します。 構文������������������������ #set_brightness param1 パラメーター�������� param1.............[0 ... 100] 構文例�������������������� #set_brightness 50 PICTURE BRIGHTNESS SET TO 50 関連のコマンド���� #get_brightness ● #get_brightness ブライトネスの設定値を表示します。 構文������������������������ #get_brightness ● #set_audio_name 各音声入力の Web GUI 名を設定します。 構文������������������������ #set_audio_name param1 param2 パラメーター�������� param1.............音声入力 param1 OPT COAX LR1 LR2 PICTURE CONTRAST SET TO 50 関連のコマンド���� #get_contrast PICTURE CONTRAST SET TO 0 ● #get_video_name param1 HDMI DP DVI VGA Comp 構文例�������������������� #set_contrast 50 説明 オプティカル入力 同軸入力 アナログステレオ入力 1 アナログステレオ入力 2 param2........... 名前 構文例�������������������� #set_video_name hdmi Blu-ray Player パラメーター�������� なし 構文例�������������������� #get_brightness PICTURE BRIGHTNESS SET TO 0 関連のコマンド���� #set_brightness ● #set_saturation 画像のサチュレーションを設定します。 構文������������������������ #set_saturation param1 パラメーター�������� param1.............[0 ... 100] 構文例�������������������� #set_saturation 50 HDMI INPUT NAME IS SET TO Blu-ray PICTURE SATURATION SET TO 50 関連のコマンド���� #get_audio_name 関連のコマンド���� #get_saturation ● #get_audio_name ● #get_saturation 各音声入力の Web GUI 名を表示します。 サチュレーションの設定値を表示します。 構文������������������������ #get_audio_name param1 構文������������������������ #get_saturation パラメーター�������� param1.............音声入力 パラメーター�������� なし param1 OPT COAX LR1 LR2 説明 オプティカル入力 同軸入力 アナログステレオ入力 1 アナログステレオ入力 2 構文例�������������������� #get_video_name hdmi HDMI INPUT NAME IS SET TO Video1 関連のコマンド���� #set_audio_name 構文例�������������������� #get_saturation PICTURE SATURATION SET TO 0 関連のコマンド���� #set_saturation ● #set_hue 色合いを設定します。 構文������������������������ #set_hue param1 パラメーター�������� param1.............[0 ... 100] 構文例�������������������� #set_hue 50 PICTURE HUE SET TO 50 関連のコマンド���� #set_hue 44 EXT-MFP ● #get_hue 構文例�������������������� #set_color_balance 0 45 PICTURE COLOR BALANCE RED CHANNEL SET TO 45 色合いを表示します。 構文������������������������ #get_hue パラメーター�������� なし (色温度が「USER」に設定していない場合): 構文例�������������������� #get_hue #set_color_balance 0 45 PICTURE HUE SET TO 0 COLOR TEMP IS NOT USER!!! 関連のコマンド���� #set_hue 関連のコマンド���� #set_color_temp #get_color_balance ● #set_color_range 色範囲を設定します。 ● #get_color_balance 構文������������������������ #set_color_range param1 画像のカラーバランスの設定値を表示します。なお、各色チャンネルのデフォ パラメーター�������� param1.............色範囲 ルト値は「50」となります。 param1 0 1 説明 Full Limited 構文������������������������ #get_color_temp パラメーター�������� なし 構文例�������������������� #get_color_balance 2 構文例�������������������� #set_color_range 1 PICTURE COLOR BALANCE BLUE CHANNEL SET TO 50 PICTURE COLOR RANGE SET TO LIMITED 関連のコマンド���� #get_color_change 関連のコマンド���� #set_color_balance ● #get_color_range ● #set_sharpness 色範囲を表示します。 画像のシャープネスを設定します。なお、デフォルト値は「50」となります。 構文������������������������ #get_color_range 構文������������������������ #set_sharpness param1 パラメーター�������� なし パラメーター�������� param1.............シャープネス [0 ... 100] 構文例�������������������� #get_color_range 構文例�������������������� #set_sharpness 50 PICTURE COLOR RANGE SET TO LIMITED PICTURE SHARPNESS SET TO 50 関連のコマンド���� #set_color_change 関連のコマンド���� #get_sharpness ● #set_color_temp ● #get_sharpness 色温度を設定します。 画像のシャープネスの設定値を表示します。なお、フォルト値は「50」とな 構文������������������������ #set_color_temp param1 param2 ります。 パラメーター�������� param1.............色温度 [0 ... 3] 構文������������������������ #get_sharpness param1 0 1 2 3 説明 Warm Neutral Cool ユーザ設定 パラメーター�������� なし 構文例�������������������� #get_sharpness PICTURE SHARPNESS SET TO 50 関連のコマンド���� #set_sharpness param2........... 色温度 [0 ... 100] 構文例�������������������� #set_color_temp 0 ● #set_input_hdcp PICTURE COLOR TEMP SET TO WARM 入力との HDCP の互換を有効 / 無効にします。なお、DVI と HDMI のいず 関連のコマンド���� #get_color_temp れもデフォルト値は「On」です。 ● #get_color_temp 構文������������������������ #set_input_hdcp param1 param2 色温度の設定値を表示します。なお、デフォルト値は「50」となります。 パラメーター�������� param1.............ビデオ入力 パラメーター�������� なし param1 hdmi dvi 構文例�������������������� #get_color_temp param2............ ステータス [0 ... 1] 構文������������������������ #get_color_temp PICTURE COLOR TEMP SET TO NEUTRAL param2 0 1 関連のコマンド���� #set_color_temp ● #set_color_balance 説明 HDMI 入力 DVI 入力 説明 オフ オン 構文例�������������������� #set_input_hdcp hdmi 1 画像のカラーバランスを設定します。色温度の設定が「USER」に選択され HDMI INPUT HDCP IS SET TO ON た場合のみにこのコマンドを使用します。なお、各色チャンネルのデフォル ト値は「50」となります。 構文������������������������ #set_color_balance param1 param2 パラメーター�������� param1.............色チャンネル [0 ... 2] param1 0 1 2 説明 赤チャンネル 緑チャンネル 青チャンネル param2............ 色の値 [0 ... 100] EXT-MFP 45 ● #get_input_hdcp ● #set_phase 入力との HDCP の互換のステータスを表示します。 VGA 入力の位相を設定します。なお、デフォルト値は「0」となります。 構文������������������������ #set_input_hdcp param1 構文������������������������ #set_phase param1 パラメーター�������� param1.............ビデオ入力 パラメーター�������� param1.............VGA 入力の位相 [0 ... 100] param1 hdmi dvi 説明 HDMI 入力 DVI 入力 構文例�������������������� #set_phase 50 VGA PHASE SET TO 50 関連のコマンド���� #get_phase 構文例�������������������� #get_input_hdcp hdmi ● #get_phase HDMI INPUT HDCP IS SET TO ON 関連のコマンド���� #set_input_hdcp VGA 入力位相の設定値を表示します。 ● #set_uo_scan 構文������������������������ #get_phase アンダースキャン / オーバースキャンを設定します。なお、アンダースキャ パラメーター�������� なし ンとオーバースキャンのいずれのデフォルト値は「Off」となります。 構文例�������������������� #get_phase VGA PHASE SET TO 0 構文������������������������ #set_uo_scan param1 param2 パラメーター�������� param1.............アンダースキャン / オーバースキャン param1 U O 説明 アンダースキャン オーバースキャン ● #set_h_position VGA 入力の垂直位置を設定します。なお、デフォルト値は「0」となります。 構文������������������������ #set_h_position param1 param2........... スキャン% [0 ... 3] パラメーター�������� param1.............VGA 入力の垂直位置 [0 ... 100] param2 0 1 2 3 構文例�������������������� #set_h_position 0 説明 オフ 3% 6% 9% 構文例�������������������� #set_uo_scan O 2 OVERSCAN SET TO 6 % 関連のコマンド���� #get_uo_scan VGA HORIZONTAL POSITION SET TO 0 関連のコマンド���� #get_h_position ● #get_h_position VGA 入力の垂直位置の設定値を表示します。 構文������������������������ #get_h_position パラメーター�������� なし ● #get_uo_scan 構文例�������������������� #get_h_position アンダースキャン / オーバースキャンの設定値を表示します。 構文������������������������ #set_input_hdcp param1 パラメーター�������� なし VGA HORIZONTAL POSITION SET TO 0 ● #set_v_position VGA 入力の水平位置を設定します。なお、デフォルト値は「0」となります。 構文例�������������������� #get_uo_scan OVER/UNDERSCAN SET TO OFF 関連のコマンド���� #get_uo_scan 構文������������������������ #set_v_position param1 パラメーター�������� param1.............VGA 入力の水平位置 [0 ... 100] 構文例�������������������� #set_v_position 45 ● #send_hpd VGA VERTICAL POSITION SET TO 45 HPD(Hot Plug Detect)パルスを送信します。 関連のコマンド���� #get_v_position 構文������������������������ #send_hpd param1 ● #get_v_position パラメーター�������� param1.............ビデオ入力 param1 hdmi dvi dp 説明 HDMI 入力 DVI 入力 DisplayPort 入力 構文例�������������������� #send_hpd hdmi HPD PULSE SENT 関連のコマンド���� #send_hpd hdmi ● #set_auto_size VGA 入力の自動サイズ調整機能を設定します。 構文������������������������ #set_auto_size パラメーター�������� なし VGA 入力の水平位置の設定値を表示します。 構文������������������������ #get_v_position パラメーター�������� なし 構文例�������������������� #get_v_position VGA VERTICAL POSITION SET TO 0 関連のコマンド���� #set_v_position ● #set_aspect_ratio アスペクト比を設定します。なお、デフォルト値は「Source」となります。 構文������������������������ #set_aspect_ratio param1 パラメーター�������� param1.............アスペクト比 [0 ... 3] param1 0 1 2 3 構文例�������������������� #set_auto_size VGA AUTO SIZE TRIGGERED 説明 16:9 4:3 Stretch Source(ソースのアスペクト比) 構文例�������������������� #set_aspect_ratio 2 ASPECT RATIO SET TO STRETCH 関連のコマンド���� #get_aspect_ratio 46 EXT-MFP ● #get_aspect_ratio ● #get_ analog _out アスペクト比の設定値を表示します。 Get analog output status 構文������������������������ #get_aspect_ratio 構文������������������������ #get_analog_out パラメーター�������� なし パラメーター�������� なし 構文例�������������������� #get_aspect_ratio 構文例�������������������� #get_analog_out ASPECT RATIO SET TO SOURCE ANALOG AUDIO IS SET TO ON 関連のコマンド���� #set_aspect_ratio 関連のコマンド���� #set_analog_out ● #set_mute ● #set_analog_mode アナログと HDMI 出力の音声をミュート / ミュート解除します。なお、デフォ アナログ音声出力のモードを設定します。なお、デフォルト値は「Fixed」と ルト値「Unmute」です。 なります。 構文������������������������ #set_mute param1 構文������������������������ #set_analog_mode param1 パラメーター�������� param1.............音声ミュート [0 ... 1] パラメーター�������� param1.............アナログ音声出力モード [0 ... 1] param1 0 1 説明 ミュート解除 ミュート param1 0 1 構文例�������������������� #set_mute 1 説明 Fixed Variable 構文例�������������������� #set_analog_mode 1 AUDIO IS SET TO MUTE ANALOG AUDIO IS SET TO VARIABLE 関連のコマンド���� #get_mute 関連のコマンド���� #get_analog_mode ● #get_mute ● #get_analog_mode 音声のミュートの設定値を表示します。 アナログ音声出力モードを表示します。 構文������������������������ #get_mute 構文������������������������ #get_analog _mode パラメーター�������� なし パラメーター�������� なし 構文例�������������������� #get_mute 構文例�������������������� #get_analog_mode AUDIO IS SET TO UNMUTE アナログ AUDIO OUTPUT IS SET TO FIXED 関連のコマンド���� #set_mute 関連のコマンド���� #set_analog_mode ● #set_analog_vol ● #set_audio_link アナログ音声の出力レベルを設定します。なお、デフォルト値は「100」と なります。 ビデオ入力に割り当てられる音声ソースを設定します。なお、 「VGA」または 「Comp」ビデオソースが選択された場合、音声を「Source」に選択するこ とができません。 構文������������������������ #set_analog_vol param1 パラメーター�������� param1.............出力レベル [0 ... 100] HDMI DP DVI VGA Comp 構文例�������������������� #set_analog_vol 50 ANALOG AUDIO VOLUME SET TO 50 関連のコマンド���� #get_analog_vol ● #get_analog_vol 構文������������������������ #set_audio_link param1 param2 アナログ音声の出力レベルの設定値を表示します。 パラメーター�������� param1 ビデオ入力 param1 HDMI DP DVI VGA Comp 構文������������������������ #get_analog_vol パラメーター�������� なし 構文例�������������������� #get_analog_vol ANALOG AUDIO VOLUME SET TO 100 関連のコマンド���� #set_mute 説明 HDMI 入力 (1) DisplayPort 入力 (2) DVI 入力 (3) VGA 入力 (4) コンポジット入力 (5) param2 割り当てられた音声入力 ● #set_analog_out param2 アナログ出力を有効 / 無効にします。 ソース機器 構文������������������������ #set_ analog _out param1 Opt Coax LR1 LR2 Off NC パラメーター�������� param1.............アナログ出力レベルのステータス [0 ... 1] param1 0 1 ビデオ入力デフォルト音声 ソース (HDMI) ソース ( ディスプレイポート ) オプティカル LR1 LR2 説明 オフ オン 構文例�������������������� #set_analog_out 1 ANALOG AUDIO OUTPUT IS SET TO ON 説明 デジタルビデオのエンベンデッド音声 (HDMI/DP/DVI のみ) オプティカル音声入力 同軸音声入力 アナログステレオ音声入力 1 アナログステレオ音声入力 2 音声なし(ミュート) 変更なし(現在の音声入力ソースを維持) 構文例�������������������� #set_audio_link hdmi opt 関連のコマンド���� #get_analog_out HDMI AUDIO LINKED TO OPT AUDIO IS SET TO UNMUTE #set_audio_link hdmi off HDMI AUDIO LINKED TO OFF AUDIO IS SET TO MUTE EXT-MFP 47 ● #get_audio_link Notes 割り当てられる音声ソース設定のステータスを表示します。 構文������������������������ #get_audio_link param1 Param2 内部 EDID の詳細 1 DVI 1080p パラメーター�������� param1 ビデオ入力 2 HDMI 2ch 720p param1 HDMI DP DVI VGA Comp 説明 HDMI 入力 (1) DisplayPort 入力 (2) DVI 入力 (3) VGA 入力 (4) コンポジット (5) 3 HDMI 2ch 1080p 4 HDMI マルチチャンネル 1080p デフォルト EDID 設定 HDMI ディスプレイポート DVI VGA 構文例�������������������� #get_audio_link hdmi HDMI AUDIO LINKED TO SOURCE #get_audio_link DVI 5 ディスプレイポート 2ch 1080p ディスプレイポート 6 マルチチャンネル 1080p 7 VGA 1080p 内部 内部 内部 内部 2 チャンネル 2 チャンネル N/A N/A 1080p 1080p 1080p 1080p DVI AUDIO LINKED TO OPT 関連のコマンド���� #set_audio_link ● #set_bank_name ● #set_edid 各 EDID のウェブ GUI の名前を設定します。 EXT-MFP が使用する EDID を設定します。パラメーター 2 はパラメーター 構文������������������������ #set_bank_name param1 param2 1 の設定値によって変わります。また、パラメーター 4 はパラメーター 3 の 設定値によって変わります。 パラメーター�������� param1.............バンク番号 [1 ... 8] param2............ 名前 構文������������������������ #set_edid param1 param2 param3 param4 構文例�������������������� #set_bank_name 1 Gefen_EDID パラメーター�������� param1.............ソースのタイプ param1 INT BANK INPUT OUTPUT EDID BANK 1 NAME IS SET TO Gefen_EDID 説明 内部 EDID EDID バンク HDMI/DP/DVI/VGA 入力 HDMI/DVI 出力 #set_bank_name 2 Fitzy’s_EDID EDID BANK 2 NAME IS SET TO Fitzy’s_EDID #set_bank_name 3 Projector param2............. ソース Param2 0…7 1…8 HDMI, DP DVI, VGA HDMI, DVI EDID BANK 3 NAME IS SET TO Projector 説明 内部 EDID * 関連のコマンド���� #get_bank_name (param1 は必ず「INT」に設定) EDID バンク ● #get_bank_name 各 EDID バンクのウェブ GUI の名前を表示します。 (param1 は必ず「BANK」に設定) 入力の EDID 構文������������������������ #get_bank_name param1 (param1 は必ず「INPUT」に設定) 表示機器の EDID (param1 は必ず「OUTPUT」に設定) パラメーター�������� param1.............バンク番号 [1 ... 8] 構文例�������������������� #get_bank_name 1 EDID BANK 1 NAME IS Bank_1 *内部 EDID については次ページをご参照下さい。 param3............. 対象のタイプ param3 INPUT BANK #get_bank_name 8 EDID BANK 8 NAME IS Bank_8 説明 内部 EDID EDID バンク 関連のコマンド���� #set_bank_name param4............. 対象の番号 ● #get_ipconfig param4 HDMI, DP 構文������������������������ #get_ipconfig DVI, VGA 1 ... 8 現在の IP 設定を表示します。 説明 入力の EDID (param3 は必ず「INPUT」に設定) EDID バンク 1 ~ 8 (param3 は必ず「BANK」に設定) パラメーター�������� なし 構文例�������������������� #get_ipconfig IP CONFIGURATION IS: 構文例�������������������� #set_edid int 3 input hdmi (DHCP) INTERNAL EDID 3 IS SAVED TO INPUT HDMI IP : 10.5.64.223 NETMASK : 255.255.255.0 #set_edid bank 1 bank 3 GATEWAY : 10.5.64.1 BANK EDID 1 IS SAVED TO BANK 3 MAC ADDRESS = 00:1c:91:04:50:13 関連のコマンド���� #get_ipconfig 48 EXT-MFP ● #set_ipmode ● #get_netmask IP モードを「DHCP」または「Static」に設定します。なお、デフォルト設 現在のサブネットマスクのアドレスを表示します。 定値は「DHCP」となります。 構文������������������������ #get_netmask 構文������������������������ #set_ipmode param1 パラメーター�������� なし パラメーター�������� param1.............IP 設定モード [0 ... 1] 構文例�������������������� #get_netmask param1 0 1 説明 DHCP Static NETMASK ADDRESS IS : 255.255.255.0 関連のコマンド���� #set_netmask 構文例�������������������� #set_ipmode 1 ● #set_gateway IP MODE SET TO STATIC ゲートウェイのアドレスを設定します。アドレスを入力する際に必ずドットを A REBOOT IS REQUIRED TO APPLY CHANGES 使ってください。また、このコマンドを実行した後は必ず EXT-MFP 本体を 関連のコマンド���� #get_ipmode リブートしてください。なお、デフォルトの IP アドレスは「192.168.1.254」 となります。 ● #get_ipmode 構文������������������������ #set_gateway param1 現在の IP モードを表示します。 パラメーター�������� param1.............IP アドレス 構文������������������������ #get_ipmode 構文例�������������������� #set_gateway 192.168.25.254 パラメーター�������� なし GATEWAY ADDRESS IS : 192.168.25.254 構文例�������������������� #get_ipmode PLEASE REBOOT THE UNIT TO APPLY CHANGES IP MODE SET TO DHCP 関連のコマンド���� #get_gateway #get_ipmode ● #get_gateway IP MODE SET TO STATIC 現在のゲートウェイのアドレスを表示します。 関連のコマンド���� #set_ipmode 構文������������������������ #get_gateway パラメーター�������� なし ● #set_ipadd EXT-MFP の IP ア ド レ ス を 設 定 し ま す。 ア ド レ ス を 入 力 す る 際 に 必 ず 構文例�������������������� #get_gateway GATEWAY ADDRESS IS : 192.168.1.254 ドットを使ってください。また、このコマンドを実行した後は必ず EXTMFP 本 体 を リ ブ ー ト し て く だ さ い。 な お、 デ フ ォ ル ト の IP ア ド レ ス は 「192.168.1.72」となります。 関連のコマンド���� #set_gateway ● #set_http_port 構文������������������������ #set_ipadd param1 ウェブサーバのリスニングポートを指定します。このコマンドを実行した後 パラメーター�������� param1.............IP アドレス は必ず EXT-MFP 本体をリブートしてください。なお、デフォルトポートは 構文例�������������������� #set_ipadd 10.5.64.26 「80」となります。「#show_http_port」コマンドを使用して現在の HTTP 関連のコマンド���� #get_ipadd リスニングポートを表示します。 ● #get_ipadd 構文������������������������ #set_http_port param1 パラメーター�������� param1.............ポート [1 ... 1024] EXT-MFP の IP アドレスを表示します。 構文例�������������������� #set_http_port 81 構文������������������������ #get_ipadd HTTP COMMUNICATION PORT 81 IS SET パラメーター�������� なし PLEASE REBOOT THE UNIT TO APPLY CHANGES 構文例�������������������� #get_ip 関連のコマンド���� #get_http_port IP ADDRESS IS : 192.168.1.72 ● #get_http_port 関連のコマンド���� #set_ipadd 現在の HTTP リスニングポートを表示します。 ● #set_netmask サブネットマスクを設定します。アドレスを入力する際に必ずドットを使っ てください。また、このコマンドを実行した後は必ず EXT-MFP 本体をリブー トしてください。なお、デフォルトの IP アドレスは「255.255.255.0」 構文������������������������ #get_ip パラメーター�������� なし 構文例�������������������� #get_http_port HTTP COMMUNICATION PORT IS 80 となります。 関連のコマンド���� #set_http_port 構文������������������������ #set_netmask param1 パラメーター�������� param1.............Subnet mask ● #set_telnet_enable 構文例�������������������� #set_netmask 255.255.255.0 Telnet へ の ア ク セ ス を 有 効 / 無 効 に し ま す。 な お、 デ フ ォ ル ト 設 定 は NETMASK ADDRESS IS : 255.255.255.0 「Enabled」となります。 PLEASE REBOOT THE UNIT TO APPLY CHANGES 関連のコマンド���� #get_netmask 構文������������������������ #set_telnet_enable param1 パラメーター�������� param1.............ステータス [0 ... 1] param1 0 1 説明 無効 有効 構文例�������������������� #set_telnet_enable 1 TELNET ACCESS IS ENABLED 関連のコマンド���� #get_telnet_enable EXT-MFP 49 ● #get_telnet_enable ● #get_telnet_welcome 現在の Telnet アクセスのステータスを表示します。 Telnet のウェルカム画面のステータスを表示します。 構文������������������������ #get_telnet_enable 構文������������������������ #get_telnet_welcome パラメーター�������� なし パラメーター�������� なし 構文例�������������������� #get_telnet_enable 構文例�������������������� #get_telnet_welcome TELNET ACCESS IS ENABLED TELNET WELCOME SCREEN IS ENABLED 関連のコマンド���� #set_telnet_enable 関連のコマンド���� #set_telnet_welcome ● #set_telnet_port ● #set_udp_port Telnet 通信ポートのアドレスを設定します。なお、デフォルトポートは「23」 となります。 UDP 通 信 ポ ー ト の ア ド レ ス を 設 定 し ま す。 な お、 デ フ ォ ル ト ポ ー ト は 「50007」となります。 構文������������������������ #set_telnet_port param1 構文������������������������ #set_udp_port param1 パラメーター�������� param1.............Telnet ポートアドレス [0 ... 1024] パラメーター�������� param1.............UDP ポートアドレス [1 ... 65535] 構文例�������������������� #set_telnet_port 23 構文例�������������������� #set_udp_port 50007 TELNET COMMUNCATION PORT 23 IS SET UDP COMMUNICATION PORT 50007 IS SET PLEASE REBOOT THE UNIT. PLEASE REBOOT THE UNIT 関連のコマンド���� #get_telnet_port 関連のコマンド���� #get_udp_port ● #get_telnet_port ● #get_udp_port 現在の Telnet 通信ポートアドレスを表示します。 現在の UDP 通信ポートのアドレスを表示します。 構文������������������������ #get_telnet_port 構文������������������������ #get_udp_port パラメーター�������� なし パラメーター�������� なし 構文例�������������������� #get_telnet_port 構文例�������������������� #get_udp_port TELNET COMMUNCATION PORT IS 23 UDP SERVER PORT IS 50007 関連のコマンド���� #set_telnet_port 関連のコマンド���� #set_udp_port ● #set_use_telnet_pass ● #set_remote_udp_enable Telnet のパスワード保護を有効 / 無効にします。なお、デフォルト設定は リモート UDP へのアクセスを有効 / 無効にします。 「Disabled」となります。 構文������������������������ #set_remote_udp_enable param1 構文������������������������ #set_use_telnet_pass param1 パラメーター�������� param1.............ステータス [0 ... 1] パラメーター�������� param1.............Telnet パスワード [0....1] param1 0 1 説明 パスワードを無効 パスワードを有効 param1 0 1 構文例�������������������� #set_remote_udp_enable 1 構文例�������������������� #set_use_telnet_pass 0 TELNET INTERACE PASSWORD IS DISABLED 関連のコマンド���� #get_use_telnet_pass ● #get_use_telnet_pass 説明 リモート UDP へのアクセスを無効 リモート UDP へのアクセスを有効 REMOTE UDP IS ENABLED 関連のコマンド���� #get_remote_udp_enable ● #get_remote_udp_enable リモート UDP アクセスのステータスを表示します。 Telnet のパスワードのステータスを表示します。 構文������������������������ #get_remote_udp_enable 構文������������������������ #get_use_telnet_pass パラメーター�������� なし パラメーター�������� なし 構文例�������������������� #get_remote_udp_enable 構文例�������������������� #get_use_telnet_pass TELNET INTERACE PASSWORD IS DISABLED 関連のコマンド���� #set_use_telnet_pass ● #set_telnet_welcome ● #set_udp_remote_ip リモート UDP IP アドレスを設定します。アドレスを入力する際に必ずドッ Telnet のウェルカム画面を有効 / 無効にします。 構文������������������������ #set_telnet_welcome param1 パラメーター�������� param1.............Telnet のウェルカム画面 [0 ... 1] param1 0 1 REMOTE UDP ACCESS IS ENABLED 関連のコマンド���� #set_remote_udp_enable 説明 Telnet のウェルカム画面を無効 Telnet のウェルカム画面を有効 構文例�������������������� #set_telnet_welcome 0 トを使ってください。また、このコマンドを実行した後は必ず EXT-MFP 本 体をリブートしてください。なお、デフォルト UDP リモート IP アドレスは 「192.168.1.129」となります。 構文������������������������ #set_udp_remote_ip param1 パラメーター�������� param1.............IP アドレス 構文例�������������������� #set_udp_remote_ip 192.168.1.129 UDP REMOTE IP ADDRESS : 192.168.1.129 TELNET WELCOME SCREEN IS DISABLED 関連のコマンド���� #get_telnet_welcome 50 EXT-MFP ● #get_udp_remote_ip ● #set_webui_op_pass リモート UDP IP アドレスを表示します。 ウェブインターフェースの「Operator」パスワードを設定します。パスワー ドに大文字と小文字を区別しります。文字数は最大 7 桁まで対応します。なお、 構文������������������������ #get_udp_remote_ip デフォルト設定値は「Admin」となります。 パラメーター�������� なし 構文������������������������ #set_webui_op_pass param1 構文例�������������������� #get_udp_remote_ip パラメーター�������� param1.............パスワード UDP REMOTE IP ADDRESS : 192.168.1.129 関連のコマンド���� #set_udp_remote_ip 構文例�������������������� #set_webui_op_pass m1ni0n ● #set_udp_remote_port 関連のコマンド���� #set_webui_ad_pass WEB UI OPERATOR PASSWORD IS SET m1ni0n リモート UDP 通信ポートのアドレスを設定します。なお、デフォルトポー トは「50008」となります。 ● #set_discovery ディスカバリーサービス(Gefen Syner-G Discovery Tool)を有効 / 無効 構文������������������������ #set_udp_remote_port param1 にします。なお、デフォルト値は「Enabled」となります。 パラメーター�������� param1.............ポート [1 ... 65535] 構文������������������������ #set_discovery param1 構文例�������������������� #set_udp_remote_port 50008 パラメーター�������� param1.............ステータス [0 ... 1] UDP REMOTE PORT IS 50008 param1 0 1 関連のコマンド���� #get_udp_remote_port ● #get_udp_remote_port 説明 ディスカバリーを無効 ディスカバリーを有効 構文例�������������������� #set_discovery 1 現在のリモート UDP 通信ポートのアドレスを表示します。 DISCOVERY SERVICE IS ENABLED 構文������������������������ #get_udp_remote_port 関連のコマンド���� #get_discovery パラメーター�������� なし ● #get_discovery 構文例�������������������� #get_udp_remote_port ディスカバリーサービスのステータスを表示します。 UDP REMOTE PORT IS 50008 関連のコマンド���� #set_udp_remote_port 構文������������������������ #get_discovery ● #set_udp_enable パラメーター�������� なし UDP へのアクセスを有効 / 無効にします。なお、デフォルト設定は「Enabled」 となります。 DISCOVERY SERVICE IS ENABLED 関連のコマンド���� #set_discovery 構文������������������������ #set_udp_enable param1 ● #set_showme パラメーター�������� param1.............ステータス [0 ... 1] param1 0 1 構文例�������������������� #get_discovery 説明 UDP アクセスを無効 UDP アクセスを有効 「Show Me」機能を有効 / 無効にします。「Show Me」機能を有効にすると、 フロントパネルにある全てのインジケーターは点滅します。特にシステムに 複数台が存在する場合、区別する上で大変便利な機能です。なお、デフォル 構文例�������������������� #set_udp_enable 1 ト設定は「Off」となります。 UDP ACCESS IS ENABLED 構文������������������������ #set_showme param1 関連のコマンド���� #get_udp_enable パラメーター�������� param1.............ステータス [0 ... 1] ● #get_udp_enable param1 0 1 現在の Telnet 通信ポートのアドレスを表示します。 構文������������������������ #get_udp_enable 説明 「Show Me」を無効 「Show Me」を有効 構文例�������������������� #set_showme 1 パラメーター�������� なし SHOWME IS ON 構文例�������������������� #get_udp_enable UDP ACCESS IS ENABLED #set_showme 0 関連のコマンド���� #set_udp_enable SHOWME IS OFF ● #set_webui_ad_pass ウェブインターフェースの「Administrator」パスワードを設定します。パ スワードに大文字と小文字を区別しります。文字数は最大 7 桁まで対応しま す。なお、デフォルト設定値は「Admin」となります。 構文������������������������ #set_webui_ad_pass param1 パラメーター�������� param1.............パスワード 構文例�������������������� #set_webui_ad_pass b055man WEB UI ADMINISTRATOR PASSWORD IS SET b055man 関連のコマンド���� #set_webui_op_pass 関連のコマンド���� #get_discovery EXT-MFP 51 ● #set_discovery_mode ● #set_display_notify ディスカバリの読込み / 書込みモードを設定します。 オンスクリーンの表示時間を設定します。ビデオソース機器を変更すると、 このウィンドウが表示され、ソースの解像度を知らせます。なお、デフォル 構文������������������������ #set_discovery_mode param1 ト設定値は 5 秒となります。 パラメーター�������� param1.............ステータス [0 ... 1] param1 0 1 構文������������������������ #set_display_notify param1 説明 読込み / 書込み 読込みのみ パラメーター�������� param1.............表示期間(単位:秒) [0 ... 2] param1 0 1 2 構文例�������������������� #set_discovery_mode 1 DISCOVERY MODE READ ONLY 説明 5秒 オフ オン 構文例�������������������� #set_display_notify 0 #set_discovery_mode 0 DISPLAY NOTIFICATIONS SET TO 5 SECONDS DISCOVERY MODE READ/WRITE 関連のコマンド���� #get_display_notify 関連のコマンド���� #set_discovery、#get_discovery ● #get_display_notify ● #get_discovery_mode ディスカバリの読込み / 書込みモードのステータスを表示します。 現在のオンスクリーン表示の表示時間の設定値を表示します。 構文������������������������ #get_discovery_mode 構文������������������������ #get_display_notify パラメーター�������� なし パラメーター�������� なし 構文例�������������������� #get_display_notify 構文例�������������������� #get_discovery_mode DISPLAY NOTIFICATIONS SET TO 5 SECONDS DISCOVERY MODE 0 関連のコマンド���� #set_display_notify 関連のコマンド���� #set_discovery_mode ● #set_feedback ● #set_device_descr EXT-MFP の名前を設定します。特にシステムに複数台が存在する場合、区 別する上で大変便利な機能です。名前は最大 12 桁まで対応します。 フィードバック機能を有効 / 無効にします。なお、デフォルト値は「On」と なります。 構文������������������������ #set_feedback param1 構文������������������������ #set_device_descr param1 パラメーター�������� param1.............ステータス [0 ... 1] パラメーター�������� param1.............EXT-MFP の名前 param1 0 1 構文例�������������������� #set_device_desc Conf Rm 1 DEVICE DESRIPTION NAME IS SET TO Conf Rm 1 関連のコマンド���� #get_device_descr 構文例�������������������� #set_feedback 1 FEEDBACK IS ON ● #get_device_desc Notes EXT-MFP の名前を表示します。 ・ RS-232、ウェブ GUI、IR リモコン、リレーまたはフロントパネルのボタ 構文������������������������ #get_device_desc ン経由でいかなるステータスを変更した際にフィードバックは送られます。 パラメーター�������� なし ・ フィードバックは「#get_feedback」コマンドと同じです。 構文例�������������������� #get_device_desc ・ 「#set_feedback」コマンドより、フィードバック機能を無効にできます。 DEVICE DESRIPTION NAME IS SET TO EXT-MFP 関連のコマンド���� #set_device_desc ● #get_feedback ● #set_osd_timeout RS-232 フィードバックのステータスを表示します。なお、デフォルト値は オンスクリーン表示時間を設定します。なお、デフォルト設定値は 5 秒です。 「On」となります。 構文������������������������ #set_osd_timeout param1 構文������������������������ #get_feedback パラメーター�������� param1.............表示時間(単位:秒)[0, 5 ... 60] パラメーター�������� なし param1 0 5 ... 60 説明 オフ 表示解除までの秒数 構文例�������������������� #set_osd_timeout 0 OSD TIMEOUT IS SET TO OFF #set_osd_timeout 60 OSD TIMEOUT IS SET TO 60 関連のコマンド���� #get_osd_timeout ● #get_osd_timeout 構文例�������������������� #get_feedback FEEDBACK IS ON 関連のコマンド���� #set_feedback ● #get_firmware_version ファームウェアバージョンを表示します。 構文������������������������ #get_firmware_version パラメーター�������� なし 構文例�������������������� #get_firmware_version FIRMWARE VERSION IS 1.1 オンスクリーン表示時間の設定値を表示します。 構文������������������������ #get_osd_timeout パラメーター�������� なし 構文例�������������������� #get_osd_timeout OSD TIMEOUT IS SET TO 5 関連のコマンド���� #set_osd_timeout 52 説明 無効 有効 EXT-MFP ● #set_ir_channel 本体の IR チャンネルを設定します。なお、デフォルト設定は「1」となります。 ウェブインターフェースの 38 ページ「● System」にて IR チャンネルを変 更することが可能です。 構文������������������������ #set_ir_channel param1 パラメーター�������� param1.............IR チャンネル [1 ... 4] param1 1 2 3 4 説明 チャンネル 1 チャンネル 2 チャンネル 3 チャンネル 4 構文例�������������������� #set_ir_channel 3 IR CHANNEL IS SET TO 3 関連のコマンド���� #get_ir_channnel ● #get_ir_channel 現在の IR チャンネルの設定値を表示します。 構文������������������������ #get_ir_channel パラメーター�������� なし 構文例�������������������� #get_ir_channel IR CHANNEL IS SET TO 1 関連のコマンド���� #set_ir_channnel ● #factory_reset 本体を工場出荷時のデフォルト設定にリセットします。 このコマンドでは、IP アドレスが "Static"192.168.1.72 に リセットされるため、IP アドレスを変更していた場合は、ネッ トワークから切断されます。Gefen Syner-G Discovery tool を使用して本機を検出し、新たにネットワークの設定を行ってく ださい。 パラメーター�������� なし 構文例�������������������� #factory_reset UNIT IS SET TO FACTORY DEFAULTS EXT-MFP FW V1.38 FACTORY DEFAULT NOT BY WEBGUI IP: 192.168.1.72 Netmask: 255.255.255.0 Gateway: 192.168.1.1 ● #reboot 本体を再起動します。 構文������������������������ #reboot パラメーター�������� なし 構文例�������������������� #reboot DEVICE HAS BEEN REBOOTED EXT-MFP 53 ◆付録 ■デフォルト設定 メニュー Output Setup Picture Adjust Audio Network System 54 オプション Resolution サブ・オプション --Output1 Colorspace Output2 Output1 Mode Output2 Background Color --Contrast --Brightness --Saturation --Hue --Range --Color Temp(VGA Only) --Red Balance(VGA Only) Green Blue Sharpness --Auto Size(VGA Only) --Phase(VGA Only) --V Position(VGA Only) --H Position(VGA Only) --Under/Over Scan --Aspect Ratio ----HDCP Send HPD Pulse --Analog Out --Analog Mode --HDMI Link --DisplayPort Link --DVI Link --VGA Link --Composite Link --IP Mode --IP Address --Subnet Mask --Default Gateway --HTTP Port --Telnet --Telnet Port --UDP --UDP Port --Access Remote UDP IP Address Port Discovery --OSD --Display Notify --Low Power --Set Feedback --Input Res. Info --Firmware Version --IR Channel --Factory Reset --- ■ラックマウントの設置方法 設定 1080p60 RGB4:4:4 RGB4:4:4 Auto Detect Auto Detect Blue 50 50 50 50 Limited Neutral 50 50 50 0 --50 0 50 Off Source On --On Fixed Internal Internal Optional L/R1 L/R2 Static 192.168.1.72 255.255.255.0 192.168.1.1 80 Enable 23 Disable 50007 Disable 192.168.1.255 50008 On 5 sec 5 sec IP Off On ----1 --- EXT-MFP を別売の 1U ラックマウントトレー(型番:EXT-RACK-1U)に 取り付ける手順について、以下のイラストをご参照下さい。 手順 1 本体を裏返します。 手順 2 4 つのゴム足を取り外します。 手順 3 トレーと本体のねじ穴の位置を合わせます。 手順 4 ねじを締め、本体をトレーに取り付けます。 EXT-MFP ■仕様 手順 5 本体がしっかり固定されていることを確認します。 ビデオ入力 VGA(15 ピン、メス ) × 1 DisplayPort(20 ピン、メス ) × 1 DVI-I、29 ピン、メス(デジタルのみ)× 1 VGA (HD-15、メス ) × 1 コンポジット (RCA タイプ、メス ) × 1 ビデオ出力 音声入力 手順 6 取付け作業は終了です。 音声出力 USB IR 受光部 IR 延長 リレー IP RS-232 入力選択ボタン 電源 / スタンバイボタン 電源 / スタンバイインジケーター ビデオ入力インジケーター 音声入力インジケーター 電源端子 最大ピクセルクロック 最大 TMDS クロック 電源 消費電力 動作温度 動作湿度 保存温度 保存湿度 MTBF 寸法(W × H × D) 質量 EXT-MFP HDMI(Type A、19 ピン、メス ) × 1 DVI-I(29 ピン、メス、デジタルのみ)× 1 3.5mm ステレオミニ× 2 TOSLINK( メス ) × 1 S/PIDF(RCA、メス ) × 1 RCA タイプ× 2 Mini-B タイプ× 1 フロントパネルに装備 3.5mm ステレオミニ× 1 Phoenix(6 ピン ) × 1 RJ-45 × 1 DB-9( メス ) × 1 プッシュタイプ× 1 1 プッシュタイプ× 1 1LED( 青 / 赤 ) × 1 LED( 緑 ) × 5 LED( 緑 ) × 5 3 ピン× 1 165 MHz 225 MHz 12V DC 最大 8.5W 0 ~ +50 °C 5% ~ 90% RH、結露なきこと -20 ~ +85 °C 0% ~ 95% RH、結露なきこと 50000 時間 213mm × 41mm × 216mm 1.5kg 55 ●この製品を安全にお使いいただくために、設置 ・ 運用には十分な安全対策を行ってください。 ●この取扱説明書に記載されている商品名、会社名等は各社の登録商標または商標です。