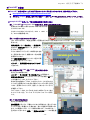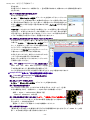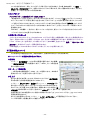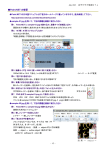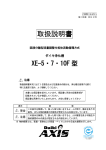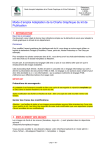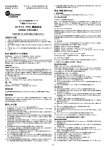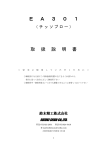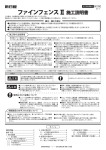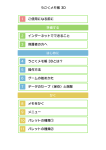Download Paint.NET の復習
Transcript
July 2015 ぱ そク ラブ椿 峰N TJ ■Paint.NET の復習 ◆Paint.NET の日本語マニュアルは下記のホームページに載っていますので、是非参照して下さい。 ☆ http://paintnet.web.fc2.com/Interface/Interface.htm ☆ テキストと sample 画像は、ぱそクラブ椿峰 NTJ のホームページにありますので、ダウンロードして下さい。 ◆sample-01.JPG を用いて、下記の課題を順番に実行しなさい 問1. Paint.NET に sample-01.JPG を読み込み、画像サイズを確認しなさい 画面の右下の欄外に表示されます(単位は表示されま せんがピクセルです) ちなみにTVは大きくても小さくても 1920 × 1080 で す。4KTVは縦横2倍です。 問2.16(横):9(高)にトリミングしなさい 16:9 の比で切り取り、「範囲」を移動して写真を自分の良いと思う範囲でトリミングしなさい 16:9 はTVの画 面比です。 四角形選択を選び、置き換え → 固定比率を 選びます。固定比率の幅に「 16 」高さに「 9 」 を入力して下さい。 マウスで斜め下にドラッグして四角形をかきま す。固定比率ですから、縦横比は一定の横長 四角形になります。 次に選択範囲の移動をクリックして選んだ範 囲を最適位置にずらして下さい。 イメージ → 選択範囲に合わせてトリミング で完成です。 問3.画像サイズを 1920 (横) x1080 (高)に変更しなさい 問 2 をそのまま続けます。 イメージ → サイズ変更でサイズ変更メニューが開きます。 縦横比を維持するにチェックが入っていることを確認し幅の所 に半角数字で「 1920 」を入力して下さい。 高さの所は自動的に「 1080 」になりましたか? OK ボタンをク リックすると画面がチラつきますが変わらないように見えると思 います。画面右下のサイズが、指定した寸法になっていること を確認して下さい。 この「 1920 × 1080 」というのは、あなたの家の TV の寸法で す(4 K-TV は 2 倍)。 21 インチ TV でも 56 インチ TV でも同じ です。 問4.♡ 型に切り抜きなさい 問 3 をそのまま続けます。 投げ縄選択を用いると、手書きになりますが簡単です。選んだら左ク リックしたまま一筆書きで♡を描きます。選んだ範囲が半透明になり ます。この範囲は DELL キーで削除出来ますが、このままでは、♡ 型が抜けてしまいます。編集 → 選択の切り替えで ♡ の外側を選 - 1/4 - January 2015 ぱ そク ラブ椿 峰N TJ 択できます。 切り替えてから Delete キーで削除すると ♡ 型の写真が出来ます。外側のチェッカー模様は透明であるこ とを示します。 問5.♡ の背景に好きな色を設定しなさい 問 4 をそのまま続けます。 レーヤー → 新しいレイヤーの追加 で「レーヤー2」を追加して下さい。レイヤーメニ ューに「レイヤー 2 」が追加されます。右側の☑はそのレイヤーを表示するかしない か。薄水色は加工可能なレイヤーです。続いて、背景色にしたい好きな色を選んでく ださい。拡張をクリックすると選べる色が自由になります。ペイント缶でその色で塗り つぶしてください。 ペイント缶は、クリックしたところの色(この場合レイヤー 2 の透明)を、選んだ色に塗 り替えます。♡ が消えてしまいました。今まで透明だったレイヤー2が、あなたの選ん だ色で塗られて、影に隠れてしまった為です。レイヤーメニューの下側にある矢印で レイヤーの順番を入れ替えてください。計画通りになりましたか? 問6.好きなところに好きな文字(色・大きさ・フォント)を入れなさい 文字用のレイヤーを追加して書くと、後で修正するとき に楽です。レイヤー → 新しいレイヤーの追加で「レイ ヤー 3 」を追加して、このレイヤーに文字を書き込みま しょう。レイヤー 3 が選択されていますか? ツールメニューでテキストをクリックするとツールバーに 下側にフォントや文字サイズなどが現れます。 文字を入力してからでも、決定していなければ(エンタ ーキー)色や大きさを変えることが出来ます。 他のレイヤーの影になったりしますので、レイヤーの上 下関係に注意してください。 問7. PNG 形式で sample-01.png として保存しなさい PDN JPG GIF PNG BMP などのファイル拡張 子の名前を覚えましょう。保存場所は同じ場所にどうぞ。 ファイル名(sample-01)が同じでも拡張子が違えば(.jpg と .png)上書きにはなりません ◆sample-02.JPG を用いて、下記の課題を順番に実行しなさい 問1. Paint.NET に sample-02.JPG を読み込みなさい 画像の大きさはいくつでしょう? 問2.新しいレイヤーを追加しなさい レイヤー → 新しいレイヤーの追加 で「レイヤー 2 」が追加されます。 問3.「桜」の文字を書きなさい フォントはなるべく太いもの、サイズは 768 (半角)を手入力、 B (ボールド)、色(緑) 文字に縁取りを入れる (効果タブに → object がない方は無視して下さい) 効果 → object → outline object (条件は下記) width=10 softness=0 color=黒 問4.背景の色を決めて塗りつぶしなさい(レイヤー 2 を選択していることを確認して) 塗りつぶしツール「ペイント缶」で、文字以外の場所(透明を選ぶという意味です)を クリックする → 好きな色を決める 適用モード:グローバル(電球マークでなく地球儀マーク)にして! 問5.文字を切り取りなさい 効 果 → object → 「魔法の杖」で文字をクリック(縁取りも消えるようなら許容範囲(50%)を小さくする)して「 delete キー」で削 除 → 文字の部分が透けて見える様になりましたか? - 2/4 - July 2015 ぱ そク ラブ椿 峰N TJ 問6.完成させなさい 適当にトリミングして JPG ファイルで sample-02moji.JPG と して同じ場所に保存しなさい 問7. sample-03.JPG を用いて上記内容をもう一度完成させ なさい 完成図の一例が右にあります。フォントは変えてあります。 背景のレイヤーをいろいろなもので試すと面白い作品が出来るかも…また文字のレイヤーも文字でなく影絵 や模様や枠などでも試してみましょう ■トリミングのいろいろ (復習と次のステップへ) ◆範囲を選択する トリミングの形状を決める 四角形 楕円 投げ縄 複数範囲の演算方式を決める 加算 減算 重なり 反転 その他の条件を決める 通常 固定比率 グローバル … ◆トリミングの形状 トリミングは下記の様に、使用する目的によっても違ってきます。カメラの撮影画面サイズ は、トリミングした後でも下記の目的にも合うように十分大きく設定してください。 オリジナルの撮影写真は、撮影した状態で保存しておきましょう。 DSC1234.jpg と言う 写真があれば、テレビ用にトリミングした写真は DSC1234tv.jpg A4版なら DSC1234a4.jpg 等と、ファイル 名の後に接尾語を追加しておくと後で見ても分かると思います。 テレビで見る為には 16 (幅): 9 (高)で切り取ります。 TV を横には出来ないので、必ず横長になります。 画面の大きさは 1920 × 1080 です。大きなTVでも小さなTVでも同じです。4KTVは幅と高を2倍にします。 パソコンで見る為には 各自パソコンの取扱説明書を見てください。ディスプレーの仕様として載っています。但し友人に送る場合に は分かりませんので、テレビを参考にすると良いでしょう。 L版に印刷するには 8.9 : 12.7 (2 L 版は 17.8 : 12.7 )で切り取ります。縦横は写真に合わせて最適な方向で…。 画面の大きさは 1051 × 1500 (2 L 版は 2102 × 1500 )です。 ハガキに印刷するには 10 : 14.8 で切り取ります。縦横は写真に合わせて最適な方向で…。 画面の大きさは 1181 × 1748 です。 A4版に印刷するには 21 : 29.7 で切り取ります。縦横は写真に合わせて最適な方向で…。 画面の大きさは 2480 × 3508 です。 A4 版に印刷するにはかなり大きな写真を用意する必要があります。 ■PrintScreen キーとクリップボード ◆PrintScreen キー(パソコンによっては Fn+Prn Sc, Ctr+Prn Sc, Alt+Prn Sc) PrintScreen キー(パソコンによって表示や使い方が違いますので、あなたのパソコンで確認下さい)を押せ ば、ディスプレーの画面をコピーする事が出来ます(昔からある Windows の機能ですから、どんな古いパソ - 3/4 - January 2015 ぱ そク ラブ椿 峰N TJ コンでも必ずあります)。即ち、クリップボードに取り込むことが出来ます。その後 Paint.NET で、編集 → 新しいイメージに貼り付けとして、必要に合わせてトリミング等すれば、欲しい画像が得られます。得られた 画像を、ワードなどに貼り付けて利用出来ます。 ◆クリップボード パソコンの「コピー」と普段使う「コピーをとる」は違う! 「免許書のコピーをとる」と言うと、写したモノのことを言いますが、パソコンで「コピー」というと、パソコンのメ モリー(クリップボード)に写しを取ることを言います。だから「コピー」しても何の変化もありません。クリップボ ードを見に行かないとわかりません。このクリップボードにあるものを表示させるのが「貼り付け」です。もちろ んワードでもエクセルでも貼り付けることが出来ます。改めて「コピー」すると、クリップボードは新しいモノに 置き換わります。 Paint.NET では編集 → 貼り付け、新しいレイヤーに貼り付け、新しいイメージに貼り付けなどでクリップボ ードにコピーされたものを見ることが出来ます。 ◆実際に使ってみましょう インターネットエクスプローラで( GoogleChrome でも)「ねぶた祭り」で動画検索し、気に入った動画を再生して 下さい。再生中に気に入った画面( YouTube では、少し待つと解像度が上がります。全画面だといいかも)で、 「 Print Screen 」キーを押します。 IE は閉じて下さい。「 paint.NET 」を立ち上げて 編集 → 新しいイメージに 貼り付けで、先ほどのディスプレー画面が表示されます。 「四角形選択」で 16:9 の比率でトリミングしてみましょう。ファイルを保存しましょう。 ■「魔法の杖」について 同じ系統の色の範囲を選びます。背景の削除や、写真枠の作成などにも利用出来ます。 ◆sample-04.JPG を新規に読み込んで下さい。 ◆前処理 ツール → 投げ縄選択で、ユリの周りを範囲に選択します。次に編集 → 選択の切り替えで周りを範囲にします。「 delete 」キーで周辺を削 除して透明にします。 ◆ツール → 「魔法の杖」 …で周辺の緑を範囲選択し「 delete 」キーで透明にします。 50%位が 適当なようです。%を変えて試して見てください。 ◆仕上げ 要らない部分がまだ残っています。気の付いたところは、「投げ縄選択」 等で取り除く(投げ縄で範囲を決めて delete キー)。 レイヤー → 新しいレイヤー を追加する。ツール → ペイント缶で真っ 黒に塗りつぶします。黒いレイヤーを下にするとユリが浮き上がります。 次にレイヤーは「背景」のユリを選びます。削除出来ていない部分を「投 げ縄選択」等で取り除いてください。完成したらトリミングをして、黒いレイヤーを削除します。 透明な部分をそのまま透明にしたい場合には保存するときに「.gif 」ファイルにして下さい。 jpg ファイルでは 透明を表現できません。 またユリを半透明にするには、レイヤー → レイヤーのプロパティーで不透明度を下げてみて下さい。 ワード等に保存した画像を挿入して確認して下さい。 - 4/4 -